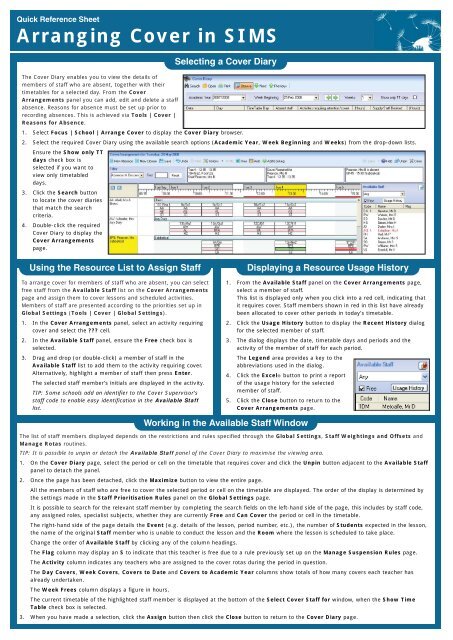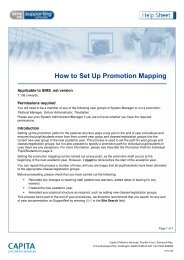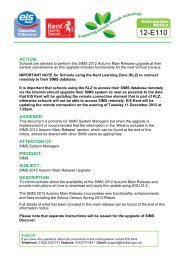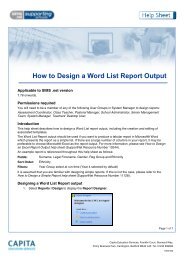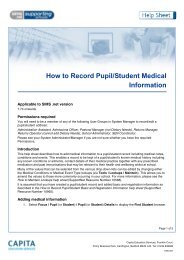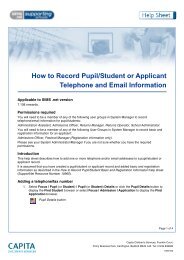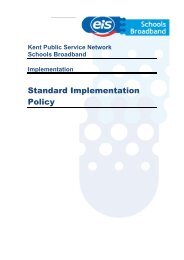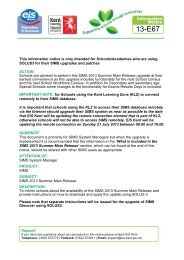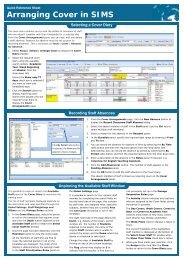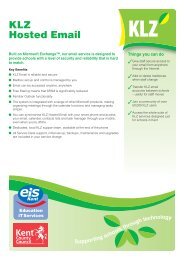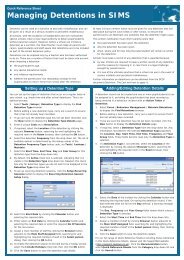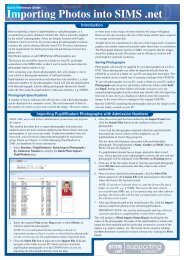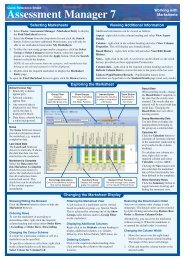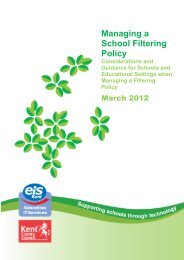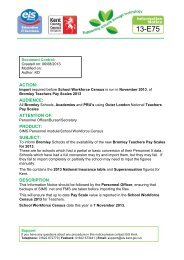QRS Arranging Cover in SIMS .net - EiS Kent
QRS Arranging Cover in SIMS .net - EiS Kent
QRS Arranging Cover in SIMS .net - EiS Kent
You also want an ePaper? Increase the reach of your titles
YUMPU automatically turns print PDFs into web optimized ePapers that Google loves.
Quick Reference Sheet<strong>Arrang<strong>in</strong>g</strong> <strong>Cover</strong> <strong>in</strong> <strong>SIMS</strong>Select<strong>in</strong>g a <strong>Cover</strong> DiaryThe <strong>Cover</strong> Diary enables you to view the details ofmembers of staff who are absent, together with theirtimetables for a selected day. From the <strong>Cover</strong>Arrangements panel you can add, edit and delete a staffabsence. Reasons for absence must be set up prior torecord<strong>in</strong>g absences. This is achieved via Tools | <strong>Cover</strong> |Reasons for Absence.1. Select Focus | School | Arrange <strong>Cover</strong> to display the <strong>Cover</strong> Diary browser.2. Select the required <strong>Cover</strong> Diary us<strong>in</strong>g the available search options (Academic Year, Week Beg<strong>in</strong>n<strong>in</strong>g and Weeks) from the drop-down lists.Ensure the Show only TTdays check box isselected if you want toview only timetableddays.3. Click the Search buttonto locate the cover diariesthat match the searchcriteria.4. Double-click the required<strong>Cover</strong> Diary to display the<strong>Cover</strong> Arrangementspage.Us<strong>in</strong>g the Resource List to Assign StaffTo arrange cover for members of staff who are absent, you can selectfree staff from the Available Staff list on the <strong>Cover</strong> Arrangementspage and assign them to cover lessons and scheduled activities.Members of staff are presented accord<strong>in</strong>g to the priorities set up <strong>in</strong>Global Sett<strong>in</strong>gs (Tools | <strong>Cover</strong> | Global Sett<strong>in</strong>gs).1. In the <strong>Cover</strong> Arrangements panel, select an activity requir<strong>in</strong>gcover and select the ??? cell.2. In the Available Staff panel, ensure the Free check box isselected.3. Drag and drop (or double-click) a member of staff <strong>in</strong> theAvailable Staff list to add them to the activity requir<strong>in</strong>g cover.Alternatively, highlight a member of staff then press Enter.The selected staff member’s <strong>in</strong>itials are displayed <strong>in</strong> the activity.TIP: Some schools add an identifier to the <strong>Cover</strong> Supervisor’sstaff code to enable easy identification <strong>in</strong> the Available Stafflist.Display<strong>in</strong>g a Resource Usage History1. From the Available Staff panel on the <strong>Cover</strong> Arrangements page,select a member of staff.This list is displayed only when you click <strong>in</strong>to a red cell, <strong>in</strong>dicat<strong>in</strong>g thatit requires cover. Staff members shown <strong>in</strong> red <strong>in</strong> this list have alreadybeen allocated to cover other periods <strong>in</strong> today’s timetable.2. Click the Usage History button to display the Recent History dialogfor the selected member of staff.3. The dialog displays the date, timetable days and periods and theactivity of the member of staff for each period.The Legend area provides a key to theabbreviations used <strong>in</strong> the dialog.4. Click the Excel® button to pr<strong>in</strong>t a reportof the usage history for the selectedmember of staff.5. Click the Close button to return to the<strong>Cover</strong> Arrangements page.Work<strong>in</strong>g <strong>in</strong> the Available Staff W<strong>in</strong>dowThe list of staff members displayed depends on the restrictions and rules specified through the Global Sett<strong>in</strong>gs, Staff Weight<strong>in</strong>gs and Offsets andManage Rotas rout<strong>in</strong>es.TIP: It is possible to unp<strong>in</strong> or detach the Available Staff panel of the <strong>Cover</strong> Diary to maximise the view<strong>in</strong>g area.1. On the <strong>Cover</strong> Diary page, select the period or cell on the timetable that requires cover and click the Unp<strong>in</strong> button adjacent to the Available Staffpanel to detach the panel.2. Once the page has been detached, click the Maximize button to view the entire page.All the members of staff who are free to cover the selected period or cell on the timetable are displayed. The order of the display is determ<strong>in</strong>ed bythe sett<strong>in</strong>gs made <strong>in</strong> the Staff Prioritisation Rules panel on the Global Sett<strong>in</strong>gs page.It is possible to search for the relevant staff member by complet<strong>in</strong>g the search fields on the left-hand side of the page, this <strong>in</strong>cludes by staff code,any assigned roles, specialist subjects, whether they are currently Free and Can <strong>Cover</strong> the period or cell <strong>in</strong> the timetable.The right-hand side of the page details the Event (e.g. details of the lesson, period number, etc.), the number of Students expected <strong>in</strong> the lesson,the name of the orig<strong>in</strong>al Staff member who is unable to conduct the lesson and the Room where the lesson is scheduled to take place.Change the order of Available Staff by click<strong>in</strong>g any of the column head<strong>in</strong>gs.The Flag column may display an S to <strong>in</strong>dicate that this teacher is free due to a rule previously set up on the Manage Suspension Rules page.The Activity column <strong>in</strong>dicates any teachers who are assigned to the cover rotas dur<strong>in</strong>g the period <strong>in</strong> question.The Day <strong>Cover</strong>s, Week <strong>Cover</strong>s, <strong>Cover</strong>s to Date and <strong>Cover</strong>s to Academic Year columns show totals of how many covers each teacher hasalready undertaken.The Week Frees column displays a figure <strong>in</strong> hours.The current timetable of the highlighted staff member is displayed at the bottom of the Select <strong>Cover</strong> Staff for w<strong>in</strong>dow, when the Show TimeTable check box is selected.3. When you have made a selection, click the Assign button then click the Close button to return to the <strong>Cover</strong> Diary page.
Quick Reference Sheet<strong>Arrang<strong>in</strong>g</strong> <strong>Cover</strong> <strong>in</strong> <strong>SIMS</strong>Add<strong>in</strong>g Book<strong>in</strong>g Members a Known to a Supply OrganisationPersonMembers of staff who are classroom staff (added via Focus | Person |Manage Classroom Staff) can be added to a supply organisation.NOTE: Members of staff added to a supply organisation will not appear<strong>in</strong> the <strong>Cover</strong> Diary if they are not selected to ‘provide cover’ <strong>in</strong> ManageClassroom Staff.1. Select Tools | <strong>Cover</strong> | Organisations and Book<strong>in</strong>gs | ManageOrganisations to display the F<strong>in</strong>d Organisation browser.2. Search for, then select the name of the required organisation.Book<strong>in</strong>g a Known Supply PersonIf a member of staff is supplied via an agency and their details areknown, you can search for, and book them for a specific date range,duration and pattern.TIP: Supply staff can also be booked by click<strong>in</strong>g the Add Book<strong>in</strong>gbutton on the <strong>Cover</strong> Diary, also available via Focus | School | Arrange<strong>Cover</strong>.1. Select Tools | <strong>Cover</strong> | Organisations and Book<strong>in</strong>gs | ManageBook<strong>in</strong>gs to display the Manage Book<strong>in</strong>gs browser.3. To add a member of staff to the organisation, click the New button<strong>in</strong> the Members panel to display the Add Classroom Staff dialog.2. Search for, then select the name of the required organisation todisplay the Book<strong>in</strong>g Details page.4. Search for, then highlight the required member of staff.5. Click the OK button to add the staff member to the Members panelon the Organisation Details page.6. Add any other the staff members who are associated with thisorganisation.7. Click the Save button.3. Enter or select the book<strong>in</strong>g details <strong>in</strong> the Book<strong>in</strong>g panel, <strong>in</strong>clud<strong>in</strong>gthe Start Date/End Date, Duration (e.g. All Day), Role andSubject, together with any required Notes.4. Click the Save button to save the book<strong>in</strong>g.NOTE: A supply person is classed as an organisation even if theyhave not been supplied via an agency.View<strong>in</strong>g Supply Organisation Book<strong>in</strong>gsIn order to be used <strong>in</strong> <strong>Cover</strong>, (i.e. to be assigned to an activity for <strong>Cover</strong>etc.), a person must either have a work<strong>in</strong>g pattern with the school for thespecified date and time or be booked through a supply or ‘self’ organisation.From the Organisation Details page, you can view all book<strong>in</strong>gs formembers of staff.1. Select Tools | <strong>Cover</strong> | Organisations and Book<strong>in</strong>gs | ManageOrganisations to display the F<strong>in</strong>d Organisation browser.2. Search for and then select the relevant Organisation.3. Click the Book<strong>in</strong>gs hyperl<strong>in</strong>k to display the Book<strong>in</strong>gs panel.4. Select an exist<strong>in</strong>g book<strong>in</strong>g and click the Open button to display theView Book<strong>in</strong>g dialog.5. Click the OK button to close the dialog and return to the Organisation Details page.Additional Quick Reference Sheets for <strong>Cover</strong> 7The follow<strong>in</strong>g Quick Reference Sheets can be accessed by click<strong>in</strong>g theDocumentation button on the <strong>SIMS</strong> Home Page or from SupportNet(http://support.capitaes.co.uk) by click<strong>in</strong>g the Documentation buttonon the SupportNet home page:• Specify<strong>in</strong>g the Global Sett<strong>in</strong>gs <strong>in</strong> <strong>Cover</strong> 7• Sett<strong>in</strong>g up Staff, Named Intervals and Work<strong>in</strong>g Patterns <strong>in</strong> <strong>Cover</strong> 7• Reasons for Absence and Closure <strong>in</strong> <strong>Cover</strong> 7This guide is based on the version of the software (7.124) <strong>in</strong>use at the time of publication.© Capita Bus<strong>in</strong>ess Services Ltd 2009. All rights reserved.No part of this publication may be reproduced, photocopied,stored on a retrieval system, translated or transmitted withoutthe express written consent of the publisher.Capita Children’s Services, Frankl<strong>in</strong> Court,Priory Bus<strong>in</strong>ess Park, Stannard Way, Bedford, MK44 3JZTel: 01234 838080 http://www.sims.co.uk