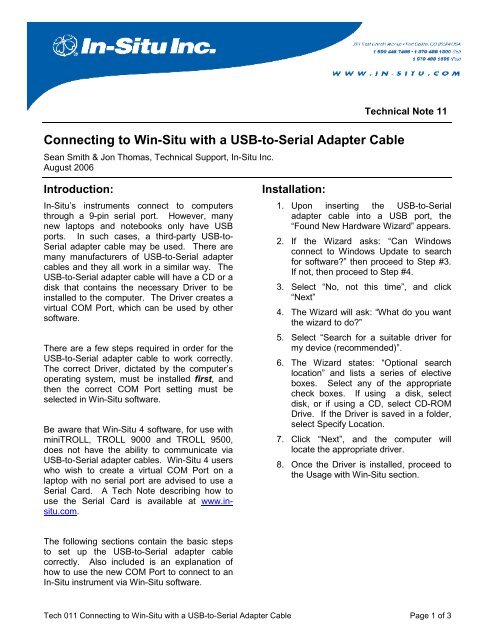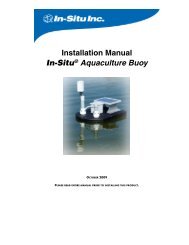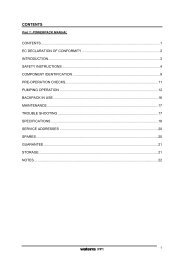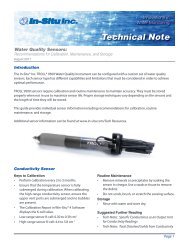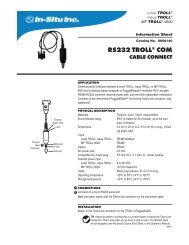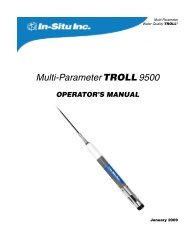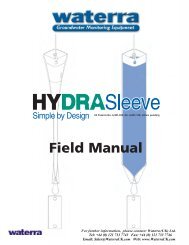Connecting to Win-Situ with a USB-to-Serial Adapter Cable
Connecting to Win-Situ with a USB-to-Serial Adapter Cable
Connecting to Win-Situ with a USB-to-Serial Adapter Cable
Create successful ePaper yourself
Turn your PDF publications into a flip-book with our unique Google optimized e-Paper software.
<strong>Connecting</strong> <strong>to</strong> <strong>Win</strong>-<strong>Situ</strong> <strong>with</strong> a <strong>USB</strong>-<strong>to</strong>-<strong>Serial</strong> <strong>Adapter</strong> <strong>Cable</strong><br />
Sean Smith & Jon Thomas, Technical Support, In-<strong>Situ</strong> Inc.<br />
August 2006<br />
Introduction:<br />
In-<strong>Situ</strong>’s instruments connect <strong>to</strong> computers<br />
through a 9-pin serial port. However, many<br />
new lap<strong>to</strong>ps and notebooks only have <strong>USB</strong><br />
ports. In such cases, a third-party <strong>USB</strong>-<strong>to</strong>-<br />
<strong>Serial</strong> adapter cable may be used. There are<br />
many manufacturers of <strong>USB</strong>-<strong>to</strong>-<strong>Serial</strong> adapter<br />
cables and they all work in a similar way. The<br />
<strong>USB</strong>-<strong>to</strong>-<strong>Serial</strong> adapter cable will have a CD or a<br />
disk that contains the necessary Driver <strong>to</strong> be<br />
installed <strong>to</strong> the computer. The Driver creates a<br />
virtual COM Port, which can be used by other<br />
software.<br />
There are a few steps required in order for the<br />
<strong>USB</strong>-<strong>to</strong>-<strong>Serial</strong> adapter cable <strong>to</strong> work correctly.<br />
The correct Driver, dictated by the computer’s<br />
operating system, must be installed first, and<br />
then the correct COM Port setting must be<br />
selected in <strong>Win</strong>-<strong>Situ</strong> software.<br />
Be aware that <strong>Win</strong>-<strong>Situ</strong> 4 software, for use <strong>with</strong><br />
miniTROLL, TROLL 9000 and TROLL 9500,<br />
does not have the ability <strong>to</strong> communicate via<br />
<strong>USB</strong>-<strong>to</strong>-<strong>Serial</strong> adapter cables. <strong>Win</strong>-<strong>Situ</strong> 4 users<br />
who wish <strong>to</strong> create a virtual COM Port on a<br />
lap<strong>to</strong>p <strong>with</strong> no serial port are advised <strong>to</strong> use a<br />
<strong>Serial</strong> Card. A Tech Note describing how <strong>to</strong><br />
use the <strong>Serial</strong> Card is available at www.insitu.com.<br />
The following sections contain the basic steps<br />
<strong>to</strong> set up the <strong>USB</strong>-<strong>to</strong>-<strong>Serial</strong> adapter cable<br />
correctly. Also included is an explanation of<br />
how <strong>to</strong> use the new COM Port <strong>to</strong> connect <strong>to</strong> an<br />
In-<strong>Situ</strong> instrument via <strong>Win</strong>-<strong>Situ</strong> software.<br />
Installation:<br />
Technical Note 11<br />
1. Upon inserting the <strong>USB</strong>-<strong>to</strong>-<strong>Serial</strong><br />
adapter cable in<strong>to</strong> a <strong>USB</strong> port, the<br />
“Found New Hardware Wizard” appears.<br />
2. If the Wizard asks: “Can <strong>Win</strong>dows<br />
connect <strong>to</strong> <strong>Win</strong>dows Update <strong>to</strong> search<br />
for software?” then proceed <strong>to</strong> Step #3.<br />
If not, then proceed <strong>to</strong> Step #4.<br />
3. Select “No, not this time”, and click<br />
“Next”<br />
4. The Wizard will ask: “What do you want<br />
the wizard <strong>to</strong> do?”<br />
5. Select “Search for a suitable driver for<br />
my device (recommended)”.<br />
6. The Wizard states: “Optional search<br />
location” and lists a series of elective<br />
boxes. Select any of the appropriate<br />
check boxes. If using a disk, select<br />
disk, or if using a CD, select CD-ROM<br />
Drive. If the Driver is saved in a folder,<br />
select Specify Location.<br />
7. Click “Next”, and the computer will<br />
locate the appropriate driver.<br />
8. Once the Driver is installed, proceed <strong>to</strong><br />
the Usage <strong>with</strong> <strong>Win</strong>-<strong>Situ</strong> section.<br />
Tech 011 <strong>Connecting</strong> <strong>to</strong> <strong>Win</strong>-<strong>Situ</strong> <strong>with</strong> a <strong>USB</strong>-<strong>to</strong>-<strong>Serial</strong> <strong>Adapter</strong> <strong>Cable</strong> Page 1 of 3
Verify Installation and Port<br />
Assignment:<br />
If any doubt exists <strong>to</strong> whether the driver is<br />
installed correctly, or if the “Found New<br />
Hardware Wizard” doesn’t appear upon first<br />
inserting the <strong>USB</strong>-<strong>to</strong>-<strong>Serial</strong> adapter cable in<strong>to</strong><br />
the <strong>USB</strong> port, the user can check the COM Port<br />
settings or update the <strong>USB</strong>-<strong>to</strong>-<strong>Serial</strong> adapter<br />
cable Driver through the Device Manager. It is<br />
necessary <strong>to</strong> know the COM Port assignment<br />
for the <strong>USB</strong>-<strong>to</strong>-<strong>Serial</strong> adapter cable because<br />
this Port number is needed when connecting<br />
via <strong>Win</strong>-<strong>Situ</strong>.<br />
Follow these steps:<br />
1. Navigate <strong>to</strong> the Control Panel.<br />
2. Select “System”.<br />
3. For <strong>Win</strong>dows NT, 2000, and XP, select<br />
the “Hardware” Tab and click on<br />
“Device Manager”. For <strong>Win</strong>dows 95 and<br />
98, select <strong>to</strong> the “Device Manager” Tab.<br />
4. Expand out the “Ports” by selecting “+”.<br />
5. If the Driver was installed properly, there<br />
will be a COM port setting stating<br />
“…<strong>USB</strong> <strong>to</strong> <strong>Serial</strong> <strong>Cable</strong>”. If this<br />
message is present, s<strong>to</strong>p and proceed<br />
<strong>to</strong> Usage <strong>with</strong> <strong>Win</strong>-<strong>Situ</strong> section. If this<br />
message is not there, proceed <strong>to</strong> the<br />
next step.<br />
6. If under Ports or in Other Devices there<br />
is “?<strong>USB</strong> Device” or “!<strong>USB</strong> Device”, then<br />
the user will have <strong>to</strong> Update the Driver.<br />
Proceed <strong>to</strong> the next step.<br />
7. Highlight the unknown <strong>USB</strong> Device, and<br />
right-click <strong>to</strong> “Properties”.<br />
8. Select the Driver Tab, and click on<br />
“Update Driver…”<br />
9. Then click “Next”.<br />
10. It will state: “What do you want <strong>Win</strong>dows<br />
<strong>to</strong> do?”<br />
11. To install the driver, proceed <strong>to</strong> step 5 in<br />
the Installation section above. The user<br />
may choose the more advanced option,<br />
however, the user will need <strong>to</strong> Browse <strong>to</strong><br />
the exact folder and choose the correct<br />
driver <strong>to</strong> install manually. The<br />
explanation of installing the driver<br />
through this advanced method can be<br />
complicated and is beyond the scope of<br />
this note. Consult <strong>with</strong> the manufacturer<br />
of the <strong>USB</strong>-<strong>to</strong>-<strong>Serial</strong> adapter cable for<br />
additional assistance <strong>to</strong> install the Driver<br />
through the advanced option.<br />
Connect Via <strong>Win</strong>-<strong>Situ</strong> 5:<br />
Once the appropriate Driver is installed, the<br />
COM port settings need <strong>to</strong> be changed in <strong>Win</strong>-<br />
<strong>Situ</strong> 5.<br />
Follow these steps:<br />
1. Open <strong>Win</strong>-<strong>Situ</strong> 5.<br />
2. Edit the existing connection strategy by<br />
clicking on the “Preferences” Menu and<br />
selecting “Comm Settings”.<br />
3. Use the pull-down menu <strong>to</strong> select the<br />
appropriate COM Port Number. See<br />
Verify Installation and Port Assignment<br />
section if the COM Port assignment is<br />
unknown.<br />
4. Use the pull-down menu <strong>to</strong> select the<br />
desired baud rate. A baud rate of 19200<br />
is typical.<br />
5. Close the Communication Settings<br />
<strong>Win</strong>dow.<br />
6. Click on the gold-colored socket icon in<br />
the lower-right corner <strong>to</strong> connect <strong>to</strong> the<br />
device. A connection may also be<br />
initiated by Clicking the “File” menu and<br />
selecting “Connect”.<br />
Connect Via <strong>Win</strong>-<strong>Situ</strong> 2000:<br />
Once the appropriate Driver is installed, the<br />
COM port settings need <strong>to</strong> be changed in <strong>Win</strong>-<br />
<strong>Situ</strong> 2000.<br />
Follow these steps:<br />
1. Open <strong>Win</strong>-<strong>Situ</strong> 2000.<br />
2. A new connection setting can be added<br />
by highlighting “Home” and clicking<br />
“Add”, or the existing connection can be<br />
edited by highlighting the “Com …” line<br />
and clicking “Edit”.<br />
3. Select a “Direct” connection <strong>with</strong> “One”<br />
device and Click “Next”.<br />
Tech 011 <strong>Connecting</strong> <strong>to</strong> <strong>Win</strong>-<strong>Situ</strong> <strong>with</strong> a <strong>USB</strong>-<strong>to</strong>-<strong>Serial</strong> <strong>Adapter</strong> <strong>Cable</strong> Page 2 of 3
4. Select the appropriate COM Port in the<br />
pull-down menu. Typically it is COM 4,<br />
COM 5, or COM 7. See Verify<br />
Installation and Port Assignment section<br />
if the COM Port assignment is unknown.<br />
Then Click “Next”.<br />
5. Change the baud rate if needed. A<br />
baud rate of 19200 is typical. Otherwise<br />
select “Next”.<br />
6. Change the connection name if needed.<br />
Click <strong>to</strong> insert a check in the elective<br />
box that states: “Connect and find<br />
devices on Finish”. Then select<br />
“Finish”.<br />
7. <strong>Win</strong>-<strong>Situ</strong> will now attempt <strong>to</strong> connect <strong>to</strong><br />
the instrument.<br />
Exception for <strong>Win</strong>-<strong>Situ</strong> 2000:<br />
<strong>Win</strong>-<strong>Situ</strong> 2000 can use a <strong>USB</strong>-<strong>to</strong>-<strong>Serial</strong> adapter<br />
cable, but the software only uses COM 1<br />
through COM 4 Ports. As stated earlier, most<br />
<strong>USB</strong>-<strong>to</strong>-<strong>Serial</strong> adapter cables will register as<br />
COM 4 or higher once the Driver is installed.<br />
Instruments such as the Troll 4000 and Hermit<br />
3000 must connect via <strong>Win</strong>-<strong>Situ</strong> 2000 software;<br />
there is no forward-compatibility <strong>with</strong> newer<br />
versions of <strong>Win</strong>-<strong>Situ</strong> software. A <strong>USB</strong>-<strong>to</strong>-<strong>Serial</strong><br />
adapter cable that registers a COM Port 5 or<br />
higher can have the COM Port settings edited<br />
in the Device Manager under the Port Settings<br />
Tab.<br />
The following directions apply only for <strong>Win</strong>dows<br />
2000 and <strong>Win</strong>dows XP:<br />
1. Install the Driver for the <strong>USB</strong>-<strong>to</strong>-<strong>Serial</strong><br />
adapter cable, as directed above in<br />
either the Installation section or the<br />
Verify Installation and Port Assignment<br />
section above.<br />
2. Navigate <strong>to</strong> the Device Manager, as<br />
explained above in the Port Assignment<br />
section above.<br />
3. In the Device Manager, expand the<br />
Ports branch by clicking on the “+” .<br />
4. The Port list will include “…<strong>USB</strong> <strong>to</strong><br />
<strong>Serial</strong> <strong>Cable</strong>”.<br />
5. Highlight “<strong>USB</strong> <strong>to</strong> <strong>Serial</strong> <strong>Cable</strong>”. Right<br />
click on this line, and select “Properties”<br />
6. Select the “Port Settings” tab.<br />
7. Click on “Advanced…”<br />
8. “COM Port Number” will be listed.<br />
Select a COM Port from 1 <strong>to</strong> 4. COM 4<br />
is recommended. If COM Ports 1<br />
through 4 are already assigned <strong>to</strong><br />
another device, then consult <strong>with</strong> an IT<br />
professional <strong>to</strong> reassign the COM Port<br />
settings.<br />
9. Proceed <strong>to</strong> Step 3 in the Connect Via<br />
<strong>Win</strong>-<strong>Situ</strong> 2000 section above.<br />
Summary:<br />
A <strong>USB</strong>-<strong>to</strong>-<strong>Serial</strong> adapter cable can be used <strong>to</strong><br />
create a virtual COM Port on any computer that<br />
has a <strong>USB</strong> port.<br />
Unfortunately, <strong>Win</strong>-<strong>Situ</strong> 4 software does not<br />
have the ability <strong>to</strong> communicate via <strong>USB</strong>-<strong>to</strong>-<br />
<strong>Serial</strong> adapter cables. <strong>Win</strong>-<strong>Situ</strong> 4 users who<br />
wish <strong>to</strong> create a virtual COM Port on a lap<strong>to</strong>p<br />
<strong>with</strong>out a serial port are advised <strong>to</strong> use a <strong>Serial</strong><br />
Card. A Tech Note describing how <strong>to</strong> use the<br />
<strong>Serial</strong> Card is available at www.in-situ.com.<br />
The two most common mistakes are not<br />
installing the Driver properly <strong>to</strong> the computer<br />
and not editing the connection settings in <strong>Win</strong>-<br />
<strong>Situ</strong>. Once the above steps are completed, the<br />
<strong>USB</strong>-<strong>to</strong>-<strong>Serial</strong> adapter cable will be able <strong>to</strong><br />
connect <strong>to</strong> In-<strong>Situ</strong> instruments that use <strong>Win</strong>-<strong>Situ</strong><br />
2000 and <strong>Win</strong>-<strong>Situ</strong> 5 software.<br />
For more information contact In-<strong>Situ</strong> Inc.<br />
221 East Lincoln Avenue<br />
Fort Collins, CO 80524<br />
Toll-Free 1-800-446-7488 (U.S. & Canada)<br />
Internet: www.in-situ.com<br />
Tech 011 <strong>Connecting</strong> <strong>to</strong> <strong>Win</strong>-<strong>Situ</strong> <strong>with</strong> a <strong>USB</strong>-<strong>to</strong>-<strong>Serial</strong> <strong>Adapter</strong> <strong>Cable</strong> Page 3 of 3