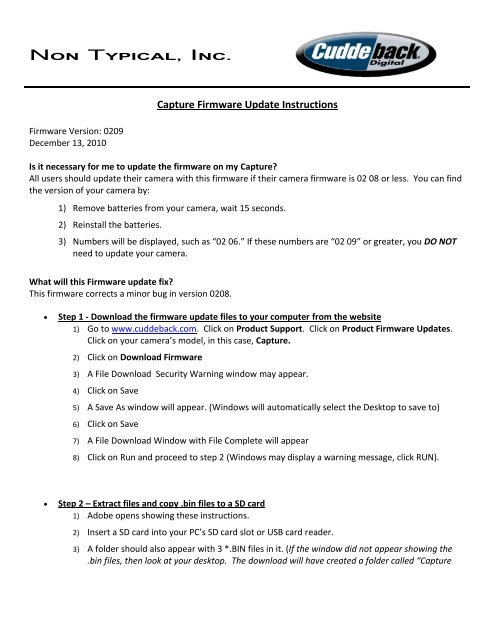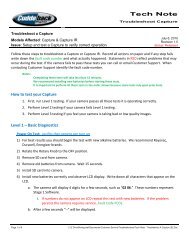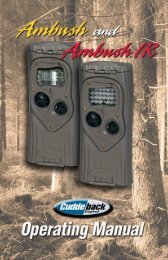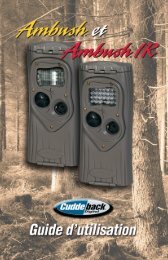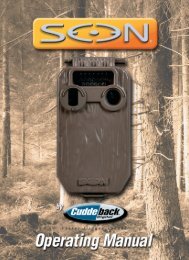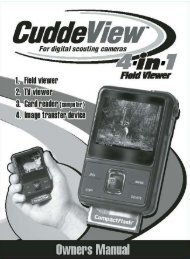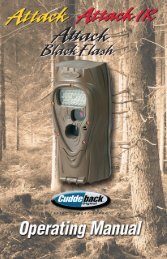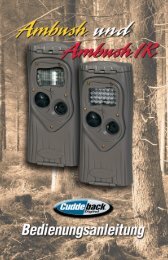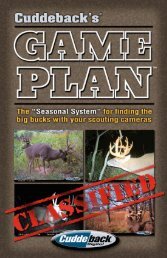Capture firmware update instructions - Breens Jaktutstyr AS
Capture firmware update instructions - Breens Jaktutstyr AS
Capture firmware update instructions - Breens Jaktutstyr AS
- No tags were found...
Create successful ePaper yourself
Turn your PDF publications into a flip-book with our unique Google optimized e-Paper software.
NON TYPICAL, INC.Firmware Version: 0209December 13, 2010<strong>Capture</strong> Firmware Update InstructionsIs it necessary for me to <strong>update</strong> the <strong>firmware</strong> on my <strong>Capture</strong>?All users should <strong>update</strong> their camera with this <strong>firmware</strong> if their camera <strong>firmware</strong> is 02 08 or less. You can findthe version of your camera by:1) Remove batteries from your camera, wait 15 seconds.2) Reinstall the batteries.3) Numbers will be displayed, such as “02 06.” If these numbers are “02 09” or greater, you DO NOTneed to <strong>update</strong> your camera.What will this Firmware <strong>update</strong> fix?This <strong>firmware</strong> corrects a minor bug in version 0208.Step 1 - Download the <strong>firmware</strong> <strong>update</strong> files to your computer from the website1) Go to www.cuddeback.com. Click on Product Support. Click on Product Firmware Updates.Click on your camera’s model, in this case, <strong>Capture</strong>.2) Click on Download Firmware3) A File Download Security Warning window may appear.4) Click on Save5) A Save As window will appear. (Windows will automatically select the Desktop to save to)6) Click on Save7) A File Download Window with File Complete will appear8) Click on Run and proceed to step 2 (Windows may display a warning message, click RUN).Step 2 – Extract files and copy .bin files to a SD card1) Adobe opens showing these <strong>instructions</strong>.2) Insert a SD card into your PC’s SD card slot or USB card reader.3) A folder should also appear with 3 *.BIN files in it. (If the window did not appear showing the.bin files, then look at your desktop. The download will have created a folder called “<strong>Capture</strong>
NON TYPICAL, INC.Firmware Update”. Double click on the folder, a window will open. From here follow the nextsteps to copy the files to the root directory of the SD card).4) Select the three *.BIN files and copy them to your SD card:• Select the 3 *.BIN files in the folder by holding down the CTRL key and left clicking eachfile.• Once these files are selected, keep your mouse over one of the files, then right mouseclick and left click the “Send To” in the menu.• Locate and left click your “SD card” (it may appear as Removable Drive in the list).Make sure you copy the files to the root directory of the SD card.Copying will automatically begin.Step 3 - Update the <strong>Capture</strong>’s <strong>firmware</strong> using the files just copied to the SD card.Follow these <strong>instructions</strong> exactly. Failure to follow these<strong>instructions</strong> could permanently damage your camera.CAUTIONTo prevent the possibility of the damaging your camera duringthis process you must install BRAND NEW alkaline batteriesbefore continuing!1) Rotate the <strong>Capture</strong>’s rotary switch to the Off position2) Insert the SD card with the <strong>firmware</strong> files into the <strong>Capture</strong>3) Rotate the <strong>Capture</strong>’s rotary switch to TEST4) Press the A KEY (left key) and hold the key pressed until “0” is displayed on the LCD(this will take about 20 seconds)5) Press the A KEY multiple times until “LOAD” is displayed6) Press the B KEY (right key). This will start the <strong>update</strong> process
NON TYPICAL, INC.7) The <strong>Capture</strong> will now <strong>update</strong> its <strong>firmware</strong> from the files on the SD card.The green LED and red LED may flash during this process.NOTE: DO NOT REMOVE THE SD CARD or BATTERIES DURING THIS TIME.8) The sequence of events will be similar to this:• RED LED will blink. LCD will continue to display digits.• After a few minutes the RED LED will turn off, and the LCD will go blank. DO NOTremove the SD card or the batteries at this time.• The Green LED (to the right of the rotary switch) should be illuminated.• Wait until the Green LED turns off. (You should wait at least 1 minute after the LCDgoes blank before proceeding).• When the <strong>update</strong> is complete the LCD will be blank AND both the green and red LEDswill be off. Note - this process can take up to 5 minutes.• Remove the batteries and the SD card.9) If your display reads SD-4 during this process, then your <strong>Capture</strong> already has the correct<strong>firmware</strong> version, or your SD card does not have the correct *.BIN files saved in the rootdirectory.How do you know if the Firmware Update was successful?1) Remove the SD card from your <strong>Capture</strong>2) Remove batteries from your <strong>Capture</strong>, wait 15 seconds3) Reinstall the batteries4) Numbers will be displayed. If these numbers are “02 09” then your <strong>firmware</strong> <strong>update</strong> wassuccessful.5) If your <strong>update</strong> was not successful repeat this process slowly and look for where you may havemade an error.