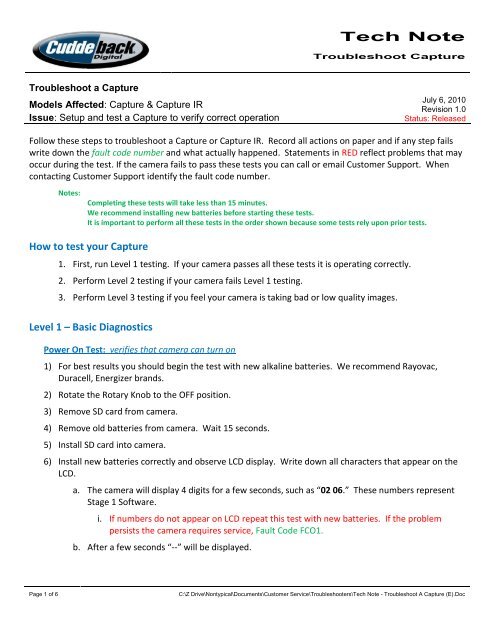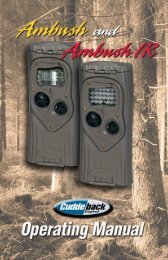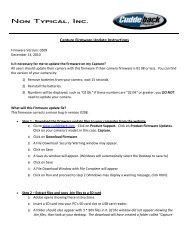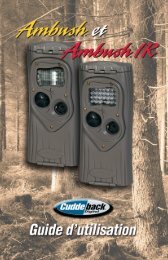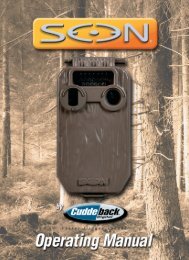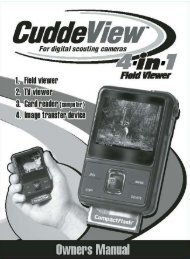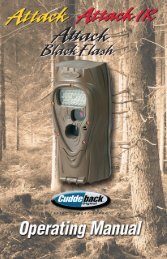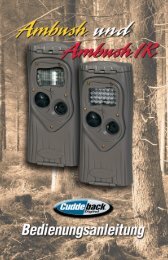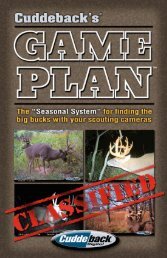Create successful ePaper yourself
Turn your PDF publications into a flip-book with our unique Google optimized e-Paper software.
Tech NoteTroubleshoot <strong>Capture</strong>Motion/Sensor Test: verifies that motion/heat sensor is operating correctly15) Set Rotary Knob to TEST. “----” will be displayed.a. Close cover and completely tighten thumb screw.b. Set the camera such that you can move past it. We recommend doing this outdoors where youcan freely walk back-and-forth in front of the camera. When mounting the camera verify thecamera is level and at the correct height to detect you (waist height and parallel to the ground).c. Walk back-and-forth starting at 10 feet from the camera while observing the camera’s red LED.This walk pattern is recommended when testing the camera’smotion/heat sensor.Walk completely past the camera.Pause 10 seconds between walks.d. The red LED will flash as you move past the camera.i. If the red LED does not flash when you walk past the camera wait a few minutes andrepeat this test. If the problem persists the camera requires service, Fault Code FCO4.ii. If the red is LED flashing continuously and never stops flashing, even when you are notmoving in front of the camera, the camera may require service. It is advised that you rerunthis test with new batteries installed in the camera. If the problem persists with newbatteries the camera may require service, Fault Code FCO5. We recommend you performthe next test, item 10.e.e. Additional test for Fault Code FCO5.i. Open the cover and turn the Rotary Knob to TEST.ii. Remove the SD card.iii. Cover the motion/heat sensor with your SD card. Leave the cover open for this test.(insert image)iv. Observe the red LED. If the LED is flashing continuously for over 1 minute the camera mayrequire service. It is advised that you re-run this test with new batteries installed in thecamera. If the problem persists with new batteries the camera requires service, FaultCode FCO5.16) If all the above steps functioned properly the basic camera operations are working correctly. If you stillbelieve your camera is not functioning correctly perform Level 2 & 3 Testing as explained next.Page 4 of 6C:\Z Drive\Nontypical\Documents\Customer Service\Troubleshooters\Tech Note - Troubleshoot A <strong>Capture</strong> (E).Doc
Tech NoteTroubleshoot <strong>Capture</strong>Level 2 – Advanced TestingTesting the memory and SD Card1) Format internal memory (this will erase all images in Internal Memory)a. Remove the SD card from the <strong>Capture</strong>.b. Turn the Rotary Knob to the TEST position.c. Hold down the “A” button for approximately 20 seconds, until a zero (0) appears on the LCD.d. Press the “A” button once until “F Sd” appears on the LCD screen.e. Press the “B” button to format the internal memory in the camera.f. Turn the Rotary Knob to the OFF position.2) Format SD card (this will erase all images on the SD card)a. Install a SD card into the <strong>Capture</strong> (make sure card is 2 GB or less).b. Turn the Rotary Knob to the TEST position.c. Hold down the “A” button for approximately 20 seconds, until a zero (0) appears on the LCD.d. Press the “A” button once until “F Sd” appears on the LCD screen.e. Press the “B” button to format the SD Card in the camera.f. Turn the Rotary Knob to the OFF position.Camera Test : verifies that camera can take a picture3) Make sure the Rotary Knob is in the OFF position.4) Remove the SD card from the camera.5) You will manually trigger the camera to verify that it functions correctly.a. Turn the Rotary Knob to the TEST position.b. Hold down the “A” button for approximately 20 seconds, until a zero (0) appears on the LCD.c. Press the “A” button twice until “Pic” appears on the LCD screen.d. Press the “B” button to trigger the camera. Note that you may not be able to visually determinethat the camera took a picture.e. Wait 15 seconds for the image to be written to internal memory.f. Turn the Rotary Knob to the OFF position.6) Install the SD card that you just formatted into the camera.Page 5 of 6C:\Z Drive\Nontypical\Documents\Customer Service\Troubleshooters\Tech Note - Troubleshoot A <strong>Capture</strong> (E).Doc
Tech NoteTroubleshoot <strong>Capture</strong>7) Turn the Rotary Knob from OFF to TIME.8) Watch the Green LED. Wait until the Green LED goes off. (This could take several seconds).9) Turn the Rotary Knob to OFF.10) Remove the SD Card and place the card into a viewer or PC to view the image.a. View the image. This test will not create high quality images and the resulting image could beall white, all black, improperly exposed, or have other problems. The only purpose of this testis to verify the camera can take pictures.i. If there is not an image on the card, you should repeat this Camera Test several times.ii. If the problem persists you should purchase a new SD card and try the test again (start atstep 3 in Level 2 test, you do not need to format the internal memory or SD Card).iii. If the problem persists with a new SD Card your camera requires service, Fault Code FCO7.11) If all the above steps functioned properly the basic camera operations are working correctly.Level 3 – Image Quality TestThis test will determine if any image quality problems were caused by the environment or the camera. Installyour camera outdoors in a controlled environment. You will want to do this on a nice day and evening when itis not foggy, raining, or snowing. Trigger images by walking about 10 to 15 feet from the camera. You willwant to take about 10 day images and 10 night images. View these images on your viewer or PC. If theseimages are good quality, any previous image quality problems you may have experienced were probablycaused by the environment. Refer to the Tech Note – Flash Images or Tech Note – IR Images for informationon how the environment and weather conditions can affect image quality.** End of Document **Page 6 of 6C:\Z Drive\Nontypical\Documents\Customer Service\Troubleshooters\Tech Note - Troubleshoot A <strong>Capture</strong> (E).Doc