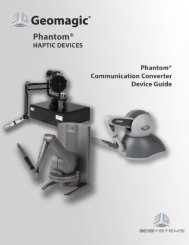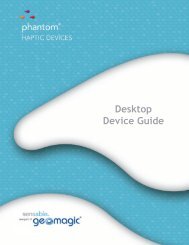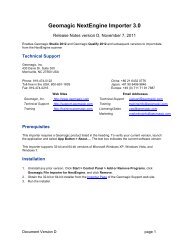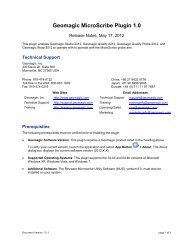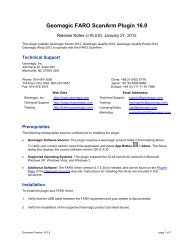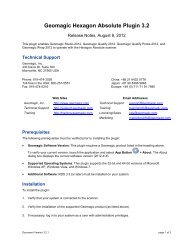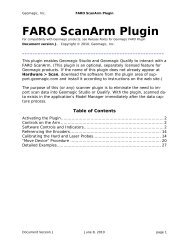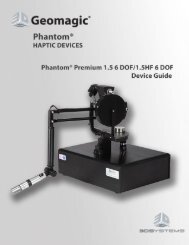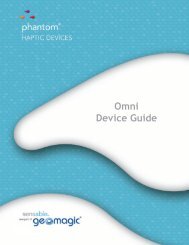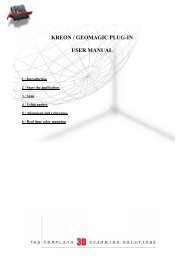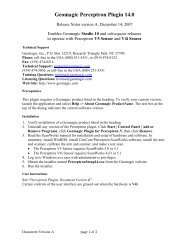Sensable Phantom Premium 3.0 Device Guide - Geomagic
Sensable Phantom Premium 3.0 Device Guide - Geomagic
Sensable Phantom Premium 3.0 Device Guide - Geomagic
- No tags were found...
You also want an ePaper? Increase the reach of your titles
YUMPU automatically turns print PDFs into web optimized ePapers that Google loves.
Copyright Notice©1993-2013. © 3D Systems Corporation. All rights reserved. Produced in the USA.Except as permitted by license, no part of this publication may be reproduced, stored in a retrieval system, ortransmitted, in any form or by any means electronic, mechanical, recording, or otherwise, without prior written consentof 3D Systems Corporation.Trademarks<strong>Geomagic</strong>, GHOST, OpenHaptics, <strong>Phantom</strong>, <strong>Phantom</strong> <strong>Premium</strong>, <strong>Sensable</strong>, and the 3D Systems logo are trademarks orregistered trademarks of 3D Systems Corporation. Other brand and product names are trademarks of their respectiveholders.For the most up-to-date trademark information, visit www.geomagic.com.Warranties and Disclaimers3D Systems does not warrant that this publication is error free. This publication could include technical ortypographical errors or other inaccuracies. 3D Systems may make changes to the product described in this publicationor to this publication at any time, without notice.Hardware usage guidelines are provided to assist the user in protecting the effectiveness and life of the device. Theyare not intended as recommendations for the prevention of repetitive stress injury, carpal tunnel syndrome or any otherconditions, injuries or disorders; users should consult their own physicians. By using the <strong>Phantom</strong> device, the useracknowledges and agrees that 3D Systems shall have no liability for any disorder, condition or injury arising from anyuse of the device.Warning Do NOT open the <strong>Phantom</strong> device. Attempting to open or repair the device by anyone other than acertified authorized service center voids the manufacturer warranty and hardware maintenance contract.Questions or CommentsIf you have any questions for our technical support staff, please contact us at <strong>Sensable</strong>Support@geomagic.com. Youcan also phone 1-888-736-7225 (U.S.A. only) or +1-781-939-7444 (International).If you have any questions or comments about the documentation, please contact us at<strong>Sensable</strong>Documentation@geomagic.com.<strong>Geomagic</strong>, Inc.430 Davis Drive, Suite 300Morrisville, NC 27560www.geomagic.comP/N - 02536 R3: 4/29/13
ContentsPreface..............................................................................................iChapter 1 Getting Started ................................................................................ 1-1Contents of the Shipping Box ........................................................................................ 1-1The <strong>Phantom</strong> <strong>Premium</strong> Haptic <strong>Device</strong> ........................................................................... 1-2System Requirements ..................................................................................................... 1-2Proper Handling and Positioning of the <strong>Phantom</strong> <strong>Premium</strong> <strong>3.0</strong> <strong>Device</strong> ........................ 1-2Chapter 2 Installing the <strong>Phantom</strong> <strong>Premium</strong> <strong>Device</strong> ...................................... 2-1Installing the <strong>Phantom</strong> <strong>Device</strong> Drivers .......................................................................... 2-1Connecting the <strong>Phantom</strong> <strong>Premium</strong> <strong>3.0</strong> <strong>Device</strong> .............................................................. 2-1Run <strong>Phantom</strong> Test to Verify Setup ................................................................................ 2-2Chapter 3 Using the <strong>Phantom</strong> <strong>Premium</strong> <strong>Device</strong> ............................................ 3-1Working in 3D Space ..................................................................................................... 3-1Use Caution when Using the <strong>Phantom</strong> <strong>Premium</strong> <strong>Device</strong> ............................................... 3-1Physical Limits of the <strong>Device</strong> ........................................................................................ 3-2Understanding the System Components ........................................................................ 3-2Neutral and Reset Positions............................................................................................. 3-5Appendix Troubleshooting ............................................................................. A-1Appendix Customer Support .......................................................................... B-1Appendix Regulatory Notices ......................................................................... C-1Appendix <strong>Device</strong> Specifications ..................................................................... D-1<strong>Premium</strong> <strong>3.0</strong> <strong>Device</strong> <strong>Guide</strong>
<strong>Premium</strong> <strong>3.0</strong> <strong>Device</strong> <strong>Guide</strong>
PrefaceAbout this <strong>Guide</strong>The <strong>Phantom</strong> <strong>Premium</strong> <strong>3.0</strong>® <strong>Device</strong> <strong>Guide</strong> describes the process of installing the requireddevice drivers for your new <strong>Phantom</strong> <strong>Premium</strong> <strong>3.0</strong> haptic device and connecting thehardware device to your computer. You will also find information on how to use thedevice and other information about the device.For the most current device information please visit our website at www.geomagic.com.We've worked extensively to ensure that the <strong>Phantom</strong> <strong>Premium</strong> <strong>3.0</strong> device and devicedrivers install and work smoothly. If you experience any problems in the installation oruse of your device, please contact Customer Support (see inside cover for contactinformation).Please note, if you are installing your device on a supported non-Microsoft® WindowsOS, you will find additional information in a separate document that shipped with yoursoftware product.Typographical ConventionsThis guide uses the following typographical conventions:Convention Description ExampleItalicsBoldGreater Than (>)First use of a new term;reference to anotherdocument or file.Keywords, actual user input,or examples.Indicates a menu pick, as in“select Options from theTools menu”.A Voxel is...; see the UserManual.Click Ok.Tools>Options<strong>Premium</strong> <strong>3.0</strong> <strong>Device</strong> <strong>Guide</strong>i
PREFACEii<strong>Premium</strong> <strong>3.0</strong> <strong>Device</strong> <strong>Guide</strong>
1 GETTING STARTEDThe <strong>Phantom</strong> <strong>Premium</strong> Haptic <strong>Device</strong>The <strong>Phantom</strong> <strong>Premium</strong> Haptic <strong>Device</strong>The <strong>Phantom</strong> <strong>Premium</strong> device enhances productivity and efficiency by enabling the mostintuitive human/computer interaction possible, the ability to solve problems by touch.The <strong>Phantom</strong> <strong>Premium</strong> <strong>3.0</strong> senses motion and provides force feedback in 3 degrees offreedom.The <strong>Phantom</strong> <strong>Premium</strong> system’s high fidelity force feedback senses motion providing thebest, most realistic 3D Touch sensation for any application. You can feel the point of thestylus in all axes, and track its orientation. The <strong>Phantom</strong> <strong>Premium</strong>’s design, compactfootprint, and simple parallel port interface ensure quick installation and ease of use.Features• FCC and CE Certified• Three degree-of-freedom positional sensing and force feedback• Constructed of metal components and injection-molded plasticsSystem RequirementsThe <strong>Phantom</strong> <strong>Premium</strong> haptic device requires certain hardware and software componentsto be able to function properly. This sections describes the requirements for operating the<strong>Phantom</strong> <strong>Premium</strong> haptic device.Note Visit www.geomagic.com to get the latest and most complete systemrequirements information.• An Intel® processor based personal computer (A minimum of Pentium® IV classprocessor is recommended) or select personal computer.• IEEE 1284 EPP compliant parallel port interface; a <strong>Phantom</strong> CommunicationConverter (PCC - sold separately) and FireWire Card (requires IEEE-1394a-2000compliant FireWire Port).• The most current version of the <strong>Phantom</strong> <strong>Device</strong> Driver (PDD). See the <strong>Phantom</strong><strong>Device</strong> Driver Installation <strong>Guide</strong> for specific PDD requirements.Proper Handling and Positioning of the <strong>Phantom</strong> <strong>Premium</strong> <strong>3.0</strong> <strong>Device</strong>Handling the <strong>Phantom</strong><strong>Premium</strong> <strong>3.0</strong> <strong>Device</strong>Warning Gripping and lifting the <strong>Phantom</strong> <strong>Premium</strong> <strong>3.0</strong> device improperly maydamage it. To reduce the risk of damage, please follow the instructions below.Removing the <strong>Device</strong> from the Box The haptic device in its entirety (excludingcables), as shown in the image below, is bolted to the shipping pallet with four #1/4-20 Socket Head Screws (Part # 02460). These screws may be removed with a HexKey (Part # 01986) which is supplied with the unit (inside the accessories box).1-2 <strong>Premium</strong> <strong>3.0</strong> <strong>Device</strong> <strong>Guide</strong>
1 GETTING STARTEDProper Handling and Positioning of the <strong>Phantom</strong> <strong>Premium</strong> <strong>3.0</strong> <strong>Device</strong>The haptic device in its entirety weighs about 60 pounds (27 Kilos). Exercise carewhen lifting the device by the handles, to place it on a desk or the intendedworkbench. Do not attempt to lift the device by using any other part as lifting means.Severe bodily injury and damage to the device may result.Protecting the device from damage It is best to place the unit firmly on the desktop andaway from edges to reduce the risk of damage to the device.Positioning the<strong>Phantom</strong> <strong>Premium</strong> <strong>3.0</strong><strong>Device</strong>The correct placement of the device will vary from one user to another. You may want toexperiment to find a placement that feels right for you.• The device should be positioned so that you are comfortable when working with it.• You should not feel any strain on your wrist or forearm when working with thedevice.• If you are left-handed, you may find it easier to work with the mouse placed to the leftof the keyboard.• Remember to take breaks often to stretch your hands, wrists, and elbows.<strong>Premium</strong> <strong>3.0</strong> <strong>Device</strong> <strong>Guide</strong> 1-3
1 GETTING STARTEDProper Handling and Positioning of the <strong>Phantom</strong> <strong>Premium</strong> <strong>3.0</strong> <strong>Device</strong>1-4 <strong>Premium</strong> <strong>3.0</strong> <strong>Device</strong> <strong>Guide</strong>
2Chapter1Installing the <strong>Phantom</strong> <strong>Premium</strong><strong>Device</strong>This chapter will describe, step by step, how to install the <strong>Phantom</strong> <strong>Premium</strong> <strong>3.0</strong> hapticdevice. The installation is done in two steps.• Install the software, the <strong>Phantom</strong> <strong>Device</strong> Driver, that allows your computer tocommunicate with the <strong>Phantom</strong> <strong>Premium</strong> <strong>3.0</strong> device.• Connect the hardware, the <strong>Phantom</strong> <strong>Premium</strong> <strong>3.0</strong> device, to your computer and powersource.Installing the <strong>Phantom</strong> <strong>Device</strong> DriversThe <strong>Phantom</strong> <strong>Premium</strong> <strong>3.0</strong> device communicates with the computer through the Parallelport. To enable this, you must install a software driver, called the <strong>Phantom</strong> <strong>Device</strong> Drivers(PDD), to control the communication.Specific instructions for installing the PDD on Windows XP, Vista and Windows 7operaring systems can be found in the <strong>Phantom</strong> <strong>Device</strong> Driver Installation <strong>Guide</strong>. Forinstallation instructions for other operating systems, see the additional documentationshipped with your device or software product or contact customer supportNote As with most other software packages, you must have administratorprivileges on the machine in order to install software. If you are unfamiliar withinstalling software or do not have administrator privileges, please have yourSystem Administrator execute the installation steps for you.Connecting the <strong>Phantom</strong> <strong>Premium</strong> <strong>3.0</strong> <strong>Device</strong>In this section you will setup the <strong>Phantom</strong> <strong>Premium</strong> <strong>3.0</strong> device and plug in all of thecables.Note Exact appearance of your equipment may vary from that shown in thefigures.1 Shut down your computer.2 Connect all cables except the AC Power Cable between the computer, Haptic Armand The Amplifier Box.<strong>Premium</strong> <strong>3.0</strong> <strong>Device</strong> <strong>Guide</strong> 2-1
1 INSTALLING THE PHANTOM PREMIUM DEVICERun <strong>Phantom</strong> Configuration to Set Reset Angles3 Secure all connectors, where means are provided, to prevent them from falling off.4 Plug in the AC Power Cable.5 In the Control Panel, Under <strong>Phantom</strong> Configuration, select <strong>Premium</strong> Model <strong>3.0</strong> as thedevice.6 Insert the round pin from the supplied power supply into the back of the <strong>Phantom</strong><strong>Premium</strong> <strong>3.0</strong> device.IMPORTANT<strong>Geomagic</strong> uses only Parallel Port components that exceed theIEEE 1284 EPP implementation recommendations. <strong>Geomagic</strong> isnot responsible for any damage that may result from using 3rd partycables.Run <strong>Phantom</strong> Configuration to Set Reset AnglesIn this section you will run the <strong>Phantom</strong> Configuration application to confirm that thedevice has the correct Reset Angles set.1 From the Desktop or Start Menu>All Programs run the <strong>Phantom</strong> Configuration.2 If you are using the Gimbal Encoders with your device, select the Gimbal Encoderscheck box.3 Click the Show button to display the Reset Angle fields. Your <strong>Phantom</strong> <strong>Premium</strong> <strong>3.0</strong>has been factory calibrated to its neutral position (0,0,0), and the corresponding resetposition has been determined. This reset position is represented by six angles:ResetAngle 0, ResetAngle 1, and ResetAngle 2, ResetAngle 3, ResetAngle 4, andResetAngle 5 which are stored in the system registry (RegEdit). These reset positionvalues for your unit can be found on the calibration label located on the base of the<strong>Phantom</strong> <strong>Premium</strong> <strong>3.0</strong> Arm.4 Input the Angle Values found on the base of the <strong>Premium</strong> <strong>3.0</strong> Arm.5 Click the Apply and OK buttons in the <strong>Phantom</strong> Configuration dialog.Run <strong>Phantom</strong> Test to Verify SetupIn this section you will run the <strong>Phantom</strong> Test application to confirm that the device isproperly connected and calibrated.1 Select Start>All Programs><strong>Sensable</strong>><strong>Phantom</strong> Test.2-2 <strong>Premium</strong> <strong>3.0</strong> <strong>Device</strong> <strong>Guide</strong>
1 INSTALLING THE PHANTOM PREMIUM DEVICERun <strong>Phantom</strong> Test to Verify Setup2 If the device is properly connected and installed, the <strong>Phantom</strong> Test application willopen and you will be in select mode. Gently move the <strong>Phantom</strong> arm and the <strong>Phantom</strong>test application will synchronously display the movement in the display window.If the device is not properly connected, you will receive the following:“The <strong>Phantom</strong> device named ‘Default <strong>Phantom</strong>’could not initialize properly.”If you encounter this error message first check to see that the <strong>Premium</strong> <strong>3.0</strong> is theselected device in the <strong>Phantom</strong> Configuration tool (Start>All Programs><strong>Sensable</strong>). Ifyou still encounter problems, reconnect the device and try again.3 Rest the styuls on the swing out arm and click the Calibrate icon. When the device issuccessfully calibrated the Calibrate icon will turn Green.4 Complete the remaining <strong>Phantom</strong> Tests. When complete, click the red X in the topright corner to exit the <strong>Phantom</strong> Test dialog.<strong>Premium</strong> <strong>3.0</strong> <strong>Device</strong> <strong>Guide</strong> 2-3
1 INSTALLING THE PHANTOM PREMIUM DEVICERun <strong>Phantom</strong> Test to Verify Setup2-4 <strong>Premium</strong> <strong>3.0</strong> <strong>Device</strong> <strong>Guide</strong>
3Chapter1Using the <strong>Phantom</strong> <strong>Premium</strong><strong>Device</strong>This chapter will introduce you to working with the <strong>Phantom</strong> <strong>Premium</strong> <strong>3.0</strong> haptic deviceand the physical limits of the device’s range of motion. It is important to understand thesephysical limitations so that you do not inadvertently damage the device by forcing it pastits designed limits.Working in 3D SpaceWe have become so accustomed to using a mouse to move around a computer monitorthat we don’t think twice as we move our hand around a desk to move the cursor on thecomputer screen. But there was a time not long ago when this seemingly simple task wasnot second nature; some even found it challenging and were often frustrated as theylearned. If you are new to working in 3D digital space and haptics, working with the<strong>Phantom</strong> <strong>Premium</strong> <strong>3.0</strong> device may take a little getting used to. Understanding whereobjects are in 3D space may take some practice before you are able to move andmanipulate objects with ease and certainty. Be patient with yourself.Use Caution when Using the <strong>Phantom</strong> <strong>Premium</strong> <strong>Device</strong>It is important to exercise care when working with force feedback devices:• Read the manual thoroughly prior to using the <strong>Phantom</strong> <strong>Premium</strong> <strong>3.0</strong>.• DO NOT put your face in the workspace of the <strong>Phantom</strong> <strong>Premium</strong> device. Safetyglasses are recommended.• DO NOT place your fingers inside the mechanism. At the installation site, access tomotors and pulleys should be prevented.• DO NOT run a haptics application unless the base is properly anchored to the desk orother surface as outlined in this manual.• As a user of this product and software you accept full responsibility for assuring thatthe device is used in a safe and reasonable manner.<strong>Premium</strong> <strong>3.0</strong> <strong>Device</strong> <strong>Guide</strong> 3-1
1 USING THE PHANTOM PREMIUM DEVICEPhysical Limits of the <strong>Device</strong>Physical Limits of the <strong>Device</strong>The <strong>Phantom</strong> <strong>Premium</strong> <strong>3.0</strong> device has three degrees of motion provided by axis points. Allthe degrees of motion have physical limits. When you reach one of these limits you willfeel a sudden stop; this is the mechanical stop designed into the device. Forcing the devicepast any of these stops risks damaging the device.Take some time to become more familiar with the physical limits of the <strong>Phantom</strong><strong>Premium</strong> <strong>3.0</strong> before using the device by moving the device through its full range ofmotion at each axis point.1 First make sure the device is not active.2 Grasp the end-effector, with the free end pointing toward you. Gently move the endeffectorin all directions to feel the physical limits, mechanical stops.3 In next steps you will perform macro movements. That is, you will move the device atthe "body", "shoulder", and "elbow" of the <strong>Phantom</strong> <strong>Premium</strong> <strong>3.0</strong> device.abStart with large-but gentle-movements. Beginning at the top, move the arm of thedevice left/right. The body, sometimes referred to as the turret, of the <strong>Phantom</strong><strong>Premium</strong> <strong>3.0</strong> device will pivot until is reaches a physical limit. Again, do not tryto force the device past any of the mechanical stops.Next, move the arm up/down. The primary movement will happen in the shoulderof the <strong>Phantom</strong> <strong>Premium</strong> <strong>3.0</strong> device.c Next move it in/out with the primary movement happening in the elbow. Whenyou reach a physical limit, you'll feel one of the device's mechanical stops. Don'tforce the device past any of these stops.4 Next you perform micro movements further down the haptic device, moving thedevice at the end-effector, if one is in use:a Holding the end-effector with one hand rotate left/right at the top of the yolk.b Next pivot it up/down at the bottom of the yolk where it joins the end-effector.c Finally gently twist the end-effector back/forth.Now you should have an understanding of the range of motion of the <strong>Phantom</strong> <strong>Premium</strong><strong>3.0</strong> device at each axis point and where its limits are.Warning NEVER rotate the end-effector with the point facing you.Understanding the System ComponentsThese are the components that make up the <strong>Phantom</strong> <strong>Premium</strong> <strong>3.0</strong> 6DOF System:• The <strong>Phantom</strong> <strong>Premium</strong> <strong>3.0</strong> Arm (Haptic <strong>Device</strong>)• The Amplifier Box• Connecting Cables- Parallel Port Cable3-2 <strong>Premium</strong> <strong>3.0</strong> <strong>Device</strong> <strong>Guide</strong>
1 USING THE PHANTOM PREMIUM DEVICEUnderstanding the System Components- Power Cord- Encoder Signal Cable (15 Pin-Dsub)- Base Motor Power Cable (8-Pin Din)- Gimbal Motor Power Cable (6-Pin Din)FIGURE 1.The <strong>Phantom</strong> <strong>Premium</strong> <strong>3.0</strong> Arm:The <strong>Phantom</strong> <strong>Premium</strong> <strong>3.0</strong> Arm (haptic device) consists of the following components asillustrated in the image below:<strong>Premium</strong> <strong>3.0</strong> <strong>Device</strong> <strong>Guide</strong> 3-3
1 USING THE PHANTOM PREMIUM DEVICEUnderstanding the System ComponentsFIGURE 2.The End Effector (Gimbal)The <strong>Phantom</strong> <strong>Premium</strong> <strong>3.0</strong> is available with two end-effector configurations. Theseconfigurations are installed at the factory and must be ordered as desired (cannot bemodified by the user).a Forward Handle Gimbal (<strong>Phantom</strong> <strong>3.0</strong>-6DOF Part # 02605)b Finger Sled Gimbal (Part # needed from Manufacturing)A momentary tactile switch is located on the Stylus. The stylus is a comfortable moldedrubberstylus with textured paint for long term use with a secure grip and an integratedmomentary switch on the stylus for ease of use.The gimbal is also marked “LEFT” and “RIGHT.” Shown below is the “Forward Handle”configuration. When the handle is facing you, as in this case, the “RIGHT” marking on theHammer-Head Axis should be to your right.3-4 <strong>Premium</strong> <strong>3.0</strong> <strong>Device</strong> <strong>Guide</strong>
1 USING THE PHANTOM PREMIUM DEVICEUnderstanding the System ComponentsFIGURE 3.System Mounting ConfigurationsThe <strong>Phantom</strong> <strong>Premium</strong> <strong>3.0</strong> Haptic <strong>Device</strong>, as removed from the box, may be directlybolted onto a workbench by using the four #1/4-20 Socket Head Cap Screws that weresecuring it to the pallet, or with four shorter #1/4-20 Socket Head Cap Screws (3/4” long)provided in the accessories box.If desired, the <strong>Phantom</strong> <strong>Premium</strong> <strong>3.0</strong> Haptic Arm may be disassembled from the AmpBox by using the Hex Key provided to remove two #1/4-20 Socket Head Cap Screws thatare securing it (Part # 01971). These two screws may be reused to bolt the Haptic Armdirectly to a workbench. Nuts and washers are provided with the device. The Amp Boxmay then be placed under the bench or as desired by the user. The supplied cables areabout 7 feet long.Two mounting holes in the base are sized to accommodate ¼-20 Socket Head Cap Screwsand are positioned 5” (12.7 cm) apart as shown in the image below. The system comeswith two 1.5” long, ¼-20 Socket Head Cap Screws (Part # 01971) and two 3” long, ¼-20Socket Head Cap Screws (Part # 01988) with the necessary nuts (Part # 01972) andwashers (Part # 01973).FIGURE 4.<strong>Premium</strong> <strong>3.0</strong> <strong>Device</strong> <strong>Guide</strong> 3-5
1 USING THE PHANTOM PREMIUM DEVICEThe optimal mounting height in this Configuration is 10” (25 cm) above the plane of theworkbench. This allows a seated user to reach into the entire possible workspace.The <strong>Phantom</strong> <strong>Premium</strong> <strong>3.0</strong> Haptic <strong>Device</strong>, as removed from the box, may be also beplaced on a workbench by installing hard-rubber feet, provided in the accessory boxdirectly to the securing metal bars. If desired the metal bars may be removed using theHex Key provided and the feet installed directly on the Electronics Console.Neutral and Reset PositionsThe <strong>Phantom</strong> <strong>Premium</strong> <strong>3.0</strong> sensors must be reset at the beginning of every program thatuses the device. The position and orientation of the <strong>Phantom</strong> <strong>Premium</strong> <strong>3.0</strong>, when readfrom software, is always relative to the position in which the sensors were reset. Thedevice can be reset in either the neutral or reset positions.Neutral PositionThe <strong>Phantom</strong> <strong>Premium</strong> <strong>3.0</strong> is in the neutral position when the lines joining the four jointsin the four bar linkage system are at their right angle positions as shown in Figure 3-7.Specifically, the line joining Joints 1 and 3 as well as the line joining Joints 2 and 4 shouldbe horizontal, and the line joining Joints 3, 4 and 5 should be vertical. When the device isin this position, the “shin” linkage would be slightly off vertical and the “thigh” linkagewould appear to be cocked upward. If you have an encoder gimbal with stylus, the stylusshould be positioned as indicted in the figure below with the switch on top.FIGURE 5.This is the default reset position that the <strong>Phantom</strong> <strong>Premium</strong> <strong>3.0</strong> should be in when startingup any of the demo programs that come with the system. This position also considered the(0,0,0) location for the device. If the <strong>Phantom</strong> <strong>Premium</strong> <strong>3.0</strong> is correctly reset, all softwarelibrary functions assume that in this position the joint at the end of the handle is at theorigin of its coordinate system.Reset PositionThe <strong>Phantom</strong> <strong>Premium</strong> <strong>3.0</strong> features a reset arm that can be used to reset the sensors in thesame position. The reset arm swings forward and snaps into position under the head of thescrew.3-6 <strong>Premium</strong> <strong>3.0</strong> <strong>Device</strong> <strong>Guide</strong>
1 USING THE PHANTOM PREMIUM DEVICEIf you have an encoder gimbal with stylus, the stylus should be oriented to be inline withthe shin, with the switch on top facing you. This will position the stylus pointing towardsthe floor as in the image below. The encoder gimbal has labeling on it to identify whichside should face the <strong>Phantom</strong> PREMIUM <strong>3.0</strong>L Arm and which side should face the user.FIGURE 6.Your <strong>Phantom</strong> <strong>Premium</strong> <strong>3.0</strong> has been factory calibrated to its neutral position (0,0,0), andthe corresponding reset position has been determined. This reset position is representedby three angles: ResetAngle 0, ResetAngle 1, and ResetAngle 2, which are stored in thesystem registry (RegEdit).These reset position values for your unit can be found on the calibration label located onthe base of the <strong>Phantom</strong> <strong>Premium</strong> <strong>3.0</strong> Arm.When finished resetting your <strong>Phantom</strong> <strong>Premium</strong> <strong>3.0</strong>, swing the reset arm out of the way.This reset position is not the neutral position. The <strong>Phantom</strong> <strong>Premium</strong> <strong>3.0</strong> should not be inthis position when running the demonstration programs that come with it until the changesare made as described in this section.If you wish to use this position as the reset position in your own software you will need tochange the entry in the configuration file or you will not be able toaccurately read the position and orientation of the <strong>Phantom</strong> <strong>Premium</strong> <strong>3.0</strong>.<strong>Premium</strong> <strong>3.0</strong> <strong>Device</strong> <strong>Guide</strong> 3-7
1 USING THE PHANTOM PREMIUM DEVICE3-8 <strong>Premium</strong> <strong>3.0</strong> <strong>Device</strong> <strong>Guide</strong>
xAppendix: TroubleshootingApendiThis section provides tips for correcting some common problems encountered with the<strong>Phantom</strong> <strong>Premium</strong> <strong>3.0</strong> device. If after following these steps, you cannot resolve theproblem, please contact customer support (see Appendix: Customer Support").#1 What do the lights on the amplifier box represent?• Power On: Illuminates when the Amplifier Box power is ON. If not illuminated,check to see that:- The power switch on the back of the box is switched to the ON position.- The 110V power cord is plugged into an outlet.- The 110V power cord is plugged into the Amplifier Box.• Software Enable: Illuminates when the PC interface card has enabled the poweramplifier. Axis 1, 2, 3: Illuminates when the respective Amplifiers are working.#2 I received the following error message: "Error Code -0: I am receiving the error"Enable amps unsuccessful. Please make sure the remote switch is on. Driver Error:check that the <strong>Phantom</strong> device driver software is installed correctly. Error Value: 0."For the <strong>Phantom</strong> <strong>Premium</strong> Line, check to see that the remote switch on the Amplifier Boxis turned on. For the <strong>Phantom</strong> Desktop, try changing the BIOS setting in both the <strong>Phantom</strong>Configuration and your computer's BIOS hardware configuration.<strong>Premium</strong> <strong>3.0</strong> <strong>Device</strong> <strong>Guide</strong> A-1
APPENDIX: TROUBLESHOOTINGA-2 <strong>Premium</strong> <strong>3.0</strong> <strong>Device</strong> <strong>Guide</strong>
xAppendix: Customer SupportApendiWarning DO NOT OPEN THE DEVICE. Attempting to open or repair thedevice by anyone other than a certified authorized service center voids themanufacturer warranty and hardware maintenance contract. There are noserviceable components in the <strong>Phantom</strong> <strong>Premium</strong> <strong>3.0</strong> device or power supply.You must return the device for servicing.If you encounter any difficulties within your warranty period, you can obtain TechnicalSupport through the three channels listed below. If you are out of warranty and do nothave active maintenance, Technical Support is limited.• If you purchased your <strong>Phantom</strong> <strong>Premium</strong> <strong>3.0</strong> device from a distributor, please contactthem first.• Customer Support can be reached via e-mail at <strong>Sensable</strong>Support@geomagic.com.• Customer Support can also be reached via telephone:- In the United States: 1-888-736-7225- Outside the United States: +1-781-939-7444<strong>Premium</strong> <strong>3.0</strong> <strong>Device</strong> <strong>Guide</strong> B-1
APPENDIX: CUSTOMER SUPPORTB-2 <strong>Premium</strong> <strong>3.0</strong> <strong>Device</strong> <strong>Guide</strong>
xAppendix: Regulatory NoticesApendiFCC Notice (U.S. Only)The <strong>Phantom</strong> <strong>Premium</strong> <strong>3.0</strong>® haptic device is classified by the Federal CommunicationsCommission (FCC) as a Class B digital device.Note: This equipment has been tested and found to comply with the limits for a Class Bdigital device, pursuant to part 15 of the FCC Rules. These limits are designed to providereasonable protection against harmful interference in a residential installation. Thisequipment generates, uses and can radiate radio frequency energy and, if not installed andused in accordance with the instructions, may cause harmful interference to radiocommunications. However, there is no guarantee that interference will not occur in aparticular installation. If this equipment does cause harmful interference to radio ortelevision reception, which can be determined by turning the equipment off and on, theuser is encouraged to try to correct the interference by one or more of the followingmeasures:• Reorient or relocate the receiving antenna.• Increase the separation between the equipment and receiver.• Connect the equipment into an outlet on a circuit different from that to which thereceiver is connected.• Consult the dealer or an experienced radio/TV technician for help.Modifications not expressly approved by the manufacturer could void the user's authorityto operate the equipment under FCC rules.The following information is provided on the device covered in this document incompliance with FCC regulations:Product Name: <strong>Phantom</strong> <strong>Premium</strong> <strong>3.0</strong>Model Number: Model version of <strong>Premium</strong> <strong>3.0</strong>Company Name: <strong>Geomagic</strong>, Inc.NOTESAny changes or modifications to the hardware not expressly approved by <strong>Geomagic</strong> couldvoid the user's authority to operate this equipment.This device is to be used with the supplied power supply only. Replacement powersupplies are available directly from <strong>Geomagic</strong>.Canadian Requirements:Canadian Department of Communications Radio Interference RegulationsThis digital apparatus, the <strong>Phantom</strong> <strong>Premium</strong> <strong>3.0</strong> haptic device, does not exceed the ClassB limits for radio-noise emissions from digital apparatus as set out in the RadioInterference Regulations of the Canadian Department of Communications.Règlement sur le brouillage radioélectrique du ministère des CommunicationsCet appareil numérique, the <strong>Phantom</strong> <strong>Premium</strong> <strong>3.0</strong> haptic device,<strong>Premium</strong> <strong>3.0</strong> <strong>Device</strong> <strong>Guide</strong> C-1
APPENDIX: REGULATORY NOTICESrespecte les limites de bruits radioélectriques visant les appareils numériques de classe Bprescrites dans le Règlement sur le brouillage radioélectrique du ministère desCommunications du Canada.European Requirements:EN 55022 StatementThis is to certify that the <strong>Geomagic</strong> <strong>Phantom</strong> <strong>Premium</strong> <strong>3.0</strong> haptic device is shieldedagainst the generation of radio interference in accordance with the application of CouncilDirective 89/336/EEC, Article 4a. Conformity is declared by the application of EN 55022Class B (CISPR 22).Warning: This is a Class B product. In a domestic environment, this product may causeradio interference, in which case, the user may be required to take appropriate measures.Achtung: Dieses ist ein Gerät der Funkstörgrenzwertklasse B. In Wohnbereichen könnenbei Betrieb dieses Gerätes Rundfunkstörungen auftreten, in welchen Fällen der Benutzerfür entsprechende Gegenmaßnahmen verantwortlich ist.Attention: Ceci est un produit de Classe B. Dans un environnement domestique, ceproduit risque de créer des interférences radioélectriques, il appartiendra alors àl'utilisateur de prendre les mesures spécifiques appropriées.C-2 <strong>Premium</strong> <strong>3.0</strong> <strong>Device</strong> <strong>Guide</strong>
xAppendix: <strong>Device</strong> SpecificationsApendi<strong>Premium</strong> <strong>3.0</strong>WorkspaceFootprint33 W x 23 H x 16 D inches838 W x 584 H x 406 D mmDetachable Portion= 8 W x 8 D inches 203 W x 203 DmmElectronics Console (Amp box)= 15 W x 20 D inches381 W x 508 D mmRange of MotionNominal Position ResolutionBackdrive frictionMaximum exertable force (nominalposition)Full arm movement pivoting at shoulder>1000 dpi~0.02 mm0.75 oz0.2 N4.9 lbf22 NContinuous exertable force(nominal position)0.7 lbf3 NStiffness 5.7 lbf in -11 N mm -1Inertia (apparent mass at tip) -without encoder gimbalForce FeedbackPosition SensingInterfaceSupported PlatformsOpenHaptics ToolkitCompatablity< 0.35 lbm< 159 gx, y, zx, y, z(roll, pitch, yaw optional)Parallel PortPCYes<strong>Premium</strong> <strong>3.0</strong> <strong>Device</strong> <strong>Guide</strong> D-1
APPENDIX: DEVICE SPECIFICATIONSD-2 <strong>Premium</strong> <strong>3.0</strong> <strong>Device</strong> <strong>Guide</strong>