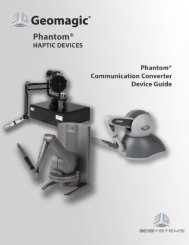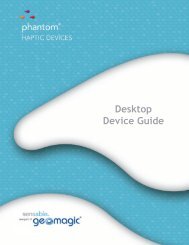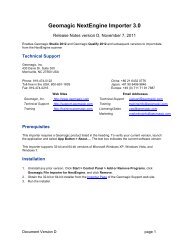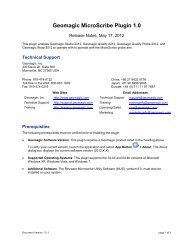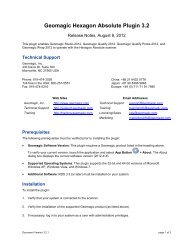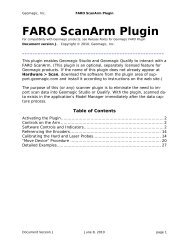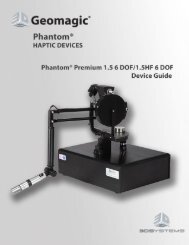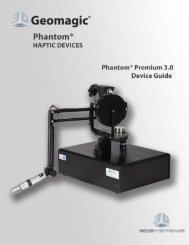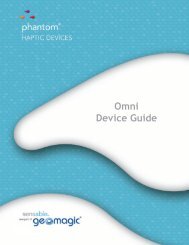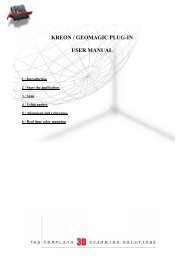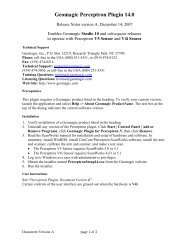Geomagic FARO ScanArm Plugin 16.0
Geomagic FARO ScanArm Plugin 16.0
Geomagic FARO ScanArm Plugin 16.0
You also want an ePaper? Increase the reach of your titles
YUMPU automatically turns print PDFs into web optimized ePapers that Google loves.
<strong>Geomagic</strong> <strong>FARO</strong> <strong>ScanArm</strong> <strong>Plugin</strong> <strong>16.0</strong>Release Notes (v<strong>16.0</strong>.8), January 27, 2012This plugin enables <strong>Geomagic</strong> Studio 2012, <strong>Geomagic</strong> Qualify 2012, <strong>Geomagic</strong> Qualify Probe 2012,<strong>Geomagic</strong> Wrap 2012 to operate with the <strong>FARO</strong> <strong>ScanArm</strong>.Technical Support<strong>Geomagic</strong>, Inc.430 Davis Dr. Suite 300Morrisville, NC 27560 USAPhone: 919-474-3036 China: +86 21 6432 0776Toll-free in the USA: 800-251-5551 Japan: +81 90 8496 9846Fax: 919-474-0216 Europe: +49 (0) 711 71 91 7890Web SitesEmail Addresses<strong>Geomagic</strong>, Inc. http://www.geomagic.com Technical Support support@geomagic.comTechnical Support http://support.geomagic.com Training traininginfo@geomagic.comTraining http://training.geomagic.com Licensing/Sales ops@geomagic.comMarketingmarketinginfo@geomagic.comPrerequisitesThe following prerequisites must be verified prior to installing the plugin:• <strong>Geomagic</strong> Software Version: This plugin requires a <strong>Geomagic</strong> product listed in the heading above.To verify your current version, launch the application and select App Buttondialog box displays the current software version (2012.X.X).> About. The About• Supported Operating Systems: This plugin supports the 32-bit and 64-bit versions of MicrosoftWindows XP, Windows Vista, and Windows 7.• Additional Software: The <strong>FARO</strong> driver (version 5.7.5.34) is needed, and can be found on the <strong>Plugin</strong>sPage of the <strong>Geomagic</strong> Support web site. Instructions for installing this driver are included in thisdocument.InstallationTo install the plugin and <strong>FARO</strong> driver:1. Verify that the USB cable between the <strong>FARO</strong> equipment and your system is disconnected.2. Verify the installation of the supported <strong>Geomagic</strong> product (as listed above).Document Version <strong>16.0</strong>.8 page 1 of 2
3. Uninstall any existing versions of the plugin.a. Access the Add/Remove/Uninstall Programs dialog box in your system’s Control Panel.b. Locate the <strong>Geomagic</strong> <strong>Plugin</strong> for <strong>FARO</strong> N entry, and click it to select it.c. Click Remove / Uninstall.For assistance with uninstalling software on your system, contact your local systems administrator.4. If necessary, log in to your system as a user with administrative privileges.5. From the <strong>Plugin</strong>s Page of the <strong>Geomagic</strong> Support web site, download the USB device driver installer(Faro16_32.exe or Faro16_64.exe). Be sure to download the correct bit version (32-bit or 64-bit) foryour system.6. In the Additional Drivers/Applications column of the <strong>Plugin</strong>s Page of the <strong>Geomagic</strong> Support web site,download the <strong>FARO</strong> driver installation file (FaroArmSetup16_32bit.exe orFaroArmSetup16_64bit.exe).7. Run the <strong>FARO</strong> driver installer (FaroArmSetup16_32bit.exe or FaroArmSetup16_64bit.exe).8. Reboot your system.9. Run the plugin installer (Faro16_64.exe).10. Connect the USB cable between the <strong>FARO</strong> equipment and your system.11. Start the <strong>Geomagic</strong> application and verify that the plug-in appears in the Scanning Plug-In drop-downlist under App Button> Options > Hardware > Digitizers.User InstructionsRefer to the <strong>FARO</strong> <strong>ScanArm</strong> <strong>Plugin</strong> PDF available in the User Instructions column on the <strong>Plugin</strong>s Page ofthe <strong>Geomagic</strong> Support web site.Known IssuesThe graphics performance may slow down after several minutes of continuous scanning.This problem can be resolved as follows:1. Reboot your system.2. When the computer is in the loading phase, press F12.3. Scroll down and select BIOS Setup.4. Click Performance > Intel SpeedStep, and clear (uncheck) Enable Intel SpeedStep.5. Click Apply.Document Version <strong>16.0</strong>.8 page 2 of 2