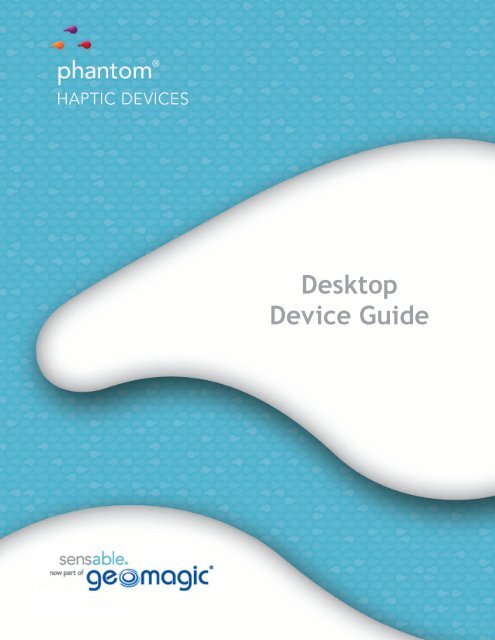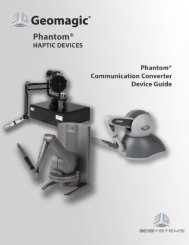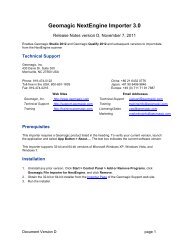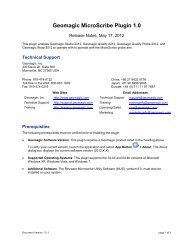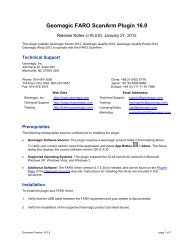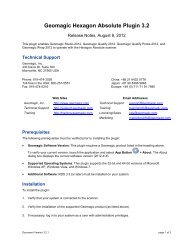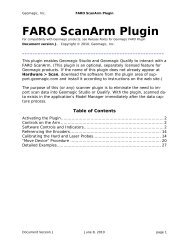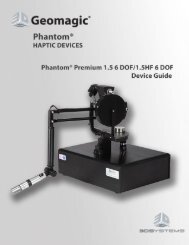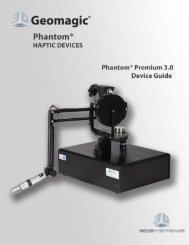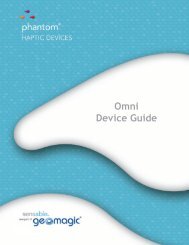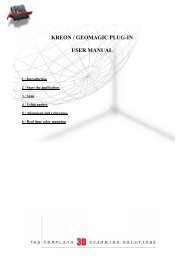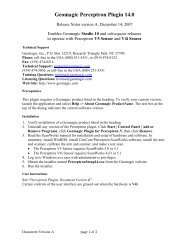Desktop Device Guide - Geomagic
Desktop Device Guide - Geomagic
Desktop Device Guide - Geomagic
Create successful ePaper yourself
Turn your PDF publications into a flip-book with our unique Google optimized e-Paper software.
<strong>Desktop</strong><strong>Device</strong> <strong>Guide</strong>
Copyright Notice©1993-2012. <strong>Geomagic</strong>, Inc. All rights reserved. Produced in the USA.Except as permitted by license, no part of this publication may be reproduced, stored in a retrieval system, ortransmitted, in any form or by any means electronic, mechanical, recording, or otherwise, without prior written consentof <strong>Geomagic</strong>, Inc.TrademarksFreeform, Freeform Modeling, Freeform Modeling Plus, <strong>Geomagic</strong>, OpenHaptics, Phantom, Sensable, and SensableTechnologies, Inc. are trademarks or registered trademarks of <strong>Geomagic</strong>, Inc. Other brand and product names aretrademarks of their respective holders.For the most up-to-date trademark information, visit www.sensable.com.Warranties and Disclaimers<strong>Geomagic</strong> does not warrant that this publication is error free. This publication could include technical or typographicalerrors or other inaccuracies. <strong>Geomagic</strong> may make changes to the product described in this publication or to thispublication at any time, without notice.Hardware usage guidelines are provided to assist the user in protecting the effectiveness and life of the device. Theyare not intended as recommendations for the prevention of repetitive stress injury, carpal tunnel syndrome or any otherconditions, injuries or disorders; users should consult their own physicians. By using the Phantom device, the useracknowledges and agrees that <strong>Geomagic</strong> shall have no liability for any disorder, condition or injury arising from anyuse of the device.Warning Do NOT open the Phantom device. Attempting to open or repair the device by anyone other than acertified authorized service center voids the manufacturer warranty and hardware maintenance contract.Questions or CommentsIf you have any questions for our technical support staff, please contact us at SensableSupport@geomagic.com. Youcan also phone 1-888-736-7225 (U.S.A. only) or 1-781-939-7444 (International).If you have any questions or comments about the documentation, please contact us atSensableDocumentation@geomagic.com.P/N - 01670 R16: 7/24/12<strong>Geomagic</strong>, Inc.430 Davis Drive, Suite 300Morrisville NC, 27560www.geomagic.comwww.sensable.com
ContentsPreface.............................................................................................. iAbout this <strong>Guide</strong> ............................................................................................................. 1-iTypographical Conventions ............................................................................................ 1-iChapter 1 Getting Started ................................................................................ 1-1Contents of the Shipping Box ........................................................................................ 1-1The Phantom <strong>Desktop</strong> Haptic <strong>Device</strong> ............................................................................ 1-2System Requirements ..................................................................................................... 1-2Proper Handling and Positioning of the Phantom <strong>Desktop</strong> <strong>Device</strong> ............................... 1-3Chapter 2 Installing the Phantom <strong>Desktop</strong> <strong>Device</strong> ....................................... 2-1Installing the Phantom <strong>Device</strong> Drivers .......................................................................... 2-1Connecting the Phantom <strong>Desktop</strong> <strong>Device</strong> ...................................................................... 2-1Run Phantom Test to Verify Setup and Calibrate .......................................................... 2-3Chapter 3 Using the Phantom <strong>Desktop</strong> <strong>Device</strong> ............................................. 3-1Working in 3D Space ..................................................................................................... 3-1Physical Limits of the <strong>Device</strong> ........................................................................................ 3-1Appendix Troubleshooting ............................................................................. A-1Appendix Customer Support ......................................................................... B-1Appendix Regulatory Notices ......................................................................... C-1Appendix Configuring Multiple <strong>Device</strong>s ........................................................ D-1Appendix Phantom <strong>Desktop</strong> Re-Packaging Instructions ............................. E-1Appendix <strong>Device</strong> Specifications .................................................................... F-1<strong>Desktop</strong> <strong>Device</strong> <strong>Guide</strong>
<strong>Desktop</strong> <strong>Device</strong> <strong>Guide</strong>
PREFACETypographical Conventionsii<strong>Desktop</strong> <strong>Device</strong> <strong>Guide</strong>
1Chapter1Getting StartedThis guide covers the currently shipping Phantom <strong>Desktop</strong> haptic device. The informationcontained in this manual was current at the time of publication. Visit www.sensable.comfor the latest information.This chapter describes the following:• The contents of the shipping box• The Phantom <strong>Desktop</strong> haptice device• System Requirements• The proper handling of the Phantom <strong>Desktop</strong> haptic deviceContents of the Shipping BoxIf you are purchasing a Phantom <strong>Desktop</strong> haptic device for the first time, in your shippingbox you should find the following:• The Phantom <strong>Desktop</strong> haptice device: The Phantom device uses high-fidelity forcefeedback to make it possible to touch and manipulate virtual objects.• The Phantom <strong>Desktop</strong> <strong>Device</strong> <strong>Guide</strong>: Describes the process of connecting thehaptic device as well as how to work with the device including proper handling,troubleshooting, and device specifications.• The Phantom <strong>Device</strong> Driver Installation <strong>Guide</strong>: Describes the process of installingthe device drivers.• Parallel Port Cable: This cable is used to attach the computer’s parallel port to thePhantom <strong>Desktop</strong> or, one unit to another. The cable is an IEEE 1284 EPP cable with aferrite bead that provides an impedance at 100mhz of 199 ohms or greater.• Universal Power Supply: The power supply can be used on any standard circuit,using the supplied power cord.• Power Cord: The power cord connects the Universal Power Supply to the wall outlet.• Gelpad wrist rest:To maximize comfort when using the Phantom <strong>Desktop</strong> hapticedevice.If any items are missing, please call Customer Support at 1-888-736-7225.<strong>Desktop</strong> <strong>Device</strong> <strong>Guide</strong> 1-1
1 GETTING STARTEDThe Phantom <strong>Desktop</strong> Haptic <strong>Device</strong>The Phantom <strong>Desktop</strong> Haptic <strong>Device</strong>The Phantom <strong>Desktop</strong> enhances productivity and efficiency by enabling the most intuitivehuman/computer interaction possible, the ability to solve problems by touch.The Phantom <strong>Desktop</strong> system’s high fidelity force feedback senses motion in 6 degrees offreedom providing the best, most realistic 3D Touch sensation for any application. Youcan feel the point of the stylus in all axes, and track its orientation (pitch, roll and yaw).The Phantom <strong>Desktop</strong>’s portable design, compact footprint, and simple parallel portinterface ensure quick installation and ease of use.Features• Dexterous Serial manipulator design• Six degree-of-freedom positional sensing• Portable design and compact footprint for workplace flexibility• Compact workspace for ease-of-use• Comfortable molded-rubber stylus with textured paint for long term use and securegrip• Integrated momentary switch on the stylus for ease of use and end-user customization• Automatic workspace calibration based on integrated flags• Multi-function indicator light• Constructed of metal components and injection-molded plastics• Wrist rest to maximize user comfort• FCC, CE and RoHS CertifiedSystem RequirementsThe Phantom <strong>Desktop</strong> haptic device requires certain hardware and software componentsto be able to function properly. This section describes the requirements for operating thePhantom <strong>Desktop</strong> haptic device.Note Visit www.sensable.com to get the latest and most complete systemrequirements for the application you will be using with the Phantom <strong>Desktop</strong>.• An Intel® processor based personal computer (A minimum of 166 MHz Pentium® IVclass processor is recommended) or select personal computer.• IEEE 1284 EPP compliant on-board Parallel Port with a system driver capable ofhandling real-time device interrupts or Phantom Communication Converterconnected to a FireWire Port or an approved Add-on Parallel Port Card (seesensable.com for specific product system requirements).• Windows XP, Vista or Windows 7.• A hard drive with 512 MB of disk space.1-2 <strong>Desktop</strong> <strong>Device</strong> <strong>Guide</strong>
2Chapter2Installing the Phantom <strong>Desktop</strong><strong>Device</strong>This chapter will provide system requirements and describe, step by step, how to installthe Phantom <strong>Desktop</strong> haptic device. The installation is done in two steps.• Install the software, the Phantom <strong>Device</strong> Driver, that allows your computer tocommunicate with the Phantom <strong>Desktop</strong> device.• Connect the hardware, the Phantom <strong>Desktop</strong> device, to your computer and powersource.Installing the Phantom <strong>Device</strong> DriversThe Phantom <strong>Desktop</strong> device communicates with the computer through the Parallel PortCable. To enable this, you must install a software driver, called the Phantom <strong>Device</strong>Driver (PDD), to control the communication.Specific instructions for installing the PDD on Windows XP, Vista and Windows 7operarting systems can be found in the document, Phantom <strong>Device</strong> Driver Installation<strong>Guide</strong>. For installation instructions for other operating systems, see the additionaldocumentation shipped with your device or software product or contact customer support.Note As with most other software packages, you must have administratorprivileges on the machine in order to install system software. If you areunfamiliar with installing software or do not have administrator privileges, pleasehave your System Administrator execute these steps for you.Connecting the Phantom <strong>Desktop</strong> <strong>Device</strong>In this section you will setup the Phantom <strong>Desktop</strong> device and plug in all of the cables.There are three ways to connect the Phantom <strong>Desktop</strong> device:1 Connect the Parallel Cable from the device to the on-board Parallel Port.2 Connect the Parallel Cable from the device to the Phantom Communication Converterand connect the FireWire from the PCC to your computer.3 Connect the Parallel Cable from the device to an approved Add-on Parallel Card.<strong>Desktop</strong> <strong>Device</strong> <strong>Guide</strong> 2-1
2 INSTALLING THE PHANTOM DESKTOP DEVICEConnecting the Phantom <strong>Desktop</strong> <strong>Device</strong>Note Exact appearance of your equipment may vary from that shown in thefigures.1 Shut down your computer after installing the PDD if you have not already done so.2 Position the Phantom <strong>Desktop</strong> device in your workspace, using both hands to graspthe covers and base of the device. See “Proper Handling and Positioning of thePhantom <strong>Desktop</strong>” on page 1-3 for instructions on how to handle the device to reducethe risk of damage.3 Connect the power supply as follows:aWith the computer still turned off, attach the male end of the supplied IEEE-1284rated cable to the appropriate parallel port.Connect the power cables to the back of the <strong>Desktop</strong> device.bPlug the female end of the cable to the parallel connector (1) of the Phantom<strong>Desktop</strong>.2-2 <strong>Desktop</strong> <strong>Device</strong> <strong>Guide</strong>
2 INSTALLING THE PHANTOM DESKTOP DEVICERun Phantom Test to Verify Setup and CalibratecHook up the Power Supply (use only the supplied power supply with thePhantom <strong>Desktop</strong> device):Plug the power cord into the power supply. Plug the power cord into an availableoutlet (for 110V the outlet must be rated for at least 2 Amps, for 220V: 1 Amp).The green status light on the power supply indicates that it is working correctly.Finally plug the power connector into the connector (2) on the back of Phantom<strong>Desktop</strong> device.d Ensure that the Phantom <strong>Desktop</strong> Status Indicator Light is lit (it will either beblinking yellow or solid orange if working properly). If it is not, check all of theconnections. If the problem persists, contact Sensable Technologies.4 Turn on your computer.IMPORTANTSensable Technologies uses only Parallel Port components thatexceed the IEEE 1284 EPP implementation recommendations.Sensable is not responsible for any damage that may result fromusing 3rd party cables.Run Phantom Test to Verify Setup and CalibrateIn this section you will run the Phantom Test application to confirm that the device isproperly connected and installed.1 Select Start>All Programs>Sensable>Phantom Test.2 If the device is properly connected and installed, the Phantom Test application willopen and you will be in select mode. Gently move the Phantom arm and the Phantomtest application will synchronously display the movement in the display window.If the device is not properly connected, you will receive the following:“The Phantom device named ‘Default Phantom’could not initialize properly.”If you encounter this error message first check to see that the <strong>Desktop</strong> is the selecteddevice in the Phantom Configuration tool (via the Control Panel). If you stillencounter problems, reconnect the device and try again.<strong>Desktop</strong> <strong>Device</strong> <strong>Guide</strong> 2-3
2 INSTALLING THE PHANTOM DESKTOP DEVICERun Phantom Test to Verify Setup and Calibrate2-4 <strong>Desktop</strong> <strong>Device</strong> <strong>Guide</strong>
3Chapter3Using the Phantom <strong>Desktop</strong><strong>Device</strong>This chapter will introduce you to working with the Phantom <strong>Desktop</strong> haptic device andthe physical limits of the device’s range of motion. It is important to understand thesephysical limitations so that you do not inadvertently damage the device by forcing it pastits designed limits.Working in 3D SpaceWe have become so accustomed to using a mouse to move around a computer monitorthat we don’t think twice as we move our hand around a desk to move the cursor on thecomputer screen. But there was a time not long ago when this seemingly simple task wasnot second nature; some even found it challenging and were often frustrated as theylearned. If you are new to working in 3D digital space and haptics, working with thePhantom <strong>Desktop</strong> device may take a little getting used to. Understanding where objectsare in 3D space may take some practice before you are able to move and manipulateobjects with ease and certainty. Be patient with yourself.Physical Limits of the <strong>Device</strong>The Phantom <strong>Desktop</strong> device has six degrees of motion provided by six axis points. Allthe degrees of motion have physical limits. When you reach one of these limits you willfeel a sudden stop; this is the mechanical stop designed into the device. Forcing the devicepast any of these stops risks damaging the device.Take some time to become more familiar with the physical limits of the Phantom <strong>Desktop</strong>before using the device by moving the device through its full range of motion at each axispoint.1 Grasp the rubber grip of the stylus as you would a pen, with the free end of the stylus(the eraser end of a pencil) pointing toward you and the point of the stylus (the endconnected to the arm) pointing toward the unit. Using the following illustration as aguide, gently move the stylus in all directions to feel each mechanical stop.<strong>Desktop</strong> <strong>Device</strong> <strong>Guide</strong> 3-1
3 USING THE PHANTOM DESKTOP DEVICEPhysical Limits of the <strong>Device</strong>2 Now, you will perform macro movements. That is, you will move the device at the"body", "shoulder", and "elbow" of the Phantom <strong>Desktop</strong> device.Macro movements. Showing movement of the Phantom <strong>Desktop</strong> arm and the body.abcStart with large-but gentle-movements. See the Figure above. Beginning at thetop, move the arm of the device left/right. The body, sometimes referred to as theturret, of the Phantom <strong>Desktop</strong> device will pivot until is reaches a physical limit.Again, do not try to force the device past any of the mechanical stops.Next, move the stylus up/down. The primary movement will happen in theshoulder of the Phantom <strong>Desktop</strong> device.Next move it in/out with the primary movement happening in the elbow. Whenyou reach a physical limit, you'll feel one of the device's mechanical stops. Don'tforce the device past any of these stops.3-2 <strong>Desktop</strong> <strong>Device</strong> <strong>Guide</strong>
3 USING THE PHANTOM DESKTOP DEVICEPhysical Limits of the <strong>Device</strong>3 Next you perform micro movements further down the haptic device, moving thedevice at the stylus, as in the image above.a Holding the stylus with one hand rotate left/right at the top of the hammerhead.b Next pivot it up/down at the bottom of the hammerhead where it joins the stylus.c Finally gently twist the stylus back/forth.Now you should have an understanding of the range of motion of the Phantom <strong>Desktop</strong>device at each axis point and where its limits are.Warning ALWAYS work with the connected end of the stylus pointing awayfrom you. NEVER rotate the stylus with the point facing you.<strong>Desktop</strong> <strong>Device</strong> <strong>Guide</strong> 3-3
3 USING THE PHANTOM DESKTOP DEVICEPhysical Limits of the <strong>Device</strong>3-4 <strong>Desktop</strong> <strong>Device</strong> <strong>Guide</strong>
xAppendix: TroubleshootingApendiThis section provides tips for correcting some common problems encountered with thePhantom <strong>Desktop</strong> device. If after following these steps, you cannot resolve the problem,please contact customer support (see Appendix B:, "Customer Support").#1 The Phantom <strong>Desktop</strong> light does not come on at all.The light on the Phantom <strong>Desktop</strong> device should be on if it is receiving power. Check thatthe power supply is plugged into a working outlet (the light on the power supply should begreen if it is). Then check that the connection between the power supply and the Phantomdevice is made correctly.#2 The light on the Phantom <strong>Desktop</strong> device is orange.This is not a problem. When the device is plugged in, but not currently being used by anapplication, it will be orange to let you know that it is receiving power.#3 The light on the Phantom <strong>Desktop</strong> device is flashing yellow.This is not a problem. This indicates that the power to the device and the parallel port havejust been initially connected. Once you successfully run an application with the device,such as one of the provided demonstrations, the light should no longer be this color.#4 When running a demonstration or application, the light on the Phantom <strong>Desktop</strong>flashes green.This indicates that your Phantom <strong>Desktop</strong> may not be properly calibrated. This canhappen if you unplug it. To re-calibrate the device, follow the steps for Running thePhantom Test, found in Chapter 2. If you are unable to calibrate the device using thesesteps, please contact Customer Support as explained in Appendix B.#5 When I start the Phantom Test or the FreeForm application I hear clicking.First confirm that your parallel port card is properly installed:• Open Control Panel>System and select the Hardware tab.• Select <strong>Device</strong> Manager.• Expand the port settings and confirm that ITE887x is listed. If you are not using thesupported PCI Parallel Port card, select your card from the list.- If no parallel port card is listed, it is not properly installed. Reinstall the cardaccording to the manufacturers instructions.- If the card is listed, verify the hardware configuration settings.• Right-click the parallel port listed (shown above as ITE887x PCI Parallel Port) andselect Properties.• Select the Resources tab.Confirm that both I/O Range and IRQ resource types are present.<strong>Desktop</strong> <strong>Device</strong> <strong>Guide</strong> A-1
APPENDIX: TROUBLESHOOTING- If one or the other is not present, the Phantom device will be unable tocommunicate correctly leading to the clicking. Stop here and reinstall the PCIparallel port card.- If both are present, select the Port Settings tab and confirm that the FilterResource Method is set to “Use any interrupt assigned to the port”. If this is notselected, change the setting and reboot your machine when prompted.#6 When I start a demo I get an error.This can happen if the device is not plugged in properly or is not configured properly.Execute the following steps, checking at each point for proper operation:• Verify power supply - Check to make sure the Phantom <strong>Desktop</strong> device is plugged inproperly. The light on the device will be lit (and possibly flashing) if power is beingprovided.• Verify parallel port connection - Make sure that you have the parallel port cableplugged into the LOWER port on the Phantom <strong>Desktop</strong> device. Make sure you havethe other end plugged into the parallel port on your computer.• Verify matched settings between the Phantom <strong>Desktop</strong> device and computer:- From the Start menu, select Settings>Control Panel. Within the control panelwindow, select Phantom Configuration. You will be presented with a dialog boxfor configuring your device. Ensure that Phantom <strong>Desktop</strong> is chosen as themodel. Check and write down the parallel port mode and base address (forexample, "ECP" and "x378").- Restart your computer and prepare to enter the BIOS setup. (If you are unfamiliarwith configuring a BIOS, get assistance from a system administrator or othercomputer professional).- Enter BIOS setup (how this is done varies by machine, but the key to press willusually be listed immediately upon the start of the re-boot sequence - usually F1,F2 or DEL. On some machines, you may have to turn the computer fully off andon again to reach the BIOS configuration utility).- While you are in the peripherals configuration page, check to see what alternatesettings are available for the parallel port (for example, check to see if both ECPand EPP are available). If the device does not run with one setting you can tryanother using the steps below.• If the device still does not run and you have more than one setting available in yourBIOS setup (see "d" above), then re-enter the Phantom Configuration utility and setthe port mode to one of the other modes available in your BIOS. Then, restart and reenterthe BIOS setup and set it to the same settings.A-2 <strong>Desktop</strong> <strong>Device</strong> <strong>Guide</strong>
#7 I am able to start a demonstration application; but even though the light is solidgreen, the device behaves strangely when I move it around in a scene.It is possible that there is a defect or a loose connection inside the Phantom <strong>Desktop</strong>device. DO NOT ATTEMPT TO OPEN THE DEVICE. Contact Customer Support. Whencontacting Support, you may be asked to run the "Phantom Test" application to help withdiagnosis. This application can be found in the directory where you installed the Phantom<strong>Device</strong> Drivers.The following describes the basic features of this test application which you should beprepared to run:• Select the Phantom device which you want to test. Usually this will be “DefaultPhantom”.• Read Encoders - The values being sensed for the positions and rotations of the deviceare dynamically displayed in the window. The stylus switch is ON when the userpresses the button. The presence switch is ON when the user holds the rubber stylushandle. The picture of the Phantom <strong>Desktop</strong> should change dynamically as you movethe stylus around.• Cycle Amps - This will simply turn the amplifiers off then on again repeatedly to testtheir functioning. You should hear the device clicking on and off.• Test Forces - IMPORTANT: Hold onto the stylus when executing this test. Move thesliders with your mouse to generate forces which push against your hand. X controlsforce parallel to the table. Y controls force up and down.Z controls force in and out.• Box Test - Provides a box which you can feel with your Phantom <strong>Desktop</strong> device. Thesides of the box should feel flat and the corners sharp.• Quit - Quits the test application.
APPENDIX: TROUBLESHOOTINGA-4 <strong>Desktop</strong> <strong>Device</strong> <strong>Guide</strong>
xAppendix: Customer SupportApendiWarning DO NOT OPEN THE DEVICE. Attempting to open or repair thedevice by anyone other than a certified authorized service center voids themanufacturer warranty and hardware maintenance contract. There are noserviceable components in the Phantom <strong>Desktop</strong> device or power supply. Youmust return the device for servicing.If you encounter any difficulties within your warranty period, you can obtain TechnicalSupport through the three channels listed below. If you are out of warranty and do nothave active maintenance, Technical Support is limited.• If you purchased your Phantom <strong>Desktop</strong> device from a distributor, please contactthem first.• Customer Support can be reached via e-mail at SensableSupport@geomagic.com.• Customer Support can also be reached via telephone:- In the United States: 1-888-736-7225- Outside the United States: +1-781-939-7444<strong>Desktop</strong> <strong>Device</strong> <strong>Guide</strong> B-1
APPENDIX: CUSTOMER SUPPORTB-2 <strong>Desktop</strong> <strong>Device</strong> <strong>Guide</strong>
xAppendix: Regulatory NoticesApendiFCC Notice (U.S. Only)The Phantom <strong>Desktop</strong>® haptic device is classified by the Federal CommunicationsCommission (FCC) as a Class B digital device.Note: This equipment has been tested and found to comply with the limits for a Class Bdigital device, pursuant to part 15 of the FCC Rules. These limits are designed to providereasonable protection against harmful interference in a residential installation. Thisequipment generates, uses and can radiate radio frequency energy and, if not installed andused in accordance with the instructions, may cause harmful interference to radiocommunications. However, there is no guarantee that interference will not occur in aparticular installation. If this equipment does cause harmful interference to radio ortelevision reception, which can be determined by turning the equipment off and on, theuser is encouraged to try to correct the interference by one or more of the followingmeasures:• Reorient or relocate the receiving antenna.• Increase the separation between the equipment and receiver.• Connect the equipment into an outlet on a circuit different from that to which thereceiver is connected.• Consult the dealer or an experienced radio/TV technician for help.Modifications not expressly approved by the manufacturer could void the user's authorityto operate the equipment under FCC rules.The following information is provided on the device covered in this document incompliance with FCC regulations:Product Name: Phantom <strong>Desktop</strong>Model Number: 01352Company Name: <strong>Geomagic</strong>, Inc.NOTESAny changes or modifications to the hardware not expressly approved by <strong>Geomagic</strong> couldvoid the user's authority to operate this equipment.Use of an IEEE-1284 parallel port cable with a ferrite bead is required to comply with theClass B limits of Part 15 of the FCC rules. This cable is provided with the hardware;additional cables are available directly from <strong>Geomagic</strong>.Canadian Requirements:Canadian Department of Communications Radio Interference RegulationsThis digital apparatus, the Phantom <strong>Desktop</strong> haptic device, does not exceed the Class Blimits for radio-noise emissions from digital apparatus as set out in the Radio InterferenceRegulations of the Canadian Department of Communications.Règlement sur le brouillage radioélectrique du ministère des Communications<strong>Desktop</strong> <strong>Device</strong> <strong>Guide</strong> C-1
APPENDIX: REGULATORY NOTICESCet appareil numérique, the Phantom <strong>Desktop</strong> haptic device, respecte les limites de bruitsradioélectriques visant les appareils numériques de classe B prescrites dans le Règlementsur le brouillage radioélectrique du ministère des Communications du Canada.European Requirements:EN 55022 StatementThis is to certify that the <strong>Geomagic</strong> Phantom <strong>Desktop</strong> haptic device is shielded against thegeneration of radio interference in accordance with the application of Council Directive89/336/EEC, Article 4a. Conformity is declared by the application of EN 55022 Class B(CISPR 22).Warning: This is a Class B product. In a domestic environment, this product may causeradio interference, in which case, the user may be required to take appropriate measures.Achtung: Dieses ist ein Gerät der Funkstörgrenzwertklasse B. In Wohnbereichen könnenbei Betrieb dieses Gerätes Rundfunkstörungen auftreten, in welchen Fällen der Benutzerfür entsprechende Gegenmaßnahmen verantwortlich ist.Attention: Ceci est un produit de Classe B. Dans un environnement domestique, ceproduit risque de créer des interférences radioélectriques, il appartiendra alors àl'utilisateur de prendre les mesures spécifiques appropriées.C-2 <strong>Desktop</strong> <strong>Device</strong> <strong>Guide</strong>
xAppendix: Configuring MultipleApendi<strong>Device</strong>sIf you want to use more than one Phantom haptic device with your computer, you cancreate as many as 20 uniquely named Phantom configurations. Each named Phantomconfiguration can refer to a particular system configuration that you use frequently. Whichdevice to use is defined by the software application which uses it.To create a new Phantom configuration use the Phantom Configuration Utility.1 From the Start menu, select Settings>Control Panel>Phantom Configuration. ThePhantom Configuration window opens.2 On the hardware tab, click Add.3 Type a specific name to call that device, click OK.4 From the Phantom model menu, select the correct model.5 Click OK.Dual ConfigurationsThe Dual Configuration settings only apply if you want to set up a pair of Phantomdevices to work in tandem with each other. Then daisy chain two desktops using the twosupplied parallel cables to a single EPP Port on your computer.You must have created at least two Phantom configurations as described above. Thenenable the "Connected via daisy chain" check box for the second <strong>Desktop</strong> in the chain toturn the dual configuration on.<strong>Desktop</strong> <strong>Device</strong> <strong>Guide</strong> D-1
APPENDIX: CONFIGURING MULTIPLE DEVICESD-2 <strong>Desktop</strong> <strong>Device</strong> <strong>Guide</strong>
xAppendix: Phantom <strong>Desktop</strong> Re-ApendiPackaging InstructionsIf you need to transport or ship the device, please follow these packaging guidelines toreduce the risk of damage to the device.ImportantRemember the Phantom <strong>Desktop</strong> device is a sensitive piece of electronic equipment andmust be handled with care. Lifting the device by any of the moving parts may adverselyaffect the unit's performance and risks damaging the device. The Phantom <strong>Desktop</strong> devicehas a limited range of motion. Forcing the device past these limits risks damaging thedevice. If you have not already done so, please review "Proper Handling and Positioningof the Phantom <strong>Desktop</strong>" on page 1-3.Shipping Checklist / Packing Materials:You will need the following items to ship the device safely.The packaging materials in which the device was originally shipped:• 1 Medium shipping box• 1 Set of foam inserts (cradles the device)• Shipping Tray• Packing tapePacking the <strong>Device</strong> and Accessories• If necessary, reassemble the box and arrange the foam inserts.- Fit the bottom foam insert into the bottom of the box.• Orient the Phantom device to fit neatly inside the foam insert. You may need to graspthe Phantom device by the upper arm—the piece with the oblong cutout— in order toposition it properly. DO NOT grab the stylus.• Gently lower the Phantom device into the insert, while maintaining alignment of thePhantom arm to the cutout.<strong>Desktop</strong> <strong>Device</strong> <strong>Guide</strong> E-1
APPENDIX: PHANTOM DESKTOP RE-PACKAGING INSTRUCTIONS• Ensure that the Phantom device is fully seated by pressing firmly on the Phantom<strong>Desktop</strong> label.• Check to see that the Phantom arm is fully seated by carefully pressing on the elbowjoint.• Place the top half of foam insert over the Phantom device.• Place the stylus, power supply, power cord, and Parallel Port cable into the ShippingTray on the top of the foam insert.• Place the Shipping Tray over the foam insert.• Close the box and tape shut.E-2 <strong>Desktop</strong> <strong>Device</strong> <strong>Guide</strong>
xAppendix: <strong>Device</strong> SpecificationsApendiProduct specifications are subject to change without notice.Force Feedback Workspace~ 6.4 W x 4.8 Hx 4.8 D in> 160 W x 120 H x 120 d mmFootprint (physical area the base of thedevice occupies on a surface)~ 5 5/8 W x 7 1/4 D in ~ 143 W x 184 D mmWeight (device only) 6 lbs 5 oz ~2.86 kgRange of MotionHand movement pivoting at wristNominal Position Resolution > 1100 dpi ~0.023 mmBackdrive Friction < 0.23 oz < 0.06 NMaximum Exertable Force (at nominalorthogonal arms position)1.8 lbf 7.9 NContinuous Exertable Force (24 hrs) > 0.4 lbf > 1.75 NStiffnessX axis > 10.8 lbs./inY axis > 13.6 lbs./inZ axis > 8.6 lbs./inX axis > 1.86 N/ mmY axis > 2.35 N/mmZ axis > 1.48 N/mmInertia (apparent mass at tip) ~ 0.101 lbm ~ 45 gForce Feedback x, y, zPosition SensingStylus gimbalx, y, z (digital encoders)Pitch, roll, yaw (± 3% linearity potentiometers)InterfaceSupported platformsOpenHaptics® SDK compatibility?Intel or AMD-based PCsYesParallel Port* Please visit the Support and Resources section of our website for more information(www.sensable.com/support-overview.htm).<strong>Desktop</strong> <strong>Device</strong> <strong>Guide</strong> F-1
APPENDIX: DEVICE SPECIFICATIONSF-2 <strong>Desktop</strong> <strong>Device</strong> <strong>Guide</strong>