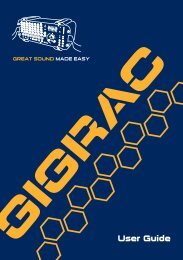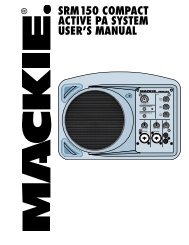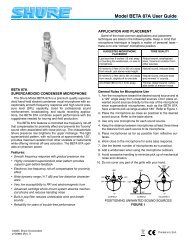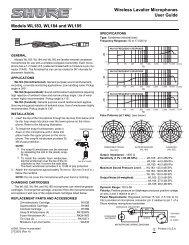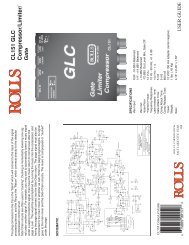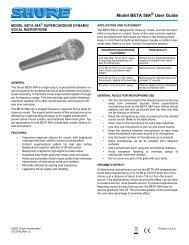Gigrac 1000st User Guide English - Soundcraft
Gigrac 1000st User Guide English - Soundcraft
Gigrac 1000st User Guide English - Soundcraft
Create successful ePaper yourself
Turn your PDF publications into a flip-book with our unique Google optimized e-Paper software.
5. Apply one of the 10 GigFX digital effects to the signalsThe GigRac’s GIGFX Processor (14) has a choice of 10 studio qualitydigital effects that can be added to any individual or group of signalsrunning through the mixer. Usually vocals require some digital reverb orecho to be added to them in order to create a more spatial sound thatis pleasing to the listener.Make sure the ‘effects On’ button (15) is selected.To try this out simply select one of the 10 GigFX presets, such as HallReverb, using the selector knob (16).Turn the ‘FX to Main’ control (17) to about halfway and then graduallyturn up the individual ‘FX’ send control (18) on the channel you wish toadd the effect to. As you turn up the ‘FX’ send level you should hear thesignal change.By pressing the ‘effects On’ (15) switch to the off position you cancompare the original ‘dry’ signal with the ‘wet’ effect signal.You can now turn the selector knob (16) to select different types ofeffects for comparative purposes.A Note on Channel UseChannels 1-4 are the most sensitive. It is better to use these channelsfor microphones (particularly if your microphones are fitted with jackplugs), and guitars with passive pickups. It is likely that you will need tohave the pad buttons pressed in if you use mics fitted with XLRs.Channels 5-8 are less sensitive, they are ideal for line-level devices suchas keyboards, CD players and tape players. They will also work withguitars with active pickups. Microphones fitted with XLRs will also work(unless they need phantom power).14


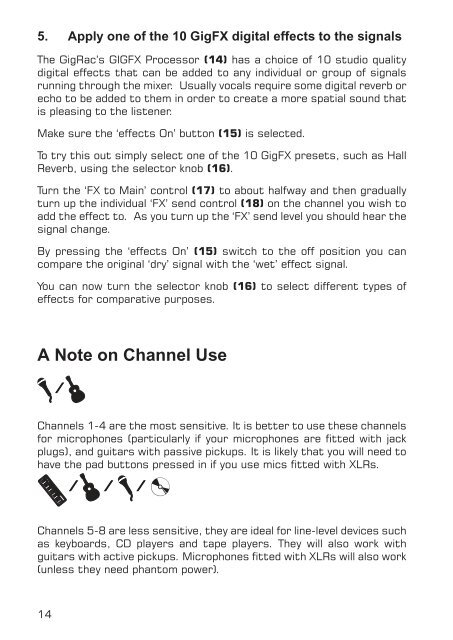


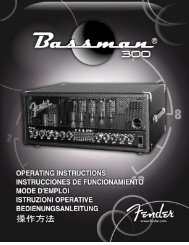
![2 Use the CATEGORY [DEC] / [INC] but - Pro Music](https://img.yumpu.com/43682164/1/190x245/2-use-the-category-dec-inc-but-pro-music.jpg?quality=85)