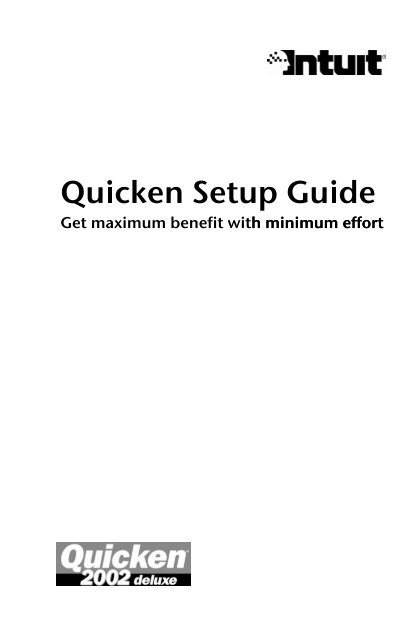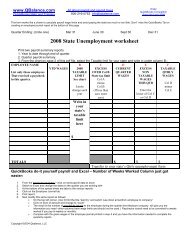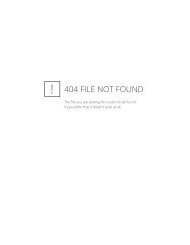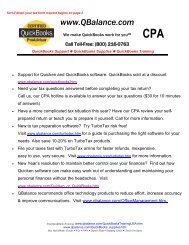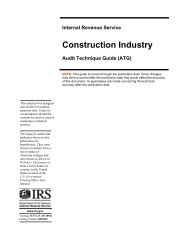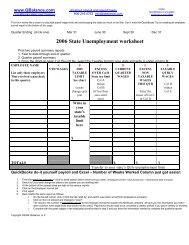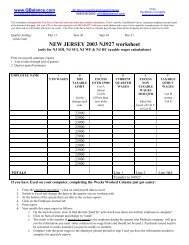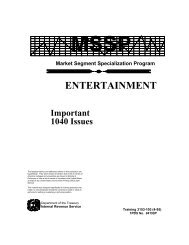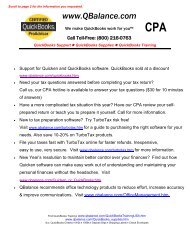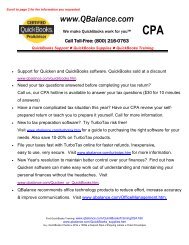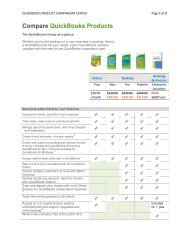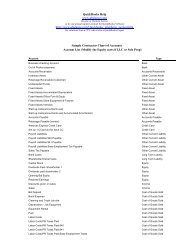Quicken 2002 Users Set-Up Guide - QBalance.com
Quicken 2002 Users Set-Up Guide - QBalance.com
Quicken 2002 Users Set-Up Guide - QBalance.com
Create successful ePaper yourself
Turn your PDF publications into a flip-book with our unique Google optimized e-Paper software.
ContentsChapter 1 Get the most from <strong>Quicken</strong> 1How much detail do you want to track? 2Which accounts do you need? 3How <strong>Quicken</strong> stores information 4Get the most from this book 7Next steps 7Chapter 2 Connect <strong>Quicken</strong> to the Internet 9Why connect <strong>Quicken</strong> to the Internet? 10When to set up your Internet connection 11How to set up your Internet connection 12Next steps 13Chapter 3 Manage your in<strong>com</strong>e and expenses 15How <strong>Quicken</strong> helps manage your finances 16Decide which accounts to track 17Create a checking account 18Practice entering transactions 18Enter your own transactions 21Reconcile your statement 23Get answers: <strong>Quicken</strong> reports and graphs 25Back up your <strong>Quicken</strong> file 26Next steps 27i
Chapter 4 Bank online 29Understand online account services for banking 30<strong>Set</strong> up online account services 32Use online account access for banking 34Make payments online 37Next steps 39Chapter 5 Manage your investments 41<strong>Quicken</strong> can help manage your investments 42<strong>Set</strong> up an investment account 44Track your portfolio’s performance 48Create a 401(k) retirement account 50Next steps 52Chapter 6 Track investments online 53Understand online account services for investments 54<strong>Set</strong> up online account services 55Download data from your broker 56Next steps 59Chapter 7 Plan for tax time 61How <strong>Quicken</strong> helps you plan for tax time 62<strong>Set</strong> up your paycheck 62Track your tax-deductible expenses 65Use the Tax Planner 67Run tax-related reports 68Next steps 68Chapter 8 Determine your net worth 69Putting it all together 70Track your home value and associated loan 70Track a vehicle and loan 73Create asset and liability accounts 74Calculate your net worth 74Next steps 75iiContents
Chapter 9 Develop a long-term plan 77Begin planning 78Review your plan 79Modify your plan 80Next steps 81Chapter 10 Contacting Intuit 83iii
Get the most from <strong>Quicken</strong>How much detail do you want to track? 2Which accounts do you need? 3How <strong>Quicken</strong> stores information4Get the most from this book 7Next steps 7Wel<strong>com</strong>e to <strong>Quicken</strong>Thanks for choosing <strong>Quicken</strong> to help manage your finances! Each<strong>Quicken</strong> user has different financial goals, sources of in<strong>com</strong>e, andmoney management priorities. The beauty of <strong>Quicken</strong> is that it ispowerful and flexible enough to help just about anyone managetheir finances better.This book describes the simplest yet most <strong>com</strong>plete path tosetting up <strong>Quicken</strong> in a way that provides just the informationyou care about. Use this chapter to learn how <strong>Quicken</strong> works andto decide how much detail you want from <strong>Quicken</strong>.1
How much detail do you want to track?Some people use <strong>Quicken</strong> to manage only their checking account, so they cankeep track of their in<strong>com</strong>e and expenses. Others use <strong>Quicken</strong> primarily todownload investment transactions from their broker, while also making use ofa wealth of analysis, research, and performance-tracking tools. Many peopleuse <strong>Quicken</strong> to track all aspects of their financial lives, including in<strong>com</strong>e andexpenses, investments, assets, and loans. It’s up to you to decide how muchdetail you want to track.If you want to…Use any of the features described in Chapter 4or Chapter 6; perform investments researchand download securities prices, history, andasset classes; enter <strong>Quicken</strong> data from the Webwhen you’re away from home; downloadsoftware updates when they be<strong>com</strong>e availableSave time and effort with your regular bankingand bill-paying chores; improve the accuracyof your recordkeeping; understand whereyour money goes, so you don’t run out ofmoney before you run out of monthDownload transactions as they clear directlyfrom your bank or credit card <strong>com</strong>pany; paybills online instead of mailing checksTrack the purchase price, change in marketvalue, and performance of your retirementplan or investments; reduce your tax liability;know what your stock options are worthDownload investment transactions andholdings information directly from yourbroker; make informed investing decisionsCut the time you spend each year preparingyour tax return; minimize your tax billUnderstand the overall state of your financialhealthDetermine when you can retire; save money tosend your kids to college; find out if you canafford to quit your job and stay home whenthe baby arrivesRefer to…Chapter 2, Connect <strong>Quicken</strong>to the InternetChapter 3, Manage yourin<strong>com</strong>e and expensesChapter 4, Bank onlineChapter 5, Manage yourinvestmentsChapter 6, Track investmentsonlineChapter 7, Plan for tax timeChapter 8, Determine yournet worthChapter 9, Develop along-term plan2 Get the most from <strong>Quicken</strong>
Which accounts do you need?Initially, you may need to set up only a checking or investment account. Later,you may wish to set up additional accounts so you can track more of yourfinancial activities. The types of accounts that you can create are shown in thefollowing illustration.Banking and CashUse these accounts if you want to understand where your money <strong>com</strong>es fromand (perhaps even more importantly) where it is all going! These accounts arediscussed in more detail in Chapter 3, Manage your in<strong>com</strong>e and expenses.InvestmentsUse these accounts to track the ongoing performance of your stocks andbonds, retirement funds, and other types of investments. These accounts arediscussed in more detail in Chapter 5, Manage your investments.Property and LoanUse these accounts to track financial activities that affect your net worth orbottom line. For example, using a House account lets you track the equityyou’re building and the loan you’re paying down as you make your mortgagepayments. These accounts are discussed in more detail in Chapter 8,Determine your net worth.<strong>Quicken</strong> <strong>2002</strong> Deluxe 3
How <strong>Quicken</strong> stores informationTake a few minutes right now to familiarize yourself with some <strong>com</strong>mon<strong>Quicken</strong> terms and concepts. You’ll see these terms throughout this book andwhile you’re using <strong>Quicken</strong>.Files<strong>Quicken</strong> saves your financial information in a file on your <strong>com</strong>puter. As withother types of files, such as for word processing or a spreadsheet, you storethis file in a folder on your hard disk. Unlike most other programs, however,<strong>Quicken</strong> immediately saves your information as you work; you don’t need tosave the file manually. However, as with all important data, you should backup your <strong>Quicken</strong> file frequently. You’ll learn how to back up your data inChapter 3, Manage your in<strong>com</strong>e and expenses.AccountsWithin a single <strong>Quicken</strong> file, you can create many accounts to organize yourfinancial information. You can create one account (such as a checkingaccount) or you can create several accounts (such as checking, savings,brokerage, and so on). You can also create <strong>Quicken</strong> accounts to track otheraspects of your financial life, such as a home mortgage or a vehicle loan.Unless you have a good reason not to, you should create all of your <strong>Quicken</strong>accounts within a single <strong>Quicken</strong> file. That way, you can use <strong>Quicken</strong> to createreports that reflect your <strong>com</strong>plete financial picture.4 Get the most from <strong>Quicken</strong>
RegistersEach <strong>Quicken</strong> account has a register. The register looks like a paper checkbookregister, where you record the checks you’ve written and deposits you’vemade. The best thing about the <strong>Quicken</strong> register is that it calculates yourbalance for you!TransactionsWithin the register, you enter individual transactions that correspond to yourreal-world in<strong>com</strong>e and expenses. For example, you could enter checknumber 313 for $99.96 to McCarthy Produce as a payment transaction in yourchecking account. Similarly, you would enter your paycheck as a deposittransaction in the same account.If you bank online, you can download your transactions directly into theregister, so you don’t have to enter them yourself. You’ll learn how inChapter 4.<strong>Quicken</strong> <strong>2002</strong> Deluxe 5
CategoriesTo get the most out of <strong>Quicken</strong>, you should assign one or more categories toeach transaction. Categories track the source of a deposit (such as Salary), thereason for an expenditure (such as Clothing), or the name of the account towhich you’re transferring funds (such as Savings).CategoriesRegisterTransactionIf you’re interested in managing your money to any level of detail (and gettingthe most from <strong>Quicken</strong> reports), you need to use categories. You’ll learn morein Chapter 3.6 Get the most from <strong>Quicken</strong>
Get the most from this bookAs you read this book, use your own financial data to learn basic but powerful<strong>Quicken</strong> features. After you <strong>com</strong>plete the tasks in a chapter, you will be able touse <strong>Quicken</strong> immediately to help meet your personal financial goals.Each chapter builds on the chapters that <strong>com</strong>e before. Before you beginworking through a chapter, make sure you’ve performed all the tasks andgathered all the re<strong>com</strong>mended materials listed in “Before you start” and “Whatyou will need” at the beginning of the chapter.The last page of each chapter contains a list of more advanced features. Withthe assistance of the extensive Help system and Show Me videos, you canwork at your own pace to learn about these features when you’re ready touse them.Next stepsNow that you understand the basics, you should connect <strong>Quicken</strong> to theInternet before you start entering data. Turn to Chapter 2 and take a fewminutes to do so now. You’ll be glad you did!<strong>Quicken</strong> <strong>2002</strong> Deluxe 7
8 Get the most from <strong>Quicken</strong>
Connect <strong>Quicken</strong> to the InternetWhy connect <strong>Quicken</strong> to the Internet? 10When to set up your Internet connection 11How to set up your Internet connection 12Next steps 13Before you startInstall your copy of <strong>Quicken</strong>. See the QuickStart card forinstructions.What you will needYour PC must be connected to the Internet. Many home PCs areconnected through an Internet Service Provider (ISP) such asAmerica Online (AOL). Your work PC may be connected througha local area network (LAN). If you can read e-mail or browse theWeb, you’re probably connected to the Internet.9
Why connect <strong>Quicken</strong> to the Internet?You don’t need Internet access to use <strong>Quicken</strong>, but going online can easilydouble the power and flexibility of your software. It can also significantly cutyour data entry time. By connecting directly to your financial institutions andbrokers, you can download much of your financial data directly into <strong>Quicken</strong>.Consider these possibilities:• Download transactions from your participating financial institutionsUse online account access to improve the accuracy of your record keeping.Download transactions from your participating bank, brokerage, or otherfinancial institution directly into <strong>Quicken</strong>.Note: <strong>Quicken</strong> <strong>2002</strong> currently works with over 1600 financial institutions. Onlinebanking and bill payment services vary by financial institution and may be subjectto application, approval, additional terms and conditions, and service charges.• Pay bills onlineUse online payment to send payments electronically. (Service feesmay apply.)• Find and <strong>com</strong>pare investment opportunitiesUse online search and analysis tools to help you research and chooseinvestments. Retrieve stock quotes, news, historical prices, and assetclass information.• <strong>Set</strong> up an online portfolioExport your <strong>Quicken</strong> portfolio to <strong>Quicken</strong>.<strong>com</strong> so you can track it anytimefrom any Web-connected <strong>com</strong>puter.• Explore other financial opportunitiesChoose Finance menu > <strong>Quicken</strong> Services to shop for low mortgage andinsurance rates online, check your credit report, and more.• Enter data onlineUse Web Entry to enter <strong>Quicken</strong> transactions from any Web-connected<strong>com</strong>puter, whether at work, school, or on the road.• Prepare taxes onlineEasily <strong>com</strong>plete and file your taxes online with <strong>Quicken</strong> TurboTax forthe Web.• Receive <strong>Quicken</strong> updatesDownload and install <strong>Quicken</strong> software updates as they be<strong>com</strong>e available.10 Connect <strong>Quicken</strong> to the Internet
When to set up your Internet connectionIf you’re upgradingIf you’ve previously used <strong>Quicken</strong> on this PC, and connected to the Internet,then <strong>Quicken</strong> <strong>2002</strong> remembers your existing Internet settings. If you havechanged your ISP, or switched from using a modem to using a directconnection (for example, DSL), you can change your settings manually. See“Change your Internet connection” on page 13.If you’re a new userIf you’re a new user, <strong>Quicken</strong> helps you set up your Internet connection whenyou register the product. For more information, see “How to set up yourInternet connection” on page 12.Why register <strong>Quicken</strong>?Whether you’re upgrading or a new user, <strong>Quicken</strong> prompts you to register theproduct the first several times you open it. It’s a good idea to register rightaway (you’ll need Internet access to register). You must register in order to useonline features such as online account access, online payment, online quotes,and so on. Also, if you register you’ll receive notification when new versionsare released and new features are added.As part of the registration process, <strong>Quicken</strong> asks you for a <strong>Quicken</strong>.<strong>com</strong> username and password. (If you already have a <strong>Quicken</strong>.<strong>com</strong> login, use it here. Ifyou don’t have one, <strong>Quicken</strong> helps you create one.) When you do, you extendthe reach of <strong>Quicken</strong>. By connecting <strong>Quicken</strong> with <strong>Quicken</strong>.<strong>com</strong>, you canaccess some <strong>Quicken</strong> features from your personal account on the<strong>Quicken</strong>.<strong>com</strong> Web site. For example, you can enter <strong>Quicken</strong> transactions fromany Web-connected <strong>com</strong>puter (helpful when you travel) and download theminto <strong>Quicken</strong> when you get home. If you choose to, you can also export some<strong>Quicken</strong> data to <strong>Quicken</strong>.<strong>com</strong>.Note: If you did not register your copy of <strong>Quicken</strong> immediately after installation, youcan do so at any time by choosing Help menu > Register <strong>Quicken</strong>. (If you do not seeRegister <strong>Quicken</strong> on the Help menu, that means you already registered.)<strong>Quicken</strong> <strong>2002</strong> Deluxe 11
How to set up your Internet connectionIf you have not used <strong>Quicken</strong> on this PC before, then the first time you goonline (for example, to register your software), <strong>Quicken</strong> asks how you connectto the Internet.1 Follow the EasyStep ® onscreen instructions; click Next to move through thepages. Click Help if you need more information.Note: If you access the Internet through a DSL service or cable modem and youencounter problems connecting to the Internet, you may need proxy settinginformation. Check with your DSL service or cable modem provider.When you have entered all the setup information, <strong>Quicken</strong> displays asummary window.2 Click Finish.If this is the first time you’ve connected to the Internet, <strong>Quicken</strong> alsodisplays the Connection tab of the Customize <strong>Quicken</strong> Downloaddialog box.Click the Quotestab to specifysecurities forwhich you wantto downloadrecent prices.You can export some <strong>Quicken</strong> features anddata to <strong>Quicken</strong>.<strong>com</strong>. Click the Accounts tab orthe Portfolio tab.3 Choose the options you prefer, and then click OK.If you’re having trouble establishing an online connection(for example, if you’re using certain versions of AOL orCompuServe), try closing <strong>Quicken</strong> and connecting to your ISPoutside of <strong>Quicken</strong> first. Then, reopen <strong>Quicken</strong>, choose Editmenu > Internet Connection <strong>Set</strong>up, and tell <strong>Quicken</strong> you havea direct connection. In the future, whenever you want to usethe online features in <strong>Quicken</strong>, make sure you connect to yourISP before you open <strong>Quicken</strong>.12 Connect <strong>Quicken</strong> to the Internet
Change your Internet connectionIf you already have a connection to the Internet for accessing <strong>Quicken</strong> onlinefeatures, you can modify it. You can also create additional Internetconnections (called profiles) so you have an alternate way to connect to theInternet if your regular connection is unavailable for some reason.1 Start <strong>Quicken</strong>, and then choose Edit menu > Internet Connection <strong>Set</strong>up.<strong>Quicken</strong> displays your default Internet connection profile.If you have already told<strong>Quicken</strong> how youconnect to the Internet,the settings are storedin your default profile.Click OK to accept yourold settings, or Modifyto change them.2 If you want to change the way <strong>Quicken</strong> connects to the Internet, select thedefault profile and click Modify. If you want to create a new profile, click New.Follow the onscreen instructions; click Next to move through the pages.Click Help if you need more information.Note: If you access the Internet through a DSL service or cable modem and youencounter problems connecting to the Internet, you may need proxy settinginformation. Check with your DSL service or cable modem provider.Next stepsIf you’re having trouble establishing an online connection(for example, if you’re using certain versions of AOL orCompuServe), try closing <strong>Quicken</strong> and connecting to your ISPoutside of <strong>Quicken</strong> first. Then, reopen <strong>Quicken</strong>, choose Editmenu > Internet Connection <strong>Set</strong>up, and tell <strong>Quicken</strong> you havea direct connection. In the future, whenever you want to usethe online features in <strong>Quicken</strong>, make sure you connect to yourISP before you open <strong>Quicken</strong>.Now you’re ready to start using <strong>Quicken</strong> to manage your finances. Continuewith Chapter 3 to start organizing your banking and credit card accounts. Ifyour first priority is tracking your investment portfolio, skip to Chapter 5,Manage your investments, on page 41.<strong>Quicken</strong> <strong>2002</strong> Deluxe 13
14 Connect <strong>Quicken</strong> to the Internet
Manage your in<strong>com</strong>e and expensesHow <strong>Quicken</strong> helps manage your finances 16Decide which accounts to track 17Create a checking account 18Practice entering transactions 18Enter your own transactions 21Reconcile your statement 23Get answers: <strong>Quicken</strong> reports and graphs25Back up your <strong>Quicken</strong> file 26Next steps 27Before you startThink about the accounts you want to track in <strong>Quicken</strong>. Thischapter discusses checking and savings accounts, as well as cashand credit cards.What you will needYou will need your most recent statement for the checkingaccount that you plan to use with <strong>Quicken</strong>. If you plan to tracksavings or credit cards, you will also need the most recentstatements for these accounts.15
How <strong>Quicken</strong> helps manage your financesBefore you begin managing your in<strong>com</strong>e and expenses in <strong>Quicken</strong>, youshould understand how <strong>Quicken</strong> tracks financial information. As mentioned in“How <strong>Quicken</strong> stores information” on page 4, the key to money managementin <strong>Quicken</strong> is categories.Categories are labels that track how much you’re spending on particular typesof items, such as rent, groceries, or dining. For example, you might haveassigned the following transactions to the Clothing category:• A check for $229.16 for a new jacket• A credit card expenditure of $100.00 for a mail-order scarf• A few cash expenditures for new school clothes for the kids, totaling $210Because you assigned the “Clothing” category to these transactions, it’s easyto produce a report like the one shown below. (To run this report, chooseReports menu > Spending > Cash Flow.)When you assigncategories to yourtransactions, a cashflow report showsexactly where yourmoney goes. Seeany surprises?Make it a habit to assign categories to all of your transactions.If you move your pointer over the report totals, the pointer turns intoa magnifying glass when details are available. Double-click to zoom inon the details.16 Manage your in<strong>com</strong>e and expenses
Decide which accounts to trackIf you want to track your overall in<strong>com</strong>e, spending, and saving habits, youneed to create more than one <strong>Quicken</strong> account. Use the following guidelinesto help you decide which accounts to create. (Remember, you should createall these accounts in a single data file.)• CheckingThis is the most <strong>com</strong>monly used <strong>Quicken</strong> account. Start with the accountinto which you deposit your paycheck, from which you pay most of yourbills, and from which you may make tax-related expenditures (such ascharitable donations and mortgage interest).• SavingsUse this account type for standard savings accounts, such as those availableat most banks or credit unions.• Credit CardMost people track one or more credit cards in <strong>Quicken</strong>. Start with the oneyou use most often. If your credit card <strong>com</strong>pany supports downloadingtransactions into <strong>Quicken</strong>, you may never have to enter your credit cardtransactions manually. Just download the transactions and assigncategories as you accept them into your <strong>Quicken</strong> register. If your financialinstitution doesn’t support online access through <strong>Quicken</strong>, see “Apply for a<strong>Quicken</strong> ® Platinum MasterCard® ” on page 84.• CashIf you want to know where all of your money goes, including cash, you cancreate a separate account to track cash. A simpler way is just to create acategory called “Cash,” and then assign it to ATM transactions and othercash withdrawals in your checking account register. If you do set up aseparate account for cash transactions, save yourself some time and trackonly to the nearest dollar.Of course, you don’t have to create all these accounts today. Next you’ll createa checking account, but the steps for creating the other types of accounts arealmost identical.<strong>Quicken</strong> <strong>2002</strong> Deluxe 17
Create a checking account1 To see if you have already created a checking account in <strong>Quicken</strong>, chooseFinance menu > My Finances and, if necessary, click the <strong>Set</strong>up tab. If thereisn’t a checking account in <strong>Set</strong> <strong>Up</strong> Banking Accounts, click Create NewAccount and continue with the following steps.2 Select Checking and click Next.3 Follow the onscreen instructions; click Next to move through the pages.Click Help if you need more information.• Be sure to identify your financial institution. If it is on the list that<strong>Quicken</strong> displays, select it. If it is not on the list, enter its name.• If you don’t have a recent bank statement, enter today’s date and 0.00for the starting balance.Congratulations! You’ve just created a <strong>Quicken</strong> checking account. In the nextsections, you’ll use the register to enter transactions and assign them to theproper categories.Practice entering transactionsIn this section, take a few minutes to enter some sample transactions. Thenyou’ll be ready to enter your own transactions. When you’re done, we’ll showyou how to delete the practice transactions from your account.Open the registerIf your checking account register isn’t displayed, choose Finance menu > MyFinances, and click the account you want to open.The banking accounts youcreate are added to this list. Tobegin entering transactionsfor an account, just click theaccount name.Click the <strong>Set</strong>up tab whenever you want toreturn to this window to create a new account.You can also choose Finance menu > AccountList, and click the New button.You can createseveral types ofbanking accounts.This starts the account setup process. If youneed assistance along the way, click Help.18 Manage your in<strong>com</strong>e and expenses
<strong>Quicken</strong> opens the register and places the pointer in an empty transaction atthe end of the register. (If you see the Overview page instead of the Register,click the Register tab in the upper-right corner of the window.)Click these tabs to switch betweenthe account register and overview.Click in this field to beginentering a transaction.Click in this field to assign acategory to the transaction.Click this button tosave the transaction.Assign a single category to a payment transactionIn most cases, you assign the full amount of a transaction to a single category.1 Enter a date, a check number, a payee such as “AnyTown Electric,” and apayment amount. (You can use the mouse or the TAB key to move from onepart of the transaction to the next.)2 Click in the Category field and select a category such as Utilities from thedrop-down list or, if <strong>Quicken</strong> has assigned a category for you, verify that thetransaction includes the appropriate category. (If you don’t see the categorylist, click the small arrow to the left of the word “Memo.”)If you don’t see a category that reflects the purpose of thetransaction, you can create one. Click Add Cat in the categorylist box and fill in the information that <strong>Quicken</strong> requests. Youcan use the category for any transactions you create fromnow on.3 If you want, enter a memo for the transaction.4 Click Enter to save the transaction.When you click Enter to save a transaction, <strong>Quicken</strong> updates your data fileon your <strong>com</strong>puter’s hard disk. That means that you don’t have to save thefile yourself. However, it’s a good idea to back up the file to another locationfrom time to time; you’ll learn how in “Back up your <strong>Quicken</strong> file” onpage 26.That’s it! You’ve entered your first <strong>Quicken</strong> transaction. Keep going to learnabout entering other kinds of transactions.<strong>Quicken</strong> <strong>2002</strong> Deluxe 19
Assign multiple categories to a payment transactionSometimes you need to assign two or more categories to a single transaction.This is called a split transaction.1 In an empty transaction at the bottom of the register, enter a date, a checknumber, a payee such as “MegaMart Paymore,” and a payment amount.2 Click the Split button in the lower-right corner of the transaction.Click the Split button to split onetransaction into multiple categories.<strong>Quicken</strong> displays the Split Transaction dialog box.This transaction shows three categories assigned to one transaction.The [Petty Cash] line is a transfer to your cash account.3 On each line, select a category, enter a memo (optional), and enter theamount to be assigned to the category. Repeat until you have split thetransaction among all the appropriate categories.You can enter percentages instead of amounts. For example, tosplit a transaction 25/75 between two categories, type 25% inthe Amount column of the first row instead of a dollar amount.When you move the pointer to the next line, <strong>Quicken</strong> calculatesthe percentage amount and recalculates the second split lineto represent 75% of the total.4 Click OK to save the split information, and then click Enter to savethe transaction.Transfer funds to another <strong>Quicken</strong> accountIf you have set up multiple <strong>Quicken</strong> accounts within the same data file, youcan transfer funds between them. For example, if you write a check to pay acredit card bill, you can transfer the payment amount from your checkingaccount to your credit card account. The balance in the credit card register willthen reflect the payment you just made.If you have not set up multiple accounts in <strong>Quicken</strong>, skip to “Enter a sampledeposit” on page 21.20 Manage your in<strong>com</strong>e and expenses
1 Enter a date, a check number, the credit card name as payee, and apayment amount.2 Click in the Category field and scroll to the bottom of the category list.The names of all your <strong>Quicken</strong> accounts appear in [square brackets].3 Select your credit card account from the list, enter a memo (optional),and then click Enter to save the transaction.Enter a sample deposit1 Enter a date, click in the Num field, select Deposit from the drop-down list,and then enter a payee such as “In<strong>com</strong>e Tax Refund” and a deposit amount.Note: Use the payee field for a deposit transaction to identify where the moneycame from.2 Assign the deposit to a category or split it among multiple categories, entera memo (optional), and then click Enter to save the transaction.Delete the sample transactionsNow that you know how to enter transactions, you’re ready to put somereal data in <strong>Quicken</strong>. First, though, you should delete the sample transactionsyou just entered. For each transaction (except the opening balance), do thefollowing:1 Click in any field to highlight the transaction, and then click Delete.2 When <strong>Quicken</strong> asks you to confirm that you want to delete the transaction,click Yes.Enter your own transactionsOkay, enough playing around! If you entered the sample transactions in theprevious section, you already know how to enter your own transactions in the<strong>Quicken</strong> register. Your next step is to decide which transactions to enter.When you first set up the accountUse the following guidelines to help you decide which transactions to enterwhen you first begin using <strong>Quicken</strong>.• If you reconciled your last bank statement (that is, if you balanced yourcheckbook), then enter all your outstanding transactions—those thatweren’t cleared on the statement and those that have taken place sinceyou reconciled.<strong>Quicken</strong> <strong>2002</strong> Deluxe 21
• If you didn’t reconcile the last bank statement you received, don’t enterany transactions that have already taken place. If you do, some of themmight be accounted for twice—once in the amount you entered for theOpening Balance when you created the account, and once when youenter them again.On an ongoing basisFrom now on, enter all new transactions as they occur. That is, each timeyou write a check, make a deposit, or transfer funds, enter that informationin <strong>Quicken</strong>.Also, reconcile each new bank statement you receive with your <strong>Quicken</strong>account, even if you’ve never reconciled a statement before (see “Reconcileyour statement” on page 23). Reconciling ensures that your <strong>Quicken</strong> accountaccurately reflects all your banking activities. Reconciling is a great way tocatch transactions that you forgot to enter.Note: If you didn’t enter any existing transactions when you set up the account, you’llprobably have several transactions to enter the first couple of times you reconcileyour statements.If you don’t want to enter transactions in your register manually,consider banking online with <strong>Quicken</strong>. You can go online,download all your transactions, and let <strong>Quicken</strong> enter them inyour register for you. Banking online is explained in detail in thenext chapter.Should you still keep a paper check register?If you want to double-check your recordkeeping when you reconcile yourbank statements, it may be a good idea to continue using your paper registerfor the first month or two that you use <strong>Quicken</strong>.Also, if you tend to write a lot of checks away from home and you don’t bankonline, you may want to keep your register so that you can remember to enterthe transactions into <strong>Quicken</strong>.Because <strong>Quicken</strong> calculates your balance for you, you may not want to keep arunning total in your paper register. You could skip writing in the paper checkregister altogether, and switch to checks that automatically create a duplicatecopy when you write them. The carbon copy check serves as a reminder toenter the transaction in <strong>Quicken</strong> when you get home.22 Manage your in<strong>com</strong>e and expenses
Reconcile your statementWhen you receive a statement for an account that you are tracking in <strong>Quicken</strong>,reconcile the statement with your <strong>Quicken</strong> data. Reconciling ensures that your<strong>Quicken</strong> data is correct, and can also help you discover any errors on yourstatement. You can reconcile a statement for almost any type of <strong>Quicken</strong>account, including checking, saving, credit card, and money market accounts.1 Open the account register and click Reconcile.<strong>Quicken</strong> displays the Reconcile Bank Statement dialog box.If you’ve reconciledbefore, <strong>Quicken</strong>remembers theopening balance forthis period. Enter thestatement’s endingbalance and anyinterest or bankcharges.2 Using your bank statement, enter the requested information, and thenclick OK.Compare the opening balance that <strong>Quicken</strong> displays with the openingbalance on your statement. If they aren’t the same, change the displayedopening balance to match that on your statement.The first time you reconcile an account, <strong>Quicken</strong> may not have correctopening balance information. You should always make sure the displayedbalance matches your statement; when you’re finished reconciling, you canhave <strong>Quicken</strong> make any needed adjustments in your register.<strong>Quicken</strong> <strong>2002</strong> Deluxe 23
<strong>Quicken</strong> displays the Reconcile Bank Statement window.Click to put a check marknext to each transactionthat appears on yourstatement.3 Click each transaction that appears on your statement. This marks it ascleared in <strong>Quicken</strong>. (When you finish reconciling, these transactions willhave an R in the <strong>Quicken</strong> register’s Clr column.)It’s a good idea to check off each transaction on the paper statement as yougo along.4 If there is a transaction marked as cleared in the Reconcile window that doesnot appear on your statement, click it to remove the check mark.5 If there are any transactions on the statement that you don’t see in theReconcile window, enter them in your register.Click New, enter the transaction, and then click Return to Reconcile.6 When the Difference figure in the lower-right corner of the window is 0.00,click Finished and, if you want, print a reconciliation report. Then proceed to“Back up your <strong>Quicken</strong> file” on page 26.If the Difference figure in the lower-right corner of the window is not 0.00,decide how you want to resolve the discrepancy. You may have forgottento enter a transaction, or accidentally entered one twice. For example,perhaps your financial institution has recorded a service charge or dividendthat you haven’t entered into <strong>Quicken</strong> yet. For information about resolvingreconciliation discrepancies, choose Help menu > Contents, click the Indextab, enter accounts, and select reconciling.If the Difference still is not 0.00, your best bet is to click Finished and let<strong>Quicken</strong> create a Balance Adjustment transaction for you.24 Manage your in<strong>com</strong>e and expenses
Get answers: <strong>Quicken</strong> reports and graphsIf you have assigned categories to your transactions, you can use the Reportsand Graphs Center to see where your money goes.1 Choose Reports menu > Reports and Graphs Center.The Reports and Graphs Center contains topics on the left and showsreports related to the topics on the right.Choose a topicfrom the list.Then selecta report.2 Choose “How am I spending my money?” on the left and then selectItemized Categories Report on the right.3 Change the date range for the report if necessary, and click Create Report.<strong>Quicken</strong> displays a report that reflects your in<strong>com</strong>e and expenses, based onthe categories you assigned when you entered transactions. As you entermore transactions, these reports be<strong>com</strong>e increasingly useful.Spend some time experimenting with reports to get an idea of the differentkinds of financial information <strong>Quicken</strong> can provide. Try customizing a report tochange how it is laid out or the scope of information it includes.If you run a certain report or graph on a regular basis, you canmemorize it for easy retrieval. (When you memorize a report, yousave your customized settings.) While you view the report orgraph, click Memorize and give the report a unique name.<strong>Quicken</strong> adds an entry called “Memorized Reports and Graphs” onthe Reports menu. In this way, you have quick access to yourfavorite reports.<strong>Quicken</strong> <strong>2002</strong> Deluxe 25
Back up your <strong>Quicken</strong> fileRemember, <strong>Quicken</strong> saves your file on your hard disk each time you enter anew transaction. However, you should back up your <strong>Quicken</strong> data regularly soyou always have a copy in case of a hardware failure or a <strong>com</strong>puter virus.1 Choose File menu > Backup.<strong>Quicken</strong> displays the <strong>Quicken</strong> Backup dialog box.2 Enter the drive letter if necessary, and then click OK.<strong>Quicken</strong> backs up the file, displays a message telling you that the backupwas successful, and returns you to the <strong>Quicken</strong> desktop.26 Manage your in<strong>com</strong>e and expenses
Next stepsNow that you know how to manage a checking account with <strong>Quicken</strong>, youmay want to create more accounts, such as savings, credit card, and so on. Themore accounts you set up, the more accurately <strong>Quicken</strong> reflects your truefinancial situation.At this time, you might also be thinking about how nice it would be to bankonline, so that you can download your transactions into <strong>Quicken</strong> instead ofentering them manually. If so, turn to the next chapter and get connected!To learn more about…automating regular paymentssaving reports so you can run them againmaking reports look the way you wantrunning reports that include only certaincategoriesbillsSearch the Help Index for…scheduled transactions, usingreports, memorizingreport customizationcategories, reporting on selectedbills<strong>Quicken</strong> <strong>2002</strong> Deluxe 27
28 Manage your in<strong>com</strong>e and expenses
Bank onlineUnderstand online account services for banking 30<strong>Set</strong> up online account services 32Use online account access for banking 34Make payments online 37Next steps 39Before you startBefore you can bank online, you need to create at least one<strong>Quicken</strong> checking, savings, credit card, or money marketaccount. For information about how to create a checkingaccount, see “Create a checking account” on page 18.What you will needYou need to tell <strong>Quicken</strong> how you go online, as explained inChapter 2, Connect <strong>Quicken</strong> to the Internet. You must also applyfor online banking with your participating financial institution, asdescribed in “<strong>Set</strong> up online account services” on page 32.29
Understand online account services for bankingThe online account services in <strong>Quicken</strong> give you convenient, day-or-nightaccess to your accounts using security mechanisms such as encryption. In<strong>Quicken</strong>, two of the online account service features that pertain to banking areonline account access and online payment.• Online account access helps you improve the accuracy of yourrecordkeeping. You can download transactions from your participatingbank or other financial institution directly into <strong>Quicken</strong> and <strong>com</strong>pare yourfinancial institution’s records to your own. Typically, when a check clears thebank or when a credit card purchase is processed, you find out about it thenext time you go online. It also simplifies reconciling your monthlystatements. You can also transfer funds between accounts at the samefinancial institution.• Online payment helps save you time at every step of your regular bill payingchores. You enter a payment transaction in <strong>Quicken</strong> and then send thepayment electronically with just a few key strokes.Your financial institution may support both online account access and onlinepayment, only online account access, or neither. Regardless of whether yourfinancial institution offers online payment, you can subscribe to the<strong>Quicken</strong> Bill Pay service to pay bills electronically within <strong>Quicken</strong>.Why is using online account access with <strong>Quicken</strong> betterthan using my bank’s Web site?Many financial institutions let you bank online using your Web browser. Youmay be able to see your balances, pay bills, and even transfer money betweenaccounts. But you generally see only transactions that have already cleared atyour financial institution. By paying bills and entering transactions in <strong>Quicken</strong>,you know your actual ending balance, including the transactions that haven’tcleared yet.<strong>Quicken</strong> also offers these other benefits:• Web banking generally can’t provide a <strong>com</strong>plete picture of your financesunless all of your accounts are at a single financial institution. <strong>Quicken</strong> can<strong>com</strong>bine information from all your real-world accounts, so you can see thetotal effect on your cash flow and net worth. For more information abouthow many accounts to create, see “How much detail do you want to track?”on page 2 and “Decide which accounts to track” on page 17.• When you assign <strong>Quicken</strong> categories to your transactions, you get muchmore information out of your data than just the transaction history andcleared balance that is available from most financial institution Web sites.Using the reports, graphs, long-term planners, alerts, reminders, and taxfeatures, you can save time and make informed decisions that will affectyour financial situation for years to <strong>com</strong>e.30 Bank online
• <strong>Quicken</strong> Bill Pay is designed to work with <strong>Quicken</strong>, so the payments youmake are automatically entered into your <strong>Quicken</strong> register. For moreinformation about <strong>Quicken</strong> Bill Pay, see “Apply for <strong>Quicken</strong> Bill Pay” onpage 33.• You can use One Step <strong>Up</strong>date to download all of your account informationfrom several financial institutions at once. (This applies to only financialinstitutions that use a direct connection to <strong>Quicken</strong>. To find out whetheryour financial institution uses a direct connection or Web Connect, chooseFinance menu > Online Financial Institutions List.)• When you download transactions, <strong>Quicken</strong> marks them as cleared. Thissimplifies reconciling your account to your online balance or paperstatement. For information about reconciling accounts, choose Help menu> Contents, click the Index tab, enter accounts, and select reconciling.Note: Many financial institutions offering Web banking also let you download yourWeb transactions directly into <strong>Quicken</strong>. If you already have a PIN, and if the Web sitecontains a button labeled “Download to <strong>Quicken</strong>,” this means that your financialinstitution supports online account access; you can skip to “Enable online accountaccess” on page 32.Do all financial institutions offer online account serviceswith <strong>Quicken</strong>?As the Internet be<strong>com</strong>es more widely used, the number of financialinstitutions that offer online account access for banking with <strong>Quicken</strong>continues to grow. For a <strong>com</strong>plete list of financial institutions that offer onlineaccount access, choose Finance menu > Online Financial Institutions List.<strong>Quicken</strong> <strong>2002</strong> Deluxe 31
<strong>Set</strong> up online account services<strong>Set</strong>ting up online account services in <strong>Quicken</strong> requires just two steps—applying for the service, and then enabling the account.Apply for online account access1 Open the register for the account you want to set up for online access.If your financial institution supports online account access, <strong>Quicken</strong>displays an online account services banner at the top of the register. (If youdon’t see the banner, click Online Access.)If the name of your financial institution does not appear in the onlineaccount services banner, choose Finance menu > Financial Institutions List.If your financial institution is not on the list, it doesn’t support onlineaccount access through <strong>Quicken</strong>.2 Click Apply for a Pin to apply for online account services at yourfinancial institution.3 Follow the onscreen instructions. The application process and terminologyare different for each financial institution. Be sure to specify online that youwant online account access with <strong>Quicken</strong>. You may be able to apply for bothonline account access and online payment, or just online account access. Ifyou have any questions, contact your financial institution for assistance.If you want to pay bills online but your financial institution doesn’t supportonline payment, continue with “Apply for <strong>Quicken</strong> Bill Pay” on page 33.Enable online account accessWhen you receive a PIN from your financial institution, repeat the steps in“Apply for online account access” above, but in step 2, click Enable youraccount in the online account services banner, and then follow theonscreen instructions.32 Bank online
Apply for <strong>Quicken</strong>BillPayUse <strong>Quicken</strong> Bill Pay to pay your bills electronically.1 Open the register for the account you want to set up for <strong>Quicken</strong> Bill Pay,and then click the Overview tab in the upper-right corner of the window.<strong>Quicken</strong> displays the Overview window.To start paying your billselectronically, click Enrollwith <strong>Quicken</strong> Bill Pay.2 Under the Account Attributes on the left side of the window, next to<strong>Quicken</strong> Bill Pay, click Enroll with <strong>Quicken</strong> Bill Pay.Note: If you applied for and enabled online payment through your financialinstitution in the previous section, you won’t see this option. You can’t apply forboth online payment and <strong>Quicken</strong> Bill Pay for the same account.3 Follow the onscreen instructions to <strong>com</strong>plete and submit the enrollmentapplication.Enable <strong>Quicken</strong> Bill PayWhen you receive your <strong>Quicken</strong> Bill Pay enrollment materials, repeat thesteps in “Apply for <strong>Quicken</strong> Bill Pay” on page 33, but in step 2, clickAvailable, Not Enabled, and follow the onscreen instructions.Once you select the online payment service option and enter the appropriateinformation for the bank account you want to enable, you can start payingyour bills online.<strong>Quicken</strong> <strong>2002</strong> Deluxe 33
Use online account access for bankingIf you have enabled online account access, your next step is to bring data fromyour financial institution into your <strong>Quicken</strong> register. If you didn’t enable onlineaccess, but you did enable online bill payment, skip to “Make paymentsonline” on page 37.Download transactions and <strong>com</strong>pare them to your<strong>Quicken</strong> registerDepending on how your financial institution <strong>com</strong>municates with <strong>Quicken</strong>, youwill use One Step <strong>Up</strong>date or the Online Center to download and send yourtransactions. After you download transactions, <strong>Quicken</strong> will help you confirmthat they are correct so you can accept them into your <strong>Quicken</strong> register.1 Choose Finance menu > One Step <strong>Up</strong>date.<strong>Quicken</strong> displays the One Step <strong>Up</strong>date dialog box.You can downloadstock and mutualfund information orselect accounts andtools to synchronizewith <strong>Quicken</strong>.<strong>com</strong>.Click to put a checkmark next to eachaccount you wantto download, enterthe PIN for each,and then click<strong>Up</strong>date Now.• If your financial institution is on the list, make sure there is a check marknext to its name or you won’t be able to download the latesttransactions and balances. Then enter the PIN for your account, and click<strong>Up</strong>date Now.In the top part of this dialog box, you can also choose to downloadsecurities prices and update certain information from the <strong>Quicken</strong>.<strong>com</strong>Web site. With <strong>Quicken</strong>.<strong>com</strong>, whenever you’re someplace you can’t getto <strong>Quicken</strong> software, you can update or access information about yourbank and investment accounts from any Web-connected <strong>com</strong>puter.Then, the next time you’re in the <strong>Quicken</strong> program, you can downloadany changes. <strong>Quicken</strong>.<strong>com</strong> even lets you pay bills, monitor yourportfolio, read news about the securities you’re following, and get your<strong>Quicken</strong> reminders over the Web. For more information about<strong>Quicken</strong>.<strong>com</strong>, choose Help menu > Contents, click the Index tab, andenter <strong>Quicken</strong>.<strong>com</strong>.34 Bank online
• If you know you have enabled an account for online access, but theaccount is not listed, it is probably a Web Connect account. Use theOnline Center with this account. Click Cancel in the One Step <strong>Up</strong>datedialog box. Then choose Finance menu > Online Center, select yourfinancial institution from the drop-down list, and click <strong>Up</strong>date/Send.Log on to your financial institution’s Web site when it appears, andchoose the option to download to <strong>Quicken</strong>. For more information aboutusing Web Connect accounts, choose Help menu > Contents, click theIndex tab, and enter Web Connect.<strong>Quicken</strong> connects to your financial institution and downloads all newtransactions.2 If <strong>Quicken</strong> displays a summary window after all your transactions have beendownloaded, click OK.After you download, <strong>Quicken</strong> displays the downloaded transactions at thebottom of the appropriate register.If you have downloaded transactions from multiple accounts in the samedownload session, their QuickTabs are marked with lightning bolts. Click aQuickTab to open an account and begin <strong>com</strong>paring transactions there.When you select a downloadedtransaction, <strong>Quicken</strong> finds itsmatching transaction amongthe ones you have entered inthe register.<strong>Quicken</strong> identifies the sourceof the transactions here.<strong>Quicken</strong> <strong>com</strong>pares the downloaded transactions or payments to those youhave already entered in the register; if any transactions are the same,<strong>Quicken</strong> labels them Match. If there is no match, <strong>Quicken</strong> labels thedownloaded transaction New.<strong>Quicken</strong> <strong>2002</strong> Deluxe 35
3 Select a downloaded transaction and confirm whether <strong>Quicken</strong> hascorrectly identified it as a New or Match transaction. Use the followingguidelines when reviewing downloaded transactions.• When you select a Match transaction, <strong>Quicken</strong> displays thematching register transaction. If it is incorrectly matched, click theUnmatch button. <strong>Quicken</strong> then gives you the chance to match it toanother transaction.• If a downloaded transaction labeled New should in fact be matchedwith a register transaction, select the downloaded transaction and clickManual Match. When <strong>Quicken</strong> displays a dialog box containing all theregister entries that aren’t yet matched to online transactions, click thecheck box next to the transaction that you want to associate with theonline transaction, and then click Accept.For more information about matching transactions, choose Help menu >Contents, click the Index tab, enter matching, and select bank transactions.4 Confirm whether <strong>Quicken</strong> has assigned the correct category to thetransaction. If you want to change the category, click in the Category fieldand select a different category from the drop-down list. (See “Practiceentering transactions” on page 18 for information about assigningcategories to transactions.)5 Once a transaction is correctly labeled New or Match and has the correctcategories assigned to it, click Accept.6 Repeat steps 3, 4, and 5 for each downloaded transaction.7 Click Done.The Done button appears when you have accepted the transactions fromall sources. If you’ve downloaded transactions from multiple sources,accept the first batch of transactions, and then click Continue to accept thenext batch of transactions.Congratulations! You’re now banking online with <strong>Quicken</strong>. Whenever youwant to update the information in your account register, repeat the steps inthis section, starting with “Download transactions and <strong>com</strong>pare them to your<strong>Quicken</strong> register” on page 34.36 Bank online
Make payments onlineTo make payments online, you must have enabled either online payment withyour financial institution or <strong>Quicken</strong> Bill Pay. (Service fees may apply.)Make online payments in three steps—set up online payees, create paymenttransactions, and transmit the transactions to your financial institution.<strong>Set</strong> up online payeesOnce you set up your online payees, you don’t need to enter informationagain for those payees unless it changes. If you need to change the payeename or account number once you have gone online and transmittedinformation for a payee, you must create a new payee with the newinformation. For more information about online payees, choose Helpmenu > Contents, click the Index tab, and enter payees.1 Choose Banking menu > Online Payees List.2 In the Online Payee List dialog box, click New.3 Enter the name for this payee.For each payee, the <strong>com</strong>bination of the name and description must beunique. The <strong>com</strong>bination of the name and account number must alsobe unique.4 (Optional) Enter a description or note for this payee.5 Enter the account number this payee uses to identify you, such as anaccount number, loan number, or insurance policy number.6 Enter the phone number you use to call this payee if you have a billingquestion. Be sure to include the area code.7 Click OK.<strong>Quicken</strong> <strong>2002</strong> Deluxe 37
Create payment transactionsCreating payment transactions from the Online Center is even easier thanwriting a check, but the first time you do so, you’ll need to give <strong>Quicken</strong> thename, address, and phone number for each payee. You’ll also need to providean account number.1 Choose Finance menu > Online Center.2 From the Financial Institution drop-down list, select the online paymentprovider for the account, and then click the Payments tab.<strong>Quicken</strong> remembers thedetails for each onlinepayee. The next time youmake a payment, just editthe payment amount anddelivery or processingdate. Then click Enter.When you’ve entered allthe payments you want tomake, click <strong>Up</strong>date/Send.3 Enter the payee name, payment amount, and other information forthis payment.If this is the first time you’ve sent an online payment to this payee, <strong>Quicken</strong>asks you for more information about the payee.4 (First time only) Enter an address, phone number, and an account number.5 After you have entered all the information for the payment, click Enter.<strong>Quicken</strong> adds the payment to the list of transactions to be sent.Note: Your financial institution typically requires a few days’ lead time, so the dateon the check must be at least four business days later than the date on which thepayment will be transmitted from <strong>Quicken</strong> to your financial institution. For moreinformation, choose Help menu > Contents, click the Index tab, and enter lead time.38 Bank online
Send payment transactionsTo send your payment transactions to your financial institution, chooseFinance menu > One Step <strong>Up</strong>date.To see how the process works, set yourself up as a payee andcreate a transaction to send yourself a dollar. Note that somefinancial institutions debit the account at the time of processing,so be sure to deposit the check!Next stepsTo learn more about…matching downloaded transactionsusing online payeescanceling an online payment transactionsecuritystoring PINs, PIN VaultOne Step <strong>Up</strong>dateonline transfersSearch the Help Index for…online account accessonline payeesonline payments, cancelingpaymentsonline payments, securityPINsupdating, one step updatetransferring money<strong>Quicken</strong> <strong>2002</strong> Deluxe 39
40 Bank online
Manage your investments<strong>Quicken</strong> can help manage your investments 42<strong>Set</strong> up an investment account 44Track your portfolio’s performance 48Create a 401(k) retirement account 50Next steps 52Before you startThink about the investment accounts you want to track in<strong>Quicken</strong>, including stocks and bonds, mutual funds, tax-deferredretirement accounts, and so on.What you will needYou will need the last statement you received for the investmentand retirement accounts that you plan to track in <strong>Quicken</strong>. If youplan to enter historical details as well as current information (tocapture cost basis and capital gains information), you will needall past and current statements for the accounts.41
<strong>Quicken</strong> can help manage your investmentsTo help you decide how to set up <strong>Quicken</strong> so that it tracks your investments atthe level of detail that is best for you, you should understand how <strong>Quicken</strong>tracks financial information.Which accounts do you need?The following table can help you decide which account types best suit yourfinancial situation. In this chapter you’ll learn how to set up a brokerageaccount and a 401(k) account. For information about creating other types ofinvestment accounts, choose Help menu > Contents, click the Index tab, enterinvestment accounts, and select creating.To track this real-world accountInvestments such as stocks, including stockoptions and employee stock purchase shares,bonds, and mutual funds (if you write checks oruse a debit card against this type of investmentaccount, you can also create a linked checkingaccount to track those transactions)Individual Retirement Account, includingTraditional IRA, Roth IRA, Education IRA,Keogh Plan, or SEP-IRA401(k) and 403(b) retirement accountsInvestments that are typically purchased directlyfrom the mutual fund <strong>com</strong>pany and are tracked inaccounts by themselves. Earnings are reinvestedin the same security, so the account does not carrya cash balanceInvestment accounts in which the <strong>com</strong>panythat issues the shares reinvests earnings in thesame securityAny investment for which you want to trackmultiple securities and be able to report onin<strong>com</strong>e, capital gains, and performanceCreate this <strong>Quicken</strong>account typeBrokerageIRA or Keogh401(k)Single Mutual Fund (SMF)Dividend Reinvestment Plan(DRIP)Other investment account42 Manage your investments
How much historical detail do you want to track?When you create your investment account in <strong>Quicken</strong>, you must decide howmuch historical data you want to enter for your accounts. For example, if youenter the actual purchase date for the shares you own, <strong>Quicken</strong> can groupyour shares together according to when you bought them and record theiroriginal purchase prices and dates. These groups, called lots, are importantfor calculating the tax rate that applies to your capital gains. Tracking thisinformation in <strong>Quicken</strong> saves significant time and effort when you fileyour taxes.When you create your investment account, <strong>Quicken</strong> gives you several optionsfor entering historical data, each with its own advantages and disadvantages.• The most accurate way to track your investment data is to enter the date youfirst purchased the security, the price you paid for it, and all transactions thathave occurred since the purchase date. While this is the most timeconsumingmethod of data entry, it gives you the ability to track lots,<strong>com</strong>pare the performance of your securities over time, and prepare accuratetax reports.• The easiest way to start tracking your investments is to start tracking yourholdings as of the day you set up the account in <strong>Quicken</strong>. If you choose toenter your historical data manually, all you need to do is enter the numberof shares you had on the closing date of your most recent statement. If youchoose to enter your historical data with online account services, then<strong>Quicken</strong> can download the information about your current holdings alongwith your most recent transactions. Most brokers keep about three to sixmonths’ worth of transaction records for an investment account. If you havetransactions that occurred before this, you can either enter thesetransactions from your previous statements or you can have <strong>Quicken</strong> createan adjustment for you. (For more information, see Chapter 6, Trackinvestments online, on page 53.) While this method is the fastest way to starttracking your holdings, you give up the ability to track lots, <strong>com</strong>pare theperformance of your securities over time, and prepare accurate tax reports.You may want to discuss these options with your accountant or financialplanner. You can always start tracking from today forward and then decidelater to go back and enter historical information.<strong>Quicken</strong> <strong>2002</strong> Deluxe 43
<strong>Set</strong> up an investment accountThere are two tasks involved in setting up an investment account—creatingthe account, and then entering historical transaction or current holdingsinformation. In this section, you’ll learn how to create a brokerage account. Forinformation about creating a 401(k) account, see “Create a 401(k) retirementaccount” on page 50.Create a brokerage account1 Decide which statement you want to use as your starting point. (See “Howmuch historical detail do you want to track?” on page 43.)2 Choose Finance menu > My Finances and, if necessary, click the <strong>Set</strong>up tab.3 In <strong>Set</strong> <strong>Up</strong> Investing Accounts, click Create New Account.4 Select Brokerage and click Next.5 Follow the onscreen instructions; click Next to move through the pages.Click Help if you need more information.Use the following guidelines when you create the account.Identify your financial institutionBe sure to identify your financial institution. If it is on the list that <strong>Quicken</strong>displays, select it. If it is not on the list, enter its name.Decide how to track cashIf you can write checks or use a debit card to withdraw funds from yourinvestment account, you should set up a checking account that is linked toyour investment account. Once you do, every transaction in the investmentregister that requires cash will use the cash in the linked checking account andbe recorded in both the investment register and the checking register. Like allchecking accounts, a linked checking account lets you track your cashexpenditures in detail by using categories to specify how the cash was spent.(Categories are discussed in Chapter 3, Manage your in<strong>com</strong>e and expenses.) Italso makes it easier to download transactions from your brokerage.44 Manage your investments
If you have already created the checking account that is linked to thisbrokerage account, select the account from the list. Otherwise, clickNew <strong>Quicken</strong> Account.If you don’t want or need to track cash in detail, you can let <strong>Quicken</strong> track thecash balance within the investment account itself. If you don’t write checksagainst the account, this is the easiest way to keep track of your cash balance.Decide on the starting point for your cash balanceThe start date and amount you enter for your cash balance should correspondto the start date you use for the account. For help deciding what start date touse for the account, see “How much historical detail do you want to track?” onpage 43. If you’re going to enter historical transactions, enter the date youopened the account and the cash balance on that date. If you’re going to entercurrent holdings only, enter today’s date and cash balance (or your laststatement’s closing date and cash balance if that is your starting point).Use online account servicesWhen you identify your brokerage, <strong>Quicken</strong> will let you know if it offers online<strong>Quicken</strong> will let you know if it offers onlineaccount services. If it does, using online account services can simplify both theaccount setup process and your future account updates. If you decide duringthe account setup process to use online account services, <strong>Quicken</strong> will guideyou through the enrollment process.<strong>Quicken</strong> <strong>2002</strong> Deluxe 45
Enter information about securities in this accountNow you’re ready to enter details about the types of securities you currentlyhold in the account.You can either enter this information manually or download it from yourbroker. Either way, <strong>Quicken</strong> will help you enter the data you want. However, ifyou want to download data from your broker, you’ll need to apply for onlineaccount access first. For information about enabling online account access,see “<strong>Set</strong> up online account services” on page 55. To begin entering historicalinformation manually, see the next section.Enter historical transactions<strong>Quicken</strong> helps you manually enter details about the types of securities youhold in an account with the Easy Actions Assistant, which appears the firsttime you open a new investment account in <strong>Quicken</strong>. (If you don’t see the EasyActions Assistant, choose Easy Actions menu > Easy Actions Assistant.)Select the action you want to perform from the Which Easy Action drop-downlist and follow the onscreen instructions.The information you enter varies depending on the action you select. Forexample, if you select Buy/Add Shares, <strong>Quicken</strong> displays the dialog box forbuying or adding shares. Click Help if you need assistance.Initially, you’ll use the Easy Actions Assistant to enter historical data. Onceyou’ve set up an investment account, you can use Easy Actions to manuallyupdate your accounts, as described in the next section.46 Manage your investments
Enter new transactions as they occurThe easiest way to keep your account up to date in <strong>Quicken</strong> is with onlineaccount services. For more information, see “<strong>Set</strong> up online account services”on page 55, and then see “Download data from your broker” on page 56.If you have not enabled online account access, you should enter all newtransactions as they occur. That way, your financial information will always becurrent and accurate.1 Choose Finance menu > My Finances and, if necessary, click the <strong>Set</strong>up tab.2 In <strong>Set</strong> <strong>Up</strong> Investing Accounts, click your investment account.<strong>Quicken</strong> opens the register and places the pointer in an empty transactionat the end of the register. (If you see the Overview window instead of theRegister, click the Register tab in the upper-right corner of the window.)3 Click Easy Actions, select Easy Actions Assistant, and then enter theinformation that <strong>Quicken</strong> asks for.Note: <strong>Quicken</strong> uses special investment transaction categories to create investmentreports and to help with tax planning. When you use Easy Action forms, <strong>Quicken</strong>assigns the appropriate investment categories to the transactions and tracks the taxconsequences for you.4 When you finish entering the transaction, if you want to enter moretransactions, click Next.That’s it! Next, you’ll learn how to use <strong>Quicken</strong> to see how your investmentsare performing.<strong>Quicken</strong> <strong>2002</strong> Deluxe47
Track your portfolio’s performance<strong>Quicken</strong> provides several ways to review the performance of yourinvestments. This section briefly illustrates several views <strong>Quicken</strong> provides toenable you to view your data in a way that emphasizes what’s important toyou. It also describes how to use reports and graphs. For more information, seethe How Do I? button, the Help menu, or Show Me videos.Portfolio ViewUse the Portfolio View to understand your portfolio as a whole. You cananalyze the holdings, performance, and price information for every securityyou own, across multiple investment accounts.1 Choose Investing menu > Portfolio View.<strong>Quicken</strong> displays a list of portfolio views to select from.Select a preset viewor click Customize tocreate one of yourown.<strong>Quicken</strong> can groupyour investments fordisplay by account,industry, asset class,and so on.2 Select the view you want <strong>Quicken</strong> to display. For example, to seeinformation about how your portfolio is performing, select a performanceview such as Portfolio Performance. To see information about the issuing<strong>com</strong>pany’s fundamentals (such as the Price to Earnings or P/E ratio),select Fundamentals.<strong>Quicken</strong> displays columns of information that pertain to the view youselected. If you want to see account information that is not reflected in thepreset views, you can click Customize to modify an existing view.Security Detail ViewUse the Security Detail view to see the price history of a security and marketvalue of your holdings in that security, plus the transaction history for anindividual security. You can also get news about investments and create achart that <strong>com</strong>pares multiple securities at one time.48 Manage your investments
1 Choose Investing menu > Security Detail View.<strong>Quicken</strong> displays the Security Detail View window. In this window, you canview details on any security you hold in any <strong>Quicken</strong> investment account.Use this drop-downlist to displayanother security.Click More Charting to<strong>com</strong>pare multiple securities.Use this drop-downlist to see either aprice history graph fora security or themarket value for yourholdings in a security.2 Select the security you want to view from the list in the upper-left corner ofthe window.3 From the drop-down list In the middle of the window, select Market Value orPrice History.4 (Optional) To <strong>com</strong>pare multiple securities at once, click More Charting.5 (Optional) To see news about investments, click News.Reports and graphs1 Choose Reports menu > Reports and Graphs Center, and then choose “Howare my investments doing?” on the left side of the window.<strong>Quicken</strong> displays a list of reports that provide several ways to analyze yourinvestment performance.2 Select the report or graph you want to view, and then click Create Report orCreate Graph.Spend some time experimenting with reports to get an idea of the differentkinds of financial information <strong>Quicken</strong> can provide. Try customizing a report tochange how it is laid out or the scope of information it includes.<strong>Quicken</strong> <strong>2002</strong> Deluxe 49
Create a 401(k) retirement accountIf you want the most <strong>com</strong>prehensive picture of your net worth, or if you wanthelp planning for your retirement, be sure to track your retirement accounts.In this section, you’ll learn how to create one of the most <strong>com</strong>mon types ofretirement accounts, the 401(k). For information about how to create othertypes of retirement accounts such as IRAs, choose Help menu > Contents, clickthe Index tab, enter investment accounts, and select creating.1 Get the 401(k) statements that you want to enter into <strong>Quicken</strong>.Because you can’t enter values from any statements with dates before thestart date of the 401(k) account, you need to decide before you set up your401(k) account whether to include historical data. If you want to enterhistorical data, you need to enter the actual start date for the account. Onceyou do, you can either get all statements for the account and enter them atsetup (there are only 4 per year!), or you can enter historical data later. If youdon’t want to enter historical data, you can use your last statement to getthe most recent date and account value.2 Choose Finance menu > My Finances and, if necessary, click the <strong>Set</strong>up tab.3 In <strong>Set</strong> <strong>Up</strong> Investing Accounts, click Create New Account.4 Select 401(k) and click Next.<strong>Quicken</strong> displays the 401(k) <strong>Set</strong>up wizard.5 Follow the onscreen instructions; click Next to move through the pages.Click Help if you need more information.When you finish creating the account, <strong>Quicken</strong> displays the 401(k) accountOverview tab.The 401(k) EasyStep<strong>Up</strong>date makes trackingcontributions and fundperformance easy. Click<strong>Up</strong>date Account.50 Manage your investments
<strong>Up</strong>date your 401(k)Whenever you receive a statement for this account, update the <strong>Quicken</strong>account information:1 Choose Finance menu > My Finances and, if necessary, click the <strong>Set</strong>up tab.2 In <strong>Set</strong> <strong>Up</strong> Investing Accounts, click your 401(k) account.3 If <strong>Quicken</strong> displays the register, click the Overview tab at the top ofthe window.4 In the account Overview page, click <strong>Up</strong>date Account.5 Follow the EasyStep instructions; click Next to move through the pages.Click Help if you need more information.Some 401(k) plans let you download transactions directly into<strong>Quicken</strong>. For more information, see “<strong>Set</strong> up online accountservices” on page 55.<strong>Quicken</strong> <strong>2002</strong> Deluxe 51
Next stepsYou can save time and ensure the accuracy of your investment tracking bysimply downloading transactions from your financial institution. SeeChapter 6, Track investments online, for more information.To learn more about…updating quotesupdating stock pricesentering the prior transaction history ofasecuritytracking stocks that you don’t ownresearching stocks you own or areinterested inadjusting the cash or share balance ofan investment accountreviewing your asset allocationinvestment reportsinvestment graphsmanually entering the price history forasecuritySearch the Help Index for…prices, updating manuallyprices, in the Security Detail Viewinvestment accounts, historical detailWatch Listinvestments, researchinvestment accounts, balancingassets (investment assets), assetallocationinvestment reportsinvestments, graphsprices, history52 Manage your investments
Track investments onlineUnderstand online account servicesfor investments54<strong>Set</strong> up online account services 55Download data from your broker 56Next steps 59Before you startBefore you can download account information from yourbrokerage, you need to create one <strong>Quicken</strong> account for eachreal-world investment account that you want to downloadinformation for. If you haven’t already done so, follow theprocedure in “<strong>Set</strong> up an investment account” on page 44before you continue with this chapter.What you will needYou need to tell <strong>Quicken</strong> how you go online, as explained inChapter 2, Connect <strong>Quicken</strong> to the Internet.53
Understand online account servicesfor investmentsThe online account services in <strong>Quicken</strong> give you convenient, day-or-nightaccess to your accounts using security mechanisms such as encryption.There are several questions that can help you determine when managingyour investment accounts online is right for you.What is online account access for investments?Online account access means that you can download transactioninformation from your brokerage directly into <strong>Quicken</strong>; you don’t have toenter the transactions into the register manually. For example, when yourbroker executes a buy or sell order, you get the details the next time youdownload transactions.Why is using online account access with <strong>Quicken</strong> betterthan using my broker’s Web site?Many financial institutions let you manage your investments online using yourWeb browser. You may be able to see your holdings and recent transactionhistory, even buy and sell securities. Typically, the Web site does not track lotsor history beyond a few months. If you enter those same transactions into<strong>Quicken</strong>, or better yet download them directly from your broker, you will haveeasy access to a level of detail not available elsewhere.<strong>Quicken</strong> also offers these other benefits:• First, it saves you time. Instead of entering transactions into <strong>Quicken</strong>manually, you download them when you go online. After you review them,<strong>Quicken</strong> adds them to the register for you.• Second, because <strong>Quicken</strong> records purchase dates and prices for you, youdon’t need to search for old brokerage statements to identify lots andcalculate tax liability when you sell. The Capital Gains Estimator helps youestimate which lots could realize the greatest after-tax yield. And the capitalgains report can save you hours at tax time.• If you create a <strong>Quicken</strong> account for each of your real-world investmentaccounts, you can analyze all your investments together. The InvestingCenter, Portfolio View, Security Detail View, and the investment reports giveyou news, fundamentals, performance, history, and analysis. And perhapsmore importantly, you can create a personal asset allocation target thatincludes all your accounts together, and then monitor and rebalance asnecessary (choose Investing menu > Asset Allocation <strong>Guide</strong>). For moreinformation, see “Track your portfolio’s performance” on page 48.54 Track investments online
Do all financial institutions offer online account serviceswith <strong>Quicken</strong>?As the Internet be<strong>com</strong>es more widely used, the number of financialinstitutions that offer online account access with <strong>Quicken</strong> continues to grow.For a <strong>com</strong>plete list of brokers and other financial institutions that offer onlineaccount access, choose Finance menu > Online Financial Institutions List.<strong>Set</strong> up online account services<strong>Set</strong>ting up online account services in <strong>Quicken</strong> requires just two steps—applying for the service, and then enabling the account.Apply for online account access1 Open the register for the account you want to set up for online access.If your financial institution supports online account access, <strong>Quicken</strong>displays an online account services banner at the top of the register. (If youdon’t see the banner, click Online Access.)If the online account services banner doesn’t appear, choose Finance menu> Financial Institutions List. If your brokerage isn’t on the list, it doesn’tsupport online account access with <strong>Quicken</strong> at this time and you shouldnot continue with this chapter.2 Click Apply for a PIN to apply for online account services at yourfinancial institution.3 Follow the onscreen instructions. The application process and terminologyare different for each financial institution. Be sure to specify online that youwant online account access with <strong>Quicken</strong>. If you have any questions, contactyour financial institution for assistance.When you receive your enrollment materials, continue with “Enable onlineaccount access” in the next section.Enable online account accessWhen you receive a PIN from your financial institution, repeat the steps in“<strong>Set</strong> up online account services” on page 55, but in step 2, click Enable youraccount in the online account services banner, and then follow theonscreen instructions.Congratulations! You have successfully enabled online account access.<strong>Quicken</strong> <strong>2002</strong> Deluxe 55
Download data from your brokerOnce you’ve enabled online account access, you can bring transactions,balances, and holdings from your financial institution into the investmentaccounts in your <strong>Quicken</strong> register.You can use online account access to download all new transactions as theyoccur. You can also use it to download historical transaction data when youfirst set up an investment account.Before your first downloadBefore you download data for the first time, you must decide how muchhistorical data you want to enter for your accounts. When you create yourinvestment accounts, <strong>Quicken</strong> gives you two options for entering historicaldata, each with its own advantages and disadvantages.• The most accurate way to track your investment data is to enter the date youfirst purchased the security, the price you paid for it, and all transactions thathave occurred since the purchase date. While this is the most timeconsumingmethod of data entry, it gives you the ability to track lots,<strong>com</strong>pare the performance of your securities over time, and prepare accuratetax reports. If you plan to use online account services for only futuretransaction information but want to enter historical data manually, see“Enter historical transactions” on page 46.• The easiest way to start tracking your investments is to start tracking yourholdings as of the day you set up the account in <strong>Quicken</strong>. If you choose toenter your historical data manually, all you need to do is enter the numberof shares you had on the closing date of your most recent statement. If youchoose to enter your historical data with online account services, then<strong>Quicken</strong> can download the information about your current holdings alongwith your most recent transactions. Most brokers keep about three to sixmonths’ worth of transaction records for an investment account. If you havetransactions that occurred before this, you can either enter thesetransactions from your previous statements or you can have <strong>Quicken</strong> createan adjustment for you. While this method is the fastest way to start trackingyour holdings, you give up the ability to track lots, <strong>com</strong>pare theperformance of your securities over time, and prepare accurate tax reports.Download account updatesDownload transaction information on a regular basis to keep your financialinformation current and accurate. Depending on the services your financialinstitution supports, you will use One Step <strong>Up</strong>date or the Online Center todownload your transactions.56 Track investments online
1 Choose Finance menu > One Step <strong>Up</strong>date.<strong>Quicken</strong> displays the One Step <strong>Up</strong>date dialog box.You can downloadstock and mutualfund information orselect accounts andtools to synchronizewith <strong>Quicken</strong>.<strong>com</strong>.Click to put a checkmark next to eachaccount you wantto download, enterthe PIN for each,and then click<strong>Up</strong>date Now.• If your financial institution is on the list, click to put a check mark next toits name or you won’t be able to download the latest transactions andbalances. Then enter the PIN for your account, and click <strong>Up</strong>date Now.In the top part of this dialog box, you can also choose to downloadsecurities prices and update certain information from the <strong>Quicken</strong>.<strong>com</strong>Web site. With <strong>Quicken</strong>.<strong>com</strong>, whenever you’re someplace you can’t getto <strong>Quicken</strong> software, you can update or access information about yourbank and investment accounts from any Web-connected <strong>com</strong>puter.Then, the next time you’re in the <strong>Quicken</strong> program, you can downloadany changes. <strong>Quicken</strong>.<strong>com</strong> even lets you pay bills, monitor yourportfolio, read news about the securities you’re following, and get your<strong>Quicken</strong> reminders over the Web. For more information about<strong>Quicken</strong>.<strong>com</strong>, choose Help menu > Contents, click the Index tab, andenter <strong>Quicken</strong>.<strong>com</strong>.• If you know you have enabled an account for online access, but theaccount is not listed, it is probably a Web Connect account. Use theOnline Center with this account. Click Cancel in the One Step <strong>Up</strong>datedialog box. Then choose Finance menu > Online Center, select yourfinancial institution from the drop-down list, and click <strong>Up</strong>date/Send.Log on to your financial institution’s Web site when it appears, andchoose the option to download to <strong>Quicken</strong>. For more information aboutusing Web Connect accounts, choose Help menu > Contents, click theIndex tab, and enter Web Connect.<strong>Quicken</strong> connects to your financial institution and downloads all newtransactions.2 If <strong>Quicken</strong> doesn’t recognize one or more downloaded securities, theMatching Securities dialog box appears. Select Yes to match the security toan existing one in your Security List, or select No to add the security to yourSecurity List. (To view the Security List, choose Investing menu >Security List.)<strong>Quicken</strong> <strong>2002</strong> Deluxe 57
3 If <strong>Quicken</strong> displays a summary window after all your transactions have beendownloaded, click Done.If you have downloaded transactions for other accounts in the samedownload session, their QuickTabs are marked with lightning bolts. Click aQuickTab to open an account and begin <strong>com</strong>paring transactions there.Continue with “Compare downloaded transactions to <strong>Quicken</strong> data” in thenext section.Compare downloaded transactions to <strong>Quicken</strong> dataAfter you have downloaded transactions, <strong>Quicken</strong> displays the recentlydownloaded transactions at the bottom of the register.When you select adownloaded transaction,<strong>Quicken</strong> finds itsmatching transactionamong the ones youhave entered in theregister.<strong>Quicken</strong> <strong>com</strong>pares the downloaded transactions to ones you have alreadyentered in the register; if any transactions are the same, <strong>Quicken</strong> labelsthem Match. If there is no match, <strong>Quicken</strong> labels the downloadedtransaction New. You may have slight differences between your data andyour broker’s data, due to your broker’s rules for rounding off decimals orbecause you recorded the transaction on a different date or with a differentnumber of shares. These transactions are labeled Near Match. Forinformation about how <strong>Quicken</strong> rounds off decimals in calculations, chooseHelp menu > Contents, click the Index tab, and enter round-off rulesfor investments.4 Select a downloaded transaction and confirm whether <strong>Quicken</strong> hascorrectly identified it as a New, Match, or Near Match transaction. ClickAccept. Do this for each downloaded transaction. For information aboutmatching transactions, choose Help menu > Contents, click the Index tab,enter matching, and select investment transactions.If there are discrepancies between a register transaction and a downloadedtransaction, <strong>Quicken</strong> gives you a chance to edit the register transaction.Make any needed corrections, and then click Enter. <strong>Quicken</strong> replaces theregister transaction with the corrected version. Click Help if you needmore information.58 Track investments online
5 After you have accepted all the transactions click Done, or, if you have achecking account linked to this investment account, click Continue to<strong>com</strong>pare the downloaded cash transactions.<strong>Quicken</strong> displays the transactions from your linked checking account foryou to accept and add to your register by repeating steps 4 and 5 for eachdownloaded transaction.Note: If this is your first download, and you have chosen not to enter historical datamanually, <strong>Quicken</strong> will warn you if your holdings information does not agree withyour broker’s online records. Such an imbalance can be caused by the fact that yourbroker keeps all of your holdings information, but only 3 to 6 months worth oftransaction data. For example, say you bought 25 shares of stock from this broker ayear ago and another 25 shares of the same stock earlier this month. When youdownload the holdings information from your broker, <strong>Quicken</strong> will see that youhave 50 shares of the stock, but that there are transactions accounting for only 25shares of it. To resolve the discrepancy between what you own and what you candownload transactions for, <strong>Quicken</strong> will help you create an adjustment. Follow theonscreen instructions. If you need assistance, click Help.Congratulations! You’re now managing your investment accounts usingonline account services for <strong>Quicken</strong>. Whenever you want to update theinformation in your account register, repeat the steps in this section, startingwith “Download account updates” on page 56.Next stepsTo learn more about…updating quotesmatching downloaded transactions toregister transactionslinked checking accountsexporting your <strong>Quicken</strong> portfolio tothe WebSearch the Help Index for…prices, updating onlineonline investment trackinglinked checking accountsportfolio export<strong>Quicken</strong> <strong>2002</strong> Deluxe 59
60 Track investments online
Plan for tax timeHow <strong>Quicken</strong> helps you plan for tax time62<strong>Set</strong> up your paycheck 62Track your tax-deductible expenses 65Use the Tax Planner 67Run tax-related reports 68Next steps 68Before you startAt a minimum, you should <strong>com</strong>plete Chapter 3, Manage yourin<strong>com</strong>e and expenses, being sure to create the account into whichyou deposit your paycheck.What you will needYou will need a recent paycheck stub.61
How <strong>Quicken</strong> helps you plan for tax time<strong>Quicken</strong> provides several tools to help you track your tax-related in<strong>com</strong>eand expenses.Tracking tax-related information in <strong>Quicken</strong> can be useful throughout theyear, long before April 15. For example, <strong>Quicken</strong> can use your data to helpyou determine if you’re having too much or too little deducted from yourpaycheck. Similarly, you can review your deductible expenses on anongoing basis.The more tax-related information you track in <strong>Quicken</strong>, the easier your life canbe when tax time does roll around. If you plan to use TurboTax to prepare yourtaxes, you can import your <strong>Quicken</strong> data directly into the software. Even if youdon’t use tax-preparation software, you can still use <strong>Quicken</strong> to print reportsthat consolidate a year’s worth of information into a few pages; copy thefigures onto your tax forms and your work is practically <strong>com</strong>plete.In this chapter, you’ll learn how to use some of the tax tools in <strong>Quicken</strong>. Inparticular, you’ll learn how to:• Create a paycheck transaction that tracks your gross in<strong>com</strong>e and all thedeductions taken out of each paycheck.• Keep track of expenses that you can deduct when you prepare your in<strong>com</strong>etax forms.• Use the Tax Planner to estimate your tax liability and investigate different“What if” scenarios.• Create reports that summarize your tax-related data.<strong>Set</strong> up your paycheckWhile you could choose to enter the net amount of your paycheck as a depositin your register, doing so loses all the details about the paycheck, such asamounts added to your 401(k) or deducted for federal taxes. So <strong>Quicken</strong>provides a special paycheck transaction that tracks gross amounts,deductions, and net amounts for each paycheck. Doing this simplifies a greatdeal of your tax planning in <strong>Quicken</strong>.Even if your paycheck varies from one pay period to the next, you can still usea paycheck transaction. Just adjust the details as necessary when you enterthe transaction.62 Plan for tax time
Create a paycheck transactionWhen you create a paycheck transaction in <strong>Quicken</strong>, you ac<strong>com</strong>plish two tasksat once. First, you use a recent paycheck stub to enter the financial details thatare recalled each time you enter a paycheck. Second, you tell <strong>Quicken</strong> whetherto remind you when it’s time to enter your paycheck into your register, or toenter it for you, based on how often you’re paid.1 Choose Finance menu > My Finances and, if necessary, click the <strong>Set</strong>up tab.2 In <strong>Set</strong> <strong>Up</strong> Paycheck, from the Actions drop-down list, select <strong>Set</strong> <strong>Up</strong> Paycheck.3 In the Manage Paychecks dialog box, click New.4 Follow the onscreen instructions; click Next to move through the pages.Click Help if you need more information.Use the following guidelines as you create the paycheck transaction.• Copy the figures for gross pay and deductions from your recentpaycheck stub.• When <strong>Quicken</strong> asks if you want to be reminded to enter each paycheck,select Yes. If you want <strong>Quicken</strong> to prompt you to enter your paycheck aset number of days before it’s due, enter the appropriate number ofdays. Otherwise, choose to have <strong>Quicken</strong> enter your paycheck for youwithout prompting.5 Review the information in the Summary page, and then click Done.Note: If you get a raise or change jobs, or if other activities permanently affect yourpaycheck, future paycheck transactions should reflect this new information. ChooseFinance menu > My Finances. In <strong>Set</strong> <strong>Up</strong> Paycheck, from the Actions drop-down list,select Edit Paycheck. Select your paycheck from the Manage Paychecks dialog boxand click Edit. Follow the onscreen instructions to make any changes.<strong>Quicken</strong> <strong>2002</strong> Deluxe 63
Enter a paycheck transactionWhen you told <strong>Quicken</strong> to remind you to enter your paycheck when it is due,<strong>Quicken</strong> created a scheduled transaction for the paycheck. <strong>Quicken</strong> places areminder about scheduled transactions in the My Finances window and in the<strong>Quicken</strong> Alerts window. In this section, you’ll learn how to enter thetransaction from the My Finances page, but the procedure is identical if youuse the <strong>Quicken</strong> Alerts window. (If <strong>Set</strong> <strong>Up</strong> Bills and Scheduled Transactionsdoes not appear on your My Finances page, click Customize to add it.)1 When you receive your paycheck (or, if you have direct deposit, yourpaycheck stub) choose Finance menu > My Finances and, if necessary, clickthe <strong>Set</strong>up tab.2 In <strong>Set</strong> <strong>Up</strong> Bills and Scheduled Transactions, locate the paycheck transaction,and then click Enter (at the right side of the window).<strong>Quicken</strong> displays the Enter Scheduled Transaction in Register dialog box.3 Edit the Amount (net pay) if necessary, and then click Split to adjust theindividual elements of the paycheck. (For more information about splittinga transaction, see “Assign multiple categories to a payment transaction” onpage 20.)4 Click Enter to add the paycheck transaction to your register.64 Plan for tax time
Track your tax-deductible expenses<strong>Quicken</strong> can link categories to specific lines on a tax form. (Categories arediscussed in detail in “Practice entering transactions” on page 18.) Linkingcategories to tax forms automates the process of tracking in<strong>com</strong>e andexpenses that are tax-related.Use standard tax-related categories<strong>Quicken</strong> links the most <strong>com</strong>mon tax-deductible categories and subcategoriesto tax forms. If you created a paycheck transaction in the previous section, youmay have noticed that your in<strong>com</strong>e was assigned to the Salary category andthat deductions were assigned to categories and subcategories such asTax:Federal and Tax:Medicare.To see a full list of standard tax-related categories in <strong>Quicken</strong>, chooseFinance menu > Category and Transfer List. Tax-related categories have acheck mark in the Tax column, and the Tax Line Item column indicates the taxform and line item associated with the category. If a category doesn’t have theappropriate tax form line item associated with it, you can assign one with theTax Line Item Assignment at the bottom of the Category and Transfer List. (Ifyou don’t see the Tax Line Item Assignment, from the Options drop-down list,select Show Tax Line Item Assignment.)Create additional tax-related categoriesYour <strong>Quicken</strong> file may not contain all the tax-related categories that you need.For example, if you subscribe to certain periodicals that are directly related tothe production or collection of tax-related in<strong>com</strong>e, you may want to track thisinformation in <strong>Quicken</strong>. Follow these steps to add tax-related categories toyour <strong>Quicken</strong> file.<strong>Quicken</strong> <strong>2002</strong> Deluxe 65
1 Choose Taxes menu > Deduction Finder.<strong>Quicken</strong> displays the Deduction Finder window.Choose an area youwould like to investigatefrom the drop-down list.Select a deduction fromthe list here, and thenanswer the questionsabout it on the right sideof the window. <strong>Quicken</strong>displays the results at thebottom of the window.2 Follow the onscreen instructions. When you find a deduction you’d like totrack, click Create a Category.<strong>Quicken</strong> adds the category (and perhaps a subcategory) to the category listfor you, and associates it with the correct tax form and line item.3 When you’re through, click the Summary and Action Plan tabs and reviewthe information <strong>Quicken</strong> displays.You can return to the Deduction Finder at any time to add more tax-relatedcategories. If you need more assistance than the Deduction Finder provides,the <strong>Quicken</strong>.<strong>com</strong> Web site provides links to tax forms and publications thatcan provide more detailed information.Review tax-related categoriesIf you have created your own tax-related categories or changed a standardcategory’s tax line item, <strong>Quicken</strong> can help you make sure that you haveassigned the correct tax line item.1 Choose Taxes menu > Tax Center.2 In the Activities menu to the left, click “Audit my categories for tax errors.”<strong>Quicken</strong> checks all your categories and lists the categories that meet thefollowing criteria under Check your data:• Standard tax-related categories that are not linked to their original taxline items, or are linked to incorrect tax line items• New tax-related categories that may need to be linked to different taxline items3 If there is a category you want to edit, click Change.4 Make the changes you want, and then click OK.66 Plan for tax time
Use the Tax PlannerUse the Tax Planner to prepare for the inevitable. After you create a paychecktransaction and assign tax categories to a few tax-related expenses, youalready have a wealth of tax-related data at your fingertips. The Tax Plannercan use your <strong>Quicken</strong> data to help you anticipate the current year’s tax liability.You can then adjust your payroll exemptions if necessary. You can alsoevaluate the tax implications of various tax-related financial actions, such asbuying a home or selling stock.1 Choose Taxes menu > Tax Planner, and then click “How can <strong>Quicken</strong> helpwith Tax planning?” on the left side of the window.2 Read the onscreen instructions and then click “Let’s get started.”Click Tax Planner Summaryto see an overview of yourtax situation.Then click a tax item to seemore detail.At any time, you can click a schedule or worksheet on the left side of thewindow for more detail on a specific area. When you do, pay particularattention to the details in the bottom of the window. This is where the TaxPlanner identifies the source of its calculations. You can use your actual<strong>Quicken</strong> data, import your TurboTax data from the previous tax year, enter anew value manually, or have <strong>Quicken</strong> base the calculations on scheduledtransactions. If you need assistance, click the question mark in the upper-rightcorner of the Tax Planner window.<strong>Quicken</strong> <strong>2002</strong> Deluxe 67
Run tax-related reportsYou don’t have to wait until tax time to review your tax information. In fact,you probably won’t want to. Use preset tax reports to help you keep an eye onyour tax information throughout the year.1 Choose Reports menu > Reports and Graphs Center, and then choose “Whatis my tax situation?” on the left side of the window.<strong>Quicken</strong> provides three reports designed specifically to use the tax-relatedinformation in your file.• Capital Gains displays short-term, long-term, and super-long-term salesthat are subject to capital gains tax.• Tax Schedule displays tax-related transactions subtotaled by tax formline item.• Tax Summary displays tax-related transactions subtotaled by category.2 To run a report, select it, make any changes to the date range at the bottomof the window, and then click Create Report.Next stepsIf you want to use <strong>Quicken</strong> to help you plan or manage your taxes in moredetail, try some of the other tools that <strong>Quicken</strong> provides.• Choose Taxes menu > Tax Center for a summary of your tax-related data.You’ll also find reminders about up<strong>com</strong>ing tax-related dates and help withquestions such as “Am I over or under withholding?”• Choose Taxes menu > Itemized Deduction Estimator to review yourexpenses and make sure that you’re taking all the deductions to whichyou’re legally entitled.• Choose Taxes menu > Tax Activities > Estimate My Capital Gains to help plansecurity sales so you can maximize after-tax yields.To learn more about…tax-related categoriessetting up alertsestimating capital gainsestimating your taxesestimating your itemized deductionsSearch the Help Index for…taxes, categoriesalerts, taxescapital gains, estimatingtaxes, estimating taxes or capital gainstaxes, deductions68 Plan for tax time
Determine your net worthPutting it all together 70Track your home value and associated loan 70Track a vehicle and loan 73Create asset and liability accounts 74Calculate your net worth 74Next steps 75Before you startTo get a <strong>com</strong>plete picture of your net worth, you should enter allthe financial information discussed in the previous chaptersbefore you continue with this chapter. If you have <strong>com</strong>pleted theprevious chapters, most of your work here is done.What you will needYou will need information about the purchase price and value ofyour assets (home, vehicle, and so on) as well as informationabout any loans that might be associated with them.69
Putting it all togetherWhile using <strong>Quicken</strong> as described in the previous chapters can bring a greatdeal of order to your finances, you still haven’t provided <strong>Quicken</strong> with a<strong>com</strong>plete picture of your financial situation. In this chapter, you’ll learn how touse <strong>Quicken</strong> to track the assets (what you own) and liabilities (what you owe)not reflected in your bank balance or stock portfolio.The more financial information you provide to <strong>Quicken</strong>, the more <strong>Quicken</strong> canhelp you understand and improve your overall financial health. When youcreate asset and liability accounts, you’re increasing the power of <strong>Quicken</strong> toincorporate all your financial data into a single, clear vision of where you standand where you can go.In this chapter, you’ll learn how to create the following types of accounts:• An asset account associated with a home you own or are buying, with anassociated liability account if you’re paying a mortgage• An asset account associated with a vehicle you own or are buying, with anassociated liability account if you’re paying off a vehicle loan• An asset account for other property you own, such as a stamp collection orwork of art• A liability account for other loans or debt, such as a student loanTrack your home value and associated loanIf you own a home, you can use <strong>Quicken</strong> to track its value, along with themortgage that may be associated with it. <strong>Quicken</strong> calculates the value of yourequity, tracks the interest you pay each year, and the remaining loan balance.You can even download the value of recent home sales in your area, to updateyour home’s market value.When you create a mortgage account, <strong>Quicken</strong> creates both an asset accountfor the positive value or equity you have in your home, and a liability accountfor the value of your home loan.1 If you have the last statement you received for the mortgage account youplan to create, get it now.You can use the statement to enter the most recent values, such as balanceremaining on the mortgage, while you’re creating your account.2 Choose Finance menu > My Finances and, if necessary, click the <strong>Set</strong>up tab.3 In <strong>Set</strong> <strong>Up</strong> Property & Loan Accounts, click Create New Account.70 Determine your net worth
4 Select House (with or without Mortgage) and click Next.<strong>Quicken</strong> displays the Asset Account <strong>Set</strong>up wizard.Enter an estimate ofyour property’smarket value here.Don’t worry if youdon’t know its exactvalue. You candownload the valueof recent home salesin your area later.5 Follow the onscreen instructions; click Next to move through the pages.Click Help if you need more information.Note: When you create the account, enter both the purchase price and theestimated current market value if you know it. <strong>Quicken</strong> enters the purchase price asthe Opening Balance and creates an adjustment transaction in the House accountregister to reflect the current market value. This way you can track your equity. Asthe home’s value changes over time, you can enter additional transactions to keepthe equity value current.If you told <strong>Quicken</strong> that you have a mortgage on the house, <strong>Quicken</strong>creates two accounts: one for the positive value of the house (a Houseaccount) and one for the negative value of the loan (a Liability account).<strong>Quicken</strong> then displays the Edit Loan wizard.Enter informationabout your loan,including the currentbalance, interest rate,and total monthlypayment amount.<strong>Quicken</strong> <strong>2002</strong> Deluxe 71
6 Fill in the requested information about your home loan.When you have finished, <strong>Quicken</strong> displays the Edit Loan Paymentdialog box.Enter the payee’sname here.Don’t forget to assign acategory to the part ofyour payment thatgoes to interest. Thismay be tax deductible.7 Enter information about your regular loan payment.To have <strong>Quicken</strong> remind you to enter each paymenttransaction, click Payment Method, select ScheduledTransaction, and then enter details on when and how thetransaction should be entered.8 (Optional) When <strong>Quicken</strong> asks if you want to download information aboutrecent home sales near you, fill in the requested information and thenclick Go Online. <strong>Quicken</strong> connects to the Internet, retrieves recent homesale information, and displays it in the Overview window for the houseasset account.You can also download this information at any time from the Overviewpage for the house account (from the Actions drop-down list, selectDownload recent home sales). Do this on a regular basis, and then updateyour house account balance to reflect the change in value over time.72 Determine your net worth
You can download the value of recent home sales inyour area at any time. From the Actions drop-downlist, select Download recent home sales.Track a vehicle and loanThe steps for tracking a car’s value and loan are almost identical to those forcreating a house and mortgage account. <strong>Quicken</strong> creates both an asset and aliability account when you create a car loan account.1 If you have your last statement for the car loan, get it now.2 Choose Finance menu > My Finances and, if necessary, click the <strong>Set</strong>up tab.3 In <strong>Set</strong> <strong>Up</strong> Property & Loan Accounts, click Create New Account.4 Select Vehicle (with or without Loan) and click Next.<strong>Quicken</strong> displays the Asset Account <strong>Set</strong>up wizard.5 Follow the onscreen instructions; click Next to move through the pages.Click Help if you need more information.If you told <strong>Quicken</strong> that you have a car loan, <strong>Quicken</strong> creates two accounts:one for the positive value of the vehicle (a Vehicle account) and one for thenegative value of the loan (a Liability account). <strong>Quicken</strong> then displays theEdit Loan wizard.6 Fill in the requested information about your car loan. Click Help if youneed assistance.<strong>Quicken</strong> <strong>2002</strong> Deluxe 73
Create asset and liability accountsYou can track the value of anything that you own (asset) or owe (liability) in<strong>Quicken</strong>. Following the same procedures as in the previous sections, createany asset or liability accounts that you want <strong>Quicken</strong> to include whenevaluating your financial situation. For each account, enter a total value thatyou think is a good estimate of the total value of your assets or liabilities. If youdon’t want to track your assets or liabilities in great detail, you can group themtogether in a single asset or liability account.Note: When you create a House or Vehicle account, <strong>Quicken</strong> prompts you to create the<strong>Quicken</strong> prompts you to create theassociated liability account and loan (if any). To get the most <strong>com</strong>plete picture of yourfinancial health, don’t forget to create a liability account and loan for any other assetsyou owe money on. To set up the liability account, choose My Finances menu >Finances and, if necessary, click the <strong>Set</strong>up tab. To set up the loan, choose Property &Loan menu > Loans.Calculate your net worthNow that <strong>Quicken</strong> has more information about your finances, you can learnmore about the value of your net worth.1 Choose Reports menu > Reports and Graphs Center, and then choose“What do I own and owe?” on the left side of the window.2 Select Net Worth, and then click Create Report or Create Graph.<strong>Quicken</strong> displays a report that shows the value of all your assetsand liabilities.If you want to exclude certain information from your net worthreport, click Customize, make any desired changes, and thenclick Create Report. For example, if you want a report thatexcludes non-liquid assets, such as your home, click Customizeand clear the home asset and liability accounts on theAccounts tab.74 Determine your net worth
Next stepsNow you’re ready to take advantage of one of the most powerful financialmanagement features that <strong>Quicken</strong> offers. The next chapter explains how touse <strong>Quicken</strong> to develop a long-term financial plan for life events such asgoing to college or funding your retirement, which can help you when you’reready to put your past and present financial data to work in building yourfinancial future.To learn more about…tracking assetstracking liabilitiespaying off loansreducing your debtSearch the Help Index for…assets (tracking physical)liabilitiesloans, paying offDebt Reduction Planner<strong>Quicken</strong> <strong>2002</strong> Deluxe 75
76 Determine your net worth
Develop a long-term planBegin planning 78Review your plan 79Modify your plan 80Next steps 81Before you startThink about when you would like to retire and what kind ofstandard of living you anticipate, large purchases you wouldlike to make, or life changes (such as having children or goingto college).What you will needIf you haven’t already set up the accounts discussed in theprevious chapters, you will need information such as accountbalances, the value of what you own and what you owe, andso on.77
Begin planningMany of us dream of the day when we can retire. Retirement means differentthings to different people, but whatever retirement means to you, <strong>Quicken</strong>can help you make it happen.When you begin developing a long-term plan with <strong>Quicken</strong>, you can use youractual <strong>Quicken</strong> data or you can enter data as you go along.Using existing dataIn the past, you may have used tools such as a retirement calculator, in whichyou enter a few general estimates and get a simple result. In this chapter, you’lllearn how to use a much more powerful retirement planning tool, which usesyour actual <strong>Quicken</strong> data.If you have entered most of the financial information covered so far in thisbook, <strong>Quicken</strong> uses it as a starting point. Much of the planner will already befilled out for you, using your paycheck transactions, investment in<strong>com</strong>e, houseand mortgage accounts, and so on. You can also choose for the RetirementPlanner to include information from the Debt Reduction Planner.Entering data as you goIf you haven’t yet entered a lot of data in <strong>Quicken</strong>, you can still use the planner.Just enter data as you go. You can enter figures that are based on your pastexperiences or your future plans.In fact, while you are developing long-term plans with <strong>Quicken</strong>, you can createthe kinds of accounts discussed in previous chapters. For example, if you wantyour plan to include the value of your house but you haven’t yet created amortgage and associated loan account, <strong>Quicken</strong> lets you do so during theplanning process.78 Develop a long-term plan
Creating your plan1 Choose Planning menu > Retirement Planner.<strong>Quicken</strong> displays the Retirement Planner Introduction window.Click Next to get started.<strong>Quicken</strong> walks youthrough the process. If youhave set up the accountsdiscussed in previouschapters, much of yourwork is already done.Don’t worry if you haven’t;you can enter it here.2 Click Next to move through the planner windows (re<strong>com</strong>mended), or godirectly to an area of interest on the left side of the window.To prepare the most <strong>com</strong>plete plan, enter all the information that <strong>Quicken</strong>requests. In many cases, <strong>Quicken</strong> links to windows that containexplanations of terms or forms that you need to fill out. Click theunderlined text to go to these linked windows.Review your planWhile you are creating your plan, you can view the results at any time. To doso, click one of the choices below Results, in the bottom-left of the window.• “Your plan” displays a graph of your projected account balances from thepresent until the end of the plan, and tells you if you can retire when youwant to.• “Check for problems” displays information about areas in your plan thatmight prevent you from retiring when you want, or that are missinginformation that <strong>Quicken</strong> needs to <strong>com</strong>plete your plan.• “What if” lets you change one or more pieces of information used togenerate your retirement plan, and then immediately displays how the newinformation affects the plan. (For more information, see “Modify your plan”on page 80.)<strong>Quicken</strong> <strong>2002</strong> Deluxe 79
• “Summary” displays an overview of the key elements of your retirementplan, such as retirement age, years until retirement, and number of yearsyou expect to be retired.Modify your planOnce you have entered enough data for <strong>Quicken</strong> to develop a plan, you canexperiment with your data several ways to see how certain actions wouldchange the plan.Playing “What if”One of the most powerful tools in the Retirement Planner is “What if.” Using“What if,” you can change many of your plan’s assumptions without actuallychanging the plan itself. Then you can decide whether you want to changeyour plan based on your “What if” calculations or not.Here are a few examples of the kinds of questions “What if” can helpyou answer.• What if I quit my job and stay home when the baby is born? (Changejob and stay home when the baby is born? (Changeinformation such as salary, living expenses, and college expenses.)• What if I relocate to a different part of the country? (Change informationsuch as current and future homes and assets, living expenses, andspecial expenses.)80 Develop a long-term plan
• What if I sell a chunk of my assets and take a trip around the world? (Changeinformation such as investments and living expenses.)1 If your retirement plan isn’t displayed, choose Planning menu >Retirement Planner.2 Click “What if,” and then click “Try it.”<strong>Quicken</strong> displays an overview of your plan results.3 From the drop-down list, change the goal type if you like (the default goal isRetirement), and then click any “What if I” link on the left side of the window.Select a goal fromthe drop-down list.Choose an optionfor reaching thisgoal sooner, orwith less effort.Make your changes inthe About You dialogbox.<strong>Quicken</strong> displays theresult in the “What if”window.4 Use the buttons at the top of the What If window to either save your “Whatif” scenario changes (and incorporate them into your long-term plan), orclose without saving, or reset the “What if” values and try out new ones.Next stepsAs you can see, using <strong>Quicken</strong> to help plan your retirement gives you themeans to make significant decisions about how you want to use your financesto fund your life and dreams. From here on, it’s up to you to keep your <strong>Quicken</strong>data up to date, and to review it periodically to make sure that you are on trackto reach your own financial goals.<strong>Quicken</strong> <strong>2002</strong> Deluxe 81
82 Develop a long-term plan
Contacting IntuitFree support options appear in green.Product Support■ We are always looking for new ways toserve our customers better. For a list ofthe most up-to-date support options,visit our Web site:www.intuit.<strong>com</strong>/support/quickenOur most popular support optionsinclude <strong>Quicken</strong> Help and Web Help.<strong>Quicken</strong> Help■ The <strong>Quicken</strong> Help system is the fastest,easiest way to get answers. Choose Helpmenu > Contents.Web Help■ Web Help provides Knowledge Basesearches, updates, and answers tofrequently asked questions.www.intuit.<strong>com</strong>/support/quickenFrom Canada: www.intuit.<strong>com</strong>/canada/quicken/index_support.htmlTelephone Support■ A fee is charged for most technicalsupport assistance. Please see our Website for more details:www.intuit.<strong>com</strong>/support/quickenPhone 520-618-7140Phone 900-555-4932Monday - Friday, 5 A.M. - 5 P.M. (PST)Terms and conditions of support feesand hours are subject to changewithout notice.Online Account Services Support■ <strong>Quicken</strong> uses your existing Internetconnection for online services such asbanking, bill payment, investing, and soon. If you are experiencing a generalconnectivity problem with the Internet,contact your Internet Service Provider(ISP). If the connectivity issue is withonly <strong>Quicken</strong>, make note of the errormessage ID you receive and follow theonscreen instructions. If you still can’testablish an online connection, thencontact your financial institution.To find contact information for yourfinancial institution in <strong>Quicken</strong>, chooseFinance menu > Online Center. Selectthe appropriate financial institution, andthen click the Contact Info button.If the error indicates a <strong>Quicken</strong>-specificsoftware problem, check the ProductSupport Web site or call <strong>Quicken</strong>Product Support.Online Bill PaymentServices Support■ If you are experiencing a problem withyour online bill payment services,contact the financial institution that isproviding the service.To find contact information for yourfinancial institution in <strong>Quicken</strong>, chooseFinance menu > Online Center. Selectthe appropriate financial institution, andthen click the Contact Info button.CreditCheck Service byConsumerInfo.Com■ For help with your credit report.Phone 888-888-8553Monday - Friday, 6 A.M. - 6 P.M. (PST)www.consumerinfo.<strong>com</strong>/Unless otherwise noted, all businesshours are seven days a week, 24 hoursa day, except to allow for system andserver maintenance and Intuitobservedholidays. Hours and phonenumbers are subject to change.Placing ordersShop the Web■ Purchase Intuit software and services at:www.shopintuit.<strong>com</strong>/quicken_store/home.asp■ Buy checks, envelopes, and supplies at:www.intuitmarket.<strong>com</strong>/83
<strong>Quicken</strong> ChecksCustomer Service■ Please refer to the enclosed catalog formore information about ordering checksand other financial supplies. Foradditional information or to place yourorder:Phone from the U.S.800-433-8810Monday - Friday, 5 A.M. - 8 P.M. (PST)Saturday, 7:00 A.M. - 1 P.M. (PST)Phone from Canada 877-445-3233Monday - Sunday, 10 A.M. - 10 P.M. (MST)Intuit Direct Sales■ To place a product order or learn aboutfeatures and benefits of our newest<strong>Quicken</strong> products, visit our Web site:www.shopintuit.<strong>com</strong>/quicken_storeTDD/TTY 800-843-8828Monday - Friday, 8 A.M. - 5 P.M. (PST)Phone from Canada 888-829-8684Monday - Friday, 8 A.M. - 5 P.M. (MST)Extended hours September through April:Monday - Friday, 6 A.M. - 11 P.M. (MST)Saturday and Sunday 8 A.M. - 8 P.M.Overseas SalesPhone 520-901-3161Monday - Friday, 6 A.M. - 6 P.M. (PST)Fax 520-901-3208Intuit Customer Service■ The Intuit Customer Service departmentprovides after-sale, non-technical servicessuch as checking order status, providingreplacement media, and answeringbilling questions.www.intuit.<strong>com</strong>/serviceTDD/TTY 800-843-8828Monday - Friday, 8 A.M. - 5 P.M. (PST)Phone from Canada888-829-8684Monday - Friday, 8 A.M. - 5 P.M. (MST)Overseas Service:Phone 520-901-3161Monday - Friday, 6 A.M. - 6 P.M. (PST)Fax 520-901-3208Getting Started with OnlineAccount ServicesApply for online financial services■ You need an Internet Service Provider(ISP) to use these services.To apply for online account services forbanking (online account access andonline payment), choose Banking menu >Online Banking <strong>Set</strong>up and follow theonscreen instructions.To apply for online account services forinvestments, choose Investing menu >Online Investing <strong>Set</strong>up and follow theonscreen instructions.For information about online financialservices, and to see a list of participatingfinancial institutions, see:www.intuit.<strong>com</strong>/banking/filist.htmlApply for <strong>Quicken</strong> Bill Pay■ Take advantage of online paymentservices through <strong>Quicken</strong> Bill Pay—it’sFREE for the first 30 days. With <strong>Quicken</strong>Bill Pay, you can make payments frommultiple accounts to anyone in the U.S.To apply for <strong>Quicken</strong> Bill Pay, chooseFinances menu > My Finances, and clickthe account you want to enable billpayment for. Then click the overview tabin the upper-right corner to display theAccount Overview page, click Enroll with<strong>Quicken</strong> Bill Pay, and follow the onscreeninstructions.Apply for a <strong>Quicken</strong> ®Platinum MasterCard ®■ Track, budget, and manage your creditcard purchases using <strong>Quicken</strong> <strong>2002</strong>software and the <strong>Quicken</strong> PlatinumMasterCard. You can download yourtransactions into <strong>Quicken</strong> with just a fewmouse clicks. You’ll enjoy <strong>com</strong>petitiverates and an optional rewards program(terms, conditions, and service optionssubject to change without notice). Thisexceptional credit card is offered byCitibank, USA in conjunction with Intuit.To apply, speak to a representative or visitour Web site:Phone 800-442-4939www.quickencard.<strong>com</strong><strong>Quicken</strong> Credit Card Support■ If you’re a current cardholder and havequestions about your <strong>Quicken</strong> CreditCard account balance, available credit, orcharge activity, please call Citibank USA.Phone 800-772-7889■ If you experience difficulty downloadingyour <strong>Quicken</strong> Credit Card transactionsinto <strong>Quicken</strong>, call the following numberor visit our Web site:Citibank Support 877-602-2484www.intuit.<strong>com</strong>/qcc84 Contacting Intuit
IndexNumerics401(k)creating 50tracking 42updating 51403(b). See 401(k)AIf you don’t find the topic you are looking for here, try<strong>Quicken</strong> Help.Choose <strong>Quicken</strong> Help menu > Index, and then enterakeyword.accounts 50asset and liability 70, 74bank, types of 17car 73creating 18, 44, 50getting data online 34home and mortgage 70number of 4online access for 30, 54online payment with 30overview 3, 4reconciling 23transferring funds between 20updating on the Web 34, 57adjusting downloaded data 59advantagesbanking online with <strong>Quicken</strong> 30connecting to the Internet 10online access to investments with<strong>Quicken</strong> 54registering <strong>Quicken</strong> 11using <strong>Quicken</strong>.<strong>com</strong> 11analyzing investments 48, 54answers, using reports to get 25Asset Allocation <strong>Guide</strong> 54asset allocation target, creating 54asset and liability accountscar 73home 70other 74Bbacking up data 26files, description of 4to removable disk 26banking onlineadvantages with <strong>Quicken</strong> 30getting account balances 34participating financialinstitutions 31with <strong>Quicken</strong> vs a Web browser 30bill paymentthrough your financial institution 32with <strong>Quicken</strong> Bill Pay 33bonds, tracking 42brokerage, tracking 42Ccable modem, using to connect to theInternet 12, 13capital gainscalculating 43, 68lots and 43Capital Gains Estimator 54, 68Capital Gains Report 68cars, tracking loans for 73cash accounts, tracking 17, 4485
categoriesSee Also tax categoriesadding new 19advantages of 25, 30assigning 19, 20, 65on downloaded transactions 36overview 6, 16reporting on 16, 25setting up for taxes 72using Tax Line Item Assignment toassign 65centersInvestment Center 54Online Center 56Reports and Graphs Center 25Tax Center 68charting, securities 48checks, Intuitordering 84support 84<strong>com</strong>paringdownloaded data to <strong>Quicken</strong>data 34, 58multiple securities 48connecting to the Internetadding connections 13advantages of 10changing connections 13profiles, connection 13settings not detected 13using a cable modem 12, 13using DSL 12, 13credit cardsapplying for a <strong>Quicken</strong> credit card 84benefits of tracking in <strong>Quicken</strong> 30getting balances online 34tracking what you owe 17CreditCheck service 83customer support 83customizing reports 25Ddata entryin the register 18reducing 10, 30, 54, 64, 72debtscar loan 73home mortgage 70other 74digital subscriber line. See DSLdividend reinvestment plans, tracking 42downloading transactionsadjusting data 59and <strong>com</strong>paring to <strong>Quicken</strong> data 34, 58and having categories assigned by<strong>Quicken</strong> 36using One Step <strong>Up</strong>date 34, 56using Web Connect 35, 57DRIP. See dividend reinvestment plansDSL, using to connect to theInternet 12, 13EEasy Actions Assistantentering historical data 46entering new transactions 47employee stock purchase shares,tracking 42enablingonline account services 32online features 10<strong>Quicken</strong> Bill Pay 33entering data in the register 18entering transactionsmanually 18, 47online 34, 56ESPP.See employee stock purchase sharesFfiles, backing up 4, 26finding tax deductions 68free support options 8386 Index
Ggraphs. See reportsHhistorical data, enteringamount to track 43, 56manually, pros and cons 43, 56online, pros and cons 43, 56with the Easy Actions Assistant 46home loanspayment reminder 72tracking 70home mortgages 70home valuesasset and liability accounts 70downloading 70equity 71tracking 70Iindividual retirement accounts. See IRAsInternet connectionsadding 13changing 13profiles 13Internet, connecting toadding connections 13advantages of 10changing connections 13settings not detected 13using a cable modem 12, 13using DSL 12, 13investment accountsamount of historical data totrack 43, 56and tracking cash in a linkedaccount 44types of 42investment reports 49investmentsanalyzing 54and asset allocation 54getting news about 48online access in <strong>Quicken</strong> vs a Webbrowser 54IRAs, tracking 42KKeoghs, tracking 42Lliability accountscar 73home 70other 74loans. See liability accountslong-term planscreating 79modifying 80reviewing 79What if scenarios 80lot identification, capital gains 43Mmarket values, analyzing 48Match transactions 35, 58memorizing reports 25mortgages. See home mortgagesmultiple securities, <strong>com</strong>paring 48mutual funds, tracking 42NNear Match transactions 58net worthcalculating 74customizing reports for 74overview 70reporting on 74New transactions 35, 58news about investments 4887
OOne Step <strong>Up</strong>date, downloadingtransactions 34, 56online account servicesapplying for 32, 55enabling 32, 55for banking 30for investing 56overview 30participating financial institutions 31product support 84online featuresaccessing accounts 30, 56downloading account data 34, 56downloading historical securitiesprices 56downloading home values 70enabling 10paying bills 30online paymentscreating payment transactions 38overview 30product support 84setting up payees 37through your financial institution 32with <strong>Quicken</strong> Bill Pay 33Ppaycheck transactionschanging 63setting up 62payees, creating for online payments 37paying billsscheduling house payments 72through your financial institution 32with <strong>Quicken</strong> Bill Pay 33payment transactions, making online 38phone numbers 83, 84planningretirement 78tax liability 67plans. See long-term plansportfolio performance, tracking 48Portfolio View 48price history, analyzing for stocks 48product support 83products, ordering from Intuit 83profiles, and connecting to theInternet 13Q<strong>Quicken</strong> Bill Payapplying for 33enabling 33<strong>Quicken</strong> Credit Cardapplying for 84customer support 84<strong>Quicken</strong> data, <strong>com</strong>paring to downloadedtransactions 34, 58<strong>Quicken</strong>.<strong>com</strong>advantages of 11getting account updates 34, 57getting tax forms and publications 66setting up 11Rreconciling accountsclearing transactions 24difference not zero 24overview 23register transactions 18registering <strong>Quicken</strong>advantages of 11how to 11registersoverview 5paper 22remindersentering your paycheck 62, 64making your house payment 7288 Index
eportscategories and 16, 25customizing 25investment 49memorizing 25net worth 74tax 68Reports and Graphs Center 25retirement accounts401(k) 50403(b) 42IRA 42Keogh 42Retirement Planner 78Sscheduled transactionshouse payment 72overview 64paycheck 64securitiesadjusting downloaded data 59downloading new transactions 56list of 57manually entering newtransactions 47options for entering historical data 43Security Detail View 48Security List 57shares, buying and selling. See EasyActions Assistantsoftware, ordering from Intuit 83split transactions 20stock options, tracking 42stock performance, analyzing 48supplies, ordering from Intuit 83support, customer 83Ttax categoriesadding new 65auditing assigned 66editing 66overview 65using existing 65Tax Deduction Finder 68tax deductions, finding 68tax forms and publications, from<strong>Quicken</strong>.<strong>com</strong> 66tax liability, anticipating 67Tax Line Item Assignment 65tax line items, verifying 66Tax Link Assistant. See Tax Line ItemAssignmentTax Planner 67tax preparationbenefits of <strong>Quicken</strong> in 62with TurboTax 62Tax Schedule Report 68Tax Summary Report 68taxescapital gains 68deductions 68planning for 67, 68reporting on 68setting up tax-related categories 62strategies for reducing 68summary of 68using Capital Gains Estimator 68using Deduction Finder 68using Tax Center 68using Tax Planner 67using tax-related categories 65, 72your home loan and 72tax-related categories, using 65, 72technical support 8389
trackingcars 73cash 17, 44credit cards 17historical data for investments 43homes 70investment accounts 42other assets and liabilities 74paycheck deductions 62portfolio performance 48tax information 62transaction history, analyzing 48transactions<strong>com</strong>paring 34, 58deleting 21downloading 34, 56entering manually 18Match 35, 58Near Match 58New 35, 58online payment 38overview 5paycheck 62scheduled 64, 72splitting 20transferring funds between accounts 20types of accountsbank 17investment 42WWeb Connect, downloadingtransactions 35, 57Web support 83What if scenarios 80Uupgrades, ordering from Intuit 83Vvehicle. See carsviewingportfolio information 48securities information 4890 Index