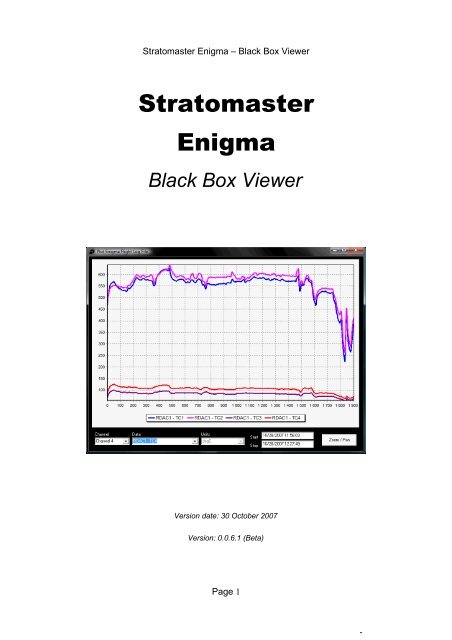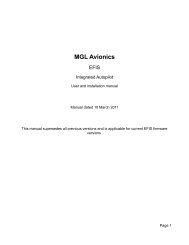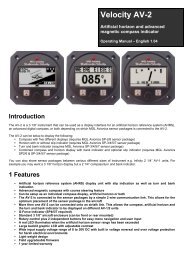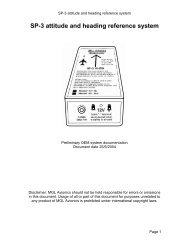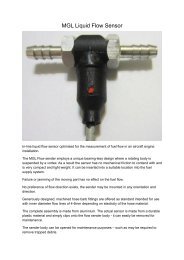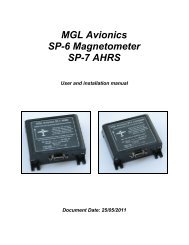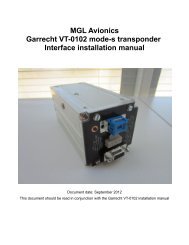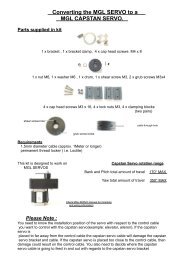Stratomaster Enigma – Black Box Viewer - MGL Avionics
Stratomaster Enigma – Black Box Viewer - MGL Avionics
Stratomaster Enigma – Black Box Viewer - MGL Avionics
You also want an ePaper? Increase the reach of your titles
YUMPU automatically turns print PDFs into web optimized ePapers that Google loves.
<strong>Stratomaster</strong> <strong>Enigma</strong> <strong>–</strong> <strong>Black</strong> <strong>Box</strong> <strong>Viewer</strong><br />
<strong>Stratomaster</strong><br />
<strong>Enigma</strong><br />
<strong>Black</strong> <strong>Box</strong> <strong>Viewer</strong><br />
Version date: 30 October 2007<br />
Version: 0.0.6.1 (Beta)<br />
Page 1
Introduction<br />
About this guide<br />
<strong>Stratomaster</strong> <strong>Enigma</strong> <strong>–</strong> <strong>Black</strong> <strong>Box</strong> <strong>Viewer</strong><br />
This guide provides an overview of how to use the <strong>Stratomaster</strong> <strong>Enigma</strong> <strong>Black</strong> <strong>Box</strong> <strong>Viewer</strong><br />
utility. The <strong>Stratomaster</strong> instruments make use of a binary file type (REC) to record data<br />
during flights. The file format was defined by <strong>MGL</strong> <strong>Avionics</strong> and the definition is available<br />
via the company website. The size of the REC file on the SD memory card is fixed during<br />
project setup. It acts as a circular storage buffer.<br />
The <strong>Enigma</strong> <strong>Black</strong> <strong>Box</strong> <strong>Viewer</strong> performs 2 primary functions:<br />
1) Decodes and unpacks a <strong>Enigma</strong> Recording File into multiple files of the selected<br />
output type, and<br />
2) Displays <strong>Enigma</strong> Flight Log files (which is one of the output types of the utility).<br />
The <strong>Black</strong> <strong>Box</strong> <strong>Viewer</strong> application can also be used to convert an <strong>Enigma</strong> Flight Log file<br />
(EFL) into a different format.<br />
Other Decoding Utilities<br />
Figure 1: Main Menu<br />
Craig Payne developed a utility called "<strong>Enigma</strong> Log Dump" to decode <strong>Enigma</strong> Recording<br />
(REC) and <strong>Enigma</strong> Flight Log (EFL) files into Comma-Separated Value (CSV) files. The<br />
full source code for the <strong>Enigma</strong> Log Dump utility is available. Due to minor difference in<br />
how irregularities are handled, users might find slight differences between the number of<br />
packets that the <strong>Enigma</strong> Log Dump tool and the <strong>Enigma</strong> Recording Decoding and<br />
Playback utility produces.<br />
Page 2
<strong>Stratomaster</strong> <strong>Enigma</strong> <strong>–</strong> <strong>Black</strong> <strong>Box</strong> <strong>Viewer</strong><br />
The <strong>Enigma</strong> Log Dump utility is available from the <strong>MGL</strong> <strong>Avionics</strong> <strong>Stratomaster</strong> Users<br />
Group (see Files section):<br />
http://groups.yahoo.com/group/stratomaster_users_group<br />
<strong>Enigma</strong> Recording REC Files<br />
Recording File Overview<br />
During user setup of the <strong>Stratomaster</strong> instruments, a blank recording file (Engima.REC) is<br />
defined using the <strong>Enigma</strong> Simulator and Display Designer. This file is copied onto the<br />
removable disk (SD/MMC Card). The file has a constant size - anywhere from 1 to 500<br />
mega bytes. Depending on how many channels are selected for storage, this file can be<br />
used to store anything from 30 min to 1000 hours of data.<br />
The <strong>Enigma</strong>.REC file created using the <strong>Enigma</strong> Simulator and Display Designer<br />
application can typically be found in the directory:<br />
C:\Program Files\<strong>Enigma</strong> Tools\<strong>Enigma</strong> SIM\MMC\<strong>Enigma</strong>.REC<br />
Using <strong>Enigma</strong> firmware 1.0.0.8 and later, a new recording file of either 10 or 50 MB can be<br />
created using only the <strong>Enigma</strong> hardware <strong>–</strong> no PC required. It is recommended that users<br />
upgrade their <strong>Enigma</strong>'s firmware to the latest version available (free of charge) from the<br />
<strong>MGL</strong> <strong>Avionics</strong> website (http://www.mglavionics.co.za).<br />
The process of recording data<br />
To ensure that data is being recorded to the <strong>Enigma</strong>.REC file on the SD/MMC Card, check<br />
the follow:<br />
1) Ensure that the appropriate size recording file (<strong>Enigma</strong>.REC) exists on the SD/MMC<br />
Card<br />
2) Ensure that the SD/MMC Card is plugged into the unit and mounted (The <strong>Enigma</strong><br />
Disk Tool is a useful tool to check that the SD/MMC card is mounted and that the<br />
<strong>Enigma</strong>.REC file exists.)<br />
3) Enable data recording and select the data structures to be recorded. The Primary<br />
Flight Data (altitude, airspeed, vertical speed, etc) do not need to be selected <strong>–</strong> if<br />
recording is enable, these parameters are automatically included.<br />
4) Ensure that the start and end of flights are being detected (either manually or<br />
through automatic flight detect)<br />
The process of capturing data is also simulated in the <strong>Enigma</strong> Simulator and Display<br />
Page 3
<strong>Stratomaster</strong> <strong>Enigma</strong> <strong>–</strong> <strong>Black</strong> <strong>Box</strong> <strong>Viewer</strong><br />
Designer. The user can set the data recording up in the simulator and test the decoding.<br />
Consult your <strong>Stratomaster</strong> instrument user manual for more information regarding the<br />
setup of on board data recording.<br />
Decoding a REC file<br />
Once the <strong>Enigma</strong>.REC file has been copied from the SD/MMC Card onto a PC, the flight<br />
data can be extracted/decoded into the format of choice. The user will be ask to specify<br />
where the <strong>Black</strong> <strong>Box</strong> <strong>Viewer</strong> should find the REC file. The <strong>Enigma</strong>.REC file can also be<br />
renamed once it is located on the PC.<br />
Since the <strong>Enigma</strong>.REC file is a fixed size binary file, it is not a very efficient longterm PC<br />
storage format if, for example, the recording file only contains one or two flights. It is<br />
recommended that the individual flights are extracted into the EFL format and the<br />
<strong>Enigma</strong>.REC file are deleted from the PC. Alternatively a compression tool (like WinZip or<br />
other) can be used to compress the renamed <strong>Enigma</strong>.REC files for longterm storage.<br />
Output file formats<br />
Supported Output File Types<br />
The utility currently supports 3 basic file output types:<br />
1) EFL: <strong>Enigma</strong> Flight Log (single flight <strong>MGL</strong> REC format file)<br />
2) KML: Keyhole Markup Language / Google Earth<br />
3) CSV: Comma-Separated Value<br />
EFL Files<br />
The basic file used by <strong>MGL</strong> <strong>Avionics</strong> software is the <strong>Enigma</strong> Flight Log (EFL) file. The<br />
<strong>Enigma</strong> Flight Log file is essentially an <strong>Enigma</strong> Recording (REC) file that contains the data<br />
from one flight (unwrapped). The encoding format is exactly the same as for the REC files.<br />
This implies that other third party tools that operate on REC files can also be used to view<br />
and translate EFL files into other formats.<br />
The advantage of the EFL file over REC files is that the data integrety has been validated<br />
and is significantly smaller in size for longterm use. A REC file is fixed in length. A EFL file<br />
only contains valid data. No valid data or accuracy is lost when extracting a REC file into<br />
multiple EFL files. Once all of the data has been extracted from a REC file, there is no real<br />
value in retaining the REC file.<br />
Page 4
<strong>Stratomaster</strong> <strong>Enigma</strong> <strong>–</strong> <strong>Black</strong> <strong>Box</strong> <strong>Viewer</strong><br />
The default <strong>Enigma</strong> units (that apply to REC files) also apply to EFL files. The units are<br />
fixed.<br />
CSV Files<br />
The Comma-Separated Value (CSV) file format is a very commonly found file format. The<br />
files can typically be opened using spreadsheet software (like Microsoft Office Excel or<br />
OpenOffice.org Calc) or scientific analysis tools (like MathWorks Matlab or GNU Octave).<br />
CSV files use one of three characters to separate the data fields.<br />
1) Comma delimited (most common delimiter)<br />
2) Space delimited<br />
3) Tab delimited<br />
The user can specify which delimiter character to be used.<br />
One of the advantages of the EFL file over a CSV file is that the typical EFL is significantly<br />
smaller than the CSV file containing the same data. However, tools like Excel and Calc do<br />
not understand the <strong>Enigma</strong> log file recording format! But EFL (like REC) files can be<br />
converted to CSV, KML or other formats.<br />
Figure 2: CSV file opened in OpenOffice.org Calc Spreadsheet<br />
Page 5
KML / Google Earth Files<br />
<strong>Stratomaster</strong> <strong>Enigma</strong> <strong>–</strong> <strong>Black</strong> <strong>Box</strong> <strong>Viewer</strong><br />
Keyhole Markup Language (KML) is an XML-based language for describing 3D geospatial<br />
data and the display of this data in application programs. KML was developed for use with<br />
Google Earth, which was originally named Keyhole. The Google Earth utility can be<br />
download free of charge from:<br />
http://earth.google.com/download-earth.html<br />
The <strong>Enigma</strong> <strong>Black</strong> <strong>Box</strong> <strong>Viewer</strong> utility can output GPS data into the KML format. Viewing<br />
the flight profile using the Google Earth utility serves as a quick reminder when it is difficult<br />
to recollect the flight from other data channels.<br />
Important note: GPS data recording needs to be enabled on the <strong>Stratomaster</strong> unit to be<br />
able to create a KML file.<br />
Figure 3: Flight path plotted using Google Earth<br />
Page 6
Loading a REC file<br />
<strong>Stratomaster</strong> <strong>Enigma</strong> <strong>–</strong> <strong>Black</strong> <strong>Box</strong> <strong>Viewer</strong><br />
The first step to decode a recording (REC) file is to load one! Click the button that reads<br />
"Load <strong>Enigma</strong> Data Recording File". All other functions on the form will be disabled until a<br />
recording file that contains valid data has been loaded.<br />
Figure 4: Load a recording (REC) or EFL file.<br />
The utility will list all of the flights that have been found in the recording file. The user can<br />
then either save a single file or multiple files to the output format of choice. Once the REC<br />
file has been decoded, it can be deleted.<br />
Saving files<br />
If the user selects only one file, the utility will ask for a file name for the file to be saved.<br />
The name that the user specifies will be the complete file name (other than the extension).<br />
If the user selects more than one file, the utility will ask for the file name. However, this<br />
time the name will only be the base for the multiple files to be stored. The utility will<br />
concatenate the date and time of each of the selected flights to the selected filename, and<br />
save these files to the selected disk space.<br />
To select all files to be saved, a shortcut button exists: "Select All Flights"<br />
Converting from EFL format to another format<br />
The process for converting an EFL file into another format is exactly the same as for an<br />
REC file that contains a single flight. Once the EFL file is open, there should one be one<br />
flight listed. The user can now select the output format (for example CSV or KML).<br />
Page 7
<strong>Stratomaster</strong> <strong>Enigma</strong> <strong>–</strong> <strong>Black</strong> <strong>Box</strong> <strong>Viewer</strong><br />
Figure 5: Can select EFL input format filter<br />
Important note: the default file name extension filter type is the REC format. Select the<br />
EFL filter to be able to select the desired EFL file.<br />
Figure 6: Convert EFL file into another output type<br />
Page 8
<strong>Stratomaster</strong> <strong>Enigma</strong> <strong>–</strong> <strong>Black</strong> <strong>Box</strong> <strong>Viewer</strong><br />
Viewing <strong>Enigma</strong> Flight Log data<br />
Plotting EFL file data using <strong>Black</strong> <strong>Box</strong> <strong>Viewer</strong><br />
Only data contained in an EFL file can be viewed using the <strong>Black</strong> <strong>Box</strong> series plotting tool.<br />
See section 1 on how to generate an EFL file.<br />
To view the content of an EFL file, click the "Plot Single Flight" button. Then select the EFL<br />
file to be viewed.<br />
Figure 7: ASI, OAT and CHT1 on the same chart<br />
Adding and removing data to/from the chart<br />
The units for the horizontal/bottom/X axis of the chart is time in seconds since the start of<br />
the flight. The time and date stamp of the first and last packet logged during the flight is<br />
displayed at the bottom of the chart. Up to 12 channels of data can be displayed<br />
simultaneously on the chart. The size of the window can be adjusted to the screen size<br />
available.<br />
When the viewer is initialized, channel 1 is automatically selected. To add the first data<br />
channel, selected the desired data (using the mouse or up and down cursors). The data<br />
will be added to the chart and the legend updated. The units will be displayed in the<br />
Page 9
<strong>Stratomaster</strong> <strong>Enigma</strong> <strong>–</strong> <strong>Black</strong> <strong>Box</strong> <strong>Viewer</strong><br />
inactive drop down list. Future versions will offer the user the option of converting to the<br />
desired units. For now, the units are fixed to the native units used by the <strong>Stratomaster</strong><br />
instruments.<br />
To add a second channel of data, select data channel 2 from the leftmost drop down list.<br />
Then select the data to be associated with channel 2 using the data drop down list.<br />
To remove data from the chart, select the channel that you would like to remove. Then<br />
select the “None” option from the data drop down list (the last option). You will see the<br />
legend being updated and the series removed from the chart.<br />
Only data was recorded during the flight will be available for selection using the data drop<br />
down list. If it is not available on the list, it was not recorded!<br />
Controlling Zoom and Pan<br />
To zoom in, move the mouse pointer to the top left corner of the desired chart area, left<br />
click and hold the left mouse and, drag to bottom right and release the mouse button.<br />
To zoom out (restore the zoom to the full area), left click and hold the left hand mouse<br />
button, and move the mouse cursor towards the top left corner of the chart, and release<br />
the mouse button.<br />
To pan (drag) the chart around, right click and hold the mouse right hand mouse button<br />
while moving the mouse. The chart will be panned based on the mouse movement.<br />
Release the mouse button once the desired panning has been achieved.<br />
Page 10
<strong>Stratomaster</strong> <strong>Enigma</strong> <strong>–</strong> <strong>Black</strong> <strong>Box</strong> <strong>Viewer</strong><br />
Appendix A: <strong>Enigma</strong> REC and EFL file format<br />
To be added.<br />
Page 11
Appendix B: List of Acronyms<br />
A/C aircraft<br />
AC alternating current<br />
ADC analog to digital converter<br />
AGL above ground level<br />
<strong>Stratomaster</strong> <strong>Enigma</strong> <strong>–</strong> <strong>Black</strong> <strong>Box</strong> <strong>Viewer</strong><br />
AHRS attitude and heading reference system<br />
ALT altitude<br />
AOA angle of attack<br />
API application programming interface<br />
ARS attitude reference system<br />
ASI airspeed indicator<br />
ASL above sea level<br />
ATC air traffic control<br />
CDI course-deviation indicator / capacitor discharge ignition<br />
CEP circular error probability<br />
CG center of gravity<br />
CHT cylinder head temperature<br />
COM communications<br />
DA density altitude<br />
DME distance measuring equipment<br />
DCDI Ducati double CDI<br />
EFIS electronic flight instrument system<br />
EGNOS European Geostationary Navigation Overlay Service<br />
EGT exhaust gas temperature<br />
EIS engine indication system<br />
EPR engine pressure ratio<br />
ETA estimated time of arrival<br />
ETD estimated time of departure<br />
ETE estimated time en route<br />
Page 12
<strong>Stratomaster</strong> <strong>Enigma</strong> <strong>–</strong> <strong>Black</strong> <strong>Box</strong> <strong>Viewer</strong><br />
FAA Federal Aviation Administration<br />
FE fuel endurance<br />
FF fuel flow<br />
FIR flight information region<br />
FL fuel level / flight level<br />
FR fuel range<br />
FT flight time<br />
GLS GPS ILS<br />
GMT Greenwich Mean Time<br />
GPS Global Positioning System<br />
GTA ground track angle<br />
HITS highway-in-the-sky<br />
HSI horizontal situation indicator<br />
HUD head-up display<br />
IFR instrument flight rules<br />
ILS instrument landing system<br />
IMC Instrument meteorological conditions<br />
IMU inertial measurement unit<br />
INS inertial navigation system<br />
IOX Input/Output Extender<br />
ISA International Standard Atmosphere<br />
MAP manifold pressure<br />
MHA minimum holding altitude<br />
MIA minimum IFR altitudes<br />
MSA minimum safe altitude<br />
MSL mean sea level<br />
NMEA National Marine Electronics Association<br />
NOTAM notice to airmen<br />
NTC negative temperature coefficient<br />
NTCA non-type certified aircraft<br />
Page 13
OAT outside air temperature<br />
OM outer marker<br />
PIC pilot in command<br />
<strong>Stratomaster</strong> <strong>Enigma</strong> <strong>–</strong> <strong>Black</strong> <strong>Box</strong> <strong>Viewer</strong><br />
QNH Queens Nautical Height / Atmospheric Pressure (Q) at Nautical Height<br />
QNE 1013.25 Mb Altimeter Subscale Setting (ISA)<br />
RDAC remote data acquisition computer<br />
RPM revolutions per minute<br />
RTC real time clock<br />
RTOS real time operating system<br />
SBAS Satellite Based Augmentation System (example WAAS and EGNOS)<br />
SP sensor package<br />
STOL short take-off and landing<br />
TAE track angle error<br />
TAS true airspeed<br />
TC thermocouple<br />
TCAS traffic alert and collision avoidance system<br />
TTFF time to first fix<br />
UTC Coordinated Universal Time<br />
VFR visual flight rules<br />
VMC visual meteorological conditions<br />
VNE velocity never exceed<br />
VOR VHF omnidirectional range<br />
VSI vertical speed indicator<br />
W&B weight and balance<br />
WAAS Wide Area Augmentation System<br />
WYPT waypoint<br />
Page 14
Sources of acronyms:<br />
http://acronyms.thefreedictionary.com/<br />
http://www.gps.tc.faa.gov/glossary.html<br />
<strong>Stratomaster</strong> <strong>Enigma</strong> <strong>–</strong> <strong>Black</strong> <strong>Box</strong> <strong>Viewer</strong><br />
http://www.faa.gov/airports_airtraffic/airports/resources/acronyms/<br />
Page 15