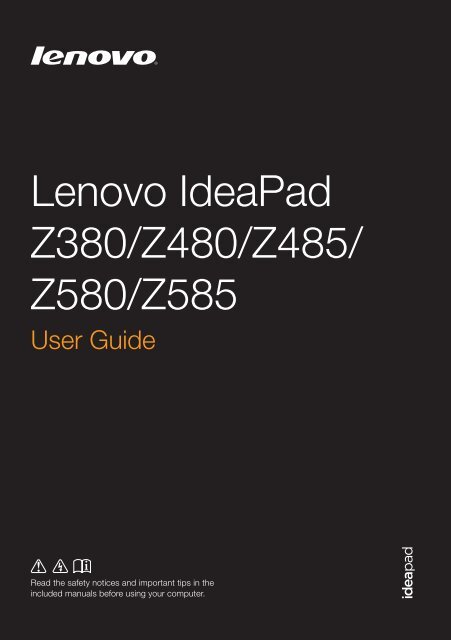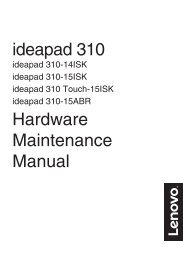You also want an ePaper? Increase the reach of your titles
YUMPU automatically turns print PDFs into web optimized ePapers that Google loves.
Lenovo IdeaPadZ380/Z480/Z485/Z580/Z585User GuideRead the safety notices and important tips in theincluded manuals before using your computer.
Notes• Before using the product, be sure to read Lenovo Safety and GeneralInformation Guide first.• Some instructions in this guide may assume that you are usingWindows ® 7. If you are using other Windows operating system, someoperations may be slightly different. If you are using other operatingsystems, some operations may not apply to you.• The features described in this guide are common to most models.Some features may not be available on your computer and/or yourcomputer may include features that are not described in this userguide.• The illustrations used in this manual are for Lenovo IdeaPad Z480unless otherwise stated.• The illustrations in this manual may differ from the product you areusing.Regulatory Notice• To refer to it, go to http://consumersupport.lenovo.com/ and clickUser guides and manuals.First Edition (December 2011)© Copyright Lenovo 2011.LIMITED AND RESTRICTED RIGHTS NOTICE: If data or software is delivered pursuant a GeneralServices Administration “GSA” contract, use, reproduction, or disclosure is subject to restrictions setforth in Contract No. GS-35F-05925.
ContentsChapter 1. Getting to know your computer .......................................... 1Top view.......................................................................................................................1Left-side view ..............................................................................................................4Right-side view............................................................................................................5Front view ....................................................................................................................6Bottom view .................................................................................................................7Chapter 2. Learning the basics.............................................................. 9First use.........................................................................................................................9Using AC adapter and battery ................................................................................11Using the touchpad...................................................................................................13Using the keyboard...................................................................................................14Connecting external devices....................................................................................17Special keys and buttons..........................................................................................19System status indicators...........................................................................................23Securing your computer...........................................................................................24Chapter 3. Connecting to the Internet................................................. 26Wired connection ......................................................................................................26Wireless connection ..................................................................................................28Chapter 4. OneKey Rescue system..................................................... 30OneKey Rescue system ............................................................................................30Chapter 5. Troubleshooting ................................................................. 32Frequently asked questions .....................................................................................32Troubleshooting ........................................................................................................34Appendix A. CRU instructions............................................................. 39Replacing the battery pack.......................................................................................39Replacing the hard disk drive .................................................................................40Replacing memory ....................................................................................................46Replacing the wireless LAN card ...........................................................................49Removing the optical drive .....................................................................................51Trademarks............................................................................................ 53i
Chapter 1. Getting to know your computerTop view - - - - - - - - - - - - - - - - - - - - - - - - - - - - - - - - - - - - - - - - - - - - - - - - - - - - - - - - - - - - - - - - - - - - - - - - - - - - - - - - - - - - - - - - - - - - - - - - - - -• Lenovo IdeaPad Z380/Z480/Z485 b a1
Chapter 1. Getting to know your computer• Lenovo IdeaPad Z580/Z585 b a Attention:• The dashed part is invisible.• Do NOT open the display panel beyond 130 degrees. When closing the display panel, becareful NOT to leave pens or any other objects in between the display panel and thekeyboard. Otherwise, the display panel may be damaged.2
Chapter 1. Getting to know your computerabIntegratedcameraWireless moduleantennasUse the camera for video communication.The built-in antennas ensure optimal reception of wirelessradio.Note: Wireless module antennas may be placed in different positions (2a/2b) depending ondifferent configurations.cdefComputer displaySpeakersPower buttonOneKey Rescuesystem buttonThe computer display with LED backlight providesbrilliant visual output.The stereo speakers provide rich and powerful sound.Press this button to turn on the computer.Press this button to start OneKey Rescue system when thecomputer is powered off.ghiNote: For details, see “OneKey Rescue system” on page 30.Cap sensor For details, see “Cap Sensor buttons” on page 20.buttonsBuilt-inmicrophoneTouchpadThe built-in microphone (with noise reduction) can beused for video conferencing, voice narration, or simpleaudio recordings.The touchpad functions as a conventional mouse.Note: For details, see “Using the touchpad” on page 13.3
Chapter 1. Getting to know your computerLeft-side view - - - - - - - - - - - - - - - - - - - - - - - - - - - - - - - - - - - - - - - - - - - - - - - - - - - - - - - - - - - - - - - - - - - - - - - - - - - - - - - - - - - - - -abcd e faKensington slotAttach a security lock (not supplied) here.Note: For details, see “Attaching a security lock (not supplied)” on page 24.bFan louversDissipate internal heat.Note: Make sure that none of the fan louvers are blocked or else overheating of thecomputer may occur.cdVGA portRJ-45 portConnects to external display devices.This port connects the computer to an Ethernet network.Note: For details, see “Wired connection” on page 26.efHDMI portUSB 3.0 portConnects to devices with HDMI input such as a TV or adisplay.Connects to USB devices.Note: For details, see “Connecting USB devices” on page 18.4
Chapter 1. Getting to know your computerRight-side view - - - - - - - - - - - - - - - - - - - - - - - - - - - - - - - - - - - - - - - - - - - - - - - - - - - - - - - - - - - - - - - - - - - - - - - - - - - - - - - - - -• Lenovo IdeaPad Z380abcde• Lenovo IdeaPad Z480/Z485/Z580/Z585a b d cdeaHeadphone jackConnects to external headphones.b Attention:• Listening to music at high volume over extended periods of time may damage yourhearing.Microphone jack Connects to external microphones.cdOptical driveUSB portReads/Burns optical discs.Connects to USB devices.Note: For details, see “Connecting USB devices” on page 18.eAC poweradapter jackConnect the AC adapter here.Note: For details, see “Using AC adapter and battery” on page 11.5
Chapter 1. Getting to know your computerFront view - - - - - - - - - - - - - - - - - - - - - - - - - - - - - - - - - - - - - - - - - - - - - - - - - - - - - - - - - - - - - - - - - - - - - - - - - - - - - - - - - - - - - - - - - - - - - - -aMemory card slotInsert memory cards (not supplied) here.Note: For details, see “Using memory cards (not supplied)” on page 17.bSystem statusindicatorsFor details, see “System status indicators” on page 23.6
Chapter 1. Getting to know your computerBottom view - - - - - - - - - - - - - - - - - - - - - - - - - - - - - - - - - - - - - - - - - - - - - - - - - - - - - - - - - - - - - - - - - - - - - - - - - - - - - - - - - - - - - - - - - -• Lenovo IdeaPad Z3807
Chapter 1. Getting to know your computer• Lenovo IdeaPad Z480/Z485/Z580/Z585abcd8Battery latch -manualBattery packOptical drive/Hard disk drive /Memory / Centralprocessing unit /Mini PCI ExpressCard slotcompartmentBattery latch -spring loadedThe manual battery latch is used to keep the battery packsecured in place.For details, see “Using AC adapter and battery” on page11.The spring-loaded battery latch keeps the battery packsecured in place.
Chapter 2. Learning the basicsFirst use - - - - - - - - - - - - - - - - - - - - - - - - - - - - - - - - - - - - - - - - - - - - - - - - - - - - - - - - - - - - - - - - - - - - - - - - - - - - - - - - - - - - - - - - - - - - - - - - - - - - - -• Reading the manualsRead the supplied manuals before using your computer.• Connecting to the powerThe supplied battery pack is not fully charged at purchase.To charge the battery and begin using your computer, insert the battery packand connect the computer to an electrical outlet. The battery is automaticallycharged while the computer is running on AC power.Installing the battery packRefer to the supplied Setup Poster to install the battery pack.Connecting the computer to an electrical outlet1 Connect the power cord to the AC adapter.2 Connect the AC adapter to the AC power adapter jack of the computerfirmly.3 Plug the power cord into an electrical outlet.• Turning on the computerPress the power button to turn on the computer.• Configuring the operating systemYou may need to configure the operating system when it is first used. Theconfiguration process may include the procedures below.• Accepting the end user license agreement• Configuring the Internet connection• Registering the operating system• Creating a user account9
Chapter 2. Learning the basics• Putting your computer into sleep state or shutting it downWhen you finish working with your computer, you can put it into sleep stateor shut it down.Putting your computer into sleep stateIf you will be away from your computer for only a short time, put thecomputer into sleep state.When the computer is in sleep state, you can quickly wake it to resume use,and bypass the startup process.To put the computer into sleep state, do one of the following.• Click and select Sleep from the Start menu.• Press Fn + F1.Note: Wait until the power indicator light starts blinking (indicating that the computer isin sleep state) before you move your computer. Moving your computer while thehard disk is spinning can damage the hard disk, causing loss of data.To wake the computer, do one of the following.• Press the power button.• Press any key on the keyboard.• Shutting down your computerIf you are not going to use your computer for a day or two, shut it down.To shut down your computer, click and select Shut down from the Startmenu.10
Chapter 2. Learning the basicsUsing AC adapter and battery - - - - - - - - - - - - - - - - - - - - - - - - - - - - - - - - - - - - - - - - - - - - - - - - - - - - - - - - -• Checking battery statusYou can determine the percentage of battery power remaining by checkingthe battery icon in the notification area.Note: As each computer user has different habits and needs, it is difficult to predict howlong a battery charge will last. There are two main factors:• The amount of energy stored in the battery when you commence work.• The way you use your computer: for example, how often you access the harddisk drive and how bright you make the computer display.• Charging the batteryWhen you find that the battery power is low, you need to charge the batteryor replace it with a fully charged one.You need to charge the battery in any of the following situations:• When you purchase a new battery• If the battery status indicator starts blinking• If the battery has not been used for a long timeNotes:• You are advised to insert the battery pack when using your computer to prevent smallparticles from entering the inside of your computer.• To increase the life of the battery pack, the computer does not start recharging thebattery immediately after it drops from fully charged.• Charge the battery at a temperature between 50 °F and 86 °F (10 °C-30 °C).• Full charge or discharge is not required.11
Chapter 2. Learning the basics• Removing the battery packIf you are not going to use the computer for an extended period of time, or ifyou need to send your computer to Lenovo for service, etc. remove thebattery pack from the computer. Before removing the battery pack, makesure the computer has been shut down.• Handling the batteryIf the rechargeable battery pack is replaced with an incorrect type, there maybe danger of an explosion. The battery pack contains a small amount ofharmful substances. To avoid possible injury and detriment to theenvironment, pay attention to the following points:• Replace only with a battery of the type recommended by Lenovo.• Keep the battery pack away from fire.• Do not expose the battery pack to water or rain.• Do not attempt to disassemble the battery pack.• Do not short-circuit the battery pack.• Keep the battery pack away from children.• Do not put the battery pack in trash that is disposed of in landfills. Whendisposing of the battery, comply with local ordinances or regulations andyour company’s safety standards.12
Chapter 2. Learning the basicsUsing the touchpad - - - - - - - - - - - - - - - - - - - - - - - - - - - - - - - - - - - - - - - - - - - - - - - - - - - - - - - - - - - - - - - - - - - - - - - - - - - - - - -abTouchpadTouchpad buttonTo move the cursor on the screen, slide yourfingertip over the pad in the direction in whichyou want the cursor to move.The function of the left/right side correspondsto that of the left/right mouse button on aconventional mouse.Note: You can enable/disable the touchpad using Fn + F6. When the touchpad indicator islit, the touchpad is disabled.13
Chapter 2. Learning the basicsUsing the keyboard - - - - - - - - - - - - - - - - - - - - - - - - - - - - - - - - - - - - - - - - - - - - - - - - - - - - - - - - - - - - - - - - - - - - - - - - - - - - - - -Your computer has a numeric keypad and function keys incorporated in itsstandard keyboard.• Numeric keypadLenovo IdeaPad Z380/Z480/Z485The keyboard has keys that, when enabled, work as a 10-key numerickeypad. To enable or disable the numeric keypad, press Fn + F8.Lenovo IdeaPad Z580/Z585The keyboard has a separate numeric keypad. To enable or disable thenumeric keypad, press the Num Lock key.14
Chapter 2. Learning the basics• Function key combinationsThrough the use of the function keys, you can change operational featuresinstantly. To use this function, press and hold Fn a; then press one of thefunction keys b.Lenovo IdeaPad Z380/Z480/Z485bbaLenovo IdeaPad Z580/Z585bab15
Chapter 2. Learning the basics16The following describes the features of each function key.Fn + Esc:Fn + F1:Fn + F2:Fn + F3:Fn + F4:Fn + F5:Fn + F6:Fn + F8 (Lenovo IdeaPadZ380/Z480/Z485):Fn + F9:Fn + F10:Fn + F11:Fn + F12:Fn + Insert (LenovoIdeaPad Z580/Z585):Fn + PgUp(Lenovo IdeaPad Z380/Z480/Z485):Fn + PrtSc:Fn + Home:Fn + End:Fn + PgDn (LenovoIdeaPad Z380/Z480/Z485):Fn + ↑ / ↓:Fn + → / ←:Turn on/off the integrated camera.Enter sleep mode.Turn on/off the backlight of the LCD screen.Open the interface for the display device switchto select this notebook or an external display.Open the interface for display resolutionsettings.Open the interface for integrated wirelessdevices settings (On/Off).Enable/Disable the touchpad.Enable/Disable the numeric keypad.Start/Pause playback of Windows Media Player.Stop playback of Windows Media Player.Skip to the previous track.Skip to the next track.Enable/Disable the scroll lock.Activate the system request.Activate the pause function.Activate the break function.Activate the insert function.Increase/Decrease display brightness.Increase/Decrease sound volume.
Chapter 2. Learning the basics• Connecting USB devicesYour computer comes with 3 or 4 USB ports compatible with USB devices.The first time you plug a USB device into a particular USB port on yourcomputer, Windows automatically installs a driver for that device. After thedriver is installed, you can disconnect and reconnect the device withoutperforming any additional steps.Note: Typically, Windows detects a new device after connecting it, and then installs thedriver automatically. However, some devices may require you to install the driverbefore connecting. Check the documentation provided by the device’s manufacturerbefore connecting the device.Before disconnecting a USB storage device, make sure your computer hasfinished transferring data by that device. Click the Safely Remove Hardwareicon in the notification area of Windows to remove the device beforedisconnecting.Note: If your USB device uses a power cord, connect the device to a power source beforeconnecting it. Otherwise, the device may not be recognized.• Connecting Bluetooth enabled devices (on select models)If your computer has an integrated Bluetooth adapter card, it can connect toand transfer data wirelessly with other Bluetooth enabled devices, such asnotebook computers, PDAs and cell phones. You can transfer data betweenthese devices without cables and up to 10 meters range in open space.Note: The actual maximum range may vary due to interference and transmission barriers.To get the best possible connection speed, place the device as near your computer aspossible.Enabling Bluetooth communications on your computerPress Fn + F5 to make configuration.Notes:• When you do not need to use the Bluetooth function, turn it off to save battery power.• You need to pair the Bluetooth enabled device with your computer before you can transferdata between them. Read the documentation supplied with the Bluetooth enabled devicefor details on how to pair the device with your computer.18
Chapter 2. Learning the basicsSpecial keys and buttons - - - - - - - - - - - - - - - - - - - - - - - - - - - - - - - - - - - - - - - - - - - - - - - - - - - - - - - - - - - - - - - - - - - • OneKey Rescue system button a• When the computer is powered-off, press this button to start LenovoOneKey Rescue system.• In Windows operating system, press this button to start Lenovo OneKeyRecovery system.Note: For details, see “OneKey Rescue system” on page 30.19
Chapter 2. Learning the basics• Cap Sensor buttonsVolume buttons b~db Mute/Unmutec Volume downd Volume upOneKey Theater button eLenovo OneKey Theater provides five scenario modes for using yourcomputer in different ways: normal mode, movie mode, music mode, picturemode, and intelligent mode. These modes are preset enhancements byLenovo to improve visual and aural experiences via your computer indifferent usage scenarios. You can manually choose between normal, movieand intelligent mode. Picture or music mode is automatically selected if yourcomputer is in intelligent mode.To manually select a desired mode:• Press and release the OneKey Theater button to display the on-screenmenu.• Keep pressing and releasing the button until the icon of your desiredmode is highlighted.The computer switches to the selected mode after 2 seconds.Normal modeThe default mode.Theater modeProvides enhanced visual and audio output.Intelligent modeAutomatically switch your computer between movie, music, and picturemode according to the program that is running.Notes:• You can enable or disable the OneKey Theater feature via the Start menu.• Some programs may not be compatible with intelligent mode.20
Chapter 2. Learning the basicsThermal management button fThe thermal management button can be used to switch the computerbetween different work modes and thus control the speed at which the heatdissipation fan spins. You can choose between standard, super silent, orefficient thermal dissipation mode. You can also activate the dust cleaningfeature by pressing and releasing the thermal control button.• Standard modeStandard mode is the factory default mode. It is the recommended workmode for most programs.• Super silent modeIf your computer is not running large programs and you want a silent workenvironment, switch your computer to super silent mode. To switch to supersilent mode, repeatedly press the thermal management button until ishighlighted. The computer will switch to super silent mode after about threeseconds.Note: The heat dissipation fan spins at relatively low speeds in super silent mode, and thusdissipates less heat than in other modes. If large programs are running, the systemmay lower the voltage of the CPU (central processing unit) automatically to decreasethe heat produced by the CPU. Consequently, you might experience lower systemperformance when the computer is running in super silent mode.• Efficient thermal dissipation modeIf large programs are running, switch your computer to efficient thermaldissipation mode to allow more efficient thermal dissipation. To switch toefficient thermal dissipation mode, repeatedly press the thermalmanagement button until is highlighted.21
Chapter 2. Learning the basics• Performing dust cleaningDust tends to accumulate around the heat sink of the computer’s CPU overtime, reducing the dissipation capability of the heat sink. You can reduce theamount of accumulated dust by performing dust cleaning. To perform dustcleaning, repeatedly press the thermal management button until ishighlighted. Dust cleaning will start after about three seconds.When dust cleaning is activated, the heat dissipation fan spins at high andlow speed alternatively to allow dust to be discharged. A complete dustcleaning process takes several minutes to complete. You can cancel theprocess at any time by switching the computer to standard, super silent orefficient thermal dissipation mode.Upon completion, the computer returns to the previous mode when dustcleaning was activated.Note: We recommend you perform dust cleaning at least once a month to reduce theamount of dust accumulation around the heat sink. Place your computer in a cleanenvironment with good ventilation when performing dust cleaning.22
Chapter 2. Learning the basicsSystem status indicators - - - - - - - - - - - - - - - - - - - - - - - - - - - - - - - - - - - - - - - - - - - - - - - - - - - - - - - - - - - - - - - - - - - -These indicators inform you of the computer status. abcPower status indicatorBattery status indicatorCaps lock indicator23
Chapter 2. Learning the basicsSecuring your computer - - - - - - - - - - - - - - - - - - - - - - - - - - - - - - - - - - - - - - - - - - - - - - - - - - - - - - - - - - - - - - - - - - - - -This section provides information about how to help protect your computerfrom theft and unauthorized use.• Attaching a security lock (not supplied)You can attach a security lock to your computer to help prevent it from beingremoved without your permission. For details on installing the security lock,please refer to the instructions shipped with the security lock that you havepurchased.Refer to the “Left-side view” on page 4 for the location of the Kensingtonslot.Notes:• Before purchasing any security product, verify that it is compatible with this type ofsecurity keyhole.• You are responsible for evaluating, selecting, and implementing the locking devices andsecurity features. Lenovo offers no comment judgement or warranty regarding thefunction, quality or performance of locking devices and security features.• Using VeriFaceVeriFace is a face recognition software which takes a digital snapshot,extracts key features of your face, and creates a digital map that becomes thesystem’s “password”.If you want to activate VeriFace for the first time, click the VeriFace icon onthe desktop to register your facial image.Notes:• The face registration and verification works best in an environment with steady and evenlight.• You can determine whether to use this function when you log on the system.For more details on VeriFace, see the software help.24
Chapter 2. Learning the basics• Using passwordsUsing passwords helps prevent your computer from being used by others.Once you set a password and enable it, a prompt appears on the screen eachtime you power on the computer. Enter your password at the prompt. Thecomputer cannot be used unless you enter the correct password.Note: This password can be from one to seven alphanumeric characters in any combination.For details about how to set the password, see the Help to the right of thescreen in BIOS setup utility.Note: To enter BIOS setup utility, press F2 when the Lenovo logo appears on the screenwhile the computer is starting up.25
Chapter 3. Connecting to the InternetAs a global network, the Internet connects computers worldwide, providingservices such as e-mailing, information searching, electronic commerce, Webbrowsing and entertainment.You can connect the computer to the Internet in the following ways:Wired connection: use physical wiring to connect.Wireless network technology: connect without wiring.Wired connection - - - - - - - - - - - - - - - - - - - - - - - - - - - - - - - - - - - - - - - - - - - - - - - - - - - - - - - - - - - - - - - - - - - - - - - - - - - - -Wired connections are a reliable and safe way to connect the computer to theInternet.CableDSLCable Internet services use a cable modem connected tothe residential cable TV line.DSL is a family of related technologies that bring highspeednetwork access to homes and small businessesover ordinary telephone lines.26
Chapter 3. Connecting to the Internet• Hardware connection:Cable DSLTV cableTelephone lineCable modem *Splitter **DSL modem *Splitter *** ** Not supplied.Note: The above diagrams are for reference only. Actual connection method may vary.• Software configurationConsult your Internet Service Provider (ISP) for details on how to configureyour computer.27
Chapter 3. Connecting to the InternetWireless connection - - - - - - - - - - - - - - - - - - - - - - - - - - - - - - - - - - - - - - - - - - - - - - - - - - - - - - - - - - - - - - - - - - - - - - - - - - - -Wireless connections provide mobile access to the Internet, allowing you tostay online anywhere the wireless signal covers.Divided by the signal scales, wireless connection to the Internet can be builtbased on the following standards.Wi-FiWiMAXWi-Fi networks cover a small physical area, like a home,office, or small group of buildings. An access point isnecessary for the connection.WiMAX networks connect several Wireless LANsystems to cover a metropolitan area, providing highspeedbroadband access without the need for cables.Note: Your computer may not support all wireless connection methods.28
Chapter 3. Connecting to the Internet• Using Wi-Fi/WiMAX (on select models)Enabling wireless connectionTo enable wireless communications, press Fn + F5 to make configuration.Hardware connectionWi-Fi/WiMAX networkAccess point ** Not suppliedSoftware configurationConsult your Internet Service Provider (ISP) and search Windows Help andSupport Center for details on how to configure your computer.29
Chapter 4. OneKey Rescue systemOneKey Rescue system - - - - - - - - - - - - - - - - - - - - - - - - - - - - - - - - - - - - - - - - - - - - - - - - - - - - - - - - - - - - - - - - - - - - - -• IntroductionThe Lenovo OneKey Rescue system is an easy-to-use program that can beused to back up the data on your system partition (C drive) for easy restorewhen required. You can run Lenovo OneKey Recovery under the Windowsoperating system, and the OneKey Rescue system without starting theWindows operating system. Attention:In order to utilize the features of the OneKey Rescue system, your hard diskalready includes a hidden partition by default to store the system image fileand OneKey Rescue system program files. This default partition is hiddenfor security reasons and is the reason the available disk space is less than itclaims. The exact available hard disk space depends on the file size of themirror image file (based on the size of operating system and preinstalledsoftware).• Using Lenovo OneKey Recovery (within Windows operatingsystem)In Windows operating system, double click the OneKey Recovery systemIcon on the desktop to launch Lenovo OneKey Recovery.Within the program, you can back up the system partition on the hard diskdrive, other storage devices, or by creating recovery discs.Notes:• The backup process and creation of recovery discs may take some time, connect the ACadapter and battery pack to your computer.• After the recovery discs are burned, please number them so that you can use them in thecorrect order.• Computers without an integrated optical drive support the creation of recovery discs;however an appropriate external optical drive is needed to physically create the recoverydiscs.For more instructions, see the Help file of Lenovo OneKey Recovery.30
Chapter 4. OneKey Rescue system• Using Lenovo OneKey Rescue system (without Windowsoperating system)In the event that the operating system cannot be loaded, follow the stepsbelow to access OneKey Rescue system.•Shut down your computer.• Press the key to launch OneKey Rescue system.Within the program, you can choose to restore your system partition to theoriginal factory status, or to a previously generated backup.Note: The recovery process is irreversible. Make sure to back up any critical data beforeusing the recovery feature.• Creating a recovery disc(s)Your computer does not ship with a recovery disc. You can use LenovoOneKey Recovery system to create a recovery disc(s), which can be used tostart and restore your computer in case of a system failure.To create a recovery disc(s):• Insert a recordable disc into the optical drive on your computer.Note: If your computer does not come with an integrated optical drive or if the integratedoptical drive does not support disc creating, connect an appropriate external opticaldrive to your computer.• In Windows, press the OneKey Rescue system button to launch LenovoOneKey Recovery system.• On the main screen, click Create Recovery Disc.• Choose the type of recovery disc(s). You can create three types of recoverydisc(s): recovery disc(s) with existing backup image, recovery disc(s) fromthe current system partition, and factory default recovery disc(s). Select thetype of recovery disc you want to create and follow the on-screeninstructions.• Insert additional recordable disc(s) when prompted.Notes:• The estimated number of discs needed will be displayed before the process of creating therecovery disc(s) begins. To minimize the number of discs needed, use recordable DVDs asthe media. Also make sure your optical drive is compatible with the disc intended for use.• After recovery disc creation, number the discs appropriately for use in their correct order.The first disc created will be used to start the computer in the case of a system failure.31
Chapter 5. TroubleshootingFrequently asked questions - - - - - - - - - - - - - - - - - - - - - - - - - - - - - - - - - - - - - - - - - - - - - - - - - - - - - - - - - - - -This section lists frequently asked questions and tells where you can finddetailed answers.What safety precautions should I follow when using my computer?See “Chapter 1. Important safety information” of Lenovo Safety and GeneralInformation Guide.How can I prevent problems with my computer?See “Chapter 2. Use and care Information” of Lenovo Safety and GeneralInformation Guide.What are the main hardware features of my computer?More information can be found in Chapter 1 and 2.Where can I find the detailed specifications for my computer?See http://consumersupport.lenovo.com.How can I upgrade or replace a customer replaceable unit (CRU)?See “Appendix A. CRU instructions” on page 39 of this guide.Where are the recovery discs?Your computer did not come with a recovery disc. For an explanation ofthe alternative recovery methods offered by Lenovo, see “Chapter 4.OneKey Rescue system” on page 30.Where are the installation discs for preinstalled programs?Installation discs for preinstalled programs are not supplied with Windowspreinstalled computers. You can visit the Lenovo consumer support Website to find all preinstalled software downloads.By default, you can find some installation backups for certain preinstalledsoftware in the APP folder under the D driver.How can I contact the customer support center?See " Chapter 3. Getting help and service" of Lenovo Safety and GeneralInformation Guide.32
Chapter 5. TroubleshootingWhere can I find warranty information?For the warranty applicable to your computer, including the warrantyperiod and type of warranty service, see the Lenovo limited warranty flyerthat came with your computer.How can I install the device drivers?A compatible device driver is a requirement to ensure correct operationand performance of each component in your computer. If your computer ispre-installed with an operating system, Lenovo provides all drivers thatyou need in your hard disk.What can I do if the backup process fails?If you can start the backup feature without a problem, but it fails duringthe backup process, please try the following steps:1 Close other programs, then restart the backup process.2 Check if the destination media is damaged, try to select another pathand then try again.When do I need to restore the system to the factory status?You can use this feature when your system fails or you need to re-installyour operating system. This will restore your computer back to the initialstatus when you first booted up your computer after receiving it from thestore. If there is critical data on your current partition, back it up before yourun this recovery feature.33
Chapter 5. TroubleshootingTroubleshooting - - - - - - - - - - - - - - - - - - - - - - - - - - - - - - - - - - - - - - - - - - - - - - - - - - - - - - - - - - - - - - - - - - - - - - - - - - - - - - - - - - - - -If you do not find your problem here, see Chapter 2. The following section onlydescribes problems that might negate the need to refer to the morecomprehensive information in Chapter 2.Display problemsWhen I turn on the computer,nothing appears on the screen.When I turn on the computer,only a white cursor appears ona blank screen.My screen goes blank while thecomputer is on.• If the screen is blank, make sure that:- The battery is installed correctly.- The AC adapter is connected to the computer and thepower cord is plugged into a working electrical outlet.- The computer power is on. (Press the power button againfor confirmation.)- The memory is installed correctly.• If these items are properly set, and the screen remains blank,have the computer serviced.• Restore backed-up files to your Windows environment orthe entire contents of your hard disk to the original factorycontents using OneKey Rescue system. If you still see onlythe cursor on the screen, have the computer serviced.• Your screen saver or power management may be enabled.Do one of the following to exit from the screen saver or toresume from sleep or hibernation mode:-Touch the touchpad.- Press any key on the keyboard.- Press the power button.-Press Fn + F2 to confirm whether the backlight for theLCD screen has been turned off.34
Chapter 5. TroubleshootingPassword problemsI forgot my password. • If you forget your user password, you must take yourcomputer to a Lenovo authorized servicer or a marketingrepresentative to have the password changed.• If you forget your HDD password, a Lenovo authorizedservicer cannot reset your password or recover data fromthe hard disk. You must take your computer to a Lenovoauthorized servicer or a marketing representative to havethe hard disk drive replaced. Proof of purchase is required,and a fee will be charged for parts and service.• If you forget your supervisor password, a Lenovoauthorized servicer cannot reset your password. You musttake your computer to a Lenovo authorized servicer or amarketing representative to have the system boardreplaced. Proof of purchase is required, and a fee will becharged for parts and service.Keyboard problemsA number appears when you • The numeric lock function is on. To disable it, press Fn + F8.enter a letter (Lenovo IdeaPadZ380/Z480/Z485).Sleep or hibernation problemsThe critical low-battery errormessage appears, and thecomputer immediately turns off.The computer enters sleepmode immediately after Poweronself-test (POST).• The battery power is getting low. Connect the AC adapter tothe computer, or replace the battery with a fully chargedone.• Make sure that:- The battery is charged.- The operating temperature is within the acceptable range.See “Chapter 2. Use and care Information” of Lenovo Safetyand General Information Guide.Note:If the battery is charged and the temperature is within range, have the computer serviced.35
Chapter 5. TroubleshootingThe computer does not returnfrom sleep mode and the computerdoes not work.• If the computer does not return from sleep mode, it mayhave entered hibernation mode automatically because thebattery is depleted. Check the power indicator.• If your computer is in sleep mode, connect the AC adapterto the computer, then press any key or the power button.• If your computer is in hibernation mode or power-off state,connect the AC adapter to the computer, then press thepower button to resume operation.Note: If the system still does not return from sleep mode, your system has stopped responding, andyou cannot turn off the computer; reset the computer. Unsaved data may be lost. To reset thecomputer, press and hold the power button for 4 seconds or more. If the computer is still notreset, remove the AC adapter and the battery.Computer screen problemsThe screen is blank. • Do the following:- If you are using the AC adapter, or using the battery, andthe battery status indicator is on, press Fn + ↑ to make thescreen brighter.- If the power indicator is in blinking, press the powerbutton to resume from the sleep mode.- If the problem persist, follow the solution in the followingproblem “The screen is unreadable or distorted.”-Press Fn + F2 to confirm whether the LCD screen has beenturned off.The screen is unreadable ordistorted.Incorrect characters appear onthe screen.• Make sure that:- The display device driver is installed correctly.- The screen resolution and color quality are correctly set.- The monitor type is correct.• Did you install the operating system or programs correctly?If they are installed and configured correctly, have thecomputer serviced.36
Chapter 5. TroubleshootingSound problemsNo sound can be heard fromthe speaker even when the volumeis turned up.Battery problemsYour computer shuts downbefore the battery status indicatorshows empty.-or-Your computer operates afterthe battery status indicatorshows empty.The computer does not operatewith a fully charged battery.A hard disk drive problemThe hard disk drive does notwork.A startup problemThe Microsoft ® Windows operatingsystem does not start.OneKey Rescue system problems• Make sure that:- The Mute function is off.- The headphone jack is not used.- Speakers are selected as the playback device.• Discharge and recharge the battery.• The surge protector in the battery might be active. Turn offthe computer for one minute to reset the protector; then turnon the computer again.• In the Boot menu in BIOS setup utility, make sure that thehard disk drive is included in the Boot priority ordercorrectly.• Use the OneKey Rescue system to help solve or identifyyour problem. For details about OneKey Rescue system, see“Chapter 4. OneKey Rescue system” on page 30.Backup cannot be made. • You are not currently using a Windows operating system.• There is not enough space to store the backed up data. Youwill need to free more hard disk space on your systempartition (C drive).Fail to restore system partitionto factory default.• The system partition, such as the partition size or the drivecapacity of C, has been modified.37
Chapter 5. TroubleshootingOther problemsYour computer does notrespond.The computer does not startfrom a device you want.The connected external devicedoes not work.• To turn off your computer, press and hold the power buttonfor 4 seconds or more. If the computer still does not respond,remove the AC adapter and the battery.• Your computer might lock when it enters sleep modeduring a communication operation. Disable the sleep timerwhen you are working on the network.• See the Boot menu of the BIOS setup utility. Make sure thatthe Boot priority order in the BIOS setup utility is set so thatthe computer starts from the device you want.• Also make sure that the device from which the computerstarts is enabled. In the Boot menu in the BIOS setup utility,make sure that the device is included in the Boot priorityorder list.• Press F12 when the Lenovo logo appears on the screenwhile the computer is starting up to select the device youwant the computer starts from.• Do not connect or disconnect any external device cablesother than USB while the computer power is on; otherwise,you might damage your computer.• When using a high power consumption external devicessuch as an external USB optical disk drive, use externaldevice power adapter. Otherwise, the device may not berecognized, or system shut down may result.38
Appendix A. CRU instructionsNote:The illustrations used in this chapter are of the Lenovo IdeaPad Z480, unless otherwise stated.Replacing the battery pack - - - - - - - - - - - - - - - - - - - - - - - - - - - - - - - - - - - - - - - - - - - - - - - - - - - - -Note: Use only the battery provided by Lenovo. Any other battery could ignite or explode.To replace the battery pack, do the following:1 Turn off the computer, or enter hibernation mode. Disconnect the ACadapter and all cables from the computer.2 Close the computer display, and turn the computer over.3 Unlock the manual battery latch a. Holding the spring-loaded batterylatch in the unlocked position b, remove the battery pack in the directionshown by the arrow c.14 Install a fully charged battery pack.5 Slide the manual battery latch to the locked position.6 Turn the computer over and reconnect the AC adapter.39
Appendix A. CRU instructionsReplacing the hard disk drive - - - - - - - - - - - - - - - - - - - - - - - - - - - - - - - - - - - - - - - - - - - - - - -You can increase the storage capacity of your computer by replacing the harddisk drive with one of greater capacity. You can purchase a new hard diskdrive from your reseller or Lenovo marketing representative.Notes:• Replace the hard disk drive only if you upgrade it or have it repaired. The connectors andbay of the hard disk drive were not designed for frequent changes, or drive swapping.• The preinstalled software are not included on an optional hard disk drive.Handling a hard disk drive• Do not drop the drive or subject it to physical shocks. Put the drive on a material,such as soft cloth, that absorbs the physical shock.• Do not apply pressure to the cover of the drive.• Do not touch the connector.The drive is very sensitive. Incorrect handling can cause damage and permanentloss of data on the hard disk. Before removing the hard disk drive, makea backup copy of all the information on the hard disk, and then turn the computeroff. Never remove the drive while the system is operating, in sleepmode, or in hibernation mode.40
Appendix A. CRU instructionsTo replace the hard disk drive, do the following:1 Turn off the computer; then disconnect the AC adapter and all cablesfrom the computer.2 Close the computer display, and then turn the computer over.3 Remove the battery pack.4 Remove the Optical drive/Hard disk drive/Memory/Central processingunit/Mini PCI Express Card slot compartment cover.a.Remove the screw that secures the compartment cover a.b.Remove the compartment cover b.41
Appendix A. CRU instructions5 Remove the frame fixing screws c.Lenovo IdeaPad Z380cccLenovo IdeaPad Z480/Z485/Z580/Z585ccc42
Appendix A. CRU instructions6 Pull the tab in the direction shown by arrow d.Lenovo IdeaPad Z380dLenovo IdeaPad Z480/Z485/Z580/Z585d43
Appendix A. CRU instructions7 Take out the hard disk drive secured in a metal frame e.Lenovo IdeaPad Z380eLenovo IdeaPad Z480/Z485/Z580/Z585e44
Appendix A. CRU instructions8 Remove the screws and detach the metal frame from the hard disk drive.9 Attach the metal frame to a new hard disk drive and tighten the screws.0 Put the hard disk drive gently into the hard disk drive bay with the tabfacing upwards and the connectors facing each other; then push it firmlyinto space.A Reinstall the frame fixing screws.B Reinstall the compartment cover and tighten the screw.C Reinstall the battery pack.D Turn the computer over again. Connect the AC adapter and the cables tothe computer again.45
Appendix A. CRU instructionsReplacing memory - - - - - - - - - - - - - - - - - - - - - - - - - - - - - - - - - - - - - - - - - - - - - - - - - - - - - - - - - - - - - - - - - - - - - - - - - -You can increase the amount of memory in your computer by installing adouble-data-rate three synchronous dynamic random access memory (DDR3SDRAM)-available as an option-in the memory slot of your computer. DDR3SDRAMs are available in various capacities.Note: Use only the memory types supported by your computer. If you incorrectly installoptional memory, or install an unsupported memory type, a warning beep will soundwhen you try to start the computer.To install a DDR3 SDRAM, do the following:1 Touch a metal table or a grounded metal object to reduce any staticelectricity in your body, which could damage the DDR3 SDRAM. Do nottouch the contact edge of the DDR3 SDRAM.2 Turn off the computer. Disconnect the AC adapter and all cables from thecomputer.3 Close the computer display, and turn the computer over.4 Remove the battery again.5 Remove the Optical drive/Hard disk drive/Memory/Central processingunit/Mini PCI Express Card slot compartment cover.a.Remove the screw that secures the compartment cover a.b.Remove the compartment cover b.46
Appendix A. CRU instructions6 If two DDR3 SDRAMs are already installed in the memory slot, removeone of them to make room for the new one by pressing out on the latcheson both edges of the socket at the same time. Be sure to save the oldDDR3 SDRAM for future use.7 Align the notch of the DDR3 SDRAM with the protrusion of the socketand gently insert the DDR3 SDRAM into the socket at a 30-45° angle.8 Push the DDR3 SDRAM inward toward the socket until the latches onboth edges of the socket are pushed into the closed position.9 After aligning the attachment clips with their matching gaps, reinstall thecompartment cover.0 Reinstall and tighten the screw.A Reinstall the battery.B Turn the computer over again. Connect the AC adapter and the cables tothe computer again.47
Appendix A. CRU instructionsNote: If only one DDR3 SDRAM is used on the computer you are servicing, the card must beinstalled in SLOT-0 ( : lower slot), but not in SLOT-1 ( : upper slot).bTo make sure that the DDR3 SDRAM is installed correctly, do as follows:1 Turn the computer on.2 Hold F2 during startup. The BIOS setup utility screen opens. TheTotal Memory item shows the total amount of memory installed in yourcomputer.a48
Appendix A. CRU instructionsReplacing the wireless LAN card - - - - - - - - - - - - - - - - - - - - - - - - - - - - - - - - - - - - - - -To replace the wireless LAN card, do the following:1 Turn off the computer; then disconnect the AC adapter and all cablesfrom the computer.2 Close the computer display, and then turn the computer over.3 Remove the battery pack.4 Remove the Optical drive/Hard disk drive/Memory/Central processingunit/Mini PCI Express Card slot compartment cover.5 Disconnect the two wireless LAN cables (one black, one white) a.16 Remove the screw that secures the wireless LAN card b.249
Appendix A. CRU instructions7 Take out the wireless LAN card c.38 Install the new wireless LAN card.9 Reinstall and tighten the screw.0 Reconnect the two wireless LAN cables (one black, one white).Note: When installing or reinstalling the wireless LAN card, make sure to plug the blackcable into the jack labeled 1 and the white cable into the jack labeled 2.A Reinstall the compartment cover and tighten the screw.B Reinstall the battery pack.C Turn the computer over again. Connect the AC adapter and the cables tothe computer again.50
Appendix A. CRU instructionsRemoving the optical drive - - - - - - - - - - - - - - - - - - - - - - - - - - - - - - - - - - - - - - - - - - - - - - - - - - - - -To remove the optical drive, do the following:1 Remove the Optical drive/Hard disk drive/Memory/Central processingunit/Mini PCI Express Card slot compartment cover.2 Remove the screw shown in the illustration a.3 Gently pull the optical drive out b.ab51
Appendix A. CRU instructionsThe following table provides a list of CRUs for your computer, and informsyou of where to find replacement instructions.Setup Poster User GuideAC adapterOPower cord for AC adapterOBattery pack O OBottom access doorsOHard disk driveOMemoryOWireless LAN cardOOptical driveO52
TrademarksThe following terms are trademarks or registered trademarks of Lenovo inthe United States, other countries, or both.LenovoIdeaPadOneKeyVeriFaceMicrosoft and Windows are trademarks of Microsoft Corporation in theUnited States, other countries, or both.NVIDIA and Optimus are trademarks and/or registered trademarks ofNVIDIA Corporation in the United States and other countries.Other company, products, or service names may be trademarks or servicemarks of others.53
en-USRev. RB01