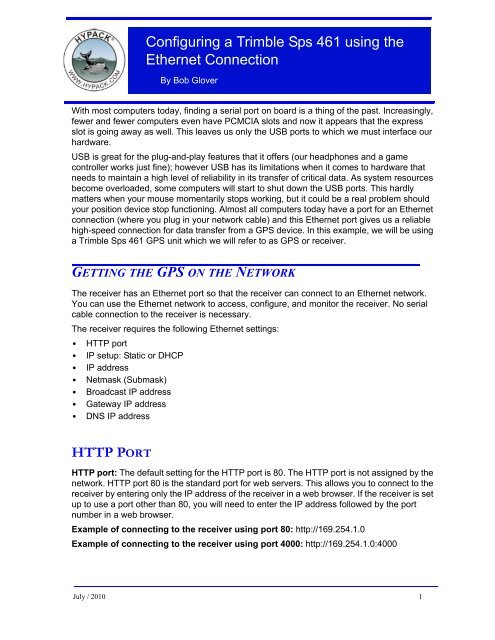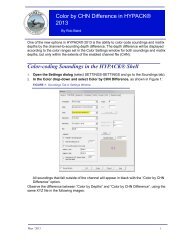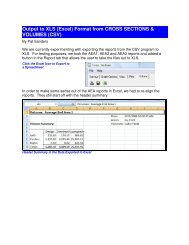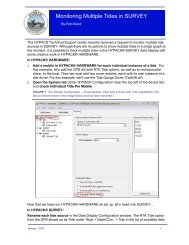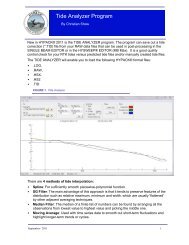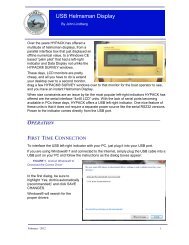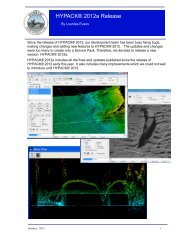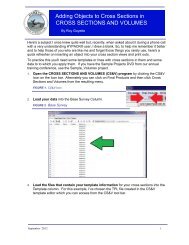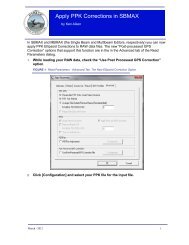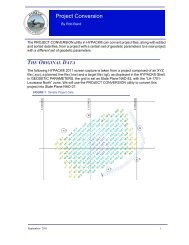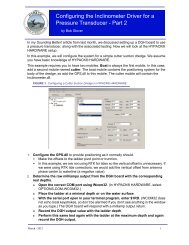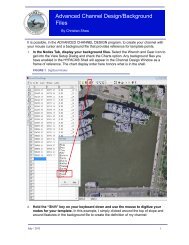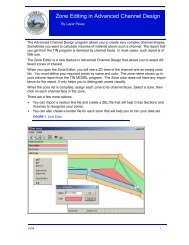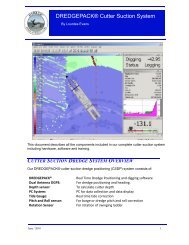Configuring a Trimble SPS 461 using the Ethernet ... - Hypack
Configuring a Trimble SPS 461 using the Ethernet ... - Hypack
Configuring a Trimble SPS 461 using the Ethernet ... - Hypack
- No tags were found...
Create successful ePaper yourself
Turn your PDF publications into a flip-book with our unique Google optimized e-Paper software.
<strong>Configuring</strong> a <strong>Trimble</strong> Sps <strong>461</strong> <strong>using</strong> <strong>the</strong>E<strong>the</strong>rnet ConnectionBy Bob GloverWith most computers today, finding a serial port on board is a thing of <strong>the</strong> past. Increasingly,fewer and fewer computers even have PCMCIA slots and now it appears that <strong>the</strong> expressslot is going away as well. This leaves us only <strong>the</strong> USB ports to which we must interface ourhardware.USB is great for <strong>the</strong> plug-and-play features that it offers (our headphones and a gamecontroller works just fine); however USB has its limitations when it comes to hardware thatneeds to maintain a high level of reliability in its transfer of critical data. As system resourcesbecome overloaded, some computers will start to shut down <strong>the</strong> USB ports. This hardlymatters when your mouse momentarily stops working, but it could be a real problem shouldyour position device stop functioning. Almost all computers today have a port for an E<strong>the</strong>rnetconnection (where you plug in your network cable) and this E<strong>the</strong>rnet port gives us a reliablehigh-speed connection for data transfer from a GPS device. In this example, we will be <strong>using</strong>a <strong>Trimble</strong> Sps <strong>461</strong> GPS unit which we will refer to as GPS or receiver.GETTING THE GPS ON THE NETWORKThe receiver has an E<strong>the</strong>rnet port so that <strong>the</strong> receiver can connect to an E<strong>the</strong>rnet network.You can use <strong>the</strong> E<strong>the</strong>rnet network to access, configure, and monitor <strong>the</strong> receiver. No serialcable connection to <strong>the</strong> receiver is necessary.The receiver requires <strong>the</strong> following E<strong>the</strong>rnet settings:• HTTP port• IP setup: Static or DHCP• IP address• Netmask (Submask)• Broadcast IP address• Gateway IP address• DNS IP addressHTTP PORTHTTP port: The default setting for <strong>the</strong> HTTP port is 80. The HTTP port is not assigned by <strong>the</strong>network. HTTP port 80 is <strong>the</strong> standard port for web servers. This allows you to connect to <strong>the</strong>receiver by entering only <strong>the</strong> IP address of <strong>the</strong> receiver in a web browser. If <strong>the</strong> receiver is setup to use a port o<strong>the</strong>r than 80, you will need to enter <strong>the</strong> IP address followed by <strong>the</strong> portnumber in a web browser.Example of connecting to <strong>the</strong> receiver <strong>using</strong> port 80: http://169.254.1.0Example of connecting to <strong>the</strong> receiver <strong>using</strong> port 4000: http://169.254.1.0:4000July / 2010 1
FIGURE 2. Finding your IP AddressOn <strong>the</strong> I/O Configuration page ( See Figure 3 ) we will enter to following:• Our IP address,• Role of <strong>the</strong> receiver,• Choose to send NMEA messages• Set which NMEA messages to send and at what rate at which we would like to have <strong>the</strong>msent.Note: The port number entered will be <strong>the</strong> same as <strong>the</strong> one used in <strong>the</strong> HYPACK® GPS.dllconnection dialog box which is port 2202. This is <strong>the</strong> port number that must be used.1. Access <strong>the</strong> I/O Configuration page <strong>using</strong> <strong>the</strong> Navigation bar in <strong>the</strong> Home Page.1. Set <strong>the</strong> mode of communication to UDP by adding a check in <strong>the</strong> UDP mode box2. Set <strong>the</strong> role of <strong>the</strong> receiver to client.3. Click [OK] (not shown ) to save your selections and we can now move on to choosingwhich messages will be sent to <strong>the</strong> HYPACK®. computer.July / 2010 3
FIGURE 3. <strong>Configuring</strong> <strong>the</strong> <strong>Trimble</strong> Input/Output Through <strong>the</strong> Browser Interface - Communication Settings4. Select your NMEA messages by clicking on <strong>the</strong> ones that you would like to have sentand select <strong>the</strong> speed from <strong>the</strong> drop down box. In Figure 4. we are sending NMEA GGA,ZDA, GSV and HDT all of which are output at 1Hz.5. Click on [OK] at <strong>the</strong> bottom of <strong>the</strong> screen (not shown in <strong>the</strong> capture). You can verify yourselections in <strong>the</strong> Input/Output box. The receiver is now configured to communicate with<strong>the</strong> computer running HYPACK®.4
FIGURE 4. <strong>Configuring</strong> <strong>the</strong> <strong>Trimble</strong> Input/Output Through <strong>the</strong> Browser Interface - Choosing NMEA MessagesCONFIGURING THE GPS DRIVER IN HYPACK® HARDWARETo configure <strong>the</strong> connection settings for <strong>the</strong> GPS.dll in HYPACK® HARDWARE, you mustchoose Network port for your connection and enter <strong>the</strong> network parameters.• The protocol must be UDP which is <strong>the</strong> same as <strong>the</strong> setting we used in <strong>the</strong> web interfaceof <strong>the</strong> GPS.• The HYPACK® computer will assume <strong>the</strong> role of server• The port used must be 2202.• The write port will be left as 0.This finishes <strong>the</strong> connection between <strong>the</strong> GPS and <strong>the</strong> HYPACK® computer . You can nowmove on to <strong>the</strong> specific device setup of <strong>the</strong> GPS.dll. When finished, test your setup inhardware and you should now see your GPS, which is coming in through <strong>the</strong> E<strong>the</strong>rnetconnection to your computer.July / 2010 5
6FIGURE 5. <strong>Configuring</strong> GPS with Network Connections