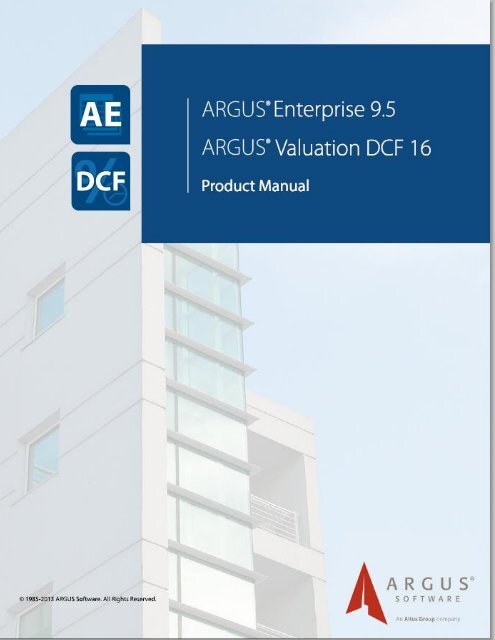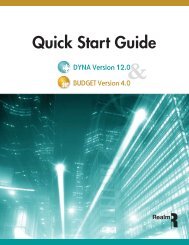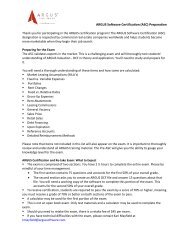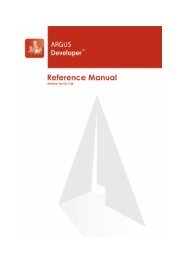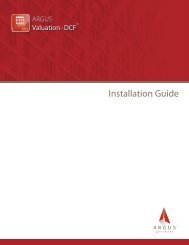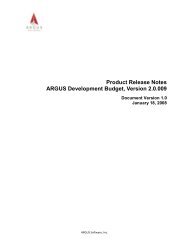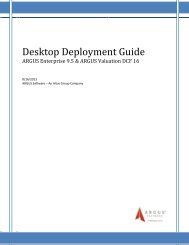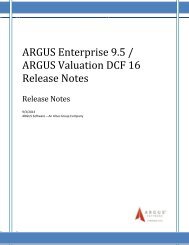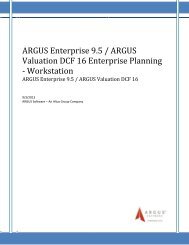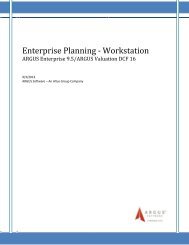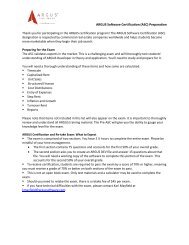AE 9.5 and DCF 16 Product User Manual.pdf - ARGUS Software
AE 9.5 and DCF 16 Product User Manual.pdf - ARGUS Software
AE 9.5 and DCF 16 Product User Manual.pdf - ARGUS Software
- No tags were found...
Create successful ePaper yourself
Turn your PDF publications into a flip-book with our unique Google optimized e-Paper software.
[TYPE THE COMPANY NAME] © 2013 <strong>ARGUS</strong> <strong>Software</strong> Inc. All Rights Reserved. Updated August 2013.
<strong>ARGUS</strong> Enterprise <strong>9.5</strong> & Valuation <strong>DCF</strong> <strong>16</strong>Table of Contents<strong>ARGUS</strong> ENTERPRISE ............................................................................................................................................... 2VALUATION CASHFLOW ......................................................................................................................................... 8PROPERTY TABS ..................................................................................................................................................... 9MARKET TABS ...................................................................................................................................................... 38REVENUES TAB .................................................................................................................................................... 76TENANTS TAB .................................................................................................................................................... 141INVESTMENT TAB .............................................................................................................................................. 200VALUATION TAB ................................................................................................................................................ 206REPORTS AND CHARTS....................................................................................................................................... 218DASHBOARD REPORTS ....................................................................................................................................... 224REPORTS: PROPERTY ......................................................................................................................................... 229REPORTS: VALUATION ....................................................................................................................................... 242REPORTS: UNITS ................................................................................................................................................ 251REPORTS: TENANT ............................................................................................................................................. 258REPORTS: AUDIT ................................................................................................................................................ 263REPORTS: REVIEW ............................................................................................................................................. 275REPERTOIRE REPORTING.................................................................................................................................... 325CASH FLOW AND OPERATING PERFORMANCE ................................................................................................... 339LEASING AND OCCUPANCY ................................................................................................................................ 360OPERATIONS ...................................................................................................................................................... 396SUMMARY AND ASSUMPTIONS ......................................................................................................................... 408SUPPORTING SCHEDULES .................................................................................................................................. 423VALUATIONS AND RETURNS .............................................................................................................................. 436MODELING POLICIES .......................................................................................................................................... 446PERCENTAGE OF OTHER ..................................................................................................................................... 456<strong>ARGUS</strong> ENTERPRISE ADD-IN ............................................................................................................................... 459SENSITIVITY ANALYSIS ....................................................................................................................................... 500INVESTMENT STRUCTURES ................................................................................................................................ 524BACKSTAGE AREA .............................................................................................................................................. 588ADMINISTRATIVE OPTIONS................................................................................................................................ 635SYSTEM REQUIREMENTS ................................................................................................................................... 653INDEX ................................................................................................................................................................ 656© 2013 <strong>ARGUS</strong> <strong>Software</strong> Inc. All Rights Reserved. 1
<strong>ARGUS</strong> Enterprise <strong>9.5</strong> & Valuation <strong>DCF</strong> <strong>16</strong><strong>Product</strong> <strong>User</strong> <strong>Manual</strong> for <strong>ARGUS</strong> Enterprise Version <strong>9.5</strong> & <strong>ARGUS</strong> Valuation <strong>DCF</strong> <strong>16</strong>12/19/2013Published by:<strong>ARGUS</strong> <strong>Software</strong>, Inc.3050 Post Oak BoulevardSuite 900Houston, Texas 77056Telephone (713) 621-4343Facsimile (713) 621-2787www.argussoftware.comInformation in this product user manual is subject to change without notice <strong>and</strong> represents no commitment on thepart of <strong>ARGUS</strong> <strong>Software</strong>.This product user manual is copyright © 2013, <strong>ARGUS</strong> <strong>Software</strong>. All rights reserved. This product user manual is aconfidential <strong>and</strong> proprietary trade secret of <strong>ARGUS</strong> <strong>Software</strong>, Ltd. <strong>and</strong> its licensors, made available only under alicense containing obligations of confidentiality."<strong>ARGUS</strong> <strong>Software</strong>" is a trademark of <strong>ARGUS</strong> <strong>Software</strong>, Inc. All other trademarks <strong>and</strong> registered trademarks areproperty of their respective companies.© 2013 <strong>ARGUS</strong> <strong>Software</strong> Inc. All Rights Reserved. 2
<strong>ARGUS</strong> Enterprise <strong>9.5</strong> & Valuation <strong>DCF</strong> <strong>16</strong><strong>ARGUS</strong> EnterpriseTo get an overview of <strong>AE</strong>, its purpose, <strong>and</strong> functions, you can review the following manual help topics: Introduction Getting Started Getting SupportIntroduction<strong>ARGUS</strong> Valuation-<strong>DCF</strong> <strong>16</strong>.0 is the highly anticipated update to the industry leading valuation productcommonly known as <strong>ARGUS</strong> <strong>DCF</strong> or just <strong>ARGUS</strong>. <strong>ARGUS</strong> Valuation-<strong>DCF</strong> <strong>16</strong>.0 is built on the new <strong>ARGUS</strong>Enterprise platform <strong>and</strong> is comprised of three core modules: Valuation-Cash Flow: This module enables you to model property level cash flow analysis <strong>and</strong>valuations. Repertoire Reporting: This module enables you to model portfolio reporting <strong>and</strong> analysis. Investment Structures: This module enables you to model investment structures reporting <strong>and</strong>analysis.The <strong>ARGUS</strong> Enterprise platform is a powerful suite of integrated solutions for analyzing <strong>and</strong> reporting ontenant, property, <strong>and</strong> portfolio information for the purposes of: Fund <strong>and</strong> investment management Portfolio <strong>and</strong> asset management Cash flow projections <strong>and</strong> valuations Budgeting <strong>and</strong> forecasting<strong>ARGUS</strong> Enterprise is designed for companies <strong>and</strong> financial institutions that need to project theperformance of their assets throughout the life-cycle of the investment, including acquisitions,development, rehabilitation or repositioning, finance, leasing, asset, portfolio, <strong>and</strong> investmentmanagement <strong>and</strong> disposition.<strong>ARGUS</strong> Enterprise is a world-class solution that ends the reliance on: Complex business processes based on manual h<strong>and</strong>-offs of data Massive, error-prone, <strong>and</strong> proprietary spreadsheets Costly <strong>and</strong> disconnected IT infrastructure <strong>and</strong> support<strong>ARGUS</strong> Enterprise scales to meet the forecasting <strong>and</strong> analysis needs of the entire organization, providingorganizations the ability to st<strong>and</strong>ardize business processes <strong>and</strong> focus on analytics <strong>and</strong> returns. It alsomeets the specific needs of users in different business units who require different kinds of information –from top-level analysis for calculating <strong>and</strong> projecting investment returns, to the fundamental analysis oflease contracts, cash flow forecasts, <strong>and</strong> property valuations.With <strong>ARGUS</strong> Enterprise, you may accomplish the following tasks: Centralize property files Accommodate the global <strong>and</strong> local requirements of any portfolio Run multiple scenarios in seconds to search out the optimum alternatives Provide presentation quality reporting for end results <strong>and</strong> sensitivity© 2013 <strong>ARGUS</strong> <strong>Software</strong> Inc. All Rights Reserved. 3
<strong>ARGUS</strong> Enterprise <strong>9.5</strong> & Valuation <strong>DCF</strong> <strong>16</strong>Hot KeysThe following table lists the hot key options available for navigation in <strong>ARGUS</strong> Enterprise.F1Cntrl + F1F2F3F4Alt + F4F5F11F12Cntrl + CCntrl + DCntrl + Shift + DCntrl + ECntrl + ACntrl + NCntrl + PCntrl + Shift + PCntrl + SCntrl + VCntrl + XCntrl + DelCntrl + Shift + [Cntrl + [Cntrl + ]Cntrl + Shift + ]Space BarAltThis hot key option will open the contextual Help window.This hot key option will show / hide the ribbon bar.This hot key option will place the cursor in edit mode in a grid.This hot key option will toggle on / off the Input section.This hot key option will split / maximize the Input <strong>and</strong> Reports windows.This hot key option will exit the application.This hot key option will refresh the current window.This hot key option will open the Report Options window.This hot key option will open the Modeling Policies window.This hot key option will copy a selection.This hot key option will duplicate the current row.This hot key option will duplicate the current row multiple times.This hot key option will export the current report to Excel.This hot key option will select all text.This hot key option will create a new property model.This hot key option will print the current report.This hot key option will open the page setup window.This hot key option will save the current property model.This hot key option will paste a selection.This hot key option will cut a selection.This hot key option will delete a row or multiple rows.This hot key option will move a row to the top.This hot key option will move a row up one.This hot key option will move a row down one.This hot key option will move a row to the bottom.This hot key option will open detail windows with input that varies.This hot key option will show hot keys for the Application Menu, Quick© 2013 <strong>ARGUS</strong> <strong>Software</strong> Inc. All Rights Reserved. 5
<strong>ARGUS</strong> Enterprise <strong>9.5</strong> & Valuation <strong>DCF</strong> <strong>16</strong>Getting SupportStart <strong>and</strong> ribbon.On Screen HelpComprehensive help is available in the Online Help, which can be accessed via the Help menu. While onany screen, the F1 key or the Help button will direct the user to context sensitive reference information.<strong>ARGUS</strong> Technical SupportThe <strong>ARGUS</strong> Support Team is available for questions throughout the day. If the answer cannot be foundin the <strong>User</strong> <strong>Manual</strong> or On Screen Help, please contact Technical Support:Online:Submit a Support Request online.Visit http://www.argussoftware.com/en/support/default.aspx for Frequently Asked Questions(FAQ’s), Quick Tips, <strong>and</strong> a searchable Knowledge Base. Topics range from installation toreimbursement calculations. In addition, tell us how we can enhance our products using ourfeature request portal. Your opinion counts.By Phone: US/Canada: 1-888-MY<strong>ARGUS</strong> (692-7487)Europe: +44 (0) 20 3589 3345Asia Pacific/Singapore: +65 6411 2288Japan: 0053<strong>16</strong>50404Australia: +612 9262 1332North China: 10800 6500 477South China: 10800 2652 492Please have your serial number ready when you call.International Clients may call +1-713-621-4343 for Support.Hours of OperationAmericas: 7:30am to 6:30pm GMT-6 Monday to Friday, excluding USA public holidaysEurope: 9:00am to 5:30pm GMT Monday to Friday, excluding UK public holidaysAsia/Pacific: 7:00am to 7:00pm GMT+8 Monday to Friday, excluding Singapore public holidays<strong>ARGUS</strong> TrainingThe <strong>ARGUS</strong> training department is available to help with <strong>ARGUS</strong> Enterprise data modeling <strong>and</strong> privatetraining requests. If you lack the manpower to complete a project in time, remember we are available tohelp you with your projects. For more information please call 1-888-MY<strong>ARGUS</strong> (692-7487); select option3 for Training.<strong>ARGUS</strong> Asset Management Files<strong>ARGUS</strong> Asset Management files (formerly DYNA) can be converted to <strong>ARGUS</strong> Enterprise. For moreinformation, please contact your <strong>ARGUS</strong> representative.© 2013 <strong>ARGUS</strong> <strong>Software</strong> Inc. All Rights Reserved. 6
<strong>ARGUS</strong> Enterprise <strong>9.5</strong> & Valuation <strong>DCF</strong> <strong>16</strong>See AlsoGetting SupportProperty TabsYou can enter <strong>and</strong> edit property data for the analysis period by selecting the following tabs:See AlsoDescriptionLocationAdditional Property InformationAttachmentsArea MeasuresChart of AccountsActualsBudgetClassifications© 2013 <strong>ARGUS</strong> <strong>Software</strong> Inc. All Rights Reserved. 7
<strong>ARGUS</strong> Enterprise <strong>9.5</strong> & Valuation <strong>DCF</strong> <strong>16</strong>Valuation CashflowThis module enables you to model property level cash flow analysis <strong>and</strong> valuations. The following tabsare available: Property Market Revenues Expenses Tenants Investment Valuation© 2013 <strong>ARGUS</strong> <strong>Software</strong> Inc. All Rights Reserved. 8
<strong>ARGUS</strong> Enterprise <strong>9.5</strong> & Valuation <strong>DCF</strong> <strong>16</strong>The following property tabs are available: Description Location Additional Attachments Area Measures Chart of Accounts Actuals Budget ClassificationProperty TabsProperty DescriptionThe Property Description tab is where you enter general property details that will be used in theanalysis. Fields marked with an asterisk (*) are required.General InformationThis section of the tab is where you enter general information such as the property name, property ID,property type, <strong>and</strong> the building area.Property Name*The property name appears on the first line of the report title on all reports <strong>and</strong> is typically the name ofthe real estate project being analyzed.External IDThe external ID is a critical identifier when linking the property to other information sources.Entity IDYou can use this field to enter a unique ID of up to 38 characters to identify the source of the data formapping purposes.Property Type*Select the property type from the drop-down list. Selecting Retail or Mixed Use (which includes retail)© 2013 <strong>ARGUS</strong> <strong>Software</strong> Inc. All Rights Reserved. 9
<strong>ARGUS</strong> Enterprise <strong>9.5</strong> & Valuation <strong>DCF</strong> <strong>16</strong>will activate percentage rent options. Selecting Multifamily or Mixed Use (which includes multifamily)will activate Multifamily unit input. Selecting Hotel will activate Hotel input. The property type selectedwill filter specific elements available for input <strong>and</strong> reporting.Building Area*Enter the building area (typically this is the net rentable area) or click the button to display theBuilding Area window. The Building Area window allows you to enter changing building area informationby date, month, <strong>and</strong> amount.AnalysisThe Analysis section describes the projection start date <strong>and</strong> the length of the analysis. The analysisperiod can be changed at any time, but please note that certain inputs, such as revenues <strong>and</strong> expensesare linked to the analysis period <strong>and</strong> will need to be updated.Analysis Begin Date*Enter the date on which the analysis should begin. Click the down arrow to display a calendar to select adate. The default is the current month of the current year. If you change the entry in the Analysis BeginDate field, all information entered will move forward <strong>and</strong> backward accordingly. To run a fiscal yearanalysis, change the begin date to the month desired (in the same calendar year, e.g., 1/13 to 6/13). Alldata will shift to a fiscal year basis.Length of Analysis*YearsEnter the number of years of the analysis. The length of the analysis cannot exceed 100 years (anadditional year for resale calculations purposes will automatically be projected by the system). Thesystem default for Length of Analysis is 10 years.MonthsEnter the number of months of the analysis. Months should be entered as zero (0) through eleven (11).Twelve (12) months should be expressed as one (1) year.TimingThis section of the tab is where you specify the timing for the analysis.Override Scenario SettingsIf you select this option, it will be disabled for properties included in budget scenarios. In otherproperties, selecting this option will enable budget-related fields.Use Actuals / Actual Values EndTo use actuals in reports, select this option, <strong>and</strong> then, in the Actual Values End field, choose the date onwhich actual values end.Use Prior Budget / Budget Period EndTo use prior budget data in reports, select this option, <strong>and</strong> then, in the Budget Period End field, choosethe date on which the budget period ends.Use Inflation Begin DateTo begin the calculation of inflation on a specific date, select this option, <strong>and</strong> choose the date on whichinflation calculation is to begin in the corresponding revenue <strong>and</strong> expense field.Miscellaneous Revenue Inflation BeginsThis field is only available if you selected the Use Inflation Begin Date option. Choose the date on which© 2013 <strong>ARGUS</strong> <strong>Software</strong> Inc. All Rights Reserved. 10
<strong>ARGUS</strong> Enterprise <strong>9.5</strong> & Valuation <strong>DCF</strong> <strong>16</strong>Miscellaneous Revenue inflation is to begin.Operating Expense Inflation BeginsThis field is only available if you selected the Use Inflation Begin Date option. Choose the date on whichOperating Expense inflation is to begin.Capital Expense Inflation BeginsThis field is only available if you selected the Use Inflation Begin Date option. Choose the date on whichCapital Expense inflation is to begin.Non-Operating Expense Inflation BeginsThis field is only available if you selected the Use Inflation Begin Date option. Choose the date on whichNon-Operating Expense inflation is to begin.Currency <strong>and</strong> MeasurementThis section of the tab is where you specify the currency <strong>and</strong> area measurement unit for this property.Currency <strong>and</strong> area measure are used both for input <strong>and</strong> for reporting amounts.Warning: The Currency <strong>and</strong> Measurement selections for a property model can be changed at any time;however, the model will not convert data inputs or calculated results to reflect the new currency or areameasure.PropertyCurrencySelect the currency from the drop-down list in the Currency field.Area MeasureSelect the area measurement unit from the drop-down list in the Area Measure field.ScenarioCurrencySelect the currency from the drop-down list in the Currency field.Area MeasureSelect the area measurement unit from the drop-down list in the Area Measure field.Property LocationThe Property Location tab is where you enter location information for the property. This information isnot required, but entering it will facilitate the use of advanced features in <strong>ARGUS</strong> Enterprise.© 2013 <strong>ARGUS</strong> <strong>Software</strong> Inc. All Rights Reserved. 11
<strong>ARGUS</strong> Enterprise <strong>9.5</strong> & Valuation <strong>DCF</strong> <strong>16</strong>AddressAddressEnter the property address.CityEnter the city name.State/TerritoryEnter the state.Zip/Postal CodeEnter the zip or postal code.CountrySelect the country name from the drop-down list.Parcel NumberEnter the parcel number© 2013 <strong>ARGUS</strong> <strong>Software</strong> Inc. All Rights Reserved. 12
<strong>ARGUS</strong> Enterprise <strong>9.5</strong> & Valuation <strong>DCF</strong> <strong>16</strong>Additional Property InformationThe Additional tab is where you can enter additional information about the property including preparername, appraisal number, loan number, year built, portfolio name, <strong>and</strong> comments. This information isoptional.Additional Property InformationPreparer NameEnter the name of the individual who prepared this property.Appraisal NumberEnter the appraisal number for this property.Loan NumberEnter the loan number for this property.Year BuiltEnter the year in which this property was built.Portfolio NameEnter the portfolio name for this property.CommentsComments (not labeled)Enter any comments to be associated with this property.© 2013 <strong>ARGUS</strong> <strong>Software</strong> Inc. All Rights Reserved. 13
<strong>ARGUS</strong> Enterprise <strong>9.5</strong> & Valuation <strong>DCF</strong> <strong>16</strong>AttachmentsThe Attachments tab allows you to attach files <strong>and</strong> URLs to individual assets.To add an attachment, click the Add Record button on the ribbon.Attachment TypeSelect the attachment type from the drop-down list in the Attachment Type field. You may choose fromthe following options: File URLFile Name / URLIf you are attaching a file, use the button to select the file you want to attach. If you are attaching aURL, enter the URL in this field. Use the Clear button to reset this field.DescriptionEnter a description for the attachment.Added ByThis field displays the user name.CommentEnter a comment in the Comment field.Click the OK button to apply your entries or the Close button to discard them <strong>and</strong> close this window.© 2013 <strong>ARGUS</strong> <strong>Software</strong> Inc. All Rights Reserved. 14
<strong>ARGUS</strong> Enterprise <strong>9.5</strong> & Valuation <strong>DCF</strong> <strong>16</strong>Area MeasuresThe Area Measures tab allows you to define multiple building/occupancy areas. In addition, you canreference these area measures for revenue, expense, <strong>and</strong> recovery calculation purposes.The Area Measures tab lists some st<strong>and</strong>ard measure records for which you can enter rentable areas. Inaddition, you can add <strong>and</strong> delete your own area measure records. You can reference all area measurerecords for calculation purposes by other area measure records, revenue <strong>and</strong> expense records, <strong>and</strong>recovery structure methods.To enter your own area measure record, click the Add Record button in the ribbon.GeneralThe General section of the tab allows you to view the st<strong>and</strong>ard area measures or to enter the name ofcustom area measures.NameThe Name field displays the names of st<strong>and</strong>ard area measures. If you are creating a custom areameasure, enter the name. Note that you cannot edit the names of st<strong>and</strong>ard area measures.Rentable AreaThe Rentable Area section allows you to enter the area for st<strong>and</strong>ard area measures <strong>and</strong> to define yourown custom areas.How InputSelect the method by which you want to enter area measures. You may choose from the followingoptions: Enter Area: If you select this option, you will be able to use the Area field to enter the area. Sum of Other Rentable Area: If you select this option, you will be able to define the area measurerecord by selecting other area measure records.© 2013 <strong>ARGUS</strong> <strong>Software</strong> Inc. All Rights Reserved. 15
<strong>ARGUS</strong> Enterprise <strong>9.5</strong> & Valuation <strong>DCF</strong> <strong>16</strong>AreaThis field is only available if you select Enter Area in the How Input field. Use it to enter the area for thearea measure record. Click the button to enter areas that change over time.Selected Rentable AreasThis field is only available if you selected Sum of Other Rentable Areas in the How Input field. Click thebutton to select other area measure records.Select the option corresponding to each area measure record you want to include.Click the OK button to apply your entries or the Close button to discard them <strong>and</strong> close this window.Occupied AreaThe Occupied Area section allows you to include or exclude specific tenants or tenant groups, select anarea type, <strong>and</strong> enter a minimum <strong>and</strong> adjusted minimum for the area measure record.How InputSelect the method by which you want to determine the area. You may choose from the followingoptions: All Tenants: If you select this option, all tenants will be included in the area measure record. Include Tenants: If you select this option, you will be able to use the Selected Tenants field to selectspecific tenants or tenant groups to be included. Exclude Tenants: If you select this option, you will be able to use the Selected Tenants field to selectspecific tenants or tenant groups to be excluded. Per Lease Type: If you select this option, you will be able to use the Selected Lease Types field toselect specific lease types.© 2013 <strong>ARGUS</strong> <strong>Software</strong> Inc. All Rights Reserved. <strong>16</strong>
<strong>ARGUS</strong> Enterprise <strong>9.5</strong> & Valuation <strong>DCF</strong> <strong>16</strong>Selected TenantsIf you selected either Include Tenants or Exclude Tenants in the How Input field, click theselect the tenants or tenant groups to be included or excluded.button toSee AlsoTenant GroupsClick the check-boxes corresponding to the tenants you want to include or exclude.Click the OK button to apply your entries or the Close button to discard them <strong>and</strong> close this window.Selected Lease TypesIf you selected Per Lease Type in the How Input field, click thebutton to select the lease types.Click the check-boxes corresponding to the lease types you want to include.Click the OK button to apply your entries or the Close button to discard them <strong>and</strong> close this window.Area TypeSelect the area type from the drop-down list in the Area Type field. You may choose from the followingoptions. St<strong>and</strong>ard Area Alternate Area© 2013 <strong>ARGUS</strong> <strong>Software</strong> Inc. All Rights Reserved. 17
<strong>ARGUS</strong> Enterprise <strong>9.5</strong> & Valuation <strong>DCF</strong> <strong>16</strong>MinimumIf you want to enter a minimum area for the record, enter it in the Minimum field.Adjusted MinimumThis field is only available if you made an entry in the Minimum field. If you want to use an adjustedminimum, enter it here.Click the OK button to apply your entries or the Close button to discard them <strong>and</strong> close this window.Detailed Area MeasureClick the Details button on the ribbon to display details you entered in the selected row.Area MeasureNameEnter a name for the area measure record.Rentable AreaHow InputSelect an input method from the drop-down list. You may choose from the following options: Enter Area: If you select this option, enter a number to define the rentable area or click theto enter varying area amounts.button Sum of Other Rentable Area: If you select this option, the rentable area will be defined by the areasyou choose from the button.© 2013 <strong>ARGUS</strong> <strong>Software</strong> Inc. All Rights Reserved. 18
<strong>ARGUS</strong> Enterprise <strong>9.5</strong> & Valuation <strong>DCF</strong> <strong>16</strong>Selected Area MeasuresIf you clicked the button in the How Input field, select the area measures.Click the OK button to apply your entries or the Close button to discard them <strong>and</strong> close this window.Occupied AreaHow InputSelect an input method from the drop-down list. You may choose from the following options: Per Lease Type: If you select this option, the occupied area will be defined per lease type, or you canselect specific lease types by clicking the button. Include Tenants: If you select this option, the occupied area will include tenants, or you can selectspecific tenants <strong>and</strong> tenant groups to include by clicking the button. Exclude Tenants: If you select this option, the occupied area will exclude tenants, or you can selectspecific tenants <strong>and</strong> tenant groups to exclude by clicking the button. All Tenants: If you select this option, the occupied area will automatically include all tenants on therent roll.Area TypeSelect an area type from the drop-down list. You may choose from the following options: St<strong>and</strong>ard Area Alternate AreaMinimumEnter a number for the minimum.Adjusted MinimumEnter a number for the adjusted minimum.© 2013 <strong>ARGUS</strong> <strong>Software</strong> Inc. All Rights Reserved. 19
<strong>ARGUS</strong> Enterprise <strong>9.5</strong> & Valuation <strong>DCF</strong> <strong>16</strong>Chart of Accounts<strong>ARGUS</strong> Enterprise allows for two different types of charts of accounts: the general ledger chart <strong>and</strong> thecash flow chart. This allows for a "many to one" structure in which you can map multiple general ledgeraccounts to a single cash flow account. Therefore, items that can be mapped from detail to headershould always be updated where the lowest level of detailed information is maintained. This accountstructure provides for a budget-level entry of detail while keeping the chart simple for the valuationteam, as, typically, the valuation team only needs to view the cash flow by parent level account with lessdetail than exists in a budget. As a security measure, the administrator is the only role able to makechanges to the chart <strong>and</strong> mapping.In addition to mapping charts of accounts to each other, you can also map charts of accounts to reports.See AlsoExporting Charts of AccountsImporting a Chart of AccountsMapping Between Charts of AccountsMapping Charts of Accounts to ReportsCreating a Chart of Accounts<strong>ARGUS</strong> Enterprise allows for two different types of charts of accounts: the general ledger chart <strong>and</strong> thecash flow chart. This allows for a "many to one" structure in which you can map multiple general ledgeraccounts to a single cash flow account. Therefore, items that can be mapped from detail to headershould always be updated where the lowest level of detailed information is maintained. This accountstructure provides for a budget-level entry of detail while keeping the chart simple for the valuationteam, as, typically, the valuation team only needs to view the cash flow by parent level account with lessdetail than exists in a budget. As a security measure, the administrator is the only role able to makechanges to the chart <strong>and</strong> mapping.In addition to mapping charts of accounts to each other, you can also map charts of accounts to reports.See AlsoChart of AccountsDeleting Charts of Accounts© 2013 <strong>ARGUS</strong> <strong>Software</strong> Inc. All Rights Reserved. 20
<strong>ARGUS</strong> Enterprise <strong>9.5</strong> & Valuation <strong>DCF</strong> <strong>16</strong>© 2013 <strong>ARGUS</strong> <strong>Software</strong> Inc. All Rights Reserved. 21
<strong>ARGUS</strong> Enterprise <strong>9.5</strong> & Valuation <strong>DCF</strong> <strong>16</strong>Creating a Chart of AccountsTo create a chart of accounts, click the Create Chart button on the main Chart of Accounts window.NameEnter a name for the new chart of accounts.External IDEnter an ID for the chart of accounts.DescriptionEnter a description for the chart of accounts.ActiveSelect this option if the chart of accounts will be in active use.Adding Accounts to a Chart of AccountsIf you create rather than import a chart of accounts, <strong>and</strong> if you have the appropriate rights <strong>and</strong>permissions, the following instructions explain how to add accounts directly to a chart of accounts.To add records to a chart of accounts, click the Add Account button on the ribbon.Account TypeIndicate the account type for the new account. You may choose from the following options: Parent Account: If you select this option, the Parent Account field will not be available since you arecreating a new parent account. Child Account: If you select this option, you can select a parent account for your new child accountfrom the drop-down list.© 2013 <strong>ARGUS</strong> <strong>Software</strong> Inc. All Rights Reserved. 22
<strong>ARGUS</strong> Enterprise <strong>9.5</strong> & Valuation <strong>DCF</strong> <strong>16</strong>Parent AccountThis field is only available if you selected Child Account for the account type. If this is a child account,select the parent account from the drop-down list in the Parent Account field.Account NumberEnter the account number for this account.DescriptionEnter a description for this account.ClassSelect the class for the new account. You may choose from the following options: Revenue ExpenseLine Item TypeSelect the line item type from the drop-down list in the Line Item Type field. Common options for theselected class appear at the top of the list.ActiveThis option allows you to specify whether the account is active or inactive. The default is Active. Todeactivate an account, select the option again.Deleting a Chart of AccountsTo delete a chart of accounts, select the COA in the Name column on the right <strong>and</strong> choose the DeleteChart comm<strong>and</strong>.See AlsoChart of AccountsCreating Charts of AccountsWarning: If you select the Yes button, the selected chart of accounts will be deleted.Adding Accounts to the Chart of AccountsIf you create rather than import a chart of accounts, <strong>and</strong> if you have the appropriate rights <strong>and</strong>permissions, the following instructions explain how to add accounts directly to a chart of accounts.To add records to a chart of accounts, click the Add Account button on the ribbon.© 2013 <strong>ARGUS</strong> <strong>Software</strong> Inc. All Rights Reserved. 23
<strong>ARGUS</strong> Enterprise <strong>9.5</strong> & Valuation <strong>DCF</strong> <strong>16</strong>See AlsoExporting Charts of AccountsImporting a Chart of AccountsMapping Between Charts of AccountsMapping Charts of Accounts to ReportsClick the OK button to apply your changes <strong>and</strong> close this window.Click the Close button to discard your changes <strong>and</strong> close this window.Click the Apply button to apply your changes <strong>and</strong> keep the window open.Account Type (unlabeled)Indicate the account type for the new account. You may choose from the following options: Parent Account: If you select this option, the Parent Account field will not be available since you arecreating a new parent account. Child Account: If you select this option, you can select a parent account for your new child accountfrom the drop-down list.Parent AccountThis field is only available if you selected Child Account for the account type. If this is a child account,select the parent account from the drop-down list in the Parent Account field.Account NumberEnter the account number for this account.DescriptionEnter a description for this account.ClassSelect the class for the new account. You may choose from the following options: Revenue Expense© 2013 <strong>ARGUS</strong> <strong>Software</strong> Inc. All Rights Reserved. 24
<strong>ARGUS</strong> Enterprise <strong>9.5</strong> & Valuation <strong>DCF</strong> <strong>16</strong>Line Item TypeSelect the line item type from the drop-down list in the Line Item Type field. Common options for theselected class appear at the top of the list.ActiveThis option allows you to specify whether the account is active or inactive. The default is Active. Todeactivate an account, select the option again.Deleting Accounts from a Chart of AccountsTo delete a chart of accounts, select the account then choose the Delete Chart of Accounts button.See AlsoExporting Charts of AccountsImporting a Chart of AccountsMapping Between Charts of AccountsMapping Charts of Accounts to ReportsWarning: This action will permanently delete the selected chart of accounts.Click the Yes button to delete this chart of accounts or the No button to cancel this process.Mapping Between Charts of Accounts<strong>ARGUS</strong> Enterprise allows for two different types of charts of accounts: the general ledger chart <strong>and</strong> thecash flow chart. This allows for a "many to one" structure in which you can map multiple general ledgeraccounts to a single cash flow account. Therefore, items that can be mapped from detail to headershould always be updated where the lowest level of detailed information is maintained. This accountstructure provides for a budget-level entry of detail while keeping the chart simple for the valuationteam, as, typically, the valuation team only needs to view the cash flow by parent level account with lessdetail than exists in a budget. As a security measure, the administrator is the only role able to makechanges to the chart <strong>and</strong> mapping.See AlsoChart of Accounts© 2013 <strong>ARGUS</strong> <strong>Software</strong> Inc. All Rights Reserved. 25
<strong>ARGUS</strong> Enterprise <strong>9.5</strong> & Valuation <strong>DCF</strong> <strong>16</strong>To map one chart of accounts to another, open the chart of accounts from which you want to mapaccounts, <strong>and</strong> then choose the Add Mapping button on the ribbon.From ChartThis field displays the name of the current chart. To map from a different chart, you must close thecurrent chart <strong>and</strong> open the chart from which you want to map accounts.To ChartSelect the chart to which you want to map accounts.Mapping AccountsTo map an account, simply click the account in the From Chart column <strong>and</strong> drag it to the account towhich you want to map the account in the To Chart column. <strong>ARGUS</strong> Enterprise will display an arrowbetween mapped pairs of accounts as illustrated in the screen image above.DescriptionEnter a description for the chart-to-chart mapping.Active?Select this option to make the chart of accounts active.Click the Finish button to apply your changes or the Cancel button to discard them <strong>and</strong> close thiswindow.Mapping Charts of Accounts to ReportsTo map charts of accounts to reports, choose the Map Accounts to Reports button on the ribbon.© 2013 <strong>ARGUS</strong> <strong>Software</strong> Inc. All Rights Reserved. 26
<strong>ARGUS</strong> Enterprise <strong>9.5</strong> & Valuation <strong>DCF</strong> <strong>16</strong>See AlsoChart of AccountsMapping Between Charts of AccountsThe column on the left displays accounts that have not yet been mapped to a report line item. Thecolumn on the right displays the report line items to which accounts can be mapped.To map accounts to report line items, select the account <strong>and</strong> then drag it to the line item to which itshould be mapped. Alternatively, you can use the green arrows in the middle of the window to moveaccounts to <strong>and</strong> from report line items.Un-mapped Accounts (unlabeled)NumberThis column displays the account label <strong>and</strong> number.DescriptionThis column displays the description.Mapped Accounts (unlabeled)Line Item TypeThis column displays the account label <strong>and</strong> number.ClassThis column displays the revenue or expense class.DescriptionThis column displays the description.Click the Finish button to apply your changes or the Cancel button to discard them <strong>and</strong> close this© 2013 <strong>ARGUS</strong> <strong>Software</strong> Inc. All Rights Reserved. 27
<strong>ARGUS</strong> Enterprise <strong>9.5</strong> & Valuation <strong>DCF</strong> <strong>16</strong>window.Importing a Chart of AccountsTypically, you will import a chart of accounts rather than create it in <strong>ARGUS</strong> Enterprise. You can import achart of accounts from the main Chart of Accounts window.See AlsoChart of AccountsTo import a chart of accounts, click the Import Chart button on the Chart of Accounts window. Selectthe chart of accounts you want to import <strong>and</strong> then click the Open button.Select the columns you want to include <strong>and</strong> choose the Next button to continue.© 2013 <strong>ARGUS</strong> <strong>Software</strong> Inc. All Rights Reserved. 28
<strong>ARGUS</strong> Enterprise <strong>9.5</strong> & Valuation <strong>DCF</strong> <strong>16</strong>Indicate whether you want to import the chart as a new chart or to update an existing chart. Choose theNext button to continue.Review the data to be imported. Click the Finish button to complete the import process.Budgeting <strong>and</strong> ActualsThe budgeting <strong>and</strong> actuals features in <strong>ARGUS</strong> Enterprise allow you to create detailed budgets, forecasts,<strong>and</strong> valuations in a collaborative environment across your entire organization. You can use thesefeatures to manage the budget <strong>and</strong> forecasting cycles of your assets <strong>and</strong> separate tasks betweensubmission, review, acceptance, <strong>and</strong> approval.In addition, if you have a license for the Budget version of <strong>ARGUS</strong> Enterprise, the Budget button on theribbon provides additional budget-related features on the Capital Expenses, Operating Expenses, <strong>and</strong>Miscellaneous Revenues tabs.Budget ScenariosA file management process is normally identified <strong>and</strong> documented during the implementation phase.The information below assumes that the relevant rights <strong>and</strong> permissions have been assigned to the user.These rights <strong>and</strong> permissions are assigned administratively according to the security roles created foryour organization. If you do not have the appropriate rights or permissions, please contact your systemadministrator for more information.When you begin the budgeting process on a property, it is likely you will want to import actuals <strong>and</strong> theprior budget. This gives you a basis for comparison with new budget (forecast) entries. However, youcan manually enter data into the properties in your budget scenario if you have the appropriate© 2013 <strong>ARGUS</strong> <strong>Software</strong> Inc. All Rights Reserved. 29
<strong>ARGUS</strong> Enterprise <strong>9.5</strong> & Valuation <strong>DCF</strong> <strong>16</strong>permissions.You should create a new budget scenario if you want to begin the budgeting process for a collection ofproperties which have not previously been budgeted. To create a budget scenario in your activeportfolio, open that portfolio's Scenarios screen <strong>and</strong> use the Add Scenario button on the ribbon.When reforecasting or creating a new budget for a collection of properties for which prior budgetsalready exist, you should duplicate the most recent budget scenario to use as a basis for your work. Toduplicate a scenario, use the Duplicate Scenario button on the ribbon bar.See AlsoPortfoliosScenariosActualsThe Actuals tab is where you can import or manually enter actual expenses incurred by the property. Itis not possible to enter actual rental revenues in the current version of <strong>ARGUS</strong> Enterprise. Althoughactuals data is typically imported, you can also enter it manually. To enter data manually, click the AddRecord button.See AlsoReport Impacts of Actuals DataTimingThe timing options near the top left corner of the tab determine the timing of the date columns in thegrid. To specify the timing, choose one of the following options: Monthly Quarterly Semi-annually AnnuallyFirst Month to DisplayIn addition to setting the timing, you can also specify the first month displayed in the grid by selecting adate in the First Month to Display field.Account CodeClick the button <strong>and</strong> select an account code on the resulting window.Account NameIf you selected an account code that exists on your Chart of Accounts, the account name associated withthat code will automatically be entered in the Account Name field.© 2013 <strong>ARGUS</strong> <strong>Software</strong> Inc. All Rights Reserved. 30
<strong>ARGUS</strong> Enterprise <strong>9.5</strong> & Valuation <strong>DCF</strong> <strong>16</strong>Data OriginThis field displays the origin of the associated actuals data. You cannot edit this field; it is for informationonly.Date ColumnsEnter the actuals data in the corresponding date columns to the right. The data in these fields will bedisplayed on the corresponding detailed Expense windows. For more information on detailed Expensewindows, see "Current Budget / Reforecasting" below.See AlsoCapital ExpensesOperating ExpensesNon-operating ExpensesMiscellaneous Revenues© 2013 <strong>ARGUS</strong> <strong>Software</strong> Inc. All Rights Reserved. 31
<strong>ARGUS</strong> Enterprise <strong>9.5</strong> & Valuation <strong>DCF</strong> <strong>16</strong>BudgetThe Budget tab is where you can enter budget information for the expenses incurred by the property.Although prior budget data is typically imported, you can also enter it manually. To enter data manually,click the Add Record button.TimingThe timing options near the top left corner of the tab determine the timing of the date columns in thegrid. To specify the timing, choose one of the following options: Monthly Quarterly Semi-annually AnnuallyFirst Month to DisplayIn addition to setting the timing, you can also specify the first month displayed in the grid by selecting adate in the First Month to Display field.Account CodeClick the button <strong>and</strong> select an account code on the resulting window.Account NameIf you selected an account code, the account name associated with that code will automatically beentered in the Account Name field.Data OriginThis field displays the origin of the associated prior budget data. You cannot edit this field; it is forinformation only.Date ColumnsEnter the prior budget data in the corresponding date columns to the right. The data in these fields willbe displayed on the corresponding detailed Expense windows. For more information on detailedExpense windows, see "Current Budget / Reforecasting" below.See AlsoCapital ExpensesOperating ExpensesNon-operating ExpensesCurrent Budget / ReforecastingThe Capital Expenses, Operating Expenses, <strong>and</strong> Miscellaneous Revenues windows are where you canreforecast your original budget assumptions. For users with a Budget license for <strong>ARGUS</strong> Enterprise,these windows include an additional Budget view which allows you to display budget records, actuals,© 2013 <strong>ARGUS</strong> <strong>Software</strong> Inc. All Rights Reserved. 32
<strong>ARGUS</strong> Enterprise <strong>9.5</strong> & Valuation <strong>DCF</strong> <strong>16</strong><strong>and</strong> account level notes without having to open multiple windows.To show or hide the Budget view, click the Budget button on the ribbon.© 2013 <strong>ARGUS</strong> <strong>Software</strong> Inc. All Rights Reserved. 33
<strong>ARGUS</strong> Enterprise <strong>9.5</strong> & Valuation <strong>DCF</strong> <strong>16</strong>Budget ViewThe following example shows the Budget View for the Miscellaneous Revenues window.GeneralNotesEnter a note or click thebutton to open the Detail window.Account NumberEnter an account number or click thebutton to open the Detail window.NameEnter a name for the budget item.How InputSelect the input method from the drop-down list. You may choose from the following options: Amount 1: If you select this option, the entry in the Amount 1 field will be interpreted as a currencyamount. Amount 1 x Amount 2: If you select this option, the entry in the Amount 1 field will be multiplied bythe entry in the Amount 2 field. Currency Amount / Rentable Area: If you select this option, the entry in the Amount 1 field will beinterpreted as a currency amount per rentable area. Currency Amount / Occupied Area: If you select this option, the entry in the Amount 1 field will beinterpreted as a currency amount per occupied area. Currency amount / Vacant Area: If you select this option, the entry in the Amount 1 field will beinterpreted as a currency amount per vacant area. Percentage of Effective Gross Revenue: If you select this option, the entry in the Amount 1 field willbe interpreted as a percentage of effective gross revenue. Percentage of Other: If you select this option, the entry in the Amount 1 field will be interpreted as apercentage of another revenue or expense. This allows you to link the calculation of expenses to otheramounts in the projection. This is useful for management fees <strong>and</strong> other administrative costs that arecalculated as a percentage of specific revenues or expenses associated with the operations of theproperty. The percentages can be applied on a expense group to have an effect on each revenue orexpense. Percentage of Other x Amount 2: If you select this option, you can specify the percentage of anotherrevenue or expense in the Amount 1 field, <strong>and</strong> multiply it by the entry in the Amount 2 field. Percentage of Rental Revenue: If you select this option, the entry in the Amount 1 field will be© 2013 <strong>ARGUS</strong> <strong>Software</strong> Inc. All Rights Reserved. 34
<strong>ARGUS</strong> Enterprise <strong>9.5</strong> & Valuation <strong>DCF</strong> <strong>16</strong>interpreted as a percentage of rental revenue. Rental revenue is potential base rent, including steprent, with deductions for absorption <strong>and</strong> turnover vacancy <strong>and</strong> free rent. CPI increases are then addedto result in total rental revenue. Percentage of Total Tenant Revenue: If you select this option, the entry in the Amount 1 field will beinterpreted as a percentage of total tenant revenue. Total tenant revenue is lease-related incomeoutside of the concept of “base rent.” Examples include percentage rent, parking rent (tied to leases),<strong>and</strong> expense recoveries. Sub-lines: If you select this option, you can specify that the revenue will be comprised of any numberof additional revenues. When you choose this option, enter the additional revenues on the linesbelow. Sub-line revenue lines will be indented under the primary revenue.Amount 2Enter a number or click thebutton to enter amounts that vary over time.AmountThis field displays the amount types.Monthly InputsEnter the budget data in the corresponding date columns to the right. The data in these fields will bedisplayed on the corresponding detailed windows. For more information on detailed Expense windows,see "Current Budget / Reforecasting" below.See AlsoCapital ExpensesOperating ExpensesNon-operating ExpensesMiscellaneous RevenuesClassificationsThe Classifications tab allows you to classify individual assets. You will be able to select from theavailable property classifications in the Group By parameter of many Repertoire Reports (this will varyby report). You will also be able to filter properties by the available property classifications in SensitivityAnalysis for the purposes of applying batch changes to inputs associated with properties matching theclassification selection.Note: Creating <strong>and</strong> editing classifications is an administrative function. Only users with appropriaterights will be able to create or edit property classifications.See AlsoGlobal Categories: Managing ClassificationsRepertoire ReportsSensitivity Analysis© 2013 <strong>ARGUS</strong> <strong>Software</strong> Inc. All Rights Reserved. 35
<strong>ARGUS</strong> Enterprise <strong>9.5</strong> & Valuation <strong>DCF</strong> <strong>16</strong>To add a classification to a record, click the Add Record button on the ribbon.ClassificationSelect a classification to apply to an asset from the drop down list in the Classification field.ValueSelect the value you want to associate with the asset from the drop-down list in the Value field.WarningsReview any warnings that may be displayed in the Warnings field.HotelsChoose the Add Property comm<strong>and</strong> from the ribbon to open the Create Property Asset window.When you select the Hotel property type, you will be able to use a set of specialized windows within<strong>ARGUS</strong> Enterprise to model hotel-related data. Because the Hotel property type is unique within <strong>ARGUS</strong>Enterprise, some of the available tabs <strong>and</strong> windows will vary from the st<strong>and</strong>ard interface. For example,the Tenants window will not be available, but the Revenues window will include a Rooms tab where youcan model individual hotel room units including unit mix, room rates, <strong>and</strong> occupancy levels.Following is a description of the process for modeling a hotel in <strong>ARGUS</strong> Enterprise.Select Hotel as the property type. Enter the Property Description (address, analysis period, etc.) Enter Area Measures Enter Room Revenues including Occupancy <strong>and</strong> Achieved Rate Enter Departmental Revenues Enter Room <strong>and</strong> Departmental Expenses Enter Undistributed Expenses© 2013 <strong>ARGUS</strong> <strong>Software</strong> Inc. All Rights Reserved. 36
<strong>ARGUS</strong> Enterprise <strong>9.5</strong> & Valuation <strong>DCF</strong> <strong>16</strong> Enter Fixed Expenses Enter Capital ExpensesTo accommodate the process above, hotel property types have some specialized windows within <strong>ARGUS</strong>Enterprise. These windows are listed below. Other windows, such as those associated with reports, maybe available, however, in those cases, they will use the st<strong>and</strong>ard <strong>ARGUS</strong> Enterprise interface. For moreinformation about the specialized windows, use the links below:Revenues: RoomsRevenues: DepartmentalExpenses: OperatingExpenses: CapitalReportsProperty LevelThe following property level reports are available: Cash Flow Report Occupancy Report ADR Report RevPAR ReportPortfolio Level Cash Flow & Operating Performance Report Leasing & Occupancy Report Operations Report Summary & Assumptions Report Supporting Schedules Valuation & ReturnsYou can enter <strong>and</strong> edit market data for the analysis period by selecting the following tabs: Market Inflation Inflation Indices General Vacancy Credit Loss Market Leasing Free Rent CPI Increases Lease Commissions© 2013 <strong>ARGUS</strong> <strong>Software</strong> Inc. All Rights Reserved. 37
<strong>ARGUS</strong> Enterprise <strong>9.5</strong> & Valuation <strong>DCF</strong> <strong>16</strong>Market TabsThis module enables you to model marlet leasing profiles. The following tabs are available: Inflation Inflation Indices General Vacancy Credit Loss Market Leasing Free Rent CPI Increases Lease Commissions Rent ComponentsMarket InflationThe Market Inflation tab allows you to enter simple default inflation rates to be used in each section ofthe application, or to enter detailed monthly inflation rates for each section of the application. Thesedefault rates will be used throughout the property in the relevant areas unless an overriding rate isentered for a particular item. For example, all expenses will inflate at the expense inflation rate unless acustom inflation rate or override rate is entered for a specific expense.By default, inflation rates are applied annually according to the timing of the model established by theanalysis begin date. For example, if the analysis begins in November 2013, inflation will be appliedannually starting in November 2014. However, the inflation month can be set independently of theanalysis timing, allowing for any combination of analysis <strong>and</strong> inflation timing. For instance, it is possibleto start an analysis in November 2013 <strong>and</strong> apply inflation every January starting in January 2014.To enter a single inflation rate, enter a percentage in the corresponding Rate field, or click theto display a window where you can enter detailed inflation rates.buttonUse the Reset buttons to return inflation to the original inflation inputs. Enter inflation as a percentagefor each year of the projection. For example, a 1.5% inflation rate should be entered as 1.5 or 1.5%, butnot as 0.015, which would be interpreted as 0.015%.InflationYou can apply st<strong>and</strong>ard or enter custom inflation rates to revenues <strong>and</strong> expenses. To apply a st<strong>and</strong>ardrate, select from the following options: General Inflation Rate: The general inflation rate is applied to general elements in the propertyvaluation including miscellaneous revenues, parking revenues, storage revenues, <strong>and</strong> sales volumeamounts.© 2013 <strong>ARGUS</strong> <strong>Software</strong> Inc. All Rights Reserved. 38
<strong>ARGUS</strong> Enterprise <strong>9.5</strong> & Valuation <strong>DCF</strong> <strong>16</strong> Market Inflation Rate: The market inflation rate is applied to all market rents on the Market Leasingwindow. Market rates will inflate annually each year of the projection if Annually is selected in theInflate Market Rents field on the Modeling Policy window. If it is set to Monthly, market rates willinflate each month at 1/12th of the market inflation rate beginning in the second month of theprojection. Expense Inflation Rate: The expense inflation rate is applied to all operating <strong>and</strong> capital expenses onan annual basis. CPI Inflation Rate: The CPI inflation rate is used for CPI rent increases in the Market Leasing <strong>and</strong>Tenant sections of the application.To add a custom inflation rate to the model, click the Add Record button on the ribbon. After adding acustom rate, enter a name for the inflation rate <strong>and</strong> enter the corresponding inflation rates for thatitem.Inflation MonthSelect the inflation month for your model. The inflation rates entered will correspond to the twelvemonthperiod starting with the inflation month. For example, if the inflation month is July, the inflationrates will be entered as of the years ending in June. You can also select the Analysis Date option tobegin with the analysis month.Recovery TimingSelect the timing for recoverable expenses in your model. The selection in this field will be applied to alloperating expenses with a recoverable portion. You may choose from the following options: Fiscal Recovery using Fiscal Inflation: If you select this option, recovery timing <strong>and</strong> recovery inflationtiming will mirror the month selected in the Inflation Month field. Calendar Recovery using Fiscal Inflation: If you select this option, January will be used as the start ofthe year for recovery timing <strong>and</strong> inflation will mirror the month selected in the Inflation Month field. Calendar Recovery using Calendar Inflation: If you select this option, January will be used as the startof the year for recovery timing <strong>and</strong> inflation calculation. The month selected in the Inflation Monthfield will not be used.Note: Recoveries timing is necessary when calculation for recoveries is set to Annual, instead ofMonthly on the Modeling Policies window.Reset InflationThe Reset buttons will zero out the inflation rates for the selected inflation rate type.Inflation IndicesThe Inflation Indices tab allows you to enter inflation indices for a property. In addition to local inflationindices, you can also use this window to select a global Inflation Index category.© 2013 <strong>ARGUS</strong> <strong>Software</strong> Inc. All Rights Reserved. 39
<strong>ARGUS</strong> Enterprise <strong>9.5</strong> & Valuation <strong>DCF</strong> <strong>16</strong>See AlsoGlobal CategoriesTo create an inflation index, click the Add Record button in the ribbon.NameEnter a name for the inflation index or select an existing global Inflation Index category from the dropdownlist in the Name field. If you select a global category, the name is the link between the globalcategory <strong>and</strong> any usages of the category within individual properties. If you change the name of a globalcategory, it will no longer be updated within any properties in which it has been used. In addition, if youchange the name of a global category within an individual property, it will no longer be linked to theglobal category. See the "Update" section below for information on updating local inflation indices toreflect changes made to a global Inflation Index category.DateEnter the date on which the corresponding inflation index is to take effect.AmountEnter the amount of the inflation index. <strong>ARGUS</strong> Enterprise will interpret your entry based on theselection in the Units field.UnitsSelect the inflation method from the drop-down list in the Units field. You may choose from thefollowing options: Index Value: If you select this option, the system will interpret the entry in the Amount field as anindex value. Inflation calculated using this method will be determined by the difference in index valuesbetween one date <strong>and</strong> the next. Percent Increase: If you select this option, the system will interpret the entry in the Amount field asan percentage increase.Repeat Last PercentageSelect this option if you want to indicate that inflation should increase by the last inflation percentage.UpdateIf you make changes to a global Inflation Index category that is linked to a property, the Information iconwill be displayed on the left side of the Name field. You can use the Update button to reflect thechanges to the inflation index in the current property. If you do not click this button after changes havebeen made to a global Inflation Index category, those changes will not be reflected in the individualproperty.General VacancyGeneral Vacancy is used to enter the stabilized vacancy rate for the property. It represents the minimumvacancy loss for the property on a monthly or annual basis.See AlsoRent Roll© 2013 <strong>ARGUS</strong> <strong>Software</strong> Inc. All Rights Reserved. 40
<strong>ARGUS</strong> Enterprise <strong>9.5</strong> & Valuation <strong>DCF</strong> <strong>16</strong>CalculationSelect one of the following calculation methods from the drop-down list. You may choose from thefollowing options: Annual Amount: If you select this option, you can apply inflation to this value by clicking thebutton <strong>and</strong> entering a custom inflation rate. % of Potential Gross Revenue: If you select this option, Total Tenant Revenue + Total Other Incomewill be used as the calculation method. % of Total Rental Revenue: If you select this option, Scheduled Base Rent + CPI Increases will be usedas the calculation method. % of Total Tenant Revenue: If you select this option, Total Tenant Revenue + Total Other TenantRevenue will be used as the calculation method.Amount / Percentage (field not labeled)Enter a currency or percentage amount used in the calculation of general vacancy. Click the buttonto display an inflation percentage window that allows you change the vacancy amount or percentagerate for each month <strong>and</strong> year of the analysis period.Gross Up Revenue by Absorption & Turnover VacancyBy adding back the absorption <strong>and</strong> turnover vacancy to the projected revenue before calculating thegeneral vacancy loss, this option results in general vacancy being calculated on the potential revenue ofthe building as if it is 100% occupied.Override Specified TenantsSelect this option if you want to override the vacancy rate for a specific tenant or group of tenants. If© 2013 <strong>ARGUS</strong> <strong>Software</strong> Inc. All Rights Reserved. 41
<strong>ARGUS</strong> Enterprise <strong>9.5</strong> & Valuation <strong>DCF</strong> <strong>16</strong>you select this option, the tenants <strong>and</strong> space absorption areas will be displayed in the lower portion ofthe window.Override Tenants MethodSelect this option if you wish to override vacancy for specific tenants. Choose an override method fromthe drop-down list. You may choose from the following options: Adjust St<strong>and</strong>ard Rate: If you select this option, the override percentage value will be multiplied by thecurrent rate entered to adjust the rate for the specific group/lease. Increment St<strong>and</strong>ard Rate: If you select this option, the override percentage value will be added to thecurrent rate entered to adjust the rate for the specific group/lease. Replace St<strong>and</strong>ard Rate (Default): If you select this option, the override percentage value will be usedas the new rate for the specific group/lease.Tenants to OverrideThe Tenants to Override grid will display all existing tenant groups <strong>and</strong> individual tenants for the RentRoll <strong>and</strong> Space Absorption. You can filter columns, sort rows, <strong>and</strong> group rows by dragging headers to thetop of the grid.Note: A lease, which is linked to another lease as a result of the main lease rolling over as an option,contract renewal, month to month or hold over, will be treated separately as its own lease record.Similar to Tenant Groups, such leases will be listed individually in the grid along with the main lease.Calculations will be treated separately as well.SelectionThis section of the tab allows you to select the tenants you wish to override.SelectTo select a tenant, click the corresponding option in the left column.Override %Enter the override percentage for the selected tenant in the Override % field.© 2013 <strong>ARGUS</strong> <strong>Software</strong> Inc. All Rights Reserved. 42
<strong>ARGUS</strong> Enterprise <strong>9.5</strong> & Valuation <strong>DCF</strong> <strong>16</strong>After ExpirationSelect the rate to be applied after expiration from the drop-down list in the After Expiration field. Youmay choose from the following options: St<strong>and</strong>ard Rate: If you select this option, individual leases or leases within the selected group willrevert back to using the original general vacancy rate when the main lease expires. Override (Default): If you select this option, individual leases or leases within the selected group willproceed with using the adjusted rate in the calculation.Note: A selected individual rent roll lease takes priority over a selected tenant group where the samelease is included. If a lease is included in more than one tenant group, the tenant group sort order withinthe Tenants/Tenant Group tab will be used to determine in which group the lease will be included.Lease DetailsTypeThe Type field displays tenant group, tenant lease, or space absorption.NameThe Name field displays the group or lease name.SuiteThe Suite field displays available suite information. Note this field will always be blank for tenant groups.AreaThe Area field displays lease size information. Note this field will always be blank for tenant groups. Forspace absorption leases, this field will display area to lease / average lease area.Tenant ClassificationsThis section will display any global tenant classifications that have been marked to be shown in the rentroll screen as columns. This field will be blank for tenant groups <strong>and</strong> space absorption leases.Note: Based on your entry in the Override Percent field <strong>and</strong> the method you select in the OverrideSpecified Tenants field, the calculation for a lease's general vacancy will use the adjusted rate. If youoverride a tenant group, the calculation for general vacancy will also use the adjusted rate. Alternatively,if you select St<strong>and</strong>ard Rate in the After Expiration field for a selected lease or tenant group, thecalculation will revert back to using the original general vacancy rate when the main lease expires.Credit LossYou can use the Credit Loss tab to enter an additional loss factor for the property to account for thepossibility of bad debts or non-payment of rents by certain tenants.CalculationSelect a calculation method from the drop-down list. You may choose from the following options: Annual Amount: The annual amount is entered on a scale or a time series. Inflation can be applied to© 2013 <strong>ARGUS</strong> <strong>Software</strong> Inc. All Rights Reserved. 43
<strong>ARGUS</strong> Enterprise <strong>9.5</strong> & Valuation <strong>DCF</strong> <strong>16</strong>this value. % of Potential Gross Revenue: This option is calculated as follows: Total Tenant Revenue + TotalOther Income. % of Total Rental Revenue: This option is calculated as follows: Scheduled Base Rent + CPI Increases. % of Total Tenant Revenue: This option is calculated as follows: Total Tenant Revenue + Total OtherTenant Revenue.Amount / Percentage (field not labeled)Enter a currency or percentage amount used in the calculation of Credit Loss. Clicking the button willdisplay an inflation percentage window that allows you change the credit loss amount or percentagerate for each month <strong>and</strong> year of the analysis.© 2013 <strong>ARGUS</strong> <strong>Software</strong> Inc. All Rights Reserved. 44
<strong>ARGUS</strong> Enterprise <strong>9.5</strong> & Valuation <strong>DCF</strong> <strong>16</strong>Override Specified TenantsSelect this option if you want to override the credit loss rate for a specific tenant or group of tenants. Ifyou select this option, the Tenants <strong>and</strong> Space Absorption areas will be displayed in the lower portion ofthe window.Override Tenants Method (unlabeled)If you wish to override credit loss for specific tenants, select the override method from the drop-downlist in the field to the right of the Override Specified Tenants field. You may choose from the followingoptions: Adjust St<strong>and</strong>ard Rate: If you select this option, the override percentage value will be multiplied by thecurrent rate entered to adjust the rate for the specific group/lease. Increment St<strong>and</strong>ard Rate: If you select this option, the override percentage value will be added to thecurrent rate entered to adjust the rate for the specific group/lease. Replace St<strong>and</strong>ard Rate (Default): If you select this option, the override percentage value will be usedas the new rate for the specific group/lease.Tenants to Override GridThe Tenants to Override grid will display all existing tenant groups <strong>and</strong> individual tenants for the RentRoll <strong>and</strong> Space Absorption. You can filter columns, sort rows, <strong>and</strong> group rows by dragging headers to thetop of the grid.SelectionThis section of the tab allows you to select the tenants you wish to override.SelectTo select a tenant, click the corresponding option in the left column.Override %Enter the override percentage for the selected tenant in the Override % field.After ExpirationSelect the rate to be applied after expiration from the drop-down list in the After Expiration field. Youmay choose from the following options: St<strong>and</strong>ard Rate: If you select this option, individual leases or leases within the selected group willrevert back to using the original rate when the main lease expires. Override (Default): If you select this option, individual leases or leases within the selected group willproceed with using the adjusted rate in the calculation.Note: A selected individual rent roll lease takes priority over a selected tenant group where the samelease is included. If a lease is included in more than one tenant group, the tenant group sort order withinthe Tenants/Tenant Group tab will be used to determine in which group the lease will be included.© 2013 <strong>ARGUS</strong> <strong>Software</strong> Inc. All Rights Reserved. 45
<strong>ARGUS</strong> Enterprise <strong>9.5</strong> & Valuation <strong>DCF</strong> <strong>16</strong>Lease DetailsTypeThe Type field displays tenant group, tenant lease, or space absorption.NameThe Name field displays the group or lease name.SuiteThe Suite field displays available suite information. Note this field will always be blank for tenant groups.AreaThe Area field displays lease size information. Note this field will always be blank for tenant groups. Forspace absorption leases, this field will display area to lease / average lease area.Tenant ClassificationsThis field will display any global tenant classifications that have been marked to be shown in the rent rollscreen as columns. This field will be blank for tenant groups <strong>and</strong> space absorption leases.Market Leasing ProfilesA Market Leasing profile allows you to apply market rates <strong>and</strong> other tenant assumptions to the rolloverof tenant areas when the current leases reach their expiration. A Market Leasing profile must be appliedto each tenant.Market Leasing profiles serve two key purposes. The first is to group leasing assumptions to be appliedto a tenant area when the current lease contract for that space expires. The second use for the profile isfor speculative leasing, or Space Absorption, of vacant space. If there is a block of vacant space in theproperty, the model can use a set of Market Leasing profiles to lease that space as one or more separatespeculative lease contracts.A blank default profile is present in each new property model created which is automatically applied toeach tenant added to the file, unless another Market Leasing profile is selected. This default profile canbe renamed <strong>and</strong> edited.You can create additional Market Leasing profiles by clicking the Add Record button in the ribbon or byright-clicking in the input area <strong>and</strong> choosing Add Record from the right-click menu.NameEnter the name you want to assign to the market leasing profile.GeneralTerm (Yrs/Mos)Enter the number of years (max. number is 100), forward slash as a separator, then the number ofmonths (max. number is 11) for market leases. The default is 5 years <strong>and</strong> zero months.Renewal %Enter the probability that existing tenants will remain in place <strong>and</strong> renew their lease. All new <strong>and</strong>renewal market assumptions will be blended using this percentage. The default is 50%. Click thebutton to enter a renewal probability that varies on a monthly basis.Months VacantEnter the number of months a space will remain vacant between leases if the current tenant moves out.© 2013 <strong>ARGUS</strong> <strong>Software</strong> Inc. All Rights Reserved. 46
<strong>ARGUS</strong> Enterprise <strong>9.5</strong> & Valuation <strong>DCF</strong> <strong>16</strong>Months vacant can only be entered as a whole number of months. The default is zero months.Market Rent (/Area)Market Rent UnitSelect the unit of measure for the new <strong>and</strong> renewal market rents. You may choose from the followingoptions in the drop down list: $ / SF / Year: If you choose this option, the entries in the New Mkt Rent <strong>and</strong> Renew Mkt Rent fieldswill be calculated using currency per area per year. $ / SF / Month: If you choose this option, the entries in the New Mkt Rent <strong>and</strong> Renew Mkt Rent fieldswill be calculated using currency per area per month. $ / Year: If you choose this option, the entries in the New Mkt Rent <strong>and</strong> Renew Mkt Rent fields will becalculated using currency per year. $ / Month: If you choose this option, the entries in the New Mkt Rent <strong>and</strong> Renew Mkt Rent fields willbe calculated using currency per month.New Market RentEnter the rate that a tenant new to the building would be expected to pay. This rate is typically blendedon a weighted average basis with the renewal market rate below to obtain the projected rate for thenext lease term for an expiring space. This entry inflates with market inflation.Renew Market RentEnter the rate that an existing tenant is projected to pay upon renewal or extension of their currentlease. This rate is typically blended on a weighted average basis with the new market rate above toobtain the projected rate for the next lease term for an expiring space. This entry inflates with marketinflation. Alternatively, you can select the Continue Prior option from the drop-down list to baserenewal market rent on the prior rent amount <strong>and</strong> blended according to the entry in the RenewalOverride <strong>and</strong> Renewal % fields. Note if Continue Prior is selected, the Renewal Override <strong>and</strong> % of PriorRent fields will be available.Renewal OverrideSpecify how an entry in the Rental Value field on the Rent Roll will be treated in relation to the ContinuePrior option. This field will only be available if the Continue Prior option is selected in the RenewalMarket Rent field. You may choose from the following options in the drop down list: None: The rental value will be used in place of the new market rent <strong>and</strong> the prior rent will be blendedwith this amount to determine the market rate. Rental Value: The amount + inflation entered for the rental value will be used as the market rateinstead of the blended new <strong>and</strong> renewal market rates.% of Prior RentEnter a numeric value that will determine the percentage of prior rent that will be used when calculatingthe renewal rate.Intelligent RenewalsTo turn on this section, select the Use Intelligent Renewals option in the Modeling Policies.Use Market or PriorYou can specify how the renewal rate will be determined. You may choose from the following options in© 2013 <strong>ARGUS</strong> <strong>Software</strong> Inc. All Rights Reserved. 47
<strong>ARGUS</strong> Enterprise <strong>9.5</strong> & Valuation <strong>DCF</strong> <strong>16</strong>the drop down list: Market (Default): If you choose this option, the renewal rate will be the blending of new <strong>and</strong> renewalmarket rents. Prior: If you choose this option, the renewal rate will be the amount specified in the Prior Rent field. Itcan either be the total of all the selected rent components or a user specified contract rate. Use Lesser of: If you choose this option, the renewal rate will be the smaller amount between theprior rent <strong>and</strong> market leasing blended renewal rate. Use Greater of: If you choose this option, the renewal rate will be the larger amount between theprior rent <strong>and</strong> market leasing blended renewal rate.When Intelligent Renewals is on <strong>and</strong> a rental value is specified, the following conditions will apply: If the Use Lesser Of option is selected in the Market or Prior field, then the rental value will be used tocompare with prior rent instead of the market leasing blended rate. If the Use Greater Of option is selected in the Use Market or Prior field, the rental value will be usedto compare with prior rent instead of market leasing blended rate. If the Prior option is selected in the Use Market or Prior field, the rental value will be ignored.Prior RentChoose whether to use prior rent or a specified contract rate. The Prior Rent field will use St<strong>and</strong>ardRent. Contract rates entered will always use amount/per area/year unit of measure <strong>and</strong> will not beaffected by inflation. Alternatively, you can specify which elements of tenant income will be used indetermining the tenant's last rent by using a rent components profile. For more information on this, seeRent Components. This field is disabled if Use Market or Prior is set to Market <strong>and</strong> Renew Market Rentis set to a numeric value.Rent IncreasesFixed StepsSelect the unit of measure for fixed step increases in the initial rent over the term of a market leasefrom the drop-down list. You may choose from the following options in the drop down list: None: If you select this option, the initial rent will not increase over the term of the market lease. $/SF/Year: If you select this option, the initial rent will increase by currency per area per year over theterm of the market lease, according to your entry in the Step Amounts field. $/SF/Month: If you select this option, the initial rent will increase by currency per area per monthover the term of the market lease, according to your entry in the Step Amounts field. $/Year: If you select this option, the initial rent will increase by currency per year over the term of themarket lease, according to your entry in the Step Amounts field. $/Month: If you select this option, the initial rent will increase by currency per month over the term ofthe market lease, according to your entry in the Step Amounts field. % Increase: If you select this option, the initial rent will increase by a percentage increase over theterm of the market lease, according to your entry in the Step Amounts field.© 2013 <strong>ARGUS</strong> <strong>Software</strong> Inc. All Rights Reserved. 48
<strong>ARGUS</strong> Enterprise <strong>9.5</strong> & Valuation <strong>DCF</strong> <strong>16</strong>Step AmountsEnter the step amount to specify a constant rent increase that occurs every year on the leaseanniversary or select the button to specify rent increases that vary over time.See AlsoDetailed Step AmountsCPI IncreasesSelect the timing of CPI increases. You may choose from the following options in the drop down list: None: If you select this option, the initial CPI will not increase over the term of the market lease. Each Lease Year: If you select this option, the initial CPI will increase on each lease anniversary overthe term of the market lease. Each Calendar Year: If you select this option, the initial CPI will increase on January 1st of each yearfor the term of the market lease. At Mid-lease: If you select this option, the initial CPI will increase half-way through the term of themarket lease.See AlsoCPI IncreasesInflation Rate / IndexSelect the CPI inflation rate/ index from the drop-down list. You may choose from the following optionsin the drop down list: General Inflation Rate: If you select this option, CPI will be inflated at the general inflation rate. Market Inflation Rate: If you select this option, CPI will be inflated at the market inflation rate. Expense Inflation Rate: If you select this option, CPI will be inflated at the expense inflation rate. CPI Inflation Rate: If you select this option, CPI will be inflated at the CPI inflation rate.Free Rent (Mo)New Free RentEnter the number of months of free rent for new leases. Free rent will be applied at the beginning of thelease. Free rent is entered as a number of months. For example, if a single month of free rent will begiven to new leases regardless of the lease start date, enter 1 in the New Free Rent field. Otherwise,click the button to provide a free rent entry that varies according to the lease start date.Alternatively, you can specify which elements of tenant income will be abated during the free rentperiod by using a Free Rent profile. To use a Free Rent profile, you must create one on the Free Rent tab<strong>and</strong> then choose it from the drop-down list in the New Free Rent field.See AlsoFree Rent ProfilesDetailed Free RentRenew Free RentEnter the number of months of free rent for renewal leases. Free rent will be applied at the beginning ofthe lease. Free rent is entered as a number of months. For example, if a single month of free rent will be© 2013 <strong>ARGUS</strong> <strong>Software</strong> Inc. All Rights Reserved. 49
<strong>ARGUS</strong> Enterprise <strong>9.5</strong> & Valuation <strong>DCF</strong> <strong>16</strong>given to renewal leases regardless of the lease start date, enter 1 in the Renew Free Rent field.Otherwise, click the button to provide a free rent entry that varies according to the lease start date.Alternatively, you can specify which elements of tenant income will be abated during the free rentperiod by using a Free Rent profile. To use a Free Rent profile, you must create one on the Free Rent tab<strong>and</strong> then choose it from the drop-down list in the Renew Free Rent field.See AlsoFree Rent ProfilesDetailed Free RentRecoveriesStructureSelect the recovery structure to be applied to the speculative lease from the drop-down list. The defaultis Continue Prior which will continue to use the recovery structure of the existing tenant includingallocation percentage, recovery stops, recoverable expenses, etc. Continue Prior: If you select this option, the recovery methods in effect at the end of the prior leasewill be used for each of the subsequent market leasing terms. Base year stops are not reset whenusing this method. Net: If you select this option for the recoveries, all recoverable expenses are paid by the tenant basedon their proportionate share of the building area. Base Year Stop: If you select this option for the recoveries, all recoverable expenses will be paid bythe tenant based on their proportionate share of the building area (NRA) over a stop amount which isthe actual amount of annual recoverable expenses in the base year (or first year of the lease). Stop Amount: If you select this option, you can enter the building stop amount. This tenant willreimburse all recoverable expenses over the building stop amount entered based on theirproportionate share of the building area. Stop Amount/Area: If you select this option, you can enter the building stop amount/area. This tenantwill reimburse all recoverable expenses over the building stop amount/area entered based on theirproportionate (pro rata) share of the building area. Fixed Amount: If you select this option, you can enter the annual recovery amount that will be paid bythe tenant each year. The fixed amount can be a single amount or vary over time. The fixed amount isa tenant amount not a building amount. Fixed Amount/Area: If you select this option, you can enter the annual amount/area recovery thatwill be paid by the tenant each year. The fixed amount/area can be a single amount or vary over time.The fixed amount/area is a tenant amount/area not a building amount/area. None: If you select this option, no recoveries will be calculated for the tenant.Note: In addition to the options above, you can also create user-constructed recovery structures. Theseprovide you with the ability to create custom recovery structures which apply different recoverymethods to individual expenses or expense groups. This flexibility allows you to model virtually anyrecovery structure you might encounter in a commercial real estate lease contract. For moreinformation, see Recovery Structures.AmountThis field is disabled if you selected a recovery structure that doesn't require the entry of an amount.© 2013 <strong>ARGUS</strong> <strong>Software</strong> Inc. All Rights Reserved. 50
<strong>ARGUS</strong> Enterprise <strong>9.5</strong> & Valuation <strong>DCF</strong> <strong>16</strong>Enter simple stop or fixed amounts for the recovery structure, or click thefixed recovery amounts over time.button to vary the stop orSee AlsoDetailed RecoveriesMiscellaneous ItemsThe Miscellaneous Items section allows you link miscellaneous rent, expenses, <strong>and</strong> other items totenants you specify.Miscellaneous RentYou can link miscellaneous revenues to a specific tenant, tenants, or pre-defined tenant groups. Youmay choose from the following options in the drop down list: None (Default): This option will not enable the Detail window. Detailed/Multiple: This option will enable <strong>and</strong> make visible the Detail window, which will provide agrid for defining miscellaneous items.Miscellaneous Rent Detail Window (unlabeled)The Detail window appears below the Rent Roll grid if you select the Detailed/Multiple option in eitherthe Miscellaneous Rent <strong>and</strong>/or Incentives field. Each row represents a distinct source of rental revenuepaid by the tenant.GeneralAccount NumberEnter an account number to be associated with the record.NameEnter an account number to be associated with the record.AmountHow InputSelect an input method from the drop-down list. You may choose from the following options in the dropdown list: Amount 1: If you choose this option, the entry in the Amount 1 field will be an currency amount. $/Tenant Area: If you choose this option, the entry in the Amount 1 field will be calculated using thecurrency per tenant area. % of Rent: If you choose this option, the entry in the Amount 1 field will be calculated using apercentage of the rent.Amount 1Enter either a number or a percentage (depending upon your selection in the How Input field). Note ifyou click the button, it will open an amount-time list grid for varying amounts.FrequencySelect an input method from the drop-down list. This field will not be available if % of Rent is selected in© 2013 <strong>ARGUS</strong> <strong>Software</strong> Inc. All Rights Reserved. 51
<strong>ARGUS</strong> Enterprise <strong>9.5</strong> & Valuation <strong>DCF</strong> <strong>16</strong>the Amount field or if there are variable amounts entered for the Amount 1 field. You may choose fromthe following options in the drop-down list: Annually (Default) MonthlyRent ComponentsSelect a rent component record from the drop-down list. You may choose from the following options inthe drop-down list: St<strong>and</strong>ard Rent: If you select this option, rent components will include base rent, fixed step, CPI <strong>and</strong>free rent. Total Prior Components: If you select this option, rent components will include base rent, fixed step,CPI <strong>and</strong> percentage rent. Custom Rent Components: If you select this option, rent components will include whichever elementsyou selected in the Rent Components window.InflationInflation %Enter an inflation rate or select one of the inflation references from the drop-down list. This field will notbe available if the % of Rent option is selected in the How Input field. You may choose from thefollowing options in the drop-down list: General Inflation Rate: If you select this option, rent components will inflate by the general inflationrate. Market Inflation Rate: If you select this option, rent components will inflate by the market inflationrate. Expense Inflation Rate: If you select this option, rent components will inflate by the expense inflationrate. CPI Inflation Rate: If you select this option, rent components will inflate by the CPI inflation rate.See AlsoInflationLimitsLimitsSet a lower or upper monthly limit on the projected miscellaneous rent amounts. You may choose fromthe following options in the drop down list for each expense: None (Default): If you select this option, no lower or upper limits will be applied to the miscellaneousrent item. Min: If you select this option, only a lower limit will be applied to the miscellaneous rent item. Max: If you select this option, only an upper limit will be applied to the miscellaneous rent item. Both: If you select this option, a lower <strong>and</strong> upper limit will be applied to the miscellaneous rent item.© 2013 <strong>ARGUS</strong> <strong>Software</strong> Inc. All Rights Reserved. 52
<strong>ARGUS</strong> Enterprise <strong>9.5</strong> & Valuation <strong>DCF</strong> <strong>16</strong>BasisDefine the units of measurement for the Minimum <strong>and</strong> Maximum fields. You may choose from thefollowing options in the drop down list: $/Tenant Area/Month: If you select this option, currency per tenant area per month will be used todefine your entries in the Minimum <strong>and</strong> Maximum fields. $/Tenant Area/Year: If you select this option, currency per tenant area per year will be used to defineyour entries in the Minimum <strong>and</strong> Maximum fields. $ Amount/Year: If you select this option, currency per amount per year will be used to define yourentries in the Minimum <strong>and</strong> Maximum fields. $ Amount/Month: If you select this option, currency per amount per month will be used to defineyour entries in the Minimum <strong>and</strong> Maximum fields.MinimumEnter a monthly minimum limit amount if there is one. Click the button to display a monthly limitinput window where you can enter amounts that vary over time or override the inflation rate associatedwith the limit amount.MaximumEnter a monthly maximum limit amount if there is one. Click the button to display a monthly Limitinput window where you can enter amounts that vary over time or override the inflation rate associatedwith the limit amount.NotesNotesEnter a note related to this record or click thebutton to open the Notes window.Note: When an option lease is created, the contents of the Detail grid will be duplicated in the newlycreated lease except if the selection in the Amount 1 field is varies. Also, in this case the correspondingfield for the new lease will be populated with the last value from the amount-period editor grid from thebase lease.IncentivesYou can link capital expenditures to a specified tenant. You may choose from the following options inthe drop down list: None (default): This option will not enable the Detail Pane. Detailed/Multiple: This option will enable <strong>and</strong> make visible the Detail window, which will provide agrid for defining incentive items.Miscellaneous Incentives Window (unlabeled)The Detail window appears below the Rent Roll grid if you select the Detailed/Multiple option in eitherthe Miscellaneous Rent <strong>and</strong>/or Incentives field. Each row represents a distinct source of rental revenuepaid by the tenant.© 2013 <strong>ARGUS</strong> <strong>Software</strong> Inc. All Rights Reserved. 53
<strong>ARGUS</strong> Enterprise <strong>9.5</strong> & Valuation <strong>DCF</strong> <strong>16</strong>GeneralAccount NumberEnter an account number to be associated with the record.Project IDEnter the project ID for this incentive.NameEnter an account number to be associated with the record.AmountHow InputSelect an input method for the Amount 1 field. You may choose from the following options in the dropdown list: Amount 1: If you choose this option, the entry in the Amount 1 field will be an currency amount. $/Tenant Area: If you choose this option, the entry in the Amount 1 field will be calculated using thecurrency per tenant area.Amount 1Enter either a numeric or percentage value (depending upon your selection in the How Input field).TimingEnter the percentage value for timing or click the button to open an amount-time list grid wherepercentages can be entered for a range of months starting two years prior to the lease begin <strong>and</strong>continuing for the entire term of the lease.InflationInflation %Enter an inflation rate or select one of the inflation references from the drop-down list. Note inflationwill only be applied to the lease start date <strong>and</strong> using the Timing field to extend payments into a differentinflation year will not result in inflated payments. You may choose from the following options in thedrop down list in the drop down list: General Inflation Rate: If you select this option, incentives will inflate by the general inflation rate. Market Inflation Rate: If you select this option, incentives will inflate by the market inflation rate. Expense Inflation Rate: If you select this option, incentives will inflate by the expense inflation rate. CPI Inflation Rate: If you select this option, incentives will inflate by the CPI inflation rate.RecoveryRecoverable %Enter a numeric value for the recoverable percentage. Note that recovery of incentives will not begrouped with expense recoveries on reports, nor will it be abated if free rent is configured to offer freerecovery periods. You will not be able to create periods with free incentive recovery.Note: Recovery of any incentive amounts will be spread out over the remaining term of the leasestarting from the date they hit the cash flow.© 2013 <strong>ARGUS</strong> <strong>Software</strong> Inc. All Rights Reserved. 54
<strong>ARGUS</strong> Enterprise <strong>9.5</strong> & Valuation <strong>DCF</strong> <strong>16</strong>NotesNotesEnter a note related to this record or click thebutton to open the Notes window.Note: When an option lease is created for a lease where the Detailed / Multiple option is selected forthe Incentives field, the contents of the Detail grid will be duplicated in the newly created lease exceptin the case where varies is selected for the Amount 1 field. The corresponding field for the new leasewill be populated with the last value from the amount-period editor grid from the base lease.ImprovementsTI UnitSelect the unit of measure to be used for tenant improvements. You may choose from the followingoptions in the drop down list: $ Amount: If you select this option, the entries in the New TI <strong>and</strong> Renew TI fields will be interpretedas currency amounts. $ / Area: If you select this option, the entries in the New TI <strong>and</strong> Renew TI fields will be interpreted ascurrency amounts per area. % of Rent (Year 1): If you select this option, new tenant improvements will be calculated bymultiplying the entry in the New TI field by the base rent in the first twelve months of the lease.Renewal tenant improvements will be calculated by multiplying the entry in the Renew TI field by thebase rent in the first twelve months of the lease.Note: Base rent is a blend of new <strong>and</strong> renewal market rent. If you have entered variable data for eithernew or renewal tenant improvements, they will be calculated by multiplying the corresponding leasestart month by the base rent in the first twelve months of the lease.New TIEnter the tenant improvements to be applied to new (spec) tenants on an amount/area basis (Example:$/SF). Entries for new tenant improvements will automatically be copied to the renewal improvementcolumn. The renewal improvement rate can be then be overwritten. A weighted average tenantimprovement rate will be calculated using the new <strong>and</strong> renew tenant improvements rate based on therenewal probability.All tenant improvements are paid at the beginning of the lease. When changing over time, tenantimprovements will be shown in the month the speculative lease begins will be paid. To enter changingtenant improvements, click the button.Renew TIEnter the tenant improvements to be applied to renewal (spec) tenants on an amount/area basis(Example: $/SF). All tenant improvements are paid at the beginning of the lease. When changing overtime, tenant improvements will be shown in the month the speculative lease begins will be paid. Toenter changing tenant improvements, click the button.TI TimingEnter the tenant improvements timing percentage. The default entry of 100% in the TI Timing fieldindicates that the entire tenant improvement amount should occur in month one of the lease. However,the tenant improvement amount can be distributed across the lease term by entering the percentage tobe paid in each month. Click the button in the TI Timing field to enter percentages that vary overtime.© 2013 <strong>ARGUS</strong> <strong>Software</strong> Inc. All Rights Reserved. 55
<strong>ARGUS</strong> Enterprise <strong>9.5</strong> & Valuation <strong>DCF</strong> <strong>16</strong>Leasing CommissionsNew LC UnitSelect the unit of measure for new leasing commissions. The default selection is Fixed %. Value entriesfor new commissions will automatically be copied to renewal commissions. If the new commissionspayment type is set to anything other than the default Fixed %, that change must be made manually forrenewal commissions. Only the value entered will be copied to the renewal. All leasing commissions arepaid at the beginning of the lease. Leasing commission percentages are applied to base rent plus fixedsteps less free rent. You may choose from the following options in the drop down list: None: If you select this option, no commissions will be applied. $ Amount: If you select this option, the entry in the New LC field will be interpreted as a fixedcommission amount. $ / SF: If you select this option, the entry in the New LC field will be interpreted as a fixed commissionrate per square unit of measure. 1st Month + %: If you select this option, the entry in the New LC field will be interpreted as apercentage of the remaining months in the term. <strong>ARGUS</strong> Enterprise will calculate new commissionsusing 100% of month 1 rent, plus a separate % of the remaining months in the term (e.g., 100% of 1stmonth, 2% of remaining 59 months in a 5 year lease term). Fixed %: If you select this option, which is also the default, the entry in the New LC field will beinterpreted as a percentage of the entire lease value over the term (e.g., 4% of the total rent,including steps, less free rent over the 5 year lease term). % by Lease Year: If you select this option, you can specify a percentage rate for each year of the leaseterm (e.g., 5% of year 1, 4% of year 2, 3% of year 3, etc.). # of Months at Initial Base Rent: If you select this option, you can specify the number of months forthe lease amount based on the initial base rent (e.g., Initial Base rent * number of months =commission). Any changes in the step rent or free rent will not be reflected in the commission as itdepends only on initial base rent. Lease Commissions Category: If you have created a Lease Commissions category that includes specificincome streams, you can select that option here.New LCEnter the new leasing commissions amount. Leasing commissions are on an amount per square unitpercentage basis. Click the button to access the detail screen. Please note that the New LeasingCommissions window that appears will vary based on the unit selected in the New Commissions Unitfield.Renew LC UnitSelect the unit of measure for renewal leasing commissions. The default selection is Fixed %. All leasingcommissions are paid at the beginning of the lease. Leasing commission percentages are applied to baserent plus fixed steps less free rent.You may choose from the following options in the drop down list: None: If you select this option, no commissions will be applied. $ Amount: If you select this option, the entry in the New LC field will be interpreted as a fixedcommission amount.© 2013 <strong>ARGUS</strong> <strong>Software</strong> Inc. All Rights Reserved. 56
<strong>ARGUS</strong> Enterprise <strong>9.5</strong> & Valuation <strong>DCF</strong> <strong>16</strong> $ / SF: If you select this option, the entry in the New LC field will be interpreted as a fixed commissionrate per square unit of measure. 1st Month + %: If you select this option, the entry in the New LC field will be interpreted as apercentage of the remaining months in the term. <strong>ARGUS</strong> Enterprise will calculate new commissionsusing 100% of month 1 rent, plus a separate % of the remaining months in the term (e.g., 100% of 1stmonth, 2% of remaining 59 months in a 5 year lease term). Fixed %: If you select this option, which is also the default, the entry in the New LC field will beinterpreted as a percentage of the entire lease value over the term (e.g., 4% of the total rent,including steps, less free rent over the 5 year lease term). % by Lease Year: If you select this option, you can specify a percentage rate for each year of the leaseterm (e.g., 5% of year 1, 4% of year 2, 3% of year 3, etc.). # of Months at Initial Base Rent: If you select this option, you can specify the number of months forthe lease amount based on the initial base rent (e.g., Initial Base rent * number of months =commission). Any changes in the step rent or free rent will not be reflected in the commission as itdepends only on initial base rent. Lease Commissions Category: If you have created a Lease Commissions category that includes specificincome streams, you can select that option here.Renew LCEnter the renewal leasing commissions amount. Leasing commissions are on an amount per square unitpercentage basis. Click the button to access the detail screen. Please note that the Renew LeasingCommission window that appears will vary based on the unit selected in the Renew Commissions Unitfield.LC TimingEnter the renewal leasing commission timing. The default leasing commission timing for the lease startyear is 100%. Leasing commissions can be paid across the lease years for defined percentages. Click thebutton in the LC Timing field <strong>and</strong> enter the percentage of the leasing commission to be used, in therespective years.The Leasing Commission Timing window defines the years from -2, -1, 1, 2, 3, 4, 5 etc. Year 1 defines thelease start year; i.e., year dates <strong>and</strong> months will be relative to the lease start date. Year 2, Year 3, etc.define the lease term plus two years.Note: A cost apportionment falling in Year 1, Month 3 will fall in Month 3 of the lease (i.e. 2 monthsafter lease start). A cost apportionment falling in Year -1, Month 10 will fall 3 months before the leasestart date.Security DepositThe input for these fields will be blended using the percentage entry in the Renewal Probability field forthe current lease.New Security DepositSelect the new security deposit record from the drop-down list.Renew Security DepositSelect the renew security deposit record from the drop-down list.© 2013 <strong>ARGUS</strong> <strong>Software</strong> Inc. All Rights Reserved. 57
<strong>ARGUS</strong> Enterprise <strong>9.5</strong> & Valuation <strong>DCF</strong> <strong>16</strong>See AlsoSecurity DepositsPercentage Rent (New & Renew)The input fields for percentage rent will not be available unless the property type is Retail or Mixed Use(including Retail).Sales % BasisIf you want to base calculations on a sales percentage, select the sales percentage basis from the dropdownlist in this field. You may choose from the following options in the drop down list: None: If you select this option, the detail pane will not be available. Percent: If you select this option, you can enter a sales percentage in the next field. Continue Prior: If you select this option, percentage rent for rollover terms will be calculated based onthe input for the previous term. Detailed/Multiple: If you select this option, the detail pane will be available in the lower portion ofthe window to enter detailed information for sales percentage basis <strong>and</strong> tenant sales categories.Sales %Enter the sales percentage for this tenant. To enter a variable rate, click theSales % window.button to display theSales Amount UnitSelect the option for entering the sales volume. You may choose from the following options in the dropdown list: Continue Prior: If you select this option, sales volume projections for rollover terms will be based onthe input in the tenant record. Amount per square unit: If you select this option, sales volume will be based on a rate per unit ofleased area. Annual amount: If you select this option, sales volume will be entered as a currency amount per year.Sales AmountEnter the sales amount or amount per unit of area. To make an entry that varies over time, click thebutton.BreakpointThe breakpoint is the sales volume which must be achieved prior to the payment of any percentagerent. The overage percentage will only be applied to sales that exceed the breakpoint. The calculationmethods for deriving the breakpoint are as follows: Continue Prior: If you select this option, the methods in effect at the end of the prior lease will beused for each of the subsequent market leasing terms. Base year stops are not reset when using theContinue Prior method. Amount/Area: If you select this option, percentage rent will be calculated on sales volume thatexceeds the rate per area entered. Annual Amount: If you select this option, percentage rent will be calculated on sales volume that© 2013 <strong>ARGUS</strong> <strong>Software</strong> Inc. All Rights Reserved. 58
<strong>ARGUS</strong> Enterprise <strong>9.5</strong> & Valuation <strong>DCF</strong> <strong>16</strong>exceeds the annual amount entered. Natural: If a retail tenant has a natural breakpoint, percentage rent is calculated only after the naturalbreakpoint is reached. The natural breakpoint is calculated on base rent + step rent + CPI. Zero: If you select this option, percentage rent will be calculated on total sales.Break AmountEnter the breakpoint amount. Click thebreakpoints that vary over time.button to display the Breakpoint Amount window to enterUpon ExpirationUpon ExpirationSelect the leasing profile you want to use to govern the creation of future leases following expiration.Your selection in this field will become the active leasing profile.Importing Market Leasing ProfilesYou can import market leasing profiles from other programs to model in <strong>ARGUS</strong> Enterprise.Importing from Valuation <strong>DCF</strong>When importing files from Valuation <strong>DCF</strong>, you can account for entries in the Number of Terms to ApplyMethod field to be reflected in the projected cash flow in the imported model. The following procedures<strong>and</strong> rules will apply:For any leases which have the Market, Vacate, or Renew options selected in the Upon Expiration field<strong>and</strong> use a detailed recovery method in which the Number of Terms to Apply Method has a value greaterthan 1, <strong>ARGUS</strong> Enterprise will create duplicate profiles.The import process will create the same number of market leasing profiles as the one that was enteredinto the Number of Terms to Apply Method field. Each of these profiles will conform to the followingpattern: Tenant Name, Rollover, <strong>and</strong> the number.The selection in the Recovery field for the final profile will mirror the original market leasing profile.The selection in the Upon Expiration field will refer to the next profile in turn until the end of the profilelist.The selection in the Upon Expiration field for the final profile will refer to itself.Leases that reabsorb or rollover to an option lease will not require special treatment.Detailed Leasing CommissionsThe type of detailed Commissions window that appears when you select the button in theCommissions field on the Rent Roll depends upon the unit selected in the Commissions Unit field.The default payment type is Fixed %. All Leasing Commissions are paid at the beginning of the lease.Leasing Commission percentages are applied to base rent, plus fixed steps, less free rent.The window below will be displayed if you selected any of the following units: Fixed % 1st Month + % % by Lease Year© 2013 <strong>ARGUS</strong> <strong>Software</strong> Inc. All Rights Reserved. 59
<strong>ARGUS</strong> Enterprise <strong>9.5</strong> & Valuation <strong>DCF</strong> <strong>16</strong>To enter commissions that vary over time, enter the date, the month, <strong>and</strong> the corresponding percentagefor the commission.DateEnter the date for the leasing commissions.MonthEnter the leasing commissions month number.AmountEnter the value for leasing commissions.Reset/RemoveUse the Reset button to start over or the Remove button to delete the selected row.Click the OK button to apply your changes or the Cancel button to discard them <strong>and</strong> close this window.Note: The button is only available when you select a percentage based entry in the Commissionsfield on the Rent Roll.See AlsoRent RollDetailed Step Rent AmountsTo enter step amounts that vary over time, click the button in the Step Amounts field on the MarketLeasing profile to display the detailed Step Amounts window.By default the first step occurs in month 13 (beginning of 2nd lease year). You may enter a differentmonth for the first step. Then enter the step value in the Amount field. If the steps will not occur atregular intervals over the term of the lease, or if the step amount changes over time, enter the month ofthe next step <strong>and</strong> the associated step amount value.© 2013 <strong>ARGUS</strong> <strong>Software</strong> Inc. All Rights Reserved. 60
<strong>ARGUS</strong> Enterprise <strong>9.5</strong> & Valuation <strong>DCF</strong> <strong>16</strong>MonthEnter the step month number.AmountEnter the step value.Repeat Last Entry Every MonthsIf the step will occur at regular intervals over the entire term of the lease, enter the number of monthsbetween each step in the Repeat Last Entry Every Months field. Enter a number or use the up/downarrows to specify the number of months the last entry will be repeated.Reset/RemoveUse the Reset button to start over or the Remove button to delete the selected row.Click the OK button to apply your changes or the Cancel button to discard them <strong>and</strong> close this window.Tenant ClassificationsThis section of the window is only available if custom Tenant Classifications have been defined. For moreinformation on creating custom Tenant Classifications, see Global Categories: Managing Classifications.Set ClassificationsIf custom Tenant Classifications have been defined, you can select them by clicking thebutton.© 2013 <strong>ARGUS</strong> <strong>Software</strong> Inc. All Rights Reserved. 61
<strong>ARGUS</strong> Enterprise <strong>9.5</strong> & Valuation <strong>DCF</strong> <strong>16</strong>On the resulting Tenant Classification window, click the Add button, select the classification from thedrop-down list in the Classification field, <strong>and</strong> then select the value from the drop-down list in thecorresponding Value field. When you finish, click the OK button to return to the Rent Roll window.NotesThe Notes section allows you to enter notes related to the Rent Roll.To display the Notes window, click theattached to this tenant.button. This allows you to enter notes that you wish to have© 2013 <strong>ARGUS</strong> <strong>Software</strong> Inc. All Rights Reserved. 62
<strong>ARGUS</strong> Enterprise <strong>9.5</strong> & Valuation <strong>DCF</strong> <strong>16</strong>Multifamily Market Leasing ProfilesYou can create leasing profiles for multifamily units including assumptions for renewal probability, new<strong>and</strong> renewal market rents, months vacant between terms, prep costs (improvements), leasing costs(leasing commissions), free rent <strong>and</strong> term length. You can also import/export multifamily unit marketleasing assumptions data between <strong>ARGUS</strong> Enterprise <strong>and</strong> <strong>ARGUS</strong> Valuation <strong>DCF</strong>.NameNameEnter the item name you want to use to identify the market leasing profile record. The name you enterwill appear in the drop-down list of the Market Leasing field in the multifamily record.GeneralTerm (Yrs/Mos)Enter the number of years <strong>and</strong> months for future leases when a unit rolls over. The default value is zeroyears/months.Renewal %Enter the probability percentage that existing tenants will remain in place <strong>and</strong> renew their lease. Thispercentage is used to weight the entries in the New Market <strong>and</strong> Renewal Market fields for the followingitems: market rent, leasing commission, improvements, free rent. All new <strong>and</strong> renewal marketassumptions will be blended using this percentage. The default is 50%. Click the button to enter arenewal probability that varies on a monthly basis.Months VacantEnter the number of months a space will remain vacant between leases if the current tenant moves out.Months vacant can only be entered as a whole number of months. The default is zero months.Market RentMarket Rent UnitSelect the unit of measure for the New Market <strong>and</strong> Renewal Market Rent fields. You may choose fromthe following options: $/Unit/Month: If you select this option, the new market rent <strong>and</strong> renewal market rent will be enteredas $/Unit/Month. $/SF/Month: If you select this option, the new market rent <strong>and</strong> renewal market rent will be enteredas $/SF/Month.New Market RentEnter the rate that a tenant new to the building would be expected to pay. This field also determines anabsorbed unit's rent if an MLA profile is referenced. Note this field will not be available if Prior isselected in the Use Market Rent or Prior field. This rate is typically blended on a weighted average basiswith the renewal market rate below to obtain the projected rate for the next lease term for an expiringspace. This entry inflates with market inflation.© 2013 <strong>ARGUS</strong> <strong>Software</strong> Inc. All Rights Reserved. 63
<strong>ARGUS</strong> Enterprise <strong>9.5</strong> & Valuation <strong>DCF</strong> <strong>16</strong>Renewal Market RentEnter the rate at which a renewed lease would be expected to start. This field will not be available ifPrior is selected in the Use Market Rent or Prior field. This rate is typically blended on a weightedaverage basis with the new market rent to determine a renewed lease's starting rent.Renewal OverrideSelect an option to override the renewal rates with a different rate. You may choose from the followingoptions: None Rental Value% of Prior RentEnter a numeric value that will determine the percentage of prior rent that will be used when calculatingthe renewal rate. A warning icon will be displayed if you enter a value equal to/greater than 200.New Free RentEnter the number of months of free rent for new leases. Free rent will be applied at the beginning of thelease. Free rent is entered as a number of months. For example, if a single month of free rent will begiven to new leases regardless of the lease start date, enter 1 in the New Free Rent field. Otherwise,click the button to provide a free rent entry that varies according to the lease start date.Alternatively, you can specify which elements of tenant income will be abated during the free rentperiod by using a Free Rent profile. To use a Free Rent profile, you must create one on the Free Rent tab<strong>and</strong> then choose it from the drop-down list in the New Free Rent field.See AlsoFree Rent ProfilesDetailed Free RentRenew Free RentEnter the number of months of free rent for renewal leases. Free rent will be applied at the beginning ofthe lease. Free rent is entered as a number of months. For example, if a single month of free rent will begiven to renewal leases regardless of the lease start date, enter 1 in the Renew Free Rent field.Otherwise, click the button to provide a free rent entry that varies according to the lease start date.Alternatively, you can specify which elements of tenant income will be abated during the free rentperiod by using a Free Rent profile. To use a Free Rent profile, you must create one on the Free Rent tab<strong>and</strong> then choose it from the drop-down in the Renew Free Rent field.See AlsoFree Rent ProfilesDetailed Free RentIntelligent RenewalsTurn this section on by selecting the Use Intelligent Renewals option in the Modeling Policies.Use Market or PriorYou can specify how the renewal rate will be determined. You may choose from the following options: Market (Default): If you choose this option, the renewal rate will be the rental value entered instead© 2013 <strong>ARGUS</strong> <strong>Software</strong> Inc. All Rights Reserved. 64
<strong>ARGUS</strong> Enterprise <strong>9.5</strong> & Valuation <strong>DCF</strong> <strong>16</strong>of the blended new <strong>and</strong> renewal market rents. Prior: If you choose this option, the renewal rate will be the amount specified in the Prior Rent field. Itcan either be the total of all the selected rent components or a user specified contract rate. Use Lesser of: If you choose this option, the renewal rate will be the smaller amount between theprior rent <strong>and</strong> market leasing blended renewal rate. Use Greater of: If you choose this option, the renewal rate will be the smaller amount between theprior rent <strong>and</strong> market leasing blended renewal rate.When Intelligent Renewals is on <strong>and</strong> a rental value is specified, the following conditions will apply:If the Use Lesser Of option is selected in the Market or Prior field, then the rental value will be used tocompare with prior rent instead of the market leasing blended rate.If the Use Greater Of option is selected in the Use Market or Prior field, the rental value will be used tocompare with prior rent instead of market leasing blended rate.If the Prior option is selected in the Use Market or Prior field, the rental value will be ignored.Prior RentChoose to use prior rent or a specified contract rate. This field is disabled if Use Market or Prior is set toMarket <strong>and</strong> Renew Market Rent is set to a numeric value. You may choose from the following optionsin the drop-down list: St<strong>and</strong>ard Rent: If you select this option, the calculation for the Prior Rent field will include base rent,fixed step, CPI <strong>and</strong> free rent. Total Prior Components: If you select this option, the calculation for the Prior Rent field will includebase rent, fixed step, CPI <strong>and</strong> percentage rent.ImprovementsImprovements UnitSelect the unit of measure to be used for tenant improvements in the New TI <strong>and</strong> Renew TI fields. Youmay choose from the following options: $/Unit: If you select this option, the entry in the $/Unit field will be interpreted as a dollar/unitamount. $/SF: If you select this option, the entry in the $/SF field will be interpreted as a dollar/area amount.New ImprovementsEnter the tenant improvements to be applied to new (spec) tenants on an amount/area basis (Example:$/SF). Entries for new tenant improvements will automatically be copied to the renewal improvementcolumn. The renewal improvement rate can be then overwritten. A weighted average tenantimprovement rate will be calculated using the new <strong>and</strong> renew tenant improvements rate based on therenewal probability. All tenant improvements are paid at the beginning of the lease. When changingover time, tenant improvements will be shown in the month the speculative lease begins will be paid. Toenter changing tenant improvements, click the button.Renew ImprovementsEnter the tenant improvements to be applied to renewal (spec) tenants on an amount/area basis(Example: $/SF). All tenant improvements are paid at the beginning of the lease. When changing over© 2013 <strong>ARGUS</strong> <strong>Software</strong> Inc. All Rights Reserved. 65
<strong>ARGUS</strong> Enterprise <strong>9.5</strong> & Valuation <strong>DCF</strong> <strong>16</strong>time, tenant improvements will be shown in the month the speculative lease begins will be paid. Toenter changing tenant improvements, click the button.CommissionsCommissions UnitSelect the unit of measure for leasing commissions. The default selection is $/Unit. All leasingcommissions are paid at the beginning of the lease. Leasing commission percentages are applied to baserent plus fixed steps less free rent. You may choose from the following options: $/Unit: If you select this option, the entry in the $/Unit field will be interpreted as a fixed rate perleased unit. $/SF: If you select this option, the entry in the $/SF field will be interpreted as a fixed rate per leasedarea. # Months: If you select this option, the entry in the # Months field will specify the number of monthsfor the lease amount. Fixed %: If you select this option, the entry in the Fixed % field will be interpreted as a percentage ofthe entire lease value over the term (e.g., 4% of the total rent, including steps, less free rent over the 5year lease term).See AlsoLease Commission CategoriesNew LCThis value for this field will match the entry in the Commissions field on the Multifamily window <strong>and</strong> willdetermine the commissions for new units. This value will be blended with the value entered in theRenew LC field <strong>and</strong> will use the renewal probability to determine a lease’s starting leasing commission.Click the button to access the detail screen. Please note that the New Leasing Commissions windowthat appears will vary based on the unit selected in the New Commissions Unit field.Renew LCThis value for this field will match the entry in the Commissions field on the Multifamily window <strong>and</strong> willdetermine the commissions for renewal units. Click the button to access the Detail screen. Pleasenote that the Renew Leasing Commission window that appears will vary based on the unit selected inthe Renew Commissions Unit field.Security DepositThe input for these fields will be blended using the percentage entry in the Renewal Probability field forthe current lease.New Security DepositSelect the new security deposit record from the drop-down list.Renew Security DepositSelect the renew security deposit record from the drop-down list.Free Rent ProfilesThe Free Rent tab allows you to specify which elements of tenant income will be abated during the freerent period. When you create Free Rent profiles, you will be able to reference them for individualtenants on the Rent Roll <strong>and</strong> Market Leasing windows.© 2013 <strong>ARGUS</strong> <strong>Software</strong> Inc. All Rights Reserved. 66
<strong>ARGUS</strong> Enterprise <strong>9.5</strong> & Valuation <strong>DCF</strong> <strong>16</strong>To create a Free Rent profile, choose the Add Record button on the ribbon.See AlsoRent RollMarket LeasingGeneralThe General section of the Free Rent tab allows you to enter a descriptive name for the Free Rentprofile.NameEnter a name to describe the Free Rent profile.# Free MonthsNew Free RentEnter the number of months of free rent to be applied to tenants with new leases. To enter numbersthat change over time, click the button.Renew Free RentEnter the number of months of free rent to be applied to tenants with renewing leases. To enternumbers that change over time, click the button.See AlsoDetailed Free RentElements to IncludeThis section of the tab allows you to specify the percentage for each component to be included whencalculating free rent.Base Rent %Enter the percentage of base rent to be included in the free rent calculation. The default base rentpercentage is 100%Fixed Steps %Enter the percentage of fixed steps to be included in the free rent calculation. The default fixed stepspercentage is 100%.CPI %Enter the percentage of CPI to be included in the free rent calculation. The default CPI percentage is 0%.Percentage Rent %Enter a numeric value for the percentage rent to be included in the free rent calculation. The defaultpercentage rent is 0%.© 2013 <strong>ARGUS</strong> <strong>Software</strong> Inc. All Rights Reserved. 67
<strong>ARGUS</strong> Enterprise <strong>9.5</strong> & Valuation <strong>DCF</strong> <strong>16</strong>Recoveries %Enter the percentage of recoveries to be included in the free rent calculation. The default recoveriespercentage is 0%.Miscellaneous Rent %Enter the percentage of miscellaneous rent to be included in the free rent calculation. The defaultrecoveries percentage is 0%.Detailed Free RentTo enter free rent amounts that change over time, choose theRent Roll.button in the Free Rent field on theDateEnter the specific (fixed) date from the lease start date on which the free rent will take effect.MonthEnter the number of months from the lease start date on which the free rent will take effect.AmountEnter the number of months of free rent to be applied on the corresponding date of the lease.Reset/RemoveUse the Reset button to discard changes you have made in this window <strong>and</strong> the Remove button todelete selected free rent entries.Click the OK button to apply your changes or the Cancel button to discard them <strong>and</strong> close this window.© 2013 <strong>ARGUS</strong> <strong>Software</strong> Inc. All Rights Reserved. 68
<strong>ARGUS</strong> Enterprise <strong>9.5</strong> & Valuation <strong>DCF</strong> <strong>16</strong>CPI IncreasesThe CPI Increases window includes the ability to create CPI Increase categories that specify the timing ofincreases, the date of CPI adjustments , the number of months between increases, the percentage ofthe CPI increase paid by the tenant, minimum <strong>and</strong> maximum percentage increases, <strong>and</strong> any CPI amountscurrently being paid by the tenant.The projected CPI increase is determined by these factors, as well as the CPI inflation rate entered onthe Market Inflation screen.See AlsoRent RollMarket LeasingGeneralThe General section on the tab allows you to specify a name for the CPI increase category, the timing,<strong>and</strong> the inflation rate or index you want to apply.NameEnter a name for the CPI Increase category.TimingIndicate the time for CPI increases by selecting an option from the drop-down list in the field. You maychoose from the following options: None: If you select this option, no CPI increases will be applied. Each Calendar Year: If you select this option, CPI will be applied at the beginning of each calendaryear. Each Lease Year: If you select this option, CPI will be applied at the beginning of each lease year. At Mid Lease: If you select this option, CPI will be applied at midpoint of the lease. Indexed Review: If you select this option, <strong>ARGUS</strong> Enterprise will use an indexed review to determineCPI increases. Specified Interval: If you select this option, you will be able to enter the interval periods in the fieldsto the right.Inflation Rate / IndexThis field allows you to enter an inflation rate directly, to select a st<strong>and</strong>ard inflation rate, or to select aglobal inflation category. You may choose from the following options: General Inflation Rate: If you select this option, CPI will inflate at the general inflation rate. Market Inflation Rate: If you select this option, CPI will inflate at the market inflation rate. Expense Inflation Rate: If you select this option, CPI will inflate at the expense inflation rate.© 2013 <strong>ARGUS</strong> <strong>Software</strong> Inc. All Rights Reserved. 69
<strong>ARGUS</strong> Enterprise <strong>9.5</strong> & Valuation <strong>DCF</strong> <strong>16</strong> CPI Inflation Rate: If you select this option, CPI will inflate at the CPI inflation rate. Global Inflation Rate: If you select this option, CPI will inflate at the global inflation rate.CPIThe CPI section on the tab allows you to indicate values <strong>and</strong> dates for CPI.CPI Index Value OverrideSelect the value to use to override the CPI Index from the drop-down list. You may choose from thefollowing options: None Use Value on a Date Use Specified ValueCPI Start Value DateEnter or select the start value date for CPI from the drop-down calendar.CPI Specified Start ValueEnter a number for the start value for CPI.First IncreaseThis First Increase section on the tab allows you to indicate the initial timing of increases. The fields inthis section will only be available if you enter a specific rate in the Inflation Rate / Index field.Begin AfterSelect an option to indicate when increases are to begin. You may choose from the following options: # Months: If you select this option, CPI increases will begin after the number of months specified inthe First Increase field. % Increase: If you select this option, CPI increases will begin after the percentage increase specified inthe First Increase field. # Points Increase: If you select this option, CPI increases will begin after the points increase specifiedin the First Increase field.First Increase<strong>ARGUS</strong> Enterprise will interpret the entry in this field depending upon the selection in the BeginIncrease field. Enter the number of months, the percentage, or the number of points at which the firstincrease is to begin.Further IncreasesThis section of the tab allows you to specify additional CPI increases. The fields in this section will onlybe available if you enter a specific rate in the Inflation Rate / Index field.Increases AfterSelect an option to indicate when additional increases are to be applied. You may choose from thefollowing options: # Months: If you select this option, additional CPI increases will be applied after the number ofmonths specified in the Further Increases field.© 2013 <strong>ARGUS</strong> <strong>Software</strong> Inc. All Rights Reserved. 70
<strong>ARGUS</strong> Enterprise <strong>9.5</strong> & Valuation <strong>DCF</strong> <strong>16</strong> % Increase: If you select this option, additional CPI increases will be applied after the percentageincrease specified in the Further Increases field. # Points Increase: If you select this option, additional CPI increases will be applied after the pointsincrease specified in the Further Increases field.Further Increases<strong>ARGUS</strong> Enterprise will interpret the entry in this field depending upon the selection in the IncreasesAfter field. Enter the number of months, the percentage, or the number of points at which theadditional increase is to be applied.Minimum Interval (mo)This field allows you to indicate that CPI rent cannot increase until after the specified number of monthshave passed since the previous increase.CPI AmountThis section of the tab allows you to specify additional parameters for the calculation <strong>and</strong> application ofCPI increases.% of CPIThis field allows you to modify the calculated CPI result. For example, if calculated CPI is $,1000, if youenter 57% in this field, the CPI rent will be $570.Minimum IncreaseThis field allows you to enter a minimum percentage increase over the prior rent (rent + prior CPI),enabling you to address inflation rates or indices that fluctuate over time.Maximum IncreaseThis field allows you to enter a maximum percentage increase over the prior rent (rent + prior CPI),enabling you to address inflation rates or indices that fluctuate over time.Lease Commission CategoriesThe Lease Commissions tab allows you to create Lease Commission categories that you can use in bothMarket Leasing profiles <strong>and</strong> the Rent Roll.Note: You cannot delete Lease Commission categories if you have used them in a Market Leasing Profileor on the Rent Roll.See AlsoMarket Leasing ProfilesRent Roll© 2013 <strong>ARGUS</strong> <strong>Software</strong> Inc. All Rights Reserved. 71
<strong>ARGUS</strong> Enterprise <strong>9.5</strong> & Valuation <strong>DCF</strong> <strong>16</strong>GeneralNameEnter a descriptive name of up to 40 characters for the Lease Commission category.CommissionsCommissions UnitSelect the commissions unit to be associated with the tenant. You may choose from the followingoptions: None: If you select this option, no commissions will be applied. $ Amount: If you select this option, the entries in the New LC field <strong>and</strong> the Renew LC field will beinterpreted as a fixed commission amounts. $ / SF: If you select this option, the entries in the New LC field <strong>and</strong> the Renew LC field will beinterpreted as fixed commission rate per square units of measure. 1st Month + %: If you select this option, the entries in the New LC field <strong>and</strong> the Renew LC field will beinterpreted as percentages of the remaining months in the term. <strong>ARGUS</strong> Enterprise will calculate newcommissions using 100% of month 1 rent, plus a separate % of the remaining months in the term (e.g.,100% of 1st month, 2% of remaining 59 months in a 5 year lease term). Fixed %: If you select this option, which is also the default, the entries in the New LC field <strong>and</strong> theRenew LC field will be interpreted as percentages of the entire lease value over the term (e.g., 4% ofthe total rent, including steps, less free rent over the 5 year lease term). % by Lease Year: If you select this option, you can specify a percentage rate for each year of the leaseterm (e.g., 5% of year 1, 4% of year 2, 3% of year 3, etc.). # of Months at Initial Base Rent: If you select this option, you can specify the number of months forthe lease amount based on the initial base rent (e.g., Initial Base rent * number of months =commission). Any changes in the step rent or free rent will not be reflected in the commission as itdepends only on initial base rent.New LCEnter the new leasing commissions amount. Leasing commissions are on an amount per square unitpercentage basis. Click the button to access the detail screen. Please note that the New LeasingCommissions window that appears will vary based on the unit selected in the Commissions Unit field.Renew LCEnter the renewal leasing commissions amount. Leasing commissions are on an amount per square unitpercentage basis. Click the button to access the detail screen. Please note that the Renew LeasingCommission window that appears will vary based on the unit selected in the Commissions Unit field.TimingThe default leasing commission timing for the lease start year is 100%. Leasing commissions can be paidacross the lease years for defined percentages. Click the button in the Timing field <strong>and</strong> enter thepercentage of the leasing commission to be used, in the respective years.The Leasing Commission Timing window defines the years from -2, -1, 1, 2, 3, 4, 5 etc. Year 1 defines thelease start year; i.e., year dates <strong>and</strong> months will be relative to the lease start date. Year 2, Year 3, etc.define the lease term plus two years <strong>and</strong> so on.© 2013 <strong>ARGUS</strong> <strong>Software</strong> Inc. All Rights Reserved. 72
<strong>ARGUS</strong> Enterprise <strong>9.5</strong> & Valuation <strong>DCF</strong> <strong>16</strong>Note: A cost apportionment falling in Year 1, Month 3 will fall in Month 3 of the lease (i.e. 2 monthsafter lease start). A cost apportionment falling in Year -1, Month 10 will fall 3 months before the leasestart date.Elements to IncludeBy default, <strong>ARGUS</strong> Enterprise includes base rent, fixed steps, CPI, <strong>and</strong> free rent in the calculation ofleasing commissions. You can use this section of the window to include or exclude specific incomestreams in the leasing commission calculations.Base RentSelect this option to include base rent in the calculation of leasing commissions.Fixed StepSelect this option to include fixed steps in the calculation of leasing commissions.CPI RentSelect this option to include CPI rent in the calculation of leasing commissions.Percentage RentSelect this option to include percentage rent in the calculation of leasing commissions. Note that thisoption is only available in properties for which the property type is Retail.RecoveriesSelect this option to include recoveries in the calculation of leasing commissions.Free RentSelect this option to include free rent in the calculation of leasing commissions.Detailed Commissions TimingThe default entry of 100% in the Commissions Timing field indicates that the entire commissionsamount should occur in month one of the lease. However, the commissions amount can be distributedacross the lease term by entering the percentage to be paid in each month. Click the button in theCommissions Timing field on the Rent Roll to enter percentages that vary over time.The entry fields under the column headers Year -2 <strong>and</strong> Year -1 correspond to the twenty-four monthsprior to the start of the lease. Similarly, the fields beginning under Year 1 correspond to the first year of© 2013 <strong>ARGUS</strong> <strong>Software</strong> Inc. All Rights Reserved. 73
<strong>ARGUS</strong> Enterprise <strong>9.5</strong> & Valuation <strong>DCF</strong> <strong>16</strong>the lease <strong>and</strong> subsequent periods.LegendSelect the Legend option to display amounts in the Values chart.Editing ModeThe Editing Mode section provides you with options for editing values in the Overall Multiplier.Single ValueIf you click the Single Value button, the value you enter in a cell will be entered only in that cell.Copy DownIf you click the Copy Down button, the value you enter in a cell will be copied down all subsequent cellsof the same column.Copy ValuesThe Copy Values section provides you with options for copying values in the Overall Multiplier.Copy to EndIf you click the Copy to End button, the value you enter in a cell will be copied across all subsequent cellsto the end of the chart.Copy Column to EndIf you click the Copy Column to End button, the value you enter in a cell will be copied across allsubsequent cells to the end of the month row.ResetThe Reset Amounts button will reset the amounts that you have entered back to the amount previouslyentered in the Amount 1 field.When you are finished, click the OK button to apply your changes or the Cancel button to discard them<strong>and</strong> close this window.Note: Selecting $ Amount or $ / SF in the Commissions Unit field, disables the Commissions Timingfield, indicating that the commission amount is to be paid at once without distributing the amountacross the lease term.Market Rent ComponentsThe Market Rent Components tab allows you to define the rental components to be included in thecalculation of the last month's rent so that you can accurately forecast rollover leases. A tenant's lastmonth's rent will be calculated as follows:The selection in the Prior Rent field will be multiplied by the selection in the % of Prior Rent field <strong>and</strong>blended with the new market rent input according to the entry in the Renewal % field.New properties added will contain the following two system objects, which cannot be edited or deleted: St<strong>and</strong>ard Rent: The following fields are automatically selected <strong>and</strong> cannot be altered: Base Rent,Fixed Step Rent, CPI, Percentage Rent, <strong>and</strong> Free Rent. Total Prior Components: The following fields are automatically selected <strong>and</strong> cannot be altered: BaseRent, Fixed Step Rent, CPI, <strong>and</strong> Percentage Rent.© 2013 <strong>ARGUS</strong> <strong>Software</strong> Inc. All Rights Reserved. 74
<strong>ARGUS</strong> Enterprise <strong>9.5</strong> & Valuation <strong>DCF</strong> <strong>16</strong>In addition, St<strong>and</strong>ard Rent will automatically be selected in the Prior Rent field in the Market Leasinggrid when a new record is added.To add a new market rent component record, choose the Add Record button in the top ribbon.Note: For multifamily properties, only the Base Rent <strong>and</strong> Free Rent fields will be available.GeneralNameEnter the name you want to assign to the market rent record.Elements to IncludeBase RentSelect this option to include base rent in the rent components.Fixed Step RentSelect this option to include fixed step rent in the rent components.Miscellaneous RentSelect this option to include miscellaneous rent in the rent components.CPISelect this option to include CPI in the rent components.Percentage RentSelect this option to include percentage rent in the rent components. This field will not be availableunless the property type is retail or mixed use (retail). Note this option can only be selected for Retailproperties.RecoveriesSelect this option to include recoveries in the rent components.Free RentCheck the box to include free rent in the rent components. This will be a negative amount that should besubtracted to the total last rent amount.See AlsoRevenues TabsYou can enter <strong>and</strong> edit revenue data for the analysis by selecting the following tabs:Miscellaneous RevenuesParking RevenuesStorage Revenues© 2013 <strong>ARGUS</strong> <strong>Software</strong> Inc. All Rights Reserved. 75
<strong>ARGUS</strong> Enterprise <strong>9.5</strong> & Valuation <strong>DCF</strong> <strong>16</strong>Revenues TabThis module enables you to model revenues. The following tabs are available: Miscellaneous Storage ParkingMiscellaneous RevenuesThe Miscellaneous tab is where you can enter all non-tenant related revenue.Note: If you have a license for the Budget version of <strong>ARGUS</strong> Enterprise, the Budget button on the ribbonprovides additional budget-related features for this window. For more information, see Budgeting <strong>and</strong>Actuals.Clicking the Details button on the ribbon exp<strong>and</strong>s or collapses the review section on the lower portionof the window. The review section displays calculated results as they will be shown on the Cash Flowreport over the projection term.You can enter miscellaneous revenues as: An amount An amount times a second amount An amount per building area An amount per occupied area An amount per vacant area A percentage of another line item A percentage of another line item multiplied by an amount Detailed inputs that change over timeBy default, all miscellaneous items are assumed to be annual amounts that are 100% fixed <strong>and</strong> willinflate by the general inflation rate. Additionally, the Memo option is not selected. Selecting the Memooption will result in the revenue item not being displayed on the Cash Flow or being used in thecalculation of NOI. Memo amounts can, however, be used to calculate other amounts. For example theycan be used in a % of Other calculation.To create a new miscellaneous revenue, click the Add Record button on the ribbon, or right-click in theinput area <strong>and</strong> choose Add-Record from the right-click menu. You can create one or more duplicatemiscellaneous revenues by clicking Duplicate or Duplicate + button on the ribbon.© 2013 <strong>ARGUS</strong> <strong>Software</strong> Inc. All Rights Reserved. 76
<strong>ARGUS</strong> Enterprise <strong>9.5</strong> & Valuation <strong>DCF</strong> <strong>16</strong>GeneralAccount NumberEnter the account number for this item or click the button to open the Account Number windowwhich displays a list of available account numbers from the Chart of Accounts.NameEnter the name associated with this account.AmountHow InputSelect an input method from the drop-down list in the How Input field. You may choose from thefollowing options: Amount 1: If you select this option, the entry in the Amount 1 field will be interpreted as a currencyamount. Amount 1 x Amount 2: If you select this option, the entry in the Amount 1 field will be multiplied bythe entry in the Amount 2 field. Currency Amount / Rentable Area: If you select this option, the entry in the Amount 1 field will beinterpreted as a currency amount per rentable area. Currency Amount / Occupied Area: If you select this option, the entry in the Amount 1 field will beinterpreted as a currency amount per occupied area. Currency amount / Vacant Area: If you select this option, the entry in the Amount 1 field will beinterpreted as a currency amount per vacant area. Percentage of Effective Gross Revenue: If you select this option, the entry in the Amount 1 field willbe interpreted as a percentage of effective gross revenue. Percentage of Other: If you select this option, the entry in the Amount 1 field will be interpreted as apercentage of another revenue or expense. This allows you to link the calculation of expenses to otheramounts in the projection. This is useful for management fees <strong>and</strong> other administrative costs that arecalculated as a percentage of specific revenues or expenses associated with the operations of theproperty. The percentages can be applied on a expense group to have an effect on each revenue orexpense. Percentage of Other x Amount 2: If you select this option, you can specify the percentage of anotherrevenue or expense in the Amount 1 field, <strong>and</strong> multiply it by the entry in the Amount 2 field. Percentage of Rental Revenue: If you select this option, the entry in the Amount 1 field will beinterpreted as a percentage of rental revenue. Rental revenue is potential base rent, including steprent, with deductions for absorption <strong>and</strong> turnover vacancy <strong>and</strong> free rent. CPI increases are then addedto result in total rental revenue. Percentage of Total Tenant Revenue: If you select this option, the entry in the Amount 1 field will beinterpreted as a percentage of total tenant revenue. Total tenant revenue is lease-related incomeoutside of the concept of “base rent.” Examples include percentage rent, parking rent (tied to leases),<strong>and</strong> expense recoveries. Sub-lines: If you select this option, you can specify that the revenue will be comprised of any numberof additional revenues. When you choose this option, enter the additional revenues on the lines© 2013 <strong>ARGUS</strong> <strong>Software</strong> Inc. All Rights Reserved. 77
<strong>ARGUS</strong> Enterprise <strong>9.5</strong> & Valuation <strong>DCF</strong> <strong>16</strong>below. Sub-line revenue lines will be indented under the primary revenue. Certain fields, such as Frequency, Amount 2, Inflation, <strong>and</strong> Fixed % will be disabled for all percentageselections in the How Input field.Amount 1Enter the amount to be allocated or click the button to display a monthly input window for amountsthat vary over time. If you selected % of Other in the How Input field, click the button to display awindow listing the revenues <strong>and</strong> expenses to which you can link this item.FrequencySelect the frequency from the drop-down list. You may choose from the following options: Annually MonthlyAmount 2Enter the amount to be allocated for the second amount or click the button to display a monthlyinput window where you can enter amounts that vary over time. The Amount 2 field is only available ifyou selected Amount 1 x Amount 2 in the How Input field, <strong>and</strong> if the Use Amount 2 Modeling Policy isenabled.Area MeasureSelect the area measure you want to use in the calculation. This field is only available if you select anarea-based input method (Currency Amount/Rentable Area, Currency Amount/Occupied Area,Currency Amount/Vacant Area) in the How Input field. You may choose from the following options: Building Total Office Total Retail Total Industrial Total Storage Total Alternate Building Total Custom Area Measure - Note that custom area measures are created on the Area Measures tab. Formore information, see Area Measures.Fixed %Enter the fixed percentage for this item. An item that is part fixed <strong>and</strong> part variable can be entered onthe same row. The variable portion of the revenue will be adjusted based on the projected occupancy ofthe property. For example, if a revenue is 75% fixed, then 25% of the revenue amount will vary inproportion to the building occupancy.LimitsLimitsSet a lower or upper monthly limit on the projected expense amount. If the projected monthly expenseamount is less than the inflated lower limit or greater than the inflated upper limit, it will be overriddenwith the inflated limit amount in the cash flow projection. Limits inflate by the default expense inflationrate. Select one of the following options for each expense: None: If you select this option, no lower or upper limits will be applied to the expense. Min: If you select this option, only a lower limit will be applied to the expense.© 2013 <strong>ARGUS</strong> <strong>Software</strong> Inc. All Rights Reserved. 78
<strong>ARGUS</strong> Enterprise <strong>9.5</strong> & Valuation <strong>DCF</strong> <strong>16</strong> Max: If you select this option, only an upper limit will be applied to the expense. Both: If you select this option, a lower <strong>and</strong> upper limit will be applied to the expense.Note: If the Input method is Amount 1, you cannot enter limits for an individual amount, hence theLimits fields are disabled.BasisSelect the unit of measurement for the Monthly Minimum <strong>and</strong> Monthly Maximum fields from thedrop-down list. If you make no selection, the default choice will be $/SqFt/Month. You may choose fromthe following options: $/SqFt/Year $/SqFt/Month $/Year $/MonthNote: For all Hotel properties, the default value is $/Room/Month, <strong>and</strong> the options available will be$/Room/Month & $/Month. For all Multi-family properties, the default value is $/Room/Month, <strong>and</strong>the options available will be $/Unit/Month & $/Month.MinimumEnter a monthly minimum limit amount if there is one. Click the button to display a Monthly Limitinput window where you can enter amounts that vary over time or override the inflation rate associatedwith the limit amount.MaximumEnter a monthly maximum limit amount if there is one. Click the button to display a Monthly Limitinput window where you can enter amounts that vary over time or override the inflation rate associatedwith the limit amount.TimingStart DateSelect the start date method you want to use. You may select from the following options: Analysis Begin (default) Specified DateDateEnter or select a date from the drop-down calendar. This field will be available only if Specified Date isselected in the Start field.End DateSelect the end date method you want to use. You may select from the following options: Analysis End (default) Specified DateDateEnter or select a date from the drop-down calendar. This field will be available only if Specified Date isselected in the End field.© 2013 <strong>ARGUS</strong> <strong>Software</strong> Inc. All Rights Reserved. 79
<strong>ARGUS</strong> Enterprise <strong>9.5</strong> & Valuation <strong>DCF</strong> <strong>16</strong>InflationInflation %Use the drop-down arrow to select the Inflation Rate category you want to adjust. You can enter acustom inflation rate by selecting a custom category from the drop-down list. Inflation rates arecalculated based on the rate selected. Inflation Rate categories are set up in Market Inflation. Click thebutton to enter the inflation rates for the selected category. To reset inflation rate amounts, click theReset button on the detailed Inflation window. Note that if you enter detailed inflation, Annual inflationentries will represent increases to amounts that occur in the Inflation Month. Monthly inflation entrieswill represent increases to amounts in the month of the inflation entry. The first column of the detailedInflation window is determined by the Allow Inflation in Year One option on the Modeling Policieswindow. If the option is selected, the first column will be the first year of the analysis; if it isn't selected,the first column will be the second year of the analysis.MemoNotesYou can use this field to enter notes related to the revenue.MemoTo indicate that an item should not be included in the cash flow projection or used in the calculation ofNOI, select the Memo option. Memo items can, however, be used to calculate other amounts. Forexample they can be referenced by other revenues or expenses using the % of Other method in the HowInput field.Selecting the Memo check box will result in the item not being displayed on the cash flow or used in thecalculation of NOI.See AlsoStorage RevenuesParking RevenuesParking RevenuesParking revenue can be entered as a monthly or annual currency amount. Alternatively, parking can beentered as a monthly or annual rate per parking space. If you enter annual or monthly rates per parkingspace, you must also enter the number of parking spaces. If you enter annual or monthly amounts, thenumber of parking spaces, if you enter them, is informational only.Parking can also be tied to building occupancy using the % Fixed field. The default method is monthlyper parking space, 100% fixed, <strong>and</strong> inflating at the general inflation rate.GeneralAccount NumberEnter the account number for this item or click thenumbers.button to display a list of available accountNameEnter the name associated with this account number.© 2013 <strong>ARGUS</strong> <strong>Software</strong> Inc. All Rights Reserved. 80
<strong>ARGUS</strong> Enterprise <strong>9.5</strong> & Valuation <strong>DCF</strong> <strong>16</strong>AmountHow InputSelect an input method from the drop-down list in the How Input field. You may choose from thefollowing options: Currency Amount per Space per Month: When you select this option, the entry in the Rate field willbe interpreted as a currency amount per space per month. Currency Amount per Space per Year: When you select this option, the entry in the Rate field will beinterpreted as a currency amount per space per year. Currency Amount per Month: When you select this option, the entry in the Rate field will beinterpreted as a currency amount per month. Currency Amount per Year: When you select this option, the entry in the Rate field will be interpretedas a currency amount per year. Currency Amount per Room: When you select this option, which is only available in Hotel properties,the entry in the Rate field will be interpreted as a currency per room amount. Currency Amount per Occupied Room Night: When you select this option, which is only available inHotel properties, the entry in the Rate field will be interpreted as a currency per occupied room nightamount. Currency Amount per Available Room Night: When you select this option, which is only available inHotel properties, the entry in the Rate field will be interpreted as a currency per available room nightamount. Currency Amount per Unoccupied Room Night: When you select this option, which is only available inHotel properties, the entry in the Rate field will be interpreted as a currency per unoccupied roomnight amount. Sub-lines: If you select this option, you can specify that the parking revenue will be comprised of anynumber of additional revenues. When you choose this option, enter the additional revenues on thelines below. Sub-line revenue lines will be indented under the primary revenue.RateEnter the rate to be charged. To enter rates that change over time, click theRate amount window.button to display the# Of SpacesEnter the number of spaces associated with this property. To enter a number parking spaces thatchanges over time, click the button to display the # Of Spaces window.Fixed %Enter the fixed percentage for this item. A parking revenue that is part fixed <strong>and</strong> part variable, accordingto building occupancy, can be entered on the same row.TimingStart DateSelect the start date method you want to use. You may select from the following options in the dropdownlist:© 2013 <strong>ARGUS</strong> <strong>Software</strong> Inc. All Rights Reserved. 81
<strong>ARGUS</strong> Enterprise <strong>9.5</strong> & Valuation <strong>DCF</strong> <strong>16</strong> Analysis Begin (default) Specified DateDateEnter or select a date from the drop-down calendar. This field will be available only if Specified Date isselected in the Start field.End DateSelect the end date method you want to use. You may select from the following options in the dropdownlist: Analysis End (default) Specified DateDateEnter or select a date from the drop-down calendar. This field will be available only if Specified Date isselected in the End field.InflationInflation %Use the drop-down arrow to select the Inflation Rate category you want to adjust. You can enter acustom inflation rate by selecting a custom category from the drop-down list. Inflation rates arecalculated based on the rate selected. Inflation Rate categories are set up in Market Inflation. Click thebutton to enter the inflation rates for the selected category. To reset inflation rate amounts, click theReset button on the detailed Inflation window.LimitsLimitsSet a lower or upper monthly limit on the projected expense amount. If the projected monthly expenseamount is less than the inflated lower limit or greater than the inflated upper limit, it will be overriddenwith the inflated limit amount in the cash flow projection. Limits inflate by the default expense inflationrate. Select one of the following options for each expense: None: If you select this option, no lower or upper limits will be applied to the expense. Min: If you select this option, only a lower limit will be applied to the expense. Max: If you select this option, only an upper limit will be applied to the expense. Both: If you select this option, a lower <strong>and</strong> upper limit will be applied to the expense.Note: If the Input method is Amount 1, you cannot enter limits for an individual amount, hence theLimits fields are disabled.BasisSelect the unit of measurement for the Monthly Minimum <strong>and</strong> Monthly Maximum fields. If you makeno selection, the default choice will be $/SqFt/Month. You may choose from the following options in thedrop-down list: $/SqFt/Year $/SqFt/Month $/Year© 2013 <strong>ARGUS</strong> <strong>Software</strong> Inc. All Rights Reserved. 82
<strong>ARGUS</strong> Enterprise <strong>9.5</strong> & Valuation <strong>DCF</strong> <strong>16</strong> $/MonthNote: For all Hotel properties, the default value is $/Room/Month, <strong>and</strong> the drop-down options availablewill be $/Room/Month & $/Month. For all Multi-family properties, the default value is $/Room/Month,<strong>and</strong> the options available will be $/Unit/Month & $/Month.MinimumEnter a monthly minimum limit amount if there is one. Click the button to display a Monthly Limitinput window where you can enter amounts that vary over time or override the inflation rate associatedwith the limit amount.MaximumEnter a monthly maximum limit amount if there is one. Click the button to display a Monthly Limitinput window where you can enter amounts that vary over time or override the inflation rate associatedwith the limit amount.See AlsoMiscellaneous RevenuesStorage RevenuesStorage RevenuesStorage revenue can be entered as a monthly or annual amount or a monthly or annual rate per squareunit. Storage can also be tied to building occupancy. If you enter an amount per square unit, you mustalso enter the area of the storage space. If you enter an annual or monthly amount, the area, if youenter it, is informational only. The default is an annual amount per square unit, 100% fixed, <strong>and</strong> inflatingat the general inflation rate.Storage area information entered here is not included in the occupied area calculations. To includestorage tenants in Net Rentable Area <strong>and</strong> Occupancy Calculations, storage leases should be entered inthe Rent Roll.GeneralAccount NumberEnter the account number for this item or click thenumbers.button to display a list of available accountNameEnter the name associated with this account number.AmountHow InputSelect an input method from the drop-down list in the How Input field. You may choose from thefollowing options: Currency amount per month: If you select this option, the entry in the Rate field will be interpreted asa currency amount per month. Currency amount per year: If you select this option, the entry in the Rate field will be interpreted as acurrency amount per year.© 2013 <strong>ARGUS</strong> <strong>Software</strong> Inc. All Rights Reserved. 83
<strong>ARGUS</strong> Enterprise <strong>9.5</strong> & Valuation <strong>DCF</strong> <strong>16</strong> Currency amount per square unit per month: If you select this option, the entry in the Rate field willbe interpreted as a currency amount per square unit per month. Currency amount per square unit per year: If you select this option, the entry in the Rate field will beinterpreted as a currency amount per square unit per year. Sub-lines: If you select this option, you can specify that the storage revenue will be comprised of anynumber of additional revenues. When you choose this option, enter the additional revenues on thelines below. Sub-line revenue lines will be indented under the primary revenue.RateEnter the rate to be charged. To enter rates that change over time, click theRate window.button to display theAreaEnter the area associated with this item. To enter an area that changes over time, click thedisplay the Area window.button toFixed %Enter the fixed percentage for this item. A revenue that is part fixed <strong>and</strong> part variable with buildingoccupancy can be entered on the same row.TimingStart DateSelect the start date method you want to use. You may select from the following options: Analysis Begin (default) Specified DateDateEnter or select a date from the drop-down calendar. This field will be available only if Specified Date isselected in the Start field.End DateSelect the end date method you want to use. You may select from the following options: Analysis End (default) Specified DateDateEnter or select a date from the drop-down calendar. This field will be available only if Specified Date isselected in the End field.InflationInflation %Select the Inflation Rate category you want to adjust or select a custom category from the drop-downlist. Inflation rates are calculated based on the rate selected. Inflation Rate categories are set up inMarket Inflation. Click the button to enter the inflation rates for the selected category. To resetinflation rate amounts, click the Reset button on the detailed Inflation window.© 2013 <strong>ARGUS</strong> <strong>Software</strong> Inc. All Rights Reserved. 84
<strong>ARGUS</strong> Enterprise <strong>9.5</strong> & Valuation <strong>DCF</strong> <strong>16</strong>LimitsLimitsSet a lower or upper monthly limit on the projected expense amount. If the projected monthly expenseamount is less than the inflated lower limit or greater than the inflated upper limit, it will be overriddenwith the inflated limit amount in the cash flow projection. Limits inflate by the default expense inflationrate. Select one of the following options for each expense: None: If you select this option, no lower or upper limits will be applied to the expense. Min: If you select this option, only a lower limit will be applied to the expense. Max: If you select this option, only an upper limit will be applied to the expense. Both: If you select this option, a lower <strong>and</strong> upper limit will be applied to the expense.Note: If you select Amount 1 as your input method, you cannot enter limits for an individual amount,hence the Limits fields are disabled.BasisSelect the unit of measurement for the Monthly Minimum <strong>and</strong> Monthly Maximum fields from thedrop-down list. If you make no selection, the default choice will be $/SqFt/Month You may choose fromthe following options: $/SqFt/Year $/SqFt/Month $/Year $/MonthNote: For all Hotel properties, the default value is $/Room/Month, <strong>and</strong> the drop-down options availablewill be $/Room/Month & $/Month. For all Multi-family properties, the default value is $/Room/Month,<strong>and</strong> the drop-down options available will be $/Unit/Month & $/Month.MinimumEnter a monthly minimum limit amount if there is one. Click the button to display a Monthly Limitinput window where you can enter amounts that vary over time or override the inflation rate associatedwith the limit amount.MaximumEnter a monthly maximum limit amount if there is one. Click the button to display a Monthly Limitinput window where you can enter amounts that vary over time or override the inflation rate associatedwith the limit amount.See AlsoMiscellaneous RevenuesParking RevenuesHotels: Departmental RevenuesThe Departmental Revenues tab allows you to model various revenue items associated with hotels.© 2013 <strong>ARGUS</strong> <strong>Software</strong> Inc. All Rights Reserved. 85
<strong>ARGUS</strong> Enterprise <strong>9.5</strong> & Valuation <strong>DCF</strong> <strong>16</strong>See AlsoHotels: ParkingHotels: RoomsGeneralAccount NumberEnter the account number for this item or click the button to open the Account Number windowwhich displays a list of available account numbers from the Chart of Accounts.NameEnter the name associated with this account.AmountHow InputSelect an input method from the drop-down list in the How Input field. You may choose from thefollowing options: Amount: If you select this option, the entry in the Amount field will be interpreted as a currencyamount. Currency / Area: If you select this option, the entry in the Amount field will be interpreted as acurrency per area amount. Currency / Room: If you select this option, the entry in the Amount field will be interpreted as acurrency per room amount. Currency / Occupied Room Night: If you select this option, the entry in the Amount field will beinterpreted as a currency per occupied room night amount. Currency / Available Room Night: If you select this option, the entry in the Amount field will beinterpreted as a currency per available room night. Percentage of Room Revenue: If you select this option, the entry in the Amount field will beinterpreted as a percentage of room revenue. Percentage of Other: If you select this option, the entry in the Amount field will be interpreted as apercentage of another revenue or expense. This allows you to link the calculation of revenues orexpenses to other amounts in the projection. Sub-lines: If you select this option, you can specify that the revenue will be comprised of any numberof additional revenues. When you choose this option, enter the additional revenues on the linesbelow. Sub-line items will be indented under the primary revenue.AmountEnter the amount or percentage of the revenue. To enter amounts or percentages that vary over time,click the button to display a corresponding detail window.FrequencySelect the frequency from the drop-down list. You may choose from the following options: Year Month© 2013 <strong>ARGUS</strong> <strong>Software</strong> Inc. All Rights Reserved. 86
<strong>ARGUS</strong> Enterprise <strong>9.5</strong> & Valuation <strong>DCF</strong> <strong>16</strong> Week NightNote that this field is only available if you select Amount, Currency / Area, or Currency / Room in theHow Input field.Area MeasureThis field is only available if you selected Currency/Area in the How Input field. Select the area measureyou want to use in the calculation. You may choose from the following options: Building Total Office Total Retail Total Industrial Total Storage Total Alternate Building Total Custom Area Measure - Note that custom area measures are created on the Area Measures tab. Formore information, see Area Measures.TimingStart DateSelect a start date for timing. You may choose from the following options: Analysis Begin Specified DateDateSelect a date from the drop-down calendar. This field will only be available if you selected the SpecifiedDate option in the Start Date field.End DateSelect a start date for timing. You may choose from the following options: Analysis End Specified DateDateSelect a date from the drop-down calendar. This field will only be available if you selected the SpecifiedDate option in the End Date field.InflationInflation %Use the drop-down arrow to select the Inflation Rate category you want to adjust. You can enter acustom inflation rate by selecting a custom category from the drop-down list. Inflation rates arecalculated based on the rate selected. Inflation Rate categories are set up in Market Inflation. Click thebutton to enter the inflation rates for the selected category. To reset inflation rate amounts, click theReset button on the detailed Inflation window. Click the button to display inflation rates that varyover time. You may choose from the following options: Expense Inflation Rate: If you select this option, departmental revenues will inflate at the expenseinflation rate.© 2013 <strong>ARGUS</strong> <strong>Software</strong> Inc. All Rights Reserved. 87
<strong>ARGUS</strong> Enterprise <strong>9.5</strong> & Valuation <strong>DCF</strong> <strong>16</strong> General Inflation Rate: If you select this option, departmental revenues will inflate at the generalinflation rate. Market Inflation Rate: If you select this option, departmental revenues will inflate at the marketinflation rate. CPI Inflation Rate: If you select this option, departmental revenues will inflate at the CPI inflation rate.LimitsLimitsLimits provide the ability to set a lower or upper monthly limit on the projected expense amount. If theprojected monthly expense amount is less than the inflated lower limit or greater than the inflatedupper limit, it will be overridden with the inflated limit amount in the cash flow projection. Limits inflateby the default expense inflation rate. Select one of the following options for each expense: None: If you select this option, no lower or upper limits will be applied to the expense. Min: If you select this option, only a lower limit will be applied to the expense. Max: If you select this option, only an upper limit will be applied to the expense. Both: If you select this option, a lower <strong>and</strong> upper limit will be applied to the expense.BasisSelect a basis unit of measure that will be used for the Minimum <strong>and</strong> Maximum fields. You may choosefrom the following options: $ Amount / Month: If you select this option, currency amount per month will be used as the basis forthe Minimum <strong>and</strong> Maximum fields. % / Room / Month: If you select this option, percentage per room per month will be used as the basisfor the Minimum <strong>and</strong> Maximum fields.Note: If the Input method is Amount1, you cannot enter limits for an individual amount, hence theLimits fields are disabled.MinimumIf there is a monthly minimum limit amount, enter it in the Minimum field. Click the button to displaya Monthly Limit input window where you can enter amounts that vary over time or override theinflation rate associated with the limit amount.MaximumIf there is a monthly maximum limit amount, enter it in the Maximum field. Click the button todisplay a Monthly Limit input window where you can enter amounts that vary over time or override theinflation rate associated with the limit amount.Note: Zero is the default value for these fields <strong>and</strong> will be treated as if no minimum or maximum isapplied. Negative values will be ignored.MemoNotesYou can use this field to enter notes related to the revenue.© 2013 <strong>ARGUS</strong> <strong>Software</strong> Inc. All Rights Reserved. 88
<strong>ARGUS</strong> Enterprise <strong>9.5</strong> & Valuation <strong>DCF</strong> <strong>16</strong>MemoTo indicate that an item should not be included in the cash flow projection, select the Memo option.Memo items can, however, be used to calculate other amounts. For example they can be referenced byother revenues or expenses using the % of Other method in the How Input field.Selecting the Memo check box will result in the item not being displayed on the cash flow.GroupsCategorySelect the revenue category for the item for reporting purposes in the drop-down list. You may choosefrom the following options: Departmental MiscellaneousDepartmental Revenue CalculationsDepartment Revenue calculations are based on the method selected in the How Input field. In creatingcalculations for Departmental Revenue, consideration is given to creating a calculation that utilizes ast<strong>and</strong>ard input where applicable, Number of Frequency Periods within the Reporting Period.How Input Method: AmountDepartmental Revenue = Amount x number of number of Frequency Periods in the reporting period xInflationHow Input Method: $/AreaDepartmental Revenue = Amount x Amount of Area Measure in reporting period x number of FrequencyPeriods in the reporting period x InflationHow Input Method: $/RoomDepartmental Revenue = Amount x # of rooms in the reporting period x number of Frequency Periods inthe reporting period x InflationHow Input Method: $/Occupied Room NightDepartmental Revenue = Amount x # of Occupied Rooms in the reporting period x number of FrequencyPeriods in the reporting period x InflationHow Input Method: $/Available Room NightDepartmental Revenue = Amount x # of Available Rooms in the reporting period x number of FrequencyPeriods in the reporting period x InflationHow Input Method: % of Room RevenueDepartmental Revenue = Amount Percentage x Room RevenueHow Input Method: % of OtherDepartmental Revenue = Amount Percentage x Amount Percentages specified in Percent of Line table xAmount of corresponding line itemsNumber of Frequency Periods within the Reporting Period1) If Frequency Period IS $/Night = # of nights in reporting period/12) If Frequency Period IS $/Week = # of nights in reporting period/73) If Frequency Period IS $/Month = # of nights in reporting period/28, 29, 30, OR 31© 2013 <strong>ARGUS</strong> <strong>Software</strong> Inc. All Rights Reserved. 89
<strong>ARGUS</strong> Enterprise <strong>9.5</strong> & Valuation <strong>DCF</strong> <strong>16</strong>4) If Frequency Period IS $/Year = # of nights in reporting period/365 OR 366Number of Nights in Reporting Period1) If Reporting period is Monthly: # of nights in reporting period = 28, 29, 30 OR 312) If Reporting period is Semi-Annually: # of nights in reporting period = 181, 182, 183, 0R 1843) If Reporting period is Annually: # of nights in reporting period = 365 OR 366Occupied Room NightsOccupied Room Nights = Amount in number of rooms on Rooms Revenue Tab x number of nights in thereporting period x Occupancy Percentage specified for reporting periodk) Available Room NightsAvailable Room Nights = Number of Rooms x Number of Nights in the reporting periodHotels: Parking RevenuesParking revenue can be entered as a monthly or annual currency amount. Alternatively, parking can beentered as a monthly or annual rate per parking space. If you enter annual or monthly rates per parkingspace, you must also enter the number of parking spaces. If you enter annual or monthly amounts, thenumber of parking spaces, if you enter them, is informational only.Parking can also be tied to building occupancy using the % Fixed field. The default method is monthlyper parking space, 100% fixed, <strong>and</strong> inflating at the general inflation rate.See AlsoHotels: Departmental RevenuesHotels: RoomsGeneralAccount NumberEnter the account number for this item or click thenumbers.button to display a list of available accountNameEnter the name associated with this account number.AmountHow InputSelect an input method from the drop-down list in the How Input field. You may choose from thefollowing options: Currency Amount / Month: When you select this option, the entry in the Rate field will be interpretedas a currency amount per month. Currency Amount / Year: When you select this option, the entry in the Rate field will be interpretedas a currency amount per year.© 2013 <strong>ARGUS</strong> <strong>Software</strong> Inc. All Rights Reserved. 90
<strong>ARGUS</strong> Enterprise <strong>9.5</strong> & Valuation <strong>DCF</strong> <strong>16</strong> Currency Amount / Space / Month: When you select this option, the entry in the Rate field will beinterpreted as a currency amount per space per month. Currency Amount / Space / Year: When you select this option, the entry in the Rate field will beinterpreted as a currency amount per space per year. Currency Amount / Room: When you select this option, which is only available in Hotel properties,the entry in the Rate field will be interpreted as a currency per room amount. Currency Amount / Occupied Room Night: When you select this option, which is only available inHotel properties, the entry in the Rate field will be interpreted as a currency per occupied room nightamount. Currency Amount / Available Room Night: When you select this option, which is only available inHotel properties, the entry in the Rate field will be interpreted as a currency per available room nightamount. Currency Amount / Unoccupied Room Night: When you select this option, which is only available inHotel properties, the entry in the Rate field will be interpreted as a currency per unoccupied roomnight amount. Sub-lines: If you select this option, you can specify that the parking revenue will be comprised of anynumber of additional revenues. When you choose this option, enter the additional revenues on thelines below. Sub-line revenue lines will be indented under the primary revenue.RateEnter the rate to be charged. To enter rates that change over time, click theRate amount window.button to display the# Of SpacesEnter the number of spaces associated with this property. To enter a number parking spaces thatchanges over time, click the button to display the # Of Spaces window.Fixed %Enter the fixed percentage for this item. A parking revenue that is part fixed <strong>and</strong> part variable, accordingto building occupancy, can be entered on the same row.© 2013 <strong>ARGUS</strong> <strong>Software</strong> Inc. All Rights Reserved. 91
<strong>ARGUS</strong> Enterprise <strong>9.5</strong> & Valuation <strong>DCF</strong> <strong>16</strong>TimingStart DateSelect the start date method you want to use. You may select from the following options: Analysis Begin (default) Specified DateDateEnter or select a date from the drop-down calendar. This field will be available only if Specified Date isselected in the Start field.End DateSelect the end date method you want to use. You may select from the following options: Analysis End (default) Specified DateDateEnter or select a date from the drop-down calendar. This field will be available only if Specified Date isselected in the End field.InflationInflation %Use the drop-down arrow to select the Inflation Rate category you want to adjust. You can enter acustom inflation rate by selecting a custom category from the drop-down list. Inflation rates arecalculated based on the rate selected. Inflation Rate categories are set up in Market Inflation. Click thebutton to enter the inflation rates for the selected category. To reset inflation rate amounts, click theReset button on the detailed Inflation window. Click the button to display inflation rates that varyover time. You may choose from the following options: General Inflation Rate: If you select this option, parking revenues will inflate at the general inflationrate. Market Inflation Rate: If you select this option, parking revenues will inflate at the market inflationrate. Expense Inflation Rate: If you select this option, parking revenues will inflate at the expense inflationrate. CPI Inflation Rate: If you select this option, parking revenues will inflate at the CPI inflation rate.LimitsLimitsSet a lower or upper monthly limit on the projected expense amount. If the projected monthly expenseamount is less than the inflated lower limit or greater than the inflated upper limit, it will be overriddenwith the inflated limit amount in the cash flow projection. Limits inflate by the default expense inflationrate. Select one of the following options for each expense: None: If you select this option, no lower or upper limits will be applied to the expense. Min: If you select this option, only a lower limit will be applied to the expense.© 2013 <strong>ARGUS</strong> <strong>Software</strong> Inc. All Rights Reserved. 92
<strong>ARGUS</strong> Enterprise <strong>9.5</strong> & Valuation <strong>DCF</strong> <strong>16</strong> Max: If you select this option, only an upper limit will be applied to the expense. Both: If you select this option, a lower <strong>and</strong> upper limit will be applied to the expense.Note: If the Input method is Amount 1, you cannot enter limits for an individual amount, hence theLimits fields are disabled.BasisSelect the unit of measurement for the Minimum <strong>and</strong> Maximum fields. If you make no selection, thedefault choice will be $/SqFt/Month. You may choose from the following drop-down options: $ Amount / Month: If you select this option, currency amount per month will be used as the basis forthe Minimum <strong>and</strong> Maximum fields. % / Room / Month: If you select this option, percentage per room per month will be used as the basisfor the Minimum <strong>and</strong> Maximum fields.Note: For all Hotel properties, the default value is $/Room/Month, <strong>and</strong> the drop-down options availablewill be $/Room/Month & $/Month. For all Multi-family properties, the default value is $/Room/Month,<strong>and</strong> the options available will be $/Unit/Month & $/Month.MinimumEnter a monthly minimum limit amount if there is one. Click the button to display a Monthly Limitinput window where you can enter amounts that vary over time or override the inflation rate associatedwith the limit amount.MaximumEnter a monthly maximum limit amount if there is one. Click the button to display a Monthly Limitinput window where you can enter amounts that vary over time or override the inflation rate associatedwith the limit amount.GroupsThis section of the window is only available if the selected property type is Hotel. For more information,see Hotels.CategorySelect the revenue category for the item for reporting purposes. You may choose from the followingoptions: Departmental Miscellaneous© 2013 <strong>ARGUS</strong> <strong>Software</strong> Inc. All Rights Reserved. 93
<strong>ARGUS</strong> Enterprise <strong>9.5</strong> & Valuation <strong>DCF</strong> <strong>16</strong>Hotel RoomsThe Rooms tab is where you can enter individual hotel units, including the unit mix, the number of units,the annual/monthly average daily rate, <strong>and</strong> the annual/monthly room occupancy.See AlsoHotels: Departmental RevenuesHotels: ParkingRoom Type/DescriptionEnter a description for this room type.Number of RoomsEnter the number of rooms for the type of room described in the Room Type/Description field. Click thebutton to enter a number that varies over time.Average Daily RateEnter the average daily rate for the associated room type. Click theOccupancyEnter the occupancy rate for the associated room type. Click thethat varies over time.button to enter variable rates.button to enter an occupancy rateRooms Revenue CalculationsRooms Revenue calculation is based on two inputs, Occupied Room Nights for the reporting period <strong>and</strong>Average Daily Rate for the reporting period.a) Input Method: RoomsRoom Revenue = Number of Rooms x Number of Nights in reporting period x Occupancy Percentage inreporting period x Average Daily Rateb) Occupied Room NightsOccupied Room Nights = Number of Rooms x Number of Nights in reporting period x OccupancyPercentage in reporting periodc) Available Room NightsAvailable Room Nights = Number of Rooms x Number of Nights in reporting periodExpenses Tabs© 2013 <strong>ARGUS</strong> <strong>Software</strong> Inc. All Rights Reserved. 94
<strong>ARGUS</strong> Enterprise <strong>9.5</strong> & Valuation <strong>DCF</strong> <strong>16</strong>You can enter <strong>and</strong> edit expenses data for the analysis by selecting the following tabs: Operating Expenses Non-Operating Expenses Capital Expenses Expense GroupsOperating ExpensesOperating expenses are entered on the Operating tab.Note: If you have a license for the Budget version of <strong>ARGUS</strong> Enterprise, the Budget button on the ribbonprovides additional budget-related features for this window. For more information, see Budgeting <strong>and</strong>Actuals.See AlsoNon-Operating ExpensesCapital ExpensesExpense GroupsGeneralAccount NumberClick the button to select a new entry from the chart of accounts.NameEnter the name for the operating expense item.AmountHow InputSelect an input method from the drop-down list in the How Input field. You may choose from thefollowing options: Amount 1: If you select this option, the entry in the Amount 1 field will be interpreted as a currencyamount. Amount 1 x Amount 2: If you select this option, the entry in the Amount 1 field will be multiplied bythe entry in the Amount 2 field. Currency Amount / Rentable Area: If you select this option, the entry in the Amount 1 field will beinterpreted as a currency amount per rentable area. Currency Amount / Occupied Area: If you select this option, the entry in the Amount 1 field will beinterpreted as a currency amount per occupied area. Currency amount / Vacant Area: If you select this option, the entry in the Amount 1 field will beinterpreted as a currency amount per vacant area. Percentage of Rental Revenue: If you select this option, the entry in the Amount 1 field will be© 2013 <strong>ARGUS</strong> <strong>Software</strong> Inc. All Rights Reserved. 95
<strong>ARGUS</strong> Enterprise <strong>9.5</strong> & Valuation <strong>DCF</strong> <strong>16</strong>interpreted as a percentage of rental revenue. Rental revenue is potential base rent, including steprent, with deductions for absorption <strong>and</strong> turnover vacancy <strong>and</strong> free rent. CPI increases are then addedto result in total rental revenue. Percentage of Total Tenant Revenue: If you select this option, the entry in the Amount 1 field will beinterpreted as a percentage of total tenant revenue. Total tenant revenue is lease-related incomeoutside of the concept of “base rent.” Examples include percentage rent, parking rent (tied to leases),<strong>and</strong> expense recoveries. Percentage of Effective Gross Revenue: If you select this option, the entry in the Amount 1 field willbe interpreted as a percentage of effective gross revenue. Percentage of Other: If you select this option, the entry in the Amount 1 field will be interpreted as apercentage of another revenue or expense. This allows you to link the calculation of expenses to otheramounts in the projection. This is useful for management fees <strong>and</strong> other administrative costs that arecalculated as a percentage of specific revenues or expenses associated with the operations of theproperty. The percentages can be applied on an expense group to have an effect on each expense. Percentage of Other x Amount 2: If you select this option, you can specify the percentage of anotherrevenue or expense in the Amount 1 field, <strong>and</strong> multiply it by the entry in the Amount 2 field. Sub-lines: If you select this option, you can specify that the expense will be comprised of any numberof additional expenses. When you choose this option, enter the additional expenses on the linesbelow. Sub-line expense lines will be indented under the primary expense.Note: Certain fields, such as Frequency, Amount 2, Inflation, <strong>and</strong> Fixed % will be disabled for allpercentage selections in the How Input field. When non-operating expenses are used in percent ofother calculations <strong>and</strong> are recovered or included in operating expenses or capital expenses, they willaffect valuations. Prop 13A: If you select this option, <strong>ARGUS</strong> Enterprise will interpret the expense as a CaliforniaProposition A expense <strong>and</strong> will calculate it as a percentage of the resale amount as well as anyrecovery of the adjusted expense. Note that only one Proposition 13 expense will be used incalculations. If you enter more than one expense as a Proposition 13 expense, only the firstProposition 13 expense will be used in calculations. Prop 13B: If you select this option, <strong>ARGUS</strong> Enterprise will interpret the expense as a CaliforniaProposition B expense <strong>and</strong> will modify the capitalization process by adjusting NOI to remove the taxexpense, add the tax rate to the cap rate, <strong>and</strong> calculate resale of the property based on theincremented cap rate. Note that only one Proposition 13 expense will be used in calculations. If youenter more than one expense as a Proposition 13 expense, only the first Proposition 13 expense willbe used in calculations.© 2013 <strong>ARGUS</strong> <strong>Software</strong> Inc. All Rights Reserved. 96
<strong>ARGUS</strong> Enterprise <strong>9.5</strong> & Valuation <strong>DCF</strong> <strong>16</strong>Amount 1Enter the amount to be allocated or click thethat vary over time.button to display a monthly input window for amountsIf you selected % of Other in the How Input field, click therevenues <strong>and</strong> expenses to which you can link this item.button to display a window listing theIn the example below, an expense is modeled to be 3% of total parking <strong>and</strong> storage revenues. It is alsopossible to drill-down <strong>and</strong> link a revenue or expense to one of multiple accounts within a specific area.For example, it would be possible to associate a 3% management fee with just parking garage revenues,but not surface lot parking.FrequencySelect the frequency from the drop-down list. You may choose from the following options: Annually MonthlyAmount 2The Amount 2 field is only available if you selected Amount 1 x Amount 2 or Percentage of Other xAmount 2 in the How Input field, <strong>and</strong> if the Use Amount 2 Modeling Policy is enabled. Enter the amountto be allocated for the second amount or click the button to display a monthly input window whereyou can enter amounts that vary over time.Area MeasureThis field is only available if you select an area-based input method (Currency Amount/Rentable Area,Currency Amount/Occupied Area, Currency Amount/Vacant Area) in the How Input field. Select thearea measure you want to use in the calculation. You may choose from the following options: Building Total Office Total Retail Total Industrial Total Storage Total Alternate Building Total Custom Area Measure - Note that custom area measures are created on the Area Measures tab. Formore information, see Area Measures.© 2013 <strong>ARGUS</strong> <strong>Software</strong> Inc. All Rights Reserved. 97
<strong>ARGUS</strong> Enterprise <strong>9.5</strong> & Valuation <strong>DCF</strong> <strong>16</strong>Fixed %By default, operating expenses are entered as an annual amount that is assumed to be 100% fixed,100% recoverable, <strong>and</strong> inflated by the expense inflation rate. To use a fixed percentage other than100%, enter the percentage in the Fixed % field.Recoverable %Use the Recoverable % field to indicate non-recoverable expenses (by entering zero as the recoverablepercentage) or to indicate expenses that are not 100% recoverable (by entering the percentagerecoverable).Note: Recoverable percentages indicated in the expense section can be superseded by inputs inadvanced recovery structures. The value entered here is the default for recoveries.TimingStart DateSelect the start date method you want to use. You may select from the following options: Analysis Begin (default) Specified DateDateEnter or select a date from the drop-down calendar. This field will be available only if Specified Date isselected in the Start field.End DateSelect the end date method you want to use. You may select from the following options: Analysis End (Default) Specified DateDateEnter or select a date from the drop-down calendar. This field will be available only if Specified Date isselected in the End field.InflationInflation %Use the drop-down arrow to select the Inflation Rate category you want to adjust. You can enter acustom inflation rate by selecting a custom category from the drop-down list. Inflation rates arecalculated based on the rate selected. Inflation Rate categories are set up in Market Inflation. Click thebutton to enter the inflation rates for the selected category. To reset inflation rate amounts, click theReset button on the detailed Inflation window. Note that if you enter detailed inflation, Annual inflationentries will represent increases to amounts that occur in the Inflation Month. Monthly inflation entrieswill represent increases to amounts in the month of the inflation entry. The first column of the detailedInflation window is determined by the Allow Inflation in Year One option on the Modeling Policieswindow. If the option is selected, the first column will be the first year of the analysis; if it isn't selected,the first column will be the second year of the analysis. Click the button to display inflation rates thatvary over time. You may choose from the following options: Expense Inflation Rate: If you select this option, operating expenses will inflate at the expenseinflation rate.© 2013 <strong>ARGUS</strong> <strong>Software</strong> Inc. All Rights Reserved. 98
<strong>ARGUS</strong> Enterprise <strong>9.5</strong> & Valuation <strong>DCF</strong> <strong>16</strong> General Inflation Rate: If you select this option, operating expenses will inflate at the general inflationrate. Market Inflation Rate: If you select this option, operating expenses will inflate at the market inflationrate. CPI Inflation Rate: If you select this option, operating expenses will inflate at the CPI inflation rate.LimitsLimitsSet a lower or upper monthly limit on the projected expense amount. If the projected monthly expenseamount is less than the inflated lower limit or greater than the inflated upper limit, it will be overriddenwith the inflated limit amount in the cash flow projection. Limits inflate by the default expense inflationrate. Select one of the following options for each expense: None: If you select this option, no lower or upper limits will be applied to the expense. Min: If you select this option, only a lower limit will be applied to the expense. Max: If you select this option, only an upper limit will be applied to the expense. Both: If you select this option, a lower <strong>and</strong> upper limit will be applied to the expense.Note: If the Input method is Amount 1, you cannot enter limits for an individual amount, hence theLimits fields are disabled.BasisDefine the units of measurement for the Minimum <strong>and</strong> Maximum fields. If you make no selection, thedefault choice will be $ Amount/Month. You may choose from the following drop-down options: $/Area/Month: If you select this option, currency amount per area per month will be used as thebasis for the Minimum <strong>and</strong> Maximum fields. $/Area/Year: If you select this option, currency amount per area per year will be used as the basis forthe Minimum <strong>and</strong> Maximum fields. $ Amount / Month: If you select this option, currency amount per month will be used as the basis forthe Minimum <strong>and</strong> Maximum fields. $ Amount/Year: If you select this option, currency amount per year will be used as the basis for theMinimum <strong>and</strong> Maximum fields.Note: For all Hotel properties, the default value is $/Room/Month, <strong>and</strong> the drop-down options availablewill be $/Room/Month & $/Month. For all Multi-family properties, the default value is $/Room/Month,<strong>and</strong> the drop-down options available will be $/Unit/Month & $/Month.MinimumEnter a monthly minimum limit amount if there is one. Click the button to display a Monthly Limitinput window where you can enter amounts that vary over time or override the inflation rate associatedwith the limit amount.MaximumEnter a monthly maximum limit amount if there is one. Click the button to display a Monthly Limitinput window where you can enter amounts that vary over time or override the inflation rate associated© 2013 <strong>ARGUS</strong> <strong>Software</strong> Inc. All Rights Reserved. 99
<strong>ARGUS</strong> Enterprise <strong>9.5</strong> & Valuation <strong>DCF</strong> <strong>16</strong>with the limit amount.MemoMemoTo indicate that an item should not be included in the cash flow projection or used in the calculation ofNOI, select the Memo option. Memo items can, however, be used to calculate other amounts. Forexample they can be referenced by other revenues or expenses using the % of Other method in the HowInput field.NotesTo add any additional information regarding an expense being included/not included for the cash flowprojection, click the button in the Notes field <strong>and</strong> enter any information.GroupsExpense GroupsThe Expense Groups field allows you to associate the respective expense to any group. An expense canbe associated to multiple groups. Click the button in the Expense Groups field <strong>and</strong> select therequired expense group from the list of expense groups (listed alphabetically).Click the OK button to apply your selections or the Cancel button to discard them <strong>and</strong> close this window.See AlsoExpense GroupsNon-Operating ExpensesThe Non-Operating Expenses tab allows you to enter expenses that are not directly related to theoperations of the property.Note: If you have a license for the Budget version of <strong>ARGUS</strong> Enterprise, the Budget button on the ribbonprovides additional budget-related features for this window. For more information, refer to Budgeting<strong>and</strong> Actuals.© 2013 <strong>ARGUS</strong> <strong>Software</strong> Inc. All Rights Reserved. 100
<strong>ARGUS</strong> Enterprise <strong>9.5</strong> & Valuation <strong>DCF</strong> <strong>16</strong>GeneralAccount NumberClick the button to select a new entry from the chart of accounts.NameEnter the name for the non-operating expense item.AmountHow InputSelect an input method from the drop-down list in the How Input field. You may choose from thefollowing options in the drop-down list: Amount 1: If you select this option, the entry in the Amount 1 field will be interpreted as a currencyamount. Amount 1 x Amount 2: If you select this option, the entry in the Amount 1 field will be multiplied bythe entry in the Amount 2 field. Currency Amount / Rentable Area: If you select this option, the entry in the Amount 1 field will beinterpreted as a currency amount per rentable area. Currency Amount / Occupied Area: If you select this option, the entry in the Amount 1 field will beinterpreted as a currency amount per occupied area. Currency amount / Vacant Area: If you select this option, the entry in the Amount 1 field will beinterpreted as a currency amount per vacant area. Percentage of Rental Revenue: If you select this option, the entry in the Amount 1 field will beinterpreted as a percentage of rental revenue. Rental revenue is potential base rent, including steprent, with deductions for absorption <strong>and</strong> turnover vacancy <strong>and</strong> free rent. CPI increases are then addedto result in total rental revenue. Percentage of Total Tenant Revenue: If you select this option, the entry in the Amount 1 field will beinterpreted as a percentage of total tenant revenue. Total tenant revenue is lease-related incomeoutside of the concept of “base rent.” Examples include percentage rent, parking rent (tied to leases),<strong>and</strong> expense recoveries. Percentage of Effective Gross Revenue: If you select this option, the entry in the Amount 1 field willbe interpreted as a percentage of effective gross revenue. Percentage of Other: If you select this option, the entry in the Amount 1 field will be interpreted as apercentage of another revenue or expense. This allows you to link the calculation of expenses to otheramounts in the projection. This is useful for management fees <strong>and</strong> other administrative costs that arecalculated as a percentage of specific revenues or expenses associated with the operations of theproperty. The percentages can be applied on an expense group to have an effect on each expense. Percentage of Other x Amount 2: If you select this option, you can specify the percentage of anotherrevenues or expenses in the Amount 1 field, <strong>and</strong> multiply it by the entry in the Amount 2 field.© 2013 <strong>ARGUS</strong> <strong>Software</strong> Inc. All Rights Reserved. 101
<strong>ARGUS</strong> Enterprise <strong>9.5</strong> & Valuation <strong>DCF</strong> <strong>16</strong> Sub-lines: If you select this option, you can specify that the expense will be comprised of any numberof additional expenses. When you choose this option, enter the additional expenses on the linesbelow. Sub-line expense lines will be indented under the primary expense.Note: Certain fields, such as Frequency, Amount 2, Inflation, <strong>and</strong> Fixed %, will be disabled for allpercentage selections in the How Input field. When non-operating expenses are used in percent ofother calculations <strong>and</strong> are recovered or included in operating expenses or capital expenses, they willaffect valuations.Amount 1Enter the amount to be allocated or click the button to display a monthly input window for amountsthat vary over time. If you selected % of Other in the How Input field, click the button to display awindow listing the revenues <strong>and</strong> expenses to which you can link this item. It is also possible to drill-down<strong>and</strong> link a revenue or expense to one of multiple accounts within a specific area.FrequencySelect the frequency from the drop-down list. You may choose from the following options in the dropdownlist: Annually MonthlyAmount 2The Amount 2 field is only available if you selected Amount 1 x Amount 2 or Percentage of Other xAmount 2 in the How Input field, <strong>and</strong> if the Use Amount 2 Modeling Policy is enabled. Enter the amountto be allocated for the second amount or click the button to display a monthly input window whereyou can enter amounts that vary over time.Area MeasureThis field is only available if you select an area-based input method (Currency Amount/Rentable Area,Currency Amount/Occupied Area, Currency Amount/Vacant Area) in the How Input field. Select thearea measure you want to use in the calculation. You may choose from the following options in thedrop-down list: Building Total Office Total Retail Total Industrial Total Storage Total Alternate Building Total Custom Area Measure - Note that custom area measures are created on the Area Measures tab. Formore information, see Area Measures.Fixed %By default, operating expenses are entered as an annual amount that is assumed to be 100% fixed,100% recoverable, <strong>and</strong> inflated by the expense inflation rate. To use a fixed percentage other than100%, enter the percentage in the Fixed % field.TimingStart DateSelect the start date method you want to use. You may select from the following options in the dropdownlist:© 2013 <strong>ARGUS</strong> <strong>Software</strong> Inc. All Rights Reserved. 102
<strong>ARGUS</strong> Enterprise <strong>9.5</strong> & Valuation <strong>DCF</strong> <strong>16</strong> Analysis Begin (default) Specified DateDateEnter or select a date from the drop-down calendar. This field will be available only if Specified Date isselected in the Start field.End DateSelect the end date method you want to use. You may select from the following options in the dropdownlist: Analysis End (default) Specified DateDateEnter or select a date from the drop-down calendar. This field will be available only if Specified Date isselected in the End field.InflationInflation %Select the inflation rate category you want to adjust. You can enter a custom inflation rate by selecting acustom category from the drop-down list. Click the button to display inflation rates that vary overtime. Note inflation rate categories are set up in Market Inflation. You may choose from the followingoptions in the drop-down list: General Inflation: If you select this option, the general inflation rate will be applied to the expense. Expense Inflation: If you select this option, the expense inflation rate will be applied to the expense. Market Inflation: If you select this option, the market inflation rate will be applied to the expense. CPI Inflation Rate: If you select this option, the CPI inflation rate will be applied to the expense.LimitsLimitsSet a lower or upper monthly limit on the projected expense amount. If the projected monthly expenseamount is less than the inflated lower limit or greater than the inflated upper limit, it will be overriddenwith the inflated limit amount in the cash flow projection. Limits inflate by the default expense inflationrate. You may choose from the following options in the drop-down list: None: If you select this option, no lower or upper limits will be applied to the expense. Min: If you select this option, only a lower limit will be applied to the expense. Max: If you select this option, only an upper limit will be applied to the expense. Both: If you select this option, a lower <strong>and</strong> upper limit will be applied to the expense.Note: If the Input method is Amount 1, you cannot enter limits for an individual amount, hence theLimits fields are disabled.© 2013 <strong>ARGUS</strong> <strong>Software</strong> Inc. All Rights Reserved. 103
<strong>ARGUS</strong> Enterprise <strong>9.5</strong> & Valuation <strong>DCF</strong> <strong>16</strong>BasisDefine the units of measurement for the Monthly Minimum <strong>and</strong> Monthly Maximum fields. If you makeno selection, the default choice will be $/SqFt/Month. You may choose from the following options in thedrop-down list: $ Amount/Year $/Area/Year $ Amount/Year $ Amount/MonthNote: For all Hotel properties, the default value is $/Room/Month, <strong>and</strong> the options available will be$/Room/Month & $/Month. For all Multi-family properties, the default value is $/Room/Month, <strong>and</strong>the options available will be $/Unit/Month & $/Month.MinimumEnter a monthly minimum limit amount if there is one. Click the button to display a Monthly Limitinput window where you can enter amounts that vary over time or override the inflation rate associatedwith the limit amount.MaximumEnter a monthly maximum limit amount if there is one. Click the button to display a Monthly Limitinput window where you can enter amounts that vary over time or override the inflation rate associatedwith the limit amount.MemoMemoTo indicate that an item should not be included in the cash flow projection or used in the calculation ofNOI, select the Memo option. Memo items can; however, be used to calculate other amounts. Forexample they can be referenced by other revenues or expenses using the % of Other method in the HowInput field.NotesTo add any additional information regarding an expense being included/not included for the cash flowprojection, click the button in the Notes field <strong>and</strong> enter any informationCapital ExpensesCapital expenditures <strong>and</strong> reserve amounts are entered on the Capital input tab.Note: If you have a license for the Budget version of <strong>ARGUS</strong> Enterprise, the Budget button on the ribbonprovides additional budget-related features for this window. For more information, see Budgeting <strong>and</strong>Actuals.See AlsoNon-Operating ExpensesOperating ExpensesExpense Groups© 2013 <strong>ARGUS</strong> <strong>Software</strong> Inc. All Rights Reserved. 104
<strong>ARGUS</strong> Enterprise <strong>9.5</strong> & Valuation <strong>DCF</strong> <strong>16</strong>GeneralAccount NumberClick the button to select a new entry from the chart of accounts.Project IDEnter the identity number for this item. You can use alphanumerics with a maximum of 100 characters.NameEnter the name associated with this Project ID.AmountHow InputSelect an input method from the drop-down list in the How Input field. You may choose from thefollowing options: Amount 1: If you select this option, the entry in the Amount 1 field will be interpreted as a currencyamount. Amount 1 x Amount 2: If you select this option, the entry in the Amount 1 field will be multiplied bythe entry in the Amount 2 field. Currency Amount / Rentable Area: If you select this option, the entry in the Amount 1 field will beinterpreted as a currency amount per rentable area. Currency Amount / Occupied Area: If you select this option, the entry in the Amount 1 field will beinterpreted as a currency amount per occupied area. Currency amount / Vacant Area: If you select this option, the entry in the Amount 1 field will beinterpreted as a currency amount per vacant area. Percentage of Rental Revenue: If you select this option, the entry in the Amount 1 field will beinterpreted as a percentage of rental revenue. Rental revenue is potential base rent, including steprent, with deductions for absorption <strong>and</strong> turnover vacancy <strong>and</strong> free rent. CPI increases are then addedto result in total rental revenue. Percentage of Total Tenant Revenue: If you select this option, the entry in the Amount 1 field will beinterpreted as a percentage of total tenant revenue. Total tenant revenue is lease-related incomeoutside of the concept of “base rent.” Examples include percentage rent, parking rent (tied to leases),<strong>and</strong> expense recoveries. Percentage of Effective Gross Revenue: If you select this option, the entry in the Amount 1 field willbe interpreted as a percentage of effective gross revenue. Percentage of Other: If you select this option, the entry in the Amount 1 field will be interpreted as apercentage of another revenue or expense. This allows you to link the calculation of expenses to otheramounts in the projection. This is useful for management fees <strong>and</strong> other administrative costs that arecalculated as a percentage of specific revenues or expenses associated with the operations of theproperty. The percentages can be applied on a expense group to have an effect on each expense. Percentage of Other x Amount 2: If you select this option, you can specify the percentage of anotherrevenue or expense in the Amount 1 field, <strong>and</strong> multiply it by the entry in the Amount 2 field. Sub-lines: If you select this option, you can specify that the expense will be comprised of any number© 2013 <strong>ARGUS</strong> <strong>Software</strong> Inc. All Rights Reserved. 105
<strong>ARGUS</strong> Enterprise <strong>9.5</strong> & Valuation <strong>DCF</strong> <strong>16</strong>of additional expenses. When you choose this option, enter the additional expenses on the linesbelow. Sub-line expense lines will be indented under the primary expense.Note: Certain fields, such as Frequency, Amount 2, Inflation, <strong>and</strong> Fixed % will be disabled for allpercentage selections in the How Input field. When non-operating expenses are used in percent ofother calculations <strong>and</strong> are recovered or included in operating expenses or capital expenses, they willaffect valuations.Amount 1Enter the amount to be allocated or click the button to display a monthly input window where youcan enter amounts that vary over time. If you selected % of Other in the How Input field, click thebutton to display a window listing the revenues <strong>and</strong> expenses to which you can link this item.FrequencySelect the frequency from the drop-down list. You may choose from the following options: Annually MonthlyAmount 2The Amount 2 field is only available if you selected Amount 1 x Amount 2 or Percentage of Other xAmount 2 in the How Input field, <strong>and</strong> if the Use Amount 2 Modeling Policy is enabled. Enter the amountto be allocated for the second amount or click the button to display a monthly input window whereyou can enter amounts that vary over time.Area MeasureThis field is only available if you select an area-based input method (Currency Amount/Rentable Area,Currency Amount/Occupied Area, Currency Amount/Vacant Area) in the How Input field. Select thearea measure you want to use in the calculation. You may choose from the following options: Building Total: If you select this option, building total will be used for the area measure. Office Total: If you select this option, building total will be used for the area measure. Retail Total: If you select this option, building total will be used for the area measure. Industrial Total: If you select this option, building total will be used for the area measure. Storage Total: If you select this option, building total will be used for the area measure. Alternate Building Total: If you select this option, building total will be used for the area measure. Custom Area Measure: Note that custom area measures are created on the Area Measures tab. Formore information, see Area Measures.Fixed %By default, capital expenditures are entered as an annual amount that is assumed to be 100% fixed <strong>and</strong>inflated by the expense inflation rate. To use a fixed percentage other than 100%, enter the percentagein the Fixed % field.TimingStart DateSelect the start date method you want to use. You may select from the following options:© 2013 <strong>ARGUS</strong> <strong>Software</strong> Inc. All Rights Reserved. 106
<strong>ARGUS</strong> Enterprise <strong>9.5</strong> & Valuation <strong>DCF</strong> <strong>16</strong> Analysis Begin (default) Specified DateDateEnter or select a date from the drop-down calendar. This field will be available only if Specified Date isselected in the Start field.End DateSelect the end date method you want to use. You may select from the following options: Analysis End (default) Specified DateDateEnter or select a date from the drop-down calendar. This field will be available only if Specified Date isselected in the End field.InflationInflation %Use the drop-down arrow to select the Inflation Rate category you want to adjust. You can enter acustom inflation rate by selecting a custom category from the drop-down list. Inflation rates arecalculated based on the rate selected. Inflation Rate categories are set up in Market Inflation. Click thebutton to enter the inflation rates for the selected category. To reset inflation rate amounts, click theReset button on the detailed Inflation window. Note that if you enter detailed inflation, Annual inflationentries will represent increases to amounts that occur in the Inflation Month. Monthly inflation entrieswill represent increases to amounts in the month of the inflation entry. The first column of the detailedInflation window is determined by the Allow Inflation in Year One option on the Modeling Policieswindow. If the option is selected, the first column will be the first year of the analysis; if it isn't selected,the first column will be the second year of the analysis. General Inflation Rate: If you select this option, capital expenses will inflate at the general inflationrate. Market Inflation Rate: If you select this option, capital expenses will inflate at the market inflationrate. Expense Inflation Rate: If you select this option, capital expenses will inflate at the expense inflationrate. CPI Inflation Rate: If you select this option, capital expenses will inflate at the CPI inflation rate.LimitsLimitsSet a lower or upper monthly limit on the projected expense amount. If the projected monthly expenseamount is less than the inflated lower limit or greater than the inflated upper limit, it will be overriddenwith the inflated limit amount in the cash flow projection. Limits inflate by the default expense inflationrate. Select one of the following options for each expense: None: If you select this option, no lower or upper limits will be applied to the expense. Min: If you select this option, only a lower limit will be applied to the expense.© 2013 <strong>ARGUS</strong> <strong>Software</strong> Inc. All Rights Reserved. 107
<strong>ARGUS</strong> Enterprise <strong>9.5</strong> & Valuation <strong>DCF</strong> <strong>16</strong> Max: If you select this option, only an upper limit will be applied to the expense. Both: If you select this option, a lower <strong>and</strong> upper limit will be applied to the expense.Note: If the Input method is Amount 1, you cannot enter limits for an individual amount, hence theLimits fields are disabled.BasisDefine the units of measurement for the Minimum <strong>and</strong> Maximum fields. If you make no selection, thedefault choice will be $/SqFt/Month. You may choose from the following drop-down options: $/Area/Month: If you select this option, currency amount per area per month will be used as thebasis for the Minimum <strong>and</strong> Maximum fields. $/Area/Year: If you select this option, currency amount per area per year will be used as the basis forthe Minimum <strong>and</strong> Maximum fields. $ Amount / Month: If you select this option, currency amount per month will be used as the basis forthe Minimum <strong>and</strong> Maximum fields. $ Amount/Year: If you select this option, currency amount per year will be used as the basis for theMinimum <strong>and</strong> Maximum fields.Note: For all Hotel properties, the default value is $/Room/Month, <strong>and</strong> the drop-down options availablewill be $/Room/Month & $/Month. For all Multi-family properties, the default value is $/Room/Month,<strong>and</strong> the drop-down options available will be $/Unit/Month & $/Month.MinimumEnter a monthly minimum limit amount if there is one. Click the button to display a Monthly Limitinput window where you can enter amounts that vary over time or override the inflation rate associatedwith the limit amount.MaximumEnter a monthly maximum limit amount if there is one. Click the button to display a Monthly Limitinput window where you can enter amounts that vary over time or override the inflation rate associatedwith the limit amount.MemoMemoTo indicate that a capital expenditure should not be included in the cash flow projection, select theMemo option. The feature is useful for describing amounts that are referenced by other revenues orexpenses using the % of Other method in the How Input field.NotesTo add any additional information regarding an expense being included/not included for the cash flowprojection, click the button in the Notes field <strong>and</strong> enter any information.GroupsExpense GroupsThe Expense Groups field allows you to associate the respective expense to any group. An expense canbe associated to multiple groups. Click the button in the Expense Groups field <strong>and</strong> select therequired expense group from the list of expense groups (listed alphabetically).© 2013 <strong>ARGUS</strong> <strong>Software</strong> Inc. All Rights Reserved. 108
<strong>ARGUS</strong> Enterprise <strong>9.5</strong> & Valuation <strong>DCF</strong> <strong>16</strong>See AlsoExpense Groups© 2013 <strong>ARGUS</strong> <strong>Software</strong> Inc. All Rights Reserved. 109
<strong>ARGUS</strong> Enterprise <strong>9.5</strong> & Valuation <strong>DCF</strong> <strong>16</strong>Expense GroupsExpense Groups are used to create groups or combinations of individual recoverable OperatingExpenses. The primary purpose of Expense Groups is to support the modeling of complex user recoverystructures. Expense Groups are particularly important when there are expense stops, recovery limits orcaps that apply to a group of expenses, rather than a single expense line item.You can add Expense Groups by clicking the Add Record button on the ribbon.See AlsoNon-Operating ExpensesCapital ExpensesOperating ExpensesGroup CodeThis section of the tab allows you to specify the group code for the Expense Group.Expense Group NameThe Expense Group Name section allows you to enter a name for the Expense Group. An Expense Groupcan include one, all or any combination of the recoverable expenses. Once an expense is used in a groupit will no longer be available to be included in additional Expense Groups within the same recoverystructure.Excluded Expenses (Unlabeled)This section of the tab allows you to view expenses currently available to be included within an ExpenseGroup.Type / Name / Account Number / Account Type / Current Exp. GroupSelect the expenses to be included in the Expense Group. If the Automatically Add Expenses to NewlyCreated Expense Groups modeling policy is in use, then each new Expense Group will contain allavailable recoverable expenses in the Included Expenses display at the right side of the screen.If the modeling policy is not in use, all available expenses will be shown at the left side of the window inthe Excluded Expenses display. To include an expense in the group. highlight the expense <strong>and</strong> use theAdd button to the right of the Excluded Expenses display. The default structure will always display alloperating expenses in the default group. The Add All button will include all expenses in the ExcludedExpenses display.© 2013 <strong>ARGUS</strong> <strong>Software</strong> Inc. All Rights Reserved. 110
<strong>ARGUS</strong> Enterprise <strong>9.5</strong> & Valuation <strong>DCF</strong> <strong>16</strong>Included Expenses (Unlabeled)This section of the tab allows you to view expenses currently included in the currently selected ExpenseGroup.To remove an expense, select it <strong>and</strong> click the Remove button. The Remove All button will remove allexpenses shown in the Included Expenses display. Excluded expenses will be shown at the left of thescreen in the Excluded Expenses display.TypeThis field displays the type of each expense.NameThis field displays the name of each expense.Account NumberThis field displays the account number for each expense.Year 1 TotalThe Year 1 Total is presented for convenience <strong>and</strong> auditing purposes only.Percentage RecoverableVerify the percentage recoverable for the expenses included in the group. For each expense included inthe group, the default recoverable percentage will be the recoverable percentage as shown on theExpense screen. The default recoverable percentage for all expenses in the default structure is 100%even if something other than 100% is shown in the expense input section. Note that changing thepercentage recoverable entry for a group does not change the enter in the Recoverable % field on theExpense screen.Recoverable AmountThis field displays the recoverable amount for each expense.Hide DetailThis option allows you to hide expense sub-line detail. When this option is not selected (the default), allexpenses, including sub-lines, will be displayed in the Excluded Expenses section on the left side of thewindow. If you select a parent expense, all its child <strong>and</strong> detail (sub-line) expenses will automatically beselected in the expense group. Detailed expenses are not displayed on Included Expenses section on theright side of the window unless you select them individually (i.e., if you select them as part of a parentexpense they will not be displayed in the Included Expenses section).When you use this option to hide sub-line expenses, only parent expenses will be displayed in theExcluded Expenses section on the left side of the window. To display <strong>and</strong> select detailed sub-lineexpenses, clear the Hide Detail check box.© 2013 <strong>ARGUS</strong> <strong>Software</strong> Inc. All Rights Reserved. 111
<strong>ARGUS</strong> Enterprise <strong>9.5</strong> & Valuation <strong>DCF</strong> <strong>16</strong>Hotels: Operating ExpensesOperating expenses are entered on the Operating tab.See AlsoHotels: Non-Operating ExpensesHotels: Capital ExpensesGeneralAccount NumberClick the button to select a new entry from the chart of accounts.NameEnter the name for the operating expense item.AmountHow InputSelect an input method from the drop-down list in the How Input field. Note certain fields, such asFrequency <strong>and</strong> Inflation will be disabled for all percentage selections in the How Input field. You maychoose from the following options: Amount: If you select this option, the entry in the Amount field will be interpreted as a currencyamount. Currency Amount / Room: If you select this option, the entry in the Amount field will be interpretedas a currency amount per room. Currency Amount / Occupied Room Night: If you select this option, the entry in the Amount field willbe interpreted as a currency amount per occupied room night. Currency Amount / Available Room Night: If you select this option, the entry in the Amount field willbe interpreted as a currency amount per available room night. Currency Amount / Area: If you select this option, the entry in the Amount field will be interpreted asa currency amount per area. Select the corresponding area measurement unit from the drop-down listin the Area Measure field. Percentage of Room Revenue: If you select this option, the entry in the Amount field will beinterpreted as a percentage of room revenue. Percentage of Other: If you select this option, the entry in the Amount field will be interpreted as apercentage of another revenue or expense. This allows you to link the calculation of expenses to otheramounts in the projection. Sub-lines: If you select this option, the entry in the Amount field will specify that the expense willinclude additional expenses. When you choose this option, enter the additional expenses on the linesbelow. Sub-line expense lines will be indented under the primary expense.© 2013 <strong>ARGUS</strong> <strong>Software</strong> Inc. All Rights Reserved. 112
<strong>ARGUS</strong> Enterprise <strong>9.5</strong> & Valuation <strong>DCF</strong> <strong>16</strong> Prop 13-A: If you select this option, <strong>ARGUS</strong> Enterprise will interpret the expense as a CaliforniaProposition A expense <strong>and</strong> will be calculated as a percentage of the resale amount as well as anyrecovery of the adjusted expense. Note that only one Proposition 13 expense will be used incalculations. If you enter more than one expense as a Proposition 13 expense, only the firstProposition 13 expense will be used in calculations. Prop 13-B: If you select this option, <strong>ARGUS</strong> Enterprise will interpret the expense as a CaliforniaProposition B expense <strong>and</strong> will modify the capitalization process by adjusting NOI to remove the taxexpense, add the tax rate to the cap rate, <strong>and</strong> calculate resale of the property based on theincremented cap rate. Note that only one Proposition 13 expense will be used in calculations. If youenter more than one expense as a Proposition 13 expense, only the first Proposition 13 expense willbe used in calculations.AmountEnter the amount to be allocated or click the button to display a monthly input window for amountsthat vary over time. If you selected % of Other in the How Input field, click the button to display awindow listing the revenues <strong>and</strong> expenses to which you can link this item.FrequencySelect the frequency from the drop-down list. You may choose from the following options: Annually Monthly Weekly NightlyArea MeasureThis field is only available if you select Currency Amount/Area in the How Input field. Select the areameasure you want to use in the calculation. You may choose from the following options: Building Total Office Total Retail Total Industrial Total Storage Total Alternate Building Total Custom Area Measure - Note that custom area measures are created on the Area Measures tab. Formore information, see Area Measures.TimingStart DateSelect the start date method you want to use. You may select from the following options: Analysis Begin (default) Specified DateDateEnter or select a date from the drop-down calendar. This field will be available only if Specified Date isselected in the Start field.© 2013 <strong>ARGUS</strong> <strong>Software</strong> Inc. All Rights Reserved. 113
<strong>ARGUS</strong> Enterprise <strong>9.5</strong> & Valuation <strong>DCF</strong> <strong>16</strong>End DateSelect the end date method you want to use. You may select from the following options: Analysis End (default) Specified DateDateEnter or select a date from the drop-down calendar. This field will be available only if Specified Date isselected in the End field.InflationInflation %Use the drop-down arrow to select the inflation rate category you want to adjust. You can enter acustom inflation rate by selecting a custom category from the drop-down list. Inflation rates arecalculated based on the rate selected. Inflation Rate categories are set up in Market Inflation. Click thebutton to enter the inflation rates for the selected category. To reset inflation rate amounts, click theReset button on the detailed Inflation window. Click the button to display inflation rates that varyover time. You may choose from the following options: Expense Inflation Rate: If you select this option, operating expenses will inflate at the expenseinflation rate. General Inflation Rate: If you select this option, operating expenses will inflate at the general inflationrate. Market Inflation Rate: If you select this option, operating expenses will inflate at the market inflationrate. CPI Inflation Rate: If you select this option, operating expenses will inflate at the CPI inflation rate.LimitsLimitsLimits provide the ability to set a lower or upper monthly limit on the projected expense amount. If theprojected monthly expense amount is less than the inflated lower limit or greater than the inflatedupper limit, it will be overridden with the inflated limit amount in the cash flow projection. Limits inflateby the default expense inflation rate. Select one of the following options for each expense: None: If you select this option, no lower or upper limits will be applied to the expense. Min: If you select this option, only a lower limit will be applied to the expense. Max: If you select this option, only an upper limit will be applied to the expense. Both: If you select this option, a lower <strong>and</strong> upper limit will be applied to the expense.BasisSelect a basis unit of measure that will be used for the Minimum <strong>and</strong> Maximum fields. You may choosefrom the following options: $ Amount / Month: If you select this option, currency amount per month will be used as the basis forthe Minimum <strong>and</strong> Maximum fields. % / Room / Month: If you select this option, percentage per room per month will be used as the basis© 2013 <strong>ARGUS</strong> <strong>Software</strong> Inc. All Rights Reserved. 114
<strong>ARGUS</strong> Enterprise <strong>9.5</strong> & Valuation <strong>DCF</strong> <strong>16</strong>for the Minimum <strong>and</strong> Maximum fields.Note: If the Input method is Amount 1, you cannot enter limits for an individual amount, hence theLimits fields are disabled.MinimumIf there is a monthly minimum limit amount, enter it in the Minimum field. Click the button to displaya Monthly Limit input window where you can enter amounts that vary over time or override theinflation rate associated with the limit amount.MaximumIf there is a monthly maximum limit amount, enter it in the Maximum field. Click the button todisplay a Monthly Limit input window where you can enter amounts that vary over time or override theinflation rate associated with the limit amount.Note: Zero is the default value for these fields <strong>and</strong> will be treated as if no minimum or maximum isapplied. Negative values will be ignored.MemoMemoTo indicate that an item should not be included in the cash flow projection, select the Memo option.Memo items can, however, be used to calculate other amounts. For example they can be referenced byother revenues or expenses using the % of Other method in the How Input field.NotesTo add any additional information regarding an expense being included/not included for the cash flowprojection, click the button in the Notes field <strong>and</strong> enter any information.GroupsCategorySelect the expense category for the item for reporting purposes in the drop-down list. You may choosefrom the following options: Rooms Departmental Miscellaneous Undistributed FixedHotels: Non-Operating ExpensesNon-Operating expenses are entered on the Non-Operating tab.GeneralAccount NumberClick the button to select a new entry from the chart of accounts.© 2013 <strong>ARGUS</strong> <strong>Software</strong> Inc. All Rights Reserved. 115
<strong>ARGUS</strong> Enterprise <strong>9.5</strong> & Valuation <strong>DCF</strong> <strong>16</strong>NameEnter the name for the operating expense item.AmountHow InputSelect an input method from the drop-down list in the How Input field. Note certain fields, such asFrequency <strong>and</strong> Inflation will be disabled for all percentage selections in the How Input field. You maychoose from the following options: Amount: If you select this option, the entry in the Amount field will be interpreted as a currencyamount. Currency Amount / Room: If you select this option, the entry in the Amount field will be interpretedas a currency amount per room. Currency Amount / Occupied Room Night: If you select this option, the entry in the Amount field willbe interpreted as a currency amount per occupied room night. Currency Amount / Available Room Night: If you select this option, the entry in the Amount field willbe interpreted as a currency amount per available room night. Currency Amount / Area: If you select this option, the entry in the Amount field will be interpreted asa currency amount per area. Select the corresponding area measurement unit from the drop-down listin the Area Measure field. Percentage of Room Revenue: If you select this option, the entry in the Amount field will beinterpreted as a percentage of room revenue. Percentage of Other: If you select this option, the entry in the Amount field will be interpreted as apercentage of another revenue or expense. This allows you to link the calculation of expenses to otheramounts in the projection. Sub-lines: If you select this option, the entry in the Amount field will specify that the expense willinclude additional expenses. When you choose this option, enter the additional expenses on the linesbelow. Sub-line expense lines will be indented under the primary expense.AmountEnter the amount to be allocated or click the button to display a monthly input window for amountsthat vary over time. If you selected % of Other in the How Input field, click the button to display awindow listing the revenues <strong>and</strong> expenses to which you can link this item.FrequencySelect the frequency from the drop-down list. You may choose from the following options: Annually Monthly Weekly NightlyArea MeasureThis field is only available if you select Currency Amount/Area in the How Input field. Select the areameasure you want to use in the calculation. You may choose from the following options:© 2013 <strong>ARGUS</strong> <strong>Software</strong> Inc. All Rights Reserved. 1<strong>16</strong>
<strong>ARGUS</strong> Enterprise <strong>9.5</strong> & Valuation <strong>DCF</strong> <strong>16</strong> Building Total Office Total Retail Total Industrial Total Storage Total Alternate Building Total Custom Area Measure - Note that custom area measures are created on the Area Measures tab. Formore information, see Area Measures.TimingStart DateSelect the start date method you want to use. You may select from the following options: Analysis Begin (default) Specified DateDateEnter or select a date from the drop-down calendar. This field will be available only if Specified Date isselected in the Start field.End DateSelect the end date method you want to use. You may select from the following options: Analysis End (default) Specified DateDateEnter or select a date from the drop-down calendar. This field will be available only if Specified Date isselected in the End field.InflationInflation %Use the drop-down arrow to select the Inflation Rate category you want to adjust. You can enter acustom inflation rate by selecting a custom category from the drop-down list. Inflation rates arecalculated based on the rate selected. Inflation Rate categories are set up in Market Inflation. Click thebutton to enter the inflation rates for the selected category. To reset inflation rate amounts, click theReset button on the detailed Inflation window. Click the button to display inflation rates that varyover time. You may choose from the following options: Expense Inflation Rate: If you select this option, parking revenues will inflate at the expense inflationrate. General Inflation Rate: If you select this option, parking revenues will inflate at the general inflationrate. Market Inflation Rate: If you select this option, parking revenues will inflate at the market inflationrate. CPI Inflation Rate: If you select this option, parking revenues will inflate at the CPI inflation rate.© 2013 <strong>ARGUS</strong> <strong>Software</strong> Inc. All Rights Reserved. 117
<strong>ARGUS</strong> Enterprise <strong>9.5</strong> & Valuation <strong>DCF</strong> <strong>16</strong>LimitsLimitsLimits provide the ability to set a lower or upper monthly limit on the projected expense amount. If theprojected monthly expense amount is less than the inflated lower limit or greater than the inflatedupper limit, it will be overridden with the inflated limit amount in the cash flow projection. Limits inflateby the default expense inflation rate. Select one of the following options for each expense: None: If you select this option, no lower or upper limits will be applied to the expense. Min: If you select this option, only a lower limit will be applied to the expense. Max: If you select this option, only an upper limit will be applied to the expense. Both: If you select this option, a lower <strong>and</strong> upper limit will be applied to the expense.Note: If the Input method is Amount 1, you cannot enter limits for an individual amount, hence theLimits fields are disabled.MinimumIf there is a monthly minimum limit amount, enter it in the Minimum field. Click the button to displaya Monthly Limit input window where you can enter amounts that vary over time or override theinflation rate associated with the limit amount.MaximumIf there is a monthly maximum limit amount, enter it in the Maximum field. Click the button todisplay a Monthly Limit input window where you can enter amounts that vary over time or override theinflation rate associated with the limit amount.Note: Zero is the default value for these fields <strong>and</strong> will be treated as if no minimum or maximum isapplied. Negative values will be ignored.MemoMemoTo indicate that an item should not be included in the cash flow projection, select the Memo option.Memo items can, however, be used to calculate other amounts. For example they can be referenced byother revenues or expenses using the % of Other method in the How Input field.NotesTo add any additional information regarding an expense being included/not included for the cash flowprojection, click the button in the Notes field <strong>and</strong> enter any information.GroupsCategorySelect the expense category for the item for reporting purposes. You may choose from the followingoptions: Rooms Departmental Miscellaneous Undistributed Fixed© 2013 <strong>ARGUS</strong> <strong>Software</strong> Inc. All Rights Reserved. 118
<strong>ARGUS</strong> Enterprise <strong>9.5</strong> & Valuation <strong>DCF</strong> <strong>16</strong>Operating Expense CalculationsExpense calculations are based on the selection in the How Input field. In creating calculations forexpenses, consideration is given to creating a calculation that utilizes a st<strong>and</strong>ard input where applicable,Number of Frequency Periods within the Reporting Period. Expense calculations are also subject tomonthly minimum <strong>and</strong> maximum amount limitations if the user specifies.How Input Method: Amount Expense = Amount x number of Frequency Periods in the Reporting Period x InflationHow Input Method: $/Room Expense = Amount x number of Rooms in the Reporting Period x number of Frequency Periods inthe Reporting Period x InflationHow Input Method: $/Occupied Room Night Expense = Amount x number of Occupied Rooms in the Reporting Period x number of FrequencyPeriods in the Reporting Period x InflationHow Input Method: $/Available Room Night Expense = Amount x number of Available Rooms in the Reporting Period x number of FrequencyPeriods in the Reporting Period x InflationHow Input Method: $/Area Expense = Amount x Amount of Area Measure in the Reporting Period x number of FrequencyPeriods in the Reporting Period x InflationHow Input Method: % of Room Revenue Expense = Amount Percentage x Room RevenueHow Input Method: % of Other Expense = Amount Percentage x Amount Percentages specified in Percent of Line table x Amount ofcorresponding line itemsNumber of Frequency Periods within the Reporting Period 1) If Frequency Period is $/Night = number of nights in the Reporting Period/1 2) If Frequency Period is $/Week = number of nights in the Reporting Period/7 3) If Frequency Period is $/Month = number of nights in the Reporting Period/28, 29, 30, OR 31 4) If Frequency Period is $/Year = number of nights in the Reporting Period/365 OR 366Number of Nights in Reporting Period 1) If Reporting Period is Monthly: number of nights in the Reporting Period = 28, 29, 30 OR 31 2) If Reporting Period is Semi-Annually: number of nights in the Reporting Period = 181, 182, 183, 0R184 3) If Reporting Period is Annually: number of nights in the Reporting Period = 365 OR 366Occupied Room Nights Occupied Room Nights = Amount in number of rooms in Rooms Revenue tab x number of nights inthe Reporting Period x Occupancy Percentage specified for reporting periodAvailable Room Nights Available Room Nights = Number of rooms x Number of nights in the Reporting PeriodHotels: Capital ExpensesCapital expenditures are entered on the Capital input tab.© 2013 <strong>ARGUS</strong> <strong>Software</strong> Inc. All Rights Reserved. 119
<strong>ARGUS</strong> Enterprise <strong>9.5</strong> & Valuation <strong>DCF</strong> <strong>16</strong>GeneralAccount NumberClick the button to select a new entry from the chart of accounts.NameEnter the name for the operating expense item.AmountHow InputSelect an input method from the drop-down list in the How Input field. You may choose from thefollowing options: Amount: If you select this option, the entry in the Amount field will be interpreted as a currencyamount. Currency Amount / Room: If you select this option, the entry in the Amount field will be interpretedas a currency amount per room. Currency Amount / Occupied Room Night: If you select this option, the entry in the Amount field willbe interpreted as a currency amount per occupied room night. Currency Amount / Available Room Night: If you select this option, the entry in the Amount field willbe interpreted as a currency amount per available room night. Currency Amount / Area: If you select this option, the entry in the Amount field will be interpreted asa currency amount per area. Select the corresponding area measurement unit from the drop-down listin the Area Measure field. Percentage of Room Revenue: If you select this option, the entry in the Amount field will beinterpreted as a percentage of room revenue. Percentage of Other: If you select this option, the entry in the Amount field will be interpreted as apercentage of another revenue or expense. This allows you to link the calculation of expenses to otheramounts in the projection. Sub-lines: If you select this option, you can specify that the expense will be comprised of any numberof additional expenses. When you choose this option, enter the additional expenses on the linesbelow. Sub-line expense lines will be indented under the primary expense. Certain fields, such as Frequency <strong>and</strong> Inflation will be disabled for all percentage selections in the HowInput field.© 2013 <strong>ARGUS</strong> <strong>Software</strong> Inc. All Rights Reserved. 120
<strong>ARGUS</strong> Enterprise <strong>9.5</strong> & Valuation <strong>DCF</strong> <strong>16</strong>AmountEnter the amount to be allocated or click the button to display a monthly input window for amountsthat vary over time. If you selected % of Other in the How Input field, click the button to display awindow listing the revenues <strong>and</strong> expenses to which you can link this item.FrequencySelect the frequency from the drop-down list. You may choose from the following options: Annually Monthly Weekly NightlyArea MeasureThis field is only available if you select Currency Amount/Area in the How Input field. Select the areameasure you want to use in the calculation. You may choose from the following options: Building Total Office Total Retail Total Industrial Total Storage Total Alternate Building Total Custom Area Measure - Note that custom area measures are created on the Area Measures tab. Formore information, see Area Measures.TimingStart DateSelect the start date method you want to use. You may select from the following options: Analysis Begin (default) Specified DateDateEnter or select a date from the drop-down calendar. This field will be available only if Specified Date isselected in the Start field.End DateSelect the end date method you want to use. You may select from the following options: Analysis End (default) Specified DateDateEnter or select a date from the drop-down calendar. This field will be available only if Specified Date isselected in the Start field.© 2013 <strong>ARGUS</strong> <strong>Software</strong> Inc. All Rights Reserved. 121
<strong>ARGUS</strong> Enterprise <strong>9.5</strong> & Valuation <strong>DCF</strong> <strong>16</strong>InflationInflation %Use the drop-down arrow to select the Inflation Rate category you want to adjust. You can enter acustom inflation rate by selecting a custom category from the drop-down list. Inflation rates arecalculated based on the rate selected. Inflation Rate categories are set up in Market Inflation. Click thebutton to enter the inflation rates for the selected category. To reset inflation rate amounts, click theReset button on the detailed Inflation window. General Inflation Rate: If you select this option, capital expenses will inflate at the general inflationrate. Market Inflation Rate: If you select this option, capital expenses will inflate at the market inflationrate. Expense Inflation Rate: If you select this option, capital expenses will inflate at the expense inflationrate. CPI Inflation Rate: If you select this option, capital expenses will inflate at the CPI inflation rate.LimitsLimitsLimits provide the ability to set a lower or upper monthly limit on the projected expense amount. If theprojected monthly expense amount is less than the inflated lower limit or greater than the inflatedupper limit, it will be overridden with the inflated limit amount in the cash flow projection. Limits inflateby the default expense inflation rate. Select one of the following options for each expense: None: If you select this option, no lower or upper limits will be applied to the expense. Min: If you select this option, only a lower limit will be applied to the expense. Max: If you select this option, only an upper limit will be applied to the expense. Both: If you select this option, a lower <strong>and</strong> upper limit will be applied to the expense.BasisSelect a basis unit of measure that will be used for the Minimum <strong>and</strong> Maximum fields. You may choosefrom the following options: $ Amount / Month: If you select this option, currency amount per month will be used as the basis forthe Minimum <strong>and</strong> Maximum fields. % / Room / Month: If you select this option, percentage per room per month will be used as the basisfor the Minimum <strong>and</strong> Maximum fields.Note: If the Input method is Amount1, you cannot enter limits for an individual amount, hence theLimits fields are disabled.MinimumIf there is a monthly minimum limit amount, enter it in the Minimum field. Click the button to displaya Monthly Limit input window where you can enter amounts that vary over time or override theinflation rate associated with the limit amount.© 2013 <strong>ARGUS</strong> <strong>Software</strong> Inc. All Rights Reserved. 122
<strong>ARGUS</strong> Enterprise <strong>9.5</strong> & Valuation <strong>DCF</strong> <strong>16</strong>MaximumIf there is a monthly maximum limit amount, enter it in the Maximum field. Click the button todisplay a Monthly Limit input window where you can enter amounts that vary over time or override theinflation rate associated with the limit amount.Note: Zero is the default value for these fields <strong>and</strong> will be treated as if no minimum or maximum isapplied. Negative values will be ignored.MemoMemoTo indicate that an item should not be included in the cash flow projection, select the Memo option.Memo items can, however, be used to calculate other amounts. For example, they can be referenced byother revenues or expenses using the % of Other method in the How Input field.NotesTo add any additional information regarding an expense being included/not included for the cash flowprojection, click the button in the Notes field <strong>and</strong> enter any information.You can enter <strong>and</strong> edit tenant data for the analysis by selecting the following tabs:Rent RollSpace AbsorptionRecovery StructuresTenant Groups© 2013 <strong>ARGUS</strong> <strong>Software</strong> Inc. All Rights Reserved. 123
<strong>ARGUS</strong> Enterprise <strong>9.5</strong> & Valuation <strong>DCF</strong> <strong>16</strong>Expenses TabThis module enables you to model property expenses. The following tabs are available: Operating Non-Operating Capital Expense GroupsOperating ExpensesOperating expenses are entered on the Operating tab.Note: If you have a license for the Budget version of <strong>ARGUS</strong> Enterprise, the Budget button on the ribbonprovides additional budget-related features for this window. For more information, see Budgeting <strong>and</strong>Actuals.See AlsoNon-Operating ExpensesCapital ExpensesExpense GroupsGeneralAccount NumberClick the button to select a new entry from the chart of accounts.NameEnter the name for the operating expense item.AmountHow InputSelect an input method from the drop-down list in the How Input field. You may choose from thefollowing options: Amount 1: If you select this option, the entry in the Amount 1 field will be interpreted as a currencyamount. Amount 1 x Amount 2: If you select this option, the entry in the Amount 1 field will be multiplied bythe entry in the Amount 2 field. Currency Amount / Rentable Area: If you select this option, the entry in the Amount 1 field will beinterpreted as a currency amount per rentable area. Currency Amount / Occupied Area: If you select this option, the entry in the Amount 1 field will beinterpreted as a currency amount per occupied area. Currency amount / Vacant Area: If you select this option, the entry in the Amount 1 field will be© 2013 <strong>ARGUS</strong> <strong>Software</strong> Inc. All Rights Reserved. 124
<strong>ARGUS</strong> Enterprise <strong>9.5</strong> & Valuation <strong>DCF</strong> <strong>16</strong>interpreted as a currency amount per vacant area. Percentage of Rental Revenue: If you select this option, the entry in the Amount 1 field will beinterpreted as a percentage of rental revenue. Rental revenue is potential base rent, including steprent, with deductions for absorption <strong>and</strong> turnover vacancy <strong>and</strong> free rent. CPI increases are then addedto result in total rental revenue. Percentage of Total Tenant Revenue: If you select this option, the entry in the Amount 1 field will beinterpreted as a percentage of total tenant revenue. Total tenant revenue is lease-related incomeoutside of the concept of “base rent.” Examples include percentage rent, parking rent (tied to leases),<strong>and</strong> expense recoveries. Percentage of Effective Gross Revenue: If you select this option, the entry in the Amount 1 field willbe interpreted as a percentage of effective gross revenue. Percentage of Other: If you select this option, the entry in the Amount 1 field will be interpreted as apercentage of another revenue or expense. This allows you to link the calculation of expenses to otheramounts in the projection. This is useful for management fees <strong>and</strong> other administrative costs that arecalculated as a percentage of specific revenues or expenses associated with the operations of theproperty. The percentages can be applied on an expense group to have an effect on each expense. Percentage of Other x Amount 2: If you select this option, you can specify the percentage of anotherrevenue or expense in the Amount 1 field, <strong>and</strong> multiply it by the entry in the Amount 2 field. Sub-lines: If you select this option, you can specify that the expense will be comprised of any numberof additional expenses. When you choose this option, enter the additional expenses on the linesbelow. Sub-line expense lines will be indented under the primary expense. Note: Certain fields, such as Frequency, Amount 2, Inflation, <strong>and</strong> Fixed % will be disabled for allpercentage selections in the How Input field. When non-operating expenses are used in percent ofother calculations <strong>and</strong> are recovered or included in operating expenses or capital expenses, they willaffect valuations. Prop 13A: If you select this option, <strong>ARGUS</strong> Enterprise will interpret the expense as a CaliforniaProposition A expense <strong>and</strong> will calculate it as a percentage of the resale amount as well as anyrecovery of the adjusted expense. Note that only one Proposition 13 expense will be used incalculations. If you enter more than one expense as a Proposition 13 expense, only the firstProposition 13 expense will be used in calculations. Prop 13B: If you select this option, <strong>ARGUS</strong> Enterprise will interpret the expense as a CaliforniaProposition B expense <strong>and</strong> will modify the capitalization process by adjusting NOI to remove the taxexpense, add the tax rate to the cap rate, <strong>and</strong> calculate resale of the property based on theincremented cap rate. Note that only one Proposition 13 expense will be used in calculations. If youenter more than one expense as a Proposition 13 expense, only the first Proposition 13 expense willbe used in calculations.© 2013 <strong>ARGUS</strong> <strong>Software</strong> Inc. All Rights Reserved. 125
<strong>ARGUS</strong> Enterprise <strong>9.5</strong> & Valuation <strong>DCF</strong> <strong>16</strong>Amount 1Enter the amount to be allocated or click thethat vary over time.button to display a monthly input window for amountsIf you selected % of Other in the How Input field, click therevenues <strong>and</strong> expenses to which you can link this item.button to display a window listing theIn the example below, an expense is modeled to be 3% of total parking <strong>and</strong> storage revenues. It is alsopossible to drill-down <strong>and</strong> link a revenue or expense to one of multiple accounts within a specific area.For example, it would be possible to associate a 3% management fee with just parking garage revenues,but not surface lot parking.FrequencySelect the frequency from the drop-down list. You may choose from the following options: Annually MonthlyAmount 2The Amount 2 field is only available if you selected Amount 1 x Amount 2 or Percentage of Other xAmount 2 in the How Input field, <strong>and</strong> if the Use Amount 2 Modeling Policy is enabled. Enter the amountto be allocated for the second amount or click the button to display a monthly input window whereyou can enter amounts that vary over time.Area MeasureThis field is only available if you select an area-based input method (Currency Amount/Rentable Area,Currency Amount/Occupied Area, Currency Amount/Vacant Area) in the How Input field. Select thearea measure you want to use in the calculation. You may choose from the following options: Building Total Office Total Retail Total Industrial Total© 2013 <strong>ARGUS</strong> <strong>Software</strong> Inc. All Rights Reserved. 126
<strong>ARGUS</strong> Enterprise <strong>9.5</strong> & Valuation <strong>DCF</strong> <strong>16</strong> Storage Total Alternate Building Total Custom Area Measure - Note that custom area measures are created on the Area Measures tab. Formore information, see Area Measures.Fixed %By default, operating expenses are entered as an annual amount that is assumed to be 100% fixed,100% recoverable, <strong>and</strong> inflated by the expense inflation rate. To use a fixed percentage other than100%, enter the percentage in the Fixed % field.Recoverable %Use the Recoverable % field to indicate non-recoverable expenses (by entering zero as the recoverablepercentage) or to indicate expenses that are not 100% recoverable (by entering the percentagerecoverable).Note: Recoverable percentages indicated in the expense section can be superseded by inputs inadvanced recovery structures. The value entered here is the default for recoveries.TimingStart DateSelect the start date method you want to use. You may select from the following options: Analysis Begin (default) Specified DateDateEnter or select a date from the drop-down calendar. This field will be available only if Specified Date isselected in the Start field.End DateSelect the end date method you want to use. You may select from the following options: Analysis End (Default) Specified DateDateEnter or select a date from the drop-down calendar. This field will be available only if Specified Date isselected in the End field.InflationInflation %Use the drop-down arrow to select the Inflation Rate category you want to adjust. You can enter acustom inflation rate by selecting a custom category from the drop-down list. Inflation rates arecalculated based on the rate selected. Inflation Rate categories are set up in Market Inflation. Click thebutton to enter the inflation rates for the selected category. To reset inflation rate amounts, click theReset button on the detailed Inflation window. Note that if you enter detailed inflation, Annual inflationentries will represent increases to amounts that occur in the Inflation Month. Monthly inflation entrieswill represent increases to amounts in the month of the inflation entry. The first column of the detailedInflation window is determined by the Allow Inflation in Year One option on the Modeling Policieswindow. If the option is selected, the first column will be the first year of the analysis; if it isn't selected,the first column will be the second year of the analysis. Click the button to display inflation rates that© 2013 <strong>ARGUS</strong> <strong>Software</strong> Inc. All Rights Reserved. 127
<strong>ARGUS</strong> Enterprise <strong>9.5</strong> & Valuation <strong>DCF</strong> <strong>16</strong>vary over time. You may choose from the following options: Expense Inflation Rate: If you select this option, operating expenses will inflate at the expenseinflation rate. General Inflation Rate: If you select this option, operating expenses will inflate at the general inflationrate. Market Inflation Rate: If you select this option, operating expenses will inflate at the market inflationrate. CPI Inflation Rate: If you select this option, operating expenses will inflate at the CPI inflation rate.LimitsLimitsSet a lower or upper monthly limit on the projected expense amount. If the projected monthly expenseamount is less than the inflated lower limit or greater than the inflated upper limit, it will be overriddenwith the inflated limit amount in the cash flow projection. Limits inflate by the default expense inflationrate. Select one of the following options for each expense: None: If you select this option, no lower or upper limits will be applied to the expense. Min: If you select this option, only a lower limit will be applied to the expense. Max: If you select this option, only an upper limit will be applied to the expense. Both: If you select this option, a lower <strong>and</strong> upper limit will be applied to the expense.Note: If the Input method is Amount 1, you cannot enter limits for an individual amount, hence theLimits fields are disabled.BasisDefine the units of measurement for the Minimum <strong>and</strong> Maximum fields. If you make no selection, thedefault choice will be $ Amount/Month. You may choose from the following drop-down options: $/Area/Month: If you select this option, currency amount per area per month will be used as thebasis for the Minimum <strong>and</strong> Maximum fields. $/Area/Year: If you select this option, currency amount per area per year will be used as the basis forthe Minimum <strong>and</strong> Maximum fields. $ Amount / Month: If you select this option, currency amount per month will be used as the basis forthe Minimum <strong>and</strong> Maximum fields. $ Amount/Year: If you select this option, currency amount per year will be used as the basis for theMinimum <strong>and</strong> Maximum fields.Note: For all Hotel properties, the default value is $/Room/Month, <strong>and</strong> the drop-down options availablewill be $/Room/Month & $/Month. For all Multi-family properties, the default value is $/Room/Month,<strong>and</strong> the drop-down options available will be $/Unit/Month & $/Month.MinimumEnter a monthly minimum limit amount if there is one. Click the button to display a Monthly Limitinput window where you can enter amounts that vary over time or override the inflation rate associated© 2013 <strong>ARGUS</strong> <strong>Software</strong> Inc. All Rights Reserved. 128
<strong>ARGUS</strong> Enterprise <strong>9.5</strong> & Valuation <strong>DCF</strong> <strong>16</strong>with the limit amount.MaximumEnter a monthly maximum limit amount if there is one. Click the button to display a Monthly Limitinput window where you can enter amounts that vary over time or override the inflation rate associatedwith the limit amount.MemoMemoTo indicate that an item should not be included in the cash flow projection or used in the calculation ofNOI, select the Memo option. Memo items can, however, be used to calculate other amounts. Forexample they can be referenced by other revenues or expenses using the % of Other method in the HowInput field.NotesTo add any additional information regarding an expense being included/not included for the cash flowprojection, click the button in the Notes field <strong>and</strong> enter any information.GroupsExpense GroupsThe Expense Groups field allows you to associate the respective expense to any group. An expense canbe associated to multiple groups. Click the button in the Expense Groups field <strong>and</strong> select therequired expense group from the list of expense groups (listed alphabetically).Click the OK button to apply your selections or the Cancel button to discard them <strong>and</strong> close this window.See AlsoExpense Groups© 2013 <strong>ARGUS</strong> <strong>Software</strong> Inc. All Rights Reserved. 129
<strong>ARGUS</strong> Enterprise <strong>9.5</strong> & Valuation <strong>DCF</strong> <strong>16</strong>Non-Operating ExpensesThe Non-Operating Expenses tab allows you to enter expenses that are not directly related to theoperations of the property.Note: If you have a license for the Budget version of <strong>ARGUS</strong> Enterprise, the Budget button on the ribbonprovides additional budget-related features for this window. For more information, refer to Budgeting<strong>and</strong> Actuals.See AlsoOperating ExpensesCapital ExpensesExpense GroupsGeneralAccount NumberClick the button to select a new entry from the chart of accounts.NameEnter the name for the non-operating expense item.AmountHow InputSelect an input method from the drop-down list in the How Input field. You may choose from thefollowing options in the drop-down list: Amount 1: If you select this option, the entry in the Amount 1 field will be interpreted as a currencyamount. Amount 1 x Amount 2: If you select this option, the entry in the Amount 1 field will be multiplied bythe entry in the Amount 2 field. Currency Amount / Rentable Area: If you select this option, the entry in the Amount 1 field will beinterpreted as a currency amount per rentable area. Currency Amount / Occupied Area: If you select this option, the entry in the Amount 1 field will beinterpreted as a currency amount per occupied area. Currency amount / Vacant Area: If you select this option, the entry in the Amount 1 field will beinterpreted as a currency amount per vacant area. Percentage of Rental Revenue: If you select this option, the entry in the Amount 1 field will beinterpreted as a percentage of rental revenue. Rental revenue is potential base rent, including steprent, with deductions for absorption <strong>and</strong> turnover vacancy <strong>and</strong> free rent. CPI increases are then addedto result in total rental revenue. Percentage of Total Tenant Revenue: If you select this option, the entry in the Amount 1 field will beinterpreted as a percentage of total tenant revenue. Total tenant revenue is lease-related income© 2013 <strong>ARGUS</strong> <strong>Software</strong> Inc. All Rights Reserved. 130
<strong>ARGUS</strong> Enterprise <strong>9.5</strong> & Valuation <strong>DCF</strong> <strong>16</strong>outside of the concept of “base rent.” Examples include percentage rent, parking rent (tied to leases),<strong>and</strong> expense recoveries. Percentage of Effective Gross Revenue: If you select this option, the entry in the Amount 1 field willbe interpreted as a percentage of effective gross revenue. Percentage of Other: If you select this option, the entry in the Amount 1 field will be interpreted as apercentage of another revenue or expense. This allows you to link the calculation of expenses to otheramounts in the projection. This is useful for management fees <strong>and</strong> other administrative costs that arecalculated as a percentage of specific revenues or expenses associated with the operations of theproperty. The percentages can be applied on an expense group to have an effect on each expense. Percentage of Other x Amount 2: If you select this option, you can specify the percentage of anotherrevenues or expenses in the Amount 1 field, <strong>and</strong> multiply it by the entry in the Amount 2 field. Sub-lines: If you select this option, you can specify that the expense will be comprised of any numberof additional expenses. When you choose this option, enter the additional expenses on the linesbelow. Sub-line expense lines will be indented under the primary expense.Note: Certain fields, such as Frequency, Amount 2, Inflation, <strong>and</strong> Fixed %, will be disabled for allpercentage selections in the How Input field. When non-operating expenses are used in percent ofother calculations <strong>and</strong> are recovered or included in operating expenses or capital expenses, they willaffect valuations.Amount 1Enter the amount to be allocated or click the button to display a monthly input window for amountsthat vary over time. If you selected % of Other in the How Input field, click the button to display awindow listing the revenues <strong>and</strong> expenses to which you can link this item. It is also possible to drill-down<strong>and</strong> link a revenue or expense to one of multiple accounts within a specific area.FrequencySelect the frequency from the drop-down list. You may choose from the following options in the dropdownlist: Annually MonthlyAmount 2The Amount 2 field is only available if you selected Amount 1 x Amount 2 or Percentage of Other xAmount 2 in the How Input field, <strong>and</strong> if the Use Amount 2 Modeling Policy is enabled. Enter the amountto be allocated for the second amount or click the button to display a monthly input window whereyou can enter amounts that vary over time.Area MeasureThis field is only available if you select an area-based input method (Currency Amount/Rentable Area,Currency Amount/Occupied Area, Currency Amount/Vacant Area) in the How Input field. Select thearea measure you want to use in the calculation. You may choose from the following options in thedrop-down list: Building Total Office Total Retail Total Industrial Total© 2013 <strong>ARGUS</strong> <strong>Software</strong> Inc. All Rights Reserved. 131
<strong>ARGUS</strong> Enterprise <strong>9.5</strong> & Valuation <strong>DCF</strong> <strong>16</strong> Storage Total Alternate Building Total Custom Area Measure - Note that custom area measures are created on the Area Measures tab. Formore information, see Area Measures.Fixed %By default, operating expenses are entered as an annual amount that is assumed to be 100% fixed,100% recoverable, <strong>and</strong> inflated by the expense inflation rate. To use a fixed percentage other than100%, enter the percentage in the Fixed % field.TimingStart DateSelect the start date method you want to use. You may select from the following options in the dropdownlist: Analysis Begin (default) Specified DateDateEnter or select a date from the drop-down calendar. This field will be available only if Specified Date isselected in the Start field.End DateSelect the end date method you want to use. You may select from the following options in the dropdownlist: Analysis End (default) Specified DateDateEnter or select a date from the drop-down calendar. This field will be available only if Specified Date isselected in the End field.InflationInflation %Select the inflation rate category you want to adjust. You can enter a custom inflation rate by selecting acustom category from the drop-down list. Click the button to display inflation rates that vary overtime. Note inflation rate categories are set up in Market Inflation. You may choose from the followingoptions in the drop-down list: General Inflation: If you select this option, the general inflation rate will be applied to the expense. Expense Inflation: If you select this option, the expense inflation rate will be applied to the expense. Market Inflation: If you select this option, the market inflation rate will be applied to the expense. CPI Inflation Rate: If you select this option, the CPI inflation rate will be applied to the expense.LimitsLimitsSet a lower or upper monthly limit on the projected expense amount. If the projected monthly expenseamount is less than the inflated lower limit or greater than the inflated upper limit, it will be overriddenwith the inflated limit amount in the cash flow projection. Limits inflate by the default expense inflation© 2013 <strong>ARGUS</strong> <strong>Software</strong> Inc. All Rights Reserved. 132
<strong>ARGUS</strong> Enterprise <strong>9.5</strong> & Valuation <strong>DCF</strong> <strong>16</strong>rate. You may choose from the following options in the drop-down list: None: If you select this option, no lower or upper limits will be applied to the expense. Min: If you select this option, only a lower limit will be applied to the expense. Max: If you select this option, only an upper limit will be applied to the expense. Both: If you select this option, a lower <strong>and</strong> upper limit will be applied to the expense.Note: If the Input method is Amount 1, you cannot enter limits for an individual amount, hence theLimits fields are disabled.BasisDefine the units of measurement for the Monthly Minimum <strong>and</strong> Monthly Maximum fields. If you makeno selection, the default choice will be $/SqFt/Month. You may choose from the following options in thedrop-down list: $ Amount/Year $/Area/Year $ Amount/Year $ Amount/MonthNote: For all Hotel properties, the default value is $/Room/Month, <strong>and</strong> the options available will be$/Room/Month & $/Month. For all Multi-family properties, the default value is $/Room/Month, <strong>and</strong>the options available will be $/Unit/Month & $/Month.MinimumEnter a monthly minimum limit amount if there is one. Click the button to display a Monthly Limitinput window where you can enter amounts that vary over time or override the inflation rate associatedwith the limit amount.MaximumEnter a monthly maximum limit amount if there is one. Click the button to display a Monthly Limitinput window where you can enter amounts that vary over time or override the inflation rate associatedwith the limit amount.MemoMemoTo indicate that an item should not be included in the cash flow projection or used in the calculation ofNOI, select the Memo option. Memo items can; however, be used to calculate other amounts. Forexample they can be referenced by other revenues or expenses using the % of Other method in the HowInput field.NotesTo add any additional information regarding an expense being included/not included for the cash flowprojection, click the button in the Notes field <strong>and</strong> enter any information© 2013 <strong>ARGUS</strong> <strong>Software</strong> Inc. All Rights Reserved. 133
<strong>ARGUS</strong> Enterprise <strong>9.5</strong> & Valuation <strong>DCF</strong> <strong>16</strong>Capital ExpensesCapital expenditures <strong>and</strong> reserve amounts are entered on the Capital input tab.Note: If you have a license for the Budget version of <strong>ARGUS</strong> Enterprise, the Budget button on the ribbonprovides additional budget-related features for this window. For more information, see Budgeting <strong>and</strong>Actuals.See AlsoNon-Operating ExpensesOperating ExpensesExpense GroupsGeneralAccount NumberClick the button to select a new entry from the chart of accounts.Project IDEnter the identity number for this item. You can use alphanumerics with a maximum of 100 characters.NameEnter the name associated with this Project ID.AmountHow InputSelect an input method from the drop-down list in the How Input field. You may choose from thefollowing options: Amount 1: If you select this option, the entry in the Amount 1 field will be interpreted as a currencyamount. Amount 1 x Amount 2: If you select this option, the entry in the Amount 1 field will be multiplied bythe entry in the Amount 2 field. Currency Amount / Rentable Area: If you select this option, the entry in the Amount 1 field will beinterpreted as a currency amount per rentable area. Currency Amount / Occupied area: If you select this option, the entry in the Amount 1 field will beinterpreted as a currency amount per occupied area. Currency amount / Vacant area: If you select this option, the entry in the Amount 1 field will beinterpreted as a currency amount per vacant area. Percentage of Rental Revenue: If you select this option, the entry in the Amount 1 field will beinterpreted as a percentage of rental revenue. Rental revenue is potential base rent, including steprent, with deductions for absorption <strong>and</strong> turnover vacancy <strong>and</strong> free rent. CPI increases are then addedto result in total rental revenue.Percentage of Total Tenant Revenue: If you select this option, the entry in the Amount 1 field will beinterpreted as a percentage of total tenant revenue. Total tenant revenue is lease-related income© 2013 <strong>ARGUS</strong> <strong>Software</strong> Inc. All Rights Reserved. 134
<strong>ARGUS</strong> Enterprise <strong>9.5</strong> & Valuation <strong>DCF</strong> <strong>16</strong>outside of the concept of “base rent.” Examples include percentage rent, parking rent (tied to leases),<strong>and</strong> expense recoveries.Percentage of Effective Gross Revenue: If you select this option, the entry in the Amount 1 field willbe interpreted as a percentage of effective gross revenue.Percentage of Other: If you select this option, the entry in the Amount 1 field will be interpreted as apercentage of another revenue or expense. This allows you to link the calculation of expenses toother amounts in the projection. This is useful for management fees <strong>and</strong> other administrative coststhat are calculated as a percentage of specific revenues or expenses associated with the operations ofthe property. The percentages can be applied on a expense group to have an effect on each expense.Percentage of Other x Amount 2: If you select this option, you can specify the percentage of anotherrevenue or expense in the Amount 1 field, <strong>and</strong> multiply it by the entry in the Amount 2 field.Sub-lines: If you select this option, you can specify that the expense will be comprised of any numberof additional expenses. When you choose this option, enter the additional expenses on the linesbelow. Sub-line expense lines will be indented under the primary expense.Note: Certain fields, such as Frequency, Amount 2, Inflation, <strong>and</strong> Fixed % will be disabled for allpercentage selections in the How Input field. When non-operating expenses are used in percent ofother calculations <strong>and</strong> are recovered or included in operating expenses or capital expenses, they willaffect valuations.Amount 1Enter the amount to be allocated or click the button to display a monthly input window where youcan enter amounts that vary over time. If you selected % of Other in the How Input field, click thebutton to display a window listing the revenues <strong>and</strong> expenses to which you can link this item.FrequencySelect the frequency from the drop-down list. You may choose from the following options: Annually MonthlyAmount 2The Amount 2 field is only available if you selected Amount 1 x Amount 2 or Percentage of Other xAmount 2 in the How Input field, <strong>and</strong> if the Use Amount 2 Modeling Policy is enabled. Enter the amountto be allocated for the second amount or click the button to display a monthly input window whereyou can enter amounts that vary over time.Area MeasureThis field is only available if you select an area-based input method (Currency Amount/Rentable Area,Currency Amount/Occupied Area, Currency Amount/Vacant Area) in the How Input field. Select thearea measure you want to use in the calculation. You may choose from the following options: Building Total: If you select this option, building total will be used for the area measure. Office Total: If you select this option, building total will be used for the area measure. Retail Total: If you select this option, building total will be used for the area measure. Industrial Total: If you select this option, building total will be used for the area measure. Storage Total: If you select this option, building total will be used for the area measure.© 2013 <strong>ARGUS</strong> <strong>Software</strong> Inc. All Rights Reserved. 135
<strong>ARGUS</strong> Enterprise <strong>9.5</strong> & Valuation <strong>DCF</strong> <strong>16</strong> Alternate Building Total: If you select this option, building total will be used for the area measure. Custom Area Measure: Note that custom area measures are created on the Area Measures tab. Formore information, see Area Measures.Fixed %By default, capital expenditures are entered as an annual amount that is assumed to be 100% fixed <strong>and</strong>inflated by the expense inflation rate. To use a fixed percentage other than 100%, enter the percentagein the Fixed % field.TimingStart DateSelect the start date method you want to use. You may select from the following options: Analysis Begin (default) Specified DateDateEnter or select a date from the drop-down calendar. This field will be available only if Specified Date isselected in the Start field.End DateSelect the end date method you want to use. You may select from the following options: Analysis End (default) Specified DateDateEnter or select a date from the drop-down calendar. This field will be available only if Specified Date isselected in the End field.InflationInflation %Use the drop-down arrow to select the Inflation Rate category you want to adjust. You can enter acustom inflation rate by selecting a custom category from the drop-down list. Inflation rates arecalculated based on the rate selected. Inflation Rate categories are set up in Market Inflation. Click thebutton to enter the inflation rates for the selected category. To reset inflation rate amounts, click theReset button on the detailed Inflation window. Note that if you enter detailed inflation, Annual inflationentries will represent increases to amounts that occur in the Inflation Month. Monthly inflation entrieswill represent increases to amounts in the month of the inflation entry. The first column of the detailedInflation window is determined by the Allow Inflation in Year One option on the Modeling Policieswindow. If the option is selected, the first column will be the first year of the analysis; if it isn't selected,the first column will be the second year of the analysis. General Inflation Rate: If you select this option, capital expenses will inflate at the general inflationrate. Market Inflation Rate: If you select this option, capital expenses will inflate at the market inflationrate. Expense Inflation Rate: If you select this option, capital expenses will inflate at the expense inflationrate.© 2013 <strong>ARGUS</strong> <strong>Software</strong> Inc. All Rights Reserved. 136
<strong>ARGUS</strong> Enterprise <strong>9.5</strong> & Valuation <strong>DCF</strong> <strong>16</strong>CPI Inflation Rate: If you select this option, capital expenses will inflate at the CPI inflation rate.LimitsLimitsSet a lower or upper monthly limit on the projected expense amount. If the projected monthly expenseamount is less than the inflated lower limit or greater than the inflated upper limit, it will be overriddenwith the inflated limit amount in the cash flow projection. Limits inflate by the default expense inflationrate. Select one of the following options for each expense: None: If you select this option, no lower or upper limits will be applied to the expense. Min: If you select this option, only a lower limit will be applied to the expense. Max: If you select this option, only an upper limit will be applied to the expense. Both: If you select this option, a lower <strong>and</strong> upper limit will be applied to the expense.Note: If the Input method is Amount 1, you cannot enter limits for an individual amount, hencethe Limits fields are disabled.BasisDefine the units of measurement for the Minimum <strong>and</strong> Maximum fields. If you make no selection, thedefault choice will be $/SqFt/Month. You may choose from the following drop-down options: $/Area/Month: If you select this option, currency amount per area per month will be used as thebasis for the Minimum <strong>and</strong> Maximum fields. $/Area/Year: If you select this option, currency amount per area per year will be used as the basis forthe Minimum <strong>and</strong> Maximum fields. $ Amount / Month: If you select this option, currency amount per month will be used as the basis forthe Minimum <strong>and</strong> Maximum fields. $ Amount/Year: If you select this option, currency amount per year will be used as the basis for theMinimum <strong>and</strong> Maximum fields.Note: For all Hotel properties, the default value is $/Room/Month, <strong>and</strong> the drop-down options availablewill be $/Room/Month & $/Month. For all Multi-family properties, the default value is $/Room/Month,<strong>and</strong> the drop-down options available will be $/Unit/Month & $/Month.MinimumEnter a monthly minimum limit amount if there is one. Click the button to display a Monthly Limitinput window where you can enter amounts that vary over time or override the inflation rate associatedwith the limit amount.MaximumEnter a monthly maximum limit amount if there is one. Click the button to display a Monthly Limitinput window where you can enter amounts that vary over time or override the inflation rate associatedwith the limit amount.© 2013 <strong>ARGUS</strong> <strong>Software</strong> Inc. All Rights Reserved. 137
<strong>ARGUS</strong> Enterprise <strong>9.5</strong> & Valuation <strong>DCF</strong> <strong>16</strong>MemoMemoTo indicate that a capital expenditure should not be included in the cash flow projection, select theMemo option. The feature is useful for describing amounts that are referenced by other revenues orexpenses using the % of Other method in the How Input field.NotesTo add any additional information regarding an expense being included/not included for the cash flowprojection, click the button in the Notes field <strong>and</strong> enter any information.GroupsExpense GroupsThe Expense Groups field allows you to associate the respective expense to any group. An expense canbe associated to multiple groups. Click the button in the Expense Groups field <strong>and</strong> select the requiredexpense group from the list of expense groups (listed alphabetically).See AlsoExpense GroupsExpense GroupsExpense Groups are used to create groups or combinations of individual recoverable OperatingExpenses. The primary purpose of Expense Groups is to support the modeling of complex user recoverystructures. Expense Groups are particularly important when there are expense stops, recovery limits orcaps that apply to a group of expenses, rather than a single expense line item.You can add Expense Groups by clicking the Add Record button on the ribbon.See AlsoNon-Operating ExpensesCapital ExpensesOperating ExpensesGroup CodeThis section of the tab allows you to specify the group code for the Expense Group.© 2013 <strong>ARGUS</strong> <strong>Software</strong> Inc. All Rights Reserved. 138
<strong>ARGUS</strong> Enterprise <strong>9.5</strong> & Valuation <strong>DCF</strong> <strong>16</strong>Expense Group NameThe Expense Group Name section allows you to enter a name for the Expense Group. An Expense Groupcan include one, all or any combination of the recoverable expenses. Once an expense is used in a groupit will no longer be available to be included in additional Expense Groups within the same recoverystructure.Excluded Expenses (Unlabeled)This section of the tab allows you to view expenses currently available to be included within an ExpenseGroup.Type / Name / Account Number / Account Type / Current Exp. GroupSelect the expenses to be included in the Expense Group. If the Automatically Add Expenses to NewlyCreated Expense Groups modeling policy is in use, then each new Expense Group will contain allavailable recoverable expenses in the Included Expenses display at the right side of the screen.If the modeling policy is not in use, all available expenses will be shown at the left side of the window inthe Excluded Expenses display. To include an expense in the group. highlight the expense <strong>and</strong> use theAdd button to the right of the Excluded Expenses display. The default structure will always display alloperating expenses in the default group. The Add All button will include all expenses in the ExcludedExpenses display.Included Expenses (Unlabeled)This section of the tab allows you to view expenses currently included in the currently selected ExpenseGroup.To remove an expense, select it <strong>and</strong> click the Remove button. The Remove All button will remove allexpenses shown in the Included Expenses display. Excluded expenses will be shown at the left of thescreen in the Excluded Expenses display.TypeThis field displays the type of each expense.NameThis field displays the name of each expense.Account NumberThis field displays the account number for each expense.Year 1 TotalThe Year 1 Total is presented for convenience <strong>and</strong> auditing purposes only.Percentage RecoverableVerify the percentage recoverable for the expenses included in the group. For each expense included inthe group, the default recoverable percentage will be the recoverable percentage as shown on theExpense screen. The default recoverable percentage for all expenses in the default structure is 100%even if something other than 100% is shown in the expense input section. Note that changing thepercentage recoverable entry for a group does not change the enter in the Recoverable % field on theExpense screen.Recoverable AmountThis field displays the recoverable amount for each expense.© 2013 <strong>ARGUS</strong> <strong>Software</strong> Inc. All Rights Reserved. 139
<strong>ARGUS</strong> Enterprise <strong>9.5</strong> & Valuation <strong>DCF</strong> <strong>16</strong>Hide DetailThis option allows you to hide expense sub-line detail. When this option is not selected (the default), allexpenses, including sub-lines, will be displayed in the Excluded Expenses section on the left side of thewindow. If you select a parent expense, all its child <strong>and</strong> detail (sub-line) expenses will automatically beselected in the expense group. Detailed expenses are not displayed on Included Expenses section on theright side of the window unless you select them individually (i.e., if you select them as part of a parentexpense they will not be displayed in the Included Expenses section).When you use this option to hide sub-line expenses, only parent expenses will be displayed in theExcluded Expenses section on the left side of the window. To display <strong>and</strong> select detailed sub-lineexpenses, clear the Hide Detail check box.© 2013 <strong>ARGUS</strong> <strong>Software</strong> Inc. All Rights Reserved. 140
<strong>ARGUS</strong> Enterprise <strong>9.5</strong> & Valuation <strong>DCF</strong> <strong>16</strong>Tenants TabThis module enables you to model property expenses. The following tabs are available: Rent Roll Space Absorption Recoveries Tenant Groups Security DepositsRent RollThe Rent Roll tab is used to model existing tenant leases, including leased area, lease start <strong>and</strong> enddates, base rent, fixed steps, CPI increases, free rent periods, percentage rents, recoveries, leasing costs,<strong>and</strong> market renewal assumptions. You can also use the Rent Roll tab to speculatively lease vacant space(alternatively, you can model vacant space on the Space Absorption tab).Note: When you update a profile, such as a Market Leasing profile, or a Free Rent profile, that is linkedto the Rent Roll, the changes will be reflected on the Rent Roll. If you attempt to use a Market Leasingprofile value that is invalid, you will receive an error message notifying you that the value has not beenused. If this occurs, you will need to correct the entry on the Market Leasing profile, or use anothervalue on the Rent Roll. If you make changes to the Rent Roll, those changes will not affect any linkedprofiles.To show or hide the Reports window (i.e., to maximize the Rent Roll), click the Reports button in theribbon.To add a tenant, click the Add Record button in the ribbon or right-click in the input area <strong>and</strong> chooseAdd Record from the right-click menu. To duplicate one or more tenants, choose Duplicate Records orDuplicate Plus Records from the ribbon or from the right-click menu.You can sort tenant leases in ascending or descending order automatically by clicking on the columnheaders (e.g., Name, Suite, Lease Status).© 2013 <strong>ARGUS</strong> <strong>Software</strong> Inc. All Rights Reserved. 141
<strong>ARGUS</strong> Enterprise <strong>9.5</strong> & Valuation <strong>DCF</strong> <strong>16</strong>You can group tenant leases dynamically by dragging <strong>and</strong> dropping any of the column headers to thearea just above the Tenants grid labeled “Drag a column header here to group by that column.”NameThe Name section allows you to enter general information, including tenant name <strong>and</strong> suite for tenants.Structure ImageThis column will display links for connections between base leases <strong>and</strong> any associated option periods. Ifno connections exist, this column will be blank.NameEnter the name of this tenant.SuiteEnter the suite number associated with this tenant.ReferenceThis section is only available if the Use Lease ID option is selected on the Modeling Policies window.See AlsoModeling PoliciesLease IDEnter the lease ID. This field is only available if the Use Lease ID option is selected on the ModelingPolicies window.GeneralThe General section allows you to enter information pertaining to the lease status, lease type, size, start,<strong>and</strong> lease term/expiration for tenants.Lease StatusSelect the status from the drop-down list in the Lease Status field. You may choose from the followingoptions:© 2013 <strong>ARGUS</strong> <strong>Software</strong> Inc. All Rights Reserved. 142
<strong>ARGUS</strong> Enterprise <strong>9.5</strong> & Valuation <strong>DCF</strong> <strong>16</strong> Contract: Select this option if the tenant is under contract <strong>and</strong> occupies space in the building. Speculative: Select this option if the tenant is not currently in the building. Custom Lease Status: This option includes any custom lease statuses you have created. For moreinformation, see Global Categories: Managing Classifications.Certain reports provide sorting, filtering, <strong>and</strong> calculation options by lease status.Lease TypeSelect a lease type from the drop-down list for this tenant. You may choose from the following options: Antenna Billboard Drop-box ATM Residential Other Office Retail Industrial StorageNote: If custom lease types have been defined, they will be available in the Lease Type field in additionto the options listed above. For more information on custom lease types, see Global Categories:Managing Classifications.AreaEnter the amount of rented space for the tenant. Click thetime.button to enter an area that varies overAvailableIf the unit will be available for leasing on a date other than the lease start date, enter the date in thisfield. This allows you to define when a vacant unit becomes available for leasing in order to account forpotential rent on the Cash Flow projection. For example, enter January 1, 2013, as 1/1/13 or 1/1/2013.<strong>ARGUS</strong> Enterprise will provide the proper date format (mm/dd/yyyy). This date will be used to calculatepotential rent <strong>and</strong> absorption <strong>and</strong> turnover vacancy prior to the lease start date.Lease ExecutionEnter the lease execution date in this field. This allows you to specify the date on which the lease issigned <strong>and</strong> the contract is enforceable. <strong>ARGUS</strong> Enterprise will only consider space available for leasewhen an executed lease has not been entered for that space. For example, enter January 1, 2013, as1/1/13 or 1/1/2013. <strong>ARGUS</strong> Enterprise will provide the proper date format (mm/dd/yyyy).StartEnter the contractual or speculative date the lease begins (i.e., when a tenant starts paying rent for aproperty). For example, enter January 1, 2013, as 1/1/13 or 1/1/2013. <strong>ARGUS</strong> Enterprise will provide theproper date format (mm/dd/yyyy).Leases can be entered with a start date on any day of the month. For leases that start later than the firstof the month, the rent will be pro-rated. Click the down-arrow to display a calendar from which you canselect a date.© 2013 <strong>ARGUS</strong> <strong>Software</strong> Inc. All Rights Reserved. 143
<strong>ARGUS</strong> Enterprise <strong>9.5</strong> & Valuation <strong>DCF</strong> <strong>16</strong>Term Length UnitSelect the term length unit. You may choose from the following options: Term/Date: If you select this option, the Term/Expire field will be enabled, <strong>and</strong> you will be able to useit to enter the end date for the lease. Market: If you select this option, the entry from the associated Market Leasing profile will be used.Term / ExpireEnter the contractual or speculative end date of the lease as a date or a term. For example, enterDecember 31, 2013, as 12/31/13 or 12/31/2013. <strong>ARGUS</strong> Enterprise will provide the proper date format(mm/dd/yyyy).Lease terms can be entered in a variety of ways. For example, a lease term of 3 years <strong>and</strong> 0 months canbe entered as 3/00 or 3. An entry of 12/09 in the Term/Expire field will be interpreted by <strong>ARGUS</strong>Enterprise as a term of 12 years <strong>and</strong> 9 months <strong>and</strong> not as 12/31/2011. For a 9-month lease term, enter00/09 or 0/9 in the Term/Expire field. Entering only 9 will be interpreted as 9 years.The lease end date can be entered on any day of the month <strong>and</strong> the rent will be pro-rated automatically.EndThis field displays the end date of the lease, depending upon your entry in the Term/Expire field.Lease BreaksThis field allows you to associate a lease break schedule to the tenant. To assign lease breaks, click thein the Lease Breaks field.See AlsoLease BreaksRental IncomeThe Rental Income section allows you to enter information pertaining to base rent, fixed steps, CPIincreases, <strong>and</strong> free rent for the tenants on the Rent Roll.Base Rent UnitSelect the base rent unit associated with this tenant. You may choose from the following options: Amount per square unit per year ($/SF/Year): If you select this option, the entry in the Base Rentfield will be interpreted as a currency amount per square unit per year. Amount per square unit per month ($/SF/Month): If you select this option, the entry in the Base Rentfield will be interpreted as a currency amount per square unit per month. Amount per year ($/Year): If you select this option, the entry in the Base Rent field will be interpretedas a currency amount per year. Amount per month ($/Month): If you select this option, the entry in the Base Rent field will beinterpreted as a currency amount per month. Percent of market (% of Market): If you select this option, <strong>ARGUS</strong> Enterprise will calculate the base© 2013 <strong>ARGUS</strong> <strong>Software</strong> Inc. All Rights Reserved. 144
<strong>ARGUS</strong> Enterprise <strong>9.5</strong> & Valuation <strong>DCF</strong> <strong>16</strong>rent by multiplying the percentage entered in the Base Rent field by the market rent for new tenantsas defined in the selected Market Leasing profile. Percent of market (with step amounts): If you select this option, <strong>ARGUS</strong> Enterprise will calculate thebase rent by multiplying the percentage entered in the Base Rent field by the market rent for newtenants (or the renew market rent for option tenants) as defined in the selected Market Leasingprofile. The step rent amounts from the Market Leasing profile will then be applied to the calculatedvalue.Note: The % of Market method for calculating base rent <strong>and</strong> reviews is based on the renewal marketrate for option leases unless the option lease is linked to a Market Leasing profile with Total Prior Rentselected in the Renewal Mkt Rent field. In these cases, the base rent or review will be based on the newmarket rent.Base RentEnter the contractual rent amount or percentage according to your selection in the Base Rent Unit field.Click the button to enter rent reviews or rent that changes over time.Note: To enter rent review, use the Detailed Rent Schedule.See AlsoDetailed Rent ScheduleFixed Steps UnitYou can enter rent steps on the Detailed Rent Schedule window described above, or you can enter themseparately as fixed steps. To enter fixed steps, select the unit associated with the step amounts. Youmay choose from the following options: Amount per square unit per year ($/SF/Year): If you select this option, the rent will increase by theamount per square unit per year that you enter in the Step Amounts field. Amount per square unit per month ($/SF/Month): If you select this option, the rent will increase bythe amount per square unit per month that you enter in the Step Amounts field. Amount per year ($/Year): If you select this option, the rent will increase by the amount per year thatyou enter in the Step Amounts field. Amount per month ($/Month): If you select this option, the rent will increase by the amount permonth that you enter in the Step Amounts field. Percentage Increase (% Increase): If you select this option, the rent will increase by the percentage ofthe base rent that you enter in the Step Amounts field.Step AmountsEnter the step amount or percentage. If you enter a fixed step amount or percentage directly on theRent Roll, depending on your selection in the Fixed Steps Units field, it will repeat either annually ormonthly on the anniversary of the lease start date.For example, to enter an annual fixed step of $0.50 per square foot, select $/SF/Year in the Fixed StepsUnit field, then enter 0.50 in the Step Amounts field.Note: To enter detailed step rent, use the Detailed Rent Schedule.© 2013 <strong>ARGUS</strong> <strong>Software</strong> Inc. All Rights Reserved. 145
<strong>ARGUS</strong> Enterprise <strong>9.5</strong> & Valuation <strong>DCF</strong> <strong>16</strong>Rental Value UnitRental value is the rent which results if a rent review causes a change to the rent paid. Rental Value Unitaffects the market leasing blended rate for any option that you choose other than Market LeasingValue. You can choose to have rental value assigned by the market rent in the Market Leasing profile orby entering your own value. To enter a rental value, select the rental value unit from the drop-down listin the Rental Value Unit field. You may choose from the following options: Market Leasing Value: If you select this option, the Market Leasing profile will assign the rental value<strong>and</strong> rental value inflation. Amount per square unit per year ($/SF/Year): If you select this option, your entry in the Rental Valuefield will adjust the rent by that amount per square unit per year. Amount per year ($/Year): If you select this option, your entry in the Rental Value field will adjust therent by that amount per year.Note: If you select Market in the Use Market Or Prior field, the rental value entered will be used whencalculating market rent instead of the blended new <strong>and</strong> renewal market rates.Rental ValueEnter the amount per square unit per year or the amount per year. To enter changing amounts, click thebutton. This field is not available if you select Market Leasing Value in the Rental Value Unit field.Rental value is also used to calculate the potential rent according to the following conditions: If rental value equals market leasing value <strong>and</strong> Blend Calculated Market rate is selected, potentialrent will be calculated as the blend of new <strong>and</strong> renew base rent. If rental value equals market leasing value <strong>and</strong> Blend Calculated Market Rate is not selected,potential rent will be calculated as the new base rent. If rental value equals $/SF/Year or $/Year, the amount entered for the rental value will be used forcalculating potential rent.The calculation of potential rent is determined by the settings in the Modeling Policies under theTenants section.If the Intelligent Renewals option is selected in the Modeling Policies <strong>and</strong> rental value is specified in theMarket Leasing profile, rental value will be treated in following ways: If Use Lesser Of is selected in the Use Market OR Prior field, the rental value entered will be used tocompare with prior rent instead of the market leasing blended rate. If Use Greater Of is selected in the Use Market OR Prior field, the rental value entered will be used tocompare with prior rent instead of the market leasing blended rate. If Prior is selected in the Use Market OR Prior field, the rental value entered will not be used in thecalculation. If Market is selected in the Use Market Or Prior field, the rental value entered will be used whencalculating market rent instead of the blended new <strong>and</strong> renewal market rates.See AlsoDetailed Rental ValuesDetailed Rental Value Inflation© 2013 <strong>ARGUS</strong> <strong>Software</strong> Inc. All Rights Reserved. 146
<strong>ARGUS</strong> Enterprise <strong>9.5</strong> & Valuation <strong>DCF</strong> <strong>16</strong>Market LeasingRental Value InflationSpecify the rental value inflation method from the drop-down list. To enter changing amounts, click thebutton. You may choose from the following options: Custom: If you select this option, you can enter a custom inflation rate for rental value. General Inflation Rate: If you select this option, rental value will increase by the general inflation rate. Market Inflation Rate: If you select this option, rental value will increase by the market inflation rate. Expense Inflation Rate: If you select this option, rental value will increase by the expense inflationrate. CPI Inflation Rate: If you select this option, rental value will increase by the CPI inflation rate.Free Rent UnitSpecify the free rent unit for a tenant who is to receive free rent from the drop-down list. You maychoose from the following options: Months: To use this method, enter the number of months of free rent in the Free Rent field. It will bedistributed at the beginning of the lease term. To enter a partial month of free rent, use decimals. Forexample, half a month of free rent would be entered as 0.5. Market: Select this option to use the free rent on the associated Market Leasing profile.Free rent is automatically applied to base rent, fixed steps, <strong>and</strong> CPI rent increases unless you choose aFree Rent profile.See AlsoFree Rent ProfilesFree Rent DetailFree RentEnter an amount for free rent. To enter changing amounts, click thebutton.CPIThe CPI section allows you to enter CPI information pertaining to increases, inflation rate/index, indexvalue overrides, start value date, <strong>and</strong> current monthly amounts for the tenants on the Rent Roll.CPI IncreasesThis field allows you to specify the timing of CPI increases. You may choose from the following options: None: If you select this option, CPI increases will not be applied. Each Lease Year: If you select this option, CPI increases will be applied at the beginning of each leaseyear. Each Calendar Year: If you select this option, CPI increases will be applied at the beginning of eachcalendar year.© 2013 <strong>ARGUS</strong> <strong>Software</strong> Inc. All Rights Reserved. 147
<strong>ARGUS</strong> Enterprise <strong>9.5</strong> & Valuation <strong>DCF</strong> <strong>16</strong> At Mid-lease: If you select this option, CPI increases will be applied at the mid-point of each lease. Market: If you select this option, the entry from the Market Leasing profile will be used. Custom CPI Increase Category (custom timing): This includes any custom CPI Increase categories youmay have created. For more information on this option, see CPI Increases.See AlsoCPI IncreasesInflation Rate / IndexSelect the CPI inflation rate/ index from the drop-down list in the Inflation Rate/Index field. You maychoose from the following options: General Inflation Rate: If you select this option, CPI will be inflated at the general inflation rate. Market Inflation Rate: If you select this option, CPI will be inflated at the market inflation rate. Expense Inflation Rate: If you select this option, CPI will be inflated at the expense inflation rate. CPI Inflation Rate: If you select this option, CPI will be inflated at the CPI inflation rate. Custom Global Inflation Rate: This option includes any custom global inflation index categories youhave created.CPI Index Value OverrideEnter a value that will override the option selected in the Inflation Rate/Index field.CPI Start Value DateEnter a start value date for CPI.CPI Specified Start ValueSpecify a start value for CPI.Current Monthly CPIEnter the current CPI rent paid for leases which began prior to the analysis.Percentage RentThe Percentage Rent section includes information pertaining to sales %, sales amount unit, salesamount, breakpoint, <strong>and</strong> break amount. If tenant level percentage rent information is available, it canbe modeled on the Rent Roll. The property type must be Retail or Mixed Use including Retail for thepercentage rent columns to be available.Sales % BasisIf you want to base calculations on a sales percentage, select the sales percentage basis from the dropdownlist in this field. You may choose from the following options: None: If you select this option, no percentage rent will be calculated.© 2013 <strong>ARGUS</strong> <strong>Software</strong> Inc. All Rights Reserved. 148
<strong>ARGUS</strong> Enterprise <strong>9.5</strong> & Valuation <strong>DCF</strong> <strong>16</strong> Percent: If you select this option, you can enter a sales percentage in the next field. Continue Prior: If you select this option, percentage rent for rollover terms will be calculated based onthe input for the previous term. Detailed/Multiple: If you select this option, you will be able to enter Tenant Sales Categories on a gridon the lower portion of the window. Each of these categories will be independently calculated. Formore information, see Tenant Sales Categories. Market: If you select this option, the entries from the Market Leasing profile will be used in the Sales%, Sales Amount Unit, Breakpoint, <strong>and</strong> Basis Amount fields.Sales %Enter the sales overage percentage for this tenant. Click theenter a percentage that varies over time.button to display the Sales % window toSee AlsoDetailed Sales PercentagesSales Amount UnitSelect the sales amount unit of measure to be associated with the tenant’s retail sales volume. Continue Prior Amount per square foot ($/SF) Annual amount (Annual $)Note: If you select Continue Prior in a base lease record, no percentage rent will be calculated.Sales AmountEnter the sales amount or click the button to enter a sales amount that varies over time or inflatesusing an alternative Inflation Rate category.See AlsoDetail Sales AmountsBreakpointThe breakpoint is the sales volume which must be achieved prior to the payment of any percentagerent. Percentage rent will be paid only on sales that exceed the breakpoint. The calculation methods forderiving the breakpoint are: Continue Prior: If you select this option, the methods in effect at the end of the prior lease will beused for the new term. Amount/Area: If you select this option, percentage rent will be calculated on sales volume thatexceeds the rate per area entered. Annual Amount: If you select this option, percentage rent will be calculated on sales volume thatexceeds the annual amount entered. Natural: If you select this option, the natural breakpoint is calculated on base rent + step rent + CPI. Zero: If you select this option, percentage rent will be calculated on total sales volume.Note: Selecting Continue Prior for an option lease is equivalent to duplicating the input to the SalesAmount Unit <strong>and</strong> Sales Amount fields or the Breakpoint <strong>and</strong> Break Amount fields from the previous© 2013 <strong>ARGUS</strong> <strong>Software</strong> Inc. All Rights Reserved. 149
<strong>ARGUS</strong> Enterprise <strong>9.5</strong> & Valuation <strong>DCF</strong> <strong>16</strong>term.Break AmountEnter the breakpoint amount. Click thebreakpoints that vary over time.button to display the Breakpoint Amount window to enterSee AlsoDetailed Breakpoint AmountsRecoveriesThe Recoveries section allows you to specify recovery information for tenants in the rent roll.StructureSelect the appropriate recovery structure for this tenant. You may choose from the following options: Net: If you select this option for the recoveries, all recoverable expenses are paid by the tenant basedon their proportionate share of the building area. Base Year Stop: If you select this option for the recoveries, tenants with leases that begin after theanalysis start will pay their pro-rata share of any increases over the amount of reimbursable expensesin the first year of the lease. Tenants with leases that begin before the analysis start will pay their proratashare of any increases over the amount of reimbursable expenses in the first year of the analysis. Stop Amount: If you select this option, you can enter the building stop amount. This tenant willreimburse all recoverable expenses over the building stop amount entered based on theirproportionate share of the building area. Stop Amount/Area: If you select this option, you can enter the building stop amount/area. This tenantwill reimburse all recoverable expenses over the building stop amount/area entered based on theirproportionate share of the building area. Fixed Amount: If you select this option for the recoveries on the existing lease, enter the annualrecovery amount that will be paid by the tenant each year. The fixed amount can be a single amountor vary over time. The fixed amount is a tenant amount not a building amount. Fixed Amount/Area: If you select this option for the recoveries on an existing lease, enter the annualamount/area recovery that will be paid by the tenant each year. The fixed amount/area can be asingle amount or vary over time. The fixed amount/area is a tenant amount/area not a buildingamount/area. None: If you select this option, no recoveries will be calculated for the tenant. Market: If you select this option, the entry from the Market Leasing profile will be used. Base Year Stop +1: If you select this option for the recoveries, the expense stop will be established bythe amount of recoverable expenses in the recovery year following the year the lease begins. Note ifyou select this method <strong>and</strong> the lease year is before the analysis start date, yet within the first recoveryyear, then the expense stop will be set to equal the recoveries from the second recovery year. If you© 2013 <strong>ARGUS</strong> <strong>Software</strong> Inc. All Rights Reserved. 150
<strong>ARGUS</strong> Enterprise <strong>9.5</strong> & Valuation <strong>DCF</strong> <strong>16</strong>select this method <strong>and</strong> the lease year is before the analysis start date <strong>and</strong> prior to the start of the firstrecovery year, then the expense stop will be set in the same manner as the existing base year stop. Base Year Stop -1: If you select this option for the recoveries, the expense stop will be established bythe amount of recoverable expenses in the recovery year prior to year the lease begins. If you selectthis method <strong>and</strong> the lease begins before the analysis, the expense stop will be set in the same manneras the existing base year stop recovery method. If you select this method <strong>and</strong> the lease begins duringthe first analysis year yet after the start of the second recovery year, the expense stop will beestablished by the recoverable expenses that occur within the first recovery year. <strong>User</strong> Recovery Structures: In addition to the options above, you can also create user-constructedrecovery structures. These provide you with the ability to create custom recovery structures whichapply different recovery methods to individual expenses or expense groups. This flexibility allows youto model virtually any recovery structure you might encounter in a commercial real estate leasecontract.See AlsoRecovery StructuresSpace AbsorptionAmountThe Amount field allows a recovery amount to be entered; however, it is only available if you selected afixed or stop amount in the Structure field. This includes structures that require a simple fixed or stopamount per area. Click the button to enter fixed or stop amounts that vary over time, as well asinflation rates associated with these recovery amounts.See AlsoDetailed RecoveriesMiscellaneous ItemsThe Miscellaneous Items section allows you link miscellaneous rent, expenses, <strong>and</strong> other items totenants you specify.Miscellaneous RentYou can link miscellaneous revenues to a specific tenant, tenants, or pre-defined tenant groups. Youmay choose from the following options: None (Default): This option will not enable the Detail window. Detailed/Multiple: This option will enable <strong>and</strong> make visible the Detail window, which will provide agrid for defining miscellaneous items.Miscellaneous Tenant Rent Detail Window (unlabeled)The Detail window appears below the Rent Roll grid if you select the Detailed/Multiple option in eitherthe Miscellaneous Rent <strong>and</strong>/or Incentives field. Each row represents a distinct source of rental revenuepaid by the tenant.GeneralAccount NumberEnter an account number to be associated with the record.© 2013 <strong>ARGUS</strong> <strong>Software</strong> Inc. All Rights Reserved. 151
<strong>ARGUS</strong> Enterprise <strong>9.5</strong> & Valuation <strong>DCF</strong> <strong>16</strong>NameEnter an account number to be associated with the record.AmountHow InputSelect an input method from the drop-down list. You may choose from the following options: Amount 1 $/Tenant Area % of RentAmount 1Enter either a number or a percentage (depending upon your selection in the How Input field). Note ifyou click the button, it will open an amount-time list grid for varying amounts.FrequencySelect an input method from the drop-down list. This field will not be available if % of Rent is selected inthe Amount field or if there are variable amounts entered for the Amount 1 field. You may choose fromthe following options: Annually (Default) MonthlyRent ComponentsSelect a rent component record from the drop-down list. This field will not be available unless the % ofRent option is selected in the Amount 1 field. The default for this field is Default Rent Components.InflationInflation %Enter an inflation rate or select one of the inflation references from the drop-down list. This field will notbe available if the % of Rent option is selected in the How Input field. You may choose from thefollowing options: General Inflation Rate: If you select this option, miscellaneous items will inflate at the generalinflation rate. Market Inflation Rate: If you select this option, miscellaneous items will inflate at the market inflationrate. Expense Inflation Rate: If you select this option, miscellaneous items will inflate at the expenseinflation rate. CPI Inflation Rate: If you select this option, miscellaneous items will inflate at the CPI inflation rate.LimitsLimitsSet a lower or upper monthly limit on the projected miscellaneous rent amounts. You may choose fromthe following options for each expense: None (Default): If you select this option, no lower or upper limits will be applied to the expense. Min: If you select this option, only a lower limit will be applied to the expense.© 2013 <strong>ARGUS</strong> <strong>Software</strong> Inc. All Rights Reserved. 152
<strong>ARGUS</strong> Enterprise <strong>9.5</strong> & Valuation <strong>DCF</strong> <strong>16</strong> Max: If you select this option, only an upper limit will be applied to the expense. Both: If you select this option, a lower <strong>and</strong> upper limit will be applied to the expense.BasisDefine the units of measurement for the Monthly Minimum <strong>and</strong> Monthly Maximum fields. If you makeno selection, the default choice will be $/SqFt/Month. You may choose from the following drop-downoptions: $/SqFt/Year $/SqFt/Month $/Tenant Area/Year $/Tenant Area/MonthMinimumEnter a monthly minimum limit amount if there is one. Click the button to display a monthly limitinput window where you can enter amounts that vary over time or override the inflation rate associatedwith the limit amount.MaximumEnter a monthly maximum limit amount if there is one. Click the button to display a monthly Limitinput window where you can enter amounts that vary over time or override the inflation rate associatedwith the limit amount.NotesNotesEnter a note related to this record or click thebutton to open the Notes window.IncentivesYou can link capital expenditures to a specified tenant. You may choose from the following options: None (default): This option will not enable the Detail Pane. Detailed/Multiple: This option will enable <strong>and</strong> make visible the Detail window, which will provide agrid for defining incentive items.Miscellaneous Incentives Window (unlabeled)The Detail window appears below the Rent Roll grid if you select the Detailed/Multiple option in eitherthe Miscellaneous Rent <strong>and</strong>/or Incentives field. Each row represents a distinct source of rental revenuepaid by the tenant.GeneralAccount NumberEnter an account number to be associated with the record.Project IDEnter the project ID for this incentive.NameEnter an account number to be associated with the record.© 2013 <strong>ARGUS</strong> <strong>Software</strong> Inc. All Rights Reserved. 153
<strong>ARGUS</strong> Enterprise <strong>9.5</strong> & Valuation <strong>DCF</strong> <strong>16</strong>AmountHow InputSelect an input method from the drop-down list. You may choose from the following options: Amount 1 $/Tenant AreaAmount 1Enter either a numeric or percentage value (depending upon your selection in the How Input field).TimingEnter the percentage value for timing or click the button to open an amount-time list grid wherepercentages can be entered for a range of months starting two years prior to the lease begin <strong>and</strong>continuing for the entire term of the lease.InflationInflation %Enter an inflation rate or select one of the inflation references from the drop-down list. Note inflationwill only be applied to the lease start date <strong>and</strong> using the Timing field to extend payments into a differentinflation year will not result in inflated payments. You may choose from the following options: General Inflation Rate: If you select this option, miscellaneous incentives will inflate at the generalinflation rate. Market Inflation Rate: If you select this option, miscellaneous incentives will inflate at the marketinflation rate. Expense Inflation Rate: If you select this option, miscellaneous incentives will inflate at the expenseinflation rate. CPI Inflation Rate: If you select this option, miscellaneous incentives will inflate at the CPI inflationrate.RecoveryRecoverable %Enter a numeric value for the recoverable percentage. Note that recovery of incentives will not begrouped with expense recoveries on reports, nor will it be abated if free rent is configured to offer freerecovery periods. You will not be able to create periods with free incentive recovery.Note: Recovery of any incentive amounts will be spread out over the remaining term of the leasestarting from the date they hit the cash flow.NotesNotesEnter a note related to this record or click thebutton to open the Notes window.Note: When an option lease is created for a lease where the Detailed / Multiple option is selected forthe Incentives field, the contents of the Detail grid will be duplicated in the newly created lease exceptin the case where varies is selected for the Amount 1 field. The corresponding field for the new leasewill be populated with the last value from the amount-period editor grid from the base lease.© 2013 <strong>ARGUS</strong> <strong>Software</strong> Inc. All Rights Reserved. 154
<strong>ARGUS</strong> Enterprise <strong>9.5</strong> & Valuation <strong>DCF</strong> <strong>16</strong>Leasing CostsThe Leasing Costs section allows you to enter information pertaining to tenant improvements, leasingcommissions, <strong>and</strong> commission timing for the tenants on the Rent Roll.Improvements UnitSelect the unit of measure to be used for tenant improvements. You may choose from the followingoptions: None: If you select this option, the Improvements <strong>and</strong> Improvements Timing will not be available. Currency Amount ($ Amount): If you select this option, the entry in the Improvements field will beinterpreted as a currency amount. Currency Amount per Area ($ / Area): If you select this option, the entry in the Improvements fieldwill be interpreted as a currency amount per area. % of Rent (Year 1): If you select this option, tenant improvements will be calculated by multiplying theentry in the Improvements field by the base rent (but not step rent, free rent, or CPI) in the firsttwelve months of the lease. When the lease starts before the analysis, no tenant improvements willbe calculated. When a lease term begins in the middle of a month, the lease term will not round to thenearest full month. e.g., A lease beginning on January 15, 2013 will end on January 14, 2014. In theevent that a lease has an active break, tenant improvements will be calculated on the full lease termrather than the time until the break. Market: If you select this option, base leases will be calculated using the entry in the New TI field onthe Market Leasing profile. Option leases, contract renewal leases, <strong>and</strong> holdover leases will becalculated using the entry in the Renew TI field on the Market Leasing profile. The improvementstiming will correspond with the entry in the TI Timing field on the Market Leasing profile.ImprovementsEnter the amount or percentage that will be used to calculate tenant improvements. The calculationmethod is determined by the selection in the Improvements Unit field.Improvements TimingThe default entry of 100% in the Improvements Timing field indicates that the entire improvementsamount should occur in month one of the lease. However, the improvements amount can be distributedacross the lease term by entering the percentage to be paid in each month. Click the button in theImprovements Timing field to enter percentages that vary over time.Commissions UnitSelect the commissions unit to be associated with this tenant. You may choose from the followingoptions: None: If you select this option, no commission will be applied. $ Amount: If you select this option, <strong>ARGUS</strong> Enterprise will interpret the entry in the Commissions fieldas a fixed commission amount. $ / SF: If you select this option, <strong>ARGUS</strong> Enterprise will interpret the entry in the Commissions field as afixed commission rate per square unit.© 2013 <strong>ARGUS</strong> <strong>Software</strong> Inc. All Rights Reserved. 155
<strong>ARGUS</strong> Enterprise <strong>9.5</strong> & Valuation <strong>DCF</strong> <strong>16</strong> 1st Month + %: If you select this option, <strong>ARGUS</strong> Enterprise will interpret the entry in the Commissionsfield as a percentage of the remaining months in the term to be added to 100% of month 1 rent. Forexample, if you select this option on a 5-year lease term, <strong>and</strong> then enter 2% in the Commissions field,100% of the first month, <strong>and</strong> 2% of remaining 59 months will be applied. Fixed %: If you select this option, a percentage of the entire lease value over the term will be used(e.g., 4% of the total rent <strong>and</strong> steps less free rent over the 5 year lease term). % by Lease Year: If you select this option, you can specify a percentage rate for each year of the leaseterm (e.g., 5% of year 1, 4% of year 2, 3% of year 3, etc.). # of Months at Initial Base Rent: If you select this option, you can specify the number of months forlease amount based on the initial rent (e.g., Initial Base rent * # of months = commission). Anychanges in step rent / free rent will not reflect commissions as they only depend on initial base rent. Market: If you select this option, leasing commissions for base leases will be calculated using the entryin the New LC field on the Market Leasing profile. Commissions for option leases, contract renewalleases, <strong>and</strong> holdover leases will be calculated using the entry in the Renew LC field on the MarketLeasing profile. The timing will correspond with the entry in the LC Timing field on the Market Leasingprofile. Custom Lease Commissions Category: If you have created a Lease Commissions category that includesspecific income streams, you can select that option here.CommissionsThe default payment type is Fixed %. All Leasing Commissions are paid at the beginning of the lease.Leasing Commission percentages are applied to base rent, plus fixed steps, less free rent.See AlsoDetailed CommissionsCommissions TimingThe default entry of 100% in the Commissions Timing field indicates that the entire commissionsamount should occur in month one of the lease. However, the commissions amount can be distributedacross the lease term by entering the percentage to be paid in each month. Click the button in theCommissions Timing field to enter percentages that vary over time.See AlsoDetailed Commissions TimingNote: Selecting $ Amount or $ / SF in the Commissions Unit field, disables the Commissions Timingfield, indicating that the commission amount is to be paid at once without distributing the amountacross the lease term.© 2013 <strong>ARGUS</strong> <strong>Software</strong> Inc. All Rights Reserved. 156
<strong>ARGUS</strong> Enterprise <strong>9.5</strong> & Valuation <strong>DCF</strong> <strong>16</strong>Security DepositThe Security Deposit section allows to select from security deposit records that have been entered in themain Security Deposits window.Security DepositSelect the security deposit record you want to use to calculate security deposits for the main lease termfrom the drop-down list. Note that once the lease expires, the input under the leasing profile will beused. None is the default selection.Market LeasingThe Market Leasing section allows information pertaining to market leasing, expiration, renewalprobability, <strong>and</strong> override% to be entered for tenants on the rent roll.Market LeasingSelect the Market Leasing profile to be associated with this tenant. Market Leasing profiles containmarket rents <strong>and</strong> other leasing assumptions that will be used to project revenues <strong>and</strong> leasing costs uponexpiration of the current lease contract.See AlsoMarket LeasingUpon ExpirationSelect the expiration assumption associated with this tenant. You may choose from the followingoptions: Market: If you select this option, renewals will be processed based on the renewal probability in theMarket Leasing profile (weighted average calculations of new <strong>and</strong> renewal rates for market rents, TIs,LCs, etc.). Reabsorb: If you select this option, no renewal will occur <strong>and</strong> the space will remain vacant unlessleased separately on the Rent Roll or Space Absorption window. Renew: If you select this option, <strong>ARGUS</strong> Enterprise will assume a 100% renewal probability for thecurrent renewal period. A new speculative lease will be created based on the renewal market entriesin the Market Leasing profile. Vacate: If you select this option, <strong>ARGUS</strong> Enterprise will assume a 0% renewal probability for thecurrent renewal period. A new speculative lease will be created based on the new market entries inthe Market Leasing profile. Option: If you select this option, <strong>ARGUS</strong> Enterprise will create an additional, linked, lease record torepresent a renewal option that is linked to the base tenant lease; the terms of the option are thenmodeled on the Rent Roll like other leases.© 2013 <strong>ARGUS</strong> <strong>Software</strong> Inc. All Rights Reserved. 157
<strong>ARGUS</strong> Enterprise <strong>9.5</strong> & Valuation <strong>DCF</strong> <strong>16</strong> Contract Renewal: If you select this option, <strong>ARGUS</strong> Enterprise will create an additional, linked, leaserecord with the same term as the base tenant lease. The ending base rent for the initial lease will bethe base rent for the entirety of the new linked lease until new entries have been made. Free rentdates will be calculated. All other fields will be copied from the initial record. Month to Month: If you select this option, <strong>ARGUS</strong> Enterprise will create an additional, linked, leaserecord with a default term of 12 months. The ending base rent for the initial lease will be the baserent for the entirety of the new linked lease until new entries have been made. Free rent dates will becalculated. All other fields will be copied from the initial record. Hold Over: If you select this option, <strong>ARGUS</strong> Enterprise will create an additional, linked, lease recordwith a default term of 12 months. The ending base rent for the initial lease will be the base rent forthe entirety of the new linked lease until new entries have been made. Free rent dates will becalculated. All other fields will be copied from the initial record.Renewal Probability (Renew Prob.)Select the renewal probability associated with this tenant. You may choose from the following options: Defined on Profile Override PercentageOverride PercentageEnter the renewal probability percentage. This field is only available if you selected the OverridePercentage option in the Renew Prob field.Months VacantFor cases in which the market conditions differ from the months vacant assumption in the associatedMarket Leasing profile, this field allows you to override those assumptions for a specific rollover. Whenthe default option, Defined on Profile, is selected, the months vacant entered on the Market Leasingprofile will be used. To override the entry on the Market Leasing profile, select # of Months from thedrop-down list in the Months Vacant field.Override MonthsThis field, which is only available when you select # of Months from the drop-down list in the MonthsVacant field, allows you to enter the number of months of vacancy following the lease. When you enteran amount in this field, there will be no blending based upon renewal probability. <strong>ARGUS</strong> Enterprise willreturn to using the entry in the Months Vacant field on the Market Leasing profile for subsequentrollovers.See AlsoMarket Leasing ProfilesTenant ClassificationsThis section of the window is only available if custom Tenant Classifications have been defined.See AlsoGlobal Categories: Managing Classifications© 2013 <strong>ARGUS</strong> <strong>Software</strong> Inc. All Rights Reserved. 158
<strong>ARGUS</strong> Enterprise <strong>9.5</strong> & Valuation <strong>DCF</strong> <strong>16</strong>Set ClassificationsIf custom Tenant Classifications have been defined, you can select them by clicking thebutton.On the resulting Tenant Classification window, click the Add button, select the classification from thedrop-down list in the Classification field, <strong>and</strong> then select the value from the drop-down list in thecorresponding Value field. When you finish, click the OK button to return to the Rent Roll window.NotesNotesThe Notes section allows you to enter notes related to the Rent Roll.To display the Notes window, click theattached to this tenant.button. This allows you to enter notes that you want to have© 2013 <strong>ARGUS</strong> <strong>Software</strong> Inc. All Rights Reserved. 159
<strong>ARGUS</strong> Enterprise <strong>9.5</strong> & Valuation <strong>DCF</strong> <strong>16</strong>Detailed Rent ScheduleYou can enter rent amounts <strong>and</strong> rent reviews that begin at different times by choosing the button inthe Base Rent field on the Rent Roll tab. Detailed rent changes do not continue in future terms.See AlsoRent RollBase RentThis section allows you to add multiple, recurring step or rent review entries. Use the Add or Removebuttons to add or remove rows.Date / Years / Months / DaysThese fields determine the beginning <strong>and</strong> the term for the corresponding rent or rent review. Theresults of entries in these fields will be displayed on the following line on the Detailed Rent Schedule.For example, for a lease beginning on 1/3/2011, if you enter 2 years, 0 months, <strong>and</strong> 0 days, the date1/3/2013 will be the date on the following line. If you then enter 2 years, 5 months, <strong>and</strong> 5 days on thatsubsequent line, a date of 6/8/2015 will be the entry on the third line as illustrated in the screenexample below.Because the entries in these three fields are interdependent, changing the entry in one field may havean impact on the others. The following rules govern the interaction of these fields: You cannot change the entry in the Date field such that it occurs before the date on the first row, orafter the expiration of the lease. If you edit the Date field to make it occur earlier, the Years/Months/Days fields on the prior row willbe decreased such that they represent the time period starting on the Date field entry on the priorrow <strong>and</strong> ending on the new Date field entry. At the same time, the Years/Months/Days fields on themodified row will be increased by the same amount. In the event that the date is changed to occurbefore the Date field entry on the prior row, the prior row will be deleted. If you edit the Date field to make it occur later, the Years/Months/Days fields on the modified rowwill be increased such that they represent the time period starting on the Date field entry on themodified row <strong>and</strong> ending on the Date field entry on the following row. At the same time, theYears/Months/Days fields on the prior row will be increased by the same amount. In the event thatthe Date field entry is changed to occur after the Date field entry on the following row, the followingrow will be deleted.© 2013 <strong>ARGUS</strong> <strong>Software</strong> Inc. All Rights Reserved. <strong>16</strong>0
<strong>ARGUS</strong> Enterprise <strong>9.5</strong> & Valuation <strong>DCF</strong> <strong>16</strong> You cannot edit the Years/Months/Days fields in a way that results in the term of the row exceedingthe remaining term of the lease. When increasing the term of a row (i.e., increasing the time period defined by theYears/Months/Days fields), the term of the next row will be correspondingly decreased. If theincrease is greater than the term of the following row, then that row will be deleted <strong>and</strong> anyremaining time deducted from the term of the subsequent row.TypeChoose the type of rent you want to enter. You may choose from the following options: Base Step Rent ReviewUnitsSelect the unit of measure for the rent entry. Different options for units will be available dependingupon your selection in the Type field.Base <strong>and</strong> Step Rent UnitsIf you select Base or Step in the Type field, you may choose from the following options: Amount/SF/Year: If you select this option, the annual rent will be equal to the product of the entry inthe Amount field times the Size value for the lease on the date entered. Amount / SF/ Month: If you select this option, the annual rent will be equal to twelve times theproduct of the entry in the Amount field times the Size value for the lease on the date entered. Amount / Year: If you select this option, the annual rent will be equal to the entry in the Amountfield. Amount / Month: If you select this option, the annual rent will be equal to twelve times the entry inthe Amount field. % of Market: If you select this option, the annual rent will be equal to the percentage entry in theAmount field times the current market rental rate (as defined in the market profile) times the Sizevalue for the lease on the date entered. % Increase: If you select this option, the annual rent will be increased by the percentage entry in theAmount field.Rent Review UnitsIf you select Rent Review in the Type field, you may choose from the following options: Amount / SF / Year: If you select this option, the annual rent will be equal to the product of the entryin the Amount field times the Size value for the lease on the date entered. Amount / SF/ Month: If you select this option, the annual rent will be equal to twelve times theproduct of the entry in the Amount field times the Size value for the lease on the date entered. Amount / Year: If you select this option, the annual rent will be equal to the entry in the Amountfield. Amount / Month: If you select this option, the annual rent will be equal to twelve times the entry inthe Amount field.© 2013 <strong>ARGUS</strong> <strong>Software</strong> Inc. All Rights Reserved. <strong>16</strong>1
<strong>ARGUS</strong> Enterprise <strong>9.5</strong> & Valuation <strong>DCF</strong> <strong>16</strong> % of Market: If you select this option (the default when Rent Review is selected in the Type field),base rent will be adjusted to equal a percentage of market rent (as defined by the Rental Value field)at the time of the review. Indexed Review: If you select this option, base rent will be adjusted based on the cumulative changeto an index such as CPI since the lease start date or the date of the last review. When using this optionin conjunction with one of the st<strong>and</strong>ard CPI methods (Lease Year, Calendar Year, At Mid Lease), anyexisting CPI rent will be zeroed out at the time of the review. The Index Review CPI method allows youto schedule CPI increases through the use of this review method. % of Sales Review: If you select this option, base rent will be adjusted to equal a percentage of thesales volume received by the tenant at the time of the review. Partial Ratchet Higher: If you select this option, base rent will be adjusted to the higher of PartialTotal Rent (Base + Step + CPI – Free) or Market Rent (as defined by the Rental Value field). Partial Ratchet Lower: If you select this option, base rent will be adjusted to the lower of Partial TotalRent (Base + Step + CPI – Free) or Market Rent (as defined by the Rental Value field). Average Prior Rent: If you select this option, base rent will be adjusted to equal the average total ofbase rent plus percentage rent over a specified number of months prior to the review date. With thisoption, the entry of a non-integer value in the Amount field will prompt you to change your entry.AmountEnter the base rent amount.Review TypeIf you are entering a rent review, select the review type from the drop-down list in the Review Typefield. You may choose from the following options: Upward Only: When you select this option, the review will only result in a change of rent when thenew rent exceeds the previous rent. Upward <strong>and</strong> Downward: When you select this option, the review will result in a change of rentregardless of whether it exceeds the previous rent.Minimum UpliftThis field allows you to specify a minimum adjustment to the rent whenever a review takes place. Youmay choose from the following options: None: If you select this option (the default), no minimum uplift will be applied. Amount/SF/Year: If you select this option, the minimal annualized rental increase will equal the entryin the Amount field times the entry in the Size field for the lease on the date of the review. % Increase: If you select this option, the minimal annualized rental increase will be the percentageentered in the Amount field times the sum of (Base + Step + CPI - Free Rent). Annualized % Inc: If you select this option, the minimal annualized rental increase will be determinedas {[(1 + i) ^ N] – 1} times the sum of (Base + Step + CPI - Free), where “i” is the percentage entered inthe Amount field <strong>and</strong> “N” is the time in years since the start of the lease or the most recent rentreview. Indexation: If you select this option, the minimal increase over the current rent will be proportional tothe increase in the index associated with this lease in the time since the more recent of the lease start© 2013 <strong>ARGUS</strong> <strong>Software</strong> Inc. All Rights Reserved. <strong>16</strong>2
<strong>ARGUS</strong> Enterprise <strong>9.5</strong> & Valuation <strong>DCF</strong> <strong>16</strong>or the last rent review. This method requires the use of an entry to the Inflation Rate / Index field onthe Rent Roll. Without an entry in that field, the minimum uplift will be ignored.AmountIf you selected Annual Amount, % Increase, or Annualized % Inc. in the Minimum Uplift field, you canuse this field to enter the corresponding amount or percentage.Maximum UpliftThis field allows you to specify a maximum adjustment to the rent whenever a review takes place. Youmay choose from the following options: None: If you select this option (the default), no minimum uplift will be applied. Amount / SF / Year: If you select this option, the minimal annualized rental increase will equal theentry in the Amount field times the entry in the Size field for the lease on the date of the review. % Increase: If you select this option, the minimal annualized rental increase will be the percentageentered in the Amount field times the sum of (Base + Step + CPI - Free Rent). Annualized % Inc: If you select this option, the minimal annualized rental increase will be determinedas {[(1 + i) ^ N] – 1} times the sum of (Base + Step + CPI - Free), where “i” is the percentage entered inthe Amount field <strong>and</strong> “N” is the time in years since the start of the lease or the most recent rentreview. Indexation: If you select this option, the minimal increase over the current rent will be proportional tothe increase in the index associated with this lease in the time since the more recent of the lease startor the last rent review. This method requires the use of an entry to the Inflation Rate / Index field onthe Rent Roll. Without an entry in that field, the minimum uplift will be ignored.AmountIf you selected Annual Amount, % Increase, or Annualized % Inc. in the Maximum Uplift field, you canuse this field to enter the corresponding amount or percentage.Adjust Expense StopsThis field, which is only available if you selected Rent Review in the Type field, allows you to specifychanges to the expense stops in conjunction with the review. You may choose from the followingoptions: No (Default) Yes If Rent Changes© 2013 <strong>ARGUS</strong> <strong>Software</strong> Inc. All Rights Reserved. <strong>16</strong>3
<strong>ARGUS</strong> Enterprise <strong>9.5</strong> & Valuation <strong>DCF</strong> <strong>16</strong>Recurring Step/Review EntriesThis section allows you to use the Recurring Step/Review Entries section near the bottom of thewindow. If you use this option, choose either Step or Rent Review from the drop-down list in the EntryType field; enter the frequency in the Frequency (years) field; then click the Add Entries button.You can also choose the Remove button to remove selected rows.When you choose the Add Entries button, all rows in the rent schedule beyond the first row will bedeleted.Entry TypeChoose the type of rent you want to enter. You may choose from the following options: Base Step Rent ReviewUnitsSelect the unit of measure for the rent entry.Base <strong>and</strong> Step Rent UnitsIf you select Base or Step in the Type field, you may choose from the following options: Amount / SF / Year: If you select this option, the annual rent will be equal to the product of the entryin the Amount field times the Size value for the lease on the date entered. Amount / SF/ Month: If you select this option, the annual rent will be equal to twelve times theproduct of the entry in the Amount field times the Size value for the lease on the date entered. Amount / Year: If you select this option, the annual rent will be equal to the entry in the Amountfield. Amount / Month: If you select this option, the annual rent will be equal to twelve times the entry inthe Amount field. % of Market: If you select this option, the annual rent will be equal to the percentage entry in theAmount field times the current market rental rate (as defined in the market profile) times the Sizevalue for the lease on the date entered. % Increase: If you select this option, the annual rent will be increased by the percentage entry in theAmount field.Rent Review UnitsIf you select Rent Review in the Type field, you may choose from the following options: % of Market: If you select this option (the default when Rent Review is selected in the Type field),© 2013 <strong>ARGUS</strong> <strong>Software</strong> Inc. All Rights Reserved. <strong>16</strong>4
<strong>ARGUS</strong> Enterprise <strong>9.5</strong> & Valuation <strong>DCF</strong> <strong>16</strong>base rent will be adjusted to equal a percentage of market rent (as defined by the Rental Value field)at the time of the review. Indexed Review: If you select this option, base rent will be adjusted based on the cumulative changeto an index such as CPI since the lease start date or the date of the last review. When using this optionin conjunction with one of the st<strong>and</strong>ard CPI methods (Lease Year, Calendar Year, At Mid Lease), anyexisting CPI rent will be zeroed out at the time of the review. The Index Review CPI method allows youto schedule CPI increases through the use of this review method. % of Sales Review: If you select this option, base rent will be adjusted to equal a percentage of thesales volume received by the tenant at the time of the review. Partial Ratchet Higher: If you select this option, base rent will be adjusted to the higher of PartialTotal Rent (Base + Step + CPI – Free) or Market Rent (as defined by the Rental Value field). Partial Ratchet Lower: If you select this option, base rent will be adjusted to the lower of Partial TotalRent (Base + Step + CPI – Free) or Market Rent (as defined by the Rental Value field). Fixed Percentage: If you select this option, base rent will be adjusted by a specified percentage. Fixed Step: If you select this option, base rent will be adjusted by a specified rate per unit area. Average Prior Rent: If you select this option, base rent will be adjusted to equal the average total ofbase rent plus percentage rent over a specified number of months prior to the review date. With thisoption, the entry of a non-integer value in the Amount field will prompt you to change your entry.AmountEnter the amount or percentage that corresponds to the option you selected in the Units field.FrequencyEnter the number of years <strong>and</strong> months in the Years <strong>and</strong> Months fields.Annualized Rental RevenueThis chart plots the base rent, step rent, <strong>and</strong> CPI increases over specified dates.Click the OK button to apply your changes or the Cancel button to discard them <strong>and</strong> close this window.See AlsoRent Roll© 2013 <strong>ARGUS</strong> <strong>Software</strong> Inc. All Rights Reserved. <strong>16</strong>5
<strong>ARGUS</strong> Enterprise <strong>9.5</strong> & Valuation <strong>DCF</strong> <strong>16</strong>Percentage RentThe Percentage Rent section includes information pertaining to Sales %, Sales Amount Unit, SalesAmount, Breakpoint, <strong>and</strong> Break Amount. If tenant level percentage rent information is available, it canbe modeled on the Rent Roll. The property type must be Retail or Mixed Use including Retail for thepercentage rent columns to be available.Sales % BasisIf you wish to base calculations on a sales percentage, select the sales percentage basis from the dropdownlist in this field. You may choose from the following options: None: If you select this option, no percentage rent will be calculated. Percent: If you select this option, you can enter a sales percentage in the next field. Continue Prior: If you select this option, percentage rent for rollover terms will be calculated based onthe input for the previous term. Detailed/Multiple: If you select this option, you will be able to enter Tenant Sales Categories on a gridon the lower portion of the window. Each of these categories will be independently calculated. Formore information, see Tenant Sales Categories. Market: If you select this option, the entries from the Market Leasing profile will be used in the Sales%, Sales Amount Unit, Breakpoint, <strong>and</strong> Basis Amount fields.Sales %Enter the sales overage percentage for this tenant. Click theenter a percentage that varies over time.button to display the Sales % window toSee AlsoDetailed Sales Percentages© 2013 <strong>ARGUS</strong> <strong>Software</strong> Inc. All Rights Reserved. <strong>16</strong>6
<strong>ARGUS</strong> Enterprise <strong>9.5</strong> & Valuation <strong>DCF</strong> <strong>16</strong>Detailed Sales PercentagesTo enter sales percentages that vary over time, click theto display the detailed Sales Percentage window.button in the Sales % field on the Rent RollDateEnter the date on which the sales percentage will take effect. If you enter a specific date, <strong>ARGUS</strong>Enterprise will calculate the entry in the Month field.MonthEnter the month number of the analysis on which the sales percentage will take effect. If you enter amonth number, <strong>ARGUS</strong> Enterprise will calculate the entry in the Date field.AmountEnter the sales percentage to be applied on the corresponding date of the analysis.Reset/RemoveUse the Reset button to start over or the Remove button to delete the selected row.Click the OK button to apply your changes or the Cancel button to discard them <strong>and</strong> close this window.Detailed Rental Value InflationTo enter rental value inflation rates that change over time, click theInflation field on the Rent Roll.button in the Rental ValueSee AlsoRent RollDetailed Rental ValuesEnter the inflation rates in the corresponding fields on the detailed Rental Value Inflation window, <strong>and</strong>then select an inflation rates category from the drop-down list in the Inflation Rate field.© 2013 <strong>ARGUS</strong> <strong>Software</strong> Inc. All Rights Reserved. <strong>16</strong>7
<strong>ARGUS</strong> Enterprise <strong>9.5</strong> & Valuation <strong>DCF</strong> <strong>16</strong>LegendSelect the Legend option to display amounts in the Values chart.Editing ModeThe Editing Mode section provides you with options for editing values in the Overall Multiplier.Single ValueIf you click the Single Value button, the value you enter in a cell will be entered only in that cell.Copy Across <strong>and</strong> DownIf you click the Copy Across <strong>and</strong> Down button, the value you enter in a cell will be copied across <strong>and</strong>down all subsequent columns.Copy ValuesThe Copy Values section provides you with options for copying values in the Overall Multiplier.Copy to EndIf you click the Copy to End button, the value you enter in a cell will be copied across all subsequent cellsto the end of the chart.Copy Column to EndIf you click the Copy Column to End button, the value you enter in a cell will be copied across allsubsequent cells to the end of the month row.InflationInflation RateUse the drop-down arrow to select the Inflation Rate category you want to adjust. You may choose fromthe following options: General Inflation Rate: If you select this option, sales amounts will inflate at the general inflation rate. Market Inflation Rate: If you select this option, sales amounts will inflate at the market inflation rate. Expense Inflation Rate: If you select this option, sales amounts will inflate at the expense inflationrate. CPI Inflation Rate: If you select this option, sales amounts will inflate at the CPI inflation rate.© 2013 <strong>ARGUS</strong> <strong>Software</strong> Inc. All Rights Reserved. <strong>16</strong>8
<strong>ARGUS</strong> Enterprise <strong>9.5</strong> & Valuation <strong>DCF</strong> <strong>16</strong>ResetThe Reset Amounts button will reset the amounts that you have entered back to the amount previouslyentered in the Amount 1 field.When you are finished, click the OK button to apply your changes or the Cancel button to discard them<strong>and</strong> close this window.Detailed Rental ValuesRental value is the rent which results if a rent review causes a change to the rent paid. You can chooseto have rental value assigned by the market rent in the Market Leasing profile, or by entering your ownvalue. To enter changing rental values, select the in the Rental Values field on the Rent Roll tab.Enter the values in the corresponding fields on the detailed Rental Values window. You can select theinflation rate (including custom inflation rate categories) from the drop-down list in the Inflation Ratefield.See AlsoRent RollLegendSelect the Legend option to display amounts in the Values chart.Editing ModeThe Editing Mode section provides you with options for editing values in the Overall Multiplier.Single ValueIf you click the Single Value button, the value you enter in a cell will be entered only in that cell.Copy Across <strong>and</strong> DownIf you click the Copy Across <strong>and</strong> Down button, the value you enter in a cell will be copied across <strong>and</strong>down all subsequent columns.Copy ValuesThe Copy Values section provides you with options for copying values in the Overall Multiplier.© 2013 <strong>ARGUS</strong> <strong>Software</strong> Inc. All Rights Reserved. <strong>16</strong>9
<strong>ARGUS</strong> Enterprise <strong>9.5</strong> & Valuation <strong>DCF</strong> <strong>16</strong>Copy to EndIf you click the Copy to End button, the value you enter in a cell will be copied across all subsequent cellsto the end of the chart.Copy Column to EndIf you click the Copy Column to End button, the value you enter in a cell will be copied across allsubsequent cells to the end of the month row.InflationInflation RateUse the drop-down arrow to select the Inflation Rate category you want to adjust. You may choose fromthe following options: Expense Inflation Rate: If you select this option, rental values will inflate at the expense inflation rate. General Inflation Rate: If you select this option, rental values will inflate at the general inflation rate. Market Inflation Rate: If you select this option, rental values will inflate at the market inflation rate. CPI Inflation Rate: If you select this option, rental values will inflate at the CPI inflation rate.ResetThe Reset Amounts button will reset the amounts that you have entered back to the amount previouslyentered in the Amount 1 field.When you are finished, click the OK button to apply your changes or the Cancel button to discard them<strong>and</strong> close this window.© 2013 <strong>ARGUS</strong> <strong>Software</strong> Inc. All Rights Reserved. 170
<strong>ARGUS</strong> Enterprise <strong>9.5</strong> & Valuation <strong>DCF</strong> <strong>16</strong>Detailed Breakpoint AmountsTo enter breakpoint amount that change over time, click thethe Rent Roll.button in the Break Amount field onSee AlsoRent RollEnter the break amounts in the corresponding fields on the detailed Break Amount window.LegendSelect the Legend option to display amounts in the Values chart.Editing ModeThe Editing Mode section provides you with options for editing values in the Overall Multiplier.Single ValueIf you click the Single Value button, the value you enter in a cell will be entered only in that cell.Copy DownIf you click the Copy Down button, the value you enter in a cell will be copied down all subsequent cellsof the same column.Copy ValuesThe Copy Values section provides you with options for copying values in the Overall Multiplier.Copy to EndIf you click the Copy to End button, the value you enter in a cell will be copied across all subsequent cellsto the end of the chart.Copy Column to EndIf you click the Copy Column to End button, the value you enter in a cell will be copied across allsubsequent cells to the end of the month row.© 2013 <strong>ARGUS</strong> <strong>Software</strong> Inc. All Rights Reserved. 171
<strong>ARGUS</strong> Enterprise <strong>9.5</strong> & Valuation <strong>DCF</strong> <strong>16</strong>ResetThe Reset Amounts button will reset the amounts that you have entered back to the amount previouslyentered in the Amount 1 field.When you are finished, click the OK button to apply your changes or the Cancel button to discard them<strong>and</strong> close this window.Detailed Sales AmountsTo enter sales amounts that change over time, click theRoll.button in the Sales Amount field on the RentSee AlsoRent RollEnter the sales amounts in the corresponding fields on the Detailed Sales Amount window, <strong>and</strong> thenselect the inflation rate you want to apply.LegendSelect the Legend option to display amounts in the Values chart.Editing ModeThe Editing Mode section provides you with options for editing values in the Overall Multiplier.Single ValueIf you click the Single Value button, the value you enter in a cell will be entered only in that cell.Copy Across <strong>and</strong> DownIf you click the Copy Across <strong>and</strong> Down button, the value you enter in a cell will be copied across <strong>and</strong>down all subsequent columns.Copy ValuesThe Copy Values section provides you with options for copying values in the Overall Multiplier.Copy to EndIf you click the Copy to End button, the value you enter in a cell will be copied across all subsequent cells© 2013 <strong>ARGUS</strong> <strong>Software</strong> Inc. All Rights Reserved. 172
<strong>ARGUS</strong> Enterprise <strong>9.5</strong> & Valuation <strong>DCF</strong> <strong>16</strong>to the end of the chart.Copy Column to EndIf you click the Copy Column to End button, the value you enter in a cell will be copied across allsubsequent cells to the end of the month row.InflationInflation RateUse the drop-down arrow to select the Inflation Rate category you want to adjust. You may choose fromthe following options: Expense Inflation Rate: If you select this option, sales amounts will inflate at the expense inflationrate. General Inflation Rate: If you select this option, sales amounts will inflate at the general inflation rate. Market Inflation Rate: If you select this option, sales amounts will inflate at the market inflation rate. CPI Inflation Rate: If you select this option, sales amounts will inflate at the CPI inflation rate.ResetThe Reset Amounts button will reset the amounts that you have entered back to the amount previouslyentered in the Amount 1 field.When you are finished, click the OK button to apply your changes or the Cancel button to discard them<strong>and</strong> close this window.RecoveriesThe Recoveries section allows you to specify recovery information for tenants.StructureSelect the appropriate recovery structure for this tenant. You may choose from the following options: Net: If you select this option for the recoveries, all recoverable expenses are paid by the tenant basedon their proportionate share of the building area. Base Year Stop: If you select this option for the recoveries, tenants with leases that begin after theanalysis start will pay their pro-rata share of any increases over the amount of reimbursable expensesin the first year of the lease. Tenants with leases that begin before the analysis start will pay their proratashare of any increases over the amount of reimbursable expenses in the first year of the analysis. Stop Amount: Select this option to enter the building stop amount. This tenant will reimburse allrecoverable expenses over the building stop amount entered based on their proportionate share ofthe building area. Stop Amount/Area: Select this option to enter the building stop amount/area. This tenant willreimburse all recoverable expenses over the building stop amount/area entered based on their© 2013 <strong>ARGUS</strong> <strong>Software</strong> Inc. All Rights Reserved. 173
<strong>ARGUS</strong> Enterprise <strong>9.5</strong> & Valuation <strong>DCF</strong> <strong>16</strong>proportionate share of the building area. Fixed Amount: If you select this option for the recoveries on the existing lease, enter the annualrecovery amount that will be paid by the tenant each year. The fixed amount can be a single amountor vary over time. The fixed amount is a tenant amount not a building amount. Fixed Amount/Area: If you select this option for the recoveries on an existing lease, enter the annualamount/area recovery that will be paid by the tenant each year. The fixed amount/area can be asingle amount or vary over time. The fixed amount/area is a tenant amount/area not a buildingamount/area. None: If you select this option, no recoveries will be calculated for the tenant. Market: If you select this option, the entry from the Market Leasing profile will be used. <strong>User</strong> Recovery Structures: In addition to the options above, you can also create user-constructedrecovery structures. These provide you with the ability to create custom recovery structures whichapply different recovery methods to individual expenses or expense groups. This flexibility allows youto model virtually any recovery structure you might encounter in a commercial real estate leasecontract. For more information, see <strong>User</strong> Recovery Structures.Note: For additional recovery information, see Space Absorption.AmountThe Amount field allows a recovery amount to be entered; however, it is only available if you selected afixed or stop amount in the Structure field. This includes structures that require a simple fixed or stopamount per area. Click the button to enter fixed or stop amounts that vary over time, as well asinflation rates associated with these recovery amounts.See AlsoDetailed RecoveriesDetailed RecoveriesTo enter fixed or stop amounts that vary over time, as well as inflation rates associated with recoveries,click the button in the Amount field for recoveries on the Rent Roll or on the Market Leasing profile.Note: This field is only available if you selected a fixed or stop amount in the Structure field. Thisincludes structures that require a simple fixed or stop amount per area.See AlsoRent RollMarket Leasing© 2013 <strong>ARGUS</strong> <strong>Software</strong> Inc. All Rights Reserved. 174
<strong>ARGUS</strong> Enterprise <strong>9.5</strong> & Valuation <strong>DCF</strong> <strong>16</strong>Enter the recovery amounts in the fields corresponding to the dates on which they take effect. Use theInflation Rate field near the bottom of the window to enter inflation rates associated with thoserecovery amounts.LegendSelect the Legend option to display amounts in the Values chart.Editing ModeThe Editing Mode section provides you with options for editing values in the Overall Multiplier.Single ValueIf you click the Single Value button, the value you enter in a cell will be entered only in that cell.Copy DownIf you click the Copy Down button, the value you enter in a cell will be copied down all subsequent cellsof the same column.Copy ValuesThe Copy Values section provides you with options for copying values in the Overall Multiplier.Copy to EndIf you click the Copy to End button, the value you enter in a cell will be copied across all subsequent cellsto the end of the chart.Copy Column to EndIf you click the Copy Column to End button, the value you enter in a cell will be copied across allsubsequent cells to the end of the month row.InflationInflation RateUse the drop-down arrow to select the Inflation Rate category you want to adjust. You may choose fromthe following options: Expense Inflation Rate: If you select this option, recoveries will inflate at the expense inflation rate.© 2013 <strong>ARGUS</strong> <strong>Software</strong> Inc. All Rights Reserved. 175
<strong>ARGUS</strong> Enterprise <strong>9.5</strong> & Valuation <strong>DCF</strong> <strong>16</strong> General Inflation Rate: If you select this option, recoveries will inflate at the general inflation rate. Market Inflation Rate: If you select this option, recoveries will inflate at the market inflation rate. CPI Inflation Rate: If you select this option, recoveries will inflate at the CPI inflation rate.ResetThe Reset Amounts button will reset the amounts that you have entered back to the amount previouslyentered in the Amount 1 field.When you are finished, click the OK button to apply your changes or the Cancel button to discard them<strong>and</strong> close this window.Leasing CostsThe Leasing Costs section allows you to enter information pertaining to tenant improvements, leasingcommissions, <strong>and</strong> commission timing for the tenants on the Rent Roll.Improvements UnitSelect the unit of measure to be used for tenant improvements. You may choose from the followingoptions: Currency Amount ($ Amount): If you select this option, the entry in the Improvements field will beinterpreted as a currency amount. Currency Amount per Area ($ / Area): If you select this option, the entry in the Improvements fieldwill be interpreted as a currency amount per area. % of Rent (Year 1): If you select this option, tenant improvements will be calculated by multiplying theentry in the Improvements field by the base rent (but not step rent, free rent, or CPI) in the firsttwelve months of the lease. When the lease starts before the analysis, no tenant improvements willbe calculated. When a lease term begins in the middle of a month, the lease term will not round to thenearest full month. e.g., A lease beginning on January 15, 2013 will end on January 14, 2014. In theevent that a lease has an active break, tenant improvements will be calculated on the full lease termrather than the time until the break. Market: If you select this option, base leases will be calculated using the entry in the New TI field onthe Market Leasing profile. Option leases, contract renewal leases, <strong>and</strong> holdover leases will becalculated using the entry in the Renew TI field on the Market Leasing profile. The improvementstiming will correspond with the entry in the TI Timing field on the Market Leasing profile.ImprovementsEnter the amount or percentage that will be used to calculate tenant improvements. The calculationmethod is determined by the selection in the Improvements Unit field.Improvements TimingThe default entry of 100% in the Improvements Timing field indicates that the entire improvementsamount should occur in month one of the lease. However, the improvements amount can be distributedacross the lease term by entering the percentage to be paid in each month. Click the button in the© 2013 <strong>ARGUS</strong> <strong>Software</strong> Inc. All Rights Reserved. 176
<strong>ARGUS</strong> Enterprise <strong>9.5</strong> & Valuation <strong>DCF</strong> <strong>16</strong>Improvements Timing field to enter percentages that vary over time.Commissions UnitSelect the commissions unit to be associated with this tenant. You may choose from the followingoptions: None: If you select this option, no commission will be applied. $ Amount: If you select this option, <strong>ARGUS</strong> Enterprise will interpret the entry in the Commissions fieldas a fixed commission amount. $ / SF: If you select this option, <strong>ARGUS</strong> Enterprise will interpret the entry in the Commissions field as afixed commission rate per square unit. 1st Month + %: If you select this option, <strong>ARGUS</strong> Enterprise will interpret the entry in the Commissionsfield as a percentage of the remaining months in the term to be added to 100% of month 1 rent. Forexample, if you select this option on a 5-year lease term, <strong>and</strong> then enter 2% in the Commissions field,100% of the first month, <strong>and</strong> 2% of remaining 59 months will be applied. Fixed %: If you select this option, a percentage of the entire lease value over the term will be used(e.g., 4% of the total rent <strong>and</strong> steps less free rent over the 5 year lease term). % by Lease Year: If you select this option, you can specify a percentage rate for each year of the leaseterm (e.g., 5% of year 1, 4% of year 2, 3% of year 3, etc.). # of Months at Initial Base Rent: If you select this option, you can specify the number of months forlease amount based on the initial rent (e.g., Initial Base rent * # of months = commission). Anychanges in step rent / free rent will not reflect commissions as they only depend on initial base rent. Market: If you select this option, leasing commissions for base leases will be calculated using the entryin the New LC field on the Market Leasing profile. Commissions for option leases, contract renewalleases, <strong>and</strong> holdover leases will be calculated using the entry in the Renew LC field on the MarketLeasing profile. The timing will correspond with the entry in the LC Timing field on the Market Leasingprofile. Lease Commissions Category: If you have created a Lease Commissions category that includes specificincome streams, you can select that option here.CommissionsThe default payment type is Fixed %. All Leasing Commissions are paid at the beginning of the lease.Leasing Commission percentages are applied to base rent, plus fixed steps, less free rent.Commissions TimingThe default entry of 100% in the Commissions Timing field indicates that the entire commissionsamount should occur in month one of the lease. However, the commissions amount can be distributedacross the lease term by entering the percentage to be paid in each month. Click the button in theCommissions Timing field to enter percentages that vary over time.See AlsoDetailed Commissions TimingNote: Selecting $ Amount or $ / SF in the Commissions Unit field, disables the Commissions Timingfield, indicating that the commission amount is to be paid at once without distributing the amountacross the lease term.© 2013 <strong>ARGUS</strong> <strong>Software</strong> Inc. All Rights Reserved. 177
<strong>ARGUS</strong> Enterprise <strong>9.5</strong> & Valuation <strong>DCF</strong> <strong>16</strong>Market LeasingThe Market Leasing section allows information pertaining to Market Leasing, Expiration, RenewalProbability, <strong>and</strong> Override% to be entered for the rent roll.Market LeasingSelect the Market Leasing profile to be associated with this tenant. Market Leasing profiles containmarket rents <strong>and</strong> other leasing assumptions that will be used to project revenues <strong>and</strong> leasing costs uponexpiration of the current lease contract.See AlsoMarket LeasingUpon ExpirationSelect the expiration assumption associated with this tenant. You may choose from the followingoptions: Market: If you select this option, renewals will be processed based on the renewal probability in theMarket Leasing profile (weighted average calculations of new <strong>and</strong> renewal rates for market rents, TIs,LCs, etc.). Reabsorb: If you select this option, no renewal will occur <strong>and</strong> the space will remain vacant unlessleased separately on the Rent Roll or Space Absorption screen. Renew: If you select this option, <strong>ARGUS</strong> Enterprise will assume a 100% renewal probability for thecurrent renewal period. A new speculative lease will be created based on the renewal market entriesin the Market Leasing profile. Vacate: If you select this option, <strong>ARGUS</strong> Enterprise will assume a 0% renewal probability for thecurrent renewal period. A new speculative lease will be created based on the new market entries inthe Market Leasing profile. Option: If you select this option, <strong>ARGUS</strong> Enterprise will create an additional, linked, lease record torepresent a renewal option that is linked to the base tenant lease; the terms of the option are thenmodeled on the Rent Roll like other leases. Contract Renewal: If you select this option, <strong>ARGUS</strong> Enterprise will create an additional, linked, leaserecord with the same term as the base tenant lease. The ending base rent for the initial lease will bethe base rent for the entirety of the new linked lease until new entries have been made. Free rentdates will be calculated. All other fields will be copied from the initial record. Month to Month: If you select this option, <strong>ARGUS</strong> Enterprise will create an additional, linked, leaserecord with a default term of 12 months. The ending base rent for the initial lease will be the baserent for the entirety of the new linked lease until new entries have been made. Free rent dates will becalculated. All other fields will be copied from the initial record. Hold Over: If you select this option, <strong>ARGUS</strong> Enterprise will create an additional, linked, lease record© 2013 <strong>ARGUS</strong> <strong>Software</strong> Inc. All Rights Reserved. 178
<strong>ARGUS</strong> Enterprise <strong>9.5</strong> & Valuation <strong>DCF</strong> <strong>16</strong>with a default term of 12 months. The ending base rent for the initial lease will be the base rent forthe entirety of the new linked lease until new entries have been made. Free rent dates will becalculated. All other fields will be copied from the initial record.Renewal Probability (Renew Prob.)Select the renewal probability associated with this tenant. You may choose from the following options: Defined on Profile Override PercentageOverride PercentageEnter the renewal probability percentage. This field is only available if you selected the OverridePercentage option in the Renew Prob field.Months VacantFor cases in which the market conditions differ from the months vacant assumption in the associatedMarket Leasing profile, this field allows you to override those assumptions for a specific rollover. Whenthe default option, Defined on Profile, is selected, the months vacant entered on the Market Leasingprofile will be used. To override the entry on the Market Leasing profile, select # of Months from thedrop-down list in the Months Vacant field.Override MonthsThis field, which is only available when you select # of Months from the drop-down list in the MonthsVacant field, allows you to enter the number of months of vacancy following the lease. When you enteran amount in this field, there will be no blending based upon renewal probability. <strong>ARGUS</strong> Enterprise willreturn to using the entry in the Months Vacant field on the Market Leasing profile for subsequentrollovers.See AlsoMarket Leasing ProfilesLease BreaksThe Lease Breaks Schedule allows you to associate a lease break schedule with a tenant. To assign leasebreaks, click the in the Lease Breaks field on the Rent Roll.See AlsoRent RollAdd Break: Click this button to add a lease break item.Remove: Click this button to remove a lease break item.Reset: Click this button to discard your changes <strong>and</strong> start over.Click the OK button to make your changes permanent.© 2013 <strong>ARGUS</strong> <strong>Software</strong> Inc. All Rights Reserved. 179
<strong>ARGUS</strong> Enterprise <strong>9.5</strong> & Valuation <strong>DCF</strong> <strong>16</strong>ActiveThis check box, when selected, indicates that a lease break has been exercised. You can only set onebreak date to be active at a given time. If you select Active for any row, the system will automaticallydeselect any other row for which the option was previously selected. If you select Active in a row, youmust also make entries in the Date, Options, <strong>and</strong> Actioned By fields. The L<strong>and</strong>lord Penalty <strong>and</strong> TenantPenalty fields are optional.DateEnter the date on which the lease may be broken. Break dates must fall before the expiration date ofthe lease. Any break dates that fall after the lease expiration date will be ignored.OptionsThis field allows you to specify which party or parties have the right to exercise the break. It does notspecify who is assumed to actually exercise the break. You may select from the following options: L<strong>and</strong>lord Tenant L<strong>and</strong>lord <strong>and</strong> TenantActioned ByThis field allows you to specify which party is assumed to actually exercise the break. If you selectedL<strong>and</strong>lord in the Options field, L<strong>and</strong>lord will be the only item available on the drop-down list. Likewise, ifyou selected Tenant in the Options field, Tenant will be the only item available on the drop-down list. Ifyou selected L<strong>and</strong>lord <strong>and</strong> Tenant, choose the party assumed to exercise the break.L<strong>and</strong>lord PenaltyThis field allows you to specify the amount paid to the tenant if the l<strong>and</strong>lord breaks the lease. Thel<strong>and</strong>lord’s penalty will appear as a debit (i,e,. cost) in the property Cash Flow. For example, if you enter$1,000 in this field, it will represent a $1,000 Cash Flow debt.Tenant PenaltyThis field allows you to specify the amount paid to the tenant if the l<strong>and</strong>lord breaks the lease. Thetenant penalty will appear as a credit (i.e., income) in the property Cash Flow. For example, if you enter$1,000 in this field, it will represent a $1,000 Cash Flow credit.© 2013 <strong>ARGUS</strong> <strong>Software</strong> Inc. All Rights Reserved. 180
<strong>ARGUS</strong> Enterprise <strong>9.5</strong> & Valuation <strong>DCF</strong> <strong>16</strong>Space AbsorptionThe Space Absorption tab provides you with the capability to rapidly sub-divide <strong>and</strong> lease large areas ofvacant space in a property using a simple set of assumptions <strong>and</strong> a market leasing profile. By describingthe available area, the average leased area of available spaces, the date the space is available <strong>and</strong> beginsleasing, as well as the absorption period or months between leases, the system can automaticallygenerate speculative leases to match your assumptions.Changes to market assumptions, such as market rents, inflation rates <strong>and</strong> leasing costs are dynamicallyincorporated into the leasing strategy for vacant or newly constructed space, facilitating the modelingprocess for development projects, renovations or repositioning investment opportunities.Click the Add Record button on the ribbon to create a space absorption record.EnableThe Enable section allows you to select the Auto Generate option for the space.Auto GenerateThis option toggles on or off the display of the absorption leases automatically created in the lowerdetail portion of the screen.GeneralThe General section allows you to enter the name for the space.NameEnter a description for the absorption space, such as “Vacant Office” or “Expansion Space.” Thisdescription will be used for each of the leases automatically generated from your entries on the SpaceAbsorption tab.Actual Type of LeaseSelect the type of lease you want to generate for the space. You may choose from the following: Office Retail Industrial Storage Antenna Billboard Drop-box ATM Residential OtherMarketThe Market section allows you to select market leasing assumptions for the space.Market LeasingSelect a market leasing profile from the drop-down list in the Market Leasing field. The rates in the© 2013 <strong>ARGUS</strong> <strong>Software</strong> Inc. All Rights Reserved. 181
<strong>ARGUS</strong> Enterprise <strong>9.5</strong> & Valuation <strong>DCF</strong> <strong>16</strong>selected market leasing profile will be used to determine base rent, fixed steps, CPI increases, free rent,percentage rents, recoveries, tenant improvements, leasing commissions, <strong>and</strong> term length for the newleases generated by the system.AreasThe Areas section allows information pertaining to Area to Lease, <strong>and</strong> Average Lease Area to be enteredfor the space.Area to LeaseEnter the total vacant space available to be leased using the selected lease profile.Average Lease AreaEnter the size (area measure) of each the speculative leases to be created.DatesThe Dates section allows you to enter information related to the timing of the leases that will be createdfor the space.Date AvailableThis field represents the date the vacant space becomes available. The default is the analysis start date,however, a later date may be more appropriate when modeling the lease-up of reabsorbed, newlyconstructed, or expansion space in this section rather than on the Rent Roll tab.Note: This is the date used for calculating potential base rent associated with a vacant space. Thispotential base rent will be offset by a corresponding absorption <strong>and</strong> turnover vacancy amount until thebegin leasing date.First Lease DateEnter the date when the first vacant space should be leased. The default is the analysis start date.Absorption MonthsEnter the number of months it will take for the vacant space (Area to Lease) to be leased up.Months Between LeasesEnter the number of months between consecutive leases (e.g., quarterly leases would require 3 monthsbetween leases).Note: Provide an entry for either Absorption Months or Months Between Leases. The system willautomatically calculate the entry in the other field.Leases to generateThe Leases to Generate section allows you to enter information pertaining to the number of leases forthe space.# of LeasesThe number of leases to generate will be automatically determined, based on the entry in the Area toLease field <strong>and</strong> the Average Lease Area field.DetailClick the Details button on the ribbon to display the lower portion of the Space Absorption tab. Whilethis information cannot be edited directly, it can be modified by changing the assumptions in the upperportion of the screen.© 2013 <strong>ARGUS</strong> <strong>Software</strong> Inc. All Rights Reserved. 182
<strong>ARGUS</strong> Enterprise <strong>9.5</strong> & Valuation <strong>DCF</strong> <strong>16</strong>Recovery StructuresEvery building has operating expenses which typically include real estate taxes, insurance, utilities <strong>and</strong>maintenance. Often, leases require a tenant to pay all or some portion of these operating expenses. Theowner of the building typically pays these expenses <strong>and</strong> then seeks reimbursement from the tenantsaccording to the recovery formula stated in the lease(s).A recovery is the tenant reimbursement of building expenses initially paid by the l<strong>and</strong>lord. The formulafor determining the recovery might not be the same for all of the operating expenses <strong>and</strong> the recoveryformulas might not be the same for all tenants in the building. Some tenants might not be required topay any recoveries at all.Recoveries generally do not apply to tenants in residential properties as the tenants pay unit relatedexpenses, such as utilities, directly <strong>and</strong> often do not reimburse the l<strong>and</strong>lord for property expenses liketaxes or insurance. Therefore, if the property type is set to Multifamily no recovery input will beavailable. If the property type is set to Mixed Use/Multifamily, recovery input will be available for thenon-residential leases only.The following types of recovery structures are available in <strong>ARGUS</strong> Enterprise: System Recovery Structures: These are system st<strong>and</strong>ard methods including none, net, base year stop,expense stops on an area or amount basis, fixed recovery amounts, <strong>and</strong> amounts per area. <strong>User</strong> Recovery Structures: <strong>User</strong> constructed recovery structures provide the ability to create customrecovery structures which apply different recovery methods to individual expenses or expense groups.This flexibility allows you to model virtually any recovery structure you might encounter in acommercial real estate lease contract.Both types of recovery structures can be assigned to tenants from the Recoveries tab or by selecting thedesired structure for individual tenants directly on the Rent Roll.Recoveries tab<strong>User</strong> Recovery Structures are created on the Recoveries tab.© 2013 <strong>ARGUS</strong> <strong>Software</strong> Inc. All Rights Reserved. 183
<strong>ARGUS</strong> Enterprise <strong>9.5</strong> & Valuation <strong>DCF</strong> <strong>16</strong>Recovery StructuresThe Recovery Structures section allows you to enter general information about the recovery structure<strong>and</strong> to specify the structure to be used for a tenant or tenants.Creating a <strong>User</strong> Recovery StructureClick the Add Record button on the ribbon to create a new user recovery structure.NameEnter a descriptive name for the new user recovery structure. It is advisable to use names that are notsimilar to the system recovery structures (e.g., Net). Note the first several rows represent systemrecovery structures which are st<strong>and</strong>ard system selections available in every <strong>ARGUS</strong> model by default.You cannot modify or delete these selections. None: If you select this option, none of the recovery methods in this drop-down list will be used tocalculate recoveries for the tenant. Base Year Stop: If you select this option for the recoveries, all recoverable expenses are paid by thetenant based on their proportionate share of the building area over a stop amount, which is theamount of annual recoverable expenses in the base year, or first year, of the lease calculated by thesystem. If the tenant’s lease begins prior to the analysis start date <strong>and</strong> you select Base Year Stop, thecalculated stop will use all reimbursable expenses in the first year of the analysis. Base Year Stop -1: If you select this option for the recoveries, the expense stop will be established bythe amount of recoverable expenses in the recovery year prior to year the lease begins. If you selectthis method <strong>and</strong> the lease begins before the analysis, the expense stop will be set in the same manneras the existing base year stop recovery method. If you select this method <strong>and</strong> the lease begins duringthe first analysis year yet after the start of the second recovery year, the expense stop will beestablished by the recoverable expenses that occur within the first recovery year. Base Year Stop +1: If you select this option for the recoveries, the expense stop will be established bythe amount of recoverable expenses in the recovery year following the year the lease begins. Note ifyou select this method <strong>and</strong> the lease year is before the analysis start date, yet within the first recoveryyear, then the expense stop will be set to equal the recoveries from the second recovery year. If youselect this method <strong>and</strong> the lease year is before the analysis start date <strong>and</strong> prior to the start of the firstrecovery year, then the expense stop will be set in the same manner as the existing base year stop. Fixed Amount: If you select this option for the recoveries on the existing lease, you will be able toenter the annual recovery amount that will be paid by the tenant each year. The fixed amount can bea single amount or it can vary over time. The fixed amount is a tenant amount not a building amount. Fixed Amount/Area: If you select this option for the recoveries on an existing lease, you will be able toenter the annual amount/area recovery that will be paid by the tenant each year. The fixed© 2013 <strong>ARGUS</strong> <strong>Software</strong> Inc. All Rights Reserved. 184
<strong>ARGUS</strong> Enterprise <strong>9.5</strong> & Valuation <strong>DCF</strong> <strong>16</strong>amount/area can be a single amount or it can vary over time. The rate entered varies according theamount of area under lease, not according to the entire building area. Net: If you select this option for the recoveries, all recoverable expenses will be paid by the tenantbased on their proportionate share of the building area. Stop Amount: If you select this option, you will be able to enter the building stop amount. Tenants forwhom you select this method will reimburse all recoverable expenses over the building stop amountentered based on their proportionate share of the building area. Stop Amount/Area: If you select this option, you will be able to enter the building stop amount/area.Tenants for whom you select this method will reimburse all recoverable expenses over the buildingstop amount/area entered based on their proportionate share of the building area.Note: The Recovery Structures only displays the calculation method labels on this screen. The amountsfor each of method are entered on the Rent Roll screen for each tenant.Gross Up %Enter the gross up percentage, if any, associated with the user recovery structure. Some lease contractsstipulate that expenses are grossed up to a certain occupancy percentage (e.g., 95%) for the purposes ofexpense recoveries. The gross up percentage will only impact expenses with a variable portion (e.g., lessthan 100% fixed).Note: This field is not available for system recovery structures. Expenses recovered using systemrecovery structures will not be grossed up. This capability is only available for user recovery structures.Assign TenantsYou can assign recovery structures to tenants by clicking the button in the Tenants field. A Tenantsscreen will appear listing each of the available tenants <strong>and</strong> the current structure assignments which canbe altered by selecting the desired tenant <strong>and</strong> clicking the Add or Add All buttons. You can removetenants from a recovery structure assignment by clicking the Remove or Remove All buttons. You mayassign tenants to only one recovery structure at a time. You may also modify the recovery structureassigned to a tenant directly on the Rent Roll screen.After assigning one or more tenants to a recovery structure, their names will appear in the AssignTenants field of the Recoveries screen for review <strong>and</strong> tracking purposes.© 2013 <strong>ARGUS</strong> <strong>Software</strong> Inc. All Rights Reserved. 185
<strong>ARGUS</strong> Enterprise <strong>9.5</strong> & Valuation <strong>DCF</strong> <strong>16</strong>Recovery MethodsThe Recovery Methods section allows you to enter information pertaining to the recovery of anindividual expense or group. Click the Add Record button on the ribbon to add a new recovery methodto a user recovery structure.Expense or GroupSelect an individual operating expense or expense group from the drop-down list. For more informationon expense groups, see Expense Groups.Note: It is possible to include the recovery of an expense, or expense group containing the sameexpense, more than once in the same recovery structure. Take care to avoid “double counting” anexpense in a recovery structure.AccountOptionally, enter an account code for this recovery method or select an account code from the Chart ofAccounts by clicking the button.Method DetailsThe Method Details section allows you to enter detailed information about the recovery structure.Pay During Free RentIf recoveries are not paid during free rent periods, click the Pay During Free Rent check-box to deselectthe option.Recovery CalcSelect a recovery calculation method from the drop-down list. You may choose from the followingoptions: None: If you select this option, none of the recovery methods in this drop-down list will be used tocalculate recoveries for the tenant. Base Year Stop: If you select this option for the recoveries, all recoverable expenses are paid by thetenant based on their proportionate share of the building area over a stop amount, which is theamount of annual recoverable expenses in the base year, or first year, of the lease calculated by thesystem. If the tenant’s lease begins prior to the analysis start date <strong>and</strong> you select Base Year Stop, thecalculated stop will use all reimbursable expenses in the first year of the analysis. Base Year Stop -1: If you select this option for the recoveries, the expense stop will be established bythe amount of recoverable expenses in the recovery year prior to year the lease begins. If you selectthis method <strong>and</strong> the lease begins before the analysis, the expense stop will be set in the same manneras the existing base year stop recovery method. If you select this method <strong>and</strong> the lease begins duringthe first analysis year yet after the start of the second recovery year, the expense stop will beestablished by the recoverable expenses that occur within the first recovery year.© 2013 <strong>ARGUS</strong> <strong>Software</strong> Inc. All Rights Reserved. 186
<strong>ARGUS</strong> Enterprise <strong>9.5</strong> & Valuation <strong>DCF</strong> <strong>16</strong> Base Year Stop +1: If you select this option for the recoveries, the expense stop will be established bythe amount of recoverable expenses in the recovery year following the year the lease begins. Note ifyou select this method <strong>and</strong> the lease year is before the analysis start date, yet within the first recoveryyear, then the expense stop will be set to equal the recoveries from the second recovery year. If youselect this method <strong>and</strong> the lease year is before the analysis start date <strong>and</strong> prior to the start of the firstrecovery year, then the expense stop will be set in the same manner as the existing base year stop. Fixed Amount: If you select this option for the recoveries on the existing lease, you will be able toenter the annual recovery amount that will be paid by the tenant each year. The fixed amount can bea single amount or it can vary over time. The fixed amount is a tenant amount not a building amount. Fixed Amount/Area: If you select this option for the recoveries on an existing lease, you will be able toenter the annual amount/area recovery that will be paid by the tenant each year. The fixedamount/area can be a single amount or it can vary over time. The rate entered varies according theamount of area under lease, not according to the entire building area. Net: If you select this option for the recoveries, all recoverable expenses will be paid by the tenantbased on their proportionate share of the building area. Stop Amount: If you select this option, you will be able to enter the building stop amount. Tenants forwhom you select this method will reimburse all recoverable expenses over the building stop amountentered based on their proportionate share of the building area. Stop Amount/Area: If you select this option, you will be able to enter the building stop amount/area.Tenants for whom you select this method will reimburse all recoverable expenses over the buildingstop amount/area entered based on their proportionate share of the building area.AmountIf you select a Fixed Amount or a Stop Amount in the Recovery Type field, enter the appropriate fixed orstop amount, as a currency or currency per area amount. Click the button to enter amounts that varyover time.Tenant Area TypeSelect an area type from the drop-down list. You may choose from the following options: St<strong>and</strong>ard Area Alternate AreaRecovery AllocationSelect a recovery allocation type from the drop-down list. You may choose from the following options: Fixed Percentage: If you select this option, the tenant’s recovery share will be calculated for thespecified percentage on expenses. Pro-Rata Rentable Area: If you select this option, the net rentable area for the building will be used asthe denominator in the pro-rata share calculation. Pro-Rata Occupied Area: If you select this option, the total occupied area for the building will be usedas the denominator in the pro-rata share calculation. Enter Denominated Area: If you select this option, only the tenant’s recovery share for the specifiedarea will be calculated, overriding the pro-rata share calculation for building/operating area.© 2013 <strong>ARGUS</strong> <strong>Software</strong> Inc. All Rights Reserved. 187
<strong>ARGUS</strong> Enterprise <strong>9.5</strong> & Valuation <strong>DCF</strong> <strong>16</strong>Area MeasureSelect an area measure total from the drop-down list. You may choose from the following options: Building Total: If you select this option, the tenant’s recovery share will be based on the area enteredfor the building total. Office Total: If you select this option, the tenant’s recovery share will be based on the area enteredfor the office total. Retail Total: If you select this option, the tenant’s recovery share will be based on the area entered forthe retail total. Industrial Total: If you select this option, the tenant’s recovery share will be based on the areaentered for the industrial total. Storage Total: If you select this option, the tenant’s recovery share will be based on the area enteredfor the storage total. Alternate Building Total: If you select this option, the tenant’s recovery share will be based on thearea entered for an alternate building total.Denominated AreaIf you selected Enter Denominated Area in the Recovery Allocation field, enter the building area thatwill be used in the pro-rata share calculation for tenants under this recovery structure or click thebutton to display the detail entry screen to enter denominated areas that vary month to month.Allocation %If you selected Fixed Percentage in the Allocation Type field, enter the allocation percentage that willbe used as the pro-rata share percentage for tenants under this recovery structure.Expense AdjustmentsThe Expense Adjustments section allows you to specify a reimbursement contingency <strong>and</strong>administration fees for the recovery structure.Reimburse AfterSelect an option from the drop-down list.Admin FeeEnter a numeric value for the percentage of administration fees.LimitsThe Limits section allows you to enter minimum <strong>and</strong> maximum limits for the recovery structure.Min. (Floor) AmountEnter a floor amount corresponding to the unit you selected in the Min. (Floor) Amount Units field. Use© 2013 <strong>ARGUS</strong> <strong>Software</strong> Inc. All Rights Reserved. 188
<strong>ARGUS</strong> Enterprise <strong>9.5</strong> & Valuation <strong>DCF</strong> <strong>16</strong>the button to display the detail entry screen to revise or remove inflation or to enter a floor thatvaries over time.Max. (Ceiling) Amount UnitsThe ceiling is the amount the recovery cannot exceed. If the calculated recovery for the expense orgroup is lower than the ceiling, the ceiling will be ignored. If the calculated recovery for the expense orgroup is higher than the ceiling, the tenant reimbursement will be the ceiling amount. By default, theceiling will inflate by the general inflation rate. You may choose from the following options: None: If you select this option, the Max. (Ceiling) Amount field will not be available <strong>and</strong> you will notbe able to enter a ceiling. $ Amount: If you select this option, <strong>ARGUS</strong> Enterprise will interpret the entry in the Max. (Ceiling)Amount field as an annual dollar amount. $/SF: If you select this option, <strong>ARGUS</strong> Enterprise will interpret the entry in the Max. (Ceiling) Amountfield in dollars per square foot.Max. (Ceiling) AmountEnter a ceiling amount corresponding to the unit you selected in the Max. (Ceiling) Amount Units field.Use the button to display the detail entry screen to revise or remove inflation or to enter a ceilingthat varies over time.Max. Increase (Cap) UnitsThe cap is the amount the recovery is allowed to increase over the prior year. The cap is based on theoriginal calculated recovery <strong>and</strong> cumulatively capped each year for comparison with the current yearcalculated recovery. No inflation is applied to the cap. You may choose from the following options: None: If you select this option, the Max. Increase (Cap) Amount field will not be available <strong>and</strong> you willnot be able to enter a maximum increase. $ Amount: If you select this option, <strong>ARGUS</strong> Enterprise will interpret the entry in the Max. Increase(Cap) Amount field as an annual dollar amount. $/SF: If you select this option, <strong>ARGUS</strong> Enterprise will interpret the entry in the Max. Increase (Cap)Amount field in dollars per square foot. Percentage: If you select this option, <strong>ARGUS</strong> Enterprise will interpret the entry in the Max. Increase(Cap) Amount field as a percentage.Max. Increase (Cap) AmountEnter a cap amount corresponding to the unit you selected in the Max. Increase (Cap) Units field. Usethe button to display the detail entry screen to enter a cap that varies over time.Percent RentThe Percent Rent section allows you to enter a value for percent rent.Offset %Enter a numeric value to specify the offset percentage.© 2013 <strong>ARGUS</strong> <strong>Software</strong> Inc. All Rights Reserved. 189
<strong>ARGUS</strong> Enterprise <strong>9.5</strong> & Valuation <strong>DCF</strong> <strong>16</strong>Multifamily TenantsThe Multifamily tab in the Tenants section is present only if the property type is multifamily or mixeduse with multifamily. This section allows for modeling based on units. These types of properties include,but are not limited to, apartments, senior assisted living communities, mobile home parks, storage units,<strong>and</strong> boat slips.NameThe Name section allows you to enter names for the multifamily tenants.NameEnter the description of multifamily units. The description will be printed on reports exactly as entered.GeneralThe General section allows you to enter names for the multifamily tenants.Area/UnitEnter the amount for area/unit for multifamily units.Total UnitsEnter the number of multifamily units. Use thetime.button to specify that the number of units varies overOccupied UnitsThe Occupied Amounts section allows you to enter information related to occupied multifamily units.Initial OccupancyEnter a number to specify the number of occupied units out of the total units entered at the start of theanalysis period. These units are considered non-vacant, unabsorbed, <strong>and</strong> available for lease.Max OccupancyEnter a number to specify, at the start of analysis, the number of units to absorb <strong>and</strong> the number ofunits that are not occupied <strong>and</strong> not absorbed.© 2013 <strong>ARGUS</strong> <strong>Software</strong> Inc. All Rights Reserved. 190
<strong>ARGUS</strong> Enterprise <strong>9.5</strong> & Valuation <strong>DCF</strong> <strong>16</strong>Current Rent UnitSelect the unit of measure to be used to calculate the current rent. $ / Unit / Month (Default): If you select this option, the current rent will be equal to the amount entryin the Amount field multiplied by the current market rental rate. % Market: If you select this option, the current rent will be equal to the percentage entry in theAmount field multiplied by the current market rental rate.Current RentEnter the amount for monthly rental rate. You can also enter amounts that vary on a monthly basis withvarying units of measure by clicking the button. In the Detailed Current Rent window, make yourselection from the Unit of Measure field. You may choose from the following options: $ / Unit / Month (Default): If you select this option, the current rent will be equal to the amount entryin the Amount field multiplied by the current market rental rate. % Market: If you select this option, the current rent will be equal to the percentage entry in theAmount field multiplied by the current market rental rate.See AlsoMultifamily Current RentFree RentEnter a number that specifies the average number of months of free rent for occupied units during thecurrent term. Enter the number of months of free rent that will be applied to the unit type upon eachrollover. Free rent will be applied to the current term as well as occupied unit rollovers if None isselected in the Market Leasing field. You can also enter amounts that vary over time by selecting thebutton.Note: If free rent varies on a monthly basis, it will be applied to the initially occupied units as well as tounits that roll over if None is selected for the Market Leasing field.Concessions %Enter any additional concessions for the unit type as a percentage of scheduled multifamily rent. Usethe button to specify that the percentage varies over time.Vacancy AllowanceEnter a percentage for vacancy allowance. Use thetime.button to specify that the percentage varies overCredit Loss %Enter any credit loss to be applied to the unit type as a percentage of scheduled multifamily rent lessadditional concessions. Use the button to specify that the percentage varies over time.Security DepositSelect a security deposit record to use for calculating the main lease in the current record from the dropdownlist.© 2013 <strong>ARGUS</strong> <strong>Software</strong> Inc. All Rights Reserved. 191
<strong>ARGUS</strong> Enterprise <strong>9.5</strong> & Valuation <strong>DCF</strong> <strong>16</strong>Unit RolloverThe Unit Rollover section allows you to enter method, average terms, <strong>and</strong> detailed information.MethodSelect the absorption method from the drop-down list. You may choose from the following options: Evenly: If you select this option, all units will be rolled to market over the specified average term. Detailed: If you select this option, you can enter the number of units that will roll to market in eachmonth of the projection.Avg. Term (Mos.)Enter the average term (as a number of months) of the unit type lease. This field is not available if youselected Detailed in the Method field.DetailedEnter the number of units that will roll to market each month of the projection, or use the button tobuild in seasonality <strong>and</strong> vary the number of units rolling to market over time. This field is not available ifyou selected Evenly in the Method field.Market LeasingA market leasing profile allows you to apply market rates <strong>and</strong> other tenant assumptions to the rolloverof tenant areas when the current leases reach their expiration. A Market Leasing profile must be appliedto each tenant. Market leasing profiles serve two key purposes. The first is to group leasing assumptionsto be applied to a tenant area when the current lease contract for that space expires. The second use forthe profile is for speculative leasing, or Space Absorption, of vacant space. If there is a block of vacantspace in the property, the model can use a set of market leasing assumptions to lease that space as oneor more separate speculative lease contracts.Market LeasingSelect a market leasing profile to create a link between the multifamily record <strong>and</strong> the market leasingrecord.Note: The Market Leasing profile is applied to the occupied units when they rollover. The number ofunits that rollover are determined by the Unit Rollover fields: Method, Avg. Term (Mos), Detailed.Market Rent UnitSelect the unit of measure for market rents from the drop-down list. The default unit of measure forrents can be set on the Modeling Policies screen. You may choose from the following options: $/Unit/Month: If you select this option, the unit of measure will be currency per unit per month forthe Market Rent field. $/SF/Month: If you select this option, the unit of measure will be currency per square foot per monthfor the Market Rent field.© 2013 <strong>ARGUS</strong> <strong>Software</strong> Inc. All Rights Reserved. 192
<strong>ARGUS</strong> Enterprise <strong>9.5</strong> & Valuation <strong>DCF</strong> <strong>16</strong>Market RentEnter the monthly amount for market rent. This field will only be available if None is selected in theMarket Leasing field.Improvements UnitSelect the unit of measure that will be used for the Improvements field from the drop-down list. Thisfield will be available <strong>and</strong> applied to units when they rollover if None is selected in the Market Leasingfield. The default unit of measure for rents can be set on the Modeling Policies screen. You may choosefrom the following options: $/Unit: If you select this option, the entry in the $/Unit field will be interpreted as a fixed commissionrate per leased unit. $/Area: If you select this option, the entry in the $/Area field will be interpreted as a fixed commissionrate per leased area.ImprovementsEnter the amount of improvements per unit to be paid upon the rollover of each unit when None isselected for Market Leasing. Use the button to specify that the amount of improvements per unitvaries over time or to override the default improvements inflation rate.Commissions UnitSelect the unit of measure for leasing commissions to be paid upon the rollover of each unit when Noneis selected for Market Leasing from the drop-down list. The default selection is $/Unit. All leasingcommissions are paid at the beginning of the lease. Leasing commission percentages are applied to baserent plus fixed steps less free rent. You may choose from the following options: Fixed %: If you select this option, the entry in the Fixed % field will be interpreted as a percentage ofthe entire lease value over the term (e.g., 4% of the total rent, including steps, less free rent over the 5year lease term). $/Unit: If you select this option, the entry in the $/Unit field will be interpreted as a fixed commissionrate per leased unit. $/Area: If you select this option, the entry in the $/Area field will be interpreted as a fixed commissionrate per leased area. # Months: If you select this option, the entry in the # Months field will specify the number of monthsfor the lease amount.CommissionsEnter the amount per unit commission to be paid upon the rollover of each unit when None is selectedin Market Leasing. This field will be available <strong>and</strong> applied. Use the button to specify that the amountof commission per unit varies over time or to override the default commissions’ inflation rate.AbsorptionThe Absorption section allows you to enter method, average terms, <strong>and</strong> detailed information.Begin AbsorbEnter or select a date from the drop-down calendar under thebutton to indicate when units begin© 2013 <strong>ARGUS</strong> <strong>Software</strong> Inc. All Rights Reserved. 193
<strong>ARGUS</strong> Enterprise <strong>9.5</strong> & Valuation <strong>DCF</strong> <strong>16</strong>lease. If Maximum Occupancy is selected in Current Occupancy, this field will not be available.Months to AbsorbEnter the number of months needed to lease up to max occupancy. If left at zero, it is assumed that allvacant units will be leased as of the date entered in the Begin Absorb field. The number of vacant unitsis determined by the difference between maximum occupancy <strong>and</strong> current occupancy.Free RentEnter a number of months for free rent that will be applied to all absorption leases at the start of theirterms. You can also enter amounts that vary over time by selecting the button. For absorbed unitsthat rollover, the blended Market Leasing profile free rent values will be used found on the MultifamilyMarket Leasing window. If no Market Leasing profile is specified, the free rent value under the OccupiedAmounts column group will be applied to absorbed units that rollover.Improvements UnitSelect the unit of measure that will be used for the Improvements field from the drop-down list.. Youcan enter market rents monthly or annually in whole currency amounts (e.g., $ Amount/Month) oramounts per area measurement unit (e.g., $/SF/Year). The default unit of measure for rents can be seton the Modeling Policies screen. After rollover, the improvements on the Multifamily Market Leasingwindow will be applied if a Market Leasing profile is selected. If a Market Leasing profile is not selected,the improvements unit found under the Market Leasing column group in the Multifamily Market Leasingwindow will be applied to absorbed units that rollovers. You may select from the following options: $/Unit $/AreaImprovementsEnter the amount of improvements per unit for vacant units that will absorb <strong>and</strong> for absorbed units thatwill rollover when None is selected for Market Leasing. Use the button to specify that the amount ofimprovements per unit varies over time or to override the default improvements inflation rate. Forabsorbed units that rollover, the blended Market Leasing profile improvements values on theMultifamily Market Leasing screen will be used. If no Market Leasing profile is specified theimprovements value under the Market Leasing column group found on the Multifamily window will beapplied to absorbed units that rollover.Commissions UnitSelect the unit of measure for the Commissions field from the drop-down list. You can enter marketrents monthly or annually in whole currency amounts (e.g., $ Amount/Month) or amounts per areameasurement unit (e.g., $/SF/Year). The default unit of measure for rents can be set on the ModelingPolicies screen. You may select from the following options: Fixed %: If you select this option, the entry in the Fixed % field will be interpreted as a percentage ofthe entire lease value over the term (e.g., 4% of the total rent, including steps, less free rent over the 5year lease term). $/Unit: If you select this option, the entry in the $/Unit field will be interpreted as a fixed commissionrate per leased unit. $/Area: If you select this option, the entry in the $/Area field will be interpreted as a fixed commissionrate per leased area. # Months: If you select this option, the entry in the # Months field will specify the number of monthsfor the lease amount.© 2013 <strong>ARGUS</strong> <strong>Software</strong> Inc. All Rights Reserved. 194
<strong>ARGUS</strong> Enterprise <strong>9.5</strong> & Valuation <strong>DCF</strong> <strong>16</strong>CommissionsEnter the amount per unit commission to be paid for vacant units that absorb <strong>and</strong> for absorbed unitsthat rollover when None is selected for Market Leasing. Use the button to specify that the amount ofcommission per unit varies over time or to override the default commissions’ inflation rate.Absorption Security DepositSelect from the security deposit records that have been entered in the main Security Deposits window.Absorption TermEnter the number of months that the absorption lease term will last from the time the unit is absorbed.Note the number of vacant units is determined by the difference between maximum occupancy <strong>and</strong>current occupancy. Fractional units will not be leased until the sum of accumulate fractional units isequal to one full unit.Multifamily Detailed Current RentEnter the amount for the current monthly rental rate.You can also enter amounts that vary on a monthly basis with varying units of measure by clicking thebutton. Select a row <strong>and</strong> the Remove button to delete a row. Select the Reset button to return afield to the default option.MonthEnter the month number.AmountEnter the rent amount.Unit of MeasureIn the Current Rent window, make your selection from the Unit of Measure field. You may choose from© 2013 <strong>ARGUS</strong> <strong>Software</strong> Inc. All Rights Reserved. 195
<strong>ARGUS</strong> Enterprise <strong>9.5</strong> & Valuation <strong>DCF</strong> <strong>16</strong>the following options: $ / Unit / Month (Default): If you select this option, the current rent will be equal to the amount entryin the Amount field multiplied by the current market rental rate. % Market: If you select this option, the current rent will be equal to the percentage entry in theAmount field multiplied by the current market rental rate. % Increase: If you select this option, the rent entered in the previous line will be increased by thispercentage at the designated rate.Tenant GroupsTenant Groups allow you to create groups of tenants that can be used to define occupied areameasurements, <strong>and</strong> to designate anchor tenants for reimbursable expense purposes.See AlsoArea MeasuresRecovery StructuresYou can add individual Tenant Groups by clicking the Add Record button on the ribbon. You can alsoclick the Add All button to add all the Tenant Groups or the Remove All button to exclude all the TenantGroups.Tenant Group NameThis section of the window allows you to enter a name for the tenant group.Tenant Group NameEnter a descriptive name for the tenant group.Excluded TenantsThis section displays a list of tenants in the property.Name / Suite / Lease ID / Current Tenant GroupSelect the tenants to be included in the tenant group. If the Use Lease ID modeling policy is in use, thenthe Lease ID field will be included in this section.To include a tenant in the group highlight the expense <strong>and</strong> use the Add button to the right of theExcluded Tenants display.To remove a tenant, select it <strong>and</strong> click the Remove button. Excluded tenants will be shown at the left of© 2013 <strong>ARGUS</strong> <strong>Software</strong> Inc. All Rights Reserved. 196
<strong>ARGUS</strong> Enterprise <strong>9.5</strong> & Valuation <strong>DCF</strong> <strong>16</strong>the screen in the Excluded Tenants display.Included TenantsThis section of the tab allows you to view tenants currently included in the tenant group.Tenant Security DepositsYou can specify the amount of security deposits <strong>and</strong> whether they are refundable or non-refundable.When you create security deposits profiles, you will be able to reference them for individual tenants onthe Rent Roll <strong>and</strong> Market Leasing windows.You can model tenant security deposits in the following ways: Amount or number of month's rent Percentage to be refunded or retained Interest income derived from security deposits Refundable <strong>and</strong> non-refundable security deposits on a tenant by tenant basis You can use the Security Deposits tab for the following property types: Office Retail Industrial Mixed Use (Office/Retail) Mixed Use (Office/Industrial) Mixed Use (Office/Multifamily) Mixed Use (Retail/Multifamily) MultifamilySee AlsoRent RollMarket LeasingTenants MultifamilyGeneralThis section contains identifying information for the security deposit profile.NameEnter a name to describe the security deposit profile. This will be added in Rent Roll, Market Leasing,<strong>and</strong> Multifamily grids.RefundableThis section contains information regarding the refundable portion of the security deposit profile.© 2013 <strong>ARGUS</strong> <strong>Software</strong> Inc. All Rights Reserved. 197
<strong>ARGUS</strong> Enterprise <strong>9.5</strong> & Valuation <strong>DCF</strong> <strong>16</strong>UnitSelect the unit you want to use for refundable security deposits. You may choose from the followingoptions in the drop-down list: None: If you select this option, the Amount field will not be available. Months: If you select this option, the entry in the Amount field will be multiplied by the base rentalrevenue in the first month of the lease. $ Amount: If you select this option, the entry in the Amount field will be multiplied by the number ofunits per lease. $ / Area: If you select this option, the entry in the Amount field will be multiplied by the lease size inmonth one of the lease. For multifamily properties, it will be multiplied by the number of units perlease.Note: The Amount, Interest Rate, <strong>and</strong> % to Refund fields will not be available if the Unit field forRefundable deposits is set to None.AmountEnter the amount to be used in conjunction with the Unit field to determine the Refundable Depositamount. This field is disabled if the Unit field is set to None.Interest RateEnter the interest rate that will be earned on the deposit amount. The default is 0. This field is disabled ifthe Unit field is set to None.% to RefundEnter the percent of the original deposit amount that you want to refund to the tenant upon leaseexpiration. The default is 0. This field is disabled if the Unit field is set to None.Non-RefundableThis section contains information regarding the non-refundable portion of the security deposit profile.UnitSelect the unit you want to use for non-refundable security deposits. You may choose from the followingoptions in the drop-down list: None: If you select this option, the Amount field will not be available. Months: If you select this option, the entry in the Amount field will be multiplied by the base rentalrevenue in the first month of the lease. $ Amount: If you select this option, the entry in the Amount field will be multiplied by the number ofunits per lease.© 2013 <strong>ARGUS</strong> <strong>Software</strong> Inc. All Rights Reserved. 198
<strong>ARGUS</strong> Enterprise <strong>9.5</strong> & Valuation <strong>DCF</strong> <strong>16</strong> $ / Area: If you select this option, the entry in the Amount field will be multiplied by the lease size inmonth one of the lease. For multifamily properties, it will be multiplied by the number of units perlease.AmountEnter the non-refundable deposit amount to be used in conjunction with the Unit field to determine thenon-refundable deposit amount. This field is disabled if the Unit field is set to None.You can enter <strong>and</strong> edit investment data for the analysis by selecting the following tabs: Property Purchase Debt Financing Other Debt© 2013 <strong>ARGUS</strong> <strong>Software</strong> Inc. All Rights Reserved. 199
<strong>ARGUS</strong> Enterprise <strong>9.5</strong> & Valuation <strong>DCF</strong> <strong>16</strong>Investment TabThis module enables you to model property purchase <strong>and</strong> debt financing information. The following tabsare available: Property Purchase Debt Financing Other DebtProperty PurchaseThe Property Purchase tab is where you can enter optional information used to calculate certain cashon-cashmetrics <strong>and</strong> returns, such as the internal rate of return (IRR).Purchase InformationThe Purchase Information section allows you to enter information related to the purchase of theproperty.Purchase DateThis field displays the Analysis Begin Date, which is assumed to be the date on which this property waspurchased. This assumption is used in the calculation of IRR. You cannot change this date directly on theProperty Purchase tab. To change the analysis start date, you must do so on the Property Descriptiontab.Purchase PriceEnter the purchase price for this property.Add Closing CostsEnter any additional closing cost that may be added to this property. Closing Costs as can be entered asan amount or percentage. If an amount is entered, the system will automatically calculate thepercentage. If a percentage is entered, the amount will be automatically calculated.Total PriceThis field displays the total price for this property. This is the sum of the entries in the Purchase Price<strong>and</strong> Add Closing Costs fields (if any were entered).Less Debt AmountThis field displays the debt balance for this property as of the purchase date.EquityThis field displays the calculated equity as of the purchase date by deducting the Debt Amount from theTotal Price.© 2013 <strong>ARGUS</strong> <strong>Software</strong> Inc. All Rights Reserved. 200
<strong>ARGUS</strong> Enterprise <strong>9.5</strong> & Valuation <strong>DCF</strong> <strong>16</strong>Purchase NotesThe Notes section allows you to enter notes for the property in the text box.Debt FinancingThe Debt Financing allows you to enter optional information used to model an unlimited number ofexisting or prospective loans. This information is used to calculate debt service payments, as well ascertain metrics <strong>and</strong> returns, such as LTV <strong>and</strong> debt coverage ratios.GeneralThe General section allows you to enter general information about the property debt.NameEnter a name to describe the loan.Loan TypeSelect the loan type. You may choose from the following options: Amortizing Interest OnlyPlease note that you must select Interest Only to fund operating deficits.Loan DetailsThe Loan Details section allows information pertaining to Amount, Take Out Loan, Beginning Amount,Cap Rate, LTV%, <strong>and</strong> Interest Rate to be entered for the property debt.AmountThe loan amount can be determined using one of the methods listed below. The method selectedcontrols which additional fields are available. Currency Amount: If you select this method, you must enter an amount in the Beginning Amountfield. Cap Rate / LTV percentage: If you select this method, you must enter a cap rate in the Cap Rate field<strong>and</strong> a percentage in the LTV % field. Take Out: If you select this method, you must enter an additional loan in the Take Out Loan field.Take Out LoanSelect the name of the loan which will be refinanced by this debt note. Note that this field is onlyavailable if you select Take Out Loan in the Amount field.Beginning AmountEnter the initial funding amount of this loan.Cap RateEnter the capitalization rate used to calculate property value for the initial funding of a loan-to-valuedebt note.© 2013 <strong>ARGUS</strong> <strong>Software</strong> Inc. All Rights Reserved. 201
<strong>ARGUS</strong> Enterprise <strong>9.5</strong> & Valuation <strong>DCF</strong> <strong>16</strong>LTV%Enter the loan to value ratio used to calculate the initial funding of this note. This ratio will be applied tothe property value based on the entry in the Cap Rate field to determine the initial funding.Interest RateEnter a simple interest rate or click theinterest rate that varies over time.button to display the Interest Rate window to enter anLoan TimingThe Loan Timing section allows you to enter information related to the timing of the loan.Loan DateThe Loan Date can be used in one of the following ways: Analysis Begin: If you select this method, the analysis begin date entered on the Property Descriptionwindow is used to determine the loan date. Specified Date: If you select this method, the Begin Date field is made available to enter a specificdate on which the loan is to begin.Existing loans on the property can me modeled back to their original start date, or the current loanbalance can be entered as of the Analysis Begin Date.Begin DateIf you selected Specified Date in the Loan Date field, enter the loan date here.Loan Term (Mo)Enter the loan term in months.End DateEnter a specific number of months until the end date, or enter a defined end date if one is available. Thedefault in the system is (120) months (ten-year loan). The system will automatically change the entry inthe Loan Term (Mo) to match the end date.Calculation OptionsThe Calculation Options section allows you to enter information related to the calculation of theproperty debt.Item to CalcSelect an item to calculate in the drop-down list. This field is only available if an amortizing loan is beingmodeled. You may choose from the following options: Payment (default) Amortization TermInitial PaymentIf you selected Amortization Term in the Item to Calc field, enter the amount in the Initial Paymentfield. The system will automatically determine the amortization term for the loan.Amortization TermIf you selected Payment in the Item to Calc field, choose an amortization term. The Amortization Termfield is only available if an amortizing loan is being modeled. The amortization term can be set to thesame term as the loan term or a different number of months can be entered or calculated. Same as© 2013 <strong>ARGUS</strong> <strong>Software</strong> Inc. All Rights Reserved. 202
<strong>ARGUS</strong> Enterprise <strong>9.5</strong> & Valuation <strong>DCF</strong> <strong>16</strong>Loan Term is the default.Amort. Term (Mo)This field is only available if you selected Specify Months in the Amortization Term field. Enter thenumber of months for this term. The default is the value entered in the Loan Term (Mo) field.Calc MethodTo choose the calculation method you want to use, select from the following options: 12 Months (default): If you select this option, it will calculate the monthly interest rate. The monthlyinterest rate will be the annual interest rate divided by twelve. 360 Days: This option will calculate the effective interest rate. The effective interest rate will be themonthly interest rate multiplied by 365 divided by 360.Additional PrincipalThe Additional Principal section allows you to an additional principal amount <strong>and</strong> related items for theproperty debt.Additional PrincipalIf Additional Principal is required, select Yes.Add’l Principal AmountThis field is only available if you select Yes in the Additional Principal Basis field. Enter any additionalprincipal payments to be factored into the loan computations. Click the button to enter additionalprincipal by period.Recalc Pmt (Add’l Prin.)Select Yes to recalculate the payments needed to amortize the new principal balance over the sameterm. Select No to continue making the originally scheduled payments in spite of the increased principalbalance.Fund Operating DeficitsThis field is only available if you selected Interest Only in the Loan Type field. If you use this option, cashflow deficits will be funded by the loan. The following options are available for selecting the frequency<strong>and</strong> indicating whether funding is to be before or after the debt service: No Monthly (After D/S) Monthly (Before D/S) Quarterly (After D/S) Quarterly (Before D/S) Annually (After D/S) Annually (Before D/S)Loan CostsThe Loan Costs section allows you to enter items related to the cost of the loan.Loan CostSelect whether loan costs will be entered as a percentage of the loan amount or as a simple currencyamount. You may choose from the following options: None: If you select this method, loan costs will not be included in reports.© 2013 <strong>ARGUS</strong> <strong>Software</strong> Inc. All Rights Reserved. 203
<strong>ARGUS</strong> Enterprise <strong>9.5</strong> & Valuation <strong>DCF</strong> <strong>16</strong> Percent: If you select this method, loan costs will included in reports as a percentage. Amount: If you select this method, loan costs will included in reports as an amount.Loan Cost AmountEnter a currency amount based on the selection in the Loan Cost field. These costs will appear on theCash Flow report in the Financing section.Loan Cost %Enter a percentage based on the selection in the Loan Cost field. These costs will appear on the CashFlow report in the Financing section.Include In LoanTo finance the loan cost, select Yes.ReportingThe Reporting section allows you to specify reporting options for the property debt.Show Loan ProceedsThe following options are available for displaying proceeds on reports: No: If you select this option, proceeds will not be displayed on the report. Yes (Month Prior): If you select this option, only the prior months proceeds will be displayed on thereport. Yes: If you select this option, all proceeds will be displayed on the report.Other DebtYou can enter debt expenditures <strong>and</strong> reserve amounts beyond principal <strong>and</strong> interest on the Other Debttab.Note: You will not have the ability to define sub-line accounts on the Other Debt tab or the Chart ofAccounts.GeneralAccount NumberClick the button to select a new entry from the chart of accounts.NameEnter the name associated with this account number.© 2013 <strong>ARGUS</strong> <strong>Software</strong> Inc. All Rights Reserved. 204
<strong>ARGUS</strong> Enterprise <strong>9.5</strong> & Valuation <strong>DCF</strong> <strong>16</strong>AmountAmount 1Enter the amount to be allocated or click thecan enter amounts that vary over time.button to display a monthly input window where youFrequencySelect the frequency from the drop-down list. You may choose from the following options: Annually MonthlyInflationInflation %Use the drop-down arrow to select the Inflation Rate category you want to adjust. You can enter acustom inflation rate by selecting a custom category from the drop-down list. Inflation rates arecalculated based on the rate selected. Inflation Rate categories are set up in Market Inflation. Click thebutton to enter the inflation rates for the selected category. To reset inflation rate amounts, click theReset button on the detailed Inflation window. Note that if you enter detailed inflation, annual inflationentries will represent increases to amounts that occur in the inflation month. Monthly inflation entrieswill represent increases to amounts in the month of the inflation entry. The first column of the detailedInflation window is determined by the Allow Inflation in Year One option on the Modeling Policieswindow. If the option is selected, the first column will be the first year of the analysis; if it isn't selected,the first column will be the second year of the analysis.NotesNotesTo add any additional information regarding an expense being included/not included for the cash flowprojection, click the button in the Notes field <strong>and</strong> enter any information.Note: When you enter items under the Other Debt tab, they will be listed in the debt service section ofcash flow reports.© 2013 <strong>ARGUS</strong> <strong>Software</strong> Inc. All Rights Reserved. 205
<strong>ARGUS</strong> Enterprise <strong>9.5</strong> & Valuation <strong>DCF</strong> <strong>16</strong>Valuation TabThis module enables you to model property purchase <strong>and</strong> debt financing information. The following tabsare available: Direct Capitalization Property Resale Present Value Valuation IntervalsDirect CapitalizationThe Direct Capitalization tab provides you with the ability to calculate a property value by capitalizingthe first year net operating income (NOI). The NOI to capitalize may be adjusted by the Gross-UpOccupancy % on the Property Resale window.RateThe Rate section allows you to enter the direct cap rate for the property.Direct Cap RateEnter the direct cap rate to be used for calculating the direct cap value for the property.ResultsThe Results section displays the calculated Direct Capitalization results for the property.The results will include the following: Net Operating Income Occupancy Gross Up Adjustment NOI to Capitalize© 2013 <strong>ARGUS</strong> <strong>Software</strong> Inc. All Rights Reserved. 206
<strong>ARGUS</strong> Enterprise <strong>9.5</strong> & Valuation <strong>DCF</strong> <strong>16</strong> Divided by Direct Cap Rate Direct Cap Value© 2013 <strong>ARGUS</strong> <strong>Software</strong> Inc. All Rights Reserved. 207
<strong>ARGUS</strong> Enterprise <strong>9.5</strong> & Valuation <strong>DCF</strong> <strong>16</strong>Property ResaleThe Property Resale tab provides you with the ability to calculate multiple resale values used as the exitor reversionary values in the present value analysis. If you enter multiple values, you can specify adefault value for roll-ups <strong>and</strong> reporting. Resale valuation can be based on net operating income (NOI)adjusted for occupancy, <strong>and</strong> can be further adjusted by the leasing costs in the applicable resale year.Furthermore, the resale date can be linked to a defined holding period, or independently assigned to afixed calendar date. Resale valuation can also be calculated using a gross income multiplier. If you entera multiplier, it will be applied to the stabilized income to produce the gross resale amount.Note: There is no way to model the option to Add back Free Rent or any rows from the Adjustmentsgrid for NOI Adjustments in <strong>ARGUS</strong> Valuation – <strong>DCF</strong>, so any such inputs in the property model will belost during an export to the .SF file format.Calculation MethodsThe Calculation Methods section allows you to specify various factors that affect the calculation of thevalue of the property.DefaultWhen you enter multiple resale methods on the Property Resale tab, this option determines the methodthat will be used in roll-ups <strong>and</strong> in summary reports.Name/DescUse this field to enter a name or description for the resale method.Date of SaleThe entry in this field is determined by the selection in the Hold Period field.Calc MethodSelect the calculation method used to calculate the sales proceeds <strong>and</strong> selling costs. You may choosefrom the following options: CAP NOI (12 Months after Sale): If you select this option, the system will capitalize net operatingincome for twelve months after the sale date in order to calculate the gross sale price <strong>and</strong> net saleprice. CAP NOI (Avg. Sale <strong>and</strong> Next Yr.): If you select this option, the system will capitalize net operatingincome for the average sale <strong>and</strong> the next year in order to calculate the gross sale price <strong>and</strong> net saleprice. CAP NOI (Year of Sale): If you select this option, the system will capitalize net operating income basedon the year of sale in order to calculate the gross sale price <strong>and</strong> net sale price. CAP Effective Gross Rents (12 Months After Sale): If you select this option, the system will capitalize© 2013 <strong>ARGUS</strong> <strong>Software</strong> Inc. All Rights Reserved. 208
<strong>ARGUS</strong> Enterprise <strong>9.5</strong> & Valuation <strong>DCF</strong> <strong>16</strong>net effective gross rents for twelve months after the sale date in order to calculate the gross sale price<strong>and</strong> net sale price. Inflate Purchase Price: If you select this option, the system will allow you to inflate the purchase pricein the Inflation field in order to calculate the gross sale price <strong>and</strong> net sale price. Enter Sale Price: If you select this option, the system will allow you to enter a sale price in the Amountfield, which will be used as the gross sale price <strong>and</strong> net sale price. $ / Building Area (SF): If you select this option, the system will multiply the building area by thenumber entered in the Amount field to calculate the gross sale price <strong>and</strong> net sale price. Gross Income Multiplier: If you select this option, the system will use your selections <strong>and</strong> entries inthe Stabilized Income Begin, # Months, <strong>and</strong> Stabilized Income Definition fields to calculate the grosssale price <strong>and</strong> net sale price.InflationEnter the inflation percentage to inflate the resale price of this property. The Inflation field is onlyavailable if you select Inflate Purchase Price in the Calc Method field. Enter the inflation percentageapplied to the resale price of this property.AmountEnter the amount for the resale price of this property.Cap RateEnter the cap rate percentage to be applied to the resale price of this property.MultiplierEnter or use the auto-populated value once the cap rate is entered.Stabilized Income BeginSelect a date to represent stabilized occupancy to be used as the basis for the resale calculation whenusing the gross income multiplier.# MonthsEnter the number of months you want to use for stabilized occupancy.© 2013 <strong>ARGUS</strong> <strong>Software</strong> Inc. All Rights Reserved. 209
<strong>ARGUS</strong> Enterprise <strong>9.5</strong> & Valuation <strong>DCF</strong> <strong>16</strong>Stabilized Income DefinitionDefine stabilized income by clicking theexclude.button <strong>and</strong> selecting revenue line items to include orThe following rules will apply when processing added lines after the stabilized income definition hasbeen set: If a parent line is selected to include all of the children lines, all new lines added as children will alsobe included in the stabilized income definition. If a parent line is deselected, all new lines added as children will not be included in the stabilizedincome definition. If parent line is mixed (some children are selected <strong>and</strong> some are not selected), all new lines added aschildren will not be included in the stabilized income definition.© 2013 <strong>ARGUS</strong> <strong>Software</strong> Inc. All Rights Reserved. 210
<strong>ARGUS</strong> Enterprise <strong>9.5</strong> & Valuation <strong>DCF</strong> <strong>16</strong>Add Back Free RentSelect this option if you want to add free rent back into the resale calculation.Gross-up Occupancy BasisSelect how you want to gross up or down the NOI to a specified target occupancy rate. <strong>ARGUS</strong>Enterprise will perform the gross up calculation as follows: None: If you select this option, NOI will not be adjusted to a target occupancy percentage. % of Occupancy: If you select this option, NOI will be adjusted, up or down, by the ratio of the grossup occupancy percentage to the average occupancy percentage for the resale year (i.e,. NOI x GrossUp %/Average Occupancy %). Lag Vacancy: If you select this option, the calculation will be performed as follows: <strong>ARGUS</strong> will calculate the tenant NOI revenue. The value is equivalent to the effective grossrevenue less total other revenue for the resale year. To the tenant NOI revenue, <strong>ARGUS</strong> will add the market value of downtime, which is the rent lostduring void periods between lease terms. This calculation will use tenant rental values or new<strong>and</strong> renewal market rents as appropriate, <strong>and</strong> is impacted by the Blend Calculated Market Rateoption on the Modeling Policies window. The Market Value of Downtime calculation includesbase rent, fixed steps, CPI, recoveries, <strong>and</strong> percentage rent, but does not include free rent. To the tenant NOI revenue, <strong>ARGUS</strong> will also add the average value of vacant space. Vacant spaceuses the average base rent for the tenants in the building during the month of resale <strong>and</strong>includes base rent, fixed steps, CPI, recoveries, <strong>and</strong> percentage rent, but does not include freerent. Rent for vacant space is calculated between the date available <strong>and</strong> the lease start date,relative to the resale year. To the tenant NOI revenue, <strong>ARGUS</strong> will also add back the general vacancy allowance in the yearof resale. <strong>ARGUS</strong> will then calculate the adjusted tenant NOI revenue by multiplying the total grossed uptenant NOI revenue by the occupancy gross up percentage. <strong>ARGUS</strong> will then calculate the total occupancy gross up adjustment by subtracting the tenantNOI revenue from the adjusted tenant NOI revenue. If the gross up occupancy percentageentered lowers the adjusted NOI revenue to be below the tenant NOI revenue then the effect isto gross down, as the result of this calculation will be negative.Gross-up Occupancy %Enter a percentage to be used to gross up or down the NOI.Subtract TIsSelect this option if you want to deduct tenant improvements from the gross resale price.Subtract LCsSelect this option if you want to deduct leasing commissions from the gross resale price.© 2013 <strong>ARGUS</strong> <strong>Software</strong> Inc. All Rights Reserved. 211
<strong>ARGUS</strong> Enterprise <strong>9.5</strong> & Valuation <strong>DCF</strong> <strong>16</strong>Hold PeriodSpecify the hold period for the property. You may choose from the following options: Length of Analysis: If you select this option (the default), the resale is automatically projected to occurat the end of the analysis period. Fixed Date: If you select this option, the resale will be projected to occur on a date that you enter inthe Fixed Date field. Hold Years: If you select this option, the resale will be projected to occur at the end of the hold yearsyou enter in the Hold Years field.Hold YearsEnter the number of hold years that will override the analysis period.Fixed DateSpecify an exact date that will override the analysis period.AdjustmentsThe Adjustments field allows you to make various adjustments to the resale calculation for associatedcosts or fees that are not represented in the property cash flow or st<strong>and</strong>ard selling costs.To add an adjustment, click thebutton in the Adjustments field to display the Adjustments window.See AlsoResale AdjustmentsAdjustments WindowUse the Add Adjustment button to add a new line, the Remove button to delete a selected line, or theReset button to start over. Click the OK button to save your changes or the Close button to discardthem.© 2013 <strong>ARGUS</strong> <strong>Software</strong> Inc. All Rights Reserved. 212
<strong>ARGUS</strong> Enterprise <strong>9.5</strong> & Valuation <strong>DCF</strong> <strong>16</strong>ResultsThe Results section displays the property resale results for the property based on the options selected inthe Calc Method field.© 2013 <strong>ARGUS</strong> <strong>Software</strong> Inc. All Rights Reserved. 213
<strong>ARGUS</strong> Enterprise <strong>9.5</strong> & Valuation <strong>DCF</strong> <strong>16</strong>Resale AdjustmentsTo add a resale adjustment, click thebutton in the Adjustments field on the Property Resale tab.See AlsoProperty ResaleClick the Add Adjustment button to add a new adjustment line. You can also choose the Remove buttonto remove any adjustments added or the Reset button to delete your changes <strong>and</strong> start over. Click theOK button to apply the adjustments added or removed <strong>and</strong> the Close button close the window.DescriptionEnter a description for the adjustment.TypeSelect the adjustment type from the drop-down list in the Type field. You may choose from thefollowing options: Selling Costs NOI Adjustment Sale Price AdjustmentAmountEnter the adjustment as either an amount or a percentage. You may use negative amounts if necessary.© 2013 <strong>ARGUS</strong> <strong>Software</strong> Inc. All Rights Reserved. 214
<strong>ARGUS</strong> Enterprise <strong>9.5</strong> & Valuation <strong>DCF</strong> <strong>16</strong>Present ValueThe Present Value tab allows for the calculation of a value for the property based upon a discount rate<strong>and</strong> discounting interval or method to be applied to the projected cash flows <strong>and</strong> the property resalevalue over the period defined by the PV/IRR date <strong>and</strong> the property resale holding period. You can enablerights to view <strong>and</strong>/or edit this input area by selecting the Property Editors section of the Permissionwindow in Security Roles.See AlsoSecurity RolesDiscountThe Discount section allows you to enter the discount rate <strong>and</strong> discount interval information for theproperty.Discount Rate (APR)Enter the discount rate (APR) to be used when calculating the discounted value of the operational cashflows <strong>and</strong> the reversion or property resale.Discount IntervalSelect the frequency for which the cash flows are to be discounted. You may choose from the followingoptions: Monthly Quarterly Semi-Annually AnnuallyIncrement Discount RateYou can add/subtract each increment to adjust the current discount rate input. Next to each numerictext box, the adjusted rates are displayed corresponding to each item. In each text box, you may enter aminimum value of -100% <strong>and</strong> a maximum value of 100%. Unleveraged Cash Flow Rate: The entry in this field will adjust the discount rate used for calculatingthe PV for unleveraged cash flow results. Unleveraged Resale Rate: The entry in this field will adjust the discount rate used for calculating thePV for unleveraged resale results. Leveraged Cash Flow Rate: The entry in this field will adjust the discount rate for calculating the PVfor leveraged cash flow results. Leveraged Resale Rate: The entry in this field will adjust the discount rate for calculating the PV forleveraged resale results.© 2013 <strong>ARGUS</strong> <strong>Software</strong> Inc. All Rights Reserved. 215
<strong>ARGUS</strong> Enterprise <strong>9.5</strong> & Valuation <strong>DCF</strong> <strong>16</strong>TimingThe Timing section allows you to enter the PV/IRR date, analysis date, <strong>and</strong> fixed date information for theproperty.PV/IRR DateThe PV/IRR Date represents the date used to calculate the property present value <strong>and</strong> IRR. You maychoose from the following options: Analysis Date: If you select this PV/IRR date type, the analysis begin date is used when calculating theproperty present value <strong>and</strong> IRR. Therefore, the Fixed Date field is not available for input. Fixed Date: If you select this PV/IRR date type is selected, the Fixed Date field is available, allowingyou to enter a month <strong>and</strong> year that will be used to calculate the property present value <strong>and</strong> IRR.Analysis DateThe Analysis Date field displays the analysis begin date used when calculating the property value.Fixed DateThe Fixed Date field is only available if you selected Fixed Date in the PV/IRR Date field. Select themonth <strong>and</strong> year to be used when calculating the property value.Valuation IntervalsThe Valuation Intervals tab allows you to manage intervals used in various valuation reports in a centrallocation to facilitate changing settings so that reports will display useful valuation comparisons.Intervals used for Various Resale Methods:You can adjust the intervals used in various resale calculation methods.Cap Rate IntervalAdjust the cap rate up or down in steps of .25%. Default is .5%. Note adjustments will apply toproperties that have one of the NOI options as the resale calculation method.Resale Amount IntervalAdjust the resale amount interval up or down in steps of .25%. Default is .5%. Note adjustments willapply to properties that have one of the following options in the Amount field selected as the resalecalculation method: Inflate Purchase Price, Enter Sale Price, $/Building Area).© 2013 <strong>ARGUS</strong> <strong>Software</strong> Inc. All Rights Reserved. 2<strong>16</strong>
<strong>ARGUS</strong> Enterprise <strong>9.5</strong> & Valuation <strong>DCF</strong> <strong>16</strong>Gross Income Multiplier IntervalAdjust the gross income multiplier interval up or down in steps of .25%. Default is .5%. Note adjustmentswill apply to properties that use the Gross Income Multiplier option as the resale calculation method.Purchase Price Interval (IRR Matrix)Enter the purchase price for all resale calculation methods. Default is $50,000.Intervals used for Present Value Reporting:You can adjust the intervals used in present value calculation methods.Discount Rate IntervalAdjust the discount rate interval up or down in steps of .25%. Default is .5%.© 2013 <strong>ARGUS</strong> <strong>Software</strong> Inc. All Rights Reserved. 217
<strong>ARGUS</strong> Enterprise <strong>9.5</strong> & Valuation <strong>DCF</strong> <strong>16</strong>Reports <strong>and</strong> ChartsThe reports listed below are available from the various tabs at the top of the window. For informationon printing reports, see Printing Reports.See AlsoReport Options: GlobalPrinting ReportsDashboard Reports<strong>ARGUS</strong> Enterprise includes the following dashboard reports: Property Summary Market Pricing Tenant SummaryProperty Reports<strong>ARGUS</strong> Enterprise includes the following property reports: Cash Flow Executive Summary Assumptions Budget Comparison Month <strong>and</strong> Year to Date VarianceValuation Reports<strong>ARGUS</strong> Enterprise includes the following valuation reports: IRR Matrix Value Matrix Valuation & Return Summary Present ValueUnit Reports (Multifamily properties)<strong>ARGUS</strong> Enterprise includes the following unit reports: Unit Occupancy Unit Audit Unit AssumptionsNote: Unit reports are only available in multifamily property types.Tenant Reports<strong>ARGUS</strong> Enterprise includes the following tenant reports: Lease Summary Lease Expiration Leasing Activity Tenant Cash Flow /LPV Retail Revenue & Sales Recovery Structures Detail© 2013 <strong>ARGUS</strong> <strong>Software</strong> Inc. All Rights Reserved. 218
<strong>ARGUS</strong> Enterprise <strong>9.5</strong> & Valuation <strong>DCF</strong> <strong>16</strong> Lease Break OptionsAudit Reports<strong>ARGUS</strong> Enterprise includes the following audit reports: Occupancy Lease Audit Percentage Rent Audit Recovery Audit Expense Group Audit Loan Amortization Property ResaleReview<strong>ARGUS</strong> Enterprise includes the following review reports to provide you with an automated review ofpotential input errors: Data Review Details Import Review Details Calculation Review Details Validation Listing Audit LogReports: Impacts of Actual & Budget DataThe following tables list the type of results the <strong>ARGUS</strong> Enterprise reports will support.Internal ReportsReport Tab Name Data OptionsDashboardReportsProperty SummaryActuals + Budget + Forecast, Budget + Forecast, Actual +Forecast, Forecast onlyPropertyReportsValuationReportsMarket PricingTenant SummaryCash FlowExecutive SummaryAssumptionsBudget ComparisonMonth <strong>and</strong> YTDVarianceIRR MatrixActuals + Budget + Forecast, Budget + Forecast, Actual +Forecast, Forecast onlyForecast onlyActuals + Budget + Forecast, Budget + Forecast, Actual +Forecast, Forecast onlyActuals + Budget + Forecast, Budget + Forecast, Actual +Forecast, Forecast onlyActual + Forecast onlyResult sets not configurableFirst column result set selectableActuals + Budget + Forecast, Budget + Forecast, Actual +Forecast, Forecast only© 2013 <strong>ARGUS</strong> <strong>Software</strong> Inc. All Rights Reserved. 219
<strong>ARGUS</strong> Enterprise <strong>9.5</strong> & Valuation <strong>DCF</strong> <strong>16</strong>Value MatrixValuation & ReturnSummaryPresent ValueActuals + Budget + Forecast, Budget + Forecast, Actual +Forecast, Forecast onlyActuals + Budget + Forecast, Budget + Forecast, Actual +Forecast, Forecast onlyActuals + Budget + Forecast, Budget + Forecast, Actual +Forecast, Forecast onlyTenant Reports Lease Summary Forecast onlyLease ExpirationLeasing ActivityTenant Cash Flow / LPVRental Revenue & SalesRecovery StructuresDetailLease Break OptionsForecast onlyForecast onlyForecast onlyForecast onlyForecast onlyForecast onlyUnit Reports Unit Occupancy Forecast onlyUnit AuditUnit AssumptionsForecast onlyForecast onlyAudit Reports Occupancy Forecast onlyLease AuditPercentage Rent AuditRecovery AuditExpense Group AuditLoan AmortizationProperty ResaleForecast onlyForecast onlyForecast onlyForecast onlyForecast onlyActual + Forecast onlyReview Data Review Details N/AImport Review DetailsCalculation ReviewDetailsValidation ListingAudit LogN/AN/AN/AN/A© 2013 <strong>ARGUS</strong> <strong>Software</strong> Inc. All Rights Reserved. 220
<strong>ARGUS</strong> Enterprise <strong>9.5</strong> & Valuation <strong>DCF</strong> <strong>16</strong>Repertoire ReportsReport Tab Name Data OptionsCash Flow <strong>and</strong>OperatingPerformanceCash Flow ComparisonActuals + Budget + Forecast, Budget + Forecast, Actual +Forecast, Forecast onlyLeasing <strong>and</strong>OccupancyOperationsCash Flow DetailComparisonCash Flow DetailDashboardCash FlowExecutive FinancialSummaryAverage Daily Rate <strong>and</strong>Revenue per AvailableRoom ComparisonAverage Daily Rate <strong>and</strong>Revenue per AvailableRoomLeasing ActivityLease ExpirationNet AbsorptionNet Effective RentOccupancy ComparisonOccupancyRent Roll - CurrentRent Roll -PresentationTenant RetentionTop TenantsForecast SummaryReportBudget ComparisonReportActuals + Budget + Forecast, Budget + Forecast, Actual +Forecast, Forecast onlyActuals + Budget + Forecast, Budget + Forecast, Actual +Forecast, Forecast onlyActuals + Forecast onlyActuals + Budget + Forecast, Budget + Forecast, Actual +Forecast, Forecast onlyActual + Forecast onlyForecast onlyForecast onlyForecast onlyForecast onlyForecast onlyForecast onlyForecast onlyForecast onlyForecast onlyForecast onlyForecast onlyForecast onlyActuals + Budget + Forecast, Budget + Forecast, Actual +Forecast, Forecast onlyResult sets are not configurable© 2013 <strong>ARGUS</strong> <strong>Software</strong> Inc. All Rights Reserved. 221
<strong>ARGUS</strong> Enterprise <strong>9.5</strong> & Valuation <strong>DCF</strong> <strong>16</strong>Summary <strong>and</strong>AssumptionsSupportingSchedulesValuations <strong>and</strong>ReturnsCash Flow ForecastComparisonMonth <strong>and</strong> YTDVariance ReportForecast SummaryReportClassification SummaryDebt SummaryMarket RateAssumptionsPortfolio CompositionSummaryRevenue <strong>and</strong> ExpenseAssumptionsVacancy AssumptionsCash Flow by ReportGroupCash Flow Comparisonby Report GroupSpeculative LeasingSummaryTenant RevenueExecutive PresentValue SummaryPresent ValueComparisonPresent ValueActuals + Budget + Forecast, Budget + Forecast, Actual +Forecast, Forecast onlyReforecast, Budget (first column)Forecast onlyForecast onlyForecast onlyForecast onlyActual + Forecast onlyActual + Forecast onlyForecast onlyActuals + Budget + Forecast, Budget + Forecast, Actual +Forecast, Forecast onlyActuals + Budget + Forecast, Budget + Forecast, Actual +Forecast, Forecast onlyForecast onlyForecast onlyActual + Forecast onlyActuals + Budget + Forecast, Budget + Forecast, Actual +Forecast, Forecast onlyActuals + Budget + Forecast, Budget + Forecast, Actual +Forecast, Forecast only© 2013 <strong>ARGUS</strong> <strong>Software</strong> Inc. All Rights Reserved. 222
<strong>ARGUS</strong> Enterprise <strong>9.5</strong> & Valuation <strong>DCF</strong> <strong>16</strong>Printing ReportsTo print the currently displayed report, choose the Print Report button on the ribbon.The resulting Print Preview window allows you to scale the report, change the margins <strong>and</strong> orientation,<strong>and</strong> export the report to a PDF file, as well as allowing you to preview the report.© 2013 <strong>ARGUS</strong> <strong>Software</strong> Inc. All Rights Reserved. 223
<strong>ARGUS</strong> Enterprise <strong>9.5</strong> & Valuation <strong>DCF</strong> <strong>16</strong>Dashboard Reports<strong>ARGUS</strong> Enterprise includes the following dash board reports: Property Summary Market Pricing Tenant SummaryProperty SummaryThe Property Summary cash flow is a dynamic report providing instant feedback about a propertymodel, including key cash flow <strong>and</strong> valuation results, as well as other important statistics <strong>and</strong> metricsregarding the property’s operating, financial <strong>and</strong> investment performance.With a click of your mouse, you can drill down on any hyper-linked data element <strong>and</strong> review detailedsupporting information or the data <strong>and</strong> input assumptions that drive the results. Any changes made tothe model will instantly update the information presented on the cash flow.See AlsoProperty Summary Report Options© 2013 <strong>ARGUS</strong> <strong>Software</strong> Inc. All Rights Reserved. 224
<strong>ARGUS</strong> Enterprise <strong>9.5</strong> & Valuation <strong>DCF</strong> <strong>16</strong>© 2013 <strong>ARGUS</strong> <strong>Software</strong> Inc. All Rights Reserved. 225
<strong>ARGUS</strong> Enterprise <strong>9.5</strong> & Valuation <strong>DCF</strong> <strong>16</strong>Property Summary (Gross Income Multiplier)This variation of the report is generated when Gross Income Multiplier is selected in the CalculationMethod field on the Property Resale tab.The Property Summary Cash Flow is divided into six areas of interest: Property Information: This area displays property information, building area, analysis dates, inflationrates, vacancy <strong>and</strong> credit loss rates, <strong>and</strong> occupancy rates. Summary Cash Flow (Year 1): This area displays year-one cash flow amounts <strong>and</strong> amounts per unitarea. Purchase & Investment: This area displays purchase price, closing costs, debt <strong>and</strong> implied equity. Present Value & Yield: This area displays unleveraged present value, direct cap value, resale cap rate,resale value, IRR, <strong>and</strong> cash-on-cash yields. Debt Financing: This area displays current debt terms, debt payments, LTV, <strong>and</strong> debt coverage ratios. Graphs: This area displays an assortment of graphs including NOI, Cash Flow, Occupancy, <strong>and</strong> CashFlow Growth.© 2013 <strong>ARGUS</strong> <strong>Software</strong> Inc. All Rights Reserved. 226
<strong>ARGUS</strong> Enterprise <strong>9.5</strong> & Valuation <strong>DCF</strong> <strong>16</strong>Market PricingThe Market Pricing Cash Flow is a dynamic report providing comparable marketplace data for aproperty. It allows you to compare the performance of an individual asset to an average for assets in aparticular market with a click of your mouse. Two criteria are used to measure performance: Present Value per Unit of Area Derived Entry Capitalization RateEach pin on the report represents a marketplace with comparable data. To view the data in thatmarketplace, click the pin.Price per Area QuartilesThe value for price per area is calculated by dividing unleveraged present value by the property size.Cap Rate QuartilesThe value for price per area is calculated by dividing the net operating income in year one by thepurchase price of the property.© 2013 <strong>ARGUS</strong> <strong>Software</strong> Inc. All Rights Reserved. 227
<strong>ARGUS</strong> Enterprise <strong>9.5</strong> & Valuation <strong>DCF</strong> <strong>16</strong>Tenant SummaryThe Tenant Summary Cash Flow is a dynamic report providing instant feedback about tenants <strong>and</strong> theleasing characteristics of a model, including top five tenants <strong>and</strong> market leasing assumptions, as well asother important statistics <strong>and</strong> metrics regarding the property’s projected leasing activity <strong>and</strong> occupancyrates.With a click of your mouse, you can drill down on any hyper-linked data element <strong>and</strong> review detailedsupporting information or the data <strong>and</strong> input assumptions that drive the calculations. Any changes madeto the model data will instantly update the results presented on the cash flow.See AlsoTenant Summary Report Options© 2013 <strong>ARGUS</strong> <strong>Software</strong> Inc. All Rights Reserved. 228
<strong>ARGUS</strong> Enterprise <strong>9.5</strong> & Valuation <strong>DCF</strong> <strong>16</strong>Reports: Property<strong>ARGUS</strong> Enterprise provides the following property reports: Cash Flow Executive Summary Assumptions Budget Comparison Month <strong>and</strong> Year to Date VarianceCash FlowThe Cash Flow report presents the projected revenues, expenses, capital expenditures, leasing costs,debt service <strong>and</strong> financing for the property, as well as deductions associated with absorption <strong>and</strong>turnover vacancy, vacancy loss, <strong>and</strong> credit loss.<strong>ARGUS</strong> Enterprise will automatically calculate key sub-totals including Potential Gross Revenue, EffectiveGross Revenue, Net Operating Income, Cash Flow before Debt Service, <strong>and</strong> Cash Flow after Debt Service.The format of this report will vary for mixed-use properties.Many line items on this report are hyper-linked to other reports. For instance, clicking on Potential BaseRent leads to the Lease Audit report, where you can examine potential rent on a tenant by tenant basis.You can use the options in the Report for field to create alternate versions of the Cash Flow report. Thefollowing options are available from the drop-down list: Total Property (Default): If you select this option, the report will show all transactions within themodel. Assured Income: This section will be calculated from tenants with a lease status that is set to contractor contract renewal. Speculative Income: This section will be calculated from tenants with a lease status that is set tospeculative, option, month to month, holdover, or a custom lease status. Note that speculativeincome will also be calculated from tenants who have rolled into the market profile terms. Assured Cash Flow: If you select this option, the report will show the assured portion of the cash flow.The tenant revenue section of the report will show assured income based on lease statuses set tocontract or contract renewal. All non-tenant income <strong>and</strong> expense items will calculate the assuredportion based on a pro-rata share using the tenant income by lease status as the numerator.Note: If you select Assured <strong>and</strong> Speculative Income or Assured Cash Flow, the actuals will appear inplace of values for contract/contract renewal tenants <strong>and</strong> will display zero for speculative income duringthe actuals period. Budget values will be calculated based on the same pro-rata share as the forecastvalues <strong>and</strong> appear in both the Assured <strong>and</strong> Speculative income versions of the report.See AlsoCash Flow Report Options© 2013 <strong>ARGUS</strong> <strong>Software</strong> Inc. All Rights Reserved. 229
<strong>ARGUS</strong> Enterprise <strong>9.5</strong> & Valuation <strong>DCF</strong> <strong>16</strong>Total PropertyAssured & Speculative Income© 2013 <strong>ARGUS</strong> <strong>Software</strong> Inc. All Rights Reserved. 230
<strong>ARGUS</strong> Enterprise <strong>9.5</strong> & Valuation <strong>DCF</strong> <strong>16</strong>Assured Cash FlowCalculations Assured cash flow is determined by a ratio based on revenue to determine percentage of PV. Lease Status is used to determine assured vs. speculative tenants. Pro-rata calculations are used to calculate all other items (misc. revenues, operating expenses, <strong>and</strong>property level capital items). Total tenant revenue by lease status is divided by the total tenant revenue for the total property tocalculate the pro-rata share by lease status. Pro-rata calculation will be applied after all other calculations have taken place. Tenant mid-month calculations will remain the same with the first <strong>and</strong> last months of the leaseprorated for the partial month <strong>and</strong> the first month of the spec profile starting the following full month. Total rental revenue is calculated by lease status. Other Tenant Revenue is calculated by lease status. Total assured income is calculated by totaling rental revenue <strong>and</strong> other tenant revenue for theassured portion only. Total speculative income is calculated by totaling rental revenue <strong>and</strong> other tenant revenue for thespeculative portion only.© 2013 <strong>ARGUS</strong> <strong>Software</strong> Inc. All Rights Reserved. 231
<strong>ARGUS</strong> Enterprise <strong>9.5</strong> & Valuation <strong>DCF</strong> <strong>16</strong> Total tenant revenue <strong>and</strong> potential gross revenue will be calculated for the entire property. If generating a report for assured cash flow only, the assured portion for these items will be displayed. Total other revenue will be calculated at the property level. If generating a report for assured cash flow only, the assured portion for this item will be displayed. Potential gross revenue will be calculated at the property level. Vacancy & credit loss will be calculated at the property level. If generating a report for assured cash flow only, the assured portion for this item will be displayed. Effective gross revenue will be calculated at the property level. Total operating expenses will be calculated at the property Level. Net operating income will be calculated at the property level. Total leasing & capital costs will be calculated at the property level. Cash flow before debt service will be calculated at the property level. Total before debt service will be calculated at the property Level. Cash flow after debt service will be calculated at the property level. Total financing (Net) will be calculated at the property level. During the actuals period if the report is generated for assured & speculative income or assured cashflow, the actuals will appear in place of values for contract/contract renewal tenants. Speculative income during the actuals period only will be zero. During the budget period, the budget values are calculated based on the same pro-rata share as theforecast values <strong>and</strong> appear in both the assured <strong>and</strong> speculative Income.© 2013 <strong>ARGUS</strong> <strong>Software</strong> Inc. All Rights Reserved. 232
<strong>ARGUS</strong> Enterprise <strong>9.5</strong> & Valuation <strong>DCF</strong> <strong>16</strong>MultifamilyCalculationsKey StatisticsThe Key Statistics section of the report is only available in multifamily property types. This section can bedisplayed or hidden when viewing a multifamily Cash Flow report by changing the selection in the PrintMultifamily Key Statistics field in the report options. You may choose from the following options: Total Units: The Total number of units entered into the Multifamily tab. Units Absorbed/Rolling to Market: The number of units rolling to market during the report timeperiod (when viewing the Cash Flow annually, time period would be the reporting year). Average Physical Occupancy (Units): The vacancy percentage entered on the Multifamily tab. Average Economic Occupancy: The total multifamily revenue divided by potential market rent. Bothof these values come from the multifamily section of the cash flow.© 2013 <strong>ARGUS</strong> <strong>Software</strong> Inc. All Rights Reserved. 233
<strong>ARGUS</strong> Enterprise <strong>9.5</strong> & Valuation <strong>DCF</strong> <strong>16</strong> Average Monthly Rent/Occupied Size: The total multifamily revenue divided by occupied size takinginto consideration vacancy divided by unit area. Average Monthly Rent/Occupied Unit: The total multifamily revenue divided by occupied units takinginto consideration vacancy.Rental RevenueThe Rental Revenue section of the report will contains elements related to rent revenue. This sectionwill include the following: Potential Base Rent: The potential rent for the property. This number is derived from the combinationof in-place rent <strong>and</strong> the market value of the currently vacant spaces. Absorption & Turnover Vacancy: Loss in rent due to downtime between leases <strong>and</strong> current vacantspace. Free Rent: Revenue loss due to downtime between leases <strong>and</strong> current vacant space. Straight Line Rent Adjustment: The difference between cash <strong>and</strong> GAAP calculations of base rent(GAAP average rent across all lease terms for the tenant including steps, free rent, & CPI increases. Scheduled Base Rent: The actual passing rent. This is the potential rent minus vacancy <strong>and</strong> free rent. Total Rental Revenue: Scheduled base rent plus CPI revenue.Other Tenant RevenueThe Other Tenant Revenue section of the report contains percentage rent <strong>and</strong> recovery revenue. Thissection will include the following: Percentage Rent: Rent from all retail sales. This is calculated based on the entries in the PercentageRent section in the Rent Roll. Total Expense Recoveries: Reimbursement revenue from tenants. The tenants' reimbursements arecalculated based on the selection in the Recoveries section of the Rent Roll. Total Other Tenant Revenue: The total revenue collected from the tenants. This is the total rentalrevenue plus the additional revenue from percentage rent <strong>and</strong> expense recoveries.Other RevenueOther revenue includes miscellaneous, parking, <strong>and</strong> storage revenues.Potential Gross RevenueThe potential gross revenue is the total revenue before any subtractions are made for vacancy loss orexpense outflows.Vacancy & Credit LossThe Vacancy <strong>and</strong> Credit Loss section will display the assumed loss due to rent defaults <strong>and</strong> other creditlosses as well as loss due to unexpected vacancy. These values are calculated based on the entries onthe General Vacancy <strong>and</strong> Credit Loss tabs in the Market section.Effective Gross RevenueEffective gross revenue is potential gross revenue minus vacancy <strong>and</strong> credit loss adjustments.Potential Market RentPotential market rent is calculated as the number of units multiplied by the market rent entered on theMultifamily tab.© 2013 <strong>ARGUS</strong> <strong>Software</strong> Inc. All Rights Reserved. 234
<strong>ARGUS</strong> Enterprise <strong>9.5</strong> & Valuation <strong>DCF</strong> <strong>16</strong>Loss to LeaseLoss to lease is the difference between schedule rent before vacancy <strong>and</strong> the potential market rent.Potential RentPotential rent is calculated as the market rate for units that have rolled to market plus contract rate forremaining units.Vacancy AllowanceVacancy allowance is the potential rent after loss to lease multiplied by the % Vacancy entered on theMultifamily tab. (Vacancy is negative.)Free RentUnits rolling to market multiplied by market rent multiplied by number of months of free rent (free rentis negative).Scheduled Multifamily RentPotential rent less vacancy allowance less free rent.Additional ConcessionsPercentage entered for concessions on Multifamily tab multiplied by the scheduled multifamily rent.Credit LossPercentage entered for credit loss on the Multifamily tab multiplied by the selected multifamily rent lessadditional concessions.Operating ExpensesThe operating expenses are all expenses (regardless of recovery percentage) entered on the Operatingtab in the Property section of the program.Net Operating IncomeNet operating income is the effective gross revenue minus the operating expenses. The NOI in the finalyear is used to calculate the resale value.Leasing CostsThe Leasing Costs section is comprised of Tenant Improvements <strong>and</strong> Leasing Commissions. These arecosts associated with leasing a space <strong>and</strong> are calculated based on entities in the Rent Roll <strong>and</strong> MarketLeasing profiles.Unit Leasing CostsThe amount entered on the Multifamily tab for the Improvements <strong>and</strong> Commissions multiplied by thenumber of rolling units.Capital ExpendituresCapital expenditures are capital costs that appear on the Cash Flow below the Net Operating Income.These are entered on the Capital tab in the Expenses section of the program.Cash Flow Before Debt ServiceThe cash flow before debt service is calculated by subtracting the total leasing <strong>and</strong> operating costs fromthe net operating income.Debt ServiceThe debt service section includes a breakdown of the other debt, interest, <strong>and</strong> principal payments <strong>and</strong>the total debt service.© 2013 <strong>ARGUS</strong> <strong>Software</strong> Inc. All Rights Reserved. 235
<strong>ARGUS</strong> Enterprise <strong>9.5</strong> & Valuation <strong>DCF</strong> <strong>16</strong>Cash Flow After Debt ServiceThe cash flow after debt service is calculated by subtracting the total debt service from the cash flowbefore debt service.Property InformationDisplays the basic information for the property.Executive SummaryLike the Property Summary Cash Flow, the Executive Summary Report is a one page summary of keyinputs, modeling assumptions <strong>and</strong> calculated results for a property. It includes details <strong>and</strong> hyper-linksrelated to the purchase price, inflation rates, occupancy <strong>and</strong> absorption, vacancy <strong>and</strong> credit loss, debtfinancing, as well as valuation results <strong>and</strong> investment returns.See AlsoExecutive Summary Report OptionsNote: There are no report specific options for the Executive Summary Report.CalculationsProperty InformationDisplays the basic information for the property.Purchase Price/AcquisitionThis Purchase Price/Acquisition section displays the Gross <strong>and</strong> Net Purchase Price from the Investmentwindow.Total Debt = Total Proceeds plus Total Deficit FundingLTV (Loan to Value) = Year one debt funding divided by the gross purchase price© 2013 <strong>ARGUS</strong> <strong>Software</strong> Inc. All Rights Reserved. 236
<strong>ARGUS</strong> Enterprise <strong>9.5</strong> & Valuation <strong>DCF</strong> <strong>16</strong>Total Equity = Net Purchase Price less Total DebtProperty Assumptions (Year 1)Displays the basic rates entered for the property as of year one of the analysis.Operations (Year 1)This section displays an overview of the first year's cash flow including a ratio of income to expenses. Fora detailed explanation of the cash flow items, view the Cash Flow report.Occupancy Summary (Year 1)This section displays the average occupancy in the first year of the analysis, the area available for leaseas of the beginning of the analysis, <strong>and</strong> the area that is leased up in the first year.Debt Overview (As of Loan Start Date)The debt overview section provides the key details for any loans associated with the property. For adetailed breakdown of the debt calculations, view the Loan Amortization report.Valuation <strong>and</strong> ReturnsKey performance indicators regarding the investment can be found in the valuation <strong>and</strong> returns sectionof this report. Using the discount rate displayed here, the present value is calculated by discounting thecash flows <strong>and</strong> the resale value back to the analysis start date. To see an example calculation, view theValuation & Return Summary report.Direct Capitalization Value = Year One NOI divided by Direct Cap RateDirect Cap Rate is entered on the Valuation tabNOI Yield (Yr.1) = Year One NOI divided by Net Purchase PriceFor a detailed view of the IRR <strong>and</strong> an example calculation, view the IRR Matrix report. The optimal saledate is the analysis year in which you will receive the highest return for selling the property. The IRRdisplayed here is the IRR that selling the property in the recommended year will produce.Assumptions ReportThe Assumptions Report presents inflation rate assumptions, vacancy <strong>and</strong> credit loss rates, as well asmarket leasing rates <strong>and</strong> assumptions as they inflate over time.See AlsoAssumptions Report Options© 2013 <strong>ARGUS</strong> <strong>Software</strong> Inc. All Rights Reserved. 237
<strong>ARGUS</strong> Enterprise <strong>9.5</strong> & Valuation <strong>DCF</strong> <strong>16</strong>CalculationsProperty Market AssumptionsThis section will show inflation <strong>and</strong> market rates entered for the property.ProfilesThis section will show each Market Leasing profile's new, renewal, <strong>and</strong> blended rates for each year ofthe analysis. This report will show the inflated market values; making it a great report for auditingspeculative tenants’ lease rates.Absorption AssumptionsThis section will show assumptions pertaining to absorption including length of absorption period,improvements, <strong>and</strong> unit commissions.See AlsoReport Options: Assumptions© 2013 <strong>ARGUS</strong> <strong>Software</strong> Inc. All Rights Reserved. 238
<strong>ARGUS</strong> Enterprise <strong>9.5</strong> & Valuation <strong>DCF</strong> <strong>16</strong>Budget ComparisonThe Budget Comparison report summarizes three years of budget comparison information with up tothree different variance calculations. For multi-entity assets (e.g., office park, industrial park, mixed-usecomplex), this report allows you to view a portfolio-level report summarizing three-year budgetcomparison information from one or more individual models with up to three different variancecalculations.See AlsoBudget Comparison Report OptionsCalculationsActualsPrior year actual data will display based on the report options date.BudgetCurrent year budget data will display based on the report options date.ReforecastCurrent year forecasted data based on the report options date.ProjectedFollowing year forecasted data based on the report options date.Variance Actuals vs BudgetBudget minus actuals (713,775 – 656,344 = 57,431).© 2013 <strong>ARGUS</strong> <strong>Software</strong> Inc. All Rights Reserved. 239
<strong>ARGUS</strong> Enterprise <strong>9.5</strong> & Valuation <strong>DCF</strong> <strong>16</strong>%Percentage of change between actuals <strong>and</strong> budget (57,431 ÷ 656,344 = 8.75%).Note: Variance results can be changed in Report Options in the Show Variance field.Month <strong>and</strong> Year to Date VarianceThe Month <strong>and</strong> Year to Date Variance report presents a comparison of budgeted or actual results tobudgeted ones for the current month or for the year-to-date period. The report is broken into thefollowing four sections.See AlsoMonth <strong>and</strong> Year to Date Variance Report OptionsCalculationsCurrent MonthBased on the date in Report Options, shows forecasted vs. budget data <strong>and</strong> the associated variance.Example:Total Expense Recoveries Reforecast: 58,842Total Expense Recoveries Budget: 52,135Variance Amount: Budget – Reforecast = 52,135 – 58,842 = -6,707Variance %: Variance Amount ÷ Reforecast = -6,707 ÷ 58,842 = -11.40%Year to DateShows data for January through the date entered in Report Options.ExampleIf Begin Date in Report Options is set to June 2012, Year to Date will show the data from Januarythrough June of that year.© 2013 <strong>ARGUS</strong> <strong>Software</strong> Inc. All Rights Reserved. 240
<strong>ARGUS</strong> Enterprise <strong>9.5</strong> & Valuation <strong>DCF</strong> <strong>16</strong>Year to Date Results vs Prior Year to Date ResultsShows forecasted <strong>and</strong> prior year actuals data for January through the data entered in Report Options.Example:If Begin Date in Report Options is set to June 2012, Year to Date will show the data from Januarythrough June of that year.Second half of report when scrolling to the right:Current Month vs Prior YearBased on date in Report Options, shows forecasted data of the current year vs. actual data of the prioryear <strong>and</strong> the associated variance.Example:Total Expense Recoveries Reforecast: 58,842Total Expense Recoveries Prior Year Actuals: 57,327Variance Amount: Budget – Reforecast = 57,327 – 58,842 = -1,514Variance %: Variance Amount ÷ Reforecast = -1,514 ÷ 58,842 = -2.57%Year to Date Results vs Prior Year to Date Results:Shows forecasted <strong>and</strong> prior year actuals data for January through the data entered in Report Options.ExampleIf Begin Date in Report Options is set to June 2012, Year to Date will show the data from Januarythrough June of that year.© 2013 <strong>ARGUS</strong> <strong>Software</strong> Inc. All Rights Reserved. 241
<strong>ARGUS</strong> Enterprise <strong>9.5</strong> & Valuation <strong>DCF</strong> <strong>16</strong>Reports: ValuationThe Valuation Report section is a summary of valuation <strong>and</strong> return information for your project. Itincludes the following valuation reports: IRR Matrix Value Matrix Valuation & Return Summary Present ValueIRR Matrix ReportThe IRR Matrix report presents leveraged <strong>and</strong> unleveraged IRRs for a property based on a range of exitcap rates <strong>and</strong> purchase prices. Additionally, this report presents the sales price calculation for each exitcap rate utilized. IRR Matrix report options include the ability to modify the sale change intervalpercentage. This interval is used to adjust the exit cap rate. The discount rate change interval is specificto the Value Matrix report discussed below. The purchase price is automatically adjusted by +/-50,000<strong>and</strong> +/-100,000 in order to complete the matrix.See AlsoIRR Matrix Report Options© 2013 <strong>ARGUS</strong> <strong>Software</strong> Inc. All Rights Reserved. 242
<strong>ARGUS</strong> Enterprise <strong>9.5</strong> & Valuation <strong>DCF</strong> <strong>16</strong>IRR Matrix Report (Gross Income Multiplier)This variation of the report is generated when Gross Income Multiplier is selected in the CalculationMethod field on the Property Resale tab.CalculationsIRR Matrix <strong>and</strong> Sales PriceThe table displays the unleveraged <strong>and</strong> leveraged IRRs based on using the exit cap rate along the top ofthe graph to calculate the resale value <strong>and</strong> the purchase price along the left side of the graph tocalculate the initial equity. The top number in each cell is the unleveraged IRR at the two applicablevalues. The bottom number is the leveraged at the same purchase price <strong>and</strong> exit cap rate. The IRRs arecalculated using the purchase price, cash flows, <strong>and</strong> resale value.• The NOI in the resale year.• Varying cap rates used to calculate resale.• Gross sales price calculated by dividing the resale year NOI by the cap rate in each column.• Adjustments to the sale price to account for higher than average vacancy in the resale year.• The gross price plus any gross up adjustments (if applicable).• The adjustment for costs relating to the sale. This can be commission or closing costs.• The final sales price, calculated as the gross sales price minus adjustments.© 2013 <strong>ARGUS</strong> <strong>Software</strong> Inc. All Rights Reserved. 243
<strong>ARGUS</strong> Enterprise <strong>9.5</strong> & Valuation <strong>DCF</strong> <strong>16</strong>Value Matrix ReportThe Value Matrix report presents the unleveraged PV, PV per SF, <strong>and</strong> derived going in cap rate for aproperty based on a range of exit cap rates <strong>and</strong> discount rates. Like the IRR Matrix Report, this reportalso presents the sales price calculation for each exit cap rate utilized.See AlsoValue Matrix Report Options© 2013 <strong>ARGUS</strong> <strong>Software</strong> Inc. All Rights Reserved. 244
<strong>ARGUS</strong> Enterprise <strong>9.5</strong> & Valuation <strong>DCF</strong> <strong>16</strong>Value Matrix Report (Gross Income Multiplier)This variation of the report is generated when Gross Income Multiplier is selected in the CalculationMethod field on the Property Resale tab.CalculationsPricing Matrix <strong>and</strong> Sales Price CalculationThe table displays three key performance indicators based on using the exit cap rate along the top of thegraph to calculate the resale value <strong>and</strong> the discount rate along the left side of the graph to discount boththe cash flows <strong>and</strong> the resale back to the analysis start date. The top number in each cell is theunleveraged present value at the applicable rates. The middle number is the present value divided bythe property size to produce the present value per SF. The third value in each cell is the going in cap ratewhich is calculated by dividing the first year's NOI by the present value in that cell.For example, the NOI in the first year is 327,310 <strong>and</strong> the present value in the first cell is 18,107,731.327,310 ÷ 18,107,731= 1.81%• The NOI in the resale year.• Varying cap rates used to calculate resale.• Gross sales price calculated by dividing the resale year NOI by the cap rate in each column.• Adjustments to the sale price to account for higher than average vacancy in the resale year.• The gross price plus any gross up adjustments (if applicable).• The adjustment for costs relating to the sale. This can be commission or closing costs.• The final sales price. Calculated as the gross sales price minus adjustments.© 2013 <strong>ARGUS</strong> <strong>Software</strong> Inc. All Rights Reserved. 245
<strong>ARGUS</strong> Enterprise <strong>9.5</strong> & Valuation <strong>DCF</strong> <strong>16</strong>See AlsoValue Matrix Report OptionsValuation & Return Summary ReportThe Value & Return Summary report presents a one page summary of the property valuation, includingvaluation assumptions, the sales proceeds calculation, returns <strong>and</strong> distributions, leveraged, <strong>and</strong>unleveraged cash flows <strong>and</strong> cash-on-cash returns.Valuation <strong>and</strong> Return Summary (Gross Income Multiplier)This variation of the report is generated when Gross Income Multiplier is selected in the CalculationMethod field on the Property Resale tab.© 2013 <strong>ARGUS</strong> <strong>Software</strong> Inc. All Rights Reserved. 246
<strong>ARGUS</strong> Enterprise <strong>9.5</strong> & Valuation <strong>DCF</strong> <strong>16</strong>CalculationsValuation AssumptionsThe assumptions entered on the valuation.Sales Proceeds CalculationThe property resale is determined by dividing the 12 months after sale by the entered cap rate. To seethe resale value at different cap rates <strong>and</strong> the breakdown of the resale calculation, see the IRR Matrixreport.Return SummaryThe return summary section of this report is an overview of the different key performance indicatorsincluding IRR <strong>and</strong> Present Value.• The unleveraged PV is calculated by discounting the cash flows <strong>and</strong> the resale back to the beginning ofthe analysis using the discount rate entered on the Valuation tab.• The initial investment is the net purchase price.• The net present value (unleveraged) is the total return unleveraged less the initial investment.• The assured income portion is revenue from contract tenants, speculative income is revenue fromlease up <strong>and</strong> rollover assumptions made in the analysis, <strong>and</strong> net sales price is the percentage of thepresent value that is based on the resale value.• The leveraged <strong>and</strong> unleveraged IRRs are also included in this section. For a more comprehensive IRRreport <strong>and</strong> to see an example calculation, view the IRR Matrix report.• The present value is also broken down between cash flow <strong>and</strong> resale <strong>and</strong> a relative percentage of theoverall PV is given for both.• Present value is divided by the property size to produce the PV per SF.© 2013 <strong>ARGUS</strong> <strong>Software</strong> Inc. All Rights Reserved. 247
<strong>ARGUS</strong> Enterprise <strong>9.5</strong> & Valuation <strong>DCF</strong> <strong>16</strong>Distributions of Net ProceedsThe sale proceeds distribution section calculates the final proceeds from sale once any current loans <strong>and</strong>equity investments are paid back.Investment & Cash Flow SummaryThe Investment & Cash Flow Summary section of this report uses unleveraged cash flow <strong>and</strong> the initialinvestment to calculate a return on investment. The first result column displays the unleveraged investment (purchase price) at the beginning of theanalysis. The next column lists the cash flows in each year of the projection. These values are then discountedto produce the present value of each year's cash flow, listed in the third column. The present value is then used to calculate the unleveraged cash on cash return, listed in the fourthcolumn. This is calculated by dividing the cash flow in each year by the initial investment.For example:Unleveraged Cash Flow December 2014: 1,921,257Initial Investment: 14,520,000Results = 1,921,257 ÷ 14,520,000 = 13.17%Present Value ReportThe Present Value report presents a one page summary of the property valuation, including valuationassumptions, the investment, leveraged <strong>and</strong> unleveraged cash flows <strong>and</strong> cash-on-cash returns.You can specify the reporting format as either Unleveraged Present Value or Leveraged Present Valuein the Report For field.See AlsoPresent Value Report OptionsNote: Present value reports will include Per Room, Per Unit or Per SF for hotel, multifamily, or otherproperty types, respectively.Unleveraged Present Value (default)If you select this option, present value <strong>and</strong> cash-on-cash returns will be calculated based on total cashflow for the property, not including debt or equity. The following conditions will apply:Total present value will be displayed as Total Unleveraged Present Value in the report.The formula for unleveraged cash on cash return in the report will be as follows: NOI will be divided bythe sum of property purchase price <strong>and</strong> the leasing <strong>and</strong> capital costs.If the Yes option is selected in the Include Purchase Price field, the total unleveraged net present valuewill be displayed in the report.If the Yes option is selected in the Include Purchase Price field, the purchase price will be added as yearzero for the analysis period, <strong>and</strong> this value will be negative.If the No option is selected in the Include Purchase Price field, the report starts with year one in theanalysis period column.© 2013 <strong>ARGUS</strong> <strong>Software</strong> Inc. All Rights Reserved. 248
<strong>ARGUS</strong> Enterprise <strong>9.5</strong> & Valuation <strong>DCF</strong> <strong>16</strong>Leveraged Present ValueIf you select this option, present value will be based on leveraged cash flows <strong>and</strong> cash-on-cash returns.The following conditions will apply:Total present value will be displayed as Total Leveraged Present ValueThe formula for the leveraged cash on cash return formula is as follows: The required equitycontribution will be divided by the initial equity or cash flow distributions divided by the initial equity(calculated as purchase price minus debt funding in month one).If the Include Purchase Price option is selected, the total leveraged net present value will be displayed inthe report.If the Include Purchase Price option is selected, the purchase price will be added as year zero for theanalysis period, <strong>and</strong> this value will be negative.If either the Include Purchase Price or Exclude Purchase Price option is selected, the Cash Flow columnwill be renamed to Cash Flow Available for Distribution.© 2013 <strong>ARGUS</strong> <strong>Software</strong> Inc. All Rights Reserved. 249
<strong>ARGUS</strong> Enterprise <strong>9.5</strong> & Valuation <strong>DCF</strong> <strong>16</strong>CalculationsPercentage Value DistributionThe values displayed for assured income, speculative income, <strong>and</strong> net sale price will match thepercentage of PV-assured income, percentage of PV-speculative income, <strong>and</strong> percentage of PV-net salesprice, respectively from the Return Summary section of the Valuation & Return Summary report.Note: If cash flow <strong>and</strong> resale rates used are different, the following is an example footnote that will bedisplayed at the bottom of the report: "Resale discounting is 2 percentage basis point(s) higher thancash flow rates."See AlsoProperty Reports© 2013 <strong>ARGUS</strong> <strong>Software</strong> Inc. All Rights Reserved. 250
<strong>ARGUS</strong> Enterprise <strong>9.5</strong> & Valuation <strong>DCF</strong> <strong>16</strong>Reports: Units<strong>ARGUS</strong> Enterprise includes the following unit reports: Unit Occupancy Unit Audit Unit Assumptions Space Absorption AssumptionsNote: Unit reports are only available in multifamily property types.Unit OccupancyThe Unit Occupancy report shows the occupied <strong>and</strong> available units for each year in the analysis. Inaddition, it shows the average unit occupancy percentage. It also shows the building total for occupied<strong>and</strong> available units, <strong>and</strong> the total average unit occupancy.See AlsoMiscellaneous RevenuesOccupied UnitsThe occupied units are the total number of occupied <strong>and</strong> absorbed units, by type, entered on theMultifamily tab. Each row is considered a new type of space. This is calculated by multiplying the totalavailable units by the occupancy percentage.Available UnitsThe available units are the total number of available units, by type, entered on the Multifamily tab. Eachrow is considered a new type of space.Average Unit Occupancy PercentageThe average unit occupancy percentage is calculated as 100% less the vacancy allowance percentageentered on the Multifamily tab. The resulting rate is the percentage that is multiplied by the availableunits to find the occupied units.Maximum OccupancyThe maximum occupancy is the total number of units available for rent.© 2013 <strong>ARGUS</strong> <strong>Software</strong> Inc. All Rights Reserved. 251
<strong>ARGUS</strong> Enterprise <strong>9.5</strong> & Valuation <strong>DCF</strong> <strong>16</strong>Occupancy RateThe occupancy rate is the occupied units divided by the maximum occupancy.After Vacancy AllowanceThe after vacancy allowance is the occupancy rate multiplied by (100-Vacancy Allowance %).Unit AuditThe Unit Audit report shows the potential multifamily market rent for each unit in the property. It alsoshows the loss to lease for each unit <strong>and</strong> the potential rent after loss to lease. In addition, it also showsthe vacancy, free rent, scheduled rent, credit loss, effective rental income, <strong>and</strong> improvements for eachunit in the property.Potential Multifamily Mkt. RentThe potential multifamily market rent is calculated as the number of units multiplied by the market rententered on the Multifamily tab.Loss to LeaseThe loss to lease is the difference between schedule rent before vacancy <strong>and</strong> the potential market rent.Potential Rent After Loss to LeaseThe potential rent after loss to lease is calculated as potential multifamily market rent less loss to lease.© 2013 <strong>ARGUS</strong> <strong>Software</strong> Inc. All Rights Reserved. 252
<strong>ARGUS</strong> Enterprise <strong>9.5</strong> & Valuation <strong>DCF</strong> <strong>16</strong>VacancyVacancy is calculated as potential rent after loss to lease multiplied by the percentage vacancy enteredon the Multifamily tab.Free RentFree rent is calculated as the units rolling to market multiplied by market rent multiplied by the numberof months of free rent (free rent is negative).Scheduled RentScheduled rent is calculated as potential rent after loss to lease less vacancy <strong>and</strong> free rent.Additional ConcessionsAdditional concessions are the percentage entered for concessions on the Multifamily tab multiplied bythe scheduled multifamily rent.Credit LossCredit loss is the percentage entered for credit loss on the Multifamily tab multiplied by the scheduledmultifamily rent less additional concessions.Effective Rental IncomeEffective rental income is scheduled rent less additional concessions <strong>and</strong> credit loss.ImprovementsImprovements are calculated on spaces rolling to market. Multiply the amount entered by the numberof units rolling multiplied by 12 for the annual rate.Leasing CostsLeasing Costs are calculated on spaces rolling to market. Multiply the amount entered by the number ofunits rolling multiplied by 12 for the annual rate.Unit AssumptionsThe Unit Assumptions report shows the assumptions for each unit in the property. It includes thefollowing information: Total Units Units Rolled to Market Units at Market (End of Period) Initial Rental Rate Unit Market Rate Average Unit Rental Rate Vacancy Allowance % Unit Credit Loss % Unit Free Rent Months Unit Improvements© 2013 <strong>ARGUS</strong> <strong>Software</strong> Inc. All Rights Reserved. 253
<strong>ARGUS</strong> Enterprise <strong>9.5</strong> & Valuation <strong>DCF</strong> <strong>16</strong>Number of UnitsThis section is the number of units entered by type.Units Rolled to MarketThis section is the number of units rolling to market.Example: 120 Units, rolling to market evenly over 12 months - means 10 units rolling to market eachmonth.Units At Market (End of Period)This section is the number of units at market rate as of the end of the month.Initial Rental RateThis section will show initial rental rate as the current monthly rate/unit as entered on the Multifamilytab.Unit Market RateThis section will show the Market Rate/Unit/Month rate as entered on the Multifamily tab.Vacancy Allowance %This section will show the percentage vacancy entered on the Multifamily tab.Unit Concessions %This section will show the concessions entered on the Multifamily tab (entered as a percentage).© 2013 <strong>ARGUS</strong> <strong>Software</strong> Inc. All Rights Reserved. 254
<strong>ARGUS</strong> Enterprise <strong>9.5</strong> & Valuation <strong>DCF</strong> <strong>16</strong>Unit Credit Loss %This section will show the Credit Loss entered on the Multifamily tab (entered as a percentage).Maximum OccupancyThis row will use the corresponding monthly values entered in the Maximum Occupancy field.Current OccupancyThis row will use the corresponding monthly values entered in the Current Occupancy field.Units ExpiringThis row will display the number of occupied units as they expire <strong>and</strong> the number of absorbed units. Thefollowing behaviors will apply to this field: When there is no Market Leasing Profile specified, the unit rollovers will be determined from the UnitRollovers column group section of the Multifamily window. This is not a change in existing behavior. When a Market Leasing Profile is specified, rollover information will be obtained from the UnitRollovers column group on the Multifamily window until all occupied units rollover. For future terms,the Multifamily Market Leasing window will be used to determine the number of future rollovers. Absorbed units are considered units that expire since they use the market rent.Units at MarketThis row will show the cumulative sum of the expiring units.Initial Rent RateThis row will use the first month rental rate of the lease, taken from the Current Rent field. Note if allunits are vacant, this row will be blank.Unit Market RateThis row will use the corresponding monthly values from the Market Rent field if no Market Leasingprofile is specified. Alternatively, this row will use the corresponding monthly values of the New MarketRent <strong>and</strong> Renew Market Rent fields if a Market Leasing profile is specified.Unit Free Rent MonthsThis section will show the number of months of free rent entered on the Multifamily tab.Unit ImprovementsThis section will show the amount entered for improvements on the Multifamily tab.Unit Leasing CostsThis section will show the amount entered for commissions on the Multifamily tab.Absorbed UnitsThis row will show the number of units that are absorbed.Space AssumptionsThe Space Absorption Assumptions report shows the assumptions for each unit in It includes thefollowing information: Property Name Units of Measure Analysis Period© 2013 <strong>ARGUS</strong> <strong>Software</strong> Inc. All Rights Reserved. 255
<strong>ARGUS</strong> Enterprise <strong>9.5</strong> & Valuation <strong>DCF</strong> <strong>16</strong> Date report was generated Absorption Term Length (Months) Max. Occupancy (# of Units) Currently Leased (# of Units) Number of Units Speculated to Lease (# of Unites) Months to Absorb (Months) Improvement Cost Leasing Commission Amount Free Rent (Months)Number of UnitsThis section is the number of units entered by type.Units Rolled to MarketThis section is the number of units rolling to market.Example: 120 Units, rolling to market evenly over 12 months - means 10 units rolling to market eachmonth.Units At Market (End of Period)This section is the number of units at market rate as of the end of the month.Initial Rental RateThe initial rental rate is the current monthly rate/unit as entered on the Multifamily tab.Unit Market RateThe Market Rate/Unit/Month rate as entered on the Multifamily tab.© 2013 <strong>ARGUS</strong> <strong>Software</strong> Inc. All Rights Reserved. 256
<strong>ARGUS</strong> Enterprise <strong>9.5</strong> & Valuation <strong>DCF</strong> <strong>16</strong>Average Unit Rental RateView this report monthly to see the average unit rental rate calculation. The yearly number on thereport is the average of the monthly numbers; it doesn't take into account the rolling units.Example: 120 total units, 10 at Market(((10*1400)+(110*1200))/120)/12 = 101.3889Unit Vacancy Factor (%)This section shows the percentage vacancy entered on the Multifamily tab.Unit Concessions %This section shows the concessions entered on the Multifamily tab (entered as a percentage).Unit Credit Loss %This section shows the Credit Loss entered on the Multifamily tab (entered as a percentage).Unit Free Rent MonthsThis section shows the number of months of free rent entered on the Multifamily tab.Unit ImprovementsThis section shows the amount entered for Improvements on the Multifamily tab.Unit Leasing CostsThis section shows the amount entered for commissions on the Multifamily tab.© 2013 <strong>ARGUS</strong> <strong>Software</strong> Inc. All Rights Reserved. 257
<strong>ARGUS</strong> Enterprise <strong>9.5</strong> & Valuation <strong>DCF</strong> <strong>16</strong>Reports: Tenant<strong>ARGUS</strong> Enterprise provides the following tenant reports: Lease Summary Lease Expiration Leasing Activity Tenant Cash Flow /LPV Retail Revenue & Sales Recovery Structures Detail Lease Break OptionsLease Summary ReportThe Lease Summary Report is a presentation quality tenant rent roll for your property. It includesdetailed tenant information, base rents <strong>and</strong> rent steps, CPI terms, free rent periods, recovery data,leasing costs, market leasing <strong>and</strong> renewal assumptions for base, option <strong>and</strong> speculative lease periods.See AlsoLease Summary Report Options© 2013 <strong>ARGUS</strong> <strong>Software</strong> Inc. All Rights Reserved. 258
<strong>ARGUS</strong> Enterprise <strong>9.5</strong> & Valuation <strong>DCF</strong> <strong>16</strong>Lease Expiration ReportThe Lease Expiration report presents lease expirations by fiscal or calendar year or by “Top 5 Tenants”status according to area, base rent or effective rent. metrics, including percentage of building area, baserent, effective rent, market rent <strong>and</strong> the ratio of base rent <strong>and</strong> effective rent to market are presentedfor each expiring lease, as well as sub-totals for the lease expiration period.See AlsoLease Expiration Report OptionsLeasing Activity ReportThe Leasing Activity report presents tenant leasing activity by calendar or fiscal year. Sub-totals for eachcalendar or fiscal year include total area, base rent, % of building area, <strong>and</strong> leasing costs.See AlsoLeasing Activity Report Options© 2013 <strong>ARGUS</strong> <strong>Software</strong> Inc. All Rights Reserved. 259
<strong>ARGUS</strong> Enterprise <strong>9.5</strong> & Valuation <strong>DCF</strong> <strong>16</strong>Tenant Cash Flow / LPV ReportThe Tenant Cash Flow / LPV Report presents the projected cash flows <strong>and</strong> lease present value analysisfor one or more tenants or tenant groups in the property. The net tenant cash flow is derived bydeducting leasing costs from the total tenant rental revenue, including base rent, steps, CPI increases,free rents, percentage rents, <strong>and</strong> recoveries.The net tenant cash flows are then discounted for each period to determine the lease present value.Finally, a percentage of the total lease PV for each period’s net cash flow (e.g., year 1, year 2, etc.), aswell as the percentage of the total lease PV attributable to each cash flow line item (e.g., total base rentover the lease term, total recoveries, etc.) is presented.At the top of the report, you can select an individual tenant or tenant group from the drop-down list.Alternatively, the Show All check-box allows you to present results for all tenants sequentially on thereport.Extensive Tenant Cash Flow / LPV Report Options are provided for report begin/end dates <strong>and</strong> thereport year end month. Additional options are provided to hide the lease PV portion of the report or toanalyze the GAAP adjusted cash flows.Lease Valuation Options include the ability to value net cash flows as of the tenant begin date, thereport start date, the property PV date or any other specific calendar date. Additionally, the propertydiscount rate can be overridden for this report, as well as the discounting interval.See AlsoTenant Cash Flow/LPV Report OptionsReport forYou can use the options in the Report for field to create alternate versions of the Tenant Cash Flow/LPVreport. The following options are available from the drop-down list: All Tenants: If you select this option, the report will include all tenants for the property <strong>and</strong> disablethe Include field.© 2013 <strong>ARGUS</strong> <strong>Software</strong> Inc. All Rights Reserved. 260
<strong>ARGUS</strong> Enterprise <strong>9.5</strong> & Valuation <strong>DCF</strong> <strong>16</strong> Tenant Group: If you select this option, the report will allow you to select a specific tenant group inthe Include field. Tenant Classification: If you select this option, the report will allow you to select a tenantclassification in the Include field. Individual Tenant: If you select this option, the report will allow you to select a specific individualtenant in the Include field. System Classification: If you select this option, the report will allow you to select a custom leasestatus or lease type in the Include field.IncludeDepending upon your previous entries, you will be able to choose from several options. Make yourselections of records to include from the drop-down list.Retail Revenue & Sales ReportThe Retail Revenue & Sales report presents sales volume <strong>and</strong> total income by tenant <strong>and</strong> calculates theratio of the total income as a percentage of sales on a tenant by tenant basis.Note: There are no report specific options for the Retail Revenue & Sales Report.© 2013 <strong>ARGUS</strong> <strong>Software</strong> Inc. All Rights Reserved. 261
<strong>ARGUS</strong> Enterprise <strong>9.5</strong> & Valuation <strong>DCF</strong> <strong>16</strong>Recovery Structures Detail ReportThe Recovery Structures Detail report is a dynamic tracking report that can be customized to presentmore or less detail pertaining to the collection of expenses <strong>and</strong> expense groups.<strong>User</strong>s can drill down to see the Recovery Structure detail at an expense/expense group level, or furtherdown to the individual expense level, with details including the year 1 expense amount, the recoverablepercentage <strong>and</strong> year 1 recoverable amount.Note: There are no report specific options for the Recovery Structures Detail report.Lease Break Options ReportThe Lease Break Options report is a summary of available <strong>and</strong> active lease breaks for tenants.Note: There are no specific report options for the Lease Break Options report.© 2013 <strong>ARGUS</strong> <strong>Software</strong> Inc. All Rights Reserved. 262
<strong>ARGUS</strong> Enterprise <strong>9.5</strong> & Valuation <strong>DCF</strong> <strong>16</strong>Reports: Audit<strong>ARGUS</strong> Enterprise provides the following audit reports: Occupancy Lease Audit Percentage Rent Audit Recovery Audit Expense Group Audit ADR (hotels only) RevPAR (hotels only) Loan Amortization Property ResaleOccupancy ReportThe Occupancy report presents a year by year, month by month view of the area occupied <strong>and</strong> %occupancy of the property.Select an option from the Report for field drop-down list. You may choose from the following options: Alternate Building Total Building Total First Floor Offices Industrial Total Office Total Retail Total Storage TotalSee AlsoOccupancy Report Options© 2013 <strong>ARGUS</strong> <strong>Software</strong> Inc. All Rights Reserved. 263
<strong>ARGUS</strong> Enterprise <strong>9.5</strong> & Valuation <strong>DCF</strong> <strong>16</strong>CalculationsAdditional statistics provided on the report include the average annual occupancy <strong>and</strong> total net rentablesize by year. The total space occupied in each month of the analysis. The percentage of space occupied in each month of the analysis. This is the occupied size divided bythe net rentable size. The total of the monthly columns divided by 12. The average property size in each year of the analysis. This is controlled by the Building Area field onthe Property tab.Lease Audit ReportThe Lease Audit Report is a powerful tool for reviewing key cash flow totals, such as potential <strong>and</strong>scheduled base rent, recoveries <strong>and</strong> leasing costs, on a tenant by tenant basis. This useful report alsoincludes area occupancy <strong>and</strong> market rents by tenant.See AlsoLease Audit Report Options© 2013 <strong>ARGUS</strong> <strong>Software</strong> Inc. All Rights Reserved. 264
<strong>ARGUS</strong> Enterprise <strong>9.5</strong> & Valuation <strong>DCF</strong> <strong>16</strong>CalculationsAreaThis section shows the average area of the tenant's space. A tenant that is only in place for a partialanalysis year will be calculated based on tenant size divided by 12 months <strong>and</strong> multiplied by the numberof in-place months.Potential Base RentThis section shows the total potential rent for each tenant. This number does not take vacancy loss orfree rent into account.For example, proposed-vacant suite’s potential base rent is calculated as 1,550 (tenant SF) * $25.50(rent SF/yr) = 39,525.Lost Absorption/Turnover RentLost absorption/turnover rent is rental revenue that is not captured due to the space being vacantbefore a lease begins or down time between leases.For example, vacant space (1 of 13) does not begin their lease until the sixth month of the analysis,tenant size 5,000 SF × base rent is 25.50/ SF/yr = 127,500 ÷ 12 Months = 10,625 × 5 months = 53,125.Free RentFree rent is the rental revenue that is lost due to the free rent allowance allocated to the tenant.Example: Tenant will receive 2 months of free rent at the beginning of their lease. This will be calculatedby dividing their potential base rent by 12. In this case, 39,525/12 = 3,294. There are two months of freerent given in this example so 3,294 x 2 = 6,588.Straight Line Rent AdjustmentThe straight line rent adjustment is the difference between cash <strong>and</strong> book (GAAP) rent calculations.© 2013 <strong>ARGUS</strong> <strong>Software</strong> Inc. All Rights Reserved. 265
<strong>ARGUS</strong> Enterprise <strong>9.5</strong> & Valuation <strong>DCF</strong> <strong>16</strong>Scheduled Base RentThe scheduled base rent is the actual passing rent after the loss adjustments have been made. Thecalculation is potential base rent - absorption & turnover loss <strong>and</strong> free rent.GAAP Rental IncomeAverage the rent including fixed steps <strong>and</strong> free rent for the lease term.Sales VolumeSales volume is the amount of revenue that the retail tenant is projected to make on an annual basis.Percent RentPercent rent is the portion of the sales volume that is being paid back to the property owner as turnoverrent. This will be calculated as (sales volume-breakpoint) multiplied by sales percentage.RecoveriesThe amount of expense reimbursements that are being paid back to the property owner each year. Thisis calculated based on the recovery method applied to each tenant in the Rent Roll.Tenant IncomeTenant income is the total revenue received from each tenant on an annual basis. This is scheduled baserent plus percentage rent plus recoveries.Tenant ImprovementsThe total tenant improvements paid by the property owner as a lease incentive.Leasing CommissionsThe total leasing commissions paid by the property owner to the letting agent.Market RentThe blended value of the tenant's new <strong>and</strong> renewal market rent based on renewal probability.For example:Tenant Size = 30,000 SFRenewal Probability is 75%New Market Rent = $17.00Renewal Market Rent = $<strong>16</strong>.15Results = ($17.00 × 25%)+(<strong>16</strong>.15 × 75%) × tenant size of 30,000 = 490,875The blended rate will then inflate based on the market inflation rate.ADRThe ADR Report is only available in hotel property types. It allows you to view the average daily rate forhotel properties.© 2013 <strong>ARGUS</strong> <strong>Software</strong> Inc. All Rights Reserved. 266
<strong>ARGUS</strong> Enterprise <strong>9.5</strong> & Valuation <strong>DCF</strong> <strong>16</strong>Percentage Rent Audit Report - St<strong>and</strong>ard <strong>and</strong> DetailedThe Percentage Rent Audit Reports are a h<strong>and</strong>y tracking tools for percentage rent calculations. On atenant by tenant basis, the report presents base rents, sales volumes, breakpoints, overage percentages,percentage rents due, <strong>and</strong> percentage rents per unit area. The detailed version of this report, which youcan display by selecting Detail in the Report Format field on the Report Options window, view thecalculations for sales categories, layers, <strong>and</strong> offsets for each tenant in detail.CalculationsAreaThis section shows the tenant area.Base Rent per SFThis section shows the tenant base rent as entered on the Rent Roll.Total Base RentThis section shows the base rent per SF multiplied by the size multiplied by 12.Sales VolumeSales volume is the amount of revenue that the retail tenant is projected to make on an annual basis.BreakpointThis section shows the breakpoint entry method. This can be a fixed amount or a calculated (natural)value.PercentThis section shows the percentage of retail sales, over the breakpoint, which the tenant must pay to theproperty owner.Calculated BreakThis section shows the annual sales breakpoint. This is the retail sales volume below which the tenantdoes not pay a percentage. This can be entered as a fixed amount or as a natural breakpoint. A naturalbreakpoint will be calculated as base rent divided by the overage percentage.% Rent DuePercentage rent due is the amount of percentage rent that the tenant will be obligated to pay in a given© 2013 <strong>ARGUS</strong> <strong>Software</strong> Inc. All Rights Reserved. 267
<strong>ARGUS</strong> Enterprise <strong>9.5</strong> & Valuation <strong>DCF</strong> <strong>16</strong>year. This is calculated as (sales volume - breakpoint) multiplied by sales percentage.% Rent SFThis is the annual percentage rent divided by the tenant's size.Note: The detailed version of this report, which you can display by selecting Detail in the Report Formatfield on the Report Options window, views the calculations for sales categories, layers, <strong>and</strong> offsets foreach tenant in detail.St<strong>and</strong>ard Percentage Rent Audit Report ExampleDetailed Percentage Rent Audit Report ExampleRevPAR ReportThe RevPAR report is only available in hotel properties. It allows you to view the revenue per availableroom.© 2013 <strong>ARGUS</strong> <strong>Software</strong> Inc. All Rights Reserved. 268
<strong>ARGUS</strong> Enterprise <strong>9.5</strong> & Valuation <strong>DCF</strong> <strong>16</strong>Note: While there are no report specific options for the RevPAR report, the Global Report Options canbe used to view the report on a calendar or fiscal year end basis.© 2013 <strong>ARGUS</strong> <strong>Software</strong> Inc. All Rights Reserved. 269
<strong>ARGUS</strong> Enterprise <strong>9.5</strong> & Valuation <strong>DCF</strong> <strong>16</strong>Recovery Audit ReportThe Recovery Audit report is a highly flexible <strong>and</strong> powerful tool for auditing complex recovery structures<strong>and</strong> recovery calculations. This exp<strong>and</strong>able <strong>and</strong> collapsible report details the recovery calculations on atenant-by-tenant, expense- by-expense basis, including gross up’s, recoverable amounts, expense stops,allocation percentages, <strong>and</strong> limits, such as caps <strong>and</strong> floors. Only property-level recovery actuals areavailable within <strong>ARGUS</strong> Enterprise. This report uses forecast data only.See AlsoRecovery Audit Report OptionsCalculationsThe following calculations are included within the report: Tenant name, suite number, area measure, recovery amount. The number of months the tenant occupies the space in each year of the analysis. Average monthly recoverable amount the tenant owes. Period (lease term) <strong>and</strong> lease start <strong>and</strong> end dates, recovery amount. The name of the recovery structure allocated to the tenant. This report is a detailed breakdown of how each tenant is paying their reimbursable expensesthroughout the analysis. The first expense group within the recovery structure. The reimbursement method of the expense group on the previous line. A base year stop or fixed stopamount will calculate the tenant's pro rata over the stop. A net recovery type indicates that the tenantwill pay their share of the total property expenses. The allocation type. The default pro rata calculation (tenant size/property size) is identified by “prorata.” A fixed percentage may also be entered. The individual expense breakdown between the fixed portion (static regardless of occupancy) <strong>and</strong> the© 2013 <strong>ARGUS</strong> <strong>Software</strong> Inc. All Rights Reserved. 270
<strong>ARGUS</strong> Enterprise <strong>9.5</strong> & Valuation <strong>DCF</strong> <strong>16</strong>variable portion (dynamic based upon the occupancy). The next line is the total of the two. The total recoverable amount to be applied to this tenant from this expense group. This number isdetermined by summing the total amount of each expense in this group. When a stop method is used, this line displays the stop amount that the tenant will reimburse over. The amount over the stop. This is the amount that the tenant is responsible for paying. The tenant's pro rata. By default this is calculated as tenant size divided by property size. A fixedpercentage can also be entered. The amount that the tenant will pay towards this expense group. It is calculated by multiplying the netrecoverable amount by the tenant's pro rata. The recovered amount divided by twelve months. The breakdown of the second expense group included in the All Recoverable Expenses structure. The admin fees as a percentage of the recovery amount. The sum of the recovered amount + admin fee lines.© 2013 <strong>ARGUS</strong> <strong>Software</strong> Inc. All Rights Reserved. 271
<strong>ARGUS</strong> Enterprise <strong>9.5</strong> & Valuation <strong>DCF</strong> <strong>16</strong>Expense Group Audit ReportThe Expense Group Audit report is a powerful auditing tool that presents detailed information for eachuser recovery structure in the model, including details associated with each expense, expense group,<strong>and</strong> recovery method within a recovery structure. Furthermore, each expense is broken down into itsfixed <strong>and</strong> variable components along with the assigned recovery method, allocation method, <strong>and</strong> grossup percentage.This report includes the breakdown of all groups in each recovery structure. Each structure is listed onthe left, under which is listed the expense groups included in that structure <strong>and</strong> the individual expensesthat are included in each expense group. This report uses forecast data only.Note: While there are no report specific options for the Expense Group Audit report, the report can beconfigured, via a drop down menu at the top of the report, to display the results for any single recoverystructure or for all user structures within the model. Select the Show All check box to display all theexpense groups in the audit report.© 2013 <strong>ARGUS</strong> <strong>Software</strong> Inc. All Rights Reserved. 272
<strong>ARGUS</strong> Enterprise <strong>9.5</strong> & Valuation <strong>DCF</strong> <strong>16</strong>Loan Amortization ReportThe Loan Amortization report presents a simple loan amortization schedule for any one of the unlimitednumber of loans modeled in the property. This schedule includes beginning balances, proceeds, interestrates, amortized payments, interest payments, principal payments <strong>and</strong> ending balances on a periodicbasis.CalculationsLoan NameThis section shows the name of the loan.Loan TypeThis section shows the type of loan. Loans can be set up as amortized or interest only.Loan Start DateThis section shows the date on which the loan begins.Loan TermThis section shows the loan term in months.DateThis section shows the analysis periods in which the loan is active.Beginning BalanceThis section shows the loan balance at the beginning of each period.ProceedsThis section shows the amount being borrowed with this loan.Interest RateThis section shows the interest rate for the loan.Interest PaymentsThis section shows the interest payments made on the loan in each period.Balloon PaymentThis section shows the amount of the balloon payment made to pay off the balance of the loan.© 2013 <strong>ARGUS</strong> <strong>Software</strong> Inc. All Rights Reserved. 273
<strong>ARGUS</strong> Enterprise <strong>9.5</strong> & Valuation <strong>DCF</strong> <strong>16</strong>Fund DeficitsThis section shows the amount of funding provided to cover deficit (shortfall) cash flow duringoperations.Ending BalanceThe period end balance of the loan is shown in the final column. This is the outst<strong>and</strong>ing balance of theloan calculated by subtracting principal <strong>and</strong> balloon payments from the beginning balance <strong>and</strong> addingany back <strong>and</strong> deficit funding in that period.Amortized PaymentsThis section shows the total amortized payments including interest <strong>and</strong> principal for the amortized loan.Interest PaymentsThis section shows the interest portion of the amortized payment.Principal PaymentsThis section shows the principal portion of the amortized payment.Note: While there are no report specific options for the Loan Amortization report, the Global ReportOptions can be used to view the schedule on a monthly, quarterly, semi-annual or yearly basis.Property Resale Audit ReportThe Property Resale Audit report provides you with the details of how the resale value of the property iscalculated.© 2013 <strong>ARGUS</strong> <strong>Software</strong> Inc. All Rights Reserved. 274
<strong>ARGUS</strong> Enterprise <strong>9.5</strong> & Valuation <strong>DCF</strong> <strong>16</strong>Reports: ReviewTo access the review reports, select the Review tab in the Reports section of the Property Editor. <strong>ARGUS</strong>Enterprise has a unique data validation review option. Once you have completed any amount of datainput, the program provides an automated review of potential input errors that may have a materialimpact on the cash flows <strong>and</strong> valuation.Identical column headers will be displayed for the following reports: Data Review Details Import Review Details Calculation Review Details Validation Listing Audit LogItem NameThis column will display the item name. You can collapse/exp<strong>and</strong> specific areas on the list.IconThis column will display the warning icon.SeverityThis column will display the severity level.MessageThis column will display the messages specific to that item if you exp<strong>and</strong> the item. If there are nowarnings or errors, this column will not be displayed.Data Review DetailsThis Data Review Details report will describe relevant warnings regarding input data. Click the arrow tothe left of each item in the Item Name column to display information in the other columns.See AlsoImporting Data to Chart of Accounts© 2013 <strong>ARGUS</strong> <strong>Software</strong> Inc. All Rights Reserved. 275
<strong>ARGUS</strong> Enterprise <strong>9.5</strong> & Valuation <strong>DCF</strong> <strong>16</strong>Import Review DetailsThe Import Review Details report describe transformation issues or limitations with respect to dataimported from external sources, such as <strong>ARGUS</strong> Valuation-Cashflow. Click the arrow to the left of eachitem in the Item Name column to display information in the other columns.Some examples of problems this feature will reveal are as follows: Leases that run well over the length of the projection Auto-lease past the system default of 99 months Date formats entered incorrectly Leases with start dates which come after their end dates Residual Sale date which precedes the analysis start date Negative area measure entries Percentage entries which exceed 100% Occupancy in excess of 100% Tenants assigned generic base year stops whose lease begins prior to the analysis start date Market Rental Rates which may be excessively high (i.e. over 1,000) The same account number used more than once.See AlsoData Import Validation RulesCalculation Review DetailsThe Calculation Review Details report describes issues regarding general calculation resultsexpectations. Click the arrow to the left of each item in the Item Name column to display information inthe other columns.See AlsoRent RollMulti-Family Rent Roll© 2013 <strong>ARGUS</strong> <strong>Software</strong> Inc. All Rights Reserved. 276
<strong>ARGUS</strong> Enterprise <strong>9.5</strong> & Valuation <strong>DCF</strong> <strong>16</strong>Validation ListingThe Validation Listing report describes issues regarding general input parameters. Click the arrow to theleft of each item in the Item Name column to display information in the other columns.Audit LogThe Audit Log will display several columns of audit data that you can use to inspect the history <strong>and</strong>nature of changes made to property asset models within a specified scenario over time. St<strong>and</strong>ardsorting <strong>and</strong> filtering are available.The following comm<strong>and</strong>s are available in the Audit section of the ribbon:Purge Audit LogIf you have Edit privileges, the Purge Audit Log button will allow you to purge the Audit Logs before aspecified date.Export Asset VersionThe Export Asset Version button will allow you to export the property model as an AVUX file.Export to ExcelThe Export to Excel button will allow you to export the property model as an Excel file.From/To DatesEnter a start <strong>and</strong> end date in the From <strong>and</strong> To fields. Click the Search button to call up the audit trail forthose dates or to refresh the view.LocationView the file location information for the specific portfolio, scenario, <strong>and</strong> property asset.NameView the name for the property asset.VersionView the update version of the property asset.© 2013 <strong>ARGUS</strong> <strong>Software</strong> Inc. All Rights Reserved. 277
<strong>ARGUS</strong> Enterprise <strong>9.5</strong> & Valuation <strong>DCF</strong> <strong>16</strong><strong>User</strong>View the user name who made the changes.Time StampView the time stamp when changes were made.Audit TriggerView the trigger that caused the audit of the change.Audit LevelView the audit level associated with the trigger.<strong>AE</strong> VersionView the version of <strong>ARGUS</strong> Enterprise used to make the changes.DescriptionView the description of the property asset.See AlsoAudit TrailReporting OptionsYou can generate various property <strong>and</strong> portfolio reports for the analysis period. While on each reportscreen, choose the Report Options icon from the top ribbon. The Report Options window will display theGlobal tab. Certain reports will display a second tab (named for the current report) where you can selectreport specific options.You can choose from the following manual help topics:Printing ReportsGlobal Report OptionsReports <strong>and</strong> ChartsRepertoire Reporting<strong>ARGUS</strong> Add-In (Excel)© 2013 <strong>ARGUS</strong> <strong>Software</strong> Inc. All Rights Reserved. 278
<strong>ARGUS</strong> Enterprise <strong>9.5</strong> & Valuation <strong>DCF</strong> <strong>16</strong>Report Options: GlobalTo display <strong>and</strong> change global report options, choose the Report Options button on the ribbon.The Global Settings tab on the Report Settings window allows you to change report settings globally.This tab is available regardless of the currently displayed report. The options that are available forspecific reports depend upon the report that is currently displayed. For example, when the PropertySummary is displayed, the Property Summary tab is available on the Report Settings window; when theCash Flow report is displayed, the Cash Flow tab will be available.See AlsoReport Options: Property SummaryReport Options: Cash FlowReport Options: SensitivityReport Options: Lease SummaryDatesThe Dates section allows you to specify general reporting dates.Begin Date / As of DateThis field allows you to indicate the date on which reporting is to begin. To enter a specific date, chooseEnter Date <strong>and</strong> enter the date in the field to the right. If you want reporting to begin on the analysisstart date, leave the default, Analysis Start, selected in this field.End DateThis field allows you to indicate the date on which reporting is to end. To enter a specific date, chooseEnter Date <strong>and</strong> enter the date in the field to the right. If you want reporting to end on the analysis enddate, leave the default, Analysis End, selected in this field.© 2013 <strong>ARGUS</strong> <strong>Software</strong> Inc. All Rights Reserved. 279
<strong>ARGUS</strong> Enterprise <strong>9.5</strong> & Valuation <strong>DCF</strong> <strong>16</strong>Report Year EndThis field allows you to indicate the report year end. To enter a specific number of years, select EnterReport Y/E <strong>and</strong> enter the number of years in the field to the right. If you want the report year end to bethe same as the property year end, leave the default, Same as Property Y/E, selected in this field.Printing FormatThe Printing Format section allows you to specify which information is to be included on reports.Use Selected DataThe default option is Forecast Only.Print IntervalSelect the print interval you want to use in the report. You may choose from the following options: Monthly: If you select this option, the report will include data in monthly intervals. Quarterly: If you select this option, the report will include data in quarterly intervals. Semi-Annually: If you select this option, the report will include data in semi-annual intervals. Annually: If you select this option, the report will include data in annual intervals.Annual Print Interval BeginsIf you want to specify a number of years until an annual print interval begins, select Enter Years <strong>and</strong>enter the number of years in the field to the right. The print interval will revert to yearly after thespecified number of years.Print Account NumberSelect either Yes or No in this field to indicate whether account numbers will be included on reports.Print Amounts per AreaSelect either Yes or No in this field to indicate whether rates per unit area will be included on reports.Print Final TotalSelect either Yes or No in this field to indicate whether final totals will be included on reports.Print Row if Amounts are all ZeroSelect either Yes or No in this field to indicate whether rows containing only zeros will be included onreports.Print Date <strong>and</strong> TimeSelect either Yes or No in this field to indicate whether the print date <strong>and</strong> time should be included onreports.Percentages Display FormatSelect the format you want to use for percentages.Tenant Report OptionsThis section allows you to specify settings for tenant reports.Tenants to IncludeThis field allows you to select specific tenants to be included on reports. If you choose Selected Tenants,click the Select Tenants link to the right of the field to display a window where you can select specific© 2013 <strong>ARGUS</strong> <strong>Software</strong> Inc. All Rights Reserved. 280
<strong>ARGUS</strong> Enterprise <strong>9.5</strong> & Valuation <strong>DCF</strong> <strong>16</strong>tenants for tenant reports.Lease Periods to IncludeChoose the lease periods you want to include in the report. You may choose from the following options: All Lease Periods: If you select the this option, the report will include lease period data by all leaseperiods. Base <strong>and</strong> Options: If you select this option, the report will include lease period data by base <strong>and</strong>options. Base Only: If you select this option, the report will include lease period data by base only. Market Only: If you select this option, the report will include lease period data by market only.Sort OrderChoose the sort order for reports. You may choose from the following options: Screen Order: If you select this option, the report will sort data by screen order. Screen Order Descending: If you select this option, the report will sort data by screen order indescending order. Suite Number: If you select this option, the report will sort data by suite number. Suite Number Descending: If you select this option, the report will sort data by suite number indescending order. Tenant Name: If you select this option, the report will sort data by tenant name. Tenant Name Descending: If you select this option, the report will sort data by tenant name indescending order.Print Lease IDSelect either Yes or No in this field to indicate whether you want to print Lease IDs on reports.© 2013 <strong>ARGUS</strong> <strong>Software</strong> Inc. All Rights Reserved. 281
<strong>ARGUS</strong> Enterprise <strong>9.5</strong> & Valuation <strong>DCF</strong> <strong>16</strong>Report Options: Cash FlowTo display <strong>and</strong> change report options, choose the Report Options button on the ribbon.The Global tab on the Report Settings window allows you to change report settings globally. This tab isavailable regardless of the currently displayed report. The options that are available for specific reportsdepend upon the report that is currently displayed. For example, when the Property Summary isdisplayed, the Occupancy tab is available on the Report Settings window; when the Occupancy report isdisplayed, the Occupancy tab will be available.See AlsoReport Options: GlobalProperty ReportsDatesThe Dates section allows you to specify general reporting dates.Begin DateThis field allows you to indicate the date on which reporting is to begin. To enter a specific date, chooseEnter Date <strong>and</strong> enter the date in the field to the right. If you want reporting to begin on the analysisstart date, choose Analysis Start. If you want to use the global settings, leave the default, Use GlobalSetting, selected in this field.End DateThis field allows you to indicate the date on which reporting is to end. To enter a specific date, chooseEnter Date <strong>and</strong> enter the date in the field to the right. If you want reporting to end on the analysis enddate, choose Analysis End. If you want to use the global settings, leave the default, Use Global Setting,selected in this field.© 2013 <strong>ARGUS</strong> <strong>Software</strong> Inc. All Rights Reserved. 282
<strong>ARGUS</strong> Enterprise <strong>9.5</strong> & Valuation <strong>DCF</strong> <strong>16</strong>Report Year EndThis field allows you to indicate the report year end. To enter a specific number of years, select EnterReport Y/E <strong>and</strong> enter the number of years in the field to the right. If you want the report year end to bethe same as the property year end, choose Same as Property Y/E. If you want to use the global settings,leave the default, Use Global Setting, selected in this field.Printing FormatThe Printing Format section allows you to specify which information will be included on reports.Use Selected DataSelect the data you want to use in the report. Your choice of data combinations will determine thevalues used. The options from which you may choose are dependent upon your current portfolio detailsettings. Depending upon your settings, the following options may be available: Use Global Setting: If you select the this option, the report will use global settings to determinevalues. Actual + Budget + Forecast: If you select the this option, the report will use actual, budget, <strong>and</strong>forecast data to determine values. Budget + Forecast: If you select the this option, the report will use budget <strong>and</strong> forecast data todetermine values. Forecast Only: If you select the this option, the report will use only forecast data to determine values.Include GAAP AdjustmentsSelect either Yes or No in this field to indicate whether the adjustments for GAAP are to be included onthe report. When Yes is selected, incentive amortization will be displayed instead of the cash incentiveresult.Print IntervalSelect the print interval you want to include in the report. You may choose from the following options: Monthly Quarterly Semi-Annually AnnuallyAnnual Print Interval BeginsIf you want to specify a number of years until an annual print interval begins, select Enter Years <strong>and</strong>enter the number of years in the field to the right. The print interval will revert to yearly after thespecified number of years.Print Account NumberSelect either Yes or No in this field to indicate whether account numbers are to be included on thereport.Print Amounts per AreaSelect either Yes or No in this field to indicate whether rates per unit area are to be included on thereport.Print Final TotalSelect either Yes or No in this field to indicate whether final totals are to be included on the report.© 2013 <strong>ARGUS</strong> <strong>Software</strong> Inc. All Rights Reserved. 283
<strong>ARGUS</strong> Enterprise <strong>9.5</strong> & Valuation <strong>DCF</strong> <strong>16</strong>Print Row if Amounts are all ZeroSelect either Yes or No in this field to indicate whether rows containing only zeros are to be included onthe report.Print Multifamily Key StatisticsSelect either Yes or No in this field to indicate whether the multifamily key statistics are to be includedon the report.Print Multifamily Detail LinesSelect either Yes or No in this field to indicate whether the multifamily detail lines are to be included onthe report.Miscellaneous Rent FormatSelect the miscellaneous rent format you want to use in the report. You may choose from the followingoptions: In Total: If you select this option, the report will include miscellaneous rent on one row within RentalRevenue below Scheduled Base Rent. This row will display the total of all miscellaneous rent for alltenants in the property. By Account: If you select this option, the report will include miscellaneous rent will in a new sectionwithin Rental Revenue below Scheduled Base Rent. Entries with account numbers will be consolidatedby them. Entries without account numbers will be consolidated by name.Incentives FormatSelect the incentives format you want to use in the report. You may choose from the following options: In Total: If you select this option, the report will include incentives data in total. By Account: If you select this option, the report will include incentives data by account number (ifavailable) or name.Recovery Results FormatSelect the recovery results format you want to use in the report. You may choose from the followingoptions: In Total: If you select this option, the report will include recovery results data in total. By Recovery Method: If you select this option, the report will include recovery results data byrecovery method. By Operating Expense: If you select this option, the report will include recovery results data byoperating expense.Operating Expenses FormatSelect the operating expenses format you want to use in the report. You may choose from the followingoptions: St<strong>and</strong>ard: If you select this option, the report will include operating expenses data in st<strong>and</strong>ard order. By Recoverable Amount: If you select this option, the report will break out operating expenses datainto Recoverable <strong>and</strong> Non-recoverable sections. Note if you select the By Recoverable Amount option,the report will display forecasted amounts even if you selected the Actual + Forecast option since allrecoveries are calculated using forecast data. All other cash flow items on the report will use actuals© 2013 <strong>ARGUS</strong> <strong>Software</strong> Inc. All Rights Reserved. 284
<strong>ARGUS</strong> Enterprise <strong>9.5</strong> & Valuation <strong>DCF</strong> <strong>16</strong>data through the actual values end date. After that date, forecast amounts will be included.Print Occupancy SummarySelect either Yes or No in this field to indicate whether the tenant occupancy summary will be includedon the report.Print Memo ItemsSelect either Yes or No in this field to indicate whether any memo items will be included on the report.Level of Revenue/Expense DetailSelect the level of detail for revenues <strong>and</strong> expenses you want to use in the report. You may choose fromthe following options: Show All: If you select this option, the report will include headers, accounts, <strong>and</strong> details for revenue<strong>and</strong> expenses. Show All - Simple: If you select this option, the report will include headers <strong>and</strong> hide accounts <strong>and</strong>details for revenue <strong>and</strong> expenses. Show Accounts: If you select this option, the report will include accounts <strong>and</strong> details for revenue <strong>and</strong>expenses. Show Accounts - Simple: If you select this option, the report will include accounts <strong>and</strong> hide details forrevenue <strong>and</strong> expenses. Aggregate All: If you select this option, the report will aggregate Rev/Ex data for revenue <strong>and</strong>expenses.Print NotesSelect either Yes or No in this field to indicate whether expense notes will be included on the report.Percentage Rent Results FormatSelect the percentage rent results format you want to use in the report. You may choose from thefollowing options: In Total: If you select this option, the report will include the total for percentage rent results. By Tenant Sales Category: If you select this option, the report will include percentage rent results bytenant sales category.Show Non-Operating ExpensesSelect either Yes or No (default) to indicate whether you want to include non-operating expenses in thereport.Note: When non-operating expenses are used in percent of other calculations, they will be includedeven if you select No in the Show Non-Operating Expenses field.Print Amounts Per Occupied RoomSelect either Yes or No to indicate whether amounts per occupied room will be included in the report.This field is only available in hotel properties.Print Amounts Per Available RoomSelect either Yes or No to indicate whether amounts per available room will be included in the report.This field in only available in hotel properties.© 2013 <strong>ARGUS</strong> <strong>Software</strong> Inc. All Rights Reserved. 285
<strong>ARGUS</strong> Enterprise <strong>9.5</strong> & Valuation <strong>DCF</strong> <strong>16</strong>Print Amounts Per RoomSelect either Yes or No to indicate whether amounts per room will be included. This field is onlyavailable in hotel properties.Print PercentagesSelect either Yes or No to indicate whether percentages will be included. This field in only available inhotel properties.Print ADR SummarySelect either Yes or No to indicate whether an ADR Summary will be included. This field is only availablein hotel properties.Print RevPAR SummarySelect either Yes or No to indicate whether a RevPAR Summary will be included. This field in onlyavailable in hotel properties.Report Options: Executive SummaryTo display <strong>and</strong> change report options, choose the Report Options button on the ribbon.The Global tab on the Report Settings window allows you to change report settings globally. This tab isavailable regardless of the currently displayed report. The options that are available for specific reportsdepend upon the report that is currently displayed. For example, when the Property Summary isdisplayed, the Property Summary tab is available on the Report Settings window; when the Cash Flowreport is displayed, the Cash Flow tab will be available.See AlsoReport Options: GlobalPrinting FormatThe Printing Format section allows you to specify which information is to be include on reports.Use Selected DataSelect the data you wish to use in the report. Your choice of data combinations will determine thevalues used in the report. The options from which you may choose are dependent upon your currentportfolio detail settings. Depending upon your settings, the following options may be available: Use Global Setting Forecast Only© 2013 <strong>ARGUS</strong> <strong>Software</strong> Inc. All Rights Reserved. 286
<strong>ARGUS</strong> Enterprise <strong>9.5</strong> & Valuation <strong>DCF</strong> <strong>16</strong>Report Options: AssumptionsTo display <strong>and</strong> change report options, choose the Report Options button on the ribbon.The Global tab on the Report Settings window allows you to change report settings globally. This tab isavailable regardless of the currently displayed report. The options that are available for specific reportsdepend upon the report that is currently displayed. For example, when the Property Summary isdisplayed, the Property Summary tab is available on the Report Settings window; when the Cash Flowreport is displayed, the Cash Flow tab will be available.See AlsoReport Options: GlobalProperty ReportsDatesThe Dates section allows you to specify general reporting dates.Begin DateThis field allows you to indicate the date on which reporting is to begin. To enter a specific date, chooseEnter Date <strong>and</strong> enter the date in the field to the right. If you want reporting to begin on the analysisstart date, choose Analysis Start. If you want to use the global settings, leave the default, Use GlobalSetting, selected in this field.End DateThis field allows you to indicate the date on which reporting is to end. To enter a specific date, chooseEnter Date <strong>and</strong> enter the date in the field to the right. If you want reporting to end on the analysis enddate, choose Analysis End. If you want to use the global settings, leave the default, Use Global Setting,selected in this field.Report Year EndThis field allows you to indicate the report year end. To enter a specific number of years, select EnterReport Y/E <strong>and</strong> enter the number of years in the field to the right. If you want the report year end to bethe same as the property year end, choose Same as Property Y/E. If you want to use the global settings,leave the default, Use Global Setting, selected in this field.© 2013 <strong>ARGUS</strong> <strong>Software</strong> Inc. All Rights Reserved. 287
<strong>ARGUS</strong> Enterprise <strong>9.5</strong> & Valuation <strong>DCF</strong> <strong>16</strong>Printing FormatThe Printing Format section allows you to specify which information is to be included on reports.Print IntervalSelect the print interval you want to use in the report. You may choose from the following options: Monthly: If you select this option, the report will include data in monthly intervals. Quarterly: If you select this option, the report will include data in quarterly intervals. Semi-Annually: If you select this option, the report will include data in semi-annual intervals. Yearly: If you select this option, the report will include data in yearly intervals.Annual Print Interval BeginsIf you want to specify a number of years until an annual print interval begins, select Enter Years <strong>and</strong>enter the number of years in the field to the right. The print interval will revert to yearly after thespecified number of years.Report Options: Property SummaryTo display <strong>and</strong> change report options, choose the Report Options button on the ribbon.The Global tab on the Report Settings window allows you to change report settings globally. This tab isavailable regardless of the currently displayed report. The options that are available for specific reportsdepend upon the report that is currently displayed. For example, when the Property Summary isdisplayed, the Property Summary tab is available on the Report Settings window; when the Cash Flowreport is displayed, the Cash Flow tab will be available.See AlsoReport Options: GlobalDashboard ReportsUpper ChartThe Upper Chart section allows you to change the display options on the upper portion of the PropertySummary cash flow.DataSelect the types of data you want to include in the report. You may choose from the following options: Annual Resale: If you select this option, the report will include data for annual resale. Average Occupancy: If you select this option, the report will include data for the average occupancy. Cash Flow Before Debt Service: If you select this option, the report will include data for cash flow© 2013 <strong>ARGUS</strong> <strong>Software</strong> Inc. All Rights Reserved. 288
<strong>ARGUS</strong> Enterprise <strong>9.5</strong> & Valuation <strong>DCF</strong> <strong>16</strong>before debt service. Cash Flow Before Loan Proceeds: If you select this option, the report will include data for cash flowbefore loan proceeds. Cash Flow Growth: If you select this option, the report will include data for cash flow growth. Debt Coverage Ratio: If you select this option, the report will include data for debt coverage ratio. IRR Leveraged: If you select this option, the report will include data for IRR leveraged. IRR UnLeveraged: If you select this option, the report will include data for IRR unleveraged. Loan to Direct Cap Value: If you select this option, the report will include data for loan to direct capvalue. Net Sale Price: If you select this option, the report will include data for net sale price. Net Sale Proceeds: If you select this option, the report will include data for net sale proceeds. NOI Growth: If you select this option, the report will include data for NOI growth. NOI vs Cash Flow: If you select this option, the report will include data for NOI vs cash flow. PV Cash Flow: If you select this option, the report will include data for PV cash flow. PV Cash Flow Including Residual Leveraged: If you select this option, the report will include data forPV cash flow including residual leveraged. PV Cash Flow Including Residual Unleveraged: If you select this option,the report will include data forPV cash flow including residual unleveraged. PV Cash Flow Unleveraged: If you select this option, the report will include data for PV cash flowunleveraged. PV Residual: If you select this option, the report will include data for PV residual. PV Residual Unleveraged: If you select this option, the report will include data for PV residualunleveraged.TypeSelect the type of chart you want to use to represent data in the report. You may choose from thefollowing options: Bar: If you select this option, the report will represent data using a bar chart. Area: If you select this option, the report will represent data using an area chart.Lower ChartThe Lower Chart section allows you to change the display options on the lower portion of the PropertySummary cash flow.DataSelect the types of data you want to include in the report. You may choose from the following options: Annual Resale: If you select this option, the report will include data for annual resale.© 2013 <strong>ARGUS</strong> <strong>Software</strong> Inc. All Rights Reserved. 289
<strong>ARGUS</strong> Enterprise <strong>9.5</strong> & Valuation <strong>DCF</strong> <strong>16</strong> Average Occupancy: If you select this option, the report will include data for the average occupancy. Cash Flow Before Debt Service: If you select this option, the report will include data for cash flowbefore debt service. Cash Flow Before Loan Proceeds: If you select this option, the report will include data for cash flowbefore loan proceeds. Cash Flow Growth: If you select this option, the report will include data for cash flow growth. Debt Coverage Ratio: If you select this option, the report will include data for debt coverage ratio. IRR Leveraged: If you select this option, the report will include data for IRR leveraged. IRR UnLeveraged: If you select this option, the report will include data for IRR unleveraged. Loan to Direct Cap Value: If you select this option, the report will include data for loan to direct capvalue. Net Sale Price: If you select this option, the report will include data for net sale price. Net Sale Proceeds: If you select this option, the report will include data for net sale proceeds. NOI Growth: If you select this option, the report will include data for NOI growth. NOI vs Cash Flow: If you select this option, the report will include data for NOI vs cash flow. PV Cash Flow: If you select this option, the report will include data for PV cash flow. PV Cash Flow Including Residual Leveraged: If you select this option, the report will include data forPV cash flow including residual leveraged. PV Cash Flow Including Residual Unleveraged: If you select this option,the report will include data forPV cash flow including residual unleveraged. PV Cash Flow Unleveraged: If you select this option, the report will include data for PV cash flowunleveraged. PV Residual: If you select this option, the report will include data for PV residual. PV Residual Unleveraged: If you select this option, the report will include data for PV residualunleveraged.TypeSelect the type of chart you want to use in the report. You may choose from the following options: Bar: If you select this option, the report will represent data using a bar chart. Area: If you select this option, the report will represent data using an area chart.Printing FormatUse Selected DataSelect the display method you want to use for the report. You may choose from the following options: Use Global Setting: If you select the this option, the report will use global setting data to determinevalues.© 2013 <strong>ARGUS</strong> <strong>Software</strong> Inc. All Rights Reserved. 290
<strong>ARGUS</strong> Enterprise <strong>9.5</strong> & Valuation <strong>DCF</strong> <strong>16</strong> Forecast Only: If you select the this option, the report will use only forecast data to determine values.Report Options: Tenant SummaryTo display <strong>and</strong> change report options, choose the Report Options button on the ribbon.The Global tab on the Report Settings window allows you to change report settings globally. This tab isavailable regardless of the currently displayed report. The options that are available for specific reportsdepend upon the report that is currently displayed. For example, when the Property Summary isdisplayed, the Property Summary tab is available on the Report Settings window; when the Cash Flowreport is displayed, the Cash Flow tab will be available.See AlsoReport Options: GlobalDashboard ReportsUpper ChartThe Upper Chart section allows you to change the display options on the upper portion of the TenantSummary cash flow.DataSelect the data you want to include in the report. You may choose from the following options: Average Occupancy Percent: If you select this option, the report will include average occupancypercent. Lease Expirations: If you select this option, the report will include lease expirations. Lease Expirations by Type: If you select this option, the report will include lease expirations by type.TypeSelect the type of chart you want to use in the report. You may choose from the following options: Bar: If you select this option, the report will represent data using a bar chart. Area: If you select this option, the report will represent data using an area chart.© 2013 <strong>ARGUS</strong> <strong>Software</strong> Inc. All Rights Reserved. 291
<strong>ARGUS</strong> Enterprise <strong>9.5</strong> & Valuation <strong>DCF</strong> <strong>16</strong>Lower ChartThe Lower Chart section allows you to change the display options on the lower portion of the TenantSummary cash flow.DataSelect the data you want to include in the report. You may choose from the following options: Average Occupancy Percent: If you select this option, the report will include average occupancypercent. Lease Expirations: If you select this option, the report will include lease expirations. Lease Expirations by Type: If you select this option, the report will include lease expirations by type.TypeSelect the type of chart you want to use in the report. You may choose from the following options: Bar: If you select this option, the report will represent data using a bar chart. Area: If you select this option, the report will represent data using an area chart.© 2013 <strong>ARGUS</strong> <strong>Software</strong> Inc. All Rights Reserved. 292
<strong>ARGUS</strong> Enterprise <strong>9.5</strong> & Valuation <strong>DCF</strong> <strong>16</strong>Report Options: Budget ComparisonTo display <strong>and</strong> change report options, choose the Report Options button on the ribbon.The Global tab on the Report Settings window allows you to change report settings globally. This tab isavailable regardless of the currently displayed report. The options that are available for specific reportsdepend upon the report that is currently displayed. For example, when the Property Summary isdisplayed, the Property Summary tab is available on the Report Settings window; when the Cash Flowreport is displayed, the Cash Flow tab will be available.See AlsoReport Options: GlobalProperty ReportsDatesBegin DateThis field allows you to indicate the date on which reporting is to begin. You may choose from thefollowing options: Use Global Setting: If you select this option, the report will use the global settings for the begin date. Enter Date: If you select this option, the report will use the date you enter for the begin date. Analysis Start: If you select this option, the report will use the analysis start for the begin date.Years of ActualsIndicate whether you want to display one year or two years of actuals on the report. The number of© 2013 <strong>ARGUS</strong> <strong>Software</strong> Inc. All Rights Reserved. 293
<strong>ARGUS</strong> Enterprise <strong>9.5</strong> & Valuation <strong>DCF</strong> <strong>16</strong>actuals columns on the report depends upon the selection in this field.Years of ForecastIndicate whether you want to display one year or two years of projected data on the report. The numberof projected data columns depends upon the selection in this field.Printing FormatInclude GAAP AdjustmentsIndicate whether you want to include incentive amortization, where applicable, instead of the cashincentive result. Note the display of amortization amounts will vary according to the selection in theIncentives Format field.Print IntervalSelect the print interval for the report. You may choose from the following options: Monthly Quarterly YearlyPrint Account NumberIndicate whether you want to print account numbers on the report.Print Amounts Per AreaSelect the method you want to use for including amounts per area in the report. You may choose fromthe following options: All data sets: If you select this option, the report will use all data sets for amounts per area. Actuals: If you select this option, the report will use actuals data for amounts per area. Budget: If you select this option, the report will use budget data for amounts per area. Reforecast: If you select this option, the report will use reforecast data for amounts per area. Projected: If you select this option, the report will use projected data for amounts per area. None: If you select this option, the report will not include data for amounts per area.Print Row if Amounts are all ZeroIndicate whether you want to print rows when the corresponding amounts in those rows are all zeros.Miscellaneous Rent FormatSelect the miscellaneous rent format you want to use in the report. You may choose from the followingoptions: In Total: If you select this option, the report will include miscellaneous rent on one row within theRental Revenue section below the Scheduled Base Rent row. This row will display the total of allmiscellaneous rent for all tenants in the property.. By Account: If you select this option, the report will include miscellaneous rent will in a new sectionwithin the Rental Revenue section below the Scheduled Base Rent row. Entries with account numberswill be consolidated by them. Entries without account numbers will be consolidated by name.© 2013 <strong>ARGUS</strong> <strong>Software</strong> Inc. All Rights Reserved. 294
<strong>ARGUS</strong> Enterprise <strong>9.5</strong> & Valuation <strong>DCF</strong> <strong>16</strong>Incentives FormatSelect the incentives format you want to use in the report. You may choose from the following options: In Total: If you select this option, the report will include incentives data in total for all tenants in theproperty. By Account: If you select this option, the report will include incentives data by account number (ifavailable) or name.Recovery Results FormatSelect the recovery results format you want to use in the report. You may choose from the followingoptions: In Total: If you select this option, the report will format recovery results data by total. By Recovery Method: If you select this option, the report will format recovery results by recoverymethod. By Operating Expense: If you select this option, the report will format recovery results data byoperating expense.Print Occupancy SummaryIndicate whether you want to print the occupancy summary.Print ADR SummaryIndicate whether you want to print an ADR summary.Print RevPAR SummaryIndicate whether you want to print a RevPAR summary.Print Memo ItemsIndicate whether you want to print memo items.Level of Revenue/Expense DetailSelect the level of revenue <strong>and</strong> expense detail you want to include in the report. You may choose fromthe following options: Show All: If you select this option, the report will include headers, accounts, <strong>and</strong> details for revenue<strong>and</strong> expense data. Show All - Simple: If you select this option, the report will include headers <strong>and</strong> hide accounts <strong>and</strong>details for revenue <strong>and</strong> expense data. Show Accounts: If you select this option, the report will include accounts <strong>and</strong> details for revenue <strong>and</strong>expense data. Show Accounts - Simple: If you select this option, the report will include accounts <strong>and</strong> hide details forrevenue <strong>and</strong> expense data. Aggregate All: If you select this option, the report will aggregate data for revenue <strong>and</strong> expense data.Print NotesIndicate whether you want to print notes.© 2013 <strong>ARGUS</strong> <strong>Software</strong> Inc. All Rights Reserved. 295
<strong>ARGUS</strong> Enterprise <strong>9.5</strong> & Valuation <strong>DCF</strong> <strong>16</strong>Percentage Rent Results FormatSelect the percentage rent results format.Show Non-Operating ExpensesSelect either Yes or No (default) to indicate whether you want to display non-operating expenses in thereport.Note: If you elect to show Non-Operating Expenses, the report will (1) display Non-Operating Expensesafter NOI <strong>and</strong> above Capital Expenditure; <strong>and</strong> (2) calculate all totals after Non-Operating Expenses toinclude them.Show Variance 1-3The Variance fields allow you to select the types of variance you want to include on the report. Onceyou have selected a variance, that selection will not be available in the next variance field. For example,if you select Actuals in the Variance 1 field, it will not be available for selection in the Variance 2 field. Actuals: If you select this option, the report will include variance for actuals data. Budget: If you select this option, the report will include variance for budget data. Reforecast: If you select this option, the report will include variance for reforecast data. Projected: If you select this option, the report will include variance for projected data. None (not available in Variance 1 field): If you select this option, the report will not include variancefrom that field.Print VarianceSelect the method you want to use for representing variance in the report. You may choose from thefollowing options: Amount: If you select this option, the report will represent variance as an amount. Percent: If you select this option, the report will represent variance as a percentage. Both: If you select this option, the report will represent variance as both an amount <strong>and</strong> a percentage.Miscellaneous Rent FormatSelect the format you want to use for displaying miscellaneous rent. You may choose from the followingoptions in the drop-down list: In Total By AccountIncentives FormatSelect the format you want to use for displaying incentives. You may choose from the following optionsin the drop-down list: In Total By AccountReport Options: Month <strong>and</strong> Year to Date VarianceTo display <strong>and</strong> change report options, choose the Report Options button on the ribbon.© 2013 <strong>ARGUS</strong> <strong>Software</strong> Inc. All Rights Reserved. 296
<strong>ARGUS</strong> Enterprise <strong>9.5</strong> & Valuation <strong>DCF</strong> <strong>16</strong>The Global tab on the Report Settings window allows you to change report settings globally. This tab isavailable regardless of the currently displayed report. The options that are available for specific reportsdepend upon the report that is currently displayed. For example, when the Property Summary isdisplayed, the Property Summary tab is available on the Report Settings window; when the Cash Flowreport is displayed, the Cash Flow tab will be available.See AlsoReport Options: GlobalProperty ReportsDatesBegin DateThis field allows you to indicate the date on which reporting is to begin. You may choose from thefollowing options: Use Global Setting: If you select this option, the report will use the global setting for the begin date. Enter Date: If you select this option, the report will use the date you enter for the begin date. Analysis Start: If you select this option, the report will use the analysis start for the begin date.Report OptionsFiscal Year StartSelect the month in which the fiscal year begins from the drop-down list in this field.First Column Data TypeSelect the type of data you want to display in the first column of the report. You may choose from thefollowing options: Reforecast: If you select this option, the report will include reforecast data in the first column. Budget: If you select this option, the report will include budget data in the first column.Level of Revenue/Expense DetailSelect the level of revenue <strong>and</strong> expense detail you want to use in the report. You may choose from thefollowing options: Show All: If you select this option, the report will show headers, accounts, <strong>and</strong> details for revenue <strong>and</strong>expense data. Show All - Simple: If you select this option, the report will show headers <strong>and</strong> hide accounts <strong>and</strong> details© 2013 <strong>ARGUS</strong> <strong>Software</strong> Inc. All Rights Reserved. 297
<strong>ARGUS</strong> Enterprise <strong>9.5</strong> & Valuation <strong>DCF</strong> <strong>16</strong>for revenue <strong>and</strong> expense data. Show Accounts: If you select this option, the report will show accounts <strong>and</strong> details for revenue <strong>and</strong>expense data. Show Accounts - Simple: If you select this option, the report will show accounts <strong>and</strong> hide details forrevenue <strong>and</strong> expense data. Aggregate All: If you select this option, the report will aggregate data for revenue <strong>and</strong> expense data.Show Non-Operating ExpensesSelect either Yes or No (default) to indicate whether you want to display non-operating expenses in thereport.Note: If you elect to show Non-Operating Expenses, the report will (1) display Non-Operating Expensesafter NOI <strong>and</strong> above Capital Expenditure; <strong>and</strong> (2) calculate all totals after Non-Operating Expenses toinclude them.Report Options: IRR MatrixTo display <strong>and</strong> change report options, choose the Report Options button on the ribbon.The Global tab on the Report Settings window allows you to change report settings globally. This tab isavailable regardless of the currently displayed report. The options that are available for specific reportsdepend upon the report that is currently displayed. For example, when the Property Summary isdisplayed, the Property Summary tab is available on the Report Settings window; when the Cash Flowreport is displayed, the Cash Flow tab will be available.See AlsoReport Options: GlobalPrinting FormatUse Selected DataYou can select a data format from the drop-down. You may choose from the following options: Use Global Setting Forecast Only© 2013 <strong>ARGUS</strong> <strong>Software</strong> Inc. All Rights Reserved. 298
<strong>ARGUS</strong> Enterprise <strong>9.5</strong> & Valuation <strong>DCF</strong> <strong>16</strong>Report Options: Value MatrixTo display <strong>and</strong> change report options, choose the Report Options button on the ribbon.The Global tab on the Report Settings window allows you to change report settings globally. This tab isavailable regardless of the currently displayed report. The options that are available for specific reportsdepend upon the report that is currently displayed. For example, when the Property Summary isdisplayed, the Property Summary tab is available on the Report Settings window; when the Cash Flowreport is displayed, the Cash Flow tab will be available.See AlsoReport Options: GlobalProperty ReportsPrinting FormatThe Printing Format section allows you to specify which information will be included on reports.Use Selected DataThis field will allows you to control which data will be used for calculating present value. Dependingupon your settings, the following options may be available: Use Global Setting (Default): If you select the this option, the report will use global settings todetermine present value. Forecast Only: If you select the this option, the report will use only forecast data to determine presentvalue.© 2013 <strong>ARGUS</strong> <strong>Software</strong> Inc. All Rights Reserved. 299
<strong>ARGUS</strong> Enterprise <strong>9.5</strong> & Valuation <strong>DCF</strong> <strong>16</strong>Report Options: Valuation <strong>and</strong> Return SummaryTo display <strong>and</strong> change report options, choose the Report Options button on the ribbon.The Global tab on the Report Settings window allows you to change report settings globally. This tab isavailable regardless of the currently displayed report. The options that are available for specific reportsdepend upon the report that is currently displayed. For example, when the Property Summary isdisplayed, the Property Summary tab is available on the Report Settings window; when the Cash Flowreport is displayed, the Cash Flow tab will be available.See AlsoReport Options: GlobalProperty ReportsPrinting FormatThe Printing Format section allows you to specify which information will be included on reports.Use Selected DataThis field will allows you to control which data will be used for calculating present value. Dependingupon your settings, the following options may be available: Use Global Setting (Default): If you select the this option, the report will use global settings todetermine present value. Forecast Only: If you select the this option, the report will use only forecast data to determine presentvalue.© 2013 <strong>ARGUS</strong> <strong>Software</strong> Inc. All Rights Reserved. 300
<strong>ARGUS</strong> Enterprise <strong>9.5</strong> & Valuation <strong>DCF</strong> <strong>16</strong>Report Options: Lease SummaryTo display <strong>and</strong> change report options, choose the Report Options button on the ribbon.The Global tab on the Report Settings window allows you to change report settings globally. This tab isavailable regardless of the currently displayed report. The options that are available for specific reportsdepend upon the report that is currently displayed. For example, when the Property Summary isdisplayed, the Property Summary tab is available on the Report Settings window; when the Cash Flowreport is displayed, the Cash Flow tab will be available.See AlsoReport Options: GlobalTenant ReportsReport DateIndicate the date on which reporting is to begin. To enter a specific date, choose Enter Date <strong>and</strong> enterthe date in the field to the right. If you want reporting to begin on the analysis start date, leave thedefault, Analysis Start, selected in this field. To report on all dates, select All Dates in this field.Tenants to IncludeSelect specific tenants to be included on the report. If you choose Select Tenants, click the SelectTenants link to the right of the field to display a window where you can select specific tenants for tenantreports. If you want to use the global settings, leave the default, Use Global Setting, selected in thisfield.Lease Periods to IncludeChoose the lease periods you want to include on the report. You may select from the following options: Use Global Setting: If you select this option, the report will include lease period data according to theglobal settings. All Lease Periods: If you select the this option, the report will include lease period data by all leaseperiods. Base <strong>and</strong> Options: If you select this option, the report will include lease period data by base <strong>and</strong>options. Base Only: If you select this option, the report will include lease period data by base only. Market Only: If you select this option, the report will include lease period data by market only.© 2013 <strong>ARGUS</strong> <strong>Software</strong> Inc. All Rights Reserved. 301
<strong>ARGUS</strong> Enterprise <strong>9.5</strong> & Valuation <strong>DCF</strong> <strong>16</strong>Sort OrderChoose the sort order you want to use in the report. You may choose from the following options: Use Global Setting: If you select this option, the report will sort data according to the global settings. Screen Order: If you select this option, the report will sort data by screen order. Screen Order Descending: If you select this option, the report will sort data by screen order indescending order. Suite Number: If you select this option, the report will sort data by suite number. Suite Number Descending: If you select this option, the report will sort data by suite number indescending order. Tenant Name: If you select this option, the report will sort data by tenant name. Tenant Name Descending: If you select this option, the report will sort data by tenant name indescending order.Print Lease IDSelect either Yes or No in this field to indicate whether you want to print Lease IDs.Report Options: Lease ExpirationTo display <strong>and</strong> change report options, choose the Report Options button on the ribbon.The Global tab on the Report Settings window allows you to change report settings globally. This tab isavailable regardless of the currently displayed report. The options that are available for specific reportsdepend upon the report that is currently displayed. For example, when the Property Summary isdisplayed, the Property Summary tab is available on the Report Settings window; when the Cash Flowreport is displayed, the Cash Flow tab will be available.See AlsoReport Options: GlobalTenant ReportsReport FormatThe information on the Tenant Expiration report can be organized <strong>and</strong> sub-totaled according to theselections Expires by Year or Top 5 Tenants. If you select Expires by Year, the report will includesections for tenants that expire each year of the analysis period (e.g., tenant expirations for 2011, 2012,2013, etc.).© 2013 <strong>ARGUS</strong> <strong>Software</strong> Inc. All Rights Reserved. 302
<strong>ARGUS</strong> Enterprise <strong>9.5</strong> & Valuation <strong>DCF</strong> <strong>16</strong>Top Tenant CriteriaIf you select Top 5 Tenants in the Report Format field, you can determine the top five tenants using thefollowing methods: Area: If you select this option, the report will use area to determine the top five tenants. Base Rent: If you select this option, the report will use base rent to determine the top five tenants. Effective Rent: If you select this option, the report will use effective rent to determine the top fivetenants.Report DateIndicate the date on which reporting is to begin. To enter a specific date, choose Enter Date <strong>and</strong> enterthe date in the field to the right. If you want reporting to begin on the analysis start date, leave thedefault, Analysis Start, selected in this field. To report on all dates, select All Dates in this field.Report Year EndIndicate the report year end. To enter a specific number of years, select Enter Report Y/E <strong>and</strong> enter thenumber of years in the field to the right. If you want the report year end to be the same as the propertyyear end, leave the default, Same as Property Y/E, selected in this field.Tenants to IncludeSelect specific tenants to be included on the report. If you choose Select Tenants, click the SelectTenants link to the right of the field to display a window where you can select specific tenants for tenantreports. If you want to use the global settings, leave the default, Use Global Setting, selected in thisfield.Select the tenants you want to include in the report then click the OK button.Lease Periods to IncludeChoose the lease periods you want to include in the report. You may choose from the following options:© 2013 <strong>ARGUS</strong> <strong>Software</strong> Inc. All Rights Reserved. 303
<strong>ARGUS</strong> Enterprise <strong>9.5</strong> & Valuation <strong>DCF</strong> <strong>16</strong> Use Global Setting: If you select this option, the report will include lease period data using the globalsetting. All Lease Periods: If you select the this option, the report will include lease period data by all leaseperiods. Base <strong>and</strong> Options: If you select this option, the report will include lease period data by base <strong>and</strong>options. Base Only: If you select this option, the report will include lease period data by base only. Market Only: If you select this option, the report will include lease period data by market only.Sort OrderChoose the sort order for reports. You may choose from the following options: Use Global Setting: If you select this option, the report will sort data using the global setting. Screen Order: If you select this option, the report will sort data by screen order. Screen Order Descending: If you select this option, the report will sort data by screen order indescending order. Suite Number: If you select this option, the report will sort data by suite number. Suite Number Descending: If you select this option, the report will sort data by suite number indescending order. Tenant Name: If you select this option, the report will sort data by tenant name. Tenant Name Descending: If you select this option, the report will sort data by tenant name indescending order.Print Lease IDSelect either Yes or No in this field to indicate whether you want to print lease IDs.See AlsoTenant Reports© 2013 <strong>ARGUS</strong> <strong>Software</strong> Inc. All Rights Reserved. 304
<strong>ARGUS</strong> Enterprise <strong>9.5</strong> & Valuation <strong>DCF</strong> <strong>16</strong>Report Options: Leasing ActivityTo display <strong>and</strong> change report options, choose the Report Options button on the ribbon.The Global tab on the Report Settings window allows you to change report settings globally. This tab isavailable regardless of the currently displayed report. The options that are available for specific reportsdepend upon the report that is currently displayed. For example, when the Property Summary isdisplayed, the Property Summary tab is available on the Report Settings window; when the Cash Flowreport is displayed, the Cash Flow tab will be available.See AlsoReport Options: GlobalTenant ReportsDatesThe Dates section allows you to specify general reporting dates.Begin DateIndicate the date on which reporting is to begin. To enter a specific date, choose Enter Date <strong>and</strong> enterthe date in the field to the right. If you want reporting to begin on the analysis start date, chooseAnalysis Start. If you want to use the global settings, leave the default, Use Global Setting, selected inthis field.End DateIndicate the date on which reporting is to end. To enter a specific date, choose Enter Date <strong>and</strong> enter thedate in the field to the right. If you want reporting to end on the analysis end date, choose Analysis End.If you want to use the global settings, leave the default, Use Global Setting, selected in this field.Report Year EndIndicate the report year end. To enter a specific number of years, select Enter Report Y/E <strong>and</strong> enter thenumber of years in the field to the right. If you want the report year end to be the same as the propertyyear end, choose Same as Property Y/E. If you want to use the global settings, leave the default, UseGlobal Setting, selected in this field.© 2013 <strong>ARGUS</strong> <strong>Software</strong> Inc. All Rights Reserved. 305
<strong>ARGUS</strong> Enterprise <strong>9.5</strong> & Valuation <strong>DCF</strong> <strong>16</strong>Report OptionsThe Report Options section allows you to select tenants, lease periods, <strong>and</strong> sort order information forthe report.Tenants to IncludeSelect specific tenants to be included on the report. If you choose Select Tenants, click the SelectTenants link to the right of the field to display a window where you can select specific tenants for tenantreports. If you want to use the global settings, leave the default, Use Global Setting, selected in thisfield.Lease Periods to IncludeChoose the lease periods you want to include on the report. You may choose from the followingoptions: Use Global Setting: If you select this option, the report will include lease period data according to theglobal settings. All Lease Periods: If you select the this option, the report will include lease period data by all leaseperiods. Base <strong>and</strong> Options: If you select this option, the report will include lease period data by base <strong>and</strong>options. Base Only: If you select this option, the report will include lease period data by base only. Market Only: If you select this option, the report will include lease period data by market only.Sort OrderChoose the sort order you want to use in the report. You may choose from the following options: Use Global Setting: If you select this option, the report will sort data according to the global settings. Screen Order: If you select this option, the report will sort data by screen order. Screen Order Descending: If you select this option, the report will sort data by screen order indescending order. Suite Number: If you select this option, the report will sort data by suite number. Suite Number Descending: If you select this option, the report will sort data by suite number indescending order. Tenant Name: If you select this option, the report will sort data by tenant name. Tenant Name Descending: If you select this option, the report will sort data by tenant name indescending order.Print Lease IDSelect either Yes or No in this field to indicate whether you want to print Lease IDs on reports.© 2013 <strong>ARGUS</strong> <strong>Software</strong> Inc. All Rights Reserved. 306
<strong>ARGUS</strong> Enterprise <strong>9.5</strong> & Valuation <strong>DCF</strong> <strong>16</strong>Report Options: Tenant Cash Flow / LPVTo display <strong>and</strong> change report options, choose the Report Options button on the ribbon.The Global tab on the Report Settings window allows you to change report settings globally. This tab isavailable regardless of the currently displayed report. The options that are available for specific reportsdepend upon the report that is currently displayed. For example, when the Property Summary isdisplayed, the Property Summary tab is available on the Report Settings window; when the Cash Flowreport is displayed, the Cash Flow tab will be available.See AlsoReport Options: GlobalTenant ReportsDatesThe Dates section allows you to specify general reporting dates.Begin DateIndicate the date on which reporting is to begin. To enter a specific date, choose Enter Date <strong>and</strong> enterthe date in the field to the right. If you want reporting to begin on the analysis start date, chooseAnalysis Start. To begin reporting on the tenant's begin date, choose Tenant Begin Date. If you want touse the global settings, leave the default, Use Global Setting, selected in this field.End DateIndicate the date on which reporting is to end. To enter a specific date, choose Enter Date <strong>and</strong> enter thedate in the field to the right. If you want reporting to end on the analysis end date, choose Analysis End.To end reporting on the tenant's end date, choose Tenant End Date. If you want to use the globalsettings, leave the default, Use Global Setting, selected in this field.© 2013 <strong>ARGUS</strong> <strong>Software</strong> Inc. All Rights Reserved. 307
<strong>ARGUS</strong> Enterprise <strong>9.5</strong> & Valuation <strong>DCF</strong> <strong>16</strong>Report Year EndIndicate the report year end. To enter a specific number of years, select Enter Report Y/E <strong>and</strong> enter thenumber of years in the field to the right. If you want the report year end to be the same as the propertyyear end, choose Same as Property Y/E. If you want to use the global settings, leave the default, UseGlobal Setting, selected in this field.Printing FormatThe Printing Format section allows you to specify which information is to be included <strong>and</strong> to change thedisplay on the report.Report FormatSelect the report format you want to use in the report. You may choose from the following options: Tenant Cash Flow & Lease PV: If you select this option, the report will show the cash flow for eachtenant including rent, recoveries, miscellaneous rent, <strong>and</strong> incentives, etc. <strong>and</strong> the Present Value basedon the tenant cash flow. Tenant Cash Flow Only: If you select this option, the report will show the cash flow for each tenantincluding rent, recoveries, miscellaneous rent, <strong>and</strong> incentives, etc. GAAP Tenant Income: If you select this option, the report will shows the cash flow for each tenantincluding their straight line rent adjustments. This format does not show the PV.Report ForIndicate the tenant selection method you want to use in the report. You may choose from the followingoptions: All Tenants (Default): If you select this option, the report will show tenant cash flow for each propertylevel tenant on an individual basis. Tenant Group: If you select this option, the report will consolidate tenant cash flow based on thetenant group you select in the Include field. Tenant Classification: If you select this option, the report will consolidate tenant cash flow based onthe tenant classification you select in the Include field. Individual Tenant: If you select this option, the report will display tenant cash flow for an individualtenant based on the tenant name you select in the Include field. System Classification: If you select this option, the report will consolidate tenant cash flow based onthe system classification you select in the Include field.IncludesDepending upon your selection in the Report For field, select the tenant group, tenant classification, orindividual tenant you want to include on the report.Note: If you choose to report by tenant group, cash flow amounts will be the sum of all correspondingresults for all tenants in the group. Cash flow per area will be the sum of the corresponding cash flowresults for all tenants in the group divided by the sum of the areas of all tenants in the group. Cash flowswill be discounted back to the later of the earliest lease begin date for all tenants in the group, OR theanalysis start date.Display Tenant SummaryIf you want to display the summary for the selected tenant or tenant group, select Yes from the drop-© 2013 <strong>ARGUS</strong> <strong>Software</strong> Inc. All Rights Reserved. 308
<strong>ARGUS</strong> Enterprise <strong>9.5</strong> & Valuation <strong>DCF</strong> <strong>16</strong>down list in this field. No is the default selection. The Tenant Summary will display different informationdepending on the selections you made for the Report Format <strong>and</strong> Report For fields.If you select the All Tenants or Individual Tenant options, the following data will be included in theSummary section. Tenant Name Suite Number Lease Begin Date Lease End Date Average Area Present Value Date Discount Rate Discounting IntervalIf you select the Tenant Group or Tenant Classification options, the following data will be included inthe Summary section. Tenant Group or Tenant Classification Total Area as of PV Date Present Value Date Discount Rate Discounting IntervalsLease Periods to IncludeChoose the lease periods you want to include on the report. You may choose from the followingoptions: Use Global Setting (Default): If you select this option, the report will use the tenants' lease perioddefined on the Global Settings tab. All Lease Periods: If you select this option, the report will show each tenants' lease term (base,options, market, etc.) for the tenant(s) selected. Base <strong>and</strong> Options: If you select this option, the report will show the tenants' base <strong>and</strong> option termsbut not market terms. Base Only: If you select this option, the report will show the tenants' base lease term only. Market Only: If you select this option, the report will show the tenants market lease term(s) only.Print IntervalSelect the print interval you want to use in the report. You may choose from the following options: Use Global Setting: If you select this option, the report will include data according to global settings. Monthly: If you select this option, the report will include data in monthly intervals. Quarterly: If you select this option, the report will include data in quarterly intervals. Semi-Annually: If you select this option, the report will include data in semi-annual intervals. Annually: If you select this option,the report will include data in annual intervals.© 2013 <strong>ARGUS</strong> <strong>Software</strong> Inc. All Rights Reserved. 309
<strong>ARGUS</strong> Enterprise <strong>9.5</strong> & Valuation <strong>DCF</strong> <strong>16</strong>Annual Print Interval BeginsSpecify a number of years until an annual print interval begins. The print interval will revert to yearlyafter the specified number of years. You may choose from the following options: Use Global Setting (Default): If you select this option, the report will use the value entered in theGlobal Settings tab. Enter Years: If you select this option, the report will use the number for years you enter in the field tothe right. N/A: If you select this option, the report will display based on the print interval without changing toyearly.Print Amounts per AreaSelect either Yes or No in this field to indicate whether rates per unit area are to be included on thereport. If you want to use the global settings, leave the default, Use Global Setting, selected in this field.Note when the Tenant Cash Flow & Lease PV option is selected in the Report For field, the amount perarea will display for the final total <strong>and</strong> the present value regardless of this setting.Print Final TotalSelect either Yes or No in this field to display a total amount for the entire reporting period. If you wantto use the global settings, leave the default, Use Global Setting, selected in this field.Print Row if Amounts are all ZeroSelect either Yes or No in this field to indicate whether rows containing only zeros are to be included onthe report. If you want to use the global settings, leave the default, Use Global Setting, selected in thisfield.Recovery Results FormatSelect the format you want to use to include recovery results in the report. You may choose from thefollowing options: In Total: If you select this option, the report will display the total recoveries for the tenant on one line. By Recovery Method: If you select this option, the report will the recoveries for the tenant totaled byrecovery method name. By Operating Expense: If you select this option, the report will display the recoveries for the tenant onan expense-by-expense bases. Note the expenses displayed are the expenses used in the expensegroup referenced to model the recovery.Percentage Rent Results FormatSelect the percentage rent results format in the report. You may choose from the following options: In Total: If you select this option, the report will display the percentage rent for the tenant totaled onone line. By Tenant Sales Category: If you select this option, the report will display the percentage rent for thetenant totaled based on a sales category basis. This is mostly used when the Detailed/Multiple optionis selected for percentage rent.© 2013 <strong>ARGUS</strong> <strong>Software</strong> Inc. All Rights Reserved. 310
<strong>ARGUS</strong> Enterprise <strong>9.5</strong> & Valuation <strong>DCF</strong> <strong>16</strong>Lease Valuation OptionsThe Lease Valuation Options section allows you to calculate the present value for the report.Lease Present Value DateSelect the lease present value date you want to use in the report from the drop-down list in this field.You may choose from the following options: Analysis Start: If you select this option, the report will use the analysis start date to calculate the PVfor the tenants on the report instead of the IRR date entered for the Present Value tab. Enter Date: If you select this option, the report will calculate the PV for the tenants on the reportinstead of the IRR date entered on the Present Value tab. Tenant Begin Date: If you select this option, the report will use the individual tenant begin date forthe PV calculation. Each tenant will have a different PV calculation date. Use Property PV Date: If you select this option, the report will use the IRR date entered on thePresent Value tab. Use Report Begin Date: If you select this option, the report will use the report begin date defined onthe Report Options window to calculate the PV.Note: If the PV date is before the report date, the report date will be used as the first date to display onthe report. If the PV Date is after the report date, the report date will be used as the first date to displaywith the values being zero until the PV date.Discount Rate (APR)To use the discount rate associated with the property, select Use Property Setting in this field. If youwant to enter a discount rate manually, select Enter Discount Rate <strong>and</strong> enter the rate you want to use inthe field to the right. Note that entering a rate manually will override the rate entered in the DiscountRate (APR) field on the Valuation tab.Discounting IntervalSelect the discounting interval you want to use in the report. You may choose from the followingoptions: Use Property Setting: If you select this option, the report will use the selection made for the DiscountInterval field on the Valuation tab. Monthly: If you select this option, the report will use a monthly discount interval. Quarterly: If you select this option, the report will use a quarterly discount interval. Semi-Annually: If you select this option, the report will use a semi-annually discount interval. Annually: If you select this option, the report will use an annual discount interval. Monthly in Advance: If you select this option, the report will shift monthly cash flow one monthearlier than when using the existing monthly selection. The cash flows in the month of the valuationdate will not be discounted at all. The calculation of the present value of resale will be the same as theexisting monthly selection.© 2013 <strong>ARGUS</strong> <strong>Software</strong> Inc. All Rights Reserved. 311
<strong>ARGUS</strong> Enterprise <strong>9.5</strong> & Valuation <strong>DCF</strong> <strong>16</strong>Report Options: OccupancyTo display <strong>and</strong> change occupancy report options, choose the Report Options button on the ribbon.The Occupancy tab on the Report Options window allows you to change the report settings globally. Thistab is available regardless of the currently displayed report.See AlsoReport Options: Property SummaryReport Options: Cash FlowReport Options: SensitivityReport Options: Lease SummaryAudit ReportsDatesThe Dates section allows you to specify general reporting dates.Begin DateThis field allows you to indicate the date on which reporting is to begin. To enter a specific date, chooseEnter Date <strong>and</strong> enter the date in the field to the right. If you want reporting to begin on the analysisstart date, leave the default, Analysis Start, selected in this field.End DateThis field allows you to indicate the date on which reporting is to end. To enter a specific date, chooseEnter Date <strong>and</strong> enter the date in the field to the right. If you want reporting to end on the analysis enddate, leave the default, Analysis End, selected in this field.Report Year EndThis field allows you to indicate the report year end. To enter a specific number of years, select EnterReport Y/E <strong>and</strong> enter the number of years in the field to the right. If you want the report year end to bethe same as the property year end, leave the default, Same as Property Y/E, selected in this field.Report OptionsThe Report Options section allows you to specify reporting options.Use Lease Execution DateThis field allows you to indicate whether or not space based on the lease execution date should be usedto calculate occupancy. You may choose from the following options: Yes: If you select this option, occupancy will be calculated for the leased space (size <strong>and</strong> percentage)based on the lease execution date. If the lease execution date has not been entered for a tenant, thelease start date will be used instead.© 2013 <strong>ARGUS</strong> <strong>Software</strong> Inc. All Rights Reserved. 312
<strong>ARGUS</strong> Enterprise <strong>9.5</strong> & Valuation <strong>DCF</strong> <strong>16</strong> No: If you select this options (default), occupancy will be determined by the lease start date.See AlsoOccupancy ReportReport Options: Lease AuditTo display <strong>and</strong> change report options, choose the Report Options button on the ribbon.The Global tab on the Report Settings window allows you to change report settings globally. This tab isavailable regardless of the currently displayed report. The options that are available for specific reportsdepend upon the report that is currently displayed. For example, when the Property Summary isdisplayed, the Property Summary tab is available on the Report Settings window; when the Cash Flowreport is displayed, the Cash Flow tab will be available.See AlsoReport Options: GlobalAudit ReportsDatesThe Dates section allows you to specify general reporting dates.Begin DateIndicate the date on which reporting is to begin. To enter a specific date, choose Enter Date <strong>and</strong> enterthe date in the field to the right. If you want reporting to begin on the analysis start date, chooseAnalysis Start. If you want to use the global settings, leave the default, Use Global Setting, selected inthis field.End DateIndicate the date on which reporting is to end. To enter a specific date, choose Enter Date <strong>and</strong> enter thedate in the field to the right. If you want reporting to end on the analysis end date, choose Analysis End.© 2013 <strong>ARGUS</strong> <strong>Software</strong> Inc. All Rights Reserved. 313
<strong>ARGUS</strong> Enterprise <strong>9.5</strong> & Valuation <strong>DCF</strong> <strong>16</strong>If you want to use the global settings, leave the default, Use Global Setting, selected in this field.Report Year EndIndicate the report year end. To enter a specific number of years, select Enter Report Y/E <strong>and</strong> enter thenumber of years in the field to the right. If you want the report year end to be the same as the propertyyear end, choose Same as Property Y/E. If you want to use the global settings, leave the default, UseGlobal Setting, selected in this field.Printing FormatThe Printing Format section allows you to specify which information is to be included on reports.Print IntervalSelect the print interval you want to use in the report. You may choose from the following options: Use Global Setting: If you select this option, the report will display data according to the globalsettings. Monthly: If you select this option, the report will include data in monthly intervals. Quarterly: If you select this option, the report will include data in quarterly intervals. Semi-Annually: If you select this option, the report will include data in semi-annual intervals. Yearly: If you select this option, the report will include data in yearly intervals.Annual Print Interval BeginsSpecify a number of years until an annual print interval begins, select Enter Years <strong>and</strong> enter the numberof years in the field to the right. The print interval will revert to yearly after the specified number ofyears. If you want to use the global settings, leave the default, Use Global Setting, selected in this field.If you enter a print interval, it will revert to yearly after the specified number of years.Tenants to IncludeSelect specific tenants to be included on the report. If you choose Select Tenants, click the SelectTenants link to the right of the field to display a window where you can select specific tenants for thereport. If you want to use the global settings, leave the default, Use Global Setting, selected in this field.Sections to IncludeSelect specific sections to be included on the report. If you choose Select Sections, click the SelectSections link to the right of the field to display a window where you can select specific sections to beincluded on the report.Sort OrderChoose the sort order you want to use in the report. You may choose from the following options: Use Global Setting: If you select this option, the report will sort data by the global settings. Screen Order: If you select this option, the report will sort data by screen order. Screen Order Descending: If you select this option, the report will sort data in descending order. Suite Number: If you select this option, the report will sort data by suite number. Suite Number Descending: If you select this option, the report will sort data by suite number indescending order.© 2013 <strong>ARGUS</strong> <strong>Software</strong> Inc. All Rights Reserved. 314
<strong>ARGUS</strong> Enterprise <strong>9.5</strong> & Valuation <strong>DCF</strong> <strong>16</strong> Tenant Name: If you select this option, the report will sort data by tenant name. Tenant Name Descending: If you select this option, the report will sort data by tenant name indescending order.Print Suite NumberSelect either Yes or No in this field to indicate whether suite numbers are to be included on the report. Ifyou want to use the global settings, leave the default, Use Global Setting, selected in this field.Print Amounts per AreaSelect either Yes or No in this field to indicate whether rates per unit area are to be included on thereport. If you want to use the global settings, leave the default, Use Global Setting, selected in this field.Print Final TotalSelect either Yes or No in this field to indicate whether final totals are to be included on the report. Ifyou want to use the global settings, leave the default, Use Global Setting, selected in this field.Print Row if Amounts are all ZeroSelect either Yes or No in this field to indicate whether rows containing only zeros are to be included onthe report. If you want to use the global settings, leave the default, Use Global Setting, selected in thisfield.Miscellaneous Rent FormatSelect the miscellaneous rent format you want to use in the report. Entries with account numbers willbe consolidated by them. Entries without account numbers will be consolidated by name. You maychoose from the following options: In Total/By Tenant: If you select this option, the report will format miscellaneous rent by total <strong>and</strong>tenant. By Account/By Tenant: If you select this option, the report will format miscellaneous rent by accountnumber <strong>and</strong> tenant. By Tenant/By Account: If you select this option, the report will format miscellaneous rent by tenant<strong>and</strong> account number.Incentives FormatSelect the incentives format you want to use in the report. Entries with account numbers will beconsolidated by them. Entries without account numbers will be consolidated by Name. You may choosefrom the following options: In Total/By Tenant: If you select this option, the report will format incentives by total <strong>and</strong> tenant. By Tenant/By Account: If you select this option, the report will format incentives by tenant <strong>and</strong>account number. By Account/By Tenant: If you select this option, the report will format incentives by account number<strong>and</strong> tenant.Recovery Results FormatSelect the format you want to use to include recovery results in the report. You may choose from thefollowing options: In Total / By Tenant: If you select this option, the report will format recovery results data by total <strong>and</strong>© 2013 <strong>ARGUS</strong> <strong>Software</strong> Inc. All Rights Reserved. 315
<strong>ARGUS</strong> Enterprise <strong>9.5</strong> & Valuation <strong>DCF</strong> <strong>16</strong>by tenant. By Tenant / By Recovery Method: If you select this option, the report will format recovery resultsdata by tenant <strong>and</strong> by recovery method. By Recovery Method / By Tenant: If you select this option, the report will format recovery results byrecovery method <strong>and</strong> by tenant.Print Lease IDSelect either Yes or No in this field to indicate whether you want to print Lease IDs.Percentage Rent Results FormatSelect the percentage rent results format you want to use in the report. You may choose from thefollowing options: In Total / By Tenant: If you select this option, the report will format percentage rent by total <strong>and</strong> bytenant. By Tenant / By Tenant Sales Category: If you select this option, the report will format percentage rentby tenant <strong>and</strong> by tenant sales category. By Tenant Sales Category / By Tenant: If you select this option, the report will format percentage rentby tenant sales category <strong>and</strong> by tenant.Tenant ExpensesSelect the tenant expense format you want to use in the report. You may choose from the followingoptions: Total/Tenant: If you select this option, the report will format tenant expenses by total <strong>and</strong> by tenant. Account #/Tenant: If you select this option, the report will format tenant expenses by accountnumber <strong>and</strong> by tenant. Tenants/Account #: If you select this option, the report will format tenant expenses by tenants <strong>and</strong> byaccount number.Tenant CapitalSelect the tenant capital format you want to use in the report. You may choose from the followingoptions: Total/Tenant: If you select this option, the report will format tenant capital by total <strong>and</strong> by tenant. Account #/Tenant: If you select this option, the report will format tenant capital by account number<strong>and</strong> by tenant. Tenants/Account #: If you select this option, the report will format tenant capital by tenant <strong>and</strong> byaccount number.© 2013 <strong>ARGUS</strong> <strong>Software</strong> Inc. All Rights Reserved. 3<strong>16</strong>
<strong>ARGUS</strong> Enterprise <strong>9.5</strong> & Valuation <strong>DCF</strong> <strong>16</strong>Report Options: Percentage Rent AuditTo display <strong>and</strong> change report options, choose the Report Options button on the ribbon.The Global tab on the Report Settings window allows you to change report settings globally. This tab isavailable regardless of the currently displayed report. The options that are available for specific reportsdepend upon the report that is currently displayed. For example, when the Property Summary isdisplayed, the Property Summary tab is available on the Report Settings window; when the Cash Flowreport is displayed, the Cash Flow tab will be available.See AlsoReport Options: GlobalAudit ReportsFormatsReport FormatSelect the report format you want to use in the report. You may choose from the following options: St<strong>and</strong>ard: If you select this option, the report will format data by the st<strong>and</strong>ard settings. Detail: If you select this option, the report will format data by the detail settings.DatesBegin DateSelect the begin date you want to use for the report. You may choose from the following options: Use Global Setting: If you select this option, the report will use the global setting for the begin date. Enter Date: If you select this option, the report will use the date you enter for the begin date.© 2013 <strong>ARGUS</strong> <strong>Software</strong> Inc. All Rights Reserved. 317
<strong>ARGUS</strong> Enterprise <strong>9.5</strong> & Valuation <strong>DCF</strong> <strong>16</strong> Analysis Start: If you select this option, the report will use the analysis start for the begin date.End DateSelect the end date you want to use for the report. You may choose from the following options: Use Global Setting: If you select this option, the report will use the global setting for the end date. Enter Date: If you select this option, the report will use the date you enter for the end date. Analysis Start: If you select this option, the report will use the analysis start for the end date.Printing FormatPrint IntervalSelect the print interval for the report. You may choose from the following options: Use Global Setting: If you select this option, the report will include data in intervals according to theglobal setting. Monthly: If you select this option, the report will include data in monthly intervals. Quarterly: If you select this option, the report will include data in quarterly intervals. Semi-Annually: If you select this option, the report will include data in semi-annual intervals. Annually: If you select this option,the report will include data in annual intervals.Annual Print Interval BeginsIndicate when the annual print interval is to begin. You may choose from the following options: Use Global Setting: If you select this option, the report will use the global setting to determine theannual print interval begins date. Enter Years: If you select this option, the report will use the enter date to determine the annual printinterval begins date. N/A: If you select this option, the report will leave this field blank.Select Tenant for ReportSelect the tenant you want to include on the report.Lease Periods to IncludeChoose the lease periods you want to include on the report. You may choose from the followingoptions: Use Global Setting: If you select this option, the report will include lease period data according to theglobal settings. All Lease Periods: If you select the this option, the report will include lease period data by all leaseperiods. Base <strong>and</strong> Options: If you select this option, the report will include lease period data by base <strong>and</strong>options.© 2013 <strong>ARGUS</strong> <strong>Software</strong> Inc. All Rights Reserved. 318
<strong>ARGUS</strong> Enterprise <strong>9.5</strong> & Valuation <strong>DCF</strong> <strong>16</strong> Market Only: If you select this option, the report will include lease period data by market only.Print Amounts per AreaIndicate whether you want to include amounts per area in the report You may choose from thefollowing options: Use Global Setting: If you select this option, the report will use the global settings to include amountsper area. Yes: If you select this option, the report will include amounts per area. No: If you select this option, the report will not include amounts per area.Print Final TotalIndicate whether you want to include the final total. You may choose from the following options: Use Global Setting: If you select this option, the report will include the final total according to theglobal setting. Yes: If you select this option, the report will include the final total. No: If you select this option, the report will not include the final total.Activate Expansion SectionsIndicate whether you want to activate expansion sections. You may choose from the following options: Yes No© 2013 <strong>ARGUS</strong> <strong>Software</strong> Inc. All Rights Reserved. 319
<strong>ARGUS</strong> Enterprise <strong>9.5</strong> & Valuation <strong>DCF</strong> <strong>16</strong>Report Options: Recovery AuditTo display <strong>and</strong> change report options, choose the Report Options button on the ribbon.The Global tab on the Report Settings window allows you to change report settings globally. This tab isavailable regardless of the currently displayed report. The options that are available for specific reportsdepend upon the report that is currently displayed. For example, when the Property Summary isdisplayed, the Property Summary tab is available on the Report Settings window; when the Cash Flowreport is displayed, the Cash Flow tab will be available.See AlsoReport Options: GlobalAudit ReportsDatesThe Dates section allows you to specify general reporting dates.Begin DateThis field allows you to indicate the date on which reporting is to begin. To enter a specific date, chooseEnter Date <strong>and</strong> enter the date in the field to the right. If you want reporting to begin on the analysisstart date, choose Analysis Start. If you want to use the global settings, leave the default, Use GlobalSetting, selected in this field.End DateThis field allows you to indicate the date on which reporting is to end. To enter a specific date, chooseEnter Date <strong>and</strong> enter the date in the field to the right. If you want reporting to end on the analysis enddate, choose Analysis End. If you want to use the global settings, leave the default, Use Global Setting,selected in this field.© 2013 <strong>ARGUS</strong> <strong>Software</strong> Inc. All Rights Reserved. 320
<strong>ARGUS</strong> Enterprise <strong>9.5</strong> & Valuation <strong>DCF</strong> <strong>16</strong>Printing FormatThe Printing Format section allows the Print Interval, Annual Print Interval Begins, Select Tenant forReport, Lease Statuses to Include, Include Market Lease Periods, Sort Order, Print Amounts per Area,Print Final Total, Show Header, Include Recoverable Expenses Detail, <strong>and</strong> Activate Expansion Sectionsinformation to be selected for this report.Print IntervalSelect the print interval you want to use in the report. You may choose from the following options: Use Global Setting: If you select this option, the report will include data according to global settings. Monthly: If you select this option, the report will include data in monthly intervals. Quarterly: If you select this option, the report will include data in quarterly intervals. Semi-Annually: If you select this option, the report will include data in semi-annual intervals. Annually: If you select this option, the report will include data in annual intervals.Annual Print Interval BeginsIf you want to specify a number of years until an annual print interval begins, select Enter Years <strong>and</strong>enter the number of years in the field to the right. The print interval will revert to yearly after thespecified number of years. If you want to use the global settings, leave the default, Use Global Setting,selected in this field. If you enter a print interval, it will revert to yearly after the specified number ofyears.Select Tenant for ReportSelect the tenant you want to include on this report from the drop-down list in the Select Tenant forReport field.Lease Statuses to IncludeSelect the lease statuses you want to include in the report. You may choose from the following options: All Lease Statuses: If you select this option, the report will include data for all lease statuses. Contract Renewal: If you select this option, the report will include data for leases in contract renewal. Contract & Speculative Only: If you select this option, the report will include data for leases undercontract <strong>and</strong> speculative leases. Option: If you select this option, the report will include data for leases in the option period. Speculative Only: If you select this option, the report will include data for speculative leases only. Contract: If you select this option, the report will include data for leases under contract. Speculative: If you select this option, the report will include data for speculative leases.Include Market Lease PeriodsSelect either Yes or No in this field to indicate whether market lease periods are to be included on thereport.© 2013 <strong>ARGUS</strong> <strong>Software</strong> Inc. All Rights Reserved. 321
<strong>ARGUS</strong> Enterprise <strong>9.5</strong> & Valuation <strong>DCF</strong> <strong>16</strong>Sort OrderChoose the sort order for reports. You may choose from the following options: Use Global Setting: If you select this option, the report will sort data by the global settings. Screen Order: If you select this option, the report will sort data by screen order. Screen Order Descending: If you select this option, the report will sort data in descending order. Suite Number: If you select this option, the report will sort data by suite number. Suite Number Descending: If you select this option, the report will sort data by suite number indescending order. Tenant Name: If you select this option, the report will sort data by tenant name. Tenant Name Descending: If you select this option, the report will sort data by tenant name indescending order.Print Amounts per AreaSelect either Yes or No in this field to indicate whether rates per unit area are to be included on thereport. If you want to use the global settings, leave the default, Use Global Setting, selected in this field.Print Final TotalSelect either Yes or No in this field to indicate whether final totals are to be included on the report. Ifyou want to use the global settings, leave the default, Use Global Setting, selected in this field.Show HeaderSelect either Yes or No in this field to indicate whether headers are to be included on the report.Activate Expansion SectionsSelect either Yes or No in this field to indicate whether the activated expansion sections are to beincluded on the report.Print Lease IDSelect either Yes or No in this field to indicate whether you want to print Lease IDs.Level of DetailSelect the level of detail you want to include on the report. You may choose from the following: Aggregate All: If you select this option, the report will include headers <strong>and</strong> hide accounts <strong>and</strong> details. Show Recoverable Amounts: If you select this option, the report will include recoverable amounts. Show Accounts: If you select this option, the report will include accounts <strong>and</strong> details. Show All: If you select this option, the report will include headers, accounts, <strong>and</strong> details.© 2013 <strong>ARGUS</strong> <strong>Software</strong> Inc. All Rights Reserved. 322
<strong>ARGUS</strong> Enterprise <strong>9.5</strong> & Valuation <strong>DCF</strong> <strong>16</strong>Report Options: Present ValueTo display <strong>and</strong> change report options, choose the Report Options button on the ribbon.The Global tab on the Report Settings window allows you to change report settings globally. This tab isavailable regardless of the currently displayed report. The options that are available for specific reportsdepend upon the report that is currently displayed. For example, when the Property Summary isdisplayed, the Property Summary tab is available on the Report Settings window; when the Cash Flowreport is displayed, the Cash Flow tab will be available.See AlsoReport Options: GlobalProperty ReportsValuationDisplay Multiple SalesIf you select Yes, the percentage value distribution will not be displayed in the report, <strong>and</strong> the propertyresale <strong>and</strong> unleveraged/leveraged present value lines will be repeated for five different cap rates (basedon report options).Include Purchase PriceIf you select the Yes option, the report will include the purchase price for the report at year zero, <strong>and</strong>the present value calculation will be updated to the net present value calculation. If you select the Nooption, the report will exclude the purchase price from the report.© 2013 <strong>ARGUS</strong> <strong>Software</strong> Inc. All Rights Reserved. 323
<strong>ARGUS</strong> Enterprise <strong>9.5</strong> & Valuation <strong>DCF</strong> <strong>16</strong>Printing FormatThe Printing Format section allows you to specify which information will be included on reports.Use Selected DataThis field will allows you to control if actual <strong>and</strong> budget data will be used for calculating present value.Depending upon your settings, the following options may be available: Use Global Setting (Default): If you select the this option, the report will use global settings todetermine present value. Forecast Only: If you select the this option, the report will use only forecast data to determine presentvalue.Print IntervalThis field allows you to select the print interval you want to include in the report. Note that the printinterval is not used to calculate the discount interval. You may choose from the following options: Use Global Setting (Default) Monthly Quarterly Semi-Annually Annually© 2013 <strong>ARGUS</strong> <strong>Software</strong> Inc. All Rights Reserved. 324
<strong>ARGUS</strong> Enterprise <strong>9.5</strong> & Valuation <strong>DCF</strong> <strong>16</strong>Repertoire ReportingRepertoire reporting is a solution for consolidating <strong>and</strong> graphically reporting property, tenant, portfolio,<strong>and</strong> scenario information contained within the <strong>ARGUS</strong> Data Warehouse. As a component of <strong>ARGUS</strong>Enterprise, changes to information made in other <strong>ARGUS</strong> Enterprise modules are available immediatelyfor aggregated reporting. This includes updates made to property level valuation models, budgets, reforecasts,<strong>and</strong> scenarios.<strong>ARGUS</strong> Enterprise reports are published using Microsoft SQL Server Reporting Services (SSRS). Thisreporting interface uses parameters that allow you to control the format <strong>and</strong> data presented in eachreport.You can access the Repertoire reports from the Open Report button on the Portfolio Reports tab. Theresulting drop-down list displays the categories of reports that are available. To display the individualreports in each category, double-click the category.Working with Report ParametersAll reports contain a set of parameters or report options at the top of the Report pane. St<strong>and</strong>ard reportscan be modified by selecting any combination of parameters to yield a report. Report settings can besaved in order to create a benchmark report that can be used for comparison month after month.Key Parameters Begin or As of Date: This option defines when the report will start presenting data. Data prior to thisdate will not be included. End Date: This option defines when the report will end presenting data. Data after this date will notbe displayed. Reporting Period: This option defines whether data is reported monthly, quarterly or annually. Include Straight Line Rent Adj: This option controls GAAP or cash basis presentation on the report. Months of Actuals: This option defines the number of months of historical actual data to blend withforecasted amounts.© 2013 <strong>ARGUS</strong> <strong>Software</strong> Inc. All Rights Reserved. 325
<strong>ARGUS</strong> Enterprise <strong>9.5</strong> & Valuation <strong>DCF</strong> <strong>16</strong> Show Recovery Detail: This option controls the presentation of recoveries in total or by accountnumber. Group By: This option controls how property level information is grouped <strong>and</strong> sub totaled (e.g., byproperty type or location). Reporting Units: This option defines whether data is reported as a currency amounts or currencyamount per area. Use Selected Data: This option allows you to choose the type of data to be included. Depending uponyour settings, the following options may be available: Actual + Budget + Forecast, Budget + Forecast,Actual + Forecast, <strong>and</strong> Forecast Only. Amount Reported As: This option defines whether the report is presented in ones, thous<strong>and</strong>s ormillions. Options: This option controls the amount of extra detail to display on the report. Comparison Scenario: This option controls which scenario the report is comparing to the currentscenario. Comparison Properties: This option controls which properties in the comparison scenario the report iscomparing to the current selection of properties. Currency <strong>and</strong> Area: This option controls whether the report will be generated using the local currency<strong>and</strong> area measures without having to create new scenarios at the portfolio level. All properties musthave the same currency <strong>and</strong> area measures in order to use Local as the Currency <strong>and</strong> Area selection. Ifthey do not, <strong>and</strong> you select Local, you will receive an error message.Modifying ReportsTo modify a report for viewing purposes, proceed with the following: Open the st<strong>and</strong>ard report to be modified. In the Report Parameters pane, select the parameter that is to be modified. The available parametersare based on the report selected; therefore, each report will have a different set of parameters. Click the drop-down list to display the available parameter options for this report. Select the parameter options you want to use. Once all the parameters have been selected, click the Run Report button. The updated report isdisplayed.Exporting ReportsReports can be exported to any of the following formats: Excel PDF Tiff Microsoft WordPrint Non-Operating Expenses in Repertoire ReportsYou can also print Non-Operating Expenses from the following repertoire report types:© 2013 <strong>ARGUS</strong> <strong>Software</strong> Inc. All Rights Reserved. 326
<strong>ARGUS</strong> Enterprise <strong>9.5</strong> & Valuation <strong>DCF</strong> <strong>16</strong> Cash Flow Cash Flow Comparison Cash Flow Detail Comparison Budget Comparison Cash Flow Forecast Comparison Forecast Summary Month <strong>and</strong> Year-to-Date Variance Portfolio Composition Summary Revenue <strong>and</strong> Expense Assumptions Cash Flow by Report Group Cash Flow Comparison by Report GroupNote: Cash Flow After Debt Service total will be a lower value since Cash Flow before Debt Service Totalincludes Non-Operating Expenses.Note: Cash Flow Available for Distribution will be a lower value since Non-Operating Expenses werepassed down to Cash Flow After Debt Service from Cash Flow Before Debt Service.Show/Hide Operating ExpensesNon-operating expenses can be shown or hidden at both the property <strong>and</strong> portfolio levels for variousreports <strong>and</strong> the <strong>AE</strong> database will store both versions for the following reports: Cash Flow Before Debt Service Cash Flow After Debt Service Cash Flow Available for DistributionHide Non-Operating ExpensesIf you elect to hide non-operating expenses, the following are expected results: Non-Operating Expenses will not be displayed Cash Flow Before Debt Service will exclude Non-Operating Expenses Cash Flow After Debt Service will exclude Non-Operating Expenses Cash Flow Available for Distribution will be calculated based on the Cash Flow Before Debt Servicetotal which will exclude Non-Operating ExpensesMonth <strong>and</strong> Year-to-Date Variance: The following Reports will also be modified: The Non-Operating Expenses section will be added below NOI <strong>and</strong> above capital expenditures. All the budget, actuals PY, Variance amount <strong>and</strong> Variance % fields will be calculated for each nonoperatingexpense line item. Portfolio Composition Summary: Non-Operating Expenses will be added to the Reporting Options. The Non-Operating Expense total will be shown at the property level. Revenue <strong>and</strong> Expense Assumptions: When user enables "Non-Operating Expenses", the AverageGrowth % <strong>and</strong> on-operating expense year totals are shown.© 2013 <strong>ARGUS</strong> <strong>Software</strong> Inc. All Rights Reserved. 327
<strong>ARGUS</strong> Enterprise <strong>9.5</strong> & Valuation <strong>DCF</strong> <strong>16</strong>Enable Non-Operating ExpensesIf you elect to enable non-operating expenses, the following are expected results: Average Growth % <strong>and</strong> non-operating expense year totals will be displayed Cash Flow Before Debt Service will exclude Non-Operating ExpensesAllocate a % of Non-Operating Expenses to Operating ExpensesYou can allocate a desired percentage of non-operating expenses to operating expenses for a recoverypass through to tenants.Amount 1Select % of Other in the How Input field, click the button to display a window listing the revenues<strong>and</strong> expenses to which you can link this item. Click Expenses arrow, then select the Total Non-OperatingExpenses arrow for a drop-down list of non-operating expenses. In the % Input field, enter the % of nonoperatingexpenses you want to allocate for each category.<strong>User</strong> Defined DebtYou can enter items under the <strong>User</strong> Defined Debt option under the Investment tab <strong>and</strong> the items willappear in the Debt Service section of the report.Note: If you enter items under Debt Financing, the ability to enter items under the <strong>User</strong> Defined Debttab will be disabled. Additionally, items entered under the <strong>User</strong> Defined Debt will be listed under DebtServices <strong>and</strong> will not be grouped under Interest or Principal.Note: You can also enter non-operating expense data in input <strong>and</strong> result sheets in <strong>AE</strong> Add-in.See Also<strong>AE</strong> Add-InNote: Exporting reports using the Export button on the ribbon allows for immediate viewing of thereport. Once the export process is complete, a prompt to open the report appears.ReportsFollowing is a summary of the reports available in <strong>ARGUS</strong> Enterprise.Cash Flow <strong>and</strong> Operating PerformanceCash Flow Comparison <strong>and</strong> Cash Flow Detail ComparisonThe Cash Flow Comparison reports provide a financial statement for multiple periods of time. TheDiscounted Cash Flow “<strong>DCF</strong>” formatted report includes information which details operational income,expenses, capital <strong>and</strong> debt while allowing you to compare two properties from different scenarios. Thefollowing are some of the key features of these reports: Provides a Cash Flow report that compares any two scenarios/versions <strong>and</strong> display the variancesbetween each. Allows you to drill down on items to view the property detail.See AlsoCash Flow ComparisonCash Flow Detail ComparisonCash Flow <strong>and</strong> Cash Flow DetailThe Cash Flow report displays a forecasted financial statement for a period of time <strong>and</strong> interval defined© 2013 <strong>ARGUS</strong> <strong>Software</strong> Inc. All Rights Reserved. 328
<strong>ARGUS</strong> Enterprise <strong>9.5</strong> & Valuation <strong>DCF</strong> <strong>16</strong>by the user. This report is displayed in a st<strong>and</strong>ard discounted cash flow “<strong>DCF</strong>” format detailing tenantrevenue, reimbursements, operating expenses, capital expenditures, <strong>and</strong> debt. The following are someof the key features of this report: Aggregates properties to produce a consolidated income statement. Allows define the number of months, quarters or years to view on the report. Allows the user to easily navigate to Property Level supporting detail. Blends historical <strong>and</strong> forecast data. Displays the report using a st<strong>and</strong>ard Chart of Accounts. Displays Revenue on a GAAP or cash basis.Cash Flow ReportThe Cash Flow report displays key performance indicators (KPIs) for all properties or a segment of aportfolio. On one report, information is graphically <strong>and</strong> numerically presented with performance chartsfor quick <strong>and</strong> easy analysis of portfolio performance. The following are some of the key features of thisreport: Groups sections by key classifications such as property type. Provides the summary operating statement, occupancy statistics <strong>and</strong> valuation information in oneplace. Provides a graphic representation of time series information for expiring area, contract vs. marketrates, NOI growth <strong>and</strong> occupancy trends.See AlsoCash FlowCash Flow DetailThe Cash Flow Detail report displays cash flow report data <strong>and</strong> allows you to exp<strong>and</strong> each heading for adetailed look of each property.See AlsoCash Flow DetailAssured Cash Flow Calculations Assured cash flow is determined by a ratio based on revenue to determine percentage of PV. Lease Status is used to determine assured vs. speculative tenants. Pro-rata calculations are used to calculate all other items (misc. revenues, operating expenses, <strong>and</strong>property level capital items). Total tenant revenue by lease status is divided by the total tenant revenue for the total property tocalculate the pro-rata share by lease status. Pro-rata calculation will be applied after all other calculations have taken place. Tenant mid-month calculations will remain the same with the first <strong>and</strong> last months of the leaseprorated for the partial month <strong>and</strong> the first month of the spec profile starting the following full month. Total rental revenue is calculated by lease status. Other Tenant Revenue is calculated by lease status. Total assured income is calculated by totaling rental revenue <strong>and</strong> other tenant revenue for theassured portion only.© 2013 <strong>ARGUS</strong> <strong>Software</strong> Inc. All Rights Reserved. 329
<strong>ARGUS</strong> Enterprise <strong>9.5</strong> & Valuation <strong>DCF</strong> <strong>16</strong> Total speculative income is calculated by totaling rental revenue <strong>and</strong> other tenant revenue for thespeculative portion only. Total tenant revenue <strong>and</strong> potential gross revenue. Total tenant revenue <strong>and</strong> potential gross revenue will be calculated for the entire property. If generating a report for assured cash flow only, the assured portion for these items will be displayed. Total other revenue will be calculated at the property level. If generating a report for assured cash flow only, the assured portion for this item will be displayed. Potential gross revenue will be calculated at the property level. If generating a report for assured cash flow only, the assured portion for this item will be displayed. Vacancy & credit loss will be calculated at the property level. If generating a report for assured cash flow only, the assured portion for this item will be displayed. Effective gross revenue will be calculated at the property level. If generating a report for assured cash flow only, the assured portion for this item will be displayed. Total operating expenses will be calculated at the property Level. If generating a report for assured cash flow only the assured portion for this item will be displayed. Net operating income will be calculated at the property level. If generating a report for assured cash flow only, the assured portion for this item will be displayed. Total leasing & capital costs will be calculated at the property level. If generating a report for assured cash flow only, the assured portion for this item will be displayed. Cash flow before debt service will be calculated at the property level. If generating report for assured cash flow only, the assured portion for this item will be displayed. Total before debt service will be calculated at the property Level. If generating a report for assured cash flow only, the assured portion for this item will be displayed. Cash flow after debt service will be calculated at the property level. If generating a report for assured cash flow only, the assured portion for this item will be displayed. Total financing (Net) will be calculated at the property level. If generating a report for assured cash flow only, the assured portion for this item will be displayed. During the actuals period if the report is generated for assured & speculative income or assured cashflow, the actuals will appear in place of values for contract/contract renewal tenants. Speculative income during the actuals period only will be zero.© 2013 <strong>ARGUS</strong> <strong>Software</strong> Inc. All Rights Reserved. 330
<strong>ARGUS</strong> Enterprise <strong>9.5</strong> & Valuation <strong>DCF</strong> <strong>16</strong> During the budget period, the budget values are calculated based on the same pro-rata share as theforecast values <strong>and</strong> appear in both the assured <strong>and</strong> speculative Income.DashboardThe Dashboard report displays key performance indicators (KPIs) for all properties or a segment of aportfolio. On one report, information is graphically <strong>and</strong> numerically presented with performance chartsfor quick <strong>and</strong> easy analysis of portfolio performance. The following are some of the key features of thisreport: Groups Sections by key classifications such as property type Provides the summary operating statement, occupancy statistics <strong>and</strong> valuation information in oneplace Provides a graphic representation of time series information for expiring area, contract vs. marketrates, NOI growth <strong>and</strong> occupancy trends.Executive Financial SummaryThe Executive Financial Summary report is an executive report which displays key operating metrics forone or more properties for one year. Operating metrics include but are not limited to total revenue,expenses, tenant improvements, leasing commissions, <strong>and</strong> debt service. The following are some of thekey features of this report: Easy access to key property performance information. Allows you to group by classifications such as property type or region to provide report groupsubtotals <strong>and</strong> gr<strong>and</strong> totals for the entire portfolio. Displays data as amount or amount/area. Uses a calendar or fiscal year reporting. Provides flexibility to display all or a portion of the data contained on the report.Key Data Elements: Lease Type Annual <strong>and</strong> Per Area Rent of Tenant Effective Rent Market Rent Variance between Market Rent <strong>and</strong> Effective RentSee AlsoExecutive Financial SummaryLeasing <strong>and</strong> OccupancyAverage Daily Rate <strong>and</strong> Revenue per Available Room ComparisonThe Average Daily Rate <strong>and</strong> Revenue per Available Room Comparison report allows you to perform acomparison between hotel properties in a portfolio.See AlsoAverage Daily Rate <strong>and</strong> Revenue per Available Room ComparisonAverage Daily Rate <strong>and</strong> Revenue per Available RoomThe Average Daily Rate <strong>and</strong> Revenue per Available Room report allows you to analyze the revenue© 2013 <strong>ARGUS</strong> <strong>Software</strong> Inc. All Rights Reserved. 331
<strong>ARGUS</strong> Enterprise <strong>9.5</strong> & Valuation <strong>DCF</strong> <strong>16</strong>patterns, <strong>and</strong> daily rates for each of the available rooms in hotel properties.See AlsoAverage Daily Rate <strong>and</strong> Revenue per Available RoomLease ExpirationThe Lease Expiration report provides the data needed to perform an analysis of the lease expirationactivity across a group of properties over an extended time series. The following are some of the keyfeatures of this report: Allows you to analyze the lease expiration profile of a group of properties <strong>and</strong> also underst<strong>and</strong> leasingactivity patterns so that lease renewal/negotiation meetings can be scheduled prior to the expirationdates of each tenancy. Provides information on timing <strong>and</strong> availability of floor space. Forecast using speculative leases what the tenant retention rate <strong>and</strong> corresponding vacancy might bein the future. Underst<strong>and</strong> what the potential impact on the cash flow will be over time due to tenancies that remainvacant. This report covers multiple cash flow calculations across base rent, effective <strong>and</strong> market rent. Provides management with the flexibility to report expiry at an individual property level or acrossmultiple properties <strong>and</strong> organized into groups <strong>and</strong> sub-groups according to custom propertyclassifications such as asset manager or property region.See AlsoLease ExpirationLeasing ActivityThe Leasing Activity report displays key lease information for all tenants leasing up within a definedperiod of time. The following are some of the key features of this report: Displays all tenants leasing up for a selected period of time. Allows grouping by lease end year, property, tenant, or months remaining. Supports multiple levels of grouping <strong>and</strong> totals. Key Data Elements: Lease Type Lease Begin Date <strong>and</strong> Term Annual <strong>and</strong> Per Area Tenant Rent Market <strong>and</strong> Base Rent Displays Leasing CostsSee AlsoLeasing ActivityNet AbsorptionThe Net Absorption report displays a consolidated report of all properties in a given portfolio,constituting asset acquisition or disposition <strong>and</strong> all expected leasing activities (expiration, absorption,renewal, new leasing) in a specified time frame. Net absorption <strong>and</strong> tenant retention statistics arecritical metrics for asset <strong>and</strong> portfolio performance. This report will allow for analysis of trends in leasing© 2013 <strong>ARGUS</strong> <strong>Software</strong> Inc. All Rights Reserved. 332
<strong>ARGUS</strong> Enterprise <strong>9.5</strong> & Valuation <strong>DCF</strong> <strong>16</strong>activity over time.See AlsoNet AbsorptionNet Effective RentThe Net Effective Rent report displays leases in selected groups. The column on the right side of thereport provides a time-series display of the net effective rent for each lease reported as of the leasestart date. This allows you to view net effective rent for comparable leases <strong>and</strong> provides a convenientway of displaying the income potential for newly signed leases.See AlsoNet Effective RentOccupancyThe Occupancy report displays a portfolio view of occupancy with summary data based on the userdefinedgroupings. The following are some of the key features of this report: Displays rentable <strong>and</strong> occupied area <strong>and</strong> percent for one or more properties based on your selections. Allows you to specify the reporting period. Consolidates the Occupancy Statement with available subtotals based on the user defined groupings.See AlsoOccupancyOccupancy ComparisonThe Portfolio Occupancy – Comparison reports provide a comparative view of the occupancy ofproperties within two different scenarios. The following are some of the key features of this report: Compares occupancy information for two selected scenarios. Displays rentable <strong>and</strong> occupied area <strong>and</strong> percent for one or more properties within two scenariosbased on your selections. Allows you to select the reporting period. Consolidates Occupancy Statement with available subtotals based on the user-defined groupings.See AlsoOccupancy ComparisonRent Roll – CurrentThe Rent Roll – Current report displays the tenant Rent Roll based on a user-defined date. The followingare some of the key features of this report: Displays both initial lease information as well as the current lease status. Displays the remaining lease term. Provides multiple options for grouping. Tenant name. Property name. Lease start year. Lease status.© 2013 <strong>ARGUS</strong> <strong>Software</strong> Inc. All Rights Reserved. 333
<strong>ARGUS</strong> Enterprise <strong>9.5</strong> & Valuation <strong>DCF</strong> <strong>16</strong>See AlsoRent Roll - CurrentRent Roll – PresentationThe Rent Roll – Presentation report displays the Tenant Rent Roll for all tenants <strong>and</strong> spaces for a definedperiod of time. This report will display key tenant data for current <strong>and</strong> future spaces. The following aresome of the key features of this report: Displays detailed information associated with each space <strong>and</strong> lease. Displays active, vacant, <strong>and</strong> future tenant information. Allows you to view rent increases. Displays reimbursement methods. Allows you to view future rollover activity.See AlsoRent Roll PresentationTenant RetentionThe Tenant Retention report allows you to gain a better underst<strong>and</strong>ing of the factors influencingtenants' renewal decisions in specific market segments. This allows you to track trends over time. Youcan view tenants by lease status, <strong>and</strong> you can group them in the following manner to facilitate youranalysis: Lease Status Lease Type Property Name Property Type Classification CategoriesSee AlsoTenant RetentionTop TenantsThe Top Tenants report is a grouped list of all the tenants who collectively pay the greatest amount ofbase rent or occupy the greatest amount of rentable area on a particular date. Tenants included in thisreport are selected by consolidating the base rent or occupancy for all leases with matching names.Leases can be grouped by Tenant Name (default), Property, Country, State, or either Property or TenantClassification.The Top Tenants report provides you with insight into exposure to particular tenants across a portfolioof properties.This report enables you to assess risk associated with downturns to particular industries or to particularorganizations. It can also help you to underst<strong>and</strong> what the potential impact on the cash flow will be if aparticular tenant is lost. This report presents a rent value which can be configured to include any of thefollowing elements: Base Rent Step Rent CPI Free Rent Recoveries Percentage Rent© 2013 <strong>ARGUS</strong> <strong>Software</strong> Inc. All Rights Reserved. 334
<strong>ARGUS</strong> Enterprise <strong>9.5</strong> & Valuation <strong>DCF</strong> <strong>16</strong>It provides the flexibility to report on significant tenants at an individual property level or across multipleproperties <strong>and</strong> organized into groups according to custom property classifications such as asset manageror property region.See AlsoTop TenantsOperationsBudget ComparisonThe Budget Comparison report displays property level budget comparison information with up to threedifferent variance calculations. For multi-entity assets (e.g., mixed used, etc.), it allows you to view aportfolio level summary of three years of budget comparison information from one or more individualmodels with up to three different variance calculations. Allows you to select one or two years of actuals data. Allows you to select one or two years of forecast data. The forecast data can be presented monthly, quarterly, semi-annually, or annually. The amount per area can be printed for each of the calculated data sets. You can display three variance levels between actuals, budget, reforecast, <strong>and</strong> projected. You can display the variance percentage as well as the variance amount. You have the option to break out properties so that each will be reported on a separate page.See AlsoBudget ComparisonCashflow Forecast ComparisonThe Cashflow Forecast Comparison report allows you to compare forecasted cashflows betweenportfolios for the specified dates. You may either aggregate or show all revenue <strong>and</strong> expense detail onthis report. In addition you can: Show the variance percentage. Show account detail. Show account numbers. Sort by account numbers. Show criteria. Show the property list. Consolidate properties.See AlsoCash Flow Forecast ComparisonForecast SummaryThe Forecast Summary displays a combination of actual <strong>and</strong> budget data <strong>and</strong> actual <strong>and</strong> forecast data ona rolling basis over a time series. Key uses of this report are: Provide management with a summarized view of the profitability of a property or portfolio ofproperties on a rolling basis. Analyze the cash flow across the portfolio to better underst<strong>and</strong> future liquidity <strong>and</strong> funding© 2013 <strong>ARGUS</strong> <strong>Software</strong> Inc. All Rights Reserved. 335
<strong>ARGUS</strong> Enterprise <strong>9.5</strong> & Valuation <strong>DCF</strong> <strong>16</strong>requirements (capital management). Forecast the impact of changing debt finance rates across a portfolio.See AlsoForecast SummaryMonth <strong>and</strong> Year-to-Date VarianceThe Month <strong>and</strong> Year to Date Variance report presents a comparison of budgeted or actual results tobudgeted ones for the current month or for the year-to-date period.See AlsoMonth <strong>and</strong> Year-to-Date VarianceSummary <strong>and</strong> AssumptionsClassification SummaryThe Classification Summary report provides a summary of all classifications that have been used in aportfolio.See AlsoClassification SummaryDebt SummaryThe Debt Summary displays a summary of debt <strong>and</strong> present value information by property <strong>and</strong> allowsyou to filter debt service coverage <strong>and</strong> loan to value ratios.Market Rate AssumptionsThe Market Rate Assumptions report displays Market Rates Assumptions by tenant type <strong>and</strong> growthtrends. The following are some of the key features of this report: Displays multiple years of market rental rates for an entire portfolio. Allows you to group <strong>and</strong> display totals by any classifications such as region or property type. Allows you to easily view the computed weighted average market rate by tenant type for eachproperty <strong>and</strong>/or region. Allows you to quickly compare the average market rates in your portfolio to industry data.See AlsoMarket Rate AssumptionsPortfolio Composition SummaryThe Portfolio Composition Summary allows you to determine the makeup of a portfolio for the purposesof determining the risk to a particular market or segment. Additionally, it might be used as a basisaround acquisition <strong>and</strong> disposition strategies for the coming years, or to respond to investor orexecutive inquiries.See AlsoPortfolio Composition SummaryRevenue <strong>and</strong> Expense AssumptionsThe Revenue <strong>and</strong> Expenses Assumptions report displays operating expense assumptions for one or moreproperties for a user-defined range of years. The following are some of the key features of this report:© 2013 <strong>ARGUS</strong> <strong>Software</strong> Inc. All Rights Reserved. 336
<strong>ARGUS</strong> Enterprise <strong>9.5</strong> & Valuation <strong>DCF</strong> <strong>16</strong> Displays annualized operating expense. Displays expense as projected inflated amounts. Allows you to group <strong>and</strong> display totals by classification types such as region or property type. Computes annualized growth at multiple levels. Displays information as amount or amounts/area. Quickly compares the expense rates in the portfolio to industry data.See AlsoRevenue <strong>and</strong> Expense AssumptionsVacancy AssumptionsThe Vacancy Assumptions report provides an at-a-glance review of vacancy information related to theportfolio of assets. This report shows vacancy percentages as well as assumptions which guide thephysical <strong>and</strong> economic vacancy results. The following are some of the key features of this report: Allows you to group by classification types within each Rate section <strong>and</strong> view totals by property <strong>and</strong>classification (e.g., region). Allows you to view one or more properties for multiple years at the same time. Allows you to drill down to property level details. Allows you to view vacancy results <strong>and</strong> assumption inputs on one report.See AlsoVacancy AssumptionsSupporting SchedulesCash Flow by Report GroupThe Cash Flow by Report Group report allows you to display the cash flow for selected properties byreport group.See AlsoCash Flow by Report GroupCash Flow Comparison by Report GroupThe Cash Flow Comparison by Report Group report allows you to perform a cash flow comparison byreport group <strong>and</strong> display the variance between them.See AlsoCash Flow Comparison by Report GroupSpeculative Leasing SummaryThe Speculative Leasing Summary report displays all speculative leasing information by property. Thisreport can be run for one or more properties in a portfolio or fund. The following are some of the keyfeatures of this report: Displays critical speculative leasing information by property on one report. Display speculative areas as a percentage of NRA.© 2013 <strong>ARGUS</strong> <strong>Software</strong> Inc. All Rights Reserved. 337
<strong>ARGUS</strong> Enterprise <strong>9.5</strong> & Valuation <strong>DCF</strong> <strong>16</strong> Displays the annual <strong>and</strong> GAAP Rent. Displays speculative market leasing assumption information. Allows you to view information at the property level with ability to drill down to speculative tenantlevel detail.See AlsoSpeculative Leasing SummaryTenant RevenueThe Tenant Revenue report is an audit report that displays all tenant revenue <strong>and</strong> leasing costs for eachtenant in the portfolio. Data is presented at the summary, property <strong>and</strong> lease level. The following aresome of the key features of this report: Allows you to group information by property <strong>and</strong> tenant. Displays total tenant revenue with detailed information (base rent, recoveries). Contains the option to display total amounts, amounts per areas or both. This report can be run for any 12 month period <strong>and</strong> will include totals.See AlsoTenant RevenueValuations <strong>and</strong> ReturnsExecutive Present Value SummaryThe Executive Present Value Summary report is an executive report that displays key valuation metricsfor one or more properties. Metrics include PV date, sale date, cap rate, discount rate, leveraged <strong>and</strong>unleveraged cash, proceeds from sale, <strong>and</strong> present values. The following are some of the key features ofthis report: Allows easy access to valuation information. Allows you to group information by classifications such as property type or region to provide reportgroup subtotals <strong>and</strong> gr<strong>and</strong> totals for the entire portfolio. Displays data as amount or amount/area. Provides the flexibility to display all or a portion of the data contained on the report.See AlsoExecutive Present Value SummaryPresent Value ComparisonThe Present Value Comparison report allows you to compare the PV performance of single assets <strong>and</strong>groups of assets.See AlsoPresent Value ComparisonPresent ValueThe Present Value report allows you to display the present value of select assets.© 2013 <strong>ARGUS</strong> <strong>Software</strong> Inc. All Rights Reserved. 338
<strong>ARGUS</strong> Enterprise <strong>9.5</strong> & Valuation <strong>DCF</strong> <strong>16</strong>Cash Flow <strong>and</strong> Operating PerformanceThis section of reports contains the following repertoire reports: Cash Flow Comparison Cash Flow Detail Comparison Cash Flow Detail Cash Flow Dashboard Executive Financial SummaryRepertoire Reports: Cash Flow ComparisonThe Cash Flow Comparison report provides a financial statement for multiple periods of time <strong>and</strong>provides a Cash Flow report that compares any two scenarios/versions <strong>and</strong> displays the variancesbetween each.To access this report, choose the Open Report button on the ribbon <strong>and</strong> then select Cash FlowComparison from the Cash Flow Operating Performance category.See AlsoRepertoire ReportsReport ParametersCurrent PropertiesSelect the properties you want to include in the report from the drop-down list in the CurrentProperties field. Click the All button to select all listed properties or the None button to select none ofthe listed properties. Click the OK button when finished.Note: For sold properties, each cash flow row of the report will show a zero monthly amount startingthe month after the sale month. This will affect all three situations: 1. The last month of the length of© 2013 <strong>ARGUS</strong> <strong>Software</strong> Inc. All Rights Reserved. 339
<strong>ARGUS</strong> Enterprise <strong>9.5</strong> & Valuation <strong>DCF</strong> <strong>16</strong>analysis is the sale month. 2. The last month of the hold years is the sale month. 3. The month of thefixed date is the sale month.Comparison PortfolioSelect a comparison portfolio you want to use.Comparison ScenarioThe default option for this field is Base Scenario.Comparison PropertiesSelect the properties you want to use in the comparison scenario.Current Scenario Data SetThe default option for this field is Forecast Only.Comparison Scenario Data SetThe default option for this field is Forecast Only.Report FormatSelect the report format you want to use in the report. You may choose from the following options: Total Portfolio (Default): If you select this option, the report will add the totals for total assuredincome <strong>and</strong> total speculative income. Assured & Speculative Income: If you select this option, the report will be divided into the followingsections: Assured Income: Calculated from tenants with a lease status that is set to contract or contractrenewal. Speculative Income: Calculated from tenants with a lease status that is set to speculative, option,month to month, holdover, or a custom lease status. Note that speculative income will also becalculated from tenants who have rolled into the market profile terms. Assured Cash Flow: If you select this option, the tenant revenue section of the report will only showassured income.Note: If you select Assured <strong>and</strong> Speculative Income or Assured Cash Flow, the actuals will appear inplace of values for contract/contract renewal tenants <strong>and</strong> will display zero for speculative income duringthe actuals period. Budget values will be calculated based on the same pro-rata share as the forecastvalues <strong>and</strong> appear in both the Assured <strong>and</strong> Speculative income versions of the report.Note: For multifamily <strong>and</strong> hotel property types, the assured <strong>and</strong> speculative income <strong>and</strong> the assuredcash flow formats will not be available. For mixed use properties with a multifamily component, themultifamily revenue generated from the units entered will be treated as speculative.Begin/End DatesSelect the begin/end dates for the report period. You may choose from the following options: Begin Date: Data prior to this date will not be included. End Date: Data after this date will not be included.© 2013 <strong>ARGUS</strong> <strong>Software</strong> Inc. All Rights Reserved. 340
<strong>ARGUS</strong> Enterprise <strong>9.5</strong> & Valuation <strong>DCF</strong> <strong>16</strong>Print IntervalSelect the print interval you want to use for the report. You may choose from the following options: Monthly Quarterly YearlyRevenue/Expense DetailSelect the level of revenue <strong>and</strong> expense detail you want to include in the report. You may choose fromthe following options: Show All: If you select this option, the report will include headers, accounts, <strong>and</strong> details for revenue<strong>and</strong> expenses. Show Accounts: If you select this option, the report will include accounts <strong>and</strong> details for revenue <strong>and</strong>expenses. Aggregate All: If you select this option, the report will aggregate headers, accounts, <strong>and</strong> details forrevenue <strong>and</strong> expenses. Show All - Simple: If you select this option, the report will include headers but hide accounts <strong>and</strong>details for revenue <strong>and</strong> expenses. Show Accounts - Simple: If you select this option, the report will include accounts <strong>and</strong> hide details forrevenue <strong>and</strong> expenses.OptionsSelect the methods you want to use to sort, display, or print various data sets in the report. You maychoose from the following options: Show Variance: If you select this option, the report will include variance. Show Account Number: If you select this option, the report will include account numbers asreferences. Sort by Account Number: If you select this option, the report will sort revenues <strong>and</strong> expenses byaccount number. Break Out Properties: If you select this option, the report will break out the properties into separatesections. Expense Notes in Break Out: If you select this option, the report will include any expense notesentered for each property. Show Property List: If you select this option, the report will include a complete property list. Show Non-Operating Expenses: If you select this option, the report will include non-operatingexpenses.Currency <strong>and</strong> AreaThe Currency <strong>and</strong> Area field controls whether the report will be generated using the local currency <strong>and</strong>area measures without having to create new scenarios at the portfolio level. All properties must havethe same currency <strong>and</strong> area measures in order to use Local as the Currency <strong>and</strong> Area selection. If theydo not, <strong>and</strong> you select Local, you will receive an error message.© 2013 <strong>ARGUS</strong> <strong>Software</strong> Inc. All Rights Reserved. 341
<strong>ARGUS</strong> Enterprise <strong>9.5</strong> & Valuation <strong>DCF</strong> <strong>16</strong>Report SubtitleEnter a name in the Report Subtitle field for reference. To save the parameters you selected as a setupfor future repertoire reports, click the Save Setup button. Click the Run Report button to display thereport.Repertoire Reports: Cash Flow Detail ComparisonThe Cash Flow Detail Comparison report provides a financial statement for multiple periods of time. TheDiscounted Cash Flow “<strong>DCF</strong>” formatted report includes information which details operational income,expenses, capital, <strong>and</strong> debt while allowing you to compare two properties from different scenarios <strong>and</strong>allows you to drill down on items to view the property detail.To access this report, choose the Open Report button on the ribbon <strong>and</strong> then select Cash Flow DetailComparison from the Cash Flow <strong>and</strong> Operating Performance category.See AlsoRepertoire Reports© 2013 <strong>ARGUS</strong> <strong>Software</strong> Inc. All Rights Reserved. 342
<strong>ARGUS</strong> Enterprise <strong>9.5</strong> & Valuation <strong>DCF</strong> <strong>16</strong>Report ParametersCurrent PropertiesSelect the properties you want to include in the report from the drop-down list in the CurrentProperties field. Click the All button to select all listed properties or the None button to select none ofthe listed properties. Click the OK button when finished.Note: For sold properties, each cash flow row of the report will show a zero monthly amount startingthe month after the sale month. This will affect all three situations: 1. The last month of the length ofanalysis is the sale month. 2. The last month of the hold years is the sale month. 3. The month of thefixed date is the sale month.Comparison PortfolioSelect a comparison portfolio you want to use for the report.Comparison ScenarioThe default option for this field is Base Scenario.Comparison PropertiesSelect the comparison properties you want to use for the report.Current Scenario Data SetThe default option for this field is Forecast Only.Comparison Scenario Data SetThe default option for this field is Forecast Only.Report FormatSelect the report format you want to use in the report. You may choose from the following options: Total Portfolio (Default): If you select this option, the report will add the totals for total assuredincome <strong>and</strong> total speculative income. Assured & Speculative Income: If you select this option, the report will be divided into the followingsections:© 2013 <strong>ARGUS</strong> <strong>Software</strong> Inc. All Rights Reserved. 343
<strong>ARGUS</strong> Enterprise <strong>9.5</strong> & Valuation <strong>DCF</strong> <strong>16</strong> Assured Income: Calculated from tenants with a lease status that is set to contract or contractrenewal. Speculative Income: Calculated from tenants with a lease status that is set to speculative, option,month to month, holdover, or a custom lease status. Note that speculative income will also becalculated from tenants who have rolled into the market profile terms. Assured Cash Flow: If you select this option, the tenant revenue section of the report will only showassured income.Note: If you select Assured <strong>and</strong> Speculative Income or Assured Cash Flow, the actuals will appear inplace of values for contract/contract renewal tenants <strong>and</strong> will display zero for speculative income duringthe actuals period. Budget values will be calculated based on the same pro-rata share as the forecastvalues <strong>and</strong> appear in both the Assured <strong>and</strong> Speculative income versions of the report.Note: For multifamily <strong>and</strong> hotel property types, the assured <strong>and</strong> speculative income <strong>and</strong> the assuredcash flow formats will not be available. For mixed use properties with a multifamily component, themultifamily revenue generated from the units entered will be treated as speculative.Begin/End DatesSelect the begin/end dates for the report period. Begin Date: Data prior to this date will not be included. End Date: Data after this date will not be included.Print IntervalSelect the print interval for the report. You may choose from the following options: Monthly Quarterly YearlyRevenue/Expense DetailSelect the level of detail you want to use for revenues <strong>and</strong> expenses in the report. You may choose fromthe following options: Show All: If you select this option, the report will include headers, accounts, <strong>and</strong> details. Show Accounts: If you select this option, the report will include accounts <strong>and</strong> details. Aggregate All: If you select this option, the report will aggregate headers, accounts, <strong>and</strong> details. Show All - Simple: If you select this option, the report will include headers but hide accounts <strong>and</strong>details. Show Accounts - Simple: If you select this option, the report will include accounts <strong>and</strong> hide details.OptionsSelect the methods you want to use to sort or include data in the report. You may choose from thefollowing options: Show Variance: If you select this option, the report will include variance. Show Account Number: If you select this option, the report will include account numbers.© 2013 <strong>ARGUS</strong> <strong>Software</strong> Inc. All Rights Reserved. 344
<strong>ARGUS</strong> Enterprise <strong>9.5</strong> & Valuation <strong>DCF</strong> <strong>16</strong> Sort by Account Number: If you select this option, the report will sort using account numbers asreferences. Show Property List: If you select this option, the report will include a complete property list. Show Non-Operating Expenses: If you select this option, the report will include non-operatingexpenses.Amounts Reported AsIn the Amounts Reported As field, select the method for reporting amounts you want to use for thereport. You may choose from the following options: Ones: If you select this option, the report will not round amounts. Thous<strong>and</strong>s: If you select this option, the report will round amounts in thous<strong>and</strong>s. Millions: If you select this option, the report will round amounts in millions.Currency And AreaThe Currency <strong>and</strong> Area field controls whether the report will be generated using the local currency <strong>and</strong>area measures without having to create new scenarios at the portfolio level. All properties must havethe same currency <strong>and</strong> area measures in order to use Local as the Currency <strong>and</strong> Area selection. If theydo not, <strong>and</strong> you select Local, you will receive an error message.© 2013 <strong>ARGUS</strong> <strong>Software</strong> Inc. All Rights Reserved. 345
<strong>ARGUS</strong> Enterprise <strong>9.5</strong> & Valuation <strong>DCF</strong> <strong>16</strong>Report SubtitleEnter a name in the Report Subtitle field for reference. To save the parameters you selected as a setupfor future repertoire reports, click the Save Setup button. Click the Run Report button to display thereport.Repertoire Reports: Cash Flow DetailThe Cash Flow Detail report displays cash flow report data <strong>and</strong> allows you to exp<strong>and</strong> each heading for adetailed look at each property.To access this report, choose the Open Report button on the ribbon <strong>and</strong> then select Cash Flow Detailfrom the Cash Flow <strong>and</strong> Operating Performance category.See AlsoRepertoire Reports© 2013 <strong>ARGUS</strong> <strong>Software</strong> Inc. All Rights Reserved. 346
<strong>ARGUS</strong> Enterprise <strong>9.5</strong> & Valuation <strong>DCF</strong> <strong>16</strong>Report ParametersPropertiesSelect the properties you want to include in the report from the drop-down list in the Properties field.Click the All button to select all listed properties or the None button to select none of the listedproperties. Click the OK button when finished.Note: For sold properties, each cash flow row of the report will show a zero monthly amount startingthe month after the sale month. This will affect all three situations: 1. The last month of the length ofanalysis is the sale month. 2. The last month of the hold years is the sale month. 3. The month of thefixed date is the sale month.Use Selected DataYou can specify which data type the report will use in the calculations. The default option is ForecastOnly.Report FormatSelect the report format you want to use in the report. You may choose from the following options: Total Portfolio (Default): If you select this option, the report will add the totals for total assuredincome <strong>and</strong> total speculative income. Assured & Speculative Income: If you select this option, the report will be divided into the followingsections: Assured Income: Calculated from tenants with a lease status that is set to contract or contractrenewal. Speculative Income: Calculated from tenants with a lease status that is set to speculative, option,month to month, holdover, or a custom lease status. Note that speculative income will also becalculated from tenants who have rolled into the market profile terms. Assured Cash Flow: If you select this option, the tenant revenue section of the report will only showassured income.Note: If you select Assured <strong>and</strong> Speculative Income or Assured Cash Flow, the actuals will appear inplace of values for contract/contract renewal tenants <strong>and</strong> will display zero for speculative income duringthe actuals period. Budget values will be calculated based on the same pro-rata share as the forecast© 2013 <strong>ARGUS</strong> <strong>Software</strong> Inc. All Rights Reserved. 347
<strong>ARGUS</strong> Enterprise <strong>9.5</strong> & Valuation <strong>DCF</strong> <strong>16</strong>values <strong>and</strong> appear in both the Assured <strong>and</strong> Speculative income versions of the report.Note: For multifamily <strong>and</strong> hotel property types, the assured <strong>and</strong> speculative income <strong>and</strong> the assuredcash flow formats will not be available. For mixed use properties with a multifamily component, themultifamily revenue generated from the units entered will be treated as speculative.Begin/End DatesSelect the begin/end dates for the report period. You may choose from the following options: Begin Date: Data prior to this date will not be included. End Date: Data after this date will not be included.Print IntervalSelect the print interval for the report. You may choose from the following options: Monthly Quarterly YearlyRevenue/Expense DetailSelect the level of revenue <strong>and</strong> expense detail you want to use in the report. You may choose from thefollowing options: Show All: If you select this option, the report will include headers, accounts, <strong>and</strong> details for revenue<strong>and</strong> expenses. Show Accounts: If you select this option, the report will include accounts <strong>and</strong> details for revenue <strong>and</strong>expenses. Aggregate All: If you select this option, the report will aggregate headers, accounts, <strong>and</strong> details forrevenue <strong>and</strong> expenses. Show All - Simple: If you select this option, the report will include headers but hide accounts <strong>and</strong>details for revenue <strong>and</strong> expenses. Show Accounts - Simple: If you select this option, the report will include accounts <strong>and</strong> hide details forrevenue <strong>and</strong> expenses.© 2013 <strong>ARGUS</strong> <strong>Software</strong> Inc. All Rights Reserved. 348
<strong>ARGUS</strong> Enterprise <strong>9.5</strong> & Valuation <strong>DCF</strong> <strong>16</strong>OptionsSelect the methods you want to use to sort or include various data in the report. You may choose fromthe following options: Show Account Number: If you select this option, the report will include account numbers. Sort by Account Number: If you select this option, the report will sort using account numbers asreferences. Show Property List: If you select this option, the report will include a complete property list. Show Non-Operating Expenses: If you select this option, the report will include non-operatingexpenses.Amounts Reported AsIn the Amounts Reported As field, select the method for reporting amounts you want to use for thereport. You may choose from the following options: Ones: If you select this option, the report will not round amounts. Thous<strong>and</strong>s: If you select this option, the report will round amounts in thous<strong>and</strong>s. Millions: If you select this option, the report will round amounts in millions.Currency And AreaThe Currency <strong>and</strong> Area field controls whether the report will be generated using the local currency <strong>and</strong>area measures without having to create new scenarios at the portfolio level. All properties must havethe same currency <strong>and</strong> area measures in order to use Local as the Currency <strong>and</strong> Area selection. If theydo not, <strong>and</strong> you select Local, you will receive an error message.© 2013 <strong>ARGUS</strong> <strong>Software</strong> Inc. All Rights Reserved. 349
<strong>ARGUS</strong> Enterprise <strong>9.5</strong> & Valuation <strong>DCF</strong> <strong>16</strong>Report SubtitleEnter a name in the Report Subtitle field for reference. To save the parameters you selected as a setupfor future repertoire reports, click the Save Setup button. Click the Run Report button to display thereport.Repertoire Reports: Cash FlowThe Cash Flow report displays key performance indicators (KPIs) for all properties or a segment of aportfolio. On one report, information is graphically <strong>and</strong> numerically presented with performance chartsfor quick <strong>and</strong> easy analysis of portfolio performance.To access this report, choose the Open Report button on the ribbon <strong>and</strong> then select Cash Flow from theCash Flow <strong>and</strong> Operating Performance category.See AlsoRepertoire Reports© 2013 <strong>ARGUS</strong> <strong>Software</strong> Inc. All Rights Reserved. 350
<strong>ARGUS</strong> Enterprise <strong>9.5</strong> & Valuation <strong>DCF</strong> <strong>16</strong>Report ParametersPropertiesSelect the properties you want to include in the report from the drop-down list in the Properties field.Click the All button to select all listed properties or the None button to select none of the listedproperties. Click the OK button when finished.Note: For sold properties, each cash flow row of the report will show a zero monthly amount startingthe month after the sale month. This will affect all three situations: 1. The last month of the length ofanalysis is the sale month. 2. The last month of the hold years is the sale month. 3. The month of thefixed date is the sale month.Use Selected DataYou can specify which data type the report will use in the calculations. The default option is ForecastOnly.Report FormatSelect the report format you want to use in the report. You may choose from the following options: Total Portfolio (Default): If you select this option, the report will add the totals for total assuredincome <strong>and</strong> total speculative income. Assured & Speculative Income: If you select this option, the report will be divided into the followingsections: Assured Income: Calculated from tenants with a lease status that is set to contract or contractrenewal. Speculative Income: Calculated from tenants with a lease status that is set to speculative, option,month to month, holdover, or a custom lease status. Note that speculative income will also becalculated from tenants who have rolled into the market profile terms. Assured Cash Flow: If you select this option, the tenant revenue section of the report will only showassured income.Note: If you select Assured <strong>and</strong> Speculative Income or Assured Cash Flow, the actuals will appear inplace of values for contract/contract renewal tenants <strong>and</strong> will display zero for speculative income duringthe actuals period. Budget values will be calculated based on the same pro-rata share as the forecastvalues <strong>and</strong> appear in both the assured <strong>and</strong> speculative income versions of the report.Note: For multifamily <strong>and</strong> hotel property types, the assured <strong>and</strong> speculative income <strong>and</strong> the assured© 2013 <strong>ARGUS</strong> <strong>Software</strong> Inc. All Rights Reserved. 351
<strong>ARGUS</strong> Enterprise <strong>9.5</strong> & Valuation <strong>DCF</strong> <strong>16</strong>cash flow formats will not be available. For mixed use properties with a multifamily component, themultifamily revenue generated from the units entered will be treated as speculative.Begin/End DatesSelect the begin/end dates for the report period. You may choose from the following options: Begin Date: Data prior to this date will not be included. End Date: Data after this date will not be included.Print IntervalSelect the print interval you want to use for the report. You may choose from the following options: Monthly Quarterly YearlyRevenue/Expense DetailSelect the level of revenue <strong>and</strong> expense detail you want to include in the report. You may choose fromthe following options: Show All: If you select this option, the report will include headers, accounts, <strong>and</strong> details for revenue<strong>and</strong> expense data. Show All - Simple: If you select this option, the report will include headers but hide accounts <strong>and</strong>details for revenue <strong>and</strong> expense data. Show Accounts: If you select this option, the report will include accounts <strong>and</strong> details revenue <strong>and</strong>expense data. Show Accounts - Simple: If you select this option, the report will include all accounts <strong>and</strong> hide detailsrevenue <strong>and</strong> expense data. Aggregate All: If you select this option, the report will aggregate all headers, accounts, <strong>and</strong> detailsrevenue <strong>and</strong> expense data.OptionsSelect the methods you want to use to sort <strong>and</strong> include various data in the report. You may choose fromthe following options: Show Variance: If you select this option, the report will include variance. Show Account Number: If you select this option, the report will include account numbers. Sort by Account Number: If you select this option, the report will sort using account numbers asreferences. Break Out Properties: If you select this option, the report will break out the properties into separatesections. Expense Notes in Break Out: If you select this option, the report will include expense notes in thebreak outs. Show Property List: If you select this option, the report will include a complete property list.© 2013 <strong>ARGUS</strong> <strong>Software</strong> Inc. All Rights Reserved. 352
<strong>ARGUS</strong> Enterprise <strong>9.5</strong> & Valuation <strong>DCF</strong> <strong>16</strong> Show Non-Operating Expenses: If you select this option, the report will include non-operatingexpenses.Note: If you elect to show Non-Operating Expenses, the report will (1) include Non-Operating Expensesafter NOI <strong>and</strong> above Capital Expenditure; <strong>and</strong> (2) calculate all totals to include Non-Operating Expenses.Currency <strong>and</strong> AreaThe Currency <strong>and</strong> Area field controls whether the report will be generated using the local currency <strong>and</strong>area measures without having to create new scenarios at the portfolio level. All properties must havethe same currency <strong>and</strong> area measures in order to use Local as the Currency <strong>and</strong> Area selection. If theydo not, <strong>and</strong> you select Local, you will receive an error message.Report SubtitleEnter a name in the Report Subtitle field for reference. To save the parameters you selected as a setupfor future repertoire reports, click the Save Setup button. Click the Run Report button to display thereport.Repertoire Reports: DashboardThe Dashboard report displays key performance indicators (KPIs) for all properties or a segment of aportfolio. On one report, information is graphically <strong>and</strong> numerically presented with performance chartsfor quick <strong>and</strong> easy analysis of portfolio performance.To access this report, choose the Open Report button on the ribbon <strong>and</strong> then select Dashboard from theCash Flow <strong>and</strong> Operating Performance category.See AlsoRepertoire Reports© 2013 <strong>ARGUS</strong> <strong>Software</strong> Inc. All Rights Reserved. 353
<strong>ARGUS</strong> Enterprise <strong>9.5</strong> & Valuation <strong>DCF</strong> <strong>16</strong>Report ParametersPropertiesSelect the properties you want to include in the report from the drop-down list in the Properties field.Click the All button to select all listed properties or the None button to select none of the listedproperties. Click the OK button when finished.Note: For sold properties, each cash flow row of the report will show a zero monthly amount startingthe month after the sale month. This will affect all three situations: 1. The last month of the length ofanalysis is the sale month. 2. The last month of the hold years is the sale month. 3. The month of thefixed date is the sale month.Begin/End DatesSelect the begin/end dates for the report period. Begin Date: Data prior to this date will not be included. End Date: Data after this date will not be included.Group BySelect the method you want to use to group data in the report. You may choose from the followingoptions: Property Type: If you select this option, the report will group data by property type. Asset Manager: If you select this option, the report will group data by asset manager name. Building Class: If you select this option, the report will group data by building class. Fund: If you select this option, the report will group data by fund name. Lender: If you select this option, the report will group data by lender name. Region: If you select this option, the report will group data by region. Class: If you select this option, the report will group data by class. None: If you select this option, the report will not group data.Note: The Group By field will only make options available that have related property information filledout.OptionsSelect the property display options you want to include in the report. You may choose from thefollowing options:© 2013 <strong>ARGUS</strong> <strong>Software</strong> Inc. All Rights Reserved. 354
<strong>ARGUS</strong> Enterprise <strong>9.5</strong> & Valuation <strong>DCF</strong> <strong>16</strong>Show Property List: If you select this option, the report will include a complete property list.Amounts Reported AsIn the Amounts Reported As field, select the method for reporting amounts you want to use for thereport. You may choose from the following options: Ones: If you select this option, the report will not round amounts. Thous<strong>and</strong>s: If you select this option, the report will round amounts in thous<strong>and</strong>s. Millions: If you select this option, the report will round amounts in millions.Currency And AreaThe Currency <strong>and</strong> Area field controls whether the report will be generated using the local currency <strong>and</strong>area measures without having to create new scenarios at the portfolio level. All properties must havethe same currency <strong>and</strong> area measures in order to use Local as the Currency <strong>and</strong> Area selection. If theydo not, <strong>and</strong> you select Local, you will receive an error message.© 2013 <strong>ARGUS</strong> <strong>Software</strong> Inc. All Rights Reserved. 355
<strong>ARGUS</strong> Enterprise <strong>9.5</strong> & Valuation <strong>DCF</strong> <strong>16</strong>Report SubtitleEnter a name in the Report Subtitle field for reference. To save the parameters you selected as a setupfor future repertoire reports, click the Save Setup button. Click the Run Report button to display thereport.Repertoire Reports: Executive Financial SummaryThe Executive Financial Summary report is an executive report which displays key operating metrics forone or more properties for one year.To access this report, choose the Open Report button on the ribbon <strong>and</strong> then select Executive FinancialSummary from the Cash Flow <strong>and</strong> Operating Performance category.See AlsoRepertoire Reports© 2013 <strong>ARGUS</strong> <strong>Software</strong> Inc. All Rights Reserved. 356
<strong>ARGUS</strong> Enterprise <strong>9.5</strong> & Valuation <strong>DCF</strong> <strong>16</strong>Report ParametersPropertiesSelect the properties you want to include in the report from the drop-down list in the Properties field.Click the All button to select all listed properties or the None button to select none of the listedproperties. Click the OK button when finished.Note: For sold properties, each cash flow row of the report will show a zero monthly amount startingthe month after the sale month. This will affect all three situations: 1. The last month of the length ofanalysis is the sale month. 2. The last month of the hold years is the sale month. 3. The month of thefixed date is the sale month.As of DateIn the As of Date field, select the date that defines when the report will begin presenting data. Dataprior to this date will not be included.Group BySelect the method you want to use to group data in the report. You may choose from the followingoptions: Property Type: If you select this option, the report will group data by property type. City: If you select this option, the report will group data by city name. State/Territory: If you select this option, the report will group data by state/territory name. Zip/Postal Code: If you select this option, the report will group data by zip/postal code. Country: If you select this option, the report will group data by country name. Asset Manager: If you select this option, the report will group data by country name. Region: If you select this option, the report will group data by region. Class: If you select this option, the report will group data by class. None: If you select this option, the report will not group data.Note: The Group By field will only make options available that have related property information filledout.Reporting UnitSelect the type of reporting unit you want to use in the report. You may choose from the followingoptions: Amount: If you select this option, the report will use amount as the reporting unit. Amount Per Area: If you select this option, the report will use amount per area as the reporting unit. Amount Per Room: If you select this option, the report will use amount per room as the reportingunit. Note this option is only for hotel properties.Columns to DisplaySelect the data you want to include in columns in the report. You may choose from the followingoptions:© 2013 <strong>ARGUS</strong> <strong>Software</strong> Inc. All Rights Reserved. 357
<strong>ARGUS</strong> Enterprise <strong>9.5</strong> & Valuation <strong>DCF</strong> <strong>16</strong> External ID: If you select this option, the report will include property external identification numbers. Building Area: If you select this option, the report will include building area. Rental Revenue: If you select this option, the report will include the rental revenue for each property. Other Tenant Revenue: If you select this option, the report will include other tenant revenue. Other Revenue: If you select this option, the report will include other revenue. Potential Gross Revenue: If you select this option, the report will include potential gross revenue. Vacancy <strong>and</strong> Credit Loss: If you select this option, the report will include vacancy <strong>and</strong> credit loss. Effective Gross Revenue: If you select this option, the report will include effective gross revenue. Multi-family Revenue: If you select this option, the report will include multi-family revenue. Number of Rooms: If you select this option, the report will include the number of rooms for eachproperty. Operating Expenses: If you select this option, the report will include operating expenses. Effective Revenue: If you select this option, the report will include effective revenue. Net Operating Income: If you select this option, the report will include net operating income. Tenant Improvements: If you select this option, the report will include tenant improvements. Leasing Commissions: If you select this option, the report will include leasing commissions. Capital Expenditures: If you select this option, the report will include capital expenses. Non-Operating Expenses: If you select this option, the report will include non-operating expenses. Cash Flow Before Debt: If you select this option, the report will include cash flow before debt. Debt Service: If you select this option, the report will include debt service. Cash Flow After Debt: If you select this option, the report will include cash flow after debt.Amounts Reported AsIn the Amounts Reported As field, select the method for reporting amounts you want to use for thereport. You may choose from the following options: Ones: If you select this option, the report will not round amounts. Thous<strong>and</strong>s: If you select this option, the report will round amounts. Millions: If you select this option, the report will round amounts in millions.Currency And AreaThe Currency <strong>and</strong> Area field controls whether the report will be generated using the local currency <strong>and</strong>area measures without having to create new scenarios at the portfolio level. All properties must havethe same currency <strong>and</strong> area measures in order to use Local as the Currency <strong>and</strong> Area selection. If theydo not, <strong>and</strong> you select Local, you will receive an error message.© 2013 <strong>ARGUS</strong> <strong>Software</strong> Inc. All Rights Reserved. 358
<strong>ARGUS</strong> Enterprise <strong>9.5</strong> & Valuation <strong>DCF</strong> <strong>16</strong>Report SubtitleEnter a name in the Report Subtitle field for reference. To save the parameters you selected as a setupfor future repertoire reports, click the Save Setup button. Click the Run Report button to display thereport.© 2013 <strong>ARGUS</strong> <strong>Software</strong> Inc. All Rights Reserved. 359
<strong>ARGUS</strong> Enterprise <strong>9.5</strong> & Valuation <strong>DCF</strong> <strong>16</strong>Leasing <strong>and</strong> OccupancyThis section of reports contains the following repertoire reports: Average Daily Rate <strong>and</strong> Revenue per Available Room Comparison Average Daily Rate <strong>and</strong> Revenue per Available Room Lease Expiration Leasing Activity Net Absorption Net Effective Rent Occupancy Comparison Occupancy Rent Roll – Current Rent Roll – Presentation Tenant Retention Top TenantsRepertoire Reports: Average Daily Rate <strong>and</strong> Revenue perAvailable Room ComparisonThe Average Daily Rate <strong>and</strong> Revenue per Available Room Comparison report allows you to perform acomparison between hotel properties in a portfolio.To access this report, choose the Open Report button on the ribbon <strong>and</strong> then select Average Daily Rate<strong>and</strong> Revenue per Available Room Comparison from the Leasing <strong>and</strong> Occupancy category.See AlsoRepertoire ReportsReport ParametersCurrent PropertiesSelect the properties you want to include in the report from the drop-down list in the CurrentProperties field. Click the All button to select all listed properties or the None button to select none ofthe listed properties. Click the OK button when finished.© 2013 <strong>ARGUS</strong> <strong>Software</strong> Inc. All Rights Reserved. 360
<strong>ARGUS</strong> Enterprise <strong>9.5</strong> & Valuation <strong>DCF</strong> <strong>16</strong>Comparison PortfolioSelect a portfolio to compare from the drop-down list in the Comparison Portfolio field.Comparison PropertiesSelect properties to compare from the drop-down list in the Comparison Properties field.Current Scenario Data SetThe default option for this field is Forecast Only.Comparison Scenario Data SetThe default option for this field is Forecast Only.Begin/End DatesSelect the begin/end dates you want to use for the report period. Begin Date: Data prior to this date will not be included. End Date: Data after this date will not be included.Print IntervalSelect the print interval you want to use for the report. You may choose from the following options: Monthly Quarterly YearlyGroup BySelect the method you want to use to group data in the report. You may choose from the followingoptions: City: If you select this option, the report will group data by the city name. State/Territory: If you select this option, the report will group data by the state/territory name. Country: If you select this option, the report will group data by the country name. Preparer: If you select this option, the report will group data by the preparer name. Year Built: If you select this option, the report will group data by the year the property was built. Asset Manager: If you select this option, the report will group data by asset manager. Region: If you select this option, the report will group data by region. Class: If you select this option, the report will group data by class. None: If you select this option the report will not group data.Note: The Group By field will only make options available that have related property information filledout.OptionsSelect which property list display option you want to use in the report. You may choose from thefollowing options:© 2013 <strong>ARGUS</strong> <strong>Software</strong> Inc. All Rights Reserved. 361
<strong>ARGUS</strong> Enterprise <strong>9.5</strong> & Valuation <strong>DCF</strong> <strong>16</strong> Show Property List: If you select this option, the report will include a list of properties. None: If you select this option, the report will not include a list of properties.Amounts Reported AsIn the Amounts Reported As field, select the method for reporting amounts you want to use for thereport. You may choose from the following options: Ones: If you select this option, the report will not round amounts. Thous<strong>and</strong>s: If you select this option, the report will round amounts in thous<strong>and</strong>s. Millions: If you select this option, the report will round amounts in millions.Currency And AreaThe Currency <strong>and</strong> Area field controls whether the report will be generated using the local currency <strong>and</strong>area measures without having to create new scenarios at the portfolio level. All properties must havethe same currency <strong>and</strong> area measures in order to use Local as the Currency <strong>and</strong> Area selection. If theydo not, <strong>and</strong> you select Local, you will receive an error message.Report SubtitleEnter a name in the Report Subtitle field for reference. To save the parameters you selected as a setupfor future repertoire reports, click the Save Setup button. Click the Run Report button to display thereport.Repertoire Reports: Average Daily Rate <strong>and</strong> Revenue perAvailable RoomThe Average Daily Rate <strong>and</strong> Revenue per Available Room report allows you to analyze the revenuepatterns, <strong>and</strong> daily rates for each of the available rooms in hotel properties.To access this report, choose the Open Report button on the ribbon <strong>and</strong> then select Average Daily rate<strong>and</strong> Revenue per Available Room from the Leasing <strong>and</strong> Occupancy category.See AlsoRepertoire Reports© 2013 <strong>ARGUS</strong> <strong>Software</strong> Inc. All Rights Reserved. 362
<strong>ARGUS</strong> Enterprise <strong>9.5</strong> & Valuation <strong>DCF</strong> <strong>16</strong>Report ParametersPropertiesSelect the properties you want to include in the report from the drop-down list in the Properties field.Click the All button to select all listed properties or the None button to select none of the listedproperties. Click the OK button when finished.Use Selected DataSelect the data types to be used in the report. You may choose from the following options: Actual + Budget + Forecast Budget + Forecast Actual + Forecast Forecast OnlyBegin/End DatesSelect the begin/end dates for the report period. You may choose from the following options: Begin Date: Data prior to this date will not be included. End Date: Data after this date will not be included.Print IntervalSelect the print interval you want to use for the report. You may choose from the following options: Monthly Quarterly YearlyGroup BySelect the method you want to use to group data in the report. You may choose from the followingoptions: City: If you select this option, the report will group data by the city name. State/Territory: If you select this option, the report will group data by the state/territory name. Country: If you select this option, the report will group data by the country name. Preparer: If you select this option, the report will group data by the preparer name.© 2013 <strong>ARGUS</strong> <strong>Software</strong> Inc. All Rights Reserved. 363
<strong>ARGUS</strong> Enterprise <strong>9.5</strong> & Valuation <strong>DCF</strong> <strong>16</strong> Year Built: If you select this option, the report will group data by the year the property was built. Asset Manager: If you select this option, the report will group data by asset manager. Region: If you select this option, the report will group data by region. Class: If you select this option, the report will group data by class. None: If you select this option, the report will not group data.Note: The Group By field will only make options available that have related property information filledout.OptionsSelect which property list display option you want to include in the report. You may choose from thefollowing options: Show Property List: If you select this option, the report will include a list of properties. None: If you select this option, the report will not include a property list.Amounts Reported AsIn the Amounts Reported As field, select the method for reporting amounts you want to use for thereport. You may choose from the following options: Ones: If you select this option, the report will not round amounts. Thous<strong>and</strong>s: If you select this option, the report will round amounts in thous<strong>and</strong>s. Millions: If you select this option, the report will round amounts in millions.Currency And AreaThe Currency <strong>and</strong> Area field controls whether the report will be generated using the local currency <strong>and</strong>area measures without having to create new scenarios at the portfolio level. All properties must havethe same currency <strong>and</strong> area measures in order to use Local as the Currency <strong>and</strong> Area selection. If theydo not, <strong>and</strong> you select Local, you will receive an error message.Report SubtitleEnter a name in the Report Subtitle field for reference. To save the parameters you selected as a setupfor future repertoire reports, click the Save Setup button. Click the Run Report button to display thereport.© 2013 <strong>ARGUS</strong> <strong>Software</strong> Inc. All Rights Reserved. 364
<strong>ARGUS</strong> Enterprise <strong>9.5</strong> & Valuation <strong>DCF</strong> <strong>16</strong>Repertoire Reports: Lease ExpirationThe Lease Expiration report provides the data needed to perform an analysis of the lease expirationactivity across a group of properties over an extended time series.To access this report, choose the Open Report button on the ribbon <strong>and</strong> then select Lease Expirationfrom the Leasing <strong>and</strong> Occupancy category.See AlsoRepertoire ReportsReport ParametersPropertiesSelect the properties you want to include in the report from the drop-down list in the Properties field.Click the All button to select all listed properties or the None button to select none of the listedproperties. Click the OK button when finished.Begin/End DatesSelect the begin/end dates for the report period. You may choose from the following options: Begin Date: Data prior to this date will not be included. End Date: Data after this date will not be included.Optional ColumnsSelect data you want to include in columns in the report. You may choose from the following options: Property Name: If you select this option, the report will include property names.© 2013 <strong>ARGUS</strong> <strong>Software</strong> Inc. All Rights Reserved. 365
<strong>ARGUS</strong> Enterprise <strong>9.5</strong> & Valuation <strong>DCF</strong> <strong>16</strong> External ID: If you select this option, the report will include the external identification numbers. Lease Type: If you select this option, the report will include the lease types. Begin Date: If you select this option, the report will include the begin dates. Expiration Assumption: If you select this option, the report will include the expiration assumptions. Expiring Area: If you select this option, the report will include the expiring area. Building Share %: If you select this option, the report will include the building share %. Base Rent: If you select this option, the report will include the base rent. Base Rent/Area: If you select this option, the report will include the base rent per area. Market Rent: If you select this option, the report will include the market rent. Market Rent/Area: If you select this option, the report will include the market rent per area. Rent vs. Market Rent: If you select this option, the report will include the rent vs. market rent. Effective Rent: If you select this option, the report will include the effective rent. Effective Rent/Area: If you select this option, the report will include the effective rent per area. Effective Market Rent: If you select this option, the report will include the effective market rent. Effective Market/Area: If you select this option, the report will include the effective market rent perarea. Effective Rent vs Effective Market Rent: If you select this option, the report will include the effectiverent vs. effective market rent.Group BySelect the method you want to use to group data in the report. You may choose from the followingoptions: Property Name: If you select this option, the report will group data by property name. Property Type: If you select this option, the report will group data by property type. Asset Manager: If you select this option, the report will group data by asset manager name. Region: If you select this option, the report will group data by region. Class: If you select this option, the report will group data by class. Tenant Name: If you select this option, the report will group data by tenant name. Expiration Year: If you select this option, the report will group data by expiration year. Upon Expiration: If you select this option, the report will group data by expiration date. Anchor: If you select this option, the report will group data by the anchor property. Lease Status: If you select this option, the report will group data by lease status.© 2013 <strong>ARGUS</strong> <strong>Software</strong> Inc. All Rights Reserved. 366
<strong>ARGUS</strong> Enterprise <strong>9.5</strong> & Valuation <strong>DCF</strong> <strong>16</strong> Lease Type: If you select this option, the report will group data by lease type. None: If you select this option, the report will not group data.Note: The Group By <strong>and</strong> Sub-Group By fields will only make options available that have related propertyinformation filled out.Sub-Group BySelect how you want to sub-group data in the report. You may choose from the following options: Property Name: If you select this option, the report will sub-group data by property name. Property Type: If you select this option, the report will sub-group data by property type. Asset Manager: If you select this option, the report will sub-group data by asset manager name. Region: If you select this option, the report will sub-group data by region. Class: If you select this option, the report will group data by class. Tenant Name: If you select this option, the report will sub-group data by tenant name. Expiration Year: If you select this option, the report will sub-group data by expiration year. Upon Expiration: If you select this option, the report will sub-group data by expiration date. Lease Status: If you select this option, the report will sub-group data by lease status. Lease Type: If you select this option, the report will sub-group data by lease type. None: If you select this option, the report will not sub-group data.Lease PeriodSelect the lease period you want to use in the report. You may choose from the following options: Base Only: If you select this option, the report will include only leases in the base period. Base <strong>and</strong> Options Only: If you select this option, the report will include leases in both the base <strong>and</strong>options periods. All Leases: If you select this option, the report will include all leases in all periods.Lease StatusSelect the lease status categories you want to include in the report. You may choose from the followingoptions: Contract: If you select this option, the report will include leases under contract. Speculative: If you select this option, the report will include speculative leases. Contract Renewal: If you select this option, the report will include leases in contract renewal. Option: If you select this option, the report will include leases in the option period. Month-to-Month: If you select this option, the report will include leases on a month-to-month basis. Holdover: If you select this option, the report will include leases in holdover.© 2013 <strong>ARGUS</strong> <strong>Software</strong> Inc. All Rights Reserved. 367
<strong>ARGUS</strong> Enterprise <strong>9.5</strong> & Valuation <strong>DCF</strong> <strong>16</strong>Leases to DisplaySelect the number of leases you want to include in the report. You may choose from following options: All Leases Top 5 Top 10 Top 15 Top 20 Top 25 Top 50 Top 75 Top 100Initial ViewSelect a method for how you want to view headings in the report. Click the +/- buttons to exp<strong>and</strong> orhide selections. You may choose from the following options. None: If you select this option, the report will hide data from the Sub-Group By field. Groups Exp<strong>and</strong>ed: If you select this option, the report will include data from the Sub-Group By field. All Exp<strong>and</strong>ed: If you select this option, the report will include all data from the Sub-Group By <strong>and</strong>Group-By fields.Currency And AreaThe Currency <strong>and</strong> Area field controls whether the report will be generated using the local currency <strong>and</strong>area measures without having to create new scenarios at the portfolio level. All properties must havethe same currency <strong>and</strong> area measures in order to use Local as the Currency <strong>and</strong> Area selection. If theydo not, <strong>and</strong> you select Local, you will receive an error message.Report SubtitleEnter a name in the Report Subtitle field for reference. To save the parameters you selected as a setupfor future repertoire reports, click the Save Setup button. Click the Run Report button to display thereport.Repertoire Reports: Leasing ActivityThe Leasing Activity report displays key lease information for all tenants leasing up within a definedperiod of time.© 2013 <strong>ARGUS</strong> <strong>Software</strong> Inc. All Rights Reserved. 368
<strong>ARGUS</strong> Enterprise <strong>9.5</strong> & Valuation <strong>DCF</strong> <strong>16</strong>To access this report, choose the Open Report button on the ribbon <strong>and</strong> then select Leasing Activityfrom the Leasing <strong>and</strong> Occupancy category.See AlsoRepertoire ReportsReport ParametersPropertiesSelect the properties you want to include in the report from the drop-down list in the Properties field.You can also click the All button to select all properties or the None button to select none of theproperties. Click the OK button when finished.Begin/End DatesSelect the begin/end dates for the report period. You may choose from the following options: Begin Date: Data prior to this date will not be included. End Date: Data after this date will not be included.Optional ColumnsSelect data you want to include in columns in the report. You may choose from the following options: Property Name: If you select this option, the report will include the property names. External ID: If you select this option, the report will include the external identification number. Lease Type: If you select this option, the report will include the lease types. Begin Date: If you select this option, the report will include the begin date for each lease.© 2013 <strong>ARGUS</strong> <strong>Software</strong> Inc. All Rights Reserved. 369
<strong>ARGUS</strong> Enterprise <strong>9.5</strong> & Valuation <strong>DCF</strong> <strong>16</strong> Expiration Assumption: If you select this option, the report will include the expiration assumptiondate for each lease. Expiring Area: If you select this option, the report will include expiring area for each lease. Building Share %: If you select this option, the report will include the building share percentage foreach lease. Base Rent: If you select this option, the report will include the base rent. Base Rent/Area: If you select this option, the report will include the rent per area. Market Rent: If you select this option, the report will include the market rent. Market Rent/Area: If you select this option, the report will include the market rent per area. Rent vs Market Rent: If you select this option, the report will include the rent vs. market rent. Effective Rent: If you select this option, the report will include the effective rent. Effective Rent/Area: If you select this option, the report will include the effective market rent perarea. Effective Market Rent: If you select this option, the report will include the effective market rent. Effective Market/Area: If you select this option, the report will include the effective market rent perarea. Effective Rent vs. Effective Market Rent: If you select this option, the report will include the effectiverent vs. effective market rent.Group BySelect the method you want to use to group data in the report. You may choose from the followingoptions: Property Name: If you select this option, the report will group data by property name. Property Type: If you select this option, the report will group data by property type. Asset Manager: If you select this option, the report will group data by asset manager name. Building Class: If you select this option, the report will group data by the building class. Fund: If you select this option, the report will group data by fund name. Lender: If you select this option, the report will group data by the lender name. Region: If you select this option, the report will group data by region. Class: If you select this option, the report will group data by class. Tenant Name: If you select this option, the report will group data by tenant name. Expiration Year: If you select this option, the report will group data by the expiration year of the lease. Upon Expiration: If you select this option, the report will group data by market leasing profile.© 2013 <strong>ARGUS</strong> <strong>Software</strong> Inc. All Rights Reserved. 370
<strong>ARGUS</strong> Enterprise <strong>9.5</strong> & Valuation <strong>DCF</strong> <strong>16</strong> Anchor: If you select this option, the report will group data by the anchor tenant. Lease Status: If you select this option, the report will group data by lease status. Lease Type: If you select this option, the report will group data by lease type. None: If you select this option, the report will not group data.Note: The Group By <strong>and</strong> Sub-Group By fields will only make options available that have related propertyinformation filled out.Sub-Group BySelect the method you want to use to sub-group data in the report. You may choose from the followingoptions: Property Name: If you select this option, the report will sub-group data by property name. Property Type: If you select this option, the report will sub-group data by property type. Asset Manager: If you select this option, the report will sub-group data by asset manager name. Building Class: If you select this option, the report will sub-group data by the building class. Fund: If you select this option, the report will sub-group data by fund name. Lender: If you select this option, the report will sub-group data by the lender name. Region: If you select this option, the report will sub-group data by region. Class: If you select this option, the report will sub-group data by class. Tenant Name: If you select this option, the report will sub-group data by tenant name. Expiration Year: If you select this option, the report will sub-group data by the expiration year of thelease. Upon Expiration: If you select this option, the report will sub-group data by market leasing profile. Anchor: If you select this option, the report will sub-group data by the anchor tenant. Lease Status: If you select this option, the report will sub-group data by lease status. Lease Type: If you select this option, the report will sub-group data by lease type. None: If you select this option, the report will not sub-group data.Lease StatusSelect the lease status categories you want to include in the report. You may choose from the followingoptions: Contract: If you select this option, the report will include leases under contract. Speculative: If you select this option, the report will include speculative leases. Contract Renewal: If you select this option, the report will include leases in contract renewal. Option: If you select this option, the report will include leases in the option period.© 2013 <strong>ARGUS</strong> <strong>Software</strong> Inc. All Rights Reserved. 371
<strong>ARGUS</strong> Enterprise <strong>9.5</strong> & Valuation <strong>DCF</strong> <strong>16</strong> Month-to-Month: If you select this option, the report will include leases on a month-to-month basis. Holdover: If you select this option, the report will include leases in holdover.Leases to DisplaySelect the number of leases you want to display in the report. You may choose from following options: All Leases Top 5 Top 10 Top 15 Top 20 Top 25 Top 50 Top 75 Top 100Initial ViewSelect a method for how you want to view headings in the report. Click the +/- buttons to exp<strong>and</strong> orhide selections. You may choose from the following options. None: If you select this option, the report will hide data selected in the Sub-Group By field. Groups Exp<strong>and</strong>ed: If you select this option, the report will include data selected in the Sub-Group Byfield. All Exp<strong>and</strong>ed: If you select this option, the report will include data selected in the Sub-Group By <strong>and</strong>Group-By fields.Currency And AreaThe Currency <strong>and</strong> Area field controls whether the report will be generated using the local currency <strong>and</strong>area measures without having to create new scenarios at the portfolio level. All properties must havethe same currency <strong>and</strong> area measures in order to use Local as the Currency <strong>and</strong> Area selection. If theydo not, <strong>and</strong> you select Local, you will receive an error message.© 2013 <strong>ARGUS</strong> <strong>Software</strong> Inc. All Rights Reserved. 372
<strong>ARGUS</strong> Enterprise <strong>9.5</strong> & Valuation <strong>DCF</strong> <strong>16</strong>Report SubtitleEnter a name in the Report Subtitle field for reference. To save the parameters you selected as a setupfor future repertoire reports, click the Save Setup button. Click the Run Report button to display thereport.Repertoire Reports: Net AbsorptionThe Net Absorption report displays a consolidated report of all properties in a given portfolio,constituting asset acquisition or disposition <strong>and</strong> all expected leasing activities (expiration, absorption,renewal, new leasing) in a specified time frame. Net absorption <strong>and</strong> tenant retention statistics arecritical metrics for asset <strong>and</strong> portfolio performance.To access this report, choose the Open Report button on the ribbon <strong>and</strong> then select Net Absorptionfrom the Leasing <strong>and</strong> Occupancy category.See AlsoRepertoire ReportsReport ParametersPropertiesSelect the properties you want to include in the report from the drop-down list in the Properties field.Click the All button to select all listed properties or the None button to select none of the listedproperties. Click the OK button when finished.Begin/End DatesSelect the begin/end dates that you want to use for the report period. You may choose from the© 2013 <strong>ARGUS</strong> <strong>Software</strong> Inc. All Rights Reserved. 373
<strong>ARGUS</strong> Enterprise <strong>9.5</strong> & Valuation <strong>DCF</strong> <strong>16</strong>following options: Begin Date: Data prior to this date will not be included. End Date: Data after this date will not be included.Lease StatusSelect the types of lease status you want to include in the report. You may choose from the followingoptions: Select All: If you select this option, the report will include all lease status types. Contract Only: If you select this option, the report will display only contract leases.Print IntervalSelect the print interval you want to use for the report. You may choose from the following options: Monthly Quarterly YearlyGroup BySelect the method you want to use to group data in the report. You may choose from the followingoptions: Property Name: If you select this option, the report will group data by property name. Asset Manager: If you select this option, the report will group data by asset manager name. Region: If you select this option, the report will group data by region. Class: If you select this option, the report will group data by class. None: If you select this option, the report will not group data.Note: The Group By field will only make options available that have related property information filledout.Include Tenant BreaksSelect either the "Yes" or "No" option in the drop-down list.Currency And AreaThe Currency <strong>and</strong> Area field controls whether the report will be generated using the local currency <strong>and</strong>area measures without having to create new scenarios at the portfolio level. All properties must havethe same currency <strong>and</strong> area measures in order to use Local as the Currency <strong>and</strong> Area selection. If theydo not, <strong>and</strong> you select Local, you will receive an error message.Report SubtitleEnter a name in the Report Subtitle field for reference. To save the parameters you selected as a setupfor future repertoire reports, click the Save Setup button. Click the Run Report button to display thereport.© 2013 <strong>ARGUS</strong> <strong>Software</strong> Inc. All Rights Reserved. 374
<strong>ARGUS</strong> Enterprise <strong>9.5</strong> & Valuation <strong>DCF</strong> <strong>16</strong>Repertoire Reports: Net Effective RentThe Net Effective Rent report displays leases in selected groups. The column on the right side of thereport provides a time-series display of the net effective rent for each lease reported as of the leasestart date. This allows you to view net effective rent for comparable leases <strong>and</strong> provides a convenientway of displaying the income potential for newly signed leases.To access this report, choose the Open Report button on the ribbon <strong>and</strong> then select Net Effective Rentfrom the Leasing <strong>and</strong> Occupancy category.See AlsoRepertoire ReportsReport ParametersPropertiesSelect the properties you want to include in the report from the drop-down list in the Properties field.Click the All button to select all listed properties or the None button to select none of the listedproperties. Click the OK button when finished.Begin/End DatesSelect the begin/end dates for the report period. You may choose from the following options: Begin Date: Data prior to this date will not be included.© 2013 <strong>ARGUS</strong> <strong>Software</strong> Inc. All Rights Reserved. 375
<strong>ARGUS</strong> Enterprise <strong>9.5</strong> & Valuation <strong>DCF</strong> <strong>16</strong> End Date: Data after this date will not be included.Print IntervalSelect the print interval for the report. You may choose from the following options: Monthly Quarterly YearlyOptional ColumnsSelect data you want to include in columns in the report. You may choose from the following options: External ID: If you select this option, the report will include external identification numbers. Suite: If you select this option, the report will include suite numbers. Lease Status: If you select this option, the report will include lease status. Area: If you select this option, the report will include the building area. Begin Date: If you select this option, the report will include the begin date of the analysis period. End Date: If you select this option, the report will include the end date of the analysis period. Lease Term: If you select this option, the report will include the lease terms. Net Effective Rent Period: If you select this option, the report will include the net effective rentperiod.Group BySelect the method you want to use to group data in the report. You may choose from the followingoptions: Property Name: If you select this option, the report will group data by property name. Property Type: If you select this option, the report will group data by property type. Country: If you select this option, the report will group data by country name. State / Territory: If you select this option, the report will group data by state/territory name. City: If you select this option, the report will group data by city name. Asset Manager: If you select this option, the report will group data by asset manager name. Building Class: If you select this option, the report will group data by building class. Fund: If you select this option, the report will group data by fund. Lender: If you select this option, the report will group data by lender. Region: If you select this option, the report will group data by region. Class: If you select this option, the report will group data by class. Tenant Name: If you select this option, the report will group data by tenant name.© 2013 <strong>ARGUS</strong> <strong>Software</strong> Inc. All Rights Reserved. 376
<strong>ARGUS</strong> Enterprise <strong>9.5</strong> & Valuation <strong>DCF</strong> <strong>16</strong> Lease Term: If you select this option, the report will group data by lease term length. Lease Start Year: If you select this option, the report will group data by lease start year. Anchor: If you select this option, the report will group data by the anchor tenant. Lease Status: If you select this option, the report will group data by lease status. Lease Type: If you select this option, the report will group data by lease type. None: If you select this option, the report will not group data.© 2013 <strong>ARGUS</strong> <strong>Software</strong> Inc. All Rights Reserved. 377
<strong>ARGUS</strong> Enterprise <strong>9.5</strong> & Valuation <strong>DCF</strong> <strong>16</strong>Initial ViewSelect how much detail you want to see when you first run the report. You may choose from thefollowing options: None Groups Exp<strong>and</strong>edNote: The Group By field will only make options available that have related property information filledout.Currency And AreaThe Currency <strong>and</strong> Area field controls whether the report will be generated using the local currency <strong>and</strong>area measures without having to create new scenarios at the portfolio level. All properties must havethe same currency <strong>and</strong> area measures in order to use Local as the Currency <strong>and</strong> Area selection. If theydo not, <strong>and</strong> you select Local, you will receive an error message.Report SubtitleEnter a name in the Report Subtitle field for reference. To save the parameters you selected as a setupfor future repertoire reports, click the Save Setup button. Click the Run Report button to display thereport.Repertoire Reports: Occupancy ComparisonThe Portfolio Occupancy Comparison reports provide a comparative view of the occupancy of propertieswithin two different scenarios.To access this report, choose the Open Report button on the ribbon <strong>and</strong> then select OccupancyComparison from the Leasing <strong>and</strong> Occupancy category.See AlsoRepertoire Reports© 2013 <strong>ARGUS</strong> <strong>Software</strong> Inc. All Rights Reserved. 378
<strong>ARGUS</strong> Enterprise <strong>9.5</strong> & Valuation <strong>DCF</strong> <strong>16</strong>Report ParametersCurrent PropertiesSelect the properties you want to include in the report from the drop-down list in the CurrentProperties field. Click the All button to select all listed properties or the None button to select none ofthe listed properties. Click the OK button when finished.Note: For sold properties, each cash flow row of the report will show a zero monthly amount startingthe month after the sale month. This will affect all three situations: 1. The last month of the length ofanalysis is the sale month. 2. The last month of the hold years is the sale month. 3. The month of thefixed date is the sale month.Comparison PortfolioSelect a comparison portfolio from the drop-down list to use in the report.Comparison ScenarioThe default option for this field is Base Scenario.Comparison PropertiesSelect comparison properties from the drop-down list to use.Begin/End DatesSelect the begin/end dates for the report period. You may choose from the following options: Begin Date: Data prior to this date will not be included. End Date: Data after this date will not be included.Print IntervalSelect the print interval for the report. You may choose from the following options: Monthly Quarterly YearlyGroup BySelect the method you want to use to group data by in the report. You may choose from the followingoptions: Property Type: If you select this option, the report will group data by property type.© 2013 <strong>ARGUS</strong> <strong>Software</strong> Inc. All Rights Reserved. 379
<strong>ARGUS</strong> Enterprise <strong>9.5</strong> & Valuation <strong>DCF</strong> <strong>16</strong> City: If you select this option, the report will group data by city name. State/Territory: If you select this option, the report will group data by state/territory name. Country: If you select this option, the report will group data by country name. Preparer: If you select this option, the report will group properties by preparer name. Year Built: If you select this option, the report will group properties by year built. Asset Manager: If you select this option, the report will subgroup data by asset manager. Region: If you select this option, the report will group data by region. Class: If you select this option, the report will group data by class. None: If you select this option, the report will not group data.OptionsSelect which options you want to use in the report. You may choose from the following options: Include Multi-family: If you select this option, the report will include multi-family. Show Variance %: If you select this option, the report will include the variance percent. Use Lease Execution Date: If you select this option, the report will show leased area, building area,<strong>and</strong> leased percent. If this option is unchecked, the report will show occupied area, building area, <strong>and</strong>occupied percent. If Use Lease Execution Date is checked, while there is no input for the lease execution date for atenant, then the leased area <strong>and</strong> % will be calculated based on the lease start date.Amounts Reported AsIn the Amounts Reported As field, select the method for reporting amounts you want to use for thereport. You may choose from the following options: Ones: If you select this option, the report will not round amounts. Thous<strong>and</strong>s: If you select this option, the report will round amounts in thous<strong>and</strong>s. Millions: If you select this option, the report will round amounts in millions.Currency And AreaThe Currency <strong>and</strong> Area field controls whether the report will be generated using the local currency <strong>and</strong>area measures without having to create new scenarios at the portfolio level. All properties must havethe same currency <strong>and</strong> area measures in order to use Local as the Currency <strong>and</strong> Area selection. If theydo not, <strong>and</strong> you select Local, you will receive an error message.Report SubtitleEnter a name in the Report Subtitle field for reference. To save the parameters you selected as a setupfor future repertoire reports, click the Save Setup button. Click the Run Report button to display thereport.© 2013 <strong>ARGUS</strong> <strong>Software</strong> Inc. All Rights Reserved. 380
<strong>ARGUS</strong> Enterprise <strong>9.5</strong> & Valuation <strong>DCF</strong> <strong>16</strong>Repertoire Reports: OccupancyThe Occupancy report displays a portfolio view of occupancy with summary data based on the userdefinedgroupings.To access this report, choose the Open Report button on the ribbon <strong>and</strong> then select Occupancy fromthe Leasing <strong>and</strong> Occupancy category.See AlsoRepertoire ReportsReport ParametersPropertiesSelect the properties you want to include in the report from the drop-down list. Click the All button toselect all listed properties or the None button to select none of the listed properties. Click the OK buttonwhen finished.Note: For sold properties, each cash flow row of the report will show a zero monthly amount startingthe month after the sale month. This will affect all three situations: 1. Last month of Length of Analysis isthe sale month 2. Last month of Hold Years is the sale month <strong>and</strong> 3. The month of the Fixed Date is thesale month.© 2013 <strong>ARGUS</strong> <strong>Software</strong> Inc. All Rights Reserved. 381
<strong>ARGUS</strong> Enterprise <strong>9.5</strong> & Valuation <strong>DCF</strong> <strong>16</strong>Begin/End DatesSelect the begin/end dates for the report period. You may choose from the following options: Begin Date: Data prior to this date will not be included. End Date: Data after this date will not be included.Print IntervalSelect the print interval for the report. You may choose from the following options: Monthly Quarterly YearlyGroup BySelect the method you want to use to group data by in the report. You may choose from the followingoptions: Property Type: If you select this option, the report will group data by property type. City: If you select this option, the report will group data by city name. State/Territory: If you select this option, the report will group data by state/territory name. Country: If you select this option, the report will group data by country name. Preparer: If you select this option, the report will group properties by preparer name. Year Built: If you select this option, the report will group properties by year built. Asset Manager: If you select this option, the report will group data by asset manager. Region: If you select this option, the report will group data by region. Class: If you select this option, the report will group data by class. None: If you select this option, the report will not group data.Amounts Reported AsSelect the method for reporting amounts you want to use for the report. You may choose from thefollowing options: Ones: If you select this option, the report will not round amounts. Thous<strong>and</strong>s: If you select this option, the report will round amounts in thous<strong>and</strong>s. Millions: If you select this option, the report will round amounts in millions.Currency And AreaThe Currency <strong>and</strong> Area field controls whether the report will be generated using the local currency <strong>and</strong>area measures without having to create new scenarios at the portfolio level. All properties must havethe same currency <strong>and</strong> area measures in order to use Local as the Currency <strong>and</strong> Area selection. If theydo not, <strong>and</strong> you select Local, you will receive an error message.© 2013 <strong>ARGUS</strong> <strong>Software</strong> Inc. All Rights Reserved. 382
<strong>ARGUS</strong> Enterprise <strong>9.5</strong> & Valuation <strong>DCF</strong> <strong>16</strong>OptionsSelect the options you want to use in the report. You may choose from the following options: Select All: If you select this option, the report will select all options. Include Multi-family: If you select this option from the drop-down, the report will include multifamily. Use Lease Execution Date: If you select this option, the report will show leased area, building area,<strong>and</strong> leased percent. If this option is unchecked, the report will show occupied area, building area, <strong>and</strong>occupied percent. None: If you select this option, the report will use none of the above options.If Use Lease Execution Date is checked, while there is no input for lease execution date for a tenant,then the leased area <strong>and</strong> % will be calculated based on the lease start date.Report SubtitleEnter a name in the Report Subtitle field for reference. To save the parameters you selected as a setupfor future repertoire reports, click the Save Setup button. Click the Run Report button to display thereport.Repertoire Reports: Rent Roll-CurrentThe Rent Roll-Current report displays the Tenant Rent Roll based on a user-defined date.To access this report, choose the Open Report button on the ribbon <strong>and</strong> then select Rent Roll-Currentfrom the Leasing <strong>and</strong> Occupancy category.See AlsoRepertoire Reports© 2013 <strong>ARGUS</strong> <strong>Software</strong> Inc. All Rights Reserved. 383
<strong>ARGUS</strong> Enterprise <strong>9.5</strong> & Valuation <strong>DCF</strong> <strong>16</strong>Report ParametersPropertiesSelect the properties you want to include in the report from the drop-down list in the Properties field.Click the All button to select all listed properties or the None button to select none of the listedproperties. Click the OK button when finished.As of DateIn the As of Date field, select the date that defines when the report will begin presenting data. Dataprior to this date will not be included.Group BySelect the method you want to use to group data in the report. You may choose from the followingoptions: Property Name: If you select this option, the report will group data by property name. Asset Manager: If you select this option, the report will group data by asset manager name. Region: If you select this option, the report will group data by region. Class: If you select this option, the report will group data by class. Tenant Name: If you select this option, the report will group data by tenant name. Lease Start Year: If you select this option, the report will group data by lease start year. Lease Start Month: If you select this option, the report will group data by lease start month. Anchor: If you select this option, the report will group data by lease start month. Lease Status: If you select this option, the report will group data by lease status. Lease Type: If you select this option, the report will group data by lease type. None: If you select this option, the report will not group data.Note: The Group By <strong>and</strong> Sub-Group By fields will only make options available that have relevantproperty information filled out.Sub-Group BySelect the method you want to use to sub-group data in the report. You may choose from the followingoptions: Property Name: If you select this option, the report will sub-group data by property name.© 2013 <strong>ARGUS</strong> <strong>Software</strong> Inc. All Rights Reserved. 384
<strong>ARGUS</strong> Enterprise <strong>9.5</strong> & Valuation <strong>DCF</strong> <strong>16</strong> Asset Manager: If you select this option, the report will sub-group data by asset manager name. Region: If you select this option, the report will sub-group data by region. Class: If you select this option, the report will sub-group data by class. Tenant Name: If you select this option, the report will sub-group data by tenant name. Lease Start Year: If you select this option, the report will sub-group data by lease start year. Lease Start Month: If you select this option, the report will sub-group data by lease start month. Anchor: If you select this option, the report will sub-group data by lease start month. Lease Status: If you select this option, the report will sub-group data by lease status. Lease Type: If you select this option, the report will sub-group data by lease type. None: If you select this option, the report will not sub-group data.OptionsSelect options for sort <strong>and</strong> display. You may choose from the following options: Show Interactive Sort: If you select this option, the report will include arrows for sorting at the top ofeach column. Show Property List: If you select this option, the report will include data listed by property at thebottom of the report.Currency And AreaThe Currency <strong>and</strong> Area field controls whether the report will be generated using the local currency <strong>and</strong>area measures without having to create new scenarios at the portfolio level. All properties must havethe same currency <strong>and</strong> area measures in order to use Local as the Currency <strong>and</strong> Area selection. If theydo not, <strong>and</strong> you select Local, you will receive an error message.© 2013 <strong>ARGUS</strong> <strong>Software</strong> Inc. All Rights Reserved. 385
<strong>ARGUS</strong> Enterprise <strong>9.5</strong> & Valuation <strong>DCF</strong> <strong>16</strong>Report SubtitleEnter a name in the Report Subtitle field for reference. To save the parameters you selected as a setupfor future repertoire reports, click the Save Setup button. Click the Run Report button to display thereport.Repertoire Reports: Rent Roll-PresentationThe Rent Roll – Presentation report displays the Tenant Rent Roll for all tenants <strong>and</strong> spaces for a definedperiod of time. This report will display key tenant data for current <strong>and</strong> future spaces.To access this report, choose the Open Report button on the ribbon <strong>and</strong> then select Rent Roll-Presentation from the Leasing <strong>and</strong> Occupancy category.See AlsoRepertoire ReportsReport ParametersPropertiesSelect the properties you want to include in the report from the drop-down list in the Properties field.Click the All button to select all listed properties or the None button to select none of the listedproperties. Click the OK button when finished.As of DateIn the As of Date field, select the date that defines when the report will begin presenting data. Dataprior to this date will not be included.Optional ColumnsSelect data you want to include in the report. You may choose from the following options: Miscellaneous Rent: If you select this option, the report will include data for miscellaneous rent. Tenant Expenses: If you select this option, the report will include data for tenant expenses.© 2013 <strong>ARGUS</strong> <strong>Software</strong> Inc. All Rights Reserved. 386
<strong>ARGUS</strong> Enterprise <strong>9.5</strong> & Valuation <strong>DCF</strong> <strong>16</strong> Tenant Capital: If you select this option, the report will include data for tenant capital.Group BySelect the method you want to use to group data in the report. You may choose from the followingoptions: Asset Manager: If you select this option, the report will group data by asset manager name. Lender: If you select this option, the report will group data by lender name. Lease Status: If you select this option, the report will group data by lease status. Lease Type: If you select this option, the report will group data by lease type. None: If you select this option, the report will not group data.Note: The Group By <strong>and</strong> Sub-Group By fields will only make options available that have relevantproperty information filled out.Sub-GroupSelect the method you want to use to sub-group data in the report. You may choose from the followingoptions: Property Name: If you select this option, the report will subgroup data by property name. Asset Manager: If you select this option, the report will sub-group data by asset manager name. Lender: If you select this option, the report will sub-group data by lender name. Tenant Name: If you select this option, the report will sub-group data by tenant name. Lease Start Year: If you select this option, the report will sub-group data by lease start year. Lease Period: If you select this option, the report will sub-group data by lease period. Lease Status: If you select this option, the report will sub-group data by lease status. Lease Type: If you select this option, the report will sub-group data by lease type. None: If you select this option, the report will not sub-group data.Initial ViewSelect a method for how you want to view headings in the report. Click the +/- buttons to exp<strong>and</strong> orhide selections. You may choose from the following options. None: If you select this option, the report will hide data from the Sub-Group By field. Groups Exp<strong>and</strong>ed: If you select this option, the report will include data from the Sub-Group By field. All Exp<strong>and</strong>ed: If you select this option, the report will include data from the Sub-Group By <strong>and</strong> Group-By fields.Lease TermSelect which lease term you want to use in the report. You may choose from the following options: All Terms: If you select this option, the report will use leases with all terms.© 2013 <strong>ARGUS</strong> <strong>Software</strong> Inc. All Rights Reserved. 387
<strong>ARGUS</strong> Enterprise <strong>9.5</strong> & Valuation <strong>DCF</strong> <strong>16</strong> Current Term Only: If you select this option, the report will use leases in the current term only.Sort BySelect the method you want to use to sort data in the report. You may choose from the followingoptions: Tenant Name: If you select this option, the report will sort data by tenant name. Suite: If you select this option, the report will sort data by suite number. Lease Start: If you select this option, the report will sort data by lease start date. Lease Term: If you select this option, the report will sort data by lease term. Building Area: If you select this option, the report will sort data by building area . Building Area Share %: If you select this option, the report will sort data by building area share %. None: If you select this option, the report will not sort data by any of the above options.Currency And AreaThe Currency <strong>and</strong> Area field controls whether the report will be generated using the local currency <strong>and</strong>area measures without having to create new scenarios at the portfolio level. All properties must havethe same currency <strong>and</strong> area measures in order to use Local as the Currency <strong>and</strong> Area selection. If theydo not, <strong>and</strong> you select Local, you will receive an error message.Report SubtitleEnter a name in the Report Subtitle field for reference. To save the parameters you selected as a setupfor future repertoire reports, click the Save Setup button. Click the Run Report button to display thereport.Repertoire Reports: Tenant RetentionThe Tenant Retention report allows you to gain a better underst<strong>and</strong>ing of the factors influencingtenants' renewal decisions in specific market segments. This allows you to track trends over time. Youcan view tenants by lease status, <strong>and</strong> you can group them to facilitate your analysis.© 2013 <strong>ARGUS</strong> <strong>Software</strong> Inc. All Rights Reserved. 388
<strong>ARGUS</strong> Enterprise <strong>9.5</strong> & Valuation <strong>DCF</strong> <strong>16</strong>To access this report, choose the Open Report button on the ribbon <strong>and</strong> then select Tenant Retentionfrom the Leasing <strong>and</strong> Occupancy category.See AlsoRepertoire ReportsReport ParametersPropertiesSelect the properties you want to include in the report from the drop-down list in the Properties field.Click the All button to select all listed properties or the None button to select none of the listedproperties. Click the OK button when finished.Begin/End DatesSelect the begin/end dates for the report period. You may choose from the following options: Begin Date: Data prior to this date will not be included. End Date: Data after this date will not be included.Lease StatusSelect the lease status categories you want to include in the report. You may choose from the followingoptions: Select All: If you select this option, the report will include all leases. Contract Only: If you select this option, the report will include only leases under contract.© 2013 <strong>ARGUS</strong> <strong>Software</strong> Inc. All Rights Reserved. 389
<strong>ARGUS</strong> Enterprise <strong>9.5</strong> & Valuation <strong>DCF</strong> <strong>16</strong>Print IntervalSelect the print interval that you want to use for the report. You may choose from the following options: Monthly Quarterly YearlyGroup BySelect the method you want to use to group data in the report. You may choose from the followingoptions: Property Name: If you select this option, the report will group data by property name. Property Type: If you select this option, the report will group data by property type. Asset Manager: If you select this option, the report will subgroup data by asset manager. Region: If you select this option, the report will subgroup data by region. Class: If you select this option, the report will subgroup data by class. Anchor: If you select this option, the report will group data by the anchor tenant. Lease Status: If you select this option, the report will group data by lease status. Lease Type: If you select this option, the report will group data by lease type. None: If you select this option, the report will not group data.Include Tenant BreaksTo include tenant breaks in the report, select the "Yes" option. To exclude tenant breaks from thereport, select the "No" option.Optional ColumnsSelect the lease data you want to include in the report. You may choose from the following options: Lease Status: If you select this option, the report will include data by lease status. Lease Type: If you select this option, the report will include data by lease type.Column HierarchySelect the method you want to use for column hierarchy in the report. You may choose from thefollowing options: By Period: If you select this option, the report will create a column hierarchy by period. By Unit of Measure: If you select this option, the report will create a column hierarchy by unit ofmeasure.Initial ViewSelect a method for how you want to view data in the report. Click the +/- buttons to exp<strong>and</strong> or hideselections. You may choose from the following options: None: If you select this option, the report will hide data for the Sub-Group By field.© 2013 <strong>ARGUS</strong> <strong>Software</strong> Inc. All Rights Reserved. 390
<strong>ARGUS</strong> Enterprise <strong>9.5</strong> & Valuation <strong>DCF</strong> <strong>16</strong> All Exp<strong>and</strong>ed: If you select this option, the report will include data for the Sub-Group By, <strong>and</strong> Group-By fields. Columns Exp<strong>and</strong>ed: If you select this option, the report will exp<strong>and</strong> the size of columns. Rows Exp<strong>and</strong>ed: If you select this option, the report will exp<strong>and</strong> the size of rows.Currency And AreaThe Currency <strong>and</strong> Area field controls whether the report will be generated using the local currency <strong>and</strong>area measures without having to create new scenarios at the portfolio level. All properties must havethe same currency <strong>and</strong> area measures in order to use Local as the Currency <strong>and</strong> Area selection. If theydo not, <strong>and</strong> you select Local, you will receive an error message.Report SubtitleEnter a name in the Report Subtitle field for reference. To save the parameters you selected as a setupfor future repertoire reports, click the Save Setup button. Click the Run Report button to display thereport.Repertoire Reports: Top TenantsThe Top Tenants report is a grouped list of all the tenants who collectively pay the greatest amount ofbase rent or occupy the greatest amount of rentable area on a particular date. The Top Tenants reportprovides you with insight into exposure to particular tenants across a portfolio of properties.To access this report, choose the Open Report button on the ribbon <strong>and</strong> then select Top Tenants fromthe Leasing <strong>and</strong> Occupancy category.See AlsoRepertoire Reports© 2013 <strong>ARGUS</strong> <strong>Software</strong> Inc. All Rights Reserved. 391
<strong>ARGUS</strong> Enterprise <strong>9.5</strong> & Valuation <strong>DCF</strong> <strong>16</strong>Report ParametersPropertiesSelect the properties you want to include in the report from the drop-down list in the Properties field.Click the All button to select all listed properties or the None button to select none of the listedproperties. Click the OK button when finished.As of DateIn the As of Date field, select the date that defines when the report will begin presenting data. Dataprior to this date will not be included.© 2013 <strong>ARGUS</strong> <strong>Software</strong> Inc. All Rights Reserved. 392
<strong>ARGUS</strong> Enterprise <strong>9.5</strong> & Valuation <strong>DCF</strong> <strong>16</strong>Number of TenantsSelect the number of tenants you want to include. You may choose from the following options: All 5 10 15 20 25 50Top Tenants BySelect the method you want to use for listing top tenants in the report. You may choose from thefollowing options: Area RentRent ComponentsSelect the rent components you want to include in the report. You may choose from the followingoptions: Base Rent: If you select this option, the report will include base rent as a rent component. Step Rent: If you select this option, the report will include step rent as a rent component. CPI: If you select this option, the report will include CPI as a rent component in the report. Free Rent: If you select this option, the report will include free rent as a rent component. Recoveries: If you select this option, the report will include recoveries as a rent component. Percentage Rent: If you select this option, the report will include percentage rent as a rentcomponent. Miscellaneous Rent: If you select this option, the report will use miscellaneous rent as a rentcomponent.Optional ColumnsSelect the data you want to include in columns in the report. You may choose from the followingoptions: Suite: If you select this option, the report will include the suite numbers. Property Name: If you select this option, the report will include the property names. Property Name by External ID: If you select this option, the report will include the property names byexternal ID's. Lease Count: If you select this option, the report will include the lease count. Total Annualized Rent: If you select this option, the report will include the total annualized rent. Annualized Rent/Area: If you select this option, the report will include the annualized rent/area.© 2013 <strong>ARGUS</strong> <strong>Software</strong> Inc. All Rights Reserved. 393
<strong>ARGUS</strong> Enterprise <strong>9.5</strong> & Valuation <strong>DCF</strong> <strong>16</strong> Occupied Area: If you select this option, the report will include the occupied area. % of Total Area: If you select this option, the report will include the % of total area. Lease Expiration Date: If you select this option, the report will include the lease expiration date. Remaining Lease Term: If you select this option, the report will include the remaining lease term. Earliest Break Date: If you select this option, the report will include the earliest break date. Shortest Remaining Term: If you select this option, the report will include the shortest remainingterm.Group BySelect the method you want to use to group data in the report. You may choose from the followingoptions: Property Name: If you select this option, the report will group data by property name. Asset Manager: If you select this option, the report will group data by asset manager. Region: If you select this option, the report will group data by region. Class: If you select this option, the report will group data by class. Anchor: If you select this option, the report will group data by the anchor property. Tenant Name: If you select this option, the report will group data by tenant name. Lease Status: If you select this option, the report will group data by lease status. Lease Type: If you select this option, the report will group data by lease type. None: If you select this option, the report will not group data.Note: The Group By <strong>and</strong> Sub-Group By fields will only make options available that have related propertyinformation filled out.Sub-Group BySelect the method you want to use to sub-group data in the report. You may choose from the followingoptions: Property Name: If you select this option, the report will subgroup data by property name. Asset Manager: If you select this option, the report will subgroup data by asset manager. Region: If you select this option, the report will subgroup data by region. Class: If you select this option, the report will subgroup data by class. Anchor: If you select this option, the report will subgroup data by the anchor property. Tenant Name: If you select this option, the report will subgroup data by tenant name. Lease Status: If you select this option, the report will subgroup data by lease status. Lease Type: If you select this option, the report will subgroup data by lease type.© 2013 <strong>ARGUS</strong> <strong>Software</strong> Inc. All Rights Reserved. 394
<strong>ARGUS</strong> Enterprise <strong>9.5</strong> & Valuation <strong>DCF</strong> <strong>16</strong> None: If you select this option, the report will not subgroup data.Lease StatusSelect the lease status categories you want to include in the report. You may choose from the followingoptions: Contract: If you select this option, the report will include leases under contract. Speculative: If you select this option, the report will include speculative leases. Contract Renewal: If you select this option, the report will include leases in contract renewal. Option: If you select this option, the report will include leases in the option period. Month-to-Month: If you select this option, the report will include leases on a month-to-month basis. Holdover: If you select this option, the report will include leases in holdover.Initial ViewSelect a method for how you want to view headings in the report. Click the +/- buttons to exp<strong>and</strong> orhide selections. You may choose from the following options. None: If you select this option, the report will hide data from the Sub-Group By field. Groups Exp<strong>and</strong>ed: If you select this option, the report will include data from the Sub-Group By field.Currency And AreaThe Currency <strong>and</strong> Area field controls whether the report will be generated using the local currency <strong>and</strong>area measures without having to create new scenarios at the portfolio level. All properties must havethe same currency <strong>and</strong> area measures in order to use Local as the Currency <strong>and</strong> Area selection. If theydo not, <strong>and</strong> you select Local, you will receive an error message.Report SubtitleEnter a name in the Report Subtitle field for reference. To save the parameters you selected as a setupfor future repertoire reports, click the Save Setup button. Click the Run Report button to display thereport.© 2013 <strong>ARGUS</strong> <strong>Software</strong> Inc. All Rights Reserved. 395
<strong>ARGUS</strong> Enterprise <strong>9.5</strong> & Valuation <strong>DCF</strong> <strong>16</strong>OperationsThis section of reports contains the following repertoire reports: Budget Comparison Cash Flow Forecast Comparison Forecast Summary Month <strong>and</strong> Year-to-Date VarianceRepertoire Reports: Budget ComparisonThe Budget Comparison report displays property level budget comparison information with up to threedifferent variance calculations. For multi-entity assets (e.g., mixed used, etc.), it allows you to view aportfolio level summary of three years of budget comparison information from one or more individualmodels with up to three different variance calculations.To access this report, choose the Open Report button on the ribbon <strong>and</strong> then select Budget Comparisonfrom the Operations category.See AlsoRepertoire ReportsReport ParametersPropertiesSelect the properties you want to include in the report from the drop-down list in the Properties field.Click the All button to select all listed properties or the None button to select none of the listed© 2013 <strong>ARGUS</strong> <strong>Software</strong> Inc. All Rights Reserved. 396
<strong>ARGUS</strong> Enterprise <strong>9.5</strong> & Valuation <strong>DCF</strong> <strong>16</strong>properties. Click the OK button when finished.Note: For sold properties, each cash flow row of the report will show a zero monthly amount startingthe month after the sale month. This will affect all three situations: 1. The last month of the length ofanalysis is the sale month. 2. The last month of the hold years is the sale month. 3. The month of thefixed date is the sale month.As of DateIn the As of Date field, select the date that defines when the report will begin presenting data. Dataprior to this date will not be included.Print IntervalSelect the begin/end dates for the report period. You may choose from the following options: Begin Date: Data prior to this date will not be included. End Date: Data after this date will not be included.Revenue/Expense DetailSelect the level of detail you want to use for revenues <strong>and</strong> expenses in the report. You may choose fromthe following options: Show All: If you select this option, the report will include headers, accounts, <strong>and</strong> details. Show All - Simple: If you select this option, the report will include headers but hide accounts <strong>and</strong>details. Show Accounts: If you select this option, the report will include accounts <strong>and</strong> details. Show Accounts - Simple: If you select this option, the report will include accounts <strong>and</strong> hide details. Aggregate All: If you select this option, the report will aggregate headers, accounts, <strong>and</strong> details.Years of Actual DataSelect the number of years of actual data you want to use for the report. You may choose from thefollowing options: 1 Year 2 YearYears of Forecast DataSelect the number of years of forecast data you want to use for the report. You may choose from thefollowing options: 1 Year 2 YearPrint Amounts Per AreaSelect the data you want to use for amounts per area in the report. You may choose from the followingoptions: All Data Sets: If you select this option, the report will use all data sets for amounts per area. Actuals: If you select this option, the report will use actuals data for amounts per area.© 2013 <strong>ARGUS</strong> <strong>Software</strong> Inc. All Rights Reserved. 397
<strong>ARGUS</strong> Enterprise <strong>9.5</strong> & Valuation <strong>DCF</strong> <strong>16</strong> Budget: If you select this option, the report will use budget data for amounts per area. Reforecast: If you select this option, the report will use re-forecast data for amounts per area. Projected: If you select this option, the report will use projected data for amounts per area. None: If you select this option, the report will not use any of the above data set options for amountsper area.Print Amounts Per RoomSelect the data you want to use for amounts per room in the report. You may choose from the followingoptions: All Data Sets: If you select this option, the report will use all data sets for amounts per room. Actuals: If you select this option, the report will use actuals data for amounts per room. Budget: If you select this option, the report will use budget data for amounts per room. Reforecast: If you select this option, the report will use re-forecast data for amounts per room. Projected: If you select this option, the report will use projected data for amounts per room. None: If you select this option, the report will not use any of the above data options for amounts perroom.Show Variance 1, 2 & 3Select up to 3 different variances to include in the report. You may choose from the following options: Actuals vs. Budget: If you select this option, the report will include the variance for actuals <strong>and</strong> budgetamounts. Actuals vs. Forecast: If you select this option, the report will include the variance for actuals <strong>and</strong>forecast data. Actuals vs. Reforecast: If you select this option, the report will include the variance for actuals <strong>and</strong>reforecast data. Actuals vs. Projected: If you select this option, the report will include the variance for actuals <strong>and</strong>projected data. Budget vs. Reforecast: If you select this option, the report will include the variance for budget <strong>and</strong>reforecast data. Budget vs. Projected: If you select this option, the report will include the variance for budget <strong>and</strong>projected data. Budget vs. Actuals: If you select this option, the report will include the variance for budget <strong>and</strong> actualsdata. Reforecast vs. Actuals: If you select this option, the report will include the variance for reforecast <strong>and</strong>actuals data. Reforecast vs. Budget: If you select this option, the report will include the variance for reforecast <strong>and</strong>budget data.© 2013 <strong>ARGUS</strong> <strong>Software</strong> Inc. All Rights Reserved. 398
<strong>ARGUS</strong> Enterprise <strong>9.5</strong> & Valuation <strong>DCF</strong> <strong>16</strong> Reforecast vs. Projected: If you select this option, the report will include the variance for reforecast<strong>and</strong> projected data. Projected vs. Actuals: If you select this option, the report will include the variance for projected <strong>and</strong>actuals data. Projected vs. Budget: If you select this option, the report will include the variance for projected <strong>and</strong>budget data. Projected vs. Reforecast: If you select this option, the report will include the variance for projected<strong>and</strong> reforecast data. None: If you select this option, the report will not include variances.OptionsSelect the methods you want to use to sort or include various data in the report. You may choose fromthe following options: Show Account Number: If you select this option, the report will include account numbers. Sort by Account Number: If you select this option, the report will sort using account numbers asreferences. Show Account Detail: If you select this option, the report will include account detail. Print Row if Amounts are All Zero: If you select this option, the report will include rows that haveamounts that are all zero. Print Occupancy Summary: If you select this option, the report will include the occupancy summary. Print Variance %: If you select this option, the report will include variance percentages. Break Out Properties: If you select this option, the report will break out properties. Expense Notes in Break Out: If you select this option, the report will include expense notes in theproperty break outs. Show Property List: If you select this option, the report will include a complete property list. Show Non-Operating Expenses: If you select this option, the report will include non-operatingexpenses.Amounts Reported AsIn the Amounts Reported As field, select the method for reporting amounts you want to use for thereport. You may choose from the following options: Ones: If you select this option, the report will not round amounts. Thous<strong>and</strong>s: If you select this option, the report will round amounts in thous<strong>and</strong>s. Millions: If you select this option, the report will round amounts in millions.Currency <strong>and</strong> AreaThe Currency <strong>and</strong> Area field controls whether the report will be generated using the local currency <strong>and</strong>area measures without having to create new scenarios at the portfolio level. All properties must havethe same currency <strong>and</strong> area measures in order to use Local as the Currency <strong>and</strong> Area selection. If they© 2013 <strong>ARGUS</strong> <strong>Software</strong> Inc. All Rights Reserved. 399
<strong>ARGUS</strong> Enterprise <strong>9.5</strong> & Valuation <strong>DCF</strong> <strong>16</strong>do not, <strong>and</strong> you select Local, you will receive an error message.© 2013 <strong>ARGUS</strong> <strong>Software</strong> Inc. All Rights Reserved. 400
<strong>ARGUS</strong> Enterprise <strong>9.5</strong> & Valuation <strong>DCF</strong> <strong>16</strong>Report SubtitleEnter a name in the Report Subtitle field for reference. To save the parameters you selected as a setupfor future repertoire reports, click the Save Setup button. Click the Run Report button to display thereport.Repertoire Reports: Cash Flow Forecast ComparisonThe Cashflow Forecast Comparison report allows you to compare forecasted cashflows betweenportfolios for the specified dates. You may either aggregate or show all revenue <strong>and</strong> expense detail onthis report.To access this report, choose the Open Report button on the ribbon <strong>and</strong> then select Cash Flow ForecastComparison from the Operations category.Report ParametersCurrent PropertiesSelect the properties you want to include in the report from the drop-down list in the Properties field.Click the All button to select all listed properties or the None button to select none of the listedproperties. Click the OK button when finished.© 2013 <strong>ARGUS</strong> <strong>Software</strong> Inc. All Rights Reserved. 401
<strong>ARGUS</strong> Enterprise <strong>9.5</strong> & Valuation <strong>DCF</strong> <strong>16</strong>Note: For sold properties, each cash flow row of the report will show a zero monthly amount startingthe month after the sale month. This will affect all three situations: 1. The last month of the length ofanalysis is the sale month. 2. The last month of the hold years is the sale month. 3. The month of thefixed date is the sale month.Comparison PortfolioSelect a comparison portfolio you want to use for the report.Comparison ScenarioThe default option for this field is Base Scenario.Comparison PropertiesSelect the properties you want to use in the comparison scenario for the report.Current Scenario Data SetThe default option for this field is Forecast Only.Comparison Scenario Data SetThe default option for this field is Forecast Only.Begin/End DatesSelect the begin/end dates for the report period. You may choose from the following options: Begin Date: Data prior to this date will not be included. End Date: Data after this date will not be included.Revenue/Expense DetailSelect the level of detail you want to include for revenue <strong>and</strong> expenses in the report. You may choosefrom the following options: Show All: If you select this option, the report will include headers, accounts, <strong>and</strong> details. Show Accounts: If you select this option, the report will include accounts <strong>and</strong> details. Aggregate All: If you select this option, the report will aggregate headers, accounts, <strong>and</strong> details. Show All - Simple: If you select this option, the report will include headers but hide accounts <strong>and</strong>details. Show Accounts - Simple: If you select this option, the report will include accounts <strong>and</strong> hide details.OptionsSelect the methods you want to use to sort or include various data in the report. You may choose fromthe following options: Show Variance %: If you select this option, the report will include the variance percent. Show Account Detail: If you select this option, the report will include account detail. Show Account Number: If you select this option, the report will include account numbers. Sort by Account Number: If you select this option, the report will sort using account numbers asreferences.© 2013 <strong>ARGUS</strong> <strong>Software</strong> Inc. All Rights Reserved. 402
<strong>ARGUS</strong> Enterprise <strong>9.5</strong> & Valuation <strong>DCF</strong> <strong>16</strong> Show Criteria: If you select this option, the report will include selection criteria. Show Property List: If you select this option, the report will include a complete property list. Consolidate Properties: If you select this option, the report will consolidate properties under relevantheadings. Show Non-Operating Expenses: If you select this option, the report will include non-operatingexpenses.Amounts Reported AsIn the Amounts Reported As field, select the method for reporting amounts you want to use for thereport. You may choose from the following options: Ones: If you select this option, the report will not round amounts. Thous<strong>and</strong>s: If you select this option, the report will round amounts in thous<strong>and</strong>s. Millions: If you select this option, the report will round amounts in millions.Currency And AreaThe Currency <strong>and</strong> Area field controls whether the report will be generated using the local currency <strong>and</strong>area measures without having to create new scenarios at the portfolio level. All properties must havethe same currency <strong>and</strong> area measures in order to use Local as the Currency <strong>and</strong> Area selection. If theydo not, <strong>and</strong> you select Local, you will receive an error message.Report SubtitleEnter a name in the Report Subtitle field for reference. To save the parameters you selected as a setupfor future repertoire reports, click the Save Setup button. Click the Run Report button to display thereport.Repertoire Reports: Forecast SummaryThe Forecast Summary displays a combination of actual <strong>and</strong> budget data <strong>and</strong> actual <strong>and</strong> forecast data ona rolling basis over a time series.To access this report, choose the Open Report button on the ribbon <strong>and</strong> then select Forecast Summary© 2013 <strong>ARGUS</strong> <strong>Software</strong> Inc. All Rights Reserved. 403
<strong>ARGUS</strong> Enterprise <strong>9.5</strong> & Valuation <strong>DCF</strong> <strong>16</strong>from the Operations category.See AlsoRepertoire ReportsReport ParametersPropertiesSelect the properties you want to include in the report from the drop-down list in the Properties field.Click the All button to select all listed properties or the None button to select none of the listedproperties. Click the OK button when finished.Note: For sold properties, each cash flow row of the report will show a zero monthly amount startingthe month after the sale month. This will affect all three situations: 1. The last month of the length ofanalysis is the sale month. 2. The last month of the hold years is the sale month. 3. The month of thefixed date is the sale month.Use Selected DataThe default option for this field is Forecast Data.Begin/End DatesSelect the begin/end dates for report period. You may choose from the following options: Begin Date: Data prior to this date will not be displayed. End Date: Data after this date will not be displayed.Print IntervalSelect the print interval for the report. You may choose from the following options: Monthly Quarterly YearlOptionsSelect the data you want to include in the report. You may choose from the following: Show Property List: If you select this option, the report will include the property list. Consolidate Properties: If you select this option, the report will consolidate the properties underrelevant headings. Show Non-Operating Expenses: If you select this option, the report will include the non-operating© 2013 <strong>ARGUS</strong> <strong>Software</strong> Inc. All Rights Reserved. 404
<strong>ARGUS</strong> Enterprise <strong>9.5</strong> & Valuation <strong>DCF</strong> <strong>16</strong>expenses.Amounts Reported AsIn the Amounts Reported As field, select the method for reporting amounts you want to use for thereport. You may choose from the following options: Ones: If you select this option, the report will not round amounts. Thous<strong>and</strong>s: If you select this option, the report will round amounts in thous<strong>and</strong>s. Millions: If you select this option, the report will round amounts in millions.Currency And AreaThe Currency <strong>and</strong> Area field controls whether the report will be generated using the local currency <strong>and</strong>area measures without having to create new scenarios at the portfolio level. All properties must havethe same currency <strong>and</strong> area measures in order to use Local as the Currency <strong>and</strong> Area selection. If theydo not, <strong>and</strong> you select Local, you will receive an error message.Report SubtitleEnter a name in the Report Subtitle field for reference. To save the parameters you selected as a setupfor future repertoire reports, click the Save Setup button. Click the Run Report button to display thereport.Repertoire Reports: Month <strong>and</strong> Year-to-Date VarianceThe Month <strong>and</strong> Year to Date Variance report presents a comparison of budgeted or actual results tobudgeted ones for the current month or for the year-to-date period.To access this report, choose the Open Report button on the ribbon <strong>and</strong> then select Month <strong>and</strong> Year-to-Date Variance from the Operations category.See AlsoRepertoire Reports© 2013 <strong>ARGUS</strong> <strong>Software</strong> Inc. All Rights Reserved. 405
<strong>ARGUS</strong> Enterprise <strong>9.5</strong> & Valuation <strong>DCF</strong> <strong>16</strong>Report ParametersPropertiesSelect the properties you want to include in the report from the drop-down list in the Properties field.Click the All button to select all listed properties or the None button to select none of the listedproperties. Click the OK button when finished.Note: For sold properties, each cash flow row of the report will show a zero monthly amount startingthe month after the sale month. This will affect all three situations: 1. The last month of the length ofanalysis is the sale month. 2. The last month of the hold years is the sale month. 3. The month of thefixed date is the sale month.Fiscal Year StartSelect the month you want to use for the fiscal year start from the drop-down list.Report DateEnter or select the report date you want to use in the report from the drop-down calendar.First Column Data TypeSelect the data type you want to include in the first column of the report. You may choose from thefollowing options: Reforecast: If you select this option, the report will include reforecast data in the first column. Budget: If you select this option, the report will include budget data in the first column.Revenue/Expense DetailSelect the level of detail you want to include for revenues <strong>and</strong> expenses in the report. You may choosefrom the following options: Show All: If you select this option, the report will include headers, accounts, <strong>and</strong> details. Show All - Simple: If you select this option, the report will include headers but hide accounts <strong>and</strong>details. Show Accounts: If you select this option, the report will include accounts <strong>and</strong> details. Show Accounts - Simple: If you select this option, the report will include accounts <strong>and</strong> hide details. Aggregate All: If you select this option, the report will aggregate headers, accounts, <strong>and</strong> details.© 2013 <strong>ARGUS</strong> <strong>Software</strong> Inc. All Rights Reserved. 406
<strong>ARGUS</strong> Enterprise <strong>9.5</strong> & Valuation <strong>DCF</strong> <strong>16</strong>OptionsSelect the methods you want to use to sort or include various data in the report. You may choose fromthe following options: Show Property List: If you select this option, the report will include a property list. Show Non-Operating Expenses: If you select this option, the report will include the non-operatingexpenses.Currency And AreaThe Currency <strong>and</strong> Area field controls whether the report will be generated using the local currency <strong>and</strong>area measures without having to create new scenarios at the portfolio level. All properties must havethe same currency <strong>and</strong> area measures in order to use Local as the Currency <strong>and</strong> Area selection. If theydo not, <strong>and</strong> you select Local, you will receive an error message.Report SubtitleEnter a name in the Report Subtitle field for reference. To save the parameters you selected as a setupfor future repertoire reports, click the Save Setup button. Click the Run Report button to display thereport.© 2013 <strong>ARGUS</strong> <strong>Software</strong> Inc. All Rights Reserved. 407
<strong>ARGUS</strong> Enterprise <strong>9.5</strong> & Valuation <strong>DCF</strong> <strong>16</strong>Summary <strong>and</strong> AssumptionsThis section of reports contains the following repertoire reports: Classification Summary Debt Summary Market Rate Assumptions Portfolio Composition Summary Revenue <strong>and</strong> Expense Assumptions Vacancy AssumptionsRepertoire Reports: Classification SummaryThe Classification Summary report provides a summary of all classifications that have been used in aportfolio.To access this report, choose the Open Report button on the ribbon <strong>and</strong> then select ClassificationSummary from the Summary <strong>and</strong> Assumptions category.See AlsoRepertoire ReportsReport ParametersPropertiesSelect the properties you want to include in the report from the drop-down list in the Properties field.Click the All button to select all listed properties or the None button to select none of the listedproperties. Click the OK button when finished.Initial ViewSelect a method for how you want to view headings in the report. Click the +/- buttons to exp<strong>and</strong> orhide selections. You may choose from the following options. All Exp<strong>and</strong>ed: If you select this option, the report will include headings according to selections in theSub-Group By, <strong>and</strong> Group-By fields. None: If you select this option, the report will not include headings according to selections in the Sub-Group By, <strong>and</strong> Group-By fields.© 2013 <strong>ARGUS</strong> <strong>Software</strong> Inc. All Rights Reserved. 408
<strong>ARGUS</strong> Enterprise <strong>9.5</strong> & Valuation <strong>DCF</strong> <strong>16</strong>Report SubtitleEnter a name in the Report Subtitle field for reference. To save the parameters you selected as a setupfor future repertoire reports, click the Save Setup button. Click the Run Report button to display thereport.Repertoire Reports: Debt SummaryThe Debt Summary displays a summary of debt <strong>and</strong> present value information by property.To access this report, choose the Open Report button on the ribbon <strong>and</strong> then select Debt Summaryfrom the Summary <strong>and</strong> Assumptions category.See AlsoRepertoire ReportsReport ParametersPropertiesSelect the properties you want to include in the report from the drop-down list in the Properties field.Click the All button to select all listed properties or the None button to select none of the listedproperties. Click the OK button when finished.As of DateIn the As of Date field, select the date that defines when the report will begin presenting data. Dataprior to this date will not be included.© 2013 <strong>ARGUS</strong> <strong>Software</strong> Inc. All Rights Reserved. 409
<strong>ARGUS</strong> Enterprise <strong>9.5</strong> & Valuation <strong>DCF</strong> <strong>16</strong>Optional ColumnsSelect data you want to include in columns in the report. You may choose from the following options: Building Area: If you select this option, the report will include building area. Maturity Date: If you select this option, the report will include the loan maturity. Beginning Balance: If you select this option, the report will include the beginning balance. Monthly Principal Payment: If you select this option, the report will include the monthly principalpayment. Monthly Interest Payment: If you select this option, the report will include the monthly interestpayment . Monthly Debt Service: If you select this option, the report will include the monthly debt service . Annual Interest Rate: If you select this option, the report will include the annual interest rate. Annual Debt Service: If you select this option, the report will include the annual debt service. Annual NOI: If you select this option, the report will include the annual net operating income. Debt Service Coverage Ratio: If you select this option, the report will include the debt servicecoverage ratio. PV Date: If you select this option, the report will include the present value date. PV Hold Period: If you select this option, the report will include the present value hold period. Present Value at PV Date: If you select this option, the report will include the present value at PVdate. Present Value at Report Date: If you select this option, the report will include the present value atreport date. Loan to Value Ratio: If you select this option, the report will include loan to value ratio. Other Debt: If you select this option, the report will include debts created outside the system.Group BySelect the method you want to use to group data in the report. You may choose from the followingoptions: Property Type: If you select this option, the report will group data by property type. City: If you select this option, the report will group data by city name. State / Territory: If you select this option, the report will group data by state/territory name. Country: If you select this option, the report will group data by country name. Preparer: If you select this option, the report will group data by preparer name. Year Built: If you select this option, the report will group data by year built. Asset Manager: If you select this option, the report will group data by asset manager.© 2013 <strong>ARGUS</strong> <strong>Software</strong> Inc. All Rights Reserved. 410
<strong>ARGUS</strong> Enterprise <strong>9.5</strong> & Valuation <strong>DCF</strong> <strong>16</strong> Region: If you select this option, the report will group data by region. Class: If you select this option, the report will group data by class. None: If you select this option, the report will not group data.Note: The Group By field will only make options available that have related property information filledout.Filter 1 & 2Select the filters you want use for the report. You may choose from the following options: Debt Service Coverage Ratio > =: If you select this option, the report will filter data by a debt servicecoverage ratio > or = the respective threshold values. Debt Service Coverage Ratio < =: If you select this option, the report will filter data by a debt servicecoverage ratio < or = the respective threshold values. Loan to Value Ratio > =: If you select this option, the report will filter data by a loan to value ratio > or= the respective threshold values. Loan to Value Ratio < =: If you select this option, the report will filter data by a loan to value ratio < or= the respective threshold values. None: If you select this option, the report will not filter data.Note: You may not select repeated filter options for the Filter fields.Thresholds for Filter 1 & 2Enter the amount or use the drop-down calculator to select the thresholds for the filters you selectedfor the report.Currency And AreaThe Currency <strong>and</strong> Area field controls whether the report will be generated using the local currency <strong>and</strong>area measures without having to create new scenarios at the portfolio level. All properties must havethe same currency <strong>and</strong> area measures in order to use Local as the Currency <strong>and</strong> Area selection. If theydo not, <strong>and</strong> you select Local, you will receive an error message.Report SubtitleEnter a name in the Report Subtitle field for reference. To save the parameters you selected as a setupfor future repertoire reports, click the Save Setup button. Click the Run Report button to display thereport.Repertoire Reports: Market Rate AssumptionsThe Market Rate Assumptions report displays Market Rates Assumptions by tenant type <strong>and</strong> growth© 2013 <strong>ARGUS</strong> <strong>Software</strong> Inc. All Rights Reserved. 411
<strong>ARGUS</strong> Enterprise <strong>9.5</strong> & Valuation <strong>DCF</strong> <strong>16</strong>trends.To access this report, choose the Open Report button on the ribbon <strong>and</strong> then select Market RateAssumptions from the Summary <strong>and</strong> Assumptions category.See AlsoRepertoire ReportsReport ParametersPropertiesSelect the properties you want to include in the report from the drop-down list in the Properties field.Click the All button to select all listed properties or the None button to select none of the listedproperties. Click the OK button when finished.Begin or As of DateIn the Begin or As of Date field, select the date that defines when the report will begin presenting data.Data prior to this date will not be included in the report.End DateIn the End Date field, select the date that defines when the report will stop presenting data. Data priorto this date will not be included.Group BySelect the method you want to use to group data. You may choose from the following options: City: If you select this option, the report will group data by city name. Country: If you select this option, the report will group data by the country name. Property Type: If you select this option, the report will group data by property type. Asset Manager: If you select this option, the report will group data by asset manager. Region: If you select this option, the report will group data by region. Class: If you select this option, the report will group data by class. Anchor: If you select this option, the report will group data by the anchor tenant. Lease Status: If you select this option, the report will group data by lease status. Lease Type: If you select this option, the report will group data by lease type. None: If you select this option, the report will not group data.© 2013 <strong>ARGUS</strong> <strong>Software</strong> Inc. All Rights Reserved. 412
<strong>ARGUS</strong> Enterprise <strong>9.5</strong> & Valuation <strong>DCF</strong> <strong>16</strong>Note: The Group By field will only make options available that have related property information filledout.Market Rate QuotedSelect the interval for the market rate quoted you want to use for the report. You may choose from thefollowing options: Annually MonthlyReporting UnitSelect the type of reporting unit you want to use in the report. You may choose from the followingoptions: Amount: If you select this option, the report will use amount as the reporting unit. Amount Per Area: If you select this option, the report will use amount per area as the reporting unit.Currency And AreaThe Currency <strong>and</strong> Area field controls whether the report will be generated using the local currency <strong>and</strong>area measures without having to create new scenarios at the portfolio level. All properties must havethe same currency <strong>and</strong> area measures in order to use Local as the Currency <strong>and</strong> Area selection. If theydo not, <strong>and</strong> you select Local, you will receive an error message.Report SubtitleEnter a name in the Report Subtitle field for reference. To save the parameters you selected as a setupfor future repertoire reports, click the Save Setup button. Click the Run Report button to display thereport.Reports: Portfolio Composition SummaryThe Portfolio Composition Summary allows you determine the makeup of a portfolio for the purposes ofdetermining the risk a particular market or segment. Additionally, it might be used as a basis aroundacquisition <strong>and</strong> disposition strategies for the coming years, or respond investor or executive inquiries.To access this report, choose the Open Report button on the ribbon <strong>and</strong> then select PortfolioComposition Summary from the Summary <strong>and</strong> Assumptions category.© 2013 <strong>ARGUS</strong> <strong>Software</strong> Inc. All Rights Reserved. 413
<strong>ARGUS</strong> Enterprise <strong>9.5</strong> & Valuation <strong>DCF</strong> <strong>16</strong>See AlsoRepertoire ReportsReport ParametersPropertiesSelect the properties you want include in the report from the drop-down list in the Properties field. Clickthe All button select all listed properties or the None button select none of the listed properties. Clickthe OK button when finished.As of DateIn the As of Date field, select the date that defines when the report will begin presenting data. Dataprior this date will not be included.Lease StatusSelect the lease status categories you want to include in the report. You may choose from the followingoptions: Contract: If you select this option, the report will include leases under contract. Speculative: If you select this option, the report will include speculative leases. Contract Renewal: If you select this option, the report will include leases in contract renewal. Option: If you select this option, the report will include leases in the option period. Month-to-Month: If you select this option, the report will include leases on a month-to-month basis. Holdover: If you select this option, the report will include leases in holdover.Filter 1, 2 & 3Select the filters you want use for the report. You may choose from the following options: Net Rentable Area > or =: If you select this option, the report will filter data by net rentable area > or= respective threshold values. Net Rentable Area < or =: If you select this option, the report will filter data by net rentable area < or= respective threshold values.© 2013 <strong>ARGUS</strong> <strong>Software</strong> Inc. All Rights Reserved. 414
<strong>ARGUS</strong> Enterprise <strong>9.5</strong> & Valuation <strong>DCF</strong> <strong>16</strong> Occupied Area > or =: If you select this option, the report will filter data by occupied area > or =respective threshold values. Occupied Area < or =: If you select this option, the report will filter data by occupied area < or =respective threshold values. Occupancy Rate > or =: If you select this option, the report will filter data by occupancy rate > or =respective threshold values. Occupancy Rate < or =: If you select this option, the report will filter data by occupied rate < or =respective threshold values. Net Operating Income/Area > or =: If you select this option, the report will filter data by net operatingincome/area > or = respective threshold values. Net Operating Income/Area < or =: If you select this option, the report will filter data by net operatingincome/area < or = respective threshold values. Capital Expenditure/Area > or =: If you select this option, the report will filter data by capitalexpenditure/area > or = respective threshold values. Capital Expenditure/Area < or =: If you select this option, the report will filter data by capitalexpenditure/area < or = respective threshold values. Debt Service/Area > or =: If you select this option, the report will filter data by debt service/area > or= respective threshold values. Debt Service/Area < =: If you select this option, the report will filter data by debt service/area < or =respective threshold values. CF After Debt/Area > =: If you select this option, the report will filter data by cash flow after debtservice/area > or = respective threshold values. CF After Debt/Area < =: If you select this option, the report will filter data by cash flow after debtservice/area < or = respective threshold values. None: If you select this option, the report will not filter data.Note: You may not select repeated options in the Filter fields.Filter 1, 2 & 3 ThresholdsYou can manually enter data or use the drop-down calculator for each of the Filter Threshold fields.Optional ColumnsSelect data you want to include in columns in the report. You may choose from the following options: Property External ID: If you select this option, the report will include the external identificationnumbers. City: If you select this option, the report will include the city names. State / Territory: If you select this option, the report will include the state/territory names. Number of Buildings: If you select this option, the report will include the number of buildings. Occupied Area: If you select this option, the report will include the occupied area.© 2013 <strong>ARGUS</strong> <strong>Software</strong> Inc. All Rights Reserved. 415
<strong>ARGUS</strong> Enterprise <strong>9.5</strong> & Valuation <strong>DCF</strong> <strong>16</strong> Occupancy Rate: If you select this option, the report will include the occupancy rate. # of Contractual Leases: If you select this option, the report will include the number of contractualleases. Term Remaining: If you select this option, the report will include the term remaining. Annualized Base Rent: If you select this option, the report will include the annualized base rent. Annualized Market Rent: If you select this option, the report will include the annualized market rent. Base Rent Vs. Market: If you select this option, the report will include the base rent vs. market. Net Operating Income: If you select this option, the report will include the net operating income. Building Area: If you select this option, the report will include the building area. Capital Expenditures: If you select this option, the report will include the capital expenditures. Debt Service: If you select this option, the report will include the debt service. CF After Debt: If you select this option, the report will include cash flow after debt service. Show Non-Operating Expenses: If you select this option, the report will include non-operatingexpenses.Note: If you elect to show Non-Operating Expenses, the report will (1) display Non-Operating expensesafter NOI <strong>and</strong> above Capital Expenditure; <strong>and</strong> (2) calculate all totals to include Non-Operating Expenses.Group BySelect the method you want to use to group data in the report. You may choose from the followingoptions: Property Type: If you select this option, the report will group data by property name. City: If you select this option, the report will group data by the city name. State/Territory: If you select this option, the report will group data by the state/territory name. Country: If you select this option, the report will group data by the country name. Preparer: If you select this option, the report will group data by the preparer name. Year Built: If you select this option, the report will group data by the year the property was built.None: If you select this option, the report will not group data.Initial ViewSelect a method for how you want to view headings in the report. Click the +/- buttons to exp<strong>and</strong> orhide selections. You may choose from the following options. None: If you select this option, the report will hide data from the Sub-Group By field. Groups Exp<strong>and</strong>ed: If you select this option, the report will include data from the Sub-Group By field. All Exp<strong>and</strong>ed: If you select this option, the report will include data from the Sub-Group By <strong>and</strong> Group-By fields.© 2013 <strong>ARGUS</strong> <strong>Software</strong> Inc. All Rights Reserved. 4<strong>16</strong>
<strong>ARGUS</strong> Enterprise <strong>9.5</strong> & Valuation <strong>DCF</strong> <strong>16</strong>Currency And AreaThe Currency <strong>and</strong> Area field controls whether the report will be generated using the local currency <strong>and</strong>area measures without having create new scenarios at the portfolio level. All properties must have thesame currency <strong>and</strong> area measures in order use Local as the Currency <strong>and</strong> Area selection. If they do not,<strong>and</strong> you select Local, you will receive an error message.Report SubtitleEnter a name in the Report Subtitle field for reference. To save the parameters you selected as a setupfor future repertoire reports, click the Save Setup button. Click the Run Report button display thereport.Repertoire Reports: Revenue <strong>and</strong> Expense AssumptionsThe Revenue <strong>and</strong> Expenses Assumptions report displays operating expense assumptions for one or moreproperties for a user-defined range of years.To access this report, choose the Open Report button on the ribbon <strong>and</strong> then select Revenue <strong>and</strong>Expense Assumptions from the Summary <strong>and</strong> Assumptions category.See AlsoRepertoire ReportsReport ParametersPropertiesSelect the properties you want to include in the report from the drop-down list in the Properties field.Click the All button to select all listed properties or the None button to select none of the listedproperties. Click the OK button when finished.© 2013 <strong>ARGUS</strong> <strong>Software</strong> Inc. All Rights Reserved. 417
<strong>ARGUS</strong> Enterprise <strong>9.5</strong> & Valuation <strong>DCF</strong> <strong>16</strong>Begin/End DatesSelect the begin/end dates for the report period. You may choose from the following options: Begin Date: Data prior to this date will not be included. End Date: Data after this date will not be included.Group BySelect the method you want to use to group data in the report. You may choose from the followingoptions: City: If you select this option, the report will group data by the city name. Country: If you select this option, the report will group data by the country name. Portfolio: If you select this option, the report will group data by the portfolio name. Preparer: If you select this option, the report will group data by the preparer name. Property Type: If you select this option, the report will group data by property type. State/Territory: If you select this option, the report will group data by the state/territory name. Year Built: If you select this option, the report will group data by the year the property was built. Asset Manager: If you select this option, the report will group data by asset manager. Region: If you select this option, the report will group data by region. Class: If you select this option, the report will group data by class. None: If you select this option, the report will not group data.OptionsSelect the methods you want to use to sort or include data in the report. You may choose from thefollowing options: Show Amount / Area: If you select this option, the report will include amounts per area. Show Operating Expenses: If you select this option, the report will include operating expenses. Show Non-Operating Expenses: If you select this option, the report will include non-operatingexpenses. Show Capital Expenses: If you select this option, the report will include capital expenses. Show Miscellaneous Revenue: If you select this option, the report will include miscellaneous revenue. Show Parking Revenue: If you select this option, the report will include parking revenue. Show Storage Revenue: If you select this option, the report will include storage revenue. Show Account Number: If you select this option, the report will include account number. Sort By Account Number: If you select this option, the report will sort by account numbers asreferences.© 2013 <strong>ARGUS</strong> <strong>Software</strong> Inc. All Rights Reserved. 418
<strong>ARGUS</strong> Enterprise <strong>9.5</strong> & Valuation <strong>DCF</strong> <strong>16</strong>Amounts Reported AsIn the Amounts Reported As field, select the method for reporting amounts you want to use for thereport. You may choose from the following options: Ones: If you select this option, it will not round amounts. Thous<strong>and</strong>s: If you select this option, the report will round amounts in thous<strong>and</strong>s. Millions: If you select this option, the report will round amounts in millions.Currency And AreaThe Currency <strong>and</strong> Area field controls whether the report will be generated using the local currency <strong>and</strong>area measures without having to create new scenarios at the portfolio level. All properties must havethe same currency <strong>and</strong> area measures in order to use Local as the Currency <strong>and</strong> Area selection. If theydo not, <strong>and</strong> you select Local, you will receive an error message.© 2013 <strong>ARGUS</strong> <strong>Software</strong> Inc. All Rights Reserved. 419
<strong>ARGUS</strong> Enterprise <strong>9.5</strong> & Valuation <strong>DCF</strong> <strong>16</strong>Report SubtitleEnter a name in the Report Subtitle field for reference. To save the parameters you selected as a setupfor future repertoire reports, click the Save Setup button. Click the Run Report button to display thereport.Repertoire Reports: Vacancy AssumptionsThe Vacancy Assumptions report provides an at-a-glance review of vacancy information related to theportfolio of assets. This report shows vacancy percentages as well as assumptions which guide thephysical <strong>and</strong> economic vacancy results.To access this report, choose the Open Report button on the ribbon <strong>and</strong> then select VacancyAssumptions from the Summary <strong>and</strong> Assumptions category.See AlsoRepertoire Reports© 2013 <strong>ARGUS</strong> <strong>Software</strong> Inc. All Rights Reserved. 420
<strong>ARGUS</strong> Enterprise <strong>9.5</strong> & Valuation <strong>DCF</strong> <strong>16</strong>Report ParametersPropertiesSelect the properties you want to include in the report from the drop-down list in the Properties field.Click the All button to select all listed properties or the None button to select none of the listedproperties. Click the OK button when finished.Begin/End DatesSelect the begin/end dates for the report period. You may choose from the following options: Begin Date: Data prior to this date will not be included. End Date: Data after this date will not be included.Print IntervalSelect the print interval you want to use for the report. You may choose from the following options: Monthly Quarterly YearlyGroup BySelect the method you want to use to group data in the report. You may choose from the followingoptions: Property Type: If you select this option, the report will group data by property type. Asset Manager: If you select this option, the report will group data by asset manager. Building Class: If you select this option, the report will group data by building class. Fund: If you select this option, the report will group data by fund. Region: If you select this option, the report will group data by region. Class: If you select this option, the report will group data by class. None: If you select this option, the report will not group data.Currency And AreaThe Currency <strong>and</strong> Area field controls whether the report will be generated using the local currency <strong>and</strong>area measures without having to create new scenarios at the portfolio level. All properties must havethe same currency <strong>and</strong> area measures in order to use Local as the Currency <strong>and</strong> Area selection. If theydo not, <strong>and</strong> you select Local, you will receive an error message.© 2013 <strong>ARGUS</strong> <strong>Software</strong> Inc. All Rights Reserved. 421
<strong>ARGUS</strong> Enterprise <strong>9.5</strong> & Valuation <strong>DCF</strong> <strong>16</strong>Report SubtitleEnter a name in the Report Subtitle field for reference. To save the parameters you selected as a setupfor future repertoire reports, click the Save Setup button. Click the Run Report button to display thereport.© 2013 <strong>ARGUS</strong> <strong>Software</strong> Inc. All Rights Reserved. 422
<strong>ARGUS</strong> Enterprise <strong>9.5</strong> & Valuation <strong>DCF</strong> <strong>16</strong>Supporting SchedulesThis section of reports contains the following repertoire reports: Cash Flow By Report Group Cash Flow Comparison By Report Group Speculative Leasing Summary Tenant RevenueRepertoire Reports: Cash Flow By Report GroupThe Cash Flow by Report Group allows you to display the cash flow for selected properties by reportgroup.To access this report, choose the Open Report button on the ribbon <strong>and</strong> then select Cash Flow ByReport Group from the Supporting Schedules category.See AlsoRepertoire ReportsReport ParametersPropertiesSelect the properties you want to include in the report from the drop-down list in the Properties field.Click the All button to select all listed properties or the None button to select none of the listedproperties. Click the OK button when finished.Note: For sold properties, each cash flow row of the report will show a zero monthly amount startingthe month after the sale month. This will affect all three situations: 1. The last month of the length ofanalysis is the sale month. 2. The last month of the hold years is the sale month. 3. The month of thefixed date is the sale month.Use Selected DataThe default option for this field is Forecast Data.Begin/End DatesSelect the begin/end dates for the report period. You may choose from the following options:© 2013 <strong>ARGUS</strong> <strong>Software</strong> Inc. All Rights Reserved. 423
<strong>ARGUS</strong> Enterprise <strong>9.5</strong> & Valuation <strong>DCF</strong> <strong>16</strong> Begin Date: Data prior to this date will not be included. End Date: Data after this date will not be included.Print IntervalSelect the print interval for the report. You may choose from the following options: Monthly Quarterly YearlyGroup BySelect the method you want to use to group data in the report. You may choose from the followingoptions: Property - Account: If you select this option, the report will show property names then account dataheadings. Account - Property: If you select this option, the report will show account data headings thenproperty names.Note: The Group By field will only make available options that have related property information filledout.Initial ViewSelect a method for how you want to view headings in the report. Click the +/- buttons to exp<strong>and</strong> orhide selections. Your available options will depend upon your selection in the Group By field.Account GroupSelect a method for grouping account data in the report. You may choose from the following options inthe drop-down list: Rental Revenue: If you select this option, the report will group account data by rental revenue. Other Tenant Revenue: If you select this option, the report will group account data by other tenantrevenue. Other Revenue: If you select this option, the report will group account data by other revenue. Vacancy <strong>and</strong> Credit Loss: If you select this option, the report will group account data by vacancy <strong>and</strong>credit loss. Multifamily Revenue: If you select this option, the report will group account data by multifamilyrevenue. Note this option will only be available for multifamily properties. Hotel Revenue: If you select this option, the report will group account data by multifamily revenue.Note this option will only be available for hotel properties. Operating Expenses: If you select this option, the report will group account data by operatingexpenses. Hotel Departmental Expenses: If you select this option, the report will group account data by hoteldepartmental expenses. Note this option will only be available for hotel properties. Hotel Undistributed Expenses: If you select this option, the report will group account data by hotel© 2013 <strong>ARGUS</strong> <strong>Software</strong> Inc. All Rights Reserved. 424
<strong>ARGUS</strong> Enterprise <strong>9.5</strong> & Valuation <strong>DCF</strong> <strong>16</strong>undistributed expenses. Note this option will only be available for hotel properties. Hotel Fixed Expenses: If you select this option, the report will group account data by hotel fixedexpenses. Note this option will only be available for hotel properties. Non-Operating Expenses: If you select this option, the report will group account data by nonoperatingexpenses. Leasing Costs: If you select this option, the report will group account data by leasing costs. Multi-family Leasing Costs: If you select this option, the report will group account data by multifamilyleasing costs. Capital Expenditures: If you select this option, the report will group account data by capitalexpenditures. Cash Flow Before Debt Service: If you select this option, the report will group account data by cashflow before debt service. Other Debt: If you select this option, the report will group account data by debt created outside thesystem. Interest: If you select this option, the report will group account data by interest. Principal: If you select this option, the report will group account data by principal. Additional Principal Payments: If you select this option, the report will group account data byadditional principal payments. Debt Service: If you select this option, the report will group account data by debt service. Cash Flow After Debt Service: If you select this option, the report will group account data by cash flowafter debt service. Proceeds: If you select this option, the report will group account data by proceeds. Loan Costs: If you select this option, the report will group account data by loan costs. Deficit Funding: If you select this option, the report will group account data by deficit funding. Balloon Payments: If you select this option, the report will group account data by balloon payments. Financing: If you select this option, the report will group account data by financing. Cash Flow Available for Distribution: If you select this option, the report will group account data bycash flow available for distribution.AccountIn the Account field, select the account data you want to include in the report from the drop-down list.Your available options will depend upon your selection in the Account Group field.Revenue/Expense DetailSelect the level of detail you want to use for revenues <strong>and</strong> expenses in the report. You may choose fromthe following options: Show All: If you select this option, the report will include headers, accounts, <strong>and</strong> details.© 2013 <strong>ARGUS</strong> <strong>Software</strong> Inc. All Rights Reserved. 425
<strong>ARGUS</strong> Enterprise <strong>9.5</strong> & Valuation <strong>DCF</strong> <strong>16</strong> Show Accounts: If you select this option, the report will include accounts <strong>and</strong> details. Aggregate All: If you select this option, the report will aggregate headers, accounts, <strong>and</strong> details. Show All - Simple: If you select this option, the report will include headers but hide accounts <strong>and</strong>details. Show Accounts - Simple: If you select this option, the report will include accounts <strong>and</strong> hide details.OptionsSelect the data you want to include in the report. You may choose from the following options: Show Account Number: If you select this option, the report will include account numbers. Sort by Account Number: If you select this option, the report will sort by account numbers. Show Property List: If you select this option, the report will include a property list.Amounts Reported AsIn the Amounts Reported As field, select the method for reporting amounts you want to use for thereport. You may choose from the following options: Ones: If you select this option, the report will not round amounts. Thous<strong>and</strong>s: If you select this option, the report will round amounts in thous<strong>and</strong>s. Millions: If you select this option, the report will round amounts in millions.Currency And AreaThe Currency <strong>and</strong> Area field controls whether the report will be generated using the local currency <strong>and</strong>area measures without having to create new scenarios at the portfolio level. All properties must havethe same currency <strong>and</strong> area measures in order to use Local as the Currency <strong>and</strong> Area selection. If theydo not, <strong>and</strong> you select Local, you will receive an error message.Report SubtitleEnter a name in the Report Subtitle field for reference. To save the parameters you selected as a setupfor future repertoire reports, click the Save Setup button. Click the Run Report button to display thereport.© 2013 <strong>ARGUS</strong> <strong>Software</strong> Inc. All Rights Reserved. 426
<strong>ARGUS</strong> Enterprise <strong>9.5</strong> & Valuation <strong>DCF</strong> <strong>16</strong>Repertoire Reports: Cash Flow Comparison by Report GroupThe Cash Flow Comparison by Report Group report allows you to perform a cash flow comparison byreport group <strong>and</strong> display the variance between them.To access this report, choose the Open Report button on the ribbon <strong>and</strong> then select Cash FlowComparison by Report Group from the Supporting Schedules category.See AlsoRepertoire Reports© 2013 <strong>ARGUS</strong> <strong>Software</strong> Inc. All Rights Reserved. 427
<strong>ARGUS</strong> Enterprise <strong>9.5</strong> & Valuation <strong>DCF</strong> <strong>16</strong>Report ParametersCurrent PropertiesSelect the properties you want to include in the report from the drop-down list in the CurrentProperties field. Click the All button to select all listed properties or the None button to select none ofthe listed properties. Click the OK button when finished.Note: For sold properties, each cash flow row of the report will show a zero monthly amount startingthe month after the sale month. This will affect all three situations: 1. The last month of the length ofanalysis is the sale month. 2. The last month of the hold years is the sale month. 3. The month of thefixed date is the sale month.Comparison PortfolioSelect the portfolio you want to use in the comparison scenario.Comparison ScenarioThe default option for this field is Base Scenario.Note: If you selected properties from the Argus training manual, Training Sensitivity will be displayed asan option.Comparison PropertiesSelect the properties you want to use in the comparison scenario.Current Scenario Data SetThe default option for this field is Forecast Only.Comparison Scenario Data SetThe default option for this field is Forecast Only.Begin/End DatesSelect the begin/end dates for the report period. You may choose from the following options: Begin Date: Data prior to this date will not be included. End Date: Data after this date will not be included.Group BySelect the method you want to use to group data in the report. You may choose from the followingoptions: Property - Account: If you select this option, the report will group data by property name then byaccount. Account - Property: If you select this option, the report will group data by account then by propertyname.Initial ViewSelect a method for how you want to view headings in the report. Click the +/- buttons to exp<strong>and</strong> orhide selections. You may choose from the following options. Property - Account: If you select this option, the report will show property names first <strong>and</strong> accountdata headings.© 2013 <strong>ARGUS</strong> <strong>Software</strong> Inc. All Rights Reserved. 428
<strong>ARGUS</strong> Enterprise <strong>9.5</strong> & Valuation <strong>DCF</strong> <strong>16</strong> Property: If you select this option, the report will show property names.Account GroupSelect a method for grouping account data in the report. You may choose from the following options. Rental Revenue: If you select this option, the report will group account data by rental revenue. Other Tenant Revenue: If you select this option, the report will group account data by other tenantrevenue. Other Revenue: If you select this option, the report will group account data by other revenue. Vacancy <strong>and</strong> Credit Loss: If you select this option, the report will group account data by vacancy <strong>and</strong>credit loss. Multifamily Revenue: If you select this option, the report will group account data by multifamilyrevenue. Note this option will only be available for multifamily properties. Hotel Revenue: If you select this option, the report will group account data by multifamily revenue.Note this option will only be available for hotel properties. Operating Expenses: If you select this option, the report will group account data by operatingexpenses. Hotel Departmental Expenses: If you select this option, the report will group account data by hoteldepartmental expenses. Note this option will only be available for hotel properties. Hotel Undistributed Expenses: If you select this option, the report will group account data by hotelundistributed expenses. Note this option will only be available for hotel properties. Hotel Fixed Expenses: If you select this option, the report will group account data by hotel fixedexpenses. Note this option will only be available for hotel properties. Non-Operating Expenses: If you select this option, the report will group account data by nonoperatingexpenses. Leasing Costs: If you select this option, the report will group account data by leasing costs. Multi-family Leasing Costs: If you select this option, the report will group account data by multifamilyleasing costs. Capital Expenditures: If you select this option, the report will group account data by capitalexpenditures. Cash Flow Before Debt Service: If you select this option, the report will group account data by cashflow before debt service. Other Debt: If you select this option, the report will group account data by debt created outside thesystem. Interest: If you select this option, the report will group account data by interest. Principal: If you select this option, the report will group account data by principal. Additional Principal Payments: If you select this option, the report will group account data byadditional principal payments.© 2013 <strong>ARGUS</strong> <strong>Software</strong> Inc. All Rights Reserved. 429
<strong>ARGUS</strong> Enterprise <strong>9.5</strong> & Valuation <strong>DCF</strong> <strong>16</strong> Debt Service: If you select this option, the report will group account data by debt service. Cash Flow After Debt Service: If you select this option, the report will group account data by cash flowafter debt service. Proceeds: If you select this option, the report will group account data by proceeds. Loan Costs: If you select this option, the report will group account data by loan costs. Deficit Funding: If you select this option, the report will group account data by deficit funding. Balloon Payments: If you select this option, the report will group account data by balloon payments. Financing: If you select this option, the report will group account data by financing. Cash Flow Available for Distribution: If you select this option, the report will group account data bycash flow available for distribution.AccountIn the Account field, select the account data you want to include in the report from the drop-down list.Your options will depend upon your selection in the Account Group field.Print IntervalSelect the print interval for the report. You may choose from the following options: Monthly Quarterly YearlyRevenue/Expense DetailSelect the level of detail you want to use for revenues <strong>and</strong> expenses in the report. You may choose fromthe following options: Show All: If you select this option, the report will include headers, accounts, <strong>and</strong> details. Show Accounts: If you select this option, the report will include accounts <strong>and</strong> details. Aggregate All: If you select this option, the report will aggregate headers, accounts, <strong>and</strong> details. Show All - Simple: If you select this option, the report will include headers but hide accounts <strong>and</strong>details. Show Accounts - Simple: If you select this option, the report will include all accounts <strong>and</strong> hide details.OptionsSelect the methods you want to use to sort or include various data in the report. You may choose fromthe following options: Show Variance: If you select this option, the report will include variance. Show Account Number: If you select this option, the report will include account numbers. Sort by Account Number: If you select this option, the report will sort using account numbers asreferences. Show Property List: If you select this option, the report will include a complete property list.© 2013 <strong>ARGUS</strong> <strong>Software</strong> Inc. All Rights Reserved. 430
<strong>ARGUS</strong> Enterprise <strong>9.5</strong> & Valuation <strong>DCF</strong> <strong>16</strong>Amounts Reported AsIn the Amounts Reported As field, select the method for reporting amounts you want to use for thereport. You may choose from the following options: Ones: If you select this option, the report will not round amounts. Thous<strong>and</strong>s: If you select this option, the report will round amounts in thous<strong>and</strong>s. Millions: If you select this option, the report will round amounts in millions.Currency And AreaThe Currency <strong>and</strong> Area field controls whether the report will be generated using the local currency <strong>and</strong>area measures without having to create new scenarios at the portfolio level. All properties must havethe same currency <strong>and</strong> area measures in order to use Local as the Currency <strong>and</strong> Area selection. If theydo not, <strong>and</strong> you select Local, you will receive an error message.Report SubtitleEnter a name in the Report Subtitle field for reference. To save the parameters you selected as a setupfor future repertoire reports, click the Save Setup button. Click the Run Report button to display thereport.Repertoire Reports: Speculative Leasing SummaryThe Speculative Leasing Summary report displays all speculative leasing information by property. Thisreport can be run for one or more properties in a portfolio or fund.To access this report, choose the Open Report button on the ribbon <strong>and</strong> then select Speculative LeasingSummary from the Supporting Schedules category.See AlsoRepertoire Reports© 2013 <strong>ARGUS</strong> <strong>Software</strong> Inc. All Rights Reserved. 431
<strong>ARGUS</strong> Enterprise <strong>9.5</strong> & Valuation <strong>DCF</strong> <strong>16</strong>Report ParametersPropertiesSelect the properties you want to include in the report from the drop-down list in the Properties field.Click the All button to select all listed properties or the None button to select none of the listedproperties. Click the OK button when finished.Amounts Reported AsIn the Amounts Reported As field, select the method for reporting amounts you want to use for thereport. You may choose from the following options: Ones: If you select this option, the report will not round amounts. Thous<strong>and</strong>s: If you select this option, the report will round amounts in thous<strong>and</strong>s. Millions: If you select this option, the report will round amounts in millions.Currency And AreaThe Currency <strong>and</strong> Area field controls whether the report will be generated using the local currency <strong>and</strong>area measures without having to create new scenarios at the portfolio level. All properties must havethe same currency <strong>and</strong> area measures in order to use Local as the Currency <strong>and</strong> Area selection. If theydo not, <strong>and</strong> you select Local, you will receive an error message.© 2013 <strong>ARGUS</strong> <strong>Software</strong> Inc. All Rights Reserved. 432
<strong>ARGUS</strong> Enterprise <strong>9.5</strong> & Valuation <strong>DCF</strong> <strong>16</strong>Report SubtitleEnter a name in the Report Subtitle field for reference. To save the parameters you selected as a setupfor future repertoire reports, click the Save Setup button. Click the Run Report button to display thereport.Repertoire Reports: Tenant RevenueThe Tenant Revenue report is an audit report that displays all tenant revenue <strong>and</strong> leasing costs for eachtenant in the portfolio. Data is presented at the summary, property, <strong>and</strong> lease levels.To access this report, choose the Open Report button on the ribbon <strong>and</strong> then select Tenant Revenuefrom the Supporting Schedules category.See AlsoRepertoire ReportsReport ParametersPropertiesSelect the properties you want to include in the report from the drop-down list in the Properties field.Click the All button to select all listed properties or the None button to select none of the listedproperties. Click the OK button when finished.Begin/End DatesSelect the begin/end dates for the report period. You may choose from the following options:© 2013 <strong>ARGUS</strong> <strong>Software</strong> Inc. All Rights Reserved. 433
<strong>ARGUS</strong> Enterprise <strong>9.5</strong> & Valuation <strong>DCF</strong> <strong>16</strong> Begin Date: Data prior to this date will not be included. End Date: Data after this date will not be included.Group BySelect the method you want to use to group data in the report. You may choose from the followingoptions: Asset Manager: If you select this option, the report will group data by asset manager. Region: If you select this option, the report will group data by region. Class: If you select this option, the report will group data by class. Property Name: If you select this option, the report will group data by property name. Lease ID: If you select this option, the report will group data by lease ID. None: If you select this option, the report will not group data.Note: The Group By <strong>and</strong> Sub-Group By fields will only make options available that have related propertyinformation filled out.Sub-Group BySelect the method you want to use to sub-group data in the report. You may choose from the followingoptions: Asset Manager: If you select this option, the report will subgroup data by asset manager. Region: If you select this option, the report will subgroup data by region. Class: If you select this option, the report will subgroup data by class. Property Name: If you select this option, the report will sub-group data by property name. Lease ID: If you select this option, the report will sub-group data by lease ID. None: If you select this option, the report will not sub-group data.Print IntervalSelect the print interval you want to use for the report. You may choose from the following options: Monthly Quarterly YearlyAmounts Reported AsIn the Amounts Reported As field, select the method for reporting amounts you want to use for thereport. You may choose from the following options: Ones: If you select this option, the report will not round amounts. Thous<strong>and</strong>s: If you select this option, the report will round amounts in thous<strong>and</strong>s. Millions: If you select this option, the report will round amounts in millions.© 2013 <strong>ARGUS</strong> <strong>Software</strong> Inc. All Rights Reserved. 434
<strong>ARGUS</strong> Enterprise <strong>9.5</strong> & Valuation <strong>DCF</strong> <strong>16</strong>Reporting UnitsSelect the type of reporting unit you want to use in the report. You may choose from the followingoptions: Amount: If you select this option, the report will use amount as the reporting unit. Amount/Area: If you select this option, the report will use an amount/area as the reporting unit. Both: Selecting this option will use both amount <strong>and</strong> amount/area as the reporting units.Currency And AreaThe Currency <strong>and</strong> Area field controls whether the report will be generated using the local currency <strong>and</strong>area measures without having to create new scenarios at the portfolio level. All properties must havethe same currency <strong>and</strong> area measures in order to use Local as the Currency <strong>and</strong> Area selection. If theydo not, <strong>and</strong> you select Local, you will receive an error message.Report SubtitleEnter a name in the Report Subtitle field for reference. To save the parameters you selected as a setupfor future repertoire reports, click the Save Setup button. Click the Run Report button to display thereport.© 2013 <strong>ARGUS</strong> <strong>Software</strong> Inc. All Rights Reserved. 435
<strong>ARGUS</strong> Enterprise <strong>9.5</strong> & Valuation <strong>DCF</strong> <strong>16</strong>Valuations <strong>and</strong> ReturnsThis section of reports contains the following repertoire reports: Executive Present Value Summary Present Value Comparison Present ValueRepertoire Reports: Executive Present Value SummaryThe Executive Present Value Summary report is an executive report that displays key valuation metricsfor one or more properties.To access this report, choose the Open Report button on the ribbon <strong>and</strong> then Executive Present ValueSummary from the Valuations <strong>and</strong> Returns category.See AlsoRepertoire ReportsReport ParametersPropertiesSelect the properties you want to include in the report from the drop-down list in the Properties field.Click the All button to select all listed properties or the None button to select none of the listedproperties. Click the OK button when finished.Note: For sold properties, each cash flow row of the report will show a zero monthly amount startingthe month after the sale month. This will affect all three situations: 1. The last month of the length ofanalysis is the sale month. 2. The last month of the hold years is the sale month. 3. The month of thefixed date is the sale month.As of DateIn the As of Date field, select the date that defines when the report will begin presenting data. Dataprior to this date will not be included.Valuation TypeSelect the method for valuation type you want to use in the report. You may choose from the followingoptions: Unleveraged: If you select this option, the report will use an unleveraged valuation. Leveraged: If you select this option, the report will use a leveraged valuation.© 2013 <strong>ARGUS</strong> <strong>Software</strong> Inc. All Rights Reserved. 436
<strong>ARGUS</strong> Enterprise <strong>9.5</strong> & Valuation <strong>DCF</strong> <strong>16</strong>Group BySelect the method you want to use to group data in the report. You may choose from the followingoptions: Property Type: If you select this option, the report will group data by property type. City: If you select this option, the report will group data by city name. State/Territory: If you select this option, the report will group data by the state or territory name. Zip/Postal Code: If you select this option, the report will group data by the zip or postal code. Country: If you select this option, the report will group data by the country name. Asset Manager: If you select this option, the report will group data by the asset manager name. Region: If you select this option, the report will group data by the region. Class: If you select this option, the report will group data by class. None: If you select this option, the report will not group data.Note: The Group By field will only make options available that have related property information filledout.Reporting UnitSelect the type of reporting unit you want to use in the report. You may choose from the followingoptions: Amount: If you select this option, the report will use amount as the reporting unit. Amount per Area: If you select this option, the report will use amount per area as the reporting unit. Amount per Room: If you select this option, the report will use amount per room as the reportingunit. Note this option is only available for hotel properties.Columns to DisplaySelect the data you want to include in columns in the report. You may choose from the followingoptions: External ID: If you select this option, the report will include external identification numbers. Building Area: If you select this option, the report will include the building area. Present Value Date: If you select this option, the report will include the present value date. Sale Date: If you select this option, the report will include the sale date. Cap Rate/Multiplier: If you select this option, the report will include the cap rate <strong>and</strong> the multipliervalue (if GIM is selected as the resale calc method). Cash Flow Discount Rate: If you select this option, the report will include the discount rate. Number of Rooms: If you select this option, the report will include the number of rooms. Resale Discount Rate: If you select this option, the report will include the resale discount rate. Default© 2013 <strong>ARGUS</strong> <strong>Software</strong> Inc. All Rights Reserved. 437
<strong>ARGUS</strong> Enterprise <strong>9.5</strong> & Valuation <strong>DCF</strong> <strong>16</strong>is unchecked. Unleveraged Cash Flow: If you select this option, the report will include cash flow as an unleveragedposition. PV of Unleveraged Cash Flow: If you select this option, the report will include the present value ofunleveraged cash flow. Unleveraged Cash Flow as % of Total PV: If you select this option, the report will include unleveragedcash flow as a percentage of the total present value. Unleveraged Net Sale Price: If you select this option, the report will include the unleveraged net saleprice. PV of Unleveraged Net Sale Price: If you select this option, the report will include the present value ofthe unleveraged net sale price. Unleveraged Net Sale Price as % of Total PV: If you select this option, the report will include theunleveraged net sale price as percentage of total present value. Total Unleveraged Present Value: If you select this option, the report will include the totalunleveraged present value.If you selected Amount per Area in the Reporting Unit field <strong>and</strong> depending on your selections in theValuation Type field, alternate calculations may available. You may choose from the following possibleoptions: Leveraged Cash flow Per Area: If you select this option, the report will include the leveraged cash flowper area. PV of Leveraged Cash Flow Per Area: If you select this option, the report will include the PV ofleveraged cash flow per area. Leveraged Cash Flow as % of Total PV Per Area: If you select this option, the report will include theleveraged cash flow as a % of total PV per area. Leveraged Net Sale Price Per Area: If you select this option, the report will include the leveraged netsale price per area. PV of Leveraged Net Sale Price Per Area: If you select this option, the report will include the PV ofleveraged net sale price per area. Leveraged Net Sale Price as % of Total PV Per Area: If you select this option, the report will includethe leveraged net sale price as % of total PV per area. Total Leveraged Present Value Per Area: If you select this option, the report will include the totalleveraged present value per area. Unleveraged Cash flow Per Area: If you select this option, the report will include the unleveraged cashflow per area. PV of Unleveraged Cash Flow Per Area: If you select this option, the report will include the PV ofunleveraged cash flow per area. Unleveraged Cash Flow as % of Total PV Per Area: If you select this option, the report will include theunleveraged cash flow as a % of total PV per area.© 2013 <strong>ARGUS</strong> <strong>Software</strong> Inc. All Rights Reserved. 438
<strong>ARGUS</strong> Enterprise <strong>9.5</strong> & Valuation <strong>DCF</strong> <strong>16</strong> Unleveraged Net Sale Price Per Area: If you select this option, the report will include the unleveragednet sale price per area. PV of Unleveraged Net Sale Price Per Area: If you select this option, the report will include the PV ofunleveraged net sale price per area. Unleveraged Net Sale Price as % of Total PV Per Area: If you select this option, the report will includethe unleveraged net sale price as % of total PV per area. Total Unleveraged Present Value Per Area: If you select this option, the report will include the totalunleveraged present value per area.Note: When GIM is used as the resale calculation method, the multiplier value will be displayed in thecolumn; this will result in a mixed column of cap rates <strong>and</strong> multipliers. Also, when GIM is selected as theresale calculation method, the following calculations will use the revised resale values: in reportcolumns: Net Sale Price, PV of Net Sale Price, Net Sale Price as a % of Total PV, Total PV.sAmounts Reported AsIn the Amounts Reported As field, select the method for reporting amounts you want to use for thereport. You may choose from the following options: Ones: If you select this option, the report will not round amounts. Thous<strong>and</strong>s: If you select this option, the report will round amounts in thous<strong>and</strong>s. Millions: If you select this option, the report will round amounts in millions.Currency And AreaThe Currency <strong>and</strong> Area field controls whether the report will be generated using the local currency <strong>and</strong>area measures without having to create new scenarios at the portfolio level. All properties must havethe same currency <strong>and</strong> area measures in order to use Local as the Currency <strong>and</strong> Area selection. If theydo not, <strong>and</strong> you select Local, you will receive an error message.Report SubtitleEnter a name in the Report Subtitle field for reference. To save the parameters you selected as a setupfor future repertoire reports, click the Save Setup button. Click the Run Report button to display thereport.Repertoire Reports: Present Value ComparisonThe Present Value – Comparison report allows you to compare the PV performance of single assets <strong>and</strong>groups of assets.© 2013 <strong>ARGUS</strong> <strong>Software</strong> Inc. All Rights Reserved. 439
<strong>ARGUS</strong> Enterprise <strong>9.5</strong> & Valuation <strong>DCF</strong> <strong>16</strong>To access this report, choose the Open Report button on the ribbon <strong>and</strong> then select Present ValueComparison from the Valuations <strong>and</strong> Returns category.See AlsoRepertoire ReportsReport ParametersCurrent PropertiesSelect the properties you want to include in the report from the drop-down list in the CurrentProperties field. Click the All button to select all listed properties or the None button to select none ofthe listed properties. Click the OK button when finished.Note: For any properties sold, the current, comparison, <strong>and</strong> variance column amounts will reflect cashflow decreases resulting from the sale of properties in each portfolio.Comparison PortfolioSelect a portfolio to compare from the drop-down list.Comparison ScenarioThe default option for this field is Base Scenario.Note: If you selected properties from the Argus training manual, Training Sensitivity will be available asan option.Comparison PropertiesSelect the properties you want to use in the comparison scenario.Current Scenario Data SetThe default option for this field is Forecast Only.Comparison Scenario Data SetThe default option for this field is Forecast Only.Property PurchaseSelect the method you want to use for including purchase price in the report. You may choose from thefollowing options:© 2013 <strong>ARGUS</strong> <strong>Software</strong> Inc. All Rights Reserved. 440
<strong>ARGUS</strong> Enterprise <strong>9.5</strong> & Valuation <strong>DCF</strong> <strong>16</strong> Include Purchase Price: If you select this option, the report will include purchase price. Exclude Purchase Price: If you select this option, the report will exclude purchase price.Debt PositionSelect the method you want to use for including debt position in the report. You may choose from thefollowing options: Leveraged: If you select this option, the report will use a leveraged debt position in the report. Notethe Current, Comparison, Variance column amounts should reflect any cash flow decreases whichresult from the sale of properties in each portfolio. Unleveraged: If you select this option, the report will use an unleveraged debt position in the report.Note the Current, Comparison, Variance column amounts should reflect any cash flow decreaseswhich result from the sale of properties in each portfolio.Begin/End DatesSelect the begin/end dates for the report period. You may choose from the following options: Begin Date: Data prior to this date will not be included. End Date: Data after this date will not be included.Current Discount RateEnter the discount rate for the current scenario you want to use in the report.Comparison Discount RateEnter the discount rate for the comparison scenario you want to use in the report.Print IntervalSelect the print interval for the report. You may choose from the following options: Monthly Quarterly YearlyDiscount IntervalSelect the discount interval for the report. You may choose from the following options: Monthly Quarterly YearlyAmounts Reported AsIn the Amounts Reported As field, select the method for reporting amounts you want to use for thereport. You may choose from the following options: Ones: If you select this option, the report will not round amounts. Thous<strong>and</strong>s: If you select this option, the report will round amounts in thous<strong>and</strong>s. Millions: If you select this option, the report will round amounts in millions.© 2013 <strong>ARGUS</strong> <strong>Software</strong> Inc. All Rights Reserved. 441
<strong>ARGUS</strong> Enterprise <strong>9.5</strong> & Valuation <strong>DCF</strong> <strong>16</strong>Currency And AreaThe Currency <strong>and</strong> Area field controls whether the report will be generated using the local currency <strong>and</strong>area measures without having to create new scenarios at the portfolio level. All properties must havethe same currency <strong>and</strong> area measures in order to use Local as the Currency <strong>and</strong> Area selection. If theydo not, <strong>and</strong> you select Local, you will receive an error message.Report SubtitleEnter a name in the Report Subtitle field for reference. To save the parameters you selected as a setupfor future repertoire reports, click the Save Setup button. Click the Run Report button to display thereport.Repertoire Reports: Present ValueThe Present Value report allows you to display the present value of select assets.To access this report, choose the Open Report button on the ribbon <strong>and</strong> then select Present Value fromthe Valuations <strong>and</strong> Returns category.See AlsoRepertoire Reports© 2013 <strong>ARGUS</strong> <strong>Software</strong> Inc. All Rights Reserved. 442
<strong>ARGUS</strong> Enterprise <strong>9.5</strong> & Valuation <strong>DCF</strong> <strong>16</strong>Report ParametersPropertiesSelect the properties you want to include in the report from the drop-down list in the Properties field.Click the All button to select all listed properties or the None button to select none of the listedproperties. Click the OK button when finished.Use Selected DataThe default option for this field is Forecast Data.Property PurchaseSelect the method you want to use for including purchase price in the report. You may choose from thefollowing options: Include Purchase Price: If you select this option, the report will include purchase price. Exclude Purchase Price: If you select this option, the report will exclude purchase price.Debt PositionSelect the method you want to use for including debt position in the report. You may choose from thefollowing options: Leveraged: If you select this option, the report will use a leveraged debt position in the report. Notethe PV cash flow after debt, totals, <strong>and</strong> PV of totals amounts will reflect a decrease due to anyproperty sales. Unleveraged: If you select this option, the report will use an unleveraged debt position in the report.Note the PV cash flow before debt, totals, <strong>and</strong> PV of totals amounts should reflect a decrease due toany property sales.Begin/End DatesSelect the begin/end dates for the report period. You may choose from the following options:© 2013 <strong>ARGUS</strong> <strong>Software</strong> Inc. All Rights Reserved. 443
<strong>ARGUS</strong> Enterprise <strong>9.5</strong> & Valuation <strong>DCF</strong> <strong>16</strong> Begin Date: Data prior to this date will not be included. End Date: Data after this date will not be included.Discount RateEnter the discount rate you want to use in the report.Print IntervalSelect the print interval for the report. You may choose from the following options: Monthly Quarterly YearlyDiscount IntervalSelect the discount interval for the report. You may choose from the following options: Monthly Quarterly YearlyAmounts Reported AsIn the Amounts Reported As field, select the method for reporting amounts you want to use for thereport. You may choose from the following options: Ones: If you select this option, the report will not round amounts. Thous<strong>and</strong>s: If you select this option, the report will round amounts in thous<strong>and</strong>s. Millions: If you select this option, the report will round amounts in millions.Currency And AreaThe Currency <strong>and</strong> Area field controls whether the report will be generated using the local currency <strong>and</strong>area measures without having to create new scenarios at the portfolio level. All properties must havethe same currency <strong>and</strong> area measures in order to use Local as the Currency <strong>and</strong> Area selection. If theydo not, <strong>and</strong> you select Local, you will receive an error message.© 2013 <strong>ARGUS</strong> <strong>Software</strong> Inc. All Rights Reserved. 444
<strong>ARGUS</strong> Enterprise <strong>9.5</strong> & Valuation <strong>DCF</strong> <strong>16</strong>Report SubtitleEnter a name in the Report Subtitle field for reference. To save the parameters you selected as a setupfor future repertoire reports, click the Save Setup button. Click the Run Report button to display thereport.Note: When GIM is used as the resale calculation method, the following calculations will use the revisedresale values: Net Sale Price, PV of Net Sale Price.© 2013 <strong>ARGUS</strong> <strong>Software</strong> Inc. All Rights Reserved. 445
<strong>ARGUS</strong> Enterprise <strong>9.5</strong> & Valuation <strong>DCF</strong> <strong>16</strong>Modeling PoliciesThe Modeling Polices window is where you can specify defaults for certain inputs <strong>and</strong> calculationmethods, as well as additional features <strong>and</strong> reports that can be enabled or disabled.See AlsoGlobal Report OptionsThe General tabThe General tab allows you to specify defaults for general areas of the system.Vacancy & Credit LossThe Vacancy & Credit Loss section allows you to specify the default frequency for general vacancy <strong>and</strong>credit loss calculations.Calculation FrequencySelect the frequency for general vacancy <strong>and</strong> credit loss calculations. You may choose one of thefollowing options: Annually MonthlyInflationThe Inflation section displays inflation options for the property.Inflate Market RatesThe Inflate Market Rates field determines how market rates will inflate during the projection. SelectAnnually or Monthly. If market rates are inflated monthly, then a portion of the market inflation ratewill be used to inflate market rates every month beginning in the second month of the analysis.© 2013 <strong>ARGUS</strong> <strong>Software</strong> Inc. All Rights Reserved. 446
<strong>ARGUS</strong> Enterprise <strong>9.5</strong> & Valuation <strong>DCF</strong> <strong>16</strong>Allow Inflation in Year OneSelect this option if you want to allow inflation to be entered in the first year of the analysis.Save as Default OptionsTo save the settings on the Modeling Policies screen <strong>and</strong> set them as the defaults for all new propertymodels, click the Save as Default Options button.Market LeasingUse Intelligent RenewalsYou can choose to display/hide the Intelligent Renewals section in the market leasing <strong>and</strong>/or multifamilymarket leasing grids by checking the Use Intelligent Renewals option.Save as Default OptionsTo save the settings on the Modeling Policies screen <strong>and</strong> set them as the defaults for all new propertymodels, click the Save as Default Options button.The Revenues <strong>and</strong> Expenses tabThe Revenues <strong>and</strong> Expenses tab allows you to specify defaults for revenues <strong>and</strong> expenses entered in theproperty.Revenue <strong>and</strong> ExpenseUse Account NumbersIf you select the Use Account Numbers option, you will be able to assign account numbers to revenues<strong>and</strong> expenses. Activating this policy enables a new tab called Chart of Accounts under Property.Show Parent Account NumbersSelect this option to display parent account numbers on revenues <strong>and</strong> expenses.Show Account TypesSelect this option to display account types on revenues <strong>and</strong> expenses.Use Fixed % for Recovery Gross Up onlyA fixed percentage of less than 100% entered for any operating expense can be ignored in thecalculation of operating expenses yet still be used in determining the currency amount in recoverycalculations where a gross up percentage has been applied. This function is controlled by the Use Fixed% for Recovery Gross Up Only option.© 2013 <strong>ARGUS</strong> <strong>Software</strong> Inc. All Rights Reserved. 447
<strong>ARGUS</strong> Enterprise <strong>9.5</strong> & Valuation <strong>DCF</strong> <strong>16</strong>For any recoverable operating expense with a fixed percent of less than 100%, the fixed/variablecalculation will not be made to determine the property operating expense. Instead, the amount enteredfor that operating expense will be the operating expense amount for the property. The fixed percent willbe used only in the calculation of the recoverable amount of the operating expense when a gross uppercentage is specified for the recovery calculation.Include Rollover Costs in Operating ExpensesUnit improvements <strong>and</strong> leasing costs entered for multifamily properties <strong>and</strong> mixed use properties with amultifamily component can be included in the total operating costs of the property. This function iscontrolled by the Include Rollover Costs in Operating Expenses option. This option is not available inoffice, retail, industrial, office/retail <strong>and</strong> office/industrial property models.Use Amount 2To create an Amount 1 multiplied by Amount 2 formula for both revenue <strong>and</strong> expense items, select theUse Amount 2 option.Prop 13 Initial AmountIf you want to use a Proposition 13 calculation method for the asset, select the method you want to usefrom the drop-down list in this field. You may choose from the following options: Direct Cap Value (Default for new properties): If you select this option, the direct cap value as of theanalysis start will be used as the basis for the initial tax calculations. When using this option, the directcap value will be computed using forecast data only. Any actual or budgeted data on the first year ofthe analysis will be ignored. Purchase Value: If you select this option, the purchase price will be used as the basis for the initial taxcalculations. Tax Assessment: If you select this option, the tax assessment will be used as the basis for the initialtax calculations. Enter the tax assessment amount in the field to the right. % of Leveraged PV: If you select this option, the leveraged present value will be used as the basis forthe initial tax calculations. % of UnLeveraged PV: If you select this option, the unleveraged present value will be used as the basisfor the initial tax calculations. Note if you select this option, expense calculations will be h<strong>and</strong>led inthe following ways: Calculation for Year 1 to Date of Sale will be the same for both Prop13A <strong>and</strong> Prop13B expenses. Year 1 Prop 13 expense will be determined by multiplying the tax rate input on the expenses inputscreen with the unleveraged present value of the property – total PV using the adjustedunleveraged CF <strong>and</strong> Resale rates (adjusted rates = main discount rate + any adjustments). Year 1 Prop 13 expense will then inflate at the specified inflation rate for the expense item tocalculate the rest of the periods until the Date of Sale. Purchase Value: If you select this option, the purchase price will be used as the basis for the initialtax calculations.© 2013 <strong>ARGUS</strong> <strong>Software</strong> Inc. All Rights Reserved. 448
<strong>ARGUS</strong> Enterprise <strong>9.5</strong> & Valuation <strong>DCF</strong> <strong>16</strong>Example Prop 13 CalculationFrom: Year 1 to Date of SaleAnalysis Start: January 2013Analysis Period: 10 yearsInflation: 10%Misc Revenue: $12,000 / yearOperating Expense: 1% Prop13ATenant: 500 SqFt, 5 years, $12,000/year, Base Year Stop RecoveryPV Discount Rate: 10%PV/IRR Date: Analysis StartThe present value for the above example property, not including the operating expense, is $274,580.However, including the operating expense will affect the present value result; therefore, the calculationwill have to repeat to come up with a more accurate results.a) Year 1: Operating Expense (after iteration)1% x $242,536 present value = $2,425b) Year 2: Operating ExpensePrevious Year Expense (Year N-1) + 10% Inflation = $2,425 + 10% = $2,668c) Year 3-10: Operating ExpensesSame calculation as Year 2 = 2,935; 3,228; 3,551; 3,906; 4,297; 4,726; 5,199 <strong>and</strong> 5,719Save As Default OptionsTo save the settings on the Modeling Policies screen <strong>and</strong> set them as the defaults for all new propertymodels, click the Save as Default Options button.© 2013 <strong>ARGUS</strong> <strong>Software</strong> Inc. All Rights Reserved. 449
<strong>ARGUS</strong> Enterprise <strong>9.5</strong> & Valuation <strong>DCF</strong> <strong>16</strong>The Tenants tabThe Tenants tab allows you to specify whether a line item related to interest earned through investedrefundable deposits will be reported as part of the Other Tenant Revenue section or as part of theCapital Costs section.Base Rent InputThe setting in the Base Rent Input field determines the default base rent unit for the property. Theselection on this screen will affect all new base rent inputs, including tenants <strong>and</strong> market leasingprofiles, but not existing market leasing profiles or tenant inputs, if any exist.In many markets, base rent is quoted on an annual basis (e.g., $12.00/SF per year). However, it is alsocommon in some markets to state rents on a monthly basis. You can change the default to suit yourparticular needs. When entering base rent data for tenants, you can change the base rent unit on atenant by tenant basis.Calculate Potential RentThe Calculate Potential Rent field determines how potential base rent will be calculated for vacancies,including vacancy periods between the date available <strong>and</strong> the lease begin date for leases on the RentRoll <strong>and</strong> vacancy periods or downtime between lease terms. You may choose from the followingoptions: Base Rent: If you select this option, Argus Enterprise will calculate potential rent based on the entry inthe Rental Value field on the Rent Roll if there is one, or based on the Market Rent entries on theMarket Leasing profile otherwise. The Upon Expiration assumption <strong>and</strong> the Blend Calculated MarketRate setting on the Modeling Policy screen determine whether new market or a blended new <strong>and</strong>renewal rate is used. All Tenant Income Less Free Rent: If you select this option, in addition to base rent, the potential baserent will include fixed steps, CPI, recoveries, <strong>and</strong> percentage rent associated with the first 12 monthsof the subsequent lease term, which could be a lease on the Rent Roll for vacant space or aspeculative lease created by a Market Leasing profile for void periods between lease terms. If thislease term is less than 12 months, these values will be annualized.With both options, a corresponding Absorption & Turnover Vacancy will be deducted to offset thepotential rent. Note that these two methods will have a different impact on the General VacancyAllowance calculation.Blend Calculated Market RateThe Blend Calculated Market Rate option determines whether the new <strong>and</strong> renewal market rents will beaveraged by the renewal probability to determine the potential base rent <strong>and</strong> corresponding absorption© 2013 <strong>ARGUS</strong> <strong>Software</strong> Inc. All Rights Reserved. 450
<strong>ARGUS</strong> Enterprise <strong>9.5</strong> & Valuation <strong>DCF</strong> <strong>16</strong><strong>and</strong> turnover vacancy during downtime between leases. If this option is not selected, the new marketrent will be used, unblended, to project potential base rent between lease terms <strong>and</strong> prior to leaseterms associated with the absorption of vacant space.Use Lease IDBy selecting this option, a Lease ID column can be enabled on the tenant Rent Roll. Enabling this featureprovides an additional lease reference number which can be important for more advanced <strong>ARGUS</strong>Enterprise capabilities.Show Alternate SizeSelect this option to display the Alternate Size field on the Rent Roll.Use Straight Line/GAAP RentThe Use Straight-Line/GAAP Rent option activates GAAP Rent Input fields <strong>and</strong> calculations for bothexisting <strong>and</strong> speculative tenants. GAAP rent calculations can be made for any tenant where the startdate for the calculation is no earlier than the analysis start date. The begin date for GAAP rentcalculations is the later of the tenant lease begin date or the acquisition date of the property. If the startdate for the GAAP rent calculation is earlier than the analysis start date, then the GAAP rent amount canbe entered directly on the tenant screen as an amount or amount/area. Selecting calculate in thiscircumstance will straight line the rent from the projection begin date (or acquisition date if later).Use Acquisition Date in GAAP Rent CalculationsIf you select the Use Acquisition Date in GAAP Rent Calculations option, the date in the AcquisitionDate field will be used to determine the begin date for GAAP rent calculations.Acquisition Date (unlabeled)The Acquisition Date field is used in conjunction with the Use Straight Line/GAAP Rent option todetermine the begin date for GAAP rent calculations. Any acquisition date that is prior to the analysisstart date will be retained for informational purposes only. GAAP rent can only be calculated from theanalysis start date forward.CPI Calculation BasisSelect an option to use as the basis for the CPI calculation.Calculate Security Deposit Interest AsSelect a method for calculating security deposit interest. You may choose from the following options: Operating Revenue: If you choose this option, the earned interest will be reported under the otherTenant Revenue section in related reports. Capital Receipt: If you choose this option, the earned interest will be reported under the Leasing <strong>and</strong>Capital Costs section in related reports.Note: When reporting at the portfolio level (SSRS), each property’s modeling policy option will be takeninto account when reporting the Earned Interest line in the consolidated report. Depending on thesetting for the selected properties, it is possible to have the Earned Interest line show up in both placesof the report..© 2013 <strong>ARGUS</strong> <strong>Software</strong> Inc. All Rights Reserved. 451
<strong>ARGUS</strong> Enterprise <strong>9.5</strong> & Valuation <strong>DCF</strong> <strong>16</strong>Save as Default OptionsTo save the settings on the Modeling Policies screen <strong>and</strong> set them as the defaults for all new propertymodels, click the Save as Default Options button.The Recoveries tabThe Recoveries tab allows you to specify several policies concerning how recoveries will be calculated.RecoveriesThe Recoveries section allows you to specify default recovery type <strong>and</strong> gross up variable expenses forrecoveries.Default Recovery TypeThis feature allows you to set the default recovery method for new tenants, as well as the defaultrecovery method for an expense or expense group that is included in a new user-defined recoverystructure.Gross Up Variable Expenses for RecoveriesReimbursement calculations may be based on recoverable operating expenses at the projectedoccupancy or grossed up to any level of occupancy. A fixed percent is assigned when enteringrecoverable operating expenses. Selecting the Gross Up Variable Expenses for Recoveries option willnot affect recovery calculations for any recoverable operating expenses entered as 100% fixed.For any recoverable operating expense with a fixed percentage of less than 100%, the gross uppercentage entered in conjunction with Gross Up Variable Expenses for Recoveries becomes the defaultoccupancy percentage used in determining the currency amount in recovery calculations.You must select the Gross Up Variable Expenses for Recoveries option in order to apply a gross up toany recovery calculations.Once you have selected the Gross Up Variable Expenses for Recoveries option, the corresponding fieldwill be preset to 100%. This will be the default gross up percentage shown for all user-defined recoverystructures upon their initial creation. You can enter an alternate gross up percentage for any customrecovery structure. Entering a gross up percentage will not affect the calculation of the buildingoperating expenses. Only the expense amounts used for recovery calculations will be affected.© 2013 <strong>ARGUS</strong> <strong>Software</strong> Inc. All Rights Reserved. 452
<strong>ARGUS</strong> Enterprise <strong>9.5</strong> & Valuation <strong>DCF</strong> <strong>16</strong>Gross Up Percent of LineThis field allows you to specify whether applicable expense types will be treated as 100% fixed or 100%variable for the purpose of recovery gross-up calculations. The following calculations only apply whencalculating recoveries for expenses with the following input methods: Percentage of Rental Revenue Percentage of Total Rental Revenue Percentage of Effective Gross Revenue Percentage of Other Percentage of Other x Amount 2If you select 100% Variable from the drop-down list in the Gross Up Percent of Line field, the calculatedexpense amount will be treated as an input, <strong>and</strong> the calculated recovery amount will be adjusted foroccupancy. If you select 100% Fixed, the calculated expense amount will be treated as an input <strong>and</strong>there will be no gross-up adjustment. When you select an input method of either % of Other or % ofOther x Amount 2 for a recovered expense <strong>and</strong> the % of Other input method includes at least onePercent of Line amount that is affected by a grossed-up expense, <strong>ARGUS</strong> Enterprise will calculate theexpense amount based on the relevant cash flow lines before any gross-up adjustments have beenapplied. The gross-up will then be applied once at the end. <strong>ARGUS</strong> Enterprise uses the followingcalculation to gross-up expenses for recovery purposes:Use Monthly Occupancy for Gross UpSelect this option if you want to use monthly occupancy in gross up calculations.Calculation FrequencySelect the calculation frequency from the drop-down list in the Calculation Frequency field. You maychoose from the following options: Annually: If you select this option (the default), all monthly recovery payments in a given recoveryyear will be the same. Monthly: If you select this option, recovery payments may vary on a monthly basis.Automatically Add Expenses to new Expense GroupsIf you select this option, available recoverable expenses will automatically be added to new expensegroups. Available recoverable expenses are expenses that are not already included in any other expensegroups.Calculate Admin Fee Before Deduction of Anchor ContributionIf you select this option, the administrative fee assessed on any recovery will be calculated on the entireexpense basis rather than on the expense less the anchor contribution. If this option is not selected,anchor contributions will be deducted prior to calculating administrative fees.Apply Admin Fees AsSpecify whether to apply the administration fee as a percentage of the recoverable expenses or therecovery amount. You may choose from the following options:© 2013 <strong>ARGUS</strong> <strong>Software</strong> Inc. All Rights Reserved. 453
<strong>ARGUS</strong> Enterprise <strong>9.5</strong> & Valuation <strong>DCF</strong> <strong>16</strong>% of Recoverable Expenses (Default)You can decide how to apply administrative fees to recoveries. The administration fee will be applied tothe expense amount used for the recovery calculations. You may choose from the following options: Calculate Admin Fee Before Deduction of Anchor Contribution: If you select this option, theadministrative fee assessed on any recovery will be calculated on the entire expense basis rather thanon the expense less the anchor contribution. If this option is not selected, anchor contributions will bededucted prior to calculating administrative fees. This option will only be available if you select the %of Recoverable Expenses option. Calculate Base Year Stop Before Admin Fees: If you select this option, the calculation for the baseyear stop amount (<strong>and</strong> base year +/-1) for tenants will use the base expense amount prior to addingthe administration fee. Note this option will only be available if you select the % of RecoverableExpenses option.% of RecoveryIf you select this option, the administration fee will be applied to the recovered amount. This addition tothe recovery amount will be reflected in the net recovered amount in the Audit report.Calculation ExampleIf % of Recoverable Expenses is selected, current calculation will be done. $1200 x 114% = $1368 (Recoverable expense) $1368 - 500 = $868 (Deduction of expense stop) $868 x 50% = $434 (Recovered Amount for Year 1)If % of Recovery is selected, the Admin Fee will be applied towards the end of the calculation. $1200 - 500 = $700 (Deduction of expense stop) $700 x 50% = $350 (Pro rata apportionment) $350 + 114% = $399 (Recovered Amount for Year 1)Note: If % of Recovery is selected, the Admin Fee line will be moved below the [=] Recovered Amountline. This will show how the Admin Fee is now calculated against the Recovered Amount. The [=] NetRecovered Amount line below the Admin Fee line will display the sum of the Recovered Amount +Admin Fee lines.Save as Default OptionsTo save the settings on the Modeling Policies screen <strong>and</strong> set them as the defaults for all new propertymodels, click the Save as Default Options button.© 2013 <strong>ARGUS</strong> <strong>Software</strong> Inc. All Rights Reserved. 454
<strong>ARGUS</strong> Enterprise <strong>9.5</strong> & Valuation <strong>DCF</strong> <strong>16</strong>The Budget tabThe Budget tab allows you to specify default values for budget-related areas of the system.BudgetLock Revenue <strong>and</strong> Expense EntriesSelect this option to lock revenue <strong>and</strong> expense entries.Starting Year for Revenue <strong>and</strong> Expense ScreensThe entry in this field controls the first year that appears on the budget Miscellaneous Revenues,Operating Expenses, <strong>and</strong> Capital Expenses screens. It does not affect the analysis start date or thereporting start date.Years to DisplayThe entry in this field determines the number of years that will be displayed in the budget MiscellaneousRevenues, Operating Expenses, <strong>and</strong> Capital Expenses screens. It does not affect the length of theprojection or the reporting end date.Save as Default OptionsTo save the settings on the Modeling Policies screen <strong>and</strong> set them as the defaults for all new propertymodels, click the Save as Default Options button.© 2013 <strong>ARGUS</strong> <strong>Software</strong> Inc. All Rights Reserved. 455
<strong>ARGUS</strong> Enterprise <strong>9.5</strong> & Valuation <strong>DCF</strong> <strong>16</strong>Percentage of OtherIn the How Input field, select the % of Other option from the drop-down list. In the Amount 1 field, clickthe button to display the Percentage of Lines window.See AlsoModeling PoliciesPercentage of LinesThe Percentage of Lines window allows you to select particular revenues or expense line items <strong>and</strong> enterpercentages to apply to them. The list of available line items will be similar to the Cash Flow report <strong>and</strong>are grouped under the following headings: Potential Gross Revenue Vacancy <strong>and</strong> Credit Loss Operating Expenses Non-Operating Expenses Leasing <strong>and</strong> Capital Costs Expense GroupsNameThis column contains the names of the revenue or expense line items. You can select the arrows to drilldown to associated line items.%This column allows you to enter the percentage of the line item you want to use in modeling revenues<strong>and</strong> expenses.© 2013 <strong>ARGUS</strong> <strong>Software</strong> Inc. All Rights Reserved. 456
<strong>ARGUS</strong> Enterprise <strong>9.5</strong> & Valuation <strong>DCF</strong> <strong>16</strong>Resultant %This column allows you to enter the resultant percentage of the line item you want to use in modelingrevenues <strong>and</strong> expenses.Note: When Multifamily is selected as the property type, the Percentage of Lines window will alsodisplay multifamily free rent.Overall MultiplierThe Overall Multiplier is a window that allows you to make adjustments, on a monthly basis, topercentages for expenses <strong>and</strong> revenues. In the For the Year Ending section of the Values Chart, use thearrow key or your mouse to select the cell you want to change <strong>and</strong> enter the new value.LegendSelect the Legend option to display amounts in the Values chart.Editing ModeThe Editing Mode section provides you options for editing values in the Overall Multiplier.Single ValueIf you click the Single Value button, the value you enter in a cell will be entered only in that cell.Copy DownIf you click the Copy Down button, the value you enter in a cell will be copied down all subsequent cellsin the same column.Copy ValuesThe Editing Mode section provides you with options for copying values in the Overall Multiplier.Copy to EndIf you click the Copy to End button, the value you enter in a cell will be copied across all subsequent cellsto the end of the chart.Copy Column to EndIf you click the Copy Column to End button, the value you enter in a cell will be copied across allsubsequent cells to the end of the month row.© 2013 <strong>ARGUS</strong> <strong>Software</strong> Inc. All Rights Reserved. 457
<strong>ARGUS</strong> Enterprise <strong>9.5</strong> & Valuation <strong>DCF</strong> <strong>16</strong>ResetThe Reset Amounts button will reset the amounts that you have entered back to the amount previouslyentered in the Amount 1 field.When you are finished, click the OK button to apply your changes or the Cancel button to discard them<strong>and</strong> close this window.© 2013 <strong>ARGUS</strong> <strong>Software</strong> Inc. All Rights Reserved. 458
<strong>ARGUS</strong> Enterprise <strong>9.5</strong> & Valuation <strong>DCF</strong> <strong>16</strong><strong>ARGUS</strong> Enterprise Add-InXL4ADW is a Microsoft Excel OBA (Office Business Application) that enables you to connect to anauthorized <strong>ARGUS</strong> Enterprise database <strong>and</strong> extract, manipulate, <strong>and</strong> import data back into <strong>AE</strong>. You canupdate a wide range of property, tenant, <strong>and</strong> market information for multiple properties on a massscale.For example, you can use the Add-In to do the following: Results Data Query: You can extract calculated results from <strong>ARGUS</strong> Enterprise into worksheets for usein internal systems or reporting. Create New Modeling Assumptions: You can create a new scenario in <strong>ARGUS</strong> Enterprise <strong>and</strong> thenpopulate the model with the assumption data in a mass import. Round Trip: You can pull the existing assumption inputs into pre-formatted worksheets where theycan make changes to the data <strong>and</strong> push that data back into <strong>ARGUS</strong> Enterprise.See AlsoETL SettingsAdd-In SettingsSecurity Roles<strong>ARGUS</strong> <strong>AE</strong> tabThe Add-in is installed with <strong>ARGUS</strong> Enterprise, but in order to use it, you must start Excel <strong>and</strong> connect tothe database you want to work with. To do so, choose the <strong>ARGUS</strong> <strong>AE</strong> menu in Excel.You can use the Connect to <strong>AE</strong> button to connect/disconnect from <strong>ARGUS</strong> Enterprise or create a newconnection if needed.© 2013 <strong>ARGUS</strong> <strong>Software</strong> Inc. All Rights Reserved. 459
<strong>ARGUS</strong> Enterprise <strong>9.5</strong> & Valuation <strong>DCF</strong> <strong>16</strong>Connect to <strong>AE</strong>On the Manage Connections window, choose the New Connection button <strong>and</strong> then select the servertype from the drop-down list.In the Connection window, click the Connect button to connect to <strong>ARGUS</strong> Enterprise using an existingconnection. To set up a new connection, click the New Connection button <strong>and</strong> choose either <strong>ARGUS</strong>Enterprise server or SQL server. This will take you to the Server Connection window where you will beasked to enter the appropriate server information.Note: You will only be able to connect to portfolios <strong>and</strong> scenarios to which you are assigned rights.<strong>ARGUS</strong> Add-In respects all existing rights.On the Server Connection window, enter the information for the connection you want to make.When you have completed the server information, choose the Test Connection button to ensure theinformation is correct. If the connection information is valid, click OK to continue or make any necessarycorrections. The Edit Settings button will re-open the Connection Settings window to make changes toyour connection <strong>and</strong> the Delete Connection button will delete the connection selected.© 2013 <strong>ARGUS</strong> <strong>Software</strong> Inc. All Rights Reserved. 460
<strong>ARGUS</strong> Enterprise <strong>9.5</strong> & Valuation <strong>DCF</strong> <strong>16</strong><strong>ARGUS</strong> Enterprise Add-In (XL4ADW)XL4ADW is a Microsoft Excel OBA (Office Business Application) that enables you to connect to anauthorized <strong>ARGUS</strong> Enterprise database <strong>and</strong> extract, manipulate, <strong>and</strong> import data back into <strong>AE</strong>. You canupdate a wide range of property, tenant, <strong>and</strong> market information for multiple properties on a massscale.For example, you can use the Add-In to do the following: Results Data Query: You can extract calculated results from <strong>ARGUS</strong> Enterprise into worksheets for usein internal systems or reporting. Create New Modeling Assumptions: You can create a new scenario in <strong>ARGUS</strong> Enterprise <strong>and</strong> thenpopulate the model with the assumption data in a mass import. Round Trip: You can pull the existing assumption inputs into pre-formatted worksheets where theycan make changes to the data <strong>and</strong> push that data back into <strong>ARGUS</strong> Enterprise.ConfigurationThis is a critical step in using this tool. In order to underst<strong>and</strong> how your data on the sheets will be linked,you must configure <strong>ARGUS</strong> Enterprise to be able to associate the data across all of the worksheets withthe corresponding property or tenant. To change the settings for external ID’s, see Add-In Settings.The Add-In ribbonOnce you have connected to a database, the <strong>ARGUS</strong> Add-In ribbon will display the set of comm<strong>and</strong>s thatare available.The following sections are available in the ribbon: Connection Create Sheets Fill Sheets Import Tools Time Series Columns HelpHelpClick the Help button to open the <strong>ARGUS</strong> Enterprise Support window.The Support window provides information for both online <strong>and</strong> live support. Click the <strong>ARGUS</strong> EnterpriseHelp option to open the <strong>ARGUS</strong> Enterprise Help system or the Contact Us option to be directed to<strong>ARGUS</strong> contact information. You can click the Close button to close this window.© 2013 <strong>ARGUS</strong> <strong>Software</strong> Inc. All Rights Reserved. 461
<strong>ARGUS</strong> Enterprise <strong>9.5</strong> & Valuation <strong>DCF</strong> <strong>16</strong><strong>ARGUS</strong> Enterprise Add-In: Create Input SheetsUse the Create Input Sheets <strong>and</strong> Create Results Sheets comm<strong>and</strong>s in the Create Sheets section of theribbon to create input <strong>and</strong> results sheets.You may choose which of the following sheets to create: Input Sheets: These sheets provide access to property asset model input assumption data <strong>and</strong>, inmost cases, allow for data to be imported into <strong>ARGUS</strong> Enterprise <strong>and</strong> applied as modifications toproperty asset models. Results Sheets: These sheets provide access to calculated results produced when models arecalculated.Worksheet Header InformationIn all generated worksheets, the following keywords will be displayed: HOSTINFO: Populates the saved connection for the data service (if present) in the second column <strong>and</strong>the URL in the third column will indicate the data source for information purposes only. PORTFOLIO: Populates the saved connection for the data service (if present) in the second column <strong>and</strong>the URL in the third column will indicate the data source for information purposes only. SCENARIO: Places the name of the portfolio from which the data is retrieved will be placed in thesecond column to indicated the source of the data for information purposes only. TIMESTAMP: Displays the date <strong>and</strong> time the sheet was created. USER: Displays the network user name. VIEW: Identifies type of entity data to be retrieved e.g. inflation rates. COL HEADER: Identifies the view data to be placed in the spreadsheet column.ACTION for Rows & ColumnsThe Action cell specifies the action to be taken on data from rows <strong>and</strong> columns during the importprocess.© 2013 <strong>ARGUS</strong> <strong>Software</strong> Inc. All Rights Reserved. 462
<strong>ARGUS</strong> Enterprise <strong>9.5</strong> & Valuation <strong>DCF</strong> <strong>16</strong>Row OptionsThe following row options are available in the drop-down list: Empty (default): If you select this option, an empty row will be imported. Skip Row: If you select this option, a row will not be imported. Delete Row: If you select this option, all values for the property asset will be cleared. Insert Row: If you select this option, a new property asset with values represented will be imported.Column OptionsThe following column options are available in the drop-down list: Empty SkipSub Lines for Revenue <strong>and</strong> ExpensesYou can insert a new revenue or expense sub-line to an existing revenue or expense that has sub-lines asthe basis.Linked LeasesYou can import linked Leases according to the following parameters:Existing Leases: <strong>ARGUS</strong> Enterprise will add the lease record on import <strong>and</strong> allow you to change thefollowing items: Upon expiration of market Reabsorb Renew Vacate to an option Contract renewal Month on month Hold overNewly Inserted Leases: The lease record will be added on import for the following items: Upon expiration of option Contract renewal Month on month Hold over© 2013 <strong>ARGUS</strong> <strong>Software</strong> Inc. All Rights Reserved. 463
<strong>ARGUS</strong> Enterprise <strong>9.5</strong> & Valuation <strong>DCF</strong> <strong>16</strong>Creating Blank Rent Schedule RecordsWhen a new lease is created, an associated rent schedule record will be created, stored, <strong>and</strong> madeavailable in the Add-In. The default base rent will be $0/SF/Year, <strong>and</strong> the default values for columns willbe as follows: Match date to the start date of the associated Lease record Match years to the entry in the Term/Expire field on the associated lease record Match months to the entry in the Term/Expire field on the associated lease record Set Days to "0" Set Type to "Base" Set Amounts to "0"© 2013 <strong>ARGUS</strong> <strong>Software</strong> Inc. All Rights Reserved. 464
<strong>ARGUS</strong> Enterprise <strong>9.5</strong> & Valuation <strong>DCF</strong> <strong>16</strong>Create Input SheetsYou can use the Create Input Sheets button on the ribbon to create Excel worksheets that contain thestructure for input assumptions in a scenario in <strong>ARGUS</strong> Enterprise. You can also modify data within Excel<strong>and</strong> then return it to <strong>ARGUS</strong> Enterprise.See AlsoSend Data to <strong>AE</strong>The wizard is divided into the following three tabs: Stored Selections Choose Sheets <strong>and</strong> Columns Generate WorksheetsNote: If you close a wizard prior to completion, the Save Presets window will appear with the followingmessage: "You have chosen to close the wizard without finishing. Do you want to save the changes thatyou made to your presets?" You will be given the following options: Save, Discard, <strong>and</strong> Return toWizard.Stored Selections tabYou can either elect to use a previously saved preset of sheets <strong>and</strong> columns or select Add New to createa new collection of sheets <strong>and</strong> columns.Click the Next button to continue. You can also choose the Delete Selected button to delete the storedselection.© 2013 <strong>ARGUS</strong> <strong>Software</strong> Inc. All Rights Reserved. 465
<strong>ARGUS</strong> Enterprise <strong>9.5</strong> & Valuation <strong>DCF</strong> <strong>16</strong>Choose Sheets & Columns tabYou can select each heading to create a separate worksheet in an Excel workbook. The columns onthose worksheets will be based on the selections beneath the headings. To exp<strong>and</strong> the headings to showthe available columns, click the arrows to the left.Sheets/ColumnsSelect the sheets <strong>and</strong> columns that you want to include. The columns on those worksheets will be basedon the selections beneath the headings. To exp<strong>and</strong> the headings to show the available columns, click thearrows to the left.Save as presetSelect the Save as preset option <strong>and</strong> enter a custom name for this template.Share with other usersSelect the Share with other users option to share this preset with other users in your company.To produce a set of complete worksheets, click the Select All button. To clear all selections, click theSelect None button.Click the Next button to continue.© 2013 <strong>ARGUS</strong> <strong>Software</strong> Inc. All Rights Reserved. 466
<strong>ARGUS</strong> Enterprise <strong>9.5</strong> & Valuation <strong>DCF</strong> <strong>16</strong>Generate WorksheetsSelect one of the following options to indicate your preference: Generate Empty Worksheets: If you select this option, the system will produce a blank set ofworksheets. Blank worksheets can be used to populate a new model in <strong>AE</strong> using the Send Data to <strong>AE</strong>Wizard button from the ribbon. Blank sheets can be populated with data from <strong>AE</strong> at any time usingthe Get Input Data wizard which is launched from the ribbon. Fill Worksheets with <strong>AE</strong> Data: If you select this option, the system will produce the blank worksheets<strong>and</strong> automatically launch the Get Input Data wizard.Click the Finish button to complete the wizard <strong>and</strong> produce the worksheets.If you selected the Generate Empty Worksheets option, your worksheets will be displayed when youclick the Finish button.If you selected the Fill sheets with <strong>AE</strong> Data option, the Get Input Data from <strong>AE</strong> window will appear.<strong>ARGUS</strong> Enterprise Add-In: Create Results SheetsThe Create Results Sheets button in the ribbon will allow you to easily filter <strong>and</strong> extract results datafrom <strong>ARGUS</strong> Enterprise at different time intervals.© 2013 <strong>ARGUS</strong> <strong>Software</strong> Inc. All Rights Reserved. 467
<strong>ARGUS</strong> Enterprise <strong>9.5</strong> & Valuation <strong>DCF</strong> <strong>16</strong>The wizard is divided into the following three tabs: Load Preset Choose Sheets & Columns Generate WorksheetsLoad Preset TabYou can either elect to use Last Used or Add New to create a new input sheet.Click the Previous button to return to the previous window.Click the Next button to continue.Click the Cancel button to stop this process.Choose Sheets & Columns TabThe following data sheets are available for selection: KPI Results Property Asset Results Tenant ResultsEach heading you select will result in a separate worksheet in an Excel workbook. The columns will bebased on the selections beneath the headings. To display individual items, click the arrows to the left ofeach option.Click the Previous button to return to the previous window.Click the Next button to continue.Click the Cancel button to stop this process.© 2013 <strong>ARGUS</strong> <strong>Software</strong> Inc. All Rights Reserved. 468
<strong>ARGUS</strong> Enterprise <strong>9.5</strong> & Valuation <strong>DCF</strong> <strong>16</strong>Sheets/ColumnsSelect the sheets/columns to include.SaveSave as presetUse the Save as preset option to enter a custom name for this template.Share with other usersUse the Share with other users option to make your preset available to others in your company.Use the Select All button to select all sheets <strong>and</strong> the None button to de-select all sheets.© 2013 <strong>ARGUS</strong> <strong>Software</strong> Inc. All Rights Reserved. 469
<strong>ARGUS</strong> Enterprise <strong>9.5</strong> & Valuation <strong>DCF</strong> <strong>16</strong>Generate Worksheets TabIn the Generate Worksheets window, select one of the following options to indicate your preference: Generate Empty Worksheets: This option will produce a blank set of worksheets. Fill Worksheets with <strong>AE</strong> Data: This option will create blank worksheets <strong>and</strong> automatically launch theGet Results Data wizard.Click the Previous button to return to the previous window.Click the Finish button to complete this process.Click the Cancel button to stop this process.Click the Finish button to complete this process <strong>and</strong> produce your worksheets.If you elected the Generate Empty Worksheets option, your worksheets will be displayed when you clickthe Finish button.If you selected the Fill sheets with <strong>AE</strong> Data option, the Get Input Data from <strong>AE</strong> window will appear.© 2013 <strong>ARGUS</strong> <strong>Software</strong> Inc. All Rights Reserved. 470
<strong>ARGUS</strong> Enterprise <strong>9.5</strong> & Valuation <strong>DCF</strong> <strong>16</strong>Select the worksheets you want to display <strong>and</strong> click the Next button to continue.Select Sheets TabThe Select Sheets tab allows you to select one of the results sheets in the active workbook.Note: Only one sheet can be filled at a time; therefore, you must run the wizard multiple times in orderto get all of the results sheets filled.Click the Previous button to return to the previous window.Click the Next button to continue.Click the Cancel button to stop this process.Click the Next button to continue.© 2013 <strong>ARGUS</strong> <strong>Software</strong> Inc. All Rights Reserved. 471
<strong>ARGUS</strong> Enterprise <strong>9.5</strong> & Valuation <strong>DCF</strong> <strong>16</strong>Load Properties Preset TabThe Load Properties Preset tab allows you load a properties preset or create a new one.Click the Previous button to return to the previous window.Click the Next button to continue.Click the Cancel button to stop this process.© 2013 <strong>ARGUS</strong> <strong>Software</strong> Inc. All Rights Reserved. 472
<strong>ARGUS</strong> Enterprise <strong>9.5</strong> & Valuation <strong>DCF</strong> <strong>16</strong>Select Properties TabThe Select Properties tab allows you to select from portfolio <strong>and</strong> scenario options.Click the Previous button to return to the previous window.Click the Next button to continue.Click the Cancel button to stop this process.PortfoliosSelect a portfolio by name in the drop-down list.ScenariosSelect a scenario by name in the drop-down list.Select All/NoneChoose the Select All button to select all properties <strong>and</strong> the None button to de-select all properties.ClassificationsIf you click the Classifications button, you can choose which classification to display in the propertieslist.Save Property SetSelect this option then enter the property set name in the Property Set Name field to be saved.Is SharedSelect this option to share this preset with share this preset with others in your company.© 2013 <strong>ARGUS</strong> <strong>Software</strong> Inc. All Rights Reserved. 473
<strong>ARGUS</strong> Enterprise <strong>9.5</strong> & Valuation <strong>DCF</strong> <strong>16</strong>Load Data Preset TabThe Load Data Preset tab will allow you to use the presets you selected to store your data configurationoptions.Click the Previous button to return to the previous window.Click the Next button to continue.Click the Cancel button to stop this process.Choose either the Last Used or Add New preset, then click the Next button to continue.© 2013 <strong>ARGUS</strong> <strong>Software</strong> Inc. All Rights Reserved. 474
<strong>ARGUS</strong> Enterprise <strong>9.5</strong> & Valuation <strong>DCF</strong> <strong>16</strong>Select Data TabThe Select Data tab will allow you to load saved preset filters. You may choose from the followingoptions for query: Property level financial line items Lease level financial line items Key performance indicator (KPI) line item resultsClick the Previous button to return to the previous window.Click the Next button to continue.Click the Cancel button to stop this process.© 2013 <strong>ARGUS</strong> <strong>Software</strong> Inc. All Rights Reserved. 475
<strong>ARGUS</strong> Enterprise <strong>9.5</strong> & Valuation <strong>DCF</strong> <strong>16</strong>Available Time Series DataYou can exp<strong>and</strong> the list, multi-select headers, <strong>and</strong> drag headers from one side to the other. You can alsouse full or partial search terms to populate the available data by the search term.Click the Add button to add selected headers to the selected side.Use the Select All/Unselect All buttons to select/deselect all headers.Selected Time Series DataYou can review the selected time series data in columns.Click the Remove buttonto remove headers from the selected side.Use the Select All/Unselect All buttons to select/deselect all headers.Set Time & IntervalThe Set Time & Intervals tab allows you to choose which dates <strong>and</strong> time intervals to use.Click the Previous button to return to the previous window.Click the Next button to continue.Click the Cancel button to stop this process.Start Date & DurationStart DateSelect a date from the drop-down list. The list starts/ends with the first/last analysis dates in the currentscenario.Years of DataSelect the number of years for the analysis.© 2013 <strong>ARGUS</strong> <strong>Software</strong> Inc. All Rights Reserved. 476
<strong>ARGUS</strong> Enterprise <strong>9.5</strong> & Valuation <strong>DCF</strong> <strong>16</strong>Report IntervalSelect the report interval. You may choose from the following options: Monthly Quarterly YearlySaveSave as PresetSelect this option <strong>and</strong> enter a custom name for this set time & intervals preset.Share with other usersSelect this option to share this preset with other users in your company.Data ConfigurationThe Data Configuration tab will allow you to select the appropriate data sets that will be used topopulate the sheets.Click the Previous button to return to the previous window.Click the Finish button to complete this process.Click the Cancel button to stop this process.Select Data ConfigurationYou can select the from the following options in the drop-down: Actual + Budget + Forecast Budget + Forecast Actual + Forecast Forecast Only© 2013 <strong>ARGUS</strong> <strong>Software</strong> Inc. All Rights Reserved. 477
<strong>ARGUS</strong> Enterprise <strong>9.5</strong> & Valuation <strong>DCF</strong> <strong>16</strong>Scenario SettingsActual Values End DateThis date will be included according to the selection made in the Time & Interval tab.Budget Values End DateThis date will be included according to the selection made in the Time & Interval tab.Select Currency And MeasureSelect the setting for currency <strong>and</strong> measure in the drop-down list. You may choose from the followingoptions: Use Property Settings Use Scenario SettingsClick the Finish button to complete this process.Your worksheet will be displayed, along with the results data from <strong>ARGUS</strong> Enterprise.<strong>ARGUS</strong> Enterprise Add-In: Get Input DataThe Get Input Data from <strong>AE</strong> button will allow you to fill worksheets with data.© 2013 <strong>ARGUS</strong> <strong>Software</strong> Inc. All Rights Reserved. 478
<strong>ARGUS</strong> Enterprise <strong>9.5</strong> & Valuation <strong>DCF</strong> <strong>16</strong>Select SheetsSelect one or more of the results sheets then click the Next button to continue. You can use the SelectAll <strong>and</strong> Select None buttons to choose all sheets or none, respectively.Click the Previous button to return to the previous window.Click the Next button to continue.Click the Cancel button to stop this process.© 2013 <strong>ARGUS</strong> <strong>Software</strong> Inc. All Rights Reserved. 479
<strong>ARGUS</strong> Enterprise <strong>9.5</strong> & Valuation <strong>DCF</strong> <strong>16</strong>Load PresetsYou can choose either Last Used or Add New to retrieve the data sheets <strong>and</strong> property informationdesired.Click the Previous button to return to the previous window.Click the Next button to continue.Click the Cancel button to stop this process.© 2013 <strong>ARGUS</strong> <strong>Software</strong> Inc. All Rights Reserved. 480
<strong>ARGUS</strong> Enterprise <strong>9.5</strong> & Valuation <strong>DCF</strong> <strong>16</strong>Select PropertiesSelect the data you want to use from the Portfolios, Scenarios, <strong>and</strong> Property List fields.You can use the Select All button to select all properties in the list.You can use the Select None to de-select all properties in the list.You can use the Classifications button to select classifications.PortfoliosSelect the portfolio you want to use.ScenariosSelect the scenario you want to use.Property ListSelect the properties you want to include. Click the Select All button to include all properties.ClassificationsChoose the Classifications button to select the classifications you want to include.Click the OK button to apply your changes. Click the Close button to discard your changes <strong>and</strong> close this© 2013 <strong>ARGUS</strong> <strong>Software</strong> Inc. All Rights Reserved. 481
<strong>ARGUS</strong> Enterprise <strong>9.5</strong> & Valuation <strong>DCF</strong> <strong>16</strong>window.Save Property SetSelect the Save Property Set option <strong>and</strong> enter a custom name for the property set.Is SharedSelect the IS Shared option to allow presets to be available to other users in your company.Click the Finish button to continue. Your Excel worksheet will be displayed, along with the data importedfrom <strong>ARGUS</strong> Enterprise.<strong>ARGUS</strong> Enterprise Add-In: Get Results DataThe Get Results Data from <strong>AE</strong> button allows you to extract results data from <strong>ARGUS</strong> Enterprise.The wizard is divided into the following seven tabs: Select Sheets Load Properties Preset Select Properties Load Data Preset Select Data Set Time & Interval Data ConfigurationSelect SheetSelect the sheets you want to include in the result sheet.Click the Previous button to return to the previous window.Click the Next button to continue.Click the Cancel button to stop this process.© 2013 <strong>ARGUS</strong> <strong>Software</strong> Inc. All Rights Reserved. 482
<strong>ARGUS</strong> Enterprise <strong>9.5</strong> & Valuation <strong>DCF</strong> <strong>16</strong>Load Properties PresetIn the Load Properties Preset tab, preset data will be displayed in the following columns: Name Owner Name Last SavedSelect the preset you want to get results for or click the Add New button to add a new preset.If you click the Delete Selected button, a user acknowledgement window will open to confirm yourchoice to delete or cancel.Click the Previous button to return to the previous window.Click the Next button to continue.Click the Cancel button to stop this process.Select PropertiesIn the Select Properties tab, select the portfolio <strong>and</strong> scenario you want to use.Click the Previous button to return to the previous window.Click the Next button to continue.Click the Cancel button to stop this process.© 2013 <strong>ARGUS</strong> <strong>Software</strong> Inc. All Rights Reserved. 483
<strong>ARGUS</strong> Enterprise <strong>9.5</strong> & Valuation <strong>DCF</strong> <strong>16</strong>PortfoliosSelect a portfolio by name in the drop-down list.ScenariosSelect a scenario by name in the drop-down list.Select All/NoneChoose the Select All button to select all properties <strong>and</strong> the None button to de-select all properties.ClassificationsIf you click the Classifications button, you can choose which classification to display in the propertieslist.Save Property SetSelect this option then enter the property set name in the Property Set Name field to be saved.Is SharedSelect this option to share this preset with share this preset with others in your company.Load Data PresetThe Load Data Preset tab allows you to select from previously saved data sets which determine the datathat is sent to the spreadsheets. Choose either the Last Used or Add New preset option.Click the Previous button to return to the previous window.Click the Next button to continue.Click the Cancel button to stop this process.Select DataThe Select Data tab allows you to select which data elements should populate the spreadsheets. Thefollowing will be available for query: Property Level Financial Line Items Lease Level Financial Line Items Key Performance Indicator (KPI) Line Item ResultsYou can exp<strong>and</strong> the list, multi-select headers, <strong>and</strong> drag headers from one side to the other. You can also© 2013 <strong>ARGUS</strong> <strong>Software</strong> Inc. All Rights Reserved. 484
<strong>ARGUS</strong> Enterprise <strong>9.5</strong> & Valuation <strong>DCF</strong> <strong>16</strong>use full or partial search terms to populate the available data by the search term.Click the Previous button to return to the previous window.Click the Next button to continue.Click the Cancel button to stop this process.Click the Next button to continue.Available Time Series DataYou can exp<strong>and</strong> the list, multi-select headers, <strong>and</strong> drag headers from one side to the other. You can alsouse full or partial search terms to populate the available data by the search term.Click the Add button to add selected headers to the selected side.Use the Select All/Unselect All buttons to select/deselect all headers.Selected Time Series DataYou can review the selected time series data in columns.Click the Remove buttonto remove headers from the selected side.Use the Select All/Unselect All buttons to select/deselect all headers.© 2013 <strong>ARGUS</strong> <strong>Software</strong> Inc. All Rights Reserved. 485
<strong>ARGUS</strong> Enterprise <strong>9.5</strong> & Valuation <strong>DCF</strong> <strong>16</strong>Set Time & IntervalsThe Set Time & Intervals tab allows you to choose which dates <strong>and</strong> time intervals to use for calculatedresults.Click the Previous button to return to the previous window.Click the Next button to continue.Click the Cancel button to stop this process.Start Date & DurationStart DateSelect a single month/year as the start year for the analysis from the drop-down list. The list starts/endswith the first/last analysis dates in the current scenario. The default is the current year.Years of DataAdjust the number of years for the analysis 1-10 by clicking on the up/down arrows.Report IntervalSelect the interval for reporting you want to use. You may select from the following options: Monthly Quarterly YearlySaveSave as PresetSelect the Save as preset option <strong>and</strong> enter a custom name for this template.Share with other usersSelect this option to share this preset with other users in your company.© 2013 <strong>ARGUS</strong> <strong>Software</strong> Inc. All Rights Reserved. 486
<strong>ARGUS</strong> Enterprise <strong>9.5</strong> & Valuation <strong>DCF</strong> <strong>16</strong>Data ConfigurationThe Data Configuration tab will allow you to select the desired data sets that will be used to populatethe sheets.Click the Previous button to return to the previous window.Click the Finish button to complete this process.Click the Cancel button to stop this process.Select Data ConfigurationSelect a data configuration from the drop-down list. You may choose from the following options: Actual + Budget + Forecast: If you select this option, data configuration will use actual, budget, <strong>and</strong>forecast data. Budget + Forecast: If you select this option, data configuration will use budget <strong>and</strong> forecast data. Actual + Forecast: If you select this option, data configuration will use actual <strong>and</strong> forecast data. Forecast Only: If you select this option, data configuration will use forecast data only.Scenario SettingsActual Values End DateThis date will be included according to the selection made in the Time & Interval tab.Budget Values End DateThis date will be included according to the selection made in the Time & Interval tab.© 2013 <strong>ARGUS</strong> <strong>Software</strong> Inc. All Rights Reserved. 487
<strong>ARGUS</strong> Enterprise <strong>9.5</strong> & Valuation <strong>DCF</strong> <strong>16</strong>Select Currency And MeasureSelect the setting for currency <strong>and</strong> measure in the drop-down list. You may choose from the followingoptions: Use Property Settings Use Scenario SettingsClick the Finish button to continue this process.<strong>ARGUS</strong> Enterprise Add In: Send Data to <strong>AE</strong>The Send Data to <strong>AE</strong> button allows you to send data to <strong>ARGUS</strong> Enterprise.The wizard is divided into the following three tabs: Sheets Target Scenario Property AssetsSheetsIn the Select Sheets tab, select the sheets to import then apply validation rules.Select SheetsSelect the options corresponding to the sheets you want to send to <strong>ARGUS</strong> Enterprise.Click the Select All button to select all properties in the list.Click the Select None button to de-select all properties in the list.Apply Validation RulesSelect validation rules that you want to use for warnings or errors by selecting/de-selecting thecorresponding boxes.Click the Validate Sheets button to review results in the Apply Validation Results window.Click the Clear button to deselect all selected sheets.Click the Previous button to return to the previous window.Click the Next button to continue.Click the Cancel button to stop this process.© 2013 <strong>ARGUS</strong> <strong>Software</strong> Inc. All Rights Reserved. 488
<strong>ARGUS</strong> Enterprise <strong>9.5</strong> & Valuation <strong>DCF</strong> <strong>16</strong>Target ScenarioIn the Target Scenario window, select the portfolio <strong>and</strong> scenario from the drop-down lists in the SelectPortfolio <strong>and</strong> Select Scenario fields.Click the Previous button to return to the previous window.Click the Next button to continue.Click the Cancel button to stop this process.PortfoliosSelect a portfolio by name in the drop-down list.ScenariosSelect a scenario by name in the drop-down list.Property AssetsThis window will include the following property assets:PortfoliosSelect a portfolio by name in the drop-down list.© 2013 <strong>ARGUS</strong> <strong>Software</strong> Inc. All Rights Reserved. 489
<strong>ARGUS</strong> Enterprise <strong>9.5</strong> & Valuation <strong>DCF</strong> <strong>16</strong>ScenariosSelect a scenario by name in the drop-down list.Property AssetsThis window will include the following property assets: Name External ID Checkout status Checked out by Current validation message Display errors, warnings or info validation messages. These messages are similar to the queuevalidation messages: Error - property asset checked out by another user or task. Cannot process Error - property asset is archived. Cannot process. Error - you do not have sufficient rights to update this property.For each column you can select one of the following actions: Import Skip (default)Click the Previous button to return to the previous window.Click the Finish button to complete this process.Click the Cancel button to stop this process.This window will display the following data: Validation Result Validation Message Action (Applied to entire row) Import Skip (default): The data will not be sent to <strong>AE</strong> Property Name© 2013 <strong>ARGUS</strong> <strong>Software</strong> Inc. All Rights Reserved. 490
<strong>ARGUS</strong> Enterprise <strong>9.5</strong> & Valuation <strong>DCF</strong> <strong>16</strong> External ID Property Type Address Columns Checkout status Checked out by Task ID Task NameNote: The import will use the failure rules you created in the Import Options section of the configurationarea. The options available are Fails on Error Rows Only (default) <strong>and</strong> Fails on Any Error.© 2013 <strong>ARGUS</strong> <strong>Software</strong> Inc. All Rights Reserved. 491
<strong>ARGUS</strong> Enterprise <strong>9.5</strong> & Valuation <strong>DCF</strong> <strong>16</strong>View Job ProgressYou can click on the Queue tab <strong>and</strong> select a task from the list to view the status of tasks.Job Analysis GridYou can review any errors for each sheet in the property included in the task.Click the Export to Excel button to export by the following options: Export All Rows Export All Data for Properties with Errors Export Error Rows Only© 2013 <strong>ARGUS</strong> <strong>Software</strong> Inc. All Rights Reserved. 492
<strong>ARGUS</strong> Enterprise <strong>9.5</strong> & Valuation <strong>DCF</strong> <strong>16</strong>Queued Job DetailsSelect the job in the Queue Pane <strong>and</strong> click the Details button to open the Details window. All tasks willbe displayed along with their status <strong>and</strong> any error messages.Job DetailsThe following details are displayed: Description Job ID Submitted At Submitted By Job Status Execution Location PriorityClick the Cancel Job button to cancel the job or the Refresh button to reset any changes you have made.You can choose the Export to Excel button to export all failed tasks lines to an existing workbook/newworkbook.<strong>ARGUS</strong> Enterprise Add-In: Validate SheetsThe Validate Sheets button allows you to validate your data for use in <strong>ARGUS</strong> Enterprise.Validate Data in Selected WorksheetsIn the Select Sheets for Validation section, select the options corresponding to the sheets you want tovalidate.Select SheetsSelect the options corresponding to the sheets you want to send to <strong>ARGUS</strong> Enterprise.© 2013 <strong>ARGUS</strong> <strong>Software</strong> Inc. All Rights Reserved. 493
<strong>ARGUS</strong> Enterprise <strong>9.5</strong> & Valuation <strong>DCF</strong> <strong>16</strong>Click the Select All button to select all properties in the list.Click the Select None button to de-select all properties in the list.Apply Validation RulesSelect validation rules that you want to use for warnings or errors by selecting/de-selecting thecorresponding boxes.Click the Previous button to return to the previous window.Click the Next button to continue.Click the Cancel button to stop this process.After making your selections for sheets <strong>and</strong> rules, you can use one of the following buttons at thebottom of the Validate Sheets window to continue: Validate Sheets: This button will process all errors <strong>and</strong> warning rules that are enabled. Clear: This button will clear the active workbook from selection <strong>and</strong> clear all warning <strong>and</strong> errorinformation.The Apply Validation Rules grid will list error messages by sheet/cell.<strong>ARGUS</strong> Enterprise Add-In: View Task PaneThe View Task Pane button will launch the Side Panel.© 2013 <strong>ARGUS</strong> <strong>Software</strong> Inc. All Rights Reserved. 494
<strong>ARGUS</strong> Enterprise <strong>9.5</strong> & Valuation <strong>DCF</strong> <strong>16</strong>The following tabs will be available:QueueValidationQueueThe Queue tab allows you to open the Queue that will display all job tasks.FiltersSelect the filters you want to use for review job status.Submitted ByYou can filter jobs by submission by selecting either My Jobs or All Jobs.Job StatusYou can filter jobs by selecting an option from the drop-down list.Submitted BetweenYou can filter jobs by selecting start/end dates from the drop-down calendars.Queued JobsFiltered jobs will be displayed in the Queued Jobs section. If there are no tasks,the following message will be displayed at the bottom of the window: "There are notasks to process."© 2013 <strong>ARGUS</strong> <strong>Software</strong> Inc. All Rights Reserved. 495
<strong>ARGUS</strong> Enterprise <strong>9.5</strong> & Valuation <strong>DCF</strong> <strong>16</strong>ActionsThe Actions section allows you to apply an action to a selected job. You may choosefrom the following buttons: Pause Que: If you choose this option, the Que will pause selected jobs. Cancel Job: If you choose this option, the Que will cancel selected jobs. Details: If you choose this option, the Queued Job Details window will open. Analyze: If you choose this option, the Job Analysis Grid will open. Clear Tables: If you choose this option, the ETL Tasks will clear data for selected jobs.ValidationThe Validation tab allows you view validation errors.Click the Validate button to open the wizard.Click the Refresh button to re-process the validation.Click the Clear button to clear all warning <strong>and</strong> error information.Validation errors, if any, will be displayed by sheet/cell in the bottom section of the window.<strong>ARGUS</strong> Enterprise Add-In: Create Reference SheetClick the Create Reference Sheet button to update the reference sheet. If the reference sheet is missing,a new sheet will be created. The Reference Sheet represents the drop-down options availablethroughout the set of worksheets. The sheet is automatically generated when a set of worksheets isdownloaded from <strong>AE</strong>.© 2013 <strong>ARGUS</strong> <strong>Software</strong> Inc. All Rights Reserved. 496
<strong>ARGUS</strong> Enterprise <strong>9.5</strong> & Valuation <strong>DCF</strong> <strong>16</strong>Reference SheetNote: The reference sheet is a protected sheet. The only way to make changes in the reference sheet isto update it with the button.<strong>ARGUS</strong> Enterprise Add-In: Analyze DataClick the Analyze Data button in the ribbon to open a time series grid with begin/end dates.Select a row <strong>and</strong> choose the Remove button to remove a row.Click the Reset button to clear your changes.Click the OK button to accept your changes.Click the Close button to close this window.Click the Cancel button to discard changes <strong>and</strong> close this window.© 2013 <strong>ARGUS</strong> <strong>Software</strong> Inc. All Rights Reserved. 497
<strong>ARGUS</strong> Enterprise <strong>9.5</strong> & Valuation <strong>DCF</strong> <strong>16</strong>Click the OK button to accept your changes or the Close button to close this window.<strong>ARGUS</strong> Enterprise Add-In: Exp<strong>and</strong>/Shrink Time SeriesIn some cases, certain time series data columns may appear to be concatenated, making it difficult toview their contents. You can use the Exp<strong>and</strong> Series button to display a pop-up window to exp<strong>and</strong> thatcolumn.Time Series Column ExpansionTo make changes, click the up <strong>and</strong> down arrows in the corresponding fields.Click the OK button to apply your entries.Click the Cancel button to discard your changes.© 2013 <strong>ARGUS</strong> <strong>Software</strong> Inc. All Rights Reserved. 498
<strong>ARGUS</strong> Enterprise <strong>9.5</strong> & Valuation <strong>DCF</strong> <strong>16</strong>The columns will be inserted to the right of the active cell <strong>and</strong> changes can be made to the data.Shrink SeriesClick the Shrink Series button in the ribbon to return the sheet to the non-exp<strong>and</strong>ed state.Confirm Changes WindowIf you made changes to any cell in the exp<strong>and</strong>ed area, the Confirm Changes window will display thefollowing options: Yes: This option will save <strong>and</strong> shrink the series. No: This option will shrink but not save changes. Cancel: This option will close the window without any action.Discard ChangesClick the Discard Changes button to return the sheet to a non-exp<strong>and</strong>ed state <strong>and</strong> discard all changesmade to an exp<strong>and</strong>ed area.© 2013 <strong>ARGUS</strong> <strong>Software</strong> Inc. All Rights Reserved. 499
<strong>ARGUS</strong> Enterprise <strong>9.5</strong> & Valuation <strong>DCF</strong> <strong>16</strong>Sensitivity AnalysisSensitivity Analysis allows you to create alternative portfolio scenarios of one or more property modelsin a collaborative <strong>and</strong> dynamic environment. You can use them to create ad-hoc portfolios <strong>and</strong> makeacross-the-board or detailed changes to rates <strong>and</strong> assumptions, then view the impact of these changeson property <strong>and</strong> portfolio cash flows, values, <strong>and</strong> investment returns.Inflation, market information, leasing assumptions <strong>and</strong> valuation assumptions can all be quickly changedat a detailed level to provide maximum structuring capability <strong>and</strong> insight into the risks inherent to theportfolio or to individual assets within a portfolio.Prior to using Sensitivity Analysis, it is recommended that you make a duplicate copy of the basescenario of property models, as the adjustments made to models within Sensitivity Analysis do changethe underlying data in those models, <strong>and</strong> it is generally important to maintain the base scenario forcomparison purposes or as the baseline for future sensitivity analytics.Before creating a sensitivity scenario, you need to open the portfolio you want to use, <strong>and</strong> then selectthe properties to which the scenario should be applied. To select contiguous properties, hold down theShift key or the Control (Ctrl) key <strong>and</strong> click the properties you want to select. If you hold down the Shiftkey while clicking properties, contiguous properties will be selected. If you hold down the Control (Ctrl)key, you can select non-contiguous properties.Once you have selected the properties, click the Create Sensitivity Scenario button on the ribbon.This action launches the Copy Property Assets window where you will choose your desired parameters.© 2013 <strong>ARGUS</strong> <strong>Software</strong> Inc. All Rights Reserved. 500
<strong>ARGUS</strong> Enterprise <strong>9.5</strong> & Valuation <strong>DCF</strong> <strong>16</strong>Note: Some options, such as Overwrite existing properties, <strong>and</strong> Copy to a different scenario, are notavailable when you are creating a completely new scenario.Parameters tabComplete this information in the Parameters tab to set up your scenario.Choose where to copy these property assets to (the destination scenario)This section displays the destination scenario to which property assets will be copied.PortfolioThis field displays the currently selected portfolio.Copy OptionsSelect a copy option for the scenario. You may choose from the following options: Retain all Existing <strong>User</strong> <strong>and</strong> Group Rights When Copying: If you select this option, it will retain allexisting user <strong>and</strong> group rights when copying the scenario. Overwrite Existing Properties: If you select this option, it will overwrite existing property assets.See AlsoManage Permission GroupsManaging <strong>User</strong>sCopy to a New ScenarioThis option makes the Scenario section available where you can enter the relevant scenario informationin the fields below.NameEnter a name for the new scenario.Base / BudgetIf this scenario will be a budget scenario, select the Budget option. If you select this option, it willactivate the budget-related fields at the bottom of the window.CurrencyIf you want to apply a different currency, select it from the drop-down list in this field.Currency ScenarioIf you want to apply a different currency scenario, select it from the drop-down list in this field.See AlsoCurrency ScenariosArea MeasureIndicate the area measurement unit by selecting a unit from the drop-down list in the Area Measurefield.Net Effective RentIf you want to use a Net Effective Rent definition other than the default (i.e., <strong>ARGUS</strong>), choose it from thedrop-down list in the Net Effective Rent field.© 2013 <strong>ARGUS</strong> <strong>Software</strong> Inc. All Rights Reserved. 501
<strong>ARGUS</strong> Enterprise <strong>9.5</strong> & Valuation <strong>DCF</strong> <strong>16</strong>See AlsoNet Effective Rent DefinitionsDescriptionEnter a description for the new scenario.Use Actuals / Actuals Values EndTo use actuals data in the scenario, choose the Use Actuals option, <strong>and</strong> then, in the Actuals Values Endfield, choose the end date for the actuals data.Use Prior Budget / Budget Period EndTo use prior budget data, choose the Use Prior Budget option, <strong>and</strong> then, in the Budget Period End field,choose the end date for the prior budget data.See AlsoBudgeting <strong>and</strong> ActualsUse Inflation Begin DateTo begin the calculation of inflation on a specific date, select this option <strong>and</strong> choose the date on whichinflation calculation is to begin in the corresponding revenue <strong>and</strong> expense field.Miscellaneous Revenue Inflation BeginsChoose the date on which miscellaneous revenue inflation is to begin. This field is only available if youselected the Use Inflation Begin Date option.See AlsoMiscellaneous RevenuesOperating Expense Inflation BeginsChoose the date on which operating expense inflation is to begin. This field is only available if youselected the Use Inflation Begin Date option.See AlsoOperating ExpensesCapital Expense Inflation BeginsChoose the date on which capital expense inflation is to begin. This field is only available if you selectedthe Use Inflation Begin Date option.See AlsoCapital ExpensesNon-Operating Expense Inflation BeginsChoose the date on which non-operating expense inflation is to begin. This field is only available if youselected the Use Inflation Begin Date option.See AlsoNon-Operating Expenses© 2013 <strong>ARGUS</strong> <strong>Software</strong> Inc. All Rights Reserved. 502
<strong>ARGUS</strong> Enterprise <strong>9.5</strong> & Valuation <strong>DCF</strong> <strong>16</strong>Property Assets tabOnce you have completed the information on the Parameters tab, click the Next button to review thelist of properties included in the scenario.The following data columns will be displayedValidationThis field displays the validation type.Validation MessageThis field displays the validation message.ActionSelect an action from the drop-down list. You may choose from the following options: Skip CopyProperty NameThis field displays the property name.External IDThis field displays the external ID.Property TypeThis field displays the property type.AddressThis field displays the address.CityThis field displays the city name.StateThis field displays the state name.CountryThis field displays the country name.CommentsThis field displays any comments have been entered.StatusThis field displays the checked out/archived by status.© 2013 <strong>ARGUS</strong> <strong>Software</strong> Inc. All Rights Reserved. 503
<strong>ARGUS</strong> Enterprise <strong>9.5</strong> & Valuation <strong>DCF</strong> <strong>16</strong>Checked Out/Archived ByThis field displays the user name associated with the property asset's check out/archived status.Task IDThis field displays the task ID.Task NameThis field displays the task name.To complete the creation of the new scenario, click the Finish button.Sensitivity Analysis Scenarios: Hotel RoomsTo enter changes to hotel rooms in the scenario, use the Hotel Rooms tab at the bottom of the screen.Your selections will determine whether you will be allowed to enter an amount or percentage will beused. Select the Apply button to save changes you have made or the Reset button to restore recordswithout applying updates.See AlsoHotel RoomsAverage Daily RateYou can make changes to the average daily rates. You may choose from the following options: No Change: If you select this option, the average daily rate will not be changed. Adjust to % of Current Value: If you select this option, you will be allowed to specify a percentage ofcurrent value to be used to calculate the average daily rate. Increment Amt/Yr: If you select this option, you will be allowed to specify a yearly amount increasefor the average daily rate. Replace Amt/Yrs: If you select this option,you will be allowed to replace the current percentage witha new percentage for the average daily rate.OccupancyYou can make changes to the occupancy rates. You may choose from the following options: No Change: If you select this option, the occupancy rate will not be changed. Adjust to % of Current Value: If you select this option, you will be allowed to specify a percentage ofcurrent value to be used to calculate the occupancy rate. Replace %: If you select this option, you will be allowed to replace the current percentage with a newpercentage for the occupancy rate. Increment %: If you select this option, you will be allowed to specify a percentage increase for theoccupancy rates.© 2013 <strong>ARGUS</strong> <strong>Software</strong> Inc. All Rights Reserved. 504
<strong>ARGUS</strong> Enterprise <strong>9.5</strong> & Valuation <strong>DCF</strong> <strong>16</strong>Apply/ResetSelect the Apply button to save changes you have made or the Reset button to restore records withoutapplying updates.© 2013 <strong>ARGUS</strong> <strong>Software</strong> Inc. All Rights Reserved. 505
<strong>ARGUS</strong> Enterprise <strong>9.5</strong> & Valuation <strong>DCF</strong> <strong>16</strong>Property NameThis grid displays the changes you made in the top portion of the window.External IDThis column displays the external ID.Room Type/DescriptionThis column displays the room type/description for each category of suite.Average Daily RateThis column displays the average daily rate for each room type.ADR - Amt AdjustmentThis column displays any amount adjustment for the average daily rate.Adjust - AmtThis column displays the adjustment amount for the average daily rate.OccupanyThis column displays the property's occupancy rate as a percentage.Occupancy - Amt AdjustmentThis column displays the adjustment amount for the occupancy rate.Adjust - AmtThis column displays the adjustment amount as a percentage.Sensitivity Analysis Scenarios: Hotel RevenuesTo enter changes for hotel revenues in the scenario, use the Hotel Revenues tab at the bottom of thescreen. Your selections will determine whether you will be allowed to enter an amount or percentagewill be used. Select the Apply button to save changes you have made or the Reset button to restorerecords without applying updates.See AlsoHotelsDept. Revenue AmtYou can make changes to the department revenue amount. You may choose from the following options: No Change: If you select this option, the department revenue rate will not be changed. Adjust to % of Current Value: If you select this option, you will be allowed to specify a percentage ofcurrent value to be used to calculate the department revenue amount.© 2013 <strong>ARGUS</strong> <strong>Software</strong> Inc. All Rights Reserved. 506
<strong>ARGUS</strong> Enterprise <strong>9.5</strong> & Valuation <strong>DCF</strong> <strong>16</strong> Increment Amount: If you select this option, you will be allowed to specify an amount increase fordepartment revenue amount. Replace Amount: If you select this option, you will be allowed specify a new amount for departmentrevenue.Dept. Revenue Amt TimingYou can make changes to the department revenue amount timing. You may choose from the followingoptions: No Change: If you select this option, the department revenue amount timing will not be changed. Shift Amount By Number of Months: If you select this option, you will be allowed to change thenumber of months used to calculate department revenue.Misc. Revenue AmtYou can make changes to the miscellaneous revenue amount. You may choose from the followingoptions: No Change: If you select this option, the miscellaneous revenue amount will not be changed. Adjust to % of Current Value: If you select this option, you will be allowed to specify a percentage ofcurrent value to be used to calculate the miscellaneous revenue. Increment Amount: If you select this option, you will be allowed to specify an amount increase formiscellaneous revenue. Replace Amount: If you select this option, you will be allowed specify a new amount for miscellaneousrevenue.Misc. Revenue Amt TimingYou can make changes to the miscellaneous revenue amount timing. You may choose from the followingoptions: No Change: If you select this option, the miscellaneous revenue timing will not be changed. Shift Amount By Number of Months: If you select this option, you will be allowed to change thenumber of months used to calculate miscellaneous revenue.Apply/ResetSelect the Apply button to save changes you have made or the Reset button to restore records withoutapplying updates.Property NameThis grid displays the changes you made in the top portion of the window.External IDThis column displays the external ID.© 2013 <strong>ARGUS</strong> <strong>Software</strong> Inc. All Rights Reserved. 507
<strong>ARGUS</strong> Enterprise <strong>9.5</strong> & Valuation <strong>DCF</strong> <strong>16</strong>Revenue NameThis column displays the names for various sources of revenue.How InputThis column displays the how input selection made.FrequencyThis column displays frequency at which the revenue will be calculated.Amount 1This column displays the revenue amount.Shift MonthsThis column displays the number of shift months.Adjust Amount TypeThis column displays the type of the adjustment made to the amount.Adjust Amount ByThis column displays the amount of the adjustment made.CategoryThis column displays the category for this revenue record.Sensitivity Analysis Scenarios: PropertiesTo view the identifying information for your property assets, use the Properties tab. You can makechanges sensitivity scenarios by using the other tabs in the bottom ribbon. To make changes to allproperties at once (i.e., global changes), use the field in the top portion of each window. Once you haveentered all changes to the properties, click the Save <strong>and</strong> Calc button on the ribbon to save <strong>and</strong> calculateyour changes.See AlsoProperty DescriptionProperty Additional InformationProperties GridIDThis field displays the ID number.Property NameThis field displays the property name.External IDThis field displays the external ID number.© 2013 <strong>ARGUS</strong> <strong>Software</strong> Inc. All Rights Reserved. 508
<strong>ARGUS</strong> Enterprise <strong>9.5</strong> & Valuation <strong>DCF</strong> <strong>16</strong>DescriptionThis field displays the property description.Analysis BeginThis field displays the analysis start date.Analysis YearsThis field displays the number of years for the analysis period.Analysis MonthsThis field displays the number of months for the analysis period.Analysis EndThis field displays the analysis end date.Property TypeThis field displays the property type.AddressThis field displays the address.CityThis field displays the city name.StateThis field displays the state name.CountryThis field displays the country name.StatusThis field displays the checked out/archived by status.Checked Out/Archived ByThis field displays the user name associated with the property asset's check out/archived status.Queue Task IDThis field displays the queue task ID.Queue Task TypeThis field displays the queue task name.CommentsThis field displays the comments have been entered.Sensitivity Analysis Scenarios: InflationTo enter changes for inflation in the scenario, use the Inflation tab at the bottom portion of the window.You can make changes to records in the top part of the window. Your selections will determine whetheryou will be allowed to enter an amount or percentage will be used.© 2013 <strong>ARGUS</strong> <strong>Software</strong> Inc. All Rights Reserved. 509
<strong>ARGUS</strong> Enterprise <strong>9.5</strong> & Valuation <strong>DCF</strong> <strong>16</strong>See AlsoInflationAll St<strong>and</strong>ard InflationsYou can make changes to all st<strong>and</strong>ard inflations. You may choose from the following options: No Change: If you select this option, no changes will be made to all the st<strong>and</strong>ard inflation rates. Increment %: If you select this option, you will be able to specify a percentage increase for allst<strong>and</strong>ard inflation rates. Replace %: If you select this option, you will be able to replace the current percentage with a newpercentage for all st<strong>and</strong>ard inflation rates.General Inflation RateYou can make changes to the general inflation rate. You may choose from the following options: No Change: If you select this option, no changes will be made to general inflation rates. Increment %: If you select this option, you will be able to specify a percentage increase for generalinflation rates. Replace %: If you select this option, you will be able to replace the current percentage with a newpercentage for general inflation rates.Market Inflation RateYou can make changes to the market inflation rate. You may choose from the following options: No Change: If you select this option, no changes will be made to market inflation rates. Increment %: If you select this option, you will be able to specify a percentage increase for marketinflation rates. Replace %: If you select this option, you will be able to replace the current percentage with a newpercentage for market inflation rates.CPI Inflation RateYou can make changes to the CPI inflation rate. You may choose from the following options: No Change: If you select this option, no changes will be made to all the st<strong>and</strong>ard inflation rates. Increment %: If you select this option, you will be able to specify a percentage increase for CPIinflation rates. Replace %: If you select this option, you will be able to replace the current percentage with a newpercentage for CPI inflation rates.Expense Inflation RateYou can make changes to the expense inflation rate. You may choose from the following options:© 2013 <strong>ARGUS</strong> <strong>Software</strong> Inc. All Rights Reserved. 510
<strong>ARGUS</strong> Enterprise <strong>9.5</strong> & Valuation <strong>DCF</strong> <strong>16</strong> No Change: If you select this option, no changes will be made to expense inflation rates. Increment %: If you select this option, you will be able to specify a percentage increase for expenseinflation rates. Replace %: If you select this option, you will be able to replace the current percentage with a newpercentage for expense inflation rates.Apply/ResetSelect the Apply button to save changes you have made or the Reset button to restore records withoutapplying updates.Apply Updates BetweenSelect start <strong>and</strong> end years for the period you want to apply updates to from the drop-down lists. Noteyou may not select a year earlier than the analysis start year or later than the analysis end year.Copy AcrossSelect this option if you want an update to be automatically copied across all the years in the grid.Property NameThis grid displays the changes you made in the top portion of the window.External IDThis column displays the external ID.AnalysisThis column displays the analysis start date.InflationThis column displays various types of inflation.Years (Un-labeled)These columns display the years of the analysis.Sensitivity Analysis Scenarios: Market LeasingTo enter changes to market leasing in the scenario, use the Market Leasing tab on the bottom ribbon.Your selections will determine whether you will be allowed to enter an amount or percentage will beused. Select the Apply button to save changes you have made or the Reset button to restore recordswithout applying updates.© 2013 <strong>ARGUS</strong> <strong>Software</strong> Inc. All Rights Reserved. 511
<strong>ARGUS</strong> Enterprise <strong>9.5</strong> & Valuation <strong>DCF</strong> <strong>16</strong>See AlsoMarket LeasingMulti-family Market LeasingTop Portion of WindowMarket Rent - NewYou can make changes to the new market rent rate. You may choose from the following options: No Change (Default): If you select this option, no changes will be made to the new market rent. Adjust to % of Current Value: If you select this option, you will be able to specify a percent of currentvalue to calculate the new market rent. Increment Amt/Area/Yr: If you select this option, you will be able to specify an amount per area peryear to calculate the new market rent. Replace Amt/Area/yr: If you select this option, you will be able to specify an amount per area peryear to calculate the new market rent. Increment Amt/Area/Mth: If you select this option, you will be able to specify an amount increase perarea per month to calculate the new market rent. Replace Amt/Area/Mth: If you select this option, you will be able to replace the current amount perarea per month to calculate the new market rent. Increment Amt/Yr: If you select this option, you will be able to specify an amount increase per year tocalculate new market rent. Replace Amt/Yr: If you select this option, you will be able to replace the current amount per year tocalculate new market rent. Increment Amt/Mo: If you select this option, you will be able to specify an amount per month tocalculate new market rent. Replace Amt/Mth: If you select this option, you will be able to replace an amount per month tocalculate new market rent.Rent StepsYou can make changes to the rent steps. You may choose from the following options: No Change (Default): If you select this option, you will be able to specify an amount per month tocalculate new market rent. Zero out: If you select this option, you will be able to specify an amount per month to calculate newmarket rent.© 2013 <strong>ARGUS</strong> <strong>Software</strong> Inc. All Rights Reserved. 512
<strong>ARGUS</strong> Enterprise <strong>9.5</strong> & Valuation <strong>DCF</strong> <strong>16</strong> Replace Fixed % Step/Yr: If you select this option, you will be able to specify an amount per month tocalculate new market rent. Replace Amt/Area/Mth: If you select this option, you will be able to specify an amount per month tocalculate new market rent. Replace Amt/Area/Yr: If you select this option, you will be able to specify an amount per month tocalculate new market rent. Replace Amt/Mth: If you select this option, you will be able to specify an amount per month tocalculate new market rent. Replace Amt/Yr: If you select this option, you will be able to specify an amount per month to calculatenew market rent.Free Rent - NewYou can make changes to the new free rent rate. You may choose from the following options: No Change (Default) Adjust to % of Current Value Increment Months Replace MonthsFree Rent - RenewYou can make changes to the free rent rate for renewed leases. You may choose from the followingoptions: No Change (Default) Adjust to % of Current Value Increment Months Replace MonthsYear 1 TI - NewYou can make changes to the year one tenant improvements for new leases. You may choose from thefollowing options: No Change (Default) Adjust to % of Current Value Increment Amt/Area/Yr Replace Amt/Area Increment Amount Replace AmountYear 1 TI - RenewYou can make changes to the year one tenant improvements for renewed leases. You may choose fromthe following options: No Change (Default) Adjust to % of Current Value Increment Amt/Area/Yr Replace Amt/Area Increment Amount Replace Amount© 2013 <strong>ARGUS</strong> <strong>Software</strong> Inc. All Rights Reserved. 513
<strong>ARGUS</strong> Enterprise <strong>9.5</strong> & Valuation <strong>DCF</strong> <strong>16</strong>Lease Term (Months)You can make changes to the lease term. You may choose from the following options: No Change (Default) Adjust to % of Current Value Increment Months Replace MonthsMonths VacantYou can make changes to the vacancy rate assumption. You may choose from the following options: No Change (Default) Adjust to % of Current Value Increment Months Replace MonthsRenewal %You can make changes to the renewal probability assumption. You may choose from the followingoptions: No Change Adjust to % of Current Value Increment % Replace %Apply/ResetSelect the Apply button to save changes you have made or the Reset button to restore records withoutapplying updates.Property NameThis grid displays the changes you made in the top portion of the window.External IDThis column displays the external ID.AnalysisThis column displays the analysis start date.NameThis column displays the profile name.Market Rent UnitThis column displays the unit used to calculate market rent.Market Rent NewThis column displays the new market rent.© 2013 <strong>ARGUS</strong> <strong>Software</strong> Inc. All Rights Reserved. 514
<strong>ARGUS</strong> Enterprise <strong>9.5</strong> & Valuation <strong>DCF</strong> <strong>16</strong>Step TypeThis column displays the step rent type selected.Rent StepsThis column displays the number of rent steps.Free Rent - NewThis column displays the number of months of free rent for new leases.Free Rent - RenewThis column displays the number of months of free rent for renewed leases.Year 1 TI UnitThis column displays the unit selected for tenant improvements for the first year.Year 1 TI NewThis column displays the amount entered for tenant improvements for new leases for the first year.Year 1 TI RenewThis column displays the amount entered for tenant improvements for renewed leases for the first year.Lease Term (Months)This column displays the number of months for a lease term.Months VacantThis column displays the vacancy assumption in number of months.Renewal %This column displays the renewal assumption as a percentage.Sensitivity Analysis Scenarios: LeasingTo enter changes to leasing in the scenario, use the Market Leasing tab at the bottom portion of thewindow. Your selections will determine whether you will be allowed to enter an amount or percentagewill be used. Select the Apply button to save changes you have made or the Reset button to restorerecords without applying updates.See AlsoMarket LeasingMulti-family Market LeasingTop Portion of WindowLease BeginYou can make changes to the lease begin date. You may choose from the following options: No Change© 2013 <strong>ARGUS</strong> <strong>Software</strong> Inc. All Rights Reserved. 515
<strong>ARGUS</strong> Enterprise <strong>9.5</strong> & Valuation <strong>DCF</strong> <strong>16</strong> Increment Months Replace DateLease Term (Months)You can make changes to the lease term. You may choose from the following options: No Change Adjust to % of Current Value Increment Months Replace DateInitial RentYou can make changes to the initial rent. You may choose from the following options: No Change Adjust to % of Current Value Increment Amt/Area/Yr Replace Amt/Area/Yr Increment Amt/Area/Mth Replace Amt/Area/Mth Increment Amt/Yr Replace Amt/Yr Increment Amt/Mo Replace Amt/Mth Increment % Replace %© 2013 <strong>ARGUS</strong> <strong>Software</strong> Inc. All Rights Reserved. 5<strong>16</strong>
<strong>ARGUS</strong> Enterprise <strong>9.5</strong> & Valuation <strong>DCF</strong> <strong>16</strong>Rent StepsYou can make changes to the rent steps. You may choose from the following options: No Change Zero Out Replace Fixed % Step/Yr Replace Amt/Area/Yr Replace Amt/Area/Mth Replace Amt/Yr Replace Amt/MthFree RentYou can make changes to the free rent. You may choose from the following options: No Change Adjust to % of Current Value Increment Months Replace MonthsTIYou can make changes to the tenant improvements. You may choose from the following options: No Change Adjust to % of Current Value Increment Amt/Area Replace Amt/Area Increment Amount Replace AmountApply/ResetSelect the Apply button to save changes you have made or the Reset button to restore records withoutapplying updates.Property NameThis section displays the changes you made in the top portion of the window.External IDThis column displays the external ID.Suite #This column displays the suite number.Tenant NameThis column displays the tenant name.© 2013 <strong>ARGUS</strong> <strong>Software</strong> Inc. All Rights Reserved. 517
<strong>ARGUS</strong> Enterprise <strong>9.5</strong> & Valuation <strong>DCF</strong> <strong>16</strong>AreaThis column displays the area each tenant has leased.Lease StatusThis column displays the status of the current lease for each tenant.Lease TypeThis column displays the type of lease.Lease BeginsThis column displays the date the lease begins.Lease Term (Months)This column displays the lease term in months.Initial RentThis column displays the rent rate the lease will start at.Rent TypeThis column displays the selection for calculating rent.Step TypeThis column displays the step rent type selected.Rent StepsThis column displays the number of rent steps.Free RentThis column displays the number of months of free rent.TI UnitThis column displays the unit selected for tenant improvements.TIThis column displays the amount for tenant improvements.TI (Amount/Area)This column displays the amount per area for tenant improvements.See AlsoRent RollSensitivity Analysis Scenarios: ValuationTo enter changes for valuation in the scenario, use the Valuation tab on the bottom ribbon. Yourselections will determine whether you will be allowed to enter an amount or percentage will be used.Select the Apply button to save changes you have made or the Reset button to restore records withoutapplying updates.See AlsoPresent Value© 2013 <strong>ARGUS</strong> <strong>Software</strong> Inc. All Rights Reserved. 518
<strong>ARGUS</strong> Enterprise <strong>9.5</strong> & Valuation <strong>DCF</strong> <strong>16</strong>Property ResaleCap Rate %/MultiplierYou can change the cap rate percentage divided by multiplier value. You may choose from the followingoptions: No Change (Default) Increment Cap Rate % Replace Cap Rate % Increment Cap Multiplier Replace Cap Multiplier Increment Gross Income Multiplier (for properties that use GIM as resale calculation method) Replace Gross Income Multiplier (for properties that use GIM as resale calculation method)Selling CostsYou can change the selling costs. You may choose from the following options: No Change (Default) Increment % Replace %Valuation DateYou can change the valuation date. You may choose from the following options: No Change (Default) Replace DateDate of SaleYou can change the date of sale. You may choose from the following options: No Change (Default) Replace Date Shift Date by # of MonthsDiscount RateYou can change the discount rate. You may choose from the following options: No Change (Default) Increment % Replace %Default ResaleYou can change the default resale date. You may choose from the following options: No Change (Default) Select as Default© 2013 <strong>ARGUS</strong> <strong>Software</strong> Inc. All Rights Reserved. 519
<strong>ARGUS</strong> Enterprise <strong>9.5</strong> & Valuation <strong>DCF</strong> <strong>16</strong>Apply/ResetSelect the Apply button to save changes you have made or the Reset button to restore records withoutapplying updates.Property NameThis grid displays the changes you made in the top portion of the window.Name/DescriptionThis column displays the name/description for the property.DefaultThis column allows you to select one row at a time.External IDThis column displays any external ID for the property.Sale Calculation MethodThis column displays the method for calculating the sale price.Sale Calculation Method Amount or %This column displays the sale price amount or percentage.MultiplierThis column displays the multiplier.Selling CostThis column displays the selling cost.Valuation DateThis column displays the valuation date.Date of SaleThis column displays the date of the sale.Hold PeriodThis column displays the hold period (from the valuation date) in years.Discount RateThis column displays the discount rate.Sensitivity Analysis: Capital ExpenseTo enter changes for capital expenses in the scenario, use the Capital Expense tab at the bottom of thescreen. Your selections will determine whether you will be allowed to enter an amount or percentagewill be used. Select the Apply button to save changes you have made or the Reset button to restorerecords without applying updates.© 2013 <strong>ARGUS</strong> <strong>Software</strong> Inc. All Rights Reserved. 520
<strong>ARGUS</strong> Enterprise <strong>9.5</strong> & Valuation <strong>DCF</strong> <strong>16</strong>See AlsoCapital ExpensesAmount TimingYou can make changes to the amount timing. You may choose from the following options: No Change Shift Amount By Number of MonthsAmountYou can make changes to the amount. You may choose from the following options: No Change Increment Amount Adjust to % of Current ValueApply/ResetSelect the Apply button to save changes you have made or the Reset button to restore records withoutapplying updates.Property NameThis grid displays the changes you made in the top portion of the window.External IDThis column displays the external ID.Expense NameThis column displays the names for various sources of revenue.How InputThis column displays the how input selection made.FrequencyThis column displays frequency at which the revenue will be calculated.Amount 1This column displays the revenue amount.Shift MonthsThis column displays the number of shift months.© 2013 <strong>ARGUS</strong> <strong>Software</strong> Inc. All Rights Reserved. 521
<strong>ARGUS</strong> Enterprise <strong>9.5</strong> & Valuation <strong>DCF</strong> <strong>16</strong>Adjust Amount TypeThis column displays the type of the adjustment made to the amount.Adjust Amount ByThis column displays the amount of the adjustment.Sensitivity Analysis Scenarios: Vacancy/Credit LossTo enter changes for vacancy <strong>and</strong> credit loss in the scenario, use the Vacancy/Credit Loss tab on thebottom ribbon. Your selections will determine whether you will be allowed to enter an amount orpercentage will be used. Select the Apply button to save changes you have made or the Reset button torestore records without applying updates.See AlsoGeneral VacancyCredit LossVacancy AllowanceYou can make changes to the amount. You may choose from the following options: No Change Increment % Replace % Increment Amount Replace AmountCredit LossYou can make changes to the amount. You may choose from the following options: No Change Increment % Replace % Increment Amount Replace AmountApply/ResetSelect the Apply button to save changes you have made or the Reset button to restore records withoutapplying updates.Apply Updates BetweenSelect start <strong>and</strong> end years for the period you want to apply updates to. You may select years from thedrop-down lists. Note you may not select a year earlier than the analysis start year or later than theanalysis end year.© 2013 <strong>ARGUS</strong> <strong>Software</strong> Inc. All Rights Reserved. 522
<strong>ARGUS</strong> Enterprise <strong>9.5</strong> & Valuation <strong>DCF</strong> <strong>16</strong>Copy AcrossSelect this option if you want an update to be automatically copied across all the years in the grid.Property NameThis grid displays the changes you made in the top portion of the window.External IDThis column displays the external ID.Analysis BeginThis column displays the date that the analysis begins.Vacancy AllowanceThis column displays the selection made for the vacancy allowance.Calculation MethodThis column displays the selection made for the calculation method.Years (Un-labeled)These columns display the years of the analysis.Sensitivity Analysis Scenarios: ReportsTo generate portfolio level reports for the scenario, use the Reports tab at the bottom of the screen. Toaccess the Repertoire Reports, use the Open Report button in the Report section of the top ribbon <strong>and</strong>select the desired report folder to drill-down to specific reports.See AlsoRepertoire Reports© 2013 <strong>ARGUS</strong> <strong>Software</strong> Inc. All Rights Reserved. 523
<strong>ARGUS</strong> Enterprise <strong>9.5</strong> & Valuation <strong>DCF</strong> <strong>16</strong>Investment StructuresThe Investment Structures module in <strong>ARGUS</strong> Enterprise gives you the ability to create, edit, or deleteInvestment Structures in order to accurately model the holdings <strong>and</strong> obligations of an investment fund.The system allows you to model the following key elements for your investment structure: Entities Costs Fees Assets Instruments Inter-source Transactions Distribution Waterfalls Portfolio Reports Reports Cashflow Data Review Calculation Review Validation ListingYou can quickly create new Finance Structures which resemble structures used in the past to save time<strong>and</strong> avoid making mistakes in forecast models.See AlsoInvestment Structure PortfoliosInvestment Structure PortfoliosIn <strong>ARGUS</strong> Enterprise, investment structure portfolios are collections of entities <strong>and</strong> financial instrumentsto which you can apply various scenarios. Double click on any of the Investment Structures or Portfoliosby name to open them.To open an existing portfolio, click the Open Portfolio button on the Investment Structure Portfolioswindow.To create a new portfolio, click the Create New Portfolio button on the Investment Structure Portfolioswindow.© 2013 <strong>ARGUS</strong> <strong>Software</strong> Inc. All Rights Reserved. 524
<strong>ARGUS</strong> Enterprise <strong>9.5</strong> & Valuation <strong>DCF</strong> <strong>16</strong>To duplicate an existing portfolio, click the Duplicate Portfolio button on the Investment StructurePortfolios window.To delete an existing portfolio, click the Delete Portfolio button on the Investment Structure Portfolioswindow.To refresh the screen, click the Refresh button on the Investment Structure Portfolios window.The Scenario section lists the scenarios that exist within the selected portfolio. To select a scenario,choose it from the drop-down list in the Scenarios section.See AlsoCreating Investment StructuresDeleting Investment StructuresDuplicating Investment StructuresInvestment Structures Portfolio DetailsInvestment Structures ScenariosInvestment Structures: Portfolio DetailsYou can access the Portfolio Details tab on the bottom ribbon. The Portfolio Details tab allows you toedit portfolio <strong>and</strong> scenario details in the projection.See AlsoInvestment Structure ScenariosInvestment Structures ReportsCreating Investment StructuresPortfolio DetailsClick the Edit button to be able to edit this section. Once you have finished entering the information,click the Save button to save all changes. You can also use the Cancel button to discard any changes youhave made <strong>and</strong> close the window.NameEnter a name for the portfolio.DescriptionEnter a description for the portfolio.© 2013 <strong>ARGUS</strong> <strong>Software</strong> Inc. All Rights Reserved. 525
<strong>ARGUS</strong> Enterprise <strong>9.5</strong> & Valuation <strong>DCF</strong> <strong>16</strong>Current Scenario DetailsClick the Edit button to be able to edit this section. Once you have finished entering the information,click the Save button to save all changes. You can also use the Cancel button to discard any changes youhave made <strong>and</strong> close the window.NameEnter a name for the scenario.DescriptionEnter a description for the scenario.CurrencyEnter the currency symbol for the new scenario.Currency ScenarioSelect the currency scenario from the drop-down list.Structure CountThis field will display the structure count. You cannot modify this field.Click the OK button to complete this process.Investment Structures: CreatingThe Investment Structure Portfolios in the Backstage area will allow you to create or delete investmentstructures within structured finance portfolios or scenarios. Choose the Create Portfolio comm<strong>and</strong> fromthe Investment Structure Portfolios section.Create New Portfolio windowEnter a name <strong>and</strong> description for the new investment structure. Click the OK button to continue.© 2013 <strong>ARGUS</strong> <strong>Software</strong> Inc. All Rights Reserved. 526
<strong>ARGUS</strong> Enterprise <strong>9.5</strong> & Valuation <strong>DCF</strong> <strong>16</strong>Adding a New Investment StructureChoose the Add Investment Structure comm<strong>and</strong> from the top ribbon to open the Create InvestmentStructure window.© 2013 <strong>ARGUS</strong> <strong>Software</strong> Inc. All Rights Reserved. 527
<strong>ARGUS</strong> Enterprise <strong>9.5</strong> & Valuation <strong>DCF</strong> <strong>16</strong>Create Investment Structure windowEnter <strong>and</strong>/or select the appropriate information for the investment structure.NameEnter the name for the investment structure.DescriptionEnter the description for the investment structure.External IDEnter the external ID for the investment structure.CurrencyEnter or select the currency from the drop-down list.Analysis Start DateEnter the date on which you want the analysis period to begin.Length of AnalysisClick on the up/down arrows in the Years <strong>and</strong> Months fields to set the time length of the analysis.Discount RateEnter a numeric value for the discount rate percentage.Discount MethodSelect the frequency for applying the discount from the drop-down list. You may choose from thefollowing options: Monthly Quarterly YearlyRefreshing Investment StructuresChoose the Refresh comm<strong>and</strong> from the top ribbon to update information displayed for all investmentstructures in the selected scenario to what has been stored in the database.© 2013 <strong>ARGUS</strong> <strong>Software</strong> Inc. All Rights Reserved. 528
<strong>ARGUS</strong> Enterprise <strong>9.5</strong> & Valuation <strong>DCF</strong> <strong>16</strong>Deleting Investment StructuresChoose the Delete Investment Structures comm<strong>and</strong> from the top ribbon to open the Delete InvestmentStructures window.Warning: This will permanently delete the investment structure.Click the Finish button to delete the structure or the Cancel button to close this window.Duplicate Investment StructureChoose the Duplicate Investment Structures comm<strong>and</strong> from the top ribbon to update informationdisplayed for all investment structures in the selected portfolio to what has been stored in the database.Parameters tabPortfolioSelect a portfolio by name from the drop-down list.© 2013 <strong>ARGUS</strong> <strong>Software</strong> Inc. All Rights Reserved. 529
<strong>ARGUS</strong> Enterprise <strong>9.5</strong> & Valuation <strong>DCF</strong> <strong>16</strong>Copy OptionsChoose how you want to copy the scenario. You may choose from the following options: Retain all existing user <strong>and</strong> group rights when copying Overwrite existing investment structuresCopy to a new ScenarioSelect this option to make the Investment Structure Scenario section available for editing.Investment Structure ScenarioEnter basic information for the scenario in this section. You may enter or update information in thefollowing fields: Name: Enter the name for the structure. Description: Enter a description for the structure. Currency: Select a currency from the drop-down list. Structure Count: This field displays the structure count.Copy to a different scenarioSelect this option <strong>and</strong> choose a scenario from the drop-down list to copy the investment structure to adifferent scenario.Copy to the same scenarioSelect this option <strong>and</strong> choose a scenario from the drop-down list to copy the investment structure to thesame scenario.Click the Next button to continue this process.Investment Structures tabChoose the Previous button to return to the previous window, the Cancel button to cancel this process,or the Finish button to complete this process.© 2013 <strong>ARGUS</strong> <strong>Software</strong> Inc. All Rights Reserved. 530
<strong>ARGUS</strong> Enterprise <strong>9.5</strong> & Valuation <strong>DCF</strong> <strong>16</strong>Choose the Job Details button to open the Job Queued Details window where you can review the statusof this job. Click the Close button to close this window.Double click on the structure name to open the investment structure.Calculate StructuresClick the Calculate Structures button in the Investment Structure section of the top ribbon. This willallow you to quickly re-calculate a large number of structures after changing currency conversion rates.The Calc Investment Structures window opens <strong>and</strong> allows you to review your data. Click the Finishbutton after you have reviewed the data.Validation ResultThis field displays the validation result for the structure.Validation MessageThis field displays the validation message for the structure.© 2013 <strong>ARGUS</strong> <strong>Software</strong> Inc. All Rights Reserved. 531
<strong>ARGUS</strong> Enterprise <strong>9.5</strong> & Valuation <strong>DCF</strong> <strong>16</strong>ActionThis field displays the action to be taken for the structure.Investment Structure NameThis field displays the structure name for the structure..External IDThis field displays the external ID for the structure.CommentsThis field displays any comments entered for the structure.StatusThis field displays the checked out <strong>and</strong>/or archived status of the structure.Checked Out/Archived byThis field displays the user name that has checked out <strong>and</strong>/or archived the structure.Task IDThis field displays the task ID of the structure.Task NameThis field displays the task name of the structure.Check in/Out StructuresClick the Check In/Out Structures button in the Investment Structure section of the top ribbon. Makeyour selection from the drop-down list.Check Out StructureSelect the Check Out Structure option from the drop-down list. Click the OK button when you are readyto check out the structure.© 2013 <strong>ARGUS</strong> <strong>Software</strong> Inc. All Rights Reserved. 532
<strong>ARGUS</strong> Enterprise <strong>9.5</strong> & Valuation <strong>DCF</strong> <strong>16</strong>Check In StructuresSelect the Check In Structures option from the drop-down list. Click the OK button when you are readyto check in the structure.Archive StructuresClick the Archive Structures button in the Investment Structure section of the top ribbon. Make yourselection from the drop-down list.Archive StructureSelect the Archive Structure option from the drop-down list. Click the OK button when you are ready tocheck out the structure.© 2013 <strong>ARGUS</strong> <strong>Software</strong> Inc. All Rights Reserved. 533
<strong>ARGUS</strong> Enterprise <strong>9.5</strong> & Valuation <strong>DCF</strong> <strong>16</strong>Restore Investment StructuresSelect the Restore Investment Structures option from the drop-down list. Click the OK button when youare ready to check out the structure.Investment Structures RibbonThe following ribbon comm<strong>and</strong>s may be available for selection depending upon the tab/grid in whichyou are entering data for an investment structure:DataThe Data section of the ribbon offers several comm<strong>and</strong> options related to the investment structure. Refresh: This comm<strong>and</strong> will cause inputs to revert to what was stored in the database upon the lastsave. Clicking this button after making changes to the investment structure will notify you that yourchanges will be discarded <strong>and</strong> prompt you to confirm this action. Update Data: This comm<strong>and</strong> will load the latest set of calculated property results for all assets addedto the investment structure. Add Record: This comm<strong>and</strong> will insert one row into the grid. Duplicate Record: This comm<strong>and</strong> will duplicate the active row of the grid. Duplicate Plus Records: This comm<strong>and</strong> will prompt you for the number of duplicates to create thencreate the number you specify. Delete Record: This comm<strong>and</strong> will delete the active row of the grid. Save Investment Structure: This comm<strong>and</strong> will save the recent changes you have made to thestructure. Edit Investment Structure: This comm<strong>and</strong> will allow editing of the structure.© 2013 <strong>ARGUS</strong> <strong>Software</strong> Inc. All Rights Reserved. 534
<strong>ARGUS</strong> Enterprise <strong>9.5</strong> & Valuation <strong>DCF</strong> <strong>16</strong> Check In / Out Structure: This comm<strong>and</strong> will check in / check out the structure to a specific user.Show/HideThe Show/Hide section of the ribbon offers comm<strong>and</strong> options that function identically to those in theProperty Editor.See AlsoGetting StartedEntity ListInstrument ListExportThe Export section of the ribbon allows you to export the investment structure in different formats.Report ExcelChoose this option to export to Excel.PDFChoose this option to export to a PDF format. You may choose from the following options: Report StructureHTMLChoose this option to export to an HTML format. You may choose from the following options: Report StructureOptionsThe Options section of the ribbon allows you to choose parameters for the structure. You may choosefrom the following options: Auto-Calculate Report Options© 2013 <strong>ARGUS</strong> <strong>Software</strong> Inc. All Rights Reserved. 535
<strong>ARGUS</strong> Enterprise <strong>9.5</strong> & Valuation <strong>DCF</strong> <strong>16</strong>Duplicating Investment StructuresTo duplicate an investment structure, click the Duplicate Portfolio button on the Investment StructuresPortfolios window.See AlsoPortfoliosCopy Finance Portfolio windowPortfolio DetailsNew Portfolio NameEnter a name for the new portfolio.Retain all existing <strong>User</strong> <strong>and</strong> Group rights when copyingSelect this option to retain all user <strong>and</strong> group rights for the new portfolio.Click the Finish button to continue this process or the Cancel button to stop this process <strong>and</strong> close thiswindow.© 2013 <strong>ARGUS</strong> <strong>Software</strong> Inc. All Rights Reserved. 536
<strong>ARGUS</strong> Enterprise <strong>9.5</strong> & Valuation <strong>DCF</strong> <strong>16</strong>Queued Job Progress windowThe Queued Job Progress window updates you on the tasks being processed.You can click the Close button to close this window or the Cancel Job button to cancel this process.Queued Job Details windowThe Queued Job Details window allows you to view information regarding your jobs being processed.Choose the Close button to close this window.Choose the Export to Excel button to export this information to an Excel spreadsheet.Deleting Investment StructuresTo delete an investment structure, click the Delete Portfolio button on the Investment StructuresPortfolios window.See AlsoPortfolios© 2013 <strong>ARGUS</strong> <strong>Software</strong> Inc. All Rights Reserved. 537
<strong>ARGUS</strong> Enterprise <strong>9.5</strong> & Valuation <strong>DCF</strong> <strong>16</strong>Delete Portfolio windowWarning: If you click the OK button, you will permanently delete the portfolio, its property assets, <strong>and</strong>its associated scenarios.Otherwise, choose the Cancel button to stop this process <strong>and</strong> close this window.Scenario NameThis column displays the scenarios that will be deleted if you proceed.Investment Structure CountThis column displays the number of structures that will be deleted if you proceed.Investment Structures: ScenariosYou can access the Scenarios tab on the bottom ribbon. The Investment Structures Scenarios tab liststhe scenarios in the portfolio.See AlsoInvestment Structures Portfolio DetailsInvestment Structures ReportsCreating Investment Structures© 2013 <strong>ARGUS</strong> <strong>Software</strong> Inc. All Rights Reserved. 538
<strong>ARGUS</strong> Enterprise <strong>9.5</strong> & Valuation <strong>DCF</strong> <strong>16</strong>Scenario NameThe scenario name you created for the scenario is displayed in this field.CurrencyThe currency symbol you selected for the scenario is displayed in this field.Currency ScenarioThe currency scenario you selected for the scenario is displayed in this field.DescriptionThe description you entered for the scenario is displayed in this field.Structure CountThe structure count number for the scenario is displayed in this field.© 2013 <strong>ARGUS</strong> <strong>Software</strong> Inc. All Rights Reserved. 539
<strong>ARGUS</strong> Enterprise <strong>9.5</strong> & Valuation <strong>DCF</strong> <strong>16</strong>Adding a Finance ScenarioClick on the Add Finance Scenario button in the Data section of the ribbon.Add information to create a new finance scenario in the fields provided.Investment Structure ScenarioNameEnter the name for the new scenario.DescriptionEnter a description for the new scenario.CurrencyEnter the currency symbol for the new scenario.Currency ScenarioSelect the currency scenario from the drop-down list.Structure CountThis field will display the structure count. You cannot modify this field.Click the OK button to complete this process.Deleting a Finance ScenarioSelect the finance scenario then click the Delete Finance Scenarios button in the Data section of theribbon.© 2013 <strong>ARGUS</strong> <strong>Software</strong> Inc. All Rights Reserved. 540
<strong>ARGUS</strong> Enterprise <strong>9.5</strong> & Valuation <strong>DCF</strong> <strong>16</strong>Click the Yes button to delete the scenario or the No button to cancel.Warning: If you choose Yes, the selected Investment Structure will be deleted permanently.Duplicating a Finance ScenarioSelect the finance scenario then click the Duplicate Finance Scenarios button in the Data section of theribbon.Parameters tabThis tab will allow you to set the parameters for the newly created investment structure. Select the Copyto a New Scenario option to copy the investment structure to a new scenario. When you have set theappropriate parameters, click the Next button to continue.PortfolioSelect the portfolio name from the drop-down list.Copy OptionsSelect a copy option. You may choose from the following: Retain all existing <strong>User</strong> <strong>and</strong> Group rights when copying Overwrite Existing Investment StructuresCopy to a new ScenarioSelect this option to copy the structure to a new scenario. This action will enable the InvestmentStructure Scenario section for editing.© 2013 <strong>ARGUS</strong> <strong>Software</strong> Inc. All Rights Reserved. 541
<strong>ARGUS</strong> Enterprise <strong>9.5</strong> & Valuation <strong>DCF</strong> <strong>16</strong>Investment Structure ScenarioNameEnter the name for the new scenario.DescriptionEnter a description for the new scenario.CurrencyEnter the currency symbol for the new scenario.Currency ScenarioSelect the currency scenario from the drop-down list.Structure CountThe structure count is displayed but cannot be modified.Copy to a different scenarioSelect this option to enable selection of pre-defined scenarios from the drop-down list.Copy in the same scenarioSelect this option to copy the structure in the same scenario.Investment Structures tabThis tab will allow you to review validation messages for the newly created investment structure. Clickthe Previous button to return to the previous window. Click the Finish button to complete this process.Validation ResultThis field displays the validation result.Validation MessageThis field displays the validation message.ActionThis field displays the action being executed.© 2013 <strong>ARGUS</strong> <strong>Software</strong> Inc. All Rights Reserved. 542
<strong>ARGUS</strong> Enterprise <strong>9.5</strong> & Valuation <strong>DCF</strong> <strong>16</strong>Investment Structure NameThis field lists the investment structures to be copied.External IDThis field displays the external ID.CommentsThis field displays any comments entered.StatusThis field displays the status of the investment structure.Checked Out/Archived byThis field displays the user name of the person who has checked out/archived the investment structure.Task IDThis field displays the task ID.Task NameThis field displays the task name.Investment Structures: ReportsYou can access reports, consolidated across multiple investment structures, from the Reports tab in thebottom ribbon.Click the Open Report button in the top ribbon. The resulting drop-down list displays the categories ofreports that are available. Select the report you wish to open.See AlsoCreating Investment StructuresInvestment Structures Portfolio DetailsInvestment Structures Scenarios© 2013 <strong>ARGUS</strong> <strong>Software</strong> Inc. All Rights Reserved. 543
<strong>ARGUS</strong> Enterprise <strong>9.5</strong> & Valuation <strong>DCF</strong> <strong>16</strong>Consolidated Investor Return ReportYou can review projected capital requirements <strong>and</strong> anticipated profit within individual investments oracross multiple fund structures in order to calculate the value of a particular investment or investmentsas well as to forecast return on equity.See AlsoConsolidated Investor Return OptionsSources of CapitalDefined Sources of CapitalItems in this section will be sub-totaled on the Total Defined Sources of Capital line.Fees CollectedThe Fees Collected will appear as a multi-line section with its own heading <strong>and</strong> sub-total.When the By Entity / By Account option is selected in the Fee Format field, the following conditions willapply: Collapsed: This option will display each entity that pays fees to the selected entity, displaying the totalfee paid in each reporting period. Exp<strong>and</strong>ed: This option will display fees broken out by account (or by name if account is blank).When the By Account / By Entity option is selected in the Fee Format field, the following conditions willapply: Collapsed: This option will display one line for each unique fee account (or unique name if account isblank) for which the selected entity receives a non-zero fee payment. Exp<strong>and</strong>ed: This option will display fees broken out by entity.Note: Fees with matching, non-blank account numbers will be consolidated. Similarly, fees with blankaccount numbers <strong>and</strong> matching names will be consolidated.© 2013 <strong>ARGUS</strong> <strong>Software</strong> Inc. All Rights Reserved. 544
<strong>ARGUS</strong> Enterprise <strong>9.5</strong> & Valuation <strong>DCF</strong> <strong>16</strong>Repayments CollectedThis line will display the repayments collected. Collapsed: This option will display, for each period, the total of all repayment received from allinstruments except Amortizing Debt instruments. Exp<strong>and</strong>ed: This option will display the repayments received, broken down by instrument.Amortized LendingThis line will display the amortized lending. Collapsed: This option will displays, for each period, the total of all principal payments, interestpayments, <strong>and</strong> finance fees received from amortizing debt instruments that originate with theselected entity. Exp<strong>and</strong>ed: This option will display lines for the total interest payments received, total principalpayments received, <strong>and</strong> finance fees received. Exp<strong>and</strong>ed Further: This option will display the interest payments, principal payments, or finance feescollected, broken down by instrument.Inter-Source Funding CollectedThis line will display the inter-source funding collected.Profit Distribution CollectedThis line will display the profit distribution collected. Collapsed: This option will display, for each period, the total of all profit distribution received frominstruments that originate with the selected entity. Exp<strong>and</strong>ed: This option will display the profit distribution received, broken down by instrument. Exp<strong>and</strong>ed Further: This option will display the profit distribution from each instrument, broken downby distribution description.Distribution of Withheld FundsThis line will display any withheld funds, upon closure of a fund, that are not applied to unmet preferredreturns associated with a clawback provision <strong>and</strong> will be returned to the General Partner only.Total Sources of CapitalThis line will display the sum of defined sources of capital.Uses of CapitalDefined Uses of CapitalItems in this section will be sub-totaled on the Total Defined Uses of Capital line.Capital Calls & Loan DrawsThis line will display the capital calls <strong>and</strong> loan draws. Collapsed: This option will display, for each period, the total of all capital contributed throughinstruments other than amortizing debt that originate with the selected entity. Exp<strong>and</strong>ed: This option will display the calls or draws broken down by instrument.© 2013 <strong>ARGUS</strong> <strong>Software</strong> Inc. All Rights Reserved. 545
<strong>ARGUS</strong> Enterprise <strong>9.5</strong> & Valuation <strong>DCF</strong> <strong>16</strong>Amortized LendingThis line will display the amortized lending. Collapsed: This option will display, for each period, the total of all capital contributed throughamortizing debt instruments that originate with the selected entity. Exp<strong>and</strong>ed: This option will display the draws broken down by instrument.Costs PaidThis section will only display costs if Non-Tax is selected in the Classification field. Collapsed: This option will display, for each period, the total of all costs paid by the active entity. Exp<strong>and</strong>ed: This option will display the costs broken down by account (or by name if account is blank).Note: Costs with matching, non-blank account numbers will be consolidated. Similarly, costs with blankaccount numbers <strong>and</strong> matching names will be consolidated.Fees PaidThe Fees Paid section will include its own heading <strong>and</strong> sub-total.When By Entity / By Account is chosen in the Fee Format field, the following conditions will apply: Collapsed: This option will display each entity, which receives fees from the selected entity, displayingthe total fee paid in each reporting period. Exp<strong>and</strong>ed: This option will display fees broken out by account (or by name if account is blank).When By Account / By Entity is chosen in the Fee Format field, the following conditions will apply: Collapsed: This option will display each unique fee account (or unique name if account is blank) towhich the selected entity makes a non-zero fee payment. Exp<strong>and</strong>ed: This option can be exp<strong>and</strong>ed to show fees broken out by entity.Note: Fees with matching, non-blank account numbers will be consolidated. Similarly, fees with blankaccount numbers <strong>and</strong> matching names will be consolidated.Inter-Source FundingThis line will display funding between sources. Collapsed: This option will display, for each period, the total of all inter-source funding paid. Exp<strong>and</strong>ed: This option will display the inter-source funding paid, broken down by recipientinstrument.Clawback ProvisionThis line will display any withheld funds to be taken away from the General Partner upon the closure ofthe fund. These funds will either be given to another investor as a part of their unmet preferred returnsor restored to this investor on the Distribution of Withheld Funds line.Taxes on ProfitsThis line will display calculations of taxes on profits. Collapsed: This option will display the total of all taxes calculated as a percentage of individualdistributions plus the total of all taxes entered as costs when the Tax option is selected in the© 2013 <strong>ARGUS</strong> <strong>Software</strong> Inc. All Rights Reserved. 546
<strong>ARGUS</strong> Enterprise <strong>9.5</strong> & Valuation <strong>DCF</strong> <strong>16</strong>Classification field. Exp<strong>and</strong>ed: This option will be broken into the following: Taxes on Distributions: This line will display the total of taxes paid as a percentage of profitdistribution. Note this line can be exp<strong>and</strong>ed further to reveal the tax broken down by distributiondescription. Taxes as Costs: This line will display the total of all costs paid by the selected entity where the Taxoption is selected in the Classification field. This line can be exp<strong>and</strong>ed further to reveal the costsbroken down by account (or by name if account is blank). Note costs with matching, non-blankaccount numbers will be consolidated. Similarly, costs with blank account numbers <strong>and</strong> matchingnames will be consolidated.Other Uses of CapitalItems in this section will be sub-totaled on the Total Other Uses of Capital line.Funds WithheldThis line will display any distributions for general partners. These amounts will contribute to the GeneralPartner's returns, but will be deposited to the clawback account until the closure of the fund, at whichpoint they will be removed from the account <strong>and</strong> either returned to the General Partner or used to payunmet preferred returns.Total Uses of CapitalThis line will display the sum of the following lines: Defined Uses of Capital + Funds Withheld.Net Cash FlowThis line will display the difference of the following lines: Defined Sources of Capital - Defined Uses ofCapital.Clawback AccountThis line will display the balance of money in the clawback account in any reporting period. This will beequal to the cumulative sum of values posted to the Funds Withheld line within the Other Uses ofCapital section. This line will only appear if at least one non-zero value exists for it. Note this line willonly appear for the General Partner.Investment Structures: Visual EditorThe Visual Editor allows you to create a graphic representation of the investment structure.Visual Editor© 2013 <strong>ARGUS</strong> <strong>Software</strong> Inc. All Rights Reserved. 547
<strong>ARGUS</strong> Enterprise <strong>9.5</strong> & Valuation <strong>DCF</strong> <strong>16</strong>You can also select any of the objects in the Visual Editor by clicking/lassoing them.Editor TabThe Editor tab opens the grid where you can drag/drop objects from the Ribbon Gallery to the VisualEditor.EntitiesThe Entities section in the ribbon will allow you to select objects to model entities that comprise theinvestment structure from the drop-down list.You may choose from the following options: Investor: Drag/drop the corresponding object onto the Visual Editor to model the investor's positionin the investment structure. Fund: Drag/drop the corresponding object onto the Visual Editor to model the fund's position in theinvestment structure. Lender: Drag/drop the corresponding object onto the Visual Editor to model the lender's position inthe investment structure. LP: Drag/drop the corresponding object onto the Visual Editor to model the limited partner's positionin the investment structure. GP: Drag/drop the corresponding object onto the Visual Editor to model the general partner's positionin the investment structure. LLP: Drag/drop the corresponding object onto the Visual Editor to model the limited liability partner'sposition in the investment structure. LLC: Drag/drop the corresponding object onto the Visual Editor to model the limited liabilitycompany's position in the investment structure. SPV: Drag/drop the corresponding object the Visual Editor to model the special purpose vehicle'sposition in the investment structure. Other: Drag/drop the corresponding object onto the Visual Editor to model a custom defined entity inthe investment structure.Adding an Entity to GalleryRight click an entity object in the Visual Editor. You may choose from the following options: Add to Entity Gallery Delete Entity© 2013 <strong>ARGUS</strong> <strong>Software</strong> Inc. All Rights Reserved. 548
<strong>ARGUS</strong> Enterprise <strong>9.5</strong> & Valuation <strong>DCF</strong> <strong>16</strong>Note: If you drag <strong>and</strong> drop an entity on the grid, the entity will be set to the currency for the currentstructure regardless of whether the entity was brought in from another structure.InstrumentsThe Instruments section in the ribbon will allow you to select objects to model instruments thatcomprise the investment structure from the drop-down list.Drag/drop the line graphics to model financial instruments the entities will use within the investmentstructure. You may choose from the following options: Equity: Drag/drop the corresponding object onto the Visual Editor to model the flow offunding/repayment for an equity instrument. Interest-Only Loan: Drag/drop the corresponding object onto the Visual Editor to model the flow offunding/repayment for an interest-only loan instrument. Permanent Financing: Drag/drop the corresponding object onto the Visual Editor to model the flow offunding/repayment for a permanent financing instrument.Adding an Instrument to GalleryRight click an instrument object in the Visual Editor. You may choose from the following options: Add to Instrument Gallery Delete InstrumentIf you have rights to Structured Finance, you will be allowed to add templates to the galleries. Entities orinstruments added to a gallery will only be visible to you if you were the one who created them.Note: If you drag <strong>and</strong> drop an entity on the grid, the entity will be set to the currency for the currentstructure regardless of whether the entity was brought in from another structure.Input forYou can select either the Structure Details option to edit the structure or an entity name to edit apreviously created entity.When an instrument is selected or no objects are selected, the following input tabs will be displayed: Investment Structure Details Entity List© 2013 <strong>ARGUS</strong> <strong>Software</strong> Inc. All Rights Reserved. 549
<strong>ARGUS</strong> Enterprise <strong>9.5</strong> & Valuation <strong>DCF</strong> <strong>16</strong> Instrument ListSee AlsoInvestment Structure DetailsEntity ListInstrument ListInvestment Structures: Investment Structure DetailsThe Investment Structures Details tab will allow you to enter basic information for the investmentstructure. Select the Structure Details option in the Input for field.Investment Structure DetailsChoose the Investment Structure Details tab or select the Structure Details option in the Input for fieldto add detailed information about the structure.NameEnter the name for the investment structure.DescriptionEnter a description for the investment structure.External IDEnter an external ID for the investment structure.CurrencyEnter or select the currency from the drop-down list. All entities in the structure will use this currency.Analysis Start DateEnter or select the analysis start date from the drop-down list.Length of AnalysisClick on the up/down arrows in the Years <strong>and</strong> Months fields to set the time length of the analysis.Discount RateEnter the discount rate used for calculating the present value of entity cash flows in the investmentstructure.Discount MethodSelect the frequency for applying the discount rate from the drop-down list. You may choose from thefollowing options: Monthly© 2013 <strong>ARGUS</strong> <strong>Software</strong> Inc. All Rights Reserved. 550
<strong>ARGUS</strong> Enterprise <strong>9.5</strong> & Valuation <strong>DCF</strong> <strong>16</strong> Quarterly Yearly (Default)Investment Structures: Entity ListThe Entity List tab will allow you to enter identifying information for an investment entity. Select theStructure Details option in the Input for field.The Entity List grid will allow you to enter identifying information for each entity you want to include inthe investment structure.GeneralNameEnter a name for the entity.External IDThe external ID will be auto-populated if you entered it in the Entity Details input tab. You will not beable to enter the external ID from this field.TypeSelect an entity type from the drop-down list. Note entities with General Partner selected will have theirprofit distributions withheld for potential clawback at the end of the analysis. Clawback will occur ifpreferred return requirements have not been met when the analysis is over.OtherEnter a description for an entity that does not match the other entity types in the drop-down list. Thisfield will only be available when Other is selected in the Type field.Company RegistrationEnter the company's registration number.Base CurrencyThe base currency will be auto-populated from your choice in the Investment Structure grid. Propertymodels that use a different currency will have their cash flows converted to this currency according tothe conversion rates defined in the investment structure scenario.Inception DateEnter or select an inception date from the drop-down calendar.Investment Structures: Instrument ListThe Instrument List tab allows you to assign a source entity <strong>and</strong> a recipient for each instrument. Selectthe Structure Details option in the Input for field.© 2013 <strong>ARGUS</strong> <strong>Software</strong> Inc. All Rights Reserved. 551
<strong>ARGUS</strong> Enterprise <strong>9.5</strong> & Valuation <strong>DCF</strong> <strong>16</strong>GeneralInstrument NameEnter the name for the instrument.External IDEnter the external ID for the instrument.TypeSelect the instrument type. You may choose from the following options in the drop-down list: Equity: If you select this option, the instrument will hold rights of ownership in exchange forcontribution of capital. Amortizing Debt: If you select this option, the instrument will lend capital with amortized principal<strong>and</strong> interest payments. Other Debt: If you select this option, the instrument will lend capital but will not require regularprincipal <strong>and</strong> interest payments.Source EntitySelect the source entity that will be providing the capital or debt funding. Note any instrument without asource entity will be ignored by the calculations.RecipientSelect the recipient that will be receiving the capital or debt funding. Any instrument without a recipientwill be ignored by the calculations.Investment Structures: Entity DetailsThe Entity Details tab will allow you to enter identifying information related to an investment entity.Click on one of the entity objects in the Visual Editor, <strong>and</strong> the following window will be available.DescriptionNameEnter the entity name.© 2013 <strong>ARGUS</strong> <strong>Software</strong> Inc. All Rights Reserved. 552
<strong>ARGUS</strong> Enterprise <strong>9.5</strong> & Valuation <strong>DCF</strong> <strong>16</strong>External IDEnter the external ID number.TypeSelect an entity type from the drop-down list. Note entities with General Partner selected will have theirprofit distributions withheld for potential clawback at the end of the analysis. Clawback will occur ifpreferred return requirements have not been met when the analysis is over.OtherEnter additional information relevant to the entity. This field will only be available if Other is selected inthe Type field.Company Reg #Enter the company registration number.Base CurrencyThis field will display the currency selected for the entities in the structure. The base currency will beauto-populated from your choice in the Investment Structure grid. Property models that use a differentcurrency will have their cash flows converted to this currency according to the conversion rates definedin the investment structure scenario.Inception DateEnter or select an inception date from the drop-down calendar.AddressAddress 1Enter the primary address for the entity.Address 2Enter a second address line for the entity if applicable.CityEnter the city nameState/TerritoryEnter the state or territory name.Zip/Postal CodeEnter the zip or postal code.CountryEnter or select the country name from the drop-down list.Investment Structures: CostsThe Costs tab will allow you to model the impact of operating costs incurred by entities within aninvestment structure.You can either select the name of the entity in the Input for field or click its object in the Visual Editor tomodel inter-source transactions.© 2013 <strong>ARGUS</strong> <strong>Software</strong> Inc. All Rights Reserved. 553
<strong>ARGUS</strong> Enterprise <strong>9.5</strong> & Valuation <strong>DCF</strong> <strong>16</strong>GeneralDescriptionEnter the item name for the cost. Note if account codes are not used, costs with matching descriptionswill be consolidated on reports.Account CodeEnter the account code for the cost. Costs with matching account codes will be consolidated on reports.ClassificationSelect a classification for the cost from the drop-down list. You may choose from the following options: Tax: If you select this option, the cost will be reported under the Taxes section on the entity Cash flowreport. Non-tax: If you select this option, the cost will not be reported under the Taxes section on the entityCashflow report.AmountHow InputSelect the input method you want to use to calculate costs from the drop-down list. You may choosefrom the following options: Amount 1: If you select this option, the cost will be calculated as the amount you enter in the Amount1 field. % of Total Commitment: If you select this option, you can enter a cost as a percentage of thecommitment made by the instrument selected in the Instrument field. Commitment is the maximumamount of capital that can be provided according to the terms specified in the instrument. % of Utilized Commitment: If you select this option, you can enter a cost calculated as a percentage ofthe cumulative capital drawn through the instrument selected in the Instrument field. The capitaldrawn amount will not be diminished when capital is repaid. % of Draw: If you select this option, you can enter a cost calculated as a percentage of the capitaldrawn through the instrument selected in the Instrument field. % Unutilized Commitment: If you select this option, you can enter a cost calculated as a percentage ofthe portion of commitment from the instrument which has not yet been drawn upon. Commitment isthe maximum amount of capital that can be provided according to the terms specified in theinstrument. % Unleveraged PV: If you select this option, you can enter a cost calculated as the percentage of theunleveraged present value for the assets selected in the Assets field. Currency/Building Area: If you select this option, you can enter a cost calculated as the product of thevalue entered multiplied by the total building area in each period for the assets selected in the Assetsfield.© 2013 <strong>ARGUS</strong> <strong>Software</strong> Inc. All Rights Reserved. 554
<strong>ARGUS</strong> Enterprise <strong>9.5</strong> & Valuation <strong>DCF</strong> <strong>16</strong> % Asset Cash Flow: If you select this option, you can enter a cost calculated as a percentage of thetotal cash flow in each period for the assets selected in the Assets field.Amount 1Enter either an amount or percentage to calculate costs. You can also use thepercentages or amounts that vary over time.button to enterFrequencyChoose the frequency for calculating costs. This field will only be available if Amount 1 orCurrency/Building Area is selected in the How Input field. You may select from the following options: Annually MonthlyInstrumentSelect the instrument to which you want to assign the cost from the drop-down list. This field will onlybe available if you selected % Total Commitment, % of Cumulative Draw, % of Draw or % UnutilizedCommitment in the How Input field.AssetsChoose the button to open the Asset Selection window. This field will only be available if youselected % Net Asset Value, % Gross Asset Value, Currency / Building Area or % Asset Cash Flow theHow Input field.You can select all the assets by choosing the Select All button or the None button to deselect allproperties. Click the OK button to save changes <strong>and</strong> the Cancel button to discard changes.Investment Structures: FeesThe Fees tab will allow you to model fees paid by one entity to another entity within an investmentstructure. You can either select the name of the entity in the Input for field or click its object in theVisual Editor to model inter-source transactions.© 2013 <strong>ARGUS</strong> <strong>Software</strong> Inc. All Rights Reserved. 555
<strong>ARGUS</strong> Enterprise <strong>9.5</strong> & Valuation <strong>DCF</strong> <strong>16</strong>GeneralDescriptionEnter the item name or description for the fee.Account CodeEnter the account code for the fee.RecipientSelect the entity that will receive the fee from the drop-down list.AmountHow InputSelect the input method you want to use to calculate costs from the drop-down list. You may choosefrom the following options:Amount 1Select this option to indicate that the cost will be calculated as the amount you enter in the Amount 1field.% of Total CommitmentSelect this option to indicate that the cost will be calculated as a percentage of the total commitmentmade by the instrument selected in the Instrument field. Total commitment is the maximum amount ofcapital that can be provided according to the terms specified in the instrument.% of Utilized CommitmentSelect this option to indicate that the cost will be calculated as a percentage of the cumulative capitaldrawn through the instrument selected in the Instrument field. The capital drawn amount will not bediminished when capital is repaid.% of DrawSelect this option to indicate that the cost will be calculated as a percentage of the capital drawnthrough the instrument selected in the Instrument field in the current period.% Unutilized CommitmentSelect this option to indicate that the cost will be calculated as a percentage of the portion of totalcommitment from the instrument which has not yet been drawn upon. Total commitment is themaximum amount of capital that can be provided according to the terms specified in the instrument.% Unleveraged PVSelect this option to indicate that the cost will be calculated as the percentage of the Unleveraged PV forthe assets selected in the Assets field.Currency/Building AreaSelect this option to indicate that the cost will be calculated as the product of the value enteredmultiplied by the total building area in each period for the assets selected in the Assets field.% Asset Cash FlowSelect this option to indicate that the cost will be calculated as a percentage of the total cash flow ineach period for the assets selected in the Assets field.Amount 1Enter either an amount or percentage to calculate fees to coincide with your selection in the How Input© 2013 <strong>ARGUS</strong> <strong>Software</strong> Inc. All Rights Reserved. 556
<strong>ARGUS</strong> Enterprise <strong>9.5</strong> & Valuation <strong>DCF</strong> <strong>16</strong>field.FrequencyChoose the frequency for recurring fees. This field will only be available if Amount 1 is selected in theHow Input field as a varying amount. You may select from the following options: Annually MonthlyInstrumentSelect the instrument to which you want to assign the fee from the drop-down list. This field will only beavailable if you selected % Total Commitment, % of Cumulative Draw, % of Draw or % UnutilizedCommitment in the How Input field.AssetsChoose the button to match an entity with an asset. This field will only be available if you selected %Net Asset Value, % Gross Asset Value, Currency / Building Area or % Asset Cash Flow the How Inputfield. You can select all the assets by choosing the All button or clear all selections by choosing the Nonebutton.Investment Structures: AssetsThe Assets tab will allow you to enter information on the property investments associated with eachentity. You can either select the name of the entity in the Input for field or click its object in the VisualEditor to model inter-source transactions.GeneralPortfolioThis field will display the portfolio selected when the asset was added in the Properties window.ScenarioThis field will allow you to select the scenario containing the property asset. You may select otherscenarios you have created from the drop-down list.PropertyThis field will display the property selected when the asset was added.External IDThis field will display the external ID defined in the selected property.Entity IDThis field will display the entity ID defined in the selected property.% OwnershipThis field will allow you to specify a percentage of ownership for cash flow <strong>and</strong> proceeds from resale ofthe selected property. This value will act as a modifier on all of the property's cash flows.© 2013 <strong>ARGUS</strong> <strong>Software</strong> Inc. All Rights Reserved. 557
<strong>ARGUS</strong> Enterprise <strong>9.5</strong> & Valuation <strong>DCF</strong> <strong>16</strong>PurchasePurchase MethodSelect the purchase method you want to use. You may choose from the following options: Defined in Property: If you select this option, the system will use the date <strong>and</strong> price entered in theproperty model. Override: If you select this option, the system will allow you to change the values in the Sale Date <strong>and</strong>Net Sale Price fields.Purchase DateEnter the purchase date for each property from the drop-down calendar.Net Purchase AmountYou may enter a net purchase amount if you selected the Override option in the Purchase Method field.Otherwise, this field will display the purchase price entered in the property model.ResaleResale MethodSelect the resale method you want to use. You may select from the following options: Defined in Property: If you select this option, the system will use the resale date <strong>and</strong> price entered inthe property model. Override: If you select this option, the system will allow you to change the values in the Sale Date <strong>and</strong>Net Sale Price fields.Sale DateSelect a sale date for each property from the drop-down calendar.Net Sale PriceYou can enter a net sale price for the resold property if you selected the Override option in the ResaleMethod field. Otherwise, this field will display the proceeds from resale as calculated in the propertymodel.Resale DistributionSelect the resale distribution type you want to use. You may choose from the following options: Operating Cash Flow (Default): If you select this option, proceeds from the resale of the propertyasset will contribute to operating cash flow. Specific Repayment: If you select this option, a portion of the proceeds from the resale of theproperty asset will be used to repay capital received through a particular instrument. Note if theproceeds from a resale are greater than the amount of capital to be repaid, the remainder of theproceeds will be added to operating cash flow for the active entity.InstrumentSelect the instrument linked to the specific investor you want to repay from resale proceeds from thedrop-down list. You may choose any of the instruments defined in the investment structure.% CF AvailableSpecify the percentage of available cash flow that will be used to repay the instrument selected.© 2013 <strong>ARGUS</strong> <strong>Software</strong> Inc. All Rights Reserved. 558
<strong>ARGUS</strong> Enterprise <strong>9.5</strong> & Valuation <strong>DCF</strong> <strong>16</strong>Adding a New RecordClick the Add Record button in the ribbon to open the property selection window.PortfolioSelect the portfolio you want to use from the drop-down list.ScenarioSelect the scenario you want to use from the drop-down list. You can use the buttons in the middle ofthe window to choose which properties to include. You may choose from the following options: Add: If you select this option, it will add the selected properties to the Included Properties section onthe left. Add All: If you select this option, it will add the all properties to the Included Properties section on theleft. Remove All: If you select this option, it will remove all properties from the Included Properties sectionon the left. Remove: If you select this option, it will remove the selected properties from the Included Propertiessection on the left.Click the OK button when you have finished making your property selections.Investment Structures: InstrumentsThe Instruments tab will allow you to model instruments supporting the funding <strong>and</strong> repayment of debtas well as the contribution <strong>and</strong> repayment of equity.You can either select the name of the entity in the Input for field or click its object in the Visual Editor tomodel inter-source transactions.© 2013 <strong>ARGUS</strong> <strong>Software</strong> Inc. All Rights Reserved. 559
<strong>ARGUS</strong> Enterprise <strong>9.5</strong> & Valuation <strong>DCF</strong> <strong>16</strong>GeneralSource EntityChoose an entity that has been previously defined in the investment structure from the drop-down list.Your selection will be the entity that is contributing capital to another entity.Instrument NameEnter a unique name for the instrument. Note it is frequently useful for this name to contain a referenceto the source entity.TypeSelect the instrument type. You may choose from the following options in the drop-down list: Equity: If you select this option, the instrument will hold rights of ownership in exchange forcontribution of capital. Amortizing Debt: If you select this option, the instrument will lend capital with amortized principal<strong>and</strong> interest payments. Other Debt: If you select this option, the instrument will lend capital but will not require regularprincipal <strong>and</strong> interest payments.Contributions of CapitalContribution OrderSpecify the relative priority order for contributions received from different instruments. The instrumentspecified as "1" in the Contribution Order field will be the first to contribute funds, as needed, until100% of the commitment for that instrument has been reached. After exhausting all sources of fundingat level 1, additional funding will be provided in like manner from instruments assigned to contributionorder 2, 3, 4 etc. Note if multiple instruments have the same contribution order number, you can selectthe Proportionate option to indicate investors will contribute funds proportionate to theircommitments.How InputSelect an input method for determining contribution amounts from the drop-down list. This is the type<strong>and</strong> amount of funding that the investor is committing to provide in the event that it is needed. You maychoose from the following options:Amount 1If you select this option, the entry in the Amount 1 field will be interpreted as a currency amount.Entries using the Amount 1 option will always be contributed, regardless of the needs of the project. Ifthere is no use for this capital, it will be immediately repaid or applied to profit distribution payments.% InvestmentSelect this option to define the investor's commitment as the sum of the purchase prices <strong>and</strong> any capitalexpenses incurred by the properties specified in the Assets field. Note that capital will only becontributed when there is a need for it.% PurchaseSelect this option to define the investor's commitment as the sum of the purchase prices specified in theAssets field. Note that capital will only be contributed when there is a need for it.© 2013 <strong>ARGUS</strong> <strong>Software</strong> Inc. All Rights Reserved. 560
<strong>ARGUS</strong> Enterprise <strong>9.5</strong> & Valuation <strong>DCF</strong> <strong>16</strong>Fixed CommitmentIf you select this option, the entry in the Amount 1 field will represent the commitment of the sourceinvestor. Contributions can be made up to this amount as needed. You would use this option to indicatethat the investor will contribute capital for any need in the project up to the commitment entryprovided. For example, a fixed commitment can fund the purchase of property assets <strong>and</strong> coveroperating losses. Note the Fixed Commitment option does not cover shortfalls in mortgage payments.LTV LoanSelect this option to create a debt note based on a loan to value ratio. Enter the LTV ratio in the Amount1 field <strong>and</strong> specify the properties providing the value in the Assets field. The unleveraged present valueof these properties will be used to establish their value.DSCR LoanSelect this option to create a debt note based on a debt service coverage ratio. Enter the ratio of cashflow to debt service in the Amount 1 field <strong>and</strong> specify the properties providing the cash flow in theAssets field.% ShortfallsSelect this option to indicate that the investor will contribute a portion of any need the project haswithout an upper limit. For example, the % Shortfalls option is intended to be used to cover anyshortfalls in purchasing property assets, operating losses, <strong>and</strong> mortgage repayments.Amount 1Enter an amount or percentage based on your selection in the How Input field. Certain options allowyou to choose the button to enter amounts/percentages that vary over time.© 2013 <strong>ARGUS</strong> <strong>Software</strong> Inc. All Rights Reserved. 561
<strong>ARGUS</strong> Enterprise <strong>9.5</strong> & Valuation <strong>DCF</strong> <strong>16</strong>AssetsSelect the assets to be used for calculating loan funding. You may click theSelection window.button to open the AssetSelect individual properties or choose the Select All button to select all properties or the Deselect Allbutton to deselect all properties. Click the OK button to apply your changes.Maximum ContributionUse this field to limit the amount the source entity will contribute through the instrument.ProportionateSelect this option to indicate that instruments with the same contribution order will contribute amountsproportionate to their commitment. When not selected, instruments with the same contribution orderwill contribute capital in equal measure.Earliest Contribution DateSelect the earliest contribution date that the instrument will begin providing funding. You may choosefrom the following options: Analysis Start: If you select this option, the analysis start date will be used as the earliest contributiondate. Fixed Date: If you select this option, you can enter a specific date in the Fixed Date field.Fixed DateEnter a date within the analysis period.InterestInterestEnter a simple interest rate or choose thebutton to enter a rate that varies over time.Rate TypeEnter the rate type. You may choose from the following options: Nominal (Default): If you select this option, interest will accrue each month at the rate entered© 2013 <strong>ARGUS</strong> <strong>Software</strong> Inc. All Rights Reserved. 562
<strong>ARGUS</strong> Enterprise <strong>9.5</strong> & Valuation <strong>DCF</strong> <strong>16</strong>divided by twelve. Effective: If you select this option, interest will accrue each month at a rate which results in annualinterest charges at the rate entered.Interest CalculationEnter the interest calculation type based on the start/end of each month. You may choose from thefollowing options: Start of Month (Default): If you select this option, the system will use the capital balance at the startof the month to calculate interest payments. End of Month: If you select this option, the system will use the capital balance at the end of themonth to calculate interest payments.Finance FeesHow InputSelect the method for determining finance fees. You may choose from the following: Amount 1 (Default): If you select this option, the entry in the Amount 1 field will be interpreted as acurrency amount. Detail or Multiple: If you select this option, a grid will become available in the Detail Window thatallows you to specify multiple fees.Detail Window For Multiple FeesDescriptionEnter a name or description for the fee.How InputSelect a method for calculating finance fees one entity will pay to another from the drop-down list. Youmay choose from the following options: Amount 1: If you select this option, the number you enter in the Amount 1 field will be interpreted asa simple currency fee charged by the lender. % of Drawn Amount: If you select this option, the number you enter in the Amount 1 field will beinterpreted as a percentage fee of the amount of capital that has been drawn from the instrument. % of Undrawn Amount: If you select this option, the number you enter in the Amount 1 field will beinterpreted as a percentage fee of the amount of capital that is available but has not been drawn fromthe instrument.Amount 1Enter a numeric value that corresponds to your selection in the How Input field.Undrawn CapitalSpecify the basis for fees on undrawn capital. You may choose from the following options:© 2013 <strong>ARGUS</strong> <strong>Software</strong> Inc. All Rights Reserved. 563
<strong>ARGUS</strong> Enterprise <strong>9.5</strong> & Valuation <strong>DCF</strong> <strong>16</strong> Committed Capital (Default): If you select this option, undrawn capital will be based on thecommitted capital amount from the linked instrument. Fixed Amount: If you select this option, undrawn capital will be equal to the entry in the FixedAmount field.Fixed AmountEnter a numeric value for the undrawn capital. This field will only be available if you selected FixedAmount in the Undrawn Capital field.FrequencySelect the time interval for how often this fee will be paid from the drop-down list. You may choosefrom the following options: First Draw Only (Default): If you select this option, the fee will be paid only upon the first draw ofcapital. At End of Loan: If you select this option, the fee will be paid at the end of the loan. Single Instance: If you select this option, the fee will be paid only one time, as specified in theInstance Date field. Annually: If you select this option, the fee will be paid once per year until the loan is repaid. Semi-Annually: If you select this option, the fee will be paid twice per year until the loan is repaid. Quarterly: If you select this option, the fee will be paid once per quarter per year until the loan isrepaid. Monthly: If you select this option, the fee will be paid monthly until the loan is repaid.Instance DateEnter an instance date. The default date will be the date specified in the Earliest Contribution Date field.This field will only be available if Single Instance is selected in the Frequency field.Amount 1Enter an amount or choose the button to enter amounts that vary over time. This field will not beavailable if the Detail or Multiple was selected in the How Input field.Repayment of CapitalRepayment OrderEnter a number to specify relative priority of repayments to different instruments. This field will not beavailable when the Amortizing Debt option is selected for the Type field because the required principal<strong>and</strong> interest payments for these instruments are always repaid. Investors will be repaid through theirlinked instruments in numerical order. Note if multiple instruments have the same repayment ordernumber, you can select the Proportionate option to indicate investors will contribute fundsproportionate to their commitments. If the Proportionate option is selected, instruments with the samerepayment order will be paid in equal measure.Capital Repayment StartSelect the date when repayment of capital begins. You may choose from the following options: Earliest Contribution Date (Default): If you select this option, this instrument will be eligible to receivecapital repayments on its earliest contribution date.© 2013 <strong>ARGUS</strong> <strong>Software</strong> Inc. All Rights Reserved. 564
<strong>ARGUS</strong> Enterprise <strong>9.5</strong> & Valuation <strong>DCF</strong> <strong>16</strong> Fixed Date: If you select this option, repayment will not begin until the date you specify in the FixedDate field. Never: If you select this option, the capital supplied from this instrument will not be repaid.Fixed DateEnter or select a date at or after the earliest contribution date. The Fixed Date field will only be availableif you selected Fixed Date in the Capital Repayment Start field.Loan Term (Mo)Enter the loan term in whole numbers. This field will be available if you selected Amortizing Debt in theType field. Note the system will keep track of required payments <strong>and</strong> if there are not sufficient funds tomake the payments, a balancing account contribution will be used to make up these payments.Repayment DateSelect the date when repayment of remaining capital is required. You may choose from the followingoptions: Analysis End (Default): If you select this option, the repayment date will be analysis end date. Fixed Date: If you select this option, the repayment date will be a date you specify in the Fixed Datefield.Fixed DateEnter a date at or after the earliest contribution date. The Fixed Date field will only be available if youselected Fixed Date in the Repayment Date field.ProportionateSelect this option to indicate that instruments with the same contribution order will contribute amountsproportionate to their commitment. Otherwise, these instruments will be paid in equal measure.% of CF AvailableEnter the amount of available cash flow that can be used to make repayments of capital <strong>and</strong> payment offees. The % of CF Available field will be unavailable if you selected Yes in the Proportionate field. Also,this field will be unavailable if you selected Amortizing Debt in the Type field.% Interest RepaidEnter the portion of the interest that will be paid during the interest only period. The % Interest Repaidfield will only be available if you selected Fixed Date in the Capital Repayment Date field.Additional RepaymentsEnter an annually repeating payment beginning on the capital repayment start date. You can also clickthe button to enter irregular repayment amounts.Interest Payment SourceSelect the instrument that will be responsible to make the interest payments on the loan. This field givesyou flexibility to make interest payments through a different instrument from the one that owes theinterest. Available Cash is the default option.© 2013 <strong>ARGUS</strong> <strong>Software</strong> Inc. All Rights Reserved. 565
<strong>ARGUS</strong> Enterprise <strong>9.5</strong> & Valuation <strong>DCF</strong> <strong>16</strong>Finance Fee Payment SourceSelect the payment source for the finance fees associated with the loan. The Finance Fee PaymentSource field will be unavailable if you selected Available Cash in the Interest Payment Source field. Youmay choose from the following options: Available Cash (Default): If you select this option, the finance fees will be repaid from the availablecash flow. Interest Payment Source: If you select this option, the finance fees will be repaid from the instrumentthat you selected in the Interest Payment Source field.Investment Structures: Inter-source TransactionsThe Inter-Source Transactions tab will allow you to model transfers of capital among instruments withinan investment structure. Each row of the grid represents a transfer of capital from one entity toanother. Amounts transferred will reduce the capital contribution receiving interest of the recipientinstrument while increasing the same for the source.You can either select the name of the entity in the Input for field or click its object in the Visual Editor tomodel inter-source transactions.GeneralDescriptionEnter a description for the inter-source transaction.Source InstrumentSelect an instrument to fund the transaction from the drop-down list. You may choose from anyinstrument within the structure.Recipient InstrumentSelect an instrument to receive funding from the drop-down list. Note the system will not allow you toselect the same instrument you chose in the Source Instrument field.AmountHow InputSelect an input method to calculate the amount for the inter-source transaction from the drop-downlist. You may choose from the following options: Amount 1: If you select this option, the entry you make in the Amount 1 field will be interpreted asthe currency amount for the transaction. % of Outst<strong>and</strong>ing Balance: If you select this option, the entry you make in the Amount 1 field will beinterpreted as a percentage of the outst<strong>and</strong>ing balance invested through the recipient instrument.Amount 1Enter either a number or a percentage depending upon your selection in the How Input field.© 2013 <strong>ARGUS</strong> <strong>Software</strong> Inc. All Rights Reserved. 566
<strong>ARGUS</strong> Enterprise <strong>9.5</strong> & Valuation <strong>DCF</strong> <strong>16</strong>Transaction DateSelect a date for the transaction from the drop-down calendar. The default for this field will be theanalysis start date.Terminate ContributionsIndicate whether this transaction will cause contributions to cease from the recipient instrument. If youselect this option, no further capital contributions will be made from the selected source instrument tothe selected recipient instrument.Exclude from Total CommitmentIndicate whether this transaction will increase the commitment for the source instrument. Notewhether the transaction is included/excluded from the total commitment may have an impact oncalculated fees.Investment Structures: DistributionsThe Distributions tab will allow you to model profits to be paid in specified distributions.You can either select the name of the entity in the Input for field or click its object in the Visual Editor tomodel inter-source transactions.GeneralNameEnter the name of the profit distribution.RecipientEnter the name of the instrument for which distributions should be calculated.Distribution OrderEnter the order that the distributions will be processed. This field will be cleared <strong>and</strong> unavailable whenthe Amount 1 option is selected in the How Input field because thee distribution amounts are alwayspaid. The field will also be unavailable when using the Preferred Return or Residual Percentage optionssince such distributions will always be processed first or last respectively.AmountHow InputSelect the input method you want to use for the distributions. You may choose from the followingoptions: Preferred Return Amount 1 IRR Look back Promote Equity Multiple Residual Percentage Catch Up Fixed Profit© 2013 <strong>ARGUS</strong> <strong>Software</strong> Inc. All Rights Reserved. 567
<strong>ARGUS</strong> Enterprise <strong>9.5</strong> & Valuation <strong>DCF</strong> <strong>16</strong>Preferred ReturnSelect this option to indicate that the percentage you enter in the Amount 1 field will be used tocalculate an equity return that must be paid to the entity associated with the instrument selected in theRecipient field prior to making capital repayments or subsequent distributions. The Distribution Orderfield will not be available since preferred returns are automatically paid first in the distribution order.The Frequency, <strong>and</strong> % Allocation fields will also be unavailable.Amount 1Select this option to indicate that the number you enter in the Amount 1 field will be used to define arecurring or variable profit payment made to the entity associated with the instrument selected in theRecipient field. Note the % Allocation <strong>and</strong> Repay Capital Before Preferred Return fields will not beavailable. Amount 1 profit distribution payments are always made, even if capital must be contributedfrom a balancing account to cover them.IRR LookbackSelect this option to indicate that cash will be distributed until an IRR threshold has been achieved. Eachrecipient instrument can only have one IRR lookback in a given distribution order. Also, IRR lookbacksmust be processed before equity multiple or catch-up distributions; therefore, the system requires anIRR lookback distribution to be assigned a lower distribution order number.PromoteSelect this option to associate a promote with an IRR Lookback, Catch-up, or Equity Multiple row. Entera percentage in the % Allocation field for the promote. Note promotes must be matched with an IRRLookback, Catch-up, or Equity Multiple row <strong>and</strong> the same distribution order number.Equity MultipleSelect this option to indicate that the number you enter in the Amount 1 field will be multiplied by theequity supplied by the instrument selected in the Recipient field to calculate the distribution.Residual PercentageSelect this option to indicate that the percentage you enter in the Amount 1 field will be used tocalculate how much of the remaining profits after distributions, costs, fees, <strong>and</strong> loan payments will bepaid to the instrument you selected in the Recipient field. Note the Distribution Order field will not beavailable because residual percentage is automatically paid last.Catch-upSelect this option to indicate that the number you enter the Amount 1 field that will be used to calculategains allocated to one of the entities, usually the GP, until the pre-determined share of overall profits isreached. For example, a catch-up rate of 20% would mean that the entity assigned the catch-up wouldreceive profit payments made at the rate specified in the % Allocation field until a 20% return isachieved.© 2013 <strong>ARGUS</strong> <strong>Software</strong> Inc. All Rights Reserved. 568
<strong>ARGUS</strong> Enterprise <strong>9.5</strong> & Valuation <strong>DCF</strong> <strong>16</strong>Fixed ProfitSelect this option to indicate that the number you enter in the Amount 1 field will represent the totalamount to be paid to the investor. Note the Frequency <strong>and</strong> Repay Capital Before Preferred Returnfields will not be available.Amount 1Enter the number or percentage you want to use relative to your entry in the How Input field. You canalso use the button to enter amounts that vary over time.FrequencySelect the frequency for the distribution from the drop-down list. You may choose from the followingoptions: Annually Monthly% AllocationEnter a percentage of the cash flow to be allocated from each distribution level to the respective row.This field will not be available if you selected the Amount 1, Preferred Return, or Residual Percentageoptions in the How Input field.Repay Capital Before Preferred ReturnSelect this option to indicate that capital investment will be repaid before the preferred return is paid.This field will only be available if you selected the Preferred Return option in the How Input field.Tax RateEnter a percentage to be set aside for taxes, which will be reported on the Taxes on Profits line in theCashflow report.See AlsoInvestment Structures: Cash Flow ReportInvestment Structures: Reports tabThe Reports tab allows you to create reports for the investment structure you are modeling. TheReports tab can be undocked <strong>and</strong> docked by dragging the tab away from <strong>and</strong> back to the Visual Editortab.Select the entity you want to report for from the drop-down list in the Report for field. The entity youchoose will also be selected in the Visual Editor, <strong>and</strong> the Input grids will be updated.© 2013 <strong>ARGUS</strong> <strong>Software</strong> Inc. All Rights Reserved. 569
<strong>ARGUS</strong> Enterprise <strong>9.5</strong> & Valuation <strong>DCF</strong> <strong>16</strong>Investment Structures: Report OptionsThe Report Options window will allow you to configure the entity cash flow report. Note that thesesettings can be different for each entity in an investment structure. You can access this window from theOptions section of the ribbon.Click the OK button when you are finished making your selections.Print IntervalChoose the time interval you want to use in the reports from the drop-down list. You may choose fromthe following options: Annually Quarterly MonthlyPrint Account NumberChoose whether you want to display the account number in the reports. You may choose from thefollowing options: Yes NoFee FormatChoose a format for displaying fees in the reports from the drop-down list. You may choose from thefollowing options: By Account/By Entity By Entity/By AccountShow Investor ReturnsChoose whether you want to display investor returns in the report. You may choose from the followingoptions: Yes No© 2013 <strong>ARGUS</strong> <strong>Software</strong> Inc. All Rights Reserved. 570
<strong>ARGUS</strong> Enterprise <strong>9.5</strong> & Valuation <strong>DCF</strong> <strong>16</strong>Valuation Date BasisBy default, the valuation date is set as the inception date. To enter a different valuation date, select theEnter Date option. You may choose from the following options: Inception Date Enter DateValuation DateEnter a date for the valuation date if you selected the Enter Date option in the Valuation Date Basisfield. Otherwise, the inception date will be displayed.Show Fund Performance MetricsChoose whether you want to display fund performance metrics. You may choose from the followingoptions: Yes NoAssets in FundChoose which assets will be used in the calculation of fund performance from the drop-down list. Youmay choose from the following options: Owned Assets Select AssetsIf you click the Select Assets hyperlink, the Select Assets window will open where you can selectindividual property assets. Choose the Select All button to select all properties in the list or the DeselectAll button to deselect all properties in the list.Click the OK button when you are finished selecting property assets.Investment Structures: CashflowThe Reports tab allows you to create reports for the investment structure you are modeling. TheReports tab can be undocked <strong>and</strong> docked by dragging the tab away from <strong>and</strong> back to the Visual Editortab.Select the entity you want to report for from the drop-down list in the Report for field.The Cash Flow report will allow you to review how capital will likely be called or drawn by the fund to© 2013 <strong>ARGUS</strong> <strong>Software</strong> Inc. All Rights Reserved. 571
<strong>ARGUS</strong> Enterprise <strong>9.5</strong> & Valuation <strong>DCF</strong> <strong>16</strong>finance investments <strong>and</strong> how operating cash flows will be used by the fund to pay expenses, returncapital to investors, <strong>and</strong> pay profit distributions. The report will allow you to project returns <strong>and</strong> plan forcash utilization by enabling you to perform the following tasks: Review projected capital requirements Forecast anticipated profit within individual investments Calculate value of a particular investment Forecast return on equity.Report SectionsThe report will be broken out into several sections for sources <strong>and</strong> uses of capital as well as investorreturns <strong>and</strong> KPIs <strong>and</strong> fund KPIs. Report headers will provide the entity name, the entry to the ValuationDate field, <strong>and</strong> the date/time stamp indicating when the report was produced. The report will displaythe following sections:Sources of CapitalThis section will display various sources of capital.Defined Sources of CapitalThis section will sub-total on the Total Defined Sources of Capital line.Funding ReceivedThis line will display the funding the selected entity received. You may choose from the followingoptions: Collapsed: This option will display, for each period, the total of all capital received throughinstruments other than amortizing debt that terminates with the active entity. Exp<strong>and</strong>ed: This option will display the funding broken down by source instrument.Operating GainsThis line will display the operating gains. You may choose from the following options: Collapsed: This option will display, for each period, the total of all positive results for cash flow© 2013 <strong>ARGUS</strong> <strong>Software</strong> Inc. All Rights Reserved. 572
<strong>ARGUS</strong> Enterprise <strong>9.5</strong> & Valuation <strong>DCF</strong> <strong>16</strong>available for distribution for all assets owned by the active entity. Exp<strong>and</strong>ed: This option will display all positive results of cash flow available for distribution brokendown by source asset.Proceeds from ResaleThis line will display the proceeds from the resale. You may choose from the following options: Collapsed: This option will displays for each period the total proceeds from resale for all assets sold ineach period. Exp<strong>and</strong>ed: This option will display proceeds from resale broken down by source asset.Fees CollectedThis line will display fees collected in multiple lines with its own heading <strong>and</strong> sub-total.When By Entity is chosen in the Fee Format field, the following conditions will apply: Collapsed: This option will display each entity which pays fees to the active entity, displaying the totalfee paid in each reporting period. Exp<strong>and</strong>ed: This option will display fees broken out by account (or by name if account is blank).When By Account/By Entity is chosen in the Fee Format field, the following conditions will apply: Collapsed: This option will display each unique fee account (or unique name if account is blank) forwhich the active entity receives a non-zero fee payment. Exp<strong>and</strong>ed: This option will display fees broken out by entity.Note: Fees with matching, non-blank account numbers will be consolidated. Similarly, fees with blankaccount numbers <strong>and</strong> matching names will be consolidated.Repayments CollectedThis line will display the repayments collected. You may choose from the following options: Collapsed: This option will display, for each period, the total of all repayment received frominstruments except amortizing debt that originate with the active entity. Exp<strong>and</strong>ed: This option will display the capital repayment received, broken down by instrument.Amortized LendingThis line will display the amortized lending. You may choose from the following options: Collapsed: This option will displays, for each period, the total of all new funding received, principalpayments, interest payments, <strong>and</strong> finance fees received from amortizing debt instruments thatoriginate or terminate with the selected entity. Exp<strong>and</strong>ed: This option will display lines for total new funding received, total interest paymentsreceived, total principal payments received, <strong>and</strong> finance fees received. Exp<strong>and</strong>ed Further: This option will display the funding, interest payments, principal payments, orfinance fees collected, broken down by instrument.Inter-Source Funding CollectedThis line will display the inter-source funding that has been collected. You may choose from the© 2013 <strong>ARGUS</strong> <strong>Software</strong> Inc. All Rights Reserved. 573
<strong>ARGUS</strong> Enterprise <strong>9.5</strong> & Valuation <strong>DCF</strong> <strong>16</strong>following options: Collapsed: This option will display, for each period, the total of all inter-source funding received. Exp<strong>and</strong>ed: This option will display the inter-source funding received, broken down by sourceinstrument.Profit Distribution CollectedThis line will display the profit distribution that has been collected. You may choose from the followingoptions: Collapsed: This option will display, for each period, the total of all profit distribution received frominstruments that originate with the active entity. Exp<strong>and</strong>ed: This option will display the profit distribution received, broken down by instrument. Exp<strong>and</strong>ed Further: This option will display the profit distribution from each instrument broken downby distribution description.Distribution of Withheld FundsThis line will display the distribution of withheld funds. This applies to the General Partner only. You maychoose from the following options: Collapsed:This option will display, for each period, the total distribution of withheld funds. Exp<strong>and</strong>ed: This option will display the distribution received, broken down by instrument.Other Sources of CapitalThis section will sub-total items on the Total Other Sources of Capital lines.Withdrawals from ReservesThis line will display any shortfalls that will be met by tapping the reserve account in any period so longas the account has a positive balance.Balancing Account ContributionsThis line will display the amount of capital drawn from the balancing account in any period. Note oncethe reserve account has a zero balance, shortfalls will be met by tapping the balancing account.Total Sources of CapitalThis line will display the sum of the following lines: Defined Sources of Capital + Withdrawals fromReserves + Balancing Account Contribution.Uses of CapitalThis section will display various uses of capital.Defined Uses of CapitalThis section will be sub-total items on the Total Defined Uses of Capital line.Capital Calls & Loan DrawsThis line will display the capital calls <strong>and</strong> loan draws. You may choose from the following options: Collapsed: This option will display, for each period, the total of all capital contributed throughinstruments other than amortizing debt that originate with the active entity. Exp<strong>and</strong>ed: This option will display the calls or draws broken down by instrument.© 2013 <strong>ARGUS</strong> <strong>Software</strong> Inc. All Rights Reserved. 574
<strong>ARGUS</strong> Enterprise <strong>9.5</strong> & Valuation <strong>DCF</strong> <strong>16</strong>Amortized LendingThis line will display the amortized lending. You may choose from the following options: Collapsed: This option will display, for each period, the total of all funding provided, principalpayments, interest payments, <strong>and</strong> finance fees paid from amortizing debt instruments that originateor terminate with the selected entity. Exp<strong>and</strong>ed: This option will display lines for the total new funding provided, total interest payments,total principal payments, <strong>and</strong> the finance fees paid. Exp<strong>and</strong>ed Further: This option will displays funding, interest payments, principal payments, or financefees, broken down by instrument.Operating ShortfallsThis line will display the operating shortfalls. You may choose from the following options: Collapsed: This option will display, for each period, the total of all negative results for cash flowavailable for distribution for all assets owned by the active entity. Exp<strong>and</strong>ed: This option will display all negative results of cash flow available for distribution, brokendown by source asset.Asset PurchaseThis line will display the amounts spent on asset purchases. You may choose from the following options: Collapsed: This option will display, for each period, the total amount spent on asset purchase in eachperiod. Exp<strong>and</strong>ed: This option will display asset purchase amounts broken down by source asset.Costs PaidThis line will only display costs if Non-Tax is selected in the Classification field. You may choose from thefollowing options: Collapsed: This option will display, for each period, the total of all costs paid by the active entity. Exp<strong>and</strong>ed: This option will display the costs broken down by account (or by name if account is blank).Note: Costs with matching, non-blank account numbers will be consolidated. Similarly, costs with blankaccount numbers <strong>and</strong> matching names will be consolidated.Fees PaidThis section will display fees paid as multiple lines with its own heading <strong>and</strong> sub-total. You may choosefrom the following options:When By Entity is chosen in the Fee Format field, the following conditions will apply: Collapsed: This option will display each entity, which receives fees from the active entity, displayingthe total fee paid in each reporting period. Exp<strong>and</strong>ed: This option will display fees broken out by account (or by name if account is blank).When By Account/By Entity is chosen in the Fee Format field, the following conditions will apply: Collapsed: This option will display each unique fee account (or unique name if account is blank) towhich the active entity makes a non-zero fee payment.© 2013 <strong>ARGUS</strong> <strong>Software</strong> Inc. All Rights Reserved. 575
<strong>ARGUS</strong> Enterprise <strong>9.5</strong> & Valuation <strong>DCF</strong> <strong>16</strong> Exp<strong>and</strong>ed: This option will display fees broken out by entity.Note: Fees with matching, non-blank account numbers will be consolidated. Similarly, fees with blankaccount numbers <strong>and</strong> matching names will be consolidated.RepaymentsThis line will display repayments. You may choose from the following options: Collapsed: This option will display, for each period, the total of all repayments to instruments otherthan amortizing debt that terminates with the active entity. Exp<strong>and</strong>ed: This option will display the repayment, broken down by instrument.Inter-Source FundingThis line will display inter-source funding. Collapsed: This option will display, for each period, the total of all inter-source funding paid. Exp<strong>and</strong>ed: This option will display the inter-source funding paid, broken down by recipientinstrument.Profit DistributionThis line will display the profit distribution. You may choose from the following options: Collapsed: This option will display, for each period, the total of all profit distribution paid toinstruments that terminate with the active entity. Exp<strong>and</strong>ed: This option will display the profit distribution paid, broken down by instrument. Exp<strong>and</strong>ed Further: This option will display the profit distribution to each instrument, broken down bydistribution description.Clawback ProvisionThis line will display any withheld funds, upon the closure of a fund, that will be taken away from theGeneral Partner. These funds will either be given to another investor as a part of their unmet preferredreturns or restored to this investor on the Distribution of Withheld Funds line. You may choose from thefollowing options: Collapsed: This option will display, for each period, the total clawback amount. Exp<strong>and</strong>ed: This option will display the clawback, broken down by instrument.Taxes on ProfitsThis line will display calculations for taxes on profits. You may choose from the following options: Collapsed: This option will display the total of all taxes calculated as a percentage of individualdistributions plus the total of all taxes entered as costs when Tax is selected in the Classification field. Exp<strong>and</strong>ed: This option will be broken into the following: Taxes on Distributions: This line will display the total of taxes paid as a percentage of profitdistribution. This line can be exp<strong>and</strong>ed further to reveal the tax broken down by the instrumentgoverning the distribution. This line can be exp<strong>and</strong>ed further to reveal the tax broken down bydistribution description. Taxes as Costs: This line will display the total of all costs paid by the active entity where Tax is© 2013 <strong>ARGUS</strong> <strong>Software</strong> Inc. All Rights Reserved. 576
<strong>ARGUS</strong> Enterprise <strong>9.5</strong> & Valuation <strong>DCF</strong> <strong>16</strong>selected in the Classification field. This line can be exp<strong>and</strong>ed further to reveal the costs brokendown by account (or by name if account is blank).Note: Costs with matching, non-blank account numbers will be consolidated. Similarly, costs with blankaccount numbers <strong>and</strong> matching names will be consolidated.Other Uses of CapitalThis section will sub-total items on the Total Other Uses of Capital line.Funds WithheldFor general partners, any distributions will be displayed on this line. These amounts will contribute tothe investor’s returns but will be deposited to the clawback account until the closure of the fund theywere distributed from, at which point they will be removed from the account <strong>and</strong> either returned to theinvestor or used to pay unmet preferred returns.Balancing Account RepaymentThis line will display net cash that is being used to pay down the balancing account. Note the balancingaccount must be repaid prior to contributing to reserves.Deposits to ReservesThis line will display any remaining cash that is being paid into the reserve account in any period.Total Uses of CapitalThis line will display the sum of the following lines: Defined Uses of Capital + Balancing AccountContribution + Deposits to Reserves + Funds Withheld.Net Cash FlowThis line will display the net cash flow <strong>and</strong> provide the basis for the calculation of numerous KPIs.Clawback AccountThis line will display the balance of money in the clawback account that can be taken away from theGeneral Partner in any reporting period. This will be equal to the cumulative sum of values posted to theFunds Withheld line within the Other Uses of Capital section. This line will only appear if at least onenon-zero value exists for it.Reserve AccountThis line will display the balance of money in the reserve account in any period.Balancing AccountThis line will display the amount of money owed to the balancing account in any reporting period.Investor ReturnsThere are several lines in the report that will display investor returns.Initial Capital ContributionThis line will only display a value in the first column of the report. It represents the value used for initialequity when calculating investor returns at the valuation date. It takes into account cumulative cashflows before the valuation date <strong>and</strong> capital calls on the valuation date.Present Value of Cash FlowsThis line represents the value of each period’s cash flow as of the valuation date.© 2013 <strong>ARGUS</strong> <strong>Software</strong> Inc. All Rights Reserved. 577
<strong>ARGUS</strong> Enterprise <strong>9.5</strong> & Valuation <strong>DCF</strong> <strong>16</strong>Cumulative Present ValueThis row will display the cumulative result from present value of cash flows.IRR from InceptionThis line will display the discount rate where the Cumulative Present Value line equals the Initial CapitalContribution line if the entity inception date is used as the valuation date. Note the row will be displayedas N/A if such a discount rate does not exist.IRR at Valuation DateThis line will display the discount rate where the Cumulative Present Value line equals the Initial CapitalContribution. It will be displayed as N/A if such a discount rate does not exist.Committed CapitalThis line will display the consolidated commitment of capital for all of the equity instruments originatingwith the selected entity.Paid-In CapitalThis line will display the cumulative sum of capital calls & loan draws.Cumulative DistributionsThis line will display the cumulative sum of repayments collected <strong>and</strong> profit distributions collected.Investment MultipleThis line will display a proportion of the called up capital that has been returned or retained.Realization MultipleThis line will display a proportion of the called up capital that has been returned.RVPI MultipleThis line will display a proportion of the called up capital that has been retained.PIC MultipleThis line will display a proportion of committed capital that has actually been drawn down.Equity MultipleThis line will display a value similar to the profit distribution ratio of the same name. It is equal to thecumulative sum of (repayments collected + profit distribution collected) divided by (paid-in capital +cumulative charged interest).Return on EquityThis line will display the ratio of net profit to maximum financing.Net EquityThis line will display the difference of paid-in capital less cumulative repayments collected.Cash on CashThis line will display the ratio of the total profit distribution collected in any period divided by net equity.Investment Structures: Cash Flow Report OptionsThe Reports tab allows you to create reports for the investment structure you are modeling. To selectreporting options, choose the Report Options comm<strong>and</strong> from the Option section of the ribbon.© 2013 <strong>ARGUS</strong> <strong>Software</strong> Inc. All Rights Reserved. 578
<strong>ARGUS</strong> Enterprise <strong>9.5</strong> & Valuation <strong>DCF</strong> <strong>16</strong>To make changes to report options, select Report Options from the Options section of the top ribbon.Report Options ParametersSelect the report parameters you want to use for the report.Print IntervalSelect a print interval from the drop-down list. You may choose from the following options: Monthly Quarterly AnnuallyPrint Account NumberSelect an option for displaying account numbers from the drop-down list. You may choose from thefollowing options: Yes No (Default)Fee FormatSelect an option for displaying the fee format from the drop-down list. You may choose from thefollowing options: By Entity/By Account (Default) By Account/By EntityShow Investor ReturnsSelect an option for displaying investor returns from the drop-down list. The default will be Yes unlessthe option selected for entity type is SPV or Other. You may choose from the following options: Yes No© 2013 <strong>ARGUS</strong> <strong>Software</strong> Inc. All Rights Reserved. 579
<strong>ARGUS</strong> Enterprise <strong>9.5</strong> & Valuation <strong>DCF</strong> <strong>16</strong>Valuation Date BasisEnter or select a valuation date basis from the drop-down list. This field will only be available if the Yesoption is selected in the Show Investor Returns field. You may choose from the following options: Inception Date (Default) Enter DateValuation DateEnter a valuation date basis. This field will only be available if the Enter Date option is selected in theValuation Date Basis field. When the enter date has been selected, a date picker field will be available.You may choose from the following options:Show Fund Performance MetricsSelect an option for displaying fund statistics from the drop-down list. The default will be No if theInvestor, Lender, or Limited Partner option is selected in the Type field. Otherwise, the default optionwill be Yes. You may choose from the following options:Assets in FundThis field will only be available if the Yes option is selected in the Show Fund Statistics field. You maychoose from the following options: Owned Assets (Default): If you choose this option, it will include all assets associated with the activeentity. Select Assets: If you choose this option, it will allow you to include assets associated with otherentities in the calculation of the fund performance. This is useful when assets are held by a specialpurpose vehicle instead of directly by the fund.Investment Structures: Data Review DetailsThe Data Review Details tab will display the data review details for the entire investment structure,grouped into parents that correspond to each of the entities <strong>and</strong> one parent for the investmentstructure.Item NameThis column will display the item name. You can select specific areas of the investment structures on theItem Name list.IconThis column will display the warning icon.SeverityThis column will display the severity.MessageThis column will display the message relevant to the item. When you click an item name, you will be seethe messages specific to that item. If there are no warnings or errors, that section will not be displayed.© 2013 <strong>ARGUS</strong> <strong>Software</strong> Inc. All Rights Reserved. 580
<strong>ARGUS</strong> Enterprise <strong>9.5</strong> & Valuation <strong>DCF</strong> <strong>16</strong>You can click on an item from the Item Name list <strong>and</strong> see messages specific to that item. If there are nowarnings or error messages, that section will not be displayed. The items that will be displayed are asfollows:Investment StructureEntityFeesCostsInter-Source TransactionsAssetsDistributionsInstrumentsInvestment Structures: Validation ListingThe Validation Listing tab will display the validation warnings for the entire investment structure.Item NameThis column will display the item name. You can select specific areas of the investment structures on theItem Name list.IconThis column will display the warning icon.SeverityThis column will display the severity.MessageThis column will display the message relevant to the item. When you click an item name, you will be seethe messages specific to that item. You can click on an item from the Item Name list <strong>and</strong> see messagesspecific to that item. If there are no warnings or error messages, that section will not be displayed.Investment Structures: ReportsYou can access reports, consolidated across multiple investment structures, from the Reports tab in thebottom ribbon.Click the Open Report button in the top ribbon. The resulting drop-down list displays the categories ofreports that are available. Select the report you wish to open.© 2013 <strong>ARGUS</strong> <strong>Software</strong> Inc. All Rights Reserved. 581
<strong>ARGUS</strong> Enterprise <strong>9.5</strong> & Valuation <strong>DCF</strong> <strong>16</strong>See AlsoCreating Investment StructuresInvestment Structures Portfolio DetailsInvestment Structures ScenariosConsolidated Investor Return ReportYou can review projected capital requirements <strong>and</strong> anticipated profit within individual investments oracross multiple fund structures in order to calculate the value of a particular investment or investmentsas well as to forecast return on equity.See AlsoConsolidated Investor Return OptionsSources of CapitalDefined Sources of CapitalItems in this section will be sub-totaled on the Total Defined Sources of Capital line.Fees CollectedThe Fees Collected will appear as a multi-line section with its own heading <strong>and</strong> sub-total.When the By Entity / By Account option is selected in the Fee Format field, the following conditions willapply: Collapsed: This option will display each entity that pays fees to the selected entity, displaying the totalfee paid in each reporting period. Exp<strong>and</strong>ed: This option will display fees broken out by account (or by name if account is blank).When the By Account / By Entity option is selected in the Fee Format field, the following conditions willapply:© 2013 <strong>ARGUS</strong> <strong>Software</strong> Inc. All Rights Reserved. 582
<strong>ARGUS</strong> Enterprise <strong>9.5</strong> & Valuation <strong>DCF</strong> <strong>16</strong> Collapsed: This option will display one line for each unique fee account (or unique name if account isblank) for which the selected entity receives a non-zero fee payment. Exp<strong>and</strong>ed: This option will display fees broken out by entity.Note: Fees with matching, non-blank account numbers will be consolidated. Similarly, fees with blankaccount numbers <strong>and</strong> matching names will be consolidated.Repayments CollectedThis line will display the repayments collected. Collapsed: This option will display, for each period, the total of all repayment received from allinstruments except Amortizing Debt instruments. Exp<strong>and</strong>ed: This option will display the repayments received, broken down by instrument.Amortized LendingThis line will display the amortized lending. Collapsed: This option will displays, for each period, the total of all principal payments, interestpayments, <strong>and</strong> finance fees received from amortizing debt instruments that originate with theselected entity. Exp<strong>and</strong>ed: This option will display lines for the total interest payments received, total principalpayments received, <strong>and</strong> finance fees received. Exp<strong>and</strong>ed Further: This option will display the interest payments, principal payments, or finance feescollected, broken down by instrument.Inter-Source Funding CollectedThis line will display the inter-source funding collected.Profit Distribution CollectedThis line will display the profit distribution collected. Collapsed: This option will display, for each period, the total of all profit distribution received frominstruments that originate with the selected entity. Exp<strong>and</strong>ed: This option will display the profit distribution received, broken down by instrument. Exp<strong>and</strong>ed Further: This option will display the profit distribution from each instrument, broken downby distribution description.Distribution of Withheld FundsThis line will display any withheld funds, upon closure of a fund, that are not applied to unmet preferredreturns associated with a clawback provision <strong>and</strong> will be returned to the General Partner only.Total Sources of CapitalThis line will display the sum of defined sources of capital.Uses of CapitalDefined Uses of CapitalItems in this section will be sub-totaled on the Total Defined Uses of Capital line.© 2013 <strong>ARGUS</strong> <strong>Software</strong> Inc. All Rights Reserved. 583
<strong>ARGUS</strong> Enterprise <strong>9.5</strong> & Valuation <strong>DCF</strong> <strong>16</strong>Capital Calls & Loan DrawsThis line will display the capital calls <strong>and</strong> loan draws. Collapsed: This option will display, for each period, the total of all capital contributed throughinstruments other than amortizing debt that originate with the selected entity. Exp<strong>and</strong>ed: This option will display the calls or draws broken down by instrument.Amortized LendingThis line will display the amortized lending. Collapsed: This option will display, for each period, the total of all capital contributed throughamortizing debt instruments that originate with the selected entity. Exp<strong>and</strong>ed: This option will display the draws broken down by instrument.Costs PaidThis section will only display costs if Non-Tax is selected in the Classification field. Collapsed: This option will display, for each period, the total of all costs paid by the active entity. Exp<strong>and</strong>ed: This option will display the costs broken down by account (or by name if account is blank).Note: Costs with matching, non-blank account numbers will be consolidated. Similarly, costs with blankaccount numbers <strong>and</strong> matching names will be consolidated.Fees PaidThe Fees Paid section will include its own heading <strong>and</strong> sub-total.When By Entity / By Account is chosen in the Fee Format field, the following conditions will apply: Collapsed: This option will display each entity, which receives fees from the selected entity, displayingthe total fee paid in each reporting period. Exp<strong>and</strong>ed: This option will display fees broken out by account (or by name if account is blank).When By Account / By Entity is chosen in the Fee Format field, the following conditions will apply: Collapsed: This option will display each unique fee account (or unique name if account is blank) towhich the selected entity makes a non-zero fee payment. Exp<strong>and</strong>ed: This option can be exp<strong>and</strong>ed to show fees broken out by entity.© 2013 <strong>ARGUS</strong> <strong>Software</strong> Inc. All Rights Reserved. 584
<strong>ARGUS</strong> Enterprise <strong>9.5</strong> & Valuation <strong>DCF</strong> <strong>16</strong>Note: Fees with matching, non-blank account numbers will be consolidated. Similarly, fees with blankaccount numbers <strong>and</strong> matching names will be consolidated.Inter-Source FundingThis line will display funding between sources. Collapsed: This option will display, for each period, the total of all inter-source funding paid. Exp<strong>and</strong>ed: This option will display the inter-source funding paid, broken down by recipientinstrument.Clawback ProvisionThis line will display any withheld funds to be taken away from the General Partner upon the closure ofthe fund. These funds will either be given to another investor as a part of their unmet preferred returnsor restored to this investor on the Distribution of Withheld Funds line.Taxes on ProfitsThis line will display calculations of taxes on profits. You may choose from the following options: Collapsed: This option will display the total of all taxes calculated as a percentage of individualdistributions plus the total of all taxes entered as costs when the Tax option is selected in theClassification field. Exp<strong>and</strong>ed: This option will be broken into the following: Taxes on Distributions: This line will display the total of taxes paid as a percentage of profitdistribution. Note this line can be exp<strong>and</strong>ed further to reveal the tax broken down by distributiondescription. Taxes as Costs: This line will display the total of all costs paid by the selected entity where the Taxoption is selected in the Classification field. This line can be exp<strong>and</strong>ed further to reveal the costsbroken down by account (or by name if account is blank). Note costs with matching, non-blankaccount numbers will be consolidated. Similarly, costs with blank account numbers <strong>and</strong> matchingnames will be consolidated.Other Uses of CapitalItems in this section will be sub-totaled on the Total Other Uses of Capital line.Funds WithheldThis line will display any distributions for general partners. These amounts will contribute to the GeneralPartner's returns, but will be deposited to the clawback account until the closure of the fund, at whichpoint they will be removed from the account <strong>and</strong> either returned to the General Partner or used to payunmet preferred returns.Total Uses of CapitalThis line will display the sum of the following lines: Defined Uses of Capital + Funds Withheld.Net Cash FlowThis line will display the difference of the following lines: Defined Sources of Capital - Defined Uses ofCapital.© 2013 <strong>ARGUS</strong> <strong>Software</strong> Inc. All Rights Reserved. 585
<strong>ARGUS</strong> Enterprise <strong>9.5</strong> & Valuation <strong>DCF</strong> <strong>16</strong>Clawback AccountThis line will display the balance of money in the clawback account in any reporting period. This will beequal to the cumulative sum of values posted to the Funds Withheld line within the Other Uses ofCapital section. This line will only appear if at least one non-zero value exists for it. Note this line willonly appear for the General PartnersInvestment Structures: Consolidated Investor Return ReportThe Consolidated Investor Return report allows you to review projected capital requirements <strong>and</strong>anticipated profit within individual investments or across multiple fund structures. This enables you tocalculate the value of a particular investment or investments as well as to forecast return on equity.To access this report, choose the Open Report button on the top ribbon <strong>and</strong> then select ConsolidatedInvestor Return.See AlsoInvestment Structures: ReportsReport ParametersInvestment Structure PortfolioSelect a portfolio from the drop-down list.Investment Structure ScenarioSelect a scenario from the drop-down list.EntitiesSelect an entity within the scenario selected. Note unique entities will be defined to be those withmatching External ID entries, but in the event that two entities with matching External ID entries do nothave matching names, only the first name will be displayed.Print IntervalSelect a print interval for the time interval in which to display your results. You may choose from thefollowing options: Monthly Quarterly Yearly (Default)Print Account NumberSelect a display option for account numbers. You may choose either Yes or No.© 2013 <strong>ARGUS</strong> <strong>Software</strong> Inc. All Rights Reserved. 586
<strong>ARGUS</strong> Enterprise <strong>9.5</strong> & Valuation <strong>DCF</strong> <strong>16</strong>Fee FormatSelect how you would like to display fees. You may choose from the following options: By Entity/By Account (Default) By Account/By EntityAmounts Reported AsSelect how you would like to display amounts. You may choose from the following options: Ones Thous<strong>and</strong>s MillionsCurrencySelect how you would like to display currency. You may choose from the following options: Scenario LocalReport SubtitleEnter a report subtitle according to your preferences.Consolidated Investor Return ReportYou can review projected capital requirements <strong>and</strong> anticipated profit within individual investments oracross multiple fund structures in order to calculate the value of a particular investment or investmentsas well as to forecast return on equity.© 2013 <strong>ARGUS</strong> <strong>Software</strong> Inc. All Rights Reserved. 587
<strong>ARGUS</strong> Enterprise <strong>9.5</strong> & Valuation <strong>DCF</strong> <strong>16</strong>Backstage AreaYou can work with different parts of the system such as portfolios, charts of accounts, global categories,etc. You can choose from the following manual help topics: Portfolios Investment Structure Efront Charts Net Effective Rent Global Categories Currency Scenarios Audit Trail Help Options© 2013 <strong>ARGUS</strong> <strong>Software</strong> Inc. All Rights Reserved. 588
<strong>ARGUS</strong> Enterprise <strong>9.5</strong> & Valuation <strong>DCF</strong> <strong>16</strong>Managing ConnectionsYou can choose how you want to configure your connection settings. Click the Connect button on theside ribbon to launch the Manage Connections window.Choose the Connect button to use your pre-configured settings or the New Connection button to selectthe server type from the drop-down list.On the Server Connection window, enter the information for the connection you want to make.When you have completed the server information, choose the Test Connection button to ensure theinformation is correct. If the connection information is valid, click OK to continue or make any necessarycorrections. The Edit Settings button will re-open the Connection Settings window to make changes toyour connection <strong>and</strong> the Delete Connection button will delete the connection selected.© 2013 <strong>ARGUS</strong> <strong>Software</strong> Inc. All Rights Reserved. 589
<strong>ARGUS</strong> Enterprise <strong>9.5</strong> & Valuation <strong>DCF</strong> <strong>16</strong>PortfoliosIn <strong>ARGUS</strong> Enterprise, portfolios are collections of properties to which you can apply various scenarios.Once you have created a portfolio, you need to add properties to it. Keep in mind that any changes youmake to a portfolio will be saved. Therefore, once you have created the initial portfolio, it is a good ideato duplicate that portfolio <strong>and</strong> make changes to the copy. That way, you will be able to access theoriginal portfolio should you want to apply different conditions <strong>and</strong> criteria.To duplicate an existing portfolio, click the Duplicate Portfolio button on the initial Portfolio window. Tocreate a new portfolio, click the Create New Portfolio button on the initial Portfolio window.The Scenario section lists the scenarios that exist within the selected portfolio. To select a scenario,choose it from the drop-down list in the Scenarios section.See AlsoPortfolios: CreatingPortfolios: DeletingPortfolio PropertiesPortfolio Scenarios© 2013 <strong>ARGUS</strong> <strong>Software</strong> Inc. All Rights Reserved. 590
<strong>ARGUS</strong> Enterprise <strong>9.5</strong> & Valuation <strong>DCF</strong> <strong>16</strong>Creating PortfoliosTo create a new portfolio, click the Create Portfolio button on the Portfolios window.See AlsoPortfoliosThe new portfolio window allows you to enter a name <strong>and</strong> description for the portfolio <strong>and</strong> to select achart of accounts if one is needed. It also allows you to specify whether the portfolio is to be a template.NameEnter a name for the new portfolio.DescriptionEnter a description for the new portfolio.Chart of AccountIf you want to use a chart of accounts in the portfolio, select one from the drop-down list in the Chart ofAccount field.Is TemplateSelect this option if you want to use the new portfolio as a template.Create Budget Base ScenarioSelect this option if you want the base scenario to be a budget scenario.© 2013 <strong>ARGUS</strong> <strong>Software</strong> Inc. All Rights Reserved. 591
<strong>ARGUS</strong> Enterprise <strong>9.5</strong> & Valuation <strong>DCF</strong> <strong>16</strong>Duplicating PortfoliosTo duplicate a portfolio, click the Duplicate Portfolio button on the Portfolios window.See AlsoPortfoliosCopy Portfolio windowPortfolio DetailsNet Portfolio NameEnter a name for the new portfolio.Retain all existing <strong>User</strong> <strong>and</strong> Group rights when copyingSelect this option to retain all user <strong>and</strong> group rights to the new portfolio.© 2013 <strong>ARGUS</strong> <strong>Software</strong> Inc. All Rights Reserved. 592
<strong>ARGUS</strong> Enterprise <strong>9.5</strong> & Valuation <strong>DCF</strong> <strong>16</strong>Deleting PortfoliosTo delete a portfolio, click the Delete Portfolio button on the Portfolios window.See AlsoPortfoliosDelete Portfolio windowWarning: If you click the OK button, you will permanently delete the portfolio, its property assets, <strong>and</strong>its associated scenarios.Otherwise, choose the Cancel button to stop this process <strong>and</strong> close this window.Scenario NameThis column displays the scenarios that will be deleted if you proceed.Property Asset CountThis column displays the number of property assets for each scenario that will be deleted if youproceed.© 2013 <strong>ARGUS</strong> <strong>Software</strong> Inc. All Rights Reserved. 593
<strong>ARGUS</strong> Enterprise <strong>9.5</strong> & Valuation <strong>DCF</strong> <strong>16</strong>Portfolio DetailsThe Portfolio Details window displays information about the current portfolio <strong>and</strong> scenario. To edititems on this window, click the Edit button corresponding to the section you want to edit.Portfolio DetailsNameYou can edit the name for the portfolio.DescriptionYou can edit the description for the portfolio.See AlsoCreating PortfoliosChart of AccountYou can select an account from the drop-down list.See AlsoChart of AccountsIs TemplateYou can check the box to save your selections as a template.You can click the Save button to save the changes you made or the Cancel button to cancel them.Current Scenario DetailsNameYou can edit the name for the scenario.See AlsoScenarios© 2013 <strong>ARGUS</strong> <strong>Software</strong> Inc. All Rights Reserved. 594
<strong>ARGUS</strong> Enterprise <strong>9.5</strong> & Valuation <strong>DCF</strong> <strong>16</strong>CurrencyYou can select a currency from the drop-down list.See AlsoCurrency ScenariosArea MeasureYou can select a st<strong>and</strong>ard area measure from the drop-down list.See AlsoArea MeasuresScenario Audit Trail LevelIf you are a Record Administrator of the scenario with Edit rights, you can edit/override the global audittrail settings for the scenario. Select an audit trail from the drop-down list. You may choose from thefollowing options: None: If you select this option, an audit trail level will not be added for the scenario. Basic (Default): If you select this option, the audit trail level will be set to the basic level for thescenario. Intermediate: If you select this option, the audit trail level will be set to the intermediate level for thescenario. Detail: If you select this option, the audit trail level will be set to the detail level for the scenario.See AlsoAudit TrailDescriptionYou can enter a description for the scenario.See AlsoScenariosUse ActualsSelect the Use Actuals option to make the Actual Values End field available.See AlsoBudgeting <strong>and</strong> ActualsUse Inflation Begin DateSelect the Use Inflation Begin Date option to make the Miscellaneous Revenue Inflation Begins <strong>and</strong>Non-Operating Expense Inflation Begins fields available.See AlsoNon-Operating ExpensesMiscellaneous RevenuesBaseSelect the Base option to use base values in the scenario.© 2013 <strong>ARGUS</strong> <strong>Software</strong> Inc. All Rights Reserved. 595
<strong>ARGUS</strong> Enterprise <strong>9.5</strong> & Valuation <strong>DCF</strong> <strong>16</strong>See AlsoRent RollBudgetSelect the Budget option to use budget values in the scenario.See AlsoBudgeting <strong>and</strong> ActualsCurrency ScenarioYou can select a currency scenario from the drop-down list.See AlsoCurrency ScenariosNet Effective RentYou can select a net effective rent definition from the drop-down list.See AlsoNet Effective Rent DefinitionsUse Prior BudgetSelect the Use Prior Budget option to make the Budget Period End field available.Budget Period EndYou can select an end date for the budget period from the drop-down list:See AlsoBudgeting <strong>and</strong> ActualsBudget Analysis YearsThis field displays the number of years in the analysis period.Operating Expense Inflation BeginsYou can select a start date for the operating expenses inflation period from the drop-down list:See AlsoOperating ExpensesCapital Expense Inflation BeginsYou can select a start date for the capital expenses inflation period from the drop-down list:See AlsoCapital ExpensesYou can click the Save button to save the changes you made or the Cancel button to cancel them.© 2013 <strong>ARGUS</strong> <strong>Software</strong> Inc. All Rights Reserved. 596
<strong>ARGUS</strong> Enterprise <strong>9.5</strong> & Valuation <strong>DCF</strong> <strong>16</strong>Create property from one of the templates belowIf you want to use a template for the property, select this option <strong>and</strong> then select the template for theproperty.Validating Import DataIf a property already exists in the target scenario, as determined by a matching External ID, the propertyin the scenario will be updated with the contents of the <strong>AE</strong>IX file. If a property with a matching ExternalID does not exist in the scenario, a new property will be created from the selected template or as ablank model from scratch, based on your selection in the previous window.Adding Property InformationOnce you have indicated the type of property you want to create, choose the Next button to enterinformation about the property.NameThe property name appears on the first line of the report title on all reports <strong>and</strong> is typically the name ofthe real estate project being analyzed.External ID#The external ID is a critical identifier when linking the property to other information sources.Analysis BeginEnter the date on which the analysis should begin. Click the down arrow to display a calendar to select adate. The default is the current month of the current year. If you change the entry in the Analysis BeginDate field, all information entered will move forward <strong>and</strong> backward accordingly. To run a fiscal yearanalysis, change the begin date to the month desired (in the same calendar year, e.g.,. 1/11 to 6/11). Alldata will shift to a fiscal year basis.Analysis YearsEnter the number of years of the analysis. The length of the analysis cannot exceed 100 years (anadditional year for resale calculations purposes will automatically be projected by the system). Thesystem default for Length of Analysis is 10 years.© 2013 <strong>ARGUS</strong> <strong>Software</strong> Inc. All Rights Reserved. 598
<strong>ARGUS</strong> Enterprise <strong>9.5</strong> & Valuation <strong>DCF</strong> <strong>16</strong>Analysis MonthsEnter the number of months of the analysis. Months should be entered as zero (0) through eleven (11).Twelve (12) months should be expressed as one (1) year.CurrencySelect the currency from the drop-down list in the Currency field.Area MeasureSelect the area measurement unit from the drop-down list in the Area Measure field.Warning:The Currency <strong>and</strong> Measurement selections for a property model can be changed at any time;however, the model will not convert data inputs or calculated results to reflect the new currency or areameasure.AddressEnter the address of the property in the various address fields.CommentsEnter any comments about the property.Property TypeSelect the property type from the drop-down list in this field.Archiving <strong>and</strong> Checking Properties In <strong>and</strong> OutChecking out a property in <strong>ARGUS</strong> Enterprise makes it unavailable for edits by anyone else. When youedit a property, it is automatically checked out as long as the property remains open. When you closethe property, the system will automatically check the property back in, making it available for edits byothers once again.If you want to check out a property for an extended period of time, you can use the Check OutProperties option, which is available on the drop-down list when you click the Check In/Out Propertiesbutton on the ribbon, to make the property unavailable for edits by others even when the property isclosed.To check the property back in so that it is available for editing, use the Check In Properties option which© 2013 <strong>ARGUS</strong> <strong>Software</strong> Inc. All Rights Reserved. 599
<strong>ARGUS</strong> Enterprise <strong>9.5</strong> & Valuation <strong>DCF</strong> <strong>16</strong>is available on the drop-down list when you click the Check In/Out Properties button on the ribbon.If you want to make a property completely unavailable for edits by anyone (including yourself), you canuse the Archive Properties option on the ribbon to archive the property.If you need to make an archived property available again, you can use the Restore Properties optionwhich is available on the drop-down list when you click the Archive Properties option on the ribbon.When a property has been checked out or archived, the corresponding Status field for that property willdisplay a symbol. Archived properties will display a small shield; checked out properties will display apencil as illustrated in the screen example below. In addition, the Checked Out/Archived By field willdisplay the name of the user who checked out or archived the property.© 2013 <strong>ARGUS</strong> <strong>Software</strong> Inc. All Rights Reserved. 600
<strong>ARGUS</strong> Enterprise <strong>9.5</strong> & Valuation <strong>DCF</strong> <strong>16</strong>Record SecurityThe Record Security button allows you to specify record security at both the user <strong>and</strong> the group level.You can use this button to set the security for portfolios, scenarios, <strong>and</strong> for individual properties.The Record Security Setup window allows you to assign security levels to a portfolio, property, orscenario if you have the appropriate level of administrative permissions. If you do not haveadministrative rights to assign security to a record, you will still be able to view the Record SecuritySetup window, however, you will not be able to make changes to it.Available Groups & <strong>User</strong>sThe Available Groups & <strong>User</strong>s section of the window lists the current groups <strong>and</strong> users who have notbeen assigned rights to the to the selected record.Selected Groups & <strong>User</strong>sThe Selected Groups & <strong>User</strong>s section of the window lists the users who have rights to the selectedrecord.Assigning Rights to a Record / Removing Rights from a RecordUse the arrow buttons in the middle of the window to move users into or out of the selected group.See AlsoAdministration: Manage Permission GroupsWorkflow StatusIf you have Edit or Administrative rights over selective records can use the Workflow Status button onthe ribbon to add <strong>and</strong> edit property record status information.See AlsoWorkflow Status© 2013 <strong>ARGUS</strong> <strong>Software</strong> Inc. All Rights Reserved. 601
<strong>ARGUS</strong> Enterprise <strong>9.5</strong> & Valuation <strong>DCF</strong> <strong>16</strong>To enter the workflow status, select the property or properties for which you want to enter a status, <strong>and</strong>click the Workflow Status button.Property NameThe items listed in the Property Name field are determined by the properties that were selected. To listdifferent properties, you must close the window <strong>and</strong> re-select the properties on the previous screen.StatusSelect the workflow status from the drop-down list in this field. Note that the available options on thedrop-down list are determined by the system administrator.See AlsoAdministration: Workflow Status OptionsCommentsIf you want to enter comments or notes related to the status, enter them in the Comments field.See AlsoWorkflow StatusRemoving OverridesIf the budget-related Override Scenario Settings option has been selected in individual properties, youcan use the Remove Overrides button on the ribbon to remove any overrides in the selected properties<strong>and</strong> guarantee consistent data-production for scenario-level reporting.To remove overrides, select the property assets from which you want to remove overrides, <strong>and</strong> thenclick the Remove Overrides button.© 2013 <strong>ARGUS</strong> <strong>Software</strong> Inc. All Rights Reserved. 602
<strong>ARGUS</strong> Enterprise <strong>9.5</strong> & Valuation <strong>DCF</strong> <strong>16</strong>On the Calc Property Assets window, review the list of assets from which overrides will be removed. Ifyou do not want to remove overrides from some of the listed assets, choose Skip from the drop-downlist in the Action field.Once you have reviewed the list of properties, click the Finish button. The Override Scenario Settingscolumn on the main portfolio Properties window will display the Override Scenario Settings status forthe property assets in the portfolio.See AlsoProperty DescriptionExport PropertiesYou can use the Export Properties button on the ribbon to export selected properties in various filetypes from the drop-down list. You may choose from the following options: Export as <strong>ARGUS</strong> Enterprise Property Asset File Export as <strong>ARGUS</strong> Enterprise Valuation <strong>DCF</strong> File Export as Property Data in .aeex format Export as Property Data in .aeix format© 2013 <strong>ARGUS</strong> <strong>Software</strong> Inc. All Rights Reserved. 603
<strong>ARGUS</strong> Enterprise <strong>9.5</strong> & Valuation <strong>DCF</strong> <strong>16</strong>Import PropertiesYou can use the Import Properties button on the ribbon to import selected properties in various filetypes from the drop-down list. You may choose from the following options: Import from .avux or .sf file Import from .aeix fileThe <strong>AE</strong>IX import process in the client application is a two-step process.Step 1Select a single template that will apply to all properties being imported in the current batch.Step 2Validate import data by selecting the items to import.If the property already exists in the target scenario, as determined by a matching external ID, theproperty in the scenario will be updated with the contents of the <strong>AE</strong>IX file. If a property with a matchingexternal ID does not exist in the scenario, a new property will be created from the selected template oras a blank model from scratch, based on your selection on the previous dialog.Click the Previous button to return to the previous window or the Cancel button to stop this process.Click the Finish button to complete this process.Property BudgetYou can manage <strong>and</strong> model detailed budget <strong>and</strong> actuals data. You can choose from the followingmanual help topics:See AlsoBudgeting <strong>and</strong> ActualsCopy Forecast to BudgetYou can use the Copy Forecast to Budget button on the ribbon to copy the forecast records for selectedproperties to the budget records within the same scenario for the same properties. This allows you tosave time <strong>and</strong> eliminate errors on data entry by taking existing property forecast records <strong>and</strong> copyingthem into the budget records for those same properties within the same scenario.© 2013 <strong>ARGUS</strong> <strong>Software</strong> Inc. All Rights Reserved. 604
<strong>ARGUS</strong> Enterprise <strong>9.5</strong> & Valuation <strong>DCF</strong> <strong>16</strong>To copy forecast records, highlight the properties you wish to copy, <strong>and</strong> click the Copy Forecast toBudget button on the ribbon.Define the forecast period you wish to copy by selecting the first <strong>and</strong> last months of the period from thedrop-down lists in the corresponding month fields. Click the Next button to continue.Review the property assets to be copied. When you are certain that the correct properties have beenselected, click the Finish button to copy the records.© 2013 <strong>ARGUS</strong> <strong>Software</strong> Inc. All Rights Reserved. 605
<strong>ARGUS</strong> Enterprise <strong>9.5</strong> & Valuation <strong>DCF</strong> <strong>16</strong>ScenariosThe Scenarios tab lists all the scenarios in the projections.See AlsoSensitivity AnalysisScenarios gridNameEnter the name for the scenario.DescriptionEnter a description for the scenario.BaseThis option will be checked if you selected the base scenario settings.BudgetThis option will be checked if you selected the budget scenario settings.Property AssetsThis column will display the number of property assets in the portfolio.CurrencyThis column will display the currency you selected for the scenario.StatusThis column will display the status of whether a scenario is checked out (pencil symbol) or not checkedout.Checked Out/ArchivedThis column will display the user name of the person who checked out the scenario.Queue Task IDThis column will display the queue task ID.Queued Task TypeThis column will display the queued task type.© 2013 <strong>ARGUS</strong> <strong>Software</strong> Inc. All Rights Reserved. 606
<strong>ARGUS</strong> Enterprise <strong>9.5</strong> & Valuation <strong>DCF</strong> <strong>16</strong>Scenarios RibbonCreating a New ScenarioTo add a new scenario, choose the Add Scenario button on the ribbon.NameEnter a name for the new scenario.Base / BudgetIf this scenario will be a budget scenario, select the Budget option. If you select this option, it willactivate the budget-related fields at the bottom of the window.See AlsoBudgeting <strong>and</strong> ActualsCurrencySelect the currency you want to use from the drop-down list in the Currency field.Currency ScenarioIf you want to use a currency scenario, choose it from the drop-down list in the Currency Scenario field.See AlsoCurrency Scenarios© 2013 <strong>ARGUS</strong> <strong>Software</strong> Inc. All Rights Reserved. 607
<strong>ARGUS</strong> Enterprise <strong>9.5</strong> & Valuation <strong>DCF</strong> <strong>16</strong>Area MeasureSelect the area measurement unit you want to use from the drop-down list in the Area Measure field.Net Effective RentIf you want to use a Net Effective Rent definition other than the default (i.e., <strong>ARGUS</strong>), choose it from thedrop-down list in the Net Effective Rent field. For more information on creating custom Net EffectiveRent definitions, see Net Effective Rent Definitions.See AlsoNet Effective Rent DefinitionsScenario Audit Trail LevelSelect the audit trail level option you want to use from the drop-down list. Note to edit a scenario, youmust have Edit privileges to configure the audit trail <strong>and</strong> be the record administrator of the scenario.You may choose from the following options: None: If you select this option, no audit trail data is recorded. Basic (Default): If you select this option, scenario audit trail data is captured <strong>and</strong> stored according tothe following methods: The version number of a property asset model is incremented. The change set information is recorded. Intermediate: If you select this option, scenario audit trail data is captured <strong>and</strong> stored according tothe following methods: The version number of a property asset model is incremented. The change set information is recorded. KPIs <strong>and</strong> financial lines are recorded against the change set. Details are recorded for each business entity that has changed. Entries can be exp<strong>and</strong>ed to display calculated KPI <strong>and</strong> financial lines. Detailed: If you select this option, scenario audit trail data is captured <strong>and</strong> stored according to thefollowing methods: The audit trail data available from the Basic <strong>and</strong> Intermediate options is captured. Additionally, a version of the entire property asset model is be stored.See AlsoAudit TrailsDescriptionEnter a description for the scenario in the Description field.Use Actuals / Actuals Values EndTo use actuals data in the scenario, choose the Use Actuals option. In the Actuals Values End field,choose the end date for the actuals data.Use Prior Budget / Budget Period EndTo use prior budget data, choose the Use Prior Budget option. In the Budget Period End field, choosethe end date for the prior budget data.© 2013 <strong>ARGUS</strong> <strong>Software</strong> Inc. All Rights Reserved. 608
<strong>ARGUS</strong> Enterprise <strong>9.5</strong> & Valuation <strong>DCF</strong> <strong>16</strong>Budget Analysis BeginThis field is only visible if you select Budget as the scenario type. If this is a budgeting scenario, enter thedate on which the budget analysis is to begin.Budget Analysis YearsThis field is only visible if you select Budget as the scenario type. If this is a budgeting scenario, enter thenumber of years for the budget analysis.See AlsoBudgeting <strong>and</strong> ActualsUse Inflation Begin DateTo begin the calculation of inflation on a specific date, select this option, <strong>and</strong> choose the date on whichinflation calculation is to begin in the corresponding revenue <strong>and</strong> expense field.Miscellaneous Revenue Inflation BeginsThis field is only available if you selected the Use Inflation Begin Date option. Choose the date on whichMiscellaneous Revenue inflation is to begin.Operating Expense Inflation BeginsThis field is only available if you selected the Use Inflation Begin Date option. Choose the date on whichOperating Expense inflation is to begin.Capital Expense Inflation BeginsThis field is only available if you selected the Use Inflation Begin Date option. Choose the date on whichCapital Expense inflation is to begin.Non-Operating Expense Inflation BeginsThis field is only available if you selected the Use Inflation Begin Date option. Choose the date on whichNon-Operating Expense inflation is to begin.© 2013 <strong>ARGUS</strong> <strong>Software</strong> Inc. All Rights Reserved. 609
<strong>ARGUS</strong> Enterprise <strong>9.5</strong> & Valuation <strong>DCF</strong> <strong>16</strong>Duplicating a ScenarioTo duplicate a scenario, select the scenario you want to duplicate, <strong>and</strong> then click the Duplicate Scenariobutton on the ribbon.PortfolioSelect the portfolio into which you want to copy the scenario from the drop-down list in this field.Copy OptionsCopy 12 Months of Forecast Data into BudgetSelect this option if you want to copy twelve months of forecast data into the budget.Retain All Existing <strong>User</strong> <strong>and</strong> Group Rights When CopyingSelect this option if you want to retain existing user <strong>and</strong> group rights when copying the scenario.Overwrite Existing PropertiesSelect this option if you want to overwrite an existing copy of the same property.Copy to a New ScenarioIf you want to copy the scenario to a new scenario, leave this option (the default) selected.NameEnter a name for the scenario in the Name field.Base / BudgetIf this scenario will be a budget scenario, select the Budget option. If you select this option, it willactivate the budget-related fields at the bottom of the window.See AlsoBudgeting <strong>and</strong> Actuals© 2013 <strong>ARGUS</strong> <strong>Software</strong> Inc. All Rights Reserved. 610
<strong>ARGUS</strong> Enterprise <strong>9.5</strong> & Valuation <strong>DCF</strong> <strong>16</strong>CurrencySelect the currency from the drop-down list in this field.Currency ScenarioIf you want to use a currency scenario, select it from the drop-down list in the Currency Scenario field.Area MeasureSelect the area measure from the drop-down list.Net Effective RentIf you want to use a net effective rent definition other than the default (i.e., <strong>ARGUS</strong>), choose it from thedrop-down list in the Net Effective Rent field. For more information on creating custom net effectiverent definitions, see Net Effective Rent Definitions.See AlsoNet Effective Rent DefinitionsScenario Audit Trail LevelSelect the audit trail level option you want to use from the drop-down list. Note to edit a scenario, youmust have Edit privileges to configure the audit trail <strong>and</strong> be the record administrator of the scenario.You may choose from the following options: None: If you select this option, no audit trail data is recorded. Basic (Default): If you select this option, scenario audit trail data is captured <strong>and</strong> stored according tothe following methods: The version number of a property asset model is incremented. The change set information is recorded. Intermediate: If you select this option, scenario audit trail data is captured <strong>and</strong> stored according tothe following methods: The version number of a property asset model is incremented. The change set information is recorded. KPIs <strong>and</strong> financial lines are recorded against the change set. Details are recorded for each business entity that has changed. Entries can be exp<strong>and</strong>ed to display calculated KPI <strong>and</strong> financial lines. Detailed: If you select this option, scenario audit trail data is captured <strong>and</strong> stored according to thefollowing methods: The audit trail data available from the Basic <strong>and</strong> Intermediate options is captured. Additionally, a version of the entire property asset model is be stored.See AlsoAudit TrailsDescriptionEnter a description for the scenario in the Description field.Use Actuals / Actuals Values EndTo use actuals data in the scenario, choose the Use Actuals option, <strong>and</strong> then, in the Actuals Values Endfield, choose the end date for the actuals data.© 2013 <strong>ARGUS</strong> <strong>Software</strong> Inc. All Rights Reserved. 611
<strong>ARGUS</strong> Enterprise <strong>9.5</strong> & Valuation <strong>DCF</strong> <strong>16</strong>Use Prior Budget / Budget Period EndTo use prior budget data, choose the Use Prior Budget option, <strong>and</strong> then, in the Budget Period End field,choose the end date for the prior budget data.Budget Analysis BeginThis field is only visible if you select Budget as the scenario type. If this is a budgeting scenario, enter thedate on which the budget analysis is to begin.Budget Analysis YearsThis field is only visible if you select Budget as the scenario type. If this is a budgeting scenario, enter thenumber of years for the budget analysis.See AlsoBudgeting <strong>and</strong> ActualsUse Inflation Begin DateTo begin the calculation of inflation on a specific date, select this option, <strong>and</strong> choose the date on whichinflation calculation is to begin in the corresponding revenue <strong>and</strong> expense field.Miscellaneous Revenue Inflation BeginsChoose the date on which miscellaneous revenue inflation is to begin. This field is only available if youselected the Use Inflation Begin Date option.Operating Expense Inflation BeginsChoose the date on which operating expense inflation is to begin. This field is only available if youselected the Use Inflation Begin Date option.Capital Expense Inflation BeginsChoose the date on which capital expense inflation is to begin. This field is only available if you selectedthe Use Inflation Begin Date option.Non-Operating Expense Inflation BeginsChoose the date on which capital expense inflation is to begin. This field is only available if you selectedthe Use Inflation Begin Date option.© 2013 <strong>ARGUS</strong> <strong>Software</strong> Inc. All Rights Reserved. 612
<strong>ARGUS</strong> Enterprise <strong>9.5</strong> & Valuation <strong>DCF</strong> <strong>16</strong>Copy to a different ScenarioIf you want to copy the selected scenario into an already existing scenario, select this option <strong>and</strong> choosethe scenario to which you want to copy from the drop-down list.Click the Finish button to complete this process.Record SecurityThis section allows you to change security rights. You may choose from the following options from thedrop-down list: Change Rights for Portfolios: If you select this option, the Record Security Setup window will allowyou to change rights for the selected portfolios. Change Rights for Scenarios: If you select this option, the Record Security Setup window will allowyou to change rights for the selected scenarios. Change Rights for Properties: If you select this option, the Record Security Setup window will allowyou to change rights for the selected properties.See AlsoRecord Security Setup© 2013 <strong>ARGUS</strong> <strong>Software</strong> Inc. All Rights Reserved. 613
<strong>ARGUS</strong> Enterprise <strong>9.5</strong> & Valuation <strong>DCF</strong> <strong>16</strong>ScenariosThis section allows you to select different options for scenarios. You may choose from the followingoptions:Check In/Out ScenarioSelect the Check In/Out Scenario comm<strong>and</strong> in the ribbon. You may choose from the following options: Check Out Scenario Check In ScenarioArchive/Restore ScenarioSelect the Archive/Restore Scenario comm<strong>and</strong> in the ribbon. You may choose from the followingoptions: Archive Scenario Restore ScenarioCalculate ScenarioSelect the Calculate Scenario comm<strong>and</strong> in the ribbon to open the Calc Property Assets window whereyou can review validation <strong>and</strong> other information on the property assets in the scenarios.Click the Finish button to complete this process.AnalysisThe Analysis tab allows you to report on the forecast performance of a number of different scenarios inyour portfolio <strong>and</strong> test key performance indicators for each scenario.See AlsoScenarios© 2013 <strong>ARGUS</strong> <strong>Software</strong> Inc. All Rights Reserved. 614
<strong>ARGUS</strong> Enterprise <strong>9.5</strong> & Valuation <strong>DCF</strong> <strong>16</strong>Analysis ribbonTimingThis section allows you to specify dates for the scenario analysis period.Analysis StartChoose a date for the analysis to begin. You may select a date from the drop-down calendar.Analysis EndChoose a date for the analysis to end. Your entries in the Years <strong>and</strong> Months fields of the Term sectionwill determine the analysis end date.TermThis section allows you to specify the length of the term of the analysis period in years <strong>and</strong> months.YearsEnter the number of years for the term of the scenario analysis.MonthsEnter the number of months for the term of the scenario analysis.OptionsThis section allows you specify the frequency of reporting periods.ResolutionSpecify the length of each period to chart. You may choose from the following options: Monthly Quarterly Semi-Annually AnnuallyIRR Discount IntervalSpecify the interval for the IRR calculation. You may choose from the following options: Monthly Quarterly Semi-Annually AnnuallyLayoutThis section allows you to construct, design, <strong>and</strong> select specific dashboards for display.Layout ModeSelect this option to open the Analysis Toolbox window. The Analysis Toolbox allows you to customformat the grid section. Drag <strong>and</strong> drop the icons for each layout item from the toolbox to the grid.© 2013 <strong>ARGUS</strong> <strong>Software</strong> Inc. All Rights Reserved. 615
<strong>ARGUS</strong> Enterprise <strong>9.5</strong> & Valuation <strong>DCF</strong> <strong>16</strong>You may choose from the following options: Empty Space Item: This mode allows you insert an empty space between columns or rows. Separator: This mode allows you to insert a dotted line separator between columns or rows. Splitter: This mode allows you to resize discrete areas of the dashboard while in the st<strong>and</strong>ard viewmode. Analysis Grid: This mode allows you to insert a copy of the st<strong>and</strong>ard default grid. Analysis Chart: This mode allows you to display a given KPI as a chart. Pivot Grid: This mode allows you to select which fields to group by on either the horizontal or verticalaccess <strong>and</strong> which KPI fields to amalgamate. Analysis Label: This mode allows you to insert a label box with the name of the analysis.Print LayoutSelect this option to open the Print Layout window.Default LayoutSelect this option to make your layout selection. You may choose from the following options: Create New Layout Manage Layouts Clear Layout Update Current Layout (available for New Layouts)© 2013 <strong>ARGUS</strong> <strong>Software</strong> Inc. All Rights Reserved. 6<strong>16</strong>
<strong>ARGUS</strong> Enterprise <strong>9.5</strong> & Valuation <strong>DCF</strong> <strong>16</strong>Analysis GridThe Analysis Grid Note KPIs will be converted to the scenario currency values <strong>and</strong> area measures.GeneralThis section displays general identifying information for the property.Property NameThis column displays the property name.CityThis column displays the city name.State/TerritoryThis column displays the state/territory name.CountryThis column displays the country name.Property TypeThis column displays the property type.Analysis DateThis column displays the analysis date.Leveraged IRRThis section displays the IRR as a leveraged position over the period interval selected. The purchaseprice is netted down by the loan balance as of the scenario analysis date. Also, the system includes thecash flow up until the scenario end date <strong>and</strong> uses the resale values as of the scenario end date.Net Operating IncomeThis section displays the net operating income over the period interval selected.Cash Flow Available for DistributionThis section displays the cash available for distribution over the period interval selected.Occupied %This section displays the occupied percentage over the period interval selected.© 2013 <strong>ARGUS</strong> <strong>Software</strong> Inc. All Rights Reserved. 617
<strong>ARGUS</strong> Enterprise <strong>9.5</strong> & Valuation <strong>DCF</strong> <strong>16</strong>Investment Structure PortfoliosIn <strong>ARGUS</strong> Enterprise, investment structure portfolios are collections of entities <strong>and</strong> financial instrumentsto which you can apply various scenarios. Double click on any of the Investment Structures or Portfoliosby name to open them.See AlsoAdministrative FeaturesNote: This feature is only available if you have the appropriate system rights <strong>and</strong> permissions.To open an existing portfolio, click the Open Portfolio button on the Investment Structure Portfolioswindow.To create a new portfolio, click the Create New Portfolio button on the Investment Structure Portfolioswindow.To duplicate an existing portfolio, click the Duplicate Portfolio button on the Investment StructurePortfolios window.To delete an existing portfolio, click the Delete Portfolio button on the Investment Structure Portfolioswindow.To refresh the screen, click the Refresh button on the Investment Structure Portfolios window.The Scenario section lists the scenarios that exist within the selected portfolio. To select a scenario,choose it from the drop-down list in the Scenarios section.See AlsoCreating Investment StructuresInvestment Structures Portfolio DetailsInvestment Structures Scenarios© 2013 <strong>ARGUS</strong> <strong>Software</strong> Inc. All Rights Reserved. 618
<strong>ARGUS</strong> Enterprise <strong>9.5</strong> & Valuation <strong>DCF</strong> <strong>16</strong>Efront: Investment StructuresIf your rights <strong>and</strong> permissions allow you to use the EFront features in <strong>ARGUS</strong> Enterprise, you can accessthem by choosing EFront on the backstage area on the main <strong>ARGUS</strong> Enterprise window.Investment StructuresOpen Investment StructureSelect this option to open the investment structure that you have selected in the Name column to theright.Refresh Investment Structure ListSelect this option to refresh the list of investment structures displayed on the right.See AlsoFront Invest Options© 2013 <strong>ARGUS</strong> <strong>Software</strong> Inc. All Rights Reserved. 619
<strong>ARGUS</strong> Enterprise <strong>9.5</strong> & Valuation <strong>DCF</strong> <strong>16</strong>ChartsYou can create new charts, work with existing charts, or map charts of accounts to reports.See AlsoChart of Accounts© 2013 <strong>ARGUS</strong> <strong>Software</strong> Inc. All Rights Reserved. 620
<strong>ARGUS</strong> Enterprise <strong>9.5</strong> & Valuation <strong>DCF</strong> <strong>16</strong>Net Effective Rent DefinitionsThe Net Effective Rent Definitions window allows you to select the components you want to include inthe calculation of Net Effective Rent. To view the Net Effective Rent Definitions window, choose the NetEffective Rent option.© 2013 <strong>ARGUS</strong> <strong>Software</strong> Inc. All Rights Reserved. 621
<strong>ARGUS</strong> Enterprise <strong>9.5</strong> & Valuation <strong>DCF</strong> <strong>16</strong>Creating a Net Effective Rent DefinitionTo create a new net effective rent definition, click the Create Definition button.Net Effective RentNameEnter the name you want to assign to the new net effective rent definition.Rent ComponentsSelect the components you want to include in the definition. You may choose from the followingoptions: Base Rent: If you select this option, base rent will be included in the calculation for net effective rent. CPI: If you select this option, CPI will be included in the calculation for net effective rent. Tenant Improvements: If you select this option, tenant improvements will be included in thecalculation for net effective rent. Miscellaneous Rent: If you select this option, miscellaneous rent will be included in the calculation fornet effective rent. Fixed Steps: If you select this option, fixed steps will be included in the calculation for net effectiverent. Percentage Rent: If you select this option, percentage rent will be included in the calculation for neteffective rent. Leasing Commission: If you select this option, leasing commissions will be included in the calculationfor net effective rent.© 2013 <strong>ARGUS</strong> <strong>Software</strong> Inc. All Rights Reserved. 622
<strong>ARGUS</strong> Enterprise <strong>9.5</strong> & Valuation <strong>DCF</strong> <strong>16</strong> Free Rent: If you select this option, free rent will be included in the calculation for net effective rent. Recoveries: If you select this option, recoverable expenses will be included in the calculation for neteffective rent. Incentives: If you select this option, incentives will be included in the calculation for net effective rent.Discount RateApply Discount RateSelect this option if you want to apply a discount rate to the selected rent components.AnnualizationSelect the annualization method. You may choose from the following options: Use Equivalent Annuity: If you select this option, net effective rent will be stated as an annuity withan equivalent PV as the lease cash flow. Divide By Lease Term: If you select this option, net effective rent will be annualized by dividing thelease term.PeriodConsider Rent until the earliest of Lease Expiration ANDSelect the calculation period. You may choose one of the following options: Earliest Tenant Break Option: If you select this option, net effective rent will include the earliesttenant break option in the calculation. Open Market Rent Review: If you select this option, net effective rent will include the next openmarket rent review in the calculation.© 2013 <strong>ARGUS</strong> <strong>Software</strong> Inc. All Rights Reserved. 623
<strong>ARGUS</strong> Enterprise <strong>9.5</strong> & Valuation <strong>DCF</strong> <strong>16</strong>Global CategoriesThe Global Categories section of <strong>ARGUS</strong> Enterprise allows you to create categories that can be usedglobally in the <strong>ARGUS</strong> Enterprise system.See AlsoManaging Inflation IndicesManaging ClassificationsManaging CurrenciesGlobal Categories: Managing Inflation IndicesTo create inflation indices that can be used in multiple models. This allows you to make changes to anentire portfolio without changing them in each individual property.To display the Inflation Indices window, click the Manage Indices button.See AlsoInflation IndicesTo create a global inflation index category, click the Add Record button on the Inflation Indices window.NameEnter a name for the global inflation index. The category name is the link between the global category<strong>and</strong> any usages of the category within individual properties. If you change the name of a global category,it will no longer be updated within any properties in which it has been used. In addition, if you changethe name of a global category within an individual property, it will no longer be linked to the globalcategory.DateEnter the date on which the corresponding inflation index is to take effect.© 2013 <strong>ARGUS</strong> <strong>Software</strong> Inc. All Rights Reserved. 624
<strong>ARGUS</strong> Enterprise <strong>9.5</strong> & Valuation <strong>DCF</strong> <strong>16</strong>AmountEnter the amount of the inflation index. <strong>ARGUS</strong> Enterprise will interpret your entry based on theselection in the Units field.UnitsSelect the inflation method from the drop-down list in the Units field. You may choose from thefollowing options: Index Value: If you select this option, the system will interpret the entry in the Amount field as anindex value. Inflation calculated using this method will be determined by the difference in index valuesbetween one date <strong>and</strong> the next. Percent Increase: If you select this option, the system will interpret the entry in the Amount field asan percentage increase.Repeat Last PercentageSelect this option if you want to indicate that inflation should increase by the last inflation percentage.Global Categories: Managing ClassificationsThe Manage Classifications button allows system administrators to set the property <strong>and</strong> tenantclassifications for the system.See AlsoAdministrative FeaturesNote: This feature is only available if you have the appropriate system rights <strong>and</strong> permissions.Classification TypeYou may add two different classification types: Property <strong>and</strong> Tenant. You cannot add Systemclassification types at this time. To add a classification, click the row for the type of classification youwant to add, <strong>and</strong> then click the Add Classification button.Property ClassificationsEnter a name for the classification.ValueClick the New Value button, <strong>and</strong> enter the value you want to associate with the classification.© 2013 <strong>ARGUS</strong> <strong>Software</strong> Inc. All Rights Reserved. 625
<strong>ARGUS</strong> Enterprise <strong>9.5</strong> & Valuation <strong>DCF</strong> <strong>16</strong>Tenant ClassificationsEnter a name for the classification.Rent Roll ColumnThis field, which is only available when you add a tenant classification, allows you to specify whether tomake the new tenant classification category visible as a field on the end of the Rent Roll. If you do notwant to make the classification visible on the Rent Roll, do not select this option.ValueClick the New Value button, <strong>and</strong> enter the value you want to associate with the classification.© 2013 <strong>ARGUS</strong> <strong>Software</strong> Inc. All Rights Reserved. 626
<strong>ARGUS</strong> Enterprise <strong>9.5</strong> & Valuation <strong>DCF</strong> <strong>16</strong>System ClassificationsAlthough you cannot add system classifications, you can add new values to the existing classifications.The following system classification are available: Lease Status Lease TypeTo add a new value to one of the system classifications above, select the classification, <strong>and</strong> click the NewValue button.Global Categories: Managing CurrenciesThe Manage Currencies button on the Global Categories window allows system administrators to setthe default currency <strong>and</strong> area measures for the system. Click the OK button to apply your selections orthe Cancel button to discard selections <strong>and</strong> close this window.System Currency Defaults windowSee AlsoGlobal CategoriesDefault CurrencyTo set the default currency, select it from the drop-down list in the Default Currency field.Default Area MeasureTo set the default area measure, select it from the drop-down list in the Default Area Measure field.System Currency DefaultsActive/Inactive CurrenciesIf you want to inactivate a currency in the system, click the corresponding Active option to remove thecheck-mark. If you want to activate an existing currency, click the corresponding Active option toactivate that currency.© 2013 <strong>ARGUS</strong> <strong>Software</strong> Inc. All Rights Reserved. 627
<strong>ARGUS</strong> Enterprise <strong>9.5</strong> & Valuation <strong>DCF</strong> <strong>16</strong>NameThis column displays currency abbreviations.SymbolThis column displays currency symbols.DescriptionThis column displays the associated country names.Select/Deselect AllYou can select or deselect all currencies in the list.See AlsoAdministrative Features© 2013 <strong>ARGUS</strong> <strong>Software</strong> Inc. All Rights Reserved. 628
<strong>ARGUS</strong> Enterprise <strong>9.5</strong> & Valuation <strong>DCF</strong> <strong>16</strong>Currency ScenariosTo create <strong>and</strong> otherwise work with currency scenarios, choose the Currency Scenarios option from thebackstage area of the main <strong>ARGUS</strong> Enterprise window.Creating Currency ScenariosTo create a new scenario, choose the Create Scenario button.NameEnter a name for the currency scenario.DescriptionEnter a description for the scenario.ActiveThis option, the default, indicates the scenario is in active use.© 2013 <strong>ARGUS</strong> <strong>Software</strong> Inc. All Rights Reserved. 629
<strong>ARGUS</strong> Enterprise <strong>9.5</strong> & Valuation <strong>DCF</strong> <strong>16</strong>Currency Exchange RatesThe Currency Exchange Rates window is available through the Exchange Rates tab in the bottom ribbon<strong>and</strong> lists base currencies. The corresponding columns are where exchange rate data can be entered.Click the Rate Provider button on the ribbon to import an exchange rate file.Currency Scenario DetailsThe Currency Scenario Details window is available through the Scenario Details tab in the bottom ribbon<strong>and</strong> displays details about the current scenario. If you want to edit the details, you may do so by clickingthe Edit button near the center portion of the window.Scenario DetailsNameEnter a name for the currency scenario.DescriptionEnter a description for the scenario.ActiveThis option, the default, indicates the scenario is in active use.© 2013 <strong>ARGUS</strong> <strong>Software</strong> Inc. All Rights Reserved. 630
<strong>ARGUS</strong> Enterprise <strong>9.5</strong> & Valuation <strong>DCF</strong> <strong>16</strong>Audit TrailYou can configure the audit trail to record the changes you make to a specific scenario at different levelsof detail in order to view changes to property assets, portfolios, <strong>and</strong> scenarios. You can also restore orpurge prior versions of a property asset model <strong>and</strong> assign permissions to other users to configure <strong>and</strong>/orview the audit trail.An alternate path to view the Audit Log is to click the Audit Log tab on the bottom ribbon in Scenarioview.Note: The Open Audit button will be available if your permissions allow access to view the audit trail,otherwise the button will be disabled. For more information on Permissions, see Security Roles.Override Audit Trail LevelsYou can override the audit trail levels in the Scenarios tab.See AlsoScenariosAudit Trigger ActionsIf you take any of following actions while using <strong>ARGUS</strong> Enterprise, an entry will be prompted in the AuditLog: If you create a new property asset model, an entry in the audit log will be triggered. If you copy a property asset model, an entry in the audit log will be triggered. If you save an edited property asset model, an entry in the audit log will be triggered. If you calculate a property asset model (as part of a batch), an entry in the audit log will be triggered. If you perform a sensitivity update on a property asset model, an entry in the audit log will betriggered. If you import information into a property asset model as an <strong>AE</strong>IX file, an entry in the audit log will betriggered. If you import information into a property asset model from the <strong>ARGUS</strong> Add-In, an entry in the auditlog will be triggered. If you import a property asset model as an SF file, an entry in the audit log will be triggered.© 2013 <strong>ARGUS</strong> <strong>Software</strong> Inc. All Rights Reserved. 631
<strong>ARGUS</strong> Enterprise <strong>9.5</strong> & Valuation <strong>DCF</strong> <strong>16</strong> If you import a property asset model as an AVUX file, an entry in the audit log will be triggered. If you archive a property asset model, an entry in the audit log will be triggered. If you copy forecast data to a budget, an entry in the audit log will be triggered. If you purge an audit log, an entry in the audit log will be triggered. If you restore a previous version of a property asset model, an entry in the audit log will be triggered. If you delete a property asset model, an entry in the audit log will be triggered. If you upgrade your database, an entry in the audit log will be triggered.Audit Trail GridThe grid will display several columns of audit data that you can use to inspect the history <strong>and</strong> nature ofchanges made to property asset models within a specified scenario over time. You can also click on thebutton in the Name column to jump to a specific property asset. St<strong>and</strong>ard sorting <strong>and</strong> filtering areavailable.From/To DatesEnter a start <strong>and</strong> end date in the From <strong>and</strong> To fields.Click the Search button to call up the audit trail for those dates or to refresh the view.LocationView the file location information for the specific portfolio, scenario, <strong>and</strong> property asset.NameView the name for the property asset.VersionView the update version of the property asset.<strong>User</strong>View the user name who made the changes.Time StampView the time stamp when changes were made.Audit TriggerView the trigger that caused the audit of the change.Audit LevelView the audit level associated with the trigger.<strong>AE</strong> VersionView the version of <strong>ARGUS</strong> Enterprise used to make the changes.© 2013 <strong>ARGUS</strong> <strong>Software</strong> Inc. All Rights Reserved. 632
<strong>ARGUS</strong> Enterprise <strong>9.5</strong> & Valuation <strong>DCF</strong> <strong>16</strong>DescriptionView the description of the property asset.Audit Trail OptionsThe following comm<strong>and</strong>s are available in the Data section of the ribbon:Purge Audit LogIf you have Edit privileges, the Purge Audit Log button in the ribbon will allow you to purge the AuditLogs before a specified date.Purge all audit history prior to:Select a purge date from the drop-down list.Click the Finish button to purge the Audit Log or the Close button to stop this process <strong>and</strong> close thiswindow.Export Asset VersionThe Export Asset Version button in the ribbon will allow you to export the property model as an AVUXfile.Export to ExcelThe Export to Excel button in the ribbon will allow you to export the property model as an Excel file.© 2013 <strong>ARGUS</strong> <strong>Software</strong> Inc. All Rights Reserved. 633
<strong>ARGUS</strong> Enterprise <strong>9.5</strong> & Valuation <strong>DCF</strong> <strong>16</strong>HelpThe <strong>ARGUS</strong> Support screen lists various options for getting help <strong>and</strong> support.See AlsoGetting StartedGetting Support© 2013 <strong>ARGUS</strong> <strong>Software</strong> Inc. All Rights Reserved. 634
<strong>ARGUS</strong> Enterprise <strong>9.5</strong> & Valuation <strong>DCF</strong> <strong>16</strong>Administrative OptionsIf your rights <strong>and</strong> permissions allow you to use the administrative features in <strong>ARGUS</strong> Enterprise, you canaccess them by choosing Options on the backstage area on the main <strong>ARGUS</strong> Enterprise window.For more information about any of the following options, choose the link below: Manage <strong>User</strong>s Manage Permission Groups Report Settings System Settings <strong>User</strong> Settings Web Form Integration Security Roles Process Options Front Invest Options Data Import Validation Rules Workflow Status Options Manage Add-In Settings© 2013 <strong>ARGUS</strong> <strong>Software</strong> Inc. All Rights Reserved. 635
<strong>ARGUS</strong> Enterprise <strong>9.5</strong> & Valuation <strong>DCF</strong> <strong>16</strong>Managing <strong>User</strong>sThe Manage <strong>User</strong>s button allows system administrators to manage the groups to which each userbelongs.See AlsoAdministrative FeaturesNote: This feature is only available if you have the appropriate system rights <strong>and</strong> permissions.To assign a user to a group, click the Manage <strong>User</strong>s button.The <strong>User</strong>s <strong>and</strong> Roles window lists the groups that are available, along with the users.RolesThe Roles section near the top of the window lists the user groups to which you can assign users.Available MembersThe Available Members section of the window lists the current users who have not been assigned to theselected role.Group MembersThe Group Members section of the window lists the users who are currently assigned to the selectedrole.Assigning <strong>User</strong>s to a Group / Removing <strong>User</strong>s from a GroupUse the arrow buttons in the middle of the window to move users into or out of the selected group.© 2013 <strong>ARGUS</strong> <strong>Software</strong> Inc. All Rights Reserved. 636
<strong>ARGUS</strong> Enterprise <strong>9.5</strong> & Valuation <strong>DCF</strong> <strong>16</strong>Administration: Manage Permission GroupsThe Manage Permission Groups button in the Options menu allows system administrators to managedifferent access <strong>and</strong> edit rights to different portfolios, scenarios, <strong>and</strong> property assets within the <strong>ARGUS</strong>Enterprise database. Different rights may be granted to individuals. The Administrator may assign rightson a case-by-case basis or by forming user groups.See AlsoAdministrative FeaturesRecord Security SetupClick the OK button to apply your entries or the Close button to discard them <strong>and</strong> close this window.The Manage Permission Groups window lists the permission groups <strong>and</strong> those who have been assignedto each group.Click the OK button to apply your entries or the Close button to discard them <strong>and</strong> close this window.Click the Apply button to apply changes <strong>and</strong> keep the window open.Permission GroupsThe Permission Groups section near the top of the window lists the permission groups to which you canassign members.There is a permanent <strong>and</strong> non-editable group named Everyone, which contains all new <strong>and</strong> previoususers.To add a new group, click the New button on the right side of the window.Group NameEnter a group name of no more than 20 characters. Duplicate entries are not allowed.DescriptionEnter a group description of no more than 30 characters.© 2013 <strong>ARGUS</strong> <strong>Software</strong> Inc. All Rights Reserved. 637
<strong>ARGUS</strong> Enterprise <strong>9.5</strong> & Valuation <strong>DCF</strong> <strong>16</strong>MembersAvailable MembersThe Available Members section of the window lists the current users who have not been assigned to theselected group.Group MembersThe Group Members section of the window lists the users who are currently assigned to the selectedgroup.Assigning <strong>User</strong>s to a Group / Removing <strong>User</strong>s from a GroupUse the arrow buttons in the middle of the window to move users into or out of the selected group.Assigning Record Level SecurityRecord level security may be assigned to individual portfolios, properties, <strong>and</strong> scenarios by users withthe appropriate permissions using the Record Security button on the main Portfolio ribbon.About Security PermissionsThe following general conditions apply to the rights settings for security permissions: Rights granted at the portfolio level apply to all scenarios within that portfolio record. Explicit rights granted at the scenario level will over-ride the portfolio default, unless the portfolioright selected is None. Rights granted at the scenario level will, by default, apply to all properties within that scenario record. Explicit rights granted at property level will over-ride the scenario default, unless the portfolio orscenario right selected is None. <strong>User</strong>s with Record Admin rights over a record can edit rights for a single user or group. They can alsomake a selection of groups <strong>and</strong> users <strong>and</strong> change their rights en-mass.© 2013 <strong>ARGUS</strong> <strong>Software</strong> Inc. All Rights Reserved. 638
<strong>ARGUS</strong> Enterprise <strong>9.5</strong> & Valuation <strong>DCF</strong> <strong>16</strong> There are four rights settings for security permissions. You may choose from the following options: No Access Read Only Edit FullRecord Security Setup windowNo AccessIf you select No Access, the program will deselect all other permission options. There will be noreference to the record in <strong>ARGUS</strong> Enterprise when you log in. This includes all input screens, reporting,<strong>and</strong> sensitivity functions.Read Only RightsIf you select the Read Only option, the No Access option is deselected. This option grants the followingpermissions: A record is listed <strong>and</strong> available to view. You can view input screens <strong>and</strong> reporting for the record. You cannot alter previous entries. You will have access to sensitivity functionality. You can print <strong>and</strong> export reports (to Word for example). You can export the record as a data file (using the <strong>ARGUS</strong> Enterprise <strong>and</strong> <strong>DCF</strong> file formats forexample). You can copy the record <strong>and</strong> will automatically be given Admin rights over the copy.© 2013 <strong>ARGUS</strong> <strong>Software</strong> Inc. All Rights Reserved. 639
<strong>ARGUS</strong> Enterprise <strong>9.5</strong> & Valuation <strong>DCF</strong> <strong>16</strong>Edit RightsIf you select the Edit option, the Read option is automatically selected. This option grants the followingadditional permissions: You can import records. You can edit records. You can run sensitivity functions.Full Rights.If you select the Full option, the Read <strong>and</strong> Edit options are automatically selected. This option grants thefollowing additional permissions: You can delete the record. You can create <strong>and</strong> edit user <strong>and</strong> group rights over the particular record. You cannot remove your own Full right.Record Security SetupThe Record Security button allows you to specify record security at both the user <strong>and</strong> the group level.You can use this button to set the security for portfolios, scenarios, <strong>and</strong> for individual properties.Record Security Setup windowThe Record Security Setup window allows you to assign security levels to a portfolio, property, orscenario if you have the appropriate level of administrative permissions. If you do not haveadministrative rights to assign security to a record, you will still be able to view the Record SecuritySetup window, however, you will not be able to make changes to it.© 2013 <strong>ARGUS</strong> <strong>Software</strong> Inc. All Rights Reserved. 640
<strong>ARGUS</strong> Enterprise <strong>9.5</strong> & Valuation <strong>DCF</strong> <strong>16</strong>Available Groups & <strong>User</strong>sThe Available Groups & <strong>User</strong>s section of the window lists the current groups <strong>and</strong> users who have notbeen assigned rights to the to the selected record.Selected Groups & <strong>User</strong>sThe Selected Groups & <strong>User</strong>s section of the window lists the users who have rights to the selectedrecord. You may choose from the following options: Name: This field displays the name for the selected group or user. Description: This field displays the description for the selected group or user. No Access: If you select this option, the selected group or user will have no access. Read Only: If you select this option, the selected group or user will have read only rights. Edit: If you select this option, the selected group or user will have edit rights. Full: If you select this option, the selected group or user will have full rights.Assigning Rights to a Record / Removing Rights from a RecordUse the arrow buttons in the middle of the window to move users into or out of the selected group.See AlsoAdministration: Manage Permission GroupsAdministration System SettingsThe System Settings button allows system administrators to configure the settings of the system.See AlsoAdministrative FeaturesNote: This feature is only available if you have the appropriate system rights <strong>and</strong> permissions.System SettingsThis window allows you to choose your system settings.Market Data URLThis field allows you to identify the default URL for integration with Argus Symphony / Market DataInitiative.Attachment DirectoryThis field allows you to specify where the system should store attachments to properties (e.g., JPG filesshowing a picture of the building).© 2013 <strong>ARGUS</strong> <strong>Software</strong> Inc. All Rights Reserved. 641
<strong>ARGUS</strong> Enterprise <strong>9.5</strong> & Valuation <strong>DCF</strong> <strong>16</strong>Audit TrailThis field allows you to choose audit trail settings. You may choose from the following options: None: If you select this audit trail level, no audit trail data will be recorded. Basic: If you select this audit trail level, the version number of the property asset model will beincremented <strong>and</strong> the basic change set information will be recorded as follows: <strong>User</strong> name Date <strong>and</strong> time of change Triggering action Level of audit detail being tracked when the audit entry was recorded Version of the software when the audit entry was recorded Intermediate: If you select this audit trail level, the version number of the property asset model willbe incremented, the basic change set will be information recorded, <strong>and</strong> KPI's <strong>and</strong> financial lines will berecorded against the change set. Also, record details for each business entity will be changed <strong>and</strong> willinclude the following: Business entity name Type of change (inserted/modified/deleted) Detail: If you select this audit trail level, the basic <strong>and</strong> intermediate audit levels will be captured <strong>and</strong> aversion of the entire property asset model will be stored.Administration: <strong>User</strong> SettingsThe <strong>User</strong> Settings button allows system administrators to determine the action of the Enter key when itis pressed while the focus is in a spreadsheet grid within <strong>ARGUS</strong> Enterprise.See AlsoAdministrative FeaturesNote: This feature is only available if you have the appropriate system rights <strong>and</strong> permissions.ENTER Key DirectionSelect the preferred Enter key direction. You may choose from the following options: ENTER Down (default): If you select this option, each time the Enter key is pressed within aspreadsheet grid, the active cell focus will move to the adjacent cell directly below. If the active cell isin the bottom row of a column, pressing Enter will move the focus to the top cell in the adjacent tocolumn to the right. ENTER Right: If you select this option, each time the Enter key is pressed within a spreadsheet grid,the active cell focus will advance one cell to the right. If the active cell is in the right-most column,pressing Enter will advance the active cell to the first column of the row below.© 2013 <strong>ARGUS</strong> <strong>Software</strong> Inc. All Rights Reserved. 642
<strong>ARGUS</strong> Enterprise <strong>9.5</strong> & Valuation <strong>DCF</strong> <strong>16</strong>Click the OK button to apply your entries or the Close button to discard them <strong>and</strong> close this window.Administration: Web Form IntegrationThe Web Form Integration button allows system administrators to configure external web form tabsthat can be integrated into the <strong>ARGUS</strong> Enterprise interface.See AlsoAdministrative FeaturesNote: This feature is only available if you have the appropriate system rights <strong>and</strong> permissions.To add a web form, click the New button. To delete a selected web form, click the Delete button.CaptionEnter a caption for the web form.URLEnter the full URL for the web page you want to display. For example, to display Google, you wouldenter the URL as follows:http://google.com (or http//www.google.com)TypeThis field is information-only <strong>and</strong> cannot be changed.Input Tab AreaSelect the display location for the new tab. You may choose from the following options: Report (Default) Input© 2013 <strong>ARGUS</strong> <strong>Software</strong> Inc. All Rights Reserved. 643
<strong>ARGUS</strong> Enterprise <strong>9.5</strong> & Valuation <strong>DCF</strong> <strong>16</strong>PositionIndicate the position in which you want the tab to be displayed. Tabs with higher numbers will be addedto the right. For example, the following screen image shows three integrated web form tabs, along withtheir positions (in orange).CommentYou can use the Comment field to enter any additional notes.PermissionsBefore the web form will be available for a user, the appropriate permissions must be assigned. Click thebutton in the Permissions field to assign permissions.Click the OK button to apply your entries or the Close button to discard them <strong>and</strong> close this window.Selected Web Form TabsThe Selected Web Form Tabs section near the top of the window lists the web form for which you canassign permission.Available Groups & <strong>User</strong>sThis section of the window lists the groups <strong>and</strong> users who have not been assigned permission to viewthe web form tab.Selected Groups & <strong>User</strong>sThis section of the window lists the users who currently have permission to view the web form tab.Assigning Permission / Removing PermissionUse the arrow buttons in the middle of the window to assign or remove permission for viewing the webform tab.© 2013 <strong>ARGUS</strong> <strong>Software</strong> Inc. All Rights Reserved. 644
<strong>ARGUS</strong> Enterprise <strong>9.5</strong> & Valuation <strong>DCF</strong> <strong>16</strong>Administration: Security RolesThe Security Roles button allows system administrators to assign security permissions that will apply tousers in different roles.You can exp<strong>and</strong> or collapse permissions by clicking the arrow next to each category name. The Exp<strong>and</strong>All button will exp<strong>and</strong> all categories <strong>and</strong> the Collapse All button will collapse all categories.See AlsoAdministrative FeaturesNote: This feature is only available if you have the appropriate system rights <strong>and</strong> permissions.The Security Roles window lists the roles <strong>and</strong> the permissions, both assigned <strong>and</strong> available, for thoseroles.Click the OK button to apply your entries or the Close button to discard them <strong>and</strong> close this window.RolesThe Roles section near the top of the window lists the roles to which you can assign permissions.PermissionsChoose the permissions you want to assign to the selected role. Click the > button to exp<strong>and</strong> a group ofpermissions, or click the Exp<strong>and</strong> All button to exp<strong>and</strong> all permissions.Managing <strong>User</strong>sThe Manage <strong>User</strong>s button at the bottom of the window allows system administrators to assign users tothe available roles.See AlsoManaging <strong>User</strong>s© 2013 <strong>ARGUS</strong> <strong>Software</strong> Inc. All Rights Reserved. 645
<strong>ARGUS</strong> Enterprise <strong>9.5</strong> & Valuation <strong>DCF</strong> <strong>16</strong>Administration: Process OptionsThe Process Options button on the Options menu allows system administrators to configure the processlocation settings for the system.See AlsoAdministrative FeaturesNote: This feature is only available if you have the appropriate system rights <strong>and</strong> permissions.Process Location SettingsChoose where the tasks should be processedTo change the process location, select a new location on the Process Location Settings window. You maychoose from the following options: Process on my local machine Process on a shared server Process on my local machine <strong>and</strong> on a shared serverAdministration: Front Invest - Structured Investment OptionsThe Front Invest Options button in the Options menu allows your system administrator to configureaccess to structured investment features.See AlsoAdministrative FeaturesNote: This feature is only available if you have the appropriate system rights <strong>and</strong> permissions.eFront Integration SettingsSelect the Enable eFront FIA Integration option to gain access to configure your settings in the eFrontIntegration Settings window.© 2013 <strong>ARGUS</strong> <strong>Software</strong> Inc. All Rights Reserved. 646
<strong>ARGUS</strong> Enterprise <strong>9.5</strong> & Valuation <strong>DCF</strong> <strong>16</strong>eFront FIA Web SiteThis section requires you to provide your login information.FIA Server Host Name / IP AddressEnter the server host name/IP address in the field provided.FIA Authentication ModeSelect an authentication mode. You may choose from the following options: HTTP Login Request Windows AuthenticationFIA <strong>User</strong> IDEnter your FIA user ID in the field provided.FIA PasswordEnter your FIA password in the field provided.eFront FIA Database ConnectionThis section requires you to provide your database connection information.ServerEnter your server name or select your server name from the drop-down list.AuthenticationSelect an authentication type. You may choose from the following options: Windows Authentication SQL Server Authentication© 2013 <strong>ARGUS</strong> <strong>Software</strong> Inc. All Rights Reserved. 647
<strong>ARGUS</strong> Enterprise <strong>9.5</strong> & Valuation <strong>DCF</strong> <strong>16</strong><strong>User</strong> IDEnter your user ID in the field provided.PasswordEnter your password in the field provided.DatabaseEnter your database name or select your server name from the drop-down list.Test ConnectionClick the Test Connection button to validate your connection settings.Administration: Data Import Validation RulesThe Import Validation Rules button in the Options menu allows system administrators to manage theproperty import validation rules.See AlsoAdministrative FeaturesNote: This feature is only available if you have the appropriate system rights <strong>and</strong> permissions.The Property Data Validation Rules window lists the results types, the record type, <strong>and</strong> the resultingaction for each type. To change the action for a results/record type, select an action from the dropdownlist in the corresponding Default Action field.Administration: Workflow Status OptionsThe Workflow Status Options button allows system administrators to configure the workflow statussettings for the system.Administrative FeaturesNote: This feature is only available if you have the appropriate system rights <strong>and</strong> permissions.© 2013 <strong>ARGUS</strong> <strong>Software</strong> Inc. All Rights Reserved. 648
<strong>ARGUS</strong> Enterprise <strong>9.5</strong> & Valuation <strong>DCF</strong> <strong>16</strong>The New button allows you to add a workflow status.The Insert button allows you to insert a workflow status after a selected line.The Delete button allows you to delete an existing workflow status.Use the up <strong>and</strong> down arrow buttons on the right side of the window to move a status to a differentposition in the list.StatusEnter a description of the workflow status option.Click the OK button to apply your entries or the Close button to discard them <strong>and</strong> close this window.Workflow Status<strong>User</strong>s who have edit or administrative rights over selective records can use the Workflow Status buttonon the main portfolio ribbon to add <strong>and</strong> edit property record status information.See AlsoPortfolio PropertiesTo enter the workflow status, select the property or properties for which you want to enter a status, <strong>and</strong>click the Workflow Status button.© 2013 <strong>ARGUS</strong> <strong>Software</strong> Inc. All Rights Reserved. 649
<strong>ARGUS</strong> Enterprise <strong>9.5</strong> & Valuation <strong>DCF</strong> <strong>16</strong>Property NameThe items listed in the Property Name field are determined by the properties that were selected. To listdifferent properties, you must close the window <strong>and</strong> re-select the properties on the previous screen.StatusSelect the workflow status from the drop-down list in this field. Note that the available on the dropdownlist are determined by the system administrator.See AlsoAdministration: Workflow Status OptionsCommentsIf you want to enter comments or notes (up to 100 characters) related to the status, enter them in theComments field.© 2013 <strong>ARGUS</strong> <strong>Software</strong> Inc. All Rights Reserved. 650
<strong>ARGUS</strong> Enterprise <strong>9.5</strong> & Valuation <strong>DCF</strong> <strong>16</strong>Workflow AuditsIf you want to review what changes have been made, by who, <strong>and</strong> when, or if you want to export thehistory to Word, Excel, or a PDF file, click the Workflow Audit button.To export from this window, click the Export button, enter a file name, <strong>and</strong> choose the file type to whichyou want to export.Administration: Manage Add-In (XL4ADW) SettingsThe Add-In Settings button in the Options menu allows system administrators to determine external IDoptions <strong>and</strong> import error options for the <strong>ARGUS</strong> Enterprise-Excel add-in.See Also<strong>ARGUS</strong> Enterprise Add-InAdministrative FeaturesNote: This feature is only available if you have the appropriate system rights <strong>and</strong> permissions.The XL4ADW Settings window allows you to choose specific settings for External ID <strong>and</strong> Import Erroroptions.Click the OK button to apply your entries or the Close button to discard them <strong>and</strong> close this window.© 2013 <strong>ARGUS</strong> <strong>Software</strong> Inc. All Rights Reserved. 651
<strong>ARGUS</strong> Enterprise <strong>9.5</strong> & Valuation <strong>DCF</strong> <strong>16</strong>External ID OptionsTo use a different external ID option, select one from the drop-down list in the External ID Options field.You may choose from the following options: System Managed - Use Name: This option will use the name for the external ID. System Managed - Use Lease <strong>and</strong> Account IDs if available: This option will use lease <strong>and</strong> account IDsif available. <strong>User</strong> will Manage External IDs: This option will allow you to manage external IDs.Populate Lease ID if EmptyIf you check the box for the Populate Lease ID if Empty field, any missing lease ID field will populatewith the integer lease ID.Import Error OptionsTo use a different import error option, select one from the drop-down list in the Import Error Optionsfield. You may choose from the following options: Fails on Error Rows Fails on Any Error© 2013 <strong>ARGUS</strong> <strong>Software</strong> Inc. All Rights Reserved. 652
<strong>ARGUS</strong> Enterprise <strong>9.5</strong> & Valuation <strong>DCF</strong> <strong>16</strong>System RequirementsThe system requirements for <strong>ARGUS</strong> Enterprise depend upon the scale as described below. Forassistance with specific configurations, contact us. Small: <strong>ARGUS</strong> Enterprise for small enterprises is a good fit for production environments with one tofive users, each running locally but connecting to a SQL database on a server. The design isappropriate for establishing a production environment in the case of smaller work groups, with onlyone or two property portfolios <strong>and</strong> a small number of models. Consider the medium-scaleimplementation if more than two portfolios or more than 100 property models are anticipated. Thesmall-scale implementation is not recommended for our clients who use budgeting functionality. Medium: The medium-scale design is a good selection for production environments with five to tenusers, or when creating pilot or test environments for larger scale implementations. A nicecompromise to the lower performance of a small-scale design <strong>and</strong> the higher cost of a large scaledeployment, the medium-scale design offers a reasonably fast startup time with options to providesome basic benefits in fault tolerance <strong>and</strong> capacity management. Consider the large-scaleimplementation if more than 300 property models are anticipated. Large: The large-scale design is a good selection to establish a production environment in anorganization with large user counts <strong>and</strong>/or more than 10 portfolios consisting of an average of 300properties or more. Unless service up-time is a critical priority, the large-scale design is probablyexcessive for a pilot or test environment.<strong>ARGUS</strong> Enterprise ClientComponent Required RecommendedProcessorSingle processor rated faster than Dual processor rated faster than2.0GHz2.0GHzRAM 1GB 4GBDISK 100 MB 500 MBOperatingSystemXP, Vista, Windows 7 Vista, Windows 7Other .NET 4.0 .NET 4.0© 2013 <strong>ARGUS</strong> <strong>Software</strong> Inc. All Rights Reserved. 653
<strong>ARGUS</strong> Enterprise <strong>9.5</strong> & Valuation <strong>DCF</strong> <strong>16</strong><strong>ARGUS</strong> Enterprise Application ServerApplication services are flexible, so it is possible to use one of many solutions to balance the load acrossa number of servers as required, providing scalability <strong>and</strong> fault tolerance.Component Required RecommendedProcessorDual processors rated faster than2.5GHzQuad core processor rated fasterthan 2.5GHZ (small installation)Quad core processor rated fasterthan 3.0GHZ (mediuminstallation)RAM 4GB 8GBDiskOperatingSystemNTFS file-system formattedpartition with at least 3GB of freespace with the O/S installedWindows Server 2008 Std x86 orx64Windows Server 2008 R2 Std x64OtherMicrosoft.Net framework 4.0 Microsoft.Net framework 4.0IIS 7.0 or 6.0 for HTTP Connection IIS 7.0 or 6.0 for HTTP Connection<strong>ARGUS</strong> Enterprise Processing Server (medium or largeinstallation)Two or more servers installed as a farm.Component Required RecommendedProcessorDual core processor rated fasterthan 2.5GHz4/8 core processor rated fasterthan 3.0GHzRAM 6 GB 12 GBDiskNTFS file-system formattedpartition with at least 3GB of freespace with the O/S installedOperatingSystemWindows Server 2008 Std x86 orx64Windows Server 2008 Std x64© 2013 <strong>ARGUS</strong> <strong>Software</strong> Inc. All Rights Reserved. 654
<strong>ARGUS</strong> Enterprise <strong>9.5</strong> & Valuation <strong>DCF</strong> <strong>16</strong><strong>ARGUS</strong> Enterprise Database ServerSeparate database server is not required as the use of SQL Express on the workstation is supported.Component Required RecommendedProcessorDual processors rated faster than2.5GHzFour processors rated faster than2.5GHzRAMDiskOperatingSystemDatabase4GB (small installation)8GB (medium or largeinstallation)5GB (small installation)30GB (large installation)Windows Server 2003 R2 Std x86or x64Local Microsoft SQL Server 2008R2 Express8GB (small installation)<strong>16</strong>GB (medium installation)32GB (large installation)Network storage with 10+ diskarray configured as LUN's with100 GB of free spaceWindows Server 2008 R2 Std x64Shared Microsoft SQL Server2008 R2 ExpressSSRS 2008 is required forRepertoire Reporting, but may beinstalled on a separate instanceof SQL ServerOtherInstallation of Windows ClusterServices is required prior to SQLServer.The shared storage array <strong>and</strong>connectivity required for afailover cluster configuration isdependent upon determinationof exact server hardware.© 2013 <strong>ARGUS</strong> <strong>Software</strong> Inc. All Rights Reserved. 655
<strong>ARGUS</strong> Enterprise <strong>9.5</strong> & Valuation <strong>DCF</strong> <strong>16</strong>IndexAAbout Security Permissions ............................................ 638Adding a Finance Scenario .............................................. 540Adding Accounts to the Chart of Accounts ....................... 23Additional Property Information ...................................... 13Administration System Settings ...................................... 641Administration: Data Import Validation Rules ................ 648Administration: Front Invest - Structured InvestmentOptions ...................................................................... 646Administration: Manage Permission Groups .................. 637Administration: Managing Connections ......................... 589Administration: Process Options .................................... 646Administration: Security Roles ........................................ 645Administration: <strong>User</strong> Settings ......................................... 642Administration: Web Form Integration .......................... 643Administration: Workflow Status Options ...................... 648Analysis ........................................................................... 614Area Measures .................................................................. 15<strong>ARGUS</strong> Enterprise ............................................................... 3<strong>ARGUS</strong> Enterprise Add In: Send Data to <strong>AE</strong> .................... 488<strong>ARGUS</strong> Enterprise Add-In ................................................ 459<strong>ARGUS</strong> Enterprise Add-In: Analyze Data ......................... 497<strong>ARGUS</strong> Enterprise Add-In: Create Input Sheets .............. 462<strong>ARGUS</strong> Enterprise Add-In: Create Reference Sheet ........ 496<strong>ARGUS</strong> Enterprise Add-In: Create Results Sheets ........... 467<strong>ARGUS</strong> Enterprise Add-In: Exp<strong>and</strong>/Shrink Time Series ... 498<strong>ARGUS</strong> Enterprise Add-In: Get Input Data ...................... 478<strong>ARGUS</strong> Enterprise Add-In: Get Results Data ................... 482<strong>ARGUS</strong> Enterprise Add-In: Validate Sheets ..................... 493<strong>ARGUS</strong> Enterprise Add-In: View Task Pane ..................... 494<strong>ARGUS</strong> Enterprise Application Server ............................. 654<strong>ARGUS</strong> Enterprise Database Server ................................ 655<strong>ARGUS</strong> Enterprise Processing Server (medium or largeinstallation) ................................................................ 654Assigning Record Level Security ...................................... 638Attachments ..................................................................... 14Audit Trail ....................................................................... 631BBackstage Area ............................................................... 588Budget View ...................................................................... 34Budgeting <strong>and</strong> Actuals ...................................................... 29CCapital Expenses ............................................................. 104Chart of Accounts ............................................................. 20Charts .............................................................................. 620Classifications ................................................................... 35Consolidated Investor Return Report ............................. 544CPI Increases ..................................................................... 69Creating a Chart of Accounts ............................................ 20Creating a Net Effective Rent Definition ......................... 622Creating Currency Scenarios ........................................... 629Creating Portfolios .......................................................... 591Credit Loss ........................................................................ 43Currency Exchange Rates ................................................ 630Currency Scenario Details ............................................... 630Currency Scenarios ......................................................... 629© 2013 <strong>ARGUS</strong> <strong>Software</strong> Inc. All Rights Reserved. 656DDashboard Reports ......................................................... 224Deleting a Chart of Accounts ............................................ 23Deleting Accounts from a Chart of Accounts ................... 25Deleting Investment Structures ..................................... 537Deleting Portfolios .......................................................... 593Detailed Area Measure .................................................... 18Detailed Breakpoint Amounts ........................................ 171Detailed Commissions Timing .......................................... 73Detailed Free Rent ............................................................ 68Detailed Leasing Commissions ......................................... 59Detailed Recoveries ........................................................ 174Detailed Rent Schedule .................................................. <strong>16</strong>0Detailed Rental Value Inflation ...................................... <strong>16</strong>7Detailed Rental Values ................................................... <strong>16</strong>9Detailed Sales Amounts.................................................. 172Detailed Sales Percentages ............................................ <strong>16</strong>7Detailed Step Rent Amounts ............................................ 60Direct Capitalization ....................................................... 206Duplicating a Finance Scenario ....................................... 541Duplicating Investment Structures ................................. 536Duplicating Portfolios ..................................................... 592EEfront: Investment Structures ........................................ 619Expense Groups .............................................................. 110FFree Rent Profiles ............................................................. 66GGeneral Vacancy ............................................................... 40Getting Support .................................................................. 6Global Categories ........................................................... 624Global Categories: Managing Classifications .................. 625Global Categories: Managing Currencies ....................... 627Global Categories: Managing Inflation Indices ............... 624HHelp ................................................................................ 634Hot Keys ............................................................................. 5Hotel Rooms ..................................................................... 94Hotels ............................................................................... 36Hotels: Capital Expenses ................................................ 119Hotels: Non-Operating Expenses.................................... 115Hotels: Operating Expenses ........................................... 112Hotels: Parking Revenues ................................................. 90IImporting a Chart of Accounts ......................................... 28Inflation Indices ................................................................ 39Investment Structure Portfolios ............................. 524, 618
<strong>ARGUS</strong> Enterprise <strong>9.5</strong> & Valuation <strong>DCF</strong> <strong>16</strong>Investment Structures .................................................... 524Investment Structures Ribbon ........................................ 534Investment Structures: Assets ........................................ 557Investment Structures: Cash Flow Report Options ......... 578Investment Structures: Cashflow .................................... 571Investment Structures: Consolidated Investor ReturnReport ........................................................................ 586Investment Structures: Costs .......................................... 553Investment Structures: Creating ..................................... 526Investment Structures: Data Review Details................... 580Investment Structures: Distributions .............................. 567Investment Structures: Entity Details ............................. 552Investment Structures: Entity List ................................... 551Investment Structures: Fees ........................................... 555Investment Structures: Instrument List .......................... 551Investment Structures: Instruments ............................... 559Investment Structures: Inter-source Transactions.......... 566Investment Structures: Investment Structure Details .... 550Investment Structures: Portfolio Details......................... 525Investment Structures: Report Options .......................... 570Investment Structures: Reports .............................. 543, 581Investment Structures: Reports tab ................................ 569Investment Structures: Scenarios ................................... 538Investment Structures: Validation Listing ....................... 581Investment Structures: Visual Editor .............................. 547LLease Breaks ................................................................... 179Lease Commission Categories ........................................... 71Leasing Costs ................................................................... 176MManaging <strong>User</strong>s .............................................................. 636Mapping Between Charts of Accounts .............................. 25Mapping Charts of Accounts to Reports ........................... 26Market Inflation ................................................................ 38Market Leasing ............................................................... 178Market Leasing Profiles..................................................... 46Market Rent Components ................................................ 74Modeling Policies ............................................................ 446Multifamily Detailed Current Rent .................................. 195Multifamily Market Leasing Profiles ................................. 63Multifamily Tenants ........................................................ 190NNet Effective Rent Definitions ......................................... 621Non-Operating Expenses ................................................ 100Notes ................................................................................ 62OOperating Expenses .......................................................... 95Options ........................................................................... 635PParking Revenues .............................................................. 80Percentage of Other ....................................................... 456Percentage Rent ............................................................. <strong>16</strong>6Portfolio Details .............................................................. 594Portfolio Properties ........................................................ 597Portfolios ........................................................................ 590Printing Reports ............................................................. 223Property Assets tab ........................................................ 503Property Budget ............................................................. 604Property Description .......................................................... 9Property Resale .............................................................. 208RRecord Security Setup .................................................... 640Recoveries ...................................................................... 173Recoveries tab ................................................................ 183Recovery Structures ....................................................... 183Rent Roll ......................................................................... 141Repertoire Reporting ...................................................... 325Repertoire Reports: Average Daily Rate <strong>and</strong> Revenue perAvailable Room .......................................................... 362Repertoire Reports: Average Daily Rate <strong>and</strong> Revenue perAvailable Room Comparison ..................................... 360Repertoire Reports: Budget Comparison ....................... 396Repertoire Reports: Cash Flow ....................................... 350Repertoire Reports: Cash Flow By Report Group ........... 423Repertoire Reports: Cash Flow Comparison ................... 339Repertoire Reports: Cash Flow Comparison by ReportGroup ........................................................................ 427Repertoire Reports: Cash Flow Detail ............................ 346Repertoire Reports: Cash Flow Detail Comparison ........ 342Repertoire Reports: Cash Flow Forecast Comparison .... 401Repertoire Reports: Classification Summary .................. 408Repertoire Reports: Dashboard ..................................... 353Repertoire Reports: Debt Summary ............................... 409Repertoire Reports: Executive Financial Summary ........ 356Repertoire Reports: Executive Present Value Summary 436Repertoire Reports: Forecast Summary ......................... 403Repertoire Reports: Lease Expiration ............................. 365Repertoire Reports: Leasing Activity .............................. 368Repertoire Reports: Market Rate Assumptions ............. 411Repertoire Reports: Month <strong>and</strong> Year-to-Date Variance . 405Repertoire Reports: Net Absorption .............................. 373Repertoire Reports: Net Effective Rent .......................... 375Repertoire Reports: Occupancy ..................................... 381Repertoire Reports: Occupancy Comparison ................. 378Repertoire Reports: Present Value ................................. 442Repertoire Reports: Present Value Comparison ............ 439Repertoire Reports: Rent Roll-Current ........................... 383Repertoire Reports: Rent Roll-Presentation ................... 386Repertoire Reports: Revenue <strong>and</strong> Expense Assumptions................................................................................... 417Repertoire Reports: Speculative Leasing Summary ........ 431Repertoire Reports: Tenant Retention ........................... 388Repertoire Reports: Tenant Revenue ............................. 433Repertoire Reports: Top Tenants ................................... 391Repertoire Reports: Vacancy Assumptions .................... 420Report Options: Assumptions ........................................ 287Report Options: Budget Comparison ............................. 293Report Options: Cash Flow ............................................. 282Report Options: Global ................................................... 279Report Options: IRR Matrix ............................................ 298Report Options: Lease Audit .......................................... 313Report Options: Lease Expiration ................................... 302Report Options: Lease Summary .................................... 301Report Options: Leasing Activity .................................... 305Report Options: Month <strong>and</strong> Year to Date Variance ....... 296Report Options: Occupancy ........................................... 312© 2013 <strong>ARGUS</strong> <strong>Software</strong> Inc. All Rights Reserved. 657
<strong>ARGUS</strong> Enterprise <strong>9.5</strong> & Valuation <strong>DCF</strong> <strong>16</strong>Report Options: Percentage Rent Audit ......................... 317Report Options: Present Value ....................................... 323Report Options: Property Summary ............................... 288Report Options: Recovery Audit ..................................... 320Report Options: Tenant Cash Flow / LPV ........................ 307Report Options: Tenant Summary .................................. 291Report Options: Valuation <strong>and</strong> Return Summary ........... 300Report Options: Value Matrix ......................................... 299Reporting Options ........................................................... 278Reports <strong>and</strong> Charts ......................................................... 218Reports: Audit ................................................................. 263Reports: Impacts of Actual & Budget Data ..................... 219Reports: Portfolio Composition Summary ...................... 413Reports: Property ........................................................... 229Reports: Review .............................................................. 275Reports: Tenant .............................................................. 258Reports: Units ................................................................. 251Reports: Valuation .......................................................... 242Resale Adjustments ........................................................ 214SScenarios ......................................................................... 606Sensitivity Analysis .......................................................... 500Sensitivity Analysis Scenarios: Hotel Revenues............... 506Sensitivity Analysis Scenarios: Hotel Rooms ................... 504Sensitivity Analysis Scenarios: Inflation .......................... 509Sensitivity Analysis Scenarios: Leasing ............................ 515Sensitivity Analysis Scenarios: Market Leasing ............... 511Sensitivity Analysis Scenarios: Properties ...................... 508Sensitivity Analysis Scenarios: Reports ........................... 523Sensitivity Analysis Scenarios: Vacancy/Credit Loss ....... 522Sensitivity Analysis Scenarios: Valuation ........................ 518Sensitivity Analysis: Capital Expense .............................. 520Space Absorption ........................................................... 181Storage Revenues ............................................................. 83System Requirements .................................................... 653TTenant Classifications ....................................................... 61Tenant Groups ................................................................ 196Tenant Security Deposits ................................................ 197The Budget tab ............................................................... 455The Recoveries tab ......................................................... 452The Tenants tab .............................................................. 450VValuation Intervals ......................................................... 2<strong>16</strong>WWorkflow Status ............................................................. 649© 2013 <strong>ARGUS</strong> <strong>Software</strong> Inc. All Rights Reserved. 658