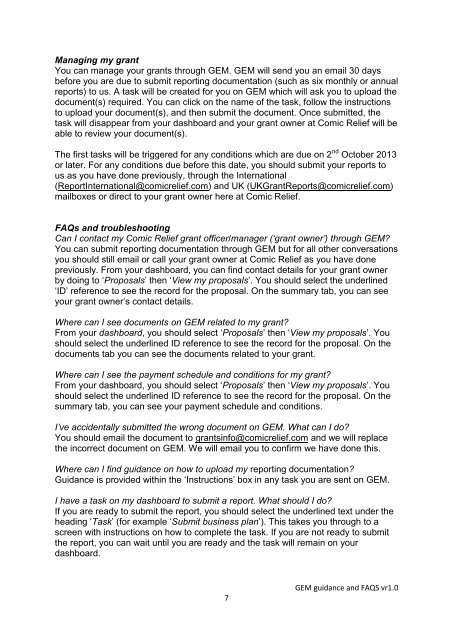GEM - Log in - Comic Relief
GEM - Log in - Comic Relief
GEM - Log in - Comic Relief
- No tags were found...
You also want an ePaper? Increase the reach of your titles
YUMPU automatically turns print PDFs into web optimized ePapers that Google loves.
Manag<strong>in</strong>g my grantYou can manage your grants through <strong>GEM</strong>. <strong>GEM</strong> will send you an email 30 daysbefore you are due to submit report<strong>in</strong>g documentation (such as six monthly or annualreports) to us. A task will be created for you on <strong>GEM</strong> which will ask you to upload thedocument(s) required. You can click on the name of the task, follow the <strong>in</strong>structionsto upload your document(s), and then submit the document. Once submitted, thetask will disappear from your dashboard and your grant owner at <strong>Comic</strong> <strong>Relief</strong> will beable to review your document(s).The first tasks will be triggered for any conditions which are due on 2 nd October 2013or later. For any conditions due before this date, you should submit your reports tous as you have done previously, through the International(ReportInternational@comicrelief.com) and UK (UKGrantReports@comicrelief.com)mailboxes or direct to your grant owner here at <strong>Comic</strong> <strong>Relief</strong>.FAQs and troubleshoot<strong>in</strong>gCan I contact my <strong>Comic</strong> <strong>Relief</strong> grant officer/manager (‘grant owner’) through <strong>GEM</strong>?You can submit report<strong>in</strong>g documentation through <strong>GEM</strong> but for all other conversationsyou should still email or call your grant owner at <strong>Comic</strong> <strong>Relief</strong> as you have donepreviously. From your dashboard, you can f<strong>in</strong>d contact details for your grant ownerby do<strong>in</strong>g to ‘Proposals’ then ‘View my proposals’. You should select the underl<strong>in</strong>ed‘ID’ reference to see the record for the proposal. On the summary tab, you can seeyour grant owner’s contact details.Where can I see documents on <strong>GEM</strong> related to my grant?From your dashboard, you should select ‘Proposals’ then ‘View my proposals’. Youshould select the underl<strong>in</strong>ed ID reference to see the record for the proposal. On thedocuments tab you can see the documents related to your grant.Where can I see the payment schedule and conditions for my grant?From your dashboard, you should select ‘Proposals’ then ‘View my proposals’. Youshould select the underl<strong>in</strong>ed ID reference to see the record for the proposal. On thesummary tab, you can see your payment schedule and conditions.I’ve accidentally submitted the wrong document on <strong>GEM</strong>. What can I do?You should email the document to grants<strong>in</strong>fo@comicrelief.com and we will replacethe <strong>in</strong>correct document on <strong>GEM</strong>. We will email you to confirm we have done this.Where can I f<strong>in</strong>d guidance on how to upload my report<strong>in</strong>g documentation?Guidance is provided with<strong>in</strong> the ‘Instructions’ box <strong>in</strong> any task you are sent on <strong>GEM</strong>.I have a task on my dashboard to submit a report. What should I do?If you are ready to submit the report, you should select the underl<strong>in</strong>ed text under thehead<strong>in</strong>g ‘Task’ (for example ‘Submit bus<strong>in</strong>ess plan’). This takes you through to ascreen with <strong>in</strong>structions on how to complete the task. If you are not ready to submitthe report, you can wait until you are ready and the task will rema<strong>in</strong> on yourdashboard.7<strong>GEM</strong> guidance and FAQS vr1.0