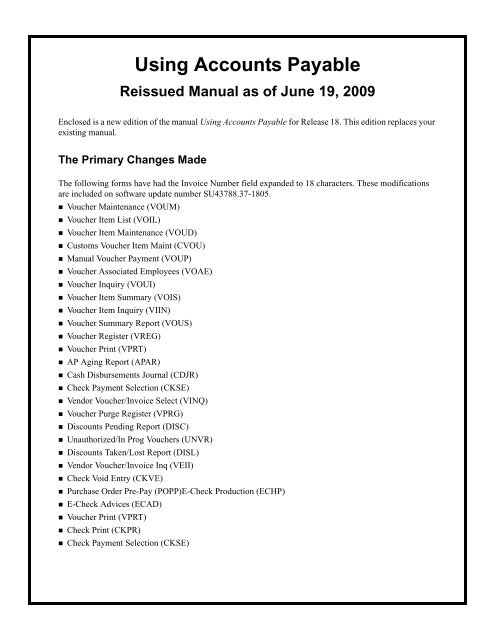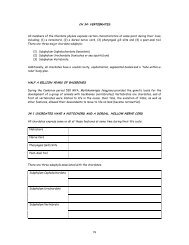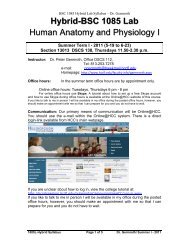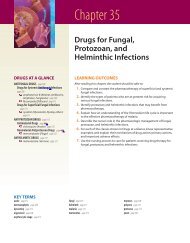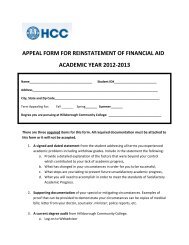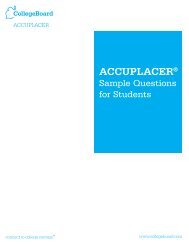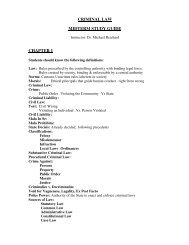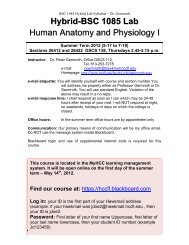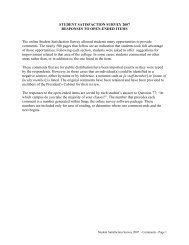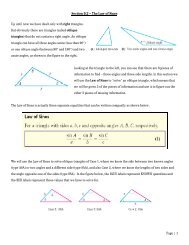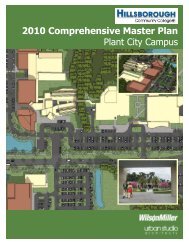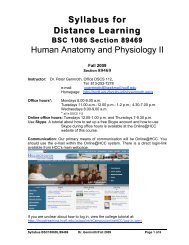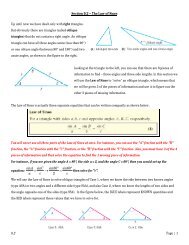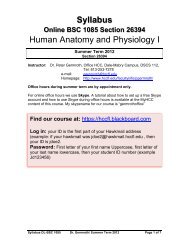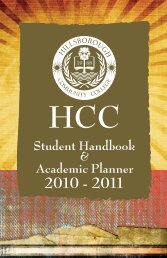Create successful ePaper yourself
Turn your PDF publications into a flip-book with our unique Google optimized e-Paper software.
<strong>Using</strong> <strong>Accounts</strong> <strong>Payable</strong>Reissued Manual as of June 19, 2009Enclosed is a new edition of the manual <strong>Using</strong> <strong>Accounts</strong> <strong>Payable</strong> for Release 18. This edition replaces yourexisting manual.The Primary Changes MadeThe following forms have had the Invoice Number field expanded to 18 characters. These modificationsare included on software update number SU43788.37-1805.• Voucher Maintenance (VOUM)• Voucher Item List (VOIL)• Voucher Item Maintenance (VOUD)• Customs Voucher Item Maint (CVOU)• Manual Voucher Payment (VOUP)• Voucher Associated Employees (VOAE)• Voucher Inquiry (VOUI)• Voucher Item Summary (VOIS)• Voucher Item Inquiry (VIIN)• Voucher Summary Report (VOUS)• Voucher Register (VREG)• Voucher Print (VPRT)• AP Aging Report (APAR)• Cash Disbursements Journal (CDJR)• Check Payment Selection (CKSE)• Vendor Voucher/Invoice Select (VINQ)• Voucher Purge Register (VPRG)• Discounts Pending Report (DISC)• Unauthorized/In Prog Vouchers (UNVR)• Discounts Taken/Lost Report (DISL)• Vendor Voucher/Invoice Inq (VEII)• Check Void Entry (CKVE)• Purchase Order Pre-Pay (POPP)E-Check Production (ECHP)• E-Check Advices (ECAD)• Voucher Print (VPRT)• Check Print (CKPR)• Check Payment Selection (CKSE)
Updating Your ManualReplace all copies of your existing manual with this new edition as it will be the basis for all future updates.
Datatel Colleague ® Finance<strong>Using</strong> <strong>Accounts</strong> <strong>Payable</strong>Release 18June 19, 2009For last-minute updates and additional information about this manual, see AnswerNet page 2357.04.
<strong>Using</strong> <strong>Accounts</strong> <strong>Payable</strong>© 2009 Datatel, Inc.All Rights ReservedThe information in this document is confidential and proprietary to and considered atrade secret of Datatel, Inc., and shall not be reproduced in whole or in part withoutthe written authorization of Datatel, Inc. The information in this document is subjectto change without notice.Colleague and ActiveCampus are registered trademarks of Datatel, Inc. ActiveAlumniand ActiveAdmissions are trademarks of Datatel, Inc. Other brand and productnames are trademarks or registered trademarks of their respective holders.Datatel, Inc.4375 Fair Lakes CourtFairfax, VA 22033(703) 968-9000(800) DATATELwww.datatel.com
Table of Contents19 Introduction21 About This Manual21 Who Should Read This Manual21 What This Manual Covers22 How This Manual Is Organized23 Typographical Conventions23 Conventions Used in Procedures25 Important Notices25 Alerts25 Notes26 Technical Tips27 Where to Find More Information29 Overview of Purchasing/<strong>Payable</strong>sProcessing29 In This Chapter30 Purchasing/<strong>Payable</strong>s Setup and Daily Processing32 The Purchasing and AP Process: Role of the TransactionCodes37 Statuses<strong>Using</strong> <strong>Accounts</strong> <strong>Payable</strong>, June 19, 2009 5© 2009 Datatel, Inc.
Table of Contents39 Vendors41 Adding a Vendor41 In This Chapter42 Forms Used43 Before You Begin45 Understanding Vendors46 Speeding Processing and Reporting ThroughVendor-Related Information47 Vendor Terms48 Vendor Types48 Currency49 Tax Form49 Vendor Properties That Do Not Default ontoProcurement Documents51 Reporting on Vendors Through the Vendor-RelatedCodes51 Streamlining Your 1099 and T4A Tax Form Information52 Understanding Vendor Demographics52 Demographic Information: Different Roles, Same PersonRecord53 A Vendor: A Corporation or a Person?54 Person or Corporation: Differences at a Glance54 Formatted Names55 Vendor Addresses56 Vendors With One Address56 Vendors with More Than One Address58 Setting Up Multiple Addresses for a Vendor59 <strong>Using</strong> the Core Code Tables to Customize YourDemographics Options60 Vendor Demographics Forms and File Relationships60 Forms Used to Add a Vendor as a Corporation61 Forms Used to Add a Vendor as a Person62 Vendor Demographics File Relationships65 Finding Vendor Demographic Information69 Setting Up Your Vendors Prior to Going Live69 Two Methods of Setting Up Your Vendors69 Adding Demographics Information Prior to AddingVendor Information70 Adding Demographics Information at the Same Timeas Vendor Information70 After Converting Your Vendors71 About Miscellaneous Vendors6 <strong>Using</strong> <strong>Accounts</strong> <strong>Payable</strong>, June 19, 2009© 2009 Datatel, Inc.
Table of Contents71 Entering Employees Who Receive Benefit Distributions asVendors72 Components of Vendor Definition73 Fields on the VEND Form78 Procedure for Adding a Person as a Vendor80 Additional Procedures82 Components of Vendor Tax Information83 Fields on the VNTX Form85 Procedure for Defining Vendor Tax Information87 Tracking Vendor Activity87 In This Chapter87 Forms Used88 Inquiring About Vendor Activity88 Finding Vendor Activity Information89 Tracking Historical Information Through Vendor ActivityInquiry90 Components of Vendor Activity Information92 Additional Notes on Vendor Activity Information93 Tracking Voucher and Invoice Information by Vendor94 Finding Vendor Voucher/Invoice Information94 Procedure for Finding Vendor Voucher Information96 Components of Summary Vendor Voucher/InvoiceInformation97 Procedure for Viewing Summary Vendor Voucher/InvoiceInformation98 Tracking Historical Information Through Vendor ActivityInquiry100 Components of Individual Voucher Information101 Additional Note on Vendor Voucher and InvoiceInformation<strong>Using</strong> <strong>Accounts</strong> <strong>Payable</strong>, June 19, 2009 7© 2009 Datatel, Inc.
Table of Contents103 Vouchers105 Understanding Vouchers105 In This Chapter105 Before You Begin106 Understanding Voucher Parameters107 Voucher Approval Needed Parameter107 Vou Accepted Items Only Parameter108 Vouchering Only Accepted PO Line Items108 Vouchering Both Accepted and Unaccepted PO LineItems109 Default Voucher Done Parameter109 Understanding Voucher Status Codes109 Default Voucher Done Set to “Yes”110 Default Voucher Done Set to “No”112 Understanding Voucher Approvals112 Adding Additional Approval IDs112 Approvals Processing114 Understanding Voucher Processing114 The Voucher Maintenance (VOUM) Form115 Fields on the VOUM Form116 Required Fields on the VOUM Form117 The Voucher Item List (VOIL) Form118 Fields on the VOIL Form119 The Voucher Item Maintenance (VOUD) Form120 Fields on the VOUD Form121 Deleting Voucher Line Items122 Voucher Field Relationships (Ramification of ChangingData on VOUM)122 Default Discount Method123 Customs Vouchers123 Tax Information123 Tax Codes124 Tax Amounts124 Credit Vouchers124 Purchase Orders125 Blanket Purchase Orders125 Open Vouchering125 Limited Vouchering126 Checking the Status of BPO Line Items126 Entering GL Account Information for Blanket PurchaseOrders126 Associating Voucher Transactions with Projects8 <strong>Using</strong> <strong>Accounts</strong> <strong>Payable</strong>, June 19, 2009© 2009 Datatel, Inc.
Table of Contents127 <strong>Using</strong> LookUp Shortcuts to Retrieve Vouchers131 Creating Vouchers131 In This Chapter131 Forms Used132 Entering General Voucher Information132 Before You Begin133 Procedure for Completing the VOUM Form134 Creating the Voucher from a Purchase Order134 Entering Invoice Information135 Entering/Overwriting Default Vendor Information136 Voucher Approvals137 Comments138 AP Types138 Line Items139 Voucher Done139 Reference Number140 Pay Voucher140 Associated Employees141 Entering Tax Information on the VOIL Form141 Before You Begin141 Procedure for Completing the VOIL Form145 Entering Line Item Detail on the VOUD Form145 Before You Begin145 Procedure for Completing the VOUD Form147 Trade Discounts148 Cash Discounts148 Line Item Tax Information149 GL Account Information153 Creating Vouchers for SpecificCircumstances153 In This Chapter153 Forms Used154 Creating a Voucher Without a Purchase Order155 Procedure for Creating a Voucher Without a PurchaseOrder156 Creating Vouchers for Customs Brokerage Invoices156 What is a Customs Brokerage Invoice?157 The Customs Voucher Item Maint (CVOU) Form159 The Customs Voucher GL Detail (VGLD) Form160 Procedure for Creating a Voucher for a CustomsBrokerage Invoice<strong>Using</strong> <strong>Accounts</strong> <strong>Payable</strong>, June 19, 2009 9© 2009 Datatel, Inc.
Table of Contents164 Creating Vouchers in Foreign Currencies164 Currency Conversions165 Viewing Details About the Foreign Currency Transaction165 Procedure for Creating Vouchers in Foreign Currencies167 Creating Vouchers From Recurring Vouchers168 Before You Begin169 Procedure for Creating Vouchers From RecurringVouchers170 GL Transactions for Recurring Voucher ScheduledPayments172 Creating Vouchers from a Prepaid Purchase Order177 GL Transactions for Vouchering Pre-Paid PurchaseOrders179 Outstanding Prepaids Report (POPR)180 Procedure for Creating Vouchers from a Prepaid PurchaseOrder182 Creating Vouchers to Pay Third-Party Providers of EmployeeBenefits183 Procedure for Creating Vouchers to Pay Third Parties forEmployee Benefits185 Inquiring About Vouchers185 In This Chapter185 Forms Used186 Viewing a Specific Voucher186 Understanding Voucher Inquiries187 The Voucher Inquiry (VOUI) Form188 The Voucher Item Summary (VOIS) Form189 The Voucher Item Inquiry (VIIN) Form190 Procedure for Viewing a Specific Voucher191 Viewing the Vouchers for a Specific Vendor191 Understanding the VINQ and VEEI Forms192 Understanding the VINQ Form193 Understanding the VEII Form193 Procedure for Viewing Vouchers for a Specific Vendor194 Procedure for Selecting Vouchers for Viewing196 Procedure for Viewing Selected Vouchers197 Viewing the Vouchers Paid by a Specific Check197 Before You Begin197 Procedure for Viewing the Vouchers Paid by a SpecificCheck10 <strong>Using</strong> <strong>Accounts</strong> <strong>Payable</strong>, June 19, 2009© 2009 Datatel, Inc.
Table of Contents199 Printing Vouchers199 In This Chapter199 Forms Used200 Understanding Voucher Printing201 <strong>Using</strong> Range Selection Criteria201 <strong>Using</strong> Non-Range Selection Criteria202 Additional Selection Criteria203 Information Printed for Each Voucher205 Procedure for Printing Vouchers207 Sample Voucher Print209 Reporting on Vouchers209 In This Chapter210 Forms Used211 Understanding Voucher Reporting211 <strong>Using</strong> Range Selection Criteria in Voucher Reports222 <strong>Using</strong> Non-Range Selection Criteria in Voucher Reports225 Cash Disbursements Journal (CDJR)225 Understanding the Cash Disbursements Journal226 Procedure for Generating the CDJR Report228 Sample Cash Disbursement Journal Report: CheckDisbursements229 Sample Cash Disbursement Journal Report: SummaryReport231 Cash Requirements Analysis (CRAR) Report231 Understanding the Cash Requirements Analysis Report232 Procedure for Generating the CRAR Report234 Sample Cash Requirements Analysis (CRAR) Report235 Voucher Register (VREG) Report235 Understanding the Voucher Register236 Report Dates Fields236 Select Status Within Date Range238 Procedure for Generating the VREG Report241 Sample Voucher Register (VREG)242 Voucher Summary (VOUS) Report242 Understanding the Voucher Summary Report243 Procedure for Generating the VOUS Report245 Sample Voucher Summary (VOUS) Report246 AP Aging (APAR) Report246 Understanding the AP Aging Report247 Procedure for Generating the APAR Report249 Sample AP Aging (APAR) Report250 Unauthorized/ In Progress Vouchers (UNVR) Report<strong>Using</strong> <strong>Accounts</strong> <strong>Payable</strong>, June 19, 2009 11© 2009 Datatel, Inc.
Table of Contents250 Understanding the Unauthorized/In Progress VouchersReport251 Procedure for Generating the UNVR Report253 Sample Unauthorized/In Progress Vouchers (UNVR)Report254 Outstanding Prepaids (POPR) Report254 Understanding the Outstanding Prepaids Report255 Procedure for Generating the POPR Report257 Sample Outstanding Prepaids (POPR) Report258 Discounts Pending (DISC) Report258 Understanding the Discounts Pending Report259 Procedure for Generating the DISC Report261 Sample Discounts Pending (DISC) Report262 Discounts Taken/Lost (DISL) Report262 Understanding the Discounts Taken/Lost Report263 Procedure for Generating the DISL Report265 Sample Discounts Taken/Lost (DISL) Report267 Paying Vouchers Manually267 In This Chapter267 Forms Used268 Understanding Voucher Payment268 Understanding Manual Voucher Payment270 Paying Vouchers With Negative Amounts271 Paying Multiple Vouchers with One Check271 Preventing Voucher Payment272 Paying a Voucher Manually272 Before You Begin272 Procedure for Manual Voucher Payment277 Voiding and Purging Vouchers277 In This Chapter277 Forms Used278 Voiding Vouchers278 Understanding Voucher Void278 Before You Begin279 Procedure for Voiding a Voucher12 <strong>Using</strong> <strong>Accounts</strong> <strong>Payable</strong>, June 19, 2009© 2009 Datatel, Inc.
Table of Contents281 Purging Vouchers281 Understanding Voucher Purge281 <strong>Using</strong> the VPRG Form to Select Vouchers for Purging285 <strong>Using</strong> the VOPG Form to Purge Vouchers286 Before You Begin286 Purging Vouchers287 Procedure for Completing the Voucher Purge Register288 Procedure for Completing the Voucher Purge291 Transferring Voucher Items to FixedAssets291 In This Chapter291 Forms Used292 Before You Begin293 Understanding the FX - AP Transfer Process293 General Ledger Considerations293 Process Overview293 Step 1: Flag a Line Item for Transfer to Fixed Assets294 Step 2: Run the Fixed Assets Transfer Report (FXTR)294 Step 3: Run the Fixed Assets - AP Interface (FXAP)Process294 Step 4: Run the FX - AP Interface List (FAIL) Process295 Example of Transferring an Item into Fixed Assets295 The Purchase Order Stage296 The Proj ID Field296 The Fixed Asset Field297 The Voucher Stage298 The Transfer Process300 Illustration of the FX - AP Transfer Process301 Components of Fixed Asset Transfer from AP301 The Fixed Asset (ITM.FIXED.ASSETS.FLAG) Field301 The FXA.TRANSFER.FLAGS Validation Code Table302 The ITM.FXA.TRANSFER.STATUS Field302 The FXA.TRANSFER.STATUSES Validation Code Table302 The FXA.ITEMS File303 The FXA.BATCH File304 Selecting Fixed Assets for Transfer305 Procedure for Generating a Fixed Assets TransferReport307 Sample Fixed Assets Transfer Report308 Grouping Items for Transfer309 Procedure for Creating Batches with the FX - APInterface<strong>Using</strong> <strong>Accounts</strong> <strong>Payable</strong>, June 19, 2009 13© 2009 Datatel, Inc.
Table of Contents311 Transfer Line Items to Fixed Assets313 Procedure for Creating an Asset Record for a Line Item317 <strong>Accounts</strong> Receivable Vouchers319 Understanding <strong>Accounts</strong> ReceivableVouchers319 In This Section320 In This Chapter321 Differences Between AR and AP Vouchers324 Understanding AR Vouchers324 Understanding AR Refund Vouchers324 The Voucher Credit Card Refund Flag Field325 Related Refund Vouchers327 Understanding AR Cash Advance Vouchers329 Overview of Processing AR Vouchers331 Processing AR Vouchers331 In This Chapter331 Forms Used333 Paying AR Vouchers333 Paying Credit Card Refund Vouchers333 Paying Non-Credit Card Refund Vouchers334 Paying Cash Advance Vouchers334 General Ledger Considerations334 AR Voucher Codes334 AP Type Code334 AR Type Code335 Deposit Type Code335 Cash GL Account for the Pay Method337 Posting AR Payments and Vouchers341 Paying AR Vouchers Manually342 Important Fields on the VRAP Form344 Paying Multiple AR Vouchers with One Check344 Procedure for Paying AR Vouchers Manually346 Reconciling AR Vouchers14 <strong>Using</strong> <strong>Accounts</strong> <strong>Payable</strong>, June 19, 2009© 2009 Datatel, Inc.
Table of Contents347 Voiding and Purging AR Vouchers347 In This Chapter347 Forms Used348 Understanding AR Voucher Voiding349 Voiding a Single AR Voucher349 Voiding AR Refund Vouchers in a Related Group350 Procedure for Voiding AR Vouchers351 Understanding AR Voucher Purging353 Viewing and Reporting on AR Vouchers353 In This Chapter353 Forms Used354 Viewing AR Vouchers in <strong>Accounts</strong> <strong>Payable</strong>355 Viewing a Single AR Voucher355 Viewing Refund Vouchers in a Related Group357 Reporting on AR Vouchers358 AR Credit Card Refund Voucher Reports359 Checks361 Maintaining Bank Account Info for e-CheckProcessing361 In This Chapter362 Understanding Bank Account Information ande-Checks362 Storing Bank Account Information363 Capturing Address IDs on Vouchers364 Miscellaneous Addresses and Vendors364 How Colleague Determines How a Voucher Is Paid365 Address Changes After a Voucher Has Been Created365 Validating Bank Account Information for Payment bye-Check366 Components of Bank Account Information367 Prenoting Bank Account Information368 Forms Used368 Entering Bank Account Information368 The Bank Account Info Entry (BAIE) Form370 Fields on the BAIE form373 The Bank Account Info Hist (BAIH) Form373 Procedure for Entering Bank Account Information<strong>Using</strong> <strong>Accounts</strong> <strong>Payable</strong>, June 19, 2009 15© 2009 Datatel, Inc.
Table of Contents375 Prenoting U.S. Bank Account Information375 The E-Check Prenote (ECPP) Form376 Fields on the ECPP Form377 Procedures for Prenoting U.S. Bank Account Information379 Batch Check Processing379 In This Chapter380 Forms Used381 Batch Check Processing Overview381 E-Check/Paper Check Workflow382 Steps at a Glance383 Understanding Voucher Selection for Payment384 Checks Form Progression384 The Check Payment Selection (CKSE) Form386 The Voucher Pay Flag Selection (VPFS) Form388 The E-Check Production (ECHP) Form390 The Check Print (CKPR) Form393 The Accept/Reprint/Restart Checks (CKRS) Form395 The Check Overflow Advices Print (CKOA) Form396 The Check Post (CKPO) Form397 Procedure for Processing Checks in Batch400 Reproducing e-Check Advices400 The E-Check Advices (ECAD) Form402 Fields on the ECAD Form403 Procedure for Reproducing e-Check Advices404 Voiding Checks405 Procedure for Voiding a Check406 Procedure for Voiding All Checks in the Current CheckRun407 Reprinting Checks in the Current Check Run407 Procedure for Reprinting Without Voiding Checks408 Procedure for Reprinting and Voiding Checks409 Reconciling Checks409 In This Chapter409 Forms Used410 Understanding Check Reconciliation412 Manual Check Reconciliation412 The Manual Check Reconciliation (RECM) Form413 Important Fields on the RECM Form415 Procedure for Manual Check Reconciliation16 <strong>Using</strong> <strong>Accounts</strong> <strong>Payable</strong>, June 19, 2009© 2009 Datatel, Inc.
Table of Contents417 Batch Check Reconciliation417 The Batch Check Reconciliation (RECB) Form418 Fields on the RECB Form421 Procedure for Batch Check Reconciliation423 Electronically Reconciling Checks423 In This Chapter423 Setting Up Electronic Check Reconciliation425 Performing Electronic Check Reconciliation427 Reporting on Checks427 In This Chapter427 Forms Used428 Understanding Check Reporting428 <strong>Using</strong> Range Selection Criteria in Check Reports432 <strong>Using</strong> Non-Range Selection Criteria in Check Reports434 Generating Check Reports434 Check Register Report (CKRG)436 Sample Check Register Report439 Summary Check Register (SCKR)440 Sample Summary Check Register (SCKR)441 Reconciled Check Register (RECR)442 Sample Reconciled Check Register (RECR)443 Voided Check Register (VCRG)444 Sample Voided Check Register (VCRG)445 Purging Checks445 In This Chapter445 Forms Used446 Understanding Check Purge448 Understanding the Reconciled Check Purge Register449 Fields on the CPRG Form452 Procedure for Generating the Reconciled Check PurgeRegister455 Sample Reconciled Check Purge Register (CPRG)456 Understanding the Reconciled Check Purge Process457 Procedure for Purging Reconciled Checks<strong>Using</strong> <strong>Accounts</strong> <strong>Payable</strong>, June 19, 2009 17© 2009 Datatel, Inc.
Table of Contents459 Maintaining the Financial Exports File459 In This Chapter460 Understanding the FINANCIAL.EXPORTS File460 Forms Used461 The Financial Exports Record Deletion (FERD) form461 Fields on the FERD Form462 Procedure for Maintaining the FINANCIAL.EXPORTS File463 Index18 <strong>Using</strong> <strong>Accounts</strong> <strong>Payable</strong>, June 19, 2009© 2009 Datatel, Inc.
<strong>Using</strong> <strong>Accounts</strong> <strong>Payable</strong>Introduction
Introduction0About This ManualWho Should Read This ManualAnyone at your institution who is responsible for the following shouldbecome familiar with the procedures and concepts presented here. This groupmay include personnel from your <strong>Accounts</strong> <strong>Payable</strong>, receiving, andprocurement departments, as well as controllers.• Setting up vendor information.• Setting up and using accounts payable approvals.• Preparing and paying vouchers for vendor invoices.• Producing accounts payable checks.What This Manual CoversThis manual provides step-by-step instructions for performing accountspayable tasks, such as check processing, using the <strong>Accounts</strong> <strong>Payable</strong> module.These instructions do not take into consideration your institution’s policiesand processes; therefore, you may need to modify the procedures provided inthis manual to incorporate the way your office performs these tasks. Whereverpossible, we indicate how your policies may have a specific impact on aparticular task and remind you to consider those policies before proceeding.<strong>Using</strong> <strong>Accounts</strong> <strong>Payable</strong>, June 19, 2009 21© 2009 Datatel, Inc.
Introduction: About This ManualHow This Manual Is OrganizedTable 1: How This Manual is OrganizedPart Topic Summary1 Introduction Provides information about the organization of thismanual and how to use it to help you performaccounts payable tasks.2 Vendors Provides information and procedures for addingvendors and tracking vendor activity.3 Vouchers Provides information and procedures for creatingvouchers to pay vendor invoices. This part alsoincludes information for generating voucherreports, viewing voucher information, printing,paying, and purging vouchers.This part also provides information andprocedures for transferring items from a voucherto the Fixed Assets module, and automaticallycreating asset records for those items.4 <strong>Accounts</strong> Receivable Vouchers Provides information and procedures for viewingAR voucher information, printing, paying, andpurging AR vouchers.For information about AR credit card refundvouchers, see the <strong>Using</strong> E-Commerce manual.5 Checks Provides information and procedures forproducing accounts payable checks, andreconciling checks. This part also includesinformation for generating check reports, viewingcheck information, and purging checks.22 <strong>Using</strong> <strong>Accounts</strong> <strong>Payable</strong>, June 19, 2009© 2009 Datatel, Inc.
Typographical ConventionsTypographical ConventionsThe following presentation conventions are used in this manual to help youidentify important information quickly and easily.Conventions Used in ProceduresSome special typefaces are used in this manual to clarify and standardizeinformation. Table 2 illustrates these conventions and explains theirsignificance.Table 2: Typographical Conventions Used in This ManualThis style … Indicates … For example …bold CourierText that you must typeexactly as shownType the following at the operating system prompt:cd /deptdir/mydirbold onlyBOLDUPPERCASECOURIERUPPERCASEbold,italics,CourierValues that you must selectfrom a set of possiblevaluesButtons that you must click.Menu items that you mustchoose. Note: Separatemenu items (within thepath) by a bar (|).Computer keyboard keysthat you must press.Computer keyboard keys,when included indescriptions, rather than insteps to performText that you must type,substituting your own valuefor the italicized word orwords.Select 100% from the drop-down list box for the Zoomfield.Click OK to save the data.Select Reset value from the popup menu for theCalculated Due Date field.Select Start|Settings|Control Panel.Type the following at the operating system prompt andpress ENTER:The ESC key can perform different functions, dependingon the software that you are using.Type dictname_SQL, where dictname is the name of thedictionary.<strong>Using</strong> <strong>Accounts</strong> <strong>Payable</strong>, June 19, 2009 23© 2009 Datatel, Inc.
Introduction: About This ManualTable 2: Typographical Conventions Used in This Manual (cont’d)This style … Indicates … For example …regularCourierSpecific commands,operands, and requiredpunctuation characters, informats that show languagesyntax (Envision and otherlanguages) that aredescriptive and not typed.The following is the format of an inner join clause:SELECT field1, … fieldnFROM table1 JOIN table2ON table1.key = table2.keyellipsis (…)Italics, CourierItems (in syntaxes) of whichyou can provide one ormore.Text that displays on theform.SELECT field1, … fieldnThe format of an attribute declaration is as follows:type attribute_name{attachment_name:}...{attachment_name:}Re-enter the filename if File Not Found displays.24 <strong>Using</strong> <strong>Accounts</strong> <strong>Payable</strong>, June 19, 2009© 2009 Datatel, Inc.
Typographical ConventionsImportant NoticesParticularly important information is emphasized in the following types ofnotices.AlertsAlerts call attention to the following:• Critical information needed to preserve the integrity of files, data, or thesystem.• Warning of imminent or potential data loss, or physical harm to users or thehardware if you fail to take or avoid a specific action.• Warning of unexpected or unpredictable results if you fail to take or avoid aspecific action.• Warning of unsupported workflows or functionality.An example is shown below.ALERT! Be extremely cautious not to delete the VOC; this willcause serious damage to your data.NotesNotes provide special additional information that you might want to know, orthat might help you perform a task.An example is shown below.Note: Colleague uses the Account Type information to determine thedefault path prompts.<strong>Using</strong> <strong>Accounts</strong> <strong>Payable</strong>, June 19, 2009 25© 2009 Datatel, Inc.
Introduction: About This ManualTechnical TipsTechnical tips provide details that might help power users or systemadministrators. Examples include explanations of behind-the-scenesprocessing, lists of file names, and names of validation code tables.An example is shown below.Technical Tip: The installation will default to the appropriateapplication environment.26 <strong>Using</strong> <strong>Accounts</strong> <strong>Payable</strong>, June 19, 2009© 2009 Datatel, Inc.
Where to Find More InformationWhere to Find More InformationTable 3: Sources of Information for the <strong>Accounts</strong> <strong>Payable</strong> ModulePurposeDetailed information about the forms and fields in the<strong>Accounts</strong> <strong>Payable</strong> moduleOnline helpReferenceTechnical information about the <strong>Accounts</strong> <strong>Payable</strong> moduleand how it interacts with other modules in Colleague FinanceDetailed information about setting up the Purchasing and<strong>Accounts</strong> <strong>Payable</strong> modules.Instructions for performing basic functions (such as accessingforms, entering data, and accessing online help) using each ofthe available Colleague interfacesProcedures for using Colleague Finance modules thatinterface with the <strong>Accounts</strong> <strong>Payable</strong> moduleProcedures for processing 1099-MISC and T4A year-end taxinformationIn-person instruction in using the <strong>Accounts</strong> <strong>Payable</strong> moduleInformation about your terminal, your other computerequipment, and standard procedures affecting how theColleague is used at your institutionPlanning your implementation of the <strong>Accounts</strong> <strong>Payable</strong>moduleInstalling the Colleague softwareDetailed information on each Colleague subroutine, file, field,form, procedure, validation code, list specification, and batchprocessChanges and enhancements to the system since the previousreleaseKnown problems and bugsYour system administratorGetting Started with Purchasing and<strong>Accounts</strong> <strong>Payable</strong>Guide to User InterfacesGeneral Ledger Reference<strong>Using</strong> <strong>Accounts</strong> Receivable & Cash Receipts<strong>Using</strong> E-Commerce<strong>Using</strong> Fixed Assets<strong>Using</strong> Inventory<strong>Using</strong> Online Approvals in Colleague Finance<strong>Using</strong> Physical Plant<strong>Using</strong> Projects Accounting<strong>Using</strong> PurchasingU.S. Regulatory ReportingCanadian Regulatory ReportingTraining classes offered by DatatelYour system administratorDatatel’s Services ConsultantsInstallation Procedures for your Colleaguerelease level“Tech Doc Online” available on Datatel’s WebsiteRelease Highlights for your Colleaguerelease levelAnswerNet<strong>Using</strong> <strong>Accounts</strong> <strong>Payable</strong>, June 19, 2009 27© 2009 Datatel, Inc.
Introduction: About This Manual28 <strong>Using</strong> <strong>Accounts</strong> <strong>Payable</strong>, June 19, 2009© 2009 Datatel, Inc.
Introduction0Overview of Purchasing/<strong>Payable</strong>sProcessingIn This ChapterThis chapter discusses the procurement process as it is implemented in thePurchasing and <strong>Accounts</strong> <strong>Payable</strong> modules.The chapter is divided into the following sections:Table 4: Topics in This ChapterTopicBegins on page...Purchasing/<strong>Payable</strong>s Setup and Daily Processing 30The Purchasing and AP Process: Role of theTransaction Codes32Statuses 37<strong>Using</strong> <strong>Accounts</strong> <strong>Payable</strong>, June 19, 2009 29© 2009 Datatel, Inc.
Introduction: Overview of Purchasing/<strong>Payable</strong>s ProcessingPurchasing/<strong>Payable</strong>s Setup and DailyProcessingFigure 1 illustrates the major tasks involved in setting up the Purchasing and<strong>Accounts</strong> <strong>Payable</strong> modules, followed by the major steps in purchasing andpayables processing.30 <strong>Using</strong> <strong>Accounts</strong> <strong>Payable</strong>, June 19, 2009© 2009 Datatel, Inc.
Purchasing/<strong>Payable</strong>s Setup and Daily ProcessingFigure 1: Purchasing and <strong>Accounts</strong> <strong>Payable</strong> Setup and Daily ProcessingSetup:Code tablesModuleparameters& defaultsCode files*VendorsApprovals(approval classes)Daily Processing:Purchasing<strong>Accounts</strong> <strong>Payable</strong>Requisitions Purchase ordersReceivingVouchers ChecksBlanket POs* Exception: In the <strong>Accounts</strong> <strong>Payable</strong> module, the bank code file must be defined before setting parameters anddefaults, to make it possible to set up your default check print subroutines for each bank code.<strong>Using</strong> <strong>Accounts</strong> <strong>Payable</strong>, June 19, 2009 31© 2009 Datatel, Inc.
Introduction: Overview of Purchasing/<strong>Payable</strong>s ProcessingThe Purchasing and AP Process: Roleof the Transaction CodesBank codes and AP types, called transaction codes, are central to theoperations of the Purchasing and <strong>Accounts</strong> <strong>Payable</strong> modules. You define atleast one bank code and one AP type before you can go live on either module.Transaction codes (AP types and bank codes) contain the informationnecessary to create and post the appropriate general ledger and encumbrancetransactions for processing purchase transactions. The relationship betweenthe transaction codes and the GL posting transactions of the purchasing andAP process is illustrated in figures 2 through 5.This example makes the following assumptions about the institution andtransaction illustrated:• There is one central AP control account• The institution is not using online requisitions; procurement begins with thepurchase order• This purchase is subject to a 4.50 percent sales tax• This purchase does not involve a foreign currency• The Discount Method parameter is set to Discounts Taken• The Distribute Tax Expense parameter is set to No32 <strong>Using</strong> <strong>Accounts</strong> <strong>Payable</strong>, June 19, 2009© 2009 Datatel, Inc.
The Purchasing and AP Process: Role of the Transaction CodesFigure 2: Role of Bank Code in AP Type Definition1Bank code includes:✔ bank information✔ GL cash account2AP type code:✔ bank code linksGL cash accountto AP typeAP type code alsoincludes:✔ AP control GL account✔ discount GL account✔ tax expense GLaccount<strong>Using</strong> <strong>Accounts</strong> <strong>Payable</strong>, June 19, 2009 33© 2009 Datatel, Inc.
Introduction: Overview of Purchasing/<strong>Payable</strong>s ProcessingFigure 3: Role of AP Type in Purchase Order Creation and Posting1AP type codeassociates GLaccounts withpurchase orderDetail toPOIL and POIM2Encumbrance isposted to the GLexpense accountentered on the POIMformTransactionsPurchase Order Stage:Purchases Expense Acct.10-1310-53080-01encumbrance250.0034 <strong>Using</strong> <strong>Accounts</strong> <strong>Payable</strong>, June 19, 2009© 2009 Datatel, Inc.
The Purchasing and AP Process: Role of the Transaction CodesFigure 4: Role of AP Type/Bank Code in Voucher Creation1AP type code (with bank code) carriesforward from purchase order tovoucher2Voucher postings:✔ encumbrance in purchase GLexpense account relieved✔ expense posted to same accountTransactionsVoucher Stage:Purchases ExpenseAcct.10-1310-53080-01encumbrance(relieved)Purchases ExpenseAcct.10-1310-53080-01Detail to VOIL and VOUD250.00 245.003Expense posted to APcontrol GL account(from AP type code)AP Control Acct.10-0000-21001-01245.00<strong>Using</strong> <strong>Accounts</strong> <strong>Payable</strong>, June 19, 2009 35© 2009 Datatel, Inc.
Introduction: Overview of Purchasing/<strong>Payable</strong>s ProcessingFigure 5: Role of AP Type/Bank Code Through Voucher in Check Creation1AP type code associates GLaccounts and bank code withvoucherTransactions2Voucher pay postings:✔ AP type code posts debit to APcontrol GL account✔ tax expense posted to taxexpense GL account✔ discount revenue posted todiscount GL accountCheck Stage:3Check amount postedto GL cash account(from bank code)AP Control Acct.10-0000-21001-01Cash Acct.10-0000-11001-01245.00 256.25Tax Expense Acct.10-0000-59040-01Discount Acct.10-0000-41000-0111.25 5.0036 <strong>Using</strong> <strong>Accounts</strong> <strong>Payable</strong>, June 19, 2009© 2009 Datatel, Inc.
StatusesStatusesDuring purchasing and payables processing, each type of procurementdocument goes through a number of statuses.Table 5 illustrates the typical progression of statuses as a typical procurementtransaction goes through the steps in processing, from a requisition to a check.Note: Table 5 assumes a simple transaction, where no approvalrequirements exist, goods are ordered and received without delays,and all items are accepted as received. Thus, this example does notinclude the statuses of Not Approved, Backordered, Voided, Closed,or Cancelled.ProcessingStepCreate new requisition (unfinished)Mark requisition “Done”RequisitionStatusU(Unfinished/InProgress)O(Outstanding)PurchaseOrder StatusVoucherStatusCheckStatus- . .- . .Create purchase order (unfinished)P(PO Created)U(Unfinished/InProgress). .Mark purchase order “Done” . O(Outstanding)Receive and accept goods . A(Accepted). .. .Create voucher . I(Invoiced)U(Unfinished/InProgress).Mark voucher “Done”I(Invoiced)O(Outstanding)Print and post check . P(Paid)Reconcile check to bank statement . R(Reconciled)Table 5: Progression of Document Statuses in Typical TransactionP(Paid)R(Reconciled)O(Outstanding)R(Reconciled)<strong>Using</strong> <strong>Accounts</strong> <strong>Payable</strong>, June 19, 2009 37© 2009 Datatel, Inc.
Introduction: Overview of Purchasing/<strong>Payable</strong>s Processing38 <strong>Using</strong> <strong>Accounts</strong> <strong>Payable</strong>, June 19, 2009© 2009 Datatel, Inc.
<strong>Using</strong> <strong>Accounts</strong> <strong>Payable</strong>Vendors
Vendors5Adding a VendorIn This ChapterThis chapter explains how to define vendor information in the Purchasing and<strong>Accounts</strong> <strong>Payable</strong> modules, including demographics (address, name) and taxinformation associated with a vendor.The chapter is divided into the following sections:Table 6: Topics in This ChapterTopicBegins on page...Understanding Vendors 45Understanding Vendor Demographics 52Setting Up Your Vendors Prior to Going Live 69Components of Vendor Definition 72Procedure for Adding a Person as a Vendor 78Components of Vendor Tax Information 82Procedure for Defining Vendor Tax Information 85<strong>Using</strong> <strong>Accounts</strong> <strong>Payable</strong>, June 19, 2009 41© 2009 Datatel, Inc.
Vendors: Adding a VendorForms UsedThe procedures discussed in this chapter require access to the followingforms:Table 7: Forms Used to Define VendorsProcedure Form MnemonicAdd a Vendor Vendor Maintenance VENDDefine Vendor TaxInformationVendor Tax InformationVNTXMaintain Demographics Information:If a Corporation: Organization Profiles ORGPAdditional Organization InfoFormatted NamesPerson AddressesAORGFNMADRIf a Person: Biographic Information BIOName and Address EntryFormatted NamesPerson AddressesNAEFNMADRNote: Two detail forms accessible from the Vendor Maintenance(VEND) form are not covered in this chapter:The Vendor History Maintenance (VENH) form displays vendoractivity, and is not used in vendor setup.The Vendor Commodities Maintenance (VNCL) form relates to vendorcommodities. Because commodity codes are considered an optionaladvanced feature of the Purchasing and <strong>Accounts</strong> <strong>Payable</strong> modules,they are not covered in this setup chapter. For general information oncommodity codes, see the Getting Started with Purchasing and<strong>Accounts</strong> <strong>Payable</strong> manual.42 <strong>Using</strong> <strong>Accounts</strong> <strong>Payable</strong>, June 19, 2009© 2009 Datatel, Inc.
Before You BeginBefore You BeginBefore adding your vendors, you should:Step 1. Review concepts related to vendors and vendor demographics.See “Understanding Vendors” on page 45 and “Understanding VendorDemographics” on page 52.Step 2. Ensure that all concerned parties have had a chance to give input into theprocess of defining vendors.Coordinate with the purchasing, payables, and accounting offices to set upvendors.Step 3. If you plan to use corporation types, ensure that the CORP.TYPES code file isdefined in Colleague Core.To define corporation types, see the Getting Started with Colleague Coremanual.Step 4. Ensure that you have made any additions or modifications to all vendorrelatedcode tables in Colleague Core.• For a discussion of the Core code tables affecting vendor definition, see theGetting Started with Purchasing and <strong>Accounts</strong> <strong>Payable</strong> manual.• To define the Core code tables, see the Getting Started with Colleague Coremanual.Step 5. Ensure that all code tables have been defined in Colleague Finance.• For a discussion of Colleague Finance code table used in vendor definitionand to define the code table, see the Getting Started with Purchasing and<strong>Accounts</strong> <strong>Payable</strong> manual.Step 6. If your institution does business in any foreign currencies, ensure thatcurrency codes have been defined in the CURRENCY.CONV file.See the Getting Started with Purchasing and <strong>Accounts</strong> <strong>Payable</strong> manual.<strong>Using</strong> <strong>Accounts</strong> <strong>Payable</strong>, June 19, 2009 43© 2009 Datatel, Inc.
Vendors: Adding a VendorStep 7. If you are using vendor terms codes, ensure that vendor terms have beendefined in the VENDOR.TERMS file.See the Getting Started with Purchasing and <strong>Accounts</strong> <strong>Payable</strong> manual.Step 8. If you are using vendor types, ensure that vendor types have been defined inthe VENDOR.TYPES file.See the Getting Started with Purchasing and <strong>Accounts</strong> <strong>Payable</strong> manual.Step 9. If you plan to do automated 1099-MISC processing, ensure that tax form boxcodes (BOX.CODES) have been defined in the <strong>Accounts</strong> <strong>Payable</strong> module.See the U.S. Regulatory Reporting manual, available on Datatel’s Web site.Step 10. Use the worksheets provided in the Getting Started with Purchasing and<strong>Accounts</strong> <strong>Payable</strong> manual to plan your vendor information on paper, beforeentering any information into Colleague Finance.44 <strong>Using</strong> <strong>Accounts</strong> <strong>Payable</strong>, June 19, 2009© 2009 Datatel, Inc.
Understanding VendorsUnderstanding VendorsVendors are all persons, organizations, and companies to whom you makepayments from the <strong>Accounts</strong> <strong>Payable</strong> module for purchases of goods andservices, and for certain types of refunds and advances. These may include thefollowing:• Suppliers of goods and equipment.• Laborers and adjunct faculty who work as independent contractors.• In some cases, employees who receive advances or benefit distributions.You add your vendors to the Colleague database in much the same way as youadd demographic information for prospects, students, employees, and donors.The vendor setup function automatically accesses a number of CoreDemographics forms to allow entry of detailed name, address, and otheridentification information for each vendor you add.The interface with the Core Demographics forms is designed to let you keepextensive historical records on your vendors without the need to duplicateinformation. The features include the following:• Unlimited different addresses for your vendors’ separate branch locations,including address types specifically for purchase orders and checks.• Specially formatted names for different types of communications.• Identification and coding information needed for automatic 1099-MISCprocessing.• Additional name information: for individuals (persons), former name; forcorporations, other names.The vendor definition function itself also provides several options to helpstreamline your data entry and record keeping on vendors, including enteringcodes on a vendor record that will default into all line items you create onpurchasing documents you send to that vendor. The next section describesthese options in greater detail.<strong>Using</strong> <strong>Accounts</strong> <strong>Payable</strong>, June 19, 2009 45© 2009 Datatel, Inc.
Vendors: Adding a VendorSpeeding Processing and Reporting ThroughVendor-Related InformationYou can set up your vendor records to provide many time-saving features forthe data entry tasks involved in using the Purchasing and <strong>Accounts</strong> <strong>Payable</strong>modules.Strictly speaking, none of the fields on the Vendor Maintenance (VEND) formare required except a vendor name. This gives you flexibility in setting upyour vendors. Keep in mind, however, that the more information you add thatis specific to each vendor, the less information will need to be added manuallyto a purchasing document each time you order goods from that vendor.The Vendor Maintenance (VEND) form contains a number of fields that,when entered on that form, will default information into the correspondingfields of a purchasing document (requisition, purchase order, or voucher)when you enter a given vendor ID on the document. 1 As a result, if you set upa given vendor’s record to include properties that are specific to that vendor(such as terms or currency), these properties will be automatically linked to allpurchasing documents on which you enter that vendor’s ID. This ensuresgreater accuracy in your daily entry of purchasing documents, and saves timeby letting you set up standard vendor information only once.Figure 6 illustrates the vendor properties on the VEND form that you can setup to default onto purchasing documents throughout your system. Each ofthese is a code file or code table that can be defined by your institution. 21. The Address, CSZ (City, State, and Zip), and Country fields also default from avendor’s record into purchasing documents when you enter the vendor’s ID.However, this information is entered on the demographics forms, not the VENDform. For more on vendor demographics, see “Understanding Vendor Demographics”on page 52.2. All the vendor properties indicated in figure 6, when linked to a vendor ID, willdefault onto requisitions, purchase orders, and vouchers. All the properties exceptTerms default onto recurring vouchers. All the properties except Tax Form defaultonto blanket purchase orders.46 <strong>Using</strong> <strong>Accounts</strong> <strong>Payable</strong>, June 19, 2009© 2009 Datatel, Inc.
Understanding VendorsFigure 6: Fields on the VEND Form That Default onto Procurement DocsFields that defaultonto Purchasing/APdocumentfront sheetsFields that default ontoPurchasing/AP line itemsThe following subsections describe each of the fields you can set up to defaultinto your purchasing documents, with a brief discussion of the considerationsto keep in mind when deciding how to complete these fields on the VendorMaintenance (VEND) form.Vendor TermsWhen you enter discount terms on a purchasing document, the terms carryforward to all other purchasing documents involved in that purchase andallow Colleague to calculate your term discount for that purchase.If you have linked discount terms to a vendor’s record, the terms appearautomatically on each requisition, purchase order, and voucher you create forthat vendor. When the vendor’s invoice is received in your office, and youcreate the voucher, Colleague looks at the Invoice Date you enter on thevoucher and calculates the date by which you must pay the voucher to receivethe discount.You can enter as many vendor terms codes in a vendor’s record as you want;the first one you enter will default onto purchase documents for that vendor.Vendor terms are defined on the Vendor Terms (VTMF) form. For moreinformation see the Getting Started with Purchasing and <strong>Accounts</strong> <strong>Payable</strong>manual.<strong>Using</strong> <strong>Accounts</strong> <strong>Payable</strong>, June 19, 2009 47© 2009 Datatel, Inc.
Vendors: Adding a VendorVendor TypesVendor type codes are defined by your institution. You can use them toindicate unique characteristics of a vendor that could affect the vendor’spurchasing status.Vendor types do not play a role in transaction processing, but can beextremely helpful for sorting and reporting on specific types of vendors suchas in-state, in-county, or minority business vendors. The vendor types code isa standard selection field on vendor reporting forms. On all other Purchasingand <strong>Accounts</strong> <strong>Payable</strong> module reporting forms, you can use the AdditionalSelection Criteria option or a query language.When you assign a vendor type code to a vendor, that vendor type alwaysdefaults onto requisitions, purchase orders, blanket purchase orders, vouchers,or recurring vouchers created for that vendor.Vendor types are defined on the Vendor Types (VTYF) form. For moreinformation see the Getting Started with Purchasing and <strong>Accounts</strong> <strong>Payable</strong>manual.CurrencyIf a certain vendor does business with you only in a foreign currency, you canassociate that currency with the vendor to have Colleague automaticallycalculate the correct amounts to pay the vendor (in the foreign currency) andto post your financial transaction (in your home currency).If you do deal with vendors in foreign currencies, remember that you mustdefine a special bank code and a special AP type for each foreign currency.Assigning the foreign currency code as well as the foreign currency AP type(which includes the bank code) to the vendor’s record will automate thecalculation of your financial transactions with the foreign vendor.If you assign a foreign currency code to a vendor, it is automatically linkedwith every purchasing document you create with that vendor’s ID. Thecurrency code itself appears with its description on the front form.48 <strong>Using</strong> <strong>Accounts</strong> <strong>Payable</strong>, June 19, 2009© 2009 Datatel, Inc.
Understanding VendorsLine item foreign currency calculationIf you have assigned a foreign currency code to a vendor, and enter the vendorID on a purchasing document, Colleague uses that currency code toautomatically calculate the line item amounts in both the home currency andthe foreign currency, and displays both amounts, with the currency code nextto the foreign currency amount.Foreign currencies are defined on the Currency Exchange (CEXM) form. Formore information see the Getting Started with Purchasing and <strong>Accounts</strong><strong>Payable</strong> manual.Tax FormFor vendors on which you do annual income tax reporting (to the InternalRevenue Service [IRS] or Canada Customs and Revenue Agency [CCRA]),you can enter the applicable tax form on the vendor record of each of thevendors. The entry of the tax form code on their vendor records will allow youto track their income line item by line item, so that you can report on it at theend of the year.For example, you can enter “1099-MISC” on the records of all vendors onwhom you report 1099-MISC income. This code in a vendor’s record willcause Colleague to select that vendor for automatic 1099-MISC processingwhen you run that process annually.Tax forms are maintained in a code table called TAX.FORMS that is definedin Core and comes pre-defined by Datatel. You can add tax form codes to thiscode table if you need to.Another defaulting mechanism for tax forms is to set up your system so thatall the information needed for 1099 processing defaults into line items in onestep. For more information, see “Streamlining Your 1099 and T4A Tax FormInformation” on page 51.Vendor Properties That Do Not Default ontoProcurement DocumentsNeither the AP Types nor the Commodities field on the Vendor Maintenance(VEND) form defaults directly onto procurement documents. But both can beused, when associated with a vendor record, to provide important assistancein selecting and segmenting purchases from different vendors. 3<strong>Using</strong> <strong>Accounts</strong> <strong>Payable</strong>, June 19, 2009 49© 2009 Datatel, Inc.
Vendors: Adding a VendorSince commodity codes are covered in another part of this book, this sectiondiscusses how linking AP types to your vendors can help you organize yourpurchasing operations and increase their efficiency.AP TypesIf you are using AP types to segment your procurement operations, either bytype of goods purchased or by branch procurement offices, assigning differentAP types to your vendor records can streamline your payables processing andhelp you segment procurement functions that need to be kept separate. Forexample, you may have a number of vendors that do business with several ofyour branch or shadow procurement offices. By entering AP types in avendor’s record, you provide a means whereby each of your differentprocurement offices can segment their own activities with that vendor fromthe procurement activities of other offices.So that each independent branch procurement office will be able to accesstheir transaction information on a given vendor individually, you can firstdefine a separate AP type for each of your branch procurement offices.Second, for any vendor that is used by more than one branch office, youwould enter each branch office’s AP type on that vendor’s record. And third,each branch office can then select the AP type (one of Colleague’s standardselection criteria) on batch processing and reporting forms, to access onlypurchasing activities with that vendor that were initiated by that branch office.For more information on how AP types help segment your branch and shadowprocurement functions, see the Getting Started with Purchasing and <strong>Accounts</strong><strong>Payable</strong> manual.In addition, if any of your vendors does business with your institution in aforeign currency, you must define a special AP type, and bank code, for thatcurrency. Then, if you enter that foreign currency AP type on the foreignvendor’s record, all requisitions, purchase orders, and vouchers created forthat vendor will be automatically associated with the proper foreign currencyand all foreign currency amounts will be calculated and posted correctly.Note: Because of the <strong>Accounts</strong> <strong>Payable</strong> module’s comprehensive taxform processing features, you do not need to designate a special APtype for your 1099 or T4A vendors. For more information, see theGetting Started with Purchasing and <strong>Accounts</strong> <strong>Payable</strong> manual.3. Linking a vendor to one or more commodity codes helps you track vendors whoare approved for certain commodities. For more detailed information on linkingvendors to commodity codes, see the Getting Started with Purchasing and<strong>Accounts</strong> <strong>Payable</strong> manual.50 <strong>Using</strong> <strong>Accounts</strong> <strong>Payable</strong>, June 19, 2009© 2009 Datatel, Inc.
Understanding VendorsYou can enter as many AP types on a vendor record as you want. AP types aredefined on the AP Types (APTF) form. For more information see the GettingStarted with Purchasing and <strong>Accounts</strong> <strong>Payable</strong> manual.Reporting on Vendors Through the Vendor-RelatedCodesFive of the codes representing vendor properties are provided as standardselection criteria on vendor reporting forms. All of these codes provide waysyou can select out certain vendors and separate them for batch processing andreporting.AP Types, Terms, Vendor Types, Misc Codes, and Tax Forms are all standardselection fields on the following vendor reporting forms, all of which appearon the Vendor Maintenance (VEN) menu:• Vendor Register (VENR)• Vendor Purge Register (VNPR)• Vendor Year To Date Report (VENY)• Vendor Address List (VENA)In addition, AP Types is also a standard selection field on most batchprocessing and reporting forms in both the Purchasing and the <strong>Accounts</strong><strong>Payable</strong> modules.Streamlining Your 1099 and T4A Tax FormInformationFor vendors (or employees) on whom you must report income to your federalgovernment, you can enter the tax form name directly on the vendor record, inthe Tax Form field. This links a vendor’s record with the tax form on whichthat vendor’s income will be reported and speeds your processing of the taxforms for these vendors (or employees) at the end of the year. The tax formyou enter in the vendor record will default into all line items of eachpurchasing document you create for that vendor (you can delete them if youneed to).For more information about setting up and reporting 1099-MISC and T4Atransaction information for your vendors, see the U.S. Regulatory Reportingand Canadian Regulatory Reporting manuals available on Datatel’s web site.<strong>Using</strong> <strong>Accounts</strong> <strong>Payable</strong>, June 19, 2009 51© 2009 Datatel, Inc.
Vendors: Adding a VendorUnderstanding Vendor DemographicsThis section discusses concepts related to the demographic information youmaintain about your vendors. It includes the following subsections:• Demographic Information: Different Roles, Same Person Record• A Vendor: A Corporation or a Person?• Formatted Names• Vendor Addresses• Vendor Demographics Forms and File Relationships• Finding Vendor Demographic InformationDemographic Information: Different Roles, SamePerson RecordColleague Finance treats vendors as person records that are part of yourinstitution-wide database of people. They are stored in the same databasefrom which you draw your students, employees, volunteers, donors, and allother persons and corporations with which your institution has a relationship.The following example shows how Colleague maintains cumulativeinformation on people associated with your institution but continues to needonly one person record.Stephen Jones applies for admission to your institution as a freshman. He isentered in Colleague Student as an applicant, is accepted and becomes astudent, and is entered in Colleague Student as a student. While a student hevolunteers for your institution, and is thus entered in the Human Resourcesmodule as a volunteer. After he gets his degree he continues at yourinstitution in graduate school.While he is in graduate school, he is a teaching assistant. You enter him inthe Personnel module as an employee with the position Teaching Assistant.When he gets his doctorate, he becomes an assistant professor for yourinstitution (a second position, Assistant Professor, is added to his employeerecord). After a number of years, he moves to a position with a localresearch firm, but remains an adjunct professor for your institution, andbecomes an independent contractor. This makes him a vendor, and youenter his vendor record in the Purchasing or <strong>Accounts</strong> <strong>Payable</strong> module.When Stephen Jones retires, he becomes a donor to your institution. At that52 <strong>Using</strong> <strong>Accounts</strong> <strong>Payable</strong>, June 19, 2009© 2009 Datatel, Inc.
Understanding Vendor Demographicstime you enter his donor record in Benefactor.During this entire 30 or 40 year period, Dr. Jones has had one, and onlyone, Person record in the Colleague and Benefactor database. When youuse Person LookUp to find his record, you may see a number of codesbelow his name, all representing relationships he has had with yourinstitution over the years. His name has been added successively to theappropriate demographic subfiles, reflecting his continuing relationshipwith your institution, albeit in different capacities.Some of the same basic principles are involved in keeping the demographicrecords for a vendor. First, each vendor should have one, and only one, recordin your database. This prevents duplication and needless redundancy. Second,a vendor may have had more than one role with your institution, particularlyan individual who is an independent contractor. Third, in the case of acorporate vendor, your vendors are listed in several subfiles (CORP,CORP.FOUNDS, and VENDORS) all of which are keyed to the centralperson record in the PERSON file.One additional demographic division is used for vendors: records for a vendorthat is a person are maintained separately from records for a vendor that is acorporation or organization. The following section discusses thesedifferences.A Vendor: A Corporation or a Person?When you define a new vendor, Colleague requires you to indicate whetherthe vendor is a person or a corporation. This distinction in Colleague isimportant because different information is required to maintain the record fora corporation from that information required for maintaining the record for aperson.Note that a corporation is not necessarily an incorporated company orbusiness. In Colleague the term “Corporation” refers to any organization,foundation, company, or corporation. Essentially, a corporation is any entitywith a relationship with your institution that is not a single human being, or“Person.”<strong>Using</strong> <strong>Accounts</strong> <strong>Payable</strong>, June 19, 2009 53© 2009 Datatel, Inc.
Vendors: Adding a VendorPerson or Corporation: Differences at a GlanceTo determine whether to define a vendor as a person or a corporation, you canevaluate a number of criteria, as presented in table 8. You can make these yourguiding principles in deciding whether to enter a given vendor as acorporation or a person:Table 8: Criteria That Determine if a Vendor is a Person or a CorporationCriterion Person CorporationType of tax ID number Social Security Number Employer Identification(SSN)Number (EIN) or NoneNature of organizationIndependent contractor orSole proprietorNon-personal entity1099/T4A reportability Usually 1099 reportable Usually not 1099reportableFormatted NamesA formatted name is a name that is formatted for a specific purpose. Ingeneral, you define a formatted name for a vendor if automated Colleagueprocesses (such as purchase orders, check runs, mailings, or formalcorrespondence) need to use their name in a format for which their standardcompany (or person) name is not appropriate.Colleague uses lists of name hierarchies (ordered lists) to select the propername formats to use on a specific report, check, purchase order, or otherdocument. Name hierarchies are maintained on the Name and AddressHierarchy (NAHM) form, accessed through Core Setup/Utilities. You can usethe Formatted Names (FNM) form to set up these formatted names for anyentity that has an ID in Colleague, including both corporate vendors andperson vendors.If a company uses an acronym for some purposes and spells out their name forothers, you might create a formatted name type so that the spelled out namecan be used when needed. Or, if a vendor you deal with is owned by acompany with a name different from the “DBA” name, the name you enter onyour checks to that vendor may be different from the name that is used forpurchase orders.54 <strong>Using</strong> <strong>Accounts</strong> <strong>Payable</strong>, June 19, 2009© 2009 Datatel, Inc.
Understanding Vendor DemographicsFor example, General Computer Sales may be only one of several companiesowned by the same person, and you may be asked to make checks out to aname such as “JHL Enterprises, Inc.” In this example, “General ComputerSales” might be the formatted name for purchase orders, and “JHLEnterprises, Inc.” the formatted name for checks.You also might need a different name format for some of your vendors(particularly individuals and independent contractors who use their givenname in business) when you print a directory. You could enter names for adirectory listing with the format “Last First Middle.” In addition,for processing 1099-MISC forms you might want to use the formatted nametype “TN” which has been created expressly to format vendor names for thispurpose.For vendors, you normally need to define only two formatted names, one forpurchase orders and one for AP checks. Your choices for formatted names aretaken from the name types defined in the Core FORMATTED.NAME.TYPEScode table. You can change the codes in the FORMATTED.NAME.TYPEScode table if you need to add a new name format. Examples of formattedname types include:• CK — AP Check• V — Vendor (could be used for vendor reports and registers)• PO — Purchase Orders• AR — <strong>Accounts</strong> Receivable• TN — 1099 or T4A FormsWhen you create a formatted name type on the FNM form, you should enterthe exact wording of the name that should appear whenever the selectedformatted name type is used.Note: If you need to enter a formatted name that carries over to asecond line on the FNM form, enter the same formatted name type forthe second line in the window as for the first line. All occurrences of thesame name type will be used to create the name, even if they do notappear one behind the other in the formatted names listing.Vendor AddressesColleague lets you enter as few or as many addresses as you need on a vendorrecord. Many vendors will need only one address. Others, especially largecompanies, will require several addresses.<strong>Using</strong> <strong>Accounts</strong> <strong>Payable</strong>, June 19, 2009 55© 2009 Datatel, Inc.
Vendors: Adding a VendorVendors With One AddressIf a vendor has only one address, and receives all purchase orders, checks, andcorrespondence at that address, you can enter that address in the vendor’srecord, and Colleague will use it for all purposes.You must assign an address type to each address you enter in a vendor’sdemographic record. For vendors with only one location, you would typicallyassign the address type “Home” (headquarters), but you are not restrictedfrom assigning any other address type to that address. The first address youenter will always become the vendor’s “preferred” address, regardless of theaddress type.Vendors with More Than One AddressIf you work with vendors for whom you need to store more than one address,you can use address types to categorize the addresses by purpose. You candesignate a special address for purchase orders and a special address forchecks.As with the Colleague name hierarchies discussed in the previous section, youcan also set up address hierarchies to cause the correct address to appear onchecks, purchase orders, or other documents. Address hierarchies, like namehierarchies, are maintained on the Core Name and Address Hierarchy(NAHM) form. The default address hierarchies delivered with Colleagueinclude all standard address types, but you can change the hierarchies if youneed to.As noted above, any address you enter in a vendor’s record must have anaddress type associated with it. When you are entering multiple addresses, thefollowing rules apply:• The first address you enter can be any address type (but “Home” isrecommended, to indicate the headquarters). This becomes the vendor’s“preferred” address.• If you enter an additional address and assign it the “PO” address type,Colleague will use this address as the default address for purchase orders(that is, this address is displayed when you enter the vendor ID on thePurchase Order Maintenance [POEM] form).• If you enter an additional address and assign it the “CK” address type,Colleague will use this address as the default address for vouchers (that is,56 <strong>Using</strong> <strong>Accounts</strong> <strong>Payable</strong>, June 19, 2009© 2009 Datatel, Inc.
Understanding Vendor Demographicsthis address is displayed when you enter the vendor ID on the VoucherMaintenance [VOUM] form). This is the address used for AP checks.• If you enter other additional addresses with any other address types (such as“Additional” or “Other”), you will be able to select them when you enterthe vendor ID and detail on the Address field.• If a PO address type and a CK address type exist, Colleague will use thepreferred address for all other purposes, including registers, historicalreports, and 1099 or T4A processing.The choices for address types are defined by the Core ADREL.TYPES codetable.Table 9 gives a few examples of the results in the Purchasing and <strong>Accounts</strong><strong>Payable</strong> modules based on the number of addresses you enter on a vendor’srecord and the address types you assign.Table 9: Processing Results of Vendor Addresses with Different Address TypesAddresses/Address TypesEntered on Vendor RecordPreferredAddressThis addressbecomespreferred addressResultIn POEM FormIn VOUM FormOnly one address entered (anyaddress type)This address isdisplayed on all POscreated for the vendorThis address is displayedon all vouchers created forthe vendor• First address entered (anyaddress type)• Second address enteredwith CK (Check) addresstypeFirst addressentered becomespreferred addressPreferred address (firstaddress entered) isdisplayed on all POscreated for the vendorAddress with “CK”address type is displayedon all vouchers created forthe vendor• First address entered (anyaddress type)• Second address enteredwith PO (Purchase orders)address typeFirst addressentered becomespreferred addressAddress with “PO”address type isdisplayed on all POscreated for the vendorIf the preferred addressimmediately follows the“CK” address in the “APChecks” addresshierarchy, the preferredaddress (first addressentered) is displayed onall vouchers created forthe vendor• First address entered (anyaddress type)• Second address enteredwith CK (Checks) addresstypeFirst addressentered becomespreferred addressAddress with “PO”address type isdisplayed on all POscreated for the vendorAddress with “CK”address type is displayedon all vouchers created forthe vendor• Third address entered withPO (Purchase orders)address type<strong>Using</strong> <strong>Accounts</strong> <strong>Payable</strong>, June 19, 2009 57© 2009 Datatel, Inc.
Vendors: Adding a VendorSetting Up Multiple Addresses for a VendorColleague’s design offers flexibility in storing your vendor addresses, bykeeping address records in a subsidiary address file, called ADDRESS, that islinked to your vendors’ person or corporation records. Any given corporationor person record stores the key to each ADDRESS record that exists for thatvendor. The key is linked to a record in the ADDRESS file, where eachaddress you enter for your vendors is actually stored.This section provides some notes to remember about setting up additionaladdresses for vendors. Since the form flow and steps for a person vendordiffer slightly from those for a corporate vendor, the two types of vendorrecords are presented separately.Entering multiple addresses for a vendor who is a person. When you addaddresses for a vendor who is a person, note the following (more detailedprocedural information is provided in <strong>Using</strong> Demographics):• When you access the ADR form as a detail form from the Demographicsfield on the Vendor Maintenance (VEND) form, the Address Resolutionform appears just before the ADR form, to let you select, from theResolution list, the address you want to view or change.• The first address displayed on the Address Resolution form is the“preferred,” or default, address, and is used in all cases where no specificother address is specified. It can be any address type.• If you want to add an address for one of your vendors, you enter “A” to(A)dd on the Address Resolution form, and a blank ADR form appears,ready for entering a new address record.• Note that even if a vendor has only one address on its record, you mightstill be presented with the Address Resolution form. This is to give you theoption of adding a new address (using the “(A)dd” option on the Resolutionform) for this vendor.Entering multiple addresses for a vendor who is a corporation. When youadd addresses for a vendor who is a corporation, note the following:• When you access the ORGP form as a detail form from the Demographicsfield on the Vendor Maintenance (VEND) form, the Address Resolution58 <strong>Using</strong> <strong>Accounts</strong> <strong>Payable</strong>, June 19, 2009© 2009 Datatel, Inc.
Understanding Vendor Demographicsform appears just before the ORGP form, to let you select, from theResolution list, the address you want to view or change.• You can also add addresses for a corporate vendor on the ADR form (eventhough it is not available as a detail form for corporations from the VENDform), by entering the mnemonic at any menu prompt.• The first address displayed on the Address Resolution form is the“preferred,” or default, address, and is used in all cases where no specificother address is specified. It can be any address type.• If you want to add an address for one of your vendors, you enter “A” to(A)dd on the Address Resolution form, and the ORGP form appears withall the address fields blank, ready for entering a new address record.• Note that even if a vendor has only one address on its record, you mightstill be presented with the Address Resolution form. This is to give you theoption of adding a new address (using the “(A)dd” option on the Resolutionform) for this vendor.<strong>Using</strong> the Core Code Tables to Customize YourDemographics OptionsA number of Core code tables can be useful in setting up your vendor recordsto suit your institution’s needs. If you want to be able to specify certaincharacteristics of vendors that are not listed in the Core code tables asprovided by Datatel, several of them can be modified as needed for your site.The following partial list outlines some Core code tables you can modify asneeded to help you track your vendor information more effectively:• ADDRESS.ROUTE.CODES. These are routing codes used for sortingand targeting mass mail. Each code consists of a superset of zip codes (suchas all zip codes in a major metropolitan area). You can set up different routecodes as needed.• ADREL.TYPES. These codes are for different types of addresses forvendors in your database. You can add your own codes for address typesother than the standard home, purchase orders, and check address typecodes.• FORMATTED.NAME.TYPES. These codes list formats in which aperson’s or corporation’s name would need to appear for different uses. Youcan set up your own name types if you need to automatically print names indifferent formats.• PERSON.ORIGIN.CODES. These define how an individual’s record wasacquired by your institution (mailing list, reference, or contact). You can<strong>Using</strong> <strong>Accounts</strong> <strong>Payable</strong>, June 19, 2009 59© 2009 Datatel, Inc.
Vendors: Adding a Vendoradd other origins for vendors, such as Yellow Pages, advertisement,referral, or sales call.• PHONE.TYPES. You can enter codes for types of phone numbers thatmay appear on a vendor’s record; for example, home, business, 800, direct,fax, car, or a second branch location. You can enter multiple phone types oneach address record.• SOURCES. These codes are for all people and corporations in yourdatabase, and indicate a given type of relationship to your institution (forexample, alumni, trustees, staff). You can add other types of relationshipssuch as vendor.For more on changing these or other Core code tables, see the Getting Startedwith Purchasing and <strong>Accounts</strong> <strong>Payable</strong> manual, or consult online help foryour module. For information on using the Validation Codes (VAL) form, seethe Getting Started with Purchasing and <strong>Accounts</strong> <strong>Payable</strong> manual.Vendor Demographics Forms and File RelationshipsColleague provides different demographics forms for maintaining informationon persons and on corporations. Although the forms for adding vendordemographic information are actually Core forms, you can access themdirectly from the Purchasing and <strong>Accounts</strong> <strong>Payable</strong> modules.From the Demographics field on the Vendor Maintenance (VEND) form, youcan detail to one of several other forms. Only the forms pertinent to the typeof vendor you are working with, corporation or person, are available.This subsection describes the Demographics forms available from the VENDform.Forms Used to Add a Vendor as a CorporationThe following Core forms are available from the Demographics field on theVEND form for adding demographic information for a vendor that is acorporation:• Organization Profiles (ORGP). Displays name information includingmailing and sort names, identification number, and one address record at atime for the selected corporation (address information includes address typeand phone number and type)• Additional Organization Info (AORG). Displays information describingthe organization, and identification numbers for tax and federal60 <strong>Using</strong> <strong>Accounts</strong> <strong>Payable</strong>, June 19, 2009© 2009 Datatel, Inc.
Understanding Vendor Demographicsidentification purposes, as well as space to enter names formatted indifferent ways for different uses (for example, a PO name for a vendormight use an acronym, while a check name for the same vendor would spellout the full name of the firm)• Formatted Names (FNM). A full form allowing entry of multipleformatted names (the formatted names field on the AORG form displaysthe same information as this form — with the difference that this formdisplays more names)If you want to add addresses for a corporation you can use either the ORGPform (if you enter “A” to Add in the Address Resolution form that isdisplayed) or the standard Demographics address form, the Person Addresses(ADR) form. Although the ADR form is not on the Demographics minimenufor corporations, it can be accessed from any menu prompt in the Purchasingand <strong>Accounts</strong> <strong>Payable</strong> modules. For more on multiple addresses for acorporation, see “Vendor Addresses” on page 55.Forms Used to Add a Vendor as a PersonThe following Core forms can be accessed from the Demographics field onthe VEND form for adding demographic information for a vendor that is aperson:• Name and Address Entry (NAE). Displays information on name, address,and mailing rules• Biographic Information (BIO). Displays some of the same information asthe NAE form, but focuses on history information, such as preferred name,marital status, and citizenship• Person Addresses (ADR). Displays one address record at a time for theselected person (you can store unlimited addresses for a person); if morethan one address has been entered on the person’s record an AddressResolution form appears just prior to the NAE form, where you select theaddress you want to view• Formatted Names (FNM). A full form allowing entry of multipleformatted namesDetailed procedures for using the Name and Address Entry (NAE) and PersonAddresses (ADR) forms are covered in the <strong>Using</strong> Demographics manual. Formore information on the Formatted Names (FNM) and BiographicInformation (BIO) forms, see the <strong>Using</strong> Demographics manual.<strong>Using</strong> <strong>Accounts</strong> <strong>Payable</strong>, June 19, 2009 61© 2009 Datatel, Inc.
Vendors: Adding a VendorTable 10 provides a quick summary of differences in Colleague’s handling ofperson and corporation vendor demographic informationTable 10: Differences in Colleague’s Handling of Person and Corporate VendorsProcedure Person CorporationDefault indexing method (namesearch using LookUp)Entering demographicinformationPartial name indexingName and Address Entry (NAE)Soundex indexingOrganization Profiles (ORGP)Entering additional addresses Person Addresses (ADR) Person Addresses (ADR)Entering formatted names Formatted Names (FNM) Formatted Names (FNM)Entering additional information Biographic Information (BIO) Additional Organization Info (AORG)Files updated by adding thistype of vendorVENDORS, PERSON, ADDRESSVENDORS, PERSON,CORP.FOUNDS, ADDRESSVendor Demographics File RelationshipsColleague stores the demographic records for your vendors in accordancewith the following file relationships:• All vendors in your system have a record in the PERSON file.• Each vendor also has a record in the VENDORS file, which is a subset ofthe PERSON file• In addition, vendors that are corporations have a record in theCORP.FOUNDS file.• Both individual and corporate vendors also have one or more records in theADDRESS file. Multiple addresses for a vendor are keyed to the vendor’srecord in the PERSON file.Figure 7 illustrates the differences in how Colleague handles a vendor recordbased on whether you add the record as a person or a corporation. Note thatthe CORP.FOUNDS file and the VENDORS file are both subsets of thePERSON file.62 <strong>Using</strong> <strong>Accounts</strong> <strong>Payable</strong>, June 19, 2009© 2009 Datatel, Inc.
Understanding Vendor DemographicsNote the following about the figure:• The dotted line in the upper portion of the figure follows the path of aperson record; the solid line follows the path of a corporation record.• The lower half of the figure illustrates the relationship between a vendor’sperson or corporation record and the ADDRESS records associated withthat vendor’s record.• The lower half of the figure also shows which Demographics forms areused to enter each different type of information.<strong>Using</strong> <strong>Accounts</strong> <strong>Payable</strong>, June 19, 2009 63© 2009 Datatel, Inc.
Vendors: Adding a VendorFigure 7: Files Used to Store Person and Corporation Vendor InformationNew vendor record createdPerson orCorporation?PersonCorporationPERSONFilePersonCorporationCORP.FOUNDSFileVENDORSFileBranch Address 3(Bookstore POs)Smith Office Supplies(person/corp ID 2374) has:✔ Corporationrecord (ORGP, AORG)✔ Corp/Foundationrecord (ORGP, AORG)✔ Vendor record (VEND)Branch Address 2(South campus POs)Branch Address 1(North campus POs)Main Address(for Checks) (ADR)Susan Johnson(person ID 2375) has:✔ Person record (NAE, BIO)✔ Vendor record (VEND)Home Address(Second contact)Check Address(for Checks)(ADR)Records in ADDRESSfile (keyed to person ID 2375)Records in ADDRESS file(associated with corp ID 2374)64 <strong>Using</strong> <strong>Accounts</strong> <strong>Payable</strong>, June 19, 2009© 2009 Datatel, Inc.
Understanding Vendor DemographicsFinding Vendor Demographic InformationThis section provides information on which forms and fields to use tomaintain specific types of demographic information about vendors. The formswhere you enter basic demographic information for a vendor that is a personare different from the forms for a vendor that is a corporation.Table 11 alphabetically lists the items of vendor demographic information youcan change, and the field and form you use to add or change information foreither a person or a corporation.All the forms mentioned in table 11 are accessible as detail forms from theVendor Maintenance (VEND) form in both the Purchasing and <strong>Accounts</strong><strong>Payable</strong> module, with one exception: the Person Addresses (ADR) form for acorporate vendor. When you are working with a corporation vendor record, anAddress Resolution form appears automatically when you select theOrganization Profiles (ORGP) form. If you enter “A” here to add an address,the ORGP form appears with the address fields blank, ready for you to enterthe new address. (In addition, the ADR form is available for corporations byentering the mnemonic at any menu prompt.)To learn more about what to enter in a specific form or field, refer to CoreSystem Reference or use online help.For step-by-step procedures for changing or updating demographicinformation for a vendor that is a person or a corporation, see procedures forthe Name and Address Entry (NAE), Person Addresses (ADR), andOrganization Profile (ORGP) forms in the <strong>Using</strong> Demographics manual.<strong>Using</strong> <strong>Accounts</strong> <strong>Payable</strong>, June 19, 2009 65© 2009 Datatel, Inc.
Vendors: Adding a VendorTable 11: Finding Vendor Demographic InformationTo add or change…Address informationAddress rules (what mail is sent tothis address)Address type (Business, PurchaseOrders, Checks, Additional)Address status (former, current, lastknown)Use this field and formfor a personAddress Rules (ADR)Type (ADR)Effective Status (ADR)Use this field and formfor an organizationAddress Rules (ADR)Address Type (ORGP), Type (ADR)Effective Status (ADR)City CSZ (NAE, ADR) CSZ (ORGP, ADR)County County (NAE, ADR) County (ORGP, ADR)Effective end date End Date (ADR) End Date (ADR)Effective start date Start Date (ADR) Start Date (ADR)Extension Ext (ADR) Ext (ADR)Foreign country Country (NAE, ADR) Country (ORGP, ADR)Preferred mailing address (all mailto this address)Person rules (which calls or mail thisperson receives)Mail Pref (ADR, NAE)Person Rules (ADR)Mail Preference (ADR)N/APhone number Phone (ADR) Phone(s) (ORGP), Phone (ADR)Phone number type (business,home, fax)Preferred residence (where theperson lives)Route code (for sorting massmailings)Seasonal address dates (start andend)[Phone(s)] Type (ADR)Pref Res (ADR)Route Code (ADR)Seasonal Dates (ADR)[Phone(s)] Type (ADR)N/ARoute Code (ADR)Seasonal Dates (ADR)Source of change Change Source (ADR) Change Source (ORGP, ADR)State or province CSZ (NAE, ADR) CSZ (ORGP, ADR)Street address Address (NAE, ADR) Address (ORGP, ADR)Time zone Time Zone (ADR) Time Zone (ADR)Title or position Modifier (ADR) N/AZip Code CSZ (NAE, ADR) CSZ (ORGP, ADR)66 <strong>Using</strong> <strong>Accounts</strong> <strong>Payable</strong>, June 19, 2009© 2009 Datatel, Inc.
Understanding Vendor DemographicsTable 11: Finding Vendor Demographic Information (cont’d)To add or change…Name InformationFormatted names (for checks orcorrespondence)Use this field and formfor a personFormatted Names (FNM)Use this field and formfor an organizationFormatted Names (AORG, FNM)Former name (history not retained) Other LFM (BIO, NAE) Other Names (ORGP)Maiden name (history retained) Maiden LFM (BIO) N/AMail name (for labels) Mail Name (BIO, NAE) Mail Label (ORGP)Name (for person: last, first, middle;for corporation: full company name)Name LFM (BIO, NAE)Name (ORGP)Name for sorting N/A Sort Name (ORGP)Nickname Nickname (BIO) N/APreferred name (forcorrespondence)Preferred Name (BIO, NAE)N/APrefix Prefix (BIO, NAE) N/ASuffix Suffix (BIO, NAE) N/AOther Demographic InformationArchived EthnicArchived Ethnic (BIO, NAE,CBIO, RGPE)N/ABirthdate Birthdate (BIO, NAE) N/ABirthplace Birthplace (BIO) N/ACitizenship Citizen (BIO) N/ADeceased date Deceased Date (BIO) N/AEthnicitiesEthnic (BIO, RGPE)Ethnic(s) (NAE, CBIO)N/AN/AIdentification number SSN (BIO, NAE) EIN (ORGP, AORG)Marital status Marital status (BIO) N/AOrigin (how the record wasacquired)Origin (BIO, NAE)Origin (ORGP)Privacy code Privacy (BIO) N/ARacesRace (BIO, RGPE)Race(s) (NAE, CBIO)N/AN/ASex Sex (BIO, NAE) N/A<strong>Using</strong> <strong>Accounts</strong> <strong>Payable</strong>, June 19, 2009 67© 2009 Datatel, Inc.
Vendors: Adding a VendorTable 11: Finding Vendor Demographic Information (cont’d)To add or change…Source (the person or corporation’srelation to your institution)Additional Business InformationUse this field and formfor a personSource (BIO, NAE)Use this field and formfor an organizationSource (ORGP)Corporation Type N/A Corporation Type (AORG)FICE Number a N/A FICE Number (AORG)GST Number b N/A GST Number (AORG)Industry Class N/A Industry Class (AORG)Principal Contact N/A Principal Contact (AORG)SIC (Standard IndustryClassification) CodeN/ASIC Code (AORG)a. Federal Interagency Commission on Education (United States only).b. Goods and Services Tax (Canada only).68 <strong>Using</strong> <strong>Accounts</strong> <strong>Payable</strong>, June 19, 2009© 2009 Datatel, Inc.
Setting Up Your Vendors Prior to Going LiveSetting Up Your Vendors Prior to GoingLiveTo set up your vendor records correctly before going live on the Purchasingand <strong>Accounts</strong> <strong>Payable</strong> modules, you should try to ensure the best functioningof this aspect of your processing. This section discusses the followingreminders and notes regarding handling of your vendor records:• Alternative methods of setting up your vendors• After converting your vendors• About miscellaneous vendors• Entering employees who receive benefit distributions as vendorsTwo Methods of Setting Up Your VendorsThe two methods of setting up your vendor records are1. Adding demographics records as a separate procedure from adding vendorinformation2. Adding demographics records as a part of the vendor definition procedureThe two methods are described below, with notes to remember andsuggestions.Adding Demographics Information Prior to AddingVendor InformationIf you are converting vendors, you may need to do some verification of theconverted vendor records and possibly fix or update them. Among theseverifications are• Making sure multiple addresses (if a vendor has them) have the rightaddress type codes on them• Ensuring the formatted names and separate PO and check addresses, ifused, are right• Removing duplicate vendor records and consolidating the information intoa single demographics record for each vendor<strong>Using</strong> <strong>Accounts</strong> <strong>Payable</strong>, June 19, 2009 69© 2009 Datatel, Inc.
Vendors: Adding a VendorThis type of verification and updating of converted vendor records is donemost quickly and efficiently by directly accessing the Organization Profiles(ORGP) form (for corporations) or the Person Addresses (ADR) form (forpersons). This helps to focus on clearing up all vendor demographicsinformation before working with specific vendor-purchasing information onthe Vendor Maintenance (VEND) form. Your procedure would be to use theORGP (or ADR) form to verify, update, and correct all the corporate vendorinformation first, and then access each vendor on the VEND form for addingpurchasing and business information.Adding Demographics Information at the SameTime as Vendor InformationIf you already have clean vendor records and do not need to updateinformation — or if you are adding a single vendor after setup (during normalwork procedures), you can access both the ORGP form and the NAE form,and all the other related demographics forms, from the Vendor Maintenance(VEND) form.You can enter the VEND form and detail from the Demographics field. If youare adding a vendor, Colleague goes directly to the appropriate demographicsform so that you can add new demographic information for the vendor. If thevendor already exists, and you need to add or change their demographicinformation, the appropriate forms for either a person or a corporation appearon a minimenu when you detail from the Demographics field.After Converting Your VendorsAfter conversion, you should check the contents of the CORP.FOUNDS fileto ensure that all the corporate vendors you converted have a record in the file.If you find that some corporation records are not in the file, use theOrganization Profiles (ORGP) form to add them.Also, after you have converted your vendor records, you can go into yourdemographics information for vendors with more than one address andreassign any address types that did not convert properly.70 <strong>Using</strong> <strong>Accounts</strong> <strong>Payable</strong>, June 19, 2009© 2009 Datatel, Inc.
Setting Up Your Vendors Prior to Going LiveAbout Miscellaneous VendorsMiscellaneous vendors that you enter on the Purchasing or <strong>Accounts</strong> <strong>Payable</strong>module document maintenance forms are not added to your person database.If you want to use a miscellaneous vendor that you do not want to enter intothe system as a vendor, you should leave the Vendor ID field blank and simplyenter the name of the vendor in the Name field.Remember, you cannot process 1099-MISC forms for miscellaneous vendors.For all miscellaneous vendors for whom you must prepare a 1099-MISCform, you must create a vendor record for them in the VEND form.You cannot pay miscellaneous vendors by e-check. See “Understanding BankAccount Information and e-Checks” beginning on page 362 for moreinformation.Entering Employees Who Receive BenefitDistributions as VendorsYour employees who receive benefit distributions, and for whom you process1099-MISC tax reporting forms, must be added to your database as vendors inorder to be included in the automatic processing of 1099-MISC forms. Sinceno other information is required for a vendor record but the name, you canleave all the fields blank except the name; but each employee for whom youwant to process 1099-MISC forms must have a vendor ID.See the <strong>Using</strong> <strong>Accounts</strong> <strong>Payable</strong> manual for information about creatingvouchers to pay third-party providers of employee benefits.<strong>Using</strong> <strong>Accounts</strong> <strong>Payable</strong>, June 19, 2009 71© 2009 Datatel, Inc.
Vendors: Adding a VendorComponents of Vendor DefinitionVendors are defined on the Vendor Maintenance (VEND) form.Figure 8: The Vendor Maintenance (VEND) Form72 <strong>Using</strong> <strong>Accounts</strong> <strong>Payable</strong>, June 19, 2009© 2009 Datatel, Inc.
Components of Vendor DefinitionFields on the VEND FormUse the VEND form to define the following information:Table 12: Fields on the Vendor Maintenance (VEND) FormFieldAP TypesTermsVendor TypesUsageIdentifies any of your institution’s AP typesassociated with this vendor. This field usesLookUp to select valid choices from the AP typesdefined for your institution (on the AP Types[APTF] form).You might find it convenient to associate APtypes with vendors if• your institution has independent branch orshadow purchasing functions (and you havedefined a separate AP type for each)• you have vendors that do business withseveral of your branch or shadowpurchasing offices and you want to segmentyour vendors by the office with which theydo business• your institution buys from some vendors in aforeign currencyYou can enter as many AP types on a vendorrecord as you want.Indicates one or more discount terms required bythis vendor.If you enter more than one vendor terms code forthis vendor, Colleague uses the first one in thislist as the default when this vendor’s ID isentered on a requisition, purchase order, orvoucher.This field uses LookUp to select valid choicesfrom the vendor terms codes defined for yourinstitution (on the Vendor Terms [VTMF] form).Lists any vendor types assigned to this vendor.Vendor types indicate unique vendorcharacteristics that could affect the vendor’spurchasing status, such as in-state vendor. Thisfield uses LookUp to select valid choices fromthe vendor type codes defined for your institution(on the Vendor Types [VTYF] form).Required/OptionalOptionalOptionalOptional<strong>Using</strong> <strong>Accounts</strong> <strong>Payable</strong>, June 19, 2009 73© 2009 Datatel, Inc.
Vendors: Adding a VendorTable 12: Fields on the Vendor Maintenance (VEND) Form (cont’d)Misc CodesActiveFieldStop PaymentApprovedVendorApprovalNotesAlternate IDUsageLists any miscellaneous vendor codes for thisvendor, such as a blanket PO only vendor orsubcontractor. The valid choices are the codesdefined for your institution in theVENDOR.MISC.CODES code table.Indicates the status of this vendor. This fielddisplays “Y” if a vendor’s status is active(currently available to order goods from). Thefield displays “N” if the vendor is inactive. Youcannot enter an inactive vendor on a requisition,purchase order, or voucher.At the time you enter a new vendor intoColleague, it is automatically assigned Activestatus. The default for this field is “Yes.”Displays “Yes” if checks to this vendor are not tobe paid. This places a temporary hold on payingthe vendor.If this field is set to “Yes,” Colleague will not allowany vouchers for this vendor to be processed ineither batch or manual mode.The default for this field is “No.”Indicates “Yes” if this vendor has been approved.If this field is set to “No” for a given vendor,Colleague issues a warning message when thevendor ID is entered on requisitions, purchaseorders, or vouchers; but does not prevent usingthe vendor.At the time you enter a new vendor intoColleague, it is automatically marked as anApproved Vendor. The default for this field is“Yes.”Lists comments or notes regarding the vendor’sapproval status.One line of comments is displayed on this form.If your notes are more extensive, you can detailto a full comments form to view or entercomments.Lists an ID for this vendor that is used outsideColleague to identify the vendor. The alternate IDmight be a state-assigned ID, or an ID from aprevious system.Required/OptionalOptionalRequired(Defaults inon recordcreation)OptionalRequired(Defaults inon recordcreation)OptionalOptional74 <strong>Using</strong> <strong>Accounts</strong> <strong>Payable</strong>, June 19, 2009© 2009 Datatel, Inc.
Components of Vendor DefinitionTable 12: Fields on the Vendor Maintenance (VEND) Form (cont’d)FieldReq Rtn AuthNoInstitution IDTax FormCurrencyUsageIndicate whether the vendor requires a ReturnAuthorization Number.Enter Yes if the vendor requires a ReturnAuthorization Number in order for items to bereturned.Enter No if the vendor does not require a ReturnAuthorization Number in order for items to bereturned.The default for this field is “No.”Lists an additional identification number yourinstitution uses to identify this vendor. You mightuse this field to enter your institution’s ID with thisvendor (often called the customer number).Indicates the default tax reporting form, if any, forthis vendor.If a tax form is entered in this field, the tax formname will default into line items on all purchasingdocuments created for this vendor.The valid choices are the codes pre-defined inthe Core TAX.FORMS code table.Identifies the code for the foreign currency, if any,in which this vendor does business with yourinstitution.If you enter a foreign currency in this field• all purchase orders and vouchers for thisvendor are calculated in the foreign currencyas well as the home currency• the payment amount on checks is in theforeign currency• voucher amounts are posted to GL expenseaccounts in the home currencyThis field uses LookUp to select valid choicesfrom the foreign currency codes defined for yourinstitution (on the Currency Exchange [CEXM]form).Required/OptionalOptionalOptionalOptionalOptional<strong>Using</strong> <strong>Accounts</strong> <strong>Payable</strong>, June 19, 2009 75© 2009 Datatel, Inc.
Vendors: Adding a VendorTable 12: Fields on the Vendor Maintenance (VEND) Form (cont’d)Annual SalesCommentsMisc TermsTaxInformationHistoryFieldUsageIndicates the approximate total of this vendor’sannual sales to all customers. This field isnumeric formatted. If you enter an integer,Colleague converts it to a whole number with twodecimal places.Colleague does not use this information for anyprocessing, or modify the number you enter; it isfor information only. However, you can use it as aselection criteria for running vendor registers.Lists any general comments on this vendor.One line of comments is displayed on this form.If your notes are more extensive, you can detailto a full comments form to view or entercomments. Detailing a second time may accessa text editor, if your system administrator has setone up.Lists any additional comments on this vendor’sterms.This form displays one line of comments. If yournotes are more extensive, you can detail to a fullcomments form to view or enter comments.Detailing a second time may access a text editor,if your system administrator has set one up.Detail to the Vendor Tax Information (VNTX)form, which stores tax reporting information to beused in processing 1099-MISC forms. You wouldneed to keep this information only for certainvendors, as required by the Internal RevenueService (IRS).An “X” appears in this field if any fields on theVNTX form have been changed from theirprevious setting. This field is blank if the VNTXform has never been accessed for this vendor.Displays the vendor’s current balance, if any.Detail to the Vendor History Maintenance(VENH) form, on which year-to-date and totalamounts can be displayed and maintained forexisting vendors.If the vendor does not currently have a balancewith your institution, this field displays “0.00.”Required/OptionalOptionalOptionalOptionalOptionalAuto Display76 <strong>Using</strong> <strong>Accounts</strong> <strong>Payable</strong>, June 19, 2009© 2009 Datatel, Inc.
Components of Vendor DefinitionTable 12: Fields on the Vendor Maintenance (VEND) Form (cont’d)FieldCommoditiesDemographicsUsageDetail to the Vendor Commodities Maintenance(VNCL) form, where you can add commodityinformation for this vendor if you are usingcommodities.If any commodities exist on the VNCL form forthis vendor, this field lists the number ofcommodities appearing on the VNCL form.Detail to Core Demographics forms to view ormaintain information for this vendor.If you entered the vendor as a Corporation (“C”),you can access the following forms:• Organization Profiles (ORGP)• Additional Organization Info (AORG)• Formatted Names (FNM)If you entered the vendor as a Person (“P”), youcan access the following forms:• Biographic Information (BIO)• Name and Address Entry (NAE)• Formatted Names (FNM)• Person Addresses (ADR)An “X” appears in this field you have enteredinformation about this vendor in any of theDemographics forms.Required/OptionalOptionalAt least aname isRequired<strong>Using</strong> <strong>Accounts</strong> <strong>Payable</strong>, June 19, 2009 77© 2009 Datatel, Inc.
Vendors: Adding a VendorProcedure for Adding a Person as aVendorUse the following steps to add a person as a vendor:Step 1. Access the Vendor Maintenance (VEND) form.Step 2. At the Vendors LookUp prompt, enter one or more valid Person LookUpoptions for the person whose record you want to add.Use Person LookUp to find the record you need.Note: Be sure to follow your institution’s procedures for using PersonLookUp.Step 3. If...a. You see the promptName not found--Enter (A)dd or RETURN to Reenter(where Name is the name you entered)Continue with Step 6.b. A name resolution form appears listing the names of possible matchesReview the list to see if any of the names match the name you entered atthe Vendors LookUp prompt.Continue with Step 4.Step 4. Does the name you want appear on the name resolution form?Yes. Select the name from the resolution form list.Continue with Step 5.No. Continue with Step 6.78 <strong>Using</strong> <strong>Accounts</strong> <strong>Payable</strong>, June 19, 2009© 2009 Datatel, Inc.
Procedure for Adding a Person as a VendorStep 5. If...a. You see the promptRecord not on VENDORS file. Create a VENDORSrecord (Y/N)?The name you entered exists in your PERSON file, but has not yet beenentered as a vendor.Enter Y.Continue with Step 11.b. The VEND form is displayedA VENDORS record has already been created for the name you entered.Continue with Step 11.Step 6. Enter A to add a new vendor record. Colleague displays the following prompt:Is this new vendor a Corporation or a Person (C/P)?Step 7. Is the new vendor a Corporation or a Person?Corporation. Enter C.Colleague displays the Organization Profiles (ORGP) form.Person. Enter P.Colleague displays the Name and Address Entry (NAE) form.Notice that your entry in the Vendors LookUp prompt is displayed inthe Name field.Continue with Step 8.Step 8. Move to the Name F[irst] field. Complete the person’s name.If you make a mistake, and need to retype the name in one of the three Namefields, the following prompt is displayed when you move out of the field youchanged:Is this a Name Change (Y/N)?Enter N to continue.Step 9. Complete any other fields you want to add to the NAE form for this vendor.For more information on the NAE form, see the <strong>Using</strong> Demographics manual.<strong>Using</strong> <strong>Accounts</strong> <strong>Payable</strong>, June 19, 2009 79© 2009 Datatel, Inc.
Vendors: Adding a VendorStep 10. Save your work and exit from the NAE form.Colleague displays the VEND form again.Step 11. Complete the fields on the VEND form through Misc Terms, using thedefinitions in table 12 as a guide.• For the AP Types, Terms, Vendor Types, or Currency fields, enter thedesired code or codes at the LookUp prompt. If you don’t know the codesyou want, use LookUp to find them.• For the Misc Codes or Tax Form fields, select from the list of validationcodes.Step 12. Do you want to continue adding tax, address, or other demographicsinformation for this vendor?Yes. Continue with the “Additional Procedures” on page 80.You can perform these procedures in any order.No.Save this record and repeat the above procedure for all other vendors.When you are finished entering general vendor information, continuewith Step 13.Step 13. Save your work and exit from the VEND form.Colleague returns you to the menu.Additional ProceduresStep 1. To define this vendor’s tax information:a. On the VEND form, go to the Tax Information field.b. Detail to the Vendor Tax Information (VNTX) form.c. Continue with “Procedure for Defining Vendor Tax Information” onpage 85.80 <strong>Using</strong> <strong>Accounts</strong> <strong>Payable</strong>, June 19, 2009© 2009 Datatel, Inc.
Procedure for Adding a Person as a VendorStep 2. To define additional demographic information for this vendor:a. Read “Understanding Vendor Demographics” on page 52.b. On the VEND form, go to the Demographics field.c. Detail...If the vendor is a person, a minimenu appears listing the BiographicInformation (BIO), Name and Address Entry (NAE), Formatted Names(FNM), and Person Addresses (ADR) formsIf the vendor is a corporation, a minimenu appears listing the OrganizationProfiles (ORGP), Additional Organization Info (AORG), and FormattedNames (FNM) forms.d. Select the form you want to access.e. Complete the additional information fields on that form.f. Save your work and exit back to the VEND form.g. Detail again, or save your work and exit from the VEND form.<strong>Using</strong> <strong>Accounts</strong> <strong>Payable</strong>, June 19, 2009 81© 2009 Datatel, Inc.
Vendors: Adding a VendorComponents of Vendor Tax InformationVendor tax information is defined on the Vendor Tax Information (VNTX)form, a detail form accessed only from the Vendor Maintenance (VEND)form.Figure 9: The Vendor Tax Information (VNTX) Form82 <strong>Using</strong> <strong>Accounts</strong> <strong>Payable</strong>, June 19, 2009© 2009 Datatel, Inc.
Components of Vendor Tax InformationFields on the VNTX FormUse the VNTX form to define the following information:Table 13: Fields on the Vendor Tax Information (VNTX) FormFieldUsage1099-MISC Information (appears for U.S. institutions only)Required/OptionalSecond NoticeFlagWithholdingFlagDisplays “Y” if the Internal Revenue Service(IRS) has contacted you twice regarding thisvendor.The IRS sends your institution a notice if any ofyour vendors has furnished them an incorrectTaxpayer Identification Number (TIN). If youhave received two notices from the IRS withinthree years about this vendor, set this field to“Y.” The 1099-MISC process will then mark the“2nd TIN Not.” box on the 1099-MISC form forthis vendor.Displays “Y” if this vendor is subject to 1099withholding.Most vendors are not subject to federal taxwithholding from the amount appearing on their1099-MISC form. However, in some cases, taxmust be withheld. If the vendor is subject towithholding, you will need to deduct (as anegative line item) the required percentage oftax owed from each check issued to thatvendor.Colleague checks this field whenever you exitthe item maintenance forms for requisitions,purchase orders, or vouchers. If you have setthis flag to “Y” for a given vendor, and the TaxForm for an item in an item maintenance form isa 1099 type, Colleague issues a warning thatyou must enter a negative line item within thevoucher, to deduct the required amount of taxfrom your check to the vendor.OptionalOptional<strong>Using</strong> <strong>Accounts</strong> <strong>Payable</strong>, June 19, 2009 83© 2009 Datatel, Inc.
Vendors: Adding a VendorTable 13: Fields on the Vendor Tax Information (VNTX) Form (cont’d)FieldDirect ResaleFlagUsageDisplays “Y” if this vendor is subject to directsales reporting.Internal Revenue Service (IRS) regulationsrequire an institution to indicate on a vendor’s1099-MISC form whether the institution sells, toa vendor, “$5,000 or more of consumerproducts . . . on a buy-sell, deposit-commission,or other commission basis, for resale (by thebuyer or other person) anywhere other than in apermanent retail establishment.”If this vendor receives such sales from yourinstitution, enter Y in this field. When yougenerate your 1099-MISC forms, Colleaguechecks this field and marks the proper box onthe vendor’s tax form.Required/OptionalOptionalT4A Information (appears for Canadian institutions only)Deferred FlagPensionNumberIdentifies the classification of installment orannuity payments under a DPSP. These codeshave been specified by the Canada Customsand Revenue Agency for reporting on T4Amagnetic media.The valid choices are the codes defined for yourinstitution in the T4A.DEFERRED.FLAGS codetable.Indicates the pension number, or recipient’snumber, as required by the Canada Customsand Revenue Agency for T4A magnetic mediareporting.OptionalOptional84 <strong>Using</strong> <strong>Accounts</strong> <strong>Payable</strong>, June 19, 2009© 2009 Datatel, Inc.
Procedure for Defining Vendor Tax InformationProcedure for Defining Vendor TaxInformationSince the Vendor Tax Information (VNTX) form cannot be accessed from anymenu, the procedure detailed below is a direct continuation of the “Procedurefor Adding a Person as a Vendor” on page 78. Review that entire procedurebefore beginning this one.Follow these steps to define vendor tax information:Step 1. Define a vendor using the “Procedure for Adding a Person as a Vendor” onpage 78.Step 2. After defining vendor information on the Vendor Maintenance (VEND) form:a. From the Tax Information field, detail to the Vendor Tax Information(VNTX) form.b. Complete the desired fields on this form, using the definitions in table 13as a guide.Step 3. Save and exit the VNTX form.Step 4. Save the vendor record on the VEND form.<strong>Using</strong> <strong>Accounts</strong> <strong>Payable</strong>, June 19, 2009 85© 2009 Datatel, Inc.
Vendors: Adding a Vendor86 <strong>Using</strong> <strong>Accounts</strong> <strong>Payable</strong>, June 19, 2009© 2009 Datatel, Inc.
Vendors9Tracking Vendor ActivityIn This ChapterThis chapter covers some of the forms used most commonly to track vendoractivity.The chapter is divided into the following sections:Table 14: Topics in This ChapterTopicBegins on page...Inquiring About Vendor Activity 88Tracking Historical Information Through VendorActivity Inquiry89Tracking Voucher and Invoice Information by Vendor 93Tracking Historical Information Through VendorActivity Inquiry98Each section describes the information available on a Purchasing and<strong>Accounts</strong> <strong>Payable</strong> module form displaying different types of vendor activityinformation you might need to locate.Forms UsedThe procedures discussed in this chapter require access to the followingforms:Table 15: Forms Used to Track Vendor ActivityFormVendor Activity InquiryVendor Voucher/Invoice SelectVendor Voucher/Invoice InqVoucher InquiryVENIVINQVEIIVOUIMnemonic<strong>Using</strong> <strong>Accounts</strong> <strong>Payable</strong>, June 19, 2009 87© 2009 Datatel, Inc.
Vendors: Tracking Vendor ActivityInquiring About Vendor ActivityThis section explains how to view and locate detailed information on vendoractivity.Finding Vendor Activity InformationYou can use the Vendor Activity Inquiry (VENI) form to view a record of allpurchasing activity with any of your vendors. This includes historical andcurrent information on all transactions, and provides information on allpurchasing documents you have created for a given vendor.The form displays all requisitions, purchase orders, vouchers, and checks thathave been processed for the specified vendor during its history with yourinstitution. (Colleague stores historical data for seven years unless it ispurged.) They appear in reverse chronological order, with the most recentdocument at the top of each window. In addition, at the upper right aredisplayed the year to date count and dollar amounts of requisitions, purchaseorders, vouchers and checks for that vendor.88 <strong>Using</strong> <strong>Accounts</strong> <strong>Payable</strong>, June 19, 2009© 2009 Datatel, Inc.
Tracking Historical Information Through Vendor Activity InquiryTracking Historical InformationThrough Vendor Activity InquiryTable 16 lists the detail forms you can access from the VENI form. Column 2lists the form accessed when you detail from a window of the field in column1. Column 3 lists the detail forms you can access from the form listed incolumn 2. (For more information on any of these inquiry forms, see onlinehelp or <strong>Accounts</strong> <strong>Payable</strong> Reference):Table 16: Detail Forms Accessed from Vendor Activity Inquiry (VENI) FormField Detail From which you can detail to...Requisitions Requisition Inquiry(RINQ) aRequisition Ship To Inquiry (RQSI)Purchase Order Inquiry (PINQ) aBlanket PO Inquiry (BINQ) aRequisition Item Summary (RQIS) aRequisition Item Inquiry (RIIN) aPurchaseOrdersPurchaseOrdersVouchersFor a regularpurchase order:Purchase OrderInquiry (PINQ) aFor a blanketpurchase order:Blanket PO Inquiry(BINQ) aVoucher Inquiry(VOUI) aProcurement Dates Inquiry (DINQ)Vendor Inquiry (VEIN) aRequisition Inquiry (RINQ) aVoucher Inquiry (VOUI) aPurchase Order Item Summary(POIS) aPurchase Order Item Inquiry (PIIN) aRequisition Inquiry (RINQ) aVoucher Inquiry (VOUI) aBlanket PO GL History Detail (BGLD)Blanket PO GL History Summary(BGLS)Vendor Inquiry (VEIN) aPurchase Order Inquiry (PINQ) aRecurring Voucher Inquiry (RCVI) aVoucher Item Summary (VOIS)Voucher Item Inquiry (VIIN) aa. You can also detail from Comments fields on inquiry forms, to view a full form ofcomments (UTED).<strong>Using</strong> <strong>Accounts</strong> <strong>Payable</strong>, June 19, 2009 89© 2009 Datatel, Inc.
Vendors: Tracking Vendor ActivityComponents of Vendor Activity InformationView vendor activity information on the Vendor Activity Inquiry (VENI)form.Figure 10: The Vendor Activity Inquiry (VENI) FormThe VENI form uses Vendors LookUp. For more information about definingvendors, see “Adding a Vendor” beginning on page 41.90 <strong>Using</strong> <strong>Accounts</strong> <strong>Payable</strong>, June 19, 2009© 2009 Datatel, Inc.
Tracking Historical Information Through Vendor Activity InquiryWhen you enter a vendor ID (or use Vendors LookUp to locate a vendor) onthe VENI form, the form displays the following key vendor trackinginformation:• Requisitions. Lists all requisitions that have been created during a givenvendor’s history with your institution, 1 with the following information foreach requisition:• Requisition Number• Requisition Date• Amount: The total requisition amount that was (or will be) posted to thegeneral ledger encumbrance file for the selected requisition (this amount iscalculated by the system and cannot be maintained)• Status: The requisition’s most recent status (validated by REQ.STATUSEScode table)• Purchase Orders. Displays all purchase orders that have been createdduring the selected vendor’s history with your institution, 1 including thefollowing information for each purchase order:• PO Number• PO Date: Date the purchase order was posted• Amount: The system-calculated total amount that was (or will be) postedto the general ledger encumbrance file for the selected purchase order• Status: The most recent status of the purchase order (validated byPO.STATUSES or BPO.STATUSES code table)• Vouchers. Lists all vouchers that have been created during a givenvendor’s history with your institution, 1 including the following informationfor each voucher:• Voucher Number• Voucher Date: Date the voucher transaction was posted to the generalledger• Amount: The net amount of the voucher which was (or will be) posted tothe general ledger expense accounts for the selected voucher (the netamount is the debit amount minus any credit amount)• Status: The voucher’s most recent status (validated by VOU.STATUSEScode table)• Check Number: The number of the check used to pay the voucher• Check Date: The date of the check (becomes the check posting date)• Purchase document year-to-date information. For all four types ofpurchasing documents, a year-to-date count and total dollar amount for theselected vendor is displayed in the upper right corner of the form. Thesefigures are updated by the Annual Vendor Update (VENU) process each1. Requisitions, purchase orders, blanket purchase orders, and vouchers that havebeen purged from your system are not included in the vendor activity listing.<strong>Using</strong> <strong>Accounts</strong> <strong>Payable</strong>, June 19, 2009 91© 2009 Datatel, Inc.
Vendors: Tracking Vendor Activitytime it is run (which is usually run at the year end appropriate to yourcalendar, but can be run at any time.• Requisition YTD Count: Number of requisitions posted to encumbrancefile this year• Requisition YTD Amount: Total amount of posted requisitions in thecurrent year• PO YTD Count: Number of purchase orders posted to encumbrance file incurrent year• PO YTD Amount: Total amount of posted purchase orders in the currentyear• Voucher YTD Count: Number of vouchers posted to expense accounts incurrent year• Voucher YTD Amount: Total amount of posted vouchers in the currentyear• Check YTD Count: Number of checks paid in the current year• Check YTD Amount: Total amount of checks paid in the current yearAdditional Notes on Vendor Activity InformationThe following notes provide additional information about the data on theVendor Activity Inquiry (VENI) form:• In both the Purchase Orders window and the PO YTD Count/Amount field,blanket POs and regular POs are displayed together.• Recurring vouchers do not appear on this form.• Status and status date: Each status assigned to a requisition, purchase order,blanket purchase order, or voucher is associated with the date the statuschanged. This multivalued association allows Colleague to keep a historyof the status of the purchasing document in reverse chronological order.The entire status/status date association is not displayed on any form, but isavailable for research purposes through query language.• Information about the amount in the Voucher Net [Amount] field:• If the net amount is less than zero, the Net field displays the amountfollowed by CR (rather than a minus sign). (The net amount is alwaysdisplayed in the local currency.)• Discounts Taken or Lost:— If you use the discounts taken method, the amount in the Net fieldequals the total voucher amount, since cash discounts are not included. Forforeign currency vouchers, the net amount is the local currency equivalentof the total voucher amount, which is in the foreign currency.— If you use the discounts lost method, the net amount will not equal the92 <strong>Using</strong> <strong>Accounts</strong> <strong>Payable</strong>, June 19, 2009© 2009 Datatel, Inc.
Tracking Voucher and Invoice Information by Vendortotal voucher amount, since the net amount includes the cash discount. Forforeign currency vouchers, the net amount is the local equivalent of thetotal voucher amount minus the cash discount amount.Tracking Voucher and InvoiceInformation by VendorThis section explains how to view, by vendor, information on vouchers,invoices, and related transactions.Use the Vendor Voucher/Invoice Select (VINQ) form to create a saved list ofvouchers associated with a single vendor.Figure 11: The Vendor Voucher/Invoice Select (VINQ) Form<strong>Using</strong> <strong>Accounts</strong> <strong>Payable</strong>, June 19, 2009 93© 2009 Datatel, Inc.
Vendors: Tracking Vendor ActivityFinding Vendor Voucher/Invoice InformationThe Vendor Voucher/Invoice Select (VINQ) form lets you access many typesof information about a specific voucher, or group of vouchers, for a givenvendor.The VINQ form is actually a Colleague reporting/selection front end form, onwhich you enter your selection criteria for the vouchers you want to view forthe selected vendor. Colleague searches the database to find the vouchers thatmeet your criteria, and creates a saved list of this information.On the VINQ form, once you have entered the vendor ID (or used VendorsLookUp) to locate the vendor whose vouchers you want to view, you canenter beginning and ending values for one of more of the following standardcriteria:• Voucher Date• Voucher ID (validated by Vouchers LookUp)• Due Date• Check Number• E-Check Number• Check Date• Invoice Number• Invoice Date• Voucher Amount• Purchase Order Numbers• Voucher StatusesYou can also detail from the Additional Selection Criteria field to add yourown selection criteria.Procedure for Finding Vendor Voucher InformationStep 1. Access the VINQ form.94 <strong>Using</strong> <strong>Accounts</strong> <strong>Payable</strong>, June 19, 2009© 2009 Datatel, Inc.
Tracking Voucher and Invoice Information by VendorStep 2. At a minimum, enter selection criteria in the following required fields:• Output List Name• This is the name of the saved list to which you want to save the list ofselected voucher IDs for this vendor.— If you enter the name of an existing saved list, Colleague asks you ifyou want to overwrite the existing list.— If the saved list you enter does not exist, Colleague creates this savedlist for you.• VendorStep 3. Enter any optional selection criteria.Step 4. When the VINQ process finishes, it produces a report in the _HOLD_ file:April 23 2002Vendor Voucher/Invoice Inquiry Page 109:59been stored in the list: GINNSthe mnemonic VEII, using the same listname.The vouchers haveTo look at them useStep 5. Exit the report. Colleague returns you to the menu.<strong>Using</strong> <strong>Accounts</strong> <strong>Payable</strong>, June 19, 2009 95© 2009 Datatel, Inc.
Vendors: Tracking Vendor ActivityComponents of Summary Vendor Voucher/InvoiceInformationView summary vendor voucher and invoice information on the VendorVoucher/Invoice Inq (VEII) form.Figure 12: The Vendor Voucher/Invoice Inq (VEII) Form96 <strong>Using</strong> <strong>Accounts</strong> <strong>Payable</strong>, June 19, 2009© 2009 Datatel, Inc.
Tracking Voucher and Invoice Information by VendorThe VINQ process produces a saved list of vouchers associated with a vendor.You can view the following information from that saved list on the VEII form:• Vendor. Lists the following information on the vendor:•Vendor ID•Vendor Name• Vendor Address• Vouchers Year-to-Date Total (This amount also appears on the VENIform)• Voucher Information. Lists the following information for all vouchers thatmet your search criteria:• Voucher Number• Voucher Status• Invoice Number• Invoice Date• Invoice Amount• Check Number• Check Date• Total of invoice amounts on the formProcedure for Viewing Summary Vendor Voucher/Invoice InformationStep 1. Access the VEII form.Step 2. Enter the name of a saved list you created from the VINQ process.Step 3. Colleague displays the summary vendor voucher/invoice information.• Detail on any voucher ID to access the Voucher Inquiry (VOUI) form forthat voucher.Step 4. When you are finished viewing the information, exit the VEII form.<strong>Using</strong> <strong>Accounts</strong> <strong>Payable</strong>, June 19, 2009 97© 2009 Datatel, Inc.
Vendors: Tracking Vendor ActivityTracking Historical InformationThrough Vendor Activity InquiryTable 16 lists the detail forms you can access from the VOUI form. Column 2lists the form accessed when you detail from a window of the field in column1. Column 3 lists the detail forms you can access from the form listed incolumn 2. Column 4 lists the detail forms you can access from the form listedin column 3. (For more information on any of these inquiry forms, see onlinehelp or <strong>Accounts</strong> <strong>Payable</strong> Reference):Table 17: Levels of Detail Accessed from Voucher Inquiry (VOUI) FormThisfield...Vendor IDDetails to...From which you can detailto...From which you can detailto...Vendor Inquiry Vendor Tax Information (VNTX) -(VEIN) a Vendor Activity Inquiry (VENI) -Vendor Commodities Maintenance(VNCL)Core Demographics forms (ORGP,ABIM, FNM, NAE, ADR, BIO)Other Core Demographics forms(see <strong>Using</strong> Demographics)-PO NoFor a regularpurchase order:Purchase OrderInquiry (PINQ) a Procurement Dates Inquiry (DINQ) Requisition Inquiry (RINQ) aPurchase Order Item Inquiry(PIIN) aVoucher Inquiry (VOUI) aVendor Inquiry (VEIN) aRequisition Inquiry (RINQ) a(See above)Requisition Ship To Inquiry (RQSI)Purchase Order Inquiry (PINQ) aBlanket PO Inquiry (BINQ) aRequisition Item Summary (RQIS) aRequisition Item Inquiry (RIIN) aVoucher Inquiry (VOUI) aPurchase Order Item Summary(POIS) aPurchase Order Item Inquiry(PIIN) aN/APurchase Order Item Inquiry(PIIN) a(Item-related detail forms)98 <strong>Using</strong> <strong>Accounts</strong> <strong>Payable</strong>, June 19, 2009© 2009 Datatel, Inc.
Tracking Historical Information Through Vendor Activity InquiryTable 17: Levels of Detail Accessed from Voucher Inquiry (VOUI) Form (cont’d)Thisfield...PO NoDetails to...From which you can detailto...From which you can detailto...For a blanket Requisition Inquiry (RINQ) a (See above)purchase order:Voucher Inquiry (VOUI) aN/ABlanket PO Inquiry(BINQ) a Blanket PO GL History Detail Voucher Inquiry (VOUI) a(BGLD)Blanket PO GL History Summary(BGLS)-Rcr Vou (ifvoucher isbuilt from arecurringvoucher)Recurring Voucher Vendor Inquiry (VEIN) a (See above)Inquiry (RCVI) a Rcr Voucher Item List Inquiry (RVII) Rcr Voucher Item Inquiry (RVIN) aRcr Voucher Schedule Inquiry(RVSI)-Line Items Mini-menu Voucher Item Summary (VOIS) a Voucher Item Inquiry (VIIN) aVoucher Item Inquiry (VIIN) a(Item-related detail forms)a. You can also detail from the Comments fields on inquiry forms to see a full form of comments.<strong>Using</strong> <strong>Accounts</strong> <strong>Payable</strong>, June 19, 2009 99© 2009 Datatel, Inc.
Vendors: Tracking Vendor ActivityComponents of Individual Voucher InformationView information on an individual voucher on the Voucher Inquiry (VOUI)form.Figure 13: The Voucher Inquiry (VOUI) FormThe VOUI form displays the following key information on the selectedvoucher:• Voucher Date• Vendor ID, Vendor Name and Address• Vendor ID• Vendor Name• Vendor Address• PO Number• Recurring Voucher Number• Total [Voucher] Amount• Cash Discount• Line items. Lists line items on the voucher, including the followinginformation for each line item:• Description• Quantity• Extended Price• Invoice Number• Status• Item totals100 <strong>Using</strong> <strong>Accounts</strong> <strong>Payable</strong>, June 19, 2009© 2009 Datatel, Inc.
Tracking Historical Information Through Vendor Activity InquiryAdditional Note on Vendor Voucher and InvoiceInformationRecurring vouchers do not update vendor totals. Since you make scheduledpayments on a recurring voucher by generating a regular voucher to make theactual payment, the information from the generated voucher is used in vendorhistory and activity information.<strong>Using</strong> <strong>Accounts</strong> <strong>Payable</strong>, June 19, 2009 101© 2009 Datatel, Inc.
Vendors: Tracking Vendor Activity102 <strong>Using</strong> <strong>Accounts</strong> <strong>Payable</strong>, June 19, 2009© 2009 Datatel, Inc.
<strong>Using</strong> <strong>Accounts</strong> <strong>Payable</strong>Vouchers
Vouchers1313Understanding VouchersIn This ChapterThis chapter explains the features available with Colleague accounts payablevouchers.The chapter is divided into the following sections:Table 18: Topics in This ChapterTopicBegins on page...Understanding Voucher Parameters 106Understanding Voucher Approvals 112Understanding Voucher Processing 114<strong>Using</strong> LookUp Shortcuts to Retrieve Vouchers 127Before You BeginBefore you begin creating and maintaining vouchers, you should have athorough understanding of the following:• Your institution’s policies and procedures for paying vendor invoices andgenerating accounts payable checks.• Your institution’s setup of the <strong>Accounts</strong> <strong>Payable</strong> parameters and defaults.• Your institution’s use of transaction codes and other required <strong>Accounts</strong><strong>Payable</strong> codes.• Your institution’s Purchasing and <strong>Accounts</strong> <strong>Payable</strong> approvals process.<strong>Using</strong> <strong>Accounts</strong> <strong>Payable</strong>, June 19, 2009 105© 2009 Datatel, Inc.
Vouchers: Understanding VouchersUnderstanding Voucher ParametersThe AP Parameters Definition (APDE) form determines many of thefunctions of the <strong>Accounts</strong> <strong>Payable</strong> module. See the Getting Started withPurchasing and <strong>Accounts</strong> <strong>Payable</strong> manual for an in-depth discussion of theAPDE form and the ramifications of setting each parameter.Three fields on the AP Parameters Definition (APDE) form affect how yourinstitution processes vouchers, and how the Voucher Maintenance (VOUM)form functions:• The Voucher Approval Needed field determines whether approvals areused.• The Vou Accepted Items Only field determines what status of purchaseorder line items can be vouchered.• The Default Voucher Done field determines whether the Voucher Donefield on the VOUM form defaults to “Yes” or “No.”Figure 14: Example of the APDE Form106 <strong>Using</strong> <strong>Accounts</strong> <strong>Payable</strong>, June 19, 2009© 2009 Datatel, Inc.
Understanding Voucher ParametersVoucher Approval Needed ParameterThe Voucher Approval Needed field on the AP Parameters Definition (APDE)form determines whether vouchers need on-line approval. Your entry in theVoucher Approval Needed field tells Colleague whether you want yourpurchases to be subject to approval at the voucher stage. See the GettingStarted with Purchasing and <strong>Accounts</strong> <strong>Payable</strong> and <strong>Using</strong> Online Approvalsin Colleague Finance manuals for more information.Vou Accepted Items Only ParameterThe Vou Accepted Items Only field determines the status of line items thatcan be vouchered. If you have set the Vou Accepted Items Only field to “Yes,”only Accepted purchase order line items can be vouchered. If you set this fieldto “No,” then line items whose status is Outstanding, Backordered, orAccepted can be vouchered.Note: Keep in mind that the status of a purchase order reflects thelowest status of the line items it contains. For example, an Outstandingpurchase order may contain both Accepted and Outstanding lineitems.If you set this parameter to “Yes” and later accept additional items on thepurchase order, those items are not automatically added to the voucher. Youmust create a new voucher for PO items accepted after the voucher is created.• If you set this parameter to “Yes,” then attempt to voucher a purchase orderthat has no Accepted line items, Colleague displays an error message.• If you set this parameter to “No,” then Accepted, Outstanding, andBackordered purchase order line items can be vouchered. The vouchercannot be completed until all of the line items are Accepted.Note: When you create a voucher for PO line items whose status is“Accepted,” the line item status becomes “Invoiced.”When you create a voucher for PO line items whose status is“Outstanding” or “Backordered,” the line item status becomes “Hold-onVoucher.”<strong>Using</strong> <strong>Accounts</strong> <strong>Payable</strong>, June 19, 2009 107© 2009 Datatel, Inc.
Vouchers: Understanding VouchersVouchering Only Accepted PO Line ItemsIf the Vou Accepted Items Only parameter is set to “Yes,” you can create avoucher for only those purchase order line items whose status is “Accepted.”When you create a voucher for a purchase order that contains both acceptedand unaccepted items, only those PO line items with the status “Accepted”appear on the voucher. Any PO line items with a status other than “Accepted”do not appear on the voucher.Note: If you later accept additional items on the purchase order, thoseitems are not automatically added to the voucher. You must create anew voucher for PO items accepted after the voucher is created.When you create a voucher for Only Accepted PO Line Items, the voucherstatus is either “Outstanding” or “Not Approved” (depending on whetherapprovals are being used).Vouchering Both Accepted and Unaccepted PO LineItemsIf the Vou Accepted Items Only parameter is set to “No,” you can create avoucher for purchase order line items whose status is “Outstanding,”“Accepted,” or “Backordered.”Note: Since the voucher can contain all line items from a purchaseorder (regardless of line item status), any unaccepted line items thatyou later accept are automatically updated on the voucher.If any of the PO line items carry a status other than “Accepted,” the voucherstatus is “Unfinished/In Progress” and the line item status is “Hold-onvoucher.” In this circumstance, the Voucher Done field on the VoucherMaintenance (VOUM) form is automatically set to “No.”The Voucher Done field must be manually set to “Yes” when the unacceptedPO line items become accepted for the voucher status to become either“Outstanding” or “Not Approved” (if approvals are being used).If you are using approvals, the last person who approves a voucher should setthe Voucher Done field to “Yes.” If the field is set to “No,” voucher status is“Unfinished/In Progress” even if the appropriate approvals have been entered.Consequently, a GL.POSTINGS record is not created. A GL.POSTINGSrecord is created only for “Outstanding” vouchers (i.e., Voucher Done is set to“Yes,” and sufficient approvals have been entered).108 <strong>Using</strong> <strong>Accounts</strong> <strong>Payable</strong>, June 19, 2009© 2009 Datatel, Inc.
Understanding Voucher ParametersDefault Voucher Done ParameterThis parameter determines whether the Voucher Done field on the VoucherMaintenance (VOUM) form defaults to “Yes” or “No” when you create andsave a voucher record.Understanding Voucher Status CodesVoucher status codes apply to the whole voucher, not to individual line items.The voucher status is displayed in the header block of voucher forms. Voucherstatus codes are displayed in LookUp resolution forms and you can also usethem in LookUp shortcuts to display in a resolution form groups of voucherswith the same statuses. Voucher status codes and definitions are displayed inTable 19.Table 19: Voucher Status Codes and DefinitionsStatus CodeUNOPRVXDefinitionUnfinished/In ProgressNot Approved (used only if the Voucher Approval Neededfield on the APDE form is set to “Y”)OutstandingPaidReconciledVoidedCancelled before creationDefault Voucher Done Set to “Yes”When you enter “Y” in the Default Voucher Done field on the APDE form,the Voucher Done field on the Voucher Maintenance (VOUM) form defaultsto “Yes” when you create a voucher. When you save the voucher, Colleagueperforms an edit check to ensure that the voucher is complete and issues awarning if the voucher is not complete.For example, if a voucher is created for an unaccepted purchase order lineitem, Colleague issues a warning when you finish or update from the VoucherItem Maintenance (VOUM) form:<strong>Using</strong> <strong>Accounts</strong> <strong>Payable</strong>, June 19, 2009 109© 2009 Datatel, Inc.
Vouchers: Understanding VouchersNot all line items have been accepted, so thevoucher remains unfinishedIn this case, the status of the voucher becomes Unfinished/In Progress.The edit check also checks approvals if you are using them. For example, ifyou are using approvals, the Voucher Done field on the VOUM form is set to“Y,” and you finish from the VOUM form without the necessary approvals,the voucher status becomes “Not Approved.” Once the necessary approvalshave been entered, and you finish or update from the VOUM form, thevoucher status becomes Outstanding.Because these edit checks are performed automatically each time you finishfrom the VOUM form with the Voucher Done field set to “Y,” using “Y” asthe default eliminates the need to manually enter the “Y” for the voucher to becomplete. You can track vouchers with statuses of Unfinished/In Progress andNot Approved by running the Unauthorized/In Progress Vouchers Report(UNVR).Note: If you are using approvals with the Voucher Done field defaultedas “Y,” and the voucher is saved without the necessary approvals,Colleague automatically sets the field to “No.” In this case, the lastperson who approves the voucher must set this field to “Yes.” If thefield is not set to “Yes,” the voucher status remains “Unfinished/InProgress” and a GL.POSTINGS record is not created.If you want to save an incomplete voucher for completion at a latertime, enter “N” in the Voucher Done field to override the default setting.Use the Unauthorized/In Progress Vouchers (UNVR) report to trackunapproved and in-progress vouchers.See “Unauthorized/ InProgress Vouchers (UNVR) Report” beginning on page 250 for moreinformation about this report.Default Voucher Done Set to “No”When you enter “N” in the Default Voucher Done field on the APDE form,the Voucher Done field on the Voucher Maintenance (VOUM) form defaultsto “No” when you create a voucher. When you save the voucher with theVoucher Done set to “N,” Colleague does not perform an edit check and thevoucher status becomes “Unfinished/In Progress.”110 <strong>Using</strong> <strong>Accounts</strong> <strong>Payable</strong>, June 19, 2009© 2009 Datatel, Inc.
Understanding Voucher ParametersWhen the Voucher Done field on the VOUM form is set to “N,” the vouchersstatus remains “Unfinished/In Progress,” and a GL.POSTINGS record is notcreated. Even if all line items are accepted and the necessary approvals arecomplete, the voucher remains unfinished until you set the Voucher Donefield to “Y.”Note: If you are using approvals with the Voucher Done field defaultedas “N,” the last person who approves the voucher must set this field to“Yes.” If the field is not set to “Yes,” the voucher status remains“Unfinished/In Progress” and a GL.POSTINGS record is not created.Use the Unauthorized/In Progress Vouchers (UNVR) report to trackunapproved and in-progress vouchers.See “Unauthorized/ InProgress Vouchers (UNVR) Report” beginning on page 250 for moreinformation about this report.<strong>Using</strong> <strong>Accounts</strong> <strong>Payable</strong>, June 19, 2009 111© 2009 Datatel, Inc.
Vouchers: Understanding VouchersUnderstanding Voucher ApprovalsTo implement voucher approvals at your institution, enter “Y” for Yes or “A”for Auto-populate in the Voucher Approval Needed field on the APParameters Definition (APDE) form.See the <strong>Using</strong> Online Approvals in Colleague Finance manual, available onthe Datatel Web site, for complete information about setting up andimplementing online approvals.Adding Additional Approval IDsIf you need to add other approval IDs to this voucher, detail from theApprovals field to use the Voucher Maintenance Authorizations (APRV)form. You can add other approval IDs depending on the level of approval aperson has. If someone with sufficient authorization has already approved thevoucher, you do not need to add others.Approvals ProcessingThe approval subroutine uses the IDs entered in the Approvals field todetermine whether the document is approved. If your authorization isinsufficient to approve the voucher, when you finish or update from theVoucher Maintenance (VOUM) form, Colleague sets the Status field in theheader of the VOUM form to “Not Approved” and issues a warning message:Approvals must be entered before the document willbe flagged as approved.If the Default Voucher Done flag on the AP Parameters Definition (APDE)form is set to “Yes,” another message appears:Voucher has not been approved -- Voucher Done set to‘N’o.112 <strong>Using</strong> <strong>Accounts</strong> <strong>Payable</strong>, June 19, 2009© 2009 Datatel, Inc.
Understanding Voucher ApprovalsNo GL.POSTINGS records are sent to the general ledger for either anunapproved or an unfinished voucher. Colleague also prevents printing orpaying unapproved or unfinished vouchers. If the Default Voucher Done fieldon the APDE form is set to “No,” the second message does not appear. Thevoucher status is “Unfinished/In Progress.”THisNote: If you are using “N” as the default setting for the Voucher Donefield, the last person who approves the voucher must enter Y in theVoucher Done field. If the Voucher Done field does not contain a “Y,”the voucher status remains “Unfinished/In Progress,” and aGL.POSTINGS record is not created. A GL.POSTINGS record iscreated only for “Outstanding” vouchers (Voucher Done is set to “Yes”and sufficient approvals have been entered).Use the Unauthorized/In Progress Vouchers (UNVR) report to trackunapproved and in-progress vouchers.See “Unauthorized/ InProgress Vouchers (UNVR) Report” beginning on page 250 for moreinformation about this report.<strong>Using</strong> <strong>Accounts</strong> <strong>Payable</strong>, June 19, 2009 113© 2009 Datatel, Inc.
Vouchers: Understanding VouchersUnderstanding Voucher ProcessingVouchers are created using three related forms:• the Voucher Maintenance (VOUM) form• the Voucher Item List (VOIL) form• the Voucher Item Maintenance (VOUD) formThe Voucher Maintenance (VOUM) form provides general information aboutthe voucher. From the Line Items field on the VOUM form, you can detail tothe Voucher Item List (VOIL) form on which you can see a list of the lineitems on the voucher and enter general tax information that applies to all lineitems on the voucher. From the VOIL form, you can detail to the VoucherItem Maintenance (VOUD) form, on which you can enter detailedinformation about the specific line item.The Voucher Maintenance (VOUM) FormUse the Voucher Maintenance (VOUM) form to add or maintain accountspayable vouchers. You can maintain only Outstanding, Not Approved, orUnfinished/In Progress vouchers on the VOUM form.Figure 15: The Voucher Maintenance (VOUM) Form114 <strong>Using</strong> <strong>Accounts</strong> <strong>Payable</strong>, June 19, 2009© 2009 Datatel, Inc.
Understanding Voucher ProcessingFields on the VOUM FormTable 20: Fields on the VOUM FormField NameVoucher DatePO NumberMaintenance DateInvoice NumberInvoice DateInvoice TotalsDescriptionDate the voucher is created.ID of the purchase order from which the voucher iscreated.Date the voucher was last maintained.Vendor’s invoice number.Vendor’s invoice date.Vendor’s invoice total. This total includes taxes, butdoes not include any cash discounts.If the vendor invoice is in a foreign currency, detailon this field to the Foreign Currency Conversion(CURR) form.Vendor IDVendor•Name•Address•CSZ• CountryTermsDue DateTake DiscountTypesCurrencyCash DiscountCheck GroupRcr VoucherApprovalsCommentsPERSON ID of the vendor.Demographic information from the Vendor IDrecord. Detail on the Address field to the AddressResolution form to select an address for thevendor.This information may be changed for anestablished vendor on a voucher-by-voucher basis,or entered for a miscellaneous vendor.Vendor terms.Date voucher payment is due.Accept (Y) or decline (N) vendor discount.Vendor type(s).Vendor’s currency (if foreign).System-calculated discount based on vendor’sterms. You can override this amount.Grouping code for including this voucher in aparticular check run.ID of the recurring voucher from which this voucheris created.Online approvals. Detail on this field to the VoucherMaintenance Authorizations (APRV) form.Free-form text comments. Detail on this field to theUTED form to enter unlimited text.<strong>Using</strong> <strong>Accounts</strong> <strong>Payable</strong>, June 19, 2009 115© 2009 Datatel, Inc.
Vouchers: Understanding VouchersTable 20: Fields on the VOUM Form (cont’d)Field NameAP TypeLine ItemsVoucher DoneReference NoPay VoucherAssoc. EmpsDescriptionAP type transaction code assigned to the voucher.Indicates the number of line items on this voucher.Detail to the Voucher Item List (VOIL) form.Set to Y if the voucher is ready for payment, or N ifthe voucher is not ready for payment.Text field for your institution’s internal use (notused by Colleague).Set to Y if the voucher is to be paid in the nextcheck run, or N if the voucher is not to be paid inthe next check run.Indicates the number of employees associatedwith the voucher. Detail to the Voucher AssociatedEmployees (VOAE) form.Required Fields on the VOUM FormAt a minimum, a voucher must contain a Voucher Date, Invoice Number, andVendor Name in order to be saved in the system. The voucher must alsocontain an AP type before you can detail on the Line Items field.If you enter a Miscellaneous Vendor (a vendor without a Vendor ID) on theVOUM form, you may not save the voucher without creating at least one lineitem. The Voucher Done field defaults to “No,” and the voucher status is“Unfinished/In Progress.”If you enter a Vendor ID on the VOUM form, you may save the voucherwithout creating any line items. The Voucher Done field defaults to “No,” andthe voucher status is “Unfinished/In Progress.”116 <strong>Using</strong> <strong>Accounts</strong> <strong>Payable</strong>, June 19, 2009© 2009 Datatel, Inc.
Understanding Voucher ProcessingThe Voucher Item List (VOIL) FormUse the Voucher Item List (VOIL) form to view a summary list of the lineitems on a voucher.Figure 16: The Voucher Item List (VOIL) Form<strong>Using</strong> <strong>Accounts</strong> <strong>Payable</strong>, June 19, 2009 117© 2009 Datatel, Inc.
Vouchers: Understanding VouchersFields on the VOIL FormTable 21: Fields on the VOIL FormVendorTax InclField NameDescriptionVendor name defaults in from the VOUM form.Enter Y if the line item totals include taxes, or Nif the line item amounts do not include taxes.Customs InvPO NumberRcr VoucherInvoice TotalTaxesInvoice AmountCalculated AmountLine Items:• Description• Quantity• Extended Price• Invoice No•TaxItem TotalEnter Y if this voucher is for a customs invoice,or N if this voucher is not for a customs invoice.Displays the PO number from the VOUM form.Displays the Recurring Voucher ID from theVOUM form.Invoice total defaults in from the VOUM form.Enter a tax code to be applied to all newvoucher line items.Enter the vendor’s invoice tax amount.Displays the system-calculated tax amountbased on the tax code(s).Displays summary information for eachvoucher line item.Displays the system-calculated total price forall of the voucher line items.See “Entering Tax Information on the VOIL Form” beginning on page 141for information about maintaining the VOIL form.118 <strong>Using</strong> <strong>Accounts</strong> <strong>Payable</strong>, June 19, 2009© 2009 Datatel, Inc.
Understanding Voucher ProcessingThe Voucher Item Maintenance (VOUD) FormUse the Voucher Item Maintenance (VOUD) form to add and maintainvoucher line items.Figure 17: The Voucher Item Maintenance (VOUD) Form<strong>Using</strong> <strong>Accounts</strong> <strong>Payable</strong>, June 19, 2009 119© 2009 Datatel, Inc.
Vouchers: Understanding VouchersFields on the VOUD FormTable 22: Fields on the VOUD FormVendorCmdtyDescPriceQuantityField NameDescriptionDisplays the vendor name from the VOUMform.Enter a commodity code for the line item.Enter a free-form text description of the lineitem.Enter the price for one unit of the line item.Enter the number of units purchased for theline item.Unit of IssueTrade Disc AmtTrade Disc PctCash DiscountExtended PriceTax CodesGL Account No•Percent• QuantityGL Amt•PercentProj IDPO NumberRcr VoucherQty AcceptedEnter the line item unit of issue.Enter the trade discount amount to be appliedto the line item price.Enter the trade discount percent to be appliedto the line item price.Displays the system-calculated cash discountbased on the vendor’s terms.Displays the extended price for the line item.Enter any tax code(s) to be applied to the lineitem.Enter the GL account number to be charged forthe line item expense.Enter the percentage to be paid by this accountnumber or else the quantity of units for this lineitem to be paid by this GL account number.Enter either the dollar amount or thepercentage of cost to be paid by this GLaccount number for this line item.Displays a project ID associated with a GLexpense account.Displays the PO number from the VOUM form.Displays the Recurring Voucher ID from theVOUM form.Displays the item quantity accepted (if thevoucher line item is from a purchase order lineitem).120 <strong>Using</strong> <strong>Accounts</strong> <strong>Payable</strong>, June 19, 2009© 2009 Datatel, Inc.
Understanding Voucher ProcessingTable 22: Fields on the VOUD Form (cont’d)Field NameFixed AssetVendor PartForm/Box/LocInvoice NoInvoice DateCommentsDescriptionSelect “S” for a single fixed asset or “M” for amulti-valued fixed asset.Enter the vendor-assigned part number.Select the tax form/box number/location if thisline item is to be reported on a tax form.Enter the invoice number for this line item (if itis different than the invoice number from theVOUM form).Enter the invoice date for this line item (if it isdifferent than the invoice date from the VOUMform).Free-form text comments. Detail on this field tothe UTED form to enter unlimited text.See “Entering Line Item Detail on the VOUD Form” beginning on page 145for information about maintaining voucher line items.Deleting Voucher Line ItemsYou can delete line items from an Outstanding voucher on the Voucher ItemList (VOIL) form.If an Outstanding voucher contains only one line item, you may delete thatline item on the VOIL form. Colleague displays a warning message and resetsthe Voucher Done field to “No,” and updates the voucher status to “InProgress.”When you create an Outstanding voucher from accepted line items from apurchase order, the status of those line items becomes “Invoiced.” If youdelete any of these line items from the voucher, the line item status reverts to“Accepted” on the purchase order.Note: If the overall status of a purchase order is “Invoiced” and youdelete all of the PO line items from the voucher, the overall PO statusreverts to “Accepted.”<strong>Using</strong> <strong>Accounts</strong> <strong>Payable</strong>, June 19, 2009 121© 2009 Datatel, Inc.
Vouchers: Understanding VouchersVoucher Field Relationships (Ramification ofChanging Data on VOUM)When you modify the data in certain fields on the VOUM form, the changesaffect other items on the voucher. The fields that affect other items are:• Vendor ID. The vendor name is written to all general ledger transactions. Ifthe system creates GL transactions for this voucher, a change in the vendorID causes all entries with the old vendor name to reverse and creates entrieswith the new vendor name. You cannot change the vendor ID if the voucherwas created from a purchase order.• Terms. If the discount method is Discounts Lost, cash discounts are appliedto any account associated with each item. For Discounts Lost, if you createa GL transaction and change the terms to affect the cash discount, theoriginal GL entries are reversed and the system creates new entries fromrecalculated cash discounts. If the terms are a dollar amount or a dollaramount is manually entered, the line item amounts are posted at gross. Thediscount amount is posted when the check is processed. To clear a cashdiscount that has a manual indicator, delete either the terms or the cashdiscount amount. The cash discount amount will automatically recalculatebased on the code entered in the Terms field and the line item amounts.• Take Discount. If the discount method is Discounts Lost and you decide totake the discount, any GL transactions previously created are reversed andnew transactions are created. If you change the Take Discount flag from“Y” to “N,” the new entries do not include the cash discount. If you changethe Take Discount flag from “N” to “Y,” the new entries include the cashdiscount.• Currency. If you change the currency code, the system recalculates allitems at the new exchange rate. Colleague assumes that all amounts youpreviously entered were correct but the currency code was incorrect. Thesystem reconverts the GL amounts. You need to manually correct actualprices or trade discounts if there is an error. If the system creates generalledger transactions, it reverses the original transactions and creates newones.Default Discount MethodThe default discount method for your institution is specified in the DiscountMethod field on the AP Parameters Definition (APDE) form.See the Getting Started with Purchasing and <strong>Accounts</strong> <strong>Payable</strong> manual formore information on default discount methods.122 <strong>Using</strong> <strong>Accounts</strong> <strong>Payable</strong>, June 19, 2009© 2009 Datatel, Inc.
Understanding Voucher ProcessingCustoms VouchersIf the Customs Invoice field on the Voucher Item List (VOIL) form is set to“No,” when you detail on the Description field you are brought to the VoucherItem Maintenance (VOUD) form. You can use the VOUD form to repetitivelyadd voucher line items.If you set the Customs Invoice field to “Yes” on the VOIL form, you candetail from the Description field to the Customs Voucher Item Maintenance(CVOU) form. Use the CVOU form to add or maintain line items for customsbrokerage invoices.When you enter a GL account number on the CVOU form, you automaticallyaccess the Customs Voucher GL Detail (VGLD) form. For an existing lineitem, you can detail to the VGLD form. If you are creating a voucher from apurchase order, you cannot use the CVOU and VGLD forms. For moreinformation on creating vouchers for customs invoices, see “CreatingVouchers for Customs Brokerage Invoices” on page 156.Tax InformationThe following section explains how tax codes and tax amounts function withvouchers.For information on reporting voucher amounts on vendor tax forms, see thefollowing manuals, available on Datatel’s Web site:• U.S. Regulatory Reporting• Canadian Regulatory ReportingTax CodesIf you enter tax codes in the Taxes field on the VOIL form, the tax codesdefault into the line items. You can add, change, or delete them if needed. Ifyou enter tax codes on the Voucher Item Maintenance (VOUD) or theCustoms Voucher Item Maintenance (CVOU) form, they do not default ontoother existing line items. All tax codes for the voucher are summarized on theVOIL form.<strong>Using</strong> <strong>Accounts</strong> <strong>Payable</strong>, June 19, 2009 123© 2009 Datatel, Inc.
Vouchers: Understanding VouchersTax AmountsWhen you file the voucher, if the Invoice (Taxes) Amount and the Calculated(Taxes) Amount are not equal, a warning is issued indicating the tax code andthe difference amount. An override message asks whether you want toautomatically round the difference to the first line item. If you enter “Y,”Colleague automatically rounds the difference to the last GL account numberon the first line item with the appropriate tax code. If you enter “N,” you arebrought to the Description field, and you can make the adjustments manuallyon either the GL Line Item Tax Maintenance (VGLT) form or on the CustomsVoucher GL Detail (VGLD) form. If you do not want to make adjustments tothe line items, you can also adjust the Invoice (Taxes) Amount.When the system recalculates all GL amounts, it recalculates the tax amountsif you entered tax codes for any or all line items.To change tax form information for a line item on a voucher that is paid orreconciled, use the Tax Form Maintenance (TXFM) form.Credit VouchersA credit voucher (or credit memo) is a voucher that has a net amount less thanzero, meaning that some or all line items have prices less than zero. If youcreate a credit voucher, make sure the credit does not update inventory. If youcreate a credit voucher because items were returned, you must make manualadjustments to the inventory through the Inventory (IN) module.Purchase OrdersWhen you create a voucher, you can specify a regular or blanket purchaseorder.If you have set the “Vou Accepted Items Only” flag to “Yes” on the APDEform, then only accepted line items can be brought from a purchase order intothe voucher. If the “Vou Accepted Items Only” flag is “No,” then bothaccepted and outstanding line items can be brought into the voucher. Until allof the purchase order line items are accepted, the voucher status is“Unfinished/In Progress.” You may also partially voucher a purchase order bychanging the Quantity field on the Voucher Item Maintenance (VOUD) form.124 <strong>Using</strong> <strong>Accounts</strong> <strong>Payable</strong>, June 19, 2009© 2009 Datatel, Inc.
Understanding Voucher ProcessingFor example, if you accept 6 cartons of paper and are invoiced for only 3,change the Quantity field on VOUD to 3. A second line item for theremaining 3 cartons of paper is created. You may voucher this second lineitem whenever you are ready. Once you update or finish when you arecreating a voucher, you cannot change the purchase order number if you reenterthe voucher. (You cannot change the purchase order number from thisform when maintaining an already existing voucher.) Similarly, you cannotchange the AP type or the voucher date on a voucher once that voucher isapproved.Blanket Purchase OrdersOpen VoucheringBlanket purchase orders generally follow the concept of open vouchering. Inopen vouchering, you set aside a certain amount of funds that you can spendwith a specific vendor, and you indicate which GL account(s) the funds comefrom. You do not order any specific goods or services on the blanket PO. Withopen vouchering, you order and receive the goods or services outside ofColleague. Colleague applies the dollar amount of each purchase to theblanket PO only when you create the voucher.See the <strong>Using</strong> Purchasing manual for additional information and proceduresrelating to open vouchering.Limited VoucheringLimited vouchering is used for a planned set of specific purchases or expensesthat will occur over the life of a blanket purchase order. You enter line itemson the blanket PO, and those are the only items that can be purchased with theblanket PO.A blanket purchase order with limited vouchering is very similar to a regularpurchase order. The only real difference is that with the blanket PO youexpect the goods or services to arrive on a series of dates rather than on asingle date.See the <strong>Using</strong> Purchasing manual for additional information and proceduresrelating to limited vouchering.<strong>Using</strong> <strong>Accounts</strong> <strong>Payable</strong>, June 19, 2009 125© 2009 Datatel, Inc.
Vouchers: Understanding VouchersChecking the Status of BPO Line ItemsWhen you create a voucher from a blanket purchase order, the line items onthe BPO must have a status of “Accepted.” You can check the status of theitems by completing the following steps:Step 1. Access the Blanket PO Items Order List (BPIL) form.Step 2. Enter the blanket purchase order number or use Blanket Purchase OrdersLookUp.Step 3. View the Status field for the line item.See the <strong>Using</strong> Purchasing manual for a procedure for accepting blanketpurchase order items.Entering GL Account Information for BlanketPurchase OrdersWhen you create a voucher and specify a blanket purchase order you mustreference the blanket purchase order before adding any line items because theGL accounts on the line items are limited to the accounts specified on theblanket purchase order. Perform a LookUp at the GL <strong>Accounts</strong> prompt on theBPUM form to see only the GL accounts associated with the BPO.Associating Voucher Transactions with ProjectsWhen you create a voucher, if the GL expense account number you enter onthe Voucher Item Maintenance (VOUD) form is associated with a project inthe Projects Accounting module, Colleague displays a resolution form of allthe project IDs that are tied to the GL account number.You have the option to associate the voucher transaction with a project (byselecting the project ID from the resolution form) or to use the GL accountnumber without associating it with a project ID by cancelling from the projectresolution form.126 <strong>Using</strong> <strong>Accounts</strong> <strong>Payable</strong>, June 19, 2009© 2009 Datatel, Inc.
<strong>Using</strong> LookUp Shortcuts to Retrieve Vouchers<strong>Using</strong> LookUp Shortcuts to RetrieveVouchersLookUp shortcuts are available to help you retrieve records based on a valueor range of values for a specific dictionary item in the VOUCHERS file.LookUp shortcuts use a semicolon (;), an abbreviation for a dictionary item,and a value or range of values to help you isolate a specific record or group ofrecords.Colleague provides the following LookUp shortcuts specifically for theVOUCHERS file:Table 23: Voucher LookUp ShortcutsShortcut Looks Up Data ElementC Check date VOU.CHECK.DATECN Check number VOU.CHECK.NOCC Commodity code VOU.COMMODITY.CODEDA Voucher date VOU.DATES Voucher status VOU.CURRENT.STATUSGL GL account number VOU.GL.NOID Invoice date VOU.DEFAULT.INV.DATEIN Invoice number INVOICE.NUMBERSD Ship date VOU.SHIP.DATESVN Vendor name VOU.MISC.SORTV Vendor number VOU.VENDORDD Voucher due date VOU.DUE.DATENote: These LookUp shortcuts can be used only with LookUpprompts that search the VOUCHERS file. The VOUCHERS file isstored in the Colleague Financials (CF) application.Technical Tip: You can enter @ at the LookUp prompt to retrieve thelast record you worked with during your current login session.<strong>Using</strong> <strong>Accounts</strong> <strong>Payable</strong>, June 19, 2009 127© 2009 Datatel, Inc.
Vouchers: Understanding VouchersFor example, at the Voucher LookUp prompt on Voucher Maintenance(VOUM) form, you can enter ;S O to retrieve a list of all vouchers whosecurrent status is “O” (“Outstanding”). In this example, the entry ;S O causesthe LookUp processor to search the VOU.CURRENT.STATUS dictionaryitem in the VOUCHERS file for the value “O,” which is the code for the“Outstanding” status.Technical Tip: Some LookUp shortcuts require you to enter a code ora date as a search value. Be sure to enter codes exactly as theyappear in the record. Be sure to enter any dates you use in shortcutsearches in your institution’s specific data-entry format and to useleading zeroes.You can combine LookUp shortcuts to narrow the scope of your search. Anentry of ;S O ;V 220 returns a list of all outstanding vouchers for thevendor whose vendor ID is 0000220.You can also use operands with your LookUp shortcuts. Operands are:Table 24: LookUp OperandsOperand> or GT Greater ThanDefinition>= or GE Greater Than or Equal To< or LT Less Than
<strong>Using</strong> LookUp Shortcuts to Retrieve VouchersLookUp shortcuts are defined on the File Resolution Defaults (UTRE) formin the application in which the file you are searching on is stored. TheVOUCHERS file is stored in the CF application, so you must access theUTRE form from the CF menu to modify the list of voucher LookUpshortcuts. Your system administrator can modify the list of LookUp shortcutson the UTRE form.<strong>Using</strong> <strong>Accounts</strong> <strong>Payable</strong>, June 19, 2009 129© 2009 Datatel, Inc.
Vouchers: Understanding Vouchers130 <strong>Using</strong> <strong>Accounts</strong> <strong>Payable</strong>, June 19, 2009© 2009 Datatel, Inc.
Vouchers1717Creating VouchersIn This ChapterThis chapter provides steps and information that apply to creating all types ofvouchers in any circumstances. The following chapter, “Creating Vouchersfor Specific Circumstances,” provides steps and information for creatingspecific types of vouchers to accommodate specific circumstances.This chapter is divided into the following sections:Table 25: Topics in This ChapterTopicBegins on page...Entering General Voucher Information 132Entering Tax Information on the VOIL Form 141Entering Line Item Detail on the VOUD Form 145Forms UsedThe procedures in this chapter require access to the following forms:Table 26: Forms Used for Creating VouchersFormVoucher MaintenanceVoucher Item ListVoucher Item MaintenanceVOUMVOIL aVOUD bMnemonica. The VOIL form is available only as a detail form from the VOUM form.b. THe VOUD form is available only as a detail form from the VOIL form.<strong>Using</strong> <strong>Accounts</strong> <strong>Payable</strong>, June 19, 2009 131© 2009 Datatel, Inc.
Vouchers: Creating VouchersEntering General Voucher InformationThis section provides steps and information to complete the required fields onthe Voucher Maintenance (VOUM) form. To create vouchers for specificcircumstances, see “Creating Vouchers for Specific Circumstances” onpage 153.Before You BeginBefore completing the procedure in this section, ensure that the VoucherApproval Needed, Voucher Accepted Items Only, and Default Voucher Doneparameter fields in the AP Parameters Definition (APDE) form reflect yourinstitutions policies.See the Getting Started with Purchasing and <strong>Accounts</strong> <strong>Payable</strong> manual fordetailed information about setting up parameters on the APDE form.132 <strong>Using</strong> <strong>Accounts</strong> <strong>Payable</strong>, June 19, 2009© 2009 Datatel, Inc.
Entering General Voucher InformationProcedure for Completing the VOUM FormFollow the steps below to complete the VOUM form. This is the first form inthe voucher process.Figure 18: Example of the VOUM FormStep 1. Access the Voucher Maintenance (VOUM) form.Step 2. At the Voucher LookUp or [A]dd: prompt, enter A to add a new voucherrecord to the VOUCHERS file.The voucher is assigned a Voucher ID (displayed in the header block) and thecurrent date is defaulted in the Voucher Date field.Note: The voucher ID is a seven-digit, zero-padded sequentialnumber prefixed by the letter “V.”Both the Voucher ID and Voucher Date fields are required.<strong>Using</strong> <strong>Accounts</strong> <strong>Payable</strong>, June 19, 2009 133© 2009 Datatel, Inc.
Vouchers: Creating VouchersCreating the Voucher from a Purchase OrderStep 1. Are you creating this voucher from a purchase order (blanket purchaseorder)?Yes. Enter the (blanket) purchase order number in the PO Number field oruse Purchase Order/Blanket Purchase Order LookUp to find the recordyou need.Technical Tip: Use the prefix P to search for regular purchase orderIDs. For example, enter P... at the LookUp prompt to retrieve a listof only regular purchase order IDs (from the PURCHASE.ORDERSfile).Use the prefix B to search for blanket purchase order IDs. Forexample, enter B... at the LookUp prompt to retrieve a list of onlyblanket purchase order IDs (from the BPO file).See the <strong>Using</strong> Purchasing manual for a list of LookUp shortcuts for thePURCHASE.ORDERS and BPO files.When you enter a (blanket) purchase order number, vendor informationfrom the PO (or BPO) defaults onto the voucher.You can detail on the PO Number field to the Purchase Order Inquiry(PINQ) form or the Blanket PO Inquiry (BINQ) form.No. Leave the PO Number field blank and continue with Step 1.Entering Invoice InformationStep 1. In the Invoice Number field, enter the number from the vendor invoice.• This field is required.Step 2. In the Invoice Date field, enter the date from the vendor invoice.• This field is required.134 <strong>Using</strong> <strong>Accounts</strong> <strong>Payable</strong>, June 19, 2009© 2009 Datatel, Inc.
Entering General Voucher InformationStep 3. In the Invoice Totals field, enter the total amount of the invoice that does notinclude any cash discounts but includes taxes.• An amount is required in this field if you plan to set the value in the TaxInclude field on the Voucher Item List (VOIL) form to “Y”es.ALERT! Colleague uses the invoice total you enter in this field asa balance total and issues a warning if the voucher total, which isthe amount with taxes but without cash discounts, does not equalthis invoice amount.If a foreign currency code is displayed in the Currency field, when you detailon this field, the Foreign Currency Conversion (CURR) form is displayed,showing the equivalent local amount. If a currency code is not displayed, youare not able to access the CURR form.Entering/Overwriting Default Vendor InformationStep 1. Are you creating this voucher from a purchase order (blanket purchaseorder)?Yes. You cannot overwrite the vendor information if it defaults onto thevoucher from a purchase order (blanket purchase order). Continue withStep 1.No.In the Vendor field, enter a vendor ID or use LookUp to find the vendorrecord you need.The vendor name and address display on the VOUM form. You havethe option to overwrite the vendor information for the voucher.Continue with step Step 3.Step 2. To overwrite the Vendor for this voucher, go to the Vendor ID field and enterthe ID or name of the alternate vendor or use Vendor LookUp to find thevendor record you need.• The new vendor information is displayed.<strong>Using</strong> <strong>Accounts</strong> <strong>Payable</strong>, June 19, 2009 135© 2009 Datatel, Inc.
Vouchers: Creating VouchersStep 3. To overwrite the vendor address, detail on the Address field to select from anyother addresses for this vendor, or enter a vendor address in the Address andCSZ fields.Note: If you manually overwrite the vendor name and/or address,Colleague displays the word (Manual) next to the Name and Addressfields on the VOUM form.See the Getting Started with Purchasing and <strong>Accounts</strong> <strong>Payable</strong>manual for more information about using miscellaneous vendornames and addresses.Step 4. To overwrite any remaining vendor information, including terms, the due datecalculated based on the terms, take discount, currencies, or amount of cashdiscount, go to the appropriate field and enter the overwriting information.Your entries apply to this voucher only. The vendor record remainsunchanged.Voucher ApprovalsStep 1. Does your institution use voucher approvals?Yes. In the Approvals field, enter an approval ID or use Approvals LookUpto find an approval ID.The ID you enter must exist in the APPROVALS file. Approval IDs aremaintained using the Approval Maintenance (APPM) form.If a password has been assigned to your approval ID on the ApprovalPassword Maintenance (APPW) form, Colleague prompts you for thepassword.When you approve a voucher, the system changes the Appr window inthe Vouchers field on the Approvals Needed (APRN) form from “No”to “Yes.”Note: For more information on approving vouchers, see“Understanding Voucher Approvals” on page 12.No. Skip the Approvals field and continue with Step 1.136 <strong>Using</strong> <strong>Accounts</strong> <strong>Payable</strong>, June 19, 2009© 2009 Datatel, Inc.
Entering General Voucher InformationStep 2. If you want to list others who must approve this voucher, complete the substepsbelow:If you do not want to list others who must approve this voucher, continue withStep 1.a. Detail from the Approvals field to Voucher Maintenance Authorizations(APRV) form.b. In the Next Approvals group, enter the IDs of the people who need toapprove this voucher.c. Finish from the APRV form.THisNote: The last person who approves the voucher must enter “Y” in theVoucher Done field. If the Voucher Done field does not contain a “Y,”the voucher status remains “Unfinished/In Progress,” and aGL.POSTINGS record is not created. A GL.POSTINGS record iscreated only for “Outstanding” vouchers (Voucher Done is set to “Yes”and sufficient approvals have been entered).The people whose IDs you enter in the Next Approvals field will see thisvoucher awaiting their approval in the Vouchers group on the ApprovalsNeeded (APRN) form.CommentsStep 1. In the Comments field, detail to enter a full page of comments using thestandard comments (UTED) form.Technical Tip: You can mark your comments with a Date/Time/Loginstamp. See the Guide to User Interfaces manual for information aboutincluding this stamp in your comments.<strong>Using</strong> <strong>Accounts</strong> <strong>Payable</strong>, June 19, 2009 137© 2009 Datatel, Inc.
Vouchers: Creating VouchersAP TypesStep 1. In the AP Type field, enter the accounts payable (AP) type you wantassociated with this voucher, or use AP Type LookUp to help you find the APtype you want to use.Note: The AP type you enter here must have a source code of “R”(Regular <strong>Accounts</strong> <strong>Payable</strong>). You can see the AP type by checking theSource field on the AP Types (APTF) form.The AP type contains the AP control account and other GL accounts that areused with the expense accounts when you create GL entries from the voucherline items. The AP type also contains the bank code from which it isanticipated you will pay the voucher. You can maintain AP types using theAPTF form.When you create a voucher, the AP type defaults from the AP type youentered in the previous voucher. As long as you UPDATE instead of FINISHfrom the VOUM form, the AP type continues to default from the previousvoucher. When you finish from the VOUM form, you must enter an AP typethe next time you create a voucher.You must enter an AP type in this field.Line ItemsStep 1. To enter line items for this voucher, do the following:a. Complete the steps in “Procedure for Completing the VOIL Form” onpage 141.b. Complete the steps in “Procedure for Completing the VOUD Form” onpage 145When you have completed those procedures, continue with Step 1 below.138 <strong>Using</strong> <strong>Accounts</strong> <strong>Payable</strong>, June 19, 2009© 2009 Datatel, Inc.
Entering General Voucher InformationVoucher DoneStep 1. Is the voucher finished (including any necessary approvals) and ready to bepaid?Yes. Set the Voucher Done field to “Yes.” The voucher is saved with thestatus “Outstanding.” Continue with Step 1.No.Set the Voucher Done field to “No.” The voucher is saved with thestatus “Unfinished/In Progress” (or “Not Approved,” if all necessaryapprovals have not yet been obtained).Once all line items have been accepted and all necessary approvalsentered, enter Y in the Voucher Done field. Continue with Step 1.The default value for the Voucher Done field is determined by the entry in theDefault Voucher Done field on the <strong>Accounts</strong> <strong>Payable</strong> Parameter Definition(APDE) form. See “Default Voucher Done Parameter” on page 9 for moreinformation about the default setting for this field.ALERT! If you are using approvals, the last person who approvesthe voucher must remember to set this field to “Y”es. If the fieldis not set to “Y”es, the voucher status remains “Unfinished/InProgress” and a GL.POSTINGS record is not created.Reference NumberStep 1. Enter the reference number of a document that is associated with this voucher.• The reference number does not necessarily have to refer to a purchase orderor recurring voucher. Use this reference number to record the documentyou used to initiate the voucher. The system displays this number only forinformational purposes and does not use it otherwise.<strong>Using</strong> <strong>Accounts</strong> <strong>Payable</strong>, June 19, 2009 139© 2009 Datatel, Inc.
Vouchers: Creating VouchersPay VoucherStep 1. Do you want to temporarily prevent payment of the voucher?Yes. Enter N in the Pay Voucher field. When the Pay Voucher field containsan “N,” Colleague does not select this voucher for payment for anybatch check print processes.Once you have resolved the issue with the voucher and are ready to payit, enter Y in this field.No.Leave the default value of “Y” in the Pay Voucher field.Associated EmployeesStep 1. Does the voucher apply to third-party payments for benefits received byemployees at your institution?Yes. Detail from the Associated Employees field to the AssociatedEmployees (VOAE) form to track third-party payments.See “Creating Vouchers to Pay Third-Party Providers of EmployeeBenefits” on page 182 and continue with Step 2.No.Continue with Step 2 below.Step 2. Are you finished working with this voucher?Yes. Make sure the Voucher Done field is set to “Y.” Save your changes onthe VOUM form. The voucher’s status is recorded as follows• if you are using approvals, the voucher’s status is “Not Approved.”• If you are not using approvals, the voucher’s status is “Outstanding.”No.Make sure the Voucher Done field is set to “N.” Save your changes onthe VOUM form.The voucher’s status is “Unfinished/In Progress.”140 <strong>Using</strong> <strong>Accounts</strong> <strong>Payable</strong>, June 19, 2009© 2009 Datatel, Inc.
Entering Tax Information on the VOIL FormEntering Tax Information on the VOILFormBefore You BeginBefore completing the procedure in this section, ensure that the VoucherApproval Needed, Voucher Accepted Items Only, and Default Voucher Doneparameter fields in the AP Parameters Definition (APDE) form reflect yourinstitutions policies.Procedure for Completing the VOIL FormFollow the steps below to enter tax information for this voucher on theVoucher Item List (VOIL) form.Note: The VOIL form is available only as a detail form from theVoucher Maintenance (VOUM) form.<strong>Using</strong> <strong>Accounts</strong> <strong>Payable</strong>, June 19, 2009 141© 2009 Datatel, Inc.
Vouchers: Creating VouchersFigure 19: Example of the VOIL FormStep 1. From the VOUM form, detail on the Line Items field to the Voucher Item List(VOIL) form.Step 2. Does the price for each line item include taxes?Yes. Enter Y in the Tax Incl field. If you enter “Y”es in this field and the lineitem has tax codes associated with it, the amounts you enter for the lineitem should already include the tax amount.If you enter “Y”es in this field, an amount is required in the InvoiceTotals field on the Voucher Item Maintenance (VOUM) form.No.Enter N in the Tax Incl field. If you enter “N”o in this field and the lineitem has tax codes associated with it, the system calculates the taxamount on the amount you enter and increases the voucher amount bythe tax amount when you enter the tax codes for the line item.The default for this field is No. If there are tax codes associated with theindividual line item, the system ignores this field.Step 3. Does this voucher apply to a customs invoice?Yes. Enter Y in the Customs Inv field.142 <strong>Using</strong> <strong>Accounts</strong> <strong>Payable</strong>, June 19, 2009© 2009 Datatel, Inc.
Entering Tax Information on the VOIL FormWhen you enter “Y”es in this field and detail on the [Line Item]Description field, the Customs Voucher Item Maintenance (CVOU)form is displayed for you to enter line item detail.No.Enter N in the Customs Inv field.When you leave the default of “N”o in the Customs Inv field and detailon the Description field, the Voucher Item Maintenance (VOUD) formis displayed for you to enter line item detail.Step 4. In the Taxes field, enter the tax codes that are associated with this voucher, oruse Tax Code LookUp to help you locate the tax codes you want.Note that the following conditions apply to the tax codes you enter in thisfield.• Any tax codes you enter in this field default into all the line items on thisvoucher.• If you delete a tax code from this field, it is deleted from all line items onthis voucher.If you do not add tax codes in this field, any tax codes you add on either theVoucher Item Maintenance (VOUD) or the Customs Voucher ItemMaintenance (CVOU) forms are summarized in this field.If you add a tax code on the VOUD or the CVOU forms, the tax code does notdefault onto other existing line items. Colleague uses the tax codes for all lineitem tax calculations. Tax amounts are expensed at the voucher level. The taxcodes you enter in this field determine what amounts are to be expensed.Note: To activate rebate and/or refund (Investment Tax Credit)processing, enter a tax code for all general ledger (GL) accounts topoint to the correct rebate/exemption percentages. If you enter a GLaccount for a line item on which you entered a tax code involvingrebates or refunds, and that GL account does not have a tax codeassociated with it, Colleague uses the tax code you entered on the lineitem as the default for the offset account and rebate/refundpercentages.You can add and maintain tax codes on the Tax Codes (TXCM) form.Technical Tip: If an “N” is entered in the VOIL Tax Code Prompt fieldon the AP Parameters Definition (APDE) form, the cursor bypassesthis field when you access the VOIL form.Step 5. Enter the tax amount from the invoice for this tax code.<strong>Using</strong> <strong>Accounts</strong> <strong>Payable</strong>, June 19, 2009 143© 2009 Datatel, Inc.
Vouchers: Creating VouchersOnce all line items have been entered for this voucher, Colleague comparesthe amount you enter in this field to the Calculated (Taxes) Amount. If theamounts are not equal, an error message displays indicating the tax and thedifference amount. An override message asks whether you want toautomatically round the difference to the first line item with the appropriatetax code.• If you enter “Y” at the override prompt, Colleague automatically rounds thedifference to the last GL account number on the first line item with theappropriate tax code.• If you enter “N” at the override prompt, you are brought to the Descriptionfield, and you can make the changes manually using the either the VoucherGL Detail (VGLD) form or the GL Line Item Tax Maintenance (VGLT)form.If you do not want to make adjustments to the line items, you can also adjustthe Invoice (Taxes) Amount field.Step 6. Continue with “Procedure for Completing the VOUD Form” on page 145.144 <strong>Using</strong> <strong>Accounts</strong> <strong>Payable</strong>, June 19, 2009© 2009 Datatel, Inc.
Entering Line Item Detail on the VOUD FormEntering Line Item Detail on the VOUDFormBefore You BeginBefore completing the procedure in this section, ensure that the VoucherApproval Needed, Voucher Accepted Items Only, and Default Voucher Doneparameter fields in the AP Parameters Definition (APDE) form reflect yourinstitutions policies.Procedure for Completing the VOUD FormFollow the steps below to complete the VOUD form.Note: The Voucher Item Maintenance (VOUD) form is available onlyas a detail form from the Voucher Item List (VOIL) form, which is onlyavailable as a detail form from the Voucher Maintenance (VOUM)form.Figure 20: Example of the VOUD Form<strong>Using</strong> <strong>Accounts</strong> <strong>Payable</strong>, June 19, 2009 145© 2009 Datatel, Inc.
Vouchers: Creating VouchersStep 1. From the Voucher Item List (VOIL) form, detail on the Description field toaccess the Voucher Item Maintenance (VOUD) form.Note: For customs vouchers, continue with “Procedure for Creating aVoucher for a Customs Brokerage Invoice” on page 160.Step 2. In the Cmdty field, enter the commodity code you want to use to track thisline item, or use Commodity Codes LookUp to help you find the code youwant.Note: Some commodities, such as hazardous materials, require thata vendor send a federal form called the Material Safety Data Sheet(MSDS) either with the shipment or before the shipment. If you entera commodity code whose MSDS flag is set to “Yes” on the CommodityCodes (CMCM) form, Colleague issues a warning that you shouldreceive the MSDS form before you accept the line item.When you enter a commodity code in this field, any description, fixed assetflag, and tax code entered on the Commodity Codes (CMCM) form aredefaulted here. If you delete the commodity code from this field, theassociated information is also deleted. If you change the commodity code,Colleague deletes any information associated with the old commodity codeand replaces it with information from the new commodity code.TaxNote: If you have manually entered information in the Description, TaxCode, or Fixed Asset fields, those fields are not overwritten by yourentry in the Cmdty field.If taxes for this line item are altered by any changes in the Cmdty field,Colleague recalculates the tax amounts.Step 3. In the Desc field, enter a description of the line item or detail to enter thedescription using the standard comments (UTED) form.Step 4. In the Price field, enter the price of one unit of the line item.If the voucher is to be paid in foreign currency, enter the price in foreigncurrency. The foreign currency code displays next to the unit price of the lineitem. From this field you can detail to the Foreign Currency Conversion(CURR) form to view the local currency equivalent.Note: You can enter credit memos such as negative invoices andcredit vouchers in this field. Enter a minus (-) sign followed by theamount to create the credit. The negative price will result in a negativeextended price.146 <strong>Using</strong> <strong>Accounts</strong> <strong>Payable</strong>, June 19, 2009© 2009 Datatel, Inc.
Entering Line Item Detail on the VOUD FormIf you created this voucher from a purchase order, the price in this fielddefaults from the purchase order line item accepted price. You can change theprice if needed. However, if the price does come from a purchase order lineitem, you cannot change the price to a negative (less than zero) amount.Step 5. In the Quantity field, enter the invoice quantity.If you enter an invoice quantity that is greater than the quantity received,Colleague issues a warning and the voucher status remains “Unfinished/InProgress” until all the line items have been accepted.If you enter a quantity less than the quantity received, Colleague creates a newline item with the quantity equal to the quantity not vouchered. For example,you receive 4 boxes of pencils and voucher 2 boxes. A second line item iscreated for the remaining 2 boxes of pencils which can then be voucheredwhenever you are ready.Step 6. In the Unit of Issue field, enter the unit of issue code for this line item, or useUnit Issue LookUp to help you find the code you want.The unit of issue is the ordering unit of the line item, such as box, case, each,and pair. The system displays this unit of issue but does not use it for anythingelse. When you enter a unit of issue code in this field, the system displays thecode and its description (if any).You can add and maintain unit of issue codes on the Unit Issues Codes(UNIM) form.Trade DiscountsA trade discount, such as a volume discount, reduces the extended price of theline item.<strong>Using</strong> <strong>Accounts</strong> <strong>Payable</strong>, June 19, 2009 147© 2009 Datatel, Inc.
Vouchers: Creating VouchersStep 1. If you want to …a. enter a trade discount amount, enter the amount in the Trade Disc Amtfield.Note: If this voucher uses foreign currency, the trade discount amountis displayed in the foreign currency. Detail from the Trade Disc Amtfield to view the currency conversion information on the ForeignCurrency Conversion (CURR) form. The currency code appears nextto this field if a foreign currency is in use.b. enter trade discount percent. Enter a number greater than zero and lessthan or equal to 100 in the Trade Disc Pct field.When you enter a percentage in this field, Colleague calculates thediscount and displays the amount in the Trade Disc Amt field.Colleague uses the following equation to calculate the trade discount amount:Trade Discount Amount = Unit Price x Quantity x Trade Discount PercentAlthough the trade discount is carried from requisition to purchase order tovoucher, you can change it at any time on any document.Cash DiscountsThe cash discount for this line item is calculated by the system and displayedin the Cash Discount field.Line Item Tax InformationStep 1. In the Tax Codes field, enter the tax codes for this line item.Enter the tax codes that are associated with this line item, or use Tax CodeLookUp to help you locate the tax codes you want.If you entered tax codes on the Voucher Item List (VOIL) form, the tax codesdefault into this field for the line item. If tax codes default from VOIL, youcan add or delete tax codes as appropriate. If you add a tax code for this lineitem, the tax code does not default onto other existing line items. The taxcodes for the voucher are summarized on the VOIL form.148 <strong>Using</strong> <strong>Accounts</strong> <strong>Payable</strong>, June 19, 2009© 2009 Datatel, Inc.
Entering Line Item Detail on the VOUD FormYou can add and maintain tax codes on the Tax Codes (TXCM) form.GL Account InformationStep 1. In the GL Account No field, enter the GL account number to which you wantto post the expenses for this line item. If you enter more than one GL accountnumber, the extended price is distributed among the GL accounts according tothe GL percent, quantity, or amount you enter for this GL account number.Note: If the GL account number you enter here is associated with aproject in the Projects Accounting (PA) module, Colleague displays aresolution form of all the projects that are tied to the GL accountnumber.If you want to associate the voucher expense with a project, select theproject from the resolution form. The project ID is displayed in the ProjID field.If you do not want to associate the voucher expense with a project,cancel from the resolution form. Colleague displays a warning that noproject ID was selected. Your use of this GL account number is notassociated with a project.If tax expenses are charged to this GL account number, the tax amount doesnot display. Detail from this field to view the tax amounts on the GL LineItem Tax Maintenance (VGLT) form. Colleague calculates tax amounts onlyif you enter any tax codes in the Tax Codes field on this form.If you manually enter the tax amounts, Colleague does not recalculate the taxamount if you change the price, quantity or GL distribution.Note: When you enter a GL expense account number, the GL FundsAvailability window appears in the lower right-hand corner of the form.From this window, you can view budget, expense, encumbered,requisition, and balance amounts information.Step 2. If the line item is to be transferred to the Fixed Assets module, follow thesteps below.If this line item is not a fixed asset, continue with Step 3.<strong>Using</strong> <strong>Accounts</strong> <strong>Payable</strong>, June 19, 2009 149© 2009 Datatel, Inc.
Vouchers: Creating VouchersFor fixed assets:a. enter S in the Fixed Asset field to indicate that it is a single-valued fixedasset.b. enter M in the Fixed Asset field to indicate that the line item is a multivaluedfixed asset.For example, assume you listed computers as the line item and the quantity as5. Enter [S] in this field to list all 5 computers as one fixed asset. If you wantto list each computer as a separate fixed asset (but keep them as one lineitem), enter [M] in this field.If you are using commodities at your institution, you can make a commodity asingle or multi-valued fixed asset when you define your commodity codes.Then, if you enter a commodity code in the Cmdty field on this form, thesetting from the commodity code defaults to this field. You can change thesetting if necessary.You can transfer line items from Outstanding, Paid, or Reconciled vouchersinto Fixed Assets. See “Transferring Voucher Items to Fixed Assets”beginning on page 291 for more information.Step 3. If the vendor identifies this item with a part number, enter the part number inthe Vendor Part field.Note: If you entered an inventory store and a stock number on apurchase order and the purchase order vendor was found in theinventory vendor list, the vendor part number in the INVENTORY filedefaults into this field. You can override this number.Step 4. Enter a tax form in the first field of the Form/Box/Loc field. Enter the codeidentifying the income tax form sent to the vendor for annual national incomereporting. Colleague uses this field for 1099 and T4A reporting. When youselect tax forms for reports, the report programs check this field to see whichitem (if any) to include in the report.• When you select a tax form, Colleague defaults the tax form box code tothe code specified in the Special Processing field of the TAX.FORMSvalidation code, unless the BOX.CODE is not associated with this tax form.150 <strong>Using</strong> <strong>Accounts</strong> <strong>Payable</strong>, June 19, 2009© 2009 Datatel, Inc.
Entering Line Item Detail on the VOUD FormStep 5. After you enter a tax form in the Form field, enter the code for the box numberon that tax form in which the amount of this line item should be recorded.• You can also use Box Codes LookUp to help you find the tax box code youwant to use. Tax form box codes are defined and maintained on the TaxForm Box Codes (TFBX) form.• Your selection of codes for this field depends on the tax form you entered inthe Tax Form field. A field in the BOX.CODES code file identifies theassociated tax form. Colleague defaults the tax form box code to the codespecified in the Special Processing field of the TAX.FORMS validationcode. If a code defaults, you may change or delete it. You can modifyvalidation codes on the Validation Codes (VAL) form.• If you enter a tax form in the Tax Form field, you cannot finish from orupdate this form until you enter a tax form box code.Note: If you enter a box code for a box used for tax withholding, theamount of this line item should be negative.Step 6. Once you have entered the tax form and box codes, enter the location code.You can enter a location ID, or use Location LookUp, to help you find thelocation associated with the tax form you entered in the Form field.The location depends on the tax form you entered. If you do not enter a taxform, you do not need to enter a location. If the tax form is a 1099 series form,or is another United States federal form, enter the state abbreviation. The stateabbreviation must be a valid abbreviation existing in the STATES.1099 file. Ifthe tax form applies to an area other than the United States, the location couldbe a foreign country, region, or province, or not used.If the tax form is a 1099 series form, then the location is required.Step 7. If you need to overwrite the defaulted invoice number or invoice date for thisline item, enter your overwriting information in the appropriate field.Step 8. In the Comments field, detail to enter a full page of comments using thestandard comments (UTED) form.Technical Tip: You can mark your comments with a Date/Time/Loginstamp. See the Guide to User Interfaces manual for information aboutincluding this stamp in your comments.<strong>Using</strong> <strong>Accounts</strong> <strong>Payable</strong>, June 19, 2009 151© 2009 Datatel, Inc.
Vouchers: Creating VouchersStep 9. Save your work and exit the VOUD form.• The system returns you to the VOIL form.Step 10. Do you want to enter another line item or complete your work on thisvoucher?Enter another line item. From the VOIL form, detail on a blank line item toaccess a new VOUD form. Enter details for the next line item on thevoucher.Complete this voucher. Save your changes and exit the VOUD form. Thesystem returns you to the VOIL formSave your change and exit the VOIL form. The system returns you tothe VOUM form.Save your changes and exit the VOUM form. The system returns you tothe main menu.152 <strong>Using</strong> <strong>Accounts</strong> <strong>Payable</strong>, June 19, 2009© 2009 Datatel, Inc.
Vouchers2020Creating Vouchers for SpecificCircumstancesIn This ChapterThis chapter provides steps and information for creating vouchers toaccommodate specific circumstances.Table 27: Topics in This ChapterTopicBegins on page...Creating a Voucher Without a Purchase Order 154Creating Vouchers for Customs Brokerage Invoices 156Creating Vouchers in Foreign Currencies 164Creating Vouchers From Recurring Vouchers 167Creating Vouchers from a Prepaid Purchase Order 172Creating Vouchers to Pay Third-Party Providers ofEmployee Benefits182Forms UsedThe procedures in this chapter require access to the following forms:Table 28: Forms Used for Creating/Maintaining Vouchers for SpecificCircumstancesVoucher MaintenanceVoucher Item ListFormMnemonicVOUMVOILVoucher Item MaintenanceCustoms Item Voucher MaintCustoms Voucher GL DetailRecurring Vouchers PostPurchase Order PrepayVOUDCVOUVGLDRCVPPOPP<strong>Using</strong> <strong>Accounts</strong> <strong>Payable</strong>, June 19, 2009 153© 2009 Datatel, Inc.
Vouchers: Creating Vouchers for Specific CircumstancesCreating a Voucher Without a PurchaseOrderPreviously in this manual, we discussed the procedure for creating a voucherfrom a purchase order. If your institution does not use purchase orders inColleague Financials, you can still create vouchers. This section providessteps for creating a voucher without a purchase order.154 <strong>Using</strong> <strong>Accounts</strong> <strong>Payable</strong>, June 19, 2009© 2009 Datatel, Inc.
Creating a Voucher Without a Purchase OrderProcedure for Creating a Voucher Without aPurchase OrderFollow the steps below to create a voucher without a purchase order.Step 1. Access the Voucher Maintenance (VOUM) form.Step 2. At the Voucher LookUp or [A]dd: prompt, enter A to add a new voucherrecord to the VOUCHERS file.• The system assigns a sequential, seven-digit (zero-padded) numericVoucher ID (displayed in the header block) and defaults the current date inthe Voucher Date field.• You can change the date in the Vendor Date field.• This field is required.Step 3. Leave the PO Number field blank.Step 4. Enter data in the remaining fields on the form, detailing as necessary tocomplete any necessary detail forms.• For information about completing the remaining fields on the VOUM form,see “Entering General Voucher Information” on page 132.• For information about completing the VOIL detail form, see “Entering TaxInformation on the VOIL Form” on page 141.• For information on completing the VOUD detail form, see “Entering LineItem Detail on the VOUD Form” on page 145.Step 5. Save your work and exit the VOUM form.<strong>Using</strong> <strong>Accounts</strong> <strong>Payable</strong>, June 19, 2009 155© 2009 Datatel, Inc.
Vouchers: Creating Vouchers for Specific CircumstancesCreating Vouchers for CustomsBrokerage InvoicesColleague provides you with the ability to create vouchers for customsbrokerage invoices.What is a Customs Brokerage Invoice?A customs brokerage invoice is an invoice from a customs import/exportentity that facilitates the import or export of goods and services from onecountry to another (for example, from the United States to Canada). Foreignvendors might not include applicable duty and taxes on their invoices, so acustoms brokerage agency must ensure that any duty, freight, and taxes arepaid on behalf of your institution for the shipment.Use the Customs Voucher Item Maint (CVOU) form to create and maintainvouchers to pay customs brokerage invoices.156 <strong>Using</strong> <strong>Accounts</strong> <strong>Payable</strong>, June 19, 2009© 2009 Datatel, Inc.
Creating Vouchers for Customs Brokerage InvoicesThe Customs Voucher Item Maint (CVOU) FormFigure 21: The Customs Voucher Item Maint (CVOU) FormUse the Customs Voucher Item Maintenance (CVOU) form specifically forcustoms brokerage invoices. If the Customs Invoice field on the Voucher ItemList (VOIL) form is set to “Yes,” you access the CVOU form when you detailon the Description field from the VOIL form. If you specify a foreigncurrency on the Voucher Maintenance (VOUM) form, you cannot access thisform. If you want to use the partial vouchering functionality, create line itemswith the Voucher Item Maintenance (VOUD) form. You can view, add, orchange information on the CVOU form such as:• Vendor name• Commodity code and description• Item description• Item price, quantity, and unit of issue• Cash discount and extended price• General ledger account number and distribution• Tax forms and codes• Invoice number and dateWhen you enter a GL account number on this form, Colleague automaticallyopens the Customs Voucher GL Detail (VGLD) form. For an existing lineitem, you can detail to access the VGLD form. The tax codes you enter in the<strong>Using</strong> <strong>Accounts</strong> <strong>Payable</strong>, June 19, 2009 157© 2009 Datatel, Inc.
Vouchers: Creating Vouchers for Specific CircumstancesTax Codes field control the tax calculations for the line item. If you enteredtax codes in the Taxes field on the Voucher Item List (VOIL) form, the taxcodes default into the line items. You can add or delete them, if appropriate.You can also specify a line item tax amount on the VGLD form. If you did notenter tax codes on VOIL, you can add them from this form. If you add themfrom this form, the tax codes do not default onto the other existing line items.The tax codes entered on this form are summarized on the VOIL form. Taxamounts are rounded to the last GL account number on the first line item withthe appropriate tax code when the automatic rounding option is selected onthe VOIL form.You cannot create a single line item that nets to zero. You must enter one lineitem for the positive amount, and another line item for the negative amount.You can have a zero line item, and you can have taxes associated with the zeroline item. For example, you receive a free book ($0.00 line item) that comesfrom a purchase order; you create a new voucher with a $0.00 line item. Youcan add taxes on a $0.00 line item. Whether taxes are distributed or not, in thecase of the $0.00 line item price, the GL amounts will always be $0.00. Youcannot enter an amount other than $0.00. If your default is “P” or “Q,” youcan enter a quantity or GL percent, but the GL AMOUNT will be $0.00. (GLForeign Amount will also be $0.00). If your default is “A,” you areautomatically taken to GL QTY.Note: The zero amount does not post to the general ledger. The tax amountsdo.You can access the Customs Voucher Item Maintenance (CVOU) form onlyfrom the Voucher Item List (VOIL) form. You can access the VOIL form onlyby detailing from the Voucher Maintenance (VOUM) form.158 <strong>Using</strong> <strong>Accounts</strong> <strong>Payable</strong>, June 19, 2009© 2009 Datatel, Inc.
Creating Vouchers for Customs Brokerage InvoicesThe Customs Voucher GL Detail (VGLD) FormFigure 22: The Customs Voucher GL Detail (VGLD) FormUse the Customs Voucher GL Detail (VGLD) form to:• set a GL distribution for a line item created on the CVOU form• research how tax amounts were charged to GL accounts• specify a line item tax amount for a tax codeColleague calculates tax amounts based on tax codes and tax tables. However,you may want to modify these tax amounts. In these cases, you can manuallyenter the tax amounts. When you manually enter tax amounts, Colleague setsthe System Calculated field to No. If you change the Price, Quantity, or GLDistribution fields, Colleague recalculates the generated tax amounts for thisGL account and adjusts the voucher header. The system calculated flag is alsoreset to Yes. When you select the automatic rounding option on the VoucherItem List (VOIL) form, tax amounts are rounded to the last GL accountnumber on the first line item with the appropriate tax code.A tax amount entered in the Item (Taxes) Amount field for a tax code for theGL account number is automatically calculated and distributed for theexpense, rebate, and/or ITC amounts in the Tax GL Account No. field. Youcan make adjustments in this field to change the amounts as calculated. Whenyou finish from this form, if the Item Amount and the Generated Amount arenot equal, an error message is issued. You can then make an adjustment toeither the Item Amount or to the line item tax distribution.<strong>Using</strong> <strong>Accounts</strong> <strong>Payable</strong>, June 19, 2009 159© 2009 Datatel, Inc.
Vouchers: Creating Vouchers for Specific CircumstancesYou cannot access the VGLD form from a menu. When you enter a GLaccount number for a new line item from the Customs Voucher ItemMaintenance (CVOU) form, you automatically access VGLD. For an existingline item, you can access this form by detailing on the GL Account No fieldfrom the CVOU form. You can access the CVOU form from the Voucher ItemList (VOIL) form, which in turn can only be accessed from the VoucherMaintenance (VOUM) form.Procedure for Creating a Voucher for a CustomsBrokerage InvoiceFollow the steps below to create a voucher for a customs brokerage invoice.Step 1. Access the Voucher Maintenance (VOUM) form.• Complete the VOUM form. See “Entering General Voucher Information”on page 132 for a procedure.• You can create a voucher for a customs brokerage invoice with or without apurchase order.Step 2. On the VOUM form, detail on Line Items field to the VOIL form.Step 3. On the VOIL form, enter Y in the Customs Inv field.• When you enter “Y” in the Customs Inv field and detail on the [Line Items]Description field, the Customs Item Voucher Maint (CVOU) form isdisplayed.• Complete the remaining fields on the VOIL form. See “Entering TaxInformation on the VOIL Form” on page 141 for a procedure.Step 4. On the VOIL form, detail on the [Line Item] Description to the Customs ItemVoucher Maint (CVOU) form.Step 5. Do you want to use a commodity code on this customs voucher?160 <strong>Using</strong> <strong>Accounts</strong> <strong>Payable</strong>, June 19, 2009© 2009 Datatel, Inc.
Creating Vouchers for Customs Brokerage InvoicesYes. In the Cmdty field on the CVOU form, enter the commodity code youwant to use to track this line item, or use Commodity Codes LookUp tohelp you find the code you want.Note: Some commodities, such as hazardous materials, require thata vendor send a federal form called the Material Safety Data Sheet(MSDS) either with the shipment or before the shipment. If you entera commodity code whose MSDS flag is set to “Yes” on the CommodityCodes Maintenance (CMCM) form, Colleague issues a warning thatyou should receive the MSDS form before you accept the line item.When you enter a commodity code, any description, fixed asset flag, and taxcode attached to the commodity code defaults into place. If you delete thecommodity code from this field, the associated information is also deleted. Ifyou change the commodity code, Colleague deletes any informationassociated with the old commodity code and replaces it with information fromthe new commodity code.TaxNote: If you have manually entered information in the Description, TaxCode, or Fixed Asset fields, those fields are not overwritten by yourentry in the Cmdty field.If taxes for this line item are altered by any changes in the Cmdty field,Colleague recalculates the tax amounts.No.Leave the Cmdty field blank on the CVOU form.Step 6. In the Desc field, enter a description of the line item or overwrite the existingdescription. You have the option to detail to a full form to enter or overwritethe description.Step 7. In the Price field, enter the price of one unit of the line item.• If the voucher is to be paid in foreign currency, enter the price in foreigncurrency. The foreign currency code displays next to the unit price of theline item. From this field you can detail to the Foreign CurrencyConversion (CURR) form to view the local currency equivalent.Note: You can enter credit memos such as negative invoices andcredit vouchers in this field. Enter a minus (-) sign followed by theamount. The negative price will result in a negative extended price.<strong>Using</strong> <strong>Accounts</strong> <strong>Payable</strong>, June 19, 2009 161© 2009 Datatel, Inc.
Vouchers: Creating Vouchers for Specific CircumstancesStep 8. In the Quantity field, enter the invoice quantity.• If you enter an invoice quantity that is greater than the quantity received,Colleague issues a warning and the voucher status remains “Unfinished/InProgress” until all the line items have been accepted.• If you have created the voucher from a purchase order and you enter aquantity less than the quantity received, Colleague creates a new line itemwith the quantity equal to the quantity not vouchered. For example, youreceive 4 boxes of pencils and voucher 2 boxes. A second line item iscreated for the remaining 2 boxes of pencils which can then be voucheredwhenever you are ready.Note: If you are creating a voucher from a purchase order and youleave this field blank, Colleague enters a default quantity of 1.Step 9. In the Unit of Issue field, enter the unit of issue code for this line item, or useUnit Issue LookUp to help you find the code you want.Step 10. In the Tax Codes field, enter the tax codes for this line item.• Enter the tax codes that are associated with this line item, or use Tax CodeLookUp to help you locate the tax codes you want.• If you entered tax codes on the Voucher Item List (VOIL) form, the taxcodes default into this field for the line item. If tax codes default fromVOIL, you can add or delete tax codes as appropriate. If you add a tax codefor this line item, the tax code does not default onto other existing lineitems. The tax codes for the voucher are summarized on the VOIL form.Step 11. In the GL Account No field, enter the GL account number to which you wantto post the expenses for this line item. If you do not know the GL accountnumber, use GL Account LookUp to find the account number you need.• When you enter a GL account number, Colleague automatically opens theVoucher GL Detail (VGLD) form.• For an existing line item, you can detail to the VGLD form.162 <strong>Using</strong> <strong>Accounts</strong> <strong>Payable</strong>, June 19, 2009© 2009 Datatel, Inc.
Creating Vouchers for Customs Brokerage InvoicesIf you enter more than one GL account number, the extended price isdistributed among the GL accounts according to the GL percent, quantity, oramount you specify for this GL account number on the VGLD form. Youcannot change the GL distribution from the CVOU form.Note: If the GL account number you enter here is associated with aproject in the Projects Accounting module, Colleague displays aresolution form of all the projects that are tied to the GL accountnumber.If you want to associate the voucher expense with a project, select theproject from the resolution form. The project ID is displayed in the ProjID field.If you do not want to associate the voucher expense with a project,cancel from the resolution form. Colleague displays a warning that noproject ID was selected. Your use of this GL account number is notassociated with a project.Step 12. Save your work:a. Save your changes and exit the VLGD form.The system returns you to the CVOU form.b. Save your changes and exit the CVOU form.The system returns you to the VOIL form.c. Save your changes and exit the VOIL form.The system returns you to the VOUM form.d. Save your changes and exit the VOUM form.The system returns you to the main menu.<strong>Using</strong> <strong>Accounts</strong> <strong>Payable</strong>, June 19, 2009 163© 2009 Datatel, Inc.
Vouchers: Creating Vouchers for Specific CircumstancesCreating Vouchers in ForeignCurrenciesFor foreign vendors, the currency code is defaulted from the vendor record,but you have the option to change it by entering a Currency Code in theCurrency field on the Voucher Maintenance (VOUM) form. The currencycode you enter must be already set up for the vendor, or you will receive anerror message.When you enter a currency code, Colleague assumes all amounts you enterare in the foreign currency and treats them as such.Currency ConversionsIf you change the currency code to another currency code set up for thevendor, Colleague recalculates all items at the new exchange rate. Colleagueassumes that all amounts you previously entered were correct but the currencycode was incorrect. Colleague reconverts the general ledger amounts. In sodoing, Colleague reverses the original general ledger transactions and createsnew ones. You need to manually correct actual prices or trade discounts ifthere is an error.If the voucher did not come from a purchase order, Colleague uses theexchange rate associated with the currency code in the currency conversionfile to calculate local amounts for general ledger transactions. If the vouchercame from a purchase order, the exchange rate and the exchange rate date onthe purchase order are used.164 <strong>Using</strong> <strong>Accounts</strong> <strong>Payable</strong>, June 19, 2009© 2009 Datatel, Inc.
Creating Vouchers in Foreign CurrenciesViewing Details About the Foreign CurrencyTransactionWhen a foreign currency exists for a vendor, the currency code is displayed tothe right of the amount in the Invoice Totals field. You can detail from theInvoice Totals field to the Foreign Currency Conversion (CURR) form, whichdisplays the following data:• Foreign Amount• Currency Code• Description• Local Currency Amount• Exchange Rate• Exchange Rate DateIf a foreign currency is not in use, you are not able to access the CURR form.Foreign currencies are defined on the Currency Exchange (CEXM) form. Formore information see the Getting Started with Purchasing and <strong>Accounts</strong><strong>Payable</strong> manual.Procedure for Creating Vouchers in ForeignCurrenciesBefore completing the procedure in this section, ensure that the foreigncurrency has been set up for the vendor. See the Getting Started withPurchasing and <strong>Accounts</strong> <strong>Payable</strong> manual for procedures for setting upforeign currencies.Follow the steps below to create vouchers in foreign currencies.Step 1. Access the Voucher Maintenance (VOUM) form.• Complete the VOUM form. See “Entering General Voucher Information”on page 132 for a procedure.<strong>Using</strong> <strong>Accounts</strong> <strong>Payable</strong>, June 19, 2009 165© 2009 Datatel, Inc.
Vouchers: Creating Vouchers for Specific CircumstancesStep 2. Verify that the currency that defaults from the vendor record is the currencyyou need for this invoice.• You can overwrite the currency for this invoice in the Currency field,provided that the currency you enter has been set up for this vendor.• If the currency you enter has not been set up for the vendor, you willreceive an error message. See the Getting Started with Purchasing and<strong>Accounts</strong> <strong>Payable</strong> manual for procedures for setting up a foreign currencyfor a vendor.Step 3. Enter the amount from the invoice, in the foreign currency, in the InvoiceTotals field.• The foreign currency code is displayed to the right of the amount. Whenyou are using a foreign currency, you have the option to detail to theForeign Currency Conversion (CURR) form, which displays theconversion amounts for the currency.Step 4. Enter data in the remaining fields on the form, detailing as necessary tocomplete any necessary detail forms.• For information about completing the remaining fields on the VOUM form,see “Entering General Voucher Information” on page 132.• For information about completing the VOIL detail form, see “Entering TaxInformation on the VOIL Form” on page 141.• For information on completing the VOUD detail form, see “Entering LineItem Detail on the VOUD Form” on page 145.Step 5. Save your work and exit the VOUM form.166 <strong>Using</strong> <strong>Accounts</strong> <strong>Payable</strong>, June 19, 2009© 2009 Datatel, Inc.
Creating Vouchers From Recurring VouchersCreating Vouchers From RecurringVouchersColleague enables you to create vouchers from recurring vouchers using theRecurring Vouchers Post (RCVP) form.Figure 23: The Recurring Voucher Post (RCVP) FormYou can use the following criteria to select recurring vouchers to process:• Saved list name• Range-related data• Recurring voucher date range• Recurring voucher ID range• Schedule date range• Schedule amount range• Non-range data• Vendors to include and exclude• AP types<strong>Using</strong> <strong>Accounts</strong> <strong>Payable</strong>, June 19, 2009 167© 2009 Datatel, Inc.
Vouchers: Creating Vouchers for Specific CircumstancesEach schedule record that belongs to a selected recurring voucher results in aregular voucher. The regular voucher receives its information from therecurring voucher and the recurring voucher items become the regularvoucher items.The posting process relieves the encumbrance for the recurring voucher andexpenses the voucher amount for the newly created voucher. Any postings usethe schedule date as the transaction date.Note: Due to the manner in which the RCVP process selects records,the number of records that appears on the process status (bar graph)form might not match the actual number of vouchers processed.However, the ensuing report does accurately list the affectedvouchers.Before You BeginBefore completing the procedure in this section, you may find it necessary tofollow the steps below to create a recurring voucher.Step 1. Use the Recurring Voucher Maintenance (RCVM) form to enter summarydata about the recurring voucher.Step 2. Detail to enter line items on the Recurring Voucher Item List (RVIL) form.Step 3. Detail to enter schedule dates on the Recurring Voucher Schedule (RVOS)form.168 <strong>Using</strong> <strong>Accounts</strong> <strong>Payable</strong>, June 19, 2009© 2009 Datatel, Inc.
Creating Vouchers From Recurring VouchersProcedure for Creating Vouchers From RecurringVouchersFollow the steps below to create vouchers from recurring vouchers.Step 1. Access the Recurring Voucher Post (RCVP) form.Step 2. Select records to process using one or more of the following selectionmethods to select the recurring vouchers you need:• a saved list name• range values• non-range valuesStep 3. Do you want to specify additional selection criteria to further narrow the listof records to be processed?Yes. Enter Y in the Additional Selection Criteria field.When you finish from the RCVP form, the Additional SelectionCriteria form is displayed, on which you a can enter specific criteria tofurther narrow the list of records to be processed.No.Enter N in the Additional Selection Criteria field.Step 4. Save your changes on the RCVP form.Each schedule record you’ve selected becomes a regular voucher. The postingprocess relieves the encumbrance for the recurring voucher and expenses thevoucher amount for the newly created voucher. Any postings use the scheduledate as the transaction date.<strong>Using</strong> <strong>Accounts</strong> <strong>Payable</strong>, June 19, 2009 169© 2009 Datatel, Inc.
Vouchers: Creating Vouchers for Specific CircumstancesGL Transactions for Recurring Voucher ScheduledPaymentsWhen you create and pay a voucher from a recurring voucher, the followingGL transactions take place:Recurring Voucher Schedule Setup: 3 monthly payments @$500 eachDEBITCREDITEncumbrance acct $1,500Creating the recurring voucher encumbers the funds for the entire paymentschedule.Use Recurring Voucher Post (RCVP) to create one voucherDEBITCREDITEncumbrance acct $500GL Expense acct $500AP control acct $500Posting the recurring voucher creates a regular voucher for every selectedscheduled payment. The regular voucher relieves the encumbrance for thescheduled amount, debits the expense account for the scheduled amount, andcredits the AP control account for the scheduled amount.170 <strong>Using</strong> <strong>Accounts</strong> <strong>Payable</strong>, June 19, 2009© 2009 Datatel, Inc.
Creating Vouchers From Recurring VouchersPay the scheduled voucherDEBITCREDITAP control acct $500Cash acct $500Paying the scheduled voucher (created from the recurring voucher) debits theAP control account and credits the cash account for the scheduled amount.<strong>Using</strong> <strong>Accounts</strong> <strong>Payable</strong>, June 19, 2009 171© 2009 Datatel, Inc.
Vouchers: Creating Vouchers for Specific CircumstancesCreating Vouchers from a PrepaidPurchase OrderColleague enables you to create a voucher to pay part or all of a purchaseorder when a vendor requires payment in advance by using the PurchaseOrder Prepay (POPP) form. Use this form when you must include a checkwith the purchase order. The POPP process automatically creates a voucherwithout having received any goods or services so you can print a check andattach it to the purchase order.Note: The Purchase Order Prepay (POPP) process does not createthe check for the prepayment amount. You can either create a manualcheck or include the prepayment voucher in a run of system-generatedchecks.See “Paying Vouchers Manually” beginning on page 267 forinformation about creating a manual check.See “Batch Check Processing” beginning on page 379 for informationabout creating system-generated checks.You can only prepay existing purchase orders, and those purchase orders musthave a status of “Outstanding” with no accepted items. You can choose to paythe entire amount or a percentage or partial amount.172 <strong>Using</strong> <strong>Accounts</strong> <strong>Payable</strong>, June 19, 2009© 2009 Datatel, Inc.
Creating Vouchers from a Prepaid Purchase OrderCreate the Prepayment VoucherFigure 24: The Purchase Order Pre-Pay (POPP) FormNote: You can enter multiple GL account numbers on the POPP formfor the prepayment transaction, but you can create only oneprepayment transaction for each purchase order. If you access thePOPP form and enter the ID of a purchase order that already has aprepayment transaction, the POPP form functions as an inquiry-onlyform. You cannot create a second prepay transaction for the purchaseorder.When you finish from the POPP form, Colleague creates a voucher for theprepayment and displays a message indicating the ID of the new voucher. Youcan view the prepayment voucher by re-opening the POPP form and detailingon the Prepaid by Voucher field (to access the Voucher Inquiry [VOUI] form),and you can maintain the prepayment voucher through the VoucherMaintenance (VOUM) form.If you void the prepay voucher, Colleague clears all the fields on the POPPform. You must re-enter the prepayment manually.Maintain the Prepayment VoucherWhen you use VOUM to access the prepayment voucher, Colleague issues thefollowing warning message:<strong>Using</strong> <strong>Accounts</strong> <strong>Payable</strong>, June 19, 2009 173© 2009 Datatel, Inc.
Vouchers: Creating Vouchers for Specific CircumstancesWARNING: This voucher was created through prepayThe description for the prepaid line item defaults to “Pre-Payment forPurchase Order Pxxxxxx.” (where xxxxxxx is the ID of the purchase order).Figure 25: Example of the Prepayment Voucher Line Item174 <strong>Using</strong> <strong>Accounts</strong> <strong>Payable</strong>, June 19, 2009© 2009 Datatel, Inc.
Creating Vouchers from a Prepaid Purchase OrderCreate a Voucher for the Accepted ItemsAfter you receive and accept the items on the purchase order, use the VOUMform to create a voucher for the purchase order. When you enter the purchaseorder ID on the VOUM form, Colleague checks for any prepaymentsassociated with that purchase order. If the purchase order is associated with aprepayment, Colleague automatically creates a line item on the voucher thatrelieves the prepayment amount.Figure 26: Example of the Voucher Line Item to Clear the Prepayment<strong>Using</strong> <strong>Accounts</strong> <strong>Payable</strong>, June 19, 2009 175© 2009 Datatel, Inc.
Vouchers: Creating Vouchers for Specific CircumstancesView the Prepayment InformationFigure 27: Viewing the POPP Form After Creating the Clearing VoucherThe POPP form displays the IDs of the prepayment voucher and the clearingvoucher. You can detail on either of these fields to view the associatedvoucher on the Voucher Inquiry (VOUI) form.176 <strong>Using</strong> <strong>Accounts</strong> <strong>Payable</strong>, June 19, 2009© 2009 Datatel, Inc.
Creating Vouchers from a Prepaid Purchase OrderGL Transactions for Vouchering Pre-Paid PurchaseOrdersThis section describes the GL transactions that occur when create aprepayment voucher for a purchase order, and then create and pay a voucherfor the purchase order balance.Create a purchase orderDEBITCREDITEncumbrance acct $1,000Prepay 25% of the purchase orderDEBITCREDITPrepaid acct $250AP control acct $250Use the Purchase Order Pre-Pay (POPP) form to create the prepayment. Whenyou finish from the POPP form, Colleague automatically creates a voucher forthe prepayment.<strong>Using</strong> <strong>Accounts</strong> <strong>Payable</strong>, June 19, 2009 177© 2009 Datatel, Inc.
Vouchers: Creating Vouchers for Specific CircumstancesPrint a check for the prepaymentDEBITCREDITAP control acct $250Cash acct $250The point of creating a prepayment voucher is to pay this amount before thepurchase order items are received/accepted. Pay the prepayment voucher first,then create a separate voucher for the purchase order items once they arereceived/accepted.If you do not pay the prepayment voucher before the purchase order items areaccepted, then the accepted items are automatically added to the prepaymentvoucher.Create a voucher to pay for the accepted PO itemsDEBITCREDITEncumbrance acct $1,000GL Expense acct $1,000Prepaid acct $250AP control acct $250Creating a voucher for the entire purchase order amount clears theencumbrance for the PO and also clears the balance from the prepaid account.178 <strong>Using</strong> <strong>Accounts</strong> <strong>Payable</strong>, June 19, 2009© 2009 Datatel, Inc.
Creating Vouchers from a Prepaid Purchase OrderPrint a check for the PO balanceDEBITCREDITAP control acct $750Cash acct $750You have already paid $250 to the vendor as a prepayment – the balance owedon the purchase order is $750.Outstanding Prepaids Report (POPR)Use the Outstanding Prepaids Report (POPR) form to generate a report ofprepay vouchers that have not yet been paid.See “Outstanding Prepaids (POPR) Report” beginning on page 254 for moreinformation about the POPR report, procedures for generating the POPRreport, and sample POPR report output.<strong>Using</strong> <strong>Accounts</strong> <strong>Payable</strong>, June 19, 2009 179© 2009 Datatel, Inc.
Vouchers: Creating Vouchers for Specific CircumstancesProcedure for Creating Vouchers from a PrepaidPurchase OrderFollow the steps below to create vouchers from prepaid purchase orders.Before completing the steps in this section, ensure that the purchase order youwant to prepay has a status of “Outstanding” and that none of the items on thispurchase order have been accepted.Step 1. Access the Purchase Order Prepay (POPP) form.Step 2. At the Purchase Order LookUp prompt, enter a purchase order number or usePurchase Order LookUp to find the record you need.Note: See the <strong>Using</strong> Purchasing manual for information on usingLookUp shortcuts to quickly find the purchase order you need.The purchase order ID, PO Status, and Status Date display in the header blockof the POPP form. This field is required.Step 3. Enter the Prepay Date. This is the date on which the general ledgertransactions are posted when you prepay this purchase order and create avoucher. The current date is the default. The prepay date is required to createthe voucher.Step 4. Do you want to enter a prepay percent or amount?Percent. Enter the percentage in the Prepay Percent field.When you enter a percent in this field, Colleague calculates that percentfrom the purchase order total and puts the calculated amount in thePrepay Amount field. The prepay amount is the amount that is paid inadvance. If you leave the Prepay Percent field blank, Colleaguecalculates the percent from the amount entered in the Prepay Amountfield and puts the calculated percent in this field.Amount. Enter the dollar amount in the Prepay Amount field.180 <strong>Using</strong> <strong>Accounts</strong> <strong>Payable</strong>, June 19, 2009© 2009 Datatel, Inc.
Creating Vouchers from a Prepaid Purchase OrderIf you enter an amount in this field, Colleague uses the purchase ordertotal amount to calculate the percent of the purchase order total amountthat the prepay amount represents. Colleague enters this percent in thePrepay Percent field.If you leave the Prepay Amount field blank, Colleague calculates theamount from the percent entered in the Prepay Percent field and putsthe calculated amount in this field.Step 5. In the GL Account No field, enter the general ledger account number of theprepay purchase expense account to which you want to expense the voucher.If you enter more than one GL account number, Colleague distributes theprepay amount to the GL accounts based on the GL percent, amount, orforeign amount attributed to the account.This field is required.Step 6. In the Invoice Number field, enter the number of an invoice associated withthis purchase order. The invoice number that you enter here is automaticallydisplayed on all the line items of the voucher that this form creates. You canchange this number if necessary. Colleague issues a warning if the invoicenumber exists on another voucher for the same vendor.If you leave this field blank, the word PREPAYMENT appears in this field, toindicate that the purchase order was prepaid.Step 7. In the Invoice Date field, enter the date you want to use as the default for theinvoice date on all line items. You can change this date for a line item.Colleague uses this date to calculate the voucher due date if vendor termsexist.The current date defaults in this field.Step 8. Save your work and exit the POPP form.When you exit the POPP form, Colleague displays a message indicating theID of the voucher it has created for the prepayment.<strong>Using</strong> <strong>Accounts</strong> <strong>Payable</strong>, June 19, 2009 181© 2009 Datatel, Inc.
Vouchers: Creating Vouchers for Specific CircumstancesCreating Vouchers to Pay Third-PartyProviders of Employee BenefitsColleague enables you to create vouchers to pay third-party providers ofemployee benefits using the Voucher Associated Employees (VOAE) form.Figure 28: The Voucher Associated Employees (VOAE) FormAn example of an employee benefit that you can pay with a voucher might beconference attendance. If an employee of your institution attends aconference, you can create a voucher to directly pay the conference hostinstead of reimbursing the employee through an expense report. Theemployee receives the benefit of attending the conference, and the third-partyprovider of the benefit (the conference host) receives direct payment fromyour institution.182 <strong>Using</strong> <strong>Accounts</strong> <strong>Payable</strong>, June 19, 2009© 2009 Datatel, Inc.
Creating Vouchers to Pay Third-Party Providers of Employee BenefitsProcedure for Creating Vouchers to Pay ThirdParties for Employee BenefitsFollow the steps below to create vouchers for paying third parties foremployee benefits.Step 1. Access the Voucher Maintenance (VOUM) form.• Complete the VOUM form. See “Entering General Voucher Information”on page 132 for a procedure.Step 2. Detail on the Assoc Emps field to access the Voucher Associated Employees(VOAE) form.Step 3. Enter the Employee’s ID or use Employee LookUp to find the employeerecord that you want to associate to this voucher.Step 4. If you want to…a. enter the percent of this voucher that the employee received as a benefitfrom a third party, enter the percent in the Pct field.Colleague uses the percent you enter to calculate the amount of the benefitthat the employee receives and display it in the Amt field.The total percentages for all employees listed should equal 100. Colleagueissues a warning if the percentages do not equal 100. If you do not enter apercent but enter an amount in the Amount field, Colleague calculates thepercent and displays it in this field.b. enter the amount of this voucher that the employee received as a benefitfrom a third party, enter it in the Amt field.Colleague uses the amount you enter for each employee to calculate apercentage. Colleague issues a warning if the percentages do not equal100.Colleague uses this amount as the amount for the tax form for theemployee if you entered a tax form for this voucher. Because this amountis calculated from the voucher's net amount, it always displays in the localcurrency.<strong>Using</strong> <strong>Accounts</strong> <strong>Payable</strong>, June 19, 2009 183© 2009 Datatel, Inc.
Vouchers: Creating Vouchers for Specific CircumstancesStep 5. In the Tax Group field, enter the code for the tax form you want to send thisemployee.• When an employee is associated with a voucher that has a tax form, the taxform is issued to the employee rather than the vendor. This field lets yougroup employee amounts for placement in different boxes on the form. Thisfield applies only to T4A forms.Step 6. In the Comments field, detail to enter a full page of comments using thestandard comments (UTED) form.Technical Tip: You can mark your comments with a Date/Time/Loginstamp. See the Guide to User Interfaces manual for information aboutincluding this stamp in your comments.Step 7. View the line items for this voucher in the lower portion of the form to verifythat these are the benefits for the employees that you listed in the EmployeeID/Name field.• You cannot modify the line items from this field. Any modifications to theline items must be made on the Voucher Item Maintenance (VOUD) form.See “Entering Line Item Detail on the VOUD Form” on page 145 for aprocedure.Step 8. Save your work:a. Save your work and exit the VOAE form.The system returns you to the VOUM form.b. Save your work and exit the VOUM form.The system returns you to the main menu.184 <strong>Using</strong> <strong>Accounts</strong> <strong>Payable</strong>, June 19, 2009© 2009 Datatel, Inc.
Vouchers2828Inquiring About VouchersIn This ChapterThis chapter explains how to inquire about vouchers.The chapter is divided into the following sections:Table 29: Topics in This ChapterTopicBegins on page...Viewing a Specific Voucher 186Viewing the Vouchers for a Specific Vendor 191Viewing the Vouchers Paid by a Specific Check 197Forms UsedThe procedures in this chapter require access to the following forms:Table 30: Forms Used for Inquiring About VouchersVoucher InquiryVoucher Item SummaryVoucher Item InquiryFormMnemonicVOUIVOISVIINVendor Voucher/Invoice SelectVendor Voucher/Invoice InqVINQVEII<strong>Using</strong> <strong>Accounts</strong> <strong>Payable</strong>, June 19, 2009 185© 2009 Datatel, Inc.
Vouchers: Inquiring About VouchersViewing a Specific VoucherThree inquiry forms are available that allow view-only access to a specificvoucher. Table 31 lists the forms and their relation to the voucher maintenanceforms.Table 31: Voucher Inquiry Forms and Their Corresponding Maintenance FormsTask FormInquiring about summary voucherinformationVoucher Inquiry (VOUI)Corresponding MaintenanceFormVoucher Maintenance (VOUM)Inquiring about tax and summary lineitem informationInquiring about voucher line itemdetailVoucher Item Summary (VOIS)Voucher Item Inquiry (VIIN)Voucher Item List (VOIL)Voucher Item Detail (VOUD)Understanding Voucher InquiriesThe forms listed in Table 31 enable view-only access of vouchers. TheVoucher Inquiry (VOUI) form allows view-only access to summary voucherinformation. From the [Line Item] Description field on the VOUI form, youcan detail to a mini-menu that lists the Voucher Item Summary (VOIS) form,on which you can view tax and summary line item for the voucher, and theVoucher Item Inquiry (VIIN) form, on which you can view voucher line itemdetail.186 <strong>Using</strong> <strong>Accounts</strong> <strong>Payable</strong>, June 19, 2009© 2009 Datatel, Inc.
Viewing a Specific VoucherThe Voucher Inquiry (VOUI) FormUse the VOUI form to view general information about a single voucher andits line items.Figure 29: The Voucher Inquiry (VOUI) Form<strong>Using</strong> <strong>Accounts</strong> <strong>Payable</strong>, June 19, 2009 187© 2009 Datatel, Inc.
Vouchers: Inquiring About VouchersThe Voucher Item Summary (VOIS) FormUse the VOIS form to view summary information about a single voucher’sline items. Access the VOIS form either by detailing from the VOUI form ordirectly from the menu.Figure 30: The Voucher Item Summary (VOIS) Form188 <strong>Using</strong> <strong>Accounts</strong> <strong>Payable</strong>, June 19, 2009© 2009 Datatel, Inc.
Viewing a Specific VoucherThe Voucher Item Inquiry (VIIN) FormUse the VIIN form to view details about a voucher line item. You cannotaccess the VIIN form directly from the menu – you must detail either from theVOUI form or the VOIS form to access the VIIN form.Figure 31: The Voucher Item Inquiry (VIIN) Form<strong>Using</strong> <strong>Accounts</strong> <strong>Payable</strong>, June 19, 2009 189© 2009 Datatel, Inc.
Vouchers: Inquiring About VouchersProcedure for Viewing a Specific VoucherStep 1. Access the Voucher Inquiry (VOUI) form.Step 2. At the Voucher LookUp prompt, enter the ID of the voucher you need or useVouchers LookUp to find the voucher record you need.Note: See “<strong>Using</strong> LookUp Shortcuts to Retrieve Vouchers” onpage 127 for more information.Colleague displays the information for the voucher.Step 3. View the information on the VOUI form.a. If you want to view additional details about the voucher, continue withStep 4.b. If you are finished viewing voucher information, exit or cancel from theVOUI form.Step 4. Detail on the [Line Item] Description field.Colleague displays a mini-menu that lists the following forms:• Voucher Item Summary (VOIS)• Voucher Item Inquiry (VIIN)a. If you want to view tax and summary line item information for thevoucher, select the VOIS formb. If you want to view line item detail for the voucher, select the VIIN form.Step 5. When you have finished viewing the information you need, exit from thedetail form.• Your are returned to the VOUI form.Step 6. Exit from the VOUI form.190 <strong>Using</strong> <strong>Accounts</strong> <strong>Payable</strong>, June 19, 2009© 2009 Datatel, Inc.
Viewing the Vouchers for a Specific VendorViewing the Vouchers for a SpecificVendorThis section provides steps and information to view the vouchers for aspecific vendor.Understanding the VINQ and VEEI FormsViewing the vouchers for a specific vendor is a two-step process:Step 1. Complete the Vendor Voucher/Invoice Inq (VINQ) form to create a saved list(Output List) of vouchers for a particular vendor.Figure 32: The Vendor Voucher/Invoice (VINQ) FormWhen you finish from the VINQ form, Colleague produces a report similar tothe following:<strong>Using</strong> <strong>Accounts</strong> <strong>Payable</strong>, June 19, 2009 191© 2009 Datatel, Inc.
Vouchers: Inquiring About VouchersAugust 26 2002Page 116:39Vendor Voucher/Invoice InquiryThe vouchers have been stored in the list: GINNSTo look at them use the mnemonic VEII, using the same listname.Step 2. Use the Vendor Voucher/Invoice Inquiry (VEII) form to view the vouchers inthe saved list (Output List) you created on the VINQ form.Figure 33: The Vendor Voucher/Invoice Inq (VEII)Understanding the VINQ FormUse the Vendor Voucher/Invoice Inq (VINQ) form to select a list of vouchersfor a particular vendor that meet specified selection criteria. You are requiredto enter an output list name and a vendor.You can enter in the Output List Name field the name of a new or existingsaved list. If you enter a new saved list name, a message appears indicatingthat the saved list will be created. If you enter an existing saved list name, thecontents of the saved list are overwritten when you complete the VINQ form.192 <strong>Using</strong> <strong>Accounts</strong> <strong>Payable</strong>, June 19, 2009© 2009 Datatel, Inc.
Viewing the Vouchers for a Specific VendorThe initial selection includes all the vouchers for the vendor specified in theVendor field. The selection criteria you enter on this form are used to furthernarrow your selection. Any voucher meeting all of the specified criteria isadded to the saved list.You have the option to specify additional selection criteria to further narrowyour selection. If you enter “Y” at the Additional Selection Criteria field, theform will be displayed when you complete this form.When you have completed the VINQ form by entering all the search criteriayou want, you can view the selected vouchers on the Vendor Voucher/InvoiceInquiry (VEII) form. To view the vouchers, enter in the Saved List Name, thesame list name you entered in the Output List Name field on the VINQ form.Only saved lists created using the VINQ form can be used to view voucherson the VEII form. You can detail to Voucher Inquiry (VOUI) from the VEIIform.Understanding the VEII FormUse the Vendor Invoice Inquiry (VEII) form to view a list of vouchers andinvoices associated with a specific vendor. To view the vouchers, enter thename of the saved list that was entered in the Output List Name field on theVINQ form. Only saved lists generated on the VINQ form can be entered onthe VEII form.The following information displays:• Vendor ID, name, and address• Voucher amount year-to-date• Voucher IDs and status• Invoice number, date, and amount• Check number and date• Total invoice amountIf you want to view more information about a voucher, you can detail to theVoucher Inquiry (VOUI) form.Procedure for Viewing Vouchers for a SpecificVendorFollow the steps below to view vouchers for a specific vendor.<strong>Using</strong> <strong>Accounts</strong> <strong>Payable</strong>, June 19, 2009 193© 2009 Datatel, Inc.
Vouchers: Inquiring About VouchersStep 1. Complete “Procedure for Selecting Vouchers for Viewing” on page 194.Step 2. Complete “Procedure for Viewing Selected Vouchers” on page 196.Procedure for Selecting Vouchers for ViewingFollow the steps below to select vouchers associated with a specific vendor.Step 1. Access the Vendor Voucher/Invoice Inq (VINQ) form.Step 2. At the Saved List LookUp prompt, enter the name of the saved list you wantto contain the records selected by the VINQ form.Note: Once you have completed the VINQ form to select the vouchersyou want to view for this vendor, the voucher records are stored in thesaved list you enter here.To view the vouchers, you enter this saved list name in the Saved Listfield on the VEII form.If you enter a new saved list name, a message appears indicating that thesaved list will be created. If you enter an existing saved list name, the contentsof the saved list are overwritten when you complete the VINQ form.Step 3. At the Vendors LookUp prompt, enter the Vendor ID or name of the vendorfor whom you want to view vouchers.Step 4. Use Vendors LookUp to find the vendor record you need.Step 5. If you want to limit the vouchers you view to those within a certain daterange, enter the beginning and ending dates in the Voucher Date group.Step 6. If you want to limit the vouchers you view to a range of voucher IDs, enter thebeginning and ending IDs in the Voucher ID group.194 <strong>Using</strong> <strong>Accounts</strong> <strong>Payable</strong>, June 19, 2009© 2009 Datatel, Inc.
Viewing the Vouchers for a Specific VendorStep 7. If you want to limit the vouchers you view to those within a certain range ofdue dates, enter the beginning and ending dates in the range in the Due Dategroup.Step 8. If you want to limit the vouchers you view to those within a certain range ofcheck numbers, enter the beginning and ending numbers in the range in theCheck No group.Step 9. If you want to limit the vouchers you view to those within a certain range ofcheck dates, enter the beginning and ending dates in the Check Date group.Step 10. If you want to limit the vouchers you view to those within a certain range ofinvoice numbers, enter the beginning and ending numbers in the InvoiceNumber group.Step 11. If you want to limit the vouchers you view to those within a certain range ofInvoice dates, enter the beginning and ending dates in the Invoice Date group.Step 12. If you want to limit the vouchers you view to those within a certain range ofvoucher amounts, enter the beginning and ending amounts of the range in theVoucher Amount group.Step 13. If you want to limit the vouchers you view to those associated with specificpurchase orders, enter the purchase order numbers in the Purchase Ordersgroup.Note: See the <strong>Using</strong> Purchasing manual for information on usingLookUp shortcuts to quickly find the purchase order you need.• If you want to limit the vouchers you view to those with specific vouchersstatuses, enter the status codes in the Voucher Status field.• See “Understanding Voucher Status Codes” on page 109 for moreinformation.<strong>Using</strong> <strong>Accounts</strong> <strong>Payable</strong>, June 19, 2009 195© 2009 Datatel, Inc.
Vouchers: Inquiring About VouchersStep 14. If you want to use additional selection criteria to select vouchers for the printreport, enter Y in the Additional Selection Criteria field.• When you finish from the VINQ form, the Additional Selection Criteriaform is displayed, on which you can enter addition criteria to further limityour selection.• If you do not want to enter additional selection criteria, leave the AdditionalSelection Criteria field blank, or enter N.Step 15. Finish from the VINQ form.Colleague produces a report indicating the name of the saved list to which thevoucher records are stored.Procedure for Viewing Selected VouchersFollow the steps below to view the voucher records you selected using theVINQ form.Step 1. Access the Vendor Voucher/Invoice Inq (VEII) form.Step 2. At the Saved List LookUp prompt, enter the name of the saved list youentered in the Output List Name field on the Vendor Voucher/Invoice Select(VINQ) form.Use Saved List LookUp to help you find the saved list you need.The following information displays:• Vendor ID, name, and address• Voucher amount year-to-date• Voucher IDs and status• Invoice number, date, and amount * Check number and date• Total invoice amountStep 3. If you want to view more information about a voucher, you can detail to theVoucher Inquiry (VOUI) form.Step 4. When you are finished viewing information on the VEII form, cancel from theform.196 <strong>Using</strong> <strong>Accounts</strong> <strong>Payable</strong>, June 19, 2009© 2009 Datatel, Inc.
Viewing the Vouchers Paid by a Specific CheckViewing the Vouchers Paid by aSpecific CheckYou can use a Lookup Shortcut to select the vouchers that have been paid by aspecific check.For more information about using LookUp Shortcuts to select vouchers, see“<strong>Using</strong> LookUp Shortcuts to Retrieve Vouchers” on page 127.Before You BeginBefore completing the procedure in this section, make note of the checknumber you are researching.Procedure for Viewing the Vouchers Paid by aSpecific CheckStep 1. Access the Voucher Item Inquiry (VOUI) form.Step 2. At the Vouchers LookUp prompt, enter;CN xxxxwhere xxxx is the check number.A resolution form is displayed, which lists the vouchers that were paid by thecheck number you entered.Step 3. Select the voucher you want to view, or cancel from the resolution form.When you are finished viewing the voucher, exit from the VOUI form.<strong>Using</strong> <strong>Accounts</strong> <strong>Payable</strong>, June 19, 2009 197© 2009 Datatel, Inc.
Vouchers: Inquiring About Vouchers198 <strong>Using</strong> <strong>Accounts</strong> <strong>Payable</strong>, June 19, 2009© 2009 Datatel, Inc.
Vouchers3333Printing VouchersIn This ChapterThis chapter explains how to print <strong>Accounts</strong> <strong>Payable</strong> vouchers.The chapter is divided into the following sections:Table 32: Topics in This ChapterTopicBegins on page...Understanding Voucher Printing 200Procedure for Printing Vouchers 205Forms UsedThe procedures in this chapter require access to the following form:Table 33: Form Used to Print VouchersVoucher PrintFormVPRTMnemonic<strong>Using</strong> <strong>Accounts</strong> <strong>Payable</strong>, June 19, 2009 199© 2009 Datatel, Inc.
Vouchers: Printing VouchersUnderstanding Voucher PrintingUse the Voucher Print (VPRT) form to select and print individual vouchers ona report.Figure 34: The Voucher Print (VPRT) FormYou can print a saved list of voucher IDs or you can specify criteria to limitthe voucher selected from the VOUCHERS file. You can select vouchers toprint based on ranges of information, such as voucher IDs, due dates, reportdates, invoice numbers, and others. You also have the option to selectvouchers to print based on non-range information, such as by including orexcluding certain vendors, by specifying only vouchers with specific bankcodes or AP types, or by excluding those vouchers that have been previouslyprinted.200 <strong>Using</strong> <strong>Accounts</strong> <strong>Payable</strong>, June 19, 2009© 2009 Datatel, Inc.
Understanding Voucher Printing<strong>Using</strong> Range Selection CriteriaYou can specify vouchers to print based on the following range-relatedinformation:• Report date range• Voucher ID and date• Vendor ID and name• Debit, credit, and net amounts• Invoice number and date• Check/E-Check number and date• Voucher amount• Currency code• Exchange rate and date• Pay voucher information• Due date• Discount amount• Take discount information• Associated purchase order number<strong>Using</strong> the range fields you can specify a certain range from which to selectvouchers. For example, you might specify to select only vouchers to printwhose voucher IDs range from V0000100 to V0000500. If you do not specifyother selection criteria, Colleague selects all vouchers with that range. If youspecify that particular voucher ID range and due date range between 01/01/02to 12/31/02, only those vouchers whose voucher IDs exist within that rangeand whose due dates exist within the dates are selected.<strong>Using</strong> Non-Range Selection CriteriaThe VPRT form contains several “non-range” fields in which you can definespecific records that you do or do not want to include in the report. Forexample, you can specify for inclusion in the report only those vouchers thatmeet any range criteria and that contain a specific bank code or AP type. Youalso have the option to exclude previously printed vouchers from the report.You can specify the following non-range values on the VPRT form:Vendors Incl – Specify vendor IDs that you want to include in the report. Youmay perform a Vendor LookUp in this field.<strong>Using</strong> <strong>Accounts</strong> <strong>Payable</strong>, June 19, 2009 201© 2009 Datatel, Inc.
Vouchers: Printing VouchersVendors Excl – Specify vendor IDs that you do not want to include in thereport. You may perform a Vendor LookUp in this field.Bank Codes – Specify bank code IDs that you want to include in the report.Colleague selects only those records that meet any range criteria and thatcontain any of the bank codes entered in this field. You may perform aLookUp in this field.AP Types – Specify AP type codes that you want to include in the report.Colleague selects only those records that meet any range criteria and thatcontain any of the AP types entered in this field. You may perform a LookUpin this field.Exclude Already Printed Vous – Enter Y or N to indicate whether a voucherfrom this selection should be printed if it has been printed previously.Technical Tip: Voucher records contain an internal flag(VOU.PRINTED.FLAG) that tracks whether a voucher has beenprinted. This field is null when the voucher is created, and remains nulluntil the voucher is printed. Once the voucher is printed, the systemautomatically updates this field to “1.”Additional Selection CriteriaYou can choose to specify additional selection criteria for the report byentering “Y” in the Additional Selection Criteria field on the VPRT form.When you finish from the VPRT form, the Additional Selection Criteria formis displayed, on which you can enter additional selection criteria.202 <strong>Using</strong> <strong>Accounts</strong> <strong>Payable</strong>, June 19, 2009© 2009 Datatel, Inc.
Understanding Voucher PrintingInformation Printed for Each VoucherThe following information is displayed for each voucher that is printed on thereport:• Associated recurring voucher number• Reference number• AP type• Bank code• Check number• Check date• E-Check number• E-Check date• Paid amount• AR type• AR code• Term• Vendor terms and tax ID• Voucher status• Approvals• Line item informationThe VPRT report also displays six e-payment fields if the voucher is a creditcard refund voucher. If the voucher is not a credit card refund voucher, theVPRT report does not display these fields.• Orig Control No – displays the last four digits of the credit card numberused to make the payment in the Cash Receipts module.• Orig Trans No – displays the VeriSign transaction number associated withthe original payment by the account holder to your institution.Every credit card refund voucher should display an original transactionnumber if the original payment was made through e-commerce. If a creditcard refund voucher does not display an original transaction number, thenthe original payment was processed outside of Colleague (probably througha side terminal).• Pmt Method – displays the credit card method by which the originalpayment was received in the Cash Receipts module. If the original paymentwas anything other than a credit card payment, this field is blank.The VPRT report displays this field (and all other e-payment fieldsdescribed in this section) if the original payment method for the paymentbeing refunded is defined as a credit card payment in the Cash Receipts<strong>Using</strong> <strong>Accounts</strong> <strong>Payable</strong>, June 19, 2009 203© 2009 Datatel, Inc.
Vouchers: Printing Vouchersmodule.• E-Pmt Sess – displays the e-payment session number associated with therefund payment for this voucher. E-payment session numbers are assignedto an e-commerce voucher when an e-payment refund voucher is paid usingeither the E-Payment Refund Manual (EPMR) or the E-Payment RefundBatch (EPBR) process.If the status of a credit card refund voucher is “Outstanding,” then thevoucher will not yet have an e-payment session number.• Cash Rcpt – displays the session number associated with the cash receipton which the original payment is recorded (in the Cash Receipts module).This field displays the number of the cash receipt that contains the creditcard payment being refunded. If the original payment was anything otherthan a credit card payment, this field is blank.• E-Pmt Trans – displays the e-commerce (VeriSign) number associatedwith the e-commerce transaction. If the voucher status is “Outstanding,”this field displays the transaction number associated with the originale-commerce payment. If the voucher status is “Paid” or “Reconciled,” thisfield displays the transaction number associated with the e-commercerefund payment.When the voucher print process is complete, the selected vouchers are printedon the report. Each voucher appears on a new page. General informationabout the voucher appears at the top of each page. The remaining informationappears in blocks throughout the rest of the page. If there is not enough roomon a page for an entire block of information, that block will print on the nextpage, followed by any remaining information.204 <strong>Using</strong> <strong>Accounts</strong> <strong>Payable</strong>, June 19, 2009© 2009 Datatel, Inc.
Procedure for Printing VouchersProcedure for Printing VouchersStep 1. Access the Voucher Print (VPRT) form.Step 2. To use a saved list of voucher IDs to specify the vouchers you want on theprint report, complete the following sub-stepsa. Create a saved list of voucher IDs.See your system administrator if you require assistance with creating thesaved list.b. Enter the name of the saved list in the Saved List Name field.Use Saved List LookUp to find the list you need.Step 3. Enter the Begin and End Report Dates.Note: These are voucher dates. The Begin Report Date and the EndReport Date fields are both required.Step 4. Enter any range selection criteria you want to use to select the vouchers.See “<strong>Using</strong> Range Selection Criteria” on page 201 for information about thisreport selection criteria.You may leave the range value fields blank.Step 5. Enter any non-range value selection criteria.See “<strong>Using</strong> Non-Range Selection Criteria” on page 201 for information aboutthis report selection feature.You may leave the non-range value fields blank.Step 6. If you want to exclude already printed vouchers, enter Yes in the ExcludeAlready Printed Vous field.If you do not want to exclude already printed vouchers, leave the ExcludeAlready Printed Vous field blank or enter No.<strong>Using</strong> <strong>Accounts</strong> <strong>Payable</strong>, June 19, 2009 205© 2009 Datatel, Inc.
Vouchers: Printing VouchersStep 7. Do you want to specify additional selection criteria to further narrow the listof records to be processed?Yes. Enter Yes in the Additional Selection Criteria field.When you finish from the VPRT form, the Additional SelectionCriteria form is displayed, on which you a can enter specific criteria tofurther narrow the list of records to be processed.No.Enter No in the Additional Selection Criteria field.Step 8. Finish from the VPRT form.The Sort Definition, Peripheral Defaults, and Process Handler forms aredisplayed in sequence when you finish from the VPRT form.206 <strong>Using</strong> <strong>Accounts</strong> <strong>Payable</strong>, June 19, 2009© 2009 Datatel, Inc.
<strong>Using</strong> <strong>Accounts</strong> <strong>Payable</strong>, June 19, 2009 207© 2009 Datatel, Inc.Sample Voucher PrintAugust 30 2006 VOUCHER PRINT Page 115:23 Period 08/01/2009 - 08/30/2009Voucher ID: V0002918 Voucher Date: 08/04/2009Vendor....: 0025581 Susty CorporationDebit.............: 90.00 Pay Voucher.: Yes AP Type....: 0001 Reg <strong>Accounts</strong> <strong>Payable</strong>Credit............: Due Date....: 08/04/09 Bank Code..: 01 General CheckingNet...............: 90.00 Discount Amt: 0.00 Check No...: 01*E0000046Invoice No........: GT TESTN8 Take Disc...: Check Date.: 08/08/09Invoice Date......: 08/04/09 PO Number...: Paid Amt...: 90.00Voucher Amt.......: 90.00 Rcr Voucher.: Pay Disc...:Currency Code.....: Reference No:Exchange Rate/Date:Vendor ID Name/Address Terms Tax ID0025581 Susty Corporation2242 Lost Highway LaneFairfax, VA 22033Statuses.........: Paid Dates: 08/08/06 Approvals: Gary T. Thorne Dates: 08/04/06Outstanding 08/04/06Comments.........:ASSOCIATED EMPLOYEESEmployee ID Name Percent Amount Tax GroupLINE ITEMSDescription...: rocks Comments:Quantity......: 1.000 Fixed Asset....: Tax Codes...:Unit of Issue.: Vendor Part....: Form/Box/Loc: 1099MI NECPrice.........: 90.0000 Inventory Store: Invoice No..: GT TESTN8Trade Disc Amt: Stock No.......: Invoice Date: 08/04/09Trade Disc Pct: Work Order.....:Cash Disc Amt.: Commodity......:Extended Price: 90.00GL Account No Percent Quantity Amount Tax GL No Tax Code Tax Amount Tax Calc15-4070-75075-01 100.000 1.000 90.00Procedure for Printing Vouchers
Vouchers: Printing Vouchers208 <strong>Using</strong> <strong>Accounts</strong> <strong>Payable</strong>, June 19, 2009© 2009 Datatel, Inc.
Vouchers3434Reporting on VouchersIn This ChapterThis chapter explains how to report on accounts payable vouchers.The chapter is divided into the following sections:Table 34: Topics in This ChapterTopicBegins on page...Understanding Voucher Reporting 211<strong>Using</strong> Range Selection Criteria in Voucher Reports 211<strong>Using</strong> Non-Range Selection Criteria in VoucherReports222Cash Requirements Analysis (CRAR) Report 231Voucher Register (VREG) Report 235Voucher Summary (VOUS) Report 242AP Aging (APAR) Report 246Unauthorized/ In Progress Vouchers (UNVR) Report 250Outstanding Prepaids (POPR) Report 254Discounts Pending (DISC) Report 258Discounts Taken/Lost (DISL) Report 262Note: For information on using the Voucher Print (VPRT) form to printvouchers, see “Printing Vouchers” on page 199.Note: For information on generating the Voucher Purge Register(VPRG), see “Voiding and Purging Vouchers” on page 277.<strong>Using</strong> <strong>Accounts</strong> <strong>Payable</strong>, June 19, 2009 209© 2009 Datatel, Inc.
Vouchers: Reporting on VouchersForms UsedThe procedures in this chapter require access to the following forms:Table 35: Forms Used for Reporting on VouchersFormCash Disbursements JournalCash Requirements AnalysisVoucher RegisterVoucher Summary ReportAP Aging ReportUnauthorized/In Prog VouchersOutstanding Prepaids ReportDiscounts Pending ReportDiscounts Taken/Lost ReportCDJRCRARVREGVOUSAPARUNVRPOPRDISCDISLMnemonic210 <strong>Using</strong> <strong>Accounts</strong> <strong>Payable</strong>, June 19, 2009© 2009 Datatel, Inc.
Understanding Voucher ReportingUnderstanding Voucher ReportingThe <strong>Accounts</strong> <strong>Payable</strong> module contains several reports that you may use toview information about the vouchers in your system. These reports are:• Cash Disbursements Journal (CDJR) Report• Cash Requirements Analysis (CRAR) Report• Voucher Register (VREG) Report• Voucher Summary (VOUS) Report• AP Aging (APAR) Report• Unauthorized/ In Progress Vouchers (UNVR) Report• Outstanding Prepaids (POPR) Report• Discounts Pending (DISC) Report• Discounts Taken/Lost (DISL) ReportThis chapter discusses each of these reports in detail.<strong>Using</strong> Range Selection Criteria in Voucher ReportsEach of the voucher report forms contains several “range” fields in which youcan define ranges of records that you want to include in the report.For the range fields, you can specify a certain range from which to selectvouchers. For example, you can specify to select only vouchers whosevoucher IDs range from V0000100 to V0000500.If you do not specify other selection criteria, Colleague selects all voucherswithin that range. If you specify that particular voucher ID range and due daterange between 01/01/01 to 12/31/01, only those vouchers whose voucher IDsexist within that range and whose due dates exist within the dates are selected.The beginning and ending values of the ranges are inclusive. In the due dateexample, a voucher with ID V0000200 and a due date of 01/01/01 will beselected.Table 36 on page 221 displays which range selection fields are available oneach voucher report.<strong>Using</strong> <strong>Accounts</strong> <strong>Payable</strong>, June 19, 2009 211© 2009 Datatel, Inc.
Vouchers: Reporting on VouchersReport DatesMost forms used for voucher reporting contain Begin and End Report Datefields. The Report Date fields determine the “as of” date for the voucherinformation you want to report.On some reports you must enter both a Begin Report Date and an End ReportDate. For other reports, only the End Report Date is required. In this manual,the procedures for each voucher report indicate which fields are required inorder to generate the report.Voucher IDUse the Voucher ID fields to limit the vouchers selected to those within aspecific range of voucher IDs. Only vouchers with IDs greater than or equal tothe ID you enter in the Voucher ID Begin field and less than or equal to the IDyou enter in the Voucher ID End field are selected (provided the otherselection criteria you specify are met).• If you enter an ID in the Voucher ID Begin field, but leave the Voucher IDEnd field blank, Colleague selects all vouchers with an ID greater than orequal to the beginning voucher ID (provided the other selection criteria youspecify are met).• If you leave the Voucher ID Begin field blank but enter an ID in theVoucher ID End field, Colleague selects all vouchers with an ID less thanor equal to the ending voucher ID (provided the other selection criteria youspecify are met).• If you leave the Voucher ID fields blank, Colleague relies on the otherselection criteria you specify.• You can use Vouchers LookUp to find the voucher record you need.Voucher AmountUse the Voucher Amount range fields to limit the vouchers selected to thosewithin a specific range of voucher amounts. Only vouchers with voucheramounts greater than or equal to the amount you enter in the Voucher AmountBegin field and less than or equal to the amount you enter in the VoucherAmount End field are selected (provided the other selection criteria youspecify are met).• If you enter an amount in the Voucher Amount Begin field but leave theVoucher Amount End field blank, Colleague selects all vouchers with212 <strong>Using</strong> <strong>Accounts</strong> <strong>Payable</strong>, June 19, 2009© 2009 Datatel, Inc.
Understanding Voucher Reportingvoucher amounts greater than or equal to the beginning voucher amount(provided the other selection criteria you specify are met).• If you leave the Voucher Amount Begin field blank but enter an amount inthe Voucher Amount End field, Colleague selects all vouchers with voucheramounts less than or equal to the ending voucher amount (provided theother selection criteria you specify are met).• If you leave the Voucher Amount fields blank, Colleague ignores voucheramounts and relies on the other selection criteria you specify.Voucher DateUse the Voucher Date range fields to limit the vouchers selected to thosewithin a specific range of voucher dates. Only vouchers with Voucher datesequal to or later than the date you enter in the Voucher Date Begin field andearlier than or equal to the date you enter in the Voucher Date End field areselected (provided the other selection criteria you specify are met).• If you enter an date in the Voucher Date Begin field and leave the VoucherDate End field blank, Colleague selects voucher dates from the begin dateto the current date (provided the other selection criteria you specify aremet).• If you leave the Voucher Date Begin field blank, but enter a date in theVoucher Date End field, Colleague selects voucher dates prior to the enddate (provided the other selection criteria you specify are met).• If you leave the Voucher Date fields blank, Colleague ignores voucher datesand relies on the other selection criteria you specify.Due DateUse the Due Date range fields to limit the vouchers selected to those within aspecific range of voucher due dates. Only vouchers with a due date from thedate you enter in the Due Date Begin to the date you enter in the Due DateEnd field are selected (provided the other selection criteria you specify aremet).• If you enter a date in the Due Date Begin field but leave the Due Date Endfield blank, Colleague selects all vouchers with due dates on or after thedate you entered (provided the other selection criteria you specify are met).• If you leave the Due Date Begin field blank but enter a date in the Due DateEnd field, Colleague selects all vouchers with due dates on or before theending due date (provided the other selection criteria you specify are met).• If you leave the Due Date fields blank, Colleague ignores due dates andrelies on the other selection criteria you specify.<strong>Using</strong> <strong>Accounts</strong> <strong>Payable</strong>, June 19, 2009 213© 2009 Datatel, Inc.
Vouchers: Reporting on VouchersInvoice NumberUse the Invoice Number range fields to limit the vouchers selected to thosewithin a specific range of invoice numbers. Only vouchers with invoicenumbers greater than or equal to the amount you enter in the Invoice NumberBegin field and less than or equal to the amount you enter in the InvoiceNumber End field are selected (provided the other selection criteria youspecify are met).• If you enter a number in the Invoice Number Begin field, but leave theInvoice Number End field blank, Colleague selects all invoices that have anumber equal to or greater than the beginning invoice number (provided theother selection criteria you specify are met).• If you leave the Invoice Number Begin field blank, but enter a number inthe Invoice Number End field, Colleague selects all invoices that have anumber less than or equal to the ending invoice number (provided the otherselection criteria you specify are met).• If you leave the Invoice Number fields blank, Colleague ignores invoicenumbers and relies on the other selection criteria you specify.Note: The invoice numbers entered here refer to the default invoicenumber of the voucher (VOU.DEFAULT.INVOICE.NO), and not to anyoverriding invoice numbers that may have been entered for individualline items on the voucher.Invoice AmountUse the Invoice Amount range fields to limit the vouchers selected to thosewith in a specific range of invoice amounts. Only vouchers with invoiceamounts greater than or equal to the amount you enter in the Invoice AmountBegin field and less than or equal to the amount you enter in the InvoiceAmount End field are selected (provided the other selection criteria youspecify are met).• If you leave the Invoice Amount Begin field blank but enter an amount inthe Invoice Amount End field, Colleague selects all vouchers with invoiceamounts less than or equal to the ending invoice amount (provided the otherselection criteria you specify are met).• If you enter an amount in the Invoice Amount Begin field, but leave theInvoice Amount End field blank, Colleague selects all vouchers withinvoice amounts greater than or equal to the beginning invoice amount(provided the other selection criteria you specify are met).• If you leave the Invoice Amount fields blank, Colleague ignore invoiceamounts when selecting vouchers.214 <strong>Using</strong> <strong>Accounts</strong> <strong>Payable</strong>, June 19, 2009© 2009 Datatel, Inc.
Understanding Voucher ReportingInvoice DateUse the Invoice Date fields to limit the vouchers selected to those within aspecific range of invoice dates. Only vouchers with Invoice dates equal to orlater than the date you enter in the Invoice Date Begin field and earlier than orequal to the date you enter in the Invoice Date End field are selected(provided the other selection criteria you specify are met).• If you enter a date in the Invoice Date Begin field, but leave the InvoiceDate End field blank, Colleague selects all invoices that have a date equalto or after the beginning invoice date (provided the other selection criteriayou specify are met).• If you leave the Invoice Date Begin field blank and enter a date in theInvoice Date End field Colleague selects all the invoice dates equal to orbefore the end date (provided the other selection criteria you specify aremet).• If you leave the Invoice Date fields blank, Colleague ignores invoice datesand relies on the other selection criteria you specify.Note: The invoice dates entered here refer to the default invoice dateon the voucher (VOU.DEFAULT.INVOICE.DATE), and not to anyoverriding dates that may have been entered for individual line itemson the voucher.Check NumberUse the Check Number range fields to limit the vouchers selected to thosewith in a specific range of check numbers. Only vouchers that were paid withcheck numbers greater than or equal to the amount you enter in the CheckNumber Begin field and less than or equal to the amount you enter in theCheck Number End field are selected (provided the other selection criteriayou specify are met).• If you enter a number in the Check Number Begin field, but leave theCheck Number End field blank, Colleague selects all checks that have anumber equal to or greater than the beginning check number (provided theother selection criteria you specify are met).• If you leave the Check Number Begin field blank, but enter a number in theCheck Number End field, Colleague selects all checks that have a numberless than or equal to the ending check number (provided the other selectioncriteria you specify are met).• If you leave the Check Number fields blank, Colleague ignores checknumbers and relies on the other selection criteria you specify.<strong>Using</strong> <strong>Accounts</strong> <strong>Payable</strong>, June 19, 2009 215© 2009 Datatel, Inc.
Vouchers: Reporting on VouchersE-Check NumberUse the E-Check Number range fields to limit the vouchers selected to thosewith in a specific range of e-check numbers. Only vouchers that were paidwith e-check numbers greater than or equal to the amount you enter in theE-Check Number Begin field and less than or equal to the amount you enter inthe E-Check Number End field are selected (provided the other selectioncriteria you specify are met).• If you enter a number in the E-Check Number Begin field, but leave theE-Check Number End field blank, Colleague selects all e-checks that havea number equal to or greater than the beginning e-check number (providedthe other selection criteria you specify are met).• If you leave the E-Check Number Begin field blank, but enter a number inthe E-Check Number End field, Colleague selects all e-checks that have anumber less than or equal to the ending e-check number (provided the otherselection criteria you specify are met).• If you leave the Check Number fields blank, Colleague ignores e-checknumbers and relies on the other selection criteria you specify.Check (Disbursement) DateUse the Check Date range fields to limit the vouchers selected to those paidby checks within a specific range of check dates. Only vouchers with checkdates equal to or later than the date you enter in the Check Date Begin fieldand earlier than or equal to the date you enter in the Check Date End field areselected (provided the other selection criteria you specify are met).• If you enter an date in the Check Date Begin field and leave the Check DateEnd field blank, Colleague selects check dates from the begin date to thecurrent date (provided the other selection criteria you specify are met).• If you leave the Check Date Begin field blank, but enter a date in the CheckDate End field, Colleague selects check dates prior to the end date(provided the other selection criteria you specify are met).• If you leave the Check Date fields blank, Colleague ignores check datesand relies on the other selection criteria you specify.Note: On the CDJR report, this field is called “Disbursement Date”because AR refund vouchers can be paid either by a credit card refundor by a check. See “Cash Disbursements Journal (CDJR)” onpage 225 for information.216 <strong>Using</strong> <strong>Accounts</strong> <strong>Payable</strong>, June 19, 2009© 2009 Datatel, Inc.
Understanding Voucher ReportingDisbursement AmtUse the Disbursement Amt fields to limit the voucher selection to those ARand AP vouchers within a specified payment amount range. Only thosevouchers with a paid amount within the range you specify are selected(provided the other selection criteria you specify are met).• If you enter an amount in the Disbursement Amt Begin field and leave theDisbursement Amt End field blank, Colleague selects vouchers with paidamounts equal to or greater than that amount (provided other selectioncriteria you specify are met).• If you leave the Disbursement Amt Begin field blank, but enter an amountin the Disbursement Amt End field, Colleague selects vouchers with paidamounts equal to or less than that amount.• If you leave the Disbursement Amt fields blank, Colleague ignores voucherpaid amounts and relies on the other selection criteria you specify.PO NumberUse the PO Number range fields to limit the vouchers selected to those withpurchase orders within a specific range of PO numbers. Only purchase orderswith PO numbers greater than or equal to the amount you enter in the PONumber Begin field and less than or equal to the amount you enter in the PONumber End field are selected (provided the other selection criteria youspecify are met).• If you enter a number in the PO Number Begin field, but leave the PONumber End field blank, Colleague selects all POs that have a numberequal to or greater than the beginning PO number (provided the otherselection criteria you specify are met).• If you leave the PO Number Begin field blank, but enter a number in thePO Number End field, Colleague selects all POs that have a number lessthan or equal to the ending PO number (provided the other selection criteriayou specify are met).• If you leave the PO Number fields blank, Colleague ignores PO numbersand relies on the other selection criteria you specify.• You can use Purchase Orders LookUp to find the PO you need.PO AmountUse the PO Amount range fields to limit the purchase orders selected to thosewithin a specific range of PO amounts. Only purchase orders with POamounts greater than or equal to the amount you enter in the PO Amount<strong>Using</strong> <strong>Accounts</strong> <strong>Payable</strong>, June 19, 2009 217© 2009 Datatel, Inc.
Vouchers: Reporting on VouchersBegin field and less than or equal to the amount you enter in the PO AmountEnd field are selected (provided the other selection criteria you specify aremet).• If you enter an amount in the PO Amount Begin field but leave the POAmount End field blank, Colleague selects all purchase orders with POamounts greater than or equal to the beginning PO amount (provided theother selection criteria you specify are met).• If you leave the PO Amount Begin field blank but enter an amount in thePO Amount End field, Colleague selects all purchase orders with POamounts less than or equal to the ending PO amount (provided the otherselection criteria you specify are met).• If you leave the PO Amount fields blank, Colleague ignores PO amountsand relies on the other selection criteria you specify.Requisition NumberUse the Requisition Number range fields to limit the purchase orders selectedto those within a specific range of requisition numbers. Only purchase orderswith requisition numbers greater than or equal to the number you enter in theRequisition Number Begin field and less than or equal to the number youenter in the Requisition Number End field are selected (provided the otherselection criteria you specify are met).• If you enter a number in the Requisition Number Begin field, but leave theRequisition Number End field blank, Colleague selects all requisitions thathave a number equal to or greater than the beginning requisition number(provided the other selection criteria you specify are met).• If you leave the Requisition Number Begin field blank, but enter a numberin the Requisition Number End field, Colleague selects all requisitions thathave a number less than or equal to the ending Requisition number(provided the other selection criteria you specify are met).• If you leave the Requisition Number fields blank, Colleague ignoresRequisition numbers and relies on the other selection criteria you specify.• You can use Requisitions LookUp to find the requisition you need.Delivery DateUse the Delivery Date range fields to limit the purchase orders selected tothose whose delivery dates are within a specific range of delivery dates. Onlypurchase orders with Delivery dates equal to or later than the date you enter in218 <strong>Using</strong> <strong>Accounts</strong> <strong>Payable</strong>, June 19, 2009© 2009 Datatel, Inc.
Understanding Voucher Reportingthe Delivery Date Begin field and earlier than or equal to the date you enter inthe Delivery Date End field are selected (provided the other selection criteriayou specify are met).• If you enter an date in the Delivery Date Begin field and leave the DeliveryDate End field blank, Colleague selects delivery dates from the begin dateto the current date (provided the other selection criteria you specify aremet).• If you leave the Delivery Date Begin field blank, but enter a date in theDelivery Date End field, Colleague selects delivery dates prior to the enddate (provided the other selection criteria you specify are met).• If you leave the Delivery Date fields blank, Colleague ignores deliverydates and relies on the other selection criteria you specify.GL Account NoUse the GL Account No range fields to limit the vouchers selected to thosewithin a specific range of GL account numbers. Only vouchers with GLaccount numbers greater than or equal to the account number you enter in theGL Account No Begin field and less than or equal to the account number youenter in the GL Account No End field are selected (provided the otherselection criteria you specify are met).• If you enter a number in the GL Account No Begin field, but leave the GLAccount No End field blank, Colleague selects all vouchers that have anumber equal to or greater than the beginning voucher number (providedthe other selection criteria you specify are met).• If you leave the GL Account No Begin field blank, but enter a number inthe GL Account No End field, Colleague selects all vouchers that have anumber less than or equal to the ending GL account number (provided theother selection criteria you specify are met).• If you leave the GL Account No fields blank, Colleague ignores GLaccount numbers and relies on the other selection criteria you specify.• You can use GL Account LookUp to find the account number you need.<strong>Using</strong> <strong>Accounts</strong> <strong>Payable</strong>, June 19, 2009 219© 2009 Datatel, Inc.
Vouchers: Reporting on VouchersAdd DateUse the Add Date range fields to limit the vouchers selected to those added orcreated within a specific range of add dates. Only vouchers with add datesequal to or later than the date you enter in the Add Date Begin field and earlierthan or equal to the date you enter in the Add Date End field are selected(provided the other selection criteria you specify are met).• If you enter an date in the Add Date Begin field and leave the Add DateEnd field blank, Colleague selects add dates from the begin date to thecurrent date (provided the other selection criteria you specify are met).• If you leave the Add Date Begin field blank, but enter a date in the AddDate End field, Colleague selects add dates prior to the end date (providedthe other selection criteria you specify are met).• If you leave the Add Date fields blank, Colleague ignores add dates andrelies on the other selection criteria you specify.220 <strong>Using</strong> <strong>Accounts</strong> <strong>Payable</strong>, June 19, 2009© 2009 Datatel, Inc.
<strong>Using</strong> <strong>Accounts</strong> <strong>Payable</strong>, June 19, 2009 221© 2009 Datatel, Inc.Table 36: Range Selection Criteria for Voucher ReportsRange Criteria CDJR CRAR VREG VOUS APAR UNVR POPR DISC DISLReport Date (Begin / End) 4 4 4 4 4 4 4 4Voucher ID 4 4 4 4 4 4 4Voucher Amount 4 4 4 4 4Voucher Date 4Due Date 4 4 4 4 4 4 4Invoice Number 4 4 4 4 4 4 4Invoice Amount 4Invoice Date 4 4 4 4 4 4 4Check Number 4 4 4 4 4E-Check Number 4 4 4 4 4Check (Disbursement) Date 4 4 4 4 4Disbursement Amount 4PO Number 4PO Amount 4Requisition Number 4Delivery Date 4GL Account No 4 4 4 4Add Date 4Understanding Voucher Reporting
Vouchers: Reporting on Vouchers<strong>Using</strong> Non-Range Selection Criteria in VoucherReportsEach of the voucher report forms contains several “non-range” fields in whichyou can define specific records that you do or do not want to include in thereport.Table 37 displays which non-range selection fields are available on eachvoucher report.Vendors Incl[ude] – (also Include Vendors)Specify vendor IDs that you want to include in the report. You may perform aVendor LookUp in this field.Vendors Excl[ude] – (also Exclude Vendors)Specify vendor IDs that you do not want to include in the report. You mayperform a Vendor LookUp in this field.Bank Codes – (also Bank Codes Include and Bank CodesExclude)Specify bank code IDs that you want to include in the report. Colleagueselects only those records that meet any range criteria and that contain any ofthe bank codes entered in this field. You may perform a LookUp in this field.AP TypesSpecify AP type codes that you want to include in the report. Colleagueselects only those records that meet any range criteria and that contain any ofthe AP types entered in this field. You may perform a LookUp in this field.E-Pmt SessionsSpecify the IDs of the e-payment sessions that you want to include in thereport. Colleague selects only those AR credit card refund vouchers that meetany range criteria and that contain any of the e-payment session IDs enteredin this field. There is no LookUp functionality in this field.222 <strong>Using</strong> <strong>Accounts</strong> <strong>Payable</strong>, June 19, 2009© 2009 Datatel, Inc.
Understanding Voucher ReportingAdd Operator IDSpecify the IDs of the operators who created the vouchers. Colleague selectsonly those records that meet any range criteria and that contain any of theAdd Operator IDs entered in this field. You may perform a LookUp in thisfield.BuyersSpecify the IDs of the buyers associated with the vouchers. Colleague selectsonly those records that meet any range criteria and that contain any of theBuyer IDs entered in this field. You may perform a LookUp in this field.InitiatorsSpecify the IDs of the initiators associated with the vouchers. Colleagueselects only those records that meet any range criteria and that contain any ofthe Initiator IDs entered in this field. You may perform a LookUp in this field.Status IncludeSpecify purchase order statuses to include. Colleague selects only thosepurchase orders that meet any range criteria and that contain any of thestatuses entered in this field.Status ExcludeSpecify purchase order statuses to exclude. Colleague selects those purchaseorders that meet any range criteria and excludes those that contain any of thestatuses entered in this field.Note: You cannot use non-range Include and Exclude fields for thesame processing request.For example, you cannot use:both Vendors Include and Vendors Exclude, orboth Bank Codes Include and Bank Codes Exclude, orboth Status Include and Status Excludein a single process.<strong>Using</strong> <strong>Accounts</strong> <strong>Payable</strong>, June 19, 2009 223© 2009 Datatel, Inc.
224 <strong>Using</strong> <strong>Accounts</strong> <strong>Payable</strong>, June 19, 2009© 2009 Datatel, Inc.Non-range values are optional for every voucher report. You may leave these fields blank on the report form ifyou do not want to specify non-range values in your report selection.Table 37: Non-Range Selection Criteria for Voucher ReportsNon-Range Criteria CDJR CRAR VREG VOUS APAR UNVR POPR DISC DISLVendors Incl[ude] 4 4 4 4 4 4 4 4Vendors Excl[ude] 4 4 4 4 4 4 4 4Bank Codes[Include/Exclude]4 4 4 4 4 4AP Types 4 4 4 4 4 4 4 4E-Pmt Sessions 4Add Operator ID 4Buyers 4Initiators 4Status Include 4Status Exclude 4Vouchers: Reporting on Vouchers
Cash Disbursements Journal (CDJR)Cash Disbursements Journal (CDJR)This section explains how to use the Cash Disbursements Journal (CDJR)form to generate a report of paid AR and AP vouchers.Figure 35: The Cash Disbursements Journal (CDJR) FormUnderstanding the Cash Disbursements JournalUse the CDJR form to produce a report of check and e-payment payments.The CDJR report includes all paid vouchers, whether the vouchers were paidby check or by an e-payment transaction.The CDJR process sorts the information for the selected vouchers and issuesreport page breaks by bank code and disbursement type (check or e-paymentdisbursement). For check disbursements, the report displays the check dateand check number associated with each paid voucher. For e-paymentdisbursements, the report displays the control number and cash receipt sessionnumber associated with the e-payment transaction. For e-commerce refundpayments, the report also displays the refund transaction number.<strong>Using</strong> <strong>Accounts</strong> <strong>Payable</strong>, June 19, 2009 225© 2009 Datatel, Inc.
Vouchers: Reporting on VouchersFor e-payment disbursements, the report also displays the voucher session ID.The voucher session ID can be used when reconciling e-payment vouchers.The CDJR report provides a summary for each AP type of the general ledgeraccounts and the amounts (debits and credits) that are affected by voucherpayments. The CDJR report also summarizes by bank code the number andtotal dollar amount of check disbursements and e-payment disbursements forthat bank code.The CDJR report displays the following columns:•• Payee [ID]• [Payee] Name• Voucher Number•E-Pmt Session• Voucher Date• AP Type• Description• Check Date•Check No• E-Pmt Date• Control [Number]•Rcpt No•Pay Amount• E-Check NoProcedure for Generating the CDJR ReportStep 1. Access the Cash Disbursements Journal (CDJR) form.Step 2. Enter any range value selection criteria.See “<strong>Using</strong> Range Selection Criteria in Voucher Reports” beginning onpage 211 for information about this report selection feature.You may leave the range value fields blank.Step 3. Enter any non-range value selection criteria.See “<strong>Using</strong> Non-Range Selection Criteria in Voucher Reports” beginning onpage 222 for information about this report selection feature.226 <strong>Using</strong> <strong>Accounts</strong> <strong>Payable</strong>, June 19, 2009© 2009 Datatel, Inc.
Cash Disbursements Journal (CDJR)You may leave the non-range value fields blank.Step 4. Do you want to specify additional selection criteria to further narrow the listof records to be processed?Yes. Enter Yes in the Additional Selection Criteria field.When you finish from the CDJR form, the Additional Selection Criteriaform is displayed, on which you can enter specific criteria to furthernarrow the list of records to be processed.No.Enter No in the Additional Selection Criteria field.Step 5. Save your work and update from the CDJR form.The Sort Definition and Process Handler forms are displayed in sequencewhen you finish from the report form. When you complete these forms,Colleague generates the CDJR report.<strong>Using</strong> <strong>Accounts</strong> <strong>Payable</strong>, June 19, 2009 227© 2009 Datatel, Inc.
228 <strong>Using</strong> <strong>Accounts</strong> <strong>Payable</strong>, June 19, 2009© 2009 Datatel, Inc.Sample Cash Disbursement Journal Report: Check DisbursementsAugust 30 2006 14:28 C A S H D I S B U R S E M E N T J O U R N A L 1FOR General Checking --- FOR PERIOD STARTING: ALL DATES AND ENDING: ALL DATESCheck DisbursementsVOUCHER VOUCHER AP CHECK CHECK PAYPAYEE NAME NUMBER DATE TYPE DESCRIPTION DATE NO AMOUNT------- ------------------------------ -------------- -------- ---- ------------------------- -------- -------- -------------0025581 Susty Corporation V0002559 09/25/02 0001 Reg <strong>Accounts</strong> <strong>Payable</strong> 09/25/05 0984454 200.000025581 Susty Corporation V0002540 10/31/05 0001 Reg <strong>Accounts</strong> <strong>Payable</strong> 10/31/05 0000582 40.000025581 Susty Corporation V0002541 10/31/05 0001 Reg <strong>Accounts</strong> <strong>Payable</strong> 10/31/05 0000582 50.000025581 Susty Corporation V0002556 11/14/05 0001 Reg <strong>Accounts</strong> <strong>Payable</strong> 01/18/06 0383838 45.000025581 Susty Corporation V0002775 05/03/06 0001 Reg <strong>Accounts</strong> <strong>Payable</strong> 05/03/06 0000588 90.000025581 Susty Corporation V0002776 05/03/06 0001 Reg <strong>Accounts</strong> <strong>Payable</strong> 05/03/06 0000589 90.000025581 Susty Corporation V0002789 05/04/06 0001 Reg <strong>Accounts</strong> <strong>Payable</strong> 05/08/06 0000594 89.250025581 Susty Corporation V0002790 05/08/06 0001 Reg <strong>Accounts</strong> <strong>Payable</strong> 05/08/06 0000595 89.500025581 Susty Corporation V0002796 05/08/06 0001 Reg <strong>Accounts</strong> <strong>Payable</strong> 05/08/06 0000597 -10.000025581 Susty Corporation V0002797 05/08/06 0001 Reg <strong>Accounts</strong> <strong>Payable</strong> 05/08/06 0000597 90.000025581 Susty Corporation V0002839 06/08/06 0001 Reg <strong>Accounts</strong> <strong>Payable</strong> 06/08/06 E0000035 90.000025581 Susty Corporation V0002848 06/20/06 0001 Reg <strong>Accounts</strong> <strong>Payable</strong> 06/20/06 E0000037 80.000025581 Susty Corporation V0002828 06/07/06 0001 Reg <strong>Accounts</strong> <strong>Payable</strong> 07/26/06 E0000044 90.000025581 Susty Corporation V0002829 06/07/06 0001 Reg <strong>Accounts</strong> <strong>Payable</strong> 07/26/06 E0000044 90.000025581 Susty Corporation V0002830 06/07/06 0001 Reg <strong>Accounts</strong> <strong>Payable</strong> 07/26/06 E0000044 90.000025581 Susty Corporation V0002834 06/08/06 0001 Reg <strong>Accounts</strong> <strong>Payable</strong> 07/26/06 E0000044 90.000025581 Susty Corporation V0002835 06/08/06 0001 Reg <strong>Accounts</strong> <strong>Payable</strong> 07/26/06 E0000044 90.000025581 Susty Corporation V0002837 06/08/06 0001 Reg <strong>Accounts</strong> <strong>Payable</strong> 07/26/06 E0000044 90.000025581 Susty Corporation V0002838 06/08/06 0001 Reg <strong>Accounts</strong> <strong>Payable</strong> 07/26/06 E0000044 90.000025581 Susty Corporation V0002882 07/21/06 0001 Reg <strong>Accounts</strong> <strong>Payable</strong> 07/26/06 E0000044 10.000025581 Susty Corporation V0002899 07/27/06 0001 Reg <strong>Accounts</strong> <strong>Payable</strong> 07/27/06 E0000045 95.000025581 Susty Corporation V0002918 08/04/06 0001 Reg <strong>Accounts</strong> <strong>Payable</strong> 08/08/06 E0000046 90.000025581 Susty Corporation V0002939 08/11/06 0001 Reg <strong>Accounts</strong> <strong>Payable</strong> 08/11/06 E0000048 90.000025581 Susty Corporation V0002940 08/11/06 0001 Reg <strong>Accounts</strong> <strong>Payable</strong> 08/11/06 E0000049 90.000025581 Susty Corporation V0002900 07/27/06 0001 Reg <strong>Accounts</strong> <strong>Payable</strong> 08/23/06 E0000053 93.100025581 Susty Corporation V0002905 07/27/06 0001 Reg <strong>Accounts</strong> <strong>Payable</strong> 08/23/06 E0000054 84.00================Total for Bank Code 01 General Checking: 2,125.85Vouchers: Reporting on Vouchers
<strong>Using</strong> <strong>Accounts</strong> <strong>Payable</strong>, June 19, 2009 229© 2009 Datatel, Inc.Sample Cash Disbursement Journal Report: Summary ReportAugust 30 2006 14:28 CASH DISBURSEMENT SUMMARY REPORT 2FOR General Checking --- FOR PERIOD STARTING: ALL DATES AND ENDING:ALL DATESAP Type Account Number Description Debit Credit----------------------- ------------------------- ------------------------------- -------------- --------------0001 10-0000-21001-01 Voucher <strong>Payable</strong> : General 2,137.75 0.0010-0000-11010-01 FNB Checking/General : General 0.00 2,125.8510-0000-40090-01 Discounts Taken : General 0.00 11.90-------------- --------------2,137.75 2,137.75Disbursements Amount-------------- --------------Cash Disbursements for Bank Code 01 10 $773.75E-Payment Disbursements for Bank Code 01 0 $0.00E-Check Disbursements for Bank Code 01 16 $1,352.10-------------- --------------Total Disbursements for Bank Code 01 26 $2,125.85Cash Disbursements Journal (CDJR)
230 <strong>Using</strong> <strong>Accounts</strong> <strong>Payable</strong>, June 19, 2009© 2009 Datatel, Inc.August 30 2006 14:28 C A S H D I S B U R S E M E N T J O U R N A L 3FOR PERIOD STARTING: ALL DATES AND ENDING: ALL DATESCheck DisbursementsVOUCHER VOUCHER AP CHECK CHECK PAYPAYEE NAME NUMBER DATE TYPE DESCRIPTION DATE NO AMOUNT------- ------------------------------ -------------- -------- ---- ------------------------- -------- -------- ----------------0025581 Susty Corporation V0003010 08/30/06 GTT TEST FOR CHG AP TYPE ON V 08/30/06 E000005890.000025581 Susty Corporation V0003013 08/30/06 GTT TEST FOR CHG AP TYPE ON V 08/30/06 E000005990.00----------------Total for Payee Susty Corporation: 2,305.85================Total for Bank Code 05 test for gtt: 180.00August 30 2006 14:28 CASH DISBURSEMENT SUMMARY REPORT 4FOR PERIOD STARTING: ALL DATES AND ENDING: ALL DATESAP Type Account Number DescriptionDebit Credit----------------------- ------------------------- ------------------------------ -------------- --------------GTT 10-0000-21001-01 Voucher <strong>Payable</strong> : General 180.00 0.0010-0000-11010-01 FNB Checking/General : General 0.00 180.00-------------- --------------180.00 180.00Disbursements Amount-------------- --------------Cash Disbursements for Bank Code 05 0 $0.00E-Payment Disbursements for Bank Code 05 0 $0.00E-Check Disbursements for Bank Code 05 2 $180.00-------------- --------------Total Disbursements for Bank Code 05 2 $180.00Vouchers: Reporting on Vouchers
Cash Requirements Analysis (CRAR) ReportCash Requirements Analysis (CRAR)ReportThis section explains how to use the Cash Requirements Analysis (CRAR)form to report on vouchers by grouping them according to due dates.Figure 36: The Cash Requirements Analysis (CRAR) FormUnderstanding the Cash Requirements AnalysisReportThe Cash Requirements Analysis (CRAR) report allows you to select alloutstanding vouchers with a due date less than the reporting date (the date canbe later than the current date). The report groups voucher amounts based onhow soon the voucher is due. You can sort the report by vendors or by bankcodes and you can group vouchers in either 15 or 30 day increments.<strong>Using</strong> <strong>Accounts</strong> <strong>Payable</strong>, June 19, 2009 231© 2009 Datatel, Inc.
Vouchers: Reporting on VouchersThe CRAR report displays the following columns:• Vendor [ID] • Under 15• [Vendor] Name •15- 30•PO No •30- 45• Voucher Number •45- 60• Voucher Date •Over 60• Due DateThe report also displays a total for the vouchers in each of the aging groups.Procedure for Generating the CRAR ReportStep 1. Access the Cash Requirements Analysis (CRAR) form.Step 2. To select records by date, enter a beginning and ending date range.Note: These are voucher dates. The Begin Report Date field isoptional, but the End Report Date field is required.Step 3. Do you want to sort the report by Bank Code?Yes. Enter Y in the Sort by Bank Code field.No.Enter N in the Sort by Bank Code field (or leave the field blank). Thereport will be sorted by Vendor ID instead.Step 4. Do you want to group voucher due dates in 15-day increments or 30-dayincrements?15 day increments. Enter Y in the Increments—15 Days field.30 day increments. Enter Y in the Increments—30 Days field.232 <strong>Using</strong> <strong>Accounts</strong> <strong>Payable</strong>, June 19, 2009© 2009 Datatel, Inc.
Cash Requirements Analysis (CRAR) ReportYou must enter Y in one of these fields. You cannot enter Y in both fields.Step 5. If you want to select records using a saved list, enter the name of the list in theSaved List Name field.• If you do not want to select records using a saved list, leave the Saved ListName field blank.Step 6. Enter any non-range value selection criteria.• See “<strong>Using</strong> Non-Range Selection Criteria in Voucher Reports” beginningon page 222 for information about this report selection feature.• You may leave the non-range value fields blank.Step 7. Do you want to specify additional selection criteria to further narrow the listof records to be processed?Yes. Enter Y in the Additional Selection Criteria field.When you finish from the CRAR form, the Additional SelectionCriteria form is displayed, on which you can enter specific criteria tofurther narrow the list of records to be processed.No.Enter N in the Additional Selection Criteria field.Step 8. Save your work and update from the CRAR form.The Peripheral Defaults and Process Handler forms are displayed in sequencewhen you finish from the CRAR form. When you complete these forms,Colleague generates the CRAR report.<strong>Using</strong> <strong>Accounts</strong> <strong>Payable</strong>, June 19, 2009 233© 2009 Datatel, Inc.
234 <strong>Using</strong> <strong>Accounts</strong> <strong>Payable</strong>, June 19, 2009© 2009 Datatel, Inc.Sample Cash Requirements Analysis (CRAR) ReportAug 17 2002 C A S H R E Q U I R E M E N T A N A L Y S I S10:10 FOR BANK CODE: 01 - General CheckingThrough due date ending 07/31/02VENDOR N A M E PO VOUCHER VOUCHER DUE DATE UNDER 15 15 - 30 30 - 45 45 - 60 OVER 60NO NUMBER DATE0000125 Basic Office S V0000519 01/15/02 01/15/02 627.000000125 Basic Office S V0000520 03/15/02 03/15/02 627.00----------- ----------- ----------- ----------- -----------1,254.00 0.00 0.00 0.00 0.000000220 Ginns Office S V0001205 04/13/02 09/11/02 10.450000220 Ginns Office S V0001206 01/20/02 09/11/02 5.230000220 Ginns Office SP0000562 V0001299 01/06/02 01/16/02 30.100000220 Ginns Office S V0001370 05/24/02 09/03/02 300.000000220 Ginns Office S V0001464 06/30/02 10/20/02 26.15----------- ----------- ----------- ----------- -----------371.93 0.00 0.00 0.00 0.000000287 Universal Offi V0002004 04/28/02 05/08/02 131.000000287 Universal OffiP0000776 V0002038 07/08/02 07/18/02 240.000000287 Universal OffiP0000778 V0002039 07/08/02 07/18/02 240.000000287 Universal OffiP0000788 V0002045 07/17/02 07/27/02 35.00----------- ----------- ----------- ----------- -----------646.00 0.00 0.00 0.00 0.000018230 Fairfax ComputP0000574 V0001412 07/10/02 09/10/02 111.000018230 Fairfax Comput V0001462 07/08/02 10/08/02 600.00----------- ----------- ----------- ----------- -----------711.00 0.00 0.00 0.00 0.00============ =========== =========== =========== ===========2,982.93 0.00 0.00 0.00 0.00============ =========== =========== =========== ===========2,982.93 0.00 0.00 0.00 0.00Vouchers: Reporting on Vouchers
Voucher Register (VREG) ReportVoucher Register (VREG) ReportThis section explains how to generate a voucher register using the VoucherRegister (VREG) form.Figure 37: The Voucher Register (VREG) FormUnderstanding the Voucher RegisterUse the Voucher Register (VREG) form to run a stand-alone report on thevouchers file. The VREG report enables you to specify the type of registeryou want to generate. You can choose from eight types of registers:Table 38: Register Type CodesFOPCodeRegister TypeFull—includes all vouchers that meet the selection criteriaOutstanding—only outstanding vouchers meeting other selectioncriteriaPaid—only paid vouchers meeting other selection criteria<strong>Using</strong> <strong>Accounts</strong> <strong>Payable</strong>, June 19, 2009 235© 2009 Datatel, Inc.
Vouchers: Reporting on VouchersTable 38: Register Type Codes (cont’d)NVZXYCodeRegister TypeNew—only vouchers created, voided, or with a changed due datethat meet the other selection criteria and have not been previouslyprinted on a new voucher registerVoided—only voided vouchers meeting other selection criteriaZero balance—only zero-balance vouchers meeting otherselection criteriaCanceled—only canceled vouchers meeting other selection criteriaCanceled or Voided—only canceled or voided vouchers meetingother selection criteriaTechnical Tip: On the Voucher Register report, the ITEM AMOUNTcolumn shows the item amount in foreign currency if foreign currencyis used on that voucher. For this reason, be sure to select voucherswith the same currency code and exchange rate to avoid problemswith totals.The GL DISTRIBUTION AMOUNT column is always in local currency.Report Dates FieldsFor register types of New, Full, Zero Balance, Canceled, and Canceled andVoided, the Report Dates range fields specify a range of voucher dates fromwhich to make an initial selection of vouchers. These vouchers must meet anyadditional range or non-range selection criteria to be included on the report.For register types of Outstanding, Paid, and Voided, the function of the ReportDate range fields depends on your entry in the Select Status Within DateRange field, discussed below.Select Status Within Date RangeFor register types of Outstanding, Paid, or Voided, you have the option tospecify that you want to select vouchers whose status at any time in the daterange matched the register type by entering “Y” in the Select Status Within236 <strong>Using</strong> <strong>Accounts</strong> <strong>Payable</strong>, June 19, 2009© 2009 Datatel, Inc.
Voucher Register (VREG) ReportDate Range field. When you enter “Y” in the Select Status Within Date Rangefield, Colleague uses the date ranges you enter in the Report Date fields toevaluate voucher status dates rather than voucher dates.Note: The Select Status Within Date Range field functions only forregister types of Outstanding, Paid, or Voided. If you enter any otherregister type in the Register Type field, the Select Status Within DateRange field is cleared and you are prevented from entering data in it.Select Status Within Date Range — YesWhen you enter “Y” in the Select Status Within Date Range field, Colleagueevaluates the voucher status dates that fall within the dates you enter in theReport Date fields to select all the vouchers whose status (which youspecified in the Register Type field) was at any time the specified statusduring the date range.For example, if you enter [O]utstanding in the Register Type field and enter“Y” in the Select Status Within Date field, Colleague selects all voucherswhose status was Outstanding at ANY time during the range—regardless ofthe voucher’s current status. Even if a voucher had a status of Outstanding foronly one day during the date range, that voucher is included in the selectedlist.Note: If you enter “Y” in the Select Status Within Date Range to select[O]utstanding vouchers during a date range, any voucher that isoutstanding, void, paid, or reconciled is initially selected. The selectiontime may be prolonged because each voucher must be processed todetermine if it was outstanding during the specified date range.Select Status Within Date Range — NoWhen you enter “N” in the Select Status Within Date Range field, Colleaguelooks at the Voucher Date field from the Voucher Maintenance (VOUM) formto select vouchers with a voucher date that falls within the date range youenter in the Report Date fields that have a current status that matches theregister type you enter in the Register type field.For example, if you enter [O]utstanding in the Register Type field and enter“N” in the Select Status Within Date field, Colleague selects vouchers withvoucher dates within the date ranges you specify in the Report Dates field thathave a current status of Outstanding.<strong>Using</strong> <strong>Accounts</strong> <strong>Payable</strong>, June 19, 2009 237© 2009 Datatel, Inc.
Vouchers: Reporting on VouchersThe VREG report displays the following voucher information:• Vendor Name• Vendor Number• Voucher Number• Voucher Date• Voucher Due Date• Voucher Stat[us]*Date• Check Number• Check Date• Invoice No•Item Description• Item Quantity• Item Amount• GL Account Numbers• GL Account Number Amount• Voucher Total• Vendor Total• AP Type Total•Grand Total• Invoice DateProcedure for Generating the VREG ReportStep 1. Access the Voucher Register (VREG) form.Step 2. In the Register Type field, enter the code for the type of register you want togenerate.This field is required.For more information about register types, see “Understanding the VoucherRegister” on page 235.Step 3. If you entered a register type code of O, P, or V in Step 2, continue withStep 4.If you entered another register type code in Step 2, go to Step 5.Step 4. Do you want to select vouchers whose status at any time in a date range youindicate in the Report Date fields matched the code you entered in Step 2?238 <strong>Using</strong> <strong>Accounts</strong> <strong>Payable</strong>, June 19, 2009© 2009 Datatel, Inc.
Voucher Register (VREG) ReportYes. To select vouchers whose status matched any time during the daterange, enter Yes in the Select Status Within Date Range field.Colleague selects any vouchers whose status matched your entry in theRegister Type field during the date range you enter in the Report Datesfields (provided they meet your other selection criteria). For moreinformation, see “Report Dates Fields” on page 236.No.Leave the default of “No” in the Select Status Within Date Range field.Colleague selects vouchers whose voucher dates fall within the daterange you enter in the Report Dates fields and who have a current statusthat matches your entry in the Register Type field.Step 5. Enter the Begin and End Report Dates.Note: The Begin Report Date and the End Report Date fields are bothrequired.Step 6. Enter any range value selection criteria.See “<strong>Using</strong> Range Selection Criteria in Voucher Reports” beginning onpage 211 for information about this report selection feature.You may leave the range value fields blank.Step 7. Enter any non-range value selection criteria.See “<strong>Using</strong> Non-Range Selection Criteria in Voucher Reports” beginning onpage 222 for information about this report selection feature.You may leave the non-range value fields blank.Step 8. Do you want to specify additional selection criteria to further narrow the listof records to be processed?Yes. Enter Yes in the Additional Selection Criteria field.When you finish from the VREG form, the Additional SelectionCriteria form is displayed, on which you can enter specific criteria tofurther narrow the list of records to be processed.No.Enter No in the Additional Selection Criteria field.<strong>Using</strong> <strong>Accounts</strong> <strong>Payable</strong>, June 19, 2009 239© 2009 Datatel, Inc.
Vouchers: Reporting on VouchersStep 9. Finish from the VREG form.The Sort Definition and Process Handler forms are displayed in sequencewhen you finish from the VREG form. When you complete these forms,Colleague generates the VREG report.240 <strong>Using</strong> <strong>Accounts</strong> <strong>Payable</strong>, June 19, 2009© 2009 Datatel, Inc.
<strong>Using</strong> <strong>Accounts</strong> <strong>Payable</strong>, June 19, 2009 241© 2009 Datatel, Inc.Sample Voucher Register (VREG)Aug 17 2002 OUTSTANDING VOUCHER REGISTER09:50 PERIOD STARTING: 07/01/2002 --- PERIOD ENDING: 07/01/2002AP TYPE: 0001 Reg <strong>Accounts</strong> <strong>Payable</strong>------- VENDOR -------- ------- VOUCHER ----- ---- CHECK -------------------------------- ITEM -----------------------------NAME NUMBER DUE DATE NUMBER INVOICE NO DATE DESCRIPTION QTY AMOUNTNUMBER DATE STAT*DATE DATE ----------- GL DISTRIBUTION ------------GL ACCOUNT NUMBERAMOUNTUniversal Supplies V0002004 05/08/02 99 04/28/02 pencils 10.000 20.000000287 04/28/02 O*04/28/02 10-6430-53080-01 20.0099 04/28/02 toner 1.000 111.0010-5204-51310-01 111.00---------------- ----------------Totals for Voucher: 131.00 131.00---------------- ----------------Totals for Vendor: Universal Supplies 131.00 131.00---------------- ----------------Totals for AP Type: 0001 131.00 131.00================ ================Grand Total: 131.00 131.00Aug 17 2002 OUTSTANDING VOUCHER REGISTER09:50 PERIOD STARTING: 07/01/2002 --- PERIOD ENDING: 07/01/2002Account Number Description Debit Credit------------------------- ------------------------------ -------------- --------------10-5204-51310-01 Office Supplies: printer supp 111.00 0.0010-6430-53080-01 Office Supplies: pens/pencils 20.00 0.0010-0000-21001-01 Voucher <strong>Payable</strong> : General 0.00 131.00-------------- --------------131.00 131.00Voucher Register (VREG) Report
Vouchers: Reporting on VouchersVoucher Summary (VOUS) ReportThis section explains how to use the Voucher Summary Report (VOUS) formto generate a voucher summary report.Understanding the Voucher Summary ReportUse the Voucher Summary Report (VOUS) form to generate summaryinformation about a select group of vouchers.Figure 38: The Voucher Summary Report (VOUS) FormThe VOUS report displays the following voucher information:• Voucher Number•Date• Vendor Number• Credit Amount• Discount Amount• Net Amount242 <strong>Using</strong> <strong>Accounts</strong> <strong>Payable</strong>, June 19, 2009© 2009 Datatel, Inc.
Voucher Summary (VOUS) Report•Vendor Name• Gross Amount• Status*Stat. Date• Check NumberProcedure for Generating the VOUS ReportStep 1. Access the Voucher Summary Report (VOUS) form.Step 2. If you want to select records using a saved list, enter the name of the list in theSaved List Name field.If you do not want to select records using a saved list, leave the Saved ListName field blank.Step 3. Enter the Begin and End Report Dates.Note: These are voucher dates. The Begin Report Date and the EndReport Date fields are both required.Step 4. Enter any range value selection criteria.See “<strong>Using</strong> Range Selection Criteria in Voucher Reports” beginning onpage 211 for information about this report selection feature.You may leave the range value fields blank.Step 5. Enter any non-range value selection criteria.See “<strong>Using</strong> Non-Range Selection Criteria in Voucher Reports” beginning onpage 222 for information about this report selection feature.You may leave the non-range value fields blank.Step 6. Do you want to specify additional selection criteria to further narrow the listof records to be processed?<strong>Using</strong> <strong>Accounts</strong> <strong>Payable</strong>, June 19, 2009 243© 2009 Datatel, Inc.
Vouchers: Reporting on VouchersYes. Enter Y in the Additional Selection Criteria field.When you finish from the VOUS form, the Additional SelectionCriteria form is displayed, on which you can enter specific criteria tofurther narrow the list of records to be processed.No.Enter N in the Additional Selection Criteria field.Step 7. Finish from the VOUS form.The Sort Definition and Process Handler forms are displayed in sequencewhen you finish from the report form. When you complete these forms,Colleague generates the VOUS report.244 <strong>Using</strong> <strong>Accounts</strong> <strong>Payable</strong>, June 19, 2009© 2009 Datatel, Inc.
<strong>Using</strong> <strong>Accounts</strong> <strong>Payable</strong>, June 19, 2009 245© 2009 Datatel, Inc.Sample Voucher Summary (VOUS) ReportAugust 12 2002 V O U C H E R S U M M A R Y Page: 1PERIOD STARTING: 07/01/2002 - PERIOD ENDING: 07/31/2002VOUCHER VENDOR GROSS CREDIT DISCOUNT NET STATUS* CHECKNUMBER DATE NUMBER VENDOR NAME AMOUNT AMOUNT AMOUNT AMOUNT STAT. DATE NO.-------- -------- ------------------------------ ----------- ---------- --------- ------------ ---------- -------V0009114 07/15/02 0000220 Ginns Supply Store 78,865.25 0.00 78,865.25 R*10/07/03 01*0000520V0009118 07/15/02 0000220 Ginns Supply Store 2,000.00 2,000.00 O*07/15/02V0009147 07/23/02 1055238 Home Depot 18.57 0.00 18.57 P*07/23/02 01*0003196V0009149 07/23/02 0000220 Ginns Supply Store 27.66 0.56 27.66 P*07/22/02 01*0003197V0009150 07/23/02 0000220 Ginns Supply Store 12.74 0.26 12.74 P*07/22/02 01*0003197V0009152 07/23/02 0000220 Ginns Supply Store 1.96 0.00 1.96 P*07/22/02 01*0003197V0009156 07/30/02 0000287 Universal Supplies 333.20 6.80 333.20 U*07/30/02V0009158 07/30/02 0000220 Ginns Supply Store 100.94 2.06 100.94 O*07/30/02=========== ========== ========= ============81,360.32 0.00 9.68 81,370.00Voucher Summary (VOUS) Report
Vouchers: Reporting on VouchersAP Aging (APAR) ReportThis section explains how to generate the AP Aging Report (APAR) to groupvouchers according to age.Understanding the AP Aging ReportUse the AP Aging Report (APAR) form to generate a list of vendors withoutstanding vouchers and to determine how old those vouchers are relative toa reporting date. The amounts of the vouchers are grouped according to theage of the voucher.Figure 39: The AP Aging Report (APAR) FormThe APAR report displays the following voucher information:• Vendor [ID] • Current to 30• Vendor Name •31 to 60•Total Amt •61 to 90246 <strong>Using</strong> <strong>Accounts</strong> <strong>Payable</strong>, June 19, 2009© 2009 Datatel, Inc.
AP Aging (APAR) Report•AP Type • 91 to 120• 121 and overThe report provides a total of all the vouchers and total amounts for each ofthe five aging groups.Procedure for Generating the APAR ReportStep 1. Access the AP Aging Report (APAR) form.Step 2. If you want to overwrite the current date as the reporting date, enter the newreporting date.Step 3. If you want to select records using a saved list, enter the name of the list in theSaved List Name field.If you do not want to select records using a saved list, leave the Saved ListName field blank.Step 4. Enter the Begin and End Report Dates.Note: These are voucher dates. The Begin Report Date field isoptional, but the End Report Date field is required.Step 5. Enter any range value selection criteria.See “<strong>Using</strong> Range Selection Criteria in Voucher Reports” beginning onpage 211 for information about this report selection feature.You may leave the range value fields blank.<strong>Using</strong> <strong>Accounts</strong> <strong>Payable</strong>, June 19, 2009 247© 2009 Datatel, Inc.
Vouchers: Reporting on VouchersStep 6. Enter any non-range value selection criteria.See “<strong>Using</strong> Non-Range Selection Criteria in Voucher Reports” beginning onpage 222 for information about this report selection feature.You may leave the non-range value fields blank.Step 7. Do you want to specify additional selection criteria to further narrow the listof records to be processed?Yes. Enter Y in the Additional Selection Criteria field.When you finish from the APAR form, the Additional SelectionCriteria form is displayed, on which you can enter specific criteria tofurther narrow the list of records to be processed.No.Enter N in the Additional Selection Criteria field.Step 8. Finish from the APAR form.The Peripheral Defaults and Process Handler forms are displayed in sequencewhen you finish from the report form. When you complete these forms,Colleague generates the APAR report.248 <strong>Using</strong> <strong>Accounts</strong> <strong>Payable</strong>, June 19, 2009© 2009 Datatel, Inc.
<strong>Using</strong> <strong>Accounts</strong> <strong>Payable</strong>, June 19, 2009 249© 2009 Datatel, Inc.Sample AP Aging (APAR) ReportAugust 12 2002 <strong>Accounts</strong> <strong>Payable</strong> Aging Report Page: 111:37 as of 07/31/2002Vendor Vendor Name Total Amt AP Type Current to 30 31 to 60 61 to 90 91 to 120 121 and over------- ------------------- ------------- ------- ------------- ------------ ------------ ------------ ------------0000220 Ginns Office Suppli 315,935.60 0001 315,935.600001207 Fairfax Auto Body 5,601.00 0001 5,601.001082955 Fairfax School & Of 899.00 0001 899.00-------------- ------------- ------------ ------------ ------------ ------------322,435.60 322,435.60 0.00 0.00 0.00 0.00============== ============= ============ ============ ============ ============322,435.60 322,435.60 0.00 0.00 0.00 0.00AP Aging (APAR) Report
Vouchers: Reporting on VouchersUnauthorized/ In Progress Vouchers(UNVR) ReportThis section describes how to generate a report of unauthorized or in-progressvouchers using the Unauthorized/In Progress Vouchers (UNVR) Report.Understanding the Unauthorized/In ProgressVouchers ReportUse the Unauthorized/In Progress Vouchers Report (UNVR) form to print areport of vouchers whose status is either “Not Approved” or “In Progress.”Figure 40: The Unauthorized/In Progress Vouchers (UNVR) Form250 <strong>Using</strong> <strong>Accounts</strong> <strong>Payable</strong>, June 19, 2009© 2009 Datatel, Inc.
Unauthorized/ In Progress Vouchers (UNVR) ReportThe UNVR report displays the following voucher information:•Voucher ID• Voucher Date• Vendor [ID]• [Vendor] Name•Voucher Net• Voucher Status• Existing Approvals•Approval Date• Comments• Pending ApprovalsIf a voucher exists for an outstanding line item, the words “Unaccepted itemsexist” appear in the Comments column. If a voucher exists without any lineitems, the words “Voucher is on hold” appear in the Comments column.You can set certain search criteria on this form to look at specific unapprovedor unfinished vouchers.Procedure for Generating the UNVR ReportStep 1. Access the Unauthorized/In Progress Vouchers (UNVR) form.Step 2. If you want to select records using a saved list, enter the name of the list in theSaved List Name field.If you do not want to select records using a saved list, leave the Saved ListName field blank.Step 3. Enter the Begin and End Report Dates.Note: These are voucher dates. The Begin Report Date and the EndReport Date fields are both required.Step 4. Enter any range value selection criteria.See “<strong>Using</strong> Range Selection Criteria in Voucher Reports” beginning onpage 211 for information about this report selection feature.<strong>Using</strong> <strong>Accounts</strong> <strong>Payable</strong>, June 19, 2009 251© 2009 Datatel, Inc.
Vouchers: Reporting on VouchersYou may leave the range value fields blank.Step 5. Enter any non-range value selection criteria.See “<strong>Using</strong> Non-Range Selection Criteria in Voucher Reports” beginning onpage 222 for information about this report selection feature.You may leave the non-range value fields blank.Step 6. Do you want to specify additional selection criteria to further narrow the listof records to be processed?Yes. Enter Yes in the Additional Selection Criteria field.When you finish from the UNVR form, the Additional SelectionCriteria form is displayed, on which you can enter specific criteria tofurther narrow the list of records to be processed.No.Enter No in the Additional Selection Criteria field.Step 7. Finish from the UNVR form.The Sort Definition and Process Handler forms are displayed in sequencewhen you finish from the report form. When you complete these forms,Colleague generates the UNVR report.252 <strong>Using</strong> <strong>Accounts</strong> <strong>Payable</strong>, June 19, 2009© 2009 Datatel, Inc.
<strong>Using</strong> <strong>Accounts</strong> <strong>Payable</strong>, June 19, 2009 253© 2009 Datatel, Inc.Sample Unauthorized/In Progress Vouchers (UNVR) ReportAugust 12 2002 UNAUTHORIZED/IN PROGRESS VOUCHER LIST Page 111:49 Period 01/01/2002 - 07/31/2002Voucher Voucher Voucher Status Approval CommentsID Date Vendor Name Voucher Net Existing Approvals Date Pending Approvals-------- -------- ---------- ----------------------- -------------- -------------------- -------- -------------------V0008685 01/23/02 0000220 Ginns Supply Store 9.80 In Progress Unaccepted items exV0008686 01/23/02 0000220 Ginns Supply Store 9.80 In Progress Unaccepted items exV0008687 01/23/02 0000220 Ginns Supply Store 9.80 In Progress Unaccepted items exV0008960 06/12/02 0000220 Ginns Supply Store 235.20 In Progress Unaccepted items exV0008993 06/13/02 0000220 Ginns Supply Store 196.00 In Progress Unaccepted items exV0009008 06/24/02 0000220 Ginns Supply Store In Progress Voucher is on holdV0009156 07/30/02 0000220 Ginns Supply Store 265.58 In Progress Unaccepted items exV0009159 07/30/02 0000287 Universal Supplies 333.20 Not Approved==============1,059.38Unauthorized/ In Progress Vouchers (UNVR) Report
Vouchers: Reporting on VouchersOutstanding Prepaids (POPR) ReportThis section explains how to generate a report of prepay vouchers that havenot yet been paid using the Outstanding Prepaids (POPR) form.See “Creating Vouchers from a Prepaid Purchase Order” beginning onpage 172 for the procedure to create a prepay voucher.Understanding the Outstanding Prepaids ReportUse the Outstanding Prepaids Report (POPR) form to generate a report ofprepay vouchers that have not yet been paid. A prepay is a partial or fullpayment made to a vendor before receiving the vendor's goods or services.You can create a voucher for the amount of the advance payment requested bythe vendor by using the Purchase Order Prepay (POPP) form.Figure 41: The Outstanding Prepaids (POPR) Form254 <strong>Using</strong> <strong>Accounts</strong> <strong>Payable</strong>, June 19, 2009© 2009 Datatel, Inc.
Outstanding Prepaids (POPR) ReportThe POPR report displays the following voucher information:• Vendor [ID]• [Vendor] Name•PO ID•Voucher ID• Voucher Date•GL Amount•PO DateProcedure for Generating the POPR ReportStep 1. Access the Outstanding Prepaid (POPR) form.Step 2. If you want to select records using a saved list, enter the name of the list in theSaved List Name field.If you do not want to select records using a saved list, leave the Saved ListName field blank.Step 3. Enter the Begin and End Report Dates.Note: These are purchase order dates. The Begin Report Date andthe End Report Date fields are both required.Step 4. Enter any range value selection criteria.See “<strong>Using</strong> Range Selection Criteria in Voucher Reports” beginning onpage 211 for information about this report selection feature.You may leave the range value fields blank.Step 5. Enter any non-range value selection criteria.See “<strong>Using</strong> Non-Range Selection Criteria in Voucher Reports” beginning onpage 222 for information about this report selection feature.<strong>Using</strong> <strong>Accounts</strong> <strong>Payable</strong>, June 19, 2009 255© 2009 Datatel, Inc.
Vouchers: Reporting on VouchersYou may leave the non-range value fields blank.Step 6. Do you want to specify additional selection criteria to further narrow the listof records to be processed?Yes. Enter Y in the Additional Selection Criteria field.When you finish from the POPR form, the Additional SelectionCriteria form is displayed, on which you can enter specific criteria tofurther narrow the list of records to be processed.No.Enter N in the Additional Selection Criteria field.Step 7. Finish from the POPR form.The Peripheral Defaults and Process Handler forms are displayed in sequencewhen you finish from the report form. When you complete these forms,Colleague generates the POPR report.256 <strong>Using</strong> <strong>Accounts</strong> <strong>Payable</strong>, June 19, 2009© 2009 Datatel, Inc.
<strong>Using</strong> <strong>Accounts</strong> <strong>Payable</strong>, June 19, 2009 257© 2009 Datatel, Inc.Sample Outstanding Prepaids (POPR) ReportAugust 12 2002 OUTSTANDING PREPAIDS REPORT Page 112:02 Period 07/01/2001 - 06/30/2002 GL Account: 10-0000-12200-01Vendor Name PO ID PO Date Voucher ID Voucher Date GL Amount------- -------------------------------------- -------- ---------- ------------ ----------------0000220 Ginns Office Supplies P0002563 11/21/01 V0009170 08/12/02 275.001053951 Thorne's Astronomical SuppliesP0002657 06/04/02 V0008981 06/12/02 22.50----------------297.50August 12 2002 OUTSTANDING PREPAIDS REPORT Page 212:02 Period 07/01/2001 - 06/30/2002 GL Account: 10-1120-52220-01Vendor Name PO ID PO Date Voucher ID Voucher Date GL Amount------- -------------------------------------- -------- ---------- ------------ --------------------------------0.00================297.50Outstanding Prepaids (POPR) Report
Vouchers: Reporting on VouchersDiscounts Pending (DISC) ReportColleague provides two reporting options for reporting on discounts:• The Discounts Pending Report (DISC) generates a report of all theoutstanding vouchers that have discounts.• The Discounts Taken/Lost Report (DISL) report generates either aDiscounts Taken or Discounts Lost report, depending on your entry in theDiscount Method field on the AP Parameters Definition (APDE) form.The following sections provide information and steps for generating the DISCreport and DISL report.Understanding the Discounts Pending ReportUse the Discounts Pending Report (DISC) form to generate a report of all theoutstanding vouchers that have discounts.Figure 42: The Discounts Pending Report (DISC) Form258 <strong>Using</strong> <strong>Accounts</strong> <strong>Payable</strong>, June 19, 2009© 2009 Datatel, Inc.
Discounts Pending (DISC) ReportThe DISC report displays the following voucher information:•Vendor ID•Vendor Name•Voucher ID• Due Date• Voucher Amount• Disc Amount• Voucher DateProcedure for Generating the DISC ReportStep 1. Access the Discounts Pending Report (DISC) form.Step 2. If you want to select records using a saved list, enter the name of the list in theSaved List Name field.If you do not want to select records using a saved list, leave the Saved ListName field blank.Step 3. Enter the Begin and End Report Dates.Note: These are voucher dates. The Begin Report Date and the EndReport Date fields are both required.Step 4. Enter any range value selection criteria.See “<strong>Using</strong> Range Selection Criteria in Voucher Reports” beginning onpage 211 for information about this report selection feature.You may leave the range value fields blank.Step 5. Enter any non-range value selection criteria.See “<strong>Using</strong> Non-Range Selection Criteria in Voucher Reports” beginning onpage 222 for information about this report selection feature.<strong>Using</strong> <strong>Accounts</strong> <strong>Payable</strong>, June 19, 2009 259© 2009 Datatel, Inc.
Vouchers: Reporting on VouchersYou may leave the non-range value fields blank.Step 6. Do you want to specify additional selection criteria to further narrow the listof records to be processed?Yes. Enter Y in the Additional Selection Criteria field.When you finish from the DISC form, the Additional Selection Criteriaform is displayed, on which you can enter specific criteria to furthernarrow the list of records to be processed.No.Enter N in the Additional Selection Criteria field.Step 7. Finish from the DISC form.The Sort Definition and Process Handler forms are displayed in sequencewhen you finish from the report form. When you complete these forms,Colleague generates the DISC report.260 <strong>Using</strong> <strong>Accounts</strong> <strong>Payable</strong>, June 19, 2009© 2009 Datatel, Inc.
<strong>Using</strong> <strong>Accounts</strong> <strong>Payable</strong>, June 19, 2009 261© 2009 Datatel, Inc.Sample Discounts Pending (DISC) ReportAugust 12 2002 DISCOUNTS PENDING REPORT Page 112:18 Period 07/01/2002 - 07/31/2002Vendor ID/Name Voucher ID Voucher Date Due Date Voucher Amount Disc Amount--------------------------------------- ---------- ------------ -------- -------------- ------------0000220 Ginns Supply Store V0009110 07/15/02 07/25/02 194.04 3.960000220 Ginns Supply Store V0009112 07/15/02 07/25/02 49.00 1.000000220 Ginns Supply Store V0009120 07/15/02 07/25/02 63.50 1.300000220 Ginns Supply Store V0009122 07/15/02 07/25/02 35.28 0.72-------------- ------------341.82 6.980000220 Ginns Supply Store V0009144 07/19/02 07/29/02 22.05 0.45-------------- ------------22.05 0.450000220 Ginns Supply Store V0009158 07/30/02 08/09/02 100.94 2.06-------------- ------------100.94 2.06============== ============464.81 9.49Discounts Pending (DISC) Report
Vouchers: Reporting on VouchersDiscounts Taken/Lost (DISL) ReportThis section explains how to use the Discounts Taken/Lost Report (DISL)form to report on discounts taken or lost. Your institution’s discount method isspecified by the entry in the Discount Method field on the AP ParametersDefinition (APDE) form.See the Getting Started with Purchasing and <strong>Accounts</strong> <strong>Payable</strong> manual formore information about specifying your institution’s discount method.Understanding the Discounts Taken/Lost ReportUse the Discounts Taken/Lost Report (DISL) form to generate one of twodifferent reports, depending on whether your institution is using discounts lostor discounts taken.• If your institution’s discount method is Discounts Lost, then this reportshows the discounts that have been lost.• If your institution’s discount method is Discounts Taken, then this reportshows the discounts that have been taken.262 <strong>Using</strong> <strong>Accounts</strong> <strong>Payable</strong>, June 19, 2009© 2009 Datatel, Inc.
Discounts Taken/Lost (DISL) ReportFigure 43: The Discounts Taken/Lost Report (DISL) FormThe DISL report displays the following voucher information:•Vendor ID•Vendor Name•Voucher ID• Voucher Date• Due Date•AP Type• [AP Type] Description• GL Account No• [GL Account No] Description• Disc Amount• Voucher Amount•Disc AmountProcedure for Generating the DISL ReportStep 1. Access the Discounts Taken/Lost (DISL) form.<strong>Using</strong> <strong>Accounts</strong> <strong>Payable</strong>, June 19, 2009 263© 2009 Datatel, Inc.
Vouchers: Reporting on VouchersStep 2. If you want to select records using a saved list, enter the name of the list in theSaved List Name field.If you do not want to select records using a saved list, leave the Saved ListName field blank.Step 3. Enter the Begin and End Report Dates.Note: These are voucher dates. The Begin Report Date and the EndReport Date fields are both required.Step 4. Enter any range value selection criteria.See “<strong>Using</strong> Range Selection Criteria in Voucher Reports” beginning onpage 211 for information about this report selection feature.You may leave the range value fields blank.Step 5. Enter any non-range value selection criteria.See “<strong>Using</strong> Non-Range Selection Criteria in Voucher Reports” beginning onpage 222 for information about this report selection feature.You may leave the non-range value fields blank.Step 6. Do you want to specify additional selection criteria to further narrow the listof records to be processed?Yes. Enter Y in the Additional Selection Criteria field.When you finish from the DISL form, the Additional Selection Criteriaform is displayed, on which you can enter specific criteria to furthernarrow the list of records to be processed.No.Enter N in the Additional Selection Criteria field.Step 7. Finish from the DISL form.The Sort Definition and Process Handler forms are displayed in sequencewhen you finish from the report form. When you complete these forms,Colleague generates the DISL report.264 <strong>Using</strong> <strong>Accounts</strong> <strong>Payable</strong>, June 19, 2009© 2009 Datatel, Inc.
<strong>Using</strong> <strong>Accounts</strong> <strong>Payable</strong>, June 19, 2009 265© 2009 Datatel, Inc.Sample Discounts Taken/Lost (DISL) ReportAug 19 2000 DISCOUNTS LOST REPORT Page 111:55 Period 01/01/2001 - 12/31/2001Vendor ID/Name Voucher ID Voucher Date Due Date Voucher Amount Disc Amount--------------------------------------- ----------- ------------ -------- -------------- -------------0000010 Mr. James M. Smithfield V0001663 10/13/0110/23/01 588.00 12.00---------------- -------------588.00 12.000000220 Ginns Office Supply Store V0001484 10/08/0110/18/01 343.00 7.000000220 Ginns Office Supply Store V0001680 10/13/0110/23/01 211.68 4.31---------------- -------------554.68 11.310008002 Clark Supply House V0001776 10/22/0111/01/01 211.68 6.48---------------- -------------211.68 6.480008020 Ohio Sales Tax Division V0004124 10/22/0110/22/01 7.00 0.14---------------- -------------7.00 0.140008094 Hanover Office Furniture V0002674 12/16/0112/16/01 1,750.00 35.00---------------- -------------1,750.00 35.00================ =============3,111.36 64.93AP Type Description GL Account No DescriptionDisc Amount------- ------------------------------ ------------------------- ------------------------------ ------------------0001 Reg <strong>Accounts</strong> <strong>Payable</strong> 20-0000-11010-01 Crestar Checking/General : Mai 35.140002 Student Recv Refunds 10-0000-21020-01 Student Refunds : Main Campus 12.000012 Office Services 10-0000-11010-01 Crestar Checking/General : Mai 6.480003 Supplies 10-0000-57015-01 Scholarships : Main Campus 11.31===============64.93Discounts Taken/Lost (DISL) Report
Vouchers: Reporting on Vouchers266 <strong>Using</strong> <strong>Accounts</strong> <strong>Payable</strong>, June 19, 2009© 2009 Datatel, Inc.
Vouchers4343Paying Vouchers ManuallyIn This ChapterThis chapter explains how to create a manual payment for an <strong>Accounts</strong><strong>Payable</strong> voucher.The chapter is divided into the following sections:Table 39: Topics in This ChapterTopicBegins on page...Understanding Voucher Payment 268Paying a Voucher Manually 272Note: For information about paying vouchers using system-generatedchecks, see “Batch Check Processing” beginning on page 379.Note: For information about paying <strong>Accounts</strong> Receivable vouchers,see “Processing AR Vouchers” beginning on page 331.Forms UsedThe procedures in this chapter require access to the following form:Table 40: Form Used to Manually Pay VouchersFormManual Voucher PaymentVOUPMnemonic<strong>Using</strong> <strong>Accounts</strong> <strong>Payable</strong>, June 19, 2009 267© 2009 Datatel, Inc.
Vouchers: Paying Vouchers ManuallyUnderstanding Voucher PaymentColleague provides you with two methods for paying vouchers. You can:• Manually pay a voucher using the Manual Voucher Payment (VOUP) form.A procedure is provided in this chapter.• Use the forms available on the Check Processing menu (CKP) to payvouchers using system-generated checks. See “Batch Check Processing”beginning on page 379 for more information.Understanding Manual Voucher PaymentUse the Manual Voucher Payment (VOUP) form to manually pay a singlevoucher or several vouchers with the same manual check. You can pay onlythose vouchers with a status of “Outstanding.”Note: You cannot pay an <strong>Accounts</strong> Receivable (AR) voucher usingthe VOUP form. Use the Manual AR Check Payment (VRAP) form topay a single AR voucher (see “Paying AR Vouchers Manually”beginning on page 341).Figure 44: The Manual Voucher Payment (VOUP) Form268 <strong>Using</strong> <strong>Accounts</strong> <strong>Payable</strong>, June 19, 2009© 2009 Datatel, Inc.
Understanding Voucher PaymentYou can maintain the following fields on the VOUP form:Table 41: Maintainable Fields on the VOUP FormBank CodeCheck NoCheck DateFieldDescriptionEnter the bank code of the bank from which thecheck will be drawn.Enter the check number you want to use to paythis voucher.Note: The LookUp in the Check No fieldhas been restricted to paper checksbecause AP vouchers cannot be manuallypaid by e-check.Enter the date to print on the check.Take Disc[ount]ApprovalsEnter Y or N to take or decline the vendor’scash discount.If your institution is using voucher approvals,enter the ID of the person who needs toapprove this voucher.Detail on this field to the Approval Form(APRV) for Manual Voucher Payment.[Vendor] Name[Vendor] Address[Vendor] CSZMessagePrint NowCommentsEnter or modify a vendor name to print on thecheck.Enter or modify a vendor address to print onthe check.Enter or modify a vendor city, state and postalcode to print on the check.Enter a free-form text message to print on thecheck.Enter Y to print the check as soon as you saveout of the VOUP form, or N to save your workand print the check at another time.Enter any free-form text comments.<strong>Using</strong> <strong>Accounts</strong> <strong>Payable</strong>, June 19, 2009 269© 2009 Datatel, Inc.
Vouchers: Paying Vouchers ManuallyYou can view (but not maintain) the following fields on the VOUP form:Table 42: Display-Only Fields on the VOUP FormFieldBank Code descriptionVendor IDDue DateTotal AmtCash Disc[ount]Check AmtPO NumberRcr VoucherLine ItemsDescriptionDefaults into the field when you enter a BankCode.Defaults into the field from the voucher.Defaults into the field from the voucher.Defaults into the field from the voucher.Defaults into the field from the voucher.Defaults into the field from the voucher.Defaults into the field from the voucher.Defaults into the field from the voucher.Defaults into the field from the voucher.• Description• Quantity• Extended Price• Invoice No•TaxItem TotalTaxes/AmtsCurrencyDefaults into the field from the voucher.Defaults into the field from the voucher.Defaults into the field from the voucher.Paying Vouchers With Negative AmountsYou can also use the VOUP form to pay a voucher with a negative amount.However, you can only pay such a voucher if you use an existing check that:• is a manual check• has not yet been printed• has a positive amount greater than or equal to the absolute value of thenegative amount. You cannot write a check with a negative amount.For example, you want to pay a voucher that has a net amount of -$50.00 tovendor 0000222. To manually pay this voucher, you must balance it withanother voucher to vendor 0000222 that has a positive net amount greater270 <strong>Using</strong> <strong>Accounts</strong> <strong>Payable</strong>, June 19, 2009© 2009 Datatel, Inc.
Understanding Voucher Paymentthan or equal to $50.00. If you have another voucher with a net amount of$100.00 owed to vendor 0000222, you can pay both vouchers on the samecheck. The net amount of the check would be $50.00.Paying Multiple Vouchers with One CheckYou can also use the VOUP form to create a single manual check for multiplevouchers. To do this, reference the same check number in the Check No fieldfor each voucher you want to pay. Keep in mind that all the vouchers youwant to pay must have the same vendor. If you want to print the check, enter Nin the Print Now field for every voucher except the last one that is to be paidby the check.Enter Y in the Print Now field for the last voucher you want to pay. Once youset the Print Now field to “Yes,” you cannot pay any other vouchers with thatcheck.Preventing Voucher PaymentIf you enter “Yes” in the Stop Payment field on the Vendor Maintenance(VEND) form for the vendor associated with this voucher, you cannot pay anyvouchers associated with this vendor.If you enter “No” in the Pay Voucher field on the Voucher Maintenance(VOUM) form for a particular voucher, you can still pay other qualifiedvouchers associated with this vendor – but this particular voucher will not bepaid, even if it is selected for payment in the Check Selection (CKSE)process.You can change the Stop Payment field on the VEND form and the PayVoucher field on the VOUM form at any time.<strong>Using</strong> <strong>Accounts</strong> <strong>Payable</strong>, June 19, 2009 271© 2009 Datatel, Inc.
Vouchers: Paying Vouchers ManuallyPaying a Voucher ManuallyFollow the steps below to pay a voucher using the Manual Voucher Payment(VOUP) form.Before You BeginBefore completing the procedure in this section, ensure that the voucher hasbeen approved and that all the items on the voucher have been accepted. Thevoucher status must be “Outstanding.”Procedure for Manual Voucher PaymentStep 1. Access the Manual Voucher Payment (VOUP) form.Step 2. At the Vouchers LookUp prompt, enter the voucher ID of the voucher youwant to pay.Step 3. Use Vouchers LookUp to help you find the voucher you need.Note: See “<strong>Using</strong> LookUp Shortcuts to Retrieve Vouchers” onpage 27 for information on using LookUp shortcuts to quickly find thevoucher you need.Step 4. If you want to change the bank code for this voucher, overwrite the displayedcode in the Bank Code field.• The bank code that is displayed in this field defaults from the bank codeassociated with the AP type for this voucher.• You can change the bank code if you manually pay a voucher on this form,but you cannot change it when you pay checks in batch using the formslisted on the Check Processing (CKP) menu.272 <strong>Using</strong> <strong>Accounts</strong> <strong>Payable</strong>, June 19, 2009© 2009 Datatel, Inc.
Paying a Voucher ManuallyStep 5. In the Check No field, enter the number of the check you are using to pay thisvoucher.Note: You can prefix the number you enter with a non-numericcharacter (such as M for manual) to distinguish this check fromsystem-generated checks.If you enter an alphabetical prefix for the manual check number,Colleague does not zero-pad the manual check number. However, ifyou enter a numeric prefix (or no prefix at all), Colleague zero-pads themanual check number to seven digits.Note: Use the Check Inquiry (CHKI) form to see the vouchers paid bya particular check. If the check selected for viewing is a manual check,Colleague displays the word Yes in the Manual Check field on theCHKI form.You can pay one or several vouchers with one check. However, you cannotpay part of a voucher with one check and another part of the voucher with adifferent check. For example, you can pay vouchers V0000001, V0000002,and V0000003 with check M00001. However, you cannot pay part of voucherV0000001 with check M00001 and the other part of voucher V0000001 withcheck M00002. You can only pay voucher V0000001 with one check (but youcan use that same check to pay vouchers V0000002 and V0000003).Step 6. In the Check Date field, enter a date for the check.• The default is the current date. If you are paying the voucher on an existingcheck, the check date is the date of that check and cannot be changed.• The system uses the date as the general ledger posting date for the cashdisbursement transactions.Step 7. Do you want to take a cash discount on this voucher?Yes. Enter Y in the Take Disc field.No.Enter N in the Take Disc field.The value in this field is defaulted from the Voucher Maintenance (VOUM)form.Note: If this field contains a “Y,” the cash discount amount issubtracted from the voucher total amount to determine the paymentamount.<strong>Using</strong> <strong>Accounts</strong> <strong>Payable</strong>, June 19, 2009 273© 2009 Datatel, Inc.
Vouchers: Paying Vouchers ManuallyTechnical Tip: Changing this field does not affect any expense entriesalready made to the line items on the voucher. The value in this fieldonly affects the cash entry and the entry made to the cash discount GLaccount associated with the voucher's AP type. (The discount GLaccount is the account specified in the Discount GL Acct field on theAP Types [APTF] form.)Step 8. Use the Approvals field to enter any necessary approvals for this voucher. See“Understanding Voucher Approvals” on page 12 for more information onvoucher approvals.Step 9. If you want to override the displayed vendor Name, Address, or City, State,Zip, or Country fields, make your overriding entry in the appropriate field.Technical Tip: If you change vendor name or address information,Colleague writes the information to the VOUCHERS file but does notchange the Core files and puts a “Y” in the Alt Flag field of theVOUCHERS file. The word (Manual) appears next to the name andaddress to show that you changed the information and that theinformation no longer comes from Core.Step 10. In the Message field, enter any message you want to appear on the check.• If you enter a message in this field, the message appears on the check whenyou print the check. The message is written to the CHECKS file forhistorical purposes.Step 11. If you want the check to print when you save your changes on this form, enterY in the Print Now field.ALERT! Once you enter “Y” in the Print Now field and save yourchanges on the VOUP form, you cannot use that manual checknumber to pay any other vouchers.If you are using the same check to pay more than one voucher,enter “Y” in this field only for the final voucher you process.Technical Tip: If a form for the bank code is specified in the PrintSubroutine/Form Image/Printer field on the AP Parameters Definition(APDE) form, Colleague uses that form when printing. If a form is notspecified, Colleague issues a warning and uses the standard form forprinting.274 <strong>Using</strong> <strong>Accounts</strong> <strong>Payable</strong>, June 19, 2009© 2009 Datatel, Inc.
Paying a Voucher ManuallyStep 12. In the Comments field, you can detail to enter a full page of comments usingthe standard comments (UTED) form.Note: You can mark your comments with a Date/Time/Login stamp.See the Guide to User Interfaces manual for information aboutincluding this stamp in your comments.Step 13. Save your changes on the VOUP form.Colleague changes the status of the vouchers to “Paid.” If you have entered“Y” in the Print Now field, Colleague prints the check.<strong>Using</strong> <strong>Accounts</strong> <strong>Payable</strong>, June 19, 2009 275© 2009 Datatel, Inc.
Vouchers: Paying Vouchers Manually276 <strong>Using</strong> <strong>Accounts</strong> <strong>Payable</strong>, June 19, 2009© 2009 Datatel, Inc.
Vouchers44Voiding and Purging VouchersIn This ChapterThis chapter explains how to purge vouchers from your system.The chapter is divided into the following sections:Table 43: Topics in This ChapterTopicBegins on page...Voiding Vouchers 278Purging Vouchers 281Forms UsedThe procedures in this chapter require access to the following forms:Table 44: Forms Used for Voiding and Purging VouchersAP Voucher VoidFormVOUVMnemonicVoucher Purge RegisterVoucher PurgeVPRGVOPG<strong>Using</strong> <strong>Accounts</strong> <strong>Payable</strong>, June 19, 2009 277© 2009 Datatel, Inc.
Vouchers: Voiding and Purging VouchersVoiding VouchersThe following sections provide information and procedures about voidingvouchers.Understanding Voucher VoidUse the AP Voucher Void (VOUV) form to void Outstanding, Unfinished/InProgress, or Not Approved vouchers. If you void an unfinished or anunapproved voucher, no GL.POSTINGS record is created because anunfinished or an unapproved voucher does not update the general ledger. Ifyou void an outstanding voucher, a GL.POSTINGS record is created which,when posted, updates the general ledger.Note: The VOUV form voids only accounts payable vouchers. To voidAR vouchers, use the AR Refunds/Advances Void (VRAV) form. See“Understanding AR Voucher Voiding” beginning on page 348 for moreinformation.You can specify the void date you want the general ledger transaction to postwhen you void this voucher. You must enter a date in the Void Date field; thedefault date is the current date. Colleague issues a warning if the date youenter is prior to the voucher date displayed in the Voucher Date field. The voiddate is also validated by the general ledger for outstanding vouchers.You also have the option to enter Comments about the void transaction in theComments field. You can detail to enter a full page of comments using thestandard comments (UTED) form.Before You BeginEnsure that the voucher you want to void has a voucher status of Outstanding,Unfinished/In Progress, or Not Approved.278 <strong>Using</strong> <strong>Accounts</strong> <strong>Payable</strong>, June 19, 2009© 2009 Datatel, Inc.
Voiding VouchersProcedure for Voiding a VoucherStep 1. Complete “Before You Begin” above.Step 2. Access the AP Voucher Void (VOUV) form.Step 3. At the Vouchers LookUp prompt, enter the ID(s) of the voucher(s) you wantto void.• Use Vouchers LookUp to help you find the voucher you needNote: See page 27 for information on using LookUp shortcuts toquickly find the voucher you need.Step 4. In the Void Date field, enter the void date for this voucher. For Outstandingvouchers, this is the date the general ledger transaction will post when youvoid this voucher.• You must enter a date in the Void Date field; the default date is the currentdate.Note: Colleague issues a warning if the date you enter is prior to thevoucher date displayed in the Voucher Date field. The void date is alsovalidated by the general ledger for Outstanding vouchers.Step 5. In the Comments field, enter comments relating to the void transaction. Youcan detail to enter a full page of comments using the standard comments(UTED) form.Technical Tip: You can mark your comments with a Date/Time/Loginstamp. See the Guide to User Interfaces manual for information aboutincluding this stamp in your comments.Step 6. Double check the voucher information displayed to ensure that you arevoiding the correct voucher.<strong>Using</strong> <strong>Accounts</strong> <strong>Payable</strong>, June 19, 2009 279© 2009 Datatel, Inc.
Vouchers: Voiding and Purging VouchersStep 7. Save your changes on the VOUV form.The voucher status is changed to “Void” for the date you entered in the VoidDate field. For outstanding vouchers, a GL.POSTINGS record is created andwhen posted, updates the general ledger.If you void a voucher that was created from a purchase order, the status of thepurchase order line items reverts from “Invoiced” to “Accepted.”280 <strong>Using</strong> <strong>Accounts</strong> <strong>Payable</strong>, June 19, 2009© 2009 Datatel, Inc.
Purging VouchersPurging VouchersThe following sections provide information and procedures about purgingvouchers.Understanding Voucher PurgePurging vouchers is a two-step process:Step 1. Use the Voucher Purge Register (VPRG) form to select the vouchers that youwant to purge.Step 2. Complete the Voucher Purge (VOPG) form to purge the vouchers selected bythe VPRG report.<strong>Using</strong> the VPRG Form to Select Vouchers forPurgingThe Voucher Purge Register (VPRG) form creates a saved list of all thevouchers that you select; this saved list serves as the input to the VOPG purgeprocess. The saved list name is VOPGxxxx where xxxx is a time stamp.TheVPRG form also produces a report that lists the vouchers it has selected forpurging by the Voucher Purge (VOPG) form.<strong>Using</strong> <strong>Accounts</strong> <strong>Payable</strong>, June 19, 2009 281© 2009 Datatel, Inc.
Vouchers: Voiding and Purging VouchersFigure 45: The Voucher Purge Register (VPRG) FormYou must complete the VRPG form as the first step in the voucher purgeprocess. Once you have selected the vouchers you want to purge using theVPRG form, you can complete the VOPG form.282 <strong>Using</strong> <strong>Accounts</strong> <strong>Payable</strong>, June 19, 2009© 2009 Datatel, Inc.
Purging VouchersRegister TypesYou can create any of eight types of registers:• N—New. Selects only AP vouchers created, voided or with a changed duedate that meet the other selection criteria and have not been previouslyprinted on a new voucher register. These vouchers are not purged; they willno longer be “new”.• V—Voided. Selects only AP vouchers whose status is “Voided.”• Z—Zero balance. Selects only AP zero balance vouchers.• X—Canceled. Selects only AP vouchers whose status is “Canceled.” 1• Y—Canceled or Voided. Selects AP and non-credit card AR voucherswhose status is “Canceled” or “Voided.” 1• ER—E-Pmt Reconciled. Selects only AR credit card refund voucherswhose status is “Reconciled.”• EV—E-Pmt Voided. Selects only AR credit card refund vouchers whosestatus is “Voided.” 1• EC—E-Pmt Voided/Canceled. Selects only AR credit card refundvouchers whose status is “Voided” or “Canceled.” 1Use the remaining fields on the VPRG form to select the vouchers that youwant to purge.1. These selections do not use the indexes to select vouchers, so they may take longerto run than the other options.<strong>Using</strong> <strong>Accounts</strong> <strong>Payable</strong>, June 19, 2009 283© 2009 Datatel, Inc.
Vouchers: Voiding and Purging VouchersRange CriteriaYou can specify vouchers to purge based on the following range-relatedinformation:• Report date range• Voucher ID and date• Vendor ID and name• Debit, credit, and net amounts• Invoice number and date• Voucher amount• Currency code• Exchange rate and date• Pay voucher information• Due date• Discount amount• Take discount information• Associated purchase order numberThe beginning and ending values of the ranges are inclusive. In the due dateexample, a voucher with ID V0000200 and a due date of 01/01/02 will beselected.<strong>Using</strong> the range fields you can specify a certain range from which to selectvouchers. For example, you might specify to select only vouchers to printwhose voucher IDs range from V0000100 to V0000500. If you do not specifyother selection criteria, Colleague selects all vouchers with that range. If youspecify that particular voucher ID range and due date range between 01/01/02to 12/31/02, only those vouchers whose voucher IDs exist within that rangeand whose due dates exist within the dates are selected.Non-Range CriteriaYou have the option to select vouchers for only those vendors you specify inthe Vendors Incl field. Similarly, you have the option to exclude specificvendors by entering the vendor ID in the Vendor Excl field.You have the option to specify for inclusion only those vouchers with aspecific bank code or AP type. You also have the option to exclude previouslyprinted vouchers from the report.284 <strong>Using</strong> <strong>Accounts</strong> <strong>Payable</strong>, June 19, 2009© 2009 Datatel, Inc.
Purging VouchersYou can run this purge register multiple times before you run the actual purgefrom the VOPG form. However, only one person can run the purge register atany time. You cannot run the purge register while the purge from VOPG is inprogress.<strong>Using</strong> the VOPG Form to Purge VouchersOnce you have completed the VPRG form to create a saved list and register ofthe vouchers you want to purge, use the Voucher Purge (VOPG) form to purgethose vouchers from the VOUCHERS file.Figure 46: The Voucher Purge (VOPG) FormIf you do not run VPRG to create a saved list, Colleague issues an errormessage and does not purge any vouchers. You can view the followinginformation on the VOPG form:• Voucher purge status and operator name.• Number of vouchers you will purge based on the criteria you set on theVoucher Purge Register (VPRG) form.• IDs of vouchers selected for purgingYou can also select whether to save the vouchers and associated line items totape before purging the information from the VOUCHERS file.<strong>Using</strong> <strong>Accounts</strong> <strong>Payable</strong>, June 19, 2009 285© 2009 Datatel, Inc.
Vouchers: Voiding and Purging VouchersRunning the VOPG process produces a batch error report. When you receivean error count of zero after completing the VOPG process, all vouchers on thepurge register were deleted.Any other error count during the Voucher Purge Batch process means thatsome vouchers were not deleted. Colleague prints error messages with morespecific information.If you choose to produce a tape, the tape will have all the vouchers youspecified to purge. If any errors occurred, the vouchers that were not purgedare still listed on the tape. The tape also includes any associated line items thatmay be purged.Before You BeginStep 1. Review your institution’s policy on purging vouchers to determine whichvouchers should be purged.Step 2. If you are purging vouchers to tape, make sure you have a tape loaded andready in the tape drive to successfully produce the tape with this information.Purging VouchersPurging vouchers is a two-step process:Step 1. Complete “Procedure for Completing the Voucher Purge Register” below tocreate a saved list of selected vouchers for purging.Step 2. Complete “Procedure for Completing the Voucher Purge” on page 288 topurge the vouchers selected by the VPRG report.286 <strong>Using</strong> <strong>Accounts</strong> <strong>Payable</strong>, June 19, 2009© 2009 Datatel, Inc.
Purging VouchersProcedure for Completing the Voucher PurgeRegisterStep 1. Complete “Before You Begin” on page 286.Step 2. Access the Voucher Purge Register (VRPG) form.Step 3. To use a saved list of voucher IDs to specify the vouchers you want to purge,complete the following sub-stepsa. Create a saved list of voucher IDs.See your system administrator if you require assistance with creating thesaved list.b. Enter the name of the saved list in the Saved List Name field.Use Saved List LookUp to find the list you need.If you do not want to use a saved list, leave the Saved List Name field blank.Step 4. In the Register Type field, enter the code for the type of register you want toproduce.See “Register Types” on page 283 for an explanation of register types.This field is required.Step 5. In the Report Dates field, enter a beginning and ending date for the report.The VPRG process select all vouchers with a status corresponding to theselected register type either prior to or during the dates entered here.The beginning and ending dates are both required.Step 6. Use the remaining fields on the VRPG front-end form to select the vouchersyou want purged by the Voucher Purge (VOPG) form.See “<strong>Using</strong> the VPRG Form to Select Vouchers for Purging” on page 281 formore information.<strong>Using</strong> <strong>Accounts</strong> <strong>Payable</strong>, June 19, 2009 287© 2009 Datatel, Inc.
Vouchers: Voiding and Purging VouchersStep 7. Save your work on the VPRG form.The process creates a printed register listing the vouchers to be purged andcreates an error report.The Sort Definition, Peripheral Defaults, and Process Handler forms aredisplayed in sequence when you finish from the VPRG form.Note: You can use the VPRG form multiple times, using the rangeandnon-range-related criteria on the form, as well as additionalselection criteria, until the register contains the appropriate voucherrecords.Procedure for Completing the Voucher PurgeStep 1. Ensure that the register created by the Voucher Purge Register (VPRG)process contains the vouchers that you want to purge.The VOPG form uses a saved list created by the Voucher Purge Register(VPRG) form to purge the records from the VOUCHERS file.Step 2. Access the Voucher Purge (VOPG) form.Step 3. Review the vouchers listed in the Vouchers to be Purged group for a final timeto ensure that they are the records you want purged from the VOUCHERSfile.Step 4. Do you want to purge the selected voucher records to a backup tape?Yes. Enter Y in the Produce Tape field.Make sure you have a tape loaded and ready in the tape drive tosuccessfully produce the tape with this information.No.Enter N in the Produce Tape field.Step 5. Save your work on the VOPG form.If you have specified that you want vouchers saved to tape before they arepurged, Colleague saves them, and then purges the records from theVOUCHERS file.288 <strong>Using</strong> <strong>Accounts</strong> <strong>Payable</strong>, June 19, 2009© 2009 Datatel, Inc.
Purging VouchersThe Sort Definition, Peripheral Defaults, and Process Handler forms aredisplayed in sequence when you finish from the VOPG form.<strong>Using</strong> <strong>Accounts</strong> <strong>Payable</strong>, June 19, 2009 289© 2009 Datatel, Inc.
Vouchers: Voiding and Purging Vouchers290 <strong>Using</strong> <strong>Accounts</strong> <strong>Payable</strong>, June 19, 2009© 2009 Datatel, Inc.
Vouchers46Transferring Voucher Items toFixed AssetsIn This ChapterThis chapter explains how to transfer voucher line items from the <strong>Accounts</strong><strong>Payable</strong> module into the Fixed Assets module, and create fixed asset recordsfor those items.Table 45: Topics in This ChapterTopicPageForms Used 291Understanding the FX - AP Transfer Process 293Components of Fixed Asset Transfer from AP 301Forms UsedThe procedures in this chapter require access to the forms listed in Table 46,in the order listed.Table 46: Forms Used to Transfer Fixed Assets from APFormVoucher Item MaintenanceFixed Assets Transfer ReportFixed Assets - AP InterfaceFX - AP Interface ListFixed Asset MaintenanceVOUDFXTRFXAPFAILASSTMnemonicOther forms you may want to access include:• Requisition Item Maintenance (RQIM)• PO Item Maintenance (POIM)• AP Parameters Definition (APDE)<strong>Using</strong> <strong>Accounts</strong> <strong>Payable</strong>, June 19, 2009 291© 2009 Datatel, Inc.
Vouchers: Transferring Voucher Items to Fixed AssetsBefore You BeginBefore transferring items from <strong>Accounts</strong> <strong>Payable</strong> to Fixed Assets, you shouldcomplete the following:• Required — Verify that voucher line items you want to transfer are flaggedas fixed assets (Single or Multivalued) on the voucher.• Required — Verify that the status of the voucher containing the line itemsyou want to transfer is either Outstanding, Paid, or Reconciled.• Optional — Verify that the acquisition method code in the Default AcquisMethod field on the AP Parameters Definition (APDE) form displays theacquisition method code that you want to default into your transferred assetrecords.Fixed ANote: The Default Acquis Method field on the APDE form is anoptional field. If you leave it blank, then no acquisition method codedefaults onto the asset record of a transferred item. If you do not entera default code, you must enter an acquisition method code on theFixed Asset Maintenance (ASST) form when you create the assetrecord for a transferred item.292 <strong>Using</strong> <strong>Accounts</strong> <strong>Payable</strong>, June 19, 2009© 2009 Datatel, Inc.
Understanding the FX - AP Transfer ProcessUnderstanding the FX - AP TransferProcessGeneral Ledger ConsiderationsThe process of transferring items from <strong>Accounts</strong> <strong>Payable</strong> to Fixed Assets hasno immediate impact on your general ledger. However, you may choose tocapitalize and depreciate these items in the Fixed Assets module — at whichpoint the appropriate entries are recorded in your general ledger.Note: For information about asset capitalization and depreciation, seethe <strong>Using</strong> Fixed Assets manual.Process OverviewThe FX - AP transfer process breaks down into four major steps:1. Flag the line item for transfer to Fixed Assets.2. Gather the flagged line items into a report.3. Create a batch of the flagged line items.4. Create asset records for the line items.Step 1: Flag a Line Item for Transfer to Fixed AssetsUse the Fixed Asset field on the Requisition Item Maintenance (RQIM), POItem Maintenance (POIM), or Voucher Item Maintenance (VOUD) forms toflag a line item for transfer to Fixed Assets. Flagging a line item as a fixedasset (either S –Single-Valued or M –Multivalued) automatically updates theITM.FXA.TRANSFER.STATUS field in the ITEMS record.<strong>Using</strong> <strong>Accounts</strong> <strong>Payable</strong>, June 19, 2009 293© 2009 Datatel, Inc.
Vouchers: Transferring Voucher Items to Fixed AssetsThe ITM.FXA.TRANSFER.STATUS field uses one of three validation codes:• R – Ready for Transfer• I – In Use• T – TransferredTechnical Tip: The ITM.FXA.TRANSFER.STATUS validation codesare stored in the FXA.TRANSFER.STATUSES record of theCF.VALCODES file, and cannot be modified.Colleague updates the ITM.FXA.TRANSFER.STATUS field of the ITEMSfile with the appropriate validation code throughout the AP-to-FX transferprocess.Step 2: Run the Fixed Assets Transfer Report(FXTR)The FXTR process creates an ITEMS.ID saved list of selected voucher lineitems whose ITM.FXA.TRANSFER.STATUS is “R” (Ready for Transfer).Step 3: Run the Fixed Assets - AP Interface (FXAP)ProcessThe FXAP process uses the ITEMS.ID saved list to create one or morebatches, and stores these batches in the FXA.BATCH file. Colleague updatesthe ITM.FXA.TRANSFER.STATUS field for each batched item record to “T”(Transferred). The FXAP process also creates a record in the FXA.ITEMS filefor each fixed asset line item that is displayed on the FX-AP Interface List(FAIL) form.Note: Each batch can store a maximum of 300 line items. If youtransfer more than 300 line items at one time, Colleague creates asmany batches as necessary to accommodate the additional line items.Step 4: Run the FX - AP Interface List (FAIL) ProcessAccess a batch of line items through the FAIL form. You can create or modifyan asset record for a line item or delete a line item on the FAIL form.Colleague removes the item record from the FXA.ITEMS file (thus alsoremoving it from the FXA.BATCH file) when the asset transfer is complete orit is removed.294 <strong>Using</strong> <strong>Accounts</strong> <strong>Payable</strong>, June 19, 2009© 2009 Datatel, Inc.
Understanding the FX - AP Transfer ProcessExample of Transferring an Item into Fixed AssetsThe easiest way to understand the FX-AP transfer process is to set up anexample and go through it step by step.The FX - AP transfer process can begin in one of two places:• In the Purchasing module, with a requisition or a purchase order.• In the <strong>Accounts</strong> <strong>Payable</strong> module, with a voucher.Note: At the very least, you must have a voucher created for theitems that you want to transfer into Fixed Assets.The Purchase Order StageFor our example, let’s start with a purchase order for some video equipment.Figure 47: Example of the POIM Form for an Asset to be TransferredThe POIM form in Figure 47 shows that we have ordered three digital videocameras. There are two fields of special note on this POIM form — the ProjID field and the Fixed Asset field.<strong>Using</strong> <strong>Accounts</strong> <strong>Payable</strong>, June 19, 2009 295© 2009 Datatel, Inc.
Vouchers: Transferring Voucher Items to Fixed AssetsThe Proj ID FieldThe Proj ID field displays the ID of a project from the Projects Accountingmodule. This tells us that the GL Account No we have assigned for thispurchase order is associated with a project. This project association stays withthe item (in this case, the digital video cameras) through the voucher stage,and follows on through the transfer to Fixed Assets. When the asset transfer iscomplete, the Project ID field on the Fixed Asset Maintenance (ASST) formis updated.The Fixed Asset FieldThe Fixed Asset field displays a value (in this case, “Multivalued”) that tellsColleague how many asset records can be created for this line item. Entereither S-Single or M-Multivalued in this field to flag this voucher line item fortransfer to Fixed Assets.Possible values for the Fixed Asset field are:• S-Single. If the line item quantity is one or more items, create only one“group” asset record for this line item.• M-Multivalued. If the line item quantity is more than one item, create aseparate asset record for each unit for this line item.Technical Tip: The values for the Fixed Asset field are validationcodes that are stored in the FXA.TRANSFER.FLAGS record of theCF.VALCODES file, and cannot be modified.If the value in the Fixed Asset field is Single, then Colleague allows only onefixed asset record to be created for the line item when it is transferred to FixedAssets, regardless of the actual number of units for that item. If the number ofunits for this line item on the voucher is more than one, Colleague treats theline item units as a group, and creates one asset record that encompasses theentire quantity of items. The Acquisition Cost field in the fixed assets recordreflects the combined purchase price for all units in the line item. These assetscan be capitalized, renewed, depreciated, and disposed of as a group on asingle fixed asset record.If the value in the Fixed Asset field is Multivalued, then Colleague allowsone fixed asset record to be created for each unit in that line item. Forexample, the Fixed Asset field on our purchase order in Figure 47 displays“Multivalued.” When this purchase order progresses to the voucher stage andthe line item is transferred to Fixed Assets, Colleague will allow an individualasset record to be created for each of the three cameras.Now let’s turn our purchase order into a voucher.296 <strong>Using</strong> <strong>Accounts</strong> <strong>Payable</strong>, June 19, 2009© 2009 Datatel, Inc.
Understanding the FX - AP Transfer ProcessThe Voucher StageFigure 48 shows that the purchased items have been received and a voucherhas been created for them.Figure 48: Example of the VOUD Form for an Asset to be TransferredNotice that the Proj ID and Fixed Asset values have carried over from thepurchase order to the voucher.Vouchers must have a status of Outstanding, Paid, or Reconciled in order totransfer line items to the Fixed Assets module.Note: Remember, you cannot modify a voucher after its statuschanges from Outstanding to Paid. Be sure to flag any line items onthe voucher before the voucher status changes to Paid.You cannot transfer items from a recurring voucher to Fixed Assets.<strong>Using</strong> <strong>Accounts</strong> <strong>Payable</strong>, June 19, 2009 297© 2009 Datatel, Inc.
Vouchers: Transferring Voucher Items to Fixed AssetsThe Transfer ProcessThe rest of the transfer process takes place within the Fixed Assets module.These basic overview steps are all discussed in detail later in this chapter.Step 1. Run the Fixed Asset Transfer Report (FXTR) process to select the items thatyou want to transfer. You can run the report repeatedly to modify yourselection criteria to select only the items that you want to transfer from<strong>Accounts</strong> <strong>Payable</strong> to Fixed Assets.Step 2. Access the Fixed Asset-AP Interface (FXAP) form and create a batch ID thatidentifies the group of records that you selected on the FXTR form.Step 3. Access the FX - AP Interface List (FAIL) form and retrieve the batch you justcreated.Step 4. Access the FAIL form and assign a fixed asset ID for each line item (up to 300items per batch). Each time you assign or modify the fixed asset ID,Colleague displays the Fixed Asset Maintenance (ASST) form for that newasset record.If tagging information exists, the property tag defaults as the asset ID.Step 5. Complete the ASST form for each new asset. Previously entered taginformation defaults into the ASST form when the asset is created.The Property Tag field defaults on the Other Fixed Asset Information(OFXM) form. The Acquisition Date and Acquisition Cost fields default fromthe voucher to the Acquisition Information Maint (ACQM) form.Step 6. When you finish from the ASST form and return to the FAIL form, theTransfer flag on the FAIL form displays “Yes” for each item for which youhave successfully created a fixed asset record.You don’t have to transfer all the items in the batch at once. The items thatwere not transferred display on the list the next time you access this batch onthe FAIL form. Once you transfer all the line items in the batch, Colleaguedeletes the batch.298 <strong>Using</strong> <strong>Accounts</strong> <strong>Payable</strong>, June 19, 2009© 2009 Datatel, Inc.
Understanding the FX - AP Transfer ProcessYou can transfer a line item from <strong>Accounts</strong> <strong>Payable</strong> to Fixed Assets if:• It is flagged as a fixed asset on the Voucher Item Maintenance (VOUD)form or the Purchase Order Maintenance (POIM) form.• It is on a voucher whose status is Outstanding, Paid, or Reconciled.• The line item has not been previously transferred.<strong>Using</strong> <strong>Accounts</strong> <strong>Payable</strong>, June 19, 2009 299© 2009 Datatel, Inc.
Vouchers: Transferring Voucher Items to Fixed AssetsIllustration of the FX - AP Transfer ProcessRecords in the ITEMS file:• ITM.FIXED.ASSETS.FLAG = M• ITM.FXA.TRANSFER.STATUS = RThe FXTR Process:• finds flagged records from the ITEMS file• creates an ITEMS.ID saved list• produces a report of the items to betransferredThe FXAP Process:• uses the ITEMS.ID saved list to create oneor more batches• creates the FXA.ITEMS records• populates the FXA.BATCH file• updates the ITM.FXA.TRANSFER.STATUSfield to “T”The FAIL Process:• displays batch line items• allows you to create or modify an assetID / record for each line item• allows you to not transfer an item bydeleting it• removes items from FXA.ITEMS when anasset record is created for the item or anitem is deleted300 <strong>Using</strong> <strong>Accounts</strong> <strong>Payable</strong>, June 19, 2009© 2009 Datatel, Inc.
Components of Fixed Asset Transfer from APComponents of Fixed Asset Transferfrom APThe Fixed Asset (ITM.FIXED.ASSETS.FLAG) FieldThe ITM.FIXED.ASSETS.FLAG field is the Fixed Asset field that isdisplayed on the following forms:• RQIM – Requisition Item Maintenance• POIM – Purchase Order Item Maintenance• VOUD – Voucher Item MaintenanceThis field displays on the requisition, the purchase order, and the voucherbecause you can mark an item for transfer to Fixed Assets on any of theseforms. If you complete this field on the requisition, then this value carriesforward to the purchase order and then to the voucher. At the very least, thisfield must contain a value on the voucher in order for the line item to transferto Fixed Assets.The ITM.FIXED.ASSETS.FLAG field in the ITEMS file is initially blank forall line items. When you populate this field with a value from theFXA.TRANSFER.FLAGS validation code table, you are telling Colleaguethat you want to mark this line item for transfer to the Fixed Assets module,and whether you want to transfer the units in this line item individually or as agroup.The FXA.TRANSFER.FLAGS Validation Code TableColleague uses the FXA.TRANSFER.FLAGS validation code table values topopulate the ITM.FIXED.ASSETS.FLAG field in the ITEMS file.Values in the FXA.TRANSFER.FLAGS validation code table are:• S – Single• M – MultivaluedWhen you populate the Fixed Asset (ITM.FIXED.ASSETS.FLAG) field onthe VOUD form with one of these values, Colleague also updates theITM.FXA.TRANSFER.STATUS field in the ITEMS file.<strong>Using</strong> <strong>Accounts</strong> <strong>Payable</strong>, June 19, 2009 301© 2009 Datatel, Inc.
Vouchers: Transferring Voucher Items to Fixed AssetsThe ITM.FXA.TRANSFER.STATUS FieldThe ITM.FXA.TRANSFER.STATUS field in the ITEMS file is initially blankfor all voucher items, until the item is flagged for transfer to Fixed Assets bypopulating the Fixed Asset field on the VOUD form.When an item is flagged for transfer to Fixed Assets, Colleague updates theITM.FXA.TRANSFER.STATUS field with the “R” (Ready for Transfer)value from the FXA.TRANSFER.STATUSES validation code table.Technical Tip: The ITM.FXA.TRANSFER.STATUS field is an internalfield in the ITEMS file. Users cannot change the status of this fieldthrough any forms in Colleague.The FXA.TRANSFER.STATUSES Validation CodeTableColleague uses the FXA.TRANSFER.STATUSES validation code tablevalues to populate the ITM.FXA.TRANSFER.STATUS field in the ITEMSfile.Values in this validation code table are:• R– Ready for Transfer• I – In Use• T – TransferredWhen flagged items are grouped into one or more batches, Colleague updatesthe ITM.FXA.TRANSFER.STATUS field in the ITEMS file from “R” to “T.”The FXA.ITEMS FileColleague creates an ITEMS.ID saved list when the Fixed Assets TransferReport (FXTR) process is run. All records in the ITEMS file that have beenvouchered and contain an “R” (Ready for Transfer) in theITM.FXA.TRANSFER.STATUS field are available to be transferred.Colleague then creates records based on the ITEMS.ID saved list in theFXA.ITEMS file when the Fixed Assets-AP Interface (FXAP) process is run.302 <strong>Using</strong> <strong>Accounts</strong> <strong>Payable</strong>, June 19, 2009© 2009 Datatel, Inc.
Components of Fixed Asset Transfer from APItem records remain in the FXA.ITEMS file until the records are transferredto Fixed Assets or are deleted on the FX-AP Interface List (FAIL) form. Eachtime you run the Fixed Assets Transfer Report (FXTR) process, Colleagueadds any new item records marked for transfer to the FXA.ITEMS file.The FXA.BATCH FileThe Fixed Assets - AP Interface (FXAP) process creates one or more“holding” batches from the ITEMS.ID saved list, which was produced by theFXTR process. The batches are stored in the FXA.BATCH file.The FXAP process also creates records in the FXA.ITEMS file. When astored line item is transferred to the Fixed Asset module, or deleted on theFAIL form, they are removed from the FXA.BATCH and FXA.ITEMS files.After all of the items in the batch have been processed, the batch is removedfrom the FXA.BATCH file. You can reuse the batch name after it has beenprocessed.During the FXAP process, Colleague updates theITM.FXA.TRANSFER.STATUS field of each item record from “R” to “T.”Once an item record is included in a batch, it can no longer be reselected fortransfer from <strong>Accounts</strong> <strong>Payable</strong> to Fixed Assets.<strong>Using</strong> <strong>Accounts</strong> <strong>Payable</strong>, June 19, 2009 303© 2009 Datatel, Inc.
Vouchers: Transferring Voucher Items to Fixed AssetsSelecting Fixed Assets for TransferUse the Fixed Assets Transfer Report (FXTR) form to select <strong>Accounts</strong><strong>Payable</strong> line items for transfer to the Fixed Assets module. You must completethe FXTR form before you can complete the Fixed Assets - AP Interface(FXAP) form. You can run the report as many times as necessary to select theline items that you want to transfer. Once you complete the FXAP form, theline items you selected on the FXTR form will be marked as transferred, andcannot be selected on another report.Figure 49: The Fixed Assets Transfer Report (FXTR) FormYou can select line items using the following parameters:• Voucher ID ranges• Voucher Date ranges• PO Number rangesYou can limit the selection to include or exclude specific vendors, and youhave the option of using Additional Selection Criteria to further narrow yourselection.304 <strong>Using</strong> <strong>Accounts</strong> <strong>Payable</strong>, June 19, 2009© 2009 Datatel, Inc.
Components of Fixed Asset Transfer from APProcedure for Generating a Fixed Assets TransferReportPerform the following steps to select and create a report of vouchered lineitems from <strong>Accounts</strong> <strong>Payable</strong> that are flagged to be transferred to FixedAssets.Step 1. Access the Fixed Assets Transfer Report (FXTR) form.Step 2. Enter any selection criteria, such as voucher ID range, voucher date range,and/or PO number range.• You can also add additional vendors or exclude vendors on the FXTR form.Step 3. Do you want to specify additional selection criteria?Yes. Enter Yes in the Additional Selection Criteria field, and continue withStep 4.No.Enter No in the Additional Selection Criteria field, and finish from theFXTR form.Step 4. When you finish from this form, Colleague processes the Fixed AssetsTransfer Report.When you save your entries on the FXTR form, Colleaguewill display the Additional Selection Criteria form, where you can design aquery to select additional items that you want to include.See the “Technical Tip” on page 305 for information about using theAdditional Selection Criteria form.Technical Tip: You can use the Additional Selection Criteria form toselect vouchers whose status is either Paid or Reconciled. Items onOutstanding vouchers are eligible for transfer to Fixed Assets, but youmay choose not to include these items until they are paid.To restrict your Fixed Assets Transfer Report to only Paid orReconciled vouchers, enter Y in the Additional Selection Criteria fieldof the FXTR form and complete the Additional Selection Criteria formas follows:<strong>Using</strong> <strong>Accounts</strong> <strong>Payable</strong>, June 19, 2009 305© 2009 Datatel, Inc.
Vouchers: Transferring Voucher Items to Fixed AssetsFigure 50: Example of the Additional Selection Criteria FormTechnical Tip: The FXTR report automatically excludes vouchers thatare Not Approved (N), In Progress/Unfinished (U), Voided (V), orCanceled (X). The Additional Selection Criteria in Figure 50 (WITHITM.VOU.STATUS NE “O”) tells Colleague to also exclude anyOutstanding vouchers from this Fixed Assets Transfer Report.After you have run an error-free FXTR report, you may continue with theFixed Assets - AP Interface (FXAP) process.306 <strong>Using</strong> <strong>Accounts</strong> <strong>Payable</strong>, June 19, 2009© 2009 Datatel, Inc.
<strong>Using</strong> <strong>Accounts</strong> <strong>Payable</strong>, June 19, 2009 307© 2009 Datatel, Inc.Sample Fixed Assets Transfer Report14 Jun 2001 Fixed Assets Transfer Report Page: 110:07Item Description Voucher Vou Date Vendor PO No Sing/Multi------------------------- -------- -------- ------------------------------ -------- -------------Digital Video Camera V0008527 06/14/01 Campus Video Equipment P0002492 MultivaluedVCR V0008527 06/14/01 Campus Video Equipment P0002492 MultivaluedCamera Tripod V0008527 06/14/01 Campus Video Equipment P0002492 SingleComponents of Fixed Asset Transfer from AP
Vouchers: Transferring Voucher Items to Fixed AssetsGrouping Items for TransferUse the Fixed Assets-AP Interface (FXAP) form to group items for transferfrom the <strong>Accounts</strong> <strong>Payable</strong> module to the Fixed Assets module. The FXAPprocess groups the items in the ITEMS.ID saved list into one or more batches.The FXAP process also creates a record for each item in the FXA.ITEMS file.Figure 51: The Fixed Assets - AP Interface (FXAP) FormBefore you can complete the FXAP process, you must complete the FixedAsset Transfer Report (FXTR) form. The FXTR report lists which AP lineitems will be transferred as fixed assets when you complete the FXAPprocess. Run the FXTR process as often as necessary to select only the assetsyou want to transfer.ALERT! After you complete the FXAP process, the fixed assetsrecords you transfer will no longer be available for selection bythe FXTR report. When you run the FAIL process, you have theoption of assigning a fixed asset ID to the line item or deleting it.If you delete the line item from the FX-AP Interface List (FAIL)form list, you will not be able to reselect it.308 <strong>Using</strong> <strong>Accounts</strong> <strong>Payable</strong>, June 19, 2009© 2009 Datatel, Inc.
Components of Fixed Asset Transfer from APProcedure for Creating Batches with the FX - APInterfacePerform the following steps to create FXA.BATCH and FXA.ITEMS recordsto be transferred to Fixed Assets.Step 1. Access the Fixed Assets -AP Interface (FXAP) form.Step 2. In the Batch ID field, enter the name you want to assign to your new batch.• The Batch ID field allows ten alphanumeric characters, with no blankspaces. Colleague automatically uppercases all alphabetical characters.Step 3. In the Batch Description field, enter a description of the new batch.Step 4. Finish from the FXAP form.When you finish from the FXAP form, Colleague processes the records fromthe ITEMS.ID saved list into one or more batches and creates a report similarto the following:1 batch has been created.The first one is VID0614_1.Use FAIL to make fixed assets out of the line iteminformation.Notice that Colleague has appended “_1” (an underscore mark and thenumber one) to the end of the batch ID. If you transfer more than 300 lineitems, Colleague creates enough batches to accommodate all of those lineitems. Each batch can hold a maximum of 300 line items.When Colleague creates more than one batch to accommodate transferringline items, each batch ID is numbered sequentially.For example, if you had 400 items to transfer, Colleague would create twobatches – the first batch would contain the first 300 items, and the secondbatch would contain the remaining 100 items. The IDs of these batches wouldbe VID0614_1 and VID0614_2.<strong>Using</strong> <strong>Accounts</strong> <strong>Payable</strong>, June 19, 2009 309© 2009 Datatel, Inc.
Vouchers: Transferring Voucher Items to Fixed AssetsYou can run the FXTR and FXAP processes as many times as necessary tocreate as many batches as you want before transferring the batched items toFixed Assets. For example, you may choose to run the FXTR and FXAPprocesses to select and batch similar line items together, such as computerequipment or furniture.Colleague stores each batch until all items in the batch are either transferred toFixed Assets or else deleted from the batch. When every item in the batch istransferred (or deleted), Colleague deletes the batch.310 <strong>Using</strong> <strong>Accounts</strong> <strong>Payable</strong>, June 19, 2009© 2009 Datatel, Inc.
Components of Fixed Asset Transfer from APTransfer Line Items to Fixed AssetsUse the FX-AP Interface List (FAIL) form to transfer line item informationfrom vouchers created in the <strong>Accounts</strong> <strong>Payable</strong> module to the Fixed Assetsmodule.Figure 52: Example of the FAIL Form Before Assets are TransferredBefore you can use the FAIL form to transfer items into Fixed Assets, youmust complete the following steps:• Run the Fixed Assets Transfer Report (FXTR) form to select the <strong>Accounts</strong><strong>Payable</strong> line items that you want to transfer to Fixed Assets.• Complete the Fixed Assets - AP Interface (FXAP) form to create batches ofitems for transfer.The FAIL form can accommodate 300 lines per batch. Therefore, if you havea single voucher line item for a quantity of 300 items, and the Fixed Assetfield for that line item is flagged as Multivalued, then that single voucher linewill create 300 separate lines in the FAIL form.<strong>Using</strong> <strong>Accounts</strong> <strong>Payable</strong>, June 19, 2009 311© 2009 Datatel, Inc.
Vouchers: Transferring Voucher Items to Fixed AssetsTechnical Tip: Once batched, each line item in a batch carries its ownunique ID in the FXA.ITEMS file. The ID consists of the batch ID andthe line number of the item. The batch ID is the record ID for theFXA.BATCH file.For example, the ID for the Camera Tripod would be VID0614_1*7 inthe FXAB.ITEMS field for record VID0614_1*7 in the FXA.BATCHfile. The item is the seventh item in the batch displayed in Figure 52 onpage 311.For each line item listed in a batch on the FAIL form, you have three options:1. Assign or modify the fixed asset ID for the line item and create an assetrecord for that item. If tagging information was entered before the itemwas transferred to the Fixed Assets module, the property tag defaults as theFixed Asset ID. If the property tag contains spaces, the spaces must beremoved for the asset ID. The default can be changed.Note: Previously entered tag information will default into the FixedAssets Maintenance (ASST) form when the asset is created.The Property Tag field defaults on the Other Fixed Asset Information(OFXM) form. The Acquisition Date and Acquisition Cost fields defaultfrom the voucher to the Acquisition Information Maint (ACQM) form.2. Delete the item from the list. Caution: If you choose to delete an itemfrom this list, you cannot transfer that item at a later time. Oncedeleted from the FAIL form, the item can no longer be transferred.3. Leave the item intact. Items that are not assigned an asset ID (or deletedfrom the list) remain as records in the batch when you complete the FAILform. The items that were not transferred redisplay on the list the next timeyou access this batch on the FAIL form.312 <strong>Using</strong> <strong>Accounts</strong> <strong>Payable</strong>, June 19, 2009© 2009 Datatel, Inc.
Components of Fixed Asset Transfer from APProcedure for Creating an Asset Record for a LineItemComplete the following steps to create an asset record for a line item on theFAIL form. This procedure assumes that you have already saved the lineitems in a batch by using the FXAP process.Step 1. Access the FAIL form.Step 2. Go to the Fixed Asset ID field of the line item for which you want to create anasset record. Modify or enter a unique Fixed Asset ID for this line item.• The Fixed Asset ID is an 18–character alphanumeric field. The ID that youenter cannot have spaces.• If the Fixed Asset ID you enter is not unique (is already assigned to anotherasset record), Colleague displays an error message.Step 3. Colleague opens the Fixed Asset Maintenance (ASST) form. Complete thefields necessary to save the asset record. Previously entered tag informationwill default on the ASST form and the related Acquisition Information Maint(ACQM) and Other Fixed Asset Information (OFXM) forms when the asset iscreated.• See the <strong>Using</strong> Fixed Assets manual for information about creating a newasset record.Step 4. Update from the ASST form. Colleague returns you to the FAIL form.Step 5. Do you want to create an asset record for another line item in the batch?Yes. Repeat Step 2 through Step 4. When you are done creating assetrecords for line items on the FAIL form, continue with Step 6.No. Continue on to Step 6.Step 6. Update from the FAIL form.• Any line items for which you did not create asset records (or delete fromthe FAIL form) remain in the batch. The Transfer flag for these itemsdisplays “No.”• Any line items for which you created asset records are deleted from thebatch. Colleague also deletes these line items from the FXA.BATCH and<strong>Using</strong> <strong>Accounts</strong> <strong>Payable</strong>, June 19, 2009 313© 2009 Datatel, Inc.
Vouchers: Transferring Voucher Items to Fixed AssetsFXA.ITEMS files. However, Colleague does not delete these items fromthe ITEMS file.• The batch is deleted from the FXA.BATCH file when all the items in thebatch have been processed.Figure 53 illustrates what the FAIL form looks like after you create assetrecords for all items in the batch, but before you exit the FAIL form. Noticethat the Transfer flags have all changed from “No” to “Yes.”Figure 53: Example of the FAIL Form After Assets are TransferredIn Figure 53, all line items are transferred to Fixed Assets. When you finishfrom this form, Colleague will delete the batch.314 <strong>Using</strong> <strong>Accounts</strong> <strong>Payable</strong>, June 19, 2009© 2009 Datatel, Inc.
Components of Fixed Asset Transfer from APFigure 54: Example of the ASST Form for a Transferred AssetFigure 54 is the asset record created for one of the line items from the FAILform. If the asset tag information exists, the fields Building through Stewardare transferred here. The Property Tag field is transferred to the Other FixedAsset Information (OFXM) form.Colleague transfers the following information from the voucher record to thefixed asset record:• Description (ASST form)• Acquisition Date (ACQM form)• Acquisition Cost (ACQM form)• Vendor ID (ASST form)• Voucher (ASST form)• PO No (ASST form)• Project ID (ASST form)• Pct (ACQM form)Colleague also populates the Acquisition Method field on the ASST form. Forassets transferred from <strong>Accounts</strong> <strong>Payable</strong>, the acquisition method codedefaults from the Default Acquis Method field on the AP ParametersDefinition (APDE) form, and not from the voucher. The Default AcquisMethod field is an optional field on the APDE form – if you choose to leave itblank, then you will need to enter an Acquisition Method on the asset record.<strong>Using</strong> <strong>Accounts</strong> <strong>Payable</strong>, June 19, 2009 315© 2009 Datatel, Inc.
Vouchers: Transferring Voucher Items to Fixed Assets316 <strong>Using</strong> <strong>Accounts</strong> <strong>Payable</strong>, June 19, 2009© 2009 Datatel, Inc.
<strong>Using</strong> <strong>Accounts</strong> <strong>Payable</strong><strong>Accounts</strong> ReceivableVouchers
<strong>Accounts</strong> Receivable Vouchers54Understanding <strong>Accounts</strong>Receivable VouchersIn This SectionThis “<strong>Accounts</strong> Receivable Vouchers” section in the <strong>Using</strong> <strong>Accounts</strong> <strong>Payable</strong>manual explains:• The differences between AR and AP vouchers.• How to approve AR vouchers in the AP module.• How to view and report on AR vouchers in the AP module.• How to pay AR vouchers with a check.• How to reconcile AR voucher check payments.• How to purge AR vouchers.Table 47 lists the chapters in this section.Table 47: Chapters in this SectionTopicPageUnderstanding <strong>Accounts</strong> Receivable Vouchers 319Processing AR Vouchers 331Viewing and Reporting on AR Vouchers 353Voiding and Purging AR Vouchers 347This “<strong>Accounts</strong> Receivable Vouchers” section does not provide informationfor processing AR vouchers that refund payment back to a credit card.However, it does include a basic overview of credit card refund vouchers (see“Understanding AR Vouchers” beginning on page 324).If your institution accepts credit card payments, see the <strong>Using</strong> E-Commercemanual (available on Datatel’s Web site) for information about processing ARcredit card refund vouchers.<strong>Using</strong> <strong>Accounts</strong> <strong>Payable</strong>, June 19, 2009 319© 2009 Datatel, Inc.
<strong>Accounts</strong> Receivable Vouchers: Understanding <strong>Accounts</strong> Receivable VouchersIn This ChapterThis chapter provides an overview of the different types of vouchers that arecreated in the <strong>Accounts</strong> Receivable module and processed in the <strong>Accounts</strong><strong>Payable</strong> module. These voucher types are:• AR refund vouchers• Deposit refund vouchers 1• Cash advance vouchersTable 48 lists the topics in this chapter.Table 48: Topics in This ChapterTopicPageDifferences Between AR and AP Vouchers 321Understanding AR Vouchers 324Overview of Processing AR Vouchers 3291. For purposes of this documentation, the terms “AR refund vouchers” and “ARvouchers” refer to both AR and Deposit refund vouchers.320 <strong>Using</strong> <strong>Accounts</strong> <strong>Payable</strong>, June 19, 2009© 2009 Datatel, Inc.
Differences Between AR and AP VouchersDifferences Between AR and APVouchersAlthough both <strong>Accounts</strong> Receivable (AR) and <strong>Accounts</strong> <strong>Payable</strong> (AP)vouchers use the same VOUCHERS file to store voucher records, these twotypes of vouchers are not the same.Table 49 provides a summary of the differences between AR and APvouchers in the <strong>Accounts</strong> <strong>Payable</strong> module.Table 49: Differences Between AR and AP Vouchers in the AP ModuleCreatingvouchersTopic AR Vouchers AP VouchersCreated in the AR module.Created in the AP module.Generally used to process student refundsor cash advances.Generally used to process expenses forgoods and services.MaintainingvouchersApprovingvouchers<strong>Payable</strong> to an account holder (set up inthe AR module).Can be part of a related group of refundvouchers.See <strong>Using</strong> <strong>Accounts</strong> Receivable & CashReceipts.Once created, AR vouchers cannot bemaintained in the AP module.See <strong>Using</strong> <strong>Accounts</strong> Receivable & CashReceipts.AR vouchers can be approved in the ARmodule or the AP module.In the AP module, AR vouchers cannot beapproved directly on the voucher – mustuse the appropriate Approvals forms.See <strong>Using</strong> Approvals in ColleagueFinance for more information.<strong>Payable</strong> to a vendor (set up in the APmodule).N/ASee “Creating Vouchers” beginning onpage 131.AP vouchers can be maintained on theVoucher Maintenance (VOUM) form.See “The Voucher Maintenance (VOUM)Form” beginning on page 14.AP vouchers are approved directly on thevoucher, either by accessing the voucherdirectly or else by using the appropriateApprovals form to access the voucher.See <strong>Using</strong> Approvals in ColleagueFinance for more information.<strong>Using</strong> <strong>Accounts</strong> <strong>Payable</strong>, June 19, 2009 321© 2009 Datatel, Inc.
<strong>Accounts</strong> Receivable Vouchers: Understanding <strong>Accounts</strong> Receivable VouchersTable 49: Differences Between AR and AP Vouchers in the AP Module (cont’d)Topic AR Vouchers AP VouchersPaying vouchers Refund vouchers can be paid by anelectronic credit card refund transaction orby a check.Always paid by a check.Cash advance vouchers are always paidby a check.Can be paid individually through theManual AR Check Payment (VRAP)process.See “Paying AR Vouchers Manually”beginning on page 341.Can be paid individually through theManual Voucher Payment (VOUP)process.See “Paying a Voucher Manually”beginning on page 272.Can be paid in batch through the Check Payment Selection (CKSE) / Check Print(CKPR) processes.See “Batch Check Processing” beginning on page 379.Viewing vouchersReporting onvouchersViewed on the AR Refunds/AdvancesInquiry (VRAI) form.See “Viewing and Reporting on ARVouchers” beginning on page 353.These reports in the AP module displayinformation only for AR credit card refundvouchers:• EPVR – E-Pmt Paid VoucherRegister• EPRR – E-Payment Recon RegisterSee <strong>Using</strong> E-Commerce for informationabout the EPVR and EPRR reports.Viewed on the Voucher Inquiry (VOUI)form.See “Inquiring About Vouchers” beginningon page 185.These reports in the AP module displayinformation only for AP vouchers:• POPR – Outstanding Prepaids Report• RVSR – Recurring Voucher Summary• RVRG – Recurring Voucher Register• RVPR – Recurring Voucher PurgeRegSee “Reporting on Vouchers” beginningon page 209.These reports in the AP module display information for both AR and AP vouchers:• CDJR – Cash Disbursements Journal• VOUS – Voucher Summary Report• VPRG – Voucher Purge Register• VPRT – Voucher Print• VREG – Voucher Register• UNVR – Unauthorized/In Prog VouchersSee “Reporting on AR Vouchers” beginning on page 357 for information about APreports that display AR and AP voucher information.322 <strong>Using</strong> <strong>Accounts</strong> <strong>Payable</strong>, June 19, 2009© 2009 Datatel, Inc.
Differences Between AR and AP VouchersTable 49: Differences Between AR and AP Vouchers in the AP Module (cont’d)Topic AR Vouchers AP VouchersVoiding andPurging vouchersVoided on the AR Refunds/Advances Void(VRAV) form.Voided on the AP Voucher Void (VOUV)form.See “Understanding AR Voucher Voiding”beginning on page 348.See “Voiding Vouchers” beginning onpage 278.Can be purged from Colleague through the Voucher Purge Register (VPRG) / VoucherPurge (VOPG) processes.See “Voiding and Purging Vouchers” beginning on page 277.<strong>Using</strong> <strong>Accounts</strong> <strong>Payable</strong>, June 19, 2009 323© 2009 Datatel, Inc.
<strong>Accounts</strong> Receivable Vouchers: Understanding <strong>Accounts</strong> Receivable VouchersUnderstanding AR VouchersThere are two basic types of AR vouchers:Refund vouchers — these are vouchers that refund part or all of an AR ordeposit payment.Cash Advance vouchers — these are vouchers that provide a cash loan.Understanding AR Refund VouchersAR refund vouchers are vouchers created in the <strong>Accounts</strong> Receivable moduleto process refunds of accounts receivable and deposit payments.AR refund vouchers are paid either by check or by refunding money back to acredit card. This <strong>Using</strong> <strong>Accounts</strong> <strong>Payable</strong> manual discusses only those ARrefund vouchers that are to be paid by a check. For information about ARcredit card refunds, refer to the <strong>Using</strong> E-Commerce manual.The Voucher Credit Card Refund Flag FieldThis Yes/No flag field in the VOUCHERS file is pivotal in determining howAR refund vouchers are processed in the <strong>Accounts</strong> <strong>Payable</strong> module.Technical Tip: This is the VOU.CREDIT.CARD.REFUND.FLAG fieldin the VOUCHERS file.Simply stated, this field identifies whether or not a voucher is a credit cardrefund voucher. If the flag is set to “Yes,” then the voucher is for a credit cardrefund and cannot be paid by a check 2 . If the flag is set to “No” or the field isnull, then the voucher is not for a credit card refund and will be paid by acheck.• For vouchers created in the <strong>Accounts</strong> <strong>Payable</strong> module, this field is null.• For credit card refund vouchers created in the <strong>Accounts</strong> Receivablemodule, Colleague sets this field to “Yes.”• For check refund and cash advance vouchers created in the <strong>Accounts</strong>Receivable module, Colleague sets this field to “No.”324 <strong>Using</strong> <strong>Accounts</strong> <strong>Payable</strong>, June 19, 2009© 2009 Datatel, Inc.
Understanding AR VouchersRelated Refund VouchersIn the Cash Receipts module, an account holder may use several different paymethods on one or more cash receipts. If any of those payments are to berefunded, Colleague creates an individual refund voucher for each payment(or portion thereof) 3 .Note: Colleague creates refund vouchers based on the refundhierarchy defined by your institution. See the <strong>Using</strong> <strong>Accounts</strong>Receivable & Cash Receipts manual for information about howColleague creates refund vouchers.For example, student John Wilson makes the following payments toward his$2,000 tuition:VISAe-commerce credit card payment$1,000.00AMEXnon-e-commerce credit card payment$300.00personal check$700.00A few days later, he decides to drop the semester. According to theinstitution’s refund policies, John Wilson is owed 100% of his tuition fee. Inthe <strong>Accounts</strong> Receivable module, the refund process creates three relatedrefund vouchers (one voucher for each payment):V0012349credit card refund (VISA)$1,000.00V0012350credit card refund (AMEX)$300.00V0012348check refund$700.00The three refund vouchers are related.Note: This scenario assumes that online voucher approvals are notrequired by the institution.See the <strong>Using</strong> Approvals in Colleague Finance manual for moreinformation.In the <strong>Accounts</strong> <strong>Payable</strong> module, related refund vouchers are treated asindividual vouchers that are part of a group. Each voucher maintains its ownID, status, status date, etc. However, you must process all related vouchersthat are part of the same refund in the same manner. If you pay one refundvoucher that is part of a group of related refund vouchers, you must pay all of2. However, credit card refund vouchers can be changed to check vouchers. See the<strong>Using</strong> E-Commerce manual for information.3. Colleague may combine all refunds that will be paid by a check for a singleaccount holder onto a single refund voucher.<strong>Using</strong> <strong>Accounts</strong> <strong>Payable</strong>, June 19, 2009 325© 2009 Datatel, Inc.
<strong>Accounts</strong> Receivable Vouchers: Understanding <strong>Accounts</strong> Receivable Vouchersthe refund vouchers in that group. You can choose to pay the vouchersindividually or in batch mode, but if you pay one of them, you cannot doanything with the remaining related vouchers except pay them as well.If you void one refund voucher that is part of a related group of refundvouchers, Colleague automatically voids all of the refund vouchers in thatgroup.Note: You can pay related vouchers individually, but you cannot voidrelated vouchers individually. You control when each voucher in arelated group is paid, but Colleague automatically voids the relatedvouchers when you void any voucher within a related group.326 <strong>Using</strong> <strong>Accounts</strong> <strong>Payable</strong>, June 19, 2009© 2009 Datatel, Inc.
Understanding AR VouchersUnderstanding AR Cash Advance VouchersA cash advance is a short-term loan made by your institution. You can create acash advance voucher for anyone in your PERSON file – students, staff,contractors, etc. Cash advances are always paid by a check.When you create a cash advance for a student account holder, the amount ofthe advance is debited to the student’s account balance. You can create a cashadvance voucher for a student account holder regardless of the student’scurrent account balance.Note: A cash advance is never used in place of an account refund.Similarly, a refund is never used in place of a cash advance. Cashadvances and account refunds are different financial transactions andshould not be substituted for one another.Use the Cash Advance (CADV) form in the <strong>Accounts</strong> Receivable module tocreate cash advance vouchers.Figure 55: The Cash Advance (CADV) FormSee the <strong>Using</strong> <strong>Accounts</strong> Receivable & Cash Receipts manual for informationabout using the CADV form to create cash advance vouchers.<strong>Using</strong> <strong>Accounts</strong> <strong>Payable</strong>, June 19, 2009 327© 2009 Datatel, Inc.
<strong>Accounts</strong> Receivable Vouchers: Understanding <strong>Accounts</strong> Receivable VouchersCash advance vouchers can be paid manually or in batch in the <strong>Accounts</strong><strong>Payable</strong> module.• To pay a cash advance voucher manually, use the Manual AR CheckPayment (VRAP) process. See “Paying Cash Advance Vouchers”beginning on page 334.• To pay a cash advance voucher in batch, use the Check Payment Selection/Check Print (CKSE/CKPR) processes. See “Batch Check Processing”beginning on page 379.328 <strong>Using</strong> <strong>Accounts</strong> <strong>Payable</strong>, June 19, 2009© 2009 Datatel, Inc.
Overview of Processing AR VouchersOverview of Processing AR VouchersFigure 56 illustrates, at a high level, the processing paths for AR vouchers inthe <strong>Accounts</strong> <strong>Payable</strong> module.For information about processing AR credit card refund vouchers in the<strong>Accounts</strong> <strong>Payable</strong> module, see the <strong>Using</strong> E-Commerce manual.Figure 56: Processing Paths of AR Vouchers in <strong>Accounts</strong> <strong>Payable</strong>AR VoucherCredit Card RefundAR VoucherNon-Credit Card RefundorCash AdvanceORProcess therefund back to thecredit cardChange the creditcard refund into acheck refundNon-Credit Card Refundor Cash AdvanceCreate a check to pay the voucherCredit Card RefundReconcile the credit card refundpaymentNon-Credit Card Refundor Cash AdvanceReconcile the check paymentCredit Card Refund, Non-Credit Card Refund, or Cash AdvancePurge the reconciled voucher<strong>Using</strong> <strong>Accounts</strong> <strong>Payable</strong>, June 19, 2009 329© 2009 Datatel, Inc.
<strong>Accounts</strong> Receivable Vouchers: Understanding <strong>Accounts</strong> Receivable Vouchers330 <strong>Using</strong> <strong>Accounts</strong> <strong>Payable</strong>, June 19, 2009© 2009 Datatel, Inc.
<strong>Accounts</strong> Receivable Vouchers56Processing AR VouchersIn This ChapterThis chapter discusses and provides procedures for paying and reconcilingAR vouchers that are paid by a check.See the <strong>Using</strong> E-Commerce manual for information and procedures for payingand reconciling AR credit card refund vouchers.Table 50 contains a list of the topics in this chapter.Table 50: Topics in This ChapterTopicPagePaying AR Vouchers 333General Ledger Considerations 334Paying AR Vouchers Manually 341Reconciling AR Vouchers 346Forms UsedTable 51 shows an alphabetical list of the forms discussed in this chapter anda description of each.Table 51: Forms Used to Process AR VouchersFormColleague StudentAR Types (ARTF)PurposeDefine AR type codes.Deposit Types (DPTY)Define deposit type codes.Rcpt Tender GL Distributions (RTGL)Define the codes that identify the debitside of an AR payment.<strong>Using</strong> <strong>Accounts</strong> <strong>Payable</strong>, June 19, 2009 331© 2009 Datatel, Inc.
<strong>Accounts</strong> Receivable Vouchers: Processing AR VouchersTable 51: Forms Used to Process AR Vouchers (cont’d)FormColleague FinanceManual AR Check Payment (VRAP)Check Payment Selection (CKSE)Check Print (CKPR)PurposeCreate a single check for one or moreAR refund or cash advance vouchers.Select “Outstanding” vouchers for checkpayment.Print checks for selected vouchers.332 <strong>Using</strong> <strong>Accounts</strong> <strong>Payable</strong>, June 19, 2009© 2009 Datatel, Inc.
Paying AR VouchersPaying AR VouchersPaying Credit Card Refund VouchersBoth e-commerce and non-e-commerce credit card refund vouchers can beconverted to check refund vouchers. That is, you can use a check to pay acredit card refund if you are unable to refund the money back to the creditcard.ALERT! <strong>Using</strong> a check to pay a credit card refund may violateyour institution’s Merchant Account Provider (MAP) agreement.You should not change a credit card refund voucher to a checkvoucher unless all means of refunding the payment back to thecredit card have been exhausted.See the <strong>Using</strong> E-Commerce manual for information and procedures to convertcredit card refund vouchers to check vouchers.Once a credit card refund voucher is converted to a check voucher, you canpay it in the <strong>Accounts</strong> <strong>Payable</strong> module like any other AR voucher.• To pay an AR voucher manually, use the Manual AR Check Payment(VRAP) process.See “Paying AR Vouchers Manually” beginning on page 341• To pay AR vouchers in batch, use the Check Payment Selection/CheckPrint (CKSE/CKPR) processes.• See “Batch Check Processing” beginning on page 379.Paying Non-Credit Card Refund VouchersAR refund vouchers that are not paid back to a credit card are paid by a check.You can pay non-credit card refund vouchers either manually or in batch.<strong>Using</strong> <strong>Accounts</strong> <strong>Payable</strong>, June 19, 2009 333© 2009 Datatel, Inc.
<strong>Accounts</strong> Receivable Vouchers: Processing AR VouchersPaying Cash Advance VouchersCash advance vouchers are always paid by a check. You can pay cash advancevouchers either manually or in batch.General Ledger ConsiderationsThis section describes the differences in how Colleague creates GL postingrecords for AR vouchers.AR Voucher CodesAll vouchers created in the AR module use two types of codes:• AP Type code• AR Type or Deposit Type codeAP Type CodeAll AR vouchers use an AP type code. The source of the AP type code mustbe defined as “<strong>Accounts</strong> Receivable” (see the Getting Started with Purchasingand <strong>Accounts</strong> <strong>Payable</strong> manual for more information).Use the AP Types (APTF) form in the <strong>Accounts</strong> <strong>Payable</strong> module to define APtype codes. See the Getting Started with Purchasing and <strong>Accounts</strong> <strong>Payable</strong>manual for more information.AR Type CodeAR vouchers that refund an AR payment use an AR type code as well as anAP type code. AR type codes define a group of receivables (such as studentreceivables, employee receivables, bad debt, and miscellaneous receivables).334 <strong>Using</strong> <strong>Accounts</strong> <strong>Payable</strong>, June 19, 2009© 2009 Datatel, Inc.
General Ledger ConsiderationsYou might also use AR type codes to represent receivables for differentlocations, such as a student receivable for the main campus and a studentreceivable for the east campus.Note: An AR type code is required on both AR refund vouchers andAR cash advance vouchers.Each AR type code describes a complete and unique set of receivables with aunique general ledger control account. You can limit the offices that use aparticular AR type by assigning office codes to the AR type.Use the AR Types (ARTF) form in the <strong>Accounts</strong> Receivable module to defineAR type codes. Colleague stores AR type codes in the AR.TYPES file. Seethe Getting Started with Colleague Student manual for information aboutusing the ARTF form.Deposit Type CodeAR vouchers that refund a deposit payment use a deposit type code as well asan AP type code. Deposit type codes define the different kinds of deposits youreceive at your institution (such as deposits for dorm rooms or housing,tuition, or meal plans).Note: Cash advance vouchers do not use deposit type codes. Thesevouchers use AP type and AR type codes.Use the Deposit Types (DPTY) form in the <strong>Accounts</strong> Receivable module todefine deposit type codes. Colleague stores deposit type codes in theAR.DEPOSIT.TYPES file. See the Getting Started with Colleague Studentmanual for information about using the DPTY form.Cash GL Account for the Pay MethodIn Colleague Student, you can set up tender GL distribution codes to definethe debit side of any payment recorded through the Cash Receipts module.Each tender distribution code must have a GL account defined for distributingthe cash receipt. You can also define different GL accounts for any number ofdifferent payment methods (for example, credit card payments). When a<strong>Using</strong> <strong>Accounts</strong> <strong>Payable</strong>, June 19, 2009 335© 2009 Datatel, Inc.
<strong>Accounts</strong> Receivable Vouchers: Processing AR Voucherstender distribution code is used with a payment method not explicitlyassociated with a separate GL account for that code, Colleague debits the cashGL account.Use the Rcpt Tender GL Distributions (RTGL) form in the Cash Receiptsmodule to define tender distribution codes and their associated pay methodGL accounts. See the Getting Started with Colleague Student manual forinformation about using the RTGL form.336 <strong>Using</strong> <strong>Accounts</strong> <strong>Payable</strong>, June 19, 2009© 2009 Datatel, Inc.
General Ledger ConsiderationsPosting AR Payments and VouchersWhen the cash receipt for a payment or deposit is posted, the cash receipt(CR) posting record looks like this:DebitCreditCash GL Account for the Pay Method(or default Cash GL Account) aAR Type (or Deposit Type) GL Account ba. Defined on the Rcpt Tender GL Distributions (RTGL) form in Colleague Student.b. Defined on the AR Types (ARTF) or the Deposit Types (DPTY) form in ColleagueStudent.When the check or credit card refund voucher (or cash advance voucher)becomes “Outstanding,” the posting journal (PJ) posting record looks likethis:DebitCreditAR Type (or Deposit Type) GL AccountAP Type Control GL Account aa. The AP Type must be set up with a source of “<strong>Accounts</strong> Receivable.” See theGetting Started with Purchasing and <strong>Accounts</strong> <strong>Payable</strong> manual.When the check refund voucher (or cash advance voucher) is “Paid,” the cashdisbursement (CD) posting record looks like this:DebitCreditAP Type Control GL AccountAP Type Bank Code GL Account<strong>Using</strong> <strong>Accounts</strong> <strong>Payable</strong>, June 19, 2009 337© 2009 Datatel, Inc.
<strong>Accounts</strong> Receivable Vouchers: Processing AR VouchersWhen the credit card refund voucher is “Paid,” the cash disbursement (CD)posting record looks like this:DebitCreditAP Type Control GL AccountCash GL Account for the Pay Method(or default Cash GL Account)These posting transactions for AR vouchers are illustrated in Figure 57 andFigure 58.Figure 57: Posting a Non-Credit Card AR Payment and Check Refund to GL338 <strong>Using</strong> <strong>Accounts</strong> <strong>Payable</strong>, June 19, 2009© 2009 Datatel, Inc.
General Ledger ConsiderationsPosting a Non-Credit Card AR Payment and Check RefundPost the Cash Receipt Payment (or Deposit)DebitCreditABACash GL Account for thePay Method (or defaultCash GL Account)BAR Type (or DepositType) GL AccountPost the Outstanding Check Refund Voucher (orCash Advance Voucher)DebitCreditCAP Type ControlGL AccountBCDAP Type Bank CodeGL AccountPost the Payment for the Check Refund Voucher (orCash Advance Voucher)DebitCreditCDNote: Use the same GLaccount number as the CashGL Account for the PayMethod (A) and the AP TypeBank Code GL Account (D) tocreate a fully balancedpayment/refund transaction.<strong>Using</strong> <strong>Accounts</strong> <strong>Payable</strong>, June 19, 2009 339© 2009 Datatel, Inc.
<strong>Accounts</strong> Receivable Vouchers: Processing AR VouchersFigure 58: Posting an AR Credit Card Payment and Refund to GLPosting an AR Credit Card Payment and RefundPost the Cash Receipt Payment (or Deposit)DebitCreditABACash GL Account for thePay Method (or defaultCash GL Account)BAR Type (or DepositType) GL AccountPost the Outstanding Credit Card Refund VoucherDebitCreditCAP Type ControlGL AccountBCPost the Payment for the Credit Card Refund VoucherDebitCreditCANote: For refunds paid back tothe credit card, Colleagueautomatically credits the GLaccount number that wasdebited when the cash receiptpayment (or deposit) wasposted.340 <strong>Using</strong> <strong>Accounts</strong> <strong>Payable</strong>, June 19, 2009© 2009 Datatel, Inc.
Paying AR Vouchers ManuallyPaying AR Vouchers ManuallyUse the Manual AR Check Payment (VRAP) form to create a single check forone or more AR vouchers. 1 You can pay only those AR vouchers whose statusis “Outstanding.”Note: You cannot use the VRAP form to manually pay an <strong>Accounts</strong><strong>Payable</strong> (AP) voucher. Use the Manual Voucher Payment (VOUP)form to manually pay AP vouchers.Figure 59: The Manual AR Check Payment (VRAP) Form1. If you create a single check for more than one AR voucher, each voucher musthave the same payee ID, alternate payee name, and address information. See “PayingMultiple AR Vouchers with One Check” on page 344.<strong>Using</strong> <strong>Accounts</strong> <strong>Payable</strong>, June 19, 2009 341© 2009 Datatel, Inc.
<strong>Accounts</strong> Receivable Vouchers: Processing AR VouchersImportant Fields on the VRAP FormYou can maintain the following fields on the VRAP form.Check NoEnter the check number you want to use to pay this voucher. Colleaguezero-pads numeric check numbers to seven digits.Note: You can prefix the check number with a non-numeric character(such as M for “manual”) to distinguish this check fromsystem-generated checks.If you enter a non-numeric prefix for the manual check number,Colleague does not zero-pad the manual check number.Note: The LookUp in the Check No field has been restricted to paperchecks because AP vouchers cannot be manually paid by e-check.Colleague concatenates the check number with the bank code and stores thisvalue as the check number (for example, 01*0000991 or 01*M1234). Everycombination of Bank Code*Check Number must be unique – Colleagueverifies that the check number you enter in this field is unique for the selectedbank code.Note: Use the Check Inquiry (CHKI) form to see the vouchers paid bya particular check. If the check selected for viewing is a manual check,Colleague displays the word Yes in the Manual Check field on theCHKI form.Check DateEnter the date to print on the check. Colleague uses this date as the generalledger posting date for the cash disbursement transactions.Today’s date defaults in this field, but you can change it to another date in anopen fiscal period.Alternate Payee NameEnter or modify a payee name to print on the check.342 <strong>Using</strong> <strong>Accounts</strong> <strong>Payable</strong>, June 19, 2009© 2009 Datatel, Inc.
Paying AR Vouchers ManuallyAddress / CSZ / CountryEnter or modify a payee street address, city, state, postal code, and country toprint on the check.CommentsEnter any free-form text comments. These comments do not print on thecheck.Print NowEnter Y to print the check as soon as you finish out of the VRAP form, or N tosave your work and print the check at another time.If you enter Y in the Print Now field, Colleague will pay only the selected ARvoucher with this check, and will print the check as soon as you finish fromthe VRAP form.ALERT! Once you enter “Y” in the Print Now field and save yourchanges on the VRAP form, you cannot use that manual checknumber to pay any other vouchers.If you are using the same check to pay more than one voucher,enter “Y” in this field only for the final voucher you process.If you enter N in the Print Now field, Colleague allows you to use this checknumber to pay additional AR vouchers for this account holder. Enter N in thePrint Now field for each additional voucher until you are ready to print thecheck. When you are ready to print the check, access one of the vouchers andenter Y in the Print Now field.MessageEnter a free-form text message to print on the check.Note: Colleague prints the AR refund reason on the check advice.<strong>Using</strong> <strong>Accounts</strong> <strong>Payable</strong>, June 19, 2009 343© 2009 Datatel, Inc.
<strong>Accounts</strong> Receivable Vouchers: Processing AR VouchersPaying Multiple AR Vouchers with One CheckYou can also use the VRAP form to create a single manual check for multipleAR vouchers (for example, if you have more than one refund voucher for thesame payee). To do this, reference the same check number in the Check Nofield for each voucher you want to pay. Keep in mind that all the vouchers youwant to pay must be payable to the same account holder. If you want to printthe check, you must enter N in the Print Now field for every voucher exceptthe last one that is to be paid by the check.Enter Y in the Print Now field for the last voucher you want to pay. Once youset the Print Now field to “Yes,” you cannot pay any other vouchers with thatcheck.Procedure for Paying AR Vouchers ManuallyPerform the following steps to create a check payment for a single ARvoucher.Step 1. Access the Manual AR Check Payment (VRAP) form.Step 2. At the Vouchers LookUp prompt, enter the voucher ID of the voucher youwant to pay.If you don’t know the voucher ID, use Vouchers LookUp to help you find thevoucher you need.Step 3. In the Check No field, enter the number of the check you are using to pay thisvoucher.Step 4. In the Check Date field, enter a date for the check.344 <strong>Using</strong> <strong>Accounts</strong> <strong>Payable</strong>, June 19, 2009© 2009 Datatel, Inc.
Paying AR Vouchers ManuallyStep 5. If you want to override the displayed Payee Name or Address (including City,State, Zip, or Country fields), make your overriding entry in the appropriatefield(s).Technical Tip: If you change payee name or address information,Colleague writes the information to the VOUCHERS file, but does notchange the payee’s information in Colleague Core.Step 6. In the Comments field, you can detail to enter a full page of comments usingthe standard comments (UTED) form.Note: You can mark your comments with a Date/Time/Login stamp.See the Guide to User Interfaces manual for information aboutincluding this stamp in your comments.Step 7. In the Print Now field, enter Y if you are ready to print a check for thisvoucher.Enter N if you are not ready to print a check for this voucher.Step 8. In the Message field, enter any text message you want to appear on the check.You can leave this field blank. Colleague automatically prints the RefundReason from the AR voucher on the check stub.Step 9. Save your changes and finish from the VRAP form.Colleague updates the voucher status to “Paid.” If you entered “Y” in the PrintNow field, Colleague prints the check.Technical Tip: If a form for the bank code is specified in the PrintSubroutine/Form Image/Printer field on the AP Parameters Definition(APDE) form, Colleague uses that form to print the check. If a form isnot specified, Colleague issues a warning and uses the standard formfor printing.<strong>Using</strong> <strong>Accounts</strong> <strong>Payable</strong>, June 19, 2009 345© 2009 Datatel, Inc.
<strong>Accounts</strong> Receivable Vouchers: Processing AR VouchersReconciling AR VouchersThree types of AR vouchers are paid by a check:• Credit card refund vouchers converted to check refund vouchers• Check refund vouchers• Cash advance vouchersFor any type of AR voucher that was paid by a check, use the checkreconciliation processes in the <strong>Accounts</strong> <strong>Payable</strong> module to reconcile thesepayments with your bank statement. See “Reconciling Checks” on page 409for information.346 <strong>Using</strong> <strong>Accounts</strong> <strong>Payable</strong>, June 19, 2009© 2009 Datatel, Inc.
<strong>Accounts</strong> Receivable Vouchers59Voiding and Purging ARVouchersIn This ChapterThis chapter provides information about the processes in the <strong>Accounts</strong><strong>Payable</strong> module that you can use to void and purge vouchers created in the<strong>Accounts</strong> Receivable module.Forms UsedTable 52 displays an alphabetical list of the forms discussed in this chapterand a description of each.Table 52: Forms Used to Void and Purge AR Refund VouchersFormAR Refunds/Advances Void (VRAV)Voucher Purge (VOPG)Voucher Purge Register (VPRG)PurposeVoid a refund or cash advance voucher.Purge the most recent VPRG saved listof vouchers.Create a saved list and report ofvouchers to be purged.<strong>Using</strong> <strong>Accounts</strong> <strong>Payable</strong>, June 19, 2009 347© 2009 Datatel, Inc.
<strong>Accounts</strong> Receivable Vouchers: Voiding and Purging AR VouchersUnderstanding AR Voucher VoidingWhen it comes to voiding vouchers, AR vouchers follow the same rules as APvouchers – the voucher status must be “Outstanding” or “Not Approved” inorder to void the voucher.Note: AR vouchers must be voided using the processes in the<strong>Accounts</strong> <strong>Payable</strong> module. You cannot void AR vouchers through the<strong>Accounts</strong> Receivable module.Use the AR Refunds/Advances Void (VRAV) form to void AR vouchers.Figure 60: The AR Refunds/Advances Void (VRAV) FormThe VRAV form displays information about a single AR voucher. If that ARvoucher is part of a group of related AR refund vouchers, the related vouchersare listed in the Rel[ated] Vou[chers] window at the bottom of the VRAVform.You can use the VRAV form only to void vouchers that were createdspecifically for AR refunds and cash advances. You cannot void <strong>Accounts</strong><strong>Payable</strong> (AP) vouchers on the VRAV form. To void AP vouchers, use the APVoucher Void (VOUV) form. See “Voiding Vouchers” beginning on page 278for information.348 <strong>Using</strong> <strong>Accounts</strong> <strong>Payable</strong>, June 19, 2009© 2009 Datatel, Inc.
Understanding AR Voucher VoidingVoiding a Single AR VoucherYou can void any AR refund or cash advance voucher whose status is“Outstanding” or “Not Approved.”When you void an “Outstanding” AR voucher, the posting record for thevoucher is reversed. This means that the AP Type control GL account isdebited and the AR Type (or Deposit Type) GL account is credited for theamount of the voucher.Note: See Figure 57 on page 338 for an illustration of posting anoutstanding AR refund or cash advance voucher.When you void a “Not Approved” AR voucher, no posting records are createdsince the voucher had not reached “Outstanding” status.Voiding AR Refund Vouchers in a Related GroupIn Colleague Finance, all AR refund vouchers in a related group must beprocessed the same way – you must either pay them all, or void them all. Youcannot pay one refund voucher in a related group and then void anotherrefund voucher in that same group. Similarly, you cannot void one refundvoucher in a related group and then pay another refund voucher in that samegroup.Note: See the <strong>Using</strong> <strong>Accounts</strong> Receivable & Cash Receipts manualfor information about how Colleague creates refund vouchers.If an AR voucher is part of a related group of refund vouchers, the othervouchers in the group are listed in the Rel[ated] Vou[chers] window at thebottom of the VRAV form. Detail on any voucher in the list to view thatvoucher (Colleague displays the related voucher on the AR Refunds/Advances Inquiry [VRAI] form).When you void any AR voucher that is part of a group of related vouchers,Colleague automatically voids all of the related vouchers in that group.Note: If you pay a single voucher that is part of a related group, youcannot void any of the vouchers in that group.<strong>Using</strong> <strong>Accounts</strong> <strong>Payable</strong>, June 19, 2009 349© 2009 Datatel, Inc.
<strong>Accounts</strong> Receivable Vouchers: Voiding and Purging AR VouchersProcedure for Voiding AR VouchersPerform the following steps to void AR vouchers in the <strong>Accounts</strong> <strong>Payable</strong>module.Step 1. Access the AR Refunds/Advances Void (VRAV) form.Step 2. At the Vouchers LookUp prompt, enter the ID of the AR voucher you want tovoid.Colleague displays an error message if:• you enter the ID of an AP voucher.• you enter the ID of an AR voucher whose status is not “Outstanding” or“Not Approved.”• you enter the ID of an AR voucher that is part of a group of relatedvouchers and one or more of the related vouchers has been paid.Step 3. Verify that the voucher displayed on the VRAV form is the voucher that youwant to void.Step 4. In the Void Date field, enter the date that you want the void transaction to postto your general ledger (required).• Today’s date defaults in this field, but you can overwrite this default.• Colleague displays an error message if you enter a Void Date that is earlierthan the date displayed in the Voucher Date field.Step 5. In the Comments field, enter any free-form comments about the voucher(optional).Step 6. Update from the VRAV form.• When you update from the VRAV form, Colleague changes the voucherstatus from “Outstanding” or “Not Approved” to “Voided.”• If the status of the voucher was “Not Approved,” Colleague removes thisvoucher from each next approver’s approval queue.• If the voucher is part of a group of “Outstanding” or “Not Approved”related vouchers, Colleague voids every voucher in that related group.350 <strong>Using</strong> <strong>Accounts</strong> <strong>Payable</strong>, June 19, 2009© 2009 Datatel, Inc.
Understanding AR Voucher PurgingUnderstanding AR Voucher PurgingColleague uses the same procedures to purge vouchers in the <strong>Accounts</strong><strong>Payable</strong> module, whether the vouchers are AP vouchers, AR refund vouchers,or AR cash advance vouchers.Use the Voucher Purge Register (VPRG) and the Voucher Purge (VOPG)processes in the <strong>Accounts</strong> <strong>Payable</strong> module to purge vouchers from yoursystem.Note: Vouchers must be purged using the processes in the <strong>Accounts</strong><strong>Payable</strong> module. You cannot purge AR vouchers through the<strong>Accounts</strong> Receivable module.See “Purging Vouchers” on page 281 for information and procedures forpurging AR and AP vouchers from Colleague.<strong>Using</strong> <strong>Accounts</strong> <strong>Payable</strong>, June 19, 2009 351© 2009 Datatel, Inc.
<strong>Accounts</strong> Receivable Vouchers: Voiding and Purging AR Vouchers352 <strong>Using</strong> <strong>Accounts</strong> <strong>Payable</strong>, June 19, 2009© 2009 Datatel, Inc.
<strong>Accounts</strong> Receivable Vouchers60Viewing and Reporting on ARVouchersIn This ChapterThis chapter discusses the forms and reports in the <strong>Accounts</strong> <strong>Payable</strong> modulethat you can use to view and report on AR vouchers.Forms UsedTable 53 displays an alphabetical list of the forms discussed in this chapterand a description of each.Table 53: Forms Used to View and Report on AR VouchersFormAR Refunds/Advances Inquiry (VRAI)Cash Disbursements Journal (CDJR)E-Payment Recon Register (EPRR)E-Pmt Paid Voucher Register (EPVR)Unauthorized/In Prog Vouchers (UNVR)Voucher Print (VPRT)Voucher Purge Register (VPRG)Voucher Register (VREG)Voucher Summary Report (VOUS)PurposeView a single AR refund or cashadvance voucher.Generate a report of paid AR and APvouchers.Generate a report of reconciled creditcard refund vouchers.Generate a report of paid credit cardrefund vouchers.Generate a report of unapproved andunfinished AR and AP vouchers.Print detailed information aboutselected AR and AP vouchers.Generate a saved list and report of ARand AP vouchers to be purged.Generate a report of selected AR andAP vouchers.Generate a summary report of selectedAR and AP vouchers.<strong>Using</strong> <strong>Accounts</strong> <strong>Payable</strong>, June 19, 2009 353© 2009 Datatel, Inc.
<strong>Accounts</strong> Receivable Vouchers: Viewing and Reporting on AR VouchersViewing AR Vouchers in <strong>Accounts</strong><strong>Payable</strong>Use the AR Refunds/Advances Inquiry (VRAI) form in the <strong>Accounts</strong> <strong>Payable</strong>module to view <strong>Accounts</strong> Receivable vouchers. You can view any type ofvoucher that was created in the <strong>Accounts</strong> Receivable module on the VRAIform – cash advance vouchers, check refund vouchers, and credit card refundvouchers.You cannot view <strong>Accounts</strong> <strong>Payable</strong> vouchers on forms designed to displayAR vouchers in Colleague Finance. Similarly, you cannot view AR voucherson forms designed to display AP vouchers.Figure 61: The AR Refunds/Advances Inquiry (VRAI) Form354 <strong>Using</strong> <strong>Accounts</strong> <strong>Payable</strong>, June 19, 2009© 2009 Datatel, Inc.
Viewing AR Vouchers in <strong>Accounts</strong> <strong>Payable</strong>Viewing a Single AR VoucherYou can view only one refund or cash advance voucher at a time on the VRAIform. If a particular refund voucher is part of a related group of refundvouchers, the other vouchers in the group are listed in the Rel[ated]Vou[chers] window at the bottom of the VRAI form. Detail on any voucher inthe list to see that voucher on a secondary VRAI form.Viewing Refund Vouchers in a Related GroupWhen you detail on a related refund voucher in the Rel[ated] Vou[chers]window on the VRAI form, Colleague opens a second VRAI form to displaythe selected voucher. However, the Rel[ated] Vou[chers] window on thesecond VRAI form is empty – you cannot detail from the second VRAI form,so the related vouchers are not displayed in that window.You can see the list of related vouchers and detail to each one individuallyonly on the first VRAI form.<strong>Using</strong> <strong>Accounts</strong> <strong>Payable</strong>, June 19, 2009 355© 2009 Datatel, Inc.
<strong>Accounts</strong> Receivable Vouchers: Viewing and Reporting on AR VouchersFigure 62: Detailing to View Related Refund Vouchers on VRAIDetail on the Rel Vouwindow to view therelated voucherThe Rel Vou window isempty on the secondVRAI form356 <strong>Using</strong> <strong>Accounts</strong> <strong>Payable</strong>, June 19, 2009© 2009 Datatel, Inc.
Reporting on AR VouchersReporting on AR VouchersThe following reports in the <strong>Accounts</strong> <strong>Payable</strong> module display informationfor both AR and AP vouchers. These reports do not automatically separateAR vouchers from AP vouchers. Use the selection criteria on each report formto generate a report of the AR vouchers you want to see.Cash Disbursements Journal (CDJR)The CDJR report displays information about paid AR and AP vouchers. Thereport is divided into two main sections (Check Disbursements andE-Payment Disbursements) and is sorted by bank code within each section.Unauthorized/In Prog[ress] Vouchers (UNVR)The UNVR report displays information about vouchers whose status is either“Not Approved” or “In Progress.”See “Unauthorized/ In Progress Vouchers (UNVR) Report” beginning onpage 250 for information.Voucher Print (VPRT)The VPRT report displays detailed information for selected vouchers.See “Printing Vouchers” beginning on page 199 for information.Voucher Purge Register (VPRG)The VPRG report displays information about vouchers selected for purging.The layout of the VPRG report is identical to the layout of the VREG report.See “Purging Vouchers” beginning on page 281 for information.Voucher Register (VREG)The VREG report displays information about all vouchers, depending on theselected report register type and other selection criteria.<strong>Using</strong> <strong>Accounts</strong> <strong>Payable</strong>, June 19, 2009 357© 2009 Datatel, Inc.
<strong>Accounts</strong> Receivable Vouchers: Viewing and Reporting on AR VouchersSee “Voucher Register (VREG) Report” beginning on page 235 forinformation.Voucher Summary Report (VOUS)The VOUS report displays summary information for selected vouchers.See “Voucher Summary (VOUS) Report” beginning on page 242 forinformation.AR Credit Card Refund Voucher ReportsUse the following reports in the <strong>Accounts</strong> <strong>Payable</strong> module to generateinformation strictly for AR credit card refund vouchers. These reports arediscussed further in the <strong>Using</strong> E-Commerce manual.E-Pmt Paid Voucher Register (EPVR)The EPVR report displays information about credit card refund voucherswhose status is “Paid.”E-Payment Recon[ciliation] Register (EPRR)The EPRR report displays information about credit card refund voucherswhose status is either “Reconciled” or “Voided.”358 <strong>Using</strong> <strong>Accounts</strong> <strong>Payable</strong>, June 19, 2009© 2009 Datatel, Inc.
<strong>Using</strong> <strong>Accounts</strong> <strong>Payable</strong>Checks
Checks62Maintaining Bank Account Infofor e-Check ProcessingIn This ChapterThis chapter provides information and procedures for maintaining bankaccount information for e-check processing, including procedures forprenoting.Table 54 lists the topics covered in this chapter.Table 54: Topics in this ChapterTopicPageUnderstanding Bank Account Information and e-Checks 362Entering Bank Account Information 368Prenoting U.S. Bank Account Information 375For information about entering bank information using WebAdvisor Webforms, see the WebAdvisor for Colleague Finance manual.<strong>Using</strong> <strong>Accounts</strong> <strong>Payable</strong>, June 19, 2009 361© 2009 Datatel, Inc.
Checks: Maintaining Bank Account Info for e-Check ProcessingUnderstanding Bank AccountInformation ande-ChecksThis section discusses how bank account information is used and stored.Discussions on how address IDs are captured, how vouchers are selected forpayment by e-check, and how Colleague handles prenoting are also included.Bank account information is critical to e-check processing. Without bankaccount information such as routing and bank account numbers or financialinstitution, branch transit, and bank account numbers, you cannot payvouchers with e-checks.Storing Bank Account InformationBank account information is stored as default bank account information or bya specific address. Default bank information has no address associated with it.Bank account information can be entered into Colleague using the BankAccount Info Entry (BAIE) form or by using WebAdvisor.When bank account information for individual vendors, students, andemployees is entered into Colleague using the BAIE form, you can choose tostore vendor, student, and employee bank account information as eitherdefault bank account information or as address-specific bank accountinformation. Student and employee bank account information is usuallystored as default bank account information because students and employeesusually have only one bank account into which your institution will pay.When bank account information is entered into Colleague using WebAdvisor,student and employee bank account information is always stored as defaultbank account information.When bank account information is entered into Colleague using WebAdvisor,vendor bank account information can be stored as default bank accountinformation or address-specific bank account information. The ability to storebank account information by specific address allows your vendors to usedifferent bank accounts for different store locations.362 <strong>Using</strong> <strong>Accounts</strong> <strong>Payable</strong>, June 19, 2009© 2009 Datatel, Inc.
Understanding Bank Account Information and e-ChecksFor more information on using WebAdvisor to enter bank accountinformation, see the WebAdvisor for Colleague Finance manual.Capturing Address IDs on VouchersRegardless of which kind of voucher you want to pay by e-check, Colleaguefirst has to determine the address of the payee to see whether there is addressspecificbank account information for the payee. Depending on the type ofvoucher, Colleague uses different methods, discussed in this section, to findthe appropriate address. If there is no address-specific bank accountinformation for the payee, Colleague uses the payee’s default accountinformation.Colleague captures address IDs on vouchers so that it can determine whichbank account information to use when paying a voucher by e-check. AddressIDs are used to link bank account information to specific addresses.Vouchers created in HR use the address hierarchy for the remittance codedefined on the Remittance Code Creation (REMC) form.If the voucher is an AR voucher, the AR check hierarchy is used to select theaddress ID to be captured.AP vouchers created on the Voucher Maintenance (VOUM) form use theAP.CHECK address hierarchy.The address selected through an address hierarchy is used unless a differentaddress for the vendor exists on the Address Summary (ADSU) form. If avendor has multiple addresses on the ADSU form, you can select a differentaddress for the vendor by detailing on the Address field on the VOUM form.Colleague displays a resolution form. Select the address you want from thelist on the form. When you select a different address, Colleague captures theaddress ID for the chosen address.When vouchers are selected for payment by the Check Selection (CKSE)process, Colleague checks for bank account information associated with theaddress that is valid for e-check processing. If there is no valid bank accountinformation for the address, Colleague evaluates default bank accountinformation for the payee. If the default bank account information exists andis valid for e-check processing, the voucher can still be paid by e-check.<strong>Using</strong> <strong>Accounts</strong> <strong>Payable</strong>, June 19, 2009 363© 2009 Datatel, Inc.
Checks: Maintaining Bank Account Info for e-Check ProcessingMiscellaneous Addresses and VendorsMiscellaneous vendors and vendors with miscellaneous addresses are vendorsthat have been changed or entered instead of selected from those alreadyexisting in Colleague. Miscellaneous addresses and vendors have noaddress ID.Miscellaneous vendors and vendors with miscellaneous addresses cannot bepaid by e-check.How Colleague Determines How a Voucher Is PaidFigure 63: How Colleague Determines How a Voucher Is PaidSelected VoucherMisc. Vendor?NoMisc. Address?NoYesYesPaper CheckPaper CheckYesVoucher HasAddress ID?NoYese-CheckAddress Has ValidBank AccountInformation?NoPayee Has ValidDefault Bank AccountInformation?Payee Has ValidDefault Bank AccountInformation?Yese-CheckNoPaper CheckYesNoe-CheckPaper Check364 <strong>Using</strong> <strong>Accounts</strong> <strong>Payable</strong>, June 19, 2009© 2009 Datatel, Inc.
Understanding Bank Account Information and e-ChecksAddress Changes After a Voucher Has BeenCreatedIf you know a payee has valid bank account information and Colleaguedetermines a voucher is not payable by e-check, the address determined by theaddress hierarchy may have been changed between the creation of thevoucher and the time the Check Selection (CKSE) process was run.When an existing address is modified or a new address is added for a payee,the address ID that is determined by the address hierarchy may change. Thishas implications for any unpaid vouchers you intend to pay by e-check for thepayee. The address ID on the unpaid voucher may be from an address thatdoesn’t reflect the current address determined by the address hierarchy. In thiscase, the voucher’s address ID does not match the ID of the address selectedby the address hierarchy and must be updated before Colleague can pay thevoucher by e-check. See “Capturing Address IDs on Vouchers” on page 363for information on address IDs and address hierarchies.To update the address ID for new or modified addresses, view the payee’sunpaid vouchers in Colleague. For AP vouchers, access the vouchers on theVoucher Maintenance (VOUM) form and save the voucher to update theaddress ID. For AR vouchers, access the vouchers on the AR Refund (RFND)form, the Deposit Refund (DPRF) form, or the Cash Advance (CADV) formand save the voucher to update the address ID.As long as all other criteria are met, the voucher can then be paid by e-check.See “How Colleague Determines How a Voucher Is Paid” on page 364 and“Validating Bank Account Information for Payment by e-Check” on page 365for details on the criteria for payment by e-check.Validating Bank Account Information for Paymentbye-CheckAfter Colleague has determined which bank account information will be usedfor e-check processing, it examines the bank account information record forthe following three criteria from the Bank Account Info Entry (BAIE) form:• E-Check Pay Flag must be set to “Yes.”• If the bank account information is U.S., it must be prenoted, so the Pre NoteFlag must display “Yes.”• The Effective Date field must be set to today or earlier.<strong>Using</strong> <strong>Accounts</strong> <strong>Payable</strong>, June 19, 2009 365© 2009 Datatel, Inc.
Checks: Maintaining Bank Account Info for e-Check ProcessingAll of these criteria must be met for Colleague to process an e-check paymentfor the voucher.Figure 64: Validating Bank Account Information for Payment by e-CheckCanadianBank AccountInformationU.S. Bank AccountInformationPrenoted?YesNoPaper CheckE-Check Pay FlagYesNoPaper CheckToday orEarlier DateEffective DateFuture DatePaper Checke-CheckComponents of Bank Account InformationBank account information in Colleague can be either U.S. or Canadian. Theinformation entered depends on the location of the payee’s financialinstitution.U.S. bank account information includes the following:• Routing Number• Bank Account Number• Account Type• Prenote [Flag]• E-Check Pay [Flag]• E-Check Advice [Type]• Effective Date366 <strong>Using</strong> <strong>Accounts</strong> <strong>Payable</strong>, June 19, 2009© 2009 Datatel, Inc.
Understanding Bank Account Information and e-ChecksCanadian bank account information includes the following:• Fin Inst (Financial Institution) [Number]• Branch Transit [Number]• Account Type• Prenote [Flag] – This flag is always set to “No” for Canadian bank accountinformation. Canadian bank account information cannot be prenoted.• E-Check Pay [Flag]• E-Check Advice [Type]• Effective DateBank account information can be entered into Colleague on the BAIE form.See “The Bank Account Info Entry (BAIE) Form” on page 368 for moreinformation.If your institution uses WebAdvisor 3.x, bank account information can also beentered on the Bank Account Information Web forms. See the WebAdvisor forColleague Finance manual for more information.Prenoting Bank Account InformationBefore an e-check payment can be made to a U.S. bank account, the U.S. bankaccount information must be prenoted. Prenoting is verifying the accuracy ofthe bank account information.This is a requirement for U.S. bank account information only. Canadian bankaccount information cannot be prenoted.Use the E-Checks Prenotes (ECPP) process to produce a prenote file. See“The E-Check Prenote (ECPP) Form” on page 375 for more information. Thefile produced by the ECPP process should be transferred to your financialinstitution using your preferred method.Your financial institution will verify the bank account information and notifyyou of the results according to their procedures.Note: If you have not prenoted bank account information with yourfinancial institution before, your financial institution may request someadditional information from you.<strong>Using</strong> <strong>Accounts</strong> <strong>Payable</strong>, June 19, 2009 367© 2009 Datatel, Inc.
Checks: Maintaining Bank Account Info for e-Check ProcessingAll of your prenoting can be done with one financial institution. So, even ifyour students, employees, and vendors bank with many different financialinstitutions, you can send all of your prenote files to a single financialinstitution for verification.Forms UsedTable 55 shows an alphabetical list of the forms used in this section and adescription of each.Table 55: Forms Used to Maintain Bank Account Information for e-CheckProcessingFormBank Account Info Entry (BAIE)Bank Account Info Hist (BAIH)E-checks Prenotes (ECPP)PurposeEnter bank account information.View historical bank account information.Prenote U.S. bank account information.Entering Bank Account InformationBefore you can pay a vendor, student, or employee with an e-check, you mustenter the bank account information into Colleague using the Bank AccountInfo Entry (BAIE) form. If your institution uses WebAdvisor 3.x, bankaccount information can also be entered using the Bank Account InformationWeb forms. See the WebAdvisor for Colleague Finance manual for moreinformation on the Bank Account Information Web forms.The Bank Account Info Entry (BAIE) FormUse the Bank Account Info Entry (BAIE) form to maintain bank accountinformation for any payees you expect to pay by e-check.When you access the BAIE form, Colleague displays a Person LookUpprompt. Use the LookUp to select the person or organization whose bankaccount information you want to maintain. Colleague then presents aresolution form displaying all available addresses for the person or368 <strong>Using</strong> <strong>Accounts</strong> <strong>Payable</strong>, June 19, 2009© 2009 Datatel, Inc.
Entering Bank Account Informationorganization you selected. If you want to maintain address-specific bankaccount information for the payee, select the address associated to the bankaccount information you want to update. If you want to maintain default bankaccount information, for the payee, close the resolution form withoutselecting an address.Figure 65: The Bank Account Info Entry (BAIE) FormBank account information may be associated with an address. You canmaintain a payee’s bank account information for a specific address or fordefault bank account information.You can maintain the following information on this form:• Routing Number – US accounts only• Fin Inst (Financial Institution Number) – Canadian accounts only• Branch Transit (Number) – Canadian accounts only• Bank Account Number• Account Type• E-Check Pay Flag• E-Check Advice Method• Effective Date FlagNote: After this information has been saved, only theE-Check Pay and E-Check Advice fields are maintainable. Otherwise,a new line of bank account information must be entered.<strong>Using</strong> <strong>Accounts</strong> <strong>Payable</strong>, June 19, 2009 369© 2009 Datatel, Inc.
Checks: Maintaining Bank Account Info for e-Check ProcessingThe Pre Note field also appears on the BAIE form, but it is not maintainable.This flag is set by the E-Check Prenote (ECPP) process.Fields on the BAIE formRouting NumberFor U.S. bank accounts, enter the account routing number. The routingnumber is nine digits in length and must be valid. This form validates therouting number. The information needed for this field appears on the check.This number is associated with a bank account number that uniquelyidentifies a specific account with a bank.Fin Inst (Financial Institution Number)For Canadian bank accounts, enter the financial institution number. This fieldcontains the three digit financial institution number associated with eachbank. This number, along with the branch transit number, and bank accountnumber uniquely identifies a specific account with a bank.Branch Transit (Number)For Canadian bank accounts, enter the branch transit number for this account.This field holds the five digit branch transit number associated with eachbank. This number, along with the financial institution number, and bankaccount number uniquely identifies a specific account with a bank.Bank Account NumberEnter the bank account number. This information appears on the payee’scheck, and this number is associated with a specific account with a bank.U.S. bank accounts can be seventeen digits or fewer in length, while Canadianbank accounts can be twelve digits or fewer in length.370 <strong>Using</strong> <strong>Accounts</strong> <strong>Payable</strong>, June 19, 2009© 2009 Datatel, Inc.
Entering Bank Account InformationAccount TypeSelect the bank account type. The following are the valid bank account types:• Checking• SavingsPre Note FlagDisplays “Yes” if this bank information has been prenoted.Displays “No” if this bank information has not been prenoted.All U.S. bank information must be prenoted. Canadian bank accountinformation cannot be prenoted. If this field displays “Yes,” the E-Check Pre-Note (ECPP) process has been run. The field displays “No” until the ECPPprocess has been run on this bank information, or if this bank information hasnot been prenoted.E-Check Pay FlagEnter Yes if you want to use this bank account information to pay vouchers bye-check.Enter No if you do not want to use this bank account information to payvouchers by e-check. Entering “No” in this field disables payment by e-checkfor this bank information.E-Check Advice Method FlagSelect the preferred advice method.The following are the valid options for this field:• Paper• E-mailEffective Date FlagEnter the date that this bank information goes into effect.The default for thisfield is the current date.<strong>Using</strong> <strong>Accounts</strong> <strong>Payable</strong>, June 19, 2009 371© 2009 Datatel, Inc.
Checks: Maintaining Bank Account Info for e-Check ProcessingHistorical Bank InformationDetail on this field to access the Bank Account Information Hist (BAIH)form. The field displays “X” if there is historical information.372 <strong>Using</strong> <strong>Accounts</strong> <strong>Payable</strong>, June 19, 2009© 2009 Datatel, Inc.
Entering Bank Account InformationThe Bank Account Info Hist (BAIH) FormThe Bank Account Info Hist (BAIH) form displays historical bank accountinformation. Historical bank information is bank information that is no longerin effect.Figure 66: The Bank Account Information History (BAIH) formYou can access this form by detailing from the BAIE form.Procedure for Entering Bank Account InformationStep 1. Access the Bank Account Info Entry (BAIE) form.Step 2. At the Person LookUp prompt, enter the person or organization for whom youwant to maintain bank account information.Colleague opens a resolution form that lists all of the addresses associatedwith the selected person or organization.<strong>Using</strong> <strong>Accounts</strong> <strong>Payable</strong>, June 19, 2009 373© 2009 Datatel, Inc.
Checks: Maintaining Bank Account Info for e-Check ProcessingStep 3. Select the address for which you want to maintain bank account informationor save out of the resolution form to select the default address.Step 4. Is this U.S or Canadian bank account information?U.S. If this is U.S. bank account information, enter the routing number in theRouting Number field.Canadian. If this is Canadian bank account information, enter the financialinstitution number in the Fin Inst (Financial Institution) field and the branchtransit number in the Branch Transit field.Step 5. Enter the bank account number in the Bank Account Number field.Step 6. Select the account type in the Account Type field.Step 7. Do you want to use this bank account information for e-check processing?Yes. Enter Yes in the E-Check Pay field.No.Enter No in the E-Check Pay field.Step 8. Select the preferred e-check advice method in the E-Check Advice field.Step 9. Enter the date this bank account information goes into effect in the EffectiveDate field.Step 10. Save and exit the BAIE form.374 <strong>Using</strong> <strong>Accounts</strong> <strong>Payable</strong>, June 19, 2009© 2009 Datatel, Inc.
Prenoting U.S. Bank AccountInformationPrenoting U.S. Bank Account InformationAll U.S. bank account information must be prenoted. Canadian bank accountinformation cannot be prenoted.The E-Check Prenote (ECPP) FormUse the E-Check Prenotes (ECPP) process to prenote payees’ bankinformation for payees with a specified bank code.Figure 67: The E-Check Prenotes (ECPP) FormIn order to pay a payee with US bank information with an e-check, the payeemust have bank account information. This bank information must be verified,or prenoted, that it is correct before the student or vendor can be paid with ane-check.<strong>Using</strong> <strong>Accounts</strong> <strong>Payable</strong>, June 19, 2009 375© 2009 Datatel, Inc.
Checks: Maintaining Bank Account Info for e-Check ProcessingThe ECPP process creates an EFT file that prenotes bank information. Thisprocess can be run for a specific group of payees or for all payees with currentor future bank information. The ECPP process is run on a single bank code ata time.Previously prenoted current or future bank information can be prenoted.The ECPP process produces the Prenote Production Report, which displaysthe person, address, and bank account information for each prenote.The ECPP process also produces an export file containing prenoteinformation. This file is stored in the FINANCIAL.EXPORTS file.Fields on the ECPP FormSaved List NameEnter a saved list of PERSON IDs to be used in this process. All PERSONIDs in the saved list that have bank information are included in the EFTprenote file.Bank CodeEnter the bank code for which you want to create a prenote EFT file.Only active bank codes that process e-checks in U.S. EFT format, and have abank account and a valid transit routing number, may be used to create aprenote EFT file.Payees IncludedEnter the name of a payee whose bank information needs to be prenoted.If the payee’s bank account information has not yet been prenoted, Colleagueincludes the payee’s current and future bank account information on theprenote EFT file. If the payee’s bank account information has previously beenprenoted but you want to prenote it again, the Include Existing Prenotes flag isset to “Yes.”376 <strong>Using</strong> <strong>Accounts</strong> <strong>Payable</strong>, June 19, 2009© 2009 Datatel, Inc.
Prenoting U.S. Bank Account InformationInclude Existing PrenotesEnter Yes to prenote bank information that has already been prenoted.Enter No to prenote only current and future bank information that has notalready been prenoted.Procedures for Prenoting U.S. Bank AccountInformationAll U.S. bank account information set up to be used for e-check paymentsmust to be prenoted.Note: If you have not prenoted bank account information with yourfinancial institution before, your financial institution may request someadditional information from you.There is no need to prenote Canadian bank account information.Step 1. Access the E-Checks Prenotes (ECPP) form.Step 2. If you have a saved list of payees to be prenoted, enter it in the Saved ListName field.Step 3. Enter the bank code for which you want to create a prenote file.Step 4. If there are individual payees you want to include in the prenote file, entertheir names or IDs in the Payees Included field.Step 5. Do you want to include existing prenotes in the prenote file?Yes. Enter Yes in the Include Existing Prenotes field.No.Enter No in the Include Existing Prenotes field.<strong>Using</strong> <strong>Accounts</strong> <strong>Payable</strong>, June 19, 2009 377© 2009 Datatel, Inc.
Checks: Maintaining Bank Account Info for e-Check ProcessingStep 6. Save and exit the ECPP form.Colleague creates the prenote file and displays the E-Check Prenotes report.378 <strong>Using</strong> <strong>Accounts</strong> <strong>Payable</strong>, June 19, 2009© 2009 Datatel, Inc.
Checks67Batch Check ProcessingIn This ChapterThis chapter provides an overview of batch check processing, including thegeneral procedure used to print <strong>Accounts</strong> <strong>Payable</strong> checks. This chapter alsoprovides information and procedures for voiding checks and reproducing e-check advices. Table 56 lists the topics covered in this chapter.Table 56: Topics in this ChapterTopicPageBatch Check Processing Overview 381Voiding Checks 404For information about printing manual checks, see “Paying VouchersManually” beginning on page 267.<strong>Using</strong> <strong>Accounts</strong> <strong>Payable</strong>, June 19, 2009 379© 2009 Datatel, Inc.
Checks: Batch Check ProcessingForms UsedThe procedures in this chapter require access to the following forms:Table 57: Forms Used to Process ChecksFormCheck Payment SelectionVoucher Pay Flag SelectionPayment Flags MaintenanceE-Check ProductionCheck PrintAccept/Reprint/Restart ChecksCheck PostCheck Void EntryVoided Check RegisterCKSEVPFSPYFMECHPCKPRCKRSCKPOCKVEVCRGMnemonic380 <strong>Using</strong> <strong>Accounts</strong> <strong>Payable</strong>, June 19, 2009© 2009 Datatel, Inc.
Batch Check Processing OverviewBatch Check Processing OverviewE-Check/Paper Check WorkflowThis workflow illustrates the difference between the e-check paymentworkflow and the paper check workflow.Figure 68: E-Check/ Paper Check WorkflowCKSEVPFS/PYFM(optional)Paper ChecksE-ChecksCKPRECHPCKRSCKPO<strong>Using</strong> <strong>Accounts</strong> <strong>Payable</strong>, June 19, 2009 381© 2009 Datatel, Inc.
Checks: Batch Check ProcessingSteps at a GlanceThis section provides a summary list of the steps involved in producing acheck run. Each step is explained in detail in the next section, “Checks FormProgression.”Step 1. Use the Check Payment Selection (CKSE) process to select the vouchers youwant to pay.• This step is required.Step 2. Use the Voucher Pay Flag Selection (VPFS) process to select all or a subset ofthe vouchers selected during the CKSE for payment during the next checkrun.• This step is optional.Step 3. Use the Payment Flags Maintenance (PYFM) form to maintain the discountand payment flags for the selected vouchers.• This step is optional.Step 4. If you are processing E-Checks, use the E-Check Production (ECHP) processto create e-check payments for vouchers.• This step is required for e-checks.Step 5. If you are processing paper checks, use the Check Print (CKPR) process toprint the paper checks. You must run the CKPR process twice in order togenerate the paper checks.• This step is required for paper checks.Step 6. Use the Accept/Reprint/Restart Checks (CKRS) process to accept the checkrun or reprint the checks.• This step is required for paper check processing.Step 7. Use the Check Overflow Advices Print (CKOA) process to print informationthat did not fit on the check advices during the check run.• This step is optional for paper check processing. You cannot run thisprocess for e-checks. The corresponding process for e-checks is the E-Check Advices (ECAD) process.382 <strong>Using</strong> <strong>Accounts</strong> <strong>Payable</strong>, June 19, 2009© 2009 Datatel, Inc.
Batch Check Processing OverviewStep 8. Use the Check Post (CKPO) process to post the check payments to the generalledger.• This step is optional for paper check processing. You cannot run thisprocess for e-checks.Understanding Voucher Selection for PaymentVouchers can be paid by paper or e-check. Certain criteria must be met inorder for a voucher to be paid.Selected vouchers marked to be paid by e-check must meet the followingcriteria:• The currency code on the voucher must match the currency code on thebank code. This ensures that vouchers are paid in the correct currency.• The total amount to be paid to each payee must be less than or equal to thethreshold amount set on the AP E-Check Parameters (APEP) form.• The selected bank code must be set up to allow e-check payments, using theECPD form.• For US bank codes, the bank information must be pre-noted.• The voucher must not use a miscellaneous vendor or a vendor with amiscellaneous address.If a selected voucher doesn’t meet one of the above criteria, the selectedvoucher cannot be paid by e-check. It can still be paid by paper check.For more detailed information on voucher selection for payment see“Understanding Bank Account Information and e-Checks” beginning onpage 362.<strong>Using</strong> <strong>Accounts</strong> <strong>Payable</strong>, June 19, 2009 383© 2009 Datatel, Inc.
Checks: Batch Check ProcessingChecks Form ProgressionChecks are processed through a series of forms. The standard processing forchecks incorporates the following forms.The Check Payment Selection (CKSE) FormUse the CKSE form to select the vouchers to be paid. The CKSE formprovides several selection criteria fields so that you can narrow the selectionof vouchers that you want to pay during a particular check run. You may alsochoose to create a report of the vouchers selected.Required fields on the CKSE form are:• Bank Code• Est. Check Date• Produce Report• Additional Selection CriteriaAll other fields are optional.Figure 69: The Check Payment Selection (CKSE) Form384 <strong>Using</strong> <strong>Accounts</strong> <strong>Payable</strong>, June 19, 2009© 2009 Datatel, Inc.
Batch Check Processing OverviewThe check payment selection procedure is the first step in the check run. Thisprocedure is used to make an initial selection of vouchers to pay. There is anoptional report that is almost identical to the required report from the checkprint process. A feature shared by these two reports is the symbol designatingforeign currency. Since it is possible to have both local and foreign currencyvouchers on the same report, any voucher with a currency code (regardless ofwhich currency code) will display an asterisk (*) in the Take Dsc? field.Notice the status in the header block of the CKSE form. If the status displays“Selection,” this indicates that the most recent check run was not posted andyou are restarting the voucher selection process. If the status displays “ChecksPosted,” this indicates that the most recent check run was successfully postedto the general ledger.This procedure deletes any overflow advices that may have been createdduring the most recent check run.This report shows whether the voucher is payable by e-check.<strong>Using</strong> <strong>Accounts</strong> <strong>Payable</strong>, June 19, 2009 385© 2009 Datatel, Inc.
Checks: Batch Check ProcessingThe Voucher Pay Flag Selection (VPFS) FormUse the VPFS form to select specific vouchers you want to pay during thenext check run. You can select all or a subset of the vouchers selected duringthe CKSE process.Figure 70: The Voucher Pay Flag Selection (VPFS) FormNote: Running the VPFS process is optional. If you want to pay all ofthe vouchers selected in the CKSE process, you do not have to run theVPFS process.Run the VPFS process after you select the vouchers to pay (using CKSE), butbefore you print the checks (using CKPR) or process e-checks (using ECHP).Notice that the status in the header block of the VPFS form displays“Selection.” This indicates that you are in the selection stage of the checkprocess.When you have selected the vouchers you want included on the VPFS form,access the Payment Flags Maintenance (PYFM) form to maintain the Payflags.386 <strong>Using</strong> <strong>Accounts</strong> <strong>Payable</strong>, June 19, 2009© 2009 Datatel, Inc.
Batch Check Processing OverviewFigure 71: The Payment Flags Maintenance (PYFM) FormUse the Payment Flags Maintenance (PYFM) form to maintain the discountand payment flags on vouchers for a check run.Note: You cannot access the PYFM form unless you first run theVPFS process.Only vouchers with the pay flag set to “Yes” will be paid. Other selectedvouchers will not be paid.You can change the following information on the PYFM form:• Discount flag (Dsc)• Pay flag (Pay)If you want to take a discount associated with a certain voucher, you can enterYes in the Dsc field. If you do not want to take the discount, enter No in theDsc field.If you want to pay the voucher in your check run, enter Yes in the Pay field.If you do not want to pay this voucher in your check run, enter No in the Payfield.Note: Running the PYFM process is optional. If you do not want tomodify the Discount flag or the Pay flag on any vouchers selected forpayment, you do not have to run the PYFM process.<strong>Using</strong> <strong>Accounts</strong> <strong>Payable</strong>, June 19, 2009 387© 2009 Datatel, Inc.
Checks: Batch Check ProcessingThe E-Check Production (ECHP) FormUse the E-Check Production (ECHP) process to create e-check payments forvouchers.Figure 72: The E-Check Production FormThe ECHP process creates e-check payments for outstanding vouchers thathave been selected for payment by e-check by the Check Payment Selection(CKSE) process. The CKSE process selects vouchers for a specific bankcode, so all vouchers selected are associated with the same bank code.The ECHP process can be run in the following modes:• Report Only. The process produces only the report. It does not create theEFT file.• Update from Report. The process produces the report and creates the EFTfile. You must run the ECHP process in Report mode before you run it inUpdate mode.• Immediate Update. The process produces the report and creates the EFTfile. You can run the ECHP process any time after vouchers have beenselected for payment by e-check in the CKSE process.When the electronic checks are produced, no additional processing needs tooccur.388 <strong>Using</strong> <strong>Accounts</strong> <strong>Payable</strong>, June 19, 2009© 2009 Datatel, Inc.
Batch Check Processing OverviewThis process creates the posting transactions for the cash disbursementsautomatically. The posting date for these transactions is the transaction dateon the ECHP form.When you run the ECHP process, Colleague produces an advice includingpayment and bank information for each vendor included in the selectedvouchers. The advice can be generated as a paper advice, an e-mail, or both.The e-mail address that is used is based on the e-mail types that are defined onAP Defaults Definition (APDE).For more information on the ECHP form, see online help.<strong>Using</strong> <strong>Accounts</strong> <strong>Payable</strong>, June 19, 2009 389© 2009 Datatel, Inc.
Checks: Batch Check ProcessingThe Check Print (CKPR) FormYou must run the CKPR process twice in order to print your accounts payablechecks.• First, to generate a check printing report showing the vouchers that will bepaid on the current check print run.• Second, to run the actual check printing process.Figure 73: The Check Print (CKPR) Form, Check Payment List RunNotice that the first time you run the CKPR process, the status in the headerblock of the CKPR form displays “Pay Flag Maint.” This indicates that youaccessed the PYFM form to modify the Dsc or Pay flags of some (or all) ofthe vouchers selected for payment.If you chose not to access the PYFM form, the status in the header block ofthe CKPR form displays “Selection.”After the check printing report is run, the second time you run the CKPRprocess, the form appears as displayed in Figure 74.A feature of the CKPR report is a symbol designating foreign currency. Sinceit is possible to have both local and foreign currency vouchers on the samereport, any voucher with a currency code (regardless of which currency code)will have an asterisk (*) in the Take Dsc? field.390 <strong>Using</strong> <strong>Accounts</strong> <strong>Payable</strong>, June 19, 2009© 2009 Datatel, Inc.
Batch Check Processing OverviewFigure 74: The Check Print (CKPR) Form, Check Print RunThe second time you run the CKPR process, the status in the header blockdisplays “Print Report.” This indicates that the first CKPR processsuccessfully generated a check print report. You are now ready to print theactual checks.Any time this procedure attempts to print a check, whether it is an alignmentcheck or a live check, and that number exists on the CHECKS file, theprocedure stops. A duplicate check number indicates that one or more checkshave been used in the middle of a sequence. Further processing would throwthe check numbers out of sequence with the preprinted check numbers. In thissituation, a fatal error indicator displays on the Accept/Reprint/Restart Checks(CKRS) form.You can print AP checks for vouchers whose net amount is zero even if it isthe only voucher for the vendor.<strong>Using</strong> <strong>Accounts</strong> <strong>Payable</strong>, June 19, 2009 391© 2009 Datatel, Inc.
Checks: Batch Check ProcessingWhen the Void Check on Overflow field on the AP Parameters Definition(PADE) form is set to “Yes,” the negotiable check prints with the first stub,and all additional stubs use this same check number. As interim checks arevoided, the correct check number is incremented and printed on the voidedchecks. For example:• 1st stub prints - Check #117• Negotiable Check Prints - Check #117• 2nd Stub Prints - Check #117• Voided Check Prints - Check #118If the Void Check on Overflow field is set to “No,” the overflow is printed onblank paper.The first time you run the CKPR process, vouchers are sorted by Misc Sort,Vendor, Manual Flag, Check Group, Currency Code, and Vouchers ID. Whenprinting checks, the process reads voucher records from the sorted list andbreaks when any of the sort fields change (except for Voucher IDs). There area few exceptions to this rule.The Check Group and Alt Flag fields are at the center of these exceptions. Ifthe Alt Flag is set to “Y,” the process breaks after every voucher unless thevouchers have a like Check Group value and the Check Group value is not setto “P” (prepaid). You can maintain the Check Group only on the VoucherMaintenance (VOUM) form; if the Check Group field is blank on the VOUMform, every voucher with an Alt Flag set to “Y” will be on its own check. Ifthe voucher was used to prepay a purchase order, Colleague stamps the checkgroup with a “P” (when the prepaying voucher is created) but will not groupthem onto the same check (that is, every voucher with a check group of “P”will be on its own check).392 <strong>Using</strong> <strong>Accounts</strong> <strong>Payable</strong>, June 19, 2009© 2009 Datatel, Inc.
Batch Check Processing OverviewThe Accept/Reprint/Restart Checks (CKRS) FormUse the Accept/Reprint/Restart (CKRS) form to either accept the currentcheck run or to reprint checks due to errors.Figure 75: The Accept/Reprint/Restart Checks (CKRS) FormNotice that the header block of the CKRS form displays the status “ChecksPrinted.” This indicates that the check run was completed.The CKRS form also displays the Print Status of the checks. If the check runwas successful, enter Yes in the Checks Print Satisfactorily field. When youenter Yes in this field and then save and exit the form, you are accepting thecheck run. Colleague creates the GL.POSTINGS records when you accept thecheck run. You must then run the Check Post (CKPO) process to post thechecks to the general ledger and to update the VOUCHERS records.<strong>Using</strong> <strong>Accounts</strong> <strong>Payable</strong>, June 19, 2009 393© 2009 Datatel, Inc.
Checks: Batch Check ProcessingIf you enter “No” in the Did Checks Print Satisfactorily field, this form letsyou:• Void and reprint a range of checks OR reprint a range of checks withoutvoiding the original checks.• Restart the check run after a specific check number if the check printprocess did not run to completion.• Specify the alignment start and end numbers OR specify a number of unnumberedalignment copies.• Specify the first printed check.• Void all checks without reprinting them.• Void a range of checks without reprinting them.394 <strong>Using</strong> <strong>Accounts</strong> <strong>Payable</strong>, June 19, 2009© 2009 Datatel, Inc.
Batch Check Processing OverviewThe Check Overflow Advices Print (CKOA) FormUse the Check Overflow Advices Print (CKOA) form to print advice recordsthat could not fit on the check stubs when checks were initially printed.Figure 76: The Check Overflow Advices Print (CKOA) FormWhen you print checks from the Check Print (CKPR) form, the check headeror stub may have more information than can fit on that header or stub. Theexcess information is printed on the next check stubs as needed (voiding thechecks associated with the overflow stubs), or printed on stock paper whenthe check register is produced at the end of the print job. You can select toprint the overflow by either method using the AP Parameters Definition(APDE) form.Overflow information is stored in the AP.OVERFLOW.ADVICES files. TheCKOA process uses this file to print the overflow advices after the initialcheck print run and before the next check run using the Check PaymentSelection (CKSE) form. The overflow information for each check run isdeleted at the start of the next check run by the CKSE process.Overflow checks are also printed when checks are printed during the CheckPost (CKPO) process.<strong>Using</strong> <strong>Accounts</strong> <strong>Payable</strong>, June 19, 2009 395© 2009 Datatel, Inc.
Checks: Batch Check ProcessingThe Check Post (CKPO) FormOnce you have printed and accepted the checks, use the Check Post (CKPO)form to update the general ledger with information from the last check run.Figure 77: The Check Post (CKPO) FormYou can specify whether to continue with the check post process by entering“Yes” or “No” in the OK to Proceed field. If you enter “Yes,” Colleague postsinformation from the last check run to the general ledger and updates otherinformation such as voucher records.If you enter “No” in the OK to Proceed field, the check post process iscancelled and no posting occurs.The CKPO process generates an <strong>Accounts</strong> <strong>Payable</strong> Check Register report.Once the CKPO process is complete, Colleague updates the status of allvouchers paid during this check run to “Paid.”396 <strong>Using</strong> <strong>Accounts</strong> <strong>Payable</strong>, June 19, 2009© 2009 Datatel, Inc.
Batch Check Processing OverviewProcedure for Processing Checks in BatchStep 1. Complete the Check Payment Selection (CKSE) form. You can produce areport for review or you can use the list that was created from the selectioncriteria entered in CKSE to further select the selected items through theVoucher Pay Flag Selection (VPFS) form.If you are using e-checks to make your payments, make sure that “Yes” isselected in the Allow E-Check Payments field.Note: If “No” is selected, Colleague will not allow you to pay withe-checks.Step 2. Use the Voucher Pay Flag Selection (VPFS) to look at items you selected forpayment. You can use VPFS to select specific vouchers that you have selectedfor payment.This step is optional.Step 3. Use the Payment Flags Maintenance (PYFM) form to view the vouchersselected on VPFS. You can change the take discount flag or the payment flag.For example, you can change the discount flags to “No” so that expireddiscounts are not taken when you print paper checks. You can also flag itemswhich you do not want to pay by changing the pay flag to “No.”Note: You cannot access the PYFM form unless you first run theVPFS process successfully.This step is optional.Step 4. Are you processing e-checks first (or only)?Yes. Skip to Step 11.No. Continue with Step 5.Step 5. When you are satisfied with the items you want to pay, run the first step on theCheck Print (CKPR) form.<strong>Using</strong> <strong>Accounts</strong> <strong>Payable</strong>, June 19, 2009 397© 2009 Datatel, Inc.
Checks: Batch Check ProcessingStep 6. Access the CKPR form a second time. The “Check Payment List to be run.OK to proceed?” prompt is displayed.Yes. Enter Yes to run the second step in the CKPR process and print thechecks.Continue with Step 7.No.Enter No to return to the CKSE form and repeat the selection process inStep 1 through Step 5.Step 7. Access the Accept/Reprint/Restart Checks (CKRS) form to indicate whetherthe paper checks printed satisfactorily. The print status and the number ofpaper checks printed display on the CKRS form. Enter either Yes or No in theChecks Printed Satisfactorily field.Step 8. If you entered “No” in the Did checks print satisfactory? prompt, then theCheck Restart form appears. If necessary, you can void and reprint checks.You can also void the entire check run without reprinting any checks. Nogeneral ledger records are created for any checks that are voided.• Void and reprint a range of checks OR reprint a range of checks withoutvoiding the original checks.• Restart the check run after a specific check number if the check printprocess did not run to completion.• Specify the alignment start and end numbers OR specify a number ofun-numbered alignment copies.• Specify the first printed check.• Void all checks without reprinting them.• Void a range of checks without reprinting them.Step 9. After the checks run satisfactorily and you enter Yes in the Checks PrintedSatisfactorily field on the CKRS form, use the Check Post (CKPO) form toupdate the general ledger postings and appropriate accounts payable andpurchasing files.The CKPR process updates the general ledger and affected accounts payableand purchasing files.This is the end of the procedure for processing paper checks.Step 10. Are you processing paper checks only?398 <strong>Using</strong> <strong>Accounts</strong> <strong>Payable</strong>, June 19, 2009© 2009 Datatel, Inc.
Batch Check Processing OverviewYes. You are finished processing checks. Save and exit.No. Continue with Step 11.Step 11. Access the E-Check Production (ECHP) form.Step 12. Select the posting method in the Posting Method field. The following are thethree options:• Report Only. If you choose this option, the process only produces thereport, and the EFT file is not created.Note: You must run the ECHP process in Report Only mode beforeyou run it in Immediate Update mode.• Update from report. After you run the process in Report Only mode, youcan run it in Update from Report mode. Running the process in Updatefrom report mode produces the export file containing e-check information,the records in the CHECKS file, and updates voucher status and vendorhistory totals, and creates cash disbursement posting records. The processalso creates a report and produces advices.• Immediate Update. You can run the process in Immediate Update modeany time after the vouchers to be paid by e-check have been selected by theCheck Payment Selection (CKSE) process.Step 13. In the Transaction Date field, enter the check date. This date appears on thee-check and is the date reflected in the General Ledger.Step 14. Run the ECHP process.Colleague creates the EFT e-checks file. Transfer this file to your bankaccording to your institution’s procedures.TheNote: The EFT file is located within the FINANCIAL.EXPORTS file.<strong>Using</strong> <strong>Accounts</strong> <strong>Payable</strong>, June 19, 2009 399© 2009 Datatel, Inc.
Checks: Batch Check ProcessingReproducing e-Check AdvicesAdvices for e-checks may occasionally need to be reproduced.The E-Check Advices (ECAD) FormThe E-Check Advices (ECAD) form process reproduces the e-check advicesfor a group of e-checks. You might need to reproduce e-check advices if theprinted advices did not print correctly, or if the e-mail server went down whenyour e-mail advices were being sent out.Figure 78: The E-Check Advices (ECAD) FormYou can select the method by which these advices are reproduced. You canalso specify a range of e-checks for which to reproduce advices.ALERT! Advices for every e-check ever created in your systemwill be reproduced if the E-Check Number and Date Range fieldsare left blank.400 <strong>Using</strong> <strong>Accounts</strong> <strong>Payable</strong>, June 19, 2009© 2009 Datatel, Inc.
Reproducing e-Check AdvicesThe default reproduction method is set on the AP E-Check Parameters(APEP) form in the Default E-Check Advice Method field. It can be set any ofthe following:• P. Paper – All advices are printed.• E. E-Mail only – Only those payees with e-mail addresses receive e-mailadvices. Any payees without e-mail addresses will not receive an advice.• EP. E-Mail with paper backup – Those payees with e-mail addressesreceive e-mail advices. Any payees without e-mail addresses will receive apaper advice.• B. Both – Payees receive both e-mail and paper advices. Any payeeswithout e-mail addresses will only receive a paper advice.• C. Payee Choice – Advices are produced by the method specified by thepayee. You can specify advice preferences on the Bank Account Info Entry(BAIE) form or on web forms.Note: The ECAD process reproduces the advice with all theinformation as it was at the time the e-check was paid. So, if you’veselected “C. Payee Choice,” and the payee has changed the advicemethod preference after the e-check was paid, the advice isreproduced in the way it was originally produced. For example, if thepayee preferred an e-mail advice at the time the e-check was paid, thereproduced advice is an e-mail advice and not a paper advice becausethat was the preference at the time the e-check was paid.<strong>Using</strong> <strong>Accounts</strong> <strong>Payable</strong>, June 19, 2009 401© 2009 Datatel, Inc.
Checks: Batch Check ProcessingFields on the ECAD FormE-Check Advice MethodThe ECAD process produces the advices in the method selected in this field.The following are the valid advice methods:• P. Paper – All advices are printed.• E. E-Mail only – Only those payees with e-mail addresses receive e-mailadvices. Any payees without e-mail addresses will not receive an advice.• EP. E-Mail with paper backup – Those payees with e-mail addressesreceive e-mail advices. Any payees without e-mail addresses will receive apaper advice.• B. Both – Payees receive both e-mail and paper advices. Any payeeswithout e-mail addresses will only receive a paper advice.• C. Payee Choice – Advices are produced by the method specified by thepayee. You can specify advice preferences on the Bank Account Info Entry(BAIE) form or on web forms.E-Check Date RangesEnter the beginning and ending value for a date range.Advices for a set of electronic checks can be produced by specifyingbeginning and/or ending range values.ALERT! Advices for every e-check ever created in your systemwill be reproduced if the E-Check Number and Date Range fieldsare left blank.E-Check Number RangesEnter the beginning and ending value for a range of e-checks.Advices for a set of electronic checks can be produced by specifyingbeginning and/or ending range values.ALERT! Advices for every e-check ever created in your systemwill be reproduced if the E-Check Number and Date Range fieldsare left blank.402 <strong>Using</strong> <strong>Accounts</strong> <strong>Payable</strong>, June 19, 2009© 2009 Datatel, Inc.
Reproducing e-Check AdvicesProcedure for Reproducing e-Check AdvicesStep 1. Access the E-Check Advices (ECAD) form.Step 2. Select an e-check advice method in the E-Check Advice Method field.Step 3. Enter the range of e-checks that need to be reproduced advices in the E-CheckNumber and Date range fields.Step 4. Save and exit the ECAD form.Colleague reproduces advices for the selected e-checks.<strong>Using</strong> <strong>Accounts</strong> <strong>Payable</strong>, June 19, 2009 403© 2009 Datatel, Inc.
Checks: Batch Check ProcessingVoiding ChecksUse the Check Void Entry (CKVE) form to void a check.Figure 79: The Check Void Entry (CKVE) FormWhen you void a check, Colleague updates the general ledger by creating areversing posting entry for the check, and resets the status of the voucher(s)associated with the voided check to “Outstanding.”The status of the line items associated with the voided check revert from“Paid” to “Invoiced.”Note: The CKVE process does not produce a report of voided checks.Use the Voided Check Register (VCRG) to generate a report of yourvoided checks (see “Voided Check Register (VCRG)” beginning onpage 443).When you void an e-check, the CKVE process removes the Financial ExportsID from the vouchers paid by the e-check. The voucher inquiry forms will nolonger display the Financial Exports ID of the Financial Exports record onwhich the e-check payment had been included.ALERT! Voiding an e-check does not update the EFT file onwhich the e-check was included. Voiding an e-check does notcreate a new EFT file.404 <strong>Using</strong> <strong>Accounts</strong> <strong>Payable</strong>, June 19, 2009© 2009 Datatel, Inc.
Voiding ChecksProcedure for Voiding a CheckPerform these steps to void a check. You can void only one check at a time.Step 1. Access the Check Void Entry (CKVE) form.Step 2. At the Bank Code LookUp prompt, enter the ID of the bank code associatedwith the check that you want to void.You may perform a LookUp to select from a list of bank codes.Step 3. At the Check Number LookUp prompt, enter the number of the check that youwant to void.• You may perform a LookUp to select from a list of checks that areassociated with the Bank Code you entered in Step 2.• Colleague displays the check information on the CKVE form.Step 4. In the Void Date field, enter the date on which you want to post the reversingjournal entry to the general ledger.Today’s date defaults in this field. You may change this date.Step 5. Save your work and exit the CKVE form.When you exit the CKVE form, Colleague performs several actions:• Marks the selected check as “Void” in the CHECKS file.• Changes the status of the voucher(s) associated with the voided check from“Paid” to “Outstanding.”• Changes the status of the line item(s) associated with the voided check from“Paid” to “Invoiced.”• Creates a reversing posting record for the check.<strong>Using</strong> <strong>Accounts</strong> <strong>Payable</strong>, June 19, 2009 405© 2009 Datatel, Inc.
Checks: Batch Check ProcessingProcedure for Voiding All Checks in the CurrentCheck RunPerform these steps to void all checks in the current check run.Step 1. Access the Accept/Reprint/Restart Checks (CKRS) form.Step 2. Enter No in the Checks Printed Satisfactorily field.Step 3. Make sure that all the check range fields on the CKRS form are blank.Step 4. Enter Yes in the Void All Without Reprint field.Step 5. Save and run the CKRS process.406 <strong>Using</strong> <strong>Accounts</strong> <strong>Payable</strong>, June 19, 2009© 2009 Datatel, Inc.
Reprinting Checks in the Current Check RunReprinting Checks in the CurrentCheck RunUse the Accept/Reprint/Restart Checks (CKRS) form to reprint checks in thecurrent check run. You can use the CKRS form to reprint and void checks andreprint without voiding checks.Procedure for Reprinting Without Voiding ChecksUse the CKRS form to reprint but not void checks in the current check run.This procedure is generally for use with un-numbered check stock.ALERT! This procedure is only available if your institution hasset up the check printing subroutine to capture check images.Step 1. Access the Accept/Reprint/Restart Checks (CKRS) form.Step 2. Enter No in the Checks Printed Satisfactorily field.Step 3. Enter the range of checks to be reprinted but not voided in the ReprintWithout Voiding check range fields. You can enter multiple ranges by usingthe scroll bar to access additional range fields. To reprint without voiding onecheck, enter the check number in both check range fields.Step 4. Specify the number of alignment copies you want to print in the Un-numberedAlignment Copies field.Step 5. Save and run the CKRS process.<strong>Using</strong> <strong>Accounts</strong> <strong>Payable</strong>, June 19, 2009 407© 2009 Datatel, Inc.
Checks: Batch Check ProcessingProcedure for Reprinting and Voiding ChecksUse the CKRS form to reprint and void checks in the current check run. Thisprocedure is generally for use with pre-numbered check stock.Step 1. Access the Accept/Reprint/Restart Checks (CKRS) form.Step 2. Enter No in the Checks Printed Satisfactorily field.Step 3. Enter the range of checks to be reprinted and voided in the Reprint WithVoiding check range fields. You can enter multiple ranges by using the scrollbar to access additional range fields. To reprint without voiding one check,enter the check number in both check range fields.Step 4. Specify the number of alignment copies in the Alignment Start and AlignmentEnd fields.Step 5. Save and run the CKRS process.408 <strong>Using</strong> <strong>Accounts</strong> <strong>Payable</strong>, June 19, 2009© 2009 Datatel, Inc.
Checks79Reconciling ChecksIn This ChapterThis chapter explains how to reconcile checks individually and in batch mode.Table 58 contains a list of the topics in this chapter.Table 58: Topics in This ChapterTopicPageUnderstanding Check Reconciliation 410Manual Check Reconciliation 412Batch Check Reconciliation 417Forms UsedTable 59 displays an alphabetical list of the forms discussed in this chapter.Table 59: Forms Used to Reconcile Checks in ColleagueFormBatch Check Reconciliation (RECB)Manual Check Reconciliation (RECM)PurposeReconcile batches of checks for onebank code at a time.Reconcile individual checks for onebank code at a time.<strong>Using</strong> <strong>Accounts</strong> <strong>Payable</strong>, June 19, 2009 409© 2009 Datatel, Inc.
Checks: Reconciling ChecksUnderstanding Check ReconciliationWhen you receive notification from your bank that a check has cleared youraccount, you can reconcile that check in Colleague.Reconciling a check in Colleague does not update your general ledger, but itdoes complete the procurement cycle. When you reconcile a check, Colleagueupdates the status of that check as well as the statuses of the procurementdocuments associated with that check. At the very least, this means thatColleague updates the status of the voucher and voucher line items fromwhich the check was created. If the voucher was created from a purchaseorder, that PO and its line items are also updated to “Reconciled” status.Figure 80 illustrates this concept.Note: If a purchase order has items with different statuses (forexample, some items are “Paid,” some are “Invoiced,” some are“Backordered,” etc.), those “Paid” items that are associated with thevoucher and check being reconciled are also updated to “Reconciled.”The status of the other items is not changed. The purchase orderstatus is not updated to “Reconciled” until all of the items on it are alsoreconciled.Note: Requisitions are never updated to “Reconciled” status. Thehighest status a requisition can reach is “PO Created.”Blanket purchase orders are also never updated to “Reconciled”status. The highest status a blanket purchase order can reach is“Outstanding.”Once a check reaches “Reconciled” status, you can purge it from Colleague.You cannot “unreconcile” the check or process it further, except to purge it.When you purge the check, Colleague also purges all “Reconciled”procurement documents associated with that check (see “Purging Checks”beginning on page 445).410 <strong>Using</strong> <strong>Accounts</strong> <strong>Payable</strong>, June 19, 2009© 2009 Datatel, Inc.
Understanding Check ReconciliationFigure 80: Reconciling a Check and its Associated Procurement DocumentsProcurement CycleReq 123 PO 456 Vou 789 Check 990Check ReconciliationReq 123 PO 456 Vou 789 Check 990When you reconcile Check 990, Colleague automatically updates the status of the voucher and thepurchase order associated with the check to “Reconciled.” The requisition status remains “POCreated.”Procurement CyclePO 654Vou 987 Check 991Req 321Vou 988Check 992PO 655Check ReconciliationVou 987 Check 991PO 654Req 321Vou 988Check 992PO 655When you reconcile Check 991, Colleague reconciles the voucher associated with the check.Colleague cannot reconcile the purchase order because the purchase order has another voucherassociated with it that are not associated with the reconciled check.When you reconcile Check 992, Colleague will also update the status of Voucher 988 and PurchaseOrder 654 to “Reconciled.”<strong>Using</strong> <strong>Accounts</strong> <strong>Payable</strong>, June 19, 2009 411© 2009 Datatel, Inc.
Checks: Reconciling ChecksManual Check ReconciliationYou can reconcile checks individually, for one bank code at a time.The Manual Check Reconciliation (RECM) FormUse the Manual Check Reconciliation (RECM) form to individually reconcileoutstanding checks for one bank code.Figure 81: The Manual Check Reconciliation (RECM) FormWhen you access the RECM form, you can enter one bank code to work with.For example, if you received a bank statement from your financial institutionand you want to check that statement with the information in your system, youwould enter the bank code associated with your financial institution and therange of checks listed on the statement. You can then compare the checkinformation between the statement and your system.For each check listed, you can either enter “Yes” in the Reconcile window toreconcile the check on the reconciliation date or enter “No” (or leave thewindow blank) to not reconcile the check. Compare the amount in theAmount window with the amount on the bank statement. If the amountsmatch, then the check is reconciled and you can enter “Yes” in the Reconcile412 <strong>Using</strong> <strong>Accounts</strong> <strong>Payable</strong>, June 19, 2009© 2009 Datatel, Inc.
Manual Check Reconciliationwindow. If the amounts do not match, enter “No” in the Reconcile window.You will need to research why the amounts differ and which (if either) is thecorrect amount. If the amount in the system is wrong, you need to create ageneral ledger journal entry to accurately reflect your cash amount.When you finish from the RECM form, Colleague processes all of the checksthat you specified as reconciled. Colleague changes the status to “Reconciled”and the status date to the reconciliation date, for the following files:• CHECKS• VOUCHERS• ITEMS• PURCHASE.ORDERSNote: The RECM process does not produce a report of reconciledchecks. To generate a report of reconciled checks, use the ReconciledCheck Register (RECR) process.Important Fields on the RECM FormBank CodeEnter the bank code associated with the checks you want to reconcile. You canreconcile checks for only one bank code at a time.Check No RangeYou can define a range of check numbers that you want to work with. If youenter both a start and an end check number, Colleague displays all checkseligible for reconciliation whose check numbers fall within that range.If you enter only a start check number, Colleague assumes that you want todisplay only that check. It automatically populates the end range with thesame check ID and displays that check in the Number window.If you leave the Check Range fields blank, Colleague assumes that you willmanually enter the numbers of the checks you want to work with in theNumber window. No information is automatically populated.You may enter either a numeric or a non-numeric check number. For thenon-numeric check number, you can reconcile only one check at a time.<strong>Using</strong> <strong>Accounts</strong> <strong>Payable</strong>, June 19, 2009 413© 2009 Datatel, Inc.
Checks: Reconciling ChecksE-Check No RangeIf you want to search for e-checks within a certain range, enter the range inthese fields.If you leave the E-Check No Begin field and the E-Check No End field blank,the process ignores e-check numbers when selecting e-checks.If you leave E-Check No Begin field blank but enter a number in the E-CheckNo End field, the process selects all e-checks with e-check numbers less thanor equal to the ending e-check number.If you enter a number in E-Check No Begin field but leave the E-Check NoEnd field blank, the process selects all e-checks with e-check numbers greaterthan or equal to the beginning e-check number.Reconciliation DateColleague uses the reconciliation date as the status date for the check and thevoucher. Because reconciliation does not affect the general ledger, thereconciliation date can be any future or past date.Today’s date defaults in this field, but you can overwrite this default withanother date.Check No (Check Number)If you entered a single check number or a range of check numbers in theCheck Range fields, the Number window displays the check number, amount,paid date, and payee for each check within the range. Only checks within thisrange and with a status of “Outstanding” are displayed.You can enter additional check numbers in this field if you want to reconcileany “Outstanding” checks whose check numbers falls outside the selectedrange. You could also leave the Check Range fields blank and manually enterthe check numbers of the checks you want to reconcile.ReconcileEnter Yes if you want to reconcile this check. You would want to reconcilethe check if the check amount displayed equals the check amount on the bankstatement.414 <strong>Using</strong> <strong>Accounts</strong> <strong>Payable</strong>, June 19, 2009© 2009 Datatel, Inc.
Manual Check ReconciliationEnter No if you do not want to reconcile this check. You would not want toreconcile the check if the check amount displayed does not equal the checkamount on the bank statement.Colleague displays a warning message if you enter Yes and the reconciliationdate is less than the check date. Since the reconciliation date is not used forany general ledger transactions, no problems occur if the reconciliation date isless than the check date. However, it doesn't make sense to reconcile a checkbefore the date it was issued.Procedure for Manual Check ReconciliationPerform the following steps to manually reconcile outstanding checks.Step 1. Access the Manual Check Reconciliation (RECM) form.Step 2. At the Bank Code LookUp prompt, enter the bank code for the checks thatyou want to reconcile or use LookUp to select from a list of bank codes.Step 3. In the Check Range fields, enter the start and end check numbers for the rangeof checks that you want to work with.• You can perform a LookUp in the Check Range start and end fields toselect the checks you want.• You can leave these fields blank if you want to manually enter the checknumbers (see Step 5).Step 4. In the Reconciliation Date field, enter the date that you want Colleague to useas the status date.Step 5. If you want to display additional checks, enter the check number(s) in theNumber window.• You can perform a LookUp in this field to select the check number(s) youwant.• You can enter check numbers out of sequence.<strong>Using</strong> <strong>Accounts</strong> <strong>Payable</strong>, June 19, 2009 415© 2009 Datatel, Inc.
Checks: Reconciling ChecksStep 6. Reconcile the checks.• For each check that you want to reconcile, enter Yes in the Reconcile field.• For each check that you do not want to reconcile, enter No in the Reconcilefield (or leave the Reconcile field blank).Step 7. Save your work and update from the RECM form.For each check that you marked for reconciliation, Colleague updates thestatus of the check and all of its associated procurement documents and lineitems to “Reconciled.” Colleague also updates the status dates to thereconciliation date.416 <strong>Using</strong> <strong>Accounts</strong> <strong>Payable</strong>, June 19, 2009© 2009 Datatel, Inc.
Batch Check ReconciliationBatch Check ReconciliationYou can reconcile batches of checks based on the total number of checks forselected ranges of check numbers and their sums.The Batch Check Reconciliation (RECB) FormUse the Batch Check Reconciliation (RECB) form to reconcile several checksfor one bank code at one time.Figure 82: The Batch Check Reconciliation (RECB) FormWhen you access the RECB form, you can enter one bank code to work with.For example, when you receive your bank statement of checks that havecleared your institution’s account and you want to check that statement withthe information in Colleague, you would enter the bank code associated withthat bank and the ranges of checks listed on the statement. You can thenreconcile all the checks listed at once.<strong>Using</strong> <strong>Accounts</strong> <strong>Payable</strong>, June 19, 2009 417© 2009 Datatel, Inc.
Checks: Reconciling ChecksThe batch check reconciliation process verifies the information you enteredfrom the bank statement against the data on the CHECKS file. If theinformation matches, the process updates the status and status date infollowing files:• CHECKS• VOUCHERS• PURCHASE.ORDERS• ITEMSNote: The RECB process does not produce a report of reconciledchecks. To generate a report of reconciled checks, use the ReconciledCheck Register (RECR) process.If either the total number of checks or the total amounts of the checks (orboth) do not match, Colleague produces an error report. No records areupdated. You will have to research the information and find the error bymanually comparing the information on the statement with the information inthe CHECKS file. You can use the Manual Check Reconciliation (RECM)form to compare a smaller range of checks with your bank statement. Fromthe RECM form, you can compare each check individually with thestatement.Note: The RECB process does not reconcile any checks if thenumber of checks or total amount to be reconciled that you enter onthe form does not match the information stored in Colleague.When you are ready to correct the error and you access the RECB form again,the form will initially appear with all the information that was last entered. Ifno one has used this form since you used it, you can correct the incorrectinformation without having to retype the information. If someone else usedthis form after you last used it, you will have to retype the information.Fields on the RECB FormBank CodeEnter the bank code associated with the checks you want to reconcile. You canreconcile checks for only one bank code at a time.418 <strong>Using</strong> <strong>Accounts</strong> <strong>Payable</strong>, June 19, 2009© 2009 Datatel, Inc.
Batch Check ReconciliationReconciliation DateColleague uses the reconciliation date as the status date for the check and thevoucher. Because reconciliation does not affect the general ledger, thereconciliation date can be any future or past date.Today’s date defaults in this field, but you can overwrite this default withanother date.Check RangesEnter a start check number and an end check number to define the range ofchecks that you want to reconcile.If you enter a check number in the Check Ranges Begin field but do not entera check number in the Check Ranges End field, the beginning check numberdefaults as the ending check number. You must enter at least one checknumber to run this process.Note: You cannot enter a non-numeric check number on the RECBform. To reconcile non-numeric checks, use the Manual CheckReconciliation (RECM) process (see “Manual Check Reconciliation”beginning on page 412).E-Check RangesIf you want to search for e-checks within a certain range, enter the range inthis fields.If you leave the E-Check No Begin field and the E-Check No End field blank,the process ignores e-check numbers when selecting e-checks.If you leave the E-Check No Begin field blank but enter a number in theE-Check No End field, the process selects all e-checks with e-check numbersless than or equal to the ending e-check number.If you enter a number in the E-Check No Begin field but leave the E-CheckNo End field blank, the process selects all e-checks with e-check numbersgreater than or equal to the beginning e-check number.Number of Checks to be ReconciledEnter the total number of checks that you are reconciling.<strong>Using</strong> <strong>Accounts</strong> <strong>Payable</strong>, June 19, 2009 419© 2009 Datatel, Inc.
Checks: Reconciling ChecksThe number you enter in this field must equal the number of outstandingchecks within the range of check numbers entered in the Check Ranges Beginand End fields.For example, you can enter check numbers 001 to 120 in the Check RangesBegin and End fields, when only 100 checks have a status of “Outstanding.”Although the range has 120 checks, you must enter 100 in this field.If the number of “Outstanding” checks in the range and the number enteredhere are not equal, then the checks will not be reconciled and Colleague willproduce an error report.420 <strong>Using</strong> <strong>Accounts</strong> <strong>Payable</strong>, June 19, 2009© 2009 Datatel, Inc.
Batch Check ReconciliationAmount to be ReconciledEnter the total sum of the checks that you are reconciling.The number you enter in this field must equal the sum of the check amountsfor the check numbers you entered in the Check Ranges Begin and End fields.If the amount (from your bank statement) you enter in this field does not equalthe amount Colleague calculates from the CHECKS file, Colleague will notreconcile the checks and will produce an error report.For example, if you enter an amount of $5000.00 for a range of checks 001 -120, but Colleague calculates the total amount for that range of checks atdifferent amount ($5001.00), the checks will not be reconciled.Procedure for Batch Check ReconciliationPerform the following steps to reconcile one or more batches of outstandingchecks.Step 1. Access the Batch Check Reconciliation (RECB) form.Step 2. In the Bank Code field, enter the bank code for the checks that you want toreconcile.You can perform a Bank Code LookUp to select from a list of valid bankcodes.Step 3. In the Reconciliation Date field, enter the date that you want Colleague to useas the status date.Step 4. In the Check Range fields, enter the Begin and End check numbers for therange(s) of checks that you want to work with.Step 5. Enter the Number of Checks to be Reconciled and the Amount to beReconciled.You can calculate this information from your bank statement.<strong>Using</strong> <strong>Accounts</strong> <strong>Payable</strong>, June 19, 2009 421© 2009 Datatel, Inc.
Checks: Reconciling ChecksStep 6. Save your work and update from the RECB form.If the number and sum of the checks you entered on the RECB form matchesthe information stored in Colleague, the selected checks are reconciled.If the number or sum of the checks you entered does not match theinformation stored in Colleague, the selected checks are not reconciled andColleague produces a batch error report.422 <strong>Using</strong> <strong>Accounts</strong> <strong>Payable</strong>, June 19, 2009© 2009 Datatel, Inc.
Checks82Electronically ReconcilingChecksIn This ChapterThis chapter gives a high-level description of the steps necessary to set up anduse electronic check reconciliation in the <strong>Accounts</strong> <strong>Payable</strong> module.The chapter includes the following sections:Table 60: Topics in This ChapterTopicBegins on page...Setting Up Electronic Check Reconciliation 423Performing Electronic Check Reconciliation 425Setting Up Electronic CheckReconciliationElectronic check reconciliation is a complex procedure, and it requires aconsiderable amount of setup. The following steps summarize the proceduresinvolved in setting up electronic check reconciliation:Step 1. Contact your bank. Tell them you want to reconcile your checks electronicallyand ask them to send you any documentation they have on their proceduresand requirements (such as type of tapes allowed, tape layout, etc.)Step 2. Determine if your bank requires a check request tape. Some banks require thatyou send them a tape containing all of the checks you want to reconcile,which they then load and compare with their records. The bank then sendsyou a reconciliation tape for you to load. Other banks do not require a checkrequest tape. If this is the case, they will generally send a reconciliation tapecontaining all of the reconciled checks for a given date range or check range.<strong>Using</strong> <strong>Accounts</strong> <strong>Payable</strong>, June 19, 2009 423© 2009 Datatel, Inc.
Checks: Electronically Reconciling ChecksStep 3. Customize the subroutine that loads the reconciliation tape. The defaultsubroutine to load a reconciliation tape is call S.LOAD.AP.CHK, and islocated in STANDARD.FORMS. Since there is no standard tape layout forelectronic check reconciliation, you will most likely have to create a customsubroutine to do the loading. To do this, make a copy of S.LOAD.AP.CHK.Edit the copy, making changes as necessary to meet the needs of your bank.When you are finished, compile and catalog the new subroutine. If you plan toreconcile checks with more than one bank, you will more than likely need asubroutine for each bank. If your bank requires a check request tape, you willalso need to make a copy of S.REQUEST.AP.CHK (also inSTANDARD.FORMS). Modify this copy to meet the specifications of yourbank regarding check request tapes.For more detailed information on modifying subroutines, see the GettingStarted with Purchasing and <strong>Accounts</strong> <strong>Payable</strong> manual.Step 4. Set up the tape information for each bank code. <strong>Using</strong> the BKCD form (whichmay be accessed directly or may be detailed to off of the BKCM form), fill inthe block size and record size for the reconciliation tape, and the name of thesubroutine that will load the tape. If your bank requires a check request tape,fill out the block size, record size and subroutine name for the request tape aswell. If they do not, leave these fields blank.Note: You can only enter subroutines that have been catalogued. Youmust perform Step 3 before you can perform Step 4.If you plan to include multiple accounts on one tape, the block size, recordsize and subroutine name must be the same for each bank code that will be onthe tape.424 <strong>Using</strong> <strong>Accounts</strong> <strong>Payable</strong>, June 19, 2009© 2009 Datatel, Inc.
Performing Electronic CheckReconciliationPerforming Electronic Check ReconciliationThe following steps provide a high-level summary of the procedures involvedin performing electronic check reconciliation:Step 1. Determine if your bank needs a check request tape. If not, you may skip steps2 and 3 and go directly to step 4.Step 2. Run the Positive Pay/Recon Register (RERG) process. This will create areport showing the checks that will be on the check request tape, and create asavedlist that will be used in the next step. This register may be run as manytimes as necessary until the correct set of checks have been selected. If youlist multiple bank codes, they must have the same request tape block size,record size and subroutine (see step 4 of “Setting Up Electronic CheckReconciliation”).Step 3. When you are satisfied with the results of the RERG process, run the CreateCheck Request (REET) process. This can only be run if RERG has been runfirst. It reads the savedlist created by RERG and displays the list of checks onthe form. Check the status information in the header (operator, time and date)to insure that no one else has run RERG after you and overwritten yoursavedlist. Make sure you have the tape loaded on the correct tape drive andrewound. Answer “Yes” to the “OK To Proceed?” prompt to create the tape. Ifany errors occur, “Now printing errors...” will appear on your form and anerror report will be printed on the printer. If there were no errors, send the tapeto your bank for processing.Step 4. Load the reconciliation tape from the bank. Your bank will send you a tapecontaining information about the checks that have been reconciled. Run LoadBank Reconciliation Data (LBRT) to load this tape. Put the tape in the tapedrive and rewind it. On the front end form for the LBRT process, enter thebank code for each bank account that may be on the tape. Each bank codemust have the same reconciliation tape block size, record size and subroutine(see step 4 of “Setting Up Electronic Check Reconciliation”). When you haveentered all of the bank codes, save your work and exit the LBRT form. Thecontents of the tape will be loaded and the checks and their amounts will bestored in a temporary file called AP.RECON. If any errors occur during the<strong>Using</strong> <strong>Accounts</strong> <strong>Payable</strong>, June 19, 2009 425© 2009 Datatel, Inc.
Checks: Electronically Reconciling Checksload, “Now printing errors” will display on the form and an error report willbe sent to the printer.• The LBRT process may be re-run if something goes wrong. If you run theLBRT process a second time without reconciling the previous batch, awarning message will display and you will be asked if you want tocontinue. If you continue, Colleague clears AP.RECON before loading thenew tape. Whatever was loaded from the last run will be deleted.• To see if the tape loaded successfully, you may query off of the AP.RECONfile. At the colon prompt, type:LIST AP.RECON AP.RECON.AMOUNTThis will list each record in the AP.RECON file (which is keyed *) and the amount of the check. If there are norecords listed, try rewinding the tape and reloading, or check the printer foran error report.Step 5. When the LBRT process has run satisfactorily, you are ready to reconcile thechecks. Run the Reconcile Checks (RCFT) process. The RCFT process mayonly be run if the LBRT process has been run first. Check the operator, dateand time in the header to make sure you were the last person to run the LBRTprocess. If so, enter the reconciliation date to stamp on each check that issuccessfully reconciled.• The LBRT process will print a report after it has run. The report will listeach check that was processed, whether the check amount (according to thebank), whether or not it was reconciled, and an error message if it was notreconciled. Possible error messages are:• Check does not exist• Check is not outstanding (is voided or reconciled already)• Check amount (99.99) does not match the bank check amount426 <strong>Using</strong> <strong>Accounts</strong> <strong>Payable</strong>, June 19, 2009© 2009 Datatel, Inc.
Checks82Reporting on ChecksIn This ChapterThis chapter explains how to generate reports to view information aboutchecks in the <strong>Accounts</strong> <strong>Payable</strong> module.Table 61 contains a list of the topics in this chapter.Table 61: Topics in This ChapterTopicPageUnderstanding Check Reporting 428Check Register Report (CKRG) 434Summary Check Register (SCKR) 439Reconciled Check Register (RECR) 441Voided Check Register (VCRG) 443Forms UsedTable 62 displays an alphabetical list of the forms discussed in this chapter.Table 62: Forms Used to Report on Checks in ColleagueFormCheck Register Report (CKRG)PurposeGenerate a report of selected checks.Reconciled Check Register (RECR)Summary Check Register (SCKR)Voided Check Register (VCRG)Generate a report of reconciled andvoided checks.Generate a summary report of selectedchecks.Generate a report of voided checks.<strong>Using</strong> <strong>Accounts</strong> <strong>Payable</strong>, June 19, 2009 427© 2009 Datatel, Inc.
Checks: Reporting on ChecksUnderstanding Check ReportingThe <strong>Accounts</strong> <strong>Payable</strong> module contains several reports that you may use toview information about the checks in your system. These reports are:• Check Register Report (CKRG)• Summary Check Register (SCKR)• Reconciled Check Register (RECR)• Voided Check Register (VCRG)This chapter discusses each of these reports in detail.<strong>Using</strong> Range Selection Criteria in Check ReportsEach check report form contains several “range” selection criteria fields inwhich you can define ranges of records that you want to include in the report.For the range fields, you can specify a certain range from which to selectchecks. For example, you can specify to select only checks whose checknumbers range from 100 to 500.If you do not specify other selection criteria, Colleague selects all checkswithin that range. If you specify that particular check number range and checkdate range between 01/01/01 to 12/31/01, only those checks whose checknumbers exist within that range and whose check dates exist within the datesare selected.The beginning and ending values of the ranges are inclusive. In the check dateexample, check number 200, dated 01/01/01, will be selected.Table 63 displays which range selection fields are available on each checkreport.Table 63: Range Selection Criteria for Check ReportsRange Criteria CKRG SCKR RECR VCRGSaved List Name 4 4 4 4Report Date (Begin / End) 4 4 4 4Voucher Date 4 4Voucher ID 4 4428 <strong>Using</strong> <strong>Accounts</strong> <strong>Payable</strong>, June 19, 2009© 2009 Datatel, Inc.
Understanding Check ReportingTable 63: Range Selection Criteria for Check Reports (cont’d)Range Criteria CKRG SCKR RECR VCRGDue Date 4 4Check Number 4 4 4 4E-Check Number 4 4 4 4Check Amount 4 4 4Bank Codes 4Saved List NameIf you have a saved list of check numbers that you want to purge, you canenter the name of that saved list in this field. Your saved list must contain theBank Code*Check Number combination for each check that you want topurge.If you enter a Saved List Name, you can also enter information in theselection criteria fields on the check report forms. Any selection criteria thatyou enter acts as a filter against the records in your saved list. Each of thecheck report processes selects the records from your saved list that match allother selection criteria and generates a report of those check records.Report DatesThe forms used for check reporting contain Report Dates Begin and Endfields. The Report Dates fields determine the “as of” date for the checkinformation you want to report.The Report Dates fields are required on each check reporting form in thischapter.Voucher DateUse the Voucher Date range fields to limit the checks selected to thoseassociated with vouchers within a specific range of voucher dates. Onlychecks with Voucher dates equal to or later than the date you enter in theVoucher Date Begin field and earlier than or equal to the date you enter in theVoucher Date End field are selected (provided the other selection criteria youspecify are met).• If you enter an date in the Voucher Date Begin field and leave the VoucherDate End field blank, Colleague selects voucher dates from the begin date<strong>Using</strong> <strong>Accounts</strong> <strong>Payable</strong>, June 19, 2009 429© 2009 Datatel, Inc.
Checks: Reporting on Checksto the current date (provided the other selection criteria you specify aremet).• If you leave the Voucher Date Begin field blank, but enter a date in theVoucher Date End field, Colleague selects voucher dates prior to the enddate (provided the other selection criteria you specify are met).• If you leave the Voucher Date fields blank, Colleague ignores voucher datesand relies on the other selection criteria you specify.Voucher IDUse the Voucher ID fields to limit the checks selected to those associated witha specific range of voucher IDs. Only checks associated with vouchers whoseIDs are greater than or equal to the ID you enter in the Voucher ID Begin fieldand less than or equal to the ID you enter in the Voucher ID End field areselected (provided the other selection criteria you specify are met).• If you enter an ID in the Voucher ID Begin field, but leave the Voucher IDEnd field blank, Colleague selects all checks with voucher IDs greater thanor equal to the beginning voucher ID (provided the other selection criteriayou specify are met).• If you leave the Voucher ID Begin field blank but enter an ID in theVoucher ID End field, Colleague selects all checks with voucher IDs lessthan or equal to the ending voucher ID (provided the other selection criteriayou specify are met).• If you leave the Voucher ID fields blank, Colleague relies on the otherselection criteria you specify.• You can use Vouchers LookUp to find the voucher record you need.Due DateUse the Due Date range fields to limit the checks selected to those within aspecific range of voucher due dates. Only checks with a voucher due datefrom the date you enter in the Due Date Begin to the date you enter in the DueDate End field are selected (provided the other selection criteria you specifyare met).• If you enter a date in the Due Date Begin field but leave the Due Date Endfield blank, Colleague selects all checks with voucher due dates on or afterthe date you entered (provided the other selection criteria you specify aremet).• If you leave the Due Date Begin field blank but enter a date in the Due DateEnd field, Colleague selects all checks with voucher due dates on or before430 <strong>Using</strong> <strong>Accounts</strong> <strong>Payable</strong>, June 19, 2009© 2009 Datatel, Inc.
Understanding Check Reportingthe ending due date (provided the other selection criteria you specify aremet).• If you leave the Due Date fields blank, Colleague ignores due dates andrelies on the other selection criteria you specify.Check NumberUse the Check Number range fields to limit the vouchers selected to thosewith in a specific range of check numbers. Only vouchers that were paid withcheck numbers greater than or equal to the amount you enter in the CheckNumber Begin field and less than or equal to the amount you enter in theCheck Number End field are selected (provided the other selection criteriayou specify are met).• If you enter a number in the Check Number Begin field, but leave theCheck Number End field blank, Colleague selects all checks that have anumber equal to or greater than the beginning check number (provided theother selection criteria you specify are met).• If you leave the Check Number Begin field blank, but enter a number in theCheck Number End field, Colleague selects all checks that have a numberless than or equal to the ending check number (provided the other selectioncriteria you specify are met).• If you leave the Check Number fields blank, Colleague ignores checknumbers and relies on the other selection criteria you specify.E-Check NumberUse the E-Check Number range fields to limit the vouchers selected to thosewithin a specific range of e-check numbers. Only vouchers that were paidwith check numbers greater than or equal to the amount you enter in the E-Check Number Begin field and less than or equal to the amount you enter inthe E-Check Number End field are selected (provided the other selectioncriteria you specify are met).• If you enter a number in the E-Check Number Begin field, but leave theE-Check Number End field blank, Colleague selects all e-checks that havea number equal to or greater than the beginning e-check number (providedthe other selection criteria you specify are met).• If you leave the E-Check Number Begin field blank, but enter a number inthe E-Check Number End field, Colleague selects all e-checks that have anumber less than or equal to the ending e-check number (provided the otherselection criteria you specify are met).• If you leave the E-Check Number fields blank, Colleague ignores e-checknumbers and relies on the other selection criteria you specify.<strong>Using</strong> <strong>Accounts</strong> <strong>Payable</strong>, June 19, 2009 431© 2009 Datatel, Inc.
Checks: Reporting on ChecksCheck AmountUse the Check Amount fields to limit the voucher selection to those checkswithin a specified payment amount range. Only those checks with a paidamount within the range you specify are selected (provided the other selectioncriteria you specify are met).• If you enter an amount in the Check Amount Begin field and leave theCheck Amount End field blank, Colleague selects checks with paidamounts equal to or greater than that amount (provided other selectioncriteria you specify are met).• If you leave the Check Amount Begin field blank, but enter an amount inthe Check Amount End field, Colleague selects checks with paid amountsequal to or less than that amount.• If you leave the Check Amount fields blank, Colleague ignores checkamounts and relies on the other selection criteria you specify.Bank CodesUse the Bank Codes fields to specify the bank code for a particular range ofcheck numbers.Note: The Bank Codes field is a range selection criteria field only onthe Voided Check Register (VCRG) form. On all other check reports,the Bank Codes field is a non-range selection criteria field.<strong>Using</strong> Non-Range Selection Criteria in CheckReportsEach check report form contains several “non-range” fields in which you candefine specific records that you do or do not want to include in the report.Non-range values are optional for every check report. You may leave thesefields blank on the report form if you do not want to specify non-range valuesin your report selection.432 <strong>Using</strong> <strong>Accounts</strong> <strong>Payable</strong>, June 19, 2009© 2009 Datatel, Inc.
Understanding Check ReportingTable 64 displays which non-range selection fields are available on eachcheck report.Table 64: Non-Range Selection Criteria for Check ReportsNon-Range Criteria CKRG SCKR RECR VCRGVendors Incl[ude] 4 4 4 4Vendors Excl[ude] 4 4 4 4Bank Codes 4 4 4AP Types 4 4 4Vendors Incl[ude]Specify vendor IDs that you want to include in the report. You may perform aVendor LookUp in this field.Vendors Excl[ude]Specify vendor IDs that you do not want to include in the report. You mayperform a Vendor LookUp in this field.Bank CodesSpecify bank code IDs that you want to include in the report. Colleagueselects only those records that meet any range criteria and that contain any ofthe bank codes entered in this field. You may perform a LookUp in this field.AP TypesSpecify AP type codes that you want to include in the report. Colleagueselects only those records that meet any range criteria and that contain any ofthe AP types entered in this field. You may perform a LookUp in this field.<strong>Using</strong> <strong>Accounts</strong> <strong>Payable</strong>, June 19, 2009 433© 2009 Datatel, Inc.
Checks: Reporting on ChecksGenerating Check ReportsAll of the check reports in this chapter use your input of range and non-rangeselection criteria to select and generate a report of checks. The only fields thatare required on the check report forms are the Report Dates Begin and Endfields.Check Register Report (CKRG)Use the Check Register Report (CKRG) form to generate a check register forthe range of checks that meet specific selection criteria.Figure 83: The Check Register Report (CKRG) FormA434 <strong>Using</strong> <strong>Accounts</strong> <strong>Payable</strong>, June 19, 2009© 2009 Datatel, Inc.
Check Register Report (CKRG)The CKRG form produces a report sorted by bank code with the followinginformation for each check:• Check number• Check date• Check status• Vendor ID and name• Voucher ID and date• PO/BPO number• Voucher amount• Cash discount amount• Check amountThe CKRG report also displays a summary report of the check totals by GLaccount within each bank code.<strong>Using</strong> <strong>Accounts</strong> <strong>Payable</strong>, June 19, 2009 435© 2009 Datatel, Inc.
436 <strong>Using</strong> <strong>Accounts</strong> <strong>Payable</strong>, June 19, 2009© 2009 Datatel, Inc.Sample Check Register ReportAugust 30 2006 ACCOUNTS PAYABLE CHECK REGISTER Page 114:45 Period 08/01/2006 - 08/30/2006Bank Code: 01 General CheckingGL Account No: 10-0000-11010-01Check Check Check Vendor Voucher Voucher PO/BPO Voucher Cash Disc CheckNumber Date Status ID Payee Name ID Date Number Amount Amount Amount-------- -------- ------ ------- ------------------------ -------- -------- -------- --------------- ------------ --------------E0000046 08/08/06 Outst 0025581 Susty Corporation V0002918 08/04/06 90.00 90.00--------------- ------------ --------------90.00 90.00E0000048 08/11/06 Outst 0025581 Susty Corporation V0002939 08/11/06 90.00 90.00--------------- ------------ --------------90.00 90.00E0000049 08/11/06 Outst 0025581 Susty Corporation V0002940 08/11/06 90.00 90.00--------------- ------------ --------------90.00 90.00E0000053 08/23/06 Outst 0025581 Susty Corporation V0002900 07/27/06 95.00 1.90 93.10--------------- ------------ --------------95.00 1.90 93.10E0000054 08/23/06 Outst 0025581 Susty Corporation V0002905 07/27/06 84.00 84.00--------------- ------------ --------------84.00 84.00=============== ============ ==============449.00 1.90 447.10Checks: Reporting on Checks
437 <strong>Using</strong> <strong>Accounts</strong> <strong>Payable</strong>, June 19, 2009© 2009 Datatel, Inc.August 30 2006 ACCOUNTS PAYABLE CHECK REGISTER Page 214:45 Period 08/01/2006 - 08/30/2006Bank Code: 05 Business OfficeGL Account No: 10-0000-11010-01Check Check Check Vendor Voucher Voucher PO/BPO Voucher Cash Disc CheckNumber Date Status ID Payee Name ID Date Number Amount Amount Amount-------- -------- ------ ------- ------------------------ -------- -------- -------- --------------- ------------ ----------E0000058 08/30/06 Outst 0025581 Susty Corporation V0003010 08/30/06 90.00 90.00--------------- ------------ --------------90.00 90.00E0000059 08/30/06 Outst 0025581 Susty Corporation V0003013 08/30/06 90.00 90.00--------------- ------------ --------------90.00 90.000000003 08/30/06 Void 0025581 Susty Corporation0000004 08/30/06 Void 0025581 Susty Corporation0000005 08/30/06 Void 0025581 Susty Corporation0000006 08/30/06 Void 0025581 Susty Corporation=============== ============ ==============180.00 180.00Checks: Reporting on Checks
438 <strong>Using</strong> <strong>Accounts</strong> <strong>Payable</strong>, June 19, 2009© 2009 Datatel, Inc.August 30 2006 CHECK REGISTER SUMMARY REPORT Page 314:45 Period 08/01/2006 - 08/30/2006Bank Code Account Number Description Debit Credit----------------------- ------------------------- ------------------------------ -------------- -------------01 General Checking 10-0000-21001-01 Voucher <strong>Payable</strong> : General 449.00 0.0010-0000-11010-01 FNB Checking/General : General 0.00 447.1010-0000-40090-01 0.00 1.90-------------- --------------449.00 449.00General Checking 10-0000-21001-01 180.00 0.0010-0000-11010-01 0.00 180.00-------------- --------------180.00 180.00Checks: Reporting on Checks
Summary Check Register (SCKR)Summary Check Register (SCKR)Use the Summary Check Register (SCKR) process to generate a high-levelsummary report of selected checks.Figure 84: The Summary Check Register (SCKR) FormThe SCKR form produces a report sorted by bank code with the followingsummary information for each check:• Check number• Check date• E-Check number• E-Check date• Check status• Vendor ID and name• Check amount• Void amount<strong>Using</strong> <strong>Accounts</strong> <strong>Payable</strong>, June 19, 2009 439© 2009 Datatel, Inc.
440 <strong>Using</strong> <strong>Accounts</strong> <strong>Payable</strong>, June 19, 2009© 2009 Datatel, Inc.Sample Summary Check Register (SCKR)August 30 2006 S U M M A R Y C H E C K R E G I S T E R 115:17 FOR PERIOD STARTING: 08/01/2006 - PERIOD ENDING: 08/30/2006BANK CODE: 01 General CheckingGL ACCOUNT NO: 10-0000-11010-01--------------CHECK------------------- VENDOR CHECK VOIDNUMBER DATE STATUS NUMBER P A Y E E AMOUNT AMOUNTE0000046 08/08/06 Outstanding 0025581 Susty Corporation 90.00E0000048 08/11/06 Outstanding 0025581 Susty Corporation 90.00E0000049 08/11/06 Outstanding 0025581 Susty Corporation 90.00E0000053 08/23/06 Outstanding 0025581 Susty Corporation 93.10E0000054 08/23/06 Outstanding 0025581 Susty Corporation 84.00--------------- ---------------447.10 0.00August 30 2006 S U M M A R Y C H E C K R E G I S T E R 215:17 FOR PERIOD STARTING: 08/01/2006 - PERIOD ENDING: 08/30/2006BANK CODE: 05 Business OfficeGL ACCOUNT NO: 10-0000-11010-01--------------CHECK------------------- VENDOR CHECK VOIDNUMBER DATE STATUS NUMBER P A Y E E AMOUNT AMOUNT0000003 08/30/06 Void 0025581 Susty Corporation 90.000000004 08/30/06 Void 0025581 Susty Corporation 90.000000005 08/30/06 Void 0025581 Susty Corporation 90.000000006 08/30/06 Void 0025581 Susty Corporation 90.00E0000058 08/30/06 Outstanding 0025581 Susty Corporation 90.00E0000059 08/30/06 Outstanding 0025581 Susty Corporation 90.00--------------- ---------------180.00 360.00=============== ===============Checks: Reporting on Checks
Reconciled Check Register (RECR)Reconciled Check Register (RECR)Use the Reconciled Check Register (RECR) to produce a report of voided andreconciled checks.Figure 85: The Reconciled Check Register (RECR) FormThe RECR form produces a report sorted by bank code with the followinginformation for each check:• Check number• Check date• E-Check number• E-Check date• Status and status date• Payee name• Check amount• Number of reconciled checks• Number of voided checksThe RECR report displays separate totals for voided and reconciled checks.For each type of check, Colleague calculates the number of checks selectedand the total dollar amount of the checks.<strong>Using</strong> <strong>Accounts</strong> <strong>Payable</strong>, June 19, 2009 441© 2009 Datatel, Inc.
442 <strong>Using</strong> <strong>Accounts</strong> <strong>Payable</strong>, June 19, 2009© 2009 Datatel, Inc.Sample Reconciled Check Register (RECR)August 30 2006 ACCOUNTS PAYABLE CHECK RECONCILIATION REPORT PAGE: 1Period 07/01/2006 - 08/30/2006BANK CODE: 05 GL CASH ACCOUNT NUMBER: 10-0000-11010-01 DESCRIPTION: FNB Checking/General : GeneralCHECK NUMBER CHECK DATE STATUS STAT DT PAYEE CHECK AMOUNT------------ ---------- ------ ------- ----- --------------0000003 08/30/06 Void 08/30/06 SustyCorporation 90.002nd Line of0000004 08/30/06 Void 08/30/06 Susty Corporation 90.002nd Line of0000005 08/30/06 Void 08/30/06 Susty Corporation 90.002nd Line of0000006 08/30/06 Void 08/30/06 Susty Corporation 90.002nd Line of--------------0 Reconciled Checks 0.004 Voided Checks 360.00--------------Subtotal for Bank Code 05 360.00--------------G R A N D T O T A L 360.00==============Checks: Reporting on Checks
Voided Check Register (VCRG)Voided Check Register (VCRG)Use the Voided Checks Register (VCRG) to generate a report of voidedchecks using specific selection criteria.Figure 86: The Voided Check Register (VCRG) FormThe VCRG form generates a report sorted by bank code that lists thefollowing information for the selected voided checks:• Check number• Check date• E-Check number• E-Check date• Date of the reversal• Payee• Voided amountThe VCRG report also displays a summary report of the voided check totalsby GL account within each bank code.<strong>Using</strong> <strong>Accounts</strong> <strong>Payable</strong>, June 19, 2009 443© 2009 Datatel, Inc.
444 <strong>Using</strong> <strong>Accounts</strong> <strong>Payable</strong>, June 19, 2009© 2009 Datatel, Inc.Sample Voided Check Register (VCRG)August 30 2006 <strong>Accounts</strong> <strong>Payable</strong> Reversed Check RegisterPage: 115:32 FOR PERIOD STARTING 08/01/2006 AND ENDING 08/30/2006GL BANK ACCOUNT: 10-0000-11010-01CHECK CHECK REVERSED REVERSEDNUMBER DATE DATE P A Y E E AMOUNT-------- -------- -------- ------------------------------ ---------------0000003 08/30/06 08/30/06 Susty Corporation 90.000000004 08/30/06 Susty Corporation 90.000000005 08/30/06 Susty Corporation 90.000000006 08/30/06 08/30/06 Susty Corporation 90.00---------------360.00===============360.00Checks: Reporting on Checks
Checks86Purging ChecksIn This ChapterThis chapter explains how to purge reconciled and voided checks fromColleague.Table 65 contains a list of the topics in this chapter.Table 65: Topics in This ChapterTopicPageUnderstanding Check Purge 446Forms UsedTable 66 displays an alphabetical list of the forms discussed in this chapter.Table 66: Forms Used to Reconcile Checks in ColleagueFormRecon Check/Voucher Purge (RECP)Reconciled Check Purge Reg (CPRG)PurposePurge selected checks.Select reconciled checks to be purged.<strong>Using</strong> <strong>Accounts</strong> <strong>Payable</strong>, June 19, 2009 445© 2009 Datatel, Inc.
Checks: Purging ChecksUnderstanding Check PurgeYou can purge any check whose status is either “Reconciled” or “Void” fromColleague.When you purge a check from Colleague, you also purge the procurementdocuments associated with that check. The exception to this is when arequisition is split into more than one purchase order — in that case,Colleague will automatically purge the voucher and purchase order associatedwith the purged check, but will not purge the requisition. This is illustrated inFigure 87 on page 447.• For information about purging vouchers not associated with a check, see“Purging Vouchers” beginning on page 281.• For information about purging requisitions and purchase orders, see the<strong>Using</strong> Purchasing manual.Purging checks from Colleague is a two-step process. First, you must selectthe checks you want to purge. Use the Reconciled Check Purge Reg (CPRG)to select the checks you want to purge and generate a report of these checks.See “Understanding the Reconciled Check Purge Register” beginning onpage 448.Next, run the purge process to delete the selected checks and their associatedprocurement documents from Colleague. Use the Recon Check/VoucherPurge (RECP) form to purge the checks and associated procurementdocuments. See “Understanding the Reconciled Check Purge Process”beginning on page 456.ALERT! Once you purge a check and its associated procurementdocuments, you cannot restore that information in Colleague.ALERT! If you plan to print tax forms like 1099s and T4As, do notpurge any checks that have vouchers with tax form information.To avoid purging checks that have vouchers with tax forminformation, enter [Y] in the Exclude Checks With Tax FormInformation field.446 <strong>Using</strong> <strong>Accounts</strong> <strong>Payable</strong>, June 19, 2009© 2009 Datatel, Inc.
Understanding Check PurgeFigure 87: Purging a Check and its Associated Procurement DocumentsProcurement CycleReq 123 PO 456 Vou 789 Check 990Check PurgeReq 123 PO 456 Vou 789 Check 990When you purge Check 990, Colleague automatically purges the entire chain of procurementdocuments associated with this check.Procurement CyclePO 654Vou 987 Check 991Req 321Vou 988Check 992PO 655Check PurgeVou 987 Check 991PO 654Req 321Vou 988Check 992PO 655When you purge Check 991, Colleague purges the voucher associated with the check. Colleaguecannot purge the purchase order or the requisition because these procurement documents haveother documents associated with them that are not associated with the purged check.When you purge Check 992, Colleague will also purge Voucher 988 and Purchase Order 654.<strong>Using</strong> <strong>Accounts</strong> <strong>Payable</strong>, June 19, 2009 447© 2009 Datatel, Inc.
Checks: Purging ChecksUnderstanding the Reconciled Check Purge RegisterUse the Reconciled Check Purge Reg (CPRG) form to select checks you wantto purge and generate a report of those checks. You can select only thosechecks whose status is either “Reconciled” or “Void.”Figure 88: The Reconciled Check Purge Reg (CPRG) FormThe CPRG report displays the following information about the selectedchecks:• Bank code• General ledger cash account number and description• Check number and check date• E-Check number and e-check date• Status and status date• Payee• Check amount• Number and sum of reconciled checks• Number and sum of voided checks• Subtotal by bank code448 <strong>Using</strong> <strong>Accounts</strong> <strong>Payable</strong>, June 19, 2009© 2009 Datatel, Inc.
Understanding Check PurgeThe CPRG process creates a saved list (named RECPxxxx where xxxx is adate/time stamp) of the selected checks. The Recon Check/Voucher Purge(RECP) process uses this saved list to purge the checks (see “Understandingthe Reconciled Check Purge Process” beginning on page 456).Although you can run this purge register multiple times before actuallypurging the checks, only one person can run the purge register at any onetime. Also, you cannot run the purge register while the actual purge is inprogress.Note: The saved list created by the CPRG process is not specific toyour operator ID. One person can run the CPRG process to select thechecks to be purged and create the saved list, and another person canrun the RECP process to purge the checks in that saved list.When you run the check purge process, Colleague will also purge theprocurement documents associated with the purged checks (see Figure 87 onpage 447). However, the CPRG report does not display information aboutthese procurement documents. To view information about the procurementdocuments associated with a particular check, run the Check Register Report(CKRG) process using the same check selection criteria (see “Check RegisterReport (CKRG)” beginning on page 434).ALERT! If you plan to print tax forms like 1099s and T4As, do notpurge any checks that have vouchers with tax form information.To avoid purging checks that have vouchers with tax forminformation, enter [Y] in the Exclude Checks With Tax FormInformation field.Fields on the CPRG FormSaved List NameIf you have a saved list of check numbers that you want to purge, you canenter the name of that saved list in this field. Your saved list must contain theBank Code*Check Number combination for each check that you want topurge. If you use a saved list, you must also specify the bank code(s) for theselected checks in the Bank Codes selection field.If you enter a Saved List Name, you can also enter information in theselection criteria fields on the CPRG form. Any selection criteria that youenter acts as a filter against the records in your saved list. The CPRG process<strong>Using</strong> <strong>Accounts</strong> <strong>Payable</strong>, June 19, 2009 449© 2009 Datatel, Inc.
Checks: Purging Checksselects the records from your saved list that match all other selection criteriaand saves these records in the system-generated saved list to use during thepurge process.Report Dates (Begin/End)Define a date range from which you want Colleague to select checks. TheReport Dates (Begin/End) fields are required.Check No (Begin/End)Define a contiguous range of check numbers to select for purging. Do notinclude the bank code portion of the check ID – enter only the check numberitself.If you use these fields to define a range of checks, you must also specify thebank code for the selected checks in the Bank Codes selection field.If you leave these fields blank, the CPRG process ignores check numberswhen selecting checks.If you enter a number in the Check No Begin field but leave the Check NoEnd field blank, the process selects all checks with check numbers greaterthan or equal to the beginning check number.If you leave the Check No Begin field blank but enter a number in the CheckNo End field, the CPRG process selects all checks with check numbers lessthan or equal to the ending check number.E-Check No (Begin/End)Use the E-Check Number range fields to limit the vouchers selected to thosewith in a specific range of e-check numbers. Only vouchers that were paidwith e-check numbers greater than or equal to the amount you enter in theE-Check Number Begin field and less than or equal to the amount you enter inthe E-Check Number End field are selected (provided the other selectioncriteria you specify are met).• If you enter a number in the E-Check Number Begin field, but leave theE-Check Number End field blank, Colleague selects all e-checks that havea number equal to or greater than the beginning e-check number (providedthe other selection criteria you specify are met).• If you leave the E-Check Number Begin field blank, but enter a number inthe E-Check Number End field, Colleague selects all e-checks that have a450 <strong>Using</strong> <strong>Accounts</strong> <strong>Payable</strong>, June 19, 2009© 2009 Datatel, Inc.
Understanding Check Purgenumber less than or equal to the ending e-check number (provided the otherselection criteria you specify are met).• If you leave the Check Number fields blank, Colleague ignores e-checknumbers and relies on the other selection criteria you specify.Amount (Begin/End)Define a check amount range to select checks for purging. If you enter anamount in both the Amount Begin and Amount End fields, the CPRG processselects those checks whose amounts fall within that range (and that meet anyother selection criteria).If you leave these fields blank, the CPRG process ignores check amountswhen selecting checks.If you enter an amount in the Amount Begin field but leave the Amount Endfield blank, the search process selects all checks with check amounts greaterthan or equal to the amount you entered.If you leave the Amount Begin field blank but enter an amount in the AmountEnd field, the CPRG process selects all checks with check amounts less thanor equal to the end check amount.Vendor Incl / Vendor ExclThese selection criteria fields are mutually exclusive. You can define eithervendors that you want to include or vendors that you want to exclude from thecheck selection process, but not both.Bank CodesEnter the bank codes associated with the checks you want to select forpurging.If you enter information in the Saved List Name field or the Check No (Begin/End) fields, you must enter the bank code(s) that correspond to the selectedcheck numbers.<strong>Using</strong> <strong>Accounts</strong> <strong>Payable</strong>, June 19, 2009 451© 2009 Datatel, Inc.
Checks: Purging ChecksIf you defined a check range and enter more than one bank code in this field,the entire check range for each bank code is included. For example, if youenter check range 10 - 20 and bank codes 01 and 02, then you'll get thesechecks:• Bank Code 01:• checks 10 through 20• Bank Code 02:• checks 10 through 20AP TypesEnter the AP types of the checks you want the search process to select from,or use AP Types LookUp to help you find the AP types you want to search.The AP types are located on the check. The CPRG process selects only thosechecks with AP types you enter in this field and any other search criteria youspecify on the CPRG form.Exclude Check with Tax Form InformationIf you want to print tax forms like 1099s and T4As at the end of the year, youdo not want to purge any checks with vouchers that have tax forminformation. When you purge voided and reconciled checks, any associatedvouchers are also purged. Enter Yes to avoid purging these checks andvouchers. This will ensure that neither the vouchers nor the check that paidthem will be purged.After you print your tax forms, rerun this procedure for the previous year(including checks that have tax form information to purge the remainingchecks) using the Report Dates field to ensure no current year checks with taxinformation are purged.Enter No or leave this field blank to select all checks that meet the selectioncriteria purging, regardless of whether or not they contain tax forminformation.Procedure for Generating the Reconciled CheckPurge RegisterPerform the following steps to select checks for purging and generate a savedlist and report of those checks.452 <strong>Using</strong> <strong>Accounts</strong> <strong>Payable</strong>, June 19, 2009© 2009 Datatel, Inc.
Understanding Check PurgeStep 1. Access the Reconciled Check Purge Reg (CPRG) form.Step 2. Do you have a saved list of checks you want to purge?Yes. Enter the name of your saved list in the Saved List Name field.Note: If you enter a saved list of check numbers, you must also enterthe associated bank codes (see Step 5).No.Leave the Saved List Name field blank.Step 3. In the Check Date (Begin/End) fields, define the date range for the checks youwant to select (required).Step 4. Define the following optional range selection criteria values:• Check No (Begin/End)Note: If you define a check number range for selection, you must alsoenter the associated bank codes (see Step 5).• Amount (Begin/End)Step 5. Define the following optional non-range selection criteria values:• Vendors Incl• Vendors Excl• Bank CodesNote: If you enter a Saved List Name or define a range of checknumbers, you must also enter the associated bank code(s) for theselected checks.• AP TypesStep 6. Do you want to exclude checks that are associated with vouchers that containregulatory tax data from the selection?Yes. Enter Yes in the Exclude Check with Tax Form Information field.<strong>Using</strong> <strong>Accounts</strong> <strong>Payable</strong>, June 19, 2009 453© 2009 Datatel, Inc.
Checks: Purging ChecksNo.Enter No in the Exclude Check with Tax Form Information field.Step 7. Do you want to specify additional selection criteria to further narrow the listof records to be processed?Yes. Enter Yes in the Additional Selection Criteria field.When you finish from the CPRG form, the Additional SelectionCriteria form is displayed, on which you can enter specific criteria tofurther narrow the list of records to be processed.No.Enter No in the Additional Selection Criteria field.Step 8. Save your work and update from the CPRG form.Colleague evaluates your selection criteria, creates a saved list of the selectedchecks, and generates a report of those checks.454 <strong>Using</strong> <strong>Accounts</strong> <strong>Payable</strong>, June 19, 2009© 2009 Datatel, Inc.
<strong>Using</strong> <strong>Accounts</strong> <strong>Payable</strong>, June 19, 2009 455© 2009 Datatel, Inc.Sample Reconciled Check Purge Register (CPRG)August 30 2006 ACCOUNTS PAYABLE CHECK RECONCILIATION REPORT PAGE: 1Period 06/01/2006 - 06/22/2006Purge Register generated by: Marci Andrews on 08/30/06 at 15:07BANK CODE: 01 GL CASH ACCOUNT NUMBER: 10-0000-11010-01 DESCRIPTION: FNB Checking/General : GeneralCHECK NUMBER CHECK DATE STATUS STAT DT PAYEE CHECK AMOUNT------------ ---------- ------ ------- ----- --------------E0000034 06/08/06 Void 06/09/06 Susty Corporation 90.00--------------0 Reconciled Checks 0.001 Voided Checks 90.00--------------Subtotal for Bank Code 01 90.00--------------G R A N D T O T A L 90.00==============Understanding Check Purge
Checks: Purging ChecksUnderstanding the Reconciled Check Purge ProcessUse the Recon Check/Voucher Purge (RECP) form to purge selectedreconciled (or voided) checks and their associated vouchers.Figure 89: The Recon Check/Voucher Purge (RECP) FormThe RECP process uses the most recent saved list generated by theReconciled Checks Purge Register (CPRG) process to determine whichchecks to purge. If the saved list does not exist when you try to use the RECPform, an error message appears and the process ends.The RECP form displays each bank code and associated check range from thesaved list.When you purge a check, Colleague also purges all vouchers associated withthat check. Be extra careful in your selection list and the review of the checksand vouchers that will be purged. For example, if you need to query theVOUCHERS file for 1099 data, you may want to wait to purge checks untilafter you have processed your 1099 (or T4A) data for that tax year.You cannot purge a voucher without purging a check, nor purge a checkwithout purging a voucher because of the association between them. (Youpurge voided vouchers separately).The RECP process purges both paper and e-checks.456 <strong>Using</strong> <strong>Accounts</strong> <strong>Payable</strong>, June 19, 2009© 2009 Datatel, Inc.
Understanding Check PurgeColleague produces a batch error report as part of the check/voucher purgeprocess. A zero error count in this purge process means that all checksappearing on the purge register were successfully purged. Any other errorcount means that some checks were not purged. Error messages are printed togive more specific information.If you want to produce a backup tape, the following records are saved to thetape:• the checks• the vouchers that were paid by those checks• the line items on the vouchersProcedure for Purging Reconciled ChecksPerform the following steps to purge reconciled checks from Colleague.Step 1. Run the Reconciled Check Purge Reg (CPRG) process to select the checksthat you want to purge.See “Procedure for Generating the Reconciled Check Purge Register”beginning on page 452.Step 2. Access the Recon Check/Voucher Purge (RECP) form.Colleague displays the selected bank codes and check numbers from the mostrecent purge register saved list on the RECP form.Step 3. Do you want to purge the records to a tape backup?Yes. Enter Y in the Produce Tape field.No.Enter N in the Produce Tape field.Step 4. Update from the RECP form.Colleague purges the selected check and voucher records from the system.<strong>Using</strong> <strong>Accounts</strong> <strong>Payable</strong>, June 19, 2009 457© 2009 Datatel, Inc.
Checks: Purging Checks458 <strong>Using</strong> <strong>Accounts</strong> <strong>Payable</strong>, June 19, 2009© 2009 Datatel, Inc.
Checks89Maintaining the Financial ExportsFileIn This ChapterThis chapter explains how to delete unwanted records from theFINANCIAL.EXPORTS file.Table 67: Topics in this ChapterTopicUnderstanding the FINANCIAL.EXPORTS File 460Page<strong>Using</strong> <strong>Accounts</strong> <strong>Payable</strong>, June 19, 2009 459© 2009 Datatel, Inc.
Checks: Maintaining the Financial Exports FileUnderstanding theFINANCIAL.EXPORTS FileThe FINANCIAL.EXPORTS file stores records that are exported fromDatatel Colleague Finance for various reasons. The following types of recordsare stored in this file:• Electronic Fund Transfer (EFT)• Prenote• Check request• 1099 U.S. regulatory export• T4A Canadian regulatory exportOther types of records may appear in the FINANCIAL.EXPORTS file if youhave customized Colleague.The FINANCIAL.EXPORTS file can become quite large over time, so youmay want to purge old records that are no longer needed.You can delete an EFT record from the FINANCIAL.EXPORTS file only ifall of the vouchers in the selected record have been reconciled, purged, orvoided.All other records in the FINANCIAL.EXPORTS file can be deleted at anytime.Forms UsedThe Financial Exports Record Del (FERD) form is discussed in this chapter.460 <strong>Using</strong> <strong>Accounts</strong> <strong>Payable</strong>, June 19, 2009© 2009 Datatel, Inc.
Understanding the FINANCIAL.EXPORTS FileThe Financial Exports Record Deletion (FERD) formUse the Financial Exports Record Del (FERD) form to delete financial exportrecords that you no longer need.Technical Tip: Financial export records are stored in theFINANCIAL.EXPORTS file.Figure 90: The Financial Exports Record Deletion (FERD) FormFields on the FERD FormThe field described in this section is critical in the use of this form.<strong>Using</strong> <strong>Accounts</strong> <strong>Payable</strong>, June 19, 2009 461© 2009 Datatel, Inc.
Checks: Maintaining the Financial Exports FileFinancial Export RecordColleague lists all of the financial exports records that currently exist in theFINANCIAL.EXPORTS file. Each record ID listed here has a prefix thatidentifies the type of transactions that are included in that record.• EFT records have a prefix of “EFT.”• Check request records have a prefix of “CHK.REQUEST.”• Prenote records have a prefix of “EFTPN.”• 1099 records have a prefix of “MMED.”• T4A records have a prefix of “T4A.”• T4A analytical report records have a prefix of “TAAD.”DeleteEnter Yes to delete the record.Enter No if you do not want to delete the record.Procedure for Maintaining the FINANCIAL.EXPORTSFileUse the following procedure to maintain the FINACIAL.EXPORTS file.Step 1. Access the Financial Exports Record Del (FERD) form.Step 2. Examine the records listed on the FERD form.Step 3. For each record you want to delete, enter Yes in the Delete column.Step 4. Save and exit from the FERD form.Colleague deletes the records you selected.462 <strong>Using</strong> <strong>Accounts</strong> <strong>Payable</strong>, June 19, 2009© 2009 Datatel, Inc.
IndexFrom this index you can click on any entry to access the information about the topic.AAccepted/unaccepted line items parameter 107Additional business information, vendorsforms and fields to use 68Addressesvendor 55AP Aging (APAR) Report 246AP Parameters Definition (APDE) form 291AP type codesassociated with vendors 49specifying on vouchers 138APAR Report 246APDE form 291Approvals needed, vouchers 107Approving vouchers 112, 136AR Refunds/Advances Inquiry (VRAI) form 354AR Refunds/Advances Void (VRAV) form 348AR vouchersgeneral ledger considerations 334paying credit card refund vouchers 333paying manually 341paying non-credit card refund vouchers 333purging 347reconciling 346reporting 357viewing in <strong>Accounts</strong> <strong>Payable</strong> 354voiding 347BBAIE form 368BAIH form 373Bank Account Info Entry (BAIE) 368Bank Account Info Hist (BAIH) 373Bank account informationcomponents of 366entering 368prenoting 367procedure for entering 373storing 362understanding 362Blanket purchase ordersspecifying on vouchers 125CCash discounts,entering on vouchers 148Cash Requirements Analysis (CRAR) Report 231Changing data on VOUM form, ramifications of122Check Void Entry (CKVE) form 404Checksprocessing 397processing and recovery, overview 397reprinting 407voiding 404voiding all checks in the current check run 406CKVE form 404Codesassociated with vendors 46Commentsentering on vouchers 137CRAR Report 231Creating vouchers 132Credit vouchers 124Custom brokerage invoices, creating vouchers for156Customs vouchers 123, 156DDefault discount method for vouchers 122Default Vouchers Done parameter 109Deleting voucher line items 121<strong>Using</strong> <strong>Accounts</strong> <strong>Payable</strong>, June 19, 2009 463© 2009 Datatel, Inc.
IndexDemographic information for vendorsupdating addresses 66updating names 67updating other information 67DISC Report 258Discounts Pending (DISC) Report 258Discounts Taken/Lost (DISL) Report 262DISL Report 262EECAD form 400E-Check Advices (ECAD) 400E-Check Prenotes (ECPP) 375E-Check Production (ECHP) 388e-Checksaddress IDs 363miscellaneous addresses 364miscellaneous vendors 364processing 397reproducing advices 400procedure for 403storing bank account information 362understanding bank account information 362validating bank account information for payment365workflow 381ECHP form 388ECPP form 375Employee benefitscreating vouchers to pay third-party providers 182vouchers for third-party payment of 140Employees as vendors 71Entering GL account information for voucher lineitems 149FilesAP.OVERFLOW.ADVICES 395FXA.BATCH 300, 303FXA.ITEMS 300, 302ITEMS 300VOUCHERSpurging records from 277Financial Exports Record Del (FERD) 461FINANCIAL.EXPORTSmaintaining 459procedure for 462understanding 460Finding vendor demographic information 65Fixed assetstransferring from <strong>Accounts</strong> <strong>Payable</strong> 293 to 315Fixed Assets - AP Interface (FXAP) form 308Fixed Assets Transfer Report (FXTR) form 304Foreign currencies, creating vouchers in 164Formatted names 54FFAIL form 311FERD form 461FieldsITM.FIXED.ASSETS.FLAG 300, 301ITM.FXA.TRANSFER.STATUS 300, 302Proj ID 295, 297File Resolution Defaults (UTRE) form 129464 <strong>Using</strong> <strong>Accounts</strong> <strong>Payable</strong>, June 19, 2009© 2009 Datatel, Inc.
IndexFormsAP Aging (APAR) Report 246AP Parameters Definition (APDE) 291AR Refunds/Advances Inquiry (VRAI) 354AR Refunds/Advances Void (VRAV) 348Bank Account Info Entry (BAIE) 368Bank Account Info Hist (BAIH) 373Cash Requirements Analysis (CRAR) Report 231Check Void Entry (CKVE) 404Discounts Pending (DISC) Report 258Discounts Taken/Lost (DISL) Report 262E-Check Advices (ECAD) 400E-Check Prenotes (ECPP) 375E-Check Production (ECHP) 388File Resolution Defaults (UTRE) 129Financial Exports Record Del (FERD) 461Fixed Assets - AP Interface (FXAP) 308Fixed Assets Transfer Report (FXTR) 304FX - AP Interface List (FAIL) 311GL Line Item Tax Maintenance (VGLT) 149Manual AR Check Payment (VRAP) 341Outstanding Prepaids Report (POPR) 254PO Item Maintenance (POIM) 291, 295Requisition Item Maintenance (RQIM) 291Unauthorized/In Progress Vouchers (UNVR)Report 250Vendor Activity Inquiry (VENI) 90Vendor Maintenance (VEND) 72Vendor Tax Information (VNTX) 82Vendor Voucher/Invoice Inq (VEII) 96, 192Vendor Voucher/Invoice Select (VINQ) 191Voucher Associated Employees (VOAE) 182Voucher Inquiry (VOUI) 100, 186Voucher Item Inquiry (VIIN) 186Voucher Item List (VOIL) 117Voucher Item Maintenance (VOUD) 119, 291,297Voucher Item Summary (VOIS) 186Voucher Maintenance (VOUM) 114, 133Voucher Register (VREG) Report 235Voucher Summary (VOUS) Report 242FX - AP Interface List (FAIL) form 311FXAP form 308FXTR form 304GGL accounts for voucher line items, entering 149GL Line Item Tax Maintenance (VGLT) form 149IInquiring about a specific voucher 186Inquiring about vouchers 185LLine item detail for vouchers, entering 145Line item tax information, entering for vouchers 148Line items for vouchers 138LookUpoperands 128shortcuts for vouchers 127MManual AR Check Payment (VRAP) form 341Miscellaneous vendors 71OOutstanding Prepaids Report (POPR) Report 254PPaying vouchers 140PO Item Maintenance (POIM) form 291, 295POIM form 291, 295POPR Report 254Prenoting 367, 375procedure for 377Prepaid purchase orderscreating vouchers from 172Printing vouchers 199Purchase orders, specifying with vouchers 124Purging vouchers 277RRecurring voucherscreating vouchers from 167Reference numbersspecifying on vouchers 139Reportingon vendors by associated code 51on vouchers 209<strong>Using</strong> <strong>Accounts</strong> <strong>Payable</strong>, June 19, 2009 465© 2009 Datatel, Inc.
IndexReportsAP Aging (APAR) 246Cash Disbursements Journal (CDJR) 225, 357Cash Requirements Analysis (CRAR) 231Check Register Report (CKRG) 434Discounts Pending (DISC) 258Discounts Taken/Lost (DISL) 262E-Payment Reconciliation Register (EPRR) 358E-Pmt Paid Voucher Register (EPVR) 358Fixed Assets Transfer Report (FXTR) 304Outstanding Prepaids (POPR) 254Reconciled Check Register (RECR) 441Summary Check Register (SCKR) 439Unauthorized/In Progress Vouchers (UNVR) 250,357Voided Check Register (VCRG) 443Voucher Print (VPRT) 357Voucher Purge Register (VPRG) 357Voucher Register (VREG) 235, 357Voucher Summary (VOUS) 242Voucher Summary Report (VOUS) 358Requisition Item Maintenance (RQIM) form 291RQIM form 291SStatusesprogression of, through purchasing and payablesprocessing 37vouchers, understanding 109TTax amounts and vouchers 124Tax codes and vouchers 123Tax information, entering for voucher line items 148Third party payment vouchers for employees 140Third-party providers of employee benefits, creatingvouchers to pay 182Trade discounts,entering on voucher line items 147Transaction codesrole of, in purchasing and payables processing 32UUnauthorized/In Progress (UNVR) Report 250UNVR Report 250Updating vendor demographic informationadditional business information 68addresses 66names 67other information 67UTRE form 129VValidation codesCFFXA.TRANSFER.FLAGS 301FXA.TRANSFER.STATUS 302VEII form 96, 192VEND form 72Vendor activity informationby voucher and invoice 93by voucher and invoice, components 96by voucher and invoice, finding 94components of 90finding 88Vendor Activity Inquiry (VENI) form 90Vendor demographic informationaddress, forms and fields to use 66addresses 55difference between corporation and person 53finding 65form and file relationships 60formatted names 54how to update or change 65name information, forms and fields to use 67other, forms and fields to use to update 67understanding 52Vendor informationcomponents 72entering/overwriting defaults on vouchers 135procedure for adding 78reporting through associated codes 51setting up, two methods 69time-savers 46understanding 45Vendor Maintenance (VEND) form 72Vendor tax informationcomponents 82procedure for defining 85Vendor Tax Information (VNTX) form 82Vendor Voucher/Invoice Inq (VEII) form 96, 192Vendor Voucher/Invoice Select (VINQ) form 191466 <strong>Using</strong> <strong>Accounts</strong> <strong>Payable</strong>, June 19, 2009© 2009 Datatel, Inc.
IndexVendor-associated codesAP types 49currency 48tax form 49vendor terms 47vendor types 48Vendorsemployees as 71miscellaneous 71VENI form 90VGLT form 149VIIN form 186VINQ form 191VNTX form 82VOAE form 182VOIL form 117procedure for completing 141VOIS form 186Voucher Associated Employees (VOAE) form 182Voucher Done Default parameter 109Voucher done, specifying 139Voucher informationcomponents of 100Voucher Inquiry (VOUI) form 100, 186Voucher Item Inquiry (VIIN) form 186Voucher Item List (VOIL) form 117Voucher Item Maintenance (VOUD) form 119, 291,297Voucher Item Summary (VOIS) form 186Voucher Maintenance (VOUM) form 114, 133Voucher Register (VREG) Report 235Voucher Summary (VOUS) Report 242Voucher/invoice information by vendor 93Vouchersaccepted/unaccepted line items parameter 107approvals 112, 136approvals needed parameters 107capturing address IDs 363completing the VOIL form 141creating for customs brokerage invoices 156creating for specific circumstances 153creating from a prepaid purchase order 172creating from recurring vouchers 167creating in foreign currencies 164creating to pay third-party providers of employeebenefits 182creating without a purchase order 154credit vouchers 124customs vouchers 123default discount method 122Default Vouchers Done parameter 109deleting line items 121Deleting line items/voiding vouchers 112determining how a voucher is paid 364entering cash discounts 148entering comments 137entering general voucher information 132entering invoice information 134entering line item detail 145entering line item tax information 148entering tax information 141entering/overwriting default vendor information135GL accounts for line items 149inquiring about 185inquiring about a specific voucher 186line items 138LookUp shortcuts for 127parameters on the APDE form, understanding 106paying vouchers 140printing vouchers 199purging vouchers 277ramifications of changing data on VOUM form122reporting on 209selecting for e-check payment 383specifying a purchase order 124specifying AP types 138specifying blanket purchase orders 125specifying reference numbers 139specifying voucher done 139statuses, understanding 109tax amounts 124tax codes 123<strong>Using</strong> <strong>Accounts</strong> <strong>Payable</strong>, June 19, 2009 467© 2009 Datatel, Inc.
Indexthird-party payments for employee benefits 140trade discounts 147Voucher Done Default parameter 109VOUCHERS filepurging vouchers from 277VOUD form 119, 291, 297procedure for completing 145VOUI form 100, 186VOUM form 114, 133ramifications of changing data on 122VOUS Report 242VRAI form 354VRAP form 341VRAV form 348VREG Report 235468 <strong>Using</strong> <strong>Accounts</strong> <strong>Payable</strong>, June 19, 2009© 2009 Datatel, Inc.