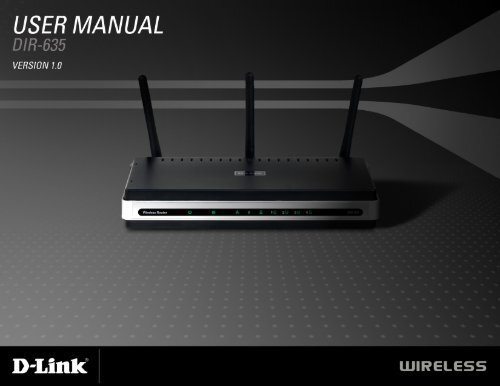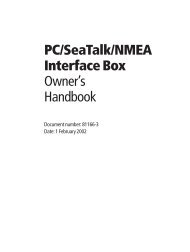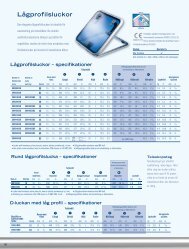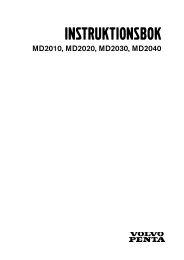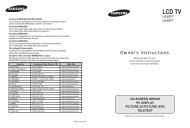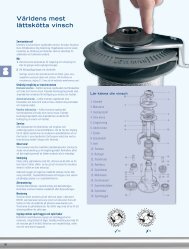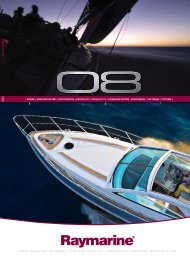Create successful ePaper yourself
Turn your PDF publications into a flip-book with our unique Google optimized e-Paper software.
Table of ContentsProduct Overview.........................................................4Package Contents....................................................4System Requirements..............................................4Introduction..............................................................5Features...................................................................6Hardware Overview..................................................7Connections.......................................................7LEDs...................................................................8Installation....................................................................9Before you Begin......................................................9Wireless Installation Considerations......................10Connect to Cable/DSL/Satellite Modem.................11Connect to Another Router....................................12Configuration..............................................................14Web-based Configuration Utility.............................14Setup Wizard....................................................15<strong>Manual</strong> Configuration.......................................19Dynamic (Cable)...........................................19PPPoE (DSL)................................................20PPTP............................................................21L2TP.............................................................23Static (assigned by ISP)...............................25Big Pond.......................................................26Wireless Settings..............................................27Network Settings..............................................29DHCP Server Settings..................................30Table of ContentsDHCP Reservation.......................................31Virtual Server...................................................32Port Forwarding................................................34Application Rules..............................................35QOS Engine.....................................................36Network Filters.................................................37Access Control.................................................38Access Control Wizard..................................38Website Filters..................................................41Inbound Filters..................................................42Firewall Settings...............................................43Application Level Gateway Configuration.........44VPN Passthrough.........................................44RTSP............................................................44H.323............................................................44SIP (VoIP).....................................................44MMS.............................................................44Advanced Wireless Settings.............................45Transmit Power.............................................45802.11d Mode...............................................45WMM Mode..................................................45WDS Mode...................................................45Advanced Network Settings.............................46UPnP............................................................46Internet Ping Block........................................46Internet Port Speed.......................................46Multicast Streams.........................................46D-<strong>Link</strong> <strong>DIR</strong>-<strong>635</strong> <strong>User</strong> <strong>Manual</strong>
Table of ContentsAdministrator Settings......................................47Change Password ........................................47Remote Management...................................47Time Settings...................................................48SysLog.............................................................49Email Settings..................................................50System Settings...............................................51Update Firmware .............................................52DDNS...............................................................53System Check..................................................54Schedules ........................................................55Device Information ...........................................56Log...................................................................57Stats.................................................................58Active Sessions................................................58Wireless ...........................................................59Support ............................................................59Troubleshooting.........................................................71Wireless Basics .........................................................75What is Wireless? ..................................................76Tips........................................................................78Wireless Modes .....................................................79Networking Basics ....................................................80Check your IP address ..........................................80Statically Assign an IP address .............................81Technical Specifications...........................................82Contacting Technical Support..................................83Warranty .....................................................................84Registration................................................................90Wireless Security.......................................................60What is WPA? ........................................................61Wireless Security Setup Wizard ............................62Configure WPA-Personal (PSK).............................65Configure WPA-Enterprise (RADIUS)....................66Connect to a Wireless Network ................................68Using Windows ® XP...............................................68Configure WPA-PSK ..............................................69D-<strong>Link</strong> <strong>DIR</strong>-<strong>635</strong> <strong>User</strong> <strong>Manual</strong>3
Section 1 - Product OverviewProduct OverviewPackage Contents• D-<strong>Link</strong> <strong>DIR</strong>-<strong>635</strong> RangeBooster N 650 Router• 3 Detachable Antennas• Power Adapter• CAT5 Ethernet Cable• CD-ROM with Installation Wizard, <strong>User</strong> <strong>Manual</strong>,and Special OffersNote: Using a power supply with a different voltage rating than the one includedwith the <strong>DIR</strong>-<strong>635</strong> will cause damage and void the warranty for this product.System Requirements• Ethernet-based Cable or DSL Modem• Computers with Windows ® , Macintosh ® , or Linux-based operating systems with an installed Ethernetadapter• Internet Explorer Version 6.0, Mozilla 1.7.12 (5.0), or Firefox 1.5 and above (for configuration)• Installation Wizard requires Windows ® XP with Service Pack 2D-<strong>Link</strong> <strong>DIR</strong>-<strong>635</strong> <strong>User</strong> <strong>Manual</strong>
Section 1 - Product OverviewD-<strong>Link</strong> <strong>DIR</strong>-<strong>635</strong> <strong>User</strong> <strong>Manual</strong>IntroductionTOTAL PERFORMANCECombines award winning router features and Draft 802.11n wireless technology to provide the best wireless performanceTOTAL SECURITYThe most complete set of security features including Active Firewall and WPA2 to protect your network against outsideintrudersTOTAL COVERAGEProvides greater wireless signal rates even at farther distances for best-in-class Whole Home Coverage.ULTIMATE PERFORMANCEThe D-<strong>Link</strong> RangeBooster N 650 Router (<strong>DIR</strong>-<strong>635</strong>) is a draft 802.11n compliant device that delivers real world performanceof up to 650% faster than an 802.11g wireless connection (also faster than a 100Mbps wired Ethernet connection). Create asecure wireless network to share photos, files, music, video, printers, and network storage throughout your home. Connectthe RangeBooster N 650 Router to a cable or DSL modem and share your high-speed Internet access with everyone on thenetwork. In addition, this Router includes a Quality of Service (QoS) engine that keeps digital phone calls (VoIP) and onlinegaming smooth and responsive, providing a better Internet experience.EXTENDED WHOLE HOME COVERAGEPowered by RangeBooster N 650 technology, this high performance router provides superior Whole Home Coverage whilereducing dead spots. The RangeBooster N 650 Router is designed for use in bigger homes and for users who demand higherperformance networking. Add a RangeBooster N 650 notebook or desktop adapter and stay connected to your network fromvirtually anywhere in your home.TOTAL NETWORK SECURITYThe RangeBooster N 650 Router supports all of the latest wireless security features to prevent unauthorized access, be itfrom over the wireless network or from the Internet. Support for WPA standard ensure that you’ll be able to use thebest possible encryption method, regardless of your client devices. In addition, this RangeBooster N 650 Router utilizes dualactive firewalls (SPI and NAT) to prevent potential attacks from across the Internet.* Maximum wireless signal rate derived from IEEE Standard 802.11g and Draft 802.11n specifications. Actual data throughput will vary. Network conditions andenvironmental factors, including volume of network traffic, building materials and construction, and network overhead, lower actual data throughput rate. Environmentalconditions will adversely affect wireless signal range.5
Section 1 - Product OverviewFeatures• Faster Wireless Networking - The <strong>DIR</strong>-<strong>635</strong> provides up to 300Mbps* wireless connection with other802.11n wireless clients. This capability allows users to participate in real-time activities online, such asvideo streaming, online gaming, and real-time audio. The performance of this 802.11n wireless routergives you the freedom of wireless networking at speeds 650% faster than 802.11g.• Compatible with 802.11b and 802.11g Devices - The <strong>DIR</strong>-<strong>635</strong> is still fully compatible with the IEEE802.11b standard, so it can connect with existing 802.11b PCI, USB and Cardbus adapters.• Advanced Firewall Features - The Web-based user interface displays a number of advanced networkmanagement features including:• Content Filtering - Easily applied content filtering based on MAC Address, URL, and/orDomain Name.• Filter Scheduling - These filters can be scheduled to be active on certain days or for aduration of hours or minutes.• Secure Multiple/Concurrent Sessions - The <strong>DIR</strong>-<strong>635</strong> can pass through VPN sessions. Itsupports multiple and concurrent IPSec and PPTP sessions, so users behind the <strong>DIR</strong>-<strong>635</strong>can securely access corporate networks.• <strong>User</strong>-friendly Setup Wizard - Through its easy-to-use Web-based user interface, the <strong>DIR</strong>-<strong>635</strong> lets youcontrol what information is accessible to those on the wireless network, whether from the Internet or fromyour company’s server. Configure your router to your specific settings within minutes.* Maximum wireless signal rate derived from IEEE Standard 802.11g and Draft 802.11n specifications. Actual data throughput will vary. Network conditions andenvironmental factors, including volume of network traffic, building materials and construction, and network overhead, lower actual data throughput rate. Environmentalconditions will adversely affect wireless signal range.D-<strong>Link</strong> <strong>DIR</strong>-<strong>635</strong> <strong>User</strong> <strong>Manual</strong>
Section 1 - Product OverviewHardware OverviewConnectionsUSBConnect a USB 1.1 or 2.0 flashdrive to configure the wirelesssettings using WCN.ResetPressing the Reset button restores the router toits original factory default settings.LAN Ports (1-4)Connect Ethernet devices such ascomputers, switches, and hubs.Internet PortThe auto MDI/MDIX Internet port isthe connection for the Ethernet cableto the cable or DSL modem.Power ReceptorReceptor for the supplied poweradapter.D-<strong>Link</strong> <strong>DIR</strong>-<strong>635</strong> <strong>User</strong> <strong>Manual</strong>
Section 1 - Product OverviewHardware OverviewLEDsStatus LEDA blinking light indicates that the<strong>DIR</strong>-<strong>635</strong> is ready.Internet LEDA solid light indicates connection onthe Internet port. This LED blinksduring data transmission.WCN LEDInsert a USB flash drive with WCNinformation. The LED will blink 3 timesif it successfully transfers the wirelesssettings.Power LEDA solid light indicates aproper connection to thepower supply.WLAN LEDA solid light indicates that the wirelesssegment is ready. This LED blinksduring wireless data transmission.Local Network LEDsA solid light indicates a connection to anEthernet-enabled computer on ports 1-4.This LED blinks during data transmission.D-<strong>Link</strong> <strong>DIR</strong>-<strong>635</strong> <strong>User</strong> <strong>Manual</strong>
Section 2 - InstallationWireless Installation ConsiderationsThe D-<strong>Link</strong> wireless router lets you access your network using a wireless connection from virtually anywhere withinthe operating range of your wireless network. Keep in mind, however, that the number, thickness and location of walls,ceilings, or other objects that the wireless signals must pass through, may limit the range. Typical ranges vary dependingon the types of materials and background RF (radio frequency) noise in your home or business. The key to maximizingwireless range is to follow these basic guidelines:1. Keep the number of walls and ceilings between the D-<strong>Link</strong> router and other network devices to a minimum- each wall or ceiling can reduce your adapter’s range from 3-90 feet (1-30 meters.) Position your devicesso that the number of walls or ceilings is minimized.2. Be aware of the direct line between network devices. A wall that is 1.5 feet thick (.5 meters), at a45-degree angle appears to be almost 3 feet (1 meter) thick. At a 2-degree angle it looks over 42 feet(14 meters) thick! Position devices so that the signal will travel straight through a wall or ceiling (insteadof at an angle) for better reception.3. Building Materials make a difference. A solid metal door or aluminum studs may have a negative effect onrange. Try to position access points, wireless routers, and computers so that the signal passes throughdrywall or open doorways. Materials and objects such as glass, steel, metal, walls with insulation, water(fish tanks), mirrors, file cabinets, brick, and concrete will degrade your wireless signal.4. Keep your product away (at least 3-6 feet or 1-2 meters) from electrical devices or appliances thatgenerate RF noise.5. If you are using 2.4GHz cordless phones or X-10 (wireless products such as ceiling fans, lights, andhome security systems), your wireless connection may degrade dramatically or drop completely. Makesure your 2.4GHz phone base is as far away from your wireless devices as possible. The base transmitsa signal even if the phone in not in use.D-<strong>Link</strong> <strong>DIR</strong>-<strong>635</strong> <strong>User</strong> <strong>Manual</strong>10
Section 2 - InstallationConnect to Cable/DSL/Satellite ModemIf you are connecting the router to a cable/DSL/satellite modem, please follow the steps below:1. Place the router in an open and central location. Do not plug the power adapter into the router.2. Turn the power off on your modem. If there is no on/off switch, then unplug the modem’s power adapter. Shut downyour computer.3. Unplug the Ethernet cable (that connects your computer to your modem) from your computer and place it into theInternet port on the router.4. Plug an Ethernet cable into one of the four LAN ports on the router. Plug the other end into the Ethernet port on yourcomputer.5. Turn on or plug in your modem. Wait for the modem to boot (about 30 seconds).6. Plug the power adapter to the router and connect to an outlet or power strip. Wait about 30 seconds for the routerto boot.7. Turn on your computer.8. Verify the link lights on the router. The power light, Internet light, and the LAN light (the port that your computer isplugged into) should be lit. If not, make sure your computer, modem, and router are powered on and verify the cableconnections are correct.9. Skip to page 14 to configure your router.D-<strong>Link</strong> <strong>DIR</strong>-<strong>635</strong> <strong>User</strong> <strong>Manual</strong>11
Section 2 - InstallationConnect to Another RouterIf you are connecting the D-<strong>Link</strong> router to another router to use as a wireless access point and/or switch, you will haveto do the following before connecting the router to your network:• Disable UPnP • Disable DHCP• Change the LAN IP address to an available address on your network. The LAN ports on the router cannotaccept a DHCP address from your other router.To connect to another router, please follow the steps below:1. Plug the power into the router. Connect one of your computers to the router (LAN port) using an Ethernet cable.Make sure your IP address on the computer is 192.168.0.xxx (where xxx is between 2 and 254). Please see theNetworking Basics section for more information. If you need to change the settings, write down your existing settingsbefore making any changes. In most cases, your computer should be set to receive an IP address automatically inwhich case you will not have to do anything to your computer.2. Open a web browser and enter http://192.168.0.1 and press Enter. When the login window appears, set the username to Admin and leave the password box empty. Click Log In to continue.3. Click on Advanced and then click Advanced Network. Uncheck the Enable UPnP checkbox. Click Save Settingsto continue.4. Click Setup and then click Network Settings. Uncheck the Enable DHCP Server server checkbox. Click SaveSettings to continue.5. Under Router Settings, enter an available IP address and the subnet mask of your network. Click Save Settings tosave your settings. Use this new IP address to access the configuration utility of the router in the future. Close thebrowser and change your computer’s IP settings back to the original values as in Step 1.D-<strong>Link</strong> <strong>DIR</strong>-<strong>635</strong> <strong>User</strong> <strong>Manual</strong>12
Section 2 - Installation6. Disconnect the Ethernet cable from the router and reconnect your computer to your network.7. Connect an Ethernet cable in one of the LAN ports of the router and connect it to your other router. Do not pluganything into the Internet port of the D-<strong>Link</strong> router.8. You may now use the other 3 LAN ports to connect other Ethernet devices and computers. To configure your wirelessnetwork, open a web browser and enter the IP address you assigned to the router. Refer to the Configuration andWireless Security sections for more information on setting up your wireless network.D-<strong>Link</strong> <strong>DIR</strong>-<strong>635</strong> <strong>User</strong> <strong>Manual</strong>13
Section 3 - ConfigurationConfigurationThis section will show you how to configure your new D-<strong>Link</strong> wireless router using the web-based configurationutility.Web-based Configuration UtilityTo access the configuration utility, open a web-browsersuch as Internet Explorer and enter the IP address ofthe router (192.168.0.1).Select Admin from the drop-down menu and then enteryour password. Leave the password blank by default.If you get a Page Cannot be Displayed error, pleaserefer to the Troubleshooting section for assistance.D-<strong>Link</strong> <strong>DIR</strong>-<strong>635</strong> <strong>User</strong> <strong>Manual</strong>14
Section 3 - ConfigurationSetup WizardYou may click Setup Wizard to quickly configure your router.If you want to enter your settings without running the wizard, click<strong>Manual</strong> Configuration and skip to page 19.Click Launch Internet Connection Setup Wizard to begin.If you want to configure your wireless settings, click Launch WirelessSecurity Setup Wizard and skip to page 62.D-<strong>Link</strong> <strong>DIR</strong>-<strong>635</strong> <strong>User</strong> <strong>Manual</strong>15
Section 3 - ConfigurationClick Next to continue.Create a new password and then click Next to continue.Select your time zone from the drop-down menu and then click Nextto continue.Select the type of Internet connection you use and then click Nextto continue.D-<strong>Link</strong> <strong>DIR</strong>-<strong>635</strong> <strong>User</strong> <strong>Manual</strong>16
Section 3 - ConfigurationIf you selected Dynamic, you may need to enter the MAC address of thecomputer that was last connected directly to your modem. If you are currentlyusing that computer, click Clone Your PC’s MAC Address and then clickNext to continue.The Host Name is optional but may be required by some ISPs. The defaulthost name is the device name of the Router and may be changed.If you selected PPPoE, enter your PPPoE username and password. ClickNext to continue.Select Static if your ISP assigned you the IP address, subnet mask, gateway,and DNS server addresses.Note: Make sure to remove your PPPoE software from your computer. Thesoftware is no longer needed and will not work through a router.If you selected PPTP, enter your PPTP username and password. Click Nextto continue.D-<strong>Link</strong> <strong>DIR</strong>-<strong>635</strong> <strong>User</strong> <strong>Manual</strong>17
Section 3 - ConfigurationIf you selected L2TP, enter your L2TP username and password. Click Nextto continue.If you selected Static, enter your network settings supplied by your Internetprovider. Click Next to continue.Click Connect to save your settings. Once the router is finished rebooting,click Continue. Please allow 1-2 minutes to connect.Close your browser window and reopen it to test your Internet connection.It may take a few tries to initially connect to the Internet.D-<strong>Link</strong> <strong>DIR</strong>-<strong>635</strong> <strong>User</strong> <strong>Manual</strong>18
Section 3 - Configuration<strong>Manual</strong> ConfigurationDynamic (Cable)My InternetConnection:Host Name:Use Unicasting:DNS Addresses:MTU:MAC Address:Select Dynamic IP (DHCP) to obtain IP Addressinformation automatically from your ISP. Selectthis option if your ISP does not give you any IPnumbers to use. This option is commonly usedfor Cable modem services.The Host Name is optional but may be requiredby some ISPs.Check the box if you are having problemsobtaining an IP address from your ISP.Enter the Primary DNS server IP addressassigned by your ISP.Maximum Transmission Unit - you may need tochange the MTU for optimal performance withyour specific ISP. 1500 is the default MTU.The default MAC Address is set to the Internetport’s physical interface MAC address on theBroadband Router. It is not recommended thatyou change the default MAC address unlessrequired by your ISP. You can use the CloneYour PC’s MAC Address button to replacethe Internet port’s MAC address with the MACaddress of your Ethernet card.D-<strong>Link</strong> <strong>DIR</strong>-<strong>635</strong> <strong>User</strong> <strong>Manual</strong>19
Section 3 - ConfigurationMy InternetConnection:Address Mode:Internet SetupPPPoE (DSL)Choose PPPoE (Point to Point Protocol over Ethernet) if your ISP uses a PPPoE connection. Your ISP will provideyou with a username and password. This option is typically used for DSL services. Make sure to remove your PPPoEsoftware from your computer. The software is no longer needed and will not work through a router.Select PPPoE (<strong>User</strong>name/Password) from the drop-down menu.Select Static if your ISP assigned you the IP address, subnet mask,gateway, and DNS server addresses. In most cases, select Dynamic.IP Address:<strong>User</strong> Name:Enter the IP address (Static PPPoE only).Enter your PPPoE user name.Password:Enter your PPPoE password and then retype the password in the nextbox.Service Name:Reconnection Mode:Enter the ISP Service Name (optional).Select either Always-on, On-Demand, or <strong>Manual</strong>.Maximum Idle Time:DNS Addresses:MTU:MAC Address:Enter the Primary and Secondary DNS Server Addresses (Static PPPoEonly).Enter a maximum idle time during which the Internet connection is maintained during inactivity. To disable this feature,enable Auto-reconnect.Maximum Transmission Unit - you may need to change the MTU for optimal performance with your specific ISP. 1492 isthe default MTU.The default MAC Address is set to the Internet port’s physical interface MAC address on the Broadband Router. It is notrecommended that you change the default MAC address unless required by your ISP. You can use the Clone Your PC’sMAC Address button to replace the Internet port’s MAC address with the MAC address of your Ethernet card.D-<strong>Link</strong> <strong>DIR</strong>-<strong>635</strong> <strong>User</strong> <strong>Manual</strong>20
Section 3 - ConfigurationAddress Mode:Internet SetupPPTPChoose PPTP (Point-to-Point-Tunneling Protocol ) if your ISP uses a PPTP connection. Your ISP will provide you witha username and password. This option is typically used for DSL services.Select Static if your ISP assigned you the IP address,subnet mask, gateway, and DNS server addresses. In mostcases, select Dynamic.PPTP IP Address:Enter the IP address (Static PPTP only).PPTP SubnetMask:Enter the Primary and Secondary DNS Server Addresses(Static PPTP only).PPTP Gateway:PPTP Server IP:<strong>User</strong>name:Enter the Gateway IP Address provided by your ISP.Enter the Server IP provided by your ISP (optional).Enter your PPTP username.Password:Enter your PPTP password and then retype the passwordin the next box.Reconnect Mode:Select either Always-on, On-Demand, or <strong>Manual</strong>.Maximum IdleTime:DNS Servers:Enter a maximum idle time during which the Internetconnection is maintained during inactivity. To disable thisfeature, enable Auto-reconnect.The DNS server information will be supplied by your ISP(Internet Service Provider.)D-<strong>Link</strong> <strong>DIR</strong>-<strong>635</strong> <strong>User</strong> <strong>Manual</strong>21
Section 3 - ConfigurationMTU:MAC Address:Maximum Transmission Unit - you may need to change the MTU for optimal performance with your specific ISP. 1492 isthe default MTU.The default MAC Address is set to the Internet port’s physical interface MAC address on the Broadband Router. It is notrecommended that you change the default MAC address unless required by your ISP. You can use the Clone Your PC’sMAC Address button to replace the Internet port’s MAC address with the MAC address of your Ethernet card.D-<strong>Link</strong> <strong>DIR</strong>-<strong>635</strong> <strong>User</strong> <strong>Manual</strong>22
Section 3 - ConfigurationInternet SetupL2TPChoose L2TP (Layer 2 Tunneling Protocol) if your ISP uses a L2TP connection. Your ISP will provide you with a usernameand password. This option is typically used for DSL services.Address Mode:L2TP IP Address:L2TP Subnet Mask:Select Static if your ISP assigned you the IP address,subnet mask, gateway, and DNS server addresses. Inmost cases, select Dynamic.Enter the L2TP IP address supplied by your ISP (Staticonly).Enter the Subnet Mask supplied by your ISP (Staticonly).L2TP Gateway:L2TP Server IP:<strong>User</strong>name:Enter the Gateway IP Address provided by your ISP.Enter the Server IP provided by your ISP (optional).Enter your L2TP username.Password:Enter your L2TP password and then retype the passwordin the next box.Reconnect Mode:Select either Always-on, On-Demand, or <strong>Manual</strong>.Maximum Idle Time:DNS Servers:Enter a maximum idle time during which the Internetconnection is maintained during inactivity. To disable thisfeature, enable Auto-reconnect.Enter the Primary and Secondary DNS Server Addresses(Static L2TP only).D-<strong>Link</strong> <strong>DIR</strong>-<strong>635</strong> <strong>User</strong> <strong>Manual</strong>23
Section 3 - ConfigurationMTU:Clone MACAddress:Maximum Transmission Unit - you may need to change the MTU for optimal performance with your specific ISP. 1492 is thedefault MTU.The default MAC Address is set to the Internet port’s physical interface MAC address on the Broadband Router. It is notrecommended that you change the default MAC address unless required by your ISP. You can use the Clone Your PC’sMAC Address button to replace the Internet port’s MAC address with the MAC address of your Ethernet card.D-<strong>Link</strong> <strong>DIR</strong>-<strong>635</strong> <strong>User</strong> <strong>Manual</strong>24
Section 3 - ConfigurationInternet SetupStatic (assigned by ISP)Select Static IP Address if all the Internet port’s IP information is provided to you by your ISP. You will need to enter in the IP address,subnet mask, gateway address, and DNS address(es) provided to you by your ISP. Each IP address entered in the fields must be in theappropriate IP form, which are four octets separated by a dot (x.x.x.x). The Router will not accept the IP address if it is not in this format.IP Address:Subnet Mask:Default Gateway:Enter the IP address assigned by your ISP.Enter the Subnet Mask assigned by your ISP.Enter the Gateway assigned by your ISP.DNS Servers:MTU:MAC Address:The DNS server information will be supplied by yourISP (Internet Service Provider.)Maximum Transmission Unit - you may need tochange the MTU for optimal performance with yourspecific ISP. 1492 is the default MTU.The default MAC Address is set to the Internet port’sphysical interface MAC address on the BroadbandRouter. It is not recommended that you change thedefault MAC address unless required by your ISP.You can use the Clone Your PC’s MAC Addressbutton to replace the Internet port’s MAC addresswith the MAC address of your Ethernet card.D-<strong>Link</strong> <strong>DIR</strong>-<strong>635</strong> <strong>User</strong> <strong>Manual</strong>25
Section 3 - ConfigurationInternet SetupBig PondBigPond Server:BigPond <strong>User</strong>name:Enter the IP address of the login server.Enter your BigPond username.BigPond Password:DNS Servers:MTU:MAC Address:Enter your BigPond password and then retypethe password in the next box.The DNS server information will be suppliedby your ISP (Internet Service Provider.)Maximum Transmission Unit - you may need tochange the MTU for optimal performance withyour specific ISP. 1492 is the default MTU.The default MAC Address is set to theInternet’s physical interface MAC address onthe Broadband Router. It is not recommendedthat you change the default MAC addressunless required by your ISP. You can use theClone Your PC’s MAC Address button toreplace the Internet port’s MAC address withthe MAC address of your Ethernet card.D-<strong>Link</strong> <strong>DIR</strong>-<strong>635</strong> <strong>User</strong> <strong>Manual</strong>26
Section 3 - ConfigurationEnable Wireless:Wireless NetworkName:Enable AutoChannel Scan:Wireless Channel:802.11 Mode:Channel Width:Wireless SettingsCheck the box to enable the wireless function. If you do notwant to use wireless, uncheck the box to disable all the wirelessfunctions.Service Set Identifier (SSID) is the name of your wireless network.Create a name using up to 32 characters. The SSID is casesensitive.The Auto Channel Scan setting can be selected to allowthe <strong>DIR</strong>-<strong>635</strong> to choose the channel with the least amount ofinterference.Indicates the channel setting for the <strong>DIR</strong>-<strong>635</strong>. By default thechannel is set to 6. The Channel can be changed to fit the channelsetting for an existing wireless network or to customize thewireless network. If you enable Auto Channel Scan, this optionwill be greyed out.Select one of the following:802.11g Only - Select if all of your wireless clients are 802.11g.Mixed 802.11g and 802.11b - Select if you are using both 802.11b and 802.11g wireless clients.802.11b Only - Select if all of your wireless clients are 802.11b.Mixed 802.11n, 802.11b, and 802.11g - Select if you are using a mix of 802.11n, 11g, and 11b wireless clients.Select the Channel Width:Auto 20/40 - This is the default setting. Select if you are using both 802.11n and non-802.11n wireless devices.20MHz - Select if you are not using any 802.11n wireless clients.Transmission Rate: Select the transmit rate. It is strongly suggested to select Best (Auto) for best performance.D-<strong>Link</strong> <strong>DIR</strong>-<strong>635</strong> <strong>User</strong> <strong>Manual</strong>27
Section 3 - ConfigurationVisibility Status:Select Invisible if you do not want the SSID of your wireless network to be broadcasted by the <strong>DIR</strong>-<strong>635</strong>. If Invisible is selected,the SSID of the <strong>DIR</strong>-<strong>635</strong> will not be seen by Site Survey utilities so your wireless clients will have to know the SSID of your<strong>DIR</strong>-<strong>635</strong> in order to connect to it.Wireless Security: Refer to page 60 for more information regarding wireless security.D-<strong>Link</strong> <strong>DIR</strong>-<strong>635</strong> <strong>User</strong> <strong>Manual</strong>28
Section 3 - ConfigurationThis section will allow you to change the local network settings of the router and to configure the DHCP settings.IP Address:Subnet Mask:Enter the IP address of the router. The default IPaddress is 192.168.0.1.If you change the IP address, once you click Apply,you will need to enter the new IP address in yourbrowser to get back into the configuration utility.Enter the Subnet Mask. The default subnet mask is255.255.255.0.Network SettingsLocal Domain:Enter the Domain name (Optional).Enable DNS Relay:Uncheck the box to transfer the DNS serverinformation from your ISP to your computers. Ifchecked, your computers will use the router for aDNS server.D-<strong>Link</strong> <strong>DIR</strong>-<strong>635</strong> <strong>User</strong> <strong>Manual</strong>29
Section 3 - ConfigurationDHCP Server SettingsDHCP stands for Dynamic Host Control Protocol. The <strong>DIR</strong>-<strong>635</strong> has a built-in DHCP server. The DHCP Server willautomatically assign an IP address to the computers on the LAN/private network. Be sure to set your computers to beDHCP clients by setting their TCP/IP settings to “Obtain an IP Address Automatically.” When you turn your computerson, they will automatically load the proper TCP/IP settings provided by the <strong>DIR</strong>-<strong>635</strong>. The DHCP Server will automaticallyallocate an unused IP address from the IP address pool to the requesting computer. You must specify the starting andending address of the IP address pool.Enable DHCPServer:DHCP IP AddressRange:Lease Time:Add DHCPReservation:Check this box to enable the DHCP server onyour router. Uncheck to disable this function.Enter the starting and ending IP addresses forthe DHCP server’s IP assignment.Note: If you statically (manually) assign IPaddresses to your computers or devices, makesure the IP addresses are outside of this rangeor you may have an IP conflict.The length of time for the IP address lease.Enter the Lease time in minutes.Refer to the next page for the DHCP Reservationfunction.D-<strong>Link</strong> <strong>DIR</strong>-<strong>635</strong> <strong>User</strong> <strong>Manual</strong>30
Section 3 - ConfigurationDHCP ReservationIf you want a computer or device to always have the same IP address assigned, you can create a DHCP reservation.The router will assign the IP address only to that computer or device.Note: This IP address must be within the DHCP IP Address Range.Enable:Check this box to enable the reservation.Computer Name:IP Address:MAC Address:Copy Your PC’sMAC Address:Save:Enter the computer name or select from thedrop-down menu and click
Section 3 - ConfigurationVirtual ServerThe <strong>DIR</strong>-<strong>635</strong> can be configured as a virtual server so that remote users accessing Web or FTP services via the publicIP address can be automatically redirected to local servers in the LAN (Local Area Network).The <strong>DIR</strong>-<strong>635</strong> firewall feature filters out unrecognized packets to protect your LAN network so all computers networkedwith the <strong>DIR</strong>-<strong>635</strong> are invisible to the outside world. If you wish, you can make some of the LAN computers accessiblefrom the Internet by enabling Virtual Server. Depending on the requested service, the <strong>DIR</strong>-<strong>635</strong> redirects the externalservice request to the appropriate server within the LAN network.The <strong>DIR</strong>-<strong>635</strong> is also capable of port-redirection meaning incoming traffic to a particular port may be redirected to adifferent port on the server computer.Each virtual service that is created will be listed at the bottom of the screen in the Virtual Servers List. There arepre-defined virtual services already in the table. You may use them by enabling them and assigning the server IP touse that particular virtual service.For a list of ports for common applications, please visit http://support.dlink.com/faq/view.asp?prod_id=1191.D-<strong>Link</strong> <strong>DIR</strong>-<strong>635</strong> <strong>User</strong> <strong>Manual</strong>32
Section 3 - ConfigurationThis will allow you to open a single port. If you would like to open a range of ports, refer to page 33.Name:IP Address:Private Port/Public Port:Protocol Type:Inbound Filter:Schedule:Enter a name for the rule or select an applicationfrom the drop-down menu. Select an applicationand click
Section 3 - ConfigurationThis will allow you to open a single port or a range of ports.Name:IP Address:TCP/UDP:Inbound Filter:Schedule:Enter a name for the rule or select an applicationfrom the drop-down menu. Select an applicationand click
Section 3 - ConfigurationName:Trigger:Traffic Type:Firewall:Traffic Type:Schedule:Enter a name for the rule. You may select apre-defined application from the drop-downmenu and click
Section 3 - ConfigurationQoS EngineThe QoS Engine option helps improve your network gaming performance by prioritizing applications. By default theQoS Engine settings are disabled and application priority is not classified automatically.EnableStreamEngine:DynamicFragmentation:Automatic UplinkSpeed:Measured UplinkSpeed:<strong>Manual</strong> UplinkSpeed:Connection Type:This option is disabled by default. Enable thisoption for better performance and experience withonline games and other interactive applications,such as VoIP.This option should be enabled when you have aslow Internet uplink. It helps to reduce the impactthat large low priority network packets can haveon more urgent ones.This option is enabled by default when the QoSEngine option is enabled. This option will allowyour router to automatically determine the uplinkspeed of your Internet connection.This displays the detected uplink speed.The speed at which data can be transferred from the router to your ISP. This is determined by your ISP. ISP’s often speed asa download/upload pair. For example, 1.5Mbits/284Kbits. Using this example, you would enter 284. Alternatively you can testyour uplink speed with a service such as www.dslreports.com.By default, the router automatically determines whether the underlying connection is an xDSL/Frame-relay network or someother connection type (such as cable modem or Ethernet), and it displays the result as Detected xDSL or Frame Relay Network.If you have an unusual network connection in which you are actually connected via xDSL but for which you configure either“Static” or “DHCP” in the Internet settings, setting this option to xDSL or Other Frame Relay Network ensures that the routerwill recognize that it needs to shape traffic slightly differently in order to give the best performance. Choosing xDSL or OtherFrame Relay Network causes the measured uplink speed to be reported slightly lower than before on such connections, butgives much better results.Detected xDSL:When Connection Type is set to automatic, the automatically detected connection type is displayed here.D-<strong>Link</strong> <strong>DIR</strong>-<strong>635</strong> <strong>User</strong> <strong>Manual</strong>36
Section 3 - ConfigurationNetwork FiltersUse MAC (Media Access Control) Filters to allow or deny LAN (Local Area Network) computers by their MAC addressesfrom accessing the Network. You can either manually add a MAC address or select the MAC address from the list ofclients that are currently connected to the Broadband Router.Configure MACFiltering:MAC Address:DHCP Client:Select Turn MAC Filtering Off, allow MACaddresses listed below, or deny MAC addresseslisted below from the drop-down menu.Enter the MAC address you would like to filter.To find the MAC address on a computer, pleaserefer to the Networking Basics section in thismanual.Select a DHCP client from the drop-down menuand click
Section 3 - ConfigurationAccess ControlThe Access Control section allows you to control access in and out of your network. Use this feature as Parental Controlsto only grant access to approved sites, limit web access based on time or dates, and/or block access from applicationslike P2P utilities or games.Add Policy:Click the Add Policy button to start the AccessControl Wizard.Access Control WizardClick Next to continue with the wizard.D-<strong>Link</strong> <strong>DIR</strong>-<strong>635</strong> <strong>User</strong> <strong>Manual</strong>38
Section 3 - ConfigurationAccess Control Wizard (continued)Enter a name for the policy and then click Next to continue.Select a schedule (I.E. Always) from the drop-down menuand then click Next to continue.Enter the following information and then click Next tocontinue.• Address Type - Select IP address, MAC address, orOther Machines.• IP Address - Enter the IP address of the computeryou want to apply the rule to.D-<strong>Link</strong> <strong>DIR</strong>-<strong>635</strong> <strong>User</strong> <strong>Manual</strong>39
Section 3 - ConfigurationSelect the filtering method and then click Next to continue.Access Control Wizard (continued)Enter the rule:Enable - Check to enable the rule.Name - Enter a name for your rule.Dest IP Start - Enter the starting IP address.Dest IP End - Enter the ending IP address.Protocol - Select the protocol.Dest Port Start - Enter the starting port number.Dest Port End - Enter the ending port number.To enable web logging, click Enable.Click Save to save the access control rule.D-<strong>Link</strong> <strong>DIR</strong>-<strong>635</strong> <strong>User</strong> <strong>Manual</strong>40
Section 3 - ConfigurationWebsite FiltersWebsite Filters are used to deny LAN computers from accessing specific web sites by the URL or domain. A URL is aspecially formatted text string that defines a location on the Internet. If any part of the URL contains the blocked word,the site will not be accessible and the web page will not display. To use this feature, enter the text string to be blockedand click Save Settings. The text to be blocked will appear in the list. To delete the text, click Clear the List Below.Website URL/Domain:Enter the keywords or URLs that you want toblock (or allow). Any URL with the keyword in itwill be blocked.D-<strong>Link</strong> <strong>DIR</strong>-<strong>635</strong> <strong>User</strong> <strong>Manual</strong>41
Section 3 - ConfigurationInbound FiltersThe Inbound Filter option is an advanced method of controlling data received from the Internet. With this feature youcan configure inbound data filtering rules that control data based on an IP address range. Inbound Filters can be usedwith Virtual Server, Port Forwarding, or Remote Administration features.Name:Action:Enable:Enter a name for the inbound filter rule.Select Allow or Deny.Check to enable rule.Source IP Start:Source IP End:Save:Inbound FilterRules List:Enter the starting IP address. Enter 0.0.0.0 ifyou do not want to specify an IP range.Enter the ending IP address. Enter255.255.255.255 if you do not want to specifyand IP range.Click the Save button to apply your settings.You must click Save Settings at the top to savethe settings.This section will list any rules that are created.You may click the Edit icon to change thesettings or enable/disable the rule, or click theDelete icon to remove the rule.D-<strong>Link</strong> <strong>DIR</strong>-<strong>635</strong> <strong>User</strong> <strong>Manual</strong>42
Section 3 - ConfigurationFirewall SettingsA firewall protects your network from the outside world. The D-<strong>Link</strong> <strong>DIR</strong>-<strong>635</strong> offers a firewall type functionality. The SPIfeature helps prevent cyber attacks. Sometimes you may want a computer exposed to the outside world for certaintypes of applications. If you choose to expose a computer, you cam enable DMZ. DMZ is short for Demilitarized Zone.This option will expose the chosen computer completely to the outside world.Enable SPI:NAT EndpointFiltering:Enable DMZ Host:SPI (Stateful Packet Inspection, also known as dynamic packetfiltering) helps to prevent cyber attacks by tracking more state persession. It validates that the traffic passing through the sessionconforms to the protocol.Select one of the following for TCP and UDP ports:Endpoint Independent - Any incoming traffic sent to an open portwill be forwarded to the application that opened the port. The portwill close if idle for 5 minutes.Address Restricted - Incoming traffic must match the IP addressof the outgoing connection.Address + Port Restriction - Incoming traffic must match the IPaddress and port of the outgoing connection.If an application has trouble working from behind the router, youcan expose one computer to the Internet and run the applicationon that computer.Note: Placing a computer in the DMZ may expose that computer toa variety of security risks. Use of this option is only recommendedas a last resort.IP Address:D-<strong>Link</strong> <strong>DIR</strong>-<strong>635</strong> <strong>User</strong> <strong>Manual</strong>Specify the IP address of the computer on the LAN that you want tohave unrestricted Internet communication. If this computer obtainsit’s IP address automatically using DHCP, be sure to make a staticreservation on the Basic > DHCP page so that the IP address ofthe DMZ machine does not change.43
VPN PassthroughRTSPH.323SIP (VoIP)MMSSection 3 - ConfigurationApplication Level Gateway (ALG) ConfigurationHere you can enable or disable ALG’s. Some protocols and applications require special handling of the IP payload tomake them work with network address translation (NAT). Each ALG provides special handling for a specific protocolor application. A number of ALGs for common applications are enabled by default.PPTP:Allows multiple machines on the LAN to connect to their corporate network using PPTP protocol.IPSEC (VPN):RTSP:Allows multiple VPN clients to connect to their corporate network using IPSec. Some VPN clients support traversal of IPSecthrough NAT. This ALG may interfere with the operation of such VPN clients. If you are having trouble connecting with yourcorporate network, try turning this ALG off. Please check with the system adminstrator of your corporate network whetheryour VPN client supports NAT traversal.Allows applications that use Real Time Streaming Protocol to receive streaming media from the internet. QuickTime andReal Player are some of the common applications using this protocol.MSN Messenger:Allows all of the Windows/MSN Messenger functions to work properly through the router.FTP:H.323(Netmeeting):SIP:Allows FTP clients and servers to transfer data across NAT. Refer to the Advanced > Virtual Server page if you want tohost an FTP server.Allows Microsoft NetMeeting clients to communicate across NAT. Note that if you want your buddies to call you, you shouldalso set up a virtual server for NetMeeting. Refer to the Advanced > Virtual Server page for information on how to set upa virtual server.Allows devices and applications using VoIP (Voice over IP) to communicate across NAT. Some VoIP applications and deviceshave the ability to discover NAT devices and work around them. This ALG may interfere with the operation of such devices.If you are having trouble making VoIP calls, try turning this ALG off.Wake-On-LAN:Allows Ethernet network adapters with Wake-On-LAN (WOL) to function.MMS: Allows Windows Media Player, using MMS protocol, to receive streaming media from the internet.D-<strong>Link</strong> <strong>DIR</strong>-<strong>635</strong> <strong>User</strong> <strong>Manual</strong>44
Transmit Power802.11d ModeWMM ModeWDS ModeSection 3 - ConfigurationAdvanced Wireless SettingsTransmit Power:Set the transmit power of the antennas.Beacon Period:RTS Threshold:FragmentationThreshold:DTIM Interval:802.11d:WMM Function:Short GI:WDS Enabled:Beacons are packets sent by an Access Point tosynchronize a wireless network. Specify a value.100 is the default setting and is recommended.This value should remain at its default setting of2432. If inconsistent data flow is a problem, onlya minor modification should be made.The fragmentation threshold, which is specifiedin bytes, determines whether packets will befragmented. Packets exceeding the 2346 bytesetting will be fragmented before transmission.2346 is the default setting.(Delivery Traffic Indication Message) 3 is thedefault setting. A DTIM is a countdown informingclients of the next window for listening tobroadcast and multicast messages.This enables 802.11d opration. 802.11d is a wireless specification developed to allow implementation of wireless networks incountries that cannot use the 802.11 standard. This feature should only be enabled if you are in a country that requires it.WMM is QoS for your wireless network. Enable this option to improve the quality of video and voice applications for yourwireless clients.Check this box to reduce the guard interval time therefore increasing the data capacity. However, it’s less reliable and maycreate higher data loss.When WDS is enabled, this router functions as a wireless bridge and is able to wirelessly communicate with other AP’s viaWDS links.Note: WDS is incompatible with WPA. Both features cannot be used at the same time. A WDS link is bidirectional so this AP must know the MACaddress (creates the WDS link) of the other AP, and the other AP must have a WDS link back to this AP (the router).D-<strong>Link</strong> <strong>DIR</strong>-<strong>635</strong> <strong>User</strong> <strong>Manual</strong>45
UPnPInternet Ping BlockInternet Port SpeedMulticast StreamsSection 3 - ConfigurationUPnP Settings:Internet Ping:To use the Universal Plug and Play (UPnP )feature click on Enabled. UPNP providescompatibility with networking equipment, softwareand peripherals.Unchecking the box will not allow the <strong>DIR</strong>-<strong>635</strong> torespond to pings. Blocking the Ping may providesome extra security from hackers. Check the boxto allow the Internet port to be “pinged”.Advanced Network SettingsInternet PortSpeed:You may set the port speed of the Internet portto 10Mbps, 100Mbps, or auto. Some older cableor DSL modems may require you to set the portspeed to 10Mbps.Multicaststreams:Check the box to allow multicast traffic to passthrough the router from the Internet.D-<strong>Link</strong> <strong>DIR</strong>-<strong>635</strong> <strong>User</strong> <strong>Manual</strong>46
Change PasswordRemote ManagementSection 3 - ConfigurationAdmin Password:<strong>User</strong> Password:Administrator SettingsThis page will allow you to change the Administrator and <strong>User</strong> passwords. You can also enable Remote Management.There are two accounts that can access the management interface through the web browser. The accounts are adminand user. Admin has read/write access while user has read-only access. <strong>User</strong> can only view the settings but cannotmake any changes. Only the admin account has the ability to change both admin and user account passwords.Enter a new password for the Administrator Login Name. Theadministrator can make changes to the settings.Enter the new password for the <strong>User</strong> login. If you login asthe <strong>User</strong>, you can only see the settings, but cannot changethem.Gateway Name:Enter a name for the <strong>DIR</strong>-<strong>635</strong> router.RemoteManagement:Remote AdminPort:Remote management allows the <strong>DIR</strong>-<strong>635</strong> to be configuredfrom the Internet by a web browser. A username andpassword is still required to access the Web-Managementinterface. In general, only a member of your network canbrowse the built-in web pages to perform Administrator tasks.This feature enables you to perform Administrator tasks fromthe remote (Internet) host.The port number used to access the <strong>DIR</strong>-<strong>635</strong>.Example: http://x.x.x.x:8080 whereas x.x.x.x is the InternetIP address of the <strong>DIR</strong>-<strong>635</strong> and 8080 is the port used for theWeb Management interface.Inbound Filter:This section will list any rules that are created. You may clickthe Edit icon to change the settings or enable/disable therule, or click the Delete icon to remove the rule.D-<strong>Link</strong> <strong>DIR</strong>-<strong>635</strong> <strong>User</strong> <strong>Manual</strong>47
Section 3 - ConfigurationTime SettingsThe Time Configuration option allows you to configure, update, and maintain the correct time on the internal systemclock. From this section you can set the time zone that you are in and set the Time Server. Daylight Saving can alsobe configured to automatically adjust the time when needed.Time Zone:Daylight Saving:Enable NTPServer:NTP Server Used:<strong>Manual</strong>:Select the Time Zone from the drop-downmenu.To select Daylight Saving time manually, selectenabled or disabled, and enter a start date andan end date for daylight saving time.NTP is short for Network Time Protocol. NTPsynchronizes computer clock times in a networkof computers. Check this box to use a NTPserver. This will only connect to a server on theInternet, not a local server.Enter the NTP server or select one from thedrop-down menu.To manually input the time, enter the valuesin these fields for the Year, Month, Day, Hour,Minute, and Second and then click Set Time.You can also click Copy Your Computer’s TimeSettings.D-<strong>Link</strong> <strong>DIR</strong>-<strong>635</strong> <strong>User</strong> <strong>Manual</strong>48
Section 3 - ConfigurationSysLogThe Broadband Router keeps a running log of events and activities occurring on the Router. You may send these logsto a SysLog server on your network.Enable Logging toSysLog Server:SysLog Server IPAddress:Check this box to send the router logs to aSysLog Server.The address of the SysLog server that will beused to send the logs. You may also selectyour computer from the drop-down menu (onlyif receiving an IP address from the router viaDHCP).D-<strong>Link</strong> <strong>DIR</strong>-<strong>635</strong> <strong>User</strong> <strong>Manual</strong>49
Section 3 - ConfigurationEmail SettingsThe Email feature can be used to send the system log files, router alert messages, and firmware update notificationto your email address.Enable EmailNotification:From EmailAddress:To Email Address:SMTP ServerAddress:EnableAuthentication:When this option is enabled, router activity logsare e-mailed to a designated email address.This email address will appear as the senderwhen you receive a log file or firmware upgradenotification via email.Enter the email address where you want theemail sent.Enter the SMTP server address for sending email.If your SMTP server requires authentication,select this option.Check this box if your SMTP server requiresauthentication.Account Name:Enter your account for sending email.Password:On Log Full:On Schedule:Schedule:Enter the password associated with the account.Re-type the password associated with theaccount.When this option is selected, logs will be sentvia email when the log is full.Selecting this option will send the logs via emailaccording to schedule.This option is enabled when On Schedule is selected. You can select a schedule from the list of defined schedules. To createa schedule, go to Tools > Schedules.D-<strong>Link</strong> <strong>DIR</strong>-<strong>635</strong> <strong>User</strong> <strong>Manual</strong>50
Section 3 - ConfigurationSave Settings toLocal Hard Drive:Load Settingsfrom Local HardDrive:Restore to FactoryDefault Settings:Use this option to save the current routerconfiguration settings to a file on the hard diskof the computer you are using. First, click theSave button. You will then see a file dialog,where you can select a location and file namefor the settings.Use this option to load previously savedrouter configuration settings. First, use theBrowse control to find a previously save fileof configuration settings. Then, click the Loadbutton to transfer those settings to the router.This option will restore all configuration settingsback to the settings that were in effect at thetime the router was shipped from the factory.Any settings that have not been saved will belost, including any rules that you have created. Ifyou want to save the current router configurationsettings, use the Save button above.System SettingsReboot Device:Click to reboot the router.D-<strong>Link</strong> <strong>DIR</strong>-<strong>635</strong> <strong>User</strong> <strong>Manual</strong>51
Section 3 - ConfigurationUpdate FirmwareYou can upgrade the firmware of the Router here. Make sure the firmware you want to use is on the local hard drive ofthe computer. Click on Browse to locate the firmware file to be used for the update. Please check the D-<strong>Link</strong> supportsite for firmware updates at http://support.dlink.com. You can download firmware upgrades to your hard drive from theD-<strong>Link</strong> support site.FirmwareUpgrade:Browse:NotificationsOptions:Click on Check Online Now for Latest FirmwareVersion to find out if there is an updated firmware;if so, download the new firmware to your harddrive.After you have downloaded the new firmware,click Browse to locate the firmware update onyour hard drive. Click Upload to complete thefirmware upgrade.Check Automatically Check Online for LatestFirmware Version to have the router checkautomatically to see if there is a new firmwareupgrade.Check Email Notification of Newer FirmwareVersion to have the router send an email whenthere is a new firmware available.D-<strong>Link</strong> <strong>DIR</strong>-<strong>635</strong> <strong>User</strong> <strong>Manual</strong>52
Section 3 - ConfigurationDDNSThe DDNS feature allows you to host a server (Web, FTP, Game Server, etc…) using a domain name that you havepurchased (www.whateveryournameis.com) with your dynamically assigned IP address. Most broadband InternetService Providers assign dynamic (changing) IP addresses. Using a DDNS service provider, your friends can enter inyour domain name to connect to your server no matter what your IP address is.DDNS:Server Address:Host Name:Dynamic Domain Name System is a method ofkeeping a domain name linked to a changing IPAddress. Check the box to enable DDNS.Choose your DDNS provider from the dropdown menu.Enter the Host Name that you registered withyour DDNS service provider.<strong>User</strong>name or Key:Password or Key:Timeout:Enter the <strong>User</strong>name for your DDNS account.Enter the Password for your DDNS account.Enter a time (in hours).D-<strong>Link</strong> <strong>DIR</strong>-<strong>635</strong> <strong>User</strong> <strong>Manual</strong>53
Section 3 - ConfigurationSystem CheckPing Test:Ping Results:The Ping Test is used to send Ping packets to test if acomputer is on the Internet. Enter the IP Address that youwish to Ping, and click Ping.The results of your ping attempts will be displayed here.D-<strong>Link</strong> <strong>DIR</strong>-<strong>635</strong> <strong>User</strong> <strong>Manual</strong>54
Section 3 - ConfigurationSchedulesName:Days:Time:Save:Enter a name for your new schedule.Select a day, a range of days, or All Week toinclude every day.Check All Day - 24hrs or enter a start and endtime for your schedule.Click Save to save your schedule. You must clickSave Settings at the top for your schedules to gointo effect.Schedule RulesList:The list of schedules will be listed here. Click theEdit icon to make changes or click the Deleteicon to remove the schedule.D-<strong>Link</strong> <strong>DIR</strong>-<strong>635</strong> <strong>User</strong> <strong>Manual</strong>55
Section 3 - ConfigurationDevice InformationThis page displays the current information for the <strong>DIR</strong>-<strong>635</strong>. It will display the LAN, WAN (Internet), and Wirelessinformation.If your Internet connection is set up for a Dynamic IP address then a Release button and a Renew button will bedisplayed. Use Release to disconnect from your ISP and use Renew to connect to your ISP.If your Internet connection is set up for PPPoE, a Connect button and a Disconnect button will be displayed. UseDisconnect to drop the PPPoE connection and use Connect to establish the PPPoE connection.General:WAN:Displays the router’s time and firmware version.Displays the MAC address and the public IP settings for the router.LAN:Wireless LAN:LAN Computers:IGMP MulticastMemberships:Displays the MAC address and the private (local) IP settings for therouter.Displays the wireless MAC address and your wireless settings such asSSID and Channel.Displays computers and devices that are connected to the router viaEthernet and that are receiving an IP address assigned by the router(DHCP).Displays the Multicast Group IP Address.D-<strong>Link</strong> <strong>DIR</strong>-<strong>635</strong> <strong>User</strong> <strong>Manual</strong>56
Section 3 - ConfigurationLogThe router automatically logs (records) events of possible interest in it’s internal memory. If there isn’t enough internalmemory for all events, logs of older events are deleted but logs of the latest events are retained. The Logs option allowsyou to view the router logs. You can define what types of events you want to view and the level of the events to view.This router also has external Syslog Server support so you can send the log files to a computer on your network thatis running a Syslog utility.What to View:View Levels:Apply LogSettings:Refresh:You can select the types of messages that you wantto display from the log. Firewall & Security, System,and Router Status messages can be selected.There are three levels of message importance:Informational, Warning, and Critical. Select the levelsthat you want displayed in the log.Will filter the log results so that only the selectedoptions appear.Updates the log details on the screen so it displaysany recent activity.Clear:Clears all of the log contents.Email Now:Save Log:This option will send a copy of the router log tothe email address configured in the Tools > Emailscreen.This option will save the router to a log file on yourcomputer.D-<strong>Link</strong> <strong>DIR</strong>-<strong>635</strong> <strong>User</strong> <strong>Manual</strong>57
Section 3 - ConfigurationStatsThe screen below displays the Traffic Statistics. Here you can view the amount of packets that pass through the <strong>DIR</strong>-<strong>635</strong> onboth the Internet and the LAN ports. The traffic counter will reset if the device is rebooted.Active SessionsD-<strong>Link</strong> <strong>DIR</strong>-<strong>635</strong> <strong>User</strong> <strong>Manual</strong>58
Section 3 - ConfigurationWirelessThe wireless client table displays a list of current connected wireless clients. This table also displays the connectiontime and MAC address of the connected wireless clients.SupportD-<strong>Link</strong> <strong>DIR</strong>-<strong>635</strong> <strong>User</strong> <strong>Manual</strong>59
Section 4 - SecurityWireless SecurityThis section will show you the different levels of security you can use to protect your data from intruders. The<strong>DIR</strong>-<strong>635</strong> offers the following types of security:• WPA2 (Wi-Fi Protected Access 2)• WPA (Wi-Fi Protected Access)• WPA2-PSK (Pre-Shared Key)• WPA-PSK (Pre-Shared Key)D-<strong>Link</strong> <strong>DIR</strong>-<strong>635</strong> <strong>User</strong> <strong>Manual</strong>60
Section 4 - SecurityWhat is WPA?WPA, or Wi-Fi Protected Access, is a Wi-Fi standard that was designed to improve the security features of WEP (WiredEquivalent Privacy).The 2 major improvements over WEP:• Improved data encryption through the Temporal Key Integrity Protocol (TKIP). TKIP scrambles the keysusing a hashing algorithm and, by adding an integrity-checking feature, ensures that the keys haven’tbeen tampered with. WPA2 is based on 802.11i and uses Advanced Encryption Standard (AES) insteadof TKIP.• <strong>User</strong> authentication, which is generally missing in WEP, through the extensible authentication protocol(EAP). WEP regulates access to a wireless network based on a computer’s hardware-specific MACaddress, which is relatively simple to be sniffed out and stolen. EAP is built on a more secure public-keyencryption system to ensure that only authorized network users can access the network.WPA-PSK/WPA2-PSK uses a passphrase or key to authenticate your wireless connection. The key is an alpha-numericpassword between 8 and 63 characters long. The password can include symbols (!?*&_) and spaces. This key mustbe the exact same key entered on your wireless router or access point.WPA/WPA2 incorporates user authentication through the Extensible Authentication Protocol (EAP). EAP is built on amore secure public key encryption system to ensure that only authorized network users can access the network.D-<strong>Link</strong> <strong>DIR</strong>-<strong>635</strong> <strong>User</strong> <strong>Manual</strong>61
Section 4 - SecurityWireless Security Setup WizardTo run the security wizard, click on Setup at the top and thenclick Launch Wireless Security Setup Wizard.Click Next to continue.D-<strong>Link</strong> <strong>DIR</strong>-<strong>635</strong> <strong>User</strong> <strong>Manual</strong>62
Section 4 - SecurityIf you selected Good, the following screen will show you yourPre-Shared Key to enter on your wireless clients.Click Save to finish the Security Wizard.If you selected Best, the following screen will show you yourPre-Shared Key to enter on your wireless clients.Click Save to finish the Security Wizard.If you selected WPA-Enterprise, the RADIUS information will be displayed. Click Save to finish the Security Wizard.D-<strong>Link</strong> <strong>DIR</strong>-<strong>635</strong> <strong>User</strong> <strong>Manual</strong>64
Section 4 - SecurityConfigure WPA-Personal (PSK)It is recommended to enable encryption on your wireless router before your wireless network adapters. Please establishwireless connectivity before enabling encryption. Your wireless signal may degrade when enabling encryption due tothe added overhead.1. Log into the web-based configuration by opening aweb browser and entering the IP address of the router(192.168.0.1). Click on Setup and then click WirelessSettings on the left side.2. Next to Security Mode, select WPA-Personal.3. Next to WPA Mode , select Auto ( WPA or WPA2), orWPA2 Only . Use WPA2 if you have wireless clients usingboth WPA and WPA2.4. Next to Group Key Update Interval, enter the amount of timebefore the group key used for broadcast and multicast datais changed (3600 is default).5. Next to Pre-Shared Key, enter a key (passphrase). The key is entered as a pass-phrase in ASCII format at both endsof the wireless connection. The pass-phrase must be between 8-63 characters.6. Click Save Settings to save your settings. If you are configuring the router with a wireless adapter, you will loseconnectivity until you enable WPA-PSK on your adapter and enter the same passphrase as you did on the router.D-<strong>Link</strong> <strong>DIR</strong>-<strong>635</strong> <strong>User</strong> <strong>Manual</strong>65
Section 4 - SecurityConfigure WPA-Enterprise (RADIUS)It is recommended to enable encryption on your wireless router before your wireless network adapters. Please establishwireless connectivity before enabling encryption. Your wireless signal may degrade when enabling encryption due tothe added overhead.1. Log into the web-based configuration by opening a web browser and entering the IP address of the router (192.168.0.1).Click on Setup and then click Wireless Settings on the leftside.2. Next to Security Mode, select WPA-Enterprise.3. Next to WPA Mode , select Auto ( WPA or WPA2), orWPA2 Only . Use WPA2 if you have wireless clients usingboth WPA and WPA2.4. Next to Group Key Update Interval, enter the amount of timebefore the group key used for broadcast and multicast data ischanged (3600 is default).5. Next to Authentication Timeout, enter the amount of time beforea client is required to re-authenticate (60 minutes is default).6. Next to RADIUS Server IP Address enter the IP Address of yourRADIUS server.7. Next to RADIUS Server Port, enter the port you are using with your RADIUS server. 1812 is the default port.8. Next to RADIUS Server Shared Secret, enter the security key.D-<strong>Link</strong> <strong>DIR</strong>-<strong>635</strong> <strong>User</strong> <strong>Manual</strong>66
Section 4 - Security9. If the MAC Address Authentication box is selected then theuser will need to connect from the same computer wheneverlogging into the wireless network.10. Click Advanced to enter settings for a secondary RADIUSServer.11. Click Apply Settings to save your settings.D-<strong>Link</strong> <strong>DIR</strong>-<strong>635</strong> <strong>User</strong> <strong>Manual</strong>67
Section 5 - Connecting to a Wireless NetworkConnect to a Wireless NetworkUsing Windows ® XPWindows ® XP users may use the built-in wireless utility (Zero Configuration Utility). The following instructions are forService Pack 2 users. If you are using another company’s utility or Windows ® 2000, please refer to the user manualof your wireless adapter for help with connecting to a wireless network. Most utilities will have a “site survey” optionsimilar to the Windows ® XP utility as seen below.If you receive the Wireless Networks Detected bubble, clickon the center of the bubble to access the utility.orRight-click on the wireless computer icon in your system tray(lower-right corner next to the time). Select View AvailableWireless Networks.The utility will display any available wireless networks in yourarea. Click on a network (displayed using the SSID) and clickthe Connect button.If you get a good signal but cannot access the Internet, check youTCP/IP settings for your wireless adapter. Refer to the NetworkingBasics section in this manual for more information.D-<strong>Link</strong> <strong>DIR</strong>-<strong>635</strong> <strong>User</strong> <strong>Manual</strong>68
Section 5 - Connecting to a Wireless NetworkConfigure WPA-PSKIt is recommended to enable WPA-PSA on your wireless router or access point before configuring your wireless adapter.If you are joining an existing network, you will need to know the Pre-Shared key being used.1. Open the Windows ® XP Wireless Utility by right-clickingon the wireless computer icon in your system tray(lower-right corner of screen). Select View AvailableWireless Networks.2. Highlight the wireless network (SSID) you would like toconnect to and click Connect.D-<strong>Link</strong> <strong>DIR</strong>-<strong>635</strong> <strong>User</strong> <strong>Manual</strong>69
Section 5 - Connecting to a Wireless Network3. The Wireless Network Connection box will appear. Enter theWPA-PSK passphrase and click Connect.It may take 20-30 seconds to connect to the wireless network. If theconnection fails, please verify that the WPA-PSK settings are correct.The WPA-PSK passphrase must be exactly the same as on thewireless router.D-<strong>Link</strong> <strong>DIR</strong>-<strong>635</strong> <strong>User</strong> <strong>Manual</strong>70
Section 6 - TroubleshootingTroubleshootingThis chapter provides solutions to problems that can occur during the installation and operation of the <strong>DIR</strong>-<strong>635</strong>. Readthe following descriptions if you are having problems. (The examples below are illustrated in Windows ® XP. If you havea different operating system, the screenshots on your computer will look similar to the following examples.)1. Why can’t I access the web-based configuration utility?When entering the IP address of the D-<strong>Link</strong> router (192.168.0.1 for example), you are not connecting to a website onthe Internet or have to be connected to the Internet. The device has the utility built-in to a ROM chip in the device itself.Your computer must be on the same IP subnet to connect to the web-based utility.• Make sure you have an updated Java-enabled web browser. We recommend the following:• Internet Explorer 6.0 or higher• Netscape 8 or higher• Mozilla 1.7.12 (5.0) or higher• Opera 8.5 or higher• Safari 1.2 or higher (with Java 1.3.1 or higher)• Camino 0.8.4 or higher• Firefox 1.5 or higher• Verify physical connectivity by checking for solid link lights on the device. If you do not get a solid link light, try usinga different cable or connect to a different port on the device if possible. If the computer is turned off, the link light maynot be on.• Disable any internet security software running on the computer. Software firewalls such as Zone Alarm, Black Ice,Sygate, Norton Personal Firewall, and Windows ® XP firewall may block access to the configuration pages. Check thehelp files included with your firewall software for more information on disabling or configuring it.D-<strong>Link</strong> <strong>DIR</strong>-<strong>635</strong> <strong>User</strong> <strong>Manual</strong>1
Section 6 - Troubleshooting• Configure your Internet settings:• Go to Start > Settings > Control Panel. Double-click the Internet Options Icon. From the Security tab,click the button to restore the settings to their defaults.• Click the Connection tab and set the dial-up option to Never Dial a Connection. Click the LAN Settingsbutton. Make sure nothing is checked. Click OK.• Go to the Advanced tab and click the button to restore these settings to their defaults. Click OK threetimes.• Close your web browser (if open) and open it.• Access the web management. Open your web browser and enter the IP address of your D-<strong>Link</strong> router in the addressbar. This should open the login page for your the web management.• If you still cannot access the configuration, unplug the power to the router for 10 seconds and plug back in. Waitabout 30 seconds and try accessing the configuration. If you have multiple computers, try connecting using a differentcomputer.2. What can I do if I forgot my password?If you forgot your password, you must reset your router. Unfortunately this process will change all your settings backto the factory defaults.To reset the router, locate the reset button (hole) on the rear panel of the unit. With the router powered on, use apaperclip to hold the button down for 10 seconds. Release the button and the router will go through its reboot process.Wait about 30 seconds to access the router. The default IP address is 192.168.0.1. When logging in, the username isadmin and leave the password box empty.D-<strong>Link</strong> <strong>DIR</strong>-<strong>635</strong> <strong>User</strong> <strong>Manual</strong>72
Section 6 - Troubleshooting3. Why can’t I connect to certain sites or send and receive emails when connecting through my router?If you are having a problem sending or receiving email, or connecting to secure sites such as eBay, banking sites, andHotmail, we suggest lowering the MTU in increments of ten (Ex. 1492, 1482, 1472, etc).Note: AOL DSL+ users must use MTU of 1400.To find the proper MTU Size, you’ll have to do a special ping of the destination you’re trying to go to. A destination couldbe another computer, or a URL.• Click on Start and then click Run.• Windows ® 95, 98, and Me users type in command (Windows ® NT, 2000, and XP users type in cmd) andpress Enter (or click OK).• Once the window opens, you’ll need to do a special ping. Use the following syntax:ping [url] [-f] [-l] [MTU value]Example: ping yahoo.com -f -l 1472D-<strong>Link</strong> <strong>DIR</strong>-<strong>635</strong> <strong>User</strong> <strong>Manual</strong>73
Section 6 - TroubleshootingYou should start at 1472 and work your way down by 10 each time. Once you get a reply, go up by 2 until you get afragmented packet. Take that value and add 28 to the value to account for the various TCP/IP headers. For example,lets say that 1452 was the proper value, the actual MTU size would be 1480, which is the optimum for the networkwe’re working with (1452+28=1480).Once you find your MTU, you can now configure your router with the proper MTU size.To change the MTU rate on your router follow the steps below:• Open your browser, enter the IP address of your router (192.168.0.1) and click OK.• Enter your username (admin) and password (blank by default). Click OK to enter the web configurationpage for the device.• Click on Setup and then click <strong>Manual</strong> Configure.• To change the MTU enter the number in the MTU field and click Save Settings to save your settings.• Test your email. If changing the MTU does not resolve the problem, continue changing the MTU inincrements of ten.D-<strong>Link</strong> <strong>DIR</strong>-<strong>635</strong> <strong>User</strong> <strong>Manual</strong>4
Appendix A - Wireless BasicsWireless BasicsD-<strong>Link</strong> wireless products are based on industry standards to provide easy-to-use and compatible high-speed wirelessconnectivity within your home, business or public access wireless networks. Strictly adhering to the IEEE standard,the D-<strong>Link</strong> wireless family of products will allow you to securely access the data you want, when and where you wantit. You will be able to enjoy the freedom that wireless networking delivers.A wireless local area network (WLAN) is a cellular computer network that transmits and receives data with radio signalsinstead of wires. Wireless LANs are used increasingly in both home and office environments, and public areas suchas airports, coffee shops and universities. Innovative ways to utilize WLAN technology are helping people to work andcommunicate more efficiently. Increased mobility and the absence of cabling and other fixed infrastructure have provento be beneficial for many users.Wireless users can use the same applications they use on a wired network. Wireless adapter cards used on laptopand desktop systems support the same protocols as Ethernet adapter cards.Under many circumstances, it may be desirable for mobile network devices to link to a conventional Ethernet LAN inorder to use servers, printers or an Internet connection supplied through the wired LAN. A Wireless Router is a deviceused to provide this link.D-<strong>Link</strong> <strong>DIR</strong>-<strong>635</strong> <strong>User</strong> <strong>Manual</strong>5
Appendix A - Wireless BasicsWhat is Wireless?Wireless or Wi-Fi technology is another way of connecting your computer to the network without using wires. Wi-Fiuses radio frequency to connect wirelessly, so you have the freedom to connect computers anywhere in your home oroffice network.Why D-<strong>Link</strong> Wireless?D-<strong>Link</strong> is the worldwide leader and award winning designer, developer, and manufacturer of networking products.D-<strong>Link</strong> delivers the performance you need at a price you can afford. D-<strong>Link</strong> has all the products you need to build yournetwork.How does wireless work?Wireless works similar to how cordless phone work, through radio signals to transmit data from one point A to pointB. But wireless technology has restrictions as to how you can access the network. You must be within the wirelessnetwork range area to be able to connect your computer. There are two different types of wireless networks WirelessLocal Area Network (WLAN), and Wireless Personal Area Network (WPAN).Wireless Local Area Network (WLAN)In a wireless local area network, a device called an Access Point (AP) connects computers to the network. The accesspoint has a small antenna attached to it, which allows it to transmit data back and forth over radio signals. With anindoor access point as seen in the picture, the signal can travel up to 300 feet. With an outdoor access point the signalcan reach out up to 30 miles to serve places like manufacturing plants, industrial locations, college and high schoolcampuses, airports, golf courses, and many other outdoor venues.D-<strong>Link</strong> <strong>DIR</strong>-<strong>635</strong> <strong>User</strong> <strong>Manual</strong>6
Appendix A - Wireless BasicsWireless Personal Area Network (WPAN)Bluetooth is the industry standard wireless technology used for WPAN. Bluetooth devices in WPAN operate in a rangeup to 30 feet away.Compared to WLAN the speed and wireless operation range are both less than WLAN, but in return it doesn’t usenearly as much power which makes it ideal for personal devices, such as mobile phones, PDAs, headphones, laptops,speakers, and other devices that operate on batteries.Who uses wireless?Wireless technology as become so popular in recent years that almost everyone is using it, whether it’s for home, office,business, D-<strong>Link</strong> has a wireless solution for it.Home• Gives everyone at home broadband access• Surf the web, check email, instant message, and etc• Gets rid of the cables around the house• Simple and easy to useSmall Office and Home Office• Stay on top of everything at home as you would at office• Remotely access your office network from home• Share Internet connection and printer with multiple computers• No need to dedicate office spaceD-<strong>Link</strong> <strong>DIR</strong>-<strong>635</strong> <strong>User</strong> <strong>Manual</strong>77
Appendix A - Wireless BasicsWhere is wireless used?Wireless technology is expanding everywhere not just at home or office. People like the freedom of mobility and it’sbecoming so popular that more and more public facilities now provide wireless access to attract people. The wirelessconnection in public places is usually called “hotspots”.Using a D-<strong>Link</strong> Cardbus Adapter with your laptop, you can access the hotspot to connect to Internet from remotelocations like: Airports, Hotels, Coffee Shops, Libraries, Restaurants, and Convention Centers.Wireless network is easy to setup, but if you’re installing it for the first time it could be quite a task not knowing where tostart. That’s why we’ve put together a few setup steps and tips to help you through the process of setting up a wirelessnetwork.TipsHere are a few things to keep in mind, when you install a wireless network.Centralize your router or Access PointMake sure you place the router/access point in a centralized location within your network for the best performance. Tryto place the router/access point as high as possible in the room, so the signal gets dispersed throughout your home.If you have a two-story home, you may need a repeater to boost the signal to extend the range.Eliminate InterferencePlace home appliances such as cordless telephones, microwaves, and televisions as far away as possible from therouter/access point. This would significantly reduce any interference that the appliances might cause since they operateon same frequency.D-<strong>Link</strong> <strong>DIR</strong>-<strong>635</strong> <strong>User</strong> <strong>Manual</strong>78
Appendix A - Wireless BasicsSecurityDon’t let you next-door neighbors or intruders connect to your wireless network. Secure your wireless network by turningon the WPA security feature on the router. Refer to product manual for detail information on how to set it up.There are basically two modes of networking:Wireless Modes• Infrastructure – All wireless clients will connect to an access point or wireless router.• Ad-Hoc – Directly connecting to another computer, for peer-to-peer communication, using wireless networkadapters on each computer, such as two or more <strong>DIR</strong>-<strong>635</strong> wireless network Cardbus adapters.An Infrastructure network contains an Access Point or wireless router. All the wireless devices, or clients, will connectto the wireless router or access point.An Ad-Hoc network contains only clients, such as laptops with wireless cardbus adapters. All the adapters must be inAd-Hoc mode to communicate.D-<strong>Link</strong> <strong>DIR</strong>-<strong>635</strong> <strong>User</strong> <strong>Manual</strong>82
Appendix B - Networking BasicsNetworking BasicsCheck your IP addressAfter you install your new D-<strong>Link</strong> adapter, by default, the TCP/IP settings should be set to obtain an IP address from aDHCP server (i.e. wireless router) automatically. To verify your IP address, please follow the steps below.Click on Start > Run. In the run box type cmd and click OK.At the prompt, type ipconfig and press Enter.This will display the IP address, subnet mask, andthe default gateway of your adapter.If the address is 0.0.0.0, check your adapterinstallation, security settings, and the settingson your router. Some firewall software programsmay block a DHCP request on newly installedadapters.If you are connecting to a wireless network at a hotspot (e.g. hotel, coffee shop, airport), please contact an employeeor administrator to verify their wireless network settings.D-<strong>Link</strong> <strong>DIR</strong>-<strong>635</strong> <strong>User</strong> <strong>Manual</strong>80
Appendix B - Networking BasicsStatically Assign an IP addressIf you are not using a DHCP capable gateway/router, or you need to assign a static IP address, please follow the stepsbelow:Step 1Windows ® XP - Click on Start > Control Panel > Network Connections.Windows ® 2000 - From the desktop, right-click My Network Places > Properties.Step 2Right-click on the Local Area Connection which represents your D-<strong>Link</strong> network adapter and select Properties.Step 3Highlight Internet Protocol (TCP/IP) and click Properties.Step 4Click Use the following IP address and enter an IP address that is on the same subnet as your network or the LANIP address on your router.Example: If the router´s LAN IP address is 192.168.0.1, make your IP address192.168.0.X where X is a number between 2 and 99. Make sure that the numberyou choose is not in use on the network. Set Default Gateway the same as the LANIP address of your router (192.168.0.1).Set Primary DNS the same as the LAN IP address of your router (192.168.0.1). TheSecondary DNS is not needed or you may enter a DNS server from your ISP.Step 5Click OK twice to save your settings.D-<strong>Link</strong> <strong>DIR</strong>-<strong>635</strong> <strong>User</strong> <strong>Manual</strong>1
Appendix C - Technical SpecificationsStandards• IEEE 802.11n (draft)• IEEE 802.11g• IEEE 802.11b• IEEE 802.3• IEEE 802.3uSecurity• WPA-Personal• WPA2-Personal• WPA-Enterprise• WPA2-EnterpriseWireless Signal Rates*• 108Mbps • 48Mbps• 54Mbps • 24Mbps• 36Mbps • 12Mbps• 18Mbps • 9Mbps• 11Mbps • 5.5Mbps• 6Mbps • 1Mbps• 2MbpsTechnical SpecificationsFrequency Range2.4GHz to 2.483GHzTransmitter Output Power15dBm ± 2dBExternal Antenna TypeThree (3) detachable reverse SMA AntennasLEDs• Power • Internet • Status• WLAN • LAN (10/100) • USBOperating Temperature32°F to 131°F ( 0°C to 55°C)Humidity95% maximum (non-condensing)Safety & Emissions• FCC• CEMSC (0-15)• 130Mbps (270) • 117Mbps (243)• 104Mbps (216) • 78Mbps (162)• 66Mbps (135) • 58.5Mbps (121.5)• 52Mbps (108) • 39Mbps (81)• 26Mbps (54) • 19.5Mbps (40.5)• 12Mbps (27) • 6.5Mbps (13.5)Dimensions• L = 7.6 inches• W = 4.6 inches• H = 1.2inchesWarranty1 Year* Maximum wireless signal rate derived from IEEE Standard 802.11g and Draft 802.11n specifications. Actual data throughput will vary. Network conditions andenvironmental factors, including volume of network traffic, building materials and construction, and network overhead, lower actual data throughput rate. Environmentalfactors will adversely affect wireless signal range.D-<strong>Link</strong> <strong>DIR</strong>-<strong>635</strong> <strong>User</strong> <strong>Manual</strong>82
Appendix C - Technical SpecificationsTechnical SupportYou can find software updates and user documentation on the D-<strong>Link</strong> websites.D-<strong>Link</strong> provides free technical support for customers within Canada, the United Kingdom, and Ireland.Customers can contact D-<strong>Link</strong> technical support through our websites, or by phone.For Customers within The United Kingdom & Ireland:D-<strong>Link</strong> UK & Ireland Technical Support over the Telephone:08456 12 0003 (United Kingdom)+1890 886 899 (Ireland)Lines Open8.00am-10.00pm Mon-Fri10.00am-7.00pm Sat & SunD-<strong>Link</strong> UK & Ireland Technical Support over the Internet:http://www.dlink.co.ukftp://ftp.dlink.co.ukFor Customers within Canada:D-<strong>Link</strong> Canada Technical Support over the Telephone:1-800-361-5265 (Canada)Mon. to Fri. 7:30AM to 9:00PM ESTD-<strong>Link</strong> Canada Technical Support over the Internet:http://support.dlink.caemail: support@dlink.caD-<strong>Link</strong> <strong>DIR</strong>-<strong>635</strong> <strong>User</strong> <strong>Manual</strong>83