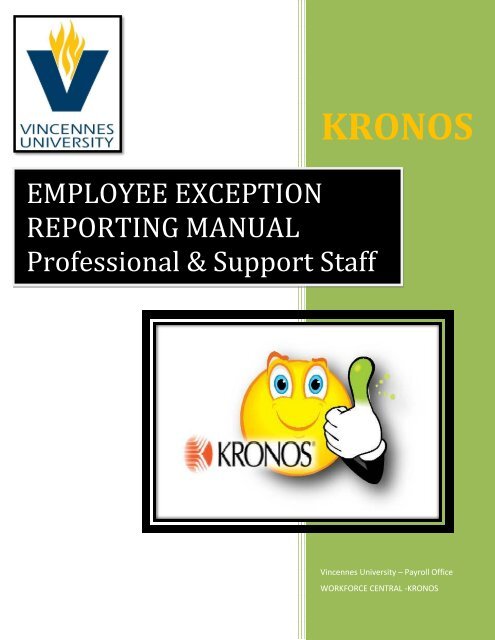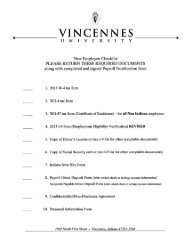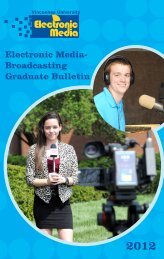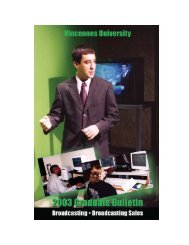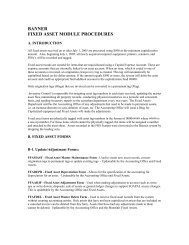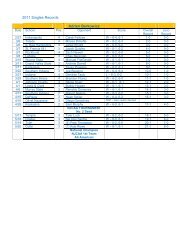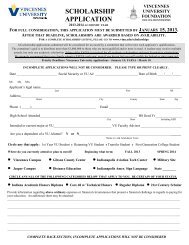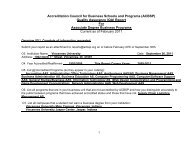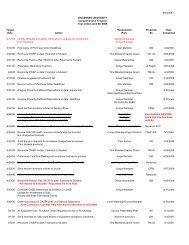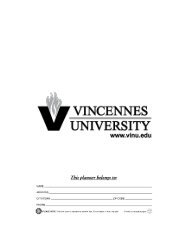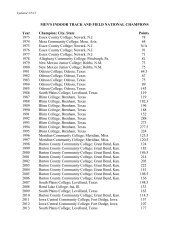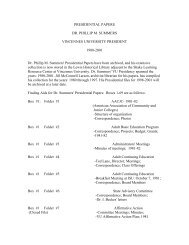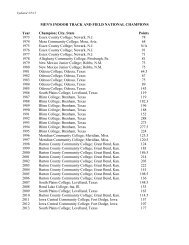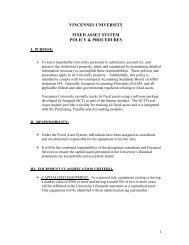kronos employee exception reporting instructions - Vincennes ...
kronos employee exception reporting instructions - Vincennes ...
kronos employee exception reporting instructions - Vincennes ...
- No tags were found...
You also want an ePaper? Increase the reach of your titles
YUMPU automatically turns print PDFs into web optimized ePapers that Google loves.
KRONOSEMPLOYEE EXCEPTIONREPORTING MANUALProfessional & Support Staff<strong>Vincennes</strong> University – Payroll OfficeWORKFORCE CENTRAL -KRONOS
TopicPage NumberLogging In/Off 3Accessing My Timecard 4Time Input(Vacation Taken, Sick Taken, OT, BER, JD, UNP)5Deleting Time Input 6Reports 6Job Transfers(Full-Time Employees who also work a Part-Timejob)7-82
1. Click on the KRONOS icon on the computer desktop that you are using to log-in at or usethis web address in internet browser: https://<strong>kronos</strong>.vinu.edu/wfc/logon.2. Type your User Name in this field. This should be the last digits of your A#; no leading zeros.(EX: A0000xxxx; user name will be xxxx)3. Type your Password in this field. Initial log-in will be <strong>kronos</strong> and then you will be directed to a screen inwhich you will be able to create a new password.For future log-in, you will use your selected password.4. Click the Log-In button.After logging into KRONOS, you should be taken directly to your timecard.This screen showing Current Pay Period will be displayed each time you log-on.Click on the Log Off area shown below in the upper right hand section of the screen.***Do not use the in the upper right corner. ***This will close the application and possibly not save your work.3
This is the screen that you will input your own Vacation Time (VAC taken),Sick Time (SIC taken)/(SIC Prof Taken), Overtime, Funeral leave (BER), Jury Duty (JD), or Unpaid (UNP).You can also view total hours for the time period selected and accrual balances as of the datehighlighted on your timecard (EX: On the time card shown below, accrual balances are as of 06/27).4
To input Vacation and Sick Time taken, Overtime, Funeral leave (BER),Jury Duty (JD), or unpaid hours; you will take the following steps:1. Locate the Date on timecard that you wish to add hours to.***If the date does not appear, you may need to change the Time Period.2. Click the Drop-down Box in the Pay Code column next to the date.3. Select which Pay Code applies to that day.4. Click in the Amount column and type amount of hours to apply.***Amount entered must not be less than one (1) hour for <strong>exception</strong> time***5. Click Save.Once you click Save, My Timecard in the upper left hand corner turns from orange to black. This isa double check to ensure that your changes have been saved.*Support Staff View*Professional Staff View***If you are entering more than one type of leave for the same date, you will need toclick onbeside the date to insert a row for the other type of leave***5
To delete time for a date on your timecard, take the following steps:1. Click the next to the date of the entry that you wish to remove.2. The box shown below appears. Click Yes to Delete.|3. Click Save in the upper left corner of the timecard.1. Click My InformationTo run reports of your information after you have logged in:My Reports2. Select an Available Report.3. Select As Of period.4. Click View Report.5. The report will then be displayed on the screen andyou may view or print. *To Print: Go FILE PRINT6
If you also work a Part-Time job for the University, you will need to perform the following stepseach time that you work the part-time job in that area.1. Once logged-in, you will be in My Timecard view. Do not use this screen for adding your part-timehours. Select MY INFORMATION TIMESTAMP2. The following screen appears:3. Click the Drop-down box to the right of transfer.4. Click Search.5. Click in the box next to Position and type the position number provided to you by your supervisoror Payroll. Click the Drop-down Box under Work Rule heading and Select Reg Hrly OT. Click OK.7
6. You will then be directed back to the TIMESTAMP screen. You will then click thebutton to log your time to the correct department/org.7. When you clock in/out you should then be able to select that position number from the drop downbox on the TIMESTAMP screen each session. Once this step has been done initially, you should nothave to return to the select transfer screen unless you obtain a different job. You will have theposition number stored and will see it each time that you clock in/out using Record Time Stamp.8