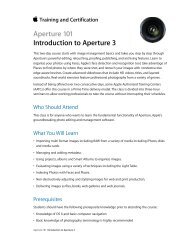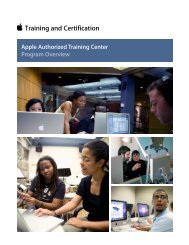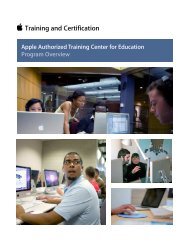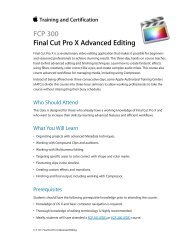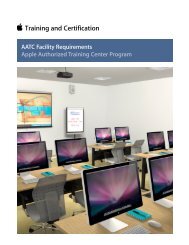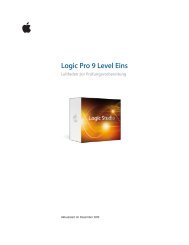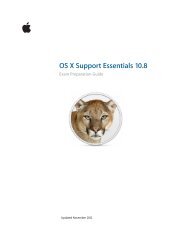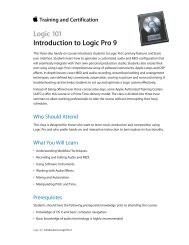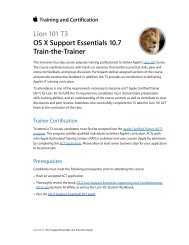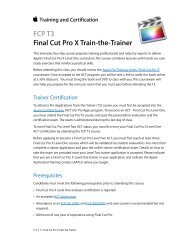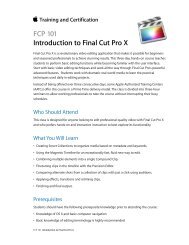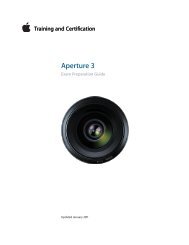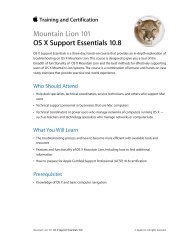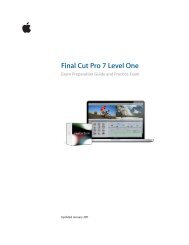Final Cut Pro X - Training and Certification - Apple
Final Cut Pro X - Training and Certification - Apple
Final Cut Pro X - Training and Certification - Apple
You also want an ePaper? Increase the reach of your titles
YUMPU automatically turns print PDFs into web optimized ePapers that Google loves.
<strong>Final</strong> <strong>Cut</strong> <strong>Pro</strong> X Level One <strong>and</strong> Associate-Level Exam Preparation Guide<br />
3. How do you add a keyword to only the selected clip range?<br />
4. How do you delete a keyword from one or more clips?<br />
5. Describe how to add a note to a clip in the Event Browser.<br />
6. How do you view only those clips that were rated as<br />
Favorites?<br />
7. How do you rate a clip?<br />
8. What is the difference between a Keyword Collection <strong>and</strong> a<br />
Smart Collection?<br />
9. How do you create a Smart Collection?<br />
10. How do you search for a clip that isn’t part of a Keyword<br />
Collection?<br />
Answers<br />
1. A purple line indicates that a clip received a keyword during<br />
analysis; a blue line indicates that a keyword was applied to a<br />
clip.<br />
2. Select clips in the Event Browser, click the Keyword Editor<br />
button, or press Comm<strong>and</strong>-K. Then type your keyword, <strong>and</strong><br />
press Return. If you created a keyword shortcut, you can<br />
select clips <strong>and</strong> press the shortcut. You can also drag clips<br />
from the Event Browser to an existing Keyword Collection in<br />
the Event Library.<br />
3. Skim a clip in the Event Browser <strong>and</strong> press I to set a Selection<br />
Start <strong>and</strong> O to mark a Selection End. Then use one of the<br />
three available methods to add a keyword.<br />
4. In the Event Browser, select a range for one or more clips.<br />
Choose Mark > Remove All Keywords, or press Control-0.<br />
5. Select a clip, click in the Note column field in the Event<br />
Browser, enter your text, <strong>and</strong> press Return.<br />
6. In the Event Library, select the Events you want to search.<br />
Choose Favorites from the Filter pop-up menu at the top of<br />
the Event Browser.<br />
7. In the Event Browser, select one or more clips. Click the<br />
Favorite button in the toolbar, or press the F key, or click the<br />
Reject button in the toolbar, or press the Delete key. In the<br />
Event Browser, a green line appears at the top of favorite<br />
frames <strong>and</strong> a red line appears at the top of rejected frames.<br />
8. A Keyword Collection gathers all clips to which you or <strong>Final</strong><br />
<strong>Cut</strong> <strong>Pro</strong> assigned a specific keyword. A Smart Collection<br />
gathers all clips that match multiple search criteria. Unlike<br />
Keyword Collections, which are text based, Smart Collections<br />
can be based on camera metadata, such as frame rate or size.<br />
Clips can be assigned to multiple Keyword Collections <strong>and</strong><br />
Smart Collections.<br />
14