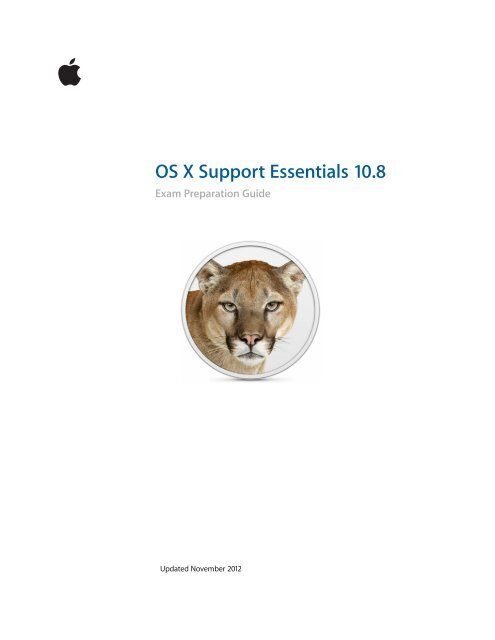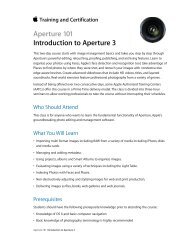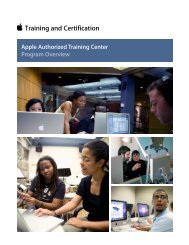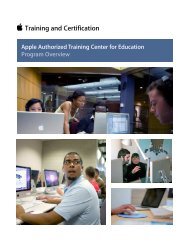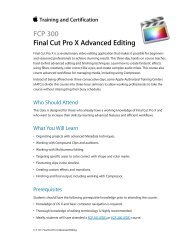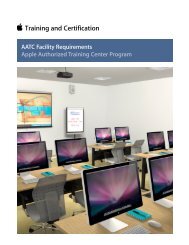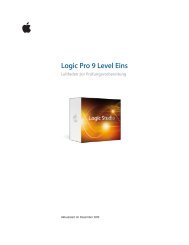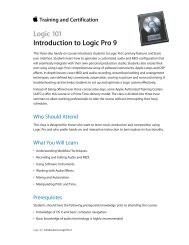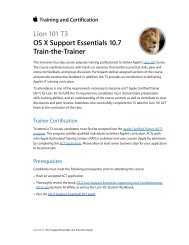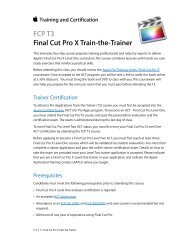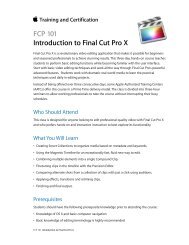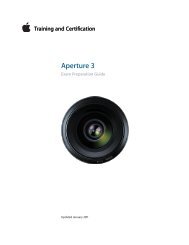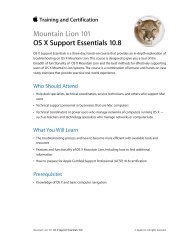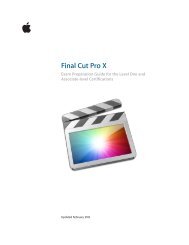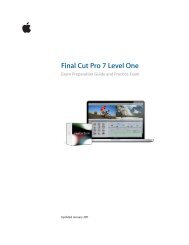OS X Support Essentials 10.8 - Training - Apple
OS X Support Essentials 10.8 - Training - Apple
OS X Support Essentials 10.8 - Training - Apple
Create successful ePaper yourself
Turn your PDF publications into a flip-book with our unique Google optimized e-Paper software.
<strong>OS</strong> X <strong>Support</strong> <strong>Essentials</strong> <strong>10.8</strong> Exam Preparation Guide<br />
<strong>OS</strong> X <strong>Support</strong> <strong>Essentials</strong> <strong>10.8</strong><br />
Exam Preparation Guide<br />
Updated November 2012<br />
1
<strong>OS</strong> X <strong>Support</strong> <strong>Essentials</strong> <strong>10.8</strong> Exam Preparation Guide<br />
Contents<br />
About This Guide .............................................................................................................. 3<br />
Becoming an <strong>Apple</strong> Certified <strong>Support</strong> Professional ........................................... 3<br />
Exam Details ....................................................................................................................... 4<br />
Recommended Exam Preparation ............................................................................. 4<br />
Part One: Installation and Configuration ................................................................ 6<br />
Part Two: User Accounts ................................................................................................ 11<br />
Part Three: File Systems .................................................................................................. 16<br />
Part Four: Data Management ....................................................................................... 22<br />
Part Five: Applications and Processes ....................................................................... 28<br />
Part Six: Network Configuration .................................................................................. 34<br />
Part Seven: Network Services ...................................................................................... 40<br />
Part Eight: Peripherals and Printing ........................................................................... 44<br />
Part Nine: System Startup ............................................................................................. 47<br />
TM and © 2012 <strong>Apple</strong> Inc. All rights reserved. Other product and company names mentioned herein may be trademarks of<br />
their respective companies. Mention of third-party products is for information purposes only and constitutes neither an<br />
endorsement nor a warranty. <strong>Apple</strong> assumes no responsibility with regard to the selection, performance, or use of these<br />
vendors or products.<br />
2
<strong>OS</strong> X <strong>Support</strong> <strong>Essentials</strong> <strong>10.8</strong> Exam Preparation Guide<br />
About This Guide<br />
This guide provides all the information you need to prepare to earn the<br />
<strong>Apple</strong> Certified <strong>Support</strong> Professional (ACSP) certification. From this guide<br />
you can:<br />
• Learn about <strong>Apple</strong> Certification<br />
• Find out how to take the exam<br />
• Locate resources to help you prepare for the exam<br />
• Review the range of objectives that the exam may cover<br />
• Get a feel for the type of questions that appear on the exam<br />
Becoming an <strong>Apple</strong> Certified <strong>Support</strong> Professional<br />
The <strong>Apple</strong> <strong>Training</strong> and Certification program is designed to keep you at<br />
the forefront of <strong>Apple</strong> technology. Certification creates a benchmark to<br />
demonstrate your proficiency in specific <strong>Apple</strong> technologies and gives you<br />
a competitive edge in today’s evolving job market.<br />
<strong>Apple</strong> offers three <strong>OS</strong> X certifications:<br />
• <strong>Apple</strong> Certified Associate - Mac Integration<br />
• <strong>Apple</strong> Certified <strong>Support</strong> Professional (ACSP)<br />
• <strong>Apple</strong> Certified Technical Coordinator (ACTC)<br />
<strong>Apple</strong> Certified <strong>Support</strong> Professional (ACSP) certification verifies an<br />
understanding of <strong>OS</strong> X core functionality and an ability to configure key<br />
services, perform basic troubleshooting, and support multiple users<br />
with essential <strong>OS</strong> X capabilities. ACSP certification is designed for the help<br />
desk professional, technical coordinator, or power user who supports <strong>OS</strong> X<br />
users, manages networks, or provides technical support for the Mac.<br />
Students earn ACSP certification by passing the <strong>OS</strong> X <strong>Support</strong> <strong>Essentials</strong><br />
<strong>10.8</strong> Exam.<br />
For more information on all <strong>OS</strong> X certifications, visit training.apple.com/<br />
certification/macosx.<br />
What are the benefits of ACSP Certification?<br />
Besides differentiating you as a skilled user and support professional for<br />
<strong>OS</strong> X Mountain Lion, ACSP certification allows you to leverage the power of<br />
the <strong>Apple</strong> brand. When you pass the certification exam, you receive an<br />
email detailing how you’ll receive your <strong>Apple</strong> certificate, along with<br />
instructions on how to order a framed version. The email includes<br />
LinkedIn, Facebook, and Twitter icons to make it easy for you to share your<br />
certification news with your networks on these sites.<br />
You also receive a login for the <strong>Apple</strong> Certification Records System, where<br />
you can:<br />
3
<strong>OS</strong> X <strong>Support</strong> <strong>Essentials</strong> <strong>10.8</strong> Exam Preparation Guide<br />
• Update your profile information and opt in to display your <strong>Apple</strong><br />
Certification on the <strong>Apple</strong> Certified Professionals Registry<br />
• Review your certification progress<br />
• Download your certification logo to use on business cards, resumes,<br />
websites, and more<br />
• Provide access to employers to verify your certifications<br />
Exam Details<br />
The <strong>Apple</strong> Pro <strong>Training</strong> Series book, <strong>OS</strong> X Mountain Lion <strong>Support</strong> <strong>Essentials</strong><br />
by Kevin M. White, prepares you to take the certification exam to earn<br />
<strong>Apple</strong> Certified <strong>Support</strong> Professional certification.<br />
The <strong>OS</strong> X <strong>Support</strong> <strong>Essentials</strong> <strong>10.8</strong> Exam is a computer-based test offered at<br />
<strong>Apple</strong> Authorized <strong>Training</strong> Centers (AATCs). To find the closest AATC, visit<br />
training.apple.com/locations.<br />
Many AATCs schedule certification exam sessions at training.apple.com/<br />
schedule. If you don’t see a session scheduled at your nearest AATC,<br />
contact the AATC to find out if a session can be scheduled. Note: All AATCs<br />
offer all <strong>OS</strong> X and pro apps exams, even if they don’t offer the<br />
corresponding course.<br />
The <strong>OS</strong> X <strong>Support</strong> <strong>Essentials</strong> <strong>10.8</strong> Exam details are as follows:<br />
• Exam number: 9L0-412.<br />
• Approximately 80 technical questions.<br />
• Five unscored demographic questions.<br />
• The exam uses a random pool of multiple-choice, fill-in-the-blank, true/<br />
false, and interactive-media questions.<br />
• Passing score: 73 percent (scores are not rounded; you must earn a<br />
score of 73 percent or higher to pass the exam).<br />
• Details on exam scoring are at training.apple.com/certification/faq.<br />
• Exam duration: Two hours.<br />
• Some exams are also available in other languages; for details, visit<br />
training.apple.com/certification/localized.<br />
The exam timer doesn’t start until you view the first technical question. You<br />
may not access any resources or references during the exam.<br />
If you have additional questions about exams, please visit<br />
training.apple.com/certification/faq for more information.<br />
Recommended Exam Preparation<br />
The following exam preparation strategies are recommended:<br />
• Gain experience with <strong>OS</strong> X.<br />
• Learn from experts: Mountain Lion 101: <strong>OS</strong> X <strong>Support</strong> <strong>Essentials</strong> <strong>10.8</strong>.<br />
4
<strong>OS</strong> X <strong>Support</strong> <strong>Essentials</strong> <strong>10.8</strong> Exam Preparation Guide<br />
• Study the <strong>Apple</strong> Pro <strong>Training</strong> Series book, <strong>OS</strong> X Mountain Lion <strong>Support</strong><br />
<strong>Essentials</strong> by Kevin M. White.<br />
• Review the objectives and questions in this guide.<br />
Gain experience with <strong>OS</strong> X<br />
Nothing can substitute for time spent learning the technology. After you<br />
read the book and/or take the class, spend time increasing your familiarity<br />
with <strong>OS</strong> X on your own to ensure your success on the certification exam.<br />
Learn from experts<br />
<strong>Apple</strong> Authorized <strong>Training</strong> Centers (AATCs) offer classes where you can<br />
learn hands on with the technology and benefit from the expertise of<br />
<strong>Apple</strong> Certified Trainers and your peers. Visit the <strong>Apple</strong> <strong>Training</strong> and<br />
Certification website to find course offerings at nearby AATCs.<br />
Study the <strong>Apple</strong> Pro <strong>Training</strong> Series book<br />
<strong>Apple</strong> Pro <strong>Training</strong> Series books are the basis for the related <strong>Apple</strong><br />
certification exams. The book for this exam is <strong>Apple</strong> Pro <strong>Training</strong> Series<br />
<strong>OS</strong> X Mountain Lion <strong>Support</strong> <strong>Essentials</strong>. You can purchase the book at<br />
peachpit.com (click here for a 30 percent discount code). Creative Edge, an<br />
on-demand digital library, offers subscription access to the <strong>Apple</strong> <strong>Training</strong><br />
and <strong>Apple</strong> Pro <strong>Training</strong> Series, as well as thousands of other reference<br />
videos and books. If you use an iPad, you can get an electronic version on<br />
the iBookstore. Some books are also available in other languages. Click<br />
here for details.<br />
Review the objectives and questions<br />
Even if you’re self-taught, or have taken courses that don’t use the <strong>Apple</strong><br />
Pro <strong>Training</strong> Series curriculum, you can still prepare for the certification<br />
exam by making sure that you can complete all the tasks and answer all<br />
the review questions in the following sections.<br />
The exam objectives describe the knowledge domains assessed by the<br />
exam. The review questions summarize what you should have learned in<br />
each lesson. Please note that although this guide divides the objectives<br />
into lessons or knowledge areas, questions are presented randomly during<br />
the exam.<br />
The number of test questions drawn from each knowledge area is<br />
indicated for each of the following lessons.<br />
5
<strong>OS</strong> X <strong>Support</strong> <strong>Essentials</strong> <strong>10.8</strong> Exam Preparation Guide<br />
Part One: Installation and Configuration<br />
Upon completion of Part One, “Installation and Configuration” in <strong>OS</strong> X<br />
Mountain Lion <strong>Support</strong> <strong>Essentials</strong>, you should be able to complete the<br />
following tasks. Ten items from Part One are included in the pool of exam<br />
questions. Questions are drawn randomly from the following objectives:<br />
• Describe the process for creating an external Mountain Lion Recovery<br />
volume.<br />
• State the methods by which the Mountain Lion installer may be<br />
obtained.<br />
• State the minimum hardware and software requirements to install<br />
<strong>OS</strong> X Mountain Lion.<br />
• State the current minimum hardware and software requirements.<br />
• Given a Mac with <strong>OS</strong> X installed, verify that the computer meets the<br />
minimum hardware requirements to install the latest <strong>OS</strong> X software.<br />
• List four critical steps that should be taken prior to installing <strong>OS</strong> X.<br />
• State the types and sources of data that Migration Assistant can<br />
migrate data from.<br />
• Given a Mac with Internet access, identify the latest version of firmware<br />
available for the computer.<br />
• Navigate to the <strong>Support</strong> or Downloads pages on the <strong>Apple</strong> website to<br />
find the latest compatible firmware update.<br />
• Describe the process for reinstalling <strong>OS</strong> X using the Mountain Lion<br />
Recovery volume.<br />
• Describe how formatting a Mac computer’s hard disk into a single<br />
partition can simplify the process of preparing to install <strong>OS</strong> X.<br />
• Describe how formatting a Mac computer’s hard disk into multiple<br />
partitions can simplify the process of configuring and using the Mac.<br />
• Describe how maintenance of multiple operating systems can be<br />
simplified by installation on a multiple-partition drive.<br />
• Describe how keeping operating system data and user data separate<br />
can be simplified by installation on a multiple-partition drive.<br />
• Describe the <strong>OS</strong> X installation process, including decisions made in<br />
response to Installer interface options.<br />
• List the utilities available to the user when a Mac is booted from the<br />
<strong>OS</strong> X recovery volume.<br />
• Configure a Mac with <strong>OS</strong> X for use on a local area network with<br />
Internet access.<br />
• State where in the GUI interface you configure a Mac computer’s<br />
network settings.<br />
• Describe how configuration profiles are used to manage settings on an<br />
<strong>OS</strong> X computer running Mountain Lion.<br />
• Describe how Setup Assistant is used to configure settings on an <strong>OS</strong> X<br />
computer running Mountain Lion.<br />
6
<strong>OS</strong> X <strong>Support</strong> <strong>Essentials</strong> <strong>10.8</strong> Exam Preparation Guide<br />
• Compare and contrast the five categories of preferences in System<br />
Preferences: Personal, Hardware, Internet & Wireless, System, and Other.<br />
• Describe how software and security updates are made available to<br />
client computers via the Software Update preference pane in System<br />
Preferences, and the Software Update and App Store items in the<br />
<strong>Apple</strong> menu.<br />
• Given a Mac with <strong>OS</strong> X installed, identify any updates that have been<br />
installed.<br />
• Define the system terms “version number,” “build number,” and “serial<br />
number” as they pertain to an installation of <strong>OS</strong> X.<br />
• Given a Mac with <strong>OS</strong> X installed, identify the system version number,<br />
build number, and serial number.<br />
• Lesson One review questions<br />
Lesson One doesn’t include any review questions.<br />
Lesson Two review questions<br />
After completing Lesson Two, you should be able to answer the following<br />
questions.<br />
1. What are the minimum hardware requirements for upgrading<br />
a system with <strong>OS</strong> X Mountain Lion?<br />
2. What four preparation steps must you take before upgrading<br />
a system with <strong>OS</strong> X Mountain Lion?<br />
3. How can you identify if a Mac requires a firmware update?<br />
4. What are the advantages and disadvantages of using a singlepartition<br />
disk with <strong>OS</strong> X? How about a multiple-partition<br />
disk?<br />
5. How can you acquire the <strong>OS</strong> X Mountain Lion installation<br />
assets?<br />
6. What options can you select from during the <strong>OS</strong> X Mountain<br />
Lion installation?<br />
Answers<br />
1. The minimum requirements for upgrading <strong>OS</strong> X Mountain<br />
Lion are:<br />
• <strong>OS</strong> X v10.6.8 or later<br />
• 2 GB of memory<br />
• 8 GB of available space<br />
• Some features require an <strong>Apple</strong> ID<br />
• Some features require a compatible Internet service<br />
provider<br />
• Compatible Mac model (as listed on www.apple.com/osx/<br />
specs/)<br />
7
<strong>OS</strong> X <strong>Support</strong> <strong>Essentials</strong> <strong>10.8</strong> Exam Preparation Guide<br />
2. Four steps you should take before upgrading a system to<br />
<strong>OS</strong> X Mountain Lion are:<br />
• Install <strong>Apple</strong> software and firmware updates<br />
• Verify application compatibility<br />
• Back up important files and folders<br />
• Document critical settings.<br />
3. You can identify a Mac computer’s firmware version by<br />
opening the full system report in the System Information<br />
application or System Profiler application. You can verify if a<br />
Mac computer’s firmware is up to date by visiting the <strong>Apple</strong><br />
support website, which maintains a list of available firmware<br />
updates.<br />
4. Single-partition drives are easier to set up initially, but they<br />
aren’t as flexible for administration and maintenance.<br />
Multiple-partition drives require repartitioning during setup<br />
but provide several separate partitions, which can be used to<br />
segregate user data and host multiple operating systems.<br />
5. The <strong>OS</strong> X Mountain Lion installer can be purchased and<br />
downloaded only from the Mac App Store.<br />
6. During installation of <strong>OS</strong> X Mountain Lion, the only optional<br />
choice is to define an installation destination other than the<br />
Mac computer’s current default system disk.<br />
Lesson Three review questions<br />
After completing Lesson Three, you should be able to answer the following<br />
questions.<br />
1. What key features do you gain by setting up iCloud?<br />
2. What three primary sources can Migration Assistant pull<br />
from?<br />
3. What are the five System Preferences categories?<br />
4. How do the four default System Preferences categories differ?<br />
5. What is a configuration profile? How are configuration<br />
profiles managed?<br />
6. Where can you locate the system version number, build<br />
number, and serial number? What is the significance of these<br />
numbers?<br />
Answers<br />
1. iCloud is a free service from <strong>Apple</strong> that provides cloud<br />
storage and communication services for applications<br />
(including Mail, Contacts, Calendar, Reminders, Notes, Safari,<br />
Photo Stream, and any other applications that support iCloud<br />
integration). iCloud also provides Find My Mac technology for<br />
help locating a lost or stolen system.<br />
8
<strong>OS</strong> X <strong>Support</strong> <strong>Essentials</strong> <strong>10.8</strong> Exam Preparation Guide<br />
2. Migration Assistant can migrate information from other <strong>OS</strong> X<br />
systems, other Windows systems, and other disks (including<br />
Time Machine backups).<br />
3. System Preferences is divided into five categories, from top to<br />
bottom: Personal, Hardware, Internet & Wireless, System, and<br />
Other.<br />
4. Generally, Personal preferences affect only a single user;<br />
Hardware preferences affect hardware and peripheral<br />
settings; Internet & Wireless preferences affect personal and<br />
system network settings; and System preferences affect all<br />
users and often require administrative access.<br />
5. A configuration profile is a document, with the filename<br />
extension “.mobileconfig,” that contains system settings as<br />
defined by an administrator. Opening a configuration profile<br />
prompts the system to install the profile and configure the<br />
settings. Installed configuration profiles are managed via the<br />
Profiles preference pane.<br />
6. The system version number, build number, and serial number<br />
are located in the About This Mac dialog or login screen. The<br />
system version number defines the specific version of <strong>OS</strong> X<br />
currently installed. The system build number is an even more<br />
specific identifier used primarily by developers. Finally, the<br />
system serial number is a unique number used to identify a<br />
specific Mac.<br />
Lesson Four review questions<br />
After completing Lesson Four, you should be able to answer the following<br />
questions.<br />
1. What utilities are available when started up from <strong>OS</strong> X<br />
Recovery?<br />
2. What two resources does the local hidden <strong>OS</strong> X Recovery HD<br />
need in order to reinstall <strong>OS</strong> X Mountain Lion?<br />
3. What two methods can be used to create an external <strong>OS</strong> X<br />
Recovery disk?<br />
Answers<br />
1. The <strong>OS</strong> X Recovery system provides access to Restore From<br />
Time Machine Backup, Reinstall <strong>OS</strong> X, Get Help Online, Disk<br />
Utility, Startup Disk, Firmware Password Utility, Network<br />
Utility, Terminal, and Reset Password.<br />
2. The local hidden <strong>OS</strong> X Recovery HD doesn’t include the <strong>OS</strong> X<br />
installation assets. Thus, reinstalling <strong>OS</strong> X Mountain Lion from<br />
here requires high-speed Internet access and the ability to<br />
verify access to the installation assets. Upgraded Mac<br />
computers are verified by entering the <strong>Apple</strong> ID used to<br />
purchase <strong>OS</strong> X Mountain Lion. Conversely, verification is<br />
automatic for Mac computers that included <strong>OS</strong> X Mountain<br />
Lion.<br />
9
<strong>OS</strong> X <strong>Support</strong> <strong>Essentials</strong> <strong>10.8</strong> Exam Preparation Guide<br />
3. The <strong>OS</strong> X Recovery Disk Assistant can create a minimal <strong>OS</strong> X<br />
Recovery disk. A full <strong>OS</strong> X Recovery disk can be created by<br />
using Disk Utility to copy the Install <strong>OS</strong> X Mountain Lion<br />
application assets to the disk.<br />
Lesson Five review questions<br />
After completing Lesson Five, you should be able to answer the following<br />
questions.<br />
1. Which application can you open to initiate <strong>Apple</strong> software<br />
updates?<br />
2. By default, are any items automatically installed via Software<br />
Update?<br />
3. Which applications are used to manually acquire and install<br />
<strong>OS</strong> X software updates?<br />
4. How can you find which installations have taken place on the<br />
system?<br />
Answers<br />
1. All software updates are handled via the Mac App Store.<br />
2. Important system files and security updates are automatically<br />
installed after a period of several days.<br />
3. <strong>OS</strong> X software updates can be downloaded from the <strong>Apple</strong><br />
support website using any modern web browser. Updates<br />
take the form of installation packages that are installed via<br />
the Installer application.<br />
4. The Installations section of System Information shows the<br />
history of all software installed via the Mac App Store or <strong>OS</strong> X<br />
Installer.<br />
10
<strong>OS</strong> X <strong>Support</strong> <strong>Essentials</strong> <strong>10.8</strong> Exam Preparation Guide<br />
Part Two: User Accounts<br />
Upon completion of Part Two, “User Accounts” in <strong>OS</strong> X Mountain Lion<br />
<strong>Support</strong> <strong>Essentials</strong>, you should be able to complete the following tasks.<br />
Eight items from Part Two are included in the pool of exam questions.<br />
Questions are drawn randomly from the following objectives:<br />
• Given a Mac with <strong>OS</strong> X installed, create and manage user accounts.<br />
• Describe the key features and benefits of iCloud supported on a Mac<br />
running <strong>OS</strong> X Mountain Lion.<br />
• Describe the process for deleting a user account on an <strong>OS</strong> X computer<br />
running Mountain Lion and the impact resulting from deleting the<br />
account.<br />
• Describe the process for restoring a user account on an <strong>OS</strong> X computer<br />
running Mountain Lion.<br />
• List the five types of user accounts in <strong>OS</strong> X.<br />
• Compare and contrast the five types of users.<br />
• Identify the three attributes of user accounts in <strong>OS</strong> X.<br />
• Describe a security risk related to enabling the Guest account in <strong>OS</strong> X.<br />
• Describe a security risk related to enabling the root user account in<br />
<strong>OS</strong> X.<br />
• Describe a security risk related to enabling the sharing user account in<br />
<strong>OS</strong> X.<br />
• Describe a security risk related to using an administrator account as<br />
the primary user account in <strong>OS</strong> X.<br />
• Describe an advantage related to using an administrator account as<br />
the primary user account in <strong>OS</strong> X.<br />
• List the default folders in a user home folder.<br />
• Compare and contrast the functions of each of the default folders in a<br />
user’s home folder in <strong>OS</strong> X.<br />
• List the resources that an administrator can limit in the Parental<br />
Controls preference pane in System Preferences.<br />
• Describe three errors that can occur when fast user switching is<br />
enabled and two users access the same file or peripheral in <strong>OS</strong> X.<br />
• Describe messages indicating that the file, peripheral, or application is<br />
busy.<br />
• Describe errors that can occur when fast user switching is enabled and<br />
two users access the same application simultaneously.<br />
• Describe how some applications can’t be opened at the same time by<br />
more than one user.<br />
• Describe a security risk that can result when fast user switching is<br />
enabled and other local users switch to their accounts.<br />
• Describe how users who fast-switch to their accounts can access<br />
volumes mounted by other logged-in users.<br />
11
<strong>OS</strong> X <strong>Support</strong> <strong>Essentials</strong> <strong>10.8</strong> Exam Preparation Guide<br />
• Given a Mac with <strong>OS</strong> X installed, secure the user environment.<br />
• Describe how to enable and disable the firmware password.<br />
• Describe the functions and features of the keychains in <strong>OS</strong> X.<br />
• Describe how to reset a user account password using an <strong>Apple</strong> ID.<br />
• Describe the privacy controls available for a user account.<br />
• Describe the security features offered by iCloud for Mac computers<br />
running <strong>OS</strong> X Mountain Lion.<br />
• Compare and contrast the methods for changing and resetting<br />
passwords.<br />
• Compare and contrast how each of these passwords function in <strong>OS</strong> X:<br />
login, firmware, resource, keychain, and <strong>Apple</strong> ID.<br />
• Compare and contrast the roles of keychains, keychain items, and<br />
keychain first aid.<br />
• Describe how resetting a user account password can cause the<br />
keychain and user account password to get out-of-sync.<br />
• Describe the requirements necessary for FileVault 2 to unlock accounts<br />
that were initially encrypted with Legacy FileVault.<br />
• Describe how the Firmware password feature prevents users from<br />
changing passwords for user accounts other than their own.<br />
Lesson Six review questions<br />
After completing Lesson Six, you should be able to answer the following<br />
questions.<br />
1. What are the five types of user accounts in <strong>OS</strong> X? How are<br />
they different?<br />
2. What are some security risks associated with each type of<br />
user account?<br />
3. What are account attributes?<br />
4. How can you limit a user account from having full access to<br />
all applications?<br />
5. What types of contention issues can occur when fast user<br />
switching is enabled?<br />
6. What security risk related to storage can occur when fast user<br />
switching is enabled?<br />
Answers<br />
1. Standard is the default account type; administrative users can<br />
make changes to the system; a guest user doesn’t require a<br />
password; sharing only users can access only shared files; and<br />
the root user has unlimited access.<br />
2. Standard user accounts are very secure, assuming they have<br />
good passwords. Administrative users can make changes that<br />
may negatively affect the system or other user accounts. A<br />
12
<strong>OS</strong> X <strong>Support</strong> <strong>Essentials</strong> <strong>10.8</strong> Exam Preparation Guide<br />
guest user could potentially fill shared folders with unwanted<br />
files. Sharing only users are generally very secure as long as<br />
you don’t allow excessive access to your account. The<br />
potential for mayhem with root user access is nearly<br />
unlimited.<br />
3. Account attributes are the individual pieces of information<br />
used to define a user account. Examples include full name,<br />
account name, user ID, Universally Unique ID (UUID), group,<br />
and home folder.<br />
4. Parental controls can be used to further limit a user account.<br />
Examples include enforcing a simple Finder, limiting<br />
applications and widgets, setting time limits, and content<br />
filtering for several applications included in <strong>OS</strong> X.<br />
5. Resource contention occurs when fast user switching is<br />
enabled and a user tries to access an item another user<br />
already has open in the background. Document contention<br />
occurs when a user attempts to open a document another<br />
user has already opened. Peripheral contention occurs when<br />
a user attempts to access a peripheral already in use by<br />
another user’s open application. Application contention<br />
occurs when the second user attempts to access an<br />
application designed to run only once on a system.<br />
6. When fast user switching is enabled, all users are allowed to<br />
see other users’ locally connected disks.<br />
Lesson Seven review questions<br />
After completing Lesson Seven, you should be able to answer the<br />
following questions.<br />
1. What default folders make up a user’s home folder? What are<br />
some optional folders in a user’s home folder?<br />
2. When deleting a local user account, what three options does<br />
the Users & Groups preference provide for dealing with the<br />
user’s home folder content?<br />
3. How do you associate a new local user account with a<br />
manually migrated or restored user’s home folder?<br />
Answers<br />
1. The default folders in a user’s home folder are Desktop,<br />
Documents, Downloads, Library (hidden), Movies, Music,<br />
Pictures, and Public. Optional home folder items include<br />
Applications and Sites folders.<br />
2. When deleting a local user account, you can archive the<br />
home folder content into a compressed disk image, leave the<br />
home folder content in the /Users folder, or delete the home<br />
folder content. Optionally, you can perform a secure erase on<br />
the home folder content.<br />
13
<strong>OS</strong> X <strong>Support</strong> <strong>Essentials</strong> <strong>10.8</strong> Exam Preparation Guide<br />
3. Before the local user account is created on a system, you<br />
must first copy the restored user’s home folder to the /Users<br />
folder. Then once you create the new user in the Users &<br />
Groups preference pane with the same account name, the<br />
system prompts you to associate the new account with the<br />
restored home folder.<br />
Lesson Eight review questions<br />
After completing Lesson Eight, you should be able to answer the following<br />
questions.<br />
1. What does the master password do?<br />
2. What methods can be used to reset a user’s lost account<br />
password?<br />
3. How does a user who changes his or her own account<br />
password affect his or her login keychain?<br />
4. How does resetting a user’s account password affect that<br />
user’s login keychain?<br />
5. How does resetting the master password affect existing<br />
Legacy FileVault user accounts?<br />
6. How can you limit the use of Location Services?<br />
7. What can you enable to locate a lost Mac?<br />
8. How does the Firmware Password Utility help prevent users<br />
from making unauthorized password changes?<br />
Answers<br />
1. The master password can only be used to reset local account<br />
passwords.<br />
2. Local account passwords can be reset by an administrator in<br />
Users & Groups, the master password at login, an <strong>Apple</strong> ID at<br />
login, a FileVault 2 recovery key at startup, and the Reset<br />
Password application in <strong>OS</strong> X Recovery.<br />
3. When usesr changes their own account password, the system<br />
keeps the login keychain password in sync.<br />
4. Resetting a user’s account password doesn’t change keychain<br />
passwords. Therefore, the user’s keychains won’t automatically<br />
open when the user logs in with a new password. The user<br />
needs to manually change the keychain passwords using the<br />
Keychain Access application.<br />
5. If a master password is reset because it was lost, Legacy<br />
FileVault accounts can’t be reset by the new master password.<br />
6. The Privacy pane (in the Security & Privacy preference pane in<br />
System Preferences) is used to verify or disable application<br />
access to Location Services and other personal information.<br />
14
<strong>OS</strong> X <strong>Support</strong> <strong>Essentials</strong> <strong>10.8</strong> Exam Preparation Guide<br />
7. iCloud supports Find My Mac, which allows you to remotely<br />
locate a lost Mac or i<strong>OS</strong> device.<br />
8. The Firmware Password Utility prevents users from starting<br />
up from another system disk. This in turn prevents them from<br />
using an <strong>OS</strong> X Recovery system to reset local passwords<br />
without authorization.<br />
Lesson Nine review questions<br />
After completing Lesson Nine, you should be able to answer the following<br />
questions.<br />
1. What type of items can be found in a keychain?<br />
2. How does the keychain system help protect your<br />
information?<br />
3. Where are the keychain files stored?<br />
4. What application is used to manage keychain settings?<br />
Answers<br />
1. Keychains are primarily used to store authentication secrets<br />
such as resource passwords, digital certificates, and<br />
encryption keys. The keychain system can also securely store<br />
website form information and text notes.<br />
2. The keychain system manages encrypted files that are used<br />
to securely save passwords, certificates, or notes. By default,<br />
users have a login keychain that has the same password as<br />
their account. Not even other administrative users can access<br />
keychain secrets without knowing the keychain’s password.<br />
3. Users start with a default login keychain at /Users/<br />
/Library/Keychain/login.keychain, and they can<br />
store other keychains in the same folder. Administrative users<br />
can manage systemwide authentication assets with the /<br />
Library/Keychain/System.keychain. Finally, <strong>Apple</strong> maintains<br />
several items in /System/Library/Keychains/ for <strong>OS</strong> X system<br />
use.<br />
4. Keychains can be managed from the /Applications/Utilities/<br />
Keychain Access application.<br />
15
<strong>OS</strong> X <strong>Support</strong> <strong>Essentials</strong> <strong>10.8</strong> Exam Preparation Guide<br />
Part Three: File Systems<br />
Upon completion of Part Three, “File Systems” in <strong>OS</strong> X Mountain Lion<br />
<strong>Support</strong> <strong>Essentials</strong>, you should be able to complete the following tasks.<br />
Thirteen items from Part Three are included in the pool of exam questions.<br />
Questions are drawn randomly from the following objectives:<br />
• Describe the implications and process for converting Legacy FileVault<br />
data to FileVault 2.<br />
• State the requirements for FileVault 2.<br />
• Describe how to securely erase the remaining space on a drive<br />
connected to a Mac running <strong>OS</strong> X Mountain Lion.<br />
• Describe how to force eject an item that is in use.<br />
• Describe the tools and methods used to reset home folder<br />
permissions.<br />
• Describe the tools and methods used to enable FileVault 2 on a<br />
volume connected to a Mac running <strong>OS</strong> X Mountain Lion.<br />
• Describe the tools and methods used to decrypt a FileVault 2–<br />
encrypted volume using a recovery key.<br />
• Describe the tools and methods used to gather information about the<br />
format, partition scheme, bus type, and available space on local hard<br />
disks and volumes.<br />
• Use Disk Utility and System Information.<br />
• Differentiate between hard disks, partitions, and volumes.<br />
• Compare and contrast GUID, APM, and MBR partition map schemes.<br />
• Compare and contrast the volume formats supported by <strong>OS</strong> X:<br />
• Mac <strong>OS</strong> Extended<br />
• Mac <strong>OS</strong> Extended<br />
• Journaled<br />
• Mac <strong>OS</strong> Extended Journaled, Case-Sensitive<br />
• UFS<br />
• FAT32<br />
• NTFS<br />
• ExFAT<br />
• Mac <strong>OS</strong> Extended (Journaled, Encrypted).<br />
• Describe how file system journaling works in <strong>OS</strong> X.<br />
• Describe how FileVault 2 secures user data.<br />
• Describe the Verify and Repair features of Disk Utility.<br />
• Compare and contrast the erase options available in Disk Utility,<br />
(including single-pass, 3-pass, and 7-pass erases).<br />
• Describe the function of the Secure Empty Trash feature in the Finder.<br />
16
<strong>OS</strong> X <strong>Support</strong> <strong>Essentials</strong> <strong>10.8</strong> Exam Preparation Guide<br />
• Describe how power failures and force ejecting a disk can corrupt a<br />
volume.<br />
• Identify three ways to unmount a disk from the Finder in <strong>OS</strong> X.<br />
• Describe Target Disk Mode.<br />
• Given a Mac with <strong>OS</strong> X installed, manage file ownership and<br />
permissions.<br />
• Describe how the Get Info window in the Finder can be used to<br />
manage permissions for files and folders.<br />
• Describe how Disk Utility can be used to repair permissions for files<br />
and folders.<br />
• Describe the function of each of the permission settings and ACL<br />
settings on <strong>OS</strong> X files and folder.<br />
• Given a Mac with <strong>OS</strong> X installed, identify the owner and group for any<br />
file.<br />
• Use the Get Info command in the Finder.<br />
• Identify the owner and group permission settings for users’ home<br />
folders in <strong>OS</strong> X.<br />
• Describe why the root of any user’s home folder in <strong>OS</strong> X is accessible<br />
to other users.<br />
• Describe the permissions settings on the Shared folder in <strong>OS</strong> X that<br />
allow it to act as a shared storage location for local user accounts.<br />
• Describe what it means to “ignore volume ownership,” including when<br />
it’s useful to do so, and one potential risk when ignoring ownership.<br />
• Describe how anyone can access any file on the drive while ownership<br />
is ignored.<br />
• Describe how the organization of the <strong>OS</strong> X file system allows multiple<br />
users to safely share local files and folders.<br />
• Define the term “sticky bit” as it applies to the <strong>OS</strong> X file system.<br />
Lesson Ten review questions<br />
After completing Lesson Ten, you should be able to answer the following<br />
questions.<br />
1. What is the difference between disks, partitions, and<br />
volumes?<br />
2. What are the two primary partition schemes for Macformatted<br />
disks? What are their differences?<br />
3. What two volume formats are supported for an <strong>OS</strong> X system<br />
volume?<br />
4. How does file system journaling work?<br />
5. What are the four erase options available in Disk Utility? What<br />
are the differences between them?<br />
6. How does the Secure Empty Trash feature work in the Finder?<br />
17
<strong>OS</strong> X <strong>Support</strong> <strong>Essentials</strong> <strong>10.8</strong> Exam Preparation Guide<br />
7. How can you ensure that previously deleted items are<br />
securely erased?<br />
8. How can you encrypt a disk without erasing its contents?<br />
9. What four methods can be used to eject a volume or disk<br />
from the Finder?<br />
10. What is the potential side effect of improperly unmounting or<br />
ejecting a disk or volume?<br />
Answers<br />
1. Disks are the actual storage hardware; partitions are logical<br />
divisions of a disk used to define the storage space; and<br />
volumes, contained inside partitions, are used to define how<br />
the individual files and folders are saved to the storage.<br />
2. GUID Partition Table is the default partition scheme on Intelbased<br />
Mac computers, and <strong>Apple</strong> Partition Map is the default<br />
partition scheme on PowerPC-based Mac computers.<br />
3. The two volume formats supported as system volumes for<br />
<strong>OS</strong> X are Mac <strong>OS</strong> Extended (Journaled) and Mac <strong>OS</strong> Extended<br />
(Journaled, Encrypted).<br />
4. File system journaling records what file operations are in<br />
progress at any given moment. This way, if a power failure or<br />
system crash occurs, the system can quickly verify the<br />
integrity of the volume by “replaying” the journal after restart.<br />
5. The four erase options in Disk Utility are:<br />
• Fastest, which simply replaces the volume’s directory<br />
structure<br />
• A second choice, which provides good security by writing<br />
zeros on top of all the previous disk data<br />
• A third choice, which provides even better security by<br />
writing three separate passes of information on top of the<br />
previous disk data<br />
• Most Secure, which provides the best security by writing<br />
seven separate passes of information on top of the<br />
previous disk data<br />
6. Secure Empty Trash performs a 7-pass erase on the contents<br />
of the Trash folder.<br />
7. From the Erase tab in Disk Utility, you can choose to securely<br />
erase the free space of a disk or volume. This securely erases<br />
any previously deleted files on the selected disk or volume.<br />
8. From the Finder, you can encrypt a disk without erasing its<br />
contents by right-clicking or Control-clicking the disk and<br />
then choosing Encrypt from the shortcut menu.<br />
9. The four methods used to eject a volume or disk from the<br />
Finder are:<br />
18
<strong>OS</strong> X <strong>Support</strong> <strong>Essentials</strong> <strong>10.8</strong> Exam Preparation Guide<br />
• Drag the disk icon to the Trash in the Dock.<br />
• Press and hold the Eject key for a few moments to<br />
unmount and eject optical media.<br />
• Select the volume you want to eject and choose Eject from<br />
the File menu.<br />
• In the Finder sidebar, click the small Eject button next to<br />
the volume you want to unmount and eject.<br />
10. Improperly unmounting or ejecting a disk or volume may<br />
cause data corruption. The system automatically verifies and<br />
repairs an improperly unmounted or ejected volume the next<br />
time it becomes available to the Mac.<br />
Lesson Eleven review questions<br />
After completing Lesson Eleven, you should be able to answer the<br />
following questions.<br />
1. How does FileVault 2 protect a user’s data?<br />
2. What are the system requirements for using FileVault 2?<br />
3. Which users are allowed to unlock a FileVault 2 protected<br />
system?<br />
4. How can you unlock a FileVault 2 protected system when all<br />
user accounts have lost their passwords?<br />
Answers<br />
1. FileVault 2 protects the entire system volume and all its data<br />
by using strong XTS-AES 128 encryption. During system<br />
startup, FileVault-enabled users must enter their password to<br />
decrypt the system volume.<br />
2. To enable FileVault 2, <strong>OS</strong> X systems must have the hidden<br />
<strong>OS</strong> X Recovery HD volume on the system disk. Further, any<br />
Legacy FileVault accounts must be decrypted and returned to<br />
normal accounts.<br />
3. Any user that is FileVault enabled is allowed to unlock a<br />
FileVault 2 protected system. This includes any local or cached<br />
network user account that was enabled when FileVault 2 was<br />
set up or created after FileVault 2 was enabled. Further,<br />
administrators may return to the Security & Privacy<br />
preference pane to enable additional accounts.<br />
4. A FileVault 2 protected system can be unlocked using the<br />
recovery key that was generated during the FileVault 2 setup<br />
process. This key can be entered during system startup, and<br />
allows you to reset the user’s account password.<br />
Lesson Twelve review questions<br />
After completing Lesson Twelve, you should be able to answer the<br />
following questions.<br />
19
<strong>OS</strong> X <strong>Support</strong> <strong>Essentials</strong> <strong>10.8</strong> Exam Preparation Guide<br />
1. How do you identify the ownership and permissions of a file<br />
or folder in the Finder?<br />
2. How do ACLs differ from standard UNIX file system<br />
permissions?<br />
3. What is the locked file flag?<br />
4. Why is the root, or beginning, level of a user’s home folder<br />
visible to other users?<br />
5. How does the default organization of the file system allow<br />
users to safely share local files and folders?<br />
6. What is unique about the permissions of the /Users/Shared<br />
folder?<br />
7. What does it mean when you choose the option to “ignore<br />
volume ownership” in the Finder? What are the security<br />
ramifications of ignoring volume ownership?<br />
Answers<br />
1. An item’s ownership and permissions can be identified using<br />
the Get Info or Inspector windows in the Finder.<br />
2. Standard UNIX file system permissions allow only for<br />
permissions to be set for one owner, one group, and all<br />
others. ACLs, on the other hand, allow for an essentially<br />
unlimited list of permissions entries.<br />
3. The locked file flag prevents anyone, including the item’s<br />
owner, from editing an item. Only the item’s owner can<br />
unlock the item to then allow modification.<br />
4. The root level of a user’s home folder is visible to other users<br />
so they can navigate to the Public shared folder.<br />
5. Every home folder contains a Public folder that other users<br />
can read, and a Drop Box folder that other users can write to.<br />
All other subfolders in a user’s home folder (except the<br />
optional Sites folder) have default permissions that don’t<br />
allow access to other users. The Shared folder is also set for all<br />
users to share items.<br />
6. The Shared folder is set up to allow all users to read and write<br />
files, but only the user who owns an item can delete it from<br />
the Shared folder. This is accomplished using the sticky bit<br />
permissions setting.<br />
7. You can choose to ignore ownership on any nonsystem<br />
volume. This ignores any ownership rules and grants any<br />
logged-on user unlimited access to the contents of the<br />
volume. It’s a potential security risk because it allows any local<br />
user account to have full access to the volume even if that<br />
user didn’t originally mount the volume.<br />
20
<strong>OS</strong> X <strong>Support</strong> <strong>Essentials</strong> <strong>10.8</strong> Exam Preparation Guide<br />
Lesson Thirteen review questions<br />
After completing Lesson Thirteen, you should be able to answer the<br />
following questions.<br />
1. Which two built-in <strong>OS</strong> X applications can be used to gather<br />
information about storage devices?<br />
2. What does the Disk Utility Verify and Repair feature do?<br />
3. What is Target Disk Mode and how is it engaged?<br />
4. What permissions are modified by the Disk Utility Repair<br />
Permissions feature?<br />
5. How can you reset a user’s home folder permissions?<br />
Answers<br />
1. Disk Utility and System Information can both be used to<br />
gather information about storage devices.<br />
2. The Disk Utility Verify and Repair feature is used to verify or<br />
repair the partition scheme and directory structure of a<br />
volume. These elements contain the information used to<br />
locate files and folders on the volume.<br />
3. Target Disk Mode is a Mac-specific hardware feature that,<br />
when engaged, shares the Mac computer’s internal disk<br />
through the FireWire ports. Target Disk Mode can be engaged<br />
from the Startup Disk preference or by holding down the T<br />
key as you turn on the Mac.<br />
4. The Disk Utility Repair Permissions feature repairs only the<br />
ownership and permissions for items installed by <strong>Apple</strong>.<br />
However, this may resolve issues with third-party products.<br />
5. A user’s home folder permissions can be reset from the Reset<br />
Password application on <strong>OS</strong> X Recovery.<br />
21
<strong>OS</strong> X <strong>Support</strong> <strong>Essentials</strong> <strong>10.8</strong> Exam Preparation Guide<br />
Part Four: Data Management<br />
Upon completion of Part Four, “Data Management” in <strong>OS</strong> X Mountain Lion<br />
<strong>Support</strong> <strong>Essentials</strong>, you should be able to complete the following tasks. Ten<br />
items from Part Four are included in the pool of exam questions. Questions<br />
are drawn randomly from the following objectives:<br />
• Given a Mac with <strong>OS</strong> X installed, manage user and system files.<br />
• Compare and contrast the features and functions of aliases and links as<br />
implemented in <strong>OS</strong> X.<br />
• Describe the tools and methods used to create aliases and links.<br />
• Describe the structure and purpose of the <strong>Apple</strong>Double metadata<br />
format.<br />
• Describe the tools and methods used to navigate to and view the<br />
contents of hidden folders in the Finder.<br />
• Describe the tools and methods used to install fonts.<br />
• List the four default top-level folders visible in the Finder: Applications,<br />
Library, System, and Users.<br />
• Describe the types and function of metadata as it applies to the file<br />
system.<br />
• Compare and contrast the System, Local, User, and network domains,<br />
including what resources are stored in each, and the order in which<br />
<strong>OS</strong> X searches for resources in the file system.<br />
• Describe <strong>OS</strong> X extended attributes, and give one example of<br />
information the system keeps as an extended attribute.<br />
• Compare and contrast these file types: extensions, frameworks, fonts,<br />
preferences, startup items, and logs.<br />
• Compare and contrast file system packages and bundles, and their<br />
purposes.<br />
• Identify where each of these file types are located in the file system:<br />
extensions, frameworks, fonts, preferences, startup items, and logs.<br />
• Describe how Spotlight metadata is used in <strong>OS</strong> X.<br />
• Describe how and why the Finder hides certain folders by default.<br />
• Identify potential privacy and security issues with Spotlight.<br />
• Describe where metadata indexes and plug-ins are stored in the <strong>OS</strong> X<br />
file system.<br />
• Given a Mac with <strong>OS</strong> X installed, archive files.<br />
• Describe the tools and methods used to manage a zip archive of<br />
selected items in the Finder.<br />
• Compare and contrast disk images created with Disk Utility and zip<br />
archives created by the Finder in <strong>OS</strong> X.<br />
• Describe the options available when creating a new blank image using<br />
Disk Utility in <strong>OS</strong> X.<br />
• Given a Mac with <strong>OS</strong> X installed, configure and manage Time Machine.<br />
22
<strong>OS</strong> X <strong>Support</strong> <strong>Essentials</strong> <strong>10.8</strong> Exam Preparation Guide<br />
• Describe how encryption is utilized in a Time Machine backup.<br />
• Describe the tools and methods used to configure Time Machine to<br />
backup and restore data from specific volumes to specific destinations.<br />
• Describe how Time Machine functions.<br />
• Identify the files that are always omitted from Time Machine backups.<br />
• Describe issues with backing up large database files that are frequently<br />
updated.<br />
• List issues such as space limitations that interfere with backups.<br />
• Describe the archive format used by Time Machine.<br />
• Describe why a specific archived file may not be available due to<br />
backup or retention schedule parameters.<br />
Lesson Fourteen review questions<br />
After completing Lesson Fourteen, you should be able to answer the<br />
following questions.<br />
1. Why does the Finder hide certain folders at the root of the<br />
system volume?<br />
2. What two methods are used to hide items from the Finder?<br />
3. What does <strong>OS</strong> X use bundles or packages for?<br />
4. How does an alias differ from a symbolic link?<br />
Answers<br />
1. The Finder hides traditional UNIX resources from average<br />
users because they don’t need to have access to those items.<br />
If users do need access to these UNIX items, they can access<br />
them from the Terminal.<br />
2. The Finder doesn’t show items with periods at the beginning<br />
of filenames or items with the hidden file flag enabled.<br />
Neither method can be accidentally enabled using the Finder<br />
or default <strong>OS</strong> X applications.<br />
3. Bundles and packages are used to combine complex items<br />
into individual folders. Packages have the additional<br />
advantage of appearing as a single item in the Finder. This<br />
allows software developers to combine resources into a<br />
single item and prevents users from seeing and potentially<br />
damaging those resources through deletion or moving of<br />
files.<br />
4. Both aliases and symbolic links act as a shortcut to an original<br />
item. However, an alias contains additional information that<br />
allows the system to keep track of the original item if it’s<br />
renamed or moved within the same volume. Any change to<br />
an original item breaks a symbolic link.<br />
23
<strong>OS</strong> X <strong>Support</strong> <strong>Essentials</strong> <strong>10.8</strong> Exam Preparation Guide<br />
Lesson Fifteen review questions<br />
After completing Lesson Fifteen, you should be able to answer the<br />
following questions.<br />
1. What are the four default top-level folders visible in the<br />
Finder?<br />
2. What are six common system resources? What purpose does<br />
each resource serve? Where are they located in the file<br />
hierarchy?<br />
3. What are the four system resource domains? What purpose<br />
does each domain serve?<br />
4. What happens when a user double-clicks a font file?<br />
Answers<br />
1. The four default top-level folders visible in the Finder are:<br />
• Applications, containing applications all local users have<br />
access to<br />
• Library, containing system resources all local users have<br />
access to<br />
• System, containing necessary system resources<br />
• Users, containing all the local user home folders<br />
2. Six common system resources are:<br />
• Extensions, which attach themselves to the system kernel<br />
to provide hardware and peripheral driver support<br />
• Frameworks, which are shared code libraries that provide<br />
additional software resources for both applications and<br />
system processes<br />
• Fonts<br />
• Preference files, which contain application and system<br />
configuration information<br />
• LaunchAgents and LaunchDaemons, used by launchd to<br />
provide services that automatically start when needed at<br />
system startup, or at user login<br />
• Logs, which are text files that contain error and progress<br />
entries from nearly any application or system service<br />
3. The four system resource domains are:<br />
• User, containing applications and system resources specific<br />
to each user account<br />
• Local, containing applications and system resources<br />
available to all users on the local Mac<br />
• Network (optional), containing applications and system<br />
resources available to any Mac that has an automated<br />
network share<br />
24
<strong>OS</strong> X <strong>Support</strong> <strong>Essentials</strong> <strong>10.8</strong> Exam Preparation Guide<br />
• System, containing applications and system resources<br />
required to provide basic system functionality<br />
4. Double-clicking a font file automatically opens a preview of<br />
the font in the Font Book application. From here the user can<br />
click the Install Font button to copy the font into ~/Library/<br />
Fonts.<br />
Lesson Sixteen review questions<br />
After completing Lesson Sixteen, you should be able to answer the<br />
following questions.<br />
1. What is file system metadata? What are some examples of file<br />
system metadata?<br />
2. What are some of the common file flags used by <strong>OS</strong> X?<br />
3. How does the Spotlight search service use metadata?<br />
4. Where does Spotlight store its metadata index databases?<br />
How about the Spotlight plug-ins?<br />
5. What are some privacy and security concerns with the<br />
Spotlight service?<br />
6. How do you resolve an issue where a Spotlight search doesn’t<br />
appear to be finding the correct items?<br />
Answers<br />
1. Metadata is information stored outside of a file or folder. It<br />
provides additional information about files and folders.<br />
Examples include file flags, extended file attributes, and<br />
permissions.<br />
2. Common file flags include the locked flag, which locks files<br />
from changes, and the hidden flag, which hides the item in<br />
the Finder.<br />
3. The Spotlight search service creates index databases of file<br />
system metadata so that it can perform time-intensive<br />
searches nearly instantly.<br />
4. Spotlight metadata index databases are stored at the root of<br />
every volume in a /.Spotlight-V100 folder. However, a Legacy<br />
FileVault user’s database is stored in the encrypted home<br />
folder. Also, the Mail application maintains its own database<br />
in each user’s home folder at ~/Library/Mail/V2/MailData/<br />
Envelope Index. Spotlight plug-ins can be located in any of<br />
the Library folders in a folder named Spotlight.<br />
5. Though Spotlight indexes file and folder permissions, it allows<br />
other users to search the contents of locally attached<br />
nonsystem volumes when ownership is ignored on those<br />
volumes.<br />
25
<strong>OS</strong> X <strong>Support</strong> <strong>Essentials</strong> <strong>10.8</strong> Exam Preparation Guide<br />
6. Forcing a rebuild of the Spotlight index databases is a<br />
common technique to resolve search issues. You can force a<br />
rebuild by adding an item to the Spotlight preferences<br />
Privacy list, and then removing the item. This deletes the<br />
current index database and forces the system to build a new<br />
one.<br />
Lesson Seventeen review questions<br />
After completing Lesson Seventeen, you should be able to answer the<br />
following questions.<br />
1. What type of file is created by the Finder when you select the<br />
Archive option?<br />
2. What action is set as the default for opening archive files?<br />
3. Which <strong>OS</strong> X application is responsible for the creation and<br />
management of disk images?<br />
4. Why would you use an archive file over a disk image? Why<br />
would you use a disk image over an archive file?<br />
Answers<br />
1. The Archive option in the Finder creates compressed zip<br />
archive files.<br />
2. By default on <strong>OS</strong> X, double-clicking a zip archive causes the<br />
system to expand the zip archive into a folder next to the<br />
same location as the original zip archive.<br />
3. Disk Utility is the primary application for creating and<br />
managing disk images.<br />
4. Archive files are much simpler to create in the Finder and are<br />
compatible with third-party operating systems. Disk images<br />
are more difficult to create and manage, but offer greater<br />
flexibility. Primarily, disk images can be easily modified and<br />
converted. However, <strong>OS</strong> X–style disk images aren’t<br />
compatible with third-party operating systems.<br />
Lesson Eighteen review questions<br />
After completing Lesson Eighteen, you should be able to answer the<br />
following questions.<br />
1. What backup destination disks does Time Machine support?<br />
2. How does Time Machine maintain a backup history of the file<br />
system?<br />
3. What types of files are omitted from Time Machine backups?<br />
4. Why is Time Machine inefficient at backing up large<br />
databases?<br />
5. Why might a previously backed-up item no longer be<br />
available in Time Machine?<br />
26
<strong>OS</strong> X <strong>Support</strong> <strong>Essentials</strong> <strong>10.8</strong> Exam Preparation Guide<br />
6. What four methods can be used to restore from a Time<br />
Machine backup?<br />
Answers<br />
1. Time Machine can back up to any Mac <strong>OS</strong> Extended volume,<br />
or network shares hosted from Time Capsule or <strong>OS</strong> X Server.<br />
2. Time Machine starts with a full copy of the file system to the<br />
backup disk. Then it maintains a list of changes to the file<br />
system, and every hour copies only the changes to the<br />
backup disk. In the backup, it creates a simulation of the full<br />
file system using hard links for files that haven’t changed.<br />
3. Time Machine always ignores temporary files, Spotlight<br />
indexes, items in the Trash, log files, and anything else that<br />
can be considered a cache. Time Machine also ignores any<br />
files an application has defined as exempt, or any files you<br />
have defined as exempt in the Time Machine preferences.<br />
4. Time Machine is inefficient at backing up large databases<br />
because it must back up the entire database file every time<br />
any change, no matter how small, is made to the database.<br />
5. A previously backed-up item won’t be available if your<br />
backup volume filled up and Time Machine had to start<br />
deleting older items to make room for newer items.<br />
6. Methods for restoring from a Time Machine backup include:<br />
• Navigating through the backup history via the Time<br />
Machine application<br />
• Restoring a user account via Migration Assistant<br />
• Restoring an entire system via <strong>OS</strong> X Recovery<br />
• Manually restoring items via the Finder<br />
27
<strong>OS</strong> X <strong>Support</strong> <strong>Essentials</strong> <strong>10.8</strong> Exam Preparation Guide<br />
Part Five: Applications and Processes<br />
Upon completion of Part Five, “Applications and Processes” in <strong>OS</strong> X<br />
Mountain Lion <strong>Support</strong> <strong>Essentials</strong>, you should be able to complete the<br />
following tasks. Nine items from Part Five are included in the pool of exam<br />
questions. Questions are drawn randomly from the following objectives:<br />
• Given a Mac with <strong>OS</strong> X installed, manage and support applications.<br />
• Describe the methods and mechanisms by which files can be locked<br />
and unlocked.<br />
• Describe the features and functions of Quick Look.<br />
• State the location of Quick Look plug-ins.<br />
• State the file types supported by Quick Look in a default installation of<br />
<strong>OS</strong> X.<br />
• State which applications included with <strong>OS</strong> X use Quick Look.<br />
• Describe the key features of the App Store application.<br />
• Describe the key requirements for using the App Store application to<br />
purchase and install applications.<br />
• Describe the process for signing in and out of the App Store using a<br />
valid <strong>Apple</strong> ID.<br />
• Verify the currently active <strong>Apple</strong> ID that’s being used with the App<br />
Store.<br />
• Describe the features, purpose, and operation of the Auto Save<br />
function.<br />
• Describe the features, purpose, and operation of the Versions function.<br />
• Describe the requirements and process for running Java applications<br />
on <strong>OS</strong> X.<br />
• Describe the purpose and benefit of application sandboxing as<br />
implemented in <strong>OS</strong> X.<br />
• Compare and contrast 32- and 64-bit modes of operations for <strong>OS</strong> X<br />
applications.<br />
• Compare and contrast the traditional installation of applications on<br />
<strong>OS</strong> X via drag and drop and installation packages.<br />
• Describe the tools and methods for updating applications that have<br />
been installed using traditional drag and drop or installation packages.<br />
• Compare and contrast the tools and methods for removing<br />
applications in <strong>OS</strong> X via Launchpad, Trash, and uninstallers.<br />
• Describe the tools and methods used for managing documents<br />
between iCloud and a compatible application.<br />
• Describe the dictation feature of <strong>OS</strong> X Mountain Lion.<br />
• Identify the languages and commands supported by the dictation<br />
feature.<br />
• Define protected memory.<br />
28
<strong>OS</strong> X <strong>Support</strong> <strong>Essentials</strong> <strong>10.8</strong> Exam Preparation Guide<br />
• Describe the application environments supported by <strong>OS</strong> X.<br />
• Define 64-bit memory addressing.<br />
• Given a Mac with <strong>OS</strong> X installed, identify processes and applications<br />
that are using a significant percentage of RAM or processor time.<br />
• Use Activity Monitor.<br />
• Given a Mac with <strong>OS</strong> X installed, list installed applications.<br />
• Use System Information.<br />
• Identify three ways to force quit an application.<br />
• Describe how the Finder in <strong>OS</strong> X identifies which application should be<br />
used to open a file.<br />
• Describe where application preferences are stored.<br />
• Describe the format of preference files.<br />
• Identify the preference pane that enables Accessibility features in the<br />
Finder and other applications.<br />
• Describe the tools and methods for using the VoiceOver feature.<br />
• Describe the Accessibility features and functions in <strong>OS</strong> X.<br />
• Describe how to troubleshoot application environment issues in <strong>OS</strong> X.<br />
• Given a Mac with <strong>OS</strong> X installed, install and remove applications.<br />
• Describe the function, purpose, and benefits of the Resume feature in<br />
<strong>OS</strong> X Mountain Lion as it relates to Auto Save and Versions.<br />
• Describe the tools and methods that are used to control the Resume<br />
feature in <strong>OS</strong> X Mountain Lion.<br />
• Describe the diagnostic reporting and log features supported in the<br />
Console application included with <strong>OS</strong> X.<br />
• Describe the function, purpose, and benefits of the Gatekeeper feature<br />
as it relates to installing applications.<br />
• Compare and contrast the three security options supported by<br />
Gatekeeper.<br />
• Describe how Dashboard widgets work.<br />
• Describe the security implications of installing Dashboard widgets.<br />
Lesson Nineteen review questions<br />
After completing Lesson Nineteen, you should be able to answer the<br />
following questions.<br />
1. What are the requirements for purchasing applications via the<br />
Mac App Store?<br />
2. In the Mac App Store, how can you verify which <strong>Apple</strong> ID is<br />
currently being used for purchases?<br />
3. What are the four primary application environments<br />
supported by <strong>OS</strong> X? Which ones require an additional<br />
download and installation?<br />
29
<strong>OS</strong> X <strong>Support</strong> <strong>Essentials</strong> <strong>10.8</strong> Exam Preparation Guide<br />
4. What are the advantages of application sandboxing?<br />
5. What are the advantages of code signing?<br />
6. Which items fall under the file quarantine system?<br />
7. What three security options does the Gatekeeper system<br />
allow? Which Gatekeeper option is the <strong>OS</strong> X default?<br />
8. What are the two primary traditional installation methods in<br />
<strong>OS</strong> X?<br />
9. What three methods can be used to uninstall applications?<br />
Answers<br />
1. The requirements to purchase applications from the Mac App<br />
Store are <strong>OS</strong> X v10.6.6 or later, an <strong>Apple</strong> ID, an Internet<br />
connection, and authorization as a local administrator.<br />
2. In the Mac App Store, you can view the current <strong>Apple</strong> ID by<br />
choosing the Store menu. You can get further details on this<br />
<strong>Apple</strong> ID by choosing View My Account in the same menu.<br />
3. The four primary application environments supported by<br />
<strong>OS</strong> X are:<br />
• Native <strong>OS</strong> X applications, which are created using Cocoa or<br />
Carbon<br />
• UNIX applications, which are primarily accessed via<br />
Terminal<br />
• Java applications, which work as cross-platform<br />
applications<br />
• X Window System applications, which run inside the<br />
popular UNIX windowing environment<br />
<strong>OS</strong> X doesn’t include the Java application or X Window<br />
System runtime, so they must be downloaded and installed<br />
after the <strong>OS</strong> X initial installation.<br />
4. Sandboxed applications are only allowed access to specific<br />
items. They are otherwise completely cut off from the rest of<br />
the system and are therefore unable to cause undue harm. All<br />
Mac App Store applications are required to be sandboxed.<br />
5. Code-signed items include a digital signature that the system<br />
can use to verify the authenticity and integrity of the<br />
application or process and its resources.<br />
6. Any item downloaded using one of the built-in <strong>OS</strong> X<br />
applications is marked for quarantine. Third-party applications<br />
may not mark downloaded items for quarantine.<br />
7. Gatekeeper can restrict software to Mac App Store<br />
applications only, or Mac App Store and identified developer<br />
applications only (this is the default option), or any<br />
application regardless of origin.<br />
30
<strong>OS</strong> X <strong>Support</strong> <strong>Essentials</strong> <strong>10.8</strong> Exam Preparation Guide<br />
8. Traditional installation methods are generally categorized as<br />
either a drag-and-drop installation, where the user simply<br />
copies the application to the local system; or as an installation<br />
package, where an installer process places the items on the<br />
local system.<br />
9. Three methods for uninstalling applications include:<br />
• Open Launchpad, hold down the Option key, and click the<br />
“X” button<br />
• In the Finder, drag the primary application to the Trash and<br />
then empty the Trash<br />
• Use a custom-built uninstaller package<br />
Lesson Twenty review questions<br />
After completing Lesson Twenty, you should be able to answer the<br />
following questions.<br />
1. What is used to identify the type of application that opens<br />
when you double-click a document?<br />
2. How do you use Quick Look? Which applications support it?<br />
3. How is Quick Look able to preview so many file types?<br />
4. What is Auto Save? How can you identify an application that<br />
supports Auto Save?<br />
5. How deep is the version history of a file when shared via<br />
email?<br />
6. Which applications can manage document locking?<br />
7. What interface is the default location for managing<br />
documents in iCloud?<br />
8. Where can you adjust application resume options?<br />
Answers<br />
1. <strong>OS</strong> X uses a document’s filename extension to determine the<br />
document’s type. The Launch Services process maintains a<br />
database of installed applications and which document types<br />
they are capable of opening.<br />
2. Quick Look is used by simply pressing the Space bar when a<br />
document is selected. Applications that support Quick Look<br />
include the Finder, Time Machine, Mail, and most open and<br />
save browser dialogs.<br />
3. Quick Look uses a number of plug-ins that give it the<br />
capability to preview documents. These plug-ins live in Quick<br />
Look folders in any Library folder on <strong>OS</strong> X.<br />
4. Auto Save is a feature in <strong>OS</strong> X that allows applications to<br />
automatically save changes to users’ documents. Once users<br />
save a document the first time, they never have to think<br />
about saving changes again. Applications that support Auto<br />
31
<strong>OS</strong> X <strong>Support</strong> <strong>Essentials</strong> <strong>10.8</strong> Exam Preparation Guide<br />
Save feature a Duplicate function in the File menu as<br />
opposed to a default Save As function.<br />
5. Documents sent via email or otherwise copied to a shared<br />
location don’t retain any version history.<br />
6. The Finder and any application that supports Auto Save can<br />
manage document locking.<br />
7. Documents saved to iCloud can be managed from within the<br />
application that was used to create and save the document.<br />
8. You can manage “application resume after log out” options<br />
from the logout verification dialog. You can manage<br />
“application resume after quit” options from the General<br />
preferences.<br />
Lesson Twenty-one review questions<br />
After completing Lesson Twenty-one, you should be able to answer the<br />
following questions.<br />
1. What is protected memory? What is 64-bit memory<br />
addressing?<br />
2. Why would you want to open an application in 32-bit mode?<br />
3. How can you identify the type of a particular application?<br />
4. How can you identify which applications are installed on your<br />
Mac?<br />
5. Which application is used to examine open applications on<br />
<strong>OS</strong> X?<br />
6. What steps should you use when troubleshooting application<br />
issues?<br />
7. What three ways can you forcibly quit an application from the<br />
graphical interface?<br />
8. What does the diagnostic reporting feature do?<br />
9. Where are application preferences stored? What file format is<br />
often used for preference files?<br />
10. What system preference enables the assistive technology<br />
features in <strong>OS</strong> X? What assistive technology features are<br />
available in <strong>OS</strong> X?<br />
11. Where are Dashboard widgets installed when you doubleclick<br />
them? What process or processes are responsible for<br />
Dashboard widgets?<br />
Answers<br />
1. The system keeps applications from interfering with one<br />
another by segregating their memory usage using protected<br />
memory. Mac computers with 64-bit-capable processors<br />
allow processes to run in 64-bit mode, which allows them to<br />
individually access more than 4 GB of memory.<br />
32
<strong>OS</strong> X <strong>Support</strong> <strong>Essentials</strong> <strong>10.8</strong> Exam Preparation Guide<br />
2. Using the Finder Get Info window you can force an<br />
application to open in 32-bit mode. This step is necessary for<br />
a 64-bit application to support older 32-bit plug-ins or<br />
application resources.<br />
3. You can identify an application’s type with the Get Info or<br />
Inspector window in the Finder or with the System<br />
Information application.<br />
4. You can use the System Information application to easily scan<br />
all the appropriate application locations and return a list of<br />
installed applications.<br />
5. The Activity Monitor application is used to monitor open<br />
processes and applications.<br />
6. General application troubleshooting steps include restarting<br />
the application, trying another known working document,<br />
trying another user account, checking log files, deleting cache<br />
files, replacing preference files, and replacing application<br />
resources.<br />
7. The three ways to forcibly quit an application from the<br />
graphical interface are:<br />
• From the Force Quit Applications dialog accessed from the<br />
<strong>Apple</strong> menu<br />
• From the Dock application shortcut menu accessed by<br />
Control-clicking or right-clicking the application’s icon<br />
• From the /Applications/Utilities/Activity Monitor<br />
application<br />
8. The diagnostic reporting feature automatically springs into<br />
action any time an application crashes or hangs. This process<br />
creates a diagnostic report log that can be viewed<br />
immediately, reported to <strong>Apple</strong> via the Internet, or viewed<br />
later in the /Applications/Utilities/Console application.<br />
9. Application preferences are almost always stored in the user’s<br />
Library folder in the ~/Library/Preferences folder. Most<br />
application preferences are property lists, which are XMLformatted<br />
files that use the “.plist” filename extension.<br />
10. The <strong>OS</strong> X assistive technology features are available from the<br />
Accessibility preference. This includes options to assist users<br />
who have difficulty seeing, hearing, using the keyboard, or<br />
interacting via keyboard, mouse, or trackpad.<br />
11. When users double-click a Dashboard widget, the system<br />
installs the widget to ~/Library/Widgets. The launchd<br />
process starts the Dashboard process on behalf of the<br />
currently logged-in user. All open widgets run inside the<br />
Dashboard process.<br />
33
<strong>OS</strong> X <strong>Support</strong> <strong>Essentials</strong> <strong>10.8</strong> Exam Preparation Guide<br />
Part Six: Network Configuration<br />
Upon completion of Part Six, “Network Configuration” in <strong>OS</strong> X Mountain<br />
Lion <strong>Support</strong> <strong>Essentials</strong>, you should be able to complete the following tasks.<br />
Eight items from Part Six are included in the pool of exam questions.<br />
Questions are drawn randomly from the following objectives:<br />
• Discuss TCP/IP networking concepts.<br />
• Discuss the purpose and format of Internet Protocol (IP) addresses and<br />
subnet masks.<br />
• Describe how the Internet Protocol uses a MAC address to send<br />
messages between computers over a local area network (LAN).<br />
• Describe how the IP transfers messages between computers over a<br />
wide area network (WAN), including how IP addresses, subnet masks,<br />
and routers work.<br />
• Describe how domain name service (DNS) is used to associate<br />
computer host names with IP addresses on a network.<br />
• Define the terms “service,” “interface,” and “protocol.”<br />
• Given an IPv4 address, IPv6 address, and MAC address, identify each.<br />
• Given a Mac with <strong>OS</strong> X installed, configure and manage a network<br />
interface.<br />
• Describe how computers are assigned IP addresses from a DHCP<br />
server.<br />
• Describe how <strong>OS</strong> X connects to Wi-Fi networks upon startup or wake.<br />
• Describe the criteria by which a Mac with <strong>OS</strong> X installed and functional<br />
Wi-Fi hardware auto-connects to a Wi-Fi network.<br />
• Describe the types of secure Wi-Fi networks that a Mac with <strong>OS</strong> X<br />
installed and functional Wi-Fi hardware can connect to.<br />
• Describe how <strong>OS</strong> X stores and manages credentials for accessing<br />
secure Wi-Fi networks.<br />
• Define SSID as it relates to Wi-Fi networks.<br />
• Describe the purpose of SSIDs as they relate to Wi-Fi networks.<br />
• Describe the features and purpose of ad-hoc networking as it relates to<br />
Wi-Fi networks on <strong>OS</strong> X computers.<br />
• Describe the tools, options, and methods for configuring Wi-Fi.<br />
• Describe the tools and methods for managing network locations.<br />
• Describe the tools and methods for managing VPN connections.<br />
• List the interfaces and interface protocols supported in a default<br />
installation of <strong>OS</strong> X.<br />
• Describe how <strong>OS</strong> X computers acquire and use self-assigned (linklocal)<br />
TCP/IP addresses on a network.<br />
• Describe the ways to configure a network interface for 802.1x.<br />
34
<strong>OS</strong> X <strong>Support</strong> <strong>Essentials</strong> <strong>10.8</strong> Exam Preparation Guide<br />
• Given a Mac with <strong>OS</strong> X installed, identify whether a network interface<br />
has received an IP address from a DHCP server or is using a link-local<br />
address.<br />
• Use the Network Status pane of the Network preference.<br />
• Given a Mac with <strong>OS</strong> X installed, identify the Ethernet or Airport MAC<br />
address.<br />
• Use Network Utility.<br />
• Given a Mac with <strong>OS</strong> X installed, identify a connection issue for a<br />
network interface.<br />
• Use Ping in the Network Utility.<br />
• List four common issues that can interrupt network services.<br />
• Given a Mac with <strong>OS</strong> X installed, configure and manage multiple<br />
networks.<br />
• Describe how network port priority affects network connectivity.<br />
• Given a list of network interface priorities and active interfaces, identify<br />
the interface used for network access.<br />
Lesson Twenty-two review questions<br />
After completing Lesson Twenty-two, you should be able to answer the<br />
following questions.<br />
1. What do the terms “interface,” “protocol,” and “service” mean<br />
in relation to computer networks?<br />
2. What is the purpose of Internet Protocol version 4 (IPv4)<br />
addresses and subnet masks?<br />
3. How does IPv4 addressing differ from IPv6 addressing?<br />
4. How does the IP use the MAC address to send messages<br />
between computers on a local area network (LAN)?<br />
5. How does the IP transfer messages between computers over<br />
a wide area network (WAN)?<br />
6. How is the Domain Name Service (DNS) used to facilitate<br />
network naming?<br />
7. What is used to identify a Wi-Fi network?<br />
8. What Wi-Fi authentication protocols are supported by <strong>OS</strong> X?<br />
9. How can an <strong>OS</strong> X system automatically connect to a Wi-Fi<br />
network?<br />
10. Through what mechanism can a standard user configure Wi-<br />
Fi settings?<br />
Answers<br />
1. An interface is any channel through which network data can<br />
flow. Hardware network interfaces are defined by physical<br />
network connections, while virtual network interfaces are<br />
35
<strong>OS</strong> X <strong>Support</strong> <strong>Essentials</strong> <strong>10.8</strong> Exam Preparation Guide<br />
logical network connections that ride on top of hardware<br />
network connections. A protocol is a set of rules used to<br />
describe a specific type of network communication. Protocols<br />
are necessary for separate network devices to communicate<br />
properly. Finally, a service (as it pertains to the Network<br />
preference) is the collection of settings that define a network<br />
connection.<br />
2. The Internet Protocol (IP) address identifies the location of a<br />
specific network device. IP addresses are the primary<br />
identification used by the Internet protocol suite TCP/IP for<br />
both local area and wide area networks. Subnet masks are<br />
used by network devices to identify their local network range<br />
and to determine if outgoing data is destined for a network<br />
device on the LAN.<br />
3. Most common IP addresses and subnet masks share the same<br />
IPv4 formatting. An IPv4 address is a 32-bit number<br />
represented in four groups of three-digit numbers, known as<br />
octets, separated by periods. Each octet has a value between<br />
0 and 255. An IPv6 address is a 128-bit number that’s<br />
presented in eight groups of four-digit hexadecimal numbers<br />
separated by colons. This allows for a huge range of<br />
addresses, and as a result IPv6 addressing essentially includes<br />
subnet information.<br />
4. If a network device needs to send data to another network<br />
device on the same LAN, it addresses the outgoing packets<br />
based on the destination device’s MAC address.<br />
5. A network client uses the subnet mask to determine if the<br />
destination IP address is on the LAN. If the destination IP<br />
address isn’t on the LAN, it’s assumed the destination address<br />
is on another network, and the client sends the data to the IP<br />
address of the local network router. The network router then<br />
sends the data, via a WAN connection, on to another router<br />
that’s closer to the destination. This continues across WAN<br />
connections from router to router until the data reaches its<br />
destination.<br />
6. The DNS service is used to translate host names to IP<br />
addresses via forward lookups and translate IP addresses to<br />
host names via reverse lookups. DNS is architected as a<br />
hierarchy of worldwide domain servers. Local DNS servers<br />
provide name resolution and possibly host names for local<br />
clients. These local DNS servers connect to DNS servers higher<br />
in the hierarchy to resolve both unknown host names and<br />
host local domain names.<br />
7. A service set identifier, or SSID, is used to identify a Wi-Fi<br />
network name and associated configuration.<br />
8. <strong>OS</strong> X supports authenticated Wi-Fi via the following<br />
authentication protocols: WEP, WPA/WPA2 Personal, and WPA/<br />
WPA2 Enterprise, which includes support for 802.1X<br />
authentication.<br />
36
<strong>OS</strong> X <strong>Support</strong> <strong>Essentials</strong> <strong>10.8</strong> Exam Preparation Guide<br />
9. A new <strong>OS</strong> X system can only automatically connect to Wi-Fi<br />
networks without a standard authentication mechanism,<br />
otherwise known as an “open network.” However, a<br />
configured <strong>OS</strong> X system can automatically reconnect to<br />
authenticated Wi-Fi networks, provided that the appropriate<br />
information was saved to the keychain system.<br />
10. A standard user can connect to any non–WPA Enterprise Wi-Fi<br />
network via the Wi-Fi status menu. Because the system<br />
keychain must be modified for WPA Enterprise connections,<br />
only an administrative user can establish these types of<br />
connections.<br />
Lesson Twenty-three review questions<br />
After completing Lesson Twenty-three, you should be able to answer the<br />
following questions.<br />
1. What is a network location? Who can access network<br />
locations?<br />
2. What interfaces and protocols are supported by default in<br />
<strong>OS</strong> X?<br />
3. What functionality does <strong>OS</strong> X support with the <strong>Apple</strong>Talk<br />
protocol?<br />
4. How does network service order affect network connectivity?<br />
5. In the Network preference, how can you tell which interface is<br />
currently being used for network activities?<br />
6. What is the easiest method on <strong>OS</strong> X to configure VPN<br />
settings?<br />
7. How is 802.1X configured on <strong>OS</strong> X systems?<br />
Answers<br />
1. A network location is a saved state of the Network preference<br />
that contains all network interface settings. Only<br />
administrators can define network locations, but if more than<br />
one location exists, all users can switch between the various<br />
network locations via the <strong>Apple</strong> menu.<br />
2. <strong>OS</strong> X supports the following network interfaces and<br />
protocols:<br />
• Wired Ethernet IEEE 802.3 family of hardware network<br />
interface standards<br />
• Wireless (Wi-Fi) IEEE 802.11 family of hardware network<br />
interface standards<br />
• FireWire IEEE 1394 hardware network interface<br />
• Analog modem hardware network interface<br />
• Bluetooth wireless hardware network interface<br />
• USB connectivity via cellular network adapters<br />
37
<strong>OS</strong> X <strong>Support</strong> <strong>Essentials</strong> <strong>10.8</strong> Exam Preparation Guide<br />
• Virtual private network (VPN) virtual network interface via<br />
the Point-to-Point Tunneling Protocol (PPTP)<br />
• VPN virtual network interface via the Layer 2 Tunneling<br />
Protocol (L2TP) over Internet Protocol Security (IPSec)<br />
• VPN virtual network interface via Cisco IPSec<br />
• Point-to-Point Protocol over Ethernet (PPPoE) virtual<br />
network interface<br />
• 6 to 4 virtual network interface<br />
• Virtual local area network (VLAN) virtual network interface<br />
via the IEEE 802.1Q standard<br />
• Link Aggregation virtual network interface via the IEEE<br />
802.3ad standard<br />
• Transmission Control Protocol/Internet Protocol (TCP/IP),<br />
also known as the Internet protocol suite<br />
• Dynamic Host Configuration Protocol (DHCP)<br />
• Domain Name Service (DNS) protocol<br />
• Network Basic Input/Output System (NetBI<strong>OS</strong>) and<br />
Windows Internet Naming Service (WINS) protocols<br />
• Authenticated Ethernet via the 802.1X protocol<br />
• Point-to-Point Protocol (PPP)<br />
3. <strong>OS</strong> X doesn’t support <strong>Apple</strong>Talk.<br />
4. The network service order list is used to determine the<br />
primary network service interface if there’s more than one<br />
active service. All network traffic that isn’t better handled via<br />
local connection to an active network service interface is sent<br />
to the primary network service interface. Thus, in most cases<br />
all WAN traffic, Internet traffic, and DNS resolution is sent<br />
through the primary network service interface.<br />
5. In the Network preference, all network service interfaces with<br />
a green status indicator are being used for network activities.<br />
However, again, all network traffic that isn’t better handled via<br />
a local connection is sent to the primary network service<br />
interface. The primary network service interface is the<br />
topmost active interface in the listing.<br />
6. The easiest method to configure VPN settings is to use a<br />
configuration profile containing all the relevant VPN setup<br />
information.<br />
7. On <strong>OS</strong> X, there are two configuration methods for 802.1X. The<br />
first method is automatic configuration via the selection of a<br />
Wi-Fi network that requires WPA/WPA2 Enterprise<br />
authentication. The second method is “semi-automatic”<br />
configuration via an administrator-provided 802.1X<br />
configuration profile.<br />
38
<strong>OS</strong> X <strong>Support</strong> <strong>Essentials</strong> <strong>10.8</strong> Exam Preparation Guide<br />
Lesson Twenty-four review questions<br />
After completing Lesson Twenty-four, you should be able to answer the<br />
following questions.<br />
1. What are four common issues that can interrupt network<br />
services on a Mac?<br />
2. How do network devices acquire and use self-assigned TCP/IP<br />
addresses?<br />
3. How can you identify the MAC addresses for all the Mac<br />
computer’s network interfaces?<br />
4. How can you verify basic connectivity to another network<br />
host?<br />
5. How can you verify that DNS host name resolution is<br />
working?<br />
6. How can you verify that the system can establish a<br />
connection to a remote network host?<br />
Answers<br />
1. Four common issues that can interrupt network services on a<br />
Mac are:<br />
• Ethernet connectivity issues, which can cause the hardware<br />
network interface to become inactive or introduce<br />
excessive packet errors<br />
• Wi-Fi connectivity issues caused by the selection of an<br />
improper Wi-Fi network or excessive wireless interference<br />
• DHCP service issues, which prevent proper TCP/IP<br />
configuration<br />
• DNS service issues, which prevent host name resolution<br />
2. If DHCP is specified as the configuration for a TCP/IP<br />
connection and no DHCP service is available, the device<br />
automatically selects a random IP address in the<br />
169.254.xxx.xxx range after checking the local network to<br />
ensure that no other device is using that IP address.. In most<br />
cases, though, this addressing is not normal, and it’s often<br />
indicative of a problem with DHCP services.<br />
3. You can identify all the MAC addresses for the Mac<br />
computer’s network interfaces from the Info pane of Network<br />
Utility.<br />
4. The Ping pane of Network Utility allows you to test basic<br />
connectivity to another network host by sending and then<br />
waiting for the return of a ping packet.<br />
5. The Lookup pane of Network Utility allows you to test name<br />
resolution against the currently configured DNS server.<br />
6. The Traceroute pane of Network Utility allows you to verify<br />
the connection hops between your Mac and a remote host.<br />
39
<strong>OS</strong> X <strong>Support</strong> <strong>Essentials</strong> <strong>10.8</strong> Exam Preparation Guide<br />
Part Seven: Network Services<br />
Upon completion of Part Seven, “Network Services” in <strong>OS</strong> X Mountain Lion<br />
<strong>Support</strong> <strong>Essentials</strong>, you should be able to complete the following tasks. Five<br />
items from Part Seven are included in the pool of exam questions.<br />
Questions are drawn randomly from the following objectives:<br />
• Given a Mac with <strong>OS</strong> X installed, access network services.<br />
• Identify the network services provided by iCloud on a Mac running<br />
<strong>OS</strong> X Mountain Lion.<br />
• Describe the tools and methods used to configure network services for<br />
applications such as Safari, Mail, Messages, Contacts, Calendar, and<br />
Finder.<br />
• Describe the tools and methods for configuring sharing services.<br />
• Compare and contrast the tools and methods used for screen sharing.<br />
• Given a Mac with <strong>OS</strong> X installed, sharing services configured, a network<br />
connection, and a scenario where sharing services aren’t working as<br />
expected, troubleshoot the configuration and connections to restore<br />
the service connection.<br />
• Describe the tools and methods used to mount and unmount network<br />
share points.<br />
• Use /Network to discover file services available on the network.<br />
• Use the “Connect to Server” menu option in the Finder to access files<br />
from each of the five types of accessible file servers.<br />
• Describe the relationship between client software, client<br />
configurations, server software, and server configurations relative to<br />
network service access.<br />
• Describe the relationship between a network service and a network<br />
port.<br />
• List three troubleshooting techniques for issues involving failure to<br />
connect to various network services.<br />
• List the five types of file servers accessible via the “Connect to Server”<br />
menu option.<br />
• List service discovery protocols supported by <strong>OS</strong> X.<br />
• Describe how <strong>OS</strong> X uses dynamic service discovery protocols to access<br />
network services.<br />
• Describe how items inside /Network in <strong>OS</strong> X are populated and<br />
organized.<br />
• Describe common issues when connecting to file sharing services<br />
using <strong>OS</strong> X.<br />
• List issues with metadata/file forks, and issues with connecting to file<br />
servers that don’t support AFP 3.1.<br />
• Given a Mac with <strong>OS</strong> X installed, configure a firewall.<br />
• Describe how firewalls work in <strong>OS</strong> X.<br />
40
<strong>OS</strong> X <strong>Support</strong> <strong>Essentials</strong> <strong>10.8</strong> Exam Preparation Guide<br />
• Describe the advanced firewall settings in <strong>OS</strong> X.<br />
Lesson Twenty-five review questions<br />
After completing Lesson Twenty-five, you should be able to answer the<br />
following questions.<br />
1. What is the relationship between clients and servers as it<br />
relates to network service access?<br />
2. What is the relationship between a network service and a<br />
network port?<br />
3. What is the primary interface for configuring network service<br />
applications?<br />
4. Which five network file services can you connect to from the<br />
“Connect to Server” dialog in the Finder?<br />
5. How are items inside the Network folder in the Finder<br />
populated?<br />
6. Which two methods can be used to automatically connect a<br />
network share?<br />
7. What are three common troubleshooting techniques for<br />
issues involving failure to connect to network services?<br />
8. How can you verify that a specific network service is available<br />
from a service provider?<br />
9. What are some known issues that arise when connecting to<br />
network file services?<br />
Answers<br />
1. Client software is used to access network services provided<br />
by server software. The connection is established using a<br />
common network protocol known by both the client and<br />
server software. Thus, the client and server software can be<br />
from different sources.<br />
2. Network services are established using a common network<br />
protocol. The protocol specifies which TCP or UDP port<br />
number is used for communications.<br />
3. The Mail, Contacts & Calendars preference in System<br />
Preferences is the primary interface in <strong>OS</strong> X for configuring<br />
built-in network applications.<br />
4. From the “Connect to Server” dialog in the Finder, you can<br />
connect to:<br />
• <strong>Apple</strong> File Protocol (AFP)<br />
• Server Message Blocks/Common Internet File System (SMB/<br />
CIFS)<br />
• Network File System (NFS)<br />
• Web-based Distributed Authoring and Versioning<br />
(WebDAV)<br />
41
<strong>OS</strong> X <strong>Support</strong> <strong>Essentials</strong> <strong>10.8</strong> Exam Preparation Guide<br />
• File Transfer Protocol (FTP) network file services<br />
5. The Finder populates the Network folder using information<br />
provided by the dynamic network services discovery<br />
protocols. Computers providing services appear as resources<br />
inside the Network folder, while service discovery zones or<br />
workgroups appear as folders. Any currently connected<br />
servers also appear in the Network folder.<br />
6. To automatically connect a network file share when the user<br />
logs in to the system, drag the share from the Finder to the<br />
user’s login items in the Users & Groups preference in System<br />
Preferences. Alternatively, you can drag the share to the right<br />
side of the user’s Dock, and it will automatically connect<br />
when the user clicks the share’s icon in the Dock.<br />
7. The three common troubleshooting techniques for issues<br />
involving failure to connect to network services are:<br />
• Review the Network preference<br />
• Review the Network Utility statistics<br />
• Attempt to connect to different network services<br />
8. To verify a specific service is available from a service provider,<br />
first use the Network Utility Ping pane to verify basic<br />
connectivity. Then use the Network Utility Port Scan pane to<br />
verify the specific service ports are open. You should always<br />
limit the port scan to the specific ports required for the<br />
network service you’re testing.<br />
9. Files with metadata may cause problems for NFS or WebDAV<br />
network file systems. Also, avoid AFP 2 services provided by<br />
Windows file servers.<br />
Lesson Twenty-six review questions<br />
After completing Lesson Twenty-six, you should be able to answer the<br />
following questions.<br />
1. How does <strong>OS</strong> X use dynamic network service discovery<br />
protocols to access network services?<br />
2. Which two dynamic network service discovery protocols are<br />
supported by <strong>OS</strong> X?<br />
3. Which sharing services can <strong>OS</strong> X provide?<br />
4. What is the security risk of enabling client sharing services?<br />
5. Which application can provide on-demand screen sharing<br />
even when the Screen Sharing service isn’t enabled?<br />
6. What is AirDrop? How do you know if a specific Mac supports<br />
it?<br />
7. How does the <strong>OS</strong> X built-in firewall work?<br />
8. Which optional firewall settings are available?<br />
42
<strong>OS</strong> X <strong>Support</strong> <strong>Essentials</strong> <strong>10.8</strong> Exam Preparation Guide<br />
Answers<br />
1. Devices providing a network service advertise their<br />
availability via a dynamic network service discovery protocol.<br />
Clients looking for services request and receive this<br />
information to provide the user with a list of available<br />
network service choices.<br />
2. <strong>OS</strong> X supports Bonjour and Server Message Block (SMB),<br />
including support for legacy Network Basic Input/Output and<br />
Windows Internet Naming Service (NetBI<strong>OS</strong> and WINS)<br />
dynamic network service discovery protocols.<br />
3. The <strong>OS</strong> X sharing services include DVD or CD Sharing, Screen<br />
Sharing, File Sharing, Printer Sharing, Scanner Sharing, Remote<br />
Login, Remote Management (ARD), Remote <strong>Apple</strong> Events,<br />
Internet Sharing, and Bluetooth Sharing.<br />
4. If a client sharing service is compromised, an unauthorized<br />
user can control your Mac and execute unwanted<br />
applications or processes.<br />
5. The Messages application allows for on-demand screen<br />
sharing that can be used even when the system screen<br />
sharing service isn’t enabled.<br />
6. AirDrop provides a quick and easy method to share files<br />
locally via Wi-Fi. AirDrop creates a secure peer-to-peer<br />
network between local Mac computers. You can verify that a<br />
Mac supports AirDrop from the Finder Go menu.<br />
7. The <strong>OS</strong> X built-in firewall inspects each incoming network<br />
connection to determine if it’s allowed. Connections are<br />
allowed or denied on a per-application basis.<br />
8. The optional firewall settings let you control whether signed<br />
applications are automatically allowed through the firewall;<br />
control the list of allowed (or denied) applications; and enable<br />
stealth mode, which means your Mac won’t respond to any<br />
unsolicited connections.<br />
43
<strong>OS</strong> X <strong>Support</strong> <strong>Essentials</strong> <strong>10.8</strong> Exam Preparation Guide<br />
Part Eight: Peripherals and Printing<br />
Upon completion of Part Eight, “Peripherals and Printing” in <strong>OS</strong> X Mountain<br />
Lion <strong>Support</strong> <strong>Essentials</strong>, you should be able to complete the following tasks.<br />
Three items from Part Eight are included in the pool of exam questions.<br />
Questions are drawn randomly from the following objectives:<br />
• Given a Mac with <strong>OS</strong> X installed, manage peripheral devices connected<br />
to a Mac.<br />
• Given the System Information utility, identify 64- and 32-bit kernel<br />
extensions.<br />
• Describe the tools and methods used to connect bluetooth devices to<br />
an Mac running <strong>OS</strong> X Mountain Lion.<br />
• Identify the buses supported by <strong>OS</strong> X to connect to and communicate<br />
with peripheral devices.<br />
• Compare and contrast uses of the buses and their characteristics such<br />
as speed, power requirements, and connector types—including these<br />
buses: Bluetooth, SCSI, ATA, Serial ATA, FireWire, USB PC Card bus,<br />
Thunderbolt.<br />
• Given the System Information utility identify connected peripherals<br />
and the buses they’re using.<br />
• Use System Information.<br />
• Define the term “device driver” as it applies to <strong>OS</strong> X.<br />
• List three ways a device driver can be implemented in <strong>OS</strong> X.<br />
• Given a Mac with <strong>OS</strong> X installed, configure the computer for printing<br />
and printer sharing.<br />
• Describe the tools and methods used to configure printing on a Mac<br />
running <strong>OS</strong> X Mountain Lion.<br />
• Describe the role of CUPS in <strong>OS</strong> X printing.<br />
• Describe the role of PPD files in <strong>OS</strong> X printing.<br />
Lesson Twenty-seven review questions<br />
After completing Lesson Twenty-seven, you should be able to answer the<br />
following questions.<br />
1. What are the four primary peripheral bus technologies<br />
supported by a Mac running <strong>OS</strong> X?<br />
2. Which action must take place in order for a Mac to<br />
communicate with a Bluetooth peripheral? Where can this be<br />
configured?<br />
3. What is a device driver? Which three primary types of device<br />
drivers are there?<br />
4. How does <strong>OS</strong> X support third-party devices without needing<br />
third-party device drivers?<br />
5. What can you infer about a connected peripheral if it doesn’t<br />
appear in the System Information application?<br />
44
<strong>OS</strong> X <strong>Support</strong> <strong>Essentials</strong> <strong>10.8</strong> Exam Preparation Guide<br />
Answers<br />
1. The four primary peripheral bus technologies supported by<br />
<strong>OS</strong> X are:<br />
• Universal Serial Bus (USB)<br />
• FireWire<br />
• Thunderbolt,<br />
• Bluetooth wireless<br />
2. Bluetooth devices must be paired to each other for<br />
communication to occur. The Bluetooth Setup Assistant is<br />
responsible for pairing your Mac with Bluetooth peripherals.<br />
You can open the Bluetooth Setup Assistant from the<br />
Bluetooth status menu or Bluetooth preference.<br />
3. A device driver is software specially designed to facilitate the<br />
communication between <strong>OS</strong> X and a peripheral. Device<br />
drivers can be kernel extensions, framework plug-ins, or<br />
standalone applications.<br />
4. <strong>OS</strong> X uses built-in generic drivers based on each device class.<br />
For example, there are generic drivers for scanners and<br />
printers that can be used in lieu of official third-party drivers.<br />
5. If a connected peripheral doesn’t appear in System<br />
Information, the issue is likely hardware related. You’ll need to<br />
troubleshoot accordingly.<br />
Lesson Twenty-eight review questions<br />
After completing Lesson Twenty-eight, you should be able to answer the<br />
following questions.<br />
1. What does Common UNIX Printing System (CUPS) do?<br />
2. What are PostScript Printer Description (PPD) files responsible<br />
for?<br />
3. What is the best source for acquiring printer drivers for <strong>OS</strong> X?<br />
4. Under what circumstances can a standard (nonadministrative)<br />
user configure a printer?<br />
5. How do you share printers with other users?<br />
6. How can you select a new printer driver for a configured<br />
printer?<br />
7. If it appears that all configured printers are having issues,<br />
what is a potential quick fix?<br />
Answers<br />
1. Common UNIX Printing System (CUPS) manages all printing<br />
for <strong>OS</strong> X, including both local and shared printing.<br />
45
<strong>OS</strong> X <strong>Support</strong> <strong>Essentials</strong> <strong>10.8</strong> Exam Preparation Guide<br />
2. PostScript Printer Description (PPD) files are printer driver files<br />
that instruct the CUPS system on how to communicate with<br />
specific printer models.<br />
3. The <strong>Apple</strong> printer drivers are the best source for configuring<br />
<strong>OS</strong> X printers. One method for acquiring printer drivers is to<br />
let the software update system automatically download and<br />
install the appropriate printer drivers. Alternately, you can<br />
manually download and install printer drivers from the <strong>Apple</strong><br />
support website.<br />
4. Assuming the default settings for <strong>OS</strong> X, a standard user can<br />
only configure directly attached or local network printers<br />
from the Print dialog. Also, the appropriate drivers must be<br />
installed prior to the standard user configuring the printer.<br />
5. You can enable printer sharing from the Print & Scan or<br />
Sharing preferences. Note that Windows clients may need<br />
additional drivers to access the Mac computer’s shared<br />
printers via the IPP protocol.<br />
6. You can select a new printer driver for a configured printer in<br />
the Print & Scan preference pane by deleting and then<br />
readding a printer.<br />
7. If all printers appear to be having issues, a quick fix is to reset<br />
the entire printing system by right-clicking or Control-clicking<br />
in the printer list and then choosing “Reset printing system.”<br />
46
<strong>OS</strong> X <strong>Support</strong> <strong>Essentials</strong> <strong>10.8</strong> Exam Preparation Guide<br />
Part Nine: System Startup<br />
Upon completion of Part Nine, “System Startup” in <strong>OS</strong> X Mountain Lion<br />
<strong>Support</strong> <strong>Essentials</strong>, you should be able to complete the following tasks.<br />
Fourteen items from Part Nine are included in the pool of exam questions.<br />
Questions are drawn randomly from the following objectives:<br />
• Discuss the steps that occur during the startup and sleep modes.<br />
• Identify each of the processes that start up in <strong>OS</strong> X at system startup,<br />
in the order in which they launch.<br />
• Map visual and audible cues to the stages of the <strong>OS</strong> X startup<br />
sequence.<br />
• Describe the role of BootROM and the Power On Self Test (P<strong>OS</strong>T) in<br />
<strong>OS</strong> X startup.<br />
• Describe the role of the launchd processes during <strong>OS</strong> X system<br />
initialization.<br />
• Describe the role of startup scripts in the startup sequence of <strong>OS</strong> X.<br />
• Describe the role of the login window process in user environment<br />
setup in <strong>OS</strong> X.<br />
• Compare and contrast startup items with login items in <strong>OS</strong> X.<br />
• Identify the stages of shutdown in <strong>OS</strong> X.<br />
• Identify the stages of logout in <strong>OS</strong> X.<br />
• Describe which types of computers and data are supported by the<br />
Power Nap feature in <strong>OS</strong> X.<br />
• Identify the startup keyboard shortcuts and their functions in <strong>OS</strong> X.<br />
• Describe the purpose and features of Verbose mode in <strong>OS</strong> X.<br />
• Describe the purpose and features of Single-User mode in <strong>OS</strong> X.<br />
• Given a Mac with <strong>OS</strong> X installed, troubleshoot and resolve issues<br />
related to <strong>OS</strong> X startup and shutdown.<br />
• Describe methods for shutting down an unresponsive <strong>OS</strong> X computer.<br />
• Describe how to identify and resolve kernel loading issues in <strong>OS</strong> X.<br />
• Identify the location of files and scripts essential to the <strong>OS</strong> X startup<br />
process.<br />
• Compare and contrast Safe Boot and Safe Mode.<br />
• Identify the items that load when powering up in Safe Mode, in the<br />
order in which they load.<br />
• Identify the keyboard combination to start a computer in Safe Mode.<br />
• Describe how to further isolate and then resolve an issue that<br />
disappears when the computer is started up in Safe Mode.<br />
Lesson Twenty-nine review questions<br />
After completing Lesson Twenty-nine, you should be able to answer the<br />
following questions.<br />
47
<strong>OS</strong> X <strong>Support</strong> <strong>Essentials</strong> <strong>10.8</strong> Exam Preparation Guide<br />
1. What are the primary system initialization stages in <strong>OS</strong> X?<br />
What are the visual and audible cues of these items?<br />
2. What does the firmware do? What is the Power-On Self-Test<br />
(P<strong>OS</strong>T)?<br />
3. What role does the system launchd process serve during<br />
system startup?<br />
4. Which items are automatically started by the system<br />
launchd during the system initialization process?<br />
5. What are the primary user session stages in <strong>OS</strong> X? What are<br />
the visual cues of these items?<br />
6. What is the difference between launch daemons, startup<br />
items, launch agents, and login items?<br />
7. What are Safe Sleep and Power Nap?<br />
8. What happens during user logout?<br />
9. What happens during system shutdown?<br />
Answers<br />
1. Each primary stage of system initialization can be indicated<br />
by the following: firmware, startup chime or bright flash of<br />
the power-on light followed by a light gray screen on the<br />
primary display; booter, a dark gray <strong>Apple</strong> logo on the<br />
primary display; kernel, a small dark gray spinning gear or<br />
spinning earth icon below the <strong>Apple</strong> logo; and system<br />
launchd, a white screen on all displays followed by the<br />
login screen.<br />
2. The firmware initializes the Mac computer’s hardware and<br />
locates the booter file on a system volume. The Power-On<br />
Self-Test (P<strong>OS</strong>T) checks for basic hardware functionality when<br />
the Mac powers on.<br />
3. The system launchd process is ultimately responsible for<br />
starting every system process. It also manages system<br />
initialization and starts the loginwindow process.<br />
4. During system initialization, the system launchd process<br />
automatically starts /System/ Library/LaunchDaemons, /<br />
Library/LaunchDaemons, /Library/StartupItems (via<br />
SystemStarter), and the /etc/rc.local UNIX script if it<br />
exists.<br />
5. Each primary stage of the user session can be indicated by<br />
the following: the loginwindow process displays the login<br />
screen; the user launchd process loads applications like the<br />
Finder after user authentication; and the user environment is<br />
active any time the user is logged into the system.<br />
48
<strong>OS</strong> X <strong>Support</strong> <strong>Essentials</strong> <strong>10.8</strong> Exam Preparation Guide<br />
6. Launch daemons and startup items open during system<br />
initialization by the system launchd process on behalf of<br />
the root user. Launch agents and login items open during the<br />
initialization of the user environment by the user’s specific<br />
launchd process.<br />
7. Safe Sleep is a feature of all <strong>OS</strong> X compatible portable Macs<br />
that saves the system’s state to permanent storage in cases<br />
where the computer’s battery drains completely. Power Nap is<br />
a feature of Mac systems introduced after mid-2011 that use<br />
all-flash storage. Power Nap allows the Mac to automatically<br />
wake in a low-power mode so the system can perform a<br />
variety of application and system updates.<br />
8. During user logout the user’s loginwindow process does<br />
the following: requests that all user applications quit;<br />
automatically quits any user background processes; runs any<br />
logout scripts; records the logout to the main system.log file;<br />
resets device permissions and preferences to their defaults;<br />
and quits the user’s loginwindow and launchd<br />
processes.<br />
9. At system shutdown the loginwindow process logs all<br />
users out and then tells the kernel to quit all remaining<br />
system processes. Once the kernel quits all system processes,<br />
the Mac shuts down.<br />
Lesson Thirty review questions<br />
After completing Lesson Thirty, you should be able to answer the following<br />
questions.<br />
1. Which keyboard shortcut is used to Safe Boot <strong>OS</strong> X?<br />
2. Which keyboard shortcut can be used to temporarily choose<br />
another startup disk?<br />
3. Which changes are made when performing a Safe Boot?<br />
4. Which items aren’t loaded when performing a Safe Boot?<br />
5. How do you further resolve an issue that disappears when a<br />
Safe Boot is successful?<br />
Answers<br />
1. A Safe Boot is initiated by holding down the Shift key during<br />
system startup.<br />
2. Holding down the Option key at startup opens Startup<br />
Manager, which allows you to temporarily choose another<br />
startup disk.<br />
3. A Safe Boot performs the following permanent actions:<br />
attempting to repair the system volume structure, deleting<br />
system KEXT caches, and deleting font caches.<br />
49
<strong>OS</strong> X <strong>Support</strong> <strong>Essentials</strong> <strong>10.8</strong> Exam Preparation Guide<br />
4. When performing a Safe Boot, <strong>OS</strong> X doesn’t load third-party<br />
KEXTs, third-party launch agents, third-party launch<br />
daemons, third-party startup items, third-party fonts, any user<br />
login items, or any user-specific launch agents.<br />
5. If an issue disappears when a Safe Boot is successful, you<br />
must find and remove the third-party startup resource that<br />
caused the issue. The best way to isolate the problem is to<br />
start up the Mac in Verbose mode and then observe where<br />
the startup process fails. Verbose mode is initiated by holding<br />
down Command-V during system startup.<br />
50