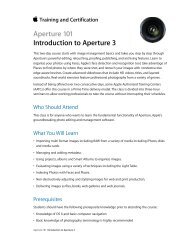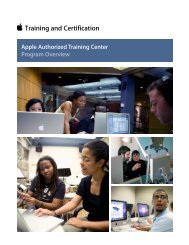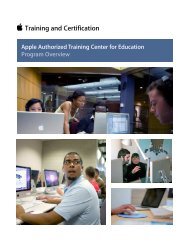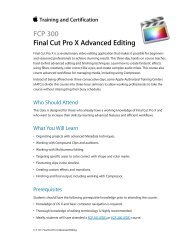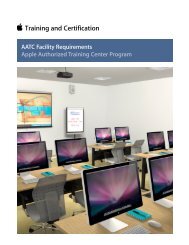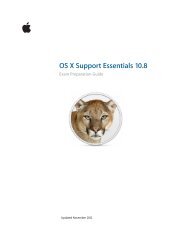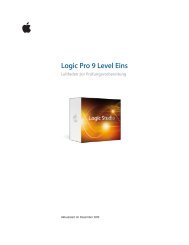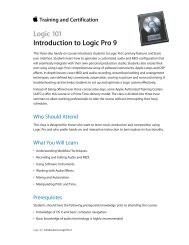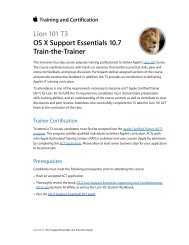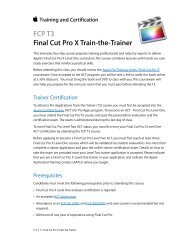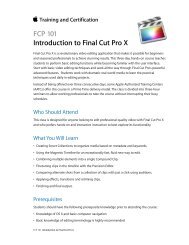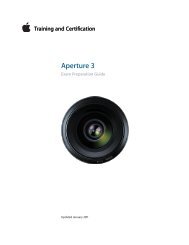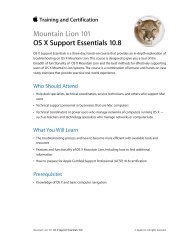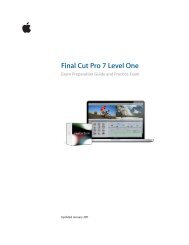Final Cut Pro X - Training and Certification - Apple
Final Cut Pro X - Training and Certification - Apple
Final Cut Pro X - Training and Certification - Apple
Create successful ePaper yourself
Turn your PDF publications into a flip-book with our unique Google optimized e-Paper software.
<strong>Final</strong> <strong>Cut</strong> <strong>Pro</strong> X Level One <strong>and</strong> Associate-Level Exam Preparation Guide<br />
• Export a still frame<br />
• Burn to discs <strong>and</strong> create an .img file<br />
• Back up projects <strong>and</strong> Events<br />
Please note that the Associate Level Exam does not include any questions<br />
on the keyboard shortcuts used in this lesson.<br />
Lesson Twelve review questions<br />
After completing Lesson Twelve, you should be able to answer the<br />
following questions.<br />
1. How would you correct an audio clip that displays red peak<br />
indicators for only a few frames?<br />
2. How do you set the Timeline appearance to display video<br />
clips as large thumbnails without any audio waveforms?<br />
3. How can you display the video scopes to determine whether<br />
an image falls within the broadcast-safe range?<br />
4. How do you view the luma levels in the waveform display to<br />
check for broadcast-safe video levels?<br />
5. How do you open the Color Board to prepare your project for<br />
output?<br />
6. What does the Share icon in the <strong>Pro</strong>ject Library indicate?<br />
7. How do you track the progress of an export?<br />
8. How can you post a project on YouTube?<br />
9. How do you set who can view a movie that you post on<br />
Facebook?<br />
10. How can you export a still image from a project?<br />
11. How can you create a backup that includes only the media<br />
that was used in the project?<br />
12. How can you email a copy of a movie?<br />
13. Why would you want to create a disk image?<br />
Answers<br />
1. Option-click the volume control line in the Timeline to create<br />
keyframes that allow you to adjust that specific section of the<br />
clip.<br />
2. Below the Timeline, click the Clip Appearance button, <strong>and</strong><br />
select the fifth clip icon to show only the video display. If<br />
necessary, adjust the clip height to see all the clips in the<br />
Timeline.<br />
3. Choose Window > Show Video Scopes, or press Comm<strong>and</strong>-7.<br />
The Viewer splits into two windows, with a smaller Viewer on<br />
the right <strong>and</strong> the video scopes window to the left.<br />
36