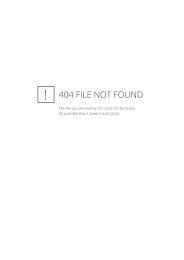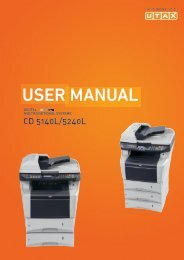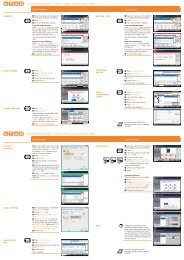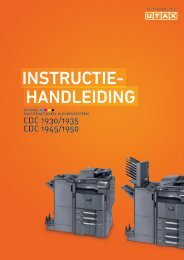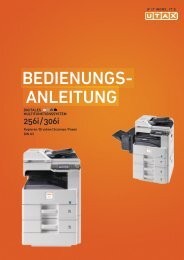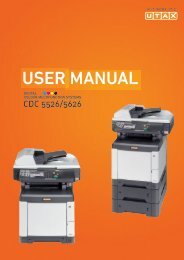contents - Utax
contents - Utax
contents - Utax
Create successful ePaper yourself
Turn your PDF publications into a flip-book with our unique Google optimized e-Paper software.
MFP 580INSTRUCTION HANDBOOKFAX SYSTEM
ContentsCONTENTS1 INSTALLATION 1-1Installing your terminal 1-1Installation requirements 1-1Operational precautions 1-2Unpacking the box 1-4Unpacking the additional paper tray(depending on model or option) 1-5Unpacking the duplex-unit (depending on model or option) 1-6Description 1-7Installing the removeable parts 1-8Installing the scanner paper tray 1-8Installing the printer output stacker 1-9Installing the printer paper tray 1-10Loading paper 1-11Adjusting the original document output tray 1-13Loading paper in manual mode 1-13Installing the second paper tray (depending on model or option) 1-15Installing the Duplex-unit (depending on model or option) 1-16Connections 1-19Telephone and LAN connection 1-20Power line connection and switch on 1-202 GETTING STARTED 2-1Navigation methods 2-1Presentation 2-1The navigator 2-1Moving within the menus 2-2The display screen 2-3Access to functions 2-3Menu-driven access 2-3Direct access by number 2-4Guide to function list 2-53 SETTING YOUR MACHINE 3-1Main settings 3-1Before transmission 3-2Date/Time 3-2Your fax number/your name 3-2Type of network 3-2Geographical settings 3-2Local prefix 3-3Transmission report 3-3Document feed type 3-4Economy period 3-4-I-
ContentsBefore reception 3-5Fax answering machine 3-5Reception without paper 3-5Number of copies 3-6Relay broadcast 3-6Fax or PC reception (depending on model) 3-7Duplex printing (depending on model) 3-7Technical parameters 3-8Local Area Network (LAN) settings (depending on model) 3-11Local network settings 3-11Automatic configuration 3-11Manual configuration 3-11IEEE address (or Ethernet address) or MAC address 3-12Netbios names 3-12Message service and the Internet 3-12Initialisation parameters 3-13Access to connection and message service parameters 3-13Access to servers parameters 3-13Settings 3-15Standard settings 3-16Mail sorting 3-17Internet Connection 3-18Immediate connection to the Internet 3-18Programmed connection 3-19Deactivating the Internet function 3-19The SMS service 3-19SMS Parameters 3-19Sending an SMS 3-20Erase an SMS 3-21SMS Reception 3-21SMS Server 3-224 DIRECTORY 4-1Creating subscribers record 4-2Adding a record 4-2Creating subscribers lists 4-3Adding a list 4-4Adding or deleting a number from the list 4-5Consulting a record or a list 4-5Modifying a record or a list 4-5Deleting a record or a list 4-6Printing the directory 4-6Importing a directory 4-6The file structure 4-6Procedure 4-8Exporting a directory 4-8-II-
Contents5 OPERATION 5-1Sending 5-1Document depositing 5-1From the flat scanner 5-2Choosing the resolution/contrast 5-2Resolution 5-2Contrast 5-3Dialling 5-3From the directory 5-3Using the last number dialled key 5-4Transmission over the Public Switched Telephone Network(PSTN) 5-5Immediate transmission 5-5Delayed transmission 5-5Transmission with auto redial 5-6Transmission over the Internet 5-7Sending a black and white document to an E-Mail address 5-7Sending a colour document to an E-mail address 5-7Sending a typed message to an E-Mail address 5-8Scan to FTP 5-9Simply put the file in an FTP server : 5-10Multi-contact sending. 5-10Transmission waiting queue 5-11Immediately perform transmission from the waiting queue 5-11Consult or modify the waiting queue 5-12Deleting a transmission on hold 5-12Printing a document in waiting or in deposit 5-12Print the waiting queue 5-12Cancelling a transmission in progress 5-12Reception 5-13Reception over the Public Switched Telephone Network (PSTN) 5-13Reception over the Internet 5-13Copying 5-14Local copy 5-14Standard copy 5-14Duplex photocopies (depending on model) 5-14"Sophisticated" copy 5-15Specific copy settings 5-16Scanner settings 5-16Other functions 5-18Logs 5-18Printing the functions list 5-18Printing the machine settings 5-19Font printing 5-19Counters 5-19Deposit and polling 5-20Lock 5-21Entering the locking code 5-21Locking the keyboard 5-21-III-
Console1. Key : stops current printing2. Key : help in terminal use.3. Key : local photocopy.4. Key : reduce or enlarge.5. Key PC : scan to PC / scan to FTP.6. Key : scan to e-mail (sending of Internet fax).7. Key : double sided printing8. Key : selection of colour mode.9. Key : scan resolution.10. Key : contrast setting.11. Scan resolution (Fine (Fin), SFine (Super Fin),Photo).12.Icon "Line" :* On : communication in progress.* Falshing : communication setting up.13. Icon : color mode selected.14. Recto/Verso print indicated :* On : duplex mode activated* Out : printing mode deactivated.15. Indicator reserve "Toner" :On : end of toner,Flashing : near the end of toner.16. Indicator printer paper jam .17. Icon fax reception icon reception :* On : reception possible.* Flashing : non-printed document(s) in memoryor being received* Out : reception impossible.18. Digital keyboard.19. Alphabetical keyboard.20. Key : deletes the character to the left of thecursor.21. Key : input or line feed.22. Key : access to special characters23. Key : Shift.24. Key : send fax .25. Key OK : validates displayed selection.26. Key : access to menu and browsing in menusdownwards.27. Key C : return to previous menu and correction oftext.28. Key : browsing in menus upwards.29. Key : stops current operation.30. Key : access to directory and quick dialnumbers.31. Key line manual connection, listen for toneduring fax sending32. Key : multiple contact sending (fax, e-mailor SMS).33. Key : sending of an SMS (Short MessageService).11 13 1512 14 16 17212 468 101 357 91819 20PRINTCOPYSCANCOMFine SfinePhoto333231302928 2627 25242322
This unit has been designed in accordance with European standards I-CTR37 and CTR21, it is designed for connectionto the Public Switched Telephone Network (PSTN). In case of any problems, first contact your Supplier.The mark CE attests that the products comply with the essential requirements of Directive R&TTE 1999/05/EC.For user safety, in accordance with Directives 73/23/EC.For electromagnetic interference, in accordance with Directive 89/336/EC.The manufacturer declares that the products are manufactured in accordance with ANNEX II of Directive R&TTE 1999/5/EC.
1INSTALLATIONINSTALLING YOUR TERMINALINSTALLATION REQUIREMENTSA proper location helps to ensure that your printer provides you with the long service life for whichit is designed. Double-check to make sure that the location you select has the followingcharacteristics.• Choose a location that is well ventilated.• Make sure that you do not block the aeration grill located on the left side of the terminal. Wheninstalling the terminal close to a wall, make sure that the distance between the wall and the rear.• Left hand side of the terminal is at least 25 centimetres, to make opening of the cover easier andso as not to block the aeration grill of the terminal.1-1
Installation• Make sure there is no chance of ammonia or other organic gasses being generated in the area.• The grounded power outlet (refer to the safety instructions in the Safety section) you plan to connectto for power should be nearby and not obstructed.• Make sure that the printer is not exposed to direct sunlight.• Avoid areas in the direct airflow of air conditioners, heaters, or ventilators and areas subject totemperature and humidity extremes.• Choose a sturdy, level surface where the printer will not be exposed to strong vibration.• Keep the printer away from any objects that might block its heat vents.• Do not locate the printer near curtains or other combustible objects.• Choose an area where there is no possibility of the printer being splashed with water or otherliquids.• Make sure that the surrounding area is clean, dry, and free of dust.Operational precautionsNote the following important precautions whenever using the printer.Operating EnvironmentThe following describes the operating environment required when using the printer:• Temperature:10°C to 35°C (50°F to 95°F) with fluctuation of 10°C (18°F) per hour.• Humidity:20% to 80% (no condensation) with fluctuation of 20% per hour.TerminalThe following describes precautions for using the terminal.• Never turn the terminal off or open any of its covers during a print operation.• Never place flammable gasses, liquids or objects that generate magnetic forces near the terminal.• When unplugging the power cord, always grasp the plug and never pull on the cord. A damagedcord creates the danger of fire or electrical shock.• Never touch the power cord when your hands are wet. Doing so creates the danger of electricalshock.• Always unplug the power cord before moving the terminal. Failure to do so can damage thepower cord, creating the danger of fire or electrical shock.• Always unplug the power cord if you do not plan to use the terminal for a long time.• Never try to remove any secured panel or cover. The terminal contains high-voltage circuit whichcreates the danger of electrical shock when exposed.• Never try to modify the terminal. Doing so creates the danger of fire or electrical shock.• Never place any heavy objects on the power cord, pull on it or bend it. Doing so creates the dangerof fire or electrical shock.• Always make sure the terminal is not placed on the electrical cord or the communications cablesof any other electrical equipment. Also make sure that cords and cables do not get into the terminal’smechanism. Any of these conditions create the danger of malfunction and fire.• Always take care that paper clips, staples, or other small pieces of metal do not get into the terminalthrough its vents or other openings. Such objects create the danger of fire or electrical shock.1-2
Installation• Do not allow water or other liquids to spill on or near the terminal. Fire or electrical shockcan occur should water or liquid come into contact with the terminal.• Should liquid or any piece of metal accidently get inside the printer, immediately turn it off,unplug the power cord, and contact your dealer. Failure to take this immediate action createsthe danger of fire or electrical shock.• Whenever the terminal emits unusually high amounts of heat, smoke, an unusual odor, ornoise, immediately turn it off, unplug it, and contact your dealer. Failure to take this immediateaction creates the danger of fire or electrical shock.• Paper for printer: do not use paper previously printed by your terminal or any otherprinter: the ink or toner deposited on that paper might damage the printing system ofyour terminal.Caution - Be sure to locate the terminal in a well-ventilated location. A minimal amount ofozone is generated during normal operation of this terminal. Because of this, an unpleasant odormay result when the printer is used for extensive printing in a poorly ventilated area. For acomfortable, healthy, and safe operation, be sure to locate the terminal in a well-ventilated area.1-3
InstallationUNPACKING THE BOX Take the protection profiles, the packing material and the machine out of the shipping box. Check that the following parts are in the box.TerminalOutput trayprinterMains power cord(model dependingon country)Document feederPhone cord(model dependingon country)CD-ROMUser guideCD-ROM Kit PC (depending on model)CD-ROM Kit LAN(depending on model)InstallationguidePrinter papertrayCardboard box1-4
InstallationUNPACKING THE ADDITIONAL PAPER TRAY(DEPENDING ON MODEL OR OPTION) Remove the plastic bags and check for the parts illustrated below.Paper trayMechanical unitpaper trayCardboard boxInstalling the additional paper tray (refer to paragraph Description, page 1-7)1-5
InstallationUNPACKING THE DUPLEX-UNIT (DEPENDINGON MODEL OR OPTION) Remove the plastic bags and check for the parts illustrated below.Installation guideDuplex-unitCardboard box Installing the Duplex-unit (refer to paragraph Installing the Duplex-unit (depending on modelor option), page 1-16).1-6
InstallationDESCRIPTIONScroll scanner(ADF)Adjustablepaper guideDocument feedtray for scanningOriginal documentoutput stackerAccess handleFlatbed scannerChip card readerConsolePrinteroutput stackerPrinterSecond papertray (optional)(500 pages)Manual paperfeed trayPrinter paper feed trayParallel PC port(depending onmodel)USB PortLAN cable socket(depending onmodel)Telephonecable socketOn/OffbuttonPower socketToner drum/cartridge(pre-installed in printer)MainsTelephone lead (depending on country)lead (depending on country)1-7
InstallationINSTALLING THE REMOVEABLE PARTSThis section details the installation of the terminal’s removable parts.INSTALLING THE SCANNER PAPER TRAY Secure the document feeder by fitting the two clips (B) in the notches (A) provided for thispurpose.AB1-8
InstallationINSTALLING THE PRINTER OUTPUT STACKER Insert the two clips (B) of the stacker into the notches (A) provided for this purpose.AB1-9
InstallationINSTALLING THE PRINTER PAPER TRAY Laying the tray with the left and right clips to the printer, slowly press the tray until it has dickedagainst the bottom of the notches (as shown in the drawing).1-10
InstallationLOADING PAPER Remove the cover from the printer paper tray. Press the paper size guide inside the tray on the right, in order to push both paper sizeguides to the left or to the right. Put a stack of paper into the tray (do not put in more than 250 pages). In case of letterheadpaper, be sure to place the paper printed side up. Secure the stack of paper by pushing the paper size guides against the right and left edgesof the stack.1-11
InstallationCaution - Do not add paper to the tray whilst the machine is printingPaper useable in the printer :Printer paper tray 60 to 90 g/m 2Manual feed 60 to 160 g/m 2 Replace the printer paper tray cover.1-12
InstallationADJUSTING THE ORIGINAL DOCUMENT OUTPUT TRAY Depending on the size of paper to scan, A4 or LGAL (LEGAL) adjust the supply stop.LOADING PAPER IN MANUAL MODEWhen printing on special paper, such as 60 to 160 g/m 2 maximum color paper or transparent file(laserprinter compatible), you should load the paper manually, up to 10 sheets maximum. Insertyour sheet of paper or film between the two feed pawls 1 and 2 located on the paper tray coveruntil it stops in the printer.1-13
Installation Adjust to the size of the paper or film using the paper size guide 1 or 2.121-14
InstallationINSTALLING THE SECOND PAPER TRAY(DEPENDING ON MODEL OR OPTION)1. Remove the second paper cassette unitand tray 2 from their packaging, includingthe protective tape used to holdthe various components in place.2. Position the printer above the additionalpaper tray unit. Align the couplingpins of the additional paper tray unitwith the corresponding notches in thebottom of the printer.3. Remove the paper tray cover. 4. Press the support plate located on thepaper tray until it locks into position.5. Put a stack of 500 paper sheets, maximum,into the paper tray, making sureto always position the paper so that theup-side, when the paper is packed, isalways facing up.6. Put the cover back onto the tray, andinsert the paper tray into the additionalpaper unit.1-15
InstallationRemark : always get hold of the paper tray with both hands when removing it or putting it back into the additional paperunit.INSTALLING THE DUPLEX-UNIT(DEPENDING ON MODEL OR OPTION)After installation and connection, the duplex-unit will enable you to print, receive faxes or to receivelocal photocopies in mode. Switch off your terminal and pull out the mains plug. Take the duplex unit out of its box and remove the protective film.ABC Remove the connector cover (C) to obtain access to the connector. Clip the connector of the flat cable (E) of the duplex unit in the connector (D) located at thebottom left hand side of the terminal.1-16
Installation Insert the two plastic clips (B) in the two slots (A) provided for this purpose.BE Hold the module in its housing, tip the access door to the two blue-coloured locking clipsbackwards.1-17
Installation Hold the duplex unit in position and press the two blue coloured clips firmly, one after the other,(A) while rotating them ¼ of a turn clockwise, to lock the duplex unit to the back of yourterminal.A Once the module is locked in position, close the door. The module is now ready to operate. Reconnect the mains plug and power the terminal using the mains switch located on the left handside.1-18
InstallationCONNECTIONSABCDGFE Make sure the On/Off switch is in position o (Off).ygA : Parallel port (depending on model)B : USB PortC : LAN socket (depending on model)D : Telephone line socketE: Mains plugF : Mains line (model depending oncountry)G : Mains power cord (modeldepending on country)1-19
InstallationTELEPHONE AND LAN CONNECTION Plug the end of the telephone line (F) into the terminal socket (D) and the other end into the walltelephone socket. LAN connection (depending on model). Plug end of the LAN cord (as provided by your networkadministrator) into the socket (C) of your terminal and the other end into your local network portdedicated to your terminal.POWER LINE CONNECTION AND SWITCH ONCaution - Refer to safety procedures in the chapter on Safety. Plug the end of the mains power cord (G) into the socket (E) of the terminal and the other end inthe wall outlet. Set the On/Off switch to position "I" (On).After a few seconds, when the printer has warmed up, the date and time will appear. To adjust thelanguage and time of your terminal, refer to paragraph Setting your machine, page 3-1.1-20
2GETTING STARTEDNAVIGATION METHODSPRESENTATIONThe navigator gives you access to the menus visible on screen.The navigatorThis navigator has 5 keys and allows you to move within the menus available on your machine.2-1
Getting startedMoving within the menusEnter the main menu. Use key Symbol usedSelect the next line in a menu.OKSelect the previous line in a menu.Confirm entry and go to the followingmenu.Return to the previous menu.CConfirm and exit from the current menu.Exit without confirming from the currentmenu.Moving within a data entry fieldTo Use key Symbol usedMove to the right.Move to the left.2-2
Getting startedTo Use key Symbol usedConfirm your entry.OKDelete a character by moving the cursor tothe left.CConfirm your entry and return to the initialscreen.The display screenThe screen has two lines of 16 characters.The cursor shows the line you selected.1 DIRECTORY2 SETUPFor menus with more than two choices, use the arrows or of the navigator to obtain thenext (hidden) lines of the menu (3,4, etc.).ACCESS TO FUNCTIONSAccess to functions may be achieved in two ways.• Menu-driven access.• Direct function access.Menu-driven accessYou can print the guide to find out the number of a function by pressingscrolling through the menus, as indicated below. Press the key, the functions menu appear.the key or by1 DIRECTORY2 SETUP2-3
Getting started Use the or navigator arrows to move the cursor in front of the required function.4 SMS SERVICE5 PRINT Validate your choice by pressing OK. When in the selected menu, use the or navigator arrows to move the cursor in frontof the required sub-function.51 FUNCTIONS LIST52 LOGS Validate your choice by pressing OK.Caution - The Duplex version cannot be used to print the guide. Therefore it can only be printed onone side.Direct access by numberYou may print the functions list (M 51 OK) to find out the number of a function.From the stand-by mode: Press the M key, enter the number of the required function and validate your choice bypressing OK.2-4
Getting startedGUIDE TO FUNCTION LISTMAIN MENU 1: DIRECTORYFunctions Function description Page11 OK - NEW CONTACT Enter a new contact in the directory p. 4-212 OK - NEW LIST Enter a relay broadcast list p. 4-413 OK - MODIFY Modify a record or a list p. 4-514 OK - CANCEL Delete a record or a list p. 4-615 OK - PRINT Print the directory p. 4-616 OK - SAVE/LOAD Store the directory on a chip card161 OK SAVE Save the directory to a chip card162 OK LOAD Load the directory from a chip card17 OK - IMPORTATION Enable directory importation by e-mail Ap. 4-818 OK - EXPORTATION Export the directory by e-mail A p. 4-8A.Inaccessible if Menu 91 SUPPLIER is on WITHOUT ACCESSMAIN MENU 2: SETUPFunctions Function description Page21 OK - DATE/TIME Enter the date and the time p. 3-222 OK - NUMBER / NAME Enter your name and your number p. 3-223 OK - SEND Transmission settings231 OK SEND REPORT Choose to print the communication report p. 3-4232 OK MEMORY SEND. Send from feeder or memory p. 3-4233 OK ECO PER. Set the economy period p. 3-424 OK - RECEPTION Reception settings241 OK REC. PAPER Accept reception without paper p. 3-6242 OK NBR OF COPIES Number of copies of received documents p. 3-6243 OK PC RECEPT. Choice for PC reception p. 3-7244 OK DUPLEX Received fax printing in Recto /Verso mode p. 3-725 OK - NETWORKS Setting networks p. 3-2251 OK TEL. NETWORK Ajust tel. network settings2511 OK NETWORK TYPE Selection of network type252 OK PREFIX Activate the dialling prefix p. 3-32521 OK SIZE NUMBER Minimum size number to be send with prefix p. 3-32522 OK PREFIX SETTING Setting dialling prefix p. 3-3253 OK LOCAL NETWORK LAN prameters settings (depending of model)2531 OK CONFIGURATION Sélect configuration mode p. 3-112532 OK IP ADRESSE Fax IP address p. 3-122533 OK SUBNET MASK. Subnet mask p. 3-122534 OK GATEWAY Gateway #1 address p. 3-122535 OK IEEE ADRESSE Fax IEEE address p. 3-122536 OK NETBIOS 1 NetBIOS name 1 p. 3-122537 OK NETBIOS 2 NetBIOS name 2 p. 3-1229 OK - TECHNICALS Technicals parameters p. 3-82-5
Getting startedMAIN MENU 2: SETUPFunctions Function description Page20 OK - GEOGRAPHICAL Geographical settings p. 3-2201 OK COUNTRY Choice of country and language p. 3-2202 OK NETWORK Choice of country p. 3-3203 OK LANGUAGE Choice of language p. 3-3MAIN MENU 3: FAXFunctions Function description Page31 OK - TRANSMISSION Single- and multiple-address transmission p. 5-532 OK - ECO TRANS. Send a document during the economy period p. 3-433 OK - POLLING RX Polling request p. 5-2034 OK - POLLING TX Deposit a document p. 5-2035 OK - MBX SENDING Send to a mailbox p. 5-2636 OK - MBX POLLING Poll a mailbox p. 5-2637 OK - BROADCAST Broadcast transmission p. 3-638 OK - FAX ANSW. Control of fax answering machine p. 3-539 OK - REROUTING Rerouting of received messages p. 5-6391 OK ACTIVATION Rerouting activation p. 5-6392 OK DESTINATION Choice your destination p. 5-7393 OK COPY Printing activation of rerouting fax p. 5-7MAIN MENU 4: SMS SERVICEFunctions Function description Page41 OK - SEND SMS Send SMS p. 3-2042 OK - READ SMS Read SMS received p. 3-2143 OK - DELETE SMS Delete SMS received p. 3-21431 OK SELECTION Select SMS to delete p. 3-21432 OK SMS READ Delete all SMS read p. 3-21433 OK ALL Delete all the SMS read in memory p. 3-2144 OK - PRINT SMS Printing SMS received p. 3-22441 OK SELECTION Select SMS message to print442 OK NEW Print new SMS messages443 OK ALL Print all SMS messages received45 OK - PARAMETERS SMS service / SMS parameters p. 3-19451 OK AUTO PRINT Automatically print SMS received p. 3-19452 OK SMS BEEP Beep on SMS reception mode p. 3-20453 OK SENDER NAME Choose to show/hide sender name p. 3-20454 OK TERM. ADDR. Terminal address p. 3-2046 OK - SERVER SMS servers settings p. 3-22461 OK SMS CENTRE 1 Number of main SMS centre p. 3-224611 OK SEND NO Transmission number p. 3-224612 OK RECEIVE NO Reception number p. 3-22462 OK SMS CENTRE 2 Number of secondary SMS centre p. 3-224621 OK RECEIVE NO Reception number p. 3-222-6
Getting startedMAIN MENU 5: PRINTFunctions Function description Page51 OK - FUNCTIONS LIST Function list printing p. 5-1852 OK - LOGS Print TX and RX logs p. 5-1853 OK - DIRECTORY Print the directory p. 4-654 OK - SETUP User parameters printing p. 5-1955 OK - COMMANDS Commands list printing (see 65 OK)56 OK - LISTE MBX Mbx list printing (see 75 OK)57 OK - PCL FONTS Internal PCL fonts printing p. 5-1958 OK - SGSCRIPT FONTS Internal SG Script fonts printing p. 5-19MAIN MENU 6: COMMANDSFunctions Function description Page61 OK - PERFORM Perform a command p. 5-1162 OK - MODIFY Update of command p. 5-1263 OK - CANCEL Delete a command p. 5-1264 OK - PRINT Printing of a document in wait queue p. 5-1265 OK - PRINT LIST Printing of the command list p. 5-12MAIN MENU 7: MAILBOXESFunctions Function description Page71 OK - CREATE MBX Creating and modification of a Mailbox p. 5-2472 OK - DEPOSIT MBX Storing a document in a Mailbox p. 5-2573 OK - PRINT MBX Print content of a Mailbox p. 5-2574 OK - DELETE MBX Delete an empty Mailbox p. 5-2575 OK - PRT MBX LIST Print list of Mailbox p. 5-25MAIN MENU 8: ADVANCED FCTFunctions Function description Page80 OK - CALIBRATION Scanner calibration p. 6-1781 OK - LOCK Activate an access limitation lock p. 5-21811 OK LOCKING CODE Locking code p. 5-21812 OK LOCK KEYBD. Activate keyboard lock p. 5-21813 OK LOCK NUMBER Activate dialling lock p. 5-22814 OK LOCK PARAMETERS Activate Internet settings lock p. 5-22815 OK LOCK SMS Activate SMS lock p. 5-2282 OK - COUNTERS See the activity counters p. 5-19821 OK SENT PAGES Printed pages counter p. 5-19822 OK RECEIVED PG Local copies counter p. 5-19823 OK SCANNED PAGE Sent pages counter p. 5-19824 OK DUPLEX SCAN Received pages counter p. 5-19825 OK PRINTED PG Printed pages counter p. 5-19826 OK PRINTED SHT Printed sheets counter p. 5-1984 OK - COPY CIS scanner settings p. 5-15841 OK RESOLUTION Resolution type choice p. 5-162-7
Getting startedMAIN MENU 8: ADVANCED FCTFunctions Function description Page842 OK ZOOMING Zoom setting p. 5-16843 OK ASSEMBLED Assembled or not copy choice p. 5-16844 OK ORIGIN Origin setting p. 5-16845 OK CONTRAST Contrast setting p. 5-16846 OK LUMINOSITY Luminosity setting p. 5-17847 OK BINDING Binding type choice p. 5-1785 OK - SCAN. & PRINT Réglages imprimante p. 5-17851 OK PAPER Type of paper choice p. 5-17852 OK PAPER TRAY Paper tray choice p. 5-17853 OK PAPER SAVE Paper save activation mode p. 5-17854 OK S.F MARGINS Set margins p. 5-17855 OK FLATBED MARG Sheet-feed scanner margins setting p. 5-17856 OK PRINTER MARG Printer margins setting p. 5-1886 OK - CONSUMABLES Consumables status p. 6-1MAIN MENU 9: INTERNETFunctions Function description Page91 OK - SUPPLIER Choix du fournisseur d’accès p. 3-1392 OK - INIT. PROVIDER Initialisationof your Provider A p. 3-13921 OK CONNECTION ISP parameters p. 3-139211 OK CALL NUMB. ISP call numberl9212 OK IDENTIFIER ISP identifier9213 OK PASSWORD ISP password922 OK MESS. SERV Message service parameters p. 3-139221 OK IDENTIFIER Message service identifier p. 3-139222 OK PASSWORD Message service password p. 3-139233 OK E-MAIL ADR Message service e-mail address p. 3-13923 OK SERVERS SMTP, POP3 and DNS parameters p. 3-139231 OK SMTP SMTP server9232 OK POP3 POP3 server9233 OK DNS 1 Primary DNS9234 OK DNS 2 Primary DNS924 OK SMTPAUTHENT. SMTP authentification access parameters p. 3-149241 OK ACTIVATION SMTP authentification activation93 OK - IMMED ACCES Immediat access to ISP A p. 3-1894 OK - SETTINGS Internet settins A941 OK CONNEC. TYPE Select connection type p. 3-16942 OK SEND TYPE Select transmission type p. 3-16943 OK PERIOD Select the period of connection p. 3-16944 OK DEPOSIT NOTI Select to print a deposit notice p. 3-16945 OK PRINT Print Internet settings p. 3-1795 OK - E-MAIL Send an E-Mail A p. 5-896 OK - TRI MAILS Select the reception type A p. 3-1797 OK - MAINTENANCE2-8
Getting startedMAIN MENU 9: INTERNETFunctions Function description Page972 OK CALL NUMB. Supplier’s dial-up number973 OK IDENTIFIER Supplier’s identifer974 OK PASSWORD Supplier’s passwordA.These menus will appear only with valid ISPN setting2-9
2-10Getting started
3SETTING YOURMACHINEMAIN SETTINGSAt machine powerup, the screen displays:FRI 31 DEC 23:59PLEASE WAITFine SfinePhotoYou have to set the date and time, telephone network, language parameter and verify the otherparameters listed below.3-1
Setting your machineBEFORE TRANSMISSIONDate/TimeAt any moment you may change the date and time on your fax machine.To change the date and time:21 OK - SETUP / DATE/TIME Enter the numbers of the required time and date one after another,(for example November 8 2004 at 9h33, press 0 811040933) and press OK to confirm.Your fax number/your nameYour fax will print out your fax number on each document it transmits if you save this number and ifthe machine is set to SENDING HEADER (refer to paragraph Technical parameters, page 3-8).To save your fax number and your name:22 OK - SETUP / NUMBER / NAME Enter your fax number (20 digits max.) and press OK to confirm. Enter your name (20 characters max) then press OK to confirm.Type of networkYou may connect your fax to either a PSTN or private network such as private automatic branchexchange (PABX). You must select the network which is the most convenient.To select the type of network:251 OK - SETUP / NETWORKS / TEL. NETWORK Select option PABX or PSTN then confirm your choice with OK.Geographical settingsThese settings will enable you to use your machine in different preset countries using differentlanguages.CountryBy choosing a country, you initialise:• the settings for the public telephone network,• the language by default.To select the country:201 OK - SETUP / GEOGRAPHICAL / COUNTRY Select the required option and press the OK key to confirm.3-2
Setting your machineNetworkThis setting enables you to individually set the type of public telephone network so that yourmachine can communicate over the public network of the country you have chosen incompliance with the applicable standards.Remark : these settings are different from the NETWORK TYPE (p. 2-5), which allows you to choose betweenpublic and private network.To select the network:202 OK - SETUP / GEOGRAPHICAL / NETWORK Select the required option and press the OK key to confirm.LanguageThis setting enables you to choose a language other than that imposed by the COUNTRYsetting.To select the language:203 OK - SETUP / GEOGRAPHICAL / LANGUAGE Select the required option and press the OK key to confirm.Local prefixThis function is used when your fax is installed with a private network, behind a company’sPABX. It allows you to program an additional automatic local prefix (to be defined), enablingyou to automatically exit the company’s telephone network system, but only under certainconditions:• the company’s internal numbers, where a prefix is not required, must be short numbers lessthan the minimal size (to be defined, for example France has 10 digits),• the outside numbers requiring a prefix, must be long numbers greater or equal to the minimalsize (to be defined, for example France has 10 digits).Programming your fax with the local prefix consists of two steps:• defining the minimal size (or equal) of the company’s outside numbers,• defining the outgoing local prefix of the company’s telephone network. This prefix willautomatically be added as soon as an external number is dialled.Caution - If you define a local prefix, do not add it to the numbers stored in the directory, itwill be automatically dialled with each number.Defining the minimal size and the local prefix252 OK - SETUP / NETWORKS / PREFIX You can change the default value for the minimal size of the company’s outside numbersand validate with OK. The minimal size will range between 1 and 30. Enter the outgoing local prefix of the company’s telephone network (maximum5 characters) and validate with OK.Transmission reportYou may print a transmission report for all communications over the telephone network (STN).3-3
Setting your machineYou may choose between more than one criteria for printing reports:• WITH: a report is given when the transmission was properly performed or when it is completelyabandoned (but there is only one report per request),• WITHOUT: no transmission report, however, your fax will note all transmissions that took place inits log (refer to paragraph Logs, page 5-18),• ALWAYS: a report is printed with each transmission,• ON ERROR: a report is printed only if the transmission failed or is abandoned.With each transmission report from memory, a reduced version of the first page is automaticallyreproduced.To select the report type:231 OK - SETUP / SEND / SEND REPORT Select the required option WITH, WITHOUT, ALWAYS or ON ERROR and confirm your choicewith OK.Document feed typeYou may choose the way you want to feed your documents:• from memory, transmission will take place only after memory storage of the document and dialling.It allows you to get your originals back quickly to free up the machine.• from the feeder of the sheet-feed scanner (refer to paragraph Document depositing, page 5-1),transmission will occur after dialling. It allows transmission of larger documents.To select the way you want to feed your documents:232 OK - SETUP / SEND / MEMORY SEND. Select the option MEMORY or FEEDER and validate your choice with OK.Remark : in feeder mode, the reduced image will not appear on the transmission report.Economy periodThis function allows you to defer a fax transmission to "off-peak hours" and thus reduce the cost of yourcommunications.The economy period, via the telephone network (at off-peak hours), is preset bydefault from 7.00 pm to 7.30 am. Nevertheless you may change this time slot.Modifying the economy period:233 OK - SETUP / SEND / ECO PER. Enter the hours of the new economy period and confirm your selection with the key OK.Using the economy period:32 OK - FAX / ECO TRANS.Enter the call number and confirm with OK.3-4
Setting your machineBEFORE RECEPTIONFax answering machineThe Fax answering machine allows you to keep confidential documents in storage and to avoidprinting them as you receive them.The "Fax Messages" indicator light lets you know the state of your Fax answering machine:• Light on: the answering machine is on.• Blinking: your fax has documents in storage or is in the process of receiving faxes.• Light off: memory full, the terminal cannot receive any more documents.You can assure document confidentiality by using the 4 digit access code. Once saved, you willrequire this access code for:• printing fax messages in memory,• activate or deactivate the fax answering machine.Saving an access code383 OK - FAX / FAX ANSW. / ANSWER CODE Enter the code (4 digits) and confirm with OK.Activating or deactivating the answering machine382 OK - FAX / FAX ANSW. / ACTIVATION If you saved an access code for your fax answering machine, enter it and validate with OK. Select the required option WITH or WITHOUT answering machine and confirm you choicewith OK.Print fax messages stored in the memory381 OK - FAX / FAX ANSW. / PRINT If you have defined an access code for your fax answering machine, enter it and press OK.Documents received and stored in the memory are printed.Reception without paperYour fax offers you the possibility to either accept or refuse document reception if your printer isunavailable (no paper...).If your fax printer is unavailable, you may choose between two modes of reception:• reception mode WITHOUT PAPER, your fax saves the incoming messages in the memory,• reception mode WITH PAPER, your fax refuses all incoming subscribers.3-5
Setting your machineTo select the reception mode:241 OK - SETUP / RECEPTION / REC. PAPER Select the option WITH PAPER or WITHOUT PAPER and confirm your choice with OK.Remark : Paper out is indicated by a beep and a message on the screen.Received faxes are then stored in memory (icon "Fax messages" flashing) to be printed as soon as you add paperinto the feeder.Number of copiesYou may print incoming documents more than once (1 to 99).To set the number of each document received:242 OK - SETUP / RECEPTION / NBR OF COPIES Enter the wanted number of copies and confirm with OK.At each document reception, your fax will print the number of copies requested.Relay broadcastYour fax machine (initiator) can relay a document, in other words, transmit a document to yoursubscribers via a remote fax and with a precise relay list.To do this the initiator fax and the remote fax must both have the relay function.To relay you need to supply the remote fax with the document and the relay list number. The remotefax will then transmit this document to all subscribers on the list.Once the relay is activated by your fax and as soon as the document is received by the remote fax, thedocument is printed before relaying to all subcribers on the list.To activate relay from your fax machine: Insert the document to relay (refer to paragraph Document depositing, page 5-1). Select 37 OK- FAX / BROADCAST. Enter the remote fax number where you will relay to or choose your dialling mode (refer toparagraph Dialling, page 5-3) and press OK. Enter the relay list number used by the remote fax and press OK. You may enter the time you wish to transmit the document next to the current time and press OK. If you wish to modify the document feed type, select one of the options FEEDER or MEMORY ,then press OK. If you wish, you may enter the number of pages of your documents before transmitting. Activate relay by pressing key .The document in the feeder will be relayed either immediately or at a later time (according to yourchoice) to the remote fax which will relay the document.3-6
Setting your machineFax or PC reception (depending on model)243 OK - SETUP / RECEPTION / PC RECEPT.This menu, combined with a software program installed on your PC (supplied or on optiondepending on model) will enable you to select the machine you wish to receive the documents on:• fax.• PC.• PC if available, fax otherwise.For more details, please refer to the instruction manual provided with the software kit.DUPLEX PRINTING (DEPENDING ON MODEL)This function is only available if you have previously installed the duplex module and theadditional paper tray at the back of your terminal.After installing the Duplex module at the back of your multi-function terminal, you can printfaxes received in two ways:• SINGLE SIDED• DOUBLE SIDEDAll faxes received are printed according to the mode selected from the menu, no matter how theduplex key is set. To select the fax print mode :244 OK - SETUP / RECEPTION / DUPLEX Select the required option SINGLE SIDED or DOUBLE SIDED and validate your choicewith the OK key.3-7
Setting your machineTECHNICAL PARAMETERSAs delivered your fax is preset by default. However, you may adjust it to meet your requirements byresetting the technical parameters.To set the technical parameters:29 OK - SETUP / TECHNICALS Select the desired parameter and confirm with OK. With the keys or , modify the parameter settings by following the table below andpress OK.Parameter Setting Signification1 - SCANNINGMODE1 - NORMAL2 - FINE3 - SFINE4 - PHOTODefault value of the scan mode resolution for the documentsto be transmitted.2 - TX HEADER 1 - WITH2 - WITHOUT3 - TX SPEED 1 - 336002 - 144003 - 120004 - 96005 - 72006 - 48007 - 24004 - ECHO PROTECT 1 - WITH2 - WITHOUT6 - EPT MODE 1 - WITH2 - WITHOUT7 - COM. DISPLAY 1 - SPEED2 - PAGE NUMBER8 - ECO ENERGY 1 - WITHOUT2 - DELAY 5 MIN3 - DELAY 15 MIN4 - DELAY 30 MIN5 - STDBY PERIOD10 - RX HEADER 1 - WITH2 - WITHOUTIf this parameter is on, your header will appear on alldocuments sent to your subscribers with your name, number,date and number of pages.Warning: If you send a fax from the document loader, thetransmission header will not appear on the document yourcorrespondent receives.Transmission speed for outgoing documents.For a quality telephone line (compatible, no echo),communications occur at maximum speed.However, it may be necessary to restrict the transmissionspeed for some calls.If this parameter is on, the on-line echo will be reduced duringlong distance calls.For some long distance calls (satellite), the on-line echo maydisturb the call.Choice between transmission speed displayed or number ofthe page in progress.Choosing the printer standby delay: the printer will switch tostandby after a delay (in minutes) of NON-operation or duringthe period of time of your choice.If this parameter is on, all documents received by your faxwill include the subscriber’s header with his name, number (ifavailable) fax print date and the page number.3-8
Setting your machineParameter Setting Signification11 - RX SPEED 1 - 336002 - 144003 - 96004 - 48005 - 2400Transmission speed for incoming documents.For a quality telephone line (compatible, no echo),communications occur at maximum speed.However, it may be necessary to restrict the transmissionspeed for some calls.12 - RINGS 2 TO 9 Number of rings to automatically start your machine.20 - E.C.M. 1 - WITH2 - WITHOUTThis parameter helps correct the calls made ondisturbed telephone lines. It is used when the lines are weakor too noisy. Transmission times may be longer.70 - NET VALID 06:01 TO 21:59 This parameter lets you modify the period when the faxconnects automatically to the Internet.This menu is available only if the connection type is set toPERIODIC ( 941).71 - NET ACTIVE 7 DAYS / WEEKMON TO FRI72 - MODEM SPEED 1 - 560002 - 336003 - 144004 - 120005 - 96006 - 72007 - 48008 - 24009 - 12000 - 600This parameter lets you select the days of the week when thefax connects automatically to the Internet.This menu is available only if the connection type is set toPERIODIC ( 941).Choice of maximum Internet transmission speed.For a quality telephone line (compatible, no echo),communications occur at the maximum speed.However, it may be necessary to restrict the transmissionspeed for some Internet calls (bad line or bad ISP settings).73 -IMPROVE REP @1 - WITH2 - WITHOUTThis parameter lets you automatically register the Internetaddress of your subscribers fax during a call (if available).74 - ERASEMAILBOX1 - WITH When the fax machine receives an e-mail with an attachmentand cannot open it, it erases the message from the ISP MBX,prints and transmits with a notice of uncomprehension to themessage sender.2 - WITHOUT At E-mail reception, the fax does not destroy the MBXmessage, it prints a notice of uncomprehension asking youto recuperate this message with your computer equipment.This parameter is useful only if you have PC equipment. Thememory capacity is limited, you need to empty your MBX orelse new messages may not be received.75 - TEXTATTACHM.1 - WITH2 - WITHOUTEditing YES / NO and printing the received Internetdocuments.3-9
Setting your machineParameter Setting Signification76 - ATTACHMENTFORMAT1 - IMAGE2 - PDFDefault format of document sent on the Internet :PDF : monochrome or colourIMAGE : monochrome (TIFF) or colour (JPEG)77 - LAN SPEED AUTO100 FULL100 HALF10 FULL10 HALFTo define the communication speed of the peripheral units inrelation to the implemented Local Area Network (LAN).80 - TONER SAVE 1 - WITH2 - WHITHOUTMakes printing lighter to save toner cartridge ink90 - RAW PORT 9100 RAW network print port connection91 - PRINTERERROR TIMEOUT92 - PRINTER WAITTIMEOUT30 mn Time-out before document being printed is deleted followinga print error in PC print mode15 seconds Wait time-out for data from PC before the task is deleted inPC print93 - REPALACEFORMAT94 - PRINTERCLASS1 - NO2 - Letter / A4PCL / PC KITPC KIT ONLYPage format changePrinting in PCL-/Postscript ModePrinting in GDI modeYour terminal is now configured.3-10
Setting your machineLOCAL AREA NETWORK (LAN) SETTINGS(DEPENDING ON MODEL)Your terminal is a new generation machine that will be part of your local network just like a PC.Its built-in local network access card will enable you to send documents through an SMTP/POP3local message server (internally or externally, depending on the settings of your message server).To benefit from all the available network options, you should make the following settings,described in the sections below:• local network settings, to introduce your fax machine into your local network.• message service settings, for all your faxes and E-mails to be automatically managed byyour message server.Caution - Although rather simple, network settings sometimes require a sound knowledge ofyour own computer configuration. If that is administrated by anyone in your company, werecommend you ask that person for the settings described below.LOCAL NETWORK SETTINGSAutomatic configurationWe recommend that you carry out a manual configuration of your terminal. The automaticconfiguration of the local network settings may be considered, if your local network features aDHCP or BOOTP server that can dynamically assign addresses to the peripheral devices presenton the LAN.To automatically configure the local network settings:2531 OK - SETUP / NETWORKS / LOCAL NETWORK / CONFIGURATION Choose AUTOMATIC and press OK to confirm. The terminal scans the local network for aDHCP or BOOTP server that can assign it its settings dynamically (the messageSELF-CONF is displayed). Once the message SELF-CONF has disappeared, check for the IP Address, Sub-networkmask and Gateway address. If these are missing, you should carry out a manualconfiguration (see below).Manual configurationTo configure your terminal manually, you should obtain the usual information used to set aperipheral device (IP address, sub-network mask, network and gateway address).To configure the local network setting manually:2531 OK - SETUP / NETWORKS / LOCAL NETWORK / CONFIGURATION Choose MANUAL and press OK to confirm.3-11
Setting your machineIP address2532 OK - SETUP / NETWORKS / LOCAL NETWORK / IP ADRESSE Enter the IP address of your terminal and press OK to confirm.Sub-network mask2533 OK - SETUP / NETWORKS / LOCAL NETWORK / SUBNET MASK. Enter the sub-network mask of your terminal and press OK to confirm.Gateway address2534 OK - SETUP / NETWORKS / LOCAL NETWORK / GATEWAY Enter the IP address of the network gateway and press OK to confirm.IEEE address (or Ethernet address) or MAC address2535 OK - SETUP / NETWORKS / LOCAL NETWORK / IEEE ADRESSEThe Ethernet card of your terminal already has an unmodifiable, yet consultable, IEEE address.Netbios namesThese names, which can be used with the network options, are used to identify your terminal machinefrom a PC connected to a local network (for instance with the name "IMP-NETWORK-1"2536 OK - SETUP / NETWORKS / LOCAL NETWORK / NETBIOS 12537 OK - SETUP / NETWORKS / LOCAL NETWORK / NETBIOS 2 Enter the selected name (15 characters max) and press OK to confirm.MESSAGE SERVICE AND THE INTERNETYour terminal lets you send and receive documents and E-mails from subscribers throughout the worldover the Internet.An E-mail is an electronic message sent over the Internet, to an E-mail address (which is a personalInternet mailbox).Access to the Internet is possible thanks to an Internet service provider (ISP). The provider puts at yourdisposal a server, or computer system which allows you to connect to the Internet and your mailboxthrough your telephone line.Before worldwide transmission, you must:• take out an Internet subscription from an Internet Service Provider (ISP),• check that all initialisation parameters correspond to those provided by your ISP,• perform the proper settings, if needed, for the Internet connection.You may then connect yourself to the Internet via your ISP to send and receive fax-Internet orE-mails. Both operations will be performed during an Internet connection.3-12
Setting your machineINITIALISATION PARAMETERSYou must define or, at least check all parameters needed to identify yourself with the Internet.Your ISP will provide you with these parameters as soon as you are registered with them.The parameters are divided in three categories:• connection, allows you to identify the dial up number, the connection identifier and theconnection password,• message service, allows you to define the message service identifier, the message servicepassword and the E-Mail address,• servers, allows you to identify the name of the OP address of Internet SMTP providers(send) and POP3 (MBX reception) and the address of DNS 1 and DNS 2 servers. The serveraddress is made up of 4 groups of 3 digits maximum, separated by dots.• SMTP Authentification, used to activate the authentification protocol when the SMTP serverused requests this to end e-mails.Access to connection and message service parameters91 OK - INTERNET / SUPPLIER Select the Internet provider from the list NO ACCESS, PROVIDER_1, PROVIDER_2,PROVIDER_3, PROVIDER_4, PROVIDER_5, PROVIDER_6 or LOCAL NETWORK, andpress OK.Choosing NO ACCESS disables access to Internet functions. OK.92 OK - INTERNET / INIT. PROVIDER Enter the CALL NUMB., press OK. Enter connection IDENTIFIER 1 , press OK.921 OK - INTERNET / INIT. PROVIDER / CONNECTION Enter connection PASSWORD, press OK.922 OK - INTERNET / INIT. PROVIDER / MESS. SERV Enter Email IDENTIFIER, press OK. Enter Email PASSWORD, press OK. Enter E-MAIL ADR, press OK.Access to servers parameters Enter SMTP, press OK. Enter POP3, press OK. Enter DNS 1 (primary), press OK.923 OK - INTERNET / INIT. PROVIDER / SERVERS1. If the identifier has more than 16 characters, the text will automatically slide over to the left.3-13
Setting your machine Enter DNS 2 (secondary), press OK.Access to the authentification SMTP parameters924 OK - INTERNET / INIT. PROVIDER / SMTPAUTHENT.In the ACTIVATION menu, select WITH to activate SMTP authentification then validate with OKkey.In the PARAMETERS menu, select ID.MESS.SERV to keep the same identification parameters asin the messaging service or AUTHENT. SPEC. to define other identification parameters, thenvalidate with Access to SMTP authentification parameters by pressing OK key. When you selectAUTHENT. SPEC, carry out the two following operations Enter the IDENTIFIER then validate with OK key. Enter the PASSWORD then validate with OK key.Sample Internet settings for the terminal (56 kbps modem)Your access provider should give you the following information:CALL NUMBER: 0860001000CONNECTION IDENTIFIER:sg048944@wn.netCONNECTION PASSWORD: *****MESSAGE SERVICE IDENTIFER:demo jt12MESSAGE SERVICE PASSWORD: *****E-MAIL ADDRESS:demo2@gofornet.comSERVER:SMTPPOPmail.gofornet.commail.gofornet.comDNS 1 103.195.014.001DNS 2 103.195.014.002Non-functional data given by way of example.You should then complete the following MENUS on your fax machine:91 SUPPLIER PROVIDER 1CONNECTION9211 CALL NUMB. 08600010003-14
Setting your machine9212 IDENTIFIER sg048944@wn.net9213 PASSWORD *****MESSAGE SERVICE9221 EMAIL ID demo jt 129222 EMAIL PASSWORD *****9223 E-MAIL ADR demo2@gofornet.comSERVERS9231 SMTP mail.gofornet.com9232 POP3 mail.gofornet.com9233 DNS 1 103.195.014.0019234 DNS 2 103.195.014.002SMTP AUTHENT.9241 ACTIVATION With or WithoutYour terminal is now configured.SETTINGSThe settings are divided into several categories:• the standard settings define the connection type and frequency to the Internet as well as thetransmission type for your documents,• the E-mail sorting defines treatment for all stored E-mail messages received.3-15
Setting your machineStandard settingsYour machine has two types of settings that let you define:• The type and frequency of the connection to your ISP.SET TIMESPERIODICON DEMANDan Internet connection is established every day at9:00 am, 12:30 am and 5:00 pm Aan Internet connection is established every 3 hours 1 .(default value)an Internet connection is established at your request byIMMED. ACCESS (refer to paragraph InternetConnection, page 3-18)A. To avoid Internet access saturation, the automatic connection will occur in reality 12 minutes,give or take, around the requested time.• Type of transmission over the Internet.IMMEDIATEDURINGCONNECTIONSdocument transmission will occur immediately at eachtransmission requesttransmissions will only occur at programmed connectionsSET TIMES or PERIODIC TYPEAt any moment you may print the settings of your machine to know their status.Selecting the connection type941 OK - INTERNET / SETTINGS / CONNEC. TYPE Select one of the connection options among SET TIMES, PERIODIC or ON DEMAND andpress OK to confirm.Selecting the transmission type942 OK - INTERNET / SETTINGS / SEND TYPE Select one of the send options IMMEDIATE or DURING CNX then press OK to validate.Changing the connection period (PERIODIC type)943 OK - INTERNET / SETTINGS / PERIOD With the PERIODIC mode, enter the new connection period by means of the numerical keypad(between 00:01 am and 11:59 pm) and press OK to confirm.An Internet connection will be established every three hours (default value).Selecting the print mode for the deposit notice944 OK - INTERNET / SETTINGS / DEPOSIT NOTI Select one of the deposit notice options WITH, WITHOUT, ALWAYS or ON ERROR and press OKto confirm.3-16
Setting your machinePrinting the Internet settings945 OK - INTERNET / SETTINGS / PRINTThe Internet settings are printed.These settings may also be printed together with all the other settings of your machine (refer toparagraph Printing the machine settings, page 5-19).Mail sortingThis function lets you choose the mode for all Internet documents stored in your mail box.You have three choices:• F@X ONLY, lets you poll and print E-Mails in your machine.• PC ONLY, lets you keep your E-Mails in you mailbox for later use with a computer (noE-Mail poll),• SHARE PC lets you:- if your PC and fax have two different addresses, transfer all mails or only those with attachmentsto a PC,- if your PC and fax share the same address, use the fax as a printer for E-Mails for the PC.96 OK - INTERNET / TRI MAILSF@X Only mode Select option F@X ONLY and press OK to confirm.All E-Mails are polled and printed.PC Only mode Select option PC ONLY and press OK to confirm.The E-mails are neither polled nor printed and they may be used with a computer.At each connection, the number of E-mails in your mailbox is displayed on the screen.Share PC mode Select option SHARE PC and press OK to confirm.You may choose to transfer your E-mails to a PC or use the fax as an E-mail printer.To transfer the E-Mails to a PC: Select option WITH PC TRANS. and press OK to confirm. Enter the E-Mail address of the computer you wish to transfer your E-Mail and press OKto confirm. Select your option from the table below and press OK to confirm.MenuSEND ALL MAILSAll E-Mails are sent to the PC.Description3-17
Setting your machineMenuUNUSABLE ATTACDescriptionThe fax machine polls and prints the usable E-mails and transfers tothe PC mailbox all the E-mails containing attachments it cannot use.To use the fax as an E-Mail printer: Select option W/O PC TRANS and press OK to confirm. Select your option from the table below and validate with OK.MenuDELETE MAILSSAVE MAILSDescriptionThe E-mails opened and read by the fax (w/o attachment) are erasedafter the fax has printed.The E-mails opened and read by the fax are not erased.At each connection, the number of E-mails still present in your mailbox are displayed on the screen.INTERNET CONNECTIONAn Internet connection is made with an ISP. It allows both document sending and reception whileconnected.A connection takes place the following way:• Send to one or more of your subscriber’s Internet mailboxes, all fax-Internet documents waitingfor transmission.If you are sending to a computer, the transmitted fax will be received as an attachment to anE-Mail.• Reception of all fax-Internet and E-Mails deposited in your personal Internet mailbox.You may connect either immediately or automatically depending on the time periods defined. Thetriggering of a programmed Internet connection depends on the standard settings of your machine.Immediate connection to the InternetThere are two methods to immediately connect to the Internet:Access through the menu:Direct access:93 OK - INTERNET / IMMED ACCES Press thekey twice.3-18
Setting your machineProgrammed connectionAn automatic connection to the Internet depends on how your machine is programmed and moreparticularly on the standard settings (refer to paragraph Standard settings, page 3-16).DEACTIVATING THE INTERNET FUNCTIONIf you do not wish to use the Internet functions:91 OK - INTERNET / SUPPLIER Select NO ACCESS in the ISP list and confirm with OK.THE SMS SERVICEThanks to the e button you can send an SMS to subscribers all over the world. An SMS(Short Message Service) is a service which permits short written messages to be sent to mobilephones or other SMS-compatible devices.The number of characters you can send per message is dependent upon the service provider andthe country you are sending your SMS from (e.g. Germany 160 characters, Italy 640 characters).The SMS service is dependent upon the country and the service provider.Caution: There is a special scale of charges for the SMS service.SMS PARAMETERSThis menu is used to set several options:• automatic SMS print on reception,• beep activated during SMS reception,• send your details activated,• the address of your terminal.The address is only modified if several terminals are installed on your line. It is used todifferentiate between two machines during SMS reception.When you want a contact to send SMSs to the terminal you choose, you must send him your linenumber and the destination terminal address.If your contact does not add the address of the terminal, the SMS will be received in the terminalwith address 0.45 OK - SMS SERVICE / PARAMETERS Automatic print of SMS received..451 OK - SMS SERVICE / PARAMETERS / AUTO PRINT Select the option WITH or WITHOUT automatic print, then validate with OK key.3-19
Setting your machine Beep activated on SMS reception452 OK - SMS SERVICE / PARAMETERS / SMS BEEP Select the option WITH or WITHOUT BEEP on reception, then validate with OK key. Presentation of SMS sender453 OK - SMS SERVICE / PARAMETERS / SENDER NAME Select the option WITH or WITHOUT presentation of the sender, then validate with OK key. Terminal address454 OK - SMS SERVICE / PARAMETERS / TERM. ADDR. Enter the terminal number, then validate with OK key.SENDING AN SMSTo send an SMS to any SMS-compatible devices: Press thekey Write your SMS by means of the Qwerty keypadTo do so, you have a true editor at your disposal:• for the upper case letters, use the • to move inside the data entry field, use the or keys• to move in the text from one word to another, press the CTRL key and one of the navigator keys• to go to the next line, use the key• to delete a character (by moving the cursor to the left), use the or C key Pres thekey to confirm your entry Dial the number of the recipient (mobile phone or any other SMS-compatible device) in one ofthe following ways:• dial the number by means of the numerical keypad• enter the first letters of the recipient name• press the key until the required name appears (names are classified in alphabetical order)• Press the. key to send the SMS. Your SMS may be sent to only one person or to several people. To send an SMS:• to only one person, press the key to confirm• to several people:- press the key and enter the next person's name,- repeat the operations as many times as required (10 persons max.). Press the key toconfirm.SENDING SMS is displayed as the SMS is being sent.3-20
Setting your machine• If SMS appears, then the SMS has been put on hold and a further attempt will take place acouple of minutes later. To immediately execute or cancel transmission, refer to paragraphTransmission waiting queue, page 5-11.• To check the SMS has been sent properly, you may print the transmission/reception log(52 OK - PRINT /LOGS, p. 2-7).ERASE AN SMSProceed as follows to erase an SMS:43 OK - SMS SERVICE / DELETE SMS Select the messages to erase.431 OK - SMS SERVICE / DELETE SMS / SELECTION Select SELECTION using keys and and validate with OK key. Select a message using keys and and validate with OK key. Erase messages already read432 OK - SMS SERVICE / DELETE SMS / SMS READ Select MESSAGES READ using keys and and validate with OK key. Confirm with OK key. Erase all messages from memory.433 OK - SMS SERVICE / DELETE SMS / ALL Select ALL using keys and and validate with OK key. Confirm with OK key. Select ALL using keys and and validate with OK key. Confirm with OK key.SMS RECEPTIONSMS messages received are automatically printed (you can modify this setting with 451 OKAuto print). If you disable automatic printing, the messages are automatically stored in thememory.SMS read Access by menus:42 OK - SMS SERVICE / READ SMS• Direct access3-21
Setting your machine Press key . Select READ SMS using keys and and validate with OK key. Select a message using keys and and validate with OK key. Scroll messages using keys and .Print an SMS Access by menus:44 OK - SMS SERVICE / PRINT SMS• Direct access• Select PRINT SMS using keys and and validate with OK key.• Select SELECTION (to choose messages to print), NEW (to print all unread messages) or ALL(to print all messages in memory) using keys and and validate with OK key. Confirm with OK key.SMS SERVERThis menu is used to set the transmission and reception numbers of your SMS centers. They will beprovided by your access provider. You can define two SMS centres, one main and one secondary. Thesecondary centre may only be used for SMS reception.Access to server mode46 OK - SMS SERVICE / SERVERDefine SMS centre numbers 1461 OK - SMS SERVICE / SERVER / SMS CENTRE 1Define send number4611 OK - SMS SERVICE / SERVER / SMS CENTRE 1 / SEND NO Enter the send number of your main SMS centre, then validate with OK keyDefine reception number4612 OK - SMS SERVICE / SERVER / SMS CENTRE 1 / RECEIVE NO Enter the reception number of your main SMS centre, then validate with OK key.Define SMS 2 Centre numbers462 OK - SMS SERVICE / SERVER / SMS CENTRE 2Define reception number4621 OK - SMS SERVICE / SERVER / SMS CENTRE 1 / RECEIVE NO Enter the reception number of your secondary SMS centre, then validate with OK key.3-22
4DIRECTORYYour fax lets you create a directory by memorising subscriber records and subscriber lists.• Your machine can store up to 500 subscriber records with names and phone numbers.• You may also group several names to build a subscriber list with up to 32 subscriber lists.A subscriber list is made from the subscriber records already stored.For all subscriber records or subscriber lists you may:• create• consult• modify <strong>contents</strong>• delete• print the directoryYou may save and if needed load your directory. To proceed, you need to contact your reseller andpurchase the optional "Directory card". This gives you access to functions 161 and 162 (refer toparagraph Guide to function list, page 2-5). To proceed, you need to contact your reseller andpurchase the optional kit "save".4-1
DirectoryCREATING SUBSCRIBERS RECORD For each contact record, complete the fields listed below. Only fields with the Name andTelephone number have to be completed:• Contact NAME,• TEL and fax number of contact,• E-mail address, example: dupont@messagerie.com,or• FTP address, example: 134.1.22.9Remark : If you have not entered an e-mail address, then you have the possibility of entering an FTP address (for archivingpurposes).• FORMAT: by default, the attachment is PDF or Image (.tiff or .jpeg)• RECORD NUMBER: this number is automatically allocated by the fax (you can, none the less,modify it). It gives you quick access to the directory,• RATE send fax you can choose for each contact the minimum send rate for faxes you send to him.Available rates are 2400, 4800, 7200, 9600, 12000, 14400 and 33600 bits per second. The maximumspeed can be used if the telephone line is of good quality, meaning appropriate, withoutecho.Remark : If a contact has the two fields TEL and E-MAIL completed, the validation key ( or ) will define whetherthe document is sent by telephone network or via the internet.ADDING A RECORD11 OK - DIRECTORY / NEW CONTACT Your fax has just created a new record, fill in it by first entering your subscriber’s name thenvalidate with OK.To associate an e-mail address :Remark : you can stop the list creation at any time by pressing . Enter the person’s fax number 1 and press OK to confirm. Enter the E-Mail address of your subscriber and press OK to confirm. Your subscriber’s ID number will automatically appear on the screen, if you wish to modify thisnumber you may do so by choosing another free number and validate with OK. Select the option WITH assigned key if you want to assign a letter (shortcut key) to yoursubscriber. The first available letter appears by default. If you want to change it, scroll the lettersby menas of the or keys, and press OK to confirm. If need be, select the appropriate transmission speed to send your faxes, and confirm your choiceby pressing the OK key.1. If your machine is connected to a PABX, you may need to insert a pause for dial tone (symbolised by the sign / in the number)except if a local prefix is already programmed (see § Local Prefix)4-2
DirectoryTo associate an FTP address : Do not enter the e-mail address. Enter the FTP address of the contact, then validate with OK key (for example: 134.1.22.9). Enter the FTP user name (for example: Durand). Enter the PASSWORD of the FTP user. If necessary, enter the file destination directory (when this field is not completed, the filesare stored directly under the root) of the FTP server (for example: server name / Durand). Define the attachment format (Image or PDF) OK. A number allocated to your contact will be automatically displayed on the screen. If youdo not want to use this number, it can be modified by entering another number, thenvalidating with OK key. Select the option WITH the associated key if you want to associate a letter (shortcut key)with your contact. The first letter free is displayed by default. If you want to modify this,scroll through the alphabet by using keys 6 or 5, then validate your choice with the OK key Select, if necessary, the appropriate send rate for a fax intended for your contact, thenvalidate your choice with the OK key.CREATING SUBSCRIBERS LISTSA subscriber list is made from the subscriber records already stored.For each list fill in the following lines:• NAME of the list• NUMBER ASSIGNED to the list, this number is automatically assigned by the fax. It allowsquick access to the answering machine• LIST COMPOSITION, its lists the ID numbers assigned to the subscribers records included inthe list• LIST NUMBER, a number lets you identify the list filed under (L)A list may include both fax and internet subscribers.The same subscriber may be included in different lists.Caution - It is impossible to add one subscriber list to another subscriber list.4-3
DirectoryADDING A LISTTo add a list:12 OK - DIRECTORY / NEW LIST Your fax machine has just created a new list, fill it in by first entering the name of this list thenconfirm with OK.Remark : You can stop a list or record creation at any time by pressing . Also, you do not have to complete all the listcharacteristics as you create it; you can save the list as it is by pressing .The empty field ENTER ABR. NUM. appears, you must fill in the ID numbers assigned to the subscriberrecords included in this list. There are three ways detailed in the table below, to choose and add one or more subscribers toyour list. Then confirm your choice by pressing OK.From ...Proceduresubscriber’s namesubscriber’s ID numbersubscribers directory With the alphanumeric keypad enter the firstletters of your subscriber’s name and continueuntil the whole name is displayed on the screen. Enter directly the subscriber’s ID number. Press key then select by means of the or keys . For every subscriber included in the list repeat the above step then validate with OK.Remark : you can stop record creation at any time by pressing . The list ID number will automatically appear on the screen, if you wish to modify this numberyou may do so by choosing another free number and validate with OK. Pressto confirm your entry.4-4
DirectoryADDING OR DELETING A NUMBER FROM THE LIST13 OK - DIRECTORY / MODIFY Select the subscriber list (L) by means of the or keys and validate your choicewith OK. Press OK to display the ENTER ABR. NUM. field, and add or delete the subscriber asshown in the table hereafter:To ...Procedureadd Enter the subscriber ID number you wish to add and confirmwith OK. Repeat this step for each added subscriber you want to add. Place the keys or , on the number you wish to delete.delete Press key C to delete the number assigned to the list. Repeat these 2 steps for each subscriber you wish to delete from thelist. Confirm the new list by pressing key .CONSULTING A RECORD OR A LIST Press key .The directory appears in alphabetical order. Select the subscriber record or subscriber list (L) you wish to consult.MODIFYING A RECORD OR A LISTThe directory appears in alphabetical order.13 OK - DIRECTORY / MODIFY Use the or keys to select the subscriber list (L) you wish to modify and press OKto confirm. Modify the line or lines in the subscriber record or subscriber list and confirm eachmodification with OK.Remark : You may confirm your modification by pressing key , but you will exit the menu and may not be ableto modify the following lines.4-5
DirectoryDELETING A RECORD OR A LISTThe directory appears in alphabetical order.14 OK - DIRECTORY / CANCEL Use the or keys to select the subscriber record or subscribers list (L) you wish to deleteand confirm with OK. Press again OK to confirm your deleting.The record or list is deleted from the directory.PRINTING THE DIRECTORYYou may print all the numbers stored in the directory, including all the existing subscriberrecords or subscriber lists (or 53 OK).To print the directory:The directory is printed in alphabetical order.15 OK - DIRECTORY / PRINTIMPORTING A DIRECTORYYou can import an existing directory of contacts into your fax machine as an electronic file. This filemust be in a specific format and must not comprise more than 500 entries.The process of importing a directory uses electronic mail as the transfer mechanism. The electronic filecontaining the directory is received and processed as an e-mail attachment.Caution - Importing a new directory completely overwrites any existing directory entries.THE FILE STRUCTUREThe electronic file containing the data in the directory must be structured into lines or records eachcomprising five fields separated from one another by a unique character (a tab stop, a comma or asemi-colon). The lines themselves are separated by a line break (carriage return).FieldsNameContentsA unique identifier in your directory, up to 20 characters long. This field ismandatory; the name should not include the field separator character.4-6
DirectoryFax numberE-mailaddressShortcutkeySpeedYour contacts’ fax number, without spaces or dots, can be up to 30 characterslong (including any * and # characters). This field may be left empty, forinstance, in the case of contacts to whom you only send e-mails.Your contacts’ e-mail address. Can be up to 80 characters long, but must notcomprise the field separator character. Any other characters may be used in thisfield, which can also be left blank.A capital letter (A to Z), unique to the directory, which is associated with aspecific contact and enables quick selection. As with the two previous fields,this field can be left blank.The fax transmit speed over the PSTN. If you do not specify a value, the defaultspeed is the maximum speed. This field may be left blank if all your faxtransmissions are handled by a fax server.Caution - You must enter a value for at least one of the Fax number or E-mail address fields.To enter a blank line, key in four field separator characters in a row.For example:Smith;0123456789;jsmith@isp.co.uk;J;8Jones;01987654321;;@;8O'Connor;0123469874;d.oconnor@hello.net;U;8Remark : @ alone is the indication that no associated key is assigned to the entry.The rate is coded on a number, see the following board:Rate code number600 71200 62400 54800 47200 39600 212000 114400 033600 8Caution - You must always enter the field separator character, even if one or more of the fieldsare left blank. In the example above, which uses a semi-colon as a separator, the entry for« Jones » lacks both E-mail address and shortcut key.4-7
DirectoryPROCEDURETo import a directory:17 OK - DIRECTORY / IMPORTATION Select WITH to authorise the importation of a directory. Create your directory on a PC in a file whose structure corresponds to that set out above. In orderto be recognised as a directory, the file name must include the word directory and must have a.csv extension. For example: smithdirectory01.csv, jonesdirectory.csv, or simplydirectory.csv. Create an e-mail addressed to your fax E-mail address, attach the file to it, and send yourmessage via your mail server. Your fax will receive the e-mail containing the directory when it connects to the mail server, andwill automatically import the attached file into its directory. Repeat the procedure as many times as required, for instance to update all the LAN faxes on yournetwork with the same directory.Caution - Importing a new directory completely overwrites any existing directory entries on the faxmachine. Once your fax machine has a complete directory, we advise you to disable importing in orderto protect the data already on the fax.To disable importing:17 OK - DIRECTORY / IMPORTATION Select WITHOUT to prevent users from importing a directory.EXPORTING A DIRECTORYYou may also export a directory from a fax machine as a text file, and send it to any mail client (be itPC or fax based), in the form of an e-mail attachment entitled directoryxxx.csv.To export the directory:18 OK - DIRECTORY / EXPORTATION Key in the e-mail address of the PC or other fax machine to which you want to export thedirectory. You may export a directory to several fax machines simultaneously (refer to paragraphDialling, page 5-3). Confirm by pressing OK. Repeat the procedure as many times as required, for instance to update all your fax machines orsend the same file to several PC users on your local network.4-8
5OPERATIONSENDINGFaxes sent over the telephone network are sent from the feeder or the memory.Documents sent over the Internet are first memorised and sent at the time of Internet connection.Over the telephone network: all fax transmissions are in black and white.Over the Internet: you can send black and white documents (TIFF format) or colour documents(JPEG format).DOCUMENT DEPOSITINGFrom the automatic feeder trayPaper guides Place your original documents in thedocument feeder:- face printed on the top,- first page under the stack. Set the paper guide to the documentwidth. Once the operation is over, take youroriginal documents back from thedocument exit tray..If you put the documents to send upside down, the contact will receive a blank page.Remark : Since the addressee’s number is generally on the document to be transmitted, you may also dial before positioningthe document.5-1
OperationFrom the flat scannerUsing the handle, lift up the document feeder tray.Put your document, with the printed face down on the scanner window. The scanner origin is locatedat your end, to the left, as shown opposite.Once the operation is complete, lift the document feeder tray and recover your document. Using the handle, lift up the documentfeeder tray.Scanner origin Put your document, with the printed facedown on the scanner window. Thescanner origin is located at your end, tothe left, as shown opposite. Once the operation is complete, lift thedocument feeder tray and recover yourdocument.CHOOSING THE RESOLUTION/CONTRASTResolutionYou have 4 modes for document transmission.The mode choice depends on the type of document to be transmitted:• Normal mode, to be used for good quality documents, without drawings or small details• Fine mode, symbolised by Fine at the bottom of the display screen. To be used for documentswith drawings or small characters• Super Fine mode, symbolised by SFine at the bottom of the display screen. To be used for documentswith very fine or small character drawings• Photo mode symbolised by Photo at the bottom of the display screen. To be used for photographicdocumentsTo select the resolution mode: Press key as many times as necessary to select the required mode. A icon on the screenshows the current mode.5-2
OperationContrastYou can set the contrast if your document is too light or too dark. If the document is light, youmust raise the contrast and if it is dark, you must reduce it.To set the contrast: Press as many times as necessary to choose the desired contrast, as shown by theposition of a cursor.DIALLINGFrom the directoryDialling alphabetically Enter the first letter of your subscriber’s name with the alphanumeric keypad, then add theremaining letters until your subscriber’s name is complete.Assigned number dialling Press keyYour fax lists the subscribers records and lists in the Directory in alphabetical order, thenuse keys or of the navigator to scroll all subscribers for choice, and choose therequired subscriber or subscriber list.or Press keyThen press the letter assigned to the subscriber (refer to paragraph Adding a record,page 4-2)The screen displays the corresponding name.or Enter the subscriber or subscriber list assigned number.The screen displays the name of the subscriber or subscriber list assigned to this number5-3
OperationUsing the last number dialled keyYou can redial one number among the ten last numbers you just dialled before.For a fax number (Tel in the Directory) Press the keyIf the redial list is empty the display will show :TO: You may enter the call number of the subscriber using the key block or the directory. Confirm with the key to send the fax copy. When the redial list is not empty the display will show:REDIAL ↑↓TO : _ Using the keys or within the navigator you can scroll through the numbers alreadyavailable in the Redial-list. You may select a call number or eventually enter the number via the the numerical key pad orusing the directory. Confirm the number with the key to send the fax copy.For an Internet transmission Press the key.If the redial list is empty the display will show:TYPE ADDRESS:_ You may enter the e-mail address of the subscriber using the alphanumerical keys or thedirectory. Confirm the entry with the key to send the message.If the redial list contains call numbers the display will show:REDIAL ↑↓TO : _ Using the keys or within the navigator you can scroll through the e-mail addressesallready available in the Redial-listing. You may select the e-mail address or eventually enter the e-mail address using thealphanumerical keys or the directory. Confirm the address with thekey to send the message.5-4
OperationTo multiple numbersYou may dial to send a document simultaneously to multiple call numbers.Caution - This may be achieved only if the machine is parametered to send from the memory(refer to paragraph Document feed type, page 3-4). Enter the fax or E-mail address, or use the Directory (refer to above paragraphs). Press keyand enter the number of the second subscriber or second subscriber list Repeat this last step for all subscribers or subscriber lists (maximum 10 subscribers orsubscriber lists). Press OK, , or to confirm the last addressee depending on the required operation.TRANSMISSION OVER THEPUBLIC SWITCHED TELEPHONE NETWORK (PSTN)Immediate transmission Position the document (refer to paragraph Document depositing, page 5-1). Enter the fax number or choose your dialling mode (refer to paragraph Dialling, page 5-3)then press .The "Line" icon flashes during the call phase, it stays lit when both faxes are incommunication. At the end of transmission the initial screen is displayed.Delayed transmissionThis function allows you to transmit a document at a later time.To program a postponed transmission you need to identify the subscriber number, transmissiontime, feeder type and number of pages.To delay the transmission time of your document : Position the document (refer to paragraph Document depositing, page 5-1)Select 31 OK - FAX / TRANSMISSION Enter the subscriber number you wish to program at a different time or choose your diallingmode (refer to paragraph Dialling, page 5-3) and confirm with OK. Next to the current time, enter the new time and confirm with OK. Choose the required IMAGE or PDF format. Choose SCAN B & W or COLOR SCAN. Adjust the contrast and confirm by pressing the OK key.5-5
Operation Select the feed type, FEEDER or MEMORY and confirm with OK (refer to paragraph Documentfeed type, page 3-4). You may enter the number of pages before transmission and confirm with OK. Confirm postponed transmission by pressing key .Your document is stored and will be sent at the new time.Remark : When sending in "Deferred Send" mode, make sure that the document in the feeder tray or on the scanner windowis located in the right direction.Transmission with auto redialThis function allows you to monitor the dialling operation during a fax transmission. In this case, themaximum transmission rate will be 14400 bps.This function allows for example:• to hear if the subscriber’s fax is engaged and if so, choose the moment when the line is clear tostart the document transmission.• to control the communication progress in case of uncertain numbers, etc.To take the line manually: Place the document in the fax feeder. Press . If necessary, set the sound level with navigator or keys. If not already done, enter the subscriber number (or refer to paragraph Using the last numberdialled key, page 5-4 to call back the last subscriber).As soon as you hear the remote fax tone, the line is clear and you can start the transmission. Press to start the document transmission.If your machine is set in order to print a transmission report (refer to paragraph Main settings,page 3-1), the reduced copy of the document first page will not be printed and it notifies you that thecommunication is manual.ReroutingThis function is used to reroute faxes received to a directory contact. To use this function, you have toperform two operations: set the rerouting address of the fax and activate rerouting.Activate rerouting391 OK - FAX / REROUTING / ACTIVATION Using the keys or within the navigator select option >>3911 WITH. Confirm with the OK key.Remark : If the function WITHOUT is selected the menus 392 and 393 will not be included in the functions overview,when it is printed out.5-6
OperationSet the re-direction contact392 OK - FAX / REROUTING / DESTINATION Using the keys or within the navigator select the subscriber from the directory (Ifthe directory is empty the display will show DIRECTORY EMPTY). Enter the number ofthe subscriber manually or store the name and related number in the directory. (refer toparagraph Creating subscribers record, page 4-2).Remark : You may forward a fax to the e-mail address of the subscriber stored in your directory if the fax is notavailable. The Fax will then be sent as an attachment in the pre-defined file format (p. 3-10 for the configurationof the attachment files format).393 OK - FAX / REROUTING / COPY Using the keys or within the navigator select the COPY option (local printout of theinformation relayed to your system) either WITH or WITHOUT. Confirm with the OK key.Caution - E-mails can only be relayed to e-mail addresses. The configuration of landlines doesnot provide for relaying to fax machines.TRANSMISSION OVER THE INTERNETSending a black and white document to an E-Mailaddress Position the document (refer to paragraph Document depositing, page 5-1). Press the key and enter the recipient’s E-mail addressor choose your dialling mode (refer to paragraph Dialling, page 5-3). Adjust the contrast and the resolution if necessary (refer to paragraph Choosing theresolution/contrast, page 5-2).Press the key.If your contact has a PC, he will receive an E-mail to which your fax is attached in monochromePDF or TIFF format, depending on the format choice you made.If your subscriber has an Internet fax, he will receive a paper fax.Sending a colour document to an E-mail address Position the document (refer to paragraph Document depositing, page 5-1). Press the key and enter the addressee’s E-mail addressor choose your dialling mode (refer to paragraph Dialling, page 5-3). Adjust the contrast and the resolution if necessary (refer to paragraph Choosing theresolution/contrast, page 5-2).5-7
Operation Press the key.The document is scanned and memorised, it will be sent at the time of Internet connection.If your contact has a PC, he will receive an E-mail to which your fax is attached in colour PDF or TIFFformat, depending on the format choice you made.If your subscriber has an Internet fax, he will receive a paper fax.Sending a typed message to an E-Mail addressYou can send a typed message to an E-mail mailbox. You can also add an attachment to this keypadmessage (the attachment is a scanned paper document).Access through the menu.95 OK - INTERNET / E-MAILDirect access. Press key .Then, to send to E-mail address. Enter the addressee’s E-mail address or choose your dialling mode (refer to paragraph Dialling,page 5-3). Enter the address of who you want to receive a copy of the document (CC:), and press OK toconfirm. Enter the object for mail (80 characters max.) and press OK. Enter the text with the alphabetical keypad (100 lines of 80 characters) and confirm with OK. To go to the next line, use key .Then, you can choose between two options: Send the typed mail directly. Press OK, the mail is memorised and will be sent at the nextInternet connection, validate by pressing the key.Your subscriber will receive an E-mail.5-8
Operation Add an attachment (scanned document) to your mail: Select the scanner to use to scan your document. SCANNER ADF (scroll scanner) orFLAT SCANNER (refer to paragraph Description, page 1-7). Validate with OK key. Select B&W SCAN to send a black and white document or COLOR SCAN to send acolor document, and validate with OK key (this setting can be changed at any time duringthe send procedure, using the colour key). Enter the name of the attachment and validate with OK key. If necessary, change the attachment format: PDF or IMAGE and validate with OK key. If you have started to scan with the flat scanner, the unit will scan the other pages. Put yoursecond page to scan, select NEXT and validate with OK. Press key @. Set contrast and resolution if necessary (refer to paragraph Choosing the resolution/contrast, page 5-2). Press key . The document is scanned and the mail sent to memory. It will be sent during the nextconnection to the Internet. Your contact will receive an E-mail with an attachment.Scan to FTPThe scan to FTP function enables you to put your TIFF, JPEG and PDF files in an FTP server,for example, for archiving.To connect to the FTP server, you must know the name of the FTP user and the PASSWORD.When sending files, the machine connects to the FTP server using the defined connectionparameters.5-9
OperationSimply put the file in an FTP server : Put the document in one of the scanners (refer to the Positioning the document paragraph, page5-1). Press key PC. A choice screen is displayed. Select Scan to FTP with keys or then press OK key. Enter the FTP address of the server or select it from the directory by pressing thekey. Enter the name of the FTP user (operation prohibited when the address is in the directory). Enter the password of the FTP user (operation not necessary when the address is selected in thedirectory). Select the scanner to use to scan the document, SCANNER ADF (scroll scanner) or FLATSCANNER. Validate with OK key. Select B&W SCAN to send a document in black and white or COLOR SCAN to send adocument in colour. Validate with OK key (this setting may be changed at any time during thesend procedure with the colour key). Enter the name of the attachment and validate with OK key. If necessary, change the attachment format: PDF or IMAGE et validate with OK key. If you have started to scan with the flat scanner, the unit will scan the other pages. Put yoursecond page to scan, select NEXT and validate with OK.Multi-contact sending. Multi-contact sending is not possible with the key dedicated to this function. To make this typeof send, you have to create a group containing exclusively the FTP addresses. Then carry out the same operations as for sending to one address, except that you select an FTPaddress group in the directory, and not a single address.5-10
OperationTRANSMISSION WAITING QUEUEThis function lets you obtain a recap of all documents queuing, for transmission, including thosein deposit or in delayed transmission, etc.It allows you to:• consult or modify the waiting queue. In this waiting queue the documents are coded the followingway:Order number in the queue / document status / subscriber’s telephone number.Documents may have the following status:- TX: transmission- REL: relay- DOC: in deposit- POL: polling- MBX: send to mailbox- PMB: mailbox polling- TR: ongoing commands- CNX: Internet connection- NET: Internet transmission- SMS: SMS transmission• immediately perform a transmission from the waiting queue• print a document in storage, waiting to be transmitted or in deposit• print the waiting queue, to get the status of each document in the queue, by either:- queue order number- document name or number- scheduled transmission time (fax)- operation type regarding the document: transmission from memory, delayedtransmission, deposit- number of pages of the document- document size (percentage of space stored in memory)• cancel a transmission request in the waiting queue.Immediately perform transmission from the waitingqueue61 OK - COMMANDS / PERFORM Select the document in the waiting queue and confirm your choice with OK orimmediately perform the selected transmission.to5-11
OperationConsult or modify the waiting queue62 OK - COMMANDS / MODIFY In the waiting queue select the required document and confirm your choice with OK. You may now modify the parameters of the given document then confirm your modifications bypressing key .Deleting a transmission on hold63 OK - COMMANDS / CANCELIn the waiting queue select the desired document and confirm your choice with OK.Printing a document in waiting or in deposit64 OK - COMMANDS / PRINT In the waiting queue select the desired document and confirm your choice with OK.Print the waiting queueA document called ** COMMAND LIST ** is printed.65 OK - COMMANDS / PRINT LISTCANCELLING A TRANSMISSION IN PROGRESSCancelling a transmission in progress is possible whatever the type of transmission but variesdepending on whether the transmission is a single call number or a multi-call number.• For a single call number from the memory, the document is erased from the memory.• For a multi-call number, only the call number in progress at the time of the cancellation is erasedfrom the transmission queue.To cancel transmission in progress Press key .A message will ask you to confirm cancellation by pressing the key a second time. Press key to confirm cancellation in progress.If your machine is set to print a transmission report (refer to paragraph Transmission report,page 3-3), it will print that the communication was cancelled by the user.5-12
OperationRECEPTIONDocument reception over the Internet is automatic at each Internet connection.Reception of all documents over the telephone network is done one at a time at fax reception.RECEPTION OVER THEPUBLIC SWITCHED TELEPHONE NETWORK (PSTN)Fax reception depends on the parameter settings of your machine.RECEPTION OVER THE INTERNETWhatever the document received, reception is automatic at each Internet connection.Incoming documents other than fax files (Word process file, CAD, etc.) may not be opened byyour fax. However, you may keep this (or these) document(s) in your Internet mailbox until it isautomatically converted by the F@X to Fax service, if you have a subscription or until computeruse or automatic transfer (refer to paragraph Mail sorting, page 3-17).5-13
OperationCOPYINGYour fax offers to print out one more copies of one or more pages.If the duplex module (depends on model) is installed on your terminal, you can make duplex modephotocopies.LOCAL COPYStandard copy Position the document (refer to paragraph Document depositing, page 5-1). Press key twice.Duplex photocopies (depending on model) This function is available for photocopying if you have previously installed the duplex moduleand an additional paper tray at the rear of your terminal. This duplex module only works with A4 (210 x 297 mm) format paper. Press once,the key . When the duplex mode is activated, a pictogram is shown on the screen. The internal memories of your terminal can be printed one side only, except in PAPER SAVEmode. The features available are described in the following table :ORIGINAL FORMAT ➨ FINAL FORMATDUPLEX/DUPLEX ➨ DUPLEX/DUPLEXONE SIDE ➨ DUPLEX/DUPLEXDUPLEX/DUPLEX ➨ ONE SIDEONE SIDE ➨ ONE SIDE5-14
Operation"Sophisticated" copy Position the document (refer to paragraph Document depositing, page 5-1). Press key . Enter the required number of copies and confirm with the OK key. Using the keys or select the scan modes 1 DUPLEX->DUPLEX (Front/Rear) orSIDE->DUPLEX or DUPLEX->SIDE or SIDE->SIDE and confirm with the OK key. If you have selected for printing the mode DUPLEX, select with the keys or LONGBORDER or SHORT BORDER and confirm with the OK key. Using the keys or select the resolution: ULTRA FAST, FAST, QUALITY or PHOTOand confirm with the OK key. Using the keys or select the degree of contrast and confirm with the OK key. Using the keys or select the degree of brightness and confirm with the OK key. Select the collation mode COPY ASSEMBLED or NOT ASSEMBLED and confirm with theOK key. Using the keys or or the numeric key pad or eventually the key dedicated for zoomset up the degree of zoom between 25% TO 400% and confirm with the OK key. Using the keys or or the numerical key pad select the required base values andconfirm with the OK key. Using the keys or select the type of paper NORMAL PAPER or THICK and confirmwith the OK key. Using the keys or select the required paper tray, AUTOMATIC TRAY, UPPER TRAYor LOWER TRAY and confirm with the OK key.1. If you have previously installed the duplex module at the back of your terminal5-15
OperationSPECIFIC COPY SETTINGSWhen the copy quality is no longer satisfactory, you can perform a calibration. To do so, refer toparagraph Scanner calibration, page 6-17.Moreover, a high number of controls let you improve the copy quality.Scanner settings841 OK - ADVANCED FCT / COPY / RESOLUTION The Resolution parameter adjusts the photocopying resolution. Select High Speed, Quality orPhoto resolution using keys or , then validate the choice with the OK key.842 OK - ADVANCED FCT / COPY / ZOOMING The zoom setting is used to reduce or enlarge part of the document by choosing the original andthe zoom value to apply to the document, 25 to 400 %. Enter the zoom value required using thekeys of the digital key pad. Validate the choice with the OK key.843 OK - ADVANCED FCT / COPY / ASSEMBLED The ASSEMBLED parameter is used to define the choice of your printer outputs; eitherassembled or not assembled. Validate the choice with the OK key.844 OK - ADVANCED FCT / COPY / ORIGINIf you wish, you can change the origin of the scanner.By entering new values of X and Y given in mm (X < 210 and Y < 286), you will move the scanningzone as shown on the figure below.scanned areaTOP OF SHEETyxEND OF SHEETTop view: scanned side down Select the X and Y coordinates with keys or . Set the required coordinates with the numeric keypad or or . Confirm your setting by pressing key OK.845 OK - ADVANCED FCT / COPY / CONTRASTThe CONTRAST parameter is used to select the photocopy contrast. Adjust the contrast using keys and, then validate the choice with the OK key.You can also directly adjust the desired contrast using the key, press this key several times until therequired adjustment is obtained without using 845.5-16
Operation846 OK - ADVANCED FCT / COPY / LUMINOSITYThe LUMINOSITY parameter is used to make your original document lighter or darker. Adjust thebrightness required using keys and , then validate the choice with the OK key.847 OK - ADVANCED FCT / COPY / BINDINGThe BINDING parameter is used to choose the long or short side according to the type of bindingof your document. Make your choice using keys and , then validate the choice with theOK key.All settings made using this menu become default settings of the machine.85 OK - ADVANCED FCT / SCAN. & PRINTUse keys or of the browser to scroll the setting described below that you want to modify.Validate your setting by pressing the OK key.851 OK - ADVANCED FCT / SCAN. & PRINT / PAPERSelect NORMAL or THICK paper using keys and.Validate your setting by pressing the OK key.1) When THICK paper type is selected, the print speed is slowed down.2) Use the manual feeder for paper with a weight greater than 90 g/m 2 .852 OK - ADVANCED FCT / SCAN. & PRINT / PAPER TRAYSelect the paper tray that you want to use; AUTOMATIC, LOWER or UPPER using keys and. Validate by pressing the OK key.853 OK - ADVANCED FCT / SCAN. & PRINT / PAPER SAVEThis function prints all your documents duplex.This function requires the prior installation on the rear of your machine of the duplex module andthe additional paper tray(option or depending on model).Select WITH or WITHOUT using keys and.Validate by pressing the OK key.854 OK - ADVANCED FCT / SCAN. & PRINT / S.F MARGINSIf you want to offset the side margins of your document to the left or to the right when scanningwith your scroll scanner.Adjust the offset of the left/right margins (in 0.5mm steps mm) using keys and .Validate by pressing the OK key.855 OK - ADVANCED FCT / SCAN. & PRINT / FLATBED MARGIf you want to offset the side margins of your document to the left or to the right when scanningwith your flat scanner:Adjust the offset of the left/right margins (in 0.5mm steps mm) using keys and .Validate by pressing the OK key.5-17
Operation856 OK - ADVANCED FCT / SCAN. & PRINT / PRINTER MARGIf you want to offset the side margins of your document to the left or to the right.Adjust the offset of the left/right margins (in 0.5mm steps mm) using keys and .Validate by pressing the OK key.OTHER FUNCTIONSLOGSThe incoming and outgoing logs list the last 30 transmissions (incoming and outgoing) made by yourmachine.An automatic print out will take place after every 30 transmissions. However, you may request a printout at any time.Each log (incoming or outgoing) contains a table with the following information:• date and time of the incoming or outgoing document• subscriber’s number or E-mail address• transmission mode (Norm, Fine, SFine or Photo)• number of pages sent or received• call duration• incoming or outgoing results: noted CORRECT if properly transmittedorinformation codes for special calls (polling, manual subscribers, etc.)• reason for call error (example: your subscriber does not answer)To print the logs:52 OK - PRINT / LOGSThe incoming and outgoing logs are printed on the same page.PRINTING THE FUNCTIONS LISTYou may print the functions list of your fax machine at any time.To print the functions list:51 OK - PRINT / FUNCTIONS LIST5-18
OperationPRINTING THE MACHINE SETTINGSAt any moment, you may print the list of your fax’s parameter settings to control any changespossibly made to the default parameters.Printing the machine settings:Your fax prints the list of stored parameters.54 OK - PRINT / SETUPFONT PRINTINGYou can print the list of fonts installed on your terminal at any time.To print PCL fonts:57 OK - PRINT / PCL FONTSTo print SG Script fonts:58 OK - PRINT / SGSCRIPT FONTSYour fax prints the list of fonts.COUNTERSAt any time, you may consult the activity counters of your machine.To get access to the counters of the machine:82 OK - ADVANCED FCT / COUNTERSThese counters indicate the number of:• transmitted pages821 OK - ADVANCED FCT / COUNTERS / SENT PAGES• received pages822 OK - ADVANCED FCT / COUNTERS / RECEIVED PG• scanned pages823 OK - ADVANCED FCT / COUNTERS / SCANNED PAGE• scanned sheets824 OK - ADVANCED FCT / COUNTERS / DUPLEX SCAN• printed pages825 OK - ADVANCED FCT / COUNTERS / PRINTED PG• printed sheets826 OK - ADVANCED FCT / COUNTERS / PRINTED SHT5-19
OperationDEPOSIT AND POLLINGYou may deposit a document in your fax and keep it available to one or more subscribers who canobtain a fax of this document by calling your fax with the POLL function.Setting the machine for document deposits,you must define the type:• SIMPLE- it may be polled only once from the memory or feeder• MULTIPLE- it may be polled as many times as necessary from the memorySetting the machine for polled documents,you must define the poll number, then depending on the type of poll you may:• launch an immediate poll• program a delayed poll with a chosen time• launch a multi-poll, either immediately or later.Placing a document in deposit Insert the document to deposit in the feeder. Select 34 OK - FAX / POLLING TX and confirm with OK. Choose the type, according to the table below:MenuProcedure Select FEEDER or MEMORYSIMPLE If necessary, adjust the contrast and confirm with OK Enter the number of pages that you wish to depositMULTIPLE If necessary, adjust the contrast and confirm with OK Enter the number of pages that you wish to deposit Confirm deposit by pressing the OK key.Polling a deposited document33 OK - FAX / POLLING RX Enter the number of the party whose document you want to poll or choose your dialing mode(refer to paragraph Dialling, page 5-3).Remark : you can poll several documents using the key.5-20
Operation Depending on the type of poll you should:ChoiceProcedureImmediate pollDelayed poll Press Press OK Next to the current time, enter the time you wish to poll thedocument and pressLOCKThere are restrictions to the use of your fax:• To lock the printing of received documents (refer to paragraph Fax answering machine,page 3-5)• locking the keyboard• locking the numbers• locking the Internet settings• locking the access to the SMS transmission functionEntering the locking codeThe operator access parameters are confidential; they are protected by a four-digit interlock codethat the authorised operators must know.To access the locking code:811 OK - ADVANCED FCT / LOCK / LOCKING CODE Enter your four-digit interlock code on the keypad. Confirm by pressing OK. Confirm the interlock code by entering the code one more time. Press OK to confirm.Remark : when a code is already registered, the machine asks you to give the former code before allowing you tomodify it.Locking the keyboardThis function allows you to prevent access to non-authorised persons. An access code must beentered each time a person wants to use the machine.To access the keypad unlocking menu:812 OK - ADVANCED FCT / LOCK / LOCK KEYBD. Enter the four-digit interlock code.5-21
Operation Press key OK to confirm. With keys or of the navigator, select the option WITH. Press key OK to confirm.Remark : after each operation, the machine interlocks automatically.Locking the numbersThis function locks dialling and the numerical keypad is disabled. Transmissions are only possible fromnumbers included in the directory.You can still send mails by typing in the addressee’s address (if this has no numbers in it).To access the number interlocking option:813 OK - ADVANCED FCT / LOCK / LOCK NUMBER Enter the four-digit interlock code with the keypad. Press key OK to confirm. With keys or of the navigator, select the option DIRECT ONLY. Press key OK to confirm.Locking the Internet settingsThis function prevents access to all the Internet settings of menu 9.As a matter of fact, any untoward change to these settings might result in repeated connection failures.You can still send documents to an E-mail address ( 95) and get connected ( 93).To access the Internet settings locking menu:814 OK - ADVANCED FCT / LOCK / LOCK PARAMETERS Enter the four-digit locking code with the numerical keypad. Press OK to confirm. With keys or , select the option WITH. Press OK to confirm.Locking the SMS serviceThis function prevents access to the SMS service.To access the SMS service locking menu:815 OK - ADVANCED FCT / LOCK / LOCK SMS Enter the four-digit locking code with the numerical keypad. Press key OK to confirm. With keys or , select the option WITH. Press key OK to confirm.5-22
OperationSCAN TO PC (DEPENDS ON MODEL)Remark : your machine is provided with a Scan to PC key. This key activates, first of all, the SCAN -TO - PC, function,which associated with the Companion Suite Pro kit makes it possible to send an opening notice of ascan function of a PC connected to your machine. For more information, refer to the User Manual providedwith your PC Kit (Companion Suite Pro).5-23
OperationMAIL BOX (MBX FAX)There are 32 mailboxes (MBX), enabling you to transmit documents in complete confidence using anaccess code (named code MBX), to all subscribers equipped with a fax compatible to yours.MBX 00 is public. It is handled directly by the terminal to record the messages of the fax TAD as soonas this is put into service.MBX’s 01 to 31 are private. Each is password-protected. They can be used to receive documentsconfidentially.The use and access to MBX 01 - 31 are conditioned by the initialisation, defined by a MBX code (ifneeded) and a mnenonic (its S.I.D.).Later you may:• modify the features of an MBX• print the <strong>contents</strong> of an MBX, only possible if the MBX contains one or more documents (with astar next to the MBX). When the <strong>contents</strong> of an MBX have been printed it becomes empty• delete an MBX, only if the MBX is initialised and empty• print the the list of your fax machine’s MBX’sYou may receive and send through an MBX in complete confidentiality.The deposit a document into your MBX, the access code is not needed. All documents deposited in aMBX are added to the ones already present.In polling, the MBX are only accessible with an MBX code.You may perform MBX deposits or polls by:• depositing a document in a fax MBX• transmit to deposit a document in a remote fax MBX• perform document poll from a remote fax.MBX MANAGEMENTCreating an MBX71 OK - MAILBOXES / CREATE MBX Select a free MBX out of the 31 MBX or directly enter the number of a free MBX and confirmwith OK. Select option MAILBOX CODE and press OK.Value 0000 is always displayed. Enter the code of your choice, if needed, and press OK. Select option MAILBOX NAME and press OK. Enter this MBX ’s S.I.D. (20 characters max.) and press OK.The MBX is initialised. If you wish to initialise another, press C and repeat the same procedure. To exit the MBX, press .5-24
OperationModifying the features of a MBX71 OK - MAILBOXES / CREATE MBX Select a free MBX out of the 31 MBX, or enter the number of a free MBX directly (1-31). Enter the code of this MBX, if there is one, and confirm with OK. Select the menu MAILBOX CODE or MAILBOX NAME, then confirm your choice with OK. Perform data modification of the menu and confirm with OK. If needed, repeat the last two steps for the other menu.Printing the <strong>contents</strong> of a MBX73 OK - MAILBOXES / PRINT MBX Select a free MBX out of the 31 MBX, or enter the number of a free MBX directly (1-31). Enter the code of the MBX, if there is one, and confirm with OK.All documents found in the MBX are printed and the MBX is emptied.Deleting a MBXBefore deleting an MBX, you need to make sure it is empty, by printing its content.74 OK - MAILBOXES / DELETE MBX Select a free MBX out of the 31 MBX, or enter the number of a free MBX directly (1-31) Enter the code of the MBX, if there is one, and confirm with OKThe MBX is deleted and will appear as a free MBX in the list. Press to confirm MBX deletionPrinting the MBX listThe list gives the status of each MBX.75 OK - MAILBOXES / PRT MBX LISTMBX deposit in your fax Insert the document in the fax machine’s feeder. Select 72 OK - MAILBOXES / DEPOSIT MBX and confirm with OK. Select a free MBX out of the 31 MBX, or enter the number of a free MBX directly (1-31).The document is placed in the feeder and saved in the selected MBX.5-25
OperationMBX deposit in a remote fax Insert the document in the fax machine’s feeder. Select 35 OK - FAX / MBX SENDING and confirm with OK. Enter your subscriber’s number for MBX deposit or choose your dialling mode (refer toparagraph Dialling, page 5-3) and validate with OK. Enter the subscriber’s MBX number and confirm with OK. If you wish to delay transmission, enter the new transmission time next to the current time andpress OKIf you wish to modify the document feed type, select one of the options FEEDER orMEMORY, and press OK. If you wish, you may enter the number of pages of your document before transmitting. Confirm the transmission request to a remote MBX fax by pressing key .In the case of an immediate transmission, the document is sent immediately.If the document is set for a postponed transmission the document will be stored in the memory and sentat the requested time.MBX polling from a remote fax36 OK - FAX / MBX POLLING Enter your subscriber’s number for MBX deposit or choose your dialling mode (refer toparagraph Dialling, page 5-3) and validate OK. Enter the subscriber MBX number and press OK. Enter this MBX access code and press OK. If you wish to delay the poll time, enter the departure time next to the current time. Confirm the MBX poll request by pressing key . .As soon as the remote fax is subscribed, either immediately or later, the document(s) in the remote faxMBX are receveid in your fax.Remark : please check for remote fax compatibility.5-26
6MAINTENANCEMAINTENANCEGENERALTo ensure the best operating conditions for your fax, it is recommended that you regularly clean theinside.For normal usage, please respect the following rules:• Never leave the cover open unless required.• Protect the machine from direct sunlight.• Do not attempt to oil the machine.• Always gently close the cover and avoid vibrations.• Do not open the cover while printing.• Never try to dismantle the machine.• Do not use paper that has stayed in the paper tray for a long time.Look at the safety rules in the Safety chapter at the end of this user manual.REPLACING THE CONSUMABLES(TONER AND DRUM )To check the remaining capacities of the consumables:86 OK - ADVANCED FCT / CONSUMABLESThe toner cartridge and the drum cartridge come with a chip card.6-1
MaintenanceAfter replacing a consumable item in the printer, you need to inform the machine about its features.For this purpose, the chip card supplied with each toner cartridge must be read by the machine eachtime a new consumable item is installed.Replacing cartridgesReplacing the toner cartridgeTo replace the toner cartridge, proceed as shown below.When the display shows:CHANGE TONER TO CONFIRM 1 - Open the printer cover.6-2
MaintenanceCaution - The fusing unit located inside the printer may become very hot during operation.To avoid injury - do not touch. 2 - Remove the drum/toner cartridge assembly.Caution - In order to protect the environment, do not throw away the used tonercartridge. Used cartridges should be disposed of in accordance with local regulationsconcerning waste materials. 3 - Unlock the toner cartridge by turning the blue locking clip as shown in the illustrationbelow.6-3
Maintenance 4 - Separate the drum cartridge from the toner cartridge.Drum cartridgeToner cartridge 5 - Remove the new toner cartridge from its box, holding it firmly in both hands.6-4
Maintenance 6 - Shake the toner cartridges alternately in the directions shown by the arrows in theillustration below. 7 - Remove the protective plastic strip from the cartridge as shown below..6-5
Maintenance 8 - Insert the new toner cartridge in the drum cartridge until locked in place. Make sure not totouch the green coloured drum roller located under the fold away flap of the drum cartridge,which could cause deterioration to the print quality of your faxes and your local photocopies. Donot touch the metal parts located on the side of the toner/drum cartridge set as shown below, toprevent causing damage due to possible static electricity discharges.Make sure not to touch theblack coloured development roller located in front of the toner cartridge, which would causedowngrading to the print quality of your faxes and your local photocopies.Caution - Make sure not to touch the green coloured drum roller located under the fold away flap ofthe drum cartridge, which could cause deterioration to the print quality of your faxes and your localphotocopies.Caution - Do not touch the metal parts located on the side of the toner/drum cartridge set as shownbelow, to prevent causing damage due to possible static electricity discharges.Drum rollerCaution - Make sure not to touch the black colored development roller located in front of the tonercartridge, which would cause downgrading to the print quality of your faxes and your localphotocopies.6-6
Maintenance 9 - Insert the toner/drum cartridge in the printer as shown below. 10 - Close the printer cover pressing it carefully but firmly until it clicks into position. Press OK on the scanner keypad. The display shows:TUE 02 APR 13:39INSERT GAUGE CARD6-7
Maintenance Insert chip card (supplied with the toner cartridge) into the card reader ensuring that the chip isentered as shown in the drawing below.Green arrow The following is displayed on the scanner control panel screen:CHANGE TONER ?YES= OK - NO= C Press OK. Once the chip card has been read, the display shows:TONER OKREMOVE CARD Remove the card.Caution - If the following is displayed, check that you have inserted the chip card the right way up:CANNOT READ CARDREMOVE CARD6-8
MaintenanceReplacing the drum cartridgeTo replace the drum cartridge, proceed as shown below:When the display shows:CHANGE DRUM TO CONFIRM 1 - Open the printer cover.6-9
Maintenance 2 - Remove the former toner/drum cartridge set. To preserve the environment, do not throwthe spent drum cartridge into the dustbin. Dispose of the drum cartridge according to thelocal regulations in force..Caution - The fusing unit located inside and at the bottom of the printer may become burninghot when the machine operates. Avoid touching it; you could hurt yourself. 3 - Unlock the toner cartridge by turning the blue locking clip in the direction shown in theillustration below.6-10
Maintenance 4 - Separate the drum cartridge from the toner cartridge. 5 - Remove the new drum cartridge from its box, holding it firmly in both hands.Caution - Make sure not to touch the green coloured drum roller located under the fold awayflap of the drum cartridge, which could cause deterioration to the print quality of your faxes andyour local photocopies.Caution - Do not touch the metal parts located on the side of the toner/drum cartridge set asshown below, to prevent causing damage due to possible static electricity discharges.Drum rollerCaution - Make sure not to touch the black colored development roller located in front of thetoner cartridge, which would cause downgrading to the print quality of your faxes and your localphotocopies.Development roller6-11
Maintenance 6 - Insert the new toner cartridge in the drum cartridge until locked in place. 7 - Insert the toner/drum cartridge in the printer as shown below.6-12
Maintenance 8 - Close the printer cover pressing it carefully but firmly until it clicks into position. Press the OK key on the scanner control panel. The display shows:TUE 02 APR 13:39INSERT GAUGE CARD Insert the gauge card (supplied with the drum cartridge) into the card reader ensuring thatthe chip is entered as shown in the drawing below.Green arrow6-13
Maintenance The following is displayed on the scanner control panel screen:CHANGE DRUM ?YES= OK - NO= C Press OK. Once the chip card has been read, the display shows:DRUM OKREMOVE CARD Remove the card.Caution - If the following is displayed, check that you have inserted the chip card the right way up:CANNOT READ CARDREMOVE CARDCLEANINGCleaning the scanner’s reading devicesWhen one or more vertical lines appear on transmitted copies or faxes, follow these steps : Open the scanner cover bypushing it backwards until heldvertically in position.6-14
Maintenance Clean the two transparentscanning windows with a soft,lint-free cloth, dampened withalcohol. Close the scanner cover. Make a copy to check that thesymptoms have been cleared.Cleaning the printerDust, dirt and paper debris on the outer surfaces and inside the printer can interfere with printerperformance. Clean the printer regularly.Caution - Use a soft cloth to clean the printer. Never use abrasive or corrosive detergents.The fusing unit can become very hot during operation. To avoid injury - do not touch.Wait for at least 10 minutes after the printer has been turned off and make sure that the fusing unithas cooled before cleaning the interior of the printer.Cleaning the outside of the printerClean the outside of the printer with a smooth duster.6-15
MaintenanceCleaning the paper feed roller 1 - Turn off the printer and unplug the power cord. 2 - Remove the drum/toner cartridge set from the machine. 4 - Use a soft cloth to clean the paper feed roller. 5 - Put the drum/tone cartridge set back in place and refer to the Replacing Cartridges paragraph,page 6-2. 6 - Close the printer cover, connect the power lead and power the machine using the switchlocated on the front left hand side.Caution - The fusing unit located inside the printer above the paper supply roller may becomeburning hot during machine operation. Avoid touching it ; you could hurt yourself.6-16
MaintenanceSERVICINGFor guaranteed performance of your terminal, some maintenance work (replacing the fusing unitand the transfer roll) has to be done on the printer approximatly every 50,000 printed pages.Please contact your supplier for this operation.SCANNER CALIBRATIONYou can perform this operation when the quality of photocopied documents is no longersatisfactory.80 OK - ADVANCED FCT / CALIBRATION Confirm your choice by pressing the OK key.INCIDENTSCOMMUNICATION ERRORSIf the communication fails, the fax advises you of an automatic retry later.Example of what is displayed:Current time - - - - - - - - - - - - - - - - - - - - - - - - - - - - - - - - - FRI 11 SEP 20:13Time of next try - - - - - - - - - - - - - - - - - - - - - - - - - - - - - - - 0142685014 20:18Transmission from the feederYou have the choice between:• waiting until the transmission takes place at the given time• restarting the transmission immediately by pressing• abandoning transmission by pressing . To eject the document, press again.Transmission from memoryYou have the choice between:• waiting until the transmission takes place at the given time6-17
Maintenance• restarting the transmission using the transmission queue refer to paragraph Immediately performtransmission from the waiting queue, page 5-11). In this case, for a document composed ofseveral pages, the transmission will take place from the page where the error occurred• abandoning the transmission by deleting the corresponding command in the transmission line(refer to paragraph Deleting a transmission on hold, page 5-12).The terminal makes at most 5 automatic redials. The non-transmitted document is automatically deletedfrom the memory and a transmission report is then printed together with an error code and the cause fortransmission failure (see the communication error codes).Communication error codesThe communication error codes appear in the logs and transmission reports.General codesCode 01 - Busy or no fax answerThis code appears after 6 unsatisfactory attempts. Call later.Code 03 - User breakA communication has been stopped by the user pressing the key.Code 04 - Non programmed numberA number saved as a one-touch key or abbreviated number is not valid-check it. (Example: a delayedtransmission was programmed with a one-touch key and this key has been deleted in the meantime).Code 05 - Scanning defaultAn incident occurred with the scanner, for example, the sheet is jammed.Code 06 - Printer defaultAn incident occurred in the printer: no paper, paper jam, opened cover... In the reception mode, thisincident appears only if the reception parameter is switched to WITHOUT PAPER (refer to paragraphReception without paper, page 3-5).Code 07 - DisconnectedThe link has been cut (bad line). Check the number and try again.Code 08 - QualityThe document you sent was not well received. Contact your subscriber to see if you need to send again.Code 0A - No document to be polledYou tried to poll a document from a subscriber who had not prepared his document (no deposit) or thepassword entered was incorrect.Code 0B - Wrong number of pagesThere is a difference between the number of pages indicated during preparation for the transmissionand the number of pages sent- check the number of pages in the document.Code 0C - Received document errorAsk the subscriber who called you to check the length of his document (it may be too long to becompletely received).Code 0D - Transmission failedAsk the sender to resend the document.6-18
MaintenanceCode 13 - Memory fullYour fax can no longer receive since its memory is full. There are too many received unprinteddocuments or too many documents in the transmission line.Print the received documents and delete or transmit immediately the documents in thetransmission line.Code 14 - Memory fullReceived document memory full.Code 15 - Unknown mailbox numberYou wish to deposit a document in a subscriber’s mailbox. The mailbox number does not exist.Code 16 - No Relay Bcst list Nr xYou requested a document relay from a remote fax but the fax has not programmed the list ofsubscribers requested.Code 17 - Unknown mailbox numberYou wish to recover a document from a subscriber’s mailbox. The mailbox number does notexist.Code 18 - Relay Bcst impossibleYou requested a document relay from a remote fax which does not have the relay broadcastfunction.Code 19 - Subscriber has stoppedThe communication has been stopped by your subscriber. (Example: a fax wanted to poll yourfax but there is no document deposited).Code 1A - DisconnectedThe transmission has not started. The telephone line is busy.Code 1B - Transmission failedDuring transmission: start again.During reception: ask your subscriber to resend the document.Internet codesCodes 40 and 41 - No reply from supplierThe modem cannot connect to the Internet service provider. If this error always occurs, check thesupplier’s dial-up number.Code 42 - Cannot access supplierThe service provider refuses the connection, the service is temporarily unavailable. If this erroralways occurs, check the Internet connection parameters.Code 43 - Xmission server unavailableCannot connect to the SMTP server for sending mail, the service is temporarily unavailable. Ifthe error always occurs, check the Internet e-mail and server parameters.Code 44 - Reception server unavailableCannot connect to the POP3 server for mail reception, the service is temporarily unavailable. Ifthe error always occurs, check the Internet e-mail and server parameters.Code 45 - Supplier disconnectedThe service is temporarily unavailable; try again later.6-19
MaintenanceCode 46 - Xmission server disconnectThe SMTP server for sending mail is disconnected. The service is temporarily unavailable- try againlater.Code 47 - Reception server disconnectThe POP3 server for mail reception is disconnected. The service is temporarily unavailable- try againlater.Code 48 - Disconnection from InternetThe service is temporarily unavailable- try again later.Code 49 - Cannot connect to InternetCheck the call number and eventually the associated prefix of the machine.To check the Internet parameters, print them by pressing in turn the keys , 9, 4, 5 and OK.PRINTER ERRORSError messagesIf the printer has one of the problems described below, the signal "On" flashes red, and you can’t useyour machine temporarily. The corresponding message is displayed on the screen.MessageActionCHANGE TONER TO CONFIRMCHANGE DRUM TO CONFIRMCLOSE FRONT COVEReplace the toner cartridge.Proceed as indicated Replacing the toner cartridge, page 6-2.Replace the drum cartridge.Proceed as indicated Replacing the drum cartridge, page 6-9.Close the front cover of the printer.DRUM NEAR ENDThe drum is nearly worn out (10% use left).TONER NEAR ENDPAPER EMPTYPAPER JAM INSIDEPAPER JAMEXTERNAL TRAYThe toner cartridge is nearly worn out (10% capacity left).Install the paper tray.Fill the tray with paper in the required size.Open the tray.Remove the jammed sheet.Open the cover.Remove the jammed sheet from the print outlet.6-20
MaintenanceMessageActionPAPER JAMINTERNAL TRAYPRINTER ERROR XXOpen the cover.Remove the jammed sheet from between the tray and the fusing unit.Disconnect and reconnect the terminal.If the problem persists, contact your supplier.PAPER SIZE ERROR Check paper size (A4 / LETTER / ...).PAPER JAMUPPER RV MODULEPAPER JAMLOWER RV MODULECHECK PAPER TYPEPAPER JAMINSIDEPaper jam in top part of duplex module. Open the top access door ofthe module and remove the jammed sheet.Paper jam in bottom part of duplex module. Open the bottom accessdoor of the module and remove the jammed sheet.Verify that the paper type used complies with manufacturer data(refer to Characteristics paragraph, page 6-28).Verify the paper size of the duplex module and check that itcorresponds effectively to manufacturer data (refer toCharacteristics paragraph, page 6-28).Printer paper jamInside the printer Use the following procedure to remove any sheets of paper jammed inside the printer.Caution - The fusing unit inside the printer can become very hot during operation. To avoidinjury - do not touch. Open the front cover of the printer. Remove the toner/drum cartridge set from inside the printer. Remove any jammed sheets.6-21
Maintenance Open the rear cover of the printer until locked behind lug A. Remove any jammed sheets.A Reinstall the drum/toner cartridge set (refer to Replacing Cartridges paragraph, page 6-2). Correctly close the front and rear covers of the printer.6-22
MaintenancePaper jam at the feeders and traysThe figures below show different type of paper jam you might experience when using yourmachine.Remove any stuck sheets as shown by the arrow depending on where the paper jam occurs.At the printer output stackerAt the paper trayAt the manual feed tray6-23
MaintenanceSecond cassetteSCANNER INCIDENTSScanner paper jamWhen a paper jam occurs, the following message appears on the control panel screenREMOVE DOCUMENT.If jams often occur in a specific part of the unit, the latter needs to be checked, cleaned or repaired.6-24
Maintenance Open the scanner cover. Remove the jammed paper (A) without tearing it.A Then, close the scanner cover.6-25
MaintenanceMISCELLANEOUS INCIDENTSAt switch-on nothing appears on screenCheck that the mains cable is plugged in, and check the mains plug if necessary.The fax does not detect the presence of your inserted document. The message READY does notappear on the screen.At the start and during scanning, REMOVE DOCUMENT appears on the screen.Remove the document or press key .Check the thickness of the document (50 sheets of paper of 80 g/m 2 ).Iron out the sheets if needed.Help the sheets along.The fax machine does not receive any faxesCheck that the telephone line cable is correctly plugged in and that there is a tone signal on thetelephone line by means of the key.You receive a blank pageMake a photocopy of a document ; if it is correct then your fax is functioning normally. Call back thesubscriber and have him resend the document. It was probably sent with the sheet inserted backwards.You cannot send a faxCheck that the telephone line cable is correctly plugged in.Check the tone by pressing the key.Check the prefix is correctly programmed and used.6-26
MaintenanceMACHINE PACKING AND TRANSPORTATIONAlways use the original package when transporting the machine. Failure to do so could void thewarranty. 1 - Disconnect the machine from the telephone network (depends on model) and the mainsplug. 2 - Remove the connection lead to the telephone line(depends on model) and the mainslead, the document feeder tray, the printer output tray and the paper tray; pack in theoriginal boxes. 3 - Put the machine in a plastic bag and put it in its original box with all the original wedges. 4 - Add all documentation (printer documents and miscellaneous CD Roms (depending onmodel) in the box. 5 - Correctly close the box with tape.6-27
MaintenanceCHARACTERISTICSDevice type: Office colour fax machine, fast operation with all Group 3 devices according to ITU-Trecommendations.UNIT CHARACTERISTICSDimensions:Weight:Electric power supply:Power consumption (max. values):Operating temperature:Operating humidity:Original document size:Document feeder:Reception size: (A4 size) and Legal:Width: 440 mmDepth: 460 mm (without duplex option)Height: 460 mm (without stackers and 500 sheetspaper feed tray)14 kg220-240 V - 50-60 Hz - 4.5 A- standby mode: less than 15 W- wait mode: less than 75 W- operation: 580 W (during copy) (850 W peak)- operation: +10°C to 35°C (50 to 95°F) with amaximum difference of 10°C per hour.- storage: +0°C to 40°C (32 to 104°F) with amaximum difference of 10°C per hour.Operation or storage: 20% to 80% RH (withoutcondensation) with a maximum difference of 20%per hour.Width: 216 mm max.Height: 297 mmThickness: 0.05 to 0.15 mmMax capacity : sheet stack height 3 mm (ie a normalcapacity of 30 pages (80 g/m 2 ))A4 sizeLegal sizeReception paper: Plain paper (copier type (80 g/m 2 ))Paper tray capacity: 250 pages max. (80 g/m 2 )Second paper tray (option): Second paper tray : 500 pages (80 g/m 2 )Transmission procedures:In accordance with UIT-T recommendations forgroup 3 copiers.Possible phone line connections:To all public switched telephone networks (orequivalent)Scanned image resolution:Scanner : 300 dpiReading system:CIS optronics readingPrint type:Laser printing processPrinter resolution:600 x 600 dpiCommunication rate: For group 3 : 33600/14400/12000/9600/7200/4800/2400 bps6-28
MaintenanceThe effective transmission time for an A4 page ranges between a few seconds to approximately one minute(depending on line quality, modem bit rate, the amount of information on the original document and theresolution) (*) .(*) Not taking into account the exchange initialisation procedure.Internet : general characteristicsTCP/IP/PPP ProtocolsProtocols SMTP/POP3/MIME protocols forelectronic mailV90Modem ( up to 56 kbps/s)File format:Image : TIFF-F for black/white documents and JPEGfor color documents- PDF : monochrome et color- PCL ® 6 Emulation ( A )SG Script (PostScript® level 2 language emulationand PostScript® level 3 language emulation withconfiguration file)( B )Specifications may change for improvement without prior notice.A. PCL is a registered trademark by Hewlett Packard.B. PostScript is a registered trademark by Adobe Systems Incorporated.6-29
Safety7SAFETY!SAFETY WARNINGBefore powering on your unit, make sure the mains outlet it is connected to meetsthe requirements printed on the warning label on your unit, or on the separate powersupply (depending on the model). This unit must not be installed on the floor.If your unit works with a separate Power Supply, use only the one delivered withyour unit; never use another power supply.If your unit works with a battery, replace it only with the same type of battery or anequivalent type recommended by the manufacturer.Warning: incorrect replacement of the battery may cause an explosion. Replaceonly with the same or equivalent type recommended by the manufacturer.Dispose of used batteries according to the manufacturer’sinstructions.Used batteries must be disposed of following the manufacturer’s instructions.Depending on the model, the unit’s mains plug may be the only way to disconnectthe unit from the power network. Therefore you must respect the following:• Your unit must be connected to a mains outlet located nearby.• The mains outlet must remain easily accessible.Your unit is delivered with a power cord including a plug which, depending on themodel, may be:• without earth (the symbol on the warning label).• with earth (no symbol on the warning label). It is imperative that a power plugwith an earth be connected to a wall outlet with an earth.The European version of this unit includes the stamp, following the 73/23/CEE, 89/336/CEE and 93/68/CEE directives.!APPAREIL A RAYONNEMENT LASERDE CLASSE 1CLASS 1 LASER PRODUCTLASER KLASSE 1APPARECCHIO LASER DI CLASSE 1PRODUCTO LASER DE CLASE 1APARELHO A LASER DE CLASSE 1If the machine is powered when you remove the upper cover,be careful with the two following dangers:• Laser beam interception by human eye can produce irremediableinjuries.• Human contact with parts electrically powered can producea very dangerous electric shock.7-1
CONSUMABLES REFERENCESToner cartridge : 0001 05803Drum cartridge : 0001 05801CONSUMABLE CHARACTERISTICSToner cartridge:Drum cartridge:The standard toner cartridge can produce up to6,000 pages (when printing on A4 paper with a 5%max. black and white ratio).The initial toner cartridge can produce up to 2,000pages (when printing on A4 paper with a 5% max.black-and-white ratio).The service life of the toner cartridge mainlydepends on the type of printed document and theaverage number of pages per print operation).The standard drum cartridge can produce up to20,000 pages.The initial drum cartridge that comes with theprinter can produce up to 20,000 pages.Various factors may influence the effective servicelife of the drum cartridge, namely the environment(temperature, humidity), the average number ofpages per print operation, the type of paper used,etc.
UTAX GmbH, Ohechaussee 235, 22848 Norderstedt, Germany