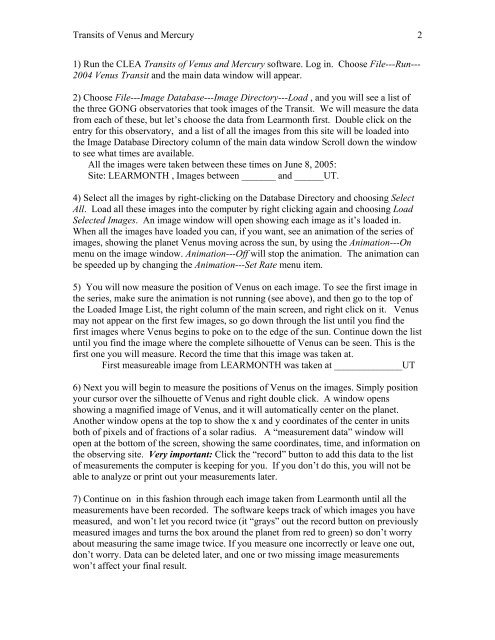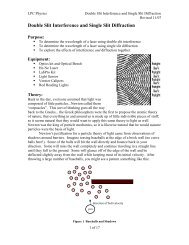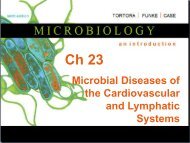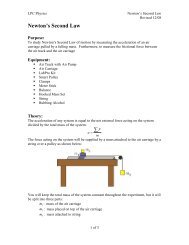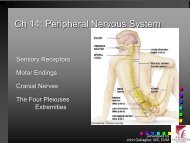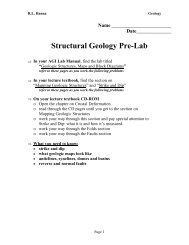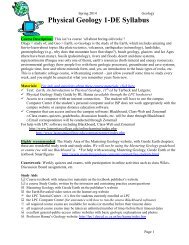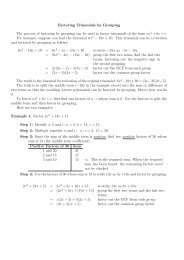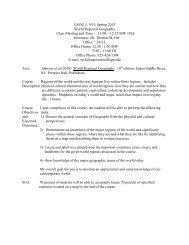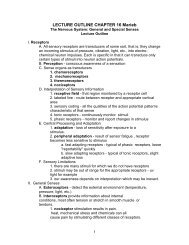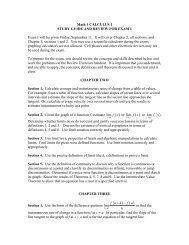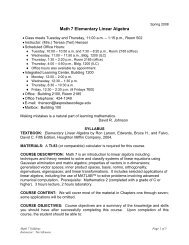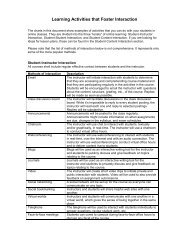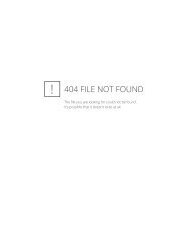CLEA: Transits of Venus and Mercury
CLEA: Transits of Venus and Mercury
CLEA: Transits of Venus and Mercury
Create successful ePaper yourself
Turn your PDF publications into a flip-book with our unique Google optimized e-Paper software.
<strong>Transits</strong> <strong>of</strong> <strong>Venus</strong> <strong>and</strong> <strong>Mercury</strong> 21) Run the <strong>CLEA</strong> <strong>Transits</strong> <strong>of</strong> <strong>Venus</strong> <strong>and</strong> <strong>Mercury</strong> s<strong>of</strong>tware. Log in. Choose File---Run---2004 <strong>Venus</strong> Transit <strong>and</strong> the main data window will appear.2) Choose File---Image Database---Image Directory---Load , <strong>and</strong> you will see a list <strong>of</strong>the three GONG observatories that took images <strong>of</strong> the Transit. We will measure the datafrom each <strong>of</strong> these, but let’s choose the data from Learmonth first. Double click on theentry for this observatory, <strong>and</strong> a list <strong>of</strong> all the images from this site will be loaded intothe Image Database Directory column <strong>of</strong> the main data window Scroll down the windowto see what times are available.All the images were taken between these times on June 8, 2005:Site: LEARMONTH , Images between _______ <strong>and</strong> ______UT.4) Select all the images by right-clicking on the Database Directory <strong>and</strong> choosing SelectAll. Load all these images into the computer by right clicking again <strong>and</strong> choosing LoadSelected Images. An image window will open showing each image as it’s loaded in.When all the images have loaded you can, if you want, see an animation <strong>of</strong> the series <strong>of</strong>images, showing the planet <strong>Venus</strong> moving across the sun, by using the Animation---Onmenu on the image window. Animation---Off will stop the animation. The animation canbe speeded up by changing the Animation---Set Rate menu item.5) You will now measure the position <strong>of</strong> <strong>Venus</strong> on each image. To see the first image inthe series, make sure the animation is not running (see above), <strong>and</strong> then go to the top <strong>of</strong>the Loaded Image List, the right column <strong>of</strong> the main screen, <strong>and</strong> right click on it. <strong>Venus</strong>may not appear on the first few images, so go down through the list until you find thefirst images where <strong>Venus</strong> begins to poke on to the edge <strong>of</strong> the sun. Continue down the listuntil you find the image where the complete silhouette <strong>of</strong> <strong>Venus</strong> can be seen. This is thefirst one you will measure. Record the time that this image was taken at.First measureable image from LEARMONTH was taken at ______________UT6) Next you will begin to measure the positions <strong>of</strong> <strong>Venus</strong> on the images. Simply positionyour cursor over the silhouette <strong>of</strong> <strong>Venus</strong> <strong>and</strong> right double click. A window opensshowing a magnified image <strong>of</strong> <strong>Venus</strong>, <strong>and</strong> it will automatically center on the planet.Another window opens at the top to show the x <strong>and</strong> y coordinates <strong>of</strong> the center in unitsboth <strong>of</strong> pixels <strong>and</strong> <strong>of</strong> fractions <strong>of</strong> a solar radius. A “measurement data” window willopen at the bottom <strong>of</strong> the screen, showing the same coordinates, time, <strong>and</strong> information onthe observing site. Very important: Click the “record” button to add this data to the list<strong>of</strong> measurements the computer is keeping for you. If you don’t do this, you will not beable to analyze or print out your measurements later.7) Continue on in this fashion through each image taken from Learmonth until all themeasurements have been recorded. The s<strong>of</strong>tware keeps track <strong>of</strong> which images you havemeasured, <strong>and</strong> won’t let you record twice (it “grays” out the record button on previouslymeasured images <strong>and</strong> turns the box around the planet from red to green) so don’t worryabout measuring the same image twice. If you measure one incorrectly or leave one out,don’t worry. Data can be deleted later, <strong>and</strong> one or two missing image measurementswon’t affect your final result.