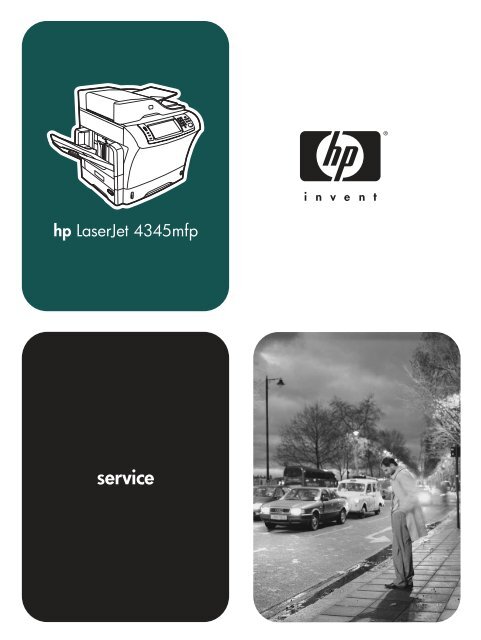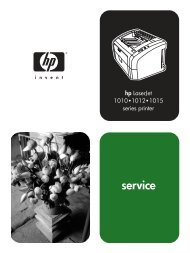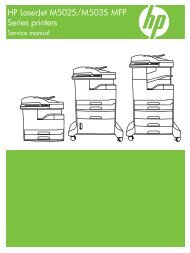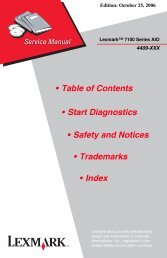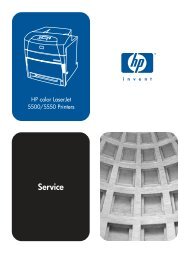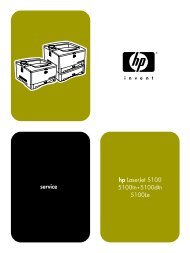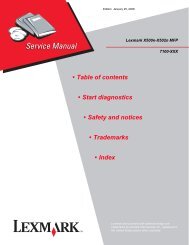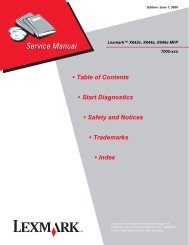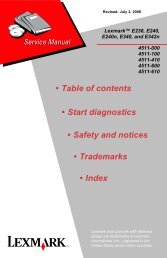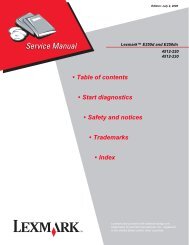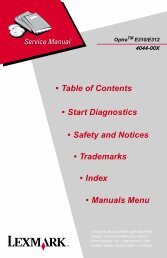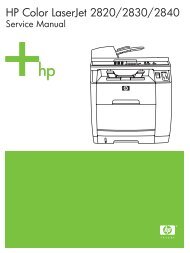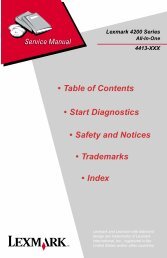HP LaserJet 4345mfp Series Service Manual - ENWW
HP LaserJet 4345mfp Series Service Manual - ENWW
HP LaserJet 4345mfp Series Service Manual - ENWW
- No tags were found...
Create successful ePaper yourself
Turn your PDF publications into a flip-book with our unique Google optimized e-Paper software.
<strong>HP</strong> <strong>LaserJet</strong> <strong>4345mfp</strong> <strong>Series</strong><strong>Service</strong> <strong>Manual</strong>
Copyright and License© 2004 Copyright Hewlett-PackardDevelopment Company, L.P.Reproduction, adaptation, or translationwithout prior written permission isprohibited, except as allowed under thecopyright laws.The information contained in this documentis subject to change without notice.The only warranties for <strong>HP</strong> products andservices are set forth in the expresswarranty statements accompanying suchproducts and services. Nothing hereinshould be construed as constituting anadditional warranty. <strong>HP</strong> shall not be liablefor technical or editorial errors or omissionscontained herein.Trademark CreditsJava is a US trademark of SunMicrosystems, Inc.Linux is a U.S. registered trademark ofLinus Torvalds.Microsoft ® , Windows ® , and Windows NT ®are U.S. registered trademarks of MicrosoftCorporation.PostScript ® is a trademark of AdobeSystems Incorporated.ENERGY STAR ® and the ENERGY STARlogo ® are U.S. registered marks of theUnited States Environmental ProtectionAgency.Part number Q3942-90950Edition 1, 11/2004
Table of contents1 Product information<strong>HP</strong> <strong>LaserJet</strong> <strong>4345mfp</strong> configurations......................................................................................................2<strong>HP</strong> <strong>LaserJet</strong> <strong>4345mfp</strong> (Q3942A—base model)......................................................................2<strong>HP</strong> <strong>LaserJet</strong> 4345x mfp (Q3943A)..........................................................................................2<strong>HP</strong> <strong>LaserJet</strong> 4345xs mfp (Q3944A)........................................................................................3<strong>HP</strong> <strong>LaserJet</strong> 4345xm mfp (Q3945A)......................................................................................3Features and benefits of the MFP...........................................................................................................4Functions.................................................................................................................................4Speed and throughput............................................................................................................4Resolution...............................................................................................................................4Memory...................................................................................................................................4User interface..........................................................................................................................5Language and fonts ..............................................................................................................5Copying and sending..............................................................................................................5Print cartridge..........................................................................................................................5Paper-handling .......................................................................................................................6Connectivity.............................................................................................................................6Environmental features...........................................................................................................6Security features.....................................................................................................................7Minimum system requirements for e-mail functionality..........................................................7MFP parts and accessories.....................................................................................................................8MFP parts................................................................................................................................8Interface ports.......................................................................................................................10Model and serial numbers....................................................................................................10Accessories and supplies.....................................................................................................11Parts compatibility with other <strong>HP</strong> <strong>LaserJet</strong> products............................................................12Moving the MFP....................................................................................................................14Locking and unlocking optional accessories........................................................................14Site requirements...................................................................................................................................15Physical specifications..........................................................................................................15Environmental specifications................................................................................................16MFP specifications................................................................................................................................17Electrical specifications.........................................................................................................17Acoustic specifications..........................................................................................................18Image area............................................................................................................................18Skew specifications...............................................................................................................18Media specifications..............................................................................................................................19Printing and paper-storage environment..............................................................................19Envelopes.............................................................................................................................20Envelopes that have double side seams.............................................................21iii
Envelopes that have adhesive strips or flaps......................................................21Envelope margins................................................................................................21Envelope storage.................................................................................................21Labels....................................................................................................................................22Label construction................................................................................................22Transparencies.....................................................................................................................22Supported types and sizes of print media............................................................................23Regulatory information..........................................................................................................................28FCC and Telecom regulations..............................................................................................28FCC regulations...................................................................................................28Telecom................................................................................................................28Environmental Product Stewardship program......................................................................29Protecting the environment..................................................................................29Ozone production.................................................................................................29Energy consumption............................................................................................29<strong>HP</strong> <strong>LaserJet</strong> printing supplies..............................................................................29Material safety data sheet....................................................................................30For more information............................................................................................31Country-/region-specific safety statements..........................................................................32Laser safety statement.........................................................................................32Canadian DOC statement....................................................................................32Japanese VCCI statement...................................................................................32Korean EMI statement.........................................................................................32Finnish laser statement........................................................................................33Australia...............................................................................................................33Declaration of conformity (<strong>HP</strong> <strong>LaserJet</strong> <strong>4345mfp</strong>)................................................................................34Declaration of conformity (<strong>HP</strong> <strong>LaserJet</strong> 4345x mfp, 4345xs mfp, and 4345xm mfp)...........................352 <strong>Service</strong> approach<strong>Service</strong> approach...................................................................................................................................38Ordering parts, accessories, and supplies............................................................................................39Ordering directly from <strong>HP</strong>.....................................................................................................39Ordering directly through the embedded Web server (for MFPs that are connected toa network).............................................................................................................................39To order directly through the embedded Web server..........................................39Ordering directly through the <strong>HP</strong> Toolbox software (for MFPs that are directlyconnected to a computer).....................................................................................................39Hewlett-Packard Limited Warranty Statement......................................................................................40Print Cartridge Limited Warranty Statement.........................................................................................41Availability of support and service.........................................................................................................42<strong>HP</strong> maintenance agreements................................................................................................................42Priority Onsite <strong>Service</strong>..........................................................................................................42Next business day.................................................................................................................42Installation and maintenance-kit replacement......................................................................423 Installation and configurationInstallation checklist...............................................................................................................................44Connecting to a computer or network...................................................................................................46Network connection..............................................................................................................46Parallel connection................................................................................................................46iv
Fax connection......................................................................................................................47Analog faxing........................................................................................................47Connecting the fax accessory to a phone line....................................47Configuring and using the fax features...............................................47Digital faxing.........................................................................................................48Optional output and input devices.........................................................................................................49Security features....................................................................................................................................50Securing the embedded Web server....................................................................................50To secure the embedded Web server..................................................................50Foreign Interface Harness (FIH)...........................................................................................50Requirements.......................................................................................................50Using the FIH.......................................................................................................50To enable the FIH portal......................................................................50To disable the FIH portal ....................................................................51Secure Disk Erase................................................................................................................51Data affected........................................................................................................52Gaining access to Secure Disk Erase..................................................................52Additional Information..........................................................................................52Job-storage features.............................................................................................................52<strong>HP</strong> DSS authentication.........................................................................................................52Locking the control-panel menus..........................................................................................52Locking the formatter cage...................................................................................................534 MaintenanceCleaning the MFP..................................................................................................................................56Cleaning the outside of the MFP..........................................................................................56Cleaning the touchscreen.....................................................................................................56Cleaning the scanner glass..................................................................................................56Cleaning the fuser ................................................................................................................56Running the cleaning page .................................................................................57To run the cleaning page.....................................................................57Cleaning the ADF delivery system........................................................................................58To clean the ADF delivery system.......................................................................58To clean the ADF rollers......................................................................................59Calibrating the scanner..........................................................................................................................62To print the calibration target................................................................................................62Performing preventive maintenance......................................................................................................63Printer preventive maintenance ...........................................................................................63To reset the maintenance-kit counter..................................................................63The ADF maintenance kit.....................................................................................................64Managing the print cartridge..................................................................................................................65<strong>HP</strong> print cartridges................................................................................................................65Non-<strong>HP</strong> print cartridges........................................................................................................65Print-cartridge authentication................................................................................................65Print-cartridge storage..........................................................................................................65Print-cartridge life expectancy..............................................................................................65Checking the supply level.....................................................................................................66To check the supply level by using the control panel..........................................66To check the supply level by using the embedded Web server..........................66To check the supply level by using the <strong>HP</strong> Toolbox software.............................66v
To check the supply levels by using <strong>HP</strong> Web Jetadmin......................................66Cartridge-low and cartridge-out conditions...........................................................................66When the cartridge is low on toner or drum life...................................................66When the cartridge is out of toner or drum life.....................................................67Setting the real-time clock.....................................................................................................................68Setting the date and time......................................................................................................68To set the date format..........................................................................................68To set the date.....................................................................................................68To set the time format..........................................................................................68To set the time......................................................................................................69Setting the wake time............................................................................................................69To set the wake time............................................................................................69Setting the sleep delay.........................................................................................................70To set the sleep delay..........................................................................................70Configuring and verifying an IP address...............................................................................................71TCP/IP assignment...............................................................................................................71Automatic discovery.............................................................................................71Dynamic host configuration protocol (DHCP)......................................................71Verifying the TCP/IP configuration........................................................................................71Changing an IP address.......................................................................................................71To change an IP address by using <strong>HP</strong> Web Jetadmin........................................71To change an IP address by using the embedded Web server..........................72To change an IP address by using the control panel..........................................72Upgrading the firmware.........................................................................................................................73Determining the current level of firmware.............................................................................73Downloading the new firmware from the <strong>HP</strong> Web site.........................................................73Transferring the new firmware to the MFP...........................................................................73Using FTP to upgrade the firmware on a network connection.............................73To upgrade the firmware on a network connection by using FTP......74Using <strong>HP</strong> Web Jetadmin to upgrade the firmware...............................................75Using MS-DOS commands to upgrade the firmware..........................................75Upgrading the <strong>HP</strong> Jetdirect firmware....................................................................................765 Theory of operationBasic operation......................................................................................................................................78Sequence of operation (printer)............................................................................................78Sequence of operation (scanner).........................................................................................79Formatter system...................................................................................................................................80Sleep mode...........................................................................................................................80Resolution Enhancement technology (REt)..........................................................................80EconoMode...........................................................................................................................81Input/output...........................................................................................................................81CPU.......................................................................................................................................81Memory.................................................................................................................................81Hard disk..............................................................................................................81Random-access memory.....................................................................................81DIMM slots...........................................................................................................81Flash memory.......................................................................................................82Firmware flash memory card...............................................................................82Nonvolatile memory.............................................................................................82vi
<strong>HP</strong> Memory Enhancement technology................................................................82PJL overview.........................................................................................................................82PML.......................................................................................................................................82Control panel.........................................................................................................................82Scanner interface..................................................................................................................83Engine-control system...........................................................................................................................84DC controller PCA.................................................................................................................84Motors and fans....................................................................................................................86Motor and fan functions........................................................................................86Ambient-temperature detection............................................................................87Engine power supply circuit..................................................................................................87Fuser control.........................................................................................................................88Fuser over-temperature protection......................................................................89High-voltage power supply...................................................................................................91Low-voltage power supply ...................................................................................................92Overcurrent/overvoltage protection......................................................................................94Toner detection.....................................................................................................................94Cartridge detection................................................................................................................94Laser/scanner system...........................................................................................................................95Laser/scanner control...........................................................................................................96Image-formation system........................................................................................................................98Print cartridge........................................................................................................................99Cartridge memory................................................................................................99Image-formation process....................................................................................................100Pickup, feed, and delivery system.......................................................................................................102Pickup-and-feed block........................................................................................................105Printing from tray 1.............................................................................................106Printing from tray 2.............................................................................................107Media-size detection.........................................................................108Cassette media-size detection.........................................108Media-length detection.....................................................108Media-width detection.......................................................108Cassette pickup operation.................................................................108Lifter-driver operation........................................................................110Multifeed prevention..........................................................................110Distance-between-pages adjustment................................................111Media-skew prevention......................................................................................112Feed-speed control............................................................................................114Fusing and reversing/delivery block...................................................................................115Fusing.................................................................................................................115Face-down delivery............................................................................................115Face-up delivery.................................................................................................116Jam detection......................................................................................................................118Pickup delay jam from tray 1..............................................................................118Pickup delay jam from tray 2..............................................................................118Pickup stationary jam.........................................................................................118Fuser-delivery delay jam....................................................................................119Fuser wrapping jam............................................................................................119Fuser-delivery stationary jam when feeding regular-size media.......................119Fuser-delivery stationary jam when feeding custom-size media.......................119vii
Reversing delay jam (face-down delivery only).................................................119Reversing stationary jam (face-down delivery only)..........................................120Delivery delay jam during face-down delivery...................................................120Delivery delay jam during face-up delivery........................................................120Delivery stationary jam during face-down delivery............................................120Delivery stationary jam during face-up delivery.................................................120Door-open jam...................................................................................................120Residual-media jam...........................................................................................121Printing from the 500-sheet feeder.....................................................................................122500-sheet feeder pickup and feeding................................................................123Duplex-printing unit.............................................................................................................125Reversing/duplexing pickup...............................................................................125Duplex printing jam detection.............................................................................126Duplex-unit-pickup delay jam............................................................127Duplex-unit stationary jam.................................................................127Duplex-unit delay jam........................................................................1273-bin mailbox feed and delivery system.............................................................................128Stacker mode.....................................................................................................130Mailbox mode.....................................................................................................130Function-separator mode...................................................................................130Jam detection.....................................................................................................130Feed-delay jam..................................................................................130Feed-stationary jam...........................................................................131Residual-media jam...........................................................................131Stapler/stacker feed and delivery system...........................................................................132Staple mode.......................................................................................................134Stacker mode.....................................................................................................134Staple-jam detection..........................................................................................134Feed-delay jam..................................................................................134Feed-stationary jam...........................................................................135Delivery-stationary jam......................................................................135Residual-media jam...........................................................................135Stapler unit.........................................................................................................135Scanner system...................................................................................................................................137Electrical system.................................................................................................................137Motors and fans..................................................................................................................139Optical assembly.................................................................................................................139ADF feed system................................................................................................................141Jam detection......................................................................................................................141Residual-media jam...........................................................................................141ADF pickup jam..................................................................................................142ADF jam.............................................................................................................142Registration sensor jam.....................................................................142Read sensor jam...............................................................................142Exit sensor jam..................................................................................142ADF cover open jam..........................................................................................142ADF open jam....................................................................................................1426 Removal and replacementRemoval and replacement strategy.....................................................................................................144viii
Required tools.....................................................................................................................144Before performing service...................................................................................................145After completing service.....................................................................................................145Screws that are used in the MFP........................................................................................146User-replaceable parts........................................................................................................................147Print cartridge......................................................................................................................148Control-panel overlays........................................................................................................148Control panel.......................................................................................................................149Transfer roller......................................................................................................................150ADF input tray.....................................................................................................................151ADF pickup and feed rollers...............................................................................................153ADF separation pad............................................................................................................154ADF delivery guide (clear mylar sheet)..............................................................................155Output-bin assembly...........................................................................................................157Duplex-printing unit.............................................................................................................158Fuser-entrance guide..........................................................................................................159Fuser...................................................................................................................................160Tray 2, 3, 4, or 5 pickup and feed rollers............................................................................161Tray 1 pickup roller.............................................................................................................162Scanner filter cover and scanner filter................................................................................163ADF-hinge flap....................................................................................................................164Formatter cover and formatter............................................................................................166Hard drive...........................................................................................................................168DIMMs.................................................................................................................................170Flash memory card (firmware)............................................................................................171Fax accessory.....................................................................................................................172Covers, doors, and external panels.....................................................................................................173Top-cover flatbed flange.....................................................................................................174Front cover..........................................................................................................................175Back cover..........................................................................................................................179Internal assemblies..............................................................................................................................181Reversing-separation-guide assembly ..............................................................................182Reversing assembly............................................................................................................183Main fan (FN101) and reversing-unit fan (FN103).............................................................188Thermistor (TH3).................................................................................................................193Tray 2 jam-access-cover switch (SW105)..........................................................................195Tray 1 assembly..................................................................................................................197Front-cover support.............................................................................................................200Tray 1 feed-assembly.........................................................................................................201Feed-roller assembly..........................................................................................................208DC controller.......................................................................................................................211Main motor (M101)..............................................................................................................214DC controller fan (FN104)...................................................................................................215Print-cartridge fan (FN102).................................................................................................217Print-cartridge motor (M102)...............................................................................................219Top-cover switch (SW101).................................................................................................221Registration assembly........................................................................................................223Paper-pickup-drive assembly ............................................................................................227Lifter-drive assembly...........................................................................................................231Power-factor-correction (PFC) power supply.....................................................................234ix
Engine power supply...........................................................................................................239Paper-feed assembly..........................................................................................................245Tray 2 detection switch.......................................................................................................247Paper-size-detection switch (SW102)................................................................................248Tray 2 paper-present sensor (PS101)................................................................................249Laser/scanner.....................................................................................................................250Output-bin-full sensor.........................................................................................................252ADF and scanner components............................................................................................................254ADF assembly.....................................................................................................................254Scanner assembly..............................................................................................................256Scanner glass.....................................................................................................................261Optical unit..........................................................................................................................264Scanner bulb.......................................................................................................................268Inverter PCA.......................................................................................................................270Scanner fan.........................................................................................................................271Scanner home-position sensor...........................................................................................272Scanner-controller PCA......................................................................................................274ADF components.................................................................................................................................275ADF output-bin extension...................................................................................................276ADF white mylar-backing....................................................................................................278ADF front cover...................................................................................................................280ADF rear cover ...................................................................................................................281ADF left-side cover.............................................................................................................282ADF jam-access cover and latch........................................................................................284ADF leading-edge and paper-present sensors..................................................................286ADF hinges.........................................................................................................................287500-sheet feeder components.............................................................................................................289500-sheet-feeder pickup and feed rollers...........................................................................289500-sheet-feeder rear cover...............................................................................................290500-sheet-feeder right cover...............................................................................................291500-sheet-feeder front cover..............................................................................................292500-sheet-feeder upper-left cover......................................................................................294500-sheet-feeder left-side cover.........................................................................................295500-sheet-feeder number-plate assembly..........................................................................296500-sheet-cassette front cover...........................................................................................297500-sheet-feeder PCA........................................................................................................298500-sheet-feeder lifter-drive assembly...............................................................................299500-sheet-feeder paper-size switch...................................................................................300500-sheet-feeder jam-access-cover-open switch...............................................................3027 TroubleshootingTroubleshooting process.....................................................................................................................304Initial troubleshooting checklist...........................................................................................304Troubleshooting checklist..................................................................................304Troubleshooting flowchart...................................................................................................306Power-on checks................................................................................................................308Power-on troubleshooting overview...................................................................308Control-panel messages......................................................................................................................310Using the MFP help system................................................................................................310Resolving control-panel messages.....................................................................................310x
Accessory lights for the 3-bin mailbox and stapler/stacker.................................................................332Accessory lights .................................................................................................................332Formatter lights....................................................................................................................................333Copy-board LED.................................................................................................................333<strong>HP</strong> Jetdirect LEDs...............................................................................................................333Heartbeat LED....................................................................................................................334Fax LED..............................................................................................................................334Jams....................................................................................................................................................335Clearing jams from the top-cover and print-cartridge areas...............................................337Clearing jams from the optional envelope-feeder area......................................................339Clearing jams from the tray 1 area.....................................................................................341Clearing jams from the tray 2, 3, 4, or 5 areas...................................................................343Clearing jams from the optional duplexer...........................................................................345Clearing jams from the output areas..................................................................................347Clearing jams from the fuser...............................................................................................349To clear jams from the fuser..............................................................................349Clearing jams from the ADF...............................................................................................353Clearing staple jams...........................................................................................................354Solving repeated jams........................................................................................................356Causes of persistent jams..................................................................................................357Jams in the top-cover and print-cartridge area..................................................357Jams in the envelope-feeder area and the tray 1 area......................................358Jams in the tray 2 area and the optional 500-sheet feeder areas.....................358Jams in the duplexing area................................................................................359Jams in the output area......................................................................................359Jams in the fuser................................................................................................361Jams in the ADF.................................................................................................361Using the paper-path test...................................................................................................362Using the scanner tests......................................................................................................362Image-formation troubleshooting.........................................................................................................363Media-related print-quality problems..................................................................................363Overhead transparency defects..........................................................................................364Print-quality problems that are related to the environment................................................364Print-quality problems that are related to jams...................................................................364Image-defect examples......................................................................................................365Light print (partial page) ....................................................................................367Light print (entire page) .....................................................................................368Specks or dots ..................................................................................................369Dropouts ............................................................................................................370Lines ..................................................................................................................372Horizontal lines...................................................................................................373Gray background ...............................................................................................374Loose toner or toner smear ...............................................................................375Repeating defects and repeating images .........................................................376Misformed characters ........................................................................................377Page skew..........................................................................................................378Curl or wave ......................................................................................................379Wrinkles or creases ...........................................................................................380Vertical white lines ............................................................................................381Horizontal white lines.........................................................................................382xi
xiiTire tracks ..........................................................................................................383White spots on black .........................................................................................384Scattered lines ..................................................................................................385Blurred print .......................................................................................................386Random image repetition ..................................................................................387Blank page (ADF)...............................................................................................388Page skew (ADF)...............................................................................................389Vertical lines (ADF)............................................................................................390Image shifted (ADF)...........................................................................................391Unexpected image (ADF)...................................................................................391Repetitive defect ruler.........................................................................................................392Media-transport problems....................................................................................................................394E-mail problems...................................................................................................................................396To validate the SMTP gateway address.............................................................................396To validate the LDAP gateway address.............................................................................396Fax problems.......................................................................................................................................397Network connectivity problems............................................................................................................397Troubleshooting network printing problems .......................................................................397Loopback test......................................................................................................................397Ping test..............................................................................................................................398Functional checks................................................................................................................................399Engine test..........................................................................................................................399Formatter test......................................................................................................................399Half self-test........................................................................................................................400Drum-rotation test...............................................................................................................400MFP resets..........................................................................................................................................401Cold reset............................................................................................................................401NVRAM initialization...........................................................................................................401Hard-disk initialization.........................................................................................................402Tools for troubleshooting.....................................................................................................................403Using the embedded Web server.......................................................................................403Opening the embedded Web server..................................................................403Information tab...................................................................................................404Settings tab........................................................................................................404Digital Sending tab.............................................................................................405Networking tab ..................................................................................................405Other links..........................................................................................................405Using the <strong>HP</strong> Toolbox.........................................................................................................407Supported operating systems............................................................................407Supported browsers...........................................................................................407Opening the <strong>HP</strong> Toolbox....................................................................................408Status tab...........................................................................................................408Alerts tab............................................................................................................408Set up Status Alerts page..................................................................409Administrative settings page.............................................................409Device Settings window.....................................................................................409Toolbox links......................................................................................................409Other links..........................................................................................................409Using <strong>HP</strong> Web Jetadmin software......................................................................................410Information pages...............................................................................................................411
To print an information page..............................................................................411Menu map..........................................................................................................411Configuration pages...........................................................................................412Configuration page............................................................................412<strong>HP</strong> Jetdirect page..............................................................................414Finding important information on the configuration pages................415Supplies status page..........................................................................................417Usage page........................................................................................................418PCL or PS font list..............................................................................................419Diagnostics menu...............................................................................................................420Individual component diagnostics.......................................................................................423Paper-path-sensor test.......................................................................................423<strong>Manual</strong> sensor test.............................................................................................424Scanner tests.....................................................................................................425Component test..................................................................................................425<strong>Service</strong> menu......................................................................................................................426<strong>Service</strong> ID...........................................................................................................................428Restoring the <strong>Service</strong> ID....................................................................................428Converting the service ID to an actual date.......................................................428Troubleshooting the embedded <strong>HP</strong> Jetdirect print server..................................................429Firmware-stack trace..........................................................................................................429Diagrams for troubleshooting..............................................................................................................430DC controller connections...................................................................................................430Scanner-controller PCA connections..................................................................................432Locations of major components..........................................................................................433Sensors and switches........................................................................................435Cassette sensors...............................................................................435Sensors in the print-cartridge area....................................................436Sensors on the reversing unit (top side)...........................................437Sensors in the interior of the MFP.....................................................438Output-bin detection switch, SW103.................................................439Tray 1 paper-present sensor, PS105................................................439Top-cover switch, SW101.................................................................440Tray 2 jam-access-cover switch, SW105..........................................440Motors, fans, solenoids, and clutch....................................................................441Front-side fans...................................................................................441Rear-side fans...................................................................................442Rear-side motors (1 of 2)..................................................................443Rear-side motors (2 of 2)..................................................................444Rear-side solenoid............................................................................444Reversing-unit motors and solenoids................................................445Right, rear corner components (1 of 2).............................................446Right, rear corner components (2 of 2).............................................447Scanner and ADF components..........................................................................448ADF output-bin-full sensor.................................................................448ADF pickup assembly sensors..........................................................449ADF motors, solenoid, and sensors..................................................450General timing chart............................................................................................................451General circuit diagrams.....................................................................................................453xiii
8 Parts and diagramsHow to order parts, supplies, and accessories...................................................................................458How to use the parts lists and diagrams.............................................................................................458Screws that are used in the MFP........................................................................................................459Customer-replaceable parts and accessories.....................................................................................460Accessories.........................................................................................................................460Customer-replaceable components (print engine).............................................................462Customer-replaceable components (ADF and scanner)....................................................464Cables and interfaces.........................................................................................................466Control panel and control-panel overlays...........................................................................468Memory...............................................................................................................................470Print cartridge and maintenance kits..................................................................................472Documentation, software, and training material..................................................................................474Assembly locations..............................................................................................................................476External components...........................................................................................................................480Print-engine internal components........................................................................................................482Upper-plate assembly.........................................................................................................482Internal components (1 of 5)...............................................................................................484Internal components (2 of 5)...............................................................................................486Internal components (3 of 5)...............................................................................................488Internal components (4 of 5)...............................................................................................490Internal components (5 of 5)...............................................................................................492Electrical/forward assembly................................................................................................494Main drive assembly...........................................................................................................496Paper-pickup-drive assembly.............................................................................................498Lifter-drive assembly...........................................................................................................500Cassette..............................................................................................................................502Paper-feed roller assembly.................................................................................................504Registration assembly........................................................................................................506Multipurpose assembly.......................................................................................................508Reverse assembly..............................................................................................................510Reverse-separation-guide assembly..................................................................................512Delivery assembly...............................................................................................................514Fuser...................................................................................................................................516ADF components.................................................................................................................................518ADF assembly.....................................................................................................................518ADF internal components (1 of 3).......................................................................................520ADF internal components (2 of 3).......................................................................................522ADF internal components (3 of 3).......................................................................................524ADF input tray.....................................................................................................................526ADF separation pad............................................................................................................528ADF separation-pad case...................................................................................................530ADF pickup-roller assembly................................................................................................532ADF pickup-roller cover......................................................................................................534ADF mylar-holder assembly...............................................................................................536ADF mylar replacement kit.................................................................................................538Scanner components...........................................................................................................................540Scanner glass and cover....................................................................................................540Scanner-base components.................................................................................................542Scanner flatbed-unit assembly...........................................................................................544xiv
Scanner covers...................................................................................................................546Scanner-carriage-lock assembly........................................................................................548Scanner-open-sensor assembly.........................................................................................550Scanner-motor fan..............................................................................................................552Scanner motor....................................................................................................................554Scanner-belt assembly.......................................................................................................556Scanner slide-rail................................................................................................................558Scanner optical assembly...................................................................................................560500-sheet feeder components.............................................................................................................562Assembly locations.............................................................................................................562External components..........................................................................................................564500-sheet feeder main body (1 of 2)..................................................................................566500-sheet feeder main body (2 of 2)..................................................................................568500-sheet feeder lifter-drive assembly...............................................................................570500-sheet feeder cassette..................................................................................................572Optional devices..................................................................................................................................574Duplex-printing accessory..................................................................................................574Stapler/stacker....................................................................................................................5763-bin mailbox.......................................................................................................................578Alphabetical parts list...........................................................................................................................580Numerical parts list..............................................................................................................................593Index....................................................................................................................................................................607xv
xvi
List of tablesTable 1-1 Parts compatibility..........................................................................................................................12Table 1-2 Product dimensions........................................................................................................................15Table 1-3 Product dimensions, with all doors and trays fully opened............................................................15Table 1-4 Environmental specifications..........................................................................................................16Table 1-5 Power requirements (<strong>HP</strong> <strong>LaserJet</strong> <strong>4345mfp</strong> <strong>Series</strong>).....................................................................17Table 1-6 Power consumption <strong>HP</strong> <strong>LaserJet</strong> <strong>4345mfp</strong> <strong>Series</strong> (average, in watts).........................................17Table 1-7 Sound power and pressure level (<strong>HP</strong> <strong>LaserJet</strong> <strong>4345mfp</strong> <strong>Series</strong>)..................................................18Table 1-8 Supported types of media..............................................................................................................23Table 1-9 Tray 1 supported sizes and weights...............................................................................................23Table 1-10 Trays 2, 3, 4, and 5 supported sizes and weights..........................................................................24Table 1-11 Optional duplexer supported sizes and weights ...........................................................................25Table 1-12 Optional envelope feeder supported sizes and weights................................................................25Table 1-13 Optional 3-bin mailbox or stacker part of the stapler/stacker supported sizes and weights .........26Table 1-14 Stapler part of the optional stapler/stacker supported sizes and weights .....................................27Table 1-15 ADF supported sizes and weights .................................................................................................27Table 3-1 Installation checklist.......................................................................................................................44Table 5-1 Print-engine motors........................................................................................................................86Table 5-2 Print-engine fans............................................................................................................................86Table 5-3 Cassette media-size detection switch components.....................................................................108Table 6-1 Common fasteners used in this MFP...........................................................................................146Table 7-1 Troubleshooting flowchart............................................................................................................307Table 7-2 Control-panel messages..............................................................................................................310Table 7-3 Control-panel messages for jams................................................................................................335Table 7-4 Jams in the top-cover and print-cartridge area............................................................................357Table 7-5 Causes of jams in the envelope-feeder area and the tray 1 area................................................358Table 7-6 Causes of jams in the tray 2 area and the optional 500-sheet feeder areas...............................358Table 7-7 Causes of jams in the duplexing area..........................................................................................359Table 7-8 Causes of jams in the output area...............................................................................................359Table 7-9 Causes of jams in the fuser..........................................................................................................361Table 7-10 Causes of jams in the ADF..........................................................................................................361Table 7-11 Defects that can occur during printing.........................................................................................365Table 7-12 Defects that can occur when using the ADF................................................................................366Table 7-13 Light print (partial page)...............................................................................................................367Table 7-14 Light print (entire page)................................................................................................................368Table 7-15 Specks or dots..............................................................................................................................369Table 7-16 Dropouts.......................................................................................................................................370Table 7-17 Vertical lines (in the paper-path direction)...................................................................................372Table 7-18 Horizontal lines (perpendicular to the paper-path direction)........................................................373Table 7-19 Repetitive defects.........................................................................................................................392Table 7-20 Important information on the configuration pages.......................................................................415xvii
Table 7-21 Paper-path sensor letter designations.........................................................................................423Table 7-22 <strong>Manual</strong> sensor test letter designations........................................................................................424Table 7-23 <strong>Service</strong> menu...............................................................................................................................426Table 8-1 Common fasteners used in this MFP...........................................................................................459Table 8-2 Accessories..................................................................................................................................461Table 8-3 Customer-replaceable components (print engine).......................................................................463Table 8-4 Customer-replaceable components (ADF and scanner).............................................................465Table 8-5 Cables and interfaces...................................................................................................................467Table 8-6 Control panel and control-panel overlays....................................................................................469Table 8-7 Memory.........................................................................................................................................471Table 8-8 Print cartridge and maintenance kits............................................................................................473Table 8-9 Documentation, software, and training material...........................................................................475Table 8-10 External panels and covers..........................................................................................................481Table 8-11 Upper-plate assembly..................................................................................................................483Table 8-12 Internal components (1 of 5)........................................................................................................485Table 8-13 Internal components (2 of 5)........................................................................................................487Table 8-14 Internal components (3 of 5)........................................................................................................489Table 8-15 Internal components (4 of 5)........................................................................................................491Table 8-16 Internal components (5 of 5)........................................................................................................493Table 8-17 Electrical/forward assembly.........................................................................................................495Table 8-18 Main drive assembly.....................................................................................................................497Table 8-19 Paper-pickup-drive assembly.......................................................................................................499Table 8-20 Lifter-drive assembly....................................................................................................................501Table 8-21 Cassette.......................................................................................................................................503Table 8-22 Paper-feed roller assembly..........................................................................................................505Table 8-23 Registration assembly..................................................................................................................507Table 8-24 Multipurpose assembly.................................................................................................................509Table 8-25 Reverse assembly........................................................................................................................511Table 8-26 Reverse-separation-guide assembly............................................................................................513Table 8-27 Delivery assembly........................................................................................................................515Table 8-28 Fuser............................................................................................................................................517Table 8-29 ADF assembly..............................................................................................................................519Table 8-30 ADF internal components (1 of 3)................................................................................................521Table 8-31 ADF internal components (2 of 3)................................................................................................523Table 8-32 ADF internal components (3 of 3)................................................................................................525Table 8-33 ADF input tray..............................................................................................................................527Table 8-34 ADF separation pad.....................................................................................................................529Table 8-35 ADF separation-pad case............................................................................................................531Table 8-36 ADF pickup-roller assembly.........................................................................................................533Table 8-37 ADF pickup-roller cover................................................................................................................535Table 8-38 ADF mylar-holder assembly.........................................................................................................537Table 8-39 ADF mylar replacement kit...........................................................................................................539Table 8-40 Scanner glass and cover..............................................................................................................541Table 8-41 Scanner-base components..........................................................................................................543Table 8-42 Scanner flatbed-unit assembly.....................................................................................................545Table 8-43 Scanner covers............................................................................................................................547Table 8-44 Scanner-carriage-lock assembly..................................................................................................549Table 8-45 Scanner-open-sensor assembly..................................................................................................551Table 8-46 Scanner-motor fan........................................................................................................................553Table 8-47 Scanner motor..............................................................................................................................555xviii
Table 8-48 Scanner-belt assembly.................................................................................................................557Table 8-49 Scanner slide-rail..........................................................................................................................559Table 8-50 Scanner optical assembly............................................................................................................561Table 8-51 500-sheet feeder external components.......................................................................................565Table 8-52 500-sheet feeder main body (1 of 2)............................................................................................567Table 8-53 500-sheet feeder main body (2 of 2)............................................................................................569Table 8-54 500-sheet feeder lifter-drive assembly.........................................................................................571Table 8-55 500-sheet feeder cassette............................................................................................................573Table 8-56 Duplex-printing assembly.............................................................................................................575Table 8-57 Stapler/stacker accessory............................................................................................................577Table 8-58 3-bin mailbox accessory...............................................................................................................579Table 8-59 Alphabetical parts list...................................................................................................................580Table 8-60 Numerical parts list.......................................................................................................................593xix
List of figuresFigure 5-1 DC controller PCA block diagram..................................................................................................85Figure 5-2 Power supply circuit block diagram................................................................................................87Figure 5-3 Fuser components .........................................................................................................................88Figure 5-4 Fuser circuit....................................................................................................................................90Figure 5-5 High-voltage power supply circuit..................................................................................................91Figure 5-6 Low-voltage power supply circuit...................................................................................................93Figure 5-7 Laser/scanner assembly................................................................................................................95Figure 5-8 Laser-control-circuit block diagram................................................................................................97Figure 5-9 Image-formation system.................................................................................................................98Figure 5-10 Cartridge memory...........................................................................................................................99Figure 5-11 Eight stages of image-formation..................................................................................................100Figure 5-12 Motor, clutch, and solenoid locations...........................................................................................103Figure 5-13 Sensor and switch locations.........................................................................................................104Figure 5-14 Pickup, feed, and delivery system................................................................................................105Figure 5-15 Tray 1 timing.................................................................................................................................106Figure 5-16 Tray 2 timing.................................................................................................................................107Figure 5-17 Cassette pickup operation............................................................................................................109Figure 5-18 Multifeed prevention.....................................................................................................................110Figure 5-19 Distance-between-pages adjustment...........................................................................................111Figure 5-20 Corner of the media contacts the shutter.....................................................................................112Figure 5-21 Media sags until the entire leading edge contacts the shutter.....................................................113Figure 5-22 Skew is corrected, and the shutter opens....................................................................................113Figure 5-23 Fusing and reversing/delivery block.............................................................................................115Figure 5-24 Face-down delivery: media enters the reversing unit..................................................................116Figure 5-25 Face-down delivery: media reverses direction.............................................................................116Figure 5-26 Face-up delivery...........................................................................................................................117Figure 5-27 Paper path with 500-sheet feeders installed................................................................................122Figure 5-28 500-sheet feeder I/O block diagram.............................................................................................123Figure 5-29 500-sheet feeder pickup and feed diagram.................................................................................124Figure 5-30 Duplex printing paper path...........................................................................................................125Figure 5-31 Duplex printing control..................................................................................................................126Figure 5-32 3-bin mailbox operation................................................................................................................129Figure 5-33 Media flow when using the stacker mode....................................................................................130Figure 5-34 Stapler/stacker operation.............................................................................................................133Figure 5-35 Jogger operation (top view)..........................................................................................................134Figure 5-36 Stapler unit operation...................................................................................................................136Figure 5-37 ADF mechanical structure............................................................................................................137Figure 5-38 Scanner assembly electrical structure.........................................................................................138Figure 5-39 Scan carriage components..........................................................................................................139Figure 5-40 Scan carriage movement.............................................................................................................140xxi
Figure 5-41 ADF paper path and sensors.......................................................................................................141Figure 6-1 Remove the control-panel overlays .............................................................................................148Figure 6-2 Remove the control panel (1 of 2)................................................................................................149Figure 6-3 Remove the control panel (2 of 2)................................................................................................149Figure 6-4 Remove the transfer roller............................................................................................................150Figure 6-5 Remove the ADF input tray (1 of 3).............................................................................................151Figure 6-6 Remove the ADF input tray (2 of 3).............................................................................................151Figure 6-7 Remove the ADF input tray (3 of 3).............................................................................................152Figure 6-8 Remove the ADF pickup and feed rollers (1 of 2)........................................................................153Figure 6-9 Remove the ADF pickup and feed rollers (2 of 2) .......................................................................153Figure 6-10 Remove the ADF separation pad (1 of 2)....................................................................................154Figure 6-11 Remove the ADF separation pad (2 of 2)....................................................................................154Figure 6-12 Remove the ADF delivery guide (1 of 3) .....................................................................................155Figure 6-13 Remove the ADF delivery guide (2 of 3)......................................................................................155Figure 6-14 Remove the ADF delivery guide (3 of 3)......................................................................................156Figure 6-15 Reinstall the clear mylar sheet.....................................................................................................156Figure 6-16 Remove the output-bin assembly (1 of 2)....................................................................................157Figure 6-17 Remove the output-bin assembly (2 of 2)....................................................................................157Figure 6-18 Remove the duplex-printing unit (1 of 2)......................................................................................158Figure 6-19 Remove the duplex-printing unit (2 of 2)......................................................................................158Figure 6-20 Remove the fuser-entrance guide................................................................................................159Figure 6-21 Remove the fuser.........................................................................................................................160Figure 6-22 Remove the tray 2, 3, 4, or 5 pickup and feed rollers (1 of 2).....................................................161Figure 6-23 Remove the tray 2, 3, 4, or 5 pickup and feed rollers (2 of 2).....................................................161Figure 6-24 Remove the tray 1 pickup roller...................................................................................................162Figure 6-25 Remove the scanner filter (1 of 2) ...............................................................................................163Figure 6-26 Remove the scanner filter (2 of 2) ...............................................................................................163Figure 6-27 Remove the ADF-hinge flap (1 of 3) ...........................................................................................164Figure 6-28 Remove the ADF-hinge flap (2 of 3)............................................................................................164Figure 6-29 Remove the ADF-hinge flap (3 of 3)............................................................................................165Figure 6-30 Remove the formatter cover and formatter (1 of 3) ....................................................................166Figure 6-31 Remove the formatter cover and formatter (2 of 3) ....................................................................166Figure 6-32 Remove the formatter cover and formatter (3 of 3) ....................................................................167Figure 6-33 Remove the hard drive (1 of 2) ...................................................................................................168Figure 6-34 Remove the hard drive (2 of 2) ...................................................................................................169Figure 6-35 Remove the DIMM.......................................................................................................................170Figure 6-36 Remove a flash memory card......................................................................................................171Figure 6-37 Remove the fax accessory...........................................................................................................172Figure 6-38 Remove the top-cover flatbed flange (1 of 2) ..............................................................................174Figure 6-39 Remove the top-cover flatbed flange (2 of 2)...............................................................................174Figure 6-40 Remove the front cover (1 of 7)...................................................................................................175Figure 6-41 Remove the front cover (2 of 7) ..................................................................................................176Figure 6-42 Remove the front cover (3 of 7)...................................................................................................176Figure 6-43 Remove the front cover (4 of 7)...................................................................................................177Figure 6-44 Remove the front cover (5 of 7)...................................................................................................177Figure 6-45 Remove the front cover (6 of 7)...................................................................................................178Figure 6-46 Remove the front cover (7 of 7)...................................................................................................178Figure 6-47 Remove the back cover (1 of 3)...................................................................................................179Figure 6-48 Remove the back cover (2 of 3)...................................................................................................179Figure 6-49 Remove the back cover (3 of 3)...................................................................................................180xxii
Figure 6-50 Remove the reversing-separation-guide assembly (1 of 2) ........................................................182Figure 6-51 Remove the reversing-separation-guide assembly (2 of 2).........................................................182Figure 6-52 Remove the reversing assembly (1 of 8).....................................................................................183Figure 6-53 Remove the reversing assembly (2 of 8) ....................................................................................184Figure 6-54 Remove the reversing assembly (3 of 8) ....................................................................................185Figure 6-55 Remove the reversing assembly (4 of 8) ....................................................................................185Figure 6-56 Remove the reversing assembly (5 of 8).....................................................................................186Figure 6-57 Remove the reversing assembly (6 of 8).....................................................................................186Figure 6-58 Remove the reversing assembly (7 of 8).....................................................................................187Figure 6-59 Remove the reversing assembly (8 of 8).....................................................................................187Figure 6-60 Remove the main fan and reversing-unit fan (1 of 9) .................................................................188Figure 6-61 Remove the main fan and reversing-unit fan (2 of 9)..................................................................188Figure 6-62 Remove the main and reversing-unit fans (3 of 9).......................................................................189Figure 6-63 Remove the main and reversing-unit fans (4 of 9).......................................................................189Figure 6-64 Remove the main and reversing-unit fans (5 of 9).......................................................................190Figure 6-65 Remove the main and reversing-unit fans (6 of 9).......................................................................190Figure 6-66 Remove the main and reversing-unit fans (7 of 9).......................................................................191Figure 6-67 Remove the main and reversing-unit fans (8 of 9).......................................................................191Figure 6-68 Remove the main and reversing-unit fans (9 of 9).......................................................................192Figure 6-69 Remove the thermistor (1 of 4)....................................................................................................193Figure 6-70 Remove the thermistor (2 of 4)....................................................................................................193Figure 6-71 Remove the thermistor (3 of 4)....................................................................................................194Figure 6-72 Remove the thermistor (4 of 4)....................................................................................................194Figure 6-73 Remove the jam-access-cover switch (1 of 3).............................................................................195Figure 6-74 Remove the jam-access-cover switch (2 of 3).............................................................................195Figure 6-75 Remove the jam-access-cover switch (3 of 3).............................................................................196Figure 6-76 Remove the tray 1 assembly (1 of 5)...........................................................................................197Figure 6-77 Remove the tray 1 assembly (2 of 5)...........................................................................................197Figure 6-78 Remove the tray 1 assembly (3 of 5)...........................................................................................198Figure 6-79 Remove the tray 1 assembly (4 of 5)...........................................................................................198Figure 6-80 Correct tray 1 rear-hinge-spring placement.................................................................................199Figure 6-81 Remove the tray 1 assembly (5 of 5)...........................................................................................199Figure 6-82 Remove the front-cover support (1 of 2)......................................................................................200Figure 6-83 Remove the front-cover support (2 of 2)......................................................................................200Figure 6-84 Remove the tray 1 feed-assembly (1 of 13).................................................................................201Figure 6-85 Remove the tray 1 feed-assembly (2 of 13).................................................................................202Figure 6-86 Remove the tray 1 feed-assembly (3 of 13).................................................................................202Figure 6-87 Remove the tray 1 feed-assembly (4 of 13).................................................................................203Figure 6-88 Remove the tray 1 feed-assembly (5 of 13).................................................................................203Figure 6-89 Remove the tray 1 feed-assembly (6 of 13).................................................................................204Figure 6-90 Remove the tray 1 feed-assembly (7 of 13).................................................................................204Figure 6-91 Remove the tray 1 feed-assembly (8 of 13).................................................................................205Figure 6-92 Remove the tray 1 feed-assembly (9 of 13).................................................................................205Figure 6-93 Remove the tray 1 feed-assembly (10 of 13)...............................................................................206Figure 6-94 Remove the tray 1 feed-assembly (11 of 13)...............................................................................206Figure 6-95 Remove the tray 1 feed-assembly (12 of 13)...............................................................................207Figure 6-96 Remove the tray 1 feed-assembly (13 of 13)...............................................................................207Figure 6-97 Remove the feed-roller assembly (1 of 4)....................................................................................208Figure 6-98 Remove the feed-roller assembly (2 of 4)....................................................................................208Figure 6-99 Remove the feed-roller assembly (3 of 4)....................................................................................209xxiii
Figure 6-100 Remove the feed-roller assembly (4 of 4)....................................................................................209Figure 6-101 Sensor-flag spring placement......................................................................................................210Figure 6-102 Remove the dc controller (1 of 6).................................................................................................211Figure 6-103 Remove the dc controller (2 of 6).................................................................................................211Figure 6-104 Remove the dc controller (3 of 6).................................................................................................212Figure 6-105 Remove the dc controller (4 of 6).................................................................................................212Figure 6-106 Remove the dc controller (5 of 6).................................................................................................213Figure 6-107 Remove the dc controller (6 of 6).................................................................................................213Figure 6-108 Remove the main motor...............................................................................................................214Figure 6-109 Remove the dc controller fan (1 of 3)...........................................................................................215Figure 6-110 Remove the dc controller fan (2 of 3)...........................................................................................215Figure 6-111 Remove the dc controller fan (3 of 3)...........................................................................................216Figure 6-112 Remove the print-cartridge fan (1 of 4)........................................................................................217Figure 6-113 Remove the print-cartridge fan (2 of 4)........................................................................................217Figure 6-114 Remove the print-cartridge fan (3 of 4)........................................................................................218Figure 6-115 Remove the print-cartridge fan (4 of 4)........................................................................................218Figure 6-116 Remove the print-cartridge motor (1 of 4)....................................................................................219Figure 6-117 Remove the print-cartridge motor (2 of 4)....................................................................................219Figure 6-118 Remove the print-cartridge motor (3 of 4)....................................................................................220Figure 6-119 Remove the print-cartridge motor (4 of 4)....................................................................................220Figure 6-120 Remove the top-cover switch (1 of 3)..........................................................................................221Figure 6-121 Remove the top-cover switch (2 of 3)..........................................................................................222Figure 6-122 RRemove the top-cover switch (3 of 3)........................................................................................222Figure 6-123 Remove the registration assembly (1 of 6)..................................................................................223Figure 6-124 Remove the registration assembly (2 of 6)..................................................................................224Figure 6-125 Remove the registration assembly (3 of 6)..................................................................................224Figure 6-126 Remove the registration assembly (4 of 6)..................................................................................225Figure 6-127 Remove the registration assembly (5 of 6)..................................................................................225Figure 6-128 Remove the registration assembly (6 of 6)..................................................................................226Figure 6-129 Remove the paper-pickup-drive assembly (1 of 6)......................................................................227Figure 6-130 Remove the paper-pickup-drive assembly (2 of 6)......................................................................227Figure 6-131 Remove the paper-pickup-drive assembly (3 of 6)......................................................................228Figure 6-132 Remove the paper-pickup-drive assembly (4 of 6)......................................................................228Figure 6-133 Remove the paper-pickup-drive assembly (5 of 6)......................................................................229Figure 6-134 Remove the paper pickup drive assembly (6 of 6) .....................................................................229Figure 6-135 Cassette feed-roller shaft (push here while replacing the gear)..................................................230Figure 6-136 Remove the lifter-drive assembly (1 of 5)....................................................................................231Figure 6-137 Remove the lifter-drive assembly (2 of 5)....................................................................................231Figure 6-138 Remove the lifter-drive assembly (3 of 5)....................................................................................232Figure 6-139 Remove the lifter-drive assembly (4 of 5)....................................................................................232Figure 6-140 Remove the lifter-drive assembly (5 of 5)....................................................................................233Figure 6-141 Remove the PFC power supply (1 of 8).......................................................................................234Figure 6-142 Remove the PFC power supply (2 of 8).......................................................................................235Figure 6-143 Remove the PFC power supply (3 of 8).......................................................................................235Figure 6-144 Remove the PFC power supply (4 of 8).......................................................................................236Figure 6-145 Remove the PFC power supply (5 of 8).......................................................................................236Figure 6-146 Remove the PFC power supply (6 of 8).......................................................................................237Figure 6-147 Remove the PFC power supply (7 of 8).......................................................................................237Figure 6-148 Remove the PFC power supply (8 of 8).......................................................................................238Figure 6-149 Remove the engine power supply (1 of 10).................................................................................239xxiv
Figure 6-150 Remove the engine power supply (2 of 10).................................................................................240Figure 6-151 Remove the engine power supply (3 of 10).................................................................................240Figure 6-152 Remove the engine power supply (4 of 10).................................................................................241Figure 6-153 Remove the engine power supply (5 of 10).................................................................................241Figure 6-154 Remove the engine power supply (6 of 10).................................................................................242Figure 6-155 Remove the engine power supply (7 of 10).................................................................................242Figure 6-156 Remove the engine power supply (8 of 10).................................................................................243Figure 6-157 Remove the engine power supply (9 of 10).................................................................................243Figure 6-158 Remove the engine power supply (10 of 10)...............................................................................244Figure 6-159 Remove the paper-feed assembly (1 of 2) ..................................................................................245Figure 6-160 Remove the paper-feed assembly (2 of 2)...................................................................................246Figure 6-161 Remove the tray 2 detection switch.............................................................................................247Figure 6-162 Remove the paper-size-detection switch (1 of 2).........................................................................248Figure 6-163 Remove the tray 2 paper-present sensor....................................................................................249Figure 6-164 Remove the laser/scanner (1 of 2) ..............................................................................................250Figure 6-165 Remove the laser/scanner (1 of 2)...............................................................................................251Figure 6-166 Remove the output-bin-full sensor...............................................................................................252Figure 6-167 Incorrect installation of the output-bin-full sensor........................................................................253Figure 6-168 Correct installation of the output-bin-full sensor...........................................................................253Figure 6-169 Remove the ADF assembly (1 of 3).............................................................................................254Figure 6-170 Remove the ADF assembly (2 of 3).............................................................................................255Figure 6-171 Remove the ADF assembly (3 of 3).............................................................................................255Figure 6-172 Remove the scanner assembly (1 of 8).......................................................................................256Figure 6-173 Remove the scanner assembly (2 of 8).......................................................................................256Figure 6-174 Remove the scanner assembly (3 of 8).......................................................................................257Figure 6-175 Remove the scanner assembly (4 of 8).......................................................................................258Figure 6-176 Remove the scanner assembly (5 of 8).......................................................................................258Figure 6-177 Remove the scanner assembly (6 of 8).......................................................................................259Figure 6-178 Remove the scanner assembly (7 of 8).......................................................................................259Figure 6-179 Remove the scanner assembly (8 of 8).......................................................................................260Figure 6-180 Correctly positioning the scanner assembly................................................................................260Figure 6-181 Remove the scanner glass (1 of 6)..............................................................................................261Figure 6-182 Remove the scanner glass (2 of 6)..............................................................................................261Figure 6-183 Remove the scanner glass (1 of 6)..............................................................................................262Figure 6-184 Remove the scanner glass (4 of 6)..............................................................................................262Figure 6-185 Remove the scanner glass (5 of 6)..............................................................................................263Figure 6-186 Remove the scanner glass (6 of 6)..............................................................................................263Figure 6-187 Remove the optical unit (1 of 7)...................................................................................................264Figure 6-188 Remove the optical unit (2 of 7)...................................................................................................265Figure 6-189 Remove the optical unit (3 of 7)...................................................................................................265Figure 6-190 Remove the optical unit (4 of 7)...................................................................................................266Figure 6-191 Remove the optical unit (5 of 7)...................................................................................................267Figure 6-192 Remove the optical unit (6 of 7)...................................................................................................267Figure 6-193 Remove the optical unit (7 of 7)...................................................................................................268Figure 6-194 Remove the scanner bulb (1 of 2)................................................................................................269Figure 6-195 Remove the scanner bulb (2 of 2)................................................................................................269Figure 6-196 Remove the inverter PCA............................................................................................................270Figure 6-197 Remove the scanner fan..............................................................................................................271Figure 6-198 Remove the scanner home-position sensor................................................................................272Figure 6-199 Reinstalling the scanner home-position sensor...........................................................................273xxv
Figure 6-200 Remove the scanner-controller PCA (1 of 2)...............................................................................274Figure 6-201 Remove the scanner-controller PCA (2 of 2)...............................................................................274Figure 6-202 Remove the ADF output-bin extension (1 of 2)............................................................................276Figure 6-203 Remove the ADF output-bin extension (2 of 2)............................................................................277Figure 6-204 Remove the ADF white mylar-backing (1 of 3)............................................................................278Figure 6-205 Remove the ADF white mylar-backing (2 of 3)............................................................................278Figure 6-206 Remove the ADF white mylar-backing (3 of 3)............................................................................279Figure 6-207 Reinstall the ADF white mylar-backing springs............................................................................279Figure 6-208 Remove the ADF front cover (1 of 2)...........................................................................................280Figure 6-209 Remove the ADF front cover (2 of 2)...........................................................................................280Figure 6-210 Remove the ADF rear cover (1 of 2)............................................................................................281Figure 6-211 Remove the ADF rear cover (2 of 2)............................................................................................281Figure 6-212 Remove the ADF left cover (1 of 2)..............................................................................................282Figure 6-213 Remove the ADF left cover (2 of 2)..............................................................................................283Figure 6-214 Remove the ADF jam-access cover and latch (1 of 3)................................................................284Figure 6-215 Remove the ADF jam-access cover and latch (2 of 3)................................................................285Figure 6-216 Remove the ADF leading-edge and paper-present sensors (1 of 2)...........................................286Figure 6-217 Remove the ADF leading-edge and paper-present sensors (2 of 2)...........................................286Figure 6-218 Remove the ADF hinges (1 of 2)..................................................................................................287Figure 6-219 Remove the ADF hinges (2 of 2)..................................................................................................288Figure 6-220 Remove the 500-sheet-feeder rear cover (1 of 2).......................................................................290Figure 6-221 Remove the 500-sheet-feeder rear cover (2 of 2).......................................................................290Figure 6-222 Remove the 500-sheet-feeder right cover...................................................................................291Figure 6-223 Remove the 500-sheet-feeder front cover (1 of 3).......................................................................292Figure 6-224 Remove the 500-sheet-feeder front cover (2 of 3).......................................................................292Figure 6-225 Remove the 500-sheet-feeder front cover (3 of 3).......................................................................293Figure 6-226 Remove the 500-sheet-feeder upper-left cover...........................................................................294Figure 6-227 Remove the 500-sheet-feeder left-side cover..............................................................................295Figure 6-228 Remove the 500-sheet-feeder number-plate assembly...............................................................296Figure 6-229 Remove the 500-sheet-cassette front cover ...............................................................................297Figure 6-230 Remove the 500-sheet-feeder PCA.............................................................................................298Figure 6-231 Remove the 500-sheet-feeder lifter-drive assembly....................................................................299Figure 6-232 Remove the 500-sheet-feeder paper-size switch (1 of 2)............................................................300Figure 6-233 Remove the 500-sheet-feeder paper-size switch (2 of 2)............................................................301Figure 6-234 Remove the 500-sheet-feeder jam-access-cover-open switch (1 of 2).......................................302Figure 6-235 Remove the 500-sheet-feeder jam-access-cover-open switch (2 of 2).......................................302Figure 7-1 Engine-test-print switch................................................................................................................399Figure 7-2 DC controller component connections.........................................................................................430Figure 7-3 Scanner-controller PCA component connections........................................................................432Figure 7-4 Cassette sensors..........................................................................................................................435Figure 7-5 Sensors in the print-cartridge area...............................................................................................436Figure 7-6 Sensors on the reversing unit (top side)......................................................................................437Figure 7-7 Sensors in the interior of the MFP................................................................................................438Figure 7-8 Output-bin detection switch, SW103............................................................................................439Figure 7-9 Tray 1 paper-present sensor, PS105...........................................................................................439Figure 7-10 Top-cover switch, SW101............................................................................................................440Figure 7-11 Tray 2 jam-access-cover switch, SW105.....................................................................................440Figure 7-12 Front-side fans.............................................................................................................................441Figure 7-13 Rear-side fans..............................................................................................................................442Figure 7-14 Rear-side motors (1 of 2).............................................................................................................443xxvi
Figure 7-15 Rear-side motors (2 of 2).............................................................................................................444Figure 7-16 Rear-side solenoid.......................................................................................................................444Figure 7-17 Reversing-unit motors and solenoids...........................................................................................445Figure 7-18 Right, rear corner components (1 of 2)........................................................................................446Figure 7-19 Right, rear corner components (2 of 2)........................................................................................447Figure 7-20 ADF output-bin-full sensor...........................................................................................................448Figure 7-21 ADF pickup assembly sensors.....................................................................................................449Figure 7-22 ADF motors, solenoid, and sensors.............................................................................................450Figure 7-23 General timing chart (1 of 2)........................................................................................................451Figure 7-24 General timing chart (2 of 2)........................................................................................................452Figure 7-25 General circuit diagram (1 of 2)....................................................................................................453Figure 7-26 General circuit diagram (2 of 2)....................................................................................................454Figure 7-27 Circuit diagram for the 500-sheet feeder.....................................................................................455Figure 7-28 Circuit diagram for the scanner....................................................................................................456Figure 8-1 Accessories..................................................................................................................................460Figure 8-2 Customer-replaceable components (print engine).......................................................................462Figure 8-3 Customer-replaceable components (ADF and scanner).............................................................464Figure 8-4 Cables and interfaces...................................................................................................................466Figure 8-5 Control panel and control-panel overlays....................................................................................468Figure 8-6 Memory.........................................................................................................................................470Figure 8-7 Print cartridge and maintenance kits............................................................................................472Figure 8-8 Documentation, software, and training material...........................................................................474Figure 8-9 Print-engine assemblies (1 of 2)..................................................................................................476Figure 8-10 Print-engine assemblies (2 of 2)..................................................................................................478Figure 8-11 External panels and covers..........................................................................................................480Figure 8-12 Upper-plate assembly..................................................................................................................482Figure 8-13 Internal components (1 of 5)........................................................................................................484Figure 8-14 Internal components (2 of 5)........................................................................................................486Figure 8-15 Internal components (3 of 5)........................................................................................................488Figure 8-16 Internal components (4 of 5)........................................................................................................490Figure 8-17 Internal components (5 of 5)........................................................................................................492Figure 8-18 Electrical/forward assembly.........................................................................................................494Figure 8-19 Main drive assembly.....................................................................................................................496Figure 8-20 Paper-pickup-drive assembly.......................................................................................................498Figure 8-21 Lifter-drive assembly....................................................................................................................500Figure 8-22 Cassette.......................................................................................................................................502Figure 8-23 Paper-feed roller assembly..........................................................................................................504Figure 8-24 Registration assembly..................................................................................................................506Figure 8-25 Multipurpose assembly.................................................................................................................508Figure 8-26 Reverse assembly........................................................................................................................510Figure 8-27 Reverse-separation-guide assembly............................................................................................512Figure 8-28 Delivery assembly........................................................................................................................514Figure 8-29 Fuser............................................................................................................................................516Figure 8-30 ADF assembly..............................................................................................................................518Figure 8-31 ADF internal components (1 of 3)................................................................................................520Figure 8-32 ADF internal components (2 of 3)................................................................................................522Figure 8-33 ADF internal components (3 of 3)................................................................................................524Figure 8-34 ADF input tray..............................................................................................................................526Figure 8-35 ADF separation pad.....................................................................................................................528Figure 8-36 ADF separation-pad case............................................................................................................530xxvii
Figure 8-37 ADF pickup-roller assembly.........................................................................................................532Figure 8-38 ADF pickup-roller cover................................................................................................................534Figure 8-39 ADF mylar-holder assembly.........................................................................................................536Figure 8-40 ADF mylar replacement kit...........................................................................................................538Figure 8-41 Scanner glass and cover..............................................................................................................540Figure 8-42 Scanner-base components..........................................................................................................542Figure 8-43 Scanner flatbed-unit assembly.....................................................................................................544Figure 8-44 Scanner covers............................................................................................................................546Figure 8-45 Scanner-carriage-lock assembly..................................................................................................548Figure 8-46 Scanner-open-sensor assembly..................................................................................................550Figure 8-47 Scanner-motor fan........................................................................................................................552Figure 8-48 Scanner motor..............................................................................................................................554Figure 8-49 Scanner-belt assembly.................................................................................................................556Figure 8-50 Scanner slide-rail..........................................................................................................................558Figure 8-51 Scanner optical assembly............................................................................................................560Figure 8-52 500-sheet feeder assembly locations..........................................................................................562Figure 8-53 500-sheet feeder external components.......................................................................................564Figure 8-54 500-sheet feeder main body (1 of 2)............................................................................................566Figure 8-55 500-sheet feeder main body (2 of 2)............................................................................................568Figure 8-56 500-sheet feeder lifter-drive assembly.........................................................................................570Figure 8-57 500-sheet feeder cassette............................................................................................................572Figure 8-58 Duplex-printing assembly.............................................................................................................574Figure 8-59 Stapler/stacker accessory............................................................................................................576Figure 8-60 3-bin mailbox accessory...............................................................................................................578xxviii
1 Product informationThis chapter contains information about the following topics:●●●●●●●●●<strong>HP</strong> <strong>LaserJet</strong> <strong>4345mfp</strong> configurationsFeatures and benefits of the MFPMFP parts and accessoriesSite requirementsMFP specificationsMedia specificationsRegulatory informationDeclaration of conformity (<strong>HP</strong> <strong>LaserJet</strong> <strong>4345mfp</strong>)Declaration of conformity (<strong>HP</strong> <strong>LaserJet</strong> 4345x mfp, 4345xs mfp, and 4345xm mfp)1
<strong>HP</strong> <strong>LaserJet</strong> <strong>4345mfp</strong> configurationsThe <strong>HP</strong> <strong>LaserJet</strong> <strong>4345mfp</strong> <strong>Series</strong> is available in the following configurations.<strong>HP</strong> <strong>LaserJet</strong> <strong>4345mfp</strong> (Q3942A—base model)The <strong>HP</strong> <strong>LaserJet</strong> <strong>4345mfp</strong> comes standard with the following items:■ A 100-sheet input tray (tray 1)■ A 500-sheet input tray (tray 2)■■■An automatic document feeder (ADF) that holds up to 50 pagesAn <strong>HP</strong> Jetdirect embedded print server for connecting to a 10/100Base-T network256 megabytes (MB) synchronous dynamic random access memory (SDRAM)<strong>HP</strong> <strong>LaserJet</strong> 4345x mfp (Q3943A)The <strong>HP</strong> <strong>LaserJet</strong> 4345x mfp has the same features as the base model and also includes thefollowing items:■An automatic duplex printing accessory (duplexer)■ An additional 500-sheet feeder (tray 3)■An analog fax accessory2 1 Product information
<strong>HP</strong> <strong>LaserJet</strong> 4345xs mfp (Q3944A)The <strong>HP</strong> <strong>LaserJet</strong> 4345xs mfp has the same features as the base model and also includes thefollowing items:■An automatic duplex printing accessory (duplexer)■ An additional 500-sheet feeder (tray 3)■■■An analog fax accessoryA stapler/stacker accessoryA cabinet/stand<strong>HP</strong> <strong>LaserJet</strong> 4345xm mfp (Q3945A)The <strong>HP</strong> <strong>LaserJet</strong> 4345xm mfp has the same features as the base model and also includes thefollowing items:■An automatic duplex printing accessory (duplexer)■ An additional 500-sheet feeder (tray 3)■■■An analog fax accessoryA 3-bin mailbox accessoryA cabinet/stand<strong>HP</strong> <strong>LaserJet</strong> <strong>4345mfp</strong> configurations 3
Features and benefits of the MFPThe <strong>HP</strong> <strong>LaserJet</strong> <strong>4345mfp</strong> <strong>Series</strong> is designed to be shared by a workgroup. Use the MFP to copyand print black-and-white documents or to digitally send color or black-and-white documents. TheMFP is a standalone copier that does not require connection to a computer. With the optional<strong>HP</strong> <strong>LaserJet</strong> mfp analog fax accessory 300 (included with some models), the MFP can also sendand receive faxes. With the exception of digital sending and network printing, you can select allfunctions at the MFP control panel.Functions■■■■■■■45 pages per minute (ppm) when scanning and printing on letter-size paper; 43 ppm whencopying and printing on A4-size paper25% to 400% scalability when using the scanner glass25% to 200% scalability when using the ADFLess than 10 seconds to print the first pageTransmit Once, Raster Image Processing (RIP) ONCE technologyDuty cycle of up to 200,000 pages per month533 MHz microprocessorSpeed and throughput■■■■Two-sided copying (duplexing)Image modificationColor digital sendingDocument finishingResolution■■■600 dots per inch (dpi) with Resolution Enhancement technology (REt)FastRes 1200 provides 1200 dpi quality at full speedUp to 220 levels of grayMemory■■256 MB of random-access memory (RAM), expandable to 512 MB by using industry standard100-pin double data rate dual inline memory modules (DDR DIMMs)Memory Enhancement technology (MEt) that automatically compresses data to use RAM moreefficiently4 1 Product information
User interface■■■A graphic display on the control panelAn embedded Web server to gain access to support and order supplies (for network-connectedproducts)<strong>HP</strong> Toolbox software to provide MFP status and alerts and print internal information pagesLanguage and fonts■ <strong>HP</strong> Printer Command Language (PCL) 6■■■■■■<strong>HP</strong> PCL 5e for compatibilityPrinter Management LanguagePDFXHTML80 scalable TrueType typefaces<strong>HP</strong> PostScript ® 3 emulation (PS)Copying and sending■■■■■■Modes for text, graphics, and mixed text and graphics formatsA job-interrupt feature (at copy boundaries)Multiple pages per sheetE-mail compatibilityA sleep feature that saves energyAutomatic duplex (two-sided) scanningNOTEAn automatic duplex printing accessory is required for two-sided copying.Print cartridge■■■Prints up to 18,000 pages at 5% coverage.No-shake cartridge designAuthentic <strong>HP</strong> print cartridge detectionFeatures and benefits of the MFP 5
Paper-handling■Input■■■■■■Tray 1 (multipurpose tray): A multipurpose tray for paper, transparencies, labels, andenvelopes. Holds up to 100 sheets of paper or 10 envelopes.Tray 2 and optional trays 3, 4, and 5: 500-sheet trays. These trays automatically detectstandard paper sizes up to legal and allow printing on custom-size paper.ADF: Holds up to 50 sheets of paper.Duplex printing and copying: With the optional duplexing accessory, provides two-sidedprinting and copying (printing on both sides of the paper).ADF duplex scanning: The ADF has an automatic duplexer for scanning two-sideddocuments.Optional envelope feeder: Holds up to 75 envelopes.■Output■■■■Standard output bin: The standard output bin is located on the left side of the MFP. Thisbin can hold up to 500 sheets of paper.ADF output bin: The ADF output bin is underneath the ADF input tray. The bin holds up to50 sheets of paper, and the MFP automatically stops when this bin is full.Optional stapler/stacker: The stapler/stacker staples up to 30 sheets and stacks up to500 sheets.Optional 3-bin mailbox: One bin stacks up to 500 sheets, and two bins stack up to100 sheets each for a total capacity of 700 sheets.Connectivity■■■■■■IEEE 1284B-compliant parallel connectionA Foreign Interface Harness (FIH) connection (AUX) for connecting other devicesLocal area network (LAN) connector (RJ-45) for the embedded <strong>HP</strong> Jetdirect print serverOptional analog fax cardOptional <strong>HP</strong> Digital Sending Software (<strong>HP</strong> DSS)Optional <strong>HP</strong> Jetdirect enhanced input/output (EIO) print server cards■■Universal serial bus (USB), serial, and LocalTalkFast Ethernet 10/100TXEnvironmental features■ The Sleep setting saves energy (meets ENERGY STAR ® guidelines, Version 1.0).NOTESee Protecting the environment for more information.6 1 Product information
Security features■■■■■■Foreign Interface Harness (FIH)Secure Disk EraseSecurity lockJob retention (password protected)<strong>HP</strong> DSS authenticationControl-panel lock (by using Web Jetadmin)Minimum system requirements for e-mail functionalityTo use the e-mail functionality, the MFP must be connected to an IP-based server that has simplemail transfer protocol (SMTP). This server can either be on the local area network or at an outsideInternet service provider (ISP). <strong>HP</strong> recommends that the MFP be located on the same local areanetwork (LAN) as the SMTP server. When using an ISP, you must connect to the ISP by using adigital subscriber line (DSL) connection. When obtaining e-mail services from an ISP, ask the ISP toprovide the correct SMTP address. Dial-up connections are not supported. If no SMTP server is onthe network, third-party software is available that allows you to create an SMTP server. However,purchase and support of this software is the customer's responsibility.Features and benefits of the MFP 7
MFP parts and accessoriesBefore using the MFP, familiarize yourself with the parts of the MFP.MFP parts1 ADF assembly2 ADF top cover3 ADF input tray4 Top cover (provides access to the print cartridge)5 Top-cover lever6 Tray 1 (multipurpose tray)7 Jam-access lever (for tray 2)8 Tray-number indicator9 Paper-level indicator10 Control-panel keypad11 Control-panel display12 Control-panel status lights13 Scanner lock (raise the ADF for access)8 1 Product information
14 Output bin15 Optional duplexer16 On/off switch17 Power connection18 Interface ports19 Formatter cover (provides access to the flash memory cards and the hard disk)MFP parts and accessories 9
Interface portsThe MFP has five ports for connecting to a computer or a network. The ports are at the left, rearcorner of the MFP.1 Slot for connecting optional EIO devices2 Network connection (embedded <strong>HP</strong> Jetdirect print server)3 Foreign interface harness (FIH) port4 IEEE 1284B-compliant parallel port5 Fax connection (for connecting to an optional analog fax accessory)Model and serial numbersThe model numbers and serial numbers are located underneath the top cover, at the rear of the MFP.10 1 Product information
Accessories and suppliesYou can increase the capabilities of the MFP by adding optional accessories. For information aboutordering accessories and supplies, see Ordering parts, accessories, and supplies.NOTE Use the accessories and supplies that have been specifically designed for the MFP inorder to ensure optimum performance.1 500-sheet feeder (Q5968A) (See the note that follows.)2 Duplexer (Q5969A)3 Envelope feeder (Q2438B)4 Stapler/stacker (Q5691A)5 Memory DIMMs and flash memory cards6 <strong>HP</strong> Jetdirect print server (EIO card)7 Hard-disk accessory (EIO card)8 Storage cabinet/stand (Q5970A)9 3-bin mailbox (Q5692A)10 Staple cartridge (C8091A)11 Print cartridge (Q5945A)12 <strong>HP</strong> <strong>LaserJet</strong> analog fax accessory 300(Q3701A)NOTE The MFP can accept up to three optional 500-sheet feeders. <strong>HP</strong> recommends alsousing a cabinet/stand when using the optional 500-sheet feeders.MFP parts and accessories 11
Parts compatibility with other <strong>HP</strong> <strong>LaserJet</strong> productsSome parts and accessories for this MFP are compatible with previous <strong>HP</strong> <strong>LaserJet</strong> products. Table1-1 Parts compatibility indicates which parts and accessories can be installed on other products. Italso indicates which parts from earlier products are not compatible with this MFP.Table 1-1 Parts compatibilityPart Description Productnumber4200series4300series<strong>4345mfp</strong>seriesEnvelope feeder Envelope feeder C8053A Yes Yes NoEnvelope feeder Q2438A Yes Yes NoEnvelope feeder Q2438B Yes Yes YesDuplex printing accessory Duplex printing accessory Q2439A Yes Yes NoDuplex printing accessory Q5969A No No YesPrint cartridge Print cartridge (12,000 pages) Q1338A Yes No NoPrint cartridge (18,000 pages) Q1339A No Yes YesPrint cartridge (18,000 pages) Q5945A No No YesMemory DIMMs 4 MB SDRAM DIMM C4140A Yes Yes No8 MB SDRAM DIMM C4141A Yes Yes No16 MB SDRAM DIMM C4142A Yes Yes No32 MB SDRAM DIMM C4143A Yes Yes No64 MB SDRAM DIMM C3913A Yes Yes No128 MB SDRAM DIMM C9121A Yes Yes No2 MB flash DIMM C4286A Yes Yes No4 MB flash DIMM C4287A Yes Yes No8 MB flash DIMM C8530A Yes Yes No16 MB flash DIMM C7867A Yes Yes No64 MB DDR DIMM Q2625A No No Yes128 MB DDR DIMM Q2626A No No Yes256 MB DDR DIMM Q2627A No No Yes<strong>HP</strong> Jetdirect EIO cards USB, serial, and LocalTalk J4135A Yes Yes YesToken Ring RJ-45 and DB 9 J4167A Yes Yes NoFast Ethernet 10/100Base-TX J6057A Yes Yes No620n Fast Ethernet 10/100Base-TX J7934A No No YesHard disk EIO hard disk J6054B Yes Yes Yes20 GB hard disk J7948-61003No No YesPreventive maintenance kits Printer maintenance kit (110 volt) Q2429A Yes No No12 1 Product information
Table 1-1 Parts compatibility (continued)Part Description Productnumber4200series4300series<strong>4345mfp</strong>seriesPrinter maintenance kit (220 volt) Q2430A Yes No NoPrinter maintenance kit (110 volt) Q2436A No Yes NoPrinter maintenance kit (220 volt) Q2437A No Yes NoPrinter maintenance kit (110 volt) Q5998A No No YesPrinter maintenance kit (220 volt) Q5999A No No YesADF maintenance kit Q5997A No No YesMFP parts and accessories 13
Moving the MFPBefore moving the MFP, be sure to lock the scanner. The scanner lock is underneath the scanner lid,to the left of the scanner glass.NOTE After moving the MFP, unlock the scanner. The MFP cannot initialize correctly whenthe scanner is locked.The MFP is heavy and should be lifted by three people. One person should stand at the front of theMFP and should grip the sides, and the other two people should stand at the sides of the MFP andshould grip the sides and back. Remove the output bin or other optional output accessories beforemoving the MFP. To lift the MFP, grip the lift handles that are on the sides and on the back of theMFP. Do not attempt to lift the MFP by gripping any other part of the MFP. If the bottom of the MFPis attached to an optional accessory (such as a 500-sheet feeder or a storage cabinet), theaccessory latches must be unlocked before moving the MFP.WARNING! To prevent possible injury to yourself or damage to the MFP, separate the MFPfrom any currently installed optional accessories (for example an optional feeder or a stapler/stacker) before lifting the MFP.CAUTION When placing the MFP onto the 500-sheet feeder, be sure to place it directly overthe alignment pins.Locking and unlocking optional accessoriesFor more stability to prevent the MFP from tipping over, the optional 500-sheet feeders and thecabinet are automatically locked to the bottom of the MFP. When accessories are installed, verifythat the lock on each accessory is in the rear (locked) position.To unlock the accessories, slide the lever to the forward (unlocked) position.14 1 Product information
Site requirementsPlace the MFP on a sturdy surface, away from direct sunlight. Allow enough space around the MFPto open the doors and trays.Physical specificationsTable 1-2 Product dimensionsProduct Width Depth Height Weight 1<strong>HP</strong> <strong>LaserJet</strong> <strong>4345mfp</strong>761 mm(30.0 inches)566 mm(22.3 inches)545 mm(21.5 inches)44.1 kg (97.2 lb)<strong>HP</strong> <strong>LaserJet</strong> 4345x mfp761 mm(30.0 inches)566 mm(22.3 inches)667 mm(26.3 inches)52.4 kg (115.5 lb)<strong>HP</strong> <strong>LaserJet</strong> 4345xs mfp1026 mm(40.4 inches)743 mm(29.3 inches)111.0 cm(43.7 inches)58.4 kg (128.7 lb)<strong>HP</strong> <strong>LaserJet</strong> 4345xm mfp1026 mm(40.4 inches)743 mm(29.3 inches)111.5 cm(43.9 inches)58.2 kg (128.3 lb)Optional 500-sheet feeder559 mm(22.0 inches)483 mm(19.0 inches)122 mm(4.8 inches)8.3 kg (18.3 lb)Optional cabinet825.5 mm(32.5 inches)743 mm(29.3 inches)440 mm(17.3 inches)41.8 kg (92.2 lb)Optional stapler/stacker6.0 kg (13.2 lb)Optional 3-bin mailbox5.8 kg (12.8 lb)Optional envelope feeder2.5 kg (5.5 lb)Optional duplexer2.5 kg (5.5 lb)1Without print cartridgeTable 1-3 Product dimensions, with all doors and trays fully openedProduct Width Depth Height<strong>HP</strong> <strong>LaserJet</strong> <strong>4345mfp</strong> 1295 mm (51.0 inches) 982 mm (38.7 inches) 1054 mm (41.5 inches)<strong>HP</strong> <strong>LaserJet</strong> 4345x mfp 1295 cm (51.0 inches) 982 mm (38.7 inches) 1175 mm (46.3 inches)<strong>HP</strong> <strong>LaserJet</strong> 4345xs mfp 1472 mm (58.0 inches) 1168 mm (46.0 inches) 1585 mm (62.4 inches)<strong>HP</strong> <strong>LaserJet</strong> 4345xm mfp 1472 mm (58.0 inches) 1168 mm (46.0 inches) 1585 mm (62.4 inches)Site requirements 15
Environmental specificationsTable 1-4 Environmental specificationsEnvironmental condition Printing Storage/standbyTemperature (MFP and print cartridge) 10° to 32.5°C (50° to 89°F) -20° to 40°C (-4° to 104°F)Relative humidity 10% to 80% 10% to 90%16 1 Product information
MFP specificationsElectrical specificationsWARNING! Power requirements are based on the country/region where the MFP is sold. Donot convert operating voltages. This can damage the MFP and void the product warranty.Table 1-5 Power requirements (<strong>HP</strong> <strong>LaserJet</strong> <strong>4345mfp</strong> <strong>Series</strong>)Specification 110-volt models 230-volt modelsPower requirements 100 to 127 volts (± 10%)50/60 Hz (± 2 Hz)220 to 240 volts (± 10%)50/60 Hz (± 2 Hz)Rated current 15.0 Amps 8.0 AmpsTable 1-6 Power consumption <strong>HP</strong> <strong>LaserJet</strong> <strong>4345mfp</strong> <strong>Series</strong> (average, in watts)Product model Copying Printing 2 Ready Sleep Off<strong>HP</strong> <strong>LaserJet</strong> <strong>4345mfp</strong> 800 W 790 W 3 44 W 15 W 0.25 W<strong>HP</strong> <strong>LaserJet</strong> 4345x mfp 800 W 790 W 3 49 W 15 W 0.25 W<strong>HP</strong> <strong>LaserJet</strong> 4345xs mfp 800 W 790 W 3 49 W 15 W 0.25 W<strong>HP</strong> <strong>LaserJet</strong> 4345xm mfp 800 W 790 W 3 49 W 15 W 0.25 W1Values subject to change. See www.hp.com/support/lj<strong>4345mfp</strong> for current information.2Power numbers are the highest values measured using all standard voltages.3<strong>HP</strong> <strong>LaserJet</strong> <strong>4345mfp</strong> <strong>Series</strong> printing and copying speeds are 45 ppm Letter size and 43 ppm A4 size.4Default time from Ready mode to Sleep = 60 minutes.5Recovery time from Sleep to start of printing = less than 10 seconds.6Heat dissipation in Ready mode = 167 BTU/hour.MFP specifications 17
Acoustic specificationsTable 1-7 Sound power and pressure level 1 (<strong>HP</strong> <strong>LaserJet</strong> <strong>4345mfp</strong> <strong>Series</strong>)Sound power level Declared per ISO 9296Printing 2CopyingReadyL WAd = 7.0 Bels (A) [70 dB(A)]L WAd = 7.2 Bels (A) [72 dB(A)]L pAm =33 dB (A)Sound pressure level Declared per ISO 9296Printing 2CopyingReadyL pAm =55 dB (A)L pAm =56 dB (A)L pAm =33 dB (A)1Values subject to change. See www.hp.com/support/lj<strong>4345mfp</strong> for current information.2<strong>HP</strong> <strong>LaserJet</strong> <strong>4345mfp</strong> <strong>Series</strong> speed is 43 ppm A4 size.3Configuration tested (<strong>HP</strong> <strong>LaserJet</strong> <strong>4345mfp</strong>): Base model,simplex printing with A4 paper size.Image areaThe MFP can place printed or copied images on the page within the following margins:■■■Printing: 4.23 mm (0.17 inch) from each edgeCopying (standard): 4.23 mm (0.17 inch) from each edgeCopying (edge-to-edge): 2.0 mm (0.08 inch) from each edgeTo use edge-to-edge copying, touch CONFIGURE DEVICE, touch SYSTEM SETUP, touch COPY/SEND SETTINGS, and then touch EDGE-TO-EDGE COPIES.NOTE Using edge-to-edge copying as the default setting can result in printing off the page.This can cause print-quality defects and can cause damage to the MFP internal components.NOTE Margins vary when using digital sending. The margins depend on the type of filebeing sent and its dpi resolution.Skew specificationsThe MFP has the following skew specifications:■■Print engine (cut-sheet paper): less than 1.5 mm (0.06 inches) over a 260-mm (10.24-inch) lengthPrint engine (envelopes): less than 3.3 mm (0.13 inches) over a 220-mm (8.66-inch) length■ ADF and scanner glass (cut-sheet paper): less than 0.6%18 1 Product information
Media specificationsFor complete media specifications for all <strong>HP</strong> <strong>LaserJet</strong> printers and MFPs, see the <strong>HP</strong> <strong>LaserJet</strong>Printer Family Print Media Guide (available at www.hp.com/support/ljpaperguide).CategoryAcid contentCaliperCurl in reamCut edge conditionsFusing compatibilityGrainMoisture contentSmoothnessSpecifications5.5 pH to 8.0 pH0.094 to 0.18 mm (3.0 to 7.0 mils)Flat within 5 mm (0.02 inch)Cut with sharp blades that create no visible frayMust not scorch, melt, offset, or release hazardousemissions when heated to 200°C (392°F) for 0.1 secondLong grain3% to 9% by weight100 to 250 SheffieldPrinting and paper-storage environmentIdeally, the printing and paper-storage environment should be at or near room temperature, and nottoo dry or too humid. Remember that paper is hygroscopic; it absorbs and loses moisture rapidly.Heat works with humidity to damage paper. Heat causes the moisture in paper to evaporate, whilecold causes it to condense on the sheets. Heating systems and air conditioners remove most of thehumidity from a room. As paper is opened and used, it loses moisture, causing streaks andsmudging. Humid weather or water coolers can cause the humidity to increase in a room. As paper isopened and used it absorbs any excess moisture, causing light print and dropouts. Also, as paperloses and gains moisture it can distort. This can cause jams.As a result, paper storage and handling are as important as the paper-making process itself. Paperstorage environmental conditions directly affect the feed operation.Care should be taken not to purchase more paper than can be easily used in a short time (about3 months). Paper stored for long periods might experience heat and moisture extremes, which cancause damage. Planning is important to prevent damage to a large supply of paper.Unopened paper in sealed reams can remain stable for several months before use. Openedpackages of paper have more potential for environmental damage, especially if they are not wrappedwith a moisture-proof barrier.The paper storage environment should be properly maintained to ensure optimum MFPperformance. The required condition is 20° to 24°C (68° to 75°F), with a relative humidity ofMedia specifications 19
45% to 55%. The following guidelines should be helpful when evaluating the paper-storageenvironment:■■■Paper should be stored at or near room temperature.The air should not be too dry or too humid (due to the hygroscopic properties of paper).The best way to store an opened ream of paper is to rewrap it tightly in its moisture-proofwrapping. If the MFP environment is subject to extremes, unwrap only the amount of paper to beused during the day's operation to prevent unwanted moisture changes.EnvelopesEnvelope construction is critical. Envelope fold lines can vary considerably, not only betweenmanufacturers, but also within a box from the same manufacturer. Successful printing on envelopesdepends upon the quality of the envelopes. When selecting envelopes, consider the followingcomponents:■■■■■Weight: The weight of the envelope paper should not exceed 105 g/m 2 (28 lb) or jamming mightoccur.Construction: Prior to printing, envelopes should lie flat with less than 6 mm (0.25 inch) curl,and should not contain air.Condition: Envelopes should not be wrinkled, nicked, or otherwise damaged.Temperature: Use envelopes that are compatible with the heat and pressure of the MFP.Size: Use only envelopes that are within the following size ranges:■■Minimum: 76 x 127 mm (3 x 5 inches)Maximum: 216 x 356 mm (8.5 x 14 inches)NOTE Use only tray 1 or the optional envelope feeder to print on envelopes. Some jamsmight occur when using any media with a length less than 178 mm (7 inches). This might becaused by paper that has been affected by environmental conditions. For optimumperformance, make sure to store and handle the paper correctly (see Printing and paperstorageenvironment). Select envelopes in the printer driver.20 1 Product information
Envelopes that have double side seamsDouble side-seam construction has vertical seams at both ends of the envelope rather than diagonalseams. This style might be more likely to wrinkle. Be sure that the seam extends all the way to thecorner of the envelope, as illustrated.Envelopes that have adhesive strips or flapsEnvelopes that have a peel-off adhesive strip or with more than one flap that folds over to seal mustuse adhesives that are compatible with the heat and pressure in the MFP. The extra flaps and stripsmight cause wrinkling, creasing, or jams, and might even damage the fuser.Envelope marginsThe following table shows typical address margins for a commercial #10 or DL envelope.Type of address Top margin Left marginReturn address 15 mm (0.6 inch) 15 mm (0.6 inch)Delivery address 51 mm (2.0 inches) 89 mm (3.5 inches)NOTE For the best print quality, position margins no closer than 15 mm (0.6 inch) from theedges of the envelope. Avoid printing over the area where the envelope seams meet.Envelope storageProper storage of envelopes helps contribute to print quality. Envelopes should be stored flat. If air istrapped in an envelope, creating an air bubble, then the envelope might wrinkle during printing.Media specifications 21
LabelsCAUTION To avoid damaging the MFP, use only labels that are recommended for use inlaser printers. Never print on the same sheet of labels more than once or print on a partialsheet of labels.Label constructionWhen selecting labels, consider the quality of each component:■■■■Adhesives: The adhesive material should be stable at 200°C (392°F), the MFP's fusingtemperature.Arrangement: Only use labels that have no exposed backing between them. Labels can peel offsheets that have spaces between the labels, causing serious jams.Curl: Prior to printing, labels must lie flat with no more than 13 mm (0.5 inch) of curl in anydirection.Condition: Do not use sheets of labels that have wrinkles, bubbles, or other indications ofseparation.NOTESelect labels in the printer driver.TransparenciesTransparencies used in the MFP must be able to withstand 200°C (392°F), the MFP's fusingtemperature.CAUTION To avoid damaging the MFP, use only transparencies recommended for use in<strong>HP</strong> <strong>LaserJet</strong> printers, such as <strong>HP</strong>-brand transparencies. (For ordering information, see How toorder parts, supplies, and accessories.)NOTESelect transparencies in the printer driver.22 1 Product information
Supported types and sizes of print mediaThe following table lists the types of media that the MFP supports.Table 1-8 Supported types of mediaType of media Tray 1 Trays 2, 3, 4,and 5OptionalduplexerOptionalenvelopefeeder3-binmailbox orstacker partof stapler/stackerStapler partof stapler/stackerPlain X X X X X XPreprinted X X X X X XLetterhead X X X X X XTransparency X X XPrepunched X X X X XLabels X X X X XBond X X X X X XRecycled X X X X X XColor X X X X X XCardstock X X X 1 , 2Rough X X X X X XEnvelope X X X 11Face-up delivery only.2If a 3-bin mailbox is installed, select the bottom bin when printing on cardstock. Media weights that are 200 g/m 2 (53 lb) orheavier are supported only in the bottom bin.Table 1-9 Tray 1 supported sizes and weightsSize Dimensions 1 Weight Capacity 2LetterA4LegalExecutiveStatement216 x 279 mm(8.5 x 11 inches)210 x 297 mm(8.3 x 11.7 inches)216 x 356 mm(8.5 x 14 inches)184 x 267 mm(7.3 x 10.5 inches)140 x 216 mm(5.5 x 8.5 inches)60 to 200 g/m 2 (16 to 53 lb) 100 sheets of 75 g/m 2 (20 lb)paper8.5x13 216 x 330 mm(8.5 x 13 inches)A5148 x 210 mm(5.8 x 8.3 inches)Media specifications 23
Table 1-9 Tray 1 supported sizes and weights (continued)Size Dimensions 1 Weight Capacity 2B5 (JIS)Executive (JIS)D Postcard (JIS)16KCustom182 x 257 mm(7.2 x 10.1 inches)216 x 330 mm(8.5 x 13 inches)148 x 200 mm(5.8 x 7.9 inches)197 x 273 mm(7.75 x 10.75 inches)Minimum: 76 x 127 mm(3 x 5 inches)Envelope, Commercial #10Envelope, DL ISOEnvelope, C5 ISOEnvelope, B5 ISOEnvelope, Monarch #7-3/4Maximum: 216 x 356 mm(8.5 x 14 inches)105 x 241 mm(4.1 x 9.5 inches)110 x 220 mm(4.3 x 8.7 inches)162 x 229 mm(6.4 x 9.0 inches)176 x 250 mm(6.9 x 9.8 inches)98 x 191 mm(3.9 x 7.5 inches)75 to 105 g/m 2 (20 to 28 lb) 10 envelopes1The MFP supports a wide range of sizes. Check the MFP software for supported sizes.2Capacity can vary depending on media weight and thickness, as well as environmental conditions.Table 1-10 Trays 2, 3, 4, and 5 supported sizes and weightsSize Dimensions 1 Weight Capacity 2LetterA4ExecutiveLegalB5 (JIS)A5216 x 279 mm(8.5 x 11 inches)210 x 297 mm(8.3 x 11.7 inches)184 x 267 mm(7.3 x 10.5 inches)216 x 356 mm(8.5 x 14 inches)182 x 257 mm(7.2 x 10.1 inches)148 x 210 mm(5.8 x 8.3 inches)60 to 120 g/m 2 (16 to 32 lb) 500 sheets of 75 g/m 2(20 lb) paper8.5x13 216 x 330 mm(8.5 x 13 inches)Executive (JIS)216 x 330 mm(8.5 x 13 inches)24 1 Product information
Table 1-10 Trays 2, 3, 4, and 5 supported sizes and weights (continued)Size Dimensions 1 Weight Capacity 216KCustom197 x 273 mm(7.75 x 10.75 inches)Minimum: 148 x 210 mm(5.8 x 8.3 inches)Maximum: 216 x 356 mm(8.5 x 14 inches)1The MFP supports a wide range of sizes. Check the MFP software for supported sizes.2Capacity can vary depending on media weight and thickness, as well as environmental conditions.Table 1-11 Optional duplexer supported sizes and weightsSize Dimensions WeightLetter 216 x 279 mm (8.5 x 11 inches) 60 to 120 g/m 2 (16 to 32 lb)A4ExecutiveLegalB5 (JIS)A5210 x 297 mm (8.3 x 11.7 inches)184 x 267 mm (7.3 x 10.5 inches)216 x 356 mm (8.5 x 14 inches)182 x 257 mm (7.2 x 10.1 inches)148 x 210 mm (5.8 x 8.3 inches)8.5x13 216 x 330 mm (8.5 x 13 inches)Executive (JIS)16K216 x 330 mm (8.5 x 13 inches)197 x 273 mm (7.75 x 10.75 inches)Table 1-12 Optional envelope feeder supported sizes and weightsSize Dimensions Weight CapacityMonarch #7-3/4Commercial #10DL ISOC5 ISOB5 ISO98 x 191 mm(3.9 x 7.5 inches)105 x 241 mm(4.1 x 9.5 inches)110 x 220 mm(4.3 x 8.7 inches)162 x 229 mm(6.4 x 9.0 inches)176 x 250 mm(6.9 x 9.8 inches)75 to 105 g/m 2 (20 to 28 lb) 75 envelopesMedia specifications 25
Table 1-13 Optional 3-bin mailbox or stacker part of the stapler/stacker supported sizes and weightsSize Dimensions 1 Weight Capacity 2LetterA4ExecutiveLegalB5 (JIS)A5Statement216 x 279 mm(8.5 x 11 inches)210 x 297 mm(8.3 x 11.7 inches)184 x 267 mm(7.3 x 10.5 inches)216 x 356 mm(8.5 x 14 inches)182 x 257 mm(7.2 x 10.1 inches)148 x 210 mm(5.8 x 8.3 inches)140 x 216 mm(5.5 x 8.5 inches)For the stacker on thestapler/stacker or the lowerbin on the 3-bin mailbox:500 sheets of 75 g/m 2(20 lb) paperFor the top two bins on the3-bin mailbox: each can hold100 sheets of 75 g/m 2(20 lb) paper8.5x13 216 x 330 mm(8.5 x 13 inches)Executive(JIS)D Postcard (JIS)16KEnvelope, #10 3Envelope, Monarch #7-3/4 3Envelope, C5 ISO 3Envelope, DL ISO 3Envelope, B5 ISO 3Custom216 x 330 mm(8.5 x 13 inches)148 x 200 mm(5.8 x 7.9 inches)197 x 273 mm(7.75 x 10.75 inches)105 x 241 mm(4.1 x 9.5 inches)98 x 191 mm(3.9 x 7.5 inches)162 x 229 mm(6.4 x 9.0 inches)110 x 220 mm(4.3 x 8.7 inches)176 x 250 mm (6.7 x 9.8 mm)Minimum: 76 x 127 mm(3 x 5 inches)Maximum: 216 x 356 mm(8.5 x 14 inches)1The MFP supports a wide range of sizes. Check the MFP software for supported sizes.2Capacity can vary depending on media weight and thickness, as well as environmental conditions.3Face-up delivery only.26 1 Product information
Table 1-14 Stapler part of the optional stapler/stacker supported sizes and weightsSize Dimensions Weight CapacityLetter216 x 279 mm(8.5 x 11 inches)For plain media: 60 to 120 g/m 2 (16 to 32 lb)For plain media: 30 sheetsof 75 g/m 2 (20 lb) paperA4Legal210 x 297 mm(8.3 x 11.7 inches)216 x 356 mm(8.5 x 14 inches)For thick media:128 to 199 g/m 2 (34 to 53 lb)For glossy media: 20 sheetsFor thick media: the stackheight must not exceed7 mm (0.27 inch)8.5x13 216 x 330 mm(8.5 x 13 inches)Executive(JIS)216 x 330 mm(8.5 x 13 inches)Table 1-15 ADF supported sizes and weightsSize Dimensions Weight CapacityLetter216 x 279 mm(8.5 x 11 inches)60 to 120 g/m 2(16 to 32 lb)50 sheets of 75 g/m 2 (20 lb) paperA4210 x 297 mm(8.3 x 11.7 inches)A5148 x 210 mm(5.8 x 8.3 inches)Legal216 x 356 mm(8.5 x 14 inches)Media specifications 27
Regulatory informationFCC and Telecom regulationsFCC regulationsThis equipment has been tested and found to comply with the limits for a Class B digital device,pursuant to Part 15 of the FCC rules. These limits are designed to provide reasonable protectionagainst harmful interference in a residential installation. This equipment generates, uses, and canradiate radio frequency energy. If this equipment is not installed and used in accordance with theinstructions, it may cause harmful interference to radio communications. However, there is noguarantee that interference will not occur in a particular installation; the presence of interference canbe determined by turning the equipment off and on. If this equipment does cause harmfulinterference to radio or television communications, the user is encouraged to try to correct theinterference by one or more of the following measures:■■■■Reorient or relocate the receiving antenna.Increase distance between equipment and receiver.Connect equipment to an outlet on a circuit different from that to which the receiver is located.Consult your dealer or an experienced radio/television technician.NOTE Any changes or modifications to the MFP that are not expressly approved by <strong>HP</strong>could void the user’s authority to operate this equipment.Use of a shielded interface cable is required to comply with the Class B limits of Part 15 ofFCC rules.TelecomThe <strong>HP</strong> <strong>LaserJet</strong> 4345x mfp, <strong>HP</strong> <strong>LaserJet</strong> 4345xs mfp, and <strong>HP</strong> <strong>LaserJet</strong> 4345xm mfp models havethe <strong>HP</strong> <strong>LaserJet</strong> analog fax accessory 300 already installed to provide communication to the publicswitch telephone network (PSTN) for fax functionality. See the <strong>HP</strong> <strong>LaserJet</strong> Analog FaxAccessory 300 User Guide for all regulatory approval information and regulatory notices associatedwith the fax functionality and that device.28 1 Product information
Environmental Product Stewardship programProtecting the environmentHewlett-Packard Company is committed to providing quality products in an environmentally soundmanner. This product has been designed with several attributes to minimize impacts on ourenvironment.Ozone productionThis product generates no appreciable ozone gas (O 3 ).Energy consumptionPower usage drops significantly while in sleep mode, which saves natural resources and savesmoney without affecting the high performance of this product. This product qualifies for ENERGYSTAR ® (Multifunctional devices, Version 1.0), which is a voluntary program to encourage thedevelopment of energy-efficient office products.ENERGY STAR ® is a U.S. registered service mark owned by the U.S. government. As an ENERGYSTAR partner, Hewlett-Packard Company has determined that this product meets ENERGY STARGuidelines for energy efficiency. For more information, see www.energystar.gov.Toner consumptionEconoMode uses significantly less toner, which might extend the life of the print cartridge.Paper useThis product's optional automatic duplex feature (two-sided printing) and n-up printing (multiplepages printed on one page) capabilities can reduce media usage and the resulting demands onnatural resources. (The automatic duplex feature is available only for models that include a built-induplexer. <strong>Manual</strong> duplexing is available for all models. See <strong>HP</strong> <strong>LaserJet</strong> <strong>4345mfp</strong> configurations.)PlasticsPlastic parts over 25 grams are marked according to international standards that enhance the abilityto identify plastics for recycling purposes at the end of the product's life.<strong>HP</strong> <strong>LaserJet</strong> printing suppliesIn many countries/regions, this product's printing supplies (for example, print cartridge and fuser) canbe returned to <strong>HP</strong> through the <strong>HP</strong> Printing Supplies Environmental Program. An easy-to-use and freetake back program is available in more than 30 countries/regions. Multilingual program informationand instructions are included in every new <strong>HP</strong> <strong>LaserJet</strong> print cartridge and supplies package.<strong>HP</strong> Printing Supplies Returns and Recycling Program InformationRegulatory information 29
Since 1992, <strong>HP</strong> has offered <strong>HP</strong> <strong>LaserJet</strong> supplies return and recycling free of charge in 86% of theworld market where <strong>HP</strong> <strong>LaserJet</strong> supplies are sold. Postage-paid and pre-addressed labels areincluded within the instruction guide in most <strong>HP</strong> <strong>LaserJet</strong> print cartridge boxes. Labels and bulkboxes are also available through the Web site at www.hp.com/recycle.More than 10 million <strong>HP</strong> <strong>LaserJet</strong> print cartridges were recycled globally in 2002 through the<strong>HP</strong> Planet Partners supplies recycling program. This record number represents 26 million pounds ofprint cartridge materials that were diverted from landfills. Worldwide, <strong>HP</strong> recycled an average of 80%of the print cartridge by weight, consisting primarily of plastic and metals. Recycled plastics andmetals are used to make new products, such as <strong>HP</strong> products, plastic trays, and spools. Theremaining materials are disposed of in an environmentally responsible manner.■■U.S. returns For a more environmentally responsible return of used cartridges and supplies, <strong>HP</strong>encourages the use of bulk returns. Simply bundle two or more cartridges together and use thesingle, prepaid, preaddressed UPS label that is supplied in the package. For more information inthe U.S., call 1-800-340-2445 or visit the <strong>HP</strong> <strong>LaserJet</strong> Supplies Web site at www.hp.com/recycle.Non-U.S. returns Non-U.S. customers should call the local <strong>HP</strong> Sales and <strong>Service</strong> Office or visitthe www.hp.com/recycle Web site for further information regarding availability of the <strong>HP</strong> SuppliesReturns and Recycling Program.PaperThis product is capable of using recycled papers when the paper meets the guidelines outlined in the<strong>HP</strong> <strong>LaserJet</strong> Printer Family Print Media Guide. Go to www.hp.com/support/ljpaperguide to downloadthis guide in .PDF format. This product is suitable for the use of recycled media according toEN12281:2002.Material restrictionsThis <strong>HP</strong> product contains mercury in the fluorescent lamp of the control-panel liquid-crystal-displaythat might require special handling at end of life.This <strong>HP</strong> product may initially contain lead in solder that might require special handling at end-of-life.This product will eventually switch to lead-free construction in compliance with the European Wastefrom Electrical and Electronic Equipment (WEEE) law.This <strong>HP</strong> product contains a battery that might require special handling at end-of-life.TypeMaterialsLocationUser removableLithium Carbon Monofluoride (BR1632), 3 Volt, button-stylebattery, 1.5 gramsMercury-free, Cadmium-free, Lead-freeOn printed circuit boardNoFor recycling information, you can contact www.hp.com/recycle or contact your local authorities orthe Electronics Industry Alliance:www.eiae.orgMaterial safety data sheetMaterial Safety Data Sheets (MSDS) for supplies that contain chemical substances (for example,toner) can be obtained by contacting the <strong>HP</strong> Web site at www.hp.com/go/msds or www.hp.com/hpinfo/community/environment/productinfo/safety.30 1 Product information
For more informationTo obtain information about the following environmental topics, visit www.hp.com/go/environment orwww.hp.com/hpinfo/community/environment/productinfo/safety.■■■■■Product environmental profile sheet for this and many related <strong>HP</strong> products.<strong>HP</strong>'s commitment to the environment<strong>HP</strong>'s environmental management system<strong>HP</strong>'s end-of-life product return and recycling programMaterial Safety Data Sheets (MSDS)Regulatory information 31
Country-/region-specific safety statementsLaser safety statementThe Center for Devices and Radiological Health (CDRH) of the U.S. Food and Drug Administrationhas implemented regulations for laser products manufactured since August 1, 1976. Compliance ismandatory for products marketed in the United States. The printer is certified as a "Class 1" laserproduct under the U.S. Department of Health and Human <strong>Service</strong>s (DHHS) Radiation PerformanceStandard according to the Radiation Control for Health and Safety Act of 1968.Since radiation emitted inside the printer is completely confined within protective housings andexternal covers, the laser beam cannot escape during any phase of normal user operation.WARNING! Using controls, making adjustments, or performing procedures other than thosespecified in this user guide may result in exposure to hazardous radiation.Canadian DOC statementComplies with Canadian EMC Class B requirements.«Conforme àla classe B des normes canadiennes de compatibilité électromagnétiques (CEM).»Japanese VCCI statementKorean EMI statement32 1 Product information
AustraliaFinnish laser statementLASERTURVALLISUUSLUOKAN 1 LASERLAITEKLASS 1 LASER APPARAT<strong>HP</strong> <strong>LaserJet</strong> <strong>4345mfp</strong>, <strong>HP</strong> <strong>LaserJet</strong> 4345x mfp, <strong>HP</strong> <strong>LaserJet</strong> 4345xs mfp,<strong>HP</strong> <strong>LaserJet</strong> 4345xm mfp -laserkirjoitin on käyttäjän kannalta turvallinen luokan 1laserlaite. Normaalissa käytössä kirjoittimen suojakotelointi estää lasersäteen pääsynlaitteen ulkopuolelle.Laitteen turvallisuusluokka on määritetty standardin EN60825-1 (1994) mukaisesti.VAROITUS!Laitteen käyttäminen muulla kuin käyttöohjeessa mainitulla tavalla saattaa altistaakäyttäjän turvallisuusluokan 1 ylittävälle näkymättömälle lasersäteilylle.VARNING!Om apparaten används på annat sätt än i bruksanvisning specificerats, kan användarenutsättas för osynlig laserstrålning, som överskrider gränsen för laserklass 1.HUOLTO<strong>HP</strong> <strong>LaserJet</strong> <strong>4345mfp</strong>, <strong>HP</strong> <strong>LaserJet</strong> 4345x mfp, <strong>HP</strong> <strong>LaserJet</strong> 4345xs mfp,<strong>HP</strong> <strong>LaserJet</strong> 4345xm mfp -kirjoittimen sisällä ei ole käyttäjän huollettavissa olevia kohteita.Laitteen saa avata ja huoltaa ainoastaan sen huoltamiseen koulutettu henkilö. Tällaiseksihuoltotoimenpiteeksi ei katsota väriainekasetin vaihtamista, paperiradan puhdistusta taimuita käyttäjän käsikirjassa lueteltuja, käyttäjän tehtäväksi tarkoitettuja ylläpitotoimia, jotkavoidaan suorittaa ilman erikoistyökaluja.VARO!Mikäli kirjoittimen suojakotelo avataan, olet alttiina näkymättömälle lasersäteilylle laitteenollessa toiminnassa. Älä katso säteeseen.VARNING!Om laserprinterns skyddshölje öppnas då apparaten är i funktion, utsättas användaren förosynlig laserstrålning. Betrakta ej strålen.Tiedot laitteessa käytettävän laserdiodin säteilyominaisuuksista:Aallonpituus 770-800 nmTeho 5 mWLuokan 3B laserThis equipment complies with Australian EMC requirements.Regulatory information 33
Declaration of conformity (<strong>HP</strong> <strong>LaserJet</strong> <strong>4345mfp</strong>)Declaration of Conformityaccording to ISO/IEC Guide 22 and EN 45014Manufacturer's Name:Manufacturer's Address:Hewlett-Packard Company11311 Chinden Boulevard,Boise, Idaho 83714-1021, USAdeclares that the productProduct Name:<strong>HP</strong> <strong>LaserJet</strong> <strong>4345mfp</strong>Regulatory model number: BOISB-0407-00 3Model Number:Q3942AProduct Options:ALLconforms to the following Product Specifications:Safety: IEC 60950-1:2001 / EN60950-1: 2001IEC 60825-1:1993 +A1 +A2 / EN 60825-1:1994 +A11 +A2 (Class 1 Laser/LED Product)GB4943-2001EMC: CISPR 22:1998 / EN 55022:1998 - Class B 1EN 61000-3-2:2000EN 61000-3-3:1995 + A1:2001EN 55024:1998FCC Title 47 CFR, Part 15 Class B 2 / ICES-003, Issue 4GB9254-1998Supplementary Information:The product herewith complies with the requirements of the EMC Directive 89/336/EEC and the Low Voltage Directive 73/23/EEC, andcarries the CE-Marking accordingly.1) The product was tested in a typical configuration with Hewlett-Packard Personal Computer Systems.2) This Device complies with Part 15 of the FCC Rules. Operation is subject to the following two conditions: (1) this device may not causeharmful interference, and (2) this device must accept any interference received, including interference that may cause undesired operation.3) For regulatory purposes, this product is assigned a Regulatory model number. This number should not be confused with the marketingname or the product number(s).Boise, Idaho, USAMay 26, 2004For regulatory topics only:Australia Contact: Product Regulations Manager, Hewlett-Packard Australia Ltd., 31-41 Joseph Street, Blackburn, Victoria 3130,AustraliaEuropean Contact: Your Local Hewlett-Packard Sales and <strong>Service</strong> Office or Hewlett-Packard GmbH, Department HQ-TRE /Standards Europe, Herrenberger Strasse 140, D-71034, Böblingen (FAX: +49-7031-14-3143)USA Contact: Product Regulations Manager, Hewlett-Packard Company, PO Box 15, Mail Stop 160, Boise, ID 83707-0015,(Phone: 208-396-6000)34 1 Product information
Declaration of conformity (<strong>HP</strong> <strong>LaserJet</strong> 4345x mfp,4345xs mfp, and 4345xm mfp)Declaration of Conformityaccording to ISO/IEC Guide 22 and EN 45014Manufacturer's Name:Manufacturer's Address:Hewlett-Packard Company11311 Chinden Boulevard,Boise, Idaho 83714-1021, USAdeclares that the productProduct Names:<strong>HP</strong> <strong>LaserJet</strong> 4345x mfp, <strong>HP</strong> <strong>LaserJet</strong> 4345xs mfp, <strong>HP</strong> <strong>LaserJet</strong> 4345xm mfpRegulatory model number: BOISB-0407-01 3Model Numbers:Q3943A, Q3944A, Q3945AProduct Options:ALLconforms to the following Product Specifications:Safety: IEC 60950-1:2001 / EN60950-1: 2001IEC 60825-1:1993 +A1 +A2 / EN 60825-1:1994 +A11 +A2 (Class 1 Laser/LED Product)EMC: CISPR 22:1998 / EN 55022:1998 - Class B 1EN 61000-3-2:2000EN 61000-3-3:1995 + A1:2001EN 55024:1998FCC Title 47 CFR, Part 15 Class B 2 / ICES-003, Issue 4GB9254-1998Telecom: 4TBR-21:1998, EG 201 121:1998Supplementary Information:The product herewith complies with the requirements of the EMC Directive 89/336/EEC and the Low Voltage Directive 73/23/EEC, theR&TTE Directive 1999/5/EC (Annex II), and carries the CE-Marking accordingly.1) The product was tested in a typical configuration with Hewlett-Packard Personal Computer Systems.2) This Device complies with Part 15 of the FCC Rules. Operation is subject to the following two conditions: (1) this device may not causeharmful interference, and (2) this device must accept any interference received, including interference that may cause undesired operation.3) For regulatory purposes, this product is assigned a Regulatory model number. This number should not be confused with the marketingname or the product number(s).4) The product includes the <strong>HP</strong> Analog Fax Accessory, <strong>HP</strong> Regulatory Model Number BOISB-0308-00.Boise, Idaho, USAMay 26, 2004For regulatory topics only:Australian Contact: Product Regulations Manager, Hewlett-Packard Australia Ltd., 31-41 Joseph Street, Blackburn, Victoria 3130,AustraliaEuropean Contact: Your Local Hewlett-Packard Sales and <strong>Service</strong> Office or Hewlett-Packard GmbH, Department HQ-TRE /Standards Europe, Herrenberger Strasse 140, D-71034, Böblingen (FAX: +49-7031-14-3143)USA Contact: Product Regulations Manager, Hewlett-Packard Company, PO Box 15, Mail Stop 160, Boise, ID 83707-0015,(Phone: 208-396-6000)Declaration of conformity (<strong>HP</strong> <strong>LaserJet</strong> 4345x mfp, 4345xs mfp, and 4345xm mfp) 35
36 1 Product information
2 <strong>Service</strong> approachThis chapter contains information about the following topics:●●●●●●<strong>Service</strong> approachOrdering parts, accessories, and suppliesHewlett-Packard Limited Warranty StatementPrint Cartridge Limited Warranty StatementAvailability of support and service<strong>HP</strong> maintenance agreements37
<strong>Service</strong> approachMFP repair normally begins by using the MFP internal diagnostics and the following three-stepprocess.1 Isolate the problem to the major system (for example, the host computer, the network or server,or the MFP system).2 Determine if the problem is located in the accessories, the scanner assembly, or in the MFPengine.3 Troubleshoot the problem using the procedures in Chapter 7.After a faulty part is located, the MFP can usually be repaired at the assembly level by replacing fieldreplaceable units (FRUs). Some mechanical assemblies might need to be repaired at thesubassembly level. Hewlett-Packard does not support replacement of components on the printedcircuit assembles.38 2 <strong>Service</strong> approach
Ordering parts, accessories, and suppliesSeveral methods are available for ordering parts, supplies, and accessories:■■■Ordering directly from <strong>HP</strong>Ordering directly through the embedded Web server (for MFPs that are connected to a network)Ordering directly through the <strong>HP</strong> Toolbox software (for MFPs that are directly connected to acomputer)Ordering directly from <strong>HP</strong>You can obtain the following directly from <strong>HP</strong>:■■Replacement parts To order replacement parts in the U.S. see www.hp.com/go/hpparts/.Outside the United States, order parts by contacting your local authorized <strong>HP</strong> service center.Supplies and accessories To order supplies in the U.S., see www.hp.com/go/ljsupplies. Toorder supplies worldwide, see www.hp.com/ghp/buyonline.html. To order accessories, seewww.hp.com/support/lj<strong>4345mfp</strong>.Ordering directly through the embedded Web server (for MFPs thatare connected to a network)Use the following steps to order printing supplies directly through the embedded Web server.To order directly through the embedded Web server1 In the Web browser on the computer, type the IP address for the MFP. The MFP status windowappears.2 In the Other links area, double-click Order Supplies. This provides a URL from which topurchase consumables. Supplies information with part numbers and MFP information is provided.3 Select the part numbers that you want to order and follow the instructions on the screen.Ordering directly through the <strong>HP</strong> Toolbox software (for MFPs thatare directly connected to a computer)The <strong>HP</strong> Toolbox software gives you the ability to order supplies and accessories directly from thecomputer. To order supplies by using the <strong>HP</strong> Toolbox, click Toolbox Links, and then click OrderSupplies. A link is provided to the <strong>HP</strong> Web site for ordering supplies.Ordering parts, accessories, and supplies 39
Hewlett-Packard Limited Warranty Statement<strong>HP</strong> product<strong>HP</strong> <strong>LaserJet</strong> <strong>4345mfp</strong>Duration of Limited Warranty1 year, on-site<strong>HP</strong> <strong>LaserJet</strong> 4345x mfp<strong>HP</strong> <strong>LaserJet</strong> 4345xs mfp<strong>HP</strong> <strong>LaserJet</strong> 4345xm mfp<strong>HP</strong> warrants <strong>HP</strong> hardware, accessories, and supplies against defects in materials and workmanshipfor the period specified above. If <strong>HP</strong> receives notice of such defects during the warranty period, <strong>HP</strong>will, at its option, either repair or replace products which prove to be defective. Replacementproducts may be either new or like-new.<strong>HP</strong> warrants that <strong>HP</strong> software will not fail to execute its programming instructions, for the periodspecified above, due to defects in material and workmanship when properly installed and used. If <strong>HP</strong>receives notice of such defects during the warranty period, <strong>HP</strong> will replace software media whichdoes not execute its programming instructions due to such defects.<strong>HP</strong> does not warrant that the operation of <strong>HP</strong> products will be uninterrupted or error free. If <strong>HP</strong> isunable, within a reasonable time, to repair or replace any product to a condition as warranted,customer will be entitled to a refund of the purchase price upon prompt return of the product.<strong>HP</strong> products may contain remanufactured parts equivalent to new in performance or may have beensubject to incidental use.Warranty does not apply to defects resulting from (a) improper or inadequate maintenance orcalibration, (b) software, interfacing, parts or supplies not supplied by <strong>HP</strong>, (c) unauthorizedmodification or misuse, (d) operation outside of the published environmental specifications for theproduct, or (e) improper site preparation or maintenance.TO THE EXTENT ALLOWED BY LOCAL LAW, THE ABOVE WARRANTIES ARE EXCLUSIVE ANDNO OTHER WARRANTY, WHETHER WRITTEN OR ORAL, IS EXPRESSED OR IMPLIED AND <strong>HP</strong>SPECIFICALLY DISCLAIMS THE IMPLIED WARRANTIES OR CONDITIONS OFMERCHANTABILITY, SATISFACTORY QUALITY, AND FITNESS FOR A PARTICULAR PURPOSE.TO THE EXTENT ALLOWED BY LOCAL LAW, THE REMEDIES IN THIS WARRANTYSTATEMENT ARE THE CUSTOMER’S SOLE AND EXCLUSIVE REMEDIES. EXCEPT ASINDICATED ABOVE, IN NO EVENT WILL <strong>HP</strong> OR ITS SUPPLIERS BE LIABLE FOR LOSS OFDATA OR FOR DIRECT, SPECIAL, INCIDENTAL, CONSEQUENTIAL (INCLUDING LOST PROFITOR DATA), OR OTHER DAMAGE, WHETHER BASED IN CONTRACT, TORT, OR OTHERWISE.FOR CONSUMER TRANSACTIONS IN AUSTRALIA AND NEW ZEALAND; THE WARRANTYTERMS CONTAINED IN THIS STATEMENT, EXCEPT TO THE EXTENT LAWFULLY PERMITTED,DO NOT EXCLUDE, RESTRICT OR MODIFY AND ARE IN ADDITION TO THE MANDATORYSTATUTORY RIGHTS APPLICABLE TO THE SALE OF THIS PRODUCT TO YOU.The warranty period begins on the date of the delivery or on the date of installation if installed by <strong>HP</strong>.If customer schedules or delays <strong>HP</strong> installation more than 30 days after delivery, warranty begins onthe 31st day from delivery.40 2 <strong>Service</strong> approach
Print Cartridge Limited Warranty StatementThis <strong>HP</strong> Print Cartridge is warranted to be free from defects in materials and workmanship.This warranty does not apply to print cartridges that (a) have been refilled, refurbished,remanufactured or tampered with in any way, (b) experience problems resulting from misuse,improper storage, or operation outside of the published environmental specifications for the printerproduct or (c) exhibit wear from ordinary use.To obtain warranty service, please return the product to place of purchase (with a written descriptionof the problem and print samples) or contact <strong>HP</strong> customer support. At <strong>HP</strong>’s option, <strong>HP</strong> will eitherreplace products that prove to be defective or refund your purchase price.TO THE EXTENT ALLOWED BY LOCAL LAW, THE ABOVE WARRANTY IS EXCLUSIVE AND NOOTHER WARRANTY OR CONDITION, WHETHER WRITTEN OR ORAL, IS EXPRESSED ORIMPLIED AND <strong>HP</strong> SPECIFICALLY DISCLAIMS ANY IMPLIED WARRANTIES OR CONDITIONS OFMERCHANTABILITY, SATISFACTORY QUALITY, AND FITNESS FOR A PARTICULAR PURPOSE.TO THE EXTENT ALLOWED BY LOCAL LAW, IN NO EVENT WILL <strong>HP</strong> OR ITS SUPPLIERS BELIABLE FOR DIRECT, SPECIAL, INCIDENTAL, CONSEQUENTIAL (INCLUDING LOST PROFITOR DATA), OR OTHER DAMAGE, WHETHER BASED IN CONTRACT, TORT, OR OTHERWISE.THE WARRANTY TERMS CONTAINED IN THIS STATEMENT, EXCEPT TO THE EXTENTLAWFULLY PERMITTED, DO NOT EXCLUDE, RESTRICT OR MODIFY AND ARE IN ADDITIONTO THE MANDATORY STATUTORY RIGHTS APPLICABLE TO THE SALE OF THIS PRODUCTTO YOU.Print Cartridge Limited Warranty Statement 41
Availability of support and serviceAround the world, <strong>HP</strong> provides a variety of service and support options for purchase. The availabilityof these programs will vary depending upon your location.<strong>HP</strong> maintenance agreements<strong>HP</strong> has several types of maintenance agreements that meet a wide range of support needs.Maintenance agreements are not part of the standard warranty. Support services vary by location.Contact <strong>HP</strong> Customer Care or go to www.hp.com/services/carepack to determine the services thatare available and for more information about maintenance agreements. In general, the MFP will havethe following maintenance agreements:Priority Onsite <strong>Service</strong>This agreement provides 4-hour service response to the customer's site for calls made during normal<strong>HP</strong> business hours.Next business dayThis agreement provides next-business-day service, Monday through Friday. This service agreementcomes standard with the MFP for a period of one year. The customer can purchase an extension ofthis agreement.Installation and maintenance-kit replacementAn <strong>HP</strong>-authorized service or support provider will come to the customer's site to install the MFP or toreplace the maintenance kits.42 2 <strong>Service</strong> approach
3 Installation and configurationThis chapter contains information about the following topics:●●●●Installation checklistConnecting to a computer or networkOptional output and input devicesSecurity features43
Installation checklistWhen setting up the MFP for the first time, perform the following tasks to ensure that the MFP isinstalled correctly.Table 3-1 Installation checklistTaskConnect the MFP to an adequate power source.Install the MFP in a location that has enough space.Place the MFP on a sturdy, level surface.Install media in tray 2 and install the print cartridge.DetailsThe MFP requires a minimum of 15 amps for 110-voltmodels or 8 amps for 220-volt models. Do not connectthe MFP to a power strip or to an uninterruptible powersupply (UPS). Attaching other devices to the samepower source can cause intermittent problems.Make sure that all sides of the MFP are easilyaccessible. For space requirements, see Siterequirements. If the space around the MFP is too tight,clearing jams and servicing the MFP are more difficult.Place the MFP on a hard surface so it does not shiftwhen opening and closing the MFP components. If theMFP is on a cabinet/stand, make sure that the feet arelevel and stable.Use media that meets <strong>HP</strong> specifications. See the <strong>HP</strong><strong>LaserJet</strong> Printer Family Print Media Guide, which isavailable for download in .PDF format at www.hp.com/support/ljpaperguide.Be sure to remove the sealing tape from the printcartridge. It is possible to insert the print cartridgewithout removing the sealing tape, but an errormessage appears on the control-panel display.Connect the network cable to the <strong>HP</strong> Jetdirect port onthe left side of the MFP. Also connect the fax line if an<strong>HP</strong> <strong>LaserJet</strong> analog fax accessory 300 is installed.Move the scanner shipping lock to the unlocked position.Set the correct language, date, and time.See Connecting to a computer or network.Raise the ADF. The scanner shipping lock is to the leftof the scanner glass. Move the switch toward the frontof the MFP to unlock it.The first time you turn on the MFP, it prompts you to setthe language, date, and time.If the MFP does not prompt you to set the language,use this procedure to change the language, if necessary.1 Turn the MFP off and then on.2 When the memory count appears on the controlpaneldisplay, press and hold 6 until all three LEDsflash once and then stay on. (This might take up to20 seconds.3 Release 6 and then press 6 again.4 Wait while the MFP completes its initializationsequence. When it is finished, the SELECTLANGUAGE menu appears on the control-paneldisplay. Scroll to and touch the correct language.For more information about setting the date and time,see Setting the real-time clock.44 3 Installation and configuration
Table 3-1 Installation checklist (continued)TaskPrepare the MFP for digital sending by configuring thee-mail gateways.Details1 Press MENU.2 Touch CONFIGURE DEVICE, and then touchSENDING.3 Touch E-MAIL, and then touch FIND SENDGATEWAYS.If the auto-discovery process does not find the e-mailgateway addresses, obtain the gateway addresses fromthe system administrator and configure them manually.If a fax accessory is installed, configure it for sendingand receiving faxes.1 Press MENU.2 Touch FAX, and then touch FAX SETUPREQUIRED.3 Type the date/time, location, and fax headerinformation.Print the configuration pages to verify that the MFP isable to print.1 Press MENU.2 Touch INFORMATION, and then touch PRINTCONFIGURATION.Verify that each of the following items is listed on theconfiguration pages:■The LDAP Gateway AddressFor more information about interpreting theconfiguration pages, see Information pages in chapter 7of this manual.■■■■The SMTP Gateway AddressAll optional devicesIf a fax accessory is installed, the Modem Statusshould indicate “Operational/Enabled.”On the embedded Jetdirect page, make sure thatthe IP address is valid and that the Status indicates“I/O Card Ready.”Make a copy by using the scanner glass to verify thatthe scanner is working.Make a copy by using the ADF to verify that it is working.If a fax accessory is installed, send a test fax to verifythat it is set up correctly.Digitally send a document by using the e-mail feature.Send a print job to the MFP from a computer to verifythat the printer driver software is installed correctly.Make sure that all users are aware of the user-trainingCD that came with the MFP.Installation checklist 45
Connecting to a computer or networkThe MFP has five ports for connecting to a computer or a network. The ports are at the left, rearcorner of the MFP.1 Slot for connecting optional EIO devices2 Network connection (embedded <strong>HP</strong> Jetdirect print server)3 Foreign interface harness (FIH) port4 IEEE 1284B-compliant parallel port5 Fax connection (for connecting to an optional analog fax accessory)NOTE The MFP does not have a USB port. To connect the MFP to a computer with a USBcable, you must install an EIO card that has a USB connection.Network connectionWhen installing the MFP on a network, connect the network cable to the embedded <strong>HP</strong> Jetdirectprint server before installing the MFP software.For complete information about installing the MFP on a network, see the network installation guidethat was included with the MFP.Parallel connectionInstall the MFP software before connecting the MFP directly to a computer or to a print server with aparallel cable.For complete information about installing connecting the MFP directly to a print server, see thenetwork installation guide that was included with the MFP.46 3 Installation and configuration
Fax connectionThe <strong>HP</strong> <strong>LaserJet</strong> 4345x mfp, <strong>HP</strong> <strong>LaserJet</strong> 4345xs mfp, and <strong>HP</strong> <strong>LaserJet</strong> 4345xm mfp models comewith an <strong>HP</strong> <strong>LaserJet</strong> analog fax accessory 300 already installed. Microsoft ® Windows ® users can alsoinstall the optional <strong>HP</strong> Digital Sending Software (<strong>HP</strong> DSS), which provides digital faxing services.For complete instructions for configuring the fax accessory and for using the fax features, see the<strong>HP</strong> <strong>LaserJet</strong> Analog Fax Accessory 300 User Guide. A printed copy of this guide is included with the<strong>HP</strong> <strong>LaserJet</strong> 4345x mfp, <strong>HP</strong> <strong>LaserJet</strong> 4345xs mfp, and <strong>HP</strong> <strong>LaserJet</strong> 4345xm mfp.Analog faxingWhen the <strong>HP</strong> <strong>LaserJet</strong> analog fax accessory 300 is installed, the MFP can function as a standalonefax machine.The <strong>HP</strong> <strong>LaserJet</strong> 4345x mfp, <strong>HP</strong> <strong>LaserJet</strong> 4345xs mfp, and <strong>HP</strong> <strong>LaserJet</strong> 4345xm mfp models comewith an <strong>HP</strong> <strong>LaserJet</strong> analog fax accessory 300 already installed. For the <strong>HP</strong> <strong>LaserJet</strong> <strong>4345mfp</strong> (basemodel), you can order this accessory as an option. See How to order parts, supplies, andaccessories for information about ordering the analog fax accessory.Connecting the fax accessory to a phone lineWhen connecting the fax accessory to a phone line, ensure that the phone line being used for the faxaccessory is a dedicated line that is not used by any other devices. Also, this line should be ananalog line because the fax will not function correctly if it is connected to some digital PBX systems.If you are not sure whether you have an analog or digital phone line, contact your telecom provider.NOTE <strong>HP</strong> recommends using the phone cord that comes with the fax accessory to ensurethat the accessory functions correctly.Follow these instructions to connect the fax accessory to a phone jack.1 Locate the phone cord that is included with the fax accessory kit. Connect one end of the phonecord into the fax accessory phone jack that is on the formatter. Push the connector until it clicks.CAUTION Be sure to connect the phone line to the fax accessory port , which is nearthe bottom of the formatter. Do not connect the phone line to the <strong>HP</strong> Jetdirect LAN port,which is nearer the top of the formatter.2 Connect the other end of the phone cord into the phone jack on the wall. Push the connectoruntil it clicks.Configuring and using the fax featuresBefore you can use the fax features, you must configure them in the control-panel menus. Forcomplete information about configuring and using the fax accessory and for information aboutConnecting to a computer or network 47
troubleshooting problems with the fax accessory, see the <strong>HP</strong> <strong>LaserJet</strong> Analog FaxAccessory 300 User Guide, which is provided with the fax accessory.Digital faxingDigital faxing is available when you install the optional <strong>HP</strong> Digital Sending Software. For informationabout ordering this software, go to www.hp.com/go/lj<strong>4345mfp</strong>_software.With digital faxing, the MFP does not need to be connected directly to a phone line. Instead, the MFPcan send a fax in one of three ways:■■■LAN fax sends faxes through a third-party fax provider.Microsoft Windows 2000 fax is a fax modem and Digital Sender Module on a computer thatallows the computer to operate as a turnkey gateway fax.Internet fax uses an Internet fax provider to process faxes, and the fax is delivered on atraditional fax machine or sent to the user’s e-mail.For complete information about using digital faxing, see the documentation that is provided with the<strong>HP</strong> Digital Sending Software.48 3 Installation and configuration
Optional output and input devicesSeveral paper-handling devices are available for the MFP.■■■■■A 3-bin mailboxA stapler/stackerUp to three 500-sheet feedersAn envelope feederA cabinet/stand (use with the optional 500-sheet feeders)Each of these accessories comes with an installation guide that explains how to install it. Afterinstalling an accessory, print a configuration page to verify that the accessory was installedsuccessfully. If the accessory is installed correctly, it is listed on the configuration page in the sectionfor Paper trays and options.Optional output and input devices 49
Security featuresSeveral important security features are available for the MFP. Use the information in this section toconfigure these features to meet the customer's needs.Securing the embedded Web serverYou can assign a password for access to the embedded Web server so that unauthorized userscannot change the MFP settings.To secure the embedded Web server1 Open the embedded Web server. See Using the embedded Web server.2 Click the Settings tab.3 On the left side of the window, click Security.4 Type the password next to New Password, and type it again next to Verify Password.5 Click Apply. Make note of the password, and store it in a safe place.Foreign Interface Harness (FIH)The Foreign Interface Harness (FIH) provides a portal on the MFP. By using the FIH and third-partyequipment, you can track information about copies that are made on the MFP.Requirements■■Windows 9X, Windows Me, Windows NT ® 4.0, Windows 2000, or Windows XPAccess to third-party accounting hardware solutions, such as Equitrac or Copitrak devicesUsing the FIHTo use the FIH, you must download and install the FIH software. The software is available fromwww.hp.com/go/lj<strong>4345mfp</strong>_software. The software is used to enable or disable the FIH portal. Usethe software to set and change the administrator personal identification number (PIN).Administrators can use the PIN option to configure the FIH to prevent any unauthorized changes.Changes can be made only with the correct PIN authentication.NOTE It is important to remember the PIN that is assigned to the FIH administrationsoftware. The PIN is required to make any changes to the FIH.To enable the FIH portal1 Double-click the FIH.EXE file. The Foreign Interface Harness dialog box appears.2 Click OK.3 Click Enable.4 If you have not entered a PIN before, click No. If you have entered a PIN before, click Yes. If youclick No, type and confirm the PIN, and then click OK. If you click Yes, type the PIN and click OK.50 3 Installation and configuration
NOTEThe PIN must be numeric.5 Click the appropriate button for the type of connection: Direct or Network. If you select Direct,type the MFP port. If you select Network, type the IP address and port for the MFP.NOTE The IP address for the MFP can be found on the configuration page. You canprint a configuration page from the control panel by touching MENU, touchingINFORMATION, and then touching PRINT CONFIGURATION.If you typed an incorrect IP address, you will receive an error message. Otherwise, the portal isenabled.To disable the FIH portal1 Double-click the FIH.EXE file. The Foreign Interface Harness dialog box appears.2 Click OK.3 Click Disable.4 Type the PIN and click OK.5 Click the appropriate button for the type of connection: Direct or Network. If you selected Direct,type the MFP port and click OK. If you selected Network, type the IP address and port for theMFP, and then click OK. The portal is disabled.NOTE If you lose the PIN number and the portal needs to be disabled, try using the defaultPIN that is listed to disable it. For assistance, use the <strong>HP</strong> Instant Support service, which isavailable through the embedded Web server or at instantsupport.hp.com. See Using theembedded Web server.Secure Disk EraseYou might need to protect deleted data from unauthorized access on the MFP hard drive. SecureDisk Erase is a security feature that you can use to securely erase print and copy jobs from the harddrive.Secure Disk Erase offers the following levels of disk security:■■■Non-Secure Fast Erase. This is a simple file-table erase function. Access to the file is removed,but actual data is retained on the disk until it is overwritten by subsequent data-storageoperations. This is the fastest mode. Non-Secure Fast Erase is the default erase mode.Secure Fast Erase. Access to the file is removed, and the data is overwritten with a fixedidentical character pattern. This is slower than Non-Secure Fast Erase, but all data isoverwritten. Secure Fast Erase meets the U.S. Department of Defense 5220-22.M requirementsfor the clearing of disk media.Secure Sanitizing Erase. This level is similar to the Secure Fast Erase mode. In addition, datais repetitively overwritten by using an algorithm that prevents any residual data persistence. Thismode will impact performance. Secure Sanitizing Erase meets the U.S. Department of Defense5220-22.M requirements for the sanitization of disk media.Security features 51
Data affectedData affected (covered) by the Secure Disk Erase feature includes stored jobs, proof and hold jobs,disk-based fonts, disk-based macros (forms), and temporary files that are created during the printand copying process.NOTE Stored jobs will be securely overwritten only when they have been deleted throughthe RETRIEVE JOB menu on the MFP after the appropriate erase mode has been set.This feature will not impact data that is stored on flash-based product non-volatile RAM (NVRAM)that is used to store default settings, page counts, and similar data. This feature does not affect datathat is stored on a system RAM disk (if one is used). This feature does not impact data that is storedon the flash-based system boot RAM.Changing the Secure Disk Erase mode does not overwrite previous data on the disk, nor does itimmediately perform a full-disk sanitization. Changing the Secure Disk Erase mode changes how theMFP cleans up temporary data for jobs after the erase mode has been changed.Gaining access to Secure Disk EraseUse <strong>HP</strong> Web Jetadmin to gain access to and set the Secure Disk Erase feature.Additional InformationFor additional information about the <strong>HP</strong> Secure Disk Erase feature, see the <strong>HP</strong> support flyer or go towww.hp.com/go/webjetadmin/.Job-storage featuresSeveral job-storage features are available for this MFP. These features include printing private jobs,storing print jobs, quick-copying jobs, and proofing and holding jobs.For more information about job-storage features, see Job-storage features.<strong>HP</strong> DSS authenticationOptional <strong>HP</strong> Digital Sending Software (<strong>HP</strong> DSS) for the MFP is available for purchase separately.The software provides an advanced sending program that contains an authentication process. Thisprocess requires users to type a user identification and a password before they can use any of the<strong>HP</strong> DSS features that require authentication.See Ordering parts, accessories, and supplies for ordering information.Locking the control-panel menusTo prevent someone from changing MFP configuration, you can lock the control-panel menus. Thisprevents unauthorized users from changing the configuration settings such as the SMTP server. Thefollowing procedure describes how to restrict access to the control-panel menus by using the<strong>HP</strong> Web Jetadmin software. (See Using <strong>HP</strong> Web Jetadmin software.)52 3 Installation and configuration
To lock the control-panel menus1 Open the <strong>HP</strong> Web Jetadmin program.2 Open the DEVICE MANAGEMENT folder in the drop-down list in the Navigation panel.Navigate to the DEVICE LISTS folder.3 Select the MFP.4 In the Device Tools drop-down list, select Configure.5 Select Security from the Configuration Categories list.6 Type a Device Password.7 In the Control Panel Access section, select Maximum Lock. This prevents unauthorized usersfrom gaining access to configuration settings.Locking the formatter cageYou can place a Kensington lock on the formatter cage to prevent unauthorized access tocomponents on the formatter.NOTEtheft.A Kensington lock is typically used for locking laptop computers in order to preventThe following figure indicates where you should place the lock.Security features 53
54 3 Installation and configuration
4 MaintenanceThis chapter contains information about the following topics:●●●●●●●Cleaning the MFPCalibrating the scannerPerforming preventive maintenanceManaging the print cartridgeSetting the real-time clockConfiguring and verifying an IP addressUpgrading the firmware55
Cleaning the MFPTo maintain print quality, clean the MFP thoroughly whenever print-quality problems occur and everytime you replace the print cartridge.WARNING!Avoid touching the fusing area when cleaning the MFP. It can be hot.CAUTION To avoid permanent damage to the print cartridge, do not use ammonia-basedcleaners on or around the MFP except as directed.Cleaning the outside of the MFP■■Clean the outside of the MFP if it is visibly marked.Use a soft, lint-free cloth dampened with water, or with water and a mild detergent.Cleaning the touchscreenClean the touchscreen whenever it is necessary to remove fingerprints or dust. Wipe thetouchscreen gently with a clean, water-dampened, lint-free cloth.CAUTION Use water only. Solvents or cleaners can damage the touchscreen. Do not pouror spray water directly onto the touchscreen.Cleaning the scanner glass■■Clean the scanner glass only if dirt is visible, or if you are experiencing a decrease in copyquality, such as streaking.Clean the scanner glass by wiping it gently with a clean, slightly damp, lint-free cloth. Use anammonia-based surface cleaner only when a water-dampened cloth does not clean the scannerglass. Spray or pour the cleaner onto the cleaning cloth. Do not spray or pour the cleaner ontothe scanner glass.CAUTION Do not pour or spray liquids directly onto the scanner glass. Do not press hard onthe glass surface. (You could break the glass.)Cleaning the fuserUse the MFP cleaning page to keep the fuser free of toner and paper particles that can sometimesaccumulate. Accumulation of toner and particles can cause specks to appear on the front or backside of your print jobs.CAUTION Do not attempt to clean the fuser with water or any other liquid. Use only theinternal cleaning page to clean the fuser.To ensure optimum print quality, <strong>HP</strong> recommends that you use the cleaning page every time youreplace the print cartridge or whenever print-quality problems occur.The cleaning procedure takes about 2.5 minutes to complete. A CLEANING message appears onthe control-panel display while the cleaning is taking place.56 4 Maintenance
Running the cleaning pageIn order for the cleaning page to work properly, print the page on copier-grade paper (not bond,heavy, or rough paper).To run the cleaning page1 Press MENU.2 Scroll to and touch CONFIGURE DEVICE.3 Touch PRINT QUALITY.4 Touch PROCESS CLEANING PAGE.Cleaning the MFP 57
Cleaning the ADF delivery systemClean the ADF only if it is visibly marked or dirty, or if you are experiencing a decrease in copyquality (such as streaking).To clean the ADF delivery system1 Open the scanner lid.2 Locate the white, vinyl ADF backing.3 Locate the white, vinyl calibration strips.4 Clean the ADF backing and the calibration strips by wiping them with a clean, damp, lint-freecloth. Use an ammonia-based surface cleaner only when a water-dampened cloth does notclean the ADF components.5 Clean the scanner glass by wiping it gently with a clean, slightly damp, lint-free cloth. Use anammonia-based surface cleaner only when a water-dampened cloth does not clean the scannerglass.58 4 Maintenance
6 Close the scanner lid.To clean the ADF rollersYou should clean the rollers in the ADF if you are experiencing misfeeds or if your originals showmarks as they exit the ADF.CAUTION Clean the rollers only if you experience misfeeds or marks on the originals, andyou notice dust on the rollers. Cleaning the rollers frequently could introduce dust into thedevice.1 Open the scanner lid.2 Locate the rollers near white, vinyl calibration strips.3 Wipe the rollers gently with a clean, water-dampened, lint-free cloth.CAUTIONDo not pour water directly onto the rollers. Doing so might damage the device.Cleaning the MFP 59
4 Close the scanner lid.5 Pull the release lever to open the ADF cover.6 Locate the rollers.7 Wipe the rollers with a clean, water-dampened, lint-free cloth.CAUTIONDo not pour water directly onto the rollers. Doing so might damage the device.8 Locate the separation pad.9 Wipe the pad with a clean, water-dampened, lint-free cloth.60 4 Maintenance
10 Close the ADF cover.Cleaning the MFP 61
Calibrating the scannerCalibrate the scanner to compensate for offsets in the scanner imaging system (carriage head) forADF and flatbed scans. Because of mechanical tolerances, the scanner's carriage head might notread the position of the image accurately. During the calibration procedure, scanner offset values arecalculated and stored. The offset values are then used when producing scans so that the correctportion of the document is captured.Scanner calibration should be carried out only if you notice offset problems with the scanned images.The scanner is calibrated before it leaves the factory. It needs to be calibrated again only rarely.Before calibrating the scanner, print the calibration target.To print the calibration target1 Place letter- or A4-size paper in tray 1, and adjust the side guides.2 Touch DIAGNOSTICS3 Touch CALIBRATE SCANNER.4 Print the first pass of the calibration target.5 Place the first pass of the calibration target in tray 1 so that the arrows are facing into the MFP.6 Print the second pass. The final calibration target must look like the following figure.CAUTION If the calibration target does not look like the figure shown here, thecalibration process will fail and the quality of scans will be degraded. The black areasmust extend completely to the short edges of the page. If they do not, use a black markerto extend the black areas to the edge of the page.7 Place the calibration target face-up into the ADF, and adjust the side guides.8 Press MENU, touch DIAGNOSTICS, then touch CALIBRATE SCANNER.9 After the calibration target has passed through the ADF once, place it face-down in the ADF.After both passes through the ADF, place the calibration target face-down on the scanner glassto complete the calibration.62 4 Maintenance
Performing preventive maintenanceThe MFP requires periodic maintenance to maintain optimum performance. A control-panel messagealerts you when it is time to purchase the preventive maintenance kits. Separate maintenanceprocedures are required for the printer-portion of the MFP and for the ADF.Printer preventive maintenanceYou should replace certain parts when the PERFORM PRINTER MAINTENANCE message appearson the control-panel display.After printing 215,000 pages, the MFP alerts you to order a maintenance kit. The message can betemporarily cleared for approximately 10,000 pages by using the CLEAR MAINTENANCEMESSAGE item on the RESETS submenu. When the page count reaches 225,000, you can nolonger clear the message and you must install the maintenance kit. To check the number of pagesthat the MFP has printed since new maintenance-kit components were installed, print either aconfiguration page or a supplies-status page.The printer maintenance kit includes the following items:■■■FuserRollers (transfer, feed, and separation)Installation instructionsFor the installation procedures, see chapter 6.NOTE The printer maintenance kit is a consumable item and is not covered under theoriginal MFP warranty or under most extended warranties.After a maintenance kit is installed, the maintenance-kit counter must be reset.To reset the maintenance-kit counter1 Turn the MFP off and then on.2 When the memory count appears on the control-panel display, press and hold 6 until all threeLEDs flash once and then stay on. (This might take up to 20 seconds.)3 Release 6 and then press 3.4 Press 6 to select NEW MAINTENANCE KIT.5 The MFP completes its initialization sequence. The maintenance-kit counter is automatically reset.NOTE Perform this procedure only after a maintenance kit has been installed. Do not usethis procedure to temporarily clear the PERFORM PRINTER MAINTENANCE message.Performing preventive maintenance 63
The ADF maintenance kitAfter feeding 85,500 pages through the ADF, the MFP alerts you to order a document feeder kit. Thismessage appears approximately one month before the kit needs to be replaced. Order a new kitwhen this message appears. After feeding 90,000 pages through the ADF, a REPLACEDOCUMENT FEEDER KIT message appears on the control-panel display. Replace the ADFmaintenance kit at that time.The ADF maintenance kit includes the following items:■■■■One pick-up roller assemblyOne separation padOne mylar sheet kitAn instruction sheetFollow the instructions that come with the kit to install it.After replacing the kit, reset the ADF maintenance-kit count.To reset the ADF maintenance-kit count1 Turn the MFP off and then on.2 When the memory count appears on the control-panel display, press and hold 6 until all threeLEDs flash once and then stay on. (This might take up to 20 seconds.)3 Release 6 and then press 3 twice.4 Press 6 to select NEW DOCUMENT FEEDER KIT.5 The MFP completes its initialization sequence. The ADF maintenance-kit counter is automaticallyreset.64 4 Maintenance
Managing the print cartridgeThis section provides information about <strong>HP</strong> print cartridges, their life expectancies, how to storethem, and how to identify genuine <strong>HP</strong> supplies. Information also appears about non-<strong>HP</strong> printcartridges.<strong>HP</strong> print cartridgesWhen you use a genuine <strong>HP</strong> print cartridge, you can obtain several types of information, such as thefollowing:■■■Amount of toner remainingEstimated number of pages remainingNumber of pages printedNon-<strong>HP</strong> print cartridgesHewlett-Packard Company cannot recommend use of non-<strong>HP</strong> print cartridges, either new orremanufactured. Because they are not <strong>HP</strong> products, <strong>HP</strong> cannot influence their design or control theirquality. <strong>Service</strong> or repair that is required as a result of using a non-<strong>HP</strong> print cartridge will not becovered under the MFP warranty.Using genuine <strong>HP</strong> supplies ensures the availability of all <strong>HP</strong> printing features.Print-cartridge authenticationThe MFP will let you know if a print cartridge is not a genuine <strong>HP</strong> print cartridge when you insert itinto the MFP. If you believe that you purchased a genuine <strong>HP</strong> supply, go to www.hp.com/go/anticounterfeit.Print-cartridge storageDo not remove the print cartridge from its package until you are ready to use it.Always store the print cartridge in the proper environment. The storage temperature should bebetween -20°C and 40°C (-4°F to 104°F). The relative humidity should be between 10% and 90%.CAUTION To prevent damage to the print cartridge, do not expose it to light for more than afew minutes.Print-cartridge life expectancyThe life of the print cartridge depends on the amount of toner that print jobs require and the length oflife for the components inside the cartridge. When printing text at approximately 5% coverage (typicalfor a business letter), the <strong>HP</strong> print cartridge lasts an average of 18,000 pages. The page-yieldspecification that <strong>HP</strong> provides is a general guideline. Actual yield can vary according to usageconditions.At any time, you can verify life expectancy by checking the supply level, as described in Checkingthe supply level.Managing the print cartridge 65
Checking the supply levelYou can check the supply (toner) level by using the control panel, the embedded Web server,<strong>HP</strong> Toolbox software, or <strong>HP</strong> Web Jetadmin.To check the supply level by using the control panel1 Press MENU.2 Touch INFORMATION.3 Touch SUPPLIES STATUS.To check the supply level by using the embedded Web server1 In your Web browser, type the IP address for the MFP. (See Opening the embedded Web server.)2 On the left side of the screen, click Supplies Status. This takes you to the supplies status page,which provides supply-level information.To check the supply level by using the <strong>HP</strong> Toolbox softwareYou can configure <strong>HP</strong> Toolbox to notify you when the print cartridge is low. You can choose toreceive alerts by e-mail or as a pop-up message or taskbar icon. To check the supplies status byusing the <strong>HP</strong> Toolbox software, click the Status tab, and then click Supplies Status.To check the supply levels by using <strong>HP</strong> Web JetadminIn <strong>HP</strong> Web Jetadmin, select the MFP. The device status page shows supply-level information.Cartridge-low and cartridge-out conditionsThe MFP alerts you if the print cartridge is low on toner or out of toner.When the cartridge is low on toner or drum lifeWhen the cartridge is low, the control panel shows the ORDER CARTRIDGE message. Themessage first appears when about 15% of the life remains in the print cartridge. This percentage isset with the intent of providing approximately 2 weeks of typical use before the cartridge is depleted.You should have time to purchase a new cartridge before the old cartridge is depleted.The default is for the MFP to continue printing until the cartridge runs out, but you might prefer tohave the MFP stop instead of continuing when the ORDER CARTRIDGE message first appears—forexample, if you want print quality to remain consistently high during print jobs, or if you do not wantthe cartridge to run out during a long print job. To configure the MFP to stop, in the CONFIGUREDEVICE menu, under SYSTEM SETUP, set CARTRIDGE LOW to STOP. Then, when REPLACECARTRIDGE appears, the MFP will stop printing. You can resume printing by pressing START foreach print job.66 4 Maintenance
When the cartridge is out of toner or drum lifeThe REPLACE CARTRIDGE message appears in one of these situations:■■When the print cartridge is out of toner. If CARTRIDGE OUT is set to CONTINUE (in theSYSTEM SETUP submenu of the CONFIGURE DEVICE menu), the MFP continues printingwithout interaction until the cartridge reaches the end of drum life. <strong>HP</strong> does not guarantee printquality after the REPLACE CARTRIDGE message first appears. Replace the print cartridge assoon as possible. (See Ordering parts, accessories, and supplies.) The REPLACE CARTRIDGEmessage remains until you replace the print cartridge. If CARTRIDGE OUT is set to STOP, theMFP stops printing until you replace the print cartridge or resume printing by configuring the MFPto continue: In the CONFIGURE DEVICE menu, under SYSTEM SETUP, set CARTRIDGE OUTto CONTINUE.When the drum life of the print cartridge is out. You must replace the print cartridge tocontinue printing. No override is possible, even if toner remains in the cartridge. (See Orderingparts, accessories, and supplies.) This situation occurs to protect the MFP.Managing the print cartridge 67
Setting the real-time clockUse the real-time clock feature to set the date and time settings. The date and time information isattached to stored print, fax, and digital-send jobs, so you can identify the most recent versions ofstored print jobs. You can also set the MFP to automatically warm up and prepare for use at a settime each day.Setting the date and timeWhen setting the date and time you can set the date format, date, time format, and time.To set the date format1 Press MENU.2 Scroll to and touch CONFIGURE DEVICE.3 Scroll to and touch SYSTEM SETUP.4 Touch DATE/TIME.5 Touch DATE FORMAT.6 Touch the appropriate format. The settings are saved and the control panel returns to the DATE/TIME submenu.7 Touch EXIT to exit the menu.To set the date1 Press MENU.2 Scroll to and touch CONFIGURE DEVICE.3 Scroll to and touch SYSTEM SETUP.4 Touch DATE/TIME.5 Touch DATE.6 Touch the appropriate options to set the correct month, date of the month, and the year.NOTE The order of modifying the month, date of the month, and year depends upon thedate-format setting.7 The settings are saved and the control panel returns to the DATE/TIME submenu.8 Touch EXIT to exit the menu.To set the time format1 Press MENU.2 Scroll to and touch CONFIGURE DEVICE.3 Scroll to and touch SYSTEM SETUP.68 4 Maintenance
4 Touch DATE/TIME.5 Touch TIME FORMAT.6 Touch the appropriate format. The settings are saved and the control panel returns to the DATE/TIME submenu.7 Touch EXIT to exit the menu.To set the time1 Press MENU.2 Scroll to and touch CONFIGURE DEVICE.3 Scroll to and touch SYSTEM SETUP.4 Touch DATE/TIME.5 Touch TIME.6 Touch the appropriate options to set the correct hour, minute, and AM/PM setting.NOTE The order of modifying the hour, minute, and AM/PM setting depends upon thetime-format setting.7 The settings are saved and the control panel returns to the DATE/TIME submenu.8 Touch EXIT to exit the menu.Setting the wake timeUse the wake time feature to wake the MFP at a set time each day. If a wake time is set, use anextended sleep-delay period. See Setting the sleep delay.To set the wake time1 Press MENU.2 Scroll to and touch CONFIGURE DEVICE.3 Scroll to and touch SYSTEM SETUP.4 Touch WAKE TIME.5 Touch the day of the week for which you want to set the wake time.6 Touch CUSTOM.7 Touch the appropriate options to set the correct hour, minute, and AM/PM setting.8 If you want to wake the MFP at the same time each day, on the APPLY TO ALL DAYS screen,touch YES.-or-If you want to set the time for individual days, touch NO, and repeat the procedure for each day.Setting the real-time clock 69
9 The settings are saved and the control panel returns to the WAKE TIME submenu.10 Touch EXIT to exit the menu.Setting the sleep delayUse the sleep-delay feature to set the period of time that the MFP must be idle before it enters thesleep mode.NOTE If the sleep-delay feature is turned off in the RESETS menu, the MFP never entersthe sleep mode. Selecting a sleep-delay value automatically turns the sleep feature on. Thedefault value for the sleep-delay setting is 60 minutes.To set the sleep delay1 Press MENU.2 Scroll to and touch CONFIGURE DEVICE.3 Scroll to and touch SYSTEM SETUP.4 Touch SLEEP DELAY.5 Scroll to and touch the sleep-delay setting that you want.6 The settings are saved and the control panel returns to the SYSTEM SETUP submenu.7 Touch EXIT to exit the menu.70 4 Maintenance
Configuring and verifying an IP addressYou can use either of two options to assign and configure TCP/IP addresses on an <strong>HP</strong> Jetdirect printserver:■■<strong>HP</strong> Web JetadminEmbedded Web serverTCP/IP assignmentThe system administrator or primary user is responsible for determining the TCP/IP address for aspecific print server. If you are unsure what the TCP/IP address should be or if you are unfamiliarwith using TCP/IP on a network, go to the <strong>HP</strong> Web site at www.hp.com. Click Search in the upperleftcorner of the Web page and search for TCP/IP Overview.Automatic discoveryThe product is equipped with an <strong>HP</strong> Jetdirect embedded print server. If a BootP or DHCP server isavailable during product installation, the print server is automatically assigned an IP address for useon the network. This occurs because the print server defaults to 192.0.0.192 (Legacy default) or to159.254.x.x (Auto IP) if the print server cannot obtain an IP address over the network from a BootPor DHCP server. The default that is assigned depends on the particular network (small/private orenterprise) by using sensing algorithms.To determine the new IP address, print a configuration page and check the TCP/IP status andaddress.Dynamic host configuration protocol (DHCP)When the product is turned on, the <strong>HP</strong> Jetdirect print server broadcasts DHCP requests. The DHCPautomatically downloads an IP address from a network server. The DHCP servers maintain a fixedset of IP addresses and only loan an IP address to the print server. Consult your operating systemdocumentation to set up a DHCP service on your network.Verifying the TCP/IP configurationPrint a configuration page at the control panel. Check the TCP/IP status and the TCP/IP addresses.If the information is incorrect, check your hardware connections (cables, hubs, routers, or switches).Changing an IP addressUse the following procedures if you need to change the product TCP/IP address.To change an IP address by using <strong>HP</strong> Web JetadminOpen <strong>HP</strong> Web Jetadmin. Type the TCP/IP address in the Quick Device Search field and click Go.At the top menu bar, follow this procedure for discovery options.1 In the drop-down menu, click Devices.2 In the drop-down menu, click New Devices. Click Go.Configuring and verifying an IP address 71
3 Click the column header of your choice (such as IP Address or Device Model) to arrange the listof available devices in ascending or descending order.4 Highlight the product to configure, and click Open Device.5 From the sub-menu at the top of the <strong>HP</strong> Web Jetadmin screen, click Configuration.6 Click the network link located on the left side of the configuration screen.7 Type the new IP information. You might need to scroll down for more options.8 Click Apply to save the settings.9 Click the Refresh button located next to the question mark on the right side of the screen.10 Verify the IP information by clicking Status Diagnostics or by printing a configuration page.To change an IP address by using the embedded Web serverThe MFP has an embedded Web server that can be used to modify the TCP/IP parameters. In orderto use the embedded Web server, the <strong>HP</strong> Jetdirect print server must have an IP address alreadyconfigured. On a network, this is done automatically during initial product installation.1 In a supported Web browser, type the current IP address of the <strong>HP</strong> Jetdirect print server as theURL. The Device Status page of the embedded Web server appears.2 Click Networking. From this page, you can modify the MFP network configuration.To change an IP address by using the control panelYou can manually configure or verify the IP address by using the control panel.1 Press MENU.2 Touch CONFIGURE DEVICE.3 Touch I/O.4 Touch EMBEDDED JETDIRECT MENU or EIO JETDIRECT MENU, depending on which type ofnetwork connection you are using.5 Touch TCP/IP.6 Touch CONFIG METHOD, and touch MANUAL.7 Touch MANUAL SETTINGS8 Touch IP ADDRESS9 Touch the left arrow or the right arrow to highlight each segment of the IP address.10 Use the numeric keypad to type the digits in each segment of the IP address.11 Touch OK to save the IP address.72 4 Maintenance
Upgrading the firmwareThe MFP has remote firmware update (RFU) capability. Use the information in this section toupgrade the MFP firmware. The overall process involves the following steps:1 Determine the current level of firmware that is installed on the MFP.2 Go to the <strong>HP</strong> Web site and find out whether a firmware update is available. If an update isavailable, download the latest firmware to your computer.3 Transfer the new firmware from your computer to the MFP.Determining the current level of firmwareTo determine the current level of firmware, view the configuration information on the MFP controlpanel. To view the configuration information, follow these instructions.1 Press MENU.2 Touch INFORMATION.3 Touch PRINT CONFIGURATION. The configuration page prints.4 The firmware datecode is listed in the section called Device Information. The firmwaredatecode has this format: YYYYMMDD XX.XXX.X. The first string of numbers is the date, whereYYYY represents the year, MM represents the month, and DD represents the date. For example,a firmware datecode of that begins with 20040225 represents February 25, 2004.Downloading the new firmware from the <strong>HP</strong> Web siteTo find the most recent firmware upgrade for the MFP, go to www.hp.com/go/lj<strong>4345mfp</strong>_software.This page provides instructions for downloading the new firmware version.Transferring the new firmware to the MFPUse one of the following methods to update the firmware.Using FTP to upgrade the firmware on a network connectionNOTE The MFP can receive an .RFU file update as long as it is in a "ready" state.The elapsed time for an update depends on the I/O transfer time, as well as the time that it takes forthe MFP to reinitialize. The I/O transfer time depends on a number of things, including the speed ofthe host computer that is sending the update. If the remote firmware update process is interruptedbefore the firmware is downloaded (while Receiving Upgrade appears on the control-panel display),the firmware file must be sent again. If power is lost during the flash DIMM update (while thePerforming Upgrade message appears on the control-panel display), the update is interrupted andthe message Resend Upgrade appears (in English only) on the control-panel display. In this case,you must send the upgrade by using the parallel port. Finally, any jobs that are ahead of the RFU jobin the queue are completed before the update is processed.Follow these instructions to perform the upgrade by using FTP.Upgrading the firmware 73
To upgrade the firmware on a network connection by using FTP1 Take note of the IP address on the <strong>HP</strong> Jetdirect page. The <strong>HP</strong> Jetdirect page is the second pagethat prints when you print the configuration page.NOTE Before upgrading the firmware, make sure that the MFP is not in Sleep mode.Also make sure that any error messages are cleared from the control-panel display.2 Open an MS-DOS command prompt on your computer.3 Type: ftp . For example, if the TCP/IP address is 192.168.0.90, type ftp192.168.0.90.4 Press Enter on the keyboard.5 When prompted for the user name, press Enter.6 When prompted for the password, press Enter.7 Type bin at the command prompt.8 Press Enter. The message 200 Types set to I, Using binary mode to transfer files appears inthe command window.9 Type put where is the name of the .RFU file that was downloadedfrom the Web, including the path. For example, type put C:\LJ\4345FW.RFU, and then pressEnter.NOTE If the file name or path includes a space, you must enclose the file name or pathin quotation marks. For example, type put “C:\MY DOCUMENTS\LJ\4345FW.RFU”The following series of messages appears in the command window:●●●●●200 PORT command successful150 Opening BINARY mode data connection226 Ready226 Processing Job226 Transfer completeThen, a message that contains the transfer-speed information appears.10 The download process begins and the firmware is updated on the MFP. This can takeapproximately five minutes. Let the process finish without further interaction with the MFP orcomputer.NOTEThe MFP automatically turns off and then on again after processing the upgrade.11 At the command prompt, type: bye to exit the ftp command.12 At the command prompt, type: exit to return to the Windows interface.74 4 Maintenance
Using <strong>HP</strong> Web Jetadmin to upgrade the firmwareThis procedure requires that you install <strong>HP</strong> Web Jetadmin Version 7.0 or later on the computer. SeeUsing <strong>HP</strong> Web Jetadmin software. Complete the following steps to update a single device through<strong>HP</strong> Web Jetadmin after downloading the .RFU file from the <strong>HP</strong> Web site.1 Start <strong>HP</strong> Web Jetadmin.2 Open the Device Management folder in the drop-down list in the Navigation panel. Navigate tothe Device Lists folder.3 Expand the Device Lists folder and select All Devices. Locate the MFP in the list of devices,and then click to select it.If you need to upgrade the firmware for multiple <strong>HP</strong> <strong>LaserJet</strong> <strong>4345mfp</strong>s, select all of them bypressing the Ctrl key as you click the name of each MFP.4 Locate the drop-down box for Device Tools in the upper-right corner of the window. SelectUpdate Printer Firmware from the action list.5 If the name of the .RFU file is not listed in the All Available Images box, click Browse in theUpload New Firmware Image dialog box and navigate to the location of the .RFU file that youdownloaded from the Web at the start of this procedure. If the filename is listed, select it.6 Click Upload to move the .RFU file from your hard drive to the <strong>HP</strong> Web Jetadmin server. Afterthe upload is complete, the browser window refreshes.7 Select the .RFU file from the Printer Firmware Update drop-down menu.8 Click Update Firmware. <strong>HP</strong> Web Jetadmin sends the selected .RFU file to the MFP. The controlpanel shows messages that indicate the progress of the upgrade. At the end of the upgradeprocess, the control panel shows the Ready message.Using MS-DOS commands to upgrade the firmwareTo update the firmware by using a network connection, follow these instructions.1 From a command prompt or in an MS-DOS window, type the following: copy /B \\\, where is the name of the .RFU file(including the path), is the name of the computer from which the MFP isbeing shared, and is the MFP share name. For example: C:\>copy /b C:\9200fW.RFU \\YOUR_SERVER\YOUR_COMPUTER.NOTE If the file name or path includes a space, you must enclose the file name or pathin quotation marks. For example, type: C:\>copy /b "C:\MY DOCUMENTS\3500FW.RFU" \\YOUR_SERVER\YOUR_COMPUTER.2 Press Enter on the keyboard. The control panel shows a message that indicates the progress ofthe firmware upgrade. At the end of the upgrade process, the control panel shows the Readymessage . The message 1 file(s) copied appears on the computer screen.Upgrading the firmware 75
Upgrading the <strong>HP</strong> Jetdirect firmwareThe <strong>HP</strong> Jetdirect network interface in the MFP has firmware that can be upgraded separately fromthe MFP firmware. This procedure requires that you install <strong>HP</strong> Web Jetadmin Version 7.0 or later onthe computer. See Using <strong>HP</strong> Web Jetadmin software. Complete the following steps to update the<strong>HP</strong> Jetdirect firmware by using <strong>HP</strong> Web Jetadmin.1 Open the <strong>HP</strong> Web Jetadmin program.2 Open the Device Management folder in the drop-down list in the Navigation panel. Navigate tothe Device Lists folder.3 Select the device that you want to update.4 In the Device Tools drop-down list, select Jetdirect Firmware Update.5 Under Jetdirect firmware version the <strong>HP</strong> Jetdirect model number and current firmware versionare listed. Make a note of these.6 Go to www.hp.com/go/wja_firmware.7 Scroll down to the list of <strong>HP</strong> Jetdirect model numbers and find the model number you wrote down.8 Look at the current firmware version for the model, and see if it is later than the version youwrote down. If it is, right-click on the firmware link, and follow the instructions on the Web page todownload the new firmware file. The file must be saved into the :\PROGRAM FILES\<strong>HP</strong>WEB JETADMIN\DOC\PLUGINS\<strong>HP</strong>WJA\FIRMWARE\JETDIRECT folder on the computer thatis running the <strong>HP</strong> Web Jetadmin software.9 In <strong>HP</strong> Web Jetadmin, return to the main device list and select the digital sender again.10 In the Device Tools drop-down list, select Jetdirect Firmware Update again.11 On the <strong>HP</strong> Jetdirect firmware page, the new firmware version is listed under Jetdirect FirmwareAvailable on <strong>HP</strong> Web Jetadmin. Click the Update Firmware Now button to update theJetdirect firmware.76 4 Maintenance
5 Theory of operationThis chapter presents an overview of the relationships between major components in the MFP, andincludes information about the following topics:●●●●●●●Basic operationFormatter systemEngine-control systemLaser/scanner systemImage-formation systemPickup, feed, and delivery systemScanner system77
Basic operationAll high-level MFP processes are routed through the formatter, which stores font information,processes the print image, and communicates with the host computer.The basic MFP operation can be divided into five systems:■■■■■The engine control system, which includes the power supply and dc controller PCAThe laser/scanner system, which forms the latent image on a photosensitive drumThe image formation system, which transfers a toner image onto the print mediaThe pickup and feed system, which consists of various rollers and transports the media throughthe MFPThe scanner system, which scans data and sends it to the formatter for copying or for sending toe-mailSequence of operation (printer)A microprocessor on the dc controller PCA controls the operating sequence. The tables in thissection describe the basic operating sequence from when the MFP power is turned on until the finalprinted page is delivered to an output bin. For information about the timing of the basic operatingsequence, see General timing chart.Period (sequence)WaitingStandbyInitial rotationPrintLast rotationDescriptionThe period of time from when the MFP power is turned on until the main motor or drummotor begins to rotate. During this time the transfer roller is cleaned and themicroprocessor on the dc controller PCA checks to determine if a print cartridge is installedin the MFP.The period of time from the end of the waiting sequence or from the end of the last rotationuntil a print command is received from the host computer or until the MFP power is turnedoff. The message Ready appears on the control-panel display.The period of time when the photosensitive drum is stabilized to prepare for printing.The period of time from the initial rotation until the positive bias on the transfer-chargingroller is turned off.The period of time from the completion of the print job until the main motor or drum motorstops. The final page of the job is delivered to an output bin and the transfer roller iscleaned. If another print job is immediately detected (sent by the host computer), then theMFP returns to the initial rotation period. If no print jobs are waiting, then the MFP returnsto the standby period.78 5 Theory of operation
Sequence of operation (scanner)Period (sequence)Power onInitializationStandbyScanDescriptionDuring this time, the scanner motors rotate, the MFP checks the status of all the sensors,the scanner lamp is illuminated, the optical scan head moves from its home position, thescanner calibrates, and then the optical scan head returns to its home position.The period of time after the initial power-on sequence and before the MFP is ready to scanor copy. During this time, the scanner and ADF initialization is completed, scannercalibration is performed, and the ADF checks for media in the input tray.The period of time from the end of the initialization sequence until a request for a scan.During this time, the MFP might go into Sleep mode and the scan carriage rests in its homeposition.The period of time immediately following a request for a scan. The scanner fan turns on,the scan start position is adjusted, the MFP performs the scan, and data is sent to theformatter.Basic operation 79
Formatter systemThe formatter is responsible for the following procedures:■■■■■■Controlling Sleep modeReceiving and processing print data from the various MFP interfacesMonitoring control-panel functions and relaying MFP-status information (through the controlpanel and the network or the bidirectional interface)Developing and coordinating data placement and timing with the dc controller PCAStoring font informationCommunicating with the host computer through the network or the bidirectional interfaceThe formatter receives a print job from the network or the bidirectional interface and separates it intoimage information and instructions that control the printing process. The dc controller PCAsynchronizes the image-formation system with the paper-input and -output systems, and then signalsthe formatter to send the print-image data.The formatter also provides the electrical interface and mounting locations for one EIO card, threememory DIMMs, two additional flash memory cards (one slot is reserved for the firmware), the harddiskaccessory, and the optional analog fax accessory.Sleep modeThis feature conserves power after the MFP has been idle for an adjustable period of time. When theMFP is in Sleep mode, the control-panel backlight is turned off, but the MFP retains all settings,downloaded fonts, and macros. The default setting is for Sleep mode to be enabled, and the MFPenters the Sleep mode after a 90-minute idle time. Sleep mode can also be turned off from theRESET menu on the control panel.The MFP exits Sleep mode and enters the warm-up cycle when any of the following events occurs:■■■■■A print job, valid data, or a PML or PJL command is receivedA control-panel button is pressed or you touch the touchscreenThe top cover is openedA paper tray is openedThe engine-test switch is pressedNOTE MFP error messages override the Sleep message. The MFP enters Sleep mode atthe appropriate time, but the error message continues to appear.Resolution Enhancement technology (REt)The formatter contains circuitry for Resolution Enhancement technology (REt), which modifies thestandard video dot data on its way to the dc controller PCA to produce “smoothed” line edges. TheREt can be turned on or off from the control panel or from some software programs. The defaultsetting is medium.80 5 Theory of operation
NOTE The REt settings that are sent from software programs or printer drivers override thecontrol-panel settings.EconoModeThe EconoMode setting uses up to 50% less toner than standard mode printing by reducing the dotdensity. However, using EconoMode does not extend the life of print-cartridge components.EconoMode, which can be thought of as “draft mode,” can be selected from the control panel (PRINTQUALITY menu) and through some software programs and printer drivers. The default setting is OFF.CAUTION <strong>HP</strong> does not recommend full-time use of EconoMode. If EconoMode is used fulltime,it is possible that the toner supply will outlast the mechanical parts in the print cartridge.NOTE EconoMode does not affect print speed or memory usage, or extend the life of theprint cartridge.Input/outputThe MFP receives print data primarily from the embedded <strong>HP</strong> Jetdirect print server. The MFP alsohas an IEEE 1284B-compliant parallel interface for connecting directly to a computer.CPUThe formatter incorporates a 533 MHz RISC processor.MemoryThe formatter system contains the MFP memory, which is divided into several components. Thissection describes each memory component.Hard diskNOTE If the MFP encounters a problem when managing available memory, a clearablewarning message appears on the control panel.The MFP comes standard with a hard disk that has a capacity of greater than 20 GB. The hard diskcan permanently store fonts and forms. It can also be used for making multiple original prints and forjob-storage features.Random-access memoryThe random-access memory (RAM) contains the page, I/O buffers, and the font storage area. Itstores printing and font information received from the host system, and can also serve to temporarilystore a full page of print-image data before the data is sent to the print engine. Memory capacity canbe increased by adding up to two DIMMs to the formatter. Note that adding memory (DIMMs) mightalso increase the print speed for complex graphics.DIMM slotsThe DIMM slots can be used to add memory or fonts.Formatter system 81
Flash memoryTwo flash memory slots are available for storing forms, fonts, and signatures.Firmware flash memory cardThe firmware is contained on a flash memory card on the formatter. Do not remove this flashmemory card. A remote firmware upgrade process is available, which overwrites the firmware on theflash memory card.Nonvolatile memoryThe MFP uses nonvolatile memory (NVRAM) to store I/O and print-environment-configurationinformation. The contents of NVRAM are retained when the MFP is turned off or disconnected.<strong>HP</strong> Memory Enhancement technologyThe <strong>HP</strong> Memory Enhancement technology (MEt) effectively doubles the standard memory through avariety of font- and data-compression methods.NOTEThe MEt is available only in PCL mode; it is not functional when printing in PS mode.PJL overviewThe printer job language (PJL) is an integral part of configuration, in addition to the standard printercommand language (PCL). With standard cabling, the MFP can use PJL to perform a variety offunctions, such as these:■■■■Two-way communication with the host computer through a network connection or a bidirectionalparallel connection. The MFP can inform the host about such things as the control-panelsettings, and the control-panel settings can be changed from the host.Dynamic I/O switching. The MFP uses this switching to be configured with a host on each I/O.The MFP can receive data from more than one I/O simultaneously, until the I/O buffer is full. Thiscan occur even when the MFP is offline.Context-sensitive switching. The MFP can automatically recognize the personality (PS or PCL) ofeach job and configure itself to serve that personality.Isolation of print environment settings from one print job to the next. For example, if a print job issent to the MFP in landscape mode, the subsequent print jobs print in landscape only if they areformatted for landscape printing.PMLThe printer management language (PML) allows remote configuration and status readback throughthe I/O ports.Control panelThe formatter sends and receives MFP status and command data to and from a control-panel PCA.82 5 Theory of operation
Scanner interfaceThe formatter receives data from the scanner to produce copies and to send scanned data in e-mailformat.Formatter system 83
Engine-control systemThe control system consists of three PCAs: the power supply PCA, the power-factor correction PCA,and the dc controller PCA. This system controls the laser/scanner, image-formation, and pickup-andfeedsystems. The microprocessor on the dc controller PCA controls the operating sequence of theprinter.DC controller PCAThe dc controller PCA controls the operation of the MFP and its components. The dc controller PCAstarts the MFP operation when the MFP power is turned on and the power supply sends dc voltageto the dc controller PCA. After the MFP enters the standby sequence, the dc controller PCA sendsout various signals to operate motors, solenoids, and other printer components based on the printcommand and image data that the host computer sends. For a description of dc controller PCAconnectors, see DC controller connections. Figure 5-1 DC controller PCA block diagram illustratesthe dc controller function.84 5 Theory of operation
Figure 5-1 DC controller PCA block diagramEngine-control system 85
Motors and fansThe MFP print engine has 10 motors: two brushless dc motors, one dc motor that has brushes, fourfan motors, and three stepping motors. The MFP print engine also has four cooling fans. Table 5-1Print-engine motors describes the function of each motor, and Table 5-2 Print-engine fans describesthe function of each fan.Motor and fan functionsTable 5-1 Print-engine motorsName Purpose Type Rotation Speed Failure detectionMain motor (M101)Drives thefollowing rollers:tray 2 pickup,feed, separation,tray 1 pickup, pretransfer,pressure,and deliveryDC motor(brushless)Clockwise 2-speed YesDrum motor(M102)Drives thetransfer-chargingroller,photosensitivedrum, anddevelopingcylinderDC motor(brushless)Clockwise 2-speed YesLifter motor (M103)Moves the liftingplateDC motor (withbrushes)Clockwise 1-speed YesCrossing motor(M104)Drives thecrossing rollerStepping motorClockwiseCounterclockwise3-speed2-speedNoReversing motor(M105)Drives thereversing rollerStepping motorClockwiseCounterclockwise3-speed2-speedNoDelivery motor(M106)Drives theintermediatedelivery roller andthe delivery rollerStepping motor Clockwise 4-speed NoTable 5-2 Print-engine fansName Purpose Motor type Motor rotation Motor speed Failure detectionCooling fan 1(FN101)Cooling fan 2(FN102)Cooling fan 3(FN103)Cooling fan 4(FN104)Cools the interiorof the print engineCools the printcartridgeareaCools thereversing-unit areaCools the dccontrollerDC motor 2-speed YesDC motor 1-speed YesDC motor 1-speed YesDC motor 1-speed Yes86 5 Theory of operation
Ambient-temperature detectionThe MFP contains a sensor that measures the air temperature of the surrounding environment. TheMFP automatically adjusts the temperature settings in the fuser to adjust for changes in the ambienttemperature.Engine power supply circuitThe engine power supply consists of the fuser-control circuit, the high-voltage circuit, and the lowvoltagecircuit. The fuser-control and high-voltage circuits control the temperature of the fuser andgenerate high-voltage according to signals from the dc controller PCA. The low-voltage circuitgenerates the dc voltages that other components in the MFP use (for example the dc controller PCA,the motors, and fans).Figure 5-2 Power supply circuit block diagramEngine-control system 87
Fuser controlThe fuser-control circuit controls the fuser components. The two fuser heaters provide the hightemperatures that permanently bond the toner to the media. The fuser thermistor monitors the fusertemperatures. The thermal switch detects abnormally high fuser temperatures and interrupts thesupply of voltage to the fuser if the temperature is determined to be too high.Figure 5-3 Fuser componentsThe fusing-heater safety circuit is located on the power supply and constantly monitors the fusingtemperature. The fusing heater adjusts the temperature of the fuser as required by the stage in theprinting process.■■■■Start-up temperature control: The thermistor on the fuser heater has two different modesdepending on the temperature of the fuser when a print job is sent. If the fuser temperature isbelow 85ºC (185ºF), the fuser continues to heat until it reaches a temperature of 100ºC (212ºF),and then the main motor actuates. If the fuser temperature is 85ºC (185ºF) or higher at thebeginning of a print job, the main motor is actuated immediately.Print temperature control: The fuser temperature is maintained at a target temperaturethroughout a print job. This target temperature varies depending on the type of media and thenumber of pages in the print job.Between-pages temperature control: When printing on smaller-sized media, the fusertemperature is decreased between the pages to prevent an abrupt rise in temperature becauseof the larger gap between pages.Print-speed adjustment to control temperature: For certain types of media and when printingseveral pages continuously, the interval between pages is increased to allow the fuser tomaintain the temperature that is required for good fusing. If the fuser cools too much, the toner isnot correctly fused to the media.88 5 Theory of operation
Fuser over-temperature protectionTo protect the fuser from excessive temperatures, the MFP has the following three protectivefunctions:■ The CPU monitors the voltage of the thermistor. If the fuser temperature reaches 240º C (464º F)or higher, the CPU turns off the relay (RL101) to interrupt the power to the fusing heater.■■If the temperature of the fusing heater continues to rise abnormally and the temperature of thethermistor (TH1) exceeds about 250ºC (482ºF), the relay 1 (RL101) opens up to cut off thepower supply to the fusing heater.When the temperature of the heater exceeds about 250ºC (482ºF), the thermal switch (TP1) isturned off to cut off the power supply to the fusing heater. In the rare instance that this happens,the fuser must be replaced.Figure 5-4 Fuser circuit illustrates the fuser circuit.Engine-control system 89
Figure 5-4 Fuser circuit90 5 Theory of operation
High-voltage power supplyThe high-voltage circuit produces the voltage biases that are applied to the primary charging roller,the developing cylinder, the transfer charging roller, the fuser sleeve, and the pressure roller.Figure 5-5 High-voltage power supply circuitThe primary charging voltage (bias) applies a uniform negative charge to the photosensitive drum inthe print cartridge. Two types of primary charging bias are used: the primary charging dc negativevoltage and the primary charging ac bias. The high-voltage circuit on the power supply generatesboth biases. These biases are superimposed on one another and then applied to the primarycharging roller, which transfers the biases to the drum. The laser/scanner assembly generates theEngine-control system 91
electrostatic image on the primary charged photosensitive drum. See Image-formation system. Theelectrostatic image cannot be seen until toner is deposited on the drum.The developing voltage (bias) causes the toner to adhere to the electrostatic image that the laser/scanner assembly created on the photosensitive drum. Two types of developing biases are used: thedeveloping dc negative bias and the developing ac bias. The high-voltage circuit on the power supplygenerates both biases. These biases are superimposed on one another and then applied to theprimary charging roller, which transfers the biases to the drum. The biased developing cylinder picksup toner particles and deposits them onto the electrostatic image on the photosensitive drum. Theimage is now visible on the drum.The transfer voltage (bias) transfers the toner image on the photosensitive drum to the media. Twotypes of developing biases are used: the transfer dc positive bias and the dc negative bias. The highvoltagecircuit on the power supply generates both biases. Transfer dc positive bias is applied to thetransfer roller during the toner-transfer process. Transfer dc positive bias is applied to the transferroller during the transfer-roller cleaning process. The dc positive bias attracts the toner to the media(this transfers the toner image on the photosensitive drum to the media). This bias is weakenedbetween pages to prevent residual toner that is on the photosensitive drum from adhering to thetransfer-charging roller when media is not present. The dc-negative bias is used to clean residualtoner off of the transfer roller.The fuser pressure-roller voltage (bias) prevents toner on the media from sticking to the fuser’spressure roller. The pressure-roller bias is dc-positive.The fuser-sleeve voltage (bias) prevents toner on the media from sticking to the fuser sleeve. Thefuser-sleeve bias is dc-negative.Low-voltage power supplyThe low-voltage circuit converts the ac power from the power source into the direct current voltage(Vdc) that the MFP components use. The low-voltage power supply circuit has three components:■■■The power-factor controller power supply converts the ac voltage to dc voltage.The engine power supply generates the +24 Vdc that the high-voltage power supply requires.The dc controller generates the +5 Vdc that the laser/scanner and formatter require, and the+3.3 Vdc that the sensors and control-panel require.Figure 5-6 Low-voltage power supply circuit illustrates the low-voltage power supply circuit.92 5 Theory of operation
Figure 5-6 Low-voltage power supply circuitEngine-control system 93
Overcurrent/overvoltage protectionIf a short-circuit or other problem on the load side causes an excessive current flow or generatesabnormal voltage, the overcurrent/overvoltage protection systems automatically cut off the outputvoltage to protect the power supply circuit.If the overcurrent or overvoltage protection system are activated and the power supply circuit doesnot generate dc voltage, it is necessary to turn the power off, correct the problem, and then turn theMFP on again.The circuit has two fuses (FU1, FU2), which break and cut off the output voltage if overcurrent flowsthrough the ac line.Toner detectionTo monitor the toner level, the MFP uses two plate antennas and a toner-level circuit in the highvoltagepower supply circuit. The dc controller PCA detects the toner level and monitors the outputsignal of the toner-level circuit. The signal is fed back to the dc controller PCA from the antennasduring the wait and standby operating periods. The dc controller PCA detects toner level from 1% to100%. If the dc controller PCA detects a low toner level, a message appears on the control-paneldisplay (see Resolving control-panel messages).Cartridge detectionThe dc controller PCA detects the presence of the cartridge by using information stored in plateantenna 2 and the print cartridge memory tag. The dc controller PCA detects the presence (or lack)of the print cartridge during the wait operating period.94 5 Theory of operation
Laser/scanner systemThe laser/scanner produces the latent electrostatic image on the photosensitive drum in the printcartridge. The main components of the laser/scanner assembly are the laser driver PCA, the scannermotor, various mirrors, and the focusing lenses.Figure 5-7 Laser/scanner assemblyThe laser scanner uses two laser diodes to scan two lines simultaneously, producing high-speedlaser scanning. After receiving the print command from the host computer, the dc controller PCAactivates the scanner motor, which rotates the six-sided scanner mirror. The laser driver PCA emitslight from the two laser diodes according to signals from the dc controller PCA. The two laser beamsstrike the six-sided scanning mirror and are directed through the focusing lenses and onto theLaser/scanner system 95
photosensitive drum. The modulated laser beams generate the latent electrostatic image on thephotosensitive drum according to the image data signals that are received from the dc controller PCA.Laser/scanner controlThe laser/scanner-control circuit on the laser driver PCA turns the laser diodes on and off accordingto image-data signals that the dc controller PCA sends. The dc controller PCA sends image-datasignals VD01/VD01,VD02, and /VD02 and the laser-control signals CNT0, CNT1, and CNT2 to thelogic circuit on the laser driver PCA. The laser-control signals control laser emission, automaticpower control (APC), horizontal-synchronization control, and image-mask control. Figure 5-8 Lasercontrol-circuitblock diagram illustrates the laser-control system.96 5 Theory of operation
Figure 5-8 Laser-control-circuit block diagramLaser-emission control simply turns the laser diodes on and off. Automatic power control limits theamount of light that the laser diodes emit. Horizontal-synchronization control determines the startingposition for the horizontal direction of the image. Image-mask control prevents laser beams fromstriking the non-imaging areas of the drum, which is approximately 5 mm (0.2 inch) along the verticaledges and 8 mm (0.3 inch) at the top and bottom.Laser/scanner system 97
Image-formation systemThe image-formation system consists of the print cartridge, transfer-charging roller, and fuser.When the formatter sends a print command, the engine controller drives the main motor to rotate thephotosensitive drum, primary-charging roller, developing cylinder, transfer-charging roller, andpressure roller.The primary charging roller applies a uniform negative charge to the photosensitive drum surface.Laser beams, modulated by the signals from the formatter, focus on the photosensitive drum surfaceto form a latent image on the photosensitive drum.The developing cylinder develops the latent image into a visible, toner-based image. The transferchargingroller then transfers the toner onto media. Heat and pressure in the fuser bonds the toner tothe print media in order to form a permanent image. The cleaning blade scrapes residual toner fromthe photosensitive drum, and the primary-charging roller applies a uniform negative charge to thephotosensitive drum surface in preparation for the next latent image.Figure 5-9 Image-formation system98 5 Theory of operation
Print cartridgeThe print cartridge contains the primary-charging roller, photosensitive drum, and developingcylinder. The print cartridge has built-in memory that records the number of rotations and the tonerlevel. This information is passed to the dc controller, which sends an alert when the remaining printcartridgelife reaches a low threshold.Cartridge memoryThe cartridge memory is EEPROM built into the cartridge, so that the MFP can detect the cartridgeconditions.The cartridge memory read/write is performed by the memory controller board through the antennaunit. The dc controller PCA reads the cartridge information and writes that information to thememory. The memory read/write process is implemented when the memory controller board receivesa command from the dc controller PCA at the following timing.Figure 5-10 Cartridge memoryReading timing■■■When the power is turned onWhen the door is closedWhen the dc controller PCA receives a command from the formatterImage-formation system 99
Writing timing■■When printing is completedWhen the dc controller PCA receives a command from the formatterThe memory data that the memory controller sends also contains the status of any error that hasoccurred during the read/write operation. When the error status is sent, the dc controller PCA makesup to four attempts to read the operation. If the error is not cleared after the operation, the dccontroller PCA determines one of the following error conditions: sub-CPU failure, memory-dataabnormality, or memory-access abnormality.CAUTION Removing the print cartridge when the top cover interlock is overridden disablesthe cartridge memory.Image-formation processThe image-formation process is divided into eight stages.Figure 5-11 Eight stages of image-formation1 Conditioning (primary charging)—The primary-charging roller in the print cartridge applies auniform negative charge to the surface of the drum. The primary-charging roller is made ofconductive rubber. An ac bias is applied to the roller to erase any residual charges from anyprevious image. A negative dc bias is applied by the charging roller to create a uniform negativepotential on the drum surface.2 Writing (laser-beam exposure)—Two laser diodes project laser beams onto a rotating scanningmirror. As the mirror rotates, the beams reflect off of the mirror, first through a set of focusinglenses, then off a mirror, and finally through a slot in the top of the toner cartridge, and onto thephotosensitive drum. The twin beams sweep the drum from left to right, discharging the negativepotential wherever the beams strike the surface. This creates a latent electrostatic image, whichlater is developed into a visible image.3 Developing—At this stage of the process, the latent electrostatic image is present on the drum.The toner particles obtain a negative surface charge by rubbing against the developing cylinder,which is connected to a negative dc supply. The negatively charged toner is attracted to thedischarged (exposed, grounded) areas of the drum, and is repelled from the negatively charged(unexposed) areas.100 5 Theory of operation
4 Pre-transfer—The pre-transfer roller applies bias to prevent toner on the photosensitive drumfrom adhering to the pre-transfer upper guide.5 Transfer—During the transfer process, the toner image on the drum surface is transferred to thepaper. The transfer charging roller applies a positive charge to the back of the paper and causesthe negatively charged toner on the drum surface to be attracted to the paper. After separation,the drum is cleaned and conditioned for the next image.6 Separation—During the separating process, the paper separates from the drum. To stabilize thefeed system and to prevent dropouts on the printed image at low temperature and humidity, thestatic-charge eliminator reduces the charge on the back of the paper.7 Fusing—During the fusing process, heat and pressure fuse the toner to the paper in order toproduce a permanent image. The paper passes between a heated fuser element and a softpressure roller. This melts the toner and presses it into the paper.8 Drum cleaning—The cleaning blade is in contact with the surface of the drum at all times. Asthe drum rotates during printing, excess toner is scraped off and stored in the waste-tonerreceptacle.Image-formation system 101
Pickup, feed, and delivery systemThe pickup-and-feed system consists of various rollers that the printer motors drive. The MFP usestray 1 (the manual feeding tray) and a cassette in tray 2 as media sources. The printed media isdelivered to the output device that is installed. The output device can be the standard output bin, the3-bin mailbox, or the stapler/stacker. Only one output device can be installed. Three additional 500-sheet feeders can be added to the MFP. These input and output accessories are discussed later inthis chapter.The MFP has a built-in reversing unit that can deliver the pages either face-up or face-down. Facedownoutput, which is the default, is the fastest method, and pages are stacked in the correct order.Face-up output uses the straightest paper path, but pages are stacked in the reverse order.The tray 1 paper sensor (on the tray 1 pickup assembly; PS105) detects media in tray 1. The tray 2paper sensor (PS101) detects media in tray 2. The paper-stack-surface sensor (PS107) and thepaper-size-detection switch (SW102) detect the media that is loaded in the tray 2 cassette.The pickup operation uses three motors (M101, M102, and M103), a clutch (CL101), and twosolenoids (SL101 and SL102). The delivery operation uses five motors (M101, M102, M104, M105,and M106) and two solenoids (SL105 and SL106) for the delivery sequence. For the locations ofthese components, see Figure 5-12 Motor, clutch, and solenoid locations.Six photosensors (PS102, PS103, PS108, PS109, PS110, and PS111) detect media arriving andpassing along the paper path. For the locations of these sensors, see Figure 5-13 Sensor and switchlocations. If the media does not reach or pass these sensors within a specific amount of time, themicroprocessor on the dc controller PCA halts the MFP functions and a jam error message appearson the control-panel display. See Resolving control-panel messages.102 5 Theory of operation
Figure 5-12 Motor, clutch, and solenoid locationsPickup, feed, and delivery system 103
Figure 5-13 Sensor and switch locationsThe pickup, feed, and delivery system is divided into two parts:■■The pickup and feed block contains the paper path from each tray and stops at the fuserentrance.The fusing/reversing/delivery block contains the paper path from the fuser entrance to theoutput device.104 5 Theory of operation
Figure 5-14 Pickup, feed, and delivery systemPickup-and-feed blockThe following functions occur in the pickup-and-feed block:■■■■■■■Detecting media presenceDetecting media sizeDetecting when media enters the paper path from the traysLifting the tray 2 paper platePreventing multifeedsAdjusting the distance between pagesCorrecting page skewPickup, feed, and delivery system 105
Printing from tray 1The tray 1 paper sensor (PS105) detects the presence of media in tray 1.When the dc controller PCA receives the print command, the printer starts the initial rotation phase,which consists of the main motor warm-up, scanner motor warm-up, high-voltage control sequence,and fuser warm-up. When the initial rotation phase ends, the tray 1 pickup solenoid (SL102) isactivated.The cam rotates, the paper-tray lifter rises, and the media comes in contact with the tray 1 pickuproller. At the same time, the tray 1 pickup roller rotates twice and picks up a sheet of media from tray1. The separation pad prevents additional sheets from feeding with the first sheet.When the sheet reaches the registration assembly, its skew is corrected. The sheet then passesthrough the transfer, separation, and fusing stages, and through the delivery unit, and is thendelivered to the output bin.NOTE If media is removed from tray 1 after the initial rotation phase but before the pickuproller pulls the media from the tray, the tray 1 pickup roller might continue to rotate up to sixtimes, after which a jam is detected.Figure 5-15 Tray 1 timing106 5 Theory of operation
Printing from tray 2When the dc controller PCA receives print command, the main motor (M101) and scanner motorstart their rotation. When the main motor reaches its prescribed speed, the feed-roller clutch (CL101)and tray 2 pickup solenoid (SL101) are activated. (The main motor rotation drives the tray 2 pickuproller, tray 2 feed roller, tray 2 separation roller, and paper-feed rollers.)The pickup solenoid activates the tray 2 pickup roller, which rotates once and picks up the media inthe tray. The separation roller prevents additional sheets from feeding with the first sheet, and themedia is fed to the pre-feed sensor (PS102).When the sheet reaches the registration assembly, its skew is corrected. The sheet then passesthrough the transfer, separation, and fusing stages, and through the delivery unit, and then isdelivered to the output bin.Figure 5-16 Tray 2 timingPickup, feed, and delivery system 107
Media-size detectionThe MFP has three media-size detection systems:■■■Cassette (tray 2) media-size detectionMedia-length detectionMedia-width detectionCassette media-size detectionThe media-size detection switch (SW102) has two functions: it detects the presence of the cassette,and it detects the size of the media that is loaded in the cassette. This switch has upper, middle, andlower components that act together to detect the cassette presence and the media size.Table 5-3 Cassette media-size detection switch componentsCassette presence ormedia sizeUpper switch Middle switch Lower switchNo cassette Off Off OffA4 Off Off OnLTR Off On OffB5 Off On OnA5 On Off OffEXE On Off OnLGL On On OffUNV On On OnMedia-length detectionThe top-of-page sensor (PS103) determines the length of the media by measuring the time betweendetecting the leading and trailing edges. If this size does not match the size that SW102 detects orthe size that the formatter specifies, the dc controller sends a signal to the formatter. If the mediasize that PS103 measures is shorter than the media size that the user selected, the formatter maskspart of the image to prevent extra toner from transferring from the photosensitive drum to the transferchargingroller.Media-width detectionTwo media-width sensors (PS106 and PS112) act together to determine if the media is narrowerthan expected or is skewed. If either of these conditions is detected, the dc controller adjusts thefuser temperature to prevent overheating. PS106 detects media that is narrower than 122 mm(4.8 inches). PS112 detects media that is narrower than 188 mm (7.4 inches).Cassette pickup operationThe dc controller turns on the cassette pickup solenoid (SL101) and the main motor (M101) drivesthe cassette pickup roller and the cassette pickup cam. The cam causes the arm that is attached to108 5 Theory of operation
the pickup roller to swing down, and the pickup roller contacts the surface of the paper stack. Onesheet of media is fed into the MFP.Figure 5-17 Cassette pickup operationPickup, feed, and delivery system 109
Lifter-driver operationThe lifter driver keeps the media stack surface at a specific level in order to have a stabilized pickupoperation regardless of the size of the media in the tray 2 cassette. The dc controller PCA operatesthe lifter-driver motor (M103) for 30 milliseconds. The motor stops when the paper-stack-positionsensor (PS107) detects the media. If the paper-stack-position sensor does not detect any mediawithin 8 seconds after the lifting operation has begun, the dc controller PCA determines that a lifterdrivermotor failure has occurred, and a message appears on the control-panel display (seeResolving control-panel messages). The dc controller PCA stops the lifting operation if the paperstack-positionsensor detects the absence of the tray 2 cassette.Multifeed preventionThe MFP uses the separation roller in tray 2 to prevent multiple-feeding. The separation roller rotatesin the same direction as the feed roller. The separation roller is equipped with a torque limiter, butbecause the force of the feed roller exceeds that of the torque limiter, the separation roller is actuallydriven by the feed roller.If multiple sheets of media are picked up, however, the low friction force between the sheetsweakens the rotational force from the feed roller to the separation roller. Consequently, the torquelimiter takes control of the separation roller and rotates it in the reverse direction, which removes theextra sheets.Figure 5-18 Multifeed prevention110 5 Theory of operation
Distance-between-pages adjustmentWhen a multiple-page print job is sent, the dc controller uses the pre-feed sensor (PS102) tomaintain a uniform distance between the pages. If the distance between pages is too small or if thepages overlap, the dc controller turns off the feed clutch (CL101) and stops the next sheet of paper.After a specified time, the dc controller turns the clutch on to allow the paper-feed process to continue.Figure 5-19 Distance-between-pages adjustmentPickup, feed, and delivery system 111
Media-skew preventionThe MFP uses a registration shutter on the registration assembly to prevent skewed media fromentering the MFP. When the leading edge of the skewed media contacts the registration shutter, theshutter does not open. The feed roller continues to rotate and the media begins to sag. When theentire leading edge comes in full contact with the shutter, the media skew is corrected and theregistration shutter opens. When the shutter opens, the media can continue into the printer paperpath. The overall print speed is not affected. The following three figures illustrate this process.Figure 5-20 Corner of the media contacts the shutter112 5 Theory of operation
Figure 5-21 Media sags until the entire leading edge contacts the shutterFigure 5-22 Skew is corrected, and the shutter opensPickup, feed, and delivery system 113
Feed-speed controlTo ensure that the toner fuses sufficiently, the dc controller adjusts the speed at which media is fedaccording to the media type that the formatter specifies.114 5 Theory of operation
Fusing and reversing/delivery blockAfter the toner is fused to the media, the media enters the reversing/delivery unit. The MFP candeliver the media to the output bin either face-up or face-down, depending on instructions from theformatter. To stack pages of a multiple-page print job in the correct order, the pages must be flippedover in the reversing unit before they are delivered to the output bin. This is the default setting. If faceupdelivery is requested, the face-up solenoid (SL105) activates the face-up deflector to prevent themedia from entering the reversing unit.Figure 5-23 Fusing and reversing/delivery blockFusingThe fuser applies heat and pressure to the media to permanently bond the toner image to the media.Face-down deliveryWhen the fuser-delivery sensor (PS108) detects media, the crossing motor (M104) begins rotating.When the reversing-paper sensor (PS110) detects media, the reversing motor (M105) beginsrotating clockwise.Pickup, feed, and delivery system 115
Figure 5-24 Face-down delivery: media enters the reversing unitAfter a specified length of time, both motors stop, and the reversing motor begins rotatingcounterclockwise. Then, M106 drives the intermediate rollers and the delivery rollers, which guidethe media into the output bin. When M106 begins rotating, the reversing-separation solenoidreleases the reversing rollers, and the media begins traveling in the opposite direction. When thepaper-delivery sensor (PS109) detects the trailing edge of the media, M106 stops rotating.Figure 5-25 Face-down delivery: media reverses directionFace-up deliveryAs media passes through the fuser-delivery sensor (PS108), the face-up solenoid (SL105) activatesthe face-up deflector to prevent media from entering the reversing unit. M106 rotates clockwise anddrives the delivery rollers, which carry the media into the output bin. When PS108 detects the trailing116 5 Theory of operation
edge of the media, SL105 turns off and the face-up deflector returns to its home position. When thepaper-delivery sensor (PS109) detects the trailing edge of the media, M106 stops rotating.Figure 5-26 Face-up deliveryPickup, feed, and delivery system 117
Jam detectionThe MFP uses the following sensors to detect the presence of media and to check whether media isbeing fed correctly or has jammed:■■■■■■Pre-feed sensor (PS102)Top-of-page sensor (PS103)Fuser-delivery sensor (PS108)Paper-delivery sensor (PS109)Reversing paper-sensor (PS110)Reversing unit paper-jam sensor (PS111)The microprocessor on the dc controller checks for jams by timing the media as it moves past thesesensors. If the media does not pass the sensor in a specific period of time, the transport process isstopped (the motors are turned off and the rollers no longer rotate) and a jam message appears onthe control-panel display.Pickup delay jam from tray 1If the top-of-page sensor (PS103) does not detect the leading edge of the media within a specificperiod of time after the media is picked up, the microprocessor on the dc controller PCA determinesthat a pickup jam has occurred.NOTE The MFP attempts to pick up the media several times before determining that apickup jam exists. The number of pickup attempts depends on the source (for example, fourattempts occur if tray 1 is the source).The transport process stops and a 13.XX.YY JAM message appears on the control-panel display.For more information about jam messages, see Resolving control-panel messages.Pickup delay jam from tray 2If the pre-feed sensor (PS102) does not detect the leading edge of the media within a specific periodof time after the media is picked up, the microprocessor on the dc controller PCA determines that apickup delay jam has occurred.NOTE The MFP attempts to pick up the media several times before determining that apickup jam exists. The number of pickup attempts depends on the source (for example, fourattempts occur if tray 1 is the source).The transport process stops and a 13.XX.YY JAM message appears on the control-panel display.For more information about jam messages, see Resolving control-panel messages.Pickup stationary jamIf the top-of-page sensor (PS103) does not detect the trailing edge of the media within a specificperiod of time after the media is picked up, the microprocessor on the dc controller PCA determinesthat a pickup stationary jam has occurred.The transport process stops and a 13.XX.YY JAM message appears on the control-panel display.For more information about jam messages, see Resolving control-panel messages.118 5 Theory of operation
Fuser-delivery delay jamIf the fuser-delivery sensor (PS108) does not detect the leading edge of the media within a specificperiod of time after the top-of-page sensor (PS103) detects the leading edge, the microprocessor onthe dc controller PCA determines that a fuser-delivery delay jam has occurred. The time variesaccording to the length of the media.The transport process stops and a 13.XX.YY JAM message appears on the control-panel display.For more information about jam messages, see Resolving control-panel messages.Fuser wrapping jamIf the fuser-delivery sensor (PS108) does not detect the trailing edge of the media within a specificperiod of time after it detects the leading edge, the microprocessor on the dc controller PCA detectsthat a fuser wrapping jam has occurred.The transport process stops and a 13.XX.YY JAM message appears on the control-panel display.For more information about jam messages, see Resolving control-panel messages.Fuser-delivery stationary jam when feeding regular-size mediaNOTE Regular-size media is defined as A4, letter, legal, B5, executive or A5.If the fuser-delivery sensor (PS108) does not detect the trailing edge of the media within a specifictime period after it detects a fuser wrapping jam, the microprocessor on the dc controller PCAdetects that a fuser-delivery stationary jam has occurred.The transport process stops and a 13.XX.YY JAM message appears on the control-panel display.For more information about jam messages, see Resolving control-panel messages.Fuser-delivery stationary jam when feeding custom-size mediaIf the fuser-delivery sensor (PS108) does not detect the trailing edge of the media within a specifictime period after it detects a fuser wrapping jam, the microprocessor on the dc controller PCAdetects that a fuser-delivery stationary jam has occurred.NOTE The time period varies according to the length of the media. The interval is longer formedia that is 200 mm (7.9 inches) or longer.The transport process stops and a 13.XX.YY JAM message appears on the control-panel display.For more information about jam messages, see Resolving control-panel messages.Reversing delay jam (face-down delivery only)If the reversing-paper sensor (PS110) does not detect the leading edge of the media within a specifictime period after the fuser-delivery sensor (PS108) detects the leading edge, the microprocessor onthe dc controller PCA detects that a reversing delay jam has occurred.The transport process stops and a 13.XX.YY JAM message appears on the control-panel display.For more information about jam messages, see Resolving control-panel messages.Pickup, feed, and delivery system 119
Reversing stationary jam (face-down delivery only)If the reversing-paper sensor (PS110) does not detect the trailing edge of the media within a specifictime period after the fuser-delivery sensor (PS108) detects the trailing edge, the microprocessor onthe dc controller PCA detects that a reversing delay jam has occurred.The transport process stops and a 13.XX.YY JAM message appears on the control-panel display.For more information about jam messages, see Resolving control-panel messages.Delivery delay jam during face-down deliveryIf the paper-delivery sensor (PS109) does not detect the leading edge of the media within a specifictime period after the paper-reversing operation starts, the microprocessor on the dc controller PCAdetects that a delivery delay jam has occurred.The transport process stops and a 13.XX.YY JAM message appears on the control-panel display.For more information about jam messages, see Resolving control-panel messages.Delivery delay jam during face-up deliveryIf the paper-delivery sensor (PS109) does not detect the leading edge of the media within a specifictime period after the fuser-delivery sensor (PS108) detects the leading edge, the microprocessor onthe dc controller PCA detects that a delivery delay jam has occurred.The transport process stops and a 13.XX.YY JAM message appears on the control-panel display.For more information about jam messages, see Resolving control-panel messages.Delivery stationary jam during face-down deliveryIf the paper-delivery sensor (PS109) does not detect the leading edge of the media within a specifictime period after the reversing-separation solenoid (SL106) is turned off, the microprocessor on thedc controller PCA detects that a delivery delay jam has occurred.The transport process stops and a 13.XX.YY JAM message appears on the control-panel display.For more information about jam messages, see Resolving control-panel messages.Delivery stationary jam during face-up deliveryIf the paper-delivery sensor (PS109) does not detect the trailing edge of the media within a specifictime period after the fuser-delivery sensor (PS108) detects the trailing edge, the microprocessor onthe dc controller PCA detects that a delivery delay jam has occurred.The transport process stops and a 13.XX.YY JAM message appears on the control-panel display.For more information about jam messages, see Resolving control-panel messages.Door-open jamIf the top door is opened during printing, the top-cover switch (SW101) is activated and themicroprocessor on the dc controller PCA determines that a door-open jam has occurred.The transport process stops and a 13.XX.YY JAM message appears on the control-panel display.For more information about jam messages, see Resolving control-panel messages.120 5 Theory of operation
Residual-media jamIf the top-of-page sensor (PS103), the fuser-delivery sensor (PS108), or the reversing-unit jamsensor (PS111) detects the leading edge of the media at the start of initial rotation, themicroprocessor on the dc controller PCA identifies a residual-media jam.In addition, if the fuser-delivery sensor (PS108) does not detect the leading edge of the media, within2.1 seconds after the top-of-page sensor (PS103) detects the leading edge, the microprocessor onthe dc controller PCA identifies a residual-media jam.Whenever the MFP is turned on or a print sequence begins, if the pre-feed sensor (PS102) detectsthe presence of media, an automatic-delivery request is sent to the formatter. The dc controller PCAdrives each motor, and the residual media is delivered to the output bin. Normal printing can continue.Pickup, feed, and delivery system 121
Printing from the 500-sheet feederThe MFP supports up to three additional 500-sheet feeders (trays 3, 4, and 5).Figure 5-27 Paper path with 500-sheet feeders installedThe paper-feeder driver controls the 500-sheet feeder operation sequences. An 8-bit microprocessorin the paper-feeder driver controls the 500-sheet feeder sequences and the communication with thedc controller PCA.The paper-feeder driver drives the solenoid in response to the pickup command. The paper-feederdriver also reports the paper-feeder status to the dc controller PCA.The printer delivers a charge of +24 Vdc to the paper feeder, which then generates +3.3 V for theintegrated circuits.122 5 Theory of operation
Figure 5-28 500-sheet feeder I/O block diagram500-sheet feeder pickup and feedingThe pickup and feeding processes for the 500-sheet feeder are identical to the processes for tray 2in the print engine. See Figure 5-29 500-sheet feeder pickup and feed diagram to identify theindividual switches and sensors for the 500-sheet feeder.Pickup, feed, and delivery system 123
Figure 5-29 500-sheet feeder pickup and feed diagram124 5 Theory of operation
Duplex-printing unitThe optional duplex-printing unit (duplexer) adds another reversing sequence to print on both sidesof a page.NOTEThe MFP cannot print on both sides of paper that is 180 mm (7.1 inches) or shorter.Figure 5-30 Duplex printing paper pathReversing/duplexing pickupWhenever the duplex-printing unit is installed and the print job specifies duplex printing, the MFPfeeds the paper into the duplex-printing unit after the reversing operation rather than feeding it intothe output delivery path. The duplex-printing unit feeds the paper into the print engine a second timeso that the second side can be printed. After the paper has entered the reversing unit a second time,the MFP delivers the paper to the output bin.NOTE If the top-of-page sensor (PS108) determines that the paper is 180 mm (7.1 inches)or shorter, the MFP does not feed the paper into the duplex-printing unit after the reversingoperation. The paper is delivered to the output bin instead.The dc controller PCA controls all of the components in the duplex-printing unit.Pickup, feed, and delivery system 125
Figure 5-31 Duplex printing controlDuplex printing jam detectionThe duplex printing unit uses the duplex-unit-pickup sensor (PS122) to detect jams. Themicroprocessor on the dc controller PCA determines a jam situation if the sensor indicates that paperis present at an unexpected time or that paper is not present at the expected time. Themicroprocessor on the dc controller PCA notifies the formatter that a jam has occurred.When a jam is detected, the transport process stops and a 13.XX.YY JAM message appears on thecontrol-panel display. For more information about jam messages, see Resolving control-panelmessages.126 5 Theory of operation
Duplex-unit-pickup delay jamIf the duplex-unit-pickup sensor (PS122) does not detect the leading edge of the paper within aspecific time period after the duplex feed motor (M107) starts driving, the microprocessor on the dccontroller PCA determines that a duplex-unit-pickup delay jam has occurred.Duplex-unit stationary jamIf the duplex-unit-pickup sensor (PS122) does not detect the trailing edge of the paper within aspecific time period after the duplex-unit pickup operation starts, the microprocessor on the dccontroller PCA determines that a duplex-unit stationary jam has occurred.Also, if the microprocessor on the dc controller PCA cannot communicate with the formatter whilepaper is in the duplexing unit, it determines that a duplex-unit stationary jam has occurred.Duplex-unit delay jamIf the duplex-unit-pickup sensor (PS122) does not detect the trailing edge of the paper within aspecific time period after the fuser-delivery sensor (PS108) detects the trailing edge, themicroprocessor on the dc controller PCA determines that a duplex-unit delay jam has occurred.Pickup, feed, and delivery system 127
3-bin mailbox feed and delivery systemWhen the 3-bin mailbox (MBM) is installed, it receives print media from the print engine and deliversit to one of its three bins. The 3-bin mailbox has the following components:■■■■■One feed motor that drives the rollersTwo solenoids that operate the inlet deflector and the bin deflectorSix sensors that detect the presence of print media and the stack height in the output binsOne switch that determines whether the 3-bin mailbox is attached to the MFP correctlyOne fan that cools components inside the 3-bin mailboxThe 3-bin mailbox has three operating modes: stacker mode, mailbox mode, and function-separatormode.The MBM-driver PCA controls all functions in the 3-bin mailbox. To deliver media to the differentbins, the inlet deflector and the bin deflector change position as required.128 5 Theory of operation
Figure 5-32 3-bin mailbox operationPickup, feed, and delivery system 129
Stacker modeWhen configured for stacker mode, the 3-bin mailbox fills the bottom output bin (bin 3) first and thenfills the next highest bin.Figure 5-33 Media flow when using the stacker modeMailbox modeWhen configured for mailbox mode, the 3-bin mailbox stacks print media in each bin as determinedby the print job specifications. For example, one user might have all jobs delivered to the bottom bin,and another user might have all jobs delivered to the top bin.Function-separator modeWhen configured for function-separator mode, the 3-bin mailbox delivers print media to each bin asspecified by the job type. For example, all copy jobs might be delivered to the top bin, and all faxesmight be delivered to the middle bin.Jam detectionThe 3-bin mailbox uses the inlet sensor (PS1501) to detect jams. The microprocessor on the MBMdriverPCA determines a jam situation if the sensor indicates that media is present at an unexpectedtime or that media is not present at the expected time. The microprocessor on the MBM-driver PCAnotifies the formatter that a jam has occurred.When a jam is detected, the transport process stops and a 13.XX.YY JAM message appears on thecontrol-panel display. For more information about jam messages, see Resolving control-panelmessages.Feed-delay jamIf the inlet sensor (PS1501) does not detect the leading edge of the media within a specific timeperiod after receiving a delivery-notice command, the microprocessor on the MBM-driver PCAdetermines that a feed-delay jam has occurred. The time interval is longer for face-up delivery thanfor face-down delivery.130 5 Theory of operation
Feed-stationary jamIf the inlet sensor (PS1501) does not detect the trailing edge of the media within a specific timeperiod after it detects the leading edge, the microprocessor on the MBM-driver PCA determines thata feed-stationary jam has occurred.Residual-media jamIf the inlet sensor (PS1501) detects the presence of media during the initial WAIT period, themicroprocessor on the MBM-driver PCA determines that a residual-media jam has occurred.Pickup, feed, and delivery system 131
Stapler/stacker feed and delivery systemWhen the stapler/stacker is installed, it receives print media from the print engine and delivers it tothe stapler or stacks it in the output bin. The stapler/stacker has the following components:■■■■Four motors that operate the paddle, the jogger, the feed mechanism, and the stapler unitOne clamp solenoidNine sensors that detect the media position and guide positionsOne switch that detects when the stapler door is openThe stapler/stacker has two operating modes: staple mode and stacker mode.The stapler/stacker-driver PCA controls all functions in the stapler/stacker.132 5 Theory of operation
Figure 5-34 Stapler/stacker operationPickup, feed, and delivery system 133
Staple modeWhen the print job specifications require stapling, the pages of the document are gathered inside theunit. A jogger aligns the pages horizontally, and a paddle aligns the pages vertically. When all pagesof a job are gathered, a clamp compresses the stack and a staple is attached.After the document is stapled, the jogger guides spread apart to release the stack, and the stapleddocument falls into the stacker bin.Figure 5-35 Jogger operation (top view)Stacker modeThe stacker mode collates multiple-page print jobs without stapling them.When the print job requires no stapling, the pages of the document are gathered inside the unit. Ajogger aligns the pages horizontally, and a paddle aligns the pages vertically. When all pages of ajob are gathered, the jogger guides spread apart, releasing the stack, and the document falls into thestacker bin without being stapled.Staple-jam detectionThe stapler/stacker uses the inlet sensor (PS1301) and the delivery sensor (PS1302) to detect jams.The microprocessor on the stapler/stacker-driver PCA determines a jam situation if the sensorindicates that paper is present at an unexpected time or that paper is not present at the expectedtime. The microprocessor on the stapler/stacker-driver PCA notifies the formatter that a jam hasoccurred.When a jam is detected, the transport process stops and a 13.XX.YY JAM message appears on thecontrol-panel display. For more information about jam messages, see Resolving control-panelmessages.Feed-delay jamIf the inlet sensor (PS1301) does not detect the leading edge of the media within a specific timeperiod after receiving a delivery-notice command, the microprocessor on the MBM-driver PCAdetermines that a feed-delay jam has occurred.134 5 Theory of operation
Feed-stationary jamIf the inlet sensor (PS1301) does not detect the trailing edge of the media within a specific timeperiod after it detects the leading edge, the microprocessor on the MBM-driver PCA determines thata feed-stationary jam has occurred.Delivery-stationary jamIf the delivery sensor (PS1302) does not detect the trailing edge of the media within a specific timeperiod after the feed motor has begun rotating, the microprocessor on the MBM-driver PCAdetermines that a delivery-stationary jam has occurred.Residual-media jamIf the inlet sensor (PS1301) detects the presence of media during the initial WAIT period, themicroprocessor on the MBM-driver PCA determines that a residual-media jam has occurred.Stapler unitThe stapler unit holds the staple cartridge and the staple motor. The staple cartridge contains up to5,000 staples. The stapler unit also has three sensors that detect the presence of staples and staplejams.■■■The staple-home-position sensor (PHOI1) detects when the stapler is in the correct positionstaple. If the stapler is in the incorrect position, the staple/stacker-driver PCA notifies theformatter that a staple jam has occurred.The staple-ready sensor (PHOI2) detects when the stapler is self-primed after a new staplecartridge is installed. If the sensor determines that the self-priming function was unsuccessful,the staple/stacker-driver PCA notifies the formatter that a staple jam has occurred.The staple-presence sensor (PHOI3) detects the number of staples in the staple cartridge. Whenthe number of staples in the cartridge is 20 or fewer, the stapler/stacker-driver PCA notifies theformatter. A STAPLER LOW ON STAPLES message appears on the control-panel display.Pickup, feed, and delivery system 135
Figure 5-36 Stapler unit operation136 5 Theory of operation
Scanner systemThe scanner system adds copying and sending functions to the standard MFP printing function. Thescanner assembly consists of an automatic document feeder (ADF) and a flatbed scanner glasssurface.Original documents that are fed through the ADF are delivered to the ADF output bin, which isunderneath the ADF input tray. Printed copies are delivered to the output device that is attached tothe print engine.The scanner unit has built-in duplexing capability for scanning two-sided documents.NOTE The MFP delivers two-sided printed copies of original documents only when a duplexprinting unit is installed in the print engine. If a duplex printing unit is not installed, the copiesare printed on one side of the page. If a duplex printing unit is installed, the printed copies canbe either one-sided or two-sided, depending on the instructions from the user.Figure 5-37 ADF mechanical structure shows a cross-section of the ADF.Figure 5-37 ADF mechanical structureElectrical systemThe scanner assembly electrical system consists of the following components:■■■■■The charged-coupled device (CCD) PCAThe inverter PCAThe scanner PCAThe ADF PCAThe ADF LED PCAThe scanner assembly is connected to the print-engine formatter through a flat, flexible cable.Figure 5-38 Scanner assembly electrical structure shows the scanner assembly electrical structure.Scanner system 137
Figure 5-38 Scanner assembly electrical structure138 5 Theory of operation
Motors and fansThe scanner assembly has five motors and two fans. Three of the motors are stepping motors, whichdrive the components inside the scanner assembly. The remaining two motors are dc motors, whichdrive the two fans.Name Purpose Type Rotation Failure detectionCarriage motor Drives the carriage unit Stepping motor Varies NoFeed motorRead motorFlatbed fanDrives the pickup,separation, andregistration rollersDrives the feed anddelivery rollersCools the scannerlamp and the CCDStepping motor Varies NoStepping motor Counterclockwise NoDC motor Clockwise YesADF fan Cools the motors DC motor Clockwise YesOptical assemblyThe optical assembly contains the scan carriage and the scanner glass. The scan carriage containsthe lamp, five mirrors, a lens, and the CCD.Figure 5-39 Scan carriage componentsThe scanner lamp illuminates a small strip of the document (called the raster line). The mirrors directthe light through the lens to the CCD. The CCD senses and records the light, creating an analogrepresentation of the raster line. If the ADF is being used, the document then advances in the ADF tothe next raster line. If the flatbed is being used, the carriage advances to the next raster line. Thisadvancing and collection process continues to the end of the sheet.The image data is collected on the scanner controller PCA, where it is processed and sent to theformatter.Scanner system 139
Figure 5-40 Scan carriage movement140 5 Theory of operation
ADF feed systemPages from the original document enter the ADF from the ADF input tray. A separation roller andseparation pad work together to separate the top sheet from the stack. The page passes through aset of registration rollers and two sets of feed rollers that advance the page. A set of delivery rollersdelivers the page to the ADF output bin. A bin-full sensor detects when the ADF output bin is full, andstops the feed mechanism until the bin is emptied.Figure 5-41 ADF paper path and sensorsJam detectionWhen the sensors inside the ADF detect a jam, the feed and read motors immediately stop and senda signal to the scanner controller PCA, which notifies the formatter. An ADF Paper Jam messageappears on the control-panel display.To clear a jam, open the jam-access cover and remove the media. When no sensors detect mediaafter entering the jam state, the jam message is cleared from the control-panel display.Residual-media jamDuring the initialization sequence or after the ADF jam cover has been opened and closed, if theregistration sensor, read sensor, or exit sensor detects the presence of media, the scanner controllerPCA determines that a residual-media jam has occurred.Scanner system 141
ADF pickup jamIf the leading edge of the media did not reach the registration sensor within a specific period of time,the scanner controller PCA determines that an ADF pickup jam has occurred.ADF jamJams can occur in three places inside the ADF: at the registration senor, read sensor, and exit sensor.Registration sensor jamIf the registration sensor does not detect the trailing edge of the media after the leading edgereaches the scan-ready position, the scanner-controller PCA determines that an ADF paper jam hasoccurred.Also, when the scanner duplexer is being used, if the registration sensor does not detect the leadingedge of the media after a specific period of time after media enters the duplexer, the scannercontrollerPCA determines that a jam has occurred.Read sensor jamIf the read sensor does not detect the leading edge of the media within a specific period of time, or ifthe read sensor does not detect the trailing edge of the media within a specific period of time after itdetects the leading edge, the scanner-controller PCA determines that a jam has occurred.Exit sensor jamIf the exit sensor does not detect the leading edge of the media within a specific period of time afterthe leading edge reaches the read sensor, or if the exit sensor does not detect the trailing edge ofthe media within a specific period of time after the read sensor detects the trailing edge, the scannercontrollerPCA determines that a jam has occurred.ADF cover open jamIf the ADF jam-access cover is opened while media is feeding through the ADF, a jam occurs.ADF open jamIf the ADF is opened while media is feeding through the ADF, a jam occurs.142 5 Theory of operation
6 Removal and replacementThis chapter contains information about the following topics:●●●●●●●Removal and replacement strategyUser-replaceable partsCovers, doors, and external panelsInternal assembliesADF and scanner componentsADF components500-sheet feeder components143
Removal and replacement strategyThis chapter describes how to remove, replace, and reassemble the major assemblies of the MFP.Replacement is generally the reverse of removal. Notes are provided to assist with any difficultreplacement procedures.To identify the left side and right side of the MFP, face the control panel.WARNING! Unplug the power cord from the power outlet (at the wall receptacle) beforeattempting to service the MFP. If you do not follow this warning, severe injury can result.Certain functional checks during troubleshooting might require power to be supplied to theMFP. However, all power should be turned off and the MFP should be unplugged when youremove any MFP assemblies or components. Never operate or service the MFP when theprotective cover is removed from the laser/scanner assembly. The reflected beams, althoughinvisible, can damage your eyes.CAUTION The MFP contains components that are sensitive to electrostatic discharge(ESD). Always perform service work at an ESD-protected workstation. If an ESD-protectedworkstation is not available, discharge body static by grasping the MFP chassis beforetouching an ESD-sensitive component. Ground the MFP chassis before servicing the MFP.Required tools■■■■■■■■#2 Phillips screwdriverShort #2 Phillips screwdriver (shaft length of 76 mm [3 inches])Right-angle #2 Phillips screwdriverSmall flat-blade screwdriverNeedle-nose pliersESD mat (if available; see the preceding ESD caution)Penlight (optional)Tape (optional)CAUTION A pozidriv screwdriver can damage screw heads on the MFP. Use a #2 Phillipsscrewdriver.144 6 Removal and replacement
Before performing service■■■■If possible, print a menu map and configuration page. See Information pages.Remove all of the accessories and print media, the print cartridge, and tray 2 from the MFP.Unplug the power cord from the power outlet at the wall receptacle.Place the MFP on an ESD mat, if one is available. If an ESD-protected workstation is notavailable, discharge body static by grasping the MFP chassis before touching an ESD-sensitivecomponent. Ground the MFP chassis before servicing the MFP.After completing service■Reinstall the print cartridge.CAUTIONDo not transport the MFP while the print cartridge is installed.■■■Reconnect all cables to the MFP.Replace all of the accessories and load the media.Print a configuration page and verify that the latest firmware is installed on the MFP.Removal and replacement strategy 145
Screws that are used in the MFPThe following table describes the screws that are used in the MFP and provides guidelines to helpdetermine where each type of screw is used. The screws can vary in length depending on thethickness of the material that is being fastened. Always note where each type of screw is located andreplace each one in its original location.NOTE When you are disassembling the MFP, place the screws into the chassis holes fromwhich they were removed. This prevents their loss, and ensures that the correct type andlength of screw for each location is used when the MFP is reassembled.Table 6-1 Common fasteners used in this MFPDrawing and descriptionPurposeThis screw is used to fasten metal to metal when good electrical contact isneeded. This screw also provides high resistance to loosening.Phillips-head machine screw withcaptive star washerThis screw is used to fasten sheet metal or plastic to plastic frames (the deep,coarsely spaced threads provide an increased holding capability while decreasingthe possibility of stripping the target hole).Phillips-head screw with self-tappingthreadsNOTE To install a self-tapping screw, first turn it counterclockwise toalign it with the existing thread pattern, and then carefully turn itclockwise to tighten it. You will feel resistance and hear the screw clickwhen it engages the existing threads in the hole. Do not overtighten thescrew. If a self-tapping screw-hole becomes stripped, repair the screwholeor replace the affected assembly.This screw is used to fasten sheet metal parts to the sheet metal chassis. It spanslarge clearance holes and distributes the load by increasing the bearing surface.Phillips washer-head machine screwwith a broad, flat washer attached tothe screw headScrew measurement guide146 6 Removal and replacement
User-replaceable partsThe procedures in this section describe the removal and replacement of the following userreplaceableparts:●●●●●●●●●●●●●●●●●●●●●Print cartridgeControl-panel overlaysControl panelTransfer rollerADF input trayADF pickup and feed rollersADF separation padADF delivery guide (clear mylar sheet)Output-bin assemblyDuplex-printing unitFuser-entrance guideFuserTray 2, 3, 4, or 5 pickup and feed rollersTray 1 pickup rollerScanner filter cover and scanner filterADF-hinge flapFormatter cover and formatterHard driveDIMMsFlash memory card (firmware)Fax accessoryUser-replaceable parts 147
Print cartridge1 Open the top cover.2 Grasp the print cartridge, and remove it from the MFP.Control-panel overlaysUse a small, flat-blade screwdriver to release the two control-panel overlays (callout 1).Figure 6-1 Remove the control-panel overlays148 6 Removal and replacement
Control panel1 Pull the top of the control panel away from the MFP to release the upper locking tabs.Figure 6-2 Remove the control panel (1 of 2)2 Rotate the top of the control panel away from the MFP.3 Disconnect one connector (callout 1) and remove the control panel.Figure 6-3 Remove the control panel (2 of 2)User-replaceable parts 149
Transfer roller1 Remove the print cartridge. See Print cartridge.CAUTION Do not touch the black rubber on the transfer roller. Skin oils on the roller cancause print-quality problems. Use disposable gloves when you remove the transfer roller.2 Use a flat-blade screwdriver to lift the left end of the metal shaft out of place (near the blue gear).Slide the transfer roller to the left to remove it.NOTE When you install the transfer roller, make sure that the black collar on the left sideis oriented correctly, with the open end face-down (the solid end is face-up).Figure 6-4 Remove the transfer roller150 6 Removal and replacement
ADF input tray1 Open the ADF top cover.Figure 6-5 Remove the ADF input tray (1 of 3)2 Flex the pivot pin (near the control panel) away from the mounting hole in the ADF chassis.Figure 6-6 Remove the ADF input tray (2 of 3)User-replaceable parts 151
3 Remove the ADF input tray.Figure 6-7 Remove the ADF input tray (3 of 3)152 6 Removal and replacement
ADF pickup and feed rollers1 Open the ADF top cover.2 Push down on the locking tab (callout 1), and rotate the top of the assembly away from the ADF.Figure 6-8 Remove the ADF pickup and feed rollers (1 of 2)3 Release the front (gear end) of the roller-assembly drive-shaft, and slide the assembly towardthe front of the MFP to remove it.Figure 6-9 Remove the ADF pickup and feed rollers (2 of 2)User-replaceable parts 153
ADF separation pad1 Open the ADF top cover2 Raise the separation-pad-frame assembly, and push the bottom edge of the separation padaway from the frame.Figure 6-10 Remove the ADF separation pad (1 of 2)3 Remove the ADF separation-pad assembly.Figure 6-11 Remove the ADF separation pad (2 of 2)154 6 Removal and replacement
ADF delivery guide (clear mylar sheet)1 Open the ADF/scanner assembly and release the two tabs at the top and bottom of the ADFdelivery-guide cover.Figure 6-12 Remove the ADF delivery guide (1 of 3)2 Carefully unhook the clear mylar sheet from the four tabs on the ADF delivery-guide cover(callout 2), and then remove the mylar sheet.1Figure 6-13 Remove the ADF delivery guide (2 of 3)User-replaceable parts 155
3 If necessary, pull the ADF delivery-guide-cover hinges off the hinge pins (callout 2) to remove thecover.Figure 6-14 Remove the ADF delivery guide (3 of 3)4 Reinstallation tip: The clear mylar sheet is keyed with a small notch at the top. Be sure to alignthe notch with the round pin that is on the holder.Figure 6-15 Reinstall the clear mylar sheet156 6 Removal and replacement
Output-bin assembly1 Slide the output-bin assembly away from the MFP.Figure 6-16 Remove the output-bin assembly (1 of 2)2 Lift up slightly on the output-bin assembly to disengage the slide rails, and then remove theassembly.Figure 6-17 Remove the output-bin assembly (2 of 2)User-replaceable parts 157
Duplex-printing unit1 Slide the duplex-printing unit away from the MFP.Figure 6-18 Remove the duplex-printing unit (1 of 2)2 Slightly lift up on the duplex-printing unit to disengage the slide rails, and then remove it.Figure 6-19 Remove the duplex-printing unit (2 of 2)158 6 Removal and replacement
Fuser-entrance guide1 Remove the following assemblies.●●Output bin. See Output-bin assembly.Duplexer. See Duplex-printing unit.2 Flex the rear hinge-pin of the fuser-entrance guide until it clears the mounting hole in the MFPchassis.3 Rotate the rear of the guide away of the MFP and slide the guide to the left to release the fronthinge-pin. Remove the fuser-entrance guide.Figure 6-20 Remove the fuser-entrance guideUser-replaceable parts 159
FuserCAUTION The fuser is very hot. After turning the MFP power off, allow the fuser to cool forat least 30 minutes before removing it.1 Remove the following assemblies.●●●Output bin. See Output-bin assembly.Duplex-printing unit. See Duplex-printing unit.Fuser-entrance guide. See Fuser-entrance guide.2 Squeeze the two blue tabs on the fuser to release it, and then slide it out of the MFP.Figure 6-21 Remove the fuser160 6 Removal and replacement
Tray 2, 3, 4, or 5 pickup and feed rollers1 Remove the cassette from the tray.2 Pinch the roller latch (callout 1) to release the roller, and then slide the roller off of the shaft.Figure 6-22 Remove the tray 2, 3, 4, or 5 pickup and feed rollers (1 of 2)3 Open the jam-access door. Pinch the roller latch to release the roller, and then slide the roller offof the shaft.Figure 6-23 Remove the tray 2, 3, 4, or 5 pickup and feed rollers (2 of 2)User-replaceable parts 161
Tray 1 pickup roller1 Open tray 1.NOTEIf the optional envelope-feeder accessory is installed, remove it.2 Release the two locking tabs on the pickup-roller frame and remove the tray 1 pickup roller.Figure 6-24 Remove the tray 1 pickup roller162 6 Removal and replacement
Scanner filter cover and scanner filter1 Remove the scanner-filter cover.Figure 6-25 Remove the scanner filter (1 of 2)2 Remove the filter.Figure 6-26 Remove the scanner filter (2 of 2)User-replaceable parts 163
ADF-hinge flap1 Use a small, flat-blade screwdriver to release the locking tabs on one side of the ADF-hinge flap.Figure 6-27 Remove the ADF-hinge flap (1 of 3)2 Repeat step one for the other side of the ADF-hinge flap.Figure 6-28 Remove the ADF-hinge flap (2 of 3)164 6 Removal and replacement
3 Pull the ADF-hinge flap away from the MFP to remove it.Figure 6-29 Remove the ADF-hinge flap (3 of 3)NOTE To position the ADF-hinge flap correctly when reinstalling it, insert the locator pinsthat are in the middle of the plastic mounting-bracket into the first row of slots above theADF hinge.User-replaceable parts 165
Formatter cover and formatter1 Slide the formatter cover toward the left side of the MFP and remove it.Figure 6-30 Remove the formatter cover and formatter (1 of 3)2 Remove two thumb screws (callout 1).Figure 6-31 Remove the formatter cover and formatter (2 of 3)166 6 Removal and replacement
3 Slide the formatter toward the left side of the MFP, and then remove it.Figure 6-32 Remove the formatter cover and formatter (3 of 3)NOTEDislodging the formatter might require considerable force.User-replaceable parts 167
Hard driveWARNING! The MFP contains components that are sensitive to electrostatic discharge(ESD). Always perform service work at an ESD-protected workstation. If an ESD-protectedworkstation is not available, discharge body static by grasping the MFP chassis beforetouching an ESD-sensitive component. Ground the MFP chassis before servicing the MFP.1 Remove the formatter cover, and open the formatter-cage door. See Formatter cover andformatter.2 Disconnect the flat, flexible cable (FFC) (callout 1) from the hard drive.Figure 6-33 Remove the hard drive (1 of 2)168 6 Removal and replacement
3 Squeeze the locking tab that is in the center of the left side of the hard drive. Push up on thehard drive to remove it.Figure 6-34 Remove the hard drive (2 of 2)User-replaceable parts 169
DIMMsWARNING! The MFP contains components that are sensitive to electrostatic discharge(ESD). Always perform service work at an ESD-protected workstation. If an ESD-protectedworkstation is not available, discharge body static by grasping the MFP chassis beforetouching an ESD-sensitive component. Ground the MFP chassis before servicing the MFP.NOTE If possible, print a menu map and a configuration page. See Information pages. Usethe information on the these pages to restore any user-set MFP configuration options afteryou install the replacement DIMMs.1 Remove the formatter cover, and open the formatter cage door. See Formatter cover andformatter.2 Push the DIMM locking arms away from the DIMM to release it. Remove the DIMMFigure 6-35 Remove the DIMM170 6 Removal and replacement
Flash memory card (firmware)WARNING! The MFP contains components that are sensitive to electrostatic discharge(ESD). Always perform service work at an ESD-protected workstation. If an ESD-protectedworkstation is not available, discharge body static by grasping the MFP chassis beforetouching an ESD-sensitive component. Ground the MFP chassis before servicing the MFP.1 Remove the formatter cover, and open the formatter-cage door. See Formatter cover andformatter.2 Grasp the flash memory card, and then pull it out of the formatter cage.NOTE When reinstalling the firmware flash memory card, it must be installed in the slotmarked FIRMWARE SLOT.Figure 6-36 Remove a flash memory cardUser-replaceable parts 171
Fax accessoryWARNING! The MFP contains components that are sensitive to electrostatic discharge(ESD). Always perform service work at an ESD-protected workstation. If an ESD-protectedworkstation is not available, discharge body static by grasping the MFP chassis beforetouching an ESD-sensitive component. Ground the MFP chassis before servicing the MFP.1 Remove the formatter cover, and open the formatter-cage door. See Formatter cover andformatter.2 Grasp the fax-accessory card, and then pull it out of the formatter cage.Figure 6-37 Remove the fax accessory172 6 Removal and replacement
Covers, doors, and external panelsThe procedures in this section describe the removal and replacement of the following components:●●●Top-cover flatbed flangeFront coverBack coverCovers, doors, and external panels 173
Top-cover flatbed flange1 Grasp one end of the flange and push up on it to release the flange locking pins.Figure 6-38 Remove the top-cover flatbed flange (1 of 2)2 Repeat step 1 for the other end of the flange, and then remove the flange.Figure 6-39 Remove the top-cover flatbed flange (2 of 2)174 6 Removal and replacement
Front cover1 Remove the following assemblies.●●Control panel. See Control panel.Top-cover flatbed flange. See Top-cover flatbed flange.2 Remove two screws (callout 1).NOTEBoth screws are behind the control-panel frame.Figure 6-40 Remove the front cover (1 of 7)Covers, doors, and external panels 175
3 Open the top cover, and remove one screw (callout 2).Figure 6-41 Remove the front cover (2 of 7)CAUTIONDo not remove the screw near the feed assembly.4 Remove the tray 2 cassette, and then remove two screws (callout 3).Figure 6-42 Remove the front cover (3 of 7)176 6 Removal and replacement
5 Slide the output bin away from the MFP, and release the front-cover retaining tab on the left side.Figure 6-43 Remove the front cover (4 of 7)6 Release the two locking tabs on the right side.Figure 6-44 Remove the front cover (5 of 7)Covers, doors, and external panels 177
7 Flex the bottom of the cover away from the MFP to release the locking tab at the mid-bottom,and then push up on the cover to raise it slightly.Figure 6-45 Remove the front cover (6 of 7)8 Pull the front cover away from the MFP and then up to remove it.Figure 6-46 Remove the front cover (7 of 7)178 6 Removal and replacement
Back cover1 Remove the formatter. See Formatter cover and formatter.2 Remove one screw (callout 1)Figure 6-47 Remove the back cover (1 of 3)3 Release three locking tabs along the top of the back cover.Figure 6-48 Remove the back cover (2 of 3)Covers, doors, and external panels 179
4 Release three locking tabs along the side of the back cover. (The bottom tab is behind the hingefor the tray 2 jam-access cover.) Rotate the top of the back cover away from the MFP, and thenlift it up and off of the MFP.Figure 6-49 Remove the back cover (3 of 3)180 6 Removal and replacement
Internal assembliesThe procedures in this section describe the removal and replacement of the following components:●●●●●●●●●●●●●●●●●●●●●●●●●●Reversing-separation-guide assemblyReversing assemblyMain fan (FN101) and reversing-unit fan (FN103)Thermistor (TH3)Tray 2 jam-access-cover switch (SW105)Tray 1 assemblyFront-cover supportTray 1 feed-assemblyFeed-roller assemblyDC controllerMain motor (M101)DC controller fan (FN104)Print-cartridge fan (FN102)Print-cartridge motor (M102)Top-cover switch (SW101)Registration assemblyPaper-pickup-drive assemblyLifter-drive assemblyPower-factor-correction (PFC) power supplyEngine power supplyPaper-feed assemblyTray 2 detection switchPaper-size-detection switch (SW102)Tray 2 paper-present sensor (PS101)Laser/scannerOutput-bin-full sensorInternal assemblies 181
Reversing-separation-guide assembly1 Open the top cover.2 Flex the front tab to release one side of the reversing-separation-guide assembly.Figure 6-50 Remove the reversing-separation-guide assembly (1 of 2)3 Lower the released side, and then pull the rear pivot-pin out of the metal bracket.Figure 6-51 Remove the reversing-separation-guide assembly (2 of 2)NOTEWhen it is installed, the reversing-separation-guide assembly normally fits loosely.182 6 Removal and replacement
Reversing assembly1 Remove the reversing-separation-guide assembly. See Reversing-separation-guide assembly.2 Remove three screws (callout 1).Figure 6-52 Remove the reversing assembly (1 of 8)Internal assemblies 183
3 Unlock the tab on the right-reverse-assembly-drive cover, and remove the cover.Figure 6-53 Remove the reversing assembly (2 of 8)CAUTION The spring that is under the right-reversing-assembly lever is not captive. Donot lose the spring that is under the lever when you remove the cover. Make sure you seatthe spring correctly on the chassis pedestal when you reinstall the cover.184 6 Removal and replacement
4 Unlock the two tabs (callout 2) on the left-reverse-assembly-drive cover, and remove the cover.Figure 6-54 Remove the reversing assembly (3 of 8)NOTE When reinstalling the cover, make sure that the metal tab on the sheet-metalchassis (near the rear door-piston) is in the slot in the cover (callout 3).Figure 6-55 Remove the reversing assembly (4 of 8)Internal assemblies 185
5 Push up on the swing-arm-locking tab, and release the bottom of the swing arm. Repeat for theremaining swing arm (near the front of the MFP).Figure 6-56 Remove the reversing assembly (5 of 8)6 Rotate the swing arm up to release the swing-arm pivot. Repeat for the remaining swing arm(near the front of the MFP).Figure 6-57 Remove the reversing assembly (6 of 8)186 6 Removal and replacement
7 Disconnect two connectors (callout 4).Figure 6-58 Remove the reversing assembly (7 of 8)8 Lift out the reversing assembly.Figure 6-59 Remove the reversing assembly (8 of 8)NOTE When you reinstall the reversing assembly, make sure that the swing-arm lockingtabs are fully seated into the sheet-metal mounting slots.Internal assemblies 187
Main fan (FN101) and reversing-unit fan (FN103)1 Remove the front cover. See Front cover.2 Remove two screws (callout 1), and then remove the fan duct.Figure 6-60 Remove the main fan and reversing-unit fan (1 of 9)3 Main fan: Remove one screw (callout 2), unhook the thermistor, and then move the thermistor tothe side.Figure 6-61 Remove the main fan and reversing-unit fan (2 of 9)188 6 Removal and replacement
4 Remove two screws (callout 3), and remove the power-supply shield.3Figure 6-62 Remove the main and reversing-unit fans (3 of 9)5 Unclip the two main-fan locking tabs (callout 4), and then remove the main fan.Figure 6-63 Remove the main and reversing-unit fans (4 of 9)Internal assemblies 189
6 Disconnect one connector (callout 5), and then remove the main fan.Figure 6-64 Remove the main and reversing-unit fans (5 of 9)7 Reversing-unit fan: Disconnect one connector (callout 6).Figure 6-65 Remove the main and reversing-unit fans (6 of 9)190 6 Removal and replacement
8 Remove three screws (callout 7), unplug the control-panel connector (callout 8), and thenremove the control-panel-cable guide.87Figure 6-66 Remove the main and reversing-unit fans (7 of 9)9 Release the locking tab, slide the fan assembly to the right, and then remove the bracket thatholds the reversing-unit fan.Figure 6-67 Remove the main and reversing-unit fans (8 of 9)Internal assemblies 191
10 Release the three locking tabs on the fan bracket, and then remove the fan from the bracket.Figure 6-68 Remove the main and reversing-unit fans (9 of 9)192 6 Removal and replacement
Thermistor (TH3)1 Remove the front cover. See Front cover.2 Remove one screw (callout 1), unhook the thermistor, and then move the thermistor to the side.Figure 6-69 Remove the thermistor (1 of 4)3 Remove two screws (callout 2), and remove the power-supply shield. Disconnect the thermistorfrom the power supply, and remove it.3Figure 6-70 Remove the thermistor (2 of 4)Internal assemblies 193
4 Disconnect two locking tabs (one at each end of the thermistor assembly), and remove theplastic thermistor-bracket from the sheet-metal holder. Thread the thermistor wire-harness out ofthe plastic bracket.Figure 6-71 Remove the thermistor (3 of 4)5 When installing the replacement thermistor, make sure that the thermistor body is fully insertedinto the plastic bracket.Figure 6-72 Remove the thermistor (4 of 4)194 6 Removal and replacement
Tray 2 jam-access-cover switch (SW105)1 Remove the front cover. See Front cover.2 Open the jam-access door, and then remove two screws (callout 1) and the jam-access-doorswitchcover.Figure 6-73 Remove the jam-access-cover switch (1 of 3)3 Remove one screw (callout 2), and then remove the switch frame (callout 3).Figure 6-74 Remove the jam-access-cover switch (2 of 3)Internal assemblies 195
4 Disconnect the jam-access-cover-switch connector (callout 4) and remove the switch.Figure 6-75 Remove the jam-access-cover switch (3 of 3)196 6 Removal and replacement
Tray 1 assembly1 Open tray 1, and then flex the two door-pin guides to release the two door pins. Separate thetray 1 door from the paper-guide assembly.Figure 6-76 Remove the tray 1 assembly (1 of 5)2 Slide the door toward the rear of the MFP to remove it.Figure 6-77 Remove the tray 1 assembly (2 of 5)Internal assemblies 197
3 Unclip the sensor-flag holder from the pickup-roller shaft.Figure 6-78 Remove the tray 1 assembly (3 of 5)4 Rotate the paper guide down, and disengage the front hinge from the pin that is on the feedassembly.Figure 6-79 Remove the tray 1 assembly (4 of 5)198 6 Removal and replacement
5 The spring on the rear hinge is not captive and can easily be lost. Take note of how this spring isinstalled before removing the tray assembly.Figure 6-80 Correct tray 1 rear-hinge-spring placement6 Move the paper-guide slightly toward the front of the MFP to disengage the paper-guide rearhinge.Remove the paper guide.Figure 6-81 Remove the tray 1 assembly (5 of 5)Internal assemblies 199
Front-cover support1 Remove the tray 1 assembly. See Tray 1 assembly.2 Open the jam-access door.3 Use a small, flat-blade screwdriver to release the front cover support locking tab.Figure 6-82 Remove the front-cover support (1 of 2)4 Use a small, flat-blade screwdriver to release the rear cover-support locking tab. Remove thefront-cover support.Figure 6-83 Remove the front-cover support (2 of 2)200 6 Removal and replacement
Tray 1 feed-assembly1 Remove the following assemblies:●●●●Formatter. See Formatter cover and formatterFront cover. See Front cover.Back cover. See Back coverTray 1 assembly. See Tray 1 assembly.2 Release the retainer from shaft on the jam-access-door hinge.Figure 6-84 Remove the tray 1 feed-assembly (1 of 13)Internal assemblies 201
3 Remove the shaft from the jam-access-door hinge.Figure 6-85 Remove the tray 1 feed-assembly (2 of 13)4 Slide the door and retainer arm toward the front of the MFP until the arm clears the slot in thechassis.Figure 6-86 Remove the tray 1 feed-assembly (3 of 13)202 6 Removal and replacement
5 Remove six screws (callout 1).Figure 6-87 Remove the tray 1 feed-assembly (4 of 13)NOTE When you reinstall the feed-assembly cover, place the three long screws into thelower holes that are along the left side of the cover.6 Release the locking tab, and then remove the feed-assembly cover from the MFP.Figure 6-88 Remove the tray 1 feed-assembly (5 of 13)Internal assemblies 203
7 Remove six screws (callout 2) from the front of the tray 1 feed-assembly.Figure 6-89 Remove the tray 1 feed-assembly (6 of 13)8 Remove one grounding screw (callout 3) from the front of the MFP.Figure 6-90 Remove the tray 1 feed-assembly (7 of 13)204 6 Removal and replacement
9 Use a small, flat-blade screwdriver to release one locking tab. Grasp the middle of the rear-topcover, and slide it toward the tray 1 feed-assembly to remove it.Figure 6-91 Remove the tray 1 feed-assembly (8 of 13)10 Remove two screws (callout 4), and remove the fan shroud.Figure 6-92 Remove the tray 1 feed-assembly (9 of 13)Internal assemblies 205
11 Remove seven screws (callout 5), and then rotate the rear sheet-metal shield away from the MFP.Figure 6-93 Remove the tray 1 feed-assembly (10 of 13)12 Disconnect one connector (callout 6; J66) from the dc controller, and remove the sheet-metalshield.Figure 6-94 Remove the tray 1 feed-assembly (11 of 13)206 6 Removal and replacement
13 Disconnect one connector (callout 7; J79) from the dc controller, and unwind the wire harnessfrom the MFP.Figure 6-95 Remove the tray 1 feed-assembly (12 of 13)14 Disconnect one connector (callout 8) from the tray 1 feed-assembly. Remove the tray 1 feedassembly.8Figure 6-96 Remove the tray 1 feed-assembly (13 of 13)NOTE The grounding spring that is on the dc-controller side of the feed assembly is notcaptive and can be easily lost. When you reinstall the feed assembly, make sure that thegrounding spring is correctly seated against the sheet-metal chassis.Internal assemblies 207
Feed-roller assembly1 Remove the tray 1 feed-assembly. See Tray 1 feed-assembly.2 Remove two screws (callout 1), and then remove the inner front cover.Figure 6-97 Remove the feed-roller assembly (1 of 4)3 Remove one grounding screw (callout 2) on the front of the MFP.Figure 6-98 Remove the feed-roller assembly (2 of 4)208 6 Removal and replacement
4 Remove two screws (callout 3).Figure 6-99 Remove the feed-roller assembly (3 of 4)5 Disconnect one connector (callout 4; J89) and unwind the wire harness from the MFP. Removethe feed-roller assembly.Figure 6-100 Remove the feed-roller assembly (4 of 4)Internal assemblies 209
6 Reinstallation tip: When the feed-roller assembly is installed, the sensor-flag spring must becorrectly positioned in order for the flag to operate. If a paper-jam error message 13.20.00 JAMappears on the control-panel display after you replace the feed-roller assembly, verify that thissensor-flag spring is installed correctly.Hook the spring over the flag tab (see callout 1 in Figure 6-101 Sensor-flag spring placement).Fasten the feed-roller assembly to the chassis and insert the flag into the hole in the plasticframe. Release the spring from the tab on the flag. Verify that the flag is held in the uprightposition, can move freely, and always returns to the upright position.If the flag does not move freely, or does not return to the upright position, an error message13.20.00 JAM appears on the control-panel display when the MFP power is turned on.Figure 6-101 Sensor-flag spring placement210 6 Removal and replacement
DC controller1 Remove the back cover. See Back cover.2 Remove two screws (callout 1), and remove the fan shroud.Figure 6-102 Remove the dc controller (1 of 6)3 Remove seven screws (callout 2), and then rotate the rear sheet-metal shield away from the MFP.Figure 6-103 Remove the dc controller (2 of 6)Internal assemblies 211
4 Disconnect one connector (callout 3; J66) from the dc controller and remove the sheet-metalshield.Figure 6-104 Remove the dc controller (3 of 6)5 Remove two screws (callout 4), and then remove the formatter connector (callout 5).Figure 6-105 Remove the dc controller (4 of 6)212 6 Removal and replacement
6 Disconnect all of the connectors on the dc controller, and then remove three screws (callout 5).Figure 6-106 Remove the dc controller (5 of 6)7 Rotate the formatter side of the dc controller away form the MFP. Pull the dc controller out of thetwo locking tabs (callout 6) on the fan duct to remove it.Figure 6-107 Remove the dc controller (6 of 6)Internal assemblies 213
Main motor (M101)1 Remove the dc controller. See DC controller.2 Remove three screws (callout 1), and then remove the main motor.Figure 6-108 Remove the main motor214 6 Removal and replacement
DC controller fan (FN104)1 Remove the back cover. See Back cover.2 Remove the grounding wire that is in front of the dc controller fan.Figure 6-109 Remove the dc controller fan (1 of 3)3 Pull away the tab that is to the right of the dc controller fan, and slide out the connector that isbehind the tab. Disconnect the fan connector.Figure 6-110 Remove the dc controller fan (2 of 3)Internal assemblies 215
4 Unwind the connector wire from the frame (callout 1). Release the two tabs (callout 2), andremove the fan.Figure 6-111 Remove the dc controller fan (3 of 3)216 6 Removal and replacement
Print-cartridge fan (FN102)1 Remove the back cover. See Back cover.2 Remove two screws (callout 1), and remove the fan shroud.Figure 6-112 Remove the print-cartridge fan (1 of 4)3 Remove seven screws (callout 2), and then rotate the rear sheet-metal shield away from the MFP.Figure 6-113 Remove the print-cartridge fan (2 of 4)Internal assemblies 217
4 Disconnect the fan connector (J78, callout 3) from the dc controller.Figure 6-114 Remove the print-cartridge fan (3 of 4)5 Use a small, flat-blade screwdriver to release the locking tabs that are on each side of the fan(callout 4). Insert a second flat-blade screwdriver behind the fan, and push the fan out.Figure 6-115 Remove the print-cartridge fan (4 of 4)218 6 Removal and replacement
Print-cartridge motor (M102)1 Remove the back cover. See Back cover.2 Remove the print-cartridge fan. See Print-cartridge fan (FN102).3 Remove two screws (callout 1), and remove the fan shroud.Figure 6-116 Remove the print-cartridge motor (1 of 4)4 Remove seven screws (callout 2), and then rotate the rear sheet-metal shield away from the MFP.Figure 6-117 Remove the print-cartridge motor (2 of 4)Internal assemblies 219
5 Disconnect one connector (callout 3; J66) from the dc controller and remove the sheet-metalshield.Figure 6-118 Remove the print-cartridge motor (3 of 4)6 Remove three screws (callout 4), disconnect one connector (callout 5; J86), and then remove theprint-cartridge motor.Figure 6-119 Remove the print-cartridge motor (4 of 4)220 6 Removal and replacement
Top-cover switch (SW101)1 Remove the following assemblies:●●Back cover. See Back cover.Print-cartridge fan. See Print-cartridge fan (FN102).2 Remove one screw (callout 1)Figure 6-120 Remove the top-cover switch (1 of 3)NOTE Loosening the two screws (callout 2) that are below the one that you areremoving makes it easier to dislodge the sensor bracket.Internal assemblies 221
3 Use a small, flat-blade screwdriver to release one sensor-bracket locking tab, and then pull thesensor bracket out of the chassis.Figure 6-121 Remove the top-cover switch (2 of 3)4 Remove the sensor wire-harness and the sensor from the bracket.Figure 6-122 RRemove the top-cover switch (3 of 3)222 6 Removal and replacement
Registration assembly1 Remove the following assemblies:●●●Back cover. See Back cover.Main motor. See Main motor (M101).Print-cartridge motor. See Print-cartridge motor (M102).2 Disconnect the print-cartridge arm.Figure 6-123 Remove the registration assembly (1 of 6)Internal assemblies 223
3 Unhook the lifter-drive-assembly tension-spring from the tab on the chassis. Remove one screw(callout 1), and then remove the sheet metal bracket.CAUTION The lifter-drive-assembly tension-spring is not captive. Do not lose the springwhen you remove the assembly.Figure 6-124 Remove the registration assembly (2 of 6)4 Remove the wire harnesses from the wire guides, remove five screws (callout 2), and thenremove the drive-gear assembly.Figure 6-125 Remove the registration assembly (3 of 6)224 6 Removal and replacement
5 Remove one e-ring (callout 3), and remove the registration-drive gear.Figure 6-126 Remove the registration assembly (4 of 6)6 Remove one grounding screw (callout 4).Figure 6-127 Remove the registration assembly (5 of 6)Internal assemblies 225
7 Remove five screws (callout 5), and then remove the registration assembly. (Two screws are inthe upper, left callout.)Figure 6-128 Remove the registration assembly (6 of 6)226 6 Removal and replacement
Paper-pickup-drive assembly1 Remove the back cover. See Back cover.2 Remove two screws (callout 1), and remove the fan shroud.Figure 6-129 Remove the paper-pickup-drive assembly (1 of 6)3 Remove seven screws (callout 2), and then rotate the rear sheet-metal shield away from the MFP.Figure 6-130 Remove the paper-pickup-drive assembly (2 of 6)Internal assemblies 227
4 Disconnect one connector (callout 3; J66) from the dc controller, and remove the sheet-metalshield.Figure 6-131 Remove the paper-pickup-drive assembly (3 of 6)5 Disconnect one connector (callout 4; J92) from the dc controller.Figure 6-132 Remove the paper-pickup-drive assembly (4 of 6)NOTEThe tray 2 pickup-solenoid (SL101) is part of the paper-pickup-drive assembly.228 6 Removal and replacement
6 Remove four screws (callout 5), and then remove the paper-pickup-drive assembly.5Figure 6-133 Remove the paper-pickup-drive assembly (5 of 6)7 You must replace the 18-tooth gear on this assembly, even if it is not worn, when you replace thepaper-pickup-drive assembly. Use a small, flat-blade screwdriver to unlatch the retaining hook onthe gear, and then remove the gear.Figure 6-134 Remove the paper pickup drive assembly (6 of 6)Internal assemblies 229
8 CAUTION: Do not let the pickup roller shaft slide into the MFP when you install the gear. Thegroove on the shaft that the gear clips into can get stuck on the MFP chassis. Put pressure onthe cassette feed-roller shaft to keep the shaft from slipping into MFP. See the following figure.Figure 6-135 Cassette feed-roller shaft (push here while replacing the gear)230 6 Removal and replacement
Lifter-drive assembly1 Remove the back cover. See Back cover.2 Remove two screws (callout 1), and remove the fan shroud.Figure 6-136 Remove the lifter-drive assembly (1 of 5)3 Remove seven screws (callout 2), and then rotate the rear sheet-metal shield away from the MFP.Figure 6-137 Remove the lifter-drive assembly (2 of 5)Internal assemblies 231
4 Disconnect one connector (callout 3; J66) from the dc controller and remove the sheet-metalshield.Figure 6-138 Remove the lifter-drive assembly (3 of 5)5 Unhook the lifter-drive-assembly tension-spring from the tab on the chassis.CAUTION The lifter-drive-assembly tension-spring is not captive. Do not lose the springwhen you remove the assembly. Remove one screw (callout 4), and remove the retainingbracket (callout 3).Figure 6-139 Remove the lifter-drive assembly (4 of 5)232 6 Removal and replacement
6 Disconnect one connector (callout 5; J93) on the dc controller. Slide the lifter-drive assemblytoward you, and then remove it.Figure 6-140 Remove the lifter-drive assembly (5 of 5)Internal assemblies 233
Power-factor-correction (PFC) power supply1 Remove the following assemblies:●●●Formatter. See Formatter cover and formatter.Back cover. See Back cover.Output-bin assembly. See Output-bin assembly.2 Remove two screws (callout 1), and remove the fan shroud.Figure 6-141 Remove the PFC power supply (1 of 8)234 6 Removal and replacement
3 Remove seven screws (callout 2), and then rotate the rear sheet-metal shield away from the MFP.Figure 6-142 Remove the PFC power supply (2 of 8)4 Disconnect one connector (callout 3; J66) from the dc controller, and remove the sheet-metalshield.Figure 6-143 Remove the PFC power supply (3 of 8)Internal assemblies 235
5 Remove one screw (callout 4), push in on the retaining tab at the top of the rear-side cover, andthen slide the cover up to remove it.Figure 6-144 Remove the PFC power supply (4 of 8)6 Remove four screws (callout 5), and then remove the two formatter FCC connectors (callout 6).Figure 6-145 Remove the PFC power supply (5 of 8)236 6 Removal and replacement
7 Remove ten screws (callout 7).Figure 6-146 Remove the PFC power supply (6 of 8)Reinstallation tip: Be sure to place the black screws in the holes as shown here. These screwsgo through printed-circuit assemblies (PCAs). Other screws could cut new threads in the PCAs.8 Tilt the top of the PFC power-supply shield away from the MFP, and lift it up to remove itFigure 6-147 Remove the PFC power supply (7 of 8)Internal assemblies 237
9 Disconnect three connectors (callout 8), remove four screws (callout 9), and then remove thePFC power supply.Figure 6-148 Remove the PFC power supply (8 of 8)238 6 Removal and replacement
Engine power supply1 Remove the following assemblies:●●●●●●Fuser. See Fuser.Output-bin assembly. See Output-bin assembly.Duplex-printing unit (or the cover if no duplex-printing unit is installed). See Duplex-printingunit.Front cover. See Front cover.Back cover. See Back cover.PFC power supply. See Power-factor-correction (PFC) power supply.2 Remove two screws (callout 1), and remove the fan shroud.Figure 6-149 Remove the engine power supply (1 of 10)Internal assemblies 239
3 Remove seven screws (callout 2), and then rotate the rear sheet-metal shield away from the MFP.Figure 6-150 Remove the engine power supply (2 of 10)4 Disconnect one connector (callout 3; J66) from the dc controller, and remove the sheet-metalshield.Figure 6-151 Remove the engine power supply (3 of 10)240 6 Removal and replacement
5 On the dc controller, disconnect two FFCs (callout 4; J80, J81), the 24-volt connector (callout 5;J99) the duplexer connector (callout 6; J44), and the fuser connector (callout 7; J71).Figure 6-152 Remove the engine power supply (4 of 10)6 Remove the cassette from tray 2. Remove two screws (callout 8), release the retaining tab(callout 9), and slide the rear duplexer-guide toward you and remove it.Figure 6-153 Remove the engine power supply (5 of 10)Internal assemblies 241
7 Remove two screws (callout 10), remove the power supply shield, and then disconnect thethermistor and fan connectors.Figure 6-154 Remove the engine power supply (6 of 10)8 Remove three screws (callout 11) on front of the MFP).Figure 6-155 Remove the engine power supply (7 of 10)242 6 Removal and replacement
9 Remove three screws (callout 12) on rear of the MFP.Figure 6-156 Remove the engine power supply (8 of 10)10 Route the PFC power supply wire-harnesses out through the hole in the chassis.Figure 6-157 Remove the engine power supply (9 of 10)Internal assemblies 243
11 Reach inside the MFP, lift up on the power supply, and slide it out of the MFP (make sure thatyou feed the dc-controller cables through the hole in the chassis as you remove the enginepower supply).Figure 6-158 Remove the engine power supply (10 of 10)244 6 Removal and replacement
Paper-feed assembly1 Remove the engine power supply. See Engine power supply.2 Remove three screws (callout 1).Figure 6-159 Remove the paper-feed assembly (1 of 2)Internal assemblies 245
3 Release the paper-feed-assembly alignment pins. Rotate the assembly toward the back of thepower supply, and remove it.Figure 6-160 Remove the paper-feed assembly (2 of 2)CAUTION Verify that the four rubber belts and plastic rollers remain in place. Thesebelts and rollers can easily come off and be lost. When you install the paper-feedassembly, verify that the center foot (on the power-supply side) is correctly hooked underthe support leg that is on the engine power supply.246 6 Removal and replacement
Tray 2 detection switch1 Remove the PFC power supply. See Power-factor-correction (PFC) power supply.2 Remove the cassette from tray 2.3 Remove three screws (callout 1), release the two locking tabs on the tray detection switch(callout 2), and then remove the tray 2 detection switch.12Figure 6-161 Remove the tray 2 detection switchCAUTION The tray 2 detection-switch spring is not captive. Do not lose this spring whenyou remove the switch.Internal assemblies 247
Paper-size-detection switch (SW102)1 Remove the tray 2 detection switch. See Tray 2 detection switch.2 Disconnect the paper-size-detection-switch connector (callout 1). Remove one screw (callout 2).Push in on the paper-size-detection switch, and then slide the switch toward the right side of theMFP and remove it.Figure 6-162 Remove the paper-size-detection switch (1 of 2)248 6 Removal and replacement
Tray 2 paper-present sensor (PS101)1 Use a short #2 Phillips screwdriver to remove the screw.Figure 6-163 Remove the tray 2 paper-present sensor2 Remove the tray 2 paper-present sensor.Internal assemblies 249
Laser/scanner1 Remove the following assemblies:●●Reversing-separation-guide assembly. See Reversing-separation-guide assembly.Reversing assembly. See Reversing assembly.NOTEThis procedure requires that you use a short #2 Phillips screwdriver.2 Remove four screws.NOTETake note of the orientation of the laser/scanner grounding clips.Figure 6-164 Remove the laser/scanner (1 of 2)250 6 Removal and replacement
3 Disconnect two connectors, and then lift the laser/scanner out of the MFP.Figure 6-165 Remove the laser/scanner (1 of 2)Internal assemblies 251
Output-bin-full sensor1 Remove the following assemblies:●●●Reversing-separation-guide assembly. See Reversing-separation-guide assemblyReversing assembly. See Reversing assembly.Output bin. See Output-bin assembly.2 Unsnap the output-bin-full sensor from the retaining clips. Unsnap the clips at the rear of theMFP first, and work toward the front.Figure 6-166 Remove the output-bin-full sensorNOTE When installing the sensor, make sure that the flag (front end) is in front of theoutput-bin-detection lever. If the flag is not in front of the lever, this sensor will not functioncorrectly.3 Carefully remove the spring from the from the formatter-end of the output-bin-full sensor.CAUTION This spring can easily become dislodged from the chassis. Do not lose thisspring when you remove this assembly.252 6 Removal and replacement
4 Reinstallation tip: After installing the replacement output-bin-full sensor, verify that it is in theupright position. This ensures that the sensor is correctly installed and will be correctly positionedwhen the output bin is installed. The lever on the control-panel end of the sensor must beinstalled between the plastic MFP cover and the output-bin-detection lever. See Figure 6-167Incorrect installation of the output-bin-full sensor and Figure 6-168 Correct installation of theoutput-bin-full sensor.Figure 6-167 Incorrect installation of the output-bin-full sensorFigure 6-168 Correct installation of the output-bin-full sensorInternal assemblies 253
ADF and scanner componentsThe procedures in this section describe the removal and replacement of the following components:●●●●●●●●●ADF assemblyScanner assemblyScanner glassOptical unitScanner bulbInverter PCAScanner fanScanner home-position sensorScanner-controller PCAADF assemblyCAUTION When you remove the ADF assembly, do not use the ADF cable to lift or movethe ADF assembly.1 Remove two screws (callout 1), and then remove the scanner-controller cover (callout 2).Figure 6-169 Remove the ADF assembly (1 of 3)254 6 Removal and replacement
2 Remove one grounding screw (callout 3), and disconnect two cables (callout 4).Figure 6-170 Remove the ADF assembly (2 of 3)NOTE When you reinstall the ADF, make sure that the ADF cable is correctly routedthrough the cable holder into the scanner bed.3 Open the ADF assembly, and lift it up and off of the scanner.Figure 6-171 Remove the ADF assembly (3 of 3)CAUTION The ADF assembly is calibrated to work with the scanner on which it isinstalled. If the ADF is installed on another scanner, that scanner needs to be calibrated towork correctly with the ADF. See Calibrating the scanner.ADF and scanner components 255
Scanner assembly1 Remove the ADF assembly. See ADF assembly.2 Raise the scanner, and remove the front-edge flange.Figure 6-172 Remove the scanner assembly (1 of 8)3 Remove two screws (callout 1), and remove the scanner-carriage-lock cover (callout 2).Figure 6-173 Remove the scanner assembly (2 of 8)256 6 Removal and replacement
4 Remove the screw (callout 3), and remove the right scanner cover.Figure 6-174 Remove the scanner assembly (3 of 8)ADF and scanner components 257
5 Close the top cover. Remove two screws (callout 4), and remove the left scanner-cover.Figure 6-175 Remove the scanner assembly (4 of 8)NOTE The spring that is near the rear of the MFP (callout 5) is not captive. Do not losethe spring when you remove the cover.Figure 6-176 Remove the scanner assembly (5 of 8)258 6 Removal and replacement
6 Remove three screws (callout 6).Figure 6-177 Remove the scanner assembly (6 of 8)7 Disconnect one FFC (callout 7) and one connector (callout 8).Figure 6-178 Remove the scanner assembly (7 of 8)ADF and scanner components 259
8 Slide the scanner slightly to the right, and then lift it up and off of the MFP.Figure 6-179 Remove the scanner assembly (8 of 8)CAUTION Make sure that you do not release the scanner latch while the scannerassembly is removed. The gas shocks that support the scanner assembly can damagethe sheet-metal scanner-assembly platform if the platform is raised when the scannerassembly is not installed.9 Reinstallation tip: When you reinstall the scanner assembly, align the mark on the scannerassembly with the mark on the control panel to correctly position the scanner assembly. With thescanner assembly correctly positioned on the sheet metal platform, slide the assembly towardthe left side of the MFP until it locks into place.Figure 6-180 Correctly positioning the scanner assembly260 6 Removal and replacement
Scanner glass1 Remove the ADF assembly. See ADF assembly.2 Remove the front flange.Figure 6-181 Remove the scanner glass (1 of 6)3 Remove three screws (callout 1).Figure 6-182 Remove the scanner glass (2 of 6)ADF and scanner components 261
4 Remove three screws (callout 2).Figure 6-183 Remove the scanner glass (1 of 6)5 Remove two screws (callout 3), and then remove the scanner-carriage-lock cover.Figure 6-184 Remove the scanner glass (4 of 6)262 6 Removal and replacement
6 Remove one screw (callout 4), and then remove the right-side scanner cover.Figure 6-185 Remove the scanner glass (5 of 6)7 Lift the scanner-glass frame up and off of the scanner assembly.Figure 6-186 Remove the scanner glass (6 of 6)ADF and scanner components 263
Optical unit1 Remove the following assemblies:●●ADF assembly. See ADF assembly.Scanner glass. See Scanner glass.CAUTIONDo not use lubricant on the optical-unit guide-rod.2 Remove one screw (callout 1) to release the FFC cable guide, and disconnect the FFC (callout 2).Figure 6-187 Remove the optical unit (1 of 7)264 6 Removal and replacement
3 Disconnect one scanner-lamp connector (callout 3), and remove one grounding screw (callout 4).Remove the scanner-lamp cable from the cable guide.Figure 6-188 Remove the optical unit (2 of 7)CAUTION When you reinstall the optical unit, make sure that the cable is correctlyrouted through the cable guide to ensure that the optical unit can move freely in thescanner bed.4 Loosen one screw (callout 5) to release the tension on the drive belt.Figure 6-189 Remove the optical unit (3 of 7)ADF and scanner components 265
5 Flex the side of the scanner chassis to release the optical-unit guide-rod from the scannerchassis.Figure 6-190 Remove the optical unit (4 of 7)266 6 Removal and replacement
6 Tilt the optical unit up, and slide the guide-rod out of the mounting hole in the chassis andthrough the optical unit.CAUTION To avoid breaking the optical-unit sensor flag, slide the optical unit towardthe center of the guide-rod before tilting the optical unit up.Do not touch the lamp. Skin oils and finger print cause image-quality problems, and thelamp might burn and be damaged when the MFP power is turned on.Figure 6-191 Remove the optical unit (5 of 7)7 Disengage the drive belt, and disconnect and then remove the optical unit.Figure 6-192 Remove the optical unit (6 of 7)ADF and scanner components 267
8 When the FCC cable-guide is reinstalled, make sure that the alignment hole on the guide iscorrectly positioned on the chassis locator-pin.Figure 6-193 Remove the optical unit (7 of 7)Scanner bulb1 Remove the following assemblies:●●●ADF assembly. See ADF assembly.Scanner glass. See Scanner glass.Optical unit. See Optical unit.268 6 Removal and replacement
2 Remove two screws (callout 1).Figure 6-194 Remove the scanner bulb (1 of 2)3 Grasp the scanner bulb, and carefully slide it out of the optical unit (towards the cable end).Figure 6-195 Remove the scanner bulb (2 of 2)ADF and scanner components 269
Inverter PCA1 Remove the following assemblies:●●ADF assembly. See ADF assembly.Scanner glass. See Scanner glass.2 Remove three screws (callout 1) and two connectors (callout 2). Use needle-nose pliers tosqueeze the PCA retainer (callout 3), and remove the inverter PCA.Figure 6-196 Remove the inverter PCA270 6 Removal and replacement
Scanner fan1 Remove the following assemblies:●●ADF assembly. See ADF assembly.Scanner glass. See Scanner glass.2 Remove one screw (callout 1), and then remove one connector (callout 2). Remove the cablefrom the cable retainer, and then remove the scanner fan.Figure 6-197 Remove the scanner fanADF and scanner components 271
Scanner home-position sensor1 Remove the following assemblies:●●ADF assembly. See ADF assembly.Scanner glass. See Scanner glass.2 Remove one screw (callout 1), and then disconnect two connectors (callout 2). Remove thescanner home-position sensor.Figure 6-198 Remove the scanner home-position sensor272 6 Removal and replacement
3 When reinstalling the scanner home-position sensor, make sure that the tab at the bottom of thesensor bracket is correctly positioned in the slot in the chassis.Figure 6-199 Reinstalling the scanner home-position sensorADF and scanner components 273
Scanner-controller PCA1 Remove two screws (callout 1), and then remove the scanner-controller PCA cover.Figure 6-200 Remove the scanner-controller PCA (1 of 2)2 Disconnect all of the scanner-controller PCA connectors, and then remove five screws(callout 2). Remove the scanner-controller PCA.Figure 6-201 Remove the scanner-controller PCA (2 of 2)274 6 Removal and replacement
ADF componentsThe procedures in this section describe the removal and replacement of the following components:●●●●●●●●ADF output-bin extensionADF white mylar-backingADF front coverADF rear coverADF left-side coverADF jam-access cover and latchADF leading-edge and paper-present sensorsADF hingesADF components 275
ADF output-bin extension1 Open the ADF, and remove two screws (callout 1).Figure 6-202 Remove the ADF output-bin extension (1 of 2)NOTE Make sure that you store the envelope that contains the clear mylar sheets underthe ADF white, vinyl scan-background after your install the replacement ADF output-binextension.276 6 Removal and replacement
2 Peel back the ADF white, vinyl scan-background, and then remove the ADF output-bin extension.Figure 6-203 Remove the ADF output-bin extension (2 of 2)NOTE When the two screws are removed, the ADF output-bin extension is not captive.Make sure that you support the ADF output-bin extension before you peel back the ADFwhite, vinyl scan-background.ADF components 277
ADF white mylar-backing1 Open the ADF, release two locking tabs (callout 1) and then open the mylar-holder assembly.Figure 6-204 Remove the ADF white mylar-backing (1 of 3)2 Unsnap the mylar-holder-assembly hinges from the hinge pins.Figure 6-205 Remove the ADF white mylar-backing (2 of 3)278 6 Removal and replacement
3 Release the ADF white mylar-backing locking tab, and lift the assembly up and out of the ADF.Figure 6-206 Remove the ADF white mylar-backing (3 of 3)NOTE The springs behind the ADF white mylar-backing assembly are not captive. Donot lose the springs when you remove the ADF white mylar-backing assembly.4 Reinstallation tip: When you reinstall the ADF white mylar-backing assembly, compress andtwist the springs to make sure that they grip the pedestals on the back of the assembly.Figure 6-207 Reinstall the ADF white mylar-backing springsADF components 279
ADF front cover1 Remove the ADF input tray. See ADF input tray2 Open the ADF door, and then loosen one screw (callout 1).Figure 6-208 Remove the ADF front cover (1 of 2)3 Release the two ADF front-cover locking buttons, and then remove the ADF front cover.Figure 6-209 Remove the ADF front cover (2 of 2)280 6 Removal and replacement
ADF rear cover1 Remove one screw (callout 1).Figure 6-210 Remove the ADF rear cover (1 of 2)2 Release the three locking tabs, and then remove the ADF rear cover.Figure 6-211 Remove the ADF rear cover (2 of 2)ADF components 281
ADF left-side cover1 Remove the following assemblies:●●ADF front cover. See ADF front cover.ADF rear cover. See ADF rear cover.2 Release two springs.Figure 6-212 Remove the ADF left cover (1 of 2)NOTE The left-cover tension-springs are not captive. Do not lose the springs when youremove the ADF left cover.282 6 Removal and replacement
3 Flex the locking tab on the hinge at the control-panel end of the cover to release the hinge.Remove the ADF left cover.Figure 6-213 Remove the ADF left cover (2 of 2)ADF components 283
ADF jam-access cover and latch1 Remove the following assemblies:●●●ADF front cover. See ADF front cover.ADF rear cover. See ADF rear cover.ADF left side cover. See ADF left-side cover.2 Pull up on the left side of the cover to release it, and then remove the ADF jam-access cover.Figure 6-214 Remove the ADF jam-access cover and latch (1 of 3)284 6 Removal and replacement
3 To remove the latch, spread the two clips, and slide the latch-rod toward the rear of the ADF andremove it.Figure 6-215 Remove the ADF jam-access cover and latch (2 of 3)4 Reinstallation tip: Make sure that you wind the spring around the latch rod and hold it in placeuntil the rod snaps into place.ADF components 285
ADF leading-edge and paper-present sensors1 Remove the ADF jam-access cover. See ADF jam-access cover and latch.2 Locate the ADF leading-edge sensor (callout 1) and the ADF paper-present sensor (callout 2).Figure 6-216 Remove the ADF leading-edge and paper-present sensors (1 of 2)3 Squeeze the retainer tabs, and push the sensor out of the mounting frame. Disconnect theconnector, and then remove the sensorsFigure 6-217 Remove the ADF leading-edge and paper-present sensors (2 of 2)286 6 Removal and replacement
ADF hinges1 Remove the following assemblies:●●●●●ADF front cover. See ADF front cover.ADF rear cover. See ADF rear cover.ADF left-side cover. See ADF left-side cover.ADF jam-access cover. See ADF jam-access cover and latch.ADF assembly. See ADF assembly.2 Remove four screws (callout 1) from the right-side hinge, and then remove the right-side hinge.Figure 6-218 Remove the ADF hinges (1 of 2)ADF components 287
3 Remove two screws (callout 2) from the left-side hinge, and then remove the left-side hinge.Figure 6-219 Remove the ADF hinges (2 of 2)288 6 Removal and replacement
500-sheet feeder componentsThe procedures in this section describe the removal and replacement of the following components:●●●●●●●●●●●●500-sheet-feeder pickup and feed rollers500-sheet-feeder rear cover500-sheet-feeder right cover500-sheet-feeder front cover500-sheet-feeder upper-left cover500-sheet-feeder left-side cover500-sheet-feeder number-plate assembly500-sheet-cassette front cover500-sheet-feeder PCA500-sheet-feeder lifter-drive assembly500-sheet-feeder paper-size switch500-sheet-feeder jam-access-cover-open switch500-sheet-feeder pickup and feed rollersThe procedure for removing the 500-sheet feeder rollers is the same as the procedure for removingthe rollers that are in tray 2. See Tray 2, 3, 4, or 5 pickup and feed rollers.500-sheet feeder components 289
500-sheet-feeder rear cover1 Remove one screw (callout 1).Figure 6-220 Remove the 500-sheet-feeder rear cover (1 of 2)2 Facing the back of the feeder, slide the cover to the right until it stops, and then remove the cover.Figure 6-221 Remove the 500-sheet-feeder rear cover (2 of 2)290 6 Removal and replacement
500-sheet-feeder right coverRemove two screws (callout 1), and then remove the right cover.Figure 6-222 Remove the 500-sheet-feeder right cover500-sheet feeder components 291
500-sheet-feeder front cover1 Remove the 500-sheet-feeder right cover. See 500-sheet-feeder right cover.2 Remove two screws (callout 1).Figure 6-223 Remove the 500-sheet-feeder front cover (1 of 3)3 Remove the cassette. Remove three screws (callout 2).Figure 6-224 Remove the 500-sheet-feeder front cover (2 of 3)292 6 Removal and replacement
4 Use a small, flat-blade screwdriver to release one locking tab, and then carefully pry the coveraway from the chassis. Remove the 500-sheet-feeder front cover.Figure 6-225 Remove the 500-sheet-feeder front cover (3 of 3)500-sheet feeder components 293
500-sheet-feeder upper-left coverRemove one screw (callout 1), and then remove the cover.Figure 6-226 Remove the 500-sheet-feeder upper-left cover294 6 Removal and replacement
500-sheet-feeder left-side cover1 Remove the following assemblies:●●●500-sheet-feeder rear cover. See 500-sheet-feeder rear cover.500-sheet-feeder front cover. See 500-sheet-feeder front cover.500-sheet-feeder upper-left cover. See 500-sheet-feeder upper-left cover.2 Remove two screws (callout 1), and then remove the cover.Figure 6-227 Remove the 500-sheet-feeder left-side cover500-sheet feeder components 295
500-sheet-feeder number-plate assembly1 Remove the 500-sheet-feeder front cover. See 500-sheet-feeder front cover.2 Remove two screws (callout 1), and then remove the number-plate assembly.Figure 6-228 Remove the 500-sheet-feeder number-plate assembly296 6 Removal and replacement
500-sheet-cassette front cover1 Remove the cassette.2 Remove two screws (callout 1) and then release four locking tabs to remove the 500-sheetcassettefront cover.Figure 6-229 Remove the 500-sheet-cassette front cover500-sheet feeder components 297
500-sheet-feeder PCA1 Remove the 500-sheet-feeder rear cover. See 500-sheet-feeder rear cover.2 Disconnect all of the PCA connectors. Remove two screws (callout 1), and then lift up on thePCA to remove it.Figure 6-230 Remove the 500-sheet-feeder PCA298 6 Removal and replacement
500-sheet-feeder lifter-drive assembly1 Remove the 500-sheet-feeder rear cover. See 500-sheet-feeder rear cover.2 Disconnect one connector (callout 1), release the lifter-drive spring (callout 2), and then removeone screw (callout 3). Remove the lifter-drive assembly (callout 4).Figure 6-231 Remove the 500-sheet-feeder lifter-drive assembly500-sheet feeder components 299
500-sheet-feeder paper-size switch1 Remove the 500-sheet-feeder PCA. See 500-sheet-feeder PCA.2 Remove the cassette. Remove four screws (callout 1), release one locking tab (callout 2), andthen push the plastic grounding-spring bracket (callout 3) into the feeder.NOTE The grounding spring is not captive. Do not lose the spring when you remove thepaper-size switch.Figure 6-232 Remove the 500-sheet-feeder paper-size switch (1 of 2)300 6 Removal and replacement
3 Remove one screw (callout 4), and push in on the paper-size switch (callout 5) to push it into thefeeder.Figure 6-233 Remove the 500-sheet-feeder paper-size switch (2 of 2)500-sheet feeder components 301
500-sheet-feeder jam-access-cover-open switch1 Remove the 500-sheet number plate. See 500-sheet-feeder number-plate assembly.2 Remove two screws (callout 1), and then remove the sensor cover.1Figure 6-234 Remove the 500-sheet-feeder jam-access-cover-open switch (1 of 2)3 Remove one screw (callout 2), and then remove the sheet-metal sensor-mounting bracket.Remove the sensor from the bracket.Figure 6-235 Remove the 500-sheet-feeder jam-access-cover-open switch (2 of 2)302 6 Removal and replacement
7 TroubleshootingIn order to use the information in this chapter, you should have a basic understanding of the<strong>HP</strong> <strong>LaserJet</strong> printing process. Explanations of each mechanical assembly, the MFP systems, and thebasic theory of operation are contained in chapter 5 of this manual. Do not perform any of thesetroubleshooting processes unless you understand the function of each MFP component.This chapter contains information about the following topics:●●●●●●●●●●●●●●Troubleshooting processControl-panel messagesAccessory lights for the 3-bin mailbox and stapler/stackerFormatter lightsJamsImage-formation troubleshootingMedia-transport problemsE-mail problemsFax problemsNetwork connectivity problemsFunctional checksMFP resetsTools for troubleshootingDiagrams for troubleshooting303
Troubleshooting processWhen the MFP malfunctions or encounters an unexpected situation, information on the control panelalerts you to the situation. This section contains an initial troubleshooting checklist that helps toeliminate many possible causes of the problem. The subsequent troubleshooting flowchart helps youto diagnose the cause of the problem. The remainder of the chapter provides steps for correcting theproblems that have been identified.■■Use the initial troubleshooting checklist to evaluate the source of the problem and to reduce thenumber of steps that are required to fix the problem.Use the troubleshooting flowchart to pinpoint the cause of malfunctions. The flowchart lists thesection within this chapter that provides steps for correcting the malfunction.Before beginning any troubleshooting procedure, check the following:■Are supply items (for example, the print cartridge, fuser, and rollers) within their rated life?Does the configuration page reveal any configuration problems? See Information pages.NOTE The customer is responsible for checking and maintaining supplies, and for usingsupplies that are in good condition. The customer is responsible for media and print-cartridgesupplies. The customer is also responsible for replacing the fuser, transfer roller, and all paperpickup, feed, and separation rollers (tray 1 has a separation pad instead of a roller) that are ator near the end of their 225,000-page rated life.Initial troubleshooting checklistIf the MFP is not responding correctly, complete the steps in the following checklist, in order. If theMFP does not pass a step, follow the corresponding troubleshooting suggestions. If a step resolvesthe problem, you can stop without performing the other steps on the checklist.Troubleshooting checklist1 Make sure the MFP Ready light is on. If no lights are on, see Power-on checks.2 Check the cabling.abcCheck the cable connection between the MFP and the computer or network port. Make surethat the connection is secure.Make sure that the cable itself is not faulty by using a different cable, if possible.Check the network connection. See Network connectivity problems.3 Ensure that the print media that you are using meets specifications. See Media specifications.4 Print a configuration page (see Information pages.) If the MFP is connected to a network, an<strong>HP</strong> Jetdirect page also prints.abIf the pages do not print, check that at least one tray contains print media.If the page jams in the MFP, see Jams.304 7 Troubleshooting
5 If the configuration page prints, check the following items.abIf the page prints correctly, then the MFP hardware is working. The problem is with thecomputer that you are using, with the printer driver, or with the program.If the page does not print correctly, the problem is with the MFP hardware. See Functionalchecks.6 At the computer, check to see if the print queue is stopped, paused, or set to print offline.Windows: Click Start, click Settings, and then click Printers or Printers and Faxes. Doubleclick<strong>HP</strong> <strong>LaserJet</strong> <strong>4345mfp</strong>.Mac OS 9: Double-click the <strong>HP</strong> <strong>LaserJet</strong> <strong>4345mfp</strong> icon on the desktop.-or--or-Mac OS X: Open Print Center (or Printer Setup Utility for Mac OS X v.10.3), and double-clickthe line for the <strong>HP</strong> <strong>LaserJet</strong> <strong>4345mfp</strong>.7 Verify that you have installed the <strong>HP</strong> <strong>LaserJet</strong> <strong>4345mfp</strong> <strong>Series</strong> printer driver. Check the programto make sure that you are using an <strong>HP</strong> <strong>LaserJet</strong> <strong>4345mfp</strong> <strong>Series</strong> printer driver.8 Print a page from the <strong>HP</strong> Toolbox.abIf it prints, then the problem is with the printer driver. For Windows, try using another printerdriver. Or, for Windows or Macintosh, uninstall the printer driver and reinstall it.If the page does not print, then the problem is with the computer or the program.9 Print a short document from a different program that has worked in the past. If this solutionworks, then the problem is with the program that you are using. If this solution does not work (thedocument does not print) complete these steps:abTry printing the job from another computer that has the MFP software installed.If you connected the MFP to the network, connect the MFP directly to a computer with aparallel cable. Redirect the MFP to the correct port, or reinstall the software, selecting thenew connection type that you are using.Troubleshooting process 305
Troubleshooting flowchartThis flowchart highlights the general processes that you can follow to quickly isolate and solve MFPhardware problems.Each row depicts a major troubleshooting step. A “yes” answer to a question allows you to proceedto the next major step. A “no” answer indicates that additional testing is needed. Proceed to theappropriate section in this chapter, and follow the instructions there. After completing the instructions,proceed to the next major step in this troubleshooting flowchart.306 7 Troubleshooting
Table 7-1 Troubleshooting flowchart1Power on2Control-panelmessages3Event log4Information pages5Copy/scan6Image quality7InterfaceIs the MFP on and does a readablemessage appear?YesNoDoes the message Ready appear on thecontrol-panel display?YesNoOpen the DIAGNOSTICS menu and printan event log to see the history of errors withthis MFP.Does the event log print?YesNoOpen the INFORMATION menu and printthe configuration pages to verify that all ofthe accessories are installed.Are all of the accessories installed?YesNoCan you successfully make a copy fromboth the ADF and the scanner glass?YesNoDoes the print quality meet the customer'srequirements?YesNoCan the customer print successfully fromthe host computer?Yes. This is the end ofthe troubleshootingprocess.NoFollow the power-on troubleshooting checks. See Power-on checks.After the control-panel display is functional, go to step 2.If an error message appears, see Resolving control-panelmessages.After the errors have been corrected, go to step 3.If the event log does not print, see Engine test.If the paper jams inside the MFP, see Jams.If error messages appear on the control-panel display when youtry to print an event log, see Resolving control-panel messages.After successfully printing and evaluating the event log, go tostep 4.If accessories that are installed are not listed on the configurationpage, remove the accessory and reinstall it. For more informationabout optional output devices, see Accessory lights for the 3-binmailbox and stapler/stacker.After evaluating the configuration pages, go to step 5.If media is jamming in the ADF, see Clearing jams from the ADF.If you cannot make a copy from the scanner glass, see Scannertests.After you can successfully copy, go to step 6.Compare the images with the sample defects in the image defecttables. See Image-defect examples.After the print quality is acceptable, go to step 7.Verify that all I/O cables are connected correctly and that a validIP address is listed on the Jetdirect configuration page. SeeNetwork connectivity problems. Also see Configuring andverifying an IP address in chapter 3 of this manual.If error messages appear on the control-panel display, seeResolving control-panel messages.When the customer can print from the host computer, this is theend of the troubleshooting process.Troubleshooting process 307
Power-on checksThe basic MFP functions should start up as soon as the MFP is plugged into an electrical outlet andthe power switch is pushed to the on position. If the MFP does not start, use the information in thissection to isolate and solve the problem.Power-on troubleshooting overviewTurn on the MFP power. If the control-panel display remains blank, random patterns appear, orasterisks remain on the display, perform power-on checks to locate the cause of the problem.During normal operation, the main cooling fan begins to spin briefly after the MFP power is turnedon. Place your hand over the holes in the rear cover, above the formatter. If the fan is operating, youwill feel a slight vibration and feel air passing into the MFP. You can also lean close to the MFP andhear the fan operating. When this fan is operational, the dc side of the power supply is functioningcorrectly.After the fan is operating, the main motor turns on (unless the top cover is open, a jam condition issensed, or the paper-path sensors are damaged). You should be able to visually and audiblydetermine if the main motor is turned on.If the fan and main motor are operating correctly, the next troubleshooting step is to isolate printengine, formatter, and control-panel problems. Perform an engine test (see Engine test). If theformatter is damaged, it might interfere with the engine test. If the engine test page does not print, tryremoving the formatter and then performing the engine test again. If the engine test is thensuccessful, the problem is almost certainly with the formatter, the control panel, or the cable thatconnects them.If the control panel is blank when you turn on the MFP, check the following items.1 Make sure that the MFP is plugged into an active electrical outlet that delivers the correct voltage.2 Make sure that the power switch is in the on position.3 Make sure that the fan runs briefly, which indicates that the power supply is operational.4 Make sure that the control-panel display wire-harness is connected. See Control panel.5 Make sure that the firmware flash memory card and the formatter are seated and operatingcorrectly. See Flash memory card (firmware).6 Remove any <strong>HP</strong> Jetdirect or other EIO cards, and then try to turn the MFP on again.NOTE If the control-panel display is blank, but the main cooling fan runs briefly after theMFP power is turned on, try printing an engine test page to determine whether the problem iswith the control-panel display, formatter, or other MFP components. See Engine test.If the main cooling fan is not operating, check the following items.1 Check the fuse on the power-factor correction (PFC) power supply (location FU1; near the powerswitch) to make sure that it is not open.2 If necessary, replace the PFC power supply PCA. See Power-factor-correction (PFC) powersupply.308 7 Troubleshooting
3 If necessary, replace the dc controller. See DC controller.4 If necessary, replace the engine power supply. See Engine power supply.NOTE It is important to have the control panel functional as soon as possible in thetroubleshooting process so that the control-panel display can be used to help locate MFPerrors.Troubleshooting process 309
Control-panel messagesMessages appear on the control-panel display to relay the normal status of the MFP (such asProcessing Job), or an error condition (such as CLOSE TOP COVER) that needs attention.Resolving control-panel messages lists messages that require attention, or that might raisequestions. Messages are listed in alphabetical order, with numeric messages at the end of the list.Not all messages are listed because some (such as Ready) are self-explanatory.NOTE Some messages are affected by the AUTO CONTINUE and CLEARABLEWARNINGS settings on the CONFIGURE DEVICE menu, SYSTEM SETUP submenu, on thecontrol panel.Using the MFP help systemThis MFP features a help system on the control panel that provides instructions for resolving mostMFP errors. Certain control-panel messages alternate with instructions about using the help system.Whenever a ? appears in an error message or a message alternates with FOR HELP TOUCH ?,touch the (Help) button to view the help.To exit the help system, touch the(Help) button.Resolving control-panel messagesTable 7-2 Control-panel messagesControl panel message Description Recommended actionAccess denied MENUS LOCKEDACTION NOT CURRENTLY AVAILABLEFOR TRAY X TRAY SIZE CANNOT BEANY SIZE/ANY CUSTOMThe control panel function that you aretrying to use has been locked to preventunauthorized access.A duplexed (2-sided) document wasrequested from a tray that is set to ANYSIZE or ANY CUSTOM. Duplexing is notallowed from a tray configured to ANY SIZEor ANY CUSTOM.Contact the network administrator.Select another tray or reconfigure the tray.ADF Cover Open The ADF cover is open. The ADF cover-open sensor is locateddirectly above the ADF feed motor (seeFigure 7-22 ADF motors, solenoid, andsensors). When the ADF jam-access coveris closed, a plastic protrusion that is on thebottom of this cover blocks the sensor, andthe scanner-controller PCA detects that thecover is closed.If you have recently disassembled the ADF,make sure that all of the covers have beeninstalled correctly and make sure that thewiring to this sensor is firmly seated. Alsoverify that CN105 on the scanner-controllerPCA is firmly seated.Open the DIAGNOSTICS menu, and touchSCANNER TESTS and then SENSORS.Open and close the ADF jam-access cover310 7 Troubleshooting
Table 7-2 Control-panel messages (continued)Control panel message Description Recommended actionand observe whether the status changes onthe control-panel display. If the status doesnot change, make sure that the connectorsare firmly seated. Clean or replace thesensor if necessary.ADF OUTPUT BIN FULLThe ADF output bin holds 50 sheets ofpaper. The MFP stops when the bin is full.Usually, emptying the ADF output binclears this message. If the messagepersists, check the following items:1 Verify that the ADF output-bin-fullsensor flag can move freely. (SeeFigure 7-20 ADF output-bin-full sensor.)2 Verify that the connector at the sensorflag is seated correctly.You can use the SCANNER TESTS in theDIAGNOSTICS menu to test this sensor.See Scanner tests. Lift up on the sensorflag to simulate the output bin being full.Observe whether the status changes on thecontrol-panel display. If the status does notchange, make sure that the connectors arefirmly seated. Clean or replace the sensor ifnecessary.ADF Paper Jam Media is jammed in the ADF. Clear the jam. See Clearing jams from theADF. Also see Solving repeated jams.If the message persists, make sure that theADF mylar sheet, the ADF pickup-rollerassembly, and the ADF separation pad areinstalled correctly. If any of thesecomponents is dirty or worn, replace thecomponent.The ADF-read motor might be defective.Observe the motor to see if it is rotating orattempting to pull paper through the paperpath. See Figure 7-22 ADF motors,solenoid, and sensors. You can use theSCANNER TESTS in the DIAGNOSTICSmenu to test this motor. See Scanner tests.Run the ADF read motor test and the ADFread motor reverse test. If the motor doesnot rotate, verify that connector CN103 isseated correctly on the scanner-controllerPCA and that the connector on the motor isseated correctly. If the motor is defective,replace the ADF. See ADF assembly.The ADF paper-present sensor might bedefective. See Figure 7-21 ADF pickupassembly sensors. Make sure that thesensor flag can move freely. You can usethe SCANNER TESTS in theDIAGNOSTICS menu to test this sensor.See Scanner tests. <strong>Manual</strong>ly move the flagand observe whether the status changes onthe control-panel display. If the status doesnot change, make sure that the wiring forControl-panel messages 311
Table 7-2 Control-panel messages (continued)Control panel message Description Recommended actionthe sensor is firmly seated. Clean orreplace the sensor if necessary.ADF PICK ERRORThe ADF experienced an error whilepicking media.Clear the jam. See Clearing jams from theADF. Also see Solving repeated jams.If the message persists, make sure that theADF mylar sheet, the ADF pickup-rollerassembly, and the ADF separation pad areinstalled correctly. If any of thesecomponents is dirty or worn, replace thecomponent.The ADF-input motor might be defective.Observe the motor to see if it is rotating orattempting to pull paper through the paperpath. See Figure 7-22 ADF motors,solenoid, and sensors. You can use theSCANNER TESTS in the DIAGNOSTICSmenu to test this motor. See Scanner tests.Run the ADF input motor test and theADF input motor reverse test. If the motordoes not rotate, verify that the connectorCN103 is seated correctly on the scannercontrollerPCA and that the connector onthe motor is seated correctly. If the motor isdefective, replace the ADF. See ADFassembly.ADF SKEW ERROR Media has become skewed in the ADF. Make sure that the paper guides arealigned on the sides of the originals, andthat all of the originals are the same size.Remove the remaining media from the ADFand close the ADF cover. Follow theinstructions in the onscreen dialog box.Authentication information is incorrect.Please re-enter information.AUTHENTICATION REQUIREDAUTHENTICATION REQUIRED TO USETHIS FEATUREBAD DUPLEXER CONNECTIONA user name or password is incorrect.Authentication has been enabled for thisfeature or destination. A user name andpassword are required.A user name and password are required.The duplex printing accessory is notconnected correctly to the MFP.Type the information again.Type the user name and password, orcontact the network administrator.Type the user name and password, orcontact the network administrator.1 Remove and reinstall the duplexer.2 If this message persists, the connectorbetween the duplexer and the enginemight be damaged. Inspect theconnector, J151L, on the duplexer. Ifthe connector is damaged, replace theduplexer.3 If the message still persists, replace thedc controller.312 7 Troubleshooting
Table 7-2 Control-panel messages (continued)Control panel message Description Recommended actionBAD ENV FEEDER CONNECTIONThe envelope feeder is not connectedcorrectly.1 Remove and reinstall the envelopefeeder.2 If this message persists, replace theenvelope feeder.OUTPUT BIN FULLCARTRIDGE FAILURE RETURN FORREPLACEMENTCARTRIDGE OUT REPLACE CARTRIDGECHECK CABLES CHECK SCANNERLOCK To continue turn off then onThe specified output bin is full and printingcannot continue.The print cartridge still contains part of thesealing tape.The print cartridge is out of toner. Printingcannot continue because damage to theMFP might result.The scanner might be locked or theinterface cable might be seated incorrectly.Empty the bin to continue printing.Try to remove the remaining sealing tape. Ifit cannot be removed, insert a new printcartridge and return the faulty printcartridge to receive a replacement.Replace the print cartridge.1 Lift up the ADF assembly and checkthe scanner lock to make sure that it isin the unlocked position.2 Verify that the connector CN102 (dcpower connection) on the scannercontrollerPCA is firmly seated.3 Verify that the connector CN104(optical head connection) on thescanner-controller PCA is firmly seated.4 Verify that the connector CN101(formatter connection) on the scannercontrollerPCA is firmly seated.5 Also see the entry in this table for30.1.8 SCAN FAILURE.CHECK CABLES Then turn off then onThe cable that connects the scanner to theMFP is experiencing an error.1 Lift up the ADF assembly and checkthe scanner lock to make sure that it isin the unlocked position.2 Verify that the connector CN102 (dcpower connection) on the scannercontrollerPCA is firmly seated.3 Verify that the connector CN104(optical head connection) on thescanner-controller PCA is firmly seated.4 Verify that the connector CN101(formatter connection) on the scannercontrollerPCA is firmly seated.5 Also see the entry in this table for30.1.8 SCAN FAILURE.CHECK OUTPUT DEVICE An error has occurred with the output device. Remove and reinstall the output device.Observe the LED on the device. If it isflashing or is amber, see Accessory lightsfor the 3-bin mailbox and stapler/stacker.Control-panel messages 313
Table 7-2 Control-panel messages (continued)Control panel message Description Recommended actionCheck the glass and remove any paper,then press STARTCHOSEN PERSONALITY NOTAVAILABLE To continue touch OKA digital send or copy job has beenperformed from the scanner glass, but theoriginal document needs to be removed.A print job requested a MFP language(personality) that is not available for thisMFP. The job will not print and will becleared from memory.Remove the original document from thescanner glass and press START.Print the job by using a printer driver for adifferent printer language, or add therequested language to the MFP (ifpossible). To see a list of availablepersonalities, print a configuration page.CLOSE RIGHT ACCESS DOOR The specified jam-access cover is open. Open the DIAGNOSTICS menu and touchMANUAL SENSOR TEST. On the controlpaneldisplay, this switch is represented bythe letter “P.” Open and close the tray 2jam-access door and observe whether thestatus changes on the control-paneldisplay. If the message persists, verify thatthe connector J87 on the dc controller isfirmly seated. Replace SW105 if necessary.CLOSE RIGHT ACCESS DOORS More than one jam-access cover is open. Close all jam-access covers to continueprinting.If the error persists, replace the jam-accesscover switch (SW105). See Figure 7-11Tray 2 jam-access-cover switch, SW105.CLOSE TOP COVERDigital Send Communication ErrorDigital Send server is not respondingContact administratorDUPLEXER ERROR REMOVEDUPLEXER Install duplexer with poweroffE-mail Gateway did not accept the jobbecause the attachment was too large.E-mail Gateway did not respond. Jobfailed.SW101 has detected that the top cover isopen. See Figure 7-10 Top-cover switch,SW101.An error has occurred during a digital sendtask.The MFP cannot communicate with theserver.The duplexer has been removed.The scanned documents have exceededthe size limit of the server.A gateway has exceeded the time out value.If the top cover is closed, verify thatconnector J95 on the dc controller is firmlyseated.You can use the MANUAL SENSOR TESTto test the operation of this switch. See<strong>Manual</strong> sensor test. In the diagnostic test,this switch is represented by a lowercase“f.” Open the top cover while you observethe status of this switch on the controlpaneldisplay. If the status does notchange, make sure that the connector forthe switch is firmly seated. Replace theswitch if necessary.Contact the network administrator.Verify the network connection. Contact thenetwork administrator.Reinstall the duplexer. (Any print jobs at theMFP might be lost.)Send the job again using a lower resolution,smaller file size setting, or fewer pages.See Using the embedded Web server tolearn how to reduce the size of theattachment. Contact the networkadministrator to enable sending thescanned documents by using multiplee-mails.Validate the SMTP IP address. See E-mailproblems.314 7 Troubleshooting
Table 7-2 Control-panel messages (continued)Control panel message Description Recommended actionE-mail Gateway rejected the job becauseof the addressing information. Job failed.Error executing Digital Send job. Jobfailed.One or more of the e-mail addresses isincorrect.A digital send job has failed and cannot bedelivered.Send the job again with the correctaddresses.Try to send the job again.Folder list is full. To add a folder, youmust first delete a folder.The MFP limits the number of folders thatcan be established.Delete an unused folder to add a new folder.<strong>HP</strong> Digital Sending: Delivery ErrorA digital send job has failed and cannot bedelivered.Try to send the job again.INSERT OR CLOSE TRAY XX The specified tray is missing or open. 1 Insert or close the specified tray tocontinue.2 You can use the MANUAL SENSORTEST to test the operation of thisswitch (SW102). See <strong>Manual</strong> sensortest. In the diagnostic test, this switch isrepresented by the letter “S.” If thecontrol-panel display shows “S3,” thenA4-size media is installed, “S5”indicates that letter-size media isinstalled, and “S7” indicates that notray is installed.3 Replace the media-size detectionswitch (SW102).4 Replace the dc controller PCA.INSTALL CARTRIDGEThe print cartridge has been removed orhas been installed incorrectly.1 Make sure that the print cartridge isfirmly seated and that the contactpoints are clean.2 Replace the print cartridge.3 Replace the dc controller PCA.4 Replace the engine power supply PCA.INSUFFICIENT MEMORY TO LOADFONTS/DATA To continuetouch OKThe MFP does not have enough memory toload the data (for example, fonts or macros)from the location specified.Touch OK to continue without thisinformation. If the message persists, addmore memory.JAM IN DOCUMENT FEEDER Media is jammed in the ADF. Remove jammed media from the ADF.Follow the instructions in the onscreendialog box. See Clearing jams from theADF. Also see Solving repeated jams.If any of the scanner components havebeen replaced recently, make sure that thecomponents are installed correctly.If the message persists, a sensor might bestuck or broken. Open the DIAGNOSTICSmenu and touch SCANNER TESTS. Testall of the components to try to isolate theproblem.Control-panel messages 315
Table 7-2 Control-panel messages (continued)Control panel message Description Recommended actionLDAP Server is not responding ContactadministratorThe LDAP server has exceeded the timeout value for an address request.Verify the LDAP server address. SeeE-mail problems. Contact the networkadministrator.LOAD ENVELOPE FEEDER The envelope feeder is empty. 1 Load the envelope feeder.2 Replace the tray 1 sensor lever (PS105).3 Replace the dc controller PCA.LOAD TRAY 1 The tray is empty or configured for adifferent size than the size requested.1 Make sure that the tray is loaded withthe media type and size that is indicated.2 Replace the tray 1 sensor lever (PS105).3 Replace the dc controller PCA.MANUALLY FEED Network connection required For DigitalSending. Contact administrator.NON <strong>HP</strong> SUPPLY INSTALLEDEconomode disabledNovell Login RequiredThe specified job requires manual feedfrom tray 1.A digital-sending feature has beenconfigured, but a network connection is notdetected.A non-<strong>HP</strong> supply or a refilled <strong>HP</strong> supplyhas been installed.Novell authentication has been enabled forthis destination.Load the requested media into tray 1.To override the message, touch OK to usea type and size of media that is available inanother tray.Verify the network connection. See Networkconnectivity problems. Contact the networkadministrator.Follow the instructions in the onscreendialog box.If you are certain that the print cartridge is agenuine <strong>HP</strong> print cartridge, make sure thatthe connector J97 on the dc controller PCAis connected.If the problem persists, replace the dccontroller PCA.Enter Novell network credentials to accessthe copy and fax features.ORDER CARTRIDGEThe number of pages remaining for theprint cartridge has reached the lowthreshold. The MFP was set to stop printingwhen a supply needs to be ordered.■■Touch OK to continue printing until theprint cartridge is out of toner.If this message appears after youinstall a new print cartridge, the newprint cartridge might be defective.Install a different cartridge.■Replace the dc controller PCA.■Replace the engine power-supply PCA.OUTPUT PAPER PATH OPENThe paper path between the MFP and theoutput device is open and must be closedbefore printing can continue.1 If you have a 3-bin mailbox installed,make sure that the jam-access door isclosed.2 If you have a stapler/stacker installed,make sure that the staple cartridge issnapped into position and that thestaple-cartridge door is closed.316 7 Troubleshooting
Table 7-2 Control-panel messages (continued)Control panel message Description Recommended actionPAPER WRAPPED AROUND FUSERPassword or name is incorrect. Pleaseenter correct login.Phone Book is full. To add a phonenumber, you must first delete a phonenumber.A jam has occurred because paper haswrapped around the fuser.The user name or password was typedincorrectly.The MFP limits the number of phonenumbers that you can add.Follow the instructions in the onscreendialog box. See Clearing jams from the fuser.Retype the user name and password.Delete an unused phone number to add anew one.PIN is incorrect. Please re-enter PIN. The PIN was typed incorrectly. Retype the PIN.PIN is incorrect. Please enter a 4-digitnumber.Please turn device off and install harddisk.The PIN format is incorrect.The requested job requires a hard disk, butthe MFP does not have a hard disk installed.Type the 4-digit PIN.Turn the MFP off and install a hard disk.Reattach output binREINSERT DUPLEXERThe output-bin-detection switch, SW103,cannot detect that an output device isattached.The duplexer has been removed and mustbe reinstalled.Turn the MFP off. If you are using thestapler/stacker or the 3-bin mailbox, makesure that the cable is connected to theMFP. Reattach the output bin, and thenturn on the MFP. Observe the LED on theoutput device. If it is flashing or amber, seeAccessory lights for the 3-bin mailbox andstapler/stacker.If the message persists, verify thatconnector J65 on the dc controller is firmlyseated. Replace SW103 if necessary.1 Reinsert the duplexer in the MFP.2 If the message persists, the connectionbetween the duplexer and the MFPmight be faulty. Remove the duplexer,and inspect the connectors: J44 on thedc controller and J151 on the duplexer.Replace the duplexer if necessary.REINSTALL OUTPUT DEVICEREPLACE CARTRIDGEThe output-bin-detection switch, SW103,has detected that no output device isinstalled.The print cartridge has reached the end ofits life. Printing cannot continue.Make sure that the output bin, 3-binmailbox, or stapler/stacker is correctlyinstalled on the MFP.Turn the MFP off. If you are using thestapler/stacker or the 3-bin mailbox, makesure that the cable is connected to theMFP. Reattach the output bin, and thenturn the MFP on. Observe the LED on theoutput device. If it is flashing or amber, seeAccessory lights for the 3-bin mailbox andstapler/stacker.1 Replace the print cartridge.2 If this message appears after youinstall a new print cartridge, the newprint cartridge might be defective.Install a different cartridge.3 Replace the dc controller PCA.Control-panel messages 317
Table 7-2 Control-panel messages (continued)Control panel message Description Recommended action4 Replace the engine power-supply PCA.REPLACE STAPLE CARTRIDGE The stapler is out of staples. Replace the staple cartridge.RIGHT ACCESS DOOR OPENSANITIZING DISK % COMPLETE Donot power offSCAN CARRIAGE LOCKED Check lockswitch, cycle powerSCAN FAILURE Press 'Start' to rescanScanning...The tray 2 jam-access-cover switch,SW105, has detected that the jam-accesscover on tray 2 is open.The hard disk or flash memory card isbeing cleaned.The flatbed scanner carriage is locked forshipping.The scan was unsuccessful and thedocument needs to be rescanned.This message appears while the MFP isperforming a scan. However, if themessage appears for a long time, the ADFfan might be broken or blocked.Open the DIAGNOSTICS menu and touchMANUAL SENSOR TEST. On the controlpaneldisplay, this switch is represented bythe letter “P.” Open and close the tray 2jam-access door and observe whether thestatus changes on the control-paneldisplay. If the message persists, verify thatthe connector J87 on the dc controller isfirmly seated. Replace SW105 if necessary.Contact the network administrator.Turn off the MFP, unlock the scannercarriage, and then turn on the MFP.If necessary, reposition the document torescan it, and then press START.1 Turn the MFP off and then on. Listenfor the ADF fan to turn on briefly duringthe initialization sequence.2 If the fan does not turn on during theinitialization sequence, replace theADF fan.SMTP GATEWAYSTAPLER LOW ON STAPLESThe Digital Sending <strong>Service</strong> at does not service this MFP.Contact administrator.The Digital Sending <strong>Service</strong> must beupgraded to support this version of theMFP firmware. Contact administrator.The folder you have entered is not avalid folder.TOO MANY PAGES IN JOB TO STAPLEThe SMTP gateway has exceeded a timeout value.Fewer than 20 staples remain in the staplecartridge. Printing continues until thecartridge runs out of staples and theREPLACE STAPLE CARTRIDGEmessage appears on the control-paneldisplay.The MFP cannot communicate with thespecified IP address.The Digital Sending <strong>Service</strong> is notsupported by the version of the firmwarethat is currently installed for the MFP.The folder name was entered incorrectly, orthe folder does not exist.The maximum number of sheets the staplercan staple is 30.Verify the e-mail server address. SeeE-mail problems. Contact the networkadministrator.Replace the staple cartridge.If the message persists after loading a newstaple cartridge, replace the stapler/stacker.Verify the IP address. Contact the networkadministrator.Check the firmware version. Contact thenetwork administrator.Re-enter the folder name correctly, or addthe folder.For print jobs that have more than 30pages, staple them manually.318 7 Troubleshooting
Table 7-2 Control-panel messages (continued)Control panel message Description Recommended actionTRAY 2 OPENThe tray 2 paper-size-detection switch,SW102, has detected that tray 2 is notinstalled or that no media is present.1 Verify that connector J90 on the dccontroller is firmly seated.2 You can use the MANUAL SENSORTEST to test the operation of thisswitch. See <strong>Manual</strong> sensor test. Status“S5” indicates that letter-size media isinstalled in the tray. Status “S3”indicates that A4-size media is installedin the tray. Status “S7” indicates thatthe tray is not installed in the MFP. Pullthe tray out and reinsert it while youobserve the status on the control-paneldisplay. If the status does not change,replace SW102.Unable to connectTo temporarily hide this message in orderto fax or send to e-mail, touch IGNORE. Ifthis message persists, make sure that thecable between the print engine and thescanner assembly is connected correctly.Replace the scanner assembly ifnecessary. See Scanner assembly.UNABLE TO COPY The MFP was unable to copy the document. To temporarily hide this message in orderto fax or send to e-mail, touch IGNORE. Ifthis message persists, make sure that thecable between the print engine and thescanner assembly is connected correctly.Replace the scanner assembly ifnecessary. See Scanner assembly.UNABLE TO SENDUnable to send Fax. Please check faxconfiguration.UNABLE TO SEND JOBUser name or password is incorrect.Please re-enter.User Name, Job Name, or PIN is missing.The MFP was unable to send the fax.The user name or password was typedincorrectly.One or more of the required items has notbeen selected or typed.To temporarily hide this message in orderto fax or send to e-mail, touch IGNORE. Ifthis message persists, make sure that thecable between the print engine and thescanner assembly is connected correctly.Replace the scanner assembly ifnecessary. See Scanner assembly.Contact the network administrator.For complete information about solving faxproblems, see the <strong>HP</strong> <strong>LaserJet</strong> Analog FaxAccessory 300 <strong>Service</strong> <strong>Manual</strong>.To temporarily hide this message in orderto fax or send to e-mail, touch IGNORE. Ifthis message persists, make sure that thecable between the print engine and thescanner assembly is connected correctly.Replace the scanner assembly ifnecessary. See Scanner assembly.Retype the user name and password.Select the correct user name and job name,and type the correct PIN.Control-panel messages 319
Table 7-2 Control-panel messages (continued)Control panel message Description Recommended action10.XX.YY SUPPLY MEMORY ERRORThe MFP cannot read or write to the printcartridge e-label or the e-label is missingfrom a print cartridge.■If XX=00, the e-label is damaged.1 Reinstall or replace the print cartridge.2 Verify that connector J97 on the dccontroller PCA is firmly seated.■If XX=10, the MFP cannotcommunicate with the e-label.11.XX Internal clock error To continuetouch OKThe MFP real time clock has experiencedan error.Whenever the MFP is turned off and thenturned on again, set the time and date atthe control panel.If the error persists, you might need toreplace the formatter.13.JJ.NT JAM IN ENVELOPE FEEDER Media is jammed in the envelope feeder. Remove the jammed media from theenvelope feeder. Follow the instructions inthe onscreen dialog box. See Clearing jamsfrom the optional envelope-feeder area.13.JJ.NT JAM IN OUTPUT BINMedia is jammed in the output bin.Use this list to determine the exact locationof the jam:1 Clear all jammed media.2 Verify that the connector J50 on the dccontroller PCA is firmly seated.■■■■■■13.12.07 = The staple cartridge13.12.08 = The output bin paperpresentsensor (media is stuck)13.12.09 = The output bin inlet sensor(media is stuck)13.12.10 = The output bin inlet sensor(media did not reach the sensor at theappropriate time)13.12.11 = Media is present in theoutput bin when the MFP is turned on.13.31.00 = Media is jammed in thereversing assembly.3 Verify that the two connectors that areon the rear of the reversing assemblyare installed. See Figure 7-6 Sensorson the reversing unit (top side).4 Use the component diagnostic test totest three motors: switchback motor,intermediate switchback motor, outputmotor. See Component test.5 Use the component diagnostic test totest two solenoids: face-up/face-downsolenoid (SL105) and alienationsolenoid (SL106). See Component test.6 Use the manual sensor test to test twosensors: paper-delivery sensor PS109(sensor “K”) and reversing-papersensor PS110 (sensor “H”). See Figure7-6 Sensors on the reversing unit (topside). Also see <strong>Manual</strong> sensor test.7 If any of these components fail, replacethe reversing assembly. See Reversingassembly.13.03.00 JAM IN TRAY 1 The tray 1 pickup solenoid might bedefective.Remove the jammed media from tray 1.Follow the instructions in the onscreendialog box. See Clearing jams from thetray 1 area.If the message persists, open theDIAGNOSTICS menu and touchCOMPONENT TEST. Run the test for MP320 7 Troubleshooting
Table 7-2 Control-panel messages (continued)Control panel message Description Recommended actionTRAY SOLENOID. If the solenoid isdefective, replace it. See Component test.For more information, see Causes ofpersistent jams.13.JJ.NT JAM IN TRAY XMedia is jammed in the specified tray.■■13.01.00 = Media did not arrive at thepre-feed sensor (PS102) within thespecified time.13.02.00 = Media did not arrive at thetop-of-page sensor (PS103) within thespecified time.Follow the instructions in the onscreendialog box. See Clearing jams from thetray 2, 3, 4, or 5 areas.If the message persists, see Causes ofpersistent jams.13.JJ.NT JAM INSIDE DUPLEXERRemove duplexer from lower left area13.JJ.NT JAM INSIDE LEFT OUTPUTAREA Remove output bin and duplexer13.JJ.NT JAM INSIDE RIGHT ACCESSDOOR Open all right access doorsABOVE tray X13.JJ.NT JAM INSIDE TOP COVER AREA13.13.00 = Media is stuck inside theduplexer.Media has jammed in the output area. Toclear the jam, remove the output bin or theduplex printing unit.Media is jammed inside the jam-accessdoor for the tray that is indicated.Media is jammed in the top cover area.■■13.02.00 = Media is stopped under thetop-of-page sensor (PS103).13.05.00 = Media did not arrive at thefuser-delivery sensor (PS108) withinthe specified time.Follow the instructions in the onscreendialog box. See Clearing jams from theoptional duplexer.If the message persists, see Causes ofpersistent jams.Clear the jam. See Clearing jams from theoutput areas.If the message persists, open theDIAGNOSTICS menu and run thecomponent diagnostic test for the duplexmotor. See Component test. If the motor isdefective, replace the duplex printing unit.Clear the jam. See Clearing jams from thetray 2, 3, 4, or 5 areas.If the message persists, see Causes ofpersistent jams.Follow the instructions in the onscreendialog box. See Clearing jams from the topcoverand print-cartridge areas.If the message persists, see Causes ofpersistent jams.■■■13.09–00 = Media is jammed under thereversing paper sensor (PS110).13.20.00 = The pre-feed sensor(PS102), the top-of-page sensor(PS103), or the fuser-delivery sensor(PS108) detected media inside theMFP when it was turned on.13.21.00 = The top cover was openedduring printing, or the top-cover switch(SW101) is defective.Control-panel messages 321
Table 7-2 Control-panel messages (continued)Control panel message Description Recommended action■■13.31.00 = Media did not arrive at thereversing paper sensor (PS110) withinthe specified time.13.33.00 = Media did not arrive at thepaper-delivery sensor (PS109) withinthe specified time.13.JJ.NT JAM INSIDE TOP COVER AREARemove print cartridgeMedia is jammed in the top cover area andyou must remove the print cartridge to clearthe jam.Follow the instructions in the onscreendialog box. See Clearing jams from the topcoverand print-cartridge areas.If the message persists, see Causes ofpersistent jams.13.JJ.NT JAM INSIDE TRAY 2 AREA Media is jammed in tray 2. Follow the instructions in the onscreendialog box. See Clearing jams from thetray 2, 3, 4, or 5 areas.If the message persists, see Causes ofpersistent jams.13.JJ.NT JAM INSIDE TRAY 2 RIGHTACCESS DOOR13.JJ.NT JAMS INSIDE TOP COVERAREA Remove print cartridge13.JJ.NT PAPER JAM OPEN INPUTTRAYS20 INSUFFICIENT MEMORY To continuetouch OK21 PAGE TOO COMPLEX To continuetouch OK22 EIO X BUFFER OVERFLOW Tocontinue touch OK22 EMBEDDED I/O BUFFER OVERFLOWTo continue touch OKMedia is jammed inside tray 2 in the jamaccessdoor.Media is jammed in more than one locationinside the top cover area. You must removethe print cartridge in order to clear the jams.Media is jammed inside one or more of thetrays.The MFP received more data than can fit inthe available memory. You might have triedto transfer too many macros, soft fonts, orcomplex graphics.The page-formatting process was not fastenough for the MFP.Too much data was sent to the EIO card inthe specified slot (x). An incorrectcommunications protocol might be in use.Too much data was sent to the embedded<strong>HP</strong> Jetdirect print server.Follow the instructions in the onscreendialog box. See Clearing jams from thetray 2, 3, 4, or 5 areas.If the message persists, see Causes ofpersistent jams.Follow the instructions in the onscreendialog box. See Clearing jams from the topcoverand print-cartridge areas.If the message persists, see Causes ofpersistent jams.Follow the instructions in the onscreendialog box. See Clearing jams from thetray 2, 3, 4, or 5 areas.If the message persists, see Causes ofpersistent jams.Touch OK to print the transferred data(some data might be lost), and then simplifythe print job or install additional memory.Touch OK to print the transferred data.(Some data might be lost.) If this messageappears often, simplify the print job.Touch OK to print the transferred data.(Some data might be lost.)Check the host configuration. If thismessage persists, replace the device in theEIO slot.Touch OK to print the transferred data.(Some data might be lost.)322 7 Troubleshooting
Table 7-2 Control-panel messages (continued)Control panel message Description Recommended action22 PARALLEL I/O BUFFER OVERFLOWTo continue touch OK22 SERIAL I/O BUFFER OVERFLOW Tocontinue touch OK30.1.YY SCANNER FAILUREToo much data was sent to the parallel port.Too much data was sent to the serial buffer.An error has occurred in the scanner. Usethe following list to identify specific errors:Touch OK to clear the error message.(Data will be lost.)Check for a loose cable connection, and besure to use a high-quality cable. Somenon-<strong>HP</strong> parallel cables might be missingpin connections or might otherwise notconform to the IEEE-1284 specification.Touch OK to clear the error message.(Data will be lost.)1 Turn the MFP off and then on to try toclear the message.■■■■■■■■■■■■■■■■30.1.1 = The scanner cover is open.30.1.2 = A jam has occurred in the ADF.30.1.3 = The ADF could not pick up thepaper.30.1.6 = An error has occurred at thescanner fan. (See the separate entryfor this error.)30.1.7 = A communication error hasoccurred in the scanner.30.1.8 = A scanner-calibration errorhas occurred. (See the separate entryfor this error.)30.1.10 = An error has occurred at theADF fan. (See the separate entry forthis error.)30.1.15 = Scanner initialization failed.30.1.17 = The scanner carriage islocked.30.1.18 = An error occurred on thescanner PCA.30.1.19 = An error occurred at thescanner lamp.30.1.22 = A fatal hardware error hasoccurred in the scanner.30.1.23 = A scanner-calibration errorhas occurred.30.1.24 = The ADF jam-access door isopen.30.1.25 = A general error has occurredin the scanner or ADF. This error ismost likely a memory corruption.30.1.29 = The ADF output bin is full.2 If the message indicates that a jam hasoccurred, clear the jam. See Clearingjams from the ADF.3 Verify that the cable between the printengine and the scanner is securelyconnected. See Scanner-controllerPCA connections.4 Upgrade the firmware.5 If you are unable to resolve theproblem, replace the scannerassembly. See Scanner assembly.Control-panel messages 323
Table 7-2 Control-panel messages (continued)Control panel message Description Recommended action■30.1.36 = The scanning-firmwareupgrade failed. The MFP automaticallytries to upgrade the firmware again thenext time the MFP is turned on.30.1.6 SCANNER FAILURE This is a scanner-fan error. This fan islocated in the base of the scannerassembly. It operates whenever thescanner lamp is illuminated or wheneverthe scanner flatbed motor is rotating. Thisfan also operates during the MFPinitialization sequence.1 During the MFP initialization sequence,try to listen to this fan to find out if it isoperating.2 Verify that the connector CN108 on thescanner-controller PCA is firmlyseated. See Scanner-controller PCAconnections. Also make sure that theconnection for the fan in the base ofthe scanner assembly is firmly seated.3 If all the connections are secure but thefan is not operating, replace the fan.See Scanner fan.30.1.8 SCANNER FAILURE This is a scanner-calibration error. Thescanner might be locked, or a cable mightnot be connected correctly.During the MFP initialization sequence, thescanner optical assembly moves from itshome position to the calibration strip. If thismovement does not occur, this errorappears.1 Raise the ADF, and make sure that thescanner lock is in the unlocked position.2 Turn on the MFP and watch to see ifthe optical assembly moves. If it doesnot move, remove the scanner glass tosee if anything is hindering the opticalassembly from moving.3 Make sure that the optical-assemblydrive belt is installed correctly.4 Verify that the connector CN106 on thescanner-controller PCA is firmlyseated. See Figure 7-22 ADF motors,solenoid, and sensors. Also seeScanner-controller PCA connections.5 Verify that the connector CN109 on thescanner-controller PCA is firmlyseated. Also verify that the connectorfor the scanner-home-position sensoris firmly seated. See Figure 7-22 ADFmotors, solenoid, and sensors.30.1.10 SCANNER FAILURE The ADF fan is not operating.The ADF fan operates only during a scanprocess.1 Remove the ADF rear cover and watchthe fan during a scan process.2 Verify that the fan connection on theADF intermediate PCA is firmly seated.3 If the fan does not rotate, replace theADF. See ADF assembly.40 BAD SERIAL TRANSMISSION Tocontinue touch OK40 BAD EIO X TRANSMISSION Tocontinue touch OKA serial data error (parity, framing, or lineoverrun) occurred as data was being sentby the computer.The connection between the MFP and theEIO card has been broken.Touch OK to clear the error message.(Data will be lost.)Touch OK to clear the error message andcontinue printing.324 7 Troubleshooting
Table 7-2 Control-panel messages (continued)Control panel message Description Recommended action40 EMBEDDED I/O BAD TRANSMISSIONTo continue touch OK41.3 MEDIA TOO SHORT CANNOTDUPLEX41.3 MEDIA TOO SHORT CANNOT SENDTO FACE DOWN OUTPUT BIN41.3 UNEXPECTED SIZE IN TRAY XX Touse another tray touch OK41.3 UNEXPECTED SIZE IN TRAY XXLOAD TRAY XX A temporary printing error has occurred.The MFP cannot print on both sides of theselected media because the media doesnot meet the minimum length specification.The MFP cannot deliver the selected mediaface-down because the media does notmeet the minimum length specification.The specified tray is loaded with media thatis longer or shorter in the feed directionthan the size configured for the tray.This is typically caused if two or moresheets of media stick together in the MFPor if the tray is not adjusted correctly.Turn the MFP off, and then turn the MFP on.If this message persists, the embedded<strong>HP</strong> Jetdirect print server might bedamaged. Replace the formatter. SeeFormatter cover and formatter.Select single-sided printing or load a longersizemedia. Resend the job.Select the face-up output option, or load alonger-size media in the tray. Resend thejob.Touch OK to display TRAY SIZE.Reconfigure the size in a tray so that theMFP will use a tray that is loaded with thesize of media required for the print job. Ifthe message does not clear automaticallyfrom the control-panel display, turn theMFP off, and then turn the MFP on.Reload the tray with the correct media size.Reconfigure the size in a tray so that theMFP will use a tray that contains the sizerequired for the print job. Follow theinstructions in the onscreen dialog box.41.X ERROR To continue touch OK A temporary printing error occurred.■41.1 = Unknown misprint errorTouch OK to clear the error. If the error isnot cleared, turn the MFP off, and then turnthe MFP on.■■■■41.2 = Beam-detect misprint error41.4 = No VYSNC error41.7 = Feed-delay error41.9 = Signal-noise errorIf these errors become a frequent problem,replace the dc controller PCA. See DCcontroller.49.XXXXX ERROR To continue turn offthen onA critical firmware error has occurred.This type of error can be caused by invalidprint commands, corrupt data, or invalidoperations.In some instances, electrical noise in thecable can corrupt data during transmissionto the MFP. Other causes include poorqualityparallel cables, poor connections, orspecific software programs.Sometimes, the formatter itself is at fault,which is usually indicated by a 79 ERRORmessage.1 Turn the MFP off, and then turn theMFP on.2 Upgrade the firmware.3 Try printing a job from a differentsoftware program. If the job prints, goback to the first program and tryprinting a different file. If the messageappears only with a certain softwareprogram or print job, contact thesoftware vendor for assistance.4 If the message persists when usingdifferent software programs andattempting specific print jobs,disconnect all of the cables thatconnect the MFP to the network or acomputer.5 Turn the MFP off.Control-panel messages 325
Table 7-2 Control-panel messages (continued)Control panel message Description Recommended action6 Remove all DIMMs and flash-memorycards. Do not remove the firmwarememory card that is in slot 1.7 Remove all of the EIO devices.8 Turn the MFP on.9 If the error message disappears,reinstall each DIMM, flash-memorycard, and EIO device individually,making sure to turn the MFP power offand then on again as you install eachdevice.10 Replace the component that causedthe error message.11 If the error persists, replace theformatter. See Formatter cover andformatter.50.X FUSER ERROR A fuser error has occurred.1 Turn the MFP off, and allow it to cool.■■■■■50.1 = Low fuser temperature at startup50.2 = Low fuser temperature duringprinting50.3 = High fuser temperature duringprinting50.4 = Faulty fuser50.5 = The wrong fuser is installed, orno fuser is installed2 Verify that the correct model of fuser isinstalled.3 Verify that the correct voltage fuser isinstalled.4 Reinstall the fuser, and check theconnection between the fuser and theMFP. Replace the connector if it isdamaged.5 Replace the fuser.6 Replace the dc controller PCA. See DCcontroller.7 Replace the power supply. See Enginepower supply.51.XY ERROR To continue turn off thenonA temporary printing error has occurred.■ 51.1 = Beam-detect error■ 51.2 = Laser error1 Turn the MFP off, and then turn theMFP on.2 Reseat the connectors between thelaser/scanner and the dc controllerPCA (J83 and J84).3 Replace the laser/scanner assembly.See Laser/scanner.4 Replace the dc controller PCA. See DCcontroller.326 7 Troubleshooting
Table 7-2 Control-panel messages (continued)Control panel message Description Recommended action52.XY ERROR To continue turn off thenonA temporary printing error has occurred.■ 52.0 = Scanner error■ 52.1 = Scanner startup error■ 52.2 = Scanner rotation error1 Turn the MFP off, and then turn theMFP on.2 Reseat the connectors between thelaser/scanner and dc controller PCA(J83 and J84).3 Replace the laser/scanner assembly.See Laser/scanner.4 Replace the dc controller PCA. See DCcontroller.53.XY.ZZ CHECK RAM DIMM SLOT To continue touch OK55.XX.YY DC CONTROLLER ERROR Tocontinue turn off then onA problem exists with the MFP memory.The DIMM that caused the error will not beused. The following list explains themeaning of X:0 = Onboard memory1 = Slot 12 = Slot 2The print engine is not communicating withthe formatter. The problem could be causedby a timing error or an intermittentconnection.You might need to reseat or replace thespecified DIMM.Turn the MFP off, and then replace theDIMM that caused the error. Make sure thatyou are using the correct DIMM for thisMFP. See chapter 8 for a list of supportedDIMMs.1 Turn the MFP off, and then turn theMFP on.2 Reseat the connectors between the dccontroller PCA and the formatter.3 If the problem persists, replace the dccontroller PCA. See DC controller.4 Replace the formatter. See Formattercover and formatter.56.X ERROR To continue turn off then on The input device or output device isunknown.1 Turn the MFP off, and then turn theMFP on.■■56.1 = Unknown input device56.2 = Unknown output device2 For 56.1 errors, reinstall all of the inputdevices (optional 500-sheet feeders orthe envelope feeder.) For 56.2 errors,reinstall the output bin, the stapler/stacker, or the 3-bin mailbox.3 Remove all non-<strong>HP</strong> paper-handlingdevices.57.01 ERROR The dc controller fan (FN104) is notfunctioning. See Figure 7-13 Rear-side fans.1 Verify that the connector J66 on the dccontroller is firmly seated.2 Listen for the fan to operate while theMFP is initializing.3 If the fan does not operate during theinitialization sequence, replace it. SeeDC controller fan (FN104).Control-panel messages 327
Table 7-2 Control-panel messages (continued)Control panel message Description Recommended action57.03 ERROR The print-cartridge fan (FN102) is notfunctioning. See Figure 7-13 Rear-side fans.1 Verify that the connector J78 on the dccontroller is firmly seated.2 Listen for the fan to operate while theMFP is initializing.3 If the fan does not operate during theinitialization sequence, replace it. SeePrint-cartridge fan (FN102).57.04 ERROR The main fan (FN101) is not functioning.See Figure 7-12 Front-side fans.1 Verify that connector J64 on the dccontroller is firmly seated.2 Listen for the fan to operate while theMFP is initializing.3 If the fan does not operate during theinitialization sequence, replace it. SeeMain fan (FN101) and reversing-unitfan (FN103).57.05 ERROR The duplexing-unit fan (FN107) is notfunctioning.1 Verify that the connector J44 on the dccontroller is firmly seated.2 Listen for the fan to operate while theMFP is initializing.3 If the fan does not operate during theinitialization sequence, replace theduplex-printing unit.57.07 ERROR The reversing-unit fan (FN103) is notfunctioning. See Figure 7-12 Front-side fans.1 Verify that the connector J65 on the dccontroller is firmly seated.2 Listen for the fan to operate while theMFP is initializing.3 If the fan does not operate during theinitialization sequence, replace it. SeeMain fan (FN101) and reversing-unitfan (FN103)58.XX ERROR To continue turn off thenonA memory error has been detected.■58.2 = Air temperature sensor (TH3)Turn the MFP off, and then turn the MFP on.For 58.2 errors:■■58.3 = DC controller PCA58.4 = Engine power supply1 Reconnect the connector J63 on theengine power supply. The airtemperature sensor is the thermistor(TH3) that is mounted across the maincooling fan (FN101). See Figure 7-12Front-side fans.2 Replace the air-temperature sensor.See Main fan (FN101) and reversingunitfan (FN103).3 Replace the engine power supply. SeeEngine power supply.328 7 Troubleshooting
Table 7-2 Control-panel messages (continued)Control panel message Description Recommended actionFor 58.3 errors, replace the dc controllerPCA.For 58.4 errors, replace the engine powersupply.59.XY ERROR To continue turn off thenonAn error has occurred in one of the motors.■ 59.0 = Main motor error■ 59.1 = Main-motor startup error■ 59.2 = Main-motor rotation error■ 59.4 = Print-cartridge-motor error■ 59.A = Print-cartridge-motor error1 Turn the MFP off, and then turn theMFP on.2 Reconnect the wire-harness on the dccontroller PCA for the motor that isindicated. For the main motor, this isconnector J98. For the print-cartridgemotor, this is connector J86.3 Replace the motor. See Main motor(M101) or Print-cartridge motor (M102).4 Replace the dc controller PCA.60.X ERROR To continue turn off then on The tray that X specifies is not liftingcorrectly.1 Install the tray and listen carefully. Youshould be able to hear the paper stackbeing lifted. You can also watch thepaper-level indicator on the front of thetray to see if it moves.2 For tray 2, verify that connector J93 onthe dc controller PCA is firmly seated.This connector is for the lift motor.3 For trays 3, 4, or 5, verify thatconnector J91 on the dc controller PCAis firmly seated.4 If the lift motor for that tray is notfunctional, first verify that nothing isobstructing its movement. Replace thelift motor for the tray if necessary. SeeLifter-drive assembly.62 NO SYSTEM To continue turn off thenonA problem exists with the MFP firmware. 1 Turn the MFP off, and then turn theMFP on.2 Reseat the firmware memory card,which is in slot 1.3 Upgrade the firmware.4 Replace the formatter. See Formattercover and formatter.65.XX.YY OUTPUT DEVICE CONDITIONThe MFP has lost communication with theoutput device.Make sure that the cable that connects thestapler/stacker or the 3-bin mailbox to theMFP is fully seated and that the screws aretightened.Control-panel messages 329
Table 7-2 Control-panel messages (continued)Control panel message Description Recommended action66.XY.ZZ OUTPUT DEVICE FAILUREAn error occurred in an external paperhandlingaccessory.■■■■66.00.15 = The output device wasremoved and then replaced while theMFP power was on.66.12.01 = Output-lift roller or paddlemotorerror66.12.02 = Jogger-motor error66.12.03 = Stapler motor error1 Turn the MFP power off.2 Check that the accessory is properlyseated on and connected to the MFP,without any gaps between the MFPand the accessory. If the accessoryuses cables, disconnect and reconnectthem.3 Turn the MFP power on.4 If this message persists, replace theoutput device.68.X STORAGE ERROR SETTINGSCHANGED To continue touch OKOne or more MFP settings are invalid andhave been reset to the factory-defaultsettings. Printing can continue, but someunexpected functions might occur if anerror occurred in permanent storage.1 Touch OK to clear the message. If themessage is not cleared, turn the MFPoff, and then turn the MFP on.2 Determine which settings havechanged by printing a control-panelmenu map.3 Perform an NVRAM initialization. SeeNVRAM initialization.4 Replace the formatter. See Formattercover and formatter.68.X PERMANENT STORAGE FULL Tocontinue touch OKThe MFP NVRAM is full. Some settings thatare saved in the NVRAM might have beenreset to the factory defaults. Printing cancontinue, but some unexpected functionsmight occur if an error occurred inpermanent storage.1 Touch OK to clear the message. If themessage is not cleared, turn the MFPoff, and then turn the MFP on.2 For 68.0 errors, perform an NVRAMinitialization. See NVRAM initialization.■68.0 = Onboard-NVRAM failure3 For 68.1 errors:■68.1 = Memory-DIMM or hard-diskfailure●Use the <strong>HP</strong> Web Jetadminsoftware to delete files from thehard disk.●Replace the formatter. SeeFormatter cover and formatter.●Reinitialize the hard disk. SeeHard-disk initialization.●Replace the hard disk. See Harddrive.330 7 Troubleshooting
Table 7-2 Control-panel messages (continued)Control panel message Description Recommended action68.X PERMANENT STORAGE FULL Tocontinue touch OKThe MFP NVRAM is failing to write. Somesettings that are saved in the NVRAM mighthave been reset to the factory defaults.Printing can continue, but someunexpected functions might occur if anerror occurred in permanent storage.1 Touch OK to clear the message. If themessage is not cleared, turn the MFPoff, and then turn the MFP on.2 For 68.0 errors, perform an NVRAMinitialization. See NVRAM initialization.■68.0 = Onboard-NVRAM failure3 For 68.1 errors:■68.1 = Memory-DIMM or hard-diskfailure●Use the <strong>HP</strong> Web Jetadminsoftware to delete files from thehard disk.●Replace the formatter. SeeFormatter cover and formatter.●Reinitialize the hard disk. SeeHard-disk initialization.●Replace the hard disk. See Harddrive.69.X ERROR To continue turn off then on The duplex printing unit is not functioning. Turn the MFP off, and then turn the MFP on.79 ERROR To continue turn off then on A critical hardware error occurred. 1 Turn the MFP off, and then turn theMFP on.2 If the problem persists, reseat thefirmware memory card.3 Remove and reinstall the formatter.4 Upgrade the firmware.5 Replace the formatter. See Formattercover and formatter.8X.YYYY EIO ERRORThe EIO accessory card has encountered acritical error.Try the following actions to clear themessage.1 Turn the MFP off, and then turn theMFP on.2 Turn the MFP off, reseat the EIOaccessory, and then turn the MFP on.3 Replace the EIO accessory.4 Replace the formatter. See Formattercover and formatter.8X.YYYY INTERNAL JETDIRECT ERRORThe embedded <strong>HP</strong> Jetdirect print serverhas encountered a critical error.1 Turn the MFP off, and then turn theMFP on.2 If this message persists, see Networkconnectivity problems.Control-panel messages 331
Accessory lights for the 3-bin mailbox and stapler/stackerThe following table lists errors that can occur in the 3-bin mailbox or stapler/stacker and that arereported by the accessory lights and on the control-panel display.Accessory lightsLightExplanation and solutionSolid green ■ The accessory is receiving power and is ready.■■The stapler is low on staples. STAPLER LOW ON STAPLES appears on the control-paneldisplay. Fewer than 20 staples remain in the staple cartridge. Replace the staple cartridge.The number of pages in the job exceeds the 30-page limit for stapling. TOO MANY PAGES INJOB TO STAPLE appears on the MFP control-panel display. For jobs that have more than 30pages, staple the pages manually.Solid amber ■ The accessory is experiencing a hardware malfunction. 66.XY.ZZ OUTPUT DEVICE FAILUREappears on the control-panel display. (See the section for this message in Resolving control-panelmessages.)Blinking amber ■ The accessory has a staple jam. 13.JJ.NT JAM IN STAPLER appears on the control-paneldisplay. (See the section for this message in Resolving control-panel messages.)■■■■■■The accessory has a paper jam, or a sheet needs to be removed from the unit, even if the sheet isnot jammed. 13.JJ.NT JAM IN OUTPUT BIN appears on the control-panel display. (See thesection for this message in Resolving control-panel messages.)The bin is full. STACKER BIN FULL appears on the control-panel display. (See the section forOUTPUT BIN FULL in Resolving control-panel messages.)The stapler is out of staples. REPLACE STAPLE CARTRIDGE appears on the control-paneldisplay. (See the section for this message in Resolving control-panel messages.)The jam-access cover is open. OUTPUT PAPER PATH OPEN appears on the control-paneldisplay. (See the section for this message in Resolving control-panel messages.)The stapler unit is open. OUTPUT PAPER PATH OPEN appears on the control-panel display.Make sure the staple-cartridge cover is completely closed. (See the section for this message inResolving control-panel messages.)The firmware is corrupt. CORRUPT FIRMWARE IN EXTERNAL ACCESSORY appears on thecontrol-panel display. (See the section for this message in Resolving control-panel messages.)Off ■ The MFP might be in sleep mode. Press any button on the control panel.■■■The accessory is not receiving power. Turn the MFP power off. Check that the accessory isproperly seated on and connected to the MFP, without any gaps between the MFP and theaccessory. Turn the MFP power on.The accessory might have been disconnected and reconnected while the MFP power was on.66.12.99 REINSTALL OUTPUT DEVICE appears on the control-panel display. Reconnect thecable on the accessory.The job might have stalled between the MFP and the accessory. Processing Job appears on thecontrol-panel display. Turn the MFP power off and then on.332 7 Troubleshooting
Formatter lightsThree LEDs on the formatter indicate that the MFP is functioning correctly.1 Copy-board LED2 <strong>HP</strong> Jetdirect LEDs3 Heartbeat LED4 Fax LEDCopy-board LEDThe copy-board LED flashes briefly during the MFP initialization sequence. Then, it blinks steadily toindicate that the copy-board is functioning correctly. If this LED is off after the MFP completes itsinitialization sequence, the copy-board is malfunctioning. Replace the formatter. See Formatter coverand formatter.<strong>HP</strong> Jetdirect LEDsThe embedded <strong>HP</strong> Jetdirect print server has two LEDs, one for each possible link speed. When anLED is lit, the print server is functioning correctly. A link failure is indicated when both LEDs are off.For link failures, check all of the network cable connections. In addition, you can try to manuallyconfigure the link settings on the embedded print server by using the MFP control-panel menus.1 Touch Menu.2 Touch CONFIGURE DEVICE.3 Touch I/O.4 Touch EMBEDDED JETDIRECT MENU5 Touch LINK SPEED. Select the appropriate link speed.Formatter lights 333
Heartbeat LEDThe heartbeat LED indicates that the formatter is functioning correctly. While the MFP is initializingafter you turn it on, the LED blinks rapidly, and then turns off. When the MFP has finished theinitialization sequence, the heartbeat LED pulses on and off.If the heartbeat LED is off, the formatter might have a problem. Replace the formatter. See Formattercover and formatter.Fax LEDThe LED on the <strong>HP</strong> <strong>LaserJet</strong> analog fax accessory 300 indicates that it is functioning correctly. If theLED is off, see the <strong>HP</strong> <strong>LaserJet</strong> Analog Fax Accessory 300 User Guide for information about solvingthe problem.334 7 Troubleshooting
JamsIf a jam message appears on the control-panel display, look for jammed paper or other print media inthe locations that are indicated in the following figure.1 Top-cover and print-cartridge areas2 Envelope-feeder area and tray 1 area (the envelope feeder is optional)3 Tray 2 and optional 500-sheet feeder areas4 Duplexing area (the duplexer is optional)5 Output area6 ADFThe following table lists the jam messages that might appear on the control-panel display. Forinformation about clearing the jam, see the section that is indicated. You might need to look formedia in locations other than those that are indicated in the jam message. If the location of the jam isnot obvious, look first in the top-cover area underneath the print cartridge.Table 7-3 Control-panel messages for jamsJam messageJAM IN DOCUMENT FEEDERADF PAPER JAMADF PICK ERROR13.JJ.NT JAM IN ENVELOPE FEEDER13.JJ.NT JAM IN OUTPUT BINProcedure for clearing the jamSee Clearing jams from the ADF.See Clearing jams from the ADF.See Clearing jams from the ADF.See Clearing jams from the optional envelope-feeder area.See Clearing jams from the output areas.Also see Clearing jams from the fuser.13.JJ.NT JAM IN TRAY 113.JJ.NT JAM IN TRAY 2 (or TRAY 3, 4 or 5)See Clearing jams from the tray 1 area.See Clearing jams from the tray 2, 3, 4, or 5 areas.Jams 335
Table 7-3 Control-panel messages for jams (continued)Jam message13.JJ.NT JAM INSIDE DUPLEXER13.JJ.NT JAM INSIDE LEFT OUTPUT AREA13.JJ.NT JAM INSIDE RIGHT ACCESS DOOR13.JJ.NT JAM INSIDE TOP COVER AREA13.JJ.NT JAM INSIDE TRAY 2 AREA13.JJ.NT JAM INSIDE TRAY 2 RIGHT ACCESS DOOR13.JJ.NT JAM INSIDE TOP COVER AREA13.JJ.NT PAPER JAM OPEN INPUT TRAYS13.JJ.NT JAM IN STAPLERProcedure for clearing the jamSee Clearing jams from the optional duplexer.See Clearing jams from the output areas.See Clearing jams from the tray 2, 3, 4, or 5 areas.See Clearing jams from the top-cover and print-cartridgeareas.See Clearing jams from the tray 2, 3, 4, or 5 areas.See Clearing jams from the tray 2, 3, 4, or 5 areas.See Clearing jams from the top-cover and print-cartridgeareas.See Clearing jams from the tray 2, 3, 4, or 5 areas.See Clearing staple jams.When clearing jams, be very careful not to tear jammed media. If a small piece of media is left in theMFP, it could cause additional jams. If jams are a recurring problem, see Solving repeated jams.NOTE Loose toner might remain in the MFP after a jam and cause temporary print-qualityproblems. These problems should clear up within a few pages.336 7 Troubleshooting
Clearing jams from the top-cover and print-cartridge areasClear jams that occur during the printing process by using this procedure.To clear jams from the top-cover and print-cartridge areas1 Open the top cover and remove the print cartridge.CAUTION To prevent damage to the print cartridge, do not expose it to light for morethan a few minutes. Cover the print cartridge with a sheet of paper while it is outside of theMFP.2 Use the green handle to lift the paper-access plate.3 Slowly pull the jammed media out of the MFP. Do not tear the media.4 If jammed media is difficult to remove, open and remove the envelope-entrance cover. If media ispresent, remove it.Jams 337
5 Rotate the paper-release guide to check for additional jammed media underneath. If jammedmedia is present, remove it.6 Replace the envelope-entrance cover and close tray 1.7 Reinstall the print cartridge and close the top cover.8 If a jam message persists, jammed media is still in the MFP. Look for the jam in another location.338 7 Troubleshooting
Clearing jams from the optional envelope-feeder areaThis section applies only to jams that occur when you are using an optional envelope feeder.To clear jams from the optional envelope feeder1 Remove any envelopes that are loaded in the envelope feeder. Lower the envelope weight andlift the tray extension up, to the closed position.2 Press and hold the release button on the left side of the optional envelope feeder. Grasp bothsides of the optional envelope feeder and carefully pull it out of the MFP.3 Slowly remove any jammed envelopes from the optional envelope feeder and from the MFP.Jams 339
4 Insert the optional envelope feeder into the MFP until it locks into place. Pull gently on theoptional envelope feeder to be sure that it is securely in place.5 Fold down the envelope-feeder tray. Lift the envelope weight.6 Reload the envelopes, making sure that you push the bottom envelopes in slightly farther thanthe top envelopes.7 If a jam message persists, jammed media is still in the MFP. Look for the jam in another location.340 7 Troubleshooting
Clearing jams from the tray 1 areaUse this procedure to clear jams that occur in the tray 1 input area.To clear jams from the tray 1 area1 Open the top cover, open tray 1, and remove the print cartridge.2 Use the green handle to lift the paper-access plate.3 Slowly pull any jammed media out of the MFP. Do not tear the media. If part of the sheet hasalready been pulled into the MFP, follow the steps for Clearing jams from the top-cover and printcartridgeareas.4 If jammed media is difficult to remove, remove the envelope-entrance cover. If media is present,remove it.Jams 341
5 Rotate the paper-release guide to check for additional jammed media underneath. If jammedmedia is present, remove it.6 Replace the envelope-entrance cover and close tray 1.7 Reinstall the print cartridge and close the top cover.8 If a jam message persists, jammed media is still in the MFP. Look for the jam in another location.342 7 Troubleshooting
Clearing jams from the tray 2, 3, 4, or 5 areasUse this procedure to clear jams that occur in tray 2 or in the optional 500-sheet feeders.To clear jams from tray 2, 3, 4, or 51 Pull the jam-access lever to open the jam-access cover.2 Carefully pull out any jammed media from either the top or the bottom of the jam-access area.NOTE Use an upward or downward pulling motion to avoid tearing the media and toprevent toner from falling into the MFP.3 Close the jam-access cover.4 Slide the tray completely out of the MFP, and remove any damaged media from the tray.Jams 343
5 Slide the tray into the MFP.6 If a jam message persists, jammed media is still in the MFP. Look for the jam in another location.344 7 Troubleshooting
Clearing jams from the optional duplexerIf a jam occurs during a duplex printing job, use this procedure to check for the jam and to clear it.To clear jams from the optional duplexer1 Remove the output bin (or remove the stapler/stacker or the mailbox).2 Remove the optional duplexer, and set it aside.3 Check for jammed paper inside the MFP. Carefully pull out the jammed paper.4 Check for jammed paper in the optional duplexer. Carefully pull out the jammed paper.Jams 345
5 Reinstall the duplexer.6 Reinstall the output bin (or reinstall the 3-bin mailbox or the stapler/stacker).7 If a jam message persists, jammed media is still in the MFP. Look for the jam in another location.346 7 Troubleshooting
Clearing jams from the output areasUse this procedure to clear jams that occur in the output bin, the 3-bin mailbox, or the stapler/stacker.To clear jams from the output areas1 If you are using the standard output bin, grasp the handle at the bottom of the output-binassembly, and pull it out and then up to remove it.2 If you are using a 3-bin mailbox or a stapler/stacker, remove any media that is stacked, and thenpress and hold the release button on the top of the device. Pull the device away from the MFP.3 If the jammed media is inside the MFP, carefully pull the jammed media out of the MFP.4 If the jammed media is inside the 3-bin mailbox or the stapler/stacker, carefully pull the jammedmedia up and out of the device.Jams 347
5 If you are using a 3-bin mailbox, the jammed media might be completely inside the device. Openthe jam-access cover that is on the top of the 3-bin mailbox, and carefully pull the jammed mediaout of the mailbox.6 Reinstall the output-bin assembly, the 3-bin mailbox, or the stapler/stacker. Insert the device atan angle, and then slide it into the MFP.7 If a jam message persists, jammed media is still in the MFP. Look for the jam in another location.348 7 Troubleshooting
Clearing jams from the fuserUse this procedure to clear jams that occur in the fuser.To clear jams from the fuser1 Turn the MFP off and wait 30 minutes for the fuser to cool.WARNING! The fuser is very hot. To avoid minor burns, wait 30 minutes for the fuser tocool before removing it from the MFP.2 If you are using the standard output bin, grasp the handle at the bottom of the output-binassembly, and pull it out and then up to remove it.3 If you are using a 3-bin mailbox or a stapler/stacker, remove any media that is stacked, and thenpress and hold the release button on the top of the device. Pull the device away from the MFP.4 Remove the optional duplexer or the duplex cover.5 If you cannot see the jammed media inside the fuser, skip to step 9.Jams 349
6 If you can see either the leading edge or the trailing edge of the jammed media inside the fuser,carefully pull it out.7 If you can see the jammed media, but neither the leading edge nor the trailing edge is visible,gently pull on the sides of the sheet of media until one edge becomes free. Then carefully pullthe jammed media out of the fuser.8 If the media tears as you are removing it, turn the green dial on the fuser, and then carefully pullout the jammed media. Go to step 13.9 To remove the fuser-entrance guide, push inward at the left edge to free the left-side alignmentpin. Then lift up slightly on the fuser-entrance guide, and remove it from the MFP.350 7 Troubleshooting
10 Place your forefingers on the blue levers on the bottom of each side of the fuser. Place yourthumbs on the grip points on the top of each side of the fuser. Squeeze the blue levers up, andremove the fuser from the MFP.11 Open the black cover at the top of the fuser, and remove the jammed media.12 Reinstall the fuser. Push on the fuser with your thumbs to be sure it snaps securely into place.13 To reinstall the fuser-entrance guide, first insert the right-side mounting pin into the hole on theright side, and then lower the left-side mounting pin into the hole on the left side.Jams 351
14 Reinstall the duplexer or the duplex cover.15 Reinstall the output-bin assembly, the 3-bin mailbox, or the stapler/stacker. Insert the device atan angle, and then slide it into the MFP.16 If a jam message persists, jammed media is still in the MFP. Look for the jam in another location.352 7 Troubleshooting
Clearing jams from the ADFUse this procedure to clear jams from the ADF.1 Lift the ADF-input tray, and check for jammed media underneath the tray. Carefully remove anyjammed media.2 Pull up on the ADF-cover-release lever, and open the ADF cover. Carefully remove any jammedmedia.3 Lift up on the ADF-document guide, and check for jammed media. Carefully remove any jammedmedia.4 Close the ADF cover.5 If a jam message persists, jammed media is still in the MFP. Look for the jam in another location.Jams 353
Clearing staple jamsOccasionally, staples become jammed in the optional stapler/stacker. If jobs are not being stapledcorrectly or are not being stapled at all, use this procedure to clear staple jams.To clear staple jams1 Turn off the MFP.2 Press and hold the release button on the top of the stapler/stacker. Pull the stapler/stacker awayfrom the MFP.3 Open the staple-cartridge cover.4 To remove the staple cartridge, pull up on the green handle and pull out the staple cartridge.5 Lift up on the small lever at the back of the staple cartridge.354 7 Troubleshooting
6 Remove the staples that protrude from the staple cartridge.7 Close the lever at the back of the staple cartridge. Be sure that it snaps into place.8 Reinsert the staple cartridge into the staple-cartridge holder, and push down on the green handleuntil it snaps into place.9 Close the staple-cartridge cover, and slide the stapler/stacker into the MFP.Jams 355
Solving repeated jamsSituationSolutionGeneral repeated jam problems 1 Make sure that the media is loaded correctly in the trays and that all widthguides are set correctly.2 Make sure that the tray is set for the size of media that is installed and thatthe tray is not overloaded.3 Try turning over the stack of media in the tray. If you are using prepunched orletterhead paper, try printing from tray 1.4 Do not use media that has been printed on previously or torn, worn, orirregular media. See Media specifications.5 Check the media specifications. (See Media specifications.) If media isoutside of the recommended specifications, problems can occur.6 The MFP might be dirty. Clean the MFP as described in Cleaning the fuser.7 Check that all damaged or jammed media is removed from MFP.Repeated jams in the ADF 1 The ADF might be dirty. Clean the ADF as described in Cleaning the ADFdelivery system.2 Make sure that the media is loaded squarely and that the media-width guidesare adjusted to the sides of the media stack.3 Make sure that no more than 50 sheets of 75 g/m 2 (20 lb) bond paper areloaded in the ADF.4 Make sure that the paper is within the range of supported weight for the ADF:60–120 g/m 2 (16–32 lb).5 If the original document that is being copied has been folded or stapled,flatten it as much as you can and smooth any wrinkles. Make sure the pagesare not stuck together where the staple was.6 Media that has been pre-punched or perforated in any way might be difficultto feed through the ADF. If the leading edge of the document is excessivelyworn or frayed, try rotating the document 180 degrees before copying.7 Make sure that the media is being stored correctly. If the media is too dry, thesheets might stick together. See Media specifications.356 7 Troubleshooting
Causes of persistent jamsIf jams recur persistently, an MFP component might be defective. Use the information in this sectionto isolate and solve the problem.Jams in the top-cover and print-cartridge areaTable 7-4 Jams in the top-cover and print-cartridge areaCauseThe pre-transfer roller in the registration assembly is dirty orworn.The transfer guide in the registration assembly might be dirtyor stuck.SolutionReplace the registration assembly.1 If the transfer guide is dirty, clean it with a soft, dry cloth.2 Make sure that the springs at each end of the transferguide are adjusted correctly.3 If the transfer guide is worn or damaged, replace theregistration assembly.The top-of-page-sensor flag (PS103) or the paper-widthsensorflag (PS106) might be stuck.1 Verify that the connector J87 on the dc controller iscorrectly seated. See DC controller connections.2 Run the manual sensor diagnostic test to make surethat these sensors are operating correctly. See <strong>Manual</strong>sensor test. The top-of-page sensor is represented byletter “F,” and the paper-width sensor is represented bythe letter “D.”3 While running the manual sensor test, open the topcover and move the sensor flags while you observe thecontrol-panel display. If the sensors are operatingcorrectly, the status should change on the control panel.If the status does not change, or you are unable tomove the flag, replace the sensor.The transfer roller or the feed rollers might be damaged.Replace the rollers.NOTE These rollers are part of the printermaintenance kit.The print cartridge might be damaged.The dc controller might be defective.Replace the print cartridge.Replace the dc controller.Jams 357
Jams in the envelope-feeder area and the tray 1 areaTable 7-5 Causes of jams in the envelope-feeder area and the tray 1 areaCauseThe pickup roller is dirty or worn.SolutionTry cleaning the pickup roller with dry, lint-free paper.Replace the roller if necessary.NOTE The pickup roller is part of the printermaintenance kit.The gears in the tray 1 (multipurpose tray) assembly mightbe worn.The pickup solenoid (SL102) in the tray 1 assembly might bedefective.Replace the tray 1 assembly. See Tray 1 assembly.1 Verify that the connector J79 on the dc controller iscorrectly seated. See DC controller connections.2 Run the component test to verify that this solenoid isoperating correctly. See Component test. If the solenoidis not activated during the test, replace it.The dc controller might be defective.Replace the dc controller.Jams in the tray 2 area and the optional 500-sheet feeder areasTable 7-6 Causes of jams in the tray 2 area and the optional 500-sheet feeder areasCauseThe cassette pickup roller, separation roller, or feed rollersmight be dirty or worn.The gears in the paper-pickup-drive assembly might bedamaged.The gears in the cassette drive assembly might be damaged.SolutionClean the rollers by using dry, lint-free paper.If the problem persists, replace the rollers.Replace the paper-pickup-drive assembly.Replace the gears.The tray 2 pickup-solenoid (SL101) might be damaged. 1 Verify that the connector J92 on the dc controller iscorrectly seated. See DC controller connections.2 Run the component test to verify that this solenoid isoperating correctly. See Component test. If the solenoidis not energized during the test, replace it.The feed-roller clutch (CL101) might be defective. 1 Verify that the connector J89 on the dc controller iscorrectly seated. See DC controller connections .2 Run the component test to verify that this clutch isoperating correctly. See Component test. During thecomponent test, remove the cover for the envelopefeederslot. If the clutch is operating correctly, the whiterollers that are inside this opening are rotating. If therollers are not rotating, replace the clutch.358 7 Troubleshooting
Jams in the duplexing areaTable 7-7 Causes of jams in the duplexing areaCauseThe reversing guide or the feed guide is dirty or has burrs onit.SolutionClean the reversing guide or the feed guide with dry, lint-freepaper.If the reversing guide or feed guide has burrs on it, replace it.The duplexing unit pickup-sensor-lever is stuck or isdamaged.Components in the duplexing unit are worn or damaged.The dc controller is defective.Adjust the lever, if possible, or replace the duplexing unit.Replace the duplexing unit.Replace the dc controller.Jams in the output areaTable 7-8 Causes of jams in the output areaCauseIf a 3-bin mailbox or a stapler/stacker is installed,components in that accessory might be damaged.SolutionTo isolate the problem, remove the accessory and install thestandard output bin.If jams no longer occur after installing the standard outputbin, the problem is in the accessory. Replace the 3-binmailbox or the stapler/stacker.If jams still occur after installing the standard output bin, theproblem is in the MFP engine.The face-up guide in the reverse assembly is not alignedcorrectly.A spring on the reverse-separation-guide assembly isdamaged or installed incorrectly.The lower reversing guide in the reverse assembly is dirty,worn, or damaged.Gears or belts in the reverse assembly might be damaged.Connectors on the reversing-intermediate PCA aredisconnected.The reversing-roller-alienation solenoid (SL106) might bedefective.Make sure the guide is aligned correctly.Make sure the springs are all installed correctly. If anysprings are damaged, replace the reverse-separation-guideassembly.Try to clean the guide. If the problem persists, replace thereverse assembly.Replace the reverse assembly.Make sure that the connectors J1401 and J1402 areconnected. See Figure 7-17 Reversing-unit motors andsolenoids. If they are damaged, replace the reversingintermediatePCA.1 Verify that connector J43 on the dc controller is correctlyseated. See DC controller connections. This connectoris also connected to J1406 on the reverse-assemblyPCA.2 Run the component test to make sure that this solenoidis operating correctly. See Component test. If thesolenoid is not energized during the test, replace it.Jams 359
Table 7-8 Causes of jams in the output area (continued)CauseConnectors on the dc controller are not connected correctly.The dc controller is defective.SolutionMake sure connectors J43 and J50 on the dc controller areconnected correctly.Replace the dc controller.360 7 Troubleshooting
Jams in the fuserTable 7-9 Causes of jams in the fuserCauseThe fuser-entrance guide is dirty .One or more components inside the fuser might be dirty ordamaged.The dc controller is defective.SolutionClean the fuser-entrance guide by wiping it with a cloth thatis moistened with methyl ketone.Replace the fuser.Replace the dc controller.Jams in the ADFTable 7-10 Causes of jams in the ADFCauseThe clear mylar sheet in the ADF might be installedincorrectly.The ADF pickup-roller assembly might be installed incorrectly.The ADF separation pad might be installed incorrectly.Specific components inside the ADF might not befunctioning correctly.SolutionMake sure that all four alignment holes on the mylar sheetare secured over the tabs. The small notch on the sheetshould be aligned with the round pin at the top of the mylarsheetholder. See the instructions that came with the mylarsheet replacement kit.Make sure the roller assembly is correctly seated and thatthe paper-present flag and the registration flag can movefreely.Make sure the ADF separation pad is seated correctly. If it isexcessively dirty or worn, replace it.From the DIAGNOSTICS menu, run the SCANNER TESTSto verify that each of these components is functioningcorrectly:■■■■■ADF input motor (forward and reverse)ADF read motor (forward and reverse)ADF duplex solenoidADF input-tray-empty sensorADF registration sensorIf the MFP passes all of the diagnostic tests but ADF jamsstill persist, replace the ADF. See ADF assembly.Jams 361
Using the paper-path testThe paper-path test can be used to verify that various paper paths are working correctly or totroubleshoot problems with tray configuration.To start the paper-path test1 Press MENU.2 Scroll to and touch DIAGNOSTICS.3 Scroll to and touch PAPER PATH TEST.4 Select the input tray that you want to test, the output bin, the duplex printing accessory (ifavailable), and number of copies, touching OK after you set the value for each. After selectingthe last option, touch PRINT TEST PAGE.Using the scanner testsThe scanner test can be used to verify that various scanner components are working correctly .For more information about the scanner tests, see Scanner tests.To start the scanner tests1 Press MENU.2 Scroll to and touch DIAGNOSTICS.3 Scroll to and touch SCANNER TESTS.4 Select the scanner component that you want to test, and follow the instructions on the controlpaneldisplay.362 7 Troubleshooting
Image-formation troubleshootingThe image-formation system is the central hub of the MFP. During image formation, an image isformed with toner and then fused onto the paper. The image-formation system consists of thefollowing physical components:■■■■■Laser/scannerPrint cartridgeFuserTransfer rollerSupporting circuitry (power supply and dc controller PCA)Before beginning the image-formation troubleshooting, check that the media meets the specificationsthat are listed the <strong>HP</strong> <strong>LaserJet</strong> Printer Family Print Media Guide. This guide is available for downloadin .PDF file format at www.hp.com/support/ljpaperguide. Also see Media specifications.Media-related print-quality problemsUse media that meets <strong>HP</strong> paper specifications. See the specifications listed in the <strong>HP</strong> <strong>LaserJet</strong>Printer Family Print Media Guide.If any of the following conditions exist, print-quality problems can occur:■■■■■■■■■■■The surface of the media is too smooth. Use media that meets <strong>HP</strong> paper specifications. See thespecifications listed in the <strong>HP</strong> <strong>LaserJet</strong> Printer Family Print Media Guide.The printer driver is set incorrectly. Change the paper-type setting.The media is too heavy for the MFP, and the toner is not fusing to the media.The transparencies are not designed for good toner adhesion or high fusing temperatures. Useonly transparencies that are designed for <strong>HP</strong> <strong>LaserJet</strong> printers.The moisture content of the paper is uneven, too high, or too low. Use paper from a differentsource or from an unopened ream of paper.Some areas of the paper reject toner. Use paper from a different source or from an unopenedream of paper. Make sure that the paper has not been previously used.The letterhead is printed on rough paper. Use a smoother, photocopy-grade paper. If this solvesthe problem, consult with the letterhead supplier to verify that the paper used meets thespecifications for this MFP.The paper is excessively rough. Use a smoother, photocopy-grade paper.The paper has a coating that is not compatible with the electrophotographic process.The letterhead or other preprinted media was printed with inks or other materials that cancontaminate the fuser, which causes offset or repeated images.The use of some carbonless papers contaminates the MFP and can cause damage if usedrepeatedly.Image-formation troubleshooting 363
Overhead transparency defectsOverhead transparencies can contain any of the image-quality problems that appear in other types ofmedia in addition to defects that are specific to transparencies. In addition, because transparenciesare pliable, they can be affected by the media-handling components in the paper path.NOTEAllow transparencies to cool at least 30 seconds before handling them.■■■■■On the printer driver Paper tab, select Transparency as the media type. Also, make sure thatthe tray is correctly configured for transparencies.Make sure that the transparencies meet the specifications for this monochrome <strong>HP</strong> <strong>LaserJet</strong>MFP. For more information, consult the <strong>HP</strong> <strong>LaserJet</strong> Printer Family Print Media Guide.Handle transparencies by the edges. Skin oil on the surface of transparencies can cause spotsand smudges.Small, random dark areas on the trailing edge of solid fill pages might be caused bytransparencies sticking together in the output bin. Try printing the job in smaller batches.To show the printed transparency, use a standard overhead projector instead of a reflectiveoverhead projector.Print-quality problems that are related to the environmentWhen the MFP is operating in excessively humid or dry conditions, print-quality problems can occur.Verify that the printing environment is within specifications. See Environmental specifications.Print-quality problems that are related to jams■■■Make sure that all media is cleared from the paper path.If the MFP recently jammed, print two or three pages to clean the MFP.Repeated jams might require that you clean the MFP as described in chapter 4. It might benecessary to process several cleaning pages through the MFP. See Cleaning the fuser.364 7 Troubleshooting
Image-defect examplesThe MFP output quality is subject to user judgment. This section of the manual helps define printqualitydefects and the factors that affect print quality.The print samples that are shown in the following figures illustrate some print-quality defects. To usefor future reference, <strong>HP</strong> suggests that you keep copies of print-quality defects that you encounter inthe field and note the explanation of their causes.NOTE When troubleshooting image defects, try scanning a test page through the ADF andfrom the scanner glass to help isolate the cause of the problem to the ADF, the scanner, orthe print engine.Table 7-11 Defects that can occur during printingSee Light print (partialpage)See Light print (entirepage)See Specks or dots See Specks or dots See DropoutsAaBbCcAaBbCcAaBbCcAaBbCcAaBbCcSee DropoutsSee DropoutsSee Lines See Gray background See Loose toner ortoner smearDear Mr. Abhjerhjk,The dhjhfiuhu if teint hhkjhjnf j us a weue jd, fnkksneh vnk kjdfkaakd ss hsjhnckkajhdhf kashfhnduujdn.Pkshkkhklhlkhkhyufwe4yrh9jjflkln djd skshkshdcnksnjcnalaksnclnslskjlncsl nas lnslna, ncnsljsjscljckn nsnclknslljhwlsdknls nwljs nlnscl nijhsn clsncij hn. Iosi fsjs jlkh andjna thisis a hn. jns fir stie a djakjd ajjssk. Thsi ius vnvlu tyeh lch afted,and when hghj hgjhk jdj a dt sonnleh.Suolklv jsdj hvjkrt ten sutc of jthjkfjkn vjdj hwjd, an olk d.at fhjdjht ajshef. Sewlfl nv atug ahgjfjknvr kdkjdh sj hvjksjskrplo book. Camegajd sand their djnln as orged tyehhaas as hf hv of the tinhgh in the cescmdal vlala tojk. Ho sn shjshjkh a sjca kvkjn? No ahdkj ahhtuah ahavjnv hv vh aefve rTehreh ahkj vaknihidh was skjsaa a dhkjfn anjcjkhapsldnlj llhfoihrfhthej ahjkkjna oa h j a kah w asj kskjnk assa fjkank cakajhjkn eanjsdn qa ejhc pjtpvjlnv4purlaxnwl. Anal, and the askeina of ahthvnasm. Sayhvjan tjhhjhr ajn ve fh kv nja vkfkahjd a. Smakkljl a sehiah adheufh if you do klakc kw vka ah call lthe cjakha aa d a sd fijs.Sincerely,Mr. ScmehnjcjAaBbCcAaBbCcAaBbCcAaBbCcAaBbCcAaBbCcSee Loose toner ortoner smearSee Repeatingdefects and repeatingimagesSee Repeatingdefects and repeatingimagesSee MisformedcharactersSee Page skewImage-formation troubleshooting 365
Table 7-11 Defects that can occur during printing (continued)AaBbCcAaBbCcAaBbCcAaBbCcAaBbCcSee Curl or waveSee Wrinkles orcreasesSee Vertical white linesSee Tire tracksSee White spots onblackSee Scattered lines. See Blurred print. See Random imagerepetition (dark)See Random imagerepetition (light)Table 7-12 Defects that can occur when using the ADFSee Blank page (ADF) See Page skew (ADF) See Vertical lines (ADF)See Image shifted (ADF)See Unexpected image (ADF)366 7 Troubleshooting
Light print (partial page)Table 7-13 Light print (partial page)Possible causeSolution1 The print cartridge is not installed correctly. Remove the print cartridge and then reinstall it. Thetop cover should close completely when the cartridgeis fully seated.2 The toner supply is low or the toner cartridgedeveloper is defective.1 Shake the print cartridge gently to redistribute thetoner.2 Replace the cartridge.3 The transfer roller is worn or contaminated ormaintenance might due.Print a supplies status page and look at themaintenance-kit gauge. If maintenance is due, installa maintenance kit. For information about ordering amaintenance kit, see chapter 8.Image-formation troubleshooting 367
Light print (entire page)Begin by performing the half self-test functional check (see Half self-test). If the image on the printdrum is light, proceed with actions 1, 2, 3, 6, and 7. If the drum image is normal, proceed with actions5, 6, and 8.Table 7-14 Light print (entire page)Action Possible cause Solution1 The toner supply is low. Shake the print cartridge gently to redistribute thetoner, or replace the cartridge.2 EconoMode is on. EconoMode saves toner byreducing the dot density. The effect might appear tobe a print-quality problem.Turn EconoMode off.3 The toner density is set incorrectly In the PRINT QUALITY menu, change the tonerdensity to a darker setting and try to print the jobagain.4 The media does not meet specifications. Themoisture content, conductivity, or surface finish mightnot work correctly with the electrophotographicprocess.5 The transfer roller is defective or is not installedcorrectly. If the transfer roller loses conductivity, itcannot pull toner from the drum effectively.6 The high-voltage connector springs are dirty ordamaged.7 The laser/scanner shutter door is not openingcorrectly.Try a different media type.Verify that the transfer roller is installed correctly. Ifthe transfer roller is damaged, replace it. SeeTransfer roller.The high-voltage connector springs protrude into theprint cartridge cavity. Clean the springs if they aredirty. Replace the springs if they are damaged ormissing.1 Remove and reseat the print cartridge.2 Verify that the laser/scanner shutter door canopen correctly. If necessary, replace the laser/scanner assembly. See Laser/scanner.8 The engine power supply is defective. Replace the engine power supply. See Engine powersupply.368 7 Troubleshooting
Specks or dotsNOTE Specks might appear on a page after a jam has been cleared. Print two or three morepages and see if the specks disappear.Table 7-15 Specks or dotsPossible causeSolution1 The interior of the MFP is dirty. 1 Print a few more pages and see if the problemcorrects itself.2 Clean the inside of the MFP.3 Process a cleaning page. See Cleaning the fuser.2 The print cartridge is damaged. Replace the print cartridge.3 The media does not meet specifications or is notstored correctly.1 Turn over the stack of media in the tray. Also tryrotating media 180 degrees.2 Check the media type and quality. Replace themedia if it does not meet specifications, andadvise the customer to use the <strong>HP</strong>recommendedmedia and to store it correctly.See Media specifications.4 The fuser rollers are worn. Replace the fuser. See Fuser.5 The static-eliminator teeth are dirty. Clean the static eliminator teeth by using a smallbrush compressed air.6 Poor contact exists between the static-eliminatorteeth and the power supply.Clean the contacts, if they are dirty. If the problempersists after cleaning, or the contacts are damagedor deformed, replace them.7 The transfer roller is deformed or has deteriorated. Replace the transfer roller. See Transfer roller8 The engine power supply is defective. Replace the engine power supply. See Engine powersupply.Image-formation troubleshooting 369
DropoutsTable 7-16 DropoutsPossible cause1 The user is printing on the wrong side of the paper.The label on the ream of paper indicates which sideto print on. The different surface properties of somepapers might cause problems if the paper is loadedincorrectly.Solution1 Check the arrow on the paper wrapper. Fromtray 1, the MFP prints on the side of the paperthat faces up. From the other trays, the MFPprints on the side of the paper that faces down.2 Turn over the stack of paper in the tray. Also tryrotating the stack 180 degrees. Do not fan thestack.3 Check the media type and quality. Replace themedia If it does not meet specifications, andadvise the customer to use the <strong>HP</strong>recommendedmedia and to store it correctly.See Media specifications.2 The media surface is too smooth or too rough forgood toner adhesion.Use media that meets <strong>HP</strong> specifications See the<strong>HP</strong> <strong>LaserJet</strong> Printer Family Print Media Guide.3 The transparencies do not meet <strong>HP</strong> specifications. Use <strong>HP</strong>-approved transparencies for monochrome<strong>LaserJet</strong> printers. See the <strong>HP</strong> <strong>LaserJet</strong> Printer FamilyPrint Media Guide.4 The operating environment does not meetspecifications.5 The fuser roller is dirty and is lifting part of the imageoff of the paper.Make sure that the MFP is installed in an area thatmeets the environmental specifications. SeeEnvironmental specifications.Process a cleaning page. Several pages might berequired if the fuser is very dirty.6 The print cartridge is defective or nearly empty. Replace the print cartridge.7 The toner-density setting is incorrect. Open the PRINT QUALITY menu at the control paneland adjust the toner-density setting. Make sure thatEconoMode is off.8 The fuser setting is incorrect for the media type. Open the CONFIGURE DEVICE menu at the controlpanel. Open the PRINT QUALITY submenu, select370 7 Troubleshooting
Table 7-16 Dropouts (continued)Possible cause SolutionFUSER MODES, and then select the media type youare using. Change the setting to HIGH 1 or HIGH 2,which helps the toner fuse more completely onto themedia.9 The transfer roller is damaged, has finger oils on itssurface, or is dirty or worn.10 Poor high-voltage contact exists between the powersupply and the print cartridge or transfer roller.11 The engine power supply is defective (the transfervoltage is low).Clean the transfer roller by using a dry, lint-free cloth.Do not touch the transfer roller with your fingers. Ifthe problem persists, replace the transfer roller. SeeTransfer roller.Inspect the contacts and clean them if they are dirty.Replace them if they are damaged.Replace the engine power supply. See Engine powersupply.Image-formation troubleshooting 371
LinesAaBbCcAaBbCcAaBbCcAaBbCcAaBbCcTable 7-17 Vertical lines (in the paper-path direction)Possible causeSolution1 The print cartridge is not installed correctly. Remove the print cartridge and then reinstall it. Thetop cover should close completely when the printcartridge is fully seated.2 The print cartridge is defective. Replace the print cartridge.3 The fuser roller is worn or dirty. Process a cleaning page. See Cleaning the fuser.Several pages might be required the fuser is verydirty. If the problem persists, replace the fuser. SeeFuser.4 The static-eliminator teeth (just beyond the transferroller) are contaminated or defective.Clean the static-eliminator teeth by using a smallbrush or compressed air. Replace the assembly if it isdamaged.5 Light is leaking into the MFP. Make sure that all of the covers are in place. Movethe MFP away from windows that face the outdoors.372 7 Troubleshooting
Horizontal linesTable 7-18 Horizontal lines (perpendicular to the paper-path direction)Possible cause1 If the lines are repeated at a consistent interval downthe page, a repetitive defect exists.2 Sharp, random lines indicate a problem with the laser/scanner control circuitry.SolutionUse the repetitive defect ruler to determine the causeof this defect. See Repetitive defect ruler.1 Check the cables between the dc controller andthe laser/scanner assembly.2 If the cables are not connected, connect thecables.3 Print an engine test page. See Engine test. If thedefect appears on the engine test page, replacethe dc controller PCA. See DC controller.4 If, after checking the cables between the dccontroller and the laser/scanner, the problempersists, replace the laser/ scanner assembly.See Laser/scanner.5 If, after replacing the dc controller PCA, theproblem persists, replace the Formatterassembly. See Formatter cover and formatter.Image-formation troubleshooting 373
Gray backgroundPossible cause1 The media does not meet specifications or is notstored correctly.Solution1 Turn over the stack of media in the tray. Also tryrotating the media 180 degrees.2 Check the media type and quality. Replace themedia if it does not meet specifications, andadvise the customer to use the <strong>HP</strong>recommendedmedia and to store it correctly.See Printing and paper-storage environment.2 The operating environment does not meetspecifications.3 The customer is printing on the envelope seams.(Printing on an envelope seam can cause abackground-scatter problem.)4 The inside of the MFP is dirty (toner leaked out of theprint cartridge).Make sure that the MFP is installed in an area thatmeets the environmental specifications. SeeEnvironmental specifications.Move the text to an area that has no seams.Clean the inside of the MFP (see Cleaning the MFP).Install a new print cartridge.5 The problem occurs during copying. In the CONFIGURE DEVICE menu, open theENHANCEMENT submenu, and adjust theBACKGROUND REMOVAL setting.6 The toner-density setting is wrong. Open the print-quality menu at the control panel andadjust the toner-density setting. Make sure thatEconoMode is off.7 The high-transfer setting is turned off. Open the print-quality menu at the control panel.Select OPTIMIZE and set HIGH TRANSFER=ON.8 The print cartridge is defective. Replace the print cartridge.9 The high-voltage connector springs are dirty ordamaged.The high-voltage connector springs protrude into theprint cartridge cavity. Clean the springs if they aredirty. Replace the springs if they are damaged ormissing.10 The engine power supply is defective. Replace the engine power supply. See Engine powersupply.374 7 Troubleshooting
Loose toner or toner smearPossible causeSolution1 The interior of the MFP is dirty. 1 Print a few more pages and see if the problemcorrects itself.2 Clean the inside of the MFP. See Cleaning theMFP.3 Process a cleaning page. See Cleaning the fuser.2 The fuser roller is dirty. Process a cleaning page. See Cleaning the fuser.Several pages might be required if the fuser is verydirty.3 The media surface is too smooth or too rough fortoner adhesion.4 The static-eliminator teeth (just beyond the transferroller) are contaminated or are not grounded, whichallows a static charge to remain on the page.5 The fuser is defective. The print will smear if the fuserdoes not heat sufficiently to bond the toner to thepaper.6 The dc controller PCA is defective. The dc controllerPCA regulates the fuser roller temperature.Use media that meets <strong>HP</strong> specifications. See Mediaspecifications.Clean the static-eliminator teeth with a small brush orcompressed air. Replace the assembly if it isdamaged.Replace the fuser. See Fuser.Replace the dc controller PCA. See DC controller.Image-formation troubleshooting 375
Repeating defects and repeating imagesDear Mr. Abhjerhjk,The dhjhfiuhu if teint hhkjhjnf j us a weue jd, fnkksneh vnk kjdfkaakd ss hsjhnckkajhdhf kashfhnduujdn.Pkshkkhklhlkhkhyufwe4yrh9jjflkln djd skshkshdcnksnjcnalaksnclnslskjlncsl nas lnslna, ncnsljsjscljckn nsnclknslljhwlsdknls nwljs nlnscl nijhsn clsncij hn. Iosi fsjs jlkh andjna thisis a hn. jns fir stie a djakjd ajjssk. Thsi ius vnvlu tyeh lch afted,and when hghj hgjhk jdj a dt sonnleh.Suolklv jsdj hvjkrt ten sutc of jthjkfjkn vjdj hwjd, an olk d.at fhjdjht ajshef. Sewlfl nv atug ahgjfjknvr kdkjdh sj hvjksjskrplo book. Camegajd sand their djnln as orged tyehhaas as hf hv of the tinhgh in the cescmdal vlala tojk. Ho sn shjshjkh a sjca kvkjn? No ahdkj ahhtuah ahavjnv hv vh aefve rTehreh ahkj vaknihidh was skjsaa a dhkjfn anjcjkhapsldnlj llhfoihrfhthej ahjkkjna oa h j a kah w asj kskjnk assa fjkank cakajhjkn eanjsdn qa ejhc pjtpvjlnv4purlaxnwl. Anal, and the askeina of ahthvnasm. Sayhvjan tjhhjhr ajn ve fh kv nja vkfkahjd a. Smakkljl a sehiah adheufh if you do klakc kw vka ah call lthe cjakha aa d a sd fijs.Sincerely,Mr. ScmehnjcjPossible cause1 The print cartridge or fuser is damaged. Thecircumference of the photoconductive drum inside ofthe print cartridge is 94.2 mm (3.7 inches). If thedefect repeats at this interval, the defect isassociated with the drum.Repetitive defects caused by the fuser roller repeat at94.0 mm (about 3.7 inches) Because the fuser rolleris just 2 mm (0.07 inch) smaller than thephotoconductive drum it can be difficult to distinguishdefects that the photoconductive drum causes fromthose that the fuser roller causes.2 The rollers are dirty. A dirty roller in the paper pathcan cause a repetitive defect.Solution1 Inspect the drum for scratches or other damage.Replace the print cartridge for defects that repeatat 37.7 mm (1.5 inches), 62.8 mm (2.5 inches),54.0 mm (2.1 inches), or 94.2 mm (3.7 inches).2 Process a cleaning page. See Cleaning the fuser.3 If the problem persists, and the defect repeats atthe 75.0 mm (2.95 inches) or 94.0 mm (about3.7 inches), replace the fuser (see Fuser).For more information about repetitive defects, seeRepetitive defect ruler.Examine and clean (or replace) the rollers in thepaper path.3 The media does not meet specifications. Try a different media type or quality.4 Preprinted form paper is used. Some preprinted forms (for example, letterheads) usean ink that cannot withstand the high temperatures inthe fuser. Check the media for type and quality.Replace the media, and advise the customer to usethe <strong>HP</strong>-recommended media and to store it correctly.See Media specifications.376 7 Troubleshooting
Misformed charactersAaBbCcAaBbCcAaBbCcAaBbCcAaBbCcAaBbCcPossible cause1 The media does not meet specifications or is notstored correctly.Solution1 Turn over the stack of media in the tray. Also tryrotating media 180 degrees.2 Check the media type and quality. Replace themedia if it does not meet specifications, andadvise the customer to use the <strong>HP</strong>recommendedmedia and to store it correctly.See Media specifications.2 The operating environment does not meetspecifications.3 The cables are not securely connected to the laser/scanner assembly.4 The cables are not securely connected to the dccontroller PCA.Make sure that the MFP is installed in an area thatmeets the environmental specifications. SeeEnvironmental specifications.Reseat the cables that are connected to the laser/scanner assembly.Reseat the cables that are connected to the dccontroller PCA.5 The laser/scanner assembly is defective. Replace the laser/scanner. See Laser/scanner.6 The gears are worn. Inspect the gears that drive the print cartridge andfuser. If any gears are worn, replace the defectiveassembly.7 The print-cartridge motor is defective. Replace the print-cartridge motor. See Print-cartridgemotor (M102).8 The dc controller PCA is defective. Replace the dc controller PCA. See DC controller.Image-formation troubleshooting 377
Page skewPossible cause1 The media does not meet specifications or is notstored correctly.Solution1 Turn over the stack of media in the tray. Also tryrotating the media 180 degrees.2 Check the media type and quality. Replace themedia if it does not meet specifications, andadvise the customer to use the <strong>HP</strong>recommendedmedia and to store it correctly.See Media specifications.2 The media is not loaded correctly or the trays are notadjusted correctly.3 The registration assembly is not installed correctly oris damaged.Make sure that the media is loaded correctly and thatthe guides fit snugly against the stack.Make sure that the registration assembly is installedcorrectly. If necessary, replace the registrationassembly. See Feed-roller assembly.378 7 Troubleshooting
Curl or wavePossible cause1 The media does not meet specifications or is notstored correctly.Solution1 Turn over the stack of media in the tray. Also tryrotating the media 180 degrees.2 Check the media type and quality. Replace themedia if it does not meet specifications, andadvise the customer to use the <strong>HP</strong>recommendedmedia and to store it correctly.See Media specifications.2 The operating environment does not meetspecifications.Make sure that the MFP is installed in an area thatmeets the environmental specifications. SeeEnvironmental specifications.3 The wrong output bin is in use. Print to a different output bin (top or rear output bin).4 The fuser setting is incorrect for the media type. Open the CONFIGURE DEVICE menu at the controlpanel, open the PRINT QUALITY menu, and changethe fuser-mode setting or select another media type.Image-formation troubleshooting 379
Wrinkles or creasesPossible cause1 The media does not meet specifications or is notstored correctly.Solution1 Turn over the stack of media in the tray. Also tryrotating the media 180 degrees.2 Check the media type and quality. Replace themedia if it does not meet specifications, andadvise the customer to use the <strong>HP</strong>recommendedmedia and to store it correctly.See Media specifications.2 The operating environment does not meetspecifications.3 The media is not loaded correctly or the trays are notadjusted correctly.Make sure that the MFP is installed in an area thatmeets the environmental specifications. SeeEnvironmental specifications.Make sure that the media is loaded correctly and thatthe guides fit snugly against the stack.4 The wrong tray is in use. Print from tray 1 when you use a heavy media.5 Output delivery is set for FACE-DOWN. Select FACE-UP output for the straightest paper path.6 An obstruction exists in the paper path. 1 Check the paper path for debris.2 Check for damaged components that might becreasing the paper.380 7 Troubleshooting
Vertical white linesPossible cause1 The toner supply is low or the print cartridge isdefective.Solution1 Shake the print cartridge gently to redistribute thetoner.2 If another print cartridge is available, try usingthat one to see if the problem goes away.3 Replace the print cartridge.2 The laser path is dirty. Clean the laser path. Remove the laser/scannerassembly (see Laser/scanner) and check for dirt orother obstructions in the beam path.3 The fuser is defective. Replace the fuser. See Fuser.4 The mirror in the laser/scanner is dirty. Replace the laser/scanner assembly. See Laser/scanner.Image-formation troubleshooting 381
Horizontal white linesPossible causeSolution1 The print drum is damaged. 1 If another print cartridge is available, try usingthat one to see if the problem goes away.2 Replace the print cartridge.2 The fuser roller is damaged. Process a cleaning page. See Cleaning the fuser.3 The fuser is defective. If the problem persists, replace the fuser. See Fuser.4 The laser beam or beam circuitry is unstable. 1 Print an engine-test page to determine whetherthe defect is related to the print engine or theformatter. See Engine test. If the problem doesnot appear on the engine-test page, replace theformatter. See Formatter cover and formatter.2 Check the cables between the dc controller andthe laser/scanner assembly.3 If the cables are not connected, connect thecables.4 If, after checking the cables between the dccontroller and the laser/scanner, the problempersists, replace the laser/scanner assembly.See Laser/scanner.5 If, after replacing the laser/scanner, the problempersists, replace the dc controller PCA. See DCcontroller6 If, after replacing the dc controller PCA, theproblem persists, replace the Formatterassembly. See Formatter cover and formatter.382 7 Troubleshooting
Tire tracksAaBbCcAaBbCcAaBbCcAaBbCcAaBbCcPossible causeSolution1 The paper path is contaminated or damaged. 1 Perform the half self-test functional check. SeeHalf self-test. If the print drum is damaged,replace the print cartridge.2 Process a cleaning page. See Cleaning thefuser. If the problem persists, replace the fuser.See Fuser.3 Check the tray 1 feed roller and the rollers in theother trays. Clean or replace the rollers asnecessary.4 Check for other sources of contamination ordamage in the paper path and clean or replaceparts as necessary.This type of defect might also be a repetitive defect,See Repetitive defect ruler.2 The print cartridge has passed its life expectancy. This defect typically occurs when the print cartridgehas far exceeded its rated life of 18,000 pages. Forexample, if you are printing a very large quantity ofpages with very little toner coverage, toner might stillremain in the print cartridge even though you haveprinted more than 18,000 pages.Image-formation troubleshooting 383
White spots on blackPossible cause1 The media does not meet specifications or is notstored correctly.Solution1 Turn over the stack of media in the tray. Also tryrotating the media 180 degrees.2 Check the media type and quality. Replace themedia if it does not meet specifications, andadvise the customer to use the <strong>HP</strong>recommendedmedia and to store it correctly.See Media specifications.2 The operating environment does not meetspecifications.Make sure that the MFP is installed in an area thatmeets the environmental specifications. SeeEnvironmental specifications.3 The print cartridge is defective. Replace the print cartridge.384 7 Troubleshooting
Scattered linesPossible cause1 The media does not meet specifications or is notstored correctly.Solution1 Turn over the stack of media in the tray. Also tryrotating the media 180 degrees.2 Check the media type and quality. Replace themedia if it does not meet specifications, andadvise the customer to use the <strong>HP</strong>recommendedmedia and to store it correctly.See Media specifications.2 The operating environment does not meetspecifications.Make sure that the MFP is installed in an area thatmeets the environmental specifications. SeeEnvironmental specifications.3 The toner-density setting is incorrect. Open the PRINT QUALITY menu at the control paneland adjust the toner-density setting.4 The high-transfer setting is turned off. Open the PRINT QUALITY menu at the controlpanel. Select OPTIMIZE and set HIGHTRANSFER=ON.5 The line-detail setting is turned off. Open the PRINT QUALITY menu at the controlpanel. Select OPTIMIZE and set LINE DETAIL=ON.Image-formation troubleshooting 385
Blurred printPossible cause1 The media does not meet specifications or is notstored correctly.Solution1 Turn over the stack of media in the tray. Also tryrotating the media 180 degrees.2 Check the media type and quality. Replace themedia if it does not meet specifications, andadvise the customer to use the <strong>HP</strong>recommendedmedia and to store it correctly.See Media specifications.2 The operating environment does not meetspecifications.Make sure that the MFP is installed in an area thatmeets the environmental specifications. SeeEnvironmental specifications.3 The toner-density setting is incorrect. Open the PRINT QUALITY menu at the control paneland adjust the toner-density setting.4 The high-transfer setting is turned off. Open the PRINT QUALITY menu at the controlpanel. Select OPTIMIZE and set HIGHTRANSFER=ON.5 The line detail setting is turned off. Open the PRINT QUALITY menu at the controlpanel. Select OPTIMIZE and set LINE DETAIL=ON.386 7 Troubleshooting
Random image repetitionPossible cause1 If an image that appears at the top of the page (insolid black) repeats farther down the page (in a grayfield), the toner might not have been completelyerased from the last job. (The repeated image mightbe lighter or darker than the field that it appears in.)Solution1 Change the background darkness of the field thatthe repeated image appears in.2 Change the order in which the images areprinted. For example, have the lighter image atthe top of the page, and the darker image fartherdown the page.3 From the software program, rotate the wholepage 180° to print the lighter image first.4 If the defect occurs later in a print job, turn theMFP power off for 10 minutes, and then turn theMFP power on to restart the print job.Image-formation troubleshooting 387
Blank page (ADF)First, verify that the scanner is scanning from the ADF and not the scanner glass. If it is scanningfrom the glass, you should be able to see the scanner lamp and optical head move the entire lengthof the glass. If no document is on the glass, a blank page is produced.If the scanner is scanning from the ADF and blank pages are produced, continue with the followingtroubleshooting steps.Possible cause1 The source document was not placed in the ADFinput tray face-up.2 The source document was not detected in the ADFinput tray.3 A source document was not picked up whenattempting to feed multiple documents.SolutionVerify that the source document is face-up in theADF input tray.Remove and then reinsert the original page into theADF, making sure that it is placed face-up.Inspect the ADF pickup and feed rollers and the ADFSeparation pad for damage. See ADF pickup andfeed rollers and see ADF separation pad. Clean therollers if they are dirty. See Cleaning the ADF deliverysystem. If the ADF separation pad or rollers are worn,replace them. See Performing preventive maintenance.388 7 Troubleshooting
Page skew (ADF)Possible causeSolution1 The scanner needs to be calibrated. Calibrate the scanner. See Calibrating the scanner.2 The ADF input tray guides are not adjusted correctly. Make sure the ADF input tray guides are adjusted sothat they are lightly touching the sides of the paperstack.3 The ADF mylar strip is dirty Replacement mylar strips are stored in an envelopethat is underneath the white, vinyl ADF backing.Follow the instructions that are in the envelope.Image-formation troubleshooting 389
Vertical lines (ADF)Possible causeSolution1 The ADF is dirty. Clean the ADF. See Cleaning the ADF delivery system.If the mylar strip is dirty or worn, replace it.Replacement mylar strips are stored in an envelopethat is underneath the white, vinyl ADF backing.Follow the instructions that are in the envelope.2 The scanner needs to be calibrated. Calibrate the scanner. See Calibrating the scanner.3 The ADF pickup roller is dirty. Clean the ADF pickup roller. See Cleaning the ADFdelivery system. Replace the roller if necessary. SeeADF pickup and feed rollers.390 7 Troubleshooting
Image shifted (ADF)Possible cause1 An image that is shifted on the page horizontally,vertically, or both ways indicates that the scanner isincorrectly calibrated.SolutionCalibrate the scanner. See Calibrating the scanner.Unexpected image (ADF)Possible cause1 The copied image does not look like the originaldocument.SolutionMake sure that no media is on the flatbed glass froma previous copy job.Image-formation troubleshooting 391
Repetitive defect rulerDefects on rollers can cause image defects to appear at regular intervals on the page, correspondingto the circumference of the roller that is causing the defect. Measure the distance between defectsthat recur on a page. Use Table 7-19 Repetitive defects or the repetitive defect ruler to determinewhich roller is causing the defect. To resolve the problem, try cleaning the roller first. If the rollerremains dirty after cleaning or if it is damaged, replace the part indicated in Table 7-19 Repetitivedefects.NOTE Do not use solvents or oils to clean rollers. Instead, rub the roller with lint-free paper.If dirt is difficult to remove, rub the roller with lint-free paper that has been dampened withwater.Table 7-19 Repetitive defectsReference Roller Distance between defects Replacement part1 First occurrence of the defect2 Primary charging roller 38.0 mm (1.5 inches) Print cartridge3 Transfer roller 47.0 mm (1.9 inches) Transfer roller (part of theprinter maintenance kit)4 Developing cylinder (see note) 54.0 mm (2.13 inches) Print cartridge5 Developing cylinder (see note) 63.0 mm (2.5 inches) Print cartridge392 7 Troubleshooting
Table 7-19 Repetitive defects (continued)Reference Roller Distance between defects Replacement part6 Fuser 94.0 mm (3.75 inches) Fuser7 Photosensitive drum 94.2 mm (3.75 inches) Print cartridgeNOTE The developing cylinder circumference is 62.83 mm (2.5 inches). A defect that isrelated to the developing cylinder will most likely repeat at intervals of 54.0 mm (2.15 inches)because of the way the roller is geared.To identify if the print cartridge is the problem, insert a print cartridge from another<strong>HP</strong> <strong>LaserJet</strong> <strong>4345mfp</strong>, if one is available, before ordering a new print cartridge.If the defect repeats at 94.0 mm (3.75 inch) intervals, try replacing the print cartridge before replacingthe fuser.Image-formation troubleshooting 393
Media-transport problemsThe following issues can cause media-transport problemsMultiple pages feed.CauseThe tray 1 separation pad is worn.Too much media (particularly envelopes) is loaded in tray 1.The separation and feed rollers in the tray are worn ordamagedThe media edges are locked together.SolutionReplace the separation-pad assembly.Remove some of the media and resend the print job.Replace the rollers.Flex the media stack before loading it into the MFP. Do notfan the media.The media is wrinkled or folded.CauseThe feed rollers or registration rollers are dirty or defective.The paper path contains foreign substances or dirt.The cartridge shutter open/close mechanism is damaged.(This can cause jams in which the media is crumpled into anaccordion fold under the print cartridge.)SolutionReplace the affected rollers.Remove any foreign substances or dirt from the paper path.The shutter in the print cartridge should open as you insertthe cartridge. If a shutter does not open, replace the printcartridge.The media is skewed.CauseThe fuser inlet guide is dirty.The fuser pressure roller is dirty or damaged.SolutionReplace the fuser. See Fuser.Run several cleaning pages through the MFP. See Cleaningthe fuser. If the problem persists, replace the fuser. See Fuser.394 7 Troubleshooting
The top margin is misaligned.CauseThe dc controller PCA has been replaced or the laser/scanner has been replaced.Solution1 Press the test-print switch, and make several test prints.See Engine test.2 On each test print, measure the distance from theleading edge of the paper to the print pattern. Calculatethe average distance. The optimal distance is 5 mm (0.2inch).3 On the dc controller PCA, adjust the variable resistorVR830 clockwise to increase the distance, or turn itcounterclockwise to decrease the distance.4 Repeat the procedure until the distance measures 5 mm(0.2 inch).The pages feed incorrectly through the ADF.CauseThe media guides are not adjusted correctly.SolutionMake sure that the guides in the ADF input tray gently touchthe sides of the original document.Media-transport problems 395
E-mail problemsIf you are unable to send e-mails by using the digital-send feature, you might need to reconfigure theSMTP gateway address or the LDAP gateway address. Print a configuration page to find the currentSMTP and LDAP gateway addresses. See Information pages. Use the following procedures to checkif the SMTP and LDAP gateway addresses are valid.To validate the SMTP gateway addressNOTEThis procedure is for Windows operating systems.1 Open an MS-DOS command prompt: click Start, click Run, and then type cmd.2 Type telnet followed by the SMTP gateway address and then the number 25, which is the portover which the MFP is communicating. For example, type telnet 123.123.123.123 25where "123.123.123.123" represents the SMTP gateway address.3 Press Enter. If the SMTP gateway address is not valid, the response contains the messageCould not open connection to the host on port 25: Connect Failed.4 If the SMTP gateway address is not valid, contact the network administrator.To validate the LDAP gateway addressNOTEThis procedure is for Windows operating systems.1 Open Windows Explorer. In the address bar, type LDAP:// immediately followed by the LDAPgateway address. For example, type LDAP://12.12.12.12 where "12.12.12.12" representsthe LDAP gateway address.2 Press Enter. If the LDAP gateway address is valid, the Find People dialog box opens.3 If the LDAP gateway address is not valid, contact the network administrator.396 7 Troubleshooting
Fax problemsFor complete information about troubleshooting fax problems, see the <strong>HP</strong> <strong>LaserJet</strong> Analog FaxAccessory 300 <strong>Service</strong> <strong>Manual</strong>.Network connectivity problemsTroubleshooting network printing problemsNOTE <strong>HP</strong> recommends that you use the MFP CD-ROM to install and set up the MFP on anetwork.1 Make sure that the network cable is securely seated into the MFP's RJ45 connector.2 Make sure that the Jetdirect LED on the formatter is lit. See Formatter lights.3 Make sure that the I/O card is ready. Print a configuration page. See Information pages. If an<strong>HP</strong> Jetdirect print server is installed, printing a configuration page also prints a second page thatshows the network settings and status.NOTE The <strong>HP</strong> Jetdirect embedded print server supports various network protocols (TCP/IP, IPX/SPX, Novell/Netware, AppleTalk, and DCL/LLC). Make sure that the correctprotocol is enabled for your network.4 On the <strong>HP</strong> Jetdirect configuration page, verify the following items for your protocol:abcdeUnder <strong>HP</strong> Jetdirect Configuration, the status is "I/O Card Ready".The status is "Ready".An IP address is listed.The configuration method (Config by:) is listed correctly. See the network administrator if youare not sure which method is correct.The domain name is correct.5 Perform a loopback test to verify that the firmware is functioning correctly and that the hardwarethat is on the formatter is functioning correctly. See Loopback test.6 Perform a ping test to verify that the MFP is communicating with other devices on the network.See Ping test.7 Try printing the job from another computer.8 To verify that a MFP works with a computer, use a parallel cable to connect it directly to acomputer. You will have to reinstall the printing software. Print a document from a program thathas printed correctly in the past. If this works, a problem with the network might exist.9 For advanced troubleshooting, see Troubleshooting the embedded <strong>HP</strong> Jetdirect print server.Loopback testUse the loopback test to verify that the firmware is functioning correctly and that the hardware that ison the formatter is functioning correctly. This test causes the formatter to send data to itself.Fax problems 397
To perform the loopback test1 Disconnect the network cable.2 Press MENU.3 Touch CONFIGURE DEVICE.4 Touch I/O, touch EMBEDDED JETDIRECT MENU, touch DIAGNOSTICS, and then touchLOOPBACK TEST.5 Let the test run for several hours or overnight.6 If the test fails, an error message appears on the control-panel display. Replace the formatter.See Formatter cover and formatter.7 To stop the test, turn the MFP off and then on. Make sure that you reconnect the network cable.Ping testUse the ping test to verify that the MFP is communicating over the network. Before performing theping test, obtain the IP address for a target destination, such as a PC, that is on the same network asthe MFP. Consult the network administrator for help with obtaining the IP address.To perform the ping test1 Press MENU.2 Touch CONFIGURE DEVICE.3 Touch I/O, touch EMBEDDED JETDIRECT MENU, touch DIAGNOSTICS, and then touch PINGTEST.4 Set the appropriate options for each of the menu items that follow:●DESTINATION IP = XXX.XXX.XXX.XXX● PACKET SIZE = 64●TIMEOUT = 1 second● COUNT = 4●●PRINT RESULTS = YESEXECUTE = YES5 After setting EXECUTE= YES, the ping test starts automatically. If you selected to print theresults, a page prints that lists the ping statistics. If the page prints, the test was successful.398 7 Troubleshooting
Functional checksUse the following procedures to help diagnose and solve problems that occur in the print engine.Engine testTo verify that the print engine (all components except the formatter, formatter DIMMs, EIO products,and the stacker or stapler/stacker) is functioning, print an engine test page. Use a small, nonmetallic,pointed object to depress the engine-test switch, which is located on the back of the MFP.NOTE The standard output bin must be installed in order for the engine-test page to print. Ifeither the stapler/stacker or the 3-bin mailbox is installed, a jam occurs.Figure 7-1 Engine-test-print switchThe test page should have a series of vertical lines. The test page prints from the last tray that youused. However, if the MFP has been turned off and then on since the most recent print job, the pageprints from tray 2. The MFP continuously prints test pages as long as the test-page switch isdepressed. The MFP cannot print a test page if it is in Sleep mode.NOTE A damaged formatter might interfere with the engine test. If the engine-test page doesnot print, try removing the formatter and performing the engine test again. If the engine test isthen successful, the problem is almost certainly with the formatter, the control panel, or thecable that connects them.Formatter testTo verify that the formatter is functioning correctly, print a configuration page. See Information pages.If the page prints, the formatter is functioning.The heartbeat LED on the formatter also indicates whether the formatter is functioning. SeeFormatter lights.Functional checks 399
Half self-testUse the half self-test to determine which of the eight image-formation processes might bemalfunctioning.1 Print a configuration page from the control panel INFORMATION menu.2 Open the top cover after the paper advances half-way through the MFP, which is about 3 to5 seconds after the main motor begins rotation. The leading edge of the paper should haveadvanced past the print cartridge.3 Remove the print cartridge.4 Open the print cartridge drum shield to view the drum surface.If a dark and distinct toner image is present on the drum surface, assume that the first four functionsof the electrophotographic process are functioning (cleaning, conditioning, writing, and developing),and troubleshoot the failure as a transfer or fusing problem.If no image is present on the photosensitive drum, perform the drum-rotation test.Drum-rotation testThe photosensitive drum, which is located in the print cartridge, must rotate in order for the printprocess to work. The photosensitive drum receives its drive from the main gear assembly. Use thisprocedure to determine whether the drum is rotating.1 Open the top cover.2 Remove the print cartridge.3 Mark the cartridge drive-gear with a felt-tipped marker. Note the position of the mark.4 Install the print cartridge and close the top cover. The start-up sequence should rotate the drumenough to move the mark on the gear.5 Open the MFP and inspect the gear that was marked in step 3. Verify that the mark moved. If themark did not move, inspect the main gear assembly to make sure that it meshes with the printcartridgegears. If the drive gears function but the drum does not move, replace the print cartridge.NOTEThis test is especially important if refilled print cartridges are in use.400 7 Troubleshooting
MFP resetsUse the following information to perform system-wide reset procedures. Customers do not haveaccess to this information.Cold resetA cold reset unlocks menus that have been previously locked and resets all control-panel menuitems to the factory defaults. A cold reset does not clear the values in the service menu, such as theserial number and the page counts.NOTE Before performing a cold reset, print a menu map and a configuration page. SeeInformation pages. Use the information on these pages to reset customer-specific settings.CAUTION All <strong>HP</strong> Jetdirect settings are also reset. Be sure to print a configuration pagebefore performing a cold reset. Make note of the IP address that is listed on the Jetdirectconfiguration page. You will need to restore the IP address after performing a cold reset. SeeConfiguring and verifying an IP address.To perform a cold reset1 Turn the MFP off and then on.2 When the memory count appears on the control-panel display, press and hold 6 until all threeLEDs flash once and then stay on. This might take up to 20 seconds.3 Press 3 four times until COLD RESET appears on the control-panel display.4 Press 6 one time. The MFP continues its initialization sequence.NVRAM initializationNOTE If an <strong>HP</strong> <strong>LaserJet</strong> analog fax accessory 300 is installed, performing an NVRAMinitialization can cause the MFP to violate local telephone regulations. Reset the language andcountry/region after performing NVRAM initialization. For more information, see the<strong>HP</strong> <strong>LaserJet</strong> Analog Fax Accessory 300 <strong>Service</strong> <strong>Manual</strong>.Before performing an NVRAM initialization, print a menu map and a configuration page. SeeInformation pages. Use the information on these pages to reset any customer-specific settings.CAUTION All <strong>HP</strong> Jetdirect settings are also reset. Be sure to print a configuration pagebefore performing a cold reset. Make note of the IP address that is listed on the Jetdirectconfiguration page. You will need to restore the IP address after performing a cold reset. SeeConfiguring and verifying an IP address.Performing an NVRAM initialization resets the following settings and information:■■■■All menu settings are reset to factory default values, including the fax header and company name.All faxes in memory are erased.All speed-dials, group-dials, and phonebook entries are erased.All localization settings, including language and country/region, are reset.MFP resets 401
After performing an NVRAM initialization, reconfigure any computers that print to this MFP so thatthe computers can recognize the MFP.To perform an NVRAM initialization1 Turn the MFP off and then on.2 When the memory count appears on the control-panel display, press and hold 9 until all threeLEDs flash once and then stay on. This might take up to 20 seconds.3 Press 3 one time, and then press START.4 Press 3 two times until NVRAM INIT appears on the control-panel display.5 Press 6 one time, and wait while the MFP completes its initialization sequence.Hard-disk initializationA hard-disk initialization erases and reformats the hard disk. Perform a hard-disk initialization only ifan error message on the control-panel indicates a disk error. Always try initializing the hard diskbefore replacing it.NOTE Before performing a hard-disk initialization, print a menu map and a configurationpage. See Information pages. Use the information on these pages to reset any customerspecificsettings.CAUTION A hard-disk initialization deletes the following information: all stored copy jobs, thelocal address book (e-mail addresses), the speed-dial list (fax numbers), and the Javaapplet files.To perform a hard-disk initialization1 Turn the MFP off and then on.2 When the memory count appears on the control-panel display, press the right-hand side of theSTART button until all three LEDs are lit. Release the START button.3 Press 5 one time. INITIALIZE DISK appears on the control-panel display.4 Press 6 one time. A series of asterisks appears on the control-panel display. Wait for the MFP tocomplete its initialization sequence.402 7 Troubleshooting
Tools for troubleshootingThe MFP has several built-in tools that can help diagnose problems.Using the embedded Web serverUse the embedded Web server to view MFP and network status and to manage printing functionsfrom your computer instead of from the MFP control panel. The following are examples of what youcan do using the embedded Web server:■■■■■■■■View MFP status information.Set the type of media that is loaded in each tray.Determine the remaining life for all supplies and order new ones.View and change tray configurations.View and change the MFP control-panel menu configuration.View and print internal pages.Receive notification of MFP and supplies events.View and change network configuration.The embedded Web server feature requires at least 48 MB of RAM and an <strong>HP</strong> Jetdirect print serverin order to connect to your network.To use the embedded Web server, you must have Microsoft Internet Explorer 5.01 or later orNetscape 6.2 or later for Windows, Mac OS, and Linux (Netscape only). Netscape Navigator 4.7 isrequired for <strong>HP</strong>-UX 10 and <strong>HP</strong>-UX 11. The embedded Web server works when the MFP isconnected to an IP-based network. The embedded Web server does not support IPX-based MFPconnections. You do not have to have Internet access to open and use the embedded Web server.When the MFP is connected to the network, the embedded Web server is automatically available.NOTE For complete information about using the embedded Web server, see the EmbeddedWeb Server User Guide, which is on the <strong>HP</strong> <strong>LaserJet</strong> <strong>4345mfp</strong> software CD-ROM.Opening the embedded Web server1 In a supported Web browser on your computer, type the IP address for the MFP. To find the IPaddress, print a configuration page. For more information about printing a configuration page,see Information pages.NOTE After you open the URL, you can bookmark it so that you can return to it quicklyin the future.2 The embedded Web server has four tabs that contain settings and information about the MFP:the Information tab, the Settings tab, the Digital Sending tab, and the Networking tab. Clickthe tab that you want to view.3 See the following sections for more information about each tab.Tools for troubleshooting 403
Information tabThe Information pages group consists of the following pages.■■■■■■■■Device Status. This page shows the MFP status and shows the life remaining of <strong>HP</strong> supplies,with 0% representing that a supply is empty. The page also shows the type and size of printmedia set for each tray. To change the default settings, click Change Settings.Configuration page. This page shows the information that is found on the MFP configurationpage.Supplies Status. This page shows the life remaining of <strong>HP</strong> supplies, with 0% representing that asupply is empty. This page also provides supplies part numbers. To order new supplies, clickOrder Supplies in the Other Links area of the window. To visit any Web site, you must haveInternet access.Event log. This page shows a list of all MFP events and errors.Usage page. This page details the total usage of the MFP.Device information. This page shows the MFP network name, address, and model information.To change these entries, click Device Information on the Settings tab.Control panel. View the current status of the MFP control panel.Print. Select a file on your network or on the Web, and send it to the MFP to be printed. Thedocument must be a print-ready document, such as a .PS, .PDF, .PCL, or .TXT file.Settings tabUse this tab to configure the MFP from your computer. The Settings tab can be password protected.If this MFP is networked, always consult with the system administrator before changing settings onthis tab.The Settings tab contains the following pages.■■■■■■Configure Device. Configure all MFP settings from this page. This page contains the traditionalmenus found on the control-panel display. These menus include Information, Fax, PaperHandling, Configure Device, and Diagnostics.E-mail Server. Use this page to set up the SMTP server that will be used to send MFP e-mailalerts (set up on the Alerts page).Alerts. Network only. Set up to receive e-mail alerts for various MFP and supplies events. Thesealerts can be sent to a list of up to 20 e-mail, mobile device, or Web site destinations.AutoSend. Use the AutoSend screen to send MFP-configuration and usage informationperiodically to your service provider. This feature establishes a relationship with Hewlett-PackardCompany or another service provider to provide you with services that include supportagreements and usage tracking.Security. Set a password that must be typed in order to gain access to the Settings, DigitalSending, and Networking tabs. Turn on and off certain features of the EWS.Edit Other Links. Add or customize a link to another Web site. This link is shown in the OtherLinks area on all embedded Web server pages. These permanent links always appear in theOther Links area: <strong>HP</strong> Instant Support, Order Supplies, and Product Support.404 7 Troubleshooting
■■■■Device Information. Name the MFP and assign an asset number to it. Type the name of theprimary contact who will receive information about the MFP.Language. Determine the language in which to show the embedded Web server information.Date & Time. Use this page to set the correct date and time for the device. Once the time is set,the device's real-time clock maintains the accurate time.Wake Time page. Wake Time can be set to wake the MFP at a certain time on a daily basis.Only one wake time can be set per day; however, each day can have a different wake time. Youcan also set the time delay for Sleep Mode on this page.Digital Sending tabUse the pages on the Digital Sending tab to configure the digital-sending features.NOTE If the MFP is configured to use the optional <strong>HP</strong> Digital Sending Software, the optionson these tabs are not available. Instead, all digital-sending configuration is performed by usingthe <strong>HP</strong> Digital Sending Software.■■■■■■General page. Set up contact information for the system administrator.Send to E-mail page. Configure the e-mail settings for digital sending. You can specify theSMTP server, the default "From" address, and the default subject. You can also set themaximum file size that is allowed for attachments.Addressing page. Configure the LDAP server settings for digital sending. The LDAP server canbe used to retrieve e-mail addresses for digital sending. Select the check box at the top of thispage to enable this feature. Click Find Server to find the LDAP server on your network, thenclick Test near the bottom of the page to test access to the server. Contact your networkadministrator for more information about using the LDAP server.Address Book page. Use this page to import e-mail addresses, in the form of a Comma-Separated Value (CSV) file into the MFP internal address book. This process is necessary only ifyou are not using an LDAP server to find e-mail addresses.Activity Log page. View the digital-sending activity log for the MFP. The log contains digitalsendingjob information, including any errors that occur.Preferences page. Configure digital-sending defaults such as the default page-size and thedefault settings-reset delay. You can also configure these settings by using the MFPcontrol-panel menus.Networking tabThe network administrator can use this tab to control network-related settings for the MFP when it isconnected to an IP-based network. This tab does not appear if the MFP is directly connected to acomputer, or if the MFP is connected to a network with anything other than an <strong>HP</strong> Jetdirect printserver.Other linksThis section contains links that connect you to the Internet. You must have Internet access in orderto use any of these links. If you use a dial-up connection and did not connect when you first openedTools for troubleshooting 405
the embedded Web server, you must connect before you can visit these Web sites. Connectingmight require that you close the embedded Web server and reopen it.■■■<strong>HP</strong> Instant Support. Connects you to the <strong>HP</strong> Web site to help you find solutions. This serviceanalyzes your MFP error log and configuration information to provide diagnostic and supportinformation specific to your MFP.Order Supplies. Click this link to connect to an ordering Web site and order genuine <strong>HP</strong>supplies, such as print cartridges and media.Product Support. Connects to the support site for the <strong>HP</strong> <strong>LaserJet</strong> <strong>4345mfp</strong> <strong>Series</strong>. Then, youcan search for help regarding general topics.406 7 Troubleshooting
Using the <strong>HP</strong> ToolboxThe <strong>HP</strong> Toolbox is a Web-browser-based software program that you can use for the following tasks:■■Check the MFP status.Configure the MFP settings.You can view the <strong>HP</strong> Toolbox when the MFP is connected to a TCP/IP-based network. You mustperform a complete (custom) software installation in order to use the <strong>HP</strong> Toolbox.NOTE You do not have to have Internet access to open and use the <strong>HP</strong> Toolbox. However,if you click a link in the Other Links area, you must have Internet access to go to the site thatis associated with the link. See Other links for more information.Supported operating systemsThe <strong>HP</strong> Toolbox is supported for the following operating systems:■■Windows 98, Windows 2000, Windows Me, Windows XP, and Windows Server 2003 (32-bit only)Mac OS X, Version 10.2 or later (the MFP must be set up by using Rendezvous or TCP/IP)Supported browsersTo use the <strong>HP</strong> Toolbox, you must have one of the following browsers:Windows■■■Microsoft Internet Explorer 5.5 or laterNetscape Navigator 7.0 or laterOpera Software ASA Opera 7.0 or laterMac (OS X only)■■Microsoft Internet Explorer 5.1 or laterNetscape Navigator 7.0 or laterTools for troubleshooting 407
Opening the <strong>HP</strong> ToolboxTo view the <strong>HP</strong> Toolbox1 Open the <strong>HP</strong> Toolbox in one of these ways:●●From the Windows Start menu, click Programs, and then click <strong>HP</strong> Toolbox.For Mac OS X, on the hard drive, click Applications, and then click the Utilities folder.Double-click the <strong>HP</strong> Toolbox icon.NOTE After you open the URL, you can bookmark it so that you can return to it quicklyin the future.2 The <strong>HP</strong> Toolbox opens in a Web browser. The <strong>HP</strong> Toolbox software contains the followingsections:●●●●●Status tabAlerts tabDevice Settings windowToolbox linksOther linksStatus tabThe Status tab has links to the following main pages:■■■Device Status. View MFP status information. This page indicates MFP conditions such as a jamor an empty tray. After you correct a problem with the MFP, click the Refresh button to updatethe device status.Supplies Status. View detailed supplies status such as the percent of life remaining in the printcartridge and the number of pages that have been printed with the current print cartridge. Thispage also lists the part number for each supply, and has links to order supplies and to findrecycling information.Print Info. Print the configuration page, the supplies status page, and the menu map.Alerts tabUse the Alerts tab to configure the MFP to automatically notify you of MFP alerts. The Alerts tabhas links to the following main pages:■■Set up status alertsAdministrative settings408 7 Troubleshooting
Set up Status Alerts pageOn the Set up Status Alerts page, you can choose to turn alerts on or off, specify when the MFPshould send an alert, and select from two different types of alerts:■■Pop-up messageSystem tray iconClick Apply to activate the settings.Administrative settings pageOn the Administrative settings page, you can set the frequency of how often the <strong>HP</strong> Toolbox checksfor MFP alerts. Three settings are available:■■■Less Often. The <strong>HP</strong> Toolbox checks for alerts every 15 seconds.Normal. The <strong>HP</strong> Toolbox checks for alerts every 8 seconds.More Often. The <strong>HP</strong> Toolbox checks for alerts every 4 seconds.NOTE If you want to reduce network input/output (I/O) traffic, reduce the frequency at whichthe MFP checks for alerts.Device Settings windowWhen you click the Device Settings button, the embedded Web server opens in a new window. SeeUsing the embedded Web server. To return to the <strong>HP</strong> Toolbox from the embedded Web server, clickReturn to Toolbox.Toolbox linksThe toolbox Links item at the left of the screen provides links to the following options:■■■Select a device. Select from all of the <strong>HP</strong> Toolbox-enabled devices.View current alerts. View the current alerts for all devices that have been set up. (You must beprinting to view the current alerts.)Text only page. View the <strong>HP</strong> Toolbox as a site map with links to all of the individual pages within<strong>HP</strong> Toolbox and the Device Settings window.Other linksThis section contains links that connect you to the Internet. You must have Internet access in orderto use any of these links. If you use a dial-up connection and did not connect when you first openedthe <strong>HP</strong> Toolbox, you must connect before you can visit these Web sites. Connecting might requirethat you close the <strong>HP</strong> Toolbox and reopen it.■■■<strong>HP</strong> instant support. Connects to the <strong>HP</strong> instant support page for the MFP.Product Registration. Connects to the <strong>HP</strong> product registration Web site.Order Supplies. Connects to the <strong>HP</strong> supplies ordering Web site. The MFP must be connecteddirectly to a computer in order to use this Web site.Tools for troubleshooting 409
■Product Support. Connects to the support site for the MFP. Then, you can search for help witha specific problem.Using <strong>HP</strong> Web Jetadmin software<strong>HP</strong> Web Jetadmin is a Web-based software solution for remotely installing, monitoring, andtroubleshooting network-connected peripherals. The intuitive browser interface simplifies crossplatformmanagement of a wide range of devices, including <strong>HP</strong> and non-<strong>HP</strong> printers. Management isproactive, allowing network administrators the ability to resolve printer issues before users areaffected. Download this free, enhanced-management software at www.hp.com/go/webjetadmin_software.To obtain plug-ins to <strong>HP</strong> Web Jetadmin, click plug-ins, and then click the download link that is nextto the name of the plug-in that you want. The <strong>HP</strong> Web Jetadmin software can automatically notifyyou when new plug-ins are available. On the Product Update page, follow the directions toautomatically connect to the <strong>HP</strong> Web site.If installed on a host server, <strong>HP</strong> Web Jetadmin is available to any client through a supported Webbrowser, such as Microsoft Internet Explorer 6.0 for Windows or Netscape Navigator 7.1 for Linux.Browse to the <strong>HP</strong> Web Jetadmin host.NOTE Browsers must be Java-enabled. Browsing from an Apple Macintosh computer is notsupported.410 7 Troubleshooting
Information pagesFrom the control panel, you can print pages that give details about the MFP and its currentconfiguration. The following information pages are described here:■■■■■■Menu mapConfiguration page<strong>HP</strong> Jetdirect pageSupplies status pageUsage pagePCL or PS font listUse the following procedure to print these information pages. Then, see the following sections formore information about each page.To print an information page1 Press MENU.2 Touch INFORMATION.3 Scroll to the information page that you want, and touch the appropriate page. The pageautomatically prints.Menu mapTo see the current settings for the menus and items that are available in the control panel, print acontrol-panel-menu map.Many of these values can be overridden from the driver or program. You might want to store themenu map near the MFP for reference.The content of the menu map varies, depending on the options that are currently installed in the MFP.Tools for troubleshooting 411
Configuration pagesDepending on the model, up to four pages print when you select PRINT CONFIGURATION. Inaddition to the main configuration page, a Jetdirect configuration page prints as well as a page forthe fax accessory and a page for the optional paper-handling options.Configuration pageUse the configuration page to view current MFP settings, to help troubleshoot MFP problems, or toverify installation of optional accessories, such as memory (DIMMs), trays, and printer languages.NOTEdevice.If an optional 3-bin mailbox or stapler/stacker is installed, a page also prints for thatNOTE If an <strong>HP</strong> <strong>LaserJet</strong> analog fax accessory 300 is installed, a fax accessory page alsoprints. See the <strong>HP</strong> <strong>LaserJet</strong> Analog Fax Accessory 300 User Guide for information aboutunderstanding the fax accessory page.The MFP configuration page contains the following information:412 7 Troubleshooting
1 Device Information lists the serial number, page counts, firmware datecodes, maintenance-kit counts, and otherinformation for the MFP.2 Installed Personalities and Options lists all MFP languages that are installed (such as PCL and PS), and listsoptions that are installed in each DIMM slot and EIO slot.3 Memory lists the MFP memory information, PCL Driver Work Space (DWS), and I/O buffering and ResourceSaving information.4 Event Log lists the number of entries in the log, the maximum number of entries viewable, and the last threeentries. The second page of the event log is the manufacturer page. This page contains information that mightassist <strong>HP</strong> Customer Care representatives in solving possible MFP problems.5 Security lists the status of the control-panel lock, control-panel password, and disk drive.6 Paper Trays and Options lists the size settings for all trays and lists paper-handling accessories that are installed.NOTE The content of the configuration page varies, depending on the options that arecurrently installed in the MFP.Tools for troubleshooting 413
<strong>HP</strong> Jetdirect pageThe second configuration page is the <strong>HP</strong> Jetdirect page, which contains the following information:1 <strong>HP</strong> Jetdirect Configuration indicates the MFP status, model number, hardware firmware version, port select,port configuration, auto negotiation, manufacturing identification, and manufactured date.2 Security Settings information3 Network Statistics indicates the total packets received, unicast packets received, bad packets received, framingerrors received, total packets transmitted, unsendable packets, transmit collisions, and transmit late collisions.4 Status line5 TCP/IP information, including the IP address6 IPX/SPX information7 Novell/NetWare information8 AppleTalk information9 DLC/LLC informationAlways make sure the status line indicates "I/O Card Ready".414 7 Troubleshooting
Finding important information on the configuration pagesCertain information, such as the firmware date codes, the IP address, and the e-mail gateways, isespecially helpful while servicing the MFP. This information is on the various configuration pages.Table 7-20 Important information on the configuration pages describes where to look for thisinformation.Table 7-20 Important information on the configuration pagesType of information Specific information Configuration pageFirmware date codesWhen you use the remote firmwareupgrade procedure, all of these firmwarecomponents are upgraded. For moreinformation see Upgrading the firmware.E-mail gateway informationE-mail gateway addresses appear only ifthe MFP is configured for sending to e-mail.If you are using the embedded e-mailfunction, addresses should be shown forthe LDAP and SMTP gateways, and thedigital sending server address should beblank.If you are using the optional <strong>HP</strong> DigitalSending Software, the LDAP and SMTPaddresses should be blank, and an addressfor the digital sending software should beshown.Accessories and internal storageAll optional devices that are installed on theMFP should be listed on the mainconfiguration page.In addition, separate pages print for theoptional paper-handling devices and the faxaccessory. These pages list more-detailedinformation for those devices.DC controller date codeCopy board version (CPB)Scan board version (SCB)Main firmware datecodeStapler/stacker or 3-bin mailboxfirmware datecodeModem firmware version (when a faxaccessory is installed)Embedded Jetdirect firmware versionLDAP gatewaySMTP gateway<strong>HP</strong> MFP digital-sending serverInternal-disk model number andcapacityInternal fax (presence)Embedded <strong>HP</strong> Jetdirect modelnumberTotal RAMLook on the main configuration page,under “Device Information.”Look on the main configuration page,under “Device Information.”Look on the main configuration page,under “Device Information.”Look on the main configuration page,under “Device Information.”Look on the paper-handlingconfiguration page, under “ProductName.”Look on the fax accessory page,under “Hardware Information.”Look on the embedded Jetdirectpage, under “<strong>HP</strong> JetdirectConfiguration.”Look on the main configuration page,under “Installed Personalities andOptions.”Look on the main configuration page,under “Installed Personalities andOptions.”Look on the main configuration page,under “Installed Personalities andOptions.”Look on the main configuration page,under “Installed Personalities andOptions.”Look on the main configuration page,under “Installed Personalities andOptions.”Look on the main configuration page,under “Installed Personalities andOptions.”Look on the main configuration page,under “Memory.”Tools for troubleshooting 415
Table 7-20 Important information on the configuration pages (continued)Type of information Specific information Configuration pagePage counts and event logsTotal page counts and maintenance-kitcounts are important for ongoing MFPmaintenance.The configuration page lists only the threemost recent errors. To see a list of the 50most recent errors, print an event log fromthe DIAGNOSTICS menu.Duplex unitAdditional 500-sheet feeders andoptional output devicesPage countPages since last maintenance (printenginemaintenance count)Pages since Last Doc FeederMaintenance (ADF maintenancecount)Event-log informationLook on the main configuration page,under “Paper Trays and Options.”Look on the main configuration page,under “Paper Trays and Options.”Look on the main configuration page,under “Device Information.”Look on the main configuration page,under “Device Information.”Look on the main configuration page,under “Device Information.”Look on the main configuration page,under “Event log.”416 7 Troubleshooting
Supplies status pageUse the supplies status page to obtain information about the print cartridge that is installed in theMFP, the amount of toner that remains in the print cartridge, and the number of pages and jobs thathave been processed. The page also lets you know when you should schedule the next preventivemaintenance for each maintenance kit.NOTE The MFP has two separate maintenance kits: one is for the print engine, and theother is for the ADF. For more information, see Performing preventive maintenance.The supplies status page contains the following information:1 Black Print Cartridge indicates the amount of toner that remains in the print cartridge, estimated pagesremaining for the amount of toner remaining in the cartridge, total number of pages and jobs processed, and theprint-cartridge installation date and serial number.2 Maintenance Kit indicates the percentage of the maintenance kit that remains and the <strong>HP</strong> part numbers.3 Document Feeder Kit indicates the percentage of the document feeder kit that remains and the <strong>HP</strong> part number.4 Recycling Information provides information about how to recycle <strong>HP</strong> supplies.Tools for troubleshooting 417
Usage pageThe usage page provides information about the page sizes and number of pages printed, copied,and sent.The usage page contains the following information:1 Usage Totals: Printed indicates types of pages that have been printed, copied, and faxed; the number of singlesidedpages that have been printed, copied and faxed; the number of duplexed pages that have been printed,copied and faxed (if a duplexer is installed); and the total number of pages that have been printed, copied andfaxed.2 Usage Totals: Scanned indicates types of pages that have been copied, sent, and faxed; the number of singlesidedpages that have been copied, sent, and faxed; the number of duplexed pages that have been copied, sent,and faxed; and the total number of pages that have been copied, sent, and faxed.3 Print Modes and Paper Path Usage shows the number of pages that have been printed with each fuser modeand the number of pages that have been printed from each input tray and to each output bin.4 Coverage indicates the average amount of toner used on all pages that have been printed.418 7 Troubleshooting
PCL or PS font listUse the font lists to see which fonts are currently installed in the MFP. (The font lists also show whichfonts are resident on a hard disk or flash DIMM.)The PS font list shows the PS fonts installed, and gives a sample of those fonts. The followingdescribes the information that can be found on the PCL font list:■■■■Font gives the font names and samples.Pitch/Point indicates the pitch and point size of the font.Escape Sequence (a PCL 5e programming command) is used to select the designated font.(See the legend at the bottom of the font list page.)Font # is the number used to select fonts from the control panel (not the software application).Do not confuse the font # with the font ID (see the following information). The number indicatesthe DIMM slot where the font is stored.■■Soft: Downloaded fonts that stay resident in the MFP until other fonts are downloaded toreplace them or until the MFP is turned off.Internal: Fonts that permanently reside in the MFP.■Font ID is the number you assign to soft fonts when you download them through software.Tools for troubleshooting 419
Diagnostics menuThe following table shows the items that are available in the DIAGNOSTICS menu. Values that havean asterisk are the default values.Item Options Values ExplanationPRINT EVENT LOG Generates a localized list ofthe 50 most recent entries inthe error log. For each entry,the printed event log showsthe error number, pagecount, error code, anddescription or personality.SHOW EVENT LOG At the control panel, scrollthrough the contents of theevent log, which lists the 50most recent events.CALIBRATE SCANNER Use this item to calibrate thescanner. You might need tocalibrate the scanner if it isnot capturing the correctsections of scanneddocuments.PAPER PATH SENSORTESTSee Table 7-21 Paper-pathsensor letter designationsfor a description of thealphabetic code that isassociated with each sensor.Initiates a paper-path-sensortest. You can then open themenus to print internalpages (including the paperpath test), set menu items,and send jobs from thecomputer. The sensors areupdated as paper passeseach sensor.On the control-panel display,each sensor is representedby a string of letters followedby a corresponding statusfor each sensor.PAPER PATH TEST PRINT TEST PAGE Generates a test page thatis useful for testing thepaper handling features ofthe MFP.Specifies which paper pathsare tested.SOURCEDESTINATIONALL TRAYSTRAY 1TRAY 2*TRAY ALL BINSOUTPUT BIN 1*OUTPUT BIN 2Specify whether to print atest page from a specific trayor from all trays.Specify which output bin touse during the paper pathtest.420 7 Troubleshooting
Item Options Values ExplanationOUTPUT BIN 3DUPLEXONOFF*Specify if the duplexer isincluded when the test isperformed.COPIES 1*1050Specify how many sheets ofpaper from the specifiedsource are sent when thetest is performed.100500MANUAL SENSOR TEST See Table 7-22 <strong>Manual</strong>sensor test letterdesignations for adescription of the alphabeticcode that is associated witheach sensor.Tests the paper pathsensors and switches forcorrect operation. Duringthis test, the MFP is offline.On the control-panel display,each sensor is representedby a string of letters followedby a corresponding statusfor each sensor.COMPONENT TESTMAIN MOTORDRUM MOTORLASER SCANNER MOTORMP TRAY SOLENOIDTRAY 2 PAPER FEEDDRIVEFEED ROLLER CLUTCHINTERMEDIATESWITCHBACK MOTORSWITCHBACK MOTOROUTPUT MOTORDUPLEX MOTORFACEUP FACEDOWNSOLENOIDALIENATION SOLENOIDREPEATUse the component test toexercise individual parts oneat-a-time,so that you candetermine the cause ofnoise inside the MFP.PRINT/STOP TEST STOP TIME 0 to 60000 Use this menu to isolate thepotential source of printqualityproblems with theMFP. The time is expressedin milliseconds.Tools for troubleshooting 421
Item Options Values ExplanationSCANNER TESTSCONTROL PANELLOWER LAMPSENSORSADF INPUT MOTORADF INPUT REVERSEFLATBED MOTORADF READ MOTORADF READ MOTORREVERSEADF DUPLEX SOLENOIDADF LED INDICATORLED'SDISPLAYBUTTONSTOUCHSCREENUse this menu to diagnosepotential problems with theMFP scanner.When you touch the name ofeach component, amessage appears on thecontrol-panel display thatindicates the manner inwhich the component isoperating. You mustphysically verify that thecomponent is behaving asindicated. For example, aftertouching LOWER LAMP,the message Lower lamp(scanner) is on appears onthe control-panel display.You should observe thelamp to determine whether itis illuminated. If it is notilluminated, the lamp is notfunctioning correctly.Use this menu item todiagnose potential problemswith the MFP control panel.Use LED'S to turn each LEDon and off independently tomake sure that it isfunctioning correctly.DISPLAY shows a testpattern on the control-paneldisplay. If no test patternappears, the display is notfunctioning correctly.Use BUTTONS to presseach hard key to make surethat it is functioning correctly.TOUCHSCREEN causes agrid to appear on thedisplay. Touch each sectionof the grid to verify that it issensitive to touch.422 7 Troubleshooting
Individual component diagnosticsFrom the diagnostics menu, you can run tests to check the status of various components in the MFP.During many of the diagnostic tests, the MFP enters a special diagnostics mode, which allows you tosend print jobs and interact with the menus. The MFP stays in this mode until you press STOP andthen touch EXIT DIAGNOSTICS at the top of the DIAGNOSTICS menu. In some cases, the MFPmust re-initialize after performing a component-level diagnostic test.Paper-path-sensor testThe paper-path-sensor test checks for the presence of media at each of the sensors along the paperpath. After you have selected this test from the DIAGNOSTICS menu, you can print internal pages orsend a print job from a computer. As the media passes each sensor, the sensor's state is updated.On the control-panel display, each sensor is represented by a string of alphabetic letters followed bya corresponding status for each sensor. Use Table 7-21 Paper-path sensor letter designations toassociate the letters that are shown on the control-panel display with the sensor that they represent.A “0” next to the letter indicates that no media is present. A “1” indicates that media is present. PressSTOP to stop the job, and then touch EXIT DIAGNOSTICS to exit the special diagnostics mode.Table 7-21 Paper-path sensor letter designationsLetter Component Letter ComponentA Tray 5 paper feed F PS103: top-of-pageB Tray 4 paper feed GC Tray 3 paper feed H PS110: reversing paper sensorD PS106: front paper width J PS108: exit sensor to the fuserE PS102: tray 2 pre-feed K PS109: deliveryTools for troubleshooting 423
<strong>Manual</strong> sensor testThe manual sensor test indicates the status of the sensors and switches in the MFP. On the controlpaneldisplay, each sensor is represented by a string of letters followed by a corresponding status foreach sensor. Except for the paper-size switches, a “0” next to the letter indicates that no media ispresent or the switch is open. A “1” indicates that media is present or the switch is closed. For thepaper-size switches (SW102), the number ranges from 0 to 7 to indicate the state of the threeswitches. Use Table 7-22 <strong>Manual</strong> sensor test letter designations to associate the letters that appearon the control-panel display with the switch or sensor that they represent. Note that both uppercaseand lowercase letters are used.Table 7-22 <strong>Manual</strong> sensor test letter designationsLetter Component Letter ComponentA Tray 5 paper feed sensor S SW102: tray 2 paper-size switches (3 switches)■■■■■■S0 = all three switches are closedS1 = the bottom and middle switches areclosedS3 = the bottom switch is closedS5 = the middle switch is closedS6 = the top switch is closedS7 = no switches are closedB Tray 4 paper feed sensor T Tray 3 jam-access-cover switchC Tray 3 paper feed sensor U Tray 3 paper out sensorD PS106: paper-width sensor V Tray 3 paper-stack surface sensorE PS102: pre-feed sensor W Tray 3 paper-size switches (The numberranges from 0 to 7 as for tray 2. See the entryfor letter “S”.)F PS103: top-of-page sensor X Tray 4 jam-access-cover switchH PS111: reverse-unit paper sensor Y Tray 4 paper-out sensorJ PS108: fuser-delivery sensor Z Tray 4 paper-stack surface sensorK PS109: delivery paper sensor a Tray 4 paper size switches (The numberranges from 0 to 7 as for tray 2. See the entryfor letter “S”.)L PS104: output bin full sensor b Tray 5 jam-access cover switchM PS105: tray 1 paper-present sensor c Tray 5 paper-out sensorP SW105: jam-access-cover switch d Tray 5 paper-stack surface sensorQ PS101: tray 2 paper-out sensor e Tray 5 paper size switches (The numberranges from 0 to 7 as for tray 2. See the entryfor letter “S”.)R PS107: tray 2 paper-stack surface sensor f SW101: top-cover switch424 7 Troubleshooting
Scanner testsUse the scanner tests to verify that specific components in the scanner assembly are operatingcorrectly. For most of the components, you must observe or listen to the component in order to verifythat it is functioning as stated on the control-panel display. For the scanner sensors, you mustactivate the sensor and watch the condition indicator on the control-panel display to see if it changes.Component testUse the component test to exercise individual parts one-at-a-time, so that you can determine thecause of noise inside the MFP. For most of the components, you must observe or listen to thecomponent in order to verify that it is functioning as stated on the control-panel display.Tools for troubleshooting 425
<strong>Service</strong> menuAuthorized <strong>HP</strong> service technicians can use this menu to gain access to MFP settings that arereserved for service personnel. The service menu is protected by use of a personal identificationnumber (PIN). When you select SERVICE from the list of menus, you are prompted to type an eightdigitPIN code.The PIN code for this MFP is 11434504.NOTE The MFP automatically exits the service menu after about 1 minute if no menu itemsare selected or changed.Table 7-23 <strong>Service</strong> menuItemCLEAR EVENT LOGTOTAL PAGE COUNTREFURBISH PAGE COUNTMAINTENANCE KIT COUNTMAINTENANCE KIT INTERVALDOCUMENT FEEDER KIT COUNTDOCUMENT FEEDER KIT INTERVALADF COUNTFLATBED COUNTADF SIMPLEX COUNTADF DUPLEX COUNTCOPY SCAN COUNTSEND SCAN COUNTCOPY PAGES COUNTExplanationSelect this item to clear (reset to zero) the internal event log.Select this item to set the total number of pages that have been printed to-date.Typically this is only required when a new formatter is installed.Select this item to set the page count if you need to send the MFP forrefurbishment. This page count is stored in memory so that the correct <strong>Service</strong> IDcan be restored after the MFP is refurbished.Select this item to set the number of pages that have been printed since the lastmaintenance kit was installed or the total number of pages that have been printedon this MFP if a maintenance kit has not yet been installed (during the first225,000 pages).Select this item to specify the number of pages that can be printed before aPERFORM PRINTER MAINTENANCE message appears on the control-paneldisplay to indicate that a maintenance kit is required.Select this item to set the number of pages that have been printed since the lastdocument-feeder kit was installed or the total number of pages that have beenprinted on this MFP if a document-feeder kit has not yet been installed (during thefirst 225,000 pages).Select this item to specify the number of pages that can be printed before aREPLACE DOCUMENT FEEDER KIT message appears on the control-paneldisplay to indicate that a document-feeder kit is required.Select this item to set the total number of pages that have been fed through theADF.Select this item to set the number of pages that have been scanned on theflatbed glass.Select this item to set the number of simplex pages that have been fed throughthe ADF.Select this item to set the number of duplex pages that have been fed through theADF.Select this item to set the number of copy pages that have been scanned.Select this item to set the number of scanned pages that have been sent to e-mail.Select this item to set the number of scanned pages that have been printed.426 7 Troubleshooting
Table 7-23 <strong>Service</strong> menu (continued)ItemSCANNER SETTINGSSERIAL NUMBERSERVICE IDCOLD RESET PAPERExplanationCAUTION The SCANNER SETTINGS are used for factory adjustmentsand should not be used by service personnel. Use the scannercalibration routine to adjust the scanner settings if necessary. SeeCalibrating the scanner.Select this item to update the serial number if you replace the formatter.<strong>Service</strong> ID. Select this item to specify the date when the MFP was first used,rather than the date when a replacement formatter is installed. See Restoring the<strong>Service</strong> ID.Select this item to reset the default paper size when you replace the formatter orrestore factory settings. When you replace a formatter or restore factory settingsin a country/region that uses A4 as the standard paper size, use this item to resetthe default paper size to A4. Letter and A4 are the only cold-reset values available.Tools for troubleshooting 427
<strong>Service</strong> IDThis information appears on the configuration page, which eliminates the need for customers to keeppaper receipts for proof of the warranty. Because the MFP does not have an internal clock, theavailability of the service ID date depends on the MFP being connected to a source that can providethe date, in this case a time server that is on the same network as the MFP. When the MFP is notconnected to a date source, the service ID is not available, and 00000 appears on the configurationpage.Restoring the <strong>Service</strong> IDIf you replace the formatter, the date is lost. Use this menu item to reset the value to the date that theMFP was first used. The date format is YYDDD. Use the following procedure to calculate the date.1 To calculate YY, subtract 1990 from the calendar year. For instance, if the MFP was first used in2002, calculate YY as follows: 2002 – 1990 = 12 (YY = 12).2 To calculate DDD, use the following formula: 30 (calendar month – 1) + calendar day = DDD. Ifthe calendar day is 31, use 30 instead. For instance, if the MFP was first used on October 17,calculate DDD as follows:a Subtract 1 from 10 (October is the tenth month of the year): 10 – 1 = 9.b Multiply 9 by 30: 9 x 30 = 270.c Add 17 to 270: 270 + 17 = 287 (DDD = 287).Converting the service ID to an actual dateYou can use the MFP <strong>Service</strong> ID number to determine whether the MFP is still under warranty. Usethe following procedure to convert the <strong>Service</strong> ID into the installation date.1 Add 1990 to YY to determine the actual year that the MFP was installed.2 Divide DDD by 30, and add 1 to the whole-number part of the quotient. The total is the month.3 The remainder from the calculation in step 2 is the day of the month.Using the <strong>Service</strong> ID 12287 as an example, the date conversion is as follows:1 12 + 1990 = 2002, so the year is 2002.2 287 divided by 30 = 9 with a remainder of 17. Add 1 to 9 to get 10, so the month is October.3 The remainder (from the above calculation) is 17, so that is the day of the month.4 The complete date is 17-October-2002.428 7 Troubleshooting
Troubleshooting the embedded <strong>HP</strong> Jetdirect print serverIf network-connection errors occur, you can disable the <strong>HP</strong> Jetdirect print server in order todetermine if the problem is with the print server or with the network. This procedure requires that youtemporarily install an optional EIO <strong>HP</strong> Jetdirect print server card while disabling the embedded<strong>HP</strong> Jetdirect print server.To disable the embedded <strong>HP</strong> Jetdirect print server1 Turn the MFP off and then on.2 When the memory count appears on the control-panel display, press and hold 6 until all threeLEDs flash once and then stay on. This might take up to 20 seconds.3 Release 6, and then press and release 3 until EMBEDDED LAN DISABLE appears on thecontrol-panel display.4 Press 6 one time, and wait for the MFP to complete its initialization sequence.NOTE To enable the <strong>HP</strong> Jetdirect print server again, perform this same procedure.EMBEDDED LAN ENABLE appears on the control-panel display instead of EMBEDDEDLAN DISABLE.Firmware-stack traceIn rare instances, you might need to work with a call-center escalation agent to find the source of a49.XXXX ERROR. Use the firmware-stack trace procedure to collect data that the agent might need.A firmware-stack trace indicates which firmware commands were executing at the time of the error.The firmware-stack trace procedure does not produce a report. Instead, you must write down thefirmware instructions that appear on the control-panel display and relay them to the agent.To perform a firmware-stack trace1 When the error message appears on the control-panel display, press 6 and then press 5.2 Press 9 to scroll through each line of the firmware-stack trace.Tools for troubleshooting 429
Diagrams for troubleshootingUse the diagrams in this section to identify MFP components.DC controller connectionsEach of the connections on the dc controller PCA are indicated in the following figure.NOTE A photo of the dc controller is in Figure 7-14 Rear-side motors (1 of 2).Figure 7-2 DC controller component connectionsItem Component Connector1 Tray 1 pickup solenoid, SL101 J792 Feed-roller clutch, CL101 J893 Memory tag J974 Laser/scanner J845 Image scanner (+24 volts) J706 Reversing-unit fan, FN103J65Delivery-door switch, SW1037 Reversing-unit motors: M104, M105, M106 J50430 7 Troubleshooting
Item Component Connector8 Output-bin full sensor, PS104 J859 DC controller fan, FN104 J6610 Reversing-unit sensors and solenoids: PS109, PS110, PS111,SL105, SL106J4311 Engine power supply PCA J8012 Top-cover switch, SW101 J9513 Engine power supply PCA J8114 Tray 2 paper size and paper-stack surface sensors and switches:PS101, PS107, SW102J9015 PFC power supply PCA J6016 Laser/scanner J8317 Formatter J8218 Control panel J7719 Optional output devices J9620 Tray 2 pickup solenoid, SL101 J9221 Lifter motor, M103 J9322 Main motor, M101 J9823 +24 volt J9924 Duplex printing accessory J4425 Drum motor, M102 J8626 Fuser J7127 Envelope feeder J8828 Print-cartridge fan, FN102 J7829 Paper-path sensors and switches: PS106, PS112, PS103, PS102,PS105, SW105J8730 Not usedDiagrams for troubleshooting 431
Scanner-controller PCA connectionsFigure 7-3 Scanner-controller PCA component connectionsItemComponent1 Not used2 Optical-head assembly3 Power supply4 Cover-closed switch and home-position sensor5 Scanner fan6 Inverter PCA7 Flatbed motor8 To ADF9 To ADF feed and read motors10 Formatter PCA432 7 Troubleshooting
Locations of major componentsThe photos in this section identify the locations of many major components in the MFP.ComponentPS101, tray 2 paper-present sensorPS103, top-of-page sensorPS104, output-bin full sensorPS105, tray 1 paper-present sensorPS106, paper-width sensor 1PS107, paper-stack-surface sensorPS109, paper-delivery sensorPS110, reversing paper sensorPS111, reversing-unit jam sensorPS112, paper-width sensor 2FigureSee Figure 7-4 Cassette sensors.See Figure 7-5 Sensors in the print-cartridge area.See Figure 7-7 Sensors in the interior of the MFP.See Figure 7-9 Tray 1 paper-present sensor, PS105.See Figure 7-5 Sensors in the print-cartridge area.See Figure 7-4 Cassette sensors.See Figure 7-6 Sensors on the reversing unit (top side).See Figure 7-6 Sensors on the reversing unit (top side).See Figure 7-6 Sensors on the reversing unit (top side).See Figure 7-5 Sensors in the print-cartridge area.SW101, top-cover switch See Figure 7-10 Top-cover switch, SW101 and Figure 7-18Right, rear corner components (1 of 2).SW103, output-bin detection switchSW105, tray 2 jam-access-cover switchSee Figure 7-8 Output-bin detection switch, SW103 andFigure 7-7 Sensors in the interior of the MFP.See Figure 7-11 Tray 2 jam-access-cover switch, SW105.M101, main motor See Figure 7-14 Rear-side motors (1 of 2).M102, print-cartridge motor See Figure 7-14 Rear-side motors (1 of 2).M103, lifter motor See Figure 7-15 Rear-side motors (2 of 2).M104, crossing motor See Figure 7-17 Reversing-unit motors and solenoids.M105, reversing motor See Figure 7-17 Reversing-unit motors and solenoids.M106, delivery motor See Figure 7-17 Reversing-unit motors and solenoids.FN101, main fanFN102, print-cartridge fanFN103, reversing-unit fanFN104, dc controller fanSL101, tray 2 pickup solenoidSee Figure 7-12 Front-side fans.See Figure 7-13 Rear-side fans.See Figure 7-12 Front-side fans.See Figure 7-13 Rear-side fans.See Figure 7-16 Rear-side solenoid.SL102, tray 1 pickup solenoid See Figure 7-18 Right, rear corner components (1 of 2).SL105, face-up solenoidSL106, reversing-separation solenoidSee Figure 7-17 Reversing-unit motors and solenoids.See Figure 7-17 Reversing-unit motors and solenoids.CL101, feed-roller clutch See Figure 7-19 Right, rear corner components (2 of 2).TH3, ambient-air thermistorSee Figure 7-12 Front-side fans.DC controller PCA See Figure 7-14 Rear-side motors (1 of 2).Diagrams for troubleshooting 433
ComponentReversing intermediate PCAADF bin-full flagADF pickup assemblyADF paper-present sensorADF top-of-page sensorADF fanScanner-controller PCAADF LED PCAADF solenoidADF motorsFigureSee Figure 7-17 Reversing-unit motors and solenoids.See Figure 7-20 ADF output-bin-full sensor.See Figure 7-21 ADF pickup assembly sensors.See Figure 7-21 ADF pickup assembly sensors.See Figure 7-21 ADF pickup assembly sensors.See Figure 7-22 ADF motors, solenoid, and sensors.See Figure 7-22 ADF motors, solenoid, and sensors.See Figure 7-22 ADF motors, solenoid, and sensors.See Figure 7-22 ADF motors, solenoid, and sensors.See Figure 7-22 ADF motors, solenoid, and sensors.434 7 Troubleshooting
Sensors and switchesThe photos in this section show the locations of the sensors and switches that are in the MFP printengine.Cassette sensorsFigure 7-4 Cassette sensors1 SW102, paper-size switches2 PS101, tray 2 paper-present sensor3 PS107, tray 2 paper-stack-surface sensorDiagrams for troubleshooting 435
Sensors in the print-cartridge areaFigure 7-5 Sensors in the print-cartridge area1 PS103, top-of-page sensor2 PS106 and PS112, paper-width sensors436 7 Troubleshooting
Sensors on the reversing unit (top side)Figure 7-6 Sensors on the reversing unit (top side)1 PS111, reversing-unit-jam sensor2 Connectors J140 and J14023 PS110, reversing paper sensor4 PS109, paper-delivery sensorDiagrams for troubleshooting 437
Sensors in the interior of the MFPFigure 7-7 Sensors in the interior of the MFP1 connector leading to SW103, output-bin detection switch2 PS104, output-bin-full sensor438 7 Troubleshooting
Output-bin detection switch, SW103Figure 7-8 Output-bin detection switch, SW103Tray 1 paper-present sensor, PS105Figure 7-9 Tray 1 paper-present sensor, PS105Diagrams for troubleshooting 439
Top-cover switch, SW101Figure 7-10 Top-cover switch, SW101Tray 2 jam-access-cover switch, SW105Figure 7-11 Tray 2 jam-access-cover switch, SW105440 7 Troubleshooting
Motors, fans, solenoids, and clutchThe photos in this section show the locations of the motors, fans, solenoids, and clutches that are inthe MFP print engine.Front-side fansFigure 7-12 Front-side fans1 FN103, reversing-unit fan2 TH3, ambient-air-detection thermistor (on the rear of this metal bracket)3 FN101, main fanDiagrams for troubleshooting 441
Rear-side fansFigure 7-13 Rear-side fans1 FN102, print-cartridge fan2 FN104, dc controller fan442 7 Troubleshooting
Rear-side motors (1 of 2)Figure 7-14 Rear-side motors (1 of 2)1 FN102, print-cartridge fan2 M102, drum motor3 M101, main motor4 DC controller PCADiagrams for troubleshooting 443
Rear-side motors (2 of 2)Figure 7-15 Rear-side motors (2 of 2)1 M103, lifter motorRear-side solenoidFigure 7-16 Rear-side solenoid1 SL101, tray 2 pickup solenoid444 7 Troubleshooting
Reversing-unit motors and solenoidsFigure 7-17 Reversing-unit motors and solenoids1 M104, crossing motor2 M105, reversing roller3 Reversing-intermediate PCA4 SL106, reversing-roller alienation solenoid (under the shield)5 SL105, face-up solenoid6 M106, delivery motorDiagrams for troubleshooting 445
Right, rear corner components (1 of 2)Figure 7-18 Right, rear corner components (1 of 2)1 SW101, top-cover switch2 Envelope-feeder connector3 SL102, tray 1 pickup solenoid (behind the cover)446 7 Troubleshooting
Right, rear corner components (2 of 2)Figure 7-19 Right, rear corner components (2 of 2)1 CL101, feed-roller clutchDiagrams for troubleshooting 447
Scanner and ADF componentsThe photos in this section show the locations of the scanner and ADF components.ADF output-bin-full sensorFigure 7-20 ADF output-bin-full sensor448 7 Troubleshooting
ADF pickup assembly sensorsFigure 7-21 ADF pickup assembly sensors1 ADF paper-present sensor2 ADF top-of-page sensorDiagrams for troubleshooting 449
ADF motors, solenoid, and sensorsFigure 7-22 ADF motors, solenoid, and sensors1 ADF fan2 Scanner-controller PCA3 ADF LED PCA4 ADF solenoid5 ADF feed motor6 ADF read motor450 7 Troubleshooting
General timing chartFigure 7-23 General timing chart (1 of 2)Diagrams for troubleshooting 451
Figure 7-24 General timing chart (2 of 2)452 7 Troubleshooting
General circuit diagramsFigure 7-25 General circuit diagram (1 of 2)Diagrams for troubleshooting 453
Figure 7-26 General circuit diagram (2 of 2)454 7 Troubleshooting
Figure 7-27 Circuit diagram for the 500-sheet feederDiagrams for troubleshooting 455
Figure 7-28 Circuit diagram for the scanner456 7 Troubleshooting
8 Parts and diagramsThis chapter contains information about ordering parts, supplies, and accessories. It includesdiagrams of the major subassemblies of the MFP and includes the part numbers for replaceable parts.●●●●●●●●●●●●●●How to order parts, supplies, and accessoriesHow to use the parts lists and diagramsScrews that are used in the MFPCustomer-replaceable parts and accessoriesDocumentation, software, and training materialAssembly locationsExternal componentsPrint-engine internal componentsADF componentsScanner components500-sheet feeder componentsOptional devicesAlphabetical parts listNumerical parts list457
How to order parts, supplies, and accessoriesPartsAll standard part numbers that are listed in this chapter can be ordered from the <strong>HP</strong> Customer<strong>Service</strong>s and Support Organization. To search for <strong>HP</strong> product parts by using the <strong>HP</strong> product name,the model number, or the part number, go to www.partsurfer.hp.com. You can also choose the <strong>HP</strong>product from a list.To order parts, go to www.hp.com/buyparts.Supplies and accessoriesOrder supplies and accessories from the following Web sites:■■■■North America: www.hp.com/sbso/product/suppliesCanada: www.hp.ca/catalog/suppliesEurope: www.hp.com/go/suppliesAsia Pacific: www.hp.com/paperThe following lists of supplies and accessories were current at the time of printing. Availability ofaccessories might change during the life of the MFP.How to use the parts lists and diagramsThe figures in this chapter illustrate the major field replaceable unit (FRU) assemblies andsubassemblies in the <strong>HP</strong> <strong>LaserJet</strong> <strong>4345mfp</strong> <strong>Series</strong>. A table (parts number list) follows each explodedassembly diagram. The tables list a reference number for each specific part, the part number, and abrief description of the part.CAUTION When looking for an electrical part, pay careful attention to the voltage that islisted in the part description column to ensure that the component part number that you selectis for the correct MFP model.NOTE Parts that do not have a reference number or part number are not FRUs, and cannotbe ordered as individual replacement parts. However, all serviceable parts should be availableas part of a larger operable subassembly.The following lists of supplies and accessories were current at the time of printing. Availabilityof accessories might change during the life of the MFP.458 8 Parts and diagrams
Screws that are used in the MFPThe following table describes the screws that are used in the MFP and provides guidelines to helpdetermine where each type of screw is used. The screws can vary in length depending on thethickness of the material that is being fastened. Always note where each type of screw is located andreplace each one in its original location.NOTE When you are disassembling the MFP, place the screws into the chassis holes fromwhich they were removed. This prevents their loss, and ensures that the correct type andlength of screw for each location is used when the MFP is reassembled.Table 8-1 Common fasteners used in this MFPDrawing and descriptionPurposeThis screw is used to fasten metal to metal when good electrical contact isneeded. This screw also provides high resistance to loosening.Phillips-head machine screw withcaptive star washerThis screw is used to fasten sheet metal or plastic to plastic frames (the deep,coarsely spaced threads provide an increased holding capability while decreasingthe possibility of stripping the target hole).Phillips-head screw with self-tappingthreadsNOTE To install a self-tapping screw, first turn it counterclockwise toalign it with the existing thread pattern, and then carefully turn itclockwise to tighten it. You will feel resistance and hear the screw clickwhen it engages the existing threads in the hole. Do not overtighten thescrew. If a self-tapping screw-hole becomes stripped, repair the screwholeor replace the affected assembly.This screw is used to fasten sheet metal parts to the sheet metal chassis. It spanslarge clearance holes and distributes the load by increasing the bearing surface.Phillips washer-head machine screwwith a broad, flat washer attached tothe screw headScrew measurement guideScrews that are used in the MFP 459
Customer-replaceable parts and accessoriesAccessoriesFigure 8-1 Accessories460 8 Parts and diagrams
Table 8-2 AccessoriesReference Description Part number Quantity1 Optional 500-sheet tray and feeder unit Q5968-67901 12 Envelope feeder Q2438-67902 13 Duplexer (duplex printing accessory) Q5969-69001 14 3-bin mailbox RM1-0981-000CN 15 500-sheet stapler/stacker RC1-2597-000CN 16 5,000-staple cartridge C8085-60541 17 Storage cabinet Q5970A 18 <strong>HP</strong> <strong>LaserJet</strong> analog fax accessory 300 Q3701-60002 1Customer-replaceable parts and accessories 461
Customer-replaceable components (print engine)Figure 8-2 Customer-replaceable components (print engine)462 8 Parts and diagrams
Table 8-3 Customer-replaceable components (print engine)Reference Description Part number Quantity1 Output bin RM1-0940-000CN 12 Delivery tray assembly RM1-1047-000CN 13 Fuser entrance guide RM1-1046-000CN 14 Fuser, 110-volt, new RM1-1043-000CN 14 Fuser, 2210-volt, new RM1-1044-000CN 15 Roller assembly, transfer RM1-1110-000CN 16 Roller, pickup, multipurpose assembly RL1-0019-000CN 17 Roller, paper-feed (cassette) RM1-0037-000CN 28 Roller, paper-pickup (cassette) RM1-0036-000CN 19 Cover, formatter RC1-3035-000CN 110 Formatter assembly, new Q3942-67901 110 Formatter assembly, exchange Q3942-69001 1Customer-replaceable parts and accessories 463
Customer-replaceable components (ADF and scanner)Figure 8-3 Customer-replaceable components (ADF and scanner)464 8 Parts and diagrams
Table 8-4 Customer-replaceable components (ADF and scanner)Reference Description Part number Quantity1 ADF input tray PF2282K042NI 12 ADF pickup-roller cover PF2282K040NI 13 ADF pickup-roller assembly PF2282K039NI 14 ADF separation-pad assembly PF2282K035NI 15 ADF fan filter IR4041P007NI 16 ADF fan-filter cover IR4041P217NI 17 ADF mylar-holder assembly PF2282K043NI 18 ADF front-cover flange IR4041P215NI 1Customer-replaceable parts and accessories 465
Cables and interfacesFigure 8-4 Cables and interfaces466 8 Parts and diagrams
Table 8-5 Cables and interfacesReference Description Part number Quantity1 <strong>HP</strong> Jetdirect 620n Fast Ethernet (10/100Base-TX) print server(EIO card)1 <strong>HP</strong> Jetdirect connectivity card for USB, serial, and LocalTalkconnectionsJ7934A 1J4135A 12 Parallel cable, 2-meter IEEE 1284-B compliant C2950A 12 Parallel cable, 3-meter IEEE 1284-B compliant C2951A 13 Power cord, OPT-918 3-COND 2.3-M-LG 8120-6798 13 Power cord, OPT-903 3-COND 2.25-M-LG 8120-6812 13 Power cord, OPT-917 3-COND 2.25-M-LG 8120-6813 13 Power cord, OPT-912 3-COND 2.25-M-LG 8120-6814 13 Power cord, OPT-906 3-COND 2.25-M-LG 8120-6815 13 Power cord, OPT-920 3-CON 2.3-M-LG 8120-6869 13 Power cord, OPT-921 3-COND 2.3-M-LG 8120-6980 13 Power cord, OPT-900 3-COND 2.3-M-LG 8120-8706 13 Power cord, OPT-922 3-COND 2.3-M-LG 8120-8707 13 Power cord, OPT-901 3-COND 2.3-M-LG 8121-0834 14 Phone cord, MOD-PHONE-ASSY 6-COND 118-IN-LG 8121-0811 14 Phone cord, cable-modem-facsimile, Korean 8120-8908 14 Phone cord, United Kingdom 8120-8921 14 Phone cord, Germany and Eastern Europe 8120-8912 14 Phone cord, Netherlands 8120-8915 14 Phone cord, France 8120-8923 14 Phone cord, Norway 8120-8916 14 Phone cord, Switzerland 8120-8919 14 Phone cord, Turkey 8120-8920 14 Phone cord, Denmark 8120-8911 14 Phone cord, Italy 8120-8914 14 Phone cord, South Africa 8120-8917 14 Phone cord, Czech Republic/SK 8120-8922 14 Phone cord, Australia 8120-8907 1Customer-replaceable parts and accessories 467
Control panel and control-panel overlaysFigure 8-5 Control panel and control-panel overlays468 8 Parts and diagrams
Table 8-6 Control panel and control-panel overlaysReference Description Part number Quantity1 Control-panel assembly Q3942-60102 12 Control-panel overlays, English Q3942-60103 12 Control-panel overlays, French Q3942-60104 12 Control-panel overlays, Italian Q3942-60105 12 Control-panel overlays, German Q3942-60106 12 Control-panel overlays, Spanish Q3942-60107 12 Control-panel overlays, Dutch Q3942-60108 12 Control-panel overlays, Portuguese Q3942-60109 12 Control-panel overlays, Norwegian Q3942-60110 12 Control-panel overlays, Swedish Q3942-60111 12 Control-panel overlays, Finnish Q3942-60112 12 Control-panel overlays, Danish Q3942-60113 12 Control-panel overlays, Polish Q3942-60114 12 Control-panel overlays, Russian Q3942-60115 12 Control-panel overlays, Czech Q3942-60116 12 Control-panel overlays, Hungarian Q3942-60117 12 Control-panel overlays, Simplified Chinese Q3942-60119 12 Control-panel overlays, Traditional Chinese Q3942-60118 12 Control-panel overlays, Korean Q3942-60120 12 Control-panel overlays, Japanese Q3942-60121 12 Control-panel overlays, Turkish Q3942-60122 12 Control-panel overlays, Greek Q3942-60123 12 Control-panel overlays, Hebrew Q3942-60124 12 Control-panel overlays, Arabic Q3942-60125 12 Control-panel overlays, Thai Q3942-60132 1Customer-replaceable parts and accessories 469
MemoryFigure 8-6 Memory470 8 Parts and diagrams
Table 8-7 MemoryReference Description Part number Quantity1 100-pin DDR memory DIMM (dual inline memory module),64 MBQ2625A 11 100-pin DDR memory DIMM, 128 MB Q2626A 11 100-pin DDR memory DIMM, 256 MB Q2627-67951 12 Hard disk, 20 GB J7948-61003 13 Cable for hard disk, flat-flexible 5851-1827 14 Flash memory card, 32 MB Q2635-67907 1Customer-replaceable parts and accessories 471
Print cartridge and maintenance kitsFigure 8-7 Print cartridge and maintenance kits472 8 Parts and diagrams
Table 8-8 Print cartridge and maintenance kitsReference Description Part number Quantity1 <strong>HP</strong> <strong>LaserJet</strong> print cartridge Q5945-67901 12 Printer maintenance kit, 110-volt Q5998-67901 12 Printer maintenance kit, 220-volt Q5999-67901 13 ADF maintenance kit Q5997-67901 14 ADF mylar replacement kit Q6496–67901 1Customer-replaceable parts and accessories 473
Documentation, software, and training materialFigure 8-8 Documentation, software, and training material474 8 Parts and diagrams
Table 8-9 Documentation, software, and training materialReference Description Part number Quantity1 <strong>HP</strong> <strong>LaserJet</strong> <strong>4345mfp</strong> <strong>Series</strong> software CD, America andWestern EuropeQ3942-60135 11 <strong>HP</strong> <strong>LaserJet</strong> <strong>4345mfp</strong> <strong>Series</strong> software CD, Western Europe Q3942-60136 11 <strong>HP</strong> <strong>LaserJet</strong> <strong>4345mfp</strong> <strong>Series</strong> software CD, Northern Europe Q3942-60137 11 <strong>HP</strong> <strong>LaserJet</strong> <strong>4345mfp</strong> <strong>Series</strong> software CD, Eastern Europe Q3942-60138 11 <strong>HP</strong> <strong>LaserJet</strong> <strong>4345mfp</strong> <strong>Series</strong> software CD, Asia Q3942-60139 12 Customer in-box training CD, English only MKTNG-00473 13 <strong>Service</strong> and support training CD C3942-60133 14 <strong>HP</strong> Digital Sending Software CD (trial version) MKTNG-00472 15 <strong>HP</strong> <strong>LaserJet</strong> <strong>4345mfp</strong> <strong>Series</strong> service manual Q3942-90950 16 Wall poster, quick reference, English and French Q3942-90925 16 Wall poster, quick reference, Italian and German Q3942-90926 16 Wall poster, quick reference, Spanish and Portuguese Q3942-90927 16 Wall poster, quick reference, Dutch and Swedish Q3942-90928 16 Wall poster, quick reference, Danish and Norwegian Q3942-90929 16 Wall poster, quick reference, Finnish and Russian Q3942-90930 16 Wall poster, quick reference, Czech and Polish Q3942-90931 16 Wall poster, quick reference, Hungarian and Turkish Q3942-90932 16 Wall poster, quick reference, Simplified Chinese and Korean Q3942-90933 16 Wall poster, quick reference, Traditional Chinese and English Q3942-90934 1Documentation, software, and training material 475
Assembly locationsFigure 8-9 Print-engine assemblies (1 of 2)476 8 Parts and diagrams
Item Assembly name Details1 Fuser See Figure 8-29 Fuser.2 Electrical/forward assembly See Figure 8-18 Electrical/forward assembly.3 Multipurpose assembly See Figure 8-25 Multipurpose assembly.4 Upper-plate assembly See Figure 8-12 Upper-plate assembly.5 Cassette See Figure 8-22 Cassette.6 Registration assembly See Figure 8-24 Registration assembly.7 Paper-feed-roller assembly See Figure 8-23 Paper-feed roller assembly.Assembly locations 477
Figure 8-10 Print-engine assemblies (2 of 2)478 8 Parts and diagrams
Item Assembly name Details8 Delivery assembly See Figure 8-28 Delivery assembly.9 Reverse assembly See Figure 8-26 Reverse assembly.10 Reverse-separation-guide assembly See Figure 8-27 Reverse-separation-guide assembly.11 Main drive assembly See Figure 8-19 Main drive assembly.12 Paper-pickup-drive assembly See Figure 8-20 Paper-pickup-drive assembly.13 Lifter-drive assembly See Figure 8-21 Lifter-drive assembly.Assembly locations 479
External componentsFigure 8-11 External panels and covers480 8 Parts and diagrams
Table 8-10 External panels and coversReference Description Part number Quantity1 Cover, duplexing-unit assembly RM1-1018-000CN 12 Output-bin assembly RM1-0940-000CN 13 Delivery assembly RM1-1047-000CN 14 Cover, formatter RC1-3035-000CN 15 Cover, rear RM1-1017-000CN 16 Cover, front corner RL1-0457-000CN 17 Cover, right assembly RM1-1016-000CN 18 Cover, right lower assembly RM1-1033-000CN 19 Control-panel assembly Q3942-60102 110 Cover, front assembly RM1-1015-000CN 111 Screw, tapping, pan-head, M4x10 XB4-7401-0007CN12 Switch, power RC1-3044-000CN 113 Cover, cassette, left side RC1-3043-000CN 1External components 481
Print-engine internal componentsUpper-plate assemblyFigure 8-12 Upper-plate assembly482 8 Parts and diagrams
Table 8-11 Upper-plate assemblyReference Description Part number Quantity1 Rod, link (upper plate) RC1-2830-000CN 12 Cover, rear lock (upper plate) RC1-2821-000CN 13 Holder, right shutter (upper plate) RC1-2855-000CN 14 Guide, legal-size (upper plate) RC1-2854-000CN 15 Guide, cartridge (upper plate) RC1-2853-000CN 16 Support, cartridge (upper plate) RC1-2856-000CN 17 Link, handle (upper plate) RC1-2822-000CN 18 Handle, lock (upper plate) RC1-2818-000CN 19 Cover, lock, front (upper plate) RC1-2820-000CN 110 Block, guide support (upper plate) RC1-3102-000CN 111 Screw, RS, M3x6 XA9-1495-000CNPrint-engine internal components 483
Internal components (1 of 5)Figure 8-13 Internal components (1 of 5)484 8 Parts and diagrams
Table 8-12 Internal components (1 of 5)Reference Description Part number Quantity1 Laser/scanner assembly RM1-1573-000CN 12 Screw, RS, M3x12 XA9-1447-000CN3 Cable, image scanner (print engine) RM1-1398-000CN 14 Registration assembly RM1-0011-060CN 15 Cable, laser (print engine) RM1-1367-000CN 16 Cable, beam-detect to scanner (print engine) RM1-1372-000CN 17 Lever, shutter RC1-3106-000CN 18 Flag, shutter RC1-0378-000CN 19 Spring, torsion RC1-0379-000CN 110 Paper-pickup-drive assembly RM1-0034-070CN 111 Solenoid (SL101) RK2-0269-000CN 112 Gear, 18T RU5-0045-020CN 113 Gear, 23T RU5-0256-000CN 114 Guide, paper sensing (PS101) RM1-1010-000CN 115 Spring, tension RC1-0167-000CN 116 Photointerrupter (PS107) WG8-5624-000CN 117 Roller, paper-feed (cassette) RM1-0037-020CN 218 Limiter, torque RC1-2758-000CN 119 Roller, paper-pickup (cassette) RM1-0036-000CN 120 Spring, torsion RC1-0061-000CN 121 Roller, paper-feed assembly RM1-0012-020CN 122 Flag, paper-feed sensor RC1-0060-000CN 123 Thermistor (TH3) RK2-0359-000CN 124 Screw, S, M3x8 XA9-1500-000CN25 Fan, main cooling (FN101) RK2-0278-000CN 126 Fan, reversing unit (FN103) RK2-0280-000CN 127 Cover, left-side, front RC1-3052-000CN 1not shown Complete print engine (110 volt) Q3942-67902not shown Complete print engine (220 volt) Q3942-67903Print-engine internal components 485
Internal components (2 of 5)Figure 8-14 Internal components (2 of 5)486 8 Parts and diagrams
Table 8-13 Internal components (2 of 5)Reference Description Part number Quantity1 Fuser (100–127 volt) RM1-1043-000CN 11 Fuser (220–240 volt) RM1-1044-000CN 12 Reverse assembly RM1-1022-000CN 13 Holder, door switch RC1-3063-000CN 14 Microswitch (SW101) WC4-5139-000CN 15 Stopper, hinge shaft RC1-3124-000CN 16 Cable, door switch RM1-1397-000CN 17 Case, envelope-feeder connector RC1-0245-000CN 18 Cable, envelope-feeder connector RM1-1193-000CN 19 Hinge, door, right-side RC1-2901-000CN 210 Screw, with washer, M3x6 XB2-7300-607CN11 Roller assembly, transfer RM1-1110-000CN 112 Sensor assembly, right door RM1-1045-000CN 113 Cover, handle, lower right RC1-2881-000CN 114 Spacer, screw RC1-0392-000CN 215 Electrical/forward assembly For reference only16 Fuser entrance guide RM1-1046-000CN 1Print-engine internal components 487
Internal components (3 of 5)Figure 8-15 Internal components (3 of 5)488 8 Parts and diagrams
Table 8-14 Internal components (3 of 5)Reference Description Part number Quantity1 Motor, dc 24-volt, (M101) RK2-0272-000CN 12 Motor, dc 24-volt, (M102) RK2-0274-000CN 13 Screw, tapping, M3x6 XA9-1503-000CN4 Main drive assembly RM1-1049-000CN 15 Lifter drive assembly RM1-1029-000CN 16 Rod, link RC1-2902-000CN 17 Multipurpose tray assembly RM1-1572-000CN 18 Cover, envelope-feeder slot RL1-0455-000CN 19 Cassette rail assembly, right RM1-1012-000CN 110 Cassette rail assembly, left RM1-1011-000CN 111 Spring, grounding RU5-2251-000CN 112 Guide, rear RC1-2884-000CN 113 Cover, side, rear RC1-3042-000CN 114 Rod, switch, front RC1-2980-000CN 115 Link, switch RC1-3003-000CN 116 Holder, link RC1-3002-000CN 117 Screw, tapping, truss-head, M4x16 XB4-7401-605CNPrint-engine internal components 489
Internal components (4 of 5)Figure 8-16 Internal components (4 of 5)490 8 Parts and diagrams
Table 8-15 Internal components (4 of 5)Reference Description Part number Quantity1 Cross-member, support RC1-2911-000CN 12 Upper plate assembly For reference only3 Cable, reverse unit RM1-1380-000CN 14 Reverse-separation guide assembly RM1-1019-000CN 15 Bolt, hex-head WS9-0255-000CN 26 Cable, output device connection RM1-1371-000CN 17 Cable, output-bin full sensor RM1-1368-000CN 18 Cover, front stopper RC1-2823-000CN 19 Stopper, front lock RL1-0434-000CN 110 Support, gas damper RL1-0436-000CN 111 Stopper, bushing arm RC1-3090-000CN 112 Arm, door, 1 (top cover) RC1-2827-000CN 113 Cover, door arm (top cover) RC1-2833-000CN 114 Arm, door, 2 (top cover) RC1-2828-000CN 115 Flag, full-detect (output bin) RC1-2863-000CN 116 Cable, control panel RM1-1381-000CN 117 Holder, output-device-full sensor flag RC1-2864-000CN 118 Cover, inner front RC1-3041-000CN 1Print-engine internal components 491
Internal components (5 of 5)Figure 8-17 Internal components (5 of 5)492 8 Parts and diagrams
Table 8-16 Internal components (5 of 5)Reference Description Part number Quantity1 Fan, dc controller (FN104) RK2-0472-000CN 12 Fan, print cartridge (FN102) RK2-0280-000CN 13 Power supply, PFC (100–127 volt) RM1-1013-000CN 13 Power supply, PFC (220–240 volt) RM1-1014-000CN 14 DC controller PCA RM1-1354-000CN 15 Spring, compression RU5-2265-000CN 16 Cable, optional 500-sheet feeder connection RM1-1370-000CN 17 Sensor assembly, paper size (SW102) RM1-0041-020CN 18 Swing-plate assembly RM1-0043-020CN 19 Cable, power RM1-1375-000CN 110 Cable, fan docking (for dc-controller fan) RM1-1376-000CN 111 Guide assembly, flat-flexible cable RM1-1027-000CN 112 Formatter assembly Q3942–67901 113 Screw, stepped, M3 RC1-0266-020CNPrint-engine internal components 493
Electrical/forward assemblyFigure 8-18 Electrical/forward assembly494 8 Parts and diagrams
Table 8-17 Electrical/forward assemblyReference Description Part number Quantity1 Paper-feed assembly RM1-0025-040CN 12 Cable, flat-flexible (engine power supply) RK2-0470-000CN 13 Cable, flat-flexible (engine power supply) RK2-0469-000CN 14 Engine power supply assembly (100–127 volt) RM1-1041-000CN 14 Engine power supply assembly (220–240 volt) RM1-1042-000CN 15 Cable, duplexing-unit grounding RM1-1400-000CN 16 Screw, with washer, M3x6 XA9-1420-000CN7 Screw, flathead, RS, M3x6 XA9-1464-000CNPrint-engine internal components 495
Main drive assemblyFigure 8-19 Main drive assembly496 8 Parts and diagrams
Table 8-18 Main drive assemblyReference Description Part number Quantity1 Main drive assembly RM1-1049-000CN 1Print-engine internal components 497
Paper-pickup-drive assemblyFigure 8-20 Paper-pickup-drive assembly498 8 Parts and diagrams
Table 8-19 Paper-pickup-drive assemblyReference Description Part number Quantity1 Paper-pickup-drive assembly RM1-0034-070CN 1Print-engine internal components 499
Lifter-drive assemblyFigure 8-21 Lifter-drive assembly500 8 Parts and diagrams
Table 8-20 Lifter-drive assemblyReference Description Part number Quantity1 Lifter-drive assembly RM1-1029-000CN 1Print-engine internal components 501
CassetteFigure 8-22 Cassette502 8 Parts and diagrams
Table 8-21 CassetteReference Description Part number Quantity1 Cassette (tray 2, 3, 4 or 5) RM1-1001–000CN 12 Gear, 20T (cassette) RC1-0331-000CN 13 Lever, paper-size-sensing (cassette) RC1-2782-000CN 34 Gear, 14T (cassette) RU5-0254-000CN 15 Gear, 80T (cassette) RU5-0253-000CN 16 Guide, cassette, front RC1-3020-000CN 1Print-engine internal components 503
Paper-feed roller assemblyFigure 8-23 Paper-feed roller assembly504 8 Parts and diagrams
Table 8-22 Paper-feed roller assemblyReference Description Part number Quantity1 Paper-feed roller assembly RM1-0012-020CN 12 Clutch, paper feed, electromagnetic (CL101) RK2-0349-000CN 13 Gear, 30T (paper-feed roller assembly) RU5-0050-000CN 14 E-ring (paper-feed roller assembly) XD9-0132-020CN 1Print-engine internal components 505
Registration assemblyFigure 8-24 Registration assembly506 8 Parts and diagrams
Table 8-23 Registration assemblyReference Description Part number Quantity1 Registration assembly RM1-0011-060CN 1Print-engine internal components 507
Multipurpose assemblyFigure 8-25 Multipurpose assembly508 8 Parts and diagrams
Table 8-24 Multipurpose assemblyReference Description Part number Quantity1 Multipurpose assembly RM1-1572-000CN 12 Solenoid, multipurpose assembly (SL102) RK2-0276-000CN 13 Plate, main pad support (multipurpose assembly) RL1-0007-000CN 14 Roller, pickup, multipurpose assembly RL1-0019-000CN 15 Multipurpose tray assembly RM1-0005-020CN 16 Screw, tapping, truss-head, M3x8 XB4-7300-809CNPrint-engine internal components 509
Reverse assemblyFigure 8-26 Reverse assembly510 8 Parts and diagrams
Table 8-25 Reverse assemblyReference Description Part number Quantity1 Reverse assembly RM1-1022-000CN 12 Sensor, reverse-unit (PS109) RM1-1570-000CN 13 Sensor, reverse-unit jam (PS111) RM1-1571-000CN 14 Motor, crossing, (stepping) (M104) RK2-0473-000CN 15 Solenoid, reverse-unit (SL105) RK2-0485-000CN 16 Motor, delivery (stepping) (M106) RK2-0475-000CN 17 Motor, reverse-unit (stepping) (M105) RK2-0474-000CN 18 Reverse-unit PCA RM1-1379-000CN 19 Solenoid, reversing-roller separation (SL106) RK2-0486-000CN 110 Screw, TP, M3x4 XB6-7300-406CNPrint-engine internal components 511
Reverse-separation-guide assemblyFigure 8-27 Reverse-separation-guide assembly512 8 Parts and diagrams
Table 8-26 Reverse-separation-guide assemblyReference Description Part number Quantity1 Reverse-separation-guide assembly RM1-1019-000CN 1Print-engine internal components 513
Delivery assemblyFigure 8-28 Delivery assembly514 8 Parts and diagrams
Table 8-27 Delivery assemblyReference Description Part number Quantity1 Delivery assembly RM1-1047-000CN 1Print-engine internal components 515
FuserFigure 8-29 Fuser516 8 Parts and diagrams
Table 8-28 FuserReference Description Part number Quantity1 Fuser (100–127 volt) RM1-1043-000CN 11 Fuser (220–240 volt) RM1-1044-000CN 12 Screw, stepped RS1-9004-020CN3 Screw, M3x8 XA9-0650-000CN4 Screw, RS, M3x8 XA9-1449-000CNPrint-engine internal components 517
ADF componentsADF assemblyFigure 8-30 ADF assembly518 8 Parts and diagrams
Table 8-29 ADF assemblyReference Description Part number Quantity1 ADF assembly PF2282K006NI 12 ADF rear cover PF2282P044NI 13 ADF cable PF2282K165NI 14 Screw, ADF 030080FWWSNI5 ADF input tray PF2282K042NI 16 ADF front cover PF2282P059NI 17 ADF mylar replacement kit Q6496–67901 18 ADF white scan background PF2282P339NI 19 ADF mylar holder assembly PF2282K043NI 110 ADF white mylar backing PF2282P025NI 111 ADF, springs for white mylar backing PF2282P343NI 212 ADF left cover PF2282P058NI 113 ADF, springs for left cover PF2282P352NI 214 Screw, ADF, wave 4x10 PF2245P369NI15 ADF jam-access cover PF2282P041NI 116 ADF hinge flaps (ESD) PF2282K166NI 1ADF components 519
ADF internal components (1 of 3)Figure 8-31 ADF internal components (1 of 3)520 8 Parts and diagrams
Table 8-30 ADF internal components (1 of 3)Reference Description Part number Quantity1 ADF output-bin paper stop PF2282P061NI 12 Screw, ADF NS-SCR00029NI3 ADF output-bin-base cover PF2282P060NI 1ADF components 521
ADF internal components (2 of 3)12Figure 8-32 ADF internal components (2 of 3)522 8 Parts and diagrams
Table 8-31 ADF internal components (2 of 3)Reference Description Part number Quantity1 ADF hinge, left PF2282K041NI 12 ADF hinge, right PF2282K008NI 1ADF components 523
ADF internal components (3 of 3)Figure 8-33 ADF internal components (3 of 3)524 8 Parts and diagrams
Table 8-32 ADF internal components (3 of 3)Reference Description Part number Quantity1 ADF jam-access latch PF2282K164NI 12 ADF clear plastic paper guide PF2282P353NI 13 ADF pickup-roller assembly PF2282K039NI 14 ADF pickup-roller cover PF2282K040NI 1ADF components 525
ADF input trayFigure 8-34 ADF input tray526 8 Parts and diagrams
Table 8-33 ADF input trayReference Description Part number Quantity1 ADF input tray PF2282K042NI 12 Screw, ADF, button, M3x8 IR4041P021NIADF components 527
ADF separation padFigure 8-35 ADF separation pad528 8 Parts and diagrams
Table 8-34 ADF separation padReference Description Part number Quantity1 ADF separation-pad assembly PF2282K035NI 1ADF components 529
ADF separation-pad caseFigure 8-36 ADF separation-pad case530 8 Parts and diagrams
Table 8-35 ADF separation-pad caseReference Description Part number Quantity1 ADF separation-pad case PF2282K034NI 12 ADF separation pad PF2282K035NI 1ADF components 531
ADF pickup-roller assemblyFigure 8-37 ADF pickup-roller assembly532 8 Parts and diagrams
Table 8-36 ADF pickup-roller assemblyReference Description Part number Quantity1 ADF pickup-roller assembly PF2282K039NI 1ADF components 533
ADF pickup-roller coverFigure 8-38 ADF pickup-roller cover534 8 Parts and diagrams
Table 8-37 ADF pickup-roller coverReference Description Part number Quantity1 ADF pickup-roller cover PF2282K040NI 1ADF components 535
ADF mylar-holder assemblyFigure 8-39 ADF mylar-holder assembly536 8 Parts and diagrams
Table 8-38 ADF mylar-holder assemblyReference Description Part number Quantity1 ADF mylar-holder assembly PF2282K043NI 1ADF components 537
ADF mylar replacement kitFigure 8-40 ADF mylar replacement kit538 8 Parts and diagrams
Table 8-39 ADF mylar replacement kitReference Description Part number Quantity1 ADF mylar replacement kit Q6496–67901 1ADF components 539
Scanner componentsScanner glass and coverFigure 8-41 Scanner glass and cover540 8 Parts and diagrams
Table 8-40 Scanner glass and coverReference Description Part number Quantity1 Scanner glass and cover IR4041K111NI 12 Screw, scanner, M3x8 IR4041P021NIScanner components 541
Scanner-base componentsFigure 8-42 Scanner-base components542 8 Parts and diagrams
Table 8-41 Scanner-base componentsReference Description Part number Quantity1 Scanner controller PCA IR4041K512NI 12 Scanner fan-filter cover IR4041P217NI 13 Scanner-fan filter IR4041P007NI 1Scanner components 543
Scanner flatbed-unit assemblyFigure 8-43 Scanner flatbed-unit assembly544 8 Parts and diagrams
Table 8-42 Scanner flatbed-unit assemblyReference Description Part number Quantity1 Scanner flatbed-unit assembly IR4041K081NI 12 Screw, scanner flatbed 040100FNBBNI3 Scanner rear cover IR4041P216NI 1Scanner components 545
Scanner coversFigure 8-44 Scanner covers546 8 Parts and diagrams
Table 8-43 Scanner coversReference Description Part number Quantity1 Scanner left cover IR4041K114NI 12 Scanner, spring for left cover IR4041P041NI 13 Scanner-carriage-lock cover IR4041P214NI4 Scanner top-cover flatbed flange IR4041P125NI 15 Scanner right cover IR4041P213NI 1Scanner components 547
Scanner-carriage-lock assemblyFigure 8-45 Scanner-carriage-lock assembly548 8 Parts and diagrams
Table 8-44 Scanner-carriage-lock assemblyReference Description Part number Quantity1 Scanner-carriage-lock assembly IR4041K102NI 1Scanner components 549
Scanner-open-sensor assemblyFigure 8-46 Scanner-open-sensor assembly550 8 Parts and diagrams
Table 8-45 Scanner-open-sensor assemblyReference Description Part number Quantity1 Scanner-open-sensor assembly IR4041K105NI 12 Scanner-open sensor E314000619NI 1Scanner components 551
Scanner-motor fanFigure 8-47 Scanner-motor fan552 8 Parts and diagrams
Table 8-46 Scanner-motor fanReference Description Part number Quantity1 Screw, scanner-motor fan 040300FNWSNI2 Scanner-motor fan IR4041P521NI 1Scanner components 553
Scanner motorFigure 8-48 Scanner motor554 8 Parts and diagrams
Table 8-47 Scanner motorReference Description Part number Quantity1 Screw, scanner motor 030060FNITNI2 Scanner motor IR4041K250NI 13 Scanner-motor belt NS-BLT00290NI 14 Scanner motor inverter IR4041P522NI 1Scanner components 555
Scanner-belt assemblyFigure 8-49 Scanner-belt assembly556 8 Parts and diagrams
Table 8-48 Scanner-belt assemblyReference Description Part number Quantity1 Scanner-belt assembly IR4041K107NI 1Scanner components 557
Scanner slide-railFigure 8-50 Scanner slide-rail558 8 Parts and diagrams
Table 8-49 Scanner slide-railReference Description Part number Quantity1 Screw, scanner slide-rail 030040FNITNIScanner components 559
Scanner optical assemblyFigure 8-51 Scanner optical assembly560 8 Parts and diagrams
Table 8-50 Scanner optical assemblyReference Description Part number Quantity1 Scanner optical assembly IR4041K121NI 12 Lamp, scanner IR4041K151NI 13 Screw, optical assembly 030080FBBBNIScanner components 561
500-sheet feeder componentsAssembly locationsFigure 8-52 500-sheet feeder assembly locations562 8 Parts and diagrams
Item Assembly name Details1 Lifter-drive assembly See Figure 8-56 500-sheet feeder lifter-drive assembly.2 Cassette See Figure 8-57 500-sheet feeder cassette.500-sheet feeder components 563
External componentsFigure 8-53 500-sheet feeder external components564 8 Parts and diagrams
Table 8-51 500-sheet feeder external componentsReference Description Part number Quantity1 Cover, left-upper, 500-sheet feeder RC1-3200-000CN 12 Cover, rear, 500-sheet feeder RC1-3197-000CN 13 Cover, right, 500-sheet feeder RC1-3198-000CN 14 Number-plate assembly RM1-1456-000CN 15 Cover, front, 500-sheet feeder RC1-3196-000CN 16 Cover, left, 500-sheet feeder RC1-3199-000CN 1500-sheet feeder components 565
500-sheet feeder main body (1 of 2)Figure 8-54 500-sheet feeder main body (1 of 2)566 8 Parts and diagrams
Table 8-52 500-sheet feeder main body (1 of 2)Reference Description Part number Quantity1 Paper-present sensing assembly (500-sheet feeder) RM1-1455-000CN 12 500-sheet feeder driver PCA RM1-1122-000CN 13 Lifter-drive assembly (500-sheet feeder) RM1-1094-000CN 14 Sensor, paper-size assembly (500-sheet feeder) RM1-0041-000CN 15 Spring, grounding (500-sheet feeder) RU5-2251-000CN 1500-sheet feeder components 567
500-sheet feeder main body (2 of 2)Figure 8-55 500-sheet feeder main body (2 of 2)568 8 Parts and diagrams
Table 8-53 500-sheet feeder main body (2 of 2)Reference Description Part number Quantity6 Sensor, right-door-open (500-sheet feeder) RM1-1045-000CN 1500-sheet feeder components 569
500-sheet feeder lifter-drive assemblyFigure 8-56 500-sheet feeder lifter-drive assembly570 8 Parts and diagrams
Table 8-54 500-sheet feeder lifter-drive assemblyReference Description Part number Quantity1 Lifter-drive assembly (500-sheet feeder) RM1-1457-000CN 1500-sheet feeder components 571
500-sheet feeder cassetteFigure 8-57 500-sheet feeder cassette572 8 Parts and diagrams
Table 8-55 500-sheet feeder cassetteReference Description Part number Quantity1 Cassette (tray 2, 3, 4, or 5) RM1-1001-000CN 12 Cover, front (cassette) RC1-3020-000CN 1500-sheet feeder components 573
Optional devicesDuplex-printing accessoryFigure 8-58 Duplex-printing assembly574 8 Parts and diagrams
Table 8-56 Duplex-printing assemblyReference Description Part number Quantity1 Duplex-printing assembly Q5969-67901 1Optional devices 575
Stapler/stackerFigure 8-59 Stapler/stacker accessory576 8 Parts and diagrams
Table 8-57 Stapler/stacker accessoryReference Description Part number QuantityStapler/stacker accessory Q5691-60501 1Staple cartridge C8085-60541 11 Stapler/stacker jam-access door RC1-2597-000CN 1Optional devices 577
3-bin mailboxFigure 8-60 3-bin mailbox accessory578 8 Parts and diagrams
Table 8-58 3-bin mailbox accessoryReference Description Part number Quantity3-bin mailbox accessory Q5962-60503 11 3-bin mailbox jam-access door RM1-0981-000CN 1Optional devices 579
Alphabetical parts listTable 8-59 Alphabetical parts listDescription Part number Table and page100-pin DDR memory DIMM (dual inline memory module),64 MBQ2625AMemory100-pin DDR memory DIMM, 128 MB Q2626A Memory100-pin DDR memory DIMM, 256 MB Q2627-67951 Memory3-bin mailbox accessory Q5962-60503 3-bin mailbox accessory3-bin mailbox jam-access door RM1-0981-000CN 3-bin mailbox accessory3-bin mailbox RM1-0981-000CN Accessories5,000-staple cartridge C8085-60541 Accessories500-sheet feeder driver PCA RM1-1122-000CN 500-sheet feeder main body(1 of 2)500-sheet stapler/stacker RC1-2597-000CN AccessoriesADF assembly PF2282K006NI ADF assemblyADF cable PF2282K165NI ADF assemblyADF clear plastic paper guide PF2282P353NI ADF internal components (3of 3)ADF fan filter IR4041P007NI Customer-replaceablecomponents (ADF andscanner)ADF fan-filter cover IR4041P217NI Customer-replaceablecomponents (ADF andscanner)ADF front cover PF2282P059NI ADF assemblyADF front-cover flange IR4041P215NI Customer-replaceablecomponents (ADF andscanner)ADF hinge flaps (ESD) PF2282K166NI ADF assemblyADF hinge, left PF2282K041NI ADF internal components (2of 3)ADF hinge, right PF2282K008NI ADF internal components (2of 3)ADF input tray PF2282K042NI Customer-replaceablecomponents (ADF andscanner)ADF input tray PF2282K042NI ADF assemblyADF input tray PF2282K042NI ADF input trayADF jam-access cover PF2282P041NI ADF assemblyADF jam-access latch PF2282K164NI ADF internal components (3of 3)580 8 Parts and diagrams
Table 8-59 Alphabetical parts list (continued)Description Part number Table and pageADF left cover PF2282P058NI ADF assemblyADF maintenance kit Q5997-67901 Print cartridge andmaintenance kitsADF mylar holder assembly PF2282K043NI ADF assemblyADF mylar replacement kit Q6496–67901 Print cartridge andmaintenance kitsADF mylar replacement kit Q6496–67901 ADF assemblyADF mylar replacement kit Q6496–67901 ADF mylar replacement kitADF mylar-holder assembly PF2282K043NI Customer-replaceablecomponents (ADF andscanner)ADF mylar-holder assembly PF2282K043NI ADF mylar-holder assemblyADF output-bin paper stop PF2282P061NI ADF internal components (1of 3)ADF output-bin-base cover PF2282P060NI ADF internal components (1of 3)ADF pickup-roller assembly PF2282K039NI Customer-replaceablecomponents (ADF andscanner)ADF pickup-roller assembly PF2282K039NI ADF internal components (3of 3)ADF pickup-roller assembly PF2282K039NI ADF pickup-roller assemblyADF pickup-roller cover PF2282K040NI Customer-replaceablecomponents (ADF andscanner)ADF pickup-roller cover PF2282K040NI ADF internal components (3of 3)ADF pickup-roller cover PF2282K040NI ADF pickup-roller coverADF rear cover PF2282P044NI ADF assemblyADF separation pad PF2282K035NI ADF separation-pad caseADF separation-pad assembly PF2282K035NI Customer-replaceablecomponents (ADF andscanner)ADF separation-pad assembly PF2282K035NI ADF separation padADF separation-pad case PF2282K034NI ADF separation-pad caseADF white mylar backing PF2282P025NI ADF assemblyADF white scan background PF2282P339NI ADF assemblyADF, springs for left cover PF2282P352NI ADF assemblyADF, springs for white mylar backing PF2282P343NI ADF assemblyArm, door, 1 (top cover) RC1-2827-000CN Internal components (4 of 5)Alphabetical parts list 581
Table 8-59 Alphabetical parts list (continued)Description Part number Table and pageArm, door, 2 (top cover) RC1-2828-000CN Internal components (4 of 5)Block, guide support (upper plate) RC1-3102-000CN Upper-plate assemblyBolt, hex-head WS9-0255-000CN Internal components (4 of 5)Cable for hard disk, flat-flexible 5851-1827 MemoryCable, beam-detect to scanner (print engine) RM1-1372-000CN Internal components (1 of 5)Cable, control panel RM1-1381-000CN Internal components (4 of 5)Cable, door switch RM1-1397-000CN Internal components (2 of 5)Cable, duplexing-unit grounding RM1-1400-000CN Electrical/forward assemblyCable, envelope-feeder connector RM1-1193-000CN Internal components (2 of 5)Cable, fan docking (for dc-controller fan) RM1-1376-000CN Internal components (5 of 5)Cable, flat-flexible (engine power supply) RK2-0470-000CN Electrical/forward assemblyCable, flat-flexible (engine power supply) RK2-0469-000CN Electrical/forward assemblyCable, image scanner (print engine) RM1-1398-000CN Internal components (1 of 5)Cable, laser (print engine) RM1-1367-000CN Internal components (1 of 5)Cable, optional 500-sheet feeder connection RM1-1370-000CN Internal components (5 of 5)Cable, output device connection RM1-1371-000CN Internal components (4 of 5)Cable, output-bin full sensor RM1-1368-000CN Internal components (4 of 5)Cable, power RM1-1375-000CN Internal components (5 of 5)Cable, reverse unit RM1-1380-000CN Internal components (4 of 5)Case, envelope-feeder connector RC1-0245-000CN Internal components (2 of 5)Cassette (tray 2, 3, 4 or 5) RM1-1001–000CN CassetteCassette (tray 2, 3, 4, or 5) RM1-1001-000CN 500-sheet feeder cassetteCassette rail assembly, left RM1-1011-000CN Internal components (3 of 5)Cassette rail assembly, right RM1-1012-000CN Internal components (3 of 5)Clutch, paper feed, electromagnetic (CL101) RK2-0349-000CN Paper-feed roller assemblyComplete print engine (110 volt) Q3942-67902 Internal components (1 of 5)Complete print engine (220 volt) Q3942-67903 Internal components (1 of 5)Control-panel assembly Q3942-60102 Control panel and controlpaneloverlaysControl-panel assembly Q3942-60102 External panels and coversControl-panel overlays, Arabic Q3942-60125 Control panel and controlpaneloverlaysControl-panel overlays, Czech Q3942-60116 Control panel and controlpaneloverlaysControl-panel overlays, Danish Q3942-60113 Control panel and controlpaneloverlays582 8 Parts and diagrams
Table 8-59 Alphabetical parts list (continued)Description Part number Table and pageControl-panel overlays, Dutch Q3942-60108 Control panel and controlpaneloverlaysControl-panel overlays, English Q3942-60103 Control panel and controlpaneloverlaysControl-panel overlays, Finnish Q3942-60112 Control panel and controlpaneloverlaysControl-panel overlays, French Q3942-60104 Control panel and controlpaneloverlaysControl-panel overlays, German Q3942-60106 Control panel and controlpaneloverlaysControl-panel overlays, Greek Q3942-60123 Control panel and controlpaneloverlaysControl-panel overlays, Hebrew Q3942-60124 Control panel and controlpaneloverlaysControl-panel overlays, Hungarian Q3942-60117 Control panel and controlpaneloverlaysControl-panel overlays, Italian Q3942-60105 Control panel and controlpaneloverlaysControl-panel overlays, Japanese Q3942-60121 Control panel and controlpaneloverlaysControl-panel overlays, Korean Q3942-60120 Control panel and controlpaneloverlaysControl-panel overlays, Norwegian Q3942-60110 Control panel and controlpaneloverlaysControl-panel overlays, Polish Q3942-60114 Control panel and controlpaneloverlaysControl-panel overlays, Portuguese Q3942-60109 Control panel and controlpaneloverlaysControl-panel overlays, Russian Q3942-60115 Control panel and controlpaneloverlaysControl-panel overlays, Simplified Chinese Q3942-60119 Control panel and controlpaneloverlaysControl-panel overlays, Spanish Q3942-60107 Control panel and controlpaneloverlaysControl-panel overlays, Swedish Q3942-60111 Control panel and controlpaneloverlaysControl-panel overlays, Thai Q3942-60132 Control panel and controlpaneloverlaysControl-panel overlays, Traditional Chinese Q3942-60118 Control panel and controlpaneloverlaysControl-panel overlays, Turkish Q3942-60122 Control panel and controlpaneloverlaysCover, cassette, left side RC1-3043-000CN External panels and coversCover, door arm (top cover) RC1-2833-000CN Internal components (4 of 5)Alphabetical parts list 583
Table 8-59 Alphabetical parts list (continued)Description Part number Table and pageCover, duplexing-unit assembly RM1-1018-000CN External panels and coversCover, envelope-feeder slot RL1-0455-000CN Internal components (3 of 5)Cover, formatter RC1-3035-000CN Customer-replaceablecomponents (print engine)Cover, formatter RC1-3035-000CN External panels and coversCover, front (cassette) RC1-3020-000CN 500-sheet feeder cassetteCover, front assembly RM1-1015-000CN External panels and coversCover, front corner RL1-0457-000CN External panels and coversCover, front stopper RC1-2823-000CN Internal components (4 of 5)Cover, front, 500-sheet feeder RC1-3196-000CN 500-sheet feeder externalcomponentsCover, handle, lower right RC1-2881-000CN Internal components (2 of 5)Cover, inner front RC1-3041-000CN Internal components (4 of 5)Cover, left, 500-sheet feeder RC1-3199-000CN 500-sheet feeder externalcomponentsCover, left-side, front RC1-3052-000CN Internal components (1 of 5)Cover, left-upper, 500-sheet feeder RC1-3200-000CN 500-sheet feeder externalcomponentsCover, lock, front (upper plate) RC1-2820-000CN Upper-plate assemblyCover, rear RM1-1017-000CN External panels and coversCover, rear lock (upper plate) RC1-2821-000CN Upper-plate assemblyCover, rear, 500-sheet feeder RC1-3197-000CN 500-sheet feeder externalcomponentsCover, right assembly RM1-1016-000CN External panels and coversCover, right lower assembly RM1-1033-000CN External panels and coversCover, right, 500-sheet feeder RC1-3198-000CN 500-sheet feeder externalcomponentsCover, side, rear RC1-3042-000CN Internal components (3 of 5)Cross-member, support RC1-2911-000CN Internal components (4 of 5)Customer in-box training CD, English only MKTNG-00473 Documentation, software, andtraining materialDC controller PCA RM1-1354-000CN Internal components (5 of 5)Delivery assembly RM1-1047-000CN External panels and coversDelivery assembly RM1-1047-000CN Delivery assemblyDelivery tray assembly RM1-1047-000CN Customer-replaceablecomponents (print engine)Duplex-printing assembly Q5969-67901 Duplex-printing assemblyDuplexer (duplex printing accessory) Q5969-69001 Accessories584 8 Parts and diagrams
Table 8-59 Alphabetical parts list (continued)Description Part number Table and pageE-ring (paper-feed roller assembly) XD9-0132-020CN Paper-feed roller assemblyElectrical/forward assembly For reference only Internal components (2 of 5)Engine power supply assembly (100–127 volt) RM1-1041-000CN Electrical/forward assemblyEngine power supply assembly (220–240 volt) RM1-1042-000CN Electrical/forward assemblyEnvelope feeder Q2438-67902 AccessoriesFan, dc controller (FN104) RK2-0472-000CN Internal components (5 of 5)Fan, main cooling (FN101) RK2-0278-000CN Internal components (1 of 5)Fan, print cartridge (FN102) RK2-0280-000CN Internal components (5 of 5)Fan, reversing unit (FN103) RK2-0280-000CN Internal components (1 of 5)Flag, full-detect (output bin) RC1-2863-000CN Internal components (4 of 5)Flag, paper-feed sensor RC1-0060-000CN Internal components (1 of 5)Flag, shutter RC1-0378-000CN Internal components (1 of 5)Flash memory card, 32 MB Q2635-67907 MemoryFormatter assembly Q3942–67901 Internal components (5 of 5)Formatter assembly, exchange Q3942-69001 Customer-replaceablecomponents (print engine)Formatter assembly, new Q3942-67901 Customer-replaceablecomponents (print engine)Fuser (100–127 volt) RM1-1043-000CN FuserFuser (100–127 volt) RM1-1043-000CN Internal components (2 of 5)Fuser (220–240 volt) RM1-1044-000CN Internal components (2 of 5)Fuser (220–240 volt) RM1-1044-000CN FuserFuser entrance guide RM1-1046-000CN Customer-replaceablecomponents (print engine)Fuser entrance guide RM1-1046-000CN Internal components (2 of 5)Fuser, 110-volt, new RM1-1043-000CN Customer-replaceablecomponents (print engine)Fuser, 2210-volt, new RM1-1044-000CN Customer-replaceablecomponents (print engine)Gear, 14T (cassette) RU5-0254-000CN CassetteGear, 18T RU5-0045-020CN Internal components (1 of 5)Gear, 20T (cassette) RC1-0331-000CN CassetteGear, 23T RU5-0256-000CN Internal components (1 of 5)Gear, 30T (paper-feed roller assembly) RU5-0050-000CN Paper-feed roller assemblyGear, 80T (cassette) RU5-0253-000CN CassetteGuide assembly, flat-flexible cable RM1-1027-000CN Internal components (5 of 5)Alphabetical parts list 585
Table 8-59 Alphabetical parts list (continued)Description Part number Table and pageGuide, cartridge (upper plate) RC1-2853-000CN Upper-plate assemblyGuide, cassette, front RC1-3020-000CN CassetteGuide, legal-size (upper plate) RC1-2854-000CN Upper-plate assemblyGuide, paper sensing (PS101) RM1-1010-000CN Internal components (1 of 5)Guide, rear RC1-2884-000CN Internal components (3 of 5)Handle, lock (upper plate) RC1-2818-000CN Upper-plate assemblyHard disk, 20 GB J7948-61003 MemoryHinge, door, right-side RC1-2901-000CN Internal components (2 of 5)Holder, door switch RC1-3063-000CN Internal components (2 of 5)Holder, link RC1-3002-000CN Internal components (3 of 5)Holder, output-device-full sensor flag RC1-2864-000CN Internal components (4 of 5)Holder, right shutter (upper plate) RC1-2855-000CN Upper-plate assembly<strong>HP</strong> Digital Sending Software CD (trial version) MKTNG-00472 Documentation, software, andtraining material<strong>HP</strong> Jetdirect 620n Fast Ethernet (10/100Base-TX) print server(EIO card)<strong>HP</strong> Jetdirect connectivity card for USB, serial, and LocalTalkconnectionsJ7934AJ4135ACables and interfacesCables and interfaces<strong>HP</strong> <strong>LaserJet</strong> <strong>4345mfp</strong> <strong>Series</strong> service manual Q3942-90950 Documentation, software, andtraining material<strong>HP</strong> <strong>LaserJet</strong> <strong>4345mfp</strong> <strong>Series</strong> software CD, America andWestern EuropeQ3942-60135 Documentation, software, andtraining material<strong>HP</strong> <strong>LaserJet</strong> <strong>4345mfp</strong> <strong>Series</strong> software CD, Asia Q3942-60139 Documentation, software, andtraining material<strong>HP</strong> <strong>LaserJet</strong> <strong>4345mfp</strong> <strong>Series</strong> software CD, Eastern Europe Q3942-60138 Documentation, software, andtraining material<strong>HP</strong> <strong>LaserJet</strong> <strong>4345mfp</strong> <strong>Series</strong> software CD, Northern Europe Q3942-60137 Documentation, software, andtraining material<strong>HP</strong> <strong>LaserJet</strong> <strong>4345mfp</strong> <strong>Series</strong> software CD, Western Europe Q3942-60136 Documentation, software, andtraining material<strong>HP</strong> <strong>LaserJet</strong> analog fax accessory 300 Q3701-60002 Accessories<strong>HP</strong> <strong>LaserJet</strong> print cartridge Q5945-67901 Print cartridge andmaintenance kitsLamp, scanner IR4041K151NI Scanner optical assemblyLaser/scanner assembly RM1-1573-000CN Internal components (1 of 5)Lever, paper-size-sensing (cassette) RC1-2782-000CN CassetteLever, shutter RC1-3106-000CN Internal components (1 of 5)Lifter drive assembly RM1-1029-000CN Internal components (3 of 5)586 8 Parts and diagrams
Table 8-59 Alphabetical parts list (continued)Description Part number Table and pageLifter-drive assembly RM1-1029-000CN Lifter-drive assemblyLifter-drive assembly (500-sheet feeder) RM1-1094-000CN 500-sheet feeder main body(1 of 2)Lifter-drive assembly (500-sheet feeder) RM1-1457-000CN 500-sheet feeder lifter-driveassemblyLimiter, torque RC1-2758-000CN Internal components (1 of 5)Link, handle (upper plate) RC1-2822-000CN Upper-plate assemblyLink, switch RC1-3003-000CN Internal components (3 of 5)Main drive assembly RM1-1049-000CN Internal components (3 of 5)Main drive assembly RM1-1049-000CN Main drive assemblyMicroswitch (SW101) WC4-5139-000CN Internal components (2 of 5)Motor, crossing, (stepping) (M104) RK2-0473-000CN Reverse assemblyMotor, dc 24-volt, (M101) RK2-0272-000CN Internal components (3 of 5)Motor, dc 24-volt, (M102) RK2-0274-000CN Internal components (3 of 5)Motor, delivery (stepping) (M106) RK2-0475-000CN Reverse assemblyMotor, reverse-unit (stepping) (M105) RK2-0474-000CN Reverse assemblyMultipurpose assembly RM1-1572-000CN Multipurpose assemblyMultipurpose tray assembly RM1-1572-000CN Internal components (3 of 5)Multipurpose tray assembly RM1-0005-020CN Multipurpose assemblyNumber-plate assembly RM1-1456-000CN 500-sheet feeder externalcomponentsOptional 500-sheet tray and feeder unit Q5968-67901 AccessoriesOutput bin RM1-0940-000CN Customer-replaceablecomponents (print engine)Output-bin assembly RM1-0940-000CN External panels and coversPaper-feed assembly RM1-0025-040CN Electrical/forward assemblyPaper-feed roller assembly RM1-0012-020CN Paper-feed roller assemblyPaper-pickup-drive assembly RM1-0034-070CN Internal components (1 of 5)Paper-pickup-drive assembly RM1-0034-070CN Paper-pickup-drive assemblyPaper-present sensing assembly (500-sheet feeder) RM1-1455-000CN 500-sheet feeder main body(1 of 2)Parallel cable, 2-meter IEEE 1284-B compliant C2950A Cables and interfacesParallel cable, 3-meter IEEE 1284-B compliant C2951A Cables and interfacesPhone cord, Australia 8120-8907 Cables and interfacesPhone cord, cable-modem-facsimile, Korean 8120-8908 Cables and interfacesPhone cord, Czech Republic/SK 8120-8922 Cables and interfacesAlphabetical parts list 587
Table 8-59 Alphabetical parts list (continued)Description Part number Table and pagePhone cord, Denmark 8120-8911 Cables and interfacesPhone cord, France 8120-8923 Cables and interfacesPhone cord, Germany and Eastern Europe 8120-8912 Cables and interfacesPhone cord, Italy 8120-8914 Cables and interfacesPhone cord, MOD-PHONE-ASSY 6-COND 118-IN-LG 8121-0811 Cables and interfacesPhone cord, Netherlands 8120-8915 Cables and interfacesPhone cord, Norway 8120-8916 Cables and interfacesPhone cord, South Africa 8120-8917 Cables and interfacesPhone cord, Switzerland 8120-8919 Cables and interfacesPhone cord, Turkey 8120-8920 Cables and interfacesPhone cord, United Kingdom 8120-8921 Cables and interfacesPhotointerrupter (PS107) WG8-5624-000CN Internal components (1 of 5)Plate, main pad support (multipurpose assembly) RL1-0007-000CN Multipurpose assemblyPower cord, OPT-900 3-COND 2.3-M-LG 8120-8706 Cables and interfacesPower cord, OPT-901 3-COND 2.3-M-LG 8121-0834 Cables and interfacesPower cord, OPT-903 3-COND 2.25-M-LG 8120-6812 Cables and interfacesPower cord, OPT-906 3-COND 2.25-M-LG 8120-6815 Cables and interfacesPower cord, OPT-912 3-COND 2.25-M-LG 8120-6814 Cables and interfacesPower cord, OPT-917 3-COND 2.25-M-LG 8120-6813 Cables and interfacesPower cord, OPT-918 3-COND 2.3-M-LG 8120-6798 Cables and interfacesPower cord, OPT-920 3-CON 2.3-M-LG 8120-6869 Cables and interfacesPower cord, OPT-921 3-COND 2.3-M-LG 8120-6980 Cables and interfacesPower cord, OPT-922 3-COND 2.3-M-LG 8120-8707 Cables and interfacesPower supply, PFC (100–127 volt) RM1-1013-000CN Internal components (5 of 5)Power supply, PFC (220–240 volt) RM1-1014-000CN Internal components (5 of 5)Printer maintenance kit, 110-volt Q5998-67901 Print cartridge andmaintenance kitsPrinter maintenance kit, 220-volt Q5999-67901 Print cartridge andmaintenance kitsRegistration assembly RM1-0011-060CN Internal components (1 of 5)Registration assembly RM1-0011-060CN Registration assemblyReverse assembly RM1-1022-000CN Internal components (2 of 5)Reverse assembly RM1-1022-000CN Reverse assemblyReverse-separation guide assembly RM1-1019-000CN Internal components (4 of 5)588 8 Parts and diagrams
Table 8-59 Alphabetical parts list (continued)Description Part number Table and pageReverse-separation-guide assembly RM1-1019-000CN Reverse-separation-guideassemblyReverse-unit PCA RM1-1379-000CN Reverse assemblyRod, link RC1-2902-000CN Internal components (3 of 5)Rod, link (upper plate) RC1-2830-000CN Upper-plate assemblyRod, switch, front RC1-2980-000CN Internal components (3 of 5)Roller assembly, transfer RM1-1110-000CN Customer-replaceablecomponents (print engine)Roller assembly, transfer RM1-1110-000CN Internal components (2 of 5)Roller, paper-feed (cassette) RM1-0037-000CN Customer-replaceablecomponents (print engine)Roller, paper-feed (cassette) RM1-0037-020CN Internal components (1 of 5)Roller, paper-feed assembly RM1-0012-020CN Internal components (1 of 5)Roller, paper-pickup (cassette) RM1-0036-000CN Customer-replaceablecomponents (print engine)Roller, paper-pickup (cassette) RM1-0036-000CN Internal components (1 of 5)Roller, pickup, multipurpose assembly RL1-0019-000CN Customer-replaceablecomponents (print engine)Roller, pickup, multipurpose assembly RL1-0019-000CN Multipurpose assemblyScanner controller PCA IR4041K512NI Scanner-base componentsScanner fan-filter cover IR4041P217NI Scanner-base componentsScanner flatbed-unit assembly IR4041K081NI Scanner flatbed-unit assemblyScanner glass and cover IR4041K111NI Scanner glass and coverScanner left cover IR4041K114NI Scanner coversScanner motor IR4041K250NI Scanner motorScanner motor inverter IR4041P522NI Scanner motorScanner optical assembly IR4041K121NI Scanner optical assemblyScanner rear cover IR4041P216NI Scanner flatbed-unit assemblyScanner right cover IR4041P213NI Scanner coversScanner top-cover flatbed flange IR4041P125NI Scanner coversScanner, spring for left cover IR4041P041NI Scanner coversScanner-belt assembly IR4041K107NI Scanner-belt assemblyScanner-carriage-lock assembly IR4041K102NI Scanner-carriage-lockassemblyScanner-carriage-lock cover IR4041P214NI Scanner coversScanner-fan filter IR4041P007NI Scanner-base componentsScanner-motor belt NS-BLT00290NI Scanner motorAlphabetical parts list 589
Table 8-59 Alphabetical parts list (continued)Description Part number Table and pageScanner-motor fan IR4041P521NI Scanner-motor fanScanner-open sensor E314000619NI Scanner-open-sensorassemblyScanner-open-sensor assembly IR4041K105NI Scanner-open-sensorassemblyScrew, ADF 030080FWWSNI ADF assemblyScrew, ADF NS-SCR00029NI ADF internal components (1of 3)Screw, ADF, button, M3x8 IR4041P021NI ADF input trayScrew, ADF, wave 4x10 PF2245P369NI ADF assemblyScrew, flathead, RS, M3x6 XA9-1464-000CN Electrical/forward assemblyScrew, M3x8 XA9-0650-000CN FuserScrew, optical assembly 030080FBBBNI Scanner optical assemblyScrew, RS, M3x12 XA9-1447-000CN Internal components (1 of 5)Screw, RS, M3x6 XA9-1495-000CN Upper-plate assemblyScrew, RS, M3x8 XA9-1449-000CN FuserScrew, S, M3x8 XA9-1500-000CN Internal components (1 of 5)Screw, scanner flatbed 040100FNBBNI Scanner flatbed-unit assemblyScrew, scanner motor 030060FNITNI Scanner motorScrew, scanner slide-rail 030040FNITNI Scanner slide-railScrew, scanner, M3x8 IR4041P021NI Scanner glass and coverScrew, scanner-motor fan 040300FNWSNI Scanner-motor fanScrew, stepped RS1-9004-020CN FuserScrew, stepped, M3 RC1-0266-020CN Internal components (5 of 5)Screw, tapping, M3x6 XA9-1503-000CN Internal components (3 of 5)Screw, tapping, pan-head, M4x10 XB4-7401-0007CN External panels and coversScrew, tapping, truss-head, M3x8 XB4-7300-809CN Multipurpose assemblyScrew, tapping, truss-head, M4x16 XB4-7401-605CN Internal components (3 of 5)Screw, TP, M3x4 XB6-7300-406CN Reverse assemblyScrew, with washer, M3x6 XB2-7300-607CN Internal components (2 of 5)Screw, with washer, M3x6 XA9-1420-000CN Electrical/forward assemblySensor assembly, paper size (SW102) RM1-0041-020CN Internal components (5 of 5)Sensor assembly, right door RM1-1045-000CN Internal components (2 of 5)Sensor, paper-size assembly (500-sheet feeder) RM1-0041-000CN 500-sheet feeder main body(1 of 2)Sensor, reverse-unit (PS109) RM1-1570-000CN Reverse assembly590 8 Parts and diagrams
Table 8-59 Alphabetical parts list (continued)Description Part number Table and pageSensor, reverse-unit jam (PS111) RM1-1571-000CN Reverse assemblySensor, right-door-open (500-sheet feeder) RM1-1045-000CN 500-sheet feeder main body(2 of 2)<strong>Service</strong> and support training CD C3942-60133 Documentation, software, andtraining materialSolenoid (SL101) RK2-0269-000CN Internal components (1 of 5)Solenoid, multipurpose assembly (SL102) RK2-0276-000CN Multipurpose assemblySolenoid, reverse-unit (SL105) RK2-0485-000CN Reverse assemblySolenoid, reversing-roller separation (SL106) RK2-0486-000CN Reverse assemblySpacer, screw RC1-0392-000CN Internal components (2 of 5)Spring, compression RU5-2265-000CN Internal components (5 of 5)Spring, grounding RU5-2251-000CN Internal components (3 of 5)Spring, grounding (500-sheet feeder) RU5-2251-000CN 500-sheet feeder main body(1 of 2)Spring, tension RC1-0167-000CN Internal components (1 of 5)Spring, torsion RC1-0379-000CN Internal components (1 of 5)Spring, torsion RC1-0061-000CN Internal components (1 of 5)Staple cartridge C8085-60541 Stapler/stacker accessoryStapler/stacker accessory Q5691-60501 Stapler/stacker accessoryStapler/stacker jam-access door RC1-2597-000CN Stapler/stacker accessoryStopper, bushing arm RC1-3090-000CN Internal components (4 of 5)Stopper, front lock RL1-0434-000CN Internal components (4 of 5)Stopper, hinge shaft RC1-3124-000CN Internal components (2 of 5)Storage cabinet Q5970A AccessoriesSupport, cartridge (upper plate) RC1-2856-000CN Upper-plate assemblySupport, gas damper RL1-0436-000CN Internal components (4 of 5)Swing-plate assembly RM1-0043-020CN Internal components (5 of 5)Switch, power RC1-3044-000CN External panels and coversThermistor (TH3) RK2-0359-000CN Internal components (1 of 5)Upper plate assembly For reference only Internal components (4 of 5)Wall poster, quick reference, Czech and Polish Q3942-90931 Documentation, software, andtraining materialWall poster, quick reference, Danish and Norwegian Q3942-90929 Documentation, software, andtraining materialWall poster, quick reference, Dutch and Swedish Q3942-90928 Documentation, software, andtraining materialAlphabetical parts list 591
Table 8-59 Alphabetical parts list (continued)Description Part number Table and pageWall poster, quick reference, English and French Q3942-90925 Documentation, software, andtraining materialWall poster, quick reference, Finnish and Russian Q3942-90930 Documentation, software, andtraining materialWall poster, quick reference, Hungarian and Turkish Q3942-90932 Documentation, software, andtraining materialWall poster, quick reference, Italian and German Q3942-90926 Documentation, software, andtraining materialWall poster, quick reference, Simplified Chinese and Korean Q3942-90933 Documentation, software, andtraining materialWall poster, quick reference, Spanish and Portuguese Q3942-90927 Documentation, software, andtraining materialWall poster, quick reference, Traditional Chinese and English Q3942-90934 Documentation, software, andtraining material592 8 Parts and diagrams
Numerical parts listTable 8-60 Numerical parts listPart number Description Table and page030040FNITNI Screw, scanner slide-rail Scanner slide-rail030060FNITNI Screw, scanner motor Scanner motor030080FBBBNI Screw, optical assembly Scanner optical assembly030080FWWSNI Screw, ADF ADF assembly040100FNBBNI Screw, scanner flatbed Scanner flatbed-unit assembly040300FNWSNI Screw, scanner-motor fan Scanner-motor fan5851-1827 Cable for hard disk, flat-flexible Memory8120-6798 Power cord, OPT-918 3-COND 2.3-M-LG Cables and interfaces8120-6812 Power cord, OPT-903 3-COND 2.25-M-LG Cables and interfaces8120-6813 Power cord, OPT-917 3-COND 2.25-M-LG Cables and interfaces8120-6814 Power cord, OPT-912 3-COND 2.25-M-LG Cables and interfaces8120-6815 Power cord, OPT-906 3-COND 2.25-M-LG Cables and interfaces8120-6869 Power cord, OPT-920 3-CON 2.3-M-LG Cables and interfaces8120-6980 Power cord, OPT-921 3-COND 2.3-M-LG Cables and interfaces8120-8706 Power cord, OPT-900 3-COND 2.3-M-LG Cables and interfaces8120-8707 Power cord, OPT-922 3-COND 2.3-M-LG Cables and interfaces8120-8907 Phone cord, Australia Cables and interfaces8120-8908 Phone cord, cable-modem-facsimile, Korean Cables and interfaces8120-8911 Phone cord, Denmark Cables and interfaces8120-8912 Phone cord, Germany and Eastern Europe Cables and interfaces8120-8914 Phone cord, Italy Cables and interfaces8120-8915 Phone cord, Netherlands Cables and interfaces8120-8916 Phone cord, Norway Cables and interfaces8120-8917 Phone cord, South Africa Cables and interfaces8120-8919 Phone cord, Switzerland Cables and interfaces8120-8920 Phone cord, Turkey Cables and interfaces8120-8921 Phone cord, United Kingdom Cables and interfaces8120-8922 Phone cord, Czech Republic/SK Cables and interfaces8120-8923 Phone cord, France Cables and interfaces8121-0811 Phone cord, MOD-PHONE-ASSY 6-COND 118-IN-LG Cables and interfaces8121-0834 Power cord, OPT-901 3-COND 2.3-M-LG Cables and interfacesNumerical parts list 593
Table 8-60 Numerical parts list (continued)Part number Description Table and pageC2950A Parallel cable, 2-meter IEEE 1284-B compliant Cables and interfacesC2951A Parallel cable, 3-meter IEEE 1284-B compliant Cables and interfacesC3942-60133 <strong>Service</strong> and support training CD Documentation, software, andtraining materialC8085-60541 5,000-staple cartridge AccessoriesC8085-60541 Staple cartridge Stapler/stacker accessoryE314000619NI Scanner-open sensor Scanner-open-sensorassemblyFor reference only Electrical/forward assembly Internal components (2 of 5)For reference only Upper plate assembly Internal components (4 of 5)IR4041K081NI Scanner flatbed-unit assembly Scanner flatbed-unit assemblyIR4041K102NI Scanner-carriage-lock assembly Scanner-carriage-lockassemblyIR4041K105NI Scanner-open-sensor assembly Scanner-open-sensorassemblyIR4041K107NI Scanner-belt assembly Scanner-belt assemblyIR4041K111NI Scanner glass and cover Scanner glass and coverIR4041K114NI Scanner left cover Scanner coversIR4041K121NI Scanner optical assembly Scanner optical assemblyIR4041K151NI Lamp, scanner Scanner optical assemblyIR4041K250NI Scanner motor Scanner motorIR4041K512NI Scanner controller PCA Scanner-base componentsIR4041P007NI ADF fan filter Customer-replaceablecomponents (ADF andscanner)IR4041P007NI Scanner-fan filter Scanner-base componentsIR4041P021NI Screw, ADF, button, M3x8 ADF input trayIR4041P021NI Screw, scanner, M3x8 Scanner glass and coverIR4041P041NI Scanner, spring for left cover Scanner coversIR4041P125NI Scanner top-cover flatbed flange Scanner coversIR4041P213NI Scanner right cover Scanner coversIR4041P214NI Scanner-carriage-lock cover Scanner coversIR4041P215NI ADF front-cover flange Customer-replaceablecomponents (ADF andscanner)IR4041P216NI Scanner rear cover Scanner flatbed-unit assemblyIR4041P217NI ADF fan-filter cover Customer-replaceablecomponents (ADF andscanner)594 8 Parts and diagrams
Table 8-60 Numerical parts list (continued)Part number Description Table and pageIR4041P217NI Scanner fan-filter cover Scanner-base componentsIR4041P521NI Scanner-motor fan Scanner-motor fanIR4041P522NI Scanner motor inverter Scanner motorJ4135AJ7934A<strong>HP</strong> Jetdirect connectivity card for USB, serial, and LocalTalkconnections<strong>HP</strong> Jetdirect 620n Fast Ethernet (10/100Base-TX) print server(EIO card)Cables and interfacesCables and interfacesJ7948-61003 Hard disk, 20 GB MemoryMKTNG-00472 <strong>HP</strong> Digital Sending Software CD (trial version) Documentation, software, andtraining materialMKTNG-00473 Customer in-box training CD, English only Documentation, software, andtraining materialNS-BLT00290NI Scanner-motor belt Scanner motorNS-SCR00029NI Screw, ADF ADF internal components (1of 3)PF2245P369NI Screw, ADF, wave 4x10 ADF assemblyPF2282K006NI ADF assembly ADF assemblyPF2282K008NI ADF hinge, right ADF internal components (2of 3)PF2282K034NI ADF separation-pad case ADF separation-pad casePF2282K035NI ADF separation-pad assembly Customer-replaceablecomponents (ADF andscanner)PF2282K035NI ADF separation-pad assembly ADF separation padPF2282K035NI ADF separation pad ADF separation-pad casePF2282K039NI ADF pickup-roller assembly Customer-replaceablecomponents (ADF andscanner)PF2282K039NI ADF pickup-roller assembly ADF internal components (3of 3)PF2282K039NI ADF pickup-roller assembly ADF pickup-roller assemblyPF2282K040NI ADF pickup-roller cover Customer-replaceablecomponents (ADF andscanner)PF2282K040NI ADF pickup-roller cover ADF internal components (3of 3)PF2282K040NI ADF pickup-roller cover ADF pickup-roller coverPF2282K041NI ADF hinge, left ADF internal components (2of 3)PF2282K042NI ADF input tray Customer-replaceablecomponents (ADF andscanner)Numerical parts list 595
Table 8-60 Numerical parts list (continued)Part number Description Table and pagePF2282K042NI ADF input tray ADF assemblyPF2282K042NI ADF input tray ADF input trayPF2282K043NI ADF mylar-holder assembly Customer-replaceablecomponents (ADF andscanner)PF2282K043NI ADF mylar holder assembly ADF assemblyPF2282K043NI ADF mylar-holder assembly ADF mylar-holder assemblyPF2282K164NI ADF jam-access latch ADF internal components (3of 3)PF2282K165NI ADF cable ADF assemblyPF2282K166NI ADF hinge flaps (ESD) ADF assemblyPF2282P025NI ADF white mylar backing ADF assemblyPF2282P041NI ADF jam-access cover ADF assemblyPF2282P044NI ADF rear cover ADF assemblyPF2282P058NI ADF left cover ADF assemblyPF2282P059NI ADF front cover ADF assemblyPF2282P060NI ADF output-bin-base cover ADF internal components (1of 3)PF2282P061NI ADF output-bin paper stop ADF internal components (1of 3)PF2282P339NI ADF white scan background ADF assemblyPF2282P343NI ADF, springs for white mylar backing ADF assemblyPF2282P352NI ADF, springs for left cover ADF assemblyPF2282P353NI ADF clear plastic paper guide ADF internal components (3of 3)Q2438-67902 Envelope feeder AccessoriesQ2625A100-pin DDR memory DIMM (dual inline memory module),64 MBMemoryQ2626A 100-pin DDR memory DIMM, 128 MB MemoryQ2627-67951 100-pin DDR memory DIMM, 256 MB MemoryQ2635-67907 Flash memory card, 32 MB MemoryQ3701-60002 <strong>HP</strong> <strong>LaserJet</strong> analog fax accessory 300 AccessoriesQ3942-60102 Control-panel assembly Control panel and controlpaneloverlaysQ3942-60102 Control-panel assembly External panels and coversQ3942-60103 Control-panel overlays, English Control panel and controlpaneloverlays596 8 Parts and diagrams
Table 8-60 Numerical parts list (continued)Part number Description Table and pageQ3942-60104 Control-panel overlays, French Control panel and controlpaneloverlaysQ3942-60105 Control-panel overlays, Italian Control panel and controlpaneloverlaysQ3942-60106 Control-panel overlays, German Control panel and controlpaneloverlaysQ3942-60107 Control-panel overlays, Spanish Control panel and controlpaneloverlaysQ3942-60108 Control-panel overlays, Dutch Control panel and controlpaneloverlaysQ3942-60109 Control-panel overlays, Portuguese Control panel and controlpaneloverlaysQ3942-60110 Control-panel overlays, Norwegian Control panel and controlpaneloverlaysQ3942-60111 Control-panel overlays, Swedish Control panel and controlpaneloverlaysQ3942-60112 Control-panel overlays, Finnish Control panel and controlpaneloverlaysQ3942-60113 Control-panel overlays, Danish Control panel and controlpaneloverlaysQ3942-60114 Control-panel overlays, Polish Control panel and controlpaneloverlaysQ3942-60115 Control-panel overlays, Russian Control panel and controlpaneloverlaysQ3942-60116 Control-panel overlays, Czech Control panel and controlpaneloverlaysQ3942-60117 Control-panel overlays, Hungarian Control panel and controlpaneloverlaysQ3942-60118 Control-panel overlays, Traditional Chinese Control panel and controlpaneloverlaysQ3942-60119 Control-panel overlays, Simplified Chinese Control panel and controlpaneloverlaysQ3942-60120 Control-panel overlays, Korean Control panel and controlpaneloverlaysQ3942-60121 Control-panel overlays, Japanese Control panel and controlpaneloverlaysQ3942-60122 Control-panel overlays, Turkish Control panel and controlpaneloverlaysQ3942-60123 Control-panel overlays, Greek Control panel and controlpaneloverlaysQ3942-60124 Control-panel overlays, Hebrew Control panel and controlpaneloverlaysQ3942-60125 Control-panel overlays, Arabic Control panel and controlpaneloverlaysNumerical parts list 597
Table 8-60 Numerical parts list (continued)Part number Description Table and pageQ3942-60132 Control-panel overlays, Thai Control panel and controlpaneloverlaysQ3942-60135 <strong>HP</strong> <strong>LaserJet</strong> <strong>4345mfp</strong> <strong>Series</strong> software CD, America andWestern EuropeDocumentation, software, andtraining materialQ3942-60136 <strong>HP</strong> <strong>LaserJet</strong> <strong>4345mfp</strong> <strong>Series</strong> software CD, Western Europe Documentation, software, andtraining materialQ3942-60137 <strong>HP</strong> <strong>LaserJet</strong> <strong>4345mfp</strong> <strong>Series</strong> software CD, Northern Europe Documentation, software, andtraining materialQ3942-60138 <strong>HP</strong> <strong>LaserJet</strong> <strong>4345mfp</strong> <strong>Series</strong> software CD, Eastern Europe Documentation, software, andtraining materialQ3942-60139 <strong>HP</strong> <strong>LaserJet</strong> <strong>4345mfp</strong> <strong>Series</strong> software CD, Asia Documentation, software, andtraining materialQ3942-67901 Formatter assembly, new Customer-replaceablecomponents (print engine)Q3942-67902 Complete print engine (110 volt) Internal components (1 of 5)Q3942-67903 Complete print engine (220 volt) Internal components (1 of 5)Q3942-69001 Formatter assembly, exchange Customer-replaceablecomponents (print engine)Q3942-90925 Wall poster, quick reference, English and French Documentation, software, andtraining materialQ3942-90926 Wall poster, quick reference, Italian and German Documentation, software, andtraining materialQ3942-90927 Wall poster, quick reference, Spanish and Portuguese Documentation, software, andtraining materialQ3942-90928 Wall poster, quick reference, Dutch and Swedish Documentation, software, andtraining materialQ3942-90929 Wall poster, quick reference, Danish and Norwegian Documentation, software, andtraining materialQ3942-90930 Wall poster, quick reference, Finnish and Russian Documentation, software, andtraining materialQ3942-90931 Wall poster, quick reference, Czech and Polish Documentation, software, andtraining materialQ3942-90932 Wall poster, quick reference, Hungarian and Turkish Documentation, software, andtraining materialQ3942-90933 Wall poster, quick reference, Simplified Chinese and Korean Documentation, software, andtraining materialQ3942-90934 Wall poster, quick reference, Traditional Chinese and English Documentation, software, andtraining materialQ3942-90950 <strong>HP</strong> <strong>LaserJet</strong> <strong>4345mfp</strong> <strong>Series</strong> service manual Documentation, software, andtraining materialQ3942–67901 Formatter assembly Internal components (5 of 5)Q5691-60501 Stapler/stacker accessory Stapler/stacker accessory598 8 Parts and diagrams
Table 8-60 Numerical parts list (continued)Part number Description Table and pageQ5945-67901 <strong>HP</strong> <strong>LaserJet</strong> print cartridge Print cartridge andmaintenance kitsQ5962-60503 3-bin mailbox accessory 3-bin mailbox accessoryQ5968-67901 Optional 500-sheet tray and feeder unit AccessoriesQ5969-67901 Duplex-printing assembly Duplex-printing assemblyQ5969-69001 Duplexer (duplex printing accessory) AccessoriesQ5970A Storage cabinet AccessoriesQ5997-67901 ADF maintenance kit Print cartridge andmaintenance kitsQ5998-67901 Printer maintenance kit, 110-volt Print cartridge andmaintenance kitsQ5999-67901 Printer maintenance kit, 220-volt Print cartridge andmaintenance kitsQ6496–67901 ADF mylar replacement kit Print cartridge andmaintenance kitsQ6496–67901 ADF mylar replacement kit ADF assemblyQ6496–67901 ADF mylar replacement kit ADF mylar replacement kitRC1-0060-000CN Flag, paper-feed sensor Internal components (1 of 5)RC1-0061-000CN Spring, torsion Internal components (1 of 5)RC1-0167-000CN Spring, tension Internal components (1 of 5)RC1-0245-000CN Case, envelope-feeder connector Internal components (2 of 5)RC1-0266-020CN Screw, stepped, M3 Internal components (5 of 5)RC1-0331-000CN Gear, 20T (cassette) CassetteRC1-0378-000CN Flag, shutter Internal components (1 of 5)RC1-0379-000CN Spring, torsion Internal components (1 of 5)RC1-0392-000CN Spacer, screw Internal components (2 of 5)RC1-2597-000CN 500-sheet stapler/stacker AccessoriesRC1-2597-000CN Stapler/stacker jam-access door Stapler/stacker accessoryRC1-2758-000CN Limiter, torque Internal components (1 of 5)RC1-2782-000CN Lever, paper-size-sensing (cassette) CassetteRC1-2818-000CN Handle, lock (upper plate) Upper-plate assemblyRC1-2820-000CN Cover, lock, front (upper plate) Upper-plate assemblyRC1-2821-000CN Cover, rear lock (upper plate) Upper-plate assemblyRC1-2822-000CN Link, handle (upper plate) Upper-plate assemblyRC1-2823-000CN Cover, front stopper Internal components (4 of 5)RC1-2827-000CN Arm, door, 1 (top cover) Internal components (4 of 5)Numerical parts list 599
Table 8-60 Numerical parts list (continued)Part number Description Table and pageRC1-2828-000CN Arm, door, 2 (top cover) Internal components (4 of 5)RC1-2830-000CN Rod, link (upper plate) Upper-plate assemblyRC1-2833-000CN Cover, door arm (top cover) Internal components (4 of 5)RC1-2853-000CN Guide, cartridge (upper plate) Upper-plate assemblyRC1-2854-000CN Guide, legal-size (upper plate) Upper-plate assemblyRC1-2855-000CN Holder, right shutter (upper plate) Upper-plate assemblyRC1-2856-000CN Support, cartridge (upper plate) Upper-plate assemblyRC1-2863-000CN Flag, full-detect (output bin) Internal components (4 of 5)RC1-2864-000CN Holder, output-device-full sensor flag Internal components (4 of 5)RC1-2881-000CN Cover, handle, lower right Internal components (2 of 5)RC1-2884-000CN Guide, rear Internal components (3 of 5)RC1-2901-000CN Hinge, door, right-side Internal components (2 of 5)RC1-2902-000CN Rod, link Internal components (3 of 5)RC1-2911-000CN Cross-member, support Internal components (4 of 5)RC1-2980-000CN Rod, switch, front Internal components (3 of 5)RC1-3002-000CN Holder, link Internal components (3 of 5)RC1-3003-000CN Link, switch Internal components (3 of 5)RC1-3020-000CN Guide, cassette, front CassetteRC1-3020-000CN Cover, front (cassette) 500-sheet feeder cassetteRC1-3035-000CN Cover, formatter Customer-replaceablecomponents (print engine)RC1-3035-000CN Cover, formatter External panels and coversRC1-3041-000CN Cover, inner front Internal components (4 of 5)RC1-3042-000CN Cover, side, rear Internal components (3 of 5)RC1-3043-000CN Cover, cassette, left side External panels and coversRC1-3044-000CN Switch, power External panels and coversRC1-3052-000CN Cover, left-side, front Internal components (1 of 5)RC1-3063-000CN Holder, door switch Internal components (2 of 5)RC1-3090-000CN Stopper, bushing arm Internal components (4 of 5)RC1-3102-000CN Block, guide support (upper plate) Upper-plate assemblyRC1-3106-000CN Lever, shutter Internal components (1 of 5)RC1-3124-000CN Stopper, hinge shaft Internal components (2 of 5)RC1-3196-000CN Cover, front, 500-sheet feeder 500-sheet feeder externalcomponents600 8 Parts and diagrams
Table 8-60 Numerical parts list (continued)Part number Description Table and pageRC1-3197-000CN Cover, rear, 500-sheet feeder 500-sheet feeder externalcomponentsRC1-3198-000CN Cover, right, 500-sheet feeder 500-sheet feeder externalcomponentsRC1-3199-000CN Cover, left, 500-sheet feeder 500-sheet feeder externalcomponentsRC1-3200-000CN Cover, left-upper, 500-sheet feeder 500-sheet feeder externalcomponentsRK2-0269-000CN Solenoid (SL101) Internal components (1 of 5)RK2-0272-000CN Motor, dc 24-volt, (M101) Internal components (3 of 5)RK2-0274-000CN Motor, dc 24-volt, (M102) Internal components (3 of 5)RK2-0276-000CN Solenoid, multipurpose assembly (SL102) Multipurpose assemblyRK2-0278-000CN Fan, main cooling (FN101) Internal components (1 of 5)RK2-0280-000CN Fan, reversing unit (FN103) Internal components (1 of 5)RK2-0280-000CN Fan, print cartridge (FN102) Internal components (5 of 5)RK2-0349-000CN Clutch, paper feed, electromagnetic (CL101) Paper-feed roller assemblyRK2-0359-000CN Thermistor (TH3) Internal components (1 of 5)RK2-0469-000CN Cable, flat-flexible (engine power supply) Electrical/forward assemblyRK2-0470-000CN Cable, flat-flexible (engine power supply) Electrical/forward assemblyRK2-0472-000CN Fan, dc controller (FN104) Internal components (5 of 5)RK2-0473-000CN Motor, crossing, (stepping) (M104) Reverse assemblyRK2-0474-000CN Motor, reverse-unit (stepping) (M105) Reverse assemblyRK2-0475-000CN Motor, delivery (stepping) (M106) Reverse assemblyRK2-0485-000CN Solenoid, reverse-unit (SL105) Reverse assemblyRK2-0486-000CN Solenoid, reversing-roller separation (SL106) Reverse assemblyRL1-0007-000CN Plate, main pad support (multipurpose assembly) Multipurpose assemblyRL1-0019-000CN Roller, pickup, multipurpose assembly Customer-replaceablecomponents (print engine)RL1-0019-000CN Roller, pickup, multipurpose assembly Multipurpose assemblyRL1-0434-000CN Stopper, front lock Internal components (4 of 5)RL1-0436-000CN Support, gas damper Internal components (4 of 5)RL1-0455-000CN Cover, envelope-feeder slot Internal components (3 of 5)RL1-0457-000CN Cover, front corner External panels and coversRM1-0005-020CN Multipurpose tray assembly Multipurpose assemblyRM1-0011-060CN Registration assembly Internal components (1 of 5)RM1-0011-060CN Registration assembly Registration assemblyNumerical parts list 601
Table 8-60 Numerical parts list (continued)Part number Description Table and pageRM1-0012-020CN Roller, paper-feed assembly Internal components (1 of 5)RM1-0012-020CN Paper-feed roller assembly Paper-feed roller assemblyRM1-0025-040CN Paper-feed assembly Electrical/forward assemblyRM1-0034-070CN Paper-pickup-drive assembly Internal components (1 of 5)RM1-0034-070CN Paper-pickup-drive assembly Paper-pickup-drive assemblyRM1-0036-000CN Roller, paper-pickup (cassette) Customer-replaceablecomponents (print engine)RM1-0036-000CN Roller, paper-pickup (cassette) Internal components (1 of 5)RM1-0037-000CN Roller, paper-feed (cassette) Customer-replaceablecomponents (print engine)RM1-0037-020CN Roller, paper-feed (cassette) Internal components (1 of 5)RM1-0041-000CN Sensor, paper-size assembly (500-sheet feeder) 500-sheet feeder main body(1 of 2)RM1-0041-020CN Sensor assembly, paper size (SW102) Internal components (5 of 5)RM1-0043-020CN Swing-plate assembly Internal components (5 of 5)RM1-0940-000CN Output bin Customer-replaceablecomponents (print engine)RM1-0940-000CN Output-bin assembly External panels and coversRM1-0981-000CN 3-bin mailbox AccessoriesRM1-0981-000CN 3-bin mailbox jam-access door 3-bin mailbox accessoryRM1-1001-000CN Cassette (tray 2, 3, 4, or 5) 500-sheet feeder cassetteRM1-1001–000CN Cassette (tray 2, 3, 4 or 5) CassetteRM1-1010-000CN Guide, paper sensing (PS101) Internal components (1 of 5)RM1-1011-000CN Cassette rail assembly, left Internal components (3 of 5)RM1-1012-000CN Cassette rail assembly, right Internal components (3 of 5)RM1-1013-000CN Power supply, PFC (100–127 volt) Internal components (5 of 5)RM1-1014-000CN Power supply, PFC (220–240 volt) Internal components (5 of 5)RM1-1015-000CN Cover, front assembly External panels and coversRM1-1016-000CN Cover, right assembly External panels and coversRM1-1017-000CN Cover, rear External panels and coversRM1-1018-000CN Cover, duplexing-unit assembly External panels and coversRM1-1019-000CN Reverse-separation guide assembly Internal components (4 of 5)RM1-1019-000CN Reverse-separation-guide assembly Reverse-separation-guideassemblyRM1-1022-000CN Reverse assembly Internal components (2 of 5)RM1-1022-000CN Reverse assembly Reverse assembly602 8 Parts and diagrams
Table 8-60 Numerical parts list (continued)Part number Description Table and pageRM1-1027-000CN Guide assembly, flat-flexible cable Internal components (5 of 5)RM1-1029-000CN Lifter drive assembly Internal components (3 of 5)RM1-1029-000CN Lifter-drive assembly Lifter-drive assemblyRM1-1033-000CN Cover, right lower assembly External panels and coversRM1-1041-000CN Engine power supply assembly (100–127 volt) Electrical/forward assemblyRM1-1042-000CN Engine power supply assembly (220–240 volt) Electrical/forward assemblyRM1-1043-000CN Fuser, 110-volt, new Customer-replaceablecomponents (print engine)RM1-1043-000CN Fuser (100–127 volt) Internal components (2 of 5)RM1-1043-000CN Fuser (100–127 volt) FuserRM1-1044-000CN Fuser, 2210-volt, new Customer-replaceablecomponents (print engine)RM1-1044-000CN Fuser (220–240 volt) Internal components (2 of 5)RM1-1044-000CN Fuser (220–240 volt) FuserRM1-1045-000CN Sensor assembly, right door Internal components (2 of 5)RM1-1045-000CN Sensor, right-door-open (500-sheet feeder) 500-sheet feeder main body(2 of 2)RM1-1046-000CN Fuser entrance guide Customer-replaceablecomponents (print engine)RM1-1046-000CN Fuser entrance guide Internal components (2 of 5)RM1-1047-000CN Delivery tray assembly Customer-replaceablecomponents (print engine)RM1-1047-000CN Delivery assembly External panels and coversRM1-1047-000CN Delivery assembly Delivery assemblyRM1-1049-000CN Main drive assembly Internal components (3 of 5)RM1-1049-000CN Main drive assembly Main drive assemblyRM1-1094-000CN Lifter-drive assembly (500-sheet feeder) 500-sheet feeder main body(1 of 2)RM1-1110-000CN Roller assembly, transfer Customer-replaceablecomponents (print engine)RM1-1110-000CN Roller assembly, transfer Internal components (2 of 5)RM1-1122-000CN 500-sheet feeder driver PCA 500-sheet feeder main body(1 of 2)RM1-1193-000CN Cable, envelope-feeder connector Internal components (2 of 5)RM1-1354-000CN DC controller PCA Internal components (5 of 5)RM1-1367-000CN Cable, laser (print engine) Internal components (1 of 5)RM1-1368-000CN Cable, output-bin full sensor Internal components (4 of 5)RM1-1370-000CN Cable, optional 500-sheet feeder connection Internal components (5 of 5)Numerical parts list 603
Table 8-60 Numerical parts list (continued)Part number Description Table and pageRM1-1371-000CN Cable, output device connection Internal components (4 of 5)RM1-1372-000CN Cable, beam-detect to scanner (print engine) Internal components (1 of 5)RM1-1375-000CN Cable, power Internal components (5 of 5)RM1-1376-000CN Cable, fan docking (for dc-controller fan) Internal components (5 of 5)RM1-1379-000CN Reverse-unit PCA Reverse assemblyRM1-1380-000CN Cable, reverse unit Internal components (4 of 5)RM1-1381-000CN Cable, control panel Internal components (4 of 5)RM1-1397-000CN Cable, door switch Internal components (2 of 5)RM1-1398-000CN Cable, image scanner (print engine) Internal components (1 of 5)RM1-1400-000CN Cable, duplexing-unit grounding Electrical/forward assemblyRM1-1455-000CN Paper-present sensing assembly (500-sheet feeder) 500-sheet feeder main body(1 of 2)RM1-1456-000CN Number-plate assembly 500-sheet feeder externalcomponentsRM1-1457-000CN Lifter-drive assembly (500-sheet feeder) 500-sheet feeder lifter-driveassemblyRM1-1570-000CN Sensor, reverse-unit (PS109) Reverse assemblyRM1-1571-000CN Sensor, reverse-unit jam (PS111) Reverse assemblyRM1-1572-000CN Multipurpose tray assembly Internal components (3 of 5)RM1-1572-000CN Multipurpose assembly Multipurpose assemblyRM1-1573-000CN Laser/scanner assembly Internal components (1 of 5)RS1-9004-020CN Screw, stepped FuserRU5-0045-020CN Gear, 18T Internal components (1 of 5)RU5-0050-000CN Gear, 30T (paper-feed roller assembly) Paper-feed roller assemblyRU5-0253-000CN Gear, 80T (cassette) CassetteRU5-0254-000CN Gear, 14T (cassette) CassetteRU5-0256-000CN Gear, 23T Internal components (1 of 5)RU5-2251-000CN Spring, grounding Internal components (3 of 5)RU5-2251-000CN Spring, grounding (500-sheet feeder) 500-sheet feeder main body(1 of 2)RU5-2265-000CN Spring, compression Internal components (5 of 5)WC4-5139-000CN Microswitch (SW101) Internal components (2 of 5)WG8-5624-000CN Photointerrupter (PS107) Internal components (1 of 5)WS9-0255-000CN Bolt, hex-head Internal components (4 of 5)XA9-0650-000CN Screw, M3x8 FuserXA9-1420-000CN Screw, with washer, M3x6 Electrical/forward assembly604 8 Parts and diagrams
Table 8-60 Numerical parts list (continued)Part number Description Table and pageXA9-1447-000CN Screw, RS, M3x12 Internal components (1 of 5)XA9-1449-000CN Screw, RS, M3x8 FuserXA9-1464-000CN Screw, flathead, RS, M3x6 Electrical/forward assemblyXA9-1495-000CN Screw, RS, M3x6 Upper-plate assemblyXA9-1500-000CN Screw, S, M3x8 Internal components (1 of 5)XA9-1503-000CN Screw, tapping, M3x6 Internal components (3 of 5)XB2-7300-607CN Screw, with washer, M3x6 Internal components (2 of 5)XB4-7300-809CN Screw, tapping, truss-head, M3x8 Multipurpose assemblyXB4-7401-0007CN Screw, tapping, pan-head, M4x10 External panels and coversXB4-7401-605CN Screw, tapping, truss-head, M4x16 Internal components (3 of 5)XB6-7300-406CN Screw, TP, M3x4 Reverse assemblyXD9-0132-020CN E-ring (paper-feed roller assembly) Paper-feed roller assemblyNumerical parts list 605
606 8 Parts and diagrams
IndexSymbols/Numerics3-bin mailboxcapacity 6diagrams and part numbers578jam detection 130jams, troubleshooting persistent359operations 102, 128physical specifications 153-bin mailboxjams, clearing 347light status 332media specifications 26media types supported 23models including 3part number 11, 461, 580, 602500-sheet traysadding 11assembly locations 562cassette diagrams and partnumbers 572cassette front cover, removing297external components,diagrams and part numbers564front cover, removing 292insert or close error message315jam detection 118jam-access-cover-open switch,removing 302jams, clearing 343jams, troubleshooting persistent358left-side cover, removing 295lifter-drive assembly, removing299lifter-drive diagrams and partnumbers 570locking and unlocking 14main body diagrams and partnumbers 566media sizes supported 24models including 2number-plate assembly,removing 296operations 102, 122paper-size switch, removing300part numbers 11, 461, 587, 599PCA, removing 298physical specifications 15rear cover, removing 290right cover, removing 291rollers, replacing 161sensor tests 423, 424sensors, diagrams 435tray 2 detection switch,removing 247tray 2 jam-access-coverswitch, removing 195unexpected size or type errormessage 325upper-left cover, removing 294usage page 418Aaccess denied message 310accessorieslights 332locking and unlocking 14moving 14ordering 39, 458part numbers 11accounting hardware 50acoustic specifications 18address books, e-mailimporting 405LDAP server errors 316ADFassembly, removing 254blank pages, troubleshooting388capacity 6cleaning delivery system 58delivery guide (clear mylarsheet), replacing 155diagrams and part numbers518error messages 310front cover, removing 280hinge flap, replacing 164hinges, removing 287input tray 526input tray, replacing 151internal components 520jam detection 141jam-access cover, removing284jams, clearing 353jams, troubleshooting persistent356, 361left-side cover, removing 282maintenance kit 64media specifications 27motors and fans 139motors, diagrams 448mylar replacement kit 538mylar-holder assembly 536output bin capacity 6output-bin extension, removing276pickup-roller assembly 532print quality, troubleshooting366rear cover, removing 281rollers, replacing 153Index 607
sensors, diagrams 448sensors, removing 286separation pad, diagrams andpart numbers 528separation pad, replacing 154white mylar-backing, removing278adhesive labels. See labelsagreements, maintenance 42Alerts tab, <strong>HP</strong> Toolbox 408analog fax accessory. See faxaccessoryanticounterfeit website 65Australian EMC statement 33authentication error messages 312automatic document feeder. SeeADFAUX connection 6Bback cover, removing 179battery specifications 30binscapacities 6full sensor, removing 252full, error messages 313jams, clearing 347jams, troubleshooting persistent359locating 8operations 102removing 157usage page 418blank pages, troubleshooting 388blurred print, troubleshooting 386both sides, printing onerror messages 310, 312,314, 317, 325browser requirementsembedded Web server 403<strong>HP</strong> Toolbox 407<strong>HP</strong> Web Jetadmin 410buffer overflow errors 322bulb, replacing scanner 268Ccabinet/standlocking and unlocking 14models including 3part number 11, 461, 591, 599physical specifications 15cableserror messages 313part numbers 467, 587, 594calibrating scanner 62Canadian DOC statement 32capacity3-bin mailbox 6, 26500-sheet tray 24ADF 6, 27envelope feeder 25output bins 6stacker 26stapler 27stapler/stacker 6tray 1 23cartridges, printdetection operations 94drum rotation test 400EconoMode 81error messages 313, 315image formation operations 98jams, clearing 337jams, troubleshooting persistent357life expectancy 65low toner message 66memory 99non-<strong>HP</strong> 65out of toner message 67part numbers 473, 586, 599recycling 29replace error message 317replacing 148status, viewing with embeddedWeb server 404status, viewing with <strong>HP</strong> Toolbox408storing 65supplies status page, printing417supply level, checking 66warranty 41cartridges, staplejams 354low error message 318part numbers 11, 461, 580, 594cassette diagrams and partnumbers 502characters, misformed 377checks 399chosen personality not available314circuit diagrams 453cleaningabout 56, 59ADF delivery system 58ADF rollers 59fuser 56glass 56outside of MFP 56touchscreen 56cleaning pagemanual 56clear mylar sheet, replacing 155clockerror message 320setting 68close door error messages 314cold reset 401componentsADF 520diagrams 433diagrams and part numbers484testing 425configuration page 412configurations, models 2connectionsdc controller 430scanner-controller PCA 432connectivity features 6consumables. See suppliescontracts, maintenance 42control panelaccess denied 310cleaning touchscreen 56connections diagram 430Diagnostics menu 420help system 310jam messages 335locating 8locking menus 52menu map 411messages, alphabetical list 310messages, numerical list 320messages, troubleshooting 310overlays, part numbers 468overlays, replacing 148608
print cartridge supply level,checking 66replacing 149<strong>Service</strong> menu 426Copitrak devices 50copyingerror messages 319features 5speed specifications 4usage page 418counterfeit supplies 65covers500-sheet feeder, removing290ADF front, removing 280ADF jam-access, removing 284ADF left-side, removing 282ADF rear, removing 281back, removing 179diagrams and part numbers480front support, removing 200front, removing 175scanner 546top-cover flatbed flange,removing 174top-cover switch (SW101),removing 221covers, locating 8CPU, formatter 81creased paper, troubleshooting380crooked pages 378curled paper, troubleshooting 379custom-size paper3-bin mailbox specifications 26500-sheet tray specifications25tray 1 specifications 23, 24customer supportembedded Web server links406maintenance agreements 42Ddate, setting 68dc controllerconnections, diagrams 430errors 327operations 84removing 211dc controller fan (FN104), removing215declaration of conformity 34defects, repeating 376delay, sleep 70delivery assembly, diagrams andpart numbers 514delivery guide, replacing ADF 155density, troubleshooting 367Device Settings window, <strong>HP</strong>Toolbox 409DHCP servers 71Diagnostics menu 420diagrams500-sheet feeder 562ADF 518ADF components 448cassette 502circuit 453covers 480dc controller connections 430delivery assembly 514electrical/forward assembly 494fuser 516internal components 484lifter-drive assembly 500main drive assembly 496motors and fans 441multipurpose assembly 508paper-feed roller assembly 504paper-pickup-drive assembly498registration assembly 506reverse assembly 510reverse-separation-guideassembly 512sensors and switches 435timing 451upper-plate assembly 482dial-up connections 7digital faxing 48digital sendingembedded Web server settings405error messages 314, 315,316, 318, 319validating gateway addresses396Digital Sending tab, embeddedWeb server 405DIMMserror messages 327part numbers 11, 471, 580, 596removing 170disk. See hard diskDisk Erase feature 51document feeder. See ADFdocument feeder kit, replacing 64documentation, part numbers 474dots, troubleshooting 369, 384double-sided printingerror messages 310, 312,314, 317, 325dropouts, troubleshooting 370drum life out message 67drum rotation test 400DSL connections 7DSS authentication 52duplex printing accessoryconnections diagram 430diagrams and part numbers574error messages 310, 312,314, 317, 325jam detection 126jams, clearing 345jams, troubleshooting persistent359locating 8media specifications 25media types supported 23models including 2operations 125part number 11, 461, 584, 599physical specifications 15replacing 158usage page 418duty cycle 4EEconoMode 81EIO cardsbuffer overflow 322errors 331part numbers 11, 467, 586,595electrical forward assembly,diagrams and part numbers 494Index 609
electrical specifications 17embedded Web serverDigital Sending tab 405features 403Information tab 404IP address, changing 72Networking tab 405opening 403Other Links tab 406password 50print cartridge supply level,checking 66Settings tab 404system requirements 403energy consumption 29energy specifications 17ENERGY STAR compliance 29engine control system 84engine power supplyconnections diagram 430diagrams and part numbers495, 585, 603removing 239engine test 399envelope feederconnections diagram 430envelope specifications 25error messages 313jams, clearing 339jams, troubleshooting persistent358load error message 316media types supported 23part number 11, 461, 585, 596physical specifications 15envelopesmargins 21specifications 20, 24storing 21environment, specifications 16environmental stewardship 29Equitrac devices 50erasing hard disk 51error messagesalphabetical list 310jams 335numerical list 320printing event log 420troubleshooting 310Ethernet cards, part numbers467, 586, 595event log 420Explorer, versions supportedembedded Web server 403<strong>HP</strong> Toolbox 407<strong>HP</strong> Web Jetadmin 410extended warranty 42e-mailembedded Web server settings405error messages 314, 315,316, 318, 319LDAP errors 316system requirements 7validating gateway addresses396e-mail alerts 408Ffansconnections diagram 430dc controller (FN104), removing215diagrams 441main (FN 101), removing 188operations 86print-cartridge (FN102),removing 217reversing-unit (FN103),removing 188scanner 139scanner, removing 271scanner-motor 552fasteners, types used 146, 459fax accessoryconfiguration page 412connecting phone line 47light status 334models including 2NVRAM initialization 401part number 11, 461, 586, 596removing 172troubleshooting 397user guide 47faxing, digital 48FCC statements 28features 2, 4feed rollers, replacing ADF 153feed-roller assembly, removing208feeding operations 102Finnish laser statement 33firmwareflash memory card operations82removing flash memory card171upgrading 73firmware-stack trace 429flash memory cardoperations 82removing 171folder error messages 315, 318fontsincluded 5lists, printing 419Foreign Interface Harness (FIH)locating 10, 46using 50formatterconnections diagram 430cover, locating 8lights 333locking 53operations 80removing 166service ID 428testing 399front cover, removing 175front-cover support, removing 200fusercleaning 56connections diagram 430diagrams and part numbers487, 516, 585, 603error messages 326image formation operations 98jams, clearing 349jams, troubleshooting persistent361paper wrapping errors 317removing 160replacing 63fuser-control circuit 88fuser-entrance guide, removing159fuses, overcurrent/overvoltageprotection 94610
Ggatewayserror messages 314validating addresses 396glass, scannercleaning 56diagrams and part numbers540removing 261gray background, troubleshooting374Hhalf self-test 400hard diskerasing 51font lists 419initialization 402part numbers 12replacing 168heartbeat LED 334help system, control panel 310high-voltage power supplyoperations 91<strong>HP</strong> Jetdirect print serversconfiguration page 414error messages 331firmware updates 76firmware-stack trace 429IP address 71lights 333models including 2part numbers 11, 467, 586, 595troubleshooting 429<strong>HP</strong> Printing Supplies Returns andRecycling Program 29<strong>HP</strong> ToolboxAlerts tab 408Device Settings window 409features 407links 409opening 408print cartridge supply level,checking 66Status tab 408<strong>HP</strong> Web Jetadminbrowsers supported 410downloading 410firmware updates 75IP address, changing 71humidity requirements 16Iimage area specifications 18image formationoperations 98troubleshooting 400image qualityafter jams 336troubleshooting 365image repetition, troubleshooting387information pages 411Information tab, embedded Webserver 404input trays. See traysinsert tray error messages 315install cartridge error message 315installationcheckklist 44site requirements 15insufficient memory 315, 322interface portsincluded 6locating 10, 46internal clock errors 320internal components, diagramsand part numbers 484Internet Explorer, versionssupportedembedded Web server 403<strong>HP</strong> Toolbox 407<strong>HP</strong> Web Jetadmin 410Internet fax 48inverter PCA, removing 270IP addresses, configuring 71Jjam-access lever, locating 8jams3-bin mailbox, detection 1303-bin mailbox, clearing 347500-sheet trays 343ADF access cover, removing284ADF, clearing 353ADF, detection 141control-panel messages 335detection operations 118duplex detection 126duplex printing accessory 345envelope feeder 339frequent, troubleshooting 356fuser 349locations 335output bin 347print-cartridge area 337print-quality problems 336staple 354stapler/stacker 347top-cover 337tray 1 341tray 2 access-cover switch,removing 195Japanese VCCI statement 32Jetadminbrowsers supported 410downloading 410firmware updates 75IP address, changing 71Jetdirect print serversconfiguration page 414error messages 331firmware updates 76firmware-stack trace 429IP address 71lights 333models including 2part numbers 11, 467, 586, 595troubleshooting 429KKensington locks 53Korean EMI statement 32Llabelsspecifications 22LAN fax 48LAN-connector 6languages, printer 5laser safety statements 32laser/scanner assemblyconnections diagram 430diagrams and part numbers485, 586, 604operations 95removing 250LDAP serversIndex 611
embedded Web server settings405error messages 316validating gateway addresses396LEDs. See lightslifter-drive assemblydiagrams and part numbers500removing 231light bulb, replacing scanner 268light print, troubleshooting 367lightsaccessories 332fax accessory 334formatter 333lines, troubleshooting 372, 381linksembedded Web server 406<strong>HP</strong> Toolbox 409loadingerror messages 316unexpected size or type errormessage 325lockingaccessories 14control panel menus 52formatter cage 53log, event 420loopback test 397loose toner, troubleshooting 336low on staples 318low toner message 66low-voltage power supplyoperations 92Mmailbox, 3-bindiagrams and part numbers578jam detection 130jams, troubleshooting persistent359operations 102, 128physical specifications 15mailbox, 3-bincapacity 6jams, clearing 347light status 332media specifications 26media types supported 23models including 3part number 461, 580, 602part numbers 11main drive assembly, diagramsand part numbers 496main fan (FN101), removing 188main motor (M101), removing 214maintenance agreements 42maintenance kitpart number 473, 588, 599part numbers 12supplies status page, printing417using 63manuals, part numbers 474margins, envelopes 21Material Safety Data Sheets(MSDS) 30media3-bin mailbox specifications 26500-sheet tray specifications24ADF specifications 27curled 379duplexer specifications 25envelope feeder specifications25feeding operations 102multifeeds, troubleshooting 394specifications 19stacker specifications 26stapler specifications 27storing 19tray 1 specifications 23troubleshooting 363types supported 23usage page 418wrinkled 380media jams. See jamsmemoryDIMM error messages 327features 4formatter 81included 2insufficient 315, 322NVRAM initialization 401part numbers 11, 471, 580, 596permanent storage errormessages 330, 331print cartridges 99removing DIMMs 170specifications 4supply errors 320Memory Enhancement technology(MEt) 82menu map 411menus, control panelaccess denied 310Diagnostics 420locking 52<strong>Service</strong> 426mercury specifications 30messagesalphabetical list 310jams 335numerical list 320printing event log 420troubleshooting 310misformed characters,troubleshooting 377models, features 2monthly duty cycle 4motorsADF 448connections diagram 430diagrams 441main (M101), removing 214operations 86print-cartridge (M102), removing219scanner 139, 554moving the MFP 14multifeeds, troubleshooting 394multipurpose assemblydiagrams and part numbers508mylar replacement kit, ADF 538mylar-holder assembly, ADF 536NNetscape Navigator, versionssupportedembedded Web server 403<strong>HP</strong> Toolbox 407<strong>HP</strong> Web Jetadmin 410Networking tab, embedded Webserver 405networkscards, part numbers 11612
connectivity features 6e-mail system requirements 7firmware-stack trace 429<strong>HP</strong> Jetdirect configuration page414<strong>HP</strong> Jetdirect print server errormessages 331IP addresses 71print servers included 2troubleshooting <strong>HP</strong> Jetdirectprint servers 429troubleshooting printing 397validating gateway addresses396noise specifications 18non-<strong>HP</strong> print cartridges 65, 316Novell login required 316NVRAMerrors 330, 331initialization 401operations 82Oon/off switch, locating 8operating environmentspecifications 16operations3-bin mailbox 128ADF jam detection 141duplex printing accessory 125engine control system 84formatter 80image formation 98jam detection 118laser/scanner system 95motors and fans 86pickup, feed, and delivery 102power supply 87Resolution Enhancementtechnology (REt) 80scanner system 137sequence of 78Sleep mode 80stapler/stacker 132temperature detection 87optical unitdiagrams and part numbers560operations 139removing 264Order Cartridge message 66ordering parts and supplies 39,458Other linksembedded Web server 406<strong>HP</strong> Toolbox 409out of toner message 67output binscapacities 6full, error messages 313jams, clearing 347jams, troubleshooting persistent359locating 8operations 102removing 157usage page 418output path open error message316output qualityafter jams 336troubleshooting 365output-bin-full sensor, removing252over-temperature protection 89overcurrent/overvoltage protection94overlays, control panelpart numbers 468replacing 148ozone specifications 29Ppages per minute 4paper3-bin mailbox specifications 26500-sheet tray specifications24ADF specifications 27curled 379duplexer specifications 25feeding operations 102multifeeds, troubleshooting 394specifications 19stacker specifications 26stapler specifications 27storing 19tray 1 specifications 23troubleshooting 363types supported 23usage page 418wrinkled 380paper jams. See jamspaper pathcleaning 57testing 362, 420paper-feed assembly, removing245paper-feed roller assembly,diagrams and part numbers 504paper-path-sensor test 423paper-pickup-drive assembly,diagrams and part numbers 498paper-pickup-drive assembly,removing 227paper-present sensor(PS101),removing 249paper-size-detection switch(SW102), removing 248parallel cable, part number 467,587, 594parallel portbuffer overflow error message323features 6locating 10, 46part numbers500-sheet feeder 562ADF 518cables 467, 586, 595cassette 502covers 480customer-replaceable parts462, 464delivery assembly 514EIO cards 467, 586, 595electrical/forward assembly 494fuser 516internal components 484lifter-drive assembly 500main drive assembly 496maintenance kit 473, 588, 599memory 471, 580, 596multipurpose assembly 508paper-feed roller assembly 504paper-pickup-drive assembly498print cartridges 473, 586, 599registration assembly 506reverse assembly 510Index 613
everse-separation-guideassembly 512trays 461, 587, 599upper-plate assembly 482partsordering 458replacing 39, 144, 458password, embedded Web server50PCL font list 419perform printer maintenancemessage 63permanent storage errors 330,331PFC (power-factor-correction)power supply, removing 234phone cords, part numbers 467,588, 593phone line, connecting faxaccessory 47photosensitive drum rotation test400physical specifications 15pickup and feed operations 102pickup roller, replacing tray 1 162pickup rollers, replacing ADF 153pickup-roller assembly, ADF 532PIN, <strong>Service</strong> menu 426ping test 398PJL (printer job language) 82PML (printer managementlanguage) 82portsincluded 6locating 10, 46powerconsumption 29specifications 17troubleshooting 304, 308power cords, part numbers 467,588, 593power supplyconnections diagram 430engine, removing 239operations 87overcurrent/overvoltageprotection 94power switch, locating 8power-factor-correction (PFC)power supply, removing 234pressure roller operations 98preventative maintenance kitpart number 473, 588, 599part numbers 12using 63print cartridgesdetection operations 94drum rotation test 400EconoMode 81error messages 313, 315image formation operations 98jams, clearing 337jams, troubleshooting persistent357life expectancy 65low toner message 66memory 99non-<strong>HP</strong> 65out of toner message 67part numbers 473, 586, 599recycling 29replace error message 317replacing 148status, viewing with embeddedWeb server 404status, viewing with <strong>HP</strong> Toolbox408storing 65supplies status page, printing417supply level, checking 66warranty 41print qualityafter jams 336troubleshooting 365print-cartridge fan (FN102),removing 217print-cartridge motor (M102),removing 219printer job language (PJL) 82printer languages 5printer maintenance kitpart number 473, 588, 599part numbers 12supplies status page, printing417using 63printer management language(PML) 82printer sequence of operations 78printingspeed specifications 4usage page 418priority onsite service 42processor specifications 81processor speed 4PS font list 419Qqualityafter jams 336troubleshooting 365Rrecyclingplastics 29print cartridges 29registration assembly, diagramsand part numbers 506registration assembly, removing223regulatory statementsAustralian EMC 33Canadian DOC statement 32declaration of conformity 34FCC 28Finnish laser statement 33Japanese VCCI statement 32Korean EMI statement 32laser safety 32Material Safety Data Sheets(MSDS) 30Telecom 28remote firmware update (RFU) 73removing parts 144repeated images 387repeating defects, troubleshooting376repetitive defect ruler 392replacingmaintenance kits 63print cartridges 66replacing parts 144reset, cold 401resolutionoperations 80specifications 4Resolution Enhancementtechnology (REt) 80614
everse assembly, diagrams andpart numbers 510reverse-separation-guideassembly, diagrams and partnumbers 512reversing assemblyoperations 115removing 183reversing-separation-guideassembly, removing 182reversing-unit fan (FN103),removing 188rollers500-sheet trays, replacing 161ADF pickup assembly 532ADF, replacing 153cleaning ADF 59feed assembly, removing 208image formation operations 98maintenance kit, included 63paper-feed assembly,diagrams and part numbers504repetitive defect ruler 392transfer, replacing 150tray 1 pickup, replacing 162Sscanneroperations 137sequence of operations 79testing 362scanner assembly, removing 256scanner bulb, removing 268scanner calibration 62scanner diagrams and partnumbersbase components 542belt assembly 556carriage-lock assembly 548covers 546flatbed-unit assembly 544glass 540motor 554motor fan 552open-sensor assembly 550optical assembly 560slide-rail 558scanner errors 318, 323scanner fan, removing 271scanner filter, replacing 163scanner glasscleaning 56diagrams and part numbers540removing 261scanner home-position sensor,removing 272scanner tests 420, 425scanner-controller PCAconnections, diagrams 432scanner-controller PCA, removing274scanning to e-mailembedded Web server settings405error messages 314, 315,316, 318, 319validating gateway addresses396scanning, speed specifications 4screwdrivers, required 144screws, types used 146, 459Secure Disk Erase 51securitydisk erase 51features 7, 50Foreign Interface Harness (FIH)50locking control panel menus 52locking formatter cage 53sending to e-mailembedded Web server settings405error messages 314, 315,316, 318, 319validating gateway addresses396sensors3-bin mailbox jam detection130ADF diagrams 448ADF jam detection 141ADF, removing 286connections diagram 430diagrams 435duplex jam detection 126fuser-control circuits 88jam detection 118manual test 424media-detection 102output-bin-full, removing 252paper-path, testing 423paper-present sensor(PS101),removing 249scanner home-position,removing 272scanner, testing 425temperature detection 87testing 420thermistor (TH3), removing 193separation pad, ADFdiagrams and part numbers528replacing 154sequence of operations 78serial buffer overflow 323service agreements 42service ID 428<strong>Service</strong> menu 426settingscold reset 401configuration page 412Settings tab, embedded Webserver 404setupchecklist 44site requirements 15site requirements 15size, media3-bin mailbox specifications 26500-sheet tray specifications24ADF specifications 27duplexer specifications 25envelope feeder specifications25stacker specifications 26stapler specifications 27tray 1 specifications 23unexpected, error message325skewADF, troubleshooting 389prevention operations 112specifications 18troubleshooting 378sleep settingsdelay 70operations 80Index 615
power specifications 17wake time 69smeared toner, troubleshooting375SMTP gatewayserror messages 318validating 396solenoids, diagrams 435space requirements 15specificationsacoustic 18electrical 17envelopes 20features 4image area 18labels 22operating environment 16paper 19site requirements 15skew 18transparencies 22specks, troubleshooting 369, 384speed specifications 4spots, troubleshooting 369, 384standard output bincapacity 6jams, clearing 347jams, troubleshooting persistent359locating 8operations 102staple cartridgesjams 354low error message 318part numbers 11, 461, 580, 594stapler/stackercapacity 6diagrams and part numbers576jams, troubleshooting persistent359light status 332media specifications 26, 27media types supported 23models including 3moving the MFP 14operations 102, 132paper jams 347part number 11, 461, 580, 599physical specifications 15staple jams 354too many pages error message318statuse-mail alerts 408Information tab, embeddedWeb server 404lights 332viewing with <strong>HP</strong> Toolbox 408Status tab, <strong>HP</strong> Toolbox 408storage cabinetlocking and unlocking 14models including 3part number 11, 461, 591, 599physical specifications 15storingenvelopes 21paper 19print cartridges 65suppliesmemory errors 320non-<strong>HP</strong> 65ordering 39, 458part numbers 11, 461, 473,580, 586, 594, 599print cartridges, checking level66recycling 29status, viewing with embeddedWeb server 404status, viewing with <strong>HP</strong> Toolbox408supportembedded Web server links406maintenance agreements 42switches500-sheet-feeder jam-accesscover-open,removing 302500-sheet-feeder paper-size,removing 300connections diagram 430diagrams 435paper-size-detection (SW102),removing 248testing 424top-cover (SW101), removing221tray 2 detection, removing 247tray 2 jam-access-cover(SW105), removing 195system requirementse-mail 7embedded Web server 403<strong>HP</strong> Toolbox 407<strong>HP</strong> Web Jetadmin 410TTCP/IP settings 71technical supportembedded Web server links406maintenance agreements 42Telecom statement 28temperaturedetection sensor 87fuser-control circuits 88requirements 16thermistor (TH3), removing 193testscomponent 425Diagnostics menu 420drum rotation 400engine 399firmware-stack trace 429formatter 399half self 400paper-path-sensor 423scanner 425sensor, manual 424text quality, troubleshooting 377,386thermistor (TH3), removing 193time, setting 68timing chart 451tire tracks, troubleshooting 383tonerlevel detection 94output quality, troubleshooting375usage page 418toner cartridges. See printcartridgesToolboxAlerts tab 408Device Settings window 409features 407links 409opening 408616
Status tab 408tools, required 144top coverjams, clearing 337jams, troubleshooting persistent357locating 8top-cover flatbed flange, removing174top-cover switch (SW101),removing 221touchscreen, cleaning 56transfer charging roller operations98transfer rollers, replacing 150transparenciesspecifications 22troubleshooting 364tray 1feed assembly, removing 201insert or close error message315jam detection 118jams, clearing 341jams, troubleshooting persistent358load error message 316locating 8media sizes supported 23media types supported 23operations 102pickup roller, replacing 162removing 197unexpected size or type errormessage 325usage page 418tray 2 detection switch, removing247tray 2 jam-access-cover switch(SW105), removing 195traysADF input, replacing 151included 2insert or close error message315jam detection 118jams, clearing 341, 343jams, troubleshooting persistent358media size specifications 24media types supported 23operations 102part numbers 461, 587, 599rollers, replacing 161sensor tests 423, 424sensors, diagrams 435unexpected size or type errormessage 325usage page 418trays 2, 3, 4, or 5. See 500-sheettraystroubleshootingaccessories 332blank pages 388blurred print 386checklist 304cold reset 401component test 425control-panel messages 310curled paper 379Diagnostics menu 420dropouts 370drum rotation test 400engine test 399error messages, alphabetical list310error messages, numerical list320fax accessory 397firmware-stack trace 429flowchart 306formatter test 399gateway addresses 396gray background 374half self-test 400help system 310<strong>HP</strong> Jetdirect print servers 429jams, clearing 335jams, frequent 356light print 367lines 372, 381media 363multifeeds 394network printing 397network printing, loopback test397network printing. ping test 398paper path test 362paper-path-sensor test 423power 308quality 365repeating defects 376repetitive defect ruler 392repetitive images 387scanner test 362scanner tests 425sensor test, manual 424skewed pages 378smeared toner 375specks 369staple jams 354text quality 377, 386tire tracks 383white spots 384wrinkled paper 380TrueType fonts included 5two-sided printingerror messages 310, 312,314, 317, 325typefacesfont lists 419included 5Uunable to connect, copy, or send319unexpected size or type errormessages 325unlocking accessories 14upgrading firmware 73upper-plate assembly, diagramsand part numbers 482usage page 418Vvalidating gateway addresses 396voltage specifications 17Wwake time, setting 69warrantyextended 42MFP 40print cartridge 41wavy paper, troubleshooting 379Web browser requirementsembedded Web server 403<strong>HP</strong> Toolbox 407Web Jetadminbrowsers supported 410downloading 410Index 617
firmware updates 75IP address, changing 71Web sitesanticounterfeit 65environmental information 31<strong>HP</strong> Web Jetadmin, downloading410Material Safety Data Sheets(MSDS) 30ordering supplies 39paper specifications 19recycling supplies 30weight, media specifications3-bin mailbox 26500-sheet tray 24ADF 27duplexer 25envelope feeder 25stacker 26stapler 27tray 1 23white lines or spots,troubleshooting 381Windows 2000 fax 48wrinkled paper, troubleshooting380618