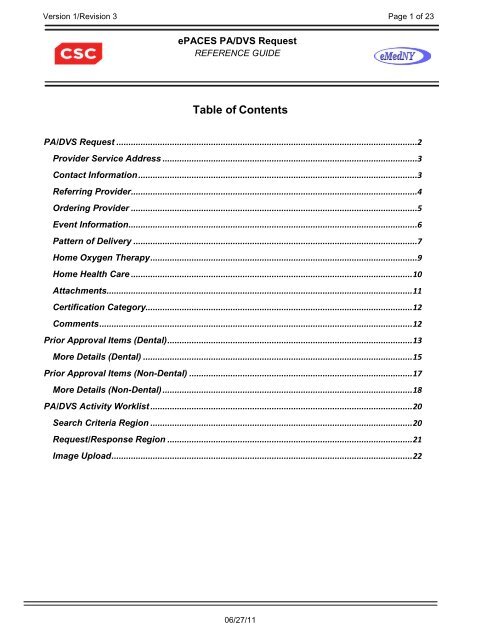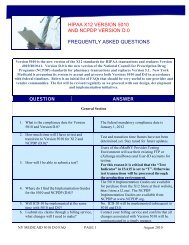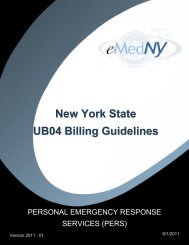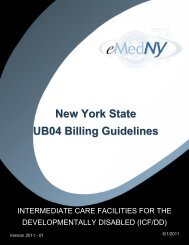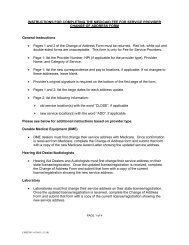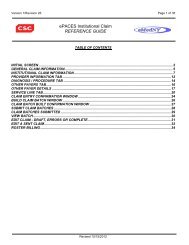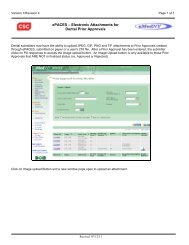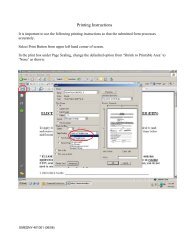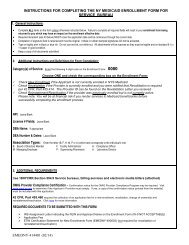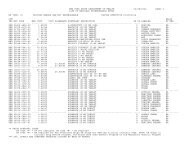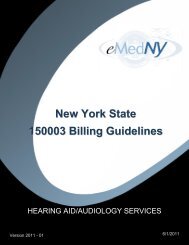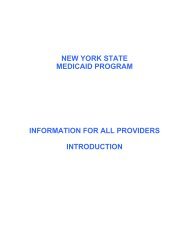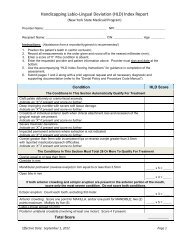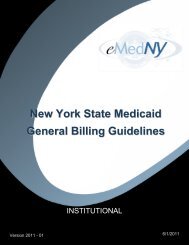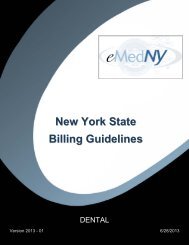5010 ePACES PA-DVS Quick Reference Guide - eMedNY
5010 ePACES PA-DVS Quick Reference Guide - eMedNY
5010 ePACES PA-DVS Quick Reference Guide - eMedNY
You also want an ePaper? Increase the reach of your titles
YUMPU automatically turns print PDFs into web optimized ePapers that Google loves.
Version 1/Revision 3 Page 1 of 23<strong>e<strong>PA</strong>CES</strong> <strong>PA</strong>/<strong>DVS</strong> RequestREFERENCE GUIDETable of Contents<strong>PA</strong>/<strong>DVS</strong> Request ............................................................................................................................2Provider Service Address .........................................................................................................3Contact Information ...................................................................................................................3Referring Provider ......................................................................................................................4Ordering Provider ......................................................................................................................5Event Information .......................................................................................................................6Pattern of Delivery .....................................................................................................................7Home Oxygen Therapy ..............................................................................................................9Home Health Care .................................................................................................................... 10Attachments .............................................................................................................................. 11Certification Category.............................................................................................................. 12Comments ................................................................................................................................. 12Prior Approval Items (Dental)..................................................................................................... 13More Details (Dental) ............................................................................................................... 15Prior Approval Items (Non-Dental) ............................................................................................ 17More Details (Non-Dental) ....................................................................................................... 18<strong>PA</strong>/<strong>DVS</strong> Activity Worklist ............................................................................................................ 20Search Criteria Region ............................................................................................................ 20Request/Response Region ..................................................................................................... 21Image Upload ............................................................................................................................ 2206/27/11
Version 1/Revision 3 Page 2 of 23<strong>e<strong>PA</strong>CES</strong> <strong>PA</strong>/<strong>DVS</strong> RequestREFERENCE GUIDE<strong>PA</strong>/<strong>DVS</strong> RequestA <strong>DVS</strong> Request may be submitted by either an individual Provider or a Provider Group. If submittedfor a Group, the Group ID associated with the <strong>DVS</strong> request must be entered on the claim. A PriorApproval (non-<strong>DVS</strong>) request must be submitted under an individual provider. The following datamay be entered when generating a <strong>DVS</strong> or Non-<strong>DVS</strong> request.Enter the desired Client ID and click Go; this will return the associated Client information below theprompt. The client's full name, gender and birth date will be displayed as confirmation that thecorrect ID was entered. If this is not the desired client, re-enter the ID and search again.06/27/11
Version 1/Revision 3 Page 3 of 23<strong>e<strong>PA</strong>CES</strong> <strong>PA</strong>/<strong>DVS</strong> RequestREFERENCE GUIDEPatient Account #: Individual Patient Control Numbers are usually assigned to each visit a clientmakes to a provider. This may also be referred to as the Patient Account Number in the provider'sbilling system.Transaction Type: Select the appropriate transaction type from the drop down. The followingoptions are available Dental -<strong>DVS</strong>; Dental - Non <strong>DVS</strong>; Non Dental - <strong>DVS</strong>; or Non Dental - Non <strong>DVS</strong>.Provider Service AddressAddress Line 1/Line 2: Enter the street name and, optionally, the building name or suite number inthe provider's service address.City: Enter the city or town name in the provider's address.State: Enter the state name in the provider's address.Zip: Enter the postal code (Zip + 4) associated with the provider's service address.Contact Information06/27/11
Version 1/Revision 3 Page 4 of 23<strong>e<strong>PA</strong>CES</strong> <strong>PA</strong>/<strong>DVS</strong> RequestREFERENCE GUIDEEnter the following if applicable:Contact Name: An optional name, normally identifying clerical or technical staff.Telephone: The contact's telephone number.Ext: The contact's extension number.E-Mail: The contact's e-mail address.Fax #: The contact's fax number.Referring ProviderUse an Existing ProviderSelect a Name: From those available in the drop-down list, select the name of a previously usedprovider documented in the support file to indicate a Referring provider.Last Name: Enter a Last Name to search for an existing Medicaid provider. This will return a list ofproviders that match the search criteria. Click the radio button next to the desired provider.Provider Number: Enter the provider number (MMIS ID or NPI) to search for an existing Medicaidprovider.06/27/11
Version 1/Revision 3 Page 5 of 23<strong>e<strong>PA</strong>CES</strong> <strong>PA</strong>/<strong>DVS</strong> RequestREFERENCE GUIDEEnter a New Non-Medicaid ProviderNPI #: Enter the NPI to indicate a New Non-Medicaid provider that is not listed as an option in theSelect a Name drop down.Ordering ProviderUse an Existing ProviderSelect a Name: From those available in the drop-down list, select a name of a previously usedprovider documented in the support file to indicate an Ordering provider.Last Name: Enter a Last Name to search for an existing Medicaid provider. This will return a list ofproviders that match the search criteria. Click the radio button next to the desired provider.Provider Number: Enter the provider number to search for an existing Medicaid provider.Enter a New Non-Medicaid ProviderNPI #: Enter the NPI to indicate a New Non-Medicaid provider that is not listed as an option in theSelect a Name drop down.06/27/11
Version 1/Revision 3 Page 6 of 23<strong>e<strong>PA</strong>CES</strong> <strong>PA</strong>/<strong>DVS</strong> RequestREFERENCE GUIDEEvent InformationFacility Type: Select the appropriate Facility Type radio button for either Professional/Dental or(UB) Institutional.Service Type: Enter the appropriate service type for the service for which you are requesting a<strong>PA</strong>/<strong>DVS</strong>. Please pick an option from the list.Release of Information: Pick the appropriate option to indicate whether the provider has on file asigned statement by the patient authorizing the release of medical data to other organizations.Accident Date: If any of the Related Causes boxes will be checked, the date of the accident mustbe entered. The date may not be greater than the current date. The format of the date is:MM/DD/YYYY and may either be entered in the field or selected from the calendar available bypressing the button to the right of the field.Service Date From: Enter the proposed or actual begin date of service.Service Date To: Enter the proposed or actual end date of service.06/27/11
Version 1/Revision 3 Page 7 of 23<strong>e<strong>PA</strong>CES</strong> <strong>PA</strong>/<strong>DVS</strong> RequestREFERENCE GUIDEOnset Date: If the onset date differs from the date of service, enter the date here. The date may notbe greater than the current date.Admission Date: If applicable, enter the date of admission.Discharge Date: If applicable, enter the date of discharge.Related Causes InformationRelated Causes: You may select up to three related causes for this claim. If one or more of theoptions applies to the situation, mark the appropriate check box(s) and enter the Accident Date.Accident Location: If Auto Accident is selected as a Related Cause, enter the state and country inwhich the accident occurred, 'NY' and 'USA' are the corresponding default values.DiagnosisPrimary: Enter the Primary Diagnosis code. Only ICD-9-CM diagnosis codes are acceptable.Secondary: Enter the Secondary Diagnosis code. Only ICD-9-CM diagnosis codes are acceptable.Pattern of DeliveryThese fields are collapsed. To open them, click on „Pattern of Delivery‟. The Pattern of Deliverysection contains fields used to define units of service to be provided over specific periods of time.The following fields are displayed:Unit Count: Enter the number of units requested in this field. The Unit Qualifier field below willallow you to choose the type of unit (Days, Units, Hours, Month or Visits) from a drop down list.Unit Qualifier: This field is a drop-down that allows you to choose Days, Units, Hours, Months orVisits.06/27/11
Version 1/Revision 3 Page 8 of 23<strong>e<strong>PA</strong>CES</strong> <strong>PA</strong>/<strong>DVS</strong> RequestREFERENCE GUIDEFrequency: Enter the frequency requested in this field. The Freq. Type field below will allow you tochoose the frequency (Days, Months or Weeks) from a drop down list. These fields include afrequency value on the top and a frequency type field on the bottom. The type field is a drop-downthat allows you to choose either Days, Months, or Weeks.Freq. Type: This field is a drop-down that allows you to choose Days, Months or Weeks.Duration: Enter the duration requested in this field. The Duration Type field below will allow you tochoose the duration (Hour, Day, Year, Episode, Visit, Month or Week) from a drop down list.Duration Type: This field is a drop-down that allows you to choose Hour, Day, Years, Episode,Visit, Month or Week.Calendar Pattern: This field establishes when (e.g., 1st Week of the Month) the requested serviceis to be rendered as it relates to calendar days/weeks.Time Pattern: This field establishes the time (e.g., 2nd Shift) that the requested service is to berendered.06/27/11
Version 1/Revision 3 Page 9 of 23<strong>e<strong>PA</strong>CES</strong> <strong>PA</strong>/<strong>DVS</strong> RequestREFERENCE GUIDEHome Oxygen TherapyThese fields are collapsed. To open them, click on „Home Oxygen Therapy.‟Oxygen Equipment type: These fields allow you to identify the requested equipment type. Youmust populate at least one of these fields using the adjacent pop-up.Equipment Reason: Allows you to enter optional free form text that justifies the use of theequipment.Oxygen Delivery System: This required field can only be populated by the associated pop-up andidentifies the method of oxygen delivery.Oxygen Flow Rate: This required field specifies a patient's oxygen flow rate in liters per hour.Portable Oxygen System Flow Rate: This optional field specifies a device's oxygen flow rate inliters per hour.Test Type Results: These required fields include a radio button set that establishes the test typeand a text field used to record the test results.Test Condition: These fields allow you to identify the condition in which the test was administered.At least one of these fields must be populated using the associated pop-up.Test Findings: These fields allow you to identify the test findings. At least one of these fields mustbe populated using the associated pop-up.06/27/11
Version 1/Revision 3 Page 10 of 23<strong>e<strong>PA</strong>CES</strong> <strong>PA</strong>/<strong>DVS</strong> RequestREFERENCE GUIDEDaily Oxygen Use count: The number of times per day a patient must use oxygen.Oxygen Use Period Hour Count: The number of hours in a period of oxygen use.Respiratory Therapist Order: Optional free form text describing treatment to be provided by therespiratory therapist.Home Health CareThese fields are collapsed. To open them, click on „Home Health Care‟.Prognosis: This field captures the patient's prognosis (Good, Fair, etc.) and can be populatedusing the associated pop-up.Physician Order Date: The date that a physician ordered the home health care.Start Date: The date that home health care is to begin.Last Visit Date: The date that the physician last saw the patient.Physician Contact Date: The date that contact was last made with the physician.Certification Period From/To: These From and To dates establish the period within which thehome health care is certified.06/27/11
Version 1/Revision 3 Page 11 of 23<strong>e<strong>PA</strong>CES</strong> <strong>PA</strong>/<strong>DVS</strong> RequestREFERENCE GUIDEAdmission Period From/To: These From and To dates establish admission and discharge dates,if any, from a facility prior to start of home health care.Discharge Facility Type: The type of facility (e.g., Acute Care Facility) from which the patient wasor will be discharged prior to home health care.Related Surgery Date: The date of a surgery, if any, related to the home health care.Related Surgical Procedure: These radio buttons and related text field capture whether theprocedure is a HCPCS or an ICD-9-CM procedure and the procedure code, respectively.AttachmentsThis section gives the Provider a mechanism to indicate that attachments are associated with thisprior approval request. Attachments identified in this section apply at the Header level. If you needto identify an attachment that applies to a specific line on the <strong>PA</strong>, use the Attachments sectionavailable through the More Details button on the Prior Approval Items tab. Each attachment isidentified and described by the fields listed below. Providers sending attachments must obtain theElectronic Transaction Attachment Scanning Sheet from the www.emedny.org website. Eachattachment must have an ETA submitted with it to ensure that the scanned document is properlyfiled in the <strong>eMedNY</strong> Image Repository.Type: This field can only be populated using the associated pop-up and identifies the type ofattachment.Transmission Code: This field can only be populated using the associated pop-up and identifiesthe method by which the attachment will be transmitted to <strong>eMedNY</strong>.Control Number: This field identifies the attachment's control number in your records. It is aninternal number that is for the provider's office use only and does not correspond to the subsequent<strong>PA</strong> number issued by NYS Medicaid.Description: This field describes the attachment.06/27/11
Version 1/Revision 3 Page 12 of 23<strong>e<strong>PA</strong>CES</strong> <strong>PA</strong>/<strong>DVS</strong> RequestREFERENCE GUIDECertification CategoryCertification Category: This field is required when Health Care Services Review requires a serviceto be performed by a certified professional. Options are Ambulance Certification, ChiropracticCertification, Durable Medical Equipment, Oxygen Therapy, Functional Limitations, ActivitiesPermitted or Mental StatusCondition Codes: If entering a certification category, select the appropriate condition code in thelist.CommentsComments: Allows you to enter free form text that clarifies the request.Once all the necessary information is entered, click on the Next button.06/27/11
Version 1/Revision 3 Page 13 of 23<strong>e<strong>PA</strong>CES</strong> <strong>PA</strong>/<strong>DVS</strong> RequestREFERENCE GUIDEPrior Approval Items (Dental)Line: This is a system generated value to uniquely identify the Service Line on the claim. Thecounter will start with 1 and increment with each new Service Line entered. A minimum of 1 ServiceLine is required on all claims. Note: If requesting a <strong>DVS</strong>, only one line will display. If requesting aNon <strong>DVS</strong> prior approval, 5 lines will display.Service Dates: If requesting a procedure/service on a single date, enter this date in the From Date.However, if the procedure/service will transpire over a period of time, enter the start and end datesin the From and To fields respectively. The format is: MM/DD/YYYY and may either be entered inthe field or selected from the calendar available by pressing the button to the right of the field. At aminimum, a From Date is required for all Service Lines.NDC/Proc & Modifiers: Enter the Health Care Financing Administration Common ProceduralCoding System identifier (or National Drug Code) for the product/service. This code value isrequired. Optionally, up to 4 modifiers identifying special circumstances related to the performanceof the service may be entered for each code. Note: If entered, the Modifier must be a 2-charactercode.Unit Count: Enter the service quantity in this field.Oral Cav Area: A two-digit code may be entered or selected to identify the area of the oral cavity inwhich the indicated service is rendered. Additional codes may be entered by clicking the More icon.Tooth Number: Enter or select the tooth number/code for the tooth related to this service. Ifmultiple teeth are affected by the procedure, additional Tooth Numbers may be entered by clickingthe More icon. A Tooth Number may not be repeated on a single line.Line Amount: The submitted charge amount for this procedure/service must be entered.Note: Zero dollars is a valid charge amount.More Details: For each Prior Approval Item Line, you may view/enter additional details by clickingthe More icon. However, you may only view these additional details once all required elements06/27/11
Version 1/Revision 3 Page 14 of 23<strong>e<strong>PA</strong>CES</strong> <strong>PA</strong>/<strong>DVS</strong> RequestREFERENCE GUIDEhave been entered. Navigating off this summary page, either by clicking the More icon or moving toanother tab, will trigger validation of the data entered on this page. Validation is done one line at atime, so if there are errors on multiple lines you will have to fix each line before seeing the next setof errors.Remove: If a Prior Approval Line must be removed for any reason, clicking the Delete icon willremove the line and re-sequence the remaining Prior Approval Lines.06/27/11
Version 1/Revision 3 Page 15 of 23<strong>e<strong>PA</strong>CES</strong> <strong>PA</strong>/<strong>DVS</strong> RequestREFERENCE GUIDEMore Details (Dental)06/27/11
Version 1/Revision 3 Page 16 of 23<strong>e<strong>PA</strong>CES</strong> <strong>PA</strong>/<strong>DVS</strong> RequestREFERENCE GUIDEThe top of the screen will display information on what service line‟s More button you are on. Thisincludes Line Number, Service Dates, NDC/Proc & Modifiers, Unit Count and Line Amount enteredon the Prior Approval Items line.Oral Cavity Areas: A two-digit code may be entered or selected to identify the area of the oralcavity in which the indicated service is rendered.Tooth InformationTooth Number/Tooth Surface Codes: A single Tooth Number and associated Surface Code maybe entered/viewed on the main Service Line Summary page. You may add/view a maximum of 32Tooth Number/Surface Code combinations; however, a Tooth Number may not be repeated on anindividual Service Line. If a Tooth Number or Surface Information was entered on the Prior ApprovalItems page, the values will default to the first corresponding field on this page.Attachments: This group allows you to apply attachments to the line. The Enter More Attachmentslink allows for the entry of 5 additional attachment fields.Copy attachments from Line: If you want to copy attachments from a previous line, enter the linenumber here.Type: This field may be populated by using the associated pop-up and identifies the type ofattachment.Transmission Code: This field may be populated by using the associated pop-up and identifies themethod by which the attachment will be transmitted or sent to <strong>eMedNY</strong>.Control Number: This field identifies the attachment's control number in your records. It is aninternal number that is for the provider's office use only and does not correspond to the subsequent<strong>PA</strong> number issued by NYS Medicaid.Description: This field describes the attachment.Copy comments from Line: If you want to copy comments from a previous line, enter the linenumber here.Comments: The Comments field allows you to enter free form text that clarifies the request. Youmay copy comments into the current line from another line in the current <strong>PA</strong>.Close: After you have completed the additional items for the current line, choose Close to save theinformation and return to the previous page. If you wish to abandon the additional items for thecurrent line, choose Clear and you will return to the previous page.06/27/11
Version 1/Revision 3 Page 17 of 23<strong>e<strong>PA</strong>CES</strong> <strong>PA</strong>/<strong>DVS</strong> RequestREFERENCE GUIDEPrior Approval Items (Non-Dental)Line: This is a system generated value to uniquely identify the Service Line on the claim. Thecounter will start with 1 and increment with each new Service Line entered. A minimum of 1 ServiceLine is required on all claims. Note: If requesting a <strong>DVS</strong>, only one line will display. If requesting aNon <strong>DVS</strong>, 5 lines will display.Service Dates: If requesting a procedure/service on a single date, enter this date in the From Date.However, if the procedure/service will transpire over a period of time, enter the start and end datesin the From and To fields respectively. The format is: MM/DD/YYYY and may either be entered inthe field or selected from the calendar available by pressing the button to the right of the field. At aminimum, a From Date is required for all Service Lines.NDC/Proc & Modifiers: Enter the Health Care Financing Administration Common ProceduralCoding System identifier (or National Drug Code) for the product/service. This code value isrequired. Optionally, up to 4 modifiers identifying special circumstances related to the performanceof the service may be entered for each code. Note: If entered, the Modifier must be a 2-charactercode.Unit Count Basis Meas.: Enter the service quantity in this field.Line Amount: The submitted charge amount for this procedure/service must be entered.Note: Zero dollars is a valid charge amount.More Details: For each Prior Approval Item Line, you may view/enter additional details by clickingthe More icon. However, you may only view these additional details once all required elementshave been entered. Navigating off this summary page, either by clicking the More icon or moving toanother tab, will trigger validation of the data entered on this page. Validation is done one line at atime, so if there are errors on multiple lines you will have to fix each line before seeing the next setof errors.Remove: If a Prior Approval Line must be removed for any reason, clicking the Delete icon willremove the line and re-sequence the remaining Prior Approval Lines.06/27/11
Version 1/Revision 3 Page 18 of 23<strong>e<strong>PA</strong>CES</strong> <strong>PA</strong>/<strong>DVS</strong> RequestREFERENCE GUIDEMore Details (Non-Dental)06/27/11
Version 1/Revision 3 Page 19 of 23<strong>e<strong>PA</strong>CES</strong> <strong>PA</strong>/<strong>DVS</strong> RequestREFERENCE GUIDEThe top of the screen will display information on which service line‟s More button you are on. Thisincludes Line Number, Service Dates, NDC/Proc & Modifiers, Unit Count and Line Amount enteredon the Prior Approval Items line.DX Pointer: Enter the applicable DX pointer.Unit Count: Enter the number of units requested in this field. The Unit Qualifier field below willallow you to choose the type of unit (Days, Units, Hours, Month or Visits) from a drop down list.Frequency: Enter the frequency requested in this field. The Freq. Type field below will allow you tochoose the frequency (Days, Months or Weeks) from a drop down list.Duration: Enter the duration requested in this field. The Duration Type field below will allow you tochoose the duration (Hour, Day, Year, Episode, Visit, Month or Week) from a drop down list.Calendar Pattern: This field establishes when (e.g., 1st Week of the Month) that the requestedservice is to be rendered as it relates to calendar days/weeks.Time pattern: This field establishes the time (e.g., 2nd Shift) that the requested service is to berendered.Facility Type Code: Select appropriate Facility Type radio button of either Professional/Dental or(UB) Institutional.Attachments: This group allows you to apply attachments to the line. The Enter More Attachmentslink allows for the entry of 5 additional attachment fields.Copy attachments from Line: If you want to copy attachments from a previous line, enter the linenumber here.Type: This field may be populated by using the associated pop-up and identifies the type ofattachment.Transmission Code: This field may be populated by using the associated pop-up and identifies themethod by which the attachment will be transmitted or sent to <strong>eMedNY</strong>.Control Number: This field identifies the attachment's control number in your records. It is aninternal number that is for the provider's office use only and does not correspond to the subsequent<strong>PA</strong> number issued by NYS Medicaid.Description: This field describes the attachment.Copy comments from Line: If you want to copy comments from a previous line, enter the linenumber here.Comments: The Comments field allows you to enter free form text that clarifies the request. Youmay copy comments into the current line from another line in the current <strong>PA</strong>.06/27/11
Version 1/Revision 3 Page 20 of 23<strong>e<strong>PA</strong>CES</strong> <strong>PA</strong>/<strong>DVS</strong> RequestREFERENCE GUIDEClose: After you have completed the additional items for the current line, choose Close to save theinformation and return to the previous page. If you wish to abandon the additional items for thecurrent line, choose Clear and you will return to the previous page.<strong>PA</strong>/<strong>DVS</strong> Activity WorklistYou may view the list of <strong>PA</strong>/<strong>DVS</strong> Requests by clicking Responses under <strong>PA</strong>/<strong>DVS</strong> on the left-handmenu. This page has two sections, the top contains the Search Criteria which you enter to filter thepool of all <strong>PA</strong>/<strong>DVS</strong> Requests in the system. The lower portion is the filtered list of <strong>PA</strong>/<strong>DVS</strong>Requests/Responses. The results may be sorted based on any of the columns by clicking the arrowlocated in the header of the column.Search Criteria RegionThis section of the page contains multiple fields that you may use to filter the pool of submitted<strong>PA</strong>/<strong>DVS</strong> Requests. When the page is initially accessed from the menu, requests made within thepast 3 days are defaulted to display the most recent requests made. Changing any of the values inthe fields and clicking Search will refresh the page with the new list of inquiries displayed in thelower portion.Requested within the last ____ days: Entering a value in this field will limit the displayed requeststo only those requests made within the specified number of 24-hour periods. For example, if youopen this page at 9:00 AM Friday and enter 2 in this field then click Search, the results will displayrequests made in the past 48 hours which translates to requests made after 9:00 AM onWednesday in this example. The value entered in this field must be greater than 0, and will defaultto 3. Note: this field cannot be used in combination with the Date Sent field.06/27/11
Version 1/Revision 3 Page 21 of 23<strong>e<strong>PA</strong>CES</strong> <strong>PA</strong>/<strong>DVS</strong> RequestREFERENCE GUIDEClient Last Name: Entering the last name of a client will limit the returned requests to only inquiriesmade for clients where the last name in the database exactly matches what was typed. Forexample, to find „JOHN SMITH JR‟ you must enter „SMITH JR‟ in this search field.Client ID: Entering the Client ID will limit the returned requests to only requests made for that exactvalue.Service Type: Enter the service type using the associated pop-up.Review Identification #: The <strong>PA</strong>/<strong>DVS</strong> number assigned will display here.Date Sent: To retrieve requests made on a specific date, enter the date here. The format shouldbe: MM/DD/YYYY or may be selected from a calendar by clicking the calendar drop-down button.Note: this field cannot be used in combination with the Requested within the last ____ days field.Action: Enter or select a desired code by which to filter the <strong>PA</strong>/<strong>DVS</strong> Requests to be displayed. Theprovided list includes all valid Action codes.Show all transactions/Show just my transactions: Selecting „all transactions‟ will return all<strong>PA</strong>/<strong>DVS</strong> Confirmation Requests made by users of your facility(s). Selecting „just my transactions‟will return only the <strong>PA</strong>/<strong>DVS</strong> Confirmation Requests created by you, the current user.Request/Response RegionThis section of the page contains a table listing the <strong>PA</strong>/<strong>DVS</strong> Confirmation Requests that match thefiltering criteria as defined in the above section. With minimal criteria, this list could become quitelengthy which is why there is a default of displaying requests made within the past 3 days. As soonas a Request is submitted, it will be displayed at the top of this list as requests are displayed indescending order of when they were submitted.Client ID: The Client ID for which the request was made. Once a response is received for arequest, the Client ID becomes a hyperlink. Clicking on the hyperlink opens the details of thatresponse.06/27/11
Version 1/Revision 3 Page 22 of 23<strong>e<strong>PA</strong>CES</strong> <strong>PA</strong>/<strong>DVS</strong> RequestREFERENCE GUIDEName: This value is the Client Name in the following format: „LastName, FirstName MiddleInitial‟.Date Sent: The date when the Request was sent to NY Medicaid. The format will be:MM/DD/YYYY.Service Type: The service type selected will display here.Reviewer ID Number: The <strong>PA</strong>/<strong>DVS</strong> number assigned will display here.Action: The Action Code received in the <strong>DVS</strong> Response from NYS Medicaid.Response Descriptive Text: The Action Code or Reject Reason description associated with theAction in the adjacent column.Note: A transaction that failed in the transmission to <strong>eMedNY</strong> will be marked with a Status of„Retry‟, and will not have a hyperlinked response. If this is the case, you must resubmit your <strong>DVS</strong>Request.Image UploadUsers can upload an image for a specific <strong>PA</strong> by clicking the Image Upload button on the <strong>PA</strong> ActivityWorklist Page. It opens a separate window to upload the image for the specified <strong>PA</strong>.<strong>PA</strong> Number: The prior approval number that you are uploading images for will display here.Image Type: Select the type of image that you are about to upload. Options are: MRI, X-Ray orPhoto.06/27/11
Version 1/Revision 3 Page 23 of 23<strong>e<strong>PA</strong>CES</strong> <strong>PA</strong>/<strong>DVS</strong> RequestREFERENCE GUIDEFile Type: Select the type of file being uploaded. Options are: gif, jpg, png, tif. Only these filetypes can be uploaded.File Upload: Click on “Browse” to select the file you want to upload.Upload: Once all required fields are populated and a file has been selected, click on this button.06/27/11