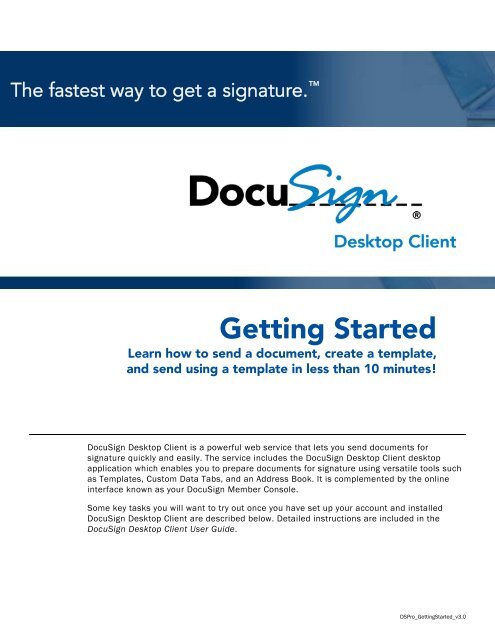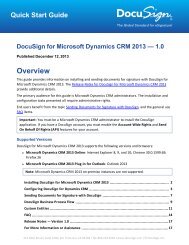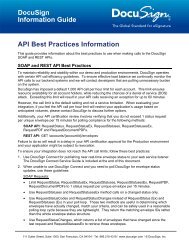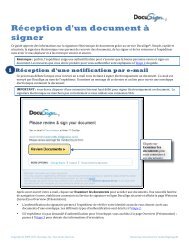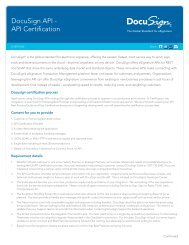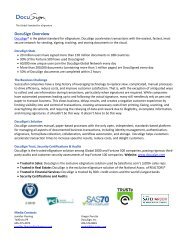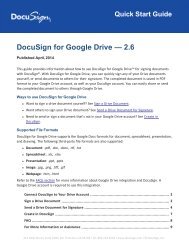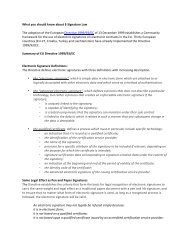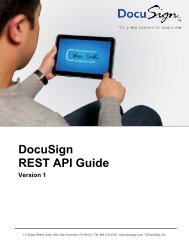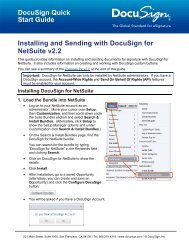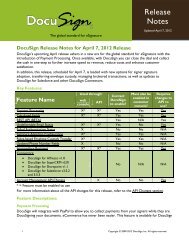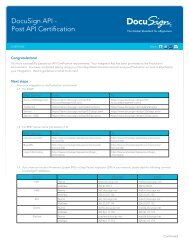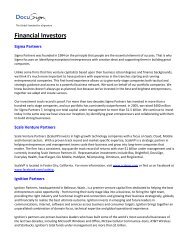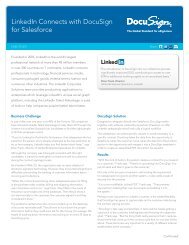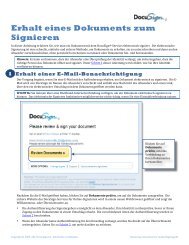Getting Started - DocuSign
Getting Started - DocuSign
Getting Started - DocuSign
You also want an ePaper? Increase the reach of your titles
YUMPU automatically turns print PDFs into web optimized ePapers that Google loves.
Zał¡cznik Nr 1do Uchwały Nr XXV/112/05Rady Gminy Jasionówkaz dnia 28 grudnia 2005 r.GMINNA STRATEGIAROZWI ZYWANIAPROBLEMÓW SPOŁECZNYCHGMINY JASIONÓWKANA LATA 2005 – 2010
Send an Envelope using a TemplateA template is really just a document with most of the work already done! When you add atemplate to an envelope you are automatically prompted to add recipient email and name.12Make an envelopeOpen <strong>DocuSign</strong> Desktop Client. On the toolbar, click New > Envelope.Add a templateClick the placeholder document thumbnail on the left. Click Select a <strong>DocuSign</strong> template,then click Next. Select a template from your list of available templates. Click OK.List of templates instored in the templatesfolder on your computerDetail about theselected template tohelp you identify it inthe list34Add a recipientWhen prompted to do so, click Add Recipients. Type the email address, name, and if desireda recipient note for each role and click Add.Identify your messageEnter the subject for the envelope and optionally provide a message that will be viewed by allrecipients.Send!Click the Send buttonIf you are online, <strong>DocuSign</strong> Desktop Client sends your envelope immediately. If you areoffline, the envelope is stored in your Outbox and sent automatically the next time youconnect.
Viewing the status of your Sent ItemsSent items appear in the Sent Items folder in <strong>DocuSign</strong> Desktop Client. However, the SentItems list is only a copy of what you sent from the desktop client. To view real-time status ofyour envelopes along with tools to correct, void, and manage your transactions, use the<strong>DocuSign</strong> Member Console on the web.12Browse to your accountFrom the <strong>DocuSign</strong> Desktop Client main view, select the My Account navigation folder. Theclient connects to and displays your <strong>DocuSign</strong> Member Console.View Sent ItemsIn the Folder List on the left hand side, click the Sent Items folder.Status!That’s all there is to it. All transactions sent using <strong>DocuSign</strong> Desktop Client appear in the<strong>DocuSign</strong> Member Console Sent Items folder.SentItemsfolderTransactionstatus