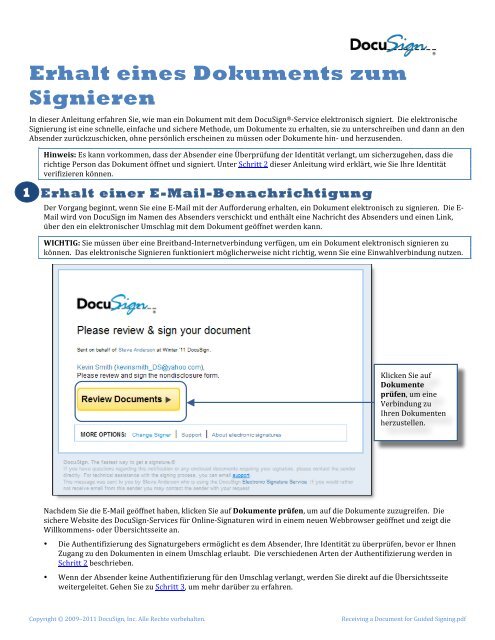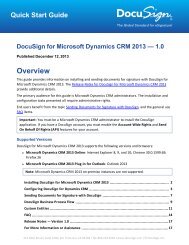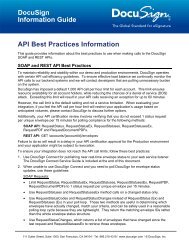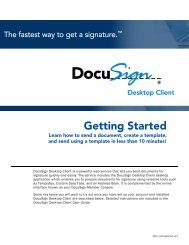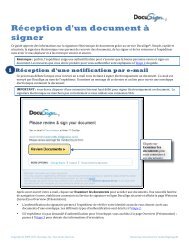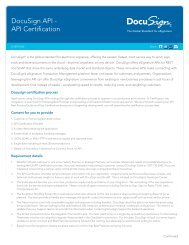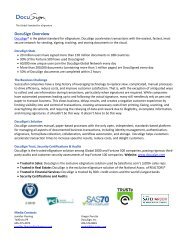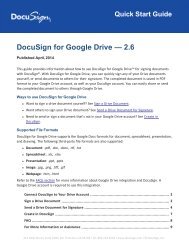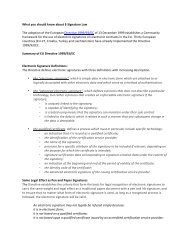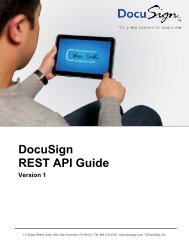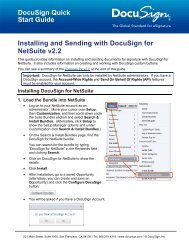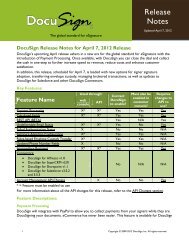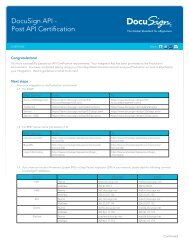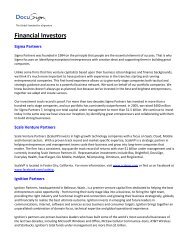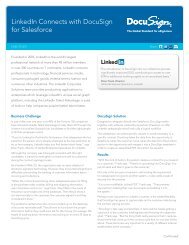Erhalt eines Dokuments zum Signieren - DocuSign
Erhalt eines Dokuments zum Signieren - DocuSign
Erhalt eines Dokuments zum Signieren - DocuSign
Erfolgreiche ePaper selbst erstellen
Machen Sie aus Ihren PDF Publikationen ein blätterbares Flipbook mit unserer einzigartigen Google optimierten e-Paper Software.
<strong>Erhalt</strong> <strong>eines</strong> <strong>Dokuments</strong> <strong>zum</strong><br />
<strong>Signieren</strong><br />
In dieser Anleitung erfahren Sie, wie man ein Dokument mit dem <strong>DocuSign</strong> ® -‐Service elektronisch signiert. Die elektronische <br />
Signierung ist eine schnelle, einfache und sichere Methode, um Dokumente zu erhalten, sie zu unterschreiben und dann an den <br />
Absender zurückzuschicken, ohne persönlich erscheinen zu müssen oder Dokumente hin-‐ und herzusenden. <br />
Hinweis: Es kann vorkommen, dass der Absender eine Überprüfung der Identität verlangt, um sicherzugehen, dass die <br />
richtige Person das Dokument öffnet und signiert. Unter Schritt 2 dieser Anleitung wird erklärt, wie Sie Ihre Identität <br />
verifizieren können. <br />
1<br />
<strong>Erhalt</strong> einer E-Mail-Benachrichtigung<br />
Der Vorgang beginnt, wenn Sie eine E-‐Mail mit der Aufforderung erhalten, ein Dokument elektronisch zu signieren. Die E-‐<br />
Mail wird von <strong>DocuSign</strong> im Namen des Absenders verschickt und enthält eine Nachricht des Absenders und einen Link, <br />
über den ein elektronischer Umschlag mit dem Dokument geöffnet werden kann. <br />
WICHTIG: Sie müssen über eine Breitband-‐Internetverbindung verfügen, um ein Dokument elektronisch signieren zu <br />
können. Das elektronische <strong>Signieren</strong> funktioniert möglicherweise nicht richtig, wenn Sie eine Einwahlverbindung nutzen. <br />
Klicken Sie auf <br />
Dokumente <br />
prüfen, um eine <br />
Verbindung zu <br />
Ihren Dokumenten <br />
herzustellen. <br />
Nachdem Sie die E-‐Mail geöffnet haben, klicken Sie auf Dokumente prüfen, um auf die Dokumente zuzugreifen. Die <br />
sichere Website des <strong>DocuSign</strong>-‐Services für Online-‐Signaturen wird in einem neuen Webbrowser geöffnet und zeigt die <br />
Willkommens-‐ oder Übersichtsseite an. <br />
• Die Authentifizierung des Signaturgebers ermöglicht es dem Absender, Ihre Identität zu überprüfen, bevor er Ihnen <br />
Zugang zu den Dokumenten in einem Umschlag erlaubt. Die verschiedenen Arten der Authentifizierung werden in <br />
Schritt 2 beschrieben. <br />
• Wenn der Absender keine Authentifizierung für den Umschlag verlangt, werden Sie direkt auf die Übersichtsseite <br />
weitergeleitet. Gehen Sie zu Schritt 3, um mehr darüber zu erfahren. <br />
Copyright © 2009–2011 <strong>DocuSign</strong>, Inc. Alle Rechte vorbehalten. <br />
Receiving a Document for Guided Signing.pdf
<strong>DocuSign</strong>-‐Service Kurzanleitung: <strong>Erhalt</strong> <strong>eines</strong> <strong>Dokuments</strong> <strong>zum</strong> <strong>Signieren</strong> <br />
2<br />
3<br />
Authentifizierung des Signaturgebers<br />
Es gibt drei Optionen, die ein Absender verwenden kann: Zugriffscode, telefonische Authentifizierung und ID-‐Check. Jede <br />
dieser Optionen wird im Folgenden erklärt. Der Zugriffscode kann mit jeder der beiden anderen Optionen kombiniert <br />
werden. <br />
Zugriffscode: Bei dieser Option erscheint eine Sicherheitsanfrage, und Sie werden aufgefordert, einen Zugriffscode <br />
einzugeben, um auf die Dokumente zugreifen zu können. Der Zugriffscode wird von der Person bereitgestellt, die den <br />
Umschlag sendet. <br />
• Wenn Sie den Zugriffscode nicht wissen, klicken Sie auf Zugriffscode unbekannt. Dem Absender wird dann in einer <br />
Nachricht mitgeteilt, dass Sie den Zugriffscode nicht haben. <br />
• Geben Sie den Code ein und klicken Sie auf Validieren, um die Sicherheitsanfrage abzuschließen. Sie haben drei <br />
Versuche, den Zugriffscode richtig einzugeben. <br />
Nachdem der Zugriffscode richtig eingegeben wurde, werden Sie durch den normalen Signiervorgang geleitet. Weiter <br />
mit Schritt 3. <br />
Telefonische Authentifizierung: Bei dieser Option erscheint eine Seite mit einer Sicherheitsanfrage. Sie müssen eine <br />
Telefonnummer auswählen oder eine neue Nummer eingeben, die für die Authentifizierung verwendet wird. Klicken Sie <br />
auf Anruf, um fortzufahren, oder klicken Sie auf Abbrechen, um den Anruf zu verschieben und später weiter<strong>zum</strong>achen. <br />
• Wenn Sie auf Anruf geklickt haben, erscheint eine Seite mit dem Authentifizierungscode, und das System tätigt einen <br />
Anruf zu der ausgewählten (oder eingegebenen) Nummer. <br />
Nachdem Sie abgehoben haben, werden Sie aufgefordert, den Authentifizierungscode mithilfe der Telefontasten <br />
einzugeben und dann laut Ihren Namen zu sagen. <br />
Sobald der Authentifizierungscode verifiziert wurde, werden Sie durch den normalen Signiervorgang geleitet. Weiter <br />
mit Schritt 3. <br />
ID-Check: Bei dieser Option werden Sie aufgefordert, einige persönliche Informationen einzugeben. Danach müssen Sie <br />
Fragen über sich selbst beantworten, die auf Daten aus öffentlich zugänglichen Unterlagen basieren. <br />
• Nachdem Sie die Information eingegeben haben, klicken Sie Weiter >>, um fortzufahren. <br />
• Sie müssen einige Fragen beantworten, die auf öffentlich zugänglichen Informationen basieren. Beantworten Sie die <br />
Fragen, um den ID-‐Check abzuschließen. <br />
Wenn der ID-‐Check erfolgreich abgeschlossen wurde, werden Sie durch den normalen Signiervorgang geleitet. Weiter <br />
mit Schritt 3. <br />
Signierungs-Übersicht<br />
Auf der Übersichtsseite finden Sie eine kurze Übersicht über den Signiervorgang sowie die Kundeninformationen zu <br />
elektronischen Vereinbarungen. <br />
Lesen Sie sich die Kundeninformationen durch und klicken Sie auf das Kontrollkästchen, um einer elektronischen <br />
Vereinbarung zuzustimmen. Klicken Sie dann auf Dokument prüfen, um fortzufahren. <br />
Wichtig! Um die Dokumente angezeigt zu bekommen und sie zu signieren, müssen Sie zustimmen, elektronische <br />
Vereinbarungen zu treffen. <br />
Copyright © 2009–2011 <strong>DocuSign</strong>, Inc. Alle Rechte vorbehalten. <br />
Receiving a Document for Guided Signing.pdf
<strong>DocuSign</strong>-‐Service Kurzanleitung: <strong>Erhalt</strong> <strong>eines</strong> <strong>Dokuments</strong> <strong>zum</strong> <strong>Signieren</strong> <br />
Aktivieren Sie das Kästchen <br />
neben der <br />
Zustimmungserklärung und <br />
klicken Sie dann auf <br />
Dokument prüfen, um <br />
fortzufahren. <br />
Andere mögliche Optionen sind: <br />
• Klicken Sie auf Später fertigstellen, wenn Sie das Dokument noch nicht unterschreiben möchten. Sie können <br />
später <strong>zum</strong> Dokument zurückkehren, indem Sie den Link in der E-‐Mail-‐Benachrichtigung verwenden. <br />
• Klicken Sie Auf Papier signieren, um das Dokument auf Papier zu signieren. Weitere Informationen über diese <br />
Option finden Sie in der Anleitung <strong>Signieren</strong> mit der Funktion „Auf Papier signieren“ auf der <strong>DocuSign</strong>-‐Website. In <br />
manchen Fällen ist diese Option nicht verfügbar. <br />
• Klicken Sie auf Signaturgeber ändern, um das Dokument an eine andere Person <strong>zum</strong> <strong>Signieren</strong> zu senden. Sie <br />
werden aufgefordert, den Namen und die E-‐Mail-‐Adresse des neuen Signaturgebers einzugeben. Die Person, die <br />
Ihnen das Dokument geschickt hat, erhält eine Nachricht, dass Sie das Dokument neu zugewiesen haben. <br />
4<br />
• Klicken Sie auf <strong>Signieren</strong> ablehnen, um das <strong>Signieren</strong> des <strong>Dokuments</strong> abzulehnen. Sie werden aufgefordert, dem <br />
Absender den Grund für die Verweigerung der Signatur mitzuteilen. <br />
Informationen hinzufügen und Dokument<br />
signieren<br />
Die erste Seite des <strong>Dokuments</strong>, das Sie signieren, wird im Fenster angezeigt. Es stehen Ihnen mehrere <br />
Steuerungselemente zur Verfügung. Um die Steuerungselemente auszublenden, klicken Sie auf Ausblenden. <br />
• Auf der rechten Seite des Fensters befindet sich eine Übersicht, die die Seitenanzahl innerhalb des Umschlags <br />
anzeigt. Sie können auf eine Seite klicken, um zu dieser Seite zu springen. <br />
• Ebenfalls auf der rechten Seite des Fensters befindet sich ein Steuerungselement, um die Seite zu verkleinern <br />
oder zu vergrößern. Klicken Sie <strong>zum</strong> Vergrößern auf und <strong>zum</strong> Verkleinern auf . Sie können auch mit dem <br />
Schieberegler vergrößern und verkleinern. <br />
• Auf der oberen linken Seite des Fensters befindet sich eine Schaltfläche, mit der Sie in das Menü Weitere <br />
Optionen gelangen, das Dokument drucken und als PFD-‐Datei herunterladen können. Im Menü Weitere <br />
Optionen finden Sie Informationen über den Umschlag. Sie können auch den Signaturgeber ändern, das <strong>Signieren</strong> <br />
ablehnen, das Dokument auf Papier oder als Fax ausdrucken und unterschreiben oder den Signierprozess später <br />
abschließen. Weitere Informationen über die verfügbaren Optionen finden Sie im Abschnitt Weitere Optionen <br />
dieser Anleitung. <br />
Copyright © 2009–2011 <strong>DocuSign</strong>, Inc. Alle Rechte vorbehalten. <br />
Receiving a Document for Guided Signing.pdf
<strong>DocuSign</strong>-‐Service Kurzanleitung: <strong>Erhalt</strong> <strong>eines</strong> <strong>Dokuments</strong> <strong>zum</strong> <strong>Signieren</strong> <br />
Menü Weitere <br />
Optionen <br />
Zoomregler <br />
Dokument-überblick<br />
<br />
Steuerungs-elemente<br />
<br />
ein-‐/ausblenden <br />
Die Anzeige auf der linken Seite des <strong>Dokuments</strong> dient dazu, Sie durch den Ausfüll-‐ und Signierprozess zu <br />
leiten. Klicken Sie Start, um den Signiervorgang zu starten. Die Anzeige wird zu einem Pfeil, und Sie <br />
werden zur ersten Registerkarte geführt, die Sie ausfüllen müssen. <br />
Hinweis: Wenn in der Anzeige auf der linken Seite Klicken und ziehen steht, dann hat der Absender das <br />
Dokument <strong>zum</strong> <strong>Signieren</strong> im freien Format (Free-‐Form Signing) gesendet. Weitere Informationen <strong>zum</strong> <strong>Signieren</strong> dieses <br />
<strong>Dokuments</strong> erhalten Sie in der Anleitung Receiving a Document for Free-Form Signing (<strong>Erhalt</strong> <strong>eines</strong> <strong>Dokuments</strong> für Free-‐<br />
Form Signing) auf der <strong>DocuSign</strong>-‐Website. <br />
Der Text im Anzeigepfeil weist auf die Aktion hin, die Sie in dem jeweiligen Feld durchführen sollten. Der Text im Pfeil <br />
ändert sich, während die Anzeige Sie durch das Dokument führt. Die folgenden Bilder sind Beispiele für mögliche <br />
Anzeigepfeile und die möglichen Aktionen: <br />
Wählen Sie eine Einheit aus einer <br />
Drop-‐down-‐Liste, einem <br />
Kontrollkästchen oder einem <br />
Optionsfeld aus. <br />
Klicken Sie auf die Signatur- oder <br />
Initialen-‐Schaltfläche, um Ihre <br />
Signatur oder Ihre Initialen in das <br />
Dokument zu setzen. Wenn es die <br />
erste Signatur-‐ oder Initialen-‐<br />
Schaltfläche ist, erscheint folgende <br />
Aufforderung: „Ihre Signatur <br />
übernehmen“. Für weitere <br />
Informationen gehen Sie zu Ihre <br />
Signatur übernehmen weiter unten. <br />
Nachdem Sie alle benötigten Felder <br />
ausgefüllt haben, können Sie Ihr <br />
Dokument prüfen. Wenn Sie Ihr <br />
Dokument geprüft haben, klicken Sie <br />
auf <strong>Signieren</strong> bestätigen, um den <br />
Signiervorgang abzuschließen. <br />
Geben Sie Informationen in das <br />
Datenfeld ein. Klicken Sie auf Weiter <br />
(siehe unten) oder drücken Sie die <br />
Tabulator-‐Taste, um <strong>zum</strong> nächsten <br />
Informationsfeld zu gelangen. <br />
Der Absender verlangt zusätzliche <br />
Unterlagen. <br />
Weitere Anleitungen erhalten Sie in <br />
der Anleitung Signing Documents with <br />
Requests for Attachments (<strong>Signieren</strong> <br />
von Dokumenten mit angeforderten <br />
Anhängen) auf der <strong>DocuSign</strong>-‐<br />
Website. <br />
Wenn Sie ein Feld ausgefüllt haben, <br />
können Sie auf Weiter klicken, um <br />
<strong>zum</strong> nächsten Feld zu gelangen. <br />
Während Sie von den Pfeilen durch das Dokument geleitet werden, beachten Sie bitte die folgenden Richtlinien für das <br />
Eingeben von Informationen: <br />
Hinweis: Manche Felder, wie z. B. Felder für das Signierdatum, werden automatisch ausgefüllt, basierend auf den für das <br />
System verfügbaren Informationen. Sie können diese Informationen nicht ändern. <br />
• Um eine Schaltfläche oder ein Kontrollkästchen auszuwählen, klicken Sie auf das gewünschte Optionsfeld oder <br />
das Kontrollkästchen. Beachten Sie bitte, dass nur eine Option aus einer Gruppe ausgewählt werden kann. <br />
Copyright © 2009–2011 <strong>DocuSign</strong>, Inc. Alle Rechte vorbehalten. <br />
Receiving a Document for Guided Signing.pdf
<strong>DocuSign</strong>-‐Service Kurzanleitung: <strong>Erhalt</strong> <strong>eines</strong> <strong>Dokuments</strong> <strong>zum</strong> <strong>Signieren</strong> <br />
• Um eine Option aus einer Drop-‐down-‐Liste auszuwählen, klicken Sie auf die Liste und wählen Sie die gewünschte <br />
Option aus. <br />
• Um weitere Information in ein Feld hinzuzufügen, geben Sie die gewünschte Information in das Feld ein und <br />
klicken Sie auf Weiter oder drücken Sie die Tabulator-‐Taste, um fortzufahren. <br />
• Um Ihre Signatur oder Initialen in ein Feld einzufügen, klicken Sie auf das Signatur-‐ oder Initialen-‐Feld. <br />
Ihre Signatur übernehmen: Wenn Sie das erste Mal auf das Signatur-‐ oder Initialen-‐Feld klicken, werden Sie <br />
aufgefordert, Ihre Signatur und Initialen anzupassen. <br />
Hinweis: Wenn Ihr Browser HTML5 unterstützt und der Absender diese Option aktiviert hat, können Sie auf Ihre <br />
Signatur schreiben klicken (unter der Mustersignatur), um Ihre eigene Signatur einzugeben. Weitere <br />
Informationen erhalten Sie unter Ihre eigene Signatur schreiben. <br />
o<br />
o<br />
o<br />
Stellen Sie vor dem Übernehmen Ihrer Signatur sicher, dass Ihr Name und Ihre Initialen richtig <br />
geschrieben sind. Wenn Sie Ihren Namen oder Ihre Initialen ändern möchten, geben Sie die <br />
Änderungen in die Ihr vollständiger Name-‐ und Ihre Initialen-‐Felder ein. <br />
Wählen Sie aus den verschiedenen Signaturmöglichkeiten auf der rechten Seite den Stil aus, den Sie <br />
für Ihre Signaturen und Initialen verwenden wollen. Dieser Signaturstil wird für alle Signaturen und <br />
Initialen innerhalb des <strong>Dokuments</strong> verwendet. <br />
Klicken Sie auf Ihre Signatur übernehmen, um Ihren Namen, die Initialen und die Schriftart zu <br />
speichern und <strong>zum</strong> Dokument zurückzukehren. Klicken Sie auf das Signatur-‐ oder Initialen-‐Feld auf <br />
dem Dokument. <br />
Hinweis: Sie können eine Signatur oder Initialen aus dem Dokument entfernen, indem Sie auf die <br />
Signatur oder die Initialen klicken. <br />
5<br />
Signiervorgang abschließen<br />
Nachdem Sie alle benötigten Felder in dem Umschlag ausgefüllt haben, wird der Anzeigepfeil zu einem Kästchen mit dem <br />
Inhalt <strong>Signieren</strong> bestätigen, und es erscheint ein Nachrichtenfeld um das Kästchen herum. <br />
Copyright © 2009–2011 <strong>DocuSign</strong>, Inc. Alle Rechte vorbehalten. <br />
Receiving a Document for Guided Signing.pdf
<strong>DocuSign</strong>-‐Service Kurzanleitung: <strong>Erhalt</strong> <strong>eines</strong> <strong>Dokuments</strong> <strong>zum</strong> <strong>Signieren</strong> <br />
Sie können das Dokument jetzt noch einmal überprüfen und die eingegebenen Informationen innerhalb des <strong>Dokuments</strong> <br />
und in den optionalen Informationsfeldern nach Belieben ändern. Nachdem Sie das Dokument überprüft haben, klicken <br />
Sie auf die <strong>Signieren</strong> bestätigen-‐Anzeige. <br />
Ihre Signierdaten werden gespeichert, und über dem Dokument erscheint ein Fenster mit der Nachricht, dass Sie Ihr <br />
Dokument abgeschlossen haben. <br />
Sie können die Dokumente anschließend als PDF-‐Datei herunterladen oder ausdrucken. <br />
Außerdem können Sie ein kostenloses <strong>DocuSign</strong>-‐Konto erstellen und das Dokument in Ihrem Konto speichern. <br />
Um das Nachrichtenfenster zu schließen, klicken Sie auf <br />
in der oberen rechten Ecke. <br />
6<br />
Nachdem das Nachrichtenfenster geschlossen wurde, zeigt der Browser eine vom Absender bestimmte Website an. <br />
Abschließen<br />
Herzlichen Glückwunsch! Sie haben die elektronische Signierung Ihrer Dokumente erfolgreich abgeschlossen. <br />
Wenn alle Dokumente im Umschlag abgeschlossen sind, erhalten Sie eine E-‐Mail mit der Mitteilung, dass alle Beteiligten <br />
den Umschlag signiert haben. Außerdem haben Sie die Option, eine PDF-‐Datei Ihrer Dokumente herunterzuladen. <br />
Weitere Informationen über <strong>DocuSign</strong>-‐Funktionen, Demos und zusätzliche Themen erhalten Sie auf dem <strong>DocuSign</strong>-‐<br />
Support-‐Portal unter: <br />
http://www.docusign.com/senders-‐support/support-‐main-‐page <br />
Copyright © 2009–2011 <strong>DocuSign</strong>, Inc. Alle Rechte vorbehalten. <br />
Receiving a Document for Guided Signing.pdf
<strong>DocuSign</strong>-‐Service Kurzanleitung: <strong>Erhalt</strong> <strong>eines</strong> <strong>Dokuments</strong> <strong>zum</strong> <strong>Signieren</strong> <br />
Andere Optionen<br />
Dieser Abschnitt enthält Informationen über weitere Optionen und Funktionen während des Signiervorgangs. <br />
Weitere Optionen<br />
Klicken Sie auf Weitere Optionen, um die während des Signiervorgangs verfügbaren Optionen zu sehen. Folgende Optionen <br />
stehen zur Verfügung: <br />
Signatur mitzuteilen. <br />
Verlauf anzeigen: Mit dieser Option sehen Sie die Daten und den Verlauf des Umschlags. <br />
Zertifikat anzeigen: Mit dieser Option wird ein neues Browserfenster mit der PDF-‐<br />
Version des Abschlusszertifikats geöffnet, das Informationen über Umschlagereignisse <br />
und die Kundeninformation enthält. Das PDF kann gespeichert oder ausgedruckt <br />
werden. <br />
Kundeninformationen anzeigen: Mit dieser Option werden die Kundeninformation des <br />
Umschlags angezeigt. <br />
Signaturgeber ändern: Mit dieser Option kann das Dokument an eine andere Person <br />
<strong>zum</strong> <strong>Signieren</strong> weitergeleitet werden. Sie müssen den Namen des neuen Signaturgebers, <br />
die E-‐Mail-‐Adresse und den Grund für den Signaturgeberwechsel bekannt geben. Der <br />
Grund für den Signaturgeberwechsel wird an die Person weitergeleitet, die das <br />
Dokument gesendet hat, genauso wie der Name und die E-‐Mail-‐Adresse des neuen <br />
Signaturgebers. <br />
<strong>Signieren</strong> ablehnen: Mit dieser Option können Sie das <strong>Signieren</strong> des <strong>Dokuments</strong> <br />
ablehnen. Sie werden aufgefordert, dem Absender den Grund für die Verweigerung der <br />
Drucken, signieren und faxen: Mit dieser Option können Sie das Dokument ausdrucken und auf Papier unterschreiben. <br />
Weitere Informationen über diese Option finden Sie in der Anleitung Signing with the Sign on Paper Feature (<strong>Signieren</strong> mit der <br />
Funktion „Auf Papier signieren“) auf der <strong>DocuSign</strong>-‐Website. In manchen Fällen ist diese Option nicht verfügbar. <br />
Später beenden: Mit dieser Option beenden Sie den Signiervorgang. Um das Dokument später zu signieren, verwenden Sie <br />
den Link in der E-‐Mail-‐Benachrichtigung. <br />
Schreiben der eigenen Signatur<br />
Wenn Sie auf Oder schreiben Sie Ihre Signatur klicken, werden die Signaturstile zu Feldern, in die Sie Ihre Signatur und <br />
Initialen einfügen können. <br />
• Zeichnen Sie in den Feldern Zeichnen Sie Ihre Signatur und Zeichnen Sie Ihre Initialen mit Ihrem Finger oder Stift <br />
(auf einem Touchscreen) oder einer Maus Ihre eigene Signatur oder Initialen. <br />
Copyright © 2009–2011 <strong>DocuSign</strong>, Inc. Alle Rechte vorbehalten. <br />
Receiving a Document for Guided Signing.pdf
<strong>DocuSign</strong>-‐Service Kurzanleitung: <strong>Erhalt</strong> <strong>eines</strong> <strong>Dokuments</strong> <strong>zum</strong> <strong>Signieren</strong> <br />
• Wenn Sie einen Fehler machen, klicken Sie auf Erneut versuchen. <br />
• Klicken Sie auf Meine Signatur übernehmen, um Ihren Namen, die Initialen und die Schriftart zu speichern und <strong>zum</strong> <br />
Dokument zurückzukehren. <br />
Hinweis: Um zu den vorgegebenen Signaturstilen zurückzukehren, klicken Sie auf Signaturstil wählen. <br />
Copyright © 2009–2011 <strong>DocuSign</strong>, Inc. Alle Rechte vorbehalten. <br />
Receiving a Document for Guided Signing.pdf