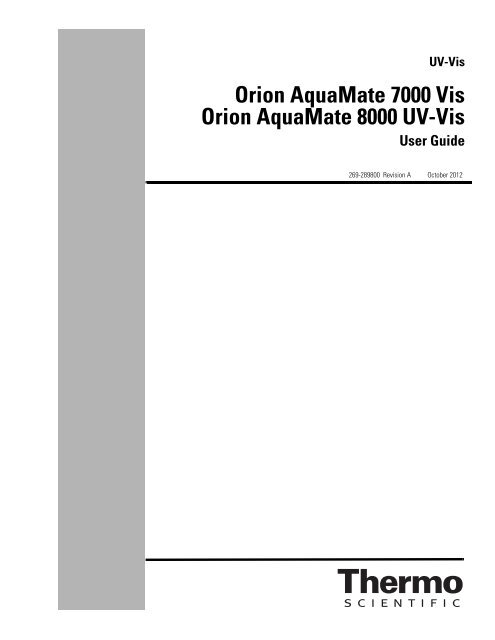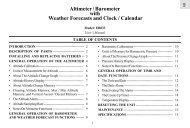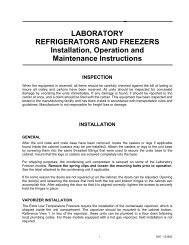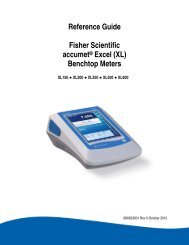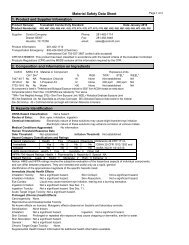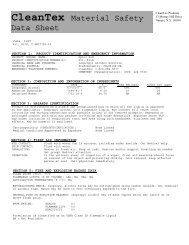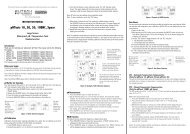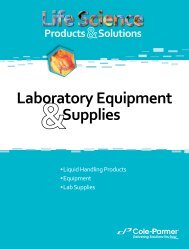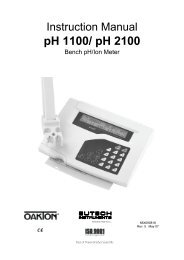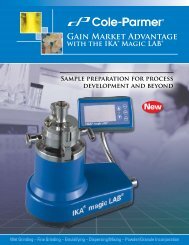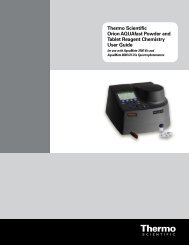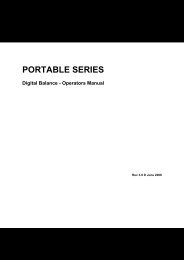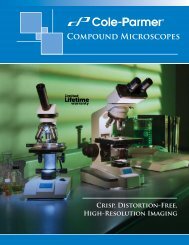Orion AquaMate 7000 Vis Orion AquaMate 8000 UV-Vis - Daigger
Orion AquaMate 7000 Vis Orion AquaMate 8000 UV-Vis - Daigger
Orion AquaMate 7000 Vis Orion AquaMate 8000 UV-Vis - Daigger
Create successful ePaper yourself
Turn your PDF publications into a flip-book with our unique Google optimized e-Paper software.
<strong>UV</strong>-<strong>Vis</strong><strong>Orion</strong> <strong>AquaMate</strong> <strong>7000</strong> <strong>Vis</strong><strong>Orion</strong> <strong>AquaMate</strong> <strong>8000</strong> <strong>UV</strong>-<strong>Vis</strong>User Guide269-289800 Revision A October 2012
© 2012 Thermo Fisher Scientific Inc. All rights reserved.For U.S. Technical Support, please contact:Thermo Fisher Scientific Water Analysis Division22 Alpha RoadChelmsford, MA 01824 U.S.A.Telephone: +1 800 225 1480Fax: +1 978 232 6015For International Support, please contact:Thermo Fisher Scientific Water Analysis DivisionTelephone: +1 978 232 6000Fax: +1 978 232 6031Thermo Fisher Scientific Inc. provides this document to its customers with a product purchase to use in theproduct operation. This document is copyright protected and any reproduction of the whole or any part of thisdocument is strictly prohibited, except with the written authorization of Thermo Fisher Scientific Inc.The contents of this document are subject to change without notice. All technical information in thisdocument is for reference purposes only. System configurations and specifications in this document supersedeall previous information received by the purchaser.Thermo Fisher Scientific Inc. makes no representations that this document is complete, accurate or errorfreeand assumes no responsibility and will not be liable for any errors, omissions, damage or loss that mightresult from any use of this document, even if the information in the document is followed properly.This document is not part of any sales contract between Thermo Fisher Scientific Inc. and a purchaser. Thisdocument shall in no way govern or modify any Terms and Conditions of Sale, which Terms and Conditions ofSale shall govern all conflicting information between the two documents.For Research Use Only. This instrument or accessory is not a medical device and is not intended to be usedfor the prevention, diagnosis, treatment or cure of disease.WARNING Avoid an explosion or fire hazard. This instrument or accessory is notdesigned for use in an explosive atmosphere.
CContentsPreface . . . . . . . . . . . . . . . . . . . . . . . . . . . . . . . . . . . . . . . . . . . . . . . . . . . . . . . . . . . . . . .1Chapter 1 Spectrophotometer Basics . . . . . . . . . . . . . . . . . . . . . . . . . . . . . . . . . . . . . . . . . . . . . .1Spectrophotometer Components. . . . . . . . . . . . . . . . . . . . . . . . . . . . . . . . . . . . . 1Connectors . . . . . . . . . . . . . . . . . . . . . . . . . . . . . . . . . . . . . . . . . . . . . . . . . . . 1About the Keypad . . . . . . . . . . . . . . . . . . . . . . . . . . . . . . . . . . . . . . . . . . . . . . 3Cell Holders . . . . . . . . . . . . . . . . . . . . . . . . . . . . . . . . . . . . . . . . . . . . . . . . . . . . 46-Position Cell Holder . . . . . . . . . . . . . . . . . . . . . . . . . . . . . . . . . . . . . . . . . . 5Single Cell Holder. . . . . . . . . . . . . . . . . . . . . . . . . . . . . . . . . . . . . . . . . . . . . . 5Selecting and Positioning Cuvettes . . . . . . . . . . . . . . . . . . . . . . . . . . . . . . . . . . . 5Z-dimensions . . . . . . . . . . . . . . . . . . . . . . . . . . . . . . . . . . . . . . . . . . . . . . . . . . . 6Chapter 2 Setting Up the Instrument . . . . . . . . . . . . . . . . . . . . . . . . . . . . . . . . . . . . . . . . . . . . . . .7Entering Parameter Values . . . . . . . . . . . . . . . . . . . . . . . . . . . . . . . . . . . . . . . . . 7Numeric Entry . . . . . . . . . . . . . . . . . . . . . . . . . . . . . . . . . . . . . . . . . . . . . . . . 7Menu Selection . . . . . . . . . . . . . . . . . . . . . . . . . . . . . . . . . . . . . . . . . . . . . . . . 8On/Off Toggle . . . . . . . . . . . . . . . . . . . . . . . . . . . . . . . . . . . . . . . . . . . . . . . . 8Alphanumeric Entry . . . . . . . . . . . . . . . . . . . . . . . . . . . . . . . . . . . . . . . . . . . . 8Setting Utility Parameters . . . . . . . . . . . . . . . . . . . . . . . . . . . . . . . . . . . . . . . . . . 9Setting the Date and Time . . . . . . . . . . . . . . . . . . . . . . . . . . . . . . . . . . . . . . . 9Standby Mode. . . . . . . . . . . . . . . . . . . . . . . . . . . . . . . . . . . . . . . . . . . . . . . . 10Setting Baseline Expiration Time. . . . . . . . . . . . . . . . . . . . . . . . . . . . . . . . . . 11Setting the Screen Contrast . . . . . . . . . . . . . . . . . . . . . . . . . . . . . . . . . . . . . . 12Chapter 3 Accessories . . . . . . . . . . . . . . . . . . . . . . . . . . . . . . . . . . . . . . . . . . . . . . . . . . . . . . . . . .13Cell Holders and Cell Holder Accessories . . . . . . . . . . . . . . . . . . . . . . . . . . . . . 13Cell Holder Configurations . . . . . . . . . . . . . . . . . . . . . . . . . . . . . . . . . . . . . . 13Cell Holder Initialization. . . . . . . . . . . . . . . . . . . . . . . . . . . . . . . . . . . . . . . . 14Changing Cell Holders . . . . . . . . . . . . . . . . . . . . . . . . . . . . . . . . . . . . . . . . . 15Installing the 6-Position Cell Holder and the Single Cell Holder. . . . . . . . . . 15Removing the 6-Position Cell Holder and the Single Cell Holder . . . . . . . . . 17Installing Accessory Cell Holders. . . . . . . . . . . . . . . . . . . . . . . . . . . . . . . . . . 17External Printers . . . . . . . . . . . . . . . . . . . . . . . . . . . . . . . . . . . . . . . . . . . . . . . . 17Chapter 4 Sample Positioner Setting. . . . . . . . . . . . . . . . . . . . . . . . . . . . . . . . . . . . . . . . . . . . . .19Auto 6 . . . . . . . . . . . . . . . . . . . . . . . . . . . . . . . . . . . . . . . . . . . . . . . . . . . . . . . . 19Thermo Scientific <strong>Orion</strong> <strong>AquaMate</strong> <strong>7000</strong> <strong>Vis</strong> and <strong>Orion</strong> <strong>AquaMate</strong> <strong>8000</strong> <strong>UV</strong>-<strong>Vis</strong> iii
ContentsAuto 3 . . . . . . . . . . . . . . . . . . . . . . . . . . . . . . . . . . . . . . . . . . . . . . . . . . . . . . . . 19Manual 3. . . . . . . . . . . . . . . . . . . . . . . . . . . . . . . . . . . . . . . . . . . . . . . . . . . . . . 19Single Cell Holder. . . . . . . . . . . . . . . . . . . . . . . . . . . . . . . . . . . . . . . . . . . . . . . 19Manual 6. . . . . . . . . . . . . . . . . . . . . . . . . . . . . . . . . . . . . . . . . . . . . . . . . . . . . . 20Chapter 5 Cell Correction. . . . . . . . . . . . . . . . . . . . . . . . . . . . . . . . . . . . . . . . . . . . . . . . . . . . . . . .21Cell Correction . . . . . . . . . . . . . . . . . . . . . . . . . . . . . . . . . . . . . . . . . . . . . . . . . 21Specifying Wavelengths for Discrete nms Mode . . . . . . . . . . . . . . . . . . . . . . 23Chapter 6 Managing Stored Tests . . . . . . . . . . . . . . . . . . . . . . . . . . . . . . . . . . . . . . . . . . . . . . . .25Software Password. . . . . . . . . . . . . . . . . . . . . . . . . . . . . . . . . . . . . . . . . . . . . . . 25Naming a Test. . . . . . . . . . . . . . . . . . . . . . . . . . . . . . . . . . . . . . . . . . . . . . . . . . 25Saving a Test . . . . . . . . . . . . . . . . . . . . . . . . . . . . . . . . . . . . . . . . . . . . . . . . . . . 26Loading Test Files . . . . . . . . . . . . . . . . . . . . . . . . . . . . . . . . . . . . . . . . . . . . . . . 28Lock/Unlock . . . . . . . . . . . . . . . . . . . . . . . . . . . . . . . . . . . . . . . . . . . . . . . . . . . 29Deleting a Test . . . . . . . . . . . . . . . . . . . . . . . . . . . . . . . . . . . . . . . . . . . . . . . . . 29Chapter 7 SmartStart. . . . . . . . . . . . . . . . . . . . . . . . . . . . . . . . . . . . . . . . . . . . . . . . . . . . . . . . . . . .31Chapter 8 Concentration Units . . . . . . . . . . . . . . . . . . . . . . . . . . . . . . . . . . . . . . . . . . . . . . . . . . .33Specifying Concentration Units. . . . . . . . . . . . . . . . . . . . . . . . . . . . . . . . . . . . . 33Creating Custom Units . . . . . . . . . . . . . . . . . . . . . . . . . . . . . . . . . . . . . . . . . 34Chapter 9 Calculator Function. . . . . . . . . . . . . . . . . . . . . . . . . . . . . . . . . . . . . . . . . . . . . . . . . . . .35Chapter 10 Water Analysis Application . . . . . . . . . . . . . . . . . . . . . . . . . . . . . . . . . . . . . . . . . . . .37Loading a Test Method from the USB Stick to the <strong>AquaMate</strong> . . . . . . . . . . . . . 37Running a Test Method from the USB Stick. . . . . . . . . . . . . . . . . . . . . . . . . . . 38Running a Test Method from the <strong>AquaMate</strong> Instrument Library . . . . . . . . . . . 38Running a Test Method from the <strong>AquaMate</strong> SmartStart Menu. . . . . . . . . . . . . 38Running a Water Test . . . . . . . . . . . . . . . . . . . . . . . . . . . . . . . . . . . . . . . . . . . . 39Programming a New Method or Altering the Factor(s) in a Method . . . . . . . . . 41Using the One Point Adjustment Calibration Feature . . . . . . . . . . . . . . . . . . . . 42Using a Reverse Color Method . . . . . . . . . . . . . . . . . . . . . . . . . . . . . . . . . . . . . 45Using a Preprogrammed Reverse Color Method . . . . . . . . . . . . . . . . . . . . . . 46Programming a Reverse Color Method . . . . . . . . . . . . . . . . . . . . . . . . . . . . . 48Chapter 11 Abs and %T Measurements—Basic A-%T-C . . . . . . . . . . . . . . . . . . . . . . . . . . . . .51Setting the Wavelength . . . . . . . . . . . . . . . . . . . . . . . . . . . . . . . . . . . . . . . . . . . 52Measuring a Blank. . . . . . . . . . . . . . . . . . . . . . . . . . . . . . . . . . . . . . . . . . . . . . . 52Measuring Samples . . . . . . . . . . . . . . . . . . . . . . . . . . . . . . . . . . . . . . . . . . . . . . 52Chapter 12 Abs and %T Measurements—Advanced A-%T-C. . . . . . . . . . . . . . . . . . . . . . . . . .53Recalling a Test . . . . . . . . . . . . . . . . . . . . . . . . . . . . . . . . . . . . . . . . . . . . . . . . . 54Setting Up Test Parameters . . . . . . . . . . . . . . . . . . . . . . . . . . . . . . . . . . . . . . . . 54iv <strong>Orion</strong> <strong>AquaMate</strong> <strong>7000</strong> <strong>Vis</strong> and <strong>Orion</strong> <strong>AquaMate</strong> <strong>8000</strong> <strong>UV</strong>-<strong>Vis</strong> Thermo Scientific
ContentsChapter 24 Parameters . . . . . . . . . . . . . . . . . . . . . . . . . . . . . . . . . . . . . . . . . . . . . . . . . . . . . . . . . .127Chapter 25 Calculations for Software . . . . . . . . . . . . . . . . . . . . . . . . . . . . . . . . . . . . . . . . . . . . .135Thermo Scientific <strong>Orion</strong> <strong>AquaMate</strong> <strong>7000</strong> <strong>Vis</strong> and <strong>Orion</strong> <strong>AquaMate</strong> <strong>8000</strong> <strong>UV</strong>-<strong>Vis</strong> vii
Contentsviii <strong>Orion</strong> <strong>AquaMate</strong> <strong>7000</strong> <strong>Vis</strong> and <strong>Orion</strong> <strong>AquaMate</strong> <strong>8000</strong> <strong>UV</strong>-<strong>Vis</strong> Thermo Scientific
PPrefaceCongratulations on your purchase of a Thermo Scientific spectrophotometer! Ourspectrophotometers integrate advanced hardware features with the power and flexibility of awide range of accessories.Safety and Special NoticesMake sure you follow the precautionary statements presented in this guide. The safety andother special notices appear in boxes.Safety and special notices include the following:Note Notes contain helpful supplementary information.IMPORTANT Follow instructions labeled “Important” to avoid damaging the systemhardware or losing data.CAUTION Indicates a hazardous situation which, if not avoided, could result in minor ormoderate injury.WARNING Indicates a hazardous situation which, if not avoided, could result in death orserious injury.Thermo Scientific <strong>Orion</strong> <strong>AquaMate</strong> <strong>7000</strong> <strong>Vis</strong> and <strong>Orion</strong> <strong>AquaMate</strong> <strong>8000</strong> <strong>UV</strong>-<strong>Vis</strong> 1
Preface2 <strong>Orion</strong> <strong>AquaMate</strong> <strong>7000</strong> <strong>Vis</strong> and <strong>Orion</strong> <strong>AquaMate</strong> <strong>8000</strong> <strong>UV</strong>-<strong>Vis</strong> Thermo Scientific
1Spectrophotometer BasicsThis chapter describes:• Spectrophotometer Components• Cell Holders• Selecting and Positioning Cuvettes• Z-dimensionsSpectrophotometer ComponentsHere are some major components visible on the outside of a typical instrument:Sample compartmentUSB portKeypadConnectorsThe connectors are on the back of the instrument:Thermo Scientific <strong>Orion</strong> <strong>AquaMate</strong> <strong>7000</strong> <strong>Vis</strong> and <strong>Orion</strong> <strong>AquaMate</strong> <strong>8000</strong> <strong>UV</strong>-<strong>Vis</strong> 1
1 Spectrophotometer BasicsSpectrophotometer ComponentsUSB communication portUSB printer portA/C power connectorFuse compartmentOn/Off switchWARNING Avoid shock hazard. Always turn off the instrument and unplug it from thewall outlet or power strip before you unplug the power cord from the instrumentconnector.2 <strong>Orion</strong> <strong>AquaMate</strong> <strong>7000</strong> <strong>Vis</strong> and <strong>Orion</strong> <strong>AquaMate</strong> <strong>8000</strong> <strong>UV</strong>-<strong>Vis</strong> Thermo Scientific
1 Spectrophotometer BasicsSpectrophotometer ComponentsAbout the KeypadKey or buttonFunction keysFunction• Called “Function” keys.• Performs a specific function as displayed above each key.• Functions will change depending on the software screen.• Some function keys may not be active.• Clears the value being entered.• Returns to the previous screen.• Deletes the last character entered.• Accepts highlighted, entered, or selected values.• Advances to the next parameter or screen.Thermo Scientific 269-289800 3
1 Spectrophotometer BasicsCell HoldersKey or buttonFunction• Prints the method or results to the selected printer.• If “PC” is selected for the printer, sends the method or resultsto the USB port.• Displays a menu of software applications.• Displays the Utility screen.• Controls the location of the cursor.• Highlights the value or option for the selection.• Enters numbers, a decimal point and a minus sign for values.• Cell position keys.• Selects the cell holder position to be measured.• B = blank and 1-5 = sample positions.• = positions when used in Auto 3 mode.Cell HoldersThe <strong>Orion</strong> <strong>AquaMate</strong> <strong>8000</strong> <strong>UV</strong>-<strong>Vis</strong> includes a special cell holder with positions for a vial, asquare cuvette, and rectangular long path cuvettes up to 50mm in length. 6-position andsingle cell holders are also included for traditional spectrophotometry applications, allowingyou to take advantage of the full capabilities of the instrument.The <strong>Orion</strong> <strong>AquaMate</strong> <strong>7000</strong> <strong>Vis</strong> includes only the three position water analysis cell holder.Other cell holders are available for purchase as optional accessories.4 <strong>Orion</strong> <strong>AquaMate</strong> <strong>7000</strong> <strong>Vis</strong> and <strong>Orion</strong> <strong>AquaMate</strong> <strong>8000</strong> <strong>UV</strong>-<strong>Vis</strong> Thermo Scientific
1 Spectrophotometer BasicsSelecting and Positioning Cuvettes6-Position Cell HolderSingle Cell HolderNote If the Cell Positioner method option is set to Auto 6, whenever you press Run Testto start a measurement, the instrument attempts to initialize the cell positioner. If a singlecell holder is installed, the message “Error, Single Cell Holder found. Use Single CellHolder?” appears. Press Accept Change to continue the measurement with a single cell, orinstall the 6-cell changer and press Cancel Change.See the parts list for a more detailed list of available accessories.Selecting and Positioning CuvettesThe compatible wavelength range for different types of cells depends on the material used.Cell TypeOptical GlassBorosilicate GlassDisposable:QuartzPolystyreneMethacrylateAcrylic<strong>UV</strong>-transparentWavelength360 nm to > 1100 nm330 nm to > 1100 nm190 nm to > 1100 nm> 340 nm> 300 nm> 280 nm> 220 nmNote See the manufacturer’s specifications and work within the recommended range.Thermo Scientific 269-289800 5
1 Spectrophotometer BasicsZ-dimensionsNote The pathlength of test tubes is not as well defined as that of square cuvettes.Other GuidelinesPosition cuvettes and test tubes so that the clear sides face the light beam, one clear side facingthe front of the instrument and the other facing the back.Note Always place test tubes in the instrument in exactly the same orientation in the lightbeam. An alignment mark on the test tube helps you orient the test tubes consistently andcorrectly.When using small aperture (small volume) cells:• Always used cells with black masking• Use the same cell (or cuvette) for your blank and your samplesZ-dimensionsThe figure below illustrates the position of the light beam in the instrument.Beam size specifications are shown below.• Distance from bottom of cuvette to center of beam (Z-dimension): 8.5 mm• Beam dimensions: 2 mm (wide) by 7 mm (tall)6 <strong>Orion</strong> <strong>AquaMate</strong> <strong>7000</strong> <strong>Vis</strong> and <strong>Orion</strong> <strong>AquaMate</strong> <strong>8000</strong> <strong>UV</strong>-<strong>Vis</strong> Thermo Scientific
2Setting Up the InstrumentSetting up the instrument involves:• Entering Parameter Values• Setting Utility ParametersEntering Parameter ValuesNumeric EntryThe following sections describe the use of the keypad to interact with menus and controls.These sections provide instructions for:• Numeric Entry• Menu Selection• On/Off Toggle• Alphanumeric EntryWith the parameter (e.g., Wavelength) highlighted, start typing the numeric value. An Entrywindow with the value range appears. Type the complete entry and press Enter.Thermo Scientific <strong>Orion</strong> <strong>AquaMate</strong> <strong>7000</strong> <strong>Vis</strong> and <strong>Orion</strong> <strong>AquaMate</strong> <strong>8000</strong> <strong>UV</strong>-<strong>Vis</strong> 7
2 Setting Up the InstrumentEntering Parameter ValuesAlternatively, you can press Enter to display the Entry window with the value range and thentype the complete entry and press Enter.Menu SelectionWith the parameter (Units, or Sample Positioner) highlighted, press Enter to display theselection list. Highlight the appropriate item and press Enter.On/Off ToggleAlphanumeric EntryWith the parameter (e.g., AutoPrint) highlighted, press Enter to toggle to the opposite value.With the parameter (e.g., Test Name) highlighted, press Enter. The Name Entry screenappears. Highlight the desired character and press Add Character. When you are finished,press Accept Name.8 <strong>Orion</strong> <strong>AquaMate</strong> <strong>7000</strong> <strong>Vis</strong> and <strong>Orion</strong> <strong>AquaMate</strong> <strong>8000</strong> <strong>UV</strong>-<strong>Vis</strong> Thermo Scientific
2 Setting Up the InstrumentSetting Utility ParametersSetting Utility ParametersThe Utility menu lets you set certain non-test hardware parameters, such as the date and time,standby setting, screen contrast settings and printer setup. You can also access a directory of allstored tests and the calculator function.You cannot set utility parameters or change the utility when the instrument is carrying out ameasurement.• Press Utility on the keypad.Setting the Date and TimeHighlight Date/Time Setup and press Enter.You can modify the date, time format and time.Thermo Scientific <strong>Orion</strong> <strong>AquaMate</strong> <strong>7000</strong> <strong>Vis</strong> and <strong>Orion</strong> <strong>AquaMate</strong> <strong>8000</strong> <strong>UV</strong>-<strong>Vis</strong> 9
2 Setting Up the InstrumentSetting Utility Parameters To set the date1. Highlight Set Date and press Enter.2. Press Set Date, type the date and press Enter.3. Press Set Month, highlight the correct month and press Enter.4. Press Set Year, type the year and then Enter.5. Press Esc to save the settings.To select the time formatYou can set the instrument to display the time in either am/pm or 24-hour format. To changethe format, highlight Time Format and press Enter until the desired format (AM/PM or 24hour) appears.To set the time1. Highlight Set Time and press Enter.2. To set the hour, press Set Hour, type in the hour and press Enter.3. To set the minutes, press Set Minute, type in the minute and press Enter.4. To select between AM and PM (if in AM/PM time format), press Set AM/PM until theappropriate setting appears.Note Your changes are saved automatically (even during power down) by batterybackup.Standby ModeTo prolong lamp life, your spectrophotometer has been pre-set at the factory to automaticallygo into standby mode after 15 minutes of inactivity.Since the tungsten lamp of the <strong>Orion</strong> <strong>AquaMate</strong> <strong>Vis</strong> spectrophotometer requires a 30-minutewarm-up, the spectrophotometer has been pre-set at the factory to Standby Mode OFF.To change Standby Mode time1. Highlight Standby and press Enter.10 <strong>Orion</strong> <strong>AquaMate</strong> <strong>7000</strong> <strong>Vis</strong> and <strong>Orion</strong> <strong>AquaMate</strong> <strong>8000</strong> <strong>UV</strong>-<strong>Vis</strong> Thermo Scientific
2 Setting Up the InstrumentSetting Utility ParametersSetting Baseline Expiration Time2. Highlight the length of time you want the instrument to wait before entering standbymode and press Enter.If you will be performing scans on your samples, you can set a time limit for which a collectedbaseline will be valid. This is particularly useful when measurements are made in a productionsetting across multiple shifts or when the nature of the blank sample changes dramaticallywith time.To set the baseline expiration time1. Highlight Baseline Expiration (hr:min) and press Enter.2. Enter the desired time in the Entry baseline expiration time field and press Enter.Thermo Scientific <strong>Orion</strong> <strong>AquaMate</strong> <strong>7000</strong> <strong>Vis</strong> and <strong>Orion</strong> <strong>AquaMate</strong> <strong>8000</strong> <strong>UV</strong>-<strong>Vis</strong> 11
2 Setting Up the InstrumentSetting Utility ParametersSetting the Screen ContrastTo make it easier to read the display, you can adjust the screen contrast on the instrument. To set the screen contrast1. Highlight Screen Contrast and press Enter.2. Adjust the contrast by following the instructions on the screen.3. Press Esc.12 <strong>Orion</strong> <strong>AquaMate</strong> <strong>7000</strong> <strong>Vis</strong> and <strong>Orion</strong> <strong>AquaMate</strong> <strong>8000</strong> <strong>UV</strong>-<strong>Vis</strong> Thermo Scientific
3AccessoriesThis chapter briefly describes the sampling and system accessories that are available for yourspectrophotometer. Complete descriptions and operating instructions are included with theaccessories.You can install or remove these accessories without switching off the instrument.Cell Holders and Cell Holder AccessoriesCell Holder ConfigurationsThe <strong>AquaMate</strong> is shipped with a custom cell holder that accommodates a vial up to 25 mm indiameter, a rectangular cell up 50 mm long, or a 10 mm pathlength square cuvette. Anadditional single cell platform and 6-cell carousel for 10 mm square cells is included with the<strong>Orion</strong> <strong>AquaMate</strong> <strong>8000</strong> <strong>UV</strong>-<strong>Vis</strong>.The following table shows the available cell holders and their accessories. You can install orremove accessories without switching off the instrument.Thermo Scientific <strong>Orion</strong> <strong>AquaMate</strong> <strong>7000</strong> <strong>Vis</strong> and <strong>Orion</strong> <strong>AquaMate</strong> <strong>8000</strong> <strong>UV</strong>-<strong>Vis</strong> 13
3 AccessoriesCell Holders and Cell Holder AccessoriesCell Changer SystemStandard Cell HoldersSingle Cell SystemCell Holder InitializationWhen you press Run Test to start a measurement, the instrument displays the message“Calibrating and Checking Turret, Please Wait” while it attempts to initialize the cell changerat the Blank position. With the Water Analysis carousel, the spectrophotometer will rotate thecarousel to the default position, then rotate the selected cell holder back into the measurementposition. This ensures that the cell holder is properly positioned in the beam.If a single cell holder has been installed, the message “Error, Single Cell Holder found. UseSingle Cell Holder?” appears. Press Accept Change to continue, or install the cell changer andpress Cancel Change.14 <strong>Orion</strong> <strong>AquaMate</strong> <strong>7000</strong> <strong>Vis</strong> and <strong>Orion</strong> <strong>AquaMate</strong> <strong>8000</strong> <strong>UV</strong>-<strong>Vis</strong> Thermo Scientific
3 AccessoriesCell Holders and Cell Holder AccessoriesIf the 6-Position Cell Holder has been installed, it will initialize it to the “B” position. After ithas initialized the cell changer, the instrument will display the data collection screen for thetest.Note If, while in this screen, you remove the cell changer and press Run Sample, theinstrument will display “Fatal Error: 8 Press Esc to return to main menu.”Pressing Esc returns you to the parameter menu screen of the test. Press Run Test and theinstrument will now display the message, “Calibrating and Checking Turret, Please Wait”while it attempts to initialize the cell positioner at the Blank position.If the cell changer is still not in the sample compartment, the instrument will display“Error, Single Cell Holder Found. Use Single Cell Holder?”Either press Cancel Change and reinstall the cell changer or press Accept Change tocontinue with using the single cell holder.To prevent the Fatal Error whenever removing the cell changer, always return to either themain menu or the test parameter menu of the test before removing the cell changer.Changing Cell HoldersTo:• use long pathlength cells (cylindrical or rectangular)• use test tubes• measure solid samples in the filter holder• regulate sample temperature via an external liquid recirculatoryou must install the appropriate cell holders. The 6-Position Cell Holder installed in thespectrophotometer can easily be removed to install other accessory cell holders. See“Removing the 6-Position Cell Holder and the Single Cell Holder” on page 17.Installing the 6-Position Cell Holder and the Single Cell HolderTo install the 6-Position Cell Holder and the Single Cell Holder1. Open the sample compartment door and let it rest on its hinge.2. With one hand, carefully lower the cell holder straight down into the samplecompartment.Thermo Scientific <strong>Orion</strong> <strong>AquaMate</strong> <strong>7000</strong> <strong>Vis</strong> and <strong>Orion</strong> <strong>AquaMate</strong> <strong>8000</strong> <strong>UV</strong>-<strong>Vis</strong> 15
3 AccessoriesCell Holders and Cell Holder AccessoriesFigure 1.6-Position Cell HolderCaptive thumbscrewFigure 2.Single Cell HolderCaptive thumbscrewsSingle cell holderAlignment pin hole3. With your other hand, tighten the captive thumbscrew(s).4. Close the sample compartment door.16 <strong>Orion</strong> <strong>AquaMate</strong> <strong>7000</strong> <strong>Vis</strong> and <strong>Orion</strong> <strong>AquaMate</strong> <strong>8000</strong> <strong>UV</strong>-<strong>Vis</strong> Thermo Scientific
3 AccessoriesExternal PrintersNote If the cell holder is not aligned correctly, you will not be able to tighten thethumbscrews.Removing the 6-Position Cell Holder and the Single Cell HolderTo remove the 6-Position Cell Holder and the Single Cell Holder1. Open the sample compartment door and let it rest on its hinge.2. With one hand, loosen the captive thumbscrew.3. With your other hand, pull straight up on the cell holder and lift it out of the samplecompartment4. Close the sample compartment door.Installing Accessory Cell HoldersMake sure that you have the correct cell holder baseplate installed.Note To use 100 mm long pathlength cells, you must install the Single Cell Holderbaseplate.See “Cell Holder Configurations” on page 13 for the different cell holder accessories that canbe created for your instrument.Each of the Cell Holders needs to be installed on either a single-cell baseplate or a multi-cellbaseplate by removing the cell holder(s) secured to the baseplate. Each cell holder has a captivescrew in the bottom of the holder that secures the holder to the baseplate. Use a flat bladescrewdriver to loosen the captive screw from the baseplate and lift the cell holder from thebaseplate. Then insert the new cell holder into the appropriate position and secure it to thebaseplate by tightening the captive screw.Note Remove the baseplate from the instrument before removing or installing cellholders.See “Installing the 6-Position Cell Holder and the Single Cell Holder” on page 15 forinstructions on installing the complete accessory assembly in your instrument.External PrintersYour spectrophotometer is able to print to external desktop printers supporting HP PCL 5.0format and later.Note PCL format does not support HP “Windows” printers.Thermo Scientific <strong>Orion</strong> <strong>AquaMate</strong> <strong>7000</strong> <strong>Vis</strong> and <strong>Orion</strong> <strong>AquaMate</strong> <strong>8000</strong> <strong>UV</strong>-<strong>Vis</strong> 17
3 AccessoriesExternal PrintersTo print to an HP PCL printer, connect the USB cable to the printer and to the USB port onthe back of the instrument (see “Connectors” on page 1).Note The instrument is compatible with most HP PCL printers; brands other than HPwill also be supported if they use the PCL5 communications protocol. If the printer is notpurchased from Thermo Scientific, it is your responsibility to determine whether theprinter is compatible with the instrument. Contact technical support or your salesrepresentative for more information.18 <strong>Orion</strong> <strong>AquaMate</strong> <strong>7000</strong> <strong>Vis</strong> and <strong>Orion</strong> <strong>AquaMate</strong> <strong>8000</strong> <strong>UV</strong>-<strong>Vis</strong> Thermo Scientific
4Sample Positioner SettingThe spectrophotometer lets you use many different cell holders and accessories to takemeasurements. When you select your test parameters, you select the type of measurementrequired and indicate the number of samples. You can choose from the followingmeasurement options:Auto 6Measure one blank and up to five samples without changing cuvettes in the cell changer. Theinstrument automatically measures the blank and advances the cell changer to measure theremaining samples.Auto 3Measure one blank and two samples without changing cuvettes in the cell changer. Theinstrument automatically measures the blank and advances the cell changer to measure thesamples in positions 2 and 4.Manual 3This setting is used only for the Water Analysis test. Use the buttons on the keypad to positionthe desired sample holder in the beam for measurement.Single Cell HolderPlace the blank in the cell holder, measure it, place a sample in the cell holder, and thenmeasure your sample. This process is completely manual. The cell position buttons do notfunction when you select Single Cell Holder.Note You can cause the 6-Cell Changer to function as a single cell holder and measureonly one cell by selecting this option. However, we recommend that the single cell holderbe used for accessories requiring a high degree of positioning repeatability, such as thenanoCell accessory, small aperture microcells, the coupling module of fiber optics probes,and flowcells used with a sipper system.Thermo Scientific <strong>Orion</strong> <strong>AquaMate</strong> <strong>7000</strong> <strong>Vis</strong> and <strong>Orion</strong> <strong>AquaMate</strong> <strong>8000</strong> <strong>UV</strong>-<strong>Vis</strong> 19
4 Sample Positioner SettingManual 6Manual 6Measure a blank and up to five samples without changing cuvettes in the cell changer, usingthe cell position buttons to advance the cell changer to the appropriate position for the nextmeasurement. Place the blank in the blank position and your samples in the other cellpositions. Regardless of where the cell holder is positioned, when you press Measure Blankthe cell holder automatically goes to the blank position and measures the blank. However, youcan use the cell position buttons to select a different position for the measurement.Note When you have the Cell Changer installed, the instrument always considers thematerial in the B position as a blank. This means that even after measuring your blank thefirst time, you can place samples only in positions 1 through 5.20 <strong>Orion</strong> <strong>AquaMate</strong> <strong>7000</strong> <strong>Vis</strong> and <strong>Orion</strong> <strong>AquaMate</strong> <strong>8000</strong> <strong>UV</strong>-<strong>Vis</strong> Thermo Scientific
5Cell CorrectionEvery test setup screen provides access to Cell Correction.Note Cell Correction is not active from the Main (Basic ATC) screen.Note Cell Correction is active only when the 6-Position Cell Holder is set to eitherAuto 6 or Auto 3. The feature is not active when the cell holder is set to 1-Cell or Manual6, nor when the Single Cell Holder is installed.Before running Cell Correction:• Clean the inside and outside of all the cells to be matched.• Fill the cells with distilled water (or other blank solution), and place them in the samplecompartment (see “Selecting and Positioning Cuvettes” on page 5). Place the blankcuvette in Cell “B” of the cell changer.Cell Correction To run Cell Correction1. Load the test type or stored test.2. If Cell Correction is not visible, highlight More parameters and press Enter.Thermo Scientific <strong>Orion</strong> <strong>AquaMate</strong> <strong>7000</strong> <strong>Vis</strong> and <strong>Orion</strong> <strong>AquaMate</strong> <strong>8000</strong> <strong>UV</strong>-<strong>Vis</strong> 21
5 Cell CorrectionCell Correction3. Highlight Cell Correction and press Enter.Cell Correction is now activated, as indicated by the word On.Note When Cell Correction is activated, additional parameter lines are added to thescreen above the Cell Correction line. If the Cell Correction line is no longer visible,highlight More Parameters and press Enter.4. Highlight Setup Correction and press Enter.5. Highlight Correction Mode and press Enter to set the mode to either:Scan – Cell Correction is run on a blank and one sample cell for the range of wavelengthsyou specify in Scanning mode.Discrete nms – Cell Correction is run on a blank and up to five sample cells for up to 31user-specified, discrete wavelengths.6. If you selected Scan mode in the preceding step, specify the Start Wavelength and theStop Wavelength values.22 <strong>Orion</strong> <strong>AquaMate</strong> <strong>7000</strong> <strong>Vis</strong> and <strong>Orion</strong> <strong>AquaMate</strong> <strong>8000</strong> <strong>UV</strong>-<strong>Vis</strong> Thermo Scientific
5 Cell CorrectionCell Correction7. Press Run Corr. to start Cell Correction.If you selected Discrete nms mode, first specify the wavelengths using the followingprocedures, and then Cell Correction.Cell Correction measures the other cells against the blank and records, stores and datesthe measurements. From these measurements Cell Correction establishes the requiredcorrection factors, which then are automatically applied during all subsequent tests (ifCell Correction is activated).Specifying Wavelengths for Discrete nms ModeTo specify wavelengths for Discrete nms mode1. Highlight Sample Positioner and press Enter to set this parameter to either Auto 3(when using three large cell holders) or Auto 6 (when using six small cell holders).2. Highlight Number of Matched Cuvettes and press Enter.3. Specify the number of cells you are matching and press Enter.4. Press Set nms to select the wavelengths for which Cell Correction will be run.A list of wavelengths appears.Thermo Scientific <strong>Orion</strong> <strong>AquaMate</strong> <strong>7000</strong> <strong>Vis</strong> and <strong>Orion</strong> <strong>AquaMate</strong> <strong>8000</strong> <strong>UV</strong>-<strong>Vis</strong> 23
5 Cell CorrectionCell CorrectionNote Match cells at all analytical wavelengths. Matching at one does not guaranteematching at others.5. Highlight the position where you want to enter the first wavelength.6. Press Add nm.7. Enter the value for the wavelength and press Enter.8. After entering all the wavelengths, press Run Corr. to start Cell Correction.The application measures the other cells against the blank and records, stores and datesthe measurements. From these measurements the application establishes the requiredcorrection factors, which are applied during all subsequent tests (if Cell Correction isactivated).24 <strong>Orion</strong> <strong>AquaMate</strong> <strong>7000</strong> <strong>Vis</strong> and <strong>Orion</strong> <strong>AquaMate</strong> <strong>8000</strong> <strong>UV</strong>-<strong>Vis</strong> Thermo Scientific
6Managing Stored TestsThe instrument uses test method files containing the values for all parameters needed to run atest, including those for cell changer alignment and installed accessories. After setting theparameters, you can assign a unique test name and save the test. You can then restore the testand run it without having to set the parameters again.When you power-down the instrument, the current test is maintained by battery backup.When you turn the instrument on again, the cell holder alignment and values for allparameters are the same as when the instrument was last used. If you load a saved test, thevalues for all parameters stored with it replace the current values of the test parameters.Software PasswordThis password lets you “lock” test setups (test parameters) so they may not be overwritten ordeleted. The password also lets you remove the security so you may edit the test parameters.See the Lock/Unlock section for more information on locking a test.Note This password cannot be changed.Password: 4363797Note Tests stored on a USB memory device cannot be locked or unlocked.Naming a TestWhen saving a test, specify its file name using up to eight alphanumeric characters. To name a test1. After setting the test parameters, highlight Test Name and press Enter.Thermo Scientific <strong>Orion</strong> <strong>AquaMate</strong> <strong>7000</strong> <strong>Vis</strong> and <strong>Orion</strong> <strong>AquaMate</strong> <strong>8000</strong> <strong>UV</strong>-<strong>Vis</strong> 25
6 Managing Stored TestsSaving a TestThis screen lets you:• Delete the test name• Delete a character in the name• Add a character to the name• Accept the name2. Highlight the first character for the test name and press Add Character.3. Continue selecting and adding characters until the name is complete.4. Press Accept Name.Saving a TestAfter a method has been configured, there are two options for saving a test. The test methodcan be saved to an external memory device using the front USB port or to the internalmemory of the spectrophotometer.26 <strong>Orion</strong> <strong>AquaMate</strong> <strong>7000</strong> <strong>Vis</strong> and <strong>Orion</strong> <strong>AquaMate</strong> <strong>8000</strong> <strong>UV</strong>-<strong>Vis</strong> Thermo Scientific
6 Managing Stored TestsSaving a Test To save a test in the instrument library1. Press Save Test.A prompt appears:2. Select the appropriate location and press Enter.3. Create or enter a name for the test.Use the procedure in “Naming a Test” on page 25.Thermo Scientific <strong>Orion</strong> <strong>AquaMate</strong> <strong>7000</strong> <strong>Vis</strong> and <strong>Orion</strong> <strong>AquaMate</strong> <strong>8000</strong> <strong>UV</strong>-<strong>Vis</strong> 27
6 Managing Stored TestsLoading Test Files4. Press Accept Name.5. Select whether the test is included as a SmartStart test.See “SmartStart” on page 31.6. Highlight the appropriate SmartStart option and press Enter to save the test.Loading Test FilesYou can load saved test files from the internal memory from the Utility screen. To load test files1. To access all test files, press Utility.2. Highlight Stored Tests Directory and press Enter.28 <strong>Orion</strong> <strong>AquaMate</strong> <strong>7000</strong> <strong>Vis</strong> and <strong>Orion</strong> <strong>AquaMate</strong> <strong>8000</strong> <strong>UV</strong>-<strong>Vis</strong> Thermo Scientific
6 Managing Stored TestsLock/UnlockNote To view the stored tests of a particular test type, press Test, select a test type, andpress Stored Tests.Lock/UnlockTo lock or unlock a test, highlight it and press Lock/Unlock.Enter the password and press Enter.Note To lock or unlock access to the file, you must enter the software password of thismanual.Deleting a TestTo delete a test, highlight it and press Delete Test.Thermo Scientific <strong>Orion</strong> <strong>AquaMate</strong> <strong>7000</strong> <strong>Vis</strong> and <strong>Orion</strong> <strong>AquaMate</strong> <strong>8000</strong> <strong>UV</strong>-<strong>Vis</strong> 29
6 Managing Stored TestsDeleting a TestThis page intentionally left blank.30 <strong>Orion</strong> <strong>AquaMate</strong> <strong>7000</strong> <strong>Vis</strong> and <strong>Orion</strong> <strong>AquaMate</strong> <strong>8000</strong> <strong>UV</strong>-<strong>Vis</strong> Thermo Scientific
7SmartStartThe SmartStart feature lets you customize the spectrophotometer by placing the mostfrequently used test methods on the first menu. Right after the instrument initializes, a simplemenu containing only the SmartStart tests appears.If you select one test as a SmartStart test, the instrument, when powered on, automaticallyloads this test and prepares for immediate measurement.If you select more than one test as SmartStart tests, the instrument, when powered on,automatically displays a menu containing only those tests.Note You can always access the default main menu by pressing Test.To set up a single test SmartStart1. Press Utility to display the Utility screen.2. Highlight Stored Tests Directory and press Enter.3. Highlight the appropriate test and press Select Test.An arrow sign “>” indicates the test has been selected for the SmartStart menu.Press Esc to return to the Utility screen, or power down the instrument.Thermo Scientific <strong>Orion</strong> <strong>AquaMate</strong> <strong>7000</strong> <strong>Vis</strong> and <strong>Orion</strong> <strong>AquaMate</strong> <strong>8000</strong> <strong>UV</strong>-<strong>Vis</strong> 31
7 SmartStartTo unselect a test1. Press Utility.2. Highlight Stored Tests Directory and press Enter.3. Highlight the test to be removed and press Unselect Test.The Main Menu will be displayed upon power up.To set up a multiple test SmartStart1. Follow steps 1 through 3 in the procedure above for setting up a single test SmartStart.2. Select the desired tests.An arrow sign “>” indicates the tests selected for the SmartStart menu.Press Esc to return to the Utility screen, or power down the instrument.Note To remove tests from the SmartStart menu, see the procedure above forunselecting a test.32 <strong>Orion</strong> <strong>AquaMate</strong> <strong>7000</strong> <strong>Vis</strong> and <strong>Orion</strong> <strong>AquaMate</strong> <strong>8000</strong> <strong>UV</strong>-<strong>Vis</strong> Thermo Scientific
8Concentration UnitsThis chapter covers:• Specifying Concentration Units• Creating Custom UnitsSpecifying Concentration UnitsConcentration and kinetics tests include a parameter for units, which labels the results. Thespectrophotometer includes a set of basic concentration units.All programs in the spectrophotometer use the same list of basic units:• C (concentration)• μg/L• ppm• M/L• ppb• mM/L• g/L• IU• mg/L• pM/μL• mg/mL• ng/μLCustom units can also be created; for more information, see “Creating Custom Units” onpage 34.Thermo Scientific <strong>Orion</strong> <strong>AquaMate</strong> <strong>7000</strong> <strong>Vis</strong> and <strong>Orion</strong> <strong>AquaMate</strong> <strong>8000</strong> <strong>UV</strong>-<strong>Vis</strong> 33
8 Concentration UnitsSpecifying Concentration UnitsTo select the units1. Highlight Units and press Enter.Creating Custom Units2. Highlight the unit you want to select and press Enter.In addition to the basic concentration units, you can create a custom concentration unit andadd it to the list. This custom concentration unit can be changed when desired.Note Only one custom concentration unit is available in the list at one time.To create custom units1. With the Units Selection window displayed, press Edit [Unit].Use this screen to:• Delete the name of a unit• Delete a character in the name of a unit• Add a character to the name of a unit• Accept the name of a unit2. Follow steps 2 through 4 in “Naming a Test” on page 25.The new custom unit appears in the list of basic units.34 <strong>Orion</strong> <strong>AquaMate</strong> <strong>7000</strong> <strong>Vis</strong> and <strong>Orion</strong> <strong>AquaMate</strong> <strong>8000</strong> <strong>UV</strong>-<strong>Vis</strong> Thermo Scientific
9Calculator FunctionTo use the Calculator function1. From the Utility menu, highlight Calculator and press Enter.2. Use the numeric keypad to enter the desired value.3. Press the desired function (+, -, x or ÷).4. Enter the second desired value and press Enter.Note You can only add, subtract, multiply, or divide two lines of numbers at atime.Thermo Scientific <strong>Orion</strong> <strong>AquaMate</strong> <strong>7000</strong> <strong>Vis</strong> and <strong>Orion</strong> <strong>AquaMate</strong> <strong>8000</strong> <strong>UV</strong>-<strong>Vis</strong> 35
9 Calculator FunctionThis page intentionally left blank.36 <strong>Orion</strong> <strong>AquaMate</strong> <strong>7000</strong> <strong>Vis</strong> and <strong>Orion</strong> <strong>AquaMate</strong> <strong>8000</strong> <strong>UV</strong>-<strong>Vis</strong> Thermo Scientific
10Water Analysis ApplicationThe Water Analysis Application supports commercial water analysis kits and methods wherethe manufacturer specifies a factor or equation that yields the concentration of the analyte as aresult. Thermo Scientific <strong>Orion</strong> <strong>AquaMate</strong> spectrophotometers come with a set ofpre-programmed methods loaded onto a USB memory device. Up to ~90 methods can beloaded into the <strong>AquaMate</strong>’s internal library and accessed at any time. For more information,see “Managing Stored Tests” on page 25. The methods can also be made available from theSmart Start menu. For more information see “SmartStart” on page 31.Loading a Test Method from the USB Stick to the <strong>AquaMate</strong>1. Access the USB memory stick using a computer.2. Copy the desired test method(s) from the <strong>Orion</strong>, Merck and/or CHEMetrics folders tothe Thermo folder.3. Remove the USB memory stick from the computer and insert it into the USB port on thefront of the <strong>AquaMate</strong> spectrophotometer.4. When the <strong>AquaMate</strong> spectrophotometer is first powered on, it will display the initialmeasurement screen.5. Press test to access the test types.6. Press the keys to highlight Water Analysis and press enter.7. Press the Stored Tests function key.8. Press the keys to highlight Load test from USB drive and press enter.9. Press the keys to highlight the test method to be loaded and press the Load Testfunction key.10. Press the Save Test function key.11. Press the keys to highlight Save as an internal test and press enter.12. Press the Accept Name function key.13. Press the keys to highlight Include as a SmartStart test or Do not include as aSmartStart test and press enter.Thermo Scientific <strong>Orion</strong> <strong>AquaMate</strong> <strong>7000</strong> <strong>Vis</strong> and <strong>Orion</strong> <strong>AquaMate</strong> <strong>8000</strong> <strong>UV</strong>-<strong>Vis</strong> 37
10 Water Analysis ApplicationRunning a Test Method from the USB Stick13. Press the Run Test function key to begin using the test method.Refer to the specific reagent chemistry section for detailed instructions.Running a Test Method from the USB Stick1. Make sure the test method to be run is in the Thermo folder on the USB stick and theUSB stick is connected to the USB port on the front of the <strong>AquaMate</strong>spectrophotometer.2. From the initial measurement screen, press test to access the test types.3. Press the keys to highlight Water Analysis and press enter.4. Press the Stored Tests function key.5. Press the keys to highlight Load test from USB drive and press enter.6. Press the keys to highlight the appropriate test method and press the Load Testfunction key.7. Press the Run Test function key.Running a Test Method from the <strong>AquaMate</strong> Instrument Library1. From the initial measurement screen, press test to access the test types.2. Press the keys to highlight Water Analysis and press enter.3. Press the Stored Tests function key.4. Press the keys to highlight Load internal test and press enter.5. Press the keys to highlight the appropriate test method and press the Load Testfunction key.6. Press the Run Test function key.Running a Test Method from the <strong>AquaMate</strong> SmartStart Menu1. From the initial measurement screen, press test to access the test types.2. Press the SmartStart function key.3. Press the keys to highlight the appropriate test method and press the Load Testfunction key.4. Press the Run Test function key.38 <strong>Orion</strong> <strong>AquaMate</strong> <strong>7000</strong> <strong>Vis</strong> and <strong>Orion</strong> <strong>AquaMate</strong> <strong>8000</strong> <strong>UV</strong>-<strong>Vis</strong> Thermo Scientific
10 Water Analysis ApplicationRunning a Water TestRunning a Water TestWhen a method has been loaded, the following screen will appear.Press the Run Test function key. The following screen appears.Open the sample compartment. If the desired sample holder is not in the beam, press thebutton on the carousel control of the keypad corresponding to the correct cell holder shape(circle for vials or test-tubes, square for 10 mm square cuvettes, rectangle for long pathrectangular cuvettes). If necessary, the instrument will rotate the carousel to place the correctcell holder in the measurement position.Insert a cuvette, tube or vial containing the blank or zero solution into the sample holder.Note Ideally, the same cuvette or vial, or one that has been matched to the sample vial,should be used.See Using a Reverse Color Method for use of reagent blanks in reverse color methods.Thermo Scientific <strong>Orion</strong> <strong>AquaMate</strong> <strong>7000</strong> <strong>Vis</strong> and <strong>Orion</strong> <strong>AquaMate</strong> <strong>8000</strong> <strong>UV</strong>-<strong>Vis</strong> 39
10 Water Analysis ApplicationRunning a Water TestClose the lid and press the function key under the Measure Blank option. The instrument willset the measurement wavelength and perform a blank measurement. Open the lid and removethe blank.Note When running a reverse color test, a reagent blank will also be required in additionto the normal blank. Insert the reagent blank if necessary and press the function key underthe Rgnt Blank option. Open the lid and remove the reagent blank.Place the cuvette, vial or tube containing your sample in the sample holder, close the lid andpress the function key under the Measure Sample option. The screen will display the result asshown below.Note If you set Statistics to OFF in the test parameters screen, no Average or Std Devinformation will be displayed.40 <strong>Orion</strong> <strong>AquaMate</strong> <strong>7000</strong> <strong>Vis</strong> and <strong>Orion</strong> <strong>AquaMate</strong> <strong>8000</strong> <strong>UV</strong>-<strong>Vis</strong> Thermo Scientific
10 Water Analysis ApplicationProgramming a New Method or Altering the Factor(s) in a MethodProgramming a New Method or Altering the Factor(s) in a MethodPress the Test button to go to the main menu. Use the up/down arrow keys to select WaterAnalysis if necessary, then press the Enter button to get to the Water Analysis test menu,below:Press the Enter button to alter the value for the highlighted parameter. Change thehighlighted parameter by pressing the up/down buttons. The measurement wavelength canalso be edited by simply starting to press number keys when the parameter is highlighted. If areverse color test is being programmed, then the Reverse Color option must be enabled bysetting this field to On.Note The Manual 3 is the only available Sample Positioner option in the Water Analysistest.Select More Parameters to enter the second screen of the Water Analysis test programming,below:Thermo Scientific <strong>Orion</strong> <strong>AquaMate</strong> <strong>7000</strong> <strong>Vis</strong> and <strong>Orion</strong> <strong>AquaMate</strong> <strong>8000</strong> <strong>UV</strong>-<strong>Vis</strong> 41
10 Water Analysis ApplicationUsing the One Point Adjustment Calibration FeatureThe <strong>AquaMate</strong> can implement factors or curves up to third order polynomials. As shown inthe screen, the format for entering the equation is:Result = A + Bx + Cx 2 + Dx 3where “x” is the absorbance at the programmed wavelength.For methods with a simple multiplicative factor, enter this factor as value B. e.g. If the factorgiven with the kit is 12.68, set B=12.68, and your equation will beResult = 12.68 * Abs λwhere ABS λ is the measured absorbance at the wavelength specified in the first parametersscreen.A large majority of commercial water kits use factor sets that require only B, or only A and B.A limited number may require factors C and D.Note You can choose a result unit from a list of pre-programmed options or customizeyour own unit. Simply select Result Units and press enter. The list will be displayed. Formore information, see “Concentration Units” on page 33.Using the One Point Adjustment Calibration FeatureUse the one point adjustment feature prior to running a preprogrammed test method toensure accurate measurements. This procedure is recommended each time a new batch ofreagents are used to account for variations in batch-to-batch reagent composition and otherfactors that affect the accuracy of a method with a fixed calibration curve.When the one point adjustment feature is off, no adjustment is applied when running the testand test results are calculated exactly according to the preprogrammed equation.1. Load the test method in the Water Analysis test menu.2. If the 1 pt Adjust parameter is set to Off, press the keys to highlight 1pt Adjust andpress Enter to set the parameter to On.42 <strong>Orion</strong> <strong>AquaMate</strong> <strong>7000</strong> <strong>Vis</strong> and <strong>Orion</strong> <strong>AquaMate</strong> <strong>8000</strong> <strong>UV</strong>-<strong>Vis</strong> Thermo Scientific
10 Water Analysis ApplicationUsing the One Point Adjustment Calibration Feature3. Prepare a blank, reagent blank (reverse color methods only) and calibration standard witha known concentration within the method range and near the expected sampleconcentration.Refer to the specific reagent chemistry section for detailed instructions.4. Press the Calculate 1pt Adjust function key.The screen below will appear with the Standard Concentration: value highlighted.5. Press enter to edit this field, then use the numeric keypad to enter the concentration ofthe standard and press enter.6. Wipe the exterior of the blank vial and place the blank vial into the holder in the samplechamber.7. Close the sample chamber door.8. Press the Measure Blank function key.Thermo Scientific <strong>Orion</strong> <strong>AquaMate</strong> <strong>7000</strong> <strong>Vis</strong> and <strong>Orion</strong> <strong>AquaMate</strong> <strong>8000</strong> <strong>UV</strong>-<strong>Vis</strong> 43
10 Water Analysis ApplicationUsing the One Point Adjustment Calibration Feature9. Open the sample chamber door and remove the vial from the sample chamber.10. For reverse color methods only:a. Wipe the exterior of the reagent blank vial and place the reagent blank vial into theholder in the sample chamber. Close the sample chamber door.b. Press the Measure Rgnt Blank function key.c. Open the sample chamber door and remove the vial from the sample chamber.11. Wipe the exterior of the standard vial and place the standard vial into the holder in thesample chamber.12. Close the sample chamber door.13. Press the Measure Standard function key.14. Open the sample chamber door and remove the vial from the sample chamber.The display will show the standard concentration that was entered in step 5, the measuredconcentration without a correction and the calculated adjustment correction factor.Typically a correction factor of 0.7 to 1.3 (within 30%) is acceptable.15. Press the Accept function key if the calculated adjustment correction factor is acceptable.The screen returns to the Water Analysis test menu and displays the adjustment factoramong the parameters.44 <strong>Orion</strong> <strong>AquaMate</strong> <strong>7000</strong> <strong>Vis</strong> and <strong>Orion</strong> <strong>AquaMate</strong> <strong>8000</strong> <strong>UV</strong>-<strong>Vis</strong> Thermo Scientific
10 Water Analysis ApplicationUsing a Reverse Color Method16. To save the adjustment correction factor to the test method, press the Save Test functionkey and overwrite the existing test method or save as a new test method.17. Press the Run Test function key.When running a test with an adjustment correction factor in use, the display will show(1pt Adj) next to the test name.Using a Reverse Color MethodReverse color methods are recognizable as those which have a negative factor (i.e., the slope ofthe calibration curve is negative). For these methods, the chemistry used to make themeasurement causes a dark color (high absorbance) for very low concentrations of analyte,and an increasingly lighter color (lower absorbance) as the concentration of the analyteincreases. Chemical Oxygen Demand (COD) is an example of a test that is often run using areverse color chemistry.Thermo Scientific <strong>Orion</strong> <strong>AquaMate</strong> <strong>7000</strong> <strong>Vis</strong> and <strong>Orion</strong> <strong>AquaMate</strong> <strong>8000</strong> <strong>UV</strong>-<strong>Vis</strong> 45
10 Water Analysis ApplicationUsing a Reverse Color MethodReverse color methods require that the instrument measure both a clear blank and a reagentblank to properly calibrate the instrument before measuring test samples.Using a Preprogrammed Reverse Color MethodLoad the method from the library. An example of a reverse color method screen is shownbelow.To run the method, follow the sequence of steps below:1. Press the Run Test function key. The following screen appears:2. Place a cuvette, tube or vial containing a clear, colorless blank solution (such as distilledwater) in the measurement position and press the Measure Blank function key. TheMeasure Rgnt Blank option will appear.46 <strong>Orion</strong> <strong>AquaMate</strong> <strong>7000</strong> <strong>Vis</strong> and <strong>Orion</strong> <strong>AquaMate</strong> <strong>8000</strong> <strong>UV</strong>-<strong>Vis</strong> Thermo Scientific
10 Water Analysis ApplicationUsing a Reverse Color Method3. Place a reagent blank (typically a solution prepared using the test kit and a sample knownto have a zero concentration of the analyte, such as distilled water) in the measurementposition and press the Measure Rgnt Blank function key. The Measure Sample optionappears.4. Place your sample in the measurement position and press the Measure Sample functionkey. The data for your sample measurement are displayed. Continue to press the MeasureSample function key after placing each sample in the measurement position in the samplecompartment.Note If you leave the method by pressing the Esc key or the Test key on theinstrument keypad you will need to re-measure the clear and reagent blanks in orderto measure more samples using the reverse color test.Thermo Scientific <strong>Orion</strong> <strong>AquaMate</strong> <strong>7000</strong> <strong>Vis</strong> and <strong>Orion</strong> <strong>AquaMate</strong> <strong>8000</strong> <strong>UV</strong>-<strong>Vis</strong> 47
10 Water Analysis ApplicationUsing a Reverse Color MethodProgramming a Reverse Color MethodTo program a new reverse color test, go to the main water test menu, scroll down to theReverse Color option and press the Enter key. The value for Reverse Color will change to On.Scroll down to More Parameters… and press the Enter key.Set the factor (or polynomial equation) using the values supplied with the test kit orcalculated by your laboratory during development of the test.48 <strong>Orion</strong> <strong>AquaMate</strong> <strong>7000</strong> <strong>Vis</strong> and <strong>Orion</strong> <strong>AquaMate</strong> <strong>8000</strong> <strong>UV</strong>-<strong>Vis</strong> Thermo Scientific
10 Water Analysis ApplicationUsing a Reverse Color MethodScroll to the desired line, press the Enter key, and then type in the numeric value of the factor.Press the Enter key to confirm the value. Saving your method after creation is recommended.Press the Save Test function key to save your method to the library and/or a USB memorystick once you have programmed it. Press the Run Test function key to begin the test. See theprevious section for a detailed explanation of the blanking and measurement procedure.Thermo Scientific <strong>Orion</strong> <strong>AquaMate</strong> <strong>7000</strong> <strong>Vis</strong> and <strong>Orion</strong> <strong>AquaMate</strong> <strong>8000</strong> <strong>UV</strong>-<strong>Vis</strong> 49
10 Water Analysis ApplicationUsing a Reverse Color MethodThis page intentionally left blank.50 <strong>Orion</strong> <strong>AquaMate</strong> <strong>7000</strong> <strong>Vis</strong> and <strong>Orion</strong> <strong>AquaMate</strong> <strong>8000</strong> <strong>UV</strong>-<strong>Vis</strong> Thermo Scientific
11Abs and %T Measurements—Basic A-%T-CBasic ATC mode puts the instrument into an “instant measurement” mode. The user simplywalks up to the instrument, inserts a sample and measures it. Depending on whether themode is set to Absorbance (A), % Transmittance (%T), or Concentration, the result appears,along with the type of measurement, the date and time, the wavelength and the cell positionused for the measurement.To toggle between Absorbance, %Transmittance, and Concentration, press Change Mode.You can toggle modes whenever you see Change Mode.When Basic ATC is set to Absorbance or % Transmittance, these capabilities are provided:• Setting the Wavelength• Measuring a Blank• Measuring SamplesThermo Scientific <strong>Orion</strong> <strong>AquaMate</strong> <strong>7000</strong> <strong>Vis</strong> and <strong>Orion</strong> <strong>AquaMate</strong> <strong>8000</strong> <strong>UV</strong>-<strong>Vis</strong> 51
11 Abs and %T Measurements—Basic A-%T-CSetting the WavelengthSetting the Wavelength To set the wavelength1. Press Set nm or any number key to set the wavelength.2. Enter the wavelength for taking measurements and press Set nm again.Measuring a BlankTo measure a blank1. Place the blank in the cell holder.If a 6-Position Cell Changer is installed, place the blank in the B position.2. To enter an absorbance or transmittance value for the blank, press a number key and enterthe desired value in the Entry field.3. Press Measure Blank.Measuring SamplesIf a 6-Position Cell Changer is installed, place the samples in the cell positions and press thecorresponding cell position button to move the cell holder to the measuring position. Theabsorbance (ABS) or percent transmittance (%T) measurement appears on the display.If a Single Cell Holder is installed, remove the blank and place the sample in the cell holder.The absorbance or %Transmittance measurement appears on the display.52 <strong>Orion</strong> <strong>AquaMate</strong> <strong>7000</strong> <strong>Vis</strong> and <strong>Orion</strong> <strong>AquaMate</strong> <strong>8000</strong> <strong>UV</strong>-<strong>Vis</strong> Thermo Scientific
12Abs and %T Measurements—Advanced A-%T-CUse the Advanced A-%T-C application for Absorbance or %Transmittance measurementsthat include Cell Correction or a measurement delay time, or for automating themeasurement of multiple samples with a cell changer. This section covers:• Selecting the measurement mode (Absorbance or %Transmittance)• Cell Correction• Recalling a Test• Setting Up Test Parameters• Taking MeasurementsTo get started, press Test, highlight Advanced A-%T-C and press Enter.Thermo Scientific <strong>Orion</strong> <strong>AquaMate</strong> <strong>7000</strong> <strong>Vis</strong> and <strong>Orion</strong> <strong>AquaMate</strong> <strong>8000</strong> <strong>UV</strong>-<strong>Vis</strong> 53
12 Abs and %T Measurements—Advanced A-%T-CRecalling a TestRecalling a Test To recall a test1. In the Advanced A %T C screen, press Stored Tests.2. Highlight the test you want to recall and press Enter.Use this screen for:• Setting Up Test Parameters• Cell Correction• Saving a Test• Viewing the list of stored tests• Taking MeasurementsSetting Up Test ParametersTo set up test parameters1. Highlight the desired parameter.Some parameters appear only if you select one of the concentration modes, while othersappear regardless of the selected measurement mode. See “Parameters” on page 125 for acomplete list.2. When the parameters are set, press Save Test to save the test or Measure Sample tomeasure a blank or samples.Taking Measurements To take measurements automatically (using Auto 6 or Auto 3)1. Press Run Sample.2. Install the blank and samples.3. Press Measure Sample.To take measurements manually (using Manual 6 or Single Cell Holder)1. Press Run Sample.2. When prompted, place the blank and samples into the cell holder.If the 6-Position Cell Holder is installed, place the blank in the B position and thesamples in positions 1 to 5.54 <strong>Orion</strong> <strong>AquaMate</strong> <strong>7000</strong> <strong>Vis</strong> and <strong>Orion</strong> <strong>AquaMate</strong> <strong>8000</strong> <strong>UV</strong>-<strong>Vis</strong> Thermo Scientific
12 Abs and %T Measurements—Advanced A-%T-CTaking Measurements3. Press Measure Blank.If a 6-Position Cell Holder is installed, it moves to the B position to measure the blankand returns to its previous position.4. Press Measure Sample.The sample measurement appears. If a 6-Position Cell Holder is installed, press the cellposition buttons to reposition the cell holder and measure the rest of the samplesmanually.Thermo Scientific <strong>Orion</strong> <strong>AquaMate</strong> <strong>7000</strong> <strong>Vis</strong> and <strong>Orion</strong> <strong>AquaMate</strong> <strong>8000</strong> <strong>UV</strong>-<strong>Vis</strong> 55
12 Abs and %T Measurements—Advanced A-%T-CTaking MeasurementsThis page is intentionally left blank.56 <strong>Orion</strong> <strong>AquaMate</strong> <strong>7000</strong> <strong>Vis</strong> and <strong>Orion</strong> <strong>AquaMate</strong> <strong>8000</strong> <strong>UV</strong>-<strong>Vis</strong> Thermo Scientific
13Basic Concentration Measurements—BasicA-%T-CThis chapter covers:• Basic Concentration Measurements• Using Conc/Std to Measure Concentration• Using Conc/Factor to Measure Concentration• Measuring SamplesBasic Concentration MeasurementsUse Basic ATC mode to make basic concentration measurements. This basic concentrationmode is useful for very simple comparisons that do not require a standard curve. You cannotsave data in this application or factors used when a single standard is measured. For betteraccuracy and the ability to save and recall methods and data, use the Standard Curveapplication mode described in “Concentration Measurements—Standard Curve Application”on page 91.Measuring concentration using the Basic ATC mode is similar to measuring Absorbance or%T. Basic ATC mode lets you measure concentration using either a factor or one standard toconvert absorbance readings to concentration units.• When using a factor, specify the factor and concentration units.• When using a standard, specify the concentration of the standard and measure itsabsorbance.When Basic ATC is set to Conc/Std or Conc/Factor, you can perform these tasks.• Setting the Wavelength and Mode• Measuring a Blank• Measuring a standard or entering a factor• Measuring SamplesThermo Scientific <strong>Orion</strong> <strong>AquaMate</strong> <strong>7000</strong> <strong>Vis</strong> and <strong>Orion</strong> <strong>AquaMate</strong> <strong>8000</strong> <strong>UV</strong>-<strong>Vis</strong> 57
13 Basic Concentration Measurements—Basic A-%T-CSetting the Wavelength and ModeThe steps for taking measurements in the two modes are similar—the only difference iswhether you measure a standard or enter a factor.Setting the Wavelength and ModeTo set the wavelength and mode1. Press Set nm or any other number key to set the wavelength.2. Enter the wavelength for taking measurements and press Set nm again.3. Press Change Mode until the appropriate measurement mode (Concentration withStandard or Concentration with Factor) appears.Using Conc/Std to Measure ConcentrationIn this mode a standard sample of well known concentration is used to determine theconcentration of samples. The concentration of unknown samples is determinedratiometrically from the measured standard. The measurement can be expressedmathematically asStandard Concentration Sample ConcentrationAbs / %T of Standard Abs / %T of Unknown Samplewhere the standard concentration is precisely known, the Abs/%T of the standard and theAbs/%T of the unknown sample are measured, and the sample concentration is calculated.To use Conc/Std to measure concentration1. If necessary, press Change Mode to switch to the Concentration with Standard mode.If a 6-Position Cell Changer is installed, place the blank in the B position, and thestandard in position 1.58 <strong>Orion</strong> <strong>AquaMate</strong> <strong>7000</strong> <strong>Vis</strong> and <strong>Orion</strong> <strong>AquaMate</strong> <strong>8000</strong> <strong>UV</strong>-<strong>Vis</strong> Thermo Scientific
13 Basic Concentration Measurements—Basic A-%T-CUsing Conc/Factor to Measure Concentration2. Press Measure Blank.If the Single Cell Changer is installed, remove the blank and place the standard in the cellchanger.3. Press Units/Standard to set the units and measure the standard.4. Press Enter Conc, enter the concentration value of the standard and press Enter.5. Press Select Units, highlight the appropriate unit in the list and press Enter.6. Press Measure Standard.The instrument measures the absorbance of the standard and displays the absorbance andcalculated factor.Using Conc/Factor to Measure ConcentrationIn this mode a concentration factor is used to determine the concentration of samples. Theconcentration of unknown samples is determined ratiometrically from the entered factor. Themeasurement can be expressed mathematically as(Abs / %T of Sample) * Factor = Concentration of Samplewhere the factor is entered, the Abs/%T of the sample is measured, and the sampleconcentration is calculated.To use Conc/Factor to measure concentration1. If necessary, press Change Mode to switch to the Conc With Factor mode.2. Press Units/Factor to set the factor and select the units.3. Press Enter Factor.4. Type the desired factor value.Thermo Scientific <strong>Orion</strong> <strong>AquaMate</strong> <strong>7000</strong> <strong>Vis</strong> and <strong>Orion</strong> <strong>AquaMate</strong> <strong>8000</strong> <strong>UV</strong>-<strong>Vis</strong> 59
13 Basic Concentration Measurements—Basic A-%T-CMeasuring Samples5. Press Enter Factor to accept the factor and return to the screen displaying the factor andunits.6. Press Select Units.7. Highlight the appropriate unit in the list and press Enter.8. Press Esc to return to the Conc With Factor screen.Measuring SamplesIf the 6-Position Cell Changer is installed, place the sample you want to measure in one of thecell positions and press the corresponding cell position button to move the cell changer to themeasuring position.The measurement appears.If the Single Cell Changer is installed, remove the blank and place the sample in the cellchanger. The measurement appears.60 <strong>Orion</strong> <strong>AquaMate</strong> <strong>7000</strong> <strong>Vis</strong> and <strong>Orion</strong> <strong>AquaMate</strong> <strong>8000</strong> <strong>UV</strong>-<strong>Vis</strong> Thermo Scientific
14Concentration Measurements—Advanced A-%T-CUse the Advanced A-%T-C application for concentration measurements for:• Selecting a measurement mode (concentration with one standard or concentration with afactor).• Recalling a Test• Setting Up Test Parameters• Measuring a Standard or Entering a Factor (only if you select either concentration withone standard or concentration with a factor)• Measuring a Blank• Measuring SamplesTo get started, press Test, highlight Advanced A-%T-C and press Enter.Thermo Scientific <strong>Orion</strong> <strong>AquaMate</strong> <strong>7000</strong> <strong>Vis</strong> and <strong>Orion</strong> <strong>AquaMate</strong> <strong>8000</strong> <strong>UV</strong>-<strong>Vis</strong> 61
14 Concentration Measurements—Advanced A-%T-CRecalling a TestRecalling a TestTo recall a test1. Press Stored Tests.2. Highlight the test and press Enter or Load Test to display the parameters for the selectedtest.Setting Up Test ParametersTo set up test parameters1. Highlight the desired parameter.Some parameters appear only if you select a concentration mode, while others appearregardless of the selected measurement mode.See Parameters for a complete list.2. When the parameters are set, press Save Test to save the test or Run Standard to measurea standard (if in Conc/Std), or press Run Test (if in Conc/Factor).Measuring a Standard To measure a standard automatically (using Auto 6 or Auto 3)1. With Measurement Mode set to Conc/Std, press Run Standard.2. Enter the concentration of the standard and press Enter.3. Press Measure Blank.62 <strong>Orion</strong> <strong>AquaMate</strong> <strong>7000</strong> <strong>Vis</strong> and <strong>Orion</strong> <strong>AquaMate</strong> <strong>8000</strong> <strong>UV</strong>-<strong>Vis</strong> Thermo Scientific
14 Concentration Measurements—Advanced A-%T-CEntering a Factor4. Insert the blank and standard.5. Press Enter to measure the blank and samples and display the absorbance and calculatedfactor.To measure a standard manually (using Manual 6 or Single Cell Holder)1. Press Run Standard.2. Enter the concentration of the standard and press Enter.3. Insert the blank and standard.4. Press Measure Blank.If a 6-Position Cell Holder is installed, it moves to the B position to measure the blankand returns to its previous position.5. Press Measure Standard.The instrument measures the absorbance of the standard and displays the absorbance andcalculated factor.Entering a FactorTo enter a factorHighlight Factor. To change the factor, enter the correct factor.To change the units, highlight Units and select the correct units.Measuring Samples To measure a sample automatically (using Auto 6 or Auto 3)1. Press Run Test.2. When prompted, place the blank and samples in their cell positions and press Enter.The instrument measures the blank and samples and displays the sample measurements.3. Press Measure Sample to measure additional samples. To measure samples manually (using Manual 6 or Single Cell Holder)1. Press Run Test.2. Insert the blank and sample.A 6-Position Cell Holder can hold five samples.Thermo Scientific <strong>Orion</strong> <strong>AquaMate</strong> <strong>7000</strong> <strong>Vis</strong> and <strong>Orion</strong> <strong>AquaMate</strong> <strong>8000</strong> <strong>UV</strong>-<strong>Vis</strong> 63
14 Concentration Measurements—Advanced A-%T-CMeasuring Samples3. Press Measure Blank.If a 6-Position Cell Holder is installed, it moves to the B position to measure the blankand returns to its previous position.4. Press Measure Sample.If a 6-Position Cell Holder is installed, press the cell position buttons to reposition the cellholder and measure the rest of the samples manually.64 <strong>Orion</strong> <strong>AquaMate</strong> <strong>7000</strong> <strong>Vis</strong> and <strong>Orion</strong> <strong>AquaMate</strong> <strong>8000</strong> <strong>UV</strong>-<strong>Vis</strong> Thermo Scientific
15ScanningThe wavelength scanning application lets you measure the absorption or percent transmissionspectrum of a sample. You can use scans to determine peak wavelengths or to evaluate thequality of a material.Use the Scanning application for:• Recalling a Test• Setting Up Test Parameters• Cell Correction• Collecting a Baseline Scan• Scanning a Sample• Viewing and Manipulating Scan Data• Rescaling Graphical Scan Data• Determining Peak Height Using a 3-point Net Equation• Calculating the Area Under a Curve• Labeling Peaks and ValleysNote The Scanning application lets you measure only one sample at a time. Auto 6,Auto 3 and Manual 6 are not available for scanned measurements.Note To set a baseline expiration time, press Utility and then highlight BaselineExpiration. Press Enter and set the desired time.To get started, press Test, highlight Scanning and press Enter.Recalling a Test To recall a test1. Press Stored Tests.2. Highlight the test you want to recall and press Enter.Thermo Scientific <strong>Orion</strong> <strong>AquaMate</strong> <strong>7000</strong> <strong>Vis</strong> and <strong>Orion</strong> <strong>AquaMate</strong> <strong>8000</strong> <strong>UV</strong>-<strong>Vis</strong> 65
15 ScanningSetting Up Test ParametersThe parameters for the selected test appear.This screen provides these capabilities:• Setting Up Test Parameters• Setting up Cell CorrectionSetting Up Test ParametersTo set up test parameters1. Highlight the desired parameter.2. When the parameters are set, press Save Test to save the test or Run Test to measure ablank or a sample.Note If Cell Correction is ON, you must run the Setup Correction application beforeyou can access Run Test or Measure Samples.Note If Auto Save Data is ON, you must enter a Data File Name before you canaccess Run Test or Measure Samples.Collecting a Baseline ScanNote If a 6-Position Cell Holder is installed, be sure to place the blank in the B position.The instrument always uses the B position to collect the baseline.To collect a baseline scan1. Press Run Test.66 <strong>Orion</strong> <strong>AquaMate</strong> <strong>7000</strong> <strong>Vis</strong> and <strong>Orion</strong> <strong>AquaMate</strong> <strong>8000</strong> <strong>UV</strong>-<strong>Vis</strong> Thermo Scientific
15 ScanningScanning a Sample2. Place the blank in the B position.3. Press Collect Baseline.While the spectrophotometer is measuring the baseline, a status message appearsindicating the progress of the baseline scan. After the baseline is measured, this messagedisappears.Note To switch between tabular and graphical displays, press Graph/Tabular.Scanning a SampleNote If a 6-Position Cell Holder is installed, be sure to place the sample in cellposition #1. The instrument always uses cell position #1 to scan the sample.To scan a sample1. Press Run Test.If a 6-Position Cell Holder is installed, place the sample in cell position #1.2. Press Measure Sample.Note To switch between tabular and graphical displays, press Graph/Tabular.Note If Auto Save Data is ON, you must enter a Data File Name before you canaccess Run Test or Measure Samples.Thermo Scientific <strong>Orion</strong> <strong>AquaMate</strong> <strong>7000</strong> <strong>Vis</strong> and <strong>Orion</strong> <strong>AquaMate</strong> <strong>8000</strong> <strong>UV</strong>-<strong>Vis</strong> 67
15 ScanningViewing and Manipulating Scan DataViewing and Manipulating Scan DataThe Scanning application lets you view and manipulate results in graphical or tabular form.When working with graphical scan data, press Edit Graph before performing other functionson the data.The edit graph screen provides these capabilities:• Rescaling Graphical Scan Data• Determining Peak Height Using a 3-point Net Equation• Performing Calculations on the Scan Data• Labeling Peaks and ValleysRescaling Graphical Scan DataYou can modify the scale of your scan data plot automatically or manually. When you selectAuto Scale, the instrument scales the X- and Y-axes so all the data appears on the plot. Whenyou select Manual Scale, you select specific minimum and maximum values for the axes.When you modify the scale, the instrument recalculates and displays the new data plot.Press Edit Scale to modify the scale. In the edit scale screen, you can:• Use Auto Scale to change the scale and display the new graph.• Use Manual Scale to change the scale and display the new graph.• Use the cursor to identify specific points along the X-axis.68 <strong>Orion</strong> <strong>AquaMate</strong> <strong>7000</strong> <strong>Vis</strong> and <strong>Orion</strong> <strong>AquaMate</strong> <strong>8000</strong> <strong>UV</strong>-<strong>Vis</strong> Thermo Scientific
15 ScanningViewing and Manipulating Scan DataTo use the Auto Scale functionWith your scan data displayed on the edit scale screen, press Auto Scale. The instrumentadjusts the minimum and maximum values for the X- and Y-axes so all the data appears on theplot.To use the Cursor1. With your scan data displayed on the edit scale screen, press Cursor.2. Use Cursor ← to move to the desired minimum wavelength value. Press Set Min X toredraw the plot using the new minimum wavelength value.3. Repeat using Cursor → and Set Max X to set the new maximum wavelength.To use the Manual Scale function1. Press Manual Scale to display the manual scale options.2. To set the minimum or maximum value for the X- or Y-axis, press Min Y, Max Y, Min Xor Max X.Thermo Scientific <strong>Orion</strong> <strong>AquaMate</strong> <strong>7000</strong> <strong>Vis</strong> and <strong>Orion</strong> <strong>AquaMate</strong> <strong>8000</strong> <strong>UV</strong>-<strong>Vis</strong> 69
15 ScanningViewing and Manipulating Scan Data3. Enter the correct value and then press Min Y, Max Y, Min X or Max X to accept it.The instrument redraws the plot using the entered minimum and maximum values.Performing Calculations on the Scan DataYou can modify your graph by performing calculations on the data. In the Edit Graph screen,press Math.The Math screen provides these capabilities:• Labeling Peaks and Valleys• Smoothing Data• Calculating the Area Under a Curve• Determining Peak Height Using a 3-point Net EquationLabeling Peaks and Valleys To label valleys and peaks1. With your scan displayed on the edit graph screen, press Math.70 <strong>Orion</strong> <strong>AquaMate</strong> <strong>7000</strong> <strong>Vis</strong> and <strong>Orion</strong> <strong>AquaMate</strong> <strong>8000</strong> <strong>UV</strong>-<strong>Vis</strong> Thermo Scientific
15 ScanningViewing and Manipulating Scan Data2. Press Peaks & Valleys to display the Label Peaks and Valleys window.3. Select the type of labels to display and press Enter.The instrument labels the selected items on your scan data plot.Note Up to nine peaks or valleys can be calculated and displayed.Smoothing DataIf your scan shows sampling noise, you can smooth the data with the smoothing function.To smooth dataWith your scan data displayed on the edit graph screen, press Smoothing [On].Determining Peak Height Using a 3-point Net EquationTo determine 3-point net measurements1. With your scan data displayed on the edit graph screen, press Math.2. Press 3-Pt Net.The 3-point net measurement screen shows the cursor options and three cursor lines(designated for the left, center and right wavelengths).Thermo Scientific <strong>Orion</strong> <strong>AquaMate</strong> <strong>7000</strong> <strong>Vis</strong> and <strong>Orion</strong> <strong>AquaMate</strong> <strong>8000</strong> <strong>UV</strong>-<strong>Vis</strong> 71
15 ScanningViewing and Manipulating Scan DataCalculating the Area Under a Curve3. Use Cursor → and Cursor ← to position the left cursor line to the desired wavelengthvalue.The instrument calculates the 3-point net absorbance for the selected wavelengths.4. Continue selecting the other wavelengths by pressing Next Cursor to activate the centerand right cursor lines.Select the wavelengths with Cursor ← and Cursor →.Repeat until all three wavelengths have been selected.5. Press Enter Factor to access the set factor box. Enter the desired factor and press Enter.The instrument calculates the value for the 3-point net absorbance for the selectedwavelengths, multiplied by the selected factor.To calculate the area under a curve1. With your scan data displayed on the edit graph screen, press Math.2. Press Area to display the Area Under the Curve measurement screen.72 <strong>Orion</strong> <strong>AquaMate</strong> <strong>7000</strong> <strong>Vis</strong> and <strong>Orion</strong> <strong>AquaMate</strong> <strong>8000</strong> <strong>UV</strong>-<strong>Vis</strong> Thermo Scientific
15 ScanningViewing and Manipulating Scan Data3. Use Cursor → and Cursor ← to position the left cursor line to the desired wavelengthvalue.The instrument calculates the area under the curve for the selected wavelengths.4. Continue selecting the other wavelengths by pressing Next Cursor to activate the nextcursor line.Select the wavelength with Cursor → and Cursor ←.5. Press Set Options to access the set options window.6. Highlight Factor. Enter the desired factor and press Enter.7. Highlight Calculation baseline.8. Press Enter to toggle between Zero and Tangent.9. Press Esc to return to the area under a curve screen.The instrument calculates the area under a curve for the selected wavelengths, factor andcalculation method.Viewing and Rescaling Tabular Scan DataWhen working with tabular scan data, you must press Edit Data before performing otherfunctions on the data.Thermo Scientific <strong>Orion</strong> <strong>AquaMate</strong> <strong>7000</strong> <strong>Vis</strong> and <strong>Orion</strong> <strong>AquaMate</strong> <strong>8000</strong> <strong>UV</strong>-<strong>Vis</strong> 73
15 ScanningViewing and Manipulating Scan DataTo use all the scan dataWith your table of scan data displayed on the edit screen, press Use All Data.To select specific start and end wavelengths1. With your table of scan data displayed on the edit screen, highlight the appropriate datapoint in the table.2. Press Start nm or End nm.The instrument highlights the selected data points.To display the plot using the highlighted data points, press Graph.74 <strong>Orion</strong> <strong>AquaMate</strong> <strong>7000</strong> <strong>Vis</strong> and <strong>Orion</strong> <strong>AquaMate</strong> <strong>8000</strong> <strong>UV</strong>-<strong>Vis</strong> Thermo Scientific
16MultiwavelengthThe Multiwavelength application lets you make multiple fixed-wavelength measurements. Itis a fast alternative to scanning if the wavelengths of interest are well known.Use Multiwavelength for:• Recalling a Test• Setting Up Test Parameters• Cell Correction• Adding Wavelengths and Factors• Deleting Wavelengths and Factors• Taking MeasurementsTo get started, press Test, highlight Multiwavelength and press Enter.Recalling a Test To recall a test1. Press Stored Tests.Thermo Scientific <strong>Orion</strong> <strong>AquaMate</strong> <strong>7000</strong> <strong>Vis</strong> and <strong>Orion</strong> <strong>AquaMate</strong> <strong>8000</strong> <strong>UV</strong>-<strong>Vis</strong> 75
16 MultiwavelengthSetting Up Test Parameters2. Highlight the test to recall and press Enter to display its parameters.This screen provides these capabilities:• Setting Up Test Parameters• Cell Correction• Saving a Test• Viewing the list of stored tests• Taking MeasurementsSetting Up Test ParametersTo set up test parametersIn the Multiwavelength screen, highlight the desired parameter.See the procedures below for instructions on adding or deleting wavelengths and factors.If you have previously selected the wavelengths to measure, press Save Test to save the test orRun Test to measure a blank or samples.If you have not selected the wavelengths, you can add wavelengths and factors as shownbelow.Note If Cell Correction is ON, you must run the Setup Correction application before youcan access Run Test or Measure Samples.Note If Auto Save Data is ON, you must enter a Data File Name before you can accessRun Test or Measure Samples.Adding Wavelengths and FactorsNote You can enter factors only when the measurement mode is set toConcentration/Factor.To add wavelengths and factors1. Press Set nms.76 <strong>Orion</strong> <strong>AquaMate</strong> <strong>7000</strong> <strong>Vis</strong> and <strong>Orion</strong> <strong>AquaMate</strong> <strong>8000</strong> <strong>UV</strong>-<strong>Vis</strong> Thermo Scientific
16 MultiwavelengthTaking Measurements2. Highlight a position for entering the first wavelength and factor pair.3. Press Add nm.Deleting Wavelengths and Factors4. Enter the values for the wavelength and factor and press Enter.5. When the values are correct, press Add nm.6. Continue until you have entered all the wavelengths and factors.To delete wavelengths and factors1. Press Set nms.Note If no wavelength values have been entered, the wavelength and factor columnswill be empty.2. Highlight the first wavelength and factor pair to delete.3. Press Delete nm.Taking MeasurementsYou can access Multiwavelength acquisition from either the Set nms screen shown above orfrom the Multiwavelength setup screen. To take measurements automatically (Auto 6 or Auto 3)1. Press Run Test to display the Multiwavelength measurement screen.Thermo Scientific <strong>Orion</strong> <strong>AquaMate</strong> <strong>7000</strong> <strong>Vis</strong> and <strong>Orion</strong> <strong>AquaMate</strong> <strong>8000</strong> <strong>UV</strong>-<strong>Vis</strong> 77
16 MultiwavelengthTaking Measurements2. Install the blank and samples.3. Press Enter.To take measurements manually (using Manual 6 or Single Cell Holder)1. With the Multiwavelength screen displayed and the parameters set, press Run Test.2. Install the blank and samples.If a 6-Position Cell Holder is installed, place the blank in the B position. The holder canhold five samples.3. Press Measure Blank.If a 6-Position Cell Holder is installed, it moves to the B position to measure the blankand returns to its previous position.4. With the list of wavelengths (and factors) displayed, press Measure Samples to measureand display the absorbance at each wavelength.If you set the measurement mode to Concentration/Factor, the calculated concentrationat each wavelength also appears.If a 6-Position Cell Holder is installed, press Cell Position to reposition the cell holderand measure the rest of the samples manually.78 <strong>Orion</strong> <strong>AquaMate</strong> <strong>7000</strong> <strong>Vis</strong> and <strong>Orion</strong> <strong>AquaMate</strong> <strong>8000</strong> <strong>UV</strong>-<strong>Vis</strong> Thermo Scientific
17Absorbance RatioThe Absorbance Ratio application lets you measure the absorption ratio of two differentwavelengths. Reference wavelength correction is available to eliminate the effects of a samplematrix. Typically used in quality control applications, an absorbance ratio provides aconvenient and quick diagnostic test for sample quality.Use Absorbance Ratio for:• Recalling a Test• Setting Up Test Parameters• Cell Correction• Measuring a Blank• Measuring SamplesTo get started, press Test, highlight Absorbance Ratio and press Enter.Recalling a TestTo recall a test1. In the Absorbance Ratio screen, press Stored Tests.Thermo Scientific <strong>Orion</strong> <strong>AquaMate</strong> <strong>7000</strong> <strong>Vis</strong> and <strong>Orion</strong> <strong>AquaMate</strong> <strong>8000</strong> <strong>UV</strong>-<strong>Vis</strong> 79
17 Absorbance RatioSetting Up Test Parameters2. Highlight the test to recall and press Enter.This screen provides these capabilities:• Setting Up Test Parameters• Cell Correction• Saving a Test• Viewing the list of stored tests• Measuring a BlankSetting Up Test ParametersTo set up test parameters1. In the Absorbance Ratio screen, highlight the desired parameter.2. When the parameters are set, press Save Test to save the test or Run Test to measure ablank or samples.Note If Cell Correction is ON, you must run the Setup Correction application beforeyou can access Run Test or Measure Samples.Note If Auto Save Data is ON, you must enter a Data File Name before you canaccess Run Test or Measure Samples.Measuring Samples80 <strong>Orion</strong> <strong>AquaMate</strong> <strong>7000</strong> <strong>Vis</strong> and <strong>Orion</strong> <strong>AquaMate</strong> <strong>8000</strong> <strong>UV</strong>-<strong>Vis</strong> Thermo Scientific
17 Absorbance RatioMeasuring Samples To measure samples automatically (using Auto 6 or Auto 3)1. Install the blank and samples.2. Press Enter.To measure samples manually (using Manual 6 or Single Cell Holder)1. In the Absorbance Ratio screen, press Run Test.2. Install the blank and sample.A 6-Position Cell Holder can hold five samples.3. Press Measure Blank.If a 6-Position Cell Holder is installed, it moves to the B position to measure the blankand returns to its previous position.4. Press Measure Sample.If a 6-Position Cell Holder is installed, press the cell position buttons to reposition the cellholder and measure the rest of the samples manually.Thermo Scientific <strong>Orion</strong> <strong>AquaMate</strong> <strong>7000</strong> <strong>Vis</strong> and <strong>Orion</strong> <strong>AquaMate</strong> <strong>8000</strong> <strong>UV</strong>-<strong>Vis</strong> 81
17 Absorbance RatioMeasuring SamplesThis page intentionally left blank.82 <strong>Orion</strong> <strong>AquaMate</strong> <strong>7000</strong> <strong>Vis</strong> and <strong>Orion</strong> <strong>AquaMate</strong> <strong>8000</strong> <strong>UV</strong>-<strong>Vis</strong> Thermo Scientific
18Absorbance DifferenceThe Absorbance Difference application lets you measure the difference in absorption at twodifferent wavelengths. Reference wavelength correction is available to eliminate the effects of asample matrix. Typically used in quality control applications, an absorbance differenceapplication provides a convenient and quick diagnostic test for sample quality.Use Absorbance Difference for:• Recalling a Test• Setting Up Test Parameters• Cell Correction• Measuring a Blank• Measuring SamplesTo get started, press Test, highlight Absorbance Difference and press Enter.Thermo Scientific <strong>Orion</strong> <strong>AquaMate</strong> <strong>7000</strong> <strong>Vis</strong> and <strong>Orion</strong> <strong>AquaMate</strong> <strong>8000</strong> <strong>UV</strong>-<strong>Vis</strong> 83
18 Absorbance DifferenceRecalling a TestRecalling a TestTo recall a test1. In the Absorbance Ratio screen (see “Using the Absorbance Ratio Screen” on page 84),press Stored Tests.2. Highlight the test to recall and press Enter.Using the Absorbance Ratio ScreenUse this screen for:• Setting Up Test Parameters• Cell Correction• Saving a Test• Viewing the list of stored tests• Measuring a Blank• Measuring SamplesSetting Up Test ParametersTo set up test parameters1. In the Absorbance Ratio screen, highlight the parameter to set.2. When the parameters are set, press Save Test to save the test or Run Test to measure ablank or samples.Note If Cell Correction is ON, you must run the Setup Correction application beforeyou can access Run Test or Measure Samples.Note If Auto Save Data is ON, you must enter a Data File Name before you canaccess Run Test or Measure Samples.84 <strong>Orion</strong> <strong>AquaMate</strong> <strong>7000</strong> <strong>Vis</strong> and <strong>Orion</strong> <strong>AquaMate</strong> <strong>8000</strong> <strong>UV</strong>-<strong>Vis</strong> Thermo Scientific
18 Absorbance DifferenceMeasuring SamplesMeasuring Samples To measure samples automatically (using Auto 6 or Auto 3)1. In the Absorbance Difference screen, press Run Test.2. Install the blank and samples.3. Press Enter.To measure samples manually (using Manual 6 or Single Cell Holder)1. In the Absorbance Difference screen, press Run Test.2. Install the blank and samples.A 6-Position Cell Holder can hold five samples.3. Press Measure Blank.If a 6-Position Cell Holder is installed, it moves to the B position to measure the blankand returns to its previous position.Thermo Scientific <strong>Orion</strong> <strong>AquaMate</strong> <strong>7000</strong> <strong>Vis</strong> and <strong>Orion</strong> <strong>AquaMate</strong> <strong>8000</strong> <strong>UV</strong>-<strong>Vis</strong> 85
18 Absorbance DifferenceMeasuring Samples4. Press Measure Sample.If a 6-Position Cell Holder is installed, press the position buttons to reposition the cellholder and measure the rest of the samples manually.86 <strong>Orion</strong> <strong>AquaMate</strong> <strong>7000</strong> <strong>Vis</strong> and <strong>Orion</strong> <strong>AquaMate</strong> <strong>8000</strong> <strong>UV</strong>-<strong>Vis</strong> Thermo Scientific
193-Point NetThe 3-Point Net application lets you determine the height of a peak based on a slopingbaseline drawn between two wavelengths on either side of the peak. This type of analysis isbeneficial when the precise peak height is needed for a particular assay. A factor can bemultiplied by the measured peak height to give the concentration of the measured analyte inthe appropriate concentration units.Use 3-Point Net for:• Recalling a Test• Setting Up Test Parameters• Cell Correction• Taking MeasurementsTo get started, press Test, highlight 3-Point Net and press Enter.Note If Cell Correction is ON, you must run the Setup Correction application before youcan access Run Test or Measure Samples.Note If Auto Save Data is ON, you must enter a Data File Name before you can accessRun Test or Measure Samples.Thermo Scientific <strong>Orion</strong> <strong>AquaMate</strong> <strong>7000</strong> <strong>Vis</strong> and <strong>Orion</strong> <strong>AquaMate</strong> <strong>8000</strong> <strong>UV</strong>-<strong>Vis</strong> 87
19 3-Point NetRecalling a TestRecalling a Test To recall a test1. Press Stored Tests.2. Highlight the test to recall and press Enter to display its parameters.This screen provides these capabilities:• Setting Up Test Parameters• Cell Correction• Saving a Test• Viewing the list of stored tests• Taking MeasurementsSetting Up Test ParametersTo set up test parameters1. Highlight the desired parameter.2. When the parameters are set, press Save Test to save the test or Run Test to measure ablank or samples.Note If Cell Correction is ON, you must run the Setup Correction application beforeyou can access Run Test or Measure Samples.Note If Auto Save Data is ON, you must enter a Data File Name before you canaccess Run Test or Measure Samples.Taking Measurements To take measurements automatically (Auto 6 or Auto 3)1. With the 3-Point Net Setup screen displayed and the parameters set, press Run Test todisplay the 3-Point Net measurement screen.88 <strong>Orion</strong> <strong>AquaMate</strong> <strong>7000</strong> <strong>Vis</strong> and <strong>Orion</strong> <strong>AquaMate</strong> <strong>8000</strong> <strong>UV</strong>-<strong>Vis</strong> Thermo Scientific
19 3-Point NetTaking Measurements2. Install the blank and samples.3. Press Enter. To take measurements manually (using Manual 6 or Single Cell Holder)1. Press Run Test.2. Install the blank and samples.If a 6-Position Cell Holder is installed, place the blank in the B position. The holder canhold five samples.3. Press Measure Blank.If a 6-Position Cell Holder is installed, it moves to the B position to measure the blankand returns to its cell position.Thermo Scientific <strong>Orion</strong> <strong>AquaMate</strong> <strong>7000</strong> <strong>Vis</strong> and <strong>Orion</strong> <strong>AquaMate</strong> <strong>8000</strong> <strong>UV</strong>-<strong>Vis</strong> 89
19 3-Point NetTaking Measurements4. Press Measure Sample.If a 6-Position Cell Holder is installed, press the cell position buttons to reposition the cellholder and measure the rest of the samples manually.90 <strong>Orion</strong> <strong>AquaMate</strong> <strong>7000</strong> <strong>Vis</strong> and <strong>Orion</strong> <strong>AquaMate</strong> <strong>8000</strong> <strong>UV</strong>-<strong>Vis</strong> Thermo Scientific
20Concentration Measurements—Standard CurveApplicationThe Standard Curve application lets you perform a quantitative analysis experiment using amultipoint calibration curve. A calibration curve is composed of standards of well-knownconcentration. A fit of this standard curve is used to measure the concentration of samples.Use Standard Curve for:• Creating a standard curve (set up the parameters and then measure the standards for thecurve)• Cell Correction• Measuring Samples• Viewing calibration curve data: select between graphical and tabular displays• Editing a Standard Curve: change the number of standards, select a different curve fit ordelete points from the curve.• Viewing and saving sample data measured using the standard curveTo get started, press Test, highlight Standard Curve and press Enter.Thermo Scientific <strong>Orion</strong> <strong>AquaMate</strong> <strong>7000</strong> <strong>Vis</strong> and <strong>Orion</strong> <strong>AquaMate</strong> <strong>8000</strong> <strong>UV</strong>-<strong>Vis</strong> 91
20 Concentration Measurements—Standard Curve ApplicationRecalling a Standard CurveRecalling a Standard Curve To recall a standard curve1. Press Stored Tests.2. Highlight the test to recall and press Enter.Setting the Parameters for a Standard CurveTo set the parameters for a standard curve1. Place the standards in their cell positions.2. Set parameters for measuring the standards.See “Parameters” on page 125 for a complete list.a. Enter the Test Name, Wavelength, Reference Wavelength Correction andReference Wavelength.b. Select the Curve Fit, Units and Sample Positioner.c. Set Number of Standards and Number of Samples.d. Enter the low and high limits.e. Select the settings for Statistics and AutoPrint.f. Run Cell Correction.Measuring the Standards for a Standard Curve To measure standards automatically (using Auto 6 or Auto 3)1. Install the blank and standards.2. When the parameters are correct, press Run Standards.92 <strong>Orion</strong> <strong>AquaMate</strong> <strong>7000</strong> <strong>Vis</strong> and <strong>Orion</strong> <strong>AquaMate</strong> <strong>8000</strong> <strong>UV</strong>-<strong>Vis</strong> Thermo Scientific
20 Concentration Measurements—Standard Curve ApplicationMeasuring the Standards for a Standard Curve3. Set Entry concentration and press Enter.4. Press Measure Standards.The Standards screen shows the absorbance of each standard, along with the slope,intercept and correlation coefficient of the standard curve.To measure standards manually (using Manual 6 or Single Cell Holder)1. Install the blank and standards.2. When the parameters are correct, press Run Standards.3. Set Entry concentration.4. Press Measure Blank.If a 6-Position Cell Holder is installed, it moves to the B position to measure the blankand returns to its previous position.5. Press Measure Standards.Thermo Scientific <strong>Orion</strong> <strong>AquaMate</strong> <strong>7000</strong> <strong>Vis</strong> and <strong>Orion</strong> <strong>AquaMate</strong> <strong>8000</strong> <strong>UV</strong>-<strong>Vis</strong> 93
20 Concentration Measurements—Standard Curve ApplicationMeasuring SamplesUsing the Standards ScreenIf a 6-Position Cell Holder is installed, press the cell position buttons to reposition the cellholder and measure the rest of the standards manually.When all of the standards have been measured, the Standards screen (see “Using theStandards Screen” on page 94) shows the absorbance of each standard, along with theslope, intercept and correlation coefficient of the standard curve.Here is an example of the Standards screen showing measurement results:You can use this screen for:• Displaying a graph of the standard curve data (press View Graph)• Saving a Test (press Save Test)• Editing a Standard Curve (press Edit Standards)• Measuring Samples (press Run Test)Measuring SamplesTo measure samples automatically using the calibration curve (using Auto 6 orAuto 3)1. Press Run Test.2. Install the blank and samples.3. Press Enter.The Standard Curve screen shows the absorbance and concentration of each sample.To switch between tabular and graphical displays, press View Graph/Tabular.94 <strong>Orion</strong> <strong>AquaMate</strong> <strong>7000</strong> <strong>Vis</strong> and <strong>Orion</strong> <strong>AquaMate</strong> <strong>8000</strong> <strong>UV</strong>-<strong>Vis</strong> Thermo Scientific
20 Concentration Measurements—Standard Curve ApplicationEditing a Standard CurveTo measure samples manually (using Manual 6 or Single Cell Holder)1. Press Run Test.2. Install the blank and samples.3. Press Measure Blank.If a 6-Position Cell Holder is installed, it moves to the B position to measure the blankand returns to its previous position.4. Press Measure Samples.If a 6-Position Cell Holder is installed, press the cell position buttons to reposition the cellholder and measure the rest of the samples manually.When the instrument has measured all the samples, the Standards screen shows theabsorbance and concentration of each sample.Editing a Standard CurveYou may edit the concentration of any standard on a standard curve. In addition, you maychange the number of standards, select a different curve fit or delete points from the curve.Thermo Scientific <strong>Orion</strong> <strong>AquaMate</strong> <strong>7000</strong> <strong>Vis</strong> and <strong>Orion</strong> <strong>AquaMate</strong> <strong>8000</strong> <strong>UV</strong>-<strong>Vis</strong> 95
20 Concentration Measurements—Standard Curve ApplicationEditing a Standard CurveTo edit the concentration of a standard1. With the standard curve displayed, highlight the standard to edit and press EditStandards.2. With Edit Concentration highlighted, press Enter.3. Press Edit Conc or a number key.4. Enter the concentration value in the Entry field.5. Press Enter.To add a standard1. With the standard curve displayed, press Edit Standards.2. Highlight Add Standard.3. Enter the concentration value of the additional standard in the Entry field.4. Press Enter.5. Press Measure Standards to remeasure all the standards.To delete a standard1. With the standard curve displayed, highlight the standard to delete and press EditStandards.2. Highlight Delete Standard and press Enter.To clear measurements1. With the standard curve displayed, press Edit Standards.2. Highlight Clear Measurements and press Enter.96 <strong>Orion</strong> <strong>AquaMate</strong> <strong>7000</strong> <strong>Vis</strong> and <strong>Orion</strong> <strong>AquaMate</strong> <strong>8000</strong> <strong>UV</strong>-<strong>Vis</strong> Thermo Scientific
20 Concentration Measurements—Standard Curve ApplicationEditing a Standard CurveAll absorbance measurements are removed from the screen. To reset standards1. With the standard curve displayed, press Edit Standards.2. Highlight Reset Standards and press Enter.All standards and measurements are removed from the screen.To select a different curve fit for a standard curveNote To change the curve fit for a standard curve, you must display the standard curve asa graph, not as a table.1. With the standard curve you want to edit displayed as a graph, press Change Fit.2. Highlight the curve fit to use for the standard curve and press Enter.The instrument applies the selected curve fit to the data and displays the new fit.Thermo Scientific <strong>Orion</strong> <strong>AquaMate</strong> <strong>7000</strong> <strong>Vis</strong> and <strong>Orion</strong> <strong>AquaMate</strong> <strong>8000</strong> <strong>UV</strong>-<strong>Vis</strong> 97
20 Concentration Measurements—Standard Curve ApplicationEditing a Standard CurveThis page is intentionally left blank.98 <strong>Orion</strong> <strong>AquaMate</strong> <strong>7000</strong> <strong>Vis</strong> and <strong>Orion</strong> <strong>AquaMate</strong> <strong>8000</strong> <strong>UV</strong>-<strong>Vis</strong> Thermo Scientific
21KineticsThe Kinetics application lets you measure the change in the sample absorbance as a functionof time. The local control software allows the determination of a linear rate over a particularregion, which can be defined after the data acquisition. Frequently used in enzymatic kinetics,a factor can be multiplied by the slope of the linear rate fit to determine activity.Computer software control lets you greatly expand the kinetics capabilities of yourinstrument:• Multicell parallel kinetics lets you monitor up to five reactions simultaneously. Extendedkinetics data acquisition exceeds the 400 data point limit of the embedded software.• Software control streamlines the use of more sophisticated computer applications toanalyze kinetics data after collection.Use Kinetics for:• Recalling a Test• Setting Up Test Parameters• Cell Correction• Measuring a Blank• Measuring Samples• Recalling and Recalculating Graphical Kinetics Results• Rescaling and Recalculating Tabular Kinetics Results• Modifying the scale of the plotYou can work with graphical or tabular data and perform the same functions with either.However, the location of the function keys depends on the display type.Note The Kinetics application lets you measure only one sample at a time.Note The Kinetics application lets you collect up to 400 data points per run. Whensetting test parameters, select the interval time and total run time accordingly.To get started, press the Test button, highlight Kinetics and press Enter.Thermo Scientific <strong>Orion</strong> <strong>AquaMate</strong> <strong>7000</strong> <strong>Vis</strong> and <strong>Orion</strong> <strong>AquaMate</strong> <strong>8000</strong> <strong>UV</strong>-<strong>Vis</strong> 99
21 KineticsRecalling a TestRecalling a Test To recall a test1. In the Kinetics screen, press Stored Tests.2. Highlight the test to recall and press EnterThis screen provides these capabilities:• Setting Up Test Parameters• Setting up Cell Correction• Saving a Test• Viewing the list of stored tests• Measuring a Blank• Measuring SamplesSetting Up Test Parameters To set up test parameters1. In the Kinetics screen, highlight the desired parameter.100 <strong>Orion</strong> <strong>AquaMate</strong> <strong>7000</strong> <strong>Vis</strong> and <strong>Orion</strong> <strong>AquaMate</strong> <strong>8000</strong> <strong>UV</strong>-<strong>Vis</strong> Thermo Scientific
21 KineticsMeasuring SamplesParameterDelay TimeInterval TimeMeasure Blank(as function key)DescriptionEnters the time from Test Initiation to first measurement; allows forsample equilibrationAdv.Enters the time between repeated readingsSelects the frequency of zeroing the instrumentOnce or Every Reading2. When the parameters are set, press Save Test to save the test or Run Test to measure ablank or sample.Note If Cell Correction is ON, you must run the Setup Correction application beforeyou can access Run Test or Measure Samples.Note If Auto Save Data is ON, you must enter a Data File Name before you canaccess Run Test or Measure Samples.Measuring SamplesNote If a 6-Position Cell Changer is installed, place the blank in position B and thesample in cell position #1. The instrument always uses cell position #1 to scan the sample.To measure samples1. In the Kinetics screen, press Run Test.2. If a 6-Position Cell Holder is installed, place the blank in position B and the sample inposition #1.Thermo Scientific <strong>Orion</strong> <strong>AquaMate</strong> <strong>7000</strong> <strong>Vis</strong> and <strong>Orion</strong> <strong>AquaMate</strong> <strong>8000</strong> <strong>UV</strong>-<strong>Vis</strong> 101
21 KineticsRecalling and Recalculating Graphical Kinetics Results3. Press Measure Sample.After the measurement, the kinetics data and rate appear.4. If a Single Cell Holder is installed, press Measure Blank to measure the blank, insert yoursample and then press Measure Sample.After the measurement, the kinetics data and rate appear.To switch between tabular and graphical displays, press Graph/Tabular.On a graphical display you can press Edit Graph and then press Cursor to move thecursor line from one position to another on the plot. As the cursor moves, the rate andresult values indicate the values for the point where the cursor is located.Recalling and Recalculating Graphical Kinetics ResultsThe Kinetics application lets you view and manipulate results in graphical or tabular form.When your results are displayed, you can modify the range (start and stop time) and theinstrument recalculates the reaction rate.When working with graphical kinetics results, you need to press Edit Graph before you canrescale and recalculate.102 <strong>Orion</strong> <strong>AquaMate</strong> <strong>7000</strong> <strong>Vis</strong> and <strong>Orion</strong> <strong>AquaMate</strong> <strong>8000</strong> <strong>UV</strong>-<strong>Vis</strong> Thermo Scientific
21 KineticsRecalling and Recalculating Graphical Kinetics ResultsYou can modify the scale of your kinetics data plot automatically or manually. When youselect Auto Scale, the instrument automatically scales the X- and Y-axes so all the data appearson the plot. When you select Manual Scale, you select specific minimum and maximumvalues for the X- and Y-axes. Whenever you modify the scale, the instrument recalculates anddisplays the new reaction rate and result.The edit screen lets you:• Use Auto Scale to change the scale, display the new graph and recalculate the results• Use Manual Scale to change the scale, display the new graph and recalculate the results• Use the cursor to select new minimum or maximum values for the X-axis and recalculatethe resultsTo use Auto ScaleWith your kinetics data displayed on the Edit Graph screen, press Auto Scale.The instrument adjusts the minimum and maximum values for the X- and Y-axes so all thedata appears on the plot. The instrument also recalculates the results, using all the data, anddisplays them.To use Manual Scale1. With your kinetics data displayed on the edit screen, press Manual Scale to display themanual scale options.Thermo Scientific <strong>Orion</strong> <strong>AquaMate</strong> <strong>7000</strong> <strong>Vis</strong> and <strong>Orion</strong> <strong>AquaMate</strong> <strong>8000</strong> <strong>UV</strong>-<strong>Vis</strong> 103
21 KineticsRescaling and Recalculating Tabular Kinetics ResultsThe instrument redraws the plot using the selected minimum and maximum values anddisplays the recalculated rate and result.Rescaling and Recalculating Tabular Kinetics ResultsWhen working with tabular kinetics results, you must press Edit Data before you can rescaleand recalculate.After collecting kinetics data, you can use all the data for the rate calculation or select specificstart and end times. When you modify the start and end times or select all the data, theinstrument recalculates and displays the new reaction rate and result.The edit screen lets you:• Use all the data to recalculate the results• Select specific start and end times for the rate calculation and recalculate the resultsTo use all the data to calculate the reaction rateWith your table of kinetics data displayed on the edit screen, press Use All Data.The instrument calculates and displays the rate.To select specific start and end times for the rate calculation1. With your kinetics data displayed on the edit screen, highlight the appropriate data pointin the table.2. Press Start Time or End Time to display the recalculated rate and result.Thermo Scientific <strong>Orion</strong> <strong>AquaMate</strong> <strong>7000</strong> <strong>Vis</strong> and <strong>Orion</strong> <strong>AquaMate</strong> <strong>8000</strong> <strong>UV</strong>-<strong>Vis</strong> 105
21 KineticsRescaling and Recalculating Tabular Kinetics ResultsThis page intentionally left blank.106 <strong>Orion</strong> <strong>AquaMate</strong> <strong>7000</strong> <strong>Vis</strong> and <strong>Orion</strong> <strong>AquaMate</strong> <strong>8000</strong> <strong>UV</strong>-<strong>Vis</strong> Thermo Scientific
22Performance VerificationPerformance Verification lets you check the performance of your instrument with these tests:• Wavelength Accuracy - Internal• Wavelength Accuracy - Standard• Wavelength Repeatability (<strong>UV</strong>-<strong>Vis</strong> only)• Resolution (<strong>UV</strong>-<strong>Vis</strong> only)• Photometric Accuracy• Noise• Stray LightRun the appropriate tests regularly and maintain a log of results to help document thereliability of the instrument and indicate potential performance issues.Note If a printer is installed and turned on, the instrument automatically prints testresults. You can also press Print to print another copy of the results.Accessing the Performance Verification Tests To access the Performance Verification tests1. Press Tests.2. Highlight Performance Verification and press Enter.Thermo Scientific <strong>Orion</strong> <strong>AquaMate</strong> <strong>7000</strong> <strong>Vis</strong> and <strong>Orion</strong> <strong>AquaMate</strong> <strong>8000</strong> <strong>UV</strong>-<strong>Vis</strong> 107
22 Performance VerificationTroubleshooting ChecklistTroubleshooting ChecklistIf a Performance Verification test fails, follow the instructions below to diagnose commonproblems.If a test continues to fail after you have tried all these recommendations, follow thetroubleshooting list for the test being run (included with the description of each test).Make sure:• You follow the instructions for the test properly.• Filters and standards are clean.• The sample compartment door is closed during the test.• The sample compartment is clear of obstructions.• The cell holder assembly is installed properly. If the 6-Position Cell Holder is installed,run the test once with the sample compartment door open to verify that the 6-PositionCell Holder is moving smoothly.• No problems are indicated by the power-on diagnostics after you turn the instrumentpower OFF and then ON.• The lamp is ON.• The lamp compartment is clear of obstructions.WARNING Do not open the lamp compartment unless the instrument power is OFF.WARNING Do not turn the instrument power ON unless the lamp compartment isclosed.108 <strong>Orion</strong> <strong>AquaMate</strong> <strong>7000</strong> <strong>Vis</strong> and <strong>Orion</strong> <strong>AquaMate</strong> <strong>8000</strong> <strong>UV</strong>-<strong>Vis</strong> Thermo Scientific
22 Performance VerificationWavelength Accuracy - InternalWavelength Accuracy - InternalThis test locates the peaks of the internal xenon lamp (<strong>UV</strong>-<strong>Vis</strong> instruments) or internaldidymium filter (<strong>Vis</strong> instruments) and displays the expected and measured wavelengths forthe peaks.• <strong>UV</strong>-<strong>Vis</strong>: A xenon lamp has strong, fundamental lines at 229 nm, 529 nm and 883 nm.These lines are an essential property of xenon and serve as a fundamental standard.• <strong>Vis</strong>: Didymium glass has strong transmission peaks at 585nm and 807nm. These peaksare well characterized and suitable for use as wavelength standards.When running the internal standard test, remember that:• The wavelengths and tolerance values are preset and cannot be changed.• The cell holder should be empty.To run the Wavelength Accuracy - Internal test1. Highlight Wavelength Accuracy - Internal and press Enter.2. Press Start Test.The results indicate pass or fail for each wavelength.If the test fails, follow these guidelines:• Repeat the test twice to verify that the test is failing consistently.• Contact technical support for more troubleshooting advice.Thermo Scientific <strong>Orion</strong> <strong>AquaMate</strong> <strong>7000</strong> <strong>Vis</strong> and <strong>Orion</strong> <strong>AquaMate</strong> <strong>8000</strong> <strong>UV</strong>-<strong>Vis</strong> 109
22 Performance VerificationWavelength Accuracy - StandardWavelength Accuracy - StandardThis test measures the absorbance of a wavelength accuracy standard and compares thelocation of the peaks with precisely known values at up to five wavelengths. By default,wavelength accuracy tests are performed in absorbance mode; however, this test may also beperformed in %T mode. Typical wavelengths and tolerances are included in the firmware, butthese values can be changed to match the calibration certificate included with your standards.When running the Wavelength Accuracy test, remember:• You need Wavelength Accuracy standards designed to measure the wavelength accuracy atthe specified wavelengths.• Use an empty cell holder as the blank.• Measure the standards in the order they are listed on the test screen.• You can measure the wavelength standard at only five wavelengths.To run the Wavelength Accuracy - Standards testHighlight Wavelength Accuracy - Standards and press Enter. To add a wavelength1. Press Add nm and enter the wavelength value in the Entry field.2. Press Add nm again to add the wavelength to the list.3. Enter the tolerance for the entered wavelength in the Entry field.4. Press Enter. To delete a wavelength1. Highlight the appropriate wavelength.110 <strong>Orion</strong> <strong>AquaMate</strong> <strong>7000</strong> <strong>Vis</strong> and <strong>Orion</strong> <strong>AquaMate</strong> <strong>8000</strong> <strong>UV</strong>-<strong>Vis</strong> Thermo Scientific
22 Performance VerificationWavelength Repeatability (<strong>UV</strong>-<strong>Vis</strong> only)2. Press Delete nm.To run the test1. Verify that the wavelengths and tolerances are set correctly.2. Press Start Test.The results indicate pass or fail for each wavelength.If the test fails, follow these guidelines:• Repeat the test twice to verify that the test is failing consistently.• Make sure the target and tolerance values you entered for the calibrated wavelength arethe same as the values on the calibration certificate for the standard.Wavelength Repeatability (<strong>UV</strong>-<strong>Vis</strong> only)This test measures the ability of the spectrophotometer to return to an identical wavelength ina repeatable manner. The test uses the internal xenon lamp.A xenon lamp has a strong, fundamental line 529 nm. This line is an essential property ofxenon and serves as a fundamental standard.When running the internal standard test, remember that:• The wavelength and tolerance values are preset and cannot be changed.• The cell holder should be empty.To run the Wavelength Repeatability test1. Highlight Wavelength Repeatability and press Enter.2. Press Start Test.The results indicate pass or fail for each wavelength.Thermo Scientific <strong>Orion</strong> <strong>AquaMate</strong> <strong>7000</strong> <strong>Vis</strong> and <strong>Orion</strong> <strong>AquaMate</strong> <strong>8000</strong> <strong>UV</strong>-<strong>Vis</strong> 111
22 Performance VerificationResolution (<strong>UV</strong>-<strong>Vis</strong> only)If the test fails, follow these guidelines:• Repeat the test twice to verify that the test is failing consistently.• Contact technical support for more troubleshooting advice.Resolution (<strong>UV</strong>-<strong>Vis</strong> only)This test measures the ability of the spectrophotometer to resolve adjacent features in aspectrum. The test is performed using a 0.02% (v/v) solution of toluene in hexane andrequires a hexane blank.When running the internal standard test, remember that the wavelengths and tolerance valuesare preset and cannot be changed.To run the Resolution test1. Highlight Resolution and press Enter.Ensure that hexane is in the blank position and toluene in hexane is in cell 1.112 <strong>Orion</strong> <strong>AquaMate</strong> <strong>7000</strong> <strong>Vis</strong> and <strong>Orion</strong> <strong>AquaMate</strong> <strong>8000</strong> <strong>UV</strong>-<strong>Vis</strong> Thermo Scientific
22 Performance VerificationPhotometric Accuracy2. Press Start Test.The results indicate pass or fail for each wavelength.If the test fails, follow these guidelines:• Repeat the test twice to verify that the test is failing consistently.• Contact technical support for more troubleshooting advice.Photometric AccuracyThis test measures the absorbance (or %T) of a set of standards and compares the results withspecified tolerances. The wavelength absorbencies and tolerances are preset, but you shouldchange them to the values on the calibration certificate included with your standards.When running the Photometric Accuracy test, remember:Note You can display the tolerances for this test in either absorbance or %Transmittance.• You need Photometric Accuracy standards calibrated to known absorbance values atspecified wavelengths.• Measure the standards in the order they are listed on the test screen.• You can use one to five standards.To display the Photometric Accuracy screen1. Highlight Photometric Accuracy.2. Press Enter.Thermo Scientific <strong>Orion</strong> <strong>AquaMate</strong> <strong>7000</strong> <strong>Vis</strong> and <strong>Orion</strong> <strong>AquaMate</strong> <strong>8000</strong> <strong>UV</strong>-<strong>Vis</strong> 113
22 Performance VerificationPhotometric AccuracySelecting the ModeAdding StandardsTo switch between absorbance and %Transmittance, press Change to %T (or Change toABS) until the appropriate mode appears.You will need to set three values whenever you add a standard: the wavelength, the absorbance(or %Transmittance) and the tolerance value.Deleting StandardsTo add a standard1. Press Add Std and enter the wavelength value in the Entry field.2. Press Enter or Add nm to add the wavelength to the list.3. Enter the absorbance or %T value for the entered wavelength in the Entry field.4. Press Enter.5. Enter the tolerance for the entered wavelength in the Entry field.6. Press Enter.The test screen displays the values you just entered for that standard.7. Press Start Test to begin the measurement or Press Esc to save the test.To delete a standard1. Highlight the appropriate standard.114 <strong>Orion</strong> <strong>AquaMate</strong> <strong>7000</strong> <strong>Vis</strong> and <strong>Orion</strong> <strong>AquaMate</strong> <strong>8000</strong> <strong>UV</strong>-<strong>Vis</strong> Thermo Scientific
22 Performance VerificationNoise2. Press Delete Std.Running the TestIn the Photometric Accuracy screen, make sure the wavelengths, absorbance (or %T) valuesand tolerances are set correctly.To run the Photometric Accuracy testPress Start Test.The results indicate pass or fail for each wavelength.If the test fails, follow these guidelines:• Repeat the test twice to verify that the test is failing consistently.• Follow the guidelines provided with the standard reference materials.• For more troubleshooting advice contact our sales or service representative in your area oruse the information at the beginning of this document to contact us.NoiseThis test measures the amount of noise. The <strong>Vis</strong> instrument measures only at 340 nm.All test parameters are determined by instrument specifications and cannot be changed by theuser. When running the noise test, remember:• Perform the 0A measurement with the cell holder empty. Optionally you can perform the2A measurement with a 2A filter.Thermo Scientific <strong>Orion</strong> <strong>AquaMate</strong> <strong>7000</strong> <strong>Vis</strong> and <strong>Orion</strong> <strong>AquaMate</strong> <strong>8000</strong> <strong>UV</strong>-<strong>Vis</strong> 115
22 Performance VerificationStray Light To run the Noise Measurement test1. Highlight Noise Measurement.2. Press Enter.3. With the Blank position empty, insert the 2A filter in position #1.Ignore the test results at 2A if you do not have a filter installed in position #1.4. Press Start Test.The results of the test indicate pass or fail for each wavelength.If the test fails, follow these guidelines:• Repeat the test twice to verify that the test is failing consistently.• Make sure the instrument is warmed up for at least 30 minutes, with the standby modefeature turned off.• For more troubleshooting advice contact our sales or service representative in your area oruse the information at the beginning of this document to contact us.Stray LightThis test measures the stray light at selected wavelengths and compares the measurementswith expected values. The wavelengths and expected values are preset and cannot be changed.Running the stray light test takes about 30 seconds.When running the stray light test, remember:• You need Stray Light standards designed to measure stray light at 220 nm (<strong>UV</strong>-<strong>Vis</strong> only),340 nm and 400 nm (i.e., must have 0.1 %T at the wavelength of interest).116 <strong>Orion</strong> <strong>AquaMate</strong> <strong>7000</strong> <strong>Vis</strong> and <strong>Orion</strong> <strong>AquaMate</strong> <strong>8000</strong> <strong>UV</strong>-<strong>Vis</strong> Thermo Scientific
22 Performance VerificationStray LightFor <strong>UV</strong>-<strong>Vis</strong> instruments:• Position B should be empty.• Use position #1 for the 220 nm stray light standard (SRE 220 or equivalent).• Use position #2 for the 340 nm stray light standard (SRE 340 or equivalent).• Use position #3 for the 400 nm stray light standard (SRE 400 or equivalent).For <strong>Vis</strong>-only instruments:• Position B should be empty.• Use position #1 for the 340 nm stray light standard (SRE 340 or equivalent).• Use position #2 for the 400 nm stray light standard (SRE 400 or equivalent).Running the TestIn the Stray Light screen, make sure the wavelengths and tolerances are set correctly.To run the Stray Light test1. Highlight Stray Light.2. Press Enter.3. Press Start Test.The results indicate pass or fail for each wavelength.If the test fails, follow these guidelines:• Repeat the test twice to verify that the test is failing consistently.• Make sure all the filters being used are specifically designed to measure stray light at thespecific wavelengths.• Verify that the filters are placed in the correct cell positions.• For more troubleshooting advice contact our sales or service representative in your area oruse the information at the beginning of this document to contact us.Thermo Scientific <strong>Orion</strong> <strong>AquaMate</strong> <strong>7000</strong> <strong>Vis</strong> and <strong>Orion</strong> <strong>AquaMate</strong> <strong>8000</strong> <strong>UV</strong>-<strong>Vis</strong> 117
22 Performance VerificationStray LightThis page intentionally left blank.118 <strong>Orion</strong> <strong>AquaMate</strong> <strong>7000</strong> <strong>Vis</strong> and <strong>Orion</strong> <strong>AquaMate</strong> <strong>8000</strong> <strong>UV</strong>-<strong>Vis</strong> Thermo Scientific
23MaintenanceThe spectrophotometer is durable and reliable, so routine maintenance is minimal. Thissection explains:• Routine Care• Changing the Fuse• Replacing the Tungsten LampWARNING Operating the instrument with the cover off exposes the operator topotentially dangerous voltages and ultraviolet (<strong>UV</strong>) radiation. Therefore, we recommendthat only authorized service representatives perform procedures requiring removal of theinstrument cover and replacement of electrical components. To protect both yourself andthe instrument, be sure to contact an authorized service representative to perform anyservice procedure you do not feel comfortable performing.Routine CareRoutine care for the spectrophotometer does not require a lot of time. To help minimizemaintenance time and increase the life and performance of your instrument, please followthese guidelines:• Always replace the dust cover when the instrument is not turned on to prevent dust fromaccumulating in and on the instrument.• Do not use or store the instrument in a corrosive environment.• Gently wipe the outside of the instrument, including the keypad, with a soft cloth toremove any dust or spills. Water, isopropyl alcohol and other common laboratorycleaning agents may be used if necessary.• Always clean up spills as soon as they occur to prevent or minimize damage to theinstrument. If concentrated acids or bases, or any hydrocarbon materials, are spilled onthe instrument, clean up the affected area immediately.Thermo Scientific <strong>Orion</strong> <strong>AquaMate</strong> <strong>7000</strong> <strong>Vis</strong> and <strong>Orion</strong> <strong>AquaMate</strong> <strong>8000</strong> <strong>UV</strong>-<strong>Vis</strong> 119
23 MaintenanceRoutine CareCleaning and Maintaining CellsCarefully check the condition of the cuvettes and other cells used to measure samples. If theyare chipped, cracked or scratched, it is important to discard the damaged cell(s) and replacethem with new ones.Ensuring your cuvettes are clean both inside and out is important to the quality of your resultsfor two reasons: 1) contaminating material may absorb light resulting in falsely highabsorbance readings; and 2) contaminants in the cell may react chemically with subsequentreagents or standards introduced into the cell.Cleaning methods depend to some extent on the nature of the contaminating material. It isimportant to identify the residual material in the cell that needs to be removed. Refer to thefollowing table for suggestions on cleaning methods, solvents and material.Solvents Examples Suggested Cleaning MethodsAqueous Protein, Biologics, DNA • Warm water with detergent• Dilute nitric acid (
23 MaintenanceRoutine CareSolvents Examples Suggested Cleaning MethodsOrganic Acidic solutions • Rinse with organic solvent• Warm water with detergent• Dilute nitric acid (
23 MaintenanceChanging the FuseIMPORTANT Do not dry cells in an oven.Micro flowcells can be kept clean by:• Flushing well with a solvent after use.• Aspirating dilute acid, base, non-filming detergent or Clorox® through the cell in shortbursts.• Storing with distilled water in the cell.Cleaning the Windows of the Sample CompartmentDo not use acetone or abrasive materials to clean the windows of the sample compartment.Instead, use a non-abrasive laboratory cleaning solution (such as a commercial cell cleaningsolution), distilled water or alcohol.Use the liquid and a soft, lint-free cloth to clean the windows. Do not apply too muchpressure or the surface of the windows may be damaged. Be sure to remove all fingerprints.Changing the FuseThe fuse is located in the power entry module located at the center of the back panel of theinstrument.• 120 VAC, 2.5 A, Slo Blo• 240 VAC, 1.25 A, Slo Blo (2 required)IMPORTANT The instrument fuse must be replaced with the same type and rate.IMPORTANT If the fuse fails repeatedly, it may indicate a serious problem with theinstrument. Contact technical support as soon as possible.To change the fuse1. Turn off and unplug the instrument from the wall outlet or power strip.2. Position the instrument so you can access the power entry module on the back of theinstrument.3. Remove the power cord.4. Insert a flat-blade screwdriver into the notch on the fuse cover and pry off the cover.122 <strong>Orion</strong> <strong>AquaMate</strong> <strong>7000</strong> <strong>Vis</strong> and <strong>Orion</strong> <strong>AquaMate</strong> <strong>8000</strong> <strong>UV</strong>-<strong>Vis</strong> Thermo Scientific
23 MaintenanceReplacing the Tungsten Lamp5. Use a flat-blade screwdriver to remove the fuse holder.6. Unsnap both fuses to remove them.7. Insert the new fuses, pushing them in so they snap into place.8. Replace the fuse cover.9. Replace the power cord.10. Plug the instrument back in to the wall outlet or power strip and turn on the power.Note If the fuse blows again, contact your distributor or technical support.Replacing the Tungsten LampWARNING This lamp gets very hot during operation. Before removing the lamp, turn offthe instrument and allow the lamp to cool for 10 minutes.Thermo Scientific <strong>Orion</strong> <strong>AquaMate</strong> <strong>7000</strong> <strong>Vis</strong> and <strong>Orion</strong> <strong>AquaMate</strong> <strong>8000</strong> <strong>UV</strong>-<strong>Vis</strong> 123
23 MaintenanceReplacing the Tungsten LampWARNING Turn off and unplug the instrument before removing the cover of the lampcompartment.To replace the tungsten lamp1. Turn off and unplug the instrument from the wall outlet or power strip.2. Make sure the lamp has cooled (for at least 10 minutes).3. Loosen the captive screw on the lamp door by rotating it counterclockwise about ¼ turn.Aligning the lamp assemblyCaptive screw on lamp doorThumbscrewLamp assemblyTab on cable connector4. Raise the lamp door.5. Unscrew the thumbscrew while holding the lamp assembly in place.6. Carefully pull the assembly out until you can reach the connector.7. Release the tab and disconnect the cable.8. Unpack the new lamp assembly.9. Use a soft, lint-free cloth to wipe off any fingerprints on the lamp.10. Connect the cable to the connector.124 <strong>Orion</strong> <strong>AquaMate</strong> <strong>7000</strong> <strong>Vis</strong> and <strong>Orion</strong> <strong>AquaMate</strong> <strong>8000</strong> <strong>UV</strong>-<strong>Vis</strong> Thermo Scientific
23 MaintenanceReplacing the Tungsten Lamp11. Position the new assembly as shown above, making sure to align the pins correctly.12. Tighten the thumbscrew.13. Close the lamp door.14. Turn on the instrument and press the UTILITY key.15. Press the arrow keys to highlight Lamp Hours and press ENTER.16. Press ENTER to reset the lamp hours to zero.Thermo Scientific <strong>Orion</strong> <strong>AquaMate</strong> <strong>7000</strong> <strong>Vis</strong> and <strong>Orion</strong> <strong>AquaMate</strong> <strong>8000</strong> <strong>UV</strong>-<strong>Vis</strong> 125
23 MaintenanceReplacing the Tungsten LampThis page intentionally left blank.126 <strong>Orion</strong> <strong>AquaMate</strong> <strong>7000</strong> <strong>Vis</strong> and <strong>Orion</strong> <strong>AquaMate</strong> <strong>8000</strong> <strong>UV</strong>-<strong>Vis</strong> Thermo Scientific
24ParametersParameterDescription+ - x Enters math operators when in Calculator mode(Utility)% of lamp life used Displays the estimated percentage of lamp life used (based on atypical lamp life of five years)(Utility)3-Pt NetLets you calculate peak height from the tangential baseline inthe graph(Scanning)AbsorbanceEnters the absorbance valueAccept NameAccepts the displayed Name entry(Test Name and Edit [Units])Add CharacterAdds a highlighted character to the Name entry(Test Name and Edit [Units])Add nmLets you add a wavelength and factor to the list inMultiwavelength tests and some Performance Verification testsAreaLets you calculate area under the peak in the graph(Scanning)AutoPrintTurns the automatic printout on or offAutoscaleRescales the graph to the original ranges of the X- and Y-axes(Kinetics, Scanning)Baseline Expiration Enters the time when the baseline for scan tests will need to becollected again(Utility)BeeperTurns the audible signal for key presses on and off(Utility)Calculation BaselineSelects the zero baseline or the tangential baseline to calculatearea under the peak in the graph(Scanning)Thermo Scientific <strong>Orion</strong> <strong>AquaMate</strong> <strong>7000</strong> <strong>Vis</strong> and <strong>Orion</strong> <strong>AquaMate</strong> <strong>8000</strong> <strong>UV</strong>-<strong>Vis</strong> 127
24 ParametersParameterCalculatorCell CorrectionCell Position #Change ModeChange to AbsChange to %TCollect BaselineConcentrationConc of StandardCorrection ModeCursorCursor →← CursorCurve FitData File NameDate Cell CorrectionDate Standards MeasuredDate/Time SetupDelay TimeDelete CharacterDescriptionEnables the calculator mode(Utility)Selects the option to automatically correct for variances inabsorption between the cuvettes(all test types)Displays the position placed in the light path(only with auto turret)Switches measurement modes(Basic A-%T-C and some Performance Verification tests)Starts the collection of the baseline(Scanning only)Sets the concentration valueDisplays the entered concentration value(Adv A-%T-C)Selects the mode for cell correction(Discrete nms or Scan)Goes to Cursor tracking mode to view data points in the graph(Kinetics, Scanning)Moves the cursor right or left on the graph and displays thedata of each point(Kinetics, Scanning)Selects the type of line fit calculation(Standard Curve tests)Allows entry of a name for the data file when AutoSave = ONDisplays the date when cell correction data on cuvettes was lastcollectedDisplays the date when standards were last measured with thisinstrument(Standard Curve tests)Enters the current date and time settings for the instrument(Utility)Enters the time from Test Initiation to first measurement;allows for sample equilibration(ADV. A-%T-C and Kinetics)Deletes the last character of Name entry(Test Name and Edit [Units])128 <strong>Orion</strong> <strong>AquaMate</strong> <strong>7000</strong> <strong>Vis</strong> and <strong>Orion</strong> <strong>AquaMate</strong> <strong>8000</strong> <strong>UV</strong>-<strong>Vis</strong> Thermo Scientific
24 ParametersParameterDelete FileDelete NameDelete nmDiluent VolumeDilution MultiplierDisplay ActivityDNA ε(260)DNA FactorEditEdit CurveEdit DataEdit GraphEdit ScaleFactorDescriptionDeletes a test or data file from the Stored Tests Directory(Utility)Deletes the entire name to allow a new entry(Test Name and Edit [Units])Removes a wavelength and factor from the list(Multiwavelength and some Performance Verification tests)Enters the volume of diluent added before measurement(Dilution Multiplier in some Bio Tests)Displays the factor used to correct for sample dilutionIndicates whether results should include protein concentrationCalculates the extinction coefficientEnter the factor to calculate DNA concentration(DNA Bio Tests)Lets you change a wavelength or factor in the list(Multiwavelength and some Performance Verification tests)Lets you manipulate the graph(Kinetics)Lets you select a portion of the data in a table for recalculationof a result(Kinetics and Scanning)Lets you manipulate the graph(Scanning)Lets you change the graph axis scales and view individual datapoints(Scanning)Enters a factor to convert a datum to a resultAbs x Factor 1 = Concentration ResultAbs/min x Factor 2 = Kinetics ResultFactor 1Can be entered or calculated from concentration andabsorbance values in ADV A-%T-CEnters a factor to convert a datum to a resultAbs(WL1) x Factor = Result(Abs Ratio, Abs Diff, Multiwavelength tests)Thermo Scientific <strong>Orion</strong> <strong>AquaMate</strong> <strong>7000</strong> <strong>Vis</strong> and <strong>Orion</strong> <strong>AquaMate</strong> <strong>8000</strong> <strong>UV</strong>-<strong>Vis</strong> 129
24 ParametersParameterFactor 2Factor 3-31GraphID #Instrument Serial NumberInterceptIntervalInterval TimeLinearity ValueDescriptionEnters a factor to convert a datum to a resultAbs(WL2) x Factor = Result(Abs Ratio, Abs Diff, Multiwavelength tests)Enters a factor to convert a datum to a resultAbs (WL3-31) x Factor = Result(Multiwavelength tests)Displays the graph of collected data(Kinetics, Scanning)Enters the numeric identifier for measurement;autoincrements during the test until turned off (set to 0)Displays the serial number of the instrument(Utility)Enters where the line crosses the Y-axis (Abs where conc=0)Enters the wavelength range between data points(Scanning tests only)Enters the time between repeated readings(Kinetics only)Enters a linearity value(Kinetics only)To help determine the linearity of the reaction during themeasurement, the instrument offers a linearity parameter. Thisis the difference between the changes in the absorbance of twomeasurements as shown in the following example:Time Abs ?A Linearity1 .1 -- ---2 .2 .1 ---3 .29 .09 P4 .38 .09 P5 .46 .08 P6 .52 .06 FLinearity is the ?A between ?A calculations.P=Pass and F=Fail130 <strong>Orion</strong> <strong>AquaMate</strong> <strong>7000</strong> <strong>Vis</strong> and <strong>Orion</strong> <strong>AquaMate</strong> <strong>8000</strong> <strong>UV</strong>-<strong>Vis</strong> Thermo Scientific
24 ParametersParameterLoad TestLock/UnlockLow/High LimitsMathMeasure Blank(as function key)Measure Blank(as test parameter)Measurement ModeMeasure SamplesMax, XMax, YMin, XMin, YNext CursorNumber of MatchedCuvettesNumber of SamplesDescriptionLoads the highlighted test from the Stored Tests Directory intoactive memory and sets the instrument to the test parameters(Utility)Used to protect stored tests from accidental deletion oralteration; asks for a password to allow the user to lock orunlock the file(Utility)Enters the lowest and highest acceptable results, outside ofwhich the result is flagged as “Low” or “High”(Adv. A-%T-C, Std Curve, Abs Ratio, Abs Diff, Kinetics, 3-PtNet and some Bio Tests)Accesses manipulation functions of the graph(Scanning)Initiates measurement of the blankSelects the frequency of zeroing the instrumentOnce or Every Reading(Kinetics)Selects the type of photometric data reported for ameasurement (Abs, %T, Conc)(in A-%T-C, Kinetics, Scanning, Multiwavelength)Initiates measurement of samplesEnters a maximum X-value to manually rescale the graph(Kinetics, Scanning)Enters a maximum Y-value to manually rescale the graph(Kinetics, Scanning)Enters a minimum X-value to manually rescale the graph(Kinetics, Scanning)Enters a minimum Y-value to manually rescale the graph(Kinetics, Scanning)Selects a cursor point in functions using more than one cursorsetting: Scan-Area and Scan-3-Pt Net calculations in the graph(Scanning)Enters the number of cuvettes that will be run in theCorrection Program (maximum of 5)Enters the number of samples to be measured in the test(Not available in Kinetics or Scanning)Thermo Scientific <strong>Orion</strong> <strong>AquaMate</strong> <strong>7000</strong> <strong>Vis</strong> and <strong>Orion</strong> <strong>AquaMate</strong> <strong>8000</strong> <strong>UV</strong>-<strong>Vis</strong> 131
24 ParametersParameterNumber of StandardsPrinterProtein FactorRef. WavelengthRef. WavelengthCorrectionRun Corr.Run StandardRun TestSample PositionerSample VolumeSave TestScan speedScreen ContrastDescriptionEnters the number of standards to be measured for thestandard curveSelects the output mode (RS-232, Parallel)(Utility)Enters the factor to calculate Protein concentration(DNA Bio Tests)Enters a reference wavelength value; for each reportedmeasurement, measures the analytical wavelength andreference wavelength. Reported measurement =Abs@Analytical WL - Abs@Reference WLTurns reference wavelength correction on or offInitiates the collection of cuvette data for cell correctionGoes to the Standards entry screenGoes to the data collection screen(all tests)Selects the type of Positioner1 Cell = no movement (zeros and measures sample in sameposition(Not available in Kinetics and Scanning)Manual 6 = cell changer moved by buttons (always zeros onposition B, then returns to set position to start measurement(Not available in Kinetics and Scanning)Auto 3 = turret auto moved - B, 2, 4 (always zeros on positionB, then goes to position 2 to start measurement)(Not available in Kinetics and Scanning)Auto 6 = turret auto moved - B,1,2,3,4,5 (always zeros onposition B, then goes to position 1 to start measurement)Enters the total volume of sample(under Dilution Multiplier in some Bio Tests)Saves all parameters of the current test in internal memory forlater recall(all tests)Selects the speed (nm/min) for a scan – Slow, Medium, Fast(Scanning tests only)Lets you improve visibility of the display by changing thecontrast between the background and text(Utility)132 <strong>Orion</strong> <strong>AquaMate</strong> <strong>7000</strong> <strong>Vis</strong> and <strong>Orion</strong> <strong>AquaMate</strong> <strong>8000</strong> <strong>UV</strong>-<strong>Vis</strong> Thermo Scientific
24 ParametersParameterSelect TestSet Max. XSet Min. XSet nmsSet OptionsSetup correctionSlopeSmoothingSoftware RevisionSRE toleranceStandard ConcentrationsStandbyStart wavelengthStatisticsStd ConcentrationStop wavelengthStored Tests DirectoryDescriptionTags the highlighted test name with “>” to include the test inthe SmartStart menu(Utility Stored Tests Directory)Sets the cursor position in the graph as the minimum X andthe maximum X values for recalculating rate(Kinetics)Lets you enter and edit the wavelength and factor valuesSelects the factor entry or the baseline to calculate area underthe peak in the graph(Scanning)Initiates the procedure to collect the data necessary to correctfor absorbance differences between cuvettes(all test types)Enters ?Abs/?Concentration value(Standard Curve test type)Turns data smoothing on and off(Scanning)Displays the version of firmware in the instrument(Utility)Acceptable minimum stray lightEnters the concentration of standards used to generate thestandard curve for the testSelects the time since the last keystroke or instrument activity;powers down the unit to save lamp life(Utility)Enters the beginning wavelength for a scan(Scanning tests only)Turns stats on or off; if ON, calculates the average and Std Devof results; Statistics registers are cleared when Statistics = OFFand/or when instrument is OFF, and/or when test parametersare changed, and/or when test is saved (or resaved)(in all test types except Kinetics, Scanning, Multiwavelength)Enters the concentration of the analyte in the standardsolutionEnters the ending wavelength for a scan(Scanning tests only)Displays the list of tests stored in the instrument(Utility)Thermo Scientific <strong>Orion</strong> <strong>AquaMate</strong> <strong>7000</strong> <strong>Vis</strong> and <strong>Orion</strong> <strong>AquaMate</strong> <strong>8000</strong> <strong>UV</strong>-<strong>Vis</strong> 133
24 ParametersParameterDescriptionTabularDisplays the list of collected data(Kinetics, Scanning)Test Name Lets the user enter an alphanumeric name (maximum of 16characters) for the test; the name will be included on the dataprintout and, if the test is saved, will be displayed in the UtilityTest Directory screen(available in all tests)Total Run TimeEnters the time from the Run initiation to the end of the test;equals Delay Time + Interval Times + Measurement Times(Kinetics)UnitsSelects or creates units labels for results(all stored tests except Abs Ratio, Scanning, Cell Growth)Unselect TestRemoves the “>” tag of the highlighted test name to removethe test from the SmartStart menu(Utility Stored Tests Directory)WavelengthEnters values for the analytical wavelengths134 <strong>Orion</strong> <strong>AquaMate</strong> <strong>7000</strong> <strong>Vis</strong> and <strong>Orion</strong> <strong>AquaMate</strong> <strong>8000</strong> <strong>UV</strong>-<strong>Vis</strong> Thermo Scientific
25Calculations for SoftwareCalculation Calculation(s) GraphsStandard CurvesPartial sumsSX x iSY y iSXX x 2i2SXY SYY x y iy i i 22SQX xix N * SXX SX22SQY yiy N *2SYY SYSSXY x xy y N * SXY SX SYi i*Linear regression(general case)Where:x 1 = Concentration of i th standardy 1 = Absorbance of i th standardN = number of standardsA = A(c)Where:A = absorbancec = concentrationA(c) is defined by an equation of the form:A(c) = a 4 c 4 +a 3 c 3 +a 2 c 2 +a 1 c+a 0Where:a 0 = Y-axis intercepta 1 ...a 4 = coefficients(The coefficients are computed using the least squaresmethod.)Thermo Scientific <strong>Orion</strong> <strong>AquaMate</strong> <strong>7000</strong> <strong>Vis</strong> and <strong>Orion</strong> <strong>AquaMate</strong> <strong>8000</strong> <strong>UV</strong>-<strong>Vis</strong> 135
25 Calculations for SoftwareCalculation Calculation(s) GraphsLinear regressionthrough zeroA = a 1 * (c)Where:A = absorbancec = concentrationa 1 = slopeThe slope is calculated as:a 1 = SXY/SXXThis model requires:• Slope is not equal to zero or infinity• At least one standard data point with concentration>0Segmented model• The absorbance of the 0 concentration blank = 0AThe segmented model requires:• Data for at least two standard data points withdifferent concentrations and absorbancesValidity of standardcurves• Slopes of all segments must be ascending (positive)or descending (negative)A(c 1 ) > A(c 2 ) for all c 1 > c 2orA(c 1 ) < A(c 2 ) for all c 1 > c 2Where:A = absorbancec 1 , c 2 = concentrationIf this is not the case, there will be more than onesolution within the specified domain, and the message“Curve cannot be used to determine sampleconcentrations – it may produce ambiguous results”will appear when the curve is viewed.Valid nonlinear standard curveInvalid nonlinear standard curve136 <strong>Orion</strong> <strong>AquaMate</strong> <strong>7000</strong> <strong>Vis</strong> and <strong>Orion</strong> <strong>AquaMate</strong> <strong>8000</strong> <strong>UV</strong>-<strong>Vis</strong> Thermo Scientific
25 Calculations for SoftwareCalculation Calculation(s) GraphsStatistics(Linear regressiongeneral case) y y 2i iN n 1Where:N = Degree of polynomialr SSXYSQX SQYLinear regressionthrough zero modelAbsorbance ratioAbsorbanceDifferenceThe calculation for the correlation coefficient appliesonly to first order linear regression curves (first degreepolynomials). Abs1AbsResult =AbsorSYY a1 SXYN 12Abs Abs1Abs Abs2refref1 factor 1Abs2 factor2orAbs Absfactor Abs Abs21 ref12reffactorThermo Scientific <strong>Orion</strong> <strong>AquaMate</strong> <strong>7000</strong> <strong>Vis</strong> and <strong>Orion</strong> <strong>AquaMate</strong> <strong>8000</strong> <strong>UV</strong>-<strong>Vis</strong> 137
25 Calculations for SoftwareCalculation Calculation(s) Graphs3-Point Net Baseline corrected absorbance =A 2A3 3 2A 1A2313-Point Net(ASTM E169-04)Baseline corrected absorbance =A 1A3 3 1A 2A3323-Point Net Absorbancesample curve138 <strong>Orion</strong> <strong>AquaMate</strong> <strong>7000</strong> <strong>Vis</strong> and <strong>Orion</strong> <strong>AquaMate</strong> <strong>8000</strong> <strong>UV</strong>-<strong>Vis</strong> Thermo Scientific