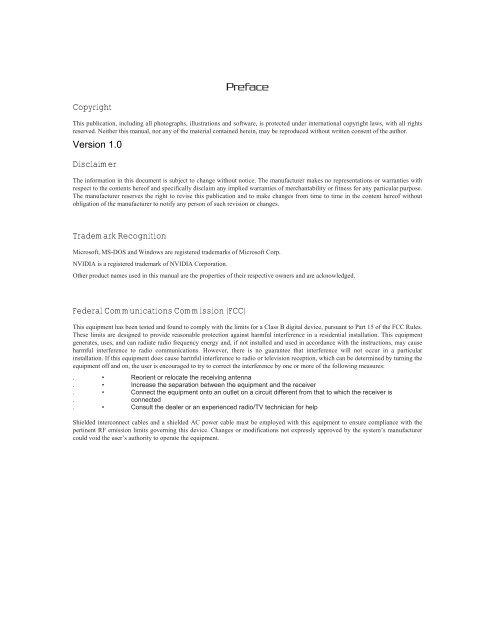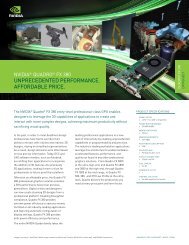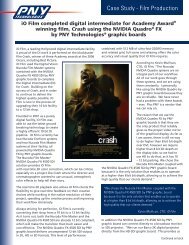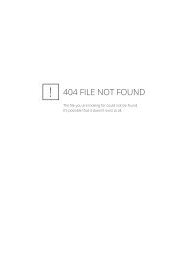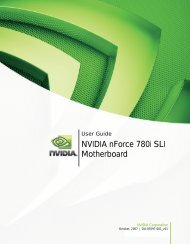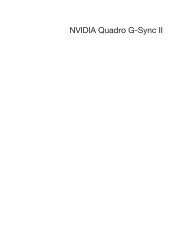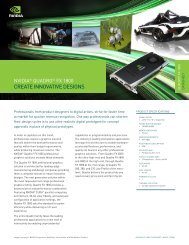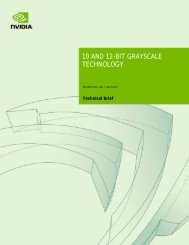GeForce 8200 Motherboard Manual - PNY
GeForce 8200 Motherboard Manual - PNY
GeForce 8200 Motherboard Manual - PNY
Create successful ePaper yourself
Turn your PDF publications into a flip-book with our unique Google optimized e-Paper software.
Chapter 1Introducing the <strong>Motherboard</strong>IntroductionThank you for choosing the GF<strong>8200</strong>A motherboard. This motherboard is a high performance, enhanced function motherboard thatsupports socket for AMD Phenom TM processor (socket AM2+)/AMD Athlon TM 64 X2 Dual-Core/Athlon TM 64/ Sempron TM processors forhigh-end business or personal desktop markets.This motherboard is based on NVIDIA ® <strong>GeForce</strong><strong>8200</strong> (MCP78S) Premium media and communications processor (MCP) for bestdesktop platform solution. <strong>GeForce</strong><strong>8200</strong> is a single-chip, highly integrated, high performance HyperTransport peripheral controller,unmatched by any other single chip-device controller. The memory controller supports DDR2 memory DIMM frequencies of 1066*1(AM2+)/800/667/533/ 400. It supports four DDR2 sockets with maximum memory size of 32 GB*2. High resolution graphics via onePCI Express x16 slot, two PCI Express x1 slots, 12 USB2.0 ports (6 USB ports and 3 USB 2.0 headers support additional 6 USB ports) and SATA support with RAID function.There is an advanced full set of I/O ports in the rear panel, including PS/2 mouse and keyboard connectors, one VGA port, one HDMIport, one eSATA port, six USB ports, one LAN port and audio jacks for microphone, line-in and 6/8-ch (optional) line-out. Thismotherboard is designed in an ATX form factor using a four-layer printed circuit board and measures 305 mm x 220 mm.* 1. Due to the limitation of AMD CPU spec, please refer to Memory QVL for more information.2. Due to the DRAM maximum size (2 GB per dimm) at present, thememory maximum size we have tested is 8 GB.FeatureProcessorThis motherboard uses a socket AM2+/AM2 that carries the following features:. • Accommodates AMD Phenom TM processor (socket AM2+) AMD Athlon TM 64 X2 Dual-Core/Athlon TM64/Sempron TM processors. • Supports HyperTransport TM (HT) 3.0 interface speedsHyperTransport TM Technology is a point-to-point link between two devices, it enables integrated circuits to exchangeinformation at much higher speeds than currently available interconnect technologies.ChipsetThe NVIDIA ® <strong>GeForce</strong><strong>8200</strong> is a single-chip with proven reliability and performance.. • HyperTransport 3.0 x16 up and down links to the AMD socket AM2+/ AM2 CPU. • PCI Express 16-lane link interface for external graphics processors. • PCI Express Generation 2.0 compatible. • Integrated NVIDIA<strong>GeForce</strong> ® Series DirectX 10 Vertex Shader 4.0 graphics processor. • Compliant with PCI v2.3 interface at 33 MHz. • Integrated SATA 3.0 Gb/s Host Controller. • Twelve USB 2.0 ports supported. • Fast ATA-133 IDE controller. • NVIDIA ® MediaShield TM RAID with support for RAID 0, RAID 1, RAID 0+1, RAID 5, and JBOD. • Integrated Hybird SLI technology, NVIDIA ® UltraShadow TM technology, full NVIDIA ® nView ®multi-display technology capabilityMemory. • Supports DDR2 1066 (AM2+)/800/667/533/400 DDR2 SDRAM with Dual-channel architecture. • Accommodates four unbuffered DIMMs. • Up to 8 GB per DIMM with maximum memory size up to 32 GB*Audio (Optional)The onboard Audio provides either of the following features:
<strong>Motherboard</strong> Components
Table of <strong>Motherboard</strong> ComponentsLABELCO MPO NENTS1. CPU SocketSocket for AMD PhenomTM processor (socket AM2+)/AMDAthlonTM 64 X2 Dual-Core/AthlonTM 64/SempronTM processors2. CPU_FAN CPU cooling fan connector3. DDR2_1~4 240-pin DDR2 SDRAM slots4. AT X_POWER Standard 24-Pin ATX Power connector5. IDE Primary IDE connector6. SPK Internal speaker header7. SYS_FAN System cooling fan connector8. SAT A1~5 Serial AT A connectors9. IR Infrared header10. RST _BOT Reset button11. PWR_BOT Power on button12. CLR_CMOS Clear CMOS jumper13. F_PANEL Front Panel Switch/LED header14. NB_FAN Northbridge cooling fan connector15. USBPWR_F Front Panel USB Power Select jumper16. F_USB1~3 Front Panel USB headers17. COM Onboard Serial port header18. FDD Floppy disk drive connector19. CD_IN Analog Audio Input connector20. F_AUDIO Front Panel Audio header21. SPDIFO SPDIF out header22. PCI1~3 32-bit add-on card slots23. PCIE1~2 PCI Express x1 slots24. PCIEX16 PCI Express x16 graphics card slot25. PWR_FAN Power cooling fan connector26. USBPWR_R Rear USB/PS2 Power Select jumper27. AT X12V 4-pin +12V power connectorThis concludes Chapter 1. The next chapter explains how to install the motherboard.
Chapter 2Installing the <strong>Motherboard</strong>Safety Precautions. • Follow these safety precautions when installing the motherboard. • Wear a grounding strap attached to a grounded device to avoid damage from static electricity. • Discharge static electricity by touching the metal case of a safely grounded object before working onthe motherboard. • Leave components in the static-proof bags they came in. • Hold all circuit boards by the edges. Do not bend circuit boardsChoosing a Computer CaseThere are many types of computer cases on the market. The motherboard complies with the specifications for the ATX system case.Firstly, some features on the motherboard are implemented by cabling connectors on the motherboard to indicators and switches onthe system case. Make sure that your case supports all the features required. Secondly, this motherboard supports one or two floppydiskette drives and two enhanced IDE drives. Make sure that your case has sufficient power and space for all drives that you intend toinstall.Most cases have a choice of I/O templates in the rear panel. Make sure that the I/O template in the case matches the I/O ports installedon the rear edge of the motherboard.This motherboard carries an ATX form factor of 305 x 220 mm. Choose a case that accommodates this form factor.Installing the <strong>Motherboard</strong> in a CaseRefer to the following illustration and instructions for installing the motherboard in a case.Most system cases have mounting brackets installed in the case, which correspond the holes in the motherboard. Place themotherboard over the mounting brackets and secure the motherboard onto the mounting brackets with screws.Ensure that your case has an I/O template that supports the I/O ports and expansion slots on your motherboard.
Checking Jumper SettingsThis section explains how to set jumpers for correct configuration of the motherboard.Setting JumpersUse the motherboard jumpers to set system configuration options. Jumpers with more than one pin are numbered. When setting thejumpers, ensure that the jumper caps are placed on the correct pins.The illustrations show a 2-pin jumper. When the jumper cap is placed on both pins, the jumper is SHORT. If you remove thejumper cap, or place the jumper cap on just one pin, the jumper is OPEN. SHORT OPENThis illustration shows a 3-pin jumper. Pins 1 and 2 are SHORT
Checking Jumper SettingsThe following illustration shows the location of the motherboard jumpers. Pin 1 is labeled.Jumper Type Description Setting (default)CLR_CMOS 3-pin CLEAR CMOS1-2: NORMAL2-3: CLEARBefore clearing theCMOS, make sureto turn the systemoff.CLR_CMOS1USBPWR_RUSBPWR_F3-pin3-pinRear USB/PS2Power SelectJumperFront Panel USBPower SelectJumper1-2: VCC5 2-3:VCC5_DUAL1-2: VCC5 2-3:VCC5_DUALUSBPWR_R1USBPWR_F11. To avoid the system instability after clearing CMOS, we recommend usersto enter the main BIOS setting page to “Load Optimized Defaults” and then “Save &Exit Setup”.2. Make sure the power supply provides enough VCC5_DUAL voltage beforeselecting the VCC5_DUAL function.3. It is required that users place the USBPWR_F & USBPWR_R cap onto2-3 pin rather than 1-2 pin as default if you want to wake up the computer by USB/PS2KB/Mouse.
Connecting Case ComponentsAfter you have installed the motherboard into a case, you can begin connecting the motherboard components. Refer to thefollowing:1 Connect the CPU cooling fan cable to CPU_FAN.2 Connect the system cooling fan connector to SYS_FAN.3 Connect the standard power supply connector to ATX_POWER.4 Connect the auxiliary case power supply connector to ATX12V.5 Connect the case switches and indicator LEDs to the F_PANEL.6 Connect the power cooling fan connector to PWR_FAN.7 Connect the northbridge cooling fan connector to NB_FAN.8 Connec the case speaker cable to SPK.With ATX v2.x power supply, users please note that when installing 24-pin power cable, the latches of power cable and theATX_POWER match perfectly.24-pin power cable
CPU_FAN: CPU cooling FAN Power ConnectorUsers please note that the fan connector supports the CPU cooling fan of 1.1A ~2.2A (26.4W max) at +12V.SYS_FAN/PWR_FAN/NB_FAN: FAN Power ConnectorsPin Signal Name FunctionATX_POWER: ATX 24-pin Power ConnectorPin Signal Name Pin Signal NameATX12V: ATX 12V Power Connector
SPK: Internal speaker headerFront Panel HeaderThe front panel header (F_PANEL) provides a standard set of switch and LED headers commonly found on ATX or Micro ATX cases.Refer to the table below for information:Pin Signal Function Pin Signal Function1 HD_LED_PHard disk FP*MSG2LED (+) PWR/SLP LED (+)3 HD_LED_NHard disk FP*MSG4LED (-) PWR/SLP LED (-)5 RST_SW_NResetPower6 PWR_SW_PSwitch (-)Switch (+)7 RST_SW_PResetPower8 PWR_SW_NSwitch (+)Switch (-)9 RSVD Reserved 10 Key No pinHard Drive Activity LED* MSG LED (dual color or single color)Connecting pins 1 and 3 to a front panel mounted LED provides visual indication that data is being read from or written to the harddrive. For the LED to function properly, an IDE drive should be connected to the onboard IDE interface. The LED will also showactivity for devices connected to the SCSI (hard drive activity LED) connector.Power/Sleep/Message waiting LEDConnecting pins 2 and 4 to a single or dual-color, front panel mounted LED provides power on/off, sleep, and message waitingindication.Reset SwitchSupporting the reset function requires connecting pin 5 and 7 to a momentary-contact switch that is normally open. When the switch isclosed, the board resets and runs POST.Power SwitchSupporting the power on/off function requires connecting pins 6 and 8 to a momen-tary-contact switch that is normally open.The switch should maintain contact for at least 50 ms to signal the power supply to switch on or off. The time requirement isdue to internal de-bounce circuitry. After receiving a power on/off signal, at least two seconds elapses before the powersupply recognizes another on/off signal.
Installing HardwareInstalling the ProcessorCaution: When installing a CPU heatsink and cooling fan make sure that you DO NOT scratch the motherboard orany of the surface-mount resistors with the clip of the cooling fan. If the clip of the cooling fan scrapes across themotherboard, you may cause serious damage to the motherboard or its components.On most motherboards, there are small surface-mount resistors near the processor socket, which may bedamaged if the cooling fan is carelessly installed.Avoid using cooling fans with sharp edges on the fan casing and the clips. Also, install the cooling fan in awell-lit work area so that you can clearly see the motherboard and processor socket.Before installing the ProcessorThis motherboard automatically determines the CPU clock frequency and system bus frequency for the processor. You maybe able to change these settings by making changes to jumpers on the motherboard, or changing the settings in the systemSetup Utility. We strongly recommend that you do not over-clock processors or other components to run faster than theirrated speed.Warning: Over-clocking components can adversely affect the reliability of the system and introduce errors into yoursystem. Over-clocking can permanently damage the motherboard by generating excess heat in components that are runbeyond the rated limits.This motherboard has a socket AM2+/AM2 processor socket. When choosing a processor, consider the performancerequirements of the system. Performance is based on the processor design, the clock speed and system bus frequency of theprocessor, and the quantity of internal cache memory and external cache memory.
CPU Installation ProcedureThe following illustration shows CPU installation components.1 Unhook the locking lever of the CPU socket. Pull the locking lever away from the socketand raising it to the upright position.2 Match the pin1 corner marked as the beveled edge on the CPU with the pin1 corner onthe socket. Insert the CPU into the socket. Do not use force.3 Push the locking lever down and hook it under thelatch on the edge of socket.4 Apply thermal grease to the top of the CPU.5 Install the cooling fan/heatsink unit onto the CPU, and secure them all onto the socket.6 Plug the CPU fan power cable into the CPU fan connector (CPU_FAN) on themotherboard.To achieve better airflow rates and heat dissipation, we suggest that you use a high quality fan with 4800 rpm at least.CPU fan and heatsink installation procedures may vary with the type of CPU fan/heatsink supplied. The form and size offan/heatsink may also vary.Installing Memory ModulesThis motherboard accommodates four memory modules. It can support four 240-pin DDR2 1066 (AM2+)/800/667/533/400.The total memory capacity is 32 GB*.DDR2 SDRAM memory module tableMemory moduleDDR2 400DDR2 533DDR2 667DDR2 800DDR2 1066Memory Bus200 MHz266 MHz333 MHz400 MHz533 MHzYou must install at least one module in any of the four slots. Each module can beinstalled with 8 GB of memory; total memory capacity is 32 GB*.Do not remove any memory module from its antistatic packaging until you areready to install it on the motherboard. Handle the modules only by their edges. Donot touch the components or metal parts. Always wear a grounding strap whenyou handle the modules.
Installation ProcedureRefer to the following to install the memory modules.1 This motherboard supports unbuffered DDR2 SDRAM only.2 Push the latches on each side of the DIMM slot down.3 Align the memory module with the slot. The DIMM slots are keyed with notches and the DIMMs arekeyed with cutouts so that they can only be installed correctly.4 Check that the cutouts on the DIMM module edge connector match the notches in the DIMM slot.5 Install the DIMM module into the slot and press it firmly down until it seats correctly. The slot latchesare levered upwards and latch on to the edges of the DIMM.6 Install any remaining DIMM modules.For best performance and compatibility, we recommend that users install DIMMs in the sequence of DIMM3,DIMM4, DIMM1 and DIMM2.Recommend configuration for best performance and compatibilityNumber ofDIMMsDIMM 1 DIMM 2 DIMM 3 DIMM 4 AM2 AM2+ *1 X X √ X2 X X √ √3 √ X √ √4 √ √ √ √SingleChannelDualChannelSingleChannelDualChannelSingle ModeDual ModeSingle ModeDual Mode
Installing a Hard Disk Drive/CD-ROM/SATA Hard DriveThis section describes how to install IDE devices such as a hard disk drive and a CDROM drive.About IDE DevicesYour motherboard has one IDE interface. An IDE ribbon cable supporting two IDE devices is bundled with themotherboard.You must orient the cable connector so that the pin1 (color) edge of the cable corresponds to the pin 1 of the I/O portconnector.IDE: IDE ConnectorThis motherboard supports five high data transfer SATA ports with each runs up to3.0 Gb/s. To get better system performance, we recommend users connect the CDROM to the IDE channel, and set up thehard drives on the SATA ports.IDE devices enclose jumpers or switches used to set the IDE device as MASTER or SLAVE. Refer to the IDE device user’s manual.Installing two IDE devices on one cable, ensure that one device is set to MASTER and the other device is set to SLAVE. Thedocumentation of your IDE device explains how to do this.About SATA ConnectorsYour motherboard features five SATA connectors supporting a total of five drives. SATA refers to Serial ATA (AdvancedTechnology Attachment) is the standard interface for the IDE hard drives which are currently used in most PCs. These connectors arewell designed and will only fit in one orientation. Locate the SATA connectors on the motherboard and follow the illustration belowto install the SATA hard drives.Installing Serial ATA Hard DrivesTo install the Serial ATA (SATA) hard drives, use the SATA cable that supports the Serial ATA protocol. This SATA cable comeswith an SATA power cable. You can connect either end of the SATA cable to the SATA hard drive or the connector on themotherboard.SATA cable (optional) SATA power cable (optional)
Refer to the illustration below for proper installation:1 Attach either cable end to the connector on the motherboard.2 Attach the other cable end to the SATA hard drive.3 Attach the SATA power cable to the SATA hard drive and connect the other end to the power supply.This motherboard supports the “Hot-Plug” function.Installing a Floppy Diskette DriveThe motherboard has a floppy diskette drive (FDD) interface and ships with a diskette drive ribbon cable that supports one or twofloppy diskette drives. You can install a 5.25-inch drive and a 3.5-inch drive with various capacities. The floppy diskette drive cablehas one type of connector for a 5.25-inch drive and another type of connector for a 3.5-inch drive.You must orient the cable connector so that the pin 1 (color) edge of the cable corresponds to the pin 1 of the I/O portconnector.FDD: Floppy Disk ConnectorThis connector supports the provided floppy drive ribbon cable. After connecting the single end to the onboard floppy connector,connect the remaining plugs on the other end to the floppy drives correspondingly.
Installing Add-on CardsThe slots on this motherboard are designed to hold expansion cards and connect them to the system bus. Expansion slots area means of adding or enhancing the motherboard’s features and capabilities. With these efficient facilities, you can increasethe motherboard’s capabilities by adding hardware that performs tasks that are not part of the basic system.PCIEX16 SlotThe PCI Express x16 slot is used to install an external PCI Express graphics card that is fully compliant to the PCIExpress Base Specification revision 2.0.PCIE1~2 Slots The PCI Express x1 slots are fully compliant to the PCI Express Base Specification revision 1.1 as well.PCI1~3 SlotsThis motherboard is equipped with three standard PCI slots. PCI stands for Peripheral Component Interconnect andis a bus standard for expansion cards, which for the most part, is a supplement of the older ISA bus standard. ThePCI slots on this board are PCI v2.3 compliant.Before installing an add-on card, check the documentation for the card carefully. If the card is not Plug and Play, you mayhave to manually configure the card before installation.
Follow these instructions to install an add-on card:1 Remove a blanking plate from the system case corresponding to the slot you are going to use.2 Install the edge connector of the add-on card into the expansion slot. Ensure that the edge connector is correctlyseated in the slot. 3 Secure the metal bracket of the card to the system case with a screw.For some add-on cards, for example graphics adapters and network adapters, you have to install drivers and software beforeyou can begin using the add-on card.
Connecting Optional DevicesRefer to the following for information on connecting the motherboard’s optional devices:F_AUDIO: Front Panel Audio header (optional)This header allows the user to install auxiliary front-oriented microphone and line-out ports for easier access.Pin Signal Name Pin Sial NameSPDIFO: SPDIF out headerThis is an optional header that provides an S/PDIF (Sony/Philips Digital Interface) output to digital multimedia device through opticalfiber or coaxial connector.PinFunction
IR: Infrared headerThe motherboard supports an Infrared (IR) data port. Infrared ports allow the wireless exchange of information betweenyour computer and similarly equipped devices such as printers, laptops, Personal Digital Assistants (PDAs), and othercomputers.Pin Signal Name FunctionF_USB1~3: Front Panel USB headersThe motherboard has six USB ports installed on the rear edge I/O port array. Additionally, some computer cases have USB ports at thefront of the case. If you have this kind of case, use auxiliary USB connector to connect the front-mounted ports to the motherboard.Please make sure that the USB cable has the same pin assignment as indicated above. A different pin assignment may causedamage or system hang-up.SATA1~5: Serial ATA connectorsThese connectors are used to support the new Serial ATA devices for the highest date transfer rates (3.0 Gb/s), simpler disk drivecabling and easier PC assembly. It eliminates limitations of the current Parallel ATA interface. But maintains register compatibilityand software compatibility with Parallel ATA.Pin Signal Name PinSignal NameDue to the limitation of NVIDIA chipset, SATA 4~5 support AHCI/RAID Mode only.
CD_IN: Analog Audio Input connectorCOM: Onboard serial port headerConnect a serial port extension bracket to this header to add a second serial port to your system.
Connecting I/O DevicesThe backplane of the motherboard has the following I/O ports:PS2 MousePS2 KeyboardVGA PortHDMI PortUSB PortseSATA PortUse the upper PS/2 port to connect a PS/2 pointing device.Use the lower PS/2 port to connect a PS/2 keyboard.Connect your monitor to the VGA port.Connect the HDMI port to the HDMI devices.Use the USB ports to connect USB devices.Use this port to connect to an external SATA box or a Serial ATA port multiplier.It is suggested that users use the eSATA hard disk with external power.LAN PortConnect an RJ-45 jack to the LAN port to connect your computer to the network.Audio PortsUse the audio jacks to connect audio devices. The D port is(for stereo line-in signal, while the F port is for microphone in signal. This motherboard supports 8-channelaudio devices that correspond to the A,B, C, and E port respectively. In addition, all of the 3 ports, B, C,and E provide users with both right & left channels individually. Users please refer to the following note forspecific port function definition.A:Center & WooferD: Line-inB: Back Surround E: Front OutC: Side Surround F: Mic_in RearThe above port definition can be changed to audio input or audio output by changing the driver utility setting.
This motherboard may adopt 6-channel audio ports.Use the three audio ports to connect audio devices. The first jack is for stereo line-in signal. The second jack is for stereo line-outsignal. The third jack is for microphone. This concludes Chapter 2. The next chapter covers the BIOS.
Chapter 3Using BIOSAbout the Setup UtilityThe computer uses the latest “American Megatrends Inc. ” BIOS with support for Windows Plug and Play. The CMOS chip on themotherboard contains the ROM setup instructions for configuring the motherboard BIOS.The BIOS (Basic Input and Output System) Setup Utility displays the system ’ s configuration status and provides you with options toset system parameters. The parameters are stored in battery-backed-up CMOS RAM that saves this information when the power isturned off. When the system is turned back on, the system is configured with the values you stored in CMOS.The BIOS Setup Utility enables you to configure:. • Hard drives, diskette drives and peripherals. • Video display type and display options. • Password protection from unauthorized use. • Power Management featuresThe settings made in the Setup Utility affect how the computer performs. Before using the Setup Utility, ensure that you understandthe Setup Utility options.This chapter provides explanations for Setup Utility options.The Standard ConfigurationA standard configuration has already been set in the Setup Utility. However, we recommend that you read this chapter in case youneed to make any changes in the future.This Setup Utility should be used:. • when changing the system configuration. • when a configuration error is detected and you are prompted to make changes to the Setup Utility. • when trying to resolve IRQ conflicts. • when making changes to the Power Management configuration. • when changing the password or making other changes to the Security SetupEntering the Setup UtilityWhen you power on the system, BIOS enters the Power-On Self Test (POST) routines. POST is a series of built-in diagnosticsperformed by the BIOS. After the POST routines are completed, the following message appears:
Press DEL to enter SETUPPress the delete key to access the BIOS Setup Utility.CMOS Setup Utility -- Copyright (C) 1985-2007, American Megatrends, Inc.BIOS Navigation KeysThe BIOS navigation keys are listed below:KEYESC < >+/-/PU/PDEnterF9F10F1FUNCTIONExits the current menuScrolls through the items on a menuModifies the selected field’s valuesSelectLoad a default optimized settingSaves the current configuration and exits setupDisplays a screen that describes all key functions
Updating the BIOSYou can download and install updated BIOS for this motherboard from the manufacturer’s Web site. New BIOS providessupport for new peripherals, improvements in performance, or fixes for known bugs. Install new BIOS as follows:1 If your motherboard has a BIOS protection jumper, change the setting to allow BIOS flashing.2 If your motherboard has an item called Firmware Write Protect in Advanced BIOS features, disable it.(Firmware Write Protect prevents BIOS from being overwritten.)3 Create a bootable system disk. (Refer to Windows online help for information on creating a bootablesystem disk.)4 Download the Flash Utility and new BIOS file from the manufacturer’s Web site. Copy these files to thesystem diskette you created in Step 3.5 Turn off your computer and insert the system diskette in your computer’s diskette drive. (You mightneed to run the Setup Utility and change the boot priority items on the Advanced BIOS Features Setuppage, to force your computer to boot from the floppy diskette drive first.)6 At the A:¥ prompt, type the Flash Utility program name and the file name of the new bios and thenpress . Example: AMINF340.EXE 040706.ROM7 When the installation is complete, remove the floppy diskette from the diskette drive and restart yourcomputer. If your motherboard has a Flash BIOS jumper, reset the jumper to protect the newlyinstalled BIOS from being overwritten. The computer will restart automatically.Using BIOSWhen you start the Setup Utility, the main menu appears. The main menu of the Setup Utility displays a list of the optionsthat are available. A highlight indicates which option is currently selected. Use the cursor arrow keys to move the highlightto other options. When an option is highlighted, execute the option by pressing .Some options lead to pop-up dialog boxes that prompt you to verify that you wish to execute that option. Other options leadto dialog boxes that prompt you for information.Some options (marked with a triangle ) lead to submenus that enable you to change the values for the option. Use thecursor arrow keys to scroll through the items in the submenu.In this manual, default values are enclosed in parenthesis. Submenu items are denoted by a triangle .
Standard CMOS SetupThis option displays basic information about your system.CMOS Setup Utility -- Copyright (C) 1985-2007, American Megatrends, Inc. Standard CMOS SetupMove Enter : Select +/-/: Value F10: Save ESC: Exit F1: General Help F9: Load Default settingsDate & TimeThe Date and Time items show the current date and time on the computer. If you are running a Windows OS, these items areautomatically updated whenever you make changes to the Windows Date and Time Properties utility.Primary IDE Master/SlaveYour computer has one IDE channel which can be installed with one or two devices (Master and Slave). In addition, this motherboardsupports five SATA channels and each channel allows one SATA device to be installed. Use these items to configure each device onthe IDE channel.CMOS SETUP UTILITY - Copyright (C) 1985-2007, American Megatrends, Inc. Primary IDE MasterMove Enter : Select +/-/: Value F10: Save ESC: Exit F1: General Help F9: Load Default settings
Type (Auto)Use this item to configure the type of the IDE device that you specify. If the feature is enabled, it will enhance hard diskperformance by reading or writing more data during each transfer.LBA/Large Mode (Auto)Use this item to set the LAB/Large mode to enhance hard disk performance by optimizing the area the hard disk is visitedeach time.Block Mode (Auto)If the feature is enabled, it will enhance hard disk performance by reading or writing more data during each transfer.PIO Mode (Auto)Use this item to set the PIO mode to enhance hard disk performance by optimizing the hard disk timing.DMA Mode (Auto)DMA capability allows user to improve the transfer-speed and data-integrity for compatible IDE devices.S.M.A.R.T. (Auto)The S.M.A.R.T. (Self-Monitoring, Analysis and Reporting Technology) system is a diagnostics technology that monitorsand predicts device performance. S.M.A.R.T. software resides on both the disk drive and the host computer.32Bit Data Transfer (Enabled)Use this item to set the onboard SATA-IDE channel to be disabled, IDE, or RAID.Press to return to the Standard CMOS Setup page.IDE BusMaster (Enabled)This item enables or disables the DMA under DOS mode. We recommend you to leave this item at the default value.Drive A: (1.44 MB 3 1 ”) /2This item defines the characteristics of any diskette drive attached to the system. You can connect one or two diskette drives.Press to return to the main menu setting page.
Advanced SetupThis page sets up more advanced information about your system. Handle this page with caution. Any changes can affect theoperation of your computer.CMOS Setup Utility - Copyright (C) 1985-2007, American Megatrends, Inc. Advanced Setup < >: Move Enter : Select +/-/: Value F10: Save ESC: Exit F1: General Help F9: Load Default settingsHT Frequency Auto (Anto)This item enables users to manually set up the HyperTransport frequency, ranging from Auto, 1x, to 5x.AMD C&Q (Enaled)This item helps the system to lower the frequency when CPU idles. When the frequency decreases, the temperature will dropautomatically as well.Quick Power on Self Test (Enabled)Enable this item to shorten the power on testing (POST) and have your system start up faster. You might like to enable this item afteryou are confident that your system hardware is operating smoothly.Boot Up Numlock Status (ON)This item defines if the keyboard Num Lock key is active when your system is started.APIC Mode (Enabled)This item allows you to enable or disable the APCI (Advanced Programmable Interrupt Controller) mode. APIC provides symmetricmulti-processing (SMP) for systems, allowing support for up to 60 processors.1st/2nd/3rd Boot Device (Hard Drive/CD/DVD/1st FLOPPY DRIVE)Use this item to determine the device order the computer used to look for an operating system to load at start-up time. The devicesshowed here will be different depending on the exact devices installed on your motherboard.
Removable Drives (Press Enter)Scroll to this item and press to view the following screen:CMOS Setup Utility - Copyright (C) 1985-2007, American Megatrends, Inc. Removable DrivesPress to return to the Advanced Setup page.Move Enter : Select +/-/: Value F10: Save ESC: Exit F1: General Help F9: Load Default settingsBoot Other Device (Yes)When enabled, the system searches all other possible locations for an operating system if it fails to find one in the devices specifiedunder the First, Second and Third boot devices.Press to return to the main menu setting page.Advanced Chipset SetupThis page sets up more advanced information about your system. Handle this page with caution. Any changes can affect the operationof your computer.CMOS Setup Utility - Copyright (C) 1985-2007, American Megatrends, Inc. Advanced Chipset SetupMove Enter : Select +/-/: Value F10: Save ESC: Exit F1: General Help F9: Load Default settings
Share Memory Auto Detection (Auto)Disable this item to set the Share Memory Size. And if the item is set to Auto, Share Memory Size can be controlledaccording to the dram size. When the dram size is less than 512 MB, Share Memory Size should be set to 64 MB. Whilebetween 512 MB and 1 GB, it should be set to 128 MB. When more than 1 GB, it should be set to 256 MB.DRAM Frequency (Auto)This item enables users to adjust the DRAM frequency. The default setting is auto and we recommend users leave the settingunchanged. Modify it at will may cause the system to be unstable.DRAM Timing Mode (Auto)This item enables you to specify the DRAM timing mode to be configured automatically or manually.DCT Unganged Mode (Auto)This item is used to select the DCT mode (DRAM Controller mode).Memory Hole Remapping (Enabled)This item allows users to enable or disable memory hole remapping.HDMI AUDIO (Enabled)This item is used to enable or disable the NB HDMI audio support.Hybrid SLI support (Disabled)This item allows users to enable or disable the NVIDIA ® Hybrid SLI technology.Press to return to the main menu setting page.
Integrated PeripheralsThis page sets up some parameters for peripheral devices connected to the system.OnBoard IDE Controller (Enabled)Use this item to enable or disable the onboard IDE interface.Onboard S-ATA Controller (Enabled)This item allows you to enable or disable the onboard SATA controller.SATA Mode select (AHCI Mode)Use this item to select the mode of the Serial ATA. AHCI Configuration (Press Enter)Scroll to this item and press to view the following screen:Press to return to the Integrated Peripherals page.
OnBoard AUDIO Function (Enabled)Use this item to enable or disable the onboard Audio function.OnBoard LAN Function (Enabled)Use this item to enable or disable the onboard LAN function.OnBoard LAN Boot ROM (Disabled)Use this item to enable or disable the booting from the onboard LAN or a network add-in card with a remote boot ROMinstalled.Serial Port1 Address (3F8/IRQ4)Use this item to enable or disable the onboard COM1 serial port, and to assign a port address.OnBoard IR (Disabled)Use this item to enable or disable the onboard infrared port, and to assign a port address.USB Controller (Enabled)Use this item to enable or disable the USB function.Legacy USB Support (Enabled)Use this item to enable or disable support for legacy USB devices.Press to return to the main menu setting page.Power Management SetupThis page sets up some parameters for system power management operation.ACPI Suspend Type (S3)Use this item to define how your system suspends. In the default, S3, the suspend mode is a suspend to RAM, i.e, the system shutsdown with the exception of a refresh current to the system memory.
Soft-off by PWR-BTTN (Instant off)Under ACPI (Advanced Configuration and Power management Interface) you can create a software power down. In asoftware power down, the system can be resumed by Wake Up Alarms. This item lets you install a software power downthat is controlled by the power button on your system. If the item is set to Instant-Off, then the power button causes asoftware power down. If the item is set to Delay 4 Sec, then you have to hold the power button down for four seconds tocause a software power down.PWRON After PWR-Fail (Power Off)This item enables your computer to power off, automatically restart or return to its previous status after abnormal power lost.Resume By RING (Disabled)The system can be turned off with a software command. If you enable this item, the system can automatically resume ifthere is an incoming call on the Modem. You must use an ATX power supply in order to use this feature.Resume By PCI/PCI-E/Lan PME (Disabled)The system can be turned off with a software command. If you enable this item, the system can automatically resume ifthere is an incoming call on the PCI Modem or PCI LAN card. You must use an ATX power supply in order to use thisfeature. Use this item to do wake-up action if inserting the PCI card.Resume By PS2 KB (S3) (Disabled)This item enables or disables you to allow keyboard activity to awaken the system from S3 mode.Resume By PS2 MS (S3) (Disabled)This item enables or disables you to allow mouse activity to awaken the system from S3 mode.Resume By USB (S3) (Disabled)This item allows you to enable/disable the USB device wakeup function from S3 mode.Resume on RTC Alarm (Disabled)The system can be turned off with a software command. If you enable this item, the system can automatically resume at afixed time based on the system’s RTC (realtime clock). Use the items below this one to set the date and time of the wake-upalarm. You must use an ATX power supply in order to use this feature.Press to return to the main menu setting page.
PCI / PnP SetupThis page sets up some parameters for devices installed on the PCI bus and those utilizing the system plug and playcapability.Move Enter : Select +/-/: Value F10: Save ESC: Exit F1: General Help F9: Load Default settingsiGPU and Ext-VGA Selection (Single)Use this item to select internal VGA or external VGA card to display.Init Display First (PCI)Use this item to select which graphics controller to use as the primary boot devices.Press to return to the main menu setting page.
PC Health StatusOn motherboards support hardware monitoring, this item lets you monitor the parameters for critical voltages, temperaturesand fan speeds.CMOS Setup Utility - Copyright (C) 1985-2007, American Megatrends, Inc. PC Health StatusMove Enter : Select +/-/: Value F10: Save ESC: Exit F1: General Help F9: Load Default settingsSmart Fan FunctionScroll to this item and press to view the following screen:CMOS Setup Utility - Copyright (C) 1985-2007, American Megatrends, Inc. Smart Fan FunctionMove Enter : Select +/-/: Value F10: Save ESC: Exit F1: General Help F9: Load Default settingsCPU SMART FAN Control (Enabled)This item allows you to enable or disable the control of the CPU fan speed by changing the CPU temperature.Press to return to the PC Health Status page.
ShutDown Temperature (Disabled)Enable you to set the maximum temperature the system can reach before powering down.System Component CharacteristicsThese items display the monitoring of the overall inboard hardware health events, such as System & CPU temperature, CPU& DIMM voltage, CPU & system fan speed,...etc.. • Vcore. • VDIMM. • VNB. • VHT. • CPU FAN Speed. • SYS FAN Speed. • CPU Temperature. • SYS TemperaturePress to return to the main menu setting page.
Frequency/Voltage ControlThis page enables you to set the clock speed and system bus for your system. The clock speed and system bus aredetermined by the kind of processor you have installed in your system.CMOS Setup Utility - Copyright (C) 1985-2007, American Megatrends, Inc. Frequency/Voltage ControlMove Enter : Select +/-/: Value F10: Save ESC: Exit F1: General Help F9: Load Default settingsAuto Detect DIMM/PCI Clk (Enabled)When this item is enabled, BIOS will disable the clock signal of free DIMM/PCI slots.CPU/LDT Spread Spectrum (Enabled)If you enable spread spectrum, it can significantly reduce the EMI (Electro-Magnetic Interference) generated by CPU/LDT.PCI Spread Spectrum (Enabled)If you enable spread spectrum, it can significantly reduce the EMI (Electro-Magnetic Interference) generated by PCI.Memory Voltage (1.90V)This item allows users to adjust the DDR memory voltage.NB Voltage (1.13V)This item allows users to adjust the Northbridge voltage.HT Voltage (1.20V)This item allows users to adjust the HyperTransport voltage.CPU Voltage (Disabled)This item allows users to adjust the CPU voltage.CPU Frequency, MHz (200)This item indicates the current CPU frequency. Users can not make any change to this item. Please noted that the frequency will bevaried with different CPU.Press to return to the main menu setting page.
Load Default SettingsThis option opens a dialog box to ask if you are sure to install optimized defaults or not. You select [OK], and then ,the Setup Utility loads all default values; or select [Cancel], and then , the Setup Utility does not load default values.Supervisor PasswordThis page helps you install or change a password.CMOS Setup Utility - Copyright (C) 1985-2007, American Megatrends, Inc. Supervisor PasswordMove Enter : Select +/-/: Value F10: Save ESC: Exit F1: General Help F9: Load Default settingsSupervisor Password (Not Installed)This item indicates whether a supervisor password has been set. If the password has been installed, Installed displays. If not, NotInstalled displays.Change Supervisor Password (Press Enter)You can select this option and press to access the sub menu. You can use the sub menu to change the supervisor password.Press to return to the main menu setting page.
User PasswordThis page helps you install or change a password.CMOS Setup Utility - Copyright (C) 1985-2007, American Megatrends, Inc. User PasswordMove Enter : Select +/-/: Value F10: Save ESC: Exit F1: General Help F9: Load Default settingsUser Password (Not Installed)This item indicates whether a user password has been set. If the password has been installed, Installed displays. If not, Not Installeddisplays.Change User Password (Press Enter)You can select this option and press to access the sub menu. You can use the sub menu to change the user password.Press to return to the main menu setting page.Save & Exit SetupHighlight this item and press to save the changes that you have made in the Setup Utility and exit the Setup Utility. When theSave and Exit dialog box appears, select [OK] to save and exit, or select [Cancel] to return to the main menu.Exit Without SavingHighlight this item and press to discard any changes that you have made in the Setup Utility and exit the Setup Utility. Whenthe Exit Without Saving dialog box appears, select [OK] to discard changes and exit, or select [Cancel] to return to the main menu.If you have made settings that you do not want to save, use the “Exit Without Saving” item and select [OK] to discard anychanges you have made.This concludes Chapter 3. Refer to the next chapter for information on the software supplied with the motherboard.
Chapter 4Using the <strong>Motherboard</strong> SoftwareAbout the Software CD-ROMThe support software CD-ROM that is included in the motherboard package contains all the drivers and utility programs needed toproperly run the bundled products. Below you can find a brief description of each software program, and the location for yourmotherboard version. More information on some programs is available in a README file, located in the same directory as thesoftware. Before installing any software, always inspect the folder for files named README.TXT, INSTALL.TXT, or somethingsimilar. These files may contain important information that is not included in this manual.1. Never try to install all software from folder that is not specified for use with your motherboard.2. The notice of Intel HD audio installation (optional): The Intel High Definition audio functionality unexpectedly quits working inWindows Server 2003 Service Pack 1 or Windows XP Professional x64 Edition. Users need to download and install the updatepackages from the Microsoft Download Center “before” installing HD audio driver bundled in the Driver CD. Please log on tohttp://support.microsoft.com/default.aspx?scid=kb;en-us;901105#appliesto for more information.Auto-installing under Windows XP/VistaThe Auto-install CD-ROM makes it easy for you to install the drivers and software for your motherboard.If the Auto-install CD-ROM does not work on your system, you can still install drivers through the file manager for your OS (forexample, Windows Explorer). Refer to the Utility Folder Installation Notes later in this chapter.The support software CD-ROM disc loads automatically under Windows XP/Vista. When you insert the CD-ROM disc in theCD-ROM drive, the autorun feature will automatically bring up the install screen. The screen has three buttons on it, Setup, BrowseCD and Exit.
Setup TabApplication TabLists the software utilities that are available on the CD.Read Me TabDisplays the path for all software and drivers available on the CD.Running SetupFollow these instructions to install device drivers and software for the motherboard:1. Click Setup. The installation program begins:The following screens are examples only. The screens and driver lists will be different according to the motherboard you areinstalling.
The motherboard identification is located in the upper left-hand corner.2. Click Next. The following screen appears:3. Check the box next to the items you want to install. The default options are recom mended.4. Click Next run the Installation Wizard. An item installation screen appears:5. Follow the instructions on the screen to install the items.1. Drivers and software are automatically installed in sequence. Followthe onscreen instructions, confirm commands andallow the computer to restart a few times to complete the installation.2. During the Windows Vista Driver Auto Setup Procedure, users should use one of the following two methods to install the driverafter the system restart.
Method 1. Run Reboot SetupWindows Vista will block startup programs by default when installing drivers after the system restart. You must selecttaskbar icon Run Blocked Program and run Reboot Setup to install the next driver, until you finish all drivers installation.Method 2. Disable UAC (User Account Control)* For administrator account only. Standard user account can only use Method 1.Disable Vista UAC function before installing drivers, then use CD driver to install drivers, it will continue to install driversafter system restart without running blocked programs.Follow these instructions to Disable Vista UAC function:1. Go to Control Panel.
2. Select Classic View.3. Set User Account.4. Select Turn User Account Control on or off and press Continue
5. Disable User Account Control (UAC) to help protect your computer item and press OK, then press Restart Now. Then youcan restart your computer and continue to install drivers without running blocked programs.<strong>Manual</strong> InstallationInsert the CD in the CD-ROM drive and locate the PATH.DOC file in the root directory. This file contains the information needed tolocate the drivers for your motherboard.Look for the chipset and motherboard model; then browse to the directory and path to begin installing the drivers. Most drivers have asetup program (SETUP.EXE) that automatically detects your operating system before installation. Other drivers have the setupprogram located in the operating system subfolder.If the driver you want to install does not have a setup program, browse to the operating system subfolder and locate the readme textfile (README.TXT or README.DOC) for information on installing the driver or software for your operating system.Utility Software ReferenceAll the utility software available from this page is Windows compliant. They are provided only for the convenience of the customer.The following software is furnished under license and may only be used or copied in accordance with the terms of the license.1. These software(s) are subject to change at anytime without prior notice. Please refer to the support CD for available software.2. Please go to ECS website to download AMD Cool’n’Quiet TM technology.
Chapter 5Setting Up NVIDIA RAID ConfigurationSetting Up a Non-Bootable RAID ArrayRAID arrays can be created/deleted using both MediaShield RAID BIOS and the MediaShield RAID Manager from Windows. Thissection only covers basic BIOS setup required for non-bootable array. See the section "Setting Up a Bootable RAID Array” forinstructions on configuring the RAID array in BIOS. See sections on using the MediaShield RAID Manager for details on configuringnon-bootable RAID from Windows.Setting Up the BIOS1. Start your computer, then press Delete to enter the BIOS setup. The BIOS CMOS Setup Utilitywindow appears.Figure 2.1 BIOS CMOS Setup Utility Main Window2. Use the arrow keys to select Integrated Peripherals (see Figure 2.1), then press Enter. The Integrated Peripheralswindow appears.Figure 2.2 Integrated Peripherals Window
3 Use the arrow keys to select the RAID Config (see Figure 2.2), then press Enter. The RAID Config windowappears.Figure 2.3 RAID Config Window4 From the RAID Config window, globally enable RAID, then enable the SATA ports with disks that you want to use forRAID.If RAID is enabled globally but not enabled on the individual SATA port,disks on that port can only be used for non-RAID applications.In the example in Figure 2.3, three SATA ports are enabled, so the nonbootableRAID array can include up to 3 SATA disks. If there is a diskConnected to "SATA 2 Secondary", it can not be used for RAID.5 Press F10 to save the configuration and exit.The PC reboots.Installing the NVIDIA RAID Software under WindowsThis section describes how to run the setup application and install the RAID software. 1 Start thenForce Setup program to open the NVIDIA Windows nForce Drivers page.Figure 2.4 nForce Driver Installation Window
2 Select the modules that you want to install. Make sure that the “NVIDIA IDE Driver”is selected.3 You must install the NVIDIA IDE driver in order to enable NVIDIA RAID. If you do not install theNVIDIA IDE driver, NVIDIA RAID will not be enabled.4 Click Next and then follow the instructions. After the installation is completed, be sure to reboot the PC.5 After the reboot, initialize the newly created array.
Setting Up a Bootable RAIDArrayThis section explains how to configure a bootable NVIDIA RAID array.Setting Up the BIOS1 Start your computer, and then press Delete to enter the BIOS setup.2 Use the arrow keys to select Integrated Peripherals (see Figure 2.5), then press Enter. The Integrated Peripherals screen (or ascreen similar to it) appears.Figure 2.6 Integrated Peripherals Screen3 Use the arrow keys to select the RAID Config (see Figure 2.6).4 Press Enter.
The RAID Config window appears.Figure 2.7 RAID Config Screen5 From the RAID Config window, globally enable RAID, then enable the SATA ports with disks that you want to use for RAID.If RAID is enabled globally but not enabled on the individual SATA port, disks on that port can only be used for non-RAIDapplications.In the example in Figure 2.7, three SATA ports are enabled, so the non-bootable RAID array can include up to 3 SATAdisks. If there is a disk Connected to "SATA 2 Secondary", it can not be used for RAID.6 Press F10 to save the configuration and exit.The PC reboots.7 Enter the RAID BIOS Setup by pressing F10 when prompted, and proceed to set up the NVIDIA RAID BIOS as describedin the next section.Configuring the NVIDIA RAID BIOSThe NVIDIA RAID BIOS set up lets you choose the RAID type and which hard drives you want to make part of the array.Entering the RAID BIOS Setup:1 Wait until you see the RAID software prompting you to press F10.The RAID prompt appears as part of the system POST and boot process prior to loading of the OS. You have a few secondsto press F10 before the screen disappears.2 Press F10.
The NVIDIA RAID Utility—Define a New Array screen appears (Figure 2.8).Figure 2.8 NVIDIA RAID Utility By default, RAID Mode is set to Mirroring and Striping Block is set to Optimal.Using the Define a New Array ScreenIf necessary, press the tab key to move from field to field until the appropriate field is highlighted.• Selecting the RAID Mode By default, this is set to Mirroring. To change to a different RAID mode,press the down arrow key until the mode that you want appears in the RAIDMode box—either Mirroring, Striping, Spanning, Stripe Mirroring or RAID5.Note: Not all RAID levels are supported on all platforms.• Selecting the Strping Block SizeStriping block size is given in kilobytes, and affects how data is arranged on the disk. It is recommended to leave this valueat the default Optimal, which is 64KB, but the values can be between 4 KB and 128 KB (4, 8, 16, 32, 64, and 128 KB)Assigning the DisksThe disks that you enabled from the RAID Config BIOS setup page appear in the Free Disks block. These are the drives that areavailable for use as RAID array disks.To designate a free disk to be used as a RAID array disk,1 Tab to the Free Disks section. The first disk in the list is selected2 Move it from the Free Disks block to the Array Disks block by pressing the right-arrow key(—>). The first disk in the list is moved, and the next disk in the list is selected and ready tobe moved.3 Continue pressing the right-arrow key (—>) until all the disks that you want to use asRAID array disks appear in the Array Disks block.
Figure 2.9 illustrates the Define a New Array screen after two disks have been assigned as RAID1 array disks.Completing the RAID BIOS Setup1 After assigning your RAID array disks, press F7. The Clear disk array prompt appears.
2 Press Y to clear the disk data. The Array List screen appears, where you can review the RAID arrays that you have setup.3 Use the arrow keys to select the array that you want to set up, then press B to specify the array as bootable.4 Press Enter to view and verify details. The Array Detail screen appears.Figure 2.12 Array Detail ScreenThe Array Detail screen shows various information about the array that you selected, such as Striping Block used, RAID Mode,Striping Width, Disk Model Name, and disk capacity.5 If you want to mark this disk as empty and wipe out all its contents, press C.6 At the prompt, press Y to wipe out all the data, otherwise press N.7 Press Enter again to go back to the previous screen and then press F10 to exit the RAID setup.
Installing the RAID DriversYour system may come with a Windows install CD that already includes NVIDIA RAID drivers. If so, then this sectionis not relevant.If that is not the case (or you are trying to install a new version of Windows), then you will need an NVIDIA RAIDdriver F6 install floppy. Check to see if one came with your system. If not, you can create one by downloading theappropriate driver package and following the steps in this section.1 Create an F6 install floppy by using the "-x" option, then copy all files in"…¥IDE¥WinXP¥sataraid" to a floppy disk. (For Windows 2000, substitute"Win2K" in the path.)2 After you complete the RAID BIOS setup, boot from the Windows CD.The Windows Setup program starts.3 Press F6 and wait a few moments for the Windows Setup screen toappear.Figure 2.13 Windows Setup—Specify Devices4 Specify the NVIDIA drivers.aInsert the floppy that has the RAID driver, press S, then press Enter.The following Windows Setup screen appears:Figure 2.14 Windows Setup—Selected SCSI Adapter
cdSelect “NVIDIA RAID CLASS DRIVER (required)” and then press Enter.Press S again at the Specify Devices screen, then press Enter.Select “NVIDIA NForce Storage Controller (required)” and then press Enter.The following Windows Setup screen appears listing both drivers:.Figure 2.15 Windows Setup—NVIDIA drives listed5 Press Enter to continue with Windows XP Installation.Be sure to leave the floppy disk inserted in the floppy drive until the blue screen portion of Windows XP installation is completed,then take out the floppy.6 Follow the instructions on how to install Windows XP. After Windows XP is completely installed, it is recommended that youinstall the ForceWare software in order to access the MediaShield RAID Management tool.Note:Each time you add a new hard drive to a RAID array, the RAID driver will have to be installed under Windows once forthat hard drive. After that, the driver will not have to be installed.