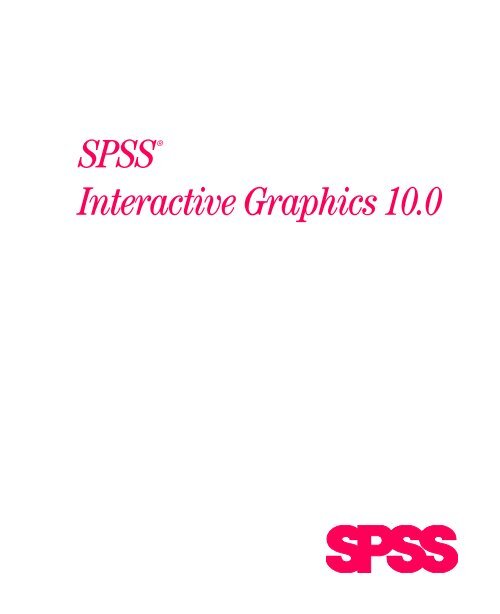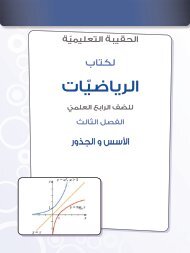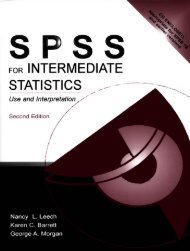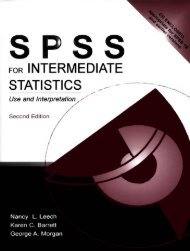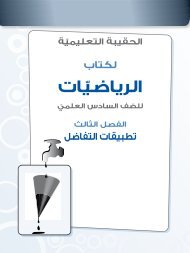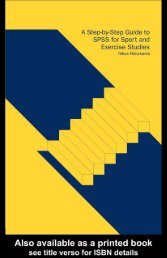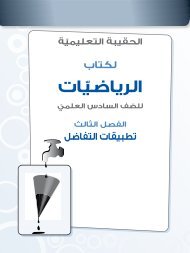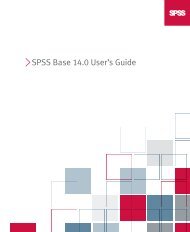SPSS Interactive Graphics 10.0
SPSS Interactive Graphics 10.0
SPSS Interactive Graphics 10.0
You also want an ePaper? Increase the reach of your titles
YUMPU automatically turns print PDFs into web optimized ePapers that Google loves.
<strong>SPSS</strong>®<strong>Interactive</strong> <strong>Graphics</strong> <strong>10.0</strong>
For more information about <strong>SPSS</strong> ® software products, please visit our WWW site athttp://www.spss.com or contactMarketing Department<strong>SPSS</strong> Inc.233 South Wacker Drive, 11th FloorChicago, IL 60606-6307Tel: (312) 651-3000Fax: (312) 651-3668<strong>SPSS</strong> is a registered trademark and the other product names are the trademarks of <strong>SPSS</strong> Inc. for itsproprietary computer software. No material describing such software may be produced or distributedwithout the written permission of the owners of the trademark and license rights in the software and thecopyrights in the published materials.The SOFTWARE and documentation are provided with RESTRICTED RIGHTS. Use, duplication, ordisclosure by the Government is subject to restrictions as set forth in subdivision (c)(1)(ii) of The Rightsin Technical Data and Computer Software clause at 52.227-7013. Contractor/manufacturer is <strong>SPSS</strong>Inc., 233 South Wacker Drive, 11th Floor, Chicago, IL 60606-6307.General notice: Other product names mentioned herein are used for identification purposes only andmay be trademarks of their respective companies.TableLook is a trademark of <strong>SPSS</strong> Inc.ChartLook is a trademark of <strong>SPSS</strong> Inc.Windows is a registered trademark of Microsoft Corporation.Copyright © ImageStream ® <strong>Graphics</strong> & Presentation Filters, copyright© 1991-1999 by INSO Corporation.All Rights Reserved.Copyright © ImageStream <strong>Graphics</strong> Filters is a registered trademark and ImageStream is a trademarkof INSO Corporation.<strong>SPSS</strong> ® <strong>Interactive</strong> <strong>Graphics</strong> <strong>10.0</strong>Copyright © 1999 by <strong>SPSS</strong> Inc.All rights reserved.Printed in the United States of America.No part of this publication may be reproduced, stored in a retrieval system, or transmitted, in any formor by any means, electronic, mechanical, photocopying, recording, or otherwise, without the priorwritten permission of the publisher.1 2 3 4 5 6 7 8 9 0 03 02 01 00 99ISBN 0-13-017903-5
Preface<strong>SPSS</strong> ® <strong>10.0</strong> is a comprehensive system for analyzing data. This manual, <strong>SPSS</strong><strong>Interactive</strong> <strong>Graphics</strong> <strong>10.0</strong>, documents interactive charts, an important feature in the<strong>SPSS</strong> Base:• In the Viewer, start with a blank interactive chart, assign variables to the axes andlegends, and specify which graphical elements (bars, lines, a cloud of points, etc.)you want. As soon as you choose each graphical element, it is added to the chart.• From the Graphs menu, choose <strong>Interactive</strong>, and then choose a chart type (Bar,Line, Scatterplot, etc.). A dialog box, in which you can assign variables to the axesand legends, specify summary functions, and change appearance attributes beforethe chart is created, is displayed.Once you have created a chart, you can make many modifications dynamically. Forexample, you can insert or delete graphical elements, change colors and textures,rotate 3-D graphs smoothly, and adjust fit lines and surfaces.This manual is to be used along with the <strong>SPSS</strong> Base <strong>10.0</strong> User’s Guide, whichdocuments the graphical user interface of <strong>SPSS</strong> for Windows. The User’s Guidecontains complete information about statistical procedures and the original graphicssystem (which can be used for types of charts not available in interactive graphics). Acompanion book, the <strong>SPSS</strong> Base <strong>10.0</strong> Applications Guide, provides examples ofstatistical procedures and related data transformations, with advice on screening data,using appropriate procedures, and interpreting the output. Beneath the menus anddialog boxes, <strong>SPSS</strong> uses a command language that can be used to create and runproduction jobs. Dialog boxes can “paste” commands into a syntax window, wherethey can be modified and saved; a few features of the system can be accessed only viacommand syntax. Complete command syntax is documented in the <strong>SPSS</strong> SyntaxReference Guide Release 10, which is included on the CD version of the software andis available for purchase separately in print. The Help system contains brief syntaxdiagrams in addition to full help on the graphical user interface.iii
<strong>SPSS</strong> OptionsThe <strong>SPSS</strong> family of products includes add-on enhancements to the <strong>SPSS</strong> Base system,which are available on several computer platforms. Contact your local <strong>SPSS</strong> office orsales representative about availability of the following options:• <strong>SPSS</strong> Regression Models provides techniques for analyzing data that do not fittraditional linear statistical models. It includes procedures for probit analysis,logistic regression, weight estimation, two-stage least-squares regression, andgeneral nonlinear regression.• <strong>SPSS</strong> Advanced Models focuses on techniques often used in sophisticatedexperimental and biomedical research. It includes procedures for general linearmodels (GLM), variance components analysis, loglinear analysis, actuarial lifetables, Kaplan-Meier survival analysis, and basic and extended Cox regression.• <strong>SPSS</strong> Tables creates a variety of presentation-quality tabular reports, includingcomplex stub-and-banner tables and displays of multiple response data.• <strong>SPSS</strong> Trends performs comprehensive forecasting and time series analyses withmultiple curve-fitting models, smoothing models, and methods for estimatingautoregressive functions.• <strong>SPSS</strong> Categories ® performs optimal scaling procedures, including correspondenceanalysis.• <strong>SPSS</strong> Conjoint performs conjoint analysis.• <strong>SPSS</strong> Exact Tests calculates exact p values for statistical tests when small or veryunevenly distributed samples could make the usual tests inaccurate.• <strong>SPSS</strong> Missing Value Analysis describes patterns of missing data, estimates meansand other statistics, and imputes values for missing observations.• <strong>SPSS</strong> Maps turns your geographically distributed data into high-quality maps withsymbols, colors, bar charts, pie charts, and combinations of themes to present notonly what is happening but where it is happening.The <strong>SPSS</strong> family of products also includes applications for data entry, text analysis,classification, neural networks, and flowcharting.iv
CompatibilityThe <strong>SPSS</strong> Base <strong>10.0</strong> system is designed to operate on computer systems runningWindows 95, Windows 98, or Windows NT 4.0.Serial NumbersYour serial number is your identification number with <strong>SPSS</strong> Inc. You will need thisserial number when you call <strong>SPSS</strong> Inc. for information regarding support, payment, oran upgraded system. The serial number was provided with your Base system. Beforeusing the system, please copy this number to the registration card.Registration CardDon’t put it off: fill out and send us your registration card. Until we receive yourregistration card, you have an unregistered system. Even if you have previously sent acard to us, please fill out and return the card enclosed in your Base system package.Registering your system entitles you to:• Technical support services• New product announcements and upgrade announcementsCustomer ServiceIf you have any questions concerning your shipment or account, contact your local office,listed on page vii. Please have your serial number ready for identification when calling.Training Seminars<strong>SPSS</strong> Inc. provides both public and onsite training seminars for <strong>SPSS</strong>. All seminarsfeature hands-on workshops. <strong>SPSS</strong> seminars will be offered in major U.S. andEuropean cities on a regular basis. For more information on these seminars, call yourlocal office, listed on page vii.v
Technical SupportThe services of <strong>SPSS</strong> Technical Support are available to registered customers of <strong>SPSS</strong>.Customers may contact Technical Support for assistance in using <strong>SPSS</strong> products or forinstallation help for one of the supported hardware environments. To reach TechnicalSupport, see the <strong>SPSS</strong> home page on the World Wide Web at http://www.spss.com, orcall your local office, listed on page vii. Be prepared to identify yourself, yourorganization, and the serial number of your system.Additional PublicationsIndividuals worldwide can order manuals directly from the <strong>SPSS</strong> World Wide Web siteat http://www.spss.com/Pubs. For telephone orders in the United States and Canada,call <strong>SPSS</strong> Inc. at 1-800-253-2565. For telephone orders outside of North America,contact your local <strong>SPSS</strong> office, listed on page vii.Individuals in the United States can also order these manuals by calling PrenticeHall at 1-800-947-7700. If you represent a bookstore or have a Prentice Hall account,call 1-800-382-3419. In Canada, call 1-800-567-3800.Tell Us Your ThoughtsYour comments are important. Please send us a letter and let us know about yourexperiences with <strong>SPSS</strong> products. We especially like to hear about new and interestingapplications using the <strong>SPSS</strong> system. Write to <strong>SPSS</strong> Inc. Marketing Department, Attn:Director of Product Planning, 233 South Wacker Drive, 11th Floor, Chicago, IL60606-6307.Contacting <strong>SPSS</strong>If you would like to be on our mailing list, contact one of our offices, listed on page vii,or visit our WWW site at http://www.spss.com. We will send you a copy of ournewsletter and let you know about <strong>SPSS</strong> Inc. activities in your area.vi
<strong>SPSS</strong> Inc.Chicago, Illinois, U.S.A.Tel: 1.312.651.3000www.spss.com/corpinfoCustomer Service:1.800.521.1337Sales:1.800.543.2185sales@spss.comTraining:1.800.543.6607Technical Support:1.312.651.3410support@spss.com<strong>SPSS</strong> Federal SystemsTel: 1.703.527.6777www.spss.com<strong>SPSS</strong> Argentina srlTel: +5411.4814.5030www.spss.com<strong>SPSS</strong> Asia Pacific Pte. Ltd.Tel: +65.245.9110www.spss.com<strong>SPSS</strong> Australasia Pty. Ltd.Tel: +61.2.9954.5660www.spss.com<strong>SPSS</strong> BelgiumTel: +32.162.389.82www.spss.com<strong>SPSS</strong> Benelux BVTel: +31.183.651777www.spss.nl<strong>SPSS</strong> Brasil LtdaTel: +55.11.5505.3644www.spss.com<strong>SPSS</strong> Czech RepublicTel: +420.2.24813839www.spss.cz<strong>SPSS</strong> Danmark A/STel: +45.45.46.02.00www.spss.com<strong>SPSS</strong> Finland OyTel: +358.9.524.801www.spss.com<strong>SPSS</strong> France SARLTel: +01.55.35.27.00 x03www.spss.com<strong>SPSS</strong> GermanyTel: +49.89.4890740www.spss.com<strong>SPSS</strong> Hellas SATel: +30.1.72.51.925/72.51.950www.spss.com<strong>SPSS</strong> Hispanoportuguesa S.L.Tel: +34.91.447.37.00www.spss.com<strong>SPSS</strong> Hong Kong Ltd.Tel: +852.2.811.9662www.spss.com<strong>SPSS</strong> IndiaTel: +91.80.225.0260www.spss.com<strong>SPSS</strong> IrelandTel: +353.1.496.9007www.spss.com<strong>SPSS</strong> Israel Ltd.Tel: +972.9.9526700www.spss.com<strong>SPSS</strong> Italia srlTel: +39.51.252573www.spss.it<strong>SPSS</strong> Japan Inc.Tel: +81.3.5466.5511www.spss.com<strong>SPSS</strong> Kenya LimitedTel: +254.2.577.262/3www.spss.com<strong>SPSS</strong> Korea KIC Co., Ltd.Tel: +82.2.3446.7651www.spss.co.kr<strong>SPSS</strong> Latin AmericaTel: +1.312.651.3539www.spss.com<strong>SPSS</strong> Malaysia Sdn BhdTel: +60.3.7873.6477www.spss.com<strong>SPSS</strong> Mexico SA de CVTel: +52.5.682.87.68www.spss.com<strong>SPSS</strong> NorwayTel: +47.22.40.20.60www.spss.com<strong>SPSS</strong> PolskaTel: +48.12.6369680www.spss.pl<strong>SPSS</strong> RussiaTel: +7.095.125.0069www.spss.com<strong>SPSS</strong> Schweiz AGTel: +41.1.266.90.30www.spss.com<strong>SPSS</strong> Sweden ABTel: +46.8.506.105.68www.spss.com<strong>SPSS</strong> BI (Singapore) Pte. Ltd.Tel: +65.324.5150www.spss.com<strong>SPSS</strong> South AfricaTel: +27.11.807.3189www.spss.com<strong>SPSS</strong> Taiwan Corp.Taipei, Republic of ChinaTel: +886.2.25771100www.sinter.com.tw/spss/<strong>SPSS</strong> (Thailand) Co., Ltd.Tel: +66.2.260.7070, +66.2.260.7080www.spss.com<strong>SPSS</strong> UK Ltd.Tel: +44.1483.719200www.spss.comvii
Contents1 Introduction to <strong>Interactive</strong> Charts 1<strong>Interactive</strong> versus Standard Charts . . . . . . . . . . . . . . . . . . . . . . 2When to Use Standard Charts instead of <strong>Interactive</strong> Charts . . . . . 3Creating <strong>Interactive</strong> Charts from the Graphs Menu . . . . . . . . . . . . . 3Data Dimension Types in Charts . . . . . . . . . . . . . . . . . . . . . 6Legend Variables . . . . . . . . . . . . . . . . . . . . . . . . . . . . . . 7Panel Variables . . . . . . . . . . . . . . . . . . . . . . . . . . . . . . . 9Summarizing Multiple Variables . . . . . . . . . . . . . . . . . . . . 10To Create a Chart Summarizing Multiple Variables. . . . . . . . . . 10To Create a Chart from a Pivot Table . . . . . . . . . . . . . . . . . . . . 12Coordinate System . . . . . . . . . . . . . . . . . . . . . . . . . . . . 12Chart Orientation . . . . . . . . . . . . . . . . . . . . . . . . . . . . . 13Create Chart: Titles . . . . . . . . . . . . . . . . . . . . . . . . . . . . 14Create Chart: Options. . . . . . . . . . . . . . . . . . . . . . . . . . . 15Persistence in Dialog Boxes. . . . . . . . . . . . . . . . . . . . . . . 16Missing Values in <strong>Interactive</strong> Charts . . . . . . . . . . . . . . . . . . . . 16Summary Functions in Charts. . . . . . . . . . . . . . . . . . . . . . . . . 172 Working with Charts <strong>Interactive</strong>ly 21Creating an <strong>Interactive</strong> Chart . . . . . . . . . . . . . . . . . . . . . . . . 21Assign Graph Variables: Axes and Legends. . . . . . . . . . . . . . 30Assign Graph Variables: Cases . . . . . . . . . . . . . . . . . . . . . 33Assign Graph Variables: Pies . . . . . . . . . . . . . . . . . . . . . . 34Inserting a Chart Title . . . . . . . . . . . . . . . . . . . . . . . . . . 34Inserting Text into a Chart . . . . . . . . . . . . . . . . . . . . . . . . 35Editing Text in a Chart . . . . . . . . . . . . . . . . . . . . . . . . . . 36ix
3 Area Charts 37Sample Output . . . . . . . . . . . . . . . . . . . . . . . . . . . . . . . . . 37To Create an <strong>Interactive</strong> Area Chart . . . . . . . . . . . . . . . . . . . . . 38Create Area Chart: Assign Variables . . . . . . . . . . . . . . . . . . 39Create Area Chart: Areas . . . . . . . . . . . . . . . . . . . . . . . . 45Modifying Areas . . . . . . . . . . . . . . . . . . . . . . . . . . . . . . . . 46Areas: Area Options . . . . . . . . . . . . . . . . . . . . . . . . . . . 46Areas: Summary Function . . . . . . . . . . . . . . . . . . . . . . . . 47Areas: Labels . . . . . . . . . . . . . . . . . . . . . . . . . . . . . . . 48Areas: Area Width . . . . . . . . . . . . . . . . . . . . . . . . . . . . 49Changing Area Properties. . . . . . . . . . . . . . . . . . . . . . . . . . . 49Area Properties . . . . . . . . . . . . . . . . . . . . . . . . . . . . . . 50Point Label Properties . . . . . . . . . . . . . . . . . . . . . . . . . . 51Area Label Properties . . . . . . . . . . . . . . . . . . . . . . . . . . 524 Bar Charts 53Sample Output . . . . . . . . . . . . . . . . . . . . . . . . . . . . . . . . . 53To Create a Bar Chart . . . . . . . . . . . . . . . . . . . . . . . . . . . . . 55Create Bar Chart: Assign Variables . . . . . . . . . . . . . . . . . . 55Create Bar Chart: Bars . . . . . . . . . . . . . . . . . . . . . . . . . . 62Create Bar Chart: Error Bars . . . . . . . . . . . . . . . . . . . . . . 63Modifying Bars . . . . . . . . . . . . . . . . . . . . . . . . . . . . . . . . . 64Bars: Bar Options . . . . . . . . . . . . . . . . . . . . . . . . . . . . . 65Bars: Summary Function. . . . . . . . . . . . . . . . . . . . . . . . . 66Bars: Bar Width . . . . . . . . . . . . . . . . . . . . . . . . . . . . . . 67Changing Individual Bar Properties . . . . . . . . . . . . . . . . . . . . . 67Bar Properties. . . . . . . . . . . . . . . . . . . . . . . . . . . . . . . 68x
5 Boxplots 71Sample Output . . . . . . . . . . . . . . . . . . . . . . . . . . . . . . . . . .71To Create an <strong>Interactive</strong> Boxplot . . . . . . . . . . . . . . . . . . . . . . .73Create Boxplot: Assign Variables . . . . . . . . . . . . . . . . . . . .73Create Boxplot: Boxes. . . . . . . . . . . . . . . . . . . . . . . . . . .77Modifying Boxes . . . . . . . . . . . . . . . . . . . . . . . . . . . . . . . .78Boxes: Box Options . . . . . . . . . . . . . . . . . . . . . . . . . . . .78Boxes: Whiskers . . . . . . . . . . . . . . . . . . . . . . . . . . . . . .79Boxes: Outliers and Extremes . . . . . . . . . . . . . . . . . . . . . .80Boxes: Box Width . . . . . . . . . . . . . . . . . . . . . . . . . . . . .81Changing Individual Box Properties . . . . . . . . . . . . . . . . . . . . .81Box Properties . . . . . . . . . . . . . . . . . . . . . . . . . . . . . . .82Box Symbol Properties . . . . . . . . . . . . . . . . . . . . . . . . . .83Box Whisker Properties. . . . . . . . . . . . . . . . . . . . . . . . . .846 Error Bars 85Sample Output . . . . . . . . . . . . . . . . . . . . . . . . . . . . . . . . . .85Error Bar Charts with Other Graph Elements . . . . . . . . . . . . . .86To Create an Error Bar Chart . . . . . . . . . . . . . . . . . . . . . . . . .86Create Error Bar Chart: Assign Variables . . . . . . . . . . . . . . . .87Create Error Bar Chart: Error Bars. . . . . . . . . . . . . . . . . . . .91Modifying Error Bars . . . . . . . . . . . . . . . . . . . . . . . . . . . . . .92Error Bar: Error Bar Options . . . . . . . . . . . . . . . . . . . . . . .92Error Bar: Summary Function. . . . . . . . . . . . . . . . . . . . . . .93Error Bar: Labels . . . . . . . . . . . . . . . . . . . . . . . . . . . . . .94Error Bar: Width . . . . . . . . . . . . . . . . . . . . . . . . . . . . . .95Changing Error Bar Properties . . . . . . . . . . . . . . . . . . . . . . . .95Error Bar Properties . . . . . . . . . . . . . . . . . . . . . . . . . . . .96xi
7 Histograms 99Sample Output . . . . . . . . . . . . . . . . . . . . . . . . . . . . . . . . . 99To Create a Histogram. . . . . . . . . . . . . . . . . . . . . . . . . . . . 100Create Histogram: Assign Variables . . . . . . . . . . . . . . . . . 101Create Histogram: Histogram . . . . . . . . . . . . . . . . . . . . . 105Modifying a Histogram . . . . . . . . . . . . . . . . . . . . . . . . . . . 106Histogram: Histogram . . . . . . . . . . . . . . . . . . . . . . . . . 106Histogram: 3-D Depth . . . . . . . . . . . . . . . . . . . . . . . . . 107Histogram: Interval Tool . . . . . . . . . . . . . . . . . . . . . . . . 108Changing Histogram Properties . . . . . . . . . . . . . . . . . . . . . . 109Histogram Properties. . . . . . . . . . . . . . . . . . . . . . . . . . 1108 Line, Dot, and Ribbon Charts 111Sample Output . . . . . . . . . . . . . . . . . . . . . . . . . . . . . . . . 111To Create a Line or Dot Chart . . . . . . . . . . . . . . . . . . . . . . . . 113Create Dots, Lines, Ribbons, or Drop Lines: Assign Variables . . . . . 113Dots and Lines . . . . . . . . . . . . . . . . . . . . . . . . . . . . . 119Create Line Chart: Error Bars . . . . . . . . . . . . . . . . . . . . . 120Modifying Dots, Lines, and Ribbons . . . . . . . . . . . . . . . . . . . . 121Dots and Lines: Options . . . . . . . . . . . . . . . . . . . . . . . . 121Dots and Lines: Summary Function. . . . . . . . . . . . . . . . . . 122Dots and Lines: Labels . . . . . . . . . . . . . . . . . . . . . . . . . 123Dots and Lines: Drop Lines . . . . . . . . . . . . . . . . . . . . . . 124Dots and Lines: Ribbon Width . . . . . . . . . . . . . . . . . . . . . 125Dot and Line Properties . . . . . . . . . . . . . . . . . . . . . . . . 126To Change Point Label Properties . . . . . . . . . . . . . . . . . . . . . 127Point Label Properties . . . . . . . . . . . . . . . . . . . . . . . . . 128xii
9 Pie Charts 129Sample Output . . . . . . . . . . . . . . . . . . . . . . . . . . . . . . . . . 129To Create a Pie Chart . . . . . . . . . . . . . . . . . . . . . . . . . . . . . 131Create Simple Pie Chart: Assign Variables . . . . . . . . . . . . . . 131Create Simple Pie Chart: Pies . . . . . . . . . . . . . . . . . . . . . 134Create Clustered Pie Chart: Assign Variables . . . . . . . . . . . . 135Clustered and Plotted Pie Enhancements . . . . . . . . . . . . . . . . . 137Create Plotted Pie Chart: Assign Variables . . . . . . . . . . . . . . 138Modifying Pies. . . . . . . . . . . . . . . . . . . . . . . . . . . . . . . . . 140Pies: Pie Options . . . . . . . . . . . . . . . . . . . . . . . . . . . . . 140Pies: Summary Function . . . . . . . . . . . . . . . . . . . . . . . . 141Pies: Labels . . . . . . . . . . . . . . . . . . . . . . . . . . . . . . . . 142Pies: Pie Size . . . . . . . . . . . . . . . . . . . . . . . . . . . . . . . 143Changing Pie Slice Properties . . . . . . . . . . . . . . . . . . . . . . . . 144Slice Properties . . . . . . . . . . . . . . . . . . . . . . . . . . . . . 14510 Scatterplots 147Sample Output . . . . . . . . . . . . . . . . . . . . . . . . . . . . . . . . . 147To Create a Scatterplot. . . . . . . . . . . . . . . . . . . . . . . . . . . . 149Create Scatterplot: Assign Variables . . . . . . . . . . . . . . . . . 149Create Scatterplot: Fit . . . . . . . . . . . . . . . . . . . . . . . . . . 153Create Scatterplot: Spikes . . . . . . . . . . . . . . . . . . . . . . . 154Modifying a Cloud . . . . . . . . . . . . . . . . . . . . . . . . . . . . . . . 155Cloud: Symbols . . . . . . . . . . . . . . . . . . . . . . . . . . . . . . 155Cloud: Labels . . . . . . . . . . . . . . . . . . . . . . . . . . . . . . . 156Cloud: Jittering . . . . . . . . . . . . . . . . . . . . . . . . . . . . . . 157Changing Selected Symbol Properties . . . . . . . . . . . . . . . . . . . 157Symbol Properties: Appearance . . . . . . . . . . . . . . . . . . . . 158Symbol Properties: Label . . . . . . . . . . . . . . . . . . . . . . . . 159xiii
11 Fit Lines, Surfaces, and Spikes 161To Adjust a Fit Line or Surface . . . . . . . . . . . . . . . . . . . . . . . 162Mean Parameters . . . . . . . . . . . . . . . . . . . . . . . . . . . 163Regression Parameters . . . . . . . . . . . . . . . . . . . . . . . . 163Smoother Parameters . . . . . . . . . . . . . . . . . . . . . . . . . 164Changing Fit Line Properties . . . . . . . . . . . . . . . . . . . . . . . . 165Mean and Regression Properties. . . . . . . . . . . . . . . . . . . 165Smoother Properties . . . . . . . . . . . . . . . . . . . . . . . . . . 167Adding Spikes to a Scatterplot . . . . . . . . . . . . . . . . . . . . . . . 168Changing Spike Properties . . . . . . . . . . . . . . . . . . . . . . . . . 169Spike Properties . . . . . . . . . . . . . . . . . . . . . . . . . . . . 17012 Modifying <strong>Interactive</strong> Charts 171Selection of Chart Objects to Modify . . . . . . . . . . . . . . . . . . . 172<strong>Interactive</strong>, <strong>Interactive</strong> (Detached), and Static Charts . . . . . . . . . 174To Change the Assignments of Variables . . . . . . . . . . . . . . . . . 176Modifying 3-D Charts . . . . . . . . . . . . . . . . . . . . . . . . . . . . 176Chart Manager . . . . . . . . . . . . . . . . . . . . . . . . . . . . . . . . 178Inserting Additional Elements . . . . . . . . . . . . . . . . . . . . . . . 180Keys . . . . . . . . . . . . . . . . . . . . . . . . . . . . . . . . . . . . . . 181Key Properties . . . . . . . . . . . . . . . . . . . . . . . . . . . . . 182Data Region . . . . . . . . . . . . . . . . . . . . . . . . . . . . . . . . . . 184Panels . . . . . . . . . . . . . . . . . . . . . . . . . . . . . . . . . . . . . 186Panel Data Region: Size . . . . . . . . . . . . . . . . . . . . . . . . 187Panel Data Region: Appearance . . . . . . . . . . . . . . . . . . . 188Panel Data Region: Arrangement. . . . . . . . . . . . . . . . . . . 189Panel Data Region: Titles . . . . . . . . . . . . . . . . . . . . . . . 190Layout . . . . . . . . . . . . . . . . . . . . . . . . . . . . . . . . . . . . . 191xiv
Legend Modification . . . . . . . . . . . . . . . . . . . . . . . . . . . . . 192Legend: Title . . . . . . . . . . . . . . . . . . . . . . . . . . . . . . . 194Categorical Legend: Options . . . . . . . . . . . . . . . . . . . . . . 195Categorical Legend: Categories . . . . . . . . . . . . . . . . . . . . 196Color Legends . . . . . . . . . . . . . . . . . . . . . . . . . . . . . . 197Color Legend (Categorical): Colors . . . . . . . . . . . . . . . . . . 198Color Legend (Scale): Colors . . . . . . . . . . . . . . . . . . . . . . 199Color or Size Legend (Scale): Scale . . . . . . . . . . . . . . . . . . 200Color or Style Legend (Scale): Labels . . . . . . . . . . . . . . . . . 202Style Legends . . . . . . . . . . . . . . . . . . . . . . . . . . . . . . 203Style Legend (Categorical): Symbol . . . . . . . . . . . . . . . . . . 203Style Legend (Categorical): Fill . . . . . . . . . . . . . . . . . . . . . 205Style Legend (Categorical): Line . . . . . . . . . . . . . . . . . . . . 206Size Legends . . . . . . . . . . . . . . . . . . . . . . . . . . . . . . . 207Size Legend (Categorical): Symbol . . . . . . . . . . . . . . . . . . 207Size Legend (Categorical): Line . . . . . . . . . . . . . . . . . . . . 209Size Legend (Scale): Symbol . . . . . . . . . . . . . . . . . . . . . . 210Frame Properties . . . . . . . . . . . . . . . . . . . . . . . . . . . . . . . 211Axis Modification . . . . . . . . . . . . . . . . . . . . . . . . . . . . . . . 212Scale Axis: Title . . . . . . . . . . . . . . . . . . . . . . . . . . . . . 213Scale Axis: Scale . . . . . . . . . . . . . . . . . . . . . . . . . . . . 214Scale Axis: Appearance . . . . . . . . . . . . . . . . . . . . . . . . 216Scale Axis: Labels . . . . . . . . . . . . . . . . . . . . . . . . . . . . 217Scale Axis: Grid Lines . . . . . . . . . . . . . . . . . . . . . . . . . . 218Scale Axis: Reference Lines . . . . . . . . . . . . . . . . . . . . . . 219Scale Axis: Secondary Axis . . . . . . . . . . . . . . . . . . . . . . 220Category Axis: Categories . . . . . . . . . . . . . . . . . . . . . . . 222Changing Category Order . . . . . . . . . . . . . . . . . . . . . . . . 223Category Axis: Appearance . . . . . . . . . . . . . . . . . . . . . . 224Category Axis: Labels . . . . . . . . . . . . . . . . . . . . . . . . . . 225Category Axis: Grid Lines . . . . . . . . . . . . . . . . . . . . . . . . 226Category Axis: Reference Lines . . . . . . . . . . . . . . . . . . . . 227Grid Lines . . . . . . . . . . . . . . . . . . . . . . . . . . . . . . . . . 227Reference Line Properties . . . . . . . . . . . . . . . . . . . . . . . 229xv
Changing the Appearance of Charts. . . . . . . . . . . . . . . . . . . . 230ChartLook . . . . . . . . . . . . . . . . . . . . . . . . . . . . . . . . 231<strong>Interactive</strong> Chart Properties. . . . . . . . . . . . . . . . . . . . . . 233Chart Properties: Colors . . . . . . . . . . . . . . . . . . . . . . . . 234Chart Properties: Styles . . . . . . . . . . . . . . . . . . . . . . . . 237Chart Properties: Sizes. . . . . . . . . . . . . . . . . . . . . . . . . 238Chart Properties: Text . . . . . . . . . . . . . . . . . . . . . . . . . 240Chart Properties: Filled Objects . . . . . . . . . . . . . . . . . . . . 241Chart Properties: Lines and Symbols. . . . . . . . . . . . . . . . . 242Chart Properties: Axes . . . . . . . . . . . . . . . . . . . . . . . . . 244Colors and Styles. . . . . . . . . . . . . . . . . . . . . . . . . . . . . . . 245Colors in Charts . . . . . . . . . . . . . . . . . . . . . . . . . . . . . 245Styles in Charts . . . . . . . . . . . . . . . . . . . . . . . . . . . . . 247Line and Connector Styles. . . . . . . . . . . . . . . . . . . . . . . 250Sizes of Objects in Charts . . . . . . . . . . . . . . . . . . . . . . . 251Modifying Text . . . . . . . . . . . . . . . . . . . . . . . . . . . . . . . . 252Text: Font . . . . . . . . . . . . . . . . . . . . . . . . . . . . . . . . 252Text: Numeric Format . . . . . . . . . . . . . . . . . . . . . . . . . 253Index 255xvi
Chapter1Introduction to <strong>Interactive</strong> ChartsAn interactive chart is dynamic. Not only can you change its cosmetic appearance, butyou can also change the assignment of variables having various roles in the chart.Variables can be moved between axes, between axes and legends, and between axes(or legends) and panels. Changes to interactive charts are evident in the Viewer assoon as the variables are reassigned. The interactive chart can go from 2-D to 3-D andback again as you watch. Dragging the mouse and clicking the right-mouse button arekeys to easy chart manipulation.<strong>Interactive</strong> charts can be created in the following ways:• Starting with a chart type from the <strong>Interactive</strong> submenu of the Graphs menu• Starting with a blank chart from the Insert menuThis chapter provides an introduction to creating interactive charts by starting fromthe Graphs menu. It includes facilities that are common to many types of charts. Later,each type of chart is described in a separate chapter. Another way to create a chartinteractively is to start with the Insert menu, as described in Chapter 2. Modificationof existing charts is described in Chapter 12.Before you can create a chart, you need to have data in the Data Editor. You canenter the data directly into the Data Editor, open a previously saved data file, or reada spreadsheet, tab-delimited data file, or database file. A tutorial (available from theHelp menu) has online examples of creating interactive charts.The chart examples provided in the online tutorial and the examples presented inthis book represent only a few of many charts possible with interactive graphics.1
2Chapter 1<strong>Interactive</strong> versus Standard ChartsIn addition to the new interactive charts, <strong>SPSS</strong> also produces many other charts.<strong>Interactive</strong> charts are available only from the <strong>Interactive</strong> submenu of the Graphs menu.All other charts on the Graphs menu, as well as charts created by statistical procedures,are standard, high-resolution charts. Like interactive charts, standard charts arepresentation-quality graphics that can be edited in many ways. The main difference isthat standard charts lack interactive features such as the ability to change the chartedvariables and update the chart on the fly, change summary functions after creating achart, or insert additional chart elements.The interface for creating and modifying standard charts differs from the interface forinteractive charts in a number of ways, including:• Drag-and-drop variable selection is available for interactive charts only; variableselection in standard chart dialog boxes is the same as variable selection instatistical dialog boxes.• You can toggle between display of variable names and variable labels in interactivechart dialog boxes by using a context menu that appears when you right-click avariable list. For standard chart dialog boxes, display of variable names or labels iscontrolled by General Options (Edit menu, Options, General tab) and doesn’t takeeffect until the next time you open a data file.• Variable lists in interactive chart dialog boxes have icons that identify variables asbuilt-in, scale, or categorical, and you can change the classification of scale andcategorical variables with right-mouse context menus. In standard chart dialogboxes, icons identify variables as either numeric or string (alphanumeric), and thisclassification is based on the variable type as defined in the Data Editor.• Right-mouse button “What’s This?” help is available for controls in standard chartdialog boxes; this feature is not available in interactive chart dialog boxes.• Right-mouse button variable information is available in variable lists in standardchart dialog boxes. This feature is not available in interactive chart dialog boxes.(The Variables item on the Utilities menu provides similar information.)• <strong>Interactive</strong> charts are edited in the Viewer window; standard charts are edited in aseparate window.• <strong>Interactive</strong> charts can be modified to insert additional variables, elements,summary functions, and so on. Standard chart modification features are largelylimited to changing attributes of the elements that were present in the chart when itwas created.
Introduction to <strong>Interactive</strong> Charts3• <strong>Interactive</strong> charts can be embedded in other applications as fully interactiveActiveX objects or pasted as bitmaps. Standard charts cannot be embedded in otherapplications; they can be pasted as metafiles (pictures) or bitmaps.When to Use Standard Charts instead of <strong>Interactive</strong> Charts<strong>Interactive</strong> charts are ideal for exploratory analysis of small data files or subsets oflarger data files. There are, however, certain chart types that aren’t available ininteractive format, and there are situations in which the use of interactive charts maybe unsuitable.• Pareto, control, sequence, normal probability, and time-series charts are availableonly as standard charts.• Standard charts may take significantly less time to create than interactive chartswith large data files.• Standard charts may require significantly less memory to create and less disk spaceto save than interactive charts, particularly for production jobs that produce largenumbers of charts.• Standard charts may be more efficient when using distributed analysis mode witha remote server (available only with the server version).Creating <strong>Interactive</strong> Charts from the Graphs MenuBy using the procedures listed on the <strong>Interactive</strong> submenu on the Graphs menu, youcan specify variables and chart options before a chart is created. Later, the chart can bemodified in the Viewer. When you choose a chart type from the <strong>Interactive</strong> submenuon the Graphs menu, the corresponding dialog box is displayed with its AssignVariables tab selected.
4Chapter 1Figure 1-1Assign Variables tab for bar chartsTo create a chart, you need only to assign variables, but you can visit other tabs if youwant to customize your chart.Source list. Variables available for the chart type are in the source list. You can changethe order in which variables are listed by right-clicking a variable and from the contextmenu choosing Sort By Name, Sort By File Order, or Sort By Type. You can also chooseDisplay Variable Labels or Display Variable Names. On the context menu, these entriesand data dimensions take the place of What’s This? and Variable Information found inother dialog boxes in the system.Assigning variables. Axis variables are assigned by dragging them from the source listand dropping them on the axis targets. You can also drag variables from one target toanother. If a variable is dropped on a target that already has a variable assigned, thevariables swap places. You can also assign multiple variables to each axis using theCtrl-click method.
Introduction to <strong>Interactive</strong> Charts5Summary functions. A scale variable that has been assigned to a dependent axis mayhave a summary function for many types of charts. For example, the summary functionMeans would often be appropriate for the variable Salary. The summary function for ascale variable can be specified by selecting from a list of summary functions near thebottom of this dialog box.Completing the chart. As soon as a minimum number of variables are assigned, a chartcan be created and displayed in the Viewer. OK is always enabled. If you click OK andthe program determines that you need to specify more information, an alert box givesinformation on what is needed. Before clicking OK, you may want to refine the chartby selecting from the options available on the other tabs of the dialog box.Figure 1-2Chart in the Viewer
6Chapter 1To Assign Variables in a New <strong>Interactive</strong> ChartFrom the menus choose:Graphs<strong>Interactive</strong>Choose a chart type.Drag one or more variables to each axis target. (Use the Ctrl-click method to select anddrag multiple variables).Optionally, you can:• Split the chart element into categories by assigning categorical variables to Color,Style, and Size, where appropriate for the chart type.• Assign colors to the chart objects by assigning a scale variable to Color.• Assign sizes to the chart objects by assigning a scale variable to Size.• Split the chart into separate panels by assigning categorical variables to PanelVariables.• Change the summary function for the dependent variable.Data Dimension Types in ChartsIn an interactive chart, the types of data dimensions are indicated by an icon for eachtype (scale, categorical, and scale built-ins) in the chart variable list.Dimension Icon DescriptionScaleCategoricalBuilt-inValues can fall anywhere along a scale. Distance along theaxis encodes values. All values are available.Contains a limited number of discrete values. Along an axis,categories are represented by evenly spaced ticks. Valuesbetween categories are not used.Produces a chart of counts or percentages, or a casewisechart.You can define a variable as scale, ordinal, or nominal in the Define Variable dialogbox in the Data Editor. A change in level of measurement in the Define Variable dialogbox applies to all charts created after the change. (Changing the level in a chart creation
Introduction to <strong>Interactive</strong> Charts7dialog box or in an interactive chart applies only to the current chart.) In interactivecharts, ordinal and nominal variables are both treated as categorical data dimensions.Changing data dimensions in a chart. The data dimension of a variable in a variable listcan be changed by right-clicking the variable and choosing Scale or Categorical fromthe context menu. This change applies only to the current chart.Summary built-in dimensions. The summary built-in dimensions are Count and Percent.For example, in a bar chart, the bars could represent the number of employees (count)in each job category or the percentage of employees in each job category.Case. The built-in dimension Case indicates that each case in the data file is representedon the axis.To Change the Measurement Level of a Variable in a ChartFrom the menus choose:Graphs<strong>Interactive</strong>Choose a chart type.On the Assign Variables tab, right-click a variable in one of the lists.Choose Scale or Categorical.This choice affects only the current chart.After the chart is created, you can also change the dimension in the variable list in theAssign Graph Variables dialog box.Legend VariablesCategorical legend variables split the elements in the chart into categories. Scale legendvariables apply color or size to the elements based on the value or summary value ofthe legend variable.Categorical variables. If a legend variable is categorical, the colors or styles areassigned according to the discrete categories of the variable. For example, in a barchart, if Region is assigned to Color, the bars for the East, Central, and West divisionsare different colors. In a scatterplot, if Year is assigned to Style, the markers are adifferent shape for each year.
8Chapter 1Figure 1-3Scatterplot with a style legendScale variables. If a scale variable is assigned to Color in a scatterplot, symbols takecolors from a continuous scale. For example, if the color variable is Age, each symbolis colored according to the value of the age variable for the case. A scale variable canalso be assigned to Size. The symbols are sized according to the values of the scalevariable.If a scale variable is assigned to Color in a summary chart, the colors of the chartobjects are based on a function of the scale variable. For example, if the color variableis Age, the colors of the elements vary along a gradient as the mean age of the groupincreases. In a bar chart, the color of each bar would be determined by the mean age ofthe cases represented in the bar.
Introduction to <strong>Interactive</strong> Charts9Panel VariablesPanel variables divide the chart into small panels, each representing a different set ofcases. Only categorical variables can be assigned as panel variables. For a single panelvariable, each category is represented in one panel. For multiple panel variables, eachcombination of categories across variables is represented in a panel. For example, ifone of two panel variables has three categories and the other has two, the total numberof panels is six.Figure 1-4Panels for the categorical variable Region
10Chapter 1Summarizing Multiple VariablesDepending on how your data are organized, you may want to create charts thatsummarize and compare multiple variables. For example, if sales data for each year arerecorded in a separate variable, you can create a single chart that summarizes sales datafor each year in a separate bar.Figure 1-5Bar charts summarizing two variablesTo Create a Chart Summarizing Multiple VariablesFrom the menus choose:Graphs<strong>Interactive</strong>Choose a chart type.On the Assign Variables tab, use the Ctrl-click method to select multiple variables inthe source list.Drag the variables to one of the axes.Optionally, you can specify category and value axis labels as well as modify valuelabels for categories in the Specify Labels dialog box.
11Introduction to <strong>Interactive</strong> ChartsThis creates two temporary variables that are used in the procedure:Category (or the label you specify for categories). A categorical variable in which each“category” is one of the selected variables. For categorical variables, you can use thisvariable as a color, style, or panel variable to identify each variable.Value (or the label you specify for values). For scale variables, a variable that containsthe summary values for each category. For categorical variables, a variable thatcontains the category values of each variable.You can use these variables when you edit the chart and when you create the same typeof chart again, but they are not available for any other interactive graphics procedures,and you cannot save them with the data file.Specify LabelsFigure 1-6Specify Labels dialog boxThis dialog box provides options for labeling charts of multiple variables.Values. Label for the values axis. For scale variables, the values axis represents thevalues of the summary function displayed in the chart. For categorical variables, thevalues axis represents the different categories of each variable. This label is also usedto identify the temporary variable associated with the values axis.
12Chapter 1Categories. Label for the category axis. The category axis represents the differentvariables displayed in the chart.Category Labels. Labels used to identify each variable displayed in the chart. Bydefault, the defined variable labels are used. For variables without defined variablelabels, variable names are used.To Create a Chart from a Pivot TableDouble-click the pivot table to activate it.Select the rows, columns, or cells you want to display in the chart.Right-click anywhere in the selected area.Choose Create Graph from the context menu and select a chart type.Coordinate SystemNumber of dimensions. Many types of charts can be 2-D or 3-D. Selecting a coordinatesystem from the drop-down list changes the number of axes available for assigningvariables.2-D 3-DAnother choice, 3-D Effect, gives depth to the graph objects in a 2-D chart.
13Introduction to <strong>Interactive</strong> ChartsChart OrientationWhenever a chart type can have either horizontal or vertical orientation, orientationicons are available on the Assign Variables tab of the chart creation dialog box. The iconsvary according to chart type. The following are examples of bar chart orientation icons:VerticalHorizontalHorizontal orientation is available for 2-D charts only.Orientation can be changed after a chart has been created by activating the chart andclicking the vertical or horizontal icon on the toolbar. This changes the location of theaxis targets.VerticalHorizontal
14Chapter 1Create Chart: TitlesText for titles, subtitles, and captions can be specified on the Titles tab of chart creationdialog boxes.Figure 1-7Titles tabTo specify the initial font, point size, color, alignment of titles, subtitles, and captions,use a ChartLook.
15Introduction to <strong>Interactive</strong> ChartsCreate Chart: OptionsFigure 1-8Options tabThe Options tab for each type of interactive chart offers additional ways to customizeyour output. You can determine the order of categorical variables as well as the rangefor scale variables. You can also select a ChartLook and the size of the data region.Categorical Order. Categorical variables can be ordered in several ways. You can ordera variable by a property (such as values, label, occurrence, and counts), or you canorder the variable by the summary function of another variable. Optionally, you candetermine if the order will be ascending or descending, and you can exclude categoriesthat have no data.Scale Range. Minimum and maximum values can be set for all for scale variables. Youcan use the default values from the data set, or you can create a custom range.ChartLook. This list contains the ChartLooks stored in the Looks directory (or thedefault directory selected from Options on the Edit menu). A ChartLook controls the
16Chapter 1initial visual properties of the chart, such as colors and symbols. To find ChartLooksthat are stored in other directories, click Browse.Size. The size of the data region is determined by the length of each axis. The units ofmeasurement are specified in Options (<strong>Interactive</strong> tab) on the Edit menu in the Viewer.If you assign a panel variable, the y and x1 lengths are used to determine the aspectratios of the panels.Y, x1, and x2 are assigned as shown in the following diagrams:VerticalHorizontalFor 3-D charts, y is the dependent axis.Persistence in Dialog BoxesSelections made in a dialog box for creating a chart persist; that is, the next time thesame chart creation dialog box is opened, the program remembers the previousselections. For example, a triangle shape selected for a previous scatterplot is stillselected when you open the dialog box to create another scatterplot.To clear all selections and reset to default values, click Reset. Clicking Reset oncesets default values for all tabs in a dialog box.Missing Values in <strong>Interactive</strong> ChartsCases are excluded listwise for all interactive charts. That is, a case with a missingvalue for any variable used in the chart is excluded.If you want the cases to be included in a chart, in the Data Editor remove anyvariable definitions of user-missing values. Also, assign values where there are
17Introduction to <strong>Interactive</strong> Chartssystem-missing values. You may want to save a duplicate data file before changing themissing value designations.Summary Functions in ChartsSummary functions apply to scale variables selected for a dependent axis or a slicesummary. Percentages are based on the specified percent base. For a slice summary,only summary functions appropriate for the type of chart are available.First Values. The value found in the first case for each category in the data file at thetime the summary function was assigned.Kurtosis. A measure of the extent to which observations cluster around a central point.For a normal distribution, the value of the kurtosis statistic is 0. Positive kurtosisindicates that the observations cluster more and have longer tails than those in thenormal distribution, and negative kurtosis indicates that the observations cluster lessand have shorter tails.Last Values. The value found in the last case for each category in the data file thatcreated it.Maximum Values. The largest value for each category.Means. The arithmetic average for each category.Medians. The value below which half of the cases fall in each category. If there is aneven number of cases, the median is the average of the two middle cases when they aresorted in ascending or descending order.Minimum Values. The smallest value within the category.Modes. The most frequently occurring value within each category. If multiple modesexist, the smallest value is used.Number of Cases Above (N of Cases >). The number of cases having values above thespecified value.Number of Cases Between (N Between). The number of cases between two specifiedvalues.Number of Cases Equal to (N of Cases =). The number of cases equal to the specifiedvalue.
18Chapter 1Number of Cases Greater Than or Equal to (N of Cases >=). The number of cases havingvalues above or equal to the specified value.Number of Cases Less Than (N of Cases =). The percentage of caseshaving values above or equal to the specified value.Percentage of Cases Less Than (% of Cases
19Introduction to <strong>Interactive</strong> ChartsStandard Errors of Kurtosis (S.E. of Kurtosis). The ratio of kurtosis to its standard errorcan be used as a test of normality (that is, you can reject normality if the ratio is lessthan –2 or greater than +2). A large positive value for kurtosis indicates that the tails ofthe distribution are longer than those of a normal distribution; a negative value forkurtosis indicates shorter tails (becoming like those of a box-shaped uniformdistribution).Standard Errors of the Mean (S.E. of the Mean). A measure of how much the value of themean may vary among samples taken from the same distribution. It can be used toroughly compare the observed mean to a hypothesized value (that is, you can concludethe two values are different if the ratio of the difference to the standard error is less than–2 or greater than +2).Standard Errors of Skewness (S.E. of Skewness). The ratio of skewness to its standarderror can be used as a test of normality (that is, you can reject normality if the ratio isless than –2 or greater than +2). A large positive value for skewness indicates a longright tail; an extreme negative value indicates a long left tail.Sums. The sums of the values within each category.Sums of Absolute Values. The sums of the absolute values within each category.Sums of Squares. The sums of the squares of the values within each category.Variances. A measure of how much observations vary from the mean, expressed insquared units.
Chapter2Working with Charts <strong>Interactive</strong>lyStarting with a blank interactive chart or with an interactive chart already created, youcan add and delete various chart elements and objects and change the data summaryfunction until you have exactly the right combination to illustrate the characteristicsof your data. With interactive charts, you don’t have to make a new chart to add dataor change the role of a variable—you can simply change the variable assignments.This chapter discusses elements and text that can be inserted into a chart. SeeChapter 12 for information about how to modify elements and objects that havealready been inserted into a chart and how to rearrange them.Creating an <strong>Interactive</strong> ChartCharts can be created interactively, starting with a blank chart and adding one or morechart elements simply by clicking buttons and dragging variables.Example. A blank 2-D chart is inserted, and variables are assigned to the x and y axes.A scatterplot cloud is inserted from the drop-down list obtained by clicking the InsertElement tool. Following each mouse action, changes in the chart are immediatelydisplayed.21
22Chapter 2Figure 2-1Blank 2-D chart and variable assignments
23Working with Charts <strong>Interactive</strong>lyFigure 2-2Scatterplot cloud added
24Chapter 2Next, to group the symbols by style, a categorical variable is assigned to LegendVariables Style.Figure 2-3Scatterplot grouped by a variable assigned to Legend Variables Style
25Working with Charts <strong>Interactive</strong>lyFinally, a smoother (LLR fit line) is added for the total group of points.Figure 2-4Scatterplot with smoother addedAdding more elements. Other elements can be added to the chart. Smoothers can beadded for the subgroups assigned in the legend. In a bar chart, a line element could beadded; error bars might be added to a bar chart or a line chart. Each additional chartelement responds to the same assignment of variables.To Create a 2-D Chart <strong>Interactive</strong>lyFrom the Viewer menus choose:Insert<strong>Interactive</strong> 2-D GraphThis produces an activated blank 2-D chart, with interactive graph menus displayed atthe top of the Viewer.
26Chapter 2Figure 2-5Blank 2-D chartFrom the menus choose:InsertorClick the Insert Element tool on the chart toolbar.Select a graphical element, such as Bar or Cloud.
27Working with Charts <strong>Interactive</strong>lyFrom the menus choose:EditAssign VariablesorClick the Assign Graph Variables tool on the chart toolbar.Drag variables from the source list to the appropriate targets: axes, legend, or panel.The chart changes as you assign each variable.You can add more than one element to the chart. The variable assignments apply to allelements. If you pay attention to the current assignment of variables before assigningnew elements, you can avoid charts containing a multitude of elements (for example,hundreds of plotted pies because of a scale variable assigned to an axis).
28Chapter 2To Create a 3-D Chart <strong>Interactive</strong>lyFrom the Viewer menus choose:Insert<strong>Interactive</strong> 3-D GraphThis produces an activated blank 3-D chart, with interactive graph menus displayed.Figure 2-6Blank 3-D chart
29Working with Charts <strong>Interactive</strong>lyFrom the menus choose:InsertorClick the Insert Element tool.Select a graphical element, such as Bar or Cloud.From the menus choose:EditAssign VariablesorClick the Assign Graph Variables tool.Drag variables from the source list to the appropriate targets: axes, legend, or panel.The chart changes as you assign each variable.You can add more than one element to the chart. The variable assignments apply to allelements. If you pay attention to the current assignment of variables before insertingnew elements, you can avoid charts containing a multitude of elements (for example,hundreds of plotted pies because of a scale variable assigned to an axis).
30Chapter 2Assign Graph Variables: Axes and LegendsIn the Assign Graph Variables dialog box, you can assign variables to various roles ina chart. The chart changes as soon as you drag the variables to their new targets. On theAxes & Legends tab, variables can be assigned to axes, to color, style, and size legends,or to panels.Figure 2-7Assign Graph Variables dialog boxes for 2-D and 3-D charts
31Working with Charts <strong>Interactive</strong>lyCoordinate systems. Choosing a 2-D or 3-D coordinate system determines the numberof axis targets available. Selecting 3-D Effect displays each 2-D element in the chart asa three-dimensional solid object, but no variable is assigned to the third axis.Variables. The variable list contains scale variables, categorical variables, and built-invariables, distinguishable by their icons. You can switch a scale variable to acategorical variable and vice versa by using the context menu (right-click on thevariable and select Categorical or Scale). Reassigning the variable type applies only tothe current chart.Be careful when assigning variables with a large number of distinct values. Youcould get such a large number of bars, for example, that you couldn’t distinguish them.If you add a pie element when a scale variable is assigned to one of the axes, a largenumber of tiny plotted pies may be generated. If the chart is not what you expected, trylooking at the Chart Manager to see what elements are actually in the chart and whatwarnings have been posted.Summary Functions. If a scale variable is assigned to the dependent axis, the summaryfunction (means, medians, sums, etc.) is determined by the graphical element insertedinto the chart. For example, bars could represent means and lines could representmaximum values in the same chart.Legend Variables. In the legend, color, style, and size can be used to show groupmembership by assigning categorical variables. Color and Style are the targets used tosplit categories in various charts or to slice pies. Also, scale variables can be assignedto Color or Size. With a scale variable assigned in a chart with a summary function (forexample, bars represent means), the legend displays a gradient that represents meansof the scale variable.The Color and Style legends can be set to Cluster or Stack. Stacking applies only tobar or area elements. Other types of elements ignore it. If a stacked element is present,it can be stacked as percentages with the 100% stacked option.Panel Variables. For easy comparison of groups, you can create separate panel chartsfor each category or combination of categories by assigning one or more categoricalvariables to Panel Variables.This dialog box can remain open while you change element and object properties.
32Chapter 2To Assign Graph VariablesActivate a chart or insert a new 2-D or 3-D chart.From the menus choose:EditAssign VariablesorClick the Assign Graph Variables tool.Drag the desired variables to the appropriate targets. Use the Shift-click method to dragmore than one variable.If you want a stacked element, select Stack from the drop-down list for Color or Style.If you want a paneled chart, drag one or more variables to the Panel Variables box.If you drag a variable to a target that already has a variable assigned, the variables swapplaces.
33Working with Charts <strong>Interactive</strong>lyAssign Graph Variables: CasesFigure 2-8Assign Graph Variables: Cases tabLabel Cases by. Labels can be assigned for individual points or for cases plotted alongan axis. The values of a variable assigned to Identify Points by are used to label plottedpoints in scatterplots and boxplots.When a variable is assigned to Label Cases by, the values are used to label the ticksalong an axis to which the built-in variable $case has been assigned. These values areignored if the $case variable is not assigned.Weight. The weight variable should represent the number of observations representedby each case. In any calculations, each case value is multiplied by the value in theweight variable for the case. A scale or categorical variable can be used.Filter. If a case has a value of 0 for the filter variable, that case is not used in the chart.A scale or categorical variable can be used.
34Chapter 2Assign Graph Variables: PiesFigure 2-9Assign Graph Variables: Pies tabVariables can be assigned or changed for pie charts through this dialog box. Thesechanges affect all pie elements in the chart. Pie slices can be changed on the Axes &Legends tab of this dialog box.Slice Summary. One of the built-in variables ($count or $pct) or a scale variable can beassigned to the Slice Summary target. For a scale variable, the default summary functionis Sums.Cluster By. Only categorical variables can be assigned to Cluster By. In a clustered piestack, each category is represented by one pie.Inserting a Chart TitleA title, subtitle, or caption can be inserted into the chart. The text of the inserted objectcan then be edited. A title, subtitle, or caption cannot be inserted if the object alreadyexists.
35Working with Charts <strong>Interactive</strong>lyTo Insert a Title, Subtitle, or Caption into a ChartActivate the chart.From the menus choose:InsertTitleorInsertSubtitleorInsertCaptionA title, subtitle, or caption is inserted into the chart.Double-click to edit the title, subtitle, or caption in place.Optionally, you can drag the title, subtitle, or caption to a new position.Inserting Text into a ChartUsing the Insert menu, you can add text to a chart and then drag it to another position.Another way to insert text is to click the Text tool and then click the chart at the positionat which you want the text to be placed. You can later drag the text to a new position inthe chart.D
36Chapter 2To Insert Text into a ChartActivate the chart (double-click it).From the menus choose:InsertTextorClick the Text tool.Click where you want the text to start.A text object is placed on the chart.Enter the desired text.Optionally, you can drag the text to a new position in the chart.Editing Text in a ChartYou can edit text in a chart, including titles, subtitles, captions, axis titles, legend titles,labels, and text added to the chart after creation.To Edit Text in a ChartActivate the chart (double-click it).Use the Arrow pointer to select the text object that you want to edit.Click once to get an insertion point, and then enter or edit the text.Optionally, you can select part of the text and delete or replace the selection.
Area ChartsChapter3A simple area chart is like a line chart with the space below the line filled in. Areasfor several categories can be stacked on top of one another, with data values additivefrom one category to the next. A stacked area chart emphasizes the categories ascomponents of the whole. If you want to show how the percentage contribution ofeach category changes, as opposed to how the sum of values changes, you can createa chart showing a total of 100% for each value along the independent axis.Another way to represent categories is with a clustered area chart in which theareas for all categories of the legend variable have the same baseline. Thisrepresentation is most useful in 3-D.Sample Output37
38Chapter 3To Create an <strong>Interactive</strong> Area ChartFrom the menus choose:Graphs<strong>Interactive</strong>Area...
39Area ChartsCreate Area Chart: Assign VariablesFigure 3-1Create Area Chart: Assign Variables tabIn a simple area chart, the points are plotted and joined with lines, and the area is filledin between the data line and the baseline. One common use is to show the continuityof a summary variable (dependent) through time (independent variable). The summaryfunction can be changed near the bottom of the dialog box, and a key can be displayedto identify the function. Legend categories define stacked or clustered area charts.Stacked area charts. Areas for categories can be stacked. The top of the previouscategory forms the base for the next category. This type of chart emphasizes the sumof the categories and the flow along the independent axis. However, in thisrepresentation, specific values of individual categories cannot be easily determined.100% stacked area charts. If an area chart is stacked, you can change the dependent axisto represent 100%. The areas show the percentage contributed by each category of the
40Chapter 3legend variable, but, in contrast to a regular stacked area chart, the 100% stacked chartdoes not indicate increases or decreases in the totals.Clustered area charts. The categories of a color or style variable divide a clustered chartinto areas that have a common baseline. This choice works best when used with 3-Dcoordinates or 3-D effect. (Clustering may hide some of the areas behind other areas.)Number of dimensions. Selecting 2-D Coordinate or 3-D Coordinate from the drop-downlist changes the number of axis targets for variable selection. Selecting 3-D Effectdisplays each plotted area in the chart as a three-dimensional solid object, but novariable is assigned to the third axis.Orientation. Clicking an orientation (vertical or horizontal) icon sets up the appropriateaxis targets, as shown, for variable selection. Orientation icons are available only when2-D Coordinate is selected.VerticalHorizontalCase Variable. If the built-in variable Case is assigned to an axis, another targetbecomes available where you can assign a variable for labeling cases. For example, thelabels might be days of the week or months.Many of the charts shown below are vertical. To create a horizontal chart, click thehorizontal icon before or after dragging variables.To Create a Simple Area Chart
41Area ChartsDrag one or more variables (usually categorical) to the x1 axis. This will be the base ofthe areas.Drag Count or a scale variable to the y axis (if not there by default).For another summary chart, you can use the built-in variable Percent.Optionally, you can:• Swap the axes by clicking the orientation icon. Currently assigned variables swapalong with the axes.• Change the area baseline on the Areas tab.To Create an Area Chart Summarizing a Scale VariableDrag a variable (usually categorical) to the x1 axis.Drag a scale variable to the y axis.By default, the data points represent the mean of the scale variable.Optionally, you can:• Select another summary function from the Areas Represent drop-down list near thebottom of the dialog box.
42Chapter 3To Create a Stacked or Clustered Area ChartDrag a variable (usually categorical) to the x1 axis.Drag a scale variable to the y axis.Drag a categorical variable to Color or Style and select Stack or Cluster from the dropdownlist.In a stacked chart, the top of one category forms the base for the next category. In aclustered area chart, all areas have the same baseline.Optionally, you can:• Swap the axes by clicking the orientation icon. Currently assigned variables swapalong with the axes.To Create a 100% Stacked Area ChartDrag a variable (usually categorical) to the x1 axis.Drag a scale variable to the y axis.Drag a categorical variable to Color or Style and select Stack from the drop-down list.This enables the 100% Stacked check box.
43Area ChartsSelect 100% Stacked.Optionally, you can:• Swap the axes by clicking the orientation icon. Currently assigned variables swapalong with the axes.To Create an Area Chart with Colors Assigned by a Summary of a Scale VariableDrag a variable (usually categorical) to the x1 axis.Drag a scale variable to the y axis.Drag a scale variable to Color.The color of each area indicates the mean of the color variable for the categoryrepresented by the area.To Create Area Chart Panels for CategoriesDrag a variable (usually categorical) to the x1 axis.Drag a scale variable to the y axis.Drag one or more categorical variables to Panel Variables.
44Chapter 3To Create a 3-D Effect Clustered Area ChartDrag a variable (usually categorical) to the x1 axis.Drag a scale variable to the y axis.Drag a categorical variable to Color or Style and select Cluster from the drop-down list.Select 3-D Effect from the dimensions drop-down list.To Create a 3-D Area ChartSelect 3-D Coordinate from the dimensions drop-down list.Drag a scale variable to the y axis.Drag variables (usually categorical) to the x1 and x2 axes.
45Area ChartsCreate Area Chart: AreasFigure 3-2Create Area Chart: Areas tabSeveral options are available to enhance areas.Point Labels. The data points that define the edge of the area polygon can be labeled.Values, counts, and percentages are available. Any combination of these is allowed.Area Labels. The area polygons can be labeled with the category name, the percentageof total cases, and the number of cases included in each area. Any combination isallowed.Break areas at missing values. When this item is selected, the area is interrupted at anypoint along the independent axis where there is a missing value. If this item isdeselected, the edge of the area is interpolated through the missing value and the areais filled in.
46Chapter 3Modifying AreasTo modify the area element (all areas) in an existing chart:Activate the chart (double-click it).From the menus choose:FormatGraph ElementsAreaorRight-click an area and from the context menu choose:Areas...Select the desired changes.Areas: Area OptionsFigure 3-3Areas: Area Options tab
47Area ChartsSeveral options are available to enhance areas.Area Fill. Fills all areas in the chart with the selected style and color. If style or color iscontrolled by the data, it cannot be changed.Area Border. Sets the border style, color, and weight for all areas in the chart. Thisoption is available only for 2-D charts.Break areas at missing values. When this item is selected, the area is interrupted whenthere is a missing value along the independent axis. If this item is deselected, the edgeof the area is interpolated through the missing value and the area is filled in.Areas: Summary FunctionFigure 3-4Areas: Summary Function tabFor an existing chart, if there is a scale variable on the dependent axis, you can changethe summary function. For example, if the original areas represent the means of avariable, you can change to the maximum values of the same variable.
48Chapter 3Key display options. These selections change the way summary information isdisplayed in the chart. You can display the key and determine the alignment andlocation of the key title.Areas: LabelsFigure 3-5Areas: Labels tabThese controls apply to all point labels or all area labels. Several types of labels can bedisplayed simultaneously.Point Labels. Labels on each of the points that define the edge of the area polygon.Values, counts, and percentages are available. A percent label displays the percentageof all cases in the area polygon that contribute to the point.Area Labels. The area polygons can be labeled with the category name, the percentageof cases, and the number of cases included in each area. A percent label displays thepercentage that contributes to the area out of the total number of cases.
49Area ChartsAreas: Area WidthFigure 3-6Areas: Area Width tabFor 3-D or 3-D Effect area charts, you can change the width of the areas or the widthof clusters of areas by dragging a slider. The cluster-width slider is available only if thechart is clustered.Changing Area PropertiesIndividual areas or a selection of several areas have the properties Fill, Border, andLabels, which can be changed if the property is not controlled by assigned variables.However, in a stacked area chart in which color is used to distinguish categories, thecolor of a group of areas in one category can be changed only for the whole group(using the legend).In addition to selecting the areas in the display, you can also select labels.
50Chapter 3To Change Area PropertiesActivate the chart (double-click it).Select one or more areas.From the menus choose:EditArea Properties…orRight-click an area or selected group of areas and choose Properties.Optionally, you can:• Change the fill and border.• Turn labels on or off for points or areas.Area PropertiesFigure 3-7Area Properties dialog box
51Area ChartsThe properties apply only to currently selected areas.Area Fill. The style and color of the selected areas can be changed, if not controlled bythe data.Area Border. If borders are on (selected), you can change the style, color, or weight.Point Labels. Labels on each of the points that define the edge of the area polygon.Values, counts, and percentages are available. A percent label displays the percentageof all cases in the area polygon that contributes to the point.Area Labels. An area polygon can be labeled with the category name, a percentage, andthe number of cases included in each area. A percent label displays the percentage ofcases that contributes to the area out of the total number of cases.Point Label PropertiesFigure 3-8Point Label Properties dialog boxThe properties apply only to currently selected point labels.A data point can be labeled with the value represented, the percentage of cases inthe area that contribute to the point, and the count of cases in the area that contributeto the point. You can control the location of a label with respect to the data point, thestyle of connector, and its color.
52Chapter 3Area Label PropertiesFigure 3-9Area Label Properties dialog boxThe properties apply only to currently selected area labels.An area can be labeled with the category name, the percentage of all cases thatcontribute to the area, and the count (number of cases) represented in the area. You cancontrol the location of a label with respect to the data point, the style of connector, andits color.
Bar ChartsChapter4A simple bar chart presents a summary variable divided into discrete categories,making it easy to compare categories visually. A glance at a bar chart tells you therelative sizes of the quantities represented by the bars, which can be drawn verticallyor horizontally. Bars can be subdivided into clusters by a category variable and furthersubdivided by placing another category variable in the third dimension. Categoriescan also be stacked. Many other variations are possible.Sample Output53
54Chapter 4
55Bar ChartsTo Create a Bar ChartFrom the menus choose:Graphs<strong>Interactive</strong>Bar...Create Bar Chart: Assign VariablesFigure 4-1Create Bar Chart: Assign Variables tabA bar chart presents summary statistics for one or more variables, most often withingroups defined by one or two categorical variables. Bar length commonly represents acount of cases for each category, a percentage of the total number of cases, or a functionof another variable (for example, the mean value for each category). The function canbe changed near the bottom of the dialog box, and you can display a key that identifiesthe function.Number of dimensions. Selecting 2-D Coordinate or 3-D Coordinate changes the numberof axis targets for variable selection. Selecting 3-D Effect specifies that the bars arethree-dimensional objects, lined up along one axis.
56Chapter 4Orientation. Clicking the vertical or horizontal orientation icon sets up the appropriateaxis targets for variable selection. Orientation icons are available only when2-D Coordinate is selected.VerticalHorizontalClustered and Stacked Bars. If a categorical variable is assigned to Color or Style, thebars for categories can be clustered next to one another or stacked. In a stacked bar, thecategories of the legend variable are stacked on top of one another. The top of onesegment forms the base for the next segment. Because this type of chart emphasizes thesum of the categories, only functions appropriate for summation should be selected forstacking in Bars Represent. If a color or style stack legend has been selected, you canchange the dependent axis to represent 100%. The segments then represent thepercentage contributed by each category.Case Variable. If the built-in variable Case is assigned to an axis, another targetbecomes available where you can assign a variable for labeling cases. For example, thelabels might be days of the week or months.Most of the charts shown below are vertical. To create a horizontal chart, click thehorizontal orientation icon before or after dragging variables.To Create a Simple Bar ChartDrag a variable (usually categorical) to the x1 axis. This will be the base of the bars.Drag Count or a scale variable to the y axis (if one is not already there by default).
57Bar ChartsFor another summary chart, you can use the built-in variable Percent.Optionally, you can:• Assign multiple variables to each axis by Shift-clicking.• Swap the axes by clicking the orientation icon. The currently assigned variablesswap with the axes.• Change the bar baseline on the Bars tab.To Create a Bar Chart Summarizing a Scale VariableDrag a variable (usually categorical) to the x1 axis.Drag a scale variable to the y axis.By default, the bars represent the mean of the scale variable.Optionally, you can:• Select another summary function from the Bars Represent drop-down list near thebottom of the dialog box.• Choose whether to display the key. The key displays the name of the summaryfunction on the chart.To Create a Clustered Bar Chart
58Chapter 4Drag a variable (usually categorical) to the x1 axis.Drag another variable to the y axis.Drag a categorical variable to Color or Style.To Create a 3-D Bar ChartSelect 3-D Coordinate from the drop-down list.Drag Count or another variable to the y axis.Drag variables (usually categorical) to the x1 and x2 axes. Assigning a scale variableto the x1 or x2 axis can result in a large number of bars.To Create a Bar Chart of Individual CasesDrag Case to the x1 axis. The number of bars is equal to the number of cases.Right-click on Case and select Categorical (to avoid overlapping bars).
59Bar ChartsDrag a variable (usually a scale variable) to the y axis.Optionally, you can:• Swap the axes by clicking the orientation icon. The currently assigned variablesswap with the axes.• Assign a variable for case labels.Note: Bar charts that display values for individual cases are meaningful only if youselect a summary variable for the dependent (y) axis. Summary functions such as mean,median, or mode will result in bars that display the value of the summary variable foreach case. Counts, percentages, and summary functions that represent the number ofcases or percentage of cases above or below a specified value will not reveal anyparticularly useful information when charting cases, since every case has a count ofexactly 1.To Create Bar Chart Panels for CategoriesDrag a variable (usually categorical) to the x1 axis.Drag a scale variable or a built-in variable to the y axis.Drag one or more categorical variables to Panel Variables.To Create a Bar Chart with Colors Assigned by a Scale Variable
60Chapter 4Drag a variable (usually categorical) to the x1 axis.Drag a scale variable or a built-in variable to the y axis.Drag a scale variable to Color.The color of each bar indicates the mean of the legend color variable for the categoryrepresented by the bar.To Create a Bar Chart with a Scale Variable on the Independent AxisDrag a scale variable to the x1 axis.Drag a scale variable or a built-in variable to the y axis.The bars are spaced along the independent axis according to the values of the scalevariable.To Create a Bar Chart with Error BarsDrag a categorical variable to the x1 axis.Drag a scale variable to the y axis.Select Means as the summary function.
61Bar ChartsClick the Error Bars tab and select Display Error Bars.Specify the properties of the error bars.Optionally, you can:• Specify a confidence interval or the number of standard deviations or the numberof standard errors of the mean.• Specify the direction in relation to the bars in the chart.• Specify the look of the error bars.To Create a Stacked Bar ChartDrag a categorical variable to the x1 axis.Drag a scale variable to the y axis.Select Sums or another appropriate summary function.Drag a categorical variable to Color or Style and select Stack from the correspondingdrop-down list.Optionally, you can display bar segments as percentages by selecting 100% Stacked.To Create a Bar Chart with 3-D Effect
62Chapter 4Select the vertical orientation icon.Select 3-D Effect from the orientation drop-down list.Drag a categorical variable to the x1 axis.Drag a built-in or scale variable to the y axis.Optionally, you can activate the chart and rotate the axes.Create Bar Chart: BarsFigure 4-2Create Bar Chart: Bars tabSeveral options are available to enhance bar charts.Bar Shape. Displays rectangles, pyramids, or monuments. For 3-D bars, the shape ofthe base can be round or square.
63Bar ChartsBar Labels. Displays labels giving the count (number of cases) and the valuerepresented by the length of the bar.Bar Baseline Value. Sets the location of the baseline from which bars will hang (verticalbars) or extend (horizontal bars). The baseline emphasizes the differences between thegroups below and above the baseline.Create Bar Chart: Error BarsFigure 4-3Create Bar Chart: Error Bars tabError bars, indicating the variability of the measure displayed, are available when thedependent variable is a scale variable and bars or lines represent the summary functionMeans. The length of an error bar represents the amount of variability. The length of
64Chapter 4the error bars is displayed as the lower and upper limits of a confidence interval (at aspecified percentage level) or in standard deviations or standard errors of the mean.You can specify the confidence interval’s level, direction, and shape, and change theappearance of error bars.Modifying BarsTo modify the bar element (all bars) in an existing chart:Activate the chart by clicking it.From the menus choose:FormatGraph ElementsBarsorRight-click a bar and from the context menu choose:Bars...Select the desired changes in bar shape, labels, fill, and borders.You can also change the bar baseline.To change the summary function or bar width, select the appropriate tabs in the Barsdialog box.
65Bar ChartsBars: Bar OptionsFigure 4-4Bars: Bar Options tabSeveral options are available to enhance bar charts.Bar Shape. Displays rectangles, pyramids, or monuments. For 3-D bars, the shape ofthe base can be round or square.Bar Labels. Displays labels giving the number of cases or the value represented by thelength of each bar.Bar Fill. Fills all bars in the chart with the selected style and color. Style or color that iscontrolled by the data is not available for change.Bar Border. Sets the border style, color, and weight for all bars in the chart.Bar Baseline. Sets the location of the baseline from which bars will hang (vertical bars)or extend (horizontal bars). The baseline emphasizes the differences between thegroups below and above the baseline.
66Chapter 4Bars: Summary FunctionFigure 4-5Bars: Summary Function tabFor an existing chart, if there is a scale variable on the dependent axis, you can changethe summary function. For example, if the original bars represent the means of avariable, you can change to the maximum values of the same variable.Key display options. These selections change the way summary information isdisplayed in the chart. You can display the key and determine the alignment andlocation of the key title.
67Bar ChartsBars: Bar WidthFigure 4-6Bars: Bar Width tabAfter bars are created, you can change the width of the bars or of clusters by draggingthe appropriate slider.Changing Individual Bar PropertiesIndividual bars or a selection of several bars have the properties Fill, Border, andLabels, which can be changed as long as the property is not controlled by the data. Forexample, in a simple bar chart, you can change the color of each bar. However, in aclustered bar chart in which color is used to distinguish categories, the color of a groupof bars in one category can be changed only for the whole group in the legend.
68Chapter 4To Change Bar PropertiesActivate the chart by clicking it.Select one or more bars in a bar chart.From the menus choose:EditBar Properties…orRight-click a bar or selected group of bars and choose Properties.Optionally, you can change the bar fill, border, or labels.Bar PropertiesFigure 4-7Bar Properties dialog boxChanges to the properties apply only to currently selected bars.
69Bar ChartsBar Fill. The style and color of the selected bars can be changed, if they are notcontrolled by the data assignments.Bar Border. If borders are on (selected), you can change the style, color, or weight.Bar Labels. Labels can show the number of cases (count) used to calculate the value foreach bar and the value represented by each bar. For each type of label, the location, typeof connector, and connector color can be set.
BoxplotsChapter5A boxplot characterizes the distribution and dispersion of a variable, displaying itsmedian and quartiles. Special symbols identify the position of outliers and extremevalues, if any. Simple boxplots display boxes for a single scale variable. The cases canbe grouped by the values of a categorical variable. Clustered boxplots display a clusterof boxes for each value of another categorical variable.Sample Output71
72Chapter 5Age, Income, and Jazz
73BoxplotsTo Create an <strong>Interactive</strong> BoxplotFrom the menus choose:Graphs<strong>Interactive</strong>Boxplot...Create Boxplot: Assign VariablesFigure 5-1Create Boxplot: Assign Variables tabA boxplot, sometimes called a box-and-whiskers plot, shows the median, quartiles, andoutlier and extreme values for a scale variable. It can be split into categories andclusters.Number of dimensions. Selecting 2-D Coordinate or 3-D Coordinate changes the numberof axis targets for variable selection. Selecting 3-D Effect specifies that the boxes arethree-dimensional objects, lined up along one axis.
74Chapter 5Orientation. Clicking an orientation (vertical or horizontal) icon sets up the appropriateaxis targets, as shown, for variable selection. Orientation icons are available only when2-D Coordinate is selected.Many of the charts shown below are horizontal. To create a vertical chart, click thevertical icon before or after dragging variables.VerticalHorizontalTo Create a Simple BoxplotVerticalHorizontalDrag a scale variable to the y axis. This is sufficient to draw a boxplot of a singlevariable.To display boxes for separate categories, drag a categorical variable to the x1 axis.Optionally, you can:• Drag a variable to Label Cases By, for identifying the outliers and extremes.
75Boxplots• Swap the axes by clicking the orientation icon. Currently assigned variables swap,along with the axes.• Use a scale variable on the x1 axis, although this assignment can create a largenumber of boxes.To Create a Clustered BoxplotDrag a variable (usually categorical) to the x1 axis.Drag a scale variable to the y axis.Drag a categorical variable to Color or Style (or both).Optionally, you can:• Swap the axes by clicking the orientation icon. Currently assigned variables swap,along with the axes.To Create a 3-D BoxplotSelect 3-D Coordinate from the drop-down list.
76Chapter 5Drag a scale variable to the y axis.Drag variables (usually categorical) to the x1 and x2 axes.To Create Boxplot Panels for CategoriesDrag a variable (usually categorical) to the x1 axis.Drag a scale variable to the y axis.Drag one or more categorical variables to Panel Variables.To Create a Boxplot with Colors Assigned by a Summary of a Scale VariableDrag a variable (usually categorical) to the x1 axis.Drag a scale variable to the y axis.Drag a scale variable to Color.The color of each box indicates the mean of the color variable for the categoryrepresented by the box.
77BoxplotsCreate Boxplot: BoxesFigure 5-2Create Boxplot: Boxes tabSeveral options are available to enhance boxplots.Boxes Display. Outliers, extremes, and the median line can be displayed for each box.Outliers are between 1.5 box lengths and 3 box lengths from the end of the box.Extremes are more than 3 box lengths from the end of the box.Whisker Caps. Several shapes are available for the cap at the end of each whisker in a2-D boxplot.Box Base. The bases of 3-D boxes can be square or circular.Display count labels. When selected, the number of cases included in each category isdisplayed.
78Chapter 5Modifying BoxesTo modify the box element (all boxes) in an existing chart:Activate the chart (double-click it).From the menus choose:FormatGraph ElementsBoxorRight-click a box and from the context menu choose:Boxes...Select the desired changes.Boxes: Box OptionsFigure 5-3Boxes: Box Options tabSeveral options are available to enhance boxes.
79BoxplotsBox Fill. Fills all boxes in the chart with the selected style and color. If style or color iscontrolled by the data, it cannot be changed.Box Border. Sets the border style, color, and weight for all boxes in the chart. Thisoption is available only for 2-D charts.Median Line. Displays the median line in each box. You can change style, weight, andcolor.Display count labels. Count labels show how many cases contribute to each box. Ifcount labels have been dragged to another position, you can use the location to bringthem back to the base.3-D Base. The base for 3-D boxes can be rectangular or circular.Boxes: WhiskersFigure 5-4Boxes: Whiskers tabWhiskers at the ends of the box show the distance from the end of the box to the largestand smallest observed values that are less than 1.5 box lengths from either end of the box.Whisker Caps. The whisker caps can have different shapes. The width of the cap is setas a percentage of the width of a box.
80Chapter 5Whisker Line. The line extending from the end of each box can have style, color, andweight assigned.Boxes: Outliers and ExtremesFigure 5-5Boxes: Outliers & Extremes tabCases far from the box on either end can be displayed or suppressed. Also, their styles,labels, and label connectors can be changed.Outliers. Cases with values that are between 1.5 and 3 box lengths from either end ofthe box.Extremes. Cases with values more than 3 box lengths from either end of the box.
81BoxplotsBoxes: Box WidthFigure 5-6Boxes: Box Width tabAfter boxes are created, you can change the width of the boxes or the width of clustersof boxes by dragging a slider.Changing Individual Box PropertiesIndividual boxes or a selection of several boxes have the properties Fill, Border, andMedian Line, which can be changed if the property is not controlled by the data. Forexample, in a simple boxplot, you can change the color of each individual box.However, in a clustered boxplot in which color is used to distinguish categories, thecolor of a group of boxes in one category can be changed only for the whole group inthe legend.In addition to selecting the boxes in the display, you can also select whiskers of abox, the confidence interval, or individual outlier or extreme symbols. Boxes areunique elements in that their individual parts can be selected, but a box, whiskers, andmedian cannot be selected by using Shift-click. You can select several whiskers,several extremes, several boxes, or several medians.
82Chapter 5To Change Box PropertiesActivate the chart (double-click it).Select one or more boxes, medians, or whiskers.From the menus choose:EditBox PropertiesorRight-click a box or selected group of boxes or whiskers or medians, and chooseProperties.Depending on which part is selected, you can:• Change the fill, border, or median line, or display count labels.• Change the whisker style, color, or weight.• Change the symbol label properties.Box PropertiesFigure 5-7Box Properties dialog boxThe properties apply only to currently selected boxes or median lines.
83BoxplotsBox Fill. The style and color of the selected boxes can be changed, if not controlled bythe data.Box Border. If borders are on (selected), you can change the style, color, or weight.Median Line. The style, color, and weight of the median lines can be changed.Display count labels. Labels can show the number of cases for each box.Box Symbol PropertiesFigure 5-8Box Symbol Properties dialog boxThe properties apply only to currently selected extremes and outliers.Display Symbol Label. Symbols are labeled with values of the label variable (assignedwhen the chart was created). If no variable was specified, the extremes and outliers arelabeled with case numbers.Changing the label variable. If the chart is live (still connected to the original data), thelabel variable can be changed in Assign Variables.
84Chapter 5Box Whisker PropertiesFigure 5-9Box Whisker Properties dialog boxThe properties apply only to currently selected whiskers.Whisker Line. You can change the style, color, or weight of the lines that make up thewhiskers.
Error BarsChapter6Error bars indicate the variability of the measure displayed. Error bars can be builtaround the mean. They are often used in conjunction with other elements—forexample, an error bar element can be added to a bar chart.Sample Output85
86Chapter 6Error Bar Charts with Other Graph ElementsTo Create an Error Bar ChartFrom the menus choose:Graphs<strong>Interactive</strong>Error Bar...
87Error BarsCreate Error Bar Chart: Assign VariablesFigure 6-1Create Error Bar Chart: Assign Variables tabError bars help you visualize distributions and dispersion by indicating the variabilityof the measure being displayed. The mean of a scale variable is plotted for a set ofcategories, and the length of an error bar on either side of the mean value indicates aconfidence interval or a specified number of standard errors or standard deviations.Error bars can extend in one direction or both directions from the mean.Error bars are sometimes displayed in the same chart with other chart elements suchas bars or lines.Number of dimensions. Selecting 2-D Coordinate or 3-D Coordinate changes the numberof axis targets for variable selection. Selecting 3-D Effect specifies that the error barsare three-dimensional objects, displayed in a row.Orientation. Clicking an orientation (vertical or horizontal) icon sets up the appropriateaxis targets for variable selection. Orientation icons are available only when 2-DCoordinate is selected.
88Chapter 6VerticalHorizontalError Bars Represent. Lists the statistics and summary functions available fordetermining the lengths of the error bars. You can display a key that identifies thefunction. On a confidence interval for the mean, you can specify a percentage for thelevel. The number of standard deviations or standard errors represented is determinedby the multiplier, which can be any number greater than 0 and less than or equal to 6.To Create a Simple Error Bar ChartDrag a variable (usually categorical) to the x1 axis.Drag a scale variable to the y axis.By default, the length of the error bars represents the confidence interval around themean.Optionally, you can:• Change the statistic used to determine the length of the error bars.• Change the multiplier for standard deviation or standard error.• Change the percentage level of the confidence interval.• Swap the axes by clicking the orientation icon. Previously assigned variables swap,along with the axes.
89Error BarsTo Create a Clustered Error Bar ChartDrag a categorical variable to the x1 axis.Drag a scale variable to the y axis.Drag categorical variables to Color, Style, or both.To Create a 3-D Error Bar ChartSelect 3-D Coordinate from the drop-down list.Drag a scale variable to the y axis.Drag categorical variables to the x1 and x2 axes.
90Chapter 6To Create an Error Bar Chart with Colors Assigned by a Summary of a Scale VariableDrag a categorical variable to the x1 axis.Drag a scale variable to the y axis.Drag a scale variable to Color.The color of each error bar indicates the mean of the legend color variable for thecategory represented by the error bar.To Create Error Bar Panels for CategoriesDrag a variable to the x1 axis.Drag a scale variable to the y axis.Drag one or more categorical variables to Panel Variables.
91Error BarsCreate Error Bar Chart: Error BarsFigure 6-2Create Error Bar Chart: Error Bars tabSeveral options are available to enhance error bar charts.Bar Labels. The number of cases (count) and the value of the mean can be displayed.Direction. Arranges the error bars. Error bars can show the part above the mean, the partbelow the mean, or both. Error bars can also be based on values above or below thebaseline.Shape. Various shapes are available for the caps at the ends of the error bars.Display symbol. Determines whether a marker is displayed at the mean value for eacherror bar.
92Chapter 6Modifying Error BarsTo modify the error bar element (all error bars) in an existing chart:From the menus choose:FormatGraph ElementsError BarorRight-click an error bar and from the context menu choose:Error Bars...Select the desired changes.Error Bar: Error Bar OptionsFigure 6-3Error Bar: Error Bar Options tab
93Error BarsSeveral options are available to enhance error bars.Error Bar Style. Changes the style, color, or weight for all error bars in the chart. If thecolor or style is controlled by the data, you cannot change them with this option.Display Symbol. Changes the symbol marker, color, and size of the symbols at the meanvalues. If the color or style is controlled by the data, you cannot change them with thisoption.Shape. Various shapes are available for the caps on the ends of the error bars.Direction. Arranges the error bars. Error bars can show the part above the mean, the partbelow the mean, or both. Error bars can also be based on values above or below thebaseline.Error Bar: Summary FunctionFigure 6-4Error Bar: Summary Function tabError Bars Represent. Lists the statistics available for determining the lengths of theerror bars. On a confidence interval for the mean, you can specify a percentage for the
94Chapter 6level. The number of standard deviations or standard errors represented is determinedby the multiplier, which can be any number greater than 0 and less than or equal to 6.Display key options. These selections change the way summary information isdisplayed in the chart. You can display the key and determine the alignment andlocation of the key title.Error Bar: LabelsFigure 6-5Error Bar: Labels tabLabels can be displayed that show the values of the count or mean for each category.Each type of label can have its own location within the chart.
95Error BarsError Bar: WidthFigure 6-6Error Bar: Width tabAfter error bars are created, you can change the width of the bar caps or the width ofclusters by dragging the slider.Changing Error Bar PropertiesIndividual error bars or a selection of several error bars have a style, symbol, and labelsthat can be changed as long as the property is not controlled by the data.To Change Error Bar PropertiesSelect one or more error bars.
96Chapter 6From the menus choose:FormatProperties...orRight-click an error bar or selected group of error bars and choose Properties.Optionally, you can:• Change the line style or symbol.• Turn labels and their connectors on or off.Error Bar PropertiesFigure 6-7Error Bar Properties dialog boxThe properties apply only to currently selected error bars.Error Bar Style. The style, color, and weight of the selected error bars can be changed,if they are not controlled by the data.Display Symbol. A symbol style can be selected and its color and size specified. Thissymbol is at the mean value.
97Error BarsError Bar Labels. Bar labels can be turned on or off and their locations specified. Foreach type of label, the connector style and color can be specified.
HistogramsChapter7Often, an investigator wants to know how data are distributed across a range of values.A histogram shows the distribution of values in a quantitative variable by dividingthe range into equally spaced intervals and plotting the count of cases in each intervalas a bar. Instead of the count of cases, you can also plot the percentage. A cumulativeoption is also available.Sample Output99
100Chapter 7To Create a HistogramFrom the menus choose:Graphs<strong>Interactive</strong>Histogram...
101HistogramsCreate Histogram: Assign VariablesFigure 7-1Create Histogram: Assign Variables tabA histogram groups the values of a variable into evenly spaced groups (intervals orbins) and plots a count of the number of cases in each group. The count can beexpressed as a percentage. Percentages are useful for comparing data sets of differentsizes. The count or percentage can also be accumulated across the groups.A histogram can indicate outliers and deviations from symmetry. Such deviationscan indicate that a variable is unsuitable for analysis by a procedure that assumes anormal distribution.Number of dimensions. Selecting 2-D Coordinate or 3-D Coordinate changes the numberof axis targets for variable selection. Selecting 3-D Effect specifies that the histogramsare three-dimensional objects.
102Chapter 7Orientation. Clicking an orientation (vertical or horizontal) icon sets up the appropriateaxis targets for variable selection. Orientation icons are available only when 2-DCoordinate is selected.VerticalHorizontalVariables. Only Count or Percent can be assigned to the y axis. For the x1 axis, assigna scale variable.Cumulative histogram. In a cumulative histogram, each bar represents the sum of theprevious intervals plus the current interval.To Create a Simple HistogramSelect the vertical or horizontal orientation icon.Drag Count to the y axis (if it is not there by default).Drag a scale variable to the x1 axis.Optionally, you can:• Add a normal curve (Histogram tab).• Swap the axes by clicking the orientation icon. Previously assigned variables swap,along with the axes.
103Histograms• Use the built-in variable Percent.• Create a cumulative histogram.To Create a Categorical 3-D HistogramSelect 3-D Coordinate from the drop-down list.Drag Count or Percent to the y axis.Drag a scale variable to the x2 axis.Drag a categorical variable to the x1 axis.Optionally, you can:• Assign a scale variable to x1 and a categorical variable to x2.To Create a Bivariate Histogram
104Chapter 7Select 3-D Coordinate from the drop-down list.Drag Count or Percent to the y axis.Drag scale variables to the x1 and x2 axes.To Create a Cumulative HistogramDrag Count or Percent to the y axis.Drag a scale variable to the x1 axis.Select Cumulative histogram.To Create Histogram Panels for CategoriesDrag a scale variable to the x1 axis.Drag Count or Percent to the y axis.
105HistogramsDrag one or more categorical variables to Panel Variables.Create Histogram: HistogramFigure 7-2Histogram tabSeveral options are available to enhance histograms.Normal curve. A normal curve can be superimposed onto the histogram, with the samemean and variance as the data. The normal curve is available only for a 2-D histogram.Set interval and start point for the variable. This choice determines the axis for whichyou are setting the interval size and start point. If the chart is not 3-D, the settings fora second axis are ignored.Interval Size. To set either the number of intervals or the width of intervals, deselect Setinterval size automatically and enter the number. The maximum number of intervals is 250.
106Chapter 7Start Point. The start point of the first interval can be set anywhere from the minimumscale value up to the minimum value plus the width of one interval.Modifying a HistogramTo modify an existing histogram element:Activate the chart (double-click it).From the menus choose:FormatGraph ElementsHistogramorRight-click a histogram and from the context menu choose:Histogram...Histogram: HistogramFigure 7-3Histogram tab
107HistogramsSeveral options are available to enhance histograms.Fill. The style and color of the inside of the histogram.Border. (2-D only.) The appearance of the borders of the bars that make up thehistogram, including the base line.Cumulative Histogram. In a cumulative histogram, each bar represents the sum of theprevious intervals plus the current interval.Normal Curve. (2-D only.) Displays a normal curve based on the mean and variance ofyour data. The style, color, and weight of the normal curve can be changed.Interval Tool. Changes the interval size, number, and start point for a histogram.Histogram: 3-D DepthFigure 7-4Histogram 3-D Depth tabThe slider controls the depth of 3-D histograms in the chart.
108Chapter 7Histogram: Interval ToolFigure 7-5Interval Tool dialog boxThe Interval Tool dialog box is used to dynamically change the size of intervals in ahistogram. You can either use the slider or enter a number. To view changes, pressEnter on your keyboard.Set. Using the Set drop-down list, you can specify options for the number of intervals,the interval size, and the start point of the first interval. The start point ranges from thescale minimum to the scale minimum plus the width of one interval.You can specify from 1 to 250 intervals. If a specified interval size is not evenlydivisible into the current data range, the last (partial) bar of the histogram is notdisplayed. If you change the data range for the interval axis, interval sizes arerecomputed.For. In a bivariate histogram, you can change the specifications for each axisindependently by choosing a variable from the drop-down list.Reset. The Reset button sets the specifications to the default values.Histogram. Closes the Interval Tool dialog box and opens the Histogram dialog box.To Change Interval Specifications in a HistogramActivate the chart.From the menus choose:EditInterval…orRight-click the histogram and choose Interval Tool.
109HistogramsSelect a variable from the For drop-down list.Choose a type of specification from the Set drop-down list.Optionally, you can:• Change the number of intervals.• Change the interval size.• Change the start point.Press Enter to apply the new specifications.Changing Histogram PropertiesFor selected histograms you can change the fill, border, and normal curve.To Change Histogram PropertiesSelect a histogram.From the menus choose:FormatGraph ElementsHistogramorRight-click a histogram and choose Properties.Optionally, you can:• Change the fill, border, or normal curve.
110Chapter 7Histogram PropertiesFigure 7-6Histogram Properties dialog boxThe properties listed apply only to the currently selected histogram. Single bars in thehistogram cannot be selected individually.Fill. The style and color of the histogram can be changed if not encoded by the data.Border. The border is around the whole histogram. It can be turned on or off, and thestyle, weight, and color can be changed.Normal Curve. If the normal curve is turned on, you can change the style, color, orweight.
Line, Dot, and Ribbon ChartsChapter8A dot or line chart usually presents a summary function plotted against a categoricalvariable. A point is plotted for each value of the category variable. In a line chart, thepoints are connected by lines. A line chart is often used when the category axis isdefined by an ordered series, although the points can represent any set of values.The data can be connected with lines (ribbons in 3-D), and dot symbols can bedisplayed at the plotted points. Multiple-line charts can have drop lines connecting thecategories. In a drop-line chart, the dots in each category are connected by a line.Sample Output111
112Chapter 8
113Line, Dot, and Ribbon ChartsTo Create a Line or Dot ChartFrom the menus choose:Graphs<strong>Interactive</strong>Line…Related options include Dot, Ribbon, and Drop-Line.Create Dots, Lines, Ribbons, or Drop Lines: Assign VariablesFigure 8-1Create Lines: Assign Variables tabDot charts, line charts, ribbon charts, and drop-line charts are all created by similarmethods.Lines. A line chart summarizes categories of one or more variables. Line charts tend toemphasize flow or movement instead of individual values. They are commonly used to
114Chapter 8display data over time and therefore can be used to give a good sense of trends. Linecharts are especially effective for presenting a large number of values in a compactspace. Dots can be displayed at the data points.Dots. The display can show dots at the data points, lines connecting the points, or bothdots and lines.Ribbons. A ribbon chart is similar to a line chart, with the lines displayed as ribbons ina third dimension. Ribbon charts can be two-dimensional (displayed with a 3-D effect)or three-dimensional.Drop Lines. For multiple-line or dot charts, where a category variable is assigned toColor or Style, drop lines are available between color or style dots in the same axiscategory.Summary function. For a dependent scale variable, the summary function can bechanged from the Dots and Lines Represent drop-down list.Number of dimensions. Selecting 2-D Coordinate or 3-D Coordinate changes the numberof axis targets for variable selection. Selecting 3-D Effect specifies that the lines becomeribbons.Orientation. Clicking the vertical or horizontal orientation icon sets up the appropriateaxis targets for variable selection. Orientation icons are available only when 2-DCoordinate is selected.VerticalHorizontalCase Variable. If the built-in variable Case is assigned to an axis, another targetbecomes available where you can assign a variable for labeling cases. For example, thelabels might be days of the week or months.
115Line, Dot, and Ribbon ChartsTo Create a Simple Line or Dot ChartDrag a variable (often categorical) to the x1 axis.Drag Count, Percent, or a scale variable to the y axis (if one is not already there bydefault).Optionally, you can:• Swap the axes by clicking the orientation icon. The currently assigned variablesswap with the axes.• Display dots or lines or both (in the Dots and Lines tab).To Create a Line Chart Summarizing a Scale VariableDrag a scale variable to the y axis.Drag a variable (often categorical) to the x1 axis.By default, the points represent the mean of the scale variable. Optionally, you canselect another summary function in the Dots and Lines Represent drop-down list.
116Chapter 8To Create a Multiple-Line ChartDrag a variable (often categorical) to the x1 axis.Drag another variable to the y axis.Drag a categorical variable to Color or Style or Size.Size can apply to symbol size for dots or line weight for lines.To Create a Line or Dot Chart of Individual CasesDrag Cases to the x1 axis.Drag a variable (usually a scale variable) to the y axis.Note: Charts that display values for individual cases are meaningful only if you selecta summary variable for the dependent (y) axis. Summary functions such as mean,median, or mode will result in dots or points on a line that display the value of thesummary variable for each case. Counts, percentages, and summary functions thatrepresent the number of cases or percentage of cases above or below a specified valuewill not reveal any particularly useful information when charting cases, since everycase has a count of exactly 1.
117Line, Dot, and Ribbon ChartsTo Create a Drop-Line ChartFrom the menus choose:Graphs<strong>Interactive</strong>Drop-Line…Drag a variable (often categorical) to the x1 axis.Drag Count, Percent, or a scale variable to the y axis (if one is not already there bydefault).Drag a categorical variable to Color, Style, or Size.On the Dots and Lines tab, select Drop Lines.To Create a 2-D Ribbon ChartFrom the menus choose:Graphs<strong>Interactive</strong>Ribbon…Drag a variable (usually categorical) to the x1 axis.Drag Count, Percent, or a scale variable to the y axis (if one is not already there bydefault).Optionally, you can:• Swap the axes by clicking the orientation icon. The currently assigned variablesswap with the axes.• Display dots (Ribbons tab).• Change the interpolation style (Ribbons tab).
118Chapter 8To Create a 3-D Ribbon ChartFrom the menus choose:Graphs<strong>Interactive</strong>Ribbon…Select 3-D Coordinate from the drop-down list.Drag variables to the x1 and x2 axes.Drag Count or another variable to the y axis (if one is not already there by default).To Create Line or Dot Chart Panels for CategoriesDrag a categorical variable to the x1 axis.Drag a scale variable or a built-in variable to the y axis.Drag one or more categorical variables to Panel Variables.
119Line, Dot, and Ribbon ChartsDots and LinesFigure 8-2Create Lines: Dots and Lines tabSeveral options are available to enhance dot, line, and ribbon charts.Display. Dots, lines, or both can be displayed. The choices depend on the type of chart.Drop lines join the points in a single category on a multiple-line chart.Point Labels and Line Labels. Point labels display the number of cases, percentage ofcases, or the value represented by the distance of the point from the axis. Labels foreach line are also available, showing the category, percentage, or count.Interpolation. Controls how the lines are drawn between data points. Choices includestraight lines; left, center, and right steps (horizontal lines through the points, withrisers); and left, center, and right jumps (no risers). Also available are spline, 3 rd orderLaGrange, and 5 th order LaGrange lines.
120Chapter 8Break lines at missing values. With this option selected, lines are not drawn throughcategories that have no values.Create Line Chart: Error BarsFigure 8-3Create Line Chart: Error Bars tabError bars, indicating the variability of the measure displayed, are available when thedependent variable is a scale variable, and bars or lines represent the summary functionMeans. The length of an error bar represents the amount of variability. The length ofthe error bars is displayed as the lower and upper limits of a confidence interval (at aspecified percentage level) or in standard deviations or standard errors of the mean.You can specify the confidence interval’s level, direction, and shape, and change theappearance of error bars.
121Line, Dot, and Ribbon ChartsModifying Dots, Lines, and RibbonsTo modify the lines and dots element (all lines, dots, and ribbons) in an existing chart:Activate the chart (double-click it).From the menus choose:FormatGraph ElementsLineorRight-click a line or dot, and from the context menu choose:Dots and Lines...Select the desired options.Dots and Lines: OptionsFigure 8-4Dots and Lines: Options tab
122Chapter 8Several options are available for lines, dots, and ribbons.Dots. The dots can be turned on or off. The style, color, and size can be changed if theyhave not been locked by variable assignments.Lines. The lines can be turned on or off. The style, color, and weight can be changed ifthey have not been locked by variable assignments.Interpolation. Controls how the lines are drawn between data points. Choices includestraight lines; left, center, and right steps (horizontal lines through the points, withrisers); and left, center, and right jumps (no risers). Also available are spline, 3 rd orderLaGrange, and 5 th order LaGrange lines.Break lines at missing values. With this option selected, lines are not drawn throughcategories that have no values.Dots and Lines: Summary FunctionFigure 8-5Dots and Lines: Summary Function tab
123Line, Dot, and Ribbon ChartsFor an existing chart, if there is a scale variable on the dependent axis, you can changethe summary function. For example, if the original lines represent the Means of avariable, you can change to the Maximum values of the same variable.Display key options. These selections change the way summary information isdisplayed in the chart. You can display the key and determine the alignment andlocation of the key title.Dots and Lines: LabelsFigure 8-6Dots and Lines: Labels tabPoint Labels. Value, percentage, and count labels can be displayed for data points.Line Labels. Category, percentage, and count labels can be displayed for lines.You can specify the position of the labels with respect to the points or lines.
124Chapter 8Dots and Lines: Drop LinesFigure 8-7Dots and Lines: Drop Lines tabOn a multiple-line chart, drop lines connect the points in each category across lines.Drop lines can be displayed or hidden. The style, color, and weight can be specified.Drop lines are not available when a scale variable is on the independent axis.
125Line, Dot, and Ribbon ChartsDots and Lines: Ribbon WidthFigure 8-8Dots and Lines: Ribbon Width tabFor three-dimensional line or ribbon charts, you can change the width of the ribbons.To Change Line, Dot, or Ribbon PropertiesA line or ribbon or dot set, or a selection of several lines or ribbons and dot sets, haveproperties that can be changed, as long as the property is not controlled by the data.Select one or more lines, ribbons, or dot sets in a line, ribbon, or dot chart.
126Chapter 8From the menus choose:EditLine PropertiesorRight-click a line, dot, or ribbon (or selected group), and choose Properties from thecontext menu.Optionally, you can:• Change the line appearance and dot appearance.• Change line labels and dot labels.Dot and Line PropertiesFigure 8-9Dot and Line Properties dialog box
127Line, Dot, and Ribbon ChartsThe properties listed here apply only to the lines, ribbons, or dot sets that are currentlyselected. A dot set consists of all of the dots that fall on the same line, whether or notthe line is displayed.Dots. Changes the style, color, and size of selected dot sets.Lines. Changes the style, color, and weight of selected lines.Point Labels. Displays the value represented by each data point. Also, labels can bedisplayed that show the number of cases used to calculate the value for each point orthe percentage.Line Labels. Displays the percentage or count of cases represented by the line, as wellas the category.To Change Point Label PropertiesSelect one or more dot labels.From the menus choose:EditLine PropertiesorRight-click a dot label and select Properties from the context menu.Optionally, you can:• Change the labels displayed.• Change the location, connector, and color of the labels.
128Chapter 8Point Label PropertiesFigure 8-10Point Label Properties dialog boxThe properties listed here apply only to dot labels that are currently selected.Value, Percent, Count. The display of three different labels can be selected ordeselected.Location. The location can be changed with respect to the selected dots.Connector. The style of connector can be selected from the drop-down list.Color. The color of the selected labels can be changed.
Pie ChartsChapter9What proportion does each group contribute to the total? A pie chart demonstrates thecontribution of parts to a whole. Each slice of the pie belongs to a group defined by acategory of a variable. The size of a slice is proportional to the frequency (count) of itsgroup or to a function of a summary variable. For example, one pie chart shows thenumber of employees in each department, making it easy to compare relative departmentsizes. In another pie, each slice shows the sum of sales for individuals in a group.To compare separate categories, pie charts can be displayed separately in panelsor stacked in a cluster. In a cluster, pies of different diameters are stacked to makecomparison of slices easy. In another type of display, plotted pies, you can plot piesfor subgroups defined by combinations of categories, using Cartesian coordinates (xand y axes) with a pie at each intersection of categories.Sample OutputTV Ad Volume129
130Chapter 9
131Pie ChartsTo Create a Pie ChartFrom the menus choose:Graphs<strong>Interactive</strong>PieSimple… or Clustered… or Plotted…Create Simple Pie Chart: Assign VariablesFigure 9-1Create Simple Pie Chart: Assign Variables tabA simple pie chart summarizes categories defined by a single variable or by a group ofrelated variables. For each category, the size of each slice represents the count, thepercentage, or a summary function of a variable. You can display a key to identify thebuilt-in or summary function. You can also create a paneled pie chart.3-D Effect. Selecting this effect from the drop-down list gives the pie depth.
132Chapter 9To Create a Simple Pie Chart Sliced by a Categorical VariableDrag a categorical variable to Slice By.Drag Count, Percent, or a scale variable to Slice Summary (if it is not there by default).In the Slice Summary, the Count or Percent built-in variables display the number ofcases in each slice category or the percentage of cases. By default, a scale variabledisplays the sum of the Slice Summary variable in each slice category.Optionally, you can:• Slice by either Style or Color.• Change the Slices Represent summary function for a scale variable.• Display a key to identify the built-in or summary function.• Assign one or more panel variables.• Apply a 3-D effect.To Create a Pie Chart Split by Color and StyleDrag a category variable to Slice By and select Color.Click OK, and in the Viewer activate the pie chart (double-click it).
133Pie ChartsFrom the menus choose:EditAssign VariablesorClick the Assign Graph Variables tool.Drag a categorical variable to Style.When a pie chart is split by both color and style, the primary split is always by color.That is, the pie is first divided by color, and then each color is divided by style.To Create a Pie Chart Using a Scale Variable to Color SlicesDrag a categorical variable to Slice By.Select Style.Drag Count, Percent, or a scale variable to Slice Summary (if it is not there by default)and click OK.In the Viewer, activate the chart (double-click it).From the menus choose:EditAssign VariablesorClick the Assign Graph Variables tool.Drag a scale variable to Color.The colors are assigned by a summary function of the scale variable (the default isMeans).
134Chapter 9To Create Pie Chart Panels for CategoriesDrag a categorical variable to Slice By.Drag Count, Percent, or a scale variable to Slice Summary (if it is not there by default).Drag one or more categorical variables to Panel Variables.Create Simple Pie Chart: PiesFigure 9-2Create Simple Pie Chart: Pies tab
135Pie ChartsSlice Labels. Slices can have up to four types of labels. The initial appearance of labelsis controlled in the ChartLook.Position. Slices start at a position specified by a clock position: 12:00, 3:00, 6:00, or9:00. After the first slice, the direction the slices follow is either clockwise orcounterclockwise.To Specify Enhancements for a New Simple Pie ChartClick the Pies tab.Select slice labels or position.Create Clustered Pie Chart: Assign VariablesFigure 9-3Create Clustered Pie Chart: Assign Variables tab
136Chapter 9A clustered pie chart contains a cluster of simple pies, all of which are stacked intocategories by the same variable. The pies are of different sizes and appear to be stackedon top of one another. The cluster contains as many pies as there are categories in thecluster variable.The size of a slice represents the count or percentage in a category of the slicevariable, or a summary function of a scale variable. You can display a key to identifythe built-in or summary function. The size of slices in different pies can be comparedby observing their respective angles.3-D Effect. Selecting this effect from the drop-down list gives the pie depth.From the menus choose:Graphs<strong>Interactive</strong>PieClustered...Drag a categorical variable to Slice By.Drag a categorical variable to Cluster By.Drag Count, Percent, or a scale variable to Slice Summary (if it is not there by default).Optionally, you can:• Switch between Color and Style.• Change the Slices Represent summary function for a scale variable.• Display a key to identify the built-in or summary function.• Create clustered pies for separate categories by assigning one or more categoricalPanel Variables.• Apply a 3-D effect.
137Pie ChartsClustered and Plotted Pie EnhancementsFigure 9-4Create Clustered Pie Chart: Pies tabSlice Labels. Slices can have up to four types of labels. The initial appearance of labelsis controlled in the ChartLook.Cluster Labels. Labels available for each pie in a cluster include category labels,category percentage, number of cases, and category value.Position. Slices start at a position specified by a clock position: 12:00, 3:00, 6:00, or9:00. After the first slice, the direction the slices follow is either clockwise orcounterclockwise.
138Chapter 9Create Plotted Pie Chart: Assign VariablesFigure 9-5Create Plotted Pie Chart: Assign Variables tabA plotted pie chart contains a set of pies placed at the points defined by rectangularcoordinates. It is similar to a scatterplot with pie markers. The pies are all sliced by thesame categorical variable.The size of a slice represents the count or percentage in a category of the slicevariable, or a summary function of a scale variable. You can display a key to identifythe built-in or summary function.Scale variables on one or both axes can produce a large number of very small pies.Number of dimensions. Selecting 2-D Coordinate or 3-D coordinate changes the numberof axis targets for variable selection. Selecting 3-D Effect specifies that the pies arethree-dimensional objects.
139Pie ChartsFor Plotted Pie Options, see “Clustered and Plotted Pie Enhancements” on p. 137.To Create a Plotted Pie ChartFrom the menus choose:Graphs<strong>Interactive</strong>PiePlotted…Select 2-D Coordinate for a two-dimensional chart.To define the pie slices for all pies, drag a categorical variable to Slice By.To define the subgroups of the pies, drag variables (usually categorical) to the x1 andy axes.Drag Count, Percent, or a scale variable to Slice Summary (if it is not there by default).Optionally, you can:• Switch between Color and Style.• Change the Slices Represent summary function for a scale variable.• Display a key to identify the built-in or summary function.• Assign a categorical variable for clustering pies.• Create plotted pie charts for separate categories by assigning one or morecategorical Panel Variables.• Select 3-D Coordinate for a three-dimensional chart.• Select 3-D Effect to give depth to the pies.
140Chapter 9Modifying PiesTo modify the pie elements (all pies) in an existing chart:From the menus choose:FormatGraph ElementsPiesorRight-click a pie and from the context menu choose:Pies...Select the desired changes in Pie Options, Summary Function, Labels, or Pie Size.In the Pies dialog box, you can choose a tab to modify the pie fill, pie border, position,and summary function. You can also change the labels and the size of pies.Pies: Pie OptionsFigure 9-6Pies: Pie Options tab
141Pie ChartsAfter pies are created, you can change their appearance. These options affect all piesin the chart.Pie Fill. Color or style not controlled by data can be changed.Pie Border. Style, color, and weight of the pie border can be changed. This applies tothe border of the whole pie in 2-D. In a 3-D pie, there are no borders.Position. Slices start at a position specified by a clock position: 12:00, 3:00, 6:00, or9:00. After the first slice, the direction the slices follow is either clockwise orcounterclockwise.Pies: Summary FunctionFigure 9-7Pies: Summary Function tabSlices Represent. For an existing chart that was created using a summary function of adata variable, you can change the summary function. For example, if the original slicesrepresent the sum of a variable, you can change to the sums of squares of the samevariable. If Count or Percent is assigned, it is listed here.
142Chapter 9Display key options. These selections change the way summary information isdisplayed in the chart. You can display the key and determine the alignment andlocation of the key title.To Change Pie Chart Summary FunctionClick the Summary Function tab.Select the desired options for summary function and key display.Pies: LabelsFigure 9-8Pies: Labels tabValue labels can have a numeric format. The location of the labels and lines connectingthem to the slices or pies can be specified.
143Pie ChartsSlice Labels. Several text and numeric labels are available for slices derived from acategorical variable assigned to Color or Style. You can also specify the location of thelabels in relation to the pie.Cluster Labels. Labels can be applied to individual pies when the pies are stacked in acluster. You can also specify the location of the labels outside the pies.To Change the Labels for a Pie ChartClick the Labels tab.Enter changes.Pies: Pie SizeFigure 9-9Pies: Pie Size tab
144Chapter 9After pie charts are created, you can make the pie smaller or larger, up to a maximumdetermined by the size of the data region.If the 3-D effect is turned on, you can specify a depth for the thickness of the pies.To Change the Size of PiesClick the Pie Size tab.Drag the slider or enter a percentage.Changing Pie Slice PropertiesIndividual slices or a selection of several slices have the properties Fill and Border thatcan be changed as long as the property is not controlled by the data. Individual labelscan be turned on or off, and slices can be exploded out from the center.To Change Pie Slice PropertiesSelect one or more slices in a pie chart.From the menus choose:EditPie PropertiesorRight-click a slice or selected group of slices, and from the context menu chooseProperties.Optionally, you can:• Change the labels, border, or fill.• Explode the slice.
145Pie ChartsSlice PropertiesFigure 9-10Slice Properties dialog boxThese properties apply only to the selected slice or slices.Slice Fill and Slice Border. The attributes of the fill can be changed if they are notcontrolled by data. The border color, style, and weight can be changed.Labels. The labels for the selected slice can be turned on or off, as can the labels for apie in a clustered pie chart.Explode slice. The selected slice can be exploded (moved out along a radius) by thepercentage entered.
ScatterplotsChapter10In a scatterplot, the actual values of two or three variables are plotted along two orthree axes. The resulting cloud of points helps you visualize the relationship betweenthe variables. You can observe whether the points fall near a line or a well-definedcurve. In three dimensions, the points may fall near a surface. If a legend variable isused, the characteristics of subgroups become evident.Study of the plot can help you develop a mathematical model of the relationship.Points that do not fit the relationship stand out in the plot and signal that you shouldinvestigate them further.Sample Output147
148Chapter 10
149ScatterplotsTo Create a ScatterplotFrom the menus choose:Graphs<strong>Interactive</strong>Scatterplot...Create Scatterplot: Assign VariablesFigure 10-1Create Scatterplot: Assign Variables tabScatterplots highlight the relationship between two or three quantitative variables byplotting the actual values along two or three axes. They often allow you to seerelationships, such as a curvilinear pattern, that descriptive statistics do not reveal, andthey can uncover bivariate outliers (for example, a low-priced house with 47 rooms).Characteristics of subgroups can be studied if you assign a legend variable.Number of dimensions. Selecting 2-D Coordinate or 3-D Coordinate changes the numberof axis targets for variable selection.
150Chapter 102-D 3-DLabel Cases By. The values of a variable can be used to label points. If no variable isspecified, case numbers will be used when labels are displayed.To Create a Simple ScatterplotDrag a variable (usually scale) to the x1 axis.Drag another variable (usually scale) to the y axis.Optionally, you can:• Assign a variable for point labels.• Add fit lines or surfaces (on the Fit tab).To Create a Scatterplot Ordered by Case NumberDrag a scale variable to the y axis.Drag the built-in variable Case to the x1 axis.To label the cases with the values of another variable, drag a variable to Label Cases By.
151ScatterplotsTo Create a Scatterplot Split by CategoriesDrag a scale variable to the y axis.Drag a variable (usually scale) to the x1 axis.Drag a categorical variable to Color, Style, or Size.Optionally, you can drag variables to more than one of the legend targets.To Create a Scatterplot with Colors or Sizes Assigned by a Summary of a Scale VariableDrag a variable to the x1 axis.Drag a scale variable to the y axis.Drag a scale variable to Color or Size.The color or size of each symbol indicates its value in relation to the color or size scalein the legend.
152Chapter 10To Create a 3-D ScatterplotSelect 3-D Coordinate from the drop-down list.Drag a scale or built-in variable to the y axis (dependent axis).Drag variables to the x1 and x2 axes.To Create Scatterplot Panels for CategoriesDrag a variable to the x1 axis.Drag a scale variable or a built-in variable to the y axis.Drag one or more categorical variables to Panel Variables.Optionally, you can drag variables to the legend targets.
153ScatterplotsCreate Scatterplot: FitFigure 10-2Create Scatterplot: Fit tabSeveral methods are available to fit lines to the points in a scatterplot.Method. Fit lines show the best fit according to the method selected. Available methodsfor scatterplots are None, Regression, Mean, and Smoother. When Regression isselected, you can specify whether or not to have a constant in the equation. With noconstant, the line goes through the origin.When Smoother (local linear regression) is selected, you can specify the type ofkernel, the bandwidth multipliers, and whether to use the same bandwidth for allsmoothers. The same bandwidth can be useful for subgroups or panels.Prediction Lines. When a mean or regression method is used, a mean prediction line orindividual prediction lines are available that illustrate a specified confidence level.Fit lines for. In addition to a fit line for the total cloud, if there is a categorical split, youcan select fit lines for subgroups. If you add a fit line, be sure that at least one of theseoptions is selected.
154Chapter 10Create Scatterplot: SpikesFigure 10-3Create Scatterplot: Spikes tabSpikes are lines drawn from cloud symbols to a point, axis, line, or surface. Spikes canhelp you read values from the axis or compare distances using line length. When drawnto the horizontal axis, spikes are sometimes called drop lines.Spike to. Spike lines can be drawn to axes, reference lines, mean fit lines, andregression fit lines.Color spikes by color legend. Matches spike color to the color legend for categoricalvariables.Style spikes by style legend. Matches spike style to the style legend for categoricalvariables.
155ScatterplotsModifying a CloudTo modify a cloud of symbols in an existing scatterplot:From the menus choose:FormatGraph ElementsCloud...orRight-click a symbol and from the context menu choose:Cloud...In the Cloud dialog box, you can choose tabs to modify symbols, labels, or the jitteringof points. You can also change the attributes of the whole cloud of symbols.Cloud: SymbolsFigure 10-4Cloud: Symbols tabThe style, size, and color of the cloud of symbols can be changed, if these attributes arenot locked by the data. For example, suppose a variable Group is assigned to the colorlegend, making Group 1 red and Group 2 green. The Color option for the cloud on theSymbols tab is locked in this case, but you can change size and style.
156Chapter 10Cloud: LabelsFigure 10-5Cloud: Labels tabLabel Variable. Indicates whether a label variable has been selected. If not, casenumbers are used as labels. A label variable can be assigned in the Assign GraphVariables dialog box.Display labels. Turns all labels on or off.Location. Labels can be located at various positions around a circle, as times on a clock,or each label can be centered on the symbol.Connector. Specifies the type of connector between the label and its correspondingsymbol.Color. Changes the color of connectors.
157ScatterplotsCloud: JitteringFigure 10-6Cloud: Jittering tabJittering adjusts the display of points that would fall exactly on top of one another if noadjustment were made.Jitter all scale variables. Adds a small amount of random noise to any scale data,whether or not the points are coincident. Categorical data are not jittered.Changing Selected Symbol PropertiesYou can set the style, size, color, and label of individual symbols or a selection ofseveral symbols.To Change Individual Symbols in a ScatterplotActivate the chart by clicking it.Select one or more symbols in the chart.Right-click a symbol and from the menus choose:PropertiesOptionally, you can change the appearance or labels of the selected symbols.
158Chapter 10Symbol Properties: AppearanceFigure 10-7Symbol properties: Appearance tabIndividual symbols or a selected group of symbols can be changed if they are notcontrolled by the data. Choices are reflected in the Sample box.Style. You can use symbols from the software’s built-in symbol font or from other fontsinstalled on your system.Size. Symbols can vary in size. A particular symbol or group of symbols could be largerfor emphasis.Color. Symbols can vary in color. A group of symbols might be a bright color to callattention to them.
159ScatterplotsSymbol Properties: LabelFigure 10-8Symbol properties: Label tabCase labels can be displayed for individual symbols or a selected group of symbols.You can change the format, position, or connector.
Fit Lines, Surfaces, and SpikesChapter11A fit line or surface can be added to a scatterplot to help you discern the relationshipshown in the plot. The following are available for scatterplots:Mean. For a 2-D chart, a line is drawn at the mean of the dependent (y) variable. Fora 3-D chart, a plane is displayed.Regression. Ordinary least squares are used to calculate the regression line or surface.Smoother. A local linear regression (LLR) curve (or a surface for 3-D) is added to theplot. If the data appear to have many fluctuations, a smoother can help you seeunderlying patterns.Groups. When the cloud is split into more than one group, you can show a fit line forall of the points in the cloud or lines for each subgroup.Spikes. A line is drawn from the cloud symbols to a point, axis, line, or surface. Spikescan help you read values from the axis or compare distances using line length. Whendrawn to a horizontal axis, spikes are sometimes called drop lines.To Add a Mean Fit Line to an Existing ScatterplotCreate a scatterplot (cloud).Activate the chart (double-click it).From the menus choose:InsertFit LineMean161
162Chapter 11To Add a Regression Fit Line to an Existing ScatterplotCreate a scatterplot (cloud).Activate the chart (double-click it).From the menus choose:InsertFit LineRegressionTo Add a Smoother to an Existing ScatterplotCreate a scatterplot (cloud).Activate the chart (double-click it).From the menus choose:InsertFit LineSmootherTo Adjust a Fit Line or SurfaceActivate the chart (double-click it).Select a fit line.From the menus choose:EditParametersorRight-click the fit line and from the context menu choose Parameters.Adjust the desired parameters.
163Fit Lines, Surfaces, and SpikesMean ParametersFigure 11-1Mean Parameters paletteThis palette controls the parameters for a mean fit line. You can display a confidenceinterval around the fit line at a level between 50% and 100%, and this percentage levelcan be changed.Total. Display a line for the complete set of points.Subgroups. If the data points are split into subgroups by a legend variable, you candisplay a line for each subgroup.Regression ParametersFigure 11-2Regression Parameters paletteThis palette controls the parameters for a regression fit line.Include constant in equation. Deselect this item to display a regression line through theorigin.
164Chapter 11Prediction Interval. You can display a confidence interval around the fit line at a levelbetween 50% and 100%. Both Mean and Individual prediction lines are available.Total. Display a line for the complete set of points.Subgroups. If the data points are split into subgroups by a legend variable, you candisplay a line for each subgroup.Smoother ParametersFigure 11-3Smoother Parameters paletteThis palette controls the parameters for a smoother (local linear regression). If youchange the parameters, you will see the chart change on the screen.Kernel. From the drop-down list, you can choose the kernel to be used. A normal kernelis the default. With an Epanechnikov kernel, the curve is not as smooth as with a normalkernel but is smoother than with a uniform kernel. (For more information, see Simonoff,Jeffrey S., Smoothing Methods in Statistics, 1996, New York: Springer-Verlag.)Bandwidth. The bandwidth multiplier changes the amount of data that is included ineach calculation of a small part of the smoother. The program determines the defaultsize of the bandwidth that is designated as having a multiplier of 1. The multiplier canbe adjusted to emphasize specific features of the plot that are of interest. Any positivemultiplier (including fractions) is allowed. The larger the multiplier, the smoother thecurve. The range between 0 and 10 should suffice in most applications. For 3-D plots,you can specify a multiplier for each independent axis, (x1 and x2).You can select Use same bandwidth for all smoothers when you want the samebandwidth for different subgroups or panels.
165Fit Lines, Surfaces, and SpikesTotal. Displays a line for the complete set of points.Subgroups. If the data points are split into subgroups by a legend variable, you candisplay a line for each subgroup.For more information on local linear regression, see Fan and Marron, FastImplementations of Nonparametric Curve Estimators, Journal of Computational andGraphical Statistics, 3: 35–56, 1994.Changing Fit Line PropertiesFit line appearance and labels can be changed from the Options dialog boxes.Mean and Regression PropertiesFigure 11-4Mean Options dialog box
166Chapter 11Figure 11-5Regression Options dialog boxFor a selected mean or regression fit line, you can change the style, color, weight, andlabel. For a regression fit line, you can also choose Show R-Squared Label.To Change Mean and Regression Fit Line PropertiesActivate the chart (double-click it).Select a fit line.From the menus choose:EditProperties...orRight-click the fit line and from the context menu choose Options.Optionally, you can change the style, weight, color, and labels.
167Fit Lines, Surfaces, and SpikesSmoother PropertiesFigure 11-6Smoother Options dialog boxFor a selected mean fit line, you can change the style, color, weight, and label.Evaluation Points govern the number of points used in the evenly spaced grid onwhich the smoother will be evaluated. The default for a 2-D smoother is 120, while forthe 3-D smoother, it is 30 by 30. The larger the number of evaluation points, the finerwill be the rendering of the smoother; however, it is also more expensivecomputationally. Particularly in the three-dimensional case, the evaluation time forsmoothers increases rapidly with the number of evaluation points. If you change thenumber of evaluation points, you should try to choose a number slightly less than thenearest power of 2 because the convolution algorithm is used. For example, it is betterto choose 15 (which is 2 to the 4th power minus 1) rather than to choose 17.To Change Smoother PropertiesActivate the chart (double-click it).Select a mean fit line.
168Chapter 11From the menus choose:EditProperties...orRight-click the fit line and from the context menu choose Options.Optionally, you can:• Change the style, weight, color, and labels.• Change the number of evaluation points for the x1 and x2 axes.Adding Spikes to a ScatterplotFigure 11-7Spikes dialog box
169Fit Lines, Surfaces, and SpikesSpikes are lines drawn from cloud symbols to a point, axis, line, or surface. Spikes canhelp you read values from the axis or compare distances using line length. When drawnto a horizontal axis, spikes are sometimes called drop lines.Spike to. Spike lines can be drawn to origins, the floor, axes, reference lines, and meanor regression fit lines. You can choose style, color, and ends options for spike lines.Color spikes by color legend. Matches spike color to the color legend for categoricalvariables.Style spikes by style legend. Matches spike style to the style legend for categoricalvariables.To Add Spikes to an Existing ScatterplotCreate a scatterplot (cloud).Activate the chart (double-click it).From the menus choose:InsertSpikes...Spike to floor, axes, origins, reference lines, and mean or regression fit lines.Choose color and style options.Changing Spike PropertiesSpikes can be changed from the Properties dialog boxes.
170Chapter 11Spike PropertiesFigure 11-8Spike Properties dialog boxFor a selected spike line, you can change the style, color, and ends. Selected spikes canalso be hidden.To Change Spike PropertiesActivate the chart (double-click it).Select a spike line.From the menus choose:EditProperties...orRight-click the spike line and from the context menu choose Properties.Optionally, you can:• Change the style, color, and ends for spike lines.• Hide the selected spike lines.
Modifying <strong>Interactive</strong> ChartsChapter12After creating a chart, you may wish to modify it, either to obtain more informationabout the data or to enhance the chart for presentation. Dynamic chart modificationcapabilities described in this chapter allow you to:• Change labeling.• Adjust each axis.• Modify panels.• Change legends and keys.• Change the size and fill of the data region.• Use the Chart Manager to edit or delete chart objects.• Rearrange chart objects.• Edit and apply ChartLooks.• Change colors and styles of chart objects.In addition, you can make the following modifications by using information inprevious chapters:• Change variable assignments.• Add or delete graphic elements.• Change summary functions.• Add fit lines, reference lines, or surfaces.171
172Chapter 12To Activate a Chart in the ViewerDouble-click anywhere in the chart.orSelect the chart and from the menus choose:Edit<strong>SPSS</strong> <strong>Interactive</strong> Graph ObjectEdit or OpenThe menus change to <strong>Interactive</strong> <strong>Graphics</strong> Editor menus, and the chart has its ownmovable toolbars.Selection of Chart Objects to ModifyObjects in the chart can be selected separately or in groups and then modified.Examples:• Select one bar in a simple bar chart and change its color.• Select the set of red bars and apply a texture.• Select two pie slices and explode them.• Select an axis and change the scale and the line style.Context menu. A right-click on most objects displays a context menu. At the bottom ofthe context menu for a chart element (bars, cloud, pie, etc.) are two items: the name ofthe element and Properties (for example, Bars and Properties).• To modify the whole element (for example, all the bars in a chart), choose the nameof the element.• To modify only the selected object or objects, choose Properties.
173Modifying <strong>Interactive</strong> ChartsFigure 12-1Context menuExample:Right-click one bar in a simple bar chart with no legend. To change the color of onlythe selected bar, choose Properties from the context menu. To change the color of allthe bars simultaneously (the bar element), choose Bars from the context menu.Changing a whole category. If you want to apply properties to a category of objects, youshould select the category in the legend, not the set of individual objects within thecategory.To Select and Modify a Chart ObjectActivate the chart (double-click it).Right-click the object to be modified.The object is selected and a context menu is displayed. You can choose an action or adialog box from the context menu.orClick the object to be modified.
174Chapter 12Select a command from the menus at the top of the Viewer.orDouble-click the object to be modified.This displays a dialog box for editing the object you clicked. Double-clicking agraphical element displays the dialog box for that element. For example, doubleclickinga bar displays the Bars dialog box.To Select a Category of ObjectsClick the category swatch in the legend. For example, to select the red bars in a chart,click the red swatch in the legend.To Move a Chart ObjectActivate the chart (double-click it).Drag an object (such as a legend or title) to a new position.Titles, captions, legends, keys, and axis titles can be moved. As you make otherchanges, the object retains its position relative to the data region.<strong>Interactive</strong>, <strong>Interactive</strong> (Detached), and Static ChartsAn interactive chart has access to the variables used to create it. Using the AssignGraph Variables dialog box, you can change variable assignments whenever the chartis activated.• If the data file that was used to create the chart is still open and nothing has changedin the Data Editor since the chart was created, the chart is labeled <strong>Interactive</strong> inthe status bar of the Viewer. You can change any of the variable assignments forinteractive charts, using all of the variables available in the active data file. Thesecharts use the <strong>Interactive</strong> Chart Editor.• If Save data with the chart is selected on the <strong>Interactive</strong> tab of Options and the datafile has been changed or a new data file has been opened, the chart is detached fromthe data file and is labeled <strong>Interactive</strong> (detached) in the status bar of the Viewer.For a detached chart, you can still change variable assignments; however, only
175Modifying <strong>Interactive</strong> Chartsvariables used while the chart was actively connected to the open data file are nowavailable. The Assign Graph Variables dialog box contains a message aboutavailable variables.• All interactive charts become static charts if Save only summarized data is selectedon the <strong>Interactive</strong> tab of Options (Edit menu of the Viewer). In a static chart, onlythe summarized data is saved, and you cannot change variable assignments,although you can change attributes such as color, fill, and symbol size. You canturn an interactive chart into a static chart by right-clicking and choosing Save onlysummarized data from the context menu. A static chart cannot be changed to aninteractive chart.• Non-interactive charts and charts created in previous versions of the software arenot interactive. The chart objects can be edited for attributes such as color, but thevariable assignments cannot be changed. These charts use the Chart Editorwindow.Note: In the SmartViewer, all charts are either <strong>Interactive</strong> (detached) or Static charts.Figure 12-2Assign Graph Variables dialog boxes for an <strong>Interactive</strong> chart and an <strong>Interactive</strong>(detached) chart
176Chapter 12To Change the Assignments of VariablesActivate the chart (double-click it).From the menus choose:EditAssign VariablesorClick the Assign Variables tool on the chart toolbar.Drag the desired variables to their new targets.The chart changes immediately.There is no need to drag the previous variables out of a variable target before dragginganother variable to the target. The variables pivot (exchange positions) when you dragand drop one variable on top of another.Modifying 3-D ChartsThree-dimensional charts have some special controls displayed on the 3-D palettewhen the chart is activated. You can turn on the palette or change the lighting byclicking the 3-D tool on the toolbar. The 3-D tool is available only in 3-D charts.3-D ToolLight SourceRotation HandRotation Dial
177Modifying <strong>Interactive</strong> ChartsLight Source. The position of the light source can be changed. This changes the shadingof various surfaces and helps the objects appear more realistic. The position of the lightsource can direct the observer’s attention to important features of the chart.Rotation. Three-dimensional charts can be rotated both horizontally and vertically.Rotation facilitates seeing what is behind the objects that are in the front area of thechart. It is also useful for visually spotting patterns in the data. Two types of tools areavailable for rotating the chart: the rotation hand and the dials.To Rotate a 3-D Chart If the 3-D palette is not displayed, click the 3-D tool on the toolbar and select 3-DPalette.There are two dials in the 3-D tool palette, one horizontal and one vertical.Drag either dial with the mouse.The chart rotates when the dial is turned by the mouse. The number of degrees ofrotation is indicated in a text box. Another way to set the rotation amount is to enter thenumber of degrees in the text box.To reset the rotation in either direction to its default value, click the Vertical Reset toolor the Horizontal Reset tool (the rotating arrow icons next to the text boxes).Optionally, you can click the rotation hand and then drag within the chart itself.To Display the 3-D PaletteActivate a 3-D chart (double-click it). If the 3-D palette is not displayed, click the 3-D tool on the toolbar and select 3-DPalette.orFrom the menus choose:View3-D Palette
178Chapter 12To Change the Direction of LightActivate a 3-D chart (double-click it).On the 3-D palette, click the Light Source tool.Select the direction of the light source.orClick the 3-D tool on the toolbar to change the lighting or activate the palette.Chart ManagerFigure 12-3Chart Manager dialog boxThe Chart Manager gives easy access to all of the separate components that make up achart. They can be selected individually on the list, and then edited, deleted, or hidden.Keys can be displayed for chart elements such as clouds and fit lines.
179Modifying <strong>Interactive</strong> ChartsThe Chart Manager also gives information or warnings about individualcomponents of the chart. For example, if the selected component is Bar, the ChartManager displays the summary function currently in use for bars in the chart. Warningsare preceded by an exclamation point.To Use the Chart ManagerActivate the chart (double-click it).From the menus choose:EditChart Manager...orClick the Chart Manager tool.Select an item in the Chart Contents list.Read any information about the item that appears under the list.Optionally, you can:• Show or hide the selected item.• Display a key associated with the selected item, if available.• Edit the selected item, if available.• Delete the selected item from the chart.• Click the Assign Graph Variables tool to open the Assign Graph Variablesdialog box.
180Chapter 12Inserting Additional ElementsYou can add elements to an interactive chart to convey additional information. Forexample:• Add scatterplot clouds or error bars to a bar chart of means to show the distributionof data.• Add error bars to bar or line charts of means to show confidence intervals for themean values.• Add additional lines to a line chart to display lines for different summary functions(for example, mean and median).• Add fit lines to scatterplots to show trends and patterns.Inserted elements often require additional modification for adequate display. Thedefault color of many inserted elements is often the same as the color of existingelements in the chart, making it difficult to distinguish separate elements (for example,a red line displayed on a red bar is essentially invisible). Also, when inserting anelement of the same type as an element that already exists in the chart, it may appearas if nothing has happened because the new element is exactly the same as the originalelement. For example, if you want to insert a line that displays median values in a linechart that displays mean values, the default inserted line also shows means, making thetwo lines indistinguishable.The easiest way to change the attributes of an inserted element that is difficult to seeor select is to select the element in the Chart Manager.To Insert Additional Elements in a ChartActivate the chart (double-click it).From the menus choose:Insert[element type]orClick the Insert Element tool on the chart toolbar.
181Modifying <strong>Interactive</strong> ChartsSelect an element type from the list.Any element you select is inserted in the chart. However, only elements that arecompatible with the information already displayed in the chart are displayed. Forexample, error bars will be displayed on a bar chart that displays mean values of a scalevariable but not on a bar chart of simple counts. In many cases, the Chart Managercontains information that explains why an element is not displayed.Figure 12-4Element information in the Chart ManagerKeysEach element in a chart can have a key. The key shows summary information about theelement. You cannot edit the text of a key, but you can change the key displayproperties in the chart modifications dialog box. If you change the summary functionfor an element, the key changes accordingly.Dragging. A key can be dragged with the mouse to a new position in the chart.
182Chapter 12To Show or Hide a KeyActivate the chart (double-click it).From the menus choose:EditChart Manager...Select an element in the list.Select or deselect Display Key.orIf the key is displayed, right-click the key and choose Hide Key.Key PropertiesFigure 12-5Key display properties on the Summary Function tab
183Modifying <strong>Interactive</strong> ChartsA key shows summary information about a chart element. For all chart elements, thefollowing options can be changed:Display Key. Deselect this item to hide the key.Display Key Title. The title for a key can be on or off.Location. The title can be in various positions with respect to the text of the key.Alignment. The title can be at either edge or centered.To Change Key PropertiesActivate the chart (double-click it).From the menus choose:FormatKey[element name]orRight-click the key, and from the context menu choose Properties.Select the desired options.
184Chapter 12Data RegionFigure 12-62-D and 3-D Data Region dialog boxesA 2-D data region is the area where the data are plotted, initially defined by the positionof the axes. A 3-D data region is the volume where the data are plotted, initially definedby the position of the axes. Other objects in the chart are located with respect to thedata region.Data Region Fill. The background of the data region can have a fill or be turned off. Ina 3-D chart, the fill is shaded according to the location of the light source.Orientation (2-D only). The dependent (y) axis can be either vertical or horizontal.Changing orientation swaps the axes, along with their assigned variables.Size. The size of the data region can be specified. This area or volume does not includeaxis labels or axis titles. If Maintain aspect ratio is selected, entering a height, width, or
185Modifying <strong>Interactive</strong> Chartsdepth automatically changes the other two so that the ratio is maintained. Units aredetermined from the <strong>Interactive</strong> tab of the Options dialog box (Edit menu in the Viewer).Axis Labels (3-D only). Labels can face the front of the chart or lie on the plane formedby two intersecting axes.Axis Titles (3-D only). Titles can face the front of the chart or lie on the plane formed bytwo intersecting axes. Labels and titles can have different orientations.To Change the Appearance of the 2-D Data RegionActivate a 2-D chart.From the menus choose:FormatData Region...orClick the Chart Manager tool, select Chart, and click Edit.Select the desired characteristics.Optionally, you can:• Change the fill.• Change the size.• Change the orientation.To Change the Appearance of the 3-D Data RegionActivate a 3-D chart.From the menus choose:FormatData Region...orClick the Chart Manager tool, select Chart, and click Edit.
186Chapter 12Select the desired characteristics.Optionally, you can:• Change the fill.• Change the size.• Change label and title orientation.PanelsPanels are a means of incorporating more data dimensions in a chart. Each panelcontains a chart for a different set of cases, determined by categories of a variable or acombination of categories.To Change a Panel Data RegionActivate a paneled chart (double-click it).From the menus choose:FormatData Region...Click a tab (Size, Categories, Appearance, Arrangement, or Titles).Select the desired options.Click OK to apply the new options and close the dialog box, or click Apply to apply thenew options and leave the dialog box open.
187Modifying <strong>Interactive</strong> ChartsPanel Data Region: SizeFigure 12-7Panel Data Region: Size tabPanel Area. Specifies the size, in inches, of the panel area. The default size is 5×5.The height and width ratio is maintained by default.Aspect Ratio. Changes the ratio of lengths for panels. Values for height, width, anddepth (3-D chart only) represent a ratio, not actual lengths. To make panels larger orsmaller, change the panel area values. The aspect ratio is maintained by default.Spacing. Allows you to customize the orientation and spacing of panels in the panel area.To Change Panel Data Region SizeClick the Size tab.Deselect Maintain height and width ratio and Maintain aspect ratio to change panel sizeratios.Select the desired options.
188Chapter 12Panel Data Region: AppearanceFigure 12-8Panel Data Region: Appearance tab for 2-D and 3-DData Region Fill. The fill of the data region is the background behind the elements. Styleand color of the data region can be changed.Orientation (2-D only). Changing the orientation of the data region here has the sameeffect as changing the orientation on the Assign Variables dialog box. The variables areswitched, along with the axes.
189Modifying <strong>Interactive</strong> ChartsAxis Labels (3-D only). Labels can face the front of the chart or lie on the plane formedby two intersecting axes.Axis Titles (3-D only). Titles can face the front of the chart or lie on the plane formed bytwo intersecting axes. Labels and titles can have different orientations.To Modify Panel Data Region AppearanceClick the Appearance tab.Select the desired options.Panel Data Region: ArrangementIf panels are based on only one variable, you can adjust the arrangement of panels.Figure 12-9Panel Data Region: Arrangement tabSet Arrangement. Across, then down means that the first row is filled by categories, thenthe second row, and so on. The other choice, Down, then across, means that the firstcolumn is filled, then the second column, the third, and so on.
190Chapter 12Set Rows and Columns Manually. If you have both rows and columns, they can bearranged automatically, or you can select this item and specify either the number ofrows or the number of columns, depending on which arrangement is selected.To Change the Arrangement of PanelsClick the Arrangement tab.Select the desired options.Panel Data Region: TitlesFigure 12-10Panel Data Region: Titles tabDisplay Panel Titles. Titles for each panel can be displayed or hidden.Variables in Titles. Specifies whether panel titles will feature variable labels such asEmployment Category or variable names such as jobcat.
191Modifying <strong>Interactive</strong> ChartsValues in Titles. Specifies whether panel titles will feature value labels, such asManagerial, or actual values, such as jobcat 3.Align Titles. Positions panel titles as centered or left- or right-justified.To Change Panel Data Region TitlesClick the Titles tab.Select the desired options.LayoutObjects in a chart can have various arrangements in and around the data region. Theseobjects include the title, subtitle, caption, legend, and key.Figure 12-11Default layoutAfter the chart is made, you can drag the chart objects to new positions.
192Chapter 12To Arrange Chart ObjectsActivate the chart.From the menus choose:FormatArrange AllThe title, subtitle, caption, legends, and keys are arranged around the data region of thechart in default positions. You can drag them to new positions.Legend ModificationColor, size, and style are often used to encode independent data dimensions visually ina chart. For example, red bars or lines could represent domestic sales, while green barsor lines might represent international sales. Similarly, small symbols and large symbolscan be used to distinguish categories, as can different styles of symbols or differentstyles of fill. You can make distinctions in color or size on a continuous scale as wellas on discrete categories.A legend shows how to decode color, size, or style in a chart. You can assignvariables to a legend on the Assign Variables tab when creating a chart or later whenmodifying a chart. A legend has many properties that are subject to change.Categorical legends. When a categorical variable is assigned to a legend target, eachcategory in the legend variable is assigned a color, style, or size as determined by theChartLook. When a categorical variable is assigned, the elements in the chart are splitor divided into groups. The assignment is displayed in a legend on the chart. Up to threelegend variables can be assigned at the same time, depending on the type of chart. Eachof these assignments creates a separate legend. Thus, a chart can have multiple legends.Scale legends. In the legend, a scale variable can be assigned to Color or Size, whenthose targets are available. When a scale variable is assigned to a legend, the existingelements take on the color or size defined by the legend. By default, the scale forcategories is determined according to the mean of the variable. For example, supposethat the variable age is assigned to color and (on a continuous scale) the mean ageranges from light red (20 years) to dark red (95 years). An object in the chart thatrepresents a summary of values for 25 cases would be colored according to the meanage of those 25 cases.
193Modifying <strong>Interactive</strong> ChartsPosition and display. A legend can be dragged to a new position. It can also be hidden.To Change Legend PropertiesActivate the chart (double-click it).From the menus choose:FormatLegendChoose Color Legend, Style Legend, or Size Legend.orDouble-click the legend to be modified.orOpen the Chart Manager, select the legend, and click Edit.Click a tab.Select the desired options.If you click Apply, the new properties are applied to the selected legend and the dialogbox remains open. If you click OK, the properties are applied to the legend and thedialog box closes.To Change the Position of a LegendActivate the chart (double-click it).Use the mouse to drag the legend to a new position.To Show or Hide a LegendActivate the chart (double-click it).
194Chapter 12From the menus choose:EditChart Manager...orClick the Chart Manager icon.Select the legend of interest in the Chart Contents. This enables the Show and Hideradio buttons.Select Show or Hide.orIf the legend is displayed, right-click the legend and choose Hide Legend from thecontext menu.Legend: TitleFigure 12-12Legend: Title tab
195Modifying <strong>Interactive</strong> ChartsLegend titles can be displayed or turned off.Location. The title can be located with respect to the edges of the legend. When the titleis vertical on either side of the legend box, the title orientation can be either up or down.Alignment. Alignment places the title at either edge or in the center of the legend box.To Change a Legend TitleClick the Title tab.Optionally, you can:• Turn the legend title on or off.• Change the alignment and location of the legend title.To change text in the legend, double-click the text to be changed or use the Text tool.Categorical Legend: OptionsFigure 12-13Categorical Legend: Options tab
196Chapter 12For a categorical legend having more than one column, items can be ordered in rows(across, then down) or columns (down, then across). Also, all items can be assigned theheight of the tallest item. This feature is useful for a legend that has more than onecolumn.To Change the Display Arrangement of a Categorical LegendClick the Options tab.Select the desired display formats.Categorical Legend: CategoriesFigure 12-14Color or Size Legend (Categorical): Categories tabThrough the Categorical Legend dialog box, you can reorder categories for display inyour chart. You can change the order, sort and type of categories included.Panel Variable. Selects which variable to reorder for charts with panel variables.Include/Exclude. Controls which categories are displayed in the chart.
197Modifying <strong>Interactive</strong> ChartsExclude empty categories. Hides categories with no data.Order. Reorders categories manually by drag and drop. Standard order uses propertiessuch as Label, Occurrence, and Counts.Sort. Displays categories in ascending or descending order.Display secondary axis. Displays a second axis in the chart that mirrors the primaryaxis. (Note: Secondary axes are not displayed for 3-D or paneled charts.)To Modify Legend CategoriesClick the Categories tab.Reorder categories for display in your chart.Optionally, you can:• Reorder the variables in the list by dragging and dropping them.• Exclude empty categories.• Display a secondary axis.• Sort categories by ascending or descending order.Color LegendsIn color legends, if a categorical variable is assigned, each category is assigned adistinct color. If a scale variable is assigned to a color legend, a continuous colorgradient is used to indicate the values along a scale. For summary elements, the scaleis determined by a summary function.
198Chapter 12Color Legend (Categorical): ColorsFigure 12-15Color Legend (Categorical): Colors tabYou can select categories individually to change colors. You can also change theswatch in the legend, as well as the size and the color of the border around the swatch.To Change Colors in a Category LegendClick the Colors tab.Select a category.Select the desired color for that category.Optionally, you can modify the swatch in the legend.
199Modifying <strong>Interactive</strong> ChartsTo Add Custom Colors to a Color LegendClick the Colors tab.Double-click one of the 16 custom color swatches at the bottom of the palette.Define a custom color.You can assign the custom color to any category in the list.Color Legend (Scale): ColorsFigure 12-16Color Legend (Scale): Colors tabWhen a scale variable has been assigned to the Color target on the Assign Variables dialogbox, colors are assigned to categories according to the value of a summary function.Colors are assigned to symbols by their values along the scale. For example, in a barchart, the color of each bar can indicate the mean age of persons in a category. In ascatterplot, the color of a symbol can indicate the age for each case, if the scale variableage is assigned to Color. In this dialog box, you can customize the color gradient.Start Color. Assigned to the smallest value in the data range.End Color. Assigned to the largest value in the data range.
200Chapter 12Intermediate Color. If you want a three-color gradient, an intermediate color can be selected.It will be placed halfway between the smallest and largest values in the data range.Intermediate Color At zero. If a three-color gradient is selected, the intermediate colorvalue can be assigned to the location of the value 0 in the data range. If there is no 0 inthe data range, the intermediate color is not used.Orientation. The gradient can be displayed in the legend either horizontally orvertically.To Modify Colors in a Scale LegendClick the Colors tab.Select starting and ending colors.Optionally, you can:• Change the orientation of the gradient in the legend.• Select an intermediate color.Color or Size Legend (Scale): ScaleFigure 12-17Color or Size Legend (Scale): Scale tab
201Modifying <strong>Interactive</strong> ChartsIn a color scale legend, you can specify the minimum and maximum values to beassociated with the colors at the ends of the scale. For example, suppose a scalerepresents mean ages with a gradient from red (minimum) to blue (maximum).Assuming that the cases represent adults, you could associate red with age 20 and bluewith age 95. The colors in the spectrum between red and blue represent the agesbetween 20 and 95. Similarly, in a size scale legend, you can specify the minimum andmaximum values for symbol sizes at either end of the scale.By default, the minimum and maximum data points are used at the ends of the scale.You can specify other values for the minimum and maximum. You can also reverse thescale.Summary Function. The values of the summary function of the scale variable arerepresented by colors in the strip. The default summary function is Means.To Modify a Legend ScaleClick the Scale tab.To specify minimum and maximum values, deselect Automatic and enter values.Optionally, you can:• Reverse the scale.• Change the summary function.
202Chapter 12Color or Style Legend (Scale): LabelsFigure 12-18Color or Style Scale Legend: Labels tabYou can change the print format of the scale value labels on legends.Category. The categories define various groups of formats listed in the next column.Format. You can use formats to suppress or add percentage signs and dollar signs andto switch between scientific notation and regular numeric display.Decimals. This sets the number of decimals displayed in the legend labels.To Change Labels on a Scale LegendClick the Labels tab.Select the desired options.
203Modifying <strong>Interactive</strong> ChartsStyle LegendsStyle is interpreted differently by various chart elements. A bar has a fill style, a linecan be made up of dashes or dots, and a symbol in a scatterplot or other chart can havea shape.Style Legend (Categorical): SymbolFigure 12-19Style Legend (Categorical): Symbol tabSymbols can be assigned to represent categories in a cloud of points or in a dot chart.The list of currently available symbols is displayed in this dialog box. To use a symbolfrom a font that is not displayed here, click Choose Symbol.The color and size of the symbol can be changed if they are not assigned in otherlegends.
204Chapter 12To Change the Symbol for a CategoryClick the Symbol tab.Select a category in the list.Choose the desired symbol for the selected category.Optionally, you can:• Click Choose Symbol and select a different font for symbols.• Change color and size if they are not controlled by the data.SymbolFigure 12-20Choose Symbol dialog boxFor interactive charts, you can select a symbol from any font stored on your system.To Select a Legend Symbol from a FontClick the Symbol tab.Click Choose Symbol.
205Modifying <strong>Interactive</strong> ChartsSelect a font for symbols.Double-click a symbol.Style Legend (Categorical): FillFigure 12-21Style Legend (Categorical): Fill tabFill styles can be assigned to distinguish categories in some chart elements. Forexample, one category might use cross-hatching and another might use vertical lines.To Change Category Fill StylesClick the Fill tab.Select a category in the list.Select the desired fill style and color for the selected category.
206Chapter 12Optionally, you can change the shape, color, and size of the swatch if thesecharacteristics are not controlled by the data.Style Legend (Categorical): LineFigure 12-22Style Legend (Categorical): Line tabLine styles can be assigned to distinguish categories in some chart elements. Forexample, one category might use a solid line, and another, a dashed line.To Change Line Styles for CategoriesClick the Line tab.Select a category in the list.Select the desired line style for the selected category.Optionally, you can change the color and weight of the swatch line if thesecharacteristics are not controlled by the data.
207Modifying <strong>Interactive</strong> ChartsSize LegendsSize is interpreted according to the type of element. For symbols, the height ismeasured; for lines, the weight of the line is measured.Size Legend (Categorical): SymbolFigure 12-23Size Legend (Categorical): Symbol tabEach category can have an individual size assigned. Sizes can be assignedautomatically with a specified starting size and an increment.To Change the Sizes for CategoriesClick the Symbol tab.Select a category in the list.Enter the desired size for the selected category.
208Chapter 12Optionally, you can:• Assign automatic increments in size, with a specified starting size and an increment(percentage or fixed amount).• Change the color and shape of the swatch if these characteristics are not controlledby the data.Auto IncrementFigure 12-24Auto Increment dialog boxYou can specify increments in the size of symbols as a percentage or a fixed amount.The starting size for the smallest symbol can be specified.To Set Automatic Increments for SymbolsClick the Symbol tab and click Auto Increment.Select a starting size.Select increments.
209Modifying <strong>Interactive</strong> ChartsSize Legend (Categorical): LineFigure 12-25Size Legend: Line tabIf a categorical variable is assigned to a size legend, lines corresponding to thecategories can have different weights.Weight. Weights can be specified for each category (to one decimal place).Auto Increment. To resize all lines at once, click Auto Increment.Swatch. The swatch in the legend can have a color and style if these characteristics arenot controlled by the variable assignments.To Change Line Weights Assigned to CategoriesClick the Line tab.Select a category.Enter a size.Optionally, you can assign automatic increments.
210Chapter 12Size Legend (Scale): SymbolFigure 12-26Size Legend: Symbol tabIf a scale variable is assigned to a size legend, you can adjust the size range of thesymbols and the type of display in the legend.This feature is commonly used to make a bubble plot (with empty symbols such ascircles), where a scale variable is assigned to the size legend. The plot is examined tosee if the large and small bubbles form a pattern within any other patterns. Another usefor a scale size legend is to create an influence plot, assigning DfBeta values orcovariance ratios (from regression calculations) to the size legend.To Change a Scale Size LegendClick the Symbol tab.Specify starting and ending sizes.Select the type of legend display.
211Modifying <strong>Interactive</strong> ChartsOptionally, you can:• Select the type of legend display.• Select the orientation.Frame PropertiesLegends and keys can have frames. For these frames, you can select properties for theborder, margins, and fill.Figure 12-27Frame properties dialog boxFor margins, the units are determined from settings defined on the <strong>Interactive</strong> tab ofOptions (Edit menu).To Change Frame PropertiesActivate the chart (double-click it).Select a legend or a key.
212Chapter 12From the menus choose:FormatFrame…orRight-click the legend or key and choose Frame.Select the desired frame options.Optionally, you can:• Display a frame for the object.• Change the border.• Change the fill style and colors.• Set margins.Axis ModificationThe axis properties of interactive graphs can be changed in the Scale Axis or CategoryAxis dialog box. Using the tabs on one of these dialog boxes, you can:• Change the tick format and range.• Control the appearance of major ticks, minor ticks, and the axis line.• Determine the frequency, placement, and formatting of axis labels.• Specify text and alignment of axis titles.• Determine placement and appearance of grid lines.• Determine placement and appearance of reference lines.• Display a secondary axis for 2-D charts (not available for paneled charts).To Change Axis PropertiesActivate the chart by clicking it.Double-click an axis or its labels.or
213Modifying <strong>Interactive</strong> ChartsFrom the menus choose:FormatAxis[axis name]orOpen the Chart Manager, select an axis, and click Edit.Click a tab (Scale, Appearance, Labels, Title, Grid Lines, or Reference Lines).Select the desired options.Click OK (which closes the dialog box) or Apply (which leaves the dialog box open).Scale Axis: TitleFigure 12-28Scale Axis: Title tabYou can change titles for both the primary and secondary axes.Display axis title. To suppress the axis title, deselect Display axis title.
214Chapter 12Alignment. The text can be aligned with either end of the axis or in the middle. You canalso drag it to a new position.To Modify an Axis TitleClick the Title tab.Select the desired options.To edit the axis title, double-click it or use the Text tool.Scale Axis: ScaleFigure 12-29Scale Axis: Scale tabTick Format. Determines how major ticks are positioned on the axis. The illustration atthe top of this group changes as you make a new selection. To place ticks only at theends of the axis, select Justified and specify Number of ticks = 2.
215Modifying <strong>Interactive</strong> ChartsScale. Adjustments to the scale can help you emphasize specific characteristics of achart.Minimum. With Auto selected, the program chooses the minimum value of the scale.You can deselect Auto and enter a value.Maximum. With Auto selected, the program chooses the maximum value of the scale.You can deselect Auto and enter a value.Tick Interval. The distance between ticks. You can deselect Auto and enter a value. Thisitem is linked to the number of ticks.Number of Ticks. You can choose Auto or enter a number. This item is linked to the tickinterval.Ticks originate from zero. The first tick is at the 0 point.Reverse scale. The scale is switched between ascending and descending.Display Secondary Axis. Creates a secondary axis. Click the Secondary Axis tab tospecify options. Note: Secondary axes are not displayed for 3-D or paneled charts.To Modify the Scale on a Scale AxisClick the Scale tab.Select a tick format.Optionally, you can:• Deselect Auto and enter a value for Minimum, Maximum, or Tick Interval.• Deselect Auto and change the Number of Ticks.• Set the origin for ticks at zero.• Reverse the scale.• Select or deselect Display Secondary Axis.
216Chapter 12Scale Axis: AppearanceFigure 12-30Scale Axis: Appearance tabFor both the primary and the secondary axes, the appearance of ticks and of the axisline can be changed.Primary Axis/Secondary Axis. Specifies an axis to modify.Major Ticks and Minor Ticks. You can change the shape, location relative to the axis,color, and size of either kind of ticks. Minor ticks can be turned off, or you can specifythe number of minor ticks between adjacent major ticks.Axis Line. The style, weight, and color of the axis line can be changed, or the line canbe turned off.Jitter. Adds a small amount of random noise to any scale data, whether or not the pointsare coincident. Categorical data are not jittered.Offset from Frame. The axis can be moved away from the data region by a percentage ofthe size of the data region.
217Modifying <strong>Interactive</strong> ChartsTo Modify the Appearance of a Scale AxisClick the Appearance tab.Select the desired options.Scale Axis: LabelsFigure 12-31Scale Axis: Labels tabThe properties of axis labels include their orientation and frequency. When automaticsettings are selected, the program chooses an orientation and frequency that avoidoverlap. You can select label properties for both the primary and the secondary axes.Label Orientation. Controls the orientation of the labels in relation to the axis.Label Frequency. Determines how many major ticks are labeled.
218Chapter 12Format. You can select a label format and the number of decimal places. The Categorybox lists groups of data formats shown in the Format box. To view all possible formats,select All. To view a smaller group of formats, select one of the categories.To Modify Scale Axis LabelsClick the Labels tab.Select the desired options.Scale Axis: Grid LinesFigure 12-32Scale Axis: Grid Lines tabGrid lines, drawn at major and minor ticks along an axis, can be turned on or off. Youcan also enter a specific number for grid lines spaced evenly along the axis. The style,color, and weight can be specified for both major and minor grid lines.
219Modifying <strong>Interactive</strong> ChartsTo Modify Scale Axis Grid LinesClick the Grid Lines tab.Select the desired options.Scale Axis: Reference LinesFigure 12-33Scale Axis: Reference Lines tabReference lines are optional lines drawn on a bar chart, line chart, or scatterplot toemphasize a particular value on a scale or category axis.Reference lines are positioned at values on the scale axis. Labels and connectors canbe displayed. The style, color, and weight can be specified for each line.To Create Scale Axis Reference LinesClick the Reference Lines tab.Select an item in the Location box and enter a value within the display range.
220Chapter 12Select options such as labels, line style, color, and weight.Scale Axis: Secondary AxisFigure 12-34Scale Axis: Secondary Axis tabDisplaying a secondary axis creates two frames of reference for the same variable. Forexample, data can be referenced in both dollars and francs. Note: Secondary axes arenot displayed for 3-D or paneled charts.Axis Conversion. Options include a standard built-in conversion or a custom conversion.Units. Provides a unit list for built-in conversions. When custom conversion is selected,you can create new units by typing in the field. The arrow control transforms thedirection of the algebraic expression.Conversion. Illustrates the algebraic expression for a conversion. You can customize aconversion by entering new data values for each unit.
221Modifying <strong>Interactive</strong> ChartsDerived Ticks. Displays options for major ticks on the secondary axis (minor ticks arechosen on the Appearance tab). Ticks can match the primary axis ticks or appear onlyat data values. Interval and number can be specified for floating ticks.To Create a Secondary AxisSelect Display Secondary Axis.Click the Secondary Axis tab.Select Built-in or Custom.Select a unit type. For custom conversions, enter a name for the units on the primaryand secondary axes.Select options for derived ticks.Note: Secondary axes are not displayed for 3-D or paneled charts.
222Chapter 12Category Axis: CategoriesFigure 12-35Categorical Axis: Categories tabReordering and excluding categories allows you to create a customized chart. You canchange the order, sort, and type of categories.Panel Variable. Selects which variable to reorder for charts with panel variables.Include/Exclude. Controls which categories are displayed in the chart.Exclude empty categories. Hides categories with no data. Empty categories areexcluded by default. A category is defined as any value with a defined value label.Order. Reorders categories manually by drag and drop. Standard order uses propertiessuch as label, occurrence, and counts.Sort. Displays categories in ascending or descending order.
223Modifying <strong>Interactive</strong> ChartsDisplay secondary axis. Displays a second axis in the chart that mirrors the primaryaxis. Note: Secondary axes are not displayed for 3-D or paneled charts.To Modify CategoriesClick the Categories tab.Select categories to exclude (deselect to include).Select a built-in category order such as Category, Label, Occurrence, or Counts.orSelect Custom Order. You can reorder categories by dragging and dropping them.orOrder categories by the summary function of another variable:Select a summary function from the drop-down list.Select a variable from the drop-down list.Optionally, you can:• Exclude empty categories (default).• Display a secondary axis (not available for 3-D or paneled charts).• Sort categories in ascending or descending order.Changing Category OrderCategories can be reordered or omitted for display in your chart. There are three waysto reorder categories.Order by Property Type. Each categorical variable can be ordered by properties such asValues, Label, Occurrence, and Counts.Order by Function of Another Variable. Reorder categories by the summary function ofanother variable. Certain functions, such as Means, require a scale variable. Propertiessuch as N of Cases or Percentiles require you to define the property value.
224Chapter 12Create a Custom Order. Categorical variables can also be reordered manually. Drag anddrop the categories to create a new order for the chart display.Category Axis: AppearanceFigure 12-36Categorical Axis: Appearance tabFor both the primary and secondary axes, the appearance of ticks and of the axis linecan be changed.Category Ticks and Between Category Ticks. Changes the shape, location, color, and sizeof ticks. Select Between Category Ticks to place ticks halfway between adjacentcategory ticks.Axis Line. The style, weight, and appearance of the axis line can be changed.Offset from Frame. The axis can be moved away from the data region by a percentage ofthe size of the data region.
225Modifying <strong>Interactive</strong> ChartsTo Modify the Appearance of a Category AxisClick the Appearance tab.Select the desired options.Category Axis: LabelsFigure 12-37Categorical Axis: Labels tabYou can select label properties for both the primary and secondary axes.Label Orientation. Labels are oriented with respect to the axis. Automatic lets theprogram choose an orientation with minimum overlap for the specified frequency.Other choices include Horizontal, Parallel to axis, Staggered in 2 rows, Staggered in 3rows, Rotated 90 degrees, and Rotated 270 degrees.
226Chapter 12Label Frequency. The number of labels is specified in relation to the category ticks.Choices include Automatic, No labels, All categories, Every other category, and Every thirdcategory.To Modify Category Axis LabelsClick the Labels tab.Select the desired options.Category Axis: Grid LinesFigure 12-38Categorical Axis: Grid Lines tabGrid lines, drawn at category ticks and between-category ticks along an axis, can beturned on or off. You can also enter a specific number for grid lines spaced evenly alongthe axis. The style, color, and weight can be specified for both category and betweencategorygrid lines.
227Modifying <strong>Interactive</strong> ChartsTo Modify Category Axis Grid LinesClick the Grid Lines tab.Select the desired options.Category Axis: Reference LinesReference lines are optional lines drawn on a bar chart, line chart, or scatterplot toemphasize a particular value on a scale or category axis.For each reference line, determine the position of the line by selecting one or morecategories. You can also choose to display labels and connectors. The style, color, andweight can be specified for reference lines.To Create Category Axis Reference LinesClick the Reference Lines tab.Select a category to include or exclude reference lines.Select options such as labels, line style, color, and weight.Grid LinesGrid lines can be displayed or hidden, perpendicular to each axis. You can modify gridlines for each axis by modifying the axis, or you can access a dialog box that shows thefeatures of grid lines for all axes. This dialog box has a tab for each axis.
228Chapter 12Figure 12-39Grid Lines dialog boxDisplay Grid lines. If grid lines are turned on for a scale axis, they can be at major ticks(scale axis), at both major and minor ticks, or evenly spaced in the data region. For acategory axis, grid lines can be at category ticks, between category ticks, or both.Major or Category Grid Lines. The pattern, color, and weight of major grid lines can bechanged.Minor or Between Category Grid Lines. The pattern, color, and weight of minor grid linescan be changed.
229Modifying <strong>Interactive</strong> ChartsTo Modify Grid LinesActivate the chart (double-click it).From the menus choose:FormatGrid Lines...Select the features you want for grid lines associated with each axis.Reference Line PropertiesFigure 12-40Reference Lines dialog boxReference lines are optional lines drawn on a bar chart, line chart, or scatterplot toemphasize a particular value on a scale or category axis. You can change the propertiesof each reference line in order to customize the appearance of your chart. Line style,weight, color, connectors, and label options can be specified.
230Chapter 12To Modify Reference Line PropertiesActivate the chart (double-click it).From the menus choose:EditReference Line PropertiesorRight-click over the reference line.Select Properties from the menu.Optionally, you can:• Specify line style, weight, color, and foreground.• Specify label location, connector, and color.Changing the Appearance of ChartsYou can change the appearance of a chart by editing an individual chart, by changingchart properties, or by applying a ChartLook. ChartLooks are similar to TableLooks.Each ChartLook consists of a collection of chart properties, including specificationsfor colors, styles, sizes, text objects, filled objects, lines and symbols, and axes. With aChartLook, you can apply the collection of properties to a chart all at once. You canselect from a list of preset ChartLooks, or you can create and save a custom ChartLook.
231Modifying <strong>Interactive</strong> ChartsChartLookFigure 12-41ChartLook dialog boxA ChartLook is a set of properties that defines the appearance of an interactive chart.You can select a previously defined ChartLook or create your own. When you createan interactive chart from the Graphs menu, you can choose a ChartLook from the liston the Options tab.ChartLooks are stored in files with the extension .clo (if file extensions aredisplayed), making it easy to copy the file and give a ChartLook to other members ofa group.Default ChartLook for new interactive charts. You can use any defined ChartLook as thedefault ChartLook for new interactive charts. The default ChartLook is set on the<strong>Interactive</strong> tab of the Options dialog box. (You can access this dialog box from the Editmenu of the Viewer.)To Apply a ChartLook to an <strong>Interactive</strong> ChartActivate the chart (double-click it).From the menus choose:FormatChartLooks...
232Chapter 12Select a ChartLook from the list of files. To select a file from another directory, clickBrowse.Click Apply to apply the ChartLook to the activated chart.orDouble-click the ChartLook you want to apply.All of the properties defined in the ChartLook are applied to the chart, regardless ofany previous changes made to the chart.To Edit or Create a ChartLookActivate a chart (double-click it).From the menus choose:FormatChartLooks...Select a ChartLook that is similar to the look you want to create.Click Edit Look.Adjust the chart properties for the attributes you want and click OK.Click Save As to save it as a new ChartLook.Select a directory and enter a filename.Editing a ChartLook affects only the selected chart. An edited ChartLook is not appliedto any other charts that use that ChartLook unless you select those charts and reapplythe ChartLook.To Create a New ChartLook from a ChartActivate a chart that has a look you want to save (double-click it).
233Modifying <strong>Interactive</strong> ChartsFrom the menus choose:FormatChartLook...Select from the list.Click Save As.Select a directory and enter a filename.To Delete a ChartLookThe original directory where ChartLooks are stored is Looks, a subdirectory of thedirectory where the program is installed. ChartLooks can be stored in any directory.Find the directory where the ChartLook is stored.Delete the ChartLook file (filename.clo).The ChartLook cannot be deleted.<strong>Interactive</strong> Chart PropertiesThe Chart Properties dialog box allows you to set various properties of an interactivechart and save a set of those properties as a ChartLook. Using the tabs on this dialogbox, you can set:• The color sequence for a categorical legend or color range for a scale legend• The fill, symbol, and line sequences for categorical legends• Sizes of symbols and lines for categorical and scale legends• Text properties for objects such as titles and labels• Fill and borders for chart objects such as bars and pie slices• The look of axes and ticks along the axes• Properties of lines, symbols, and connectors
234Chapter 12To Change <strong>Interactive</strong> Chart PropertiesActivate the chart (double-click it).From the menus choose:FormatChart Properties...Click a tab (Colors, Styles, Sizes, Text, Filled Objects, Lines & Symbols, or Axes).Select the options you want.Click OK or Apply.The new properties are applied to the selected chart. To apply new chart properties toa ChartLook instead of just the selected chart, edit the ChartLook (Format menu,ChartLooks).Chart Properties: ColorsFigure 12-42Chart Properties: Colors tab
235Modifying <strong>Interactive</strong> ChartsThe sequence of colors in a categorical legend or the range of colors in a scale legendcan be specified. If a variable has more categories than the list, the sequence isrepeated.Categorical sequence. The list of numbered categories displays the sequence of colorsfor categories. When the ChartLook is applied to a chart with a color category legend,colors are assigned to the categories in the order listed here. From this dialog box, youcan rearrange the list or assign a new color to any category.Scale Legend Color Range. When the chart properties are applied to a chart with a scalevariable assigned to the Legend Color target, the color gradient is used. A simplegradient ranges between two colors for high and low values.Intermediate Color. If you want a three-color gradient, you can select an intermediatecolor. This color will be placed halfway between the smallest and largest values in thedata range.Intermediate color at zero. If you select a three-color gradient, the intermediate colorvalue can be assigned to the location of the value 0 in the data range. If there is no 0 inthe data range, the intermediate color is not used.To Change the Color Sequence for CategoriesActivate a chart (double-click it).From the menus choose:FormatChart Properties...Click the Colors tab.To change a category color assignment, select a category and then select a color forthat category from the palette.Optionally, you can:• Insert a new category above the selected category.• Remove a selected category.
236Chapter 12To Change the Scale Legend Color RangeActivate a chart (double-click it).From the menus choose:FormatChart Properties... Select Simple color gradient or Color gradient centered at 0.Select colors for the various positions in the gradient.To Add Custom Colors to a ChartLook PaletteActivate a chart (double-click it).From the menus choose:FormatChart Properties...Double-click one of the 16 custom color swatches at the bottom of the palette.Define a custom color.You can assign the custom color to any category in the list.
237Modifying <strong>Interactive</strong> ChartsChart Properties: StylesFigure 12-43Chart Properties: Styles tabThe sequence of styles in a categorical legend can be specified. The list displays thesequence in which styles will be assigned whenever there is a style legend.Different lists are displayed, depending on whether Fill, Symbol, or Line is selected.A chart uses whichever sequences are applicable. For example, if a chart has both barsand error bars, the Fill sequence is used for the bars and the Line sequence is used forthe error bars.To Change Chart Properties: StylesClick Fill, Symbol, or Line.Click a category.Select a style for that category.
238Chapter 12Select each style you want to change and change it.Optionally, you can:• Insert a new category below the selected category.• Remove a selected category.Chart Properties: SizesFigure 12-44Chart Properties: Sizes tabThe settings on this tab determine the sequence of symbol sizes or line weightspecifications to be applied whenever there is a size legend.Categorical Legend Symbol Sizes. If a categorical variable is assigned to the Legend Sizetarget, symbols in the chart will be different sizes, according to the starting size (sizeof the symbol attached to the first category) and the increment for each successivecategory symbol, by percentage or by a fixed amount.
239Modifying <strong>Interactive</strong> ChartsScale Symbol Sizes. If a scale variable is assigned to the Legend Size target, thisspecification controls the size of the smallest and largest symbol used for the scale. Theprogram interpolates for in-between values.Categorical Legend Line Weights. If a categorical variable is assigned to the Legend Sizetarget, lines that represent the categories will be different weights, according to thestarting size and the increment specified.To Change Chart Properties: SizesClick the Sizes tab.Enter any changes.Optionally, you can:• Change the starting size and increment for categorical symbol sequences.• Change the smallest and largest values for scale symbol sizes.• Change the starting size and increment for categorical line weight sequences.
240Chapter 12Chart Properties: TextFigure 12-45Chart Properties: Text tabText properties can be specified for each text object in a chart, including the chart title,chart subtitle, axis title, axis value label, category value label, legend title, legend item,key title, key text, element label text, and caption. When you select a text object fromthe drop-down list, its characteristics are displayed in the Format and Alignment boxes.The settings apply to the entire text object, even if only part of it is selected.To Change Chart Properties: TextClick the Text tab.Select a text object from the drop-down list.Select the desired properties for the text object.
241Modifying <strong>Interactive</strong> ChartsOptionally, you can:• Change the font, point size, and text color.• Specify bold, italic, and underline.• Change the text alignment.Chart Properties: Filled ObjectsFigure 12-46Chart Properties: Filled Objects tabProperties can be specified for objects that have a fill and a border. These include bars,histograms, pie slices, boxes, surfaces, data region, legend frame, ribbons, and keyframe. The applicable properties are displayed as you select each object from the dropdownlist.Fill specifications selected in this dialog box are applied to objects that are notaffected by variable assignments. For example, if there is a variable assigned to thecolor legend, objects such as bars take their color according to the legend rather thanthe color assigned here.
242Chapter 12To Change Chart Properties: Filled ObjectsClick the Filled Objects tab.Select a type of filled object from the drop-down list.Select the desired properties for the type.Optionally, you can:• Change the fill color or style.• Turn the border on or off and change its style, color, and weight.Chart Properties: Lines and SymbolsFigure 12-47Chart Properties: Lines & Symbols tabProperties for lines, symbols, and connectors can be specified for each ChartLook.Specifications that are selected in this dialog box are applied to objects that are notaffected by variable assignments. For example, if there is a variable assigned to the
243Modifying <strong>Interactive</strong> Chartsstyle legend, symbols or lines take the style according to the legend rather than the styleassigned here.Line Properties. Lines include error bar, box median line, box whisker, smoother,regression, normal curve, drop line, and summary line element. For each type of line,you can choose the style, weight, and color.Symbol Properties. Symbols include cloud, box outlier, box extreme, error bar (symbolin the middle), and dot summary element. For each type of symbol, you can choosestyle, size, and color.Connectors. Connectors are used to associate a case number or a label with a symbol,bar, or other chart object. You can choose the style and color of connectors.To Change Chart Properties: Lines and SymbolsClick the Lines & Symbols tab.Select a type of line from the drop-down list.Select the desired line properties.Select a type of symbol from the drop-down list.Select the desired symbol properties.Specify the style and color of connectors, used with labels.Optionally, you can specify properties for each type of line, symbol, and connector thatappears in a chart.
244Chapter 12Chart Properties: AxesFigure 12-48Chart Properties: Axes tabProperties on this tab apply to both scale and category axes.Display Axis Line. The axis lines can be turned on or off. You can choose style, weight,and color.Major/Category Ticks. For major ticks on a scale axis or category ticks, you can specifyshape, color, location, and size.Display Minor Ticks/Between Category Ticks. For minor ticks on a scale axes andbetween category ticks on category axes, you can specify shape, color, location, andsize.
245Modifying <strong>Interactive</strong> ChartsTo Change Chart Properties: AxesClick the Axes tab.Specify properties for the axis line, major or category ticks, and minor or betweencategory ticks.Optionally, you can change style, color, weight, shape, location, and size, as applicable.Colors and StylesObjects in charts can have colors and styles assigned by using the properties dialogboxes for each type of object or by selecting the object and using one of the tools.Colors in ChartsEach chart has an attached color palette that is saved with the chart. The color palettecan be used to color objects in the chart, including the fill of elements, lines, and text.Borders are colored using the Border Color tool. A filled object can have both colorand style assigned. Color can be applied to chart elements, axes, text, the data region,or other chart objects.Tool Icon DescriptionFill ColorChanges color of filled object, line, or textBorder ColorChanges color of borderThe Fill Color and Border Color tools each show a color that will be applied to anyobjects that are selected when you click the tool (tools show the color that will beapplied; they do not show the color of the currently selected item in the chart).Clicking the arrow attached to the Fill Color tool or the Border Color tool displaysa palette of colors. The 48 colors at the top of the color palette are the standard programcolors. Tool tips show either the names of colors or RGB values as the cursor passesover them. The 16 spaces at the bottom can be filled with custom colors for the current
246Chapter 12chart. Custom colors are defined by using the standard Windows color palette. If youdefine more than 16 custom colors, the seventeenth color replaces the first customcolor, the eighteenth replaces the second, and so on.Clicking a color in the palette changes the color of any selected items and changesthe color swatch displayed in the tool. Clicking No Color makes the selected objecttransparent.To Change the Fill Color in Selected ObjectsActivate the chart (double-click it).Select one or more objects in the chart.Click the arrow next to the Fill Color swatch. This opens the color palette.Click the color you want applied to the selected objects and to the Fill Color tool.orIf the Fill Color tool already has the color you want, click the color swatch of the FillColor tool.This changes the color in all of the selected objects to the current color of the Fill Colortool unless their color is controlled by the data.To Change Border Color in Selected ObjectsActivate the chart (double-click it).Select one or more objects in the chart.Click the arrow next to the border color swatch. This opens the border color palette.Click the color you want applied to the border of selected objects and to the BorderColor tool.orIf the Border Color tool already has the color you want, click the border color swatchof the Border Color tool.
247Modifying <strong>Interactive</strong> ChartsThis changes the border color in all of the selected objects that have borders unlesstheir style is controlled by the data.Styles in ChartsThe Fill Style tool shows the style that will be applied to selected objects when youclick the tool (tools do not show the state of the currently selected item in the chart).The Symbol Style tool has a fixed design.Tool Icon DescriptionFill StyleChanges style of filled objectSymbol StyleChanges style of symbolsFor Fill Styles, you can choose a style from the palette, or you can click More Stylesand select patterns, gradients, or textures. These are selected by clicking one of thefollowing effects:Figure 12-49Patterns effectPatterns have foreground and background colors.
248Chapter 12Figure 12-50Gradients effectGradients shade from one color to another. You can specify the colors.Figure 12-51Textures effectTextures can have a color filter. With a color filter, the texture is drawn in shades ofthe selected color. To display the texture with its original colors, the selected objectshould have no color.
249Modifying <strong>Interactive</strong> ChartsCustom textures. By using the Browse button on Textures, you can insert any bitmapfile as a texture. The bitmap should be square and sized to a number of pixels equal toa power of 2 (for example, 64 by 64 or 128 by 128). Otherwise, the program will clipthe bitmap to the nearest lower power of 2.To Change Fill StylesActivate the chart (double-click it).Click the arrow on the Fill Style tool.On the Style palette, select a style or click More Styles.When the Fill palette is displayed:Select the effect (pattern, gradient, or texture).Select the desired style.Optionally, you can:• Change the colors for patterns and gradients.• Change the colors for some of the textures.• Assign custom textures (click the Textures icon and then click Browse).To Change Symbol StylesActivate the chart (double-click it).Select the symbols you want to change.Click the Symbol Style tool and select a style.This changes the style of all selected symbols unless the symbol style is controlled byvariable assignment.
250Chapter 12Line and Connector StylesLine styles. The Line Style tool can be used to change the style of selected lines. Linestyles can be changed for axes, borders, chart element lines, error bars, and grid lines.(A 3-D object does not have borders.) Styles include a solid line and various dotted ordashed patterns.Connector styles. Connectors are drawn between a graph object and a label. The styleof connectors can be changed.Tool Icon DescriptionLine StyleConnector StyleChanges line styleChanges connector styleTo Change Line StyleActivate the chart (double-click it).Select one or more lines or objects with borders in the chart.Click the Line Style tool and select a line style.This changes the style in all of the selected objects unless their style is controlled bythe data.To Change Connector StylesActivate the chart (double-click it).Select one or more connectors in the chart.Click the Connector Style tool and select a style.This changes the style in all of the selected connectors.
251Modifying <strong>Interactive</strong> ChartsSizes of Objects in ChartsSizes of symbols in scatterplots and boxplots can be changed. The weights of lines inthe chart, borders, and other linear objects can be changed. (A 3-D object does not haveborders.)Tool Icon DescriptionSymbol SizeChanges symbol sizeLine WeightChanges line weightTo Change the Size of SymbolsActivate the chart (double-click it).Select one or more symbols in the chart.Click the Symbol Size tool.This changes the size in all of the selected symbols unless their size is controlled byvariable assignment.To Change Line WeightActivate the chart (double-click it).Select one or more lines or objects with borders in the chart.Click the Line Weight tool in the toolbar.Select a line weight.This changes the style in all of the selected objects unless their size is controlled byvariable assignment.
252Chapter 12Modifying TextYou can change fonts and sizes in text by using a dialog box or the Text toolbar.Text: FontFigure 12-52Text: Font tabIn the Text dialog box, you can change the appearance of a selected text object. Youcan choose a font, font style, point size, and color.The Script drop-down list displays the available language scripts for the specifiedfont. Select the one that is appropriate for your computer setup.
253Modifying <strong>Interactive</strong> ChartsText: Numeric FormatFigure 12-53Text: Numeric Format tabIf the text is a number, the numeric format can be specified. The Category list allowsyou to group numeric formats.To Format Text in a Chart with a Dialog BoxActivate the chart (double-click it).Select a text object.From the menus choose:FormatText…Click a tab: Font or Numeric Format.
254Chapter 12Optionally, you can:• Select a different font, font style, size, color, or script.• Change the numeric format.To Format Text in a Chart with the ToolbarActivate the chart (double-click it).From the menus choose:ViewToolbarTextSelect the text you want to format.Optionally, you can:• Change the font.• Change the size.• Change the font style (bold or italic).
Indexadding elements, 21, 30, 180area charts, 37area border, 46area fill, 46area options, 45, 46area properties, 50area width, 49baseline, 46changing, 46changing area properties, 49cluster width, 49clustered, 39interpolation, 46key, 46, 47labels, 45, 48, 52missing values, 45, 46modifying, 46100% stacked, 39point labels, 51stacked, 39summary function, 39, 47arrangementchart objects, 191legend, 195panels, 189assign graph variablesaxes and legends, 30cases, 33pies, 34axesand legends, 30category, 222, 224category order, 222changing properties, 212chart properties, 244data range, 214editing, 213, 216, 222, 224empty categories, 222grid lines, 218, 226labels, 217, 225modifying, 212properties, 212reference line properties, 229reference lines, 219, 227, 229scale, 214, 216secondary axis, 2203-D label orientation, 184tick marks, 216, 224titles, 213bandwidthin smoothers, 164bar charts, 53bar borders, 62, 65bar element, 62bar fill, 62, 65bar labels, 62, 65bar options, 65bar properties, 68bar shape, 62, 65bar width, 67baseline, 62, 65changing, 64changing bar properties, 67cluster width, 67error bars, 63, 120modifying, 64summary functions, 55, 66, 683-D effect, 55bordersfor filled objects, 241boxplots, 71box border, 78box fill, 78box options, 77, 78box properties, 82box width, 81255
256Indexchanging, 78changing box properties, 81cluster width, 81clustered, 75colors by scale variable, 76counts, 78effects, 77extremes, 77, 80, 83key, 77, 78labels, 77median, 77, 78modifying, 78multiple categories, 76outliers, 77, 80, 83panels, 76simple, 74summary function, 733-D, 753-D effect, 73whiskers, 77, 79, 84built-in variable, 6casesassign graph variables, 33categorical variable, 6changing to scale, 30categorieschanging in legends, 196excluding empty categories, 222category order, 222changing in legends, 196Chart Managerediting axes, 178editing elements, 178editing legends, 178hiding chart objects, 178showing chart objects, 178chart properties, 233axes, 244colors, 234filled objects, 241lines and symbols, 242sizes, 238styles, 237text, 240ChartLooks, 231chartsappearance, 230area, 39arranging objects, 191assigning variables, 30, 33, 34, 174axes, 212bar, 55boxplot, 73captions, 34chart properties, 233ChartLooks, 231colors, 245comparing multiple variables, 10, 11coordinate system, 12creating, 1, 3, 21creating from pivot tables, 12creating interactively, 21data dimension types, 6data range, 15data region, 184detached, 174drop-line, 113editing text, 36error bar, 87fill styles, 247frame, 211grid lines, 227histograms, 101horizontal, 13inserting text, 35interactive, 174keys, 181layout, 15legend variables, 7legends, 193light source, 176line, 113manager, 178mean fit line, 165modification, 171multiple variables, 10, 11number of dimensions, 12options, 15order of variables, 3orientation, 13panel variables, 9persistence, 16
257Indexpie, 131, 135, 138regression fit line, 165rotation, 176scatterplots, 149selecting objects, 172separate variables, 10, 11size, 15sizes of objects, 251smoother, 167sort order, 3spike properties, 170standard versus interactive, 3static, 174styles, 250subtitles, 34summarizing multiple variables, 10, 11summary functions, 17text formatting, 252, 253title insertion, 34titles, 142-D versus 3-D, 123-D, 176vertical, 13cloud, 147jittering, 157labels, 156modifying, 155cluster widthin area charts, 49in boxplots, 81clustered chartsarea, 39bar, 55pie, 135colorsin charts, 245properties, 234confidence intervalsin bar charts, 63, 120connectors, 242styles, 250coordinate systems2-D, 303-D, 30creating charts, 3, 21cumulative sum, 17custom textures, 247data range, 214data region, 184detached charts, 174dimension typeschanging, 6in charts, 6dot chartsdot label properties, 128line and dot properties, 126drop lines, 154in scatterplots, 168line charts, 124drop-line charts, 113, 117editingaxes, 178chart text, 252elements, 178legends, 178text, 363-D charts, 176elements, 21, 30inserting, 180empty categories, 222Epanechnikov kernel, 164error bar chartsbar borders, 91bar caps, 92bar fill, 91bar labels, 91bar shape, 91changing error bar properties, 95cluster width, 95error bar assign variables, 87error bar options, 91, 92labels, 94line style, 92modifying, 92properties, 96summary function, 93symbols, 923-D effect, 87width, 95
258Indexexplodingpie slice, 145extremesin boxplots, 80fill stylesin charts, 247filter variable, 33first value, 17fit lines, 153LLR, 161mean, 161, 163regression, 161, 163smoothers, 161, 164fit methodsin scatterplots, 153, 161fonts, 252changing in charts, 240formatting text, 252graphsarea, 39bar, 55boxplot, 73error bar, 87histograms, 101line, 113pie, 131, 135, 138scatterplots, 149grid lines, 218, 226, 227hidingchart elements, 178keys, 181, 182legends, 178, 192hiding categories, 222histograms, 99appearance, 106bivariate, 105border, 106changing, 106changing histogram properties, 109enhancements, 105fill, 106histogram options, 106histogram properties, 110interval size, 108modifying, 106normal curve, 105, 1063-D, 1033-D thickness, 107horizontalarea charts, 39bar charts, 55boxplots, 73charts, 13error bar charts, 87histograms, 101icon, 13line charts, 113inserting elements, 21, 30, 180interactive (detached) charts, 174interactive chart creation, 21interactive charts, 174interpolationin area charts, 46in line charts, 119, 121interval tool, 108intervalsin histograms, 105, 108jitteringin scatterplots, 157jump interpolation, 119, 121kernels, 164keysdragging, 181hiding and showing, 181, 182properties, 182kurtosis, 17
259Indexlabelscase, 33cases in bar charts, 55dot and line charts, 123error bar, 91, 94in area charts, 48in bar charts, 62in boxplots, 33, 77in pie charts, 134, 142in scatterplots, 33, 149line, 123, 126on category axis, 225on scale axis, 217orientation on axes, 184pie cluster, 137pie slice, 137, 145point, 123, 126properties, 52, 68, 83, 96, 128, 159LaGrange interpolation, 119, 121last value, 17layout, 191legend variables, 7, 30legendscategories, 196category colors, 198category options, 195changing category order, 196changing properties, 193color, 197color strip, 199fill styles, 205hiding, 178, 192lines, 206, 209modification, 192position, 193scale, 199, 200scale labels, 202size increments, 208style, 203, 207symbols, 203, 204, 207, 210titles, 194line chartschanging, 121clustered, 116dot label properties, 128dots, 119drop lines, 117, 124error bars, 63, 120interpolation, 119labels, 119, 123line and dot properties, 126line options, 119missing values, 119modifying, 121multiple categories, 118options, 121panels, 118ribbon width, 125summary functions, 113, 1223-D, 118linesgrid lines, 218, 226properties, 242reference lines, 219, 227styles, 250weights, 238, 251LLR, 161local linear regression, 161maximum value, 17on scale axis, 214mean fit line, 153, 161means, 17median, 17in boxplots, 78minimum value, 17on scale axis, 214missing valuesin charts, 16in line charts, 119, 121mode, 17modifying charts, 171Chart Manager, 178inserting elements, 180multiple variables in charts, 10, 11normal curvein histograms, 105
260Indexnumber of cases, 17ordering categories, 222orientation in charts, 13outliersin boxplots, 80panel variables, 9, 30panels, 186arrangement, 189assigning variables, 30data region appearance, 188data region size, 187data region titles, 190data regions, 188percentage of cases, 17percentiles, 17persistencein dialog boxes, 16pie chartsassign graph variables, 34assign variables for clustered pie, 135assign variables for plotted pie, 138assign variables for simple pie, 131border, 140changing, 140changing slice properties, 144exploding, 145fill, 140labels, 142modifying, 140options, 140position, 140simple, 132simple pie options, 134sizing, 143slice position, 134slice properties, 145slice summary function, 34, 134slicing, 34summary function, 1413-D effect, 131, 135, 138pivot tablescreating charts from tables, 12plotted pie charts, 138prediction linesin scatterplots, 153reference lines, 219, 227in charts, 229properties, 229regressionfit lines, 153, 161reordering categories, 222resizing charts, 184ribbon width, 125rotation of 3-D charts, 176scaleon scale axis, 214scale axes, 214scale variable, 6changing to categorical, 30scaling charts, 184scatterplots, 147assign variables, 149case labels, 159case-ordered, 152changing, 155cloud, 147fit lines, 153labels, 156modifying, 155multiple categories, 152panels, 152simple, 150spikes, 154, 168, 170split by categories, 151summary function, 149symbols, 155, 157, 158, 159secondary axis, 220selection methodsselecting chart objects, 172
261Indexseparate variables in charts, 10, 11sizesproperties, 238skewness, 17slice propertieschanging, 145in pie charts, 145smoothers, 153, 161, 164sort orderin charts, 3spike properties, 170spikes, 154, 168, 170adding to scatterplots, 168spinning3-D chart, 176spline interpolation, 119, 121stacked chartsarea, 39bar, 55standard deviation, 17in bar charts, 63, 120standard error of kurtosis, 17standard error of skewness, 17standard error of the mean, 17static charts, 174step interpolation, 119, 121styleproperties, 237sum, 17sum of absolute values, 17sum of squares, 17summary functionserror bar, 93in charts, 17in keys, 181in pie charts, 141symbols, 158in charts, 203, 204in error bars, 91, 92in scatterplots, 158, 159properties, 242sizes, 238, 251styles, 247textediting, 252, 253in charts, 240inserting in charts, 35moving, 35properties, 240textures, 2473-D chartscreating, 12, 28, 30rotation, 1763-D effectarea charts, 39bar charts, 55, 87boxplots, 73creating, 12, 30histograms, 101line charts, 113pie charts, 131, 1353-D tool, 176tickson category axis, 224on scale axis, 214titlesaxis title orientation, 184editing, 213inserting, 34toolsborder color, 245connector style, 250fill color, 245fill style, 247light source, 176line style, 250line weight, 251rotation, 176symbol size, 251symbol style, 247text, 35turning3-D chart, 176variablesassigning, 30
262Indexchanging scale to categorical, 6types in charts, 6variance, 17verticalarea charts, 39bar charts, 55boxplots, 73charts, 13error bar charts, 87histograms, 101icon, 13line charts, 113weight variable, 33whiskersin boxplots, 77, 79, 84widtharea charts, 49bar charts, 67boxes in boxplots, 81error bar charts, 95ribbon width in line charts, 125