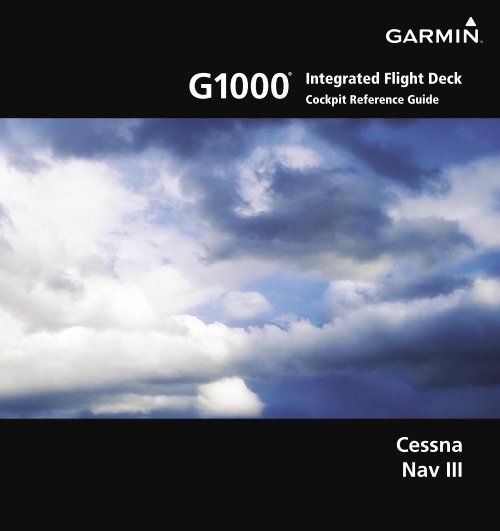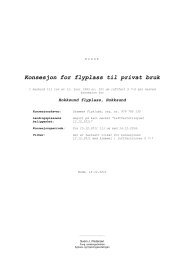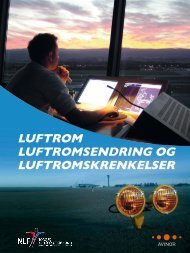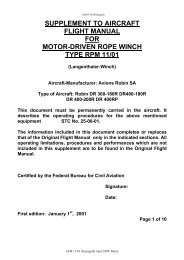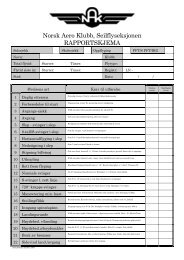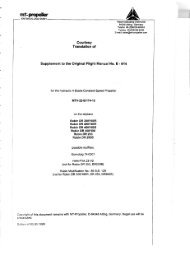You also want an ePaper? Increase the reach of your titles
YUMPU automatically turns print PDFs into web optimized ePapers that Google loves.
TABLE OF CONTENTSSECTION 1: SYSTEM OVERVIEW .................................... 1-11.1 PFD/MFD Controls ................................................... 1-21.2 PFD Softkeys ............................................................ 1-51.3 MFD Softkeys .......................................................... 1-81.4 MFD Page Groups ................................................... 1-91.5 Vertical Navigation .............................................. 1-101.6 Backlighting ........................................................... 1-121.7 XM Radio - Automatic Muting ........................... 1-121.8 Database Updates ................................................ 1-12Jeppesen Aviation Database ...................................... 1-12Garmin Databases ..................................................... 1-13SECTION 2: FLIGHT INSTRUMENTS .............................. 2-12.1 Airspeed Indicator .................................................. 2-3Speed Indication ......................................................... 2-3Speed Ranges ............................................................. 2-3Airspeed Trend Vector ................................................. 2-3Vspeed <strong>Reference</strong>s ...................................................... 2-32.2 Attitude Indicator .................................................. 2-32.3 Altimeter .................................................................. 2-4Altitude <strong>Reference</strong> Bug ................................................ 2-4Altitude Trend Vector ................................................... 2-4Barometric Setting Box ................................................ 2-4Altitude Alerting .......................................................... 2-4Metric Display ............................................................. 2-5Low Altitude Annunciation ........................................... 2-52.4 Vertical Deviation/Glidepath/GlideslopeIndicator ................................................................... 2-62.5 Marker Beacon Annunciations ............................ 2-72.6 Vertical Speed Indicator ....................................... 2-72.7 Barometric Altitude Minimums ........................... 2-72.8 Horizontal Situation Indicator (HSI) ................... 2-8Course Pointer ............................................................ 2-9Course Deviation Indicator (CDI) .................................. 2-9Bearing Pointers and Information Windows ................ 2-11DME (optional) .......................................................... 2-11Navigation Source ..................................................... 2-112.9 Wind Data ............................................................... 2-122.10 Generic Timer ........................................................ 2-13SECTION 3: ENGINE INDICATION SYSTEM (EIS) .... 3-13.1 Engine Display ......................................................... 3-13.2 Lean Display ............................................................ 3-4Normally-aspirated Aircraft .......................................... 3-7Turbocharged Aircraft .................................................. 3-73.3 System Display ........................................................ 3-7SECTION 4: NAV/COM AND TRANSPONDER .......... 4-14.1 Radio Status Indications ....................................... 4-34.2 Volume ...................................................................... 4-34.3 Automatic Squelch ................................................. 4-34.4 Quickly Activating 121.500 MHz .......................... 4-34.5 Optional NAV Radios ............................................. 4-3DME Radio (optional) .................................................. 4-3ADF Radio (optional) ................................................... 4-44.6 Frequency Auto-tuning ......................................... 4-4Auto-tuning on the PFD .............................................. 4-4Auto-tuning on the MFD ............................................. 4-44.7 Transponder ............................................................. 4-4Mode Selection ........................................................... 4-4Reply Status ................................................................ 4-5Code Selection ............................................................ 4-5Flight ID Reporting ...................................................... 4-6SECTION 5: AUDIO PANEL ................................................ 5-15.1 COM Radio Selection ............................................. 5-25.2 Marker Beacon Receiver ....................................... 5-2Marker Beacon Signal Sensitivity ................................. 5-25.3 Nav Radio Audio Selection ................................... 5-35.4 Intercom System (ICS) Isolation .......................... 5-35.5 Intercom Squelch Control ..................................... 5-45.6 Digital Clearance Recorder and Player ............. 5-4SECTION 6: AUTOMATIC FLIGHT CONTROL ............. 6-16.1 AFCS Controls .......................................................... 6-16.2 Flight Director Operation ..................................... 6-2Activating the Flight Director ....................................... 6-2Command Bars ........................................................... 6-2AFCS Status Box ......................................................... 6-36.3 Flight Director Modes ............................................ 6-3Pitch Modes ................................................................ 6-3Roll Modes ................................................................ 6-176.4 Autopilot Operation ............................................ 6-22Flight Control ............................................................ 6-22Engaging the Autopilot .............................................. 6-22Control Wheel Steering .............................................. 6-23Disengaging the Autopilot ......................................... 6-23190-00384-07 Rev. A Garmin <strong>G1000</strong> Cockpit <strong>Reference</strong> <strong>Guide</strong> for the Cessna Nav IIIi
TABLE OF CONTENTSInformation Page ...................................................... 10-3Displaying Weather on the Weather Data Link Page ... 10-4Map Panning Information – Weather Data Link Page . 10-5Weather Products & Symbols ..................................... 10-5Weather Product Age ................................................ 10-610.4 Traffic Systems ...................................................... 10-7Traffic Information Service (TIS) .................................. 10-7Traffic Advisory System (TAS) (Optional) ..................... 10-8ADS-B Traffic (Optional) ............................................. 10-910.7 Terrain and Obstacle Proximity ....................... 10-10Displaying Terrain and Obstacles on the TerrainProximity Page ........................................................ 10-10Displaying Terrain and Obstacles on the NavigationMap ........................................................................ 10-1110.8 Terrain Awareness & Warning System (TAWs)Display (Optional) .............................................. 10-11Displaying Terrain on the TAWS Page ....................... 10-11Enable/Disable Aviation Data ................................... 10-12TAWS Inhibit ........................................................... 10-12Manual System Test ................................................. 10-13Forward Looking Terrain Avoidance (FLTA) ................ 10-13Premature Descent Alert (PDA) ................................ 10-13Excessive Descent Rate Alert (EDR) .......................... 10-14Negative Climb Rate After TakeoffAlert (NCR) .......... 10-14“Five-Hundred” Aural Alert ...................................... 10-14Displaying Terrain and Obstacles on the NavigationMap ........................................................................ 10-14Pop-up Alerts .......................................................... 10-15TAWS Alerts Summary ............................................. 10-16Alert Annunciations ................................................. 10-17CAUTION Alerts ........................................................ 12-3CAUTION Alerts (T182, T206, and 206 with PropDe-Ice Only) .............................................................. 12-3Safe Operating Annunciation (T182, T206, and 206with Prop De-Ice Only) .............................................. 12-312.3 CO Guardian Messages ....................................... 12-312.4 AFCS Alerts (182 & 206 Only) ............................. 12-4System Status Annunciation ....................................... 12-412.5 TAWS Alerts ............................................................ 12-512.6 Other <strong>G1000</strong> Aural Alerts .................................... 12-612.7 <strong>G1000</strong> System Annunciations ............................ 12-712.8 <strong>G1000</strong> System Message Advisories .................. 12-9MFD & PFD Message Advisories ............................... 12-10Database Message Advisories .................................. 12-11GMA 1347 Message Advisories ............................... 12-12GIA 63 Message Advisories ..................................... 12-13GIA 63W Message Advisories .................................. 12-15GEA 71 Message Advisories .................................... 12-18GTX 33 Message Advisories ..................................... 12-18GRS 77 Message Advisories ..................................... 12-19GMU 44 Message Advisories ................................... 12-19GDL 69A Message Advisories .................................. 12-20GDC 74A Message Advisories .................................. 12-20Miscellaneous Message Advisories ........................... 12-20INDEX ...................................................................................Index-1SECTION 11: ABNORMAL OPERATION ..................... 11-111.1 Reversionary Mode .............................................. 11-111.2 Abnormal COM Operation .................................. 11-211.3 Unusual Attitudes ................................................. 11-211.4 Stormscope operation with loss ofHeading Input ........................................................ 11-211.5 Hazard Displays with Loss of GPS Position .... 11-211.6 Dead Reckoning .................................................... 11-3SECTION 12: ANNUNCIATIONS & ALERTS .............. 12-112.1 Alert Level Definitions ........................................ 12-212.2 NAV III Aircraft Alerts .......................................... 12-3WARNING Alerts ....................................................... 12-3190-00384-07 Rev. A Garmin <strong>G1000</strong> Cockpit <strong>Reference</strong> <strong>Guide</strong> for the Cessna Nav IIIiii
TABLE OF CONTENTSBlank PageivGarmin <strong>G1000</strong> Cockpit <strong>Reference</strong> <strong>Guide</strong> for the Cessna Nav III190-00384-07 Rev. A
SECTION 1SYSTEM OVERVIEWSECTION 1: SYSTEM OVERVIEWThe purpose of this Cockpit <strong>Reference</strong> <strong>Guide</strong> isto provide the pilot a resource with which to findoperating instructions on the major features of the<strong>G1000</strong> system more easily. It is not intended to be acomprehensive operating guide. Complete operatingprocedures for the complete system are found in theGarmin <strong>G1000</strong> Pilot’s <strong>Guide</strong> for the Cessna Nav III (190-00498-02).This guide gives the pilot abbreviated operatinginstructions for the Primary Flight Display (PFD), MultiFunction Display (MFD), and the GMA 1347 Audio PanelSystem.NOTE: The pilot should read and thoroughlyunderstand the Cessna Pilot’s OperatingHandbook (POH) for limitations, procedures andoperational information not contained in thisCockpit <strong>Reference</strong> <strong>Guide</strong>. The Cessna POH alwaystakes precedence over the information found inthis guide.190-00384-07 Rev. A Garmin <strong>G1000</strong> Cockpit <strong>Reference</strong> <strong>Guide</strong> for the Cessna Nav III1-1
SECTION 1SYSTEM OVERVIEW1.1 PFD/MFD CONTROLS1 2 345 6 7 8 917Figure 1-1 PFD/MFD Controls18192021242526271011121415162228132329182 & 206 Only1-2Garmin <strong>G1000</strong> Cockpit <strong>Reference</strong> <strong>Guide</strong> for the Cessna Nav III190-00384-07 Rev. A
SECTION 1SYSTEM OVERVIEWside of the display, indicating the availability ofadditional items within the selected category.Press the small FMS Knob to activate the cursorand turn the large FMS Knob to scroll through thelist.14 MENU Key – Displays a context-sensitive listof options. This list allows the user to accessadditional features, or to make setting changesthat relate to certain pages.15 PROC Key – Selects approaches, departures andarrivals from the flight plan. If a flight plan isused, available procedures for the departure and/or arrival airport are automatically suggested. Ifa flight plan is not used, the desired airport andthe desired procedure may be selected. This keyselects IFR departure procedures (DPs), arrivalprocedures (STARs) and approaches (IAPs) fromthe database and loads them into the active flightplan.16 ENT Key – Accepts a menu selection or dataentry. This key is used to approve an operationor complete data entry. It is also used to confirmselections and information entries.17 Dual ALT Knob – Sets the selected altitude inthe box located above the Altimeter. The largeknob selects the thousands, while the small knobselects the hundreds. Altitude Select is used bythe Automatic Flight Control System in certainmodes, in addition to the standard <strong>G1000</strong> AltitudeAlerter function.18 AP Key – (182 & 206 only) Engages/disengagesthe Autopilot and Flight Director. Pressing theAP Key activates the Flight Director and engagesthe Autopilot in the default pitch axis and roll axismodes. Pressing the AP Key again disengages theautopilot and deactivates the Flight Director.19 HDG Key – (182 & 206 only) Selects/deselectsthe Heading Select Mode.20 NAV Key – (182 & 206 only) Selects/deselects theNavigation Mode.21 APR Key – (182 & 206 only) Selects/deselects theApproach Mode.22 VS Key – (182 & 206 only) Selects/deselects theVertical Speed Mode.23 FLC Key – (182 & 206 only) Selects/deselects theFlight Level Change Mode.24 FD Key – (182 & 206 only) Activates/deactivatesthe Flight Director only. Pressing the FD Keyturns on the Flight Director in the default pitchaxis and roll axis modes. Pressing the FD Keyagain deactivates the Flight Director and removesthe command bars, unless the Autopilot isengaged. If the Autopilot is engaged, the FD Keyis disabled.25 ALT Key – (182 & 206 only) Selects/deselects theAltitude Hold Mode.26 VNV Key – (182 & 206 only) Selects/deselectsVertical Navigation Mode.27 BC Key – (182 & 206 only) Selects/deselects BackCourse Mode.28 29 NOSE UP/NOSE DN Keys – (182 & 206only) Controls the active pitch reference forthe Pitch Hold, Vertical Speed, and FlightLevel Change Modes.1-4Garmin <strong>G1000</strong> Cockpit <strong>Reference</strong> <strong>Guide</strong> for the Cessna Nav III190-00384-07 Rev. A
SECTION 1SYSTEM OVERVIEW1.2 PFD SOFTKEYSSoftkey ONSoftkey OFFFigure 1-2 PFD Top Level SoftkeysDMEALERTSSTRMSCPALERTSPress the BACK or OFF Softkeyto return to the top-level softkeys.INSET – Press to display the Inset Map in the lowerleft corner of the PFD.OFF – Press to remove the Inset Map.DCLTR (3) – Press momentarily to select the desiredamount of map detail. The declutter level appearsadjacent to the DCLTR Softkey.- No declutter: All map features are visible.- Declutter – 1: Declutters land data.- Declutter – 2: Declutters land and SUA data.- Declutter – 3: Declutters large NAV dataremaining (removes everything except theactive flight plan).TRAFFIC – Press to display traffic on the map.Figure 1-3 INSET SoftkeysTOPO – Press to display topographical data (i.e.,coastlines, terrain, rivers, lakes, etc.) andelevation scale on the Inset Map.TERRAIN – Press to display terrain information onthe Inset Map.STRMSCP (optional) – Press to display theStormscope lightning data on the Inset Map(within a 200 nm radius of the aircraft).NEXRAD (optional) – Press to display NEXRADweather and coverage information on the InsetMap.XM LTNG (optional) – Press to display XM lightninginformation on the Inset Map.BACK – Press to return to the previous level softkeyconfiguration.190-00384-07 Rev. A Garmin <strong>G1000</strong> Cockpit <strong>Reference</strong> <strong>Guide</strong> for the Cessna Nav III1-5
SECTION 1SYSTEM OVERVIEWDMEALERTSDMEHSI FRMTALT UNITALERTSBRG1 (NAV1)BRG1 (GPS)BRG1 (ADF)BRG2 (NAV2)BRG2 (GPS)BRG2 (ADF)Press the STD BARO orBACK Softkey to return tothe top-level softkeysBRG1 (OFF)BRG2 (OFF)360 HSIARC HSIALERTSALERTSMETERS IN HPAALERTSFigure 1-4 PFD Configuration SoftkeysPFD – Press to display the additional softkeys foradditional configuration of the PFD.DFLTS – Press to reset default settings on the PFD.WIND – Displays softkeys to select wind dataparameters.OPTN 1 – Longitudinal and lateralcomponents.OPTN 2 – Total direction and speed.OPTN 3 – Total direction with headwind andcrosswind speed components.OFF – Information not displayed.DME (optional) – Press to display the DMEInformation Window.BRG1 (bearing) – Press to cycle through thefollowing Nav sources, making the pointer theindicator for the corresponding source anddisplaying the appropriate information.NAV1 – Displays NAV1 waypoint frequency oridentifier and DME information in the BRG1Information Window.GPS – Displays GPS waypoint identifier and GPSdistance information in the BRG1 InformationWindow.ADF – Displays ADF in the BRG1 InformationWindow.OFF – Removes the BRG1 InformationWindow.HSI FRMT – Press to display the HSI formattingsoftkeys.360 HSI – Press to display the HSI in a 360degree format.ARC HSI – Press to display the HSI in an arcformat.BRG2 (bearing) – Press to cycle through thefollowing Nav sources, making the pointer theindicator for the corresponding source anddisplaying the appropriate information.NAV2 – Displays NAV2 waypoint frequency oridentifier and DME information in the BRG2Information Window.1-6Garmin <strong>G1000</strong> Cockpit <strong>Reference</strong> <strong>Guide</strong> for the Cessna Nav III190-00384-07 Rev. A
SECTION 1SYSTEM OVERVIEWGPS – Displays GPS waypoint identifier and GPSdistance information in the BRG2 InformationWindow.ADF – Displays ADF in the BRG2 InformationWindow.OFF – Removes the BRG2 InformationWindow.ALT UNIT – Displays softkeys for setting thealtimeter and BARO settings to metric units:METERS – When enabled, displays altimeter inmeters.IN – Press to display the BARO setting as inchesof mercury.HPA – Press to display the BARO setting ashectopacals.STD BARO – Press to set the barometric pressureto standard pressure.BACK – Press to return to the previous level softkeys.ALERTS – Press to display the Alerts Window.OBS – Press to select OBS Mode on the CDI whennavigating by GPS (only available with active leg).CDI – Press to change navigation mode on the CDIbetween GPS, VOR1, and VOR2.DME (optional) – Press to display the DME TuningWindow.XPDR – Press to display the transponder modeselection softkeys.STBY – Press to select Standby Mode.ON – Press to select Mode A.ALT – Press to select Altitude Reporting Mode.GND – Press to select Ground Mode.VFR – Press to automatically squawk 1200 (onlyin the U.S.A., refer to ICAO standards for VFRcodes in other countries).CODE – Press to display transponder code selectionsoftkeys 0-7.0 through 7 – Press numbers to enter code.IDENT – Press to provide special aircraftposition identification to Air Traffic Control(ATC).BKSP – Press to remove numbers entered oneat a time.BACK – Press to return to the previous levelsoftkeys.IDENT – Press to provide special aircraft positionidentification to Air Traffic Control (ATC).BACK – Press to return to the previous levelsoftkeys.ALERTS – Press to display the Alerts Window.DMEALERTSALERTSPress the BACK Softkey to returnto the top-level softkeys.ALERTSFigure 1-5 XPDR (Transponder) SoftkeysPress the IDENT or BACK Softkey to returnto the top-level softkeys.190-00384-07 Rev. A Garmin <strong>G1000</strong> Cockpit <strong>Reference</strong> <strong>Guide</strong> for the Cessna Nav III1-7
SECTION 1SYSTEM OVERVIEWIDENT – Press to provide special aircraft positionidentification to Air Traffic Control (ATC).TMR/REF – Press to display the Timer/<strong>Reference</strong>sWindow.NRST – Press to display the Nearest AirportsWindow.ALERTS – Press to display the Alerts Window.1.3 MFD SOFTKEYSENGINE – Pressing this softkey makes available the LEANand SYSTEM Softkeys which in turn access the LeanPage and the System Page, respectively.MAP – Pressing this softkey enables the followingsoftkeys:TRAFFIC – Pressing this softkey displays/removesTraffic on the Navigation Map.TOPO – Pressing this softkey displays or removestopographic information on the Navigation Map.TERRAIN – Pressing this softkey displays/removesterrain and obstacle data on the Navigation Map.ENGINE MAP DCLTRSHW CHRTCHKLIST(optional)(optional)ENGINE LEAN SYSTEM BACKDCLTR-1DCLTR-2DCLTR-3ENGINELEANSYSTEMRST FUELGAL REMBACK(Default softkeyis dependant onPress the BACK Softkey on thisthe selection madelevel to return to the top softkey level.in the map setupoptions)(optional) (optional) (optional)TRAFFIC TOPO TERRAIN AIRWAYS STRMSCP NEXRAD XM LTNG BACKAIRWY ONAIRWY LOPress the ENGINE Softkey tothe default Engine Page level.Press the BACK Softkey to returnto the previous softkey level.AIRWAY HIENGINELEANSYSTEM-10 GAL-1 GAL +1 GAL +10 GAL XX GAL XX GALBACKX = airframe specific valuesPress the ENGINE or BACK Softkey toreturn to the default Engine Page level.The DONE Softkey changes to UNDO when the checklistitem is already checked.ENGINELEANSYSTEMCYL SLCT ASSIST BACKENGINE DONE EXIT EMERGCYFigure 1-6 MFD Softkeys1-8Garmin <strong>G1000</strong> Cockpit <strong>Reference</strong> <strong>Guide</strong> for the Cessna Nav III190-00384-07 Rev. A
SECTION 1SYSTEM OVERVIEWAIRWAYS – Pressing this softkey displays/removesairways information. The default is dependent onmap setup option selected. Pressing cycles throughall airways displayed (AIRWY ON), low altitudeairways only (AIRWY LO), and high altitude airwaysonly (AIRWY HI).STRMSCP (optional) – Pressing this softkey displays/removes Stormscope lightning data on the NavigationMap.NEXRAD (optional) – Pressing this softkey displays/removes precipitation data on the Navigation Map.XM LTNG (optional) – Pressing this softkey displays/removes XM Radio lightning data on the NavigationMap.BACK – Pressing this softkey displays the ENGINE andMAP top level softkeys.DCLTR (declutter) – Pressing this softkey removes mapinformation in three levels.CHKLIST (checklist)(optional) – Pressing the CHKLISTSoftkey displays the Checklist Page.ENGINE – Displays engine softkeys.DONE – Pressing this softkey checks off a checklist item.If an item is already checked, an UNDO Softkey willbe displayed.EXIT – Press to exit the checklist.EMERGCY – Pressing this softkey displays theemergency checklist.Nearest Group1.4 MFD PAGE GROUPS1) Turn the large FMS Knob until the desired pagegroup is selected.2) Turn the small FMS Knob to select pages withinthe group. See Figure 1-7.Auxiliary Page GroupWaypoint Page GroupNumber of Pages in CurrentGroupMap Page GroupFigure 1-7 Page Group IconSelected Page190-00384-07 Rev. A Garmin <strong>G1000</strong> Cockpit <strong>Reference</strong> <strong>Guide</strong> for the Cessna Nav III1-9
SECTION 1SYSTEM OVERVIEW1.5 VERTICAL NAVIGATIONIn WAAS capable installations, one of two altitudesources is used by the <strong>G1000</strong> when giving verticalnavigation guidance. WAAS GPS altitude is used whengiving guidance for a WAAS approach. Baro correctedaltitude is used when vertical guidance is given in all othersituations and in non-WAAS systems.The <strong>G1000</strong> system can use altitude constraintsassociated with lateral waypoints to give guidance forvertical navigation. These altitudes are, depending on thespecific instance, entered by the pilot or retrieved from thepublished altitudes in the navigation database.The navigation database only contains altitudesfor procedures that call for “Cross at” altitudes. If theprocedure states “Expect to cross at,” then the altitude willnot be in the database. In this case the altitude may beentered manually.NOTE: All arrival procedure altitudes contained inthe navigation database are for turbojet aircraft only.Alter or enter altitudes as desired to comply with theATC clearance.When activating or loading an arrival or approachprocedure into an active flight plan, the VNV ‘ALT’ fieldswill be populated with any altitudes that can be retrievedfrom the navigation database.Since altitudes loaded with an arrival procedure arepublished only for turbojet aircraft, the altitudes aredisplayed as white text indicating that the altitudes aredisplayed for reference only. An arrival waypoint altitudemay be used (or “designated”) as is, or changed to adifferent altitude. An altitude is designated by pressing theFMS Knob and turning the large FMS Knob to place thecursor on the desired altitude and pressing the ENT Key orentering a different value and pressing the ENT Key. Thealtitude will now be displayed as light blue text, indicatingthat the altitude is now designated to give vertical speedand deviation guidance.Approach waypoint altitude constraints are designatedin the same way as previously described for arrivals. Thesealtitudes will also be displayed as light blue text after beingdesignated for use. Waypoint altitude constraints maybe designated up to, but not including the FAF. The FAFwill always be a “reference only” altitude and cannot bedesignated, unless the selected approach does not providevertical guidance. In this case, the FAF altitude can bedesignated.Altitudes that have been designated for use in verticalguidance may also be made “non-designated” by placing thecursor over the desired altitude and pressing the CLR Key.Other displayed altitudes may change due to re-calculationsor rendered invalid as a result of manually changing analtitude to a non-designated altitude.To help interpret the meanings of how the altitudes arepresented, keep the following points in mind:• When the altitude is displayed in light blue,the system is using that altitude (designated) todetermine vertical speed and deviation guidance.• When the altitude is displayed in white, it is not beingused by the system (non-designated) to determinethe vertical speed and deviation guidance.• An altitude displayed as small text is an altitude thatis published in the navigation database.• Altitudes displayed as a light blue subdued textcannot be used in the current vertical navigationcalculations.1-10Garmin <strong>G1000</strong> Cockpit <strong>Reference</strong> <strong>Guide</strong> for the Cessna Nav III190-00384-07 Rev. A
SECTION 1SYSTEM OVERVIEWLarge TextSmall TextWhite Text Light Blue Text Light Blue Subdued TextAltitude calculated by the systemestimating the altitude of theaircraft as it passes over thenavigation point. This altitudeis provided as a reference andis not designated to be used indetermining vertical speed anddeviation guidance.Altitude is not designated tobe used in determining verticalspeed and deviation guidance.Altitude has been retrieved fromthe navigation database and isprovided as a reference.Altitude has been entered by thepilot. Altitude is designated foruse in giving vertical speed anddeviation guidance. Altitude doesnot match the published altitudein navigation database or nopublished altitude exists.Altitude is designated for use ingiving vertical speed and deviationguidance. Altitude has beenretrieved from the navigationdatabase or has been entered bythe pilot and matches a publishedaltitude in the navigation database.The system cannot use this altitudein determining vertical speed anddeviation guidance.The system cannot use this altitudein determining vertical speed anddeviation guidance.Refer to Figure 1-8 and Table 1-1 for more detailregarding the significance of text size and color.Figure 1-8 VNAV AltitudesTable 1-1 VNV Altitude Text Size and ColorLarge WhiteTextLarge LightBlue TextSmall LightBlue TextSmall LightBlue SubduedTextSmall WhiteText withAltitudeRestrictionBarSome altitudes retrieved from the database haveassociated restrictions indicating to stay ‘At’, ‘At or Above’,or ‘At or Below’ a specific altitude. These restrictions areindicated using a ‘bar’ above and/or below the appropriatealtitude as shown in Figure 1-9.Stay AT or ABOVE 5,000 ftStay AT 2,300 ftStay AT or BELOW 3,000 ftFigure 1-9 Altitude RestrictionsSee Section 7 - Navigation, for a sample flight planwhich further illustrates vertical navigation in moredetail.190-00384-07 Rev. A Garmin <strong>G1000</strong> Cockpit <strong>Reference</strong> <strong>Guide</strong> for the Cessna Nav III1-11
SECTION 1SYSTEM OVERVIEW1.6 BACKLIGHTINGManually adjust the backlight for the PFDand MFD:1) Press the MENU Key on the PFD to display thePFD Setup Menu window.2) Press the small FMS Knob to activate the cursor.‘PFD DSPL > AUTO’ is now highlighted.3) Turn the small FMS Knob to display theselection window.4) Turn the FMS Knob to select ‘MANUAL’, thenpress the ENT Key.5) With the intensity value now highlighted, turnthe small FMS Knob to select the desiredbacklighting.6) Turn the large FMS Knob to highlight ‘MFD DSPL> AUTO’ and repeat steps 3 through 5.1.8 DATABASE UPDATESThe <strong>G1000</strong> System uses Secure Digital (SD) cards toload and store various types of data. For basic flight operations,SD cards are required for database storage as wellas Jeppesen aviation and ChartView database updates.The following procedures pertain to updating the<strong>G1000</strong> system with SD cards obtained as outlined inAppendix B of the <strong>G1000</strong> Cessna Nav III Pilot’s <strong>Guide</strong>.Jeppesen Aviation DatabaseNOTE: After the aviation database is installed,the card may be removed after loading theupdate to each LRU.Updating the Jeppesen aviation database:1) With the <strong>G1000</strong> System OFF, insert the SD cardcontaining the aviation database update into thetop card slot of the PFD to be updated (Label ofSD card facing left).2) Turn the <strong>G1000</strong> System ON. A prompt similar tothe following is displayed in the upper left cornerof the PFD:Figure 1-10 PFD Setup Menu Window1.7 XM RADIO - AUTOMATIC MUTINGXM Radio audio will be automatically muted when theaircraft groundspeed exceeds approximately 30 kts andthe airspeed is less than approximately 80 kts. The audiomust be manually unmuted once the aircraft is outsidethe applicable speed range. Refer to the <strong>G1000</strong> OptionalEquipment section of the pilot’s guide.Figure 1-11 Database Update Prompt3) Press the ENT Key to start the database update.A prompt similar to the following is displayed:1-12Garmin <strong>G1000</strong> Cockpit <strong>Reference</strong> <strong>Guide</strong> for the Cessna Nav III190-00384-07 Rev. A
SECTION 1SYSTEM OVERVIEW2) Apply power to the <strong>G1000</strong> System. View theMFD power-up splash screen. Check that thedatabases are initialized and displayed on thescrolling window of the splash screen. Whenupdating the terrain and FliteCharts databases,an ‘in progress’ message may be seen. If thismessage is present, wait for the system to finishloading before verifying the correct databasesare initialized, then proceed to step 3.Figure 1-12 Database Update Confirmation4) After the update completes, the PFD starts innormal mode.5) Turn the <strong>G1000</strong> System OFF and remove the SDcard.6) Repeat steps 1 through 4 for the MFD. The MFDand PFD databases are now updated. Removethe SD card when finished.7) Verify that the correct update cycle is loadedduring startup of the MFD.Garmin DatabasesSince these databases are not stored internally in theMFD or PFD, a Supplemental Data Card containing identicaldatabase versions must be kept in each display unit.NOTE: The data contained in the terrain andobstacle databases comes from governmentagencies. Garmin accurately processes andcross-validates the data, but cannot guaranteethe accuracy and completeness of the data.1) Insert one SD card in the bottom card slot ofthe MFD and one in the bottom card slot of thePFD. The SD card containing the ChartView orFliteCharts database must be inserted into thebottom slot on the MFD.Figure 1-13 Power-Up Splash Screen Window3) Acknowledge the Power-up Page agreement bypressing the ENT Key or the right most softkey.4) At the MAP – NAVIGATION MAP Page, selectthe MAP Softkey and check to make sure thatthe TOPO and TERRAIN Softkeys are available(not dimmed) and other database features arefunctioning.5) Power down the <strong>G1000</strong>.190-00384-07 Rev. A Garmin <strong>G1000</strong> Cockpit <strong>Reference</strong> <strong>Guide</strong> for the Cessna Nav III1-13
SECTION 1SYSTEM OVERVIEWBlank Page1-14Garmin <strong>G1000</strong> Cockpit <strong>Reference</strong> <strong>Guide</strong> for the Cessna Nav III190-00384-07 Rev. A
SECTION 2FLIGHT INSTRUMENTSSECTION 2: FLIGHT INSTRUMENTSThe following discussions pertain to the Primary FlightDisplay, unless otherwise indicated.1 18 1716151421312341110567 81 NAV Frequency Box234678Airspeed IndicatorTrue Airspeed BoxHeading Box5 Ground Track Bug9Horizontal Situation IndicatorOutside Air Temperature BoxSystem Time BoxTransponder Status Box1011121314151617Figure 2-1 Default PFD InformationTurn Rate IndicatorBarometric Setting BoxVertical Speed IndicatorAltimeterAltitude <strong>Reference</strong> BoxCOM Frequency BoxNavigation Status BoxSlip/Skid Indicator18 Attitude Indicator190-00384-07 Rev. A Garmin <strong>G1000</strong> Cockpit <strong>Reference</strong> <strong>Guide</strong> for the Cessna Nav III2-19
SECTION 2FLIGHT INSTRUMENTS1151423413121110591234566 7Traffic AnnunciationVspeed <strong>Reference</strong>sSelected Heading BoxWind Data WindowInset MapBRG1 Information Window7 DME Information Window8 BRG2 Information Window9 Flight Plan Window10 Barometric Minimums Box11Altitude <strong>Reference</strong> Bug812 Selected Course Box13 Barometric Minimums Bug14 Vertical Deviation/Glidepath (WAAS enabledsystems only)/Glidesope Indicator15 Marker Beacon AnnunciationFigure 2-2 Additional PFD InformationActive Flight Plan LegDistance to NextWaypointBearing to NextWaypointFigure 2-3 PFD Navigation Status Box2-2Garmin <strong>G1000</strong> Cockpit <strong>Reference</strong> <strong>Guide</strong> for the Cessna Nav III190-00384-07 Rev. A
SECTION 2FLIGHT INSTRUMENTS2.1 AIRSPEED INDICATORActual AirspeedTrue AirspeedBoxFigure 2-4 Airspeed IndicatorVspeed<strong>Reference</strong>sSpeed RangesAirspeed TrendVectorVspeed <strong>Reference</strong>sVspeed <strong>Reference</strong>s are turned on or off in theTimer/<strong>Reference</strong>s Window. Press the TMR/REF Softkeyto display the widow. When active (ON), the Vspeeds aredisplayed at their respective locations to the right of theairspeed scale. To activate the Vspeed <strong>Reference</strong>s, displaythe Timer/<strong>Reference</strong> Window and turn the large FMSKnob to place the cursor in the ON/OFF field. Turn thesmall FMS Knob to select ON or OFF.2.2 ATTITUDE INDICATOR10Speed IndicationThe indicated airspeed is displayed inside the blackpointer. The pointer will become red upon reachingVne.Figure 2-5 Red Pointer at Vne123498765Speed RangesThe color coded speed range strip denotes flapsoperating range, normal operating range, and neverexceed speed (Vne). A red range is also present for lowspeed awareness. Refer to the Pilot’s Operating Handbook(POH) for airspeed limitations and indicator markings.Airspeed Trend VectorThe end of the trend vector displays approximatelywhat the airspeed will be in 6 seconds if the current rateof acceleration/deceleration is maintained.12345Roll Pointer 6Roll ScaleHorizon LineAircraft SymbolLand RepresentationFigure 2-6 Attitude Indicator78910Aircraft Wing TipsPitch ScaleSlip/Skid IndicatorSky RepresentationRoll Index ZeroThe Slip/Skid Indicator is located under the roll pointerand moves laterally away from the pointer to indicatelateral acceleration. One Slip/Skid indicator displacementis equal to one ball displacement when compared to atraditional slip/skid indicator.190-00384-07 Rev. A Garmin <strong>G1000</strong> Cockpit <strong>Reference</strong> <strong>Guide</strong> for the Cessna Nav III2-3
SECTION 2FLIGHT INSTRUMENTS2.3 ALTIMETERAltitude<strong>Reference</strong>BugAltitude<strong>Reference</strong>BoxAltitude Trend VectorThe end of the trend vector displays approximatelywhat the altitude will be in six seconds if the current rateof vertical speed is maintained.Barometric Setting BoxAltitudeTrendVectorBarometricAltitudeMinimums BugAltitude <strong>Reference</strong> BugFigure 2-7 AltimeterCurrentAltitudeBarometricSettingBoxThe Altitude <strong>Reference</strong> Bug is displayed at the SelectedAltitude or the edge of the tape (whichever is closer to thecurrent altitude) to provide increased altitude awarenessand to set the desired hold altitude for the autopilot.Set the Altitude <strong>Reference</strong> Bug:Turn the ALT Knobs to set the Altitude <strong>Reference</strong>Bug. The small ALT Knob sets the hundreds andthe large ALT Knob sets the thousands. Thisaltitude also appears in the Altitude <strong>Reference</strong>Box above the Altimeter.Select barometric pressure:1) Turn the BARO Knob to select the desiredsetting.2) Push the BARO Knob to select standardpressure.Altitude AlertingWithin 1000 ft Within 200 ft Deviation of ±200 ftFigure 2-8 Altitude Alerting Visual AnnunciationsVisual annunciations appear in the Altitude <strong>Reference</strong>Box. Whenever the setting is changed, the AltitudeAlerter is reset. The Altitude Alerter is independent of theAutomatic Flight Control System.2-4Garmin <strong>G1000</strong> Cockpit <strong>Reference</strong> <strong>Guide</strong> for the Cessna Nav III190-00384-07 Rev. A
SECTION 2FLIGHT INSTRUMENTSMetric DisplayDisplay altitude in meters and barometricpressure in hectopascals:1) Press the PFD Softkey to display the second levelsoftkeys.2) Press the ALT UNIT Softkey.3) Press the METERS Softkey to display altitude inmeters.4) Press the HPA Softkey to display the barometricsetting in hectopascals. Press the IN Softkeyto display the barometric setting in inches ofmercury.5) Press the BACK Softkey to return to the previouslevel softkeys.Low Altitude AnnunciationNOTE: The LOW ALT annunciation is only availablein <strong>G1000</strong> systems configured with WAAS-capableGPS. Also, the LOW ALT annunciation is notavailable when the <strong>G1000</strong> is configured withTAWS (Terrain Awareness & Warning System),unless TAWS is inhibited.When the Final Approach Fix (FAF) is the activewaypoint in a GPS WAAS approach using vertical guidance,a LOW ALT (Low Altitude) annunciation may appear ifthe current aircraft altitude is at least 164 feet below theprescribed altitude at the FAF. The annunciation initiallyflashes. After a few seconds the flashing stops and theannunciation is displayed as shown in Figure 2-10.Low AltitudeAnnunciationFigure 2-9 Altimeter (Metric)Figure 2-10 Low Altitude on GPS Approach190-00384-07 Rev. A Garmin <strong>G1000</strong> Cockpit <strong>Reference</strong> <strong>Guide</strong> for the Cessna Nav III2-5
SECTION 2FLIGHT INSTRUMENTS2.4 VERTICAL DEVIATION/GLIDEPATH/GLIDESLOPE INDICATORThe Vertical Deviation and Required Vertical SpeedIndicators appear when vertical guidance is being givenprior to executing an approach (see Figure 2-11). Insystems that are WAAS enabled, the Glidepath Indicatorappears at a point prior to the FAF when executing an LPVor LNAV+V approach (see Figure 2-12).VNAVTargetAltitudeGlidepathIndicatorVerticalDeviationIndicatorRequiredVerticalSpeedFigure 2-12 Glidepath IndicatorThe Glideslope Indicator appears when an ILS approachhas been activated and an ILS is tuned in the active NAVreceiver field (see Figure 2-13).Marker BeaconAnnunciationFigure 2-11 Vertical Deviation IndicationsGlideslopeIndicatorFigure 2-13 Glideslope Indicator2-6Garmin <strong>G1000</strong> Cockpit <strong>Reference</strong> <strong>Guide</strong> for the Cessna Nav III190-00384-07 Rev. A
SECTION 2FLIGHT INSTRUMENTS2.5 MARKER BEACON ANNUNCIATIONSOuter Marker Middle Marker Inner Marker2.7 BAROMETRIC ALTITUDE MINIMUMSThe desired barometric altitude minimums can be set inthe Timer/<strong>Reference</strong>s Window. The altitude ranges from 0to 16,000 feet in 10-foot increments. The minimums arereset anytime the power is cycled.AltimeterFigure 2-14 Marker Beacon Annunciations2.6 VERTICAL SPEED INDICATORSelected Vertical SpeedVertical Speed BugVertical Speed PointerFigure 2-16 Barometric Minimum Descent Altitude SettingsThe desired barometric minimum descent altitude(MDA, or Decision Height, DH) can be set in the Timer/<strong>Reference</strong>s Window.Visual annunciations alert the pilot when approachingthe MDA:• When the aircraft altitude descends to within 2500feet of the MDA setting, the Barometric MinimumBox appears with the altitude in light blue text.The bug appears on the tape in light blue once inrange.• When the aircraft passes through 100 feet of theMDA, the bug and text turn white.• Once the aircraft descends past the MDA, the bugand text turn yellow and the aural alert, “MinimumsMinimums”, is generated.Alerting is inhibited while the aircraft is on the ground.If the aircraft climbs after having reached the MDA, once itreaches 50 feet above the MDA, alerting is disabled.Figure 2-15 Vertical Speed IndicatorThe actual vertical speed is displayed inside thepointer.When the Flight Director is placed in Vertical SpeedMode (by pressing the VS Key) the Vertical Speed Bugis displayed. Press the NOSE UP or NOSE DN Key toadjust.190-00384-07 Rev. A Garmin <strong>G1000</strong> Cockpit <strong>Reference</strong> <strong>Guide</strong> for the Cessna Nav III2-7
SECTION 2FLIGHT INSTRUMENTSWithin 2500 ftWithin 100 ft1514BarometricMinimum BugBarometricMinimum Box1234131211Altitude Reached51069781 Turn Rate IndicatorFigure 2-17 Barometric Minimum Descent AltitudeAlerting Visual AnnunciationsSet the barometric altitude minimums:1) From the Timer <strong>Reference</strong>s Window, turn the largeFMS Knob to highlight the BARO MIN field.2) Turn the small FMS Knob to select the desiredbarometric altitude minimums and press the ENTKey. The ON/OFF field is now highlighted.3) Turn the small FMS Knob in the direction of thegreen arrowhead.2.8 HORIZONTAL SITUATION INDICATOR(HSI)The HSI compass can be displayed as a 360° rose or140° arc by pressing the PFD Softkey, followed by the360 HSI or the ARC HSI Softkey.2 Ground Track Bug3456789101112131415Lateral Deviation ScaleNavigation SourceAircraft SymbolCourse Deviation IndicatorRotating Compass RoseOBS ModeTO/FROM IndicatorHeading BugCourse PointerFlight PhaseTurn Rate and Heading Trend VectorHeadingLubber LineFigure 2-18 Horizontal Situation Indicator2-8Garmin <strong>G1000</strong> Cockpit <strong>Reference</strong> <strong>Guide</strong> for the Cessna Nav III190-00384-07 Rev. A
SECTION 2FLIGHT INSTRUMENTSTurn Rate Indicator and Heading Trend VectorTick marks to the left and right of the lubber linedenote half-standard and standard turn rates. A magentaturn rate trend vector shows the current turn rate. Theend of the trend vector gives the heading predicted in sixseconds, based on the present turn rate. At rates greaterthan 4 deg/sec, an arrowhead appears at the end of themagenta trend vector and the prediction is no longervalid.Half-Standard TurnRate Tick MarkStandard TurnRate Tick MarkTurn RateTrend Vector(rate > 4deg/sec)Figure 2-19 Turn Rate Indicator and Trend VectorTurn RateTrend Vector(standard rate)Figure 2-20 Standard-Rate Turn IndicationCourse Deviation Indicator (CDI)The CDI scale automatically adjusts to the currentphase of flight as seen in Figure 2-22. Scaling may beselected manually from the MFD System Setup Page.Flight PhaseDeparture (DRPT)Terminal (TERM)Enroute (ENR)Oceanic (OCN)Approach (LNAV)Approach (LNAV+V)Approach (LNAV/VNAV)(WAAS only)Approach(LPV)(WAAS only)Missed ApproachAutomatic CDI Full-scaleDeflection0.3 nm1.0 nm2.0 nm2.0 nm1.0 nm decreasing to 350 feetdepending on variables (see Figure2-23)1.0 nm decreasing to a specifiedcourse width, then 0.3 nm,depending on variables (see Figure2-24)0.3 nmCourse PointerThe course pointer is a single line arrow (GPS, VOR1and LOC1) or double line arrow (VOR2 and LOC2) whichpoints in the direction of the set course.Figure 2-21 Course Pointer190-00384-07 Rev. A Garmin <strong>G1000</strong> Cockpit <strong>Reference</strong> <strong>Guide</strong> for the Cessna Nav III2-9
SECTION 2FLIGHT INSTRUMENTSCDI Full-scale Deflection0.3 nmDeparture1.0 nmTerminal30 nm from Departure Airport2.0 nmEnroute(Oceanic if >200 nmfrom nearest airport)31 nm from Destination Airport1.0 nmTerminal1.0 nmRefer to accompanyingapproach CDI scaling figuresApproach0.3 nmMissedApproachDrawing not to scaleFigure 2-22 Phases of Flight/CDI ScalingCDI Full-scale Deflection1.0 nm0.3 nmCDI scale is set to the smaller of 0.3 nmor an angle set by the systemangle setby system350 ftCDI Full-scale Deflection1.0 nmangle basedon databaseinformationcourse width0.3 nm2 nmFAF2 nm FAFLandingThresholdCDI scale varies if Vectors-To-Final is activatedDrawing not to scaleFigure 2-23 Typical LNAV and LNAV+V Approach CDI ScalingCDI scale varies if Vectors-To-Final is activatedDrawing not to scaleFigure 2-24 Typical LNAV/VNAV and LPV Approach CDI Scaling(WAAS Systems Only)2-10Garmin <strong>G1000</strong> Cockpit <strong>Reference</strong> <strong>Guide</strong> for the Cessna Nav III190-00384-07 Rev. A
SECTION 2FLIGHT INSTRUMENTSBearing Pointers and Information WindowsPressing the PFD Softkey provides access to the BRG1and BRG2 Softkeys. The BRG1 pointer is a single linepointer. The BRG2 pointer is a double line pointer. Pressthe BRG1 or BRG2 Softkey to cycle through selectingNAV1/2, GPS, or ADF for display using the correspondingpointer.DMEInformationWindowBearing 1PointerBearing 2PointerCDIDistance toBearing SourcePointer BearingIcon SourceFigure 2-27 BRG2 Information WindowWaypointIdentifierDME (optional)To display the DME Information Window, press thePFD Softkey followed by the DME Softkey.Navigation SourceFigure 2-28 DME Information WindowBearing 1InformationWindowBearing 2InformationWindowFigure 2-25 HSI with Bearing InformationWaypointIdentifierDistance toBearing SourceBearing PointerSource IconFigure 2-26 BRG1 Information WindowChange CDI navigation sources:1) Press the CDI Softkey to change from GPS toVOR1/LOC1.2) Press the CDI Softkey again to change fromVOR1/LOC1 to VOR2/LOC2.3) Press the CDI Softkey a third time to return toGPS.When using GPS as the navigation source, the followingmay appear:• LOI - GPS position integrity is inadequate for thecurrent procedure being flown. If GPS is being usedas primary navigation, and LOI is annunciated, othermeans of primary navigation will be required, suchas VHF. LOI is also displayed during GPS positioninitialization.• WARN – GPS detects a position error.190-00384-07 Rev. A Garmin <strong>G1000</strong> Cockpit <strong>Reference</strong> <strong>Guide</strong> for the Cessna Nav III2-11
SECTION 2FLIGHT INSTRUMENTS• SUSP – Displayed when in OBS Mode indicatingGPS waypoint sequencing is suspended.• DR – Navigating using Dead Reckoning due to anerror in the GPS solution.2.9 WIND DATAWhen the window is selected for display, but windinformation is invalid or unavailable, the window shows“NO WIND DATA”. Wind data can be displayed in threedifferent ways:• Longitudinal and lateral components (Option 1)• Total wind direction and speed (Option 2)• Total direction with head and crosswind speedcomponents (Option 3)Option 1 Option 2Option 3No DataFigure 2-29 GPS LOI, GPS SUSP, LOC1 and VOR2Enable/disable OBS Mode while navigatingwith GPS:1) Press the OBS Softkey to select OBS Mode.2) Turn the CRS Knob to select the desired courseto/from the waypoint.3) Press the OBS Softkey again to disable OBSMode.Figure 2-30 Wind Data WindowDisplaying wind data:1) Press the PFD Softkey.2) Press the WIND Softkey to display wind databelow the Selected Heading.3) Press one of the OPTN softkeys to change howwind data is displayed.4) To remove the Wind Data Window, press the OFFSoftkey.NOTE: The OBS Softkey is only displayed whennavigating an active leg using GPS.2-12Garmin <strong>G1000</strong> Cockpit <strong>Reference</strong> <strong>Guide</strong> for the Cessna Nav III190-00384-07 Rev. A
SECTION 2FLIGHT INSTRUMENTS2.10 GENERIC TIMERFigure 2-31 Timer Status PromptsChange the Generic Timer:1) Press the TMR/REF Softkey, then turn the largeFMS Knob to select the time field (hh/mm/ss).Turn the FMS Knobs to set the desired time, thenpress the ENT Key. The UP/DOWN field is nowhighlighted.2) Turn the small FMS Knob to display the UP/DOWNwindow. Turn the FMS Knob to select ‘UP’ or‘DOWN’, then press the ENT Key. ‘START?’ isnow highlighted.3) Press the ENT Key to START, STOP, or RESET thetimer (if the timer is counting DOWN, it must bereset manually). Press the CLR Key or the TMR/REFSoftkey to remove the window.190-00384-07 Rev. A Garmin <strong>G1000</strong> Cockpit <strong>Reference</strong> <strong>Guide</strong> for the Cessna Nav III2-13
SECTION 2FLIGHT INSTRUMENTSBlank Page2-14Garmin <strong>G1000</strong> Cockpit <strong>Reference</strong> <strong>Guide</strong> for the Cessna Nav III190-00384-07 Rev. A
SECTION 3 – ENGINEINDICATION SYSTEM (EIS)SECTION 3: ENGINE INDICATIONSYSTEM (EIS)NOTE: Refer to the Pilot’s Operating Handbook(POH) for limitations.EIS information is presented in three displays, accessedusing the ENGINE Softkey on the MFD:• Engine Display – Default display, shows all criticalengine, fuel, and electrical indicators• Lean Display – Provides engine leaninginformation• System Display – Shows numeric readouts ofcritical engine, fuel, and electrical indicatorsGreen and white bands indicate normal ranges ofoperation; yellow and red bands indicate caution andwarning, respectively. If sensory data to an instrumentbecomes invalid or unavailable, a red “X” is shown acrossthe instrument.3.1 ENGINE DISPLAYThe Engine Display is the default EIS display and canbe displayed after viewing other EIS displays by pressingthe ENGINE softkey.The EIS automatically defaults back to the EngineDisplay from the Lean or System Display when certainparameters are exceeded. Fluctuations in engine speedand fuel quantity above certain levels, depending on theairframe, also cause reversion back to the Engine Display.1 Engine Manifold Pressure Gauge (MAN IN)Models 182T, T182T, 206H, T206H – Displaysengine power in inches of mercury (in Hg).Turbocharged aircraft have a red portion of thegauge indicating the maximum manifold pressurerange. A white tick mark is displayed indicatingthe cruise manifold pressure (Model T182T only).2 Tachometer (RPM) – Shows propeller speedsin revolutions per minute (rpm). Red rangeindicates propeller overspeed warning; a whitehigh-rpm range indicates above normal operatingspeeds (Models 172S, 206H, and T206H)3 Fuel Flow Indicator (FFLOW GPH) – Showsthe current fuel flow in gallons per hour (gph).For turbocharged aircraft, the indicator displaysa small stand-alone green band indicatingmaximum takeoff fuel flow. A white tick markindicates the maximum cruise fuel flow (ModelT182T only).4 Oil Pressure Indicator (OIL PRES) – Displayspressure of the oil supplied to the engine inpounds per square inch (psi).5 Oil Temperature Indicator (OIL TEMP)– Displays the engine oil temperature in degreesFahrenheit (°F).6 Cylinder Head Temperature Indicator (CHT)Models 182T, T182T, 206H, T206H – Showsthe head temperature of the hottest cylinder(number shown in triangular pointer) in degreesFahrenheit (°F).7 Exhaust Gas Temperature Indicator (EGT)Normally-aspirated Aircraft – Displays theexhaust gas temperature of the hottest cylinder(number shown in triangular pointer) in degreesFahrenheit (°F).8 Turbine Inlet Temperature Indicator (TIT)Turbocharged Aircraft – Displays the temperatureat the turbine inlet in degrees Fahrenheit (°F).9 Vacuum Pressure Indicator (VAC) Models172R and 172S – Displays vacuum pressure.190-00384-07 Rev. AGarmin <strong>G1000</strong> Cockpit <strong>Reference</strong> <strong>Guide</strong> for the Cessna Nav III3-1
SECTION 3 – ENGINEINDICATION SYSTEM (EIS)10 Fuel Quantity Indicator (FUEL QTY GAL)– Shows the quantity of fuel in the tanks, ingallons, ranging from zero to full (F) for each fueltank (left–L and right–R). When full, the indicatordisplays to 35 gallons per side (26 gallons for theModels 172R and 172S).12 Voltmeter (M, E BUS VOLTS) – Displays themain and essential bus voltages.13 Ammeter (M, S BATT AMPS) – Shows themain and standby battery load in amperes.11 Engine Hours (Tach) (ENG HRS) Models 172Rand 172S – A numeric readout gives the time (inhours) the engine has been in service.221133224455337744995510106767111110101212121213131313Model 172RModel 172SModel 182TModel 206H3-2Figure 3-1 Engine Display (Normally-aspirated Aircraft)Garmin <strong>G1000</strong> Cockpit <strong>Reference</strong> <strong>Guide</strong> for the Cessna Nav III190-00384-07 Rev. A
SECTION 3 – ENGINEINDICATION SYSTEM (EIS)1CruiseManifoldPressure12234CruiseFuel Flow34MaximumTakeoff FuelFlow556688101012121313Model T182TModel T206HFigure 3-2 Engine Display (Turbocharged Aircraft)190-00384-07 Rev. AGarmin <strong>G1000</strong> Cockpit <strong>Reference</strong> <strong>Guide</strong> for the Cessna Nav III3-3
SECTION 3 – ENGINEINDICATION SYSTEM (EIS)3.2 LEAN DISPLAYNOTE: The pilot should follow the engine manufacturer’srecommended leaning procedures inthe Pilot’s Operating Handbook (POH).1 Engine Manifold Pressure Gauge (MAN IN)Models 182T, T182T, 206H, T206H – Displaysengine power in inches of mercury (in Hg).Turbocharged aircraft have a red portion of thegauge indicating the maximum manifold pressurerange. A white tick mark is displayed indicatingthe cruise manifold pressure (Model T182 only).2 Tachometer (RPM) – Shows propeller speedsin revolutions per minute (rpm). Red rangeindicates propeller overspeed warning; a whitehigh-rpm range indicates above normal operatingspeeds (Models 172S, 206H and T206H).for the selected cylinder to be displayed belowthe indicator.6 Cylinder Head Temperature Indicator (CHT)– Shows the head temperatures of all cylindersin degrees Fahrenheit (°F); a readout for theselected cylinder (by default, the hottest cylinder)is shown below the bar graph. The selectedcylinder is indicated in light blue. Cylinderswhose CHTs are in the normal range appear inwhite. Cylinders whose CHTs enter the cautionand warning ranges appear in yellow and red,respectively.7 Fuel Quantity Indicator (FUEL QTY GAL)– Shows the quantity of fuel in the left and rightfuel tanks (left–L and right–R). When full, theindicator displays to 35 gallons per side (26gallons for the Models 172R and 172S).3 Fuel Flow (FFLOW GPH) – Shows the currentfuel flow in gallons per hour (gph).4 Turbine Inlet Temperature Indicator(TIT) Models T182T and T206H – Displaysthe temperature at the turbine inlet in degreesFahrenheit (°F). When the ASSIST Softkey ispressed, the TIT deviation from peak (∆PEAK) isdisplayed below the indicator.5 Exhaust Gas Temperature Bar Graph (EGT°F) – Displays the exhaust gas temperature of allcylinders in degrees Fahrenheit (°F); a readoutfor the selected cylinder (by default, the hottestcylinder) is shown below the bar graph. Theselected cylinder is indicated in light blue.Cylinders whose EGTs are in the normal rangeappear in white. Pressing the ASSIST Softkeycauses the EGT deviation from peak (∆PEAK)3-4Garmin <strong>G1000</strong> Cockpit <strong>Reference</strong> <strong>Guide</strong> for the Cessna Nav III190-00384-07 Rev. A
SECTION 3 – ENGINEINDICATION SYSTEM (EIS)221122553355Hollow BlockRepresentsPeak6633667777Model 172RModel 172SModel 182TModel 206HFigure 3-3 Lean Display (Normally-aspirated Aircraft)190-00384-07 Rev. AGarmin <strong>G1000</strong> Cockpit <strong>Reference</strong> <strong>Guide</strong> for the Cessna Nav III3-5
SECTION 3 – ENGINEINDICATION SYSTEM (EIS)1CruiseManifoldPressure1223434556677Model T182TModel T206HFigure 3-4 Lean Display (Turbocharged Aircraft)The Lean Display is accessed by pressing the ENGINESoftkey followed by the LEAN Softkey and providesinformation for performing engine leaning.From the Lean Display, the pilot can utilize the CYLSLCT and ASSIST softkeys to obtain information aboutspecific cylinders. Pressing the CYL SLCT (CylinderSelect) Softkey cycles through the cylinders (i.e., changesthe cylinder indicated on the bar graphs in light blue).This softkey is disabled when the ASSIST Softkey ispressed or when a cylinder experiences a caution orwarning condition; the softkey remains disabled until thetemperature returns to normal.3-6Garmin <strong>G1000</strong> Cockpit <strong>Reference</strong> <strong>Guide</strong> for the Cessna Nav III190-00384-07 Rev. A
SECTION 3 – ENGINEINDICATION SYSTEM (EIS)The ASSIST Softkey aids in the leaning process byidentifying the peak of the first cylinder whose temperaturefalls. If the temperature of the peaked cylinder exceedsthe peak value, the peak value is not updated. Press theASSIST Softkey to stop peak monitoring.Normally-aspirated AircraftFor normally-aspirated aircraft, when a cylinder peaks,its peak is represented by a hollow block on the EGT BarGraph. The EGT readout for the peaked cylinder, indicatedon the bar graph in light blue, appears directly beneaththe bar graph. The system automatically switches to thefirst peak obtained and displays the temperature deviationfrom peak (∆PEAK) in degrees Fahrenheit (°F) below theEGT readout.Turbocharged AircraftLeaning for turbocharged aircraft is done with referenceto the Turbine Inlet Temperature (TIT). When thetemperature peaks, the numeric readout (∆PEAK) appearsbelow the TIT Indicator and displays the difference betweenpeak and current TITs, in degrees Fahrenheit (°F).If a peak is not displayed, underscores are shown untilone is established.The System Display is accessed by pressing theENGINE Softkey followed by the SYSTEM Softkey andshows critical engine, fuel, and electrical parameters.Fuel calculations are based on the fuel flow totalizerand the displayed fuel remaining, adjusted by the pilotusing the following softkeys:• RST FUEL – Resets totalizer-based fuel remaining(GAL REM) to zero and the fuel used (GAL USED)to zero• GAL REM – Gives access to softkeys for adjustingthe amount of fuel remaining for purposes of fuelcalculationsFuel remaining can be adjusted in one or ten-gallonincrements using the appropriate softkeys. Softkeys alsoallow entering the full tank quantity for the aircraft or thetab quantity, which is 35 gallons (Models 172R and 172S)or 64 gallons (Models 182T, T182T, 206H, and T206H).3.3 SYSTEM DISPLAYNOTE: Fuel calculations do not use the aircraftfuel quantity indicators and are calculated fromthe last time the fuel was reset.NOTE: The pilot should refer to the Pilot’sOperating Handbook (POH) for fuel values andlimitations. The displayed fuel remaining can beadjusted up to 53 gal (Models 172R, 172S) or 87gal (Models 182T, T182T, 206H, T206H).190-00384-07 Rev. AGarmin <strong>G1000</strong> Cockpit <strong>Reference</strong> <strong>Guide</strong> for the Cessna Nav III3-7
SECTION 3 – ENGINEINDICATION SYSTEM (EIS)1 Engine Manifold Pressure Gauge (MAN IN)Models 182, T182, 206, T206 – Displays enginepower in inches of mercury (in Hg). Turbochargedaircraft have a red portion of the gauge indicatingthe maximum manifold pressure range. A whitetick mark is displayed indicating the cruisemanifold pressure (Model T182 only).2 Tachometer (RPM) – Shows propeller speedsin revolutions per minute (rpm). Red rangeindicates propeller overspeed warning; a whitehigh-rpm range indicates above normal operatingspeeds (Models 172S, 206 and T206).10 Fuel Quantity Indicator (FUEL QTY GAL)– Shows the quantity of fuel in the tanks, ingallons, ranging from zero to full (F) for each fueltank (left–L and right–R). When full, the indicatordisplays to 35 gallons per side (26 gallons for theModels 172R and 172S).11 Voltmeter (M, E BUS VOLTS) – Displays themain and essential bus voltages.12 Ammeter (M, S BATT AMPS) – Shows themain and standby battery load in amperes.3 Oil Pressure (OIL PSI) – Displays pressureof the oil supplied to the engine in pounds persquare inch (psi).4 Oil Temperature (OIL °F) – Displays the engineoil temperature in degrees Fahrenheit (°F).5 Engine Hours (Tach) (ENG HRS) Models 182,T182, 206, T206 – A numeric readout gives thetime (in hours) the engine has been in service.6 Vacuum Pressure Indicator (VAC) Models 182,T182, 206, T206 – Displays vacuum pressure.7 Fuel Flow (FFLOW GPH) – Shows the currentfuel flow in gallons per hour (gph).8 Calculated Fuel Used (GAL USED) – Showsquantity of fuel used in gallons based on fuel flowsince last reset.9 Set Fuel Remaining (GAL REM) – Showscurrent fuel remaining in gallons as set by thepilot and adjusted for fuel burn since last set.3-8Garmin <strong>G1000</strong> Cockpit <strong>Reference</strong> <strong>Guide</strong> for the Cessna Nav III190-00384-07 Rev. A
SECTION 3 – ENGINEINDICATION SYSTEM (EIS)221122334433774545886691091078978910101111111112121212Model 172RModel 172SModel 182TModel 206HFigure 3-5 System Display (Normally-aspirated Aircraft)190-00384-07 Rev. AGarmin <strong>G1000</strong> Cockpit <strong>Reference</strong> <strong>Guide</strong> for the Cessna Nav III3-9
SECTION 3 – ENGINEINDICATION SYSTEM (EIS)1CruiseManifoldPressure12234567891034567891011111212Model T182TModel T206HFigure 3-6 System Display (Turbocharged Aircraft)3-10Garmin <strong>G1000</strong> Cockpit <strong>Reference</strong> <strong>Guide</strong> for the Cessna Nav III190-00384-07 Rev. A
SECTION 4 – NAV/COM &TRANSPONDERSECTION 4: NAV/COM ANDTRANSPONDERThe NAV/COM controls and frequency boxes share thesame locations on the on the Primary Flight Display andthe Multi-Function Display.NAVControlsNAV Frequency BoxCOM Frequency BoxCOMControlsFigure 4-1 <strong>G1000</strong> VHF NAV/COM Interface (PFD shown)DME Tuning Window190-00384-07 Rev. A Garmin <strong>G1000</strong> Cockpit <strong>Reference</strong> <strong>Guide</strong> for the Cessna Nav III4-1
SECTION 4 – NAV/COM &TRANSPONDERStandby NAVFrequency FieldSelected NAVFrequencySelected COMFrequencyStandby COMFrequency FieldTuning BoxActive NAVFrequency FieldFigure 4-2 Frequency FieldsActive COMFrequency FieldTuning BoxFrequency Transfer ArrowTuning BoxFigure 4-3 Frequency Transfer Arrow and Tuning BoxNAV ControlsCOM ControlsVOL/PUSHID KnobVOL/PUSHSQ KnobFrequency Transfer KeyDual NAVKnobDual COMKnob• Turn to tune in desiredfrequencies.• Press to change tuning boxpositions.Figure 4-4 NAV/COM Controls4-2Garmin <strong>G1000</strong> Cockpit <strong>Reference</strong> <strong>Guide</strong> for the Cessna Nav III190-00384-07 Rev. A
SECTION 4 – NAV/COM &TRANSPONDER4.1 RADIO STATUS INDICATIONS• RX – When a COM signal is received, a white ‘RX’appears by the active COM frequency during signalreception.• TX – When a COM radio is transmitting, a white ‘TX’indication appears to the right of the correspondingCOM frequency.• ID – When the Morse code identifier is ON for aNAV radio, a white ‘ID’ indication appears to theleft of the corresponding active NAV frequency.The Morse code identifier can be heard if thecorresponding NAV radio is selected on the audiopanel.4.2 VOLUMEFigure 4-5 Radio Status Indications‘VOLUME’ is displayed in place of the associated radioname (i.e., ‘COM1’ or ‘NAV2’) for two seconds after thevolume level is last changed. The percentage of maximumvolume is displayed in place of the standby frequencyselected by the tuning box.Figure 4-6 COM Volume Level4.3 AUTOMATIC SQUELCHAutomatic squelch can be disabled for a COM radio bypressing the COM Knob to place the tuning box on thedesired COM’s standby frequency, then by pressing theVOL/PUSH SQ Knob.When Automatic Squelch is disabled, a white ‘SQ’appears next to the COM frequency.SquelchIndicationFigure 4-7 Squelch Indication4.4 QUICKLY ACTIVATING 121.500 MHZPressing and holding the COM Frequency TransferKey for approximately two (2) seconds automatically tunesthe selected COM radio to the emergency frequency.4.5 OPTIONAL NAV RADIOSDME Radio (optional)The DME Tuning Window is displayed by pressing theDME Softkey.Figure 4-8 Radio Tuning WindowChange the DME tuning source:1) From the tuning window, turn the large FMS Knobto highlight the DME source field.2) Turn the small FMS Knob to display the selectionwindow. Turn the FMS Knob to select the desiredmode and press the ENT Key.Figure 4-9 DME Selection Window190-00384-07 Rev. A Garmin <strong>G1000</strong> Cockpit <strong>Reference</strong> <strong>Guide</strong> for the Cessna Nav III4-3
SECTION 4 – NAV/COM &TRANSPONDERADF Radio (optional)The <strong>G1000</strong> does not support tuning of the ADF inNav III aircraft. ADF tuning is accomplished through theBendix/King KR 87 ADF Radio. ADF volume must also beadjusted through the KR 87.4.6 FREQUENCY AUTO-TUNINGAuto-tuning on the PFD4.7 TRANSPONDERMode SelectionThe STBY, ON, ALT, GND, VFR, CODE, and IDENTSoftkeys can be accessed by pressing the XPDR Softkey.Ground Mode (Automatic or Manual)GND is displayed when the aircraft is on the ground orwhen the GND Softkey is pressed. The transponder doesnot allow Mode A and Mode C replies, but it does permitacquisition squitter and replies to discretely addressMode S interrogations.Figure 4-11 Ground ModeFigure 4-10 Nearest Airports Window (PFD)1) Press the NRST Softkey to display the NearestAirports Window.2) Turn either FMS Knob to highlight the desiredfrequency.3) Press the ENT Key to place the frequency in thestandby field of the active COM.4) Press the Frequency Transfer Key to place thefrequency in the active field.NAV frequencies are entered automatically in theNAV frequency active or standby field (depending in CDIselection) upon approach loading or approach activation.Auto-tuning on the MFDAuto-tuning on the MFD is done in much the same wayas on the PFD. Use the FMS Knobs to select the desiredfrequency on any of the information pages. Pressing theENT Key then loads the selected frequency in the tuningbox as a standby frequency.Standby Mode (Manual)Press the STBY Softkey. In Standby Mode, the transponderdoes not reply to interrogations, but new codescan be entered.STBY Mode (WhiteCode Number andMode)Figure 4-12 Standby ModeManual ON ModePress the ON Softkey. ON Mode generates Mode Aand Mode S replies, but Mode C altitude reporting is inhibited.ON Mode(No AltitudeReporting)Figure 4-13 ON Mode4-4Garmin <strong>G1000</strong> Cockpit <strong>Reference</strong> <strong>Guide</strong> for the Cessna Nav III190-00384-07 Rev. A
SECTION 4 – NAV/COM &TRANSPONDERAltitude Mode (Automatic or Manual)Altitude Mode is automatically selected when the aircraftbecomes airborne. Altitude Mode may also be selectedmanually by pressing the ALT Softkey.All transponder replies requesting altitude informationare provided with pressure altitude information.ALT Mode (Mode CAltitude Reporting)Figure 4-14 Altitude ModeReply StatusWhen the transponder sends replies to interrogations,an “R” indication appears momentarily in the reply statusfield.Code SelectionVFR Code SelectionReplyIndicationFigure 4-15 Reply Indication1) Press the XPDR Softkey to display thetransponder Mode Selection softkeys.2) Press the VFR Softkey to enter the VFR code.Pressing the VFR Softkey again restores theprevious identification code.NOTE: The pre-programmed VFR Code is set atthe factory to 1200.Enter Code Using Softkeys1) Press the XPDR Softkey to display thetransponder Mode Selection softkeys.2) Press the CODE Softkey to display thetransponder Code Selection softkeys, whichincludes the digit softkeys.3) Press the appropriate digit softkeys to enterthe code in the four-digit code field of theTransponder Status Box. When the last digitis entered, the transponder code becomesactive.When entering a code, press the BKSP Softkeyas needed to back up and change codedigits.Enter Code Using the FMS Knob1) Press the XPDR Softkey to display thetransponder Mode Selection softkeys.2) Press the CODE Softkey to display thetransponder Code Selection softkeys, whichincludes the digit softkeys.3) Turn the small FMS Knob to enter the first twodigits.4) Turn the large FMS Knob to place the cursorin position to change the second two digits.5) Turn the small FMS Knob to enter the secondtwo digits.6) Press the ENT Key to activate the codeimmediately, or wait 10 seconds and the codewill become active.190-00384-07 Rev. A Garmin <strong>G1000</strong> Cockpit <strong>Reference</strong> <strong>Guide</strong> for the Cessna Nav III4-5
SECTION 4 – NAV/COM &TRANSPONDERFlight ID ReportingIf so configured, the Flight ID may be entered in theTimer/<strong>Reference</strong> Window.Figure 4-16 Timer/<strong>Reference</strong>s WindowFlight ID1) Press the TMR/REF Softkey to display the Timer/<strong>Reference</strong>s Window.2) Turn the large FMS Knob to place the cursor inthe Flight ID field.3) Turn the small FMS Knob to enter the desiredfirst character.4) Turn the large FMS knob to place the cursor inthe next desired field.5) Turn the small FMS Knob to enter the nextdesired character.6) Repeat steps 4 and 5 until the desired Flight IDis entered.7) Press the ENT Key. ‘updating’ will be displayedas the Flight ID is loaded into the system.4-6Garmin <strong>G1000</strong> Cockpit <strong>Reference</strong> <strong>Guide</strong> for the Cessna Nav III190-00384-07 Rev. A
SECTION 5 – AUDIO PANELSECTION 5: AUDIO PANELTransmittersReceiver AudioDisabledMarker Beacon/MuteDisabledSpeakerMarker Beacon Signal SensitivityAircraft Navigation Radio Audio(Optional, disabled if ADF and/or DMEare not installed)Aircraft Navigation Radio AudioDisabledManual SquelchDigital Clearance Recorder Play KeyICS IsolationVOL/SQVOL AnnunciationSQ AnnunciationReversionary ModeFigure 5-1 Front Panel Controls190-00384-07 Rev. A Garmin <strong>G1000</strong> Cockpit <strong>Reference</strong> <strong>Guide</strong> for the Cessna Nav III5-1
SECTION 5 – AUDIO PANEL5.1 COM RADIO SELECTIONPressing the COM1 MIC or COM2 MIC Key selectsthe active transmitter (i.e., microphone). The associatedreceiver audio (COM1 or COM2) also becomes selectedwhen the COM MIC Key is pressed.To prevent deselecting the desired received audiowhen pressing another COM MIC Key, press the alreadyselected COM1 or COM2 Key before pressing the otherCOM MIC Key.Inner MarkerAnnunciatorOuter MarkerAnnunciatorMiddle MarkerAnnunciatorFigure 5-2 Transceivers5.2 MARKER BEACON RECEIVERThe marker beacon receiver is always on. Only themarker beacon audio can be turned off. Figure 5-3 showsthe marker beacon annunciators on the PFD.When the MKR/MUTE Key is pressed, the keyannunciator is lit and the audio tone can be heard overthe speaker or headsets during marker beacon reception.When the tone is active, pressing the MKR/MUTEKey once mutes the audio but does not affect the markerannunciator. The audio returns when the next markersignal is received.To turn off the marker beacon audio, press the MKR/MUTE Key once when there is no marker indicationpresent, or press twice when an indication is present. Thekey annunciator will be extinguished when the markerbeacon audio is turned off.Figure 5-3 Marker Beacon Annunciators on the PFDMarker Beacon Signal SensitivityThe HI SENS Key can be pressed for increased markerbeacon signal sensitivity.Figure 5-4 Marker Beacon5-2Garmin <strong>G1000</strong> Cockpit <strong>Reference</strong> <strong>Guide</strong> for the Cessna Nav III190-00384-07 Rev. A
SECTION 5 – AUDIO PANEL5.3 NAV RADIO AUDIO SELECTIONPressing DME, ADF, NAV1, or NAV2 selects anddeselects the audio source and activates the annunciator.Selected audio can be heard over the headset and thespeakers. These four keys can be selected individuallyor together.5.4 INTERCOM SYSTEM (ICS) ISOLATIONPress the PILOT and/or COPLT Key to select whois isolated from hearing the Nav/Com radios and music.Selection scenarios are addressed in Table 5-1.Figure 5-6 ICS IsolationFigure 5-5 Navigation RadiosModePILOT KEYANNUNCIATORCOPLT KEYANNUNCIATORPilot HearsCopilot HearsPassengerHearsALL OFF OFFSelected radios;pilot; copilot;passengers;MUSIC 1Selected radios;pilot; copilot;passengers;MUSIC 1Selected radios;pilot; copilot;passengers;MUSIC 2PILOT ON OFFSelected radios;pilotCopilot;passengers;MUSIC 1Copilot;passengers;MUSIC 2COPILOT OFF ONSelected radios;pilot; passengers;MUSIC 1CopilotSelected radios;pilot; passengers;MUSIC 2CREW ON ONSelected radios;pilot; copilotSelected radios;pilot; copilotPassengers;MUSIC 2Table 5-1 ICS Isolation Modes190-00384-07 Rev. A Garmin <strong>G1000</strong> Cockpit <strong>Reference</strong> <strong>Guide</strong> for the Cessna Nav III5-3
SECTION 5 – AUDIO PANEL5.5 INTERCOM SQUELCH CONTROLSelect manual squelch for intercom audio by pressingthe MAN SQ Key to light the annunciator.Pressing the small VOL/SQ Knob now switchesbetween volume and squelch adjustment by lighting VOLor SQ respectively.• Pressing the MKR/MUTE Key while playing amemory block stops play.• Pressing the PLAY Key during play begins playingthe previously recorded memory block. Eachsubsequent press of the PLAY Key will begin playingthe next previously recorded block.If a COM input signal is detected while playing, playis halted and the new COM input signal is recorded as thelatest block.Figure 5-7 Volume/Squelch Control5.6 DIGITAL CLEARANCE RECORDERAND PLAYEREach reception of primary active COM audio isautomatically recorded in a memory block. When the nexttransmission is received, it is recorded in the next memoryblock, and so on. Once the 2.5 minutes of recording timehas been reached, the recorder begins recording over thestored memory blocks, starting from the oldest block.Powering off the unit automatically clears all recordedblocks.Figure 5-8 Clearance Recorder Play Key• Pressing the PLAY Key once plays the latest recordedmemory block, then returns to normal operation.5-4Garmin <strong>G1000</strong> Cockpit <strong>Reference</strong> <strong>Guide</strong> for the Cessna Nav III190-00384-07 Rev. A
SECTION 6 – AUTOMATICFLIGHT CONTROLSECTION 6: AUTOMATIC FLIGHTCONTROLNOTE: The Aircraft Flight Manual (AFM) alwayssupersedes the information in this guide. Thissection only applies to the GFC 700 AutomaticFlight Control System (AFCS).NOTE: The GFC 700 AFCS is not available for theCessna 172.6.1 AFCS CONTROLSThe following dedicated AFCS keys are located on thebezels of the PFD and MFD:Figure 6-1 Dedicated AFCS ControlsThe following AFCS controls are located in the cockpitseparately from the MFD:• AP DISC Switch (Autopilot Disconnect)Disengages the autopilot and interrupts pitch trimoperation. The red AP DISC Switch is locatedforward of the MET Switch on the pilot’s controlwheel left grip. This switch may be used toacknowledge an autopilot disconnect and mute theassociated aural tone.• CWS Button (Control Wheel Steering)Momentarily disengages the autopilot andsynchronizes the flight director’s Command Barswith the current aircraft pitch (if not in GlideslopeMode) and roll (if in Roll Hold Mode). The CWSButton is located on the top of the pilot’s controlwheel right grip. Upon release of the CWSButton, the flight director may establish newreference points, depending on the currentpitch and roll modes.• GA Switch (Go-Around)Disengages the autopilot, selects flight director Go-Around Mode, and activates the missed approach.The GA Switch is located on the instrumentpanel above the throttle.• MET Switch (Manual Electric Trim)The MET Switch is located on the pilot’s controlwheel left grip. This composite switch is splitinto left and right sides. The left switch is theARM contact and the right switch controls the DN(forward) and UP (rearward) contacts. The METARM switch can be used to disengage the autopilotand to acknowledge an autopilot disconnect alertand mute the associated aural tone. Manual trimcommands are generated only when both sides ofthe switch are operated simultaneously. If eitherside of the switch is active separately for more thanthree seconds, MET function is disabled and ‘PTRM’is displayed as the AFCS Status Annunciation on thePFD. The function remains disabled until both sidesof the switch are inactivated.190-00384-07 Rev. AGarmin <strong>G1000</strong> Cockpit <strong>Reference</strong> <strong>Guide</strong> for the Cessna Nav III6-1
SECTION 6 – AUTOMATICFLIGHT CONTROL6.2 FLIGHT DIRECTOR OPERATIONWith the flight director activated, the aircraft can behand-flown to follow the path shown by the CommandBars. Maximum commanded pitch (+20°/-15°) and bank(22°) angles, vertical acceleration, and roll rate are limitedto values established during AFCS certification. The flightdirector also provides commands to the autopilot.Activating the Flight DirectorPressing the FD or AP Key (when the flight director isnot active) activates the flight director in default pitch/rollmodes. Pushing the GA Switch or any flight director modekey activates the flight director in the respective mode(s).Roll ModesAutopilotStatusThe flight director may be turned off by pressing theFD Key.Command BarsUpon activation of the flight director, Command Barsare displayed on the PFD as a single cue. If the attitudeinformation sent to the flight director becomes invalid orunavailable, the Command Bars are removed from thedisplay. The Command Bars do not override the aircraftsymbol.Figure 6-2 Command BarsPitch ModesArmedActiveActive Mode<strong>Reference</strong>AFCS Status BoxArmedSelected AltitudeCommand BarsSelected HeadingSelected CourseGPS is SelectedNavigation Source6-2Figure 6-3 PFD AFCS DisplayGarmin <strong>G1000</strong> Cockpit <strong>Reference</strong> <strong>Guide</strong> for the Cessna Nav III190-00384-07 Rev. A
SECTION 6 – AUTOMATICFLIGHT CONTROLAFCS Status BoxFlight director roll modes are shown on the left andpitch on the right. Armed modes are annunciated inwhite and active in green. Autopilot status is displayed inthe center of the AFCS Status Box.6.3 FLIGHT DIRECTOR MODESFlight director modes are normally selectedindependently for the pitch and roll axes. Unlessotherwise specified, all mode keys are alternate action(i.e., press on, press off). In the absence of specific modeselection, the flight director reverts to the default pitchand/or roll mode(s).Armed modes are annunciated in white and active ingreen in the AFCS Status Box. Under normal operation,when the control for the active flight director mode ispressed, the flight director reverts to the default mode(s)for the axis(es). Automatic transition from armed to activemode is indicated by the white armed mode annunciationmoving to the green active mode field and flashing for tenseconds.A flashing yellow mode annunciation and annunciatorlight indicate loss of sensor (AHRS, ADC, IAU) ornavigation data (VOR, LOC, GPS, VNAV, WAAS) requiredto compute commands. When such a loss occurs, thesystem automatically begins to roll the wings level ormaintain the pitch angle, depending on the affected axis.The flashing annunciation stops when the affected modekey is pressed or another mode for the axis is selected.If after ten seconds no action is taken, the flashingannunciation stops and the flight director enters thedefault mode for the affected axis.automatically reverts to the default mode for that axis.The flight director is automatically disabled if the attitudeinformation required to compute the default flight directormodes becomes invalid or unavailable.Pitch Modes• Pitch Hold (default mode)— Holds the currentaircraft pitch attitude; may be used to climb/descendto the Selected Altitude• Selected Altitude Capture — Captures theSelected Altitude• Altitude Hold — Holds the current Altitude<strong>Reference</strong>• Vertical Speed — Maintains the current aircraftvertical speed; may be used to climb/descend to theSelected Altitude• Flight Level Change — Maintains the currentaircraft airspeed while the aircraft is climbing/descending to the Selected Altitude• Vertical Path Tracking — Follows an activevertical profile for enroute and terminal phases offlight• VNAV Target Altitude Capture — Captures theVNAV Target Altitude• Glidepath — Intercepts and tracks the WAASglidepath on approach (only available in installationswith GIA 63W Integrated Avionics Units and whenWAAS is available)• Glideslope — Intercepts and tracks the ILSglideslope on approach• Go Around — Automatically disengages theautopilot and commands a constant pitch angle andwings level while in the airFigure 6-4 Loss of VOR SignalIf the information required to compute a flight directormode becomes invalid or unavailable, the flight director190-00384-07 Rev. AGarmin <strong>G1000</strong> Cockpit <strong>Reference</strong> <strong>Guide</strong> for the Cessna Nav III6-3
SECTION 6 – AUTOMATICFLIGHT CONTROLTable 6-1 lists the pitch modes with their correspondingcontrols and annunciations. The mode reference (shownwith default measurement units) is displayed next to theactive mode annunciation for Altitude Hold, VerticalSpeed, and Flight Level Change modes. The NOSE UP/NOSE DN Keys can be used to change the pitch modereference while operating under Pitch Hold, VerticalSpeed, or Flight Level Change Mode.Pitch Mode Control Annunciation <strong>Reference</strong> Range<strong>Reference</strong>ChangeIncrementPitch Hold (default) PIT -20° to +15° 0.5°Selected Altitude Capture * ALTSAltitude Hold ALT Key ALT nnnnn FTVertical Speed VS Key VS nnnn FPM -3000 to +1500 fpm 100 fpmFlight Level Change, IASHoldFLC Key FLC nnn KT 70 to 165 kt 1 ktVertical Path Tracking VNV Key VPTHVNAV Target AltitudeCapture** ALTVGlidepathGPAPR KeyGlideslopeGSGo Around (in air) GA Switch GA* ALTS is armed automatically when PIT, VS, FLC, or GA is active, and under VPTH when the SelectedAltitude is to be captured instead of the VNAV Target Altitude.** ALTV is armed automatically under VPTH when the VNAV Target Altitude is to be captured instead ofthe Selected Altitude.Table 6-1 Flight Director Pitch Modes6-4Garmin <strong>G1000</strong> Cockpit <strong>Reference</strong> <strong>Guide</strong> for the Cessna Nav III190-00384-07 Rev. A
SECTION 6 – AUTOMATICFLIGHT CONTROLPitch Hold Mode (PIT)When the flight director is activated (the FD Key ispressed), Pitch Hold Mode is selected by default. PitchHold Mode is indicated as the active pitch mode by thegreen annunciation ‘PIT’. This mode may be used forclimb or descent to the Selected Altitude (shown abovethe Altimeter), since Selected Altitude Capture Mode isautomatically armed when the mode is activated.Changing the Pitch <strong>Reference</strong>When operating in Pitch Hold Mode, the pitchreference can be adjusted by:• Using the NOSE UP/NOSE DN Keys• Pressing the CWS Button, hand-flying the aircraftto establish a new pitch reference, then releasingthe CWS ButtonIn Pitch Hold Mode, the flight director maintains aconstant pitch attitude, the pitch reference. The pitchreference is set to the aircraft attitude at the momentof mode selection. If the aircraft pitch attitude exceedsthe flight director pitch command limitations, the flightdirector commands a pitch angle equal to the nose-up/down limit.Pitch Hold Mode ActiveSelected Altitude CaptureMode ArmedSelectedAltitudeCommand Bars MaintainDesired Pitch<strong>Reference</strong>Figure 6-5 Pitch Hold Mode190-00384-07 Rev. AGarmin <strong>G1000</strong> Cockpit <strong>Reference</strong> <strong>Guide</strong> for the Cessna Nav III6-5
SECTION 6 – AUTOMATICFLIGHT CONTROLSelected Altitude Capture Mode (ALTS)Selected Altitude Capture Mode arms automaticallywhen the flight director is in Pitch Hold, Vertical Speed,Flight Level Change, or Go Around Mode. This modeis also armed automatically under Vertical Path TrackingMode when the Selected Altitude is to be capturedinstead of the VNAV Target Altitude. The white ‘ALTS’annunciation indicates Selected Altitude Capture Mode isarmed (see Figure 6-5 for example).The ALT Knob is used to set the Selected Altitude,shown above the Altimeter until Selected Altitude CaptureMode becomes active.As the aircraft nears the Selected Altitude, the flightdirector automatically transitions to Selected AltitudeCapture Mode with Altitude Hold Mode armed (Figure6-7). This automatic transition is indicated by the green‘ALTS’ annunciation flashing for up to ten seconds and theappearance of the white ‘ALT’ annunciation. The SelectedAltitude is shown as the Altitude <strong>Reference</strong> beside the‘ALTS’ annunciation.At 50 ft from the Selected Altitude, the flight directorautomatically transitions from Selected Altitude Captureto Altitude Hold Mode and holds the Selected Altitude(shown as the Altitude <strong>Reference</strong>). As Altitude Hold Modebecomes active, the white ‘ALT’ annunciation moves to theactive pitch mode field and flashes green for ten secondsto indicate the automatic transition.Altitude <strong>Reference</strong> (InThis Case, Equal toSelected Altitude)Flash Up to 10 sec, Indicating Automatic TransitionFigure 6-6 Automatic Mode Transitions During Altitude CaptureChanging the Selected AltitudeNOTE: Pressing the CWS Button while in SelectedAltitude Capture Mode does not cancel themode.Use of the ALT Knob to change the Selected Altitudewhile Selected Altitude Capture Mode is active causes theflight director to revert to Pitch Hold Mode with SelectedAltitude Capture Mode armed for the new SelectedAltitude.Altitude Hold Mode (ALT)Altitude Hold Mode can be activated by pressing theALT Key; the flight director maintains the current aircraftaltitude (to the nearest ten feet) as the Altitude <strong>Reference</strong>.The flight director’s Altitude <strong>Reference</strong> is shown in theAFCS Status Box and is independent of the SelectedAltitude, displayed above the Altimeter. Altitude HoldMode active is indicated by a green ‘ALT’ annunciation inthe AFCS Status Box.Altitude Hold Mode is automatically armed whenthe flight director is in Selected Altitude Capture Mode.Selected Altitude Capture Mode automatically transitionsto Altitude Hold Mode when the altitude error is less than50 ft. In this case, the Selected Altitude becomes the flightdirector’s Altitude <strong>Reference</strong>.Changing the Altitude <strong>Reference</strong>NOTE: Turning the ALT Knob while in AltitudeHold Mode changes the Selected Altitude, butnot the flight director’s Altitude <strong>Reference</strong> anddoes not cancel the mode.With the CWS Button depressed, the aircraft can behand-flown to a new Altitude <strong>Reference</strong>. When the CWSButton is released at the desired altitude, the new altitudeis established as the Altitude <strong>Reference</strong>.6-6Garmin <strong>G1000</strong> Cockpit <strong>Reference</strong> <strong>Guide</strong> for the Cessna Nav III190-00384-07 Rev. A
SECTION 6 – AUTOMATICFLIGHT CONTROLIf the Selected Altitude is reached during CWSmaneuvering, the Altitude <strong>Reference</strong> is not changed.To adjust the Altitude <strong>Reference</strong> in this case, the CWSButton must be pressed again after the Selected Altitudeis reached.Altitude HoldMode ActiveFlight Director Altitude<strong>Reference</strong>Selected AltitudeSelected Altitude BugCommand Bars HoldPitch Attitude to MaintainAltitude <strong>Reference</strong>Figure 6-7 Altitude Hold ModeVertical Speed Mode (VS)Vertical Speed Mode is activated by pressing the VSIn Vertical Speed Mode, the flight director acquires Key; the ‘VS’ annunciation appears in the AFCS Status Boxand maintains a Vertical Speed <strong>Reference</strong>. Current aircraft to indicate the active pitch mode, along with the Verticalvertical speed (to the nearest 100 fpm) becomes the Speed <strong>Reference</strong> to the right. The Vertical Speed <strong>Reference</strong>Vertical Speed <strong>Reference</strong> at the moment of Vertical Speed is also displayed above the Vertical Speed Indicator. AMode activation. Vertical Speed Mode does not consider Vertical Speed <strong>Reference</strong> Bug corresponding to the Verticalthe relative position of the Selected Altitude in relation to Speed <strong>Reference</strong> is shown on the indicator.the current aircraft altitude at the time of mode activation,so it is possible to use Vertical Speed Mode while notclimbing/descending to the Selected Altitude.190-00384-07 Rev. AGarmin <strong>G1000</strong> Cockpit <strong>Reference</strong> <strong>Guide</strong> for the Cessna Nav III6-7
SECTION 6 – AUTOMATICFLIGHT CONTROLVertical SpeedMode ActiveVerticalSpeed<strong>Reference</strong>Selected Altitude CaptureMode ArmedSelected AltitudeVertical Speed<strong>Reference</strong>Vertical Speed<strong>Reference</strong> BugCommand BarsIndicate Climbto Attain VerticalSpeedFigure 6-8 Vertical Speed ModeChanging the Vertical Speed <strong>Reference</strong>The Vertical Speed <strong>Reference</strong> (shown both in the AFCSStatus Box and above/below the Vertical Speed Indicator)may be changed by:• Using the NOSE UP/NOSE DN Keys• By pressing the CWS Button, hand-flying theaircraft to attain a new Vertical Speed <strong>Reference</strong>,then releasing the CWS ButtonFlight Level Change Mode (FLC)NOTE: The Selected Altitude should be set beforeselecting Flight Level Change Mode.Flight Level Change Mode is selected by pressing theFLC Key. When Flight Level Change Mode is active, theflight director continuously monitors Selected Altitude,airspeed, and altitude. This mode acquires and maintainsthe Airspeed <strong>Reference</strong> while climbing or descending tothe Selected Altitude (shown above the Altimeter). TheAirspeed <strong>Reference</strong> is set to the current airspeed uponmode activation. Flight Level Change Mode is indicatedby an ‘FLC’ annunciation beside the Airspeed <strong>Reference</strong>in the AFCS Status Box. The Airspeed <strong>Reference</strong> is alsodisplayed directly above the Airspeed Indicator, alongwith a bug corresponding to the Airspeed <strong>Reference</strong> alongthe tape.Engine power must be adjusted to allow the autopilotto fly the aircraft at a pitch attitude corresponding to theAirspeed <strong>Reference</strong> and the desired flight profile (climb or6-8Garmin <strong>G1000</strong> Cockpit <strong>Reference</strong> <strong>Guide</strong> for the Cessna Nav III190-00384-07 Rev. A
SECTION 6 – AUTOMATICFLIGHT CONTROLdescent). The flight director maintains the current altitudeuntil either engine power or the Airspeed <strong>Reference</strong>are adjusted and does not allow the aircraft to climb ordescend away from the Selected Altitude.Changing the Airspeed <strong>Reference</strong>The Airspeed <strong>Reference</strong> (shown in both the AFCSStatus Box and above the Airspeed Indicator) may beadjusted:• Using the NOSE UP/NOSE DN Keys• By pressing the CWS Button, hand-flying the aircraftto a new airspeed, then releasing the CWS Buttonto establish the new Airspeed <strong>Reference</strong>Flight Level ChangeMode ActiveAirspeed<strong>Reference</strong>Altitude HoldMode ArmedAirspeed <strong>Reference</strong>Airspeed <strong>Reference</strong> Bug190-00384-07 Rev. AFigure 6-9 Flight Level Change ModeGarmin <strong>G1000</strong> Cockpit <strong>Reference</strong> <strong>Guide</strong> for the Cessna Nav III6-9
SECTION 6 – AUTOMATICFLIGHT CONTROLVertical Navigation Modes (VPTH, ALTV)NOTE: Pressing the CWS Button while VerticalPath Tracking Mode is active does not cancelthe mode. The autopilot guides the aircraft backto the descent path upon release of the CWSButton.NOTE: VNAV flight director pitch modes areavailable only in conjunction with GPS rollmodes.When a vertical profile (VNAV flight plan) is active andthe VNV Key is pressed, Vertical Path Tracking Mode isarmed in preparation for descent path capture. ‘VPTH’ (or‘/V’ when Glidepath or Glideslope Mode is concurrentlyarmed) is annunciated in white in addition to previouslyarmed modes. If applicable, the appropriate altitudecapture mode is armed for capture of the next VNAVTarget Altitude (ALTV) or the Selected Altitude (ALTS),whichever is greater.NOTE: The Selected Altitude takes precedenceover any other vertical constraints.Vertical Navigation (VNAV) flight control is availablefor enroute/terminal cruise and descent operations whenVNAV has been enabled and a VNAV flight plan (with atleast one vertical waypoint) or direct-to with a verticalconstraint has been activated. Refer to the GPS NavigationSection for more information on VNAV flight plans. Theflight director may be armed for VNAV at any time, but notarget altitudes are captured during a climb.The Command Bars provide vertical profile guidancebased on specified altitudes (entered manually or loadedfrom the database) at waypoints in the active flight planor vertical direct-to. The appropriate VNAV flight controlmodes are sequenced by the flight director to follow thepath defined by the vertical profile. Upon reaching thelast waypoint in the VNAV flight plan, the flight directortransitions to Altitude Hold Mode and cancels any armedVNAV modes.Vertical Path Tracking Mode (VPTH)Figure 6-10 Vertical Path Tracking Armed AnnunciationsPrior to descent path interception, the Selected Altitudemust be set below the current aircraft altitude by at least75 ft. For the flight director to transition from AltitudeHold to Vertical Path Tracking Mode, acknowledgment isrequired within five minutes of descent path capture by:• Pressing the VNV Key• Adjusting the Selected AltitudeIf acknowledgment is not received within one minute ofdescent path interception, the white ‘VPTH’ annunciationand the VNV Key annunciator light start to flash. Flashingcontinues until acknowledged or the descent path isintercepted. If the descent is not confirmed by the time ofinterception, Vertical Path Tracking Mode remains armedand the descent is not captured.NOTE: If another pitch mode key is pressed whileVertical Path Tracking Mode is selected, VerticalPath Tracking Mode reverts to armed.6-10Garmin <strong>G1000</strong> Cockpit <strong>Reference</strong> <strong>Guide</strong> for the Cessna Nav III190-00384-07 Rev. A
SECTION 6 – AUTOMATICFLIGHT CONTROLIn conjunction with the “TOD [top of descent] within 1minute” annunciation in the Navigation Data Box, VNAVindications (VNAV Target Altitude, vertical deviation, andvertical speed required) appear on the PFDs in magenta(Figure 6-11).Altitude Hold Mode ActiveVertical Path Tracking Armed, (Flashing IndicatesAcknowledgment Required)VNAV TargetAltitudeSelected Altitude BelowVNAV TargetVertical DeviationIndicatorRequired VerticalSpeed BugHSI Set to GPSEnroute Phase ofFlightFigure 6-11 Vertical Path Capture190-00384-07 Rev. AGarmin <strong>G1000</strong> Cockpit <strong>Reference</strong> <strong>Guide</strong> for the Cessna Nav III6-11
SECTION 6 – AUTOMATICFLIGHT CONTROLWhen a descent leg is captured (Figure 6-12), VerticalPath Tracking becomes active and tracks the descent profile.An altitude capture mode (‘ALTS’ or ‘ALTV’) is armedas appropriate.Vertical Path Tracking ActiveVNAV Target Altitude Capture ArmedVNAVTargetAltitudeVerticalDeviationIndicatorRequiredVerticalSpeed BugHSI Set to GPSTerminalPhase ofFlightFigure 6-12 Vertical Path Tracking ModeAutomatic Pitch Hold ReversionSeveral situations can occur while Vertical PathTracking Mode is active which cause the flight director torevert to Pitch Hold Mode. Vertical Path Tracking and theappropriate altitude capture modes are armed for possibledescent profile recapture if the vertical deviation:• Exceeds 200 ft during an overspeed condition• Experiences a discontinuity exceeding 200 ft due toa flight plan change• Becomes invalid due to excessive cross-track error,track angle error• Cannot be computed for a leg type (such as a holdor procedure turn)The following circumstances cause mode reversionwithout arming Vertical Path Tracking Mode:• Navigation source manually changed from GPS• CNCL VNV Softkey selected on the Active FlightPlan Page (MFD)• All remaining vertical waypoints deleted from theflight plan• Displays entering Reversionary ModeNon-Path DescentsPitch Hold, Vertical Speed, and Flight Level Changemodes can also be used to fly non-path descents while6-12Garmin <strong>G1000</strong> Cockpit <strong>Reference</strong> <strong>Guide</strong> for the Cessna Nav III190-00384-07 Rev. A
SECTION 6 – AUTOMATICFLIGHT CONTROLVNAV flight control is selected. If the VS or FLC Keyis pressed while Vertical Path Tracking Mode is selected,Vertical Path Tracking Mode reverts to armed along withthe appropriate altitude capture mode to allow profile recapture.Figure 6-13 Flight Level Change VNAV Non-Path DescentTo prevent immediate profile re-capture, the followingmust be satisfied:• At least ten seconds have passed since the non-pathtransition was initiated• Vertical deviation from the profile has exceeded 250ft, but is now less than 200 ftPressing the VNV Key twice re-arms Vertical PathTracking for immediate profile re-capture.VNAV Target Altitude Capture Mode (ALTV)NOTE: Armed VNAV Target Altitude and SelectedAltitude capture modes are mutually exclusive.However, Selected Altitude Capture Mode isarmed implicitly (not annunciated) wheneverVNAV Target Altitude Capture Mode is armed.This ensures the Selected Altitude is not violatedduring a change from VNAV Target AltitudeCapture to Selected Altitude Capture Mode closeto Selected Altitude interception.VNAV Target Altitude Capture is analogous to SelectedAltitude Capture Mode and is armed automaticallyafter the VNV Key is pressed and the next VNAV TargetAltitude is to be intercepted before the Selected Altitude.The annunciation ‘ALTV’ indicates that the VNAV TargetAltitude is to be captured. VNAV Target Altitudes areshown in the active flight plan or vertical direct-to, andcan be entered manually or loaded from a database (see theGPS Navigation Section for details). At the same time as“TOD within 1 minute” is annunciated in the NavigationData Box, the VNAV Target Altitude is displayed above theVertical Speed Indicator (see Figure 6-12). VNAV TargetAltitudes can be modified until VNAV Target AltitudeCapture Mode becomes active.As the aircraft nears the VNAV Target Altitude, theflight director automatically transitions to VNAV TargetAltitude Capture Mode with Altitude Hold Mode armed.This automatic transition is indicated by the green ‘ALTV’annunciation flashing for up to ten seconds and theappearance of the white ‘ALT” annunciation. The VNAVTarget Altitude is shown as the Altitude <strong>Reference</strong> besidethe ‘ALTV’ annunciation.At 50 ft from the VNAV Target Altitude, the flightdirector automatically transitions from VNAV TargetAltitude Capture to Altitude Hold Mode and tracks thelevel leg. As Altitude Hold Mode becomes active, thewhite ‘ALT’ annunciation moves to the active pitch modefield and flashes green for ten seconds to indicate theautomatic transition. The flight director automaticallyarms Vertical Path Tracking, allowing upcoming descentlegs to be captured and subsequently tracked.Altitude <strong>Reference</strong> (In ThisCase, Equal To VNAVAltitude Target)Flash up to 10 sec, Indicating Automatic TransitionFigure 6-14 VNAV Altitude CaptureChanging the VNAV Target AltitudeNOTE: Pressing the CWS Button while in VNAVTarget Altitude Capture Mode does not cancelthe mode.190-00384-07 Rev. AGarmin <strong>G1000</strong> Cockpit <strong>Reference</strong> <strong>Guide</strong> for the Cessna Nav III6-13
SECTION 6 – AUTOMATICFLIGHT CONTROLChanging the current VNAV Target Altitude whileVNAV Target Altitude Capture Mode is active causes theflight director to revert to Pitch Hold Mode. Vertical PathTracking and the appropriate altitude capture mode arearmed in preparation to capture the new VNAV TargetAltitude or the Selected Altitude, depending on whichaltitude is to be intercepted first.VNAV target altitudes can be changed while editingthe active flight plan (see the GPS Navigation Section fordetails).Glidepath Mode (GP)NOTE: Pressing the CWS Button while GlidepathMode is active does not cancel the mode. Theautopilot guides the aircraft back to the glidepathupon release of the CWS Button.NOTE: Glidepath Mode is available only ininstallations with GIA 63W Integrated AvionicsUnits and WAAS is currently available.Glidepath mode is used to track the WAAS-basedglidepath. Arming Glidepath Mode (annunciated in whiteas ‘GP’) requires:• Approach supporting WAAS vertical guidance isloaded into the flight plan• Expected availability of vertical guidance• GPS Approach Mode is armed, after acquiringclearance for approach, prior to intercepting theWAAS glidepath (GPS is the selected navigationsource and the APR Key is pressed; see GPSApproach Mode)GPS Approach Mode ActiveGlidepath Mode ActiveCommand BarsIndicate Descent onGlidepathGlidepathIndicatorHSI Set to GPSLPV ApproachActiveFigure 6-15 Glidepath Mode6-14Garmin <strong>G1000</strong> Cockpit <strong>Reference</strong> <strong>Guide</strong> for the Cessna Nav III190-00384-07 Rev. A
SECTION 6 – AUTOMATICFLIGHT CONTROLFigure 6-16 Glidepath Mode ArmedIf vertical guidance becomes or is expected to becomeunavailable and the approach downgrades, GlidepathMode is disarmed. When vertical guidance becomesavailable again, Glidepath Mode is automatically re-armedunder GPS Approach Mode.Glideslope Mode (GS)NOTE: Pressing the CWS Button while GlideslopeMode is active does not cancel the mode. Theautopilot guides the aircraft back to the glideslopeupon release of the CWS Button.Glideslope Mode is available for LOC/ILS approachesto capture and track the glideslope. Glideslope Mode isarmed when:• A valid localizer frequency is tuned• LOC Approach Mode is armed (the APR Key ispressed and either LOC is the selected navigationsource or a LOC/ILS approach is loaded into theflight plan; see LOC Approach Mode)Figure 6-18 Glideslope Mode ArmedOnce the localizer has been set as the navigationsource, the localizer and glideslope can be captured. Uponreaching the glideslope, the flight director transitions toGlideslope Mode and begins to intercept and track theglideslope.Approach Mode ActiveGlideslope Mode ActiveActive ILSFrequencyTunedCommand BarsIndicate Descent onLocalizer/GlideslopePathGlideslopeIndicatorHSI Set to LOC2Figure 6-17 Glideslope Mode190-00384-07 Rev. AGarmin <strong>G1000</strong> Cockpit <strong>Reference</strong> <strong>Guide</strong> for the Cessna Nav III6-15
SECTION 6 – AUTOMATICFLIGHT CONTROLGo Around (GA) ModePushing the GA Switch engages the flight director in awings level, 7° pitch-up attitude, allowing the executionof a missed approach or a go around. This mode is acouple pitch and roll mode and is annunciated as ‘GA’ inboth the pitch and roll active mode fields. Go AroundMode disengages the autopilot and arms Altitude HoldMode automatically. Subsequent autopilot engagementis allowed. Attempts to modify the aircraft attitude (i.e.,with the CWS Button or NOSE UP/NOSE DN keys)result in reversion to Pitch and Roll Hold modes.Go Around Mode ActiveAutopilot Disconnect AnnunciationFlashes Yellow5 secCommand BarsIndicate ClimbFigure 6-19 Go Around Mode6-16Garmin <strong>G1000</strong> Cockpit <strong>Reference</strong> <strong>Guide</strong> for the Cessna Nav III190-00384-07 Rev. A
SECTION 6 – AUTOMATICFLIGHT CONTROLRoll Modes• Roll Hold (default mode) — Holds the currentaircraft roll attitude or rolls the wings level,depending on the commanded bank angle• Heading Select — Captures and tracks the SelectedHeading• Navigation (GPS, VOR, LOC) — Captures andtracks the selected navigation source• Backcourse — Captures and tracks a localizersignal for backcourse approaches• Approach (GPS, VAPP, LOC) — Captures and tracksthe selected navigation source with greater sensitivityfor approach• Go Around — Commands a constant pitch angleand wings level while in the airThe following table relates each roll mode to itsrespective control and annunciation. Refer to the pitchmodes section for information regarding Go Around andTakeoff Modes.The CWS Button does not change lateral referencesfor Heading Select, Navigation, Backcourse, or Approachmodes. The autopilot guides the aircraft back to theSelected Heading/Course upon release of the CWSButton.Roll Hold Mode (ROL)NOTE: If Roll Hold Mode is activated as a resultof a mode reversion, the flight director rolls thewings level.When the flight director is activated (the FD or AP Keyis pressed), Roll Hold Mode is selected by default. Thismode is annunciated as ‘ROL’ in the AFCS Status Box. Thecurrent aircraft bank angle is held, subject to the bankangle conditions listed in Table 6-3.Roll Mode Control AnnunciationRoll Hold (default) ROLHeading Select HDG Key HDGNavigation, GPS Arm/Capture/TrackGPSNavigation, VOR Enroute Arm/Capture/TrackVORNAV KeyNavigation, LOC Arm/Capture/TrackLOC(No Glideslope)Backcourse Arm/Capture/Track BC Key BCApproach, GPS Arm/Capture/TrackGPSApproach, VOR Arm/Capture/TrackVAPPAPR KeyApproach, ILS Arm/Capture/TrackLOC(Glideslope Mode automatically armed)Go Around (in air) GA Switch GATable 6-2 Roll Modes190-00384-07 Rev. AGarmin <strong>G1000</strong> Cockpit <strong>Reference</strong> <strong>Guide</strong> for the Cessna Nav III6-17
SECTION 6 – AUTOMATICFLIGHT CONTROLBank AngleFigure 6-20 Roll Hold Mode Annunciation< 6° Rolls wings levelFlight Director Response6° to 22° Maintains current aircraft roll attitude> 22° Limits bank to 22°Table 6-3 Roll Hold Mode ResponsesChanging the Roll <strong>Reference</strong>The roll reference can be changed by pressing the CWSButton, establishing the desired bank angle, then releasingthe CWS Button.Heading Select Mode (HDG)Heading Select Mode is activated by pressing HDGKey. Heading Select Mode acquires and maintains theSelected Heading. The Selected Heading is shown by alight blue bug on the HSI and in the box to the upper leftof the HSI.Changing the Selected HeadingNOTE: Pressing the HDG Knob synchronizes theSelected Heading to the current heading.The Selected Heading is adjusted using the HDG Knobon either display. Pressing the CWS Button and handflyingthe aircraft does not change the Selected Heading.The autopilot guides the aircraft back to the SelectedHeading upon release of the CWS Button.Heading Select Mode ActivePitch Hold Mode ActiveCommand BarsTrack SelectedHeadingSelectedHeadingSelectedHeadingBugFigure 6-21 Heading Select Mode6-18Garmin <strong>G1000</strong> Cockpit <strong>Reference</strong> <strong>Guide</strong> for the Cessna Nav III190-00384-07 Rev. A
SECTION 6 – AUTOMATICFLIGHT CONTROLTurns are commanded in the same direction as SelectedHeading Bug movement, even if the bug is turned morethan 180° from the present heading (e.g., a 270° turn tothe right). However, Selected Heading changes of morethan 340° at a time result in turn reversals.Navigation Mode (GPS, VOR, LOC)NOTE: The selected navigation receiver must havea valid VOR or LOC signal or active GPS course forthe flight director to enter Navigation Mode.Pressing the NAV Key selects Navigation Mode.Navigation Mode acquires and tracks the selectednavigation source on the HSI (GPS, VOR, LOC). Theflight director follows GPS roll steering commands whenGPS is the selected navigation source.When the HSI is coupled to VOR or LOC, the flightdirector creates roll steering commands from the SelectedCourse and deviation. Navigation Mode can also be usedto fly non-precision GPS and LOC approaches whereglideslope capture is not required.If the Course Deviation Indicator (CDI) shows greaterthan one dot when the NAV Key is pressed, the selectedmode is armed. The armed annunciation appears in whiteto the left of the active roll mode. For cases where theprojected course is offset a large distance from the presentcourse for turn anticipation, GPS Navigation Mode canbe activated with crosstrack error up to 10 nm when theNAV Key is pressed.Figure 6-23 GPS Navigation Mode ArmedGPS NavigationMode ActiveFlight LevelChange ModeActiveAltitude HoldMode ArmedCommand BarsIndicate Left Turn toTrack GPS Courseand Climb to InterceptSelected AltitudeSelected CourseGPS is ActiveNavigation Receiveron HSI190-00384-07 Rev. AFigure 6-22 Navigation ModeGarmin <strong>G1000</strong> Cockpit <strong>Reference</strong> <strong>Guide</strong> for the Cessna Nav III6-19
SECTION 6 – AUTOMATICFLIGHT CONTROLWhen the CDI has automatically switched from GPS toLOC during a LOC/ILS approach, GPS Navigation Moderemains active, providing GPS steering guidance untilthe localizer signal is captured. LOC Navigation Mode isarmed in anticipation of localizer signal capture if the APRKey is not pressed prior to the automatic source switch.If Navigation Mode is active and either of the followingoccur, the flight director reverts to Roll Hold Mode (wingsrolled level):• Different VOR is tuned while in VOR NavigationMode (VOR Navigation Mode reverts to armed)• Navigation source is manually switched• Localizer signal is not captured by the final approachfix (FAF) while in LOC Navigation ModeChanging the Selected CourseThe Selected Course on the PFD is controlled using theCRS Knob. Pressing the CWS Button and hand-flyingthe aircraft does not change the Selected Course while inNavigation Mode. The autopilot guides the aircraft backto the Selected Course (or GPS flight plan) when the CWSButton is released.Approach Mode (GPS, VAPP, LOC)NOTE: The selected navigation receiver must havea valid VOR or LOC signal or active GPS coursefor the flight director to enter Approach Mode.Approach Mode is activated when the APR Key ispressed. Approach Mode acquires and tracks the selectednavigation receiver on the HSI (GPS, VOR, or LOC),depending on the loaded approach. This mode uses theselected navigation receiver deviation and desired courseinputs to fly the approach. Approach Mode providesgreater sensitivity for signal tracking than NavigationMode.Pressing the APR Key when the CDI is greater thanone dot arms the selected approach mode (annunciatedin white to the left of the active roll mode). If the selectednavigation receiver is GPS, pressing the APR Key armsGPS Approach Mode, provided that a GPS approach hasbeen loaded into the flight plan. If the loaded approachprovides WAAS-based vertical guidance, Glidepath Modeis also armed (Figure 6-16). If GPS Approach Mode isselected while in GPS Navigation Mode, capture can occurwith crosstrack error of up to 2 nm.Figure 6-24 GPS Approach Mode ArmedLOC Approach Mode allows the autopilot to fly a LOC/ILS approach with a glideslope. LOC Approach Mode isarmed (along with Glideslope Mode; see Figure 6-17)when the APR Key is pressed and either of the followinghave been done:• Navigation source is set to LOC• A LOC/ILS approach is loaded into the flight planand the corresponding localizer frequency tuned(even if the selected navigation source is GPS)Localizer capture is suppressed until the navigationsource is changed to LOC.If Approach Mode is active and either of the followingoccur, the flight director reverts to Roll Hold Mode (wingsrolled level):• Vectors-to-Final is activated• Navigation source is manually switched• Localizer signal is not captured by the final approachfix (FAF) while in LOC Navigation ModeChanging the Selected CourseThe Selected Course on the PFD is controlled using theCRS Knob. Pressing the CWS Button and hand-flyingthe aircraft does not change the Selected Course while inApproach Mode. The autopilot guides the aircraft back tothe Selected Course (or GPS flight plan) when the CWSButton is released.6-20Garmin <strong>G1000</strong> Cockpit <strong>Reference</strong> <strong>Guide</strong> for the Cessna Nav III190-00384-07 Rev. A
SECTION 6 – AUTOMATICFLIGHT CONTROLBackcourse Mode (BC)NOTE: When making a backcourse approach,set the Selected Course to the localizer frontcourse.Backcourse Mode captures and tracks a localizersignal. The mode may be selected by pressing the BCKey. Backcourse Mode is armed if the CDI is greater thanone dot when the mode is selected. The flight directorcreates roll steering commands from the Selected Courseand deviation when in Backcourse Mode.Changing the Selected CourseThe Selected Course on the PFD is controlled using theCRS Knob. Pressing the CWS Button and hand-flyingthe aircraft does not reset any reference data while inBackcourse Mode. The autopilot guides the aircraft backto the Selected Course (or GPS flight plan) when the CWSButton is released.Backcourse Mode ActiveGlideslope Mode ActiveLOC2 is ActiveNavigation Receiveron HSIFigure 6-25 Backcourse Mode190-00384-07 Rev. AGarmin <strong>G1000</strong> Cockpit <strong>Reference</strong> <strong>Guide</strong> for the Cessna Nav III6-21
SECTION 6 – AUTOMATICFLIGHT CONTROL6.4 AUTOPILOT OPERATIONNOTE: Refer to the AFM for specific instructionsregarding emergency procedures.Cessna Nav III’s autopilot operates flight controlsurface servos to provide automatic flight control. Theautopilot controls the aircraft pitch and roll attitudesfollowing commands received from the flight director.Pitch autotrim provides trim commands to the pitch trimadapter to relieve any sustained effort required by thepitch servo.Flight ControlPitch and roll commands are provided to the servos,based on the active flight director modes. Servo motorcontrol limits the maximum servo speed and torque.The servo mounts are equipped with slip-clutches set tocertain values. This allows the servos to be overridden incase of an emergency.Pitch Axis and Pitch TrimThe autopilot pitch axis uses pitch rate to stabilize theaircraft pitch attitude during upsets and flight directormaneuvers. Flight director pitch commands are rate- andattitude-limited, combined with pitch damper control, andsent to the pitch servo motor. The pitch servo measuresthe output effort (torque) and provides this signal to thepitch trim adapter. The pitch trim servo commands themotor to reduce the average pitch servo effort.When the autopilot is not engaged, the pitch trim servomay be used to provide manual electric trim. This allowsthe aircraft to be trimmed using a control stick switchrather than the trim wheel. Manual trim commands aregenerated with the MET Switch. Trim speeds are scheduledwith airspeed to provide more consistent response.Roll AxisThe autopilot roll axis uses roll rate to stabilize aircraftroll attitude during upsets and flight director maneuvers.The flight director roll commands are rate- and attitudelimited,combined with roll damper control, and sent tothe roll servo motor.Engaging the AutopilotNOTE: Autopilot engagement/disengagement isnot equivalent to servo engagement/disengagement.Use the CWS Button to disengage thepitch and roll servos while the autopilot remainsactive.When the AP Key is pressed, the autopilot and flightdirector (if not already engaged) are activated. Engagementis indicated by a green ‘AP’ annunciation in the center ofthe AFCS Status Box. The flight director engages in Pitchand Roll Hold modes when initially activated.Autopilot EngagedFigure 6-26 Autopilot Engaged6-22Garmin <strong>G1000</strong> Cockpit <strong>Reference</strong> <strong>Guide</strong> for the Cessna Nav III190-00384-07 Rev. A
SECTION 6 – AUTOMATICFLIGHT CONTROLControl Wheel SteeringDuring autopilot operation, the aircraft may be handflownwithout disengaging the autopilot. Pressing andholding the CWS Button disengages the pitch and rollservos from the flight control surfaces and allows theaircraft to be hand-flown. At the same time, the flightdirector is synchronized to the aircraft attitude during themaneuver. The ‘AP’ annunciation is temporarily replacedby ‘CWS’ in white for the duration of CWS maneuvers.In most scenarios, releasing the CWS Button reengagesthe autopilot with a new reference. Refer to the flightdirector modes section for CWS behavior in each mode.Control Wheel SteeringThe autopilot is manually disengaged by pushing theAP DISC Switch, GA Switch, MET ARM Switch, or theAP Key on the MFD. Manual disengagement is indicatedby a five-second flashing yellow ‘AP’ annunciation and athree-second autopilot disconnect aural alert. After manualdisengagement, the autopilot disconnect aural alertmay be cancelled by pushing the MET ARM or AP DISCSwitch (AP DISC Switch also cancels the flashing ‘AP’ annunciation).Autopilot Manually DisengagedFigure 6-29 Manual Autopilot DisengagementFigure 6-27 CWS AnnunciationDisengaging the AutopilotAutomatic disengagement occurs due to:• System failure• Inability to compute default flight director modes(FD also disengages automatically)• Invalid sensor data• Stall warningAutomatic autopilot disengagement is indicated bya flashing red ‘AP’ annunciation and by the autopilotdisconnect aural alert, which continue until acknowledgedby pushing the AP DISC or MET Switch.Autopilot Automatically DisengagedFigure 6-28 Automatic Autopilot Disengagement190-00384-07 Rev. AGarmin <strong>G1000</strong> Cockpit <strong>Reference</strong> <strong>Guide</strong> for the Cessna Nav III6-23
SECTION 6 – AUTOMATICFLIGHT CONTROL211221126.5 EXAMPLE PROCEDURESNOTE: The diagrams in this section are for instructionalpurposes only and should not be used fornavigation.This section provides a scenario-based set ofprocedures showing various GFC 700 AFCS modes usedduring a flight. In this scenario, the aircraft departsCharles B. Wheeler Downtown Airport (KMKC), enrouteto Colorado Springs Airport (KCOS). After departure, theaircraft climbs to 12,000 ft and airway V4 is intercepted,following ATC vectors.Airway V4 is flown to Salina VOR (SLN) using VORnavigation, then airway V244 is flown using a GPS flightplan. The ILS approach for runway 35L and LPV (WAAS)approach for runway 35R are shown and a missedapproach is executed.DepartureClimbing to the Selected Altitude and flyingan assigned heading:1) Depart KMKC:a) Push the GA Switch to activate Takeoff Mode.The flight director Command Bars establish a10° climb to follow.b) Use the ALT Knob to set the Selected Altitudeto 12,000 feet after takeoff.330330303KCOS303276V 4273033036V 2442724HaysVOR(HYS)624921V 244SalinaVOR(SLN)129KMKC24LamarVOR(LAA)9181518151815Figure 6-30 Flight Plan Overview6-24Garmin <strong>G1000</strong> Cockpit <strong>Reference</strong> <strong>Guide</strong> for the Cessna Nav III190-00384-07 Rev. A
SECTION 6 – AUTOMATICFLIGHT CONTROL2) In this example, Vertical Speed Mode is used tocapture the Selected Altitude (Pitch Hold, VerticalSpeed, or Flight Level Change Mode may beused).a) Adjust the aircraft’s vertical speed to thedesired 1,000 fpm.b) Press the VS Key to activate Vertical Speed andRoll Hold modes and arm Selected AltitudeCapture Mode.The Vertical Speed <strong>Reference</strong> may be adjustedafter Vertical Speed Mode is selected using theNOSE UP/DN Key or pushing the CWS Buttonwhile hand-flying the aircraft to establish a newVertical Speed <strong>Reference</strong>.c) Press the AP Key to engage the autopilot in aclimb using Vertical Speed Mode.3) Press the HDG Key to activate Heading SelectMode while the autopilot is engaged in theclimb.Use the HDG Knob to set the Selected Heading,complying with ATC vectors to intercept AirwayV4. The autopilot follows the Selected HeadingBug on the HSI and turns the aircraft to thedesired heading.4) As the aircraft nears the Selected Altitude, theflight director transitions to Selected AltitudeCapture Mode, indicated by the green ‘ALTS’annunciation flashing for up to 10 seconds.At 50 feet from the Selected Altitude, the green‘ALT’ annunciation flashes for up to 10 seconds;the autopilot transitions to Altitude Hold Modeand levels the aircraft.HDG Mode3TO ModeSelected Altitude of 12,000 MSL4ALT ModeKMKC12TO ModeVS ModeFigure 6-31 Departure190-00384-07 Rev. AGarmin <strong>G1000</strong> Cockpit <strong>Reference</strong> <strong>Guide</strong> for the Cessna Nav III6-25
SECTION 6 – AUTOMATICFLIGHT CONTROL070 oIntercepting a VOR RadialDuring climb-out, the autopilot continues to fly theaircraft in Heading Select Mode. Airway V4 to SalinaVOR (SLN) should now be intercepted. Since theenroute flight plan waypoints correspond to VORs, flightdirector Navigation Mode using either VOR or GPS as thenavigation source may be used. In this scenario, VORNavigation Mode is used for navigation to the first VORwaypoint in the flight plan.Intercepting a VOR radial:1) Arm VOR Navigation Mode:a) Tune the VOR frequency.b) Press the CDI Softkey to set the navigationsource to VOR.c) Use the CRS1 or CRS2 Knob to set the SelectedCourse to 290°. Note that at this point, theflight director is still in Heading Select Modeand the autopilot continues to fly 240°.d) Press the NAV Key. This arms VOR NavigationMode and the white ‘VOR’ annunciationappears to the left of the active lateral mode.2) Once the CDI shows less than one dot, the flightdirector transitions from Heading Select to VORNavigation Mode and the ‘VOR’ annunciationflashes green. The autopilot begins turning tointercept the Selected Course.3) The autopilot continues the turn until the aircraftis established on the Selected Course.330303V 4276075 o324SalinaVOR(SLN)9VOR NAV Mode2HDG Mode, VOR Armed211218151Figure 6-32 Intercepting a VOR Radial6-26Garmin <strong>G1000</strong> Cockpit <strong>Reference</strong> <strong>Guide</strong> for the Cessna Nav III190-00384-07 Rev. A
SECTION 6 – AUTOMATICFLIGHT CONTROLFlying a Flight Plan/GPS CourseNOTE: Changing the navigation source cancelsNavigation Mode and causes the flight directorto revert back to Roll Hold Mode (wings rolledlevel).As the aircraft closes on Salina VOR, GPS is used tonavigate the next leg, airway V244. The aircraft is currentlytracking inbound on Airway V4.Flying a GPS flight plan:1) Enter Salina VOR (SLN) into the GPS flight plan.2) Transition from VOR to GPS Navigation Mode:a) Press the CDI Softkey until GPS is the selectednavigation source. Due to VOR signal loss,VOR Navigation Mode is cancelled. The ‘VOR’annunciation flashes yellow.Flashes up to 10 sec, Transitions to Roll HoldMode Unless NAV Key is Pressedb) Press the NAV Key to activate GPS NavigationMode. The autopilot guides the aircraft alongthe active flight plan leg.If the NAV Key is not pressed within 10 secondsof VOR signal loss, the flight director reverts toRoll Hold Mode (wings rolled level).3) Following the flight plan, the autopilot continuesto steer the aircraft under GPS guidance.303303VOR NAV Mode1303303273GPS NAV Mode6075 o2V 4276076 oV 244260 o24SalinaVOR(SLN)924HaysVOR(HYS)92112181521121815Figure 6-33 Transition to GPS Flight Plan190-00384-07 Rev. AGarmin <strong>G1000</strong> Cockpit <strong>Reference</strong> <strong>Guide</strong> for the Cessna Nav III6-27
FLC ModeSECTION 6 – AUTOMATICFLIGHT CONTROLDescentWhile flying the arrival procedure, the aircraft iscleared for descent in preparation for the approach toKCOS. Three methods are presented for the descent from12,000 ft:• Flight Level Change descent – Flight Level ChangeMode can be used to descend to the Selected Altitudeat a constant airspeed. This descent methoddoes not account for flight plan waypoint altitudeconstraints.• Vertical Path Tracking descent – Vertical Path TrackingMode is used to follow the vertical descent pathdefined in the GPS flight plan. Altitude constraintscorrespond to waypoints in the flight plan. BeforeVNV flight control can provide vertical profileguidance, a VNV flight plan must be entered andenabled.• Non-path descent in a VNV scenario – Whilethe flight director is following VNV guidance fordescent, Pitch Hold, Vertical Speed, or Flight LevelChange Mode can be used to descend to the VNVTarget Altitude prior to reaching the planned TOD.Flight Level Change Mode is used in the example.Flight Level Change descent:1) Select Flight Level Change Mode:a) Using the ALT Knob, set the Selected Altitudeto 10,000 feet.1ALT Mode2Cruise Altitude of 12,000 MSLb) Press the FLC Key to activate Flight Level ChangeMode. The annunciation ‘FLC’ appears next tothe Airspeed <strong>Reference</strong>, which defaults to thecurrent aircraft airspeed. Selected AltitudeCapture Mode is armed automatically.c) Press the SPD Key to display the Airspeed<strong>Reference</strong> in Mach.2) Reduce power to allow descent in Flight LevelChange Mode. The autopilot maintains Mach0.55.3) As the aircraft nears the Selected Altitude, theflight director transitions to Selected AltitudeCapture Mode, indicated by the green ‘ALTS’annunciation flashing for up to 10 seconds.The green ‘ALT’ annunciation flashes for up to 10seconds upon reaching 50 feet from the SelectedAltitude; the autopilot transitions to Altitude HoldMode and levels the aircraft.3Selected Altitude of 10,000 MSLALT ModeFigure 6-34 FLC Descent6-28Garmin <strong>G1000</strong> Cockpit <strong>Reference</strong> <strong>Guide</strong> for the Cessna Nav III190-00384-07 Rev. A
SECTION 6 – AUTOMATICFLIGHT CONTROLVertical Path Tracking descent to VNVTarget Altitude:1) Select VNV flight control:a) Press the VNV Key to arm Vertical PathTracking Mode. The white annunciation ‘VPTH’appears.b) Using the ALT Knob, set the Selected Altitudeat least 75 feet below the VNV Target Altitudeof 10,000 feet.c) If Vertical Path Tracking Mode is armed morethan 5 minutes prior to descent path capture,acknowledgment is required for the flightdirector to transition from Altitude Hold toVertical Path Tracking Mode. To proceedwith descent path capture if the white ‘VPTH’annunciation begins flashing, do one of thefollowing:• Press the VNV Key• Turn the ALT Knob to adjust the SelectedAltitudeIf the descent is not confirmed by the time ofinterception, Vertical Path Tracking Mode remainsarmed and the descent is not captured.2) When the top of descent (TOD) is reached, theflight director transitions to Vertical Path TrackingMode and begins the descent to the VNVTarget Altitude. Intention to capture the VNVTarget Altitude is indicated by the white ‘ALTV’annunciation.3) As the aircraft nears the VNV Target Altitude, theflight director transitions to VNV Target AltitudeCapture Mode, indicated by the green ‘ALTV’annunciation flashing for up to 10 seconds.The green ‘ALT’ annunciation flashes for up to10 seconds upon reaching 50 feet from theVNV Target Altitude; the autopilot transitions toAltitude Hold Mode and levels the aircraft at thevertical waypoint.1ALT ModeTOD2Cruise Altitude of 12,000 MSLVPTH Mode3VNAV Target Altitude of 10,000 MSLBODALT ModeSelected Altitude (set below VNAV Target Altitude)3 nmOPSHN190-00384-07 Rev. AFigure 6-35 VPTH DescentGarmin <strong>G1000</strong> Cockpit <strong>Reference</strong> <strong>Guide</strong> for the Cessna Nav III6-29
SECTION 6 – AUTOMATICFLIGHT CONTROLNon-path descent using Flight LevelChange Mode:1) Command a non-path descent using Flight LevelChange Mode:a) Using the ALT Knob, set the Selected Altitudebelow the current aircraft altitude to 9,400feet.b) Press the FLC Key before the planned TODduring a vertical profile level leg (tracked usingAltitude Hold Mode). The Airspeed <strong>Reference</strong>defaults to the current aircraft airspeed.Vertical Path Tracking and Selected AltitudeCapture Mode is armed automatically.2) Reduce power to allow descent in Flight LevelChange Mode. The autopilot maintains theAirspeed <strong>Reference</strong>.3) As the aircraft nears the Selected Altitude, theflight director transitions to Selected AltitudeCapture Mode, indicated by the green ‘ALTS’annunciation flashing for up to 10 seconds.The green ‘ALT’ annunciation flashes for up to 10seconds upon reaching 50 feet from the SelectedAltitude; the autopilot transitions to Altitude HoldMode and levels the aircraft.4) When the next TOD is reached, Vertical Path Trackingbecomes active (may require acknowledgment toallow descent path capture).5) As the aircraft nears the VNV Target Altitude, theflight director transitions to VNV Target AltitudeCapture Mode, indicated by the green ‘ALTV’annunciation flashing for up to 10 seconds.The green ‘ALT’ annunciation flashes for up to10 seconds upon reaching 50 feet from theVNV Target Altitude; the autopilot transitions toAltitude Hold Mode and levels the aircraft at thevertical waypoint.VPTH ModeBODALT Mode12FLC ModePlannedTODVNAV Target Altitude of 10,000 MSLSelected Altitude of 9,400 MSL3Planned Descent PathALT ModeTOD4VNAV Target Altitude of 9,000 MSLVPTH Mode5BODALT Mode3 nmOPSHNHABUKSelected Altitude6-30Figure 6-36 Non-path DescentGarmin <strong>G1000</strong> Cockpit <strong>Reference</strong> <strong>Guide</strong> for the Cessna Nav III190-00384-07 Rev. A
SECTION 6 – AUTOMATICFLIGHT CONTROLApproachFlying an ILS approach:1) Transition from GPS Navigation Mode to HeadingSelect Mode.a) Load the Runway 35L ILS approach for KCOSinto the flight plan and select ‘VECTORS’ forthe transition.b) Use the HDG Knob to set the Selected Headingafter getting vectors from ATC.c) Press the HDG Key. The autopilot turns theaircraft to the desired heading.d) Use Heading Select Mode to comply with ATCvectors as requested.2) Arm LOC Approach and Glideslope modes.a) Tune the localizer frequency.b) Press the APR Key when cleared for approachto arm Approach and Glideslope modes. ‘LOC’and ‘GS’ appear in white as armed modeannunciations.PETEYKCOS3LOC APR/GS Mode2HDG ModePYNON1GPS NAV ModeFigure 6-37 ILS Approach to KCOSc) The navigation source automatically switches toLOC. After this switch occurs, the localizer signalcan be captured and the autopilot and flight directordetermine when to begin the turn to intercept thefinal approach course.3) There are two options available at this point, asthe autopilot flies the ILS approach:• Push the AP DISC Switch at the decisionheight and land the aircraft.• Use the GA Switch to execute a missedapproach.190-00384-07 Rev. AGarmin <strong>G1000</strong> Cockpit <strong>Reference</strong> <strong>Guide</strong> for the Cessna Nav III6-31
SECTION 6 – AUTOMATICFLIGHT CONTROLFlying a WAAS precision approach:1) Arm flight director modes for a precisionapproach:a) Make sure the navigation source is set toGPS (use CDI Softkey to change navigationsource).b) Load the Runway 35R LPV approach for KCOSinto the flight plan.2) Press the APR Key when clearance for approachhas been acquired. GPS Approach Mode isactivated (provided the crosstrack error is lessthan 2 nm) and Glidepath Mode is armed.CEGIXFALURKCOS34GPS APR/GP Mode2HABUK3) Once the glidepath is captured, Glidepath Modebecomes active.PYNON14) There are two options available at this point, asthe autopilot flies the approach:• Push the AP DISC Switch at the Decisionheight and land the aircraft.• Use the GA Switch to execute a missedapproach.GPS NAV ModeFigure 6-38 LPV Approach to KCOS6-32Garmin <strong>G1000</strong> Cockpit <strong>Reference</strong> <strong>Guide</strong> for the Cessna Nav III190-00384-07 Rev. A
SECTION 6 – AUTOMATICFLIGHT CONTROLGo Around/Missed ApproachNOTE: As a result of calculations performed bythe system while flying the holding pattern, thedisplay may re-size automatically and the aircraftmay not precisely track the holding pattern.Flying a missed approach:1) Push the GA Switch at the Decision height andapply full power to execute a missed approach.The flight director Command Bars establish anose-up climb to follow.Note that when the GA Switch is pushed, themissed approach is activated and the autopilotdisconnects, indicated by the ‘AP’ annunciationflashing yellow for 5 seconds.Flashes 5 secThe green ‘ALT’ annunciation flashes for up to 10seconds upon reaching 50 feet from the SelectedAltitude; the autopilot transitions to Altitude HoldMode and levels the aircraft.4) The autopilot flies the holding pattern after themissed approach is activated. Annunciations aredisplayed in the Navigation Status Box, above theAFCS Status Box.42) Start the climb to the prescribed altitude in thepublished Missed Approach Procedure (in thiscase, 10,000 ft).a) Press the AP Key to re-engage the autopilot.b) Press the CDI Softkey to select GPS as thenavigation source.c) Press the NAV Key to have the autopilot fly tothe hold.3MOGALGPS NAV Mode23) Use the ALT Knob to set a Selected Altitude tohold. The CWS Button may be used to set a newpitch attitude.As the aircraft nears the Selected Altitude,the flight director transitions to SelectedAltitude Capture Mode, indicated by thegreen ‘ALTS’ annunciation flashing for up to10 seconds.190-00384-07 Rev. AKCOSGarmin <strong>G1000</strong> Cockpit <strong>Reference</strong> <strong>Guide</strong> for the Cessna Nav IIIFigure 6-39 Go Around/Missed Approach1GA Mode6-33
SECTION 6 – AUTOMATICFLIGHT CONTROL6.6 AFCS ANNUNCIATIONS AND ALERTSAFCS Status AlertsThe following annunciations (listed in order of increasing priority) can appear on the PFD above the Airspeed andAttitude indicators. Only one annunciation may occur at a time, and messages are prioritized by criticality.AFCS StatusAnnunciationFigure 6-40 AFCS Status AnnunciationAlert Condition Annunciation DescriptionAileron Mistrim RightAileron Mistrim LeftElevator Mistrim DownElevator Mistrim UpPitch Trim Failure(or stuck MET Switch)Roll FailurePitch FailureSystem FailurePreflight TestRoll servo providing sustained force in the indicated directionPitch servo providing sustained force in the indicated directionIf AP engaged, take control of the aircraft and disengage APIf AP disengaged, move MET switches separately to unstickRoll axis control failure; AP inoperativePitch axis control failure; AP inoperativeAP and MET are unavailable; FD may still be availablePerforming preflight system test; aural alert sounds at completionDo not press the AP DISC Switch during servo power-up and preflightsystem tests as this may cause the preflight system test to fail or neverto start (if servos fail their power-up tests). Power must be cycled tothe servos to remedy the situation.Preflight system test failed; aural alert sounds at failureTable 6-4 AFCS Status Field Alerts6-34Garmin <strong>G1000</strong> Cockpit <strong>Reference</strong> <strong>Guide</strong> for the Cessna Nav III190-00384-07 Rev. A
SECTION 6 – AUTOMATICFLIGHT CONTROLOverspeed ProtectionOverspeed protection is provided in situations wherethe flight director cannot acquire and maintain the verticalMode <strong>Reference</strong> for the selected vertical mode withoutexceeding the certified maximum autopilot airspeed.When an autopilot overspeed condition occurs, theAirspeed <strong>Reference</strong> appears in a box above the AirspeedIndicator, flashing a yellow ‘MAXSPD’ annunciation.Engine power should be reduced and/or the pitchreference adjusted to slow the aircraft. The annunciationdisappears when the overspeed condition is resolved.AirspeedIndicatorFigure 6-41 Overspeed Annunciation190-00384-07 Rev. AGarmin <strong>G1000</strong> Cockpit <strong>Reference</strong> <strong>Guide</strong> for the Cessna Nav III6-35
SECTION 6 – AUTOMATICFLIGHT CONTROLBlank Page6-36Garmin <strong>G1000</strong> Cockpit <strong>Reference</strong> <strong>Guide</strong> for the Cessna Nav III190-00384-07 Rev. A
SECTION 7 – NAVIGATIONSECTION 7: NAVIGATIONThe majority of the following discussions pertain tothe Multi Function Display. In discussions pertaining tothe PFD, the controls are located on the PFD.7.1 NAVIGATION MAP PAGEWARNING: The map display should only beused for situational awareness. Any map displayindication should be compared with approvednavigation sources.Select the MAP Page Group1) Turn the large FMS Knob until ‘MAP’ is highlightedin the page group box in the lower right of theMFD display.2) Turn the small FMS Knob to select the first MAPpage (indicated by a solid rectangular icon).7.2 DIRECT-TO NAVIGATIONDirect-to Navigation from the MFDIdentifierFacility NameCityVNAVTarget AltitudeMap of theSelectedWaypointBearingDirect-toCourseFigure 7-2 MFD Direct-to WindowGeographicRegionVNAV Target AltitudeOffset Before SelectedDirect-toMap OrientationMap RangeDistanceActivate FieldEnter a Direct-to DestinationFigure 7-1 Navigation Map Page (Enroute)1) Press the Direct-to ( ) Key.2) Enter the destination waypoint identifier.3) Press the ENT Key to confirm the identifier. The‘Activate?’ field is highlighted.4) If no altitude constraint or course is desired, pressthe ENT Key to activate. To enter an altitudeconstraint, proceed to step 5.5) Turn the large FMS Knob to place the cursor overthe ‘VNAV’ altitude field.6) Enter the desired altitude.7) Press the ENT Key. The option to select ‘MSL’ or‘AGL’ is now displayed.8) Turn the small FMS Knob to select ‘MSL’ or‘AGL’.190-00384-07 Rev. AGarmin <strong>G1000</strong> Cockpit <strong>Reference</strong> <strong>Guide</strong> for the Cessna Nav III7-1
SECTION 7 – NAVIGATION9) Press the ENT Key. The cursor is placed in the‘VNV’ offset distance field.10) Enter the desired target altitude offset from theselected Direct-to.11) Press the ENT Key to highlight ‘Activate?’ or turnthe large FMS Knob to highlight the ‘COURSE’field.12) Enter the desired course to the waypoint.13) Press the ENT Key to highlight ‘ACTIVATE?’.14) Press the ENT Key again to activate the Directto.Select a Direct-to Destination to a Flight PlanWaypoint1) While navigating an active flight plan, press theDirect-to ( ) Key.2) Turn the small FMS Knob to the left to display alist of flight plan waypoints as shown in Figure7-3.Figure 7-3 Flight Plan Waypoint List (MFD)3) Turn the large FMS Knob to select the desiredwaypoint.4) Press the ENT Key. The cursor is now displayedon ‘ACTIVATE?’.5) Press the ENT Key again to activate a Direct-to.Select a Direct-to Destination to a NearestAirport1) Press the Direct-to ( ) Key.2) Turn the small FMS Knob to the left. Initially, aflight plan waypoint list is displayed as in Figure7-3. The list is populated only when navigatinga flight plan.Figure 7-4 Nearest Airport List (MFD)3) Turn the small FMS Knob to the right to displaythe ‘NRST’ airports to the aircraft’s currentposition as shown in Figure 7-4.4) Turn the large FMS Knob to select the desiredairport.5) Press the ENT Key. The cursor is now displayedon ‘ACTIVATE?’.6) Press the ENT Key again to activate a Direct-to.Select a Direct-to Destination to a RecentlyEntered Identifier1) Press the Direct-to ( ) Key.2) Turn the small FMS Knob to the left. Initially, aflight plan waypoint list is displayed as in Figure7-3. The list is populated only when navigatinga flight plan.7-2Garmin <strong>G1000</strong> Cockpit <strong>Reference</strong> <strong>Guide</strong> for the Cessna Nav III190-00384-07 Rev. A
SECTION 7 – NAVIGATIONFigure 7-5 Recently Entered Waypoints List (MFD)3) Turn the small FMS Knob to the right to displaythe ‘RECENT’ waypoints as shown in Figure 7-5.4) Turn the large FMS Knob to select the desiredairport.5) Press the ENT Key. The cursor is now displayedon ‘ACTIVATE?’.6) Press ENT again to activate a Direct-to.Re-center the CDI to the DestinationWaypointPress the Direct-to ( ) Key, followed bypressing the ENT Key twice. If a missed approachpoint (MAP) is the current destination, theapproach will be canceled.Manually Define the Active Direct-to1) Press the Direct-to ( ) Key.2) Turn the large FMS Knob to highlight the ‘VNAV’altitude field.3) Enter the desired altitude.4) Press the ENT Key. The option to select ‘MSL’ or‘AGL’ is now displayed.5) Turn the small FMS Knob to select ‘MSL’ or‘AGL’.6) Press the ENT Key. The cursor now highlights theVNAV offset field.7) Enter the desired offset distance.8) Press the ENT Key.9) Turn the large FMS Knob to place the cursor inthe ‘COURSE’ field.10) Enter the desired course.11) Press the ENT Key. The cursor now highlights‘ACTIVATE?’.12) Press the ENT Key again to begin navigation usingthe selected destination, altitude constraint, andcourse.Canceling Direct-to Navigation1) Press the Direct-to ( ) Key.2) Press the MENU Key to display the Direct-tooptions menu.3) With ‘Cancel Direct-To NAV’ highlighted, pressthe ENT Key. If a flight plan is still active, the<strong>G1000</strong> resumes navigating the flight plan alongthe closest leg.Figure 7-6 Canceling Direct-to NavigationDirect-to Navigation from the PFDIdentifierFacility NameVNAV Target AltitudeBearing to WPTCourse to Selected WPTWPT SymbolFigure 7-7 PFD Direct-to WindowWPT LocationOffset DistanceDistance from WPT190-00384-07 Rev. AGarmin <strong>G1000</strong> Cockpit <strong>Reference</strong> <strong>Guide</strong> for the Cessna Nav III7-3
SECTION 7 – NAVIGATIONEnter a Direct-to Destination1) Press the Direct-to Key ( ).2) Turn the large FMS Knob to place the cursor inthe desired selection field.3) Turn the small FMS Knob to begin selecting thedesired identifier, location, etc.4) Press the ENT Key.5) The cursor is now flashing on ‘ACTIVATE?’. Ifno altitude constraint or course is desired, pressthe ENT Key to activate. To enter an altitudeconstraint, proceed to step 6.6) Turn the large FMS Knob to place the cursor overthe ‘VNAV’ altitude field.7) Turn the small FMS Knob to enter the desiredVNAV altitude.8) Press the ENT Key. The option to select ‘MSL’ or‘AGL’ is now displayed.9) Turn the small FMS Knob to select ‘MSL’ or‘AGL’.10) Press the ENT Key. The cursor is placed in the‘VNAV’ offset distance field.11) Turn the small FMS Knob to enter the desiredtarget altitude offset from the selected Directto.12) Press the ENT Key to highlight ‘Activate?’ or turnthe large FMS Knob to highlight the ‘COURSE’field.13) Turn the small FMS Knob to enter the desiredcourse to the waypoint.14) Press the ENT Key to highlight ‘ACTIVATE?’.15) Press the ENT Key again to activate the Directto.Select a Direct-to Destination to a Flight PlanWaypoint1) While navigating an active flight plan, press theDirect-to ( ) Key.2) Turn the small FMS Knob to the left to display alist of flight plan waypoints as shown in Figure7-8.Figure 7-8 Flight Plan Waypoint List (PFD)3) Turn the large FMS Knob to select the desiredwaypoint.4) Press the ENT Key. The cursor is now displayedon ‘ACTIVATE?’.5) Press the ENT Key again to activate a Direct-to.Select a Direct-to Destination to a NearestAirport1) Press the Direct-to ( ) Key.2) Turn the small FMS Knob to the left. Initially, aflight plan waypoint list is displayed as in Figure7-8. The list is only populated when navigatinga flight plan.Figure 7-9 Nearest Airport List (PFD)3) Turn the small FMS Knob to the right to displaythe ‘NRST’ airports to the aircraft’s currentposition as shown in Figure 7-9.7-4Garmin <strong>G1000</strong> Cockpit <strong>Reference</strong> <strong>Guide</strong> for the Cessna Nav III190-00384-07 Rev. A
SECTION 7 – NAVIGATION4) Turn the large FMS Knob to select the desiredairport.5) Press the ENT Key. The cursor is now displayedon ‘ACTIVATE?’.6) Press the ENT Key again to activate a Direct-to.Select a Direct-to Destination to a RecentlyEntered Identifier1) Press the Direct-to ( ) Key.2) Turn the small FMS Knob to the left. Initially, aflight plan waypoint list is displayed as in Figure7-8. The list is only populated when navigatinga flight plan.Figure 7-10 Recently Entered Waypoints List (PFD)3) Turn the small FMS Knob to the right to displaythe ‘RECENT’ waypoints as shown in Figure 7-10.4) Turn the large FMS Knob to select the desiredairport.5) Press the ENT Key. The cursor is now displayedon ‘ACTIVATE?’.6) Press the ENT Key again to activate a Direct-to.7.3 NAVIGATING AN EXAMPLE FLIGHTPLANThe following discussion is an example of navigating aflight plan with the WAAS capable GPS system while the<strong>G1000</strong> provides vertical guidance through descents. Alateral flight plan (LNAV) would be navigated in much thesame way, but would not include vertical guidance whenthe final approach course is active.The example is a flight plan from KMKC to KCOS filedusing the TIFTO2 departure, various Victor Airways, andthe DBRY1 arrival with the transition at TBE. Enroutealtitude will be 12,000 feet. An LPV (WAAS) approachwill be selected for runway 35R. A missed approach willbe executed at the Missed Approach Point (MAP). A fewenroute changes are demonstrated.NOTE: If the loaded arrival procedure haspublished altitudes contained in the navigationdatabase, these are for turbojet aircraft only.Accept or change these values as desired to meetthe requirements of the clearance.1) Prior to departure, the TIFTO2 departure, theairways, and the DBRY1 arrival at KCOS areloaded. See the Procedures section for loadingdepartures and arrivals. Note the magenta arrowin Figure 7-11 indicating the active departureleg.After takeoff, ATC assigns a heading of 240º.Cancelling Direct-to Navigation1) Press the Direct-to ( ) Key.2) Press the MENU Key to display the OptionsWindow. The cursor will be flashing on ‘CancelDirect-to NAV’.3) Press the ENT Key to cancel the direct-to.190-00384-07 Rev. AGarmin <strong>G1000</strong> Cockpit <strong>Reference</strong> <strong>Guide</strong> for the Cessna Nav III7-5
SECTION 7 – NAVIGATION2) Figure 7-11 shows the aircraft on the assignedheading of 240º. ‘TERM’ (Terminal) is the currentCDI flight phase displayed on the HSI indicating1.0 nm CDI scaling.3) ATC now assigns routing to join V4. A headingof 290º is assigned to intercept V4. The aircraftturns to heading 290° as seen in Figure 7-12.Note the current CDI flight phase is now ENR(Enroute). When the aircraft reached 30 nauticalmiles from the departure point, the flight phasechanged from TERM to ENR on the HSI and CDIscaling changed to 2.0 nm.Figure 7-11 Assigned Heading of 240ºFigure 7-12 Assigned Heading of 290º7-6Garmin <strong>G1000</strong> Cockpit <strong>Reference</strong> <strong>Guide</strong> for the Cessna Nav III190-00384-07 Rev. A
SECTION 7 – NAVIGATION4) V4 will now be entered into the flight plan.a) Press the FMS Knob to activate the cursor.b) Turn the large FMS Knob to highlight thedesired entry point as shown in Figure 7-13.The V4 entry will be placed immediately abovethe highlighted waypoint.c) Turn the small FMS Knob to display theWaypoint Information Window. Enter thedesired beginning point for V4 leg, in thisexample, Topeka VOR (TOP) will be used asshown in Figure 7-14.Figure 7-13 Begin Adding V4 to the Flight PlanFigure 7-14 Entering V4 Entry Pointd) Press the ENT Key. TOP is now inserted intothe flight plan as in Figure 7-15.190-00384-07 Rev. AGarmin <strong>G1000</strong> Cockpit <strong>Reference</strong> <strong>Guide</strong> for the Cessna Nav IIIFigure 7-15 TOP Inserted into the Flight Plan7-7
SECTION 7 – NAVIGATIONe) With SLN still highlighted as in Figure 7-15,turn the small FMS Knob to the right. TheWaypoint Information Page is displayed andthe LD AIRWY Softkey is now available.f) Press the LD AIRWY Softkey to display the listof available airways for TOP as seen in Figure7-16.Figure 7-17 List of Available Exits for V4Figure 7-16 List of Available Airways for TOPi) If necessary, turn either FMS Knob to selectthe desired exit. In this case Salina VOR (SLN)is selected as seen in Figure 7-17.j) Press the ENT Key. The selected airway and exitare displayed the prompt “LOAD?” highlightedas in Figure 7-18.g) Turn either FMS Knob to highlight V4 in thelist as seen in Figure 7-16.h) Press the ENT Key. The list of V4 airway exitpoints is now displayed as in Figure 7-17.Figure 7-18 Ready to Load V4k) Press the ENT Key.7-8Garmin <strong>G1000</strong> Cockpit <strong>Reference</strong> <strong>Guide</strong> for the Cessna Nav III190-00384-07 Rev. A
SECTION 7 – NAVIGATIONl) V4 is now loaded into the flight plan as shownin Figure 7-19.d) Verify the displayed leg is the desired leg andpress the ENT Key. Note in Figure 7-21, themagenta arrow in the flight plan window andmagenta line on the map indicating V4 is nowthe active flight plan leg.Figure 7-19 V4 is Loaded in the Flight Plan5) V4 will now be made the active leg of the flightplan.a) Press the FMS Knob to activate the cursor.b) Turn the large FMS Knob to highlight SLN. TheTO waypoint of the leg is selected in order toactivate the leg.c) Press the ACT LEG Softkey. The confirmationwindow is now displayed as in Figure 7-20.Note the TOP to SLN leg is actually part ofV4.Figure 7-21 V4 Now Active LegFigure 7-20 Comfirm Active Leg190-00384-07 Rev. AGarmin <strong>G1000</strong> Cockpit <strong>Reference</strong> <strong>Guide</strong> for the Cessna Nav III7-9
SECTION 7 – NAVIGATION6) The aircraft continues on heading 290º. When2.0 nm from the intercept, the XTK will disappearfrom the HSI and the CDI will be positioned onthe last dot indicating a 2.0 nm distance fromthe centerline of the next course.7) As the CDI approaches center, the aircraft turnsonto the active leg as seen in Figure 7-22.8) At SLN, Victor Airway 244 (V244) will beintercepted. Turn prompts will be displayed inthe PFD Navigation Status Box as seen in Figure7-23.Figure 7-23 Turn to Intercept V2449) As seen in Figure 7-24, V244 is now the activeflight plan leg.Figure 7-24 V244 Now Active LegFigure 7-22 Turn on to Active Leg7-10Garmin <strong>G1000</strong> Cockpit <strong>Reference</strong> <strong>Guide</strong> for the Cessna Nav III190-00384-07 Rev. A
SECTION 7 – NAVIGATION10) At Lamar VOR (LAA) V263 will be intercepted.See Figure 7-25.Figure 7-26 Direct To OPSHNFigure 7-25 HYS to LAA Leg Active11) ATC grants clearance to proceed direct to OPSHNintersection to begin the arrival procedure andissues a crossing altitude restriction of 10,000feet at OPSHN.a) Press the FMS Knob to activate the cursor.b) Turn the large FMS Knob to select OPSHN inthe flight plan list.c) Press the Direct-to ( ) Key. The Direct-toWindow is now displayed as shown in Figure7-26.d) Turn the large FMS Knob to place the cursorin the VNV altitude field as shown in Figure7-27.Figure 7-27 Enter VNV Altitudee) An altitude of 10,000 feet is entered asrequested by ATC.190-00384-07 Rev. AGarmin <strong>G1000</strong> Cockpit <strong>Reference</strong> <strong>Guide</strong> for the Cessna Nav III7-11
SECTION 7 – NAVIGATIONf) Press the ENT Key. The cursor is now displayedin the VNV offset field as shown in Figure 7-28.NOTE: If the loaded arrival procedure haswaypoints with altitude constraints retrievedfrom the database, those altitudes will bedisplayed as white numerals. This indicatesthe altitudes will not be used by the system forvertical guidance until manually accepted by thepilot. To accept the displayed altitude, place thecursor over the altitude and press the ENT Key.The altitude entry will then change to light bluenumerals, indicating the altitude will now be usedby the system for providing vertical guidance.Figure 7-28 Enter VNV Offset Distanceg) Enter the offset, or distance from the waypointat which the selected altitude will be reached.In this case, three miles prior to OPSHN isentered. In other words, the <strong>G1000</strong> will givevertical guidance so the aircraft will arrive atan altitude of 10,000 feet three miles prior toOPSHN.h) Press the ENT Key twice to activate the directto.Note, in Figure 7-29, the magenta arrowin the Active Flight Plan Window indicatingthe direct-to OPSHN after the offset waypointfor OPSHN. The preceding offset waypointindicates the offset distance and altitudethat was previously entered. The remainingwaypoints in the loaded arrival procedurehave no database specified altitudes, therefore,dashes are displayed. Keep the CDI centeredand maintain a track along the magenta lineto OPSHN.Figure 7-29 Direct-to Active12) While proceeding to OPSHN, the LPV approachto runway 35R is preferred and will be used.a) Press the PROC Key to display the ProceduresWindow.If the GPS system is not WAAS capable, or WAASis not available, the LPV approach will not bedisplayed in the list of available approaches.Selecting the LNAV approach for runway 35Rwill give vertical guidance up to the IAF.7-12Garmin <strong>G1000</strong> Cockpit <strong>Reference</strong> <strong>Guide</strong> for the Cessna Nav III190-00384-07 Rev. A
SECTION 7 – NAVIGATIONb) ‘SELECT APPROACH’ should be highlighted asshown in Figure 7-30.d) Turn either FMS Knob to select the LPVapproach for 35R as shown in Figure 7-31.e) Press the ENT Key. A list of available transitionsfor the selected approach is displayed as shownon Figure 7-32.Figure 7-30 Procedures Windowc) Press the ENT Key. A list of availableapproaches for the destination airport will bedisplayed as in Figure 7-31.Figure 7-32 List of Available Transitionse) Turn either FMS Knob to select the desiredtransition. In this case, the Initial ApproachFix (IAF) at HABUK will be used.f) Press the ENT Key.Figure 7-31 List of Available Approaches190-00384-07 Rev. AGarmin <strong>G1000</strong> Cockpit <strong>Reference</strong> <strong>Guide</strong> for the Cessna Nav III7-13
SECTION 7 – NAVIGATIONg) With ‘LOAD?’ highlighted, again press the ENTKey. The selected approach is added to theflight plan as seen in Figure 7-33.Altitude constraint values associated with theFinal Approach Fix (FAF) and waypoints beyondthe FAF cannot be designated for verticalguidance. These altitude values will alwaysbe displayed as white text, as in Figure 7-34.Vertical guidance to the FAF and on to theMissed Approach Point (MAP) is given usingthe WAAS GPS altitude source, therefore, thedisplayed altitude values are for referenceonly.Figure 7-33 Loaded Approach13) Note the altitude constraints associated with eachof the approach waypoints as seen in Figure 7-33.These altitudes are loaded from the database andare displayed as light blue text, indicating thesevalues are “designated” for use in computingvertical deviation guidance.If it is desirable not to use the displayed altitudefor calculating vertical deviation guidance,perform the following:a) Press the FMS Knob to activate the cursor.b) Turn the small FMS Knob to highlight thedesired altitude.c) Press the CLR Key.d) Press the FMS Knob to deactivate the cursor.After making the altitude “non-designated”, itis displayed as white text.Figure 7-34 Vertical Guidance is Active to the FAF14) As the aircraft approaches OPSHN, it maybe desirable to adjust how fast, or steep, theupcoming descent will be. The default Flight PathAngle (FPA) is -2.5 degrees and a required verticalspeed will be computed to maintain the -2.5 FPA.To change the vertical flight path, perform thefollowing steps.7-14Garmin <strong>G1000</strong> Cockpit <strong>Reference</strong> <strong>Guide</strong> for the Cessna Nav III190-00384-07 Rev. A
SECTION 7 – NAVIGATIONa) Press the VNV PROF Softkey to place thecursor in the target vertical speed field (VSTGT) as shown in Figure 7-35.b) At this point, the descent vertical speed can beselected, or the FPA can be selected. Turn thelarge FMS Knob to select the desired selectionfield, then turn the small FMS Knob to enteredthe desired value.15) As seen in Figure 7-36, the aircraft is approachingTOD. Note the target vertical speed required toreach the selected altitude. The Vertical DeviationIndicator (VDI) and the Required Vertical SpeedIndicator (RVSI) are now displayed on the PFDas shown in Figure 7-37.Note the information now displayed in the‘CURRENT VNV PROFILE’ box. Also, notethe offset waypoint and a gray circle labeled‘TOD’ are now displayed on the map. The graycircle marks the Top of Descent (TOD). In thisexample, after passing the TOD point, verticalguidance will be provided that will result ina -3.0 degree FPA descent to an altitude of10,000 feet at the offset waypoint.Figure 7-36 Approaching Top of Descent (TOD)TargetAltitudeFigure 7-35 Adjusting the Descentc) Press the ENT Key.VerticalDeviationIndicator(VDI)RequiredVerticalSpeedIndicator(RVSI)Figure 7-37 VDI & RVSI Upon Reaching Top of Descent (TOD)190-00384-07 Rev. AGarmin <strong>G1000</strong> Cockpit <strong>Reference</strong> <strong>Guide</strong> for the Cessna Nav III7-15
SECTION 7 – NAVIGATION16) Upon reaching TOD, a descent vertical speed isestablished which places the VSI pointer in linewith the RVSI as shown in Figure 7-38.18) The aircraft is approaching OPSHN. The upcomingturn and next heading will be annunciated atthe top left of the PFD as seen in Figure 7-40.Initiate the turn and maneuver the aircraft ona track through the turn radius to intercept themagenta line for the OPSHN to FSHER leg andcenter the CDI.Keep VerticalDeviation PointerCenteredAlign ActualVertical Speedwith RequiredVertical SpeedFigure 7-38 VDI & RVSI Showing Correctly Established Descent17) When the aircraft is one minute from the bottomof descent (BOD) this will be annunciated asshown in Figure 7-39. Upon reaching the OPSHNoffset waypoint (three miles before OPSHN), theaircraft will be at 10,000 feet.Figure 7-40 Turn to intercept OPSHN to FSHER LegFigure 7-39 Approaching Bottom of Descent (BOD) at OPSHN7-16Garmin <strong>G1000</strong> Cockpit <strong>Reference</strong> <strong>Guide</strong> for the Cessna Nav III190-00384-07 Rev. A
SECTION 7 – NAVIGATION19) After passing OPSHN, the next leg of the arrivalwill turn magenta as shown in Figure 7-41.The magenta arrow in the flight plan list nowindicates the OPSHN to FSHER leg of the arrivalprocedure is now active.Figure 7-41 Tracking the OPSHN to FSHER Leg20) The flight continues through the arrival procedureto PYNON (see Figure 7-42). At a point 31nautical miles from the destination airport, thephase of flight scaling for the CDI will change toTerminal Mode and is annunciated by displaying‘TERM’ on the HSI.There will be a descent to HABUK in the next leg.Note the TOD point on the map. Annunciationsfor the upcoming turn and descent, as well as theVDI and RVSI, appear on the PFD as the flightprogresses.Figure 7-42 Approaching PYNON190-00384-07 Rev. AGarmin <strong>G1000</strong> Cockpit <strong>Reference</strong> <strong>Guide</strong> for the Cessna Nav III7-17
SECTION 7 – NAVIGATION21) Upon passing PYNON the approach procedurewill automatically become active. The approachmay be activated at any point to proceed directlyto the IAF. In this example, the aircraft hasprogressed through the final waypoint of thearrival and the flight plan has automaticallysequenced to the IAF as the active leg, activatingthe approach procedure (see Figure 7-43).22) The IAF is the next waypoint. At the TOD,establish a descent vertical speed as previouslydiscussed in Step 16. The aircraft altitude will be9,000 feet upon reaching HABUK.Figure 7-43 Approach Leg is Now ActiveTo manually activate the approach procedure,perform the following steps:a) Press the PROC Key.b) Turn the large FMS Knob to highlight ‘ACTIVATEAPPROACH’ as shown in Figure 7-44.Figure 7-45 Descending Turn to the Initial Approach Fix (IAF)7-18Figure 7-44 Activate Missed Approachc) Press the ENT Key to activate the approach.Garmin <strong>G1000</strong> Cockpit <strong>Reference</strong> <strong>Guide</strong> for the Cessna Nav III190-00384-07 Rev. A
SECTION 7 – NAVIGATION23) After crossing FALUR the next waypoint is theFAF. The flight phase changes to LPV on theHSI indicating the current phase of flight is inApproach Mode and the approach type is LPV.CDI scaling changes accordingly and is used muchlike a localizer when flying an ILS approach. TheRVSI is no longer displayed and the VDI changes tothe Glidepath Indicator (as shown in Figure 7-46)when the final approach course becomes active.The descent continues through the FAF (CEGIX)using the Glidepath Indicator, as one would usea glideslope indicator, to obtain an altitude “AT”7,800 feet at the FAF. Note the altitude restrictionlines over and under (‘At’) the altitude in the ‘ALT’field in Figure 7-46.24) After crossing CEGIX, the aircraft continuesfollowing the glidepath to maintain the descentto “AT or ABOVE” 6,370 feet at the MissedApproach Point (MAP) (RW35R) as seen in Figure7-47.Figure 7-46 Descending to the FAFFigure 7-47 Descending to the Missed Approach Point190-00384-07 Rev. AGarmin <strong>G1000</strong> Cockpit <strong>Reference</strong> <strong>Guide</strong> for the Cessna Nav III7-19
SECTION 7 – NAVIGATIONIn this missed approach procedure, the fiximmediately following the MAP (in this case‘6368FT’) is not part of the published procedure.It is simply a fix that defines a leg which guidesthe aircraft along the runway centerline untilthe required altitude to make the first turn onthe missed approach is exceeded. In this case,if the aircraft altitude is below the specifiedaltitude (6,368 feet) after crossing the MAP, adirect-to will be established to this fix until analtitude of 6,368 feet reached. After reaching6,368 feet, a direct-to will be established tothe published fix (in this case MOGAL). If theaircraft altitude is above the specified altitudeafter crossing the MAP, a direct-to will beestablished to the published fix (MOGAL) tobegin the missed approach procedure. Thealtitude constraint value defaults to 400 feetAGL when the fix is not part of the publishedprocedure.In some missed approach procedures thisaltitude fix may be part of the publishedprocedure. For example, the procedure dictatesa climb to 5,500 feet, then turn left andproceed to the Missed Approach Hold Point(MAHP). In this case, the altitude fix would belabeled ‘5500FT’. Again, if the aircraft altitudeis lower than this prescribed altitude, a direct-towill be established to this fix when the missedapproach procedure is activated.25) Upon reaching the MAP, it is decided to executea missed approach. Automatic waypointsequencing is suspended past the MAP. Pressthe SUSP Softkey on the PFD to resume automaticwaypoint sequencing through the missedapproach procedure.A direct-to is initiated to MOGAL, which is theMissed Approach Hold Point (MAHP) as seen inFigure 7-48. The aircraft is climbing to 10,000feet. The CDI flight phase now changes fromLPV to MAPR as seen on the HSI.Figure 7-48 Missed Approach Active7-20Garmin <strong>G1000</strong> Cockpit <strong>Reference</strong> <strong>Guide</strong> for the Cessna Nav III190-00384-07 Rev. A
SECTION 7 – NAVIGATION26) The aircraft continues climbing to “AT or ABOVE”10,000 feet at MOGAL. A holding pattern willbe established at the MAHP (MOGAL) as shownin Figure 7-49.7.4 AIRPORT INFORMATIONFigure 7-51 Airport Information PageFigure 7-49 Establishing the Holding Pattern27) The aircraft maintains 10,000 feet while followingthe magenta line through the hold as in Figure7-50.Select the Airport Information Page1) Turn the large FMS Knob to select the ‘WPT’ pagegroup.2) Turn the small FMS Knob to select the firstrectangular page icon. Initially, informationfor the airport closest to the aircraft’s presentposition is displayed.Select an Airport from the Database1) With the Airport Information Page displayed,press the FMS Knob to activate the cursor.2) Enter the desired airport identifier.Figure 7-50 Hold Established190-00384-07 Rev. AGarmin <strong>G1000</strong> Cockpit <strong>Reference</strong> <strong>Guide</strong> for the Cessna Nav III7-21
SECTION 7 – NAVIGATIONSelect an Airport from the Active Flight Plan1) With the Airport Information Page displayed,press the FMS Knob to activate the cursor.2) Turn the small FMS Knob to the left to displaya list of flight plan airports as shown in Figure7-52.Figure 7-52 Flight Plan Airport List3) Turn the large FMS Knob to select the desiredairport.4) Press the ENT Key.4) Turn the large FMS Knob to select the desiredairport.5) Press the ENT Key.Select a Recently Entered Airport Identifier1) With the Airport Information Page displayed,press the FMS Knob to activate the cursor.2) Turn the small FMS Knob to the left. Initially, aflight plan waypoint list is displayed as in Figure7-52. The list is populated only when navigatinga flight plan.3) Turn the small FMS Knob to the right to displaythe ‘RECENT’ airports as shown in Figure 7-54.Select a Nearest Airport1) With the Airport Information Page displayed,press the FMS Knob to activate the cursor.2) Turn the small FMS Knob to the left. Initially, aflight plan airport list is displayed as in Figure 7-52. The list is populated only when navigatinga flight plan.Figure 7-53 Nearest Airport List3) Turn the small FMS Knob to the right to displaythe ‘NRST’ airports to the aircraft’s currentposition as shown in Figure 7-53.Figure 7-54 Recently Entered Airports List4) Turn the large FMS Knob to select the desiredairport.5) Press the ENT Key.Select an Airport by Facility Name or CityLocation1) With the Airport Information Page displayed,press the FMS Knob to activate the cursor.2) Turn the large FMS Knob to the right to select thefacility name or location (city) field.3) Enter the desired facility name or city.5) Press the ENT Key. If there are duplicate namesin the database, a list is displayed from which tochoose the desired location.6) To remove the flashing cursor, press the FMSKnob.7-22Garmin <strong>G1000</strong> Cockpit <strong>Reference</strong> <strong>Guide</strong> for the Cessna Nav III190-00384-07 Rev. A
SECTION 7 – NAVIGATIONAccess Runway Information1) With the Airport Information Page displayed,press the FMS Knob to activate the cursor.2) Turn the large FMS Knob to place the cursor onthe ‘RUNWAYS’ identifier field.3) Turn the small FMS Knob in the direction of thegreen arrow to display the next runway for theselected airport. Continue turning the small FMSKnob to select the desired runway.4) To remove the flashing cursor, press the FMSKnob.Access Frequency Information1) With the Airport Information Page displayed,press the FMS Knob to activate the cursor.2) Turn the large FMS Knob to move the cursor tothe Frequencies box.3) Turn either FMS Knob to scroll through the list,placing the cursor on the desired frequency.If a listed frequency has sector or altituderestrictions, the frequency is preceded by an info(‘i’) designation. Press the ENT Key to view theinformation. The following may be displayed withthe frequency:• ‘TX’ – transmit only• ‘RX’ – receive only• ‘PT’ – part time frequency4) Press the ENT Key to place the selected frequencyin the standby field of the COM or NAV box.5) To remove the cursor, press the FMS Knob.7.5 INTERSECTION INFORMATIONSelect the Intersection Information Page1) Turn the large FMS Knob to select the ‘WPT’ pagegroup.2) Turn the small FMS Knob to select the secondrectangular page icon.Figure 7-55 Intersection Information PageAccess Information on an Intersection1) With the Intersection Information Page displayed,press the FMS Knob to activate the cursor.2) Enter an intersection identifier and press the ENTKey.3) Press the FMS Knob to remove the flashingcursor.190-00384-07 Rev. AGarmin <strong>G1000</strong> Cockpit <strong>Reference</strong> <strong>Guide</strong> for the Cessna Nav III7-23
SECTION 7 – NAVIGATION7.6 NDB INFORMATION7.7 VOR INFORMATIONFigure 7-56 NDB Information PageSelect the NDB Information Page1) Turn the large FMS Knob to select the ‘WPT’ pagegroup.2) Turn the small FMS Knob to select the thirdrectangular page iconView Information on a Specific NDB1) With the NDB Information Page displayed, pressthe FMS Knob to activate the cursor.2) Turn the large FMS Knob to highlight the desiredselection field (identifier, name or closest city).3) Enter an identifier, name or city and press theENT Key.4) Press the FMS Knob to remove the flashingcursor.Figure 7-57 VOR Information PageSelect the VOR Information Page1) Turn the large FMS Knob to select the ‘WPT’ pagegroup.2) Turn the small FMS Knob to select the fourthrectangular page icon.Access Information on a VOR1) With the VOR Information Page displayed, pressthe FMS Knob to activate the cursor.2) Turn the large FMS Knob to highlight the desiredselection field (identifier, name or closest city).3) Enter an identifier, name or city and press theENT Key.4) The ‘FREQUENCY’ field is now highlighted. Ifdesired, press the ENT Key to place the frequencyin the NAV receiver standby field.5) Press the FMS Knob to remove the flashingcursor.7-24Garmin <strong>G1000</strong> Cockpit <strong>Reference</strong> <strong>Guide</strong> for the Cessna Nav III190-00384-07 Rev. A
SECTION 7 – NAVIGATION7.8 USER WAYPOINT INFORMATIONPAGESee the Flight Planning section for a discussion oncreating and modifying user defined waypoints.7.9 NEAREST AIRPORTSFigure 7-58 Nearest Airports PageNearest Airport Information on the MFDSelect the Nearest Airports Page1) Turn the large FMS Knob to select the ‘NRST’ pagegroup.2) Turn the small FMS Knob to select the firstrectangular page icon.Initially, the closest airport to the aircraft’s presentposition is displayed.Access Information on a Specific Airport1) With the Nearest Airports Page displayed,press the APT Softkey to place the cursor in the‘NEAREST AIRPORTS’ field. The first airport inthe nearest airports list is highlighted.2) Press the FMS Knob, then turn the large FMS Knobto highlight the desired airport.3) Press the FMS Knob to remove the flashingcursor.Access Runway Information for the SelectedAirport1) With the Nearest Airports Page displayed, pressthe RNWY Softkey to place the cursor in the‘RUNWAYS’ field.2) Turn the small FMS Knob to select the desiredrunway.3) Press the FMS Knob to remove the flashingcursor.Quickly Tune the COM Transceiver to aNearby Airport Frequency1) With the Nearest Airports Page displayed, pressthe FREQ Softkey to place the cursor in the‘FREQUENCIES’ field.2) Turn either FMS Knob to select the desiredfrequency.3) Press the ENT Key. The selected frequency isplaced in the COM standby frequency field.4) Press the Frequency Transfer Key to place thefrequency in the active field.5) Press the FMS Knob to remove the flashingcursor.190-00384-07 Rev. AGarmin <strong>G1000</strong> Cockpit <strong>Reference</strong> <strong>Guide</strong> for the Cessna Nav III7-25
SECTION 7 – NAVIGATIONNearest Airports Information on the PFDBearing TODistanceAirport Symbol7.10 NEAREST INTERSECTIONSIdentifierRunway LengthPrimary COM FrequencyFigure 7-59 Nearest Airports WindowPress the NRST Softkey to display the PFD Nearest AirportsWindow.View Information on a Specific Airport in theList1) With the Nearest Airports Window displayed,turn either FMS Knob to place the cursor on thedesired airport identifier.2) Press the ENT Key to display airportinformation.3) Press the ENT Key again (cursor is on ‘BACK’) toreturn to the list.Load an Airport COM Frequency into theActive COM1) With the Nearest Airports Window displayed,turn either FMS Knob to place the cursor onthe desired airport frequency shown in thewindow.2) Press the ENT Key and the selected frequency willbe placed in the COM standby frequency field.3) Press the Frequency Transfer Key to make thefrequency the active frequency.Figure 7-60 Nearest Intersections PageSelect the Nearest Intersections Page1) Turn the large FMS Knob to select the ‘NRST’ pagegroup.2) Turn the small FMS Knob to select the secondrectangular page icon.View Information on the Nearest Intersection1) With the Nearest Intersections Page displayed,press the FMS Knob to activate the cursor.2) Turn either FMS Knob to select the desiredintersection.3) Press the FMS Knob to remove the flashingcursor.7-26Garmin <strong>G1000</strong> Cockpit <strong>Reference</strong> <strong>Guide</strong> for the Cessna Nav III190-00384-07 Rev. A
SECTION 7 – NAVIGATION7.11 NEAREST NDB7.12 NEAREST VORFigure 7-61 Nearest NDB PageSelect the Nearest NDB Page1) Turn the large FMS Knob to select the ‘NRST’ pagegroup.2) Turn the small FMS Knob to select the thirdrectangular page icon.Access Information on a Specific NDB1) With the Nearest NDB Page displayed, press theFMS Knob to activate the cursor.2) Turn either FMS Knob to select the desired NDB.The remaining information on the Nearest NDBPage pertains to the selected NDB.3) Press the FMS Knob to remove the flashingcursor.Figure 7-62 Nearest VOR PageSelect the Nearest VOR Page1) Turn the large FMS Knob to select the ‘NRST’ pagegroup.2) Turn the small FMS Knob to select the fourthrectangular page icon.View Information on the Nearest VOR1) With the Nearest VOR Page displayed, press theVOR Softkey to place the cursor in the ‘NEARESTVOR’ box.2) Turn either FMS Knob to select a VOR.3) Press the FMS Knob to remove the flashingcursor.Select and Load a VOR Frequency1) With the Nearest VOR Page displayed, press theFREQ Softkey to highlight the VOR frequency inthe ‘FREQUENCY’ field.190-00384-07 Rev. AGarmin <strong>G1000</strong> Cockpit <strong>Reference</strong> <strong>Guide</strong> for the Cessna Nav III7-27
SECTION 8 – FLIGHT PLANNINGSECTION 8: FLIGHT PLANNINGThe following discussions pertain to the Multi FunctionDisplay, unless otherwise indicated.8.1 USER DEFINED WAYPOINTS4) Repeat steps 2 and 3 until the desired name isentered.5) Press the ENT Key.6) Press the ENT Key again to accept the newwaypoint identifier.7) The cursor is now in the ‘REFERENCE WAYPOINTS’field. If desired, the waypoint can be defined bya reference waypoint. Turn the FMS Knobs toenter the position coordinates or the radial anddistance from the reference waypoint.8) Press the FMS Knob to remove the flashingcursor.Modify a User WaypointFigure 8-1 User WPT Information PageSelect the User WPT Information Page1) Turn the large FMS Knob to select the ‘WPT’ pagegroup.2) Turn the small FMS Knob to select the fifthrectangular page icon.Create a New User Waypoint1) With the User Waypoint Information Pagedisplayed, press the NEW Softkey. A waypoint iscreated at the current aircraft position.2) Turn the small FMS Knob to enter first characterof the waypoint name.3) Turn the large FMS Knob to move the cursor tothe next character field.1) With the User Waypoint Information Pagedisplayed, press the FMS Knob to activate thecursor.2) Turn the large FMS Knob to move the cursor tothe desired field and turn the small FMS Knob tomake changes.3) Press the ENT Key to accept the changes.4) Press the FMS Knob to remove the flashingcursor.Delete a User Waypoint1) Select the User Waypoint Information Pageand press MENU to display the User WaypointInformation Page Options or press the DELETESoftkey.2) Turn the large FMS Knob to select ‘Delete UserWaypoint’ and press the ENT Key. The message‘Would you like to delete the user waypoint’ isdisplayed. With ‘YES’ highlighted, press the ENTKey.190-00384-07 Rev. A Garmin <strong>G1000</strong> Cockpit <strong>Reference</strong> <strong>Guide</strong> for the Cessna Nav III8-1
SECTION 8 – FLIGHT PLANNINGCreate User Waypoints from the NavigationMap Page1) With the Navigation Map Page displayed, pushthe Joystick to activate the panning function. Thetarget pointer is displayed at the present aircraftposition.2) Move the Joystick to place the pointer at thedesired position3) Press the ENT Key. The User Waypoint InformationPage is now displayed with the capturedposition.4) Turn the FMS Knobs to select a waypoint name.5) Press the ENT Key to accept the selected name.The first reference waypoint field is highlighted.6) If desired, turn the FMS Knobs to enter theidentifier of the reference waypoint and the radialand distance to the reference waypoint. Pressthe ENT Key to accept.7) Press the FMS Knob to remove the flashingcursor.8.2 VIEWING THE ACTIVE FLIGHT PLANFigure 8-3 Active Flight Plan Page on the MFD8.3 ACTIVATE A STORED FLIGHT PLAN1) Press the FPL Key and turn the small FMS Knobto display the Flight Plan Catalog Page.Press the FPL Key.Figure 8-4 Flight Plan Catalog Page8-2Figure 8-2 Active Flight Plan Window on the PFDGarmin <strong>G1000</strong> Cockpit <strong>Reference</strong> <strong>Guide</strong> for the Cessna Nav III2) Press the FMS Knob to activate the cursor.3) Turn the large FMS Knob to highlight the desiredflight plan and press the ACTIVE Softkey.4) With ‘OK’ highlighted, press the ENT Key toactivate the flight plan. To cancel the flight planactivation, turn the large FMS Knob to highlight‘CANCEL’ and press the ENT Key.190-00384-07 Rev. A
SECTION 8 – FLIGHT PLANNING8.4 ACTIVATE A FLIGHT PLAN LEG1) From the Active Flight Plan Page, press the FMSKnob to activate the cursor and turn the largeFMS Knob to highlight the desired destinationwaypoint.2) Press the ACT LEG Softkey (using MFD only).OR3) Press the MENU Key, select the ‘Activate Leg’option from the page menu and press the ENTKey. This step must be used when activating aleg from the PFD.4) With ‘Activate’ highlighted, press the ENT Key.Figure 8-7 Delete Flight Plan Confirmation8.6 INVERT ACTIVE FLIGHT PLAN1) From the Active Flight Plan Page, press the MENUKey to display the Page Menu.2) Turn the large FMS Knob to highlight ‘InvertFlight Plan’ and press the ENT Key. The originalflight plan remains intact in its flight plan catalogstorage location.3) With ‘OK’ highlighted, press the ENT Key to invertthe flight plan.Figure 8-5 Activate Flight Plan Leg Confirmation8.5 STOP NAVIGATING A FLIGHT PLAN1) Press the FPL Key to display the Active Flight PlanPage.2) Press the MENU Key to display the Page Menuwindow.Figure 8-8 Invert Flight PlanFigure 8-9 Invert Flight Plan ConfirmationFigure 8-6 Delete Flight Plan3) Turn the large FMS Knob to highlight ‘DeleteFlight Plan’ and press the ENT Key. With ‘OK’highlighted, press the ENT Key to deactivate theflight plan. This will not delete the stored flightplan, only the active flight plan.190-00384-07 Rev. A Garmin <strong>G1000</strong> Cockpit <strong>Reference</strong> <strong>Guide</strong> for the Cessna Nav III8-3
SECTION 8 – FLIGHT PLANNING8.7 CREATE A NEW FLIGHT PLANCreate a New Flight Plan Using the MFD1) Press the FPL Key and turn the small FMS Knobto display the Flight Plan Catalog Page.2) Press the NEW Softkey to display a blank flightplan page for the first empty storage location.8) When all waypoints have been entered, press theFMS Knob to return to the Flight Plan CatalogPage. The new flight plan is now in the list.Create a New Flight Plan Using the PFDNOTE: A flight plan cannot be entered using thePFD if another flight plan is active.NOTE: After the first leg is entered (using thePFD only), it is immediately activated.Figure 8-10 Create FPL on MFD3) Turn the small FMS Knob to display the WaypointInformation Window.4) Turn the small FMS Knob to the right enter thefirst character of the identifier of the departurewaypoint. Turning the knob to the left will accessthe FPL, NRST, and RECENT waypoint list.5) Turn the large FMS Knob to move the cursor tothe next character field. Repeat steps 4 and 5until the desired identifier has been entered.1) Press the FPL Key, then press the FMS Knob toactivate the cursor.2) Turn the small FMS Knob to enter the first letterof the destination waypoint identifier. Turn thelarge FMS Knob to the right to move the cursorto the next character position.3) Repeat step 2 to spell out the rest of the waypointidentifier.4) Press the ENT Key and the cursor is now readyfor entering of the next flight plan waypoint.5) Repeat steps 2 through 4 to enter the identifierfor each additional flight plan waypoint.6) Once all waypoints have been entered, press theFMS Knob remove the cursor. The new flight planis now active.Figure 8-11 Waypoint Info Window6) Press the ENT Key.7) Repeat step number 3, 4, and 5 to enterthe identifier for each additional flight planwaypoint.Figure 8-12 Creating Flight Plan on the PFD8-4Garmin <strong>G1000</strong> Cockpit <strong>Reference</strong> <strong>Guide</strong> for the Cessna Nav III190-00384-07 Rev. A
SECTION 8 – FLIGHT PLANNING8.8 ENTER AN AIRWAY IN A FLIGHTPLAN5) When the desired entry point is entered, pressthe ENT Key.1) Press the FPL Key to display the active flight planor display a stored flight plan.2) Press the FMS Knob to activate the cursor.3) Turn the large FMS Knob to highlight the waypointbefore which the airway will be entered.Figure 8-15 Airway Entry Point Loaded6) Turn the small FMS Knob to display the WaypointInformation Window and begin entering thedesired airway identifier.Figure 8-13 Airway Insertion Point4) Turn the small FMS Knob to display the WaypointInformation Window and begin entering thedesired airways entry point.Figure 8-16 Enter Airway Identifier7) When the desired airway is entered, press the LDAIRWY Softkey.Figure 8-14 Load Airway Entry Point190-00384-07 Rev. A Garmin <strong>G1000</strong> Cockpit <strong>Reference</strong> <strong>Guide</strong> for the Cessna Nav III8-5
SECTION 8 – FLIGHT PLANNING8) Turn either FMS Knob to scroll through the list ofavailable exit points.8.11 LOAD AN APPROACHSee the Procedures section for a discussion on loadingand activating approach procedures.8.12 REMOVE A DEPARTURE, ARRIVAL,OR APPROACH FROM A FLIGHT PLANFigure 8-17 Select Desired Exit Point9) With the desired exit point highlighted, press theENT Key.10) With ‘LOAD?’ highlighted, press the ENT Key.Figure 8-18 Airway Added to Flight Plan8.9 LOAD A DEPARTURESee the Procedures section for a discussion on loadingand activating departure procedures.1) With the Active or Stored Flight Plan Pagedisplayed, press the FMS Knob to activate thecursor.2) Turn the large FMS Knob to highlight the titlefor the approach, departure or arrival to bedeleted. Titles appear in white directly abovethe procedure’s waypoints.3) Press the CLR Key to display a confirmationwindow. With ‘OK’ highlighted, press the ENTKey to remove the selected procedure.8.13 STORE A FLIGHT PLAN1) After creating a flight plan on either the PFDor MFD, it may be saved by pressing the MENUKey.2) Turn the large FMS Knob to highlight ‘Store FlightPlan’ and press the ENT Key.3) With ‘OK’ highlighted, press the ENT Key to storethe flight plan.Figure 8-19 Store Flight Plan Confirmation8-68.10 LOAD AN ARRIVALSee the Procedures section for a discussion on loadingand activating arrival procedures.Garmin <strong>G1000</strong> Cockpit <strong>Reference</strong> <strong>Guide</strong> for the Cessna Nav III190-00384-07 Rev. A
SECTION 8 – FLIGHT PLANNING8.14 EDIT A STORED FLIGHT PLAN1) Press the FPL Key and turn the small FMS Knobto display the Flight Plan Catalog Page.2) Press the FMS Knob to activate the cursor.3) Turn the large FMS Knob to highlight the desiredflight plan and press the ENT Key.4) Turn the large FMS Knob to place the cursor inthe desired locations for entering changes.5) Turn the FMS Knobs to make the desired changes,then press the ENT Key.6) Press the FMS Knob to return to the Flight PlanCatalog Page.8.15 DELETE A WAYPOINT FROM THEFLIGHT PLAN1) With either the Active or Stored Flight Plandisplayed, press the FMS Knob to activate thecursor.2) Turn the large FMS Knob to select the waypointto be deleted.3) Press the CLR Key to display a ‘REMOVE (WptName)’ confirmation window.8.16 INVERT AND ACTIVATE A STOREDFLIGHT PLAN1) From the Flight Plan Catalog Page, press the FMSKnob to activate the cursor.2) Turn the large FMS Knob to highlight the desiredflight plan.3) Press the INVERT Softkey. ‘Invert and activatestored flight plan?’ will be displayed.4) With ‘OK’ highlighted, press the ENT Key. Theselected flight plan is now inverted and activated.The original flight plan remains intact in its flightplan catalog storage location.8.17 COPY A FLIGHT PLAN1) From the Flight Plan Catalog press the FMS Knobto activate the cursor2) Turn the large FMS Knob to highlight the flightplan to be copied.3) Press the COPY Softkey.4) A ‘Copy to flight plan #?’ confirmation window isdisplayed. With ‘OK’ highlighted, press the ENTKey to copy the flight plan. To cancel, turn thelarge FMS Knob to highlight ‘CANCEL’ and pressthe ENT Key.Figure 8-20 Remove Waypoint Confirmation4) With ‘OK’ highlighted, press the ENT Key toremove the waypoint. To cancel the deleterequest, turn the large FMS Knob to highlight‘CANCEL’ and press the ENT Key.5) Once all changes have been made, press the FMSKnob to remove the cursor.190-00384-07 Rev. A Garmin <strong>G1000</strong> Cockpit <strong>Reference</strong> <strong>Guide</strong> for the Cessna Nav III8-7
SECTION 8 – FLIGHT PLANNING8.18 DELETE A FLIGHT PLAN1) From the Flight Plan Catalog Page, press the FMSKnob to activate the cursor.2) Turn the large FMS Knob to highlight the flightplan to be deleted.3) Press the DELETE Softkey.4) A ‘Delete flight plan #?’ confirmation window isdisplayed. With ‘OK’ highlighted, press the ENTKey to delete the flight plan. To cancel, turn thelarge FMS Knob to highlight ‘CANCEL’ and pressthe ENT Key.8.20 TRIP PLANNING1) Turn the large FMS Knob to select the ‘AUX’ pagegroup.2) Turn the small FMS Knob to select the firstrectangular page icon.3) The current page mode is displayed at the top ofthe page: ‘AUTOMATIC’ or ‘MANUAL’. To changethe page mode, press the AUTO or MANUALSoftkey.Starting WPTEnding WPT8.19 GRAPHICAL FLIGHT PLAN CREATION1) Press the FPL Key to display the Active Flight PlanPage.2) Press the Joystick to activate the map pointer. Usethe Joystick to move the pointer to the desiredpoint on the map to be inserted as a waypointin the flight plan.3) Press the LD WPT Softkey. The selected waypointwill be inserted at the end of the flight plan.The default user waypoint naming is USR000,USR001, USR002 and so on.4) If the selected waypoint is to be placed elsewherein the flight plan, press the FMS Knob to activatethe cursor. Waypoints are inserted ABOVE thecursor.5) After placing the cursor at the desired point inthe list of waypoints, press the LD WPT Softkey.6) To change the user waypoint name, follow theprocedure for modifying a user waypoint.Figure 8-21 Trip Planning Page4) For Direct-to planning, press the WPTS Softkeyand verify that the starting waypoint fieldindicates ‘P.POS’ (present position). If necessary,press the MENU Key and select ‘Set WPT toPresent Position’ to display ‘P.POS’. Press the ENTKey and the flashing cursor moves to the endingwaypoint field. Turn the FMS Knobs to enter theidentifier of the ending waypoint and press theENT Key to accept the waypoint. OR,8-8Garmin <strong>G1000</strong> Cockpit <strong>Reference</strong> <strong>Guide</strong> for the Cessna Nav III190-00384-07 Rev. A
SECTION 8 – FLIGHT PLANNING5) For point-to-point planning, turn the FMS Knobsto enter the identifier of the starting waypoint.Once the waypoints identifier is entered, pressthe ENT Key to accept the waypoint. The flashingcursor moves to the ending waypoint. Again,turn the FMS Knobs to enter the identifier of theending waypoint and press the ENT Key to acceptthe waypoint. OR,6) For flight plan leg planning, press the FPL Softkey(at the bottom of the display) and turn the smallFMS Knob to select the desired flight plan (alreadystored in memory), by number. Turn the large FMSKnob to highlight the ‘LEG’ field and turn thesmall FMS Knob to select the desired leg of theflight plan, or select ‘CUM’ to apply trip planningcalculations to the entire flight plan. Selecting‘FPL 00’ will display an active flight plan. If anactive flight plan is selected, ‘REM’ will be anavailable option to display planning data for theremainder of the flight plan.9) Turn the FMS Knobs to enter the fuel flow.Press the ENT Key when finished. Note that inautomatic page mode, fuel flow is provided bythe system.10) The flashing cursor moves to the fuel on boardfield. Turn the FMS Knobs to modify the fuelon board. Press the ENT Key when finished. In‘AUTOMATIC’ mode, fuel onboard is provided bythe entry made in ‘GAL REM’ on the EIS SystemPage.11) The flashing cursor moves to the calibratedairspeed field. Turn the FMS Knobs to enter acalibrated airspeed. Press the ENT Key whenfinished.NOTE: The Page Mode must be set to MANUALto perform the following steps.7) Turn the large FMS Knob to highlight thedeparture time (DEP TIME) field.NOTE: The departure time on the Trip PlanningPage is used for preflight planning. Refer to theUtility Page for the actual flight departure time.8) Turn the FMS Knobs to enter the departure time.Press the ENT Key when finished. (Departure timemay be entered in local or UTC time, dependingupon system settings).190-00384-07 Rev. A Garmin <strong>G1000</strong> Cockpit <strong>Reference</strong> <strong>Guide</strong> for the Cessna Nav III8-9
SECTION 8 – FLIGHT PLANNINGBlank Page8-10Garmin <strong>G1000</strong> Cockpit <strong>Reference</strong> <strong>Guide</strong> for the Cessna Nav III190-00384-07 Rev. A
SECTION 9 – PROCEDURESSECTION 9: PROCEDURES9.1 ARRIVALS AND DEPARTURESLoad and Activate a Departure Procedure1) Press the PROC Key.2) Turn the large FMS Knob to highlight ‘SELECTDEPARTURE’.3) Press the ENT Key.4) If a flight plan is active, the departure airport willbe displayed as the default. A list of availabledepartures is also displayed. If no flight plan isactive, use the FMS Knobs to enter the identifierof the desired airport. Press the ENT Key.5) Turn the large FMS Knob to highlight theDeparture field. Turn the small FMS Knob todisplay a list of available departures.6) Turn either FMS Knob to select the desireddeparture and press the ENT Key.Figure 9-1 Select Departure7) A list of runways may be displayed for thedeparture. Turn either FMS Knob to select thedesired runway and press the ENT Key.8) A list of available transitions is displayed for thedeparture. Turn either FMS Knob to highlight thedesired transition waypoint and press the ENTKey.Figure 9-2 Select Departure Transition9) With ‘LOAD?’ highlighted, press the ENT Key. Thedeparture will be active when the flight plan isactive.Load and Activate An Arrival ProcedureNOTE: If any portion of an arrival procedure isthe active leg of a flight plan, the existing arrivalprocedure must be deleted before changing to adifferent arrival procedure.1) Press the PROC Key.2) Turn the large FMS Knob to highlight ‘SELECTARRIVAL’.3) Press the ENT Key.4) If a flight plan is active, the destination airportwill be displayed as the default. A list of availablearrivals is also displayed. If no flight plan is active,use the FMS Knobs to enter the identifier of thedesired airport. Press the ENT Key.5) Turn the large FMS Knob to highlight the Arrivalfield. Turn the small FMS Knob to display a listof available arrivals.6) Turn either FMS Knob to select the desired arrivaland press the ENT Key.190-00384-07 Rev. A Garmin <strong>G1000</strong> Cockpit <strong>Reference</strong> <strong>Guide</strong> for the Cessna Nav III9-1
SECTION 9 – PROCEDURES9.2 APPROACHESFigure 9-3 Select Arrival7) A second window is displayed listing availabletransitions for the arrival. Turn either FMS Knobto highlight the desired transition waypoint andpress the ENT Key.Figure 9-4 Select Arrival Transition8) A third window is displayed listing the availablerunways. Turn either FMS Knob to select thedesired runway and press the ENT Key.NOTE: If certain GPS parameters (WAAS, RAIM,etc.) are not available, some published approachprocedures for the desired airport may not bedisplayed in the list of available approaches.Not all approaches in the database are approved for GPSuse. When selecting an approach, a “GPS” designation tothe right of the procedure name indicates the procedurecan be flown using the GPS receiver. Some procedureswill not have this designation, meaning the GPS receivercan be used for supplemental navigation guidance only.If the GPS receiver cannot be used for primary guidance,the appropriate navigation receiver must be used for theselected approach (e.g., VOR or ILS). The final coursesegment of ILS approaches, for example, must be flownby tuning the Nav receiver to the proper frequency andselecting that Nav receiver on the CDI.The <strong>G1000</strong> WAAS GPS allows for flying LNAV, LNAV/VNAV, and LPV approaches according to the publishedchart. The active appoach type will be annunciated on theHSI as shown in the following table:Figure 9-5 Select Arrival Runway9) With ‘LOAD?’ highlighted, press the ENT Key. If aflight plan is active, the selected arrival procedure isinserted after the destination airport and becomespart of the active flight plan. If no flight planis active when the arrival is loaded, the arrivalprocedure will become the active flight plan.HSIANNUNCIATIONLNAVLNAV+VL/VNAVLPVDESCRIPTIONGPS approach using publishedLNAV minima.GPS approach using publishedLNAV minima. Advisory verticalguidance is provided.GPS approach using publishedLNAV/VNAV minima.GPS approach using publishedLPV minima.9-2Garmin <strong>G1000</strong> Cockpit <strong>Reference</strong> <strong>Guide</strong> for the Cessna Nav III190-00384-07 Rev. A
SECTION 9 – PROCEDURESLoad and/or Activate an Approach Procedure1) Press the PROC Key.2) Turn the large FMS Knob to highlight ‘SELECTAPPROACH’.3) Press the ENT Key.4) If a flight plan is active, the destination airportwill be displayed as the default. A list of availableapproaches is also displayed. If no flight plan isactive, use the FMS Knobs to enter the identifierof the desired airport. Press the ENT Key.5) Turn the large FMS Knob to highlight theApproach field. Turn the small FMS Knob todisplay a list of available approaches.7) The cursor will move to the TRANSITIONS field.Turn the large FMS Knob to highlight the desiredtransition waypoint and press the ENT Key. (The“Vectors” option assumes vectors will be receivedto the final course segment of the approach andwill provide navigation guidance relative to thefinal approach course.)Figure 9-7 Selecting an Approach Transition8) Turn the large FMS Knob to highlight ‘Activate?’and press the ENT Key to activate the approach.Selecting ‘Load?’ will add the procedure to theflight plan without immediately using it fornavigation guidance.Figure 9-6 Selecting an Approach Procedure6) Turn either FMS Knob to highlight the desiredapproach. Press the ENT Key.Activate An Approach in the Active Flight Plan1) With the Navigation Map Page displayed, pressthe PROC Key.2) Turn the large FMS Knob to highlight ‘ACTIVATEAPPROACH’.3) Press the ENT Key. The approach procedure isnow active.190-00384-07 Rev. A Garmin <strong>G1000</strong> Cockpit <strong>Reference</strong> <strong>Guide</strong> for the Cessna Nav III9-3
SECTION 9 – PROCEDURESBlank Page9-4Garmin <strong>G1000</strong> Cockpit <strong>Reference</strong> <strong>Guide</strong> for the Cessna Nav III190-00384-07 Rev. A
SECTION 10 – HAZARDAVOIDANCESECTION 10: HAZARD AVOIDANCE10.1 CUSTOMIZING THE HAZARDDISPLAYS ON THE NAVIGATION MAP1) With the Navigation Map Page displayed, pressthe MENU Key to display the Navigation MapPage Menu. The cursor flashes on the ‘MapSetup’ option.2) Press the ENT Key. The Map Setup Menu isdisplayed. Turn the small FMS Knob to selectthe ‘Weather’ group (Figure 10-2) to customizethe display of weather features. Select ‘Traffic’to customize the display of traffic.3) Press the small FMS Knob to return to theNavigation Map Page.10.2 STORMSCOPE® (OPTIONAL)WARNING: The Stormscope system is notintended to be used for hazardous thunderstormpenetration. Weather information on the <strong>G1000</strong>MFD is approved for weather avoidance only.Refer to the WX-500 Pilot’s <strong>Guide</strong> for detailedoperation.Displaying Stormscope Lightning Data on theNavigation Map Page1) Press the MAP Softkey.2) Press the STRMSCP Softkey. Press the STRMSCPSoftkey again to remove Stormscope LightningData from the Navigation Map Page.Figure 10-1 Page MenuFigure 10-2 Map Setup MenuFigure 10-4 In-Flight Navigation Map Page DisplayingStormscope Lightning DataLightning AgeStrike is less than 6 seconds oldSymbolStrike is between 6 and 60 seconds oldFigure 10-3 Map Setup Group ListStrike is between 1 and 2 minutes oldStrike is between 2 and 3 minutes old190-00384-07 Rev. A Garmin <strong>G1000</strong> Cockpit <strong>Reference</strong> <strong>Guide</strong> for the Cessna Nav III10-1
SECTION 10 – HAZARDAVOIDANCEAt a map range of less than 25 nm, Stormscopelightning data is not displayed, but can still be present.The presence of Stormscope lightning data is indicatedby the annunciation ‘LTNG < 25 nm’ in the upper rightcorner.Stormscope Page1) Turn the large FMS Knob until the Map Pagegroup is selected.2) Turn the small FMS Knob until the StormscopePage is selected. This is the third rectangularpage icon.Figure 10-5 Lightning Display Range AnnunciationSelect ‘cell’ or ‘strike’ as the Stormscopelightning mode:1) With the Weather Group selected, press the ENTKey. The cursor flashes on ‘STRMSCP LTNG’.2) Turn the large FMS Knob to select ‘STRMSCPMODE’.3) Turn either FMS Knob to display the ‘Cell/Strike’window.4) Turn either FMS Knob to select ‘Cell’ or ‘Strike’.Press the ENT Key.5) Push the FMS Knob to return to the NavigationMap Page.Clear Stormscope lightning data from theNavigation Map Page:1) Press the MENU Key (with the Navigation MapPage displayed).2) Turn either FMS Knob to highlight the ‘ClearLightning Data’ field and press the ENT Key.NOTE: If heading input is lost, strikes and/or cellsmust be cleared manually after the execution ofeach turn. This is to ensure that the strike and/orcell positions are depicted accurately in relationto the nose of the aircraft.Figure 10-6 Stormscope PageChange the Stormscope lightning modebetween ‘cell’ and ‘strike’:1) Select the Stormscope Page.2) Press the MODE Softkey. The CELL and STRIKESoftkeys are displayed. Press the CELL Softkey todisplay ‘CELL’ data or press the STRIKE Softkeyto display ‘STRIKE’ data. ‘CELL’ or ‘STRIKE’ isdisplayed in the mode box located in the upperleft corner of the Stormscope Page.NOTE: “Cell mode” uses a clustering program toidentify clusters of electrical activity that indicatecells.10-2Garmin <strong>G1000</strong> Cockpit <strong>Reference</strong> <strong>Guide</strong> for the Cessna Nav III190-00384-07 Rev. A
SECTION 10 – HAZARDAVOIDANCEChange the viewing mode between 360˚ and120˚:1) Select the Stormscope Page.2) Press the VIEW Softkey. The 360 and ARC Softkeysare displayed. Press the 360 Softkey to displaya 360˚ viewing area or press the ARC Softkey todisplay a 120˚ viewing area.Press the CLEAR Softkey to remove all Stormscopelightning data from the display.10.3 XM WEATHER (SERVICE OPTIONAL)WARNING: XM Weather is not intended tobe used for hazardous weather penetration.Weather information provided by XM RadioService is approved only for weather avoidance,not penetration.1) From the Navigation Map Page, press the MAPSoftkey.2) Press the NEXRAD or XM LTNG Softkey to displaythe desired weather. Press the applicablesoftkey again to remove weather data from theNavigation Map Page.NOTE: Weather is not displayed on the NavigationMap Page at zoom levels less than 10 nm.Displaying METAR and TAF information on theAirport Information Page1) Turn the large FMS Knob to select the WPT PageGroup.2) Turn the small FMS Knob to select the AirportInformation Page.3) Press the WX Softkey to display METAR and TAFtext (METAR and TAF information is updatedevery 12 minutes).METARTextTAFTextWXSoftkeyFigure 10-8 METAR and TAF Text Displayed on theAirport (Weather) Information PageFigure 10-7 Navigation Map Page Displaying NEXRAD Weather190-00384-07 Rev. A Garmin <strong>G1000</strong> Cockpit <strong>Reference</strong> <strong>Guide</strong> for the Cessna Nav III10-3
SECTION 10 – HAZARDAVOIDANCEDisplaying Weather on the Weather Data LinkPageSelect the Weather Data Link Page:1) Turn the large FMS Knob to select the Map PageGroup.2) Turn the small FMS Knob to select the fourthrectangular page icon.3) Press the available softkeys to select the desiredXM weather product.4) Press the LEGEND Softkey to view the legends forthe selected products. If necessary, turn eitherFMS Knob to scroll through the list. Press thesmall FMS Knob or the ENT Key to return to themap.Figure 10-9 Weather Data Link PageNEXRAD – Press the NEXRAD Softkey to showNEXRAD weather and radar coverage information.Areas where radar coverage is not available will beshown in grayish-purple. The display is updatedevery five minutes.NEXRAD LimitationsCertain limitations exist regarding the NEXRAD radardisplays. Some, but not all, are listed here:• NEXRAD base reflectivity does not providesufficient information to determine cloud layers orprecipitation characteristics (hail vs. rain, etc).• An individual NEXRAD site cannot depict highaltitude storms at close ranges, and has noinformation about storms directly over the site.• The resolution of displayed NEXRAD data is 4square kilometers. Therefore, when zoomed in onthe display, each square block is 2 kilometers oneach side. The intensity level reflected by the squarewill be the highest level sampled within the squarearea.ECHO TOP – Press the ECHO TOP Softkey to showthe location, elevation, and direction the highestradar echo. This may not indicate the top of astorm or clouds, only the highest radar returnecho. ECHO TOPS cannot be displayed alongwith NEXRAD and CLOUD TOPS. When ECHOTOPS is activated, NEXRAD and CLOUD TOPS areremoved. Refer to the Legend for a description ofthe ECHO TOPS coding. The display is updatedevery 7.5 minutes.CLD TOP – Press the CLD TOP Softkey to show thecloud top altitude determined from satellite imagery.The display is updated every 15 minutes.LTNG – Pressing the LTNG Softkey shows the locationof cloud-to-ground lightning strikes. The display isupdated every five minutes.NOTE: Strikes depicted represent cloud to groundstrikes within a 2 kilometer radius of the actualstrike location. Therefore, the exact location ofthe strike is not displayed.10-4Garmin <strong>G1000</strong> Cockpit <strong>Reference</strong> <strong>Guide</strong> for the Cessna Nav III190-00384-07 Rev. A
SECTION 10 – HAZARDAVOIDANCECELL MOV – Pressing the CELL MOV Softkeyshows storm cell movement by displaying an arrowpointing in the direction of predicted movement.The display is updated every 12 minutes.SIG/AIR – Pressing the SIG/AIR Softkey showsSIGMET and AIRMET information. The display isupdated every 12 minutes.METAR – Press the METAR Softkey to graphicallydisplay METARs. METARS are shown as coloredflags at airports providing METAR reports. Thedisplay is updated every 12 minutes.MORE WX – Press the MORE WX Softkey to displaythe following group of softkeys for additionalweather control:SFC – Pressing the SFC Softkey for Surface Analysisshows current or forecast conditions. Forecastsare available for intervals of Current, 12, 24, 36,and 48 hours. Press the softkey correspondingto the desired forecast. The closest city forecastinformation is displayed in the legend. Thedisplay is updated every 12 minutes.FRZ LVL – Press the FRZ LVL Softkey to displaycontour lines for freezing levels. The display isupdated every 12 minutes.WIND – Press the WIND Softkey to show windspeed and direction at a selected altitude fromthe ground up to 42,000 feet in 3,000 footincrements. After pressing the WIND Softkey,press the softkey corresponding to the desiredwinds aloft altitude. The display is updated every12 minutes.COUNTY – Pressing the COUNTY Softkey providesspecific public awareness and protection weatherwarnings for Tornado, Severe Thunderstorm,and Flood conditions provided by the NationalWeather Service (NWS). The display is updatedevery 5 minutes.CYCLONE – Pressing the CYCLONE Softkey showsthe current location of cyclones (hurricanes andtropical storms) and their projected track atvarious time intervals. The update rate is every12 minutes.Map Panning Information – Weather Data LinkPage1) Push in the Joystick to display the panningarrow.2) Move the Joystick to place the panning arrow onAIRMETs, TFRs, METARs, or SIGMETs. Press theENT Key to display pertinent information for theselected product.Note that pressing the ENT Key when panningover an AIRMET or a SIGMET displays aninformation box that displays the text of thereport. Panning over an airport with METARinformation does not display more informationbut allows the user to press the ENT Key andselect that Airport’s Information Page to displaythe text of the report. Pressing the ENT Keywhen panning over a TFR displays TFR specificinformation.Weather Products & SymbolsFigure 10-10 depicts the symbol for each weatherproduct (read from left to right). When a weather productis active, the product symbol is displayed in the lowerright of the screen.• NEXRAD• Cloud Top/Echo Top• XM Lightning• Cell Movement• SIGMETs/AIRMETs• METARs• City Forecast• Surface Analysis190-00384-07 Rev. A Garmin <strong>G1000</strong> Cockpit <strong>Reference</strong> <strong>Guide</strong> for the Cessna Nav III10-5
SECTION 10 – HAZARDAVOIDANCE• Freezing Levels• Winds Aloft• County Warnings• Cyclone WarningsEcho Top (Cloud Top and Echo Top Mutually Exclusive)Figure 10-10 Weather Product SymbolsThe XM Information Page in the AUX Page Group willdisplay the weather products available for the currentsubscription. A green box by the weather product meansthat it is available.From within the AUX - XM INFORMATION Page, the pilotmay switch to the AUX - XM RADIO Page by pressing theRADIO Softkey. Alternatively, the pilot may switch to the AUX- XM INFORMATION Page from the AUX - XM RADIO Page bypressing the INFO Softkey.NOTE: The LOCK Softkey on the AUX - XMINFORMATION Page is used to save the GDL69(A) activation data when the XM servicesare initially set up. It is not used during normaloperation of the GDL 69(A), but it should have noadverse effects if inadvertently selected duringflight. Refer to the GDL 69/69A XM SatelliteRadio Activation Instructions (190-00355-04, RevE or later) for further information.Weather Product AgeThe age for each of the enabled products is displayedon the right side of the display. Times are based on GMTtime when the data was assembled on the ground, not thetime the data was received by the XM receiver. When theage of a weather product has exceeded half of the expirationtime, the product time will change from light blue to amberin color.Weather Product Expires After(minutes)SIGMETs/AIRMETs 60City Forecasts 60County Warnings 60Cyclone Warnings 60Echo Tops 30Freezing Levels 60METARs 90Lightning 30NEXRAD 30Radar Coverage 30Cell Movement 30Surface Analysis 60TFRs 60Winds Aloft 60TAFs 60Clouds Tops 6010-6Garmin <strong>G1000</strong> Cockpit <strong>Reference</strong> <strong>Guide</strong> for the Cessna Nav III190-00384-07 Rev. A
SECTION 10 – HAZARDAVOIDANCE10.4 TRAFFIC SYSTEMS• If Traffic information Service (TIS) is configured, aSTANDBY, OPERATE, and TNA MUTE Softkeywill be displayed.• If a Traffic Advisory System (TAS) is configured, aSTANDBY, OPERATE, TEST, and ALT MODESoftkey will be displayed.• If an ADS-B traffic system is configured, only theALT MODE Softkey is displayed.Traffic Information Service (TIS)NOTE: Traffic Information Service (TIS) is onlyavailable when the aircraft is within the servicevolume of a TIS capable terminal radar site.that the system has entered Coast Mode. The systemwill maintain the traffic display (up to 60 seconds) untilthe next data reception. If no data is received after 60seconds, traffic will be removed from the display.Traffic ModeTNA MuteStatusTraffic Advisory, aircraft is 1200’above & climbing, moving in thedirection of the lineTraffic out ofrangeNOTE: If the <strong>G1000</strong> is configured to use a TrafficAdvisory System (TAS), TIS will not be availablefor use.Displaying Traffic on the Traffic Map Page1) Turn the large FMS Knob to select the Map PageGroup.2) Turn the small FMS Knob to select the secondrectangular page icon.3) Press the OPERATE Softkey to begin displayingtraffic. ‘OPERATIING’ is displayed in the TrafficMode field.4) Press the STANDBY Softkey to place the system inthe Standby Mode. ‘STANDBY’ will be displayedin the Traffic Mode field.5) Rotate the Joystick clockwise to display a largerarea or rotate counter-clockwise to display asmaller area.If data is not received for a period longer than 6seconds, the age of the present data will be displayed inthe lower left of the screen along with the annunciationLast data updateis older than 6sec. resulting inCoast ModeTraffic at same altitude,level flight & moving in thedirection of the lineFigure 10-11 Traffic Map PageProximityTraffic 1200’ above& descending, moving in thedirection of the lineDisplaying Traffic on the Navigation Map1) Ensure TIS is operating. With the Navigation Mapdisplayed, press the MAP Softkey.2) Press the TRAFFIC Softkey. Traffic will now bedisplayed on the map.TIS Voice AlertWhen a Traffic Advisory (TA) is displayed, a voice alert“Traffic” is given.“Traffic Not Available” will be heard whenever TISservice becomes unavailable. This alert can be muted bypressing the TNA MUTE Softkey. ‘TNA MUTE ON’ willbe displayed in the upper left of the display.190-00384-07 Rev. A Garmin <strong>G1000</strong> Cockpit <strong>Reference</strong> <strong>Guide</strong> for the Cessna Nav III10-7
SECTION 10 – HAZARDAVOIDANCETraffic Advisory System (TAS) (Optional)Refer to the Honeywell KTA 870 Pilot’s <strong>Guide</strong> for adetailed discussion of the KTA 870 system.System Self Test1) Set the range to 2/6 nm.2) Press the STANDBY Softkey.3) Press the TEST Softkey.4) Self test will take approximately eight seconds tocomplete. When completed successfully, trafficsymbols will be displayed as shown in Figure10-12 and a voice alert “TAS System Test OK”will be heard. If the self test fails, the system willrevert to Standby Mode and a voice alert “TASSystem Test Fail” will be heard.2) Turn the small FMS Knob to select the secondrectangular page icon.3) Press the OPERATE Softkey to begin displayingtraffic. ‘OPERATING’ is displayed in the TrafficMode field.4) Press the ALT MODE Softkey to change the altitudevolume. Select the desired altitude volume bypressing the BELOW, NORMAL, ABOVE, or UNREST(unrestricted) Softkey. The selection is displayedin the Altitude Mode field.5) Press the STANDBY Softkey to place the system inthe Standby Mode. ‘STANDBY’ will be displayedin the Traffic Mode field.6) Rotate the Joystick clockwise to display a largerarea or rotate counter-clockwise to display aTraffic Modesmaller area.Altitude ModeTraffic Advisory,aircraft is 400’ below& climbingTraffic, Out ofRangeFigure 10-12 Self Test OK DisplayDisplaying Traffic on the Traffic Map Page1) Turn the large FMS Knob to select the Map PageGroup.“Non-Bearing” Traffic (systemis unable to determine bearing),distance is 8.0 nm, 1190’ aboveand descendingProximity Traffic,1000’ above &descendingFigure 10-13 Traffic Map Page10-8Garmin <strong>G1000</strong> Cockpit <strong>Reference</strong> <strong>Guide</strong> for the Cessna Nav III190-00384-07 Rev. A
SECTION 10 – HAZARDAVOIDANCEDisplaying Traffic on the Navigation Map1) Ensure the KTA 870 system is operating. Withthe Navigation Map displayed, press the MAPSoftkey.2) Press the TRAFFIC Softkey. Traffic will now bedisplayed on the map.Traffic AdvisorySymbolDescriptionTraffic Advisory with directional information. Points inthe direction of the intruder aircraft track.Traffic Advisory without directional information.Traffic Advisory out of the selected display range.Displayed at outer range range ring at proper bearing.Non-threat traffic with directional information. Pointsin the direction of the aircraft track.Non-threat traffic with no directional information.Non-BearingTraffic AdvisoriesTraffic Off ScaleBannerNon-ThreatTrafficFigure 10-14 TAS Traffic on Navigation MapTraffic located on the ground with directionalinformation. Points in the direction of the aircrafttrack. Ground traffic is only displayed when ownaircraft is below 1,000 feet AGL or on the ground.Ground traffic without directional information.Ground traffic is only displayed when own aircraft isbelow 1,000 feet AGL or on the ground.Non-aircraft ground traffic. Ground traffic is onlydisplayed when own aircraft is below 1,000 feet AGLor on the ground.Traffic with directional information, but positionalaccuracy is degraded. Points in the direction of theaircraft track.ADS-B Traffic (Optional)ADS-B is limited to displaying traffic in the <strong>G1000</strong>.Operation is similar to the TAS system discussedpreviously, with the exception of symbology. Thefollowing traffic symbols are used to display traffic withthe ADS-B system.AircraftIdentification(tail numberor Flight IDnumber)IntruderAircraftHeading(extends inthe directionof the aircarftheading)Relative Altitude(in this case 1200feet above ownaircraft)Altitude Trend(up arrowindicatesclimbing, downarrow indicatesdescending)Figure 10-15 Example ADS-B Traffic Advisory190-00384-07 Rev. A Garmin <strong>G1000</strong> Cockpit <strong>Reference</strong> <strong>Guide</strong> for the Cessna Nav III10-9
SECTION 10 – HAZARDAVOIDANCE10.7 TERRAIN AND OBSTACLE PROXIMITYNOTE: Terrain data is not displayed when theaircraft latitude is greater than 75 degrees northor 60 degrees south.4) Rotate the Joystick clockwise to display a largerarea or rotate counter-clockwise to display asmaller area.Displaying Terrain and Obstacles on the TerrainProximity Page1) Turn the large FMS Knob to select the Map PageGroup.2) Turn the small FMS Knob to select the lastrectangular page icon.3) If desired, press the VIEW Softkey to access theARC and 360 Softkeys. When the ARC Softkey ispressed, a radar-like 120° view is displayed. Pressthe 360 Softkey to return to the 360° defaultdisplay.Figure 10-17 Terrain Proximity PageColorIndicationREDTerrain/Obstacle above or within 100’below or above aircraft altitude.YELLOWTerrain/Obstacle between 100’ and 1000’below current aircraft altitude.100' ThresholdAircraft Altitude1000'Unlighted Obstacle(Height is less than1000’ AGL)Lighted Obstacle(Height is less than1000’ AGL)Unlighted Obstacle(Height is greater than1000’ AGL)Lighted Obstacle(Height is greater than1000’ AGL)Figure 10-16 Obstacle Symbols10-10Garmin <strong>G1000</strong> Cockpit <strong>Reference</strong> <strong>Guide</strong> for the Cessna Nav III190-00384-07 Rev. A
SECTION 10 – HAZARDAVOIDANCEDisplaying Terrain and Obstacles on theNavigation Map1) With the Navigation Map displayed, press theMAP Softkey.2) Press the TERRAIN Softkey. Terrain and obstacleproximity will now be displayed on the map.10.8 TERRAIN AWARENESS & WARNINGSYSTEM (TAWS) DISPLAY(OPTIONAL)NOTE: Terrain data is not displayed when theaircraft latitude is greater than 75 degrees northor 60 degrees south.NOTE: TAWS operation is only available when the<strong>G1000</strong> is configured for a TAWS-B installation.Displaying Terrain on the TAWS Page1) Turn the large FMS Knob to select the Map PageGroup.2) Turn the small FMS Knob to select the TAWSPage.3) If desired, press the VIEW Softkey to access theARC and 360 Softkeys. When the ARC Softkey ispressed, a radar-like 120° view is displayed. Pressthe 360 Softkey to return to the 360° defaultdisplay.4) Rotate the Joystick clockwise to display a largerarea or rotate counter-clockwise to display asmaller area.ColorRedYellowBlackTerrain/Obstacle LocationTerrain/Obstacle above or within 100’below or above aircraft altitude.Terrain/Obstacle between 100’ and1000’ below current aircraft altitude.Terrain/Obstacle is more than 1000’below aircraft altitude.Potential Impact PointProjected Flight Path100' ThresholdUnlighted Obstacle1000'190-00384-07 Rev. A Garmin <strong>G1000</strong> Cockpit <strong>Reference</strong> <strong>Guide</strong> for the Cessna Nav III10-11
SECTION 10 – HAZARDAVOIDANCE3) Press the ENT Key.Figure 10-20 TAWS Page MenuFigure 10-18 TAWS Page (360˚ View)Figure 10-19 TAWS Page (ARC View)Enable/Disable Aviation Data1) While the TAWS Page is displayed, press theMENU Key.2) Turn the small FMS Knob to select “Show (orHide) Aviation Data”.TAWS InhibitFlying VFR into an area where unique terrain existscould cause the system to annunciate a nuisance alert.When TAWS is inhibited, only FLTA and PDA alerts aredisabled.Inhibit TAWS:1) While the TAWS Page is displayed, press theMENU Key.2) Turn the small FMS Knob to select ‘InhibitTAWS’.3) Press the ENT Key.Enable TAWS:1) While the TAWS Page is displayed, press theMENU Key.2) Turn the small FMS Knob to select ‘EnableTAWS’.3) Press the ENT Key.NOTE: If TAWS alerts are inhibited when the FinalApproach Fix is the active waypoint in a GPS WAASapproach, a LOW ALT annunciation may appear onthe PFD next to the altimeter if the current aircraftaltitude is at least 164 feet below the prescribedaltitude at the Final Approach Fix.10-12Garmin <strong>G1000</strong> Cockpit <strong>Reference</strong> <strong>Guide</strong> for the Cessna Nav III190-00384-07 Rev. A
SECTION 10 – HAZARDAVOIDANCEManual System TestA system test is automatically performed at power-up.After successful completion of the test, “TAWS SystemTest, OK” will be heard.The system test may also be initiated manually, butonly when the aircraft is on the ground. To manually verifyproper operation of the aural and visual annunciationsof the system, perform the following steps.1) While the TAWS Page is displayed, press theMENU Key.2) Turn the small FMS Knob to select ‘Test TAWS’.3) Press the ENT Key. During the test ‘TAWS TEST’is displayed in the center of the TAWS Page.When all is in working order, “TAWS System Test,OK” will be heard.Forward Looking Terrain Avoidance (FLTA)The Forward Looking Terrain Avoidance alert iscomposed of two sub-functions:Reduced Required Terrain Clearance (RTC) andReduced Required Obstacle Clearance (ROC)This provides alerts when the aircraft flight pathis above terrain and/or obstacles, yet is projected tocome within minimum clearance values outlined in thefollowing table. When an RTC or ROC alert is issued, apotential impact point is displayed on the TAWS Page asa yellow or red ‘X’.Imminent Terrain Impact (ITI) and ImminentObstacle Impact (IOI)This provides alerts when the aircraft is below theelevation of terrain in the aircraft’s projected path. ITI andIOI alerts are accompanied by a potential impact pointdisplayed on the TAWS Page as a yellow or red ‘X’. Thealert is given when the projected vertical flight path iscalculated to come within minimum clearance altitudesin the following table.Phase of Flight Level Flight DescendingEnroute 700 ft. 500 ft.Terminal 350 ft. 300 ft.Approach 150 ft. 100 ft.Departure 100 ft. 100 ft.During the final approach phase of flight, RTC/ROC/ITI/IOI alerts are automatically inhibited when the aircraftis below 200 feet AGL while within 0.5 nm of the approachrunway or is below 125 feet AGL while within 1 nm of therunway.Premature Descent Alert (PDA)A Premature Descent Alert is issued when the systemdetects that the aircraft is significantly below the normalapproach path to a runway. The PDA alert mode functionsonly during descent to land.PDA alerting begins when the aircraft is within 15 nmof the destination airport and ends when the aircraft iseither 0.5 nm from the runway threshold OR is at an altitudeof 125 feet AGL while within 1 nm of the threshold.During the final descent, algorithms will set a thresholdfor alerting based on speed, distance, and other parameters.Height Above Terrain (Feet)700600500400300200100RunwayThreshold“Too Low, Terrain”1 2 3 4 5 6 7 8 9 10 11 12 13 14 15Distance From Destination Airport (nm)Figure 10-21 PDA Alerting190-00384-07 Rev. A Garmin <strong>G1000</strong> Cockpit <strong>Reference</strong> <strong>Guide</strong> for the Cessna Nav III10-13
SECTION 10 – HAZARDAVOIDANCEExcessive Descent Rate Alert (EDR)The purpose of the Excessive Descent Rate alert is toprovide suitable alerts when the aircraft is determinedto be closing (descending) upon terrain at an excessivespeed. Figure 10-22 displays the correlation betweenheight above terrain and descent rate, resulting in the twoEDR alerts. EDR alerts have two levels of severity, caution(sink rate) and warning (pull-up).Height Above Terrain (Feet)600055005000450040003500300025002000150010005000"SINK RATE""PULL UP"2000 4000 6000 8000 10000 12000Descent RateFigure 10-22 Excessive Descent RateNegative Climb Rate After TakeoffAlert (NCR)The purpose of the Negative Climb Rate After Takeoffalert is to provide suitable alerts to the pilot when thesystem determines that the aircraft is losing altitude(closing upon terrain) after takeoff. The aural message“Don’t Sink” is given for NCR alerts, accompanied by anannunciation and a pop-up terrain alert on the display.Figure 10-23 illustrates the envelope for alerts. Figure 10-23 Negative Climb Rate“Five-Hundred” Aural AlertThe purpose of the aural alert message “Five-hundred”is to provide an advisory alert to the air crew that theaircraft is five-hundred feet above terrain. When theaircraft descends within 500 feet of terrain, the auralmessage “Five-hundred” is heard. There are no displayannunciations or pop-up alerts that accompany the auralmessage.Displaying Terrain and Obstacles on theNavigation Map1) With the Navigation Map displayed, press theMAP Softkey.2) Press the TERRAIN Softkey. Terrain and obstacleproximity will now be displayed on the map.10-14Garmin <strong>G1000</strong> Cockpit <strong>Reference</strong> <strong>Guide</strong> for the Cessna Nav III190-00384-07 Rev. A
SECTION 10 – HAZARDAVOIDANCEPop-up AlertsWhen a terrain or obstacle alert is issued, a pop-upwindow is displayed on the MFD with the appropriatealert.Figure 10-24 TAWS Alert Pop-UpPress the ENT Key to display the TAWS Page, or pressthe CLR Key to remain on the existing page.Unlighted Obstacle(Height is less than1000’ AGL)Lighted Obstacle(Height is less than1000’ AGL)Unlighted Obstacle(Height is greater than1000’ AGL)Lighted Obstacle(Height is greater than1000’ AGL)Potential Impact PointsFigure 10-25 TAWS Symbols190-00384-07 Rev. A Garmin <strong>G1000</strong> Cockpit <strong>Reference</strong> <strong>Guide</strong> for the Cessna Nav III10-15
SECTION 10 – HAZARDAVOIDANCETAWS Alerts SummaryThe following table shows the possible TAWS alert types with corresponding annunciations and aural messages.Alert TypeExcessive Descent Rate Warning (EDR)PFD/MFD TAWSPageAnnunciationMFDPop-Up AlertAural Message“Pull Up”Reduced Required Terrain ClearanceWarning (RTC)Imminent Terrain Impact Warning (ITI)Reduced Required Obstacle ClearanceWarning (ROC)Imminent Obstacle Impact Warning (IOI)Reduced Required Terrain Clearance Caution(RTC)Imminent Terrain Impact Caution (ITI)Reduced Required Obstacle ClearanceCaution (ROC)Imminent Obstacle Impact Caution (IOI)Premature Descent Alert Caution (PDA)orororororororor“Terrain, Terrain; Pull Up, Pull Up”or“Terrain Ahead, Pull Up; Terrain Ahead, Pull Up”“Terrain Ahead, Pull Up; Terrain Ahead, Pull Up”or“Terrain, Terrain; Pull Up, Pull Up”“Obstacle, Obstacle; Pull Up, Pull Up”or“Obstacle Ahead, Pull Up; Obstacle Ahead, Pull Up”“Obstacle Ahead, Pull Up; Obstacle Ahead, Pull Up”or“Obstacle, Obstacle; Pull Up, Pull Up”“Caution, Terrain; Caution, Terrain”or“Terrain Ahead; Terrain Ahead”“Terrain Ahead; Terrain Ahead”or“Caution, Terrain; Caution, Terrain”“Caution, Obstacle; Caution, Obstacle”or“Obstacle Ahead; Obstacle Ahead”“Obstacle Ahead; Obstacle Ahead”or“Caution, Obstacle; Caution, Obstacle”“Too Low, Terrain”Altitude Callout “500” None None “Five-Hundred”Excessive Descent Rate Caution (EDR)“Sink Rate”Negative Climb Rate Caution (NCR)or“Don’t Sink”or“Too Low, Terrain”10-16Garmin <strong>G1000</strong> Cockpit <strong>Reference</strong> <strong>Guide</strong> for the Cessna Nav III190-00384-07 Rev. A
SECTION 10 – HAZARDAVOIDANCEThe following system status annunciations may also beissued.Alert TypePFD/MFD TAWSPageAnnunciationMFDPop-Up AlertAural MessageTAWS System Test Fail None “TAWS System Failure”TAWS Alerting is disabled None NoneNo GPS position or excessively degradedGPS signalNone“TAWS Not Available”“TAWS Available” will be heard when sufficientGPS signal is re-established.System Test in progress None NoneSystem Test pass None None “TAWS System Test OK”Alert AnnunciationsAlert AnnunciationFigure 10-27 TAWS Alert Annunciation on the PFDAlert AnnunciationFigure 10-26 Alert Annunciation on the TAWS Page190-00384-07 Rev. A Garmin <strong>G1000</strong> Cockpit <strong>Reference</strong> <strong>Guide</strong> for the Cessna Nav III10-17
SECTION 10 – HAZARDAVOIDANCEBlank Page10-18Garmin <strong>G1000</strong> Cockpit <strong>Reference</strong> <strong>Guide</strong> for the Cessna Nav III190-00384-07 Rev. A
SECTION 11 – ABNORMALOPERATIONSECTION 11: ABNORMALOPERATION11.1 REVERSIONARY MODEShould a system detected failure occur in either display,the <strong>G1000</strong> automatically enters Reversionary Mode. InReversionary Mode, critical flight instrumentation iscombined with engine instrumentation on the remainingdisplay. Minimal navigation capability is available on theReversionary Mode display.Reversionary display mode can also be manuallyactivated by the pilot if the system fails to detect a displayproblem. The Reversionary Mode is activated manuallyby pressing the red DISPLAY BACKUP Button on thebottom of the audio panel (GMA 1347). Pressing the redDISPLAY BACKUP Button again deactivates ReversionaryMode.NOTE: The Cessna Pilot’s Operating Handbook(POH) always takes precedence over theinformation found in this section.Normal PFD DisplayNormal MFD DisplayMFD in Reversionary ModeFigure 11-1 <strong>G1000</strong> Reversionary Mode: Failed PFD190-00384-07 Rev. AGarmin <strong>G1000</strong> Cockpit <strong>Reference</strong> <strong>Guide</strong> for the Cessna Nav III11-1
SECTION 11 – ABNORMALOPERATION11.2 ABNORMAL COM OPERATIONWhen a COM tuning failure is detected by the system,the emergency frequency (121.500 MHz) is automaticallyloaded into the active frequency field of the COM radiofor which the tuning failure was detected. In the event ofa dual display failure, the emergency frequency (121.500MHz) automatically becomes the active frequency to thepilot through the pilot headset.11.3 UNUSUAL ATTITUDESThe PFD will ‘declutter’ when the aircraft enters anunusual attitude. Only the primary functions will bedisplayed in these situations.The following information is removed from the PFD(and corresponding softkeys are disabled) when the aircraftexperiences unusual attitudes:• Traffic Annunciations• AFCS Annunciations• Flight director CommandBars• Inset Map• Temperatures• DME InformationWindow• Wind Data• Selected Heading Box• Selected Course Box• Transponder StatusBox• System Time• PFD Setup Menu• Windows displayed inthe lower right cornerof the PFD:– Timer/<strong>Reference</strong>s– Nearest Airports– Flight Plan– Messages– Procedures– DME Tuning• Barometric MinimumDescent Altitude Box• Glideslope, Glidepath,and Vertical DeviationIndicators• Altimeter BarometricSetting• Selected Altitude• VNV Target AltitudeRed extreme pitch warning chevrons pointing towardthe horizon are displayed starting at 50 degrees above and30 degrees below the horizon line.Figure 11-2 Extreme Pitch Indication11.4 STORMSCOPE OPERATION WITHLOSS OF HEADING INPUTIf heading is lost, strikes and/or cells must be clearedmanually after the execution of each turn. This is toensure that the strike and/or cell positions are depictedaccurately in relation to the nose of the aircraft.11.5 HAZARD DISPLAYS WITH LOSS OFGPS POSITIONIf GPS position is lost, or becomes invalid, selectedhazards being displayed on the Navigation Map Pagewill be removed until GPS position is again established.The icons in the lower right of the screen, indicating theselected functions for display, will show an ‘X’, as shownin Figure 11-3.Figure 11-3 Loss of Hazard Functionswith Loss of GPS Position11-2Garmin <strong>G1000</strong> Cockpit <strong>Reference</strong> <strong>Guide</strong> for the Cessna Nav III190-00384-07 Rev. A
SECTION 11 – ABNORMALOPERATION11.6 DEAD RECKONINGWhile in Enroute or Oceanic phase of flight, if the<strong>G1000</strong> detects an invalid GPS solution or is unable tocalculate a GPS position, the system will automaticallyrevert to Dead Reckoning (DR) Mode. In DR Mode,the <strong>G1000</strong> uses its last-known position combined withcontinuously updated airspeed and heading data (whenavailable) to calculate and display the aircraft’s currentestimated position.through DR while there is no heading and/or airspeeddata available should not be used for navigation.DR Mode is inherently less accurate than thestandard GPS/WAAS Mode due to the lack of satellitemeasurements needed to determine a position. Changesin wind speed and/or wind direction will compound therelative inaccuracy of DR Mode. Because of this degradedaccuracy, the crew must maintain position awareness usingother navigation equipment until GPS-derived positiondata is restored.NOTE: Dead Reckoning Mode will only function inEnroute (ENR) or Oceanic (OCN) phase of flight.In all other phases, an invalid GPS solution willproduce a ‘NO GPS POSITION’ annunciation onthe map and the <strong>G1000</strong> will stop navigating inGPS Mode.DR Mode is indicated on the <strong>G1000</strong> by the appearanceof the letters ‘DR’ superimposed in yellow over the ‘ownaircraft’ symbol as shown in Figure 11-4. In addition, ‘DR’will be prominently displayed, also in yellow, on the HSIslightly above and to the right of the aircraft symbol on theCDI as shown in Figure 11-4. Also, the CDI deviation baris removed from the display. Lastly, but at the same time, a‘GPS NAV LOST’ alert message will appear on the PFD.Normal navigation using GPS/WAAS source datawill resume automatically once a valid GPS solution isrestored.It is important to note that estimated navigationdata supplied by the <strong>G1000</strong> in DR Mode may becomeincreasingly unreliable and must not be used as a solemeans of navigation. If while in DR Mode airspeed and/orheading data is also lost or not available, the DR functionmay not be capable of accurately tracking your estimatedposition and, consequently, the system may display a paththat is different than the actual movement of the aircraft.Estimated position information displayed by the <strong>G1000</strong>CDI ‘DR’ Indication on PFDSymbolic Aircraft(Map pages and Inset Map)Figure 11-4 Dead Reckoning IndicationsAs a result of operating in DR Mode, all GPS-deriveddata will be computed based upon an estimated positionand will be displayed as yellow text on the display todenote degraded navigation source information. Thisdata includes the following:• Navigation Status Box fields except Active Leg, TAS,and DTK• GPS Bearing Pointer• Wind data and pointers in the Wind Data Box onthe PFD and MFD• Track Bug• All Bearing Pointer Distances• Active Flight Plan distances, bearings, and ETEvaluesAlso, while the <strong>G1000</strong> is in DR Mode, the autopilot willnot couple to GPS, and both TAWS and Terrain Proximity190-00384-07 Rev. AGarmin <strong>G1000</strong> Cockpit <strong>Reference</strong> <strong>Guide</strong> for the Cessna Nav III11-3
SECTION 11 – ABNORMALOPERATIONwill be disabled. Additionally, the accuracy of all nearestinformation (airports, airspaces, and waypoints) will bequestionable. Finally, airspace alerts will continue tofunction, but with degraded accuracy.11-4Garmin <strong>G1000</strong> Cockpit <strong>Reference</strong> <strong>Guide</strong> for the Cessna Nav III190-00384-07 Rev. A
SECTION 12 – ANNUNCIATIONS& ALERTSSECTION 12: ANNUNCIATIONS &ALERTSNOTE: The Cessna aircraft Pilot’s OperatingHandbook (POH) supersedes information foundin this document.The <strong>G1000</strong> Alerting System conveys alerts to the pilotusing a combination of the following items:• Annunciation Window: The Annunciation Windowdisplays abbreviated annunciation text. Text color isbased on alert levels described later in the Alert LevelsDefinitions section. The Annunciation Windowis located to the right of the Altimeter and VerticalSpeed Indicator on the display. All Cessna Nav IIIannunciations can be displayed simultaneously inthe Annunciation Window. A white horizontal lineseparates annunciations that are acknowledged fromannunciations that are not yet acknowledged. Higherpriority annunciations are displayed towards the topof the window. Lower priority annunciations aredisplayed towards the bottom of the window.• Alerts Window: The Alerts Window displays alerttext messages. Up to 64 prioritized alert messagescan be displayed in the Alerts Window. Pressingthe ALERTS Softkey displays the Alerts Window.Pressing the ALERTS Softkey a second time removesthe Alerts Window from the display. When the AlertsWindow is displayed, the pilot can use the large FMSKnob to scroll through the alert message list.• Softkey Annunciation: During certain alerts,the ALERTS Softkey may appear as a flashingannunciation to accompany an alert. The ALERTSSoftkey assumes a new label consistent with thealert level (WARNING, CAUTION, or ADVISORY).By pressing the softkey annunciation, the pilotacknowledges awareness of the alert. The softkeythen returns to the previous ALERTS label. If alertsare still present, the ALERTS label will be displayedin inverse video (white background with black text).The pilot can press the ALERTS Softkey a secondtime to view alert text messages.• System Annunciations: Typically, a large red ‘X’appears in windows when a failure is detected in theLRU providing the information to the window. Seethe <strong>G1000</strong> System Annunciations section for moreinformation.• Audio Alerting System: The <strong>G1000</strong> system issuesaudio alert tones when specific system conditions aremet. See the Alert Levels Definitions section for moreinformation.SystemAnnunciationRed ‘X’Figure 12-1 <strong>G1000</strong> Alerting SystemAnnunciationWindowAlerts WindowALERTS SoftkeyAnnunciation190-00384-07 Rev. A Garmin <strong>G1000</strong> Cockpit <strong>Reference</strong> <strong>Guide</strong> for the Cessna Nav III12-1
SECTION 12 – ANNUNCIATIONS& ALERTS12.1 ALERT LEVEL DEFINITIONSThe <strong>G1000</strong> Alerting System, as installed in Cessna NavIII aircraft, uses three alert levels.• WARNING: This level of alert requires immediatepilot attention. A warning alert is annunciated inthe Annunciation Window and is accompaniedby a continuous aural tone. Text appearing in theAnnunciation Window is RED. A warning alert isalso accompanied by a flashing WARNING Softkeyannunciation, as shown in Figure 12-2. Pressingthe WARNING Softkey acknowledges the presenceof the warning alert and stops the aural tone, ifapplicable.• CAUTION: This level of alert indicates theexistence of abnormal conditions on the aircraftthat may require pilot intervention. A caution alertis annunciated in the Annunciation Window and isaccompanied by a single aural tone. Text appearingin the Annunciation Window is YELLOW. A cautionalert is also accompanied by a flashing CAUTIONSoftkey annunciation, as shown in Figure 12-3.Pressing the CAUTION Softkey acknowledges thepresence of the caution alert.• MESSAGE ADVISORY: This level of alert providesgeneral information to the pilot. A messageadvisory alert does not issue annunciations in theAnnunciation Window. Instead, message advisoryalerts only issue a flashing ADVISORY Softkeyannunciation, as shown in Figure 12-4. Pressingthe ADVISORY Softkey acknowledges the presenceof the message advisory alert and displays the alerttext message in the Alerts Window.Figure 12-2 WARNING SoftkeyAnnunciationFigure 12-3 CAUTION SoftkeyAnnunciationFigure 12-4 ADVISORY SoftkeyAnnunciation12-2Garmin <strong>G1000</strong> Cockpit <strong>Reference</strong> <strong>Guide</strong> for the Cessna Nav III190-00384-07 Rev. A
SECTION 12 – ANNUNCIATIONS& ALERTS12.2 NAV III AIRCRAFT ALERTSThe following alerts are configured specifically for theCessna Nav III aircraft. See the Cessna Pilot’s OperatingHandbook (POH) for information regarding pilotresponses.WARNING AlertsAnnunciation Window Text Audio AlertOIL PRESSURE Continuous Aural ToneLOW VOLTSContinuous Aural Tone*HIGH VOLTSContinuous Aural ToneCO LVL HIGH Continuous Aural TonePITCH TRIM**No Tone* Aural tone is inhibited while the aircraft is on the ground.** KAP 140 installations onlySafe Operating Annunciation (T182, T206, and206 with Prop De-Ice Only)Annunciation Window TextPROP HEAT12.3 CO GUARDIAN MESSAGESAlerts Window MessageCO DET SRVC – The carbonmonoxide detector needsservice.CO DET FAIL – The carbonmonoxide detector is inoperative.Audio AlertNo ToneCommentsThere is a problem withinthe CO Guardian thatrequires services.Loss of communicationbetween the <strong>G1000</strong> andthe CO Guardian.CAUTION AlertsAnnunciation Window TextLOW VACUUMLOW FUEL LLOW FUEL RSTBY BATTAudio AlertSingle Aural ToneSingle Aural ToneSingle Aural ToneSingle Aural ToneCAUTION Alerts (T182, T206, and 206 with PropDe-Ice Only)Annunciation Window TextPROP HEATAudio AlertSingle Aural Tone190-00384-07 Rev. A Garmin <strong>G1000</strong> Cockpit <strong>Reference</strong> <strong>Guide</strong> for the Cessna Nav III12-3
SECTION 12 – ANNUNCIATIONS& ALERTS12.4 AFCS ALERTS (182 & 206 ONLY)System Status AnnunciationSystem Status AnnunciationThe following alert annunciations appear in the AFCSSystem Status Annunciation on the PFD.Figure 12-5 AFCS System Status AnnunciationCondition Annunciation DescriptionPitch FailurePitch axis control failure. AP is inoperative.Roll FailureMET Switch Stuck, orPitch Trim Axis ControlFailureSystem FailureElevator Mistrim UpElevator MistrimDownAileron Mistrim LeftAileron Mistrim RightPreflight TestRoll axis control failure. AP is inoperative.If annunciated when AP is engaged, take control of the aircraft and disengage theautopilot. If annunciated when AP is not engaged, move each half of the MET switchseparately to check if a stuck switch is causing the annunciation.AP and MET are unavailable. FD may still be available.A condition has developed causing the pitch servo to provide a sustained force. Beprepared to apply nose up control wheel force upon autopilot disconnect.A condition has developed causing the pitch servo to provide a sustained force. Beprepared to apply nose down control wheel force upon autopilot disconnect.A condition has developed causing the roll servo to provide a sustained left force. Ensurethe slip/skid indicator is centered and observe any maximum fuel imbalance limits.A condition has developed causing the roll servo to provide a sustained right force. Ensurethe slip/skid indicator is centered and observe any maximum fuel imbalance limits.Performing preflight system test. Upon completion of the test, the aural alert will beheard.Preflight system test has failed.12-4Garmin <strong>G1000</strong> Cockpit <strong>Reference</strong> <strong>Guide</strong> for the Cessna Nav III190-00384-07 Rev. A
SECTION 12 – ANNUNCIATIONS& ALERTS12.5 TAWS ALERTSThe following table shows the possible TAWS alert types with corresponding annunciations and aural messages.Alert TypeExcessive Descent Rate Warning (EDR)PFD/MFD TAWSPageAnnunciationMFDPop-Up AlertAural Message“Pull Up”Reduced Required Terrain Clearance Warning(RTC)Imminent Terrain Impact Warning (ITI)Reduced Required Obstacle ClearanceWarning (ROC)Imminent Obstacle Impact Warning (IOI)Reduced Required Terrain Clearance Caution(RTC)Imminent Terrain Impact Caution (ITI)Reduced Required Obstacle ClearanceCaution (ROC)Imminent Obstacle Impact Caution (IOI)Premature Descent Alert Caution (PDA)orororororororor“Terrain, Terrain; Pull Up, Pull Up”or“Terrain Ahead, Pull Up; Terrain Ahead, Pull Up”Terrain Ahead, Pull Up; Terrain Ahead, Pull Up”or“Terrain, Terrain; Pull Up, Pull Up”“Obstacle, Obstacle; Pull Up, Pull Up”or“Obstacle Ahead, Pull Up; Obstacle Ahead, Pull Up”“Obstacle Ahead, Pull Up; Obstacle Ahead, Pull Up”or“Obstacle, Obstacle; Pull Up, Pull Up”“Caution, Terrain; Caution, Terrain”or“Terrain Ahead; Terrain Ahead”“Terrain Ahead; Terrain Ahead”or“Caution, Terrain; Caution, Terrain”“Caution, Obstacle; Caution, Obstacle”or“Obstacle Ahead; Obstacle Ahead”“Obstacle Ahead; Obstacle Ahead”or“Caution, Obstacle; Caution, Obstacle”“Too Low, Terrain”Altitude Callout “500” None None “Five-Hundred”Excessive Descent Rate Caution (EDR)“Sink Rate”Negative Climb Rate Caution (NCR)or“Don’t Sink”or“Too Low, Terrain”190-00384-07 Rev. A Garmin <strong>G1000</strong> Cockpit <strong>Reference</strong> <strong>Guide</strong> for the Cessna Nav III12-5
SECTION 12 – ANNUNCIATIONS& ALERTSThe following system status annunciations may also be issued.Alert TypePFD/MFD TAWSPageAnnunciationMFDPop-Up AlertAural MessageTAWS System Test Fail None “TAWS System Failure”TAWS Alerting is disabled None NoneNo GPS position or excessively degradedGPS signalNone“TAWS Not Available”“TAWS Available” will be heard when sufficientGPS signal is re-established.System Test in progress None NoneSystem Test pass None None “TAWS System Test OK”12.6 OTHER <strong>G1000</strong> AURAL ALERTSAural Alert“Minimums, minimums”“Vertical track”“Traffic”“Traffic not available”DescriptionThe aircraft has descended below the preset barometric minimum descentaltitude.The aircraft is one minute from Top of Descent. Issued only when verticalnavigation is enabled.The Traffic Information Service (TIS) or ADS-B traffic system has issued a TrafficAdvisory alertThe aircraft is outside the Traffic Information Service (TIS) or ADS-B coverage area.NOTE: Voice alerts are provided to the <strong>G1000</strong> by GIA 63/63W #1. Should this unit fail, audio and voice alertswill no longer be available.12-6Garmin <strong>G1000</strong> Cockpit <strong>Reference</strong> <strong>Guide</strong> for the Cessna Nav III190-00384-07 Rev. A
SECTION 12 – ANNUNCIATIONS& ALERTS12.7 <strong>G1000</strong> SYSTEM ANNUNCIATIONSWhen an LRU or an LRU function fails, a large red ‘X’ is typically displayed on areas associated with the failed data.Refer to the POH for additional information regarding pilot responses to these annunciations.NOTE: Upon power-up of the <strong>G1000</strong> system, certain boxes remain invalid as <strong>G1000</strong> equipment begins toinitialize. All boxes should be operational within one minute of power-up. Should any box continue to remainflagged, the <strong>G1000</strong> system should be serviced by a Garmin-authorized repair facility.System AnnunciationCommentAttitude and Heading <strong>Reference</strong> System is aligning.Display system is not receiving attitude information from the AHRS.Indicates a configuration module failure.This annunciation will only be seen when the autopilot is engaged. Theannunciation indicates an AHRS monitor has detected an abnormalflight parameter, possibly caused by strong turbulence. In this case, thesituation should correct itself within a few seconds. If there is an actualfailure, a red “X” will soon appear over the Attitude Indicator.Display system is not receiving airspeed input from air data computer.190-00384-07 Rev. A Garmin <strong>G1000</strong> Cockpit <strong>Reference</strong> <strong>Guide</strong> for the Cessna Nav III12-7
SECTION 12 – ANNUNCIATIONS& ALERTSSystem AnnunciationCommentDisplay is not receiving altitude input from the air data computer.Display is not receiving vertical speed input from the air data computer.Display is not receiving valid heading input from AHRS.Display is not receiving valid transponder information.‘LOI’ Indicates Loss of Integrity of GPS information. GPS information iseither not present or is invalid for navigation use. ‘DR’ may also be seenindicating that GPS is in Dead Reckoning Mode. Note that AHRS utilizes GPSinputs during normal operation. AHRS operation may be degraded if GPSsignals are not present (see AFMS).Other Various Red X IndicationsA red ‘X’ through any other display field, such as engine instrumentationfields, indicates that the field is not receiving valid data.12-8Garmin <strong>G1000</strong> Cockpit <strong>Reference</strong> <strong>Guide</strong> for the Cessna Nav III190-00384-07 Rev. A
SECTION 12 – ANNUNCIATIONS& ALERTSA red ‘X’ may be the result of an LRU or an LRU function failure. The Figure 12-6 illustrates all possible flags and theresponsible LRUs.GIA 63/63WIntegrated AvionicsUnitsGIA 63/63WIntegrated AvionicsUnitsGDC 74A Air DataComputerGEA 71 EngineAirframe UnitORGIA 63/63WIntegrated AvionicsUnitGRS 77 AHRSORGMU 44MagnetometerGIA 63/63WIntegrated AvionicsUnitsGDC 74A Air DataComputerFigure 12-6 <strong>G1000</strong> System Failure AnnunciationsGTX 33 TransponderORGIA 63/63WIntegrated AvionicsUnits12.8 <strong>G1000</strong> SYSTEM MESSAGE ADVISORIESThis section describes various <strong>G1000</strong> system message advisories. Certain messages are issued due to an LRU or an LRUfunction failure. Such messages are normally accompanied by a corresponding red ‘X’ annunciation as shown previously inthe <strong>G1000</strong> System Annunciation section.NOTE: This section provides information regarding <strong>G1000</strong> message advisories that may be displayed by thesystem. Knowledge of the aircraft, systems, flight conditions, and other existing operational priorities mustbe considered when responding to a message. Always use sound pilot judgment. The Cessna aircraft Pilot’sOperating Handbook (POH) takes precedence over any conflicting guidance found in this section.190-00384-07 Rev. A Garmin <strong>G1000</strong> Cockpit <strong>Reference</strong> <strong>Guide</strong> for the Cessna Nav III12-9
SECTION 12 – ANNUNCIATIONS& ALERTSMFD & PFD Message AdvisoriesMessageDATA LOST – Pilot stored data waslost. Recheck settings.XTALK ERROR – A flight displaycrosstalk error has occurred.PFD1 SERVICE – PFD1 needs service.Return unit for repair.MFD1 SERVICE – MFD1 needsservice. Return unit for repair.MANIFEST – PFD1 softwaremismatch. Communication halted.MANIFEST – MFD1 softwaremismatch. Communication halted.PFD1 CONFIG – PFD1 configurationerror. Config service req’d.MFD1 CONFIG – MFD1 configurationerror. Config service req’d.SW MISMATCH – GDU softwareversion mismatch. Xtalk is off.PFD1 COOLING – PFD1 has poorcooling. Reducing power usage.MFD1 COOLING – MFD1 has poorcooling. Reducing power usage.PFD1 “KEY” KEYSTK – Key is stuck.MFD1 “KEY” KEYSTK – Key is stuck.CNFG MODULE – PFD1 configurationmodule is inoperative.PFD1 VOLTAGE – PFD1 has lowvoltage. Reducing power usageMFD1 VOLTAGE – MFD1 has lowvoltage. Reducing power usageCommentsThe pilot profile data was lost. System reverts to default pilot profile and settings.The pilot may reconfigure the MFD & PFD with preferred settings, if desired.The MFD and PFD are not communicating with each other. The <strong>G1000</strong> systemshould be serviced.The PFD and/or MFD self-test has detected a problem. The <strong>G1000</strong> system shouldbe serviced.The PFD and/or MFD has incorrect software installed. The <strong>G1000</strong> system shouldbe serviced.The PFD and/or MFD configuration settings do not match backup configurationmemory. The <strong>G1000</strong> system should be serviced.The MFD and PFD have different software versions installed. The <strong>G1000</strong> systemshould be serviced.The PFD and/or MFD is overheating and is reducing power consumption bydimming the display. If problem persists, the <strong>G1000</strong> system should be serviced.A key is stuck on the PFD and/or MFD bezel. Attempt to free the stuck key bypressing it several times. The <strong>G1000</strong> system should be serviced if the problempersists.The PFD1 configuration module backup memory has failed. The <strong>G1000</strong> systemshould be serviced.The PFD and/or MFD voltage is low. The <strong>G1000</strong> system should be serviced.12-10Garmin <strong>G1000</strong> Cockpit <strong>Reference</strong> <strong>Guide</strong> for the Cessna Nav III190-00384-07 Rev. A
SECTION 12 – ANNUNCIATIONS& ALERTSDatabase Message AdvisoriesMessageMFD1 DB ERR – MFD1 aviationdatabase error exists.PFD1 DB ERR – PFD1 aviationdatabase error exists.MFD1 DB ERR – MFD1 basemapdatabase error exists.PFD1 DB ERR – PFD1 basemapdatabase error exists.MFD1 DB ERR – MFD1 terraindatabase error exists.PFD1 DB ERR – PFD1 terraindatabase error exists.MFD1 DB ERR – MFD1 obstacledatabase error exists.PFD1 DB ERR – PFD1 obstacledatabase error exists.MFD1 DB ERR – MFD1 airport terraindatabase error exists.PFD1 DB ERR – PFD1 airport terraindatabase error exists.MFD1 DB ERR – MFD1 SafeTaxidatabase error exists.PFD1 DB ERR – PFD1 SafeTaxidatabase error exists.MFD1 DB ERR – MFD1 Chartviewdatabase error exists.MFD1 DB ERR – MFD1 FliteChartsdatabase error exists.CommentsThe MFD and/or PFD detected a failure in the aviation database. Attempt toreload the aviation database. If problem persists, the <strong>G1000</strong> system should beserviced.The MFD and/or PFD detected a failure in the basemap database.The MFD and/or PFD detected a failure in the terrain database. Ensure thatthe terrain card is properly inserted in display. Replace terrain card. If problempersists, the <strong>G1000</strong> system should be serviced.The MFD and/or PFD detected a failure in the obstacle database. Ensure that thedata card is properly inserted. Replace data card. If problem persists, the <strong>G1000</strong>system should be serviced.The MFD and/or PFD detected a failure in the airport terrain database. Ensurethat the data card is properly inserted. Replace data card. If problem persists,the <strong>G1000</strong> system should be serviced.The MFD and/or PFD detected a failure in the SafeTaxi database. Ensure that thedata card is properly inserted. Replace data card. If problem persists, the <strong>G1000</strong>system should be serviced.The MFD and/or PFD detected a failure in the ChartView database (optionalfeature). Ensure that the data card is properly inserted. Replace data card. Ifproblem persists, the <strong>G1000</strong> system should be serviced.The MFD and/or PFD detected a failure in the FliteCharts database (optionalfeature). Ensure that the data card is properly inserted. Replace data card. Ifproblem persists, the <strong>G1000</strong> system should be serviced.190-00384-07 Rev. A Garmin <strong>G1000</strong> Cockpit <strong>Reference</strong> <strong>Guide</strong> for the Cessna Nav III12-11
SECTION 12 – ANNUNCIATIONS& ALERTSDatabase Message Advisories (Cont.)MessageDB MISMATCH – Aviation databaseversion mismatch. Xtalk is off.DB MISMATCH – Aviation databasetype mismatch. Xtalk is off.DB MISMATCH – Terrain databaseversion mismatch. Xtalk is off.DB MISMATCH – Terrain databasetype mismatch. Xtalk is off.DB MISMATCH – Obstacle databaseversion mismatch. Xtalk is offDB MISMATCH – Airport Terraindatabase mismatch. Xtalk is offCommentsThe PFD and MFD have different aviation database versions installed. Crossfill isoff. Install correct aviation database version in both displays.The PFD and MFD have different aviation database types installed (Americas,European, etc.). Crossfill is off. Install correct aviation database type in bothdisplays.The PFD and MFD have different terrain database versions installed. Crossfill isoff. Install correct terrain database version in both displays.The PFD and MFD have different terrain database types installed. Crossfill is off.Install correct terrain database type in both displays.The PFD and MFD have different obstacle database versions installed. Crossfill isoff. Install correct obstacle database version in both displays.The PFD and MFD have different airport terrain databases installed. Crossfill isoff. Install correct airport terrain database in both displays.GMA 1347 Message AdvisoriesMessageGMA1 FAIL – GMA1 is inoperative.GMA1 CONFIG – GMA1 configurationerror. Config service req’d.MANIFEST – GMA1 softwaremismatch. Communication halted.GMA1 SERVICE – GMA1 needsservice. Return unit for repair.CommentsThe audio panel self-test has detected a failure. The audio panel is unavailable.The <strong>G1000</strong> system should be serviced.The audio panel configuration settings do not match backup configurationmemory. The <strong>G1000</strong> system should be serviced.The audio panel has incorrect software installed. The <strong>G1000</strong> system should beserviced.The audio panel self-test has detected a problem in the unit. Certain audio functionsmay still be available, and the audio panel may still be usable. The <strong>G1000</strong> systemshould be serviced when possible.12-12Garmin <strong>G1000</strong> Cockpit <strong>Reference</strong> <strong>Guide</strong> for the Cessna Nav III190-00384-07 Rev. A
SECTION 12 – ANNUNCIATIONS& ALERTSGIA 63 Message AdvisoriesMessageGIA1 CONFIG – GIA1 configurationerror. Config service req’d.GIA2 CONFIG – GIA2 configurationerror. Config service req’d.GIA1 CONFIG – GIA1 audio configerror. Config service req’d.GIA2 CONFIG – GIA2 audio configerror. Config service req’d.GIA1 COOLING – GIA1 temperaturetoo low.GIA2 COOLING – GIA2 temperaturetoo low.GIA1 COOLING – GIA1 overtemperature.GIA2 COOLING – GIA2 overtemperature.GIA1 SERVICE – GIA1 needs service.Return the unit for repair.GIA2 SERVICE – GIA2 needs service.Return the unit for repair.MANIFEST – GIA1 software mismatch.Communication halted.MANIFEST – GIA2 software mismatch.Communication halted.COM1 TEMP – COM1 over temp.Reducing transmitter power.COM2 TEMP – COM2 over temp.Reducing transmitter power.CommentsThe GIA1 and/or GIA2 configuration settings do not match backup configurationmemory. The <strong>G1000</strong> system should be serviced.The GIA1 and/or GIA2 have an error in the audio configuration. The <strong>G1000</strong> systemshould be serviced.The GIA1 and/or GIA2 temperature is too low to operate correctly. Allow units towarm up to operating temperature.The GIA1 and/or GIA2 temperature is too high. If problem persists, the <strong>G1000</strong>system should be serviced.The GIA1 and/or GIA2 self-test has detected a problem in the unit. The <strong>G1000</strong>system should be serviced.The GIA1 and/or GIA 2 has incorrect software installed. The <strong>G1000</strong> system shouldbe serviced.The system has detected an over temperature condition in COM1 and/or COM2. Thetransmitter will operate at reduced power. If the problem persists, the <strong>G1000</strong> systemshould be serviced.190-00384-07 Rev. A Garmin <strong>G1000</strong> Cockpit <strong>Reference</strong> <strong>Guide</strong> for the Cessna Nav III12-13
SECTION 12 – ANNUNCIATIONS& ALERTSGIA 63 Message Advisories (Cont.)MessageCOM1 SERVICE – COM1 needsservice. Return unit for repair.COM2 SERVICE – COM2 needsservice. Return unit for repair.COM1 PTT – COM1 push-to-talk keyis stuck.COM2 PTT – COM2 push-to-talk keyis stuck.COM1 RMT XFR – COM1 remotetransfer key is stuck.COM2 RMT XFR – COM2 remotetransfer key is stuck.RAIM UNAVAIL – RAIM is notavailable from FAF to MAP waypoints.LOI – GPS integrity lost. Crosscheckwith other NAVS.GPS NAV LOST – Loss of GPS navigation.Insufficient satellites.GPS NAV LOST – Loss of GPSnavigation. Position error.GPS NAV LOST – Loss of GPSnavigation. GPS fail.ABORT APR – Loss of GPS navigation.Abort approach.TRUE APR – True north approach. Allangles are TRUE.GPS1 FAIL – GPS1 is inoperative.GPS2 FAIL – GPS2 is inoperative.CommentsThe system has detected a failure in COM1 and/or COM2. COM1 and/or COM2 maystill be usable. The <strong>G1000</strong> system should be serviced when possible.The COM1 and/or COM2 external push-to-talk switch is stuck in the enable (or“pressed”) position. Press the PTT switch again to cycle its operation.If the problem persists, the <strong>G1000</strong> system should be serviced.The COM1 and/or COM2 transfer switch is stuck in the enabled (or “pressed”) position.Press the transfer switch again to cycle its operation. If the problem persists,the <strong>G1000</strong> system should be serviced.GPS satellite coverage is insufficient to perform Receiver Autonomous IntegrityMonitoring (RAIM) from the FAF to the MAP waypoints.Loss of GPS integrity monitoring.Loss of GPS navigation due to insufficient satellites.Loss of GPS navigation due to position error.Loss of GPS navigation due to GPS failure.Abort approach due to loss of GPS navigation.Displayed after passing the first waypoint of a true north approach when the navangle is set to ‘AUTO’.A failure has been detected in the GPS1 and/or GPS2 receiver. The receiver isunavailable. The <strong>G1000</strong> system should be serviced.12-14Garmin <strong>G1000</strong> Cockpit <strong>Reference</strong> <strong>Guide</strong> for the Cessna Nav III190-00384-07 Rev. A
SECTION 12 – ANNUNCIATIONS& ALERTSGIA 63 Message Advisories (Cont.)MessageGPS1 SERVICE – GPS1 needs service.Return unit for repair.GPS2 SERVICE – GPS2 needs service.Return unit for repair.NAV1 SERVICE – NAV1 needs service.Return unit for repair.NAV2 SERVICE – NAV2 needs service.Return unit for repair.NAV1 RMT XFR – NAV1 remotetransfer key is stuck.NAV2 RMT XFR – NAV2 remotetransfer key is stuck.G/S1 FAIL – G/S1 is inoperative.G/S2 FAIL – G/S2 is inoperative.G/S1 SERVICE – G/S1 needs service.Return unit for repair.G/S2 SERVICE – G/S2 needs service.Return unit for repair.CommentsA failure has been detected in the GPS1 and/or GPS2 receiver. The receiver may stillbe available. The <strong>G1000</strong> system should be serviced.A failure has been detected in the NAV1 and/or NAV2 receiver. The receiver may stillbe available. The <strong>G1000</strong> system should be serviced.The remote NAV1 and/or NAV2 transfer switch is stuck in the enabled (or “pressed”)state. Press the transfer switch again to cycle its operation. If the problem persists,the <strong>G1000</strong> system should be serviced.A failure has been detected in glideslope receiver 1 and/or receiver 2. The <strong>G1000</strong>system should be serviced.A failure has been detected in glideslope receiver 1 and/or receiver 2. The receivermay still be available. The <strong>G1000</strong> system should be serviced when possible.GIA 63W Message AdvisoriesMessageGIA1 CONFIG – GIA1 configurationerror. Config service req’d.GIA2 CONFIG – GIA2 configurationerror. Config service req’d.GIA1 CONFIG – GIA1 audio configerror. Config service req’d.GIA2 CONFIG – GIA2 audio configerror. Config service req’d.CommentsThe GIA1 and/or GIA2 configuration settings do not match backup configurationmemory. The <strong>G1000</strong> system should be serviced.The GIA1 and/or GIA2 have an error in the audio configuration. The <strong>G1000</strong>system should be serviced.190-00384-07 Rev. A Garmin <strong>G1000</strong> Cockpit <strong>Reference</strong> <strong>Guide</strong> for the Cessna Nav III12-15
SECTION 12 – ANNUNCIATIONS& ALERTSGIA 63W Message Advisories (Cont.)MessageGIA1 COOLING – GIA1 temperaturetoo low.GIA2 COOLING – GIA2 temperaturetoo low.GIA1 COOLING – GIA1 overtemperature.GIA2 COOLING – GIA2 overtemperature.GIA1 SERVICE – GIA1 needs service.Return the unit for repair.GIA2 SERVICE – GIA2 needs service.Return the unit for repair.HW MISMATCH – GIA hardwaremismatch. GIA1 communicationhalted.HW MISMATCH – GIA hardwaremismatch. GIA2 communicationhalted.MANIFEST – GIA1 softwaremismatch. Communication halted.MANIFEST – GIA2 softwaremismatch. Communication halted.COM1 TEMP – COM1 over temp.Reducing transmitter power.COM2 TEMP – COM2 over temp.Reducing transmitter power.COM1 SERVICE – COM1 needsservice. Return unit for repair.COM2 SERVICE – COM2 needsservice. Return unit for repair.CommentsThe GIA1 and/or GIA2 temperature is too low to operate correctly. Allow units towarm up to operating temperature.The GIA1 and/or GIA2 temperature is too high. If problem persists, the <strong>G1000</strong>system should be serviced.The GIA1 and/or GIA2 self-test has detected a problem in the unit. The <strong>G1000</strong>system should be serviced.A GIA mismatch has been detected, where only one is WAAS capable.The GIA1 and/or GIA 2 has incorrect software installed. The <strong>G1000</strong> systemshould be serviced.The system has detected an over temperature condition in COM1 and/or COM2.The transmitter will operate at reduced power. If the problem persists, the <strong>G1000</strong>system should be serviced.The system has detected a failure in COM1 and/or COM2. COM1 and/or COM2may still be usable. The <strong>G1000</strong> system should be serviced when possible.12-16Garmin <strong>G1000</strong> Cockpit <strong>Reference</strong> <strong>Guide</strong> for the Cessna Nav III190-00384-07 Rev. A
SECTION 12 – ANNUNCIATIONS& ALERTSGIA 63W Message Advisories (Cont.)MessageCOM1 PTT – COM1 push-to-talk keyis stuck.COM2 PTT – COM2 push-to-talk keyis stuck.COM1 RMT XFR – COM1 remotetransfer key is stuck.COM2 RMT XFR – COM2 remotetransfer key is stuck.LOI – GPS integrity lost. Crosscheckwith other NAVS.GPS NAV LOST – Loss of GPSnavigation. Insufficient satellites.GPS NAV LOST – Loss of GPSnavigation. Position error.GPS NAV LOST – Loss of GPSnavigation. GPS fail.ABORT APR – Loss of GPS navigation.Abort approach.APR DWNGRADE – Approachdowngraded. Use LNAV minima.TRUE APR – True north approach. Allangles are TRUE.GPS1 SERVICE – GPS1 needs service.Return unit for repair.GPS2 SERVICE – GPS2 needs service.Return unit for repair.NAV1 SERVICE – NAV1 needs service.Return unit for repair.NAV2 SERVICE – NAV2 needs service.Return unit for repair.CommentsThe COM1 and/or COM2 external push-to-talk switch is stuck in the enable (or“pressed”) position. Press the PTT switch again to cycle its operation.If the problem persists, the <strong>G1000</strong> system should be serviced.The COM1 and/or COM2 transfer switch is stuck in the enabled (or “pressed”)position. Press the transfer switch again to cycle its operation. If the problempersists, the <strong>G1000</strong> system should be serviced.GPS integrity is insufficient for the current phase of flight.Loss of GPS navigation due to insufficient satellites.Loss of GPS navigation due to position error.Loss of GPS navigation due to GPS failure.Abort approach due to loss of GPS navigation.Use LNAV minima when approach is downgraded.Displayed after passing the first waypoint of a true north approach when the navangle is set to ‘AUTO’.A failure has been detected in the GPS1 and/or GPS2 receiver. The receiver maystill be available. The <strong>G1000</strong> system should be serviced.A failure has been detected in the NAV1 and/or NAV2 receiver. The receiver maystill be available. The <strong>G1000</strong> system should be serviced.190-00384-07 Rev. A Garmin <strong>G1000</strong> Cockpit <strong>Reference</strong> <strong>Guide</strong> for the Cessna Nav III12-17
SECTION 12 – ANNUNCIATIONS& ALERTSGIA 63W Message Advisories (Cont.)MessageNAV1 RMT XFR – NAV1 remotetransfer key is stuck.NAV2 RMT XFR – NAV2 remotetransfer key is stuck.G/S1 FAIL – G/S1 is inoperative.G/S2 FAIL – G/S2 is inoperative.G/S1 SERVICE – G/S1 needs service.Return unit for repair.G/S2 SERVICE – G/S2 needs service.Return unit for repair.CommentsThe remote NAV1 and/or NAV2 transfer switch is stuck in the enabled (or“pressed”) state. Press the transfer switch again to cycle its operation. If theproblem persists, the <strong>G1000</strong> system should be serviced.A failure has been detected in glideslope receiver 1 and/or receiver 2. The<strong>G1000</strong> system should be serviced.A failure has been detected in glideslope receiver 1 and/or receiver 2. Thereceiver may still be available. The <strong>G1000</strong> system should be serviced whenpossible.GEA 71 Message AdvisoriesMessageGEA1 CONFIG – GEA1 configurationerror. Config service req’d.MANIFEST – GEA1 softwaremismatch. Communication halted.MANIFEST – GEA2 softwaremismatch. Communication halted.CommentsThe GEA1 configuration settings do not match those of backup configurationmemory. The <strong>G1000</strong> system should be serviced.The #1 GEA 71 has incorrect software installed. The <strong>G1000</strong> system should beserviced.The #2 GEA 71 has incorrect software installed. The <strong>G1000</strong> system should beserviced.GTX 33 Message AdvisoriesMessageXPDR1 CONFIG – XPDR1 config error.Config service req’d.MANIFEST – GTX1 softwaremismatch. Communication halted.XPDR1 SRVC – XPDR1 needs service.Return unit for repair.XPDR1 FAIL – XPDR1 is inoperative.CommentsThe transponder configuration settings do not match those of backupconfiguration memory. The <strong>G1000</strong> system should be serviced.The transponder has incorrect software installed. The <strong>G1000</strong> system should beserviced.The #1 transponder should be serviced when possible.There is no communication with the #1 transponder.12-18Garmin <strong>G1000</strong> Cockpit <strong>Reference</strong> <strong>Guide</strong> for the Cessna Nav III190-00384-07 Rev. A
SECTION 12 – ANNUNCIATIONS& ALERTSGRS 77 Message AdvisoriesMessageAHRS1 TAS – AHRS1 not receivingairspeed.AHRS1 GPS – AHRS1 using backupGPS source.AHRS1 GPS – AHRS1 not receivingany GPS information.AHRS1 GPS – AHRS1 not receivingbackup GPS information.AHRS1 GPS – AHRS1 operatingexclusively in no-GPS mode.AHRS MAG DB – AHRS magneticmodel database version mismatch.AHRS1 SRVC – AHRS1 Magnetic-fieldmodel needs update.GEO LIMITS – AHRS1 too far North/South, no magnetic compass.MANIFEST – GRS1 softwaremismatch. Communication halted.CommentsThe #1 AHRS is not receiving true airspeed from the air data computer. The AHRSrelies on GPS information to augment the lack of airspeed. The <strong>G1000</strong> systemshould be serviced.The #1 AHRS is using the backup GPS path. Primary GPS path has failed. The<strong>G1000</strong> system should be serviced when possible.The #1 AHRS is not receiving any or any useful GPS information. Check AFMSlimitations. The <strong>G1000</strong> system should be serviced.The #1 AHRS is not receiving backup GPS information. The <strong>G1000</strong> system shouldbe serviced.The #1 AHRS is operating exclusively in no-GPS mode. The <strong>G1000</strong> system shouldbe serviced.The #1 AHRS and #2 AHRS magnetic model database versions do not match.The #1 AHRS earth magnetic field model is out of date. Update magnetic fieldmodel when practical.The aircraft is outside geographical limits for approved AHRS operation. Headingis flagged as invalid.The #1 AHRS has incorrect software installed. The <strong>G1000</strong> system should beserviced.GMU 44 Message AdvisoriesMessageHDG FAULT – AHRS1 magnetometerfault has occurred.MANIFEST – GMU1 softwaremismatch. Communication halted.CommentsA fault has occurred in the #1 GMU 44. Heading is flagged as invalid. The AHRSuses GPS for backup mode operation. The <strong>G1000</strong> system should be serviced.The GMU 44 has incorrect software installed. The <strong>G1000</strong> system should beserviced.190-00384-07 Rev. A Garmin <strong>G1000</strong> Cockpit <strong>Reference</strong> <strong>Guide</strong> for the Cessna Nav III12-19
SECTION 12 – ANNUNCIATIONS& ALERTSGDL 69A Message AdvisoriesMessageGDL69 CONFIG – GDL 69configuration error. Config servicereq’d.GDL69 FAIL – GDL 69 has failed.MANIFEST – GDL software mismatch.Communication halted.CommentsGDL 69 configuration settings do not match those of backup configurationmemory. The <strong>G1000</strong> system should be serviced.A failure has been detected in the GDL 69. The receiver is unavailable. The<strong>G1000</strong> system should be servicedThe GDL 69 has incorrect software installed. The <strong>G1000</strong> system should beserviced.GDC 74A Message AdvisoriesMessageMANIFEST – GDC1 softwaremismatch. Communication halted.CommentsThe GDC 74A has incorrect software installed. The <strong>G1000</strong> system should beserviced.Miscellaneous Message AdvisoriesMessageFPL WPT LOCK – Flight plan waypointis locked.FPL WPT MOVE – Flight planwaypoint moved.TIMER EXPIRD – Timer has expired.DB CHANGE – Database changed.Verify user modified procedures.CommentsUpon power-up, the <strong>G1000</strong> system detects that a stored flight plan waypoint islocked. This occurs when an aviation database update eliminates an obsoletewaypoint. The flight plan cannot find the specified waypoint and flags thismessage. This can also occur with user waypoints in a flight plan that is deleted.Remove the waypoint from the flight plan if it no longer exists in any database,ORupdate the waypoint name/identifier to reflect the new information.The system has detected that a waypoint coordinate has changed due to a newaviation database update. Verify that stored flight plans contain correct waypointlocations.The system notifies the pilot that the timer has expired.This occurs when a stored flight plan contains procedures that have beenmanually edited. This alert is issued only after an aviation database update.Verify that the user-modified procedures in stored flight plans are correct and upto date.12-20Garmin <strong>G1000</strong> Cockpit <strong>Reference</strong> <strong>Guide</strong> for the Cessna Nav III190-00384-07 Rev. A
SECTION 12 – ANNUNCIATIONS& ALERTSMiscellaneous Message Advisories (Cont.)MessageFPL TRUNC – Flight plan has beentruncated.LOCKED FPL – Cannot navigatelocked flight plan.WPT ARRIVAL – Arriving at waypoint-[xxxx]STEEP TURN – Steep turn ahead.INSIDE ARSPC – Inside airspace.ARSPC AHEAD – Airspace ahead lessthan 10 minutes.ARSPC NEAR – Airspace near andahead.ARSPC NEAR – Airspace near – lessthan 2 nm.LEG UNSMOOTH – Flight plan leg willnot be smooth.APPR INACTV – Approach is notactive.SLCT FREQ – Select appropriatefrequency for approach.SLCT NAV – Select NAV on CDI forapproach.PTK FAIL – Bad geometry, paralleloffset not activated.PTK FAIL – Invalid leg type, paralleloffset not activated.PTK FAIL – Past IAF, parallel offset notactivated.CommentsThis occurs when a newly installed aviation database eliminates an obsoleteapproach or arrival used by a stored flight plan. The obsolete procedure isremoved from the flight plan. Update flight plan with current arrival or approach.This occurs when the pilot attempts to activate a stored flight plan that containslocked waypoint. Remove locked waypoint from flight plan. Update flight planwith current waypoint.Arriving at waypoint [xxxx], where [xxxx] is the waypoint name.A steep turn is 15 seconds ahead. Prepare to turn.The aircraft is inside the airspace.Special use airspace is ahead of aircraft. The aircraft will penetrate the airspacewithin 10 minutes.Special use airspace is near and ahead of the aircraft position.Special use airspace is within 2 nm of the aircraft position.The approaching flight plan waypoints are too close to allow for smooth turns.Prepare for steep turns ahead and expect noticeable course deviations.The system notifies the pilot that the loaded approach is not active. Activateapproach when required.The system notifies the pilot to load the approach frequency for the appropriateNAV receiver. Select the correct frequency for the approach.The system notifies the pilot to set the CDI to the correct NAV receiver. Set theCDI to the correct NAV receiver.Bad parallel track geometry.Invalid leg type for parallel offset.IAF waypoint for parallel offset has been passed.190-00384-07 Rev. A Garmin <strong>G1000</strong> Cockpit <strong>Reference</strong> <strong>Guide</strong> for the Cessna Nav III12-21
SECTION 12 – ANNUNCIATIONS& ALERTSMiscellaneous Message Advisories (Cont.)MessageUNABLE V WPT – Can’t reach currentvertical waypoint.VNAV – Unavailable. Unsupportedleg type in flight plan.VNAV – Unavailable. Excessivecrosstrack error.VNAV – Unavailable. Excessive trackangle error.VNAV – Unavailable. Parallel courseselected.NO WGS84 WPT – Non WGS 84waypoint for navigation -[xxxx]TRAFFIC FAIL – Traffic device hasfailed.STRMSCP FAIL – Stormscope hasfailed.FAILED PATH – A data path has failed.MAG VAR WARN – Large magneticvariance. Verify all course angles.SCHEDULER [#] – .CommentsThe current vertical waypoint can not be reached within the maximum flight pathangle and vertical speed constraints. The system will automatically transition tothe next vertical waypoint.The lateral flight plan contains a procedure turn, vector, or other unsupported legtype prior to the active vertical waypoint. This will prevent vertical guidance tothe active vertical waypoint.The current crosstrack exceeds the limit, causing vertical deviation to go invalid.The current track angle error exceeds the limit, causing the vertical deviation togo invalid.A parallel course has been selected, causing the vertical deviation to go invalid.The selected waypoint [xxxx] does not use the WGS 84 datum. Cross-checkposition with alternate navigation sources.The <strong>G1000</strong> is no longer receiving data from the traffic system. The traffic deviceshould be serviced.Stormscope has failed. The <strong>G1000</strong> system should be serviced.A data path connected to the GDU or the GIA 63/W has failed.The GDU’s internal model cannot determine the exact magnetic variance forgeographic locations near the magnetic poles. Displayed magnetic course anglesmay differ from the actual magnetic heading by more than 2°.Message criteria entered by the user.12-22Garmin <strong>G1000</strong> Cockpit <strong>Reference</strong> <strong>Guide</strong> for the Cessna Nav III190-00384-07 Rev. A
INDEXAAbnormal COM operation 11-2Activate a flight plan 8-3Active flight plan 8-2ADF 1-6, 1-7, 5-3ADS-B RR-1, 10-7, 10-9, 12-6AFCS 12-4Age 10-6AHRS 12-19Aircraft alerts 12-3AIRMET 10-5Airport frequency 7-25Airport information 7-21Airspace alerts 7-29Airspeed indicator 2-3Airspeed <strong>Reference</strong> 6-8Airspeed trend vector 2-3Airways 8-5Alerting system 12-1Alerts 12-1Alert levels 12-2Alert Pop-Up 10-15ALT 1-4, 1-7, 2-4, 6-4, 6-6, 6-13, 7-19,10-8Altitude alerting 2-4Altitude constraints 1-10, 7-12Altitude hold 1-4Altitude Hold Mode 6-6Altitude mode 10-8Altitude <strong>Reference</strong> 6-6, 6-13Altitude restrictions 1-11Altitude trend vector 2-4Altitude volume 10-8ALT Knob 1-4Ammeter 3-2, 3-8AP 1-4, 12-4ApproachILS 6-31Missed 6-33WAAS 6-32Approaches 9-2Approach activation 4-4Approach markersSignal augmentation 5-2Approach Mode 6-20, 6-31, 6-32AP DISC Switch 6-1, 6-34Arrivals 9-1Assist 3-4, 3-6, 3-7Attitude indicator 2-3Audio alerting system 12-1Audio panel 4-3, 5-1Audio panel controlsADF 5-3DME 5-3NAV1 5-3NAV2 5-3Aural alerts 12-6Auto-tuning 4-4Automatic Flight Control System (AFCS)Status Annunciations 6-34Status Box 6-2Automatic squelch 4-3Autopilot 6-22–6-23, 12-4Autopilot disconnect 6-16, 6-23BBackcourse Mode 6-21Base reflectivity 10-4BRG1 2-11BRG2 2-11CCAUTION 12-2Caution alerts 12-3CDI 2-9, 2-11, 7-3, 7-6, 7-12, 7-16,7-20, 9-2, 12-21Cell 10-2Cell mode 10-2Cell movement 10-5Cloud Tops 10-4CLR 1-3, 3-8Coast mode 10-7Code selection 4-5Command Bars, flight director 6-2COM frequency window 4-1COM Knob 4-3Controls 1-2Control Wheel Steering (CWS) 6-23Create a new user waypoint 8-1CWS Button 6-1, 6-5 – 6-10, 6-13– 6-18, 6-20 – 6-23Cyclones 10-5Cylinder Head Temperature 3-1, 3-4DDatabases 1-12Dead Reckoning 2-12, 11-3, 12-8Departures 9-1Direct-to 7-1 – 7-5, 7-11, 7-12, 8-8DME 1-7DR 2-12DR mode 11-3Dual CDU failure 11-2EECHO TOPS 10-4Edit a flight plan 8-7EDR 10-14Engine Hours 3-2, 3-8Engine Leaning 3-6Engine Page 3-1ENGINE Softkey 3-1Excessive Descent Rate 10-14Exhaust Gas Temperature 3-1, 3-4FFD 1-4, 12-4Five-Hundred Aural Alert 10-14FLC 1-4Flight director 6-2–6-3Pitch modes 6-3–6-9Roll modes 6-17–6-19Flight ID 4-5Flight level change 1-4Flight Level Change Mode 6-28, 6-30Flight Level Change Mode (FLC) 6-8Flight Plan Catalog 9-1, 9-2190-00384-07 Rev. A Garmin <strong>G1000</strong> Cockpit <strong>Reference</strong> <strong>Guide</strong> for the Cessna Nav IIIIndex-1
INDEXFLTA 10-13Forward Looking Terrain Avoidance10-13FPL Key 1-3Freezing level 10-5Frequency toggle key 1-3, 4-3FuelCalculations 3-7Flow totalizer 3-7Remaining 3-8Used 3-8Fuel Flow 3-1, 3-3, 3-4, 3-8Fuel Quantity 3-2, 3-4, 3-8FUEL Softkey 3-7GGA Switch (Go-Around) 6-1Glidepath 2-2, 2-6, 7-19Glidepath Mode 6-14, 6-20, 6-32Glideslope 2-6, 7-19Glideslope Mode 6-15, 6-20, 6-31GMA 1347 1-1Go Around Mode 6-33–6-34Go Around Mode (GA) 6-16HHeading indication 2-9Heading Select 1-3, 1-4Heading Select Mode 6-18Headset(s) 5-3Horizontal situation indicator 2-8HSI 2-8Hurricanes 10-5IID RR-1, 1-3, 4-2, 4-3, 4-6IDENT function 4-5ILS approach 6-31Imminent Terrain Impact 10-13Impact point 10-13Inhibit 10-12Inhibit TAWS 10-12Interrogations 4-5IOI 10-13, 10-16, 12-5ITI 10-13KKey(s) 1-4LLeaning 3-7Leaning, Engine 3-4Lean Display 3-1, 3-4, 3-5, 3-6Lighted obstacle 10-15Lightning 1-5, 1-9, 10-2, 10-3, 10-4LNAV 2-6, 7-5, 12-17Load approach 8-6Load a VOR frequency 7-27Load departure 8-6Load the frequency for a controllingagency 7-29Load the nearest ARTCC frequency7-28LOI 2-11LOW ALT 2-5Low Altitude 2-5LPV 2-6, 6-24, 7-5, 7-20MManifold Pressure 3-1, 3-3, 3-4, 3-6,3-8, 3-10Manual Electric Trim (MET) 6-22MAP 7-1Map panning 10-5Marker beacon 2-7Message advisories 12-2, 12-10– 12-12, 12-14, 12-15, 12-17– 12-22MET 12-4METAR 10-3, 10-5Metric display 2-4MET Switch (Manual Electric Trim) 6-1MFD 1-1, 4-4Minimums 12-6Missed approach 6-33Mistrim 12-4MKR/MUTE 5-2, 5-4Mode S 4-4Mode selection softkeys 4-5Morse code identifier 4-3NNav/Com controls 4-1NAV1 5-3NAV2 5-3Navigation 7-1Navigation database 1-10, 1-11, 7-5Navigation Mode 6-19–6-20, 6-26–6-27Navigation status window 2-2NAV frequency window 4-1NCR 10-14Nearest Airports Page 7-21, 7-25, 7-26, 7-27, 7-28, 7-29, 8-1Nearest ARTCC & FSS frequencies 7-28Negative Climb Rate After Takeoff10-14NEXRAD 1-9, 10-3, 10-4, 10-5, 10-6Non-path descent 6-12, 6-30–6-31OOBS 2-12Obstacles 10-10, 10-15, 12-12, 12-16Oil Pressure 3-1, 3-8Oil Temperature 3-1, 3-8Operation 5-2OptionalNAV radios 4-3Overspeed protection, autopilot 6-35PPage group icon 1-9PDA 10-13Peak, Cylinder 3-7–3-8Peak temperature 3-4, 3-7PFD 1-1, 4-1, 4-4Index-2Garmin <strong>G1000</strong> Cockpit <strong>Reference</strong> <strong>Guide</strong> for the Cessna Nav III190-00384-07 Rev. A
INDEXPitch hold 1-4Pitch Hold Mode (PIT) 6-5Pitch modes, flight director 6-3–6-9Pitch <strong>Reference</strong> 6-5PLAY Key 5-4Premature Descent Alert 10-13ProceduresGFC 700 6-24–6-36Procedure examples, AFCS 6-24–6-31PROC Key 1-4RRed pointer 2-3Remove departure, arrival, or approach8-6Replies 4-5Required Vertical Speed 2-6, 7-15Required Vertical Speed Indicator 7-15Reversionary mode 5-1, 11-1ROC 10-13, 10-16, 12-5Roll Hold Mode (ROL) 6-17Roll modes, flight director 6-17–6-20Roll <strong>Reference</strong> 6-18RTC 10-13RVSI 7-15, 7-16RX indicator 4-3R indication 4-5SSecure Digital (SD) card 1-12Selected Altitude 6-6, 6-10, 6-13Selected Altitude Capture Mode 6-6,6-10, 6-13Selected Course 6-20, 6-21Selected Heading 6-18Selected vertical speed 2-7Servos 6-22Severe thunderstorm 10-5SIGMET 10-5Slip/Skid indicator 2-3Softkey function (MFD) 1-5, 1-8Speed ranges 2-3SQ 1-3, 4-2, 4-3, 5-1, 5-4Squelch 5-4STBY Softkey 4-4Store Flight Plan 8-6Stormscope lightning data 1-5, 1-9,10-1, 10-2, 10-3Strike 10-2Strike mode 10-2System annunciations 12-1System message advisories 12-9SYSTEM Softkey 3-6TTA 10-7Tachometer 3-1, 3-4, 3-8TAF 10-3TAS 10-7, 10-8, 10-9, 12-19TAWS 10-11 – 0-13, 10-15 – 10-17,12-5, 12-6TAWS-B 10-11TAWS system test 10-13TemperaturePeak Cylinder 3-7Turbine Inlet 3-7Terrain 10-10, 10-11, 10-15, 10-17,11-2, 12-12TIS 10-7TNA Mute 10-7TOD 7-15, 7-18Top of Descent 7-15Tornado 10-5Traffic advisory 10-7, 10-8, 10-9,10-17Traffic map page 10-7, 10-8, 10-9,10-11, 10-14Transponder 4-4Transponder standby mode 4-4Transponder Status bar 4-5Trim adapter 6-22Tropical storms 10-5Turbine Inlet Temperature 3-1, 3-4, 3-7Turbine Inlet Temperature (TIT) 3-7TX 4-3, 7-23UUnlighted obstacle 10-15VVacuum Pressure 3-1, 3-8VDI 7-15, 7-16Vertical Descent Indicator 7-15Vertical Deviation 2-2, 2-6Vertical deviation guidance 1-10, 1-11Vertical navigation 1-10, 1-11Vertical Navigation flight control 6-10–6-14Vertical Path Tracking Mode 6-10–6-11, 6-29Vertical speed 1-4, 2-7Vertical Speed Bug 2-7vertical speed guidance 1-10, 1-11Vertical Speed Mode 6-7Vertical Speed <strong>Reference</strong> 6-7Vertical track 12-6VHF 4-1VNAV 1-11, 7-1, 7-2, 7-3, 7-4, 12-22VNAV Target Altitude 6-10–6-13VNAV Target Altitude Capture Mode6-13VNV 1-10, 1-11, 7-15Voice alerts 12-3VOL/PUSH ID 4-2VOL/PUSH SQ 4-2, 4-3Voltmeter 3-2, 3-8Volume/squelch 5-4VS 1-4VSI 7-16Vspeeds 2-3WWAAS 2-6, 6-24, 7-5, 12-16WAAS precision approach 6-32WARN 2-11, 2-12WARNING 12-2Warning alerts 12-3Weather data link page 10-4190-00384-07 Rev. A Garmin <strong>G1000</strong> Cockpit <strong>Reference</strong> <strong>Guide</strong> for the Cessna Nav IIIIndex-3
INDEXWeather product symbol 10-5Weather product symbols 10-6Weather warnings 10-5Wind direction 10-5Wind speed 10-5Wings level 6-16, 6-18XXPDR Softkey 4-4Index-4Garmin <strong>G1000</strong> Cockpit <strong>Reference</strong> <strong>Guide</strong> for the Cessna Nav III190-00384-07 Rev. A
Garmin International, Inc.1200 East 151st StreetOlathe, KS 66062, U.S.A.p: 913.397.8200 f: 913.397.8282Garmin AT, Inc.2345 Turner Road SESalem, OR 97302, U.S.A.p: 503.391.3411 f: 503.364.2138Garmin (Europe) Ltd.Unit 5, The QuadrangleAbbey Park Industrial EstateRomsey, SO51 9DL, U.K.p: 44/0870.851241 f: 44/0870.8501251Garmin CorporationNo. 68, Jangshu 2nd RoadShijr, Taipei County, Taiwanp: 886/2.2642.9199 f: 886/2.2642.9099www.garmin.com190-00384-07 Rev. A© 2004-2007 Garmin Ltd. or its subsidiaries