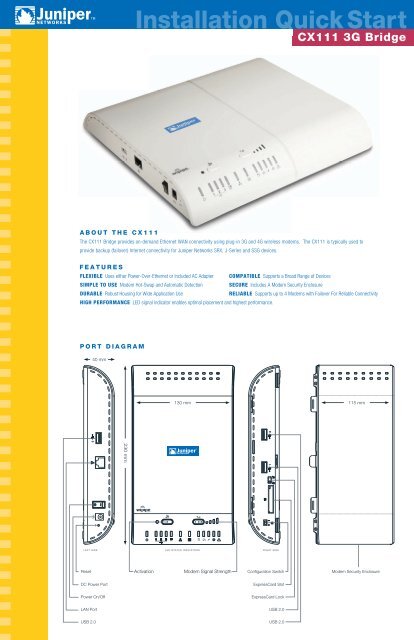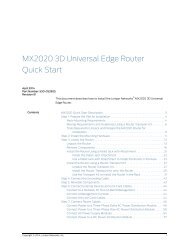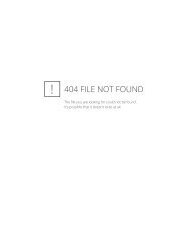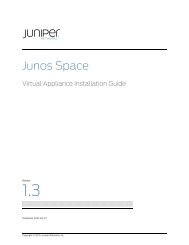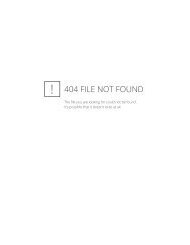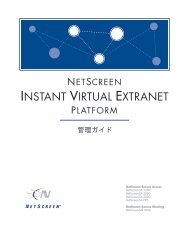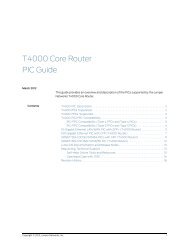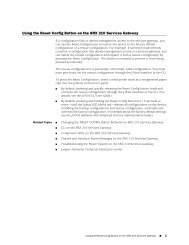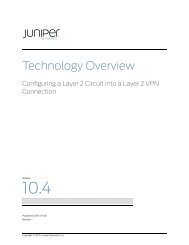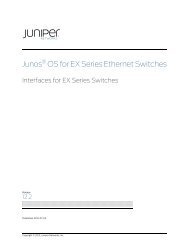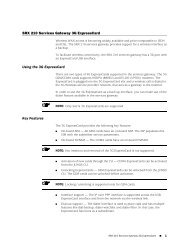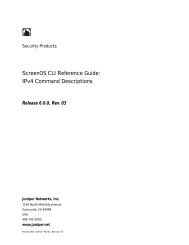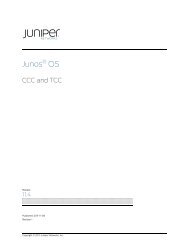Installation Quick Start - Juniper Networks
Installation Quick Start - Juniper Networks
Installation Quick Start - Juniper Networks
Create successful ePaper yourself
Turn your PDF publications into a flip-book with our unique Google optimized e-Paper software.
<strong>Installation</strong> <strong>Quick</strong> <strong>Start</strong>CX111 3G BridgeABOUT THE CX111The CX111 Bridge provides on-demand Ethernet WAN connectivity using plug-in 3G and 4G wireless modems. The CX111 is typically used toprovide backup (failover) Internet connectivity for <strong>Juniper</strong> <strong>Networks</strong> SRX, J-Series and SSG devices.FEATURESFLEXIBLE Uses either Power-Over-Ethernet or Included AC Adapter COMPATIBLE Supports a Broad Range of DevicesSIMPLE TO USE Modem Hot-Swap and Automatic Detection SECURE Includes A Modem Security EnclosureDURABLE Robust Housing for Wide Application UseRELIABLE Supports up to 4 Modems with Failover For Reliable ConnectivityHIGH PERFORMANCE LED signal indicator enables optimal placement and highest performance.PORT DIAGRAM40 mm130 mm115 mm230 mmLEFT SIDELED STATUS INDICATORSRIGHT SIDEReset Activation Modem Signal StrengthConfiguration SwitchModem Security EnclosureDC Power PortExpressCard SlotPower On/OffExpressCard LockLAN PortUSB 2.0USB 2.0USB 2.0
INCLUDED IN THE BOX■ CX111 Bridge ■ Mounting Hardware■ Ethernet Cable ■ <strong>Installation</strong> <strong>Quick</strong> <strong>Start</strong>■ Power Adapter ■ License Agreement■ Warranty Document■ Registration CardSETTING UP YOUR ADAPTER1234Connect Mobile Broadband DevicePlug a USB or ExpressCard data modem into the appropriate slot. The data modem should have an active data plan.Visit <strong>Juniper</strong>’s supported device list at www.juniper.comPlace CX111 Bridge In Best Signal LocationConnect the included AC power adapter and use Modem Signal Strength display to find the best location for the CX111 Bridge.Once optimal placement is found, remove power adapter and install the CX111 bridge securely using provided modem cover andmounting hardware as desired.Connect To A <strong>Juniper</strong> RouterPlug the Ethernet cable into a <strong>Juniper</strong> <strong>Networks</strong> SRX, J-Series or SSG device. Most SRX platforms can power the CX111 Bridge using PoE.Connect Power SupplyConnect the included power adapter if not using Power Over Ethernet (PoE).For most users, the CX111 Bridge can be used without configuration. When needed, set the Configuration switch to “O” to place the unit intoconfiguration mode and connect directly to a PC. Keep the PC in DHCP Client Mode. Configuration mode is used to set up user parameters,download new firmware, and enable cellular modem diagnostics by accessing the administration page at http://192.168.0.1. Default passwordis last six digits of the MAC Address. After Configuration is complete, set configuration switch to “ | ” - bridge mode.FIRMWARE FEATURESIP Protocol Forwarding/Pass-Through between a Mobile Broadband Network and Local LAN ConnectionLED DESCRIPTIONS AND STATESThe status LEDs of your bridge provide information as to what is happening within the bridge.PrimaryWAN( T1 / DSL )JUNIPER BRANCH DEVICELocalWiredLANCX111 BRIDGEIP FORWARDINGETHERNET PPPMobileBroadbandNetworkINTERNETWhen you press the Activation ButtonPressed Press to manually activate the primary modem if necessary.(The primary modem can be identified and set in CX111 Bridge Administration page.)While activating, “Failover” & “Low Speed” LEDs will blink green.When completed, unplug the modem and re-insert into CX111 Bridge to re-establish connection.If there is an error during activation, “Attention” LED will blink red- WAN Connectivity Is Via Mobile Broadband Modem Only.- IP Pass-Through is from a Mobile Broadband Modem to local wired Ethernet and vice-versa.- Only one machine on the local Ethernet interface is supported.This client receives the IP address assigned to the PPP link’s local address.- The bridge is modal: it has pass-through mode and a configuration mode.Changing between modes is done by changing the configuration switch setting. Using SRX, you can manage the CX111while in Pass Through Mode using Management VLAN- The bridge implements the PPP protocol for communication over the Mobile Broadband network.Security parameters can be configured via the CX111 Administration Page.When you press the Signal Strength ButtonBlue Indicates a bar of the active modems’ signal strength (increments of half-bars) blinking for 10 seconds.1-4 Bars One Blinking Bar = Weakest Signal Four Full Bars = Strongest SignalThe CX111 Bridge must be powered using an approved power source.GreenPowered on.No Light Not receiving power. Check that the unit is connected to an outlet or Ethernet cable with POE.The CX111 Bridge connects via an Ethernet cable to your <strong>Juniper</strong> <strong>Networks</strong> SRX SwitchGreenConnected to an active Ethernet interface is connected, blinking lights indicate traffic.No Light Not connected to Ethernet, the connection is not configured correctly, or SRX Switchis not configured correctly (or turned on).MANUALLY UPDATING FIRMWARE available in configuration mode onlyThe CX111 Bridge features “Auto Save and Restore”.This preserves certification settings when firmware is updated.1) Switch the unit to Configuration Mode - O.If you have enabled VLAN for management, there is no need to change the configuration switch.The CX111 Bridge works with USB or ExpressCard Mobile Broadband Modems with active data plans.Green Data connection has been established with your cellular network, blinking indicates connection attempt.Amber Modem is not active and may be engaged in the failover process, blinking indicates connection error.Red Modem communication error.No Light Cellular network is unavailable or connection is still in progress.Standard connection time is 15-30 seconds.If Data Modem LEDs are not illuminated, it may be required to update firmware on either the bridge or modem.3) Access your CX111 Bridge administration page by opening your browser and typinghttp://192.168.0.1 in the address bar.4) The ADMIN PASSWORD is the last six digits of the MAC ADDRESS located on product label.5) Select the TOOLS tab on the top navigation, then the FIRMWARE menu on the left.6) Select CHECK ONLINE NOW FOR LATEST FIRMWARE VERSION.The CX111 Bridge indicates whether or not data is being transmittedGreen Blinking indicates data is actively being transferred.No Light No data is being transferred.The CX111 Bridge signals when it has entered failover when there is more than one modem attached.Green Primary modem has failed over to the secondary modem.No Light Primary modem is operating normally.7) If new firmware is available, select UPGRADE ROUTER. The firmware update processcan take a minute or two. Do note turn off or unplug the device while it’s upgrading.The CX111 Bridge signals when the modem is receiving higher network speedsGreen Modem is operating in EVDO or other high-speed modes.No Light Modem is operating in 1xRtt other low-speed mode such as EDGE.REGULATORY INFORMATIONThis equipment has been tested and found to comply with the limits for a Class B digital device, pursuantto Part 15 of the FCC Rules. These limits are designed to provide reasonable protection against harmfulinterference in a residential installation. This equipment generates, uses, and can radiate radio frequencyenergy and, if not installed and used in accordance with the instructions, may cause harmful interferenceto radio communications. This device must accept any interference received, including interference that may cause undesired operation.However, there is no guarantee that interference will not occur in a particular installation. If this equipment does cause harmful interferenceto radio or television reception, which can be determined by turning the equipment off and on, the user is encouraged to try and correct theinterference by one or more of the following measures:• Reorient or relocate the receiving antenna.• Increase the separation between the equipment and receiver.• Connect the equipment into an outlet on a circuit different from that to which the receiver is connected.• Consult the dealer or an experienced radio or television technician for help.Changes or modifications not expressly approved by CradlePoint, Inc. could void the user’s authority to operate the product.Radio Frequency Interference Requirement - CanadaThis Class B digital apparatus complies with Canadian ICES-003.Cet appareil numérique de la classe B est conforme à la norme NMB-003 du Canada.The CX111 Bridge can use Power-Over-EthernetGreen Unit is operating from PoE.No Light Unit is operating from 12V DC Input (AC or Car Adapter).The CX111 Bridge has two mode states - Configuration Mode and Pass-Through ModeGreen Unit is operating in configuration mode.configuration modeNo Light Unit is operating in pass-through mode.pass-through mode (default)The CX111 Bridge uses this to signal attention is neededGreen Check for courtesy message (ie: new firmware version is available).Amber A matter of some interest has occurred.Red Critical system error has occurred.No Light No user intervention is required.For technical support, contact <strong>Juniper</strong> <strong>Networks</strong> at support@juniper.net, or at 1-888-314-JTAC (within the United States) or408-745-9500 (from outside the United States).<strong>Juniper</strong> <strong>Networks</strong> is registered in the U.S. Patent and Trademark Office and in other countries as a trademark of <strong>Juniper</strong> <strong>Networks</strong>, Inc. Broadband Cable Processor, ERX, ESP, E-series, G1, G10, G-series, Internet Processor, J-Protect, <strong>Juniper</strong> Your Net, JUNOS, JUNOScript, JUNOSe,M5, M10, M20, M40, M40e, M160, M-series, NMC-RX, SDX, ServiceGuard, T320, T640, T-series, UMC, and Unison are trademarks of <strong>Juniper</strong> <strong>Networks</strong>, Inc. All other trademarks, service marks, registered trademarks, or registered service marks are the property of their respectiveowners. All specifications are subject to change without notice. Products made or sold by <strong>Juniper</strong> <strong>Networks</strong> (including the G1 and G10 CMTSs, ERX-310, ERX-705, ERX-710, ERX-1410, ERX-1440, M5, M10, M20, M40, M40e, M160, and T320 routers, T640 routing node, and theJUNOS, SDX-300, and ServiceGuard software) or components thereof might be covered by one or more of the following patents that are owned by or licensed to <strong>Juniper</strong> <strong>Networks</strong>: U.S. Patent Nos. 5,473,599, 5,905,725, 5,909,440, 6,333,650, 6,359,479, and 6,406,312.All specifications are subject to change without notice. Copyright © 2009, <strong>Juniper</strong> <strong>Networks</strong>, Inc. All rights reserved.P/N 530-032462 Rev. 01