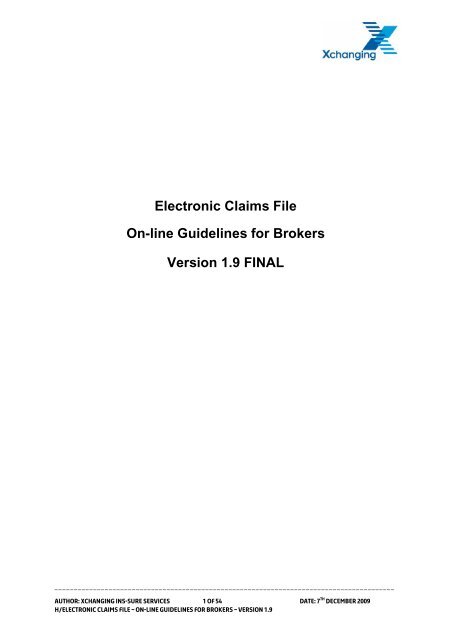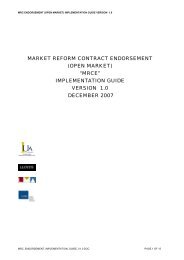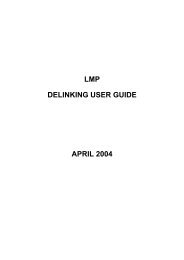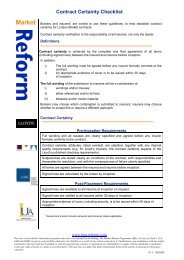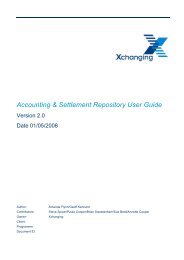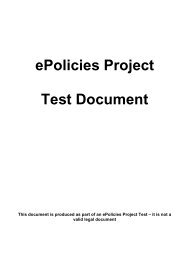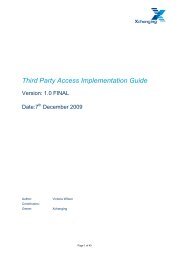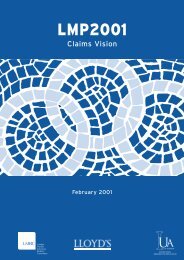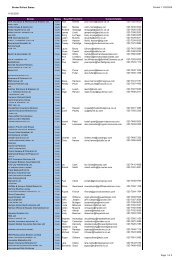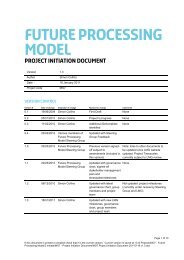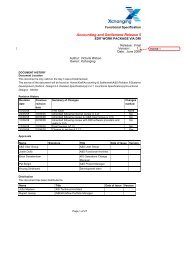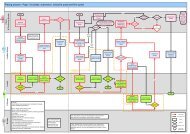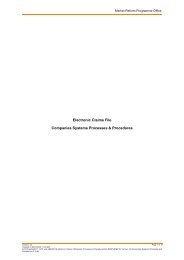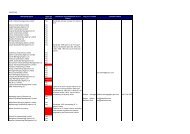Electronic Claims File On-line Guidelines for Brokers Version 1.9 ...
Electronic Claims File On-line Guidelines for Brokers Version 1.9 ...
Electronic Claims File On-line Guidelines for Brokers Version 1.9 ...
Create successful ePaper yourself
Turn your PDF publications into a flip-book with our unique Google optimized e-Paper software.
<strong>Electronic</strong> <strong>Claims</strong> <strong>File</strong><strong>On</strong>-<strong>line</strong> Guide<strong>line</strong>s <strong>for</strong> <strong>Brokers</strong><strong>Version</strong> <strong>1.9</strong> FINAL________________________________________________________________________________________Author: Xchanging Ins-sure Services 1 of 54 Date: 7 th December 2009H/<strong>Electronic</strong> <strong>Claims</strong> <strong>File</strong> – <strong>On</strong>-<strong>line</strong> Guide<strong>line</strong>s <strong>for</strong> <strong>Brokers</strong> – <strong>Version</strong> <strong>1.9</strong>
CONTENTS1 OVERVIEW.....................................................................................................................42 SYSTEM NAVIGATION ..................................................................................................52.1 CLASS @ Lloyd’s Login..........................................................................................52.2 Claim Data Entry ...................................................................................................102.3 Entering Policy Details ..........................................................................................122.4 Entering Details Relating to the Claim...................................................................132.5 Completing Original Signing Numbers & Dates ....................................................152.6 Estimates & Settlement Screen.............................................................................172.7 Signing Details ......................................................................................................182.8 Completing Additional Narrative (if required) ........................................................192.9 Release of Transaction Screen.............................................................................202.10 Claim Enquiry........................................................................................................212.11 Claim Selection .....................................................................................................222.12 <strong>Claims</strong> Synopsis Screen .......................................................................................232.13 Transaction Summary Screen...............................................................................243 LOGGING DIRECTLY INTO THE IMR .........................................................................263.1 Login Screen .........................................................................................................263.2 System Unavailable Screen ..................................................................................273.3 Security Warning Screen.......................................................................................283.4 Homepage Search ................................................................................................293.5 Search Results Returned ......................................................................................303.6 Claim Summary Screen ........................................................................................313.7 Conflicts of Interest................................................................................................323.8 Transaction Summary ...........................................................................................383.9 Adding a Document to a Folder.............................................................................383.10 Adding/Removing Document Classifications.........................................................403.11 View UMR from Claim <strong>File</strong> ....................................................................................414 RESPONSE SCENARIOS ............................................................................................434.1 Query from Lead or XCS.......................................................................................434.2 Transaction Summary Screen – Transaction Now ‘Queried’ ................................444.3 Viewing and Adding Narrative...............................................................................45________________________________________________________________________________________Author: Xchanging Ins-sure Services 2 of 54 Date: 7 th December 2009H/<strong>Electronic</strong> <strong>Claims</strong> <strong>File</strong> – <strong>On</strong>-<strong>line</strong> Guide<strong>line</strong>s <strong>for</strong> <strong>Brokers</strong> – <strong>Version</strong> <strong>1.9</strong>
4.4 Transaction Status After Agreement .....................................................................464.5 Response Summary Screen .................................................................................474.6 Transaction Summary Screen – Status of Complete ............................................484.7 Response Summary Screen – Status of Authorised .............................................494.8 IMR Transaction Summary Screen – Status of ‘AUT’ ...........................................505 THIRD PARTY ACCESS ..............................................................................................515.1 Third Party Experts................................................................................................515.2 Fee Collection Agencies........................................................................................536 GETTING ASSISTANCE ..............................................................................................54________________________________________________________________________________________Author: Xchanging Ins-sure Services 3 of 54 Date: 7 th December 2009H/<strong>Electronic</strong> <strong>Claims</strong> <strong>File</strong> – <strong>On</strong>-<strong>line</strong> Guide<strong>line</strong>s <strong>for</strong> <strong>Brokers</strong> – <strong>Version</strong> <strong>1.9</strong>
1 OVERVIEWThis guide has been prepared to assist <strong>Brokers</strong> in creating Advice & Settlement transactionsvia CLASS @ Lloyd’s and adding documents to the IMR, during the testing process andbeyond. Guidance will be given on the general functionality of the IMR, and to interpretcarrier responses emanating from <strong>Electronic</strong> Claim <strong>File</strong> (ECF) via CLASS and the IMR. Itshould be read in conjunction with the Systems Processes and Procedures document whichis available from the Market Re<strong>for</strong>m web site:http://www.marketre<strong>for</strong>m.co.uk/.This guide is aimed at Lloyd’s <strong>Brokers</strong>, <strong>for</strong> entry via CLASS @ Lloyd’s, and subsequentloading of documents to the IMR. The guide is up-to-date on the date of issue, and may besubject to further changes & re-issued.The first part of the guide concentrates on the CLASS data entry screens, and navigatingaround the relevant enquiry screens to establish the claim status, and where to look <strong>for</strong>carrier responses and comments. The second section covers how to load documentscorrectly to the IMR. Section Three covers the different response scenarios, with guidanceon query resolution and tracking the claim transaction through to completion.A more in depth Xchanging ECF guide can be downloaded from the Market Re<strong>for</strong>m websiteabove. It is aimed primarily at Syndicates and Managing Agents, but there is a section ongeneral repository functionality that will assist with additional actions not covered in thisguide.It is crucial that the CLASS @ Lloyd’s transaction is created first, otherwise you will not beable to attach the claim documents to a transaction on the IMR. It is the creation of theCLASS record that will generate the claim area on the IMR.________________________________________________________________________________________Author: Xchanging Ins-sure Services 4 of 54 Date: 7 th December 2009H/<strong>Electronic</strong> <strong>Claims</strong> <strong>File</strong> – <strong>On</strong>-<strong>line</strong> Guide<strong>line</strong>s <strong>for</strong> <strong>Brokers</strong> – <strong>Version</strong> <strong>1.9</strong>
2 SYSTEM NAVIGATION2.1 CLASS @ Lloyd’s LoginAccess to the CLASS system1. Log directly into CLASS via the URL:https://casa.xchanging.com/index.htmlFig 1________________________________________________________________________________________Author: Xchanging Ins-sure Services 5 of 54 Date: 7 th December 2009H/<strong>Electronic</strong> <strong>Claims</strong> <strong>File</strong> – <strong>On</strong>-<strong>line</strong> Guide<strong>line</strong>s <strong>for</strong> <strong>Brokers</strong> – <strong>Version</strong> <strong>1.9</strong>
Select the Company Market SystemFig 2Select menu item:1 - LPC Production System <strong>for</strong> the Live environment3 - Pre Production Environment <strong>for</strong> Testing.________________________________________________________________________________________Author: Xchanging Ins-sure Services 6 of 54 Date: 7 th December 2009H/<strong>Electronic</strong> <strong>Claims</strong> <strong>File</strong> – <strong>On</strong>-<strong>line</strong> Guide<strong>line</strong>s <strong>for</strong> <strong>Brokers</strong> – <strong>Version</strong> <strong>1.9</strong>
Fig 3Enter your Account Code, User ID and Password.Your internal Security Administrator will supply your Account Code & User ID. Yourpassword when logging on <strong>for</strong> the first time should be entered into the ‘New Password’field. It should be at least 5 characters, and no more than 8. Subsequent access willvalidate the password against the User ID, and the user will be given 3 attempts be<strong>for</strong>erevoking access if incorrectly entered on the 4 th attempt.Your security administrator should be contacted to reset your password if you receivethe message ‘User Not permitted to sign-on’.________________________________________________________________________________________Author: Xchanging Ins-sure Services 7 of 54 Date: 7 th December 2009H/<strong>Electronic</strong> <strong>Claims</strong> <strong>File</strong> – <strong>On</strong>-<strong>line</strong> Guide<strong>line</strong>s <strong>for</strong> <strong>Brokers</strong> – <strong>Version</strong> <strong>1.9</strong>
Fig 4Select ‘CLASS - <strong>Electronic</strong> <strong>Claims</strong>’ by typing the number (2) of the menu item in thebox the cursor defaults to, or ‘Tab’ alongside the menu item in the box provided, key in‘S’ and press the Enter’ key.All subsequent menus work in this way.________________________________________________________________________________________Author: Xchanging Ins-sure Services 8 of 54 Date: 7 th December 2009H/<strong>Electronic</strong> <strong>Claims</strong> <strong>File</strong> – <strong>On</strong>-<strong>line</strong> Guide<strong>line</strong>s <strong>for</strong> <strong>Brokers</strong> – <strong>Version</strong> <strong>1.9</strong>
Fig 5________________________________________________________________________________________Author: Xchanging Ins-sure Services 9 of 54 Date: 7 th December 2009H/<strong>Electronic</strong> <strong>Claims</strong> <strong>File</strong> – <strong>On</strong>-<strong>line</strong> Guide<strong>line</strong>s <strong>for</strong> <strong>Brokers</strong> – <strong>Version</strong> <strong>1.9</strong>
2.2 Claim Data EntrySelect item 1 - Claim Data EntryFig 61. Enter UCR (Unique Claim Reference) - The reference (usually the Broker claimreference) that will identify the claim <strong>for</strong> all advice and claim movements thereafter.Format = B (Originator) 4 character Broker code & 12 character reference(alpha/numeric) The UCR must not be the same as the UMR, otherwise you willreceive an error message on the next screen. It will be too late, and you willneed to delete the transaction and start again.2. Enter the TR (Transaction Reference) - This identifies the movement number <strong>for</strong>the claim (UCR). Format = B (Originator) 4 character Broker code & 12 characterreference.3. Enter the Bureau type – S = Lloyd’s4. Enter ‘N’ in LMP IND (Always key ‘N’ regardless of bureau type being entered) Tip –If ‘Y’ keyed in the error the message ‘A CMR record does not exist or this claim’ willbe displayed on the next screen on completion of the UMR & pressing ‘Enter’.________________________________________________________________________________________Author: Xchanging Ins-sure Services 10 of 54 Date: 7 th December 2009H/<strong>Electronic</strong> <strong>Claims</strong> <strong>File</strong> – <strong>On</strong>-<strong>line</strong> Guide<strong>line</strong>s <strong>for</strong> <strong>Brokers</strong> – <strong>Version</strong> <strong>1.9</strong>
5. Enter ‘Y’ in First Advice if this is the first transaction created <strong>for</strong> the UCR.6. Enter ‘Y’ in Advice to Include Settlement if the transaction is to include a payment.7. <strong>On</strong>ly change the defaulted ‘N’ to ‘Y’ of Copy facility required if the UCR has alreadybeen established <strong>for</strong> one of the other bureau types, and you wish to copy the highlevel detail over.Fig 71. Enter UMR (Unique Market reference) – Ensure it is the correct reference relating tothe original Slip & OSND (Original Signing Number & Date)2. Enter the Lead Syndicate’s numerical code in the Bureau Lead field.3. Enter the code of Slip Leader. This should be entered as a 5 alpha-numeric field <strong>for</strong>LIRMA companies (eg X9999), a 6 digit numeric code <strong>for</strong> ILU companies (eg 999999) and a 4 digit numeric code <strong>for</strong> Lloyd’s syndicates (eg 0009 or 9999 – leadingzeros must be entered). Please Note: This will ensure the correct slip lead isestablished in ECF, allowing the Company or Lloyd’s Syndicate to haveupdate access rights to documents loaded by the Broker. If this field is not________________________________________________________________________________________Author: Xchanging Ins-sure Services 11 of 54 Date: 7 th December 2009H/<strong>Electronic</strong> <strong>Claims</strong> <strong>File</strong> – <strong>On</strong>-<strong>line</strong> Guide<strong>line</strong>s <strong>for</strong> <strong>Brokers</strong> – <strong>Version</strong> <strong>1.9</strong>
completed, or the Company or Syndicate name is entered, then no Lead willbe given update access to claim related documents.4. All remaining fields on screen that have ‘N’ in the default must not be changed.Although CLASS @ Lloyd’s will support the functionality, ECF will not, as thisprocessing is currently out of scope.TIP – Pressing ‘Enter’ on a blank screen will highlight in Yellow fields that aremandatory in CLASS, but it is best to complete as much detail as you can toensure underwriters have the detail displayed in ECF.2.3 Entering Policy DetailsFig 8________________________________________________________________________________________Author: Xchanging Ins-sure Services 12 of 54 Date: 7 th December 2009H/<strong>Electronic</strong> <strong>Claims</strong> <strong>File</strong> – <strong>On</strong>-<strong>line</strong> Guide<strong>line</strong>s <strong>for</strong> <strong>Brokers</strong> – <strong>Version</strong> <strong>1.9</strong>
Enter as much policy in<strong>for</strong>mation as you can, making sure that your broker references matchthose held on your broker system, as it is easier to match these in your accountsdepartment when the Broker Signing Message (BSM) is received after signing andsettlement takes place.Tip: Pressing Enter on a blank screen will highlight in Yellow fields that aremandatory.2.4 Entering Details Relating to the Claim.Fig 9________________________________________________________________________________________Author: Xchanging Ins-sure Services 13 of 54 Date: 7 th December 2009H/<strong>Electronic</strong> <strong>Claims</strong> <strong>File</strong> – <strong>On</strong>-<strong>line</strong> Guide<strong>line</strong>s <strong>for</strong> <strong>Brokers</strong> – <strong>Version</strong> <strong>1.9</strong>
The ‘Loss Date’, Loss date qualifier or Loss date narrative are mandatory. The default Lossdate qualifier is ‘L’ ‘Actual Loss Date’. More valid qualifiers can be obtained by selecting thePF 1 function key (Help) shown at the foot of the screen. This will display a message invitingyou to press enter <strong>for</strong> field help. You will be given the option to select PF2 <strong>for</strong> ‘Field Helpselection list’ where you can select by keying an ‘S’ alongside the field named ‘date of lossqual’ to obtain the list of valid qualifiers. <strong>On</strong>ce you have selected the one you need, pressingthe PF3 function key will return you to the entry screen.Tip – Pressing ‘Enter’ on a blank screen will highlight mandatory fields in Yellow.Please Note: The loss date entered must be within the policy period, particularlywhere there has been a mid term market change. If keyed incorrectly the errormessage ‘There are no active companies on this signing’ will be displayed on thesigning details screen when the OSND (Original signing number & date) is entered.Fig 10Enter the Original currency and the Outstanding (Reserve) amounts in up to three________________________________________________________________________________________Author: Xchanging Ins-sure Services 14 of 54 Date: 7 th December 2009H/<strong>Electronic</strong> <strong>Claims</strong> <strong>File</strong> – <strong>On</strong>-<strong>line</strong> Guide<strong>line</strong>s <strong>for</strong> <strong>Brokers</strong> – <strong>Version</strong> <strong>1.9</strong>
currencies.When the transaction type you have requested is an ‘Advice’ you will be required to enteronly the Outstanding amounts (expressed as 100%) in up to three original currencies. If thetransaction is an advice the screen shown on page 20 will be bypassed.Tip – The Outstanding qualifiers (shown as O/S Qual) can be obtained from the PF1Help function as out<strong>line</strong>d on the Loss Details screen. It is only mandatory to have aqualifier if no amount is entered, although there are qualifiers that can apply with anamount.The single character fields shown at the end of the amount fields are <strong>for</strong> showing a negativeor refund. This will be entered as ‘R’.2.5 Completing Original Signing Numbers & DatesFig 11________________________________________________________________________________________Author: Xchanging Ins-sure Services 15 of 54 Date: 7 th December 2009H/<strong>Electronic</strong> <strong>Claims</strong> <strong>File</strong> – <strong>On</strong>-<strong>line</strong> Guide<strong>line</strong>s <strong>for</strong> <strong>Brokers</strong> – <strong>Version</strong> <strong>1.9</strong>
If only one currency was established on the previous (Estimates) screen, only one OSND(Original Signing Number & Date) is required <strong>for</strong> completion.Please Note: The <strong>for</strong>mat of the Original Signing needs to be completed on screendifferently to what is displayed on the slip or the IMR (Insurers Market Repository).The <strong>for</strong>mat of the Lloyd’s Original signing is <strong>for</strong> example 12345* 30 06 07. To entercorrectly above you will need to reverse the <strong>for</strong>mat completely i.e. 2007063012345.(CCYYMMDDNNNNN)Tip - If you do complete in the incorrect <strong>for</strong>mat you will receive the error message ‘There AreNo Active Companies <strong>On</strong> This Signing’If there has been a mid term market change the correct Loss Date will need to becompleted on the loss details screen, otherwise, once the Original reference is completedand ‘Enter’ is pressed the same error message as detailed above will be displayed.Please Note: It is important that the correct OSND & Loss Date combination is used toensure the correct market is identified. If not XCS will reject it, as unable to process.________________________________________________________________________________________Author: Xchanging Ins-sure Services 16 of 54 Date: 7 th December 2009H/<strong>Electronic</strong> <strong>Claims</strong> <strong>File</strong> – <strong>On</strong>-<strong>line</strong> Guide<strong>line</strong>s <strong>for</strong> <strong>Brokers</strong> – <strong>Version</strong> <strong>1.9</strong>
2.6 Estimates & Settlement ScreenFig 12This screen will be displayed if the transaction type selected is a settlement. Completion ofthe 100% settlement in<strong>for</strong>mation is required in up to three currencies, plus the settlementcurrency is required. You will not be given the screen shown if you have asked <strong>for</strong> thetransaction to include settlement.Please Note: The Loc Ref field should not be used, as this is currently out of scope ofECF, although CLASS @ Lloyd’s will support it.________________________________________________________________________________________Author: Xchanging Ins-sure Services 17 of 54 Date: 7 th December 2009H/<strong>Electronic</strong> <strong>Claims</strong> <strong>File</strong> – <strong>On</strong>-<strong>line</strong> Guide<strong>line</strong>s <strong>for</strong> <strong>Brokers</strong> – <strong>Version</strong> <strong>1.9</strong>
2.7 Signing DetailsFig 13This screen will be displayed when the transaction created is a settlement, and CLASS willautomatically calculate the bureau cash (Lloyd’s total <strong>line</strong>) as this is held on the CLASS @Lloyd’s database.Please Note: It is important that you enter the correct OSND (Original Signing Number& Date) otherwise XCS will reject it and be unable to process through XCS CLASS.________________________________________________________________________________________Author: Xchanging Ins-sure Services 18 of 54 Date: 7 th December 2009H/<strong>Electronic</strong> <strong>Claims</strong> <strong>File</strong> – <strong>On</strong>-<strong>line</strong> Guide<strong>line</strong>s <strong>for</strong> <strong>Brokers</strong> – <strong>Version</strong> <strong>1.9</strong>
2.8 Completing Additional Narrative (if required)Fig 14Tip - Narrative completed here will be displayed in ECF <strong>for</strong> the Lead Adjuster and XCSprominently, and can assist in highlighting anything of importance or a particular documentthat you wish to draw attention to.The maximum number of screens allowed is 4, there<strong>for</strong>e, if another screen is required, entryof a character on the bottom <strong>line</strong> will generate the next screen.________________________________________________________________________________________Author: Xchanging Ins-sure Services 19 of 54 Date: 7 th December 2009H/<strong>Electronic</strong> <strong>Claims</strong> <strong>File</strong> – <strong>On</strong>-<strong>line</strong> Guide<strong>line</strong>s <strong>for</strong> <strong>Brokers</strong> – <strong>Version</strong> <strong>1.9</strong>
2.9 Release of Transaction ScreenFig 15If error messages were displayed in Red on any of the entry screens preceding this, theycan be bypassed by pressing enter, but will not allow the REL (release) option shownabove. The screens containing the error(s) will be listed and highlighted, and only allow youto return to the first entry screen by selecting the PF7 key, or to SAV (save) the entry in errorto revisit at a later stage and correct. Entries saved in error cannot be accessed by anyoneother than the Broker, and will not be released to the IMR.Selecting REL will release the transaction ready <strong>for</strong> adding documents to the IMR.Please Note: The CLASS transaction is key to creating the claim in<strong>for</strong>mation folder,allowing the related documents to be attached in the IMR. Without creating theCLASS transaction no claim folder will exist to attach claim documents to.________________________________________________________________________________________Author: Xchanging Ins-sure Services 20 of 54 Date: 7 th December 2009H/<strong>Electronic</strong> <strong>Claims</strong> <strong>File</strong> – <strong>On</strong>-<strong>line</strong> Guide<strong>line</strong>s <strong>for</strong> <strong>Brokers</strong> – <strong>Version</strong> <strong>1.9</strong>
2.10 Claim EnquiryFig 16<strong>On</strong>ce you have created and released your CLASS transaction, you will need to monitor itsprogress through ECF and know where to look to obtain the Lead Syndicate & XCSagreements as they are made.Select ‘Claim Enquiry’Please Note: <strong>On</strong>ce your CLASS transaction is released and ‘Awaiting’ it may takeseveral minutes <strong>for</strong> the claim area to be created in the IMR. The ‘Data-Pump’ operatesto retrieve the CLASS UCR/TR and pull it across to the IMR.Syndicates and XCS receive a daily notification e-mail from Xchanging of all newclaim transactions created by brokers the previous day, and use this to trigger theirinternal workflow systems. This gives the broker time to ensure all documentsrelating to the claim and policy are loaded in time. The claim can however be viewed________________________________________________________________________________________Author: Xchanging Ins-sure Services 21 of 54 Date: 7 th December 2009H/<strong>Electronic</strong> <strong>Claims</strong> <strong>File</strong> – <strong>On</strong>-<strong>line</strong> Guide<strong>line</strong>s <strong>for</strong> <strong>Brokers</strong> – <strong>Version</strong> <strong>1.9</strong>
via ECF by all syndicates concurrently as soon as you have released the transaction.2.11 Claim SelectionFig 17Key in the UCR and press ‘Enter’, but please note a partial reference search is notsupported.Tip – You do not need to complete the Transaction reference. You will only be required toenter the bureau type if the UCR you have entered exists in more than one bureau.________________________________________________________________________________________Author: Xchanging Ins-sure Services 22 of 54 Date: 7 th December 2009H/<strong>Electronic</strong> <strong>Claims</strong> <strong>File</strong> – <strong>On</strong>-<strong>line</strong> Guide<strong>line</strong>s <strong>for</strong> <strong>Brokers</strong> – <strong>Version</strong> <strong>1.9</strong>
2.12 <strong>Claims</strong> Synopsis ScreenFig 18If only one transaction exists <strong>for</strong> the UCR you will be taken to the ‘<strong>Claims</strong> Synopsis’ screen.If more than one transaction exists <strong>for</strong> the UCR you will be navigated to the ‘TransactionSummary’ screen shown on the next page.The message <strong>line</strong> (generated by CLASS) above the PF keys states the transaction is a ‘Firstadvice’, has ‘Narrative’ and is ‘Awaiting’. Awaiting means the transaction requires aresponse.Tip – An awaiting status means that you are still able to re-visit Data Entry to make anyalterations if needed to the transaction.You can navigate to the Transaction Summary screen by selecting the PF13 = SUMM Key.This will show the status of the transaction ‘at-a-glance’, as shown on the next page.________________________________________________________________________________________Author: Xchanging Ins-sure Services 23 of 54 Date: 7 th December 2009H/<strong>Electronic</strong> <strong>Claims</strong> <strong>File</strong> – <strong>On</strong>-<strong>line</strong> Guide<strong>line</strong>s <strong>for</strong> <strong>Brokers</strong> – <strong>Version</strong> <strong>1.9</strong>
2.13 Transaction Summary ScreenFig 19________________________________________________________________________________________Author: Xchanging Ins-sure Services 24 of 54 Date: 7 th December 2009H/<strong>Electronic</strong> <strong>Claims</strong> <strong>File</strong> – <strong>On</strong>-<strong>line</strong> Guide<strong>line</strong>s <strong>for</strong> <strong>Brokers</strong> – <strong>Version</strong> <strong>1.9</strong>
Note: This screen will be displayed automatically if more than one transaction existswhen the UCR is entered on the Claim Selection screen.This screen displays each transaction created <strong>for</strong> the UCR, with a snapshot of the Paid andOutstanding figures. The Action status will show the progress of the transaction onceresponses are made by the Lead & XCS via ECF.The Awaiting’ status shown above means it is with the Lead <strong>for</strong> action.Tip – If more than one currency exists <strong>for</strong> each transaction this display will only show thefirst currency entered. If you wish to obtain further currency details in the same screen viewselect the PF11=RIGHT key. The Currency field in the centre of the screen above ‘PaymentAmount’ will display GBP (1 of 2) <strong>for</strong> example.You are now ready to load your documents to the IMR <strong>for</strong> the Claim transactionreleased through CLASS @ Lloyd’s.________________________________________________________________________________________Author: Xchanging Ins-sure Services 25 of 54 Date: 7 th December 2009H/<strong>Electronic</strong> <strong>Claims</strong> <strong>File</strong> – <strong>On</strong>-<strong>line</strong> Guide<strong>line</strong>s <strong>for</strong> <strong>Brokers</strong> – <strong>Version</strong> <strong>1.9</strong>
3 LOGGING DIRECTLY INTO THE IMR3.1 Login ScreenFig 20The Acceptance (UAT/MAT) Repository is http://imruat.xchanging.comThe Production Repository is https://repository.xchanging.comThe Account Code & User Id will be the same <strong>for</strong> when logging on to CLASS @ Lloyd’s,however, the password and account is not controlled by your CLASS administrator and isactivated by the Xchanging Service Desk. If you have not logged onto the IMR be<strong>for</strong>e theService Desk will set your password to ‘Password’.Enter the Account Code & User Id in the screen above, with ‘Password’ entered into thePassword field. You must ‘click’ on the Login button.You will be navigated to a screen asking you to key in a new password twice and ‘save’,where you will then be routed back to this screen to enter in your new password.________________________________________________________________________________________Author: Xchanging Ins-sure Services 26 of 54 Date: 7 th December 2009H/<strong>Electronic</strong> <strong>Claims</strong> <strong>File</strong> – <strong>On</strong>-<strong>line</strong> Guide<strong>line</strong>s <strong>for</strong> <strong>Brokers</strong> – <strong>Version</strong> <strong>1.9</strong>
3.2 System Unavailable ScreenFig 21If the system is unavailable, the screen above will be shown.________________________________________________________________________________________Author: Xchanging Ins-sure Services 27 of 54 Date: 7 th December 2009H/<strong>Electronic</strong> <strong>Claims</strong> <strong>File</strong> – <strong>On</strong>-<strong>line</strong> Guide<strong>line</strong>s <strong>for</strong> <strong>Brokers</strong> – <strong>Version</strong> <strong>1.9</strong>
3.3 Security Warning ScreenFig 22After validation of your login details this screen will be displayed. Always click ‘Yes’ or‘Always’, as selecting ‘No’ will mean the application will not work correctly.________________________________________________________________________________________Author: Xchanging Ins-sure Services 28 of 54 Date: 7 th December 2009H/<strong>Electronic</strong> <strong>Claims</strong> <strong>File</strong> – <strong>On</strong>-<strong>line</strong> Guide<strong>line</strong>s <strong>for</strong> <strong>Brokers</strong> – <strong>Version</strong> <strong>1.9</strong>
3.4 Homepage SearchFig 23Key in the UCR using the full <strong>for</strong>mat, e.g. B0001BKREF (upper or lower case is permitted).A partial reference can be entered allowing the search results to find similar UCRs startingwith the same reference. Click on the ‘Search’ button.Tip – The screen is split into two separate search areas which are independent of eachother. They cannot be used in conjunction with each other, e.g. if the UMR is entered in theContract Search section, the UCR cannot be entered in the Claim Search section..The ‘wildcard’ search key <strong>for</strong> narrative searches is the % sign.Carrier Code & Carrier Reference denote the Syndicate or Company market stamp numberand underwriting reference.Following the search, the user will be presented with the records to which they have securityaccess. Access to others will not be available or visible to the user.________________________________________________________________________________________Author: Xchanging Ins-sure Services 29 of 54 Date: 7 th December 2009H/<strong>Electronic</strong> <strong>Claims</strong> <strong>File</strong> – <strong>On</strong>-<strong>line</strong> Guide<strong>line</strong>s <strong>for</strong> <strong>Brokers</strong> – <strong>Version</strong> <strong>1.9</strong>
3.5 Search Results ReturnedFig 24Select the UCR by clicking on the link, and you will be taken to the Claim Summary Screenshown on the next page.________________________________________________________________________________________Author: Xchanging Ins-sure Services 30 of 54 Date: 7 th December 2009H/<strong>Electronic</strong> <strong>Claims</strong> <strong>File</strong> – <strong>On</strong>-<strong>line</strong> Guide<strong>line</strong>s <strong>for</strong> <strong>Brokers</strong> – <strong>Version</strong> <strong>1.9</strong>
3.6 Claim Summary Screen[Fig 25]The Summary Tab is highlighted in blue to show the screen currently being displayed.Please Note: The claim in<strong>for</strong>mation displayed in the IMR <strong>for</strong> the Broker will onlycontain the high level detail of the claim, as the main CLASS in<strong>for</strong>mation is storedwithin CLASS @ Lloyd’s.To obtain the claim folder where claim related documents are to be attached to theTransaction created via CLASS, you need to select the ‘Transactions Tab’ to the farright of the ‘Summary Tab’.________________________________________________________________________________________Author: Xchanging Ins-sure Services 31 of 54 Date: 7 th December 2009H/<strong>Electronic</strong> <strong>Claims</strong> <strong>File</strong> – <strong>On</strong>-<strong>line</strong> Guide<strong>line</strong>s <strong>for</strong> <strong>Brokers</strong> – <strong>Version</strong> <strong>1.9</strong>
3.7 Conflicts of Interest3.7.1 Declare Individual Conflict of InterestA Broker user can declare a Conflict of Interest <strong>for</strong> themselves as individuals from the ClaimSummary Screen in the IMR.To declare a Conflict of Interest at the individual level a user should take the following steps:1. Click the “Declare Individual Conflict of Interest” button within the appropriate UCR inthe Claim Summary Screen (see Fig 26 below). This opens the Individual ConflictSubmission Screen where the conflict can be declared.2. Click “Submit”. Validation occurs to check whether the user is the last user withintheir organisation to have access to the claim.3. If the user is the last user within their organisation with access to the claim, thefollowing warning message appears as a pop-up on the screen:“You are the last person on the claim within your organisation are you sure you wishto proceed?”Click “Yes” to confirm the declaration of the conflict of interest.4. A confirmation screen is returned to confirm that the conflict of interest has beensuccessfully advised.After a Conflict of Interest has been declared at an individual user level, that user will stillhave access to the UCR folder to view the claim summary page only. They will not beable to access any documents or comments within the claim file on the IMR. Access tothe claim file can be reinstated by a Security Administrator within the user’s organisation.________________________________________________________________________________________Author: Xchanging Ins-sure Services 32 of 54 Date: 7 th December 2009H/<strong>Electronic</strong> <strong>Claims</strong> <strong>File</strong> – <strong>On</strong>-<strong>line</strong> Guide<strong>line</strong>s <strong>for</strong> <strong>Brokers</strong> – <strong>Version</strong> <strong>1.9</strong>
(Fig 26)3.7.2 Security Administrators and Conflict of Interests3.7.2.1 OverviewBroker organisations can designate a user (or users) as a Security Administrator to manageaccess to claims <strong>for</strong> users within their organisation. Note: in order to register as a SecurityAdministrator, a user must populate an IMR User Request <strong>for</strong>m and submit to the XchangingService Desk so their IMR profile can be amended.Each Security Administrator has access to functionality enabling them to remove access to aclaim file to individual users within their organisation where a Conflict of Interest applies.The Security Administrator can also reinstate access <strong>for</strong> users who have declared a Conflictof Interest in error, or where a conflict of interest has been resolved.3.7.2.2 Security Administrator Claim Summary ViewBy default, a Security Administrator has limited access to the claim, and cannot view anydocuments or comments within the claim file. Should the Security Administrator require fullaccess to the claim in order to view the claim details and associated documents, the securityadministrator should take the following steps:1. Click the “Confirm No Individual Conflict of Interest” button on the UCR Claim________________________________________________________________________________________Author: Xchanging Ins-sure Services 33 of 54 Date: 7 th December 2009H/<strong>Electronic</strong> <strong>Claims</strong> <strong>File</strong> – <strong>On</strong>-<strong>line</strong> Guide<strong>line</strong>s <strong>for</strong> <strong>Brokers</strong> – <strong>Version</strong> <strong>1.9</strong>
Summary Screen (see Fig 27 below). This opens the Individual Conflict ResolutionScreen.2. Click “Submit” to declare that the individual does not have a conflict of interest on theclaim.3. A confirmation screen is returned to confirm that the user has declared that there isno conflict of interest on the claim.4. <strong>On</strong> returning to the Claim Summary screen the security administrator can access allcomments and tabs under the UCR (see Fig 28 below). Additionally, the securityadministrator can declare an individual conflict of interest.(Fig 27)________________________________________________________________________________________Author: Xchanging Ins-sure Services 34 of 54 Date: 7 th December 2009H/<strong>Electronic</strong> <strong>Claims</strong> <strong>File</strong> – <strong>On</strong>-<strong>line</strong> Guide<strong>line</strong>s <strong>for</strong> <strong>Brokers</strong> – <strong>Version</strong> <strong>1.9</strong>
(Fig 28)3.7.2.3 Accessing Conflict of Interest Administration FunctionalityTo administer the access rights of other users the Security Administrator should take thefollowing steps:1. Click the “Manage” link on the Claim Summary Screen. This opens the ClaimAdministration Summary Screen.2. Select those users whose access levels require amendment and then click “Edit”(see Fig 29 below). This opens the Claim Administration Edit Screen.3. <strong>On</strong> the Claim Administration screen, the Security Administrator can amend userlevels as appropriate by clicking on the radio buttons to select either “Full Access” or“No Access (see Fig 30 below). By default the security administrator will have “NoAccess”. If the security administrator sets all users to “No Access” the following softwarning message appears as a pop-up on the screen:“You are conflicting all users within the organisation off this claim. Are you sure youwish to proceed?”4. Click “Save and Close” to apply the changed access levels or “Cancel” to return tothe Claim Administration Summary Screen without applying the changes.________________________________________________________________________________________Author: Xchanging Ins-sure Services 35 of 54 Date: 7 th December 2009H/<strong>Electronic</strong> <strong>Claims</strong> <strong>File</strong> – <strong>On</strong>-<strong>line</strong> Guide<strong>line</strong>s <strong>for</strong> <strong>Brokers</strong> – <strong>Version</strong> <strong>1.9</strong>
(Fig 29)________________________________________________________________________________________Author: Xchanging Ins-sure Services 36 of 54 Date: 7 th December 2009H/<strong>Electronic</strong> <strong>Claims</strong> <strong>File</strong> – <strong>On</strong>-<strong>line</strong> Guide<strong>line</strong>s <strong>for</strong> <strong>Brokers</strong> – <strong>Version</strong> <strong>1.9</strong>
(Fig 30)________________________________________________________________________________________Author: Xchanging Ins-sure Services 37 of 54 Date: 7 th December 2009H/<strong>Electronic</strong> <strong>Claims</strong> <strong>File</strong> – <strong>On</strong>-<strong>line</strong> Guide<strong>line</strong>s <strong>for</strong> <strong>Brokers</strong> – <strong>Version</strong> <strong>1.9</strong>
3.8 Transaction SummaryFig 31To add a document into the Claim Related documents folder, click on the ‘Add’ option andthe ‘Add Documents’ screen will be displayed as shown on the next page.Tip – The view of the UCR within the IMR is the ‘market’ view and will there<strong>for</strong>e reflect thewhole claim. If the UCR has been created <strong>for</strong> the company market (ILU &/or LIRMA) inaddition to the Lloyd’s entry the screen above will encompass all bureau CLASS entries.3.9 Adding a Document to a FolderTo add a document to a folder, navigate to the folder and click the add option to the right ofthe title bar.(Fig 32)________________________________________________________________________________________Author: Xchanging Ins-sure Services 38 of 54 Date: 7 th December 2009H/<strong>Electronic</strong> <strong>Claims</strong> <strong>File</strong> – <strong>On</strong>-<strong>line</strong> Guide<strong>line</strong>s <strong>for</strong> <strong>Brokers</strong> – <strong>Version</strong> <strong>1.9</strong>
This will display the Add Document screen:(Fig 33)1. Click the ‘+’ button to add a document to the list of documents to be imported.Clicking the plus button will display a Windows file selection box. Navigate to the fileyou wish to import and select. <strong>On</strong>ce selected it will appear in the files list. If you wishto import more than one document to this folder repeat the operation.2. Check the document name as this will be displayed in the folder list. Edit asnecessary. This can be amended under ‘Properties <strong>for</strong> selected file’ - ‘Name’. Pleaserefer to the Systems Processes and Procedures document <strong>for</strong> the Document NamingConventions. Please be aware that it is possible to add an identical document, withan identical name to a transaction (TR) or UCR. The repository will not prevent this.You may optionally add a description and comments <strong>for</strong> the initial version. Thedocument security will be inherited from the folder you are importing the document________________________________________________________________________________________Author: Xchanging Ins-sure Services 39 of 54 Date: 7 th December 2009H/<strong>Electronic</strong> <strong>Claims</strong> <strong>File</strong> – <strong>On</strong>-<strong>line</strong> Guide<strong>line</strong>s <strong>for</strong> <strong>Brokers</strong> – <strong>Version</strong> <strong>1.9</strong>
into.3. Select ‘Create’ in the bottom right hand corner to save the new document.4. Please note: Any documents added will be automatically notified (via ACORDUpload messages) to any participants on the claim who have registered to receivesuch notifications. If, when adding a document, custom security is applied,notifications will be sent only to those parties with access to the document.5. When a user adds a document the message “Warning. If you have not customisedthe security, all parties involved in the risk/claim will be able to access the document(interactively or via DRI).” The message is to be displayed without checking theorganisations included in the ACL.The user should have the opportunity to Cancel adding the document or Confirm thatthey wish to continue.The warning message will contain an option "Do not show this message in future."<strong>for</strong> an individual user to elect not to receive this warning going <strong>for</strong>ward.3.10 Adding/Removing Document ClassificationsThis can be actioned from the Add Document screen or via the Edit function.To add one or more Classifications to a document select the ‘+’ button next to theClassifications list box.(Fig 34)This will display the Classification Selection Dialogue box.________________________________________________________________________________________Author: Xchanging Ins-sure Services 40 of 54 Date: 7 th December 2009H/<strong>Electronic</strong> <strong>Claims</strong> <strong>File</strong> – <strong>On</strong>-<strong>line</strong> Guide<strong>line</strong>s <strong>for</strong> <strong>Brokers</strong> – <strong>Version</strong> <strong>1.9</strong>
(Fig 35)1. Select the Classifications you wish to assign by checking the boxes and click Addthen Close to complete. This will add the Classification to the Classifications list box.2. To remove a Classification from the list select the classification and click the ‘-‘button. The example below would remove the Broker Classification from the list.(Fig 36)Your selected classifications have now been associated with the document or documentsyou are adding to the folder. Tip : When multiple documents are being added to a folderthe selected Classifications will be added to all documents in the files list.3.11 View UMR from Claim <strong>File</strong>To access the UMR Folder select the link next to the search button in the top <strong>line</strong>________________________________________________________________________________________Author: Xchanging Ins-sure Services 41 of 54 Date: 7 th December 2009H/<strong>Electronic</strong> <strong>Claims</strong> <strong>File</strong> – <strong>On</strong>-<strong>line</strong> Guide<strong>line</strong>s <strong>for</strong> <strong>Brokers</strong> – <strong>Version</strong> <strong>1.9</strong>
Fig 37The UMR folder contains:• Slip Documents• Policy Documents• Misc/Historical Documents.• <strong>Claims</strong> – a list of claims against the policy are shown within the <strong>Claims</strong> folder. If thereare more than 10 claims, press the ‘More’ tab to view list of claims. Alternatively,select the claims title bar to display the list of claims.• An extract of the Original Signing In<strong>for</strong>mation is shown at the bottom of the page,only if the premium was created using A&S.Add documents into the slip and policy document folders in the same way that youadded the claim documents into the claim folder. If the Broker is loading documentsvia A&S these folders will already be populated.To get back to your Claim, select the UCR link in the claim folder.<strong>On</strong>ce you have added all relevant documentation relating to the Claim & Policy, it isready <strong>for</strong> agreement by the Lead Syndicate & XCS.________________________________________________________________________________________Author: Xchanging Ins-sure Services 42 of 54 Date: 7 th December 2009H/<strong>Electronic</strong> <strong>Claims</strong> <strong>File</strong> – <strong>On</strong>-<strong>line</strong> Guide<strong>line</strong>s <strong>for</strong> <strong>Brokers</strong> – <strong>Version</strong> <strong>1.9</strong>
4 RESPONSE SCENARIOS4.1 Query from Lead or XCSWhat do you do in the event of a query from the Lead or XCS?Go back into CLASS @ Lloyd’s via Claim Enquiry as be<strong>for</strong>e.The Claim synopsis screen will show the status as queried (see Fig 38). The TransactionSummary screen (obtained by selecting PF13) will show the transaction status as Queriedalso, shown in Fig 39 on the next page.Fig 38To view the comments made relating to the query, select the PF18 = NARR.________________________________________________________________________________________Author: Xchanging Ins-sure Services 43 of 54 Date: 7 th December 2009H/<strong>Electronic</strong> <strong>Claims</strong> <strong>File</strong> – <strong>On</strong>-<strong>line</strong> Guide<strong>line</strong>s <strong>for</strong> <strong>Brokers</strong> – <strong>Version</strong> <strong>1.9</strong>
4.2 Transaction Summary Screen – Transaction Now ‘Queried’Fig 39To view the comments made relating to the query, select the transaction by typing an ‘S’ inthe select field next to the transaction. You will be taken to the ‘Claim synopsis screen’where selection of PF18 = NARR will display the detailed request as shown on the nextpage.________________________________________________________________________________________Author: Xchanging Ins-sure Services 44 of 54 Date: 7 th December 2009H/<strong>Electronic</strong> <strong>Claims</strong> <strong>File</strong> – <strong>On</strong>-<strong>line</strong> Guide<strong>line</strong>s <strong>for</strong> <strong>Brokers</strong> – <strong>Version</strong> <strong>1.9</strong>
4.3 Viewing and Adding NarrativeFig 40The Lead comments will be shown as above, with any previously added broker narrativereverting to Page 2.In the instances where the Lead or XCS is asking <strong>for</strong> additional documentation to be addedto the IMR, you can do this, providing nobody else (co-lead or XCS) has responded. <strong>On</strong>ly inthese instances can you request the Lead to remove the ‘query’ and action the transaction.Tip – If you would like the transaction to be ‘refreshed’ so that it is regenerated onto the dailye-mail file to Syndicates etc, and remove the transaction status of queried, you can go backinto ‘Data entry’ and key in the UCR, press ‘enter’ through all the screens without makingany changes and re-release. This will still keep the original queried comments the Lead orXCS has made, but will ‘remind’ them in a more obvious way that the claim is presentedagain <strong>for</strong> agreement. You can also provide in<strong>for</strong>mation relating to the query onto theadditional narrative screen.The Lead syndicate will be able to action the transaction as you have answered the query.The status of the transaction will become ‘Part authorised’ as shown on the next Page________________________________________________________________________________________Author: Xchanging Ins-sure Services 45 of 54 Date: 7 th December 2009H/<strong>Electronic</strong> <strong>Claims</strong> <strong>File</strong> – <strong>On</strong>-<strong>line</strong> Guide<strong>line</strong>s <strong>for</strong> <strong>Brokers</strong> – <strong>Version</strong> <strong>1.9</strong>
looking at the ‘Transaction Summary’ view.4.4 Transaction Status After AgreementFig 41The status of the claim transaction after it has been agreed by the Lead syndicate.Another way of viewing responses is to look at the PF24=RESP screen as this will show theLloyd’s market and the responses as they are made, and can be seen on the next page.________________________________________________________________________________________Author: Xchanging Ins-sure Services 46 of 54 Date: 7 th December 2009H/<strong>Electronic</strong> <strong>Claims</strong> <strong>File</strong> – <strong>On</strong>-<strong>line</strong> Guide<strong>line</strong>s <strong>for</strong> <strong>Brokers</strong> – <strong>Version</strong> <strong>1.9</strong>
4.5 Response Summary ScreenFig 42The ‘AUT’ is the agreement from the Lead Syndicate with The ‘NAK’ (No Acknowledgement)from XCS, meaning they need to respond.Now XCS will need to action the transaction. Although they can view the claim through ECF,they are unable to agree it until the Lead Syndicate has done so.<strong>On</strong>ce XCS have agreed the claim transaction the status will be ‘Complete’ or ‘AUT’(Authorised) as shown on the next pages.________________________________________________________________________________________Author: Xchanging Ins-sure Services 47 of 54 Date: 7 th December 2009H/<strong>Electronic</strong> <strong>Claims</strong> <strong>File</strong> – <strong>On</strong>-<strong>line</strong> Guide<strong>line</strong>s <strong>for</strong> <strong>Brokers</strong> – <strong>Version</strong> <strong>1.9</strong>
4.6 Transaction Summary Screen – Status of CompleteFig 43Both the Lead Syndicate and XCS have agreed, there<strong>for</strong>e, the transaction status is‘complete’.________________________________________________________________________________________Author: Xchanging Ins-sure Services 48 of 54 Date: 7 th December 2009H/<strong>Electronic</strong> <strong>Claims</strong> <strong>File</strong> – <strong>On</strong>-<strong>line</strong> Guide<strong>line</strong>s <strong>for</strong> <strong>Brokers</strong> – <strong>Version</strong> <strong>1.9</strong>
4.7 Response Summary Screen – Status of AuthorisedFig 44Both the Lead Syndicate and XCS have agreed, there<strong>for</strong>e, the Response summary <strong>for</strong> themarket has ‘AUT’ by both, translating to ‘Complete’.Please Note: XCS will now generate an XCS CLASS entry based upon the brokerdetail, adding in the additional regulatory reporting required by syndicates, which issubsequently sent to them the following day via the SCM (Syndicate <strong>Claims</strong> Message)For settlement transactions XCS will generate the XCS CLASS entry where the TDN(Take Down Number) will be allocated on the same day, culminating in the BSM(Broker Signing Message) being sent the following day.________________________________________________________________________________________Author: Xchanging Ins-sure Services 49 of 54 Date: 7 th December 2009H/<strong>Electronic</strong> <strong>Claims</strong> <strong>File</strong> – <strong>On</strong>-<strong>line</strong> Guide<strong>line</strong>s <strong>for</strong> <strong>Brokers</strong> – <strong>Version</strong> <strong>1.9</strong>
4.8 IMR Transaction Summary Screen – Status of ‘AUT’Fig 45Looking at the IMR view, the Transaction status is ‘AUT’Note: the IMR status of ‘AUT’ equates to the CLASS @ Lloyd’s status of ‘Complete’________________________________________________________________________________________Author: Xchanging Ins-sure Services 50 of 54 Date: 7 th December 2009H/<strong>Electronic</strong> <strong>Claims</strong> <strong>File</strong> – <strong>On</strong>-<strong>line</strong> Guide<strong>line</strong>s <strong>for</strong> <strong>Brokers</strong> – <strong>Version</strong> <strong>1.9</strong>
5 THIRD PARTY ACCESSThe following section details those aspects of Third Party Access which directly impact<strong>Brokers</strong>. A separate Third Party Access User Guide is available which describes indetail Third Party interactions with CLASS and the IMR targeted specifically at ThirdParty Users.5.1 Third Party ExpertsOverviewWhere Third Party Experts require access to the IMR in order to review a claim file (e.g. inorder to provide a legal opinion on a claim), the Broker may be requested to grant the ThirdParty Expert Read <strong>On</strong>ly access to the claim file. This section explains how to grant accessto a Third Party to a claim file on the IMR with the correct access rights.Third Party Access AdministrationIn order to administer access to a Third Party Expert, a Broker organisation will need a userwith Security Administrator rights to administer Third Party Access. A Security Administratordoes not have to be the System Administrator but can be any user requiring access toprovide Third Parties with access to ECF functionality.Note: in order to register as a Security Administrator, a user must populate an IMR UserRequest <strong>for</strong>m and submit to the Xchanging Service Desk so their IMR profile can beamended.<strong>On</strong>ce the Security Administrator is set up they are able to grant access to a Third PartyExpert on the IMR by taking the following steps:1. Log on to the IMR and navigate to the Access Control tab. This opens the Third PartyAdministration Page.________________________________________________________________________________________Author: Xchanging Ins-sure Services 51 of 54 Date: 7 th December 2009H/<strong>Electronic</strong> <strong>Claims</strong> <strong>File</strong> – <strong>On</strong>-<strong>line</strong> Guide<strong>line</strong>s <strong>for</strong> <strong>Brokers</strong> – <strong>Version</strong> <strong>1.9</strong>
(Fig 32)2. Select “Add a Third Party” and click Submit. This allows a user to specify the accessa Third Party will have to a UMR and/or UCR.(Fig 33)3. Enter the following in<strong>for</strong>mation on the Third Party Access Administration Screen:a. The UMRb. The UCRc. The Third Party Number. The Third Party Number will identify the Third Partytype and dictate the types of access that can be applied.d. The UMR Access Levele. The UCR Access Level. For Third Party Experts the security administratorshould select “Read <strong>On</strong>ly” access.Click “Submit” to open a confirmation screen requesting confirmation of the useraccess levels.________________________________________________________________________________________Author: Xchanging Ins-sure Services 52 of 54 Date: 7 th December 2009H/<strong>Electronic</strong> <strong>Claims</strong> <strong>File</strong> – <strong>On</strong>-<strong>line</strong> Guide<strong>line</strong>s <strong>for</strong> <strong>Brokers</strong> – <strong>Version</strong> <strong>1.9</strong>
(Fig 34)4. Confirm the access levels are correct. This will open the confirmation pageconfirming that the requested changes have been processed.The Third Party Expert will now have access to the specified UCR to review the claim file.Note: To amend or revoke Third Party access following the addition of a Third Party to a riskplease contact the Xchanging Service Desk.5.2 Fee Collection Agencies<strong>Brokers</strong> are not required to grant any specific access to Third Parties collecting fees. ThirdParty Fee Collection Agencies will be authorised to create a parallel UCR in CLASSreferencing a Broker created UCR.________________________________________________________________________________________Author: Xchanging Ins-sure Services 53 of 54 Date: 7 th December 2009H/<strong>Electronic</strong> <strong>Claims</strong> <strong>File</strong> – <strong>On</strong>-<strong>line</strong> Guide<strong>line</strong>s <strong>for</strong> <strong>Brokers</strong> – <strong>Version</strong> <strong>1.9</strong>
6 GETTING ASSISTANCEFor assistance with regard to the ECF on-<strong>line</strong> system, please contact:The Xchanging Service CentreTelephone: 0870 380 0830Email: servicecentre@xchanging.comAvailable: Monday to Friday 7am to 7pmFor guidance and further in<strong>for</strong>mation about ECF please refer to the Systems Processes andProcedures document which is available from the Market Re<strong>for</strong>m web site:http://www.marketre<strong>for</strong>m.co.uk/________________________________________________________________________________________Author: Xchanging Ins-sure Services 54 of 54 Date: 7 th December 2009H/<strong>Electronic</strong> <strong>Claims</strong> <strong>File</strong> – <strong>On</strong>-<strong>line</strong> Guide<strong>line</strong>s <strong>for</strong> <strong>Brokers</strong> – <strong>Version</strong> <strong>1.9</strong>