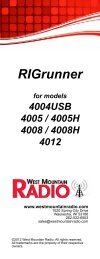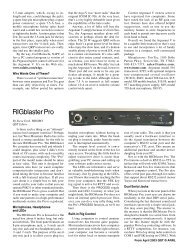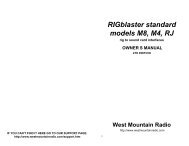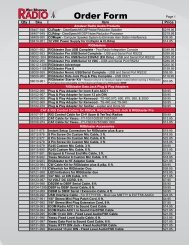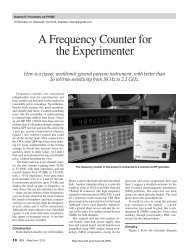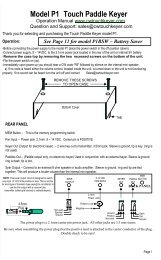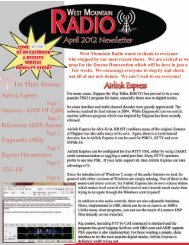RIGblaster Plug & Play Owner's Manual - West Mountain Radio
RIGblaster Plug & Play Owner's Manual - West Mountain Radio
RIGblaster Plug & Play Owner's Manual - West Mountain Radio
You also want an ePaper? Increase the reach of your titles
YUMPU automatically turns print PDFs into web optimized ePapers that Google loves.
<strong>RIGblaster</strong><strong>Plug</strong> & <strong>Play</strong>www.westmountainradio.com1020 Spring City DriveWaukesha, WI 53186262-522-6503sales@westmountainradio.com©2013 <strong>West</strong> <strong>Mountain</strong> <strong>Radio</strong>, All rights reserved. All trademarks are the property of their respective owners.
Tip: While you are looking at “Ports (COM and LPT)” note which COM port number was assigned toyour <strong>RIGblaster</strong> by Windows®. Later when you set up your ham radio software you will need to knowthis COM port number for software configuration.Step 2: Connect the computer audio cables and radio data/aux jack<strong>Plug</strong> the <strong>RIGblaster</strong>’s mini plug stereo sound card audio input and output cables into your computer’ssound connectors. Usually the sound card jacks on the back of a desktop computer will be color codedcorrectly, so just match the colors.If you have a desktop computer with rear panel jacks that are not color coded, plug the green <strong>RIGblaster</strong>plug into the sound card line output. <strong>Plug</strong> the blue <strong>RIGblaster</strong> plug into the sound card line input. (you may use the mic input but it will be more difficult to adjust and may not work as well).If you have a laptop computer, or you wish to use the front panel connectors on a desktop computer,they will not be color-coded. <strong>Plug</strong> the <strong>RIGblaster</strong>’s green plug into the headphone outputand plugthe <strong>RIGblaster</strong>’s blue plug into the mic input.Note it is preferable to use a line input if available.<strong>Plug</strong> the <strong>RIGblaster</strong>’s data jack cable into the correct jack of your radio. You may need to use a<strong>RIGblaster</strong> data/aux jack adaptors, if required with your radio. The <strong>Plug</strong> & <strong>Play</strong>’s standard 6-pin mini-DIN plug will only work with certain radios. For example it will work with an Icom IC746 data jack butnot with an IC706 data jack.You should connect amplified (wall supplied power) computer speakers to the <strong>RIGblaster</strong> <strong>Plug</strong> & <strong>Play</strong>’s“COMPUTER” “spkr” jack. Normally you must use amplified speakers so as not to load down thesound card output! If you do not have computer speakers you may use 40 ohm, or higher, computerheadphones. Speakers or headphones are needed to be able to hear the computer and to tell iftransmit or receive audio is present!Continue to the next step only if all the connections were identified andconnected properly.Operating <strong>Manual</strong> 5
Step 3: ReceivingFrom the <strong>RIGblaster</strong> CD’s “Software Collection”, or from a web download, install ham radio sound cardsoftware. We recommend a PSK31 program to start with, such as Airlink Express or Digipan.From our CD, browse to “Software”, then “Digital Modes” and then “PSK31” and finally to “AirlinkExpress”. Click on the install link. This is an easy program and mode to use and there is a great dealof activity on the air. Other modes and programs are usually more difficult, especially, Packet, RTTYand the EchoLink® system.Besides tuning in signals with your radio you will have to tune in with the software. Read the program’shelp files to learn how to tune in and decode signals.You must select and turn up the mic or line input (whichever you are using) of your sound card usingthe Windows® sound card “Recording Mixer”.Adjust your sound card input to achieve the proper receive audio signal as seen on the software’swaterfall, or similar, display. To decode the signals that you are now feeding to the software, rememberto consult the software’s help documentation to tune in and decode signals.Continue to the next step only if you were able to receive and decode signalscorrectly.6<strong>West</strong> <strong>Mountain</strong> <strong>Radio</strong>
Step 4: Check transmit audio tonesCheck that your software will generate transmit audio tones. Make sure that your radio is off or into adummy load and put the software in transmit. You should hear transmit audio sound (tones) comingfrom the computer speakers or headphones that are connected to the <strong>RIGblaster</strong>. If you do not hearsound, check that the sound card’s “Volume Control” panel has the “Volume” and “Wave” sliders uphalf way or more. If it is too loud from your speakers, turn down the volume on the speakers, NOT thesound card.This is an important test of the computer and software operation. Weak or no transmit sound will makeit impossible to transmit!Continue to the next step only after you have confirmed that you can heartransmit audio tones.Step 5: PTT SetupIf you have not previously done so, right click the “My Computer” icon on your desktop and then leftclick “Properties”. Click “Hardware” then “Device manager”. Scroll down and click the + next to “Ports(COM and LPT)”. Check which COM port number was assigned to your <strong>RIGblaster</strong> by Windows®.Remember this number, you will need it to set up every ham radio sound card program.No matter which program you are using you must setup and configure the program for PTT operationby “telling” it which COM port number that Windows® assigned to the <strong>RIGblaster</strong>.If the program gives you a choice of using RTS or DTR for PTT: select RTS. DTR should only be usedfor CW keying (see CW setup later in this manual).Turn on your radio and enable, activate, or turn on your radio’s data or aux jack, if necessary. The jackon the back of your radio may normally be disabled. If so, you must refer to your radio’s manual toenable the jack.Be sure to have your radio on and set for data/aux jack operation. Then test PTT operation by activatingtransmit with the software. Set the mode to USB, assuming you are using a PSK31 program. Theradio should be connected to a dummy load as you may transmit a signal upon PTT activation. The<strong>RIGblaster</strong>’s red PTT indicator should come on and your radio should indicate PTT (transmit) activation.The radio may or may not indicate power output depending on how the sound card is set, see the nextsection.Continue to the next step only after you have confirmed that you have PTTactivation on both the <strong>RIGblaster</strong> and the radio.Operating <strong>Manual</strong> 7
Step 6: Set the transmit audio to your radioCheck the manual for your radio to see if the microphone is disabled when the rear panel data/aux jackis used. If your mic is NOT disabled you should disconnect the mic or turn down the mic gain. If theradio’s data/aux jack is controlled by the mic gain you will have to disconnect the mic and leave the micgain set to a normal level.With the radio’s RF power adjustment (drive) control set to maximum power, activate the softwaretransmit. You should hear transmit tones coming from your computer speakers or headphones. Openyour sound card “Volume Control” panel and adjust the sound card master (left hand) “Volume” sliderand the “Wave”, slider up or down together until your radio indicates just less than full power output.Note: Driving to full power, and activating ALC, especially with the radio’s power control turned downwill result in a distorted signal that is difficult or impossible to copy. Always set the audio drive from thecomputer to less than full power even though the radio’s power/drive control is set to maximum.Tip: Once you have the audio transmit power set correctly you may then adjust your computer speakervolume knob for a comfortable level. You may find these sound adjustments are sensitive dependingon your sound card and/or radio. Once you have arrived at a correct setting you may use either turndown sound card or the transmit power knob to further reduce the power. Do not turn down the radio’spower setting and turn up the sound card.Step 7: Work lots of DX and have funYou are on the air!8<strong>West</strong> <strong>Mountain</strong> <strong>Radio</strong>
CW OPERATION, INSTALLATION AND SETUP(READ CAREFULLY; PROCEED IN ORDER, STEP BY STEP!)Step 1a: Connect CW keying cableYou may have purchased a CW cable from <strong>West</strong> <strong>Mountain</strong> radio or you may use any shielded stereoand/or mono 1/8” mini phone plug to 1/8” or 1/4” phone plug (depending on your radio’s CW jack) cable,Connect the cable from the <strong>RIGblaster</strong>’s “RADIO” “CW OUT” jack to the radio’s straight key jack. Apaddle input jack will NOT work! You must use a straight key jack.Continue to the next step only if you have connected the CW cable to astraight key jack.Step 2a: Configure the computer and radio for CW operationObviously you must install and use CW software and you must set the radio to the CW mode ofoperation. After installing CW software set it up as outlined in step 6 above. Make sure that you haveconfigured the software for the correct COM port and It is configured for CW keying on DTR.NOTE: If your data/aux jack does not support PTT control when the radio is in the CW mode you willhave to set the radio for break-in or semi-break-in CW operation. This works great, exactly how youwould want a key to work.Test CW operation by transmitting with the CW software. The radio should transmit CW and the<strong>RIGblaster</strong>’s yellow CW keying LED indicator should flash.Step 3a: Work lots of DX and have funYou are on the air with CW. You can now type CW with your keyboard! Keyboard CW operation is greatfor CW contesting but nothing beats a real key for regular CW QSOs.Operating <strong>Manual</strong> 9
RIG CONTROL CAT/CIV, INSTALLATION AND SETUPStep 1b: Connecting a CAT or CIV interface(READ CAREFULLY; PROCEED IN ORDER, STEP BY STEP!)The <strong>RIGblaster</strong> <strong>Plug</strong> & <strong>Play</strong> has a built in USB to Serial converter with TTL (5 volt logic) output. It maybe used with any radio that requires an RS232 to TTL level converter. This includes most Icom, Ten Tecand certain Yaesu radios. If your radio has a DB9 RS232 control jack on the back, you DO NOT neednor can you use the RIG CONTROL interface inside the <strong>RIGblaster</strong> <strong>Plug</strong> & <strong>Play</strong>.You may order a pre-wired cable from <strong>West</strong> <strong>Mountain</strong> <strong>Radio</strong> for rig control via the <strong>RIGblaster</strong> <strong>Plug</strong> &<strong>Play</strong>’s interface. If you wish to make your own cable you may look on our support page for instructions.Assuming you have a correctly wired cable connect it between the <strong>RIGblaster</strong>’s “RADIO” “RIGCONTROL” jack and the radio’s jack.Caution: When interfacing electronics between various products that are connectedto the outside world you must be careful to avoid damage due to ground loops. Acomputer with a case grounded through its line cord and a radio grounded to anantenna system can have tremendous AC leakage between these two grounds.During a thunderstorm with a near by lightning strike, not a direct hit, severalthousand volts can be induced into the loop antenna formed by this type of groundloop. It is important that every piece of equipment in your ham station is connectedwith a star ground system to a SINGLE POINT GROUND (NO LOOPS).Step 2b: Setting up the radio for rig controlMost radios have settings for the rig control communications interface, which may include baud rate,parity, stop bits and CI-V addresses.It is best to double check that the radio has all of these are set to the default or standard settings.Consult the owner’s manual for your radio to be sure it is set correctly to the defaults and make a noteof what these settings are.10<strong>West</strong> <strong>Mountain</strong> <strong>Radio</strong>
Step 3b: Setting up rig control software for rig controlSince radios have settings for the rig control communications it makes sense that the software MUSTbe set to match those settings EXACTLY. Most rig control programs will use the radio default settingswhen you select the exact model radio. Be aware, for example, that if you have an IC706MKIIG andyou set your software to an IC706MKII (NO “G”) the rig control will not work, at all! This is true of otherseries of radio models also.Regardless of which rig control program you have installed, you will have to “tell” the program the COMport number for the <strong>RIGblaster</strong>, and you will have to make an exact match for the communicationssettings.Any one item set incorrectly will totally prevent rig control from working! You must have everycommunication setting in the software exactly match the settings for the radio and in the radio.With rig control set up and modern logging software you will never have to type your frequency into yourcomputer log again and you can jump to a DX cluster spot instantly.Yaesu 6 pin DIN CAT control cable wiringYaesu 8 pin mini DIN CAT control cable wiringIcom of Ten Tec CI-V remote cable wiringOperating <strong>Manual</strong> 11
TROUBLESHOOTINGIf you have installed the <strong>RIGblaster</strong> step by step from this manual you need not go back to a previousstep. The problem is isolated to the step that you found a problem on.If you contact us for support please be sure you know which step of this manual you are stuck on beforecalling or writing.Most <strong>RIGblaster</strong> <strong>Plug</strong> & <strong>Play</strong> problems usually have nothing to do with the <strong>RIGblaster</strong> or how it isconnected. They are almost always software related and can only be fixed with a mouse. Make sureyou have your sound card set properly and that you understand the operation of the over forty virtualcontrols. Also be sure that you have the COM port settings in your ham radio program correct. If youcannot get a new program to work try another program, there are over 100 ham radio programs.12<strong>West</strong> <strong>Mountain</strong> <strong>Radio</strong>
TYPICAL PROBLEMS:1) The software has no receive signal displayed because the sound card input is not turned on or up.Use the Windows® sound card “Recording Control” panel not the playback “Volume Control” panel,duplex sound cards cannot be adjusted for receive from the Windows® playback “Volume Control”panel.2) The ham radio software is not set to the correct serial port for PTT control. All programs must beconfigured to control PTT, they will not work unless you do this.3) The sound card wave and volume outputs are set too low because the computer speakers are tooloud. Turn down or turn off your computer speakers and turn your sound card up.4) The RF power / Drive control on the radio is not set to maximum causing the computer not to haveenough audio to drive the radio even to half output.5) Low impedance headphones or speakers are loading down the <strong>RIGblaster</strong>’s audio output from thesound card. Disconnect them or replace them with computer headphones or speakers.If you would like further help, see our support page, for the latest help and suggestions:http://www.westmountainradio.com/supportno.htmPlease understand that the <strong>RIGblaster</strong> will not work if the software and computer do not work. Makesure that you have your software operating properly and your sound card adjusted properly if you expectthe <strong>RIGblaster</strong> to work. You must read the documentation that comes with the software! Softwareinstructions are not included in this manual. We did not write the software and we cannot properlysupport the software. The best thing to do if you have software problems is to try a different softwarepackage. If you have audio problems with two or more sound card programs you may have a problemwith your Windows sound card software installation, not your sound card hardware.For additional support information go to:http://www.westmountainradio.com/supportpnp.htmIt is best to call us while you are at your station rather than try to communicate with us by email.Operating <strong>Manual</strong> 13