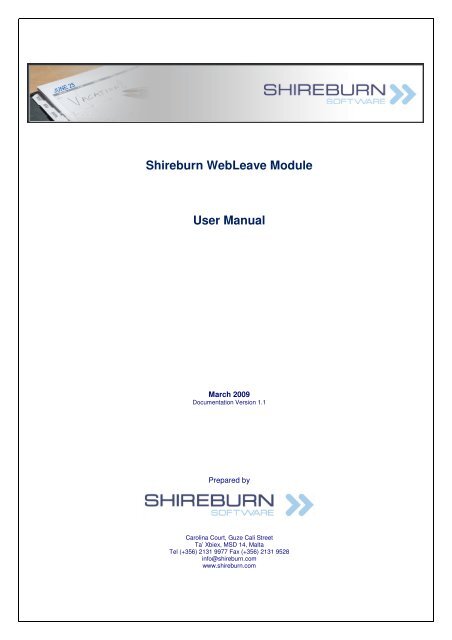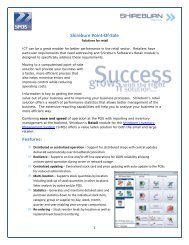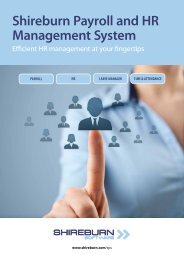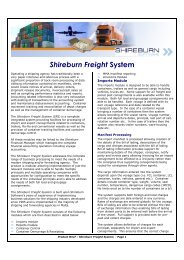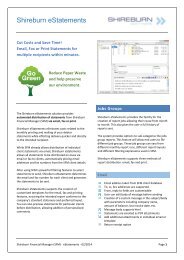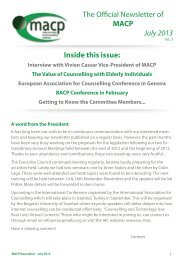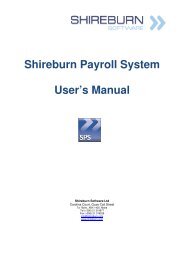Shireburn WebLeave User Manual.pdf - Shireburn Software Ltd
Shireburn WebLeave User Manual.pdf - Shireburn Software Ltd
Shireburn WebLeave User Manual.pdf - Shireburn Software Ltd
Create successful ePaper yourself
Turn your PDF publications into a flip-book with our unique Google optimized e-Paper software.
<strong>Shireburn</strong> <strong>WebLeave</strong> Module<strong>User</strong> <strong>Manual</strong>March 2009Documentation Version 1.1Prepared byCarolina Court, Guze Cali StreetTa’ Xbiex, MSD 14, MaltaTel (+356) 2131 9977 Fax (+356) 2131 9528info@shireburn.comwww.shireburn.com
1 PrefaceThank you for being a user of <strong>Shireburn</strong> <strong>WebLeave</strong>, the solution for Vacation Leave and out of OfficeManagement.This manual aims to assist users of the Leave Application to operate the solution so as to maximize its valuewithin their organization and focuses on common tasks undertaken by a staff member to make use of thesystem. This manual assumes that the product is already installed and operating and that the reader needs tounderstand how to manage the application cycle. A separate document entitled <strong>Shireburn</strong> <strong>WebLeave</strong>Application Installation & Configuration <strong>Manual</strong> is available covering the steps required to install, configureand administer the environment. You may access the leave Application from an Internet connection fromanywhere and is not only limited for use within the office.NOTE. As at today, the system is running using Microsoft Internet Explorer, if you are using a differentbrowser and encounter any problems with the system, please report it immediately to your systemadministrator.These materials are the copyright and the intellectual property rights are of <strong>Shireburn</strong> <strong>Software</strong> <strong>Ltd</strong>.1.1 Before You StartBefore you start using the application, you need to collect from the system administrator the following details:The URL (application address) to enter into your Internet browserYour user IDYour passwordNOTE: We strongly recommend that after you first login into the system you change your password. Moredetails available in Section 4.2 - Change PasswordIf during the use of the application you will find that the system is not responding to your commands, click onthe HOME option as you may hit the timeout of the application. If this is the case you may be asked to loginagain into the system.When you are ready from using the system make sure to click on logout to close off the access to theapplication by other users. This is available from the top right of the opening screen.<strong>Shireburn</strong> <strong>WebLeave</strong> Application – System <strong>Manual</strong> Page 1<strong>Shireburn</strong> <strong>Software</strong> <strong>Ltd</strong> © March 2009
2 The Leave ApplicationThe Leave Application will provide you with the facility to apply for vacation leave from the list of authorisedleave types. When a staff member applies for vacation leave, the system will route the request to thatrequester’s particular authoriser as set up within the system. Only after the authoriser approves theapplication can the staff member make use of the requested vacation leave. The system provides a view foreach member of staff with their pending vacation leave requests including the details of who is to authorisetheir leave request.When users are out of the office on company business but not on vacation, examples being attending training,travelling overseas, etc then authorised users can make an Out of Office request.The system can also limit and validate the following:the maximum number of days that a staff member can enter a back dated leave requestwhether the leave request being made by the user is within the required notice period as defined by thecompany policiesthe maximum number of vacation leave days in any one applicationthe maximum future date that one can apply for leaveThe user must use this system to conform to the policies and procedures as defined by your company.2.1 Accessing the Leave ModuleTo access the Leave Module, you need to enter the application web address into your Internet browser asprovided to you. If you encounter problems to locate the application, please refer to your systemadministrator.Once you enter the application address, the system will provide you with the option to sign in as followsEnter your user nameEnter your passwordClick on Sign InIf you do not enter the right name or password, thesystem will deny access to the application and youmust re-enter the information. If you encounterproblems with your sign in procedure, please referto your system administrator.<strong>Shireburn</strong> <strong>WebLeave</strong> Application – System <strong>Manual</strong> Page 2<strong>Shireburn</strong> <strong>Software</strong> <strong>Ltd</strong> © March 2009
4 My DetailsThis section of the user manual describes the featuresavailable in the My Details section of the Home page.This section provides the functions that enables usersto manage their requests, view calendar entries, etc.4.1 View Calendar/Create New RequestSelection of this option will present you with the maincalendar view where users can see existing requests ,create new requests for vacation leave or Out of Officerequests.In this view, users may be able to see requests relating to other staff member entries if authorised by thesystem administrator.4.1.1 Navigating the CalendarThe system provides a number of facilities to navigate through thecalendar including the following:Click on any date within the month currently on displayClick on the single arrow (left or right) to move to the previous or nextmonthClick on the double arrow (left or right) to move to the same monthbut in the previous or next yearClick on the month and the system will display all the months for theyear including options to navigate to previous years or next yearsClick on Today and the system will take to the current dateClick Previous Week or Next Week to move one week at a timeThe system also displays the current week number since the beginning of the year.<strong>Shireburn</strong> <strong>WebLeave</strong> Application – System <strong>Manual</strong> Page 4<strong>Shireburn</strong> <strong>Software</strong> <strong>Ltd</strong> © March 2009
4.1.2 Create Leave RequestTo start the process of creating a Leave Request, the best practice is for the user to identify the date fromwhen the request is to start. Click on the required date and the system will highlight the date in bold. Whenready, click on the Create Leave Request option in the left side navigator and the system will provide thefollowing fields:Leave Type: This fieldallows definition of the typeof leave being requested.Examples are standardOptional Leave, MarriageLeave, etc.Click on the browse taband the system will providea list of the available leavetypes including any carryforward leave fromprevious year(s) and otherspecial leave types.Highlight the preferredoption and click OK on thewindow provided. Whilebrowsing for the leave typethe system will provide awindow with the availableleave and the availablebalance in hours. Thebalance in hours includes any pending requests for leave which are still waiting for approval from theauthorised person.Leave Option: The user needs to select one of the available options if the request is for a full day,number of hours, etc. Whatever the option a user selects, the system always computes the equivalentnumber of hours.Range of Dates: The system will default the start date from the current calendar date. Tochange the date from and the date to click on the down arrow and the system will provide youwith the calendar functions. Refer to Section 4.1.1 for more details. The system administratorsmay impose a limit on the maximum number of days a user can apply at any one given time.NOTE: It is highly recommended that users are to apply for a period of vacation leave crossing overPublic Holidays or weekend in one application. The system will automatically exclude such dates withinthe date range selected, where applicable and considering the type of employment contract if force withinthe company.Remarks: The user has the option to enter any remarks for the application. These remarks will beavailable for viewing in the detail record from the calendar as detailed in Section 4.1.3.When ready from the above, click Save & Close to send the request for approval or to cancel the entry.The following are some reasons why the system may reject your request:Back Posting of Requests: The administrator of the system can set up the system to limit the maximumnumber of days a user can apply for vacation request for a backdated date. This may apply for situationslike maternity leave, bereavement leave, etc, where the user will not have had the chance to enter therequest in time. Please note that in this case the administrator of the payroll may require entering thisentitlement for the user to make the request.<strong>Shireburn</strong> <strong>WebLeave</strong> Application – System <strong>Manual</strong> Page 5<strong>Shireburn</strong> <strong>Software</strong> <strong>Ltd</strong> © March 2009
Authorised Period for Request: An organisation mayhave a policy not to allow people to request vacationleave later than n number of days before the date of therequired leave. <strong>Shireburn</strong> <strong>WebLeave</strong> can be configuredfor such a restriction and the system will warn the user ifthe request is less than the authorised limit. If theauthorised limit is for 4 days and the user is applying for avacation leave on Monday for Wednesday, this does not fall within the authorised limit of 4 days andtherefore the authoriser may reject the request.Maximum Request Date: The system administrator canapply a date beyond which users cannot apply for leave.This could include a period up to the end of year oraccording to company procedures. If the user enters arequest beyond this limit, the system will stop the user fromconfirming the entry and will display the maximum dayallowed by the systemMaximum Days per Request: The system administrator may limit the number of days per request. If thisis set for a maximum of 10 days and the request covers a period for more than 10 days, the system willinform the user accordingly and stop the processing of the record. The system does not take intoconsideration weekends and Public Holidays in this calculation but only counts working days.4.1.3 View Details (Cancel Request)To view the details of the vacation leaverequest, first the user must select thespecific request by clicking the record to beviewed. Immediately after selecting theentry, click on the view details and thesystem will provide the screen shownalongside.The view includes the leave type, leaveoption, the range of dates and the remarksas entered by the user.In this view, the system also includes thehistory of the request including the date andtime when user filed the request and thedate and time when the authoriser approvedthe entry.Cancel RequestThis form also includes the option for the user to cancel the selected request. The system will follow thefollowing procedure to enable the cancellation of vacation leave by the user.If the current request is still not authorised, the system will accept the cancellation and the record will notshow any more on the calendar and no hours will be deducted. However, the system will maintain anaudit of all these entries. Before confirming the cancellation, the user will be required to enter a remarkfor the reason for the cancellation of the request.If the request to be cancelled has already been authorised, the system will pass on the request to cancelthe record to the authoriser as defined in the system. Before the authoriser confirms the request, theleave balance will remain as is, inclusive of this approved entry. If the request to cancel is not approved,the leave request will remain as is on the system. If the authorise approves the request the system willadd back the hours and the record will be removed from the calendar view.Note: The system will not cancel the leave request if the payroll for the period is finalised.<strong>Shireburn</strong> <strong>WebLeave</strong> Application – System <strong>Manual</strong> Page 6<strong>Shireburn</strong> <strong>Software</strong> <strong>Ltd</strong> © March 2009
4.1.4 Create Out OfficeAn Out of Office request is created by someone whowill be out of the office on company business but for apurpose which is not deducted from their vacation.For instance, an Out of Office request should be filledin when a person is out of the office attending aseminar or travelling on business. By recording thatthis person will be missing from the office it enablesleave authorisers to authorise absence according tothe staff complement in the particular department.Usage of the Out of Office function can be restricted toonly specific authorised users. If the user does nothave access to this function, it will be ghosted it out bythe system not being visible as a selection option..The functionality available to create an out of officeentry is the same as detailed in the sections aboveincluding the calendar options, view details and theapproval cycle as defined in Section 7. In the case ofthis function, the system does not check for availabledays/hours. The system will mark the entries in thecalendar for out of office with an asterisk.4.1.5 View Other Employee EntriesDepending on the rights allocated to each user by the administrator, you may see other staff members’applications on the calendar view. This will include the following details:The name of the employeeThe duration of the entry, full day, half day or number of hoursType of EntryThe system also includes a number of icons to provided details about the type and status of each entry peremployee when this is not an approved vacation leave or other record typesIcon TypeMeaningVacation Leave – ApprovedVacation Leave - Request not approved yetOut Of Office – Not ApprovedOut Of Office – ApprovedSick Leave<strong>Shireburn</strong> <strong>WebLeave</strong> Application – System <strong>Manual</strong> Page 7<strong>Shireburn</strong> <strong>Software</strong> <strong>Ltd</strong> © March 2009
4.2 Change PasswordAt any time, the user has the option to change the password to log in into the application. Select the option onthe home page and the system will ask the user to enter the current password, the new password and repeatthe new password for confirmation.As detailed in Section 1.1, we recommend that you change your password after your first login. Theadministrator of the system will not have access to your new password. The administrator can only change itfor you.4.3 View My DetailsThe option to view my details includesthree tabbed sections as follows:Office: This section shows the maindetails recorded under your nameincluding your name, the departmentto which you are allocated, emailaddress and some other detail asdefined in the payroll.As the <strong>Shireburn</strong> Leave can beconfigured to allow a user to seeleave status of only certain users.The leave of all users allocated to thesame entry in the Leave View field willbe visible to each other.If for example, the current user’s Leave View field is set to Sales Department, the user will only see thecalendar entries of all other users allocated to this same leave view.Personal: This section is mainly concerned with displaying the details of the user including ID number,date of birth, mobile number, address, etc.Leave Balances: The system will list each of the available leave types to the user including the balances.See screen shot below. If a user double clicks on any of the available leave types, the system will displaythe leave history.<strong>Shireburn</strong> <strong>WebLeave</strong> Application – System <strong>Manual</strong> Page 8<strong>Shireburn</strong> <strong>Software</strong> <strong>Ltd</strong> © March 2009
4.4 View My Request HistoryThrough this option, the user can view a list of all the entries including requests,approvals, cancellations, etc for the full system history including previous years.The records also includes out of office entries. The user may require clicking theplus sign linked to the year to open up the records for viewing purposes.The user can click on the columnheadings to change the order of howthe system will display records. Thefirst click on the preferred columnheading will display the records inascending order while the second clickon the same column will display thedata in descending order. The usercan select any column within the viewto order the data.The other option is to click on the pagenumber (button of screen) to viewdifferent pages, where applicable.The system also provides a report of allthese entries. Please refer to Section 5.<strong>Shireburn</strong> <strong>WebLeave</strong> Application – System <strong>Manual</strong> Page 9<strong>Shireburn</strong> <strong>Software</strong> <strong>Ltd</strong> © March 2009
5 ReportsThe system provides a main menu option to enable a user to print a list of records from the vacation leave andout of office requests. The option is available from the top menu on the home page. The report includesleave history as at the time of the report.The options available on this report are as follows:Date Range: The user has the option to print the history for a range of datesLeave Status: The user can tag or un-tag the leave types as requiredRecord Select: The user can select to print on his/her request, all employees or of a specific employee.These last two options are only available to limited usersWhen ready from the selection, the user can click on Show to process the report.<strong>Shireburn</strong> <strong>WebLeave</strong> Application – System <strong>Manual</strong> Page 10<strong>Shireburn</strong> <strong>Software</strong> <strong>Ltd</strong> © March 2009
6 My LeaveMy leave provides the user with the facility to monitor the status of their leave approvals. Whenever required,the user can login into the system to view the status of the pending request. This option is available from thehome page. The system will display the number of pending requests if any are currently pending.The user can click this option and the system will provide a view of the pending entries. The user has theoption to look at the record details including who the authoriser is.<strong>Shireburn</strong> <strong>WebLeave</strong> Application – System <strong>Manual</strong> Page 11<strong>Shireburn</strong> <strong>Software</strong> <strong>Ltd</strong> © March 2009
7 The Approval CycleWhen a user confirms a request for vacation leave, the system administrator can set up the system to send ane-mail notification to the authoriser with details of the request identifying who the request relates to and thedates requested. When the authoriser approves or disapproves the request, the user will receive anotification via email or SMS of the status. If the authoriser is away from the office at least 5 days before therequired leave request, the notification moves to the second authoriser. If no authorisers are available, thesystem will inform the user accordingly.As detailed previously in this document, the user can login into the system to view the status of the pendingrequest as defined in Section 6The following is a leave request approval via an email notification.<strong>Shireburn</strong> <strong>WebLeave</strong> Application – System <strong>Manual</strong> Page 12<strong>Shireburn</strong> <strong>Software</strong> <strong>Ltd</strong> © March 2009