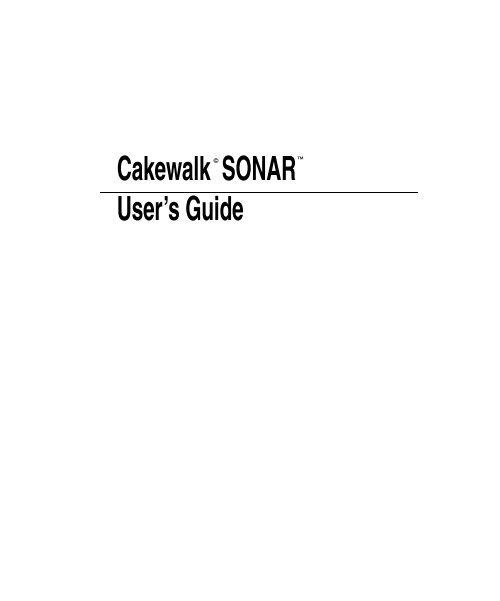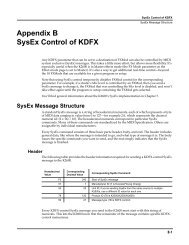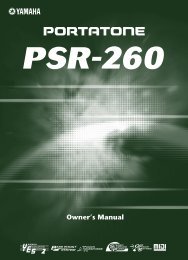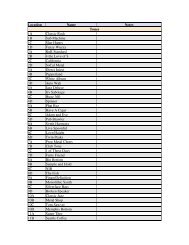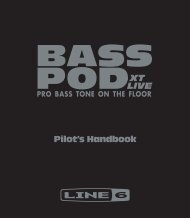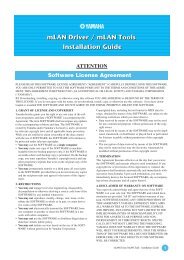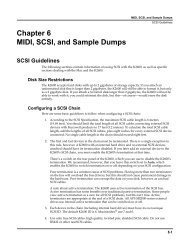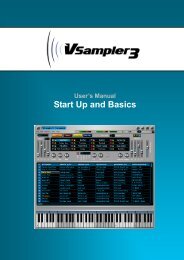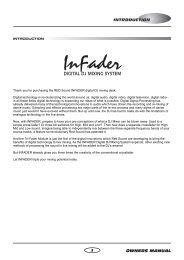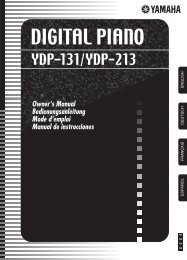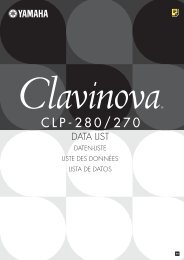Cakewalk Sonar 4 User's Guide - MIDI Manuals
Cakewalk Sonar 4 User's Guide - MIDI Manuals
Cakewalk Sonar 4 User's Guide - MIDI Manuals
Create successful ePaper yourself
Turn your PDF publications into a flip-book with our unique Google optimized e-Paper software.
<strong>Cakewalk</strong>©SONARUser’s <strong>Guide</strong>
Table of ContentsPreface . . . . . . . . . . . . . . . . . . . . . . . . . . . . . . . . . . . . . . . . . . . . . . . . . . . . . . . . . . . . . xixAbout This Book . . . . . . . . . . . . . . . . . . . . . . . . . . . . . . . . . . . . . . . . . . . . xixRegistering SONAR Today . . . . . . . . . . . . . . . . . . . . . . . . . . . . . . . . . . . . xixConventions Used in this Book . . . . . . . . . . . . . . . . . . . . . . . . . . . . . . . . . xxGetting Help . . . . . . . . . . . . . . . . . . . . . . . . . . . . . . . . . . . . . . . . . . . . . . . xx1 Introduction . . . . . . . . . . . . . . . . . . . . . . . . . . . . . . . . . . . . . . . . . . . . . . . . . . . . . . 21About SONAR . . . . . . . . . . . . . . . . . . . . . . . . . . . . . . . . . . . . . . . . . . . . . . 22Music Composition and Exploration . . . . . . . . . . . . . . . . . . . . . . . . . 22Remixing . . . . . . . . . . . . . . . . . . . . . . . . . . . . . . . . . . . . . . . . . . . . . . . 22Game Sound Development . . . . . . . . . . . . . . . . . . . . . . . . . . . . . . . . . 22Sound Production and Engineering . . . . . . . . . . . . . . . . . . . . . . . . . . 22Web Authoring . . . . . . . . . . . . . . . . . . . . . . . . . . . . . . . . . . . . . . . . . . 23Film and Video Scoring and Production . . . . . . . . . . . . . . . . . . . . . . 23Flexibility . . . . . . . . . . . . . . . . . . . . . . . . . . . . . . . . . . . . . . . . . . . . . . 23Computers, Sound, and Music . . . . . . . . . . . . . . . . . . . . . . . . . . . . . . . . . 23<strong>MIDI</strong> . . . . . . . . . . . . . . . . . . . . . . . . . . . . . . . . . . . . . . . . . . . . . . . . . . 23Digital Audio . . . . . . . . . . . . . . . . . . . . . . . . . . . . . . . . . . . . . . . . . . . . 24Installation and Setup . . . . . . . . . . . . . . . . . . . . . . . . . . . . . . . . . . . . . . . . 25Installing SONAR . . . . . . . . . . . . . . . . . . . . . . . . . . . . . . . . . . . . . . . . 26Starting SONAR . . . . . . . . . . . . . . . . . . . . . . . . . . . . . . . . . . . . . . . . . . . . 27SONAR Basics . . . . . . . . . . . . . . . . . . . . . . . . . . . . . . . . . . . . . . . . . . . . . . 31SONAR File Types . . . . . . . . . . . . . . . . . . . . . . . . . . . . . . . . . . . . . . . 32Opening a File . . . . . . . . . . . . . . . . . . . . . . . . . . . . . . . . . . . . . . . . . . . 33Views . . . . . . . . . . . . . . . . . . . . . . . . . . . . . . . . . . . . . . . . . . . . . . . . . . 33Working on a Project . . . . . . . . . . . . . . . . . . . . . . . . . . . . . . . . . . . . . . 44Windows Taskbar Indicators . . . . . . . . . . . . . . . . . . . . . . . . . . . . . . . . . . 45Screen Colors and Wallpaper . . . . . . . . . . . . . . . . . . . . . . . . . . . . . . . . . . 45Starting to Use SONAR . . . . . . . . . . . . . . . . . . . . . . . . . . . . . . . . . . . . . . 46
2 Tutorials . . . . . . . . . . . . . . . . . . . . . . . . . . . . . . . . . . . . . . . . . . . . . . . . . . . . . . . . . 47Tutorial 1—The Basics . . . . . . . . . . . . . . . . . . . . . . . . . . . . . . . . . . . . . . . . 48Opening a Project File . . . . . . . . . . . . . . . . . . . . . . . . . . . . . . . . . . . . . 48Setting Outputs . . . . . . . . . . . . . . . . . . . . . . . . . . . . . . . . . . . . . . . . . . 48Playing the Project . . . . . . . . . . . . . . . . . . . . . . . . . . . . . . . . . . . . . . . . 50Restarting the Project Automatically . . . . . . . . . . . . . . . . . . . . . . . . . 52Changing the Tempo . . . . . . . . . . . . . . . . . . . . . . . . . . . . . . . . . . . . . .54Muting and Soloing Tracks . . . . . . . . . . . . . . . . . . . . . . . . . . . . . . . . . 56Changing a Track's Instrument . . . . . . . . . . . . . . . . . . . . . . . . . . . . . 58Playing Music on a Keyboard . . . . . . . . . . . . . . . . . . . . . . . . . . . . . . . 59Tutorial 2—Recording <strong>MIDI</strong> . . . . . . . . . . . . . . . . . . . . . . . . . . . . . . . . . . . 61Creating a New Project . . . . . . . . . . . . . . . . . . . . . . . . . . . . . . . . . . . . 61Recording a <strong>MIDI</strong> Track . . . . . . . . . . . . . . . . . . . . . . . . . . . . . . . . . . . 61Saving Your Work . . . . . . . . . . . . . . . . . . . . . . . . . . . . . . . . . . . . . . . . 64Loop Recording . . . . . . . . . . . . . . . . . . . . . . . . . . . . . . . . . . . . . . . . . . . 65Punch-In Recording . . . . . . . . . . . . . . . . . . . . . . . . . . . . . . . . . . . . . . . 66Tutorial 3—Recording Digital Audio . . . . . . . . . . . . . . . . . . . . . . . . . . . . . 68Setting the Sampling Rate . . . . . . . . . . . . . . . . . . . . . . . . . . . . . . . . . 69Setting the Audio Driver Bit Depth . . . . . . . . . . . . . . . . . . . . . . . . . . 69Setting the File Bit Depth . . . . . . . . . . . . . . . . . . . . . . . . . . . . . . . . . . 70Open a New Project . . . . . . . . . . . . . . . . . . . . . . . . . . . . . . . . . . . . . . . 70Setting Up an Audio Track . . . . . . . . . . . . . . . . . . . . . . . . . . . . . . . . . 70Checking the Input Levels . . . . . . . . . . . . . . . . . . . . . . . . . . . . . . . . . . 70Recording Digital Audio . . . . . . . . . . . . . . . . . . . . . . . . . . . . . . . . . . . . 71Listening to the Recording . . . . . . . . . . . . . . . . . . . . . . . . . . . . . . . . . 72Recording Another Take . . . . . . . . . . . . . . . . . . . . . . . . . . . . . . . . . . . 72Input Monitoring . . . . . . . . . . . . . . . . . . . . . . . . . . . . . . . . . . . . . . . . .72Loop and Punch-In Recording . . . . . . . . . . . . . . . . . . . . . . . . . . . . . . . 73Recording Multiple Channels . . . . . . . . . . . . . . . . . . . . . . . . . . . . . . . 73Tutorial 4—Editing <strong>MIDI</strong> . . . . . . . . . . . . . . . . . . . . . . . . . . . . . . . . . . . . . 74Transposing . . . . . . . . . . . . . . . . . . . . . . . . . . . . . . . . . . . . . . . . . . . . . 74Copying Clips with Drag and Drop . . . . . . . . . . . . . . . . . . . . . . . . . . . 75Editing Notes in the Piano Roll View . . . . . . . . . . . . . . . . . . . . . . . . . 75Slip Editing . . . . . . . . . . . . . . . . . . . . . . . . . . . . . . . . . . . . . . . . . . . . . . 77Drawing <strong>MIDI</strong> Envelopes . . . . . . . . . . . . . . . . . . . . . . . . . . . . . . . . . . 78Converting <strong>MIDI</strong> to Audio . . . . . . . . . . . . . . . . . . . . . . . . . . . . . . . . . . 79Tutorial 5—Editing Audio . . . . . . . . . . . . . . . . . . . . . . . . . . . . . . . . . . . . . 81Opening the Project . . . . . . . . . . . . . . . . . . . . . . . . . . . . . . . . . . . . . . . 81Importing a Wave File . . . . . . . . . . . . . . . . . . . . . . . . . . . . . . . . . . . . . 81Moving and Looping the Clips . . . . . . . . . . . . . . . . . . . . . . . . . . . . . . . 82Slip Editing a Clip . . . . . . . . . . . . . . . . . . . . . . . . . . . . . . . . . . . . . . . . 83Automatic Crossfades . . . . . . . . . . . . . . . . . . . . . . . . . . . . . . . . . . . . . 83Bouncing Tracks . . . . . . . . . . . . . . . . . . . . . . . . . . . . . . . . . . . . . . . . . . 84iv
Tutorial 6—Using Groove Clips . . . . . . . . . . . . . . . . . . . . . . . . . . . . . . . . 85Adding Groove Clips to a Project . . . . . . . . . . . . . . . . . . . . . . . . . . . . 86Looping Groove Clips . . . . . . . . . . . . . . . . . . . . . . . . . . . . . . . . . . . . . 87Changing the Pitch of Groove Clips . . . . . . . . . . . . . . . . . . . . . . . . . . 89Changing the Tempo of Your Project . . . . . . . . . . . . . . . . . . . . . . . . . 90Creating Your Own Groove Clips . . . . . . . . . . . . . . . . . . . . . . . . . . . . 91Tutorial 7—Mixing . . . . . . . . . . . . . . . . . . . . . . . . . . . . . . . . . . . . . . . . . . 95Adding Real-time Audio Effects . . . . . . . . . . . . . . . . . . . . . . . . . . . . . 95Automating an Individual Effect’s Settings . . . . . . . . . . . . . . . . . . . 96Grouping Controls . . . . . . . . . . . . . . . . . . . . . . . . . . . . . . . . . . . . . . . . 97Automating Your Mix . . . . . . . . . . . . . . . . . . . . . . . . . . . . . . . . . . . . . 97Exporting an MP3 File . . . . . . . . . . . . . . . . . . . . . . . . . . . . . . . . . . . . 98Tutorial 8—Using Soft Synths . . . . . . . . . . . . . . . . . . . . . . . . . . . . . . . . 100Inserting <strong>Cakewalk</strong> TTS-1 into a Project . . . . . . . . . . . . . . . . . . . . 101Playing <strong>MIDI</strong> Tracks through a DXi . . . . . . . . . . . . . . . . . . . . . . . . 102Converting Your DXi Tracks to Audio . . . . . . . . . . . . . . . . . . . . . . . 102Tutorial 9—Drum Maps . . . . . . . . . . . . . . . . . . . . . . . . . . . . . . . . . . . . . 104Create a New Project . . . . . . . . . . . . . . . . . . . . . . . . . . . . . . . . . . . . 104Creating a Drum Map . . . . . . . . . . . . . . . . . . . . . . . . . . . . . . . . . . . . 104Create a Drum Track . . . . . . . . . . . . . . . . . . . . . . . . . . . . . . . . . . . . 105Map Drum Notes to Different Outputs . . . . . . . . . . . . . . . . . . . . . . 106Tutorial 10—Cyclone DXi . . . . . . . . . . . . . . . . . . . . . . . . . . . . . . . . . . . . 108Cyclone Overview . . . . . . . . . . . . . . . . . . . . . . . . . . . . . . . . . . . . . . . 108Adding Files to a Pad Group . . . . . . . . . . . . . . . . . . . . . . . . . . . . . . 108Setting a Pad’s Volume and Pan . . . . . . . . . . . . . . . . . . . . . . . . . . . 109Playing Cyclone . . . . . . . . . . . . . . . . . . . . . . . . . . . . . . . . . . . . . . . . . 110Editing Loops in the Loop Editor . . . . . . . . . . . . . . . . . . . . . . . . . . . 1113 Controlling Playback . . . . . . . . . . . . . . . . . . . . . . . . . . . . . . . . . . . . . . . . . . . . . . 113The Now Time and How to Use It . . . . . . . . . . . . . . . . . . . . . . . . . . . . . 114The Now Time Marker . . . . . . . . . . . . . . . . . . . . . . . . . . . . . . . . . . . 116Displaying the Now Time in Large Print . . . . . . . . . . . . . . . . . . . . 117Other Ways to Set the Now Time . . . . . . . . . . . . . . . . . . . . . . . . . . . 118The Time Ruler . . . . . . . . . . . . . . . . . . . . . . . . . . . . . . . . . . . . . . . . . 119Controlling Playback . . . . . . . . . . . . . . . . . . . . . . . . . . . . . . . . . . . . . . . . 120Handling Stuck Notes . . . . . . . . . . . . . . . . . . . . . . . . . . . . . . . . . . . . 121Looping . . . . . . . . . . . . . . . . . . . . . . . . . . . . . . . . . . . . . . . . . . . . . . . 122Track-by-Track Playback . . . . . . . . . . . . . . . . . . . . . . . . . . . . . . . . . . . . 124The Playback State Toolbar . . . . . . . . . . . . . . . . . . . . . . . . . . . . . . . 125Silencing Tracks . . . . . . . . . . . . . . . . . . . . . . . . . . . . . . . . . . . . . . . . 125Soloing Tracks . . . . . . . . . . . . . . . . . . . . . . . . . . . . . . . . . . . . . . . . . . 126Inverting the Phase of a Track . . . . . . . . . . . . . . . . . . . . . . . . . . . . . 126Changing Tracks’ Mono/Stereo Status . . . . . . . . . . . . . . . . . . . . . . 127v
Changing Track Settings . . . . . . . . . . . . . . . . . . . . . . . . . . . . . . . . . . . . . 127Setting Up Output Devices . . . . . . . . . . . . . . . . . . . . . . . . . . . . . . . . 134Assigning Tracks to Outputs . . . . . . . . . . . . . . . . . . . . . . . . . . . . . . .136Choosing the Instrument Sound (Bank and Patch) . . . . . . . . . . . . 136Adding Effects . . . . . . . . . . . . . . . . . . . . . . . . . . . . . . . . . . . . . . . . . . 139Adjusting Volume and Pan . . . . . . . . . . . . . . . . . . . . . . . . . . . . . . . . 139Configurable Panning Laws . . . . . . . . . . . . . . . . . . . . . . . . . . . . . . . 140Adjusting Volume Trim . . . . . . . . . . . . . . . . . . . . . . . . . . . . . . . . . . . 140Assigning a <strong>MIDI</strong> Channel (Chn) . . . . . . . . . . . . . . . . . . . . . . . . . . .141Adjusting the Key/Transposing a Track (Key+) . . . . . . . . . . . . . . . . 141Adjusting the Note Velocity (Vel+) . . . . . . . . . . . . . . . . . . . . . . . . . . 142Adjusting the Time Alignment of a <strong>MIDI</strong> Track (Time+) . . . . . . . .143Other <strong>MIDI</strong> Playback Settings . . . . . . . . . . . . . . . . . . . . . . . . . . . . . 144Controlling Live <strong>MIDI</strong> Playback—<strong>MIDI</strong> Echo . . . . . . . . . . . . . . . . . . . . 144Local Control . . . . . . . . . . . . . . . . . . . . . . . . . . . . . . . . . . . . . . . . . . . . . . .147Playing Files in Batch Mode . . . . . . . . . . . . . . . . . . . . . . . . . . . . . . . . . . 148The Play List View . . . . . . . . . . . . . . . . . . . . . . . . . . . . . . . . . . . . . . . 148Video Playback, Import, and Export . . . . . . . . . . . . . . . . . . . . . . . . . . . . 150Inserting and Playing Back Videos . . . . . . . . . . . . . . . . . . . . . . . . . . 151Exporting Video . . . . . . . . . . . . . . . . . . . . . . . . . . . . . . . . . . . . . . . . . 153Optimizing Video Performance . . . . . . . . . . . . . . . . . . . . . . . . . . . . . 154Using the Video Thumbnails Pane . . . . . . . . . . . . . . . . . . . . . . . . . . 154Locating Missing Audio . . . . . . . . . . . . . . . . . . . . . . . . . . . . . . . . . . . . . . 157The Find Missing Audio File Dialog . . . . . . . . . . . . . . . . . . . . . . . . . 157Restoring Missing Audio Files . . . . . . . . . . . . . . . . . . . . . . . . . . . . . 157Managing Shared and External Files . . . . . . . . . . . . . . . . . . . . . . . . 1584 Recording . . . . . . . . . . . . . . . . . . . . . . . . . . . . . . . . . . . . . . . . . . . . . . . . . . . . . . . 161Creating a New Project . . . . . . . . . . . . . . . . . . . . . . . . . . . . . . . . . . . . . . 162Using Per-Project Audio Folders . . . . . . . . . . . . . . . . . . . . . . . . . . . . 162Creating a New Project File . . . . . . . . . . . . . . . . . . . . . . . . . . . . . . . 162Setting the Meter and Key Signatures . . . . . . . . . . . . . . . . . . . . . . . 163Setting the Metronome and Tempo Settings . . . . . . . . . . . . . . . . . . 165Setting the Audio Sampling Rate and Bit Depth . . . . . . . . . . . . . . . 168Setting the <strong>MIDI</strong> Timing Resolution . . . . . . . . . . . . . . . . . . . . . . . .169Preparing to Record . . . . . . . . . . . . . . . . . . . . . . . . . . . . . . . . . . . . . . . . . 170Recording Modes . . . . . . . . . . . . . . . . . . . . . . . . . . . . . . . . . . . . . . . .170Choosing an Input . . . . . . . . . . . . . . . . . . . . . . . . . . . . . . . . . . . . . . . 171Arming Tracks for Recording . . . . . . . . . . . . . . . . . . . . . . . . . . . . . . 174Auto Arming . . . . . . . . . . . . . . . . . . . . . . . . . . . . . . . . . . . . . . . . . . . .174Recording Music from a <strong>MIDI</strong> Instrument . . . . . . . . . . . . . . . . . . . . . . 175Recording Audio . . . . . . . . . . . . . . . . . . . . . . . . . . . . . . . . . . . . . . . . . . . . 175Tuning an Instrument . . . . . . . . . . . . . . . . . . . . . . . . . . . . . . . . . . . . 177vi
Confidence Recording . . . . . . . . . . . . . . . . . . . . . . . . . . . . . . . . . . . . . . . 179Input Monitoring . . . . . . . . . . . . . . . . . . . . . . . . . . . . . . . . . . . . . . . . . . . 180The Audio Engine Button . . . . . . . . . . . . . . . . . . . . . . . . . . . . . . . . . . . . 183Loop Recording . . . . . . . . . . . . . . . . . . . . . . . . . . . . . . . . . . . . . . . . . . . . 184Punch Recording . . . . . . . . . . . . . . . . . . . . . . . . . . . . . . . . . . . . . . . . . . . 185Step Recording . . . . . . . . . . . . . . . . . . . . . . . . . . . . . . . . . . . . . . . . . . . . . 188Step Pattern Recording . . . . . . . . . . . . . . . . . . . . . . . . . . . . . . . . . . . 191Recording Specific Ports and Channels . . . . . . . . . . . . . . . . . . . . . . . . . 192Input Filtering . . . . . . . . . . . . . . . . . . . . . . . . . . . . . . . . . . . . . . . . . . 194Importing Music and Sound . . . . . . . . . . . . . . . . . . . . . . . . . . . . . . . . . . 195Importing Audio Files . . . . . . . . . . . . . . . . . . . . . . . . . . . . . . . . . . . . 195Importing Material from Another SONAR Project . . . . . . . . . . . . . 196Importing <strong>MIDI</strong> Files . . . . . . . . . . . . . . . . . . . . . . . . . . . . . . . . . . . . 197Saving Your Work . . . . . . . . . . . . . . . . . . . . . . . . . . . . . . . . . . . . . . . . . . 198Labeling Your Projects . . . . . . . . . . . . . . . . . . . . . . . . . . . . . . . . . . . 199File Statistics . . . . . . . . . . . . . . . . . . . . . . . . . . . . . . . . . . . . . . . . . . 2015 Arranging . . . . . . . . . . . . . . . . . . . . . . . . . . . . . . . . . . . . . . . . . . . . . . . . . . . . . . . 203Arranging Tracks . . . . . . . . . . . . . . . . . . . . . . . . . . . . . . . . . . . . . . . . . . 204Changing the Order of Tracks . . . . . . . . . . . . . . . . . . . . . . . . . . . . . 205Configuring the Display of Tracks in the Track View . . . . . . . . . . 207Copying Tracks . . . . . . . . . . . . . . . . . . . . . . . . . . . . . . . . . . . . . . . . . 208Erasing Tracks . . . . . . . . . . . . . . . . . . . . . . . . . . . . . . . . . . . . . . . . . 208Arranging Clips . . . . . . . . . . . . . . . . . . . . . . . . . . . . . . . . . . . . . . . . . . . . 209Displaying Clips . . . . . . . . . . . . . . . . . . . . . . . . . . . . . . . . . . . . . . . . 209Using the Navigator View . . . . . . . . . . . . . . . . . . . . . . . . . . . . . . . . 213Double-clicking Clips . . . . . . . . . . . . . . . . . . . . . . . . . . . . . . . . . . . . 213Selecting Clips . . . . . . . . . . . . . . . . . . . . . . . . . . . . . . . . . . . . . . . . . . 214Moving and Copying Clips . . . . . . . . . . . . . . . . . . . . . . . . . . . . . . . . 214Nudge . . . . . . . . . . . . . . . . . . . . . . . . . . . . . . . . . . . . . . . . . . . . . . . . . . . . 218Nudge Settings . . . . . . . . . . . . . . . . . . . . . . . . . . . . . . . . . . . . . . . . . 218Working with Partial Clips . . . . . . . . . . . . . . . . . . . . . . . . . . . . . . . . . . . 220Markers and the Snap Grid . . . . . . . . . . . . . . . . . . . . . . . . . . . . . . . . . . 221Showing Gridlines . . . . . . . . . . . . . . . . . . . . . . . . . . . . . . . . . . . . . . . 222Defining and Using the Snap Grid . . . . . . . . . . . . . . . . . . . . . . . . . . 222Snap Offsets . . . . . . . . . . . . . . . . . . . . . . . . . . . . . . . . . . . . . . . . . . . 224Creating and Using Markers . . . . . . . . . . . . . . . . . . . . . . . . . . . . . . 224Working with Linked Clips . . . . . . . . . . . . . . . . . . . . . . . . . . . . . . . . . . . 228Splitting and Combining Clips . . . . . . . . . . . . . . . . . . . . . . . . . . . . . . . . 230Take Management and Comping Takes . . . . . . . . . . . . . . . . . . . . . . . . . 232vii
Clip Muting and Isolating (Clip Soloing) . . . . . . . . . . . . . . . . . . . . . . . .234Clip Muting with the Default Style . . . . . . . . . . . . . . . . . . . . . . . . . 235Clip Muting with the Alternate Style . . . . . . . . . . . . . . . . . . . . . . . . 236Audition (Selection Playback) . . . . . . . . . . . . . . . . . . . . . . . . . . . . . . 237Isolating (Clip Soloing) . . . . . . . . . . . . . . . . . . . . . . . . . . . . . . . . . . . 237Track Folders . . . . . . . . . . . . . . . . . . . . . . . . . . . . . . . . . . . . . . . . . . . . . . 238Adding Effects in the Track View . . . . . . . . . . . . . . . . . . . . . . . . . . . . . . 240Changing Tempos . . . . . . . . . . . . . . . . . . . . . . . . . . . . . . . . . . . . . . . . . . . 241Using the Tempo Toolbar . . . . . . . . . . . . . . . . . . . . . . . . . . . . . . . . . 242Using the Tempo Commands . . . . . . . . . . . . . . . . . . . . . . . . . . . . . . 244Using the Tempo View . . . . . . . . . . . . . . . . . . . . . . . . . . . . . . . . . . . . 246Undo, Redo, and the Undo History . . . . . . . . . . . . . . . . . . . . . . . . . . . . . 2496 Using Loops . . . . . . . . . . . . . . . . . . . . . . . . . . . . . . . . . . . . . . . . . . . . . . . . . . . . . 251The Loop Construction View . . . . . . . . . . . . . . . . . . . . . . . . . . . . . . . . . . 252Loop Construction Controls . . . . . . . . . . . . . . . . . . . . . . . . . . . . . . . . 252The Loop Explorer View . . . . . . . . . . . . . . . . . . . . . . . . . . . . . . . . . . . . . . 256Folders Pane . . . . . . . . . . . . . . . . . . . . . . . . . . . . . . . . . . . . . . . . . . . .257Contents List Pane . . . . . . . . . . . . . . . . . . . . . . . . . . . . . . . . . . . . . . . 258Working with Loops . . . . . . . . . . . . . . . . . . . . . . . . . . . . . . . . . . . . . . . . . 259Working with Groove Clips . . . . . . . . . . . . . . . . . . . . . . . . . . . . . . . . . . . 260How Groove Clips Work in SONAR . . . . . . . . . . . . . . . . . . . . . . . . . 260Using Groove Clips . . . . . . . . . . . . . . . . . . . . . . . . . . . . . . . . . . . . . . 261Creating and Editing Groove Clips . . . . . . . . . . . . . . . . . . . . . . . . . . 262Editing Slices . . . . . . . . . . . . . . . . . . . . . . . . . . . . . . . . . . . . . . . . . . . 265Saving Groove Clips as Wave Files/ACIDized Wave Files . . . . . . . 266Using Pitch Markers in the Track View . . . . . . . . . . . . . . . . . . . . . . 266<strong>MIDI</strong> Groove Clips . . . . . . . . . . . . . . . . . . . . . . . . . . . . . . . . . . . . . . . . . . 267Exporting, and Importing <strong>MIDI</strong> Groove Clips . . . . . . . . . . . . . . . . . 269Importing Project5 Patterns . . . . . . . . . . . . . . . . . . . . . . . . . . . . . . . . . . 2717 Editing <strong>MIDI</strong> Events and Controllers . . . . . . . . . . . . . . . . . . . . . . . . . . . . . . . . . 273Event Inspector Toolbar . . . . . . . . . . . . . . . . . . . . . . . . . . . . . . . . . . . . . . 274The Piano Roll View . . . . . . . . . . . . . . . . . . . . . . . . . . . . . . . . . . . . . . . . . 275Note Map Pane . . . . . . . . . . . . . . . . . . . . . . . . . . . . . . . . . . . . . . . . . . 275Drum Grid Pane . . . . . . . . . . . . . . . . . . . . . . . . . . . . . . . . . . . . . . . . . 276Note Pane . . . . . . . . . . . . . . . . . . . . . . . . . . . . . . . . . . . . . . . . . . . . . . 276Controllers Pane . . . . . . . . . . . . . . . . . . . . . . . . . . . . . . . . . . . . . . . . . 276Track List Pane . . . . . . . . . . . . . . . . . . . . . . . . . . . . . . . . . . . . . . . . . 276Opening the View . . . . . . . . . . . . . . . . . . . . . . . . . . . . . . . . . . . . . . . . 276Selecting and Editing Notes . . . . . . . . . . . . . . . . . . . . . . . . . . . . . . . 277Working with Multiple Tracks in the Piano Roll View . . . . . . . . . . 282Note Names . . . . . . . . . . . . . . . . . . . . . . . . . . . . . . . . . . . . . . . . . . . . 283viii
Selecting and Editing Events . . . . . . . . . . . . . . . . . . . . . . . . . . . . . . . . . 283Transposing . . . . . . . . . . . . . . . . . . . . . . . . . . . . . . . . . . . . . . . . . . . . 284Shifting Events in Time . . . . . . . . . . . . . . . . . . . . . . . . . . . . . . . . . . 285Inserting Time or Measures into a Project . . . . . . . . . . . . . . . . . . . 285Stretching and Shrinking Events . . . . . . . . . . . . . . . . . . . . . . . . . . 288Reversing Notes in a Clip . . . . . . . . . . . . . . . . . . . . . . . . . . . . . . . . . 290Adding Crescendos and Decrescendos . . . . . . . . . . . . . . . . . . . . . . . 290Slip Editing <strong>MIDI</strong> (Non-destructive Editing) . . . . . . . . . . . . . . . . . . . . 291Slip Editing Modes . . . . . . . . . . . . . . . . . . . . . . . . . . . . . . . . . . . . . . 291Using Slip Editing for <strong>MIDI</strong> Clips . . . . . . . . . . . . . . . . . . . . . . . . . . 292Slip-editing Multiple <strong>MIDI</strong> Clips . . . . . . . . . . . . . . . . . . . . . . . . . . . 293Changing the Timing of a Recording . . . . . . . . . . . . . . . . . . . . . . . . . . . 294Quantizing . . . . . . . . . . . . . . . . . . . . . . . . . . . . . . . . . . . . . . . . . . . . . 294Fit Improvisation . . . . . . . . . . . . . . . . . . . . . . . . . . . . . . . . . . . . . . . 304Searching for Events . . . . . . . . . . . . . . . . . . . . . . . . . . . . . . . . . . . . . . . . 305Event Filters . . . . . . . . . . . . . . . . . . . . . . . . . . . . . . . . . . . . . . . . . . . 306Controllers, RPNs, NRPNs, and Automation Data . . . . . . . . . . . . . . . . 311Using the Controllers Pane . . . . . . . . . . . . . . . . . . . . . . . . . . . . . . . 313The Event List View . . . . . . . . . . . . . . . . . . . . . . . . . . . . . . . . . . . . . . . . 318Event List Buttons and Overview . . . . . . . . . . . . . . . . . . . . . . . . . . 319Selecting Events in the Event List View . . . . . . . . . . . . . . . . . . . . . 321Event List Display Filter . . . . . . . . . . . . . . . . . . . . . . . . . . . . . . . . . 322Editing Events and Event Parameters . . . . . . . . . . . . . . . . . . . . . . 322Additional Event Information . . . . . . . . . . . . . . . . . . . . . . . . . . . . . 324<strong>MIDI</strong> Effects (<strong>MIDI</strong> Plug-ins) . . . . . . . . . . . . . . . . . . . . . . . . . . . . . . . . . 325Presets . . . . . . . . . . . . . . . . . . . . . . . . . . . . . . . . . . . . . . . . . . . . . . . . 326Quantizing . . . . . . . . . . . . . . . . . . . . . . . . . . . . . . . . . . . . . . . . . . . . . 327Adding Echo/Delay . . . . . . . . . . . . . . . . . . . . . . . . . . . . . . . . . . . . . . 328Filtering Events . . . . . . . . . . . . . . . . . . . . . . . . . . . . . . . . . . . . . . . . 329Adding Arpeggio . . . . . . . . . . . . . . . . . . . . . . . . . . . . . . . . . . . . . . . . 329Analyzing Chords . . . . . . . . . . . . . . . . . . . . . . . . . . . . . . . . . . . . . . . 330Changing Velocities . . . . . . . . . . . . . . . . . . . . . . . . . . . . . . . . . . . . . 331Transposing <strong>MIDI</strong> Notes . . . . . . . . . . . . . . . . . . . . . . . . . . . . . . . . . 3328 Drum Maps and the Drum Grid Pane . . . . . . . . . . . . . . . . . . . . . . . . . . . . . . . . . 335The Basics . . . . . . . . . . . . . . . . . . . . . . . . . . . . . . . . . . . . . . . . . . . . . . . . 336Creating and Editing a Drum Map . . . . . . . . . . . . . . . . . . . . . . . . . . . . 336The Drum Map Manager . . . . . . . . . . . . . . . . . . . . . . . . . . . . . . . . . 336Working in the Drum Map Manager . . . . . . . . . . . . . . . . . . . . . . . . 338The Map Properties Dialog . . . . . . . . . . . . . . . . . . . . . . . . . . . . . . . . 339Saving a Drum Map . . . . . . . . . . . . . . . . . . . . . . . . . . . . . . . . . . . . . 339ix
Using Drum Maps . . . . . . . . . . . . . . . . . . . . . . . . . . . . . . . . . . . . . . . . . . 340Assigning a <strong>MIDI</strong> Track to a Drum Map . . . . . . . . . . . . . . . . . . . . . 340Opening a Drum Map . . . . . . . . . . . . . . . . . . . . . . . . . . . . . . . . . . . . 340Displaying Tracks in the Drum Grid Pane . . . . . . . . . . . . . . . . . . . . 340Velocity Tails . . . . . . . . . . . . . . . . . . . . . . . . . . . . . . . . . . . . . . . . . . . 341Editing Note Velocities . . . . . . . . . . . . . . . . . . . . . . . . . . . . . . . . . . . 341Previewing a Mapped Sound . . . . . . . . . . . . . . . . . . . . . . . . . . . . . . .342The Note Map Pane . . . . . . . . . . . . . . . . . . . . . . . . . . . . . . . . . . . . . . . . . 342Changing Mapped-note Settings . . . . . . . . . . . . . . . . . . . . . . . . . . . . 343The Drum Grid Pane . . . . . . . . . . . . . . . . . . . . . . . . . . . . . . . . . . . . . . . .344Grid Lines . . . . . . . . . . . . . . . . . . . . . . . . . . . . . . . . . . . . . . . . . . . . . . 344The Pattern Brush Tool . . . . . . . . . . . . . . . . . . . . . . . . . . . . . . . . . . . . . . 345How the Pattern Brush Tool Works . . . . . . . . . . . . . . . . . . . . . . . . . 345Creating Custom Patterns . . . . . . . . . . . . . . . . . . . . . . . . . . . . . . . . . 3479 Editing Audio . . . . . . . . . . . . . . . . . . . . . . . . . . . . . . . . . . . . . . . . . . . . . . . . . . . . 349Digital Audio Fundamentals . . . . . . . . . . . . . . . . . . . . . . . . . . . . . . . . . . 350Basic Acoustics . . . . . . . . . . . . . . . . . . . . . . . . . . . . . . . . . . . . . . . . . . 350Example—A Guitar String . . . . . . . . . . . . . . . . . . . . . . . . . . . . . . . . 350Waveforms . . . . . . . . . . . . . . . . . . . . . . . . . . . . . . . . . . . . . . . . . . . . . 352Recording a Sound . . . . . . . . . . . . . . . . . . . . . . . . . . . . . . . . . . . . . . . 354The Decibel Scale . . . . . . . . . . . . . . . . . . . . . . . . . . . . . . . . . . . . . . . . 355Audio Clips . . . . . . . . . . . . . . . . . . . . . . . . . . . . . . . . . . . . . . . . . . . . . 356Managing Audio Data . . . . . . . . . . . . . . . . . . . . . . . . . . . . . . . . . . . . 356Basic Audio Editing . . . . . . . . . . . . . . . . . . . . . . . . . . . . . . . . . . . . . . . . . 357Editing Clip Properties . . . . . . . . . . . . . . . . . . . . . . . . . . . . . . . . . . . 358Moving, Copying, Pasting and Deleting Audio Clips . . . . . . . . . . . . 359Audio Scaling . . . . . . . . . . . . . . . . . . . . . . . . . . . . . . . . . . . . . . . . . . . 359Splitting Audio Clips . . . . . . . . . . . . . . . . . . . . . . . . . . . . . . . . . . . . .363Bouncing to Clips . . . . . . . . . . . . . . . . . . . . . . . . . . . . . . . . . . . . . . . . 364Scrubbing . . . . . . . . . . . . . . . . . . . . . . . . . . . . . . . . . . . . . . . . . . . . . . 365Basic Audio Processing . . . . . . . . . . . . . . . . . . . . . . . . . . . . . . . . . . . . . . . 365Increasing or Decreasing Volume . . . . . . . . . . . . . . . . . . . . . . . . . . . 366Reversing Audio Data . . . . . . . . . . . . . . . . . . . . . . . . . . . . . . . . . . . . 368Equalizing Audio Data . . . . . . . . . . . . . . . . . . . . . . . . . . . . . . . . . . . . 368Advanced Audio Processing . . . . . . . . . . . . . . . . . . . . . . . . . . . . . . . . . . . 369Removing Silence . . . . . . . . . . . . . . . . . . . . . . . . . . . . . . . . . . . . . . . . 369Extracting Timing . . . . . . . . . . . . . . . . . . . . . . . . . . . . . . . . . . . . . . . 371Parametric Equalization . . . . . . . . . . . . . . . . . . . . . . . . . . . . . . . . . . 374Slip-editing Audio (Non-destructive Editing) . . . . . . . . . . . . . . . . . . . . .375Slip-editing Modes . . . . . . . . . . . . . . . . . . . . . . . . . . . . . . . . . . . . . . . 376Using Slip-editing . . . . . . . . . . . . . . . . . . . . . . . . . . . . . . . . . . . . . . . 376Slip-editing Multiple Audio Clips . . . . . . . . . . . . . . . . . . . . . . . . . . .379x
Fades and Crossfades . . . . . . . . . . . . . . . . . . . . . . . . . . . . . . . . . . . . . . . 380Using Fades and Crossfades in Real Time . . . . . . . . . . . . . . . . . . . 380Applying Fades and Crossfades Offline . . . . . . . . . . . . . . . . . . . . . . 384Audio Effects (Audio Plug-ins) . . . . . . . . . . . . . . . . . . . . . . . . . . . . . . . . 386Applying Audio Effects . . . . . . . . . . . . . . . . . . . . . . . . . . . . . . . . . . . 387Mixing Audio Effects . . . . . . . . . . . . . . . . . . . . . . . . . . . . . . . . . . . . . 388Adding Parametric Equalization . . . . . . . . . . . . . . . . . . . . . . . . . . . 389Adding Chorus . . . . . . . . . . . . . . . . . . . . . . . . . . . . . . . . . . . . . . . . . . 390Applying Delay . . . . . . . . . . . . . . . . . . . . . . . . . . . . . . . . . . . . . . . . . 391Adding Flanging . . . . . . . . . . . . . . . . . . . . . . . . . . . . . . . . . . . . . . . . 393Applying Reverb . . . . . . . . . . . . . . . . . . . . . . . . . . . . . . . . . . . . . . . . 394Shifting Pitch . . . . . . . . . . . . . . . . . . . . . . . . . . . . . . . . . . . . . . . . . . 395Stretching Time and Pitch . . . . . . . . . . . . . . . . . . . . . . . . . . . . . . . . 39510 Working with Software Synthesizer . . . . . . . . . . . . . . . . . . . . . . . . . . . . . . . . . . 399Kinds of Soft Synths . . . . . . . . . . . . . . . . . . . . . . . . . . . . . . . . . . . . . . . . 400Synth Rack View . . . . . . . . . . . . . . . . . . . . . . . . . . . . . . . . . . . . . . . . . . . 400DX Instruments (DXi’s) . . . . . . . . . . . . . . . . . . . . . . . . . . . . . . . . . . . . . . 401Multi-port DXi’s . . . . . . . . . . . . . . . . . . . . . . . . . . . . . . . . . . . . . . . . 402Inserting a DXi . . . . . . . . . . . . . . . . . . . . . . . . . . . . . . . . . . . . . . . . . 402Opening a DXi’s Property Page . . . . . . . . . . . . . . . . . . . . . . . . . . . . 404Playing a DXi . . . . . . . . . . . . . . . . . . . . . . . . . . . . . . . . . . . . . . . . . . 405Muting and Soloing DXi Tracks . . . . . . . . . . . . . . . . . . . . . . . . . . . . 407Converting Your DXi Tracks to Audio . . . . . . . . . . . . . . . . . . . . . . . 407Automating a DXi’s Controls . . . . . . . . . . . . . . . . . . . . . . . . . . . . . . 408ReWire Instruments . . . . . . . . . . . . . . . . . . . . . . . . . . . . . . . . . . . . . . . . 410Inserting a ReWire Instrument . . . . . . . . . . . . . . . . . . . . . . . . . . . . 412Mixing Down ReWire Instruments . . . . . . . . . . . . . . . . . . . . . . . . . 414Automating ReWire Instruments . . . . . . . . . . . . . . . . . . . . . . . . . . . 414ReWire Troubleshooting <strong>Guide</strong> . . . . . . . . . . . . . . . . . . . . . . . . . . . . 414Stand-alone Synths . . . . . . . . . . . . . . . . . . . . . . . . . . . . . . . . . . . . . . . . . 415Playing a Stand-alone Synth . . . . . . . . . . . . . . . . . . . . . . . . . . . . . . 415Recording a Stand-alone Synth . . . . . . . . . . . . . . . . . . . . . . . . . . . . 416Using VST Synths and Plug-ins . . . . . . . . . . . . . . . . . . . . . . . . . . . . . . . 41711 Mixing and Effects Patching . . . . . . . . . . . . . . . . . . . . . . . . . . . . . . . . . . . . . . . . 419Preparing to Mix . . . . . . . . . . . . . . . . . . . . . . . . . . . . . . . . . . . . . . . . . . . 420Configuring the Console and Track Views . . . . . . . . . . . . . . . . . . . 424Mixing <strong>MIDI</strong> . . . . . . . . . . . . . . . . . . . . . . . . . . . . . . . . . . . . . . . . . . . . . . 428Mixing a <strong>MIDI</strong> Track . . . . . . . . . . . . . . . . . . . . . . . . . . . . . . . . . . . . 428Converting <strong>MIDI</strong> to Audio . . . . . . . . . . . . . . . . . . . . . . . . . . . . . . . . 429xi
Routing and Mixing Digital Audio . . . . . . . . . . . . . . . . . . . . . . . . . . . . . . 430Audio Tracks . . . . . . . . . . . . . . . . . . . . . . . . . . . . . . . . . . . . . . . . . . . 432Stereo Buses . . . . . . . . . . . . . . . . . . . . . . . . . . . . . . . . . . . . . . . . . . . .434Surround Buses (Producer Edition Only) . . . . . . . . . . . . . . . . . . . . .435Main Outs . . . . . . . . . . . . . . . . . . . . . . . . . . . . . . . . . . . . . . . . . . . . . . 436Metering . . . . . . . . . . . . . . . . . . . . . . . . . . . . . . . . . . . . . . . . . . . . . . . . . . 436What the Meters Measure . . . . . . . . . . . . . . . . . . . . . . . . . . . . . . . . . 437Hiding and Showing Meters . . . . . . . . . . . . . . . . . . . . . . . . . . . . . . . 437Changing the Meters’ Display . . . . . . . . . . . . . . . . . . . . . . . . . . . . . . 438Changing the Meters’ Performance . . . . . . . . . . . . . . . . . . . . . . . . . 440Freeze Tracks and Synths . . . . . . . . . . . . . . . . . . . . . . . . . . . . . . . . . . . . 441Using Real-Time Effects . . . . . . . . . . . . . . . . . . . . . . . . . . . . . . . . . . . . . . 444Effects Parameters . . . . . . . . . . . . . . . . . . . . . . . . . . . . . . . . . . . . . . . 445How to Use Real-Time Effects . . . . . . . . . . . . . . . . . . . . . . . . . . . . . . 445Using the Per-track EQ (Producer Edition Only) . . . . . . . . . . . . . .446Applying Audio Effects . . . . . . . . . . . . . . . . . . . . . . . . . . . . . . . . . . . 447Applying <strong>MIDI</strong> Effects . . . . . . . . . . . . . . . . . . . . . . . . . . . . . . . . . . . . 448Using Control Groups . . . . . . . . . . . . . . . . . . . . . . . . . . . . . . . . . . . . . . . . 449Using Remote Control . . . . . . . . . . . . . . . . . . . . . . . . . . . . . . . . . . . . . . . 454Using the Learn Option . . . . . . . . . . . . . . . . . . . . . . . . . . . . . . . . . . . 456Bouncing Tracks . . . . . . . . . . . . . . . . . . . . . . . . . . . . . . . . . . . . . . . . . . . .456Preparing to Create an Audio CD . . . . . . . . . . . . . . . . . . . . . . . . . . . 459Preparing Audio for Distribution . . . . . . . . . . . . . . . . . . . . . . . . . . . . . . .459Dithering . . . . . . . . . . . . . . . . . . . . . . . . . . . . . . . . . . . . . . . . . . . . . . 46812 Surround Mixing . . . . . . . . . . . . . . . . . . . . . . . . . . . . . . . . . . . . . . . . . . . . . . . . . 471Surround Basics . . . . . . . . . . . . . . . . . . . . . . . . . . . . . . . . . . . . . . . . . . . . 472Configuring SONAR for Surround Mixing . . . . . . . . . . . . . . . . . . . . . . . 473Using Surround Format Templates . . . . . . . . . . . . . . . . . . . . . . . . . 473Choosing a Surround Format . . . . . . . . . . . . . . . . . . . . . . . . . . . . . . 475Surround Buses . . . . . . . . . . . . . . . . . . . . . . . . . . . . . . . . . . . . . . . . . 476Routing in Surround . . . . . . . . . . . . . . . . . . . . . . . . . . . . . . . . . . . . .477Downmixing . . . . . . . . . . . . . . . . . . . . . . . . . . . . . . . . . . . . . . . . . . . . 478Panning in Surround . . . . . . . . . . . . . . . . . . . . . . . . . . . . . . . . . . . . . . . .479Controlling Surround Panning . . . . . . . . . . . . . . . . . . . . . . . . . . . . . 480Automating Surround Panning . . . . . . . . . . . . . . . . . . . . . . . . . . . . . 485Joystick Support . . . . . . . . . . . . . . . . . . . . . . . . . . . . . . . . . . . . . . . . . . . .485Surround Metering . . . . . . . . . . . . . . . . . . . . . . . . . . . . . . . . . . . . . . . . . . 486Bass Management . . . . . . . . . . . . . . . . . . . . . . . . . . . . . . . . . . . . . . . . . . 487xii
Surround Effects . . . . . . . . . . . . . . . . . . . . . . . . . . . . . . . . . . . . . . . . . . . 488The SurroundBridge . . . . . . . . . . . . . . . . . . . . . . . . . . . . . . . . . . . . . 488Effect Property Pages . . . . . . . . . . . . . . . . . . . . . . . . . . . . . . . . . . . . 488Effect Presets . . . . . . . . . . . . . . . . . . . . . . . . . . . . . . . . . . . . . . . . . . 489How to Patch and Configure Surround Effects . . . . . . . . . . . . . . . . 489Importing Surround Mixes . . . . . . . . . . . . . . . . . . . . . . . . . . . . . . . . . . . 491Exporting Surround Mixes . . . . . . . . . . . . . . . . . . . . . . . . . . . . . . . . . . . 49213 Using Automation . . . . . . . . . . . . . . . . . . . . . . . . . . . . . . . . . . . . . . . . . . . . . . . . 493Quick Automation <strong>Guide</strong> . . . . . . . . . . . . . . . . . . . . . . . . . . . . . . . . . . . . 494The Automation Toolbar . . . . . . . . . . . . . . . . . . . . . . . . . . . . . . . . . . . . 495Automation Methods . . . . . . . . . . . . . . . . . . . . . . . . . . . . . . . . . . . . . . . . 495Recording Individual Fader or Knob Movements . . . . . . . . . . . . . . 496Drawing Audio Envelopes in the Track View . . . . . . . . . . . . . . . . . 497Drawing <strong>MIDI</strong> Envelopes in the Track View . . . . . . . . . . . . . . . . . 499Dotted Lines . . . . . . . . . . . . . . . . . . . . . . . . . . . . . . . . . . . . . . . . . . . 501Drawing Envelopes on Clips . . . . . . . . . . . . . . . . . . . . . . . . . . . . . . . 501Showing or Hiding Envelopes . . . . . . . . . . . . . . . . . . . . . . . . . . . . . 502Deleting Envelopes . . . . . . . . . . . . . . . . . . . . . . . . . . . . . . . . . . . . . . 502Copying and Pasting Envelopes . . . . . . . . . . . . . . . . . . . . . . . . . . . . 503Resetting Envelopes and Nodes to Current or Neutral Values . . . 504Envelope Mode and Offset Mode . . . . . . . . . . . . . . . . . . . . . . . . . . . 504Snapshots . . . . . . . . . . . . . . . . . . . . . . . . . . . . . . . . . . . . . . . . . . . . . 506Automating Effects . . . . . . . . . . . . . . . . . . . . . . . . . . . . . . . . . . . . . . . . . 507Automating Individual Effects Parameters . . . . . . . . . . . . . . . . . . . 508Recording Groups of Faders and/or Knobs . . . . . . . . . . . . . . . . . . . 509Recording Automation Data from an External Controller . . . . . . . 510Reassigning Envelopes . . . . . . . . . . . . . . . . . . . . . . . . . . . . . . . . . . . . . . 510The Envelope Editing and Node Editing Menus . . . . . . . . . . . . . . . . . . 511Automated Muting . . . . . . . . . . . . . . . . . . . . . . . . . . . . . . . . . . . . . . 51214 Layouts, Templates and Key Bindings . . . . . . . . . . . . . . . . . . . . . . . . . . . . . . . 513Layouts . . . . . . . . . . . . . . . . . . . . . . . . . . . . . . . . . . . . . . . . . . . . . . . . . . . 514Floating Views and Dual Monitor Support . . . . . . . . . . . . . . . . . . . 517Templates . . . . . . . . . . . . . . . . . . . . . . . . . . . . . . . . . . . . . . . . . . . . . . . . . 517Template Example: Three <strong>MIDI</strong> Instruments . . . . . . . . . . . . . . . . 519Key Bindings . . . . . . . . . . . . . . . . . . . . . . . . . . . . . . . . . . . . . . . . . . . . . . 520Importing Key Bindings . . . . . . . . . . . . . . . . . . . . . . . . . . . . . . . . . . 523Exporting Key Bindings . . . . . . . . . . . . . . . . . . . . . . . . . . . . . . . . . . 523xiii
15 Working with Notation and Lyrics . . . . . . . . . . . . . . . . . . . . . . . . . . . . . . . . . . . 525The Staff View . . . . . . . . . . . . . . . . . . . . . . . . . . . . . . . . . . . . . . . . . . . . . 526Opening the Staff View . . . . . . . . . . . . . . . . . . . . . . . . . . . . . . . . . . . 527Staff Pane Layout . . . . . . . . . . . . . . . . . . . . . . . . . . . . . . . . . . . . . . . 527The Staff Pane Right-Click Menu . . . . . . . . . . . . . . . . . . . . . . . . . . . 528The Fretboard . . . . . . . . . . . . . . . . . . . . . . . . . . . . . . . . . . . . . . . . . . . 529Fretboard Popup Menu . . . . . . . . . . . . . . . . . . . . . . . . . . . . . . . . . . . 530Basic Musical Editing . . . . . . . . . . . . . . . . . . . . . . . . . . . . . . . . . . . . . . . . 531Inserting Notes on the Staff . . . . . . . . . . . . . . . . . . . . . . . . . . . . . . . 531Inserting Notes with the Fretboard . . . . . . . . . . . . . . . . . . . . . . . . . 532Selecting Notes . . . . . . . . . . . . . . . . . . . . . . . . . . . . . . . . . . . . . . . . . . 533Moving, Copying, and Deleting Notes on the Staff . . . . . . . . . . . . . 533Moving Notes from within the Fretboard . . . . . . . . . . . . . . . . . . . . .534Auditioning . . . . . . . . . . . . . . . . . . . . . . . . . . . . . . . . . . . . . . . . . . . . . 535Changing Note Properties . . . . . . . . . . . . . . . . . . . . . . . . . . . . . . . . . 536Deglitch Dialog . . . . . . . . . . . . . . . . . . . . . . . . . . . . . . . . . . . . . . . . . . 537Working with Triplets . . . . . . . . . . . . . . . . . . . . . . . . . . . . . . . . . . . . 538Beaming of Rests . . . . . . . . . . . . . . . . . . . . . . . . . . . . . . . . . . . . . . . .538Changing the Way Notes Are Displayed . . . . . . . . . . . . . . . . . . . . . 539Using Enharmonic Spellings . . . . . . . . . . . . . . . . . . . . . . . . . . . . . . .541<strong>MIDI</strong> Channels and the Fretboard . . . . . . . . . . . . . . . . . . . . . . . . . . 542Chords and Marks . . . . . . . . . . . . . . . . . . . . . . . . . . . . . . . . . . . . . . . . . . 543Adding Chord Symbols . . . . . . . . . . . . . . . . . . . . . . . . . . . . . . . . . . . 543Adding Expression Marks . . . . . . . . . . . . . . . . . . . . . . . . . . . . . . . . . 547Adding Hairpin Symbols . . . . . . . . . . . . . . . . . . . . . . . . . . . . . . . . . . 548Adding Pedal Marks . . . . . . . . . . . . . . . . . . . . . . . . . . . . . . . . . . . . .549Tablature . . . . . . . . . . . . . . . . . . . . . . . . . . . . . . . . . . . . . . . . . . . . . . . . . .550Tablature Settings . . . . . . . . . . . . . . . . . . . . . . . . . . . . . . . . . . . . . . . 550Changing Fretboard Texture and Orientation . . . . . . . . . . . . . . . . . 552Quick TAB . . . . . . . . . . . . . . . . . . . . . . . . . . . . . . . . . . . . . . . . . . . . . 552Regenerate TAB . . . . . . . . . . . . . . . . . . . . . . . . . . . . . . . . . . . . . . . . . 553Entering Notes from the TAB Staff . . . . . . . . . . . . . . . . . . . . . . . . . 553Single Note Editing from the TAB Staff . . . . . . . . . . . . . . . . . . . . . . 554Editing Chords or Groups of Notes from the TAB Staff . . . . . . . . . 554Editing Notes and Chords from the Fretboard . . . . . . . . . . . . . . . . . 555Working with Percussion . . . . . . . . . . . . . . . . . . . . . . . . . . . . . . . . . . . . . 556Setting Up a Percussion Track . . . . . . . . . . . . . . . . . . . . . . . . . . . . . 556Setting Up a Percussion Staff or Line . . . . . . . . . . . . . . . . . . . . . . . 557Ghost Strokes . . . . . . . . . . . . . . . . . . . . . . . . . . . . . . . . . . . . . . . . . . . 559Printing . . . . . . . . . . . . . . . . . . . . . . . . . . . . . . . . . . . . . . . . . . . . . . . . . . . 559The Meter/Key View . . . . . . . . . . . . . . . . . . . . . . . . . . . . . . . . . . . . . . . . . 560What Is Meter? . . . . . . . . . . . . . . . . . . . . . . . . . . . . . . . . . . . . . . . . . . 560What Is Key? . . . . . . . . . . . . . . . . . . . . . . . . . . . . . . . . . . . . . . . . . . . 561xiv
Opening the Meter/Key View . . . . . . . . . . . . . . . . . . . . . . . . . . . . . . 561Adding and Editing Meter/Key Changes . . . . . . . . . . . . . . . . . . . . . 562Music Notation for Non-concert-key Instruments . . . . . . . . . . . . . 563Working with Lyrics . . . . . . . . . . . . . . . . . . . . . . . . . . . . . . . . . . . . . . . . 565Adding and Editing Lyrics in the Staff View . . . . . . . . . . . . . . . . . 565Opening the Lyrics View . . . . . . . . . . . . . . . . . . . . . . . . . . . . . . . . . 566Adding and Editing Lyrics in the Lyrics View . . . . . . . . . . . . . . . . 56716 Using Instrument Definitions . . . . . . . . . . . . . . . . . . . . . . . . . . . . . . . . . . . . . . . 569Assigning Instruments . . . . . . . . . . . . . . . . . . . . . . . . . . . . . . . . . . . . . . 570Importing Instrument Definitions . . . . . . . . . . . . . . . . . . . . . . . . . . . . . 572Creating Instrument Definitions . . . . . . . . . . . . . . . . . . . . . . . . . . . . . . 573Creating and Editing Patch Name and Other Lists . . . . . . . . . . . . 576Copying Name Lists . . . . . . . . . . . . . . . . . . . . . . . . . . . . . . . . . . . . . 577Assigning the Bank Select Method . . . . . . . . . . . . . . . . . . . . . . . . . 577Assigning Patch Names . . . . . . . . . . . . . . . . . . . . . . . . . . . . . . . . . . 578Assigning Note Names . . . . . . . . . . . . . . . . . . . . . . . . . . . . . . . . . . . 580Assigning Controller, RPN, and NRPN Names . . . . . . . . . . . . . . . 581Instrument Definition Tutorial . . . . . . . . . . . . . . . . . . . . . . . . . . . . . . . . 582Why Use Instrument Definitions? . . . . . . . . . . . . . . . . . . . . . . . . . . 583What Can They Do and Not Do? . . . . . . . . . . . . . . . . . . . . . . . . . . . 583Where Do Instrument Definitions Come From? . . . . . . . . . . . . . . . 583Start of Tutorial . . . . . . . . . . . . . . . . . . . . . . . . . . . . . . . . . . . . . . . . 58317 Using System Exclusive Data . . . . . . . . . . . . . . . . . . . . . . . . . . . . . . . . . . . . . . . 587What Is System Exclusive? . . . . . . . . . . . . . . . . . . . . . . . . . . . . . . . . . . . 588Sysx Events . . . . . . . . . . . . . . . . . . . . . . . . . . . . . . . . . . . . . . . . . . . . 588Using the System Exclusive View . . . . . . . . . . . . . . . . . . . . . . . . . . . . . 588Sending Sysx Banks at Startup . . . . . . . . . . . . . . . . . . . . . . . . . . . . . . . 589Importing, Creating, and Dumping Sysx Banks . . . . . . . . . . . . . . . . . . 590More about Dump Request Macros . . . . . . . . . . . . . . . . . . . . . . . . . 592Editing Sysx Banks . . . . . . . . . . . . . . . . . . . . . . . . . . . . . . . . . . . . . . . . . 593Sysx View Buttons . . . . . . . . . . . . . . . . . . . . . . . . . . . . . . . . . . . . . . . . . . 593Send . . . . . . . . . . . . . . . . . . . . . . . . . . . . . . . . . . . . . . . . . . . . . . . . . . 593Send All . . . . . . . . . . . . . . . . . . . . . . . . . . . . . . . . . . . . . . . . . . . . . . 593Receive . . . . . . . . . . . . . . . . . . . . . . . . . . . . . . . . . . . . . . . . . . . . . . . 593Clear Bank . . . . . . . . . . . . . . . . . . . . . . . . . . . . . . . . . . . . . . . . . . . . 594Name . . . . . . . . . . . . . . . . . . . . . . . . . . . . . . . . . . . . . . . . . . . . . . . . . 594Auto . . . . . . . . . . . . . . . . . . . . . . . . . . . . . . . . . . . . . . . . . . . . . . . . . . 594Output . . . . . . . . . . . . . . . . . . . . . . . . . . . . . . . . . . . . . . . . . . . . . . . . 594Edit Bytes . . . . . . . . . . . . . . . . . . . . . . . . . . . . . . . . . . . . . . . . . . . . . 594Load Bank and Save Bank . . . . . . . . . . . . . . . . . . . . . . . . . . . . . . . 594xv
Transmitting Banks During Playback . . . . . . . . . . . . . . . . . . . . . . . . . . 595Real-time Recording of System Exclusive Messages . . . . . . . . . . . . . . . 596Sysx Echo . . . . . . . . . . . . . . . . . . . . . . . . . . . . . . . . . . . . . . . . . . . . . . . . . 596Sysx .INI File Settings . . . . . . . . . . . . . . . . . . . . . . . . . . . . . . . . . . . . . . . 597Troubleshooting . . . . . . . . . . . . . . . . . . . . . . . . . . . . . . . . . . . . . . . . . . . . 59818 Synchronizing Your Gear . . . . . . . . . . . . . . . . . . . . . . . . . . . . . . . . . . . . . . . . . . 601Synchronization Overview . . . . . . . . . . . . . . . . . . . . . . . . . . . . . . . . . . . . 602Choosing Clock Sources When SONAR is the Master . . . . . . . . . . . . . .603<strong>MIDI</strong> Synchronization . . . . . . . . . . . . . . . . . . . . . . . . . . . . . . . . . . . . . . . 604SONAR as the Slave . . . . . . . . . . . . . . . . . . . . . . . . . . . . . . . . . . . . .605SONAR as the Master . . . . . . . . . . . . . . . . . . . . . . . . . . . . . . . . . . . . 606Using <strong>MIDI</strong> Sync with Drum Machines . . . . . . . . . . . . . . . . . . . . . . 607Troubleshooting <strong>MIDI</strong> Sync . . . . . . . . . . . . . . . . . . . . . . . . . . . . . . . 608SMPTE/<strong>MIDI</strong> Time Code Synchronization . . . . . . . . . . . . . . . . . . . . . . . 608Playing Digital Audio under SMPTE/MTC Sync . . . . . . . . . . . . . . . 612SMPTE/MTC Sync and Full Chase Lock . . . . . . . . . . . . . . . . . . . . . 613Troubleshooting SMPTE/MTC Sync . . . . . . . . . . . . . . . . . . . . . . . . . 614<strong>MIDI</strong> Machine Control (MMC) . . . . . . . . . . . . . . . . . . . . . . . . . . . . . . . . 61519 Audio File Management . . . . . . . . . . . . . . . . . . . . . . . . . . . . . . . . . . . . . . . . . . . 617The Project Files Dialog . . . . . . . . . . . . . . . . . . . . . . . . . . . . . . . . . . . . . . 618Project Files and Bundle Files . . . . . . . . . . . . . . . . . . . . . . . . . . . . . . . . . 619Audio Folders . . . . . . . . . . . . . . . . . . . . . . . . . . . . . . . . . . . . . . . . . . . . . . 620Global Audio Folders . . . . . . . . . . . . . . . . . . . . . . . . . . . . . . . . . . . . .620Per-project Audio Folders . . . . . . . . . . . . . . . . . . . . . . . . . . . . . . . . . 621Imported Audio Files . . . . . . . . . . . . . . . . . . . . . . . . . . . . . . . . . . . . . 623Backing Up Projects with Digital Audio . . . . . . . . . . . . . . . . . . . . . . . . . 624Deleting Unused Audio Files . . . . . . . . . . . . . . . . . . . . . . . . . . . . . . . . . .62520 Improving Audio Performance . . . . . . . . . . . . . . . . . . . . . . . . . . . . . . . . . . . . . . 627System Configuration . . . . . . . . . . . . . . . . . . . . . . . . . . . . . . . . . . . . . . . . 628The Wave Profiler . . . . . . . . . . . . . . . . . . . . . . . . . . . . . . . . . . . . . . . 628Enabling and Disabling Audio Devices . . . . . . . . . . . . . . . . . . . . . . . 630Configuring SONAR for 18 bit-, 20-bit, and 24-bit Operation . . . . .630Converting Sample Rates and Bit Depths . . . . . . . . . . . . . . . . . . . . 632xvi
Improving Performance with Digital Audio . . . . . . . . . . . . . . . . . . . . . . 634Getting the Most Out of Your PC . . . . . . . . . . . . . . . . . . . . . . . . . . . 635Mixing Latency . . . . . . . . . . . . . . . . . . . . . . . . . . . . . . . . . . . . . . . . . 637WDM vs. MME Drivers . . . . . . . . . . . . . . . . . . . . . . . . . . . . . . . . . . 638ASIO Drivers . . . . . . . . . . . . . . . . . . . . . . . . . . . . . . . . . . . . . . . . . . . 638Queue Buffers . . . . . . . . . . . . . . . . . . . . . . . . . . . . . . . . . . . . . . . . . . 638Status Bar/CPU Meter/Disk Meter . . . . . . . . . . . . . . . . . . . . . . . . . 639Appendix A: Troubleshooting . . . . . . . . . . . . . . . . . . . . . . . . . . . . . . . . . . . . . . . . . . 641When I Play a File, I Don’t Hear Anything . . . . . . . . . . . . . . . . . . . . . . 641I Can’t Record from My <strong>MIDI</strong> Instrument . . . . . . . . . . . . . . . . . . . . . . . 643When I Play a File Containing Audio, the Audio Portion Doesn’tPlay . . . . . . . . . . . . . . . . . . . . . . . . . . . . . . . . . . . . . . . . . . . . . . . . . . . . . . 644I Can’t Record Any Audio . . . . . . . . . . . . . . . . . . . . . . . . . . . . . . . . . . . . 645My Track or Bus Fader is Maximized, But There’s NoSound or Level . . . . . . . . . . . . . . . . . . . . . . . . . . . . . . . . . . . . . . . . . . . . . 645The Music Is Playing Back with the Wrong Instrument Sounds . . . . . 646How Do I Use SONAR to Access All the Sounds on My<strong>MIDI</strong> Instrument? . . . . . . . . . . . . . . . . . . . . . . . . . . . . . . . . . . . . . . . . . . 646My Keyboard Doubles Every Note I Play . . . . . . . . . . . . . . . . . . . . . . . . 647I Don’t See the Clips Pane in the Track View . . . . . . . . . . . . . . . . . . . . 647Why Can’t SONAR Find My Audio Files? . . . . . . . . . . . . . . . . . . . . . . . 648I Get an a Error Message When I Change a Project to 24-bit Audio . . 648Bouncing Tracks Takes a Long Time . . . . . . . . . . . . . . . . . . . . . . . . . . . 648Why Do I Get Errors from the Wave Profiler? . . . . . . . . . . . . . . . . . . . . 649I Hear an Echo When I Record . . . . . . . . . . . . . . . . . . . . . . . . . . . . . . . . 649Audio Distorts at Greater than 16 Bits . . . . . . . . . . . . . . . . . . . . . . . . . 650No Sound from My DXi . . . . . . . . . . . . . . . . . . . . . . . . . . . . . . . . . . . . . . 650My Pro Audio 9 Files Sound Louder/Softer When I OpenThem in SONAR . . . . . . . . . . . . . . . . . . . . . . . . . . . . . . . . . . . . . . . . . . . 651I Can’t Open My Project 651SONAR Can’t Find the Wavetable Synth or MPU401 . . . . . . . . . . . . . 652Appendix B: Hardware Setup . . . . . . . . . . . . . . . . . . . . . . . . . . . . . . . . . . . . . . . . . . . 653Connect Your <strong>MIDI</strong> Equipment . . . . . . . . . . . . . . . . . . . . . . . . . . . . . . . 653Set Up to Record Digital Audio . . . . . . . . . . . . . . . . . . . . . . . . . . . . . . . . 656xvii
Appendix C: Cyclone . . . . . . . . . . . . . . . . . . . . . . . . . . . . . . . . . . . . . . . . . . . . . . . . . 661Overview . . . . . . . . . . . . . . . . . . . . . . . . . . . . . . . . . . . . . . . . . . . . . . . . . .661Cyclone DXi Toolbar . . . . . . . . . . . . . . . . . . . . . . . . . . . . . . . . . . . . .662Pad Groups . . . . . . . . . . . . . . . . . . . . . . . . . . . . . . . . . . . . . . . . . . . . . 662Pad Inspector . . . . . . . . . . . . . . . . . . . . . . . . . . . . . . . . . . . . . . . . . . . 663Loop Bin . . . . . . . . . . . . . . . . . . . . . . . . . . . . . . . . . . . . . . . . . . . . . . . 665Loop View and Key Map View . . . . . . . . . . . . . . . . . . . . . . . . . . . . . . 665Pad Editor . . . . . . . . . . . . . . . . . . . . . . . . . . . . . . . . . . . . . . . . . . . . . . 666Slice Inspector . . . . . . . . . . . . . . . . . . . . . . . . . . . . . . . . . . . . . . . . . . 666Using Cyclone DXi . . . . . . . . . . . . . . . . . . . . . . . . . . . . . . . . . . . . . . . . . . 667Controlling Individual Pads—Volume, Pan, Mute, Solo, Sync,Looping, and Content . . . . . . . . . . . . . . . . . . . . . . . . . . . . . . . . . . . . . 670Mixing Down Cyclone DXi . . . . . . . . . . . . . . . . . . . . . . . . . . . . . . . . . 671Loop Editing . . . . . . . . . . . . . . . . . . . . . . . . . . . . . . . . . . . . . . . . . . . .671Keyboard Shortcuts in Cyclone DXi . . . . . . . . . . . . . . . . . . . . . . . . . 672Undo and Redo . . . . . . . . . . . . . . . . . . . . . . . . . . . . . . . . . . . . . . . . . . 672Appendix D: New Features in SONAR 4 . . . . . . . . . . . . . . . . . . . . . . . . . . . . . . . . . . 673Surround Mixing . . . . . . . . . . . . . . . . . . . . . . . . . . . . . . . . . . . . . . . . . . . 673SurroundBridge (Surround Effects Linker) . . . . . . . . . . . . . . . . . . . . . . 673Track Folders . . . . . . . . . . . . . . . . . . . . . . . . . . . . . . . . . . . . . . . . . . . . . . 673Slip-editing Multiple Clips . . . . . . . . . . . . . . . . . . . . . . . . . . . . . . . . . . . . 673Freeze Synths or Tracks . . . . . . . . . . . . . . . . . . . . . . . . . . . . . . . . . . . . . . 674Loop Construction View Enhancements . . . . . . . . . . . . . . . . . . . . . . . . . 674Audio Metronome . . . . . . . . . . . . . . . . . . . . . . . . . . . . . . . . . . . . . . . . . . . 674Clip Muting and Isolating (Clip Soloing) . . . . . . . . . . . . . . . . . . . . . . . .674Video Thumbnails . . . . . . . . . . . . . . . . . . . . . . . . . . . . . . . . . . . . . . . . . . . 674Enhanced Key Bindings . . . . . . . . . . . . . . . . . . . . . . . . . . . . . . . . . . . . . . 674Enhanced Import/Export/Bounce Features . . . . . . . . . . . . . . . . . . . . . . . 675Navigator Pane in the Track View . . . . . . . . . . . . . . . . . . . . . . . . . . . . . 675Take Management and Comping Takes . . . . . . . . . . . . . . . . . . . . . . . . . 675Audition (Selection Playback) . . . . . . . . . . . . . . . . . . . . . . . . . . . . . . . . . 675Nudge . . . . . . . . . . . . . . . . . . . . . . . . . . . . . . . . . . . . . . . . . . . . . . . . . . . . 675Configurable Panning Laws . . . . . . . . . . . . . . . . . . . . . . . . . . . . . . . . . . . 675Joystick Support . . . . . . . . . . . . . . . . . . . . . . . . . . . . . . . . . . . . . . . . . . . .676PoW-r Dither . . . . . . . . . . . . . . . . . . . . . . . . . . . . . . . . . . . . . . . . . . . . . . .676Meter Ballistics . . . . . . . . . . . . . . . . . . . . . . . . . . . . . . . . . . . . . . . . . . . . . 676Surround Plug-ins . . . . . . . . . . . . . . . . . . . . . . . . . . . . . . . . . . . . . . . . . . 676<strong>Cakewalk</strong> TTS-1 . . . . . . . . . . . . . . . . . . . . . . . . . . . . . . . . . . . . . . . . . . . .676xviii
PrefaceThe SONAR User’s <strong>Guide</strong> is designed to help you learn and use SONAR. This<strong>Guide</strong> explains how SONAR works and how to use it to create, edit, produce, andperform. The SONAR User’s <strong>Guide</strong> is task-oriented, with lots of cross-references,so that you can find the information you need. The User’s <strong>Guide</strong> also includes acomprehensive index that you can use to find information on any specific topic.About This BookThe SONAR User’s <strong>Guide</strong> is organized as follows:Chapter 1, Introduction, provides an overview of SONAR, installation instructionsand basic equipment setup options.Chapter 2, Getting Started, contains tutorials that cover many of the features ofSONAR.The remaining chapters cover all the basic and advanced skills you need to useSONAR to play, record, edit, arrange, and mix your projects.The appendices contain additional information you can use for troubleshooting,setting up SONAR for use with audio hardware, and SONAR’s new features.Registering SONAR TodayPlease be sure to register your product on our Web site (www.cakewalk.com). Ifyou do not register, we cannot provide you with technical support, or inform youwhen free updates and upgrades become available. By registering with <strong>Cakewalk</strong>,you also become eligible for discounts on other great software products.You can also register by phone. Call toll-free at 888-<strong>Cakewalk</strong> (617-423-9004outside the U.S.).
Conventions Used in this BookThe following table describes the text conventions in this book:Convention...Bold Italicshyphen (File-Open)SMALL CAPSMeaning...Text that appears in bold italics is a command in SONAR.A hyphen represents a level in the menu hierarchy. Forexample, File-Open means to click on the File menu andselect the Open command.Small caps are used for file extensions (.MID) and file names(AUD.INI).Getting HelpIn addition to this User’s <strong>Guide</strong>, SONAR includes online help that can provide youwith quick reference information whenever you need it. Simply press F1 or clickthe Help button in any dialog box to find the information you need. If you are newto recording and editing music on your PC, see the online help topic “Beginner’s<strong>Guide</strong> to <strong>Cakewalk</strong> Software” for an introduction.If you need more information than you can find in the User’s <strong>Guide</strong> or the onlinehelp, here are two great places to look:• Check the Support page of our Web site (www.cakewalk.com) for updatedtechnical information and answers to frequently asked questions.• Post messages to the SONAR user community using one of the <strong>Cakewalk</strong>newsgroups. For more information about the newsgroups, visitwww.cakewalk.com.You can also get technical support directly from <strong>Cakewalk</strong>. In order to obtaintechnical support, you must register your product. You can obtain technicalsupport for this product in the following ways:• Visit http://www.cakewalk.com/Support/SONAR/SR4.asp.• Call <strong>Cakewalk</strong> Technical Support at (617) 423-9021 on weekdays, 10:00 AM to6:00 PM, Eastern time. Be sure to have your serial number ready when youcall.Technical support hours, policies, and procedures are subject to change at anytime. Check our Web site for the latest support information.xx
1IntroductionSONAR is a professional tool for authoring sound and music on your personalcomputer. It’s designed for musicians, composers, arrangers, audio and productionengineers, multimedia and game developers, and recording engineers. SONARsupports Wave, MP3, ACIDized waves, WMA, AIFF and other popular formats,providing all the tools you need to do professional-quality work rapidly andefficiently.SONAR is more than an integrated <strong>MIDI</strong> and digital audio authoring softwarepackage—it’s an expandable platform that can function as the central nervoussystem of your recording studio. With drivers for common high-end audiohardware, full support for DirectX and VST audio plug-ins, DXi softwaresynthesizers, MFX <strong>MIDI</strong> plug-ins, and <strong>MIDI</strong> Machine Control (MMC) of external<strong>MIDI</strong> gear, SONAR can handle your most demanding projects.In This ChapterAbout SONAR . . . . . . . . . . . . . . . . . . . . . . . . . . . . . . . . . . . . . . . . . . . . . . . . . . . . . . . . . . 22Computers, Sound, and Music. . . . . . . . . . . . . . . . . . . . . . . . . . . . . . . . . . . . . . . . . . . . . . 23Installation and Setup . . . . . . . . . . . . . . . . . . . . . . . . . . . . . . . . . . . . . . . . . . . . . . . . . . . . 25Starting SONAR. . . . . . . . . . . . . . . . . . . . . . . . . . . . . . . . . . . . . . . . . . . . . . . . . . . . . . . . . 27SONAR Basics. . . . . . . . . . . . . . . . . . . . . . . . . . . . . . . . . . . . . . . . . . . . . . . . . . . . . . . . . . 31Windows Taskbar Indicators . . . . . . . . . . . . . . . . . . . . . . . . . . . . . . . . . . . . . . . . . . . . . . . 45Screen Colors and Wallpaper . . . . . . . . . . . . . . . . . . . . . . . . . . . . . . . . . . . . . . . . . . . . . . 45Starting to Use SONAR . . . . . . . . . . . . . . . . . . . . . . . . . . . . . . . . . . . . . . . . . . . . . . . . . . . 46
:About SONARSONAR is the flagship product of the <strong>Cakewalk</strong> line of integrated <strong>MIDI</strong> and digitalaudio sequencers for the Windows platform. SONAR has a comprehensive featureset that makes it the single most productive tool for sound and music authoring.Here are some of the ways you can use SONAR.Music Composition and ExplorationSONAR is a powerful music-composition application, providing tools to record yourown musical performances; enhance or improve the quality of those performances;and edit, arrange, and experiment with the music. With a few simple clicks of themouse, you can arrange, orchestrate, and audition your composition. Fullyintegrated sequencing allows you to combine the convenience and flexibility of<strong>MIDI</strong> composition with the high-quality sound and subtlety of digital audio soundrecording and reproduction. Change the feel of a piece by locking it to a musicalgroove, or add delicate delays, anticipations, or echoes that add richness to themusic.SONAR displays and lets you edit your music using standard musical notation andguitar tablature, so you can adjust individual notes, add performance markings,and print individual parts or full scores. You can graphically draw tempo andvolume changes, or add lyrics to display on-screen or to include with printedscores.RemixingSONAR’s Groove clips allow you to import, create, export and edit loops, making itpossible to quickly change tempos and keys for an entire project. The LoopExplorer view lets you preview loops in the project’s tempo and key beforedragging and dropping them onto a track.Game Sound DevelopmentThere’s no better tool than SONAR for composing music for electronic games. Clipbasedsequencing lets you create and reuse musical themes freely, so you canassociate musical sections with game characters, locations, objects, and actions.Your creations can be saved and replayed using the compact <strong>MIDI</strong> file format,which adapts its sound automatically to the target hardware for the best possiblesound reproduction.Sound Production and EngineeringIf you want to produce music CDs or master tapes, SONAR has virtuallyeverything you need from recording to mixing and mastering. Multichannelrecording lets you capture studio or live performances track by track.Reconfigurable buses provide full control over your mix. Real-time stereo effectslike chorus, flange, reverb, parametric EQ, and delay/echo can be applied as track22
inserts, in effects loops, or to the master mix. SONAR supports 44.1 KHz samplingfor CD-quality sound and lets you choose from lower or higher sample rates aswell. All audio effects are 32-bit floating point for faster processing and highqualitysound reproduction.Web AuthoringSONAR is the ideal tool for developing and producing music and sound for theWorld Wide Web, because it lets you save your work in the formats that are mostcommonly used on web sites: <strong>MIDI</strong>, RealAudio, MP3, and Windows MediaAdvanced Streaming Format. Any SONAR project—musical composition, audioclip, commercial spot, jingle with voice-over—can be stored in a web-compatibleformat with a few simple mouse clicks.Film and Video Scoring and ProductionSONAR has many of the tools you need to execute audio post-production projectsquickly and efficiently. SONAR provides chase lock sync to time code for frame-byframeaccuracy when synchronizing audio or <strong>MIDI</strong> to film or video. Or, you canturn chase lock off to conserve CPU power. SONAR provides high-quality timestretching and sample-accurate editing with zero-crossing detection so you canmake the fine adjustments you need in record time. In addition, SONAR’s supportfor video files gives you convenient synchronized access to digitized video, makingfilm and video scoring easier than ever.FlexibilitySONAR works the way you want to work—you can customize screen layouts,toolbars, and audio and <strong>MIDI</strong> system configurations to make your work moreefficient. SONAR integrates with other sound editing tools so you can access themin an instant without leaving SONAR.Computers, Sound, and MusicThis section provides some background on the different ways that computers storeand play sound and music. Computers work with sound and music in two differentforms: <strong>MIDI</strong> and digital audio.<strong>MIDI</strong><strong>MIDI</strong> (short for Musical Instrument Digital Interface) is the way computerscommunicate with most sound cards, keyboards, and other electronic instruments.<strong>MIDI</strong> refers to both the type of cables and plugs used to connect the computers andinstruments, and to the language those computers and instruments use to talk toeach other. The <strong>MIDI</strong> standard is accepted and used worldwide. Almost anyelectronic instrument you buy today will have <strong>MIDI</strong> connectors and can be usedwith other <strong>MIDI</strong> instruments and with your computer’s <strong>MIDI</strong> interface.23
:The <strong>MIDI</strong> language conveys information and instructions, both from the computerto the instrument and from the instrument to the computer. For example, if yourcomputer wants your keyboard to play a note, it sends a <strong>MIDI</strong> “Note On” messageand tells the keyboard which note to play. When your computer wants thekeyboard to stop playing that note, it sends another message that stops the notefrom playing.The <strong>MIDI</strong> language has many other instructions, such as messages to change thesound that is used to play the notes (the bank and patch), messages used to workthe sustain pedal and the pitch-bend wheel, and others. By sending the rightmessages at the right times, your computer can control your electronic instrumentand make it play music.<strong>MIDI</strong> information can be sent on 16 different channels. You can set up your <strong>MIDI</strong>equipment to listen for messages on all channels or on only a few.<strong>MIDI</strong> files contain all the <strong>MIDI</strong> messages and timing information that are neededto play a song. <strong>MIDI</strong> files can be read and played by many different programs,including SONAR, and can even be played by programs on other types ofcomputers. <strong>MIDI</strong> files have the extension .MID.There are several important advantages of the <strong>MIDI</strong> format:• Large amounts of music can be stored in a very compact form• Different parts of a piece can easily be assigned to any instrument you canimagine• The music contains information on notes, tempos, and key signatures thatmakes it possible to display and edit the piece using standard musicalnotationThe primary disadvantage of <strong>MIDI</strong> is that the quality of the music a listener hearswill vary depending on the <strong>MIDI</strong> equipment the listener is using. For example,<strong>MIDI</strong> usually sounds much better on an expensive synthesizer than it does on aninexpensive sound card.Digital AudioDigital audio is a simple way to record and play sounds of any type. It works like atape recorder—you record something, then later play it back. Digital audio storesthe sound as a long series of numbers.Sound WavesSound waves are vibrations in the air. Sound waves are generated by anythingthat vibrates; a vibrating object causes the air next to it to vibrate, and thevibration is passed through the air in all directions. When the vibrating air entersyour ear, it makes your eardrum vibrate, and you hear a sound. Likewise, if thevibrating air hits a microphone, it causes the microphone to vibrate and sendelectrical signals to whatever it's connected to.24
These vibrations are very fast. The slowest vibration frequency you can hear isabout 20 vibrations per second, and the fastest is around 16,000 to 20,000vibrations per second.Recording Digital AudioTo record digital audio, your computer monitors the electrical signal generated bya microphone, an electric guitar, or another source. At equal intervals of time (forCD-quality sound, this means 44,100 times a second), the computer measures andsaves the strength of the electrical signal from the microphone, on a scale from 0 to65,535.That's it. Digital audio data is just a long series of numbers. The computer sendsthese numbers, in the form of electrical signals, to a speaker. The speaker thenvibrates and generates the same sound that was recorded.The primary advantage of digital audio is the quality of the sound. Unlike <strong>MIDI</strong>, adigital audio recording is very rich, capturing all the nuances, overtones, and othercharacteristics of the sound exactly as performed. The main drawback of digitalaudio is that it takes up a lot of disk space. To record a 1-minute segment of stereo,CD-quality digital audio, you need about 10 megabytes of disk space.On the PC, digital audio is usually stored in Wave files (extension .wav). There aremany programs available that let you create, play, and edit these files. SONARreads, writes, and lets you edit Wave files.More information about digital audio can be found in Chapter 9, Editing Audio.Installation and SetupYou can install SONAR on any computer that runs Windows 2000 or XP and has asound card or built-in sound module. If you want to hook up other devices, like a<strong>MIDI</strong> keyboard, an electric guitar, or a microphone, you need the right cables, andyou need to find the right connectors on your computer.Before you install SONAR, take a minute to register the software so we can let youknow when updates become available and provide you with technical support. Toregister your copy of SONAR, fill in the registration card in your product packageand mail it back to us. Or, register at our Web site: www.cakewalk.com.To connect a <strong>MIDI</strong> keyboard to your computer, you need standard <strong>MIDI</strong> cables or a<strong>MIDI</strong> adapter cable, such as the one available in <strong>Cakewalk</strong>’s PC Music Pack. Oneend of the adapter cable should have two 5-pin DIN connectors that connect toyour keyboard or other <strong>MIDI</strong> device. At the other end, you need a 15-pin connectorto connect to a sound card through its <strong>MIDI</strong>/joystick port.If you have a dedicated <strong>MIDI</strong> interface, lots of electronic music gear, or work withmany different music software packages, see Appendix B: Hardware Setup.25
:Before you attach or detach any cables from your computer, you should shut downyour computer and turn off the power to all your equipment. This greatly reducesthe chance of electrical damage to your equipment while plugging and unpluggingcables.To Connect a <strong>MIDI</strong> Keyboard to Your Computer1. One of the 5-pin connectors on the <strong>MIDI</strong> cable is labeled Out. Plug thisconnector into the <strong>MIDI</strong> In jack on your electronic keyboard.2. The other 5-pin connector on the <strong>MIDI</strong> cable is labeled In. Plug this connectorinto the <strong>MIDI</strong> Out jack on your electronic keyboard.3. If you are using a <strong>MIDI</strong> adaptor cable, plug the 15-pin connector on the <strong>MIDI</strong>cable into the <strong>MIDI</strong>/joystick port on your sound card. If you have a joystick,unplug it, plug in the <strong>MIDI</strong> cable, and plug the joystick into the pass-throughconnector on the <strong>MIDI</strong> cable.OrIf you are using standard <strong>MIDI</strong> cables, plug the cable connected to the <strong>MIDI</strong>Out on your <strong>MIDI</strong> instrument into the <strong>MIDI</strong> In of your sound card or <strong>MIDI</strong>interface. Plug the cable connected to the <strong>MIDI</strong> In on your <strong>MIDI</strong> instrumentinto the <strong>MIDI</strong> Out of your sound card or <strong>MIDI</strong> interface.To Connect an Electric Guitar to Your Computer1. Plug your 1/4” mono guitar cable into a 1/8” stereo adapter.2. Plug the 1/8” adapter into the microphone input or line input jack on yourcomputer sound card.To Connect a Microphone to Your Computer1. If your microphone does not have a 1/8” mono or stereo plug, plug themicrophone into a 1/8” adapter.2. Plug the 1/8” adapter into the microphone input jack on your computer soundcard.That's it! Now that your instruments are all set to go, you can restart yourcomputer and turn on your keyboard, guitar, and microphone.Installing SONARSONAR is easy to install. All you need to do is choose the folder where the programand sample project files should be stored.Before you start, make sure you haveyour serial number handy. Your serial number is located on the back of your CDcase.Installation note: If you choose to not install the Sample files, you will not havethe necessary content to use the tutorials in Chapter 2.26
To Install SONAR1. Start your computer.2. Close any open programs you have running.3. Place the SONAR CD-ROM in your CD-ROM drive.If you have autorun enabled, the SONAR AutoRun menu opens automatically,showing you a dialog box with several buttons. If autorun is not enabled, youcan open the SONAR AutoRun menu by selecting Start-Run and enteringd:\AutoRun.exe (where d:\ is your CD-ROM drive).4. Click the Install SONAR button.Note:If you exit Setup without completing the installation, choose Start-Run,type D:\AutoRun.exe (where D:\ is your CD-ROM drive), and click OK.This will reopen the AutoRun window, and you can click Install SONARto start installation again.5. Follow the installation instructions on the screen.You can also install SONAR by choosing Start-Run and running the applicationnamed SETUP.EXE from the CD.Uninstalling SONAR 4When you installed SONAR, the setup program placed an Uninstall icon in theStart menu. To uninstall SONAR, click the Start button and choose Programs-<strong>Cakewalk</strong>-SONAR 4 (Studio Edition or Producer Edition)-UninstallSONAR 4 (Studio Edition or Producer Edition).Starting SONARThere are many different ways to start SONAR. Here are a few:• Click on the SONAR icon on your desktop.• Click on the Start button, and choose Programs-<strong>Cakewalk</strong>-SONAR 4(Studio Edition or Producer Edition)-SONAR 4 (Studio Edition orProducer Edition).• Click the Start button, point to Documents, and choose a SONAR project fromthe menu.• Double-click the SONAR program or any SONAR document from the WindowsExplorer or the Find menu.27
:When you start SONAR, you see the Quick Start dialog box.The Quick Start dialog box has several options:Option…Open a ProjectOpen a Recent ProjectCreate a New ProjectGetting StartedHow to use it…Choose a project from the Open File dialogbox to open itSelect a project from the list, and click thisbutton to open itClick here to create a new project.Click here to view the Getting Started topicin the help file. This topic has links to aglossary of terms, as well as some basicprocedures.If you don’t want to see the Quick Start dialog box in the future, uncheck the box atthe bottom of the dialog box, and click Close. You can see the Quick Start dialogbox later by choosing Help-Quick Start.Migrating PreferencesIf you have a previous version of <strong>Cakewalk</strong> installed, SONAR will detect it andgive you the option of migrating certain preferences from a single earlier version.28
When you choose to migrate preferences, SONAR migrates the following settingsfrom an earlier <strong>Cakewalk</strong> version:Setting…Global OptionsKey BindingsInstrument DefinitionsAudio data directory (WaveDatafolder) and Picture Cache directorylocationsDescriptionSettings in the Global Options dialog. Openby selecting Options-Global.Your customized key bindings forcontrolling SONAR using your <strong>MIDI</strong>keyboard or computer keyboard.Files used to control specific <strong>MIDI</strong>instruments. See Chapter 16, UsingInstrument Definitions.SONAR uses the Data directory and PictureCache directories from the previous<strong>Cakewalk</strong> version for storing project wavefiles and their waveform image files.Running Wave ProfilerThe first time you start SONAR, it automatically runs the Wave Profiler utility.Wave Profiler determines the proper <strong>MIDI</strong> and Audio timings for your sound cardand writes them to a file that SONAR refers to when using the card. Wave Profilerdoes not change the sound card’s DMA, IRQ, or port address settings.Wave Profiler detects the make and model of your sound card, which determine thecard’s audio characteristics. If Wave Profiler finds a card that has a WDM driver, itonly profiles that card. If you want to use more than one sound card at a time, andthey don’t both have WDM drivers, you must force the one with the WDM driver touse that driver as an older, MME driver. It is not necessary to run the WaveProfiler for a sound card using an ASIO driver. For more information about WaveProfiler, WDM, and MME, see “The Wave Profiler” on page 628. When WaveProfiler determines the kind of card you have, always accept the default settings.Note:You can run the Wave Profiler again at a later time (for example, ifyou install a new sound card or driver) by choosing the Options-Audio General tab command and clicking Wave Profiler.29
:Setting Up the <strong>MIDI</strong> In and <strong>MIDI</strong> Out DevicesWhen you start SONAR for the first time, it checks your computer to find all the<strong>MIDI</strong> input and output devices you have installed (such as sound cards and <strong>MIDI</strong>interfaces). However, sometimes you need to tell SONAR exactly which devices youwant it to use. If you’re not getting sound from your sound card or <strong>MIDI</strong> keyboard,or if you just want to change the <strong>MIDI</strong> outputs and devices that you are using,follow the steps in this section.Choose Options-<strong>MIDI</strong> Devices to open a dialog box in which you select the <strong>MIDI</strong>In and <strong>MIDI</strong> Out devices that SONAR will use. Each item in the list is a <strong>MIDI</strong>Input or <strong>MIDI</strong> Output from drivers installed using the Windows Control Panel.1. Select Options-<strong>MIDI</strong> Devices. You will see the <strong>MIDI</strong> Devices dialog box,which lets you choose instruments on <strong>MIDI</strong> inputs and outputs.Device selected for <strong>MIDI</strong> inputDevices selected for <strong>MIDI</strong> outputDevice notselected for <strong>MIDI</strong>outputClick here tochange order of<strong>MIDI</strong> devices2. Look at the left window. Notice that it shows devices on <strong>MIDI</strong> Inputs; makesure that all devices in this window are highlighted. If a device isn’thighlighted, click on it once to select it for <strong>MIDI</strong> Input.3. Look at the window on the right. Notice that it shows devices on <strong>MIDI</strong>Outputs. SONAR numbers its <strong>MIDI</strong> Outputs by the order of the devices in thiswindow. The device on top is on Output 1, the one below it is on Output 2, andso on.4. Highlight one device at a time in the Outputs window and click Move SelectedDevices to Top to change its order. Then highlight all the devices that appearin the window to select them for output.Tip!Be sure to choose <strong>MIDI</strong> output devices from Options-<strong>MIDI</strong> Devices.If you don’t do this, you won’t hear any of your <strong>MIDI</strong> instrumentswhen you play songs in SONAR.30
Using <strong>MIDI</strong> Devices After Making Driver ChangesIf you later add or remove drivers using the Drivers icon of the Windows ControlPanel, SONAR reacts in the following way:• If you remove a Control Panel driver, SONAR will not use the device it belongsto the next time you run the program. Any other devices you had selectedusing the Options-<strong>MIDI</strong> Devices command will remain selected.• If you add a driver through the Control Panel, SONAR does not automaticallyuse it. You must use the Options-<strong>MIDI</strong> Devices command to enable the newdriver in SONAR’s list.Note:After you add or remove a driver with the Drivers icon in theWindows Control Panel, you must restart Windows for the changeto take effect.Defining Your <strong>MIDI</strong> Instrument or Sound CardOnce you have selected your <strong>MIDI</strong> Input and Output devices, SONAR, by default,plays back <strong>MIDI</strong> sequences using a General <strong>MIDI</strong> instrument definition. If you areusing a synthesizer or sound card that does not adhere to the General <strong>MIDI</strong>standard, you may want to define that instrument. For information aboutinstrument definitions, see Chapter 16, Using Instrument Definitions.SONAR BasicsSONAR’s menus and toolbars give you quick access to all the features ofSONAR. Some menu choices and tools display dialog boxes that let you chooseamong various options, or type in the values you want. If you click in most views,in time rulers, or on certain other items with the right mouse button, you see apopup menu that provides quick access to many common operations.The project is the center of your work in SONAR. If you’re a musician, a projectmight contain a song, a jingle, or a movement of a symphony. If you’re a postproductionengineer, a project might contain a 30-second radio commercial or alengthy soundtrack for a film or videotape production. By default, every project isstored in a file (known as a project file). The normal file extension for a SONARwork file is .CWP.SONAR organizes the sound and music in your project into tracks, clips, andevents.31
:Tracks are used to store the sound or music made by each instrument or voice in aproject. For example, a song that is arranged for four instruments and one vocalistmay have 5 tracks—one for each instrument and one for the vocals. Each projectcan have an unlimited number of tracks. Some of these tracks may be used in yourfinished project, while others can hold alternate takes, backup tracks, andvariations that you might want to keep for future use. Each track can be made upof one or many clips.Clips are the pieces of sound and music that make up your tracks. A clip mightcontain a horn solo, a drum break, a bass or guitar riff, a voice-over, a sound effectlike the hoot of an owl, or an entire keyboard performance. A track can contain asingle clip or dozens of different clips, and you can easily move clips from one trackto another.Groove clips are audio clips which have tempo and pitch information embeddedwithin them, allowing them to follow changes to the project tempo or project pitch.You can click on either edge of a Groove clip and drag out repetitions in the track.Events are <strong>MIDI</strong> data (in <strong>MIDI</strong> tracks) or automation data.SONAR File TypesProjects in SONAR can be saved as a project file with the extension .CWP or as aBundle file with the extension .CWB.For a complete description of the differences between project files and bundle files,see “Project Files and Bundle Files” on page 619.Other Types of FilesSONAR lets you create and work with several other types of files, in addition toproject (.CWP) and bundle (.CWB) files that store your projects:File type…<strong>MIDI</strong> files (extension .MID)Template files (extension .TPL)StudioWare (extension.CAKEWALKSTUDIOWARE)OMF (extension .OMF)Description…Standard <strong>MIDI</strong> files.Templates for new files you createTo control external <strong>MIDI</strong> devices fromSONAROpen Media Framework format files.32
Opening a FileUse the following procedure to open a file.To Open a File in SONAR1. If you haven't already done so, start SONAR.2. Choose File-Open.3. In the Open dialog box, navigate to the directory where the project you want toopen is located and select it.4. Click the Open button.5. If you are opening an OMF file, the Unpack OMF dialog appears. Set theinitial tempo and specify the directory where you want to save the file and itsaudio. For more information about opening OMF files, see Unpack OMF dialogin the online help.SONAR loads the project.ViewsSONAR displays your project in windows on the screen that are known as views.You can have many views open at once, all showing the same project. When youedit a project in one view, the other related views are updated automatically.The Track ViewThe Track view is the main window that you use to create, display, and work witha project. When you open a project file, SONAR displays the Track view for theproject. When you close the Track view for a project, SONAR closes the file.The Track view is divided into several sections: toolbars (at the top), theNavigator pane, the Video Thumbnails pane (Producer Edition only), theTrack pane, the Track/Bus Inspector, the Clips pane, and the Bus pane. You33
:can change the size of the panes by dragging the vertical or horizontal splitter barsthat separate them.The Track paneThe Clips paneExpandedtrackClipsMinimizedtracksTrack/Bus InspectorShow/Hide Bus paneSplitter barsThe Bus paneAll of the current track’s controls, plus a few that are only available in the Consoleview, are contained in the Track/Bus Inspector which is an expanded version ofthe current track’s controls located on the far left side of the Track view. You canhide or show the Track/Bus Inspector by pressing i on your keyboard (see “Track/Bus Inspector” on page 35, for more information).The Track pane lets you see and change the initial settings for each track. Bydefault, the current track is displayed in gold. To change the current track, movethe highlight using the mouse or the keyboard as follows:Key…Left/Right ArrowUp/Down ArrowPage DownWhat it does…Moves the highlight to the next or previouscontrol.Moves to the same control in the adjacenttrack, or the next track of the same type ifthe control only applies to a specific tracktype (for example, the Patch control onlyapplies to <strong>MIDI</strong> tracks).Displays the next page of tracks.34
Page UpHomeEndDisplays the previous page of tracks.Moves the focus to the first track.Moves the focus to the last track.The current track’s controls are contained in the Track/Bus Inspector.The Clips pane shows the clips in your project on a horizontal timeline called theTime Ruler that helps you visualize how your project is organized. Clips containmarkings that indicate their contents. The Clips pane lets you select, move, cutand copy clips from place to place to change the arrangement of music and soundin your project.The Bus pane shows the buses in the project. The Show/Hide Bus pane buttonallows you to show or hide the Bus pane at the bottom of the Track view.The Navigator pane displays a large part of your project so you can see anoverview of your song. The Navigator pane displays all of your project’s tracks.The Track view makes it easy to select tracks, clips, and ranges of time in a project.These are the most common selection methods:To…Select tracksSelect clipsSelect time rangesSelect partial clipsDo this…Click on the track number, or drag overseveral track numbersClick on the clip, or drag a rectangle aroundseveral clipsDrag in the Time Ruler, or click between twomarkersHold down the Alt key while dragging over aclipAs with most other Windows programs, you can also use the Shift-click and Ctrlclickcombinations when selecting tracks and clips. Holding the Shift key whileyou click adds tracks or clips to the current selection. Holding the Ctrl key whileyou click lets you toggle the selection status of tracks or clips.Track/Bus InspectorThe Track/Bus Inspector makes it easy to adjust the current track’s (or bus’s)controls, because it’s a greatly expanded version of the current track’s controls thatis located on the left side of the Track pane. You can hide or show any one or all ofthe controls in the Track/Bus Inspector by clicking the four buttons at the bottomof the Track/Bus Inspector.35
:The following graphic shows most of the Track/Bus Inspector’s controls (there maynot be room to display all of a track’s controls on the Track/Bus Inspector,depending on the resolution of your monitor):Track/Bus Inspector for an Audio TrackInput menuTrimTrack/Bus Inspector for a <strong>MIDI</strong> TrackInput menuVel+Fx bin: large viewwith 4 assignableslidersPhase, Mono,Input EchoSend controls: <strong>MIDI</strong>ch., Bank, PatchMute, Solo, ArmPanVolume meterVolume faderInput EchoMute, Solo, ArmPanVolume faderOutput menuOutput menuChoose track orbus menuClick to select the Track/Bus Inspector controls youwant to display36
You can hide or show any of the Track/Bus Inspector’s controls, and use it todisplay the controls from any track or bus. The following table shows you how:To do this…Hide or show the Track/Bus InspectorDisplay a certain track’s or bus’s controlsin the Track/Bus InspectorHide or show any of the Track/BusInspector’s controlsReassign <strong>MIDI</strong> controller sliders in a <strong>MIDI</strong>Track’s Fx binDisplay the parameters of a differentautomatable effectAssign a control to a group, arm it forautomation, take an automationsnapshot, or set up remote controlDo this…Press i on your keyboard.Click the track or bus to make it current, orchoose the track or bus in the track/busdropdown menu that’s at the bottom of the Track/Bus Inspector.Click any of the four buttons at the bottom of theTrack Inspector (these are 3-position buttons,except for the Volume button):• Send button —when yellow, displayssend controls for audio tracks and busses;and channel, bank, and patch controls for<strong>MIDI</strong> tracks. When blue, shows as manysends as possible.• Volume button —hides or shows thevolume fader in <strong>MIDI</strong> tracks, audio tracks,and busses.• EQ button —in audio tracks and bussesshows the built-in EQ controls. When yellow,shows band 1; when blue, shows all 4bands. In <strong>MIDI</strong> tracks it has no function.• FX button —when yellow, shows the FXbin in audio tracks and busses. When blue,also shows the first 4 parameters of theselected effect (if it’s an automatable effect).In <strong>MIDI</strong> tracks, shows the FX bin whenyellow. When blue, shows sliders for 4assignable <strong>MIDI</strong> continuous controllers.Note: you can not display a <strong>MIDI</strong> track’s Time +or Key + controls in the Track/Bus Inspector.Right-click the slider you want to reassign andchoose Reassign Control from the popup menu,choose the new parameter, and click OK.Click the name of the effect you want to select.Right-click the control and choose options fromthe popup menu.37
:Narrow the Track InspectorBypass the FX binRight-click a blank area and choose NarrowStrip from the popup menu.Right-click the FX bin and choose Bypass Binfrom the popup menu.The Console ViewThe Console view is where you can mix the sounds on all the different tracks tocreate the final mix of your project. While the Track view provides most of thesame controls, you may want to use the more familiar interface of the Console viewfor mixing.You use the Console view to adjust the levels of sound for the different tracks inyour project, to change the stereo panning, and to apply real-time effects to anindividual track, combinations of tracks, or the final mix.The Console view contains several groups of controls. There is one module for eachtrack in your project, and one module for each bus. You can use bus sends to directcertain tracks to special modules that are known as buses.38
The Console View:Audio module<strong>MIDI</strong> moduleBusMain OutBus Send EnableStereo/Mono buttonPhase Invert buttonPan controlVolume faderfor each trackMute, Solo, and Track Arming buttonsAs in the Track view, you can change track settings or record new music or soundin the Console view. You may choose to use one view or the other, or the choice youmake may depend on which project you are working on.Other ViewsSONAR has a number of other views you can use to display and work on yourproject. To display these views, select one or more tracks, by Ctrl-clicking theirtrack numbers and:• Click the icon for the view in the Views toolbarOR• Choose the view you want from the View menuThe Piano Roll view : shows the notes from a <strong>MIDI</strong> track or tracks as theywould appear on a player-piano roll. You can move the notes around, make themlonger or shorter, and change their pitches by just dragging them with the mouse.39
:You can also use the Piano Roll view to display and edit <strong>MIDI</strong> velocity, controllers,and other types of information. The Piano Roll view also contains the Drum Editor,which allows you to “paint” drum patterns using the Pattern Brush tool and playdifferent drum modules from a single track.The Staff view : displays the notes from one or more <strong>MIDI</strong> tracks usingstandard music notation, similar to the way the notation would appear on aprinted page. You can add, edit, or delete notes; create percussion parts; add guitarchords and other notation markings; display guitar tablature; display theFretboard pane; and print whole scores or individual parts to share with othermusicians.40
The Loop Construction view : allows you to create and edit Groove clips(SONAR loops that “know” the tempo and key in which they were recorded), andexport these clips as ACIDized files.The Loop Explorer view : allows you to preview ACIDized files and otherWave files; and drag and drop them into your project.The Event List view : displays the events in a project individually, so that youcan make changes at a very detailed level.41
:SONAR has several other views that are used for very specific purposes:View…Meter/KeyBig TimeMarkersLyricsVideoSysxTempoHow you use it…To change the meter (time signature) or keysignature, or to insert changes in the meteror key signature at specific times in aproject.To display the Now time in a large, resizablefont that you can read more easily.To add, move, rename, or delete labels forparts of your project that make it easier tomove from one point to another.To add and display lyrics for a track.To display a loaded video file.To create, display, store, and edit SystemExclusive <strong>MIDI</strong> messages used to controlinstruments and other gear that are <strong>MIDI</strong>capable.To view and edit the project's tempochanges.Zoom ControlsMany of the views contain Zoom tools that let you change the horizontal andvertical scale of the view:Zoom toolZoom out verticallyVertical Zoom faderZoom in verticallyZoom in horizontallyZoom out horizontallyHorizontal Zoom faderThe zoom tools are used as described in the following table:Tool…Zoom outHow you use it…Click to zoom out incrementally, or pressShift and click to zoom all the way out42
Zoom inZoom faderZoom toolClick to zoom in incrementally, or pressShift and click to zoom all the way inClick and drag to zoom continuouslyClick to arm, then click and drag in the viewto select the zoom areaThe Zoom tool is automatically disarmed after use. Double-click the Zoom tool tomake the selection stick. You can also zoom with the keyboard:Key…Ctrl+up arrowCtrl+down arrowCtrl+right arrowCtrl+left arrowGZUFAShift+FShift+Double Click a clipWhat it does…Zoom out verticallyZoom in verticallyZoom in horizontallyZoom out horizontallyGo to (center) the Now time, withoutzoomingArm the Zoom toolUndo the current zoomFit tracks to windowShow all tracksFit project to windowMaximize track heightLocking ViewsBy default SONAR allows only one instance of each view, but you can lock thecontents of most views, preserving the current view by forcing a new instance ofthe view to appear if necessary. Locking views is the only way you can havemultiple instances of the same view open. Only the Track and Console viewscannot be locked.To lock a view, just click the lock button at the top right of the view. An unlockedview looks like this , and a locked view looks like this . A view can be lockedautomatically by pressing the Ctrl key when opening the view.43
:Floating ViewsWhen a view is float enabled, you can move it outside of the confines of SONAR.This is particularly useful if you take advantage of SONAR’s dual monitor support.Using dual monitor support, you can keep the Track or Console view on onemonitor and “float” other views to the other monitor by dragging them to thesecond screen.For more information, see “Floating Views and Dual Monitor Support” on page517.LayoutsYou may spend a lot of time making sure that all the views are laid out on thescreen just the way you want. When you save your work, you can save the screenlayout along with it. You can also save the layout by itself and then use the layoutwith other projects. See “Layouts” on page 514Working on a ProjectMuch of your time in SONAR is spent recording and listening to your project as itdevelops. The Transport toolbar, shown below, contains the most important toolsand other pieces of information you’ll need to record and play back your project.Every project has a current time, known as the Now time. As you record or playback a project, the Now time shows your current location in the project. When youcreate a project, the Now time is set to the beginning of the project. The currentNow time is saved with your project.You control recording and playback using tools on the Transport toolbar, whichwork a lot like the ones on your tape deck or CD player:StopGo to EndRecord automationGo to BeginningPlayRecordResetAs you work with a project, you can use SONAR’s mute and solo features to choosewhich tracks are played, or you can create loops to play a particular section overand over again. You can also create markers, which are named time points youadd to your project to make it easy to jump to a particular location.44
Windows Taskbar IndicatorsWhen SONAR is running, you’ll normally see two indicators in your WindowsTaskbar, right next to the clock.The <strong>MIDI</strong> activity monitor contains two lights that indicate <strong>MIDI</strong> input andoutput. When you play your <strong>MIDI</strong> keyboard, the first light flashes when each noteis pressed, and it flashes again when each note is released. When you play back aproject that contains <strong>MIDI</strong>, the second indicator lights up.The volume control is used to control the playback and record volumes on yoursound card. Double-click on this indicator to open a dialog box that lets you controlthe levels for audio, <strong>MIDI</strong>, CD playback, and record.The volume control is available only if your sound card is using a native Windowsdriver. If your sound card does not use a native Windows driver, no volume controlwill be displayed in the taskbar. In this case, your sound card probably came witha separate program to control input and output levels. See your sound carddocumentation for more information.Screen Colors and WallpaperSONAR lets you customize the colors that are used for virtually all parts of theprogram using the Options-Colors command. This command also lets you changethe background bitmap that is displayed in the SONAR window.For any SONAR screen element, you can assign a color in two ways:• Choose one of the colors that is part of your Windows color scheme.• Assign a custom color.To Assign Custom Colors1. Choose Options-Colors to display the Colors dialog box.2. Choose the screen element whose color you want to change from the ScreenElement list.3. Assign a color to the screen element in one of two ways:• To use a color from the Windows color scheme, choose one of the options inthe Follow System Color list• To use a custom color, check Use Specific Color, click the Choose Colorbutton, and select the color you want4. To save these changes from session to session, check the Save Changes forNext Session box.5. Click OK when you are done.45
:SONAR uses the colors you have chosen.To Restore the Default Colors1. Choose Options-Colors to display the Colors dialog box.2. Click the Defaults button.3. Click OK.SONAR uses the default colors for all screen elements.To Change the Wallpaper1. Choose Options-Colors to display the Colors dialog box.2. Choose the desired wallpaper according to the table:To do this…Use the default wallpaperNot use any wallpaperUse a custom bitmapDo this…Check Default in the Wallpaper listCheck None in the Wallpaper listCheck Custom, choose a bitmap, and clickOpen3. Click OK when you are done.Starting to Use SONARThis chapter has provided you with an overview of SONAR and basic informationon how to install the software and configure your system. To get started withSONAR, you can try the tutorials in Chapter 2. When you’re finished with thetutorials, move on to Chapter 3 to learn the details of how you can use SONAR tocreate your projects.46
2TutorialsNow that you’ve learned some of the basics, it’s time to put that knowledge towork. These tutorials will give you some hands-on practice in playing, recording,and mixing your projects. If you want to learn more about any topic, you’ll findreferences to the appropriate part of the User’s <strong>Guide</strong>.Note:If, during installation, you chose in the Select Components dialog notto install the Tutorials folder (part of the Sample files), you will nothave access to the sample tutorial files needed to follow the tutorialsin Chapter 2, Tutorials. If you didn’t install these files, insert yourproduct CD and copy the files to your hard drive.In This ChapterTutorial 1—The Basics. . . . . . . . . . . . . . . . . . . . . . . . . . . . . . . . . . . . . . . . . . . . . . . . . . . . 48Tutorial 2—Recording <strong>MIDI</strong> . . . . . . . . . . . . . . . . . . . . . . . . . . . . . . . . . . . . . . . . . . . . . . . . 61Tutorial 3—Recording Digital Audio. . . . . . . . . . . . . . . . . . . . . . . . . . . . . . . . . . . . . . . . . . 68Tutorial 4—Editing <strong>MIDI</strong>. . . . . . . . . . . . . . . . . . . . . . . . . . . . . . . . . . . . . . . . . . . . . . . . . . . 74Tutorial 5—Editing Audio . . . . . . . . . . . . . . . . . . . . . . . . . . . . . . . . . . . . . . . . . . . . . . . . . . 81Tutorial 6—Using Groove Clips . . . . . . . . . . . . . . . . . . . . . . . . . . . . . . . . . . . . . . . . . . . . . 85Tutorial 7—Mixing . . . . . . . . . . . . . . . . . . . . . . . . . . . . . . . . . . . . . . . . . . . . . . . . . . . . . . . 95Tutorial 8—Using Soft Synths . . . . . . . . . . . . . . . . . . . . . . . . . . . . . . . . . . . . . . . . . . . . . 100Tutorial 9—Drum Maps . . . . . . . . . . . . . . . . . . . . . . . . . . . . . . . . . . . . . . . . . . . . . . . . . . 104Tutorial 10—Cyclone DXi. . . . . . . . . . . . . . . . . . . . . . . . . . . . . . . . . . . . . . . . . . . . . . . . . 108
Tutorial 1—The BasicsThe first tutorial teaches you the basics of SONAR. You'll learn how to:• Open and play a project file• Make the project repeat automatically• Use markers• Speed or slow the tempo• Mute a track and play a track solo• Change a track's instrument• Play a track on a <strong>MIDI</strong> instrumentIf you have not already done so, please read Chapter 1, Introduction, for basicbackground information about projects, tracks, clips, the Track view, and theConsole view.Opening a Project FileAs you learned in Chapter 1, SONAR stores <strong>MIDI</strong> and digital audio data inproject files. The first thing you need to do is load a project file.To Open a Project File1. If you haven't already done so, start SONAR.2. Choose File-Open.3. In the Open dialog box, navigate to the directory in which you installedSONAR, double-click the Tutorials folder to open it and select the fileTUTORIAL1.CWP.4. Click the Open button.SONAR loads the project and opens the Track view. Feel free to move and resizethe Track view to better fit your screen.Setting OutputsBefore you can play a project, you must set the outputs for both <strong>MIDI</strong> sounds andaudio sounds. By setting the outputs, you are telling SONAR from which outputsyou want to hear the sounds. You may have a sound card with just one output orseveral sound cards, each with several outputs. These sound cards may containtheir own synthesizers, which SONAR sees as <strong>MIDI</strong> outputs. Also, if you have aseparate <strong>MIDI</strong> interface connected to your computer, it has one or more <strong>MIDI</strong>outputs.Before we assign a track to an output, let’s make sure the outputs we want to useare available.48
To Enable <strong>MIDI</strong> Outputs1. Select Options-<strong>MIDI</strong> Devices from the menu to open the <strong>MIDI</strong> Devicesdialog box.2. In the <strong>MIDI</strong> Devices dialog in the Outputs field, arrange the outputs by doingthe following:To do this…Enable or disable a deviceMove a device to the top ofthe listDo this…Click on it—an enabled device appears highlighted; adisabled device does not appear highlighted.Highlight it, temporarily deselect all other highlighteddevices, and click the Move Selected Devices to Topbutton.3. Click OK.Note: If you have a large number of <strong>MIDI</strong> outputs enabled, you may occasionallyget <strong>MIDI</strong> transmission errors or an out-of-memory message. You can try eitherdeselecting some outputs, or lowering the number of Sysx buffers by using theOptions-Global command to open the Global Options dialog box: on the <strong>MIDI</strong>tab, lower the value in the Number of Buffers field to 16.To Enable Audio Outputs1. Select Options-Audio from the menu.The Audio Options dialog box appears.2. Click on the Drivers tab in the Audio Options dialog box.3. In the Output Drivers field, select the drivers you want enabled. All enableddrivers appear highlighted.4. Click OK.To Set <strong>MIDI</strong> Outputs for Your Project’s Tracks1. In the Track view, click the Output dropdown menu in a track. You may needto enlarge the track to show the Output control: In Track 1, click the RestoreStrip Size button to expand the track. Also, you may have to click the Alltab control that’s at the bottom of the Track pane to display all the controls inthe track.49
Output menuAll tab control—click this to display all the track controls. Clickthe other tabs to display smaller groups of controls.A popup menu appears, containing a list of enabled <strong>MIDI</strong> outputs.2. Select the output you want to use for that track.3. Press the down arrow on your computer keyboard to move to the Output fieldfor the next track and choose an output.4. Repeat step 3 for each track.Let's play the project!Playing the ProjectButtons in the Large Transport toolbar, shown in the following picture, can controlmost of SONAR’s basic playback functions.If you don’t see the Large Transport toolbar, then choose View-Toolbars andcheck Transport (Large).RewindGo to EndRun/Stop Audio EngineMeter/KeyStopPlayRecordRecord AutomationAuto-punchReset50
To Start Playback• To play the project, click the Play button , or press the Spacebar.Do you hear music? If you don't hear anything, see the online help topic calledTroubleshooting for some troubleshooting tips.To Restart the ProjectWhen SONAR gets to the end of the project, it stops. To play the project again, dothe following:1. Click the Rewind button , or press w to go back to the first measure.2. Click the Play button, or press the Spacebar.To Pause Playback• To temporarily pause playback, click the Play button or the Stop button, or press the Spacebar. Click the Play button again to resumeplayback.Certain SONAR functions can only be used when the project is paused. If afunction or command does not seem to work, try pausing the project.The Now TimeThe Now time is the current time in the project. In the Clips pane of the Trackview, the Now time is indicated by a vertical line. The Now time is also shown inthe Transport toolbar, both in MBT (measure/beat/tick) format and in time codeformat (hour/minute/second/frame). During playback, the Now time increases inaccordance with the progress of the project.You can set the Now time of the project by clicking in the Time Ruler in the Clipspane, or (when playback is paused) by dragging the Now time slider in the LargeTransport toolbar.While you are playing the project, you may want to keep an eye on the Now time.The Big Time view displays the Now time in a large font so you can more easily seeit from a distance. To open this view, choose View-Big Time. You can change thetime format displayed in the Big Time window by clicking on it. You can change itsfont by right-clicking on it.Starting from a MarkerMarkers make it easier to find certain points within the project. You may want toset markers at the beginning of each section of your project or at times with whichsome event must be synchronized. The Markers toolbar lets you move the Nowtime to a marker, add a new marker at the Now time, and edit the marker list. If51
you don’t see the Markers toolbar, then choose View-Toolbars and checkMarkers.Open Markers viewMarkers listPreviousmarkerNextmarkerInsertmarkerDefault Groove clip pitchThe current project contains several markers. Let’s try starting playback from themarker labeled C:1. If the project is playing, pause playback by clicking the Stop button .2. In the Current Marker dropdown menu in the Markers toolbar (the largerdropdown menu, on the left), select the marker labeled C. The Now timemoves to the start of measure 17.3. Click the Play button .You can jump to the next or previous marker by pressing Ctrl+Shift+ Page Downor Ctrl+Shift+Page Up.For more information on markers, see “Creating and Using Markers” on page 224.Restarting the Project AutomaticallyWouldn’t it be easier to practice your solo if you didn't have to rewind and restartthe project each time it ended? Rather than manually rewinding and restartingthe project, you can make SONAR automatically jump back to the beginning andkeep playing.Looping Over the Entire ProjectTo control looping, use the tools in the Loop/Auto Shuttle toolbar. If you don’t seethis toolbar, choose View-Toolbars and check Loop.Loop propertiesLoop On/Off Loop end timeLoop start timeSet loop to selection time52
To loop over the entire project, do the following:1. In the Loop toolbar, click the Loop Start time. The time display changes to anedit box with spin controls.2. To loop over the entire project, the loop must start at 1:01:000. If the LoopStart time is not already set to 1:01:000, use the keyboard or spin controls toenter this value. To set it to 1:01:000, click the Loop Start time, enter 1 andpress Enter.3. In the Loop toolbar, click the Loop End time.4. Press F5 to open the Markers dialog box.5. Select the marker named and click OK. The Loop End time is set to theend of the project.6. Click the Loop On/Off button to enable looping.7. Click Play.When looping is enabled, the Time Ruler displays special flag markers thatindicate the loop start and end times. You can drag these markers to change theloop start and end times.Loop StartLoop EndTo turn looping off, click the Loop button again.Looping Over a Section of the ProjectMaybe you would like to practice one section of the project over and over. Or,maybe you'd like one section played repeatedly so you can practice an extendedsolo. In either case, you need to set the start and end times of the loop section. Let'shave SONAR loop over the section between markers C and D:1. In the Loop toolbar, click on the Loop Start time.2. Press F5 to open the Markers dialog box.3. In the Markers dialog box, select marker C and click OK. The loop start timeis set to the marker time.4. In the Loop toolbar, click on the Loop End time.53
5. Press F5 to open the Markers dialog box.6. In the Markers dialog box, select marker D and click OK.7. Click the Loop On/Off button to enable looping.8. Click Rewind. The project rewinds to the Loop Start time.9. Click Play.A quicker way of selecting the loop times in the preceding example would be tosimply click in the area between the markers at the top of the Clips pane, thenclick to copy the selection start and end times to the Loop/Auto Shuttle toolbar.Click here to select the portion of the project between markers C and DChanging the TempoIf the project is having trouble keeping up with you (or if you're having troublekeeping up with the project!), you can easily speed up or slow down the project,since it contains only <strong>MIDI</strong> data. There are two ways to do this: you can change thetempo, or you can change the tempo ratio, which determines the tempo bymultiplying it by a user-defined amount. The controls for either method are foundon the Tempo toolbar. If you don’t see this toolbar, choose View-Toolbars andcheck Tempo.Drag here to move toolbar to new locationTempo ratio 3Insert tempoTempo ratio 2Tempo Tempo ratio 154
Setting the TempoLet’s pick up the pace a little. Do the following:1. With the project playing, click on the tempo value in the Tempo toolbar. Thetempo will be highlighted and spin controls will appear.2. Use the spin controls to increase the tempo to 100 beats per minute.3. Press Enter. The project will play a little faster.Changing the Tempo with the Tempo Ratio ButtonsBy default, the Tempo Ratio buttons let you play the project at half or doubletempo. Try this:1. Click Button 1 . The project slows to half its normal tempo. Note that thedisplayed project tempo has not changed.2. Click Button 3 . The project speeds to twice its normal tempo.3. Click Button 2 . The project returns to its normal tempo.Note: The Tempo Ratio buttons do not function in projects containing audio clips.Also, the clock source setting on the Clock tab of the Project Options dialog(Options-Project command) must be set to Internal.Setting the Tempo RatiosTempo ratios can be changed by Shift-clicking on them in the Tempo toolbar andentering a new number in the dialog box. By default, tempo ratios are set to 0.50,1.00, and 2.00, respectively.Advanced Tempo ControlThis project is a special case in that it has only one tempo for the entire project. Ifyou need to vary the project’s tempo, SONAR lets you insert tempo changes. Tempochanges can be inserted individually so that different sections can be played atdifferent tempos, or they can be inserted graphically in the Tempo view. For moreinformation, see “Changing Tempos” on page 241.Tempo ratios affect the entire project, even if there are tempo changes. SONARalways multiplies the current tempo in the project by the tempo ratio to determinethe playback tempo.55
Muting and Soloing TracksMuting a track causes it not to sound when you play your project. Soloing a trackmutes all the tracks except the ones that are soloed.You can change a track’s mute or solo status while your project is playing.Muting a TrackFrequently you will want to temporarily turn off one or more instruments in yourensemble. SONAR makes it easy to mute the parts you don’t want to hear.For example, suppose that you are practicing the piano part for this project andwant to hear only the other instruments. Let’s mute the piano part. With theproject playing, do the following:1. In the Track pane, click the Mute button in the Piano track (track 1). Thebutton turns yellow, and the piano part drops out of the project.2. To turn the piano back on, click the Mute button again.Note that the yellow MUTE indicator lights up in the Status bar whenever a trackis muted (the Status bar is located at the bottom of the SONAR window). This canbe very helpful if there are muted tracks that aren’t visible.Let's try using a different method to mute two tracks simultaneously:1. In the Track pane, click the track number (the left-most column) of the Pianotrack. The track is selected.2. While pressing Ctrl, click the track number in the Sax track. The Piano andSax tracks are selected.3. Choose Track-Mute. Both tracks are muted.You can also mute or unmute tracks by using the popup menu:1. In the Track pane, click the track number of the Piano track.2. While pressing Ctrl, click the track number of the Sax track. The piano andsax tracks are selected.3. Right-click on either track to bring up the popup menu.4. Choose Mute (which should have a check mark beside it).SONAR unmutes the tracks. You can also unmute all tracks by clicking the Muteindicator on the Status bar.56
Playing a Track SoloIf you want to hear one track by itself, you could mute all other tracks. But there’sa quicker way to do it—the Solo button. For example, to play the drum part byitself, do the following:1. Click the Solo button in the Drum track (track 5). Voila, a percussion solo!2. To let the other instruments back into the project, click the Drum track's Solobutton again.Solo is not exclusive—you can let as many instruments as you like into the solo.Note that the green SOLO indicator lights up in the Status bar whenever a trackis soloed.Let’s use a different method to solo all three percussion tracks:1. In the Track pane, click the track number in the Drums track. The track isselected.2. While pressing Shift, click the track numbers in the Shaker and Triangletracks. All three percussion tracks are selected.3. Choose Track-Solo.When you want to let the entire ensemble back into the project, click the Soloindicator on the Status bar to unsolo all the tracks, or select all soloed tracks andchoose Track-Solo. As a third option, right-click, bring up the popup menu, andturn off the solo from there.Note that Mute takes priority over Solo. If both buttons are selected in a track, thetrack does not play.Mute and Solo in the Console ViewThe Console view contains Mute and Solo buttons identical to those in the Trackview. The two sets of buttons are synchronized. To see this, do the following:1. In the Console view, mute the Bass, Sax, and Drums tracks.2. Solo the Piano track.3. In the Track view, check that the first track is soloed and that tracks 2, 3, and5 are muted. Click the selected Solo and Mute buttons to return the tracks tonormal.57
Changing a Track's InstrumentIf your sound card is like most, its internal synthesizer is capable of producing atleast 128 different instrument sounds, plus several dozen percussion sounds. Nowyou'll find out how to get some of those other instruments into the act. Let’s trychanging the instrument playing the piano line.Changing the Patch in the Track ViewWith the project playing, do the following:1. Solo the Piano track so you can hear the piano part more clearly. To do this,click the Solo button in the Piano track (track 1).2. Loop the project, or a part of the project and click Play.3. In the Piano track in the Track pane, find the Patch control (it’s the field justafter the Bank control). Click the down arrow that is at the end of the patchname (the patch name should be something like Acoustic Grand Piano).4. To change the patch, select a new patch from the menu that appears. SONARcloses the menu and immediately starts playing the piano part with that newinstrument.5. Have fun trying all the different patches!6. Click the Solo button in track 1 again to unsolo the Piano track.You can change the patch at other times in the project besides the beginning byusing the Insert-Bank/Patch Change command:1. Stop playback.2. Select the track in which you want to insert a patch change by clicking on itstrack number.3. Move the Now time to the place where you want to insert the patch change.4. Use the Insert-Bank/Patch Change command.The Bank/Patch Change dialog box appears.5. Choose a patch from the Patch field and click OK.SONAR inserts the patch change that you selected at the Now time.6. Move the Now time to a place before the patch change and play the project sothat the Now time moves through the place where you put the patch change.You may want to solo the track to hear it clearly.7. Listen to the sound change when the Now time reaches the patch change.You may want to experiment with changing all the instruments used by theproject. One thing you should know: Changing the instrument on a percussiontrack (such as the Drum, Shaker, and Triangle tracks in this project) may have noeffect. Percussion instruments are played on <strong>MIDI</strong> channel 10, which in General58
<strong>MIDI</strong> is dedicated to percussion. The note determines the instrument, and thepatch is irrelevant.Changing the Patch in the Track/Bus InspectorYou can also change a track’s patch in the Track/Bus Inspector, which is avertically expanded version of the current track’s controls at the far left side of theTrack view. The current track is the one with the gold title bar. Whichever track’scontrols that you click becomes the current track. For example, to change thePiano track’s patch, click the Patch button in the Piano track’s Track/BusInspector and choose a new patch from the menu. The Patch button is just belowthe Bank button. You can hide or show the Track/Bus Inspector by pressing i onyour computer keyboard.Playing Music on a KeyboardIf you've connected a <strong>MIDI</strong> keyboard (or another instrument) to your external<strong>MIDI</strong> interface or the <strong>MIDI</strong> interface of your sound card, you can play one or moreparts of the project on the keyboard instead of the sound card’s internalsynthesizer. For instructions on connecting a keyboard to your computer, see “ToConnect a <strong>MIDI</strong> Keyboard to Your Computer” on page 26. For this section, weassume that you want to connect the keyboard to the <strong>MIDI</strong> In and <strong>MIDI</strong> Out ofyour sound card.Checking Your <strong>MIDI</strong> Device SettingsFirst, let’s make sure that SONAR is set up to send <strong>MIDI</strong> output to your keyboard.1. Choose Options-<strong>MIDI</strong> Devices to open the <strong>MIDI</strong> Devices dialog box.2. In the Outputs field, two devices should be selected. The first should be yoursound card synthesizer device; the second should be the <strong>MIDI</strong> output your<strong>MIDI</strong> device is connected to (it should say something like “SB Live <strong>MIDI</strong>Out”). The uppermost selected device will correspond to Output 1, the seconddevice to Output 2, and so on. For help with these settings, see “Setting UpOutput Devices” on page 134.3. Click OK.59
Routing <strong>MIDI</strong> Data to the KeyboardLet’s play back the Piano track through your <strong>MIDI</strong> keyboard. First, turn yourkeyboard on and make sure it is set up to receive <strong>MIDI</strong> input on channel one.Then, do the following:1. In the Track view, in the Piano track (track 1), click the Output field to openthe menu of outputs.2. Select the output that your keyboard is attached to.3. Click the Play button or press the Spacebar to play your project.SONAR plays the piano part through your keyboard.Or, if you prefer, the procedure is similar in the Console view:1. In the Console view (to display, use the View-Console command), click theOutput button in the Piano module to open the menu of outputs. The Outputbutton is just below the volume fader.2. Select the output that your keyboard is attached to.3. Play your project. If you don’t hear anything from your keyboard, seeAppendix A: Troubleshooting for some hints on troubleshooting.60
Tutorial 2—Recording <strong>MIDI</strong>This tutorial teaches you how to record <strong>MIDI</strong> data with SONAR. You’ll learn howto:• Set up the metronome• Record <strong>MIDI</strong> tracks• Use loop recording• Use punch recordingCreating a New ProjectIf you haven’t already done so, the first thing you need to do is create a project file:1. Start SONAR.2. Choose File-New.3. In the New Project File dialog box, select the <strong>MIDI</strong> tracks template.4. Click OK.SONAR opens a new project, containing only <strong>MIDI</strong> tracks.Recording a <strong>MIDI</strong> TrackLet’s record a new <strong>MIDI</strong> track in the project.Setting Up the MetronomeMusicians often use a metronome to keep track of the beat. SONAR’s metronomeis more versatile than most real metronomes. You can configure it to sound onplayback or recording; it can count off any number of lead-in measures or beats; itcan use audio clips or <strong>MIDI</strong> notes to produce sounds; and it can accent the firstbeat of each measure. It also quickly and accurately follows any tempo changesthat happen in the project.You can set up the metronome with the Metronome toolbar. If you don’t see theMetronome toolbar, choose View-Toolbars and select Metronome.Accent first beatUse Audio MetronomeMetronome settingsCount-inMeasuresBeatsMetronome duringrecordMetronome during playbackUse <strong>MIDI</strong> metronome61
Let’s set up the metronome to play audio for two count-in measures whenrecording. Here's what to do:1. In the Metronome toolbar, click in the Count-in box.2. Use the + or - buttons to set the count-in value to 2.3. Click the Count-in Measures option to select it.4. Deselect the Metronome During Record option .5. Select the Use Audio Metronome option .6. Deselect the Use <strong>MIDI</strong> Metronome option .By disabling the Metronome During Record option, you cause the metronome toturn off after the count-in measures. If you would prefer to hear the metronomeduring the entire project while recording, enable this option instead.In this example, the metronome counts in for recording, not for playback.Setting <strong>MIDI</strong> InputsLet's make sure that SONAR is set up to receive <strong>MIDI</strong> data from your instrument.1. Choose Options-<strong>MIDI</strong> Devices to open the <strong>MIDI</strong> Devices dialog box.2. In the Inputs column, select your sound card's <strong>MIDI</strong> In device or the <strong>MIDI</strong> Infor your external <strong>MIDI</strong> interface. For help with these settings, see “Setting Upthe <strong>MIDI</strong> In and <strong>MIDI</strong> Out Devices” on page 30.3. Click OK.Setting Up PlaybackDuring recording, SONAR will play the rest of a project as usual. Depending onwhat instrumental part of the project you are going to record, you may want tomute one or more tracks, or solo certain tracks. For example, if you are going torecord a new piano part, you might want to mute the old piano part so that you'renot competing with it while recording (you can also record over the old pianopart—arm the piano track and make sure Overwrite is the selected mode in the62
Record Options dialog box, which you open with the Transport-Record Optionscommand). To mute any track, click the track's Mute button .Since this is a new project, there is no need to mute or solo any track.You can also set other playback options, such as the tempo ratio, to make yourrecording session easier.Recording <strong>MIDI</strong>Now you'll record a track in the project. Do the following:1. Make sure your instrument is turned on and set up to transmit <strong>MIDI</strong> data.2. If you don’t have an unused <strong>MIDI</strong> track in the project, create a new <strong>MIDI</strong>track by right-clicking in the Track pane and selecting Insert <strong>MIDI</strong> Trackfrom the menu that appears.3. In a <strong>MIDI</strong> track, click the Arm button (arming a track automatically setsthe Input field to <strong>MIDI</strong> Omni, meaning that this track will record incoming<strong>MIDI</strong> data from any channel).4. On the Transport toolbar, click Record , or press r.The metronome counts off two measures, then SONAR starts recording.5. Play your <strong>MIDI</strong> instrument.6. When you finish recording, click the Stop button , or press the Spacebar.If you've played any notes, a new clip appears in the Clips pane in the track yourecorded on. If no new clip appears, see “I Can’t Record from My <strong>MIDI</strong> Instrument”on page 643 for some troubleshooting hints.Listening to the RecordingLet’s play back your performance on your sound card. For an added dimension,we’ll open a few other views in the process. Do the following:1. Display the controls of the track you recorded by clicking its Restore Strip Sizebutton , or by dragging the Vertical Zoom control that’s located at the lowerright corner of the Clips pane. You may need to click the All tab at the bottomof the Track pane to display all the controls.2. Click the Output dropdown arrow to display the menu of available outputs.3. Select your sound card’s <strong>MIDI</strong> synthesizer (if you don’t see the outputs youexpect to see, use the Options-<strong>MIDI</strong> Devices command and enable thecorrect outputs—see “Setting Outputs” on page 48).4. In the Ch field, click the dropdown arrow to select a <strong>MIDI</strong> channel, and selectan unused channel.5. In the Patch field, select any patch.6. Choose View-Piano Roll to open the Piano Roll view.63
7. Choose View-Staff to open the Staff view.8. Choose View-Event List to open the Event List view.9. Choose Window-Tile in Rows to tile the views.10. To return to the start of the project, click the Rewind button, or press w.11. Click Play or press the Spacebar.It’s almost as easy to listen to your performance on your <strong>MIDI</strong> instrument. Forinstructions on how to play a track on a <strong>MIDI</strong> keyboard, refer to Tutorial 1.The Piano Roll, Staff, and Event List views all show the same basic information—the notes that you recorded. The Piano Roll view displays the track as a playerpianoroll. The Staff view shows notes in traditional music notation. The EventList view lists all <strong>MIDI</strong> events for the track. When you need to edit a track, youcan work in any of these views. On different occasions you may have reason to usedifferent views. More information about the Piano Roll, Staff, and Event List viewscan be found in later chapters of this User’s <strong>Guide</strong>.When you're ready to continue, close the Piano Roll, Staff, and Event List views.Recording Another TakeMaybe your first attempt at recording resulted in a perfect performance, butmaybe not. If you'd like to remove your first take and try again, do the following:1. Choose Edit-Undo Recording or press Ctrl+Z to undo your recording.2. Click Rewind , or press w. The track is still armed for recording, so youdon't need to re-arm it.3. Click Record , or press r.4. When you finish recording, click the Stop button in the Transport toolbar orpress the Spacebar.Alternatively, you could record your next attempt on a new track. That way youcan keep all the takes and select the best one later (or combine the best parts ofeach!). If you record on a new track, be sure to arm the new track for recording andto disarm the previous track. See “Loop Recording” on page 65 for a convenientway to record multiple takes.Saving Your WorkWhen you have something you’d like to keep, you can save the project by doing thefollowing:1. Choose File-Save As.2. In the File Name box, type a new file name, such as my project.3. Click OK.64
SONAR saves the project under the new name. From now on, you can click theSave button to save this project.Loop RecordingIf you'd like to record several takes successively, you can set up SONAR to loopover the entire project, or just some section of it. SONAR will record a new takeduring each loop, storing that take in a new clip. You can set SONAR to place eachclip in a new track or to pile all clips in one track.Let's try recording a few takes of the first four measures of a project, placing eachtake in a new track.Setting Up LoopingFirst, let's set up SONAR to loop over the first four measures:1. Click the down arrow in the Snap to Grid combo button to open the Snapto Grid dialog box.2. In the Snap to Grid dialog box, click the Musical Time button and selectMeasure from the list of durations. In the Mode field, select Move To, and clickOK to close the dialog box.Now you can only select exact one-measure blocks of time in the Time Ruler,which is located at the top of the Clips pane.3. In the Time Ruler, drag through the first four measures to select them.4. In the Loop/Auto Shuttle toolbar, click the Set Loop to Selection button toset the Loop Start and Loop End times.Clickingenables looping automatically.Setting Up the TracksNow let's set up the first of the tracks where the takes will be stored:1. Arm a <strong>MIDI</strong> track by making sure its Arm button is red.2. Click the track’s Output field to set its output to your sound card's <strong>MIDI</strong>synthesizer.3. Use the track’s Ch field to set its Channel to an unused channel.4. Use the track’s Patch field to select any patch.As usual, you could set the tracks to play back on your <strong>MIDI</strong> keyboard instead byspecifying the appropriate output and channel.65
Loop RecordingFinally, let's record our takes:1. Choose Transport-Record Options to display the Record Options dialog box.2. Choose the Store Takes in Separate Tracks option to store each new take in aseparate track. Each time a new take starts, the settings from the first trackwill be copied to the new track.3. Click OK.4. Click Rewind .5. Click Record .SONAR loops over the designated section and records your takes to successivetracks. If you want to erase the most recent take during loop recording, chooseTransport-Reject Loop Take.6. To stop recording, click Stop , or press the Spacebar.Now you can listen to each take individually by muting the other ones.Punch-In RecordingImagine that one of your takes was close to ideal, except for one or two notes in onemeasure. Rather than recording another full take, you'd prefer to keep the takebut replace that measure.Punch-in recording lets you replace a section of a track. The way it works is this:First, you set the start and end times of the punch to the section you want toreplace, and turn on punch recording. Then, you arm the track and start recording.You can play along with the original take to get the rhythm and feeling. However,nothing will be recorded until the Now time reaches the punch start time. Duringthe punch, the material already in the track will be replaced with what you record.When the punch ends, the project will continue to play, but recording will stop.66
Let's try it. Suppose you want to replace several measures in the recording youmade earlier in this tutorial.1. Display the Record toolbar by choosing View-Toolbars-Record.Auto-punch on/offRecord modeStep recordClick to open the RecordOptions dialog boxPunch InTimePunch OutTimeClick here to set punch timesto the selection start and endtimes2. In the Record toolbar, click the Punch In Time.3. Type the number of the measure at which you want to begin punch recordingand press Enter.4. Click the Punch Out Time.5. Type the number of the measure at which you want to end punch recordingand press Enter.6. Click the Auto-Punch On/Off button to enable punch recording.7. Select Overwrite from the Record Mode dropdown menu.8. Arm the track in which you want to punch record.9. If looping is still on, click the Loop button to turn it off.10. Click Rewind .11. Click Record .Play along until you are past the punch end time, then click Stoptake to hear the difference. If it's still not right, try again!. Replay yourAn alternative method is to select measures by dragging in the Time Ruler. Thenright-click the Time Ruler and choose Set Punch Points. This automaticallyenables punch recording.You can combine loop recording with punch recording; see “Punch Recording” onpage 185 for details.67
When Auto Punch is enabled, the Time Ruler displays special markers thatindicate the punch in and punch out times. You can drag these markers to changethe punch in and punch out times.Punch InPunch OutTutorial 3—Recording Digital AudioTo record digital audio, you need some sort of device hooked up to your soundcard's line or mic input—an electric guitar, a preamp, or a mixer, for example. Ifnothing else, try playing or singing into a microphone!If you have never connected an instrument to your sound card, see “To Connect anElectric Guitar to Your Computer” on page 26.This tutorial covers these procedures:• Setting the sampling rate• Setting the audio driver bit depth• Setting the file bit depth• Opening a new project• Setting up an audio track• Checking the input levels• Recording digital audio• Listening to the recording• Recording another take• Input monitoring• Loop and punch-in recording• Recording multiple channels68
Setting the Sampling RateEach SONAR project has a parameter that specifies the sampling resolution for alldigital audio data in the project. You should set this rate before recording anydigital audio.To set the sampling rate:1. Choose Options-Audio to open the Audio Options dialog box.2. Click the General tab.3. Under Default Settings for New Projects, select a Sampling Rate. For CDqualitysound, use 44100 Hz.4. Click OK.Lower sampling rates will save disk space but will result in lower-quality audio.Before embarking on any major project, try sampling at different rates todetermine which one best suits your needs.Setting the Audio Driver Bit DepthThe drivers for most sound cards use anywhere from 16 to 24 bits to handle thedata and calculations for audio processing. CD’s use 16 bits. You can possibly getbetter sound quality by recording at a higher bit depth and converting to 16 bitswhen it’s time to master your project, but keep in mind that 24 bit audio takes 50%more memory than 16 bit audio, possibly straining your computer’s storagecapability and speed of operation.Your sound card’s documentation could have some advice on choosing an audiodriver bit depth.To set the audio driver bit depth:1. Use the Options-Audio command to open the Audio Options dialog box.2. On the General tab, find the Audio Driver Bit Depth field and select one of theoptions.3. Click OK.For more information about audio driver bit depth, see “Configuring SONAR for 18bit-, 20-bit, and 24-bit Operation” on page 630.69
Setting the File Bit DepthThe file bit depth is the size of the blocks of memory that SONAR allocates to storeyour project’s audio data. SONAR allocates memory in 8-bit bytes. If you are usingan audio driver bit depth of 16, choose a file bit depth of 16. If you are using anaudio driver bit depth that’s greater than 16, use a file bit depth of 24.To set the file bit depth:1. Use the Options-Audio command to open the Audio Options dialog box.2. On the General tab, find the File Bit Depth field and select either 16 or 24.3. Click OK.Open a New ProjectLet’s open a new project for this tutorial.1. Select File-New from the menu.2. Select the Normal template and click OK.Setting Up an Audio TrackLet’s set up a track for digital audio:1. Insert a new track by doing the following: in the Track pane, right-click belowthe last track, or wherever you want to insert a track, and choose InsertAudio Track from the popup menu.SONAR inserts a new audio track.2. In the track’s Output field, click the dropdown arrow and select an audiooutput from the menu.3. In the track’s Input field, choose an audio input. Usually you select the leftchannel of one of your sound card’s inputs to record a mono track, or the stereoinput to record a stereo track.The Normal template has several audio tracks in it already, which you could use torecord with. You don’t have to insert a new audio track to record with if yourproject already has one or more empty audio tracks.Checking the Input LevelsBefore trying to record, you need to check and adjust the audio input levels. If youraudio input is too low, it will be lost in the background noise. If it is too high, it willoverload the input channel and be distorted/clipped. Before you check input levels,make sure that the Record Meters are set to be displayed in the Track view. Clickthe right arrow next to the Show/Hide Meters button and in the menu thatappears, select the Record Meters command if it is not already checked.You may need to drag the splitter bar that separates the Track pane from the Clipspane to the right to see all the buttons in the Track view toolbar.70
Note: SONAR has a button called the Audio Engine button in the Transporttoolbar, which you click to stop any feedback you may experience if there is a loopsomewhere in your mixer setup. Whenever you play a project, SONARautomatically enables the audio engine, which you can tell by watching the Statusbar—whenever the audio engine is running, the Audio Running indicator in theStatus bar lights up. The Status bar is located at the bottom of the SONARwindow.To check the audio input levels:1. Click the Arm button in your new audio track. The track’s meter becomesa record meter. You may need to use the Vertical Zoom Control in the lowerright corner of the Clips pane to see the track’s meter.2. Perform as you would during recording. Watch the meter respond to thesounds you produce. If the meter does not respond, you may need to raise thevolume of your plugged-in instrument. Also, make sure that the Audio Enginebutton in the Transport toolbar is depressed.If you still don't see any movement of the audio meters, you may have anaudio input problem. Refer to “I Can’t Record Any Audio” on page 645 fortroubleshooting hints.3. If the meter never comes even close to the maximum, increase the input levelby using the Windows mixer or your sound card’s software mixer (or if you arerecording your instrument through an amplifier or mic preamp, turn up theamp or preamp).4. If the meters even occasionally reach the maximum, decrease the input level.The idea is to try to get the input level to rise as high as possible, but without everreaching the maximum. That way, you get the strongest possible signal withoutdistortion.SONAR’s meters are extremely adjustable for the kind and range of data theydisplay. For more information, see “Metering” on page 436.Recording Digital AudioIt's time to record!1. If you haven’t already set up the metronome, follow the directions in “SettingUp the Metronome” on page 61 to set the metronome for a two-measure countin.2. The track is already armed for recording.3. In the Transport toolbar, click Record , or press r on your computerkeyboard.You’ll hear two measures counted in by the metronome, then playback andrecording begin.71
4. Go ahead and perform!5. When you finish recording, click the Stop button , or press the Spacebar.A new clip appears in the Clips pane. If no new clip appears, see “I Can’t RecordAny Audio” on page 645 for some troubleshooting hints. Also, right-click in theClips pane and choose View-Options to open the Track View Options dialog box—make sure Display Clip Names and Display Clip Contents are checked.Listening to the RecordingLet's play back your performance. Do the following:1. In the track’s Output field, click the dropdown arrow to display the menu ofavailable outputs, and select a pair of your sound card’s stereo outputs (if yoursound card only has two outputs, just select the name of your sound card).2. To return to the start of the project, click the Rewind button.3. Disarm your audio track by clicking its Arm button again—this changes thetrack’s meter to a playback meter. The track is disarmed when its Arm buttonis not red.4. Click Play .5. Watch the track’s meter. If the level is not what you want, record your trackagain.Recording Another TakeIf you'd like to delete your performance and try again, do the following:1. Choose Edit-Undo Recording to undo your recording, or press Ctrl+Z(Undo).2. Click Rewind or press w.3. Make sure the track is still armed for recording.4. Click Record .5. When you finish recording, click the Stop button , or press the Spacebar.Alternatively, you could record your next attempt on a new track.Input MonitoringSONAR has a feature called input monitoring, which allows you to hear anyinstrument that is plugged into your sound card whether you are currentlyrecording the instrument or not. You can hear your instrument, including anyplug-in effects, whenever input monitoring is enabled and the Audio Enginebutton in the Transport toolbar is depressed. You can enable or disable inputmonitoring on an individual track by clicking the track’s Input Echo button, andyou can enable or disable input monitoring on all tracks at once by clicking the72
Input Echo button that’s on the Playback State toolbar (to display, use the View-Toolbars-Playback State command).Caution: If you have any kind of a loop in your mixer setup that causes the outputof your sound card to be fed back into the input, you can get feedback, and inputmonitoring can make it very intense because both the direct signal and theprocessed signal are coming out of your sound card. Turn your speakers offwhenever you enable input monitoring, and then try turning them up verygradually to try it out. If you hear feedback, click the Audio Engine buttonin the Transport toolbar to turn input monitoring off.For more information on Input Monitoring, see “Input Monitoring” on page 180.Loop and Punch-In RecordingLoop and Punch-in work the same for digital audio recording as they did for <strong>MIDI</strong>recording. For more information, refer to the relevant sections preceding, or to“Loop Recording” on page 184 or “Punch Recording” on page 185.Recording Multiple ChannelsIf you can gather the entire band around your computer, and if you have the properequipment, you can record a full multiple-instrument performance all at once. Ifyou have several <strong>MIDI</strong> instruments, you can route their input into your sound cardthrough a <strong>MIDI</strong> merger—data that arrives on different <strong>MIDI</strong> channels can berouted to different tracks (see “Recording Specific Ports and Channels” on page192). Likewise, a typical sound card can record audio on both right and leftchannels—each can be recorded on a different track by choosing the right channelas an input for one track, and the left channel as an input for another. Multiplesound cards and multi-I/O sound cards can expand the number of possible inputs.For more information, see “System Configuration” on page 628.That completes the audio recording tutorial. Now you’ve learned the basics ofplaying and recording material for your projects. In the following tutorials you'lllearn about basic editing techniques for both <strong>MIDI</strong> and audio.73
Tutorial 4—Editing <strong>MIDI</strong>SONAR has too many powerful <strong>MIDI</strong> features to look at in one tutorial, so let’slook at some of the most basic features and also cover some exciting new ones, suchas slip editing and <strong>MIDI</strong> envelopes.In this tutorial, start by opening the file TUTORIAL4.CWP in the Tutorials folderwhere SONAR is installed. We will be doing the following tasks:• Transposing• Copying Clips with Drag and Drop• Editing Notes in the Piano Roll View• Slip Editing• Drawing <strong>MIDI</strong> Envelopes• Converting <strong>MIDI</strong> to AudioTransposingHere are two ways to transpose <strong>MIDI</strong> data in SONAR:• You can apply the Transpose command to selected data (see the procedurebelow).• You can use the Key+ control for a specific track—the Key+ control is locatedwith the other track parameter controls in the Track pane. This methodcauses a track to play higher or lower by the number of half steps you enter inthe Key+ control. This is a non-destructive form of editing that leaves thepitch of the original data unchanged, but adds an “offset” when the track playsback.To Transpose our Tutorial File1. Select all the notes in the bass track by clicking the bass track’s track number.The track number should appear highlighted when it is selected.2. Select all the notes in the organ track by Ctrl-clicking (holding down the Ctrlkey while you click) the organ track’s track number. Ctrl-clicking allows you tomake multiple selections.3. Use the Process-Transpose command to open the Transpose dialog box.4. Enter -2 (negative 2) in the Amount field and click OK.5. Ctrl-click both track numbers again to deselect them.SONAR transposes the selected data down a whole step (2 half steps). Choose<strong>MIDI</strong> outputs for your tracks and play the project. You can undo the transpositionby pressing Ctrl+z, and redo the transposition by pressing Ctrl+Shift+z.74
Copying Clips with Drag and DropThe first clip in the bass track is two measures long; we can easily drag-copy it tomake it eight measures long. When we drag-copy some of the clips, we can makethem into linked clips. When you edit a linked clip, SONAR performs the exactsame edits on all other clips that the clip is linked to.To Copy Clips Using Drag and Drop1. In the Track view toolbar, click the Snap to Grid button’s down arrow to openthe Snap to Grid dialog box.2. Make sure that the Musical Time radio button is selected, and in the list tothe right of it, select Measure.3. In the Mode field, select Move By and click OK. Now we can only move clips inthe Clips pane by distances of an exact measure or measures.4. While holding down the Ctrl key, drag the first clip in the bass track to theright and release the mouse when the start of the clip is at measure three. TheDrag and Drop Options dialog box appears. Click OK—SONAR places a copyof the clip in measures three through four. Ctrl-dragging a clip copies andmoves it, while dragging without holding down any extra keys moves a clipwithout making a copy of it.5. Now let’s make a linked clip copy of the new clip in measure three: Ctrl-dragthe clip from measure three to measure five. When the Drag and Drop Optionsdialog box appears, click the Copy Entire Clips as Linked Clips checkbox andclick OK. SONAR places a linked clip copy into measures five and six. The twolinked clips have dotted outlines to show they are linked.6. Make another linked copy of one of the linked clips and place it in measuresseven and eight. Because this copy overlaps the clip that’s in measure 9, makesure that the Blend Old and New option is checked in the Drag and Dropdialog box. Because none of the notes in the two clips overlap, blending thetwo clips does not change any of their data.Now you have linked clip copies in measures three through eight: when you editany of these three clips, SONAR performs the exact same edits on the other two.Editing Notes in the Piano Roll ViewSONAR’s Piano Roll view gives you complete control of individual note properties.Let’s edit a couple of notes.To Edit Notes in the Piano Roll View1. Open the Piano Roll view of the first bass clip by double-clicking the clip. Inthe Piano Roll view, you may have to use the Up Arrow and Down Arrow keyson your computer keyboard to display the note data (the Right and Left Arrowkeys scroll the display in the horizontal direction).2. Drag the Piano Roll’s Horizontal Zoom control that’s at the lower right cornerof the Notes pane to make the note data large enough for easy editing.75
3. In the Piano Roll toolbar, right-click the Snap to Grid button to open theSnap to Grid dialog box (Snap to Grid settings in each view are independent ofeach other).4. Make sure the Musical Time radio button is selected, and in the window to theright of it, select Eighth.5. In the Mode field, make sure that the Move By radio button is selected andclick OK. Now we can only move data in the Piano Roll view by exact distancesof one or more eighth notes.6. In the Piano Roll toolbar, click the Draw tool to activate it.7. Find the note that starts at the beginning of measure three and move thecursor over the beginning of the note so that the cursor becomes a cross. Dragthe beginning of the note to the left by a half beat, and release the mouse.Beat 1 of Measure 3Drag note from hereDrag Horizontal Zoom controlSONAR moves the note to the left by a half beat and lengthens the note by ahalf beat, and also performs the same edits on the identical notes that are atthe beginnings of the other two linked clips.8. Close the Piano Roll view when you finish editing.If you want to unlink clips when you’re through editing them, select the clips youwant to unlink (in the Track view), right-click one of them, and choose Unlinkfrom the Clips pane popup menu. Select Independent, Not Linked At All in theUnlink Clips dialog box and click OK.76
When you move the Draw tool over a note, it changes into one of 3 different editingtools, depending on what part of the note you move it over:• If you move the Draw tool over the beginning or end of a note, the Draw toolchanges into a cross. When you drag one end of a note with the cross icon, theother end of the note stays put, thereby changing the duration of the note asyou move the opposite end.• If you move the Draw tool just inside the beginning of a note, the Draw toolchanges into a horizontal, double-ended arrow. When you drag the beginningof a note with this icon, the other end of the note moves with the beginning ofthe note, thereby keeping the duration of the note constant.• If you move the Draw tool over the middle of a note, the Draw tool changesinto vertical, double-ended arrow. Use this tool to drag the note up or down inpitch.Slip EditingNow let’s take advantage of one of the most convenient new features of SONAR:slip editing. Slip editing lets you drag the beginning or ending borders of a clip tohide the notes or other <strong>MIDI</strong> data that are in the area that you drag through (slipediting also works on audio clips). SONAR does not delete these notes or data, butdoes not play them either. As soon as you drag the clip borders to display the dataagain, SONAR plays them again. Slip editing is a very fast and convenient way totry out different sounds, without destroying any data. You can also leave the clipborders unchanged and only drag the data that’s within the clip, which is calledscroll-trimming. Scroll-trimming changes the rhythmic placement of data withoutchanging the clip’s borders.To Slip Edit TUTORIAL4.CWP1. Drag the horizontal zoom controls in the Clips pane so that a space of about 2measures fills up the Clips pane.2. Click the down arrow in the Snap to Grid combo button to open the Snap toGrid dialog box, change the Musical Time resolution to Eighth, make sureMove By is selected in the Mode field, and click OK. Now we can only drag theborders of clips by units of eighth notes.77
3. In the organ track in the Clips pane, move the cursor over the right end of thefirst clip until the cursor changes to a square. Drag the right border to the leftuntil the <strong>MIDI</strong> data at the end of the clip is hidden.Hide this regionLike thisNow you can’t hear those notes.4. Drag the end of the second clip to the left until just the “tail” or glissando ofthe data is hidden.Hide this regionLike this5. In the third clip, hold down both the Alt and Shift keys and drag only the datainside the clip to the left by about one eighth note.You can experiment as much as you want with slip editing, all without destroyingany data! For more information about Slip Editing, see “Slip-editing Audio (NondestructiveEditing)” on page 375.Drawing <strong>MIDI</strong> Envelopes<strong>MIDI</strong> envelopes are lines and curves you can draw on <strong>MIDI</strong> data in the Clips pane.Each envelope produces continuous control over one of the following trackparameters: volume, pan, chorus, reverb, automated mute, or a <strong>MIDI</strong> controller.You can show or hide any envelope you create, but the envelope still functionswhen it is hidden. For our tutorial, let’s create a <strong>MIDI</strong> volume envelope.To Draw and Edit a <strong>MIDI</strong> Volume Envelope1. In the Clips pane in the organ track, right-click and choose Envelopes-CreateTrack Envelope-Volume (default Ch. 1) from the Clips pane popup menu.SONAR creates a blue line through the organ track, with a small square dot (anode) at the beginning of the line. The line shows the initial volume of thetrack, if it has an initial volume. Otherwise, it shows a default value.2. Scroll the Now Time to the next marker by pressing Ctrl+Shift+Page Down;the marker is called Verse, and is located just before measure nine. Drag the78
Horizontal zoom control so that the beat markers are visible in the TimeRuler.3. At the fourth beat of measure eight, add a node to the envelope by moving thecursor over it until a double-ended, vertical arrow appears under it, rightclickingto open the Envelope Editing menu, and choosing Add Node from themenu. A shortcut to add a node is to double-click the line.4. At the start of measure nine, add another node.5. Move the cursor over the newest node until a cross appears under it, and dragthe node downwards until it’s just below the <strong>MIDI</strong> data that’s at the start ofthe clip.Drag second node to here6. At the fourth beat of measure twelve, add another node and drag it up to thetop of the track. Now you have a gradual volume increase in the organ trackfor almost four measures.7. At the start of measure thirteen, add another node and drag it downward justbelow the <strong>MIDI</strong> data at the start of the measure.8. Right-click the line that’s between the last two nodes, and choose Slow Curvefrom the Envelope Editing menu. SONAR changes the line to a curve. Now thedrop in volume is a little more gradual.Now you have some interesting dynamics in your track. You can add a lot more toyour envelope, and add more envelopes if you wish. You can also copy and pasteenvelopes. For more information, see “Automation Methods” on page 495.Converting <strong>MIDI</strong> to AudioWhen you finally get your <strong>MIDI</strong> project into the shape you want. You can convertthe <strong>MIDI</strong> tracks to audio for export as Wave, MP3, or other file formats. If you areusing external <strong>MIDI</strong> modules, just record the outputs of your modules into yoursound card. If you are using DXi soft synths, use the File-Export-Audiocommand, or the Edit-Bounce to Track(s) command. If you are using the built-insynthesizer in your sound card to produce <strong>MIDI</strong> sounds, you can use your soundcard’s “what you hear” or wave capture function to convert the <strong>MIDI</strong> tracks, if yoursound card can function this way. See the following procedure:79
To Convert <strong>MIDI</strong> to Audio1. Pick a destination audio track (or create a new one) and set the Input field toStereo (name of your sound card).Note: If you have more than one sound card installed, select the one that hasthe built-in synth that your <strong>MIDI</strong> tracks use.2. Arm the destination track. Make sure its Input Echo button is off, so you won’thear an echo when you’re recording.3. Mute or archive any tracks that you don’t want to record to the destinationtrack.4. If SONAR’s metronome is set to use any software synth to produce a click,disable the metronome during recording option in the Project Options dialogbox. To do this, select Options-Project to open the Project Options dialog box,select the Metronome tab and uncheck Recording in the General section.Alternatively, you could set the metronome to use the audio metronome andnot use a <strong>MIDI</strong> note.5. Open your sound card's mixer device. This is normally done by double-clickingthe speaker icon on your Windows taskbar, or by choosing Start-Programs-Accessories-Entertainment-Volume Control-Options-Properties.Note: Some sound cards have their own proprietary mixer. If yours has one,please use it instead.6. If you’re using the Windows mixer, use its Options-Properties command toopen the Properties dialog box, click Recording (in the Adjust Volume Forfield), and make sure all boxes in the Show the Following Volume Controlsfield are checked.7. Click OK, and locate the slider marked <strong>MIDI</strong>, Synth, Mixed Input, or WhatYou Hear. Check the Select box at the bottom, then close the window.8. In SONAR, rewind to the beginning of your project, click the Record button,and click the Stop button when you’re done recording.SONAR records all the <strong>MIDI</strong> tracks that are assigned to your sound card synth asa stereo audio track.After you finish recording, mute the <strong>MIDI</strong> tracks that you just recorded so youdon’t hear them and the new audio track at the same time.80
Tutorial 5—Editing AudioIn this tutorial we will be editing a bundle file with drums, bass, guitar and organ.We will add some additional percussion, and edit some of the existing tracks. Thistutorial covers the following:• Importing wave files• Dragging and looping clips• Slip editing• Using automatic crossfades• Bouncing tracksOpening the Project1. In SONAR select File-Open from the menu.2. In the Open dialog, select TUTORIAL5.CWB and click OK.The audio data is loaded into SONAR and TUTORIAL5.CWB opens.Importing a Wave FileNow that you have the file open, click the Play button to hear the project. Theproject contains drums, bass, and two guitar tracks. Let’s import an organ track:To Import a Wave File1. Click the down arrow in the Snap to Grid combo button located in the Trackview toolbar.The Snap to Grid dialog appears.2. In the Snap to Grid dialog, click the Musical Time radio button, selectMeasure from the list of durations and click OK.3. Make sure the Snap to Grid button is depressed (on).4. In the Track pane, right-click below the bottom track and select Insert AudioTrack from the menu that appears.5. Click the track number of the new track to select it.6. We want to insert the new part at measure 18, so click in the Time Ruler atmeasure 18. The Time Ruler is at the top of the Clips pane above the drumtrack.7. Select File-Import-Audio from the File menu.The Open dialog appears.81
8. Open the Tutorials folder located in the directory where SONAR is installed.9. Select ORGAN.WAV and click Open.A new clip appears in the selected track at the specified Now Time—measure18.10. Double-click the track name, and type in a new name: “Organ,” and pressEnter.11. Move the Now time to the beginning, insert another audio track, import thefile MARACAS.WAV, and name the track.After you import MARACAS.WAV, notice that the clip has beveled or roundedcorners instead of sharp ones. That means it’s a Groove clip, and containstempo and pitch information. We’ll learn more about Groove clips in the nexttutorial.12. Insert another audio track, import the file CONGAS.WAV (which is also a Grooveclip) and name the track.Moving and Looping the ClipsWhen you drag and drop clips in the Clips pane, the Snap to Grid settingdetermines the resolution to which the clips “snap to.” If your Snap to Grid settingis Measures and you drop a clip between two measures, the clip appears aligned tothe closest measure.We have just dropped two percussion clips into our project, and we could havedropped them where we wanted, but then we wouldn’t get a lesson on how to moveclips in SONAR.Let’s move both clips to the 18th measure of the project.1. Click and drag the maracas clip to measure 18 (the Snap Grid is still set toMeasure).2. The Drag and Drop Options dialog appears. The Drag and Drop Options dialogbox has options for how the clip you are dragging affects existing clips. Sincethe clip we are dragging is not being moved onto an existing clip, we can justaccept the default setting. Click OK to accept the default settings.The clip now appears at the 18th measure.3. Now move the congas clip to the 18th measure by using the same method.Now let’s loop the two percussion clips to make copies of them by using theirGroove clip characteristics:1. Move the cursor over the end of the maracas clip until the cursor looks likethis .2. When the cursor changes, click the end of the clip and drag it to the right untilyou have created repetitions of the clip through the end of measure 28.3. Copy the congas clip the same way until it reaches the end of measure 28.82
Slip Editing a ClipSolo the two guitar tracks and listen to the project. We are going to combine thesetwo tracks and create an automatic crossfade between them. Before we do, we haveto hide the beginning of the second guitar part so it doesn’t affect the crossfade.We’ll do this using slip editing.1. Click the Snap to Grid button to turn off Snap to Grid. The Snap to Gridsettings control slip editing as well as drag and drop.2. Move the cursor over the beginning of the second guitar clip.3. When the cursor turns into a rectangle, click and drag the beginning of theclip until you have reached the beginning of the waveform.Drag to hereThe beginning of the clip is now hidden. The data is not lost, as you will see ifyou drag the beginning to where it was originally. Slip-edited data is still inthe project, but it is not seen or heard.Automatic CrossfadesLet’s combine these two tracks and create a crossfade.1. Enable automatic crossfades by clicking (depressing) theEnable/Disable Automatic Crossfades combo button located next to theSnap to Grid button on the Track view toolbar.2. Click the down arrow on the Enable/Disable Automatic Crossfades combobutton, select Default Crossfade Curves and select a crossfade curve.3. Make sure no clips are currently selected by clicking in the Clips pane outsideof any clips.4. Hold down the Shift key and drag the second guitar clip on top of the firstguitar track and drop it there; make sure that Blend Old and New is selectedin the Drag and Drop dialog box before you click OK. Shift-dragging ensuresthat a clip can only move vertically and not horizontally, so you don’t need toenable the Snap to Grid button to keep the same exact rhythmic placement ofa dragged clip.The two clips appear on the same track with a crossfade marker on theoverlapping data. The first guitar track fades out as the second guitar fades in. Formore information about crossfades, see “Using Fades and Crossfades in Real Time”on page 380.83
Bouncing TracksWhen you finish editing a certain number of audio tracks, you can conservememory and simplify your mix by bouncing (combining) some tracks down to oneor two tracks. You can choose to include any effects and automation in the newtrack that are on the tracks that you want to combine, greatly reducing the load onyour CPU.Let’s bounce, or combine our two percussion tracks together:1. Make sure no time range is selected by clicking in the Clips pane outside ofany clips.2. Select the tracks that you want to combine: in this case, Maracas and Congas.To select multiple tracks, hold down the Ctrl key while you click each track’strack number. You can also solo tracks instead of selecting them.3. Click the Snap to Grid button to turn it on (the Snap to Grid setting is still setto Measure).4. In the Time Ruler, select measures 18 through 28.5. Use the Edit-Bounce to Track(s) command to open the Bounce to Track(s)dialog box.6. In the Destination field, choose New Track.7. In the Source Category field, choose Entire Mix.8. In the Channel Format field, since our two original percussion tracks are instereo, choose Stereo. This way we preserve their stereo quality.9. In the Source Bus(es) field, make sure the name of the sound card that therelevant tracks use to play back on is highlighted.10. In the Mix Enables field, make sure everything is checked. By checking theTrack Mute/Solo option, you make sure that SONAR only mixes down theunmuted tracks. If any tracks are soloed, this option causes SONAR to mixdown only the soloed tracks.11. Click OK.SONAR creates a new, stereo track that combines both percussion tracks. Now youcan archive the old percussion tracks so that they don’t consume memory. Do thisby right-clicking each track number and choosing Archive from the popup menu.84
Tutorial 6—Using Groove ClipsGroove clips are audio clips that “know” their tempo and root note pitch. SONARuses this information to stretch the clips to match changes in tempo and totranspose the root note pitch to match the project’s pitch and pitch changes.SONAR also has <strong>MIDI</strong> Groove clips (see “<strong>MIDI</strong> Groove Clips” on page 267 for moreinformation) that work much the same as audio Groove clips.You can create repetitions, or loops of Groove clips simply by dragging their ends inthe Track view, creating as many repetitions as you want.You can change the pitch of your Groove clips by inserting pitch markers in theTime Ruler. The default project pitch for Groove clips in a new project is C. Theroot note of your Groove clips is transposed to the default for any part of theGroove clips that come before the first pitch marker, or if you do not have pitchmarkers in your project. You can change the default pitch of the current project inthe Markers toolbar.You can create and edit Groove clips in the Loop Construction view.This tutorial covers the following:• Adding Groove clips to a project• Looping Groove clips• Changing the pitch of Groove clips• Making Groove clips follow the project tempo85
Adding Groove Clips to a ProjectThere are two ways to add a Groove clip to your project. Let’s use both.To Import a Groove Clip1. Select File-New to create a new project.2. Set the default pitch to E by clicking the dropdown arrow in the Markerstoolbar and choosing E (if you don’t see the Markers toolbar, use the View-Toolbars command and check Markers).Click here3. Click the Rewind button in the Transport toolbar to move the Now Time to thebeginning of the project.4. Select track 1 by clicking its track number.5. Select File-Import-Audio from the menu.The Open dialog appears.6. Navigate to the Tutorials folder in the directory where you installed SONAR.7. Select 100FX.WAV and click Open.The clip appears on the track at the beginning of your project—the clip’s cornersare beveled instead of sharp, indicating that it is a Groove clip.Before we import another loop, let’s give this track a name. In the track titlebar,double-click on the track name and enter the name Sound Effect and press Enter.Let’s add some more Groove clips:To Drag and Drop a Groove Clip into a Project1. Click the down arrow in the Snap to Grid combo button located in the Trackview toolbar.The Snap to Grid dialog appears.2. In the Snap to Grid dialog, select the Musical Time radio button and theduration Measure.3. In the mode section, select the Move To radio button.4. Click OK to close the Snap to Grid dialog.5. Make sure Snap to Grid is on. When Snap to Grid is on, the buttons depressed.6. Open the Loop Explorer view by clicking the Loop Explorer icon in the Viewstoolbar .86
7. Navigate to the Tutorials folder in the directory where you installed SONAR.8. Select 100ONETWO.WAV and drag it into the Clips pane below the Sound Effecttrack at measure 3.Repeat step 8 by dragging 100BEAT2.WAV below Track 2 at measure 7 and100ORGAN.WAV below Track 3 at measure 1, and close the Loop Explorer view.SONAR automatically creates any necessary audio tracks when you import audiodata.You now have a four track project. If you haven’t done so yet, click the play buttonto take a listen to your project before we begin to arrange the clips.Your project should look something like this:Looping Groove ClipsHere’s where Groove clips get real fun. You need only drag the beginning or end ofa Groove clip to create repetitions or loops.First, though, lets copy the Groove clip in Track 2.To Copy a Groove Clip1. Press the Ctrl key and click and drag the clip until the beginning is atmeasure 8 and release.The Drag and Drop Options dialog appears.2. Make sure the Copy Entire Clips as Linked Clips option is not checked andclick OK.A copy of the Groove clip now appears on the same track at measure 8.87
To Loop a Groove Clip1. Move the cursor over the end of the first Groove clip in Track 2 until thecursor looks like this .2. When the cursor changes, click the end of the clip and drag it to the right untilyou have created one repetition of the clip (through the end of measure 6).You can also create a partial loop of a Groove clip if the Snap to Grid setting is setto less than one measure. You can create a partial loop as small as the Snap toGrid setting allows. For example, if your Snap to Grid setting is set to quarternotes, you can create partial repetitions as small as a quarter of a measure.Now lets edit the clip we copied on Track 2.To Crop a Groove Clip1. Click the dropdown arrow on the Snap to Grid button to open its dialog box,set the Musical Time duration to Quarter, and click OK to close the dialog box.2. Move your cursor over the beginning of the second clip in Track 2 until it lookslike this .3. “Crop” the beginning of the clip one and a quarter measure (you may want toexpand the Clips pane a little by dragging the Horizontal Zoom slider that’s inthe lower right corner).Like this:4. Crop the end of the clip by one quarter measure.Like this:88
5. Click on the clip and drag it one measure to the left.Like this:The Drag and Drop Options dialog appears.6. In the Drag and Drop Options dialog, click Blend Old and New and click OK.You have added Groove clips and edited them. Your project should look like this:Let’s take a listen to what we have. Click the Play button in the Transport toolbar.Changing the Pitch of Groove ClipsNow that you have heard what your project sounds like, let’s change some pitchsettings.To Set a Groove Clip to Not Follow the Project Pitch1. Double-click on the Groove clip in Track 4.The Loop Construction view appears.2. Deselect the Follow Project Pitch button .3. Close the Loop Construction view and listen to your project again.89
It sounds different because the Groove clip on Track 4 is no longer followingthe default project pitch of E, instead it follows its own root note of C.Next, let’s add some pitch markers.To Add Pitch Markers1. Click the Solo button in Track 4 to solo the track.2. Right-click in the Time Ruler at the beginning of measure 1 and select InsertMarker from the menu.The Marker dialog appears.3. In the Groove Clip Pitch dropdown, select C and click OK.4. Create another pitch marker at the beginning of measure 2, this timeselecting F from the Groove Clip Pitch Change dropdown.5. Double-click on the clip in track 4 to open the Loop Construction view.6. In the Loop Construction view, click the Follow Project Pitch button to enableit.Listen to the project. Because the default pitch of the project is now C atmeasure 1, the clip in track 4 sounds at its original pitch, because its originalroot note is C. When the Now time reaches measure 2, the project pitchchanges to F, which forces the clip to transpose all of its data up a perfect 4th,from a root note of C to a root note of F.Now let’s change the tempo of the project.Changing the Tempo of Your ProjectGroove clips follow the project’s tempo, so we can change the tempo, either for theentire project or just one part, and still have all our clips playing in time with eachother.To Change the Project Tempo1. Select Insert-Tempo Change from the menu.2. In the Tempo field, enter 110 and click OK.The project’s tempo is now 110.Play your project. Do you hear the difference? Try other tempos.Now that we have created a project that uses existing Groove clips, let’s take thenext step and learn how to create our own Groove clips.90
Creating Your Own Groove ClipsAny audio clip (of a reasonable size) can be a Groove clip.We are going to take a clip, slip-edit it so that it contains just the parts we want,and open it in the Loop Construction view to add tempo and pitch information to it.To Create a Groove Clip (example 1)In this example we will import a short clip of a bass guitar, slip-edit it and convertit to a Groove clip.1. Select File-New to create a new project.2. Right-click the Snap to Grid button to open its dialog box, set the MusicalTime duration to Measure, and click OK to close the dialog box.3. Click in the Views toolbar to open the Loop Explorer view.4. In the Explorer view, navigate to the Tutorials folder in the directory whereyou installed SONAR.5. Drag and drop the BASS.WAV file into the new project at measure 1.6. Double-click the clip.The Loop Construction view appears. You see that there is silence at both thebeginning and end of the clip. We are going to slip-edit the clip so that the clipbegins with the attack of the first note and ends as the last note tails off.7. Move you cursor to the beginning of the clip.8. When the cursor changes to look like this , drag the beginning of the clipuntil you reach the edge of the first rise in the waveform.9. Slip-edit the end of the clip until you reach the end of the last notes decay.Note: You can not slip edit a clip that has its Groove clip characteristicsenabled. You can turn a clip’s Groove clip characteristics on or off either in theLoop Construction view, or in the Clips pane. In the Clips pane, right-click theclip and choose Groove-Clip Looping from the popup menu.91
Your clip should look something like this:10. Click the Enable Looping button on the Loop Construction view toolbar toenable the clip’s Groove clip characteristics.SONAR automatically slices the clip and assigns in a number of beats. Noticethat SONAR has sliced this clip at eighth note intervals. This is a clip with awaveform that does not have dramatic transients (sharp rises in volume). Forclips like this, markers at beat intervals work best.The clip is now a Groove clip, and it looks like this:The bass track is now a Groove clip, so you can move it where you want and createrepetitions by dragging it out.Let’s create another Groove clip.92
To Create a Groove Clip (example 2)For this example we are going to use a clip that does not need to be slip-edited.1. In the Explorer view, navigate to the Tutorials folder in the directory whereyou installed SONAR.2. Drag and drop the DRUMS.WAV file into the new project below your bass trackat measure 1.3. Double-click the clip.4. Click the Enable Looping button .SONAR automatically slices the clip and assigns in a number of beats. Noticethat SONAR has sliced this clip at eighth notes and at the beginning of sometransients. This has dramatic transients. For clips like this, transient markerswork best.The clip is now a Groove clip, and it looks like the following picture. You canclick the zoom buttons in the lower right corner to get a better view.The markers in the Loop Construction view are used to tell SONAR where topreserve timing. The idea is to preserve the clip while being able to change thetempo. When a clip has a lot of transients, as this one does, it is a good idea tomake sure that the slicing markers fall at the beginning of the transients, thuspreserving their timing. This clip has several markers which can be fine tuned togive better results. Let’s move some markers to better preserve the timing of thisclip.93
To Fine Tune the Slicing Markers in a Groove Clip1. Identify the markers which are close to the beginning of a transient.An example of transients that should be moved:Slicing markerSlicing marker whichshould be movedTransients2. Click the Select tool .3. Click and drag the slicing markers that need to be fine tuned so that they areat the very beginning of the transient.Like this:Slicing markers whichhave been edited. Editedslicing markers appear inblue.Slicing markers now appear right nextto the beginning of the transientsUse the two projects you have created to experiment with Groove clips further. Trynew loops, change tempos, add pitch markers, record clips and use them to createyour own loops. For more information about Groove clips, see Chapter 6, UsingLoops.94
Tutorial 7—MixingSONAR has an almost unlimited number of tools to help you mix down. You canautomate almost any knob, fader, or button by using any of several methods. Youcan even automate the internal settings of some effects—not just the bus controlsbut the controls on some individual effects. When your project sounds the way youwant, you can save it and export it in Wave, MP3, Real Audio, or Windows MediaAdvanced Streaming format.Let’s do some more work on TUTORIAL5.CWB, and explore the following tasks:• Adding real-time audio effects• Automating an individual effect’s settings• Grouping controls• Automating your mix• Exporting an MP3 fileAdding Real-time Audio EffectsLet's add some flanging to the first guitar track in TUTORIAL5.CWB:1. Add the flange effect to a guitar track by right-clicking its Fx field, andchoosing Audio Effects-<strong>Cakewalk</strong>-FxFlange from the popup menu.The effect’s dialog box appears.2. Choose a preset flange setting from the Presets field.3. Play the project to hear what it sounds like. You can continue to adjust theeffect while the project plays; there is a slight delay before your adjustmentsare audible.Close the dialog box. You can add effects to buses with the same method (rightclickthe Fx field in a bus, and choose an effect from the popup menu).You can delete an effect from an FX field by right-clicking the effect’s name andchoosing Delete from the popup menu. Instead of moving the controls manually,let’s automate them by drawing an envelope in the Clips pane.95
Automating an Individual Effect’s SettingsLet’s draw an envelope to automate one of the flanger’s controls:1. In the Clips pane, right-click in the first guitar track (the track you added theFxFlange effect to) and choose Envelopes-Create Track Envelope-FxFlange 1 from the popup menu.The FxFlange1 dialog box appears.2. Let’s create only one envelope, even though we could create many: in theEnvelope Exists field, check the Voice 1 Feedback option to create an envelopethat controls the level of feedback on voice 1 of the FxFlange effect.3. Click OK (you could choose a color for the envelope before you click OK byclicking the Choose Color button).A dotted line with a node (rectangular dot) at the beginning appears on top ofthe guitar clip. A dotted line means there is no automation data in that area ofa track—only nodes and solid lines represent actual values.4. Let’s add a node at measure 17 of the guitar track: move the cursor over thedotted line at measure 17 until a vertical, double-ended arrow appears underit, and right-click the dotted line.The Envelope Editing menu appears.5. Choose Add Node from the menu.A new node appears on the envelope at measure 17.6. Move the cursor over the node until a cross appears under it, and drag thenode up to the top of the track. Now you have a gradual increase in the level ofVoice 1 Feedback. Notice that the line between the two nodes is solid,indicating that there is automation data everywhere between the two nodes.7. Change the straight line between the two nodes, which is called a Linearshape, into a Slow Curve shape, by moving the cursor over the straight lineuntil the vertical, double-ended arrow appears, then right-clicking the dottedline, and choosing Slow Curve from the Envelope Editing menu.NodeNodeSlow curveNow you have a gradual, but not linear increase in the Voice 1 Feedback level ofyour flange effect. You can drag linear and curve shapes vertically, but nothorizontally. To change their horizontal positions, drag the node at either end of ashape. You can drag a node in any direction.96
Grouping ControlsTo assist in manipulating the controls, you can tie faders to one another. Forexample, if you want to increase the volume level on several tracks at the sametime, you can assign them to a group. Then, when you move one volume fader, youmove them all. You can even have the controls move in opposite directions. Forexample, you can fade one track in and another out.To group faders:1. In the Track view (you can use the Console view if you want), right-click thevolume fader for track 2 (bass).2. In the popup menu, choose Group and select A from the dropdown list. Thisassigns the fader to group A. A red marker appears next to the volume fader,indicating that it belongs to group A, whose color is red.3. Repeat steps 1 and 2 for tracks 3 and 4.Now you’ve grouped the volume faders of three tracks. When you move one fader,all of the others follow. If you want to move a single fader independently of theothers, hold the Ctrl key while moving the fader. To ungroup a fader, right-click itand choose Ungroup from the popup menu. For more information, see “UsingControl Groups” on page 449.Automating Your MixYou can record the fader movements of the mix, which is called automating them.To do so:1. Rewind to the beginning of the project.2. Move the faders, pans, and any other controls to the initial settings you desire.You should set up a good balance between the tracks.3. Arm the volume fader for track 4 by right-clicking it and choosing Arm forAutomation from the popup menu. A highlighted rectangle appears aroundthe armed fader.4. Display the Automation toolbar by using the View-Toolbars-Automationcommand.5. Make sure that the Enable Automation Playback button in theAutomation toolbar is in the depressed position.6. To start recording the automation, click the Record Automation button inthe Transport toolbar, and move the armed fader as needed so that thebalance between the guitar and other instruments is optimized throughoutthe project.7. Stop recording by clicking the Stop button or by pressing the Spacebar.You’ve now automated the volume fader of track 4 of your project—SONAR drawsa graph (an envelope) of the automation in the Clips pane of track 4. You can hide97
or show envelopes by using the dropdown arrow that’s on the side of the Envelopetool button in the Track view toolbar, or by using the Clips pane popup menu,or the Envelope Editing menu. Now let’s listen to the project again and watch thefader move automatically:1. Rewind to the beginning.2. Press the Spacebar to start playing the project.You’ll see the fader move just the way it moved when you recorded its movements.You can compare this mix to a mix with no automation by clicking the EnableAutomation Playback button and playing your project again. Clicking theEnable Automation Playback button toggles the automation off and on.When you’re done tweaking the mix, to make sure you don’t accidentally erase anyautomation data, you can disarm any armed controls by clicking the Disarm allautomation controls button that’s in the Automation toolbar, or the red Autindicator that’s in the Status bar.For more information, see Chapter 13, Using Automation.Exporting an MP3 FileWhen your project finally sounds the way you want, you can export it in any or allof several file formats, including:• Wave (CD format)• MP3• Real Audio• Windows Media Advanced Streaming FormatWhen you export a file from SONAR, you can choose to include any or all of theeffects, automation, and mute and solo settings that your project contains.Let’s export our project as an MP3:1. Make sure all the tracks you want to export are unmuted and unarchived. Ifyou only want to export one or two tracks, it’s easier to solo these tracksinstead of muting all the others.2. Make a time selection, if necessary. If any tracks use real-time effects such asreverb or delay, select your whole project plus an extra measure or two at theend so you won’t cut off the reverb “tail.”3. Choose File-Export-Audio to display the Export Audio dialog box.4. Select a destination folder using the Look In field.5. Enter a file name.6. Choose MP3 from the Files of type dropdown list.98
7. In the Format field, select one of the following options:• Export to Stereo File(s)—All exported tracks are mixed down to a singlestereo file.• Export to Separate Left and Right Files—All exported tracks are mixeddown to two mono files, left and right.• Export to Mono File(s)—All exported tracks are mixed down to a singlemono file.8. In the Bit Depth field, select the bit depth that you want your exported file touse. For MP3s use 16.9. In the Source Bus(es) field, select a sound card or sound cards from the list. Ifyou select more than one, you can select the Each Source to Separate Submixcheckbox to create separate files for each device selected in the Source Bus(es)field.10. If the Outputs of the tracks you are combining are the same (if they have thesame thing listed in their Output fields—they should in this tutorial example),you can ignore this step. Otherwise, in the Separation field, choose from theseoptions:• Each Bus to Separate Submix—if the tracks you are combining usedifferent buses in their Output fields, choose this option if you want tocreate separate files for each different output that the tracks use.• Each Main Out to Separate Submix—if the Outputs of the tracks you arecombining go to different Main Outs, choose this option to create separatefiles for each different Main Out that the tracks use.• All Main Outs to Single Mix—if the Outputs of the tracks you arecombining go to different Main Outs, choose this option to create a singlenew file that combines the output data from all the Main Outs.11. In the Mix Enables field, select the effects you want to include in your newfile—usually, you select all the listed options.Note: Selecting the Track Mute/Solo option causes muted tracks to be left outof the exported mix, and soloed tracks to be the only tracks exported.12. Click Export.The <strong>Cakewalk</strong> MP3 Encoder (Trial Version) dialog box appears.To use the <strong>Cakewalk</strong> MP3 Encoder:1. You don’t need an unlock code until the trial period is up, so for now clickContinue.A new dialog box appears.2. Choose the options you want for your new MP3 file—for help choosing optionsclick the Help button in the dialog box.3. When you finish choosing options, click the Encode button.99
SONAR compresses and mixes your project to a file with the extension .MP3 that islocated in the folder you chose in the Look In field of the Export Audio dialog box.That’s the end of the mixing tutorial. For more information, see “Mixing andEffects Patching” on page 419 and “Using Automation” on page 493.Tutorial 8—Using Soft SynthsA software synthesizer is a software program that produces various soundsthrough your audio interface when the soft synth program receives <strong>MIDI</strong> datafrom a <strong>MIDI</strong> controller or sequencer program. SONAR supports all major varietiesof software synthesizers, including DX instruments, or DXi’s for short, and VSTInstruments (you can use VST instruments by running SONAR’s included VSTAdapter to configure the VST instruments). SONAR has a Synth Rack view tomake inserting a DXi, VSTi, or ReWire instrument a one-step process.<strong>Cakewalk</strong> TTS-1 is a great example of a DXi, so let’s use it for our tutorial.Because this DXi supports the DXi 2.0 format, it has multiple outputs (4), and youcan record the movement of some of its controls as automation. You probablyinstalled <strong>Cakewalk</strong> TTS-1 when you installed SONAR. To make sure, open aproject that has at least one audio track, right-click the FX field of an audio trackto open the plug-in popup menu, and look under DXi Synth (if you’ve installedand adapted any VST instruments, you’ll see a VST option on the DXi Synthmenu). You should see <strong>Cakewalk</strong> TTS-1 listed. If you don’t, insert your SONAR CDinto your CD drive, copy the software synthesizers including <strong>Cakewalk</strong> TTS-1 toyour hard drive, and restart SONAR.This tutorial covers the following:• Inserting <strong>Cakewalk</strong> TTS-1 into a project• Playing <strong>MIDI</strong> tracks through a DXi• Adding effects to a DXi• Playing a DXi in real time• Converting DXi tracks to audio100
Inserting <strong>Cakewalk</strong> TTS-1 into a ProjectInserting a DXi into a project means that the name of the DXi appears in thedropdown menus of <strong>MIDI</strong> track Output fields and audio track Input fields.To Insert <strong>Cakewalk</strong> TTS-1 into a Project1. Open a <strong>MIDI</strong> project—for this tutorial use TUTORIAL8.CWP.2. Use the Insert-DXi Synth command and click <strong>Cakewalk</strong> TTS-1 on the popupmenu.The Insert DXi Synth Options dialog appears.3. In the Create These Tracks fields, deselect <strong>MIDI</strong> Source Track, because wewant to patch some pre-existing tracks into <strong>Cakewalk</strong> TTS-1.4. Select All Synth Outputs (Audio) because we’re going to use a different audiotrack for each of <strong>Cakewalk</strong> TTS-1’s 4 outputs. The new audio tracks have<strong>Cakewalk</strong> TTS-1 already patched to them as audio inputs.5. In the Open These Windows fields, select both Synth Property Page and SynthRack view. These two options open <strong>Cakewalk</strong> TTS-1’s property page(interface), and the Synth Rack view, respectively.6. Click OK.SONAR inserts 4 audio tracks that each have one of <strong>Cakewalk</strong> TTS-1’s outputs asan input (notice that these tracks have the DXi label next to their track numbers),opens the Synth Rack view with <strong>Cakewalk</strong> TTS-1 displayed in the first row, andopens <strong>Cakewalk</strong> TTS-1’s property page.Notice that the Output field of the <strong>MIDI</strong> track is labeled <strong>Cakewalk</strong> TTS-1 1. The“1” means that this is the first instance of <strong>Cakewalk</strong> TTS-1 that you have insertedinto this project. If you use the Insert-DXi Synth command to insert anotherinstance or copy of <strong>Cakewalk</strong> TTS-1 into this project, its label will be <strong>Cakewalk</strong>TTS-1 2, and it will function as a totally separate synth. <strong>MIDI</strong> data in tracks thatuse <strong>Cakewalk</strong> TTS-1 1 as an output will have no effect on <strong>MIDI</strong> tracks that have<strong>Cakewalk</strong> TTS-1 2 as an output.101
Playing <strong>MIDI</strong> Tracks through a DXiNow that you have verified that <strong>Cakewalk</strong> TTS-1 is installed, let’s try some of itssounds on some pre-recorded <strong>MIDI</strong> data.To Play <strong>MIDI</strong> Tracks through <strong>Cakewalk</strong> TTS-11. Drag <strong>Cakewalk</strong> TTS-1 property page out of the way for now, and in the first<strong>MIDI</strong> track (Guitar 1), click the dropdown arrow in the track’s Output field,and choose <strong>Cakewalk</strong> TTS-1 as an output.Notice that when you choose <strong>Cakewalk</strong> TTS-1 as a track’s output, the patchfor that track’s <strong>MIDI</strong> channel in <strong>Cakewalk</strong> TTS-1 interface changes to thesame one that the track displays.2. Set the Output fields in all the other <strong>MIDI</strong> tracks to <strong>Cakewalk</strong> TTS-1. Note:When the cursor is in the Output field of one track, pressing the Up or Downarrow key moves the cursor to the same field in the next track.3. Let’s insert a patch change in track 1: click the track number of the Guitar 1track to select it, and move the Now time to the Verse 1 marker by clicking theNext Marker button once (the Next Marker button is in the Markerstoolbar; if you don’t see it, use the View-Toolbars command and checkMarkers).4. Use the Insert-Patch/Bank Change command to open the Bank/PatchChange dialog box.5. In the Bank field, select 15488-Preset Normal 0, and in the Patch field, selectOverdrive Gt, and click OK.Now you’ve routed your <strong>MIDI</strong> tracks through <strong>Cakewalk</strong> TTS-1, and inserted apatch change. Rewind the project and play it to hear the project through <strong>Cakewalk</strong>TTS-1.Converting Your DXi Tracks to AudioOnce your project sounds the way you want it, it’s extremely easy to convert yourDXi <strong>MIDI</strong> tracks to either new audio tracks, or Wave, MP3, or other exportablefiles.To Convert Your DXi Tracks to New Audio Tracks1. Mute all tracks that you don’t want to convert; make sure you don’t mute theaudio track(s) that the DXi is patched into, or the <strong>MIDI</strong> track(s) that you areusing as a source.2. Let’s set our <strong>MIDI</strong> tracks to use different outputs on the TTS-1: in the TTS-1interface, click the System button to open the System Settings panel, and clickthe Option button in System Settings to open the Options dialog.3. On the Output Assign tab look in the Tone Name column, and click one of thefour Output buttons next to each name in the Tone Name column. Thisassigns your individual <strong>MIDI</strong> instruments to different audio outputs from theTTS-1. Click the Close button.102
4. Use the Edit-Bounce to Track(s) command.The Bounce to Track(s) dialog box appears.5. In the Source Category field, choose Tracks.6. In the Channel Format field, choose mono if you want mono tracks, and stereoif you want stereo tracks.7. In the Source/Buses field, make sure all 4 outputs are selected. This willcreate a separate audio track for each selected output. If you wanted tocombine your <strong>MIDI</strong> tracks into just one audio tracks, send all the <strong>MIDI</strong> tracksthrough just one output (Step 3), and select only that output in the Source/Buses field.8. In the Mix Enables field, make sure all choices are selected.9. Click OK.SONAR creates new audio tracks from the outputs you selected. When you’rethrough converting, don’t forget to mute your <strong>MIDI</strong> tracks so you won’t hear themand the new audio track(s) at the same time.To Export Your DXi Tracks as Wave, MP3, or Other Type Files1. Mute all tracks that you don’t want to export; make sure you don’t mute theaudio track(s) that the DXi is patched into, or the <strong>MIDI</strong> track(s) that you areusing as a source.2. Use the File-Export-Audio command.The Export Audio dialog box appears.3. In the Look in field, choose the location where you want the exported file to be.4. Type a file name in the File name field.5. In the Files of Type field, choose the kind or file you want to create.6. In the Source Category field, choose Tracks if you want to create separate filesfor each <strong>MIDI</strong> track, or choose Entire Mix if you want to create one file.7. Choose a channel format, sample rate, and bit depth that are appropriate forthe new file(s) you are creating. Don’t choose Split Mono in the ChannelFormat field if you want to export a single file.8. In the Source/Buses field, select all outputs if you chose Tracks in Step 6, oraccept the default if you chose Entire Mix.9. In the Mix Enables field, make sure all choices are selected.10. Click OK.SONAR creates a new audio file or files of the type you specified. Find the file(s) inthe folder you specified, and double-click each file to listen to it.103
Tutorial 9—Drum MapsIn SONAR drum maps allow you to assign a single <strong>MIDI</strong> track to multiple outputs.<strong>MIDI</strong> drum tracks appear in the Piano Roll view’s Drum Grid pane. In the NoteMap pane you can map pitches to notes in any number of software or hardwareoutputs.In this tutorial we are going to create a drum map, create a <strong>MIDI</strong> drum trackusing the Pattern Brush, and use the drum map to map drum notes to severaldifferent outputs.Create a New ProjectFirst, we need to create a new project.1. Select File-New from the menu.The New Project dialog appears.2. Select the Normal template and click OK.Creating a Drum MapDrum maps allow you to map note pitches from the same track to different outputdevices, either hardware or software.Note: Before you begin, make sure you have some <strong>MIDI</strong> devices selected. To check,select Options-<strong>MIDI</strong> Devices. For more information about selecting <strong>MIDI</strong>devices, see “To Choose <strong>MIDI</strong> Devices” on page 136.To Create a New Drum Map1. In a <strong>MIDI</strong> track, click the Output dropdown menu and choose Drum MapManager from the menu that appears.The Drum Map Manager dialog appears.2. Click the Create New Drum Map button .A new drum map appears in the Drum Maps Used in Current Project field.3. Click the Presets dropdown arrow and select GM Drums (Complete Kit).4. In the Out Port column, click one of the down arrows, hold down the Ctrl andShift keys, and click the name of the port or instrument that you want to heardrums on.All the Out Port entries change to the port or instrument you selected. Later,we’ll start sending individual notes to different outputs.5. In the Chn column, make sure all entries are set to 10, or whatever <strong>MIDI</strong>channel your drum sounds are on.6. Close the Drum Map Manager.104
Create a Drum TrackYou can use any blank <strong>MIDI</strong> track for your drums. If you don’t have a <strong>MIDI</strong> track,create using the Insert-<strong>MIDI</strong> Track command.To Assign a <strong>MIDI</strong> Track to a Drum Map1. Display the Track view if it is minimized.2. In the track you want to assign to a drum map, click the Output dropdown andselect DM1GM Drums (Complete Kit) from the options in the menu thatappears.To Create a Drum Track Using the Pattern Brush1. Select the track you have assigned to a drum map and select View-PianoRoll.The blank drum track appears in the Drum Grid pane of the Piano Roll view.2. In the Piano Roll view, click on the down arrow to the right of the PatternBrush tool and select Kick+Snare Patterns (R-T)-Stacy 7.3. Click the down arrow again and select Use Pattern Polyphony. This optiontells SONAR to use the original pitch values when “painting” notes in theDrum Grid pane.4. Click on the Pattern Brush to select it.5. Starting at the beginning of your track, click and drag the Pattern Brush toolfor a few measures in the Drum Grid pane.A series of notes, at different pitch values appears in the Drum Grid pane. Ifyou don’t see any notes, scroll down in the Drum Grid to see the notes.6. Click the Pattern Brush down arrow again and select Cymbal Patterns (C-F)-Fill 4.7. Repeat step 5.8. Listen to your drum track. Make a mental note of the drum sounds your hear,because they are about to change.Now it is time to mix things up a bit. Lets send some of your drum sounds to adifferent output.105
Map Drum Notes to Different OutputsFirst, we need to create an output to use, so lets open <strong>Cakewalk</strong> TTS-1 and usethat soft synth for this part of the tutorial.To Open <strong>Cakewalk</strong> TSS-11. Select View-Synth Rack from the menu.2. Click the Insert Synth button in the Synth Rack toolbar and select DXiSynth-<strong>Cakewalk</strong> TTS-1 from the menu that appears.The Insert DXi Synth Options dialog appears.3. Make sure that the <strong>MIDI</strong> Source Track option in the Create These Trackssection is unchecked.4. In the Create These Tracks section, check the First Synth Output (Audio)option. This option creates a single audio output track.5. In the Open These Windows section, check the Synth Property Page option.This option opens <strong>Cakewalk</strong> TTS-1 when we close the Insert DXi SynthOptions dialog.6. Click OK.7. An audio output track for the <strong>Cakewalk</strong> TTS-1 appears in the Track view andthe <strong>Cakewalk</strong> TTS-1 appears. If you don’t see the track, scroll down in theTrack pane to find it.Now, we can map notes to different outputs.To Map a Note to a New Output1. Select your drum track and open the Piano Roll view by selecting View-PianoRoll from the menu.2. Right-click in the Note Map pane (the list of drum names on the far left of thePiano Roll view) and select Drum Map Manager from the right-click menu.The Drum Map Manager appears.3. In the Drum Map Manager, change the Out Port for the In Note 46 (Bb3) to<strong>Cakewalk</strong> TTS-1.The new Port/Channel pair <strong>Cakewalk</strong> TTS-1 1 / 10 appears in the Port andChannels field at the bottom of the Drum Map Manager.4. In the Bank column for the Port/Channel pair <strong>Cakewalk</strong> TTS-1 1 / 1 select15360-Preset Rhythm.5. In the Patch column for the Port/Channel pair <strong>Cakewalk</strong> TTS-1 1 / 1 selectStandard Set.6. In the Drum Map Manager, change the Out Port setting for In Note 38 (D3) to<strong>Cakewalk</strong> TTS-1.7. Close the Drum Map Manager and play your project to listen to the differentdrum sounds.106
To Change Other Drum Map SettingsYou can open the Drum Map Manager from either a <strong>MIDI</strong> track’s Output menu, orwith the Options-Drum Map Manager command.Change map settings in the Drum Map Manager as described in the followingtable:To do this…Add a row (a mapped pitch)Change In Note valueChange the Name settingChange the Channel settingChange the Out Port settingChange the Vel+ settingChange the V Scale settingDo this…Click the Add New Drum Map Entry button.Double-click in the appropriate cell and entera new value, or click on the right side of thecell, and when the cursor changes to an upand down arrow, drag it up to increase thevalue or down to lower the value.Double click on the appropriate cell and entera new name.Click the appropriate channel cell’s downarrow and select a channel from the menu thatappears.Click the appropriate Out Port cell’s downarrow and select an output port from the menuthat appears.Double-click in the appropriate cell and entera new value, or click on the right side of thecell, and when the cursor changes to an upand down arrow, drag it up to increase thevalue or down to lower the value.Double-click in the appropriate cell and entera new value, or click on the right side of thecell, and when the cursor changes to an upand down arrow, drag it up to increase thevalue or down to lower the value.When you are happy with the drum sounds you have mapped, you can mixdown toan audio file. For more information, see “Converting <strong>MIDI</strong> to Audio” on page 429.For more information about drum maps and editing drum tracks in the Piano Rollview, see Chapter 8, Drum Maps and the Drum Grid Pane.That’s the end of Tutorial 9. For more information, see “Working with SoftwareSynthesizer” on page 399.107
Tutorial 10—Cyclone DXiThis tutorial explains how to use Cyclone DXi. You will learn how to open, playand edit loops as you create a short song.Cyclone OverviewCyclone DXi allows you to trigger individual parts or “slices” of Riff Wave files andACIDized files. There are 16 pads, and you can assign a file to each pad. You cantrigger pads with a <strong>MIDI</strong> file, your mouse or a <strong>MIDI</strong> keyboard. You can edit thecontent and length of each file all while syncing to SONAR’s tempo changes andpitch markers.Let’s start by opening Cyclone.To Open Cyclone DXi1. Open a new project by selecting File-New and selecting the Normal template.2. Select View-Synth Rack.The Synth Rack appears.3. In the Synth Rack click the Insert DXi Instrument button and selectCyclone from the menu that appears.The Insert DXi Synth Options dialog appears.4. For the purposes of this tutorial, select First Synth Output (Audio) in theCreate These Tracks section, and Synth Property Page in the Open TheseWindows section.5. Click OK.Cyclone DXi and the Cyclone DXi’s audio output track appear.Now let’s add some files.Adding Files to a Pad GroupThere are several ways to assign a file to a Pad Group.To Import Files to a Pad Group1. Click the Load Files button in pad group 1.The Open dialog appears.2. Open the Tutorials folder located in the directory where you installed SONAR.3. In the Tutorials folder select 100BEAT2.WAV and click Open.The loop 100BEAT2.WAV appears in the Loop bin and Loop view.108
To Import Files to the Loop Bin1. Click the Load Files button in the Loop Bin.The Open dialog appears.2. Open the Tutorials folder located in the directory where you installed SONAR.3. In the Tutorials folder select 100FX.WAV and click Open.The loop 100FX.WAV appears in the Loop bin and the Loop view.To Drag Files from the Loop Bin to a Pad Group• Click on 100FX in the Loop bin and drag it onto pad 2.To Drag Files from Loop Explorer to the Loop Bin1. Select View-Loop Explorer.2. In the Loop Explorer, navigate to the Tutorials folder located in the directorywhere you installed SONAR.3. Click and drag the loop 100ONETWO.WAV onto pad 3.4. Click and drag the loop 100ORGAN.WAV onto pad 4.Click the Preview button to listen to the song so far.Now let’s make some changes.Setting a Pad’s Volume and PanNow let’s tweak some of the pad groups’ controls.To Change the Volume and Pan in a Pad Group1. In pad group two, click on the Volume knob and drag your mouse down tolower the volume until the volume level indicator is vertical.2. Repeat step 1 for the Volume knob in pad group 3.3. In pad group two click the Pan knob and drag the mouse up until it is pannedhard left.4. In pad group four, click the Pan knob and drag the mouse down until it ispanned hard right.Click Play to hear all the pad groups together.Now let’s explore the different ways you can use Cyclone.109
Playing CycloneNow that we have added loops and adjusted some of the pad group controls, let’suse Cyclone as a real-time instrument and as a synth device.To Play an Existing <strong>MIDI</strong> Track Through CycloneFirst, we’ll create a <strong>MIDI</strong> track which will trigger the pads in Cyclone.1. In the Track view, select an empty <strong>MIDI</strong> track. If you don’t have a blank <strong>MIDI</strong>track, select Insert-<strong>MIDI</strong> Track.2. In the <strong>MIDI</strong> track’s Output field, select Cyclone 1.3. Select the <strong>MIDI</strong> track and open the Piano Roll view.4. In the Piano Roll view, right-click on the Snap to Grid button to open the Snapto Grid dialog.5. In the Snap to Grid dialog, click the Musical Time radio button and selectMeasure.6. In the Mode section of the Snap to Grid dialog, select the Move To radio buttonand click OK.7. Click the Draw tool button.8. Use your mouse to move the Draw tool over the Notes pane in the Piano Rollview.9. Enter a C5 note at the beginning.10. Enter a D5 note at the fifth measure.11. Enter a E5 note at the beginning.12. Enter a F5 note at the beginning and fifth measure.13. Drag the ends of the notes on C5 and E5 until their duration is eightmeasures. (If you have Auto Erase enabled, you have to disable it to drag outthe duration of the note. Disable Auto Erase by clicking on the black arrow tothe right of the Draw tool and clicking the Auto Erase command. Thecommand appears unchecked when disabled.)14. Drag the end of the D5 note until its duration is four measures (throughmeasure eight).15. Drag the ends of the F5 notes until their duration is two measures (throughmeasures two and six, respectively).16. Rewind the project and play it back.17. Experiment by changing the note start times and durations.You can “play” Cyclone either using your mouse to trigger pads and clicking themonce again to shut them off, or by using an external controller. Let’s try both.110
To Play Cyclone with Your MouseAs soon as you click on a pad in Cyclone the first loop begins to play. Simply clickpads to turn them on and click on them again to turn them off.To Play Cyclone with a <strong>MIDI</strong> Keyboard or ControllerFor the purposes of this part of the tutorial we assume you have an external <strong>MIDI</strong>controller like a keyboard. If you don’t, just move on to the next part of the tutorial,“Editing Loops in the Loop Editor” on page 111. There’s plenty more to know aboutCyclone!1. Make sure your <strong>MIDI</strong> device is hooked up properly.2. Select the <strong>MIDI</strong> track that is assigned to Cyclone DXi.3. On your <strong>MIDI</strong> keyboard press and hold C5, D5, E5 or F5 (the C, D, E or F keysin the center of your keyboard.The appropriate loop plays through Cyclone DXi.Now let’s create new loops by substituting slices.Editing Loops in the Loop EditorEach beat of a loop, as it appears in the Loop view or the Pad Editor can bereplaced with a beat from another loop.To Replace Slices1. Click the Load Files button in pad 5 and select MARACAS.WAV from theTutorials folder.2. In the Cyclone DXi toolbar, click the Auto Preview button.3. Select the maracas loop in the Loop Bin.The maracas loop appears in the Loop view.4. Click the first slice of the maracas loop in the Loop view. We are going to usethis slice as a substitute for some of the slices in pad 1.5. Click and drag the first slice of the maracas loop into the Pad Editor over theslices in the pad 1.6. Drop the loop on the third slice, a cymbal hit that’s located half-way throughbeat 1 of the 100BEAT2.WAV loop.7. Listen to the other slices in pad 1, and substitute the slice of the maracas loopfor parts of the 100BEAT2.WAV loop.8. Click Play in Cyclone DXi to hear the changes.There is much more to the Cyclone DXi. For more information, see “Appendix C:Cyclone” on page 661.111
112
3Controlling PlaybackWhen you play your SONAR project, you have full control over the tempo or speedof playback, which tracks are played, which sound cards or other devices are usedto produce the sound, and what the tracks sound like.SONAR’s multi-<strong>MIDI</strong> enhancements give you the ability to play multiple synths ortracks from a single keyboard or controller, or let multiple performers play thesame or different tracks. You have total control over <strong>MIDI</strong> echo (<strong>MIDI</strong> echo refersto where <strong>MIDI</strong> input signals are sent once SONAR receives them).Note: SONAR has a button called the Audio Engine button in the Transporttoolbar which you click to stop any feedback you may experience if there is a loopsomewhere in your mixer setup. Whenever you play a project, SONARautomatically enables the audio engine, which you can tell by watching the Statusbar—whenever the audio engine is running, the Audio Running indicator in theStatus bar lights up.In This ChapterThe Now Time and How to Use It . . . . . . . . . . . . . . . . . . . . . . . . . . . . . . . . . . . . . . . . . . . 114Controlling Playback . . . . . . . . . . . . . . . . . . . . . . . . . . . . . . . . . . . . . . . . . . . . . . . . . . . . 120Track-by-Track Playback . . . . . . . . . . . . . . . . . . . . . . . . . . . . . . . . . . . . . . . . . . . . . . . . . 124Changing Track Settings . . . . . . . . . . . . . . . . . . . . . . . . . . . . . . . . . . . . . . . . . . . . . . . . . 127Controlling Live <strong>MIDI</strong> Playback—<strong>MIDI</strong> Echo . . . . . . . . . . . . . . . . . . . . . . . . . . . . . . . . . . 144Local Control . . . . . . . . . . . . . . . . . . . . . . . . . . . . . . . . . . . . . . . . . . . . . . . . . . . . . . . . . . 147Video Playback, Import, and Export. . . . . . . . . . . . . . . . . . . . . . . . . . . . . . . . . . . . . . . . . 150Locating Missing Audio . . . . . . . . . . . . . . . . . . . . . . . . . . . . . . . . . . . . . . . . . . . . . . . . . . 157
The Now Time and How to Use ItEvery project has a current time, known as the Now time, which keeps track ofwhere you are in a project. The Now time appears as a vertical line in the Trackview and is displayed in both the Large Transport toolbar and the Position toolbar,in two formats:The current measure, beat, and tickThe current time in hours, minutes,seconds, and framesMeter, Key SignaturedisplayThe measure, beat, and tick number (MBT) identifies the Now time in musicaltime units. Ticks are subdivisions of quarter notes and indicate the timebase of theproject. For more information about the timebase, see “Setting the <strong>MIDI</strong> TimingResolution” on page 169. The other time format is the SMPTE format, expressed inhours, minutes, seconds, and frames.Here are some examples of times expressed in measure, beat, and tick (MBT)format:Time...What it means...1:01:000 First beat of the first measure9:04:000 Fourth beat of the ninth measure4:02:060 The 60 th tick of the second beat of thefourth measureThe hours-minutes-seconds-frames format is commonly referred to as the SMPTEtime. SMPTE is the acronym for the Society of Motion Picture and TelevisionEngineers. In this format, time is measured in hours, minutes, seconds, andframes. It’s not necessary for a project to begin at time zero in this format—anytime can be used to represent the start of a project. If you are synchronizingSONAR with an external device whose start time is not 0, you must offset SONARto match the external device’s start time. For more information, see Chapter 18,Synchronizing Your Gear.114
Here are some examples of times expressed in this format (assuming that zero isthe start time):Time...What it means...00:00:00:00 The beginning of the project00:05:10:00 Five minutes and ten seconds from thebeginning of the project01:30:00:00 One hour and thirty minutes into the project00:00:00:05 Five frames into the projectSONAR provides many ways to set the Now time. Here are just a few:To Change the Now Time• Click the desired time on the Time Ruler in the Track view, Piano Roll view, orStaff view• In the Navigator pane, click anywhere in the view while holding down the Ctrlkey to change the Now Time to that location• Click on the Now time in the Large Transport toolbar, enter the desired time,and press Enter• Choose Go-Time or press F5, enter the desired time, and click OK• Click on an event in the Event List viewYou can also set the Now time by right-clicking in the Clips pane if you enable theRight Click Sets Now option in the Track View Properties dialog. Right-click a clipand select View Options from the menu that appears to open the Track ViewProperties dialog.When entering a time in MBT format, the beat and tick values are optional. Youcan use a colon, space, decimal point, or vertical bar to separate the parts of theNow time:You enter…The Now time is set to…2 2:01:0004 2 0 4:02:0009 9:01:0005|1:30 5:01:030115
When entering a time in SMPTE format, you can enter a single number (hour),two numbers (hour and minutes), three numbers (hour, minutes, and seconds), orall four numbers.If you click in the Time Ruler while the snap grid is enabled, the Now time will besnapped to the nearest point in the grid. By setting the grid size to a whole note orquarter note, you can easily set the Now time to a measure or beat boundary.You can also use the buttons and the scroll bar in either the Transport toolbar orLarge Transport toolbar (shown below) to adjust the time.Click to jump to the endMeter/KeySignature displayClick to jump to the beginningClick to back up one measureClick to move ahead one measureDrag to any desired positionThe Large Transport toolbar differs from the Transport toolbar because it displaysthe Now time (which you can set by entering numbers into the display fields ineither MBT or SMPTE time) and the Meter/Key Signature display. The Meter/KeySignature display shows the current meter, key signature, and tempo. You can editthe meter and key signature by clicking the display to open the Meter/KeySignature dialog box. You can display the Large Transport toolbar by selecting theView-Toolbars command to open the Toolbars dialog box, and checking Transport(Large).When playback or recording is stopped, the Now Time either remains at the pointwhere the project stopped or snaps back to the Now Time Marker. This behavior iscontrolled in the General tab of the Global Options dialog.The Now Time MarkerIn the Track view, the Now time appears as a black vertical line. When you set theNow time in the Track view a white triangle called the Now time marker appearsin the Time Ruler. This marker represents the point at which the Now time willsnap back to after you stop playback or recording. You can change the Now timemarker behavior so that the marker moves to the current Now time when playbackor recording is topped.116
To Change the Now Time Marker Behavior1. Select Options-Global from the SONAR menu.The Global Options dialog appears.2. Click the General tab.3. Uncheck the On Stop, Rewind to Now Marker option to have the Now timemarker move to follow the current Now time when you stop playback.OrCheck the On Stop, Rewind to Now Marker option to have the Now time snapback to the Now time marker when you stop playback.4. Click OK.Displaying the Now Time in Large PrintSONAR can display the Now time in large print so that it’s easier to see when youare far from your monitor (for example, when you’re at your keyboard or anotherinstrument) or when several people need to read the Now time from a distance.Here’s how:To Display the Big Time View1. Choose View-Big Time to display the Big Time view.2. Change the settings according to the table:To do this…Switch time formatChange font or colorChange the size of the viewDo this…Click on the view to toggle between MBTand SMPTE timeRight-click on the view, choose the fontand color you want, and click OKDrag any corner of the view to change itssizeNote that SONAR ignores font styles and effects such as strikeout and underline.117
Other Ways to Set the Now TimeThere are a variety of commands and keyboard shortcuts you can use to set theNow time:Command... Shortcut... What it does...Go-Time F5 Lets you enter the Now time in thePosition toolbar or in a dialog boxGo-From F7 Sets the Now time to the From time(the start time of the current timeselection)Go-Thru F8 Sets the Now time to the Thru time(the end time of the current timeselection)Go-Beginning Ctrl+Home Sets the Now time to the beginningof the projectGo-End Ctrl+End Sets the Now time to the end of theprojectGo-Previous Measure Ctrl+PgUp Sets the Now time to the start of thecurrent measure if the Now time isnot on a barline, or to the start of theprevious measure if the Now time ison a barline.Go-Next Measure Ctrl+PgDn Sets the Now time to the start of thenext measureIf your project has markers, you can use the Marker toolbar to set the Now time:To do this…Do this…Skip to the next marker Click on the Markers toolbar (or pressCtrl+Shift+PgDn).Skip to the previous marker Click on the Markers toolbar (or pressCtrl+Shift+PgUp).Jump to any marker Click on the Markers toolbar to openthe Markers view. Click on the marker youwant to jump to in the Markers view.For more information about markers, see “Creating and Using Markers” on page224.118
The Time RulerThe Time Ruler appears in the Track view, Tempo view, Staff view and Piano Rollview. It has several functions, including:• Making a Time SelectionThe Time Ruler follows the Snap to Grid settings, if enabled. For moreinformation about using the Snap to Grid, see “Defining and Using the SnapGrid” on page 222.• Changing the Now timeFor more information about the Now time, see “The Now Time and How to UseIt” on page 114.• Adding loop, punch, and pitch markersYou can right-click in the Time Ruler to add markers. For more information,see “Creating and Using Markers” on page 224 and “Using Pitch Markers inthe Track View” on page 266.In the Track view, the Time Ruler has the following time display options orformats:• Measures, Beats and Ticks (M:B:T)• Hours, Minutes, Seconds and Frames (H:M:S:F—also called SMPTE)• SamplesThe M:B:T setting follows your settings in the Meter/Key view. If you project is setto 4/4 time, you have four beats in the Time Ruler for each measure. If your projectis set to 6/8 time, you have six beats in the Time Ruler for each measure.To Set the Time Ruler Format to M:B:T1. Right-click in the Track view Time Ruler.2. In the menu that appears, select Time Ruler Format-M:B:T.To Set the Time Ruler Format to H:M:S:F (SMPTE)1. Right-click in the Track view Time Ruler.2. In the menu that appears, select Time Ruler Format-H:M:S:F.119
To Set the Time Ruler Format to Samples1. Right-click in the Track view Time Ruler.2. In the menu that appears, select Time Ruler Format-Samples.Note:The Display All Times as SMPTE checkbox in the General tab of theGlobal Options dialog forces all times in the project to be displayed inSMPTE time, regardless of your setting in the Time Ruler.Controlling PlaybackTo control playback, you have your choice of tools, menu commands, and shortcutkeys for most common operations.When you start playback, the Now time updates continuously to show the currenttime. When you stop playback, the Now time stops at the time you stopped. Whenyou start playback again, it continues from the same point.If the Now time is advancing but you don’t hear any sound, see Appendix A:Troubleshooting. If you are using <strong>MIDI</strong> sync or syncing to <strong>MIDI</strong> time code, SONARwaits to receive external timing data before it begins playing. If the various viewsare not updating during playback, make sure the Scroll Lock key on your computerkeyboard is not enabled. For more information, see Chapter 18, SynchronizingYour Gear.Note: If your Windows setup uses any system sounds that are associated with anytypical activity, such as minimizing a window, etc., you should disable thesesounds. They can sound extremely loud through your monitors, and also interruptplayback and recording, if you open any dialog boxes or do anything that has asystem sound attached to it while a project plays. The quickest way to disable allsystem sounds is to open the Control Panel (Start-Settings-Control Panel),double-click the Sounds icon to open the Sounds Properties dialog box, and in theSchemes field select No Sounds. Click Apply, and then click OK.120
To Start and Stop PlaybackTo do this…Do this…Start playback Press the Spacebar, click , orchoose Transport-PlayStop playback Press the Spacebar, click , or chooseTransport-StopRewind to the start of the project Click , press the w key, or chooseTransport-RewindSkip to the end of the projectClickNote:The default behavior for the Now time when you click the Stop button is for it toreturn to the Now time marker where playback began. If you want the Now time toremain where it is when you stop playback, you can use the keyboard shortcutCtrl+Spacebar. If you want to change the default behavior, select Options-Globaland click the General tab. In the General tab, uncheck the On Stop, Rewind toNow Marker option.Handling Stuck NotesUnder <strong>MIDI</strong>, the events that turn notes on are separate from the events that stopnotes from playing. Normally, when you stop playback, SONAR attempts to turnoff all notes that are still playing. Depending on how your equipment is configured,it’s possible for notes to get stuck in the “on” position. The Transport-Resetcommand is used to stop all notes from playing. The Transport-Reset commandalso stops feedback from input monitoring.Note:You can control the <strong>MIDI</strong> messages that are sent by the Transport-Reset command by changing the Panic Strength variable in theCAKEWALK.INI file.To Clear Stuck Notes• Choose Transport-Reset, or click on the Large Transport toolbar.121
LoopingSometimes you want to listen to one portion of a project over and over, either soyou can play along and rehearse or because you want to edit that section of theproject while it is playing and hear the results as you make changes. SONAR has aplayback looping feature that makes this simple.Looping is defined in the Loop/Auto Shuttle toolbar, as shown here:Click to turn looping on or offClick to copy the selection(From and Thru) timesLoop Start timeLoop End timeClick to open the Loop/AutoShuttle dialog boxTo set up a loop, you do three things:• Set the start time of the loop• Set the end time of the loop• Enable loopingFrom then on, SONAR will automatically jump back to the start of the loop whenit reaches the end.When looping is enabled, the loop times are indicated by special markers in theTime Ruler.Loop FromLoop ThruThe Loop/Auto Shuttle dialog box, which appears when you use the Transport-Loop and Auto Shuttle command or click the Loop and Auto Shuttle buttonin the Loop toolbar, contains two additional settings that affect the details of howlooping operates:Option...Stop at the end timeLoop continuouslyHow it works...Playback does not proceed beyond the endof the loopWhen playback reaches the end of the loopand rewinds to the start, playback continuesautomatically (this option is on by default)With the default option settings, SONAR will play the loop over and over again,continuously.122
If you start playback before the loop start time, SONAR will play until the loop endtime is reached, then jump back to the loop start time.Note: If you stop playback while looping is enabled, the Now time jumps to theNow time marker. If you disable the On Stop Rewind to Now Marker option in theGeneral tab of the Global Options dialog, the Now time stays wherever youstopped playback.The Rewind command operates slightly differently when looping is in effect. Thefirst time you rewind, the Now time is set to the start of the loop. If the Now timeis already at the start of the loop, Rewind takes you to the beginning of the project.From then on, Rewind switches back and forth between the loop start time and thestart of measure 1.To Set Up a Playback Loop1. Set the loop start and end times in one of the following ways:• Drag the mouse between two points in the Time Ruler of the Track view,Staff, or Piano Roll view to select a range of times, then click in theLoop/Auto Shuttle toolbar to copy the selection time to the loop time.• Click between two markers in the Track, Staff, or Piano Roll view to selecta range of times, then click in the Loop/Auto Shuttle toolbar to copythe selection time to the loop time.• Type the loop start and end times directly into the toolbar.• Select a range of times, then right-click in the Time Ruler and choose SetLoop Points (this method makes the second option unnecessary).Looping is automatically turned on when you use the Set Loop to Selectioncommand.To Change the Loop Settings1. Click , or choose Transport-Loop and Auto Shuttle to display the Loop/Auto Shuttle dialog box.2. Check the options you want to use.3. Click OK.To Cancel a Playback Loop• Click on the toolbar to disable looping.123
Track-by-Track PlaybackSONAR lets you play back any combination of tracks at one time by changing eachtrack’s status. You can control the status of each track with the individual controlsthat are on every track, or with the global controls on the Playback State toolbar orthe Status bar that’s at the bottom of the SONAR window. For more information onthe Status bar, see “Status Bar/CPU Meter/Disk Meter” on page 639. For moreinformation on the Playback State toolbar, see “The Playback State Toolbar” onpage 125.There are several different status settings for each track:Status...NormalMutedArchivedSoloedArmedMono/StereoPhase normal or invertedWhat it means...The track plays unless one or more of yourother tracks is soloed.The track is not played, but you can turn iton while playback is in progress.The track is not played, and you must stopplayback to re-enable it. Archived tracks donot tax your CPU during playback so theycan be used to store alternate takes.Only those tracks that are designated assolo tracks are played; all others are muted.The track is armed for recording.The track plays back in either mono orstereo, depending on what the individualtrack setting is, and whether the Play inMono button in the Playback State toolbar isdepressed.If a track was accidentally recorded out ofphase with another track, the Phase buttonlets you reverse the phase of a track.While playback is in progress, you can mute and unmute tracks in anycombination, which means you can hear only the tracks that you want. You canchange the status of a track in the Track view, the Console view, the Track menu,the Playback State toolbar, or the Status bar.If a track is both muted and soloed, it does not play. Mute has precedence.124
The track status is saved with the SONAR project file. If you save a SONARproject as a Standard <strong>MIDI</strong> File, however, all tracks are saved without mute, solo,or archive indicators.The Playback State ToolbarTo display the Playback State toolbar, use the View-Toolbars command to openthe Toolbars dialog box, and make sure Playback State is checked. The PlaybackState toolbar is a global control that allows you to mute or unmute, solo or unsolo,arm or disarm, and toggle the input echo status of all tracks.Drag to repositionInput monitor or <strong>MIDI</strong> echoMute Solo ArmSilencing TracksWhen a track is muted, SONAR processes the track while playback is in progressso that you can unmute the track without stopping playback. If you have lots ofmuted tracks, this can place a heavy load on your computer. Archived tracks, onthe other hand, don’t place any load on your computer. Therefore, if there aretracks you want to keep but don’t need to play, you should archive them instead.Archived tracks are indicated by the letter A in the Mute button that is displayedin the Track and Console views.When you mute or unmute a track while playback is in progress, there may be aslight delay before you hear the effect of the change. This is to be expected anddoes not indicate a hardware or software problem.To Mute or Unmute Individual Tracks• To mute or unmute a track, click its M button in the Track or Console view.• To mute or unmute several tracks at once, select the tracks and choose Track-Mute, or select the tracks, right-click, and choose Mute from the popup menu.To Unmute All Tracks• Click the M button in the Playback State toolbar or the Mute label in theStatus bar.To Mute All Tracks• If no tracks are currently muted, click the M button in the Playback Statetoolbar.125
To Archive or Unarchive Tracks1. Select one or more tracks in the Track view.2. Choose Track-Archive, or right-click and choose Archive from the menu totoggle the archive status of the selected tracks.Soloing TracksSometimes you want to hear a single track, or a few tracks at once, without havingto mute all the other tracks. You can do this by soloing the tracks you want to hear.As soon as any track is marked as a solo track, SONAR ignores all mute settings(unless a soloed track is also muted—mute takes precedence over solo) and playsonly the track or tracks that are set to solo. Any number of tracks at one time canbe marked as solo. All these tracks will play together. As soon as the solo status ofthe final solo track is turned off, SONAR once again plays back tracks based ontheir mute settings.To Solo or Unsolo Individual Tracks• To solo or unsolo a track, click the Solo button in the Track or Console view• To solo or unsolo several tracks at once, select the tracks and choose Track-Solo, or right-click, and choose Solo from the popup menu.To Unsolo All Tracks• Click the S button in the Playback State toolbar or the Solo label in the Statusbar.To Solo All Tracks• If no tracks are currently soloed, click the S button in the Playback Statetoolbar.Inverting the Phase of a TrackA waveform’s exact opposite is called an inversion. It is a shift of 180 degrees. Awaveform and its inversion cancel each other out completely, so it is usually notdesirable to have two track recordings of the same source if one is phase inverted.It can lead to reduced volume, lowered or distorted response in certain frequencies,or even silence in the case of two tracks which are exactly identical (i.e. clonedtracks).Occasionally, for example when recording a source using two microphones, one ofthe microphones may be recording an inversion of the other, the resulting tracksmay, to some degree, be cancelling each other out. SONAR allows you to invert thephase of a track to match another.To Invert the Phase of a Track1. Open the Track view or Console view.2. In the track you want to invert the phase, click the phase inversion button.126
Changing Tracks’ Mono/Stereo StatusSONAR has a mono/stereo button in each track module in the Track and Consoleviews. The buttons in the track modules force each track to play in either stereo ormono, but preserve the tracks’ pan positions in the stereo mix.The Mono/Stereo button in each track forces the track’s audio signal to enter anypatched plug-ins as either mono or stereo, whether or not the tracks are mono orstereo. This allows you to use either mono effects on a stereo track or stereo effectson a mono track.Note: You may lose important stereo data by using mono effects with stereo tracksbecause your stereo tracks are summed to mono in order to pass through the effect.If you never want your stereo data to be summed to mono, select stereo.To Use a Track’s Stereo/Mono Button1. Display the Track view or Console view.2. In the track you want to force to either mono or stereo for processing effects,click the Stereo/Mono button to the desired position:• Speaker icon pointing left—This choice means that you manually selectedmono for this track.• Speaker icon pointing left and right (as pictured above)—This choicemeans that you manually selected stereo for this track.Changing Track SettingsEach track in a project contains <strong>MIDI</strong> or audio information and has a variety ofsettings that determine how the track sounds. By changing these settings, you canchange the sound of your project. For audio tracks, you control the volume, thestereo panning, and the output device that is used to produce the sound. For <strong>MIDI</strong>tracks, you control many additional settings, including the type of instrumentsound that is used to play the notes stored in the track.Audio TrackParametersPhase invertbuttonOutputTrack name (or if new, the track #)Mute, Solo and Arm buttons Input Echo buttonTrack numberMinimize trackMaximize trackTrack Effects binBus send enablePre/Post faderbuttonsStereo/Mono/Auto buttonBus send level, panInput (from audio device)Meter127
<strong>MIDI</strong> TrackParametersVolumeOutputBankTime+InputChannelPatchTrack name (or if new, the track #)Track numberPanMute, Solo and Arm buttonsInput Echo buttonMinimize trackMaximize trackEffects binChorusReverbVelocity TrimKey+Here is a summary table of the different track parameters and how they are used.Audio Track ParametersThe following parameters apply to audio tracks:Setting...NumberNameInputOutputVol (volume)PanWhat it means...A sequential track number used only for referenceA name that you assign the track for easy reference. Notethat if you do not assign a name to a track, the defaultname is the track number. This track number willchange if you change the order of your tracks.The input source for the track, used in recordingThe output bus through which the track is playedThe starting volume level for the track, ranging from -INF(silent) to +6 dB (maximum volume).The stereo distribution of the output, ranging from 100% left(hard left) to 100% right (hard right); a value of “C” indicatessound that is centered left-to-right. On stereo tracks, panacts as balance.128
Trim (volumetrim)Bus EnableBus Send LevelBus Send PanBus Pre/PostMono/StereoPhase In/OutEffects binMetersVolume Trim is a pre-fader control which allows the finetuning of a single track’s volume.For example, let’s say you have four tracks, three trackshave their volume fader set to 0 dB while the fourth track’sfader is set to +10 dB. You want to group the faders and doa slow fade out, but the slightly higher level of the fourthtrack causes its volume to be higher in relation to the othertracks towards the end of the fade out. To balance the faderlevels, reduce the fader level for the fourth track to 0 dB andraise the Volume Trim value for that track to +10 dB. Theresulting volume levels for the project are the same, but nowyou can group the faders and perform a fade out with notrack standing out disproportionately at the end of the fadeout.Allows the track to be sent to the bus.Each track has a Bus Send Level for each Bus in theproject. The default number of Buses for a new project is 2.Each track has a Bus Send Pan for each Bus in the project.The Bus Send Pan adjusts the send pan setting.Each track has a Bus Send Pre/Post for each Bus in theproject. Pre (pre-fader) means that the signal goes to thebus prior to the track’s volume fader.A switch that determines whether a track’s signal enters aneffect or chain of effects as mono or stereo, regardless ofthe nature of the track.A switch that inverts the phase of the track.The patch point for a track’s DirectX plug-ins or DXi softsynths.The recording and playback levels are displayed in thePlayback and Record meters.129
<strong>MIDI</strong> Track ParametersThe following parameters apply to <strong>MIDI</strong> tracks:Setting...NumberNameInputOutputVol (volume)PanCh (channel)Bnk (bank)Pch (patch)Vel+Key+Time+What it means...A sequential track number used only for referenceA name that you assign the track for easy reference. Notethat if you do not assign a name to a track, the defaultname is the track number. This track number will changeif you change the order of your tracks.The input source for the track, used in recordingThe output device through which the track is playedThe starting volume level for the track, ranging from 0 (silent)to 127 (maximum volume).The stereo distribution of the output, ranging from 100% left(hard left) to 100% right (hard right); a value of “C” indicatessound that is centered left-to-right.The <strong>MIDI</strong> channel through which the notes will be playedThe set of patch names available for the trackThe instrument sound that will be used for playback.The change in velocity (volume) that will be applied to notesin this track on playback; ranges from –127 to +127The number of steps by which the notes in the track aretransposed on playback (e.g., 12 to transpose up one octave)An offset applied to the start time of the events in the trackTo Change a Track Name1. Double-click on the current track name.2. Enter the new track name.3. Click Enter.The default track names (Track 1, Track 2, etc.) are not actually names, butplaceholders until you name a track. If you reorder the tracks these placeholderschange.130
You can rearrange and resize the panes in the Track view as shown in thefollowing table:To do this...Change the size of the Track paneChange the Size of the Mains/BusespaneDo this...Drag to the left or right the divider thatseparates the Track and Clips panesDrag up or down the divider that separatesthe Track and Clip panes from the Bus paneYou can customize which tracks are displayed or not displayed, and enlarge ormaximize individual tracks while other tracks remain minimized. You can alsomanually set the exact size of a track’s display. The following table shows how tocustomize the appearance of tracks in the Track pane:To do this...Maximize a trackRestore a track to its default sizeMinimize a trackChange the default size of a trackusing splitter barsDo this...Click the Maximize button in the trackClick the Restore button in the trackClick the Minimize button in the trackMove the cursor over the gap below a trackuntil the cursor looks like this . Click anddrag until the track is the size you want.You can display subsets of the Track pane’s controls by selecting one of the tabslocated at the bottom of the Track view. The following table lists the controlsdisplayed when each tab is selected:TabControls displayed when selectedAll • All controls are displayedMix • Volume• Pan• Volume Trim• Phase (audio tracks only)• Key+ (<strong>MIDI</strong> tracks only)• Time+ (<strong>MIDI</strong> tracks only)131
FX • FX• Bus enable/disable (audio tracks only)• Bus Output Level (audio tracks only)• Bus Output Pan (audio tracks only)• Bus Pre/Post Fader (audio tracks only)• Mono/Stereo (audio tracks only)• Chorus (<strong>MIDI</strong> tracks only)• Reverb (<strong>MIDI</strong> tracks only)I/O • In• Output• Channel (<strong>MIDI</strong> tracks only)• Bank (<strong>MIDI</strong> tracks only)• Patch (<strong>MIDI</strong> tracks only)Changing Audio Track Settings in the Track PaneYou can change the values in the Track pane in a number of ways:ControlVolume, Pan, Volume Trim, BusOutput Level, and Bus Output PanInput and OutputHow to change the settingClick on the control and move your cursorleft or right to adjust values, or press Enterand type a value.Click on the black arrow on the right of thecontrol and select a driver from the menuthat appears, or double-click on the controland select a driver from the menu.132
Changing <strong>MIDI</strong> Track Settings in the Track PaneControlChannelBankPatchVolume, Pan, Volume Trim,Chorus and ReverbKey+ and Time+InputOutputHow to change the valueClick on the black arrow on the right of the controland select a channel from the menu that appears, ordouble-click on the control and enter a value.Click on the black arrow on the right of the controland select a bank from the menu that appears, ordouble-click on the control and enter a value.Click on the black arrow on the right of the controland select a patch from the menu that appears, ordouble-click on the control and enter a value.Click on control and move your cursor left or right toadjust values, or double-click on the control andenter a value.Double-click the control or click on the black arrow onthe right of the control and enter a new value, ordouble-click on the control and enter a value.Click on the black arrow on the right of the controland select a <strong>MIDI</strong> channel from the menu thatappears, or double-click on the control and select adriver from the menu.Click on the black arrow on the right of the controland select a driver from the menu that appears, ordouble-click on the control and select a driver fromthe menu.You can change numeric values in <strong>MIDI</strong> tracks as shown in the following table:To do this...Change the value by 1Change the value by 10 (for Key+, by12)Enter a new valueDo this...Press the - or + key on your numerickeypad, or click on the spinner controlPress the [ or ] key, or right-click on thespinner controlPress Enter and type the new value usingthe keyboard, and press EnterFor numeric fields, you can press and hold both mouse buttons to change the valueby increments of 10 (12, a full octave, for Key+).133
You can also edit Track properties in the Track Properties dialog box. To open thisdialog box, right-click on the Track bar and select Track Properties.You can change the value of a track parameter for several tracks at once usingcommands on the Track-Property menu. For example, to assign a group of tracksto the same output, select the tracks you want to assign, then choose Track-Property-Output. These menu commands can also be used to change the settingsfor individual tracks.All track parameters are saved with a SONAR project. However, if you export aproject to a Standard <strong>MIDI</strong> File, several of the parameters (Key+, Vel+, Time+,and Chan) are applied to the <strong>MIDI</strong> data as the file is being exported. Otherparameters, including Input, Output, Mute, Solo, and Archive, are lost when youexport the project to a <strong>MIDI</strong> file.The following sections contain more information about many of the parameters inthe Track view. For more information on the track inputs and the track Armbutton, see “Preparing to Record” on page 170.Setting Up Output DevicesThe output setting for a track determines which piece of hardware will be used toproduce the sound stored in your project. In a very simple equipment setup, youmight have only a computer equipped with a basic sound card. In this case, youwant to play all <strong>MIDI</strong> and audio output through the sound card on your computer.If your equipment setup also includes a <strong>MIDI</strong> keyboard attached to the <strong>MIDI</strong> porton your sound card, you can choose to route <strong>MIDI</strong> data directly to the sound cardor through the sound card <strong>MIDI</strong> port to the keyboard. If you choose the former, themusic will play from your computer speakers. If you choose the latter, the soundwill play from the speaker attached to your keyboard. You can even choose to sendsome <strong>MIDI</strong> information to each of these devices so that they both play at once.134
You can purchase <strong>MIDI</strong> interfaces that plug into your parallel, serial, or USB portto add <strong>MIDI</strong> ports to your computer. For more information on complex systemconfigurations, see Appendix B: Hardware Setup.If your computer has several <strong>MIDI</strong> outs, choose the ones you want to use and putthem in a particular order using the Options-<strong>MIDI</strong> Devices command. The orderin which your <strong>MIDI</strong> devices appear in the Output menus in the Track and Consoleviews is based solely on the order in which the selected outs appear in the <strong>MIDI</strong>Devices dialog box. As a result, the order in which your devices appear in a track’soutput control may not match the port numbers that appear on your externalmultiport <strong>MIDI</strong> device.Thesedevices arenot selectedWhen you first run SONAR it asks you to select <strong>MIDI</strong> devices. You may want tochange these selections in the future. You can do so by selecting different devicesin the <strong>MIDI</strong> Devices dialog box.Your computer is usually equipped with at least one audio device—your computersound card. Your setup may have several different audio output devices, or youmay have a multichannel sound card that presents itself to your computer asthough it were several different devices, one for each stereo pair. In SONAR, audiotracks are assigned to main outs or buses. Each main out represents a hardwaredevice. You use the Output control to assign a track in a project to the main or busyou want to use.While you need to choose the <strong>MIDI</strong> output devices you want to use before youassign them to tracks, all of your audio devices can be assigned to tracks freely.You do not need to configure them the way you do <strong>MIDI</strong> devices. If you have a voicemodem or speakerphone in your computer, however, you might want to set upSONAR so that it won’t use those devices. Also, note that some dedicated audioequipment has specific setup requirements. For more information, see Chapter 20,Improving Audio Performance.135
To Choose <strong>MIDI</strong> Devices1. Choose Options-<strong>MIDI</strong> Devices to display the <strong>MIDI</strong> Devices dialog box.2. Click on any <strong>MIDI</strong> device in the Outputs list.3. To move any device to the top of the list, deselect all other devices and clickMove to Top to move the selected device to the top of the list.4. When all devices are selected in the order you want, click OK.Assigning Tracks to OutputsYou assign each track to a <strong>MIDI</strong> or an audio output using the Output dropdown inthe Track view. From then on, material on that track will be sent to theappropriate output device.Note:If you rearrange your <strong>MIDI</strong> output devices after making outputassignments, you may find <strong>MIDI</strong> information being sent to differentinstruments than you expect. Also, SONAR allows you to defineinstruments that are associated with certain outputs and channels. Ifyou use this feature, the name of the output will change to reflect theinstrument you have chosen. For more information about instrumentdefinitions, see Chapter 16, Using Instrument Definitions.To Assign a Track to an Output1. Click the Output dropdown of the track you want to assign.2. Select the output you want to use.To change the output setting for more than one track at a time, select the tracksyou want to change and choose Track-Property-Output.Choosing the Instrument Sound (Bank and Patch)Electronic keyboards and synthesizers often contain hundreds or thousands ofdifferent sounds. Each sound is known as a patch. The name comes from the earlydays of synthesizers, for which you physically rewired (using patch cords) theoscillators and modulators to produce different sounds. Patches are normallyorganized into groups of 128, called banks. Most instruments have between 1 and8 banks, but <strong>MIDI</strong> supports up to 16,384 banks of 128 patches each (that’s over 2million patches).The bank and patch settings in the Track view control the initial bank and patch ofa track during playback. Every time SONAR starts playback at the beginning of aproject, the bank and patch settings for the track are set to these initial values.136
Many instruments have descriptive names for their banks and patches. SONARstores these names in an instrument definition. For more information aboutinstrument definitions, see Chapter 16, Using Instrument Definitions. If you areusing an instrument that supports General <strong>MIDI</strong>, your patch list will contain the128 sounds that are defined by the General <strong>MIDI</strong> specification.Note to Experts:Different <strong>MIDI</strong> instruments use different types of commands tochange banks. SONAR supports four common methods for changingbanks. For information about the bank selection method you shoulduse with your <strong>MIDI</strong> gear, see your <strong>MIDI</strong> equipment’s documentation.Tip:If your bank name is too long to fit in the bank field, hold your cursorover the bank name. A tooltip appears with the complete bank name.Note that a single <strong>MIDI</strong> channel can only play one patch at a time on eachinstrument assigned to that channel. Therefore, if two or more <strong>MIDI</strong> tracks are setto the same output and channel but have different bank and patch settings, thepatch of the highest-numbered track will be used for all the tracks.In some projects you want the sound played by a track to change while playback isin progress. You can accomplish this using the Insert-Bank/Patch Changecommand. When you start playback in the middle of a project, SONAR searchesback through the track to find the correct patch to use—either the initial bank andpatch or the most recent bank/patch change. Note that the Track view only showsthe initial bank and patch, even while a different bank and patch are being playedback. The only way to see and edit a bank/patch change is in the Event List view.For more information, see “The Event List View” on page 318.To Assign an Initial Bank and Patch to a Track1. Right-click on the Track titlebar (the top of the track which contains the trackname) and select Track Properties.The Track Properties dialog box appears.2. In the Track Properties dialog box, choose the desired bank and patch fromthe dropdown lists.137
3. To search for a patch containing specific text, click the Patch Browser buttonto the right of the dropdown lists. You can also open the Patch Browser byright-clicking a bank or patch control in the Track or Console views.4. Click OK.Another Way to Assign a Patch to a Track1. Select the patch you want from the Patch dropdown.To change the bank and patch settings for more than one track at a time, select thetracks you want to change and choose Track-Property-Bank or Track-Property-Patch.To Insert a Bank/Patch Change1. Highlight the track whose bank and patch you want to change by clicking onthe track number.2. Set the Now time to the time at which you want the change to occur.3. Choose Insert-Bank/Patch Change to display the Bank/Patch Changedialog box.4. Choose a bank and patch from the lists.5. Click OK.SONAR inserts a change in bank and patch. When you play back the project, theinitial bank and patch shown in the Track view will be used to the point at whichthe bank/patch change takes place. You can remove a bank/patch change in theEvent List view.To Choose Patches with the Patch Browser1. In the Track view or Console view, right-click the patch name in the trackmodule you want to change patches in.The Patch browser dialog box appears, displaying a list of all the Instrumentpatch names that have been installed.2. Search for a patch name, if desired, by filling in text in the search field at thetop of the dialog box.3. When you find the right patch, click its name and click OK.SONAR changes the patch of the track you selected.138
Adding EffectsYou can add both <strong>MIDI</strong> and audio effects directly from the Track view. SONARadds these effects in real-time, preserving your track’s original data.To Add an Audio Effect in the Track Pane1. In an audio track, right-click in the FX field, choose Audio Effects-<strong>Cakewalk</strong>, and select an effect from the menu that appears.Adjusting Volume and PanThe Volume and Pan settings control the initial volume and pan of a track duringplayback. Every time SONAR starts playback, the Volume and Pan settings for thetrack are set to these initial levels. SONAR allows you to choose different panninglaws if you want (see“Configurable Panning Laws” on page 140).In some projects you want the volume or panning of a track to change whileplayback is in progress. You can accomplish this by drawing a volume or panenvelope in the Track view, or by recording automation. For more information, seeChapter 13, Using Automation, Chapter 11, Mixing and Effects Patching, andChapter 7, Editing <strong>MIDI</strong> Events and Controllers.Note to Experts:SONAR processes the volume and pan settings by transmitting <strong>MIDI</strong>volume and pan events (controllers 7 and 10, respectively) whenplayback starts. If two or more <strong>MIDI</strong> tracks are set to the sameoutput and channel but have different volume or pan settings, thesettings for the highest-numbered track will prevail.Note also that not all keyboards and synthesizers respond to theseevents. Check your instrument’s manual for more information.To Set the Initial Volume Setting1. Move your cursor to the Volume control of the track you want to change.2. Click and drag to the left to lower the volume or the right to raise the volume.You can also change the volume settings in a variety of other ways, as described onpage 132. To change the volume settings for more than one track at a time, selectthe tracks you want to change and choose Track-Property-Volume.To Set the Initial Pan Setting1. Move your cursor to the Pan control of the track you want to change.2. Click and drag to the left to adjust the pan to the left or to the right to adjustthe pan to the right.Hard left is 100% left. Hard right is 100% right. Pan is centered at C.139
You can also change the pan and volume settings in a variety of other ways, asdescribed on page 132. To change the pan settings for more than one track at atime, select the tracks you want to change and choose Track-Property-Pan.Configurable Panning LawsYou can choose from six different panning laws, if you want. A panning law is themathematical formula that a sequencer or mixer uses to control panning.To Change Panning Laws1. Use the Options-Audio command to open the Audio Options dialog.2. On the General tab, in the Stereo Panning Law field, choose one of theseoptions:• (Default) 0 dB center, sin/cos taper, constant power—this choice causes a 3dB boost in a signal that’s panned hard left or right, and no dip in outputlevel in either channel when the signal is center panned.• -3dB center, sin/cos taper, constant power——this choice causes no boostin a signal that’s panned hard left or right, and 3dB dip in output level ineither channel when the signal is center panned.• 0dB center, square-root taper, constant power—this choice causes a 3 dBboost in a signal that’s panned hard left or right, and no dip in outputlevel in either channel when the signal is center panned.• -3dB center, square root taper, constant power——this choice causes noboost in a signal that’s panned hard left or right, and 3dB dip in outputlevel in either channel when the signal is center panned.• -6dB center, linear taper——this choice causes no boost in a signal that’spanned hard left or right, and 6dB dip in output level in either channelwhen the signal is center panned.• 0 dB center, balance control——this choice causes no boost in a signalthat’s panned hard left or right, and no dip in output level in eitherchannel when the signal is center panned.3. Click OK.Adjusting Volume TrimVolume Trim acts like the trim control on a mixer, raising or lower the level priorto the volume fader. Volume Trim is useful for calibrating your faders to match adB reference level or for aligning your faders for grouping. The Volume Trimcontrol has a range of -18dB to +18dB. Raising or lowering the Volume Trim raisesor lowers the apparent volume of the track by that amount without affecting theactual fader level.140
To Set the Volume Trim Level1. Move your cursor to the Volume Trim control of the track you want to change.2. Click and drag to the left to lower Volume Trim level or to the right to raiseVolume Trim level.Assigning a <strong>MIDI</strong> Channel (Chn)<strong>MIDI</strong> transmits information on 16 channels, numbered 1 through 16. Every <strong>MIDI</strong>event is assigned to a particular channel. Some <strong>MIDI</strong> equipment can accept <strong>MIDI</strong>information on only a single channel. This channel may be preassigned, or youmay be able to change it. Other <strong>MIDI</strong> equipment, including many electronickeyboards and synthesizers, can accept information on several different <strong>MIDI</strong>channels at once. Usually, these devices use a different instrument sound for eachchannel.On playback, the channel number is used to direct the <strong>MIDI</strong> information to aparticular piece of equipment.The Chn parameter in the Track view redirects all events in the track to thespecified channel, ignoring the channel number stored with each event. If thisparameter is left blank, all events in the track are sent to their original channels.This parameter does not affect the channel information that is stored with each<strong>MIDI</strong> event. When the track is displayed in other views, like the Piano Roll orEvent List view, you will see the original channel that is stored in the file. You canedit the channel values in those views or use the Process-Interpolate command.To Set the Channel for a Track1. In the track you want to change, click on the black arrow to the right of theChn field and select the channel you want to use.You can also change the channel setting in a variety of other ways, as described onpage 132. To change the channel assignment for more than one track at a time,select the tracks you want to change and choose Track-Property-Channel.Adjusting the Key/Transposing a Track (Key+)Each <strong>MIDI</strong> note event has a key number, or pitch. On playback, the key offset(Key+) parameter transposes all notes in the track by the designated number ofhalf-steps. The value can range from -127 to +127. A value of 12 indicates thatnotes will be played back one octave higher than they are written.This parameter does not affect the note number that is stored for each note event.When the clip is displayed in other views, like the Piano Roll, Staff, or Event Listview, you will see the original notes as they are stored in the file. To permanentlychange the pitches, you can edit them individually or use the Process-Transposecommand.141
If the key offset value transposes the key number (<strong>MIDI</strong> note) outside theallowable <strong>MIDI</strong> range (0–127), the key number will be transposed to the lowest orhighest octave within that range.You can use the Key+ parameter to assist in preparing scores for instrumentswhose music is written in something other than “concert” key (such as Bbtrumpet). For more information, see “Music Notation for Non-concert-keyInstruments” on page 563.When you edit the Key+ parameter, pressing [ or ] changes the value by 12 insteadof by 10. This makes it easy to transpose by octaves.To Set the Key Offset for a Track1. In the track you want to change, click on the Key+ control.2. Enter a value (1 = a semitone), or press the + or – key to change the key by asingle semitone. Use the [ or ] key to change the key by 12 semitones (oneoctave).You can also change the key offset in a variety of other ways, as described on page132. To change the key offset for more than one track at a time, select the tracksyou want to change and choose Track-Property-Key+.Adjusting the Note Velocity (Vel+)Each <strong>MIDI</strong> note event has a velocity, which represents how fast the key was struckwhen the track was recorded. On playback, the velocity offset parameter adjuststhe velocity data for all notes in the track by the designated amount. The value canrange from -127 to +127. The effect of changing velocities depends on thesynthesizer. Some synthesizers do not respond to velocity information. For others,the effect varies depending on the sound or patch you have chosen. Normally,higher velocities result in louder and/or brighter-sounding notes.This parameter does not affect the velocity that is stored for each note event. Whenthe clip is displayed in other views, like the Piano Roll view, Staff view, or EventList view, you will see the original velocities as they are stored in the file. You canedit the velocity values in those views, or use the Process-Scale Velocity orProcess-Interpolate command.Velocity is different from volume in that it is an attribute of each event, ratherthan a controller that affects an entire <strong>MIDI</strong> channel. Here’s an example of wherethis distinction might be important. Suppose you have several tracks containingdifferent drum parts. All of these parts would probably be assigned to <strong>MIDI</strong>channel 10 (that’s the default channel for percussion in General <strong>MIDI</strong>). If youchange the volume setting for any track that uses channel 10, all the differentdrum parts—regardless of what track they’re in—would be affected. If you changethe note velocity for one drum track, it will be the only one whose volume isaffected.142
To Set the Velocity Offset for a Track• In the track you want to change, click and drag the Vel+ control to the desiredsetting.You can also change the velocity offset in a variety of other ways, as described onpage 132. To change the velocity offset for more than one track at a time, select thetracks you want to change and choose Track-Property-Vel+.Adjusting the Time Alignment of a <strong>MIDI</strong> Track(Time+)Each event takes place at a known point in the project. On playback, the timeoffset (Time+) parameter adjusts the times for <strong>MIDI</strong> events in the track by thedesignated amount. The value can be as small as a single clock tick or as large asyou want.This parameter can be used to make a part play behind the beat or in front of it orto compensate for tracks that sound rushed or late. The time shift can be used tocreate a chorus or slap-back echo effect by making a copy of a track and thenapplying a small offset to the copy. You can use larger time offsets to shift a trackearlier or later by several beats or measures.Note that you cannot shift any event earlier than 1:01:000. For example, if the firstevent in the track starts at 2:01:000, you cannot shift its start time earlier by morethan one measure.This parameter does not affect the time that is stored for each note event. Whenthe clip is displayed in other views, like the Piano Roll, Staff, or Event List view,you will see the original times as they are stored in the file.To Set the Time Offset for a Track1. In the track you want to change, click on the Time+ control.2. Enter a value, or press the + or – key until you reach the value you want.You can also change the time offset in a variety of other ways, as described on page132. To change the time offset for more than one track at a time, select the tracksyou want to change and choose Track-Property-Time+.143
Other <strong>MIDI</strong> Playback SettingsTwo other <strong>MIDI</strong> settings can affect what happens when you play back your project,as described in the following table:Option…Zero Controllers When PlayStopsPatch/Controller SearchbackBefore Play StartsHow it works…If this option is enabled, SONAR zeroes (resets) the pitch wheel,the pedal Controller, and the modulation wheel Controller on all16 <strong>MIDI</strong> channels whenever playback is stopped. It also sends a“Zero All Continuous Controllers” <strong>MIDI</strong> message, which turns offother continuous Controllers on newer synthesizers. If youexperience frequent stuck notes when playback stops, trychecking this option.If this option is enabled, SONAR searches for and sends themost recent patch change, wheel, and pedal events on eachoutput and <strong>MIDI</strong> channel before starting playback. This ensuresthat all these settings are correct, even if you start playback atan arbitrary point in your project.To set these options, choose Options-Project and click the <strong>MIDI</strong> Out tab. If youhave set up a playback loop, enabling either of these options can cause an audibledelay when the loop is restarted.Controlling Live <strong>MIDI</strong> Playback—<strong>MIDI</strong>EchoWhen you play your <strong>MIDI</strong> keyboard or controller, the sound that SONAR producesis determined by what hardware or software synth SONAR sends the incoming<strong>MIDI</strong> data to after SONAR receives the data. This is called <strong>MIDI</strong> echo. By default,SONAR sends the data to the <strong>MIDI</strong> output or software synth listed in the Outputfield of the current track. The current track is the one whose titlebar has thegolden color—press the up and down arrows on your computer keyboard andwatch each track turn golden in succession as you change different tracks into thecurrent track (you can also click any of a track’s controls to make it current).However, you can echo <strong>MIDI</strong> data to much more than just the current track, orturn echoing off on the current track if you want. With a single keyboard orcontroller, you can echo <strong>MIDI</strong> data to as many <strong>MIDI</strong> tracks as you want, meaningthat you can simultaneously play as many hardware and software synths as youcan hook up to your <strong>MIDI</strong> interface or run on your computer. You can also havemultiple performers on different controllers sending <strong>MIDI</strong> data to either the samesynth or multiple synths. Each SONAR track allows you to select what <strong>MIDI</strong> inputports and channels the track will respond to. The Output field of the track144
determines what instrument will sound when the track receives the data. Eachtrack’s Input Echo button determines whether the track echoes <strong>MIDI</strong> data.The Input Echo ButtonEach <strong>MIDI</strong> track has an Input Echo button, which controls whether the track willecho <strong>MIDI</strong> data or not. The button has three states: on , dimmed , and off. When the button is on, the track echoes <strong>MIDI</strong> data. When the button isdimmed, the track echoes <strong>MIDI</strong> data because the track is the current track. Whenthe button is off, the track does not echo any data, even if it is the current track.The off position on a current <strong>MIDI</strong> track is only available if you disable the AlwaysEcho Current <strong>MIDI</strong> Track option in the General tab of the Global Options dialog(Options-Global command). The dimmed position becomes unavailable with thissetting.There are several ways to turn Input Echoing on:• Click a track’s Input Echo button so that it is on.• Click a track to make the track the current track (if the Always Echo Current<strong>MIDI</strong> Track option on the General tab of the Global Options dialog is enabled).In this situation (which is the default), if the track’s Input Echo button is noton, it appears dimmed, to show that this track echoes data because it is thecurrent track.• If the Always Echo Current <strong>MIDI</strong> Track option on the General tab of theGlobal Options dialog is disabled, make a track the current track, and use theTrack-Input Monitor/Echo command (or click the track’s Input Echobutton).Storing Favorite ConfigurationsIf you want a track to respond to more than one port or channel, you must create apreset input configuration. If you create some favorite configurations of <strong>MIDI</strong>input options, not only will they be stored with the project you created them in, butyou can save each one as a preset to load in any <strong>MIDI</strong> track in any project youwant. Clicking the dropdown arrow in a track’s Input field displays the Inputsdropdown menu, which has the Manage Presets choice that allows you to createand store your favorite combinations of <strong>MIDI</strong> input choices.To Play One Synth at a Time from One or More <strong>MIDI</strong> Keyboards• Since this is SONAR’s default behavior, simply use the Up or Down arrowkeys on your computer keyboard to choose the current track (the current trackhas a gold titlebar), and choose the synth you want to play by using the track’sOutput, Bank, Patch, and Channel fields. With the default behavior, all <strong>MIDI</strong>input from all ports and channels is merged and sent through the currenttrack. Notice that the track’s Input field says Omni.• If you’ve disabled the default behavior (see next procedure), you must makesure that the current track’s Input Echo button is lit up (on) before you canplay the synth that the track is patched to.145
To Disable the Default <strong>MIDI</strong> Echo Setting• If you want to turn off the automatic <strong>MIDI</strong> echoing of the current track,disable the Always Echo Current <strong>MIDI</strong> Track option in the General tab of theGlobal Options dialog (Options-Global command). If you then turn off thecurrent track’s Input Echo button and play your keyboard, SONAR will notproduce sound.To Play Multiple Synths from a <strong>MIDI</strong> Keyboard1. Choose a synth for each track that you want to play by using each track’sOutput, Channel, Bank, and Patch fields.2. In the Input field of each track that you want to play, click the dropdownarrow and choose the <strong>MIDI</strong> input port and channel that you want the track torespond to from the following options:• None—this option actually sets the Input field to Omni: with this settingthe track will respond to any <strong>MIDI</strong> input coming in on any port (<strong>MIDI</strong>interface input driver) on any channel.• (name of <strong>MIDI</strong> input driver)-<strong>MIDI</strong> Omni—choosing this option causesthe track to respond to any <strong>MIDI</strong> channel coming from the named <strong>MIDI</strong>interface input driver.• (name of <strong>MIDI</strong> input driver)-<strong>MIDI</strong> ch 1-16—choosing this optioncauses the track to respond ONLY to whatever <strong>MIDI</strong> channel you choosecoming from the named <strong>MIDI</strong> interface input driver.• Preset—if you’ve created any preset collections of input ports andchannels, you can select one here.• Manage Presets—if you want to create or edit any preset collections ofinput ports and channels, you can select this option (see followingprocedure).3. Make sure that the Input Echo button on each track that you want to play isturned on.To Create or Edit a Preset Input Configuration1. In the Input field of a track that you want to select inputs for, click thedropdown arrow and choose Manage Presets from the dropdown menu.The <strong>MIDI</strong> Input Presets dialog appears.2. In the Input Port column, find the input port that you want to use for thistrack (if you only use a single-port <strong>MIDI</strong> interface, you’ll only see one choice).3. To the right of the input port, select the <strong>MIDI</strong> channels that you want thistrack to respond to on this <strong>MIDI</strong> port.4. Select channels for any other <strong>MIDI</strong> port that’s listed, if you want to usechannels on that port also.5. If you want to save this configuration, type a name for it in the window at thetop of the dialog, and click the disk icon to save it.146
Now, when you choose inputs for other tracks, you can choose the preset you savedby clicking the Presets option in the track’s Input dropdown menu. If you want toedit a preset, select it in the top window of the <strong>MIDI</strong> Input Presets dialog, edit it,and click the disk icon. If you want to delete a preset, select it in the same dialogand click the X button to delete it.To Use Multiple Performers on Multiple Tracks1. For performer number 1, click the Input dropdown menu(s) of the track(s) youwant that performer to play, and choose the port and <strong>MIDI</strong> channel thatperformer 1’s keyboard is sending data to SONAR on.2. Repeat step 1 for all other performers.3. If there is any track that you want more than one performer to play, create apreset of the input ports and channels that you want that track to respond to(see previous procedure).4. Make sure the Input Echo button is on for each track you want to play.To Turn <strong>MIDI</strong> Echo (and Input Monitoring) On or Off for AllTracks• In the Playback State toolbar (to display, use the View-Toolbars-PlaybackState command), click the Input Monitor button (last one on the right).Local ControlYou should normally disable the Local Control setting on your master keyboard toprevent notes from being doubled when you play your keyboard. If you disableLocal Control, your keyboard sends notes that you play to SONAR, which echoesthem to the synthesizer, which plays them only once.When SONAR starts, you can have it send a special <strong>MIDI</strong> message that attemptsto disable Local Control automatically. Most modern synthesizers respond to thismessage. If yours does not, you will need to disable Local Control every time youturn it on for use with SONAR.If your synthesizer does not let you disable Local Control (this is rare), you can usethe Local On Port setting in the Input tab of the Project Options dialog box toindicate the number of the output port connected to your synthesizer. SONAR willthen refrain from sending <strong>MIDI</strong> echo data to that port. In this configuration, youmay need to turn your synthesizer’s volume control up and down from time to timeto avoid hearing it play along with your other modules. If this situation doesn’tapply to you, the Local On Port should be set to 0.147
To Automatically Disable All Local Control Whenever YouLaunch SONAR1. In the directory where SONAR is installed, double-click on the TTSEQ.INI fileto open it.2. In the Options section, add the line:SendLocalOff=13. Save the file and close it.4. When you launch SONAR, it automatically sends a Local Off message to yourkeyboard.Note: Not all keyboards respond to this message.Playing Files in Batch ModeSONAR allows you to play several files in sequence automatically using the PlayList view. You can use this feature in live performance applications or just for fun.SONAR’s Play List view lets you create and work with a series of project, <strong>MIDI</strong>,and bundle files. As each file plays, SONAR loads it and displays it in the Trackview and other views like any other project file.The Play List ViewThe Play List view lets you create, edit, and save a play list (or set) of up to 999SONAR projects. Once you’ve created the list, you can play back the entiresequence automatically. You can even program the list to pause between songs fora fixed amount of time or to wait for a keystroke before proceeding.The Play List view looks like this:Switch to the next songRepeat the listAdd a songDrop a songSet a delayEnable the play listList of songsDisplay fullpathPlay lists can be saved for future use. Play list files have the extension .SET.148
To Create and Edit a Play List• To create and edit a play list in the Play List view, follow the instructions inthe table:To do this…Open an existing play listCreate a new play listDo this…Choose File-Open, choose Play Listfrom the Files of Type list, choose thefile you want and click OpenChoose File-New, choose Play List Setfrom the list, and click OKAdd songs to the play list Click or press Insert, choose a filefrom the Add Song to Play List dialogbox, and click OpenSet the delay after a songChange the order of songsCopy a song to another locationin the play listClick on the song in the play list, click, enter the delay you want, and clickOKDrag the file to a new location in theplay listCtrl-drag the file to a new location in theplay listRemove a song from the playlistSelect the song and clickthe Delete keyor pressSave the play listChoose File-Save; or choose File-Save As, enter a file name, and clickSaveTo Play Files from the Play List View• To play back files from the Play List view, follow the instructions in the table.To do this…Do this…Activate the play list Click in the Play List view toolbar so thatthe button is pressed. If this button is notpressed, only a single file will play when youstart playback.Choose the starting songDouble-click the file you want to start with. Theproject is opened and displayed as usual.Start playback Click , choose Transport-Play, or pressthe Spacebar.Stop playbackChoose Transport-Stop, or press theSpacebar.149
Skip to the next file Click in the Play List view toolbar.Loop continuously over theplay listClick thetoolbar.button in the Play List viewShow or hide file nameextensions and folder names(path)Click the button to enable or disable thedisplay of folders.Video Playback, Import, and ExportVideo files play in the Video view in real time as your project plays.The File-Import-Video command lets you include the following video file types inyour project:• AVI (also called Video for Windows)• MPEG• Windows Media Video• QuickTime (.MOV files only)Note: some .MOV and .AVI files contain no video. You can’t import these files withthe File-Import-Video command. You must use the File-Import-Audio commandinstead, and set the Files of Type field to All Files.The File-Export-Video command lets you export your audio tracks and yourimported video as the following file types:• AVI (also called Video for Windows)• Windows Media Video• QuickTimeSONAR Producer also has a Video Thumbnails pane at the top of the Track view,which shows individual frames of your video at different places in your project (Seebelow for more information).You open the Video view by using the View-Video command. The Video viewdisplays the Now time (as in the Big Time view) and the video itself. The display inthe Video view is synchronized with the Now time, giving you convenient randomaccess to the video stream. This makes it easy to align music and digitized soundto the video.Commands in the Video view’s right-click popup menu let you set the time displayformat, the size and stretch options for the video display, the video start and trimtimes, and other options.150
Inserting and Playing Back VideosHere are step-by-step procedures for inserting and playing back videos:To Load a Video File Into a Project1. Choose File-Import-Video, or choose Insert from the Video view’s popupmenu.The Import Video dialog appears.2. In the Files of Type field, select the kind of video file you’re looking for.3. Select a file.4. Check the Show File Info option to display information about the file in theFile Info section of the dialog.5. Check the Import Audio Stream option if you want to load the file’s audio data.6. Check the Import As Mono Tracks option if you want to import the file’s audiodata as one or more mono tracks.7. Click Open.SONAR loads the video file and displays it in the Video view. If you choose toimport audio data, SONAR inserts a new track above the currently selected track,and puts the audio data in a clip or clips on the new track.Note: when you save a project that contains video, SONAR saves the project’svideo file by reference only; the actual video data remains in the original file. Videodata is not saved in bundle files, so it must be backed up on its own.To Play a Video File1. Open the Video view by choosing View-Video.2. Press the Spacebar to play or stop video playback.3. To change the display size of the video, right-click in the Video view andchoose Stretch Options-[desired size] from the popup menu.Note: When you play a video file that has high temporal compression, such asmovies optimized for web delivery, playback may not be smooth unless you disablevideo thumbnails (found in SONAR Producer only), (see “Using the VideoThumbnails Pane” on page 154 for more information).To Delete the Video From the Project1. Open the Video view by choosing View-Video.2. Right-click in the Video view and choose Delete.SONAR removes the video from the project. Note that imported audio data is notdeleted.151
To Enable or Disable Video Playback1. Open the Video view by choosing View-Video.2. Right-click in the Video view and choose Animate.If your computer is not fast enough to play back video efficiently, you can get betterperformance by temporarily disabling video animation during playback.To Set the Time Display Format• Click the time display to cycle between MBT, SMPTE, Frames and NoneOr• Right-click in the Video view and choose an option from the Time DisplayFormat menu:To do this…Select a time formatChange font or font colorTurn off the time displayDo this…Choose MBT, SMPTE, Frames or NoneChoose Font and select new fontcharacteristicsChoose NoneTo Set the Video Display FormatRight-click in the Video view and choose an option from the Stretch Optionsmenu:To do this…Display the video in its original sizeStretch the video to fill the VideoviewStretch the video as much aspossible while preserving theoriginal aspect ratioMake the video display as large aspossible, but only enlarge byintegral multiplesDisplay the video in full screenmodeDo this…Choose Original SizeChoose Stretch to WindowChoose Preserve Aspect RatioChoose Integral StretchChoose Full ScreenSONAR adjusts the video display according to the selected option. The stretch152
option is used to recalculate the video display size whenever you resize the Videoview.To Set the Background Color• Right-click in the Video view and choose a color option from the BackgroundColor menu.To Set the Start and Trim Times1. Right-click in the Video view and choose Video Properties.2. Set options as described in the table:Option…Start TimeTrim-in TimeTrim-out TimeWhat it means…The time in your SONAR project at which you want thevideo file to start playingThe time in the video file at which you want video playbackto startThe time in the video file at which you want video playbackto stopSONAR synchronizes the video to the project according to the specified Startand Trim times.Exporting VideoAfter you’ve mixed your audio tracks the way you want them, you can export theinserted video file together with your audio tracks to create a new video file.When you export a video, any changes you’ve made to the Start, Trim-In, or Trim-Out times determine how long your new exported video is compared to the originalvideo that you inserted into your SONAR project.To Export a Video1. Make sure your audio tracks are completely mixed, and your video Start time,Trim-In time, and Trim-Out time are set the way you want them.2. Use the File-Export Video command.The Export Video dialog appears.3. In the File Name field, type a name for your new video.4. In the Files of Type field, choose the kind of video file you want the exportedfile to be.5. Click the Encoding Options button to open a dialog of encoding options for thekind of file you’re creating. Click the Help button in the dialog for helpchoosing options.153
6. Click the Audio Mixdown Options button to open a dialog of audio mixdownoptions. Click the Help button in the dialog for help choosing options.7. Click Save to export your video.Optimizing Video PerformanceHere are a few tips to optimize video performance:• If you intend to do a lot of seeking around or looping and editing while a videofile is loaded, make sure that your video file has sufficient keyframes. Sinceeach frame has to be computed from the last keyframe encountered, if youhave very few keyframes in the video, performance may be slow. To change thenumber of keyframes, you may recompress the file using the File-ExportVideo command and specify more frequent keyframes. Choose a suitablevideo compressor such as Cinepak and change the KeyFrame Rate parameterto a number between 1-5. A value of 1 makes every frame a keyframe, andhigher numbers insert a keyframe after that many frames.• Changing the video properties of an AVI file, such as Trim and Start time, canmake realtime performance slightly slower. You can make these changespermanent (and thereby reduce the load on your CPU) by using the File-Export Video command.• Playing videos at a resolution (video size) of 320x240 is usually a high enoughresolution to monitor the video while you’re composing a soundtrack. You canstill choose to stretch the video to full screen at this resolution. You set thevideo size on the Render Quality tab of the Video Properties dialog. Using ahigher resolution can bog down your computer if you’re processing audiotracks at the same time.Using the Video Thumbnails PaneAt the top of the Track view in SONAR Producer is the Video Thumbnails pane,which displays individual frames of your video at certain time intervals of yourproject. The time interval between displayed frames is determined by the zoomlevel you choose. If you zoom in far enough, you can view each individual frame ofyour video.Note 1: if you’re playing back a highly compressed movie (not many keyframes inthe file), it can take about a minute to redraw video thumbnails when you’replaying the movie or resizing a window.Note 2: some Windows Media videos do not report their frame rate to SONAR.SONAR can play these files, but cannot create thumbnails from them, so nothumbnails appear in the thumbnail pane.154
Video Thumbnails paneShow/hide videopane buttonShow/hide frame numbers buttonShow/hide thumbnails buttonSplitter barVideo track stripFrame numberHere are the various commands and functions of the Video Thumbnails pane:• You can show or hide the pane.• You can show or hide the video thumbnails.• You can display absolute frame numbers.• You can resize the thumbnails while preserving the aspect ratio by draggingthe splitter bar.• The video track strip at the top of the Track pane has display fields for VideoFile Name, Start Time, Trim-In Time, Trim-Out Time, Duration, and CurrentFrame, as well as a toggle buttons to show/hide the thumbnails (withouthiding the Video Thumbnails pane), and to show/hide frame numbers onindividual frames. You can edit the Start Time, Trim-in Time, and Trim-Outtime fields.• SONAR saves the size and state of the Video Thumbnails pane on a per/project basis.• The Video Thumbnails pane zooms horizontally when you use the standardTrack view commands for horizontal zooming. You control the height of theVideo Thumbnails pane by dragging the splitter bar up or down that’s at thebottom of the Video Thumbnails pane.155
For step-by-step instructions, see the following procedures:To Hide or Show the Video Thumbnails Pane• Drag the splitter bar that separates the Video Thumbnails pane from theClips pane.Or• Use the View-Video Thumbnails menu command.Or• Click the Show/Hide Video Pane button in the Track view toolbar.To Turn Video Thumbnails On or Off1. Right-click the Video Thumbnails pane or the Video Thumbnails track strip.2. Choose Show/Hide Thumbnails from the popup menu that appears.Or• Click the Show/Hide Thumbnails button in the Track view toolbar.To Hide or Show Frame Numbers on Frames• In the video track strip, click the Show/Hide Frame Numbers button .To Open the Video Properties Dialog• Double-click the video track strip.To Open the Video View• Double-click the Video Thumbnails pane.To Move the Now Time to a Thumbnail• Click the thumbnail.To Change the Start Time• In the video track strip, click the Start field, type a new number in Measure/Beat/Tick format, and press Enter. The start time is the time in your SONARproject at which your video starts to play.To Change the Trim-In Time• In the video track strip, click the Trim-In field, type a new number in SMPTEformat, and press Enter (you can press the Spacebar instead of typing colons,if you want, and you can type single zeros instead of double zeros). The trim-intime is the time in your video file at which you want to start video playback.To Change the Trim-Out Time• In the video track strip, click the Trim-Out field, type a new number inSMPTE format, and press Enter (you can press the Spacebar instead of typingcolons, if you want, and you can type single zeros instead of double zeros). Thetrim-out time is the time in your video file at which you want to stop videoplayback.156
To Use the Video Thumbnails Context Menu1. Right-click the Video Thumbnails pane or the Video Thumbnails track strip.2. Choose any of these options from the popup menu that appears:• Show/Hide Thumbnails• Display Absolute Frames• Open Video View• Insert Video• Delete Video• Export Video• Video PropertiesLocating Missing AudioIf you try to open a project and SONAR is unable to locate all the audio files thatthe project references, the Find Missing Audio dialog appears. The Find MissingAudio dialog helps you find any missing audio in your project.The Find Missing Audio File DialogUse the Locate Missing Audio File dialog to find missing audio in your project. Thefollowing is a brief description of the options you have in this dialog:• Open—Click this button once you have searched for and found the missingaudio file.• Skip—Click this button to move to the next missing file. When you skip andaudio file your project opens without that piece of missing audio.• Skip All—Click this button to skip all missing audio files. When you skip allmissing audio files, you project opens without those pieces of missing audio• Search—Click this button to begin a search of all available hard drives foryour missing audio file.• After locating the file Options—You can choose to either move an audio fileto the project’s audio data folder, copy an audio file to the project’s audio datafolder, or leave an audio file in its current folder.Restoring Missing Audio FilesWhen you open a project file that references audio files which SONAR can not find,the Locate Missing Audio dialog appears. Use the following procedure to restorethe missing audio files to your project.157
To Restore Missing Audio Files1. In the Locate Missing Audio dialog, click the Search button.The Search for Missing Audio dialog appears and SONAR begins searching allavailable hard drives for the missing file or files.2. When SONAR is finished searching, the files that it has found appear in thedialog.3. Select the file or files that SONAR has found and click OK.The Locate Missing Audio dialog appears.4. Select one of the following options:• Move file to Project Audio Folder—Use this option if you are sure thatno other projects are referencing this file in its present location.• Copy file to Project Audio Folder—Use this option if the missing fileis shared with another project and you want to keep all of your project’saudio files together.• Reference file from present location—Use this option if you want toleave the missing file in its current location now that SONAR knowswhere it is.5. Click Open.SONAR moves, copies or references the missing file or files as you instructed.Managing Shared and External FilesYou may want to share files between projects. The files you want to share may befrequently used sound effects or drum loops. SONAR allows you to choose whetherto copy imported audio files to your project’s audio data directory or to link to themin their current (external) location.Note: External files are defined as any file not in the project’s audio data folder (ora subfolder within the project’s audio data folder).To Configure SONAR to Always Copy Files to the Project AudioData FolderUse this procedure if you want to keep all of your project’s audio in one folder (yourproject’s audio data directory).1. Select Options-Global and click on the Audio Data tab.2. In the All Projects section, click the Always Copy Imported Audio Files option.158
To Configure SONAR to Share External FilesSONAR allows you to share external files (files not in the project’s audio datadirectory). There are some exceptions, however. Files that have a differentsampling rate or bit depth are always copied to the project’s audio data directory.Also, if the Always Copy Imported Audio Files option in the Audio Data tab of theGlobal Options dialog is checked, imported audio is always copied to your project’saudio data directory.Do the following to ensure that you are sharing files:1. Uncheck the Always Copy Imported Audio Files option in the Global Optionsdialog.2. In the Open dialog, when importing audio, make sure the Copy Audio toProject Folder option is unchecked.159
160
4RecordingYou can add sound or music to a SONAR project in many different ways. You canrecord your own material using a <strong>MIDI</strong>-equipped instrument, use a microphone oranother audio input to record digital audio information, or import sound or musicdata from an existing digital data file. With the input monitoring feature, youcan hear your audio instruments exactly the way SONAR records them, includingany plug-in effects. When you record audio or <strong>MIDI</strong> tracks, SONAR displays awave preview of your recorded data as you record it.You can also input new material using your computer keyboard or mouse using thePiano Roll view, the Staff view, or the Event List view. For more information onentering music using these views, see Chapter 15, Working with Notation andLyrics, “The Piano Roll View” on page 275, and “The Event List View” on page 318.In This ChapterCreating a New Project . . . . . . . . . . . . . . . . . . . . . . . . . . . . . . . . . . . . . . . . . . . . . . . . . . 162Preparing to Record. . . . . . . . . . . . . . . . . . . . . . . . . . . . . . . . . . . . . . . . . . . . . . . . . . . . . 170Recording Music from a <strong>MIDI</strong> Instrument . . . . . . . . . . . . . . . . . . . . . . . . . . . . . . . . . . . . 175Recording Audio . . . . . . . . . . . . . . . . . . . . . . . . . . . . . . . . . . . . . . . . . . . . . . . . . . . . . . . 175Confidence Recording . . . . . . . . . . . . . . . . . . . . . . . . . . . . . . . . . . . . . . . . . . . . . . . . . . . 179Input Monitoring . . . . . . . . . . . . . . . . . . . . . . . . . . . . . . . . . . . . . . . . . . . . . . . . . . . . . . . . 180The Audio Engine Button. . . . . . . . . . . . . . . . . . . . . . . . . . . . . . . . . . . . . . . . . . . . . . . . . 183Loop Recording . . . . . . . . . . . . . . . . . . . . . . . . . . . . . . . . . . . . . . . . . . . . . . . . . . . . . . . . 184Punch Recording . . . . . . . . . . . . . . . . . . . . . . . . . . . . . . . . . . . . . . . . . . . . . . . . . . . . . . . 185Step Recording . . . . . . . . . . . . . . . . . . . . . . . . . . . . . . . . . . . . . . . . . . . . . . . . . . . . . . . . 188Recording Specific Ports and Channels . . . . . . . . . . . . . . . . . . . . . . . . . . . . . . . . . . . . . 192Importing Music and Sound . . . . . . . . . . . . . . . . . . . . . . . . . . . . . . . . . . . . . . . . . . . . . . . 195Saving Your Work . . . . . . . . . . . . . . . . . . . . . . . . . . . . . . . . . . . . . . . . . . . . . . . . . . . . . . 198
Creating a New ProjectYou can add music and sound to an existing project or to a new project. Just as inany Windows program, you open an existing project file using the File-Opencommand, and create a new project file using the File-New command.When you create a new SONAR project, there are some additional parameters youcan set to make it easier to work on your project. These include:• Meter and key signature• Metronome and tempo settings• Audio sampling rate• <strong>MIDI</strong> timing resolutionUsing Per-Project Audio FoldersFor ease of backing up your audio files in a project, SONAR allows you to use aseparate audio folder for each project. This feature is off by default.To Enable Per-Project Audio1. Select Options-Global.The Global Options dialog appears.2. Click the Audio Data tab.3. In the Audio Data tab, click the Use Per-Project Audio Folders option.4. Click OK.Note: If you use the default project that is created when you open SONAR, you arenot using per-project audio. You must use the Copy All Audio with Project option inthe Save As dialog to create a per-project audio folder. For more information, see“To Save an Existing Project Using Per-project Audio” on page 622.Creating a New Project FileWhen you create a new project you are asked to choose a template to use for yournew file. If you have per-project audio folders enabled (for more information, seethe online help topic Using Per-Project Audio Folders), you are also asked tospecify a file name, the folder where you want to store the file, and the folderwhere you want to store the file’s audio. You can override per-project audio byunchecking the Store Project Audio in its Own Folder option.SONAR includes a set of templates you can use to create a new project. Thesetemplates include common types of ensembles, such as rock quartets, jazz trios,and classical full orchestras. When you create a new project using one of thesetemplates, SONAR creates a project that has <strong>MIDI</strong> settings predefined so that onetrack is set up for each of the instruments in the ensemble. SONAR also includes a162
template with two <strong>MIDI</strong> and two audio tracks (called the Normal template). If youare creating a new project that will contain only audio material, use the AudioOnly template. If you are creating a new project that will contain only <strong>MIDI</strong>material, use the <strong>MIDI</strong> Only template.You can create your own template files and use them as the basis for other newprojects. For more information, see “Templates” on page 517.To Create a New Project File1. Choose File-New to display the New Project File dialog box.2. If you have the per-project audio folders option enabled, enter a file name, setthe folder where you want to store the new file, and set the folder where youwant to store the new file’s audio.3. Choose a template from the list.4. Click OK.SONAR creates the new project file and displays it with the Track view open.Setting the Meter and Key SignaturesBy default, a new SONAR project is in 4/4 time and the key of C major. You canchange these settings to any desired meter or key. These settings apply to all thetracks in a project. You cannot set different meter or key signatures for differenttracks.The meter or key signature of a project can change at any measure boundary. Toinsert changes in the meter or key signature, use the View-Meter/Key command todisplay the Meter/Key view, or use the Insert-Meter/Key Change command.163
If you are creating a new project that will contain only audio material (no <strong>MIDI</strong>material), you do not need to set the meter and key signature.Note:Groove clips do not follow your project’s key. Groove clips follow theproject pitch in the Markers toolbar and pitch markers in the TimeRuler. For more information, see “Working with Groove Clips” on page260.The key signature controls how SONAR displays notes in the Staff view, the EventList view, and elsewhere. The meter tells SONAR the number of beats per measureand the note value of each beat. Common meters include:• 2/4 (two beats per measure, each quarter note gets a beat)• 4/4 (four beats per measure, each quarter note gets a beat)• 3/4 (three beats per measure, each quarter note gets a beat)• 6/8 (six beats per measure, each eighth note gets a beat)The top number of a meter, the number of beats per measure, can be from 1through 99. The bottom number of a meter is the value of each beat. You can pickfrom a list of values ranging from a whole note to a thirty-second note.The meter determines the following:• Where the metronome accents are placed• How the Now time is displayed• How the Staff view is drawn• How grid lines are displayed in the Piano Roll viewTo Set the Meter and Key Signature1. Display the Views toolbar by choosing View-Toolbars-Views.2. Select Insert-Meter/Key Change.3. Click on the View toolbar to open the Meter/Key view.4. Select the first (and only) meter/key change in the list.5. Click to open the Meter/Key Signature dialog box.164
The Meter/Key Signature dialog appears.6. Enter the top and bottom meter values in the Beats per Measure and BeatValue fields.7. Choose the key signature from the Key Signature list.8. Click OK.You can also set the meter and key signature in the Large Transport toolbardisplay.Setting the Metronome and Tempo SettingsThe metronome counts off each beat in a measure, so you can hear the tempo ofyour project. You can choose to have the metronome sound during recording,during playback, or both. When you start recording, SONAR can play any numberof beats or measures of metronome clicks before recording begins. This can helpyou “get in the groove” before you start performing. These beats or measures arecalled the count-in.When you create a new project, you should set the metronome to play during thecount-in and while recording. If you are adding material to an existing project, youmight only need the metronome for the count-in.You can customize the metronome sound to use audio or any note on a <strong>MIDI</strong>instrument. By default, SONAR uses a hi-hat cymbal sound from a General <strong>MIDI</strong>drum kit for the <strong>MIDI</strong> metronome, but you can change this setting to anything youlike by changing the <strong>MIDI</strong> output, <strong>MIDI</strong> channel, and duration. You can alsochoose the note and velocity (volume) to use for the first beat of each measure andfor all other beats. The metronome settings are stored separately with eachproject, so you can use different settings for each one.165
Most metronome options can be set in the Metronome toolbar:Accent first beatUse Audio MetronomeMetronome settingsCount-inMeasuresBeatsMetronome duringrecordMetronome duringplaybackUse <strong>MIDI</strong> noteIf you don’t see the Metronome toolbar, use the View-Toolbars command to openthe Toolbars dialog box, and check the Metronome checkbox. The metronome <strong>MIDI</strong>note parameters must be set in the Metronome Settings dialog box.Note:If you are synchronized to an external clock source, you cannot usethe count-in feature. For more information, see “Synchronizing YourGear” on page 601.To Set the Tempo and Metronome for a New Project1. In the Metronome toolbar, select the Metronome during Recording andMetronome during Playback options.2. If you want to hear a count-in before recording begins, set the count-in to 1 ormore. Select Count-in Measures or Count-in Beats .3. Select Use Audio Metronome and/or Use <strong>MIDI</strong> Metronome .4. Arm at least one track.5. Press r or click to start recording. The count-in will play, and the Now timewill start to advance.6. If necessary, stop playback and adjust the tempo using the tempo controls inthe toolbar and restart playback. Repeat until the metronome plays the tempoyou want.7. Press the Spacebar or click to stop recording.8. Press w, or click to rewind to the beginning of the piece.166
Your tempo and metronome settings are now ready. When you save the project file,the metronome and tempo settings will be saved as well.To Change Your Metronome Settings1. Open the Metronome Settings dialog box in one of the following ways:• Click Metronome Settings in the Metronome toolbar.• Choose Options-Project and click the Metronome tab.2. Change the metronome settings as indicated in the following table:To do this…Enable the metronome duringplaybackEnable the metronome duringrecordingEnable the count-inAccent the first beat of eachmeasureUse the audioUse a <strong>MIDI</strong> note as the soundDo this…Check PlaybackCheck RecordingEnter the number of clicks for the countinin the Count-in box, and selectMeasures or BeatsCheck Accent First BeatCheck Use Audio MetronomeCheck Use <strong>MIDI</strong> Note and choose theoutput, channel, and other settings3. Click OK.Your metronome settings will be saved with the project file.To Set the <strong>MIDI</strong> Metronome Sounds from your <strong>MIDI</strong> Instrument1. Select a track in the Track view that is assigned to the <strong>MIDI</strong> device you wantto use for the metronome sound.2. Click Metronome Settings in the Metronome toolbar to open the ProjectOptions dialog box.3. Make sure that the settings in the Output and Channel fields match those forthe track in the Track view.4. Click on the Key box in the First Beat or the Other Beats section.5. Play a note on your <strong>MIDI</strong> instrument. The note number is enteredautomatically. The velocity is not updated.6. Click OK.Your metronome settings will be saved with the project file.167
Setting the Audio Sampling Rate and Bit DepthEach SONAR project has an audio sampling rate and an audio driver bit depththat indicate the level of accuracy with which audio data are sampled andprocessed. The same parameters are used for all the digital audio in a project.When you create a new project, if you do not want to use the default setting, youmust choose a sampling rate before you start recording audio.SONAR lets you choose from several different sampling rates: 11025 Hz, 22050Hz, 44100 Hz, 48000 Hz, 88200 Hz, 96000 Hz, 176400Hz, and 192000 Hz. Thedefault used by SONAR is 44100 Hz, the same rate as audio CDs. However, youmay choose a higher rate and later mixdown to 44100. You can also enter anyhardware-supported value in the Sampling Rate field. Consult your hardwaredocumentation for supported sampling rates.Note: For most sound cards, all digital audio in the same song must be at the samesampling rate. Some dedicated audio systems let you mix different sampling ratesin the same song; SONAR only lets you do this if the audio system supports it. Thisfeature is meant primarily for sound cards that use different Windows drivers forinput and output; SONAR treats such cards as two different programs.A higher sampling rate produces better quality sound. However, a higher samplingrate also means that each audio clip takes up more memory and disk space andrequires more intensive processing by your computer. If you have an oldercomputer, or a slow hard drive, you might be better off with a lower sampling rate.For more information, see “Improving Performance with Digital Audio” on page634.By default, the audio driver bit depth of audio data is 16 bits. If your sound cardsupports 18, 20, 22, or 24 bit audio, you can choose to take advantage of thesehigher resolutions.If you are creating a new project that will contain only <strong>MIDI</strong> material (no audio),you do not need to set the audio sampling rate or bit depth. If you import audiofrom a Wave file or another digital audio file, the sampling rate and audio driverbit depth of the wave file are converted to your default setting, if necessary.Note:If you are planning to move your project to a Digital Audio Tape(DAT) or to some other media via a digital transfer, set your samplingrate and bit depth to match the target unit. For example, use44100Hz/16 bit for a project that will be mastered to a CD, so that nosample rate conversion is required.168
To Set the Sampling Rate and Audio Driver Bit Depth for NewProjects1. Choose Options-Audio to display the Audio Options dialog box.2. On the General tab of the dialog, select a value in the Sampling Ratedropdown menu, and a value from the Audio Driver Bit Depth dropdownmenu.3. If you choose an audio driver bit depth of 16, also choose 16 in the File BitDepth field. If you choose an audio driver bit depth higher than 16, choose aFile Bit Depth of 24.4. Click OK.The sampling rate and audio driver bit depth are saved with the project file.Setting the <strong>MIDI</strong> Timing ResolutionEach SONAR project has a setting for the timing resolution, or timebase, thatindicates the resolution of <strong>MIDI</strong> data. This resolution is measured in ticks orpulses per quarter note and is often abbreviated as PPQ. The default resolution is960PPQ, which is accurate enough for most applications. In this timebase, eachquarter note is represented by 960 ticks, each eighth note by 480 ticks, eacheighth-note triplet by 320 ticks, and so on.In some projects you may need a different timebase. For example, if you wanted touse eighth-note septuplets (7 eighth notes per quarter note) and represent themaccurately, you would need to have a timebase that is divisible by 7, such as168PPQ. SONAR uses the timebase you choose for a project to determine therange of tick values in the Now time.To Set the Timebase for a Project1. Choose Options-Project and click the Clock tab.2. Choose the timebase you want from the Ticks per Quarter Note list.3. Click OK.The timebase will be saved with the project file.169
Preparing to RecordTo prepare for recording, you need to do the following:• Set the recording mode.• Choose your input(s).• Arm one or more tracks for recording.• Check your recording levels (audio only).• Tune your instrument if necessary (audio only).• Set the Now time to the point where recording should start.• Start recording.After you record, you can use the Edit-Undo command to erase the most recentlyrecorded material. You can use the Edit-Redo command to restore the recordingand toggle between Undo and Redo as many times as you like.If you are using <strong>MIDI</strong> Sync or time code sync for the clock source, SONAR waits toreceive external timing data before it begins recording. For more information seeChapter 18, Synchronizing Your Gear.Recording ModesAny material you record is stored in a new clip. If you record into several tracks atonce, one clip is created in each track. If you record into a track that alreadycontains clips, you can choose one of three recording modes to determine whathappens to those clips. When you save your project, you also save whateverrecording mode you choose together with that project:Recording mode…Sound on SoundOverwriteAuto PunchHow it works…The new material is merged with any existing material. Thismeans that any existing clips on the track are left unchangedand all newly recorded material is stored in new clips. Whilerecording, you will be able to hear material from existing clips.The new material replaces (overwrites) any existing material.This means that portions of existing clips may be “wiped clean”to make room for newly recorded material. While recording, youwill not be able to hear material from existing clips.Recording only takes place between the punch-in and punchouttimes. You can use Auto Punch in either Sound on Sound orOverwrite mode.170
To Choose a Recording Mode• Select a mode from the dropdown list in the Record toolbar.Or• Choose Transport-Record Options or click to display the Record Optionsdialog box, then select the desired mode.SONAR saves your recording options with each project, so you can save a differentrecording mode with each of your projects.Choosing an InputTo record into a track, you must choose an input for the music or sound to berecorded. Usually, you choose All Inputs - Omni to record material from a <strong>MIDI</strong>instrument, or the left or right channel of a digital audio device (such as a soundcard) to record audio material, or stereo if you want to record stereo audio in asingle track. The input for each track is displayed in the track’s Input field and atthe top of each module in the Console view.When you choose All Inputs - Omni as the input for a track, SONAR mergesmaterial from all <strong>MIDI</strong> inputs and instruments. This means you don’t have toworry about input, channel, or other <strong>MIDI</strong> settings. Sometimes, you may want torecord different <strong>MIDI</strong> channels into different tracks. To learn how to do this, see“Recording Specific Ports and Channels” on page 192.While each track can have a different input, it is also possible for several tracks tohave the same input.To Choose a <strong>MIDI</strong> Input in the Track View1. Click the dropdown arrow of an Input field of a <strong>MIDI</strong> track (an Input field hasthis icon to the left of it: ).A dropdown menu of <strong>MIDI</strong> inputs appears.2. Choose an input from the following:• None—this option actually sets the Input field to Omni: with this settingthe track will record any <strong>MIDI</strong> input coming in on any enabled port (<strong>MIDI</strong>interface input driver) on any channel.• All Inputs-(<strong>MIDI</strong> Omni or <strong>MIDI</strong> ch 1-16)—with this setting the trackwill record any <strong>MIDI</strong> input coming in on any enabled port (<strong>MIDI</strong> interfaceinput driver) on any channel, unless you choose a particular <strong>MIDI</strong>channel instead of <strong>MIDI</strong> Omni. Then the track will only record inputthat’s on the <strong>MIDI</strong> channel you chose.• (name of <strong>MIDI</strong> input driver)-(<strong>MIDI</strong> Omni or <strong>MIDI</strong> ch 1-16)—choosing this option causes the track to record any <strong>MIDI</strong> channel comingfrom the named <strong>MIDI</strong> interface input driver, unless you choose aparticular <strong>MIDI</strong> channel instead of <strong>MIDI</strong> Omni. Then the track will only171
ecord input that’s on the <strong>MIDI</strong> channel you chose, from the named inputdriver.• Preset—if you want to record multiple data from multiple ports and/orchannels, you need to select a preset collection of those ports andchannels. You can select one here (to create presets, see next line).• Manage Presets—if you want to create or edit any preset collections ofinput ports and channels, you can select this option (see “To Create orEdit a Preset Input Configuration” on page 194).To Choose an Audio Input in the Track View1. Click the dropdown arrow of the Input field of an audio track (an Input fieldhas this icon to the left of it: ).A dropdown menu of audio drivers appears.2. Select the audio driver for the sound card you want to record with from theseoptions:• None—This choice ensures that you do not record to the track in question.• Left (name of your sound card)—Choose this if you want to record a monosignal on the left channel of your sound card.• Right (name of your sound card)—Choose this if you want to record amono signal on the right channel of your sound card.• Stereo (name of your sound card)—Choose this if you want to record astereo signal.If your sound card has more than one pair of inputs, a pair of numbers appearsafter the name of each audio driver to indicate which pair of inputs the driver isattached to.172
To Choose an Audio Input in the Console View1. At the top of an audio track module, click the Input button.A popup menu of audio drivers appears.2. Select the audio driver for the sound card you want to record with from theseoptions:• None—This choice ensures that you do not record to the track in question.It also turns off input monitoring for this track.• Left (name of your sound card)—Choose this if you want to record a monosignal on the left channel of your sound card.• Right (name of your sound card)—Choose this if you want to record amono signal on the right channel of your sound card.• Stereo (name of your sound card)—Choose this if you want to record astereo signal.If your sound card has more than one pair of inputs, a pair of numbers appearsafter the name of each audio driver to indicate which pair of inputs the driver isattached to.To Choose a <strong>MIDI</strong> Input in the Console View1. At the top of a <strong>MIDI</strong> track module, click the Input button.A popup menu of <strong>MIDI</strong> channels appears.2. Choose an input from the following:• None—this option actually sets the Input field to Omni: with this settingthe track will record any <strong>MIDI</strong> input coming in on any enabled port (<strong>MIDI</strong>interface input driver) on any channel.• All Inputs-(<strong>MIDI</strong> Omni or <strong>MIDI</strong> ch 1-16)—with this setting the trackwill record any <strong>MIDI</strong> input coming in on any enabled port (<strong>MIDI</strong> interfaceinput driver) on any channel, unless you choose a particular <strong>MIDI</strong>channel instead of <strong>MIDI</strong> Omni. Then the track will only record inputthat’s on the <strong>MIDI</strong> channel you chose.• (name of <strong>MIDI</strong> input driver)-(<strong>MIDI</strong> Omni or <strong>MIDI</strong> ch 1-16)—choosing this option causes the track to record any <strong>MIDI</strong> channel comingfrom the named <strong>MIDI</strong> interface input driver, unless you choose aparticular <strong>MIDI</strong> channel instead of <strong>MIDI</strong> Omni. Then the track will onlyrecord input that’s on the <strong>MIDI</strong> channel you chose, from the named inputdriver.• Preset—if you want to record multiple data from multiple ports and/orchannels, you need to select a preset collection of those ports andchannels. You can select one here (to create presets, see next line).• Manage Presets—if you want to create or edit any preset collections ofinput ports and channels, you can select this option (see “To Create orEdit a Preset Input Configuration” on page 194).173
Arming Tracks for RecordingSONAR lets you record any number of tracks at one time. You indicate the tracksyou want to record by arming the tracks. You can arm a single track or severaltracks at one time. Each track records material received though its selected input.Whenever a track is armed, not only does the track’s R button turn red, but theClips pane that’s to the right of that track’s controls turns a reddish hue.To Arm One or More Tracks for Recording• To arm a track in the Track view, click .Or• To arm a track in the Console view, click (to see the Arm button in theConsole view, the MSR button on the left side of the Console view must bedepressed).Or• To arm several tracks at the same time, select one or more tracks in the Trackview, then right-click and choose Arm from the popup menu.A track’s Arm button turns red to indicate that the track is armed for recording.To Disarm All Tracks at Once• Click the red Arm label that’s located in the Status bar at the bottom of theSONAR window.Or• Click the red Arm button in the Playback State toolbar, which you can displayby using the View-Toolbars command and checking Playback State in theToolbars dialog box.Auto ArmingYou must arm tracks in order to record. To safeguard your data, there is noautomatic arming of any tracks.If you want to record <strong>MIDI</strong> tracks without arming a track, choose Options-Global, and select the General tab. Click the Allow <strong>MIDI</strong> Recording without anArmed Track checkbox.This feature lets you start recording a new track simply by making it the currenttrack and pressing R or clicking the Record button in the toolbar. Auto-armingmakes it possible to inadvertently record over existing material in the currenttrack, however.174
Recording Music from a <strong>MIDI</strong> InstrumentOnce you have set your tempo and metronome, and armed one or more tracks, youare ready to start recording.To Record <strong>MIDI</strong>1. Set the Now time to the point in the project where you want to start recording.2. Click , press r, or choose Transport-Record. If your metronome count-in isturned on, it will play the count-in.3. Play or perform the material you want to record. As you record, SONARdisplays a clip containing the new material in the Clips pane (unless you’veturned off this option on the General tab of the Global Options dialog—Options-Global command).4. Click , press the Spacebar, or choose Transport-Stop to stop recording.To listen to the new material, set the Now time to the start of the clip and pressthe Spacebar or click . If you’re not happy with the recording, use Edit-Undoor press Ctrl+Z to erase the new material.When you stop recording, if you do not see a new clip in the Clips pane, you mayhave a problem with <strong>MIDI</strong> input. See Appendix A: Troubleshooting for moreinformation.Recording AudioBefore you record audio, you should check your input levels. If the levels are toolow, you may end up with too much hiss and background noise in your recording. Ifthe levels are too high, your recording will be inaccurate or distorted. To checkyour audio levels, use the audio meters in the either the Track view or Consoleview. To adjust the input levels, you must use your sound card’s software mixerprogram (or the Windows 2000 or XP mixer) or an external hardware mixer forcertain sound cards.The audio meters indicate the volume at which the audio will be recorded, in unitscalled decibels (dB). The meter values range from -INF (silent) to 0dB (maximumvolume). You can change many options in the way SONAR’s meters display data:175
see “Metering” on page 436. To maximize the dynamic range of your recording, youwant to set the levels as high as possible without clipping.Volume FaderClipping indicatorMeterWhen the audio level exceeds 0dB, some of the audio information is lost. This isknown as overload. Many sound cards use clipping to deal with an overloadedsignal, but clipping can distort the audio signal. As a result, you should avoidletting the meter level exceed 0dB.Note to Experts:Because SONAR is a digital recorder, a level of 0dB indicates digitalzero. Digital distortion will occur at 0dB. You will not get analogcompression or warmth from pushing the input levels. If you aretransferring data from a DAT or another device, you may want tocalibrate the input levels of your sound card with the output levels ofother devices in your studio. This will ensure that 0dB on one unitwill appear as 0dB in SONAR.176
To Check the Input Levels1. In the Track view, choose the inputs for the tracks you want to record, andarm the tracks for recording. Make sure that the Show/Hide All Meters buttonat the top of the Track view is enabled.2. The default meter range is from 0 dB to -60 dB. To change the range, rightclickon the meter and choose a new range from the menu.3. Perform at the loudest level at which you plan to record.Watch the meters respond. Increase the input volume as high as possiblewithout ever letting the meters move all the way to 0dB, even for an instant,or letting the Clipping indicator turn red. If either of these things happen,reduce the input volume just enough to avoid them during the entireperformance. Note that some kinds of audio, such as percussive or pluckedmusical instruments, can produce very short, high-level “transients” whenstruck or plucked aggressively, which can lead to clipping if the input volumeis set too high. Consider the possibility of these transients when examiningthe meters and setting your record level.Note: If the Clipping indicator is illuminated, click on it to reset.Once you have set your sampling rate and input levels, you are ready to startrecording. If the meters do not move, check your sound card software’s mixerprogram and make sure that you have the proper input enabled for recording.When you record audio, SONAR stores each audio clip in a separate file. Thesefiles have the same format as a Wave (.WAV) file, but they have special names andare stored in a separate directory on your hard disk. SONAR automaticallymanages these audio files for you, making it easier for you to manage yourprojects. If you want to work with these files directly, or to learn more about howSONAR stores audio data, see “System Configuration” on page 628.Tuning an InstrumentSONAR Chromatic Tuner analyzes any input signal from the sound card anddisplays the intonation (in cents) on the meter. The tuner automaticallydetermines which string/pitch you are trying to tune, so that you can keep bothhands on the instrument while tuning. The VU Meter shows how loud your inputsignal is–a strong signal is essential for accurate tuning.The Tuner works just like an effect and each track can have its own instance.With a microphone, you can also tune acoustic instruments.177
To Tune an Instrument1. In the track you want to record your instrument on, right-click in the Effectsbin.2. From the menu that appears, select Audio Effects-<strong>Cakewalk</strong>-Tuner.3. Click the track’s Input Monitor button. If you don’t click the InputMonitor button on the track the Tuner is patched into, you will not be able touse the tuner.4. With your instrument plugged into your sound card and turned up, play anote.The Tuner displays the intonation reading on the cents meter and the name ofthe note you played between the three arrows. One of the three arrows lightsup, indicating one of the following:• Up arrow indicates the note is in tune.• Right arrow indicates the note is sharp.• Left arrow indicates the note is flat.5. Adjust the pitch if necessary and repeat for the rest of the pitches you need totune.To Record Audio1. Choose the audio inputs for the track(s) you want to record.2. Arm the tracks for recording. The Clips pane next to each armed track turns areddish hue when the track is armed.3. Set the Now time to the point in the project where you want to start recording.4. Click , press r, or choose Transport-Record. If your metronome count-in isturned on, it will play the count-in measures or beats.5. Play or perform the material you want to record.As you record, SONAR displays a waveform preview of the new material in theClips pane, unless you’ve turned off the Display Waveform Preview option onthe General tab of the Global Options dialog (Options-Global command). Ifyou’ve turned off the option, SONAR displays a red swath along the area ofthe Clips pane where you’re recording.6. Click , press the Spacebar, or choose Transport-Stop to stop recording.SONAR displays a clip containing the new material in the Track window. To listento the new material, set the Now time to the start of the clip and press theSpacebar or click . If you’re not happy with the recording, use Edit-Undo toerase the new material.If you do not see a new clip in the Clips pane, you may have a problem with audioinput. See Appendix A: Troubleshooting for more information.178
Important: Make sure you have enough space on your hard disk when recordingdigital audio. Running out of hard disk space when recording can lead tounpredictable results.Confidence RecordingWhen you’re recording audio or <strong>MIDI</strong> data, SONAR gives you many visual cuesthat tracks are armed and that SONAR is recording data.When one or more tracks are armed:• The R button in each armed track turns red.• The Clips pane next to each armed track gets a reddish hue.• The R button in the Playback State toolbar is depressed (to display the toolbar,use the View-Toolbars-Playback State command).• The Status bar displays the red Arm message.While you’re recording, SONAR displays these cues:• Audio tracks display a waveform preview in the area in the Clips pane whereyou’re recording. This is actually a visual record of the record meter’s progress.When you stop recording, SONAR displays the actual waveform, which isslightly different from the preview. The preview is a snapshot taken at certaintime intervals, while the actual waveform represents all the data that isrecorded.• <strong>MIDI</strong> tracks display the actual data that they record, both in the Clips paneand the Piano Roll view (not the Staff view).• Automation data appears as a red block. When you finish recording, the actualenvelopes are shown.If you want to turn off the real-time display of audio clips, see the followingprocedure.To Turn Off Waveform Preview for Audio Recording1. Use the Options-Global command to open the Global Options dialog.2. On the General tab, uncheck the Display Waveform Preview While Recordingoption, and click OK.Now when you record audio tracks, a red swath appears in the Clips pane in thearea you’re recording.179
Input MonitoringBeing able to hear plug-in audio effects applied to a live signal is an excitingfeature of SONAR. However, there are two issues that users commonly stumbleupon when using the input monitoring feature. The first is that the monitoredsignal seems to have an echo associated with it. The second is that live inputmonitoring can lead to nasty feedback problems, particularly if you have anoutboard audio mixer, or you record from a different sound card from the one youare playing back with.SONAR has several buttons to control input monitoring:• Per-track Input Echo button —each audio track has an Input Echo buttonthat turn’s that track’s input monitoring on or off.• Global Input Monitor button—the Playback State toolbar (to display, use theView-Toolbars-Playback State command) has the Input Monitor button onthe right end, which turns input monitoring on or off on all audio tracks withone click.• Audio Engine button —clicking this button so that it’s in its up positionturns all audio activity in SONAR off, which includes input monitoring.Note: When you use input monitoring, make sure that the track you’re playingthrough uses the same audio interface (sound card) for both input and output.Using different audio interfaces for a track’s input and output can producedistortion during input monitoring.To understand the echo and feedback problems, let’s look at how audio signalstravel through your sound card, the drivers, and SONAR. The following diagramdepicts a simplified version of this signal flow.180
The bottom block of the picture represents the sound card. The shaded area aboveit represents the audio drivers. The unshaded area at the top represents the mainenvironment of the operating system.As the diagram shows, analog audio flows into the card's line input (on the left),and is immediately split in two. One branch goes up through the analog-to-digitalconverter (ADC), where the audio is digitized, buffered and fed to the driver(labeled Wave In in the diagram).The digital audio data buffers are read by SONAR from the Wave In driver,processed, and then sent out to the Wave Out driver. The driver passes the digitalaudio buffers through a digital-to-analog converter (DAC), where the audio data isconverted back to an analog signal.Finally, this analog output signal is mixed with the original branch of the inputanalog signal, and the summed result is presented to the sound card's line output.With this information in hand, let's follow a simple audio signal through thesystem to understand how echoes get introduced into the input monitor path.say “1”Suppose you are counting "1, 2, 3" into your sound card very quickly. When you saythe first "1," this sound immediately appears in all the places indicated in theillustration above. In other words, the analog audio signal is pure electrical signal181
traveling at the speed of light, so it is immediately present across all analog audiopaths inside the sound card.say “2”Next, you say "2." In the time it takes you do that, the ADC has converted the "1"to digital form and the Wave In driver has fed it to SONAR for processing. SONARprocesses the buffer right away and passes the processed data right back to theWave Out driver.say “3”Finally, you say "3." By this time the original "1" has been converted back to analogaudio by the DAC, and that analog signal is mixed in with the "3" you have justsaid. The ultimate result is that you hear a "1" and "3" mixed together at the lineoutput of card—seemingly sounding like an echo, but actually just an artifact ofthe signal flow through the system.You can eliminate the echo by muting the line-in from playing back (see “ToEliminate the Echo from Input Monitoring” on page 183); you’ll send only theprocessed signal to the sound card outputs. This technique introduces a little extralatency to what you hear coming out of your sound card, but if you use WDM orASIO drivers with your sound cards, the latency is negligible.The feedback problem results whenever you have a loop in your mixer path: theoutput of your mixer is patched into the input of your sound card. Feedback can182
happen with or without input monitoring, but since input monitoring can addseveral levels of gain to the signal flow, it’s of greater concern when you have inputmonitoring enabled. Input monitoring is disabled by default when you installSONAR, and you enable it with the following procedure.To Enable Input Monitoring• Turn your speakers down, and on an audio track that you want to monitor,click the Input Echo button so that it’s lit up (on) . To disable monitoringfor this track, click the button off.Or• Turn your speakers down, and on the Playback State toolbar (to display, usethe View-Toolbars-Playback State command), click the Input Monitorbutton so that it’s lit up—this enables input monitoring on all tracks. Todisable monitoring for all tracks, click the button off.Now you can hear your instrument in real time with any plug-in effects that youwant to patch into the current track. You might also hear an echo, because the drysignal is coming out of your sound card slightly ahead of the processed signal. Toeliminate the dry signal, see the next procedure.To Eliminate the Echo from Input Monitoring1. Open the software mixer that controls your sound card. If your sound carduses the Windows mixer, open the mixer by using the Start-Programs-Accessories-Entertainment-Volume Control command, or double-clickingthe speaker icon on the Windows taskbar.2. In the Play Control window of the mixer, check the Mute checkbox in the Line-In column, or in the column of whatever jack your instrument is plugged into,and close the mixer window.Now you can hear only the processed sound when you use input monitoring. UsingWDM or ASIO drivers for your sound card keeps latency to a negligible amount.Note: This procedure does not eliminate feedback from you system, only the echo.If you experience feedback, you have a feedback loop somewhere in your mixersetup.The Audio Engine ButtonSONAR has a button in the Transport toolbar called the Audio Engine button .This button lets you turn SONAR’s audio engine off if you’re getting distortion orfeedback and want to cut the sound off. When playback or recording are inprogress, SONAR enables the button automatically—however, the button appearsgreyed-out during playback or recording because you can’t control the button atthat time. Whenever the button is enabled, the Audio Running message lights upon the Status bar that’s at the bottom of the SONAR window.183
If you experience feedback during input monitoring, you can click the AudioEngine button to turn off the audio engine. However, if playback or recording arein progress, the button is unavailable, and you should click the Reset buttonthat’s just to the right of it instead, or else stop recording or playback first andthen click the Audio Engine button.You may experience slightly better playback and recording performance by turningthe Audio Engine button off before you press the Play or Record buttons. Thishappens if your computer’s resources are already stretched to the limit. When youstart recording or playback with the audio engine already functioning, there is stillsome processing that SONAR has to do that’s left over when you start thetransport. This places an extra load on your system that can cause dropouts if yoursystem is already stretched thin. A more effective solution than disabling theaudio engine before starting the transport is to reduce the load on your system byhiding some meters, increasing latency slightly, reducing the number of plug-insand/or tracks, etc.Loop RecordingWhen recording a vocal or an instrumental section, you might want to recordseveral different takes so that you can choose the one you like best. You might evenwant to record several takes to double a part or merge the best parts of each.Normally, to record each take you would have to arm a track, start recording,perform the take, and then stop recording. You can record multiple takes moreeasily using a feature called loop recording. Loop recording lets you startrecording and record as many takes as you like, all in a single step.SONAR loops between the loop start and loop end time, allowing you to record onetake on each pass. SONAR creates a clip for each take. You have three choices forwhere these clips are stored:• All clips can be recorded in Sound on Sound mode and stored in a single track,where they are stacked on top of one another.• All clips can be recorded in Overwrite mode in a single track, where each takeoverwrites the previous one.• Each clip can be recorded to a different track. SONAR automatically placeseach take into a new, empty track. No existing tracks are changed in any way.When you stack takes, using the Sound on Sound record mode, you hear all theprevious takes as you record each new take. When you store takes in differenttracks, each take is automatically muted as you record the next one. You choosethe option you want from the Record Options dialog.When you finish recording, you can use the Edit-Undo command to erase all yourtakes in a single step.184
To Use Loop Recording1. Choose the input for the track(s) you want to record, and arm the track(s) forrecording.2. Set the loop start and end times in either the Loop/Auto Shuttle dialog box orin the Loop toolbar.3. Choose Transport-Record Options, or click on the Record toolbar, todisplay the Record Options dialog box.4. Choose to stack all takes in a single track or to store them in separate tracks.5. If you choose to stack all takes in a single track, choose either Sound on Soundor Overwrite mode.6. Click OK to close the Record Options dialog, and set the Now time to the pointin the project where you want to start recording.7. Click , or press r, or choose Transport-Record. If your metronome count-inis turned on, it will play the count-in measure.8. Play or perform the material you want to record. At the end of the loop,SONAR will return to the start of the loop and you can record the next take.9. If you want to erase the most recent take while loop recording is underway,choose Transport-Reject Loop Take or press Ctrl+Spacebar.10. Click , or press the Spacebar, or choose Transport-Stop when you want tostop recording.The takes are stored in the manner you requested.Punch RecordingSuppose you are happy with most of a track but want to replace one smallsection—perhaps as small as a couple of notes. This is where punch recordingcomes in handy, because it lets you record new material only within a specifiedrange of times.185
For example, suppose you recorded a 32-bar keyboard solo but made somemistakes in the 24 th and 25 th bars. With punch recording, you can play the entiresolo again, so you make sure you can get the feel you want. However, only the barsyou want to correct are actually recorded. That way, you don’t have to worry aboutintroducing new mistakes elsewhere in the recording.To use punch recording, follow these steps:• Enable punch recording.• Set the start and end times of the punch.• Start recording by pressing r or clicking the button on the Transporttoolbar.The Record toolbar shows the punch settings, as shown here:Record modeEnable punch recordingStep recordClick to open the RecordOptions dialog boxPunch InTimePunchOut TimeClick here to set punch timesto the selection start and endtimesWhen punch recording is enabled, the punch times are indicated by specialmarkers in the Time Ruler, which is at the top of the Clips pane:Punch InPunch OutAfter you punch record, choosing Edit-Undo both discards any new material yourecorded and restores the original material that had been deleted.You can also combine loop and punch recording to record several takes of a punch.Say you are working on that perfect take of a guitar solo and you need to hear acouple of bars of the project as “pre-roll” before you punch in. By combining loopingwith punch, you can have each take begin before you start to play and still havethe solo cut in at the appropriate instant.186
In the example mentioned previously, you could loop from bar 17 to bar 26 butrecord only bars 24 and 25. Here’s what this looks like:The loop starts and ends hereThe punch starts and ends hereTo Punch Record1. Choose the input(s) for the track(s) you want to record, and arm the track(s)for recording.2. Enable the Auto Punch button in the Record toolbar (the button is red whenenabled).3. Set the start and end times in one of the following ways:• Enter the times directly on the toolbar• Select a range of time and click on the Record toolbar• Select a range of time, then right-click in the Time Ruler and choose SetPunch Points4. Choose either Sound on Sound or Overwrite from the Record toolbar.5. Set the Now time to a point where you want to start playback.6. Click , or press r, or choose Transport-Record. If your metronome count-inis turned on, it will play the count-in measures or beats.7. Play or perform the material you want to record.8. Click , or press the Spacebar, or choose Transport-Stop to stop recording.The material you play during the punch time is recorded in the chosen track,either replacing any existing material (Overwrite mode) or blending with it (Soundon Sound mode).To Use Punch While Looping1. Choose the input for the track(s) you want to record, and arm the track(s) forrecording.2. Set the loop start and end times.3. Set the punch start and end times, as described previously.4. Choose Transport-Record Options, or click on the Record toolbar, todisplay the Record Options dialog box.5. Choose to stack all takes in a single track or to store them in separate tracks.187
6. Set the Now time to the beginning of the loop.7. Click , or press r, or choose Transport-Record. If your metronome count-inis turned on, it will play the count-in measures.8. Play or perform the material you want to record. At the end of the loop,SONAR will return to the start of the loop and you can record the next take.9. If you want to erase the most recent take while loop recording is underway,choose Transport-Reject Loop Take or press Ctrl+Spacebar.10. Click , or press the Spacebar, or choose Transport-Stop when you want tostop recording.The takes are stored in the manner you requested.Step RecordingSometimes you may want to record <strong>MIDI</strong> material that is too difficult to play. Oneway to make this easier is to slow the tempo of the project while you are recordinguntil it is slow enough to play. Step recording is another method that lets yourecord from a <strong>MIDI</strong> instrument without having to worry at all about your timing.To use step recording, you set a step size, such as a quarter note. Then, you simplyrecord one step at a time, taking as much time as you need to play each step. Youcan also set a note duration that is independent of the step size. If the duration isshorter than the step size, rests will be inserted between each note and the nextstep. If the duration is longer than the step size, the notes will overlap with thenotes recorded at the next step.<strong>MIDI</strong> data is recorded using Step Record even if the track is not armed, loopmarkers are ignored, and Step Record always uses the Sound on Sound(blend) record mode, regardless of the current record mode.You use the Step Record dialog box to perform step recording:188
The step size and the duration can each be set to one of three things:Setting…A particular note valueA dotted note valueA number of <strong>MIDI</strong> ticksHow to use it…Simply choose the note value from the listChoose the note value and check theDotted optionClick Other, enter the number of <strong>MIDI</strong> ticks,and click OKThe Auto Advance option automatically advances recording to the next step whenall <strong>MIDI</strong> input stops. For example, if you press the three keys that make up a Cmajor chord, as soon as you release all three keys, SONAR automatically advancesto the next step. This makes it very easy to record a series of chords that arespaced at regular intervals.With Auto Advance disabled, you must click Advance each time you want toadvance to the next step. While this requires more effort, it also provides you withmore flexibility. For example, with Auto Advance disabled, you do not even need toplay the notes at a single step at the same time! You can play any number of notesone at a time, and they will all be recorded at the same step until you click theAdvance button. You can even record notes of different durations at the same step– simply record the notes of one duration, change the duration, and play morenotes, without clicking Advance.You can click Delete to erase the notes you recorded in a single step. If AutoAdvance is enabled, the Delete button deletes the notes played at the prior step,and it also backs up a step so you can rerecord the notes at that step. With AutoAdvance disabled, the Delete button erases any notes you have recorded at thecurrent step.To Use Step Recording1. Choose the input for the track you want to record.2. Click in the Track pane in the track you want to record. You can only steprecord in the current track—the track that has the focus.3. Set the Now time to the point in the project where you want to start recording.4. Choose Transport-Step Record, or click in the Record toolbar to displaythe Step Record dialog box.189
5. Follow the instructions in the following table:To do this…Record the next stepErase the most recent stepSkip a step (add rests)Move forward or backward onestepMove forward or backward onemeasureJump to a particular Now timeChange the step sizeChange the note durationStop recording and save yourworkStop recording and discard yourworkAdvance to the next stepDo this…Play the note(s) you want on your <strong>MIDI</strong>instrumentClick DeleteClick Advance without playing any notesClick the scroll arrows in the scroll barDrag the indicator in the scroll barEnter the measure, beat, and tick numbernext to the scroll barPick the step size you want from the StepSize listPick the duration you want from theDuration listClick Keep or press EnterClick Close or press EscWith Auto Advance disabled, click theAdvance button6. Click OK.As always, you can use the Edit-Undo and Edit-Redo commands after you havefinished recording. Note that these commands erase or restore all the material yourecorded while in step record mode. Remember that Step Record always usesthe Sound on Sound (blend) record mode, regardless of the current recordmode.190
Step Pattern RecordingThe Pattern option lets you define a repeating rhythmic pattern of notes and restsso that you can use step recording more efficiently. For example, suppose yourproject is in 4/4 time, and one track has a pattern that is two measures long:quarter notes in the first measure and on the first two beats of the secondmeasure, followed by a half-note rest on the last two beats. This pattern has sixquarter notes followed by two quarter-note rests.When you use step recording with Auto Advance, you can play the six quarternotes and SONAR will automatically advance to the next step. However, to skipover the rests, you need to click the Advance button two times.With pattern recording, you define a pattern that indicates where the rests appearin the pattern. SONAR will then skip over the rests automatically, so you don’tneed to click the Advance button at all.SONAR displays patterns as a combination of digits (which represent beats thatcontain notes) and dots (which represent beats that contain rests). The patterndescribed previously looks like this:1 2 3 4 5 6 . .Here is another example:1 2 . 4This pattern automatically skips over every third beat; SONAR interprets thispattern as “one, two, rest, four.”Here is one final example based on 4/4 time, with a step size of eighth-note triplets(twelve steps per measure):1 2 3 4 . 6 7 . 9 0 . 2No matter how you enter a pattern, SONAR displays the digits in sequence, withperiods replacing digits at each step where a rest would occur. You can createpatterns with up to 64 steps.To Use Pattern-Based Step Recording1. Choose the input for the track(s) you want to record.2. Set the Now time to the point in the project where you want to start recording.3. Choose Transport-Step Record to display the Step Record dialog box.4. Click in the Pattern box.5. Press any number key to indicate a beat at which notes will be played.191
6. Press the Spacebar, period, or the letter r to indicate a beat on which there is arest.7. When the pattern is complete, click elsewhere in the dialog box.8. Step record as before.From now on, after you record each step, SONAR automatically advances past allrests to the next step on which notes will be played. To stop pattern-based steprecording, simply delete the pattern from the Pattern box.Recording Specific Ports and ChannelsMost <strong>MIDI</strong> instruments are capable of sending information on several differentchannels at once. By default, SONAR merges all incoming <strong>MIDI</strong> data and recordsit on whatever <strong>MIDI</strong> tracks are armed. However, SONAR also allows you to controlwhich <strong>MIDI</strong> input ports and channels each track will record. Here are someexamples of when this feature might be useful:• There are several performers, each playing a different <strong>MIDI</strong> instrument. Bysetting each instrument to transmit <strong>MIDI</strong> on a different channel and/or port,you can record each player’s performance into a separate track, even thoughthey are all playing at the same time.• You are using a <strong>MIDI</strong> guitar controller and want to record the notes played oneach string on a separate track.• Your electronic keyboard has a built-in auto accompaniment feature thatplays a drum part and an accompaniment while you play lead. You want torecord each of these three parts into a different track in a SONAR project.• You have a <strong>MIDI</strong> sequence stored on your synthesizer’s built-in sequencer, andyou want to record each channel onto a different track. Note: You can useexternal <strong>MIDI</strong> synchronization to automate the process of loadingmultichannel sequences from other <strong>MIDI</strong> devices. For more information, seeSynchronizing Your Gear.You can choose <strong>MIDI</strong> inputs for a track by using either the Inputs field on eachindividual track, or by using the Track-Property-Inputs command to display theTrack Inputs dialog box.SONAR allows you to filter <strong>MIDI</strong> input so that you can record only certain kinds of<strong>MIDI</strong> data (see “Input Filtering” on page 194), and also allows you toautomatically turn off the Local On setting of your master keyboard.192
To Assign Input Ports and Channels to <strong>MIDI</strong> Tracks1. Click the dropdown arrow on an individual track’s Input field to display theInput dropdown menu (jump to step 4, below).Or1. Use the Track-Property-Inputs command to display the Track Inputs dialogbox.2. In the Track column, select a <strong>MIDI</strong> track or tracks that you want to chooseinputs for.3. Click the <strong>MIDI</strong> Inputs button that’s at the bottom of the dialog to open the<strong>MIDI</strong> inputs dropdown menu.4. Choose track inputs from these choices:• None—this option actually sets the Input field to Omni: with this settingthe track will record any <strong>MIDI</strong> input coming in on any enabled port (<strong>MIDI</strong>interface input driver) on any channel.• All Inputs-(<strong>MIDI</strong> Omni or <strong>MIDI</strong> ch 1-16)—with this setting the trackwill record any <strong>MIDI</strong> input coming in on any enabled port (<strong>MIDI</strong> interfaceinput driver) on any channel, unless you choose a particular <strong>MIDI</strong>channel instead of <strong>MIDI</strong> Omni. Then the track will only record inputthat’s on the <strong>MIDI</strong> channel you chose.• (name of <strong>MIDI</strong> input driver)-(<strong>MIDI</strong> Omni or <strong>MIDI</strong> ch 1-16)—choosing this option causes the track to record any <strong>MIDI</strong> channel comingfrom the named <strong>MIDI</strong> interface input driver, unless you choose aparticular <strong>MIDI</strong> channel instead of <strong>MIDI</strong> Omni. Then the track will onlyrecord input that’s on the <strong>MIDI</strong> channel you chose, from the named inputdriver.• Preset—if you’ve created any preset collections of input ports andchannels, you can select one here.• Manage Presets—if you want to create or edit any preset collections ofinput ports and channels, you can select this option (see followingprocedure).5. Click OK.SONAR shows new track inputs in the Input fields in the Track pane.Note:You can use external <strong>MIDI</strong> synchronization to automate the processof loading multichannel sequences from other <strong>MIDI</strong> devices. For moreinformation, see “Synchronizing Your Gear” on page 601.193
To Create or Edit a Preset Input Configuration1. In the Input field of a track that you want to select inputs for, click thedropdown arrow and choose Manage Presets from the dropdown menu (thismenu is also available from the <strong>MIDI</strong> Inputs button in the Track Inputsdialog).The <strong>MIDI</strong> Input Presets dialog appears.2. In the Input Port column, find the input port that you want to use for thistrack (if you only use a single-port <strong>MIDI</strong> interface, you’ll only see one choice).3. To the right of the input port, select the <strong>MIDI</strong> channels that you want thistrack to respond to on this <strong>MIDI</strong> port. Clicking the OMNI button in this row of<strong>MIDI</strong> channels clears or fills all the checkboxes in this row.4. Select channels for any other <strong>MIDI</strong> port that’s listed, if you want to usechannels on that port also.5. If you want to save this configuration, type a name for it in the window at thetop of the dialog, and click the disk icon to save it.Now, when you choose inputs for other tracks, you can choose the preset you savedby clicking the Presets option in the track’s Input dropdown menu. If you want toedit a preset, select it in the top window of the <strong>MIDI</strong> Input Presets dialog, edit it,and click the disk icon. If you want to delete a preset, select it in the same dialogand click the X button to delete it.Input FilteringSONAR lets you filter out specific types of <strong>MIDI</strong> messages or filter the <strong>MIDI</strong> inputstream channel by channel. Any <strong>MIDI</strong> information that is filtered out is neitherrecorded nor echoed to any other <strong>MIDI</strong> devices.You can use the message type filter to screen out resource-intensive <strong>MIDI</strong>messages like key and channel aftertouch. By default, SONAR records all types ofevents except these two.You can use message-type filtering to record short System Exclusive (Sysx)messages in real-time. These will end up in the track as Sysx data events, whichcan hold System Exclusive messages up to 255 bytes. Leave the Buffers setting at128 unless you experience data not being recorded. For more information aboutSysx, see Chapter 17, Using System Exclusive Data.To Filter Event Types1. Choose Options-Global and click the <strong>MIDI</strong> tab.2. Check the message types you want recorded.3. Click OK.From now on, SONAR records only the types of events you have chosen.194
Importing Music and SoundWhile recording is perhaps the most common way of adding material to a SONARproject, there are several other methods you can also use. SONAR lets you importmusic into a project from several different types of digital data files, including<strong>MIDI</strong> files; audio files in Wave, MP3, AIFF, and other formats; and other SONARproject files.Importing Audio FilesSONAR lets you insert digital audio information into any track of a project. If theaudio file you are importing is in stereo, then it can be imported into a singlestereo track, a pair of mono tracks or a single mono track.The File-Import-Audio command supports the following digital audio file types:• Wave (extension .wav)• MPEG (extensions .MPEG, .MPG, .MP2, and .MP3)• Apple AIFF (extensions .AIF and .AIFF)• Active Streaming (extension .ASF)• Next/Sun (extensions .AU and .SND)The sampling rate and bit depth for a project is set based on your default settingsin the Audio Options dialog. If the sampling rate from the Wave file does not matchthe sampling rate in your project, then it will be converted to the current project’ssampling rate and bit depth.To Import an Audio File1. Set the Now time and current track to indicate where the audio should beplaced.2. Choose File-Import-Audio to display the Open dialog box.3. Choose the audio file you want to import. SONAR displays information aboutthe file at the bottom of the dialog box.4. Click Play to listen to the audio file before importing.5. If the new file is stereo, check the Stereo Split option if you want to insert thefile into two separate tracks.6. Click Open.SONAR loads the audio data from the audio file and places it in the selected trackat the Now time.195
Broadcast Wave FilesBroadcast Wave files are wave files with some additional information stored inthem. Broadcast Wave files have the following information:• Description—A brief description of the contents of the Broadcast wave.Limited to 256 characters.• Originator—The author of the Broadcast wave. This information is taken fromthe Author field in the File Info dialog.• Originator Reference—A unique reference identifier created by SONAR.• Origination Date—The date the file was created.• Origination Time—The time the file was created.• Time Reference—The SMPTE time stamp for the beginning of broadcastwave.To import a Broadcast Wave file:1. If you want SONAR to import Broadcast Wave files always at theirtimestamped location, select Options-Global, click the Audio Data tab andcheck the Always Import Broadcast Waves At Their Timestamp option.Otherwise, set the Now Time and current track to indicate where the audioshould be placed.2. Choose File-Import-Audio to display the Open dialog box.3. Choose the audio file you want to import. SONAR displays information aboutthe file at the bottom of the dialog box.4. Click Play to listen to the audio file before importing.5. If the new file is stereo, check the Stereo Split option if you want to insert thefile into two separate tracks.6. Click Open.If the Always Import Broadcast Waves At Their Timestamp option is selected inthe Global Options dialog, the imported Broadcast Wave file appears at itstimestamp on the selected track. Otherwise, the file appears at the Now Time onthe selected track.Importing Material from Another SONAR ProjectYou use the Edit-Copy and Edit-Paste commands to import material from oneproject to another using the Windows clipboard. The project that contains thematerial you want to import is the source project. The project into which thematerial is imported is the target project.Normally, if you copy material from several different tracks to the Windowsclipboard, the information will be pasted back into separate tracks. You can choose196
to paste all the material from the clipboard into a single destination track in thetarget project.You can also copy material from one project to another by displaying the Trackview for both projects side by side, then using drag-and-drop editing.To Import Material from Another Project1. Open the source project, or click in the Track view for that project.2. In the Track view, select the material you want to import.3. Choose Edit-Copy to display the Copy dialog box.4. Make sure that Events in Tracks is checked. If you don’t want to import tempochanges, meter/key changes, or markers, uncheck those options. Click OK.5. Open the target project, or click in the Track view for that project.6. Set the Now time and current track to indicate where the material should beplaced.7. Choose Edit-Paste to display the Paste dialog box.8. Check Paste to One Track if you want all material imported into the currenttrack (not recommended if you’re importing both <strong>MIDI</strong> and audio data).9. Click OK.SONAR imports the material and displays it in the Track view.Importing <strong>MIDI</strong> FilesYou can create a new SONAR project from a <strong>MIDI</strong> file simply by opening the file.SONAR takes material from the file and places it into one or more tracks in theTrack view.To Import Data from a <strong>MIDI</strong> File into a Project1. Open the <strong>MIDI</strong> file as a new, separate project.2. Choose Edit-Select-All.3. Choose Edit-Copy to display the Copy dialog box.4. Make sure that Events in Tracks is checked. If you don’t want to import tempochanges, meter/key changes, or markers, uncheck those options. Click OK.5. Open the target project, or click in the Track view for that project.6. Set the Now time and current track to indicate where the material should beplaced.7. Choose Edit-Paste to display the Paste dialog box.8. Check Paste to One Track if you want all material imported into the currenttrack.9. Click OK.197
SONAR imports the material and displays it in the Track view.Saving Your WorkLike most Windows programs, SONAR has a File-Save command and a File-SaveAs command to save your work. Normally, you save your projects in the standardproject file format, with a file extension of .CWP. This file contains all your <strong>MIDI</strong>data and all your project settings. Any digital audio that is part of your project isstored in a separate file, as described in “System Configuration” on page 628.SONAR also lets you save files in several other formats, as described in the table:File type... Format... Explanation...Standard <strong>MIDI</strong> .MID Used to transfer <strong>MIDI</strong>-only projects to othersoftware products that support Standard <strong>MIDI</strong>files.Bundle .CWB A single file that includes all the material inyour project: <strong>MIDI</strong> data, project settings, andaudio data. This format is used for projectsthat contain digital audio, when you want toback up your work or transfer a project to adifferent computer. See “Backing Up Projectswith Digital Audio” on page 624 for moreinformation. Note: Bundle files do not savevideo data.Template .CWT A file that is used as a pattern to createanother. Templates make it easy to create andconfigure new projects. See Chapter 14,Layouts, Templates and Key Bindings for moreinformation.If you have made changes to a project and then attempt to close the project, eitherby closing the Track view or by choosing File-Close, SONAR asks if you want tosave the changes you have made. This prevents you from accidentally losing yourwork. You can tell whether changes have been made to a project by looking for anasterisk (*) after the project name in the SONAR title bar.SONAR has an Auto Save feature that periodically saves your work into a specialbackup file. You can request automatic backups at fixed time intervals or everytime a certain number of changes have been made to the file. When the limit isreached, the file is saved automatically. If your original project is calledMYPROJECT.CWP, the Auto Save version is called AUTO SAVE VERSION OFMYPROJECT.CWP.198
If there is a power failure or if you make a significant mistake, you can recover thelast-saved version of your project by opening this file. You should then save yourproject under a different name by using the File-Save As command.To Save a Project1. Choose File-Save As to display the Save As dialog box.2. Choose the type of file you want to save from the Save as Type list.3. Enter a file name and click Save.SONAR saves the file.To Change the Auto Save Settings1. Choose Options-Global and click the General tab.2. To enable Auto Save, set either the number of minutes or the number ofchanges between saves.3. To disable Auto Save, set both values to zero.4. Click OK.From now on, your projects are saved automatically according to the settings youentered.Labeling Your ProjectsSONAR lets you attach subtitles, composer credits, copyright, and otherinformation to your projects, as shown in the following table:TitleSubtitleInstructionsAuthorCopyrightKeywordsCommentsThe title for your project; prints automatically at the topof a Staff view printout.For a subtitle or dedication; prints directly below the titlein a Staff view printout.Use for performance instructions; prints flush left in aStaff view printout.Put your name here if you are the composer. Printsflush right in a Staff view printout.Copyright information prints flush right, under the authorname, in a Staff view printout.Put keywords describing the project here for futurereference.Free text comments. Type as much as you like. You canenter approximately the same amount of text as youcan in Windows Notepad.199
This information is shown in the File Info dialog box, which is displayed using theFile-Info command. If the File Info window is open when you save a file, then thiswindow is displayed automatically the next time the file is opened. This is useful ifyou:• Share files with others and want them to see special instructions when theyopen the file• Want your copyright information to be displayed automaticallyIf the File Info window is closed when you save the file, it will not be automaticallydisplayed the next time the file is opened.Although you cannot use Edit menu commands while working in the File Infowindow, standard Windows hot keys like Ctrl+X, Ctrl+C, and Ctrl+V can be usedto cut, copy, and paste text.To Display and Edit Project Information1. Choose File-Info to display the File Info window.2. Edit the information as desired.3. If you want the File Info window to display automatically, save the file.4. Click Stats to see statistics about the contents of the file.5. Choose File-Print Preview if you want to print the project information6. Close the File Info window.200
File StatisticsTo open the File Statistics dialog, select File-Info and click the Stats button in theFile Info dialog. The File Statistics dialog box displays the following informationabout the contents of the project file:Statistic...CreatedEditing timeRevisionEventsSample rateBit depthFile versionWhat it means...The date the project was first saved.The total time you’ve had the project open,from the time it was created to the last timeit was saved. This does not include timespent editing the project since you lastsaved it. If you want to update this value,save the project.Each time you save a file that has beenchanged, this number is incremented. If youopen a project, make no changes, thensave it, the revision number is not changed.The total number of events in the project.The sample rate for digital audio.The audio driver bit depth of digital audio.The SONAR version number.201
202
5ArrangingThe Track view makes it easy to arrange and mix your projects from a single view.From one location, you can select, copy, move, mix, and rearrange the parts of yourproject, using menu commands or drag-and-drop tools. You can add real-time audioand <strong>MIDI</strong> effects from the Effects bin and buses. Markers provide easy-to-usereference points and labels for the different parts of your project, and the SnapGrid makes it easy to align your clips to the desired time points. Slip Editingallows you to non-destructively change the start and/or end time of a clip, just bydragging its borders. With Slip Editing, you can easily create repetitions of yourclips using your mouse. Both the Track view and Console view have a full set ofrecord and playback meters, which you can configure in several ways. SONARalso has a variety of tools and commands for changing the tempo of your project.Composite tracks allow you to keep all your takes in one track if you want, andselectively mute and solo the various clips in the track. Track folders let you editmultiple tracks at once and conserve screen space.In This ChapterArranging Tracks . . . . . . . . . . . . . . . . . . . . . . . . . . . . . . . . . . . . . . . . . . . . . . . . . . . . . . . 204Arranging Clips . . . . . . . . . . . . . . . . . . . . . . . . . . . . . . . . . . . . . . . . . . . . . . . . . . . . . . . . 209Nudge . . . . . . . . . . . . . . . . . . . . . . . . . . . . . . . . . . . . . . . . . . . . . . . . . . . . . . . . . . . . . . . 218Working with Partial Clips . . . . . . . . . . . . . . . . . . . . . . . . . . . . . . . . . . . . . . . . . . . . . . . . 220Markers and the Snap Grid . . . . . . . . . . . . . . . . . . . . . . . . . . . . . . . . . . . . . . . . . . . . . . . 221Working with Linked Clips . . . . . . . . . . . . . . . . . . . . . . . . . . . . . . . . . . . . . . . . . . . . . . . . 228Splitting and Combining Clips . . . . . . . . . . . . . . . . . . . . . . . . . . . . . . . . . . . . . . . . . . . . . 230Take Management and Comping Takes. . . . . . . . . . . . . . . . . . . . . . . . . . . . . . . . . . . . . . 232Clip Muting and Isolating (Clip Soloing) . . . . . . . . . . . . . . . . . . . . . . . . . . . . . . . . . . . . . . 234Track Folders . . . . . . . . . . . . . . . . . . . . . . . . . . . . . . . . . . . . . . . . . . . . . . . . . . . . . . . . . . 238Adding Effects in the Track View . . . . . . . . . . . . . . . . . . . . . . . . . . . . . . . . . . . . . . . . . . . 240Changing Tempos . . . . . . . . . . . . . . . . . . . . . . . . . . . . . . . . . . . . . . . . . . . . . . . . . . . . . . 241Undo, Redo, and the Undo History . . . . . . . . . . . . . . . . . . . . . . . . . . . . . . . . . . . . . . . . . 249
Arranging TracksSONAR provides a variety of commands that let you work with the tracks in yourproject. Here are some of the things you can do:You can…Rearrange the tracks in the Trackview so that they appear in adifferent orderHide individual tracksMove tracks into a track folderMake copies of a trackErase or delete a trackHere’s why…This makes it easier to see and work with a subset oftracks, like the rhythm section, or the vocals and vocalbacking tracks, or all muted tracks.This makes it easier to work in a large project. You candisplay only the tracks you want to see at a given time.Lets you group tracks by function, edit several tracksat once, hide groups of tracks easily, and mute, solo,archive, arm, or input monitor a group or tracks withone click. See “Track Folders” on page 238 for moreinformation.Copying a track and then adding a time offset orchanging the patch is an easy way to double a part.You can also copy and then transpose a track to addharmony.Tracks and clips that you are no longer using in yourproject are distracting and take up space in yourproject file.All the commands you use to arrange tracks work on selected tracks. The currenttrack (the one with the gold titlebar) is always selected. You can select additionaltracks as shown in the table:To do this…Select a trackSelect several adjacent tracksSelect/deselect all tracksAdd or remove a single track from theselectionDo this…Click the track number in the Track view. The trackis selected, and all other tracks—except the currenttrack—are deselected.Click the track number for the first track in thegroup, drag the mouse to the last track in the group,and release the mouse button.Double-click a track number.Hold the Shift key and click the track number to addit to the selection; hold the Ctrl key and click thetrack number to toggle its selection status.204
Changing the Order of TracksThere are several ways you can change the order of tracks in the Track view:• Drag a track to a new position in the Track view.• Use the Track-Sort command to rearrange the tracks in order based on thetrack name, status, or other setting.• Insert new, blank tracks between existing tracks.To Drag a Track to a New Position1. Position the mouse just to the right of the track number, over the track icon ofthe track you want to move.The cursor changes to an up/down arrow.2. Drag the track to its new location, and release the mouse button.SONAR rearranges and renumbers the tracks.You can sort the tracks in a project based on several parameters, in eitherascending or descending order:Sort by…NameSize, output, or channelMuted, archived, selectedWhat happens…Ascending puts track in alphabetic order,descending puts them in reverse orderAscending puts them in increasing numericorder, descending puts them in decreasingnumeric orderAscending puts qualifying tracks at the end,descending puts them at the beginningNo matter how you sort, blank tracks always go to the end of the list.Note that track numbers are used for reference only. When you re-arrange theorder of tracks, they are automatically assigned sequential numbers based on theorder in which they are displayed in the Track view.205
To Sort the Tracks1. Choose Track-Sort to display the Sort Tracks dialog box.2. Choose the attribute by which to sort from the Sort By list:Attribute…NameMutedArchivedSelectedSizeOutputChannelHow it works…If you choose this attribute, SONAR puts the tracks intoalphabetical order, either ascending or descending,depending on what you choose in the Order list.If you choose this attribute, SONAR puts all the mutedtracks at either the top or bottom of the Tracks window,depending on whether you choose descending (top) orascending (bottom) in the Order list.If you choose this attribute, SONAR puts all thearchived tracks at either the top or bottom of the Trackswindow, depending on whether you choose descending(top) or ascending (bottom) in the Order list.If you choose this attribute, SONAR puts all theselected tracks at either the top or bottom of the Trackswindow, depending on whether you choose descending(top) or ascending (bottom) in the Order list.If you choose this attribute, SONAR puts the tracks inorder by size, either in descending or ascending order.If you choose this attribute, SONAR sorts the tracks byoutput number, either in descending or ascending order.SONAR considers non-numbered outputs to have lowernumbers than numbered outputs.If you choose this attribute, SONAR sorts the tracks bychannel number, either in descending or ascendingorder:• If you choose ascending order, SONAR puts all<strong>MIDI</strong> tracks at the bottom of the Tracks window,with the lower channel numbers first.• If you choose descending order, SONAR puts all<strong>MIDI</strong> tracks at the top of the Tracks window, withthe higher channel numbers first.3. Choose the order in which to sort from the Order list.4. Click OK.SONAR sorts the tracks according to the settings you chose.206
To Insert a Blank Track1. Right-click in the Track pane at the place where you want to insert a track,and select Insert Audio Track to add an audio track or Insert <strong>MIDI</strong> Trackto add a <strong>MIDI</strong> track.OR1. Press Insert to add a track of the same type (audio or <strong>MIDI</strong>) as the currenttrack.SONAR shifts the current track and all tracks below it down by one, and inserts ablank, new track at the location of the highlight.Configuring the Display of Tracks in the Track ViewThere are several commands in SONAR that allow you to configure theappearance of your tracks in the track view. You can use these commands to zoomin or out, show or hide any combination of tracks, and revert back to previousdisplay settings. The following table lists each of these commands and provides anexplanation of each:Command… Description… Shortcut…Show and FitSelectionFit Tracks to WindowFit Project to WindowShow Only SelectedTracksThis command hides all tracks which are notselected. The remaining tracks are adjusted in sizevertically and horizontally to fit in the Track view,without scrolling if possible. All track selections arelost after this command is executed.All currently displayed tracks are adjusted in sizevertically to fit in the Track view, without scrolling ifpossible.This command resizes all tracks both vertically andhorizontally to fit in the Tracks view.This command hides all tracks which are notselected. The remaining tracks are adjusted in sizevertically.Shift+SFShift+FHHide Selected Tracks Hides all selected tracks. Shift+HShow All TracksTrack ManagerUndo View ChangeRedo View ChangeShows all tracks in your project, including thesehidden using the Track Manager.Opens the Track manager dialog. For moreinformation about the Track Manager dialog, seeTrack Manager dialog.This command restores the view to its previousstate. There are up to 16 levels of undo.This command restores the view to the state priorto the Undo View Change command.AMUShift+U207
Copying TracksWhen you copy a track using the Track-Clone command, you can choose any ofthe following options:• Events• Properties• Effects• Link to Original Clip(s)By default, SONAR copies the entire track to the next blank track, which isusually below the last track in the Track view. For more information on linkedclips, see “Working with Linked Clips” on page 228.To Copy a Track1. Select a track. You can only clone one track at a time.2. Choose Track-Clone to display the Clone dialog box.3. Check the Events, Properties, and/or Effects boxes to indicate which items youwant to copy.4. Click OK.SONAR copies the entire track to the next blank track, which is usually below thelast track in the Track view.Erasing TracksYou can easily delete an entire track, including all of the track properties and all ofits clips and events. Sometimes, you only want to erase, or wipe, the contents of atrack, leaving the track properties as they are. If you delete or wipe a track bymistake, you can use Edit-Undo to restore the deleted material.When you delete or wipe a track, the track information is not placed on theSONAR clipboard. To remove material from a track and place it on the clipboard,use the Edit-Cut command instead.To Delete Tracks1. Select the tracks you want to delete.2. Choose Track-Delete.SONAR deletes the selected tracks. You can also right-click individual tracks andchoose Delete Track from the popup menu.To Wipe Tracks1. Select the tracks you want to wipe.2. Choose Track-Wipe.SONAR deletes all clips and events from the selected tracks, but leaves the trackproperties intact.208
Arranging ClipsThe Track view provides many ways for you to rearrange, copy, and paste clips toarrange your music the way you want. The easiest is to select the clips or portionsof clips you want to arrange and then drag and drop them wherever you want. Youcan drag and drop clips in the Track view even while playback is in progress. Youcan also arrange clips via the clipboard using the Edit-Cut, Edit-Copy, and Edit-Paste commands, which work like those in almost all Windows programs.The Snap Grid enables you to move clips to or by an exact amount of time, such asa quarter note or whole measure. See “To Change the Snap Options” on page 223.Displaying ClipsClips are displayed as rectangles in the Clips pane. Their position and length showyou at a glance their starting times and lengths. You can control four aspects oftheir appearance:• Color—By default, each track’s clips are drawn in a different color. The clipcolors restart at the tenth track. You can customize the default colors of clipsin the Colors dialog or change the color of any individual clip in the ClipProperties dialog.Note: In audio clips, the waveform changes color, unless no clip contents aredisplayed. In <strong>MIDI</strong> clips, the clip background changes color.• Name—You can also assign each clip a descriptive name, which is displayed inthe upper-left corner of the clip.• Contents—At your option, clips can be displayed with a graphicalrepresentation of the events in the clip. The effect is slightly different for<strong>MIDI</strong> and audio information as shown below:A <strong>MIDI</strong> clip shows eachevent; by looking at the clips,you can “see” the notes thatare being playedAn audio clip showsthe actual waveformController or automationdata are also displayed209
To inspect the clip contents more closely, use the zoom tools to increase the size inwhich clips are displayed. Note that displaying the contents of each clip makesyour computer work a little harder. As a result, if your computer has an older,slower CPU you may want to turn off the display of clip contents.Zoom toolZoom OutSliderZoom InVertical Zoom controlsZoom OutSliderZoom InHorizontal Zoom controlsTo Zoom Horizontally• Click the horizontal zoom buttons to zoom in or out by a fixed percentage eachtime you click.Or• Drag the horizontal zoom slider to zoom in or out by the amount you drag.Or• Hold down the Ctrl key and press the right arrow key (to zoom in) or the leftarrow key (to zoom out).To Zoom Vertically• Click the vertical zoom buttons to zoom in or out by a fixed percentage eachtime you click.Or• Drag the vertical zoom slider to zoom in or out by the amount you drag.Or• Hold down the Ctrl key and press the up arrow key (to zoom out) or the downarrow key (to zoom in).To Zoom into a Selected Area• Use the Zoom tool to drag-select an area of a clip or clips that you want tozoom to. When you release the mouse, the area you selected expands to fill theClips pane window.210
Zoom command keyboard shortcuts:To do this…Zoom in verticallyZoom in horizontallyZoom out verticallyZoom out horizontallyUndo ZoomRedo ZoomTurn On Zoom tool (use the Zoomtool to select the area to zoom to)Turn Off Zoom toolDisplay Now Time in Center ofClips PaneUse this shortcut…Ctrl+down arrowCtrl+right arrowCtrl+up arrowCtrl+left arrowUShift+UZZGTo Display Clip Names and Contents1. Right-click in the Clips pane, and choose View Options from the menu.2. Check the Display Clip Names option to show clip names, or leave itunchecked to hide them.3. Check the Display Clip Contents option to show clip contents, or leave itunchecked to hide them.4. Click OK.SONAR modifies the clips pane to show the information you want.211
To Change Clip Names1. Select the clips you want to rename.2. Right-click on one of the selected clips and choose Clip Properties. SONARopens the Clip Properties dialog box.3. Enter a name for the selected clips, and click OK.SONAR renames the selected clips.To Change Clip Colors1. Select the clips whose color you want to change.2. Right-click on one of the selected clips and choose Clip Properties. SONARopens the Clip Properties dialog box.3. Choose a color as follows:To do this…Use the default colorUse a custom colorDo this…Check the Default Color boxClick the Choose Color button and picka color from the Color dialog box4. Click OK.SONAR changes the color of the selected clips.212
Using the Navigator ViewThe Navigator view displays a large part of your project so you can see an overviewof your song. The Navigator view is a floating version of the Navigator pane foundat the top of the Track view.Track RectangleThe Track Rectangle appears as a green rectangle within the Navigator view. TheTrack Rectangle indicates the section of your project which appears in the Clipspane of the Track view. You can move the Track Rectangle or change its size.To Move the Track Rectangle1. Position your cursor inside the Track Rectangle until the icon changes to looklike this: .2. Click and drag the rectangle where you want and release.To Change the Size of the Track Rectangle1. Click one of the nodes on the rectangle border.2. Drag to change the rectangle size.To Change the Now Time in the Navigator view1. Hold down the Ctrl key.2. Click where you want the Now Time to be.Double-clicking ClipsBy default, double-clicking a <strong>MIDI</strong> clip in the Clips pane opens a Piano Roll viewfor that track, and double-clicking an Audio clip opens the Loop Construction viewfor that track. You can set the type of view opened when a clip is double-clicked.For example, you may want to open <strong>MIDI</strong> tracks in a Staff view rather than in aPiano Roll view.To Set the View Opened by Double-clicking1. Right-click in the Clips pane and choose View Options.2. Select the types of view opened by double-clicking <strong>MIDI</strong> and audio clips.3. Click OK.213
Selecting ClipsBefore you move, copy, edit, or delete clips you need to select them. There areseveral ways to select whole clips, as shown in the table:To do this…Select a single clipSelect several clips at onceSelect all the clips in a trackSelect a portion of one or more clipsAdd clips to the selectionAdd or remove clips from the selectionAdd or remove all clips in a track fromthe selectionDo this…Click on the clip in the Clips pane.Drag a rectangle around the clips.Click on the track number in the Track view.Press and hold the Alt key and drag across theclips. The Snap to Grid setting determines thesize portion you can select.Hold the Shift key and either click on the clips ordrag a rectangle around the clips.Hold the Ctrl key and either click on the clips ordrag a rectangle around the clips.Hold the Ctrl key and click on the track number.Moving and Copying ClipsYou can copy or move clips using drag-and-drop editing or the Cut, Copy, andPaste commands. If you copy or move clips into tracks that contain existingmaterial, you need to let SONAR know how to combine the two.You have these options:Option…Blend Old and NewReplace Old with NewSlide Over to Make RoomHow it works…Events in the copied or moved clip are placed into a newclip that overlaps with the existing clip. This is the sameeffect as sound-on-sound recording.Events in the copied or moved clip are placed into a newclip, and any overlapping events in the existing clip areerased. This is the same effect as overwrite recording.The existing clips are shifted in time to make room for thenew clips, so they will not overlap. If you check the Alignto Measures option, shifted clips are always aligned tomeasure boundaries; otherwise, the clips are placed endto end.214
When you use the Edit-Paste command to add information to a track thatcontains existing material, there is one final option you can choose.Option…Paste as New ClipsPaste into Existing Clips (<strong>MIDI</strong> clipsonly)What it means…New clips are created containing the eventson the clipboard, exactly as described in thepreceding table.The events on the clipboard are mergedinto any existing clips that occupy the sameregion of time. This means you will neverend up with clips that overlap.Note that if you copy or move clips to new, empty tracks, you don’t have to worryabout these settings. In this case, the track properties that go with the clips areautomatically applied to the new track.When you use drag-and-drop editing:• You can set the above options every time you perform an edit, or you can setthem once and have the same settings carry over automatically. Check oruncheck the Ask This Every Time box in the Drag and Drop Options dialog toindicate your preference. Open the Drag and Drop Options dialog by rightclickingin the Clips pane and choosing Drag and Drop Options from thepopup menu.• If you drag to the edge of the Clips pane, it will scroll automatically in thedirection you drag.• If you change your mind while dragging clips, press the Escape key to cancelthe operation.SONAR also lets you move and copy clips between projects.To Move Clips Using Drag and Drop1. Select the clips you want to move.2. If you want to move the clips by an exact amount of time, enable the SnapGrid (see “To Change the Snap Options” on page 223).3. Position the mouse over one of the selected clips.4. Press and hold down the left mouse button. A rectangle is displayed aroundthe selected clips.5. Drag the clips to their new location, and release the mouse button.6. If necessary, choose the options you want from the Drag and Drop Optionsdialog box (use Options-Global and open the Editing tab, or right-click in the215
Clips Pane and select Drag & Drop Options from the menu thatappears), and click OK.SONAR moves the clips to their new location.Note:Moving an audio clip (other than a Groove clip) to a part of yourproject that has a different tempo changes the size of the clip.To Move Clips Using Cut and Paste1. Select the clips you want to move.2. Choose Edit-Cut to display the Cut dialog box.3. Choose the options you want and click OK. SONAR cuts the clipsfrom the project and places them on the Windows clipboard.4. Click in the Track pane to set the current track to be the one whereclips should be pasted.5. Set the Now time to be the time at which the clips should be pasted.216
6. Choose Edit-Paste to display the Paste dialog box.7. Choose the options you want and click OK.SONAR places the clips in their new location.To Move a Clip to a Specific Start Time1. Select the clip you want to move.2. Right-click on the selected clip and choose Clip Properties. SONAR opens theClip Properties dialog box.3. Enter a new start time, or use the spinners or keyboard to change the starttime.4. Click OK when you are done.SONAR moves the clip to the start time you chose.To Copy Clips Using Drag and Drop1. Select the clips you want to copy.2. Enable the Snap Grid, if desired.3. Position the mouse over one of the selected clips.4. Press and hold down the left mouse button. A rectangle is displayed aroundthe selected clips.5. Drag the clips to the new location, and release the mouse button.6. If necessary, choose the options you want from the Drag and Drop Optionsdialog box, and click OK.SONAR copies the clips to their new location.217
To Copy Clips Using Copy and Paste1. Select the clips you want to copy.2. Choose Edit-Copy to display the Copy dialog box.3. Choose the options you want and click OK. SONAR copies the clips to theWindows clipboard.4. Click in the Track pane to set the current track to be the one where clipsshould be pasted.5. Set the Now time to be the time the clips should be pasted.6. Choose Edit-Paste to display the Paste dialog box.7. Choose the options you want and click OK.SONAR copies the clips to their new location.To Delete Clips1. Select the clips you want to delete.2. Do one of the following:• Choose Edit-Delete, which brings up a dialog box—choose options andclick OK.• Press the Delete key.SONAR deletes the selected clips.NudgeNudging is moving a clip or a <strong>MIDI</strong> note by a small amount to the left or right orup and down. There are three customizable settings for the Nudge feature. You canalso nudge clips (in the Track view) or notes (in the Piano Roll view) up or down,and you can use keyboard shortcuts (see “To Nudge a Clip Using KeyboardShortcuts” on page 220).Nudge SettingsThe Nudge tab in the Global Options dialog allows you to set the three Nudgesettings.To Nudge a Clip Left or RightUse the following procedure to nudge a clip.1. Select the clip you want to nudge.2. Select Process-Nudge Left(1-3) from the menu to move the clip left orProcess-Nudge Right(1-3) to move the clip right.The amount the clip or note moves is determined by the settings in the Nudge tabof the Global Options dialog.218
To Nudge a Clip Up and DownUse the following procedure to nudge a clip (in the Track view) or <strong>MIDI</strong> note (inthe Piano Roll view) up or down.1. Select the clip or note you want to nudge.2. Select Process-Nudge-Up to move the clip or note up or Process-Nudge-Down to move a clip or note down.Clips move up or down one track at a time. Notes move up or down one pitch at atime.To Change Nudge Settings1. Select Process-Nudge-Settings to open the Nudge tab in the Global Optionsdialog box.2. In one of the three Nudge groups, select one of the following:• Musical Time—Select a note length setting.• Absolute Time—Select one of the following absolute time options and anumber in the first fieldAbsolute time setting…SecondsMillisecondsFramesSamplesTicksDescription…Whole seconds.Thousands of a second.Number of frames. The default frame count is30 frames per second. The number of framesvaries depending on the setting in the ProjectOptions dialog’s clock tab.A very small amount of time. For CD-qualityaudio there are 44,100 samples per second, soa value of 1 here would not move a clip by aperceptible amount.The number of ticks per quarter note variesdepending on the setting in the Project Optionsdialog’s clock tab. The default setting is 960.• Follow Snap Settings—Moves the clip or note by the current snap setting.219
To Nudge a Clip Using Keyboard Shortcuts1. Select the clip you want to nudge.2. If necessary, turn on Num Lock (press the Num Lock key on your keyboard).3. Press the appropriate Num Key.• Left 1—NumPad 1• Right 1—NumPad 3• Left 2—NumPad 4• Right 2—NumPad 6• Left 3—NumPad 7• Right 3—NumPad 9• Up—NumPad 8• Down—NumPad 2Working with Partial ClipsSONAR lets you select, copy, move, and delete portions of a project even if they donot match clip boundaries. There are two ways to do this:• Directly select portions of one or more clips.• Select a range of times and one or more tracks. SONAR automatically selectsthe portions of clips that are in both the selected time range and the selectedtracks.You can then copy, move, or delete the material the same way you do with wholeclips.When you select portions of a clip, SONAR may round off the start and end timesof your selection based on the Snap Grid. For more information, see “Defining andUsing the Snap Grid” on page 222.To Select a Portion of a Clip1. Press and hold the Alt key.2. Drag the mouse across part of a clip.SONAR highlights the selected portion of the clip. You can edit this portion of theclip using all the normal editing commands.220
To Select a Portion of Several Clips1. Press and hold the Alt key.2. Drag the mouse across part of several clips in adjacent tracks.SONAR highlights the selected portions of all the clips. You can edit these portionsof clips using all the normal editing commands.To Select Partial Clips Using Time Ranges and Tracks1. Select a range of time in one of the following ways:• Drag the mouse in the Time Ruler.• Click between two markers to select the time between the markers.• Use the F9 and F10 keys to set the beginning and end selection times.• Select a clip (SONAR selects the range of time covered by the clip).• Choose Edit-Select-By Time, enter the start and end time, and click OK.2. Select one or more tracks by clicking, Shift-clicking, or Ctrl-clicking on thetrack numbers in the Track view.3. To adjust the start and end time of the selection, hold the Shift key whileclicking on the Time Ruler.The relevant portions of clips in the selected tracks are highlighted. You can editthese portions of clips using all the normal editing commands.To Clear the Partial Clip SelectionYou can clear the time-restricted selection in any of the following ways:• Click in an empty area of the Clips pane to completely clear the selection.• Choose Edit-Select-None or press Ctrl+Shift+A to completely clear theselection.• Click on a single clip in the Clips pane to clear the time selection and selectthe clip.Markers and the Snap GridSONAR has a collection of features you can use to simplify and speed the work youdo arranging your projects. Here are a few of the most important things you cando:• Show gridlines on measure boundaries in the Track view.• Define and use the Snap Grid to make drag-and-drop editing more accurate.• Create markers to identify and work with key time points in your project.221
Showing GridlinesDisplaying gridlines, or vertical rules, in the Clips pane of the Track view makes iteasy to see at a glance how clips align with each other, how they align withmeasure boundaries, and when they start and end.To Show or Hide Gridlines1. Right-click in the Clips pane and choose View-Options from the popup menu.2. To show gridlines, check the Display Vertical Rules box. To hide gridlines,make sure the Display Vertical Rules box is not checked.3. Click OK.SONAR displays the Track view as you requested.Defining and Using the Snap GridSONAR lets you define a snap grid that makes it easier to arrange clips and selecttime ranges. To use the Snap Grid, enable the snap feature and set an interval,such as a whole note, half note, or quarter note; a marker; an event; the start orend of a clip; or a user-defined number of frames, seconds or samples. From thenon, when you move or copy clips or markers, items will be snapped to the nearestpoint on the Snap Grid. The Musical Time and Absolute Time options also applywhen you perform a selection using the Time Ruler,You can also use the Snap Grid to move clips by a certain interval, rather thansnap them to the interval. Moving by an interval can be useful during drag-anddropoperations, if your events are not exactly aligned with measure or noteboundaries.The Snap Grid in each view is independent. For example, you can enable the SnapGrid in the Track view without enabling it in the Piano Roll or Staff views. You canalso enable the Snap Grid in several different views, with different grid intervalsin each one.222
To Enable or Disable the Snap Grid1. Press N to toggle the Snap to Grid button on or off.OR1. To enable the Snap to Grid, click the Snap to Grid combo button in theTrack view toolbar.2. To disable the Snap to Grid, click the Snap to Grid combo button once again.To Change the Snap Options1. Click the down arrow in the Snap to Grid combo button or right-click onthe Time Ruler and select Snap Properties from the popup menu to displaythe Snap to Grid dialog box.2. Select one of the following options:• Musical Time—note intervals (whole, half, etc.)• Events—any data in a clip• Markers—any marker in a project• Clip Boundaries—the start or end of any clip• Absolute Time—a number of samples, frames, or seconds set by you3. If you selected Musical Time or Absolute Time, select Move To to alignselections and clips to the grid, or Move By to move clips by the grid interval.4. Click OK.All time selections and drag-and-drop editing operations use the new Snap Gridinterval.223
Snap OffsetsSnap offsets allow you to set a point other than the beginning of a clip as the“snap” point used by the Snap to Grid. A snap offset is the number of samples fromthe beginning of the clip. Snap offsets affect all edits that obey the Snap to Gridsetting. Once the snap offset is added, you can set the Timer Ruler to SMPTE orMBT time.Note: You cannot set a snap offset for a Groove clip.Creating a Snap OffsetUse the following to add a snap offset to a clip:1. Locate the place in the clip where you want to put the snap offset, and set theNow Time to that location. Use the Scrub tool if necessary.2. Right-click on the clip and select Set Snap Offset to Now Time from themenu that appears.Edits to that clip, when the Snap to Grid button is depressed, now snap to the snapoffset rather than the beginning of the clip.Deleting a Snap Offset1. Right-click on the clip and select Clip Properties from the menu that appears.2. In the Snap Offset field enter 0 (zero) and click OK.Creating and Using MarkersMarkers are a way of associating a name with a time point in your project. You usemarkers to name sections of a project, to mark hit points in a film score, or simplyto provide a shortcut for working with any time point in a project. Markers make iteasy to:• Jump to a specific time point in a project• Select a portion of a project• Enter a time in any dialog box, by pressing F5 and choosing the marker youwantYou can see and work with markers in four ways:• They are displayed in the Time Ruler at the top of the Track, Staff, and PianoRoll view.• The Markers toolbar lets you add markers and jump to specific markerlocations.• The Markers view displays all markers and lets you add, edit, and deletemarkers.• You can press F11 while playback is in progress to add a marker on the fly.224
The time associated with a marker can be expressed in musical time or as a lockedSMPTE time. If a marker has a musical time (measures, beats, and ticks), themarker stays at that musical time regardless of changes in tempo. If a marker hasa locked SMPTE time (hours, minutes, seconds, and frames), the marker stays atthe same time even when the tempo is changed. Locked markers are useful forprojects that require you to sync the music or sound with film scores or multimediapresentations. See “To Add a Marker” on page 225.SONAR takes the current Snap Grid settings into account when you move or copymarkers. For example, if the Snap Grid is set to even measure boundaries, anytime you move or copy a marker, the marker will be snapped to the beginning ofthe nearest measure. You are allowed to have any number of markers at a singletime point.To display the Markers view, choose View-Markers or click on the Viewstoolbar. From the Markers view, you can use the File-Print and File-PrintPreview commands to print a listing of markers.You can add markers while playback is stopped or while playback is in progress(on the fly). When you add a marker while playback is stopped, you can enter aname for the marker and either use the Now time or enter a different time. Whenyou add a marker on the fly, the marker is named automatically and assigned theNow time. Using the Markers view, you can edit the names and times wheneveryou want.To Add a Marker1. Open the Markers dialog in one of the following ways:• Click in the Markers toolbar.• Press F11.• Choose Insert-Marker.• Click in the Markers view.• Ctrl-click in the marker section of the Time Ruler.• Right-click in the Time Ruler and select Insert Marker.225
SONAR displays the Marker dialog box.2. Enter a name for the marker in the Name box.3. The time is set to the Now time. If you want, use the spinners to change thetime or type in a new marker time.4. Check the Locked to SMPTE box if you want to lock the marker to the SMPTEtime.5. Click OK.SONAR adds the marker and displays it in the Time Ruler, the Markers view, andthe Markers toolbar.To Add a Marker on the Fly• Click in the Markers toolbar, or Press F11.SONAR adds a marker at the Now time and displays it in the Time Ruler, theMarkers view, and the Markers toolbar.To Edit a Marker1. Either right-click on the marker in the Time Ruler, or choose a marker in theMarkers view and click . SONAR displays the Marker dialog box.2. Change the marker name, time, or other settings as desired.3. Click OK.SONAR updates the marker in the Time Ruler and the Markers view.To Copy a Marker1. Press and hold the Ctrl key.2. Drag a marker in the Time Ruler of the Track view, Staff view, Tempo view, orPiano Roll view. SONAR displays the Marker dialog box.3. Enter the desired marker settings and click OK.SONAR copies the marker and displays it in the Time Ruler and the Markers view.You can also cut and paste markers directly from the Markers view.226
To Lock or Unlock Several Markers1. In the Markers view, select one or more markers. Use the Ctrl and Shift keys ifnecessary to modify the selection.2. Select or deselect .SONAR updates the markers.To Move a Marker• Drag the marker in the Time Ruler.SONAR updates the marker time and shows it at the new location.To Delete a Marker1. Press and hold the left mouse button while pointing to a marker in the TimeRuler.2. Press Delete, and release the mouse button.SONAR deletes the marker. You can use Edit-Undo if you make a mistake.To Delete Markers from the Markers View1. In the Markers view, select one or more markers. Use the Ctrl and Shift keys ifnecessary to modify the selection.2. Click or press Delete.SONAR deletes the selected markers. You can use Undo if you make a mistake.To Jump to a MarkerThere are many different ways to jump to a specific marker:• Choose a marker from the dropdown list in the Markers toolbar to jump tothat marker.• Click the Now time in the Position toolbar, press F5 to display a list ofmarkers, choose the marker you want, and click OK.• Press F5 twice to display a list of markers, choose the marker you want, andclick OK.• Click on a marker in the Markers view to set the Now time to that marker.• Click or in the Markers toolbar to jump to the next or previous marker.• Choose Go-Next Marker or Go-Previous Marker to jump to the next orprevious marker.227
To Select a Time Range Using MarkersYou can select a range of times by clicking in the marker section of the Time Ruler:• Click to the left of the first marker to select the time between the start of theproject and the first marker.• Click to the right of the last marker to select the time between the marker andthe end of the project.• Click between two markers to select the time between the markers.• If looping is enabled, click to the right of the Loop Start marker to select theloop region• If punch recording is enabled, click to the right of the Punch In marker toselect the punch regionWorking with Linked ClipsSONAR makes it easy to repeat a pattern over and over using a feature calledlinked clips. Linked clips always have the same contents, name, and displaycolor. Any change you make to the internal contents of one of the clips, such asadding or editing notes or effects, automatically applies to all of them. Any numberof clips may be linked with each other.To create linked clips, copy the clips and when pasting, check the linked clipsoption in the Paste dialog box or the Drag and Drop Options dialog box. Linkedclips are displayed with a dotted border, so they are easy to spot. You can alsoidentify linked clips using the Clip Properties dialog box or the Select AllSiblings (available in the Clips pane popup menu) command.You can easilyunlink linked clips, and then edit them individually. You have two options whenunlinking linked clips:Option…New linked groupIndependentHow it works…The clips you selected will still be linked toeach other, but won’t be linked to any clipsthat are not selectedEvery selected clip will be completelyindependentOnce you have unlinked linked clips, you cannot re-link them except by usingEdit-Undo.228
If you attempt to copy only a portion of a linked clip, the copy will not be linked tothe original. Copies of a clip can be linked to the original only when you select andcopy the entire clip.To Make Linked Copies of a Clip Using Drag and Drop1. Right-click in the Clips pane and choose Drag & Drop Options to display theDrag and Drop Options dialog box.2. Check the option labeled Copy Entire Clips as Linked Clips.3. Click OK.4. Select the clips you want to copy.5. Position the mouse over one of the selected clips.6. Press and hold down the Ctrl key.7. Press and hold down the left mouse button. A rectangle is displayed aroundthe selected clips.8. Drag the clips to their new location, and release the mouse button.9. If necessary, confirm the options in the Drag and Drop Options dialog box, andclick OK.SONAR creates copies of the selected clips that are linked to the originals. Anychange you make to one of the clips is applied to all linked clips, including theoriginal clip.To Make Linked Copies of a Clip Using Copy and Paste1. Select the clips you want to copy.2. Choose Edit-Copy to display the Copy dialog box.3. Choose options as desired and click OK. SONAR copies the clips to theWindows clipboard.4. Click in the Track pane to set the current track to be the one where clipsshould be pasted.5. Set the Now time to be the time at which the clips should be pasted.6. Choose Edit-Paste to display the Paste dialog box.7. In the Paste dialog, choose one of two options:• Linked Repetitions—If you choose this option, only the new copies of theoriginal clip are linked together. Edits you make to the new copies do notaffect the original, and vice versa.• Link to Original Clip(s)—If you choose this option, the new copies and theoriginal clip are linked together. Edits you make to any of the linked clips,including the original, affect all other linked clips in the group.8. Choose the other options you want and click OK.229
SONAR creates copies of the selected clips that are linked in the way youchose.To Unlink Linked Clips1. In the Clips pane, select the clips you want to unlink.2. Right-click on any selected clip and choose Unlink from the popupmenu. SONAR displays the Unlink Clips dialog box.3. Choose the unlink option you want, and click OK.SONAR unlinks the clips and updates the Clips pane accordingly. Fromnow on, any changes you make to one of the clips are applied only toremaining linked clips, if any.To Select the Clips That Are Linked to Another Clip1. Select one or more clips in the Track view.2. Right-click on any selected clip and choose Select All Siblings fromthe popup menu.SONAR selects any clip that is linked to one of the currently selectedclips.Splitting and Combining ClipsSONAR provides several commands that are used to split and combineclips. Specifically, you can:• Split a clip into several smaller clips• Create a new clip from a selected portion of an existing clip• Combine adjacent or overlapping clips into a single, longer clipThe following table summarizes the commands you can use:To do this…Use thiscommand…Notes…Split clips into parts Edit-Split Works on all selected clips.You can also press the s keyto split all selected clips at theNow Time.Combine several clipsinto oneEdit-Bounce to Clip(s)If the selected clips are inseparate tracks, one clip iscreated for each track. All clipautomation is applieddestructively to the new clip.230
Note:Combining a stereo and mono clip always produces a stereo clip.The Split command lets you split clips four different ways:Option…Split at TimeSplit RepeatedlySplit at MarkersSplit when SilentHow it works…Splits selected clips at a specific point intime. By default, the split occurs at the Nowtime, but you can choose any time youwant.Splits selected clips at regular intervals,beginning at a specified time, with aspecified duration. For example, you couldsplit a long clip into 4-bar clips starting atmeasure 5.Splits selected clips at any marker location.This option is available only if your projecthas markers.Removes “silent” stretches of one measureor more from selected clips. The presencein a measure of any event—including thosethat make no sound, such as a patchchange or lyric event—will cause thatmeasure to be retained.While the Split command works for both <strong>MIDI</strong> and audio clips, for audio clips, theSplit command provides sample accurate editing and snap-to-zero capability.Note that the Edit-Undo and Edit-Redo commands work with all three of theseediting commands.231
To Split Clips into Smaller Clips1. Select the clips you want to split.2. Right-click on any selected clip, and choose Split from the popup menu.SONAR shows the Split dialog box or press the S key to split the clip(s) at theNow Time.3. Choose the Split option you want to use, and enter the settings you want touse.4. Click OK.Or1. Select the clips you want to split.2. Set the Now Time to the time you want to split the clips.3. Press the s key.SONAR splits the selected clips according to your instructions.To Combine Clips1. Select the clips you want to combine (the clips must be on the same track).2. Right-click on of the clips and select Bounce to Clip(s) from the popup menu.SONAR combines the selected clips into a single, new clip.Take Management and Comping TakesBy default, SONAR stacks any overlapping clips on top of each other, but you canchoose to display them in separate lanes in the same track. When you store clips inseparate lanes, it’s easy to mute and solo them individually and eventually comeup with a composite take, with only the best clips playing back.When you use loop recording, you can store all your takes in the same track, andthen use the Mute tool or Audition (Selection Playback) to hear only the ones youwant.If you enable a track’s Track-Show Layers menu option, SONAR stores thetrack’s clips in separate lanes whenever any of the following happens:• You use loop recording in Sound on Sound mode, and choose to store takes in asingle track.• You drag a clip onto another clip while the Blend Old and New option in theDrag and Drop Options dialog is enabled.• You record over some pre-existing data while in Sound on Sound mode.• You enable the Track-Show Layers menu option for a track that contains atleast one overlapping clip.232
Note 1: you can create as many lanes as you want.Note 2: a multi-lane track has only one set of automation envelopes.To enhance multi-lane editing, SONAR has a cropping tool (see procedure below),which automatically crops two overlapping clips that are in adjacent lanes so thatthey don’t overlap.For step-by-step instructions, see the following procedures:To Enable or Disable the Multi-lane Option1. Select the track or tracks you want to configure by Ctrl-clicking the tracknumber of each track you want to configure.2. Click the Track-Show Layers menu option. When the option is enabled,SONAR displays a checkmark next to the menu command.When the option is enabled, SONAR displays overlapping clips in separate lanesin a track.To Loop Record Multiple Takes into Separate Track Lanes1. Use the Transport-Record Options command to open the Record Optionsdialog.2. Under the Recording Mode options, choose Sound on Sound (Blend).3. Under Loop Recording, choose Store Takes in a Single Track, and click OK.4. Set your loop boundaries and start recording multiple passes through thelooped area.5. Stop recording.When you finish recording, SONAR displays all your takes in separate lanes in therecording track.To Move Clips to Different Lanes• Set the Snap to Grid menu to the desired setting, and drag one or more clips todifferent lanes. If you drag a clip onto another clip, and you have Blend Oldand New enabled in the Drag and Drop Options dialog (Options-Globalcommand), SONAR displays the two clips in separate lanes.Note 1: if you want to move a clip to the exact same time placement in an adjacentlane, hold the Shift key down while you drag.Note 2: if the Automatic Crossfades button is enabled, SONAR adds a crossfadebetween any newly overlapped clips.233
To Crop Overlapping Clips to Eliminate Overlap1. In a multi-lane track, move either the Select tool or the Mute tool between twooverlapping clips until the cursor turns into the overlap cropping tool.Overlapcroppingtool2. In the space between the clips, hold down the left mouse button and drag tothe spot where you want the first clip to end and the second one to begin, andrelease the mouse. SONAR crops both clips so that they no longer overlap.Clip Muting and Isolating (Clip Soloing)Together with multi-lane tracks, clip muting and isolating (clip soloing) make iteasy to build a composite take from multiple takes.With the new Mute toolstyles of clip muting:, that’s in the Track view toolbar, SONAR offers two• Default style—after you activate the Mute tool, you can drag through timeranges to mute all or part of a clip: dragging through the bottom half of a clipmutes the time range you drag through; dragging through the top half of a clipunmutes the range you drag through. The default setting in the Mute tooldropdown menu produces this behavior (you’ll see a checkmark next to MuteTime Ranges under Click+Drag Behavior). If you want to temporarilyswitch to the Alternate style (see below), hold down the Alt key while youclick.• Alternate style—use the Mute tool to mute or unmute entire clips by clickingclips instead of dragging through time regions. A clip that is completely muteddisplays the Mute icon in its upper left corner. You can choose thisbehavior by choosing Mute Entire Clips under Click+Drag Behavior in theMute tool dropdown menu. If you decide you want to temporarily switch to theDefault style, hold down the Alt key while you drag.In addition, you can also play back only selected data if you want by pressing theShift key and the Spacebar at the same time.234
Clip Muting with the Default StyleWhen you choose Mute Time Ranges under Click+Drag Behavior in the Mutetool dropdown menu, you can use the following procedures to mute all or parts ofclips. This is the default behavior.To Enable or Disable the Mute Tool• Click the tool or press K on your keyboard. The Mute tool turns blue when it isenabled.To Mute a Time Range Using Default Style1. Make sure that Mute Time Ranges under Click+Drag Behavior in theMute tool dropdown menu has a check mark.2. If you want to mute a precise amount of time, enable the Snap to Grid buttonand set its menu to an appropriate value.3. Using the Mute tool, drag inside the lower half of a clip.SONAR mutes the area you dragged through and displays the muted waveform or<strong>MIDI</strong> data as a dotted line.Muted area of clipTo Unmute a Time Range Using Default Style1. Make sure that Mute Time Ranges under Click+Drag Behavior in theMute tool dropdown menu has a check mark.2. Using the Mute tool, click inside the upper half of a clip in the muted area.To Mute or Unumute an Entire Clip Using Default Style1. Make sure that Mute Time Ranges under Click+Drag Behavior in theMute tool dropdown menu has a check mark.2. Using the Mute tool, Alt-click anywhere in the clip (hold down the Alt keywhile you click).When a clip is currently muted, SONAR displays the Mute icon in the upper leftcorner of the clip.Mute icon235
Note: if the clip you’re muting or unmuting with this method already has one ormore muted time ranges, these time ranges remain muted while you Alt-click theclip, so you don’t lose any precise mute edits you’ve performed. To completelyunmute the clip in the picture below, first Alt-click the clip to remove the Muteicon, and then drag through the upper half of the clip in the muted area(s).Clip Muting with the Alternate StyleWhen you choose Mute Entire Clips under Click+Drag Behavior in the Mutetool dropdown menu, you can use the following procedures to mute all or parts ofclips. This is the alternate style.To Enable or Disable the Mute Tool• Click the Mute tool or press K on your keyboard. The Mute tool turns bluewhen it is enabled.To Mute or Unumute an Entire Clip Using Alternate Style1. Make sure that Mute Entire Clips under Click+Drag Behavior in the Mutetool dropdown menu has a check mark.2. Using the Mute tool, click anywhere in the clip.SONAR displays the Mute icon in the upper left corner of a muted clip.Note: if the clip you’re muting or unmuting with this method already has one ormore muted time ranges, these time ranges remain muted while you Alt-click theclip, so you don’t lose any precise mute edits you’ve performed.To Mute a Time Range Using Alternate Style1. Make sure that Mute Entire Clips under Click+Drag Behavior in the Mutetool dropdown menu has a check mark.2. If you want to mute a precise amount of time, enable the Snap to Grid buttonand set its menu to an appropriate value.3. Using the Mute tool, Alt-drag inside the lower half of a clip.SONAR mutes the area you dragged through and displays the muted waveform or<strong>MIDI</strong> data as a dotted line.236
To Unmute a Time Range Using Alternate Style1. Make sure that Mute Entire Clips under Click+Drag Behavior in the Mutetool dropdown menu has a check mark.2. Using the Mute tool, Alt-click inside the upper half of a clip in the muted area.You can mute or unmute a clip without using the Mute tool if you want. Pressing Qon your keyboard toggles the mute status of all selected clips. Any muted timeranges remain muted.Audition (Selection Playback)The Transport-Audition command plays back only selected clips and/or timeranges.To use the command, hold down the Shift key and then press the Spacebar. Onlythe selected data plays back.Isolating (Clip Soloing)Isolating clips mutes all the overlapping areas in a track except for the areas thatyou Ctrl-drag the Mute tool through (this is the Default style of isolating). Withthe Alternate style of isolating, you can Ctrl-click with the Mute tool to solo wholeclips instead of regions. If you have a lot of clips to work with, you might find itquicker to isolate a few clips or regions rather than mute large numbers of clips orregions.To Isolate a Region with the Default Style1. Make sure that Mute Time Ranges under Click+Drag Behavior in theMute tool dropdown menu has a check mark.2. Using the Mute tool, hold down the Ctrl key and drag through the region of aclip or clips that you want isolated (soloed).Any overlapping regions become muted. To de-isolate the isolated region, releasethe Ctrl key, and drag through the upper half of any muted regions.If you want to temporarily switch to the Alternate style of isolating (see procedurebelow), hold down the Alt key along with the Ctrl key, and click whole clips insteadof dragging through regions.To Isolate Clips with the Alternate Style1. Choose Mute Entire Clips under Click+Drag Behavior in the Mute tooldropdown menu.2. Using the Mute tool, hold down the Ctrl key and click the clips that you wantisolated.Any overlapping clips become muted. To de-isolate the isolated clips, release theCtrl key, and click any muted clips.If you want to temporarily switch to the Default style of isolating, hold down theAlt key along with the Ctrl key, and drag through the regions you want isolated.237
Track FoldersA track folder contains tracks in the Track pane of the Track view. The maincharacteristics of a track folder are:• You can edit all the tracks in the folder as if you were editing a single track—the track folder displays a composite clip in the Clips pane. Selecting a timerange in the composite clip selects data in all the enclosed tracks in the sametime range; now you can edit the selected area of the composite clip.• You can hide tracks in a folder, freeing up space on your screen.• A folder can contain any type of track—you can put <strong>MIDI</strong>, audio, and synthtracks in the same folder.• You can archive, mute, solo, arm, or input monitor all the tracks in a folderwith one click—just click the A, M, S, R, or Input Echo button on the trackfolder.Track folder—click here to selectall data in track folderA, M, S, R, and Input Echo buttonsSelected area ofcomposite clipTrack folder infoDescription boxCompositeclipThe tracks in atrack folder areindentedTo Create a Track Folder• Right-click in the Track pane of the Track view, and choose Insert TrackFolder from the popup menu.Or• Use the Insert-Track Folder menu command.Or• Right-click a track that’s not in a track folder and select Move to Folder-NewTrack Folder from the popup menu.A new track folder appears in the Track pane.238
To Add a Track to a Track Folder• In the Track view, move the mouse cursor just to the right of the track numberof a pre-existing track until the cursor turns into a black, double-ended arrow,and then click and drag the track’s titlebar onto the track folder. Release themouse.Or• Insert a track when a track within a track folder has focus.Or• Right-click a track that’s not in a track folder and select Move to Folder-Track Folder “n” from the popup menu.Or• Select the tracks you want to add to the folder, right-click on the folder andselect Add Track(s) to Folder from the menu that appears.The added track appears in the track folder, and is indented a little to show thatit’s inside the track folder.To Remove a Track from a Track Folder• In the Track view, move the cursor just to the right of the track number of atrack until the cursor turns into a black, double-ended arrow, and then clickand drag the track’s titlebar out of the Track Folder. Release the mouse.Or• Right-click the track and select Remove From Folder from the popup menu.To Add Multiple Tracks to a Track Folder1. Select the tracks you want to add.2. Right-click a selected track and choose Move to Folder-Track Folder “n”from the popup menu.To Remove Multiple Tracks from a Track Folder1. Select the tracks you want to remove.2. Right-click a selected track and choose Remove From Folder from the popupmenu.To Delete a Track Folder1. In the Track view, right-click and select Delete Track Folder from the menuthat appears.2. SONAR asks you if you want to delete all the tracks in the folder along withthe track folder—click Yes or No.SONAR deletes the track folder. If you didn’t choose to delete the tracks in thetrack folders, SONAR moves these tracks to the top level.239
To Hide or Show the Tracks in a Track Folder• Click the folder icon that’s just left of the track folder’s name.To Select or Deselect all the Tracks in a Track Folder• Click just to the left of the folder icon.To Rename a Track Folder• Double-click the track folder’s name, type a new name, and press Enter.Or• Right-click the track folder, choose Folder Properties from the popup menu,type a name in the Name field of the Folder Properties dialog, and click OK.To Add a Description to a Track Folder• Double-click the Description box, type a description, and press Enter.Or• Right-click the track folder, choose Folder Properties from the popup menu,type a description in the Description field of the Folder Properties dialog, andclick OK.To Select all Clips in a Time Range• Hold down the Alt key while dragging a selection on the composite clip.Now you can edit, move, cut and paste all the selected clips by editing the selectedpart of the composite clip.Adding Effects in the Track ViewYou can add both <strong>MIDI</strong> and audio effects directly from the Track view. SONARadds these effects in real-time, preserving your track’s original data.To Add Effects in the Track View1. Right-click in the FX bin of the track you want to add effects to. You may haveto click the FX tab or the All tab that’s at the bottom of the Track pane todisplay the FX bin, and also expand the track pane a little.Right-click here to add an effect.240
An effects popup menu appears. SONAR displays <strong>MIDI</strong> effects if you areediting a <strong>MIDI</strong> track, and audio effects for an audio track.2. Select an effect from the menu.The name of the effect appears in the Effects bin and the effect’s property pageappears. To delete the effect, right-click the effect name and choose Deletefrom the popup menu.3. Set the effects parameters or choose a preset.Play your track and listen to the effect(s).Note:If you use the same effects for more than one track, it’s more efficientto add the effects to a bus. See “To Patch a Track Through a Bus” onpage 435Changing TemposYour project can incorporate all kinds of tempo changes, including step changesfrom one tempo to another, gradual increases (accelerandos) or decreases(ritardandos), and almost any other type of change you can imagine. The tempochanges you add to your project become part of the project and are saved with theproject file.You can add tempo changes to your project in the following ways:• Using the Tempo toolbar• Using the Insert-Tempo Change and Insert-Series of Tempos commands• By drawing tempo changes graphically in the Tempo view• Inserting tempo changes in the Tempo view’s Tempo List paneThe Process-Fit to Time and Process-Fit Improvisation commands can also beused to introduce tempo changes into your work file. For more information, see“Stretching and Shrinking Events” on page 288 and “Fit Improvisation” on page304.When you change the tempo of a project that contains audio, SONAR allows you tostretch or shrink audio clips when you have converted them to Groove clips andhave enabled the Follow Project Pitch option in the Loop Construction view.Otherwise, the <strong>MIDI</strong> tracks will speed up or slow down while the audio tracks willplay at the same speed. For more information about Groove clips, see “Working241
with Groove Clips” on page 260. Audio clips that are not Groove clips change insize when moved to a part of your project that has a different tempo.Sometimes you don’t want to adjust the speed of your audio. Here are someexamples:• If your project contains background music and a voice-over, you might want tochange the tempo of the background music without altering the voice-over.• If you’re trying to modify the speed of some <strong>MIDI</strong> tracks to match a sampleddrum groove, you want to leave the audio unchanged.When you change the tempo of your project, clips having stretching enabledchange tempo along with the project, while those that do not have stretchingenabled do not. For more information on stretch-enabling clips, see “EnableStretching” on page 252.Tempos set when the clock source is set to <strong>MIDI</strong> Sync do not have any effect,because SONAR follows the external tempo. For more information, see Chapter 18,Synchronizing Your Gear.Using the Tempo ToolbarThe Tempo toolbar displays the current tempo and lets you change the tempo asshown below:Click to insert a tempo changeClick to enter a newtempoTempo ratioWhen you enter a new tempo directly in the toolbar, you change the most recenttempo setting in the project.The tempo ratio buttons temporarily change the speed of playback, withoutaffecting the actual tempo that is stored with your project (see Note, below).During playback, the tempo is multiplied by the current tempo ratio. By default,the three tempo ratios are 0.50 (half speed), 1.00 (normal speed), and 2.00 (doublespeed). You can change the tempo ratios that are associated with each button.Note: Tempo ratios can only be used in projects that contain no audio tracks andcannot be used when using any form of synchronization. For more information, seeChapter 18, Synchronizing Your Gear.242
To Change the Current Tempo in the Tempo Toolbar1. Enable Groove clip Looping on any audio clips that you want to follow thetempo changes. Do this by selecting one or more clips, right-clicking a selectedclip, and choosing Groove-Clip Looping from the popup menu. Each clip thathas Groove clip Looping enabled has beveled edges instead of sharp corners.The same command disables Groove clip Looping on any selected clip that hasGroove clip Looping enabled.2. Click the current tempo in the Tempo toolbar.3. Type a new value and press Enter, or use the spinners to change the tempovalue.SONAR changes the current tempo to the desired value.To Set the Tempo RatioYou can set the tempo ratio in several ways (remember, this function is notavailable if you have audio clips in your project):• Click one of the tempo ratio buttons.• Choose Transport-Tempo Ratio 1, 2, or 3.• Press Ctrl+1, Ctrl+2, or Ctrl+3.SONAR changes the speed of playback.To Change the Tempo Ratio1. Shift-click one of the tempo ratio buttons to display the Tempo Ratio dialogbox.2. Enter a new value for the tempo ratio.3. Click OK.From now on, that tempo ratio button uses the ratio you entered.243
Using the Tempo CommandsThe Insert-Tempo Change and Insert-Series of Tempos commands can be usedto change the existing tempo of a project or to introduce one or more tempochanges at various points in a project. You can enter tempo values directly,introduce smooth increase or decreases in tempo, or even use your mouse to tapout the tempo you want for some portion of a project.To Insert a Tempo Change1. Enable Groove clip Looping on any audio clips that you want to follow thetempo changes. Do this by selecting one or more clips, right-clicking a selectedclip, and choosing Groove-Clip Looping from the popup menu. Each clip thathas Groove clip Looping enabled has beveled edges instead of sharp corners.The same command disables Groove clip Looping on any selected clip that hasGroove clip Looping enabled.2. Click in the toolbar or choose Insert-Tempo Change to display the Tempodialog box.3. Check the Insert a New Tempo box.4. Enter a new tempo in one of the following ways:• Type a value in the Tempo field.• Click the arrows to change the value.• Tap a new tempo in the space indicated in the dialog box.5. Enter a starting time for the new tempo.6. Click OK.SONAR inserts a tempo change at the designated time.244
To Insert a Series of Tempos1. Enable Groove Clip Looping on any audio clips that you want to follow thetempo changes. Do this by selecting one or more clips, right-clicking a selectedclip, and choosing Groove-Clip Looping from the popup menu. Each clip thathas Groove clip looping enabled has beveled edges instead of sharp corners.The same command disables Groove Clip Looping on any selected clip that hasGroove Clip Looping enabled.2. Choose Insert-Series of Tempos to display the Insert Series of Tempos dialogbox.3. Enter a starting tempo, ending tempo, and step size.4. Enter a starting and ending time for the series of tempo changes.5. Click OK.SONAR erases any existing tempo changes between the starting and ending time,and inserts a series of tempo changes that change smoothly between the startingand ending time. This command never inserts more than one tempo change on thesame clock tick. Audio clips which you want to follow tempo changes can also beconverted to Groove clips in the Loop Construction view.To Modify the Most Recent Tempo Change1. Enable Groove Clip Looping on any audio clips that you want to follow thetempo changes. Do this by selecting one or more clips, right-clicking a selectedclip, and choosing Groove-Clip Looping from the popup menu. Each clip thathas Groove Clip Looping enabled has beveled edges instead of sharp corners.The same command disables Groove Clip Looping on any selected clip that hasGroove Clip Looping enabled.2. Choose Insert-Tempo Change to display the Tempo dialog box.3. Check the Change the Most Recent Tempo box.4. Enter a new tempo in one of the following ways:• Type a value in the Tempo field.• Click the arrows to change the value.• Tap a new tempo in the space indicated in the dialog box.5. Click OK.245
SONAR changes the most recent tempo to the new value.Using the Tempo ViewThe Tempo view provides a graphic display of the tempo. In the Tempo view youcan use your mouse to draw tempo changes directly onto the graph. Choose View-Tempo or click on the toolbar to display the Tempo viewThe Tempo view provides both a graphic display of the tempo and a list of alltempo changes in your project. In the graphical display you can use your mouse todraw tempo changes directly onto the graph. In the tempo list, you can insert, edit,and delete individual tempo changes. Choose View-Tempo or click on thetoolbar to display the Tempo view. Click the Tempo List button to display orhide the tempo list.If an entire project has a single tempo, the graph shows a straight horizontal line,and a single tempo in the list.The graph has several tools you can use to add or modify tempo changes:Tool… Name… What it’s for…SelectDrawLineEraseSnap GridDrat the Select tool in either the Tempo list or graphicdisplay to select tempos to editDraw a custom curve indicating changes in tempoDraw a straight line indicating a steady increase ordecrease in tempoEliminate tempo changes already in place for someportion of a projectControls how often you can insert tempo changes—forexample, every measure, every eighth note, every 3samples, etc.246
If you make a mistake using any of these tools, you can use Edit-Undo to correctthe error. When you use the Draw tool, the speed with which you drag the mousedetermines the density of tempo events. To insert a larger number of relativelysmall tempo changes, move the mouse slowly. To insert a smaller number ofrelatively large tempo changes, drag the mouse quickly.The Tempo List Pane has its own tools for editing tempo changes:Tool… Name… What it’s for…Insert TempoDelete TempoTempoPropertiesInsert a new tempo changeDelete a tempo changeEdit a tempo changeTo Insert a Tempo Change in the Tempo View1. Enable Groove Clip Looping on any audio clips that you want to follow thetempo changes. Do this by selecting one or more clips, right-clicking a selectedclip, and choosing Groove-Clip Looping from the popup menu. Each clip thathas Groove Clip Looping enabled has beveled edges instead of sharp corners.The same command disables Groove Clip Looping on any selected clip that hasGroove Clip Looping enabled.2. Select the or the tool.3. Click in the Tempo view at any desired time point and tempo level.SONAR introduces a tempo change at the indicated point.To Steadily Increase or Decrease the Tempo in the TempoView1. Enable Groove Clip Looping on any audio clips that you want to follow thetempo changes. Do this by selecting one or more clips, right-clicking a selectedclip, and choosing Groove-Clip Looping from the popup menu. Each clip thathas Groove Clip Looping enabled has beveled edges instead of sharp corners.The same command disables Groove Clip Looping on any selected clip that hasGroove Clip Looping enabled.2. Select the tool.3. Drag a line in the graph from the starting time and tempo to the ending timeand tempo.SONAR introduces a linear series of tempo changes.247
To Draw a Series of Tempo Changes in the Tempo View1. Enable Groove Clip Looping on any audio clips that you want to follow thetempo changes. Do this by selecting one or more clips, right-clicking a selectedclip, and choosing Groove-Clip Looping from the popup menu. Each clip thathas Groove Clip Looping enabled has beveled edges instead of sharp corners.The same command disables Groove Clip Looping on any selected clip that hasGroove Clip Looping enabled.2. Select the tool.3. Drag the cursor across the graph, adjusting the tempo level as you move left toright.SONAR introduces a series of tempo changes.To Erase Tempo Changes in the Tempo View1. Enable Groove Clip Looping on any audio clips that you want to follow thetempo changes. Do this by selecting one or more clips, right-clicking a selectedclip, and choosing Groove-Clip Looping from the popup menu. Each clip thathas Groove Clip Looping enabled has beveled edges instead of sharp corners.The same command disables Groove Clip Looping on any selected clip that hasGroove Clip Looping enabled.2. Select the tool.3. Drag the mouse over the graph to highlight the region you want to erase.4. Release the mouse button.SONAR deletes all tempo changes in the area you marked. The last tempo settingprior to the erased region is now in effect in that region.To Insert a Tempo Change in the Tempo List in the TempoView1. Enable Groove Clip Looping on any audio clips that you want to follow thetempo changes. Do this by selecting one or more clips, right-clicking a selectedclip, and choosing Groove-Clip Looping from the popup menu. Each clip thathas Groove Clip Looping enabled has beveled edges instead of sharp corners.The same command disables Groove Clip Looping on any selected clip that hasGroove Clip Looping enabled.2. Click the Tempo List button to display or hide the tempo list.3. Select any tempo change in the list.4. Click Insert Tempo to open the Tempo dialog box.5. Set the tempo, time, and other properties.6. Click OK.SONAR inserts the new tempo into the list.248
To Edit a Tempo Change in the Tempo View1. Enable Groove Clip Looping on any audio clips that you want to follow thetempo changes. Do this by selecting one or more clips, right-clicking a selectedclip, and choosing Groove-Clip Looping from the popup menu. Each clip thathas Groove Clip Looping enabled has beveled edges instead of sharp corners.The same command disables Groove Clip Looping on any selected clip that hasGroove Clip Looping enabled.2. Click the Tempo List button to display or hide the tempo list.3. In the tempo list, select the tempo change to be edited.4. Click Tempo Properties or double-click the tempo change to open theTempo dialog box.5. Edit the tempo properties as desired.6. Click OK.To Delete a Tempo Change from the Tempo List in the TempoView1. Enable Groove Clip Looping on any audio clips that you want to follow thetempo changes. Do this by selecting one or more clips, right-clicking a selectedclip, and choosing Groove-Clip Looping from the popup menu. Each clip thathas Groove Clip Looping enabled has beveled edges instead of sharp corners.The same command disables Groove Clip Looping on any selected clip that hasGroove Clip Looping enabled.2. Click the Tempo List button to display or hide the tempo list.3. In the tempo list, select the tempo change to be deleted.4. Click Delete Tempo , or press Delete.SONAR deletes the selected tempo change. You cannot delete the first tempo in thelist.Undo, Redo, and the Undo HistorySONAR provides very powerful Undo and Redo commands that let you moveforward or backward through any portion of an editing session. Every project hasits own independent undo history. This means you can return to any open projectand use the Undo and Redo commands, even if you’ve spent the last hour workingon a different project. The undo history of a project is lost when you close theproject.Remembering everything that is necessary to undo the changes you have madecan use a lot of memory. If a change you are about to make requires too muchmemory and cannot be undone, you will be advised that the operation is too big to249
undo later and asked if you want to go ahead anyway. If you do choose to performthe operation, you will not be able to undo it. Therefore, you may want to save yourproject first.The Edit-History command displays a complete history of the commands andactions you can undo for the current project. The Undo History dialog box lookslike this:Most recent changeEarliest changeClick to clear the undo historyAdjust the number ofsteps you can undoThe History command is grayed out until you make a change to the currentproject that can be undone.The History list is updated every time you make a change to a project. Forexample, if you insert a new note into a project using the Piano Roll view, thataction is added to the History list. This entry remains on the list—even if you undothe change—so that you can redo the change later on. If you use the Erase tool todelete the note, this change is added to the History list.You can click the Clear button in the Undo History dialog box to erase the undohistory for the current project and free up some memory. If SONAR is low onmemory, it may offer to erase the History list.To revert to an earlier version of a project, highlight the entry in the History listthat represents the point to which you’d like to return, and click OK. SONARperforms the necessary undo or redo actions to take you to that point. Once youedit the project (for example, by inserting a note), the History list is truncated atthat point. Then, as you do further work, the History list grows again. Any eventsoccurring before the event you highlighted remain on the list.By default, SONAR keeps a history of up to 128 editing actions for each openproject. Once that limit is reached, each new action pushes out the oldest itemfrom the History list. You can raise or lower that number in the Undo Historydialog box.250
6Using LoopsLoops are short digital audio clips which are often designed to be repeated overand over or “looped,” although some loops, called one-shots, are intended to playjust once. Groove clips, often used as loops, are digital audio clips that “know” theirtempo and pitch information. Groove clips automatically respond to changes in aproject’s tempo and can have their root note pitch adjusted using pitch markers. InSONAR, you can import ACID loops, or digital audio clips and convert them toGroove clips. You can also record your own audio and create Groove clips. Todownload more Groove clips and loops, visit www.cakewalk.com.Note:Groove clips and ACIDized loops are loaded into RAM, and can takeup a lot of memory. Once they’re loaded though, copying them doesnot increase the amount of memory they take up.In This ChapterThe Loop Construction View . . . . . . . . . . . . . . . . . . . . . . . . . . . . . . . . . . . . . . . . . . . . . . 252The Loop Explorer View. . . . . . . . . . . . . . . . . . . . . . . . . . . . . . . . . . . . . . . . . . . . . . . . . . 256Working with Loops . . . . . . . . . . . . . . . . . . . . . . . . . . . . . . . . . . . . . . . . . . . . . . . . . . . . . 259Working with Groove Clips. . . . . . . . . . . . . . . . . . . . . . . . . . . . . . . . . . . . . . . . . . . . . . . . 260<strong>MIDI</strong> Groove Clips . . . . . . . . . . . . . . . . . . . . . . . . . . . . . . . . . . . . . . . . . . . . . . . . . . . . . . 267Importing Project5 Patterns . . . . . . . . . . . . . . . . . . . . . . . . . . . . . . . . . . . . . . . . . . . . . . . 271
The Loop Construction ViewThe Loop Construction view is where you create and edit Groove clips.The Loop Construction view toolbar has tools for editing slicing markers andcontrols for previewing loops.Loop Construction ControlsThe following is a list of the tools and controls in the Loop Construction view,followed by a description:Save Loop as WAVThis button opens the Save As dialog. The clip in the Loop Construction view issaved as a Groove Clip/Wave file that has tempo and pitch information stored in it,and can be opened in SONAR or ACID. For more information, see “SavingGroove Clips as Wave Files/ACIDized Wave Files” on page 266.Enable LoopingThe Enable Looping button allows a clip to be looped by dragging in the Trackview. Loop-enabled clips follow changes in the project tempo. Click the EnableLooping button to loop clips in the Track view by dragging the left or right side of aclip with your mouse. When you loop-enable a clip it automatically snaps to thenearest beat boundary (at 1, 2, 4, 8, 16 etc. beats). SONAR calculates theappropriate beat number. Change the number in the Beats in Clip field if you wantto change the total number of beats in the clip.Enable StretchingThe Enable Stretching button allows a clip to follow a project’s tempo as itchanges. It instructs SONAR to stretch or shrink the clip to fit the project’s tempo.SONAR uses the Original BPM parameters to make the change.252
Beats in ClipThe number of beats in the clip.Original BPMThe tempo at which the clip was recorded.Follow Project PitchThe Follow Project Pitch option transposes the loop, if necessary, to the projectpitch which you can set in the Markers toolbar. A loop recorded in the key of C,used in a project with a default project pitch of A, would be transposed down threesemitones if the Follow Project Pitch checkbox was checked. You can also insertmarkers in the Time Ruler which change the project pitch. These markers, calledpitch markers affect only Groove clips with Follow Project Pitch enabled.Root NoteThe Root Note represents the key in which the loop was originally recorded. TheFollow Project Pitch feature uses this information, when checked, to transpose theloop to match the project’s default project pitch and pitch markers.Pitch (coarse)You can set the transposition of a clip, independent from the project pitch, usingthe Pitch (Coarse) field. A positive number transposes the clip up by that numberof semitones. A negative number transposes the clip down by that number ofsemitones. Remember that, if the Follow Project Pitch option is checked, the clipfollows the project’s pitch. Any transposition changes to the pitch with this optionchecked are changes to the project pitch, not the clip pitch.An example: The project key is C. The clip key is D. If the Follow Project Pitch isenabled, the clip is transposed down by two semitones. A value entered into thePitch (coarse) field adjusts the pitch from C. If you enter “-1” the pitch would betransposed down by one additional semi tone to B.Another example: The clip pitch is E. The desired clip pitch is D. If the FollowProject Pitch option is not enabled, and a value of “-2” is entered in the Pitch(coarse) field, the clip is transposed down two semitones to D from the originalpitch of E.Pitch (fine)The Pitch (fine) field allows you to make tuning adjustments or to transpose thepitch of a clip up to 50 cents. There are 100 cents in one semi tone. A Pitch (fine)setting of “1” adjusts the pitch up one hundredth of a semi tone. The Pitch (fine)option can “fine tune” a slightly out of tune clip so that it is in pitch with theremaining clips in a project.253
Slices MenuThe Slices menu sets the resolution for the creation of markers, or the “slicing” ofthe looped clip. This menu uses note lengths, so the settings are:• Whole notes• Half notes• Quarter notes• Eighth notes• Sixteenth notes• Thirty-second notesThe automatic markers appear at the note resolutions according to the slidersetting. At the eighth note setting, there are eight markers per measure.This control works well for slicing audio that has more subtle changes in volumewith few dramatic transients.The markers in a loop clip preserve the timing of the audio at that moment. Toofew or too many markers can cause unwanted “artifacts” when a loop clip isstretched.Trans Detect (%)The Trans Detect control senses transients in your audio clip and assigns amarker at the beginning and end of each one it finds. As the you increase thesensitivity (by using larger numbers) smaller transients are detected and thenumber of markers increases.Stop PreviewStops loop preview playback.Preview LoopsPlays the current loop repeatedly. Use the Stop Preview control to stop playback.Enable Slice Auto-PreviewPlays a slice when you click on it.Click Auto-Preview LoopRepeatedly plays a selected slice.Preview BusSelect the main out through which you want to listen to the clip.PropertiesThe Properties button opens the Clip Properties dialog.SelectUse the Select tool to move markers in the Markers bar.254
EraseUse the Erase tool to delete markers in the Markers bar.Default All MarkersThe Default All Markers tool restores all automatically generated markers to theoriginal position and enables all those that were disabled. Manually createdmarkers remain as is.Previous SliceMoves slice selection to the previous slice. Click on a slice to select it.Next SliceMoves slice selection to the next slice. Click on a slice to select it.Show/Hide Gain EnvelopeClicking this button shows or hides the clip’s gain envelope. Each slice of the cliphas its own segment of the envelope, which you can adjust by dragging thesegment up or down.Show/Hide Pan EnvelopeClicking this button shows or hides the clip’s pan envelope. Each slice of the cliphas its own segment of the envelope, which you can adjust by dragging thesegment up or down.Show/Hide Pitch EnvelopeClicking this button shows or hides the clip’s pitch envelope. Each slice of the cliphas its own segment of the envelope, which you can adjust by dragging thesegment up or down.Slice GainChanges the selected slice’s gain.Slice PanAdjusts the selected slice’s pan. Negative is left and positive is right.Slice PitchAdjusts the selected slice’s pitch. The first field is in half steps, the second field isin cents.Slicing MarkersThere are two types of slicing markers in the Loop Construction view: automaticand manual. Automatic markers appear in red and are automatically generated bySONAR when you loop enable a clip. The one exception to this is if you import anACIDized wave file into SONAR. ACIDized files always appear with manualslicing markers. Manual markers appear in purple. If you add a marker or movean automatic marker, it turns purple to show you that it has been edited. Forinformation on editing slicing markers, see “To Edit the Slicing Markers in aGroove Clip” on page 264.255
Audio ScalingAudio scaling is the increase or decrease in the size (scale) of the waveform in clip.Audio scaling allows you to make detailed edits by zooming in on the parts of thewaveform closest to the zero crossing (silence) while preserving the track size. Byshowing just the quietest parts of a clip, you can make very precise edits.The Audio Scale Ruler is located on the far left of the Loop Construction view.Audio Scale RulerClipThere are three display options in the Audio Scale Ruler:• Percentage—shows audio scaling by percentage. For example, if the highestpercentage in the Audio Scale Ruler reads 2.0%, then only the parts of thewaveform which are within 2% of the zero crossing appear in the clip.• dB—shows audio scaling by dB. For example, if the highest dB in the AudioScaling Ruler reads -36, then only the parts of the waveform which are 36 dBbelow 0 dB appear in the clip.• Zoom Factor—shows audio scaling by a factor. For example, if the Zoom Factorreads 10, then the waveform is zoomed in by a factor of 10.The Loop Explorer ViewSONAR’s Loop Explorer view allows you to preview your Wave files before youdrag and drop them into the Track view. If you preview a Groove clip, it plays backat tempo and in the key of your current project.You can open the Loop Explorer view in any of the following methods:• Select View-Loop Explorer from the menu.• Click the Loop Explorer icon on the Views toolbar.• Press Alt+1256
The Loop Explorer view toolbar has the following controls:Tool... Name... What It Does...Move UpRefreshWindows ExplorerPlayStopAuto PreviewViewsPreview BusOpens the folder one level above the activefolder.Refreshes the active folder.Opens Windows Explorer at the samedirectory being viewed in the Loop Explorerview.Plays the selected media file.Stops the playback of the selected file.Automatically preview files when you click onthem in the Loop Explorer view. If theselected file is a Groove clip, it plays back inthe project tempo and key.Allows you to change the way the files areviewed in the list view:• Large icons• Small icons• List• Details—displays the file size, date andwhen the file was created and lastmodifiedSelect the main out through which you wantto listen to the loop.Folders PaneThe Folders pane shows all of the available files and folders in the selected drive.257
Contents List PaneThe Contents List pane displays the folders and files contained in the active folder.To Preview a Groove Clip1. Click the Auto-preview button in the Loop Explorer toolbar.2. Click on a Wave file in the Content List pane.Each successive Wave file you select is previewed. You can also select multiplefiles and play them simultaneously.Or1. Select a Wave file in the Content List pane.2. Click the Play button in the Loop Explorer toolbar.3. Click the Stop button to stop playing the selected Wave file.When you preview a Groove clip in the Loop Explorer view, the clip plays in theproject key and at the project tempo.To Drag a Loop into a Project1. Click and drag the Wave file from the Loop Explorer view to the Track view.2. Drop the Wave file in the track and at the time in which you want it in yourproject. If you drop the file after the last track in your project, a new track iscreated for the file.To Drag Multiple Loops into a Project1. Select a Wave file and select additional by holding down the Ctrl key andselecting them.2. Drag the Wave files from the Loop Explorer view to the Track view.3. Drop the Wave files into the Track view at the time in which you want them inyour project.The Wave files appear on consecutive tracks in the Track view at the time selected.258
Working with LoopsYou can make any audio clip into a loop by checking the Enable Looping checkboxin the Clip Properties dialog. Once looping is enabled, you can drag out loops tocreate multiple repetitions. There are several other ways to enable looping:To Enable or Disable a Clip for Looping1. Double-click on the clip you want to loop.The Loop Construction view appears.2. In the Loop Construction view, click the Enable Looping button .OrIn the Track view, select a clip and press Ctrl+L or select Edit-Groove ClipLooping.To Create Repetitions of a Loop1. Set the Snap value if you want the loop to repeat at precise time boundaries.2. Move the cursor over the end of the loop-enabled clip until the cursor lookslike this .3. When the cursor changes, click the end or beginning of the clip and drag it tothe right (if you are dragging out from the end) or left (if you are draggingfrom the beginning).The clip repeats itself until you stop dragging.To Create Partial Repetitions of a Loop1. Move the cursor over the end of the loop-enabled clip until the cursor lookslike this .2. When the cursor changes, click the end or beginning of the clip and drag it tothe right (if you are dragging out from the end) or left (if you are draggingfrom the beginning).If the Snap to Grid button is on, you can create a partial loop as small as the Snapto Grid setting allows. For example, if your Snap to Grid setting is set to quarternotes, you can create partial repetitions as small as a quarter of a measure.259
Working with Groove ClipsGroove clips are .WAV files that behave similarly to Sonic Foundry’s ACIDizedloops (SONAR also has <strong>MIDI</strong> Groove clips—see “<strong>MIDI</strong> Groove Clips” on page 267).Groove clips contain information about the audio content, including the originaltempo, original reference pitch, number of beats in the loop, and audio transientinformation.How Groove Clips Work in SONARGroove clips have information saved within them which allow them to adjust tochanges in tempo and pitch. Groove clips can read a project’s tempo and tempochanges, and can adjust their root note pitch when they read pitch markers. Youcan add pitch markers in the Track view’s Time Ruler to transpose the Groove clip.As your project passes over a pitch marker, SONAR transposes your Groove clipsbased on the clip’s root note reference pitch. If you insert no pitch markers in yourproject, there are no pitch changes in your Groove clips. The default project pitch isC.Note:When working with Groove clips, it is important to know thedifference between key and pitch. Your project’s key signature has noeffect on Groove clips. The pitch of your Follow Project Pitch-enabledGroove clips is dictated by pitch markers in the Time Ruler. If thereare no pitch markers in your project, these Groove clips play at thepitch set in the Markers toolbar (the default is C).Note:Groove clips must be at least one beat in length. If you try to loopenablea clip of a shorter duration you may experience distortion orartifacts.260
Using Groove ClipsGroove clips are easy to use because they automatically adjust to your project’spitch markers and tempo. You can import existing loops or create your own, usingthe Loop Construction view.To Import a Groove Clip into Your Project1. Select a Track in the Track view.2. Set the Now Time to the place you want the clip to begin.3. Select File-Import-Audio from the menu.The Open dialog appears.4. Navigate to a directory that contains Groove clips and select one.5. Click Open.Or1. Open the Loop Explorer view.2. Navigate to a directory that contains Groove clips.3. Drag and drop a clip into the Track view, or double-click it to insert it at theNow Time.4. The clip appears on the track and at the time in your project where you dropit, so if you want the clip on a new track, drop it after the last track in yourproject.By default, Groove clips are loop-enabled and transposed to match the project’spitch.Setting the Default Project Pitch1. If necessary display the Markers toolbar by selecting View-Toolbars to openthe Toolbars dialog. In the toolbar dialog click Markers and OK.2. In the Markers toolbar, click the Default Groove Clip Pitch dropdown menuand select a pitch.Your project now uses the root note of your clips to transpose to the project pitch.Use Pitch markers at different points in your project to change the pitch. For moreinformation on Pitch markers, see “Using Pitch Markers in the Track View” onpage 266.261
Creating and Editing Groove ClipsAny audio clip can be converted to a Groove clip. Groove clips contain tempo, beat,and pitch information which SONAR uses to stretch and transpose the clips tomatch the project. Most Groove clips are loop-enabled, meaning that you can usethe mouse to drag clip repetitions in the Track view. Groove clips can be eitherloop-enabled or not, although they usually are. When a Groove clip is loop-enabled,its edges appear beveled. It is sometimes desirable to create clips that follow theproject’s tempo and key, but are not intended to loop. The following is a list of theattributes contained in a Groove clip:• Beats in clip—The number of quarter notes in a clip. A four measure clip in 4/4 time should have 16 beats. When you enable looping for a clip, SONARcalculates the number of beats in the clip using an algorithm. This calculationis very often accurate, but in some cases, for instance when the clip has a veryslow or very fast tempo or if the clip has an unusual number of beats, then thenumber of beats in a clip may have to be edited manually in the Beats in clipfield.• Original tempo—The original tempo of the recording. SONAR uses theoriginal tempo to adjust to your project’s tempo. The original tempo must bespecified for stretching clips.Note: When you loop-enable a clip, SONAR calculates the original tempo ofthe clip, and unless the clip’s length is in exact beat or measure increments,the original tempo that SONAR calculates may vary from the recorded tempo.These fluctuations are usually quite small and do not affect the quality of theGroove clip you create.• Reference note—The original key of the recorded clip. SONAR uses theReference note when it transposes Groove clips to match your project’s pitch.These attributes can be edited in the Loop Construction view.To Set the Number of Beats in a Groove ClipWhen you open a clip in the Loop Construction view, SONAR determines thenumber of beats in the clip. In some cases the beat value may not be correct. Thebeats in clip value can only be changed if the clip is loop enabled.Do the following to change value in the Beats in Clip field.• Click the plus or minus button to the right of the Beats in clip field until thecorrect value is displayed.To Change the Loop Construction View Time Ruler DisplayYou can display the Loop Construction view Time Ruler in measures or in samples.To toggle between the two modes, double click the Time Ruler.262
To Set the Tempo of a Groove ClipWhen creating a new Groove clip, SONAR sets the clip’s tempo to the currentproject tempo. To ensure proper stretching behavior you must set the value in theOriginal BPM field to the tempo at which you recorded the clip. The tempo value ofa clip can only be changed if the clip is stretch-enabled.Do the following to change the value in the Original BPM field.• Click the plus or minus button to the right of the Original BPM field until thecorrect value is displayed. For more precise tempos you can double-click in theOriginal BPM field and enter a tempo.To Slice a Clip1. Double-click on a clip in the Clips pane.The clip appears in the Loop Construction view.2. Slice the clip using one or all of the following methods:To do this…Slice the clip on note divisionsSlice the clip at transient peaksSlice the clip manuallyDo this…Move the Basic Slicing slider to the noteresolution you want. The Basic Slicingslider’s settings range from whole notes to64th notes. Selecting quarter notes, forexample, would create four markers permeasure.Move the Transient Detection slider to theright until the larger transients in the clipare flanked by markers.Move your mouse to the space above theTime Ruler and double-click to add amarker. Click and drag the marker, ifnecessary, so it aligns with the beginningor end of a transient.3. Play your project and adjust the slicing of your clip as necessary.Note: You can use any or all of these methods to slice a clip. If you adjust both theSlices and Trans Detect menus, two markers may be placed right next to eachother. If these markers are too close, the markers will automatically merge.Manual markers will not automatically merge.263
To Transpose a Groove Clip to Match Your Project’s PitchFollow this procedure to force the Groove clip to follow the project’s default pitch.1. Double-click the clip you want to transpose to the project’s pitch.The clip appears in the Loop Construction view.2. Click the Follow Project Pitch button.To Transpose a Groove Clip by SemitonesFollow this procedure to transpose a Groove clip by any number of semitones.1. Double-click the clip you want to transpose to the project’s pitch.The clip appears in the Loop Construction view.2. If the Follow Project Pitch button is enabled, click it to disable it.3. In the Pitch (semitones) field, enter the number of semitones you want totranspose the clip by. A negative number in the Pitch (semitones) fieldtransposes a clip down. A positive number in the Pitch (semitones) fieldtransposes the clip up.To “Fine Tune” a Groove ClipFollow this procedure to make slight pitch changes to a clip.1. Double-click the clip you want to transpose to the project’s pitch.The clip appears in the Loop Construction view.2. In the Fine Pitch (cents) field, enter the number of cents you want to adjustthe pitch. You can enter a number from -50 (transpose the pitch down by aquarter tone) to 50 (transpose the pitch up by a quarter tone).To Edit the Slicing Markers in a Groove ClipThe table below describes how to create and edit the slicing markers in the LoopConstruction view.To do this…Add a slicing markerDo this…Move the mouse cursor to the Markers bar,at the beginning of a transient and doubleclick.Delete a slicing marker Select the Eraser tool and click on amarker.Move a slicing markerReset slicing markers to originalpositionsClick and drag a markerClick the Default All Markers button .For more information on slicing markers, see “Slicing Markers” on page 255.264
Editing SlicesEach slice (space between the slicing markers) can be adjusted in the LoopConstruction view. You can adjust the following slice attributes:• Gain• Pan• PitchTo Preview a Groove Clip Slice1. Double-click on a clip to open the Loop Construction view.2. Click the Enable Slice Auto-preview button.3. Click a slice to hear it.To Adjust a Groove Clip Slice Gain1. In the Loop Construction view, select the slice on which you want to adjust thegain.2. In the Slice Gain field, click the plus or minus buttons to change the gainvalue.OrClick between the plus and minus keys until the cursor becomes a doublearrow and drag up to increase the value or down to decrease the value.To Adjust a Groove Clip Slice Pan1. In the Loop Construction view, select the slice on which you want to adjust thepan.2. In the Slice Pan field, click the plus or minus buttons to change the pan value.Negative is Left pan and positive is right pan.To Adjust a Groove Clip Slice Pitch (Half Steps)1. In the Loop Construction view, select the slice on which you want to adjust thepitch.2. In the first Slice Pitch field, click the plus or minus buttons to change the pitchvalue.To Adjust a Groove Clip Slice Pitch (Cents)1. In the Loop Construction view, select the slice on which you want to adjust thepitch.2. In the second Slice Pitch field, click the plus or minus buttons to change thepitch value.To Adjust Slice Gain, Pan and Pitch Using Slice EnvelopesYou can change an envelope’s gain, pan and/or pitch settings by dragging theenvelope up or down in that slice.265
Saving Groove Clips as Wave Files/ACIDized WaveFilesOnce you have created a Groove clip in SONAR, you can save the clip as a GrooveClip/Wave file, compatible with ACIDized wave files.To Save a Groove Clip as a Riff Wave File/ACIDized Wave File1. If you have not already done so, create a Groove clip. In the Loop Constructionview, click the Save icon.The Save As dialog appears.2. Use the toolbar in the Save As dialog to navigate to the location where youwant to save the file.3. In the File name field, enter a name for the file.4. Click the Save button.To Drag and Drop a Groove Clip Into Another ApplicationYou can drag and drop clips from SONAR to another application or to a directoryin Windows. When you drag a file from SONAR, the source file is copied and thecopy is placed in the new directory or application.Using Pitch Markers in the Track ViewPitch markers change the pitch at which Groove clips sound. All Groove clips inSONAR that have the Follow Project Pitch option enabled adjust their pitch asthey encounter pitch markers in SONAR. If there are no pitch markers, all Grooveclips play at the default project pitch, unless the Follow Project Pitch parameter isdisabled.Pitch marker: Grooveclips with FollowProject Pitch enabledplay with the RootNote transposed to CTime RulerPitch marker: Grooveclips with FollowProject Pitch enabledplay with the RootNote transposed to DTo Enable a Clip’s Follow Project Pitch Option1. Right-click the clip and choose Clip Properties from the popup menu.The Clip Properties dialog appears.2. On the Groove Clips tab, check the Follow Project Pitch checkbox.3. Make sure that the Reference Note field is correct. When your project reachesa pitch marker, SONAR transposes each groove clip that has the FollowProject Pitch option enabled by the difference between the clip’s ReferenceNote and the current Project Pitch.4. Click OK to close the dialog.266
To Change Your Project’s Default Pitch1. Display the Markers toolbar, if it’s not already displayed, by using the View-Toolbars-Markers command.2. In the Default Groove-Clip Pitch dropdown menu at the right end of thetoolbar, choose your project’s default pitch.SONAR transposes each groove clip that has the Follow Project Pitch optionenabled by the difference between the clip’s Reference Note and the currentProject Pitch. Your project’s pitch changes wherever you insert a pitch marker. Ifyou don’t insert any pitch markers, your project stays at its default pitch.To Create a Pitch Marker1. In the Track view, right-click in the Time Ruler.2. Select Create a Marker from the menu that appears.3. The Marker dialog appears.4. In the Groove Clip Pitch dropdown, select a pitch.5. Click OK.To Move a Pitch Marker• Click and drag a pitch marker to a new location on the Time Ruler.<strong>MIDI</strong> Groove Clips<strong>MIDI</strong> Groove clips are <strong>MIDI</strong> clips that you can roll out like audio Groove clips, andyou can also choose to have SONAR transpose <strong>MIDI</strong> Groove clips when yourproject reaches a pitch marker.You can change any <strong>MIDI</strong> clip into a <strong>MIDI</strong> Groove clip (or back into a regular <strong>MIDI</strong>clip) by selecting the clip and using the Edit-Groove Clip Looping command. A<strong>MIDI</strong> clip that has its Groove clip feature activated appears with beveled edges inthe Clips pane.Here are some other features of <strong>MIDI</strong> Groove clips:• You can roll out copies in either direction (just like audio Groove clips). TheSnap-to-Grid setting determines what beat boundaries (if any) you can roll to.• You can edit individual repetitions without altering any other copies (unlikeaudio Groove clips). Note: If you then roll the edge of your <strong>MIDI</strong> Groove clipback over the area you edited, you will lose your edits.• All new repetitions are based on the first clip (just like audio Groove clips).However, if you split a repetition from its original source clip, the repetitionbecomes independent: if you copy this clip, SONAR treats it as an original clip.267
• You can import <strong>MIDI</strong> Groove clips from the Import <strong>MIDI</strong> dialog, the LoopExplorer view, and by dragging and dropping from the Windows Explorer.• You can preview <strong>MIDI</strong> Groove clips in the Import <strong>MIDI</strong> dialog.• You can edit <strong>MIDI</strong> Groove clips wherever you can edit regular <strong>MIDI</strong> clips.For step-by-step information, see the following procedures, and also “Exporting,and Importing <strong>MIDI</strong> Groove Clips” on page 269.To Enable or Disable a <strong>MIDI</strong> Clip’s Groove Clip Function• Select the clip and press Ctrl+L.Or• Select the clip and use the Edit-Groove Clip Looping command.Or• Right-click the clip and choose Groove Clip Looping from the popup menu.A <strong>MIDI</strong> clip that has its Groove clip feature activated appears with beveled edgesin the Clips pane.To Create Repetitions of a <strong>MIDI</strong> Groove Clip1. Set the Snap value if you want the clip to repeat at precise time boundaries.2. Move the cursor over the end or beginning of the clip until the cursor lookslike this .When the cursor changes, click the end or beginning of the clipand drag it to the right (if you are dragging out from the end) or left (if you aredragging from the beginning).The clip repeats itself until you stop dragging.To Transpose a <strong>MIDI</strong> Groove Clip1. Select the <strong>MIDI</strong> Groove clip.2. Hold down the Alt key, and press the + or - key on your computer keyboard toraise or lower the clip’s pitches a half-step at a time. You don’t have to stopplayback.Or1. Right-click the clip and choose Clip Properties from the popup menu.The Clip Properties dialog appears.2. On the Groove Clips tab, in the Pitch (semitones) field, choose the number ofhalf-steps you want to transpose the clip by: choose negative numbers totranspose down, or positive numbers to transpose up.Either method transposes the original clip and all repetitions. The original clipdisplays a positive or negative number in parentheses showing any transpositionvalue you’ve added to the clip.268
If you use pitch markers to transpose a clip, any transposition value you add to theclip by the above two methods changes the final pitch by whatever transpositionvalue you’ve added.To Transpose a <strong>MIDI</strong> Groove Clip with Pitch MarkersUse the same method you use for audio Groove clips: see “Using Pitch Markers inthe Track View” on page 266.Exporting, and Importing <strong>MIDI</strong> Groove ClipsYou can not export <strong>MIDI</strong> Groove clips by saving your project as a Standard <strong>MIDI</strong>File—Standard <strong>MIDI</strong> Files do not contain <strong>MIDI</strong> Groove clip data, such astransposition value, etc. When you import <strong>MIDI</strong> Groove clips, you can previewthem in the Import <strong>MIDI</strong> dialog.There are two methods for exporting <strong>MIDI</strong> Groove clips:• Using the File-Export-<strong>MIDI</strong> Groove Clip command• Dragging a <strong>MIDI</strong> Groove clip from SONAR to the Windows ExplorerThere are three methods for importing <strong>MIDI</strong> Groove clips:• Using the File-Import-<strong>MIDI</strong> command• Using the Loop Explorer view• Dragging a <strong>MIDI</strong> Groove clip from the Windows Explorer to a <strong>MIDI</strong> track inSONARFor step-by-step information, see the following procedures:To Export <strong>MIDI</strong> Groove Clips with the File Command1. Highlight the <strong>MIDI</strong> Groove clip that you want to export.2. Use the File-Export-<strong>MIDI</strong> Groove Clip command.The Export <strong>MIDI</strong> dialog appears.3. Navigate to a folder where you store <strong>MIDI</strong> Groove clips.4. Type a name for the clip in the File Name field.5. Click the Save button.SONAR exports the <strong>MIDI</strong> Groove clip, which contains the information displayed inthe Clip Properties dialog, on the Groove-Clips tab, except for the Pitch(semitones) field, which does not get exported.To Export a <strong>MIDI</strong> Groove Clip with Drag and Drop• Drag the <strong>MIDI</strong> Groove clip that you want to export to the folder in theWindows Explorer where you want to keep it.269
To Import <strong>MIDI</strong> Groove Clips with the File Command1. Move the Now Time to the place where you want to import the clip.2. Highlight the track you want to import the clip into.3. Use the File-Import-<strong>MIDI</strong> command.The Import <strong>MIDI</strong> dialog appears,4. Navigate to a folder where you store <strong>MIDI</strong> Groove clips. Make sure that theFiles of Type field is set to <strong>MIDI</strong> File.5. Highlight the file you want to import—the File Info field displays the file’s<strong>MIDI</strong> Groove clip data, if any.6. If you want to preview (listen to) the highlighted file, click the Play button inthe Import <strong>MIDI</strong> dialog. When you decide to import the highlighted file, clickthe Open button.To Import <strong>MIDI</strong> Groove Clips from the Loop Explorer View1. Make sure that the Snap-to-Grid setting is appropriate for what you want todo.2. If the Loop Explorer view is not open, use the View-Loop Explorer commandto display it.3. Navigate to a folder where you store <strong>MIDI</strong> Groove clips.4. Do either of the following:• Drag the file you want to the track and time where you want it.• Move the Now Time to the place where you want to import the file,highlight the track you want to import the file into, and double-click thefile.To Import a <strong>MIDI</strong> Groove Clip with Drag and Drop1. Make sure that the Snap-to-Grid setting is appropriate for what you want todo.2. In the Windows Explorer, navigate to a folder where you store <strong>MIDI</strong> Grooveclips.3. Drag the <strong>MIDI</strong> Groove clip to the track and time where you want it to go.270
Importing Project5 PatternsProject5 is <strong>Cakewalk</strong>’s pattern-based soft synth work station that has its ownlibrary (pattern bin) full of <strong>MIDI</strong> and audio patterns, stored on disk. If you haveProject5 <strong>MIDI</strong> patterns on your hard disk, you can import them directly intoSONAR.To Import a Project5 Pattern1. Move the Now Time to the place where you want to import the pattern.2. Highlight the track you want to import the pattern into.3. Use the File-Import-<strong>MIDI</strong> command.The Import <strong>MIDI</strong> dialog appears,4. Change the Files of Type field to P5 Pattern.5. Navigate to a folder where you store Project5 <strong>MIDI</strong> patterns.6. Highlight the file you want to import.7. To import the highlighted file, click the Open button.SONAR imports the pattern to the selected track at the Now Time.271
272
7Editing <strong>MIDI</strong> Eventsand ControllersSONAR lets you edit the events in your projects in dozens of different ways. ThePiano Roll view lets you add and edit notes, controllers, and automation datainteractively, using a graphic display. SONAR’s many editing commands canimprove the quality of recorded performances, filter out certain types of events,and modify the tempos and dynamics of your projects. The Event List view lets yousee and modify every detail of your project. Finally, you can apply a variety ofeffects and filters to enhance your <strong>MIDI</strong> data.SONAR has many additional commands and features for working with audio. Formore information, see “Editing Audio” on page 349.In This ChapterEvent Inspector Toolbar . . . . . . . . . . . . . . . . . . . . . . . . . . . . . . . . . . . . . . . . . . . . . . . . . . 274The Piano Roll View. . . . . . . . . . . . . . . . . . . . . . . . . . . . . . . . . . . . . . . . . . . . . . . . . . . . . 275Selecting and Editing Events . . . . . . . . . . . . . . . . . . . . . . . . . . . . . . . . . . . . . . . . . . . . . . 283Slip Editing <strong>MIDI</strong> (Non-destructive Editing) . . . . . . . . . . . . . . . . . . . . . . . . . . . . . . . . . . . 291Changing the Timing of a Recording . . . . . . . . . . . . . . . . . . . . . . . . . . . . . . . . . . . . . . . . 294Searching for Events . . . . . . . . . . . . . . . . . . . . . . . . . . . . . . . . . . . . . . . . . . . . . . . . . . . . 305Controllers, RPNs, NRPNs, and Automation Data . . . . . . . . . . . . . . . . . . . . . . . . . . . . . . 311The Event List View . . . . . . . . . . . . . . . . . . . . . . . . . . . . . . . . . . . . . . . . . . . . . . . . . . . . . 318<strong>MIDI</strong> Effects (<strong>MIDI</strong> Plug-ins) . . . . . . . . . . . . . . . . . . . . . . . . . . . . . . . . . . . . . . . . . . . . . . 325
Event Inspector ToolbarThe Event Inspector toolbar is available from the View menu by selecting View-Toolbars and checking Event Inspector in the Toolbars dialog. The EventInspector has the following:• Time• Pitch• Velocity• Duration• ChannelTo Display a Note’s Properties in the Event Inspector Toolbar• Select a note.If you select multiple notes, the Event Inspector toolbar displays the notevalue if all selected note values are the same. If the note values are different,the Event Inspector does not display anything.To Change a Note’s Properties Using the Event InspectorToolbar1. Select a note.2. In the appropriate Event Inspector toolbar field, change the value. See thetable below for a description of valid value entries for each field in the EventInspector toolbar.EventInspectorField…TimeValid Values…Any valid M:B:T time value. Separate values with a colon or aspace. For example, measure 2, Beat 3, Tick 720 would bewritten as 2:3:720.Pitch Note names (C0 through G10) and note numbers (0 through 127)are valid in this field. Also, you can use a modifier to raise orlower the value by a number of half-steps. To raise the pitch by 2half-steps, type +2 and press enter. To lower the pitch by 2 halfsteps,type -2 and press enter.VelocityDurationA velocity value or modifier value are valid in this field. Validvelocity values are 0 through 127. Valid modifier values are +/- 0through 127.A PPQ value.Channel 1 through 16.274
The Piano Roll ViewThe Piano Roll view displays all notes and other events from one or more <strong>MIDI</strong>tracks in a grid format that looks much like a player piano roll. Notes aredisplayed as horizontal bars, and drum notes as diamonds. Pitch runs from bottomto top, with the left vertical margin indicating the pitches as piano keys or notenames. Time is displayed running left to right with vertical measure and beatboundaries. The Piano Roll view makes it easy to add, edit, and delete notes from atrack.The Piano Roll view consists of the Note Map pane, the Drum Grid pane, the Notepane, the Controllers pane, and the Track List pane.Show/Hide Grid buttonShow Velocity Tails buttonShow DurationsInspector toolbar:selected note’spropertiesSelected NoteNote Map paneDrum Grid paneNote paneControllerspaneTrack List paneSelected trackNote Map PaneIn this pane displays your drum map settings, mute or solo an individual pitch,and preview individual pitch sounds. For more information about the Note MapPane, see “The Note Map Pane” on page 342.275
Drum Grid PaneIn the Drum Grid pane you can add, delete and edit notes and note properties inany <strong>MIDI</strong> track(s) assigned to a drum map. For more information, see “The DrumGrid Pane” on page 344.Note PaneIn this pane you can add, edit, and delete notes in any <strong>MIDI</strong> track(s) not assignedto a drum map.Controllers PaneIn this pane you can edit controllers, RPNs, NRPNs, velocity, pitch wheel, andaftertouch data, during playback or recording, in real time. Select the controlleryou want to edit from the Controller dropdown list at the top of the Piano Rollview. For more information, see “Controllers, RPNs, NRPNs, and AutomationData” on page 311.Track List PaneThe Track List pane is home to a list of all tracks currently displayed in the PianoRoll view. In this pane you can enable and disable editing of a track’s data; mute,solo and arm a track; and show or hide the track’s data in the Note pane or DrumGrid pane. Track numbers, names and output ports appear in the Track List pane.You can show or hide the Track List pane by clicking the Show/hide track panebutton in the Piano Roll view toolbar.Opening the ViewThere are several ways to open the Piano Roll view:• In the Track view, select the track you want to see, then choose View-PianoRoll or press Alt+5• In the Track view, right-click on a track and choose View-Piano Roll from thepopup menu• Double-click on a <strong>MIDI</strong> clip in the Clips paneEach selected track is displayed. You can always switch to a different track ortracks—simply click the button (or press T) and choose the track you want.The Piano Roll view lets you edit notes and controllers during playback orrecording, in real time. This means you can loop over a portion of your project andhear any change you make on the next loop. The Piano Roll view also shows noteson-screen as you record them.Like the Track view, the Piano Roll view includes zoom tools that let you changethe vertical and horizontal scale of the view. The Piano Roll view also has a Snap toGrid button. For more information on this feature, see “Defining and Using theSnap Grid” on page 222.276
Selecting and Editing NotesThe Piano Roll view is a very convenient place to select, edit, and copy notes withina track or tracks. You must make the track you want to edit the current track. Thecurrent track appears with a dotted line around it in the Track List pane. Todisplay the Track List pane in the Piano Roll view, click the Show/Hide Track Listpane button . The following shows three tracks in the Track List pane:Track disabled for track editingTrack’s data shown inNote paneTrack’s data hidden in Note paneMuteTrack enabled for track editingArmSoloOutputCurrent trackTo make the a track the current track in the Track List pane, click on the track.When a thin dotted line surrounds the track, it is the current track.There are several ways to select notes in the Piano Roll view:• Click and drag in the Time Ruler to select notes (and other <strong>MIDI</strong> events) thatstart playing within the time range• Use the Select tool to select notes• Click or drag the piano keys to the left of the Note pane or the drum map rowsin Note Map pane to select all notes of the given pitch(es)You can use Shift-click to add notes to the selection and Ctrl-click to togglebetween adding to or removing from the selection.You can add notes to a clip simply by clicking in the Note pane or Drum Grid panewith the pencil tool. You can use the Resolution buttons to set the duration for newnotes you enter. You can edit notes freely, using the mouse to change the starttime, pitch, or duration. You can also right-click any note to edit the start time,pitch, duration, velocity, and channel of that note. You can move and copy notesbeyond the boundary of the clip in which they are located. When you move thenotes, the clip will be extended as needed, unless the notes are moved to a sectionthat includes a slip-edited clip, in which case a new clip may be created.The Piano Roll view also lets you scrub the tracks that are currently displayed.The Scrub command lets you drag a vertical bar over the view so that you can hearthe notes in the track(s). You can scrub forward or backward at any speed.Scrubbing can be handy when you want to locate a bad note or listen to the effectsof changes you have made without playing back at normal speed.277
To Select Notes with the Selection Tool1. Click to select the Select tool.2. Select notes as shown in the table:To do this…Select a single noteSelect several notes at onceAdd to the selectionToggle the selectionDo this…Click on the noteDrag a rectangle around the notes youwant to selectHold the Shift key while selecting notesHold the Ctrl key while selecting notesSelected notes are highlighted (50% gray mask) in the Piano Roll view, and thetime selection is set to the range of note start times.To Select All Notes of Certain Pitches• Click the piano keys on the left side of the Note pane or the drum map rows inthe Note Map pane as shown in the table:To do this…Select all notes of a single pitchSelect all notes of several pitchesAdd to the selectionToggle the selectionDo this…Click on the piano key or map rowDrag across the keys or map rowsHold the Shift key while clicking on a pianokey or map rowHold the Ctrl key while clicking on a pianokey or map row278
To Edit a Note1. Click to select the Draw Line tool (or the Draw tool , if you have do nothave Auto Erase enabled).2. Edit notes as described in the table:To do this…Change the start time, but not thedurationDo this…Drag the left edge of the note in either direction.The start time of the note is moved to the newlocation.Change the pitchDrag the middle of the note up or down.Change the durationDrag the right edge of the note in either direction.If the snap grid is enabled and set to Snap To, the start time of each note isrestricted to points on the snap grid, and the length of each note is restricted to aneven multiple of the snap increment. For example, if the snap resolution is set to aquarter note, you can move notes only to quarter-note boundaries, and you canincrease or decrease the duration only by quarter notes. If the snap grid is set toMove By, notes can only be moved by multiples of the snap resolution.To Change Note Velocity or Channel1. Right-click a single note to display the Note Properties dialog box.2. Edit the desired start time, pitch, duration, velocity, or channel.3. Click OK when you are done.SONAR updates the note event accordingly. Note that you can also edit notevelocity in the Controllers pane and the Note Properties toolbar. For informationon changing note velocities in the Drum Grid Editor, see “Editing Note Velocities”on page 341. For more information, see “Velocity, Pitch Wheel, and Aftertouch” onpage 313.279
To Move Notes1. Click or press S to select the Select tool.2. Select one or more notes.3. Drag the selected notes to a new location.The Drag and Drop Options dialog appears. If you have unchecked the AskThis Every Time checkbox in the Drag and Drop Options dialog, SONAR usesthat last option you set in that dialog. To change the option, right-click in theClips pane of the Track view and select Drag and Drop Options from thepopup menu.4. Select an option and click OK.SONAR moves the selected notes.To Copy Notes1. Click or press S to select the Select tool.2. Select one or more notes.3. Press Ctrl+C.The Copy dialog appears.4. Click OK in the Copy dialog.5. Change the Now time to the place you want to paste the note(s).6. Press Ctrl+V.The Drag and Drop Options dialog appears.7. Select an option in the Drag and Drop Options dialog and click OK.SONAR copies the selected notes.To Add a Note1. Click the Draw tool button or press D to select the Draw tool.2. Select a note duration by clicking one of the note icons in the Piano Roll viewtoolbar.3. Press and hold the left mouse button in the Piano Roll view. SONAR adds anew note.4. Drag the note to the desired pitch and time.5. Release the left mouse button.To Erase a Note1. Click the Erase button or press E to select the Erase tool.2. Click on any note to delete it.280
To Erase Several Notes1. Click the Erase button or press E to select the Erase tool.2. Drag the cursor across notes to delete them.3. Release the mouse button when you are done.To Select and Erase Notes1. Click the Select button or press S to select the Select tool.2. Select one or more notes.3. Press Delete to delete the notes.To Erase Notes Using Auto EraseThe Auto-Erase feature makes the Draw tool into an eraser as well as a drawingtool. When the Auto-Erase feature is on, the Draw tool creates a note if used wherethere are no existing notes, but deletes notes that you click on.1. Click the arrow on the right side of the Draw tool and select Auto Erase ifit is not already checked.2. Click on the note you want to erase.When the Auto Erase option is enabled, clicking in the Note pane or the DrumGrid pane creates a note if there is no note present and deletes any note youclick on.To Temporarily Turn off Auto-EraseIf you want to edit a note’s start time or duration, you must turn off Auto-Erase.You can do so by unchecking the menu item in the Draw tool menu. You can alsotemporarily turn off Auto-Erase.1. Hold down the Alt key.2. Make edits in the Drum Grid Editor or the Note pane.3. Release the Alt key.To Scrub the Project1. Click or press B to select the Scrub tool.2. Press and hold the left mouse button in the Piano Roll view. SONAR displaysa vertical line and plays any notes that are underneath the line.3. Drag the line to the left or right, at any desired speed.Note that the Mute, Solo and Arm buttons do not affect Scrub. If the track ishidden, however, you do not hear notes in that track.281
Working with Multiple Tracks in the Piano Roll ViewYou can simultaneously edit as many tracks as you want in the Piano Roll view.When you display several tracks at the same time in the Piano Roll view, youcontrol which track(s) you can see and/or edit by using the buttons in the TrackList pane. You can show or hide the Track List pane by clicking the Show/hidetrack pane button in the Piano Roll view toolbar.The following is a list of ways to optimize the multiple track functionality in thePiano Roll view.Selecting TracksUse the Pick Tracks combo button to assign tracks to the Track List pane.Click on the left side of the Pick Tracks combo button to open the Pick Tracksdialog box. Click on a track name to select it. Hold down the Ctrl key and clickmore track names to select additional tracks. Click on the right side of the PickTracks combo button to show the Down/Up popup menu. Selecting Down movesthe track or range of tracks down by one. Selecting Up moves the track or range oftracks up by one. For example, if you have tracks 2, 3 and 7 displayed in the TrackList pane and you select Down, the Track List pane displays tracks 1, 2, and 6.DisplayIf the notes of two tracks overlap, the notes of the topmost track in the Track Listpane appear over the notes of the other track. You can move a track up or down byin the Track List pane by clicking and holding on the track and moving the track tothe desired position.All tracks ending in the same digit (2, 12, 22, etc.) share the same color. Thedefault colors can be changed using Options-Colors.The Enable/Disable Track Editing ButtonThe Enable/Disable Track Editing button sets whether or not you can editthe notes of a track in the Piano Roll view. When the button appears white, editingis enabled and the track appears in color. When the button appears gray, editing isdisabled and the track appears in gray.Note: The Enable/Disable Track Editing button only disables the Piano Roll viewtools; other editing commands are still operational.The Show/Hide Track ButtonThe Show/Hide Track button controls whether or not a track appears in theNote pane. The button appears in color when toggled on, white when off.The Invert Tracks ButtonIf you use the Show/Hide Track button to hide any tracks in the Track List pane,you can show all these tracks and hide the ones that are currently displayed byclicking the Invert Tracks button.282
Note NamesYou can change the instrument definition for the active track in the Piano Rollview. Right-click the piano keys in the Note pane to open the Note Names dialogwhere you can use note names that are defined as part of any instrumentdefinition. For more information about instrument definitions, see Chapter 16,Using Instrument Definitions.To Change the Active Track’s Instrument Definition1. Right-click the left side of the Note pane (where the piano keys or note namesare displayed) to display the Note Names dialog box.2. To use the note names from the assigned instrument (the default), click Usethe Assigned Instrument Settings. Click Configure to change the instrumentdefinitions.3. To override the default setting, click Use These Settings Instead, and choosethe note names and mode you want to work with.4. Click OK when you are doneThe Piano Roll view is updated with the settings you request.Selecting and Editing EventsSONAR has many other editing commands that you can use to modify the eventsthat make up your project. Here are some of the things you can do:• Transpose events, clips, tracks, or an entire project to a different key• Shift events to an earlier or later time• Stretch or shrink material to a different length• Reverse the notes in a clip to create new arrangements• Modify the note velocitiesThe following sections describe these editing commands and how to use them.SONAR also has some special commands you can use to modify or clean up aperformance or to search for or select events that meet certain criteria. For moreinformation, see the following sections of this chapter.283
TransposingThe Process-Transpose command transposes the pitches of selected note eventsup or down by a fixed number of steps. It does so by changing the <strong>MIDI</strong> keynumbers of note events. Simply enter the number of half-steps—a negativenumber to transpose down, a positive number to transpose up.SONAR can also perform diatonic transposition, which shifts all the notes up anddown the major scale of the current signature by the designated number of steps.For instance, if you specify an amount of +1 and the key signature is C-major, a Cbecomes a D (up a whole step), an E becomes an F (up a half step), and so on.Diatonic transposition assures you that the transposed notes fit with the originalkey signature.As an option, you can choose to transpose selected audio clips along with anyselected <strong>MIDI</strong> clips. SONAR uses pitch-shifting (a plug in for changing audiopitch) to perform the transposition. You can transpose audio only a single octave ineither direction (-12 to +12), and you cannot transpose audio when you are usingdiatonic transposition.To Transpose Selected Events1. Select the tracks, clips, or events you want to transpose.2. Choose Process-Transpose to display the Transpose dialog box.3. Use the spinners or enter the number of semi-tones to transpose.OrUse the + and - keys on your keypad to go up or down by one or [ and ] to go upor down by octaves.4. Check Diatonic Math if you want to transpose along the major scale of thecurrent key.5. Choose Transpose Audio if you want to pitch-shift selected audio clips.6. Click OK when you are done.SONAR transposes the selected events.284
Shifting Events in TimeThe Track view lets you move entire clips forward or backward in time by usingdrag and drop editing or by changing the start time of selected clips. The Process-Slide command is slightly more flexible—you can use it to shift individual eventsand markers (or selected events and markers) either forward or backward in time.This has an effect that is similar to the Time+ parameter in the Track view.However, the Process-Slide command modifies the time stored with each event,while the Time+ parameter simply applies a temporary change during playback.You can also use the Process-Slide command to move markers located within theselection. If you have selected any locked markers, SONAR will ask whether theyshould slide, too.To Shift Events in Time1. Select the events and/or markers you want to shift.2. Choose Process-Slide to display the Slide dialog box.3. Check the types of event you want to slide (events and/ormarkers).4. Enter the number of measures, ticks, seconds, frames or samples to slide.Enter a negative number to shift material earlier. Note that you cannot slideany event earlier than 1:01:000. For example, if the current selection starts at2:01:000, you cannot slide events earlier by more than one measure.5. Click OK when you are done.SONAR shifts the selected events and/or markers.Inserting Time or Measures into a ProjectThe Insert-Time/Measures command lets you insert any number of blankmeasures, ticks, seconds, or frames into a project. You can insert the blankmeasures (or other period of time) into all tracks or into one or more selectedtracks. If you insert the blank time into the entire project, all events in eachtrack—markers, meter and key settings, and tempo changes—are shiftedautomatically by default. If you insert the blank time into one or more selectedtracks, only the events in those tracks are shifted by default. You can alwayschoose which types of events should be shifted.To Insert a Single Blank Measure into a Project1. Press Ctrl+Shift+A or select Edit-Select-None to make sure that no track ortime range is selected.2. Set the Now time to the place where you want to insert the measure.285
3. Choose Insert-Time/Measures to display the Insert Time/Measures dialogbox.4. Verify that the settings are correct and click OK.SONAR inserts a blank measure at the Now time.To Insert Blank Time or Measures into a Project1. Press the 5 key on the numeric keypad (Num Lock must be off) or select Edit-Select-None to make sure that no track or time range is selected.2. Select the range of time you want to insert by dragging in the Time Ruler.3. Choose Insert-Time/Measures to display the Insert Time/Measures dialogbox.4. If necessary, adjust the time at which blank space will be inserted.5. If necessary, change the length of time to insert by entering a number andchoosing the units you want from the list.6. Choose the types of events that should be shifted automatically from the Slidelist.7. Click OK when you are done.SONAR inserts the desired amount of blank time into the project.To Insert Blank Time or Measures into Selected Tracks1. Select the range of time you want to insert by dragging in the Time Ruler.2. Select one or more tracks by Ctrl-clicking on the track numbers.3. Choose Insert-Time/Measures to display the Insert Time/Measures dialogbox.4. If necessary, adjust the time at which blank space will be inserted.5. If necessary, change the length of time to insert by entering a number andchoosing the units you want from the list.6. Choose the types of events that should be shifted automatically from the Slidelist.7. Click OK when you are done.286
SONAR inserts the desired amount of blank time into the project.Deleting Measures or Time from One or More TracksThere are two methods for deleting time or measures:• If there is any audio or <strong>MIDI</strong> data in the area you want to delete, you can usethe Edit-Delete command to delete the area that you select. Portions of <strong>MIDI</strong>clips may have no data in them: they have boundaries but no dark linesinside—if that’s the case, use the following method.• If there is no data in the area you want to delete, you can simply drag any clipsthat come after the empty area to their proper destinations. You can also usethis method if there is data in the area you want to delete—you just have tochoose whether you want to replace the data in the deleted area, blend it withthe data you’re moving, or slide it over to make room.To delete time when there is audio or <strong>MIDI</strong> data in the area you want to delete:1. In the Track view, select the track(s) you want to delete measures or time fromby doing one of the following:• Select a single track by clicking the track number.• Select multiple tracks by Ctrl-clicking the track numbers.2. Set the Snap to Grid value to the unit of time you want to delete. For example,if you want to delete whole measures, set the Snap to Grid value to a wholemeasure.3. In the Clips pane, select the measures or time you want to delete by draggingin the Time Ruler located just above the first track.4. Select Edit-Delete.The Delete dialog box appears.5. Click the following checkboxes:• Events in Tracks• Delete Hole—if you want the data that comes after the hole to retain itssame placement in a measure, check the Shift by Whole Measuresoption.6. Click any of the other options you want to delete.7. Click OK.SONAR deletes the time or measures you selected.287
To delete time when there is no audio or <strong>MIDI</strong> data in the area you want to delete(or if there is data, but you like to drag and drop):1. Set the Snap to Grid value to the unit of time you want to delete. For example,if you want to delete whole measures, set the Snap to Grid value to a wholemeasure.2. In the Track view, select the clips you want to move.3. Drag one of the selected clips to its proper destination—the Drag and DropOptions dialog box appears.4. Choose options and click OK.All the selected clips move by the amount that you dragged the mouse.Stretching and Shrinking EventsThe Process-Length and Process-Fit to Time commands can be used to stretchor shrink a portion of a project. Process-Length lets you stretch or shrink theselection by a fixed percentage and makes the adjustment by altering theindividual events. A value of 200 percent, for example, stretches the selection totwice its original length, while a value of 50 percent shrinks the selection to halfits original length.Process-Fit to Time stretches or shrinks the selection so that it ends at a specifictime, expressed in either measure:beat:tick (MBT) orhours:minutes:seconds:frames (SMPTE) format. This command gives you a choiceof modifying the events or modifying the underlying tempo. This is useful whenyou want a portion of a project to have an exact length. The start time of theselection does not change, but the end time is altered as necessary to fit therequired time interval.Both of these commands offer the option to stretch audio clips along with the <strong>MIDI</strong>information. Sometimes you don’t want to adjust the speed of your audio.Here are some examples:• If your project contains background music and a voice-over, you might want tochange the tempo of the background music without altering the voice-over• If you’re trying to modify the speed of some <strong>MIDI</strong> tracks to match a sampleddrum groove, you want to leave the audio unchanged• If your audio consists solely of sound effects, you most likely do not want toadjust themAudio can be stretched or condensed up to a factor of 4 (e.g., it can be shrunk to aslittle as 25 percent of its original length, or expanded to as much as 400 percent ofits original length).288
You can also use the Process-Length command to alter only the start times or thedurations of notes. For example, changing the durations of notes to 50 percent oftheir original length can create a staccato effect.To Stretch or Shrink Using Percentages1. Select the events you want to change.2. Choose Process-Length to display the Length dialog box.3. Choose to change the Start Times and/or Durations of selected notes bychecking the boxes.4. If you want to stretch selected audio clips, check the Stretch Audio box.5. Use the spinners or type in the desired percent change in length.6. Click OK when you are done.SONAR modifies the length of selected events.To Stretch or Shrink to a Specific Length1. Select the events you want to change.2. Choose Process-Fit to Time to display the Fit to Time dialog box.3. Enter the desired end time in the New Thru box. Click Format to switchbetween MBT and SMPTE format.289
4. Choose one of the following:• Tempo Map–Choose this option if you want the tempo to change but notthe duration of notes and events. For example, if your clip containsquarter notes, and you want those notes to stay quarter notes even thoughthe elapsed time of the clip changes, choose Tempo Map. SONAR altersthe tempo but not the events in the track.• Event Times–Choose this option if you want the tempo(s) to remainunchanged while note durations and event start times change.Important note: This option is unavailable if your selected data includesany Groove clips.5. If you want to stretch selected audio clips, check the Stretch Audio box.6. Click OK when you are done.SONAR modifies the length of selected events or changes the tempo map, as yourequested.Reversing Notes in a ClipThe Process-Retrograde command reverses the order of events in a selection. Ifone or more clips are selected, then the events within each clip are reversed. Ifseveral clips are selected from the same track, then the order of the clips is alsoreversed. You could use this command, for example, to take a scale or other longrun of notes and reverse the order in which they are played. The Process-Retrograde command does not reverse the contents of audio clips. It only changestheir start times. You can use the Process-Audio-Reverse command to reverseaudio clips.To Reverse the Sequence of Notes or Other Events1. Select the notes you want to reverse.2. Choose Process-Retrograde.SONAR reverses the order of the selected events.Adding Crescendos and DecrescendosThe Process-Scale Velocity command lets you create crescendos anddecrescendos on those instruments that respond to <strong>MIDI</strong> velocity. Most suchinstruments map changes in velocity to changes in note loudness. Manysynthesizer patches alter the timbre of the sound as well, so that higher velocitiesproduce brighter, as well as louder, sounds. Changes in velocity also affect theplayback of audio clips.This command lets you set a starting and ending velocity for the entire time rangeof the selection. SONAR scales the velocity of each event to create a smooth linearchange in velocity. As an option, you can enter a starting and ending percentage;existing velocity values are modified by the designated percentage.290
You can also edit note velocities in the Controllers pane of the Piano Roll view,which lets you draw shapes other than straight line changes. For moreinformation, see “Using the Controllers Pane” on page 313.To Scale Velocities1. Select the events whose velocity data you want to change.2. Choose Process-Scale Velocity to display the Scale Velocity dialog box.3. Enter the starting and ending velocity values.4. Check the Percentages box if the values are percentages.5. Click OK when you are done.SONAR alters the velocity of selected events.Slip Editing <strong>MIDI</strong> (Non-destructiveEditing)Slip editing allows you to non-destructively hide or reveal the beginning of a clip,the end of a clip, or both. The hidden material in a clip is not heard duringplayback. All hidden material remains intact and can be restored. All Slip Editingmovements correspond to the current snap to resolution. For more informationabout the snap to grid, see “Defining and Using the Snap Grid” on page 222.Slip Editing ModesSlip editing has three modes:TrimmingAs a default, when slip editing a clip, the clip’s contents always remains fixed intime. If the first measure of a clip is hidden using slip editing, the remainingmaterial does not shift forward in time by a measure. The first measure of the clipis simply muted during playback. Playback of the clip resumes at the secondmeasure.Slide-trimmingIf you want the clip’s contents to shift in time, you can move the material in a slipedited clip by using modifier keys, clicking on the middle of the clip and moving iteither right or left.291
Scroll-trimmingYou can also shift the clip’s contents in time, in relation to either the beginning orend of the clip itself, by scroll-trimming.Using Slip Editing for <strong>MIDI</strong> ClipsWhen Slip Editing the beginning of a <strong>MIDI</strong> clip, if you drag the start of the clippast the beginning of a note (Note On), the entire note is lost even if it extends intothe part of the clip which remains visible. Only notes completely contained in theslip edited clip remain.When Slip Editing the end of a <strong>MIDI</strong> clip, if you drag the end of the clip so it coverspart of a note, the note’s duration is trimmed accordingly.If you insert a new <strong>MIDI</strong> event which does not fall within the boundary of a slipeditedclip, a new <strong>MIDI</strong> clip, which contains the new <strong>MIDI</strong> events, is created.Important:Adding controller data beyond the slip-edited boundaries of a slipeditedclip in the Piano Roll view results in the slip-edited data beingdisplayed in the Piano Roll view. To avoid this, you can use the ApplyTrimming command to destructively edit the clip before adding thecontroller data.To Slip-edit a <strong>MIDI</strong> Clip1. Make edits according to the following table:To do this...Trim the beginning of a clipTrim the end of a clipDo this...Move the cursor over the beginning ofa clip. When the cursor changes inappearance to look like this , clickand drag the clip to the right until youhave removed the unwantedinformation.Move the cursor over the beginning ofa clip. When the cursor changes inappearance to look like this , clickand drag the clip to the left until youhave removed the unwantedinformation.292
Scroll-trimming a clip (Moving the clipcontents in time while maintaining theclips start and end time)Slide-trimming the beginning of a clip(Moving the start time of the clip andthe clip’s contents while preservingthe end time)Slide-trimming the end of a clip(Moving the end time of the clip andthe clip’s contents while preservingthe clip’s start time)Press the Alt+Shift keys while movingthe cursor over the middle of the clip.When the cursor changes to look likethis , click and drag the clip to theleft or right as desired. The contents(<strong>MIDI</strong> data) in the clip follow the Snapto Grid resolution, i.e. if your resolutionis set to half note, the contents of yourclip moves in half-note intervals.Press the Alt+Shift keys and move thecursor over the beginning of the clip.When the cursor changes to look likethis , click and drag the beginningto the desired start time.Press the Alt+Shift keys and move thecursor over the end of the clip. Whenthe cursor changes to look like this ,click and drag the end to the desiredlocation.The hidden information in the slip-edited clips remains intact but is not heardduring playbackTo Permanently Delete Slip-edited <strong>MIDI</strong> Data1. Select the clips that contain the slip-edited data you want to delete.2. Select the Edit-Apply Trimming command.SONAR permanently deletes the slip-edited data from the clips you selected.Slip-editing Multiple <strong>MIDI</strong> ClipsYou can slip-edit multiple clips at the same time.To Slip-edit Multiple <strong>MIDI</strong> Clips at Once1. Select the clips you want to slip-edit.2. Move your cursor over the beginning or end range of the selected clips untilyour cursor changes too look like this: .3. Drag the boundary to the desired location and release.293
Changing the Timing of a RecordingWhen you record a performance, there may be problems you’d like to correct. Forexample, the note timing may not have been as accurate as you would like. Or, youmay have recorded without using a metronome and strayed from the tempo in onedirection or another.SONAR has two types of commands that you can use to modify the timing of a clip.The Quantize commands alter the timing of the notes in your recording so thatthey fit a time grid.The grid can have fixed time intervals or intervals that are based on some existingnote pattern. The Fit to Improvisation command, on the other hand, sets up aseries of tempos that fit the material you have recorded. Here’s a summary ofwhen to use each type of command:Use thiscommand...QuantizeFit to ImprovisationTo do this...Change the timing of the notes you’ve recorded to fit with the tempo ofa projectChange the tempos of a project to fit with the performance you’verecordedThese two types of commands are discussed in the following sections.QuantizingQuantizing is one of the most important editing functions in SONAR. You use thisfeature to correct timing errors you make when recording from a <strong>MIDI</strong> instrumentor to adjust the timing of audio clips.Very few musicians are capable of performing in perfect time. As you play, you arelikely to strike some notes slightly before or after the beat or to hold some notesslightly longer than you intended. The Quantize commands can help to correctthese types of timing mistakes.294
SONAR has two different quantize commands:Command...Process-QuantizeProcess-GrooveQuantizeHow it works...Adjusts the start time and duration of selected notes sothat they line up with a fixed size gridLays a grid over an existing piece of music (the groovepattern), and then adjusts the start time, duration, andvelocity of selected notes so that they line up with thegridThese commands have quite a few settings, making them very flexible andpowerful. In addition, both of these commands lets you create, save, and re-usepresets. This means that once you find the settings you like, you can save themand then apply them to other projects in a consistent way.ResolutionThe resolution indicates the spacing of the grid. You can use any value from awhole note down to a thirty-second note triplet. You can also specify resolution inclock ticks. A rule of thumb is to select a resolution that matches the smallest notein the region you are quantizing. If you are quantizing a run of sixteenth notes, usea sixteenth note as the resolution. If you are quantizing a mix of sixteenth andeighth notes, you should still use a sixteenth note. At the default timebase of 480PPQ, 480 clock ticks is equal to quarter-note resolution.When you use Groove Quantize, SONAR creates a grid at the desired resolutionon top of the notes in the groove. For example, if the groove contains only quarternotes but you choose sixteenth-note resolution, SONAR builds the grid by dividingthe space between each quarter note into four equal sections. In places where thegroove file contains no notes, SONAR builds a fixed grid of the desired resolution.295
OffsetNormally, the resolution grid is aligned evenly with the start of measures andbeats. As an option, you can shift the grid earlier or later by any desired number ofclock ticks. If the resolution is a quarter note and you’ve set the offset to +3 ticks,then a note that is originally near 1:01:000 would be moved to 1:01:003—threeticks beyond the beat boundary.DurationAs an option, SONAR can adjust the duration of note events so that each note endsone clock tick before the start of the nearest resolution-sized note. This ensuresthat the notes do not overlap, which can cause problems on some synthesizers. Theadjustment may lengthen the duration of some notes and shorten the duration ofothers.When you use Groove Quantize, the duration adjustment compares the notelength to the duration of the sample note in the groove. If no duration informationis available, SONAR uses the distance to the start of the groove event closest to theend of the note.VelocityThe velocity adjustment, which is only available with the Groove Quantizecommand, adjusts the note velocity to the velocity of the corresponding notes in thegroove.StrengthThe human ear is tuned to the slight “imperfections” we hear from mostmusicians. If you quantize a project so that all notes are perfectly in position, itmay end up sounding mechanical or rigid. To avoid this, SONAR lets you adjustthe strength of the adjustment. A strength of 100 percent indicates that all notesare moved so that they are in perfect time, while a strength of 50 percent meansthat all notes are moved half-way towards the desired position. This lets you“tighten up” the timing as much as you want, without going too far.The Groove Quantize command also lets you control the strength of duration andvelocity adjustments. As you work with this command, you will notice that thenote start time has a greater effect than the duration on the rhythmic feel of thetrack. For this reason, changing the starting times (time strength close to 100percent) has a more noticeable effect than changing durations (duration strengthclose to 100 percent). However, there are situations in which you might want tochange both to avoid ending up with notes that overlap or with unwanted rests.296
SwingMany projects do not have notes positioned on a perfectly even time grid. Forexample, projects with a swing feel, though they may be written entirely in eighthnotes, are often played more like eighth-note triplets, with the first note extendedand the second one shortened. The swing option lets you distort the timing grid soeach pair of notes is spaced unevenly, giving the quantized material a swing feel.A swing value of 50 percent (the default) means that the grid points are spacedevenly. A value of 66 percent means that the time between the first and secondgrid points is twice as long as the time between the second and third points. Thefigure below illustrates the effect of the swing setting on the timing grid:Swing = 50%Swing = 66%Swing = 33%WindowWhen you quantize some portion of a project, you might not want to adjust notesthat are very far from the grid. The window, or sensitivity, setting lets youchoose how close to the resolution grid a note must be located for quantize to moveit.A window of 100 percent includes all notes and guarantees that all notes will beshifted to lie exactly on the grid. The window extends half the resolution distancebefore and after the quantization point. A window of 50 percent extends only aquarter of the way toward the adjacent quantization points.297
When you use Groove Quantize, you can also perform adjustments on out-ofwindowevents. There are four options:Option...Do Not ChangeQuantize to ResolutionMove to NearestScale TimeHow it works...Notes outside the window are not changed.Notes outside the window are snapped to a regular gridof the specified resolution.The window or sensitivity setting is ignored—all notesare moved toward the nearest reference event,regardless of how far off the grid they are located.SONAR finds the two closest events before and after theevent in question that are within the window sensitivityand adjusts any bracketed out-of-window events so thattheir relative timing is the same. This option canuniformly speed up, slow down, or shift out-of-windowevents.Other SettingsIf you want, you can restrict the types of events that are affected by the Quantizecommands to only notes, lyrics, and audio clips. If you choose this option, SONARwill not modify other events, like controllers.To Use the Quantize Command1. Select the material you want to quantize using any of the selection tools andcommands.2. Choose Process-Quantize to display the Quantize dialog box.298
3. Choose one of your own presets from the list, or enter the settings you wantaccording to the table:Setting…ResolutionChangeOptionsWhat to do…Choose a note size or enter the numberof clock ticksCheck the event types andcharacteristics you want to changeEnter values for Strength, Swing,Window, and Offset4. Click Audition if you want to hear how the quantization will sound; press Stopto stop auditioning the change.5. Make adjustments as necessary.6. Click OK when you are done.SONAR quantizes the selected <strong>MIDI</strong> information and audio clips. You can useUndo to restore the material to its original state.To Use the Groove Quantize Command1. Select the track or clip you want to quantize, using any of the selection toolsand commands.2. Choose Process-Groove Quantize to display the Groove Quantize dialog box.3. Choose a groove file from the Groove File field.4. Choose a groove pattern from the Groove Pattern field.299
5. Use the following fields to configure your pattern:Setting…ResolutionWindow SensitivityIf Outside WindowOnly Notes, Lyrics and AudioStretch AudioStrengthWhat to do…Choose a note size or enter the numberof clock ticksEnter the window sensitivity value(percentage)Choose what should happen to eventsoutside the windowCheck to prevent <strong>MIDI</strong> controller,aftertouch, and xRPN data from beingadjustedCheck to stretch audio clips to adjusttheir durationUse the sliders or enter values for Notestrength, Duration strength, andVelocity strength6. Click Audition if you want to hear how the quantization will sound; press Stopto stop auditioning the change.7. Make adjustments as necessary.8. Optionally, type a name in the preset field (located at the top of the dialog box)and click the Save button to save your settings.9. Click OK when you are done.SONAR quantizes the selected <strong>MIDI</strong> information and audio clips. You can useUndo to restore the material to its original state. If you saved your settings, youcan apply them to any pattern you want by selecting the pattern and choosing apreset from the preset field. To delete a group of settings, select the group from thepreset field and click the Delete button.Defining a GrooveTo use the groove quantize feature, you must create or choose a small snippet ofmusic—the groove pattern—for SONAR to use as the timing and accent reference.You can use either of the following:• A track, clip, or portion of a clip stored on the Windows clipboard• A groove stored in a SONAR groove fileAny <strong>MIDI</strong> data that you place onto the Windows clipboard can be used as a groovepattern. With a carefully defined groove pattern, you can give an old project an300
entirely new feel. If you like the groove pattern you have created, you can save it toa groove file.Groove files can store one or more groove patterns. SONAR supports two types ofgroove files:• DNA grooves, which contain only timing information but are compatiblewith some other <strong>MIDI</strong> sequencer software products• SONAR’s native groove format, which stores timing, duration, and velocityinformation and can handle longer patterns and longer gaps betweenquantization pointsYou can add groove patterns to these files from the Windows clipboard, editexisting patterns, or delete patterns you do not want to keep. There is no limit tothe number of groove patterns that can be stored in a single file. You can organizeyour grooves into several files or keep them all together in a single file. Groovefiles have an extension of .GRV.A groove pattern can be as short or long as you like. If the groove pattern is shorterthan the material to be quantized, the pattern will be repeated as many times asnecessary.To Define a New Groove1. Select the music that defines the groove using any of the selection tools andcommands.2. Choose Edit-Copy to place the music onto the Windows clipboard.You can now use the Groove Quantize command with the clipboard as the“Groove File.”To Save a Groove Pattern1. Select the music that defines the groove using any of the selection tools andcommands.2. Choose Edit-Copy to place the music onto the Windows clipboard.3. Choose Process-Groove Quantize to display the Groove Quantize dialog box.4. Choose the Clipboard as the groove “Groove File.”301
5. Click the Define button to display the Define Groove dialog box.6. Select an existing groove file, or enter the name for a new groove file.7. Enter a pattern name, or choose an existing pattern to replace.8. Click OK.9. If you are replacing a groove, verify that you want to delete the existingversion.10. Click Close when you are done to return to the Groove Quantize dialog box.SONAR stores the groove in the file and chooses the new groove as the currentgroove source.To Copy an Existing Groove1. Choose Process-Groove Quantize to display the Groove Quantize dialog box.2. Choose the groove file and groove pattern you want to copy.3. Click the Define button to display the Define Groove dialog box.4. Select an existing groove file, or enter the name for a new groove file.5. Enter a pattern name, or choose an existing pattern to replace.6. Click OK.7. If you are replacing a groove, verify that you want to delete the existingversion.8. Click Close when you are done to return to the Groove Quantize dialog box.SONAR stores the groove on the Windows clipboard and chooses the new groove asthe current groove source.302
To Delete a Groove1. Choose Process-Groove Quantize to display the Groove Quantize dialog box.2. Click the Define button to display the Define Groove dialog box.3. Select the file containing the groove to delete.4. Select the pattern name of the groove.5. Click the Delete button, and confirm that you want to delete the groovepattern.6. Repeat steps 3 to 5 for each groove you wish to delete.7. Click Close when you are done to return to the Groove Quantize dialog box.Groove Quantize TipsHere are some tips to help you with groove quantizing:Aligning sloppy tracks with a good one. Select the portion of the “good” trackthat you want to apply to the “sloppy” tracks and copy it to the Clipboard. Selectthe portion of the sloppy tracks you want to modify. Choose Process-GrooveQuantize, choose the Clipboard as the groove source, and click OK.Accenting beats in each measure. Create a sample measure containing noteevents at the desired accent points. Give the notes on the accented beats a greatervelocity and the others a lesser velocity. Select the measure, copy it to theClipboard, and then choose Process-Groove Quantize. Set the velocity strengthas high as necessary so that the notes get accented the way you want.Stealing that feeling. Suppose you have a dry piece that was composed andentered into SONAR with a rigid sense of timing (for example, using steprecording). You’ve recorded a bass line that has exactly the off-beat rhythmicdynamic you want for the dry piece. You’d like to force your other tracks to sharethat feel. Copy the bass track to the Clipboard; from the Groove Quantize dialogbox, select the Clipboard as the groove source; choose a resolution value roughly onthe order of the duration of the bass notes and a window of 100 percent. SONARaligns the melody note events with the nearest bass notes.Synchronizing rhythm and solo tracks. If you want to preserve the uniquerhythm of each track but want to synchronize them together in time, try a largerresolution value and a smaller window. For example, suppose you have one trackwith a highly stylized drum beat and another track containing a jazz solo withsome very nice runs in it. The drum beats fall primarily on quarter notes, but thesolo consists of runs of fast notes that aren’t quite sixteenth triplets. Copy thedrum track to the Clipboard, and groove quantize using a quarter-note resolutionand a window of perhaps 10 percent. SONAR aligns the solo notes near thequarter-note drum beats but maintains the feel of the solo during the fast runs ofnotes in between.303
Correcting off-tempo tracks. Suppose you have both rhythm and melody tracksrecorded, but the melody was played erratically. First, copy the rhythm track tothe Windows clipboard. Then use groove quantize with a whole-note resolution, awindow of 25 percent or less, and with the Scale Time option selected. The GrooveQuantize command will synchronize the melody track with the groove source atroughly measure boundaries, while maintaining the relative timing of the notes ineach measure.Fixing a bad verse. Copy a good verse to the Clipboard. Then change the selectedrange to cover only the bad verse. Perform a groove quantize using the Clipboardcontents as the groove source. The rhythms of the two verses then match.Fit ImprovisationSONAR lets you record music from a <strong>MIDI</strong> controller without requiring that youuse a fixed tempo. In fact, if you record without using a metronome, you are verylikely to end up with a recording that does not fit onto a fixed tempo grid.The Process-Fit Improvisation command lets you take a recording and create atempo map (with measure and beat boundaries) that fits what you played. Yourperformance is not changed in any way, even though the note start times anddurations are adjusted to fit the new tempo map. This is important if you laterwant to use any of SONAR’s editing features that depend on a proper tempo mapfor best results.To use this command, you must record a reference track containing a single clipthat matches your original track or tracks but has only a single note on each beatboundary. You should make sure that the reference track has one event for everysingle beat, with no extra beats or missing beats. The first beat of the referencetrack should be at 1:01:000. You can use any editing command to adjust thereference track.If you want, you can use other types of events as markers on the reference track,such as a sustain pedal. Remember, however, that <strong>MIDI</strong> sustain pedals generateone event when the pedal is pressed and another when it is released. So if youwant to use the sustain pedal for the reference track, keep this in mind. Clickdown, up, down, up, for one, two, three, four.Remember that the better the quality of your reference track, the better job the FitImprovisation command can do. You want each of your reference track events tobe as close as possible to the beat of the music. Note that some keyboards transmitaftertouch events when you record your reference track. These extra events willprevent Process-Fit Improvisation from working properly. Therefore, you shoulddelete these events before using this command, or filter them out when recordingthe reference track (using Options-Global-<strong>MIDI</strong>).304
To Fit Tempos to an Improvisation1. Record the reference track.2. Select the reference track.3. If necessary, combine all clips in the reference track into a single clip using theEdit-Bounce to Clip(s) command.4. Choose Process-Fit Improvisation.SONAR adds tempo changes as necessary to fit the tempo grid to the referencetrack. When you’re done, you should mute the reference track, since the referencetrack events are not rescaled.Note:If the resulting tempo grid exceeds 250 beats per minute, you will seean error message. If this happens, you can shorten the start times ofeach event using the Edit-Length command, decrease the tempo tocompensate for the change, and then try again.Searching for EventsThe events in a project have many different parameters. For example, all <strong>MIDI</strong>notes have a channel, starting time, pitch, velocity, and duration. Controllers havea controller number and value. SONAR makes it simple to find, select, and modifyevents that have certain values for specific attributes.Here are some of the things you can do and the commands that you would use to dothem:Action...Search through a project to find the first event that hasspecific attributes, and then search again to find the nextsuch eventSelect all the events in a project that have the specifiedattributesModify an existing selection to keep only those events thathave the specified attributesReplace all events that meet specified attributes withmodified versions of the eventsCommand...Go-Search, Go-Search NextEdit-Select-By FilterEdit-Select-By FilterEdit-Interpolate305
These capabilities can help you find problem spots or errors in a project or makesystematic changes to events that have particular attributes. All of thesecapabilities rely on the use of an event filter, which lets you choose the types ofevents you want to work with and the range of values in which you are interested.Event FiltersWhen you select individual clips, or select portions of clips by dragging the TimeRuler, you automatically select all the events that fall within the designated timerange. Sometimes you need finer control over which events are selected. Forexample, you might want to:• Select the notes that are played in a certain octave, so you can copy them toanother track• Select and boost the velocity of notes that have a velocity below a certainthreshold• Find the first patch change event on a particular track• Select and change the duration of all notes that occur on the third beat of anymeasureThe Event Filter dialog box looks like this:Check to include this type of eventEnter the range of values for the events you want306
Different types of events have different parameters, as shown in the table:This event type...NoteKey AftertouchControllerRPN/NRPNPatch ChangeChannel AftertouchPitch WheelHas these parameters...Pitch, velocity, and durationPitch and pressure valueController number and valueRPN/NRPN number and valueBank and patch numbersPressure valueValueThe event filter only accepts events that meet all the specified ranges. This meansthat a note event must fall within the pitch range, the velocity range, and theduration range in order to be included. The event filter can also be used to acceptevents that occur in a range of channel numbers, beats, and clock ticks.You can choose either to include or exclude the events that meet the specifiedcriteria. To exclude events within the designated range and select the ones outsidethe designated range, check the exc checkbox for that value range.The event filter can also be used to identify several special event types: audio,System Exclusive events, Lyrics, MCI commands, envelope shades, and a fewothers. You do not enter a range of values for these special events; SONAR finds allevents of the types you choose.The All and None buttons help you set up the event filter the way you want:Click this button...AllNoneTo do this...Set the event filter to include all events. You can thenmodify the value ranges to narrow down your search oruncheck the types of events you want to exclude.Set the event filter to not include any events. Startingfrom a blank slate, you can check off the types of eventsyou want to find or select and enter the desired rangesof values.307
In any place in the event filter where you would normally enter a pitch string, youcan also enter the pitch by pressing a key on your <strong>MIDI</strong> keyboard. Also, you canuse the question mark in place of the octave number as a wild card. This lets theevent filter accept a single note, regardless of the octave. For example, the pitchstring C? will match a C in any octave.Searching for an EventThe Go-Search command is used to find the next event (searching forward fromthe Now time) that meets the criteria you lay out in an event filter. Once you havefound the first such event, you can find the next event that meets the criteriausing the Go-Search Again command (or by pressing F3).To Search for an Event1. Choose Go-Search to display the Event Filter dialog box.2. Set up the event filter to find the events you want.3. Click OK.SONAR finds the next event that meets the criteria and sets the Now time to thestart time of that event. To find the next occurrence, press F3 or choose Go-SearchAgain.Selecting EventsThe Edit-Select-By Filter command is used to refine a selection by applying anevent filter to an initial selection. You can use this command any number of timesto refine the selection even further. Before using this command, use any of theselection commands and tools to create an initial set of selected event. You can usethe Edit-Select-All command to select all events in the current view.The Track view cannot display individual selected events. As a result, the Edit-Select-By Filter command will not necessarily change the appearance of theTrack view. SONAR applies the event filter rule, but the change is not visible.However, once you change the selection in any way (for example, by clicking on atrack number or by clicking in the Time Ruler), the effects of the event filter areerased. If you want to use the filter, you must choose Edit-Select-By Filter againand click OK to use the same filter values.Note:The shading of a clip in the Track view indicates how many of theevents in the clip are selected. If the clip is shown in solid black, allevents in the clip are selected. If a portion of a clip is shown inmedium gray, all the events in that time range are selected. If the clipis shown in light gray, only some of the events in the shaded timerange are selected.308
To Select Events Using the Event Filter1. First, select an initial set of tracks, clips, or events.2. Choose Edit-Select-By Filter to display the Event Filter dialog box.3. Set up the event filter to find the events you want.4. Click OK.SONAR searches the currently selected events and weeds out those that do notmeet the requirements of the event filter.Example: Splitting Left-Hand and Right-Hand PartsSuppose you recorded a keyboard riff on Track 1 but want to split the left and righthands apart into separate tracks so you can edit them separately. Suppose that allthe right-hand notes are above C4. Here’s how to proceed:1. Select all of Track 1 by clicking on the track number in the Track view.2. Choose Edit-Select-By Filter to display the Event Filter dialog box.3. Click the None button to clear the dialog box.4. Check the Note checkbox, and enter a minimum value of C4. The maximumshould already be set to C9.5. Click OK. SONAR selects all the notes from C4 up.6. Choose Edit-Cut to move the selected notes to the clipboard.7. Choose Edit-Paste and paste the events to a different track.Process-InterpolateThe Process-Interpolate command is an extremely flexible way of manipulatingthe data parameters of events. It works something like the search-and-replacefunction in a word processor but with scaling rather than simple replacement.This command uses two event filters. The first event filter lets you set up yoursearch criteria. The second event filter is used to define the replacement valueranges. When an event satisfies the search criteria, its parameters are scaledbetween the search ranges and the replacement ranges. This permitstransposition, inversion, key signature changes, and other operations to beaccomplished with this one simple command.In the second Event Filter dialog box, the checkboxes and value ranges for beatsand ticks are ignored. Only the replacement value ranges for the selected eventtypes are used.The Process-Interpolate command understands a wild card octave number in thesecond event filter to mean, “replace the original note with a different note in theoriginal octave.” Using octave wild cards for both the search and replacementevent filters lets you, for instance, change all E-flats to E-naturals, preserving theoctave of each note.309
A few examples will illustrate some of the many uses of the Process-Interpolatecommand. These examples apply to the note event type, though the command canbe used on any type of event.Parameter...Searchrange...Replacementrange...Effect...Pitch (key) From C2 to C4 From C4 to C6 Transposes all notes in thesearch range up two octavesPitch From E2 to E2 From Eb2 to Eb2 Converts all Es in octave 2 to Ebin the same octavePitch From E? to E? From Eb? to Eb? Converts all Es in all octaves toEb in the same octavePitch From E? to E? From E? to Eb5 Converts all Es to Eb in octave 5Pitch From C1 to C8 From C8 to C1 Inverts all the notes in thespecified rangeVelocity From 0 to 127 From 80 to 127 Compresses the velocity valuesinto a narrower rangeVelocity From 0 to 127 From 127 to 0 Inverts the velocity values(makes loud notes soft, and softnotes loud)DurationFrom 0:01:00 to0:02:000From 0:01:000 to0:01:000Converts all notes that arebetween a quarter note and halfnote in length, and makes themall quarter notesChannel From 1 to 1 From 2 to 2 Changes all events on <strong>MIDI</strong>channel 1 to <strong>MIDI</strong> channel 2Channel From 1 to 16 From 4 to 4 Reassigns all events to <strong>MIDI</strong>channel 4310
Controllers, RPNs, NRPNs, andAutomation DataSONAR projects contain a lot more information than the notes and digital audiofiles that are at the heart of your work. Controllers, RPNs, and NRPNs (xRPNs, forshort) are special types of events used by <strong>MIDI</strong> software and hardware to controlthe details of how <strong>MIDI</strong> music is played. Automation data are used to adjustvolume, pan, and other parameters of <strong>MIDI</strong> and audio tracks on the fly whileplayback is in progress.SONAR lets you enter or edit controller, xRPN, and automation data in severalways:• Using envelopes in the Track view (see Chapter 13, Using Automation)• Using the Controllers pane in the Piano Roll view• Using the Insert-Series of Controllers command• Using the automation features of the Track view and Console view• Event by event in the Event List viewEditing data in the Track view’s Clips pane or the Piano Roll view’s Controllerspane gives you great flexibility. You can examine the controllers in graphical formand edit them even while recording or playback is in progress. This means you canloop over a portion of your project and hear any change you make on the next loop.Note: <strong>MIDI</strong> envelopes you create in the Piano Roll Controllers pane and <strong>MIDI</strong>envelopes you create in the Track view Clips pane are actually separate envelopes,even if they control the same parameter. Both kinds of envelopes are visible in theClips pane, and should generally not be used to control the same parameter. Youcan convert Piano Roll view envelopes to Track view envelopes by selecting thetime range and tracks that the Piano Roll envelopes occupy, and using the Edit-Convert <strong>MIDI</strong> To Shapes command.For more information on automation, see Chapter 13, Using Automation, andChapter 11, Mixing and Effects Patching. For more information about the EventList view, see “The Event List View” on page 318.ControllersControllers are the <strong>MIDI</strong> events such as volume, sustain pedal, and pan that youuse to change the sound while you're playing. You can enter controller data fromwithin SONAR, or record them from external devices such as <strong>MIDI</strong> keyboards.Controllers let you control the detail and character of your music. Say you’replaying a guitar sound on your synthesizer, but it sounds lifeless and dull. That’spartly because a guitar player doesn’t just play notes one after another—he oftenbends or slides on the strings to put emotion into his playing. You can use311
controllers in the same way, creating bends, volume swells, and other effects thatmake sounds more realistic and more fun to listen to.Your computer can work the controllers on your electronic instrument by sending<strong>MIDI</strong> Controller messages. The <strong>MIDI</strong> specification allows for 128 different types ofcontrollers, many of which are used for standard purposes. For example, controller7 is normally used for volume events, and controller 10 is normally used for pan.Every controller can take on a value ranging from 0 to 127.The Piano Roll toolbar contains several dropdown lists that let you choose thecontroller you want to see and edit. The contents of these lists depend on theoutput and channel settings and on the instrument assigned to that output andchannel. Different instruments use controllers in different ways. See Chapter 16,Using Instrument Definitions.Note:SONAR has automatic searchback for all continuous controller datato ensure that the correct controller values are in effect regardless ofwhere you start playback. Suppose you start playback halfwaythrough a project. SONAR searches back from that point to find anyearlier controller values that should still apply.RPNs and NRPNsRPNs (Registered Parameter Numbers) and NRPNs (Non-Registered ParameterNumbers) are similar to controllers, except that both the parameter number anddata value can be any number between 0 and 16,383.When RPNs and NRPNs are transmitted via <strong>MIDI</strong> or stored in a standard <strong>MIDI</strong>file, they are converted into four separate controller messages. SONAR detectsincoming xRPN messages from <strong>MIDI</strong> inputs or files and reassembles them into asingle RPN or NRPN event. This provides the convenience of single RPN or NRPNevents in SONAR plus compatibility with existing files, equipment, and software.The following table shows the controller numbers SONAR uses for RPN andNRPN events:Message...ParameternumberMSB Controller...Parameter numberLSB Controller...Data valueMSB Controller...Data valueLSBController...RPN 101 100 6 38NRPN 99 98 6 38312
Automation DataThe Track and Console views allow you to record automation data that definechanges in volume, pan and many other parameters throughout a project. Theautomation data can include step changes recorded using the snapshot button orcontinuous changes recorded while using the knobs, faders, and buttons.The Track view allows you to create envelopes to adjust several parameters. Formore about automation, see Chapter 13, Using Automation.Velocity, Pitch Wheel, and AftertouchSONAR lets you display and edit several other types of data the same way you docontroller data. These data include:• <strong>MIDI</strong> note velocities• <strong>MIDI</strong> pitch wheel or pitch-bend messages• <strong>MIDI</strong> channel aftertouch (ChanAft) values• <strong>MIDI</strong> key aftertouch (KeyAft) valuesRemember that note velocity is an attribute of each note and not a completelyseparate event. You cannot add or remove velocity events in the Controllers pane,but you can use the line and draw tools to adjust the velocity values for existingnotes. You can also edit velocities with the Edit-Scale Velocities command. Formore information, see “Adding Crescendos and Decrescendos” on page 290. Youcan edit individual note velocities in the Note Properties dialog box, described in“Changing Note Properties” on page 536.Using the Controllers PaneThe Controllers pane is the lower half of the Piano Roll view.Tools for editing controllersChoosethe typeof datato editPick the controlleror xRPN to changeChoose the <strong>MIDI</strong> channel, if anySplitter barControllerspane313
The Controllers pane looks like a graph; the horizontal axis represents time, andthe vertical axis represents the event values. Each event appears as a singlevertical line, and the height of this line shows the value of the event. TheControllers pane shows events for all the clips in a track or multiple tracks. Youcan only see one type of controller at a time, and you must select All Channelsfrom the Channel dropdown list to view more than a single <strong>MIDI</strong> channel. Theexception is velocity data, which are not channel specific. You can zoom in and outon the Controllers pane using the zoom and unzoom buttons on the toolbar. Tozoom all the way in or out in a single step, hold the Shift key while you click on thetool.Selection methods in the Controllers pane are similar to those in other views. Hereis a summary:• Click on a controller to select it• Shift-click to add other controllers to the selection• Ctrl-click to toggle the selection state of a controller• Drag a rectangle around several controllers to select them• Click and drag in the Time Ruler to select all controllers in a time range• Click between two markers to select the controllers that lie between themarkersThe Controllers pane has several tools you can use to add or modify events. Thefollowing tools apply only to the track that is selected in the Track List pane:Tool... Name... What it’s for...SelectDraw LineDrawEraseSelect controller events, so you can delete themDraw a straight line indicating a steady increaseor decrease in controller valueDraw a custom curve indicating changes incontroller value. Draw a straight line by holdingdown the Shift key while using the Draw tool.Erase controller changes already in placeNote that you can also add controllers using the Insert-Series of Controllerscommand. If you make a mistake using any of these tools or commands, you canuse Undo to correct the error.When you use the Draw tool, the speed with which you drag the mouse determinesthe density of controller events. To insert a larger number of controller events withrelatively small changes in value, move the mouse slowly. To insert a smaller314
number of controller events with relatively large changes in value, drag the mousequickly.Creating a change that sounds smooth does not always require making the valuechange by one on each tick. Bigger jumps may sound very gradual if the tempo isfast. Also, many devices round off the controller values. For example, manyinstruments respond to volume controller values of 100 and 101 with exactly thesame loudness. Using too high a density of controller events can backfire bymaking the computer work so hard during playback that it is unable to keep up.This will usually cause hiccups or poor timing during playback.To Display Controller, RPN, NRPN, Velocity, Pitch-Bend, orAftertouch Data1. Select the track whose controller or xRPN data you want to see by clicking onthe track number in the Track view.2. Choose View-Piano Roll to display the Piano Roll view.3. Click the Show/Hide Controller Pane button .4. Choose the data you want to see according to the table:To see this…Controller dataRPN or NRPN dataVelocity dataPitch-bend dataAftertouch dataDo this…Choose Control from the first dropdown list in thetoolbar, and then choose the controller and channelfrom the second and third dropdown listsChoose RPN or NRPN from the first dropdown list inthe toolbar, choose which RPN or NRPN you wantfrom the second dropdown list, and choose thechannel from the third dropdown listChoose Velocity from the first dropdown listChoose Wheel from the first dropdown list, and the<strong>MIDI</strong> channel from the third dropdown listChoose ChanAft from the first dropdown list, and the<strong>MIDI</strong> channel from the third dropdown listSONAR displays the data in the controllers pane.To Insert a Controller Value1. In the Controllers pane, choose the data type, controller or xRPN number, andchannel (if applicable) from the lists in the toolbar.2. Select the Draw tool or the Draw Line tool .3. Click in the Controllers pane view at any desired time point and value.315
SONAR adds a controller at the indicated point.To Draw a Linear Series of Controllers1. Choose the data type, controller or xRPN number, and channel (if applicable)from the lists in the toolbar.2. Select the tool.3. Drag a line in the Controllers pane from the starting time and value to theending time and value.SONAR adds a series of controllers and erases any existing controller values in thesame time interval.To Draw a Series of Controller Value Changes1. Choose the data type, controller or xRPN number, and channel (if applicable)from the lists in the toolbar.2. Select the Draw tool .3. Drag the cursor across the Controllers pane, adjusting the value as you moveleft to right.SONAR adds a series of controllers and erases any existing controller values in thesame time interval.Tip:When using the Draw toolto draw a straight line., you can press and hold the Shift keyTo Insert a Series of Controllers1. Choose Insert-Series of Controllers to display the Insert Series ofControllers dialog box.2. Choose the controller type from the Insert list.3. Choose the controller number or type from the Number list.4. Use the spinners or enter the desired <strong>MIDI</strong> channel.5. Enter a starting and ending value in the Begin and End boxes.6. Enter a starting and ending time in the From and Thru boxes.7. Click OK when you are done.SONAR inserts a series of controller events with values that change smoothly overtime from the starting to the ending value indicated in the dialog box. Thiscommand never inserts more than one event on the same clock tick. If any316
controllers of the type you have selected already exist in the time region, SONARdeletes these before inserting the new ones.To Remove or Erase Controllers1. Choose the data type, controller or xRPN number, and channel (if applicable)from the lists in the toolbar.2. Select the Eraser tool .3. Drag the mouse over the desired region to highlight the region you want toerase.4. Release the mouse button when you have highlighted the desired region.SONAR deletes all controllers of the selected type. (Note that you cannot deletevelocity events in the Controllers pane. You must delete the notes that have thosevelocities.)To Convert <strong>MIDI</strong> Controller Envelopes to Shapes1. In the Clips pane, select the time range and track(s) that contain thecontroller data you want to convert.2. Use the Edit-Convert <strong>MIDI</strong> To Shapes command.The Convert <strong>MIDI</strong> To Shapes dialog box appears.3. In the Type field, select the type of controller you want to convert.4. In the Value field, select the controller number of the controller you want toconvert. For example, if you’re converting a volume envelope to a shape, select7.5. In the Channel field, select the channel of the controller you want to convert,and click OK.SONAR converts the Piano Roll view controller envelope you selected to a Trackview shape that controls the same parameter.Note: If two clips overlap, the Edit-Convert <strong>MIDI</strong> To Shapes command convertsthe controller envelopes in both clips, in whatever parts of the clips lie in theselected time range.317
The Event List ViewThe Event List view shows events in a list format. You can insert, delete, or modifyany kind of event, including notes, pitch-wheel data, velocity, <strong>MIDI</strong> controllers,patch changes, Wave files, lyrics, text strings, MCI commands, System Exclusivemeta-events, and more.There are three ways to open the Event List view:• Select one or more tracks and choose View-Event List• Select one or more tracks and click in the Views toolbar• Right-click a clip in the Clips pane and choose View-Event List from thepopup menuToolbarTrackThis eventis selectedEvent timeEvent List viewEvent channelEvent typeHide different kinds of events buttonsShow events outside slip edit boundaryEvent List toolbarEvent ManagerInsertDeletePick TracksThe events in the selected tracks are listed one per line, from top to bottom. As youmove the highlight through the event list, SONAR updates the Now marker (timedisplay). During playback, the event list scrolls to display the events at the currenttime. The current event is centered in the Event List during playback, and thehighlight is on the correct event when playback stops. Any time you change theNow time, the event list is updated and the highlight is moved to the event thatwill be played next.318
When the Event List view includes more than one track, events are mixed togetherin chronological order. For example, if you select tracks 1 and 3 when you open theEvent List view, you see a single list of intermingled events from tracks 1 and 3.You can have any number of Event List views, each containing any number oftracks, open at the same time. You can change the tracks shown in the Event Listview by clicking the button and choosing the tracks you want.Event List Buttons and OverviewEach line of the Event List view shows a single event along with all of itsparameters. There are many different types of events. All share the followingparameters:• The time of the event, displayed in SMPTE (hours:minutes:seconds:frames)format• The time of the event, displayed in MBT (measures:beats:ticks) format• The event type, or kind of eventThe remaining parameters vary by event type. You can hide or show each kind ofevent by clicking its button in the Event List toolbar or by checking its checkbox inthe Event Manager dialog box. Here is a summary listing of the parameters thatapply to each type of event.Short nameand displaybutton...Type of event...Parameters...Note <strong>MIDI</strong> note Pitch (<strong>MIDI</strong> key number), velocity (0-127),duration (beats:ticks or simply ticks), <strong>MIDI</strong>channel (1-16)KeyAft <strong>MIDI</strong> key aftertouch Pitch (<strong>MIDI</strong> key number), pressure amount(0-127), <strong>MIDI</strong> channel (1-16)Control <strong>MIDI</strong> controller change Controller number (0-127), controller value(0-127), <strong>MIDI</strong> channel (1-16)Patch <strong>MIDI</strong> patch change Bank select method, bank number, numberor name of the patch, <strong>MIDI</strong> channel (1-16)ChanAft <strong>MIDI</strong> channel aftertouch Pressure amount (0-127), <strong>MIDI</strong> channel (1-16)Wheel <strong>MIDI</strong> pitch wheel position Wheel position (-8192 to 8191, where thecenter is 0)RPNRegistered ParameterNumberParameter number (0-16383), parametervalue (0-16383), <strong>MIDI</strong> channel (1-16)319
NRPNSysx BankSysx DataNon-registered ParameterNumberSystem Exclusive databankSystem Exclusive datamessageParameter number (0-16383), parametervalue (0-16383), <strong>MIDI</strong> channel (1-16)Sysx bank number (0-8191)Sysx message up to 255 bytes longText Text TextLyric Lyric Text (a single word or syllable)MCIcmdWindows Media ControlInterface (MCI) commandMCI command textWave Audio Digital audio wave Name, velocity (0-127), and number ofsamplesShape EventsExpressionHairpinAutomation graphsegments made up of asolid line between twonodesStaff view expressionmarkingStaff view dynamicsmarkingChange in values, kind of shape, andlength in MBT format.Note: Shape events cannot be edited, onlydeleted.Text of expression markDirection (crescendo or diminuendo) anddurationChord Staff view chord symbol The name of the chordEvent List ManagerEvents Out of SlipEdit BoundariesInsert EventDelete EventOpens Event Managerdialog boxEvents that are outside ofslip-edited boundariesInserts a copy ofhighlighted event—double-click the event’sKind parameter to changeit to the kind of event youwantDeletes the highlightedeventShows or hides various kinds of eventsNote, audio, or controller dataWhatever the highlighted event’sparameters areWhatever the highlighted event’sparameters are320
Pick Tracks andShow Next/PreviousTrackLeft side of button opensPick Tracks dialog; rightside of button opens NextTrack/Previous Trackdropdown menuAllows you to pick what tracks the EventList shows events forHere are some notes about events and their parameters:• The Channel parameter in the Track view can force an event to play on adifferent <strong>MIDI</strong> channel from the one shown in the event list.• Pedal marks entered in the Staff view are displayed in the Event List view ascontroller events (64).• Many keyboards do not support key aftertouch and channel aftertouch.Consult the User’s <strong>Guide</strong> for your keyboard for more information.• When you double-click the value of a patch event, SONAR displays the Bank/Patch Change dialog box. For more information about bank and patchchanges, “To Insert a Bank/Patch Change” on page 138.• See Chapter 17, Using System Exclusive Data, for more information aboutSystem Exclusive banks.• See Chapter 9, Editing Audio, for more information about audio clips.Selecting Events in the Event List ViewThe following table describes how to select events in the Event List view:To do this...Select a single eventSelect multiple, contiguous eventsSelect multiple, contiguous eventsusing the arrow keysSelect multiple, non-contiguouseventsDo this...Click on the event.Select the first event, hold the Shift keydown and click the last event.Hold down the Ctrl and Shift keys whilepressing the up or down arrows.Select an event, hold the Ctrl key whileselecting additional eventsAdditional information about note events and MCIcmd events appears later in thischapter.321
Event List Display FilterYou can configure the Event List view to display different event types, as describedin the following table:To do this...Hide events of a certain typeOpen the Event ManagerShow or hide slip-edited eventsDo this...Select the event type in the toolbar, in theEvent List view popup menu, or in the EventManager. To display a type of event,deselect it.Choose Event Manager from the popupmenu, or click .As a default, if you slip edit the boundariesof a clip, all events outside thoseboundaries are hidden in the Event Listview. If you want to see these events, clickthis button .Note: You can not edit slip-edited materialin the Event List view.Editing Events and Event ParametersThe Event List view lets you add, delete, or change events one by one. You can alsoprint the list of events or audition the events one at a time to see how they sound.You can change the parameters of any event by moving the rectangular highlightto the cell you want to change and doing one of the following:• Type a new value and then press Enter• Press the - and + keys on the numeric keypad to decrease or increase values bya small amount• Press the [ and ] keys to decrease or increase values by a larger amount• Click and hold the mouse button, and then drag the mouse up or down tochange the value by a small amount• Click and hold both mouse buttons, and then drag the mouse up or down tochange the value by a larger amount• Double-click a cell, and then enter or choose a new valueIf you change the time of an event, it may also change its position in the event list.The Event List view follows that event to its new location.322
If you try to change the event type (kind of event), SONAR lets you choose the kindof event you want from a dialog box. When you change one kind of <strong>MIDI</strong> event intoanother kind of <strong>MIDI</strong> event, SONAR preserves the parameters as fully as possible.Note: Shape events cannot be edited, only deleted.To Insert a New Event1. Move the highlight (use the mouse or arrow keys) to the point at which youwant to insert an event.2. Press Insert, or click . SONAR makes a copy of the highlighted event.3. Change the event to the kind of event you need by double-clicking the name ofthe event that’s listed in the Kind column. The Kind of Event dialog boxappears.4. Choose what kind of event you want and click OK. SONAR changes thehighlighted event to the kind you chose.5. Edit the event time and other parameter values as required.If the Event List is initially empty, pressing the Insert key creates a default noteevent.To Delete an Event1. Move the highlight (use the mouse or arrow keys) to the event you want todelete.2. Press Delete, or click .SONAR deletes the event.To Delete Several Events1. Select the events you want to delete by clicking, dragging, or Ctrl or Shiftclickingin the first column of the Event List view.2. Choose Edit-Cut.SONAR deletes the selected events.To Print the Event List1. Choose File-Print Preview to display a preview of the printed event listing.2. Click the Zoom button (or just click the page) to zoom in and out, and use thePage Up and Page Down keys to review the pages.3. Click Print to print the event list, or click Close to close the Preview windowwithout printing.323
To Play Events Step by Step1. Using the keyboard, hold the Shift key and press the Spacebar to play thecurrently highlighted event. If the event is a note event, it plays until yourelease the Spacebar.2. When you release the Spacebar, the highlight moves to the next event.3. Continue pressing the Spacebar to play events one by one.4. To edit the last event you heard, release the Shift key.The highlight moves back to the last event you heard, so you can make changes.You can also audition a single event using the mouse. Ctrl-click on an event to playthe event. If the event is a note or Wave event, it plays until you release the mousebutton.Additional Event InformationNote Events—There are three values parameters for note events:• A pitch, which represents the <strong>MIDI</strong> key number as a note and an octave.• A velocity (0–127), which is how fast the key is struck. Some keyboards don’ttransmit or receive velocity messages.• A duration, which is how long the note lasts. This amount is shown inbeats:ticks format. (If the note lasts less then one beat, then only the numberof ticks is shown.)Note names may also represent percussion instruments, and lists of such notenames are sometimes associated with a particular percussion patch. The note C3,for example, may really be “kick drum.” If a patch is associated with a percussionnote name list, the name of the percussion instrument appears in Event List viewrather than a note and an octave from the piano keyboard.SONAR uses the following notation to display flats and sharps in this and otherviews:Character...bMeaning...flat# sharp" double flatxdouble sharp324
MCIcmd EventsMedia Control Interface (MCI) commands are special events that let you controlother multimedia hardware and software (e.g., CD-ROM drives, laserdiscs, soundcards, animations, video) during playback. MCI commands are part of themultimedia extensions in Windows. MCIcmd events have one parameter—thecommand line text of the MCI command. Here are some examples:This command...PLAY C:\TRAIN.WAVPLAYC:\VIDEOS\VACATION.AVISET CDAUDIO TIME FORMATTMSF PLAY CDAUDIO 3STOP CDAUDIODoes this...Plays the Wave file TRAIN.WAVPlays the video file VACATION.AVI from theVIDEOS folderPlays a specific track from the CD driveStops the CD from playingWhile MCI commands can be used to play Wave files, these files are played at theirnormal speed and are not necessarily synchronized with <strong>MIDI</strong> or other audio data.By contrast, Wave audio clips are played in lock-step synchronization with <strong>MIDI</strong>and other audio data.For complete documentation of Windows MCI commands, search for MCI on theMicrosoft World Wide Web site (www.microsoft.com).<strong>MIDI</strong> Effects (<strong>MIDI</strong> Plug-ins)SONAR provides the ability to use plug-in <strong>MIDI</strong> effects. Using plug-in effects issimilar to using the <strong>MIDI</strong> processing commands off-line. The overall procedure isas follows:• Select the <strong>MIDI</strong> data to be affected.• Choose the effect you want from the Process-<strong>MIDI</strong> Effects menu or from thepopup menu’s <strong>MIDI</strong> Effects menu.• Set effect parameters (or select a preset if you’ve made one for this purpose).• Click Audition to preview the music with the effect applied.• Click OK to apply the effect to the selected <strong>MIDI</strong> data.If you're not happy with the result, choose Edit-Undo before doing any additionalwork.325
<strong>MIDI</strong> effects can be applied to whole or partial clips. For example, you can apply anecho to just one note.<strong>MIDI</strong> effects can also be applied to <strong>MIDI</strong> tracks in real time (during playback) inthe Track and Console views. Unlike any of the processing described so far, usingeffects in real time is non-destructive. This means that the <strong>MIDI</strong> data itself is notmodified. See “Mixing and Effects Patching” on page 419 for more information onreal-time effects.Note:Offline effects may cause your <strong>MIDI</strong> events to grow in size. Forexample, when you apply echo, the clip may need to grow toaccommodate the tail end of the echo.PresetsThe <strong>MIDI</strong> effects dialog boxes support the use of presets. Presets are a way to storedialog box settings so that you can apply the exact same processing or effect againin the future. The following table tells you how to use presets:To do this...Save the current settings as a presetUse a presetDelete a presetDo this...Enter a preset name and click the SavebuttonSelect the preset from the dropdown listSelect the preset, then click the Deletebutton326
QuantizingThe Quantize command moves events to (or towards) an evenly-spaced timinggrid. The Quantize effect is similar to the Process-<strong>MIDI</strong> Effects-<strong>Cakewalk</strong> FX-Quantize command. For more information, see “Other Settings” on page 298.The quantize effect parameters are as follows:Parameter/Option...Start TimesDurationsResolutionMeaning...Quantize event start times.Quantize event durations.The spacing of the grid used for quantization.Tuplet Specify the resolution as a tuplet note, for example 5notes in the time of 4.Strength (%)Swing (%)Window (%)Offset (Ticks)RandomizeThe strength of the adjustments. 100% indicates perfectquantization; otherwise, the command moves the notesonly part way towards the desired position.The distortion of timing used to produce a swing feel. Avalue of 50% indicates a straight rendition; negative andpositive values produce distortion of the timing grid. Formore information about swing, see “Swing” on page 297.The sensitivity of quantization. A value of 100% causesall notes to be quantized. Lower values cause the effectnot to quantize notes that are far from the timing grid.The offset of the quantization grid from the start ofmeasure boundaries. A value of 0 indicates perfectalignment. Values less than 0 shift the grid points earlier;values greater than 0 shift the grid later.Causes a random time offset to be added to or subtractedfrom each new event time. You must also specify themaximum offset, as a percentage of the quantizationresolution.To Quantize <strong>MIDI</strong> Data1. Select the data to be affected.2. Choose <strong>MIDI</strong> Effects-Quantize from the Process menu or from the popupmenu to open the Quantize dialog box.3. Set the quantization parameters, as described in the table above.4. Click OK.327
SONAR applies the specified quantization to the selected data.Adding Echo/DelayThe Echo Delay command creates a series of repeating echoes of each note. Theecho notes can decrease or increase in velocity, and can be transposed from theoriginal by regular intervals.The parameters used to specify the echo/delay effect are as follows:Parameter/Option...Meaning...Decay (%) The reduction in velocity with each echo. A value greater than 100%indicates an increase in velocity.No. EchoesDelayDelay UnitsTapSwing (%)Transpose (Steps)The number of echo notes for each original note. If the velocityreaches 0 before the specified number of echoes, the effect generatesno more echo notes.The delay between successive echo notes.The units used to specify the delay. You may specify delay in ticks, inmilliseconds, or as a note duration.The delay you specify by tapping the control with the mouse.The distortion of timing used to produce a swing feel to the echo. Avalue of 0% indicates a straight rendition; negative and positive valuesproduce distortion of the timing grid. For more information aboutswing, see “Swing” on page 297.The number of steps to transpose each echo note from the previous.You can specify a Diatonic or Chromatic scale.To Apply Echo/Delay to <strong>MIDI</strong> Data1. Select the data to be affected.2. Choose <strong>MIDI</strong> Effects-<strong>Cakewalk</strong> FX-Echo Delay from the Process menu orfrom the popup menu to open the Echo Delay dialog box.3. Set the echo/delay parameters, as described in the table above.4. Click OK.SONAR applies the specified echo effect to the selected data.328
Filtering EventsThe Event Filter command lets you remove events from the <strong>MIDI</strong> data, keepingor passing through only those events that you specify. The Event Filter effectworks almost identically to the event filter used by the Edit-Select-By Filtercommand. For more information, see “Event Filters” on page 306.To Apply an Event Filter to <strong>MIDI</strong> Data1. Select the data to be affected.2. Choose <strong>MIDI</strong> Effects-<strong>Cakewalk</strong> FX-Event Filter from the Process menu orfrom the popup menu to open the Event Filter dialog box.3. Set the event filter parameters.4. Click OK.SONAR applies the specified event filter to the selected data, removing all thoseevents that do not meet the filter criteria.Adding ArpeggioThe Arpeggiator command applies an arpeggio to its input and plays it back inreal time. You can make it arpeggiate with a swing feel, or straight and staccato orlegato, vary its speed and direction, and specify its range.The parameters used to specify the arpeggiator effect are as follows:Parameter/Option...Swing (%)RateUnitsLegato (%)PathPlay thruMeaning...The distortion of timing used to produce a swing feel. A valueof 0% indicates a straight rendition; negative and positivevalues produce distortion of the timing grid. For moreinformation on swing, see “Swing” on page 297.The delay between successive notes.The units used to specify the delay. You may specify delay inticks, in milliseconds, or as a note duration.The smoothness of the notes of the arpeggio. 1 percent playseach notes and releases it instantly. 99 percent plays eachnote up to the start of the next note.The direction of the arpeggio. Options are Up, Up (arpeggiosgo up), Up, Down (arpeggios go up, then down), Down, Down(arpeggios go down), Down, Up (arpeggios go down, thenup).The disposition of the notes you play to specify the arpeggio.Checked plays the original notes. Unchecked filters out theoriginal notes.329
Specify output rangeLowest noteThe range over which the arpeggio plays. Checked specifiesthat the arpeggiator repeats notes at each octave over theentire specified range. Unchecked specifies that thearpeggiator includes only the notes you actually play.The <strong>MIDI</strong> number of the lowest note of the arpeggio.Numbers run from 0 to 127.Span (Notes) The number of half-steps in the range. Numbers run from 12to 127.Use chord controlLowest noteSpan (Notes)Chord recognizedThe chord you specify. Checked specifies that thearpeggiator infers the chord from the notes played in therange. It identifies the chord in the Chord recognized box anduses it to play arpeggios for notes outside the range.The <strong>MIDI</strong> number of the lowest note the arpeggiator uses forchord recognition (0 to 126).The number of half-steps in the range. Numbers run from 1 to127.The chord the Arpeggiator recognizes and plays.To Apply the Arpeggiator to <strong>MIDI</strong> Data1. Select the data to be affected.2. Choose <strong>MIDI</strong> Effects-<strong>Cakewalk</strong> FX-Arpeggiator from the Process menu orfrom the popup menu to open the Arpeggiator dialog box.3. Set the arpeggiator parameters, as described in the table above.4. Click OK.SONAR applies the specified arpeggio effect to the selected data.Analyzing ChordsThe Chord Analyzer command analyzes chords. You select the notes to beanalyzed in one of SONAR’s windows, then open the Chord analyzer and press theAudition button. The chord appears on the <strong>MIDI</strong> display and the staff, and itsname with possible alternatives appears in the Chords recognized box.You can play the notes on your <strong>MIDI</strong> input device and have the Chord Analyzeridentify the chords in real time. You do not have to set to playback.You can open the Chord Analyzer in the Track and Console views, press Playbackand have the Chord Analyzer identify the chords in real time330
The Chord Analyzer has a single parameter:Parameter/Option...Examine every x (<strong>MIDI</strong>ticks)Meaning...The frequency with which the Chord Analyzer samplesthe chord. Lower numbers (smaller intervals) are moreaccurate, but require more computation.To Analyze a Chord1. Select the notes to be analyzed.2. Choose <strong>MIDI</strong> Effects-<strong>Cakewalk</strong> FX-Chord Analyzer from the Processmenu or from the popup menu to open the Transpose dialog box.3. Click the Audition key.SONAR displays the chord and its name.To clear the display, press the Clear button.Note: When analyzing chords you may see chords being displayed before you hearthem. You can reduce the amount of time these chords appear ahead of playback.To do so, open the <strong>MIDI</strong> tab in the Global Options dialog (Options-Global) andenter a lower value in the Prepare Using “N” Milliseconds Buffer option.Excessively low values may cause glitches during playback, so it is best togradually reduce the value in this option until the desired result is achieved.Changing VelocitiesThe Velocity command lets you adjust velocities of <strong>MIDI</strong> notes. You can setvelocity values, set scale values, add specific or random offsets, create smoothtransitions, and limit the velocity range.The velocity effect options are as follows:Parameter/Option...Set all velocities to XChange velocities by XScale velocities to X% oftheir current valueChange gradually from Xto YMeaning...Sets all velocities to the specified value.Adds a specified increment to all velocities.Multiplies all velocities by a constant factor.Creates a smooth velocity change across the selection.331
Change gradually fromX% to Y%Limit range from X to YRandomize by +/- XTendencyScales velocities by a gradually changing factor.Brings all velocities into the specified range.Adds or subtracts a random offset from each velocity.You must also specify the maximum offset. You canselect this option in addition to one of the previousoptions.The tendency of the random offset to be lower or higher,on a scale from -10 to 10.To Change Note Velocities1. Select the data to be affected.2. Choose <strong>MIDI</strong> Effects-<strong>Cakewalk</strong> FX-Velocity from the Process menu orfrom the popup menu to open the Velocity dialog box.3. Select options as described in the table above.4. Click OK.SONAR changes note velocities according to the specified options.Transposing <strong>MIDI</strong> NotesThe Process-<strong>MIDI</strong> Effects-<strong>Cakewalk</strong> FX-Transpose command is a flexibletransposition feature. You can perform simple chromatic or diatonictranspositions, transpose from one key to another, or define your own customtransposition.The transpose options are as follows:Parameter/Option...IntervalDiatonicKey/ScaleCustom MapMeaning...Specifies chromatic transposition. Transposes notes bythe specified number of steps.Specifies diatonic transposition. Transposes notes by thespecified number of scale steps within the specifiedscale.Specifies transposition from one scale and key toanother.Specifies custom transposition as defined by the map.332
OffsetKeyFrom, ToTransposition MapConstrain to ScaleFor Interval transposition, the number of steps for thetransposition.For Diatonic Transposition, the number of scale degreesfor the transposition.For Key/Scale transposition, a number of octaves addedto each note after transposition.For Diatonic transposition, the key in which thetransposition is made.For Key/Scale transposition, the starting and ending keyand scale.A table of pitch mappings for the specified transposition.You can select to show the pitches as note names or asnote numbers. For Diatonic and Key/Scaletranspositions, pitches not in the starting (from) key areindented.To Change a pitch mapping, click on a From pitch andselect a To pitch with the popup slider. If you change apitch mapping, the transposition type is automatically setto Custom Map.For Diatonic and Key/Scale transpositions, forces allnon-scale notes to be transposed to the nearestappropriate scale tone.To Transpose <strong>MIDI</strong> Data1. Select the data to be affected.2. Choose <strong>MIDI</strong> Effects-<strong>Cakewalk</strong> FX-Transpose from the Process menu orfrom the popup menu to open the Transpose dialog box.3. Set the transposition options as described in the table above.4. Click OK.SONAR transposes the selected data according to the options you specified.333
334
8Drum Maps and theDrum Grid PaneThere are several panes in the Piano Roll view designed for use with <strong>MIDI</strong> drumtracks: the Note Map pane which lists the original pitch values and the mappedvalues for each note, and the Drum Grid pane which displays your drum tracks(any track assigned to a drum map) and where you can edit your drum tracks.In This ChapterThe Basics . . . . . . . . . . . . . . . . . . . . . . . . . . . . . . . . . . . . . . . . . . . . . . . . . . . . . . . . . . . . 336Creating and Editing a Drum Map . . . . . . . . . . . . . . . . . . . . . . . . . . . . . . . . . . . . . . . . . . 336Using Drum Maps . . . . . . . . . . . . . . . . . . . . . . . . . . . . . . . . . . . . . . . . . . . . . . . . . . . . . . 340The Note Map Pane. . . . . . . . . . . . . . . . . . . . . . . . . . . . . . . . . . . . . . . . . . . . . . . . . . . . . 342The Drum Grid Pane . . . . . . . . . . . . . . . . . . . . . . . . . . . . . . . . . . . . . . . . . . . . . . . . . . . . 344The Pattern Brush Tool . . . . . . . . . . . . . . . . . . . . . . . . . . . . . . . . . . . . . . . . . . . . . . . . . . 345
The BasicsDrum maps are virtual <strong>MIDI</strong> ports that you create and edit. Drum maps give youtotal control over all the <strong>MIDI</strong> drum sounds you have access to either in the formof software (DXi synths) or hardware (external <strong>MIDI</strong> sound modules).Drum maps in SONAR allow you to do the following:• Re-map note events, for example, map a General <strong>MIDI</strong> drum kit to a non-General <strong>MIDI</strong> drum kit.• Create a custom drum kit from several <strong>MIDI</strong> devices (DXi synths, hardwaresynths) and play it from a single <strong>MIDI</strong> track if desired.• Use the Drum Grid Editor to show only the drum sounds you want to see.• Sort drum sounds to suit your needs.• Mute and solo individual drum soundsCreating and Editing a Drum MapYou can create a drum map by either modifying an existing drum map or bycreating a new drum map.The Drum Map ManagerIn the Drum Map Manager dialog you can create and save drum maps for use withhardware or software synths and samplers. You can customize drum maps to selectspecific sounds on any of your available sound sources.To Open the Drum Map Manager DialogYou can open the Drum Map manager in one of the following ways:• Select Options-Drum Map Manager from the menuOr• Click on the Output field of your <strong>MIDI</strong> drum track and select Drum MapManager336
New DrumMap buttonDelete DrumMap button Current Drum Map Preset listClick tocreate anew rowRowsPort/ChannelpairsDrum Maps Used in Current ProjectThis field displays all the currently available drum maps. click the New buttonto create a new drum map and Delete to delete a drum map. Select adrum map to display the drum mappings in the Drum Map Manager. All drummaps in this field are saved with the current project.PresetsPresets can be used to populate the fields in the Drum Map Manager. This field isalso used to save new drum maps by entering a name in the field and clicking thesave button.337
SettingsThe Settings section is where you map the following for each In Note (source):• In Note—The source <strong>MIDI</strong> note value.• Out Note—The <strong>MIDI</strong> note value that plays on the destination sound source.• Name—The user-defined name for the row.• Chn—The channel on which the note is transmitted.• Out Port—The hardware output port or software virtual output port to whichyou are sending the note.• Vel+—Apply a velocity offset setting to an individual mapped pitch.• V Scale—The V Scale value sets a level of compression or expansion. A valuebelow 100% is compression. A value above 100% is expansion. The Vel+setting allows for gain make-up.Ports and ChannelsThis section lists each unique Port and Channel pairing. This allows you to makequick global changes that Port and Channel pairing’s bank and patch settings.Working in the Drum Map ManagerThe following table lists several ways of editing settings in the Drum MapManager.To do this…Audition a rowSort rowsSelect multiple rowsChange the Output Port for all rowswith the same Channel/PortUndo an editDo this…Select the row and press Shift+SpacebarDrag and drop a row to a new locationClick a row, hold down the Ctrl key whileselecting additional rowsPress Ctrl+Shift while changing the port.Press the Undo button338
The Map Properties DialogThe Map Properties dialog lets you change all the settings for an individualmapped note in your drum map. The settings in the Map Properties dialog are thesame as a single row in the Drum Map Manager. If you want to edit more than onedrum note pitch mapping, click the Map Mgr button to open the Drum MapManager dialog.To Open the Map Properties Dialog• Double-click on a row in the Note Map pane.Or• Right-click on a row in the Note Map pane and select Map Properties fromthe menu that appears.Saving a Drum MapUse the following procedure to save a new or modified drum map.1. In the Drum Map Manager, enter a name for the new drum map in the Presetfield.2. Click the Save button .Drum map presets are saved and available for all projects. Drum maps are savedon a per-project basis.339
Using Drum MapsThe following topics cover using drum-mapped tracks, including how to displaydrum tracks in the Drum Grid pane and how to edit note velocities.Assigning a <strong>MIDI</strong> Track to a Drum MapUse the following procedure to assign a <strong>MIDI</strong> track to a drum map:To Assign a <strong>MIDI</strong> Track to a Drum Map1. Display the Track view if it is minimized.2. In the track you want to assign to a drum map, click the Output dropdown andselect a drum map from the options in the menu that appears.Opening a Drum MapUse the following procedure to open a drum map in the Drum pane:To Open a Drum Map1. In the Track view, assign the drum map you want to open to a <strong>MIDI</strong> track. See“Assigning a <strong>MIDI</strong> Track to a Drum Map” on page 340.2. Select the <strong>MIDI</strong> track you just assigned the drum map to and select View-Piano Roll.To Open All Tracks Assigned to a Drum Map1. Select a single track assigned to the drum map.2. Hold down Ctrl+Shift while selecting View-Piano Roll.Displaying Tracks in the Drum Grid PaneUse the following procedure to display a drum track or tracks in the Drum Gridpane.To Display Tracks in the Drum Grid1. Create a drum map if you have not already done so. See Creating and Editinga Drum Map“Creating and Editing a Drum Map” on page 336.2. Change the focus to the Track view.3. In the track(s) you want to view in the Drum Grid Editor, select a drum mapfrom the Output dropdown menu.4. Select the tracks you want to view in the Drum Grid Editor and select View-Piano Roll.The Piano Roll view appears with the selected track’s data appearing in the DrumGrid Editor.340
Velocity TailsIn the Drum Grid pane, you have the option of showing the velocity of each note asa series of bars. The higher the bars, the higher the velocity value.Notes with velocity showingNotes without velocity showingTo Display Velocity Tails in the Drum Grid Pane• Click the Show/Hide Velocity Tails button in the Piano Roll view toolbar.Or• Press the Y key.Editing Note VelocitiesIn the Drum Map Editor you can display note velocities as a series of horizontalbars behind the note. Click the Show/Hide Velocity Tails button to display notevelocities.To Edit a Note Velocity in the Drum Grid Pane1. Click the Draw tool button .2. Move your cursor over the velocity tail you want to edit until the cursorchanges to look like this:3. Click and drag the velocity tail. Drag it up to increase the velocity. Drag itdown to decrease the velocity.341
To Edit Multiple Note Velocities in the Drum Grid EditorWhen you edit multiple notes that have different initial velocities, the velocitiesare adjusted on a relative basis, so if you reduce a velocity by 50%, all otherselected notes have their velocities reduced by the same percentage. For example:you select three notes. The first has a velocity of 100, the second a velocity of 50,and the third a velocity of 30. You click and drag the velocity of the first note downto 50. The second note’s velocity changes from 50 to 25 and the third note’s velocitychanges from 30 to 15.1. Select the notes you want to change the velocity of.2. Click the Draw tool button .3. Move your cursor over the velocity tail you want to edit until the cursorchanges to look like this:4. Click and drag the velocity tail. Drag it up to increase the velocity. Drag itdown to decrease the velocity.Previewing a Mapped SoundUse the following procedure to hear the drum sound you have mapped a note to.To Preview a Mapped Sound• In the Note Map pane, click on the name of the sound you want to hear.The Note Map PaneThe Note Map pane displays the current drum map. In the Note Map pane eachrow represents a pitch. The Note In pitch is the recorded pitch. You map therecorded pitch to whatever pitch you want using the Note Out pitch setting. Youcan also change the name of the mapped note and mute or solo the mapped note.342
Changing Mapped-note SettingsYou can change the following settings in the Note Map pane:• Mapped-note name• Note Out• Mute• SoloTo Change the Name SettingThe name of a mapped note in the Note Map pane is a user-assigned variable.Make it descriptive for easy reference. To change the Name setting, use thefollowing procedure:1. In the Note Map pane, double-click on the appropriate row.The Map Properties dialog appears.2. In the Map Properties dialog, enter a new name in the Name field and pressthe Enter key.To Change the Note Out SettingThe Note Out setting is the actual note you hear when the Note In value is played.To change the Note Out setting, use the following procedure:1. In the Note Map pane, double-click on the appropriate row.The Map Properties dialog appears.2. In the Map Properties dialog, enter a new value in the Note Out field andpress the Enter key, or use the +/- buttons to change the value and press theEnter key.To Change Multiple Note Out Settings1. Open the Drum Map Manager.2. In the Drum Map Manager, select a contiguous range of rows by selecting thefirst in the range, and holding down the Shift key while selecting the last inthe range.OrSelect a non-contiguous range by selecting one row and holding down the Ctrlkey while selecting additional rows.3. Hold down both the Ctrl and Shift keys while selecting a new Output in theOutput column.343
To Mute or Solo a Mapped NoteThe Mute and Solo controls in the Note Map pane allow you to mute or solo anindividual mapped note. To mute or solo a mapped note, use the followingprocedure:• In the Note Map pane, click the Mute or Solo button in the appropriaterow.Or• Right-click on the row you want to mute or solo and select Mute or Solo fromthe menu that appears.To Display the Note In and Note Out Values By Their PitchNameYou have the option of showing the Note In and Note Out values by their pitchnames. To do so, use the following procedure:• Right-click on any row in the Note Map pane and select the Display PitchNames command from the menu that appears.To Change the Order of Mapped Notes in the Drum Map PaneUse the following procedure to change the order of mapped notes in the Note Mappane.1. Move your cursor over the row you want to move in the Note Map pane.2. When your cursor changes to look like this , click and drag the row to theplace you want it to be and release the mouse button.The Drum Grid PaneThe Drum Grid pane is where you edit your drum tracks. The Drum Grid pane isthe top pane in the Piano Roll view and opens automatically when you open a<strong>MIDI</strong> drum track.Grid LinesThe Drum Grid pane is divided into a time grid. You can set the resolution of thegrid lines from 1/4 note to 1/64 note, or to follow the current snap grid setting.The Show/Hide Grid Lines combo button toggles on and off the grid lines inthe Drum Grid pane and sets the grid line resolution.344
To Turn on Grid Lines in the Drum Map Pane• Click the Show/Hide Grid Lines combo button in the Piano Roll viewtoolbar.Or• Press the I key.To Set the Drum Map Pane Grid Line Resolution• Click the down arrow on the Show/Hide Grid Lines combo button andselect an option from the menu that appears.The Pattern Brush ToolThe Pattern Brush tool , on the Piano Roll View toolbar, allows you to insertmultiple notes using your mouse, either following a pattern used in an existing<strong>MIDI</strong> file or at the current note duration setting.How the Pattern Brush Tool WorksWhen you select the Pattern Brush tool you can click and drag in the Drum Gridpane (also works in the Note pane) to produce a series of notes. Which notesappear in the Drum Grid depends on the settings you make in the Pattern Brushtool’s dropdown menu. To open the Pattern Brush tool’s dropdown menu, click theright side of the Pattern Brush tool.The following table covers the options found in the Pattern Brush tool’s dropdownmenu:Option…VelocityUse Pattern VelocitiesUse Pattern PolyphonyNote DurationDescription…Select this option to open the Pattern Velocity dialog. Thevalue you enter in this dialog sets the default velocity forall notes entered using the Pattern Brush tool unless youselect Use Pattern Velocities.Select this option to use the note velocities used in thecustom pattern file you are using. If you are using theNote Duration option, this option is not available.Select this option to use the pitch values from the custompattern file you are using. If you are using the NoteDuration option, this option is not available. When usingthis option, the vertical position of your mouse does notaffect the note pitches draw; that information is read fromthe pattern.This option uses the current note duration setting in thePiano Roll View toolbar as the interval between notes.345
To Paint Notes Using the Pattern Brush Tool1. Open a track in the Drum Grid pane or the Note pane.2. In the Pattern Brush tool’s dropdown menu, select Note Duration.3. In the Piano Roll View toolbar, select a note duration. This value is theinterval between notes when using the Pattern Brush tool.4. Click the Pattern Brush tool to select it.Your cursor should appear like thiswhen in the Drum Grid pane.5. Click where you want to begin placing notes and drag until you have insertedall the notes you want.6. Release the mouse button.SONAR creates a series of notes, at equal intervals.To Paint a Custom Pattern of Notes Using the Pattern BrushTool1. Open a track in the Drum Grid pane.2. In the Pattern Brush tool’s dropdown menu, select the custom pattern youwant to use. If you need to create a custom pattern, see “Creating CustomPatterns” on page 347.3. Click the Pattern Brush tool to select it.Your cursor should appear like this when in the Drum Grid pane.4. Click where you want to begin placing notes and drag until you have insertedall the notes you want.5. Release the mouse button.To Use a Custom Pattern’s Note Velocities1. Open a track in the Drum Grid pane.2. In the Pattern Brush tool’s dropdown menu, select the custom pattern youwant to use. In the Pattern Brush tool’s dropdown menu, select Use PatternVelocities.3. Click the Pattern Brush tool to select it.Your cursor should appear like this when in the Drum Grid pane.4. Click where you want to begin placing notes and drag until you have insertedall the notes you want.5. Release the mouse button.346
To Use a Custom Pattern’s Pitch Values1. Open a track in the Drum Grid pane.2. In the Pattern Brush tool’s dropdown menu, select the custom pattern youwant to use. In the Pattern Brush tool’s dropdown menu, select Use PatternPolyphony.3. Click the Pattern Brush tool to select it.Your cursor should appear like this when in the Drum Grid pane.4. Click where you want to begin placing notes and drag until you have insertedall the notes you want.5. Release the mouse button.Creating Custom PatternsYou can create custom patterns and use the Pattern Brush tool to quickly paintthem into the Drum Grid pane. Use the following procedure to create a custompattern.To Create a Custom Pattern1. Create a new file, or open an existing <strong>MIDI</strong> file or pattern file that you want toedit.2. Right-click in the Time Ruler where you want the pattern to start and selectInsert Marker from the menu that appears.The Marker dialog appears.3. Enter the name you want to use for the first pattern and click OK.4. In a <strong>MIDI</strong> track, enter a pattern of notes.5. If you want to create a second pattern, repeat steps 2 through 4.6. Create as many patterns as you want, ending the last pattern with a markercalled “end”.7. Save the file as a <strong>MIDI</strong> file (.MID) in the Pattern Brush Patterns folder in thedirectory where you installed SONAR.Note: You can change the default directory where SONAR looks for patternsin the Folders tab of the Global Options dialog.You may need to re-start SONAR to see the new patterns in the dropdown menunext to the Pattern Brush. The name you gave the file appears with an arrow nextto it. Move your mouse over it to see a subdirectory which contains each of thepatterns you created.347
348
9Editing AudioThe Track view lets you edit and arrange audio clips. You can perform basic taskssuch as cut, copy, paste, and move; apply simple audio processing such as gainchange, fades, and equalization; and use sophisticated audio effects such as stereochorus and reverb. The Track view lets you see your audio clips on a timeline,arranged by track, to help you visualize the organization of your project’s audiodata.Most audio processing commands and audio effects can be used from the EventList view as well, by selecting one or more audio clips, then choosing the desiredcommand from the Process-Audio or Process-Audio Effects menu. Plug-ineffects can also be applied to audio data non-destructively, in real time, in both theConsole and Track views. For more information, see Chapter 11, Mixing andEffects Patching.In This ChapterDigital Audio Fundamentals. . . . . . . . . . . . . . . . . . . . . . . . . . . . . . . . . . . . . . . . . . . . . . . 350Basic Audio Editing . . . . . . . . . . . . . . . . . . . . . . . . . . . . . . . . . . . . . . . . . . . . . . . . . . . . . 357Basic Audio Processing . . . . . . . . . . . . . . . . . . . . . . . . . . . . . . . . . . . . . . . . . . . . . . . . . . 365Advanced Audio Processing . . . . . . . . . . . . . . . . . . . . . . . . . . . . . . . . . . . . . . . . . . . . . . 369Slip-editing Audio (Non-destructive Editing) . . . . . . . . . . . . . . . . . . . . . . . . . . . . . . . . . . 375Fades and Crossfades. . . . . . . . . . . . . . . . . . . . . . . . . . . . . . . . . . . . . . . . . . . . . . . . . . . 380Audio Effects (Audio Plug-ins) . . . . . . . . . . . . . . . . . . . . . . . . . . . . . . . . . . . . . . . . . . . . . 386
Digital Audio FundamentalsDigital audio is a numeric representation of sound; it is sound stored as numbers.In order to understand what the numbers mean, you need to start with the basicprinciples of acoustics, the science of sound.Basic AcousticsSound is produced when molecules in the air are disturbed by some type of motionproduced by a vibrating object. This object, which might be a guitar string, humanvocal cord, or a garbage can, is set into motion because energy is applied to it. Theguitar string is struck by a pick or finger, while the garbage can is hit perhaps by ahammer, but the basic result is the same: they both begin to vibrate. The rate andamount of vibration is critical to our perception of the sound. If it is not fastenough or strong enough, we won't hear it. But if the vibration occurs at leasttwenty times a second and the molecules in the air are moved enough, then we willhear sound.Example—A Guitar StringTo understand the process better, let's take a closer look at a guitar string.When a finger picks a guitar string, the entire string starts to move back and forthat a certain rate. This rate is called the frequency of the vibration. Because asingle back and forth motion is called a cycle, we use a measure of frequencycalled cycles per second, or cps. This measure is also known as Hertz,abbreviated Hz. Often the frequency of vibration of an object is very fast, so we canalso express the frequency in thousands of cycles per second, or kilohertz(abbreviated kHz).The actual distance the string moves is called its displacement. This isproportional to how hard the string is plucked. A greater displacement results in alouder sound.350
The displacement of the string changes as the string vibrates, as shown here:The segment marked “A” represents the string as it is pulled back by the pick; “B”shows it moving back towards its resting point, “C” represents the string movingthrough the resting point and onward to its outer limit; then “D” has it movingback towards the point of rest. This pattern repeats continuously until the frictionof the molecules in the air gradually slows the string to a stop. As the stringvibrates, it causes the molecules of air around it to vibrate as well. The vibrationsare passed along through the air as sound waves. When the vibrations enter yourear, they make your eardrum vibrate, and you hear a sound. Likewise, if thevibrating air hits a microphone, it causes the microphone to vibrate and send outelectrical signals.In order for us humans to hear the sound, the frequency of the vibration must beat least 20 Hz. The highest frequency sound we can hear is theoretically 20 kHz,but, in reality, it's probably closer to 15 or 17 kHz. Other animals, andmicrophones, have different hearing ranges.If the simple back-and-forth motion of the string was the only phenomenoninvolved in creating a sound, then all stringed instruments would probably soundmuch the same. We know this is not true, of course; the laws of physics are notquite so simple. In fact, the string vibrates not only at its entire length, but at onehalfits length, one-third, one-fourth, one-fifth, and so on. These additionalvibrations (overtones) occur at a rate faster than the rate of the original vibration(the fundamental frequency), but are usually weaker in strength. Our eardoesn't hear each frequency of vibration individually, however. If it if did, we wouldhear a multinote chord every time a single string were played. Rather, all these351
vibrations are added together to form a complex or composite sound that our earperceives as a single tone.Fundamentalfrequency (1f)100% amplitude2x fundamental (2f)50% amplitude3x fundamental (3f)33% amplitude4x fundamental (4f)25% amplitude5x fundamental (5f)20% amplitudeThis composite waveform still doesn't account for the uniqueness of the sound ofdifferent instruments. For example, stringed instruments usually have aresonator. In the case of the guitar, the resonator is the big block of hollow wood towhich the string is attached (the guitar body). This has a major impact on thesound we perceive when a guitar is played because it enhances or amplifies someof the vibrations produced by the string and diminishes or attenuates others. Theultimate effect of all the vibrations occurring simultaneously, being altered by theresonator, adds up to the sound we know as guitar.WaveformsA sound wave can be represented in many different ways: as a mathematicalformula, as a series of numbers, or graphically as a waveform. A waveformdisplays the size, or amplitude, of the vibration as a function of time. For352
example, the waveform of the sound of the plucked guitar string might look likethis:The waveform of a trumpet blast might look like this:And the waveform of a spoken word might look like this:The three waveforms shown above are quite different from one another, both inappearance and sound. Each has its own characteristic shape, or envelope, and353
each has its own complex combination of frequency components, which can changeacross the duration of the sound.The center line of a waveform is the zero line; it corresponds to the rest position(displacement of 0) of the original vibrating object. (A waveform for perfect silencewould be a horizontal line at zero.) Back and forth motions of the vibrating objecttranslate to upward (positive) and downward (negative) excursions of waveformamplitude. For example, a close-up of a portion of the guitar waveform might looklike this:The waveform crosses the zero line twice during each complete vibration. Thesezero-crossings are important in digital audio processing; they are good places tocut waveforms apart and splice them together. If waveforms are cut or spliced atother locations, clicks and pops can occur. The maximum amplitude of thewaveform in each vibration is also important: it determines the strength of thevibration, and thus the loudness of the sound.Recording a SoundTo record digital audio, your computer monitors the electrical signal generated bya microphone (or some other electroacoustical device). Because the signal is causedby a sound, the signal strength varies in direct proportion to the sound’s waveform.The computer measures and saves the strength of the electrical signal from themicrophone, thus recording the waveform.There are two important aspects of this measuring process. First is the samplingrate, the rate at which the computer saves measurements of the signal strength. Itis a known fact of physics that you must measure, or sample, the signal at a rateat least twice that of the highest frequency you wish to capture. For example,suppose you want to record a moderately high note on a violin—say the A whosefundamental frequency is 440 Hz and all overtones up to five times thefundamental. The highest frequency you want to capture is 2,200 Hz, so you needto measure the electrical signal from the microphone at least 4,400 times persecond.354
Since humans can hear frequencies well above 10 kHz, most sound cards anddigital recording systems are capable of sampling at much higher rates than that.Typical sampling rates used by modern musicians and audio engineers are 22 kHz,44.1 kHz, and 48 kHz. The 44.1 kHz rate is called CD-quality, since it is the rateused by audio compact discs.The other important aspect of the measuring process is the sampling resolution.The sampling resolution determines how accurately the amplitude of each sampleis measured. At present, the music industry has settled on a system that provides65,536 different values to assign to the amplitude of a waveform at any giveninstant. Thus, each sample saved by your computer requires 2 bytes (16 bits) tostore, since it takes 2 bytes to store a number from –32,768 to 32,767. The scalingof the electrical input signal level to amplitude value is determined by your audiohardware and by the position of your input level control.What if the amplitude of the sampled signal gets too high, such that a 16-bitnumber is not large enough to represent it? What typically happens is that thesignal is clipped, cut off at the maximum value.Here is what a clipped waveform might look like:Clipping is not usually desirable and may have unpleasant audible effects. Suddenirregularities in the waveform of any type can cause clicks, pops, and distortion ofthe original sound.The Decibel ScaleIn acoustics, the decibel (dB) scale is a scale for measuring the relative loudness oftwo sounds. For example, environmental noise is often measured as follows:L = 20 log (p/p0)where L is the sound pressure level (in dB), p is the sound pressure amplitude, andp0 is a reference amplitude of 20 micropascals (less than one billionth ofatmospheric pressure). On this scale, a barely audible sound (p = p0) has a soundpressure level of 0 dB, normal conversation (p = 1,000*p0) is at a level of around 60dB, and a jet engine at close range (p = 1,000,000*p0) is at a level of around 120dB.Similar decibel scales are used in other branches of science and engineering tomeasure electrical power levels and other signal levels, always with respect tosome reference level.355
In SONAR, decibels are used in several places:• To scale the amplitude of the waveform (3dB Louder and 3dB Quietercommands)• To indicate volume levels of audio tracks in the Track view and Console view• To indicate the effects of filters and equalizersThe reference level (0 dB) usually corresponds to the current loudness of thesound. A positive change in decibels makes the sound louder; a negative changemakes the sound quieter.Audio ClipsIf you have read from the beginning of the chapter, you should have a good idea ofwhat is contained in a SONAR audio clip. An audio clip contains a long series ofnumbers, or samples, representing the fluctuating amplitude of a waveform. Audioclips are typically quite large, hundreds of kilobytes to many megabytes in size. Bycomparison, a <strong>MIDI</strong> event takes only a few bytes to store.The Track view lets you see your audio waveforms in great detail; you can zoom inuntil you see the individual samples.You should also now be aware of some things to watch out for when editing youraudio data. First, if you cut audio clips apart or splice them together, you should doso at zero-crossings in the waveform (places where the amplitude is zero), in orderto avoid sudden changes in amplitude that may cause clicks and pops. Second, youshould beware of clipping. Clipping of the audio waveform can occur if you record asignal at too high a record level, or if you apply audio processing or effects thatincrease the waveform amplitude too much. If you accidentally cause thewaveform to clip, you should undo the command and try again with differentparameters.Clipping can also occur in other situations, for example, if you try to play or mixseveral loud audio tracks together, the aggregate signal strength may at timesexceed the clipping limit, and the output signal will be distorted. To correct theproblem, you can create a volume envelope to reduce the level in loud audio clips orreduce the track volume in the Console or Track views.Managing Audio DataBecause of the great size of audio data, SONAR uses an intelligent scheme forstoring audio clips on disk to conserve disk space and minimize the time it takes toload and save data. Audio data is not stored directly in your project file, but ratherin separate files in a special directory. For more information, see “SystemConfiguration” on page 628.You can export your project as RealAudio, MP3, WMA, or a Wave file. You can alsoconvert your project’s <strong>MIDI</strong> data to audio and export it to any of the above formats.For more information, see “Preparing Audio for Distribution” on page 459.356
Basic Audio EditingThe Track view lets you perform basic editing tasks such as cut, copy, paste, delete,drag-and-drop, split, and bounce. You can drag fade-ins and fade-outs onto a clipusing your mouse or you can set complex envelopes on both clips and tracks. Youcan use envelopes to change settings for gain (volume), pan, mute, bus send leveland bus send pan. The Scrub tool lets you audition portions of audio by draggingthe mouse.Use the Select tool to make selections.Here is a summary of the ways in which you can select audio clips:To do this...Select a single clipSelect several clips at onceSelect part of an clipAdd clips to the selectionAdd or remove clips from the selectionAdd or remove clips in a track from theselectionSelect clips in a time rangeSelect clips between two markersRemove all selectionsDo this...Click the clipDrag a rectangle around themPress Alt and drag over a portion of the clipsPress Shift and either click the clips or drag arectangle around the clipsPress Ctrl and either click the clips or drag arectangle around the clipsClick the track numberDrag in the Time RulerClick between the markersClick in an empty area outside of any clip357
Editing Clip PropertiesAudio clips have several properties that you can change:Property...NameStartLengthSnap OffsetDisplay ColorDescription...The name of a clip is used in the Track view and EventList view. You can assign any name to help youremember the contents of the clip.The start determines when the sample is played.The length indicates the size of the clip.A value that represents the number of samples intothe clip at which the clip snaps to.The clips color in the Track view.To Change an Audio Clip’s Name1. Right-click the audio clip and choose Clip Properties.2. Type a new name in the Name box.3. Click OK.The new clip name appears in the upper left corner of the clip.To Change a Clip’s Start1. Right-click an audio clip and choose Clip Properties.2. Enter a new starting time in the Start field.3. Click OK.The Track view displays the clip at the new starting time.358
Moving, Copying, Pasting and Deleting Audio ClipsClips can be cut, copied, pasted, and deleted with Edit menu commands, or movedand copied with drag-and-drop techniques. For more information, see “Arranging”on page 203 for details.Audio ScalingAudio scaling is the increase or decrease in the size (scale) of the waveform in atrack. Audio scaling allows you to make detailed edits by zooming in on the partsof the waveform closest to the zero crossing (silence) while preserving the tracksize. By showing just the quietest parts of a clip, you can make very precise edits.You can change the audio scale using keyboard shortcuts or the Audio Scale Ruler.The Audio Scale Ruler is located in the vertical splitter bar between the Clips paneand the Track pane.Track paneClips paneAudio Scale RulerThere are three display options in the Audio Scale Ruler:• Percentage—shows audio scaling by percentage. For example, if the highestpercentage in the Audio Scale Ruler reads 2.0%, then only the parts of thewaveform which are within 2% of the zero crossing appear in the clip.• dB—shows audio scaling by dB. For example, if the highest dB in the AudioScaling Ruler reads -36, then only the parts of the waveform which are 36 dBbelow 0 dB appear in the clip.• Zoom Factor—shows audio scaling by a factor. For example, if the Zoom Factorreads 10, then the waveform is zoomed in by a factor of 10.Note: The Audio Scale Ruler display reflects the type of audio clip directly beneathit. If it is a stereo clip, the Audio Scale Ruler appears in stereo (one for eachchannel). If it is a mono clip it appears in mono. Also, the Audio Scale Ruler onlydisplays numbers when it is of above a certain height. If you cannot see the AudioScale Ruler, increase the size of your track or tracks.359
To Change the Audio Scale Display Option1. Right-click on the Audio Scale Ruler in any track.A menu appears. The current display option is checked.2. Select an option from the menu.To Scale All Audio Tracks TogetherTo scale all audio tracks together, follow the instructions in the table below:To do this...Increase the scale for all tracksDo this...Press Alt+Up Arrow.OrHold down the Ctrl key and click the Vertical ZoomIn button. When you hold down the Ctrl key andposition your cursor over the Vertical Zoom Inbutton, your cursor looks like this:Decrease the scale for alltracksPress Alt+Down Arrow.OrHold down the Ctrl key and click the Vertical ZoomOut button. When you hold down the Ctrl key andposition your cursor over the Vertical Zoom Outbutton, your cursor looks like this:Increase/Decrease the scalefor all tracks using your mouseHold down the Ctrl key, click the Vertical ZoomFader and drag the fader up or down. When youhold down the Ctrl key and position your cursorover the Vertical Zoom fader, your cursor looks likethis:360
To do this...Increase to maximum scaleDo this...Hold down the Ctrl and Shift keys and click theVertical Zoom In button. When you hold down theShift and Ctrl keys and position your cursor overthe Vertical Zoom In button, your cursor looks likethis:Decrease to minimum scaleHold down the Ctrl and Shift keys and click theVertical Zoom Out button. When you hold downthe Shift and Ctrl keys and position your cursorover the Vertical Zoom Out button, your cursorlooks like this:361
To Scale a Single TrackTo scale a single audio track, follow the instructions in the table below:To do this...Increase/decrease the scale ofindividual stereo or mono tracksDo this...There are several ways to increase or decrease the sizeof an individual audio track’s or clip’s waveform:• Press Ctrl+Alt+Up/Down arrows• Click and drag vertically in the track’s Audio ScaleRuler.When you click and drag in the Audio Scale ruler ofa track, your cursor looks like this:• Select the Zoom tool, hold the Shift key and dragaround the clip you want to zoom in on.When you have the Zoom tool selected in the Trackview toolbar and you drag over a section of audio,your cursor looks like this:• Select the Select tool, hold down the Shift key andz keys, and drag around the clip you want to zoomin on.When you have the Select tool selected and theShift and z keys held down, your cursor looks likethis:Restore a track to minimumscaleDouble-click in the track’s Audio Scale Ruler.To Undo Audio Scaling• Press the U key.To Scale a Single Track Using the Audio Scale Ruler• In the track in which you want to change the audio scale, click in the AudioScale Ruler and drag. Drag up to increase the audio scaling. Drag down todecrease the audio scaling.362
To Hide the Audio Scale Ruler1. Right-click in the Clips pane.2. Select View Options from the menu that appears.The Track View Options dialog appears.3. In the Track View Options dialog, uncheck the Show Audio Scale checkboxand click OK.Splitting Audio ClipsYou can split long audio clips into shorter ones. This lets you extract and rearrangeindividual sounds, adjust timing and alignment, and apply effects selectively.Audio clips can be split using the Scissors tool in the Track view or with the Splitcommand.To Split Clips with the Scissors Tool1. If necessary, zoom-in in the Track view and use the Scrub tool to determinewhere you want to make a split.2. If you want the split to be made on a note or measure boundary, a marker, orby an event, open the Snap to Grid dialog, make the appropriate settings andclick the Snap to Grid button to turn on the Snap to Grid.3. Click the Scissors tool button on the Track view toolbar.4. Click once to make a single split, or to make two splits, click where you wantthe first split, drag within a clip and release to make a second split.To Split Clips with the Split Command1. Select the clip you want to split.2. Right-click the selected clip and select Split from the menu.The Split Clips dialog appears.3. In the Split Clips dialog, select from the following options.Option...Split At TimeSplit RepeatedlySplit At Each MarkerSplit When Silent For At LeastDescription...Specify the time at which you want to split the clipand the time format.Specify the first measure at which you want to splitthe clip in the Starting At Measure field and theintervals at which you want to split the clip in theAnd Again Every field.Creates a split in the clip at every marker.Creates a split after each period of silence whichexceeds the number of measures specified.363
SONAR splits the audio clip according to your specifications. Each new clip has thesame name as the original clip.Note: A shortcut to split a selected clip is to move the Now time to where you wantto split it, and press s on your computer keyboard.Bouncing to ClipsIndividual audio clips in the same track can be combined into a single clip with theBounce to Clip(s) command.Note:Like any clips, slip-edited clips can be combined with other clips usingthe Bounce to Clip(s) command. When a slip-edited clip is combinedwith another clip, any slip-edited data (audio clips or <strong>MIDI</strong> eventsthat are cropped from view) is overwritten.To Bounce to Clips1. Select the clips to be combined in the Track view.2. Choose Edit-Bounce to Clip(s).The clips are combined into a single clip. Empty space between clips is filled withsilence in the new clip. All clip automation from the source clips is applied to thenew clip.To Bounce Multiple Audio Clips to a New Track1. Select the clips to be combined in the Track view.2. Choose Edit-Bounce to Track(s).The Bounce to Track(s) dialog appears.3. Select the track you want to bounce to in the Destination field.4. Select other options in the Mixdown Audio/Bounce to Track(s) dialog and clickOK.The clips are combined into a single clip on the destination track. Empty spacebetween clips is filled with silence in the new clip.364
ScrubbingYou can use the Scrub tool to locate or audition a particular sound or passage asyou drag the mouse. You can scrub a single audio track by dragging over that trackor all tracks by dragging in the Time Ruler.Note: The Scrub tool is not affected by current Mute and Solo settings of a track.To Audition Audio with the Scrub Tool1. Click the Scrub tool .2. Click and drag the pointer over an audio track.Tip:To hear the clips in all audio tracks, drag with the Scrub tool in thehorizontal ruler.Basic Audio ProcessingAudio processing commands let you modify audio data according to some rule oralgorithm. The rule can be as simple as reversing the audio data or multiplying itby a certain factor, or as complex as performing a Fourier analysis and selectivelyamplifying or attenuating sounds at certain frequencies. Among the basic audioprocessing commands are ones to increase and decrease volume, to reverse thedata, and to perform equalization.Audio processing commands can work on whole, partial and non-contiguous clips.For example, suppose you want to make certain words in a vocal passage softer.You can create a volume envelope and use it to lower the volume, non-destructivelyin just the section of the track containing those words. You could also use the 3dBQuieter command to lower the volume destructively.You should listen to the results of your work after each audio processing command.If you don’t like what you hear, you can use Edit-Undo to restore your audio datato its previous state.Many of the dialog boxes associated with SONAR’s audio processing and effectscommands have two important features: Audition and Presets.The Audition button is used to audition the processed audio data. When you clickAudition, SONAR processes the first few seconds of your data, then plays itrepeatedly until you click Stop. This helps you to get an idea of whether thesettings in the dialog box are producing the desired effect.365
The audition duration is three seconds by default. You can change this value bychoosing Options-Global, selecting the General tab and changing AuditionCommands for ( ) Seconds.Presets are a way to store dialog box settings so that you can apply the exact sameprocessing or effect again in the future. The following table tells you how to usepresets in the effects dialog boxes.To do this...Save the current settings as a presetUse a presetDelete a presetDo this...Enter a preset name and click the SavebuttonSelect the preset from the dropdown listSelect the preset, then click the DeletebuttonMany audio processing and effects presets are supplied with SONAR.Increasing or Decreasing VolumeSONAR provides three commands to boost or cut the volume of audio data. The3dB Louder and 3dB Quieter commands are used to increase or decrease thevolume by three decibels, respectively. For more information on the decibel scale,see “The Decibel Scale” on page 355. You can apply these commands several timesin succession to get a larger boost or decrease. The Normalize command“normalizes” the audio data: it boosts the volume until the maximum amplitude isreached somewhere in the data. By normalizing the data, you achieve themaximum possible volume without distortion or clipping.Like all the audio processing commands, these commands work by modifying thewaveform data. You can achieve volume changes non-destructively usingautomation. For more information, see Chapter 13, Using Automation.366
When increasing or decreasing the volume of audio clips, you should consider thefollowing points:• Normalize and 3dB Louder raise the noise floor; that is, while they increasethe volume of the signal, they also amplify the noise it contains. (This is truewhen you raise the volume by other means, too.)• 3dB Louder, if applied to a signal that is already fairly loud, may cause thewaveform to exceed the maximum amplitude and clip.• Normalize, by raising the waveform amplitude to the maximum, puts thesignal in danger of being clipped if you subsequently apply a command oreffect that boosts the signal slightly. If this occurs, you may have to back upand apply 3dB Quieter to the normalized signal before the other processing.• Each application of 3dB Quieter erodes the signal structure slightly; youcannot repeatedly apply 3dB Quieter, then use 3dB Louder to return to theoriginal waveform.• Due to the nature and limitations of digital audio, the sum of all audio signalsplayed together cannot exceed the waveform amplitude limit. Even though noindividual clip is clipped, the combination may cause distortion.If the selection contains any loud signals, Normalize may not seem to have anyeffect. This is because the volume increase is determined by the loudest audio inthe selection. If an audio clip contains segments that are too quiet and others thatare loud, you should probably split off the quiet segments into separate clips andthen normalize those.To Boost Audio Volume by Three Decibels1. Select the audio data to be affected.2. Choose Process-Audio-3dB Louder from the menu.SONAR increases the volume of the selected audio by 3dB.To Decrease Audio Volume by Three Decibels1. Select the audio data to be affected.2. Choose Process-Audio-3dB Quieter from the menu.SONAR decreases the volume of the selected audio by 3dB.To Normalize Audio Data1. Select the audio data to be affected.2. Choose Process-Audio-Normalize from the menu.SONAR increases the volume of the selected audio to the maximum it can reachwithout clipping.367
Reversing Audio DataBy reversing audio data, you can make it play backwards. You may wish to do thisto obtain unusual sounds for special effects.The Reverse command does not reverse the musical position of audio data. Usethe Process-Retrograde command to invert the order of clips in time.To Reverse Audio Data1. Select the audio data to be affected.2. Choose Process-Audio-Reverse from the menu.SONAR reverses the selected audio data.Equalizing Audio DataEqualization lets you boost or decrease the volume of sounds at differentfrequencies. For example, you can boost the bass, cut high-frequency hiss, orbrighten mid-range vocals.SONAR provides a graphic equalizer that lets you boost or decrease the volume ofaudio clips in ten frequency bands. The width of each band doubles as you go fromlow to high frequencies; thus, the centers of the bands are each an octave apart.Boosting the audio signal too much may result in clipping or distortion. If thisoccurs, you may need to undo the command, then decrease the volume one or moretimes with the 3dB Quieter command, or insert a volume envelope, beforeequalization.To Equalize Audio Data1. Select the audio data to be modified.2. Choose Process-Audio-Graphic EQ from the menu, to open the Graphic EQdialog box.3. Choose a preset, or adjust the sliders to the desired equalization.368
4. Click Audition to hear a preview of the first three seconds of the selected audiowith the equalization applied.5. Click OK when the settings are the way you want.SONAR applies the specified equalization to the selected audio.Advanced Audio ProcessingSONAR provides a number of advanced audio processing commands for powerusers. Among these are commands to remove silent sections of audio from the dataand to apply parametric equalization, fades, and crossfades.Removing SilenceThe Remove Silence command detects sections of audio that fall below a givenloudness threshold, and replaces those sections with absolute silence. RemoveSilence gives you the option of actually deleting the silent sections from theselected audio clips, splitting long audio clips into a greater number of shorteraudio clips.SONAR treats passages of absolute silence intelligently. It doesn’t store stretchesof silence on disk, and thereby conserves disk space. During a passage of absolutesilence, SONAR sends no signal to the digital output port; this results in cleaneraudio playback. Remove Silence is great for cleaning up your final audio mix,because it can mute all audio tracks in which the live performers were “laying out.”Using Remove Silence to split long audio clips into smaller ones opens a varietyof creative possibilities.The parameters in the Remove Silence dialog box are used to specify exactly whatyou mean by silence. More precisely, Remove Silence employs what is called adigital noise gate. The gate is a type of filter, it passes data through, or stops itfrom passing through, according to certain criteria. Parameters in the dialog boxspecify the conditions under which the gate is opened and under which it closesagain.369
The digital noise gate parameters are described in the following table.Parameter...Open Level (dB)Close Level (dB)Attack Time (ms)Hold Time (ms)Release Time (ms)Look Ahead (ms)Meaning...The loudness threshold for opening the noise gate.The gate officially opens when loudness rises abovethis level, although it can open earlier because of theAttack Time.The loudness threshold for closing the noise gate. Thegate officially closes when loudness falls below thislevel, although it can stay open later because of theRelease Time.The value in this field is the interval of time after thevolume reaches the Open Level for the gate to fullyopen. Opening the gate gradually produces a fade-ineffect instead of an instant on-off sound.The minimum time for the gate to stay open. HoldTime is useful when you’ve set high open and closelevels, for example, when your source signal is veryloud. Noise gates set this way tend to react torepeated percussive passages (such as drum rolls) byrepeatedly opening and closing; this can soundunpleasant. By setting a hold time, you can ensurethat the gate stays open long enough duringpercussive passages.The amount of time after the Close Level is reachedthat the gate actually closes. This lets the tail end ofsounds pass through without being clipped.The value in this field causes the gate to open slightlybefore the sound reaches the Open Level so you don’tlose the sound’s attack.370
To Remove Silence1. Select the audio data to be affected.2. Choose Process-Audio-Remove Silence to open the Remove Silence dialogbox.3. Set the digital noise gate parameters as described in the table above.4. Check the Split Clips box to delete the silent sections of audio.5. Click OK to remove silence from the selected data.SONAR processes the audio as directed.Extracting TimingThe Extract Timing command creates <strong>MIDI</strong> notes and (optionally) tempo changesbased on rhythmic peaks in audio.The Extract Timing command first analyzes the audio for pulses-suddenpercussive changes in volume. Then, from each pulse's position and intensity,Extract Timing synthesizes new timing information, in the form of note events ortempo changes.This command offers exciting ways to get your <strong>MIDI</strong> data to "groove" along withaudio rhythm tracks. For example, using Extract Timing you can:• Generate <strong>MIDI</strong> notes that play along with a rhythm, retaining all the accentsin the rhythm track• Create templates for the Process-Groove Quantize command, so that your<strong>MIDI</strong> tracks play with the same feel as your audio rhythm track• Adjust the tempo and feel of an existing sequence to match that of a newrhythm track• Record a new <strong>MIDI</strong> sequence on top of an audio rhythm track, letting theaudio track determine the tempo map for the songExtract Timing works in two steps: Pulse Analysis and Timing Synthesis. In thefirst step, the selected audio is scanned for sudden percussive attacks. You must371
adjust the Pulse Analysis parameters, then click Audition to see the results anddecide if the pulses are satisfactory. The Pulse Analysis parameters are as follows:Parameter/OptionPreset fieldTrigger Level (db)Minimum Length (ms)Find a Steady RhythmMeaningUse this field to choose and enter presets. Clickthe Save button to save any group of newsettings after you enter a name in the Presetfield. Click the Delete button to delete anyselected group from the Preset field.The loudness of audio needed to trigger a newpulse.The minimum allowable amount of timebetween pulses. If you are working withdynamic source material, and Extract Timingseems to generate clusters of pulses that seemincorrect, you should experiment withincreasing the value of this parameter.Tells SONAR to look for a steady rhythm amongall the pulses it finds. For example, if you'reanalyzing a drum track that consists of a steadybeat on the snare and kick-drum, but which alsohas some syncopated accents, you can use thisoption to ignore the syncopation and retain onlythe backbeat.In the second step, you set the Timing Synthesis parameters to determine how thepulses are converted to musically meaningful data. The Timing Synthesisparameters are as follows:Parameter/OptionInsert Tempo ChangesExpected Pulse DurationMeaningTells SONAR to insert tempo changes in the appropriateplaces in your song to ensure that the sequence plays in timewith the rhythm track. Remember to also set the ExpectedPulse Duration, because it defines the metronome markingsfor all tempo changes.The musical time value for each pulse that was found. Forexample, if you're analyzing a drum beat that has steadyeighth notes on the high-hat, you should set this value toEighth for the correct tempo changes to be inserted.372
Convert Pulses to <strong>MIDI</strong>NoteNote VelocitiesTells SONAR to create a <strong>MIDI</strong> note event for each pulse thatwas found. The Note Velocities parameter lets you selectwhich velocity will be usedThe velocity of generated <strong>MIDI</strong> notes. You can either selectVary With Pulse Level to adjust velocity to the dynamicstructure of the original source material, or select Set All ToSame Value to assign each inserted <strong>MIDI</strong> note a specifiedvelocity.When using Extract Timing, keep in mind the following:• It knows nothing about the musical context of the audio.• It does not know, and cannot figure out, the approximate tempo of the audio,the feel, or the time signature.It only knows how to listen for sudden changes in volume. You must guide it withyour own knowledge about the music.To Extract Timing from Audio Data1. Select the audio data to be analyzed.2. Choose Process-Audio-Extract Timing to open the Extract Timing dialogbox.3. Set the Pulse Analysis parameters as described in the table above, or choose apreset from the preset field.4. Click Audition to get visual feedback in the Clips pane, so you can be sure thepulses are aligned to your liking. If not, readjust the parameters and tryagain.5. Set the Timing Synthesis parameters as described in the table above.6. Click OK.The generated events are automatically placed on the Clipboard. You can pastethem to a new track, or use them directly in another command (such as GrooveQuantize).373
Parametric EqualizationThe Parametric EQ command lets you apply a high-pass, low-pass, band-pass, orband-stop filter to your audio data. You must specify the filter type andparameters as follows:Parameter...Meaning...High pass Removes frequencies that are below the cutoff F1.Low pass Removes frequencies that are above the cutoff F1.Band pass (Peak)Band stop (Notch)F1 (Hz)F2 (Hz)QualityCut (dB)Gain (dB)Removes frequencies that lie outside the range F1-F2.Removes frequencies that lie within the range F1-F2.First frequency cutoff.Second frequency cutoff.The sharpness the frequency cutoff, that is, how faroutside the cutoff range a frequency must be for its gain tobe fully reduced. Higher Quality values are sharper.The maximum amount of gain reduction to apply tostopped frequencies.The overall level for the filtered audio. Setting the gain toohigh may result in clipping or distortion.Note:For band filters, setting F1 and F2 close together may causedistortion or ringing.374
To Apply the Parametric Equalizer to Audio Data1. Select the audio data to be affected.2. Choose Process-Audio-Parametric EQ, or right-click and chooseParametric EQ from the menu, to open the Parametric EQ dialog box.3. Set the filter type and parameters as described in the table above.4. Click OK.SONAR applies the specified filter to the selected data.Slip-editing Audio (Non-destructiveEditing)Slip editing allows you to non-destructively hide or reveal the beginning of a clip,the end of a clip, or both. The hidden material in a clip is not heard duringplayback. All hidden material remains intact and can be restored. All slip editingmovements correspond to the current snap to resolution. For more informationabout the snap to grid, see “Defining and Using the Snap Grid” on page 222.Important:Like any clips, slip-edited clips can be combined with other clips usingthe Bounce to Clip(s) command and slip-edited clips in a track canbe mixed down to another track. When a slip-edited clip is combinedwith another clip or an effect is applied to a clip using the Edit-ApplyAudio Effects command, any slip-edited data (audio clips or <strong>MIDI</strong>events that are cropped from view) is overwritten.375
Slip-editing ModesSlip-editing has three modes:TrimmingAs a default, when Slip-editing a clip, the clip’s contents always remains fixed intime. If the first measure of a clip is hidden using slip editing, the remainingmaterial does not shift forward in time by a measure. The first measure of the clipis simply muted during playback. Playback of the clip resumes at the secondmeasure.Slide-trimmingIf you want the clip’s contents to shift in time, you can move the material in a slipedited clip by using modifier keys, clicking on the middle of the clip and moving iteither right or left.Scroll-trimmingYou can also shift the clip’s contents in time, in relation to either the beginning orend of the clip itself, by scroll-trimming.Using Slip-editingUse the following procedures to slip-edit clips.To Slip-edit an Audio Clip1. Right-click on the clip you want to slip-edit.2. Select Clip-Properties from the menu.The Clip Properties dialog appears.3. Select the Action tab.4. Make sure the Enable Looping checkbox is unchecked.5. Click OK.376
6. Make edits according to the following table:To do this...Trim the beginning of a clipDo this...Move the cursor over the beginning ofa clip. When the cursor changes inappearance to look like this , clickand drag the clip to the right until youhave removed the unwantedinformation.Clip before slip-editingThe same clip with thefirst two beats of themeasure slip-editedTrim the end of a clipMove the cursor over the beginning ofa clip. When the cursor changes inappearance to look like this , clickand drag the clip to the left until youhave removed the unwantedinformation.Clip before slip editingThe same clip with thelast quarter measureslip-edited377
Scroll-trimming a clip (Moving the clipcontents in time while maintaining theclips start and end time)Press the Alt+Shift keys while movingthe cursor over the middle of the clip.When the cursor changes to look likethis , click and drag the clip to theleft or right as desired. The contents(audio data) in the clip follow the Snapto Grid resolution, i.e. if yourresolution is set to half note, thecontents of your clip moves in halfnoteintervals.Clip before scroll-trimmingThe same clip with theclip shifted by 3 beatsSlide-trimming the beginning of a clip(Moving the start time of the clip andthe clip’s contents while preservingthe end time)Press the Alt+Shift keys and move thecursor over the beginning of the clip.When the cursor changes to look likethis , click and drag the beginningto the desired start time.Clip before slide-trimmingThe same clip with the clipslide-trimmed by 2 beatsSlide-trimming the end of a clip(Moving the end time of the clip andthe clip’s contents while preservingthe clip’s start time)Press the Alt+Shift keys and move thecursor over the end of the clip. Whenthe cursor changes to look like this, click and drag the end to thedesired location.378
Clip before slide-trimmingThe same clip with the clip shiftcroppedby 2 beatsThe hidden information in the slip edited clips remains intact but is not heardduring playbackTo Permanently Delete Slip-edited Data1. Select the clips that contain the slip-edited data you want to delete.2. Select the Edit-Apply Trimming command.SONAR permanently deletes the slip-edited data from the clips you selected.Slip-editing Multiple Audio ClipsYou can slip-edit multiple clips at the same time.To Slip-edit Multiple Clips at Once1. Make sure all clips are not loop-enabled.2. Select the clips you want to slip-edit.3. Move your cursor over the beginning or end range of the selected clips untilyour cursor changes to look like this: .4. Drag the boundary to the desired location and release.379
Fades and CrossfadesFades are a gradual increase or decrease in volume at the beginning (fade-in) orend (fade-out) of a clip. A crossfade is when one clip fades out while another fadesin. There are two ways to create fades and crossfades in SONAR: offline(destructive) and real-time (non-destructive).Using Fades and Crossfades in Real TimeYou can create real-time fades and crossfades in the Track view’s Clips pane. Realtimefades and crossfades do not change the data in the clip. SONAR reads thefade-in, fade-out or crossfade in the clip and adjusts the gain accordingly. You canedit he crossfade’s start time and end times.You can set the type of fade-in or fade-out you want to use as a default:• Linear—A straight line, raising or lowering the volume at a steady rate.• Slow Curve—A curved fade which starts to change the volume slowly at firstand then rapidly increasing (fade-in) or decreasing (fade-out) the volume.• Fast Curve—A curved fade which starts to change the volume quickly at firstand then rapidly decreasing (fade-out) or increasing (fade-in) the volume.The following crossfade combinations are possible:Crossfade combination...Looks like this...Linear out/Linear inLinear out/Slow Curve inLinear out/Fast Curve in380
Slow Curve out/Linear inSlow Curve out/Slow Curve inSlow Curve out/Fast Curve inFast Curve out/Linear inFast Curve out/Slow Curve inFast Curve out/Fast Curve inTo Create a Real-time Fade-in in an Audio ClipUse the following procedure to create a fade-in in an audio clip:1. In the Track view’s Clips pane, move your mouse over the top part of thebeginning of a clip until the cursor looks like this: .2. When your cursor changes, click and drag to the right until you reach yourdesired fade-in length.381
As you drag your mouse a fade-in appears on your clip.To Create a Real-time Fade-out in an Audio ClipUse the following procedure to create a fade-out in an audio clip:1. In the Track view’s Clips pane, move your mouse over the top part of the endof a clip until the cursor looks like this: .2. When your cursor changes, click and drag to the left until you reach yourdesired fade-out length.As you drag your mouse a fade-out appears on your clip.To Create an Automatic Crossfade (Real-time)Use the following procedure to create a crossfade between two audio clips:1. In the Track view, click the Enable/Disable Automatic Crossfades combobutton located next to the Snap to Grid button or press the x key.2. Click the down arrow on the Enable/Disable Automatic Crossfades combobutton, select Default Crossfade Curves and select a crossfade curve.3. Select and drag an audio clip so that it overlaps another audio clip. You shouldoverlap the clips by the length you want the crossfade.4. When you have the clip positioned where you want it, release the mousebutton to drop the clip.The Drag and Drop Options dialog appears.5. In the Drag and Drop Options dialog, check the Blend Old With New checkboxand click OK.382
6. The two clips now overlap with a crossfade, looking something like this:Fade-outFirst clipFade-inSecond clipCrossfadeYou can edit fade-ins and fade-outs. You can change the start, end and position of afade. The following procedures all demonstrate edits to a fade-in, but fade-outswork exactly the same.To Edit the Start Time of a Fade While Maintaining the EndTime of the FadeChanging the start time of a fade-in is essentially slip editing the beginning of theclip. The beginning of the fade-in can not be separated from the beginning of theclip. Use this procedure to change the start time of the fade-in while maintainingthe current end time of the fade:1. In the Clips pane, move your cursor over the bottom part of the beginning of aclip which has a fade-in.2. When your cursor looks like this , click and drag the beginning of thefade-in (and the clip) to the desired location and release.Fade in end time unchangedFade-in before being editedFade-in after being edited383
To Edit the Start Time of a Fade While Maintaining the Lengthof the FadeUse this procedure to change the start time of the fade-in while maintaining thecurrent end time of the fade:1. In the Clips pane, move your cursor over the middle part of the beginning of aclip which has a fade-in.2. When your cursor looks like this , click and drag the beginning of the fadein(and the clip) to the desired location and release.Fade in end time changedFade in before being editedFade in after being editedTo Change an Existing FadeUse the following procedure to change an existing fade on a clip:1. Move your cursor over the beginning of a fade-out or the end of a fade-in, untilyour cursor looks like this: .2. Right-click to and select the desired fade type from the menu that appears.To Change an Existing CrossfadeUse the following procedure to change an existing crossfade:1. Move your cursor over the region where the crossfade is.2. Right-click and select the desired crossfade from the menu that appears.Applying Fades and Crossfades OfflineSONAR provides several commands for applying gradual volume changes to audiodata. The first command, Fade/Envelope, lets you fade in or fade-out, and lets youchoose an envelope, a curve that governs the rate of the fade. The startingenvelope can be linear (straight line), exponential, or inverse exponential. You canchange the shape of the envelope before applying the fade.The envelope in the Fade/Envelope dialog box is made of one or more connectedline segments (the linear curves are a single segment, the exponential curvesconsist of nine segments each). Although the endpoints of the curve are fixed, you384
can move the intermediate points, and create new intermediate points, to changethe shape of the curve.To do this...Move a pointInsert a new pointRemove a pointRestart from the original curveDo this...Click and drag it to a new locationClick on the line between existing pointsDrag it onto the next pointClick ResetThe second command, Crossfade, lets you create a smooth transition from oneaudio clip to another, by fading two overlapping audio clips simultaneously (onefades out, the other fades in). As with Fade/Envelope, you can choose from threedifferent starting curves and change the shape of the curve.To Apply a Fade to Audio Data1. Select the audio data to be affected.2. Choose Process-Audio-Fade/Envelope to open the Fade/Envelope dialog box.3. Select an envelope from the dropdown list.4. If desired, manipulate the curve as described in the table above.5. Click OK.SONAR applies the fade to the selected audio data.385
To Crossfade Two Overlapping Clips1. Select two overlapping audio clips. They need not be on the same track, butthey must overlap in time for the command to have any effect.2. Choose Process-Audio-Crossfade to open the Crossfade dialog box.3. Select an envelope from the dropdown list.4. If desired, manipulate the curve as described in the table above. You canmanipulate only the curve pertaining to the first of the two overlapping clips;the second curve is automatically adjusted so that the two curves constantlyadd up to 100%.5. Click OK.SONAR applies the two fades to the selected data.Audio Effects (Audio Plug-ins)SONAR provides the ability to use plug-in audio effects using Microsoft’s DirectXtechnology. Some audio plug-in effects are supplied with SONAR. Others can bepurchased from third-party software manufacturers, and appear automatically inSONAR’s menus once they are installed on your system. If you need help whenusing a plug-in, press the F1 key on your computer keyboard to open the plug-in’shelp file. Please note that third-party plug-ins may not have a help file.This section describes the effects that are included with SONAR.Using plug-in effects is similar to using the audio processing commands off-line.The overall procedure is as follows:• In the Track view, right-click the Fx field and select an effect from the popupmenu.• Set effect parameters (or select a preset).• Listen to the track and adjust parameters based on what you hear.386
You can add audio effects, like <strong>MIDI</strong> effects, to audio tracks in real time (duringplayback) in the Console and Track views. Unlike any of the audio processingdiscussed so far, using effects in real time is non-destructive. This means that theaudio clip data itself is not modified, and no new audio files are created. See“Mixing and Effects Patching” on page 419, for more information on real-timeeffects.Note:Offline effects may cause your audio clips to grow in size. Forexample, when you apply reverb, your clip may need to grow toaccommodate the tail end of an echo.Applying Audio EffectsFrom the Console and Track views you can destructively apply audio effects forone or more tracks. When you are pleased with the audio effects you have patchedinto a track, you can apply the effects to the track. Destructively applying effects toa track saves resources, allowing you to include additional tracks and/or effects.To Apply Audio EffectsAdd one or more audio effects to one or more tracks in either the Track view or theConsole view, and then:1. In the Track view, select the tracks you want to be affected.2. Select Process-Apply Audio Effects from the menu.3. If desired, select the option to delete the effects after applying them.4. Click OK.If you do not delete the effects from each track after applying them, they remainactive.Note:Applying effects can be undone, but the effects are not then re-patchedin the Effects bin.387
Mixing Audio EffectsThe dialog box for each plug-in effect has a Mixing tab that provides three optionsfor processing the data.Option...Process In-Place, Mono toMonoProcess In-Place, CreatingStereo Output TracksCreate a Send SubmixMeaning...Audio is processed clip-by-clip, in mono format. Theprocessed output of the plug-in replaces the originalclip's data, in-place. (If the plug-in produces onlystereo output, SONAR automatically converts theaudio to mono.)This option is best for effects like Time/PitchStretching and Parametric Equalization.Audio is fed into the plug-in, clip-by-clip, in monoformat. A new stereo track is inserted beneath theselected track, and the stereo output of the plug-in isplaced into this stereo track. (If the plug-in producesonly mono output, SONAR automatically converts itto stereo.)If you check Keep Original Data, SONAR won'tdelete the original audio data. This lets you createstereo wet-only tracks for finer mixing control. If youleave Keep Original Data unchecked, the processeddata will replace the original audio clips.All selected audio tracks are mixed down into astereo submix. This stereo submix is fed into theplug-in, in stereo. The stereo output of the plug-in isplaced into a new stereo track at the destination youchoose.If you check Keep Original Data, SONAR won'tdelete the original audio data. If you leave itunchecked, the processed data will replace theoriginal audio clips.388
Adding Parametric EqualizationThe <strong>Cakewalk</strong>-FxEQ command lets you apply a complex filter to your audio data.The complex filter is a combination of up to eight simple filters or bands, eachdefined individually.Parameters for each filter are described in the following table:Parameter/Option...VoiceCenter Frequency—coarseCenter Frequency—fineBandwidth (Q)—coarseBandwidth (Q)—fineActive Channel L + RActive Channel LActive Channel RBypassBand (1-8)Lo ShelfHi ShelfTrimMeaning...The voice field lists the band which the otherparameters are affecting.The center frequency of the current band (the bandlisted in the Voice field). The range is from 20 Hz to20,000 Hz.A fine tuning of the center frequency.The bandwidth of the selected voice.A fine tuning of the bandwidth of the selected voice.When selected the EQ affects both the left and rightchannels.When selected the EQ affects the left channel only.When selected the EQ affects the right channel only.The plug-in is bypassed in the chain.Each band can be set to a different frequency andbandwidth or bypassed by clicking its bypass buttonimmediately above the band’s selection button.A low frequency gain or cut. Lo Shelf can be set frombetween 20 and 200 HzA high frequency gain or cut. Hi Shelf can be set as lowas 4000 HzThe trim setting for the plug-in.389
The horizontal axis shows increasing frequency; the vertical axis shows the gain orattenuation at each frequency. If the curve is above the horizontal center line,parts of the signal at that frequency will be boosted; if the curve is below the centerline, the signal will be attenuated.Parametric equalization is useful in many different circumstances. For example,you can use it to boost low frequencies or high frequencies, to attenuate 60-cyclehum or high-frequency noise, or to boost a particular instrument sound for use inother SONAR commands.To Apply the Parametric Equalizer to Audio Data1. Select the audio data to be affected.2. Choose Audio Effects-<strong>Cakewalk</strong>-FxEq from the Process menu or from thepopup menu to open the <strong>Cakewalk</strong> FxEq dialog box.3. Click band number 1 to set options for the Band 1, as described in the tableabove.4. Click band number 2 to set it as current and set parameters for the secondband. Repeat for as many bands as you need.5. Click OK.SONAR applies the composite filter to the selected data.Adding ChorusThe <strong>Cakewalk</strong>-FxChorus command fattens the audio to make one instrumentsound like many. When many people sing together, for example, each of theirvoices is slightly out of tune and off the beat. Therefore, detuning and delaying thesignal makes many instruments sound richer, including guitars, vocals, andstrings.The Chorus effect has the ability to act on a stereo track or a stereo pair, a pair ofconsecutive tracks, one of which is panned hard left (0), the other of which ispanned hard right (127). The feedback signal can be crossed between the tracks tocreate a richer stereo effect.390
The parameters used to specify the chorus effect are as follows:Parameter/Option...Voice Settings—delay(ms)Voice Settings—mod depthVoice Settings—panVoice Settings—mod freq.Voice 1-4GlobalMix LevelOutput LevelBypassMeaning...The amount of delay in milliseconds for the selectedvoice.The modulation depth setting determines the amountof range the Chorus sweeps.Left/Right pan. 0 is center. -1 is hard left. 1 is hardright.The modulation frequency sets the speed of theChorus’s sweep.Four separate choruses. Bypass a voice by clickingthe on button above the voice’s selection button.Controls all four voices.The Wet/Dry mix of the output. If set all the way to theleft, the chorus has no effect on output. If set all theway to the right eliminates all dry signal.Output volume level.The plug-in’s bypass button.To Apply Chorusing to Audio Data1. Select the audio data to be affected. Select a stereo pair for stereo chorusing.2. Choose Audio Effects-<strong>Cakewalk</strong>-FxChorus from the Process menu or fromthe popup menu to open the <strong>Cakewalk</strong> FxChorus dialog box.3. Set the chorus parameters, as described in the table above.4. Click OK.SONAR applies the specified chorus effect to the selected data.Applying DelayThe <strong>Cakewalk</strong>-FxDelay command creates a series of repeating signals from theoriginal signal. You can create a single echo on the original signal, or a series ofechoes up to five seconds apart.Parameters for the Delay effect are identical to those for the Chorus effect. Thedifference is that with Chorus the delay parameters can range from 0 to 80 ms,whereas with Delay the delay parameters can range from 0 to 5000 ms. As withChorus, Delay can act on a stereo pair of tracks391
The parameters used to specify the chorus effect are as follows:Parameter/Option...Delay(ms)—coarseDelay(ms)—fineFeedbackPanVoice 1-4GlobalMix LevelOutput LevelBypassMeaning...The delay time in milliseconds.A fine tuning of the delay time.The regeneration of the delay.Left/Right pan. 0 is center. -1 is hard left. 1 is hardright.Four separate delays. Bypass a voice by clicking theon button above the voice’s selection button.Controls all voices.The Wet/Dry mix of the output. If set all the way to theleft, the chorus has no effect on output. If set all theway to the right eliminates all dry signal.The output volume level.The plug-ins bypass button.To Apply Delay to Audio Data1. Select the audio data to be affected. Select a stereo pair for stereo delay.2. Choose Audio Effects-<strong>Cakewalk</strong>-FxDelay from the Process menu or fromthe popup menu to open the <strong>Cakewalk</strong> FxDelay dialog box.3. Set the parameters in the dialog, as described in the table above.4. Click OK.SONAR applies the specified delay effect to the selected data.392
Adding FlangingThe <strong>Cakewalk</strong>-FxFlange command mixes the original signal with a slightlydelayed version of the signal, so that the two are out of phase. This creates aspacey, ethereal sound.The parameters used to specify the chorus effect are as follows:Parameter/Option...Delay(ms)—factorFeedback—factorPan—factorMod. Freq.—factorVoice 1-2GlobalMix LevelOutput LevelBypassMeaning...The delay time forThe amount of output signal that is fed back throughthe flanger.Left/Right pan. 0 is center. -1 is hard left. 1 is hardright.The speed at which the pitch modulatesTwo separate flangers. Bypass a voice by clicking theon button above the voice’s selection button.Controls both voices.The Wet/Dry mix of the output. If set all the way to theleft, the chorus has no effect on output. If set all theway to the right eliminates all dry signal.Plug-ins output volume.The plug-ins bypass button.To Apply Flanging to Audio Data1. Select the audio data to be affected. Select a stereo pair for stereo flanging.2. Choose Audio Effects-<strong>Cakewalk</strong>-FxFlange from the Process menu or fromthe popup menu to open the <strong>Cakewalk</strong> FxFlange dialog box.3. Set the parameters in the dialog, as described in the table above.4. Click OK.SONAR applies the specified flanging effect to the selected data.393
Applying ReverbThe <strong>Cakewalk</strong>-FxReverb command adds many small echoes to a signal to createthe illusion of spaciousness. By changing the parameters, you can simulate astage, a hall, an arena, or a variety of other room types. The reverb parameters areas follows:Parameter/Option...Room SizeDecay TimeHigh Frequency RolloffHigh Frequency DecayDensityPre DelayMotion RateMotion DepthLevelMixMeaning...Set the size of the room.Note: Automation changes in this parameter should bemade only during periods of silence in a track to preventartifacts from being introduced to the signal.The time after which the reverberation of a signal stops.Removes high frequencies from the output.How much faster the high frequencies rolloffThe number of reflections in the reverb.Time before the reverb starts.The motion rate is measured in Hz and is designed tosimulate movement in a room.This setting sets the amount of motion for the MotionRate parameter.The plug-in’s output volume.The Wet/Dry mix of the output. If set all the way down,the chorus has no effect on output. If set all the way upeliminates all dry signal.To Apply Reverb to Audio Data1. Select the audio data to be affected. Select a stereo pair for stereo reverb.2. Choose Audio Effects-<strong>Cakewalk</strong>-FxReverb from the Process menu or fromthe popup menu to open the <strong>Cakewalk</strong> FxReverb dialog box.3. Set the reverb parameters, as described in the table above.4. Click OK.SONAR applies the reverb effect to the selected data.394
Shifting PitchThe <strong>Cakewalk</strong>-Pitch Shifter raises or lowers the pitch of an audio signal, whileleaving the duration of the audio clip unchanged. The pitch shift parameters are asfollows:Parameter/Option...PitchDry Mix (%)Wet Mix (%)Feedback Mix (%)Delay Time (ms)Mod. Depth (ms)Meaning...The amount by which the pitch is changed, in semitonesThe volume of the original, unprocessed signal passed tothe outputThe volume of the processed signal passed to the outputThe amount of pitch-shifted signal that is fed into a delaylineThe length of the delay in millisecondsThe amount the delay time will varyTo Apply Pitch Shift to Audio Data1. Select the audio data to be affected.2. Choose Process-Audio Effects-<strong>Cakewalk</strong>-Pitch Shifter to open the<strong>Cakewalk</strong> FX Pitch Shifter dialog box.3. Set the pitch shift parameters, as described in the table above.4. Click OK.SONAR applies the pitch shift to the selected data.This is a fast pitch shifter that uses minimal computation time. The <strong>Cakewalk</strong>Time/Pitch Stretch command, described below, can produce higher qualityoutput, but requires a lot more computational time.Stretching Time and PitchThe <strong>Cakewalk</strong>-Time/Pitch Stretch command lengthens or shortens audio data,and raises or lowers pitch. Time and pitch can be stretched independently. You canuse this effect to stretch or compress audio while preserving pitch, or to changepitch while preserving duration, or both. Time/Pitch Stretch is not available inreal-time. For real-time time and pitch stretching, use Groove clips. For moreinformation, see Chapter 6, Using Loops.395
The time/pitch stretch parameters are as follows:Parameter/Option...Time (%)PitchSource MaterialBlock Rate (Hz)Overlap RatioCrossfade RatioAccuracyAlgorithmMeaning...The new length of the audio clip, as a percentage ofthe length of the original clip.The amount by which the pitch is changed, insemitones.The type of audio data. Selecting an option setsrecommended values for the Block Rate, OverlapRatio, Crossfade Ratio, Accuracy, and Algorithmparameters.Used to calculate the size of the data “blocks”processed by Time/Pitch Stretch. Lower values lead tolarger block sizes. If the material to be processed isgenerally less percussive or lower in pitch, using alower block rate will make the algorithm operate moreefficiently.The amount of overlap between consecutive blocks.The crossfade amount for the blocks.The accuracy of the calculations. Normal is good formost sounds. High accuracy gives slightly betterquality, but takes longer to process.The algorithm used for pitch stretching. The MPEXalgorithm is the default. Select Normal if you want touse the same algorithm used by previous versions ofSONAR.The Time and Pitch parameters can be set by typing numbers in the appropriateboxes, or by dragging the sliders or the crosshair in the graph. Holding Shift whiledragging the crosshair snaps the crosshair to the nearest axis: X (time), Y (pitch),or the diagonal (equal time and pitch). Diagonal values on the graph can beprocessed very quickly and with very high quality, but have the trade-off thatchanging pitch does not preserve duration, and vice versa.396
For the most natural-sounding results, choose low settings; transpose by no morethan a third or a fourth. Higher values, though, can be used for special effects.Note:This is a fast pitch shifter that uses minimal computation time.To Apply Time/Pitch Stretch to Audio Data1. Select the audio data to be affected.2. Choose Audio Effects-<strong>Cakewalk</strong>-Time/Pitch Stretch from the Processmenu or from the popup menu to open the <strong>Cakewalk</strong> FX Time/Pitch Stretchdialog box.3. Set the time/pitch stretch parameters, as described in the table above.4. Click OK.SONAR applies the time/pitch stretch to the selected data.397
398
10Working with SoftwareSynthesizerYou can use a variety of software synthesizer formats with SONAR, includingDXi’s, VSTi’s, ReWire instruments, SoundFonts, and stand-alone soft synths.SONAR includes the Cyclone DXi, which allows you to stack up to 16 ACIDizedloop tracks side-by-side for editing with automatic tempo synchronization (see theCyclone topics in the online help). A software synthesizer is a software programthat produces various sounds through your sound card when the soft synthprogram receives <strong>MIDI</strong> data from a <strong>MIDI</strong> controller or sequencer program. DXInstruments, or DXi's, are a plug-in form of software synthesizer designed forresponsive, low-latency performance on the Windows platform. Some DXi's can beprogrammed to generate rhythmic patterns and do not require <strong>MIDI</strong> input fromSONAR. You can control and play DXi's in real time using their internal interfaceor external <strong>MIDI</strong> devices like keyboards, guitar synths, or wind controllers. Youcan automate the controls of some DXi’s. Some DXi's are used as <strong>MIDI</strong>-controlledaudio processors, such as vocoders, intelligent pitch shifters, or tempo-baseddelays. You can patch plug-in effects to DXi tracks.You can now use VST Instruments and effects with SONAR, using the includedVST Adapter, which runs when you install SONAR. You can run it manually whenyou get new VST plug-ins (see “Using VST Synths and Plug-ins” on page 417).SONAR has a Synth Rack view to make inserting a DXi or ReWire instrumentinto a one-step process, and to make viewing and configuring these instrumentssimple. SONAR also supports multi-port DXi’s, which allow you to use differentaudio tracks and effects for each patch or group of patches in a multi-timbral,multi-port DXi.In This ChapterKinds of Soft Synths. . . . . . . . . . . . . . . . . . . . . . . . . . . . . . . . . . . . . . . . . . . . . . . . . . . . . 400Synth Rack View . . . . . . . . . . . . . . . . . . . . . . . . . . . . . . . . . . . . . . . . . . . . . . . . . . . . . . . 400DX Instruments (DXi’s) . . . . . . . . . . . . . . . . . . . . . . . . . . . . . . . . . . . . . . . . . . . . . . . . . . 401ReWire Instruments . . . . . . . . . . . . . . . . . . . . . . . . . . . . . . . . . . . . . . . . . . . . . . . . . . . . . 410Stand-alone Synths . . . . . . . . . . . . . . . . . . . . . . . . . . . . . . . . . . . . . . . . . . . . . . . . . . . . . 415Using VST Synths and Plug-ins. . . . . . . . . . . . . . . . . . . . . . . . . . . . . . . . . . . . . . . . . . . . 417
Kinds of Soft SynthsThere are several basic kinds of soft synths:• DXi (plug-in synths built with DirectX technology)—These programs appearas plug-ins for audio tracks or buses, just like plug-in effects. They can also beinserted in SONAR’s Synth Rack view.• ReWire instruments—These instruments can function as stand-alone devicesthat you play with a <strong>MIDI</strong> controller or through the ReWire instrument’sinternal sequencer, or with recorded <strong>MIDI</strong> data from SONAR.• Stand-alone synths—These programs work like external <strong>MIDI</strong> modules. Youselect the stand-alone synth’s <strong>MIDI</strong> driver as an output for a <strong>MIDI</strong> track inyour sequencer program (SONAR), and the track plays the stand-alone synthas if it were an external <strong>MIDI</strong> module.• SoundFonts—The SoundFont format is a product of Creative, which makesthe SoundBlaster sound cards. You need either a SoundBlaster sound card orthe LiveSynth Pro DXi software to use SoundFonts.Note: If you play DXi’s in real time from a <strong>MIDI</strong> controller, you’ll get noticeablybetter performance if you use WDM or ASIO sound card drivers instead of theolder MME type. The lower latency of WDM and ASIO drivers provides quickerreal-time response to note on/off and other commands. Playback of recorded <strong>MIDI</strong>data is not affected by your audio driver.Synth Rack ViewOpen the Synth Rack view with the View-Synth Rack command. The Synth Rackview lets you view, insert, delete, and configure your DXi, VSTi, and ReWire softsynths. You can also mute and solo any or all of them from this view. Each time youinsert a soft synth into your project, a new row appears in the Synth Rack viewwith the name of the soft synth and its current preset. You can select differentpresets from the view. You can insert as many copies of the same DXi soft synth asyou like; each new copy appears in a new row and has the same name, but has ahigher number after the name (ReWire soft synths can only have one copy open).The new higher-numbered name also appears on the menus of audio track inputsand <strong>MIDI</strong> track outputs.400
Insert buttonCurrently insertedsynthsThere is much more information about the Synth Rack view in the online help.Press F1 when the Synth Rack view is open and on top to display the appropriatehelp topic.DX Instruments (DXi’s)In order to play a DXi from a <strong>MIDI</strong> controller or with recorded <strong>MIDI</strong> data, youneed to have at least one audio track that lists the DXi in its Input field, and atleast one <strong>MIDI</strong> track that lists the DXi in its Output field. The data from the <strong>MIDI</strong>track feeds the audio track and plays the DXi. If you’re playing the DXi with a<strong>MIDI</strong> controller, the <strong>MIDI</strong> track that’s feeding the audio track must have the focus(gold or tan color). You can also patch the DXi into an audio track’s Fx field insteadof an audio track’s Input field.To add a DXi to the audio tracks’ In menus (drop-downs) and the <strong>MIDI</strong> tracks’ Outmenus, you have to insert each DXi that you want to use into each project. Thereare two basic ways to insert DXi’s in SONAR:• You can insert DXi’s from the Synth Rack view or with the Insert-DXInstruments command. If you use this method, you can choose to haveSONAR create the necessary audio and <strong>MIDI</strong> tracks, and patch them togethercorrectly. If you want to use multiple audio tracks to take advantage ofSONAR’s support for the multi-output DXi 2 format, you need to create andpatch additional <strong>MIDI</strong> tracks manually to feed the additional audio tracks.• You can insert DXi’s into Fx bins of individual audio tracks. If you use thismethod, you need to set a <strong>MIDI</strong> track’s Output field to the name of the DXiyou inserted. Then you can record <strong>MIDI</strong> data in the <strong>MIDI</strong> track to play theDXi with.401
Multi-port DXi’sA multi-port DXi allows you the option of using a different audio track for everyoutput that the DXi has. This allows you to use different plug-in effects for eachsound (or in some cases, group of sounds) that a DXi produces. For example, if aDXi can produce 16 sounds at the same time, and has 4 outputs, you can send anyof the 16 sounds out through any of 4 different outputs, giving you a choice of 4different plug-in configurations for that DXi. You would use 4 different audiotracks: one for each output. If a DXi can produce 8 sounds at the same time, andhas 8 outputs, you could use 8 audio tracks and 8 plug-in configurations. If youneed more plug-in configurations or just more sounds, you can insert more copiesof the same DXi, using new audio tracks for all of the new copy’s outputs. You canalso send all the <strong>MIDI</strong> tracks out the same output and audio track if you don’t needseparate plug-ins for each sound, or just want to use the DXi’s internal effects.The Insert DXi Synth Options dialog gives you the option of automatically creatinga separate audio track for each output that the DXi has, or creating just one audiotrack for Output 1 of that particular DXi. Each new copy (also called an instance)of a DXi is considered to be a separate instrument, and appears in a separate rowin the Synth Rack view, with a number after its name representing which copy itis.Inserting a DXiThe procedure for inserting multi-output and single-output DXi’s is basically thesame. There are just more tracks possibly involved when you insert a multi-outputDXi.There are several places where you can insert a DXi into your project:• Preferred method 1—You can insert the DXi into the project from the SynthRack view. This method lets you use all of a multi-port DXi’s outputs, if youwant to. This method gives you the options of automatically creating amatched combination of an audio and <strong>MIDI</strong> track, creating just an audio trackwith the DXi patched as a track input, creating no new tracks, and creatingseparate audio tracks for each of the DXi’s outputs.• Preferred method 2—You can insert the DXi by using the Insert-DXInstruments command, which gives you the same insertion and outputoptions as the Synth Rack view.• Alternate method—You can insert the DXi into the Fx field of an audio trackor bus. You must then change the Output field of a <strong>MIDI</strong> track to the name ofthe DXi you inserted in order to play the audio track or bus with data from the<strong>MIDI</strong> track. If you insert a multi-output DXi with this method, you can onlyuse the first output of the DXi.You can insert more than one copy (also called an instance) of the same DXi. Eachnew copy has the same name as the previous copy except for having a higher402
number after the name. Every copy appears in a separate row in the Synth Rackview, and in the drop-down menus of audio track inputs and <strong>MIDI</strong> track outputs.To Insert a DXi from the Synth Rack View or Menu1. If you want to use the Synth Rack view, open the Synth Rack view with theView-Synth Rack command, and click the Insert button to display thepopup menu of installed DXi’s.2. If you want to use the menu command, use the Insert-DXi Synth command todisplay the popup menu of installed DXi’s.3. In the popup menu, click the name of the DXi you want to insert.The Insert DXi Synth Preferences dialog appears, unless you’ve previouslyunchecked the Ask This Every Time checkbox that’s in the dialog. If you have,SONAR inserts the DXi according to the preferences you set the last time youused the Insert DXi Synth Preferences dialog. If you need to open the InsertDXi Synth Preferences dialog when it’s hidden, click the Insert DXi SynthOptions button in the Synth Rack view toolbar.4. Choose options from the Insert DXi Synth Preferences dialog according to thefollowing:• If you want to create a <strong>MIDI</strong> track that uses the DXi as an output, checkthe Create These Tracks: <strong>MIDI</strong> Source Track checkbox.• If you want to create a single audio track that acts as an output forOutput 1 of the DXi, check the Create These Tracks: First Synth Output(Audio) checkbox.• If you want to create separate audio tracks for each of the DXi’s outputs,check the Create These Tracks: All Synth Outputs (Audio) checkbox.• If you want to use existing <strong>MIDI</strong> and audio tracks to play the DXi,uncheck all of the Create These Tracks options. SONAR adds the DXi tothe audio track input and <strong>MIDI</strong> track output menus. You need to set anexisting audio track’s Input field to the DXi, and set an existing <strong>MIDI</strong>track’s Output field to the DXi.• If you want to open the DXi’s interface from this dialog, check the OpenThese Windows: Synth Property Page checkbox.• If you opened this dialog from the Insert menu and want to open theSynth Rack view, check the Open These Windows: Synth Rack Viewcheckbox.• If you want to open this dialog every time you use the Insert-DXi Synthcommand, or click the Insert button in the Synth Rack view and choose asynth from the popup menu, check the Ask This Every Time option. If youalways insert DXi’s in the same way, you can uncheck this option so youdon’t have to deal with the dialog each time. To open the dialog when theoption is unchecked, click the Insert DXi Synth Options button in theSynth Rack view toolbar.403
5. Click OK, if you haven’t already.SONAR adds the DXi to the audio track input and <strong>MIDI</strong> track output menus, andcreates any new tracks that you requested. The new tracks already have thecorrect inputs and outputs patched. Now you can record <strong>MIDI</strong> data in the DXi<strong>MIDI</strong> tracks, and/or play the DXi from a <strong>MIDI</strong> keyboard or controller.To Insert a DXi in an Fx field1. In either the Track or Console view, right-click the Fx field of an unused audiotrack or bus.Note: If you patch a DXi into a bus that has no audio track assigned to it, theDXi does not sound. Always use a bus that has at least one audio tracksending data to it.The plug-in menu appears.2. Under DXi Synth, choose the name of a DXi.Two things happen: the DXi’s interface appears, and the DXi’s name appearsin the track’s or bus’s Fx field, with a bypass button next to the name.3. Set the DXi’s parameters (choose sounds, effects, etc.), and drag its interfaceout of the way.4. Click the Output field of a <strong>MIDI</strong> track to display the output menu.5. Select the name of the DXi that you patched into the audio track or bus.6. If the DXi is multi-timbral, choose a <strong>MIDI</strong> channel for the <strong>MIDI</strong> track.7. Also in the <strong>MIDI</strong> track, select a bank and patch.Now you can record some <strong>MIDI</strong> data into the <strong>MIDI</strong> track to play the DXi with. See“To Play a DXi with Recorded <strong>MIDI</strong> Data” on page 405.You can also play the DXi in real-time from a <strong>MIDI</strong> controller. See “To Play a DXifrom a <strong>MIDI</strong> Controller” on page 406.Opening a DXi’s Property PageThere are several different methods to open a DXi’s property page (interface):• When you insert the DXi from the Insert menu or Synth Rack view, check theOpen These Windows: Synth Property Page checkbox in the Insert DXi SynthOptions dialog.• Double-click the name of the DXi in either a <strong>MIDI</strong> track’s Output field or anaudio track’s Input field.• Double-click the row in the Synth Rack view that displays the DXi.• Double-click the name of the DXi in an Fx bin.• Click one of the rows in the Synth Rack view to select it, and then click theProperties button in the Synth Rack toolbar (or press c).404
Playing a DXiThere are several ways to play a DXi:• You can record <strong>MIDI</strong> data and use the DXi as a playback device.Note: WDM or ASIO drivers do not improve performance when you play backrecorded <strong>MIDI</strong> data—the improvement comes only when you play a DXi inreal time from an external <strong>MIDI</strong> controller or keyboard.• You can play the DXi in real time from a <strong>MIDI</strong> controller or keyboard. To avoidexcessive latency, your sound card must be using a WDM or ASIO driver. Also,you must set mixing latency to the lowest achievable level (probably less than10 msec.), which you do by using the Options-Audio command to open theAudio Options dialog box, and dragging the Buffer Size slider on the Generaltab.• Some DXi’s that use the DXi 2 format can send <strong>MIDI</strong> data, sometimesincluding <strong>MIDI</strong> notes, from their interfaces to SONAR. For example, someDXi’s have <strong>MIDI</strong> keyboards built into their interfaces that you can click tosend note on/off messages.Note: By default, SONAR does not echo any <strong>MIDI</strong> input or automation datathat a DXi sends to any track, but can record this data in any armed <strong>MIDI</strong>track whose Output field is set to that particular DXi. If you do want to echoDXi input to any <strong>MIDI</strong> track that has the focus, open the Global Optionsdialog (Options-Global command), and on the <strong>MIDI</strong> tab, check the Echo DXiInput to All <strong>MIDI</strong> Tracks option. This option also makes it possible to movethe controls in one DXi’s interface and change the settings in some other DXi’sinterface, if the focus is on the <strong>MIDI</strong> track that’s patched to the second DXi. Italso makes it possible to record notes or automation data from the DXi to anyarmed <strong>MIDI</strong> track.To Play a DXi with Recorded <strong>MIDI</strong> Data1. Insert a DXi into the project (see “Inserting a DXi” on page 402, if necessary).2. In the <strong>MIDI</strong> track that sends its output to the DXi, choose a <strong>MIDI</strong> channel.3. Open the DXi’s interface (if it’s not open already) by clicking the Propertiesbutton in the Synth Rack view, or by double-clicking the name of the DXi if it’spatched into the Fx field of an audio track.4. Set the DXi’s parameters (choose sounds, effects, etc.), and drag its interfaceout of the way (the DXi’s interface does not have to be open for the DXi tosound).5. If you want to save your DXi settings, type a name in the Presets field, andclick the Disk icon that’s next to the Presets field.6. Record some <strong>MIDI</strong> data into the <strong>MIDI</strong> track.When you play back the recorded <strong>MIDI</strong> data, you should hear the DXi throughyour sound card’s outputs. If you don’t, make sure your data is in the right range; a405
ank, patch, and Channel are selected; your monitor speakers or headphones areturned up; and that none of the relevant tracks are muted.You can add effects to each of the DXi audio tracks. You can also add <strong>MIDI</strong> effectsto your DXi <strong>MIDI</strong> tracks.To Play a DXi from a <strong>MIDI</strong> Controller1. Make sure your controller is set to local off.2. Make sure that the Audio Engine button in the Transport toolbar isdepressed.3. Insert a DXi into your project (see “Inserting a DXi” on page 402, if necessary).Note: If you patch a DXi into a bus that has no audio track assigned to it, theDXi does not sound. Always use a bus that has at least one audio tracksending data to it.4. In the <strong>MIDI</strong> track that sends its output to the DXi, choose a <strong>MIDI</strong> channel.5. Open the DXi’s interface (if it’s not open already) by clicking the Propertiesbutton in the Synth Rack view, or by double-clicking the name of the DXi if it’spatched into the Fx field of an audio track.Note: You can also open a DXi’s interface by double-clicking its name where itappears in a <strong>MIDI</strong> track’s Out menu or an audio track’s In menu.6. Set the DXi’s parameters (choose sounds, effects, etc.), and drag its interfaceout of the way.7. If you want to save your DXi settings, type a name in the Presets field, andclick the Disk icon that’s next to the Presets field.8. Make sure that the <strong>MIDI</strong> track has the focus (its titlebar is gold), and playyour <strong>MIDI</strong> controller.When you play your <strong>MIDI</strong> controller you should hear the DXi through your soundcard’s outputs. If you don’t, make sure you’re playing in the right range; a bank,patch, and Channel are selected; your monitor speakers or headphones are turnedup; your controller is attached to your <strong>MIDI</strong> interface; and that none of therelevant tracks are muted.To Remove A DXi from a Track or Bus• If your DXi is patched into the Fx field of an audio track or bus, right-click thename of the DXi, and choose Delete from the popup menu.Or• In the audio track that uses the DXi as an input, choose another input for thetrack.406
To Remove a DXi from a Project• If your DXi is patched into the Fx field of an audio track or bus, right-click thename of the DXi, and choose Delete from the popup menu.• If your DXi is patched into the Input field of an audio track, go to the SynthRack view, click the name of the DXi to select it, and then click the Deletebutton. SONAR deletes the DXi strip from the Synth Rack view and sets theaudio inputs and <strong>MIDI</strong> outputs of all affected tracks to the next lowernumberedoption. SONAR does not delete the affected tracks.Note: If you’re using a ReWire instrument and not a DXi, always close theReWire instrument’s interface before you delete the instrument from SONAR,or close SONAR.Muting and Soloing DXi TracksSONAR automatically places any audio and <strong>MIDI</strong> tracks that use DXi’s into agroup that makes muting and soloing the tracks easy:• To mute or solo a <strong>MIDI</strong> track that is patched to a DXi audio track, simplymute or solo the <strong>MIDI</strong> track—SONAR automatically mutes or solos thecorrect audio track. If another <strong>MIDI</strong> track uses the audio track as an output,SONAR leaves the audio track unmuted.• To mute or solo all the <strong>MIDI</strong> tracks that are patched to a specific DXi, simplymute or solo the audio track that the <strong>MIDI</strong> tracks are patched into.—SONARautomatically mutes or solos all the correct <strong>MIDI</strong> tracks.Or• Click the M or S buttons (mute and solo, respectively) next to the DXi’s namein the Synth Rack view. This mutes or solos all the tracks associated with thisinstance of the DXi.You can use the mute and solo buttons in the Track view, Synth Rack view, orConsole view.Converting Your DXi Tracks to AudioOnce your project sounds the way you want it to, it’s extremely easy to convertyour DXi <strong>MIDI</strong> tracks to either new audio tracks, or Wave, MP3, or other exportedfiles.To Convert Your DXi Tracks to New Audio Tracks1. Mute all tracks that you don’t want to convert.2. Use the Edit-Bounce to Track(s) command.The Bounce to Track(s) dialog box appears.3. In the Source Category field, choose Tracks.407
4. In the Channel Format field, choose mono if you want mono tracks, and stereoif you want stereo tracks.5. In the Source/Buses field, make sure all 4 outputs are selected. This willcreate a separate audio track for each selected output.6. In the Mix Enables field, make sure all choices are selected.7. Click OK.SONAR creates new audio tracks from the outputs you selected. When you’rethrough converting, don’t forget to mute your <strong>MIDI</strong> tracks so you won’t hear themand the new audio track(s) at the same time.To Export Your DXi Tracks as Wave, MP3, or Other Type Files1. Mute all tracks that you don’t want to export; make sure you don’t mute theaudio track that the DXi is patched into, or the <strong>MIDI</strong> track(s) that you areusing as a source.2. Use the File-Export-Audio command.The Export Audio dialog box appears.3. In the Look in field, choose the location where you want the new, exported fileto be.4. Type a file name in the File name field.5. Choose the type of file, the format, and the bit depth of the new file you’recreating—for MP3 use 16 bits.6. In the Mix Enables field, make sure all choices are selected.7. Click OK.SONAR creates a new audio file of the type you specified. Find the file in the folderyou specified, and double-click it to listen to it.Automating a DXi’s ControlsSome DXi’s have controls that you can automate by drawing envelopes in eitherthe Track view or Piano Roll view. Some DXi’s allow you to record the movementsof their faders and other control knobs. Your DXi’s manufacturer determines whichcontrols (if any) you can automate.Note: By default, you can only record <strong>MIDI</strong> or automation data sent by a DXi intoa <strong>MIDI</strong> track whose Output field is set to that particular DXi. If you do want torecord DXi input to any <strong>MIDI</strong> track that is armed, check the Echo DXi Input to All<strong>MIDI</strong> Tracks option on the <strong>MIDI</strong> tab of the Global Options dialog (Options-Global command).408
To Record <strong>MIDI</strong> Input from a DXi’s Interface1. If you want to be able to record on any armed <strong>MIDI</strong> track, make sure that theEcho DXi Input to All <strong>MIDI</strong> Tracks option on the <strong>MIDI</strong> tab of the GlobalOptions dialog (Options-Global command) is enabled. Otherwise, you canonly record on a <strong>MIDI</strong> track whose Output field is set to the DXi you’rerecording from.2. Arm one or more <strong>MIDI</strong> tracks.3. Set the record mode (Transport-Record Options command). If you want torecord different knobs on different takes, use Sound on Sound mode.4. Open the DXi’s interface and, if necessary, use its setup menu to enablerecording the DXi’s fader movements.5. Move the Now time to the place where you want to record.6. Click the Record button to start recording.7. Move the DXi’s controls in the way you want them to move. Some or all of thecontrols may not be capable of sending <strong>MIDI</strong> data to be recorded (only someDXi’s of the DXi 2 format can do this).8. Click the Stop button.SONAR records the fader or knob movements. Check the Output fields of the <strong>MIDI</strong>tracks you recorded into and play back the track.To Automate a DXi’s Controls in the Track View1. In a <strong>MIDI</strong> track that uses the DXi as an output, right-click in the Clips paneand choose Envelopes-Create-<strong>MIDI</strong> from the popup menu.The <strong>MIDI</strong> Envelope dialog box appears.2. In the Type field, select Control, RPN, or NRPN.3. In the Value field, click the drop-down arrow to see the menu of automatablecontrols, RPN’s, or NRPN’s that this DXi has, and select the one you want toautomate.4. In the Channel field, select the channel of the patch in your DXi that you wantto control.5. Click OK.SONAR draws an envelope for the parameter that you chose. You can edit theenvelope to make the parameter behave as you want it to. See “Drawing <strong>MIDI</strong>Envelopes in the Track View” on page 499.409
To Automate a DXi’s Controls in the Piano Roll View1. Select a <strong>MIDI</strong> track that uses the DXi as an output and open the Piano Rollview.2. In the Controller pane in the Piano Roll, select Control, RPN, or NRPN.3. In the Value menu below the Controller menu, click the drop-down arrow tosee the menu of automatable controls, RPN’s, or NRPN’s that this DXi has,and select the one you want to automate.4. In the Controller pane at the bottom of the Piano Roll view, use the Draw toolto draw a graph of the desired controller values.Note: <strong>MIDI</strong> envelopes in the Piano Roll Controllers pane and the Track view Clipspane are actually separate envelopes, even if they control the same parameter.Both kinds of envelopes are visible in the Clips pane, and should generally not beused to control the same parameter. You can convert Piano Roll view envelopes toTrack view envelopes by selecting the time range and tracks that the Piano Rollenvelopes occupy, and using the Edit-Convert <strong>MIDI</strong> To Shapes command.ReWire InstrumentsReWire is a technology for transferring audio data between software applicationsin real time—the software equivalent of a multi-channel audio cable. ReWire isbuilt on the following cornerstones:• Real-time audio streaming between applications• Sample accurate synchronization• Common transport functionalitySONAR supports the ReWire 2.0 format, but with some differences. SONARinteracts with ReWire applications in the following ways:• You can insert one instance of a ReWire application into each SONAR project.You can insert as many different ReWire applications into a project as yourcomputer can handle.• You can use a maximum of 16 devices or instruments for each ReWireapplication.• To use a <strong>MIDI</strong> controller with both SONAR and your ReWire application, youneed to enable separate <strong>MIDI</strong> In ports in both applications. If your <strong>MIDI</strong>interface only has one input, decide which application you want to use yourcontroller in, enable the <strong>MIDI</strong> In port in that application, and disable it in theother application.410
• You can insert ReWire devices into SONAR projects from the Synth Rack viewor Insert menu, and you can tell SONAR to create the necessary audio tracksand one <strong>MIDI</strong> track at that time. You can also tell SONAR to open the ReWireapplication’s property page, because, unlike DXi’s, ReWire applications musthave their property pages (interfaces) open in order to function.• SONAR’s tempo, transport, and loop points are linked to the ReWireapplication. Activating or changing any of these settings in the ReWireapplication(s) changes the same setting in SONAR. and vice versa. If you haveseveral applications open and you make a change in one of them, it may benecessary to put the focus on the other application(s) to update theirinterfaces.• You cannot send patch or bank changes from SONAR to the ReWireapplication. All other track property controls in SONAR control the ReWiredevice, except the pan controls on <strong>MIDI</strong> tracks. The pan controls on SONAR’saudio tracks control the ReWire device’s panning.• You can mix down or bounce ReWire tracks in SONAR the same way you mixdown or bounce DXi tracks (see “Converting Your DXi Tracks to Audio” onpage 407).• You can use SONAR’s automation functions on both audio and <strong>MIDI</strong> tracksthat the ReWire application uses.• Muting or soloing an audio track that a ReWire device uses automaticallymutes or solos the <strong>MIDI</strong> track that feeds that audio track. Muting or soloing a<strong>MIDI</strong> track that a ReWire device uses will mute or solo the correspondingaudio track only if there is only one <strong>MIDI</strong> track feeding that audio track.• You must always close your ReWire application(s) before you close SONAR.Some ReWire applications prevent SONAR from closing properly if theReWire applications are still open.411
Inserting a ReWire InstrumentAfter you install your ReWire applications and reboot your computer, the names ofthe ReWire applications appear in SONAR’s Insert menu under ReWire Devices,and also in the Synth Rack view’s Insert button popup menu.To Insert a ReWire Instrument1. Open a SONAR project. Do not launch your ReWire application.2. In the SONAR’s Synth Rack view, click the Insert button, and click ReWireDevices to display the submenu of installed ReWire devices.ORUse the Insert-ReWire Devices command to display the submenu of installedReWire devices.3. Click the name of the ReWire device you want to insert.The Insert DXi Synth Preferences dialog appears.4. Choose options from the Insert DXi Synth Preferences dialog according to thefollowing:• If you want to create a <strong>MIDI</strong> track that uses the ReWire Instrument as anoutput, check the Create These Tracks: <strong>MIDI</strong> Source Track checkbox.• If you want to create a single audio track that acts as an output forOutput 1 of the ReWire Instrument, check the Create These Tracks: FirstSynth Output (Audio) checkbox.• If you want to create separate audio tracks for each of the ReWireInstrument’s outputs, check the Create These Tracks: All Synth Outputs(Audio) checkbox.• If you want to use existing <strong>MIDI</strong> and audio tracks to play the ReWireInstrument, uncheck all of the Create These Tracks options. SONAR addsthe ReWire Instrument to the audio track input and <strong>MIDI</strong> track outputmenus. You need to set an existing audio track’s Input field to the ReWireInstrument, and set an existing <strong>MIDI</strong> track’s Output field to the ReWireInstrument.• If you want to open the ReWire Instrument’s interface from this dialog,check the Open These Windows: Synth Property Page checkbox (alwayscheck this option: ReWire Instruments do not sound unless theirproperty pages are open).• If you opened this dialog from the Insert menu and want to open theSynth Rack view, check the Open These Windows: Synth Rack Viewcheckbox.• If you want to open this dialog every time you use the Insert-ReWireInstrument command, or click the Insert button in the Synth Rack viewand choose a synth from the popup menu, check the Ask This Every Timeoption. If you always insert ReWire Instruments in the same way, you can412
uncheck this option so you don’t have to deal with the dialog each time. Toopen the dialog when the option is unchecked, click the Insert DXi SynthOptions button in the Synth Rack view toolbar.5. Click OK to close the dialog.SONAR adds your ReWire devices to the audio track In menus and the <strong>MIDI</strong>track Out and Ch menus, creates any tracks you requested, adds the ReWireinstrument to the Synth Rack view, and opens the ReWire application’sinterface.6. If you get an error message about a <strong>MIDI</strong> Input problem from your ReWireapplication, click OK and then use SONAR’s Options-<strong>MIDI</strong> Devicescommand to open the <strong>MIDI</strong> Devices dialog and select the <strong>MIDI</strong> In port to wantto use to record into SONAR. Use your ReWire application’s menus to choose adifferent <strong>MIDI</strong> In port for your ReWire application. If your <strong>MIDI</strong> interfaceonly has one input, you have to decide whether you want to use your <strong>MIDI</strong>controller in SONAR or in your ReWire application. If you want to use yourcontroller in your ReWire application, deselect your <strong>MIDI</strong> In port in SONAR’s<strong>MIDI</strong> Devices dialog, and select that input in your ReWire application.7. In the <strong>MIDI</strong> track whose output is the ReWire audio track, click the dropdownarrow in the Ch field to display the names of the available ReWiredevices in your ReWire instrument.8. Click the name of the device you want to use.9. Make sure that the audio track you want to hear the ReWire instrumentthrough has the appropriate ReWire channel listed in its Input field.Now you can record <strong>MIDI</strong> data in the <strong>MIDI</strong> track and hear it through the audiotrack. If you want to use different audio tracks for each ReWire device, see thefollowing procedure.Note: Always close your ReWire applications before closing a SONAR project.To Use Separate Audio Tracks for Each ReWire Device1. Open SONAR, insert a ReWire instrument, and choose All Synth Outputs(Audio) in the Create These Tracks field of the Insert DXi Synth Preferencesdialog. Make sure you choose to open the Synth window, and click OK.SONAR inserts the ReWire instrument and creates multiple audio tracks.2. In your ReWire application, assign the devices you want to use to the outputsor channels you want to use. For example, in Propellerheads Reason, you usethe back panel of the mixer to drag cables from a device to the output channelyou want to use for that instrument.413
3. In SONAR, set the Output field of a <strong>MIDI</strong> track to the name of your ReWireapplication, and set the Ch. field to the name of the ReWire device you want toplay with this track.4. Record some <strong>MIDI</strong> data in the track and play it. Find the audio track whoseInput field lists the output channel you patched your device into—theplayback meter lights up as you play the <strong>MIDI</strong> track that plays your device.Now you can use separate effects for each of your ReWire devices.Note: Always close your ReWire applications before closing SONAR or a SONARproject.Mixing Down ReWire InstrumentsTo either mix down or bounce ReWire instruments to new audio tracks, use thesame procedures as for DXi’s.For more information, see “Converting Your DXi Tracks to Audio” on page 407Automating ReWire InstrumentsYou can automate audio and <strong>MIDI</strong> tracks that are patched to ReWire instrumentsthe same ways you can automate any of SONAR’s audio and <strong>MIDI</strong> tracks.For more information, see Chapter 13, Using Automation.ReWire Troubleshooting <strong>Guide</strong>The following lists some common issues when you use ReWire with SONAR:• SONAR Won’t Close Properly—Always close your ReWire applicationsbefore closing SONAR or a SONAR project.• Rebirth Won’t Play After I Open Its Property Page—Make sure that theLoop switch in Rebirth is enabled.• My ReWire Project Plays at a Different Tempo when Opened fromSONAR—When you open a ReWire project from SONAR, the ReWire projectassumes SONAR’s default tempo, which is 100. Change SONAR’s tempo tomatch your ReWire project.414
• My <strong>MIDI</strong> Controller Works in SONAR or my ReWire Application, butnot Both—Choose different <strong>MIDI</strong> In ports for both SONAR and your ReWireapplication. Do this in SONAR by using the Options-<strong>MIDI</strong> Devicescommand, and highlighting the <strong>MIDI</strong> In port you want to use in SONAR. Ifyou only have one <strong>MIDI</strong> In port on your <strong>MIDI</strong> interface or sound card, enablethat input in either SONAR or your ReWire application, and disable thatinput in the other application.• I Get a <strong>MIDI</strong> Input Error Message When I Open a ReWireApplication—If you only have one <strong>MIDI</strong> Input port on your <strong>MIDI</strong> interface,you probably have that one reserved for SONAR, leaving none for your ReWireapplication. If you would rather use your <strong>MIDI</strong> controller in the ReWireapplication instead of SONAR, you can deselect your <strong>MIDI</strong> input port inSONAR’s <strong>MIDI</strong> Devices dialog (Options-<strong>MIDI</strong> Devices command), and thenselect that <strong>MIDI</strong> Input from whatever menu your ReWire application has forthat purpose. If you have multiple inputs on your <strong>MIDI</strong> interface, simplyselect different ones for SONAR and your ReWire application.Stand-alone SynthsAfter you install this kind of synth and restart your computer, the name of thesynth’s <strong>MIDI</strong> driver appears in SONAR’s <strong>MIDI</strong> Devices dialog box under Outputs.Playing a Stand-alone SynthSONAR plays this kind of synth by seeing it as additional <strong>MIDI</strong> outputs in boththe <strong>MIDI</strong> Devices dialog box and in <strong>MIDI</strong> tracks’ output fields.To Play a Stand-alone Synth1. Use the Options-<strong>MIDI</strong> Devices command to open the <strong>MIDI</strong> Devices dialogbox.2. In the Outputs field, make sure the name of your stand-alone synth’s <strong>MIDI</strong>driver is highlighted, and click OK.3. Click the Output field of an unused <strong>MIDI</strong> track to display the output menu.4. Select the name of the stand-alone synth’s <strong>MIDI</strong> driver.5. If your stand-alone synth is multi-timbral, change the track’s <strong>MIDI</strong> channel tothe same one that the synth uses for the sound you want to hear.6. Select a bank and patch on your stand-alone synth, if you haven’t already.7. Record some <strong>MIDI</strong> data in the <strong>MIDI</strong> track, or play any <strong>MIDI</strong> controller that’san input for the <strong>MIDI</strong> track.When you play your <strong>MIDI</strong> controller or play back the recorded <strong>MIDI</strong> data, youshould hear the stand-alone synth through your sound card’s outputs. If you don’t,415
make sure you’re playing in the right range and that your monitor speakers orheadphones are turned up, and that none of the relevant tracks are muted.Recording a Stand-alone SynthThere are several ways to record a stand-alone synth:• You can use the synth’s wave capture function, if it has one. See your synth’sdocumentation for a procedure. Make a note of where the resulting capturedWave file is stored, and then you can import the file into SONAR by using theFile-Import-Audio command.• You can connect your sound card’s outputs to your sound card’s inputs, eitherinternally or externally, depending on your sound card’s design. After you dothis, you need to arm an audio track in SONAR and select one of your soundcard’s wave drivers as an input. Start recording, and make sure the <strong>MIDI</strong>track that is routed to the synth is playing back.• You can use your sound card’s wave capture or “what-you-hear” option, if ithas one. See the following procedure.To Record A Stand-alone Synth with your Sound Card’s WaveCapture Function1. Pick a destination audio track and set the Input field to Stereo.Note: If you have more than one sound card installed, select the one that yourstand-alone synth uses as an output.2. Arm the destination track.3. Mute or archive any tracks that you don’t want to record to the destinationtrack.4. If SONAR’s metronome is set to use any software synth to produce a click,disable the metronome during recording option in the Project Options dialogbox. To do this, select Options-Project to open the Project Options dialog box,select the Metronome tab and uncheck Recording in the General section.5. Open your sound card's mixer device. This is normally done by double-clickingthe speaker icon on the Windows taskbar, or by choosing Start-Programs-Accessories- Multimedia-Volume Control-Options-Properties.Note: Some sound cards, such as the SoundBlaster Live, have their ownproprietary mixer. If yours has one, please use it instead.6. Click Adjust Volume For Recording, and make sure all boxes below arechecked.7. Click OK, and locate the slider marked <strong>MIDI</strong>, Synth, Mixed Input, or WhatYou Hear. Check the Select box at the bottom, then close the window.8. In SONAR, click the Record button.416
SONAR records all the <strong>MIDI</strong> tracks that are assigned to the stand-alone synthas a stereo audio track.After you finish recording, mute the <strong>MIDI</strong> tracks that you just recorded so youdon’t hear them and the new audio track at the same time.Using VST Synths and Plug-insYou can use VST synths and plug-in effects the same way you use DXi synths andplug-in effects. The <strong>Cakewalk</strong> VST Adapter program runs automatically when youinstall SONAR, and adapts your VST plug-ins to use as DX plug-ins. Each timeyou install new VST synths and/or plug-in effects, you can run the programmanually to adapt your new plug-ins.To Register VST Plug-ins and Instruments to Use as DXi Plugins1. Use the Windows Start menu: Programs-<strong>Cakewalk</strong>-<strong>Cakewalk</strong> VSTAdapter 4-<strong>Cakewalk</strong> VST Adapter 4. This opens the VST ConfigurationWizard.2. Follow the instructions in the Wizard, and when the VST Plug-in SearchPaths dialog appears, click the Add button to browse for the folders where youinstalled your new VST plug-in(s).3. After your folders are displayed in the VST Plug-in Search Path dialog, choosefrom these options to decide how configuration will proceed:• Re-scan failed plug-ins—choose this option if there was an error when youoriginally scanned a plug-in.• Re-scan existing plug-ins—choose this option if you’re having trouble withan existing plug-in, or if you want to change how plug-ins are displayed inyour plug-ins menu.• Subdivide menu—choose this option if you want to add breaks betweenplug-ins in your plug-in menu, to make it easier to read.• Don’t add VST prefix—choose this option if you don’t want the plug-insyou’re about to scan to be labeled VST (name of plug-in) in your plug-insmenu.4. Click Next to have the adapter scan all the displayed folders for VST plug-ins.The adapter finds your plug-ins and lists them in the VST Plug-inConfiguration dialog.417
5. Select a plug-in you want to configure, and click Properties. The VST Plug-Indialog appears, with the selected plug-in listed, and some Plug-in Options:• Details—clicking this button opens a Properties dialog that lists thepathname and a few other details about the plug-in.• Enable as DXi plug-in—enable this option if you want to use the plug-inas an audio effect.• Configure as DXi synth—enable this option if you want to use the plug-inas a soft synth.• Do not intercept NRPNs—the adapter uses NRPNs to run automation ofyour VST plug-ins. However, some instruments have their ownimplementation of this process, so checking this box passes the NRPNsdirectly to the instrument, allowing it to manage its own automation.• Force stereo operation—some host applications assign a single, monotrack to carry a VST plug-in’s output. Checking this option forces the hostto use two mono tracks or a single stereo track.• Editor size—the X field lets you choose the width of the plug-in’s propertypage (in pixels), and the Y field lets you choose the height of the page.6. Choose the options you want for this plug-in, and click OK.The adapter configures the plug-in and returns to the VST Plug-InConfiguration dialog.7. If you want to finish, select no more plug-ins and click Next; otherwise, repeatsteps 5 and 6 for additional plug-ins.418
11Mixing and EffectsPatchingThis chapter describes SONAR as a live digital mixer that gives you full trackby-trackcontrol over recording and playback of your project. You can mix in eitherthe Track view or the Console view.The Console view now has a 4-band EQ patched to every audio track (ProducerEdition only). The Console view and the Track view support automation, whichlets you record and play back volume and pan changes, and other trackparameters. For more information on automation, see Chapter 13, UsingAutomation.In This ChapterPreparing to Mix. . . . . . . . . . . . . . . . . . . . . . . . . . . . . . . . . . . . . . . . . . . . . . . . . . . . . . . . 420Mixing <strong>MIDI</strong> . . . . . . . . . . . . . . . . . . . . . . . . . . . . . . . . . . . . . . . . . . . . . . . . . . . . . . . . . . . 428Routing and Mixing Digital Audio . . . . . . . . . . . . . . . . . . . . . . . . . . . . . . . . . . . . . . . . . . . 430Metering. . . . . . . . . . . . . . . . . . . . . . . . . . . . . . . . . . . . . . . . . . . . . . . . . . . . . . . . . . . . . . 436Freeze Tracks and Synths . . . . . . . . . . . . . . . . . . . . . . . . . . . . . . . . . . . . . . . . . . . . . . . . 441Using Real-Time Effects . . . . . . . . . . . . . . . . . . . . . . . . . . . . . . . . . . . . . . . . . . . . . . . . . 444Using Control Groups . . . . . . . . . . . . . . . . . . . . . . . . . . . . . . . . . . . . . . . . . . . . . . . . . . . 449Using Remote Control . . . . . . . . . . . . . . . . . . . . . . . . . . . . . . . . . . . . . . . . . . . . . . . . . . . 454Bouncing Tracks . . . . . . . . . . . . . . . . . . . . . . . . . . . . . . . . . . . . . . . . . . . . . . . . . . . . . . . 456Preparing Audio for Distribution . . . . . . . . . . . . . . . . . . . . . . . . . . . . . . . . . . . . . . . . . . . . 459
SONAR lets you mix together the digital audio portions of a project, including allreal-time effects and control movements, to a stereo track or stereo pair of audiotracks. You can use the mixed-down tracks to create a CD master or to put yourwork on the World Wide Web.Preparing to MixThe Console and Track views contain all the controls you need to mix your project.To open the Console view click the Console view button or choose View-Console. The Track view is always open.The Console View<strong>MIDI</strong> moduleAudio moduleMute/Solo/ArmbuttonsAudio and <strong>MIDI</strong> modules Bus modules Main Out module420
Sound controls in the Console view are grouped in modules. There are four typesof modules:Module type...<strong>MIDI</strong> trackAudio trackBusMain outsWhat you can do...Set the track’s output, channel, bank, and patch; set the input;mute, solo, and arm the track; set channel volume, panning,chorus, and reverb levels; add real-time effectsSet the track’s output (bus or Main out destination); choose aninput; monitor input levels; mute, solo, and arm the track; settrack volume and panning; add real-time effects; send audiodata to buses or main outs.Receive input from one or more audio tracks, add real-timeeffects, and send the results to a main out or another busMonitor output levels using meters and control the stereovolume of audio to an output on your audio interface. To adjustboth the left and right volume levels at the same time, use theLink button for that module.One module’s name is always outlined with a white line. This corresponds to thetrack with the focus. You can change the focus by clicking to the right of themodule’s volume fader.421
The Console view contains several different types of controls. Here’s how they areused:Click a button to enable/disable itDrag thevolume faderup or downYou can adjust Console view controls in the following ways:• Click on the center of the knob and drag the mouse up or down to adjust theknob• Click and drag a fader up or down• Double-click the center of the knob to return it to its snap-to positionVolume and pan faders also have snap-to positions; double-click a fader’s knob toreturn the fader to its snap-to value.422
The controls and effects patch points all have tool tips associated with them. To seea description of a particular control or effect, simply rest the cursor over the itemfor a few seconds.The Track ViewAudio Track<strong>MIDI</strong> TrackTrack paneTrack/Bus InspectorBusClips paneThere are three types of modules in the Track view:Track type...<strong>MIDI</strong> trackAudio trackBusWhat you can do...Set the track’s output, channel, bank, and patch; set the input;mute, solo, and arm the track; set channel volume, panning,chorus, and reverb levels; add real-time effects.Set the track’s output; set the input and monitor input levels; mute,solo, and arm the track; set track volume and panning; add realtimeeffects; send audio data to buses or main outs.Receive input from one or more audio tracks, add real-time effects,and send the results to a main out or another bus.423
The Track view contains several different types of controls. Here’s how they areused:Click and drag left or right to change valuesClick toenable ordisableClick to togglefrom Pre to PostRight-click andselect from amenu of effectsClick the small white arrow to open a menu of optionsFor information on using the controls in the Track view, see Chapter 3, ChangingTrack Settings.Volume, pan, bus send level and bus send pan also have snap-to positions; doubleclickthe control to return it to its snap-to value.The controls and effects patch points all have tool tips associated with them. To seea description of a particular control or effect, simply rest the cursor over the itemfor a few seconds.Configuring the Console and Track ViewsThe Console and Track view can be reconfigured in a variety of ways. You can:• Choose the tracks that you want to see• Adjust the display of audio meters and clip indicators• Change the number of buses• Set control snap-to positions• Insert new tracks• Name tracks and buses424
Meters are helpful in determining the relative volumes of your audio tracks and indetecting and preventing overload. By default, the Console view displays outputlevel meters in main out modules at all times, and displays record level meters inindividual tracks whenever they are armed and have an audio input. The displayof meters, however, can place a considerable load on your computer. Showing onlythe peak indicators, or hiding the meters entirely, can reduce the load on yourcomputer. This may increase the number of audio tracks and real-time effects youcan play back at one time.In the Track view there are several ways to configure which tracks are displayed.To Display All the Tracks in a Project• Click the View tool’s down arrow and select Show all tracks from theView tool menu.To Hide Selected Tracks1. Select the tracks you want to hide.2. Click the View tool’s down arrow and select Hide tracks from the View toolmenu.To Display Only Selected Tracks1. Select the tracks you want to display.2. Click the View tool’s down arrow and select Show selected tracks from theView tool menu.To Choose the Tracks that are Displayed Using the TrackManager1. Click the down arrow next to the View tool and select Track Manager to openthe Track Manager dialog box.2. In the list, check those tracks you would like displayed in the view in whichyou are working, and uncheck the rest. You can use Shift-click, Control-click,or the quick select buttons to select multiple modules; press the Spacebar tocheck or uncheck all the selected modules at once. Please note that the trackdisplay selections you make in the Track view do not affect those in theConsole view and vice versa.3. Click OK.425
To Hide a Bus or Track• Right-click on the module and choose Hide Track or Hide Bus.To Narrow a Module (Console view only)1. Right-click in the space next to the module’s volume fader.2. Select Narrow Strip from the menu that appears.To Narrow or Widen all Modules in the Console View• Click the Narrow/Widen Modules button .To Display Meters in the Console View• Click the Show Meters button .To Customize the Meter Display in the Console ViewYou can choose which meters you want to display in the Console view. Hidingmeters helps to conserve CPU cycles, potentially giving you more power for realtimeplug-ins or simultaneous tracks.1. Click the down arrow next to the Show Meters button .2. Select Track Record Meters, Track Playback Meters, Bus Meters orMains Meters from the menu that appears.To Show or Hide Meters in the Track View• Click the Show/Hide Meters button to display all meters or click on thearrow to the right of the Show/Hide Meters button to display only the metersyou want to see or to customize the appearance of your meters.Option…Record metersPlayback metersOutput bus metersWhat it does…Displays record meters for any armed track.Displays playback meters.Displays meters in busesFor more information about metering options, see “Changing the Meters’ Display”on page 438.To Change a Meter’s Range• Right-click on the meter and choose a new range.To Add a Bus1. Right-click in the Bus pane (to add a bus at the end of the current buses) orover an existing bus (to add a bus before it).2. Select Insert Bus from the menu that appears.A bus appears in the Bus pane.426
To Delete a Bus1. Right-click in the Bus pane over an existing bus.2. Select Delete Bus from the menu that appears.The bus is deleted from the Bus pane.Note: If you have any track or bus routed through the bus you delete, the signalwill be rerouted to the bus’s output.To Create a Bus Send in a Track1. Right-click in an empty part of the Track pane (Track view) or a track module(Console view).2. Select Insert Send for a list of buses available.3. Select a bus from the list.To Set the Snap-to Position of a Knob or Fader1. Set the control to the desired position.2. Right-click on the control and choose Set Snap-To=Current.From now on, the control returns to this position when double-clicked.To Insert a New Track1. Right-click on an empty area in the Console view or on the title bar of a trackin the Track view.2. Choose Insert Audio Track or Insert <strong>MIDI</strong> Track.SONAR adds a new track to the project.To Rename a Track or Bus1. In the Console view, click on the module name. In the Track view double-clickon the Track name.2. Type a new name.3. Press Enter.If you rename a track, the new name is copied to the Track view. If no name hasbeen assigned to a track, the Console view and Track view display the track’snumber.To Link Left/Right Faders in a Console View Module1. In the module whose faders you want to link, adjust the volume of each faderto the appropriate level.2. Click the Link button .427
Mixing <strong>MIDI</strong>SONAR gives you many tools to control your <strong>MIDI</strong> mix. When your <strong>MIDI</strong> trackssound the way you want them to, there are several ways to convert them to audio(see “Converting <strong>MIDI</strong> to Audio” on page 429).Mixing a <strong>MIDI</strong> TrackYou can control the mixing and playback of a <strong>MIDI</strong> track as follows:To do this...Add a real-time <strong>MIDI</strong> effect tothe trackRemove an effectSelect the outputSelect the channelSelect the bankSelect the patchSet the Chorus levelSet the Reverb levelMute the trackSolo the trackArm the track for recordingSet the Pan levelSet the Volume levelSelect the inputDo this...Right-click in the Effects patch point and select aneffect from the list (for more information, “UsingReal-Time Effects” later in the chapter)Select the effect and press Delete or right-click andselect Delete.Click the Output control and choose one from the listClick the Channel button and choose one from thelistClick the Bank button and choose one from the listClick the Patch button and choose one from the listAdjust the Chorus sliderAdjust the Reverb sliderClick the Mute buttonClick the Solo buttonClick the Arm buttonAdjust the Pan faderAdjust the Volume faderClick the input button and choose one from the listWhen moving the Volume fader, the Value box in the toolbar displays the levelfrom a scale of 0 (minimum) to 127 (maximum). When you move the Pan slider, theValue box displays the pan value on a scale that ranges from 100% Left to 100%Right with center represented by a C.428
Converting <strong>MIDI</strong> to AudioThe following options cover three basic <strong>MIDI</strong> setups:• If your <strong>MIDI</strong> tracks play back through a DXi soft synth, use either the File-Export-Audio or Edit-Bounce to Track(s) commands (see the procedures in“To Export Your DXi Tracks as Wave, MP3, or Other Type Files” on page 408,and “To Convert Your DXi Tracks to New Audio Tracks” on page 407).• If your <strong>MIDI</strong> tracks play back through your sound card’s synthesizer, see theprocedure below.• If your <strong>MIDI</strong> tracks play back through external <strong>MIDI</strong> modules, simply connecttheir analog outputs to the inputs on your sound card, and record to new audiotracks.To Convert a Sound Card’s Synth Tracks to a Stereo AudioTrack1. Pick a destination audio track and set the Input field to Stereo-(name of yoursound card).Note: If you have more than one sound card installed, select the one that yoursynth uses as an output.2. Arm the destination track.3. Mute or archive any tracks that you don’t want to record to the destinationtrack.4. If SONAR’s metronome is set to use any software synth to produce a click,disable the metronome during recording option in the Project Options dialogbox. To do this, select Options-Project to open the Project Options dialog box,select the Metronome tab and uncheck Recording in the General section.5. Open your sound card's mixer device. This is normally done by double-clickingthe speaker icon on the Windows taskbar, or by choosing Start-Programs-Accessories- Multimedia-Volume Control-Options-Properties.6. Open the sound card’s recording control window (the command is probablyOptions-Properties-Adjust Volume For Recording) and make sure allboxes below Adjust Volume For Recording are checked.7. Click OK, and locate the slider marked <strong>MIDI</strong>, Synth, Mixed Input, or WhatYou Hear. Check the Select box at the bottom, then close the window.8. In SONAR, click the Record button.SONAR records all the <strong>MIDI</strong> tracks that are assigned to the sound card synth as astereo audio track.After you finish recording, mute the <strong>MIDI</strong> tracks that you just recorded so youdon’t hear them and the new audio track at the same time.429
Routing and Mixing Digital AudioThis section covers mixing your project’s digital audio.Audio clips in each track are processed by any real-time audio effects you havepatched in place, passed through the track pan control and volume fader, and thensent to the designated bus or main out, in stereo.This is shown in the picture below:Bus send on/off buttonBus Send levelPre/Post fader buttonPhase buttonPan controlVolume faderOutputAny audio track can be tapped, before or after the track volume control, and sentto one or more buses. A bus can tap any number of audio tracks. Each track’s data430
passes through the track’s send level knob on its way to the bus. This is shown inthe diagram below:This track is routed toBus 1 and 2Pre-fader: output level to Bus 2 is notaffected by the track’s volume faderPost-fader: track’s volume fadercontrols output level to Bus 1The audio in each bus passes through the send level and pan controls, is processedby any real-time effects you have patched, sent through the output level and pancontrols, and then sent to the designated main out, in stereo.At each main out, all audio data from audio tracks and buses that were routed tothat main are mixed together. Finally, the data passes through each main’s mastervolume fader431
Audio TracksThe following graphic shows an audio track’s signal flow:Audio clipHardware inputDXi Synth inputClip muteClip fadesInput meters (record)Clip envelopesVolume TrimPhase/InterleavePlayback Meter (pre fader/pre FX)Playback Meter(post fader)FX binPre faderPost faderSurround orStereo BusSend levelSend panHardware outStereo busSurround busPanPlayback meter (post fader)Hardware Outputs432
You control the mixing and playback of an audio track as follows:To do this...Add a real-time audio effectto the trackRemove an effectSend audio data from thetrack to a busMute the trackSolo the trackArm the track for recordingSet the Pan levelSet the Volume levelSelect the outputSelect the inputDo this...Right-click in the Effects patch point and select aneffect from the list (for more information, see “UsingReal-Time Effects” later in the chapter)Select the effect and press Delete or right-click andselect Delete.Select the corresponding Bus Send Enable and setthe Bus Send Level (for more information, see “StereoBuses” on page 434”)Click the Mute buttonClick the Solo buttonClick the Arm buttonAdjust the Pan controlAdjust the Volume faderClick the dropdown arrow in the Output field andchoose one from the listClick the dropdown arrow in the Input field and chooseone from the listSONAR displays volume in dB (decibels). When adjusting the volume or bus sendlevel controls, a value of 0 dB indicates full signal strength; positive values, up to 6dB, indicate a signal gain; negative values indicate an attenuated signal. Whenyou move the Pan control, the Value box displays the pan value on a scale thatranges from 100%L (hard left) 100%R (hard right).433
Stereo BusesBuses are useful for mixing together different audio tracks (in stereo) and applyingeffects to the mix. You can mix the tracks at different volume levels by adjustingeach track’s bus send level. Buses output to either other buses or to a main out.You control the bus as follows:To do this...Send audio data from an audio trackto the busSet the level of the audio data sent tothe busSet the pan of the audio data sent tothe busSet the input level to the busSet the input panning to the busAdd a real-time audio effect to the busRemove an effectSet the output levelSet the output panningSelect the outputDo this...In an audio track, press the Bus Send Enable buttoncorresponding to the bus, or choose the bus as anoutput for the trackIn an audio track, set the Bus Send Levelcorresponding to the bus, or volume fader if theoutput is to the busAdjust the Bus Send Pan knobAdjust the Input gain on the bus itselfAdjust the Input pan on the bus itselfRight-click in the FX patch point and select an effectfrom the list (for more information, see “Using Real-Time Effects” on page 444)Select the effect and press Delete, or right-click andchoose DeleteAdjust the Output volumeAdjust the Pan settingClick the Output button and choose one from the list434
Surround Buses (Producer Edition Only)Surround buses are useful for mixing and adding effects to create a surround mix.As with Audio strips, the Value box in the toolbar displays the send and returnlevels in decibels and the send and return balance values on a scale of 100%L to100%R.To Patch a Track Through a Bus1. Open the Console view (View-Console) or the Track view (View-Track).2. If you want to add effects to the bus, right-click in the FX bin of a bus (if it isnot in use already) and choose an effect from the effects popup menu. (If youare working in the Track view, you may first need to display the Bus pane byclicking the Show/Hide Mains and Buses button located at the bottom ofthe Track view.)The name of the effect you have chosen appears in the bus FX bin.3. Set the effect’s parameters and close it.4. Repeat steps 2 and 3 for any additional effects you want to use.5. In a track module that you want to patch through the bus, do the following:• Drag the Bus Send Level control for the bus to the approximate level youwant.• Drag the Bus Send pan to the approximate setting you want.• Click the Bus Enable button for the appropriate bus.6. Repeat step 5 for all the tracks you want to patch through the bus.7. In the bus, adjust the Input Gain and Output volume controls to theapproximate level you want.8. In the bus, drag the Input pan and Output pan controls to the approximatepositions you want.9. Play your tracks and adjust the Send Level controls, the pan controls, etc.To Mute or Solo a BusEach bus has a Mute button and a Solo button. These controls act like the Muteand Solo buttons in a track, but they affect all the signal routed through the bus.1. Open the Track view or the Console view.2. Click the Mute or Solo button in the bus you want to mute or solo.435
Main OutsEach enabled hardware channel has a main out channel strip in the Console view.Main outs are the final destination for all of your audio in SONAR. Main outsaccept input from both tracks and buses.Main outs contains a left channel and a right channel, but only one volume fader.You control the left/right balance of each main out with the balance slider.Here’s what you can do in a main out module:To do this...Set the output volumeAdjust the left/right balanceDo this...Adjust the Volume controlAdjust the pan slider that’s on that output moduleMeteringThe Console and Track views both have meters to measure playback level, recordlevel, bus output level, and main output level. The Track view also has bus returnmeters. You can configure the meters differently in each view, if you want.The responsiveness of your record meters (which also measure input monitoring)is dependent upon the latency setting in the Audio Options dialog and the settingsin the Audio Meter Ballistics dialog. With higher latency settings the meters mayappear sluggish.There are three basic things you should know about meters:• What the meters measure• How to show or hide different kinds of meters• How to choose display options for each kind of meterNote: Metering uses significant amounts of your computer’s processing power,especially RMS metering. If you need to free up resources, turning off meteringwhere you don’t absolutely need it helps. Using peak metering on tracks and peakplus RMS metering on the main out is a good option. To disable all metering,turn off metering in both the Track view and Console view.436
What the Meters MeasureThe following table summarizes what each kind of meter measures:Kind of meter...RecordPlaybackMain outsBusesWhat it measures...The level of the instrument listed as an input for thetrack you are monitoring—the track must be armed toenable the meterA playback meter measures the playback level of anypre-existing data in the track you are monitoring,either before or after the track faders, depending onwhat display options you chooseThe level of the signal output by each main out.The level of the output signal the bus is sending backfrom the effects.Hiding and Showing MetersThe display and configuration of the meters in the Track view is independent ofthe meters in the Console view, and vice versa. Buttons in the Track view andConsole view toolbars hide or show all the meters of each kind in each view. Toshow or hide meters on individual tracks or buses, use the right-click popup menuthat’s available from the title bar of each track or bus.Note: If you want to conserve the maximum amount of your CPU’s resources, turnoff all metering in both the Track and Console views.Show/Hide All MetersMeter Options menuTrack view toolbarConsole view Show Meters button and menuTo Show or Hide all Record Meters• In the Console view, click the Show Meters button. This button hides or showsall the meters in the Console view.• In the Track view, click the arrow to the right of the Show/Hide Meters buttonand select Record Meters from the menu that appears.437
To Show or Hide Individual Record Meters in the Track View• Right-click the title bar of a track to display the track popup menu and clickthe Show Record Meter option to show or hide the record meter for thattrack.To Show or Hide All Playback Meters• In the Console view, click the dropdown menu to the right of the Show Metersbutton and select Track Playback Meters from the menu that appears.• In the Track view, click the arrow to the right of the Show/Hide Meters buttonand select Playback Meters from the menu that appears.To Show or Hide Individual Playback Meters in the Track View• Right-click the title bar of a track to display the track popup menu and clickthe Show Playback Meter option to show or hide the playback meter for thattrack.To Show or Hide All Main and Bus Meters in the Track View• In the Track view, click the arrow to the right of the Show/Hide Meters buttonand select Output Bus Meters from the menu that appears.To Show or Hide All Bus Meters in the Console View• In the Console view, click the dropdown menu to the right of the Show Metersbutton and select Bus Meters from the menu that appears.To Show or Hide All Main Meters in the Console View• In the Console view, click the dropdown menu to the right of the Show Metersbutton and select Main Meters from the menu that appears.To Show or Hide Individual Bus Meters in the Track View• In the Track view, right-click the title bar of a main or bus to display thepopup menu and click the Show Meter option to show or hide the meter forthat bus.Changing the Meters’ DisplayYou control the range and kind of units that the various meters display in theTrack and Console views. The display of meters in each of the two views isindependent of the display in the other view. In the Track view, you can access allmeter options from the Show/Hide Meters button. In the Console view, you canaccess all meter options from the Show Meters button.438
The dropdown menus give you the following display options:Menu option...PeakRMSPeak + RMSPre Fader/Post Fader (Thisoption is for playback andbus meters only)Pre Fader/Post FX (Thisoption is for the buses only)What it does...Choosing this option causes the meter to display the highestamplitude in the signal that occurs in a complete cycle of afrequency.Choosing this option causes the meter to display more of anaverage of the amplitudes that occur in a complete cycle of afrequency. RMS, or Root-Mean-Square, is a little over seventy percent of peak level.Choosing this option causes the meter to display both the RMSand peak levels. The RMS level is displayed by the solid bar onthe left side of the meter, and the peak level is displayed as asmall line that follows the RMS level just to the right of it.Choose Pre Fader or Post Fader to measure the playback leveleither before or after the track’s or bus’ volume fader.Choose Pre Fader/Post FX to measure the bus volume before thefader, but after any real-time effects.-12 dB....-90 dB Choosing one of these numbers sets the scale of the meter to acertain range of dB. For example, choosing -90 dB sets the rangeof measurement of that meter to 90 dB.Note: You can also change the scale of a meter by right-clickingthe meter to display a popup menu and choosing a new dB range.Show LabelsHold PeaksLock PeaksClicking this option hides or shows the dB markings on the meter.Hiding the markings shrinks the meter significantly, saving space.Choosing this option causes the meter to display a small verticalline (the peak marker) that shows the peak level and then decaysuntil a new peak is reached.Choosing this option causes the meter to lock the peak marker atthe highest level, until a higher level occurs.439
Changing the Meters’ PerformanceThere are two major factors that determine the performance of meters in SONAR.One is audio latency which you can adjust, within the limits of your audiohardware drivers, in the General tab of the Audio Options dialog. The second is thesettings in the Audio Meter Ballistics dialog.SONAR 4 now has configurable meter ballistics that allow you to adjust the riseand fall times of both the RMS and Peak Meters. Out of the box, SONAR 4 shipswith industry-standard settings that mimic meter ballistics for common hardwareconsoles.The following table covers how to adjust your meter settings to meet your needs.To do this...Increase or decrease meter refreshratesChange the decay rate (the amount oftime the meter display stays at itspeak)Increase or decrease the amount oftime the meter displays a peak valueAdjust rise and fall timesDo this...In the Audio Meter Ballistics dialog (select Options-Audio Meter Settings to open), adjust the Refresh ratefield. Valid values are from 25 to 250 milliseconds.In the Audio Meter Ballistics dialog, adjust the DecayRate value. Valid values are from 1 to 150 milliseconds.In the Audio Meter Ballistics dialog, adjust the HoldTime value. Valid values are from 0 to 5000milliseconds.In the Audio Meter Ballistics dialog, adjust the Rise orFall settings for RMS or Peak. Valid Rise values arefrom 0 to 1000 milliseconds. Valid Fall values are from0 to 2500 milliseconds.Here are the default values for the various settings:• Refresh Rate = 40 msec• Peak Hold – Decay Rate = 50 msec• Peak Hold – Hold Time = 750 msec• RMS Rise = 300 msec• RMS Fall = 300 msec• Peak Rise = 0 msec• Peak Fall = 1000 msec440
Freeze Tracks and SynthsThe Freeze feature allows you to temporarily bounce your track, including softsynths and effects, to reduce the amount of CPU power needed. The Freeze featurealso works for synths patched in the Synth Rack.Note: if you delete or replace any part of the bounced track, and then unfreeze thetrack or synth, you’ll create a gap in the spot where the deleted or replaced datawas.The following are the available commands for track freezing:• Freeze Track—bounces the audio in the track to a new audio clip or clips,applies any effects, and disables the FX bin.• Unfreeze Track—discards the bounced audio, restores the original audio, andenables the FX bin. Audio will be re-bounced if you choose Freeze again.• Quick Unfreeze Track—hides and mutes the bounced audio, restores theoriginal audio, and enables the FX bin. Bounced audio is retained, however,and toggling between Quick Freeze and Quick Unfreeze should beinstantaneous.• Quick Freeze Track—only available after a Quick Unfreeze, the Quick Freezefunction redisplays and unmutes the bounced audio instantaneously.The following are the available commands for synth freezing:• Freeze Synth—audio from a DXi is bounced and placed on the DXi’s audiotrack. Output from the DXi is disabled, as is the FX bin on the audio track.• Unfreeze Synth—discards bounced audio, enables the DXi and track FX bin.Bounced audio is discarded, and will be re-bounced if you choose Freeze again.• Quick Unfreeze Synth—hides and mutes the bounced audio, enables the DXiand track FX bin. Bounced audio is retained, and toggling between QuickFreeze and Quick Unfreeze should be instantaneous.• Quick Freeze Synth—only available after a Quick Unfreeze, the Quick Freezefunction redisplays and unmutes the bounced audio instantaneously, disablesthe DXi, and any effects on the DXi audio track.There is also a Freeze option in Options-Global-General:• Unload Synth After Freeze—When enabled, DXi’s are unloaded from memorywhen frozen, saving resources. This can free up a lot of memory if your synthuses samples, but it can take a long time to reload the synth if you decide to doso.Note: Similar to the “Unload Synth After Freeze” behavior, when a DXi ismanually disabled in the Synth Rack, it is also unloaded from memory. Keep in441
mind that Windows does not necessarily release freed memory until it is needed,so you may not see an immediate drop in usage when a synth is frozen or disabled.To Freeze a Track1. Right-click on a track.2. Select Freeze Track from the menu that appears.SONAR bounces the audio in the track to a new audio clip or clips, applies anyeffects, and disables the FX bin.To Unfreeze a Track1. Right-click on a track.2. Select Unfreeze Track from the menu that appears.SONAR discards the bounced audio, restores the original audio, and enables theFX bin. Audio will be re-bounced if Freeze is chosen again.To Do a Quick Unfreeze of a Track1. Right-click on a frozen track.2. Select Quick Unfreeze Track from the menu that appears.SONAR hides and mutes the bounced audio, restores the original audio, andenables the FX bin. Bounced audio is retained, however, and toggling betweenQuick Freeze and Quick Unfreeze should be instantaneous.To Quick Freeze a Track1. Right-click on a track that you did a Quick Unfreeze on.2. Select Quick Freeze Track from the menu that appears.Only available after a Quick Unfreeze, the Quick Freeze function redisplays andunmutes the bounced audio instantaneouslyTo Freeze a Synth (DXi)• Right-click a DXi <strong>MIDI</strong> or audio track, and choose Freeze Synth from themenu that appears.Or• In the Synth Rack view, click the Freeze/Unfreeze button .SONAR bounces the DXi’s audio data to the DXi’s audio track. SONAR disablesthe DXi’s output, and disables the FX bin on the DXi’s audio track.To Unfreeze a Synth (DXi)• Right-click a DXi <strong>MIDI</strong> or audio track, and choose Unfreeze Synth from themenu that appears.Or• In the Synth Rack view, click the Freeze/Unfreeze button , and chooseUnfreeze Synth from the menu that appears.442
SONAR discards bounced audio, enables the DXi and the DXi audio track’s FX bin.SONAR will be re-bounce the audio if you choose Freeze again.To Do a Quick Unfreeze of a Synth (DXi)• Right-click a frozen DXi <strong>MIDI</strong> or audio track, and choose Quick UnfreezeSynth from the menu that appears.Or• In the Synth Rack view, click the Freeze/Unfreeze button , and chooseQuick Unfreeze Synth from the menu that appears.SONAR hides and mutes the bounced audio, enables the DXi and track FX bin.Bounced audio is retained, and toggling between Quick Freeze and Quick Unfreezeshould be instantaneous.To Quick Freeze a Synth (DXi)• Right-click a quick frozen DXi <strong>MIDI</strong> or audio track, and choose Quick FreezeSynth from the menu that appears.Or• In the Synth Rack view, click the Freeze/Unfreeze button , and chooseQuick Freeze Synth from the menu that appears.Only available after a Quick Unfreeze, the Quick Freeze command redisplays andunmutes the bounced audio instantaneously, disables the DXi, and any effects onthe DXi audio track.To Set Freeze Options1. Right-click an audio or DXi track, and choose Freeze Options from the menuthat appears.Or1. In the Synth Rack view, click the Freeze/Unfreeze button , and chooseFreeze Options from the menu that appears.2. Choose options in the Freeze Options dialog. For help choosing options, clickthe Help button in the dialog.443
Using Real-Time EffectsIn the Console view and Track view, you can use plug-in effects non-destructively,in real time. You can also hear your plug-in effects in real time on any liveinstruments you are recording—just make sure Input Monitoring is enabled (see“Input Monitoring” on page 180).For example, suppose you want to add a reverb effect to an audio track containinga recorded violin solo. You could do it in two different ways:• Destructive—The digital audio data itself is modified. Although this may beexactly what you want, it does limit your options. If you want to modify theeffect parameters slightly or to remove the effect and try a different effect, youmust use the Undo command, or revert to a saved copy of the original data.• Non-destructive (real-time)—The digital audio data in your track is notchanged but simply altered on the fly during playback. This means you canexperiment with effects parameters, bypass effects, or remove them entirely atany time. Since most effects require complex numeric calculations, real-timeeffects processing puts a heavy load on your computer’s CPU. If you use toomany effects, the CPU will not be able to keep up and playback will soundchoppy and disconnected.You can also apply real-time audio effects to a submix in a bus. For example, ratherthan patching separate reverb effects in each of several guitar tracks, you can mixthe guitar tracks together in a bus and apply a single reverb effect to the submix.This makes much more efficient use of CPU time. Patching effects on a bus alsoopens up new creative possibilities.There are several reasons why you might want to apply effects offline(destructively):• If you want to apply more effects than your CPU can handle, applying some ofthe effects offline will reduce CPU usage during playback.• If you want to apply effects to an individual audio clip, rather than the wholetrack, it is simpler to do so using offline effects.The File-Export-Audio command, allows you to apply real-time effects when youexport, so you do not need to apply your effects destructively or use the Edit-Bounce to Track(s) command to prepare the tracks beforehand. For informationabout exporting audio, see “Preparing Audio for Distribution” on page 459.444
Effects ParametersEach effect in an effects patch point has its own independent set of parametervalues. For example, you can apply a short reverb in one track and a long reverb inanother track. The dialog boxes for real-time effects contain the same parametersas the offline effects, though there are a few differences:• You can adjust the parameters while playback is in progress, so there is noneed for an Audition button.• For Audio effects, because mixing is handled through the Track view orConsole view, there is no Mixing tab.• You do not need to click OK for the effect to be applied.Refer to the sections “<strong>MIDI</strong> Effects (<strong>MIDI</strong> Plug-ins)” on page 325 and “AudioEffects (Audio Plug-ins)” on page 386 for descriptions of the effects and theirparameters.How to Use Real-Time EffectsIt is very easy to use the real-time effects in the Track view and Console view.Here’s what to do:To do this…Add a real-time effect to a<strong>MIDI</strong> track, audio track or busChange the order in whicheffects are usedEdit an effect’s parametersMove an effect to a differentbinCopy an effect to a differentbinDo this…Right-click in the effects bin of the track or bus you want to addthe effect to, and select an effect from the popup menu.In the Track view, drag an effect left or right in the effects bin. Inthe Console view, drag an effect up or down in the effects bin.Double-click on the effect to open the effect’s dialog box.Drag the effect to another effects bin.Hold down the Ctrl key and drag the effect to another effectsbin.When you place an effect in the patch point, an abbreviated name is used todescribe the effect. Sometimes the limited space makes it impossible to identify theeffect. If this occurs, simply rest the cursor over the effect for a second or two, anda tooltip will pop up to display the full name of the effect.445
Using the Per-track EQ (Producer Edition Only)Each audio track in the Console view in the Producer version of SONAR has a 4-band EQ patched into it by default. You can hide the EQ, hide its graph (plot),display only one band, or display all four bandsHere’s a graphic of the EQ and its controls:PlotFrequency, Gain, and Qcontrols for band “n”Enable bandEnable EQChoose type of filterShow/hide Plot buttonShow/hide Bands buttonHere’s how to use it:To Hide the EQ in all Audio Tracks• In the Console view, click the EQ button so that it’s not lit: .To Show One Band’s Controls• In the Console view, click the EQ button so that it’s yellow: .To Show All Four Bands’ Controls• In the Console view, click the EQ button so that it’s blue: .446
To Choose What Band You’re Controlling When Only One Bandis Showing• Click the Band menu that’s at the bottom of the EQ display, and choose theband number you want to control.To Enable or Disable the EQ• Click the Enable/Disable button that’s next to the Band menu: .To Choose the Filter Type for Each Band• Click the filter type menu that’s just above the Band menu, and choose a filtertype.To Enable or Disable a Band• Click the Enable/Disable button that’s on the left side of the band type menu.To Set Frequency, Gain, and Q for Each Band• In the band that you want to configure, drag the frequency slider (f icon), gainslider (triangle icon), or Q slider (Q icon), respectively, to the left or right. Thevalue is displayed just to the right of each icon, and the plot (graph) changesas you drag.To Hide or Show the Plot (Graph)• Click the Plot button.To Open the EQ Interface• Double-click the Plot.Applying Audio EffectsYou can destructively apply audio effects for one or more tracks. When you arepleased with the audio effects you have patched into a track, you can apply theeffects to the track. Applying effects to a track saves resources, allowing you toinclude additional tracks and/or effects.Note:When applied effects are undone, they are not re-patched in theEffects bin(s).447
To Apply Multiple Audio Effects Offline1. Add one or more audio effects to one or more tracks in either the Track view orthe Console view.2. In the Track view, select the tracks or clips you want to be affected.3. Select Process-Apply Audio Effects.The Apply Audio Effects dialog appears.4. If desired, select the option to delete the effects after applying them.5. Click OK.If you do not delete the effects after applying them, they remain active.Applying <strong>MIDI</strong> EffectsYou can destructively apply the <strong>MIDI</strong> effects in a track’s patch point. This makes iteasy for you to experiment with <strong>MIDI</strong> effects before you commit to them on a morepermanent basis.To Apply <strong>MIDI</strong> Effects Destructively1. In the Track view, select the tracks or clips to be affected.2. Select Process-Apply <strong>MIDI</strong> Effects.3. If desired, select the option to delete the effects after applying them.4. Click OK.If you don’t delete effects after applying them, they continue to be active duringplayback, even though they have already been applied.CPU Usage of Audio EffectsThe number of real-time audio effects that your computer can handle depends onthe number of audio tracks in your project, the number and type of effects youwant to use, and the type and speed of your CPU. Certain effects are more CPUintensivethan others, and enabling certain settings (such as using equalizationwithin the Stereo Reverb) increases CPU usage for those effects.448
Using Control GroupsSONAR lets you link faders, knobs, or buttons in the Track and Console views intogroups. Groups are collections of controls whose movements are linked together.For example:• Two volume faders or controls can be grouped so that when you increase ordecrease the volume of one track, the volume of the other track changes inexactly the same way.• Four mute buttons can be grouped so that when you click on the mute buttonto mute track 1, tracks 1 and 2 are muted and tracks 3 and 4 are un-muted.The Console view and Track view identify controls, knobs and faders that aregrouped using a colored group indicator that is displayed on the controls in eachgroup. The controls in group A are displayed with a red indicator, the controls ingroup B with a green indicator, and so on. Controls, faders and knobs can begrouped together.When you group buttons together, the way they work is based on their positionwhen you create the group:• Buttons that are in the same position when grouped will turn on and offtogether at all times.• Buttons that are in opposite positions when grouped will always remain inopposite positions.When you group buttons with knobs or faders, the button turns on/off when theknob or fader reaches its halfway point.You have several additional options. There are there general types of groups:absolute, relative, and custom. Here’s how they work.AbsoluteThe range of motion in all controls in the group is identical. When you move onecontrol in the group, all other controls in the group move the same amount in the449
same direction. The controls do not necessarily need to start at the same level.Here are two examples:Example 1The controls are grouped in this positionThe first control’s raised to maximumThe first control is lowered to minimumExample 2The controls are grouped in this position The first control is raised to maximum The fourth control is lowered to minimum450
RelativeThe range of motion for controls in the group is not the same. All controls in thegroup have the same value at one point—the lowest level for send, return, andvolume levels, and zero for pan controls. Here are two examples:Example 1The volume controls are groupedin this positionThe first control is raised tomaximum volumeThe first control is lowered tozero volumeExample 2The pan controls are grouped inthis positionThe first control is panned tocenterThe first control is panned to therightCustomSometimes you want to define a more complex relationship between the controls ina group. For example:• You want two controls two operate in reverse—when one fader drops, theother increases (cross fade).• You want two volume faders grouped so that they are locked together atmaximum level, but drop at different rates.• You want two faders to be locked together with the same range of motion, buta third fader grouped with them to have a different range of motion.Custom groups let you set the range of motion for each control in the group byentering a starting and ending value. As any one control in the group is movedfrom is starting position to its ending position, the other controls in the groupexercise their full range of motion.451
When you have defined a custom group, you can adjust the starting and endingposition of each control using the Group Settings dialog box or using popup menuson the controls in the group.To Add a Control to a Group1. Right-click on the control.2. Choose a group from the Group submenu.SONAR adds the control to the group. Controls, knobs and faders are highlightedwith the group’s color indicator.To Remove a Control from Its Group1. Right-click on the control.2. Choose Ungroup from the menu.SONAR removes the control from the group and displays the control with theneutral color indicator.To Override a Control’s Grouping• Hold down the Ctrl key while moving the control.The control remains part of the group and functions as such once the Ctrl key islifted.To Set the Group Type to Relative or Absolute1. Right-click on any control in the group and choose Group Properties todisplay the Group Properties dialog box.2. Choose Absolute or Relative as the group type and click OK.SONAR uses the type to determine the range of motion for the group’s controls.452
To Create a Custom Group1. Right-click on any control in the group and choose Group Properties todisplay the Group Properties dialog box.2. Choose Custom as the group type. The starting and ending values for eachcontrol are displayed.3. To change the starting or ending value for a control, click on the control in thelist and enter new values in the Start and End box.4. To swap the starting and ending value, click the Swap button.5. Click Close when you are done.SONAR uses the type to determine the range of motion for the group’s controls.To Adjust the Start Value of a Control1. Set the control to the desired starting value.2. Right-click on the control.3. Choose Set Start = Current.SONAR sets the start value of the control.The Set Start = Current and Set End = Current commands set the range ofmotion that a grouped control moves through as the other members of the groupmove through their starting and ending values. You don’t have to designate agroup as a custom group to create a custom group—just group some controls andset their starting and ending values.To Adjust the End Value of a Control1. Set the control to the desired ending value.2. Right click on the control.3. Choose Set End = Current.SONAR sets the end value of the control.The Set Start = Current and Set End = Current commands set the range ofmotion that a grouped control moves through as the other members of the groupmove through their starting and ending values. You don’t have to designate agroup as a custom group to create a custom group—just group some controls andset their starting and ending values.453
Using Remote ControlThis section explains how to assign knobs or sliders on a <strong>MIDI</strong> controller to controlspecific parameters on specific tracks. If you have a control surface with groups offaders such as a Tascam US-428 or CM Labs MotorMix, see the online help topic“Working with External Devices.”SONAR‘s Remote Control function lets you use a <strong>MIDI</strong> device to remotely controlknobs, buttons, and sliders in the Track and Console views. For example, you can:• Use a key on your keyboard to temporarily mute a track• Work the send level in a bus with your pitch bend wheel• Set the main volume levels with NRPN messages• Prevent SONAR from sending any controller messages to your <strong>MIDI</strong> device.• Record automation from an external controllerIf you set up remote control for a grouped control, the remote control works allcontrols in the group.454
The type of <strong>MIDI</strong> message used to work a control is selected in the Remote Controldialog box. The options are as follows:Messageoption...Message effect onbuttons...Message effect on slidersand knobs...None No remote control No remote controlNote On The button state is toggled The slider/knob is alternately maximizedand minimizedNote On/OffThe button state is toggledwhen Note On is received,and toggled again whenNote Off is receivedThe slider/knob is maximized when NoteOn is received, and minimized whenNote Off is receivedController Not applicable The slider/knob value is set to thecontroller valueWheel Not applicable The slider/knob value is set to the wheelvalue, with the values mapped from theiroriginal range of –8,192 to 8,191 to arange of 0 to 127RPN Not applicable The slider/knob value is set to the RPNvalue, with the values mapped from theiroriginal range of 0 to 16,383 to a rangeof 0 to 127NRPN Not applicable The slider/knob value is set to the NRPNvalue, with the values mapped from theiroriginal range of 0 to 16,383 to a rangeof 0 to 127To Set Up Remote Control for a Knob, Button, or Fader1. Right-click on the control and choose Remote Control from the popup menu.2. Choose the remote control type, as described in the table above.3. Set the note or controller number if applicable.4. Set the <strong>MIDI</strong> Channel field to the channel that your controller sends out.5. Click OK.You can now work the control from your <strong>MIDI</strong> device. If you arm the control forautomation and click the Record Automation button in the SONAR Transport, youcan record your external controller’s knob or fader movements.455
To Disable Remote Control• Right-click on the control and choose Disable Remote Control from thepopup menu.To Prevent SONAR from Sending Controller Data to Your <strong>MIDI</strong>Device• Right-click each knob or fader in SONAR that is sending unwanted controllerdata to your <strong>MIDI</strong> device and choose Disable Control from the popup menu.Using the Learn OptionThe Learn option in the Remote Control dialog allows you to bind a parameter inSONAR to a knob or fader on your controller.To Bind a Control Using the Learn Option1. Right-click on the parameter you want to arm in either the Track view orConsole view and select Remote Control from the popup menu.2. Move a knob or fader on your controller.3. Click the Learn button in the Remote Control dialog and click OK.The control in SONAR is now bound to the knob or fader on your controller.Bouncing TracksThe Edit-Bounce to Track(s) command lets you combine one or more audiotracks into a submix. A submix can be a mono track, a stereo track or several monotracks that contain the mixture of the original tracks, preserving the volume, pan,and effects for each track. If you’re bouncing tracks that are routed to a surroundbus (SONAR Producer only), you can bounce them to as many mono tracks as youhave surround channels, by choosing the Split Mono option in the Channel Formatfield of the Bounce to Tracks dialog, and also choosing a surround bus in theSource Category field. After their creation, the submix tracks are just like anyother tracks—you can edit them, add effects, copy them to another project, etc. Theoriginal, unmixed audio tracks are not deleted, so you can archive them andrecover them later, or continue using them as before.The Edit-Bounce to Track(s) command operates completely offline, meaning youcan mix down tracks that may be too complex for your machine to actually play inreal time.456
Here are some reasons to use Edit-Bounce to Track(s):• Your mix is so complex that real-time playback is impossible. Edit-Bounce toTrack(s) produces the correct mix, and store the result in a new track ortracks.• You require more CPU time for your real-time effects. With Edit-Bounce toTrack(s), you can premix some of your tracks with real-time effects applied,saving CPU time during playback.If you mix down to tracks that already have data, the new events are placed in thetrack, but do not overwrite existing material.To Mix Down (Bounce) Audio Tracks1. Set all volume, pan, effects, and automation settings just as you want them.2. Select the tracks or clips you want to mix down.3. If you are using effects on the tracks and want to mix the effects down at thistime, select the whole length of the longest track or clip plus an extra measurefor the reverb or effects “tail.”4. Choose Edit-Bounce to Track(s) to open the Bounce to Track(s) dialog.5. Select the first destination track for the mixdown.6. If you’ve saved a preset configuration for the Bounce to Tracks dialog, select itnow in the Preset window.457
7. In the Source Category field, select the source you want to use for yourbounced track(s) from the following options:• Tracks—choosing this option creates new separate tracks for each trackyou highlight in the Source Buses/Tracks field. Each track you highlightwill produce a new mono track, stereo track, or two new mono tracks (theSplit Mono option), depending on what you choose in the Channel Formatfield.• Buses—choosing this option creates new separate tracks for each bus youhighlight in the Source Buses/Tracks field. Each bus you highlight willproduce a new mono track, stereo track, or two to eight new mono tracks(the Split Mono option), depending on whether the bus is a stereo orsurround bus, and depending on what you choose in the Channel Formatfield.• Main Outputs—choosing this option creates new separate tracks for eachmain output you highlight in the Source Buses/Tracks field. Each mainoutput you highlight will produce a new mono track, stereo track, or twoto eight new mono tracks (the Split Mono option), depending on whetherthe output is a stereo output or the Surround Main, and depending onwhat you choose in the Channel Format field.• Entire Mix—choosing this option bounces your entire mix down to a newmono track, stereo track, or two to eight new mono tracks (the Split Monooption), depending on whether the output is a stereo output or theSurround Main, and depending on what you choose in the ChannelFormat field.8. Select a channel format: the kind of track(s) you want to create with yourbounce.9. Select source buses or tracks.10. In the Mix Enables field, choose the elements you want to include in themixdown. If you want to exclude muted tracks and/or include only soloedtracks, make sure Track Mute/Solo is checked. Make sure Fast Bounce ischecked, otherwise the bounce process will take as long as it takes to play yourselected track data in real time.Note: If you have patched a DXi (plug-in synth) into a track or bus, make sureyou check Track FX to include DXi’s that are patched into tracks, and checkBus FX to include DXi’s that are patched into buses.Note: If you don’t check Track Automation, any initial volume and pansettings in an exported track are ignored and the track’s audio data will beexported at the level that exists in the track, with pan set to center. If youdon’t check Clip Automation, any trim settings are ignored during export.11. If you want to save your settings as a preset, type a name for them in thePreset window, and then click the floppy disk icon that’s next to the Presetwindow.12. Click OK.458
SONAR mixes the audio data and a new track or tracks appear in your project.Preparing to Create an Audio CDYou can create an audio CD from any wave file or files (extension .WAV) of up toeither 74 or 80 minutes (depending on the recordable CD media you have). If yourprojects are audio only, you can simply mix down to a stereo wave file. If yourprojects contain <strong>MIDI</strong>, you must first convert the <strong>MIDI</strong> tracks to audio tracks.Once you have all the stereo wave files you want to include on your CD, you areready to burn a CD. Most CD burners come with CD burning software, if yours didnot, you will need to buy CD burning software, like <strong>Cakewalk</strong>’s Pyro. To downloada free demo of Pyro, visit the <strong>Cakewalk</strong> website.Preparing Audio for DistributionThe File-Export Audio command exports your project as a new file or files thatyou can burn to a CD, or distribute via the Web or e-mail. In addition, SONARProducer allows you to export surround-encoded files (see “Exporting SurroundMixes” on page 492). The following export formats are supported:Format...Wave (surround files in Waveformat are supported bySONAR Producer only)RealAudioWindows Media AdvancedStreaming Format (includesWindows Media Pro; surroundfiles are supported by SONARProducer only)MP3OMFDefinition...The standard digital audio format used under Windows forburning CDs, with a file extension of .WAVDigital audio encoded and compacted for streaming over theInternet, with a file extension of .RACompressed digital audio for streaming over the Internet, withthe file extension .WMA.Highly compressed digital audio designed for quickdownloads via the Internet, with the file extension .MP3. TheMP3 encoder that comes with SONAR is a trial version whichwill time-out. The full version is available for download atwww.cakewalk.com.The Open Media Format, created by AVID Technology, isdesigned to port a project to other applications or platforms.OMF files preserve tracks, clip positions, slip edits and someother project attributes depending on which application iswriting or reading the OMF file.459
If your audio hardware is configured for stereo playback, Wave files are created instereo; if your audio hardware is configured for monophonic playback, the Wavefile is created in mono.To Export Audio to RealAudio Format1. Set all volume, pan, effects, and automation settings just as you want them.2. If you only want to mix down parts of tracks, select those clips now.3. If you are using effects in your project and want to mix the effects down at thistime, select the whole length of the longest track or clip plus an extra measurefor the reverb or effects “tail.”4. Choose File-Export-Audio to open the Export Audio dialog box.5. Select a destination folder using the Look In field.6. Enter a file name.7. Choose Real Audio from the Files of Type dropdown list.8. In the Source Category field, select one of the following options:• Tracks—choosing this option creates a separate file for each track thatyou select in the Source Buses/Tracks field.• Buses—choosing this option creates a separate file for each bus that youselect in the Source Buses/Tracks field.• Main Outputs—choosing this option creates a separate file for each mainoutput that you select in the Source Buses/Tracks field.• Entire Mix—choosing this option creates one file for your entire mix.9. In the Source Buses/Tracks field, choose the buses or tracks you want to use asa source to create your mix. If you chose Tracks in the Source Category field,only tracks will show up as choices in this field.10. In the Channel Format field, select one of the following options:• Stereo—All exported tracks and clips are mixed down to a stereo file orfiles.• Mono—All exported tracks and clips are mixed down to a mono file orfiles.• Split Mono—All exported tracks and clips are mixed down to separatemono files.11. Choose the sample rate that you want your exported file to be.12. Select the bit depth that you want the exported file to use. If your source file is16 and you export to 24, you get more precision for any audio effects in the mix(and a larger file). If your source file is 24 and you export to 16, you lose somesound definition, but you get some of it back if the Dithering option is on in theAudio Options dialog box (see “Dithering” on page 468 for more information).460
13. In the Mix Enables field, choose the elements you want to include in themixdown. If you want to exclude muted tracks and/or include only soloedtracks, make sure Track Mute/Solo is checked.Note: If you have patched a DXi (plug-in synth) into a track or bus, make sureyou check Track FX to include DXi’s that are patched into tracks, and checkBus Returns to include DXi’s that are patched into buses.Note: If you don’t check Track Automation. any initial volume and pansettings in an exported track are ignored and the track’s audio data will beexported at the level that exists in the track, with pan set to center. If youdon’t check Clip Automation, any trim settings are ignored during export. Ifyou don’t check Master Automation, any volume and balance settings at themain outs are ignored.14. If you want to save the settings you created in the Export Audio dialog, type aname for them in the Preset window and then click the floppy disk icon that’snext to the window.15. Click Export.The RealAudio settings dialog box appears.16. Select options as described in the table below and click OK.The audio is compacted and exported to the RealAudio file or files.The RealAudio Settings dialog box lets you define the settings for the RealAudiodata in an exported file, as follows:Option…TitleAuthorCopyrightEnable Perfect PlayEnable Mobile PlayTarget ConnectionRateInclude RA 5.0Compatible StreamContent TypeMeaning…Title of the fileAuthor of the fileCopyright statementLets people with low-bandwidth connections download a higherresolution version of the audio, at the expense of download timeLets people download file to a local drive for playback laterChoose as many different connection rates as your listeners may need.Then your listeners can choose the rate that’s best for them when theyplay your project.Ensures compatibility with older versions of RealAudioOptimizes the data for specific content461
You may choose several formats if you wish. The RealAudio 2.0 formats are goodfor backwards compatibility with older players and for 14.4 Kb capability. Theremaining formats let you choose Mono or Stereo playback. Stereo formats tradebandwidth for stereo, so use these only when the stereo aspect is important.To Export Audio to Wave File Format1. Set all volume, pan, effects, and automation settings just as you want them.2. If you only want to mix down parts of tracks, select those clips now. If you don’tselect anything, everything’s selected.3. If you are using effects on the tracks and want to mix the effects down at thistime, select the whole length of the longest track or clip plus extra time for thereverb or effects “tail.”4. Choose File-Export-Audio to open the Export Audio dialog box.5. Select a destination folder using the Look In field.6. Enter a file name.7. Choose one of the following from the Files of type dropdown list:• Riff Wave—choose this if you want to export a standard wave file, or ifyou’re exporting a surround project in wave format.• Broadcast Wave—choose this if you want to create a Broadcast Wave file(see description below).8. In the Source Category field, select one of the following options:• Tracks—Choosing this option creates a separate file for each track thatyou select in the Source Buses/Tracks field.• Buses—Choosing this option creates a separate file for each bus that youselect in the Source Buses/Tracks field.• Main Outputs—Choosing this option creates a separate file for each mainoutput that you select in the Source Buses/Tracks field.• Entire Mix—Choosing this option creates one file for your entire mix,unless you’re exporting a surround mix with Split Mono selected in theChannel Format field.9. In the Source Buses/Tracks field, choose the buses or tracks you want to use asa source to create your mix. If you chose Tracks in the Source Category field,only tracks will show up as choices in this field.462
10. In the Channel Format field, select one of the following options:• Stereo—All exported tracks and clips are mixed down to a stereo file orfiles.• Mono—All exported tracks and clips are mixed down to a mono file orfiles.• Split Mono—All exported tracks and clips are mixed down to separatemono files.• Multichannel—All exported tracks are mixed down to a multichannelwave file or files.11. Choose the sample rate that you want your exported file to be.12. Select the bit depth that you want the exported file to use. If your source file is16 and you export to 24, you get more precision for any audio effects in the mix(and a larger file). If your source file is 24 and you export to 16, you lose somesound definition, but you get some of it back if the Dithering option is on in theAudio Options dialog box (see “Dithering” on page 468 for more information).13. In the Mix Enables field, choose the elements you want to include in themixdown. If you want to exclude muted tracks and/or include only soloedtracks, make sure Track Mute/Solo is checked.Note: If you have patched a DXi (plug-in synth) into a track or bus, make sureyou check Track FX to include DXi’s that are patched into tracks, and checkBus Returns to include DXi’s that are patched into buses.Note: If you don’t check Track Automation. any initial volume and pansettings in an exported track are ignored and the track’s audio data will beexported at the level that exists in the track, with pan set to center. If youdon’t check Clip Automation, any trim settings are ignored during export. Ifyou don’t check Master Automation, any volume and balance settings at themain outs are ignored.14. If you want to save the settings you created in the Export Audio dialog, type aname for them in the Preset window and then click the floppy disk icon that’snext to the window.15. Click Export.The audio is exported to the Wave file or files.463
If you chose Broadcast Wave as the export format, the following information isstored in the file(s):• Description—A brief description of the contents of the Broadcast wave.Limited to 256 characters.• Originator—The author of the Broadcast wave. This information is taken fromthe Author field in the File Info dialog.• Originator Reference—A unique reference identifier created by SONAR.• Origination Date—The date the file was created.• Origination Time—The time the file was created.• Time Reference—The SMPTE time stamp for the beginning of broadcastwave.To Export a Project in Windows Media Format1. Set all volume, pan, effects, and automation settings just as you want them.2. If you only want to mix down parts of tracks, select those clips now.3. If you are using effects on the tracks and want to mix the effects down at thistime, select the whole length of the longest track or clip plus extra time for thereverb or effects “tail.”4. Choose File-Export-Audio to open the Export Audio dialog box.5. Select a destination folder using the Look In field.6. Enter a file name.7. Choose Windows Media Advanced Streaming Format from the Files of typedropdown list.8. In the Source Category field, select one of the following options:• Tracks—choosing this option creates a separate file for each track thatyou select in the Source Buses/Tracks field.• Buses—choosing this option creates a separate file for each bus that youselect in the Source Buses/Tracks field.• Main Outputs—choosing this option creates a separate file for each mainoutput that you select in the Source Buses/Tracks field.• Entire Mix—choosing this option creates one file for your entire mix,unless you’re exporting a surround mix with Split Mono selected in theChannel Format field.9. In the Source Buses/Tracks field, choose the buses or tracks you want to use asa source to create your mix. If you chose Tracks in the Source Category field,only tracks will show up as choices in this field.464
10. In the Channel Format field, select one of the following options:• Stereo—All exported tracks and clips are mixed down to a stereo file orfiles.• Mono—All exported tracks and clips are mixed down to a mono file orfiles.• Split Mono—All exported tracks and clips are mixed down to separatemono files.• Multichannel—All exported tracks are mixed down to a multichannelWMA file or files.11. Choose the sample rate that you want your exported file to be.12. Select the bit depth that you want the exported file to use. If your source file is16 and you export to 24, you get more precision for any audio effects in the mix(and a larger file). If your source file is 24 and you export to 16, you lose somesound definition, but you get some of it back if the Dithering option is on in theAudio Options dialog box (see “Dithering” on page 468 for more information).13. In the Mix Enables field, choose the elements you want to include in themixdown. If you want to exclude muted tracks and/or include only soloedtracks, make sure Track Mute/Solo is checked.Note: If you have patched a DXi (plug-in synth) into a track or bus, make sureyou check Track FX to include DXi’s that are patched into tracks, and checkBus Returns to include DXi’s that are patched into buses.Note: If you don’t check Track Automation. any initial volume and pansettings in an exported track are ignored and the track’s audio data will beexported at the level that exists in the track, with pan set to center. If youdon’t check Clip Automation, any trim settings are ignored during export. Ifyou don’t check Master Automation, any volume and balance settings at themain outs are ignored.14. If you want to save the settings you created in the Export Audio dialog, type aname for them in the Preset window and then click the floppy disk icon that’snext to the window.15. Click Export.The Windows Media Format Encode Options dialog appears.16. Select options and click OK.The audio is compacted and exported to a file or files with the extension .wma.465
To Export a Project in MP3 Format1. Set all volume, pan, effects, and automation settings just as you want them.2. If you only want to mix down parts of tracks, select those clips now.3. If you are using effects on the tracks and want to mix the effects down at thistime, select the whole length of the longest track or clip plus an extra measurefor the reverb or effects “tail.”4. Choose File-Export-Audio to open the Export Audio dialog box.5. Select a destination folder using the Look In field.6. Enter a file name.7. Choose MP3 from the Files of type dropdown list.8. In the Source Category field, select one of the following options:• Tracks—choosing this option creates a separate file for each track thatyou select in the Source Buses/Tracks field.• Buses—choosing this option creates a separate file for each bus that youselect in the Source Buses/Tracks field.• Main Outputs—choosing this option creates a separate file for each mainoutput that you select in the Source Buses/Tracks field.• Entire Mix—choosing this option creates one file for your entire mix.9. In the Source Buses/Tracks field, choose the buses or tracks you want to use asa source to create your mix. If you chose Tracks in the Source Category field,only tracks will show up as choices in this field.10. In the Channel Format field, select one of the following options:• Stereo—All exported tracks and clips are mixed down to a stereo file orfiles.• Mono—All exported tracks and clips are mixed down to a mono file orfiles.• Split Mono—All exported tracks and clips are mixed down to separatemono files.11. Choose the sample rate that you want your exported file to be.12. In the Bit Depth field, select 16. If your source file is 24 and you export to 16,you lose some sound definition, but you get some of it back if the Ditheringoption is on in the Audio Options dialog box (see “Dithering” on page 468 formore information).466
13. In the Mix Enables field, choose the elements you want to include in themixdown. If you want to exclude muted tracks and/or include only soloedtracks, make sure Track Mute/Solo is checked.Note: If you have patched a DXi (plug-in synth) into a track or bus, make sureyou check Track FX to include DXi’s that are patched into tracks, and checkBus Returns to include DXi’s that are patched into buses.Note: If you don’t check Track Automation. any initial volume and pansettings in an exported track are ignored and the track’s audio data will beexported at the level that exists in the track, with pan set to center. If youdon’t check Clip Automation, any trim settings are ignored during export. Ifyou don’t check Master Automation, any volume and balance settings at themain outs are ignored.14. If you want to save the settings you created in the Export Audio dialog, type aname for them in the Preset window and then click the floppy disk icon that’snext to the window.15. Click Export.The <strong>Cakewalk</strong> MP3 Encoder dialog appears.16. Choose options and click OK.The audio is compacted and exported to a file or files with the extension .MP3.To Export a Project as an OMF FileOMF (Open Media Format) files are designed for cross-platform compatibility.1. Select File-Export-OMF.The Export OMF dialog appears.2. In the File Name field, enter a name for the file.3. In the Save as Type field, select the OMF version you want to save the projectas. Version 1 is compatible with older applications. See your targetapplications documentation for information on which version it supports.4. In the Audio Packaging section, select Embed Audio Within OMF if you wantto save the audio in the OMF file, or Reference Audio Externally if you want tostore the audio in a subdirectory.5. In the Audio Format section, select what file format you want your audiosaved in.6. Check the Split Stereo Tracks into Dual Mono option if you want to savestereo interleaved tracks as a pair of mono tracks.7. Check the Include Archived Tracks option if you want to export the tracks inyour project that are currently archived.467
8. Check Mix Each Groove Clip as a Separate Clip option if you want to saveGroove clips (ACIDized files) as separate clips. This may increase significantlythe amount of time it takes to export your project, if there are many Grooveclips in your project.9. Click Save.Note: OMF files save the following:• Tracks• Clip positions• Slip edits• Fades and crossfades (as destructive edits)The following information is discarded:• Volume• Pan• Automation• EffectsDitheringDithering is a process you can use when you convert a 24-bit file to 16 bits. SONARoffers the new Pow-r dithering process, short for Psycho-acoustically OptimizedWordlength Reduction, which can produce 16-bit files that sound indistinguishablefrom their 24-bit source files. Dithering adds a small amount of noise to the 16-bitfile to approximate the sounds that were lost when the other 8 bits were removed.When this option is turned on, SONAR uses dithering when you import a 24-bitfile into a 16-bit project. Also, because many SONAR features such as effects use32-bit processing, SONAR applies dithering when you bounce or freeze tracks withdither turned on. Doing lots of bouncing and/or freezing with dither turned on canbuild up noise in your project, however turning it off produces a small amount ofdistortion during bounces and freezes instead. Dithering is not applied or needed ifyou work in 24-bit mode, until you decide to export a 16-bit file, at which time youcan turn it on if you want.468
SONAR offers four kinds of dithering:• Rectangular—basically white noise, and the least CPU-intensive, thistype of dither is more audible than the Pow-r dither types, but works wellwith loud projects, or ones that use distortion.• Pow-r 1—adds a fairly consistent amount of noise below 10k, then quicklyincreases. Good for compressed music with few quiet sections.• Pow-r 2—adds a little less noise than Pow-r 1 until around 9k, thenincreases fairly rapidly. More CPU-intensive than Pow-r 1.• Pow-r 3—adds the least amount of noise in the most audible range, thenjumps up at about 8k and again above 10k. Good for classical music or anymusic that has a wide range of volume. Most CPU-intensive andtransparent of all choices.469
470
12Surround MixingSONAR Producer fully supports surround mixing (SONAR Studio can opensurround projects created in Producer, converting them to stereo). SONAR(Producer) can create finished surround mixes in all popular surround formats,including Windows Media 9 Pro. You can use a joystick to control surroundpanning if you want.Note: it’s always advisable to know the required sampling rate and audio driverbit depth for the target medium that your surround project will be used in. Thatway you can work in the correct format from the start, without having to convertlater. You can set these parameters in the Audio Options dialog (Options-Audiocommand).To get a complete understanding of SONAR’s surround functions, start with the“Surround Basics” on page 472.In This ChapterSurround Basics. . . . . . . . . . . . . . . . . . . . . . . . . . . . . . . . . . . . . . . . . . . . . . . . . . . . . . . . 472Configuring SONAR for Surround Mixing . . . . . . . . . . . . . . . . . . . . . . . . . . . . . . . . . . . . 473Panning in Surround . . . . . . . . . . . . . . . . . . . . . . . . . . . . . . . . . . . . . . . . . . . . . . . . . . . . 479Joystick Support. . . . . . . . . . . . . . . . . . . . . . . . . . . . . . . . . . . . . . . . . . . . . . . . . . . . . . . . 485Surround Metering . . . . . . . . . . . . . . . . . . . . . . . . . . . . . . . . . . . . . . . . . . . . . . . . . . . . . . 486Bass Management. . . . . . . . . . . . . . . . . . . . . . . . . . . . . . . . . . . . . . . . . . . . . . . . . . . . . . 487Surround Effects . . . . . . . . . . . . . . . . . . . . . . . . . . . . . . . . . . . . . . . . . . . . . . . . . . . . . . . 488Importing Surround Mixes . . . . . . . . . . . . . . . . . . . . . . . . . . . . . . . . . . . . . . . . . . . . . . . . 491Exporting Surround Mixes . . . . . . . . . . . . . . . . . . . . . . . . . . . . . . . . . . . . . . . . . . . . . . . . 492
Surround BasicsSurround sound is a common name for various techniques for positioning audio inreference to the listener. Whereas regular stereo is limited to left/right positioning,within a relatively narrow field, surround sound opens possibilities of positioningan audio source anywhere around the listener. Surround sound comes in manyformats. The differences between the formats are in three areas:• The number of speakers—this varies from 3/2 all the way to 10.2 and beyond.• The angles of the speakers.• The intended final coding format—this depends on the media the audio will be"stored" on: film, broadcast video or DVD, for example.The most common format is 5.1, which consists of five full-range channels and alow-frequency effects (LFE) channel (the “.1” in 5.1 is the LFE or sub channel). Thefive full-range channels are reproduced by left, right, and center speakerspositioned in front of the listener (L, R, and C for short), and left and rightsurround speakers positioned behind the listener (Ls and Rs for short). The LFEchannel can be routed to the main speakers or to a subwoofer that can bepositioned almost anywhere.The center channel is typically used to lock dialog or sounds to a video screen. TheLFE channel is generally routed to a subwoofer to enhance low audio frequenciesfor effects such as explosions or crashes. Audio in this channel is limited to a rangeof approximately 25 Hz to 120 Hz.472
Configuring SONAR for Surround MixingThis section covers setting up SONAR for surround sound.Using Surround Format TemplatesA Surround Format template specifies the number of speakers and the order inwhich the speakers are arranged.There are several different surround formats, including LCRS, 5.1, 6.1, and 7.1,with 5.1 being most common. The number after the decimal point refers to thenumber of Low Frequency Effect (LFE) speakers. However, there are evendifferent flavors of 5.1. The different flavors specify in which order the speakersare arranged, and the speaker angles. For example:Surround FormatSpeaker Order5.1 SMPTE/ITU L, R, C, LFE, Ls, Rs5.1 Music Alternative L, R, Ls, Rs, C, LFE5.1 Film Alternative L, C, R, Ls, Rs, LFEThe speaker positions, moving clockwise from center, are identified as:LabelCRcRSrRsCsLsSlLLcLFESpeakerCenter (directly in front of listener)Right of CenterRight (standard Stereo placement)Side right—directly to the right of the listenerRight SurroundSurround (rear center)Left SurroundSide Left—directly to the left of the listenerLeft (standard Stereo placement)Left of centerLow Frequency Effect speaker(s)—placed accordingto room acoustics473
To mix in surround sound in SONAR, you must insert at least one surround bus.A project can include multiple surround buses, but all surround buses in a projectuse the same surround format (5.1, 7.1, etc.).The project’s surround format is based on one of the following Surround Formattemplates:• 2.0• 2.1• LCR• LRC+LFE• LRS• LFS+LFE• Matrix UHJ• QUAD• 4.1 (SMPTE/ITU)• Quad+LFE• PanAmbio 4.1• LCRS• Surround (SMPTE/ITU)• Surround Media• LCRS+LFE• 5.1 (Standard 3/2)• 5.1 (Film/Alternative)• 5.1 (Music/Alternative)• 5.1 (SMPTE/ITU)• 6.0 (Hexagon)• 6.0 (Film/Alternative)• 6.0 (Music/Alternative)• 6.1 (Film/Alternative)• 6.1 (Music/Alternative)• 6.1 (SMPTE/ITU)• 7.0 (Heptagon)474
• 7.0 (Film/Alternative)• 7.0 (Music/Alternative)• 7.1 (Film/Alternative)• 7.1 (Music/Alternative)• 7.1 (SMPTE/ITU)• 8.0 (Octagon)• 8.0 (Film/Alternative)• 8.0 (Music/Alternative)• 8.1 (Film/Alternative)• 8.1 (Music/Alternative)• 8.1 (SMPTE/ITU)5.1 (SMPTE/ITU) is the default template.The Surround Format templates are hard-coded, and cannot be deleted. However,you can freely assign any enabled audio output port to any surround channel, andsave the configuration as a preset.Surround settings are per project. Surround speaker assignments default tounique audio output channels when you choose a new template.You configure your surround settings in the Project Options dialog on theSurround tab (use the Options-Project command and click the Surround tab).Choosing a Surround FormatUsing the Options-Project command and clicking the Surround tab displaysseveral fields of surround options. Choosing a surround format sets the number ofspeakers your project is using, and lets you choose a specific sound card output foreach speaker. Here you can also choose parameters for bass management, and fordownmixing, which means converting a surround mix into a stereo mix.The group of sound card outputs that you choose on the Surround tab of theProject Options dialog make up the “Surround Main.” The Surround Main becomesa choice on the Outputs menus of tracks and buses as soon as you insert asurround bus into your project. You won’t see a “Surround Main” output module inthe output modules section of the Console view, because it’s just a term for thegroup of sound card outputs you choose for surround mixing. The pan control onany track or bus that outputs to the “Surround Main” controls which hardwareoutputs receive the signal that the track or bus sends to the “Surround Main.”SONAR saves the surround settings you choose on the Surround tab of the Project-Options dialog with your project, including your downmixing parameters. If youhave some particular settings you might use again, you can save a group of475
settings as a preset (except for downmixing parameters—you can change these,but they aren’t saved in presets). To save a group of settings as a preset, type aname in the Presets field and then click the Disk icon that’s to the right of thefield. When you want to use this preset in a project, just choose it from the Presetsdropdown menu.To Choose a Surround Format and Set Sound Card Outputs1. Use the Options-Project command.The Project Options dialog appears.2. Click the Surround tab.3. Select a format from the Surround Format dropdown.The diagram to the right of the Surround Format menu changes to illustratethe speaker placement of the format that you chose.4. In the Output column, assign each channel to a sound card output.Note: Consumer-grade sound cards, such as Audigy or SoundBlaster, typicallyreserve output 4 for the LFE channel. Check your sound card manual fordetails.5. Click OK.Note: Take a moment to make sure your speakers are correctly hooked up to thecorresponding outputs before you attempt any playback. See the diagram in theProject Options dialog for the speaker setup. If you are not sure what theabbreviations for the speaker names are, see “Surround Basics” on page 472.Surround BusesYou have to have at least one surround bus in your project to use surround sound.A surround bus differs from a stereo bus in that it simply has more channels. Forexample, if a project is set to 7.1, then the bus has 8 channels: 7 directionalchannels and one LFE channel.To Insert a Surround Bus1. In the Bus Pane of the Track view or the Console view, right-click to display apopup menu of bus options.2. Select Insert Surround Bus from the popup menu.Or• Use the Insert-Surround Bus menu command.476
Routing in SurroundTracks can send output to a surround bus, the Surround Main, or a hardwareoutput. If a track is routed to a surround bus or the Surround Main, it hassurround meters and a surround panner. You can route any track or bus to anotherbus, the Surround Main or a hardware out. However, you are prevented fromcreating a signal loop by routing the signal back into a bus that is already in thesignal flow. The following table lists how each of these routing options affects thesignal:Signal FlowTrack to stereo busMono track to surround busStereo track to surround busTrack to hardware outputStereo bus to stereo busStereo bus to surround bus or theSurround MainStereo bus to hardware outputSurround bus to stereo busSurround bus to surround bus or theSurround MainResultNo changeMono signal is routed to both Left and Rightchannels of surround format. You canchange the routing to other surroundchannels by using the surround panner onthe track.Stereo left channel is routed to Left channelof surround format; stereo right channel isrouted to Right channel of surround format.You can change the routing to othersurround channels by using the surroundpanner on the track.No changeNo changeStereo left channel is routed to Left channelof surround format; stereo right channel isrouted to Right channel of surround format.You can change the routing to othersurround channels by using the surroundpanner on the stereo bus.No changeSurround channels are downmixed tostereoNo changeTo Assign a Track to a Surround Bus or Surround Main• Click in the track’s output field and select a surround bus, the Surround Main,or New Surround Bus as an output.477
DownmixingDownmixing is a way of previewing your surround project in stereo only. There arevarious cases where surround is not available and it may be that someone playsyour project in stereo only. A radio broadcast is a good example. Downmixing is avaluable tool for determining if your project will sound good in stereo. However,you can export your project in stereo, and SONAR uses your downmix settings tocreate your exported file.The following table lists the downmixing settings in the Surround tab of theProject Options dialog and gives a brief description of what the setting does. Youcan also manually enter other values besides these preset ones:Downmixing SettingCenter Downmix Level (dB)Surround Downmix Level (dB)LFE Level (dB)OptionsThese options determine how much of the center is mixed tothe left and right.• -3 dB—Maintains the same level of center channel soundwhen you listen in a typically reverberant room• -4.5 dB—a compromise level between -3dB and -6 dB• -6 dB—Maintains the same level of center channel soundwhen you listen to direct sound without typical roomreverberations• -INF—Eliminates all of the Center channel signalThe amount of Left Surround and Right Surround mixed into theLeft and Right channels respectively.• -3 dB—Maintains the same level of surround• -6 dB—Reduces the level of surround so that it doesn’tcompete with center channel sound such as dialog• -INF—Eliminates all of the Surround channel signalThe amount of the LFE channel mixed into the Left and Rightchannels respectively.• -12 (or type in a value)—lets you choose the level of LFEin the stereo mix• -INF—Eliminates all LFE478
To Downmix a Project1. If you do not have a stereo bus in your project, create one by right-clicking inthe Bus pane in the Track view or Console view and selecting Insert StereoBus from the menu that appears.2. Open the Project Options dialog (Options-Project command), select a centerdownmix level and a surround downmix level in the Surround tab, and clickOK.3. In each of the surround buses, assign the output to a stereo bus.4. Listen to your project through the stereo bus, and make any final adjustmentsto the stereo mix by changing the values in the Surround tab of the ProjectOptions dialog.5. If you want to export your stereo mix, use the File-Export Audio command.This command obeys your downmix settings.Panning in SurroundUnlike stereo panning which sends sound to left and right speakers, surroundpanning means sending sound to multiple speakers at points along a circle.When a track/bus/send is assigned to a surround bus, the Pan control turns into amulti-dimensional surround panner. The surround panner comes in four sizes:• Micro—this is found in the Track view.• Small—this is found on sends.• Medium—this is the surround panner which is displayed in the TrackInspector and Console view.• Large—this is a large surround panner (see “Controlling Surround Panning”on page 480) which has additional controls, and appears when you right-clicka surround panner and choose Open Surround Panner from the popupmenu, or double-click outside the surround panner circle, or press Enter whenthe panner has focus.MIcro surround panner in Track viewSix channel outputmeter479
Medium surround panner in Console viewThe small and large panners are always synchronized; the large panner simplyprovides increased resolution when you adjust the surround pan position. Thelarge surround panner can be resized like any other floating window.Note 1: Surround panning is not available for tracks/sends that are routed to nonsurroundbuses.Note 2: If the track/bus/send is reassigned to a stereo bus, any surroundautomation will be orphaned, but will automatically reconnect if the track/bus/send is later assigned back to a surround bus.Controlling Surround PanningHere are pictures of the large surround panner and medium surround panner:Large Surround PannerAngle and focusmarkerRight speaker iconWidth markers480
Medium Surround PannerThe large surround panner has some sliders at the bottom that the mediumsurround panner doesn’t have, except for the LFE Send slider, which the mediumpanner has. Except for the sliders, the large and medium surround panners havethe following controls:• Angle and Focus marker—a small sphere that you can drag in any direction toboth control and display the following two parameters:• Angle—this is the perceived angle of the sound source as it differs fromthe position directly in front of the listener. The scale is 0 to 180 degreeson the listener’s right, and 0 to -180 degrees on the listener’s left. 0 meansthe sound is coming from directly in front of the listener, and plus orminus 180 degrees means that the sound is coming from directly behindthe listener.• Focus—this is the perceived distance of the sound source from the centerof the circle on a scale of 0 to 100, 0 meaning the center of the circle, and100 meaning the perimeter.• Width markers—these are two smaller spheres equidistant from the Angleand Focus marker. Their distance from each other and from the front of thecircle shows the Width value (see definition below). You can also drag theWidth markers to control Angle and Focus.• Speaker icons/squares—each surround channel is represented by a speakericon in the large panner, and a white square in the small panner. The largepanner also has a corresponding volume level in dB directly in front of eachicon. The position of each speaker icon shows you each speaker’s position inthe surround mix. Clicking a speaker icon or square mutes the correspondingchannel, causing the icon or square to become grey. Double-clicking the iconsolos its channel, turning the icon green.• Angle slider (large panner only)—this slider both displays and controls theangle value.• Focus slider (large panner only)—this slider both displays and controls thefocus value.481
• Width slider (large panner only)—this slider both displays and controls thewidth value. Width is a measure of how wide an area the sound seems to becoming from on a scale of 0 to 360 degrees. At 0 and 360 degrees, the soundseems to all come from a single speaker. At 180 degrees the sound seems tocome from directly opposite sides. The default angle matches the project’s leftand right channel angle. For example, in 5.1 SMPTE/ITU surround, thedefault width is 60 degrees.• Front/Rear Balance slider (large panner only)—abbreviated as FrntRrBl, thisslider adjusts the front and rear balance. Drag it to the left to reduce the levelfrom the front speakers, or drag it to the right to reduce rear level.• LFE slider—this slider both displays and controls the level of sound sent tothe LFE channel.• LFE Only button (large panner only)—this button mutes all channels exceptthe LFE channel.To Open the Large Surround Panner• Right-click the small surround panner or the pan control in a track, andchoose Open Surround Panner from the popup menu.Or• Select a track, and either use the View-Surround Panner command, or clickthe Surround Panner button in the Views toolbar.Or• Double-click outside the Surround Panner circle.Or• Press Enter when the panner has focus.To Change the Angle• In either the large or small surround panner, drag the Angle and Focusmarker to the left or right.Or• In the large surround panner, drag the Angle slider.To Change the Focus• In either the large or small surround panner, drag the Angle and Focusmarker toward or away from the center.Or• In the large surround panner, drag the Focus slider.482
To Mute a Surround Speaker• In the large surround panner, click a speaker icon to mute its output. Thespeaker icon turns grey when the speaker is muted.Or• In the small surround panner, click a white square to mute a speaker’s output.The square turns grey when the speaker is muted.To Solo a Surround Speaker• In the large surround panner, double-click a speaker icon to solo its output.The speaker icon turns green when the speaker is soloed.Or• In the small surround panner, double-click a white square to solo a speaker’soutput. The square turns green when the speaker is soloed.To Change the Width• In the large surround panner, drag the Width slider.To Change the Front/Rear Balance• In the large surround panner, drag the FrntRrBl slider left to reduce frontlevel, or right to reduce rear level.To Change the LFE Send Level• In either the large or small surround panner, drag the LFE slider.Note: double-clicking any surround panner control will reset the control to itsdefault value, which for the LFE control is -INF.To Solo or Unsolo the LFE Channel• In the large surround panner, click the LFE Solo button.To Isolate a Signal in One Speaker• In the large surround panner, drag the Width slider to 0, the Focus slider to100, and then drag the Angle slider until the sphere icon is directly in front ofthe correct speaker.Or• Press the desired Numeric Keypad key that represents the speaker position(7=L, 8=C, 9=R, see “Keyboard Shortcuts” on page 484).To Group Panner Controls• In the large surround panner, right-click each slider that you want to add tothe group, and choose Group-”n” from the popup menu.Now you can move a single slider, and all sliders in that same group movesynchronously.483
Note: if you group sliders that are in the same surround panner, you can no longermove the markers that represent those sliders’ values. You can only move agrouped marker by moving its associated slider.Keyboard ShortcutsThe following shortcuts allow you to control a surround panner from the keyboard:Shortcut...Alt+dragAlt+Shift+dragCtrl+Shift+dragShift+clickShift+drag controls (Angle, Width,etc.)Up/Down cursor keysLeft/Right cursor keysCtrl+up/downCtrl+NumPad 0-9NumPad 0-9Function...Constrains to angleConstrains to angle at 100% focusConstrains to focus onlySets panner point to the point that you click(large and medium panners only)Fine resolutionMove to next/previous widget in surroundpannerMove to next/previous panner in same trackMove to surround panner in another trackSpeaker mutesJump to speaker angle at 100% focusNumPad assignments:• 0 = n/a• 1 = Ls• 2 = Cs• 3 = Rs• 4 = Sl• 5 = n/a• 6 = Sr• 7 = L• 8 = C484
• 9 = R• / = Lc,• * = RcAutomating Surround PanningYou can arm or disarm for automation all the controls in a surround panner byclicking any control in the surround panner (except LFE Solo), and choosing Armfor Automation from the popup menu.Joystick SupportSONAR Producer allows you to use a joystick to control surround panning. A forcefeedbackjoystick such as the Microsoft® SideWinder® Force Feedback 2 joystickcan add a tactile element to mixing sessions, and add button control to someSONAR transport and/or menu commands with the extra buttons on the joystickmodule.The joystick will grab the current pan position/sphere anytime you pull the triggerbutton (the "firing" button under your index finger). When recording automation,you write new automation every time you pull the trigger button.Various joystick buttons can be used to:• Control SONAR’s transport• Switch focus to adjacent tracks/sends• Solo/unsolo current channel• Open/close the large surround panner windowTo Connect the Joystick to SONAR Producer1. Use the Options-Control Surfaces command.2. In the Control Surfaces dialog, click the Add button , and choose JoystickPanner in the Control Surfaces field of the Control Surface Settings dialog;click OK.3. Close the Control Surfaces dialog, and display the Control Surfaces toolbar(View-Toolbars-Control Surfaces command).4. On the left side of the toolbar, choose Joystick Panner in the dropdown menu,and then click the Properties buttonthat’s on the right side of the toolbar.5. In the Joystick Panner dialog, select button 1 in the Buttons field, and thenselect Engage Pan Mode in the Button Actions field.485
6. Now select Button 2, and select Engage Pan Nav Mode in the Button Actionsfield.7. Select any other buttons your joystick has (one at a time), and connect them toany transport or menu commands you want in the Button Actions field; closethe Joystick Panner dialog.Now when you hold down button 1 (the “trigger button”), the joystick controls thesurround panner on the current track or send. When the pan/sphere is in thedesired position, let button 1 up to hold the position. When you hold down button2, move the joystick vertically to change the current track, and horizontally tochange to a different send control. The window on the right side of the ControlSurfaces toolbar displays the names of the current track and send. Use any otherbuttons you configured to control other SONAR Producer functions.You can save your button assignments as a preset by typing a name for the currentgroup of settings in the Presets window in the Joystick Panner dialog, and thenclicking the floppy disk icon that’s next to the Presets window. Whenever you wantto load a preset, just select it in the Presets window.Surround MeteringMeters in tracks routed to surround buses or the Surround Main, and meters insurround buses work the same as stereo meters (see “Metering” on page 436),however, surround meters display more channels. For example, a project in 5.1would have a six-channel meter.Six-channel meter486
Bass ManagementA bass management system takes all the frequencies below a certain frequency(normally 80Hz) from the main channels, and the signal from the LFE channel,and mixes them together into the speaker that is best equipped to handle them.This is usually a subwoofer, but sometimes the left and right front speakers areused if a subwoofer isn’t available. The reason why this is done is to make use ofthe subwoofer for more than the occasional low frequency effect, since thesubwoofer is there anyway, and to lower the effective response of the system toabout 25 Hz.When you encode to Dolby Digital, the LFE channel gets a +10dB gain on playbackfrom Dolby's decoder. This gives you the option of delivering some really powerfuldeep bass during playback, such as in that earthquake sound effect in yourrecording. Consider also that this +10 dB of low bass can also be added to any lowbass that came out of the other 5 channels from redirection, so you realistically candeliver a sound from the subwoofer that is more than +20dB above the sound fromany other speaker.What this means during mixing is that you would have to turn the analog gain toyour subwoofer up 10 dB relative to the other 5 speakers, so that you hear thesound as it will be played back in home theater systems that use bassmanagement, and you will get your levels set right in the mix.SONAR’s bass management system allows you to monitor how a surround projectwill sound with bass management, so you don’t have to change the gain to yoursubwoofer during mixing. SONAR’s bass management system only applies tomonitoring, and is ignored when you export your file.To Monitor With Bass Management1. If necessary open the project you want to use bass management in.2. Select Options-Project from the SONAR menu.The Project Options dialog appears.3. Click the Surround tab.4. Check the Monitor with Bass Management option.5. Select an option in the Low Pass Cutoff (Hz) dropdown, and click OK.487
Surround EffectsSONAR lets you use your existing stereo or mono effects as surround effects.SONAR does this through the SurroundBridge, which automatically sets up yourexisting mono & stereo plug-ins so you can patch them into surround buses (buses,not tracks).The SurroundBridgeThe SurroundBridge automatically loads enough instances of a plug-in to handleall your surround channels. For example, if you patch a stereo effect into asurround bus that uses 5.1 SMPTE/ITU panning, the SurroundBridgeautomatically assigns the Left and Right channels of the bus to instance 1 of theplug-in, assigns the Left Surround and Right Surround channels to instance 2, theCenter channel to instance 3, and the LFE channel to instance 4. If you patch amono effect into a surround bus, the SurroundBridge assigns each channel to asingle instance of the mono effect, which would create six instances of the effect ona 5.1 surround bus. You can view and edit these assignments on theSurroundBridge tab that’s in the property page of every effect that’s patched into asurround bus. For example, if you want a certain effect on the Left Surroundchannel of a surround bus, but not on the Right Surround channel, you can assignthese two channels to different instances of the effect you’re patching by choosingoptions on the SurroundBridge tab of the effect’s property page.The SurroundBridge also links the automatable parameters of each instance sothat when you change a parameter in one instance, you automatically change thesame parameter in all the other instances. You can unlink parametersindividually, or per-instance (see “How to Patch and Configure Surround Effects”on page 489).Effect Property PagesA single property page controls all instances of an effect that is patched into asurround bus. The effect’s property page displays a different tab for each instanceof the effect. By default, when you change an automatable parameter on one tab ofthe property page, that change is duplicated on all the tabs of the property page.However, you can “unlink” individual parameters from the other tabs by clickingthe Unlink Controls button in the effect property page, and while the button isenabled (red), move the parameter you want to unlink, and then click the UnlinkControls button again to disable it. Now you can change that parameter on one tabwithout changing the same parameter on the other tabs. You can also link orunlink all of an instance’s parameters by using the controls on the SurroundBridgetab.488
Effect PresetsYou can use existing (non-surround) effects presets when you patch an effect to asurround bus—selecting a non-surround preset sets all of a plug-in’s instances tothe settings of the preset; selecting a surround preset sets each instance’sparameters individually, according to the information stored in the preset.How to Patch and Configure Surround EffectsFor step-by-step instructions, see the following procedures.To Patch an Effect Into a Surround Bus• Right-click the FX bin of a surround bus and choose a mono or stereo effectfrom the popup menu.The SurroundBridge patches multiple instances of the effect you chose into thebus’s FX bin (however, only one effect appears in the bin), with defaultassignments of surround channels to plug-in instances.To Change Channel Assignments for a Patched Effect1. If the effect’s property page is not open, display it by double-clicking the nameof the effect in the surround bus’s FX bin.2. On the SurroundBridge tab of the effect’s property page, use the dropdownmenus in the Left Input and Right Input columns to assign individualsurround channels to instances of the effect.Your assignments take effect immediately, and the names of the tabs in theproperty page change to reflect the new assignments.To Unlink Individual Effect Parameters from Other EffectInstances1. In the property page of an effect that’s patched into a surround bus, click theUnlink Controls button so that it turns red.2. Make some adjustments to the automatable parameters you want to unlink(non-automatable parameters are not linked together). You can selectparameters on any tab.3. When you’re finished adjusting parameters, click the Unlink Controls buttonagain so that it’s not red.Now you can adjust the parameters you adjusted, without automatically adjustingthe same parameters that are on other tabs of the effect’s property page.A list of the parameters that you unlinked appears in the Unlinked Controls fieldon the SurroundBridge tab, with the instance number listed in the Plug-in #column of the Unlinked Controls field.If you unlinked some but not all of an instance’s parameters, the instance’scheckbox in the Controls Linked to Group column appears grey, with a check.489
To view a list of the automatable parameters in a particular effect, uncheck one ofthe Controls Linked to Group checkboxes on the SurroundBridge tab, and read thelist in the Unlinked Controls field.To Relink Individual Effect Parameters to Other EffectInstances1. In the Unlinked Controls field on the SurroundBridge tab, select theparameters you want to relink—if the parameters you want to select areadjacent, you can Shift-click the first and last ones in the group. If they’re notadjacent, you can Ctrl-click them individually.2. Click the Relink Controls button.The parameters you relinked are removed from the list.To Unlink All of an Instance’s Parameters from OtherInstances1. In the property page of an effect that’s patched into a surround bus, click theSurroundBridge tab.2. Find the instance you want to unlink in the Plug-in # column, and uncheck itsControls Linked to Group checkbox.The parameters you unlinked appear in the Unlinked Controls field, with theinstance number listed in the Plug-in # column of the Unlinked Controls field.Note: to relink all of an instance’s parameters, recheck its Controls Linked toGroup checkbox.To Disable an Instance• On the SurroundBridge tab of the effect’s property page, uncheck the Enablecheckbox of the plug-in you want to disable. The instance’s tab becomesgreyed-out when you do this. You can re-enable the instance by rechecking thecheckbox.The Enable checkbox is a separate bypass system from the Bypass button that ison the instance’s individual property tab. Disabling an instance by using theEnable checkbox lightens the CPU load by taking the instance out of theprocessing path. The Bypass button on the instance’s property tab does not changecolor when you click the Enable checkbox, because it is a separate system. TheBypass button is automatable in some plug-ins.To Save a Preset1. Set the effect’s parameters the way you want them.2. In the Presets field of the effect’s property page, type a name for the preset,and click the floppy disk icon that’s just right of the Presets field.Saving a preset of an effect that’s patched into a surround bus creates a surroundpreset, which includes channel assignments and parameter linkage settings.490
Importing Surround MixesSONAR imports multi-channel (surround) files as a group of mono files. If the filescontain information that labels the speaker location of each channel in the file,SONAR copies these labels to the clips in your audio tracks, but does not pan thetracks according to these labels. This is because you may not have your SONARproject set to the same multi-channel format as the imported project.You can import the following types of multi-channel files:• Multi-channel PCM wave files (.WAV)• Dolby AC3 encoded files. (.AC3)—these are encoded for Dolby surround. Youwill need to install an AC3 decoder filter such as this one: http://ac3filter.sourceforge.net in order to be able to decode these files in SONAR.Important: After installing the above AC3 codec, go to Control Panel andlaunch the "AC3 Filter" control panel applet. From there you can set up thedefault speaker output for this filter to 5.1 channels. Until you do this it willonly stream in stereo. Also check the sample rate of the imported file. It’srecommended that you set your project sample rate to whatever the file usesbefore importing. Otherwise the import process will go through a timeconsuming resampling pass for each channel.• Windows Media ProTo Import a Surround Multi-channel File1. Use the File-Import-Audio command to open the Import Audio dialog.2. Select a file of a supported file type.3. Check Import As Mono Tracks.4. Click Open.SONAR imports each channel to a separate mono track.Tip: You can also rip the soundtrack from a video file by opening the video filedirectly from the Import Audio dialog.491
Exporting Surround MixesYou can export your surround mixes as multi-channel PCM wave files, or asWindows Media Pro files.To Export a Surround Multi-channel File1. Use the File-Export-Audio command to open the Export Audio dialog.2. Type a name for your file.3. In the Files of Type field, choose one of the following:• If you want to create a multi-channel wave file, choose RIFF Wave.• If you want to create a multi-channel Windows Media file, chooseWindows Media Advanced Streaming Format.4. In the Source Category field, choose Buses, Main Outputs, or Entire Mix.5. Choose the bus or buses in the Source Buses/Tracks field that you want toexport your mix from.6. Choose Multichannel in the Channel Format field.7. Choose any other options you want such as Sample Rate and Bit Depth.8. If you want to save the settings you created in the Export Audio dialog, type aname for them in the Preset window and then click the floppy disk icon that’snext to the window.9. Click Export.SONAR exports your project in the file format you selected.492
13Using AutomationAutomation means to record the movement of a fader, knob, or other control sothat the next time you play your project, that control moves automatically. SONARallows you to graphically automate much more than just volume and pancontrols—you can automate individual controls, faders, and knobs that control themain outs, individual tracks, buses, individual effects’ parameters (including someplug-in synths), and even individual clips. You can also group several controlstogether and automate them all by recording only a single control’s movements. Allautomatable controls are in the Console view and the Track view (including theClips pane), however, you can also graphically automate <strong>MIDI</strong> controllers from thePiano Roll view in addition to the Console and Track views. You can enable ordisable all automation by clicking the Enable Automation Playback buttonin the Automation toolbar. Display the Automation toolbar by using the View-Toolbars command and making sure that the Automation checkbox is checked inthe Toolbars dialog box.In This ChapterQuick Automation <strong>Guide</strong> . . . . . . . . . . . . . . . . . . . . . . . . . . . . . . . . . . . . . . . . . . . . . . . . . 494The Automation Toolbar. . . . . . . . . . . . . . . . . . . . . . . . . . . . . . . . . . . . . . . . . . . . . . . . . . 495Automation Methods . . . . . . . . . . . . . . . . . . . . . . . . . . . . . . . . . . . . . . . . . . . . . . . . . . . . 495Automating Effects. . . . . . . . . . . . . . . . . . . . . . . . . . . . . . . . . . . . . . . . . . . . . . . . . . . . . . 507Reassigning Envelopes . . . . . . . . . . . . . . . . . . . . . . . . . . . . . . . . . . . . . . . . . . . . . . . . . . 510The Envelope Editing and Node Editing Menus . . . . . . . . . . . . . . . . . . . . . . . . . . . . . . . . 511
Quick Automation <strong>Guide</strong>The following table summarizes Console and Track view automation:What you canautomate...Individual tracksBusesIndividual effects(DirectX 8 plug-ins)Parameters youcan automate...Gain, pan, mute, bus sendgain, bus send balance,<strong>MIDI</strong> controllers, <strong>MIDI</strong>chorus and reverb, pitchwheel, channel aftertouch,RPN and NRPNInput gain and pan, outputgain and panVaries with the effectHow you canautomate them...Draw envelopes in the Clipspane, record the fadermovements, or take asnapshotDraw envelopes in the Clipspane, record the fadermovements, or take asnapshotDraw envelopes in the Clipspane, record the fadermovements, or take asnapshotSoft Synth controls Varies with the synth See “Automating a DXi’sControls” on page 408Groups of faders orother controlsIndividual clipsWhatever the faders orother controls in the groupcontrolGain and pan for audioclips, velocity for <strong>MIDI</strong> clipsRecord fader movementsDraw envelopes in the ClipspaneIn addition, SONAR allows you to copy and paste envelopes between tracks. Theonly controls that you can’t automate are the Arm, Solo, Pre/Post, Interleave(Mono/Stereo selector), Bus Enable, and Phase buttons; and the Trim fader.494
The Automation ToolbarDisplay the Automation toolbar by using the View-Toolbars command to open theToolbars dialog box, and making sure that the Automation checkbox is checked. Ifyou slide the cursor over each button or field in the toolbar, tool tips pop up to tellyou each function. The Automation toolbar gives you quick access to some powerfulautomation controls:• Snapshot button—Click this button to take a snapshot of all controls at aparticular Now time. When you play back your project, when your projectreaches the Now time where you took the snapshot, all controls snap to thepositions they held when you took the snapshot.• Disarm All Automation Controls button—Click this button to disarmevery control that is armed for automation recording.• Enable Automation Playback button—Click this button to either enableor disable any automation data the project contains.• Envelope/Offset mode button—Click this button to toggle betweenEnvelope mode and Offset mode.Automation MethodsThere are several ways to automate controls in the Track and Console views:• Recording the movements of individual faders, knobs, or controls—thismethod includes any knob, slider, or control except the Solo, Arm, Phase,Interleave, Vol Trim, Bus Enable, Pre/Post buttons, bank, patch, channel,key+, time+, input and output.• Drawing envelopes in the Clips pane for audio and/or <strong>MIDI</strong> data• Recording automation data from an external controller• Snapshots495
Recording Individual Fader or Knob MovementsThis method works in both the Track view and Console view. Arming a parameterfor automation and clicking the Record Automation button starts automationrecording and plays your project while you record automation. You can only recordor erase automation data when you click the Record Automation button. SONARdoes not record any automation data until you depress the mouse over the controlthat you armed. SONAR stops recording when you release the mouse.To Record Individual Fader or Knob Movements1. Right-click the fader or control you want to automate.The Automation popup menu appears (if the control is automatable).2. Choose Arm for Automation from the popup menu.SONAR highlights the control with a red outline and turns on the red Autolabel in the Status bar at the bottom of the SONAR window.3. Click the Record Automation button that’s in the Transport toolbar tostart recording, and move the armed control the way you want it to move.4. Stop recording by clicking the Stop button, or by pressing the Spacebar.5. Make sure that the Enable Automation Playback button in theAutomation toolbar is depressed; rewind the project, play it, and listen to theresults.6. Do one of the following:• Rewind the project and re-record the automation data.OR• If you are happy with the result, right-click the armed control anddeselect Arm for Automation from the menu.After you record the automation data, SONAR draws a graph of it (an envelope) inthe Clips pane, which you can edit with the mouse (see the rest of this chapter).You can also group controls, so that automating one control automates all thecontrols in the group.496
Drawing Audio Envelopes in the Track ViewThis method is only available in the Clips pane and Bus pane, and works for bothtracks and buses. Drawing an automation envelope for audio data overwrites anypreexisting envelope for the same parameter that occurs at the same time in thesame track or bus.To Draw Audio Envelopes in the Track View1. Right-click in the Clips pane in the track (or bus) you want to automate.The Clips pane popup menu appears.2. From the menu, choose Envelopes-Create Track Envelope-(name of thecontrol you want to automate). Notice the envelope’s color at the right sideof the menu.The envelope appears in the Clips pane as a straight, dotted line in theenvelope’s individual color, with a node (very small rectangle) at thebeginning. When you move the cursor over the envelope, a vertical, doubleendedarrow appears under it with the name and current value of theenvelope in a box next to the cursor. The envelope’s vertical position reflectsthe current value of the parameter you are editing.NodeEnvelope name and current valueEnvelope value rangeNote: An automated mute envelope changes the track’s mute status wheneverthe envelope crosses the middle of its value range.3. Using either the Select or Envelope tools, move the cursor over theenvelope until a vertical, double-ended arrow appears under it (notice that thename and current value of the envelope appear in a box next to the cursor),and right-click the envelope. If you use the Envelope tool, you can’taccidentally edit any other data besides the envelope.The Envelope Editing menu appears.4. Choose Add Node from the menu.A node appears on the envelope.Note: A shortcut to add a node is to double-click the envelope.5. Move the cursor over the node until a cross appears under it, and drag thenode in any direction you want.6. Double-click the envelope to add another node.7. Drag the new node in any direction you want and release the mouse.497
8. Move the cursor over the segment of the envelope that lies between the twonodes until the double-ended arrow appears, and right-click the envelope toopen the Envelope Editing menu.9. Choose one of the following shapes from the Envelope Editing menu:• Jump—This choice causes the envelope to make a ninety degree jumpwhere the envelope reaches the second node. SONAR displays jumps witha dotted line, meaning that there is automation data at the nodes wherethe dotted line begins and ends, but not where the line itself is.• Linear—This choice draws a straight line between the two nodes.• Fast Curve—This choice draws a curve between the two nodes thatchanges value rapidly at first, but more slowly toward the end of thecurve.• Slow Curve—This choice draws a curve between the two nodes thatchanges value slowly at first, but more rapidly toward the end of thecurve.SONAR adds a shape between the nodes. You can drag any shape except ajump up or down and it maintains its curve or angle. To edit a jump, drag thenode that’s at either end of the jump.Play the project and listen to the results. You can undo any step by using the Edit-Undo command (Ctrl+Z) directly after that step. You can drag the nodes in anydirection you want. You can play back your project with or without the automationdata by clicking the Enable Automation Playback button in the Automationtoolbar.Note: When you add a “gain” envelope to a track in SONAR, you increase thetrack’s level post-effects, or after the effects processors. Some hardware mixers callthis level “volume,” because it is post-effects, but other mixers refer to this as“gain.” Either way, SONAR’s gain envelopes increase a track’s level after theeffects processors in the signal chain.When you add multiple envelopes to a track or bus, you can choose whichenvelopes you want to display. See “Showing or Hiding Envelopes” on page 502.You can also draw envelopes on <strong>MIDI</strong> tracks. See “Drawing <strong>MIDI</strong> Envelopes in theTrack View” on page 499.498
Drawing <strong>MIDI</strong> Envelopes in the Track ViewThis method is only available in the Clips pane. You can also draw <strong>MIDI</strong> controllerdata in the Piano Roll view, but the technique is different (see “Using theControllers Pane” on page 313).Note: <strong>MIDI</strong> envelopes you create in the Piano Roll Controllers pane and <strong>MIDI</strong>envelopes you create in the Track view Clips pane are actually separate envelopes,even if they control the same parameter. Both kinds of envelopes are visible in theClips pane, and should generally not be used to control the same parameter. Youcan convert Piano Roll view envelopes to Track view envelopes by selecting thetime range and tracks that the Piano Roll envelopes occupy, and using the Edit-Convert <strong>MIDI</strong> To Shapes command.To Draw <strong>MIDI</strong> Envelopes in the Track View1. Right-click in the Clips pane in the track you want to automate.The Clips pane popup menu appears.2. If you want to create an envelope to control volume, pan, chorus, reverb, orautomated mute, choose Envelopes-Create Track Envelope and choose oneof those items from the menu.The envelope appears in the Clips pane as a straight, dotted line in theenvelope’s individual color, with a node (very small rectangle) at thebeginning. When you move the cursor over the envelope, a vertical, doubleendedarrow appears under it with the name and current value of theenvelope in a box next to the cursor. The envelope’s vertical position reflectsthe current value of the parameter you are editing.NodeEnvelope name and current valueEnvelope value rangeNote: An automated mute envelope changes the track’s mute status wheneverthe envelope crosses the middle of its value range.499
3. If you want to create an envelope to control any other <strong>MIDI</strong> controller, chooseEnvelopes-Create Track Envelope-<strong>MIDI</strong>....The <strong>MIDI</strong> Envelope dialog box appears:• In the Type field, choose what kind of <strong>MIDI</strong> event you want to controlwith your envelope.• In the Value field, choose the name of the controller you want to edit.• In the Channel field, choose the <strong>MIDI</strong> channel that you want the envelopeto send data on, and click OK.SONAR creates the envelope you chose.4. Move the cursor over the envelope until a vertical, double-ended arrowappears under it, and right-click the envelope.The Envelope Editing menu appears.5. Choose Add Node from the menu.A node (very small rectangle) appears on the envelope.Note: A shortcut to create a node is to double-click the envelope.6. Move the cursor over the node until a cross appears under it, and drag thenode in any direction you want.When you release the mouse, the envelope changes to follow the node’s newposition.7. Double-click the envelope to add another node.8. Drag the new node in any direction you want and release the mouse.9. Move the cursor over the segment of the envelope that lies between the twonodes until the double-ended arrow appears, and right-click the envelope toopen the Envelope Editing menu.10. Choose one of the following shapes from the envelope editing menu:• Jump—This choice causes the envelope to make a ninety degree jumpwhen the envelope reaches the second node. SONAR displays jumps witha dotted line, meaning that there is automation data at the nodes wherethe dotted line begins and ends, but not where the line itself is.• Linear—This choice draws a straight line between the two nodes.• Fast Curve—This choice draws a curve between the two nodes thatchanges value rapidly at first, but more slowly toward the end of thecurve.• Slow Curve—This choice draws a curve between the two nodes thatchanges value slowly at first, but more rapidly toward the end of thecurve.500
SONAR adds a shape between the nodes. You can drag any shape except ajump up or down and it maintains its curve or angle. To edit a jump, drag thenode that’s at either end of the jump.Play your track and listen to the results. You can undo any step by using the Edit-Undo command (Ctrl+Z) directly after that step. You can play back your projectwith or without the automation data by clicking the Enable Automation Playbackbutton in the Automation toolbar.When you add multiple envelopes to a track, you can choose which envelopes youwant to display. See “Showing or Hiding Envelopes” on page 502.You can also draw envelopes on audio tracks. See “Drawing Audio Envelopes in theTrack View” on page 497.Dotted LinesThe dotted line in an envelope shows two things:• There is no automation data at the time in a track where the dotted line is.• The value of the last piece of automation data that exists before the dotted lineis represented by the vertical level of the dotted line.You can move an automated control while your project plays, and if you move itduring a time where that control has a dotted line in its envelope, the control willstay where you move it. As soon as the Now time reaches a node or solid line, thecontrol snaps to the value of the node or solid line.Drawing Envelopes on ClipsYou can also draw envelopes on audio clips, but only for gain and pan. On <strong>MIDI</strong>clips, you can draw velocity envelopes. If there is already a track-level envelope onthe clip, the clip envelope data merges with the track envelope data.Note: The Trim value of a track is actually a clip parameter, not a trackparameter. SONAR applies clip volume settings, including Trim, to a clip beforethe clip’s audio data reaches any plug-in effects. Effects can sound very differentwhen their incoming data changes volume, even if the final volume is unchanged.To Draw Envelopes on Clips1. Right-click the clip that you want to draw the envelope on.The Clips pane popup menu appears.2. Choose Envelopes-Clip-(Gain or Pan or Velocity) from the menu.An envelope appears on the clip with a node at each end.Edit the envelope just as you would a track envelope.501
Showing or Hiding EnvelopesYou can choose to show or hide any or all envelopes in a track or bus.To Show or Hide All Envelopes1. In the Track view toolbar, click the drop-down arrow that’s next to theEnvelope tool to display the Envelope Options menu.2. Choose either Show All Envelopes or Hide All Envelopes.To Show All of One Kind of Envelope1. In the Track view toolbar, click the drop-down arrow that’s next to theEnvelope tool to display the Envelope Options menu.2. Choose the kind of envelope that you want to show.To Show or Hide Individual Envelopes1. Right-click the Clips pane in the track that contains the envelope(s) that youwant to show or hide.The Clips pane popup menu appears.2. Choose Envelopes-Show Track Envelopes.A menu of all the envelopes in the track appears. A checkmark appears to theleft of each envelope that is currently showing.3. Click the name of one envelope that you want to show (if it’s currently hidden),or hide (if it’s currently showing).SONAR hides or displays the envelope.4. Repeat steps 1 to 3 for each envelope that you want to show or hide.You can also hide, but not show, individual envelopes by right-clicking an envelopeand choosing Hide Envelope from the Envelope Editing menu.Deleting EnvelopesTo Delete a Single Envelope1. Move the cursor over the envelope until a vertical, double-ended arrowappears under it, and right-click the envelope.The Envelope Editing menu appears.2. Choose Delete Envelope from the menu.SONAR deletes the envelope.502
To Delete Several or All Envelopes1. Select the data that contains the envelopes you want to delete—you can selectparts of tracks, one or more whole tracks, or all tracks.2. Use the Edit-Cut command to open the Cut dialog box.3. Select Track/Bus Automation if it’s listed.4. Select Clip Automation if it’s listed.5. Click OK.SONAR deletes any track and clip envelopes that are in the data you selected.Copying and Pasting EnvelopesYou can copy and paste envelopes or parts of envelopes between tracks and clips.You can not, however, copy and paste a clip envelope without also copying andpasting the audio or <strong>MIDI</strong> data that is in that clip. If you paste a clip envelope intoa track without the clip that it came from, the clip envelope becomes a trackenvelope.To Copy an Envelope1. In the Track view or the Clips pane, select the track or clip that has theenvelope you want to copy. If you want to copy all the automation data in thetrack, select the whole track. If you want to select only a clip, but want toselect any track envelopes in that track, click the dropdown arrow next to theSelect tool , and make sure that the Select Track Envelopes WithSelected Clips option has a checkmark next to it.2. Press Ctrl+C or use the Edit-Copy command.The Copy dialog box appears.3. Choose Clip Automation and/or Track/Bus Automation.Note: If the Track/Bus Automation field is greyed-out, you must re-select apart of the clip that contains either a node or a solid line (shape). A dotted lineby itself is not an envelope and can not be copied.4. Choose any other kinds of data you want to copy—if you only want to copy theautomation data, choose only Track/Bus Automation and/or Clip Automation.5. Click OK.SONAR copies the data you selected to the clipboard.503
To Paste an Envelope1. Select the track(s) and location (Now Time) you want to paste the data to.2. Press Ctrl+V or use the Edit-Paste command.The Paste dialog box appears.3. Choose a track and location to paste to, if you haven’t already.4. Click OK.SONAR pastes the automation data and any other types of data you chose in theCopy dialog box into the track and location you selected.Resetting Envelopes and Nodes to Current orNeutral ValuesYou can reset an envelope so that it becomes a horizontal line at the current valueof the parameter it controls, which eliminates any curves or jumps from theenvelope. You can reset a node so that it jumps to the neutral value of theparameter it controls. For example, the neutral value of the pan parameter is C, or0%.To Reset an Envelope to the Current Value1. Move the Now time to where the envelope’s value is to your liking.2. Right-click the envelope to display the Envelope Editing menu.3. Choose Clear All from the menu.SONAR resets the envelope to the current value.To Reset a Node to a Neutral ValueDo either of the following:• Double-click the node.• Move the cursor over the node until it a cross appears under it, right-click thenode, and choose Reset Node from the popup menu.The node jumps to the neutral value for the parameter it controls.Envelope Mode and Offset ModeThere are two modes which control how your volume faders, pan faders, bus sendfaders, and bus send pan faders behave during playback. The two modes areEnvelope mode and Offset mode.Envelope mode—In envelope mode, volume and pan faders follow the project’sautomation and do not respond to changes you make in real-time.Offset mode—In Offset mode, you “offset” the current automation in a trackusing a parameter’s controls. For example, if a pan envelope is set to hard left(100% left) and you adjust the pan in offset mode to 100% right, then the pan504
parameter is now set to hard right. Setting the pan in offset mode to 50% rightwould set the pan to the center.Note: Any position that you set a fader to in Offset mode remains in effect whenyou switch back to Envelope mode. For example, if you set a volume fader to -INFwhile in Offset mode, switch to Envelope mode and drag the fader to its maximumlevel, you will not hear anything.To Turn On Offset ModeThere are several ways to turn on Offset mode in SONAR:• In the Track view toolbar or Console view toolbar, click the Offset button.• In the Automation toolbar, click the Offset button.• Press the o key.In Offset mode, all controls that can be offset appear with a plus sign. For exampleVol+.The following audio controls support both Envelope and Offset modes:Control Envelope Mode Range Offset Mode RangeVolume -Infinity to +6dB, default is 0dB -Infinity to +6dB, default is 0dBPan 100% L to 100% R, default is C 100% L to 100% R, default is CBus Send Level -Infinity to +6dB, default is 0 dB -Infinity to +6dB, default is 0dBBus Send Pan 100% L to 100% R, default is C 100% L to 100% R, default is CBus ReturnLevel-Infinity to +6dB, default is 0dB-Infinity to +6dB, default is 0dBBus ReturnBalance100% L to 100% R, default is C 100% L to 100% R, default is CMain OutVolume-Infinity to +6dB, default is 0dB-Infinity to +6dB, default is 0dBMain OutBalance100% L to 100% R, default is C 100% L to 100% R, default is C505
The following <strong>MIDI</strong> controls support both Envelope and Offset modes:Control Envelope Mode Range Offset Mode RangeVolume 0 to 127, default is 101 0 to 127, default is 101Pan 100% L to 100% R, default is C 100% L to 100% R, default is CChorus 0 to 127, default is 0 -127 to 127, default is 100Reverb 0 to 127, default is 0 -127 to 127, default is 100To Open Non-SONAR Envelope Display on a Percentage ScaleYou can globally configure the placement of 0 dB for your envelopes in the Clipspane. The default placement in the Clips pane of 0 dB is roughly 1/3 from the top ofthe clip. You can change the position of 0 dB in all envelopes to the middle of theclip.There are several advantages when using the Envelope Display on a PercentageScale option:• It makes it easier to tell if there have been any changes.• There is a finer resolution around 0 dB.Note: In Envelope mode, newly created volume clips appear at the same dB valueas the current Vol setting. For example, if the Vol setting is +3 dB, a newly createdvolume envelope appears above the middle of the clip.To Display Envelopes on a Percentage Scale1. Select Options-Global to open the Global Options dialog.2. In the General tab, click the Display Envelopes on Percentage Scale checkbox.3. Click OK.SnapshotsA snapshot is a group of settings that SONAR’s controls snap to when your projectreaches a certain Now Time. You set all the controls to the values you want, andthen create a snapshot of these settings at a particular Now Time. This approachis useful, for example, when your project contains a variety of distinct sections andyou want to make a sudden change in one or more settings between the sections.506
To Create a Snapshot1. Move the Now Time to the location where you want to create the snapshot.2. Make sure that the Automation toolbar is visible—use the View-Toolbarscommand and make sure that the Automation checkbox is checked.3. Set all controls the way you want them to be at this particular location in theproject.4. Arm the controls whose positions you want to record by right-clicking each oneand making sure the Arm for Automation command has a checkmark nextto it in the automation popup menu.5. Click the Snapshot button in the Automation toolbar.SONAR records the positions of all armed controls.6. Play your project and listen to the results. You can undo the snapshot by usingthe Undo command, or by taking another snapshot at the same Now Time.7. Disarm all controls by clicking the Disarm All Automation Controls buttonin the Automation toolbar, or by clicking the red Aut indicator in theStatus bar.You can play back your project with or without the automation data by clicking theEnable Automation Playback button in the Automation toolbar.Automating EffectsSONAR allows you to automate compatible DirectX plug-ins, giving you real-timecontrol over dozens of effects parameters.Note: When using automatable effects, the CPU meter may fluctuate rapidlywithin a few percentage points. This is normal behavior.507
Automating Individual Effects ParametersYou can automate the parameters of some of SONAR’s effects by drawingenvelopes, or recording fader movements, or creating snapshots.To Record Fader or Knob Movements for an Individual Effect’sParameters1. Patch an automatable effect into the track or bus where you want to use it,and close the effect’s dialog box when it appears.2. In the track or bus where you patched the effect, right-click the name of theeffect and select Arm Parameter from the popup menu (if the effect is notautomatable, that choice is greyed-out on the menu).The effect’s envelope dialog box appears, listing all the parameters you canarm in the Param Armed list.3. Check all the parameters you want to automate at this time (caution: it’sdifficult to move more than one control when you are recording) and click OK.4. Double-click the effect’s name to open its dialog box; make sure that the dialogbox does not block SONAR’s transport controls.5. Start recording by clicking the Record Automation button that’s in theTransport toolbar, and move the knobs or faders that control the relevantparameters.6. When you finish moving the knobs and faders, click the Stop button in theTransport toolbar.Play back the track and listen to the result. Then you can either re-record theautomation or disarm the parameters. You can disarm all armed parameters atonce by clicking the red Aut indicator that’s in the Status bar at the bottom of theSONAR window, or by clicking the Disarm All Automation Controls buttonthat’s in the Automation toolbar.To Draw Envelopes for an Individual Effect’s Parameters1. Patch an automatable effect into the track or bus where you want to use it,and close the effect’s dialog box when it appears.2. Right-click in the Clips pane in the track (or bus) where you patched the effect.The Clips pane or Bus pane popup menu appears.3. If you opened the Clips pane popup menu, choose Envelopes-Create TrackEnvelope-(name of the effect you patched). If you opened the Bus panepopup menu, choose Create Bus Envelope-(name of the effect youpatched).The effect’s envelope dialog box appears, listing all the parameters you canautomate in the Envelope Exists list.508
4. Check all the parameters you want to create envelopes for; as you check eachenvelope choice, you can choose a color for the envelope by clicking the ChooseColor button that’s in the lower right corner of the dialog box.Note: You can change a plug-in envelope’s color whenever you want byhighlighting its name in the effect’s envelope dialog box and clicking theChoose Color button.5. Click OK.All the envelopes that you checked appear in the track or bus you were working in.You can edit them just like any other envelopes.Recording Groups of Faders and/or KnobsYou can group various faders, knobs, and other controls together so that when yourecord the movements of one fader or knob, all the controls in the group move.To Record Groups of Faders and/or Knobs1. Group the controls (faders, knobs, etc.) that you want to record by rightclickingeach control and choosing Group-(letter name of the group) fromthe popup menu—make sure you add them to the same group.2. Arm each control in the group by right-clicking each one and choosing Armfor Automation from the popup menu.3. Click the Record Automation button and move one of the controls in the group.4. When you’re through recording your automation data, click the Stop button inthe Transport toolbar.Listen to your project and either re-record the automation, or disarm each armedcontrol by right-clicking each one and choosing Arm for Automation from thepopup menu, or by clicking the Disarm All Automation Controls button in theAutomation toolbar.509
Recording Automation Data from an ExternalControllerYou can record automation data from an external controller or a <strong>MIDI</strong> keyboard.To Record Automation Data from an External Controller1. In either the Track view or Console view, right-click the control or knob thatyou want to control externally, and choose Remote Control from the popupmenu.The Remote Control dialog box appears.2. If your controller sends standard <strong>MIDI</strong> messages, RPN’s, or NRPN’s, choose acontroller (such as Wheel) with which to control your knob or control. Alsochoose the <strong>MIDI</strong> channel your controller will be sending the automation dataon (it doesn’t have to be the same channel that the knob or control’s trackplays back on), and click OK.3. If your controller works by sending SysX information instead, choose optionsin the SysX fields, and click OK.4. In either the Track or Console view, arm the knob or control for automationthat you just configured for remote control.5. Click the Record Automation button and move the slider or wheel that youselected on your external controller.6. When you finish recording the automation, click the Stop button in theTransport toolbar.Listen to your project and either re-record the automation, or disarm each armedcontrol by clicking the Disarm All Automation Controls button in the Automationtoolbar. You can disable remote control by right-clicking the relevant knob or faderand choosing Disable Remote Control from the popup menu.Reassigning EnvelopesYou can reassign an envelope to control a different parameter from the one itoriginally controlled. For example, you can reassign a volume envelope to controlpan.To Reassign an Envelope1. Move the cursor over the envelope until the cursor changes to a double-endedarrow, and right-click the envelope.The Envelope Editing menu appears.2. Choose Assign Envelope-(name of the parameter you want the envelopeto control).The envelope changes color to reflect its new parameter assignment.510
The Envelope Editing and Node EditingMenusThe Envelope Editing menu appears when you move the cursor over an envelopeuntil a double-ended arrow appears under it, and right-click the envelope.The Node Editing menu is almost identical, and appears when you move thecursor over a node until a cross appears under it and right-click. The menuscontain the following options:Menu Option...Jump (EnvelopeEditing menu only)Linear (EnvelopeEditing menu only)Fast Curve (EnvelopeEditing menu only)Slow Curve (EnvelopeEditing menu only)Add Node (EnvelopeEditing menu only)Hide EnvelopeAssign Envelope-(name of theparameter you want tocontrol)Delete EnvelopeClear AllWhat it Does...This choice causes the envelope to make a ninety degreejump between two nodes. SONAR displays jumps with adotted line, meaning that there is automation data at thenodes where the dotted line begins and ends, but notwhere the dotted line itself is.This choice draws a straight line between two nodes.This choice draws a curve between the two nodes thatchanges value rapidly at first, but more slowly toward theend of the curve.This choice draws a curve between two nodes thatchanges value slowly at first, but more rapidly toward theend of the curveThis choice adds a node, which is a point on the line thatyou can drag, to the place on the envelope where youright-clicked.This choice hides the envelope that you right-clicked. Youcan re-display the envelope by right-clicking in the sametrack and choosing Envelopes-Show Track Envelopes-(name of the envelope you want to show) from the Clipspane popup menu.This choice reassigns the envelope to control theparameter that you choose.This choice deletes the envelope.This choice deletes everything from the envelope exceptthe first node.511
Reset Node (NodeEditing menu only)Delete Node (NodeEditing menu only)Properties (NodeEditing menu only)This choice resets the node to the parameter’s neutralvalue.This choice deletes the node.This choice opens the Edit Node dialog box, which allowsyou to edit the node’s value and location.Automated MutingThe Mute buttons in the Track view and Console view work in two ways:• You can record or draw automation for each Mute button, and the automationdata controls the buttons.• You can click a Mute button while playback is in progress and manuallyoverride any automation data for that button.A track’s Mute button can display the muted or unmuted status of either theautomation envelope or of manual muting. The Track-Show Automated Mutecommand causes the Mute button on a selected track to show whether the track’smute envelope (if any) is in the muted or unmuted position (the automated mutestatus). When the command is disabled, the track’s Mute button shows whetheryou have depressed the Mute button manually or not (the manual mute status).When the command is enabled, the Mute button displays an envelope icon throughthe M: . Besides the Track-Show Automated Mute command, you can alsoright-click a Mute button and choose Switch to Automated Mute from the popupmenu.To Draw a Mute Envelope1. In the Clips pane, right-click in the track you want to mute, and chooseEnvelopes-Create Track Envelope-Automated Mute from the Clips panepopup menu.An envelope appears at the bottom of the track.2. Add nodes to the envelope and edit it so that the envelope is more than 50% ofits maximum height wherever you want the track muted.To Record a Mute Button’s Movement1. Right-click the Mute button you want to automate and choose Arm forAutomation from the popup menu.2. Click the Automation Record button, click the Mute button on and off whereappropriate, and stop recording.SONAR draws an automated mute envelope in the track you recorded on.512
14Layouts, Templatesand Key BindingsA layout is the current arrangement of all the views that pertain to a particularproject. The layout of each project is stored automatically as part of every projectfile. In addition, you can save the current layout or load any saved layout andapply it to the current project. You might want to create a layout so you can easilyarrange the views in a convenient size and position on the screen.A template is a special file that is used as a pattern to create other, similar files.You might create a template file that defines a particular musical ensemble (say, astring quartet) or a particular studio configuration (<strong>MIDI</strong> instruments, audiooutputs, and so on). Templates make it fast and easy to create and configure newprojects.Note that toolbars are not part of a file layout or template. The toolbararrangement you choose is stored automatically from session to session.A key binding lets you associate SONAR commands with keys on your <strong>MIDI</strong> orcomputer keyboard. This makes it easy for you to access specific features morequickly and efficiently. You can even assign saved layouts to key bindings for quickaccess.In This ChapterLayouts . . . . . . . . . . . . . . . . . . . . . . . . . . . . . . . . . . . . . . . . . . . . . . . . . . . . . . . . . . . . . . 514Templates. . . . . . . . . . . . . . . . . . . . . . . . . . . . . . . . . . . . . . . . . . . . . . . . . . . . . . . . . . . . . 517Key Bindings . . . . . . . . . . . . . . . . . . . . . . . . . . . . . . . . . . . . . . . . . . . . . . . . . . . . . . . . . . 520
LayoutsThe layout of the views that are displayed for a project is stored automatically inthe project file when you save the project. By default, the layout of all the views isrestored when the file is opened. You can automatically arrange all open views sothat they are all visible by using the Window-Tile in Rows command.In addition, you can save the current layout in a separate list—the global layoutlist. Once you have saved the layout in this list, you can apply it to any openproject. The global layout list can contain as many layouts as you want. Layouts inthe list can be updated, renamed, and deleted.Layouts are stored in a folder on your hard disk. To change the default folder forlayouts, choose Options-Global, click the Folders tab, and type the name of adifferent folder in the Window Layouts field (or click the browse button that’s atthe right end of the Window Layouts field, and select a new folder).514
There are two options in Windows Layouts dialog (select View-Layouts to open)that control how layouts are used, as described in the following table:Option…Close Old Windows Before LoadingNew OnesWhen Opening a File, Load Its LayoutMeaning…If checked, SONAR will close all theviews of the current project before applyingthe layout. If you leave this optionunchecked, existing views remain open andadditional views are created according tothe settings in the layout.If checked, the views of a project areautomatically arranged according to thestored layout when the project file isopened. If this option is not checked, onlythe Track view (and File Info view, ifapplicable) are displayed when the projectfile is opened.To Create or Save a Layout1. Arrange the views for the current project the way you want.2. Choose View-Layouts to display the Window Layouts dialog box.3. Click Add to display the New Global Layout dialog box.4. Enter a name for the layout, and click OK. The layout is added to the list.5. Click Close to exit the Window Layouts dialog box.To Update a Layout1. Arrange the views for the current project the way you want.2. Choose View-Layouts to display the Window Layouts dialog box.3. Choose the layout you want to update from the list.4. Click Add to display the New Global Layout dialog box.5. Leave the layout name unchanged, and click OK.6. Click OK to confirm that you want to update the layout.7. Click Close to exit the Window Layouts dialog box.To Load a Layout1. Choose View-Layouts to display the Window Layouts dialog box.2. Choose the layout you want from the list.3. Click Load.Views of the current project are arranged according to the layout settings.515
To Delete a Layout1. Choose View-Layouts to display the Window Layouts dialog box.2. Choose the layout you want to delete from the list.3. Click Delete.4. Click OK to confirm that you want to delete the layout. The layout is removedfrom the list.5. Click Close to exit the Window Layouts dialog box.To Rename a Layout1. Choose View-Layouts to display the Window Layouts dialog box.2. Choose the layout you want to rename from the list.3. Click Rename to display the Rename Existing Layout dialog box.4. Enter a new name for the layout, and click OK. The layout is renamed in thelist.5. Click Close to exit the Window Layouts dialog box.To Set Layout Options1. Choose View-Layouts to display the Window Layouts dialog box.2. Check the options you want.3. Click Close.To Load a Layout with a Keyboard Command1. Use the Options-Key Bindings command to open the Key Bindings dialogbox.2. In the Type of Keys field, click either Computer or <strong>MIDI</strong>. If you click <strong>MIDI</strong>,also make sure the Enabled checkbox is checked.3. If you selected <strong>MIDI</strong> in the Type of Keys field, under <strong>MIDI</strong> Shift Options selecteither Key or Controller, and select a value for whichever one you pick.4. Under Bindings, scroll through the Key field and select the key that you wantto trigger the layout command with.5. In the Function field, scroll down towards the end of the list, and under GlobalLayouts, click the name of the layout you want to assign to the key youselected.6. When both the Key and the Function are highlighted in their respective fields.click the Bind button to bind them together.7. Click OK.Now you can load the layout you selected by pressing the <strong>MIDI</strong> keys or computerkeys that you bound to that particular layout. You can bind as many layouts as youhave available key combinations.516
Floating Views and Dual Monitor SupportSONAR supports dual monitors and allows you to float most of your views to asecond monitor giving you more options when working and increasing the numberof views that you can have open at one time.Important: Dual monitor support requires that you have a video card thatsupports dual monitors. Follow your hardware manufacturers instructions forusing dual monitors.You can float views in SONAR without having a second monitor. Floating a viewallows you to move it out of SONAR, over the SONAR toolbars and menus forexample, giving you added flexibility when using SONAR with other applications.All views except the Track view can be floated.To Float a View1. Open the view you want to float.2. Click the view’s icon located in the upper left corner of the view.Piano Roll view icon3. In the menu that appears, click Enable Floating.4. Move the view wherever you want.TemplatesTemplate files make it easy to create new projects with certain predefined settings.To create a template file, create a new project file and arrange the project settingsthe way you want, then save the project as a template file. Template files have afile extension of .CWT. When you create a new project, you can use the template asthe basis for the new project. SONAR looks for template files in a particular folderon your hard disk. By default, this folder is the program folder. To change thetemplate directory, choose Options-Global and click the Folders tab.Every time you start SONAR, a new, empty project is displayed. If you want, youcan determine the settings for this default project by creating and saving a specialtemplate file, called NORMAL.CWT. If you create or update the NORMAL.CWT file,SONAR will display this template automatically when the program is started.517
As a rule, any parameter that is saved in a project file is also saved in a templatefile. Following are some useful parameters that are saved in template files:• Track configuration and track parameters• Timebase• Sysx banks• File information and comments• Tempo settings• Meter and key settings• Clock and synchronization information• <strong>MIDI</strong> data• <strong>MIDI</strong> In/Out/Thru settings• <strong>MIDI</strong> metronome settings• Selection start and end times• Record mode and punch-in times• Drum maps• Audio data• AutomationThe following parameters are saved globally and are not stored in template orproject files:• Initialization file parameters• Big Time font settings• <strong>MIDI</strong> device settings• Instrument definitions• Autosave options• Key bindings• Color settings518
To Create a Template1. Create a new file using the File-New command.2. Add tracks.3. Set one or more parameters to be the way you want.4. Choose File-Save As to display the Save As dialog box.5. Choose Template from the Save as Type list.6. Enter a template file name and click Save.SONAR saves the template file.To Create a New Project from a Template1. Choose File-New to display the New Project File dialog box. The list containsthe names of all existing templates.2. Choose a template from the list.3. Click OK.SONAR creates the new project and displays it in the Track view.Template Example: Three <strong>MIDI</strong> InstrumentsSuppose that your system has only a single <strong>MIDI</strong> output but you own threedifferent synthesizers:• One synthesizer set to receive on channels 1 through 8• A general <strong>MIDI</strong> synthesizer module set to receive data on all 16 channels• A drum machine set to receive on <strong>MIDI</strong> channel 10Here’s how you can use a template to make it easy to create new projects that arealready configured for the instruments you own.To Create the Example Template File1. Choose File-New to create a new project file.2. Insert 16 <strong>MIDI</strong> tracks.3. In the Ch dropdown menu of track 10, enter 10. The drum machine respondsto channel 10. For consistency, the drums can be placed on track 10.4. The second synthesizer responds to channels 1 through 8. These can be placedon tracks 1 through 8. For each track, enter the corresponding channelnumber using the Ch dropdown menu for each track. You should now havetracks 1 through 8 set to channels 1 through 8.5. The third synthesizer can respond to 16 <strong>MIDI</strong> channels, but the only channelsleft are 9 and 11 through 16. Enter these numbers in the correspondingtracks. You will need to mute the unused channels on the third synthesizer (1through 8 and 10) so they won’t play. These are assigned to the drum machineand the second synthesizer.519
6. Name each track and set any track parameters, such as starting patch,volumes, panning, reverb, chorus, and transposition.7. If you like, configure other parameters needed in your projects, such as autosendSysx banks, tempo settings, window positions, and comments.8. Choose File-Save, and save the file as a template named MY3SYNTHS.Now, each time you want to start working on a new project, you can simply loadyour template and start recording.Key BindingsKey bindings let you associate SONAR commands with keys on both your <strong>MIDI</strong>keyboard and your computer keyboard. This makes it easy for you to accessspecific features more quickly and efficiently.In addition, SONAR supports:• Importing key bindings from other popular sequencer programs (see“Importing Key Bindings” on page 523)• Exporting key bindings from SONAR (see “Exporting Key Bindings” on page523)• Use of any single key as a key binding (number keys on the number pad areseparate keys from the other number keys)• Changing the key bindings for commands that were previously hardwired,including hotkey commands in the various viewsAny one or two of the Ctrl, Alt, and Shift keys can be used in combination withother keys. Preset key combinations appear in bold, with the command thatthey’re currently assigned to listed at the bottom of the Key Bindings dialog.Rather than tie up all the notes on your <strong>MIDI</strong> keyboard with key bindings,SONAR lets you define a key binding shift key on your <strong>MIDI</strong> keyboard thatindicates when you want to use a key binding. For example, you could designatethe lowest note on your <strong>MIDI</strong> keyboard as the key binding shift key, and thenassign different notes to specific commands (for example, C4 to Process-Quantize, C5 to Process-Groove Quantize, and so on). If you press the C4 keyby itself, the note plays normally. If you press the C4 key in combination with thelowest key on your keyboard (the key binding shift key), then it’s just as if you hadchosen the Process-Quantize command from the menu.520
You can choose one of two options to define the key binding shift key:• <strong>MIDI</strong> key (typically, the very lowest or highest key on your <strong>MIDI</strong> keyboard)• Controller event (typically, one of the pedals)If you use a <strong>MIDI</strong> key as the key binding shift key, then you lose the ability to playthat note by itself. When you play the note, SONAR assumes you are about tochoose one of the key bindings you have created and ignores the note. If this is evera problem, you can disable <strong>MIDI</strong> key bindings without canceling the keyassignments and then re-enable the <strong>MIDI</strong> key bindings later on.You can use a key binding to execute a command only when that command ispossible. For example, the File-Save command is disabled when no projects areopen. If you have assigned the Ctrl+F2 key combination to the File-Savecommand, it won’t do anything when no projects are open.You can use <strong>MIDI</strong> key bindings and computer keyboard key bindings at the sametime.You use the Options-Key Bindings command to set up and manage your keybindings. Here’s how:To Create a Key Binding Using the Computer Keyboard1. Choose Options-Key Bindings to display the Key Bindings dialog.2. Check Computer in the Type of Keys list.3. To quickly scroll to the key or key combination you want, click the Locate Keybutton, and then press the key or keys you want to use.4. Highlight the key combination you want to use in the Key list. Keys on thenumber pad appear as Num “n.” If a key or combination is already bound to acommand by default, the name of the key appears in bold text, and thecommand it is bound to appears at the bottom of the dialog under Current KeyAssignment. Binding a key or combination to a command and clicking OKoverwrites any default binding for that key or combination.5. In the Bind Context menu, select the context in which you want to use the keybinding.6. Highlight the command you want to assign from the Function list.7. Click Bind to bind the key combination to the command.SONAR places an asterisk next to the key(s) that you chose, and draws a linefrom the highlighted key(s) to the command that the key(s) will trigger. Anykeys that are assigned to commands have asterisks next to them. Anycommands that have keys assigned to them list the keys in the Computercolumn and/or the <strong>MIDI</strong> column.8. Repeat steps 3 through 7 for all the keys you want to bind.521
9. If you want to save these key bindings for other sessions, make sure that theSave Changes for Next Session checkbox is checked.10. Click OK when you are done.SONAR assigns the key(s) you chose.To Create a Key Binding Using a <strong>MIDI</strong> Keyboard1. Choose Options-Key Bindings to display the Key Bindings dialog.2. Check <strong>MIDI</strong> in the Type of Keys list.3. Check the Enable box to make sure <strong>MIDI</strong> key bindings are enabled.4. If you haven’t already done so, create a key binding shift key by doing one ofthe following:• Check Key under <strong>MIDI</strong> Shift Options, and enter the name of the key youwant to use.• Check Controller under <strong>MIDI</strong> Shift Options, and choose the controller youwant from the list.5. Highlight the key you want to bind from the Key list (if you click inside theKey window to put the focus on it, you can then play a note on your <strong>MIDI</strong>keyboard, and the note automatically becomes highlighted in the Keywindow).6. Select the command you want to bind from the Function list.7. Click the Bind button.SONAR places an asterisk next to the Key that you chose, and draws a linefrom the highlighted key to the command that it’s bound to. Any keys that areassigned to commands have asterisks next to them. Any commands that havekeys assigned to them list the keys in the Computer column and/or the <strong>MIDI</strong>column.8. Repeat steps 5 through 7 for all the keys you want to bind.9. If you want to save these key bindings for other sessions, make sure that theSave Changes for Next Session checkbox is checked.10. Click OK when you are done.SONAR assigns the key(s) you chose.To disable <strong>MIDI</strong> key bindings, uncheck the Enable box in the Key Bindingsdialog.522
Importing Key BindingsSONAR can use key bindings from other sequencer applications. Clicking theImport button in the Key Bindings dialog allows you to choose a new set of keybindings. After you import new key bindings, you can edit and save them the wayyou do with the default key bindings.To Import Key Bindings1. Choose Options-Key Bindings to display the Key Bindings dialog.2. Click the Import button to open the Import Key Bindings dialog.3. Navigate to the SONAR program folder (you don’t have to store them there).4. Choose a key bindings file from the choices in the program folder. Keybindings files use the file extension .KBN.5. Click Open.SONAR loads the key bindings you chose.Exporting Key BindingsClicking the Export button in the Key Bindings dialog allows you to export thecurrent set of key bindings, so that they are available when you want to switch keybindings.To Export Key Bindings1. Choose Options-Key Bindings to display the Key Bindings dialog.2. Click the Export button to open the Export Key Bindings dialog.3. Navigate to the folder where you want to save the key bindings.4. Type a name for the key bindings.5. Click Save.SONAR saves the key bindings, and adds the file extension .KBN to the filename.523
524
15Working with Notationand LyricsThis chapter describes three SONAR views that are used to edit the musicnotation and lyrics of your project.• SONAR’s Staff view lets you work with your composition in a standardmusical staff, guitar tablature and a virtual guitar fretboard. You can add,move, and delete notes with your mouse or with your computer keyboard. Youcan add chord names, guitar chord grids, expression marks, hairpin symbols,pedal marks, and lyrics. And you can print professional-quality notation of acomplete arrangement or individual parts, with up to 24 staves per page.• The Meter/Key view lets you view, insert, and edit meter and key changes atany measure boundary in the project.• The Lyrics view lets you edit a track’s lyrics, and can be used to cue you withthe lyrics during playback or recording.In This ChapterThe Staff View . . . . . . . . . . . . . . . . . . . . . . . . . . . . . . . . . . . . . . . . . . . . . . . . . . . . . . . . . 526Basic Musical Editing . . . . . . . . . . . . . . . . . . . . . . . . . . . . . . . . . . . . . . . . . . . . . . . . . . . . 531Chords and Marks . . . . . . . . . . . . . . . . . . . . . . . . . . . . . . . . . . . . . . . . . . . . . . . . . . . . . . 543Tablature . . . . . . . . . . . . . . . . . . . . . . . . . . . . . . . . . . . . . . . . . . . . . . . . . . . . . . . . . . . . . 550Printing. . . . . . . . . . . . . . . . . . . . . . . . . . . . . . . . . . . . . . . . . . . . . . . . . . . . . . . . . . . . . . . 559The Meter/Key View. . . . . . . . . . . . . . . . . . . . . . . . . . . . . . . . . . . . . . . . . . . . . . . . . . . . . 560Working with Lyrics . . . . . . . . . . . . . . . . . . . . . . . . . . . . . . . . . . . . . . . . . . . . . . . . . . . . . 565
The Staff ViewThe Staff view is composed of a Staff pane and a Fretboard.When you first open the Staff view, you may see only the Staff and not theFretboard. Resize the Staff view by dragging its edges until you can see everythingeasily. When you save your file, whatever size the Staff view is will be the way itappears the next time you open the file.The Staff pane displays <strong>MIDI</strong> note events as musical notation. For somemusicians, this may be the most familiar and comfortable view in which to work.The Staff pane provides many features that make it easy for you to compose, edit,and print music.For guitar players who are new to musical notation, the Fretboard represents thenotes in the Staff pane as they would appear on a six-string guitar neck instandard tuning. The number of strings and the tuning are configurable. All notesthat appear in the Staff pane at the Now time are shown in the Fretboard. If youenter notes in the Staff at the Now time, they appear on the Fretboard. Likewise,you can enter notes into the Staff at the Now time by clicking the guitar strings onthe fretboard. Notes and chords shown in the Fretboard can be easily edited bydragging them up and down the guitar strings.Editing toolsZoomSnap GridTime and pitch locatorNotehead toolsFretboarddisplay buttonDynamics and markingsFretboard pane526
Opening the Staff ViewThere are three ways to open the Staff view:• In the Track view, select the <strong>MIDI</strong> tracks you want to see, then click the StaffView button .• In the Track view, select the <strong>MIDI</strong> tracks you want to see, then choose View-Staff.• Right-click on a track in the Clips pane and choose Views-Staff from themenu.You can always change the tracks that are displayed: click the Pick Tracks buttonand select the tracks you want. You can display one or more tracks.The Staff view lets you edit, delete, copy, and move notes during playback orrecording, in real time. This means you can loop over a portion of your project andhear any change you make on the next loop. You can freeze the Staff view fromautomatic scrolling during playback by pressing the Scroll Lock key.Like many other views, the Staff view includes zoom tools that let you change thevertical and horizontal scale of the view. The Staff view also has a Snap to Gridbutton. For more information on this feature, see “Defining and Using theSnap Grid” on page 222.Staff Pane LayoutThe Staff pane can display up to 24 staves of standard and percussion notation.When you open the Staff pane, SONAR automatically picks a clef for each track—bass or treble—by looking at the range of pitches in the track. If a track has notesthat fall into both clefs, or no notes at all, SONAR automatically splits the trackinto two staves, treble and bass. You can change the assignment of clefs with theStaff View Layout dialog box.When you split a track into treble and bass staves, you must select a split point.Notes at or above the split are placed into a treble staff, notes below the split areplaced into a bass staff.A wide variety of editing options for notes, layout, and <strong>MIDI</strong> effects are availablefrom the Staff Pane Right-Click menu.Percussion settings are discussed in the section “Setting Up a Percussion Track”on page 556527
The Staff Pane Right-Click MenuThe Staff pane Right-Click menu offers the following editing options:Menu command<strong>MIDI</strong> EffectsLayoutRegenerate TablatureExport to ASCII TABQuantizeGroove QuantizeTransposeSlideInterpolateLengthScale VelocityRetrogradeDeglitchFit to TimeResultOpens the <strong>MIDI</strong> Effects submenu. See “<strong>MIDI</strong> Effects(<strong>MIDI</strong> Plug-ins)” on page 325 for more information.Opens the Staff View Layout dialog box.Opens the Regenerate Tablature dialog box.“Regenerate TAB” on page 553 for more information.Saves the track in TAB format with the extension.TXT.Opens the Quantize dialog box. See “Quantizing” onpage 327 for more information.Opens the Groove Quantize dialog box. See“Quantizing” on page 327 for more information.Opens the Transpose dialog box. See “Transposing”on page 284 for more information.Opens the Slide dialog box.Opens the Event Filter Search dialog box. See“Process-Interpolate” on page 309 for moreinformation.Opens the Length dialog box. See “Stretching andShrinking Events” on page 288 for more information.Opens the Scale Velocity dialog box. See “AddingCrescendos and Decrescendos” on page 290 formore information.Reverses the order of selected events and clips.Opens the Deglitch dialog box. See “Deglitch Dialog”on page 537 for more information.Opens the Fit to time dialog box. See “Stretching andShrinking Events” on page 288 for more information.Fit Improvisation See “Fit Improvisation” on page 304.528
To Change the Staff Pane Layout1. Click the Staff View Layout button to open the Staff View Layout dialogbox.2. Select a track from the list (if the track you want to edit is not in the list, clickthe Pick Tracks button in the Staff view toolbar and select it). The Clef optionshows the track’s clef.3. Select a new clef from the list.4. If you select Treble/Bass, select a Split point.5. If you select one of the Percussion options, click Percussion Settings to set upthe appearance of percussion notes.6. Repeat steps 2-5 for other tracks.7. Click Close when you are done.SONAR displays tracks using the new staff settings.Tip:If a piano part’s left-hand and right-hand parts overlap, a split point will notcorrectly separate the two parts into treble and bass staves. You may preferto put the two parts into two separate tracks.The FretboardThe Fretboard shows you the notes located at the Now time in the Staff pane, laidout on a virtual guitar fretboard. For example, if the Staff pane shows you this:The Fretboard pane shows you this:The Fretboard stays in sync with the Now Time during playback and recording,and stays in sync with the scrub time during scrubbing. The color of each note on529
the Fretboard is the same as the color of the corresponding clip in the Track view.(See “Arranging Clips” on page 209 for information about setting clip properties.)To turn the display of the Fretboard on or off, click .Fretboard Popup MenuWhen you right-click the Fretboard in the Staff view, the Fretboard popup menuappears, giving you choices for note editing, Staff view layout, and Fretboardappearance.Menu commandSelectDrawEraseScrubLayoutSelect Fretboard TrackExport to ASCII TABMirror FretboardRosewood HiRosewood LoEbony HiEbony LoMaple HiMaple LoResultChanges your cursor to the Select tool.Changes your cursor to the Draw tool.Changes your cursor to the Erase tool.Changes your cursor to the Scrub tool.Opens the Staff View Layout dialog box.Controls which of the displayed tracks receive the notesyou enter on the Fretboard.Saves the track in ASCII TAB format with the extension.TXT.Inverts Fretboard so highest-sounding string appears atthe bottom.Fretboard appears in rosewood with high screenresolution.Fretboard appears in rosewood with low screenresolution.Fretboard appears in ebony with high screen resolution.Fretboard appears in ebony with low screen resolution.Fretboard appears in maple with high screen resolution.Fretboard appears in maple with low screen resolution.530
Basic Musical EditingThe Staff view's tools let you edit a project by manipulating the elements ofstandard music notation. Using these tools, you can create and edit notes, pedalmarks, expression marks, hairpins, and lyrics.Inserting Notes on the StaffYou can add notes to your composition with simple point-and-click techniques. Tohelp with your composing, SONAR gives you audio feedback as you place eachnote.You can insert notes anywhere in the Staff pane, but inserting them at the Nowtime gives you control over the exact time you want to insert to. The Shift-Right/Left Arrow command moves the Now Time forward or backward by the amount ofthe note duration you choose. Six buttons let you select a note duration rangingfrom a whole note to a 32nd note. Buttons to the right of the notehead buttons letyou select dotted note or triplet modifiers. The Ctrl+Right Arrow/Ctrl+Left Arrowcommands pages you through the track, sounding each note as the cursor passesover it. You can also page through the track by clicking the Play-Next button orthe Play-Previous button that are in the Staff view toolbar.Note: You cannot insert notes whose durations are less than the value in theDisplay Resolution field, which is located in the top level of the Staff view toolbar.You may want to pick a different snap-to grid value for a particular note. Forexample, if you want to insert a half note in the last quarter note position in ameasure (in order to get two tied quarter notes), you must set the snap resolutionto a quarter note. SONAR will automatically convert the half note to two tiedquarter notes. The same method can be used to insert a syncopated note, such as aquarter note at an eighth note position.You may also wish to disable the Fill Durations and Trim Durationsoptions before you enter notes on the staff. This will allow you to see the truedurations of all the notes you enter. These options are discussed in “Changing theWay Notes Are Displayed” on page 539.531
To Insert a Note on the Staff1. Disable the Fill Durations and Trim Durations buttons in the Staff viewtoolbar, if desired (this is usually the best way when you’re entering notes).2. Click the Display Resolution button in the Staff view toolbar and choose aresolution that’s as small or slightly smaller than the smallest note you planto enter.3. Click the Draw tool .4. In the second row of the Staff view toolbar, select a note duration, and amodifier (dot or triplet) if desired. You cannot insert a note that’s shorter inlength than the note in the Display Resolution field.5. Move the Now time to the location where you want the new note by pressingShift-Right arrow or Shift-Left arrow. Notice the vertical line that marks theNow time in the Staff pane. The line moves by the duration of the note youselected to enter.6. Click the cursor on the vertical line at the pitch that you want.7. To add a sharp or flat, right-click the note to open the Note Properties dialogbox—in the Pitch field, use the + or - buttons to raise or lower the pitch, andclick OK. You can type enharmonic spellings into the Pitch field, such as C#5,E”4. and Fx6. The double quotation mark produces a double flat, and the xproduces a double sharp.SONAR places the new note in the staff. If desired, drag the note horizontally orvertically to a new time or pitch.Inserting Notes with the FretboardYou can also enter notes onto the staff from the fretboard using the mouse. Youalways enter notes into the staff at the Now time.To Insert Notes on the Fretboard with the Mouse1. Click in the Time Ruler to set the Now time.2. Click to select the Draw tool.3. Select a note duration, and a modifier (dot or triplet) if desired.4. Click on the guitar strings in the fretboard to enter notes. You can enter up tosix simultaneous notes (one per string).5. Advance the Now Time by the current note duration using the right arrow keywhile holding down the shift key. This allows you to quickly enter a series ofnotes.532
Selecting NotesUse the Selection tool to make selections. Selection methods in the Staff vieware similar to those in other views. Here is a summary:To do this...Select a note or other symbolSelect several symbols at onceAdd symbols to the selectionAdd or remove symbols fromthe selectionSelect symbols in a time rangeSelect symbols between twomarkersRemove all selectionsDo this...Click itClick and drag a rectangle around themPress Shift and either click on the symbols or draga rectangle around the eventsPress Ctrl and either click on the symbols or draga rectangle around the eventsClick and drag in the Time RulerClick between the markersClick in an empty areaNote:Tied notes must be selected together, since the series is really just asingle <strong>MIDI</strong> note. To select tied notes, you must click or drag arectangle around the first note of the series.Moving, Copying, and Deleting Notes on the StaffSelections can be cut, copied, pasted, and deleted with Edit menu commands. Thetechniques are similar to those used in other views. Selections can also be draggedand dropped to copy or move them. To keep track of your current position whiledragging, you can keep an eye on the time and pitch locator in the upper-rightcorner of the Staff view.Notes can be dragged horizontally, to a new time, or vertically, to a new pitch orstaff. When you drag a note up or down to a new pitch, the note normally snaps tothe notes in the current key signature (diatonic scale). This makes it easy to dragnotes quickly among pitches that are in the current key.If you need to transpose more than a few notes, use the Process-Transposecommand. For more information, see “Transposing” on page 284.533
To Move a Single Note in the Staff View1. Click the Select tool or the Draw tool .2. Click the note to be moved.3. Drag the note to a new time, pitch, or staff.SONAR moves the note to the new location.To Move Several Notes in the Staff View1. Click the Select tool .2. Select the notes to be moved.3. Click one of the selected notes.4. Drag the notes to a new time, pitch, or staff.SONAR moves the notes to the new location.To Copy One or More Notes in the Staff View1. Click the Select tool .2. Select the notes to be copied.3. Press and hold the Ctrl key.4. Drag the notes to a new time, pitch, or staff.SONAR inserts copies of the notes at the new location.To Erase Notes with the Eraser1. Click the Erase tool .2. Click any notehead to erase the note.3. To erase several notes, click and drag the eraser.Any notes whose notehead is touched by the eraser will be deleted.Moving Notes from within the FretboardYou can drag notes displayed in the fretboard horizontally along each string tochange their pitch. They always change in the chromatic scale. You can not dragnotes from one string to another.534
To Change the Pitch of a Single Note in the Fretboard1. Click in the Time Ruler to set the Now time to the time of the note you want tochange.2. Click the Select tool or the Draw tool .3. Drag the note along the string to a new fret.SONAR moves the note to the new pitch.To Change the Pitch of a Chord in the Fretboard1. Click in the Time Ruler to set the Now time to the time of the chord you wantto change.2. Click the Select tool .3. While pressing Shift, click each of the notes you would like to change.4. While continuing to press Shift, drag the notes along the strings.SONAR moves the notes you selected to the new pitches.Tip:You can also move the Now time pointer to the exact note by using theStep Play buttons.AuditioningSometimes it is useful to listen to your music slowly, note-by-note, rather than atfull speed. For example, you may need to locate a bad note, or you may be trying tolearn the correct fingering for a difficult passage.The Staff view has two features that let you audition your composition at reducedspeed: Scrub and Step Play. The Scrub tool lets you drag a vertical bar over thestaff, playing the notes as it goes. You can scrub backward or forward at any speed.Step Play lets you step through the project note by note, in either direction.To Audition with the Scrub Tool1. Click the Scrub tool .2. Drag the mouse horizontally through the Staff pane to play the notes.SONAR plays any notes the scrub line passes over.535
To Play Notes with Step Play1. Set the Now time by clicking in the Time Ruler.2. Step through the music as follows:To do this…Do this…Step forward Click , or press Ctrl+right arrowStep backward Click , or press Ctrl+left arrowChanging Note PropertiesThe Staff view lets you edit all the <strong>MIDI</strong> parameters for a note, including those notnormally portrayed by standard musical notation. Note properties are as follows:Property...TimePitchMeaning...The starting time of the noteThe note’s pitchVelocity The note’s velocity (0 to 127)DurationChannelFretStringThe note’s duration, in ticks or in beats and ticksThe <strong>MIDI</strong> channel on which the note is playedThe fret at which the note is played on the neckThe string on which the note is played536
To Edit a Note’s Properties1. Right-click the note to open the Note Properties dialog box.2. Edit the note’s properties, as described in the table.3. Click OK.SONAR changes the note’s parameters and redraws the note if necessary.Deglitch DialogWhen recording <strong>MIDI</strong> guitar, even the best players occasionally play unintendednotes. The Deglitch feature allows you to filter out the softest, shortest, andhighest notes in the file.There are three filters in the Deglitch dialog:PitchWith the Pitch filter you can set the maximum pitch allowed in the track. If a<strong>MIDI</strong> event has a higher pitch than the maximum you set, it is removed.VelocityWith the Velocity filter you can set a minimum velocity allowed in the track. If a<strong>MIDI</strong> event has a lower velocity than the one you set, it is removed.DurationWith the Duration filter you can set a minimum note duration for the track ineither ticks or milliseconds. If a <strong>MIDI</strong> event has a shorter duration than the oneyou set, it is removed.537
To Use the Deglitch Filter1. Select a track or a section of track.2. Select Process-Deglitch from the menu.The Deglitch dialog box appears.3. Check each of the filters you want to use.4. Enter the parameters (maximum or minimum values) you want for each of thefilters you are using.5. Click OK.If you are not happy with the result, select Edit/Undo from the menu to restore theoriginal <strong>MIDI</strong> track.Working with TripletsThe Staff view places certain limitations on the use of triplets. The limitations are:• Triplets must occur in full sets of three.• All three steps in a triplet must be notes (no rests) of the same basic duration.• There can be no ties in or out of, or within the triplet.In most cases, the Staff view can recognize triplets in <strong>MIDI</strong> data. However, theslight timing inaccuracies inherent in live performances can complicate thedetection of triplets. If working from performance data, you may find it useful toquantize the notes closer to exact triplet positions using the Process-Quantizecommand. See “Quantizing” on page 327 for details.To Enter a Triplet1. Turn on the Snap to Time option.2. Click the Draw tool .3. Click the appropriate notehead button.4. Select the Triplet option .5. Enter the first note at the desired location in the staff.SONAR inserts all three triplet notes at the same pitch. You can then drag thesecond and third notes to their correct pitch locations.Beaming of RestsThe Staff view supports beaming of rests, a practice that is popular withrhythmically complex music. Beam lengths are extended to include rests that areintegral parts of the beamed group of notes. Short stems, called stemlets, extendfrom the beam toward the rest. This makes the rhythms easier to read, becausethe beat boundaries are made clear.538
To Enable Beaming of Rests1. Click Layout button to open the Staff View Layout dialog box.2. Select the Beam Rests option.3. Click OK.Thereafter, the Staff view beams rests as though they were notes.Changing the Way Notes Are DisplayedUnlike musical notation programs, SONAR uses the <strong>MIDI</strong> events themselves asthe permanent representation of the music; thus, the Staff view is only aninterpretation of a <strong>MIDI</strong> performance.<strong>MIDI</strong> notes do not always correspond exactly to notes on a staff. Whereas a staffdefines precise grid-like starting times and durations for notes, a <strong>MIDI</strong> note canstart at any arbitrary time during the project, and last for any length of time. Ifyou record a performance from a <strong>MIDI</strong> keyboard, for example, you’ll find that somenotes may start slightly before the beat, and some a little after, and that the notesend a little late or a little early. Although these slight imperfections are what givesa performance its “human” quality, you don’t necessarily want to see all theseimperfections notated with excruciating precision.The Staff view has two options you can select to affect the way <strong>MIDI</strong> notes aredisplayed on the staff:Option...Fill DurationsTrim DurationsPurpose...Visually rounds up note durations to the next beat or thenext note, whichever comes first.Visually rounds down note durations if they extend a littleway past the start of the next note.539
Here’s what the Staff view looks like with and without these options:Fill and Trim offFill and Trim onOn the other hand, if you are entering notes into the Staff view with the mouse,Fill and Trim Durations may produce confusing results. For example, with FillDurations, an inserted eighth note in 4/4 time would look like a quarter note untilyou insert another eighth note immediately following it. It is recommended thatyou turn off the Fill Durations and Trim Durations options when entering notes;these options are more appropriate for looking at notes you recorded via aperformance.540
Using Enharmonic SpellingsAny musical note can be referred to by several different names. For example, C#3and Db3 identify the same pitch, as do G#4 and Ab4. The most appropriate namedepends upon the current key signature, but can also depend on musical context.SONAR uses a set of rules to automatically add accidentals (sharps, flats andnaturals) to notes based on the current key signature. These rules cover the mostcommon musical situations and usually lead to pleasing results. However, there isno guaranteed right way to resolve accidentals. Doing so ultimately requiresknowledge regarding what key or scale is being evoked—knowledge that only thecomposer possesses. For example, if a modulation is being prepared, then the newkey signature has not yet been completely established, and the harmony hasalready begun to shift. In fact, there may not even be a scale in a diatonic sense:chromatic scales, for instance, are supposed to sharp on the way up and flat on theway down. Because no set of rules will suffice for all situations, the composer needsthe ability to override any default choice.Notes in SONAR normally do not have a forced enharmonic spelling. This meansthat they will automatically change to match the default for a new key signature.If you specify spelling that matches the default choice, SONAR will drop any forcedspelling and switch back to default behavior. Otherwise, the forced spelling isremembered for that note, and will not change to follow the key signature. If youchange the pitch of a note by some other means (for instance, by dragging it up ordown), it will lose any forced spelling, because it very likely no longer applies to thenew pitch. Enharmonic spelling overrides for each note are saved in the projectfile.When you type a note’s enharmonic spelling, use the following table as a guide:Accidental... Character... Example... Displays as...Flat b Cb5Sharp # C#5541
Double flat “ C”5Double sharp x Cx5To Change a Note’s Enharmonic Spelling1. Right-click the note to open the Note Properties dialog box.2. In the Pitch textbox, type a new spelling for the note.3. Click OK.SONAR displays the note with the new enharmonic spelling.You can change enharmonic spellings in other views, such as the Event List view,by similarly typing a new spelling wherever the note pitch is displayed as a textstring.You can also use the Process-Interpolate command to change enharmonicspellings—for example, to change multiple occurrences of Eb5 to D#5, or even allEbs to D#s. See “Process-Interpolate” on page 309 for more information.<strong>MIDI</strong> Channels and the FretboardYou can display notes on the fretboard based on the note event’s <strong>MIDI</strong> channel. (Donot confuse this with the Track <strong>MIDI</strong> channel.) A single track can hold events onmany different <strong>MIDI</strong> channels. See “Assigning a <strong>MIDI</strong> Channel (Chn)” on page 141for more information. Displaying notes using this method is 100% accuratebecause each string is represented by an individual <strong>MIDI</strong> channel. For example,String 1 = <strong>MIDI</strong> channel 11, String 2 = <strong>MIDI</strong> channel 12, etc.To Display Notes on the Fretboard Using their <strong>MIDI</strong> Channels1. Set your <strong>MIDI</strong> Guitar to transmit on 6 consecutive channels. This is oftenreferred to as “MONO” mode. Refer to your <strong>MIDI</strong> Guitar devicedocumentation for more information.2. Select and Arm a track.3. If you want the data from all 6 strings to be recorded to a single track, set theInput to OMNI. If you want each string on a separate track, you need to set up542
each individual track to record on the corresponding <strong>MIDI</strong> channel. The GR-30 Guitar Synthesizer template is designed to do this, so you may want toopen that from the Quick Start Menu or from the File menu. To use the Filemenu method, choose File-Open and choose <strong>Cakewalk</strong> Template from theFiles of type field. Then choose the Roland GR-30 template.4. Open the Staff view.5. Click the Staff View Layout button .6. Click Define.7. In the Method field, click <strong>MIDI</strong> Channel.8. In the 1st Channel field, set SONAR to transmit on the same series of <strong>MIDI</strong>channels that you chose in step 1. Select 1 for 1-6, 2 for 2-7, etc.<strong>MIDI</strong> guitar devices can transmit in MONO using a different series of <strong>MIDI</strong>channels, but SONAR needs to be listening to the same channels in order toproperly display the <strong>MIDI</strong> guitar input.9. Click Close.10. Click OK.SONAR displays notes on the Fretboard based on their <strong>MIDI</strong> channels.If you are planning to record or input notes from a <strong>MIDI</strong> guitar synth or <strong>MIDI</strong>converter, you need to set this up on the instrument. In the case of the Roland GR-30, for example, you set it to send on <strong>MIDI</strong> Channel 11, MONO. This sends outeach corresponding string on channels 11-16.Chords and MarksThe Staff view lets you add and edit chord symbols, dynamic markings, hairpinsymbols, and pedal events. Like notes, these symbols are placed in the score withthe Draw tool. They can be selected, cut, copied, pasted, deleted, and dragged anddropped. With the exception of pedal marks, though, these symbols have noaudible effect; they serve only to enhance and clarify the printed score.Adding Chord SymbolsThe Staff view lets you enter chord symbols above the staff. You can enter bothordinary chord names and guitar chord symbols, which display both the chordname and fingering. SONAR has a large number of predefined chords from whichyou can choose. You can also define and save your own chords.If a track is split into treble/bass staves, chords are allowed only above the upper(treble) staff.543
SONAR stores its library of chords in the file chords.liw. The chords in the libraryare sorted into groups. You can add and remove chords from the library, create newgroups (i.e., for alternative guitar tunings), and add chords from a different libraryfile.You edit chords in the Chord Properties dialog box. Chord properties are shown inthe following table:Property...TimeNameGroupMeaning...The time of the chord, in measure, beat, and tick (MBT)formatThe name of the chordThe chord groupThe Chord Properties dialog box also lets you draw guitar chord grids and managethe chord library.You can suppress the display of all guitar chord diagrams by deselecting the ShowChord Grids option in the Staff view's Layout dialog box. With this option disabled,only chord text appears.To Add a Chord Symbol1. Click the Draw tool .2. Select the Chord tool .3. Position the pointer above the staff (the pointer changes to a pencil when youare in a legal position).4. Click to place a chord symbol.SONAR inserts a copy of the most recently added chord (by default, C). You canthen edit the symbol to display the chord you want.To Move a Chord Symbol1. Click the Draw tool .2. Drag the chord symbol to a new location.544
To Edit a Chord Symbol1. Right-click the symbol to open the Chord Properties dialog box.2. Edit information about the chord according to the table:To do this…Move a chord in timeGive the chord a new nameAdd descriptive text to thechord nameSee a different set of chordsDo this…Change the Time property.Select a chord from the dropdown list,or type a new name. Use # for sharpand b for flat.Type the text in square brackets afterthe chord name. The text does notappear in the Staff view.Select a group from the list. This optiononly applies if you have created acustom chord library.3. If desired, select a group from the list and/or create a guitar chord grid.4. Click OK.The Staff view displays the chord with the new properties, moving it to a new timeif necessary.545
To Add a Guitar Chord Grid1. Right-click the chord symbol to open the Chord Properties dialog box.2. Follow the instructions in the table:To do this…Display a blank chord gridPlace a dot on the gridAssign an open stringAssign a muted stringChange the finger assigned toa dotInsert a fret designationPlay the chord (Audition)Remove the chord gridDo this…Click New GridSelect the finger number (1-4, or T forThumb), then click the grid at theappropriate string and fret locationSelect O, then click on the stringSelect X, then click on the stringClick the dot repeatedly to cyclethrough the fingersClick to the right of the grid and enterthe number of the index finger fret in theChord Fret Number dialog boxClick PlayClick Remove Grid3. Click OK.The Staff view displays the chord with the new guitar chord grid.To Manage the Chord Library1. Right-click the chord symbol to open the Chord Properties dialog box.2. Follow the instructions in the table:To do this…Add a chord to the libraryDelete a chord from the current groupAdd a new groupDelete a groupMerge chords from an external chordlibraryDo this…Select a group, enter a name in the Namebox, enter a guitar grid (if desired), and clickSave.Select the chord from the list and clickDelete.Type a name for the group in the Grouptextbox and click Save.Select a group from the list and click Delete.Click the Import button and select a file.Chord libraries have the extension .liw.546
3. Click OK.SONAR saves the chord library with the changes you made.Adding Expression MarksExpression marks tell a performer how to interpret the notes and durations on thepage. They provide a necessary supplement to simple notation, in which noteshave only pitch and duration, but no hint of how loudly, softly, or smoothly, theyare to be played. Dynamic marks—from ppp (pianississimo) for “very, very softly”through fff (fortississimo) for “very, very forcefully”—allow notation to conveyvolume instructions. Expression marks are also needed to specify other aspects ofperformance, such as whether a passage is to be played legato or staccato. Finally,expression marks can be used to convey to the performer the composer'ssuggestions or requirements as to how a passage should be interpreted. In suchcases the language used can leave much to the imagination, as in with majesty orabrasively.Expression marks do not change the underlying <strong>MIDI</strong> data. They only provideinformation to the reader on how a piece should be performed.If the track is split into treble/bass staves, expression marks are allowed onlybelow the treble staff.When entering an expression mark, you can leave a dangling hyphen at the end ofan expression mark to insert automatic spaced hyphens until the next expressionmark. For example:cresc. - - - ffIt is often desirable to terminate such a series of hyphens with a blank expressionmark. For example:accel. - - -Expression text is italicized in the Staff view. Standard dynamic markings alsoappear bold.To Add an Expression Mark1. Click the Draw tool .2. Select the Expression tool .3. Position the pointer below the lowest note in the staff. (The pointer changes toa pencil when you are in a legal position.)4. Click to open an insertion box.5. Type the expression mark text. Press Esc to abort the operation.6. Press Enter, or press Tab or Shift-Tab to move to the next or previous mark,respectively.547
SONAR inserts the new expression mark below the staff.To Edit an Expression Mark1. Right-click the expression mark to open the Expression Text Properties dialogbox.2. Edit the time and text of the expression mark as desired.3. Click OK.The Staff view displays the expression mark with the new text, including movingit to a new time if necessary. You can also use the Draw tool and click on anexpression mark directly to change its text.Adding Hairpin SymbolsSome musical phrases vary dynamically, increasing or decreasing in loudness fordramatic effect. SONAR lets you insert traditional crescendo and diminuendohairpin symbols that convey this information to a performer, as shown here:If the track is split into treble/bass staves, hairpin symbols are allowed only belowthe treble staff.548
To Add a Hairpin Symbol1. Click the Draw tool .2. Select the Hairpin tool .3. Position the pointer below the staff (the pointer changes to a pencil when youare in a legal position).4. Click to place a hairpin symbol.SONAR inserts a copy of the most recently added hairpin symbol, which you canedit as desired.To Edit a Hairpin Symbol1. Right-click on the hairpin symbol you want to edit.The Hairpin Properties dialog appears.2. Change any of the following parameters:• Time—The beginning time of the hairpin symbol• Crescendo or Diminuendo• Duration—Enter the number of beats followed by a colon (for example 4:for one measure in 4/4 time) or a PPQ number value.Adding Pedal MarksPedal marks traditionally indicate where the sustain pedal of a piano is to bepressed and for how long. With SONAR, you can achieve the same effect byinserting a pair of symbols indicating when the sustain pedal controller is to beturned on (down) and when it is to be turned off (up). Unlike chord symbols,expression marks, and hairpin symbols, each pedal symbol corresponds to a <strong>MIDI</strong>event. The other symbols are purely ornamental, intended to provide a composerwith a way to communicate suggestions or requirements to performers.Pedal event parameters are as follows:Parameters...TimeChannelValueMeaning...The time of the event, in measures, beats, and ticks (MBT).The <strong>MIDI</strong> channel on which the event will be sent.The event value. A value of 127 depresses the pedal, a valueof 0 raises it. (Some advanced synthesizers support valuesbetween 0 and 127 for “partial pedaling.”)If the track is split into treble/bass staves, pedal marks are allowed only below thebass staff.549
You can suppress the display of all pedal marks by deselecting the Show PedalEvents option in the Staff view's Layout dialog box.To Add a Pedal Mark1. Click the Draw tool .2. Select the Pedal tool .3. Position the pointer below the staff (the pointer changes to a pencil when youare in a legal position).4. Click to place a pedal mark.SONAR inserts a pair of pedal symbols (a pedal down and a pedal up). You canclick and drag either symbol to a new time.To Edit a Pedal Event1. Right-click the pedal symbol (pedal down or pedal up) to open the Pedal EventParameters dialog box.2. Edit the pedal event parameters, as described in the table above.3. Click OK.SONAR changes the pedal event parameters, including moving the symbol to anew time if necessary.TablatureThe Staff view can display guitar or bass <strong>MIDI</strong> tracks as tablature. You cangenerate and edit tablature or enter notes on either the fretboard or on thetablature staff to create a new track. You can export tablature to an ASCII file forprinting or distribution on the Web.Tablature SettingsBoth the Staff View Layout dialog box and the Tablature Settings dialog box createtablature settings for a whole track at a time. To modify tablature for selectedparts of a track, select part of a track and use the Regenerate command.550
In the Staff View Layout dialog box you can choose a preset style of tablature bychoosing from the Preset popup menu, or you can define your own style by clickingthe Define button in the Staff View Layout dialog box to open the TablatureSettings dialog box.To Define a Tablature Style1. In the Staff View Layout dialog box, click the name of the track you want todefine tablature for.2. Click the Define button (lower right corner).The Tablature Settings dialog box appears.3. Click the Tablature tab and choose a tablature method from the Methoddropdown list. There are three methods to determine how the TAB isdisplayed:• Floating - which allows the notes to spread over the entire fretboard• Fixed - This specifies where on the neck these notes should be played.When Fixed is selected the Finger span and Lowest fret fields are usedtogether to define the "box" where the notes are displayed. The Fingerspan parameter determines how many consecutive frets will be used todisplay the note. For example, if Finger span is set to 4, then SONAR willattempt to place all the notes within those 4 frets. The Lowest Fret thendetermines where on the fretboard the notes will be displayed within theFinger span. The red box in the fretboard display changes to reflect thesettings in these two parameters.• <strong>MIDI</strong> Channel - This uses the event's <strong>MIDI</strong> channel to determine whichstring the note should be displayed on. When <strong>MIDI</strong> Channel is selected,the user chooses which series of <strong>MIDI</strong> Channels should be considered.This is useful for <strong>MIDI</strong> Guitarists that record parts in MONO mode,where each string transmits on a different <strong>MIDI</strong> channel. (Values: 1 - 11).Selecting "1" in the 1st Channel field will cause it to use <strong>MIDI</strong> channels 1- 6, selecting 2, 2 - 7, and so on.)Note: Select the Skip Channel 10 option if you are using a Yamaha G50 orother device which reserves channel 10.4. Type a number into the Number of Frets field. This determines how manyfrets the guitar has that the tab is based on.5. In the String Tuning fields, choose the instrument from the dropdown list andnumber of strings from the Number of Strings field.The open string pitches for the instrument you choose automatically appear inthe string number fields below the dropdown list.6. Customize any of the open string pitches by using the "+" or "-" buttons on thestring number fields.551
7. Save your settings by typing a name into the Preset field at the top of thedialog box and clicking the disk icon next to it. You can remove presets fromthe list by clicking the X button next to the disk icon.The next time you want to use these settings for a track, choose your Preset in theStaff View Layout dialog box from the Presets dropdown list.Changing Fretboard Texture and OrientationYou can change fretboard texture and orientation (high string on top or bottom ofneck) in the Staff View Layout dialog box, or by right-clicking the Fretboard.To Change the Fretboard Texture and Orientation1. Open the Staff View Layout dialog box.2. Click the Define button (lower right corner).The Tablature Settings dialog box appears.3. Click the Fretboard tab.4. In the Texture field, choose a texture from the dropdown list.5. If you want to reverse the standard string orientation, in the Orientation fieldclick Low String on Top (Mirror).6. Click OK.The Fretboard changes to reflect your choices.Quick TABSONAR quickly creates a tablature based on standard fingering patterns. Afteryou try the quick version, you can customize the tablature to your liking.To Create a Quick TAB1. Open a file that contains a <strong>MIDI</strong> guitar track.2. In the Track view, select the track number of the track you want to displaytablature for.3. Select View-Staff.The Staff view appears, displaying a fretboard and the notation of your <strong>MIDI</strong>track. To see everything, you may need to resize the Staff view by dragging thetop border upward a few inches.4. From the Staff view toolbar, click the dropdown arrow on the Staff ViewLayout button to display the tablature dropdown list.5. Choose Quick TAB from the dropdown list.A tablature grid appears, displaying the fret numbers for all the notes in thetrack.6. From the File menu, choose Save. Saving your file saves TAB settings for eachtrack you generated TABs for.552
Press the Spacebar to play your file. Notice that the Fretboard displays the nameof each note above the string and fret you would play it on as the note plays.Regenerate TABThe Regenerate TAB command works on selected regions in a track to modify thefingering according to the method you choose. The TAB display by default uses the'floating' algorithm which allows the notes to spread over the entire fretboard. Bychoosing the "fixed" algorithm instead, you can designate a specific finger spanand lowest fret which causes the TAB of a selected region to be displayed withinthis range. This usually creates a more compact fingering system.The Regenerate TAB command gives you a third choice for displaying tablature<strong>MIDI</strong> channel. This uses the event's <strong>MIDI</strong> channel to determine which string thenote should be displayed on. When <strong>MIDI</strong> Channel is selected, the user chooseswhich series of <strong>MIDI</strong> Channels should be considered. This is useful for <strong>MIDI</strong>Guitarists that record parts in MONO mode, where each string transmits on adifferent <strong>MIDI</strong> channel.To Regenerate TAB1. In the Staff view, use the Select tool to drag a rectangle around the notes orTAB numbers you want to change.2. In the Staff view toolbar, click the dropdown arrow on the Staff View Layoutbutton to display the tablature dropdown list.3. Choose Regenerate TAB to open the Regenerate Tablature dialog box.4. Select Fixed from the Method field and fill in values for Finger Span (usually4), Lowest Fret, and Number of Frets (usually 21).5. Click OK.SONAR regenerates a TAB based on your specifications. If notes are out of therange you specified, SONAR displays them as close to that range as possible.Entering Notes from the TAB StaffYou can enter notes or chords directly from the TAB staff.To Enter Notes from the TAB Staff1. Open the Staff View, and choose Quick TAB from the tablature dropdownmenu.2. Press Ctrl+Home to move the Now Time to the start of the project. You maywant to display the Now Time by choosing View-Big Time.3. Choose the desired note duration (keyboard shortcut: press 1 for whole note, 2for half, 3 for a 32nd note, 4 for quarter, 6 for a 16th note, 8 for an 8th note).553
4. Click the Draw tool.5. Enter a note by clicking a line in the TAB staff.6. Without letting go of the mouse, click and drag the cursor up to set the fretnumber.Tip:You can move ahead in the track by pressing Shift-Right Arrow, and moveback in the track using the Shift-Left Arrow. The Now Time moves by theamount of the note duration you choose in the Staff toolbar.Single Note Editing from the TAB StaffSONAR enables you to edit single notes from the TAB staff in several ways:• With the Draw tool selected, drag fret numbers up or down. When you reachthe desired fret number, release the mouse.• With the Draw tool selected, move a note to a different string by holding downthe Alt key while you drag the fret number to a different line. If the note youare moving won't play on the string you are dragging it to, you won't be able tomove it.• Right-click the fret you want to edit. A list of fret numbers appears. Select theone you want, and the fret you right-clicked changes to the fret number youselected.Editing Chords or Groups of Notes from the TABStaffTo edit chords or groups of notes in the TAB staff, first select which notes you wantto edit, and then drag them to new pitches or strings.To Edit Chords or Groups of Notes from the TAB Staff1. Click the Select tool in the Staff view toolbar.2. In the TAB staff, drag a rectangle around the chord or group of notes you wantto edit, and release the mouse.3. Drag the fret numbers you selected up or down by the amount you want.4. You can drag the notes to different strings by holding down the Alt buttonwhile you drag. If the notes you are moving won't play on the strings you aredragging it to, you won't be able to move it.554
To Export to an ASCII TAB File1. Select the track you want to export.2. Open the Staff view.3. In the Staff view, click the Export to ASCII TAB button.The Save As dialog appears.4. Enter a file name in the File name field.5. Click OK.SONAR saves the track with the file extension .TXT.Editing Notes and Chords from the FretboardYou can transpose single notes or chords from the Fretboard.To Transpose Single Notes1. Move the Now Time to the note you want to edit by pressing Shift-Right/LeftArrow. You may need to change the note duration by clicking one of the noteicons in the Staff view toolbar.2. Use the Select tool to drag the note left or right on the fretboard.To Transpose Chords1. Move the Now Time to display the chord you want to transpose.2. Shift-select all the notes in the chord.3. Shift-drag the chord to a new position and release the mouse.Entering Notes from the FretboardIf you prefer to work with the Fretboard instead of a musical staff, <strong>Cakewalk</strong>makes it easy to enter notes from the Fretboard. You can enter single notes orchords by clicking the string and fret of the note you want to enter at the NowTime position.1. Display the track you want to add notes to in the Staff view.2. In the Staff view toolbar, click the Draw tool.Now the cursor appears as a pencil when you move it over the Staff orFretboard.3. Move the Now Time to where you want to start entering notes by pressingShift-Right Arrow or Shift-Left Arrow. Each press of the arrow moves the NowTime by the amount of the note duration, which you select by clicking the noteicons in the Staff view toolbar. You may want to display the Now Time bychoosing View-Big Time.555
4. Enter a note by clicking the string and fret where you would play the note.The note appears on the Fretboard, in the Staff, and in the TAB if you havegenerated one (you can generate a Quick TAB by choosing Quick TAB fromthe tablature dropdown menu that you open by clicking the dropdown arrowon the Staff View Layout button).5. If you are entering a chord, continue clicking notes at the same Now Time. Tomove ahead, press Shift-Right Arrow and click a new note duration, if desired.You can delete a note right after you enter it by pressing Ctrl+Z, or at any time byclicking the Eraser tool and clicking the note in the notation or TAB staffs.<strong>Cakewalk</strong> gives you several options to play and hear the notes in your track:• Scrubbing enables you to click each note in the Fretboard and hear it play.Select the Scrub tool and click the note.• Scrub strumming enables you to “strum” chords by dragging the Scrub toolthrough a chord. With the Scrub tool selected, drag through a chord on theFretboard from below it or above it and back and forth.• Ctrl+Right Arrow/Ctrl+Left Arrow moves the cursor through the track,playing each note as it reaches it.Working with PercussionThe Staff view can display percussion tracks on a five-line percussion staff or on asingle percussion line. The staff usually displays notes for a drum set or multiplepercussion instruments; the line is used to display notes for a single instrument(although it need not be so).SONAR lets you control the appearance of percussion staffs in considerable detail.You can display percussion notes using several different types of noteheads andarticulation symbols, and you can map any percussion sound to any position on thepercussion staff (in a percussion track, each <strong>MIDI</strong> note value designates adifferent percussion instrument; mapping lets you display any instrument in anyposition on the staff, regardless of the underlying <strong>MIDI</strong> note value). You can saveyour settings as a preset, and use them again on other tracks and in other projects.SONAR supplies a standard preset based on the General <strong>MIDI</strong> percussionstandard and popularly accepted percussion staff positions and noteheads.Setting Up a Percussion TrackBefore you use the percussion capabilities of the Staff view, your percussion trackshould be set up correctly. This will allow you to hear the proper sounds whenplacing notes and during playback, and will allow you to see the correct percussioninstrument names rather than generic note names in the Piano Roll view, EventList view, and Percussion Notation dialog box.556
To Set Up a Percussion Track1. Right-click on the track in the Track pane and choose Track Properties toopen the Track Properties dialog box.2. Assign the output and channel for your percussion instrument. For example, ifthe output is assigned to a sound card that supports General <strong>MIDI</strong>, usechannel 10.3. Click Instruments to open the Assign Instruments dialog box.4. Make sure that the output/channel combination used by your track is assignedto a percussion instrument definition. For example, channel 10 of a General<strong>MIDI</strong> output should be assigned to the General <strong>MIDI</strong> Drums instrumentdefinition.5. Click OK in both dialog boxes.SONAR shows the new track output and channel in the Track view, and will usethe proper percussion instrument names in the Piano Roll view, Event List view,and Percussion Notation dialog box.For more information about instrument definitions, see Chapter 16, UsingInstrument Definitions.Setting Up a Percussion Staff or LineThe first time you display a percussion track in the Staff view, SONAR picks adefault percussion clef for the track. Tracks with only one note value are assignedthe Percussion Line clef. Tracks with multiple note values are assigned thePercussion Staff clef.If you want to change a Percussion Staff to a Percussion Line or vice versa, or ifyou want to change another type of staff to a percussion staff, you can do so in theStaff View Layout dialog box. If you change a track’s clef to a non-percussion clef,the percussion notation settings will be lost.The lowest and highest lines on the Percussion clef are E5 and F6, respectively.The Percussion Line represents E5.By default, percussion staffs are given SONAR’s default note bindings andnotehead assignments. If you want to use your own notation, or if you want to setup the appearance of a percussion line, you need to use the Percussion NotationKey dialog box. In this dialog box, the percussion sounds and staff positions thatare bound have an asterisk near their names. When you select a bound percussionsound, a line joins the sound to its staff position. Each percussion sound can bebound only to a single position, but each position may be bound to several sounds.You can use different notehead types and articulation symbols to visuallydistinguish the sounds.557
To Assign a Percussion Staff or Line to a Track1. Click the Staff View Layout button to open the Staff View Layout dialogbox.2. Select your percussion track from the list.3. Select Percussion Staff or Percussion Line from the Clef dropdown list.4. Click Percussion Settings to set up the appearance of percussion notes (seebelow).5. Click Close.SONAR changes the track’s clef to the selected percussion clef.To Set Up a Track’s Percussion Notation Key1. Click the Staff View Layout button to open the Staff View Layout dialogbox.2. Select your percussion track from the list.3. Click Percussion Settings to open the Percussion Notation Key dialog box.4. Set up the percussion notation key according to the following table:To do this…Map (bind) a percussion sound toa line or space on the staffSet the notehead and articulationmark for a percussion soundControl how unbound percussionsounds displayRemove a bindingLoad a presetDo this…Select the sound (or corresponding <strong>MIDI</strong> note) in the<strong>MIDI</strong> Note list, select the intended position in thepercussion staff in the Display As list, then click Bind.Select the sound in the <strong>MIDI</strong> Note list, then select aNotehead Type and Articulation Symbol. (Only boundsounds can be assigned a notehead type andarticulation symbol other than the default.)In the Display As list, click the pitch that you want allunbound notes to display as. Then select a NoteheadType and Articulation Symbol, then click the Defaultnote button to apply your changes.Select the percussion sound in the <strong>MIDI</strong> Note list,then click Unbind. Unbound notes are displayed in thedefault position.Select the preset from the Preset list.Save your settings as a preset Click the Save button and enter a preset name.Clear all bindingsSelect notes in the note lists with a<strong>MIDI</strong> keyboardClick Zap All.Click in the <strong>MIDI</strong> Note or Display As list, then strike akey on your keyboard.558
5. Click OK to close the Percussion Notation Key dialog box.6. Click Close to close the Staff View Layout dialog box.The Staff view shows the percussion clef with the note bindings and noteheads youassigned.Ghost StrokesIn percussion notation, parentheses around a note mean that it is a ghost stroke,played very lightly and barely heard. SONAR supports ghost strokes by displayingparentheses around any percussion note event with velocity less than 32 (a fixed,arbitrary threshold). If necessary, you can adjust the Vel+ parameter of the trackand the velocities of the individual notes to effectively move this threshold withoutchanging the way the note sounds.PrintingThe Staff view provides printing support of standard musical notation in nine staffsizes. The Staff view prints general project information from the File Info dialogbox (see “Labeling Your Projects” on page 199) at the beginning of the score,including the song's title (or file name), subtitle (dedication), playing instructions,author/composer, and copyright. In addition, SONAR identifies the tracks bynumber and name, and numbers each measure and each page.To Print a Score1. Make sure the Staff view is the current window.2. Choose File-Print Preview.3. If you want, click Zoom, or click in the music, to zoom the view in and out.4. Click the Configure button to select a rastral size.5. When zoomed out, you can press Page Up and Page Down to navigate betweenpages.6. Click Print.SONAR displays the Windows Print dialog box, from which you can set up yourprinter and print the score.Alternatively, you can choose File-Print and skip the print preview window.559
The Meter/Key ViewThe Meter/Key view lets you enter meter and key changes at measure boundaries.Meter and key changes affect all tracks.What Is Meter?The meter—also known as the time signature—describes how to divide time intorhythmic pulses. When you set the meter, you are specifying the number of beatsper measure and the note value of each beat. Common meters include:• 2/4 (two beats per measure, quarter note gets a beat)• 4/4 (four beats per measure, quarter note gets a beat)• 3/4 (three beats per measure, quarter note gets a beat)• 6/8 (six beats per measure, eighth note gets a beat)The top number of a meter is the number of beats per measure, and can be from 1through 99. The bottom number of a meter is the value of each beat; you can pickfrom a list of values ranging from a whole note to a thirty-second note.The meter affects several things in SONAR:• Metronome accents• How measure, beat, and tick (MBT) times are calculated and displayed• How the Staff view is drawnWhile SONAR in general allows meters to have up to 99 beats per measure, theStaff view cannot display such measures. You will receive an error message if youtry to use the Staff view with meters exceeding its limit.Internally, SONAR stores times as “raw” ticks or clock pulses. The timebase—thenumber of pulses per quarter note (PPQ)—is adjustable, from 48 to 960 PPQ. Ifyou are using a timebase of 120 PPQ and the project file is in 4/4 time, then awhole measure equals 480 ticks. See “Setting the <strong>MIDI</strong> Timing Resolution” onpage 169 for more information about the timebase.Usually the easiest approach to working with meter changes is to set all of themup before doing any recording. Use the Meter/Key view or the Insert-Meter/KeyChange command to add meter changes at the desired measures.560
What Is Key?In musical terms, a key is a system of related notes based on the tonic (the basepitch) of a major or minor scale. A key signature is a group of sharps or flats placedimmediately to the right of the clef sign. The key signature tells a performer thatcertain notes are to be systematically raised or lowered.There are fifteen different key signatures—seven with sharps, seven with flats,and one without either. The fifteen key signatures correspond to fifteen differentmajor scales, and to fifteen different minor scales (for example, the key signaturefor C major is the same as for A minor).The key signature affects several things in SONAR:• The key signature controls how SONAR displays notes. In the Event List viewand some dialog boxes, SONAR converts the <strong>MIDI</strong> pitch number to labels likeDb (D-flat in the key of C).• The Staff view uses the key signature to display notation correctly.• How the notes are transposed when the Diatonic option is enabled.The key signature affects only how SONAR displays pitches for you. Changing thekey signature does not affect the <strong>MIDI</strong> key number (pitch) stored with each note.To actually transpose pitches, use the Transpose command or edit notesindividually by using the Piano Roll, Event List, or Staff views.Note: Groove clips are not affected by changes to your project’s key. Groove clipsfollow the default project pitch value, located on the Markers toolbar, and Pitchmarkers in the Time Ruler. For more information, see “Using Pitch Markers in theTrack View” on page 266.Frequently you use only one key signature for an entire project, but SONARsupports multiple key signatures and multiple meter changes in a project. Thedefault key is C. You can change these defaults by creating your own defaulttemplate file. For more information, see “Templates” on page 517.Opening the Meter/Key ViewTo open the Meter/Key view, click or choose View-Meter/Key.The Meter/Key view displays a list of meter/key changes in the project. There isalways an entry for measure 1, because there must always be a meter and keysignature for the project. The default meter is 4/4 and the default key is C. You canchange these defaults by creating your own default template file. For moreinformation, see “Templates” on page 517.561
Each meter/key change has the following properties:Property...At MeasureBeats per MeasureBeat ValueKey SignatureMeaning...The measure where the meter/key change takes place.The number of beats per measure, the upper number inthe time signature.The note length of a beat, the lower number in the timesignature. 2 corresponds to a half note, 4 to a quarternote, 8 to an eighth note, etc.The key signature.Adding and Editing Meter/Key ChangesThe Meter/Key view displays a list of all the meter/key changes in the project. Youcan add, delete, or edit meter/key changes by clicking the buttons at the top of theview. You can also insert meter/key changes into the project with the Insert-Meter/Key Change command.To Add a Meter/Key Change1. Open the Meter/Key view.2. Click Add , or choose Insert-Meter/Key Change, to open the Meter/KeySignature dialog box.3. Enter information about the new meter/key change.4. Click OK.SONAR inserts the meter/key change into the project. The meter/key change willappear in the Staff view at the appropriate measure.562
To Delete a Meter/Key Change1. Select the meter/key change to be deleted from the list.2. Select additional meter/key changes by using Shift-click and Ctrl-click.3. Click Delete .SONAR removes the meter/key change from the project. You cannot delete the firstmeter/key change from measure 1 of a project.To Move a Meter/Key Change1. Select the meter/key change to be moved.2. Click Add .3. Edit the Measure parameter to the meter/key change’s new measure.4. Click OK.5. Select the original meter/key change again.6. Click Delete .SONAR removes the original meter/key change and inserts a copy of it at the newmeasure.To Edit a Meter/Key Change1. Select the meter/key change to be edited.2. Click Change to open the Meter/Key Signature dialog box.3. Edit the meter/key change properties.4. Click OK.SONAR changes the properties of the meter/key change.Music Notation for Non-concert-keyInstrumentsFor historical reasons, certain musical instruments are traditionally notated in atransposed key rather than the actual key. For example, a normal (Bb) trumpetpart is written in the key one whole step higher than the actual concert key, and anEb alto sax part is written a major sixth higher. Musicians have traditionallylearned to read and refer to the notes they play using the proper transpositioninterval for their instrument.SONAR supports these non-concert instrumental keys through use of the Key+control in the Track view. Simply enter or record the notes into the instrument'strack transposed as the musician would expect them, and then set the propertransposition interval in the Key+ control to make it play in the correct key. Forexample, a Bb trumpet track should have all its notes a whole note higher than563
concert pitch, and should have Key+ set to -2 to transpose it two chromatic stepsback down. Remember, not all trumpets are Bb instruments!To Notate a Bb Trumpet Part1. Record or enter the notes using the pitches that the musician who will bereading the part needs to see. For example, if the non-transposing instrumentsare playing in the key of C, a Bb trumpet player needs to see the notes a wholestep higher—the key of D. The instrument itself sounds a whole step lowerthan concert pitch, so when a Bb trumpet plays in the key of D, it sounds inthe key of C.Now that the pitches appear the way that the trumpet player needs to seethem, the problem is that when you play your project, the <strong>MIDI</strong> notes in thetrumpet track sound a whole step too high.2. In the Track view, force SONAR to play the trumpet track a whole step lowerby entering -2 (negative 2) in the Key+ field and pressing Enter.Now the trumpet part in the Staff view appears in the key of D—SONARautomatically adds two sharps to the trumpet track’s key signature—but the tracksounds in the key of C because you entered -2 in the Key+ field (you may need toclose the Staff view and reopen it to see the new key signature). The Staff viewautomatically transposes the key signature for each track according to the track'sKey+ value. Multiple tracks appear and can be printed as an orchestral score, withthe proper different key signatures for each track.Note that this Key+ information is saved in SONAR .CWP files, but not in standard<strong>MIDI</strong> files. If you save a file as a <strong>MIDI</strong> file, the Key+ transposition will be appliedto each note event, so that the file will sound the same, but the Key+ informationwill be lost. If you're reading in a <strong>MIDI</strong> file, you can easily set up the non-concertinstrument tracks and then save the file as a normal project file. First set the Key+offset to reflect the non-concert instrument's key signature. Then, use Transposeto compensate for the Key+ offset.564
Working with LyricsSONAR lets you create, edit, and display lyrics, the words and syllables associatedwith notes in a track. Lyrics can be the words to a song, the text of a vocal passage,a narration to be read along with the music, cues of some type, or text totallyunrelated to the music. Each word or syllable in the lyrics must be associated witha note in a <strong>MIDI</strong> track. Each <strong>MIDI</strong> track can have its own lyrics.Although lyrics can logically be associated with digital audio data, you cannotactually place lyrics in an audio track. If you want to create lyrics for an audiotrack, you must create an auxiliary <strong>MIDI</strong> track to hold the lyrics.You can enter and edit lyrics in two ways:• Using the Lyrics tool in the Staff view• Using the Lyrics view• Inserting lyric events in the Event List view.The Staff view is usually the preferred location for entering lyrics, since you cansee the notes with which the lyrics are associated. The Lyrics view can also be usedfor entering or editing lyrics, but its main strength is that it can display lyrics in alarger, more readable format. You might use the Lyrics view to display song lyricsduring recording and playback, so performers can see the words and sing along.You can make the font size in the Lyrics view as large as desired, so that the lyricscan be read at a distance from the monitor. During playback, the current line inthe lyrics is enclosed in a box and the current word is highlighted.Lyric events are similar to text events. Like any other event, they occur at aparticular time. They contain text, just like general-purpose text events, butgenerally they contain only a single word (or syllable of a word). As events, Lyricscan be edited in the Event List view (see “The Event List View” on page 318).Adding and Editing Lyrics in the Staff ViewThe Staff view displays lyrics below their associated track. If the track is split intotreble/bass staves, lyrics are aligned with notes in both staves, but are displayedbelow the treble staff.When a lyric word or syllable spans multiple notes, a trailing underline or series ofregularly spaced hyphens is automatically drawn, following conventional lyricnotation practice.565
To Add Lyrics to a Track1. Click the Draw tool .2. Select the Lyrics tool .3. Position the pointer below the staff, under the first note to be assigned lyrics.(The pointer changes to a pencil when you are in a legal position.)4. Click to open an insertion box.5. Follow the instructions in the table:To do this…Enter a word or syllableEnd the word or syllable andmove to the next noteSkip over a noteMove back to the previous noteDo this…Type it in the insertion boxType a space, tab, or hyphenType a space or hyphenPress Shift-Tab6. Press Enter when you are done.SONAR displays the new lyrics below the staff.To Edit Lyrics1. Click the Draw tool .2. Click the word you want to change.3. Edit the word as desired.4. Press Enter.SONAR replaces the old word with the new one.Opening the Lyrics ViewThere are three ways to open the Lyrics view:• In the Track view, select the track whose lyrics you want to see, then click• In the Track view, select the track whose lyrics you want to see, then chooseView-Lyrics• Right-click a clip in the Clips pane and choose Lyrics from the menuThe Pick Track button opens a dialog box where you can select the trackwhose lyrics you want to see. Select the desired track, then click OK.566
To select a font for the display, use one of the following:Option/Button...Purpose...Selects the first font. By default, this is a small font usefulfor editing.Selects the second font. By default, this is a larger fontuseful for reading lyrics at a distance.Opens a dialog where you can select a font. Theselected font is then assigned as Font A or B (dependingon which is currently selected).Adding and Editing Lyrics in the Lyrics ViewLyrics appear in the Lyrics view as a stream of syllables, each one associated witha note in the track. In this context, a syllable is any continuous string ofcharacters, without a hyphen. For example, “love,” “desire,” and “infatuation” areall syllables; each one would be associated with a single note. If you want to breaka word into multiple syllables, you must hyphenate the word. For example, “desire”would map onto two notes, since it is now two syllables long.When you enter the lyrics, you can mark the syllables the way you want, or youcan simply type the text in normally and use automatic hyphenation to break thetext into syllables. This means that you can add lyrics to a project by copying andpasting them from another application (such as a word processor), and thenhyphenate them automatically.To extend a single syllable over more than one note, you can use extra hyphens,separated by spaces. For example, in “Oh-say can you see…”, the “Oh” is extendedover two notes. If a track contains no lyrics yet, the display will show only a seriesof hyphens (one for each note in the track).If you enter more syllables than there are notes in the track, SONAR assigns theextra lyrics times at quarter note intervals.567
To Enter Lyrics in the Lyrics View1. Click in the upper left corner of the view to position the cursor at the start ofthe text.2. Follow the instructions in the table:To do this…Enter a word or syllableEnd a word or syllable andmove to the next noteBreak a line for easierviewingDo this…Type itType a space or hyphenPress EnterTo Edit Lyrics in the Lyrics ViewEditing in the Lyrics view follows standard Windows conventions for cursormovement, selection, cut (Ctrl+X), copy (Ctrl+C), paste (Ctrl+V), and delete(Delete). When you pause, SONAR will update all lyric events in the track.To Hyphenate the Lyrics1. If you want, select a portion of the lyric text. If you do not select any text, allthe lyrics will be hyphenated.2. Click the Hyphenate button.SONAR hyphenates the lyrics.568
16Using InstrumentDefinitionsInstrument definitions are a powerful feature of SONAR that makes it easier foryou to find the banks, patches, and controllers of your <strong>MIDI</strong> instruments. Aninstrument definition is a file that contains the names of the banks, patches, notenames, bank select method, and controllers of an instrument. Instrumentdefinitions for many popular <strong>MIDI</strong> instruments are included with SONAR or areavailable on the <strong>Cakewalk</strong> web site (www.cakewalk.com). If an instrumentdefinition is not available for your instrument, and you are familiar with <strong>MIDI</strong> andhow it works, you can use SONAR to create your own instrument definition.Most <strong>MIDI</strong> instruments available today are General <strong>MIDI</strong> (GM) compatible, whichmeans that they come with the standard set of sounds or patches defined by theGM standard. SONAR initially assumes that your <strong>MIDI</strong> instruments are GMcompatible. The names of patches and controllers that you initially see displayedthroughout SONAR are drawn from the GM specification.At the same time, many <strong>MIDI</strong> instruments provide additional sounds andcontrollers beyond those required by the GM standard. In addition, some older<strong>MIDI</strong> instruments are not GM compatible. If you are using one of theseinstruments with SONAR, you can use instrument definitions to make sure thatthe names of banks, patches, and controllers that you see in SONAR are the sameones you see on the display screens of your <strong>MIDI</strong> keyboards and modules.In This ChapterAssigning Instruments . . . . . . . . . . . . . . . . . . . . . . . . . . . . . . . . . . . . . . . . . . . . . . . . . . . 570Importing Instrument Definitions . . . . . . . . . . . . . . . . . . . . . . . . . . . . . . . . . . . . . . . . . . . 572Creating Instrument Definitions . . . . . . . . . . . . . . . . . . . . . . . . . . . . . . . . . . . . . . . . . . . . 573Instrument Definition Tutorial . . . . . . . . . . . . . . . . . . . . . . . . . . . . . . . . . . . . . . . . . . . . . . 582
Assigning InstrumentsSONAR lets you assign a <strong>MIDI</strong> instrument definition to each available <strong>MIDI</strong>output and channel. The assignments you make determine the <strong>MIDI</strong> bank names,patch names, note names, and controller names that you see during your SONARsession.Suppose that you have a Roland GS-compatible synthesizer attached to <strong>MIDI</strong>output 1. By assigning all 16 channels of <strong>MIDI</strong> output 1 to the Roland GSinstrument definition, you ensure that the bank, patch, note, and controller namelists you see displayed in SONAR are the same ones that you see on the displayscreen of your synthesizer.Often, you want to assign a different instrument to channel 10, which is usuallyused for percussion. For example, you might assign the Roland GS instrumentdefinition to channels 1 through 9 and 11 through 16, but you would most likelywant to assign the Roland GS Drumsets instrument definition to channel 10. Thatway, any SONAR tracks you assign to channel 10 on that output use the names ofdrum sets for patch names, and drum notation in the Piano Roll view. If you haveseveral <strong>MIDI</strong> outputs, with a different <strong>MIDI</strong> module attached to each one, youwould normally assign a different instrument definition to each <strong>MIDI</strong> output.For convenience, you can assign a block of channels to one instrument and thenchange the assignment of one or more of those channels without changing theothers. For example, you can highlight all 16 channels of the first <strong>MIDI</strong> output andassign them to the Roland GS instrument definition. Then, you can highlightchannel 10 of that same <strong>MIDI</strong> output and assign it to the Roland GS Drumsetinstrument definition. Channels 1 through 9 and 11 through 16 on the first <strong>MIDI</strong>output will stay assigned to Roland GS.If you only have one <strong>MIDI</strong> output, but have several <strong>MIDI</strong> modules attached to it,you can assign a few channels to each module. For example, you might have aRoland synth receiving on <strong>MIDI</strong> channels 1 through 9, a Roland drum machinereceiving on channel 10, and a basic GM-compatible synth receiving on channels11 through 16. In this case, you’d use three different instrument definitions foryour one and only <strong>MIDI</strong> output.570
To Assign Instrument Definitions to <strong>MIDI</strong> Outputs andChannels1. Choose Options-Instruments to display the Assign Instruments dialog box.2. Select one or more <strong>MIDI</strong> outputs and channels from the Output/Channel list(use Shift-click and Ctrl-click to select multiple outputs and channels). Youcan also drag through a bunch of channels to select them. For example, if youwant to assign the first 16 <strong>MIDI</strong> channels on output 1 to a certain <strong>MIDI</strong>module, drag through the first 16 items in the Output/Channel list to selectthem.3. Choose the instrument definition to which the selected outputs and channelsshould be assigned from the Uses Instrument list. A black line connects thetwo lists. If your <strong>MIDI</strong> module’s name doesn’t appear in the list and you don’twant to use General <strong>MIDI</strong> bank and patch names for it, see “ImportingInstrument Definitions” on page 572.4. To save these changes permanently, check the Save Changes for Next Sessionbox.5. Click OK to apply your changes.From now on, the bank, patch, controller, and note names from the assignedinstrument definition are used throughout SONAR on any track that uses one ofthe output/channel combinations you selected in the Output/Channel list.571
To Clear Instrument Assignments1. Choose Options-Instruments to display the Assign Instruments dialog box.2. Select the <strong>MIDI</strong> outputs and channels whose assignments you want to removefrom the Output/Channel list.3. Choose from the Uses Instrument list. A black line connects the twolists.4. Click OK when you are done.You don’t really clear instrument assignments—you reassign them to use thedefault (General <strong>MIDI</strong>) instrument definition. After you reassign the output/channel combinations, the default (GM) bank, patch, controller, and note namesare used throughout SONAR. on any track that uses one of the output/channelcombinations you reassigned in the Output/Channel list.Importing Instrument DefinitionsWhen you install SONAR, a few common instrument definitions are already set upfor you and ready to use. SONAR also includes several hundred additionalinstrument definitions that you can import.These instrument definitions are stored in text files in your SONAR folder,organized largely by manufacturer. For example, all the instrument definitions forRoland gear are stored in the ROLAND.INS file; all the instrument definitions forYamaha gear are stored in the YAMAHA.INS file. The Misc.ins file containsmiscellaneous instrument definitions.If SONAR does not include an instrument definition for your <strong>MIDI</strong> instrument,you can find additional and updated instrument definitions on the Downloadssection of the <strong>Cakewalk</strong> World Wide Web site (www.cakewalk.com). Simplydownload the files to your SONAR folder, unzip if necessary, and import theinstrument definitions as described below.When you import an instrument definition, it is added to the master instrumentdefinition file MASTER.INS. The contents of this file determines the list ofinstruments that appear in the Assign Instruments dialog box.572
To Import Instrument Definitions1. Choose Options-Instruments to display the Assign Instruments dialog box.2. Click Define to display the Define Instruments and Names dialog box.3. Click Import to display the Import Instrument Definitions dialog box.4. Choose the file that contains instrument definitions for your manufacturer,and click Open. SONAR displays a list of all the instrument definitions in thefile.5. Choose one or more instruments from the list, and click OK.6. Click Close to close the Define Instruments and Names dialog box.The instrument definitions you imported should now appear in the UsesInstrument list in the Assign Instruments dialog box.Creating Instrument DefinitionsSONAR lets you create and edit instrument definitions. To create an instrumentdefinition, you must answer these types of questions:• What are the names of the patches in each bank?• Which note names should be used for each patch?• What are the names of the <strong>MIDI</strong> Controllers for this instrument?• Which RPN and NRPNs are available on the instrument?• Which Bank Select method does the instrument use?To collect this information, you need the <strong>MIDI</strong> documentation for your instrument.Here’s a general outline of the steps you must follow to create an instrumentdefinition:• Create a new instrument in the Instrument tree.• Create any new name lists in the Names tree that are required for theinstrument.• Drag name lists and possibly a bank select method to the new instrumentfrom the Names tree.• Close the Define Instruments and Names dialog box.For detailed instructions, see “To Create a New Instrument” on page 575.573
You define instruments in the Define Instruments and Names dialog box, shownbelow:The Instruments treeThe Names treeThe Define Instruments and Names dialog box contains two trees:• The Instruments tree in the left half of the dialog box lists all definedinstruments and their characteristics• The Names tree in the right half of the dialog box shows all the resources youuse to define an instrumentYou expand or collapse the folders and lists in each tree by clicking on the + or –key shown to the left of each item. You can also right-click on an item and chooseExpand or Collapse from the menu, or double-click on an item to expand orcollapse it.To define an instrument, you drag resources from the Names tree to the name ofan instrument on the Instruments tree. Each resource is color-coded—you can onlydrag a Names list to an Instrument tree branch of the same color. For example, youcan only drag a list from the Patch Names folder in the Names tree to a PatchNames for Banks folder in the Instruments tree.574
There are six components to an instrument definition:• Method for bank selection• Patch names, such as Piano and Bass• Note names, which are most frequently used to name drum notes, such as kickor snare• Controller names, like volume and pan• Names for Registered Parameter Numbers (RPNs)• Names for Non-Registered Parameter Numbers (NRPNs)The instrument definitions organize all names (patches, notes, controllers, RPNs,and NRPNs) into lists. You may be able to define a new instrument using existingname lists. For example, two models of synthesizers made by a particularmanufacturer may have identical patch name lists but use different NRPNs. Inthis case, you can use the same patch name lists for both instruments, but youwould need to use a different NRPN list (or perhaps create a new NRPN list) forthe second synth.If you want your changes to be remembered the next time you run SONAR, makesure the Save Changes For Next Session option in the Assign Instruments dialogbox is checked before clicking OK. Otherwise, to make only temporary changes, besure to remove the check from that option.To Create a New Instrument1. In the Define Instruments and Names dialog box, right-click the wordInstruments at the top of the Instrument tree, and choose Add Instrumentfrom the popup menu.2. Type a name for the new instrument and press Enter.The new instrument is provided with default settings for all of its characteristics.To Rename an Instrument1. In the Define Instruments and Names dialog box, right-click an Instrumentname in the Instrument tree and choose Edit from the popup menu.2. Type the new name and press Enter.To Delete an Instrument1. In the Define Instruments and Names dialog box, right-click an Instrumentname in the Instrument tree and choose Delete from the menu.2. Confirm that you want to delete the instrument.575
To Save an Instrument Definition1. Click Close to close the Define Instruments and Names dialog box.2. Click OK.SONAR saves the instrument definition in the MASTER.INS file.To Export an Instrument Definition1. In the Define Instruments and Names dialog box, right-click an Instrumentname in the Instrument tree and choose Export from the menu to display theExport Instrument Definition dialog box.2. If you don’t want to save the file in the folder that’s listed in the Save In field,navigate to the folder in which you do want to save the file.3. Enter a file name and click Save.SONAR saves the file, with the filename extension .INS.Note: Exporting instrument definitions allows you to share them with otherSONAR users.Creating and Editing Patch Name and Other ListsYou can create and edit the various lists in the Names tree that make up eachinstrument definition. Patch name, note name, and controller name lists cancontain up to 128 entries, numbered 0 through 127. RPN and NRPN name listscan contain up to 16,384 entries, numbered 0 through 16,383.To Create and Edit Name Lists• To create, edit, or work with name lists, go to the Names tree of the DefineInstruments and Names dialog box, and follow the directions in the followingtable:To do this…Create a new name listDelete a name listAdd the next item in aname listDo this…Duplicate an existing Patch Names or other list by doing oneof the following: expand the folder that contains the name list,highlight the name list and press the Ins (Insert) key; highlightthe folder and press Shift-Insert; or right-click any folder orname list and choose Add Names List from the menu.Then type a name for the list and press Enter.Highlight the names list and press the Del (Delete) key; orright-click on the name list and choose Delete from the menu.You will see a warning if the list is used by any instrumentdefinition. If you delete the list anyway, the instrumentdefinition will change automatically.Highlight a name and press the Ins key, or right-click on aname and choose Add Name from the menu. Then enter thename.576
Add a name anywhere ina listDelete names from a listEdit a name in a listHighlight the name of a list and press Shift-Insert, or right-clickon the name of a list and choose Add Name from the menu.Then enter the name.Highlight the Names List or Name, and press Del. You canalso right-click, then choose Delete.Highlight the name or name list and press F2, or right-clickand choose Edit from the menu. Then enter the new name.Copying Name ListsYou can easily create new lists that are similar to other lists. For example, supposeyou want to create a new patch name list called NewList that is almost identical tothe General <strong>MIDI</strong> patch list, but with one or two small changes. Here’s how youproceed:• Create a new patch name list in the Patch Names folder of the Names treecalled, for example, NewList.• Drag the new list onto the General <strong>MIDI</strong> list in the Names tree. You will beasked if you want to base NewList on the General <strong>MIDI</strong> list.• Click OK. NewList will now be listed under the General <strong>MIDI</strong> branch. Anypatch names that exist in the General <strong>MIDI</strong> list apply to NewList, too.• Add new patch names to NewList. These names will override those in the liston which NewList is based.If you change your mind about NewList and want to make it a stand-alone,separate list, simply drag it to the Patch Names root folder.Assigning the Bank Select MethodYour synthesizer uses one of four bank select methods to switch back and forthbetween banks of sounds. To find the method used for your instrument, check theinstrument’s User’s <strong>Guide</strong> or the manufacturer’s web site. The four methods are asfollows:Method…NormalController 0 onlyController 32 onlyPatch 100..127Used for…Instruments that respond to Controller 0 or Controller 32 bank selectmessagesInstruments that only respond to Controller 0 bank select messagesInstruments that only respond to Controller 32 bank select messagesInstruments that let you change banks by sending patch changesbetween 100 and 127577
The bank select method you choose affects the bank numbers that you assign toeach patch list, as described in the following section. Here’s how you compute thebank numbers:Bank selectmethod…NormalController 0 onlyController 32 onlyPatch 100..127To compute the bank number…Take the value of Controller 0, multiply it by 128, and add the valueof Controller 32 to derive the bank number.Note: A synthesizer manufacturer may refer to Controller 0 as theMSB (Most Significant Byte) and to Controller 32 as the LSB(Least Significant Byte).The value of Controller 0 is the bank number.The value of Controller 32 is the bank number.Take the patch number and subtract 100 to derive the banknumber.Here is an example of the Normal bank select method. According to thedocumentation for the Roland JV-1080 synthesizer, the PR-A Bank has aController 0 value of 81 and a Controller 32 value of 0. You compute the banknumber that you enter in the instrument definition as follows: (81 x 128) + 0 =10,368.To Change the Bank Select Method1. Highlight and expand the instrument in the Instrument tree.2. Expand the Bank Select Method branch in the Names tree.3. Drag the desired bank select method from the Names tree to the Instrumenttree.Assigning Patch NamesA <strong>MIDI</strong> instrument can have up to 16,384 banks of 128 patches each. Patches canhave names, like “Piano” for patch number 0, “Bass” for patch number 1, and so on.Normally, each bank contains a different set of patches, so each bank needs aseparate patch name list. Most synthesizers start with a patch number of 0.You can assign a patch name list to each bank. You can also assign a default patchname list to the instrument, which is used for all banks for which you haven’tassigned a specific list. The previous section describes how to compute the banknumbers to which each patch name list is assigned.Each bank can also be assigned a special Drum flag, which indicates that allpatches in that bank contain drum sounds. If you set this flag, the Piano Roll view578
will display drum notes as diamonds, and the Staff view will use percussionnotation.To See the Assignment of Patch Name Lists to Banks1. Expand the instrument definition by clicking the + sign next to theinstrument name.2. Expand the Patch Names for Banks folder by clicking the + sign. The listexpands to show the bank numbers and the patch name list that is assigned toeach bank.Instrument nameThe * indicates that this patch list isthe defaultThere are three definedbanksThis is the name of a patchname listTo Add a Bank or Change the Patch Names for a Bank1. Drag a patch name list from the Names tree to the Patch Names for Banksfolder of the instrument you’re editing in the Instrument tree.2. Enter a bank number, or enter –1 to indicate that this list of patch namesshould be used as the default.SONAR displays the updated banks and patch name lists. If necessary, SONARadds a new bank to the instrument definition.To Remove a Bank or Patch Name List1. In the Instrument tree in the Patch Names for Banks folder of the instrumentyou’re editing, highlight the bank and patch names list.2. Press the Del key, or right-click on the bank name and choose Delete from thepopup menu.To Set or Clear the Drum Flag• Right-click on the bank in the Instrument tree, and choose Drums from thepopup menu.579
Assigning Note NamesEach patch may have a list of up to 128 names for notes. Usually, note names arelabels for percussion instruments. For example, the pitch C3 may really be “KickDrum,” and D3 may be “Snare.” Because a drum machine may provide differentdrum kits for each patch, SONAR lets you specify a different list of note names foreach patch. The Piano Roll and Event List views show you these note names.You can assign a note name list to each patch. You can also assign a default notename list to the instrument, which is used for all patches for which you haven’tassigned a specific note name list.Each patch can also be assigned a special Drum flag, which indicates that thispatch contains drum sounds. If you set this flag, the Piano Roll view will displaydrum notes as diamonds, and the Staff view will use percussion notation.There are several standard note name lists provided with SONAR:Note name list…Contents…0..127 The numbers 0 through 127DiatonicGeneral <strong>MIDI</strong> DrumsThe default <strong>MIDI</strong> note names (like C4, E5, and so on)The default instrument names for the General <strong>MIDI</strong>drum patchTo See the Assignment of Note Name Lists to Patches1. Expand the instrument definition by clicking the + sign next to theinstrument name.2. Expand the Patch Names for Banks folder by clicking the + sign.3. Continue expanding the tree by clicking the + sign, until the tree is fullyexpanded.Instrument nameBankThe * indicates that thisnote name list is the defaultThis is the name of anote name listNote name lists aredefined for three differentpatches580
To Change the Note Names for a Patch1. Drag a note name list from the Names tree onto the Note Names for Patchesfolder of the instrument and bank you’re editing in the Instruments tree.2. Enter the patch number that should use these note names, or enter –1 toindicate that this list of note names should be used as the default.SONAR displays the updated patch and note name lists. If necessary, SONARadds a new patch to the instrument definition.To Remove a Note Name List1. In the Instrument tree in the Note Names for Patches folder of the instrumentyou’re editing, highlight the name of the note names list (for example,“diatonic”).2. Press the Del key, or right-click on the note name list and choose Delete fromthe popup menu.To Set or Clear the Drum Flag• Right-click on the patch in the Instrument tree, and choose Drums from themenu.Assigning Controller, RPN, and NRPN NamesSONAR lets each instrument have its own lists of controller names, RPN names,and NRPN names. There is always exactly one list of each type per instrument.To See the Controller, RPN, and NRPN Name Lists1. Expand the instrument definition by clicking the + sign next to theinstrument name.Instrument nameController name listRPN name listNRPN name listTo Change the Controller, RPN, or NRPN Name List1. In the Names tree, expand the branch containing the Controller name lists,RPN name lists, or NRPN name lists.2. Drag the desired name list from the Names tree onto the correspondingbranch of the Instrument tree.SONAR displays the updated Controller, RPN, or NRPN name lists.581
UsesNotesAsControllers=nSome <strong>MIDI</strong> devices, certain mixers for example, use <strong>MIDI</strong> Note events instead ofContinuous Controller events for automation. It is often desirable to treat the Noteevents as Controller events in order for them to obey the “Zero Controllers WhenPlay Stops” and “Patch/Controller Searchback Before Play Starts” settings.You can enter this variable in any instrument definition by using a text editor,such as Windows Notepad. The variable should be entered directly below aninstrument definition. For example:[Mackie OTTO-1604]UsesNotesAsControllers=1Control=Mackie OTTO-1604Patch[*]=Mackie OTTO-1604Key[*,*]=Mackie OTTO-1604NoControllerReset=nAny port/channel using an instrument definition that has a NoControllerResetflag set to 1 does not receive a "zero controller" message upon stop. You can enterthis variable in any instrument definition by using a text editor, such as WindowsNotepad. The variable should be entered directly below an instrument definition.For example:[Yamaha Promix 01 Control Chan]NoControllerReset=1Control=Yamaha Promix 01 Control ChanPatch[*]=Yamaha Pro Mix 01This parameter should be used when it is undesirable to zero/reset controllerswhen playback stop, such as when using an external effects processor that uses<strong>MIDI</strong> controllers for real-time parameter control, or when using a digital mixer asa <strong>MIDI</strong> control surface (and not using the generic control surface plug-in).Instrument Definition TutorialThe following tutorial takes you through the process of setting up an instrumentdefinition for a Roland keyboard so that the bank and patch names, including anyself-created sounds, read the same in <strong>Sonar</strong> as they do on the display screen ofyour keyboard instrument.582
Why Use Instrument Definitions?The main reason to import or create an instrument definition is so you can usepatch names that are specific to the <strong>MIDI</strong> module you’re using, instead of usinggeneric General <strong>MIDI</strong> patch names. It’s much easier to find a particular sound on a<strong>MIDI</strong> module when the actual names of the patches in the current bank of soundspop up on a list, instead of just the numbers 0 to 127, or General <strong>MIDI</strong> names likeTrumpet. Of course, if you’re only using General <strong>MIDI</strong> modules, General <strong>MIDI</strong>patch names might be all you need. You can also rename each <strong>MIDI</strong> output withthe name of the <strong>MIDI</strong> module it’s connected to. For example, it might be moremeaningful to name a <strong>MIDI</strong> output Roland Sound Canvas instead of MOTU <strong>MIDI</strong>Express 5. That way, you won’t have to remember that you connected the SoundCanvas to the MOTU <strong>MIDI</strong> Express output number 5—the name Sound Canvasshows up as an option in the Output field of each <strong>MIDI</strong> track in SONAR’s trackview. Also if you have an effects processor or module that’s hard to get to in yourstudio, you may find it convenient to control it from SONAR.What Can They Do and Not Do?Instrument definitions don’t increase the number of sounds or the capabilities ofyour modules, they just make it easier to find and remember the sounds and/or<strong>MIDI</strong> controllers you want to use, if they’re not all generic General <strong>MIDI</strong> items.After you define an instrument, SONAR displays the names that you choose forthe sounds in each of that instrument’s banks, rather than displaying the same128 General <strong>MIDI</strong> names over and over for each bank of sounds.Where Do Instrument Definitions Come From?The patch names and other characteristics of each particular <strong>MIDI</strong> module aresupplied by the manufacturer, and are contained in an instrument definition file,which is a text file written in a format SONAR can read. Many of these files comewith SONAR, and many more are available at <strong>Cakewalk</strong>’s web site, and also atlilchips.com. Instrument definition files have the extension .INS and can contain adefinition for only one instrument, or definitions for several instruments. Forexample, the file ROLAND.INS contains definitions for many Roland modules. Thefile MISC.INS contains miscellaneous definitions that might include yourinstrument if you don’t see a specific file for it. You can find these files in yourSONAR folder. The file MASTER.INS contains all the instrument definitionscurrently loaded into SONAR, and determines the list of instruments that appearsin the Assign Instruments dialog box.Start of TutorialLet’s say you have a Roland XP-10 and you want SONAR to display all of its patchnames from all of its banks, including any self-created sounds you add to it.Let’s start by importing the names of the built-in banks and patches that the XP-10 has.583
To Import a Roland Instrument Definition1. Choose Options-Instruments to display the Assign Instruments dialog box.2. Click Define to display the Define Instruments and Names dialog box.3. Click Import to display the Import Instrument Definitions dialog box.4. Choose the file that contains instrument definitions for your manufacturer,which in this case is the ROLAND.INS file, and click Open. SONAR displays alist of all the instrument definitions in the file.5. Scroll down the list, select the Roland XP-10, and click OK.6. Click Close to close the Define Instruments and Names dialog box.The instrument definition you imported should now appear in the UsesInstrument list in the Assign Instruments dialog box.When you import an instrument definition, it is added to the master instrumentdefinition file MASTER.INS. The contents of this file determines the list ofinstruments that appear in the Assign Instruments dialog box.Now let’s assign the XP-10 definition to some channels on a <strong>MIDI</strong> output:To Assign the Roland XP-10 Bank and Patch Names to a <strong>MIDI</strong>Output1. Choose Options-Instruments to display the Assign Instruments dialog box.2. Let’s assign all 16 <strong>MIDI</strong> channels on output 1 to use the XP-10 bank and patchnames:• Drag through the first 16 items in the Port/Channel list to select them.• From the Uses Instrument list, click Roland XP-10. A black line connectsthe two lists.3. To save these changes permanently, enable the Save Changes for Next Sessionoption.4. Click OK to apply your changes.From now on, any track that uses any of channels 1 to 16 on output 1 displaysbank and patch names from the XP-10.To check this, assign a <strong>MIDI</strong> track in a project to Ch 1, assign the Output field to 1-Roland XP-10, and then examine the dropdown lists in the Bnk and Pch fields ofthe track. You should see bank and patch names that are specific to the Roland XP-10.Let’s check some of our bank and patch lists to see if they match up with what wesee on the screen of the XP-10. On the XP-10, let’s look at the Vari 1 bank: if welook at tone (tone means the same as patch) #005 in the Vari 1 bank on the XP-10,we see that it is called Detuned EP1. If we change the bank on a <strong>MIDI</strong> track to128-Roland XP-10 Var #01, and look at the menu of patches in the Pch field, we seethat there is no name listed for patch #004 (Roland numbers its patches from 1 to584
128; SONAR numbers patches from 0 to 127, so patch #004 in SONAR is the samepatch number as patch #005 on the Roland). Let’s look at some of the other RolandXP-10 patch name lists in the right window of the Define Instruments and Namesdialog box to see if another one has the right patch names in it, and rename it Var#01.To Substitute and Rename a Patch List1. Use the Options-Instruments command to open the Assign Instrumentsdialog box, and click the Define button to open the Define Instruments andNames dialog box.2. In the Names Tree window on the right, click the + sign on the Patches folderto expand the tree of patch name lists.3. Scroll down to the Roland XP-10 Var #08 list and click its + sign to expand it.4. Compare the names on the Var #08 list with the patch names of the Vari 1instruments on the Roland’s display screen. You’ll see they are the same.5. Let’s substitute the Var #08 list for the Var #01 list that SONAR currentlylists as the XP-10’s second bank, which has a bank change number of 128:• In the Instruments tree in the left window, click the Roland XP-10 entryto expand it, and then expand the Patch Names for Banks list that’sdirectly under it.• Expand the Patch Names tree in the right window and find the RolandXP-10 Var #01 list (if there is one) and right-click it to display the popupmenu.• Choose Edit from the popup menu, and change the name from RolandXP-10 Var #01 to Roland XP-10 Var #011.• In the same tree find the Roland XP-10 Var #08 list and change the namefrom Roland XP-10 Var #08 to Roland XP-10 Var #01.• Drag the newly renamed list from the Patch Names tree in the rightwindow to the Patch Names for Banks tree in the left window.• In the Bank Number dialog box, enter 128, and click OK.6. Click the Close button to close the Define Instruments and Names dialog boxand click OK to close the Assign Instruments and Names dialog box.Examine the new bank and patch data in a track that uses 1-Roland XP-10 as anoutput. In the Bnk field, select 128 Roland XP-10 Var #01, then look at thedropdown list of patches in the Pch field. The list should now have the same namesthat the Roland keyboard uses for its Vari 1 bank.The Roland XP-10, like most <strong>MIDI</strong> keyboards, allows you to create your ownsounds and store them in one or more User banks. You can create patch name listsin SONAR that are the same as the names you gave to each of your own sounds.585
Checking Bank NumbersYou can calculate bank numbers by using the methods described in “Assigning theBank Select Method” on page 577, but you might find it easier to use the followingmethod:To Check the Bank Numbers1. Set up a <strong>MIDI</strong> track to record from your <strong>MIDI</strong> keyboard or module.2. Click the Record button to start recording, and change banks on yourkeyboard.3. Stop recording, and open the Event List view.4. The bank change you recorded is displayed in the Event List view in this way:in the Data column you’ll see what kind of bank change method your keyboarduses (probably Normal), and in the column to the right of that data is thenumber of the bank you changed to.When we changed the Roland XP-10 to the User 1 bank, we recorded a banknumber of 8192.To Create a Patch Name List for Your Own Sounds1. You could create a new list by copying and renaming an existing list (rightclicka list and choose New Patch Name List from the popup menu), butsince the instrument definition we imported for the XP-10 includes a listcalled Roland XP-10 User Tone 1, let’s just edit that one: in the Names Treewindow on the right, right-click the Roland XP-10 User Tone 1 list and chooseAdd Patch Name from the popup menu.A new patch field appears, with the text “0 = 0” inside.2. Replace the first number in the patch field with the number of a patch youstored in User Bank 1 on the Roland.3. Replace the second number in the patch field with the name you made up forthe patch you just gave a number to, and press Enter.4. Assign names to as many patch numbers as you want—the numbers between0 and 127 that you don’t assign any names to show up in the Track view Pchcolumn just as patch numbers with no other names.5. When you finish assigning names, drag your edited patch list to the RolandXP-10 Patch Names for Banks tree in the left window.6. Enter 8192 as the bank number, which we know is the correct bank numberfrom the previous procedure.7. Click the Close button to close the Define Instruments and Names dialog boxand click OK to close the Assign Instruments and Names dialog box.Now you can select the 8192-Roland XP-10 User Tone 1 bank in the Bnk field of a<strong>MIDI</strong> track, and then examine the patch list in the Pch field: you should see thepatch list that you just created.586
17Using SystemExclusive DataSONAR’s System Exclusive (Sysx) librarian provides you with 8192 banks inwhich to hold <strong>MIDI</strong> System Exclusive messages. A bank is a storage area plussome associated parameters such as a destination output and an optionaldescription. Each bank can hold any number of messages; the amount of data itcan hold is limited only by available memory. The banks are saved in the SONARproject file. Each bank can also be saved as a .SYX file.In This ChapterWhat Is System Exclusive? . . . . . . . . . . . . . . . . . . . . . . . . . . . . . . . . . . . . . . . . . . . . . . . 588Using the System Exclusive View . . . . . . . . . . . . . . . . . . . . . . . . . . . . . . . . . . . . . . . . . . 588Sending Sysx Banks at Startup . . . . . . . . . . . . . . . . . . . . . . . . . . . . . . . . . . . . . . . . . . . . 589Importing, Creating, and Dumping Sysx Banks . . . . . . . . . . . . . . . . . . . . . . . . . . . . . . . . 590Editing Sysx Banks . . . . . . . . . . . . . . . . . . . . . . . . . . . . . . . . . . . . . . . . . . . . . . . . . . . . . 593Sysx View Buttons . . . . . . . . . . . . . . . . . . . . . . . . . . . . . . . . . . . . . . . . . . . . . . . . . . . . . . 593Transmitting Banks During Playback . . . . . . . . . . . . . . . . . . . . . . . . . . . . . . . . . . . . . . . . 595Real-time Recording of System Exclusive Messages . . . . . . . . . . . . . . . . . . . . . . . . . . . 596Sysx Echo . . . . . . . . . . . . . . . . . . . . . . . . . . . . . . . . . . . . . . . . . . . . . . . . . . . . . . . . . . . . 596Sysx .INI File Settings. . . . . . . . . . . . . . . . . . . . . . . . . . . . . . . . . . . . . . . . . . . . . . . . . . . . 597Troubleshooting . . . . . . . . . . . . . . . . . . . . . . . . . . . . . . . . . . . . . . . . . . . . . . . . . . . . . . . . 598
What Is System Exclusive?System Exclusive data is <strong>MIDI</strong>’s way of letting each synthesizer manufacturertransmit private data about its products. A System Exclusive message has amanufacturer ID; the rest of the message is completely proprietary and varies foreach manufacturer, even for each of its products. SONAR does not understandwhat this data means; it simply can hold onto it for you. You can take snapshots ofyour equipment’s configuration and store them in SONAR’s System Exclusivebanks for transmitting back to the equipment. You may want to do this simply toback up your equipment’s patches and/or settings, much like backing up yourcomputer’s hard drive in case something goes wrong. Or you may configure yourequipment differently for each project’s requirements, which is why storingSystem Exclusive banks with each SONAR project file can be useful. Of course, formerely backing up your equipment, you can have a project containing only SystemExclusive data and no notes.Sysx EventsSONAR provides two distinct kinds of Sysx events: Sysx Bank and Sysx Data.• Sysx Bank: You can use Sysx Bank events to transmit one of the project’s8192 banks of System Exclusive data. These banks can be recorded, viewed,and edited in the Sysx view, and each bank can contain one or more very largeSystem Exclusive messages. Sysx Banks may also be marked Auto, so thatthey are sent when the file is loaded rather than during the start of playback.• Sysx Data: You can also use Sysx Data events, which can each contain asingle System Exclusive message up to 255 bytes long. You can view themessage bytes in the Event List view.Sysx Data events can be recorded in real time. See “Real-time Recording of SystemExclusive Messages” on page 596 for more information.Using the System Exclusive ViewThe System Exclusive view has a list box for a maximum of 256 Sysx banks, plus atoolbar of buttons. Most of the buttons affect whatever bank you have selected inthe list. Certain buttons will be disabled if the selected bank is empty. To open theSystem Exclusive view, choose the Sysx command from the View menu, or clickthe Sysx view icon in the Views toolbar.SONAR stores Sysx messages as either Sysx banks or Sysx data. The maindifference is in the number of bytes in the message, and also that Sysx data is onlyvisible in the Event List view as SysxData events. A Sysx data message can haveup to 255 bytes in it. You can send Sysx data to an instrument withoutinterrupting playback (depending on the speed of your computer and the number588
of bytes in the message), however, sending a Sysx bank stops playback until all ofthe Sysx bank is transmitted. Sysx banks are usually sent to your instrumentwhen you load your work file. SONAR asks you each time you load a project file ifyou want to send any existing Sysx banks the file contains that are marked forauto-sending. Clicking the Auto Send Bank button in the Sysx view toolbarmarks or unmarks a selected bank for auto-sending.Sending Sysx Banks at StartupYou can tell SONAR to send certain Sysx banks to your instrument(s) each timeyou open the project file that the banks are in.To Send Sysx Banks at Startup1. In the Sysx view, select a bank that you want to send to an instrument whenyou open the current project.SONAR highlights the bank you select.2. Click the Auto Send Bank button .A checkmark appears next to the bank name in the Auto column to show thatthe bank is marked for auto-sending.3. While the bank is still highlighted, click the Output button to open the SysxBank Output dialog.4. Enter the number of the output you want to send this bank out through, andclick OK.The output number you entered appears next to the selected bank in theOutput column.5. Repeat steps 1-4 for each bank you want to send, and save your project.The next time you open a project, SONAR asks you if you want to send any Sysxbanks in the project that are marked for auto-sending. If you click OK, SONARsends the bank(s).If you want SONAR to send auto-send banks every time you open a project withoutasking you, uncheck the checkbox in the Auto-Send Sysx dialog that says Ask thisquestion every time. If you decide later that you want to be asked, use theOptions-Global command to open the Global Options dialog, click the Generaltab, and check the checkbox that says Ask Before Sending System Exclusive(When Opening Projects).589
Importing, Creating, and Dumping SysxBanksThere are several ways to get a sysx bank into SONAR:• You can import (load) an external .SYX file.• You can edit an empty bank to create a new bank from scratch.• You can dump a bank into SONAR from the synthesizer itself.To Import a Sysx Bank into a Project1. In the Sysx view, select an empty bank to import the new bank into (unlessyou want to add to or overwrite an existing bank).2. Click the Load Bank from File button .The Open dialog appears.3. If necessary, navigate to the folder that contains your .SYX files, select the oneyou want to import, and click Open.The file appears as a new bank in the row you selected in the Sysx view. If youwant SONAR to send this bank every time you open this project, make sure thebank is selected (highlighted), and click the Auto Send Bank button . Acheckmark appears in the Auto column next to all auto-send-enabled banks.To Create a Sysx Bank1. In the Sysx view, select an empty bank, and click the Edit Data button (ordouble-click the empty bank).The Edit System Exclusive Bytes window appears.2. Type your message(s). Each message you add to the window must begin withF0 and end with F7 (that’s F zero and F seven). See your instrument’s manualfor the messages you can create.3. When you finish typing the message(s), click OK to close the window.After you close the editing window, your new bank appears in the Sysx view. Usethe buttons in the toolbar to name it, give it an output number, and mark it forauto-sending, if you want. Save your project when you’re finished.590
To Dump a Sysx Bank into SONAR1. Choose Options-Global and click the <strong>MIDI</strong> tab, and make sure that theSystem Exclusive item is checked. If it isn’t, SONAR won’t receive SystemExclusive messages.2. In the Sysx view, select an empty bank to dump the new bank into (unless youwant to add to or overwrite an existing bank).3. Click the Receive Bank button (or press c on your computer keyboard).The Receive System Exclusive dialog appears, which contains a list of DumpRequest Macros (DRMs). Each DRM has a name that describes thesynthesizer the DRM controls and the type of data that the DRM asks thesynthesizer to send.4. Do one of the following:• If the name of your instrument and the kind of data you want to store inSONAR appears in the list, select your choice and click OK.• If your instrument and the type of data you want to record are not in thelist, select You start dump on instrument, click OK, and press whateverbutton on your synthesizer that starts a Sysx bank dump. The You startdump on instrument option is not really a Dump Request Macro. It tellsSONAR that you will initiate a dump (or multiple dumps) from the frontpanel of the synthesizer.5. The DRM may prompt you for additional information, which you shouldsupply.• Patch number: DRMs that are written to request an individual patch orconfiguration give you this prompt, so you can specify the one you want tohave dumped.• Channel/unit number: Most synthesizers have a Sysx channel or unitnumber. This covers the situation in which you own two of the exact samesynthesizer, and want to do Sysx with each independently. Yoursynthesizer manual should describe the factory-set number.591
When your instrument starts sending the bank, the Sysx Receive windowcounts the bytes as SONAR receives them. If the count stays at zero for morethan a couple of seconds, something is wrong. The synthesizer may not behooked up to the <strong>MIDI</strong> interface in both directions, or you may have answereda DRM prompt incorrectly. Click Cancel. If any data were received, you willsee the number of bytes in the bank list.6. Once the bytes received count stops increasing, you can click Done to tellSONAR to stop receiving. However, if your synthesizer also displays amessage when the instrument is finished sending a bank, wait until thatmessage says the transmission is finished before you click Done.The currently selected bank now holds the received Sysx data. At this point, youmay want to give the bank a descriptive name by selecting it and clicking .Note:The SONAR librarian may not support synthesizers that requirehandshaking dump protocols. Some of these synthesizers have abackup protocol where they will do a normal dump if they don’t get ahandshake. Others do not.More about Dump Request MacrosDRMs are defined in your DRM.INI file in the [Dump Request Macros] section. Youmay add your own DRMs or modify the ones that we have provided. Use theWindows Notepad to edit the file. Comments in the DRM.INI file itself describe howto write DRMs. The specific Sysx messages can be found in the instrumentmanual, or they can be obtained by contacting the manufacturer. Remember that aDRM must start with F0 and end with F7.Sometimes you will find that the byte size is different when you use a DRM, asopposed to initiating the dump from the instrument. It is possible the instrumentis dumping some additional information when you initiate the dump from theinstrument, but you should be able to use either method without any problems.When you press the Receive button in the Sysx window, you may pick from a list ofDump Request Macros. These are short System Exclusive messages sent to asynthesizer to make it dump (send back) System Exclusive data. DRMs aredefined in your CAKEWALK.INI file in the [Dump Request Macros] section. Youmay add your own DRMs or modify the ones that we have provided. Use theWindows Notepad to edit the file.Please note that many of the DRMs included with SONAR have been donated bycustomers who are using the particular equipment. In some cases, we have notbeen able to test those DRMs because we do not have access to that equipment. We592
edistribute such DRMs on an as-is basis. Additional user-supplied DRMs may beavailable on the <strong>Cakewalk</strong> web site (www.cakewalk.com).Editing Sysx BanksEditing a Sysx bank is very similar to creating one.To Edit a Sysx Bank1. In the Sysx view, select the bank you want to edit, and click the Edit Databutton (or double-click the selected bank).The Edit System Exclusive Bytes window appears.2. Edit your message(s). Each message in the window must begin with F0 andend with F7 (that’s F zero and F seven). See your instrument’s manual for themessages you can create.3. When you finish editing the message(s), click OK to close the window.Save your project when you’re finished.Sysx View ButtonsHere is a description of the buttons in the Sysx view.SendSend transmits the current bank’s System Exclusive message. If nothing seems tohappen, make sure you have correctly set the output (see later in this chapter).This button is disabled if the current bank is empty. The shortcut key is s.Send AllSend All transmits all non-empty banks. The shortcut key is l.ReceiveReceive dumps data from a synthesizer into the bank. If the bank contains data,SONAR asks you whether you want the new data to overwrite the existing data orbe appended to it. The shortcut key is c.When receiving dumps, remember to connect both the <strong>MIDI</strong> In and Out ports ofthe synthesizer to the <strong>MIDI</strong> interface. Also, make sure that your instruments areset up to receive and/or transmit Sysx. Synthesizers that you normally use only toplay sounds—for example, sound modules that don’t have keyboards—don’t needto be hooked up in both directions except for receiving dumps, so it is easy to forgetthis. (If you will only be sending Sysx messages to the device, the normal onedirectionhookup is sufficient.)593
Clear BankThis deletes the selected bank. The shortcut key is d.NameYou may enter a description for a bank by clicking this button. Names are savedonly in .CWP and .CWB files. The shortcut key is n.AutoThe Auto option tells SONAR to transmit that bank every time it loads the projectfile. You might use this option for banks that contain System Exclusive messagesthat load a set of sounds for a synthesizer at or before the start of a project.Before transmitting, SONAR asks your permission. This is a safety feature forloading a file you have received from someone else; if it happens to contain data foryour synthesizer(s), you might lose your patches and configuration information.However, if you don’t want to be asked, choose Options-Global, click the Generaltab, and uncheck the box labeled Ask Before Sending Sysx. The shortcut key is a.OutputEach bank is transmitted to a particular <strong>MIDI</strong> output, just as a track is. Click thisbutton to change the output. The shortcut key is p.Edit BytesAlthough SONAR’s Sysx features are designed mainly to store System Exclusivedata for you, you can edit the bytes of shorter messages in hex format (many of themore popular synthesizers have special patch-editing programs available that letyou edit data using sliders and other tools rather than raw hex data).When you select a bank and click the Edit Bytes button, SONAR converts thebinary data into a text representation and pops up the Edit System ExclusiveBytes dialog box, in which you can edit the text. If you make changes and click OKto keep them, SONAR tries to convert the text back into binary format. You’ll getan error message if the text does not begin with an F0 and end with an F7, whichare the System Exclusive begin and end bytes.SONAR may not be able to convert the data to text format. The text representationrequires three to four times more memory than the data itself, and the EditSystem Exclusive Bytes dialog box can contain roughly as much text as Notepad.The shortcut key is e.Load Bankand Save BankYou can import banks from and save banks to files with the file extension .SYX. Ifyou try to import to a bank that isn’t empty, SONAR asks if you want to append orreplace. The Load and Save buttons work only with .SYX, not SONAR project filesor <strong>MIDI</strong> files.594
You may also use this feature to copy a Sysx bank between two SONAR projectfiles. Save the bank into a file, load the other SONAR project file, then load thebank again. This is also a good way to copy one bank to another in the same projectfile. The shortcut keys are o and v respectively.To Export a Sysx Bank to Another Project1. In the Sysx view, select the bank you want to export.2. Click the Save Bank button .The Save As dialog appears.3. Navigate to the folder in which you want to store the file.4. Enter a file name and click OK.SONAR saves the file in the location you specified, with the extension .SYX.5. Open the project to which you want to import the bank and select an emptybank in the Sysx view (unless you want to add the file to an existing bank).6. Click the Load Bank from File button to open the Open dialog.7. Navigate to the desired folder, select the .SYX file you want to import, and clickOpen.SONAR loads the selected bank into the current project.Transmitting Banks During PlaybackSONAR has a special meta-event, Sysx Bank, that lets you play a SystemExclusive bank at a specified time in your project. You can use a Sysx meta-eventto send any of the 8192 available Sysx banks at any time in a sequence. To do this,you have to insert a new event in the Event List using the Insert key on the PCkeyboard. Next you have to double-click Event Kind and change it to SystemExclusive. In the Values column, select the bank (0-8191) that you want to send.<strong>MIDI</strong> is a serial data transmission, meaning it can do only one thing at a time. Ifyou try to upload a huge sampler dump during a fast drum solo, playback willnoticeably lurch. <strong>MIDI</strong> must complete the System Exclusive message before it canresume playback. The Sysx meta-event is appropriate only for very short SystemExclusive messages. The exact length depends on various factors, such as thespeed of your computer but as a rule of thumb, 100 bytes is a likely maximum, andeven that may often be too large.You don’t need to use Sysx meta-events for sending System Exclusive informationat the beginning of your project. Instead, use the Auto option for System Exclusivebanks. Banks that are marked Auto are transmitted automatically by SONARwhen it loads the project file they are stored in. Use the Sysx meta-event onlywhen you need to send a Sysx Bank during the middle of the project.595
Real-time Recording of System ExclusiveMessagesYou can record short System Exclusive messages in real time. These will end up inthe track as the new Sysx Data types of events, which can hold System Exclusivemessages up to 255 bytes long. Before you record any Sysx messages, chooseOptions-Global, click the <strong>MIDI</strong> tab, and make sure that System Exclusive ischecked.To Record Sysx Messages in Real Time1. Arm a <strong>MIDI</strong> track for recording—use a track that’s uses the output you wantto send the Sysx data out through.2. Press the Record button or press r to start recording.3. Move the button or fader on your <strong>MIDI</strong> instrument that sends Sysx data.4. Stop recording.SONAR records your instrument’s Sysx data as a Sysx Data event. Open up theEvent List view for the track you recorded on to view the data. When you play backthe <strong>MIDI</strong> track that the Sysx Data event is on, make sure that the Output field ofthe track is set to the output that the <strong>MIDI</strong> instrument you want to send Sysx datato is on.Sysx EchoYou can configure SONAR to echo received System Exclusive messages to outputdevices.To Echo Sysx Messages1. Choose Options-Global.2. Select the <strong>MIDI</strong> tab.3. Check the Echo System Exclusive option.4. Click OK.SONAR echoes received Sysx data according to the echo settings on the <strong>MIDI</strong>Input tab of the Project Options dialog box.596
Sysx .INI File SettingsThe TTSSEQ.INI initialization file contains settings that govern the sending andreceiving of System Exclusive information. If you are experiencing difficultiesusing Sysx, you will probably be able to correct the problem by adjusting thesesettings.The options described below occur in the [Options] section of the TTSSEQ.INI file.You can edit this file using the Windows Notepad. Every time you add or changeone or more lines in TTSSEQ.INI, you must restart SONAR in order for the changeto take effect.SysxSendDelayMsecs=nThis setting causes SONAR to delay n milliseconds if it encounters an F7 in aSystem Exclusive bank, but only if the line SysxDelayAfterF7=n is not zero. Theline SysxDelayAfterF7=n enables a delay between Sysx messages, while the lineSysxSendDelayMsecs=n sets the size of the delay.n = 60 Default value (in milliseconds)SysxDelayAfterF7=nThis setting causes SONAR to delay Sysx transmission for a certain amount oftime if it encounters an F7 in a System Exclusive bank. This gives someinstruments the required amount of “breathing” time necessary to process theSysx transmission. The default delay is 1/18 of a second, but can be changed byalso adding the SysxSendDelayMsecs=n line, where n is the number ofmilliseconds that the delay lasts.The possible values of n in the line SysxDelayAfterF7=n are 0 and 1. Theirsignificance is as follows:n = 0 No delayn = 1 Delay between each Sysx messageSysxSendPacketSize=nSystem Exclusive bytes are transmitted in packets, with a 1/18-second defaultdelay between each packet. Setting this value to a smaller number will help slowersynthesizers avoid overflowing their internal buffers. This line sets the number ofbytes between each Sysx transmit delay.n = 1024 Default value (in bytes)597
TroubleshootingSONAR Is Not Receiving Sysx Messages• Make sure all your devices are connected correctly.• Make sure you have the right <strong>MIDI</strong> Input selected by using the Options-<strong>MIDI</strong> Devices command.• Make sure that your instrument is set up to transmit System Exclusive data.Sysx Bank Names Don't Show When I Open a FileSysx bank names are only saved in .CWP and .CWB files (not in .MID files).SONAR Doesn't Include a DRM for My InstrumentIf there is no Dump Request Macro (DRM) for your instrument, you should selectYou start dump on instrument, then initiate the Sysx dump from the instrument.Once the bytes received count stops increasing, click Done to tell SONAR to stopreceiving. The currently selected bank now holds the received Sysx data. You canrename the bank if you want by selecting the bank and clicking the Name button.You can also add a DRM for any unlisted instrument. For more information on howto do this, read the section “More about Dump Request Macros” on page 592 earlierin this chapter.Synthesizers Reporting <strong>MIDI</strong> Data ErrorsSome synthesizers will report data errors when you try to send Sysx informationto them. This usually happens when SONAR sends data at a rate too fast for thesynthesizer to keep up. You can use the SysxSendPacketSize=number setting inTTSSEQ.INI to make SONAR transmit Sysx data more slowly, as described in Sysx.INI File Settings.Try setting the number to 64. If that does not solve the problem, try successivelysmaller values. If 64 works, you may try larger values until it stops working; goback to the largest value that worked and you will have the fastest transmissionrate that the problematic synthesizer can keep up with.My Equipment Is Not receiving Sysx from SONARMake sure the instrument is set up to receive System Exclusive messages. In theSysx View, make sure the right output is selected. Verify that the Sysx messageoriginally transmitted from the same kind of instrument. An instrument will notrecognize Sysx messages from a different make or model of instrument.Finally, try adjusting the parameters in the TTSSEQ.INI file, as described earlier inthis chapter.598
Timing Requirements When Receiving SysxSome <strong>MIDI</strong> devices have special timing requirements when receiving SystemExclusive transmissions. If your equipment has problems receiving SystemExclusive data from SONAR, you might need to introduce some small delays toallow the equipment to digest the information it is receiving.The line in TTSSEQ.INI that reads SysxDelayAfterF7=n enables SONAR tointroduce a delay between each Sysx message so that the instrument has sometime to respond to the message. Setting n to be 1 enables the delay. The lineSysxSendDelayMsecs=n lets you control how many milliseconds the delay is,where n is the number of milliseconds that the delay lasts.Roland EquipmentSome Roland equipment—notably, the GR-1 and GR-50 Guitar Synthesizers—have problems receiving Sysx packets in fast succession. You must use the settingSysxDelayAfterF7 = 1 with these devices.Ensoniq InstrumentsSuccessfully sending Sysx messages to most Ensoniq instruments requires thatyou add the following three lines to the [Options] section of TTSSEQ.INI:SysxDelayAfterF7=1SysxSendDelayMsecs=200SysxSendPacketSize=65535Enables delaySets delay time to 200 millisecondsIncreases packet size to 64k599
600
18Synchronizing YourGearYour computer is often used with other equipment: sound cards, <strong>MIDI</strong> equipment,and digital tape decks or other digital recording tools. All these devices can havetheir own built-in clocks or timing mechanisms.When several pieces of equipment are used together, it’s important that theyoperate in synchronization. For this to happen, all the equipment must rely on thesame source of clock or timing information. SONAR lets you use many differenttypes of synchronization so that you can get your work done quickly and efficiently.In This ChapterSynchronization Overview . . . . . . . . . . . . . . . . . . . . . . . . . . . . . . . . . . . . . . . . . . . . . . . . 602Choosing Clock Sources When SONAR is the Master . . . . . . . . . . . . . . . . . . . . . . . . . . 603<strong>MIDI</strong> Synchronization. . . . . . . . . . . . . . . . . . . . . . . . . . . . . . . . . . . . . . . . . . . . . . . . . . . . 604SMPTE/<strong>MIDI</strong> Time Code Synchronization . . . . . . . . . . . . . . . . . . . . . . . . . . . . . . . . . . . . 608<strong>MIDI</strong> Machine Control (MMC) . . . . . . . . . . . . . . . . . . . . . . . . . . . . . . . . . . . . . . . . . . . . . 615
Synchronization OverviewSONAR supports several different types of synchronization, which rely on avariety of different clock sources:Clock source…InternalAudio<strong>MIDI</strong> SyncSMPTE/<strong>MIDI</strong> Time Code (MTC)Timing is determined by…The clock on the computer motherboardThe clock on the computer’s sound cardThe clock on an external <strong>MIDI</strong> deviceA time code signal (in SMPTE or someother format) recorded on some externalmedium or generated and sent bySONARWhen you use either the internal or audio clock, SONAR can control other <strong>MIDI</strong>devices using <strong>MIDI</strong> Sync. In this case, SONAR is the “master” device and the other<strong>MIDI</strong> devices are the “slaves.”When <strong>MIDI</strong> Sync is the clock source, SONAR operates either in response toincoming <strong>MIDI</strong> messages or as the sender. In this case, SONAR can be either themaster or the slave. Note that audio playback is not supported when using <strong>MIDI</strong>Sync with SONAR as the slave.When SMPTE/<strong>MIDI</strong> Time Code (SMPTE/MTC) is the source of timinginformation, SONAR operates in response to incoming MTC messages. Thesemessages could be generated by:• An external <strong>MIDI</strong> device that is capable of generating <strong>MIDI</strong> Time Code (likethe Roland VS880)• A <strong>MIDI</strong> interface that is converting other time code signals (like SMPTE,EBU, or film time code) into <strong>MIDI</strong> Time CodeWhen you use some of these synchronization options, some SONAR commandswork differently. This chapter describes each of the synchronization options, howand why each is useful, and the effect each option has on other features andcommands.602
The Sync toolbar lets you change back and forth quickly between the differentclock settings:You can also choose the sync mode as follows:1. Choose Options-Project, and click the Clock tab.2. Choose the desired clock source from the Clock list.3. Click OK.The clock source and the type of synchronization that is used are options that arestored as part of your project files. For example, one of your projects might be setup to use the internal clock; a second might use the Audio clock and <strong>MIDI</strong> Syncwith SONAR as the master timing source; and another might use SMPTE/MTCSync as the clock source.Many technical support requests concern synchronization problems, which areamong the hardest to diagnose and duplicate over the phone. If you experienceproblems, before you call, perform as much experimentation and gather as muchinformation as possible about what does and doesn’t work. The more prepared youare, the more we can help.Choosing Clock Sources When SONAR isthe MasterWhen SONAR is used alone, or with an external device that does not have its ownclock or timing signal, you use one of two clock sources: Internal or Audio.When the clock source is set to Internal, SONAR uses the clock built into thecomputer or the computer’s <strong>MIDI</strong> interface as its timing source. If your projectscontain only <strong>MIDI</strong> (no audio), this is the most efficient method of playback.If your projects contain <strong>MIDI</strong> and audio, or only audio, you should set the clocksource to Audio. This lets the sound card clock determine the correct speed foraudio playback and automatically synchronizes <strong>MIDI</strong> playback to match the audio.For more information, see “System Configuration” on page 628. You cannot use thetempo ratio controls when using the audio clock, because the audio playback speedis determined by the audio clock.When either of these clock sources is used, you can also configure SONAR to driveother <strong>MIDI</strong> devices using <strong>MIDI</strong> Synchronization. For more information, see “<strong>MIDI</strong>603
Synchronization” on page 604. If you need to send <strong>MIDI</strong> Time Code (MTC),SONAR will send this data regardless of the clock setting.To Use the Internal Clock Source1. Click on the Sync toolbar.OR1. Choose Options-Project, and click the Clock tab.2. Check the Internal box.3. Click OK.To Use the Audio Clock Source1. Click on the Sync toolbar.ORChoose Options-Project, and click the Clock tab.2. Check the Audio box.3. Click OK.<strong>MIDI</strong> Synchronization<strong>MIDI</strong> Synchronization, or <strong>MIDI</strong> Sync, is usually used to synchronize SONAR withdrum machines, stand-alone <strong>MIDI</strong> hardware sequencers, and sequencers built into<strong>MIDI</strong> keyboards. SONAR can slave to <strong>MIDI</strong> Sync, and can send <strong>MIDI</strong> Sync onmultiple output ports.When <strong>MIDI</strong> devices are synched, the master device sends messages to all otherdevices to start and stop playback and to keep all the devices in sync. To changethe tempo of a project, you adjust the tempo on the master device. The playbacktempo on all slave devices is then set automatically.604
The following <strong>MIDI</strong> messages are sent by the master device to support <strong>MIDI</strong> Sync:Message…StartStopContinueHow it is used…This message tells slave devices to start playing from thebeginning of the currently loaded sequence.This message tells slave devices to stop playback.This message tells slave devices to continue playing from thecurrent location in the currently loaded sequence.Song Position Pointer(SPP)ClockThis message tells slave devices to change the current location tothe designated point in the project. SONAR normally issues anSPP message immediately prior to any Start or Continuemessage.The master sends clock messages to each slave device at therate of 24 per quarter note. The slave devices use thesemessages to establish the tempo and stay in sync.When you start playback on the master <strong>MIDI</strong> device, for example, it sends a Startmessage to all slave devices, announcing that playback has started. If the slavedevices are set up correctly, they receive the message and start playing back withthe master device. When SONAR is set up as the master device, you can enable ordisable these messages.SONAR as the SlaveWhen SONAR is slaved to an external <strong>MIDI</strong> device, the following changes occur:• When you click the Play or Record button, a message (Waiting for <strong>MIDI</strong> Sync)is displayed in the status bar. When you start your external device, SONARwill follow.• If you change the tempo using an external device, the SMPTE time codedisplay in SONAR will be incorrect.• SONAR will not transmit <strong>MIDI</strong> Start, Continue, Stop, and Clock messages.• Digital audio will play back, but not necessarily in sync.605
To Use <strong>MIDI</strong> Sync with SONAR as the Slave1. Configure the external <strong>MIDI</strong> device you want to use as the master device totransmit <strong>MIDI</strong> Sync.2. Configure external slave devices to receive <strong>MIDI</strong> Sync.3. Choose Options-<strong>MIDI</strong> Devices to display the <strong>MIDI</strong> Devices dialog box.4. Make sure that your <strong>MIDI</strong> interface is highlighted in the Inputs list, and clickOK.5. Click on the Sync toolbar to use the <strong>MIDI</strong> Sync clock source.From now on, SONAR starts playback and recording only after the appropriatemessage is received from the master device.Tip:Make sure the Status bar is displayed when using <strong>MIDI</strong> Sync.Otherwise, you will not be able to see the <strong>MIDI</strong> Sync status messages.To display the Status bar, choose Options-Global and click theGeneral tab. Then check the Show Status Bar box.SONAR as the MasterThere are several options, found on the Sync tab of the Project Options dialog box,which you can use when SONAR is the <strong>MIDI</strong> Sync master device:Option…Transmit <strong>MIDI</strong> Start/Continue/Stop/ClockUse Start, Never Continue(greyed out unless aboveoption is checked)Transmit <strong>MIDI</strong> Song PositionPointer (SPP)What it’s for…Choosing this option causes SONAR to tell the slave when tostart, when to continue, when to stop, and what timing data to goby (SONAR’s).If you are using an external drum machine to repeat a drumpattern or loop, you might always want playback on the drummachine to start at the beginning of the loop. When this option ischosen, SONAR sends a Start message to all slave deviceswhen playback is started, even if you are in the middle of aproject. (Normally, SONAR would send a Continue message ifplayback starts from the middle of a project.)When this options is checked, SONAR sends an SPP messagebefore starting or continuing playback. If you are using a drummachine as described previously, you might want to disable thisoption.606
Option…Locate Delay for SPPRecipient<strong>MIDI</strong> Sync Output PortsWhat it’s for…Some older <strong>MIDI</strong> devices take a small amount of time torespond to SPP messages. This option causes SONAR to delaybriefly after sending an SPP message, to give the slave devicetime to respond. The delay is in 1/18ths of a second. Enter 1 fora 1/18th second delay, 2 for 2/18ths of a second, or 18 for a fullsecond delay.Choose the outputs that your slave devices are connected toTo Use <strong>MIDI</strong> Sync with SONAR as the Master1. Configure your external <strong>MIDI</strong> devices to receive <strong>MIDI</strong> Sync.2. Click or on the Sync toolbar to use the Internal or Audio clock source.3. Choose Options-Project, and click the Sync tab.4. Check the Transmit <strong>MIDI</strong> Start/Continue/Stop/Clock box.5. For most applications, check the Transmit <strong>MIDI</strong> Song Position Pointer box.6. If you are using a drum machine to play patterns or loops, check the Use Start,Never Continue option and disable the Transmit <strong>MIDI</strong> Song Position Pointeroption.7. In the <strong>MIDI</strong> Sync Output Ports field, check off the output ports that you wantto send the sync signal out of.8. Click OK.From now on, the transport controls in SONAR control playback on the external<strong>MIDI</strong> devices.Using <strong>MIDI</strong> Sync with Drum MachinesThe most flexible way to use a <strong>MIDI</strong> drum machine is to record the notes itgenerates into SONAR, then use that machine as a <strong>MIDI</strong> playback device. Thislets you edit, cut, paste, and copy your drum parts like any other clip. You can use<strong>MIDI</strong> Sync to record the notes from the drum machine into SONAR as follows:1. Use the drum machine’s pattern-composing facilities to compose your drumpart.2. Configure the drum machine to be a slave device that receives <strong>MIDI</strong> Syncmessages.3. Configure SONAR to send <strong>MIDI</strong> Stop/Start/Continue/SPP messages.4. Record the drum part from SONAR. The drum machine starts automaticallywhen recording begins and stops automatically when you press Stop.5. Switch the drum machine out of <strong>MIDI</strong> Sync mode so that it acts simply as asound-producing module.607
Troubleshooting <strong>MIDI</strong> SyncIf you experience problems with <strong>MIDI</strong> Sync when SONAR is the master device,verify that your external devices are configured correctly to respond to <strong>MIDI</strong> Sync.Most devices have a Clock option that should be set to External or <strong>MIDI</strong>.If SONAR does not respond to <strong>MIDI</strong> Sync as a slave device, verify that yourexternal devices are configured correctly to transmit <strong>MIDI</strong> Sync. Remember thatonly one external device can be used as the master clock source.SMPTE/<strong>MIDI</strong> Time Code SynchronizationSMPTE/<strong>MIDI</strong> Time Code Sync (SMPTE/MTC) is another method ofsynchronization that lets SONAR act as a master or slave to external devices.SONAR can send or receive SMPTE/MTC messages to or from external devicesthat can generate or receive MTC. SONAR can send MTC on multiple output portssimultaneously.SMPTE/MTC is a position and timing reference that indicates the current locationin the project and how quickly the project should be playing. Time code labels theposition in a project in hours, minutes, seconds, and frames. The speed of playbackis indicated by a frame rate.Time code is recorded onto tape using a device called a time code generator. Theprocess of recording a time code signal onto a track is called striping. Normally,the start of a tape stripe has a particular time, expressed in hours, minutes,seconds, and frames. For example, the tape stripe might start at 00:00:00:00,01:00:00:00, or any other time. The material recorded on the tape usually startsanywhere from 10 seconds to several minutes after the start of the time code.Sometimes, the tape stripe starts at a time like 00:59:50:00, and the materialstarts 10 seconds later, at 01:00:00:00.When you create a new SONAR project, by default the project is configured so thatthe beginning of bar 1 is synchronized with a time code of 00:00:00:00. If thestarting point of the material on your tape or external project is not 0, you need toenter an offset to tell SONAR the time code that corresponds to the start of theproject.To Enter an Offset1. Select Options-Project.The Project Options dialog appears.2. Click on the Clock tab.3. In the Clock tab, enter an offset in the SMPTE/MTC Offset field. To enter anoffset of 15 seconds, type 0,0,15 and hit enter. The SMPTE/MTC Offset valueshould now be 00:00:15:00 or 15 seconds.608
Frame RatesSeven time code frame rates are supported in SONAR, which are normally usedfor the following types of applications:ExternalTimecodes…<strong>Cakewalk</strong>SettingDescription…24 frames per second 24 FPS Used for theatrical film worldwide. Any film in NorthAmerica or Japan uses this setting.25 frames per second(EBU timecode)29.97 frames per secondnon drop-frame29.97 frames per seconddrop-frame30 frames per second nondrop-frame30 frames per seconddrop-frame25 FPS Used for PAL/SECAM video, video and some film incountries that use 50 Hz wall electricity. This is thesetting to use when synchronizing to any Europeanvideo format.29.97 FPS NDF NTSC non-broadcast and short length video in NorthAmerica and Japan. Some music projects. Thissetting synchronizes the video perfectly withSONAR, but the sequencer position displayed in theNow Time and Big Time displays will gradually driftand become incorrect over long periods of time. Theaudio and <strong>MIDI</strong> synchronization to the externaldevice will not be affected by this discrepancy.29.97 FPS DF NTSC broadcast and long format video in NorthAmerica and Japan. This setting synchronizes thevideo perfectly with SONAR, but the sequencerposition displayed in the Now Time and Big Timedisplays will gradually drift and become incorrectover long periods of time. The audio and <strong>MIDI</strong>synchronization to the external device will not beaffected by this discrepancy.30 FPS NDF Most music projects and some film in North America.This is the best choice for any music project andshould be used unless the situation dictatesotherwise.30 FPS DF Not a standard type of timecode, used rarely forspeed correction and transfer problems in tapebased systems.For more information on frame rate time formats, see the documentation for yourtime code hardware.Refer to the documentation for your <strong>MIDI</strong> interface or external <strong>MIDI</strong> device foradditional information about SMPTE/MTC.609
To Use SONAR as the Master MTC Generator1. Configure the clocks on each external device that you want tosynchronize to receive SMPTE/MTC. Make sure they’re connected to<strong>MIDI</strong> outputs from your computer or <strong>MIDI</strong> interface.2. Click or on SONAR’s Sync toolbar to use the Internal orAudio clock source (to display the Sync toolbar, use the View-Toolbars-Sync command).3. Use the Options-Project command to open the Project Optionsdialog.4. On the Sync tab, check the Transmit MTC checkbox (you can alsoclick the Transmit MTC button on the Sync toolbar).5. In the Frame Rate field (it’s just below the Transmit MTCcheckbox), choose the frame rate that your project uses (see “FrameRates” on page 609, if necessary).6. In the MTC Output Ports field, check off the outputs that you wantto send MTC on (the outputs your external devices are connected to).7. Click OK.SONAR saves your sync and MTC output port settings with your project.However, output ports are saved by their number only, not their name.Their number is determined by the order in which they appear in the<strong>MIDI</strong> Devices dialog under Outputs (Options-<strong>MIDI</strong> Devices command).If you change the order of devices in this dialog, the MTC output ports inyour project will retain the same numbers, but those numbers will nowrefer to different outputs. Also, if you reduce the number of highlightedoutputs in the <strong>MIDI</strong> Devices dialog, and the MTC ports you chose havehigher numbers than what are currently highlighted in the <strong>MIDI</strong>Devices dialog, SONAR does not substitute new port numbers. Also,SONAR does not send MTC if SONAR’s Tempo Ratio buttons are set toany value other than 1.610
To Configure SONAR to Sync to SMPTE/MTC1. Click the SMPTE/MTC mode button in the Sync toolbar.2. Select Options-Global and click on the Timecode tab.3. Select one of the following options:• Ask first, then switch to clock source and start—this option promptsSONAR to alert you when it detects a SMPTE/MTC signal, asks if youwant to sync to the incoming signal, and if you respond that you do,switches the clock source and starts to receive the signal.• Always switch the clock source and start—SONAR automaticallyswitches to the clock source of the incoming signal and begins to receivethe signal.• Do not switch clock source, but start if in SMPTE/MTC mode—this optionautomatically syncs to the incoming signal if SONAR is in SMPTE/MTCmode.4. Click OK.Note: The final option, Never switch clock source, never start, shouldnever be used if you are attempting to sync to an external clock source.5. Choose Options-Project, and click the Clock tab.6. Choose the frame rate and time offset that are appropriate for your sourcematerial.7. Click OK to close the dialog box.8. Choose Options-<strong>MIDI</strong> Devices to display the <strong>MIDI</strong> Devices dialog box.9. Make sure that your <strong>MIDI</strong> interface is highlighted in the Inputs list. If yourinterface also has a Sync driver, highlight that as well, then click OK.When SONAR is the slave, here’s how things work:• SONAR monitors for a SMPTE/MTC signal. You are able to perform otheraction in SONAR while waiting for the signal.• Start playback on the external device. It takes about two seconds for SONARto lock from the time it receives time code input.• If the time code is earlier than the start of the project (based on the time codeoffset), another message (Chasing…) is displayed in the status bar. When thetime code reaches the start of the project, SONAR starts to play in sync.• If the time code is at or after the start of the project, SONAR starts playbackas soon as it locks to the time code.• When the external device stops (or when the time code ends), SONAR willstop.611
Note: If you want SONAR to switch its clock source to SMPTE/MTC automaticallywhen SONAR receives a SMPTE/MTC signal, you can choose this option on theTimecode tab of the Global Options dialog.Playing Digital Audio under SMPTE/MTC SyncSONAR gives you two choices for controlling audio playback when using timeSMPTE/MTC Sync:Option…Trigger and freewheelFull chase lockHow it works…Audio event playback is started (or triggered) at the exact timecode, but then the audio plays at its own internal rate (orfreewheels). When audio freewheels, it can gradually drift fromthe time code due to variations in the time code signal.The speed of audio event playback is continually adjusted tostay in sync with the time code. If the external clock drifts orchanges rate, SONAR adjusts the audio playback speed to stayin sync. This adjustment may introduce slight pitch changes, butthose changes will be negligible if the external clock isreasonably steady.Some digital sound cards (such as the Frontier Design Wavecenter or the AntexStudio Card) have external clock inputs. If you are using one of these cards, and anexternal clock source like a digital tape deck is the master timing source for theproject, choose the Trigger and Freewheel option. The clock input on the audiocard guarantees that there is no drift between the time code and audio playback.To Set the Audio Playback Option1. Choose Options-Audio, and click the Advanced tab.2. Check the desired option from the Synchronization list.3. Click OK.Audio playback under time code sync is handled according to the setting you chose.612
SMPTE/MTC Sync and Full Chase LockWhen using SMPTE/MTC Sync with full chase lock, the first time you play anyaudio the pitch may fluctuate wildly for up to 30 seconds. Also, you mayoccasionally note the pitch of the audio sounding consistently high or low pitch.A simple analogy makes this behavior easy to understand: Synchronizing audio toSMPTE/MTC is a lot like trying to get even and stay neck-and-neck with anothercar on the freeway. If the car is ahead of you, you need to drive faster to catch up toit. If it's behind you, you have to slow until the car catches up to you. Once the twocars are neck-and-neck, you can simply keep going at the same speed, unless theother car changes its speed. If the other car speeds or slows, you must speed orslow too.The first time you play audio under SMPTE/MTC Sync, the audio clock has to geteven with the external clock. This could mean racing ahead, which raises the pitchof the audio, or stepping on the brakes, which lowers the pitch of the audio. Thesefluctuations continue until SONAR matches its playback speed to the externalclock, which usually takes no more than 30 seconds. The stable playback speed, bythe way, may be slightly faster or slower than the normal audio playback speed,resulting in a slight change in the pitch of the audio. Here’s the best way toaddress this problem:• Start each new SONAR session by playing some audio under SMPTE/MTCSync.• Let the audio play for 30 seconds or until all audio pitch fluctuations stop.Once this procedure is complete, SONAR knows the difference in rates betweenthe external time code and the audio clock on your sound card. For the rest of thesession, SONAR will start playback closely in sync, without any drastic pitchchanges.If the external timing source were 100 percent stable, the audio would stay in syncwith the external clock. Unfortunately, no timing source is perfect. Therefore,every once in a while after playback has started, SONAR may need to vary theplayback speed by a tiny amount to stay even with the time code. If the time codesignal is unstable (as might be the case from an analog source), these variationscan cause noticeable changes in audio pitch, which can in turn cause audible audiodistortion.613
Troubleshooting SMPTE/MTC SyncThe most common problems with SMPTE/MTC Sync, and ways to correct or avoidthem, are shown in the following table:Problem…The tape is striped incorrectlyThe <strong>MIDI</strong> interface isn’t producing<strong>MIDI</strong> Time CodeThe frame rate is set incorrectlyThe offset is set incorrectlySONAR is not configured correctlyAudio playback drifts out of sync withthe tapeSONAR continues playing for up toone full second after the time codestopsWhat to do…Check the tape stripe using your time codegenerator and, if necessary, restripe thetape.Use utility programs that come with your<strong>MIDI</strong> interface to make sure that the timecode stripe is being received (sometimesyou must enable a Time Code Sync option).Check the <strong>MIDI</strong> interface settings to makesure that <strong>MIDI</strong> Time Code is beinggenerated.The frame rate on the stripe must match theframe rate you set in SONAR.The offset you enter in SONAR must matchthe start time of recorded material on thetape.Verify and/or repeat the steps in “ToConfigure SONAR to Sync to SMPTE/MTC”on page 611.Enable the Full Chase Lock option, whichkeeps audio from freewheeling.Some time code readers tolerate dropoutsof up to one second, without affectingplayback. When you stop the tape deck, ittakes a full second for the reader to realizethat this isn’t merely a dropout and to signalthe end of the time code to SONAR. Thisdoes not indicate any problem with timecode sync.614
<strong>MIDI</strong> Machine Control (MMC)<strong>MIDI</strong> Machine Control (MMC) is a protocol that controls an MMC-equippedremote device via <strong>MIDI</strong>. SONAR lets you use MMC to start and stop playback andrecording on remote <strong>MIDI</strong> devices such as tape decks, video recorders, and evenother software packages. If you have several MMC-controllable devices in yourstudio, assign each a unique Unit ID so that MMC commands can be addressed toa particular device.MMC is very powerful when used with <strong>MIDI</strong> Time Code sync. For example,suppose you have an MMC-equipped digital tape deck that generates time codeand want to use the tape deck as the timing master for a project. You can set upyour equipment and software so that the transport controls in SONAR send MMCmessages to the tape deck, which in turn starts and stops playback in SONAR viaSMPTE/MTC Sync. In this configuration, SONAR’s transport buttons (Play,Record, and Stop) are simply remote control substitutes for the buttons on yourtape deck. In this type of configuration, you must choose one MMC-controllabledevice as the time code master.When MMC is enabled, press Play to start playback on all connected MMC devices,and press Stop to stop all connected devices. If you press Record while playback isunderway, all connected MMC devices (e.g., tape decks) begin recording on anyarmed tracks. If you stop recording (without stopping playback), SONAR instructthe tape decks to punch out. You must arm and disarm tracks on the tape deck;you cannot do this from SONAR.If you have established punch-in/out points using the Transport-Record Optionscommand, SONAR will attempt to preprogram the punch-in and punch-out times.However, your equipment must recognize the MMC event command for thisfeature to work. (Consult the owner’s manual or contact the equipmentmanufacturer for more information.) If your equipment behaves erratically withautomated punch-in, don’t attempt to use it when those pieces of equipment areconnected.SONAR instructs MMC devices to locate the current project position only whenplayback or recording is started. This prevents excessive wear on the motors andtape heads of the devices.615
To Configure <strong>MIDI</strong> Machine Control1. Choose Options-Project, and click the Clock tab.2. Select SMPTE/MTC as the clock source.3. Click the <strong>MIDI</strong> Out tab.4. Check the Transmit MMC box.5. Enter the ID of the master timing device in the Time Code Master’s Unit IDbox.6. Click OK.MMC is now enabled.To Disable <strong>MIDI</strong> Machine Control1. Choose Options-Project, and click the <strong>MIDI</strong> Out tab.2. Make sure the Transmit MMC box is not checked, and click OK.MMC is disabled.616
19Audio FileManagementProject files in SONAR do not contain the digital audio itself. A SONAR project file(.CWP) references the audio contained in the project, so care must be taken whenbacking up your digital audio projects. This chapter covers file management,including backing up your projects.In This ChapterThe Project Files Dialog. . . . . . . . . . . . . . . . . . . . . . . . . . . . . . . . . . . . . . . . . . . . . . . . . . 618Project Files and Bundle Files . . . . . . . . . . . . . . . . . . . . . . . . . . . . . . . . . . . . . . . . . . . . . 619Audio Folders. . . . . . . . . . . . . . . . . . . . . . . . . . . . . . . . . . . . . . . . . . . . . . . . . . . . . . . . . . 620Backing Up Projects with Digital Audio . . . . . . . . . . . . . . . . . . . . . . . . . . . . . . . . . . . . . . 624Deleting Unused Audio Files . . . . . . . . . . . . . . . . . . . . . . . . . . . . . . . . . . . . . . . . . . . . . . 625
The Project Files DialogSONAR projects, extension .CWP, contain all your project information with theexception of your digital audio data. This data is stored in a separate folder orfolders. You can opt to save the data for all of your projects in a single audio folder,or create multiple folders.The Project Files dialog lists all of your project’s audio files and their location. Thisdialog is a valuable tool for managing your audio files.How to use the Project Files DialogThe Project Files dialog has important information, including:• Exactly which folders all of your audio files are saved in—know at a glance ifyou can backup your project by copying the audio folder and the .CWP file or ifyou need to do a Save As to round up files not in your project’s audio folder.• The filenames for each audio file your project is referencing• The size of your project—important if you are going to backup your project618
Project Files and Bundle FilesSONAR project files contain various project settings, any <strong>MIDI</strong> data, andreferences which "point" to audio clip data. The audio data (and video data) itself isnot saved in a project file. To save audio as well, save your project as a Bundle file(extension .CWB). Bundle files contain everything that a project file contains inaddition to the digital audio. Bundle files are useful for backing up projects and fortransporting on removable media, like a Zip or Jaz disk.The following are descriptions of both file types:File Type... Description... When to Use....CWP.CWBContains <strong>MIDI</strong> data, projectsettings, and pointers to audiodata in your Data directory.Project files contain no audiodata, so they are small. Backingup a Project file does not back upthe associated audio data.Contains all project data,including all audio data. Bundlefiles are large.Project files are good forroutine projects. You can useProject files and back themup as Bundle files at varioussteps during a projectsdevelopment.Bundle files are useful forbacking up projects or fortransporting a project toanother computer (to bring itto a friend's house, forexample).Note: Due to Windows limitations, bundle files (.CWB) are limited to a size of 2 GB.To Create a Bundle File1. Choose File-Save As to display the Save As dialog box.2. Choose Bundle from the Save as Type list.3. Enter a file name and click OK.SONAR compacts all the audio and merges it with the remaining project data in abundle file.619
To Unpack a Bundle File1. Choose File-Open to display the Open dialog box.2. Choose a file with a .CWB extension.3. Click OpenIf you have the Per-project Audio Folders option enabled in the Global Optionsdialog, the Unpack Bundle dialog appears. If this option is not enabled, thebundle file opens and all audio data is stored in the Global Audio Folder.4. If you want to store the project in its own folder do the following in the UnpackBundle dialog:• Enter a project filename in the Project Name field.• Use the browse button to the right of the Location field to select adestination folder for the project, or to create a new folder, enter a newfolder pathname in the Location field.• Use the browse button to the right of the Audio Path field to select adestination folder for the project’s audio data, or to create a new folder,enter a new folder pathname in the Audio Path field.ORIf you want to store the project in the <strong>Cakewalk</strong> Projects folder, and its audioin the Global Audio Folder, uncheck the Store Project Audio in its Own Folderoption.5. Click OK.Audio FoldersBy default, SONAR stores audio data separately from the rest of your projects, aswave files placed into a special folder called the Global Audio Folder, thelocation of which is listed in the Global Audio Folder field on the Audio Data tab inthe Global Options dialog. You can also create audio folders on a per-project basis.Important Note: Previous versions of <strong>Cakewalk</strong> used a folder called theWaveData, in the product directory.Global Audio FoldersYou can change the location of the Global Audio Folder. This may be necessary if,for example, your hard disk is full and you want to move all audio data storage to adifferent hard disk. We strongly recommend that you do not change the location ofthe Global Audio Folder unless absolutely necessary.If your original Global Audio Folder contains any audio files with the extension.WAV, you must manually move these files to the new Global Audio Folder using the620
Windows Explorer, or open the project and use the Missing Audio dialog to findand move the missing files.To Change the Global Audio Folder1. Choose Options-Global and click the Audio Data tab.2. Enter the pathname of the new Global Audio Folder in the Global AudioFolder field, or click the browse button that’s at the right end of the GlobalAudio Folder field to browse to the new directory.3. Click OK when you are done.4. Use the Windows Explorer or some other program to move all audio files fromthe old Global Audio Folder to the new Global Audio Folder.All new audio files will be stored in the new Global Audio Folder, unless you decideto use per-project audio.It is safer, but more time-consuming, to first save all projects as bundle files,change the Global Audio Folder, then open the bundle files. This ensures that all ofthe audio data is properly moved to the new Global Audio Folder.Per-project Audio FoldersYou have the option of using a single audio data folder or using different audiodata folders for each project. By default SONAR stores audio data in the GlobalAudio Folder. If you want to use per-project audio folders, use the followingprocedure:To Use Per-project Audio Folders1. Select Options-Global.The Global Options dialog appears.2. Select the Audio Data tab.3. In the Per-Project Audio section, check the Use Per-Project Audio Foldersoption.4. Click OK to apply the change.Once you have enabled the per-project audio folders, the New Project File allowsyou to choose the directory where you want to store the new project and asubdirectory where you want to store the project’s audio data.621
To Create a New Project Using Per-project Audio1. Select File-New.The New Project File dialog appears.2. Enter a filename in the Name fieldThe Location and Audio Path directories are automatically updated in thefollowing format:• C:\default directory\project name. The default directory for new projectsis assigned in the Folders tab of the Global Options dialog. project name isthe project’s per-project folder name.• C:\default directory\project name\Audio. The default directory for newprojects is assigned in the Folders tab of the Global Options dialog. projectname is the project’s per-project folder name, and Audio is the subfolderwhere your audio data will be stored.3. If you want, rename the Location and/or Audio Path directories.4. Click OK.To Save an Existing Project Using Per-project AudioYou may have older files that are not using per-project audio folders. If you want tosave these files using a per-project audio folder, use the following procedure:1. Make sure that per-project audio folders is enabled in the Global Optionsdialog.2. Open the project whose audio you want to store using per-project audio.3. Select File-Save As.The Save As dialog appears.4. If you want, change the name of your project.5. In the Project Path field, enter the new directory where you want to save theproject, or use the Browse button to the right of the field to navigate to anexisting directory.6. Check the Copy all audio with project option.7. Click Save.8. SONAR copies the project to the directory specified in the Project Path fieldand stores all the project’s audio in the directory specified in the Audio Pathfield.Note: After you use the above procedure, you have two versions of the sameproject.622
Imported Audio FilesBy default, SONAR will make a copy of any audio data imported using the File-Import-Audio command and place the imported audio into the project’s audiofolder. You can configure SONAR to simply reference audio from its currentlocation if, for example, you want to import large quantities of audio data into aproject and don’t want to consume time and disk space by making copies of thefiles. Copies are always made if the imported audio does not match the currentproject’s sampling and bit rates (and if you edit any of the imported audio data).Automatic handling of imported files is enabled by default. Do not disable thisoption unless you are prepared to manage the audio files individually. Creatingbackups of your projects is very easy if all your audio is stored in a single, perprojectdirectory.To Change Handling of Imported FilesUse the following procedure to allow or disallow file sharing between projects:1. Choose Options-Global and click the Audio Data tab.2. Check the Always Copy Imported Audio Files option to create copies of allimported audio clips as a default.ORUncheck Always Copy Imported Audio Files option to reference importedaudio from its current location.Note: You can override this setting when importing audio by checking orunchecking the Copy Audio to Project Folder option in the Import Audiodialog.3. Click OK when you are done.Imported files will be handled based on the settings you have chosen.623
Backing Up Projects with Digital AudioThere are several ways to back up your projects in SONAR. You can use per-projectaudio folders to keep all a project’s audio in its own folder, use the ConsolidateProject Audio command to create a backup copy of all your project’s audio, or youcan save a project as a bundle file (.CWB).The following table lists several backup methods:Backup Method…Per-project Audio FoldersIf you are using per-project audio folders you can create acopy of the project folder and its audio subfolder.Consolidate Project AudioIf your project references audio from multiple folders, forexample you have a library of loops that you sharebetween several projects, you can gather all the audio foryour project into a single folder using the ConsolidateProject Audio command. The Consolidate ProjectAudio command copies every audio file your projectreferences into a backup folder beneath the projects audiodata folder. Creating a copy of all your project’s audio maytake a lot of disk space.Bundle FilesA bundle file is a single file that contains all theinformation—except video—used in a project. A bundle fileincludes everything that is stored in a normal project file,plus all the digital audio that is used in the project.Advantages…This method is an exactcopy of your project,preserving all clips andpathname information.Allows you to create acomplete backup of allproject audio even if theaudio is in multiplelocations. Creates anew folder which youcan move or deletewithout fear of losingthe original audio files.Creates a single file forease of portability.To Backup Projects Using Per-Project Audio FoldersUse this procedure to create a backup of a project that has its own project folder.1. Open the project you want to backup.2. Select File-Project Audio Files.The Project Files dialog appears.3. In the Project Files dialog, check the Path column to make sure that everyaudio file is stored in the project’s audio folder. If any files are stored in foldersother than the project’s audio folder, you should use the Consolidate ProjectAudio command to move all audio to the project’s audio folder.4. Close the Project Files dialog once you have confirmed that all audio files arein the project’s audio folder.624
5. Close the project.6. Using Windows Explorer, copy the project folder and its contents, includingthe project’s audio folder, to its backup location (CD-R, CD-RW, Zip or Jazdrive, another hard drive, network drive, etc.).You have now created a copy of your project. It is a good idea to open the projectonce you have backed it up to confirm that all audio loads properly.To Create a Backup Using Consolidate Project AudioUse this procedure to backup a project that has multiple audio folders:1. Open the project you want to backup.2. Select Tools-Consolidate Project Audio.3. A message box appears listing the destination folder for your audio backup.4. Click OK to confirm.5. Using Windows Explorer, copy the project, the backup folder and all itscontents, including the project’s audio folder, to its backup location (CD-R, CD-RW, Zip or Jaz drive, another hard drive, network drive, etc.). TheConsolidate Project Audio command only copies the audio in yourproject, so make sure you copy the project (.CWP) along with thebackup folder.6. Once you have copied the backup folder you can delete it to free up disk space.Deleting Unused Audio FilesThe Tools-Clean Audio Folder command is used to delete digital audio files inan audio folder if they are no longer used by any of your projects. You should usethis command from time to time to free up disk space.This command searches your entire system for project files, and then compiles alist of all the audio files in a specified folder that are not in use by any of theseprojects. You can then choose to delete these audio files. Make sure that all of yourimportant project (.CWP, .WRK) files are stored on your local hard disk(s) beforeusing this command. If your project files are stored elsewhere (removable media,etc.), then you risk accidentally deleting important audio files that are associatedwith your projects.If you are using another utility program that protects you from accidentallydeleting important files (such as Norton Protect), you may need to disable thatprogram. Otherwise, the next time you use the Tools-Clean Audio Foldercommand you may once again find these not-quite-deleted files.625
To Delete Unused Audio Files1. Make sure all project files that contain audio are immediately accessible on ahard disk.2. Choose Tools-Clean Audio Folder to display the Clean Audio Folder dialogbox.3. Click the Browse button to the right of the Audio Path field and navigate tothe folder you want to search for unused audio files.4. If you want to search all subfolders of the folder you chose in the Audio Pathfield, click the Recursive option.5. Click the Find button. SONAR searches the selected directory for audio filesthat appear to be unused by any existing projects, and displays the names ofthese files in the list.SONAR searches the entire system for project files. Audio files in the folder orfolders you decide to search which do not belong to any of the projects on yoursystem appear in the Clean Audio Folder dialog. If any corrupted orunreadable project files exist on your system, the Unreadable Files dialogappears. It is very important that you restore any unreadable files from abackup before continuing, otherwise you risk data loss.6. Follow the instructions in the table:To do this…Listen to a fileDelete a fileDelete all filesDo this…Highlight the file name in the list and clickPlayHighlight the file name in the list and clickDeleteClick Delete All, and click Yes to confirm7. Click Close when you are done.626
20Improving AudioPerformanceDigital audio presents several challenges: it is large, gobbling up enormousamounts of disk space, especially at higher sampling rates and bit-depths, and it isCPU-intensive. Added to this mix is the wide variety of audio hardware availabletoday. This chapter covers some common problems with recording and playbackand how to configure your computer and audio hardware for optimumperformance.Note: One of the quickest ways to improve audio performance is to use WDM orASIO sound card drivers instead of the older MME type. See “WDM vs. MMEDrivers” on page 638.In This ChapterSystem Configuration. . . . . . . . . . . . . . . . . . . . . . . . . . . . . . . . . . . . . . . . . . . . . . . . . . . . 628Improving Performance with Digital Audio . . . . . . . . . . . . . . . . . . . . . . . . . . . . . . . . . . . . 634
System ConfigurationThis section covers optimizing your system configuration to work with SONAR.The Wave ProfilerThe Wave Profiler is a utility that analyzes the sound cards in your computer anddetermines the best DMA (Direct Memory Access) settings for communicatingwith SONAR. These DMA settings are displayed in samples, at the sample ratesand bit depths your sound card supports. The Wave Profiler also sets a value inmilliseconds for the Buffer Slider, which controls mixing latency. The Wave Profileris unnecessary if you are using an ASIO driver. One of the best ways to improvemixing latency is to use a sound card that uses a WDM or ASIO driver instead ofMME (legacy) type. For a comparison of the two types of drivers, see “WDM vs.MME Drivers” on page 638.The DMA settings are used to ensure that a project that contains both <strong>MIDI</strong> anddigital audio plays back in tight synchronization. If SONAR is not configuredproperly with your audio device’s DMA settings, <strong>MIDI</strong> and digital audio materialmay not play back correctly.Note to users of previous <strong>Cakewalk</strong> products: The DMA settings in versionsof <strong>Cakewalk</strong> prior to SONAR 1.0 were displayed in bytes rather than samples.Using your previous DMA settings in SONAR will not work. Try the settings thatwave profiler displays, and if you are not satisfied, only then attempt to optimizeyour settings.The Wave Profiler utility runs automatically the first time you run SONAR. If youhave a sound card with a WDM driver installed, SONAR will detect this and runthe wave profiler determining the best DMA settings for the supported bit depthsand sample rates of your sound card. You can force the use of the MME interfaceby checking the option on the Advanced Tab in the Audio Options dialog box thatsays, “Always Use MME Interface Even When WDM Drivers are Available”. Thisoption forces any card that has WDM drivers to use the MME interface instead.After you restart SONAR you will be prompted to run the wave profiler, this timeit will determine the DMA settings using MME instead of WDM. This is especiallyuseful if you have multiple sound cards, one of which does not support WDM.Note: SONAR does not support the use of WDM and MME simultaneously. To usea sound card with WDM drivers with a sound card using MME drivers, you mustcheck the “Always Use MME Interface Even When WDM Drivers are Available”option in the Advanced tab of the Audio Options dialog. This forces the sound cardusing WDM drivers to use the MME interface.Note: It is possible to load a 48 kHz project when you are using a sound card thatdoes not support 48 kHz. SONAR does not warn you when you do this. Your projectmay crash, or it may appear to record audio when your project is not actuallyrecording.628
All of your audio settings are listed in the Audio Options dialog box, which youopen with the Options-Audio command. The following list summarizes all thesettings that the Wave Profiler sets. You can override all of them except whataudio drivers are listed in the Drivers tab:• Input and output drivers• DMA buffer sizes (in samples)• Mixing latencyIf you experience <strong>MIDI</strong> and audio synchronization problems during playback,before contacting technical support, run the Wave Profiler and try the defaultsetting.To Manually Run the Wave Profiler1. Choose Options-Audio to open the Audio Options dialog box, and click theGeneral tab.2. Click Wave Profiler.The Wave Profiler examines each of your sound cards in turn, and displays thename of the sound card it detected under the following possible headings:Heading...What it means...16 Bit Wave API No WDM drivers were detected.Profiling using MME under Win9x andWinME32 Bit Wave API You may have chosen to force MMEeven when WDM drivers areavailable.Note: Windows 2000 will use this APIwhen profiling MME.WDM Kernel StreamingWDM drivers were detected.629
Enabling and Disabling Audio DevicesYour computer may have several installed devices like FAX modems and softwaresynthesizers that Windows recognizes as sound cards containing audio drivers.You do not want to use these devices for audio input or output. If they are listed asaudio drivers in the Audio Options dialog box, you need to disable them.To Enable or Disable an Audio Device1. Choose Options-Audio to open the Audio Options dialog box and click theDrivers tab.2. In the Input Drivers and Output Drivers fields, do one or both of the following:• To enable an audio device, click the name of the device so that it ishighlighted.• To disable an audio device, click the name of the device so that it is nothighlighted.3. Click OK.Disabling a device in the Audio Options dialog box usually prevents conflicts withother audio devices. Occasionally you may need to disable a device in the WindowsControl Panel.SONAR also allows you to choose the sound card whose clock should be used tocontrol recording and playback timing (if you only have one sound card, SONARautomatically uses it). Every sound card’s clock crystal is slightly different, whichcauses minor differences in the actual playback rate on each card. Thesedifferences may lead to slight synchronization problems if you use one card forrecording and a different one for playback. Generally, you should choose yourhighest quality sound card for both recording and playback timing. Note that whilesome multichannel sound cards have multiple drivers, most sound cards have onlya single audio driver.To Select Playback and Record Timing Masters1. Choose Options-Audio to open the Audio Options dialog box and click theGeneral tab.2. In the Playback Timing Master and Record Timing Master fields, select whichsound cards you want to control playback and record timing, respectively.3. Click OK.While you must choose a playback timing master, you can route audio outputthrough any number of devices at once. For example, suppose your computer hasboth a high-end audio card and a basic built-in sound card. You should choose thehigh-end sound card as the record and playback timing master. However, using thebuses in the Console or Track views, you could create a headphone or monitor mixand route it through the built-in sound card.Configuring SONAR for 18 bit-, 20-bit, and 24-bit630
OperationWhen first installed, SONAR is configured to create 16-bit audio sampled at44.1kHz. Nearly all sound cards support this kind of audio data. A growingnumber of "professional" cards are capable of recording and playing back audio athigher bit depths (18-bit, 20-bit, and 24-bit) and sampling rates (48 kHz and 96kHz). SONAR allows you to take advantage of these higher bit depths andsampling rates. In order to get the best results, do the following:• Set the desired audio driver bit depth and sampling rate before recording orimporting audio.It is important to set the audio driver bit depth and sampling rate before youimport or record any audio. Lowering the audio driver bit depth from 24 bit to16 bit degrades the quality of your project’s existing audio. Also, a project'ssampling rate can only be altered before you add any audio. To set the audiodriver bit depth and sampling rate, open the Audio Options dialog box(Options-Audio command), click the General tab, and choose values from theAudio Driver Bit Depth and Sampling Rate fields.• Choose a file bit depth of 24 if you intend to use your sound card at an audiodriver bit depth of 18, 20 or 24.SONAR allocates memory in bytes (8-bits each). If you do not choose a 24-bitfile depth (3 bytes), SONAR truncates your 18-, 20- or 24-bit data down to 16bits (2 bytes), defeating the benefits of your sound card's higher bit depthcapability. Set the file bit depth by opening the Audio Options dialog box(Options-Audio command), clicking the General tab, and choosing a valuefrom the File Bit Depth field.• Pick a bit format for your data on the Driver Profiles tab of the Audio Optionsdialog box in the Stream > 16 Bit Data As field. You may need to consult yoursound card’s documentation to find the optimum setting.• Check the <strong>Cakewalk</strong> Website for the latest information about soundcards• Keep in mind that using 24-bit depth and/or a high sampling rateneeds a lot of disk space and a fast CPU.24-bit projects use 50% more disk space than 16-bit projects. If you have alarge number of audio tracks, the amount of disk space needed for your projectcould become quite large. Also, a powerful CPU may be required to play backthe large 24-bit tracks, particularly if you use real-time effects.Note: Some audio devices, especially USB devices that use WDM drivers, can notoperate in 24-bit mode unless a variable in SONAR’s AUD.INI file is set to 1. Thevariable is Use24BitExtensible=, which goes in the [name of your audiodevice (‘n’ in, ‘n’ out)] section or the AUD.INI file. For more information, see theinitialization file topics in the online help.631
For more information about working at 24-bit depth, see the online help topic “24-bit Tips.”Converting Sample Rates and Bit DepthsIn general, it’s better to keep the sample rate and audio bit depth of a projectconsistent from start to finish, but SONAR has tools and procedures to accomplishthe following tasks:• Preparing higher-quality audio (greater than 16-bit, 44.1 kHz) for CD burning(CD format is 16-bit, 44.1 kHz)• Rewriting audio files at different bit depths• Converting the sample rate of a project• Importing 24-bit audio into a 16-bit project• Importing 16-bit audio into a 24-bit project• Importing audio that has a different sample rate into a projectHere are the steps involved:To Prepare Higher-quality Audio for CD Burning1. Use the File-Export Audio command to open the Export Audio dialog.Choose RIFF Wave in the Files of Type field, Export to Stereo File(s) in theFormat field, and 16 in the Bit Depth field.2. After exporting the audio, close SONAR and open up your sound card controlpanel (for Midiman cards, usually the Delta Control Panel, for Echo Audio,usually the Echo Console, for MOTU it's the 324 console, etc.) Once the controlpanel is open change the setting for your sample rate to 44.1 kHz.3. Next launch SONAR and use the Options-Audio command to open the AudioOptions dialog. In the General section change the Audio Driver Bit Depth to16. Change Default Settings for New Projects to 44100 Hz for the SamplingRate and 16 bits for the File Bit Depth.4. After making these adjustments, click the Wave Profiler button in the AudioOptions dialog. In some instances, with certain audio hardware configurationsyou may be prompted with an audio driver error dialog during this process.This is nothing to be concerned about. You will have to exit SONAR, re-launch,verify the settings you made in the Audio Options dialog, and click the WaveProfiler button again. When you can successfully run the Wave Profilerwithout an audio driver error, proceed to the next step.5. Create a new project (File-New command). The Normal option is fine for this.6. Import the mixed down audio by using the File-Import Audio command.7. Confirm the bit depth and sample rate of the imported audio by using theFile-Info command, and clicking File Stats. The File Stats dialog lists thecorrect sample rate and bit depth.632
8. Final step: use the File-Export Audio command. Be sure to select 16 for theBit Depth and uncheck all Mix Enables.Now you can burn your exported audio file to CD, using <strong>Cakewalk</strong> MediaWorks, orother software.To Rewrite Audio Files at Different Bit Depths1. Use the Tools-Change Audio Format command to open the Change AudioFormat dialog.2. Choose a new bit depth in the New Bit Depth field.3. If you’re changing to 16 bits, you can check or uncheck the Apply Dithercheckbox. Dithering means to add a certain audio signal to 16 bit audio tomake it sound more like it did as a 24 bit signal.4. Click OK.SONAR rewrites the audio tracks in your project at the new bit depth.To Convert the Sample Rate of a Project1. Select an audio track and use the File-Export Audio command to open theExport Audio dialog.2. Select the options you want, and click Export to export the track.3. Repeat steps 1 and 2 for all the audio tracks you want to convert.4. After you’ve exported all the tracks you want to convert, open the AudioOptions dialog (Options-Audio command), and on the General tab, changethe Sampling Rate field to the desired number.5. Use the File-New command to open a new project.6. Use the File-Import Audio command to open the Import Audio dialog.7. Select the audio files you just exported (hold down the Ctrl key while you clickeach one), and click Open to import the files.SONAR imports the selected files at the new sampling rate.To Import 24-bit Audio into a 16-bit Project1. Open the Audio Options dialog (Options-Audio command), and on theGeneral tab, change the File Bit Depth field to 24.2. Use the File-New command to open a new project.3. Import the 24-bit audio into the new project.4. Use the Tools-Change Audio Format command to open the Change AudioFormat dialog.5. Choose 16 in the New Bit Depth field.6. You can check or uncheck the Apply Dither checkbox. Dithering means to adda certain audio signal to 16 bit audio to make it sound more like it did as a 24bit signal.633
7. Click OK. SONAR rewrites the audio clips at 16 bits.8. Open the 16-bit project that you want to import the audio into.9. Drag or paste the rewritten audio clips into the 16-bit project.To Import 16-bit Audio into a 24-bit Project• Just use the File-Import Audio command to import the 16-bit audio files.To Import Audio That Has a Different Sample Rate1. Use the File-New command to open a new project.2. Open the Audio Options dialog (Options-Audio command), and on theGeneral tab, change the Sampling Rate field to the same rate that your projectuses.3. Use the File-Import Audio command to import the audio file(s) (this convertsthem to the new sample rate).4. Open the project that you want to import the audio into, and drag or paste theresampled audio clips into the target project.Improving Performance with DigitalAudioWhen a project contains many tracks of digital audio or when many real-timeeffects are in use, your computer may have difficulty keeping up during playback.When this occurs, you'll hear portions of the audio drop out, stutter, or pop. Ormaybe your project responds slowly to real-time effects and volume changes. In anextreme case audio playback may stop altogether. If you experience a dropout, adialog appears with suggestions for fixing the problem. This section coversperformance issues specific to digital audio, including how to get the more tracks ofaudio, more real-time effects, lower latency and how to fix audio dropouts.634
Getting the Most Out of Your PCThe maximum number of audio tracks you can expect to play on your computerdepends on the audio sample rate, the speed of your hard disk, and the speed ofyour computer’s CPU.The effect of your CPU on audio track throughput is much more difficult toquantify. Throughput is affected by the type of chip, clock speed, the number andtype of real-time effects in use, cache size and settings, and many other factors.There are a variety of things you can do to increase the number of audio tracks andeffects you can play on your computer, as outlined in the following table:Approach…Avoid compressed disksExit other programsRefrain from other activity duringplaybackApply some audio effects offlineArchive unused audio tracksMix down your audio tracksChange I/O Buffer Size on theAdvanced tab of the Audio Optionsdialog boxHow it works…If you use DoubleSpace, Stacker, or some other diskcompression system, it will slow down playback of audiotremendously. Configure your system so that the Datadirectory is on a hard disk that is not compressed.The more programs you have open, the more CPUcycles you are taking away from your project. Exit anyprograms unnecessary to the task at hand.If you open and close windows or do lots of editing whileplayback is in progress, you may steal CPU cycles thatwould otherwise be used for playback.If you are happy with your real-time effects, considerusing the Process-Apply Audio Effects command toapply those effects offline. Then remove those effectsfrom real-time use and free up lots of CPU power.Audio tracks that are muted continue to place a load onyour processor. To lessen the burden and free up cyclesto handle more audio, archive all unused audio tracks.See “To Archive or Unarchive Tracks” on page 126 formore information.If your project contains many different audio tracks ormany real-time effects, you can use the Edit-Bounce toTrack(s) command to reduce all of this content to astereo track. Having done this, you can archive theoriginal tracks (in case you need them later) and playonly the new tracks, lessening the computationalburden on your computer.The default setting is 64 KB. Yours may work better with128, 32, or 16. If those values don’t help, try 256, 512,or move on to another remedy.635
Defragment your hard diskTurn off the Clip Audio Mix UponOverflow option on the Advanced tabof the Audio Options dialog box.Turn off the Apply Dither option on theAdvanced tab of the Audio Optionsdialog box.Enable disk cachingRecord audio at a lower sampling rateDisable the Display Clip ContentsoptionsIf your hard disk is fragmented, playback of audio will beslower. Use the Disk Defragmenter to correct thesituation.Unless your mix is really distorted, you won’t usuallyneed this option.Dithering subtly improves your mix, but most peoplecan’t hear it. Turn it back on for mastering.By default, SONAR bypasses all disk caching, whichtypically results in better performance with audio data. Ifyour computer has a very large amount of RAM (128MB or more) and your audio tracks include manyrepeated sections, enabling caching may improveSONAR’s audio performance. Choose Options-Audioand click the Advanced tab to change the disk cachesettings.If you don’t require CD quality 44.1 kHz audio, thenrecord your audio at a lower sampling rate of 22.05 kHzor 11.025 kHz. Choose Options-Audio to change thesampling rate. This method is useful only before youstart work on a project. Once the audio sampling rate fora project has been set, it cannot be changed.Drawing the contents of audio clips in the Clips paneuses some CPU cycles. If you are using a slowmachine, you may want to disable this feature. To do so,right-click in the Clips pane, choose View Options, anddisable the Display Clip Contents option.Digital Audio Files and StorageDigital audio requires a large amount of disk storage. The table below shows thedisk space requirements in megabytes for a single minute of digital audio in monoand stereo at various sampling rates:Sampling rate 16 bit 24 bit11 kHZ Mono 1.3 MB per minute 1.9 MB per minute11 kHZ Stereo 2.5 MB per minute 3.8 MB per minute22 kHz Mono 2.8 MB per minute 3.8 MB per minute22 kHz Stereo 5.0 MB per minute 7.6 MB per minute636
44.1 kHZ Mono 5.0 MB per minute 7.6 MB per minute44.1 kHZ Stereo 10.1 MB per minute 15.1 MB per minute48 kHz Mono 5.5 MB per minute 7.6 MB per minute48 kHz Stereo 11.0 MB per minute 16.5 MB per minute96 kHz Mono 11.2 MB per minute 16.5 MB per minute96 kHz Stereo 22.0 MB per minute 33.0 MB per minuteFor more information, consult the online help topic, Dropouts and Other AudioProblems.Mixing LatencySONAR has a slider in the Audio Options dialog box, on the General tab, to setmixing latency. Mixing latency is the amount of time SONAR allocates to preparea buffer full of audio data for playback. Lower latency settings add processing timebecause of the need to refill the smaller data buffers more often. You may need touse the slider to increase mixing latency under the following conditions:• You use lots of real-time effects, and you hear dropouts. Check the CPU meterfor high readings; try increasing the latency.• Your sound card does not function well at lower latency. Some sound cards justdo not function well at lower latency settings. Even though SONAR’s CPUmeter and Dropout indicator report no problems, if you hear dropouts tryincreasing the mixing latency.Sound cards differ in the precision of their timing, what size audio buffers theyrequire, and other characteristics. SONAR has a utility called the Wave Profilerthat can usually automatically detect the type of sound card that you haveinstalled and configure its settings for best performance. If your sound card is awell-known model, you can usually use SONAR without having to change manyaudio settings. However, if you experience synchronization problems between<strong>MIDI</strong> and digital audio, like to use different sample rates and bit depths, or wantto experiment with mixing latency, you need to do some optimization yourself.637
WDM vs. MME DriversIn almost every situation, the newer WDM (Windows Driver Model) sound carddrivers that most sound card vendors are creating are a much better choice thanthe older MME (Multi-Media Extensions) drivers. If your sound card vendor has aWDM driver, by all means use it. The following table compares theircharacteristics:WDM…Lower latencyWorks with Windows XP, 2000, ME,98 SE, but not 98 GoldMost sound card vendors haveproduced a WDM driver.MME…Usually higher latencyWorks with Windows 98, and ME. SomeMME drivers may work with Windows 2000.MME drivers are widely available.Note: If you use two or more sound cards atthe same time, and not all of them haveWDM drivers, you must force the WDMdrivers to function as MME drivers. Do thisin the Audio Options dialog box on theAdvanced tab by checking the Always UseMME Interface Even When WDM DriversAre Available checkbox.ASIO DriversSONAR supports ASIO drivers. You are limited to a single sound card when usingan ASIO driver.To Use an ASIO DriverUse the following procedure to enable SONAR for use with an ASIO driver.1. Select Options-Audio to open the Audio Options dialog.2. In the Audio Options dialog, click the Advanced tab.3. In the Playback and Recording section, select ASIO from the Driver Modedropdown menu.4. Restart SONAR.Queue BuffersSONAR allows you to set the number of queue buffers in the Audio Options dialogbox, in the General tab. A higher number of queue buffers will take longer to fill,and therefore cause an increase in latency. A lower number of queue buffersdecreases latency, but may cause “dropouts.” The default setting is 2. For moreinformation, see the online help topics: “Mixing Latency”, and “Dropouts andOther Audio Problems.”638
Status Bar/CPU Meter/Disk MeterSONAR has several tools to help you identify and correct audio problems,including the CPU meter, the Disk meter, and the Dropout indicator. These toolsare all located on the Status bar, which is at the bottom of the screen. The Statusbar also contains a measurement of available hard disk space. If you do not see theStatus bar, go to Options-Global, select the General tab, and make sure ShowStatus Bar is selected. The Status bar contains the following fields, reading fromleft to right:• Now time—The left-most field on the Status bar shows the Now time.• Audio Running—Whenever the Audio Engine button in the Transporttoolbar is depressed, the Audio Running indicator lights up.• Dropout indicator—The Dropout indicator is in the same field as the AudioRunning indicator. The Dropout indicator displays the word Dropoutwhenever your project requires more resources than your CPU, main memory,and disk can supply.• Mute—Whenever a track is muted, the Mute indicator lights up. You can clickthe Mute indicator to unmute all muted tracks.• Solo—Whenever a track is soloed, the solo indicator lights up. You can clickthe Solo indicator to unsolo all soloed tracks.• Arm—Whenever a track is armed for recording audio or <strong>MIDI</strong> data, the redArm indicator lights up. This indicator is in the same field as the red Autindicator. You can click the Arm indicator to disarm all armed tracks.• Aut—Whenever any control is armed for automation recording, the red Autindicator lights up. This indicator is in the same field as the red Arm indicator.You can click the Aut indicator to disarm all armed tracks• Disk Space—This field shows how many megabytes of disk space you have lefton the hard drive where your wave data directory is. It also shows this amountof space as a percentage of that drive’s total space.• CPU meter—The CPU meter displays the time it takes to process a buffer fullof audio data as a percentage of the maximum time available to process thatdata and maintain uninterrupted playback. There is some tolerance built intothe meter, so it's very possible that it will exceed 100% at times (more soduring recording than playback). When the meter exceeds 100%, it displaysthe word "Overload."• Disk meter—The Disk meter measures how much of the available timeSONAR is using to perform input/output functions on your hard disk. The sizeof your setup’s I/O buffer (listed in the Audio Options dialog box, in theAdvanced tab) determines how much time is allowed to perform diskoperations and maintain uninterrupted playback. When SONAR performsdisk operations, the Disk meter jumps up in value and shows the percentage639
of the allowed time SONAR is taking to complete each cycle of disk Input/Output.• If you experience a dropout or your CPU or Disk meters are reading high,there are steps you can take to improve your audio performance. For moreinformation, see Dropouts and Other Audio Problems in the online help.Someplug-ins do not function well at a 96 kHz sampling rate:Using an audio bit depth of 24 can enhance the performance of some plug-ins,but raising the sampling rate to 96 kHz does not offer much improvement, andcan cause some plug-ins to add unintended artifacts to the sound. Using a 24-bit, 44.1 kHz setup for your audio provides plenty of enhanced performance forplug-ins that can take advantage of it, without risking the problems that 96kHz audio causes with some plug-ins.640
AAppendix A:TroubleshootingIf you’re having a problem with SONAR, don’t panic. This appendix lists somecommon problems and how to solve them.If you don’t find an answer here, there are two other important places to look forhelp:• Check the ReadMe file that came with your software. It contains additionalinformation that wasn’t available when this User’s <strong>Guide</strong> was printed. To viewthe Readme file, select Help-View README.RTF.• Visit our World Wide Web site at www.cakewalk.com, where you’ll findanswers to frequently asked questions, tech support documents, programpatches and updates, and more.When I Play a File, I Don’t Hear AnythingOpen a project (.CWP) and click the Play button. If you don’t hear any music, trythe following suggestions:Possible problem…Your speakers aren’t connectedproperly or the volume is turned down.Your sound card isn’t hooked upcorrectly.What to do…Make sure your speakers are on and thevolume is turned up.See if other programs play sound correctlythrough your speakers. A good program totry is the Media Player (Start-Programs-Accessories-Multimedia-MediaPlayer). If other programsdo not work, check your sound carddocumentation to make sure the card isproperly installed and configured.
You don’t have Bank and Patch settingsin your <strong>MIDI</strong> trackYou don’t have an Output settingNo <strong>MIDI</strong> output device is selected.Your sound card or <strong>MIDI</strong> interface is notset up correctly.You may have too many <strong>MIDI</strong> drivers.Your <strong>MIDI</strong> driver is incorrect oroutdated.Your <strong>MIDI</strong> driver is configuredincorrectly.Check the Bank and Patch settings foreach track. Make sure that each track hasa Bank and Patch assigned to it.Check Output settings for each track.Make sure that each <strong>MIDI</strong> track isassigned to a <strong>MIDI</strong> output which isconnected to a <strong>MIDI</strong> device capable ofplayback. Make sure each audio track isassigned to an output that is connected toyour speaker system.Choose Options-<strong>MIDI</strong> Devices, andcheck the Output device list. Make surethat your computer sound card ishighlighted and at the top of the list. If thisdoesn’t work, try choosing different outputdevices, one at a time, to see if any ofthem produces sound.Make sure you have installed and testedeach card according to the manufacturer’sinstructions.Make sure you only install the drivers thatyou need, and remove any old or unuseddrivers. To access the driver list, chooseStart-Settings-Control Panel, thendouble-click Multimedia and click on theAdvanced tab.Make sure that the driver you haveinstalled is the correct driver for yourhardware. Also try downloading andinstalling the latest driver release fromyour hardware manufacturer.Make sure the driver’s IRQ and portaddress settings match the physicalsettings on the card.If none of these suggestions works, check our web site for additional suggestions orcontact technical support.642
I Can’t Record from My <strong>MIDI</strong> InstrumentIf you are unable to record music from your electronic keyboard, synthesizer, orother <strong>MIDI</strong> instrument, first test to see if you are able to play back a projectthrough the keyboard. Then try the following:Possible problem…No <strong>MIDI</strong> input device is selected.Your <strong>MIDI</strong> cables are reversed.SONAR is not receiving <strong>MIDI</strong> data.You have not set up SONAR torecord.What to do…Choose Options-<strong>MIDI</strong> Devices, andcheck the Input device list. Make surethat the <strong>MIDI</strong> input on your computersound card is highlighted.Make sure that the <strong>MIDI</strong> Out plug isconnected to the <strong>MIDI</strong> In jack on yourkeyboard and that the <strong>MIDI</strong> In plug isconnected to the <strong>MIDI</strong> Out jack on yourkeyboard.Check the <strong>MIDI</strong> Input/Output Activitymonitor on the Windows Status bar.Check to see if the left LED is flashingred. If not, then SONAR is not receiving<strong>MIDI</strong> data. Check you connections andtry again.Make sure that 1) you have chosen aninput for the track; 2) you have armed thetrack for recording; and 3) you havepressed the Record button, and not thePlay button.If none of these suggestions works, check our web site for additional suggestions orcontact technical support.643
When I Play a File Containing Audio, theAudio Portion Doesn’t PlayOpen a bundle file (.CWB) and click the Play button. Do you hear the audio tracksin the project (there may be <strong>MIDI</strong> tracks in the bundle file, so you must mutethem). If not, try the following:Possible problem…Your speakers aren’t connected properly,or the volume is turned down.Your sound card isn’t hooked up correctly.The volume setting is turned down on yoursoftware mixer.Your audio tracks are assigned to thewrong output.SONAR doesn’t recognize your soundcard.What to do…Make sure your speakers areconnected properly and the volume isturned up.Run the Microsoft Sound Recorder(Start-Programs-Accessories-Multimedia-Sound Recorder). Openany wave file and see if it plays soundcorrectly through your speakers. If not,check your sound card documentationto make sure the card is properlyinstalled and configured.Double-click on the yellow speakericon in the Windows task bar to displaythe mixer, and make sure all thevolume settings are turned up and thatnone are muted.Check the output assignment for youraudio tracks in the Track pane.Choose Options-Audio, click theGeneral tab, and then click the WaveProfiler button to test your audiohardware. Then, re-open the bundlefile and try again.If none of these suggestions works, check our web site for additional suggestions orcontact technical support.644
I Can’t Record Any AudioIf you are unable to record audio through your sound card, try the followingsuggestions:Possible problem…The track is not set up to receiveaudio input.The software mixer is not set upproperly.Your sound card isn’t hooked upcorrectly.You have not set up SONAR torecord.What to do…Make sure that the input for the track you arerecording (in the Track view) is set to an Audioinput before recording.Double-click on the speaker icon in theWindows task bar to display the mixer. ChooseOptions-Properties, select Adjust Volume forRecording, and click OK. Make sure theappropriate Select boxes have checkmarksand the input volume is turned up.Try recording audio using the Microsoft SoundRecorder (Start-Programs-Accessories-Multimedia-Sound Recorder). If it fails, checkyour sound card documentation to make sure itis properly installed and configured.Make sure that 1) you have chosen an input forthe track; 2) you have armed the track forrecording; and 3) you have pressed the Recordbutton, and not the Play button.If these suggestions don’t work, check our web site for additional suggestions orcontact technical support.My Track or Bus Fader is Maximized, ButThere’s No Sound or LevelSONAR has two modes that govern how fader levels function: Envelope Mode andOffset Mode. In Envelope Mode, any envelopes in the track or bus control the level,and ignore any movements you make to the fader. In Offset mode, any envelopes inthe track or bus add their level to any level that the fader contributes. Forexample, the level you see in the Vol field of a track’s properties combines with thelevels that any volume envelope in that track produces as the track plays. Whenyou switch back to Envelope mode, any level that the Vol field displays while inOffset mode continues to combine with any envelope in the track, but does notshow in the Vol field while you’re in Envelope mode. So, if you have a large645
negative value such as -INF in the Vol field, even though the volume envelope is atits maximum level, the sum of the two values is still inaudible because thenegative value is so large.Whenever you have mysterious levels in a track or bus, click the Envelope/OffsetMode button that is in the Track view toolbar to switch modes, and then look inthe track or bus property fields to see what values show. Change the values toneutral ones if you don’t want them to affect your levels.The Music Is Playing Back with theWrong Instrument SoundsIf the tracks in your project are assigned to the same <strong>MIDI</strong> output and channel,the same sound will be used for all of them. To fix this problem, simply assign eachtrack to a different channel (using the Channel control in the Track view), andthen choose the sound (or patch) you want to use for each one. If you are playingsongs through your <strong>MIDI</strong> keyboard or synthesizer, you need to 1) check that yourinstrument is able to receive <strong>MIDI</strong> data on multiple channels, and 2) configureyour instrument to play a different patch on each channel (this is called MultiMode on many instruments). See the documentation for your instrument for moreinformation.Another possibility is that you are playing back a GM (General <strong>MIDI</strong>)-authored<strong>MIDI</strong> file on a non-GM compatible device.How Do I Use SONAR to Access All theSounds on My <strong>MIDI</strong> Instrument?SONAR is normally set up to access the 128 sounds that are part of the General<strong>MIDI</strong> standard. SONAR also includes custom instrument definitions that matchthe sounds on many popular instruments. To use a custom instrument definition:1. Choose Options-Instruments to display the Assign Instruments dialog box.2. Click the Define button to display the Define Instruments and Names dialogbox.3. Click Import, and then choose the file for the manufacturer of yourinstrument.4. Choose your instrument from the list and click OK.5. Click Close to return to the Assign Instruments dialog box.6. Select from the Output/Channel list all the outputs and channels that arebeing sent to that instrument.646
7. Click on the instrument in the Uses Instrument list.8. Click OK when you are done.If your manufacturer or instrument doesn’t appear, check our web site to see if anupdated instrument definition is available. You can also create your owninstrument definition. For more information on instrument definitions, seeChapter 16, Using Instrument Definitions.My Keyboard Doubles Every Note I PlayWhen your keyboard doubles the notes, each note seems heavier or thicker thanusual, as if two notes of the same pitch are emitted when you press the key. Also,you may find that you can play only half as many notes at one time before some ofthe held notes drop out.This can occur when <strong>MIDI</strong> echo is enabled. The keyboard plays the note for the keyyou’ve pressed. At the same time, the note is sent through the <strong>MIDI</strong> interface andechoed back to the keyboard, where it is played a second time.The best way to resolve the problem is to disable Local Control on the keyboard,following the instructions that came with the keyboard. This stops the keyboardfrom playing independently. The keys you play still produce sound on the keyboardbecause they are echoed back by the <strong>MIDI</strong> interface. In many cases, SONARdisables local control automatically when the program is started, but this is notalways possible.It’s also possible that your keyboard is transmitting information on two channelsat once. To see if this is so, create a new project and record two notes from thekeyboard. Then look at what you’ve recorded in the Event list view. If you see fournotes displayed instead of two, then your keyboard is transmitting on twochannels. See the documentation for your keyboard to learn how to correct theproblem.I Don’t See the Clips Pane in the TrackViewThe splitter bar may be so far to the right that the Track pane fills the entireTrack view. Here’s how to solve the problem:1. Place your cursor over the splitter bar. It is located on the far right side of theTrack view, just to the left of the vertical scroll bar. When you place the cursorover the splitter it changes to a double-headed arrow.2. Click and drag the splitter bar to the left. You should be all set.647
Why Can’t SONAR Find My Audio Files?SONAR looks for all audio data in a certain directory or folder, called the DataDirectory, in <strong>Cakewalk</strong> Projects (or the WaveData Directory in previous versions of<strong>Cakewalk</strong> products). If you have renamed or moved either SONAR or the DataDirectory, SONAR may not be able to find your audio files. If you know where theaudio files are stored, choose Options-Audio, click Advanced and enter the fullpath name of the directory in the Data Directory box. If you don’t know where theaudio data are stored, choose Start-Find-Files or Folders and search for filesnamed *.WAV.For more information about the wavedata folder, see Chapter 19, Audio FileManagement.I Get an a Error Message When I Changea Project to 24-bit AudioSome audio devices, especially USB devices that use WDM drivers, can not operatein 24-bit mode unless a variable in SONAR’s AUD.INI file is set to 1. The variable isUse24BitExtensible=, which goes in the [name of your audio device (‘n’ in,‘n’ out)] section.For more information, see the initialization file topics in the online help.Bouncing Tracks Takes a Long TimeBy default, SONAR uses a buffer for bouncing tracks that is the same size as theMixing Latency value that you set in the Audio Options dialog. But with someprojects, especially ones that use certain soft synths, the bounce buffer needs tohave its own value. You can set the value in the AUD.INI file with theBounceBufSizeMsec=0 line in the Wave section. At a value of 0, the bounce bufferis the same size as the Mixing Latency value that you set in the Audio Optionsdialog. You can set the bounce value to 100, or some value between 0 and 350 sothat the bounce buffer will use a more efficient size for bouncing, which hasdifferent requirements from normal playback latency.For more information, see the initialization file topics in the online help.648
Why Do I Get Errors from the WaveProfiler?Audio devices such as voice modems or speakerphone devices can cause an errormessage when running the Wave Profiler. Sometimes these errors are harmless; onother occasions you need to disable the voice modem or speaker-phone devicebefore running the Wave Profiler. To do so:1. Choose Options-Audio and click the Drivers tab.2. Make sure that the voice modem or speaker-phone device is not selected inboth the Input and Output device lists.3. Click OK.4. Choose Options-Audio, click the General tab, and run the Wave Profileragain.I Hear an Echo When I RecordIf you have input monitoring enabled, when you play an instrument that isplugged into your sound card, you hear the direct signal that goes straight throughyour sound card, and an instant later you hear the sound that is processed bySONAR, including any plug-in effects you may be using. Only the processed soundis recorded.You can eliminate the echo in either of two ways:• Mute the direct signal so you only hear the sound that is processed bySONAR. If you choose this method, you may hear too much of a lag betweenthe time you play your instrument and the time you hear it, depending on thelatency of your system (using WDM audio drivers is a great way to achievelower latency).• Disable input monitoring so you only hear the raw signal that’s comingthrough your sound card. If you choose this method, you won’t hear any plugineffects you may be using.To disable input monitoring:• On the track where you want to disable input monitoring, click the track’sInput Echo button so that it is in the off position:To mute your sound card’s direct sound:1. Open the software mixer that controls your sound card. If your sound carduses the Windows mixer, open the mixer by using the Start-Programs-Accessories-Entertainment-Volume Control command, or by doubleclickingthe speaker icon on the Windows taskbar.649
2. In the Play Control window of the mixer, check the Mute checkbox in the Line-In column, or in the column of whatever jack your instrument is plugged into,and close the mixer window.Audio Distorts at Greater than 16 BitsThere are several settings in the Audio Options dialog box (Options-Audiocommand) you need to set before using audio formats greater than 16. See“Configuring SONAR for 18 bit-, 20-bit, and 24-bit Operation” on page 630.No Sound from My DXiUse the following table to troubleshoot problems hearing a DXi in SONAR:Possible problem…DXi doesn’t sound when arecorded <strong>MIDI</strong> track is sent to it.DXi patched into a main out orbus doesn’t sound.What to do…• Make sure you select a <strong>MIDI</strong> channel in the <strong>MIDI</strong>track’s Output field; you may also need to select aPatch and Bank.• Make sure that neither the <strong>MIDI</strong> track nor the audiotrack that contains the DXi are muted.• Make sure the <strong>MIDI</strong> notes are in the right range forthe DXi’s patch.• Make sure that at least one audio track is configuredto send data to that bus.• Make sure that the Audio Engine button in theTransport toolbar is depressed.DXi doesn’t sound when you playa <strong>MIDI</strong> controller.• Make sure that the Audio Engine button in theTransport toolbar is depressed.• Make sure that the <strong>MIDI</strong> track that has the focus liststhe DXi in its Output field.• If you patched the DXi into an audio track, make surethat track is not muted.• If you patched the DXi into a bus, make sure that atleast one audio track is configured to send data tothat bus.• Make sure you’re playing in the right range for theDXi’s patch.650
I hear more than one sound whenI play a DXi.• Make sure your <strong>MIDI</strong> controller is set to local off.My Pro Audio 9 Files Sound Louder/SofterWhen I Open Them in SONARPro Audio 9 has a setting in the Audio Options dialog box called <strong>MIDI</strong> VolumeMapping. This setting determines how many dB that a movement of a volumefader produces. This setting is not stored in each project file, so SONAR can’t tellprecisely what dB scale was used to produce the file you’re opening. If the volumesounds incorrect:1. Open SONAR’s AUD.INI file (find it in your SONAR folder and double-click it).2. Change the line that says VolMethod= “N.” If N=1, change N to 0; if N=0,change N to 1.3. Save the file and close it.4. Reopen the Pro Audio file in SONAR. If the volume sounds correct, save thefile in <strong>Sonar</strong>.5. If other Pro Audio 9 files were opening correctly in SONAR, change theVoMethod=N line in SONAR’s AUD.INI file back to what it originally was, andre-save the file.I Can’t Open My ProjectYour project may have become corrupted, or SONAR is attempting to use a plug-inthat is not longer on your system. You can attempt to open the project using SafeMode.To Use Safe Mode• If you are opening a file from the Most Recently Used files list in the Filemenu, hold down the Shift key while selecting file name.• If you are opening the file from the Open dialog, select the file in the dialogand hold down the Shift key while clicking the OK button.Safe Mode does the following:• Opens only the Track view.• Prompts you if you want to open the plug-ins saved with your project.Each plug-in gets a prompt, so you can open some and not open others.651
SONAR Can’t Find the Wavetable Synthor MPU401Follow this procedure:1. Open the Audio Options dialog (Options-Audio command), and on theAdvanced tab, check the Always Use MME Interface, Even When WDMDrivers Are Available option.2. Click OK to close the dialog.3. Close SONAR and reopen it.4. Use the Options-<strong>MIDI</strong> Devices command to open the <strong>MIDI</strong> Devices dialog.5. Highlight the Wavetable synth and/or the MPU401 (or whatever synth yoursound card contains).6. Click OK to close the dialog.Now your sound card synth and/or the MPU401 should appear in the drop-downmenus of the Output fields of your <strong>MIDI</strong> tracks.652
BAppendix B:Hardware SetupThis appendix contains additional details on configuring your equipment for usewith SONAR.Connect Your <strong>MIDI</strong> EquipmentIf you are using a <strong>MIDI</strong> interface (such as an MPU-401 or Sound Blaster <strong>MIDI</strong>option) with an external <strong>MIDI</strong> keyboard, you need to connect the equipment using<strong>MIDI</strong> cables.It is possible to connect your equipment in some rather complex ways that maycause problems. If you call for technical support with a problem concerningequipment that doesn’t seem to be responding, we’ll probably suggest that youreconnect things in one of the ways listed below before we explore the problemfurther. Also be sure to check Appendix A: Troubleshooting, before calling us.There are two methods that fit many circumstances. The one you choose dependson whether your keyboard has:• All three types of <strong>MIDI</strong> jacks: In, Out, and Thru• Only two types of <strong>MIDI</strong> jacks: In and OutIf you have only one keyboard, read the “If Your Keyboard Doesn’t Have a <strong>MIDI</strong>Thru Jack” section (regardless of whether you have <strong>MIDI</strong> Thru or not).
If Your Keyboard Has a <strong>MIDI</strong> Thru JackIf your keyboard has three <strong>MIDI</strong> jacks—In, Out, and Thru—then use the followingdiagram.If you are using a 15-pin joystick adapter cable that splits into two <strong>MIDI</strong> cables:• Connect the 15-pin jack to your computer’s joystick port.• Connect the In cable to your instrument’s <strong>MIDI</strong> Out jack.• Connect the Out cable to your instrument’s <strong>MIDI</strong> In jack.Here’s a checklist:Connect this...Master keyboard Out<strong>MIDI</strong> interface OutMaster keyboard ThruThat <strong>MIDI</strong> module’s ThruTo this...<strong>MIDI</strong> interface InMaster keyboard InAnother <strong>MIDI</strong> module’s InYet another <strong>MIDI</strong> module’s InContinue the sequence, repeating the last connection for each of your soundmodules.654
Each <strong>MIDI</strong> device should be set to a unique <strong>MIDI</strong> channel or range of channels toavoid note-doubling. Refer to the manuals for your <strong>MIDI</strong> devices for informationon how to set their <strong>MIDI</strong> channels.Your <strong>MIDI</strong> interface may have a Thru jack as well as In and Out jacks. If yourmaster keyboard lacks <strong>MIDI</strong> Thru, you can add more <strong>MIDI</strong> modules to your setupby connecting the <strong>MIDI</strong> interface’s Thru to the first module’s In. You can thenchain subsequent modules onto the first module, as described earlier.If your master keyboard now seems to double notes (they sound thicker), or if youcan play only one half as many notes at once, first make sure that no <strong>MIDI</strong> channelis being used by more than one of your <strong>MIDI</strong> devices. If no <strong>MIDI</strong> channel isassigned to duplicate devices and you hear doubling or only half as many notes asyou should, see “My Keyboard Doubles Every Note I Play” on page 647.If Your Keyboard Doesn’t Have a <strong>MIDI</strong> Thru JackIf your keyboard has only two <strong>MIDI</strong> jacks—In and Out—or if you have only onekeyboard, use the following diagrams instead:655
Each <strong>MIDI</strong> device should be set to a unique <strong>MIDI</strong> channel or range of channels toavoid note-doubling. Refer to the manuals for your <strong>MIDI</strong> devices for informationon how to set their <strong>MIDI</strong> channels.If your master keyboard now seems to double notes (they sound thicker), or if youcan play only one half as many at once, first make sure that no <strong>MIDI</strong> channel isbeing used by more than one of your <strong>MIDI</strong> devices. If no <strong>MIDI</strong> channel is assignedto duplicate devices and you hear doubling or only half as many notes as youshould, see “My Keyboard Doubles Every Note I Play” on page 647.Set Up to Record Digital AudioIn general, the inputs of sound cards take 1/8” stereo mini-jacks. Sound cardsusually have two inputs—one for line level inputs and the other for microphones(at mic level). The line level input is stereo; the mic input could be either stereo ormono. If your final output does not terminate in a 1/8” jack (and it probablydoesn’t), you will need an adapter to plug it into your sound card.Most sound cards use the Windows Volume Control to adjust the master input andoutput volumes and to control which recording inputs are active. If you don’t hearaudio tracks, or if you can’t easily control the audio volume in SONAR, go to Start-Accessories-Volume Control and check the settings there. See your sound card’sdocumentation for more.Electric Guitar Direct-InYou can connect an electric guitar directly to your sound card using ato 1/8” stereo adapter. The following diagram shows this setup:1/4” mono656
The 1/8” jack should be plugged into the sound card’s mic input, although plugginginto the line input may also work.Electric Guitar Through Effects RackYou can also plug an electric guitar into an effects rack, then send the output of therack to the sound card’s input, as shown in the following diagram:This diagram assumes that the output of the rack is at line level. If it is at pro levelinstead (+4 dB), and your card does not accept a +4 db input, you will need toattenuate (lower) the F/X rack’s signal. To do this, use a mixer between the rack’soutput and the Y-adapter. If the rack has only a mono output, a 1/4” mono to 1/8”stereo adapter should be used instead of a Y-adapter.If you want to connect a guitar amplifier’s direct output to the sound card, youshould base your setup on this example.657
Microphone Direct-InMicrophones can be plugged into the sound card’s mic input. Some inexpensivemicrophones are made especially for use with sound cards and come equipped with1/8” jacks. However, better quality microphones take better quality cables, whichdo not terminate in 1/8” jacks. The diagram below illustrates how to connect amicrophone that terminates in a 1/4” jack:Home Stereo, CD Player, Radio Tuner, Preamp OutputThe output of a stereo component can be connected to the sound card’s line in,using a dual RCA to 1/8” stereo mini Y-adapter. Many portable cassette playerscome with this kind of adapter, or even with a single cable with all the necessaryjacks. In the following diagram, a stereo component is connected to the Y-adapterusing standard RCA cables:Internal CD PlayerIf you are using your computer’s internal CD player, and it does not have its audioouts connected internally to the sound card, run a cable from the CD player’sHeadphone jack to the card’s Line In jack. If there is no Headphone jack, you’llneed to use an external CD player.658
MixerYou can connect a mixer to the sound card with a setup of the following kind:Note:If your mixer has buses, use them! This helps avoid feedback.659
660
CAppendix C: CycloneOverviewThe graphic below illustrates the Cyclone DXi views and controls.TrashbuttonExportSoundBankPlay buttonStop buttonAuto Preview buttonPadPad GroupImportSoundBankloopsVolume knobPan knobSync buttonKey Mapview tabLoop buttonTrackhandlesselected padTracks
Cyclone DXi ToolbarThe following graphic shows each of Cyclone DXi’s toolbar buttons:ImportSoundBankExportSoundBankTrashPreviewStopAuto PreviewThe following table describes each of Cyclone DXi’s buttons:Button...Import Sound BankExport Sound BankTrashPreviewStopAuto PreviewDescription...Opens the Open dialog so you can load an existing Sound Bank.Opens the Save As dialog to save the current settings as a SoundBank (.CYC).Clears the contents of the project.Plays the selected pads or slices.Stops playback.When Auto Preview is on, you can preview the sound of a slice byclicking a slice in the Loop view or an event by clicking an event inthe Pad Editor. Also, you can click and drag a slice over events in thePad Editor, releasing the mouse button when you hear the event youwant to replace.Pad GroupsThe following graphic shows a close-up of a Cyclone DXi pad group:PadVolumePanLoadLoopMute SyncSolo662
A Pad Group in Cyclone DXi has the following controls:Control...PadVolume knobPan knobFile Load buttonMute buttonSolo buttonSync buttonLoop buttonDescription...The trigger for playing a loop.Adjusts the volume of the Pad Group. The volume value is displayedin the Pad Inspector.Adjusts the pan of the Pad Group. The pan value is displayed in thePad Inspector.Opens the Open dialog where you can navigate to the directory ordirectories where you store your files.Mutes the playback of the Pad Group.When selected, only that Pad Group plays.Synchronizes the playback of the Pad Group to SONAR. Whenselected, the Pad Group follows SONAR’s tempo and pitch.When selected, the playback of the Pad Group repeats continuously.Pad InspectorThe Pad Inspector has additional pad group controls:Select anaudio outputClick to enabletails for currenttrackClick to forceCyclone DXi tofollow SONAR’sPitch markersClick to toggle on/offLatch mode663
In the Pad Inspector there are the following controls:Control…Output<strong>MIDI</strong> InPad RootVelocity—LowVelocity—HighKey Map—UnityKey Map—LowKey Map—HighTailsLatchPitch MarkersDescription…You can select from one of 16 audio outputs or use the Mix Onlysetting to use the Master out.You can set which <strong>MIDI</strong> channel the pad group responds to.Each pad group could have a unique <strong>MIDI</strong> Input channel.This setting is read from the file when it is imported. The first loopsets the Pad Root value for each additional loop.The minimum velocity value that triggers the pad group.The maximum velocity value that triggers the pad group.The <strong>MIDI</strong> note value at which the loop plays at the Pad Rootpitch. This value is assigned to a loop when it is imported. Youcan change the Unity value in the Pad Inspector or in the KeyMap view.The lowest <strong>MIDI</strong> note value that triggers the pad group. Both theLow and High not values transpose the pitch of the loop if theyare different from the Unity note value. The transposition isrelative to the Unity note. The played pitch of the loop is notsame as the <strong>MIDI</strong> note that triggers it unless the Unity note andthe Pad Root note are the same.The highest <strong>MIDI</strong> note value that triggers the pad group.The tails feature extends the “tail” or decay of a slice which mayotherwise have ended prematurely, drowned out by the nextslice. This is particularly useful when you substitute a longer slicewith a shorter one leaving room for a tail to sound.The Latch option gives you a second mode for triggering pads. InLatch mode, a Groove Clip plays continuously when triggereduntil it is triggered again. With Latch mode disabled, a pad onlyplays as long as the key or mouse button is held and stops whenyou release. If you want to set all pads to the same Latch state,hold down the Shift key while setting the Latch for any one pad.This option forces Cyclone DXi to follow SONAR’s Pitchmarkers. When a Pitch marker is encountered, the loop istransposed by the same number of semi-tones as the pitchchange in SONAR.664
Loop BinThe Loop bin, located right below the Cyclone DXi toolbar, is where you can placeloops you want to use in Cyclone DXi. From the Loop bin you can drag and droploops onto a Pad or into the Pad Editor.Click to delete selected loopCurrent LoopClick to load a loopLoopsLoop View and Key Map ViewThe Loop view displays the content of the loop you have selected in the Loop bin. Ifthe loop is an ACIDized loop, the loops transient markers separate the file’s slices.From the Loop view, you can drag a slice onto an event in the Pad Editor.Click toopen theKey MapviewLoop ViewSlicesThe Key Map view shares the same space in Cyclone DXi as the Loop view. Youtoggle between the two views by clicking on one of the tabs to the left of whicheverview is displayed. The keyboard in the Key Map view shows the Unity note (inorange) and the range of notes that trigger the pad group (in blue). Drag the Unity665
note to change its value. Drag the white triangles to extend the range of <strong>MIDI</strong> notevalues that trigger the pad group.Key Map LowKey Map HighCurrentLoopKey Map ViewUnity note -- plays loopat the Pad Root pitchKey Map range appears in bluePad EditorThe Pad Editor displays up to 16 “tracks,” one for each pad in Cyclone DXi. Eachtrack has the same number as the pad it represents. Each track is made up ofevents. An event represents a slice of a ACIDized loop, or in the case of standardwave files, it represents the entire file. Each track in the Pad Editor can be madeup of slices from any number of different files. Each track in the Pad Editorterminates with a Track Handle. A Track Handle marks the point at which thetrack loops back to the beginning. You can move Track Handles using the mouse toany point in the Pad Editor, shortening or lengthening the length of the track.Slice InspectorThe Slice Inspector has pitch, gain and pan offset controls. You can change thepitch of the slices in a loop to change the melody of the loop. If you want to editmultiple slices at the same time, select multiple slices by Shift-selecting them andadjust the controls you want.666
Using Cyclone DXiCyclone DXi is a multi-output DXi, and you launch it the same way you launchother DXi’s: by inserting it into a SONAR project. There are two basic ways toinsert DXi’s in SONAR:• You can insert DXi’s from the Synth Rack view or with the Insert-DX Synthcommand. If you use this method, you can choose to have SONAR create thenecessary audio and <strong>MIDI</strong> tracks, and patch them together correctly. If youwant to use multiple audio tracks to take advantage of SONAR’s multi-outputsupport, you need to create and patch additional <strong>MIDI</strong> tracks manually to feedthe additional audio tracks.• You can insert DXi’s into Fx bins of individual audio tracks. If you use thismethod, you need to set a <strong>MIDI</strong> track’s Output field to the name of the DXiyou inserted. Then you can record <strong>MIDI</strong> data in the <strong>MIDI</strong> track to play theDXi with. This method does not allow you to use multiple outputs.For step by step instructions, see “Inserting a DXi” on page 402, “Multi-port DXi’s”on page 402, and “Converting Your DXi Tracks to Audio” on page 407.Note: This documentation refers to any audio data that you can import intoCyclone DXi as loops, referring to ACIDized loops and standard Wave files.To Load Loops into Cyclone DXi• Click the folder icon that’s on the Loop bin to display the Open dialog. Select aloop and click Open. Cyclone DXi loads the loop into the Loop bin.OR• Click a folder icon that’s on a particular Pad that you want to load a loop into.When the Open dialog appears, select a loop and click Open. Cyclone DXiloads the loop into both the Pad where you clicked the folder icon and the Loopbin.OR• Drag a loop into Cyclone DXi from SONAR‘s Clips pane or Loop Explorer view.Note: ACIDized and Riff Wave files imported into Cyclone DXi can not bemore than 64 beats long. Regular wave files are limited to 30 seconds. CycloneDXi does not support 8-bit files.To Audition Loops• Select a loop in the Loop bin, and then click Cyclone DXi’s Play button.667
To Play Loops1. Assign a loop to a pad or pads“To Assign a Loop to a Pad” on page 668.2. Select the pad or pads you want to play by clicking on them.3. Click the Preview button to play the selected pads.If the Loop button for that pad is depressed the loop plays indefinitely; you canstop it by clicking the Pad again.If the Loop button is not depressed, the loop stops when it reaches the end ofits original length. You can stop it before then by clicking the Pad.You can also trigger the Pads with a <strong>MIDI</strong> controller, or with recorded <strong>MIDI</strong> data.To Play a Loop in Latch Mode1. Assign a loop to a Pad“To Assign a Loop to a Pad” on page 668.2. In the Pad Editor, select the track you want to loop in Latch mode.3. In the Pad Inspector, click the Latch control to enable it. The Latch controlindicator appears green when enabled.4. Click the mouse on the pad to start the loop playing.5. Click the mouse on the pad again to stop playing.The loop stops playing as soon as you release the mouse button.To Assign a Loop to a Pad• Drag a loop from the Loop bin to a Pad.OR• Click a folder icon that’s on a particular Pad that you want to load a loop into.When the Open dialog appears, select a loop and click Open. Cyclone DXiloads the loop into both the Pad where you clicked the folder icon and the Loopbin.OR• Drag a loop onto a Pad from SONAR‘s Clips pane or Loop Explorer view.You can assign one loop per Pad.To Synchronize a Loop to <strong>Cakewalk</strong>’s Tempo• Click the Sync button that’s on the Pad that the loop is assigned to. The Syncbutton lights up when it’s engaged.To Set a Loop to Follow <strong>Cakewalk</strong>’s Pitch Markers1. In the Pad Editor, select the track you want to follow pitch markers.2. In the Pad Inspector, click the Pitch Markers control. The Pitch Markerscontrol appears green when enabled.668
To Assign <strong>MIDI</strong> Keys to a Pad1. Click the Pad that you want to trigger.2. Click the Keyboard button in the Loop view to display the Key Map view.The blue keys between the Pitch Range markers show what <strong>MIDI</strong> keys triggerthe Pad. The yellow key is the Root Note, which triggers the loop at its originalpitch.3. Drag the edge of the Pitch Range (the blue keys within the white trianglemarkers) to change the range of notes that trigger the loop. If the loop’s pitchchanging function is turned on, each <strong>MIDI</strong> key in the trigger range transposesthe loop by the trigger note’s distance from the Root Note.4. Drag the yellow key to change the Root Note. The Root note does not have tobe in the trigger range.5. In the <strong>MIDI</strong> Chn field, choose the <strong>MIDI</strong> channel that the <strong>MIDI</strong> notes will useto trigger this pad with.You can assign the same key ranges to all the Pads if you want. You can assigndifferent velocity ranges to each pad, also.To Assign a Velocity Range to a Pad1. Click the Pad that you want to assign a velocity range to.2. Click the Keyboard button in the Loop view to display the Key Map view.3. In the Velocity Low field, fill in the lowest velocity that you want to trigger thePad with.4. In the Velocity High field, fill in the highest velocity that you want to triggerthe Pad with.Now the Pad only plays its loop when the Pad receives a <strong>MIDI</strong> note within itsvelocity range.To Play a Pad with Recorded <strong>MIDI</strong> Data1. Record some <strong>MIDI</strong> data into a SONAR <strong>MIDI</strong> track.2. In the <strong>MIDI</strong> track’s Output field, choose Cyclone DXi. Cyclone DXi must havebeen already inserted into the project in order for it to appear as a choice inthe Output field.3. In the <strong>MIDI</strong> track’s Ch field, choose the number of the Cyclone DXi Pad thatyou want to trigger with this <strong>MIDI</strong> track.669
Controlling Individual Pads—Volume, Pan, Mute,Solo, Sync, Looping, and ContentEach Pad has the following controls:• Volume knob—turn to adjust.• Pan knob—turn to adjust.• Folder icon—click this to import a loop to an individual Pad.• Mute button—click this to mute or unmute the loop that’s assigned to anindividual Pad.• Solo button—click this to solo or un-solo the loop that’s assigned to anindividual Pad.• Sync button—click this to synchronize (or unsynchronize) the Pad’s loop toSONAR‘s pitch and tempo.• Loop button—click this to cause or prevent the Pad’s loop from repeatingindefinitely between its track length markers that are in the Pad Editor.To Export a Sound Bank1. Click the Export Sound Bank button in the Cyclone toolbar.The Save As dialog appears.2. Navigate to the directory where you want to save the Sound Bank.3. Enter a name for the Sound Bank.4. Click OK.Cyclone DXi saves your Sound Bank. All wave files assigned to pads are saved. Youcan choose that Sound Bank in any Cyclone project SONAR automatically savesyour current Cyclone settings, so you do not need to save a Sound Bank unless youwant to use these settings in a different project.To Import a Sound Bank1. Click the Import Sound Bank button on the Cyclone toolbar.The Open dialog appears.2. Navigate to the directory where you saved your Sound Bank, select it and clickOK.Cyclone DXi loads the loops and associated settings that make up the Sound Bankyou loaded.To Clear the Contents of a Project• Click the Trash icon in the Cyclone DXi toolbar.Cyclone DXi deletes all loops from your project.670
Mixing Down Cyclone DXiYou mix down a Cyclone DXi session the same ways you mix down any DXi.For step-by-step instructions, see “Converting Your DXi Tracks to Audio” on page407.Loop EditingClicking a loop in the Loop bin displays that loop in the Loop view. The Loop viewdisplays the selected loop as a series of slices that separate the transients in theloop. When the Auto-preview button is depressed, you can click each of the slices tohear it. If the loop is assigned to a Pad, the slices also appear in the Pad Editor asa series of events, which you can also click to hear. Clicking an event in the PadEditor also highlights the corresponding slice in the Loop view.You can drag slices from the Loop view to any position in any track in the PadEditor in order to add data to a Pad, or replace an already-existing event If you candrag a slice along a series of events in the Pad Editor, if the Auto-preview button isdepressed, each event sounds as you drag across it, enabling you to hear eventsbefore you decide to replace them.To Add or Replace Parts of a Loop1. In the Loop bin, click the loop that you want to use as source material.2. Make sure that the Auto-preview button is on.3. Drag the slice that you want to use from the Loop view to the slice or emptyspace in the Pad Editor that you want to place the slice.4. If you dragged to an area that’s to the right of the Track Length marker, dragthe marker to the right until it’s to the right of the new slice.To Change the Length of a Track• Drag the Track Length marker to the right or left to lengthen or shorten thetrack, respectively. You can include empty space in your track. If you depressthe Loop button for that Pad (track), the track loops continuously between thebeginning of the track and the Track Length marker.To Set the Number of Divisions for a SliceYou can set the number of divisions in each slice. This controls how exact theplacement of your slices is within the Pad Editor. Each division represents a placewhere a slice can “snap to” or begin.1. In the Pad Editor, click the down arrow next to the Snap field.2. From the dropdown menu that appears, select one of the following:• None• 1/beat• 2/beat671
• 3/beat• 4/beat• 8/beat• 12/beat• 16/beatThe number of divisions per beat in Cyclone DXi is set.Keyboard Shortcuts in Cyclone DXiThe following table lists the keyboard shortcuts in Cyclone DXi and explains whatthey do:Keyboard Shortcut…Shift selectingShift dragCtrl dragShift Ctrl dragLeft and Right arrowsDescription…Hold the Shift key to select multiple slices in the Pad Editor.Hold the Shift key while dragging to maintain a slice’s time.Hold the Ctrl key while dragging to copy a slice.Hold the Shift and Ctrl keys simultaneously while dragging tocopy the slice and maintain the slice’s time.Turn on Auto Preview, select a slice in the Loop view or PadEditor, and use the left and right arrow keys to listen toindividual beats.Undo and RedoYou can undo any edit you make in Cyclone DXi. If you decide, after you have usedUndo, that you want the edit after all, you can Redo the edit. The number of editsyou can Undo and Redo in Cyclone DXi is unlimited.To Undo an EditPress the Ctrl+Z keys.To Redo an EditPress the Shift+Ctrl+Z keys.672
DAppendix D: NewFeatures in SONAR 4SONAR 4 has several new features (some features are in SONAR Producer only).The following is a listing of each new feature, and a brief description.Surround MixingSONAR Producer fully supports Surround Mixing. For more information, seeChapter 12, Surround Mixing.SurroundBridge (Surround EffectsLinker)SONAR Producer has the new SurroundBridge that allows you to use any stereoor mono plug-in your surround mixes. For more information, see “SurroundEffects” on page 488.Track FoldersTrack Folders contain other tracks, making editing much quicker, and freeing upscreen space. For more information, see “Track Folders” on page 238.Slip-editing Multiple ClipsYou can now perform Slip Editing on multiple clips. For more information, see“Slip-editing Multiple <strong>MIDI</strong> Clips” on page 293, and “Slip-editing Multiple AudioClips” on page 379.
Freeze Synths or TracksThe Freeze feature allows synths and plug-ins you to temporarily bounce audio,saving on CPU usage. Freeze options can be found in the Synth Rack View and theTrack menu. For more information, see “Freeze Synths or Tracks” on page 674.Loop Construction View EnhancementsYou can now edit the gain, pan and pitch of individual slices of a Groove clip. Formore information, see “Editing Slices” on page 265.Audio MetronomeSONAR now gives you the option of using audio for your metronome sounds. Formore information, see “Setting the Metronome and Tempo Settings” on page 165.Clip Muting and Isolating (Clip Soloing)Now you can mute and solo individual clips or time regions. For more information,see “Clip Muting and Isolating (Clip Soloing)” on page 234.Video ThumbnailsSONAR Producer has a new Video Thumbnails pane at the top of the Track view,which displays individual frames of a project’s video at regular intervals in theproject. For more information, see “Using the Video Thumbnails Pane” on page154.Enhanced Key BindingsNow you can import key bindings from other popular sequencer programs, usesingle-key commands, and more. For more information, see “Key Bindings” onpage 520.674
Enhanced Import/Export/BounceFeaturesSONAR now has preset controls for the Bounce to Tracks and Export Audiodialogs, allows you to export individual tracks to new files, and has friendlybounce-to-track names. SONAR Producer allows you to import and exportsurround-encoded files, including Windows Media Pro files.For more information, see “Bouncing Tracks” on page 456, “Preparing Audio forDistribution” on page 459, “Importing Surround Mixes” on page 491, and“Exporting Surround Mixes” on page 492.Navigator Pane in the Track ViewThe Navigator pane provides an overview for your whole project, allowing you toquickly move to any part or zoom in or out.Take Management and Comping TakesComposite tracks allow you to easily work with multiple takes in a single track.For more information, see “Take Management and Comping Takes” on page 232.Audition (Selection Playback)If you want, you can play back only selected clips and/or time regions. For moreinformation, see “Audition (Selection Playback)” on page 237.NudgeYou can now use keyboard or menu commands to “nudge” clips to the left or rightby 3 different amounts that you can set. For more information, see “Nudge” onpage 218.Configurable Panning LawsYou can now choose different panning laws for different styles of mixing, and forgreater compatibility with imported projects. For more information, see“Configurable Panning Laws” on page 140.675
Joystick SupportSONAR allows you to use a joystick to control surround panning, and also manytransport and menu commands. For more information, see “Joystick Support” onpage 485.PoW-r DitherSONAR offers the new PoW-r dithering process, short for Psycho-acousticallyOptimized Wordlength Reduction, which can produce 16-bit files that soundindistinguishable from their 24-bit source files. For more information, see“Dithering” on page 468.Meter BallisticsSONAR 4 has configurable meter ballistics. These allow you to adjust the rise andfall times of both the RMS and Peak Meters. Out of the box, SONAR 4 ships withindustry-standard settings that mimic meter ballistics for common hardwareconsoles. For more information, see “Changing the Meters’ Performance” on page440.Surround Plug-insSONAR 4 includes two new surround plug-ins: Pantheon Surround and SonitusSurround Compressor.<strong>Cakewalk</strong> TTS-1The <strong>Cakewalk</strong> TTS-1 software synthesizer replaces the Edirol VSC.676
IndexSymbols.CWB files 198size limitation of 619.CWP files 31.CWT files 517.MID files 198.SYX files 587, 594.TPL files 517Numerics16-bit audioimporting into a 24-bit project 63418 and 24 bit operation 63024-bit audioimporting into a 16-bit project 63324-bit problems 6483dB Louder 356, 3663dB Quieter 356, 36696 kHz audio and plug-ins 640AACID filessaving a loop as 266ACIDized filestutorial 85ACIDized loops 260saving a Groove clip as 266Acidized loopsmemory usage 251Acoustics 350Add Node 497Adjusting timing of notes See QuantizingAftertouch 313data display 315See also Channel AftertouchAIFF 195Amplitude 352, 355waveform 356Anchor points, see Snap offsets 224Apply Trimming 293, 379Archive 126Archiving tracks 126Arm 174Arm for Automation 496ASCII TABexporting to 555saving as 555ASIO driversenabling 638Audigy cardLFE channel 476Audioapplying EQ to 368auditioning with scrub tool 365basic editing 357boosting volume by 3dB 367decreasing volume by 3dB 367digital 24, 350distortion 176
editing tutorial 81effects 386exporting 459finding missing 157importing 195metronome 165mixing 430plug-ins 386recording See Recording audiorouting 430scrubbing 365under SMPTE/MTC Sync 613where it is stored 620Audio 169, 629Audio CDhow to create 459Audio clips 356Bounce to Clip(s) 364changing name off 358changing start time of 358combining 364copying 359deleting 359moving 359pasting 359properties of 358splitting 363to turn off automatic display of 179Audio dataapplying a fade to 385backing up 624deleting unused files of 625distributing 459–467equalizing 368–369imported files 623improving performance with 634parametric equalization 375playback problems 644RealAudio settings 461recording problems 645reversing 368stereo chorusing in 391stereo delay in 392time/pitch stretch in 397Audio effectschorus 390controlling 433CPU usage of 448delay 391–392DirectX technology 386flanging 393mixing 388pitch stretching 388, 395–397reverb 394shifting pitch 395time stretching 388, 395–397See also Mixing; ReverbAudio engine button 183Audio eventsediting 358size of 387Audio filesmanaging 617Audio folders 620per-project 621Audio hardwareWave Profiler 628Audio performanceimproving 627Audio processingplaying backward 368removing silence 369–371See also VolumeAudio recordingtutorial 68Audio scaling 359Loop Construction view 256Audio tracksparameters 127Audition 237Auto arming 174Auto punch 170See also Punch recording678
Auto savechanging settings 199Auto Send banks 594Auto-Erasetoggle off 281using 281Automatic crossfades 380Automatic <strong>MIDI</strong> echoturning off 146Automating effects 507Automationautomated muting 512automating a DXi’s controls 408automating groups of controls 509converting Piano Roll envelopes to Trackview envelopes 311, 499copying and pasting envelopes 503deleting envelopes 502dotted lines 501drawing audio envelopes in the Trackview 497drawing envelopes on clips 501drawing <strong>MIDI</strong> envelopes in the Trackview 499drawing track envelopes for <strong>MIDI</strong> data499Enable Automation Playback button 493Envelope tool 497faders and knobs in Console view 496jump 498methods 495quick guide 494reassigning envelopes to otherparameters 510Record Automation button 496recording automation from an externalcontroller 510recording individual fader or knobmovements 496resetting envelopes to default values 504shapes 498showing or hiding envelopes 502snapshots 506surround panning 485the envelope and node editing menus 511toolbar 495using 493Automation curves 498Automation Data 311, 313Automation toolbar 495AVI filesimporting 150BBacking up your workaudio data 624bundle files 198using per-project audio folders 624Band filters 374Banks 130, 136–138assigning a bank select method 577–578assigning patch names to 578–579assigning to a track 137load 594parameters 319save 594Sysx 587, 588Bar linesadding to an improvised track See FitImprovisationBatch modeplaying back files in 148Beat Value 562Beats per Measure 562Beats, accenting 303Beginning 118Big Time view 42displaying 117font settings 117Bit depthsetting 169Block Rate 396Bounce to Clip(s) 364679
Bounce to Track(s)combining tracks using 364Bounce to trackshow to 457Bouncing tracks 456takes too long 648Broadcast wave filesdescription of 463how to export 462Bundle filescreating 619opening 620size limit of 619unpacking 620Burning a CD 459Busno level despite fader volume 645Buses 38, 434, 435controlling 435sending audio data to 433C<strong>Cakewalk</strong> FX Parametric EQ 389–390<strong>Cakewalk</strong> FX Stereo Chorus 390<strong>Cakewalk</strong> FX Stereo Delay 391–392<strong>Cakewalk</strong> FX Stereo Flange 393<strong>Cakewalk</strong> FX Stereo Reverb 328, 394–395<strong>Cakewalk</strong> Pitch Shifter 395<strong>Cakewalk</strong> Time/Pitch Stretch 395–397CDcreating 459quality 355sampling rate 168CD burningpreparing audio with higher bit and/orsample rates 632CD playerconnecting to 658ChanAft event 319Change audio format 633Channel 130, 141, 279, 310assigning instruments to 570–572note property 536pedal event parameter 549Chn parameter 141Chordanalyzing 331Chord event 320Chord Grid 546Chord Library 546Chord Symbols 543–547Chords 320, 543–547editing from the fretboard 555properties of 544Chorus 390–391Clean Audio Folder 625, 626Clear All 504Clip muting 234Clip muting with the alternate style 236Clip muting with the default style 235Clip properties 358Clip soloing 234, 237Clips 32arranging 209–218, 222arranging audio 349audio 356changing colors of 212combining 230–232, 364copying 214copying using copy and paste 218copying using drag and drop 217crossfading 386cutting and pasting 216deleting 218displaying 209, 211displaying contents 211displaying names 211drag and drop editing 215envelopes 501groove clips 251680
linked 228–230moving 214–217moving to a specific start time 217pasting as new 215pasting into existing 215performance effects of 636properties 212, 217renaming 212reversing notes in 283, 290selecting 35, 214selecting partial 35splitting 230splitting options 231trimming non-destructively 291, 375not visible 647Clocksources 602–604Clone 208Clone 208Cloning a track 208Colorscreen 45–46Colors 45Combining clips 230Comping takes 232Confidence recording 179Connectingelectric guitar 26microphone 26Console viewadjusting knobs in 422automating controls in 496choosing inputs in 173controls 422linking controls in 449–453modules 421mute and solo in 125overview 38Consolidate Project Audio 625Control event 319Control groups 449absolute 449, 452custom 451, 453editing 448, 452relative 451–452See also Automation DataControllers 307, 311, 319adding series of 316assigning, to instruments 581data display 315deleting 317inserting a series 316inserting values 315numbers 312pane 313–317parameters 319Controllers panedescription of 314tools 314Convert <strong>MIDI</strong> to shapes procedure 317Converting bit depths 633Converting DXi tracks to audio 407Converting <strong>MIDI</strong> to audio 429Converting sample rates and bit depths 632Copyright 199Count-in 165CPS (cycles per second) 350CPU meter 639CPU performance 448, 634Credits 199Crescendos 290–291, 548creating using Process-Scale Velocity 290Cropping overlapping clips 234Crossfade 380changing the curve types in 384curve types 380Crossfade 385Crossfade Ratio 396681
Crossfadesapplying offline 384automatic 382non-destructive 380Current track 144Current track <strong>MIDI</strong> echoturning off 146Curvestypes in fades and crossfades 380Cut (dB) 374Cycle 350Cycles per second 350Cyclone DXiediting loops in 671Key Map view 665keyboard shortcuts in 672loading loops in 667Loop bin 665Loop view 665overview 661Pad Editor 666pad groups 662Pad Inspector 663Slice Inspector 666toolbar 662using 667DDatasysx 587–599Data directory 620dBaudio scaling by 256, 359Decibel scale 355–356Decrescendos 290creating using Process-Scale VelocityVelocity 290Default pitchchanging a project’s 267Defining instruments 31Deglitch filter 537, 538using 538Delay 391adding 328, 391Delete 208Digital audio recording See Recording audioDigital audio See AudioDigital distortion 176Diminuendo 548DirectX 386Disk meter 639Diskscaching 636compressed 635fragmented 636storage requirements 636Displacement 350Distortion 374Dithering 468, 633DMA settings 29, 628Dotted lines 501Doubled notes 147Downmixing 478Drag and Drop 229Drawing <strong>MIDI</strong> envelopes in the Track view499Driversusing ASIO 638Drum editing 335Drum Grid pane 344changing grid line display in 344displaying tracks in 340displaying velocity tails in 341editing note velocities in 341Drum machines 607Drum Map Manageropening 336working in 338Drum Map Manager 336682
Drum mapsassigning a <strong>MIDI</strong> track to 340creating 336editing 336opening 340saving 339the basics 336tutorial 104Dual monitor support 517Dump Request Macros (DRM) 591, 592Duration 189Fill 539note 296, 324note property 536parameter 319time 539DX instruments 399DXi 399, 405automating controls 408converting DXi tracks to audio 407inserting into a project 402multi-port 402muting and soloing 407recording output 407removing from a project 407removing from a track 406DXi property pages (interfaces)how to open 404DXi’soverview 399EEchoadding 328, 391eliminating during recording 649Echo/Delayadding 392Edit-Apply Trimimingdeleting slip-edited data using 293, 379Edit-Bounce to Clip(s)combining clips using 230, 364Edit-Bounce to Track(s)mixing down tracks using 456Edit-Convert <strong>MIDI</strong> To Shapes 311, 499Edit-Copyarranging clips using 209copying envelopes using 503importing tracks from other projects with196Edit-Cut 208, 209, 216, 323, 503Edit-Deletedeleting clips using 218deleting measures using 287deleting time using 287Edit-Groove Clip Loopingenabling Groove clip looping using 259Edit-History 249Editingslip editing 291, 375Editing audiotutorial 81Editing <strong>MIDI</strong>tutorial 74Edit-Pastearranging clips using 209importing tracks from a project using 196pasting envelopes using 504Edit-Redo 170Edit-Select-By Time 221Edit-Select-None 221Edit-Splitsplitting clips using 230Edit-Undo 170, 208Effectsadding 139adding in the Track view 240audio 386automating 507chorus 390–391CPU usage of 448increasing number of 635<strong>MIDI</strong> 325real-time audio 444683
elinking surround parameters 490unlinking surround parameters 489Effects with surround sound 488Electric Guitarconnecting 26Enable Automation Playback button 493End 118Ensoniq instruments 599Envelope Display on a Percentage Scale 506Envelope mode 504troubleshooting 645Envelope tool 497Envelopescopying and pasting 503deleting 502drawing audio envelopes in the Trackview 497drawing envelopes on clips 501drawing track envelopes for <strong>MIDI</strong> data499resetting to default values 504showing or hiding envelopes 502Envelopes-Track 497EQper-track 446Equalization 368applying 368applying parametric 375, 390parametric 374, 389Errorstiming 294Wave Profiler 649Eventdeleting 323inserting new 323searching for a 308Event filters 306, 306–310selecting events using 309setting up 307Event inspector toolbar 274Event List view 41, 273, 318–325multiple tracks in 319note names in 580opening 318Pitch parameter 319Event Parametersediting 322Event typesfiltering 194Eventsaudio 326channel aftertouch 307controller 307editing 283, 322Key aftertouch 307MCIcmd 325note 307, 324out-of-window 298parameters 307, 310patch 321patch change 307pitch wheel 307searching a song for 305searching for 305selecting 308selecting controller 314shifting in time 285shifting the time of 143shrink using percentages 289step by step playback 324stretch using percentages 289stretching and shrinking 288transposing selected 284xRPN 307Exportingaudio 459, 462MP3s 466projects as OMF files 467RealAudio 460Windows Media Format files 464Exporting key bindings 523Exporting <strong>MIDI</strong> Groove clips 269684
Exporting surround mixes 492Exporting video 153Expression event 320Expression marks 320, 547–548editing 548Extract Timing 371FFadechanging curve type of 384Fade/Envelope 384–385Faders 449Fades 380FAQs 641FAX modems 630Features, new 673Fileopening 33File extensions.CWB 198.CWP 31.CWT 517.MID 198.SYX 587, 594File Info window 200File menuOpen 33File-Close 198File-Export-Audio 408, 429, 462, 464, 466File-Export-OMF 467File-Import-Audio 195, 261, 623File-Info 199File-New 162, 163, 519File-Open 162File-Print 200, 559File-Print Preview 200, 559File-Project Audio Files 624Files.WAV 459audio 195bundle 148bundle, creating 619digital audio 627groove 300importing <strong>MIDI</strong> 197instrument definitions 572–584managing audio 617<strong>MIDI</strong> 148project 148RealMedia 459sequencing, for playback 148statistics 201StudioWare 32SYSX.INI 597using MCI commands to play 325Wave 459File-Save 198, 199File-Save As 198Fill Durations 539filtersparameters for 389Find Missing Audio dialog 157Finding missing audio 157Fit Improvisation 294Fit to Time 241Flanging 393Floating a view 517Floating views 517dual monitor support 44Freezing tracks and synths 441Frequency 350fundamental 351Fretboardchanging appearance 552displaying 530hiding 530Fretboard pane See FretboardFrom 118685
Front/rear balance slider 482Full chase lock 612GGain (dB) 374Game sound 22Ghost strokes 559Global 162, 366Global Audio Folder 620Global Audio folderchanging 621Global Optionsautosave 199default folder 514, 517<strong>MIDI</strong> filter tab 194Go menuBeginning 118End 118From 118Next Marker 227Next Measure 118Previous Marker 227Previous Measure 118Search 305, 308Search Next 305Thru 118Time 118Gridlines, displaying 222Groove clips 32, 251creating 262dragging into project 258editing 262editing slices 265following project pitch 264how they work 260importing into project 261<strong>MIDI</strong> 267previewing in Loop Explorer view 258tutorial 85using 261what they are 260working with 260Groove Pattern 299copying 302defining 301deleting 303saving 301Groove Quantize 295, 296using 299Groove Quantizecorrecting a bad verse with 304Grooves See Groove PatternGroup 452chord property 544Group Properties 453Grouped controlsautomating 509Grouping controls, faders, or knobs 449Grouping surround panner controls 483Guitaradding chord grid 546recording separate strings 192Guitar, electricconnecting 656–657HHairpin event 320Hairpin symbols 543, 548adding 549Hardware setup 653Helponline xxHelp menuQuick Start 28Help, online xxHertz 350High Pass 374Higher bit operation 630History 250686
Home Stereoconnecting to 658Hz 350IImportingaudio files 195from a <strong>Cakewalk</strong> project 196–198music 195–200Importing different sample rates 634Importing key bindings 523Importing <strong>MIDI</strong> Groove clips 269Importing surround mixes 491Input 130Input Echo button 145Input filtering 194Input levelschecking 177Input Monitoringturning on or off for all tracks 147Input monitoring 180disabling 649eliminating echo from 183enabling 183Inputschoosing in Console view 173selecting 433setting source of 171Insert menuSeries of Controllers 316Series of Tempos 241, 245Tempo Change 241Time/Measures 285Insert menuTempo Change 244Insert-Bank/Patch Change 137, 138Insert-Meter/Key Change 562Insert-Meter/Key Changes 163Insert-Time Measures 286Instrument Definition Tutorial 582Instrument definitions 569creating 573–581exporting 576importing 572–584name lists 576–577saving 576Instrument soundchoosing an 136parameter 130track settings 127wrong, on playback 646See also InstrumentsInstrumentsaccessing all sounds on 646assigning, to outputs 570–572bank assignments 577–578defining 573–576deleting 575non-concert key 142, 563–564patch names for 578–579problems recording from <strong>MIDI</strong> 643recording from <strong>MIDI</strong> 175Instruments 571Interpolate 142, 305, 309, 542Interrupt request (IRQ) settings 29Isolating 237JJoystick support 485Jump 498KKey 561adjusting 141–142aftertouch 307signature 163–165, 561Key Bindings 516687
Key bindings 520creating using <strong>MIDI</strong> keyboard 522exporting 523importing 523Key+ 130KeyAft event 319Keyboardconnecting <strong>MIDI</strong> 25–26Local Control setting 147notes doubling on 647parameters 321patches 136–138recording accompaniments 192Kilohertz 350LLarge Transport toolbar 116Latency 637Layering synthslive playback 146Layouts 44, 513, 514–516creating 515deleting 516loading 515options 516renaming 516updating 515Lead sheets See Notation and LyricsLength 289LFE channel on consumer-grade soundcardsr 476LFE Send leveldefault value 483Linked clips 228creating 228unlinking 228Live <strong>MIDI</strong> playbackcontrolling 144Load Bank 594Local Control 147Locking views 43Loop and Auto Shuttle 122Loop Construction view 41, 252Loop Explorer view 41, 256Loop recording 184using 185Loop/Auto Shuttlesettings 122toolbar 122Loopingdelays 144enabling loops for 259setting up 122–123using punch-in while 187Loops 251ACIDized 260converting to Groove clips 262creating repetitions of 259dragging into project 258enabling looping of 259Groove clip tutorial 85previewing in Loop Explorer view 258working with 259Low pass 374Lyric event 320Lyrics 565–568hyphenating 568in Lyrics View 567–568in Staff View 565–566Lyrics view 42adding lyrics in 565editing lyrics in 565syllable 567688
MMapped notechanging the mapping of 343muting and soloing 344Markers 44, 221adding 225adding on the fly 226copying 226creating 224–228deleting 227deleting from the Markers view 227editing 226jump to 227locking/unlocking 227moving 227pitch 266setting Now time with 118setting time range with 228snap-to grid 221using 224Markers view 42Marks 543expression 547–548MBT (measure, beat and tick number) 114,288, 549MBT timeentering 115MCI (Media Control Interface) command320, 325MCIcmd event 320Measureinserting a blank 285Measuresinserting 285Meter 163, 560Meter ballistics 440Meter display 426changing 426Meter/Key 163changes 163, 562–563view 42, 561Meter/Key view 42Meteringchanging the display of meters 436showing and hiding meters 436what the meters measure 436Metersimproving performance 440playback and record 425Metronome 165audio 165changing settings 167setting for new project 166setting the 165–167using 165Microphoneconnecting 26, 658<strong>MIDI</strong>advantages of 24as remote control 454assigning a channel 141bank selection 137channel parameter 319channels 319choosing devices 136connecting keyboard 25–26converting <strong>MIDI</strong> to audio 429devices 134, 135, 611editing tutorial 74equipment connection 653–656how it works 24importing files 197–198input and echo controls 147key aftertouch 313machine control (MMC) 615–616messagescontrolling 121filtering 194mixing 428note parameters 536689
note velocities 313notes 539Omni 171output devices 134–136outputs 134–136pitch wheel 313pitch-bend 313playback settings 127–144recording music from 175routing data 134setting up in and out devices 30synchronization 604synchronization status messages 606time code 602timing resolution 169See also Controllers<strong>MIDI</strong> controllersconverting to shapes (track envelopes)311, 499<strong>MIDI</strong> dataapplying an event filter to 329applying echo/delay to 328applying the arpeggiator to 330quantizing 327<strong>MIDI</strong> Devices 30, 135, 136, 606<strong>MIDI</strong> Devices command 611<strong>MIDI</strong> driverschanging 31<strong>MIDI</strong> Echoturning on or off for all tracks 147<strong>MIDI</strong> echocontrolling 144Input Echo button 145multi-channels on one track 146<strong>MIDI</strong> effects 325presets 326<strong>MIDI</strong> equipment, connecting 653<strong>MIDI</strong> filesimporting 197<strong>MIDI</strong> Groove clips 267creating repetitions 268enabling groove function 268exporting and importing 269in Loop Explorer view 270previewing in the Import <strong>MIDI</strong> dialog270transposing 268using pitch markers 269<strong>MIDI</strong> In and Out devicesdriver changes 31<strong>MIDI</strong> input filtering 194<strong>MIDI</strong> input presetscreating and editing 146, 194<strong>MIDI</strong> keyboardmultiple performers on multiple tracks147playing multiple tracks from 146<strong>MIDI</strong> notesediting using Note Inspector toolbar 274<strong>MIDI</strong> playbacklive on multiple tracks 147<strong>MIDI</strong> Sync 604status messages 606troubleshooting 608with drum machine 607<strong>MIDI</strong> System Exclusive messages 587<strong>MIDI</strong> THRU jack 654<strong>MIDI</strong> Time Codesending and receiving 608<strong>MIDI</strong> track parametersInput 128Outputs 128Pan 128track name 128track number 128Mixerconnecting to 659Mixingcontrolling 433<strong>MIDI</strong> 428tracks 635tutorial 95690
Mixing audio effects 388options 388MME driverscompared to WDM drivers 638Modules 421Mono to Mono 388Mono/Stereo buttons 127MP3creating 98MP3 files, creating and exporting 466MPEG Video, importing 150MPEX time/pitch stretch algorithm 396MPU401can’t find 652MTCsending and receiving 608Multi-channel <strong>MIDI</strong> recording 192Multi-<strong>MIDI</strong> input 144Multi-port DXi’s 402Musical Editingrests 538Muteautomating 512Mute 125, 126Mute 125Mute buttonshowing automated mute status 512Mute buttons, grouping 449Muting a DXi 407Muting clips 234NName, of a track 128, 130Navigator viewchanging display of Clips pane using 213using 213New features 673New trackadding 207Newsgroups, <strong>Cakewalk</strong> xxNext Marker 227Next Marker 227Next Measure 118Non-destructive editing 291, 375Normal template 163Normalize 366, 367Notationediting 531, 542non-concert key 563, 564Notation and Lyrics 525Note events 319transposing pitch of 284Note Map pane 342previewing mapped sound in 342Note namesof patches 580–581Note pane 276Note velocitiesediting in the Drum Grid pane 341Note velocity 283adjusting 142–143changing 332compressing 310displaying 313inverting 310Notes 319changing display of 539–540changing properties of 279changing timing of 294doubling 647duration of 296editing 279, 533–535editing from the fretboard 555editing on the TAB staff 553editing, in real time 527erasing 280–281inserting 531inserting with the fretboard 532moving 280percussion 556properties of 536reversing 290691
selecting 278, 533selecting all of certain pitches 278selecting and editing 277–281size of 299stuck 121, 144transposing 141–142using enharmonic spellings 541–542Now Timerewind on stop 117Now time 44, 114, 118changing 115keyboard shortcuts 118large print 117NRPN (Non-Registered Parameter Number)311, 312, 320assigning, to instruments 581data display 315event 320Nudge 218moving clips left or right 218moving clips up or down 219settings 219Number, of a track 130OOffset mode 504OMFexporting to 467project data discarded when saved as 468project data preserved in 468saving projects as 467Online Help xxOptions menuAudio 169, 629Colors 45Colors 45Drum Map Manager 336Global 162, 366Instruments 571Key Bindings 516<strong>MIDI</strong> Devices 30, 135, 136, 606Project 167, 169Outputs 130assigning tracks to 136<strong>MIDI</strong> 135setting 134Overlap Ratio 396Overlapping clipscropping to eliminate overlap 234Overload 176Overtones 351PPan 130adjusting 139envelopes 501setting 433track settings 130Pane 276Pane, Staff 526Panning in surround 479Panning lawschanging 140Parameterschorus 390–391effects 445events 307, 310filter 389global 518parametric equalization 374–375pedal events 549pitch 395reverb 394template file 518–519Time/Pitch stretch 395–397See also EventsParametric EQ 374–375parametric equalization 389–390Partial clipsselecting 35692
Patch 130, 136–138, 319assigning note names to 580–581assigning to a track 137event 319names 578–579numbers 307Patch/Controller Searchback Before PlayStarts 144Patchesdownloading 641Pattern Brush tool 345creating custom patterns for 347how it works 345painting a custom pattern with 346painting notes using 346Pattern-based Step Recording 191Patternsimporting from Project5 271Pedal events 543editing 550parameters 549Pedal marksadding 549Percentageaudio scaling by 256, 359Percussionchannel 142ghost strokes 559line 557–559staff 557–559tracks 557Percussion tracksetting up 557PerformanceCPU, with FX effects 448improving audio 627maximizing disk and CPU 635Per-project audio folders 621Per-track EQusing 446Phaseinverting a track’s 126Piano Roll 315Piano Roll envelopesconverting to Track view envelopes 311,499Piano Roll toolbar 312Piano Roll view 39, 273, 275Controllers pane 276, 315Drum Grid pane 276editing notes in 276–277editing notes in using Note Inspectortoolbar 274Note Map pane 275note names in 578Note pane 276opening 276overview 39Track List pane 276Piano Roll view envelopesconverting to Track view shapes 317Pitchchanging a <strong>MIDI</strong> note’s 279enabling Groove clips to follow 264fluctuating 613note property 536selecting 278shifting 395stretching 388, 395–397Pitch markerscreating 267<strong>MIDI</strong> Groove clips and 269moving 267transposing Groove clips with 266using 266Pitch wheel 313parameters 319Pitch-benddata display 315Play 121Play List 148to play files from 149693
Playback 628–630audio drop-out during 634controlling 120, 428, 433, 612controlling using transport toolbar 44incorrect 628–630problems 630, 641–642settings, <strong>MIDI</strong> 127–144speed 608starting 121stopping 121track-by-track 124–126transmitting banks 595Playback loopcancelling 123setting up 123Playback State toolbar 125playing 405Plug-insaudio 386DXi 399<strong>MIDI</strong> 325Plug-ins and 96 kHz audio 640Polarityinverting a track’s 126Port Address settings 29Portsassigning instruments to 571–572Pow-r dithering 468PPQ, see timebase 169Preamp outputconnecting to 658Preferencesmigrating from previous version of<strong>Cakewalk</strong> 28Preferred interleave 127Pressure value 307Previewing <strong>MIDI</strong> Groove clipsin Import <strong>MIDI</strong> dialog 270Previous Marker 227Previous Marker 227Previous Measure 118Printingevent list 323markers 225project information 200scores 559Process-Apply Audio Effectsapplying realtime audio effects using 387Process-Apply <strong>MIDI</strong> Effectsapply realtime <strong>MIDI</strong> effects using 448Process-Audio-3dB Louderboosting audio data volume using 367Process-Audio-3dB Quieterreducing audio data volume using 367Process-Audio-Apply Audio Effectsapply multiple realtime effects using 448Process-Audio-Crossfadecreating a destructive crossfade using386Process-Audio-Extract Timingcalculating tempo of audio using 373Process-Audio-Fade/Envelopecreating a destructive fade using 385Process-Audio-Graphic EQequalizing audio with 368Process-Audio-Normalize 367Process-Audio-Parametric EQequalizing audio with 375Process-Audio-Remove Silence 371Process-Audio-Reverseplaying audio backwards using 368Process-Deglitchfiltering <strong>MIDI</strong> data with 538Process-Fit Improvisation 241, 304–305Process-Fit to Time 288Process-Fit to Time 241Process-Groove Quantizeusing 299Process-Interpolate 309Process-Lengthshrinking events using 288stretching events using 288Process-Quantizeusing 298Process-Retrograde694
eversing <strong>MIDI</strong> notes using 290Process-Scale Velocity 290Process-Slideshifting <strong>MIDI</strong> events in time using 285Projectcreating a 161definition of 31importing material from another 196,197–198information 199–200inserting measures into 285–287labeling 199–200opening 28, 33saving 199views 514Project 167, 169Project file 31creating new 162Project Files dialog 618using 618Project informationdiplaying 200editing 200Project Options 603metronome 165<strong>MIDI</strong> out 144sync to SMPTE/MTC 611time base 169Project pitchchanging the default pitch 267Project5importing patterns from 271Project5 patternsimporting 271Projectsworking on 44Property-Bank 138Property-Channel 141Property-Inputs 192, 193Property-Key+ 142Property-Pan 140Property-Patch 138Property-Time+ 143Property-Vel+ 143Property-Volume 139Punch recording 185looping 187using 186QQuantizeeffect 327offset option 299synchronizing rhythm and solo trackswith 303using 298Window setting 297Quantize 294, 538Queue buffers 638Quick freeze 441Quick TABcreating 552Quick unfreeze 441QuickTime video, importing 150RRadio tunerconnecting to 658Real Audio files, creating and exporting 460Record 175, 178, 185, 188Recordaudio 178<strong>MIDI</strong> 175Record Mode 170, 615Record Options 185, 187Record Options 171695
RecordingArming tracks for 174arming tracks for 174at low sampling rate 636audio 175choosing an input 171definitiontroubleshooting 644automation 496background noise in 175–176changing timing of 294, 304channel-by-channel 192checking input levels 177checking levels 175confidence 179controlling using Transport toolbar 44converting <strong>MIDI</strong> to audio 429digital audio See Recording audioeliminating echo 649erasing 178inputs 171loop 184–185, 186–188<strong>MIDI</strong> 175modes 170problems 643, 645punch-in 185–188specifying <strong>MIDI</strong> ports and channels torecord by 192step 188–192step-pattern 191–192using confidence recording during 179volume 175Recording a DXi 407Recording Digital Audiotutorial 68Recording fader movements 496Recording <strong>MIDI</strong>tutorial 61Recording modesAuto Punch 170Overwrite 170Sound on sound 170Redo 249–250Reject Loop Take 185, 188Reject Loop Take 185Relink surround effect 490Remote control 454Remove SilenceAttack time 370Remove Silence 369digital noise gate parameters 370Reset 121Resolution, quantizing parameter 295Rests, beaming of 538Retrograde 290Reverb 394Reverse 290, 368Rewind 121ReWireautomating ReWire instruments 414inserting a ReWire instrument 412mixing down and bouncing ReWireinstruments 414to use separate audio tracks 413troubleshooting guide 414ReWire instruments 410Riff Wave filessaving a Groove clip as 266RPN (Registered Parameter Numbers)event 319RPNs (Registered Parameter Numbers)311, 312, 319assigning, to instruments 581data display 315696
SSafe Mode 651Sample ratedefinition 354setting 168, 169Sample ratesconverting 633importing audio at different rates 634Sampling ratesetting 169Sampling resolution 355Save Bank 594Save options 198bundle file 198Standard <strong>MIDI</strong> 198Savingprojects as OMF files 467Saving a project 199Scale Velocity 142, 291Scissors toolsplitting clips with 363Scores, printing 559Scoringfilm and video 23Screen colors 45–46Scrub tool 281, 365auditioning with 357locating bad note with 277Search 305, 308Search Again 308Search Nex 305Select All Siblings 228, 230Select by Filter 305Select by Filter 305, 308–309Select by Time 221Select None 221Selection playback 237Sensitivity settingquantizing parameter 297Series of Controllers 314, 316Series of Controllersinserting 316Series of Tempos 244, 245inserting 241, 245Set End=Current 453Set Start=Current 453Settingsmigrating from previous version of<strong>Cakewalk</strong> 28Shapes 498Show Automated Mute 512Show layers 232Silenceremoving 369–371Silencing tracks 125–126Slaving to SMPTE/MTC 611Slide 285Slip editing 291, 375modes 291, 376scroll-trimming 292, 376slide trimming 291, 376trimming 291, 376multiple clips 293, 379to permanently delete slip-edited data293, 379using 292, 376Slip-editingmultiple clips 379SMPTE 114, 288SMPTE Synchronizationframe rate 608SMPTE/MTC Sync 608–614controlling audio with 612digital audio under 612troubleshooting 614with full chase lock 613Snap Grid See Snap to GridSnap offsets 224Snap to Grid 222–223enabling and disabling 223697
Snapshotscreating 506Soft Synthstutorial 100Soft synthskinds 400Software synthesizers 399and WDM drivers 405DX instruments 399DXi 399playing a DXi 405recording a hardware-emulating synth416removing from a track 406Solo 126Soloing a DXi 407Soloing clips 234, 237SONARas master 606–607as slave 605–606basics 31features of 21–23installing 25, 26sync to SMPTE/MTC 611uninstalling 27using 46Songsquantizing 297title 199Sort 205Sound cardbuilt-in 630high-end 630Sound controls 421–423Source Material 396Split 232, 363Splitting clips 230using Scissors tool 363Staff pane 526changing layout of 529Staff view 321, 525, 526changing layout of 527editing lyrics in 567–568opening 527overview 40Staff, percussion 556–559Start time 279Status bar 639Step Record 191Step Record 189Step Recording 188Auto Advance option 189Pattern option 191settings 189using 189using pattern-based 191Step size 189Stop 121, 175, 178, 185, 187, 188Strength, quantizing parameter 296, 299Striping 608Stuck note, stopping 121Surround effects 488Surround front/rear balance slider 482Surround Main 475Surround mix parameterssaving as presets 475Surround mixesexporting 492importing 491Surround mixing 471Surround panner controlsgrouping 483Surround panning 479automating 485SurroundBridge 488Swing 297, 299Synchronization 601–616problems 629–630SMPTE/MTC sync 608status messages 606698
types of 602–604Synth Rack 402Synth Rack view 400SynthesizerDXi 399patches 136–138software 630with handshaking dump protocols 592System Exclusive See SysxSystem soundsturning off 120Sysx 587–599Dump Request Macros 592defined 588editing Sysx banks 593events 588importing, creating, and dumping sysxbanks 590ini file settings 597Receive 593recording Sysx messages in real time 596sending sysx banks at startup 589Sysx echo 596Sysx view buttons 593to export a Sysx bank to another project595transmitting banks during playback 595transmitting before playback 594transmitting during playback 595troubleshooting 598using the system exclusive view 588Sysx Bank 588Sysx Bank events 320, 588Sysx Bankstransmitting, during playback 595Sysx banksauto send 594deleting 594Edit Bytes 594naming 594output 594Receive 593Send 593Send All 593Sysx Data 588in Event list 320Sysx Data events 588Sysx view 42, 587opening 588purpose of 42using 588–595TTABsaving as ASCII text 555Tablaturedefining a style 551editing 554exporting as an ASCII text file 555generating 552Quick TAB 552regenerating 553saving as an ASCII text file 555settings 550Take management 232Taskbar indicators 45Technical support xxTemplates 513, 517–520creating 519Tempochanging 241, 243, 294correcting 304decreasing steadily 247drawing tempo changes 246editing a change 249erasing changes 248error 305increasing steadily 247inserting a change 244, 247inserting a series 245modifying the most recent change 245ratio 243699
setting for new project 166setting the 165–167settings 165view 246–248Tempo Change 241, 244Tempo commandsusing 244Tempo view 42Text 320Text event 320Thru 118Timechord property 544event 288inserting blank 285–287MBT 114, 115note property 536pedal event parameter 549SMPTE 114, 116stretching 388, 395–397See also Markers; Now timeTimesetting Now Time using 118Time Display Formatsetting 152Time offset (Time+) parameter 130, 143Time ranges 222selecting 35Time Ruler 119Loop Construction view 262setting to display SMPTE 119Time rulersetting to display HMSF 119Time signature 560setting 163, 164Time+ 130Time/Measures 285Time/Pitch StretchPitch parameter 396Time/Pitch Stretch 395Timebase 169, 560setting 169Timer Rulersetting to display MBT 119Timingaligning 303errors 294extracting from audio 371resolution 169Tools menuClean Audio Folder 625, 626Consolidate Project Audio 625Trackcurrent 144Show Automated Mute 512Track folders 238Track input 130Track menuArchive 126Clone 208Delete 208Mute 125Property-Bank 138Property-Channel 141Property-Inputs 192, 193Property-Key+ 142Property-Pan 140Property-Patch 138Property-Time+ 143Property-Vel+ 143Property-Volume 139Solo 126Sort 205Wipe 208Track name 128, 130Track number 130Track output 130Track outputs 130Track panechanging values in 133resizing 131700
Track Propertieschannel 557Key+ 141output 134, 136, 557See also TracksTrack See TracksTrack statusarchive 124mute 124normal 124solo 124Track view 33–35, 203adding effects in 139, 240bank settings in 136clips pane not visible in 647keyboard shortcuts in 34patch settings in 136Track/Bus Inspector 35Tracks 648adding lyrics to 565–566aligning 303archiving 126, 635arming 174, 433arranging 204assigning input channels and ports 193assigning to outputs 136bouncing 456changing the order of 205changing velocity ofcloning 208copying 204, 208correcting off-tempo 304deleting 204deleting contents 208dragging to a new position 205editing properties of 134erasing 208increasing number of 425, 635inserting blank 207maximum number of audio 635mixing 635multi-lane 232muting 125, 433output devices of 134–136parameters of 128–134patch change in 137–138percussion 556–559recording in separate 192re-ordering 205–207selecting several adjacent 204selecting single 204setting channels for 141setting key offset of 142setting time offset of 143silencing 125–126soloing 126, 433sort by archived 205sort by channel 205sort by muted 205sort by name 205sort by port 205sort by selected 205sort by size 205sorting 205–207synchronizing 303time alignment of 143track folders 238transposing 141–142unarchiving 126unmuting 125viewing multiple in Piano Roll 282volume control of 139wiping 208See also Recording; Track PropertiesTransportRecord Options 171Reject Loop Take 185Transport menuLoop and Auto Shuttle 122Play 121Record 175, 178Reset 121Rewind 121Step Record 189701
Step Record 191Stop 121Transport toolbar 44Large 116Transpose 141, 284, 533Transposing 284notes 141–142parameter 130Trigger and freewheel 612Trim Durations 539Triplets 538Troubleshooting 641I can’t open my project 651<strong>MIDI</strong> Sync 608no volume despite maximum envelopelevel 645SMPTE/MTC Sync 614Sysx 598–599Sysx data 598–599Wavetable synth and/or MPU401 missing652TutorialInstrument Definition 582Tutorial 1The Basics 48Tutorial 10Cyclone DXi 108Tutorial 2Recording <strong>MIDI</strong> 61Tutorial 3Recording Digital Audiotutorial 68Tutorial 4Editing <strong>MIDI</strong> 74Tutorial 5Editing Audio 81Tutorial 6Using Groove clips 85Tutorial 7Mixing 95Tutorial 8Drum maps 104Tutorial 9Using Soft Synths 100UUnarchiving tracks 126Undo 249Undo History 249–250Unfreeze 441Uninstalling SONAR 27Unlink surround effect 489Updates 641USB audio24 bit problems 648VVel+ 130, 142–143Velocity 307, 324, 536adjusting note 142–143compressing 310data display 313, 315inverting 310note 142–143, 296, 324note property 536parameter 130, 319setting 290–291See also Note velocityVelocity tailsdisplaying in the Drum Grid pane 341Videodeleting from a project 151disabling playback of 152enabling playback of 152exporting 153inserting in a project 151setting start time 153setting trim time 153Video display formatsetting 152Video playbackstuttering problem 151Video Playback, Import, and Export 150702
Video thumbnails 154Video viewsetting background color of 153View optionsdisplay clip names 211Views 33–44allowing multiple instances of the same43Event List 318floating 44, 517Fretboard 526Loop Construction 252Loop Explorer 256Lyrics 42, 525, 566–567Markers 42Meter/Key 42, 525, 560–563PianoRoll 275Play List 148, 150Staff 526Synth Rack 400Sysx 42, 588–595Tempo 42, 246Video 150Volumeadjusting 139changing audio data 386envelopes 501faders 449output 436recording 175–176setting 433track settings 130VST instruments and plug-insusing 417Wave filescreating and exporting 462how to export 462importing 195Wave Profilerusing 29Waveformzooming in on 359Waveform previewturning off 179Waveforms 352–354clipped 355to not display while recording 179Wavetable synthtroubleshooting 652WDM driverscompared to MME drivers 638improving audio performance 627, 628playing soft synths in real time 400Wet Mix 395Wheel event 319WindowSensitivity 297, 298Windowssystem sounds, turning off 120Window-Tile in Rows 514Wipe 208Wipe 208World Wide Web xxauthoring 23<strong>Cakewalk</strong> site xxpublishing audio on 459–467WWallpaper 45–46Wave Audio event 320Wave Device Profiler 628–630errors 649703
ZZero Controllers When Play Stops 144Zero-crossings 354Zoomkeyboard shortcuts 43Zoom Controls 42Zoom factoraudio scaling by 256, 359Zoomingconfiguring the display of tracks in theTrack view 207entire project 207704
TWELVE TONE SYSTEMS, INC.d/b/a CAKEWALKLICENSE AGREEMENTYOU SHOULD CAREFULLY READ ALL OF THE FOLLOWING TERMS AND CONDITIONS BEFORE USINGTHIS PRODUCT. INSTALLING AND USING THE PRODUCT INDICATES YOUR ACCEPTANCE OF THESETERMS AND CONDITIONS. IF YOU DO NOT AGREE WITH THEM, YOU SHOULD PROMPTLY RETURN THEPRODUCT UNUSED AND YOUR MONEY WILL BE REFUNDED.1. GRANT OF LICENSE. In consideration of payment of the license fee, Twelve Tone Systems, Inc., d/b/a <strong>Cakewalk</strong>("<strong>Cakewalk</strong>" or the "Licensor") grants to you, the Licensee, a nonexclusive license to have one person use theenclosed <strong>Cakewalk</strong> software product (the "Product") on one personal computer at a time. If you want to use the Producton more than one personal computer at a time, or if you want to network the Product, you must obtain separatelicenses from <strong>Cakewalk</strong> by calling (617) 423-9004. This license does not grant you any right to any enhancement orupdate to the Product. Enhancements and updates, if available, may be obtained by you at <strong>Cakewalk</strong>’s then currentstandard pricing, terms and conditions.2. OWNERSHIP OF THE PRODUCT. Portions of the Product incorporate certain material proprietary to third parties.<strong>Cakewalk</strong> and licensors of <strong>Cakewalk</strong> own and will retain all title, copyright, trademark and other proprietaryrights in and to the Product. This License is NOT a sale of the Product or any copy of it. You, the Licensee, obtainonly such rights as are provided in this Agreement. You understand and agree as follows:2.1. You may NOT make any copies of all or any part of the Product except for archival copies of the computer softwarecomponents of the Product as permitted by law,2.2. You may NOT reverse compile, reverse assemble, reverse engineer, modify, incorporate in whole or in part in anyother product or create derivative works based on all or any part of the Product.2.3. You may NOT remove any copyright, trademark, proprietary rights, disclaimer or warning notice included on orembedded in any part of the Product.2.4. You may NOT transfer the Product. If transferred, the original and subsequent owners forfeit all rights to usethe software.2.5 You may not use the documentation for any purpose other than to support your use of the SOFTWARE PROD-UCT.2.6 You may not perform engineering analyses of the SOFTWARE PRODUCT, including performance analyses, orbenchmark analyses, without the written permission of <strong>Cakewalk</strong>.3. CONTENT RESTRICTIONS. Unless specified elsewhere in your product package, the following restrictions applyto all digitally recorded sounds, <strong>MIDI</strong> or <strong>Cakewalk</strong>-format song files or rhythm patterns, and printed or digitallyreproduced sheet music contained in the product package (the “content”):All content is protected by copyright and owned by <strong>Cakewalk</strong> or other parties that have licensed these works to<strong>Cakewalk</strong>.Any duplication, adaptation, or arrangement of the content without written consent of the owner is an infringementof U.S. or foreign copyright law and subject to the penalties and liabilities provided therein.You may not synchronize the content with any videotape or film, or print the content in the form of standard musicnotation, without the express written permission of the copyright owner.The content may not be used for broadcast or transmission of any kind.You may not resell or redistribute the content “as is” (i.e., stand alone) in any way, including for use in sampling orsample playback units, or in any sound library product, or in any radio or television broadcast, soundtrack, film orother commercial product in any media, whether the works remain in their original form or are reformatted, mixed,filtered, re-synthesized or otherwise edited.4. LICENSEE'S RESPONSIBILITIES FOR SELECTION AND USE OF THE PRODUCT. <strong>Cakewalk</strong> hopes the Productwill be useful to your business or personal endeavors. HOWEVER, CAKEWALK DOES NOT WARRANT THEOPERATION OF THE PRODUCT OR THE ACCURACY OR COMPLETENESS OF ANY INFORMATION CON-TAINED IN THE PRODUCT. You, and not <strong>Cakewalk</strong>, are responsible for all uses of the Product.5. WARRANTY.5.1. Limited Warranty. Subject to the other provisions in Articles 4 and 5 of this Agreement, <strong>Cakewalk</strong> warrants toyou, the original licensee, that the media on which the Product is recorded will be free of defects in material andworkmanship under normal use for a period of thirty (30) days from purchase, and that the Product will performsubstantially in accordance with the user guide for a period of thirty (30) days from purchase. <strong>Cakewalk</strong>'s soleresponsibility under this warranty will be, at its option, (1) to use reasonable efforts to correct any defects that arereported to it within the foregoing warranty period or (2) to refund the full purchase price. <strong>Cakewalk</strong> does not warrantthat the Product will be error free, nor that all program errors will be corrected. In addition, <strong>Cakewalk</strong> makesno warranties if the failure of the Product results from accident, abuse or misapplication. Outside the United States,these remedies are not available without proof of purchase from an authorized international source. All requests for
warranty assistance shall be directed to <strong>Cakewalk</strong> at the following address:<strong>Cakewalk</strong>268 Summer st.Boston, MA 02210 U.S.A.617 423-90045.2. Limitations on Warranties. THE EXPRESS WARRANTY SET FORTH IN THIS ARTICLE 4 ISTHE ONLY WARRANTY GIVEN BY CAKEWALK WITH RESPECT TO THE ENTIRE PRODUCT;CAKEWALK MAKES NO OTHER WARRANTIES, EXPRESS, IMPLIED OR ARISING BY CUSTOMOR TRADE USAGE, AND SPECIFICALLY DISCLAIMS THE IMPLIED WARRANTIES OF NON-INFRINGEMENT, MERCHANTABILITY OR FITNESS FOR ANY PARTICULAR PURPOSE. CAKE-WALK SHALL NOT BE HELD RESPONSIBLE FOR THE PERFORMANCE OF THE PRODUCT NORFOR ANY LIABILITY TO ANY OTHER PARTY ARISING OUT OF USE OF THE PRODUCT.SOME STATES DO NOT ALLOW LIMITATIONS ON HOW LONG AN IMPLIED WARRANTY LASTS,SO THE ABOVE LIMITATION MAY NOT APPLY TO YOU. THIS WARRANTY GIVES YOU SPECIFICLEGAL RIGHTS, AND YOU MAY ALSO HAVE OTHER RIGHTS WHICH VARY FROM STATE TOSTATE.6. LIMITATIONS ON REMEDIES. <strong>Cakewalk</strong>'s liability in contract, tort or otherwise arising in connectionwith the Product shall not exceed the purchase price of the Product. IN NO EVENT SHALL CAKE-WALK BE LIABLE FOR SPECIAL, INCIDENTAL, TORT OR CONSEQUENTIAL DAMAGES(INCLUDING ANY DAMAGES RESULTING FROM LOSS OF USE, LOSS OF DATA, LOSS OF PROF-ITS OR LOSS OF BUSINESS) ARISING OUT OF OR IN CONNECTION WITH THE PERFORMANCEOF THE PRODUCT, EVEN IF CAKEWALK HAS BEEN ADVISED OF THE POSSIBILITY OF SUCHDAMAGES.SOME STATES DO NOT ALLOW THE EXCLUSION OR LIMITATION OF INCIDENTAL OR CONSE-QUENTIAL DAMAGES SO THE ABOVE EXCLUSION OR LIMITATION MAY NOT APPLY TO YOU.7. U.S. GOVERNMENT RESTRICTED RIGHTS. If you are a government agency, you acknowledge thatthe Product was developed at private expense and that the computer software component is provided toyou subject to RESTRICTED RIGHTS. The rights of the government regarding its use, duplication,reproduction or disclosure by the Government is subject to the restrictions set forth in subparagraph(c)(1)(ii) of the rights in Technical Data and Computer Software clause at DFARS 252.227-7013, and(c)(1) and (2) of the Commercial Computer Software -- Restricted Rights clause at FAR 52.227-19. Contractoris Twelve Tone Systems, Inc., d/b/a <strong>Cakewalk</strong>.8. TERMINATION. This License Agreement will terminate immediately if you breach any of its terms.Upon termination, you will be required promptly to return to <strong>Cakewalk</strong> or to destroy all copies of theProduct covered by this License Agreement.9. MISCELLANEOUS.9.1. Governing Law. The terms of this License shall be construed in accordance with the substantivelaws of the United States and/or Commonwealth of Massachusetts, U.S.A.9.2. No Waiver. The failure of either party to enforce any rights granted hereunder or to take any actionagainst the other party in the event of any breach hereunder shall not be deemed a waiver by that partyas to subsequent enforcement of rights or subsequent actions in the event of future breaches.9.3. Litigation Expenses. If any action is brought by either party to this Agreement against the otherparty regarding the subject matter hereof, the prevailing party shall be entitled to recover, in addition toany other relief granted, reasonable attorneys' fees and litigation expenses.9.4. Unenforceable Terms. Should any term of this License Agreement be declared void or unenforceableby any court of competent jurisdiction, such declaration shall have no effect on the remaining termshereof.9.5.Certain components of this software are the property of Progressive Networks and its suppliers. Youare not allowed to distribute these DLLs to others.YOU ACKNOWLEDGE THAT YOU HAVE READ THIS LICENSE AGREEMENT, UNDERSTAND ITAND AGREE TO BE BOUND BY ITS TERMS AND CONDITIONS. YOU FURTHER AGREE THAT ITIS THE COMPLETE AND EXCLUSIVE STATEMENT OF THE LICENSE AGREEMENT BETWEENYOU AND CAKEWALK WHICH SUPERSEDES ANY PROPOSALS, OR PRIOR AGREEMENT, ORALOR WRITTEN, AND ANY OTHER COMMUNICATIONS BETWEEN YOU AND CAKEWALK RELAT-ING TO THE SUBJECT MATTER OF THIS LICENSE AGREEMENT.