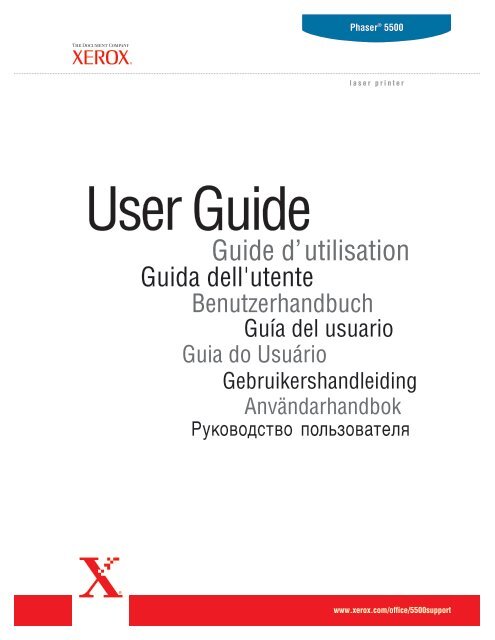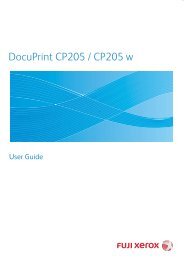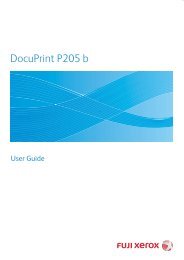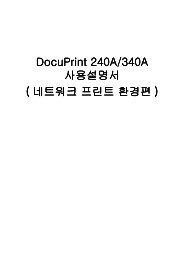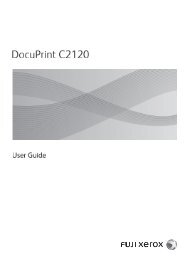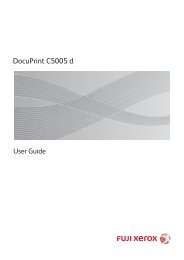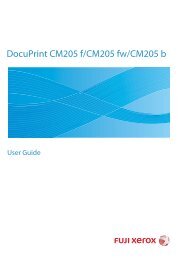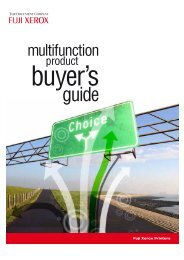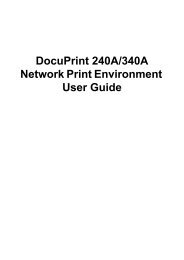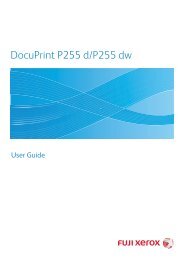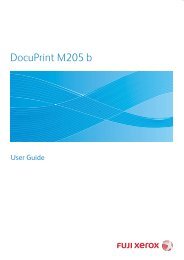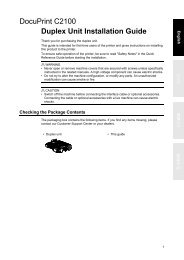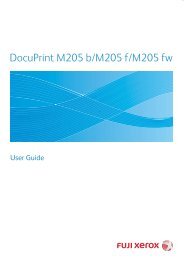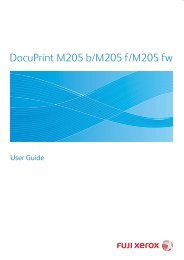Phaser 5500 Laser Printer User Guide - Xerox
Phaser 5500 Laser Printer User Guide - Xerox
Phaser 5500 Laser Printer User Guide - Xerox
Create successful ePaper yourself
Turn your PDF publications into a flip-book with our unique Google optimized e-Paper software.
<strong>Phaser</strong> ® <strong>5500</strong>laser printer<strong>User</strong> <strong>Guide</strong><strong>Guide</strong> d’utilisationGuida dell'utenteBenutzerhandbuchGuía del usuarioGuia do UsuárioGebruikershandleidingAnvändarhandbok®www.xerox.com/office/<strong>5500</strong>support
Contents1 Features<strong>Printer</strong> Tour . . . . . . . . . . . . . . . . . . . . . . . . . . . . . . . . . . . . . . . . . . . . . . . . . . . . . . . . . . . . . . 1-2<strong>Printer</strong> Features . . . . . . . . . . . . . . . . . . . . . . . . . . . . . . . . . . . . . . . . . . . . . . . . . . . . . . 1-2Available Configurations . . . . . . . . . . . . . . . . . . . . . . . . . . . . . . . . . . . . . . . . . . . . . . 1-3Front View . . . . . . . . . . . . . . . . . . . . . . . . . . . . . . . . . . . . . . . . . . . . . . . . . . . . . . . . . 1-4Rear View . . . . . . . . . . . . . . . . . . . . . . . . . . . . . . . . . . . . . . . . . . . . . . . . . . . . . . . . . . 1-4Internal Components . . . . . . . . . . . . . . . . . . . . . . . . . . . . . . . . . . . . . . . . . . . . . . . . . . 1-4<strong>Printer</strong> Options and Upgrades . . . . . . . . . . . . . . . . . . . . . . . . . . . . . . . . . . . . . . . . . . . 1-5Resources . . . . . . . . . . . . . . . . . . . . . . . . . . . . . . . . . . . . . . . . . . . . . . . . . . . . . . . . . . 1-5Front Panel. . . . . . . . . . . . . . . . . . . . . . . . . . . . . . . . . . . . . . . . . . . . . . . . . . . . . . . . . . . . . . . 1-6Front Panel Description . . . . . . . . . . . . . . . . . . . . . . . . . . . . . . . . . . . . . . . . . . . . . . . 1-6Front Panel Layout . . . . . . . . . . . . . . . . . . . . . . . . . . . . . . . . . . . . . . . . . . . . . . . . . . . 1-7Error and Warning Messages . . . . . . . . . . . . . . . . . . . . . . . . . . . . . . . . . . . . . . . . . . . 1-7Print Icon. . . . . . . . . . . . . . . . . . . . . . . . . . . . . . . . . . . . . . . . . . . . . . . . . . . . . . . . . . . 1-8Menu Map . . . . . . . . . . . . . . . . . . . . . . . . . . . . . . . . . . . . . . . . . . . . . . . . . . . . . . . . . . 1-8Information Pages . . . . . . . . . . . . . . . . . . . . . . . . . . . . . . . . . . . . . . . . . . . . . . . . . . . . 1-8Sample Pages . . . . . . . . . . . . . . . . . . . . . . . . . . . . . . . . . . . . . . . . . . . . . . . . . . . . . . . 1-8<strong>Printer</strong> Drivers . . . . . . . . . . . . . . . . . . . . . . . . . . . . . . . . . . . . . . . . . . . . . . . . . . . . . . . . . . . . 1-9Available <strong>Printer</strong> Drivers . . . . . . . . . . . . . . . . . . . . . . . . . . . . . . . . . . . . . . . . . . . . . . 1-9<strong>Printer</strong> Driver Features . . . . . . . . . . . . . . . . . . . . . . . . . . . . . . . . . . . . . . . . . . . . . . . 1-10Managing Your <strong>Printer</strong> . . . . . . . . . . . . . . . . . . . . . . . . . . . . . . . . . . . . . . . . . . . . . . . . . . . . 1-11<strong>Printer</strong>’s IP Address . . . . . . . . . . . . . . . . . . . . . . . . . . . . . . . . . . . . . . . . . . . . . . . . . 1-11CentreWare Internet Services (IS) . . . . . . . . . . . . . . . . . . . . . . . . . . . . . . . . . . . . . . 1-11<strong>Phaser</strong>SMART . . . . . . . . . . . . . . . . . . . . . . . . . . . . . . . . . . . . . . . . . . . . . . . . . . . . . 1-12PrintingScout. . . . . . . . . . . . . . . . . . . . . . . . . . . . . . . . . . . . . . . . . . . . . . . . . . . . . . . 1-12<strong>Printer</strong> Settings . . . . . . . . . . . . . . . . . . . . . . . . . . . . . . . . . . . . . . . . . . . . . . . . . . . . . . . . . . 1-13Accessing Power Saver. . . . . . . . . . . . . . . . . . . . . . . . . . . . . . . . . . . . . . . . . . . . . . . 1-13Selecting Output Options . . . . . . . . . . . . . . . . . . . . . . . . . . . . . . . . . . . . . . . . . . . . . 1-13Preventing Access to Front Panel Settings . . . . . . . . . . . . . . . . . . . . . . . . . . . . . . . . 1-14Accessing the Startup Page . . . . . . . . . . . . . . . . . . . . . . . . . . . . . . . . . . . . . . . . . . . . 1-15Accessing Load Paper Timeout . . . . . . . . . . . . . . . . . . . . . . . . . . . . . . . . . . . . . . . . 1-16Selecting Tray Settings . . . . . . . . . . . . . . . . . . . . . . . . . . . . . . . . . . . . . . . . . . . . . . . 1-17Adjusting Front Panel Brightness . . . . . . . . . . . . . . . . . . . . . . . . . . . . . . . . . . . . . . . 1-19Adjusting Front Panel Contrast. . . . . . . . . . . . . . . . . . . . . . . . . . . . . . . . . . . . . . . . . 1-19Changing <strong>Printer</strong> Language . . . . . . . . . . . . . . . . . . . . . . . . . . . . . . . . . . . . . . . . . . . 1-20<strong>Phaser</strong>® <strong>5500</strong> <strong>Laser</strong> <strong>Printer</strong>i
ContentsFonts . . . . . . . . . . . . . . . . . . . . . . . . . . . . . . . . . . . . . . . . . . . . . . . . . . . . . . . . . . . . . . . . . . 1-21Types of Fonts. . . . . . . . . . . . . . . . . . . . . . . . . . . . . . . . . . . . . . . . . . . . . . . . . . . . . . 1-21Resident <strong>Printer</strong> Fonts. . . . . . . . . . . . . . . . . . . . . . . . . . . . . . . . . . . . . . . . . . . . . . . . 1-21Viewing a List of Resident Fonts . . . . . . . . . . . . . . . . . . . . . . . . . . . . . . . . . . . . . . . 1-21Printing a List of Resident Fonts. . . . . . . . . . . . . . . . . . . . . . . . . . . . . . . . . . . . . . . . 1-22Downloading Fonts . . . . . . . . . . . . . . . . . . . . . . . . . . . . . . . . . . . . . . . . . . . . . . . . . . 1-23Registering Your <strong>Printer</strong> . . . . . . . . . . . . . . . . . . . . . . . . . . . . . . . . . . . . . . . . . . . . . . . . . . . 1-242 PrintingSupported Papers . . . . . . . . . . . . . . . . . . . . . . . . . . . . . . . . . . . . . . . . . . . . . . . . . . . . . . . . . . 2-2<strong>Guide</strong>lines . . . . . . . . . . . . . . . . . . . . . . . . . . . . . . . . . . . . . . . . . . . . . . . . . . . . . . . . . . 2-2Paper that May Damage Your <strong>Printer</strong>. . . . . . . . . . . . . . . . . . . . . . . . . . . . . . . . . . . . . 2-2Tray Setup . . . . . . . . . . . . . . . . . . . . . . . . . . . . . . . . . . . . . . . . . . . . . . . . . . . . . . . . . . 2-3Supported Paper and Media . . . . . . . . . . . . . . . . . . . . . . . . . . . . . . . . . . . . . . . . . . . . 2-5Available Supplies . . . . . . . . . . . . . . . . . . . . . . . . . . . . . . . . . . . . . . . . . . . . . . . . . . . 2-7Basic Printing . . . . . . . . . . . . . . . . . . . . . . . . . . . . . . . . . . . . . . . . . . . . . . . . . . . . . . . . . . . . 2-9Loading Paper in Tray 1 (MPT) for Single-Sided Printing . . . . . . . . . . . . . . . . . . . . 2-9Loading Paper in Trays 2-5 for Single-Sided Printing . . . . . . . . . . . . . . . . . . . . . . . 2-13Loading Paper in Tray 6 for Single-Sided Printing . . . . . . . . . . . . . . . . . . . . . . . . . 2-17Loading Paper in Tray 1 (MPT) for 2-Sided Printing. . . . . . . . . . . . . . . . . . . . . . . . 2-19Loading Paper in Trays 2-5 for 2-Sided Printing . . . . . . . . . . . . . . . . . . . . . . . . . . . 2-21Loading Paper in Tray 6 for 2-Sided Printing. . . . . . . . . . . . . . . . . . . . . . . . . . . . . . 2-25Using the Stapler. . . . . . . . . . . . . . . . . . . . . . . . . . . . . . . . . . . . . . . . . . . . . . . . . . . . 2-28Using the Hole Puncher . . . . . . . . . . . . . . . . . . . . . . . . . . . . . . . . . . . . . . . . . . . . . . 2-32Factors Affecting <strong>Printer</strong> Performance . . . . . . . . . . . . . . . . . . . . . . . . . . . . . . . . . . . 2-35Adjusting Printing Options . . . . . . . . . . . . . . . . . . . . . . . . . . . . . . . . . . . . . . . . . . . . . . . . . 2-36Setting Printing Options . . . . . . . . . . . . . . . . . . . . . . . . . . . . . . . . . . . . . . . . . . . . . . 2-36Selecting Print-Quality Modes . . . . . . . . . . . . . . . . . . . . . . . . . . . . . . . . . . . 2-422-Sided Printing. . . . . . . . . . . . . . . . . . . . . . . . . . . . . . . . . . . . . . . . . . . . . . . . . . . . . . . . . . 2-43Automatic 2-Sided Printing . . . . . . . . . . . . . . . . . . . . . . . . . . . . . . . . . . . . . . . . . . . 2-43Binding Preferences . . . . . . . . . . . . . . . . . . . . . . . . . . . . . . . . . . . . . . . . . . . . . . . . . 2-44Transparencies. . . . . . . . . . . . . . . . . . . . . . . . . . . . . . . . . . . . . . . . . . . . . . . . . . . . . . . . . . . 2-46<strong>Guide</strong>lines for Transparencies . . . . . . . . . . . . . . . . . . . . . . . . . . . . . . . . . . . . . . . . . 2-46Printing Transparencies from Tray 1 (MPT) or Tray 6 . . . . . . . . . . . . . . . . . . . . . . 2-46Printing Transparencies from Trays 2-5 . . . . . . . . . . . . . . . . . . . . . . . . . . . . . . . . . . 2-47Envelopes. . . . . . . . . . . . . . . . . . . . . . . . . . . . . . . . . . . . . . . . . . . . . . . . . . . . . . . . . . . . . . . 2-49<strong>Guide</strong>lines for Envelopes . . . . . . . . . . . . . . . . . . . . . . . . . . . . . . . . . . . . . . . . . . . . . 2-49Printing Envelopes from Tray 1 (MPT) . . . . . . . . . . . . . . . . . . . . . . . . . . . . . . . . . . 2-50Printing Envelopes from the Optional Envelope Tray . . . . . . . . . . . . . . . . . . . . . . . 2-51Postcards . . . . . . . . . . . . . . . . . . . . . . . . . . . . . . . . . . . . . . . . . . . . . . . . . . . . . . . . . . . . . . . 2-52<strong>Guide</strong>lines for Postcards . . . . . . . . . . . . . . . . . . . . . . . . . . . . . . . . . . . . . . . . . . . . . . 2-52Printing Postcards . . . . . . . . . . . . . . . . . . . . . . . . . . . . . . . . . . . . . . . . . . . . . . . . . . . 2-52<strong>Phaser</strong>® <strong>5500</strong> <strong>Laser</strong> <strong>Printer</strong>ii
ContentsLabels. . . . . . . . . . . . . . . . . . . . . . . . . . . . . . . . . . . . . . . . . . . . . . . . . . . . . . . . . . . . . . . . . . 2-54<strong>Guide</strong>lines for Labels . . . . . . . . . . . . . . . . . . . . . . . . . . . . . . . . . . . . . . . . . . . . . . . . 2-54Printing Labels . . . . . . . . . . . . . . . . . . . . . . . . . . . . . . . . . . . . . . . . . . . . . . . . . . . . . 2-54Specialty Paper . . . . . . . . . . . . . . . . . . . . . . . . . . . . . . . . . . . . . . . . . . . . . . . . . . . . . . . . . . 2-56Trifold Brochures . . . . . . . . . . . . . . . . . . . . . . . . . . . . . . . . . . . . . . . . . . . . . . . . . . . 2-56Weatherproof Paper . . . . . . . . . . . . . . . . . . . . . . . . . . . . . . . . . . . . . . . . . . . . . . . . . 2-58Custom Size Paper. . . . . . . . . . . . . . . . . . . . . . . . . . . . . . . . . . . . . . . . . . . . . . . . . . . . . . . . 2-63<strong>Guide</strong>lines . . . . . . . . . . . . . . . . . . . . . . . . . . . . . . . . . . . . . . . . . . . . . . . . . . . . . . . . . 2-63Printing Custom Size . . . . . . . . . . . . . . . . . . . . . . . . . . . . . . . . . . . . . . . . . . . . . . . . 2-63Advanced Options . . . . . . . . . . . . . . . . . . . . . . . . . . . . . . . . . . . . . . . . . . . . . . . . . . . . . . . . 2-67Printing Separation Pages . . . . . . . . . . . . . . . . . . . . . . . . . . . . . . . . . . . . . . . . . . . . . 2-67Printing Multiple Pages to a Single Sheet (N-Up) . . . . . . . . . . . . . . . . . . . . . . . . . . 2-68Printing Booklets. . . . . . . . . . . . . . . . . . . . . . . . . . . . . . . . . . . . . . . . . . . . . . . . . . . . 2-69Printing Negative and Mirror Images . . . . . . . . . . . . . . . . . . . . . . . . . . . . . . . . . . . . 2-70Scaling. . . . . . . . . . . . . . . . . . . . . . . . . . . . . . . . . . . . . . . . . . . . . . . . . . . . . . . . . . . . 2-72Printing Watermarks . . . . . . . . . . . . . . . . . . . . . . . . . . . . . . . . . . . . . . . . . . . . . . . . . 2-73Image Smoothing . . . . . . . . . . . . . . . . . . . . . . . . . . . . . . . . . . . . . . . . . . . . . . . . . . . 2-74Printing Cover Pages. . . . . . . . . . . . . . . . . . . . . . . . . . . . . . . . . . . . . . . . . . . . . . . . . 2-75Printing or Deleting Secure, Personal, Proof, and Saved Print Jobs. . . . . . . . . . . . . 2-76Supplies and Recycling . . . . . . . . . . . . . . . . . . . . . . . . . . . . . . . . . . . . . . . . . . . . . . . . . . . . 2-79Supplies. . . . . . . . . . . . . . . . . . . . . . . . . . . . . . . . . . . . . . . . . . . . . . . . . . . . . . . . . . . 2-79Recycling . . . . . . . . . . . . . . . . . . . . . . . . . . . . . . . . . . . . . . . . . . . . . . . . . . . . . . . . . 2-803 NetworkingConnections and Internet Protocol (TCP/IP). . . . . . . . . . . . . . . . . . . . . . . . . . . . . . . . . . . . . 3-2Overview of Network Setup and Configuration . . . . . . . . . . . . . . . . . . . . . . . . . . . . . 3-2Choosing a Connection Method . . . . . . . . . . . . . . . . . . . . . . . . . . . . . . . . . . . 3-3Connecting via Ethernet (Recommended) . . . . . . . . . . . . . . . . . . . . . . . . . . . . . . . . . 3-3Connecting via USB . . . . . . . . . . . . . . . . . . . . . . . . . . . . . . . . . . . . . . . . . . . . . . . . . . 3-4Configuring the Network Address . . . . . . . . . . . . . . . . . . . . . . . . . . . . . . . . . . . . . . . 3-5infoSMART Knowledge Base Documents (English only) . . . . . . . . . . . . . . . . . . . . . 3-8<strong>Printer</strong> Management Software. . . . . . . . . . . . . . . . . . . . . . . . . . . . . . . . . . . . . . . . . . . . . . . . 3-9Using CentreWare Software . . . . . . . . . . . . . . . . . . . . . . . . . . . . . . . . . . . . . . . . . . . . 3-9Using <strong>Printer</strong> Management Features. . . . . . . . . . . . . . . . . . . . . . . . . . . . . . . . . . . . . 3-11Windows 2000, Windows XP, and Windows Server 2003. . . . . . . . . . . . . . . . . . . . . . . . . 3-14Preliminary Steps . . . . . . . . . . . . . . . . . . . . . . . . . . . . . . . . . . . . . . . . . . . . . . . . . . . 3-14Quick CD-ROM Install Steps . . . . . . . . . . . . . . . . . . . . . . . . . . . . . . . . . . . . . . . . . . 3-14Other Methods of Installation . . . . . . . . . . . . . . . . . . . . . . . . . . . . . . . . . . . . . . . . . . 3-15Windows 2000, Windows XP, Windows Server 2003 Troubleshooting (TCP/IP) . 3-17infoSMART Knowledge Base Documents (English only) . . . . . . . . . . . . . . . . . . . . 3-19<strong>Phaser</strong>® <strong>5500</strong> <strong>Laser</strong> <strong>Printer</strong>iii
ContentsWindows NT 4.x . . . . . . . . . . . . . . . . . . . . . . . . . . . . . . . . . . . . . . . . . . . . . . . . . . . . . . . . . 3-20Preliminary Steps . . . . . . . . . . . . . . . . . . . . . . . . . . . . . . . . . . . . . . . . . . . . . . . . . . . 3-20Quick CD-ROM Install Steps . . . . . . . . . . . . . . . . . . . . . . . . . . . . . . . . . . . . . . . . . . 3-20Other Methods of Installation . . . . . . . . . . . . . . . . . . . . . . . . . . . . . . . . . . . . . . . . . . 3-21Windows NT 4.x Troubleshooting (TCP/IP) . . . . . . . . . . . . . . . . . . . . . . . . . . . . . . 3-22infoSMART Knowledge Base Documents (English only) . . . . . . . . . . . . . . . . . . . . 3-23Windows 98 and Windows Me . . . . . . . . . . . . . . . . . . . . . . . . . . . . . . . . . . . . . . . . . . . . . . 3-24Preliminary Steps . . . . . . . . . . . . . . . . . . . . . . . . . . . . . . . . . . . . . . . . . . . . . . . . . . . 3-24Quick CD-ROM Install Steps . . . . . . . . . . . . . . . . . . . . . . . . . . . . . . . . . . . . . . . . . . 3-25Other Methods of Installation . . . . . . . . . . . . . . . . . . . . . . . . . . . . . . . . . . . . . . . . . . 3-25Windows 98 and Windows Me Troubleshooting . . . . . . . . . . . . . . . . . . . . . . . . . . . 3-27infoSMART Knowledge Base Documents (English only) . . . . . . . . . . . . . . . . . . . . 3-28Macintosh . . . . . . . . . . . . . . . . . . . . . . . . . . . . . . . . . . . . . . . . . . . . . . . . . . . . . . . . . . . . . . 3-29Requirements . . . . . . . . . . . . . . . . . . . . . . . . . . . . . . . . . . . . . . . . . . . . . . . . . . . . . . 3-29Quick CD-ROM Install Steps . . . . . . . . . . . . . . . . . . . . . . . . . . . . . . . . . . . . . . . . . . 3-29Enabling and Using EtherTalk for Mac OS 9.x . . . . . . . . . . . . . . . . . . . . . . . . . . . . 3-29Enabling and Using TCP/IP for Mac OS 9.x . . . . . . . . . . . . . . . . . . . . . . . . . . . . . . 3-30Enabling or Using TCP/IP or AppleTalk for Mac OS X, Version 10.1 and Higher. 3-32Macintosh Troubleshooting (Mac OS 9.x, Mac OS X, Version 10.1 and Higher). . 3-33infoSMART Knowledge Base Documents (English only) . . . . . . . . . . . . . . . . . . . . 3-34Novell NetWare. . . . . . . . . . . . . . . . . . . . . . . . . . . . . . . . . . . . . . . . . . . . . . . . . . . . . . . . . . 3-35Configuration Software for NetWare Networks . . . . . . . . . . . . . . . . . . . . . . . . . . . . 3-35Quick Setup. . . . . . . . . . . . . . . . . . . . . . . . . . . . . . . . . . . . . . . . . . . . . . . . . . . . . . . . 3-35Advanced Setup . . . . . . . . . . . . . . . . . . . . . . . . . . . . . . . . . . . . . . . . . . . . . . . . . . . . 3-35NetWare 4.x, NetWare 5.x, and NetWare 6.x Print Server Setup . . . . . . . . . . . . . . 3-36Novell NetWare Troubleshooting. . . . . . . . . . . . . . . . . . . . . . . . . . . . . . . . . . . . . . . 3-36UNIX (Linux) . . . . . . . . . . . . . . . . . . . . . . . . . . . . . . . . . . . . . . . . . . . . . . . . . . . . . . . . . . . 3-40Quick Install Steps . . . . . . . . . . . . . . . . . . . . . . . . . . . . . . . . . . . . . . . . . . . . . . . . . . 3-40Additional Resources . . . . . . . . . . . . . . . . . . . . . . . . . . . . . . . . . . . . . . . . . . . . . . . . 3-414 TroubleshootingAutomatic Diagnostic Tools . . . . . . . . . . . . . . . . . . . . . . . . . . . . . . . . . . . . . . . . . . . . . . . . . 4-2<strong>Phaser</strong>SMART Technical Support . . . . . . . . . . . . . . . . . . . . . . . . . . . . . . . . . . . . . . . 4-2Front Panel i Button . . . . . . . . . . . . . . . . . . . . . . . . . . . . . . . . . . . . . . . . . . . . . . . . . . 4-2PrintingScout. . . . . . . . . . . . . . . . . . . . . . . . . . . . . . . . . . . . . . . . . . . . . . . . . . . . . . . . 4-2<strong>Phaser</strong>® <strong>5500</strong> <strong>Laser</strong> <strong>Printer</strong>iv
ContentsPaper Jams . . . . . . . . . . . . . . . . . . . . . . . . . . . . . . . . . . . . . . . . . . . . . . . . . . . . . . . . . . . . . . . 4-3Jam at A . . . . . . . . . . . . . . . . . . . . . . . . . . . . . . . . . . . . . . . . . . . . . . . . . . . . . . . . . . . 4-4Jam at B. . . . . . . . . . . . . . . . . . . . . . . . . . . . . . . . . . . . . . . . . . . . . . . . . . . . . . . . . . . . 4-5Jam at B and C . . . . . . . . . . . . . . . . . . . . . . . . . . . . . . . . . . . . . . . . . . . . . . . . . . . . . . 4-8Jam at C. . . . . . . . . . . . . . . . . . . . . . . . . . . . . . . . . . . . . . . . . . . . . . . . . . . . . . . . . . . 4-12Jam at D . . . . . . . . . . . . . . . . . . . . . . . . . . . . . . . . . . . . . . . . . . . . . . . . . . . . . . . . . . 4-14Jam at D and A . . . . . . . . . . . . . . . . . . . . . . . . . . . . . . . . . . . . . . . . . . . . . . . . . . . . . 4-15Jam at E. . . . . . . . . . . . . . . . . . . . . . . . . . . . . . . . . . . . . . . . . . . . . . . . . . . . . . . . . . . 4-18Jam at F . . . . . . . . . . . . . . . . . . . . . . . . . . . . . . . . . . . . . . . . . . . . . . . . . . . . . . . . . . . 4-21Jam at G . . . . . . . . . . . . . . . . . . . . . . . . . . . . . . . . . . . . . . . . . . . . . . . . . . . . . . . . . . 4-22Jam at H . . . . . . . . . . . . . . . . . . . . . . . . . . . . . . . . . . . . . . . . . . . . . . . . . . . . . . . . . . 4-24Jam at the Stacker Upper Tray . . . . . . . . . . . . . . . . . . . . . . . . . . . . . . . . . . . . . . . . . 4-25Paper Size Jam in Tray 1 (MPT). . . . . . . . . . . . . . . . . . . . . . . . . . . . . . . . . . . . . . . . 4-26Paper Size Jam in Trays 2-5 . . . . . . . . . . . . . . . . . . . . . . . . . . . . . . . . . . . . . . . . . . . 4-28Paper Size Jam in Tray 6. . . . . . . . . . . . . . . . . . . . . . . . . . . . . . . . . . . . . . . . . . . . . . 4-30Jam at Tray 2, 3, 4, or 5 . . . . . . . . . . . . . . . . . . . . . . . . . . . . . . . . . . . . . . . . . . . . . . 4-33Jam at Tray 1 (MPT). . . . . . . . . . . . . . . . . . . . . . . . . . . . . . . . . . . . . . . . . . . . . . . . . 4-35Jam at Tray 2 and Door A. . . . . . . . . . . . . . . . . . . . . . . . . . . . . . . . . . . . . . . . . . . . . 4-37Jam at Tray 3 and Door B . . . . . . . . . . . . . . . . . . . . . . . . . . . . . . . . . . . . . . . . . . . . . 4-41Jam at Tray 4 or 5 and Door C . . . . . . . . . . . . . . . . . . . . . . . . . . . . . . . . . . . . . . . . . 4-46Jam at Tray 6. . . . . . . . . . . . . . . . . . . . . . . . . . . . . . . . . . . . . . . . . . . . . . . . . . . . . . . 4-50Print-Quality Problems . . . . . . . . . . . . . . . . . . . . . . . . . . . . . . . . . . . . . . . . . . . . . . . . . . . . 4-53Maintenance. . . . . . . . . . . . . . . . . . . . . . . . . . . . . . . . . . . . . . . . . . . . . . . . . . . . . . . . . . . . . 4-58Cleaning the Outside of the <strong>Printer</strong>. . . . . . . . . . . . . . . . . . . . . . . . . . . . . . . . . . . . . . 4-58Front Panel Messages . . . . . . . . . . . . . . . . . . . . . . . . . . . . . . . . . . . . . . . . . . . . . . . . . . . . . 4-59Status Messages . . . . . . . . . . . . . . . . . . . . . . . . . . . . . . . . . . . . . . . . . . . . . . . . . . . . 4-59Errors and Warnings . . . . . . . . . . . . . . . . . . . . . . . . . . . . . . . . . . . . . . . . . . . . . . . . . 4-60Moving and Repacking the <strong>Printer</strong> . . . . . . . . . . . . . . . . . . . . . . . . . . . . . . . . . . . . . . . . . . . 4-71Precautions for Moving the <strong>Printer</strong>. . . . . . . . . . . . . . . . . . . . . . . . . . . . . . . . . . . . . . 4-71Moving the <strong>Printer</strong> Within the Office . . . . . . . . . . . . . . . . . . . . . . . . . . . . . . . . . . . . 4-72Preparing the <strong>Printer</strong> for Shipment . . . . . . . . . . . . . . . . . . . . . . . . . . . . . . . . . . . . . . 4-72Additional Resources. . . . . . . . . . . . . . . . . . . . . . . . . . . . . . . . . . . . . . . . . . . . . . . . . . . . . . 4-73Support . . . . . . . . . . . . . . . . . . . . . . . . . . . . . . . . . . . . . . . . . . . . . . . . . . . . . . . . . . . 4-73infoSMART . . . . . . . . . . . . . . . . . . . . . . . . . . . . . . . . . . . . . . . . . . . . . . . . . . . . . . . 4-73Web Links . . . . . . . . . . . . . . . . . . . . . . . . . . . . . . . . . . . . . . . . . . . . . . . . . . . . . . . . . 4-73<strong>Phaser</strong>® <strong>5500</strong> <strong>Laser</strong> <strong>Printer</strong>v
ContentsABCDEFG<strong>User</strong> SafetyWarranty<strong>Printer</strong> SpecificationsRegulatory InformationMaterial Safety Data SheetProduct Recycling and DisposalOriginal SSLeay LicenseIndex<strong>Phaser</strong>® <strong>5500</strong> <strong>Laser</strong> <strong>Printer</strong>vi
<strong>Phaser</strong>® <strong>5500</strong> <strong>Laser</strong> <strong>Printer</strong>FeaturesThis section includes:■ "<strong>Printer</strong> Tour" on page 1-2■ "Front Panel" on page 1-6■ "<strong>Printer</strong> Drivers" on page 1-9■ "Managing Your <strong>Printer</strong>" on page 1-11■ "<strong>Printer</strong> Settings" on page 1-13■ "Fonts" on page 1-21■ "Registering Your <strong>Printer</strong>" on page 1-24Copyright © 2004 <strong>Xerox</strong> Corporation. All Rights Reserved.1-1
<strong>Phaser</strong>® <strong>5500</strong> <strong>Laser</strong> <strong>Printer</strong><strong>Printer</strong> TourThis topic includes:■ "<strong>Printer</strong> Features" on page 1-2■ "Available Configurations" on page 1-3■ "Front View" on page 1-4■ "Rear View" on page 1-4■ "Internal Components" on page 1-4■ "<strong>Printer</strong> Options and Upgrades" on page 1-5■ "Resources" on page 1-5<strong>Printer</strong> FeaturesThe <strong>Phaser</strong> <strong>5500</strong> <strong>Laser</strong> <strong>Printer</strong> embodies many features to meet your print needs:Great performance and superior print quality■ 50 pages per minute (ppm) (Letter and A4)■ True 1200 dpi at full rated speed■ Up to 512 MB of RAMFlexible paper handling■■■■■■■■■■Standard multi-purpose tray (holds 100 sheets)Two standard 500-Sheet FeedersOptional 1000-Sheet FeederOptional 2000-Sheet FeederOptional Envelope Tray (holds 35 envelopes)Optional 3500-Sheet StackerOptional 3500-Sheet Finisher (with stapler and hole puncher)Input paper capacity up to 4,100 sheetsOptional automatic two-sided printing (included with <strong>Phaser</strong> <strong>5500</strong>DN, <strong>5500</strong>DT, and<strong>5500</strong>DX configurations)Accommodates a wide variety of media types and custom size paperWide variety of productivity features■■■■■■<strong>Phaser</strong>SMART provides online troubleshooting.CentreWare Internet Services (an embedded web server) helps to manage, configure,and troubleshoot the printer from your computer.PrintingScout provides onscreen notification and guidance if the printer needs help.Usage Analysis Tool provides cost tracking that logs each job and the cost for eachpage.MaiLinX email notifies a specific person when supplies or maintenance are needed.MaiLinX prints to your network printer from anywhere you have email.Copyright © 2004 <strong>Xerox</strong> Corporation. All Rights Reserved.1-2
<strong>Printer</strong> TourAvailable ConfigurationsThe <strong>Phaser</strong> <strong>5500</strong> <strong>Laser</strong> <strong>Printer</strong> is available in five configurations.Features<strong>Printer</strong> Configuration<strong>5500</strong>B <strong>5500</strong>N <strong>5500</strong>DN <strong>5500</strong>DT <strong>5500</strong>DXMaximum Print Speed(Pages Per Minute)Standard Memory(MB)PostScript and PCLFonts50 50 50 50 50128 128 128 128 256Standard Standard Standard Standard Standard1000-Sheet Feeder Optional Optional Optional Standard Standard2000-Sheet Feeder Optional* Optional* Optional* Optional* Standard3500-Sheet Stacker Optional # Optional # Optional # Optional # N/A3500-Sheet Finisher Optional # Optional # Optional # Optional # StandardAutomatic 2-SidedPrinting (Duplex)Optional Optional Standard Standard StandardMaximum Resolutions(dpi)True1200 x 1200True1200 x 1200True1200 x 1200True1200 x 1200True1200 x 1200Secure, Proof,Personal, and SavedPrint JobsOptional † Optional † Optional † Optional † StandardParallel Connection Standard Standard Standard Standard StandardUSB Connection Standard Standard Standard Standard Standard10/100 EthernetConnectionN/A ‡ Standard Standard Standard StandardInternal Hard Drive Optional Optional Optional Optional StandardAll configurations support two memory slots. The maximum memory is 512 MB.* Requires the 1000-Sheet Feeder.#Requires the 1000-Sheet Feeder and the Duplex Unit.†Requires a hard drive.‡Requires a <strong>Phaser</strong> <strong>5500</strong>B to <strong>5500</strong>N upgrade kit.<strong>Phaser</strong>® <strong>5500</strong> <strong>Laser</strong> <strong>Printer</strong>1-3
<strong>Printer</strong> TourFront View5418107931. Standard Output Tray2. Front Door3. Two 500-Sheet Feeders (Trays 2 and 3)4. Optional Duplex Unit5. Tray 1 (MPT)6. Optional 2000-Sheet Feeder (Tray 6)7. Optional 1000-Sheet Feeder (Trays 4 and 5)8. Optional 3500-Sheet Finisher or Stacker9. Optional Stacker Lower Tray (3000 Sheets)10. Optional Stacker Upper Tray (500 Sheets)62<strong>5500</strong>-107Rear View1. Parallel connection2. Ethernet 10/100 Base-T connection3. USB connection123456789 10 11<strong>5500</strong>-1194. Configuration card5. Ground Fault Interrupt (GFI) reset6. Power cord connection7. Finisher or Stacker power cord connection8. 2000-Sheet Feeder (Tray 6) connection9. Finisher or Stacker connection10. 1000-Sheet Feeder (Trays 4 and 5) connection11. Duplex Unit connectionInternal Components1 3E41. Fuser2. Transfer Roller3. Drum Cartridge4. Toner Cartridge2<strong>5500</strong>-109<strong>Phaser</strong>® <strong>5500</strong> <strong>Laser</strong> <strong>Printer</strong>1-4
<strong>Printer</strong> Tour<strong>Printer</strong> Options and Upgrades<strong>Printer</strong> options and an upgrade are available for the <strong>Phaser</strong> <strong>5500</strong> <strong>Laser</strong> <strong>Printer</strong>.Options■■■■■■■■■128 MB and 256 MB memory cards for two RAM slots1000-Sheet Feeder2000-Sheet Feeder3500-Sheet Stacker3500-Sheet Finisher (with stapler and hole puncher)Internal Hard Drive16 MB Flash MemoryDuplex UnitEnvelope TrayUpgrades■ <strong>Phaser</strong> <strong>5500</strong>B to <strong>Phaser</strong> <strong>5500</strong>N upgrade kitFor more information on printer options and upgrades, go to www.xerox.com/office/<strong>5500</strong>supplies.ResourcesYou can obtain information regarding your printer and its capabilities from the followingsources:InformationSetup <strong>Guide</strong>Quick Reference <strong>Guide</strong>Warranty<strong>User</strong> <strong>Guide</strong><strong>Printer</strong> Management ToolsinfoSMART Knowledge Base<strong>Phaser</strong>SMARTTechnical SupportSourcePackaged with printerPackaged with printerPackaged with printerPackaged with printer(<strong>User</strong> Documentation CD-ROM)www.xerox.com/office/pmtoolswww.xerox.com/office/<strong>5500</strong>infoSMARTwww.phaserSMART.comInformation Pages ■ Front panelwww.xerox.com/office/<strong>5500</strong>support■■CentreWare IS<strong>Printer</strong> Driver<strong>Phaser</strong>® <strong>5500</strong> <strong>Laser</strong> <strong>Printer</strong>1-5
<strong>Phaser</strong>® <strong>5500</strong> <strong>Laser</strong> <strong>Printer</strong>Front PanelThis topic includes:■ "Front Panel Description" on page 1-6■ "Front Panel Layout" on page 1-7■ "Error and Warning Messages" on page 1-7■ "Print Icon" on page 1-8■ "Menu Map" on page 1-8■ "Information Pages" on page 1-8■ "Sample Pages" on page 1-8Front Panel DescriptionThe front panel:■ Displays the printer’s operating status (for example, Printing, Ready to Print, printererrors and warnings).■ Prompts you to load paper (if enabled; Tray 1 MPT enabled by default), replace supplies,and clear jams.■ Enables you to access tools and information pages to help resolve problems.■ Enables you to change printer and network settings.Go to Reference/Features/<strong>Printer</strong> Settings on the <strong>User</strong> Documentation CD-ROM for detailsabout front panel settings.Copyright © 2004 <strong>Xerox</strong> Corporation. All Rights Reserved.1-6
Front PanelFront Panel Layout1. Status Indicator LED:1READY TO PRINT.InformationWalk-Up Features<strong>Printer</strong> SetupTroubleshootingShutdown4 62 3 5 78 9<strong>5500</strong>-111Blinking green = <strong>Printer</strong> is busy or in PowerSaver modeSteady green = Ready to printBlinking yellow = Warning conditionBlinking red = Error conditionSteady red = Startup sequence2. Graphic display shows status messages andmenus.3. Toner Gas Gauge indicator4. Cancel buttonCancels the current print job.5. Back buttonReturns to the previous menu item.6. Up Arrow buttonScrolls upward through the menus.7. Down Arrow buttonScrolls downward through the menus.8. OK buttonAccepts the setting selected.9. Information (i) buttonDisplays a help message with informationabout the printer such as printer status, errormessages, and maintenance information.Error and Warning MessagesWhen there is a problem with the printer, the front panel displays (1) an error or warningmessage. Press the i button (2) for more information about the error or warning message andways to solve the problem.Tray 2 Paper TypePlain PaperHeavy Plain Paper<strong>Phaser</strong> Series-25 PremiumTransparencyExit12<strong>5500</strong>-120<strong>Phaser</strong>® <strong>5500</strong> <strong>Laser</strong> <strong>Printer</strong>1-7
Front PanelPrint IconThere are a number of information pages accessible through the front panel.When the print icon appears before a title on the front panel display, pressthe OK button to print that page.Menu MapThe “Menu Map” is a visual representation of the front panel settings and information pages.To print the “Menu Map”:1. At the printer’s front panel, select Information, then press the OK button.2. Select Menu Map, then press the OK button to print.Information PagesYour printer comes with a set of information pages that helps you solve printing problems andobtain the best results from your printer. Access these pages from the printer’s front panel.To print information pages:1. At the printer’s front panel, select Information, then press the OK button.2. Select Information Pages, then press the OK button.3. Select the appropriate information page, then press the OK button to print.NotePrint the “Menu Map” to see other information pages available for printing.Sample PagesYour printer comes with a set of sample pages which demonstrate different printer functions.To print sample pages:1. At the printer’s front panel, select Information, then press the OK button.2. Select Sample Pages, then press the OK button.3. Select the desired sample page, then press the OK button to print.<strong>Phaser</strong>® <strong>5500</strong> <strong>Laser</strong> <strong>Printer</strong>1-8
<strong>Phaser</strong>® <strong>5500</strong> <strong>Laser</strong> <strong>Printer</strong><strong>Printer</strong> DriversThis topic includes:■ "Available <strong>Printer</strong> Drivers" on page 1-9■ "<strong>Printer</strong> Driver Features" on page 1-10<strong>Printer</strong> drivers enable your computer and printer to communicate and provide access to yourprinter features. <strong>Xerox</strong> makes driver installation easy with its Walk-Up Technology. For moreinformation about printer drivers, see the video at www.xerox.com/office/drivers.Available <strong>Printer</strong> Drivers<strong>Xerox</strong> provides drivers for a variety of page description languages and operating systems. Thefollowing drivers are available:Driver Source* DescriptionWindows PostScript DriverPCL5eCD-ROM andWebCD-ROM andWebThe PostScript driver is recommended to takefull advantage of your printer's customfeatures and genuine Adobe® PostScript®.(Default driver)The <strong>Printer</strong> Command Language driver canbe used for applications requiring PCL.NoteSupported in all operating systems.PCL6CD-ROM andWebThe <strong>Printer</strong> Command Language driver canbe used for applications requiring PCL.NoteFor Windows 2000 and Windows XP only.<strong>Xerox</strong> Walk-Up Printing Driver(Windows)Macintosh OS DriverWeb onlyCD-ROM andWebThis driver enables printing from a PC to any<strong>Xerox</strong> PostScript-enabled printer. This isespecially helpful for mobile professionalswho travel to multiple locations and need toprint to different printers.This driver enables printing from a MacintoshOS 9.x or OS X (version 10.1 or higher).UNIX Driver Web only This driver enables printing from UNIXoperating systems.* Find certain drivers on the <strong>Printer</strong> Installer and Utilities CD-ROM that came with your printer. All ofthese drivers can be found on the web at www.xerox.com/office/drivers.Copyright © 2004 <strong>Xerox</strong> Corporation. All Rights Reserved.1-9
<strong>Printer</strong> Drivers<strong>Printer</strong> Driver FeaturesThe following table displays the <strong>Xerox</strong> driver features that are available with specificoperating systems.FeatureWindows98, MeWindowsNT4Windows,2000, XP,Server2003MacintoshOS 9.x 1MacintoshOS X 10.x 1Separation Pages ● ● ● ● ●Cover Pages ● ● ● ● ●Pages per Sheet (N-Up) ● ● ● ● ●Booklet ■ ■ ■2-Sided Printing ■ ■ ■ ■ ■Edge-to-Edge Printing ● ● ● ● ●Image Smoothing ● 1 ● 1 ● 1 ● 1 ● 1Scaling ● ● ● ● ●Mirror Images ● ● ● ●Watermarks ● ●Negative Images ● ●Job Completion Notification ▲ ▲Secure Print ◆ ◆ ◆ ◆ ◆Personal Print ◆ ◆ ◆ ◆Proof Print ◆ ◆ ◆ ◆ ◆Saved Print ◆ ◆ ◆ ◆ ◆Collation ● ● ● ● ●Punch ★ ★ ★ ★ ★Staple ★ ★ ★ ★ ★Custom Paper Size ● ● ● ● ●1 PostScript only● = Supported■ =◆ =▲ =★ =Must have a duplex unit (DN, DT, or DX configuration).Must have a hard drive.Only available with a networked printer.Must have a finisher.<strong>Phaser</strong>® <strong>5500</strong> <strong>Laser</strong> <strong>Printer</strong>1-10
<strong>Phaser</strong>® <strong>5500</strong> <strong>Laser</strong> <strong>Printer</strong>Managing Your <strong>Printer</strong>This topic includes:■ "<strong>Printer</strong>’s IP Address" on page 1-11■ "CentreWare Internet Services (IS)" on page 1-11■ "<strong>Phaser</strong>SMART" on page 1-12■ "PrintingScout" on page 1-12When your printer is connected to your computer over a network, there are a number ofresources available to help you manage your printer.NoteThe information in this section applies only to network printers.<strong>Printer</strong>’s IP AddressYou need your printer’s IP address to change printer settings through CentreWare IS. Followthese steps to identify your printer’s IP address:1. At the printer’s front panel, select Information, then press the OK button.2. Select <strong>Printer</strong> Identification, then press the OK button.CentreWare Internet Services (IS)CentreWare IS is a tool that you can use on your computer to manage tasks on networkedprinters and multifunction products. CentreWare IS uses TCP/IP and a web browser tocommunicate directly with an embedded web server in the printer or system. WithCentreWare IS you can:■■■■■Configure and manage multi-vendor printers and multifunction products.Access remote diagnostics and troubleshooting information for problems.Monitor printer and system status.Monitor supply status.Link to software updates and Technical Support.Launching CentreWare ISTo launch CentreWare IS:1. Launch your web browser.2. Enter your printer's IP address in the browser’s Address field (http://xxx.xxx.xxx.xxx).3. For detailed information about CentreWare IS software, click HELP on the upper right ofthe CentreWare IS screen.For more information about “CentreWare IS” go to Reference/Connections & Networks/<strong>Printer</strong> Management Software on the <strong>User</strong> Documentation CD-ROM.Copyright © 2004 <strong>Xerox</strong> Corporation. All Rights Reserved.1-11
Managing Your <strong>Printer</strong><strong>Phaser</strong>SMART<strong>Phaser</strong>SMART Technical Support is an automated, Internet-based support system. Use yourdefault web browser to send diagnostic information from your printer to our web site foranalysis. <strong>Phaser</strong>SMART Technical Support examines the information, diagnoses the problem,and proposes a solution. If the problem is not resolved with the solution, <strong>Phaser</strong>SMARTTechnical Support assists you in opening a Service Request with <strong>Xerox</strong> Customer Support.Launching <strong>Phaser</strong>SMART from CentreWare ISTo access <strong>Phaser</strong>SMART Technical Support through CentreWare IS:1. Launch your web browser.2. Enter your printer’s IP address in the browser’s Address field (http://xxx.xxx.xxx.xxx).3. Select Support.4. Click the <strong>Phaser</strong>SMART Diagnostic Tool link to access <strong>Phaser</strong>SMART technicalsupport.PrintingScoutPrintingScout is a tool that is installed with your Windows printer driver. It automaticallychecks the printer status when you send a print job. If the printer is unable to print your job,PrintingScout automatically displays a message on your computer screen to let you know thatthe printer needs attention. The message also explains how to fix the problem.NotePrintingScout is available from the Windows printer driver for printer connected to thenetwork via TCP/IP.<strong>Phaser</strong>® <strong>5500</strong> <strong>Laser</strong> <strong>Printer</strong>1-12
<strong>Phaser</strong>® <strong>5500</strong> <strong>Laser</strong> <strong>Printer</strong><strong>Printer</strong> SettingsThis topic includes:■ "Accessing Power Saver" on page 1-13■ "Selecting Output Options" on page 1-13■ "Preventing Access to Front Panel Settings" on page 1-14■ "Accessing the Startup Page" on page 1-15■ "Accessing Load Paper Timeout" on page 1-16■ "Selecting Tray Settings" on page 1-17■ "Adjusting Front Panel Brightness" on page 1-19■ "Adjusting Front Panel Contrast" on page 1-19■ "Changing <strong>Printer</strong> Language" on page 1-20Accessing Power SaverTo save energy, the printer enters a Power Saver, low-energy consumption mode after a predefinedperiod of time since its last activity. In this mode, most printer electrical systems areshut down. When a print job is sent to the printer, the printer enters Warmup Mode. You canalso warm up the printer by pressing the OK button on the front panel.If you find that the printer is going into Power Saver mode too often and you do not want towait while the printer warms up, increase the length of time before the printer goes into PowerSaver mode. Change the timeout value as follows:1. At the printer’s front panel, select <strong>Printer</strong> Setup, then press the OK button.2. Select <strong>Printer</strong> Controls, then press the OK button.3. Select Power Saver, then press the OK button.4. Press the Down Arrow or Up Arrow button to scroll to a selected Power Saver timeoutvalue. Select a larger value if you want to extend the length of time before the printer goesinto Power Saver mode.5. Press the OK button.Selecting Output OptionsThe <strong>Phaser</strong> <strong>5500</strong> printer has one standard output tray and two optional ones:■■■Standard Output Tray: Sends prints to the Standard Output Tray on top of the printer.Stacker Upper Tray: Sends prints to the Stacker Upper Tray on the right side of theprinter. This tray is available with the optional finisher or stacker.Stacker Lower Tray: Sends prints to the Stacker Lower Tray on the right side of theprinter. This tray is available with the optional finisher or stacker.Copyright © 2004 <strong>Xerox</strong> Corporation. All Rights Reserved.1-13
<strong>Printer</strong> SettingsTo select the output tray:1. At the printer’s front panel, select <strong>Printer</strong> Setup, select Paper Handling Setup, thenselect Paper Destination.2. Select either Standard Output Tray, Stacker Upper Tray or Stacker Lower Tray,then press the OK button.NoteThe printer driver overrides the front panel settings for output tray selection.Selecting Job OffsetThe Stacker Lower Tray and Standard Output Tray can place sheets in alternate positions toseparate one print job from another. This is called job offsetting. There are several joboffsetting options from which to choose:■■Off: No job offsetting occurs and the output position is not changed for the output trayselected.On: The output position changes after the final sheet of the print job is printed. The nextprint job is then offset to keep it separate from the previous print job.NoteWhen the stapling option is used for print jobs, job offsetting is activated.To select the job offset option:1. At the printer’s front panel, select <strong>Printer</strong> Setup, then press the OK button.2. Select Paper Handling Setup, then press the OK button.3. Select Job Offset, then press the OK button.4. Select either On or Off, then press the OK button.Preventing Access to Front Panel SettingsTo prevent access to front panel settings, you can lock the front panelsettings from CentreWare IS. A lock icon appears next to items in the frontpanel that cannot be accessed by users.<strong>Phaser</strong>® <strong>5500</strong> <strong>Laser</strong> <strong>Printer</strong>1-14
<strong>Printer</strong> SettingsUsing CentreWare ISTo set front panel menu preferences:1. Launch your web browser.2. Enter your printer’s IP address in the browser’s Address field (http://xxx.xxx.xxx.xxx).3. Select Properties.4. Select the General folder on the left sidebar.5. Select <strong>Printer</strong> Defaults.6. Select On or Off from the Front Panel Menu drop-down list.■■Select On to have all menus available.Select Off to limit the printer setup items.7. Click Save Changes at the bottom of the page.Accessing the Startup PageThe printer can produce a “Startup Page” each time the printer is turned on or reset. Thefactory default is “Off”. You can turn on automatic printing of the “Startup Page” or print itfrom the Information Pages menu.To turn on/off the “Startup Page” use either:■■The printer’s front panelCentreWare ISUsing the <strong>Printer</strong>’s Front PanelTo turn on/off the “Startup Page”:1. Select <strong>Printer</strong> Setup, then press the OK button.2. Select <strong>Printer</strong> Controls, then press the OK button.The Startup Page is highlighted. The end of the line displays the setting (On or Off).3. Press the OK button to change the setting.Using CentreWare ISTo turn on/off the automatic printing of the “Startup Page”:1. Launch your web browser.2. Enter your printer’s IP address in the browser’s Address field (http://xxx.xxx.xxx.xxx).3. Select Properties.4. Select the General folder on the left sidebar.5. Select <strong>Printer</strong> Defaults.6. Select Off or On from the <strong>Printer</strong> Startup Page drop-down list to change the setting.7. Click Save Changes at the bottom of the page.<strong>Phaser</strong>® <strong>5500</strong> <strong>Laser</strong> <strong>Printer</strong>1-15
<strong>Printer</strong> SettingsPrinting the Startup Page Using the Front PanelTo print the “Startup Page”:1. Select Information, then press the OK button.2. Select Information Pages, then press the OK button.3. Select Startup Page, then press the OK button to print.Accessing Load Paper TimeoutWhen your print job is formatted for a type or size of paper that is not loaded in the printer, theprinter’s front panel displays a message requesting you to load the appropriate paper. The LoadPaper Timeout controls the amount of time the printer waits before printing on another type orsize of paper.To change the load paper timeout, use either:■■The printer’s front panelCentreWare ISUsing the <strong>Printer</strong>’s Front PanelTo change the load paper timeout:1. Select <strong>Printer</strong> Setup, then press the OK button.2. Select Paper Handling Setup, then press the OK button.3. Select Load Paper Timeout, then press the OK button.4. Scroll to the desired timeout value. The values (None, 1, 3, 5, or 10 minutes, 1 hour or24 hours) indicate the length of time you want the printer to wait for you to load paperbefore printing. If you select a value of None, the printer does not wait for paper to beinserted and immediately picks paper from the default tray.5. Press the OK button to save the change.Using CentreWare ISTo change the load paper timeout:1. Launch your web browser.2. Enter your printer’s IP address in the browser’s Address field (http://xxx.xxx.xxx.xxx).3. Select Properties.4. Select the General folder on the left sidebar.5. Select <strong>Printer</strong> Defaults.6. Scroll to the desired Load Paper Timeout value in Timeout Settings. The values (None,1, 3, 5, or 10 minutes, 1 or 24 hours) indicate the length of time you want the printer towait for you to load paper before printing. If you select a value of None, the printer doesnot wait for paper to be inserted and immediately picks paper from the default tray.7. Click Save Changes at the bottom of the screen.<strong>Phaser</strong>® <strong>5500</strong> <strong>Laser</strong> <strong>Printer</strong>1-16
<strong>Printer</strong> SettingsSelecting Tray SettingsTray SwitchingWhen a tray runs out of paper, tray switching enables the printer to switch between trays whenthe trays contain the same paper type and size. Tray switching is controlled by the printerdriver, front panel, or CentreWare IS.If a specific tray is selected in the driver or application, tray switching is turned off. When youselect the Let printer select which tray to print from option in the printer driver, the printerselects the tray and switches to another tray when one tray is empty.NoteIf you use the printer driver to specify a tray to use for your print job, tray switching isdisabled for that job. If the tray becomes empty during printing, the front panel promptsyou to load paper in that tray even if another tray contains the correct paper type and sizefor the job.Tray 1 (MPT) and Trays 2 and 3, 500-sheet feeders, are standard with the <strong>Phaser</strong> <strong>5500</strong> printer.Additional paper feeders can be purchased:■ 1000-Sheet Feeder (Trays 4 and 5)■ 2000-Sheet Feeder (Tray 6)Tray Switching Settings■■If tray switching is enabled, and a tray runs out of paper while printing, then the printerselects another tray containing the same paper type, size, and feed direction to continueprinting the job.If tray switching is disabled, and a tray runs out of paper while printing, then the frontpanel prompts you that the tray is empty and must be refilled.Tray SequenceYou can specify the sequence the printer uses to select trays containing the correct paper typeand size for a print job. When a tray runs out of the correct paper during printing, the printerselects the next tray in the sequence containing the correct paper type and size to continueprinting the job.For example, if the tray sequence is set to 6-2-4, the printer selects paper from Tray 6 to print ajob. If Tray 6 does not contain the requested paper, or runs out of paper while printing, theprinter selects Tray 2. If neither Tray 6 or Tray 2 contain the requested paper, or is out of paper,then Tray 4 is selected.You can specify the tray sequence by two different methods:■■The printer’s front panelCentreWare IS<strong>Phaser</strong>® <strong>5500</strong> <strong>Laser</strong> <strong>Printer</strong>1-17
<strong>Printer</strong> SettingsUsing the Front PanelTo specify the tray sequence:1. At the printer’s front panel, select <strong>Printer</strong> Setup, then press the OK button.2. Select Paper Handling Setup, then press the OK button.3. Select Tray Sequence, then press the OK button.4. Scroll to the desired tray sequence. (If you want to turn off tray switching, select Off.)5. Press the OK button to save the changes.Using CentreWare ISTo specify the tray sequence:1. Launch your web browser.2. Enter your printer’s IP address in the browser’s Address field (http://xxx.xxx.xxx.xxx).3. Select Properties.4. Select the General folder on the left sidebar.5. Select <strong>Printer</strong> Defaults.6. Select the desired tray sequence from the Tray Sequence drop-down list. (If you want toturn off tray switching, select Off.)7. Click the Save Changes button at the bottom of the screen.Selecting the Default TrayIf you do not want to use tray switching, you can accept the default order of tray selection. Thedefault tray contains the paper type and size used for printing jobs unless overwritten by adriver selection. When the default tray is empty, or contains a different paper type, you areprompted to load the correct paper type in the tray even if another tray contains the correctpaper type and size for the job.You can select the default tray by two different methods:■■The printer’s front panelCentreWare ISUsing the Front PanelTo select a default tray:1. Select <strong>Printer</strong> Setup, then press the OK button.2. Select Paper Handling Setup, then press the OK button.<strong>Phaser</strong>® <strong>5500</strong> <strong>Laser</strong> <strong>Printer</strong>1-18
<strong>Printer</strong> Settings3. Select Paper Source, then press the OK button.4. Scroll to the desired tray to use as the default tray. (If you want tray switching enabled,select Auto Select.)5. Press the OK button to save the change.NoteThe driver overrides the front panel settings and CentreWare IS for tray selection.Using CentreWare ISTo select a default tray:1. Launch your web browser.2. Enter your printer’s IP address in the browser’s Address field (http://xxx.xxx.xxx.xxx).3. Select Properties.4. Select the General folder on the left sidebar.5. Select <strong>Printer</strong> Defaults.6. Scroll to Print Mode Settings, then select the tray from the Paper Source drop-down list.7. Click Save Changes at the bottom of the screen.Adjusting Front Panel BrightnessTo adjust the brightness of the front panel’s background lighting:1. At the printer’s front panel, select <strong>Printer</strong> Setup, then press the OK button.2. Select Front Panel Setup, then press the OK button.3. Select Front Panel Brightness, then press the OK button.4. Press the Down Arrow or Up Arrow button to increase or decrease the front panelbrightness value. The brightness values range from 0 (no background light) to 10(brightest background light).5. Press the OK button to save your change.Adjusting Front Panel ContrastTo adjust the contrast between the text and the background to make the front panel text morereadable:1. At the printer’s front panel, select <strong>Printer</strong> Setup, then press the OK button.2. Select Front Panel Setup, then press the OK button.3. Select Front Panel Contrast, then press the OK button.4. Press the Down Arrow or Up Arrow button to increase or decrease the front panelcontrast value. The contrast values range from 1 (least contrast) to 10 (highest contrast).5. Press the OK button to save your change.<strong>Phaser</strong>® <strong>5500</strong> <strong>Laser</strong> <strong>Printer</strong>1-19
<strong>Printer</strong> SettingsChanging <strong>Printer</strong> LanguageTo change the language used for the text on the front panel:1. At the printer’s front panel, select <strong>Printer</strong> Setup, then press the OK button.2. Select Front Panel Setup, then press the OK button.3. Select Front Panel Language, then press the OK button.4. Select the desired language, then press the OK button.<strong>Phaser</strong>® <strong>5500</strong> <strong>Laser</strong> <strong>Printer</strong>1-20
<strong>Phaser</strong>® <strong>5500</strong> <strong>Laser</strong> <strong>Printer</strong>FontsThis topic includes:■ "Types of Fonts" on page 1-21■ "Resident <strong>Printer</strong> Fonts" on page 1-21■ "Viewing a List of Resident Fonts" on page 1-21■ "Printing a List of Resident Fonts" on page 1-22■ "Downloading Fonts" on page 1-23Types of FontsYour printer uses the following types of fonts:■ Resident fonts■ Fonts downloaded into printer RAM, hard drive, or flash memory■ Fonts downloaded with your print job from the applicationAdobe Type Manager (ATM) software enables your computer to display these fonts on yourcomputer screen as they will appear in your prints.If you do not have ATM on your computer:1. Install it from the <strong>Printer</strong> Installer and Utilities CD-ROM.2. Install the printer’s screen fonts for your computer from the ATM folder.Resident <strong>Printer</strong> Fonts<strong>Printer</strong>-resident PostScript and PCL fonts are always available for printing.Viewing a List of Resident FontsTo view a list of resident PCL or PostScript fonts, use CentreWare IS:1. Launch your web browser.2. Enter your printer’s IP address in the browser’s Address field (http://xxx.xxx.xxx.xxx).3. Select Properties.4. Select the Web Server folder on the left sidebar.5. Select Font Files.Copyright © 2004 <strong>Xerox</strong> Corporation. All Rights Reserved.1-21
FontsPrinting a List of Resident FontsTo print a list of resident PostScript or PCL fonts, use:■■■The printer’s front panelCenterWare ISThe printer driverUsing the <strong>Printer</strong>’s Front PanelTo print either a PostScript or PCL font list at the front panel:1. Select Information, then press the OK button.2. Select Information Pages, then press the OK button.3. Select either PCL Font List or PostScript Font List, then press the OK button toprint.Using CentreWare ISTo print either a PostScript or PCL font list from CenterWare IS:1. Launch your web browser.2. Enter your printer’s IP address in the browser’s Address field (http://xxx.xxx.xxx.xxx).3. Select Properties.4. Select the Web Server folder on the left sidebar.5. Select Font Files.6. Click the <strong>Printer</strong> icon to print the list of fonts.Using a PC <strong>Printer</strong> DriverTo print either a PostScript or PCL font list from your printer driver:1. Select Start, select Settings, then select <strong>Printer</strong>s.2. Right-click the <strong>5500</strong> printer, then select Properties.3. Select the Troubleshooting tab.4. Click the drop-down arrow in the <strong>Printer</strong> Information field to view the list of options.5. Select PostScript Font List or PCL Font List from the drop-down list.6. Click Print.<strong>Phaser</strong>® <strong>5500</strong> <strong>Laser</strong> <strong>Printer</strong>1-22
FontsDownloading FontsTo supplement the resident fonts (which are always available for printing), downloadable fontscan be sent from your computer and stored in the printer’s RAM, optional flash memory, or onthe printer’s optional hard drive.NoteIf you turn the printer off, the fonts you download to RAM are deleted. You mustdownload them again when you turn the printer on.Before printing, verify that the fonts specified in your document are installed in the printer orare set up to download correctly. If your document has a font not currently in your printer, ordownloaded with your print job, a different font will be used.The printer accepts the following downloadable fonts:PCL Font Type Support:■ Type 0■ Type 10■ Type 11■ Type 15■ Type 20Postscript Font Type Support:■ Type 1■ Type 3■ Adobe■ Agfa■ Bitstream■ Microsoft■ AppleTrueType (Scalable to any point size; looks the same on-screen and printed)Downloading Fonts from CentreWare Font Management UtilityThe CentreWare Font Management Utility (FMU) is a Windows and Macintosh applicationthat helps manage fonts, macros and forms on a printer’s hard drive. Downloading fonts to aprinter can improve printing performance and reduce network traffic. You can list, print,delete, and download PostScript and PCL fonts using the Font Management Utility.<strong>Phaser</strong>® <strong>5500</strong> <strong>Laser</strong> <strong>Printer</strong>1-23
<strong>Phaser</strong>® <strong>5500</strong> <strong>Laser</strong> <strong>Printer</strong>Registering Your <strong>Printer</strong>Registering your printer is quick and easy. You can register your printer using one of thefollowing methods:■ Registration card that came with your printer■ Online form at www.xerox.com/office/register■ Web link from the <strong>Printer</strong> Installer and Utilities CD-ROMRegistering your printer gives you access to Color Connection, a great source for the latestprinting hints and tips, and new ideas to promote your business. Color Connection haseverything you need to help you look great in print.Registering your printer also provides you with updates and news about your printer.Copyright © 2004 <strong>Xerox</strong> Corporation. All Rights Reserved.1-24
<strong>Phaser</strong>® <strong>5500</strong> <strong>Laser</strong> <strong>Printer</strong>PrintingThis section includes:■ "Supported Papers" on page 2-2■ "Basic Printing" on page 2-9■ "Adjusting Printing Options" on page 2-36■ "2-Sided Printing" on page 2-43■ "Transparencies" on page 2-46■ "Envelopes" on page 2-49■ "Postcards" on page 2-52■ "Labels" on page 2-54■ "Specialty Paper" on page 2-56■ "Custom Size Paper" on page 2-63■ "Advanced Options" on page 2-67■ "Supplies and Recycling" on page 2-79Copyright © 2004 <strong>Xerox</strong> Corporation. All Rights Reserved.2-1
<strong>Phaser</strong>® <strong>5500</strong> <strong>Laser</strong> <strong>Printer</strong>Supported PapersThis topic includes:■ "<strong>Guide</strong>lines" on page 2-2■ "Paper that May Damage Your <strong>Printer</strong>" on page 2-2■ "Tray Setup" on page 2-3■ "Supported Paper and Media" on page 2-5■ "Available Supplies" on page 2-7For online support information, go to www.xerox.com/office/<strong>5500</strong>infosmart<strong>Guide</strong>linesFollow these guidelines to ensure the best print quality and avoid printer jams:■■■■■■■Store paper on a flat surface, in a relatively low humidity environment.Do not unwrap paper until you are ready to use it, rewrap any paper that is not being used.Do not expose paper to direct sunlight or high humidity.If excessive jams occur, flip and fan the paper in the tray or install fresh paper from anewly opened ream.Fan transparencies and labels prior to loading them in the tray.Do not print on label stock once a label has been removed from the sheet.Use only paper envelopes. Do not use envelopes with windows or metal clasps. Other sizeenvelopes may be printed as a custom size.CautionDamage caused by using unsupported paper, transparencies, and other specialty media isnot covered by the <strong>Xerox</strong> warranty, service agreement, or Total Satisfaction Guarantee.The Total Satisfaction Guarantee is available in the United States and Canada. Coveragemay vary outside these areas; please contact your local representative for details.Paper that May Damage Your <strong>Printer</strong>Your printer is designed to be used with a variety of paper types. Other media types can causepoor print quality, increased paper jams, or damage to your printer.NoteIf you use pre-printed material regularly, the feed rollers may require additional cleaning.The following are examples of unacceptable paper:■■■Rough or porous mediaPaper that has been photocopiedPaper with cutouts or perforationsCopyright © 2004 <strong>Xerox</strong> Corporation. All Rights Reserved.2-2
Supported Papers■■Paper with staples insertedEnvelopes with windows, metal clasps, adhesives with release strips, or side seamsNoteUsing paper free of contaminants helps guarantee longer component life and better printquality. Paper with better cut quality also reduces paper jams and misfeeds.Tray SetupWhen loading paper, transparencies, or other specialty media in a tray:■■■■■■Adjust the width and length guides, if loading paper with a different width or length.Fan the paper, transparencies, or other specialty media before loading in the paper tray.Do not overload the paper tray. Do not load paper or transparencies above the fill linesinside the tray.Slide the length and side guides firmly against the paper or other specialty media.Push the tray completely to the back of printer.Set the paper size and type if prompted by the front panel.For online support, go to www.xerox.com/office/<strong>5500</strong>support.MAXMAX<strong>5500</strong>-100<strong>5500</strong>-101Tray 1 (MPT) Long-Edge Feed(Recommended)Tray 1 (MPT) Short-Edge Feed<strong>Phaser</strong>® <strong>5500</strong> <strong>Laser</strong> <strong>Printer</strong>2-3
Supported Papers<strong>5500</strong>-102 <strong>5500</strong>-106Trays 2-5 Long-Edge Feed(Recommended)Trays 2-5 Short-Edge Feed<strong>5500</strong>-103<strong>5500</strong>-204Tray 6 Long-Edge FeedEnvelope Tray<strong>Phaser</strong>® <strong>5500</strong> <strong>Laser</strong> <strong>Printer</strong>2-4
Supported PapersSupported Paper and MediaPaper Sizes and Weights■ <strong>User</strong>-Selected Size● Auto-Sensed Size▲ Supported◆ Supported only when Long-Edge FeedInputOutputNoteDepending on your region, finishers are configuredwith either a 3-hole punch or a 2- / 4-hole punch.These custom widths are supported with stapling andhole punching: 210 mm (8.27 in.), 257 mm (10.12 in.),297 mm (11.70 in.), 8.50 in. (216 mm), 10.50 in.(267 mm), 11.00 in. (279 mm).Tray 1 (MPT)Tray 2Tray 3-5Tray 6Envelope Tray2-Sided PrintingStandard Output TrayStacker Upper TrayStacker Lower TrayHoles PunchedStaplePaper SizeLetter (8.5 x 11 in.)A4 (210 x 297 mm)Legal (8.5 x 14 in.)US Folio (8.5 x 13 in.)■ ● ● ● ▲ ▲ ▲ ▲ 2, 3, 4 ▲■ ● ● ▲ ▲ ▲ ▲ 2 ▲Executive (7.25 x 10.5 in.) ■ ● ● ● ▲ ▲ ▲ ◆ 2, 3, 4 ◆A5 (148 x 210 mm)Statement (5.5 x 8.5 in.)■ ● ● ▲ ▲Small US Postcard (3.5 x 5.5 in.) ■ ▲Large US Postcard (4.0 x 6.0 in.)A6 (105 x 148 mm)Tabloid (11.0 x 17.0 in.)A3 (297 x 420 mm)■ ■ ▲■ ● ● ▲ ▲ ▲ ▲ 2, 3, 4 ▲B4 JIS (257 x 364 mm) ■ ● ● ▲ ▲ ▲ ▲ 2 ▲B5 JIS (182 x 257 mm) ■ ● ● ● ▲ ▲ ▲ ◆ 2 ◆B6 JIS (128 x 182 mm) ■ ▲Envelopes#10 Commercial (4.12 x 9.5 in.)Monarch (3.87 x 7.5 in.)DL (110 x 220 mm)C5 (162 x 229 mm)■ ■ ▲■ ■ ▲C4 (229 x 324 mm) ■ ■ ▲<strong>Phaser</strong>® <strong>5500</strong> <strong>Laser</strong> <strong>Printer</strong>2-5
Supported PapersPaper Sizes and Weights (Continued)■ <strong>User</strong>-Selected Size● Auto-Sensed Size▲ Supported◆ Supported only when Long-Edge FeedInputOutputNoteDepending on your region, finishers are configuredwith either a 3-hole punch or a 2- / 4-hole punch.These custom widths are supported with stapling andhole punching: 210 mm (8.27 in.), 257 mm (10.12 in.),297 mm (11.70 in.), 8.50 in. (216 mm), 10.50 in.(267 mm), 11.00 in. (279 mm).Tray 1 (MPT)Tray 2Tray 3-5Tray 6Envelope Tray2-Sided PrintingStandard Output TrayStacker Upper TrayStacker Lower TrayHoles PunchedStaplePaper Custom WidthPaper Custom Height89–297 mm (3.50–11.70 in.) 98–127 mm (3.87–5.00 in.) ■ ▲89–297 mm (3.50–11.70 in.) 127–182 mm (5.00–7.16 in.) ■ ▲ ▲89–140 mm (3.50–5.50 in.) 182–432 mm (7.16–17.00 in.) ■ ▲ ▲140–182 mm (5.50–7.16 in.) 182–432 mm (7.16–17.00 in.) ■ ■ ■ ▲ ▲182–210 mm (7.16–8.27 in.) 182–432 mm (7.16–17.00 in.) ■ ■ ■ ▲ ▲ ▲210–297 mm (8.27–11.70 in.) 182–432 mm (7.16–17.00 in.) ■ ■ ■ ▲ ▲ ▲ ▲Envelope Custom WidthEnvelope Custom Height148–241 mm (5.82–9.50 in.) 98–162 mm (3.87–6.38 in.) ■ ▲Paper Weight60–105 g/m 2 (16–28 lb. Bond) ▲ ▲ ▲ ▲ ▲ ▲ ▲ ▲ ▲ ▲ ▲105–163 g/m 2 (28–43 lb. Bond) ▲ ▲ ▲ ▲ ▲ ▲ ▲ ▲ ▲163–176 g/m 2 (43–47 lb. Bond) ▲ ▲ ▲ ▲ ▲ ▲ ▲ ▲176–215 g/m 2 (47–57 lb. Bond) ▲ ▲ ▲ ▲ ▲ ▲ ▲<strong>Phaser</strong>® <strong>5500</strong> <strong>Laser</strong> <strong>Printer</strong>2-6
Supported PapersAvailable Supplies<strong>Xerox</strong> Printing MediaItem Size Description Part Number<strong>Xerox</strong> Professional Printing Paper<strong>Xerox</strong> Premium Multipurpose 4024 Letter 8.5 x 11 in. 20 lbs. (75 g/m 2 ) 3R721<strong>Xerox</strong> Business Multipurpose 4200 Letter 8.5 x 11 in. 20 lbs. (75 g/m 2 ) 3R2047<strong>Xerox</strong> Business Multipurpose 4200 Legal 8.5 x 14 in. 20 lbs. (75 g/m 2 ) 3R2051<strong>Xerox</strong> Business Multipurpose (Saillat) A3 297 x 420 mm 3R91821<strong>Xerox</strong> Business Multipurpose 4200 Ledger 11 x 17 in. 3R3761<strong>Xerox</strong> Premium Multipurpose 4024 Letter 8.5 x 11 in. 20 lbs. (75 g/m 2 ) 3R2531<strong>Xerox</strong> Premier Paper A4 210 x 297 mm 80 g/m 2 3R91720<strong>Xerox</strong> Business Paper A4 210 x 297 mm 80 g/m 2 3R91820<strong>Xerox</strong> Cover and Index Stock<strong>Xerox</strong> Premium Multipurpose 4024 Cover Stock Letter 8.5 x 11 in. 65 lbs. (176 g/m 2 ) 3R3041<strong>Xerox</strong> Premium Multipurpose 4024 Index Stock Letter 8.5 x 11 in. 90 lbs. (163 g/m 2 ) 3R3004<strong>Xerox</strong> Recycled Paper<strong>Xerox</strong> Multipurpose Recycled - 30% PCW Letter 8.5 x 11 in. 20 lbs. (75 g/m 2 ) 3R6296<strong>Xerox</strong> Recycled Paper - 100% PCW A4 210 x 297 mm 80 g/m 2 3R91165<strong>Xerox</strong> Pre-Punched Paper<strong>Xerox</strong> Business Multipurpose 4200 - 3 Hole Letter 8.5 x 11 in. 20 lbs. (75 g/m 2 ) 3R2641<strong>Xerox</strong> Premium Multipurpose 4024 - 3 Hole Letter 8.5 x 11 in. 24 lbs. (90 g/m 2 ) 3R3317<strong>Xerox</strong> Business Paper - 4 Hole A4 210 x 297 mm 80 g/m 2 3R91823<strong>Xerox</strong> Labels<strong>Xerox</strong> High Speed Labels Letter 8.5 x 11 in. 33 labels per sheet 3R3139<strong>Xerox</strong> Clear High Speed Labels Letter 8.5 x 11 in. 33 labels per sheet 3R5139<strong>Xerox</strong> High Speed Labels A4 210 x 297 mm 24 labels per sheet 3R96178<strong>Xerox</strong> Transparency Film<strong>Xerox</strong> Clear - No Strip Letter 8.5 x 11 in. 3R3117<strong>Xerox</strong> Clear (with strip) Letter 8.5 x 11 in. 3R4174<strong>Xerox</strong> Type C, Plain A4 210 x 297 mm 3R96002<strong>Xerox</strong> Weatherproof Paper<strong>Xerox</strong> <strong>Phaser</strong> Weatherproof Paper Letter 8.5 x 11 in. 27 lbs. (100 g/m 2 ) 103R01020<strong>Xerox</strong> <strong>Phaser</strong> Weatherproof Paper A4 210 x 297 mm 100 g/m 2 103R01021<strong>Phaser</strong>® <strong>5500</strong> <strong>Laser</strong> <strong>Printer</strong>2-7
Supported Papers<strong>Xerox</strong> Printing Media (Continued)Item Size Description Part Number<strong>Xerox</strong> Postcards<strong>Xerox</strong> <strong>Phaser</strong> Postcards Letter 8.5 x 11 in. 4 per sheet/100 sheets<strong>Xerox</strong> <strong>Phaser</strong> Postcards A4 210 x 297 mm 4 per sheet/100 sheets103R01016103R01017<strong>Xerox</strong> Trifold Brochures<strong>Xerox</strong> <strong>Phaser</strong> Trifold Brochures Letter 8.5 x 11 in. 103R01018<strong>Xerox</strong> <strong>Phaser</strong> Trifold Brochures A4 210 x 297 mm 103R01019:<strong>Phaser</strong>® <strong>5500</strong> <strong>Laser</strong> <strong>Printer</strong>2-8
<strong>Phaser</strong>® <strong>5500</strong> <strong>Laser</strong> <strong>Printer</strong>Basic PrintingThis topic includes:■ "Loading Paper in Tray 1 (MPT) for Single-Sided Printing" on page 2-9■ "Loading Paper in Trays 2-5 for Single-Sided Printing" on page 2-13■ "Loading Paper in Tray 6 for Single-Sided Printing" on page 2-17■ "Loading Paper in Tray 1 (MPT) for 2-Sided Printing" on page 2-19■ "Loading Paper in Trays 2-5 for 2-Sided Printing" on page 2-21■ "Loading Paper in Tray 6 for 2-Sided Printing" on page 2-25■ "Using the Stapler" on page 2-28■ "Using the Hole Puncher" on page 2-32■ "Factors Affecting <strong>Printer</strong> Performance" on page 2-35Follow these general steps to print:1. Load paper in the tray.2. Adjust the tray guides.3. If prompted by the front panel, confirm the paper type and size and change it as required.NoteIf printing envelopes, go to Reference/Printing/Envelopes on the <strong>User</strong> DocumentationCD-ROM; if printing labels, go to Reference/Printing/Labels on the <strong>User</strong>Documentation CD-ROM; if printing postcards, go to Reference/Printing/Postcards onthe <strong>User</strong> Documentation CD-ROM.4. Send the job to the printer from the application’s Print dialog box.Loading Paper in Tray 1 (MPT) for Single-Sided PrintingAll paper sizes and types can be used in Tray 1 (MPT).CautionIf you change the type or size of paper ina tray, you must change the paper typeand size on the front panel to match thepaper that you loaded. If you fail to dothis, print-quality problems or jamscan occur, and the fuser can bedamaged.<strong>5500</strong>-123Copyright © 2004 <strong>Xerox</strong> Corporation. All Rights Reserved.2-9
Basic PrintingVideos are available with instructions for using Tray 1 (MPT). Videos are locatedon the <strong>User</strong> Documentation CD-ROM and at www.xerox.com/office/<strong>5500</strong>support.1. Lower Tray 1 (MPT).DB2. Adjust the paper guides to the size of the paper.<strong>5500</strong>-262DB<strong>5500</strong>-125<strong>Phaser</strong>® <strong>5500</strong> <strong>Laser</strong> <strong>Printer</strong>2-10
Basic Printing3. Fan the paper to release sheets that may stick together.<strong>5500</strong>-2514. Insert the paper into the tray either long-edge feed or short-edge feed. If necessary, adjustthe paper guides to the size of the paper.Long-Edge Feed■ Recommended for Letter, A4, B5 JIS, large US Postcard, and many custom sizes ofpaper.■ Do not load paper above the fill line.MAX<strong>5500</strong>-100■■■Place the side to be printed facedown.Place pre-punched paper with the holes entering the printer last.Place the letterhead (or top of the page) toward the front of the printer.<strong>5500</strong>-126<strong>Phaser</strong>® <strong>5500</strong> <strong>Laser</strong> <strong>Printer</strong>2-11
Basic PrintingShort-Edge Feed■Place Letter (rotated), Legal, Statement, Tabloid, A3, A4 (rotated), A5, US Folio,B4 JIS, B5 JIS (rotated), B6 JIS, and small US Postcard paper short-edge feed inTray 1 (MPT).MAX<strong>5500</strong>-101■■■Place the side to be printed facedown.Place pre-punched paper with the holes toward the back of the printer.Place letterhead (or the top of the page) to enter the printer last.<strong>5500</strong>-1385. If prompted at the printer’s front panel, press the OK button to accept the paper size andtype that are highlighted. If you have changed the paper size or type, do the following:a. Select Change, then press the OK button.b. Select the paper size or type, then press the OK button to save your selection.6. In the printer driver, select either the paper type or Tray 1 (MPT) as the paper source.NoteFor information on custom size printing, go to Reference/Printing/Custom Sizes on the<strong>User</strong> Documentation CD-ROM<strong>Phaser</strong>® <strong>5500</strong> <strong>Laser</strong> <strong>Printer</strong>2-12
Basic PrintingLoading Paper in Trays 2-5 for Single-Sided PrintingUse Trays 2-5 for all paper, transparencies, and specialty media. If smaller than 140 mm(5.5 in.) in width or 182 mm (7.16 in.) in height, use single-sided printing only.CautionIf you change the type of paper in a tray,you must change the paper type on thefront panel to match the paper that youloaded. If you fail to do this, printqualityproblems can occur and thefuser can be damaged.<strong>5500</strong>-1231. Pull out the tray.<strong>5500</strong>-1562. If loading paper with a different width or length, adjust the width and length guides.<strong>5500</strong>-136<strong>Phaser</strong>® <strong>5500</strong> <strong>Laser</strong> <strong>Printer</strong>2-13
Basic Printing3. Fan the paper to release sheets that may stick together.<strong>5500</strong>-2514. Insert paper into the tray either long-edge feed or short-edge feed.<strong>5500</strong>-129<strong>Phaser</strong>® <strong>5500</strong> <strong>Laser</strong> <strong>Printer</strong>2-14
Basic PrintingLong-Edge Feed■■■■Place Letter, Executive, A4, B5 JIS, and many custom sizes of paper long-edge feedinto the tray.Place the side to be printed faceup.Place pre-punched paper with the holes toward the right side of the tray.Place letterhead (or the top of the page) toward the front of the tray.Short-Edge Feed■■■■<strong>5500</strong>-130Place Letter (rotated), Legal, Tabloid, A3, A5, A4 (rotated), B4 JIS, B5 JIS (rotated),US Folio, Statement and many custom sizes of paper short-edge feed into the tray.Place the side to be printed faceup.Place pre-punched paper with the holes toward the front of the tray.Place letterhead (or top of the page) toward the left side of the tray.<strong>5500</strong>-254<strong>Phaser</strong>® <strong>5500</strong> <strong>Laser</strong> <strong>Printer</strong>2-15
Basic Printing5. If necessary, adjust the paper guides to the size of the paper.Adjust the paper guides according to the paper size and feed direction (long-edge feed orshort-edge feed). Labels inside the paper tray provide additional information for loadingpaper according to size and feed direction.6. Push the tray completely into the printer.<strong>5500</strong>-132<strong>5500</strong>-0327. If prompted at the printer’s front panel, press the OK button to accept the paper size andtype that are highlighted. If you have changed the paper size or type, do the following:a. Select Change, then press the OK button.b. Select the paper size or type, then press the OK button to save your selection.8. In the printer driver, select either the paper type or the tray you loaded as the paper source.NoteFor information on custom size printing, go to Reference/Printing/Custom Sizes onthe <strong>User</strong> Documentation CD-ROM.<strong>Phaser</strong>® <strong>5500</strong> <strong>Laser</strong> <strong>Printer</strong>2-16
Basic PrintingLoading Paper in Tray 6 for Single-Sided PrintingUse Tray 6 as a high capacity feeder for Letter, A4, Executive, and B5 JIS paper. Paper canonly be loaded long-edge feed in Tray 6.1. Pull out the tray.<strong>5500</strong>-1122. If loading paper with a different width or length, adjust the width and length guides.<strong>5500</strong>-241A411"A48.5"11"A411"A4A411"<strong>5500</strong>-240<strong>Phaser</strong>® <strong>5500</strong> <strong>Laser</strong> <strong>Printer</strong>2-17
XEROXBasic Printing3. Fan the paper to release sheets that may stick together.<strong>5500</strong>-251■■■■Place Letter, A4, Executive, and B5 JIS paper long-edge feed into the tray.Place the side to be printed facedown.Place pre-punched paper with the holes toward the left side of the tray.Place letterhead (or the top of the page) toward the front of the tray.XEROX<strong>5500</strong>-2553. Push the tray completely into the printer.<strong>5500</strong>-1154. If prompted at the printer’s front panel, press the OK button to accept the paper size andtype that are highlighted. If you have changed the paper size or type, do the following:a. Select Change, then press the OK button.b. Select the paper size or type, then press the OK button to save your selection.5. In the printer driver, select either the paper type or Tray 6 as the paper source.<strong>Phaser</strong>® <strong>5500</strong> <strong>Laser</strong> <strong>Printer</strong>2-18
Basic PrintingLoading Paper in Tray 1 (MPT) for 2-Sided PrintingAll standard paper sizes, except postcard, B6 JIS, and envelopes, and most custom paper sizescan be used in Tray 1 (MPT) for 2-sided printing.CautionIf you change the type or size of paper ina tray, you must change the paper typeand size on the front panel to match thepaper that you loaded. If you fail to dothis, print-quality problems or jamscan occur, and the fuser can bedamaged.<strong>5500</strong>-1231. Lower Tray 1 (MPT).DB<strong>5500</strong>-2622. Adjust the paper guides to the size of the paper.DB<strong>5500</strong>-125<strong>Phaser</strong>® <strong>5500</strong> <strong>Laser</strong> <strong>Printer</strong>2-19
Basic Printing3. Fan the paper to release sheets that may stick together.<strong>5500</strong>-2514. Insert the paper into the tray either long-edge feed or short-edge feed. If necessary, adjustthe paper guides to the size of the paper.Long-Edge Feed■ Recommended for Letter, A4, and B5 JIS sizes of paper.■ Do not load paper above the fill line.MAX<strong>5500</strong>-100■■■Place the side to be printed first (page 1) faceup.Place pre-punched paper with the holes entering the printer first.Place the letterhead (or top of the page) toward the front of the printer.Short-Edge Feed■■■<strong>5500</strong>-139For Letter (rotated), Legal, Statement, Tabloid, A3, A4 (rotated), A5, US Folio,B4 JIS, and B5 JIS (rotated) sizes of paper.Place the side to be printed first (page 1) faceup.Place pre-punched paper with the holes toward the front of the printer.<strong>Phaser</strong>® <strong>5500</strong> <strong>Laser</strong> <strong>Printer</strong>2-20
Basic Printing■Place letterhead (or the top of the page) to enter the printer last.<strong>5500</strong>-1405. If prompted at the printer’s front panel, press the OK button to accept the paper size andtype that are highlighted. If you have changed the paper size or type, do the following:a. Select Change, then press the OK button.b. Select the paper size or type, then press the OK button to save your selection.6. In the printer driver, select either the paper type or Tray 1 (MPT) as the paper source.Loading Paper in Trays 2-5 for 2-Sided PrintingUse Trays 2-5 for 2-sided printing of all standard paper sizes except postcards, B6 JIS, andenvelopes, and custom paper smaller than 140 mm (5.5 in.) in width or 182 mm (7.16 in.) inheight.CautionIf you change the type of paper in a tray,you must change the paper type on thefront panel to match the paper that youloaded. If you fail to do this, printqualityproblems can occur and thefuser can be damaged.<strong>5500</strong>-123<strong>Phaser</strong>® <strong>5500</strong> <strong>Laser</strong> <strong>Printer</strong>2-21
Basic Printing1. Pull out the tray.<strong>5500</strong>-1562. If loading paper with a different width or length, adjust the width and length guides.3. Fan the paper to release sheets that may stick together.<strong>5500</strong>-136<strong>5500</strong>-251<strong>Phaser</strong>® <strong>5500</strong> <strong>Laser</strong> <strong>Printer</strong>2-22
Basic Printing4. Insert paper into the tray either long-edge feed or short-edge feed.Long-Edge Feed■■■■<strong>5500</strong>-129Recommended for Letter, Executive, A4, B5 JIS, and many custom sizes of paper.Place the side to be printed first (page 1) facedown.Place pre-punched paper with the holes toward the left side of the tray.Place letterhead (or the top of the page) toward the front of the tray.Short-Edge Feed■■■<strong>5500</strong>-134Recommended for Letter (rotated), Legal, Tabloid, A3, A5, A4 (rotated), B4 JIS,B5 JIS (rotated), US Folio, Statement and some custom sizes of paper.Place the side to be printed first (page 1) facedown.Place pre-punched paper with the holes toward the front of the tray.<strong>Phaser</strong>® <strong>5500</strong> <strong>Laser</strong> <strong>Printer</strong>2-23
Basic Printing■Place letterhead (or top of the page) toward the right side of the tray.<strong>5500</strong>-1355. If necessary, adjust the paper guides to the size of the paper.Adjust the paper guides according to the paper size and feed direction (long-edge feed orshort-edge feed). Labels inside the paper tray provide additional information for loadingpaper according to size and feed direction.6. Push the tray completely into the printer.<strong>5500</strong>-132<strong>5500</strong>-032<strong>Phaser</strong>® <strong>5500</strong> <strong>Laser</strong> <strong>Printer</strong>2-24
Basic Printing7. If prompted at the printer’s front panel, press the OK button to accept the paper size andtype that are highlighted. If you have changed the paper size or type, do the following:a. Select Change, then press the OK button.b. Select the paper size or type, then press the OK button to save your selection.8. In the printer driver, select either the paper type or the tray you loaded as the paper source.For information on custom size printing, go to Reference/Printing/Custom Sizes on the <strong>User</strong>Documentation CD-ROM.Loading Paper in Tray 6 for 2-Sided PrintingUse Tray 6 as a high capacity feeder for 2-sided printing of Letter, A4, Executive, and B5 JISpaper. Paper can only be loaded long-edge feed in Tray 6.1. Pull out the tray.<strong>5500</strong>-112<strong>Phaser</strong>® <strong>5500</strong> <strong>Laser</strong> <strong>Printer</strong>2-25
Basic Printing2. If loading paper with a different width or length, adjust the width and length guides.<strong>5500</strong>-241A411"A48.5"11"A411"A4A411"<strong>5500</strong>-2403. Fan the paper to release sheets that may stick together.<strong>5500</strong>-251<strong>Phaser</strong>® <strong>5500</strong> <strong>Laser</strong> <strong>Printer</strong>2-26
Basic Printing■■■■Place Letter, A4, Executive, and B5 JIS paper long-edge feed into the tray.Place the side to be printed first (page 1) faceup.Place pre-punched paper with the holes toward the right side of the tray.Place letterhead (or the top of the page) toward the front of the tray.XEROXXEROX<strong>5500</strong>-2553. Push the tray completely into the printer.<strong>5500</strong>-1154. If prompted at the printer’s front panel, press the OK button to accept the paper size andtype that are highlighted. If you have changed the paper size or type, do the following:a. Select Change, then press the OK button.b. Select the paper size or type, then press the OK button to save your selection.5. In the printer driver, select either the paper type or Tray 6 as the paper source.<strong>Phaser</strong>® <strong>5500</strong> <strong>Laser</strong> <strong>Printer</strong>2-27
Basic PrintingUsing the StaplerStapling OptionsSeveral stapling options are available in the <strong>Phaser</strong> <strong>5500</strong> printer driver:■ None: This is the default option. When selected, prints are not stapled.■ Front: Inserts one staple in each set of copies. (See the following table.)■ Rear: Inserts one staple in each set of copies. (See the following table.)■ Dual: Inserts two staples in each set of copies. (See the following table.)To select a stapling option in a supported driver:■ Windows 98, Windows Me, Windows 2000, Windows XP, Windows Server 2003,Windows NT PostScript driver:On the Output Options tab, select an option from the Stapling drop-down list, then selectStacker Lower Tray from the Paper Destination drop-down list.■■Mac OS 9 driver:In the Print dialog box, select Finishing Options from the drop-down list, then select thestapling option. Output goes to the Stacker Lower Tray.Mac OS X (version 10.1 and higher) driver:In the Print dialog box, select Finishing Options from the drop-down list, then select thestapling option. Output goes to the Stacker Lower Tray.<strong>Phaser</strong>® <strong>5500</strong> <strong>Laser</strong> <strong>Printer</strong>2-28
Basic PrintingUse the following table to determine the position of the staples:StaplingFrontOrientationPortraitLong-Edge FeedPaper Feed DirectionShort-Edge FeedAALandscapeAARearPortraitAALandscapeAADual *PortraitAALandscapeAA* Paper size must be Letter and A4 (SEF or LEF), B4 JIS, A3, Legal, U.S. Folio and Tabloid (SEF),Executive and B5 JIS (LEF).<strong>Phaser</strong>® <strong>5500</strong> <strong>Laser</strong> <strong>Printer</strong>2-29
Basic PrintingAdding Staples1. Open Door G.<strong>5500</strong>-186NoteSee the instructions on the inside of Door G.2. Slide the stapler toward you, then to the right.<strong>5500</strong>-243<strong>Phaser</strong>® <strong>5500</strong> <strong>Laser</strong> <strong>Printer</strong>2-30
Basic Printing3. Remove the staple unit by lifting it up and out.R432cXE R1<strong>5500</strong>-2444. If present, remove the depleted staple cartridge.5. Inset a new staple cartridge.6. Insert the staple unit in the finisher.R432cXE R1<strong>5500</strong>-245<strong>Phaser</strong>® <strong>5500</strong> <strong>Laser</strong> <strong>Printer</strong>2-31
Basic Printing7. Close Door G.EADBC<strong>5500</strong>-018Using the Hole PuncherDepending on your region, the optional finisher is factory configured with either a 3-holepunch or a 2- / 4-hole punch. To determine which option is installed on your printer, print aConfiguration Page from the front panel.■ When the hole punch option is turned on, sheets that are sent to the Stacker Upper Tray orthe Stacker Lower Tray are punched.■ When the hole punch option is turned off, no paper is punched.■ When the 2-hole and 4-hole punch is installed and enabled, and Punch Holes is set to 2,two holes are punched in the paper.■ When the 2-hole and 4-hole punch is installed and enabled, and Punch Holes is set to 4,four holes are punched in the paper.■ When the printer detects that the punch waste box is full, a warning appears on the frontpanel, and printing continues without punching.The hole punching option is selected through the front panel, the printer driver, or throughCentreWare IS.Front Panel1. At the printer’s front panel, select <strong>Printer</strong> Setup, and then press the OK button.2. Select Paper Handling Setup, and then press the OK button.3. Select Punch, and then press the OK button to toggle it on or off.4. If you have a 2-hole and 4-hole punch, then set Punch Holes to 2 or 4.<strong>Phaser</strong>® <strong>5500</strong> <strong>Laser</strong> <strong>Printer</strong>2-32
Basic Printing<strong>Printer</strong> Driver (Windows)1. Select Start, select Settings, and then select <strong>Printer</strong>s.2. Right-click the <strong>5500</strong> printer, and then select Printing Preferences.3. Select the Output Options tab.4. Select the Hole Punching drop-down menu.5. Select the desired option.CentreWare IS1. Launch your web browser.2. Enter your printer’s IP address in the browser’s Address field (http://xxx.xxx.xxx.xxx)3. Click Properties.4. Click <strong>Printer</strong> Defaults in the left navigation tree. Expand General to see <strong>Printer</strong>Default.5. Select On or Off in the Punch drop-down menu.6. Select the desired number of holes in the Punch Holes drop-down menu.7. Click the Save Changes button.To turn hole punching on and off in a supported driver:■ Windows 98, Windows Me, Windows 2000, Windows XP, Windows Server 2003,Windows NT PostScript driver:On the Output Options tab, select On or Off from the Hole Punch drop-down list, thenselect Stacker Upper Tray or Stacker Lower Tray from the Paper Destination dropdownlist.■■Mac OS 9 driver:In the Print dialog box, select Finishing Options from the drop-down list, then select thenumber of holes under Holes To Punch.Mac OS X (version 10.1 and higher) driver:In the Print dialog box, select Finishing Options from the drop-down list, then select thenumber of holes under Hole Punching.<strong>Phaser</strong>® <strong>5500</strong> <strong>Laser</strong> <strong>Printer</strong>2-33
Basic PrintingEmptying the Punch Waste Box1. Open Door G.2. Remove the Punch Waste Box and empty the contents.<strong>5500</strong>-0973. Place the Punch Waste Box back into the finisher.<strong>5500</strong>-0994. Close Door G.<strong>Phaser</strong>® <strong>5500</strong> <strong>Laser</strong> <strong>Printer</strong>2-34
Basic PrintingFactors Affecting <strong>Printer</strong> PerformanceMany factors affect a print job. They include the print speed (stated in number of pages perminute), the media used, download time, and printer processing time.The computer download time and printer processing time are affected by several factorsincluding:■■■■■■<strong>Printer</strong> memoryConnection type (network, parallel or USB)Network operating system<strong>Printer</strong> configurationFile size and type of graphicsComputer speedNoteAdditional printer memory (RAM) may improve overall printer functions, but will notincrease the pages per minute (ppm) ability of the printer.<strong>Phaser</strong>® <strong>5500</strong> <strong>Laser</strong> <strong>Printer</strong>2-35
<strong>Phaser</strong>® <strong>5500</strong> <strong>Laser</strong> <strong>Printer</strong>Adjusting Printing OptionsThis topic includes:■ "Setting Printing Options" on page 2-36■ "Selecting Print-Quality Modes" on page 2-42Setting Printing OptionsMany printing options are available with the <strong>Xerox</strong> printer driver.Selecting Properties for an Individual Job (Windows)If you want to use special settings for a particular job, change the driver settings beforesending the job to the printer. For example, if you want to use True 1200 x 1200 dpi printqualitymode for a particular graphic, select this setting in the driver before printing that job.1. With the desired document or graphic open in your application, access the Print dialogbox.2. Select the <strong>Phaser</strong> <strong>5500</strong> printer for use and click the Properties button to open the printerdriver.3. Make selections from the driver tabs. See the following tables for specific printing options.4. Click the OK button to save your selections.5. Print the job.Copyright © 2004 <strong>Xerox</strong> Corporation. All Rights Reserved.2-36
Adjusting Printing OptionsWindows PostScript Driver SettingsOperatingSystemDriver Tab/Dialog BoxPrinting OptionsWindows 2000,Windows XP, orWindows Server2003Layout tab ■ Orientation■■Advanced dialog box ■ Scaling■■■■Print on Both Sides (Duplex)Pages Per SheetEdge-to-Edge PrintingImage SmoothingDraft ModeWatermarkPaper/Quality tab ■ Paper type, size, and tray selection■■Print QualityCover PagesOutput Options tab ■ StaplingWindows NT Page Setup tab ■ Orientation■■■■■Advanced tab ■ Scaling■■■■■■Hole PunchingDestinationEnd of Job NotificationProof, Saved, Personal, Secure PrintsSeparation PagesPrint on Both Sides (Duplex Printing)Page Layout (N-Up Option)Mirrored and Negative OutputEdge-to-Edge PrintingImage SmoothingSeparation Page and SourcePaper/Quality tab ■ Paper type, size, and tray selection■■Print QualityCover PagesOutput Options tab ■ Stapling■■■■Hole PunchingDestinationProof, Saved, Personal, Secure PrintsSeparation Pages<strong>Phaser</strong>® <strong>5500</strong> <strong>Laser</strong> <strong>Printer</strong>2-37
Adjusting Printing OptionsWindows PostScript Driver Settings (Continued)OperatingSystemDriver Tab/Dialog BoxPrinting OptionsWindows 98 orWindows MeSetup tab ■ Paper type, size, and tray selection■■■Page LayoutPrint QualityEnd of Job NotificationWindows PCL Driver SettingsOutput Options tab ■ Stapling■■■■■Hole PunchingDestinationSeparation PagesCover PagesProof, Saved, Secure PrintingOperatingSystemDriver TabPrinting OptionsWindows 2000,Windows XP, orWindows Server2003Layout tab ■ Orientation■■Print on Both Sides (Duplex)Pages Per SheetPaper/Quality tab ■ Paper type, size, and tray selection■■Cover PagesPrint Quality (Not present in PCL5e)Output Options tab ■ StaplingWindows NT Page Setup tab ■ Orientation■■■■■■Hole PunchingDestinationProof, Saved, Personal, Secure PrintsSeparation PagesEnd of Job NotificationPrint on Both Sides (Duplex)Paper/Quality tab ■ Paper type, size, and tray selection■Cover PagesOutput Options tab ■ Stapling■■■■Hole PunchingDestinationProof, Saved, Personal, Secure PrintsSeparation Pages<strong>Phaser</strong>® <strong>5500</strong> <strong>Laser</strong> <strong>Printer</strong>2-38
Adjusting Printing OptionsWindows PCL Driver Settings (Continued)OperatingSystemDriver TabPrinting OptionsWindows 98 orWindows MeSetup tab ■ Paper type, size, and tray selection■■■■Proof, Saved, Secure PrintsPage LayoutStaplingHole PunchingOutput Options tab ■ Destination■■Separation PagesCover PagesImage Options tab ■ Print QualityNoteFor more information about Windows printer driver options, click the Help button on theprinter driver tab to view the online help.Selecting Properties for an Individual Job (Mac)To select print settings for a particular job, change the driver settings before sending the job tothe printer.1. With the document open in your application, click File, then click Print.2. Select the desired printing options from the menus and drop-down lists that are displayed.NoteIn Macintosh OS X, click Save Preset on the Print menu screen to save the currentprinter settings. You can create multiple presets and save each with its own distinctivename and printer settings. To print jobs using specific printer settings, click theapplicable saved preset in the Presets list.3. Click Print to print the job.<strong>Phaser</strong>® <strong>5500</strong> <strong>Laser</strong> <strong>Printer</strong>2-39
Adjusting Printing OptionsMacintosh PostScript Driver SettingsOperating System Driver Drop-Down Title Printing OptionsMac OS X (version10.1 and higher)Copies & Pages ■ Copies■PagesLayout ■ Pages Per Sheet■■■Layout DirectionBorder2-sided printingOutput Options ■ Save as File■FormatPaper Handling ■ Reverse Page Order■PrintCover Page ■ Print Cover PageFinishing Options ■ Stapling■■■■Cover Page TypeHole PunchingDestinationOffset Collated Sets<strong>Printer</strong> Features ■ Separation Page Source■■Separation Page (On/Off)Feature SetsImage Quality ■ Print QualityJob Type ■ Normal■■■■Proof PrintSaved PrintSecure PrintPersonal PrintAdvanced Options 1 ■ Paper TypeAdvanced Options 2 ■ Draft Mode■■■■■Edge-to-EdgeMedia MismatchSeparation Page SourceSeparation PageLast Page Paper Source<strong>Phaser</strong>® <strong>5500</strong> <strong>Laser</strong> <strong>Printer</strong>2-40
Adjusting Printing OptionsMacintosh PostScript Driver Settings (Continued)Operating System Driver Drop-Down Title Printing OptionsMac OS 9.x General ■ Copies■■PagesPaper SourceCover Page ■ Print Cover Page■Cover Page Paper SourceLayout ■ Pages per Sheet■■BorderPrint on Both SidesPrint Quality ■ 600 x 600 dpi■■Job Type ■ Normal■■■■True 1200 x 1200 dpiImage SmoothingProof PrintSaved PrintSecure PrintPersonal PrintFinishing Options ■ Stapling■■■Hole PunchingDestinationOffset Collated SetsAdvanced Options 1 ■ Paper TypeAdvanced Options 2 ■ Draft Mode■■■■■Edge-to-EdgeMedia MismatchSeparation Page SourceSeparation PageLast Page Paper Source<strong>Phaser</strong>® <strong>5500</strong> <strong>Laser</strong> <strong>Printer</strong>2-41
Adjusting Printing OptionsSelecting Print-Quality ModesYou can select from two print-quality modes, as shown in the following table:Type of Print JobBest general-purpose mode for high-speed printing. Produces crisp, brightprints.Highest-quality prints with best detail. Recommended for photo prints.Produces superior text resolution. This mode may take longer to process andprint than 600 x 600 dpi.Print-Quality Mode600 x 600 dpiTrue 1200 x 1200 dpiTo select the print-quality mode in a supported driver:■■■■Windows 98, Windows Me PostScript driver:On the Setup tab, select a print-quality mode.Windows 2000, Windows XP, Windows Server 2003, Windows NT PostScript driver:On the Paper/Quality tab, select a print-quality mode.Mac OS 9 driver:In the Print dialog box, click General, select Print Quality from the drop-down list, thenselect the desired mode for Quality.Mac OS X (version 10.1 and higher) driver:In the Print dialog box, select Image Quality from the drop-down list, then select a printquality mode from the Print Quality drop-down list.<strong>Phaser</strong>® <strong>5500</strong> <strong>Laser</strong> <strong>Printer</strong>2-42
<strong>Phaser</strong>® <strong>5500</strong> <strong>Laser</strong> <strong>Printer</strong>2-Sided PrintingThis topic includes:■ "Automatic 2-Sided Printing" on page 2-43■ "Binding Preferences" on page 2-44Automatic 2-Sided Printing<strong>Guide</strong>lines■ A duplex unit must be installed on your printer to perform automatic 2-sided printing. The<strong>Phaser</strong> <strong>5500</strong>B and <strong>5500</strong>N configurations may be upgraded to include this feature.■ The paper size must be at least 89 x 127 mm (3.5 x 5 in.) when printing from Tray 1. Allsizes that fit Trays 2-6 may be printed 2-sided.■ The paper must have a weight of 60–163 g/m 2 (16–43 lb. Bond).■ Manual duplexing is supported. For more information on supported paper, go toReference/Printing/Supported Papers on the <strong>User</strong> Documentation CD-ROM.NoteYou can find additional information on 2-sided printing at www.xerox.com/office/<strong>5500</strong>infosmart.Copyright © 2004 <strong>Xerox</strong> Corporation. All Rights Reserved.2-43
2-Sided PrintingBinding PreferencesUse the printer driver to select Portrait or Landscape orientation for the images on the page.When you print 2-sided jobs, select the binding preference which determines how the pagesturn.PortraitBind on Side EdgeFlip on Long EdgePortraitBind on Top EdgeFlip on Short EdgeLandscapeBind on Side EdgeFlip on Short EdgeLandscapeBind on Top EdgeFlip on Long EdgeTo perform automatic 2-sided printing:1. Insert paper into the tray. For more information, go to Reference/Printing/Basic Printingon the <strong>User</strong> Documentation CD-ROM.2. In the printer driver:■ Select either Portrait or Landscape orientation.■ Select 2-sided printing, including binding, as described in the table below.3. Click OK to accept the printer driver settings, then click OK to print.Setting the <strong>Printer</strong> Driver for 2-Sided PrintingOperating SystemWindows 98 orWindows MeWindows 2000,Windows XP, orWindows Server 2003Steps1. Select File, then select Print.2. Click Properties.3. On the Setup tab, then select Print on 1 Side or Print on 2 Sides.4. Select or deselect Bind On Top Edge.1. Select File, then select Print.2. Click Properties.3. On the Layout tab in Print On Both Sides (Duplex), select Flip onLong Edge or Flip on Short Edge.Windows NT 1. Select File, then select Print.2. Click Properties.3. On the Page Setup tab in Print On Both Sides (Duplex), select Flipon Long Edge or Flip on Short Edge.Mac OS 9 1. Select File, then select Print.2. Select Layout.3. Select Print on Both Sides.4. Click the Binding icon that matches the edge to bind.<strong>Phaser</strong>® <strong>5500</strong> <strong>Laser</strong> <strong>Printer</strong>2-44
2-Sided PrintingSetting the <strong>Printer</strong> Driver for 2-Sided Printing (Continued)Operating SystemMac OS X (version10.1 and higher)Steps1. Select File, then select Print.2. Select Duplex.3. Select Print on Both Sides.4. Click the Binding icon that matches the edge to bind.<strong>Phaser</strong>® <strong>5500</strong> <strong>Laser</strong> <strong>Printer</strong>2-45
<strong>Phaser</strong>® <strong>5500</strong> <strong>Laser</strong> <strong>Printer</strong>TransparenciesThis topic includes:■ "<strong>Guide</strong>lines for Transparencies" on page 2-46■ "Printing Transparencies from Tray 1 (MPT) or Tray 6" on page 2-46■ "Printing Transparencies from Trays 2-5" on page 2-47Transparencies can be printed from any tray. They should be printed on one side only. To order<strong>Xerox</strong> Transparencies, contact your local reseller.<strong>Guide</strong>lines for Transparencies■ Remove all paper before loading transparencies in the tray.■ Do not load transparencies above the fill line; it may cause the printer to jam.■ Handle transparencies by the edges using both hands to avoid fingerprints and creaseswhich can cause poor print quality.■ Do not use transparencies with stripes on the side.■ Change the paper type at the front panel for all trays.■ Use <strong>Xerox</strong> Transparencies; print quality may vary with other transparencies.For more information on paper types, weights, and sizes, go to Reference/Printing/SupportedPapers on the <strong>User</strong> Documentation CD-ROM.Printing Transparencies from Tray 1 (MPT) or Tray 61. Fan the transparencies to release sheets that may stick together.<strong>5500</strong>-170Copyright © 2004 <strong>Xerox</strong> Corporation. All Rights Reserved.2-46
Transparencies2. Insert the transparencies long-edge feed into Tray 1 (MPT) or Tray 6.MAX<strong>5500</strong>-118Tray 1 (MPT) Long-Edge Feed<strong>5500</strong>-142Tray 6 Long-Edge FeedNoteDo not load paper above the fill line inside the tray.3. Adjust the paper guides to the size of the transparencies if necessary.4. If prompted at the printer’s front panel, press the OK button to accept the paper size andtype that are highlighted. If you have changed the paper size or type, do the following:a. Select Change, then press the OK button.b. Select Transparency, then press the OK button.c. Select the paper size, then press the OK button to save your selection.5. In the printer driver, select either Transparency as the paper type or the tray you loaded asthe paper source.Printing Transparencies from Trays 2-51. Fan the transparencies to release sheets that may stick together.<strong>5500</strong>-170<strong>Phaser</strong>® <strong>5500</strong> <strong>Laser</strong> <strong>Printer</strong>2-47
Transparencies2. Insert the transparencies (long-edge feed preferred) into Tray 2, 3, 4, or 5.<strong>5500</strong>-143NoteDo not load paper above the fill line inside the tray.3. Adjust the paper guides to the size of the transparencies.4. If prompted at the printer’s front panel, press the OK button to accept the paper size andtype that are highlighted. If you have changed the paper size or type, do the following:a. Select Change, then press the OK button.b. Select Transparency, then press the OK button.c. Select the paper size, then press the OK button to save your selection.5. In the printer driver, select either Transparency as the paper type or the tray you loaded asthe paper source.<strong>Phaser</strong>® <strong>5500</strong> <strong>Laser</strong> <strong>Printer</strong>2-48
<strong>Phaser</strong>® <strong>5500</strong> <strong>Laser</strong> <strong>Printer</strong>EnvelopesThis topic includes:■ "<strong>Guide</strong>lines for Envelopes" on page 2-49■ "Printing Envelopes from Tray 1 (MPT)" on page 2-50■ "Printing Envelopes from the Optional Envelope Tray" on page 2-51<strong>Guide</strong>lines for EnvelopesBuying and Storing Envelopes■■■■■■■Use only paper envelopes specified in the Supported Papers table. Successful envelopeprinting is highly dependent on the quality and construction of the envelopes. Useenvelopes made specifically for laser printers.It is recommended that you maintain constant temperatures and relative humidity.Store unused envelopes in their packaging to avoid the effects of moisture and drynesswhich can affect print quality and cause wrinkling. Excessive moisture can cause theenvelopes to seal before or during printing.Avoid padded envelopes; purchase envelopes that lie flat on a surface.Remove air “bubbles” from the envelopes before loading by setting a heavy book on top ofthe envelopes.If wrinkling or embossing problems occur, use a different brand of envelopes madespecifically for laser printers.For more information, go to Reference/Printing/Supported Papers on the <strong>User</strong>Documentation CD-ROM.Preparing to PrintFollow these guidelines to prevent wrinkling problems:■■■■■Print only on the front of the envelope.Perform these steps when using an application that includes a tool for creating an envelopedocument:■ Select facedown.■ Select the feed method with the image centered.■ Clear Clockwise Rotation.Load a maximum stack height of 10 mm (.4 in.) for Tray 1 (MPT) and 43 mm (1.7 in.) forthe optional Envelope Tray at a time.Avoid printing over the area where the envelope seams meet.When using commercial flap envelopes with side seams (vs. diagonal seams) verify thatthe side seams are cut all the way to the corner of the envelope.CautionNever use envelopes with windows or metal clasps; they can damage the printer.Copyright © 2004 <strong>Xerox</strong> Corporation. All Rights Reserved.2-49
EnvelopesPrinting Envelopes from Tray 1 (MPT)1. Insert the envelopes in Tray 1 (MPT):■■■■Place C4 envelopes short-edge feed in the tray.Place Monarch, #10, C5, and DL envelopes long-edge feed in the tray.Place the side to be printed facedown.Place the envelope with the flap entering the printer first.<strong>5500</strong>-144 <strong>5500</strong>-145Short-Edge Feed – C4 and Some Custom SizesLong-Edge Feed – All Other Sizes2. Adjust the paper guides to the size of the envelopes.3. If prompted at the printer’s front panel, press the OK button to accept the envelope sizethat is highlighted. If you have changed the paper size or type, do the following:a. Select Change, then press the OK button.b. Select Envelope, then press the OK button.c. Select the paper size, then press the OK button to save your selection.4. In the printer driver, select Envelope as the paper type or Tray 1 (MPT) as the papersource.<strong>Phaser</strong>® <strong>5500</strong> <strong>Laser</strong> <strong>Printer</strong>2-50
EnvelopesPrinting Envelopes from the Optional Envelope TrayVideos are available with instructions for using the Envelope Tray. Videos arelocated on the <strong>User</strong> Documentation CD-ROM and at www.xerox.com/office/<strong>5500</strong>support.CautionInsert the Envelope Tray in the slot for Tray 2 only. Inserting the Envelope Tray in anyother tray slot will damage it.Auto Sense should never be selected in the Tray 2 size menu when the Envelope Tray is in theprinter because it does not auto-sense any size. Do not set the default Paper Source to Tray 2while the Envelope Tray is in the printer.1. Insert the envelopes in the Envelope Tray:■■■■Place C4 envelopes short-edge feed in the tray.Place Monarch, #10, C5, and DL envelopes long-edge feed in the tray.Place the side to be printed faceup.Place the envelope with the flap entering the printer first (left side of tray).<strong>5500</strong>-2032. Adjust the paper guides to the size of the envelopes.3. If prompted at the printer’s front panel, press the OK button to accept the paper size andtype that are highlighted. If you have changed the paper size or type, do the following:a. Select Change, then press the OK button.b. Select Envelope, then press the OK button.c. Select the paper size, then press the OK button to save your selection.4. In the printer driver, select Envelope as the paper type or Tray 2 as the paper source.<strong>Phaser</strong>® <strong>5500</strong> <strong>Laser</strong> <strong>Printer</strong>2-51
<strong>Phaser</strong>® <strong>5500</strong> <strong>Laser</strong> <strong>Printer</strong>PostcardsThis topics includes:■ "<strong>Guide</strong>lines for Postcards" on page 2-52■ "Printing Postcards" on page 2-52To order supplies, contact your local reseller.<strong>Guide</strong>lines for PostcardsPostcards can be printed from Tray 1 (MPT) or the optional Envelope Tray.■■■■Store unused postcards flat in their original packaging. Leave them inside the originalpackaging until ready to use. Return any unused postcards to the original packaging andreseal it.Do not store postcards in extremely dry or humid conditions or extremely hot or coldconditions. Storing them in extreme conditions may cause print quality problems or causethem to jam in the printer.Rotate stock frequently. Long periods of storage in extreme conditions can cause postcardsto curl and jam the printer.Do not load postcards above the fill line; it may cause the printer to jam.Printing Postcards1. Insert postcards into a tray:Tray 1 (MPT)■ Insert Large US and A6 postcards long-edge feed and facedown into Tray 1 (MPT).Place the top of the postcard to enter the printer first (left side of printer).<strong>5500</strong>-219Copyright © 2004 <strong>Xerox</strong> Corporation. All Rights Reserved.2-52
Postcards■Insert Small US postcards short-edge feed and facedown into Tray 1 (MPT) only.Place the top of the postcard toward the rear of the printer.<strong>5500</strong>-257Envelope Tray■Insert Large US and A6 postcards long-edge feed and faceup into the optionalEnvelope Tray. Place the top of the postcard toward the left of the tray.<strong>5500</strong>-2782. Adjust the paper guides to the size of the postcards.3. If prompted at the printer’s front panel, press the OK button to accept the paper size andtype that are highlighted. If you have changed the paper size or type, do the following:a. Select Change, then press the OK button.b. Select Card Stock, then press the OK button.c. Select the paper size, then press the OK button to save your selection.4. In the printer driver, select Card Stock as the paper type or Tray 2 as the paper source.<strong>Phaser</strong>® <strong>5500</strong> <strong>Laser</strong> <strong>Printer</strong>2-53
<strong>Phaser</strong>® <strong>5500</strong> <strong>Laser</strong> <strong>Printer</strong>LabelsThis topic includes:■ "<strong>Guide</strong>lines for Labels" on page 2-54■ "Printing Labels" on page 2-54To order supplies, contact your local reseller.<strong>Guide</strong>lines for Labels■■■■■■Do not use vinyl labels.Do not use any labels on a sheet where items are missing; it may damage printercomponents.Store unused labels flat in their original packaging. Leave the product inside the originalpackaging until ready to use. Return any unused product to the original packaging andreseal it for protection.Do not store labels in extremely dry or humid conditions or extremely hot or coldconditions. Storing them in extreme conditions may cause print quality problems or causethem to jam in the printer.Rotate stock frequently. Long periods of storage in extreme conditions can cause the labelsto curl and jam the printer.Print only on one side of the sheet of labels.Printing LabelsIf your application has a setting for labels, use it as a template. Labels can be printed from anytray.1. Insert the labels into a tray:Tray 1 (MPT)■ Insert the label sheets long-edge feed (recommended) and facedown intoTray 1 (MPT). Place the top of the page toward the front of the printer.<strong>5500</strong>-146Copyright © 2004 <strong>Xerox</strong> Corporation. All Rights Reserved.2-54
LabelsTrays 2-5■Insert the label sheets long-edge feed (recommended) and faceup into Tray 2-5. Placethe top of the page toward the front of the printer.<strong>5500</strong>-260Tray 6■Insert the label sheets long-edge feed and facedown into Tray 6. Place the top of thepage toward the front of the tray.<strong>5500</strong>-2592. Adjust the paper guides to the size of the label sheets.3. If prompted at the printer’s front panel, press the OK button to accept the paper size andtype that are highlighted. If you have changed the paper size or type, do the following:a. Select Change, then press the OK button.b. Select Labels, then press the OK button.c. Select the paper size, then press the OK button to save your selection.4. In the printer driver, select either Labels or the tray you loaded as the paper source.<strong>Phaser</strong>® <strong>5500</strong> <strong>Laser</strong> <strong>Printer</strong>2-55
<strong>Phaser</strong>® <strong>5500</strong> <strong>Laser</strong> <strong>Printer</strong>Specialty PaperThis section includes:■ "Trifold Brochures" on page 2-56■ "Weatherproof Paper" on page 2-60Trifold BrochuresTrifold brochures can be printed from any tray and printed on two sides.For best results, use only trifold brochures specified for your <strong>Phaser</strong> <strong>5500</strong> printer. For acomplete list of supported trifold brochures and other media, see Reference/Printing/Supported Papers on the <strong>User</strong> Documentation CD-ROM. To order trifold brochures or othersupplies, contact your local reseller.Templates for trifold brochures are available on the <strong>Xerox</strong> web site at:www.colorconnection.xerox.com.<strong>Guide</strong>lines for Trifold Brochures■ Store trifold brochures in their original packaging.■ Do not store trifold brochures in extremely dry or humid conditions or extremely hot orcold conditions. Storing trifold brochures in extreme conditions may cause them to jam inthe printer or cause print quality problems.■ Rotate stock frequently. Long periods of storage in extreme conditions can cause thetrifold brochures to curl and jam the printer.■NoteDo not print on the indented or raised scores on the trifold brochures. Trifold brochuresshould be folded over the raised scores.Copyright © 2004 <strong>Xerox</strong> Corporation. All Rights Reserved.2-56
Specialty PaperPrinting Trifold Brochures1. Insert the trifold brochures into a tray:Tray 1 (MPT)■ For single-sided printing: Insert the trifold sheets long-edge feed (recommended)and facedown into Tray 1 (MPT). Place the top (portrait) or right side (landscape) ofthe page toward the front of the printer.MAX<strong>5500</strong>-100■For 2-sided printing: Insert the trifold sheets long-edge feed (recommended) and theside to be printed first faceup into Tray 1 (MPT). Place the top (portrait) or right side(landscape) of the page toward the front of the printer.<strong>Phaser</strong>® <strong>5500</strong> <strong>Laser</strong> <strong>Printer</strong>2-57
Specialty PaperTrays 2-5■For single-sided printing: Insert the trifold sheets long-edge feed (recommended)and faceup into Trays 2-5. Place the top (portrait) or right side (landscape) of thepage toward the front of the printer.<strong>5500</strong>-129■For 2-sided printing: Insert the trifold sheets long-edge feed (recommended) and theside to be printed first facedown into Trays 2-5. Place the top (portrait) or right side(landscape) of the page toward the front of the printer.<strong>Phaser</strong>® <strong>5500</strong> <strong>Laser</strong> <strong>Printer</strong>2-58
Specialty PaperTray 6■For single-sided printing: Insert the trifold sheets long-edge feed and facedown intoTray 6. Place the top (portrait) or right side (landscape) of the page toward the frontof the tray.<strong>5500</strong>-242■ For 2-sided printing: Insert the trifold sheets long-edge feed and the side to beprinted first faceup into Tray 6. Place the top (portrait) or right side (landscape) ofthe page toward the front of the tray.2. Adjust the paper guides to the size of the trifold sheets.3. If prompted at the printer’s front panel, press the OK button to accept the paper size andtype that are highlighted. If you have changed the paper size or type, do the following:a. Select Change, then press the OK button.b. Select Card Stock, then press the OK button.c. Select the paper size, then press the OK button to save your selection.4. In the printer driver, select either Card Stock or the tray you loaded as the paper source.<strong>Phaser</strong>® <strong>5500</strong> <strong>Laser</strong> <strong>Printer</strong>2-59
Specialty PaperWeatherproof PaperWeatherproof paper can be printed from any tray. You can load paper to the fill line in the tray;however, the printer has better feed reliability if you load fewer sheets in the tray.For best results, use only <strong>Xerox</strong> <strong>Phaser</strong> Weatherproof Paper specified for your <strong>Phaser</strong> <strong>5500</strong>printer. For a complete list of supported paper and other media, see Reference/Printing/Supported Papers on the <strong>User</strong> Documentation CD-ROM. To order weatherproof paper or othermedia, contact your local reseller.<strong>Guide</strong>lines for Weatherproof Paper■■■■■■Store weatherproof paper flat in the original packaging.Leave the weatherproof paper in its original packaging until you are ready to use it.Do not store weatherproof paper in extremely dry or humid conditions or extremely hot orcold conditions. Storing weatherproof paper in extreme conditions may cause it to jam inthe system or cause print quality problems.Remove the weatherproof paper from the packaging and allow it to acclimate to the roomtemperature and humidity prior to printing.Do not leave the paper in the system when you are finished printing. This may cause thepaper to curl and jam the printer.Rotate stock frequently. Long periods of storage in extreme conditions can cause theweatherproof paper to curl and jam the printer.Printing Weatherproof Paper1. Insert the weatherproof paper into a tray:Tray 1 (MPT)■ For single-sided printing: Insert the weatherproof sheets long-edge feed(recommended) and facedown into Tray 1 (MPT). Place the top of the page towardthe front of the printer.MAX<strong>5500</strong>-100■For 2-sided printing: Insert the weatherproof sheets long-edge feed (recommended)and the side to be printed first faceup into Tray 1 (MPT). Place the top of the pagetoward the front of the printer.<strong>Phaser</strong>® <strong>5500</strong> <strong>Laser</strong> <strong>Printer</strong>2-60
Specialty PaperTrays 2-5■For single-sided printing: Insert the weatherproof sheets long-edge feed(recommended) and faceup into Trays 2-5. Place the top of the page toward the frontof the printer.<strong>5500</strong>-129■For 2-sided printing: Insert the weatherproof sheets long-edge feed (recommended)and the side to be printed first facedown into Trays 2-5. Place the top of the pagetoward the front of the printer.<strong>Phaser</strong>® <strong>5500</strong> <strong>Laser</strong> <strong>Printer</strong>2-61
Specialty PaperTray 6■For single-sided printing: Insert the weatherproof sheets long-edge feed andfacedown into Tray 6. Place the top of the page toward the front of the tray.<strong>5500</strong>-242■ For 2-sided printing: Insert the weatherproof sheets long-edge feed and the side tobe printed first faceup into Tray 6. Place the top of the page toward the front of thetray.2. Adjust the paper guides to the size of the weatherproof paper sheets.3. If prompted at the printer’s front panel, press the OK button to accept the paper size andtype that are highlighted. If you have changed the paper size or type, do the following:a. Select Change, then press the OK button.b. Select Plain Paper, then press the OK button.c. Select the paper size, then press the OK button to save your selection.4. In the printer driver, select either the paper type or the tray you loaded as the paper source.<strong>Phaser</strong>® <strong>5500</strong> <strong>Laser</strong> <strong>Printer</strong>2-62
<strong>Phaser</strong>® <strong>5500</strong> <strong>Laser</strong> <strong>Printer</strong>Custom Size PaperThis topic includes:■ "<strong>Guide</strong>lines" on page 2-63■ "Printing Custom Size" on page 2-63<strong>Guide</strong>linesPrint custom size paper, within the following ranges, from the trays listed.InputOutputTray 1(MPT)Trays 2–5EnvelopeTrayStandardOutput TrayStackerUpper TrayStackerLower TrayWidthHeight89 – 297 mm(3.5 – 11.70 in.)98 – 432 mm(3.87 – 17.0 in.)140 – 297 mm(5.50 – 11.70 in.)182 – 432 mm(7.16 – 17.0 in.)148–241 mm(5.82–9.50 in.)98–162 mm(3.87–6.38 in.)89 – 297 mm(3.5 – 11.70 in.)98 – 432 mm(3.87 – 17.0 in.)182 – 297 mm(7.16 – 11.70 in.)182 – 432 mm(7.16 – 17.0 in.)210 – 297 mm(8.27 – 11.70 in.)182 – 432 mm(7.16 – 17.0 in.)For more information on paper types, weights, and sizes, go to Reference/Printing/SupportedPapers on the <strong>User</strong> Documentation CD-ROM.Printing Custom SizeLoading the Paper Trays1. Insert custom size paper in Tray 1 (MPT) or Trays 2-5.Tray 1 (MPT)WWHLong-Edge FeedHShort-Edge FeedCopyright © 2004 <strong>Xerox</strong> Corporation. All Rights Reserved.2-63
Custom Size PaperTrays 2-5WWLong-Edge FeedHShort-Edge FeedH2. Adjust the paper guides according to the paper size and orientation (long-edge feed orshort-edge feed). Labels inside the paper tray provide additional information for loadingpaper according to size and orientation.DB<strong>5500</strong>-125<strong>5500</strong>-136Tray 1 (MPT) Trays 2-5<strong>Phaser</strong>® <strong>5500</strong> <strong>Laser</strong> <strong>Printer</strong>2-64
WCustom Size Paper3. Push the tray completely into the printer.<strong>5500</strong>-0654. If prompted at the printer’s front panel, press the OK button to accept the paper size andtype that are highlighted. If you have changed the paper size or type, do the following:■ Select Change, then press the OK button.■ Select Custom, then press the OK button.You are prompted to enter the customwidth and custom height.NoteWhen setting Custom Width (W) and Custom Height (H) on the front panel,verify that you are selecting the correct width and height values for the paper size andorientation (long-edge feed or short-edge feed).WHLong-Edge Feed<strong>5500</strong>-153HShort-Edge Feed<strong>5500</strong>-1545. Select Custom Width (W), press the Up Arrow or Down Arrow button to select avalue, then press the OK button.6. Select Custom Height (H), press the Up Arrow or Down Arrow button to select avalue, then press the OK button.7. Press the Back button two times, the press the OK button.<strong>Phaser</strong>® <strong>5500</strong> <strong>Laser</strong> <strong>Printer</strong>2-65
Custom Size Paper8. In the printer driver:a. Select Properties, then select the Paper/Quality tab.b. Select either the paper type and custom size or the tray loaded with Custom as thepaper source.9. Click the OK button to print.NoteIf you replace the custom size in a tray with a non-custom size, be sure to set the new sizein the front panel (or Auto Select for a size that is auto sensed).After Removing Custom Size PaperSelecting Front Panel Settings1. At the printer’s front panel, select <strong>Printer</strong> Setup, then press the OK button.2. Select Paper Handling Setup, then press the OK button.3. Select the Setup menu for this tray, then press the OK button.4. Select Change Size, then press the OK button.5. Select a paper type, then press the OK button.■ Select a paper size from the list displayed, then press the OK button.■ This selection should be Auto-Sensed for sizes that are sensed in this tray. If you areunsure if Auto-Sensed is selected, check the front panel. It should show the correctsize on the “OK” line of the Setup menu.6. Press the Back button one time, the press the OK button.<strong>Phaser</strong>® <strong>5500</strong> <strong>Laser</strong> <strong>Printer</strong>2-66
<strong>Phaser</strong>® <strong>5500</strong> <strong>Laser</strong> <strong>Printer</strong>Advanced OptionsThis topic includes:■ "Printing Separation Pages" on page 2-67■ "Printing Multiple Pages to a Single Sheet (N-Up)" on page 2-68■ "Printing Booklets" on page 2-69■ "Printing Negative and Mirror Images" on page 2-70■ "Scaling" on page 2-72■ "Printing Watermarks" on page 2-73■ "Image Smoothing" on page 2-74■ "Printing Cover Pages" on page 2-75■ "Printing or Deleting Secure, Personal, Proof, and Saved Print Jobs" on page 2-76Printing Separation PagesA separation page (a divider page or slipsheet) can be inserted after a print job, betweencopies of a print job, or between individual pages of a print job. Specify the tray to use as thesource for the separation pages.To specify separation pages in a supported driver:■■■■Windows 98, Windows Me PostScript driver:On the Output Options tab, select the location of the separation pages and the tray source.Windows 2000, Windows XP, Windows Server 2003, Windows NT PostScript driver:On the Output Options tab, select the location of the separation pages and the tray source.Mac OS 9 driver:In the Print dialog box, click General, select Advanced Media Options from the dropdownlist, then select the location of the separation pages and the tray source.Mac OS X (version 10.1 and higher) driver:In the Print dialog box, select the <strong>Printer</strong> Features drop-down list, then select theAdvanced Options tab. Select Separation Pages.Copyright © 2004 <strong>Xerox</strong> Corporation. All Rights Reserved.2-67
Advanced OptionsPrinting Multiple Pages to a Single Sheet (N-Up)When printing a multiple-page document, you can print more than one page on a single sheetof paper. Print one, two, four, six, nine, or 16 pages per sheet.To print multiple pages on a single sheet of paper in a supported driver:■■■■■Windows 98, Windows Me PostScript driver:On the Setup tab, click the More Layout Options button, then select the number of pagesper sheet from the drop-down list. When you print more than one page on a sheet, you canalso print a border around each page.Windows 2000, Windows XP, Windows Server 2003 PostScript driver:On the Layout tab, select the number of pages per sheet from the drop-down list.Windows NT PostScript driver:On the Advanced tab under Document Options, select the desired Page Layout (N-up)Option.Mac OS 9 driver:In the Print dialog box, click General, select Layout from the drop-down list, then selectthe number of pages per sheet.Mac OS X (version 10.1 and higher) driver:In the Print dialog box, select the Layout drop-down list, then select a layout.<strong>Phaser</strong>® <strong>5500</strong> <strong>Laser</strong> <strong>Printer</strong>2-68
Advanced OptionsPrinting BookletsWith two-sided printing, you can print a document in the form of a small book. Createbooklets for any paper size that is supported for 2-sided (duplex) printing. The driverautomatically reduces each page image to fit and prints two pages per side. The pages areprinted in the correct order so that you can fold and staple the pages to create a booklet.When you choose to print booklets, you can also specify the creep and gutter in bothWindows 98 and Windows Me drivers. The gutter is the horizontal distance from the fold tothe page image (in points). The creep is the distance that page images are shifted inward (in10ths of a point); this compensates for the thickness of the folded paper, which otherwisewould cause the inner page images to shift slightly outward.7300 58To select booklet printing in a supported Windows driver:■■Windows 98, Windows Me PostScript driver:On the Setup tab, click More Layout Options, then check Print Booklet Style in theMore Layout Options box. You can also specify the creep and gutter in this box.Windows 2000, Windows XP, Windows Server 2003 PostScript driver:On the Layout tab, select Booklet from the Pages per Sheet drop-down list.<strong>Phaser</strong>® <strong>5500</strong> <strong>Laser</strong> <strong>Printer</strong>2-69
BAdvanced OptionsPrinting Negative and Mirror ImagesYou can print pages as a negative image (reverses the light and dark areas in your printedimage) or mirror image (flips images horizontally on pages when printed).MMNegative ImageBMirror Image<strong>Phaser</strong>® <strong>5500</strong> <strong>Laser</strong> <strong>Printer</strong>2-70
Advanced OptionsTo select negative or mirror images in a supported driver:■■■■Windows 98, Windows Me PostScript driver:On the Setup tab, click More Layout Options, then select Print as a Negative Image orPrint as a Mirror Image.Windows 2000, Windows XP, Windows Server 2003 PostScript driver:From the Layout tab, click Advanced. Under Document Options and PostScriptOptions, select Yes for Mirrored Output or Negative Output.Windows NT PostScript driver:On the Advanced tab, under Document Options and PostScript Options, select Yes forMirrored Output or Negative Output.Mac OS 9 driver:From the File menu, select Page Setup, choose PostScript Options from the drop-downlist, then select Invert Image (to print a negative image) or Flip Horizontal (to print amirror image).<strong>Phaser</strong>® <strong>5500</strong> <strong>Laser</strong> <strong>Printer</strong>2-71
Advanced OptionsScalingYou can reduce or enlarge your page images when they are printed by selecting a scaling valuebetween 25 and 400 percent. The default is 100 percent.50% 100% 200%To select scaling in a supported driver:■■■■Windows 98, Windows Me PostScript driver:On the Setup tab, click More Layout Options, then specify the percentage to scale in thePercentage box.Windows 2000, Windows XP, Windows Server 2003 PostScript driver:From the Layout tab, click Advanced, select Graphic, then select the desired percentagefor Scaling.Windows NT driver:On the Advanced tab, select Graphic, then select the desired percentage for Scaling.Mac OS 9, Mac OS X (version 10.1 and higher) driver:From the File menu, select Page Setup, then specify the percentage in the box for Scale.<strong>Phaser</strong>® <strong>5500</strong> <strong>Laser</strong> <strong>Printer</strong>2-72
Advanced OptionsPrinting WatermarksA watermark is additional text that can be printed across one or more pages. For example,terms like Draft, Confidential, Date, Version that you might stamp on a page beforedistribution, can be inserted with a watermark.In some Windows drivers you can:■■■■■Create a watermarkEdit an existing watermark’s text, color, location, and anglePlace a watermark on either the first page or every page in a documentPrint the watermark in the backgroundPrint the text of the watermark as an outline (instead of filled text)NoteNot all applications support watermark printing.To select, create, and edit watermarks using a supported Windows driver:■■Windows 98, Windows Me PostScript driver:On the Setup tab, click More Layout Options, then click Watermark to display theWatermarks dialog box.Windows 2000, Windows XP, Windows Server 2003 PostScript driver:From the Layout tab, click the Advanced button. In the box under Document Optionsand <strong>Printer</strong> Features, select Watermarks, then select Modify for the desired watermark.<strong>Phaser</strong>® <strong>5500</strong> <strong>Laser</strong> <strong>Printer</strong>2-73
Advanced OptionsImage SmoothingImage smoothing blends adjacent black and gray areas in low-resolution images for smootheredge transitions. For example, use image smoothing to improve the appearance of a 72 dpiimage downloaded from the web. Image smoothing is not recommended for images withresolutions of 300 dpi or higher.NotePrint processing is slower when this option is selected.To select image smoothing in a supported driver:■■■■■Windows 98, Windows Me PostScript driver:On the Setup tab, click More Layout Options, then click the Image Smoothingcheckbox.Windows 2000, Windows XP, Windows Server 2003 PostScript driver:From the Layout tab, click the Advanced button. In the box under Document Optionsand <strong>Printer</strong> Features, select On for Image Smoothing.Windows NT driver:On the Advanced tab under <strong>Printer</strong> Features, select On for Image Smoothing.Mac OS 9 driver:In the Print dialog box, click General, select Advanced Options from the drop-down list,then select On for Image Smoothing.Mac OS X (version 10.1 and higher) driver:In the Print dialog box, select Image Quality from the drop-down list, then click theImage Smoothing box to turn on image smoothing.<strong>Phaser</strong>® <strong>5500</strong> <strong>Laser</strong> <strong>Printer</strong>2-74
Advanced OptionsPrinting Cover PagesA cover page is the first or last page of a document. The printer enables you to choose adifferent paper source for the cover page than for the body of a document. For instance, useyour company letterhead for the first page of a document, or use card stock for the first and lastpages of a report.■ Use any applicable paper tray as the source for printing cover pages.■ Verify that the cover page is the same size as the paper used for the rest of your document.If you specify a different size in the driver than the tray you select as a cover pages source,your cover(s) print on the same paper as the rest of your document.You have several choices for cover pages:■■■None - Prints the first and last pages of your document from the same tray as the rest ofyour document.First - Prints the first page on paper from the specified tray.First and Last - Prints the first and last pages on paper from the specified tray.Cover Page Print Option Pages Printed on CoverFirst 1-sided printing Page 12-sided printing Pages 1 and 2Last 1-sided printing Last page2-sided printing(odd-numbered pages)2-sided printing(even-numbered pages)Last pageLast two pagesFor the back of your front cover to remain blank when 2-sided printing, page two of yourdocument must be blank. For the back cover of your document to remain blank, see thefollowing table for inserting blank pages.Print Option Last Page of Text Blank Pages1-sided printingAdd one blank page at the end of thedocument.2-sided printing Odd-numbered Add two blank pages at the end of thedocument.Even-numberedAdd one blank page at the end of thedocument.To select cover pages in a supported driver:■Windows 98, Windows Me PostScript driver:On the Output Options tab for Cover Pages, select First or First and Last Pages, thenselect the tray to use for the covers from the Source drop-down list.<strong>Phaser</strong>® <strong>5500</strong> <strong>Laser</strong> <strong>Printer</strong>2-75
Advanced Options■■■Windows 2000, Windows XP, Windows Server 2003, Windows NT PostScript driver:On the Paper/Quality tab under Cover Pages, select First or First and Last Page, thenselect the tray to use for the covers from the Source drop-down list.Mac OS 9 driver:In the Print dialog box, click General, select First Page, then select the tray from thedrop-down list.Mac OS X (version 10.1 and higher) driver:a. In the Print dialog box, select Paper Feed, then select First Page From.b. In the <strong>Printer</strong> Features dialog box, select Last Page Paper Source.Printing or Deleting Secure, Personal, Proof, and Saved PrintJobsThese jobs are stored on the hard drive and remain in the printer even when it is turned off.Choose one of the following special job types if the optional hard drive is installed:■■■■Secure Print: Prints confidential documents. Your four-digit numeric password-protectedjobs are stored on the system’s hard drive. The jobs print only after your user name andfour-digit numeric password are entered on the control panel. The jobs are automaticallydeleted from the hard drive after printing.Personal Print: Prints the job when you select your user name on the printer’s front panel.If you select Personal Print, your job is automatically linked to your user name.Proof Print: Prints only one copy of the job in order to proof the copy. To print additionalcopies, select the job name on the control panel. The job is automatically deleted from thehard drive after printing the remaining copies. If you do not want to print the remainingcopies, delete the job at the control panel.Saved Print: Stores the job on the system’s hard drive so you can print it on demand fromthe control panel. The job is not deleted after printing. This is useful for any document youfrequently print, such as tax forms, personnel forms, or requisition forms.NoteProtected Jobs are jobs that have been copied or moved from the Public Jobs group inCentreWare IS. For more information, click the Help button in CentreWare IS to view theonline help.Sending Secure, Personal, Proof, and Saved Print Jobs to the <strong>Printer</strong>Use a supported driver to specify a job as a secure print, personal print, proof print, or savedprint job:■ Windows 98, Windows Me, Windows 2000, Windows XP, Windows Server 2003,Windows NT PostScript driver:On the Output Options tab, choose the job type under Walk-Up Features. For a secureprint job, enter a 4-digit password to assign to this job. For a proof print or saved print job,enter the name you want to give this job.<strong>Phaser</strong>® <strong>5500</strong> <strong>Laser</strong> <strong>Printer</strong>2-76
Advanced Options■■Mac OS 9 driver:In the Print dialog box, click on General, select Job Type from the drop-down list, thenchoose the job type. For a secure print job, enter a 4-digit password to assign to this job.For a proof print or saved print job, enter the name you want to give this job in the JobName field.Mac OS X (version 10.1 and higher) driver:In the Print dialog box, select Job Types from the drop-down list, then select SecurePrint, Proof Print, or Saved Print from the Job Type drop-down list. For a secure printjob, enter a document name (up to 20 alpha characters) in the Document Name field.Enter a four-digit number, ranging from 0000 through 9999, in the Job Password field.NotePersonal print jobs are not supported on Windows 98 and Windows Me.Printing or Deleting Secure Print JobsTo print a secure print job, specify the four-digit password at the printer's front panel:1. Select Walk-Up Printing, then press the OK button.2. Select Secure Print Jobs, then press the OK button.3. Scroll to your <strong>User</strong> Name, then press the OK button.4. Scroll to the number for the first digit of the numeric password, then press the OK buttonto accept that digit.5. Repeat Step 4 for the second, third, and fourth digits.NoteIf you entered less than four digits in the driver’s Password field, enter zeros beforeyour password so that there are four digits entered in the front panel. For example, if222 is entered in the driver, enter 0222 at the front panel. Use the Back button toreturn to a previous digit.6. If more than one secure print job is entered with a password, select the desired job to printor select All of Them, then press the OK button.7. Select Print and Delete or Delete, then press the OK button to print or delete.Printing or Deleting Personal Print JobsTo print a personal print job, select your user name at the printer's front panel:1. Select Walk-Up Printing, then press the OK button.2. Select Personal Print Jobs, then press the OK button.3. Scroll to your <strong>User</strong> Name, then press the OK button.4. Select Print and Delete or Delete, then press the OK button to print all personal jobsfor your user name.<strong>Phaser</strong>® <strong>5500</strong> <strong>Laser</strong> <strong>Printer</strong>2-77
Advanced OptionsPrinting or Deleting Proof and Saved Print JobsTo print a saved print job or the remaining copies of a proof print job, select the job name atthe printer's front panel:1. Select Walk-Up Printing, then press the OK button.2. Select Proof Print Jobs or Saved Print Jobs, then press the OK button.3. Scroll to the job name, then press the OK button.4. Select Print and Delete (for proof prints), Delete, or Print and Save (for savedprints), then press the OK button.5. If you are printing, scroll to the desired number of copies, then press the OK button toprint the job.<strong>Phaser</strong>® <strong>5500</strong> <strong>Laser</strong> <strong>Printer</strong>2-78
<strong>Phaser</strong>® <strong>5500</strong> <strong>Laser</strong> <strong>Printer</strong>Supplies and RecyclingThis topic includes:■ "Supplies" on page 2-79■ "Recycling" on page 2-80SuppliesThe printer’s front panel displays status messages and warnings as each supply nears itsreplacement time. When the front panel prompts you that a supply is low or needs to bereplaced, verify that you have replacements on hand. It is important to order these supplieswhen the messages first appear to avoid interruptions to your printing.To order supplies, contact your local reseller or visit the <strong>Xerox</strong> web site atwww.xerox.com/office/<strong>5500</strong>suppliesCautionUse of non-<strong>Xerox</strong> supplies is not recommended. The <strong>Xerox</strong> Warranty, ServiceAgreements, and Total Satisfaction Guarantee do not cover damage, malfunction, ordegradation of performance caused by use of non-<strong>Xerox</strong> supplies, or the use of <strong>Xerox</strong>supplies not specified for this printer. The Total Satisfaction Guarantee is available in theUnited States and Canada. Coverage may vary outside these areas; please contact yourlocal representative for details.ConsumablesConsumables for the <strong>Phaser</strong> <strong>5500</strong> printer are a toner cartridge and a staple pack.Videos are available with instructions for changing the toner cartridge and foradding staples. Videos are located on the <strong>User</strong> Documentation CD-ROM and atwww.xerox.com/office/<strong>5500</strong>support.Copyright © 2004 <strong>Xerox</strong> Corporation. All Rights Reserved.2-79
Supplies and RecyclingRoutine Maintenance ItemsRoutine maintenance items are printer parts or assemblies that have a limited life requiringperiodic replacement. Replacements may be in the form of parts or kits. Routine maintenanceitems are typically customer replaceable.Routine maintenance items for the <strong>Phaser</strong> <strong>5500</strong> printer include the:■ Drum Cartridge■ Maintenance Kit (15 Feed Rollers, Transfer Roller, and Fuser)Access the “Supplies Usage Page” from the printer’s front panel, from CentreWare IS, or printthe “Usage Profile” from the printer’s front panel.Videos are available with instructions for changing the maintenance kit and forchanging the drum cartridge. Videos are located on the <strong>User</strong> Documentation CD-ROM and at www.xerox.com/office/<strong>5500</strong>support.Customer Usage PatternsThe <strong>Phaser</strong> <strong>5500</strong> <strong>Laser</strong> <strong>Printer</strong> has supply life indicators for consumables and routinemaintenance items. The following customer usage patterns may significantly reduce the life ofthe consumables or routine maintenance items:■ Using paper that is larger than Letter or A4■ Using higher than five percent area coverage■ Printing jobs with fewer than five pages■ Printing short-edge feed■ Printing transparencies, card stock, or other specialty mediaFor more information on supply capacities, go to www.xerox.com/office/<strong>5500</strong>supplies.RecyclingFor information on <strong>Xerox</strong> supplies recycling programs, go to www.xerox.com/gwa.<strong>Phaser</strong>® <strong>5500</strong> <strong>Laser</strong> <strong>Printer</strong>2-80
<strong>Phaser</strong>® <strong>5500</strong> <strong>Laser</strong> <strong>Printer</strong>NetworkingThis section includes:■ "Connections and Internet Protocol (TCP/IP)" on page 3-2■ "<strong>Printer</strong> Management Software" on page 3-9■ "Windows 2000, Windows XP, and Windows Server 2003" on page 3-14■ "Windows NT 4.x" on page 3-20■ "Windows 98 and Windows Me" on page 3-24■ "Macintosh" on page 3-29■ "Novell NetWare" on page 3-35■ "UNIX (Linux)" on page 3-40Copyright © 2004 <strong>Xerox</strong> Corporation. All Rights Reserved.3-1
Connections and Internet Protocol (TCP/IP)<strong>Phaser</strong>® <strong>5500</strong> <strong>Laser</strong> <strong>Printer</strong>■ "Overview of Network Setup and Configuration" on page 3-2■ "Choosing a Connection Method" on page 3-3■ "Connecting via Ethernet (Recommended)" on page 3-3■ "Connecting via USB" on page 3-4■ "Configuring the Network Address" on page 3-5■ "infoSMART Knowledge Base Documents (English only)" on page 3-8This topic includes connecting the printer to the network via Ethernet, USB or Parallel, thenconfiguring the printer’s TCP/IP or AppleTalk/EtherTalk address for the particular networkand operating system.Overview of Network Setup and ConfigurationNetwork connection and configuration steps are performed in the following order.1. Turn the printer and the computer On, if you are connecting via Ethernet or USB. If youare using a Parallel connection, connect the cable to the printer and the computer whilethey are both Off, then turn them On.2. Connect the printer to the network using the recommended hardware and cables.3. Configure the printer’s network address, which is required to identify the printer on thenetwork. Run the Installer on the <strong>Printer</strong> Installer and Utilities CD-ROM to automaticallyset the printer’s IP address, if the printer is connected to an established TCP/IP network.If you do not want to run the Installer to automatically set the IP address, you can do oneof the following:■ For Windows operating systems, use TCP/IP to manually set the printer’s IP address.■ For Macintosh, use TCP/IP or AppleTalk/EtherTalk to set the printer’s networkaddress.4. Install the driver software on the computer from the <strong>Printer</strong> Installer and Utilities CD-ROM. For information on driver installation, see the section in this chapter for the specificoperating system you are using.NoteIf the <strong>Printer</strong> Installer and Utilities CD-ROM is not available, you can download thelatest driver from www.xerox.com/office/drivers.Copyright © 2004 <strong>Xerox</strong> Corporation. All Rights Reserved.3-2
Connections and Internet Protocol (TCP/IP)Choosing a Connection MethodYou can connect the printer to the network via Ethernet or USB. Some printer models alsosupport using a Parallel cable connection. Hardware and cabling requirements vary for thedifferent connection methods. Cabling and hardware listed below are generally not includedwith your printer and must be purchased separately.EthernetEthernet can be used for one or more computers. It supports many printers and computers onan Ethernet network.USBIf you are connecting to one computer, a USB connection offers fast data speeds. However, aUSB connection is not as fast as an Ethernet connection. To use USB, PC users must haveMicrosoft Windows 98 SP2, SE, Windows Me, Windows XP or Windows 2000. Macintoshusers must use OS 9.x or later.ParallelA Parallel cable connection can also be used for connecting to one computer. This type ofconnection provides the slowest data speeds. Parallel connection requires a standard-to-highdensity Parallel printer cable, (36-pin high-density 1284-C [male] to 36-pin low density 1284-B [male] cable), with a maximum length of 10 feet (three meters). Connect the Parallel cableto the printer and the computer while they are both Off, then turn them On, install the printerdriver from the <strong>Printer</strong> Installer and Utilities CD-ROM, and select the appropriate LPTParallel port.Connecting via Ethernet (Recommended)An Ethernet connection is recommended because it is faster than a USB connection. It alsoallows the user direct access to CentreWare Internet Services (IS). CentreWare IS provides asimple interface that enables you to manage, configure, and monitor networked printers fromyour desktop using an embedded web server. For complete information about CentreWare IS,click the Help button in CentreWare IS to go to the CentreWare IS Online Help.Network ConnectionDepending on your particular setup, the following hardware and cabling is required forEthernet.■■■If you are connecting to one computer, an Ethernet “crossover” RJ-45 cable is required.If you are connecting to one or more computers with a hub, an Ethernet hub and twotwisted-pair (category 5/RJ-45) cables are required.If you are connecting to one or more computers using a cable or DSL router, a cable orDSL router and two or more twisted-pair (category 5/RJ-45) cables are required. (Onecable for each device.)<strong>Phaser</strong>® <strong>5500</strong> <strong>Laser</strong> <strong>Printer</strong>3-3
Connections and Internet Protocol (TCP/IP)If you are connecting to one or more computers with a hub, connect the computer to the hubwith one cable, then connect the printer to the hub with the second cable. Connect to any porton the hub except the uplink port.TCP/IP and EtherTalk are the most common protocols used with Ethernet. To print using TCP/IP, each computer and printer requires a unique IP address. For more information,see "Configuring the Network Address" on page 3-5.Standalone (Cable or DSL) Network ConnectionFor information about setting up a cable or DSL connection for your printer, go to the table ofinfoSMART Knowledge Base documents at the end of this section.Connecting via USBA USB connection requires a standard A/B USB cable. This cable is not included with yourprinter and must be purchased separately. Verify that you are using the correct USB cable foryour connection.Windows 98 or Later and Windows 2000 or Later1. Connect the USB cable to the printer and turn it On.2. Connect the USB cable to the PC and follow the Add New Hardware Wizard to createthe USB port.3. Follow the Add <strong>Printer</strong> Wizard to install the driver from the <strong>Printer</strong> Installer andUtilities CD-ROM.For more information, go to the table of infoSMART Knowledge Base documents at the end ofthis section.Macintosh OS 9.xA USB-connected printer does not display in the Chooser.1. Install the driver from the <strong>Printer</strong> Installer and Utilities CD-ROM.2. Use the Desktop <strong>Printer</strong> Utility to create a desktop USB printer. The utility is located inthe <strong>Phaser</strong>Tools folder which is created during the software installation.For more information, go to the table of infoSMART Knowledge Base documents at the end ofthis section.Macintosh OS X (10.1 and Higher)1. Install the driver from the <strong>Printer</strong> Installer and Utilities CD-ROM.2. Open the Print Center utility. In Macintosh OS X, version 10.3 or higher, the utility iscalled <strong>Printer</strong> Setup. To locate utilities on the Macintosh hard drive, open theApplications folder, then open the Utilities folder.3. Click the Add button.4. Select USB from the top drop-down list.<strong>Phaser</strong>® <strong>5500</strong> <strong>Laser</strong> <strong>Printer</strong>3-4
Connections and Internet Protocol (TCP/IP)5. Select the printer in the printers window.6. Verify that your printer is set to Auto Select.7. Click the Add button.The printer is displayed as an available printer in the Print Center/<strong>Printer</strong> Setup.For more information, go to the table of infoSMART Knowledge Base documents at the end ofthis section.Configuring the Network AddressTCP/IP and IP AddressesIf your computer is on a large network, contact your network administrator for the appropriateTCP/IP addresses and additional configuration information.If you are creating your own small Local Area Network or connecting the printer directly toyour computer using Ethernet, follow the procedure for automatically setting the printer’sInternet Protocol (IP) address.PCs and printers primarily use TCP/IP protocols to communicate over an Ethernet network.With TCP/IP protocols, each printer and computer must have a unique IP address. It isimportant that the addresses are similar, but not the same; only the last digit needs to bedifferent. For example, your printer can have the address 192.168.1.2 while your computer hasthe address 192.168.1.3. Another device can have the address 192.168.1.4.Generally, Macintosh computers use the EtherTalk protocol to talk to a networked printer.Unlike TCP/IP, EtherTalk does not require printers or computers to have IP addresses.Many networks have a Dynamic Host Configuration Protocol (DHCP) server. A DHCP serverautomatically programs an IP address into every PC and printer on the network that isconfigured to use DHCP. A DHCP server is built into most cable and DSL routers. If you use acable or DSL router, see your router’s documentation for information on IP addressing.For more information, go to the table of infoSMART Knowledge Base documents at the end ofthis section.Automatically Setting the <strong>Printer</strong>’s IP AddressIf the printer is connected to a small established TCP/IP network without a DHCP server, usethe Installer on the <strong>Printer</strong> Installer and Utilities CD-ROM to detect or assign an IP address toyour printer. For further instructions, insert the <strong>Printer</strong> Installer and Utilities CD-ROM intoyour computer’s CD-ROM drive. After the Installer launches, follow the prompts forinstallation.NoteFor the automatic Installer to function, the printer must be connected to an establishedTCP/IP network.<strong>Phaser</strong>® <strong>5500</strong> <strong>Laser</strong> <strong>Printer</strong>3-5
Connections and Internet Protocol (TCP/IP)Dynamic Methods of Setting the <strong>Printer</strong>’s IP AddressYou can set the printer’s IP address using any of the following methods. DHCP is enabled bydefault on all <strong>Phaser</strong> printers.■■■DHCPCentreWare ISAutoIPInformation Required for Manual IP AddressingInformationInternet Protocol (IP) address of the printerNetwork MaskDefault Router/Gateway addressCommentsFormat is xxx.xxx.xxx.xxx, where xxx representsa decimal number from 0–255.If you are unsure, leave this blank; the printerchooses an appropriate mask.Router address is required to communicate withthe host device from anywhere other than thelocal network segment.Enabling DHCP on the <strong>Printer</strong>Verify that the printer DHCP protocol is enabled by setting the printer’s front panel or by usingCentreWare IS. DHCP is enabled by default on all <strong>Phaser</strong> printers.NoteTo determine the printer’s IP address, select <strong>Printer</strong> Identification at the front panel.For information about the front panel, go to Reference/Features on the <strong>User</strong>Documentation CD-ROM.<strong>Phaser</strong>® <strong>5500</strong> <strong>Laser</strong> <strong>Printer</strong>3-6
Connections and Internet Protocol (TCP/IP)Changing or Modifying the IP Address Using CentreWare ISCentreWare IS provides a simple interface that enables you to manage, configure, and monitornetworked printers from your desktop using an embedded web server. For completeinformation about CentreWare IS, click the Help button in CentreWare IS to go to theCentreWare IS Online Help.After setting the printer’s IP address, you can modify TCP/IP settings using CentreWare IS.1. Launch your web browser.2. Enter the printer’s IP address in the browser’s Address field (http://xxx.xxx.xxx.xxx).3. Select Properties.4. Select the Protocols folder on the left sidebar.5. Select TCP/IP.6. Enter or modify the settings, then click Save Changes at the bottom of the page.Using Host Names with the Domain Name Service (DNS)The printer supports DNS through an embedded DNS resolver. The DNS resolver protocolcommunicates with one or more DNS servers to resolve the IP address for a given host nameor the host name for a given IP address.To use an IP host name for the printer, the system administrator must configure one or moreDNS servers and a local DNS domain name space database. To set up the printer for DNS,supply a maximum of two DNS name server IP addresses.Dynamic Domain Name Service (DDNS)The printer supports Dynamic DNS through DHCP. You must have DHCP enabled on theprinter for DDNS to function. Your network’s DHCP server must also support Dynamic DNSupdates through option 12 or option 81 support. See your network administrator for details.1. Launch your web browser.2. Enter the printer’s IP address in the browser’s Address field (http://xxx.xxx.xxx.xxx).3. Select Properties.4. Select the Protocols folder on the left sidebar.5. Select TCP/IP.6. In the BOOTP/DHCP Settings section, set the BOOTP/DHCP option to ON.7. To enable DDNS, enter the following DDNS/WINS settings information:■ DDNS - Set to ON.■ Release Host Name - Set to NO.■ DDNS/WINS Name - Use the default name provided by <strong>Xerox</strong> or enter another name.■ Primary WINS Server (optional)■ Secondary WINS Server (optional)8. Click Save Changes when you are finished entering the settings.<strong>Phaser</strong>® <strong>5500</strong> <strong>Laser</strong> <strong>Printer</strong>3-7
Connections and Internet Protocol (TCP/IP)Manually Setting the <strong>Printer</strong>’s IP AddressNoteEnsure that your computer has a properly configured IP address for your network. Contactyour network administrator for more information.If you are on a network without a DNS server, or in an environment where the networkadministrator assigns printer IP addresses, you can use this method to manually set the IPaddress. Manually setting the IP address overrides DHCP and AutoIP. Alternatively, if you arein a small office with a single PC and use a dialup modem connection, you can manually setthe IP address.1. At the printer's front panel, select <strong>Printer</strong> Setup, then press the OK button.2. Select Connection Setup, then press the OK button.3. Select Network Setup, then press the OK button.4. Select TCP/IP Setup, then press the OK button.5. Select DHCP/BOOTP, then press the OK button to select Off.6. Select TCP/IP Address, then press the OK button.7. Enter the printer’s IP address, then press the OK button.infoSMART Knowledge Base Documents (English only)For more information, go to www.xerox.com/office/<strong>5500</strong>infoSMART to view thesedocuments.Reference NameTitleR1002033188Basic TCP/IP Tutorial and Home Networking <strong>Guide</strong>linesR1015020333Installing the <strong>Printer</strong> Driver in Windows 9x When Using a USB ConnectionR1015020339Installing the <strong>Printer</strong> Driver in Windows 2000 When Using a USBConnectionR1015020349Installing the <strong>Printer</strong> Driver in Windows XP When Using a USB ConnectionR1015020355 Installing the <strong>Printer</strong> for a USB Connection in Mac OS 9R1015020367Installing the <strong>Printer</strong> for a USB Connection in Mac OS X 10.3.1 (and later)R1002018545Understanding TCP/IP Addressing and Subnetting Basics<strong>Phaser</strong>® <strong>5500</strong> <strong>Laser</strong> <strong>Printer</strong>3-8
<strong>Phaser</strong>® <strong>5500</strong> <strong>Laser</strong> <strong>Printer</strong><strong>Printer</strong> Management SoftwareThis topic includes:■ "Using CentreWare Software" on page 3-9■ "Using <strong>Printer</strong> Management Features" on page 3-11Using CentreWare SoftwareCentreWare Internet Services (IS)CentreWare IS provides a simple interface that allows you to manage, configure, and monitornetworked printers from your desktop using an embedded web server. CentreWare IS givesadministrators easy access to printer status, configuration, and diagnostic functions. It alsoprovides users with access to printer status and special printing functions such as printingsaved jobs. With CentreWare IS software, you can access and manage your printers over aTCP/IP network using a web browser.CentreWare IS enables you to:■■■■■■■Check supplies status from your desktop, saving a trip to the printer. Access jobaccounting records to allocate printing costs and plan supplies purchases.Define a network printer search and view a list of printers using <strong>Printer</strong> Neighborhood.The list provides current status information and allows you to manage printersindependent of network servers and operating systems.Configure printers from your desktop. CentreWare IS makes it easy to copy settings fromone printer to another.Set up and use a simple web browser based printing system. Marketing collateral, salesmaterials, business forms, or other standardized, frequently used documents can be savedas a group with their original driver settings then reprinted on demand at high speed fromany user's browser. A printer with a hard drive is required to support these functions. Insome printer models, a DX configuration is required to support these functions.Troubleshoot print-quality problems using built-in diagnostics.Define a link to your local web server’s support page.Access online manuals and technical support information located on the <strong>Xerox</strong> web site.NoteCentreWare IS requires a web browser and a TCP/IP connection between the printer andthe network (in Windows, Macintosh, or UNIX environments). TCP/IP and HTTP must beenabled in the printer. JavaScript is required to access the pages in <strong>Printer</strong> Neighborhood.If JavaScript is disabled, a warning message appears and the pages do not functionproperly.For complete information about CentreWare IS, click the Help button in CentreWare IS to goto the CentreWare IS Online Help.Copyright © 2004 <strong>Xerox</strong> Corporation. All Rights Reserved.3-9
<strong>Printer</strong> Management SoftwareCentreWare DP for NetWareCentreWare DP is easy-to-use printer management software that runs on Windows 98 or laterand Windows 2000 or later. Through point-and-click navigation you can install, connect, andconfigure printers quickly and easily on a network. It provides network administrators withsetup procedures and management of networked printers.The following table lists CentreWare DP key features and benefits.FeatureSetup WizardAdvanced SetupInstant StatusRemote Configuration andManagementUpgradesBenefitProvides a step-by-step guide to install your printer on the network.Provides a tool to service multiple file servers and queues.Enables you to select a printer from the <strong>Printer</strong> List to monitor theprinter at any given time.Enables you to do most configuration and monitoring tasks from yourworkstation.Enables you to upgrade your printer from your workstation (ifavailable for your printer model).For more information, go to www.xerox.com/office/pmtools, and select your specific printermodel to view the CentreWare DP <strong>User</strong> <strong>Guide</strong>.CentreWare MC (Microsoft Management Console)CentreWare MC allows IP discovery of printers equipped with an embedded web server. Theembedded web server in <strong>Xerox</strong> printers is called CentreWare Internet Services.For installing or managing multiple printers on a Windows NT 4.x (Service Pack 6 or higher),Windows 2000, or Windows XP network with the TCP/IP protocol enabled, use the <strong>Xerox</strong>CentreWare MC snap-in to Microsoft Management Console. For more information, go towww.xerox.com/office/pmtools, and select your specific printer model to view theCentreWare MC <strong>User</strong> <strong>Guide</strong>.CentreWare WebCentreWare Web is a multi-vendor printer management, installation, and troubleshootingapplication. Use CentreWare Web to remotely manage, install, and troubleshoot printers onyour network using a web browser. <strong>Printer</strong>s are found through network or print serverdiscovery and managed over TCP/IP networks using RFC-1759 SNMP (Simple NetworkManagement Protocol).With CentreWare Web you can:■■■Remotely add ports, queues, and drivers to Windows 2000, XP, and NT4.x SP6 printservers.Install, troubleshoot, upgrade, and clone wizards to aid all users in performingadministrative tasks.Install CentreWare Web on a server for availability to all clients on the network withInternet access.<strong>Phaser</strong>® <strong>5500</strong> <strong>Laser</strong> <strong>Printer</strong>3-10
<strong>Printer</strong> Management Software■ Support multiple users and provide different levels of user access privileges foradministrators or guests.■ Discover printers on local and remote subnets.■ Automatically discover printers as scheduled.■ Generate reports.■ Connect to printer web servers for additional printer-specific features, including help.For more information, go to www.xerox.com/office/pmtools, and select your specific printermodel to view the CentreWare Web <strong>User</strong> <strong>Guide</strong>.Using <strong>Printer</strong> Management FeaturesJob AccountingJob accounting is available through CentreWare IS and CentreWare Web.The printer stores information about print jobs in a log file. The log file is stored either in thedevice’s memory or on an optional hard disk if one is installed in the printer. If the log file isstored in the device’s memory, it is lost when the printer is reset. It is recommended that a harddisk be used for job accounting.The log file lists job records. Each record contains fields such as user name, job name, pagesprinted, job times, and toner or ink used. Not all fields are supported by all printers. For moreinformation, go to the CentreWare IS Online Help or CentreWare Web Online Help.The job accounting values reported vary depending on the protocol and print command usedwhen each job was printed. For example, using NPRINT over NetWare provides the printerwith the most information about the job being printed. When using Windows and NetWare, thejob name is often LST: or LST:BANNER. Other jobs from other ports may provide lessinformation about the job.Using CentreWare IS1. Launch your web browser.2. Enter the printer’s IP address in the browser’s Address field (http://xxx.xxx.xxx.xxx).3. On the right side of the main CentreWare IS page, click Jobs.The “Job Accounting Links” page provides links that enable you to browse, download, andclear job accounting records.For complete information on CentreWare IS job accounting, including clearing jobinformation, downloading job information to a file, and job accounting file formats, click theHelp button in CentreWare IS to go to the CentreWare IS Online Help.<strong>Phaser</strong>® <strong>5500</strong> <strong>Laser</strong> <strong>Printer</strong>3-11
<strong>Printer</strong> Management SoftwareMaiLinX AlertsMaiLinX alerts allow the printer to automatically send email to the system administrator andothers under the following conditions:■ When printer errors, warnings, and alerts occur.■ When the printer requires attention (for example, when service is required or supplies needto be replenished).■ When a reply to a CentreWare IS Remote Internet Printing message is desired. For moreinformation about CentreWare IS Remote Internet printing, click the Help button inCentreWare IS to go to CentreWare IS Online Help.Three designated users can receive messages:■ SysAdmin■ Service■ Key<strong>Printer</strong> messages reporting errors, alerts, and warnings can be individually assigned to any ofthese users. You can customize the message text and the subject line in the Status Notificationmessages.Status Notification is supplied by the device’s Simple Mail Transport Protocol (SMTP) client.Setting Up CentreWare IS Status Notification1. Launch your web browser.2. Enter the printer’s IP address in the browser’s Address field (http://xxx.xxx.xxx.xxx).3. Select Properties.4. Select Mail Alerts on the left sidebar. Follow the instructions on the page to select mailalert options.5. Click Save Changes.For complete information about CentreWare IS Status Notification, click the Help button inCentreWare IS to go to CentreWare IS Online Help.Usage Profile ReportsThe printer generates reports accessed through CentreWare IS that detail printer usage. Usageprofile reports track multiple items, including:■■■■<strong>Printer</strong> information, such as printer name, date installed, total pages printed, optionsinstalled, and network ID.Supplies usage data, such as toner or ink. By tracking supplies usage, you can ordersupplies before they reach their end of life.Media and tray information, such as how often prints are made on paper compared totransparencies, and how often each tray is used.Job characteristics, such as size and timing of jobs.<strong>Phaser</strong>® <strong>5500</strong> <strong>Laser</strong> <strong>Printer</strong>3-12
<strong>Printer</strong> Management SoftwareSetting Up Usage Profile Reporting1. Launch your web browser.2. Enter the printer’s IP address in the browser’s Address field (http://xxx.xxx.xxx.xxx).3. Select Jobs.4. Select Usage Profile Reports on the left sidebar.5. Click the Usage Profile Properties link. Follow the instructions on the page to set upreports.6. Click Save Changes.For complete information about Usage Profile reporting, including descriptions of each field inthe report, click the Help button in CentreWare IS to go to CentreWare IS Online Help.Using CentreWare ISNoteTo send usage profile reports using email, the MaiLinX must be properly set up using"MaiLinX Alerts" on page 3-12.1. Enter the printer’s IP address in your browser’s Address field (http://xxx.xxx.xxx.xxx).2. Select Jobs.3. Select Usage Profile Reports on the left sidebar.4. Enter the desired email address in the Send to Specific Address field.5. Click Send Usage Profile Report.<strong>Xerox</strong> Usage Analysis ToolThe <strong>Xerox</strong> Usage Analysis Tool is a Windows client/server application that allows systemadministrators to automatically track <strong>Xerox</strong> printer usage, and obtain job accounting records.The tool supports large networks with many users and printers. Job accounting and printerusage data is stored in a database. The application can be run on multiple clients using a singleserver. The data can be exported to a spreadsheet for viewing, analysis, and billing.Go to www.xerox.com/office/uat for complete information about using the <strong>Xerox</strong> UsageAnalysis Tool provided by the application’s online help system.System Requirements■■■■■IP network<strong>Xerox</strong> <strong>Phaser</strong> printers with Ethernet interface (optional hard disk recommended)A PC with at least 32 MB of RAM. At least 1 GB of hard drive space is recommended forthe serverSupported operating systems: Windows 98 or later and Windows 2000 or laterMicrosoft Excel 97 or Excel 2000 for export to spreadsheet (for graphing, billing, dataanalysis)<strong>Phaser</strong>® <strong>5500</strong> <strong>Laser</strong> <strong>Printer</strong>3-13
<strong>Phaser</strong>® <strong>5500</strong> <strong>Laser</strong> <strong>Printer</strong>Windows 2000, Windows XP, and Windows Server2003This topic includes:■ "Preliminary Steps" on page 3-14■ "Quick CD-ROM Install Steps" on page 3-14■ "Other Methods of Installation" on page 3-15■ "Windows 2000, Windows XP, Windows Server 2003 Troubleshooting (TCP/IP)" onpage 3-17■ "infoSMART Knowledge Base Documents (English only)" on page 3-23Preliminary StepsThese preliminary steps must be performed for all printers:1. Verify that the printer is plugged in, turned On, and connected to an active network.2. Verify that the printer is receiving network information by monitoring the LEDs on theback of the device or on the CentreDirect External Print Server. When the printer isconnected to a functioning network and receiving traffic, its link LED is green, and itsamber traffic LED is flashing rapidly.3. Proceed to “Quick CD-ROM Install Steps” or “Other Methods of Installation” for theinstallation method desired.4. Print the “Configuration Page” and keep it for reference.Quick CD-ROM Install Steps1. Insert the <strong>Printer</strong> Installer and Utilities CD-ROM into the computer’s CD-ROM drive. Ifthe installer does not launch, do the following:a. Click Start, then click Run.b. In the Run window, type: :\INSTALL.EXE.2. Select your desired language from the list.3. Select Install <strong>Printer</strong> Driver.4. Click I Agree to accept the <strong>Xerox</strong> Software License Agreement.5. In the Select <strong>Printer</strong> dialog box, the default Use Walk-Up Technology (recommendedfor network printers) is selected. Click Next.6. Follow the Use Walk-Up Technology instructions displayed.7. Click Exit Program.NoteIf the Walk-Up Technology dialog box remains onscreen after you have completedSteps 1–6, click the Back button, then click Select from the following discoveredprinters. Follow the onscreen prompts to complete the installation procedure.Copyright © 2004 <strong>Xerox</strong> Corporation. All Rights Reserved.3-14
Windows 2000, Windows XP, and Windows Server 2003For more information, go to the table of infoSMART Knowledge Base documents at the end ofthis section.Other Methods of InstallationYour printer can also be installed on a Windows 2000, Windows XP, or Windows Server 2003network using one of these methods:■ Microsoft TCP/IP Protocol■ Microsoft IPP PortThe following methods can also be used to monitor or configure your printer:■ A web browser using CentreWare IS if your printer is connected to a Windows 2000,Windows XP, or Windows Server 2003 network with the TCP/IP protocol enabled.■ The <strong>Xerox</strong> CentreWare MC snap-in to Microsoft Management Console for installing ormanaging multiple printers on a Windows 2000, Windows XP, or Windows Server 2003network with TCP/IP protocol enabled. See the CentreWare MC <strong>User</strong> <strong>Guide</strong> atwww.xerox.com/office/pmtools.NoteThe CentreWare methods are not discussed in this section. For more informationconcerning CentreWare IS, CentreWare DP, or CentreWare MC, see "<strong>Printer</strong>Management Software" on page 3-9.Microsoft TCP/IP ProtocolNoteFor Windows XP, select Classic Look or the Windows XP procedures will not match thesteps below. To select Classic Look, click Start, then Settings, then Taskbar and StartMenu. Select the Start Menu tab, then select the Classic Start menu. Click OK.1. Right-click the My Network Places icon on the desktop, then click Properties.2. Right-click Local Area Connection, then click Properties.3. Click the General tab to verify that Internet Protocol (TCP/IP) is installed.■■If the Internet Protocol (TCP/IP) box is checked, the software is installed.If the Internet Protocol (TCP/IP) box is not checked, the software is not installed.Install TCP/IP software using the documentation provided by Microsoft, then return tothis document.Adding the <strong>Printer</strong>1. On the desktop click Start, then click Settings.2. Select one of these options:■■For Windows 2000 click <strong>Printer</strong>s, double-click Add <strong>Printer</strong> to launch the Add<strong>Printer</strong> Wizard, then click Next.For Windows XP and Windows Server 2003, click <strong>Printer</strong>s and Faxes. Double-clickAdd <strong>Printer</strong> to launch the Add <strong>Printer</strong> Wizard, then click Next.<strong>Phaser</strong>® <strong>5500</strong> <strong>Laser</strong> <strong>Printer</strong>3-15
Windows 2000, Windows XP, and Windows Server 20033. Click the Local <strong>Printer</strong> button, then click Next.4. Click the Create a New Port button.5. Select Standard TCP/IP Port from the New Port Type pull-down menu, then click Next.6. Click Next.7. Click in the <strong>Printer</strong> Name or IP Address edit box and enter the IP Address of the printeryou want to use. Click Next.8. Select one of these options:■■Click Finish in the Confirmation window if the data is correct.Click the Back button to correct the data if incorrect, then click Finish in theConfirmation window when the data is correct.Configuring the <strong>Printer</strong>1. Insert the <strong>Printer</strong> Installer and Utilities CD-ROM into the computer’s CD-ROM drive andclick Have Disk.2. Click the Browse button, then select the directory which contains the Windows 2000 orWindows XP drivers.3. Select the *.INF file, then click Open.4. Verify that the path and filename are correct, then click OK.5. Enter a name for the printer and select whether you want that printer to be the default.Click Next.6. Select one of these options:■■If the printer is not shared, click Next.If the printer is shared, enter a Share Name, check the Share box, then click Next.Printing a Test PageYou are prompted to print a test page.1. Select one of these options:■ Click Yes to print a test page, then click Next.■ Click No if you do not want to print a test page, then click Next.2. Select one of these options in the Completing the Add <strong>Printer</strong> Wizard screen:■ Click the Finish button if the data presented is correct. Proceed to step 3.■ Click the Back button to correct the data if incorrect, then click Finish in the Add<strong>Printer</strong> Wizard when the data is correct. Proceed to Step 3.3. If you printed a test page, you are prompted to confirm that the test page printed:■Click Yes if the test page printed successfully.■ Click No if the test page did not print or printed incorrectly. Proceed to step 4.4. Note the print-quality of the print job. If print-quality problems exist, or if the job does notprint, go to Reference/Troubleshooting on the <strong>User</strong> Documentation CD-ROM for moreinformation.<strong>Phaser</strong>® <strong>5500</strong> <strong>Laser</strong> <strong>Printer</strong>3-16
Windows 2000, Windows XP, and Windows Server 2003Microsoft IPP PortFollow these steps to obtain the printer’s URL and create an Internet Printing Protocol (IPP)printer.Obtaining the <strong>Printer</strong>’s URL (Network Path)1. Launch your web browser.2. Enter your printer's IP address in the browser’s Address field (http://xxx.xxx.xxx.xxx).3. Select Properties.4. Select the Protocols folder on the left sidebar.5. Select IPP. The Network Path field on the IPP (Internet Printing Protocol) Settings pagedisplays the printer’s URL.Creating an IPP <strong>Printer</strong>1. On the desktop, click Start, click Settings, then click <strong>Printer</strong>s.2. Double-click Add <strong>Printer</strong> to launch the Microsoft Add <strong>Printer</strong> Wizard.3. Select Network <strong>Printer</strong>, then click Next.4. When prompted for Network Path (Windows 9x) or URL (Windows NT, Windows 2000,Windows XP), enter the printer’s URL in the following format:http://printer-ip-address/ipp5. Click Next.6. Substitute your printer’s IP address or DNS name for printer-ip-address. The printer’sURL is displayed on the CentreWare IS IPP page in the Network Path field.Windows 2000, Windows XP, Windows Server 2003Troubleshooting (TCP/IP)NoteFor Windows XP, select Classic Look or the Windows XP procedures will not match thesteps below. To select Classic Look, click Start, then Settings, then Taskbar and StartMenu. Select the Start Menu tab, then select Classic Start menu. Click OK.This troubleshooting section assumes you have completed the following tasks:■■Loaded a <strong>Phaser</strong> printer PCL or PostScript printer driver.Printed and kept a current copy of the “Configuration Page”.Printing the Configuration PageYou can print the “Configuration Page” to help you solve printing problems and obtain the bestresults from your printer. Access this page from the printer’s front panel.To print the “Configuration Page”:1. At the printer’s front panel, select <strong>Printer</strong> Setup, then press the OK button.<strong>Phaser</strong>® <strong>5500</strong> <strong>Laser</strong> <strong>Printer</strong>3-17
Windows 2000, Windows XP, and Windows Server 20032. Select Configuration Page, then press the OK button to print.NotePrint “Menu Map” to see other information pages available for printing.Verifying Settings1. Verify the settings on the “Configuration Page”.■ IP Address Source is set to: DHCP, Front Panel, BOOTP, or Auto IP (dependingon your network configuration).■ Current IP Address is set correctly. (Note this address if it is assigned by Auto IP,DHCP, or BOOTP.)■ Subnet Mask is set correctly (if used).■ Default Gateway is set correctly (if used).■ LPR is enabled. Verify that the LPR and AppSocket settings are set as desired.■ Interpreters: Auto, PCL, or PostScript (depending on your driver).2. Verify that the client is logged into the network and printing to the correct print queue. Theuser should also have access to the <strong>Phaser</strong> printer queue.Verifying Driver Installation1. Right-click My Network Places on the desktop, then click Properties.2. Right-click Local Area Connection, then click Properties.3. Click the General tab. View the list of installed network protocols to verify that TCP/IP isinstalled. (For more information, contact your network administrator.)4. Click Install to install any components not listed, then restart your computer.5. Click Start, click Settings, then click <strong>Printer</strong>s.6. Right-click the printer icon, then click Properties.7. Click the Advanced tab. Verify that the correct printer driver is installed.8. Click the Ports tab. Verify that the IP Address in the Print to the Following Ports list isidentical to the one on the “Configuration Page.” You may need to click the ConfigurePort button to see the IP address. If necessary, re-select the TCP/IP number used for theprinter.Printing a Test Page1. Click the General tab.2. Click Print Test Page. If the printer does not print, do one of the following:■■Select <strong>Phaser</strong>SMART Technical Support on the Troubleshooting tab of yourWindows printer driver to access <strong>Phaser</strong>SMART Technical Support.Go to www.xerox.com/office/support.<strong>Phaser</strong>® <strong>5500</strong> <strong>Laser</strong> <strong>Printer</strong>3-18
Windows 2000, Windows XP, and Windows Server 2003infoSMART Knowledge Base Documents (English only)For more information, go to www.xerox.com/office/<strong>5500</strong>infoSMART to view thesedocuments.Reference NameR1015020337TitleInstalling the <strong>Printer</strong> in Windows 2000 Using an Ethernet (TCP/IP)Connection<strong>Phaser</strong>® <strong>5500</strong> <strong>Laser</strong> <strong>Printer</strong>3-19
<strong>Phaser</strong>® <strong>5500</strong> <strong>Laser</strong> <strong>Printer</strong>Windows NT 4.xThis topic includes:■ "Preliminary Steps" on page 3-20■ "Quick CD-ROM Install Steps" on page 3-20■ "Other Methods of Installation" on page 3-21■ "Windows NT 4.x Troubleshooting (TCP/IP)" on page 3-22■ "infoSMART Knowledge Base Documents (English only)" on page 3-23Preliminary StepsThese preliminary steps must be performed for all printers:1. Verify that the printer is plugged in, turned On, and connected to an active network.2. Verify that the printer is receiving network information by monitoring the LEDs on theback of the device or on the CentreDirect External Print Server. When the printer isconnected to a functioning network and receiving traffic, its link LED is green, and itsamber traffic LED is flashing rapidly.3. Proceed to “Quick CD-ROM Install Steps” or “Other Methods of Installation” for theinstallation method desired.4. Print a “Configuration Page” and keep it for reference.Quick CD-ROM Install Steps1. Insert the <strong>Printer</strong> Installer and Utilities CD-ROM into the computer’s CD-ROM drive. Ifthe installer does not launch, do the following:a. Click Start, then click Run.b. In the Run window, type: :\INSTALL.EXE.2. Select your desired language from the list.3. Select Install <strong>Printer</strong> Driver.4. Click I Agree to accept the <strong>Xerox</strong> Software License Agreement.5. In the Select <strong>Printer</strong> dialog box, the default Use Walk-Up Technology (recommendedfor network printers) is selected. Click Next.6. Follow the Use Walk-Up Technology instructions displayed.7. Click Exit Program.NoteIf the Walk-Up Technology dialog box remains onscreen after you have completedSteps 1–6, click the Back button, then click Select from the following discoveredprinters. Follow the onscreen prompts to complete the installation procedure.For more information, go to the table of infoSMART Knowledge Base documents at the end ofthis section.Copyright © 2004 <strong>Xerox</strong> Corporation. All Rights Reserved.3-20
Windows NT 4.xOther Methods of InstallationInstall your printer on a Windows NT network using Microsoft TCP/IP Protocol.The following methods can also be used to monitor or configure your printer:■■A web browser using CentreWare IS if your printer is connected to a Windows NTnetwork with TCP/IP protocol enabled.The <strong>Xerox</strong> CentreWare MC snap-in to Microsoft Management Console for installing ormanaging multiple printers on a Windows NT network with TCP/IP protocol enabled. Seethe CentreWare MC <strong>User</strong> <strong>Guide</strong> at www.xerox.com/office/pmtools.NoteThe CentreWare methods are not discussed in this section. For more information aboutCentreWare IS or CentreWare MC, see "<strong>Printer</strong> Management Software" on page 3-9.Quick Install Steps (Microsoft TCP/IP Protocol)NoteThis procedure is only performed by the system administrator.1. Right-click the My Network Places icon on the desktop, then click Properties.2. Click the Protocols tab to verify that the TCP/IP protocol has been installed.3. Select the Services tab and verify that Microsoft TCP/IP Printing software is installed. If itis not installed, install it, and then return to this document.Adding the <strong>Printer</strong>1. Open the Control Panel, then double-click the <strong>Printer</strong>s icon.2. Double-click Add <strong>Printer</strong> to launch the Add <strong>Printer</strong> Wizard, then click Next.3. Verify that My Computer is selected, then click Next.4. Click Add Port, then select the LPR Port from the list displayed.5. Click New Port.6. Enter the IP address for your printer and a printer name of 31 characters or less (nospaces).7. Select OK.8. Verify that the new IP address you entered is listed correctly. If the check box next to theIP address is not checked, select the check box, then click Next.Configuring the <strong>Printer</strong>1. Insert the <strong>Printer</strong> Installer and Utilities CD-ROM into the computer’s CD-ROM drive,then click Have Disk.2. Click the Browse button and select the directory containing the Windows NT drivers.3. Select the *.INF file, then click Open. Verify that the path and filename are correct, thenclick OK.4. Select the correct printer, then click OK.<strong>Phaser</strong>® <strong>5500</strong> <strong>Laser</strong> <strong>Printer</strong>3-21
Windows NT 4.x5. Enter a name for the printer, select whether you want that printer to be the default, thenclick OK.6. Select one of these options:■■If the printer is not shared, click Next.If the printer is shared, enter a Share Name, check the Share box, then click Next.Printing a Test PageYou are prompted to print a test page.1. Select one of these options:■ Click Yes to print a test page, then click Next.■ Click No if you do not want to print a test page, then click Next.2. Select one of these options:■ Click the Finish button if the data presented is correct. Proceed to step 3.■ Click the Back button to correct the data if incorrect, then click Finish when the datais correct. Proceed to Step 3.3. If you printed a test page, you are prompted to confirm that the test page printed:■Click Yes if the test page printed successfully.■ Click No if the test page did not print or printed incorrectly. Proceed to step 4.4. Note the print-quality of the print job. If print-quality problems exist or if the job does notprint, go to Reference/Troubleshooting on the <strong>User</strong> Documentation CD-ROM.Windows NT 4.x Troubleshooting (TCP/IP)This troubleshooting section assumes you have completed the following tasks:■■Loaded a <strong>Phaser</strong> printer PCL or PostScript printer driver.Printed and kept a current copy of the “Configuration Page”. For information aboutprinting a “Configuration Page”, go to Reference/Features/Front Panel on the <strong>User</strong>Documentation CD-ROM.Verifying Settings1. Verify the settings in the “Configuration Page.”■ IP Address Source is set to: DHCP, Front Panel, BOOTP, or Auto IP (dependingon your network configuration).■ Current IP Address is set correctly. (Note this address if it is assigned by Auto IP,DHCP, or BOOTP.)■ Subnet Mask is set correctly (if used).■ Default Gateway is set correctly (if used).■ LPR is enabled. Verify that the LPR and AppSocket settings are set as desired.■ Interpreters: Auto, PCL, or PostScript (depending on your driver).2. Verify that the client is logged into the network and printing to the correct print queue. Theuser should also have access to the <strong>Phaser</strong> print queue.<strong>Phaser</strong>® <strong>5500</strong> <strong>Laser</strong> <strong>Printer</strong>3-22
Windows NT 4.xVerifying Installation1. Right-click the My Network Places icon on the desktop and select Properties.2. Click the Protocols tab to verify that the TCP/IP protocol has been installed.3. Click Add to install any components not listed, then restart your computer.4. Click Start, click Settings, then click Control Panel.5. Double-click Services.6. Locate TCP/IP Print Server, then verify these column entries:■ Status column: Started■ Startup column: Automatic7. Click Start, click Settings, then click <strong>Printer</strong>s.8. Right-click the printer icon, then select Properties. Verify that you have installed thecorrect driver for your printer.9. Select the Ports tab. Verify that the IP Address in the Print to the Following Port list isidentical to the one on the “Configuration Page.” You may need to click the ConfigurePort button to view the IP address. If necessary, re-select the TCP/IP number used foryour printer.Printing a Test Page1. Click the General tab.2. Click Print Test Page. If the printer still does not print, do one of the following:■■Access <strong>Phaser</strong>SMART Technical Support on the Troubleshooting tab of your printerdriver.Go to www.xerox.com/office/support.infoSMART Knowledge Base Documents (English only)For more information, go to www.xerox.com/office/<strong>5500</strong>infoSMART to view thesedocuments.Reference NameR1002011338TitleInstalling a Windows NT 4.0 <strong>Printer</strong> Driver for Printing Over TCP/IP - LPR<strong>Phaser</strong>® <strong>5500</strong> <strong>Laser</strong> <strong>Printer</strong>3-23
<strong>Phaser</strong>® <strong>5500</strong> <strong>Laser</strong> <strong>Printer</strong>Windows 98 and Windows MeThis topic includes:■ "Preliminary Steps" on page 3-24■ "Quick CD-ROM Install Steps" on page 3-25■ "Other Methods of Installation" on page 3-25■ "Windows 98 and Windows Me Troubleshooting" on page 3-27■ "infoSMART Knowledge Base Documents (English only)" on page 3-28Preliminary Steps1. Verify that the printer is plugged in, turned On, and connected to an active network.2. Verify that the printer is receiving network information by monitoring the LEDs on theback of the device or on the CentreDirect External Print Server. When the printer isconnected to a functioning network and receiving traffic, its link LED is green, and itsamber traffic LED is flashing rapidly.3. Print a “Configuration Page” and verify that the desired protocol is enabled, then followone of these options:■ Proceed to Step 4 if you do not have a TCP/IP address configured for your printer.■ Proceed to Step 5 if you do have a TCP/IP address configured for your printer.4. Do one of the following if you do not have a TCP/IP address configured for yourcomputer:■ Contact your system administrator to ensure that configuration is made according toyour company guidelines.■ Configure your PC with a unique address such as 192.1.1.1.5. If you have a TCP/IP address, then follow these steps to verify the IP address for your PC:a. Click Start, then click Run.b. Enter winipcfg in the Open field. (If the file is not found, TCP/IP may not beinstalled.)c. Click OK.d. Select your network adapter from the list. The IP address is listed in the IP Addressfield.NoteFor more information about installing and configuring TCP/IP in Windowsenvironments, go to your Microsoft Windows documentation.6. Proceed to “Quick CD-ROM Install Steps” or “Other Methods of Installation” for theinstallation method desired.Copyright © 2004 <strong>Xerox</strong> Corporation. All Rights Reserved.3-24
Windows 98 and Windows MeQuick CD-ROM Install Steps1. Insert the <strong>Printer</strong> Installer and Utilities CD-ROM into the computer’s CD-ROM drive. Ifthe installer does not launch, do the following:a. Click Start, then click Run.b. In the Run window, type: :\INSTALL.EXE.2. Select your desired language from the list.3. Select Install <strong>Printer</strong> Driver.4. Click I Agree to accept the <strong>Xerox</strong> Software License Agreement.5. In the Select <strong>Printer</strong> dialog box, the default Use Walk-Up Technology (recommendedfor network printers) is selected. Click Next.6. Follow the Use Walk-Up Technology instructions displayed.7. Click Exit Program.NoteIf the Walk-Up Technology dialog box remains onscreen after you have completedSteps 1–6, click the Back button, then click Select from the following discoveredprinters. Follow the onscreen prompts to complete the installation procedure.For more information, go to the table of infoSMART Knowledge Base documents at the end ofthis section.Other Methods of InstallationInstall your printer on a Windows 98 or Windows Me network using one of these methods:■■<strong>Xerox</strong> TCP/IP Port Monitor<strong>Phaser</strong>Port Software<strong>Xerox</strong> TCP/IP Port MonitorThe Windows installer installs the <strong>Xerox</strong> TCP/IP Port Monitor. The <strong>Xerox</strong> TCP/IP PortMonitor can be used to add or remove TCP/IP ports.Adding a Port1. Open <strong>Printer</strong> Properties for the printer you would like to attach to the new TCP/IP port.2. Click Start, click Settings, then click <strong>Printer</strong>s.3. Right-click the printer to be attached to the new TCP/IP port, then click Properties.4. Click the Details tab, then click the Add Port button.5. Select Other.6. From the list of available printer-port monitors, select the <strong>Xerox</strong> TCP/IP Port, then clickOK.<strong>Phaser</strong>® <strong>5500</strong> <strong>Laser</strong> <strong>Printer</strong>3-25
Windows 98 and Windows MeConfiguring a PortThe <strong>Xerox</strong> TCP/IP <strong>Printer</strong> Port Wizard guides you step-by-step through the followingprocedures:■ Choosing a name for the new port■ Identifying a printer by its DNS Name or IP Address■ (Alternatively) Identifying a printer using the automatic <strong>Printer</strong> Discovery feature1. Click Next to proceed with the port installation. The wizard verifies the port name andprinter address, then automatically configures the remaining port settings. Any errorsdetected in printer identification are displayed in a dialog box requesting AdditionalInformation.2. In the Add <strong>Xerox</strong> TCP/IP Port window:■ Enter a unique name for the port being added in the Enter a Port Name section.■ Enter the printer’s host name or IP Address in the Enter a <strong>Printer</strong> Name or IPAddress section.3. Click Next.NoteTo locate <strong>Xerox</strong> printers on your local area network, select Auto <strong>Printer</strong> Discovery, thenclick Refresh. The <strong>Xerox</strong> TCP/IP Port Monitor searches the network for <strong>Xerox</strong> printersand displays them in a list. Select your desired printer from the list, then click OK.Completing the <strong>Printer</strong> Port TCP/IPAfter the port settings have been configured and verified, a Completing dialog box appearssummarizing all the settings. You can change or select printer port settings.1. Select one of these options:■ Click Finish to complete the printer port setup.■ Click Back to change the settings. When you have completed the changes, clickFinish to complete the printer-port setup.2. Click OK to exit <strong>Printer</strong> Properties.<strong>Phaser</strong>Port SoftwareNote<strong>Phaser</strong>Port is the preferred utility for PostScript installations. For PCL installations, go to“<strong>Xerox</strong> TCP/IP Port Monitor” in this section.The Windows installer installs <strong>Phaser</strong>Port for Windows (for those installations usingPostScript drivers). <strong>Phaser</strong>Port for Windows is a <strong>Xerox</strong> print monitor for printing overWindows 98 or Windows Me TCP/IP peer-to-peer networks.<strong>Phaser</strong>® <strong>5500</strong> <strong>Laser</strong> <strong>Printer</strong>3-26
Windows 98 and Windows MeChanging a <strong>Phaser</strong>Port IP AddressIf the printer’s IP address is changed, you must change the IP address for the printer’scorresponding port:1. Click Start, click Settings, then click <strong>Printer</strong>s.2. Right-click the printer to be changed to a new <strong>Phaser</strong>Port IP address, then clickProperties.3. Select the Details tab.4. Verify that <strong>Phaser</strong>Port appears in the Print to the Following Port field.5. Click Port Settings. The Configure <strong>Phaser</strong>Port dialog box appears.6. Do one of the following:a. If you know the correct IP address or DNS name for the printer, enter that information.b. If you don’t know the printer’s IP address or DNS name, then click Browse to displaya list of printers on the network.c. Double-click the appropriate printer. <strong>Phaser</strong>Port automatically enters the informationinto the Configure <strong>Phaser</strong>Port dialog box.NoteTo search the network again, click Refresh. To expand the search to other subnets,click Advanced.7. Click OK.8. Click OK again to apply the changes.Windows 98 and Windows Me TroubleshootingThis troubleshooting section assumes you have completed the following tasks:■■■■Verified that the printer is plugged in, turned On, and connected to an active network.Installed a <strong>Phaser</strong> printer PCL or PostScript print driver.Verified that the printer is receiving network information by monitoring the LEDs on theback of the device or on the CentreDirect External Print Server. When the printer isconnected to a functioning network and receiving traffic, its link LED is green, and itsamber traffic LED is flashing rapidly.Printed and kept a current copy of the “Configuration Page”. For information about usingthe front panel or printing a “Configuration Page”, go to Reference/Features/Front Panelon the <strong>User</strong> Documentation CD-ROM.<strong>Phaser</strong>® <strong>5500</strong> <strong>Laser</strong> <strong>Printer</strong>3-27
Windows 98 and Windows MeVerifying Settings1. Right-click Network Neighborhood on the desktop, then click Properties.2. Click the Configuration tab. A list of installed network components appears for thefollowing items:■ Client for Microsoft networks■ <strong>Xerox</strong> TCP/IP Port Monitor3. If you are running CentreWare DP verify the following:■ Novell Networks: You are required to load Novell IntraNetWare Client or MicrosoftClient for IPX networks.■ TCP/IP Networks: No additional software is required, but your printer must have avalid TCP/IP address assigned.4. If any of the above protocols or services are not installed, install the necessary componentsand restart the system. When the system is restarted, return to this document.5. Click Start, click Settings, then click <strong>Printer</strong>s. The <strong>Printer</strong>s window appears.6. Right-click the printer icon, then click Properties.7. Select the Details tab.8. Verify the following:a. The printer driver name in the Print Using the Following Driver list. If necessary, reselector install a new printer driver.b. The Port name in the Print to the Following Port list. If necessary, re-select thecorrect name.9. Send a print job to the printer. If the printer does not print, access <strong>Phaser</strong>SMARTTechnical Support from the Troubleshooting tab of the Windows printer driver or go towww.xerox.com/office/support.infoSMART Knowledge Base Documents (English only)For more information, go to www.xerox.com/office/<strong>5500</strong>infoSMART to view thesedocuments.Reference NameR100207118TitleInstalling a Windows 98/Me printer driver<strong>Phaser</strong>® <strong>5500</strong> <strong>Laser</strong> <strong>Printer</strong>3-28
<strong>Phaser</strong>® <strong>5500</strong> <strong>Laser</strong> <strong>Printer</strong>MacintoshThis topic includes:■ "Requirements" on page 3-29■ "Quick CD-ROM Install Steps" on page 3-29■ "Enabling and Using EtherTalk for Mac OS 9.x" on page 3-29■ "Enabling and Using TCP/IP for Mac OS 9.x" on page 3-30■ "Enabling or Using TCP/IP or AppleTalk for Mac OS X, Version 10.1 and Higher" onpage 3-32■ "Macintosh Troubleshooting (Mac OS 9.x, Mac OS X, Version 10.1 and Higher)" onpage 3-33■ "infoSMART Knowledge Base Documents (English only)" on page 3-34Requirements■■■A workstation with the appropriate printer driver installed.A working knowledge of the operating system (OS 9.x or higher) being used on theworkstation.Proper cabling to connect the printer to the network.Quick CD-ROM Install Steps1. Insert the <strong>Printer</strong> Installer and Utilities CD-ROM into the computer’s CD-ROM drive.2. Double-click the installer on the <strong>Printer</strong> Installer and Utilities CD-ROM to install theprinter driver.Enabling and Using EtherTalk for Mac OS 9.xIf you use EtherTalk, Macintosh computers do not require IP addresses.1. Open the AppleTalk Control Panel. Verify that the Ethernet port is the selected networkport.2. Open the Chooser, then click the <strong>Laser</strong>Writer printer driver.3. Select the printer.4. Click Create to create the desktop printer.Copyright © 2004 <strong>Xerox</strong> Corporation. All Rights Reserved.3-29
MacintoshEnabling and Using TCP/IP for Mac OS 9.xThis section provides installation and troubleshooting steps for Macintosh OS 9.x.Setting Up the Macintosh Ethernet Port for TCP/IPPerform the following procedure to set up your Macintosh for TCP/IP:1. Select Network from the System Preferences application, then select TCP/IP.2. Select Built-In Ethernet from the Active Ports menu.3. Specify how you will obtain the IP address from the TCP/IP tab:■ Manually: Specify the IP address, Subnet Mask, Router Address, and Name ServerAddress in the dialog box.■ DHCP: Automatically finds the IP address.■ AppleTalk: Select the AppleTalk tab, then verify that the Make AppleTalk Activebox is selected.4. Close the dialog box.For more information, go to the table of infoSMART Knowledge Base documents at the end ofthis section.Creating an LPR <strong>Printer</strong> with <strong>Laser</strong>Writer 8.5.1 or Higher1. Open the Desktop <strong>Printer</strong> Utility. (This utility, or an alias to it, can be found in the<strong>Phaser</strong>Tools folder.)2. Click <strong>Printer</strong> (LPR) in Create Desktop, then click OK.3. Click Change in the PostScript <strong>Printer</strong> Description (PPD) file.4. Select the appropriate PPD from the list, then click Select. If your printer’s PPD is notlisted, install it from the <strong>Printer</strong> Installer and Utilities CD-ROM.5. Click Change in LPR <strong>Printer</strong> Selection.6. Enter information in the following fields:■ <strong>Printer</strong> Address: Enter the printer's IP address or domain name.■ Queue: Enter PS (use upper-case), then click OK.7. Close the dialog box. When prompted, click Save.8. Enter a name for the desktop printer in Save Desktop <strong>Printer</strong> As field, then click Save.9. Two methods are available for printing through LPR:■■Use the new Desktop <strong>Printer</strong> (LPR)Use the <strong>Laser</strong>Writer 8.5.1 printer driver (any printer can be selected). Click File, thenclick Print to select the appropriate LPR printer in the <strong>Printer</strong> drop-down list.<strong>Phaser</strong>® <strong>5500</strong> <strong>Laser</strong> <strong>Printer</strong>3-30
MacintoshCreating an AppSocket <strong>Printer</strong> with <strong>Laser</strong>Writer 8.6<strong>Xerox</strong> provides Macintosh AppSocket printing with <strong>Phaser</strong>Port for Mac OS on the printer’s<strong>Printer</strong> Installer and Utilities CD-ROM. <strong>Phaser</strong>Port for Mac OS provides a bi-directional,high-speed communications channel using the new plug-in communication architecture ofApple <strong>Laser</strong>Writer version 8.6.AppSocket provides feedback about print job status which is not available through LPR.<strong>Phaser</strong>Port for Mac OS System RequirementsNote<strong>Phaser</strong>Port is not supported under Mac OS X.System requirements include:■■■■A <strong>Phaser</strong> printer installed on a TCP/IP networkPowerPC-based MacintoshApple's <strong>Laser</strong>Writer version 8.6 or later, with Desktop Printing enabledOpen Transport version 1.1 or later networking. TCP/IP networking provided by MacTCPsoftware is not supported. The Macintosh must be properly configured to communicatewith the printer.Creating a Desktop <strong>Printer</strong> with <strong>Phaser</strong>Port for Mac OS1. Launch the <strong>Phaser</strong>Port <strong>Printer</strong> Tool.2. Enter the printer’s IP address or DNS name in the <strong>Printer</strong> Internet Address field.3. Enter a name for the desktop printer in the Desktop <strong>Printer</strong> Name field.4. Click Verify to contact the printer over the TCP/IP network, then verify its networkconfiguration.5. Click Create to create the desktop printer.6. Click Quit to exit the <strong>Phaser</strong>Port <strong>Printer</strong> Tool.7. In the Finder, click the newly created desktop printer icon.8. Click Change Setup in the Finder’s Printing menu.9. Select the PostScript <strong>Printer</strong> Description file and provide configuration information.You can also select the Auto Setup button, then Macintosh automatically attempts todetermine the correct settings for the <strong>Phaser</strong> printer.NoteCertain utilities, such as Adobe Font Downloader, are not compatible with <strong>Phaser</strong>Port forMac OS software because they attempt to directly communicate with the printer using theAppleTalk protocol. If you use Mac OS software, create an AppleTalk desktop printer,then delete this printer after running and exiting the non-compatible software.<strong>Phaser</strong>® <strong>5500</strong> <strong>Laser</strong> <strong>Printer</strong>3-31
MacintoshEnabling or Using TCP/IP or AppleTalk for Mac OS X, Version10.1 and HigherRequirementsVerify that you are running Mac OS X, version 10.1. The previous versions of Mac OS X donot fully support PostScript printing and printer features.Setting Up the Macintosh Ethernet Port for TCP/IP or AppleTalkPerform the following procedure to set up your Macintosh for TCP/IP:1. Select Network from the System Preferences application, then select TCP/IP.2. Select Built-In Ethernet from the Active Ports menu.3. Specify how you will obtain the IP address from the TCP/IP tab:■ Manually: Specify the IP address, Subnet Mask, Router Address, and Name ServerAddress in the dialog box.■ DHCP: Automatically finds the IP address.■ AppleTalk: Select the AppleTalk tab, then verify that the Make AppleTalk Activebox is selected.4. Close the dialog box.For more information, go to the table of infoSMART Knowledge Base documents at the end ofthis section.Creating an LPR <strong>Printer</strong> with Mac OS X, Version 10.1 and Higher1. Open the Print Center utility. In Mac OS X, version 10.3 or higher, the utility is called<strong>Printer</strong> Setup. The utility is located in a directory called Utilities in the Applicationsdirectory.2. Select Add <strong>Printer</strong>, then select LPR <strong>Printer</strong>s Using IP from the pull-down menu.3. Enter the printer’s IP address or host name in the LPR <strong>Printer</strong>’s Address field.4. Enter PS (use upper-case) in the Queue field, then click OK.5. Select the appropriate PPD from the list in the <strong>Printer</strong> Model drop-down list. If yourprinter PPD is not listed, install it from the <strong>Printer</strong> Installer and Utilities CD-ROM.6. Click Add to complete the configuration.Creating an AppleTalk <strong>Printer</strong> with Mac OS X, Version 10.1 and Higher1. Verify that AppleTalk is enabled in System Preferences.2. Open the Print Center utility. In Mac OS X, version 10.3 or higher, the utility is called<strong>Printer</strong> Setup. The utility is located in a directory called Utilities in the Applicationsdirectory.3. Select Add <strong>Printer</strong>, then select AppleTalk from the pull-down list.4. Select the appropriate zone.5. Select your printer from the list provided.<strong>Phaser</strong>® <strong>5500</strong> <strong>Laser</strong> <strong>Printer</strong>3-32
Macintosh6. Select the appropriate PPD from the list in the <strong>Printer</strong> Model drop-down list. If yourprinter PPD is not listed, install it from the <strong>Printer</strong> Installer and Utilities CD-ROM.7. Click Add to complete the configuration.For more information, go to the table of infoSMART Knowledge Base documents at the end ofthis section.Creating a Rendezvous <strong>Printer</strong> with Mac OS X, Version 10.2 and Higher1. Open the Print Center utility. In Mac OS X, version 10.3 or higher, the utility is called<strong>Printer</strong> Setup. The utility is located in Utilities in the Applications directory.2. Click Add.A list appears displaying name of your printer, followed by a series of numbers. Forexample, Your <strong>Printer</strong>’s Name xx:xx:xx. Each numbered segment represents the lastsection of your printer’s hardware address. Your PPD is automatically selected.3. Click Add to complete the installation.Macintosh Troubleshooting (Mac OS 9.x, Mac OS X, Version10.1 and Higher)The following procedure eliminates cabling, communication, and connection problems. Onceyou complete these steps, print a test page from your software application. If the job prints, nofurther system troubleshooting is necessary. If there are print quality problems, go toReference/Troubleshooting on the <strong>User</strong> Documentation CD-ROM.Macintosh Troubleshooting Step-By-StepMac OS 9.xPerform these steps only for Mac OS 9:1. Open the Chooser, then click the <strong>Laser</strong>Writer driver.2. Do one of the following:■ If the printer’s name appears, your device is communicating through the network. Youdo not need to perform any additional steps.■ If the printer’s name does not appear, proceed to Step 3.3. Verify that the printer is plugged in, turned On, and connected to an active network.4. Verify the cable connection from the network to the printer.5. Follow these steps:a. From the printer’s front panel, verify that EtherTalk is enabled. If it is not, enable it inthe front panel, then reset the printer.b. Print the “Configuration Page” and verify that EtherTalk is enabled.c. From the “Configuration Page”, verify the Zone. If you have multiple zones on yournetwork, verify that your printer appears in the desired zone.<strong>Phaser</strong>® <strong>5500</strong> <strong>Laser</strong> <strong>Printer</strong>3-33
Macintosh6. If you are still unable to print, go to www.xerox.com/office/support or access<strong>Phaser</strong>SMART Technical Support through CentreWare IS:a. Launch your web browser.b. Enter the printer’s IP address in the browser’s Address field (http://xxx.xxx.xxx.xxx).c. Select Support.d. Click the <strong>Phaser</strong>SMART Diagnostic Tool link to access <strong>Phaser</strong>SMART.Mac OS X, Versions 10.1 and HigherPerform these steps only for Mac OS X, versions 10.1 and higher:1. Open the Network Utility, then click the Ping tab.2. Enter the printer’s IP address.3. Click Ping. If you do not get a response, confirm that your TCP/IP settings are correct foryour printer and computer.4. For AppleTalk, follow the steps below. For TCP/IP proceed to Step 5.a. From the printer’s front panel, verify that EtherTalk is enabled. If it is not, enable it inthe front panel, then reset the printer.b. Print the “Configuration Page” and verify that EtherTalk is enabled.c. From the “Configuration Page”, verify the Zone. If you have multiple zones on yournetwork, verify that your printer appears in the desired zone.5. If you are still unable to print, go to www.xerox.com/office/support or access<strong>Phaser</strong>SMART Technical Support through CentreWare IS:a. Launch your web browser.b. Enter the printer’s IP address in the browser’s Address field (http://xxx.xxx.xxx.xxx).c. Select Support.d. Click the <strong>Phaser</strong>SMART Diagnostic Tool link to access <strong>Phaser</strong>SMART.infoSMART Knowledge Base Documents (English only)For more information, go to www.xerox.com/office/<strong>5500</strong>infoSMART to view thesedocuments.Reference NameR1015020359R1015020365R1002050080R1002049814R1015020363TitleInstalling the <strong>Printer</strong> for an Ethernet (TCP/IP) Connection in Mac OS X10.2.x.Installing the <strong>Printer</strong> for an Ethernet (TCP/IP) Connection in Mac OS X10.3.1 (and later)Setting up TCP/IP (DHCP) in Macintosh OS XSetting up AppleTalk in Macintosh OS XInstalling the <strong>Printer</strong> for an AppleTalk Connection in Mac OS X 10.3.1 (andlater)<strong>Phaser</strong>® <strong>5500</strong> <strong>Laser</strong> <strong>Printer</strong>3-34
<strong>Phaser</strong>® <strong>5500</strong> <strong>Laser</strong> <strong>Printer</strong>Novell NetWareThis topic includes:■ "Configuration Software for NetWare Networks" on page 3-35■ "Quick Setup" on page 3-35■ "Advanced Setup" on page 3-35■ "NetWare 4.x, NetWare 5.x, and NetWare 6.x Print Server Setup" on page 3-36■ "Novell NetWare Troubleshooting" on page 3-36Configuration Software for NetWare NetworksCentreWare DP configures the printer and the network when using NetWare 4.x, 5.x, and 6.x.CentreWare DP is a Novell Directory Service (NDS)/Bindery tool used only for NovellDistributed/Enterprise Print Services (NDPS).Quick Setup1. Print the “Configuration Page” and keep it for reference. For information about printing a“Configuration Page”, go to Reference/Features/Front Panel on the <strong>User</strong> DocumentationCD-ROM.2. View the “Configuration Page”, then verify the following:■ Novell enable is On■ Frame Type is correctly set.3. Install CentreWare DP on a Windows-based workstation.4. Run the CentreWare DP application, then click Setup Wizard on the <strong>Printer</strong> menu.5. Select NDS Install, then follow the Setup Wizard steps.6. Install printer drivers from the <strong>Printer</strong> Installer and Utilities CD-ROM.7. Send a print job to the printer.8. Verify the print-quality of the document. If print-quality problems exist, or if yourdocument did not print, go to Reference/Troubleshooting on the <strong>User</strong> Documentation CD-ROM for more information.Advanced SetupThe Advanced Setup option of CentreWare DP is a tool that allows you to control how yourdevices are configured in your Novell NetWare network environment. This tool is necessaryfor connecting your device to more than one file server or queue. For a connection to a singledevice and queue, use Setup Wizard.Copyright © 2004 <strong>Xerox</strong> Corporation. All Rights Reserved.3-35
Novell NetWareNetWare 4.x, NetWare 5.x, and NetWare 6.x Print Server SetupThe <strong>Phaser</strong> printer defaults enable connection to Novell NetWare without adjustment. Reviewthe “Configuration Page” and verify the following settings:■■■■■NetWare is enabledFrame Type matches the frame type of the desired file serverPDL is set to your desired PDL (PostScript or PCL) or to Auto. You may wish to setPDL to the desired type if only one PDL is usedDesired Novell mode is set to either NDS/BEM, NDS, or BEM (Bindery EmulationMode)Print Server NameSetting Up NetWare with CentreWare DPThe CentreWare DP software provides the quickest and easiest method for installing a printeron a network. For more information go to www.xerox.com/office/pmtools, and select yourprinter model to access the CentreWare DP <strong>User</strong> <strong>Guide</strong> or see CentreWare DP Online Help.Advanced Setup in Bindery Mode for Novell Directory Services (NDS)The Advanced Setup option of CentreWare DP provides an additional tool to control how yourprinters are configured on a Novell NetWare network environment. This tool is necessary forconnecting a printer to more than one file server or queue.Novell Distributed/Enterprise Print Services (NDPS/NEPS)To access <strong>Xerox</strong> printers in this environment, <strong>Xerox</strong> Gateway software must be installed on asystem. The latest version of the <strong>Xerox</strong> Gateway Software is available on the <strong>Xerox</strong> web site atwww.xerox.com/office/pmtools. Instructions are available on the web site for installing aprinter using NDPS. The web site also contains the <strong>Xerox</strong> NDPS <strong>User</strong> <strong>Guide</strong>.Novell NetWare TroubleshootingTroubleshooting for Windows-based computers includes both hardware and software solutionsto eliminate cabling, communication, and connection problems associated with directconnectedports. Complete one of the following procedures (based on the type of port beingused), then print a test page from your software application. If the test page prints, no furthersystem troubleshooting is necessary. For print-quality problems, go to Reference/Troubleshooting on the <strong>User</strong> Documentation CD-ROM.<strong>Phaser</strong>® <strong>5500</strong> <strong>Laser</strong> <strong>Printer</strong>3-36
Novell NetWareRequirementsVerify that you:■■■Are operating a Windows-based system with CentreWare DP software installed and atleast one printer driver installedAre a NetWare Network Administrator, an administrative person with ADMIN/SUPERVISOR, or ADMIN/SUPERVISOR EQUIVALENT within login rights to theNetWare Server(s) servicing the <strong>Phaser</strong> printerHave a basic knowledge of NetWareNovell NetWare Troubleshooting Quick Check1. Verify that the printer is plugged in, turned On, and connected to an active network.2. Verify that the printer is receiving network information by monitoring the LEDs on theback of the device. When the printer is connected to a functioning network and receivingtraffic, its link LED is green, and its amber traffic LED is flashing rapidly.3. Verify that the client is logged into the network and printing to the correct print queue.4. Verify that the user has access to the <strong>Phaser</strong> printer queue.5. Verify that the <strong>Phaser</strong> printer NetWare print queue exists, is accepting jobs, and has a printserver attached. If it does not, use the Setup Wizard in CentreWare DP to reconfigure theprint queue.6. Print the “Configuration Page”. Verify that <strong>Printer</strong> Server is enabled. Set the frame typeto the frame type your NetWare server is using.NoteTo determine your NetWare IPX frame type, type config at the Novell console screen.On networks using multiple IPX frame types, it is critical that the frame type be setcorrectly.7. Go to www.xerox.com/office/support if the above steps fail to resolve the printingproblem.Novell NetWare Troubleshooting Step-By-StepThese procedures eliminate cabling, communication, and connection problems associated withnetwork connected printers. The steps are divided into two groups:■■Novell NetWare Hardware Step-by-StepNovell NetWare Software Step-by-StepNoteNovell NetWare Software Step-by-Step assumes that you are connected to a NovellNetWare network with a Windows OS installed on the client workstation. When both ofthese procedures are completed, print a test page from your software application. If the testpage prints, no further system troubleshooting is necessary.<strong>Phaser</strong>® <strong>5500</strong> <strong>Laser</strong> <strong>Printer</strong>3-37
Novell NetWareNovell NetWare Hardware Step-By-StepNote the LED activity on the printer. The green link LED is ON whenever it is connected to anactive network. The amber traffic LED is flickering when data is being received.1. Verify the following:■ The cable connections: Use a new cable or connectors if possible■ Which port your printer is attached to. Connect a functioning network device to yourprinter to test the port.2. Print the “Configuration Page” from your printer. For information about printingConfiguration pages, go to Reference/Features/Front Panel.3. Review the Connectivity Settings and verify these items:■■NetWare is enabledFrame Type matches the frame type of the desired file serverNoteTo determine your NetWare IPX frame type, type config at the Novell console screen.On large networks, using multiple IPX frame types, it is critical that the frame type beset correctly.■ PDL is set to your desired PDL (PostScript or PCL) or to Auto■ NDS Tree (for NetWare 4.x NDS and later) is set for the correct NDS tree name■ NDS Context (for NetWare 4.x NDS and later) is set for the correct NDS Context■ Print Server (PServer) Name is set for the name selected for the <strong>Phaser</strong> printer to actas a print server■ Novell Mode is correctly set4. If changes are made, reset the printer. Once the printer has been reset, allow approximatelytwo minutes for the printer to go through a self test, then log onto the network server.5. Print out another copy of the “Configuration Page” to verify that the items you modifiedwere set and kept.Novell NetWare Software Step-By-Step1. Verify that CentreWare DP and a <strong>Phaser</strong> printer driver have been loaded on theworkstation.2. Click Start, click Settings, then click <strong>Printer</strong>s to verify that the printer is installed.Launching CentreWare DP1. Click Start, click Programs, then click CentreWare DP.2. Select the desired printer. If a communications error message appears, your printer is notable to communicate with your workstation. Verify the printer settings, then return to thisdocument.3. With the printer selected, click the <strong>Printer</strong> drop-down list, then select Advanced Setup.4. Select one of the following connection methods:■■Novell Directory ServicesBindery<strong>Phaser</strong>® <strong>5500</strong> <strong>Laser</strong> <strong>Printer</strong>3-38
Novell NetWare5. Verify that the information displayed is also contained on the “Configuration Page”. Verifythese items:a. The queue name of the <strong>Phaser</strong> printer is set to service. If necessary, create a newqueue to test the printer.b. The Primary Server lists the server name on the “Configuration Page”.Printing a Document1. Click the Tools drop-down list.2. Select the Send File... menu item, then select the appropriate directory and file fordownloading. Verify that this is a valid file with no errors.3. Click OK. The file is sent to the printer. If the document does not print, review the NovellMenu settings on the “Configuration Page”.Verifying the Network Settings1. At the CentreWare DP main screen, click the <strong>Printer</strong> drop-down list, click Properties,then click Connections.2. Click the Network Card tab. A new dialog box displays information about frame type andconnectors.3. Verify that the printer is enabled and the connector and frame type are correct. If changesare made, reset the printer from the front panel.4. Re-print a test page. If the test print does not print, go to www.xerox.com/office/support.<strong>Phaser</strong>® <strong>5500</strong> <strong>Laser</strong> <strong>Printer</strong>3-39
<strong>Phaser</strong>® <strong>5500</strong> <strong>Laser</strong> <strong>Printer</strong>UNIX (Linux)This topic includes:■ "Quick Install Steps" on page 3-40■ "Additional Resources" on page 3-41Your printer supports connection to a variety of UNIX platforms through the parallel andnetwork interface. The workstations currently supported by CentreWare for UNIX/Linux to anetwork-connected printer are:■ Sun Solaris■ IBM AIX■ Hewlett-Packard HP-UX■ DEC UNIX■ Linux (i386)■ Linux (PPC)■ SGI IRIXThe following procedures enable you to connect your printer using any of the supportedversions of UNIX or Linux listed above.Quick Install StepsFrom the <strong>Printer</strong>1. Verify that both TCP/IP protocol and the proper connector are enabled.2. At the printer’s front panel, select one of these IP address options:■ Allow the printer to set up a DHCP address.■ Enter the IP address manually.3. Print the “Configuration Page” and keep it for reference. For information about printingConfiguration pages, go to Reference/Features/Front Panel on the <strong>User</strong> DocumentationCD-ROM.Copyright © 2004 <strong>Xerox</strong> Corporation. All Rights Reserved.3-40
UNIX (Linux)From Your Computer1. Access www.xerox.com/office/drivers.2. Select your printer, the platform you are running (UNIX), and file type (Drivers).3. Click Go to Downloads.4. From the list of files provided, download the <strong>Printer</strong>PackageXPXX and the file thatmatches your operating system.5. Print a test page.6. Verify the print quality of the printed page.NoteIf print-quality problems exist, or if your job did not print, go to Reference/Troubleshooting on the <strong>User</strong> Documentation CD-ROM. You can also access<strong>Phaser</strong>SMART Technical Support through CentreWare IS.Launch your web browser.a. Enter the printer’s IP address in the browser’s Address field (http://xxx.xxx.xxx.xxx).b. Select Support.c. Click the <strong>Phaser</strong>SMART Diagnostic Tool link to access <strong>Phaser</strong>SMART.Additional Resources■■Information about creating a generic print queue in a specific workstation environment canbe found in the <strong>Xerox</strong> infoSMART Knowledge Base at www.xerox.com/office/infoSMART.Access the <strong>Xerox</strong> web site for the latest CentreWare for UNIX drivers at www.xerox.com/office/drivers.a. Select your printer, the platform you are running (UNIX), and the files you would like(Drivers).b. Click Go to Downloads.c. Select the appropriate CentreWare printer driver for your platform.d. Also download the <strong>Printer</strong>Package XPXX. It provides the printer-specific features ofCentreWare for UNIX driver.<strong>Phaser</strong>® <strong>5500</strong> <strong>Laser</strong> <strong>Printer</strong>3-41
<strong>Phaser</strong>® <strong>5500</strong> <strong>Laser</strong> <strong>Printer</strong>.TroubleshootingThis section includes:■ "Automatic Diagnostic Tools" on page 4-2■ "Paper Jams" on page 4-3■ "Print-Quality Problems" on page 4-53■ "Maintenance" on page 4-58■ "Front Panel Messages" on page 4-59■ "Moving and Repacking the <strong>Printer</strong>" on page 4-71■ "Additional Resources" on page 4-73NoteFor network troubleshooting, go to Reference/Connections & Networks on the <strong>User</strong>Documentation CD-ROM.Copyright © 2004 <strong>Xerox</strong> Corporation. All Rights Reserved.4-1
<strong>Phaser</strong>® <strong>5500</strong> <strong>Laser</strong> <strong>Printer</strong>Automatic Diagnostic ToolsThis topic includes:■ "<strong>Phaser</strong>SMART Technical Support" on page 4-2■ "Front Panel i Button" on page 4-2■ "PrintingScout" on page 4-2<strong>Xerox</strong> provides several automatic diagnostic tools to help you produce and maintain printquality.<strong>Phaser</strong>SMART Technical Support<strong>Phaser</strong>SMART Technical Support is an automated, Internet-based support system. Use yourdefault web browser to send diagnostic information from your printer to our web site foranalysis. <strong>Phaser</strong>SMART Technical Support examines the information, diagnoses the problem,and proposes a solution. If the problem is not resolved with the solution, <strong>Phaser</strong>SMARTTechnical Support assists you in opening a Service Request with <strong>Xerox</strong> Customer Support.To access <strong>Phaser</strong>SMART Technical Support:1. Go to www.phaserSMART.com.2. Enter your printer’s IP address in the browser address window.If you have other questions or problems, click the appropriate <strong>Phaser</strong>SMART TechnicalSupport topic to continue.Front Panel i ButtonYour printer’s front panel provides you with information and troubleshooting help. When anerror or warning condition occurs, the front panel displays a message informing you of theproblem. In many cases, the front panel also displays an animated graphic showing thelocation of the problem, such as the location of a paper jam.To view information about how to fix the problem, press the front panel’s information button,which is labeled with an “i”. You can press the i button at any time to get additionalinformation about the message or menu displayed on the front panel.PrintingScoutPrintingScout is a tool that is installed with your Windows printer driver. It automaticallychecks the printer status when you send a print job. If the printer is unable to print your job,PrintingScout automatically displays a message on your computer screen to let you know thatthe printer needs attention. The message also explains how to fix the problem.NotePrintingScout is available from the Windows printer driver for printer connected to thenetwork via TCP/IP.Copyright © 2004 <strong>Xerox</strong> Corporation. All Rights Reserved.4-2
<strong>Phaser</strong>® <strong>5500</strong> <strong>Laser</strong> <strong>Printer</strong>Paper JamsThis topic includes:■ "Jam at A" on page 4-4■ "Jam at B" on page 4-5■ "Jam at B and C" on page 4-8■ "Jam at C" on page 4-12■ "Jam at D" on page 4-14■ "Jam at D and A" on page 4-15■ "Jam at E" on page 4-18■ "Jam at F" on page 4-21■ "Jam at G" on page 4-22■ "Jam at H" on page 4-24■ "Jam at the Stacker Upper Tray" on page 4-25■ "Paper Size Jam in Tray 1 (MPT)" on page 4-26■ "Paper Size Jam in Trays 2-5" on page 4-28■ "Paper Size Jam in Tray 6" on page 4-30■ "Jam at Tray 2, 3, 4, or 5" on page 4-33■ "Jam at Tray 1 (MPT)" on page 4-35■ "Jam at Tray 2 and Door A" on page 4-37■ "Jam at Tray 3 and Door B" on page 4-41■ "Jam at Tray 4 or 5 and Door C" on page 4-46■ "Jam at Tray 6" on page 4-50EADFGHBC<strong>5500</strong>-070<strong>5500</strong>-208Copyright © 2004 <strong>Xerox</strong> Corporation. All Rights Reserved.4-3
Paper JamsVideos are available with instructions for clearing paper jams. Videos are locatedon the <strong>User</strong> Documentation CD-ROM and at www.xerox.com/office/<strong>5500</strong>support.Jam at AFollow these steps to clear the jam.WarningUse caution; some components inside Door A may be hot.1. Open Door A.EAAD<strong>5500</strong>-0012. Pull the jammed paper out of the printer. If necessary, press the green handle to move thepaper to make it easier to remove. Confirm that all paper fragments are removed.E<strong>5500</strong>-002<strong>Phaser</strong>® <strong>5500</strong> <strong>Laser</strong> <strong>Printer</strong>4-4
Paper Jams3. Close Door A.EAD<strong>5500</strong>-003Jam at BFollow these steps to clear the jam.1. If the printer has the 2000-Sheet Feeder (Tray 6), slide the feeder away from the printer.<strong>5500</strong>-230<strong>Phaser</strong>® <strong>5500</strong> <strong>Laser</strong> <strong>Printer</strong>4-5
Paper Jams2. Open Door B.BC<strong>5500</strong>-0043. Pull the jammed paper out of the printer. Confirm that all paper fragments are removed.BC<strong>5500</strong>-005<strong>Phaser</strong>® <strong>5500</strong> <strong>Laser</strong> <strong>Printer</strong>4-6
Paper Jams4. Close Door B.BC<strong>5500</strong>-0065. If the printer has the 2000-Sheet Feeder (Tray 6), slide the feeder firmly against the printer.<strong>5500</strong>-231<strong>Phaser</strong>® <strong>5500</strong> <strong>Laser</strong> <strong>Printer</strong>4-7
Paper JamsJam at B and CFollow these steps to clear the jam.1. If the printer has the 2000-Sheet Feeder (Tray 6), slide the feeder away from the printer.2. Open Door B.<strong>5500</strong>-230BC<strong>5500</strong>-004<strong>Phaser</strong>® <strong>5500</strong> <strong>Laser</strong> <strong>Printer</strong>4-8
Paper Jams3. Pull the jammed paper out of the printer. Confirm that all paper fragments are removed.BC4. Close Door B.<strong>5500</strong>-005BC<strong>5500</strong>-006<strong>Phaser</strong>® <strong>5500</strong> <strong>Laser</strong> <strong>Printer</strong>4-9
Paper Jams5. Open Door C.BC<strong>5500</strong>-0076. Pull the jammed paper out of the printer. Confirm that all paper fragments are removed.BC<strong>5500</strong>-008<strong>Phaser</strong>® <strong>5500</strong> <strong>Laser</strong> <strong>Printer</strong>4-10
Paper Jams7. Close Door C.BC<strong>5500</strong>-0098. If the printer has the 2000-Sheet Feeder (Tray 6), slide the feeder firmly against the printer.<strong>5500</strong>-231<strong>Phaser</strong>® <strong>5500</strong> <strong>Laser</strong> <strong>Printer</strong>4-11
Paper JamsJam at CFollow these steps to clear the jam.1. If the printer has the 2000-Sheet Feeder (Tray 6), slide the feeder away from the printer.2. Open Door C.<strong>5500</strong>-230BC<strong>5500</strong>-007<strong>Phaser</strong>® <strong>5500</strong> <strong>Laser</strong> <strong>Printer</strong>4-12
Paper Jams3. Pull the jammed paper out of the printer. Confirm that all paper fragments are removed.BC4. Close Door C.<strong>5500</strong>-008BC<strong>5500</strong>-0095. If the printer has the 2000-Sheet Feeder (Tray 6), slide the feeder firmly against the printer.<strong>5500</strong>-231<strong>Phaser</strong>® <strong>5500</strong> <strong>Laser</strong> <strong>Printer</strong>4-13
Paper JamsJam at DFollow these steps to clear the jam.1. Open Door D.EADB<strong>5500</strong>-0272. Pull the jammed paper out of the printer. Confirm that all paper fragments are removed.EADB<strong>5500</strong>-028<strong>Phaser</strong>® <strong>5500</strong> <strong>Laser</strong> <strong>Printer</strong>4-14
DPaper Jams3. Close Door D.EAB<strong>5500</strong>-029Jam at D and AFollow these steps to clear the jam.1. Open Door D.EADB<strong>5500</strong>-027<strong>Phaser</strong>® <strong>5500</strong> <strong>Laser</strong> <strong>Printer</strong>4-15
Paper Jams2. Pull the jammed paper out of the printer. Confirm that all paper fragments are removed.EADB3. Close Door D.<strong>5500</strong>-028EADB<strong>5500</strong>-029<strong>Phaser</strong>® <strong>5500</strong> <strong>Laser</strong> <strong>Printer</strong>4-16
Paper Jams4. Open Door A.WarningUse caution; some components inside Door A may be hot.EAAD<strong>5500</strong>-0015. Pull the jammed paper out of the printer. If necessary, press the green handle to move thepaper to make it easier to remove. Confirm that all paper fragments are removed.E<strong>5500</strong>-002<strong>Phaser</strong>® <strong>5500</strong> <strong>Laser</strong> <strong>Printer</strong>4-17
Paper Jams6. Close Door A.EAD<strong>5500</strong>-003Jam at EFollow these steps to clear the jam.WarningUse caution; some components inside Door A may be hot.1. Open Door A.EAAD<strong>5500</strong>-001<strong>Phaser</strong>® <strong>5500</strong> <strong>Laser</strong> <strong>Printer</strong>4-18
Paper Jams2. Open Door E.E<strong>5500</strong>-0103. Pull the jammed paper out of the printer. Confirm that all paper fragments are removed.<strong>5500</strong>-011<strong>Phaser</strong>® <strong>5500</strong> <strong>Laser</strong> <strong>Printer</strong>4-19
Paper Jams4. Close Door E.E<strong>5500</strong>-0125. Close Door A.EAD<strong>5500</strong>-003<strong>Phaser</strong>® <strong>5500</strong> <strong>Laser</strong> <strong>Printer</strong>4-20
Paper JamsJam at FFollow these steps to clear the jam.1. Open Door F.EAADB<strong>5500</strong>-0132. Pull the jammed paper out of the printer. Confirm that all paper fragments are removed.EEDADABB<strong>5500</strong>-014<strong>5500</strong>-273<strong>Phaser</strong>® <strong>5500</strong> <strong>Laser</strong> <strong>Printer</strong>4-21
Paper Jams3. Close Door F.EADB<strong>5500</strong>-015Jam at GFollow these steps to clear the jam. On the front panel of the printer, press the i button to viewinformation about the front panel message.1. If visible, pull the jammed paper out of the stacker upper tray.EADBC<strong>5500</strong>-205<strong>Phaser</strong>® <strong>5500</strong> <strong>Laser</strong> <strong>Printer</strong>4-22
Paper Jams2. Open Door G.<strong>5500</strong>-1863. Depending on the instructions shown on the front panel, open handle 2a, handle 2b, orhandle 3 as shown on the instruction labels.NoteIf the stapler is in the way, slide the stapler toward you then to the right.4. If you opened handle 2a or handle 2b, rotate knob 2c counterclockwise as needed.5. Pull the jammed paper out of the printer. Confirm that all paper fragments are removed.6. Close the handles opened in Step 3.7. Close Door G.EADBC<strong>5500</strong>-018<strong>Phaser</strong>® <strong>5500</strong> <strong>Laser</strong> <strong>Printer</strong>4-23
Paper JamsJam at HFollow these steps to clear the jam.1. Lift Door H.<strong>5500</strong>-2702. Pull the jammed paper out of the printer. Confirm that all paper fragments are removed.3. Close Door H.<strong>5500</strong>-202<strong>5500</strong>-271<strong>Phaser</strong>® <strong>5500</strong> <strong>Laser</strong> <strong>Printer</strong>4-24
Paper JamsJam at the Stacker Upper TrayFollow these steps to clear the jam.1. Pull the jammed paper out of the stacker upper tray.2. Open Door G.EADBC<strong>5500</strong>-0253. Close Door G.EADBC<strong>5500</strong>-018<strong>Phaser</strong>® <strong>5500</strong> <strong>Laser</strong> <strong>Printer</strong>4-25
Paper JamsPaper Size Jam in Tray 1 (MPT)Follow these steps to clear the paper size jam in Tray 1.1. Verify that the width guides are pressed against the paper.<strong>5500</strong>-2202. If the paper size and type shown on the front panel match the size and type of the paper inthe tray, press the OK button.3. If the paper size shown on the front panel does not match the size of the paper in the tray,do the following:a. Select Change Paper Size, then press the OK button.b. Select Auto Sensed, Custom, or a listed paper size, then press the OK button.c. If you selected Custom, specify the width and height of the paper. Select CustomWidth, press the OK button, scroll to the width of the paper, then press the OKbutton. Select Custom Height, press the OK button, scroll to the height of the paper,then press the OK button.4. Open Door A.WarningUse caution; some components inside Door A may by hot.EAAD<strong>5500</strong>-001<strong>Phaser</strong>® <strong>5500</strong> <strong>Laser</strong> <strong>Printer</strong>4-26
Paper Jams5. Pull the jammed paper out of the printer. If necessary, press the green handle to move thepaper to make it easier to remove. Confrim that all paper fragments are removed.E6. Close Door A.<strong>5500</strong>-002EAD<strong>5500</strong>-003<strong>Phaser</strong>® <strong>5500</strong> <strong>Laser</strong> <strong>Printer</strong>4-27
Paper JamsPaper Size Jam in Trays 2-5Follow these steps to clear the paper size jam in Trays 2-5.1. Pull out the tray specified on the front panel.<strong>5500</strong>-0302. Verify that the length and width guides are pressed against the paper.<strong>5500</strong>-064<strong>5500</strong>-0633. Push the tray completely into the printer.<strong>5500</strong>-032<strong>Phaser</strong>® <strong>5500</strong> <strong>Laser</strong> <strong>Printer</strong>4-28
Paper Jams4. Specify the size of the paper by doing the following:a. In the front panel menus, select <strong>Printer</strong> Setup, then press the OK button.b. Select Paper Handling Setup, then press the OK button.c. Select Tray [2 - 5] Setup, then press the OK button.d. Select Auto Sensed, Custom, or a listed paper size, then press the OK button.e. If you selected Custom, specify the width and height of the paper. Select CustomWidth, press the OK button, scroll to the width of the paper, then press the OKbutton. Select Custom Height, press the OK button, scroll to the height of the paper,then press the OK button.5. Open Door A.WarningUse caution; some components inside Door A may be hot.EAAD<strong>5500</strong>-0016. Pull the jammed paper out of the printer. If necessary, press the green handle to move thepaper to make it easier to remove. Confirm that all paper fragments are removed.E<strong>5500</strong>-002<strong>Phaser</strong>® <strong>5500</strong> <strong>Laser</strong> <strong>Printer</strong>4-29
Paper Jams7. Close Door A.EAD<strong>5500</strong>-003Paper Size Jam in Tray 6Follow these steps to clear the paper size jam in Tray 6.1. Pull out Tray 6.<strong>5500</strong>-239<strong>Phaser</strong>® <strong>5500</strong> <strong>Laser</strong> <strong>Printer</strong>4-30
Paper Jams2. Verify that the length and width guides are set correctlyNoteThe default setting is for 8.5 x 11 in. paper. You must change the guides for A4 paper.A411"A48.5"11"A411"A4A411"<strong>5500</strong>-2403. Push the tray completely into the printer.<strong>5500</strong>-1154. Specify the size of the paper by doing the following:a. In the front panel menus, select <strong>Printer</strong> Setup, then press the OK button.b. Select Paper Handling Setup, then press the OK button.c. Select Tray 6 Setup, then press the OK button.d. Select Auto Sensed or a listed paper size, then press the OK button.<strong>Phaser</strong>® <strong>5500</strong> <strong>Laser</strong> <strong>Printer</strong>4-31
Paper Jams5. Open Door A.WarningUse caution; some components inside Door A may be hot.EAAD<strong>5500</strong>-0016. Pull the jammed paper out of the printer. If necessary, press the green handle to move thepaper to make it easier to remove. Confirm that all paper fragments are removed.E<strong>5500</strong>-002<strong>Phaser</strong>® <strong>5500</strong> <strong>Laser</strong> <strong>Printer</strong>4-32
Paper Jams7. Close Door A.EAD<strong>5500</strong>-003Jam at Tray 2, 3, 4, or 5Follow these steps to clear the jam.1. Pull the tray specified on the front panel completely out of the printer.ABC<strong>5500</strong>-210<strong>Phaser</strong>® <strong>5500</strong> <strong>Laser</strong> <strong>Printer</strong>4-33
Paper Jams2. Pull jammed paper from the printer tray slot. Confirm that all paper fragments areremoved.3. Remove crumpled paper from the tray.<strong>5500</strong>-214<strong>5500</strong>-0314. Verify that the paper is loaded correctly in the tray and that the guides are pressed againstthe paper.<strong>5500</strong>-063 <strong>5500</strong>-064<strong>Phaser</strong>® <strong>5500</strong> <strong>Laser</strong> <strong>Printer</strong>4-34
Paper Jams5. Insert the tray and push it completely into the printer.ABC<strong>5500</strong>-216Jam at Tray 1 (MPT)Follow these steps to clear the jam.1. Open Door A.EAAD<strong>5500</strong>-001<strong>Phaser</strong>® <strong>5500</strong> <strong>Laser</strong> <strong>Printer</strong>4-35
Paper Jams2. Pull the jammed paper out of the printer. If necessary, press the green handle to move thepaper to make it easier to remove. Confirm that all paper fragments are removed.E<strong>5500</strong>-0023. Remove jammed or crumpled paper from Tray 1 (MPT), then close the tray.DB<strong>5500</strong>-048<strong>Phaser</strong>® <strong>5500</strong> <strong>Laser</strong> <strong>Printer</strong>4-36
Paper Jams4. Close Door A.EAD<strong>5500</strong>-0035. Verify that the paper is loaded correctly in the tray and that the guides are pressed againstthe paper.<strong>5500</strong>-220Jam at Tray 2 and Door AFollow these steps to clear the jam.WarningUse caution; some components inside Door A may be hot.<strong>Phaser</strong>® <strong>5500</strong> <strong>Laser</strong> <strong>Printer</strong>4-37
Paper Jams1. Open Door A.EAAD<strong>5500</strong>-0012. Pull the jammed paper out of the printer. If necessary, press the green handle to move thepaper to make it easier to remove. Confirm that all paper fragments are removed.E<strong>5500</strong>-002<strong>Phaser</strong>® <strong>5500</strong> <strong>Laser</strong> <strong>Printer</strong>4-38
Paper Jams3. Close Door A.EAD<strong>5500</strong>-0034. Pull Tray 2 completely out of the printer.ABC<strong>5500</strong>-2105. Pull jammed paper from the printer tray slot. Confirm that all paper fragments areremoved.<strong>5500</strong>-214<strong>Phaser</strong>® <strong>5500</strong> <strong>Laser</strong> <strong>Printer</strong>4-39
Paper Jams6. Remove crumpled paper from the tray.<strong>5500</strong>-0317. Verify that the paper is loaded correctly in the tray and that the length and width guides arepressed against the paper.<strong>5500</strong>-063 <strong>5500</strong>-064<strong>Phaser</strong>® <strong>5500</strong> <strong>Laser</strong> <strong>Printer</strong>4-40
Paper Jams8. Insert the tray and push it completely into the printer.ABC<strong>5500</strong>-216Jam at Tray 3 and Door BFollow these steps to clear the jam.1. If the printer has the 2000-Sheet Feeder (Tray 6), slide the feeder away from the printer.<strong>5500</strong>-230<strong>Phaser</strong>® <strong>5500</strong> <strong>Laser</strong> <strong>Printer</strong>4-41
Paper Jams2. Open Door B.BC<strong>5500</strong>-0043. Pull the jammed paper out of the printer. Confirm that all paper fragments are removed.BC<strong>5500</strong>-005<strong>Phaser</strong>® <strong>5500</strong> <strong>Laser</strong> <strong>Printer</strong>4-42
Paper Jams4. Close Door B.BC<strong>5500</strong>-0065. If the printer has the 2000-Sheet Feeder (Tray 6), slide the feeder firmly against the printer.<strong>5500</strong>-231<strong>Phaser</strong>® <strong>5500</strong> <strong>Laser</strong> <strong>Printer</strong>4-43
Paper Jams6. Pull Tray 3 completely out of the printer.ABC<strong>5500</strong>-2117. Pull jammed paper from the printer tray slot. Confirm that all paper fragments areremoved.<strong>5500</strong>-2158. Remove crumpled paper from the tray.<strong>5500</strong>-250<strong>Phaser</strong>® <strong>5500</strong> <strong>Laser</strong> <strong>Printer</strong>4-44
Paper Jams9. Verify that the paper is loaded correctly in the tray and that the length and width guides arepressed against the paper.<strong>5500</strong>-063 <strong>5500</strong>-06410. Insert the tray and push it completely into the printer.ABC<strong>5500</strong>-217<strong>Phaser</strong>® <strong>5500</strong> <strong>Laser</strong> <strong>Printer</strong>4-45
Paper JamsJam at Tray 4 or 5 and Door CFollow these steps to clear the jam.1. If the printer has the 2000-Sheet Feeder (Tray 6), slide the feeder away from the printer.2. Open Door C.<strong>5500</strong>-230BC<strong>5500</strong>-007<strong>Phaser</strong>® <strong>5500</strong> <strong>Laser</strong> <strong>Printer</strong>4-46
Paper Jams3. Pull the jammed paper out of the printer. Confirm that all paper fragments are removed.BC4. Close Door C.<strong>5500</strong>-008BC<strong>5500</strong>-0095. If the printer has the 2000-Sheet Feeder (Tray 6), slide the feeder firmly against the printer.<strong>5500</strong>-231<strong>Phaser</strong>® <strong>5500</strong> <strong>Laser</strong> <strong>Printer</strong>4-47
Paper Jams6. Pull the tray specified on the front panel completely out of the printer.ABC<strong>5500</strong>-2127. Pull jammed paper from the printer tray slot. Confirm that all paper fragments areremoved.DBC8. Remove crumpled paper from the tray.<strong>5500</strong>-051<strong>5500</strong>-250<strong>Phaser</strong>® <strong>5500</strong> <strong>Laser</strong> <strong>Printer</strong>4-48
Paper Jams9. Verify that the paper is loaded correctly in the tray and that the length and width guides arepressed against the paper.<strong>5500</strong>-063 <strong>5500</strong>-06410. Insert the tray and push it completely into the printer.ABC<strong>5500</strong>-216<strong>Phaser</strong>® <strong>5500</strong> <strong>Laser</strong> <strong>Printer</strong>4-49
Paper JamsJam at Tray 6Follow these steps to clear the jam.1. If Tray 1 is open, remove the paper from the tray and close it.DB<strong>5500</strong>-2212. Slide the Tray 6 Feeder away from the printer.<strong>5500</strong>-230<strong>Phaser</strong>® <strong>5500</strong> <strong>Laser</strong> <strong>Printer</strong>4-50
Paper Jams3. Open Door J and lift the access handle.<strong>5500</strong>-232 <strong>5500</strong>-2344. Pull the jammed paper out of the printer. Confirm that all paper fragments are removed.<strong>5500</strong>-235<strong>Phaser</strong>® <strong>5500</strong> <strong>Laser</strong> <strong>Printer</strong>4-51
Paper Jams5. Close the jam access handle and close Door J.<strong>5500</strong>-2366. Slide the Tray 6 Feeder firmly against the printer.<strong>5500</strong>-237<strong>5500</strong>-231<strong>Phaser</strong>® <strong>5500</strong> <strong>Laser</strong> <strong>Printer</strong>4-52
<strong>Phaser</strong>® <strong>5500</strong> <strong>Laser</strong> <strong>Printer</strong>Print-Quality ProblemsYour printer is designed to produce consistently high-quality prints. If you observe printqualityproblems, use the information in this topic to diagnose the problem. For detailed,online support information, go to www.xerox.com/office/<strong>5500</strong>infoSMART.For best results, use only <strong>Xerox</strong> Printing Media. For information on supported paper typesand weights, see Reference/Printing/Supported Papers on the <strong>User</strong> Documentation CD-ROM.CautionDamage caused by using unsupported paper, transparencies, and other specialty media isnot covered by the <strong>Xerox</strong> warranty, service agreement, or Total Satisfaction Guarantee.The Total Satisfaction Guarantee is available in the United States and Canada. Coveragemay vary outside these areas; please contact your local representative for details.Use the following table to find specific solutions to print-quality problems.Diagnosing Print-Quality ProblemsProblem Causes SolutionsLight PrintsThe overall image is lighterthan normal.1. The paper may be damp.2. You may be using Draftmode.3. The toner level may be low.4. Drum cartridge near end oflife.1. Replace the paper.2. Turn off Draft mode.3. If the toner cartridge is low ontoner, replace it.4. Replace drum cartridge.Blank PrintsThe entire printed page isblank with no visible print.1. If you just installed a newdrum cartridge, the yellowsealing tape may still be inplace.2. Multiple sheets may havebeen fed from the paper trayat the same time.3. Printable data may not havebeen received from thecomputer.1. Remove the tape.2. Remove the paper from thepaper tray and fan it. Also,ensure that the paper is correctlyloaded in the tray.3. Print a Configuration Page.■■If the Configuration Pageprints correctly, check theinterface cable between thecomputer and printer, theprinter setup, and applicationsoftware.If the Configuration Page isblank, replace the drumcartridge then reprint theConfiguration Page. If theConfiguration Page still isblank, contact your CustomerSupport Center.Copyright © 2004 <strong>Xerox</strong> Corporation. All Rights Reserved.4-53
Print-Quality ProblemsDiagnosing Print-Quality Problems (Continued)Problem Causes SolutionsBlack PrintsThe entire printed page isblack.1. The drum cartridge may bedefective.2. Printable data from thecomputer may be corrupted.1. Replace the drum cartridge.2. Print a Configuration Page.■■If the Configuration Pageprints correctly, check theinterface cable between thecomputer and the printer,and the application software.If the connections appearnormal, contact yourCustomer Support Center.Horizontal Line DeletionsThere are areas of printdeletions that appear acrossthe paper.1. The drum cartridge may notbe installed correctly.2. The drum cartridge may bedefective or at the end of itslife.3. The transfer roller may bedefective.1. Remove and re-install the drumcartridge.2. Replace the drum cartridge.3. Replace the transfer roller (in themaintenance kit).Vertical Line DeletionsThere are areas of printdeletions that form narrowlines.1. The paper may be defectivewith creases, folds, etc.2. The drum cartridge may bedefective or at the end of itslife.3. The transfer roller may bedefective.1. Replace the paper.2. Replace the drum cartridge.3. Replace the transfer roller (in themaintenance kit).<strong>Phaser</strong>® <strong>5500</strong> <strong>Laser</strong> <strong>Printer</strong>4-54
Print-Quality ProblemsDiagnosing Print-Quality Problems (Continued)Problem Causes SolutionsHorizontal Dark StreaksThere are black lines thatappear horizontally on thepage.1. The drum cartridge may bedefective or at the end of itslife.2. The paper path may becontaminated with toner.3. The fuser may be defective.1. Replace the drum cartridge.2. Print several blank sheets ofpaper to remove the toneraccumulations.3. Replace the fuser (in themaintenance kit).Repetitive Vertical DarkStreaksThere are black lines thatappear vertically on thepage. For more information,see "Repeating Defects" onpage 4-57.1. The paper path may becontaminated with toner.2. The drum cartridge may bedefective or at the end of itslife.3. The fuser may be defective.4. The transfer roller may bedefective.1. Print several blank sheets ofpaper to remove the toneraccumulations.2. Replace the drum cartridge.3. Replace the fuser (in themaintenance kit).4. Replace the transfer roller (in themaintenance kit).Dark Spots or MarksThere are dark spots ormarks that appear in arandom pattern on the page.1. The paper path may becontaminated with toner.2. The drum cartridge may bedefective.3. The fuser may be defective.4. The transfer roller may bedefective.1. Print several blank sheets ofpaper to remove the toneraccumulations.2. Replace the drum cartridge.3. Replace the fuser (in themaintenance kit).4. Replace the transfer roller (in themaintenance kit).<strong>Phaser</strong>® <strong>5500</strong> <strong>Laser</strong> <strong>Printer</strong>4-55
Print-Quality ProblemsDiagnosing Print-Quality Problems (Continued)Problem Causes SolutionsUnfused or Partially FusedImageThe printed image is not fullyfused to the paper and easilyrubs off.Wrinkled PrintsThe pages are wrinkled,creased, or torn.1. The paper may be damp.2. Heavy or unusual paper maybe in the tray.3. The printer may be locatedin an environment withextreme temperature orhumidity.4. The fuser may be defective.1. The paper is not loadedcorrectly in the appropriatetray.2. The paper may be in poorcondition.3. The paper may be damp.4. The fuser may be at the endof its life.1. Replace the paper.2. Replace the paper with anapproved paper type then do thefollowing:■ At the printer’s front panel,select Paper HandlingSetup, then select FuserConfiguration.■ Adjust the fuser setting forthe paper type selected.3. Verify that the printer is locatedin an environment with thetemperature between 5° and32° C (41° and 89° F) and therelative humidity between 15%and 85%. Move the printer to asuitable area, away from airconditioning vents, open loadingdocks, etc.4. Replace the fuser (in themaintenance kit).1. Verify that the paper is correctlyloaded in the appropriate tray.2. Replace the paper.3. Replace the paper.4. Replace the fuser (contained inthe maintenance kit).Blurred PrintsThe image is blurred at theedges.1. The paper may be in poorcondition.2. The paper may be damp.3. The drum cartridge may bedefective.1. Replace the paper.2. Replace the paper.3. Replace the drum cartridge.<strong>Phaser</strong>® <strong>5500</strong> <strong>Laser</strong> <strong>Printer</strong>4-56
Print-Quality ProblemsDiagnosing Print-Quality Problems (Continued)Problem Causes SolutionsRandom or Spot DeletionsAreas of the print areextremely light or missing.1. The paper may be in poorcondition.2. The paper may be damp.3. The drum cartridge may bedefective or at the end of itslife.1. Replace the paper.2. Replace the paper.3. Replace the drum cartridge.Repeating DefectsMarks or voids are regularlyrepeated on the page.Use the following table to determine the supply that needs replacing.Defect SpacingSupply to Replace44 mm (1.73 in.) drum cartridge56.5 mm (2.22 in.) drum cartridge58.7 mm (2.31 in.) transfer roller94.2 mm (3.72 in.) drum cartridge94.2 mm (3.72 in.) fuserDifferent supplies may create print defects with similar measurements.To identify the faulty supply:1. Replace the drum cartridge (do not discard the packaging).2. If the problem continues:a. Remove and repackage the new drum cartridge.b. Reinstall the original drum cartridge.c. Replace the maintenance kit (fuser and transfer roller).3. If the problem continues, contact your Customer Support Center.To order <strong>Xerox</strong> supplies, contact your local reseller or go towww.xerox.com/office/<strong>5500</strong>supplies.<strong>Phaser</strong>® <strong>5500</strong> <strong>Laser</strong> <strong>Printer</strong>4-57
<strong>Phaser</strong>® <strong>5500</strong> <strong>Laser</strong> <strong>Printer</strong>MaintenanceFor safety information, go to Reference/Troubleshooting/<strong>User</strong> Safety on the <strong>User</strong>Documentation CD-ROM.Your printer needs little maintenance to keep it producing quality prints. Certain routinemaintenance items need to be ordered occasionally:■ Maintenance Kit■ Drum CartridgeAccess the “Supplies Usage Page” from the printer’s front panel, from CentreWare IS, or printthe “Usage Profile” at the printer’s front panel.Order extra printer supplies when the printer’s front panel displays a warning that the supply islow or near the end of life. You must replace the supply when the front panel displays an errormessage that the supply is empty or at the end of its life.For information about supplies, go to www.xerox.com/office/<strong>5500</strong>supplies. Each supplyincludes installation instructions with the packaging.CautionUse of non-<strong>Xerox</strong> supplies is not recommended. The <strong>Xerox</strong> Warranty, ServiceAgreements, and Total Satisfaction Guarantee do not cover damage, malfunction, ordegradation of performance caused by use of non-<strong>Xerox</strong> supplies, or the use of <strong>Xerox</strong>supplies not specified for this printer. The Total Satisfaction Guarantee is available in theUnited States and Canada. Coverage may vary outside these areas; please contact yourlocal representative for details.Cleaning the Outside of the <strong>Printer</strong>You can clean the outside of the printer with a soft, damp, cloth. You can use a cloth moistenedwith a mild neutral detergent to remove stains; do not spray detergent directly onto the printer.WarningTo prevent electric shock, turn the printer off and unplug the power cord from theelectrical outlet before cleaning the printer.Do not use a vacuum cleaner to clean the printer. Do not lubricate the printer with oil.Copyright © 2004 <strong>Xerox</strong> Corporation. All Rights Reserved.4-58
<strong>Phaser</strong>® <strong>5500</strong> <strong>Laser</strong> <strong>Printer</strong>Front Panel MessagesThis topic includes:■ "Status Messages" on page 4-59■ "Errors and Warnings" on page 4-60Your printer’s front panel provides you with information and troubleshooting help. When anerror or warning condition occurs, the front panel displays a message informing you of theproblem. In many cases, the front panel also displays an animated graphic showing thelocation of the problem, such as the location of a paper jam.To view information about how to fix the problem, press the front panel’s information button,which is labeled with an “i”. You can press the i button at any time to get additionalinformation about the message or menu displayed on the front panel.Tray 2 Paper TypePlain PaperHeavy Plain Paper<strong>Phaser</strong> Series-25 PremiumTransparencyExit1. Front panel display2. Information button12Some of the status messages that appear in the front panel are listed below:Status MessagesStatus MessageReady to PrintProcessing data - Please waitReceiving data - Please waitPrinting page x of yWarming up - Please waitDescriptionThe printer is ready to receive print jobs.The printer is processing data; wait until Readyto Print or Printing is displayed.The printer is receiving data; wait until Ready toPrint or Printing is displayed.A print job is printing; wait until Ready to Print isdisplayed.The printer is warming up. Print jobs can beprocessed but not printed.Copyright © 2004 <strong>Xerox</strong> Corporation. All Rights Reserved.4-59
Front Panel MessagesErrors and WarningsThe printer displays error or warning messages in the front panel display.When an error occurs, PrintingScout displays an instant notification on your computer screenthat the printer needs attention.The front panel i button also provides valuable information about errors and warnings.Hardware or software failures that may require service support are presented as fatal errors.When the printer’s front panel displays a fatal error message, the LED blinks red. A fatal errormessage replaces the status lines.For more information on jams, see Reference/Troubleshooting/Paper Jams on the <strong>User</strong>Documentation CD-ROM.Error or Warning MessagesMessageClose Door [A| B| C| D| E| F| G| H| J]Close <strong>Printer</strong> Front DoorConfiguration Card MissingDrum Cartridge Failure (J7-1)Drum Cartridge Failure (J4-1)DescriptionClose the specified door to continue printing.Close the <strong>Printer</strong> Front Door to continue printing.Without a properly functioning Configuration Card, theprinter will perform as a base model (non-networking)printer.1. Turn off power.2. Open interface cover.3. Insert Configuration Card, ensuring proper orientation.4. Close interface cover.5. Turn on power.The Drum Cartridge has failed and it must be replaced.Warning - Use caution, some components inside Door Amay be hot.1. Open Door A.2. Open the <strong>Printer</strong> Front Door.3. Lift the Drum Cartridge latch and remove the cartridge.4. Replace with P/N 113R00670.5. Close Door A.6. Close the <strong>Printer</strong> Front Door.The Drum Cartridge has failed and it must be reseated.Warning - Use caution, some components inside Door Amay be hot.1. Open Door A.2. Open the <strong>Printer</strong> Front Door.3. Lift the Drum Cartridge latch and remove the cartridge.4. Reinsert the Drum Cartridge.5. Close Door A.6. Close the <strong>Printer</strong> Front Door.7. If error continues, replace Drum Cartridge withP/N 113R00670.<strong>Phaser</strong>® <strong>5500</strong> <strong>Laser</strong> <strong>Printer</strong>4-60
Front Panel MessagesError or Warning Messages (Continued)MessageDrum Cartridge Is Near End Of LifeDuplex Unit FailureDuplicate IP address detectedExit Unit FailureFinisher FailureFinisher Logic Board FailureHumidity Sensor FailureInsert Tray [2 | 3 | 4 | 5 | 6]DescriptionThe Drum Cartridge is near the end of its life.Order replacement P/N 113R00670.An error was detected in the Duplex Unit. Printingcontinues single-sided.1. Turn power off.2. Verify Duplex wire harness is properly connected byunplugging and reconnecting.3. Turn power on.4. If error continues, call ServiceAnother device on the network is using the IP addressassigned to this printer. Change the IP address of theprinter or the other device.An error was detected in the Exit Unit. Printing continuessingle-sided.1. Turn power off.2. Remove and reinstall the Exit Unit.3. Turn power on.4. If error continues, call Service.An error was detected in the Finisher.1. Turn power off. Printing continues using the StandardOutput Tray.2. Verify Finisher wire harnesses are properly connectedby unplugging and reconnecting.3. Turn power on.4. If error continues, call Service.An error was detected from the Finisher Logic BoardNVRAM memory. Printing continues using the StandardOutput Tray.1. Turn power off, then on.2. If error continues, call Service.An error was detected in the humidity sensor. Print qualitymay be degraded.1. Turn power off, then on.2. If error continues, call Service.Reinsert the indicated tray to continue printing.<strong>Phaser</strong>® <strong>5500</strong> <strong>Laser</strong> <strong>Printer</strong>4-61
Front Panel MessagesError or Warning Messages (Continued)MessageInstall Or Reseat Drum CartridgeInstall Or Reseat Toner Cartridge OrCartridge FailureInvalid Configuration CardJam At A; Open Door A To Clear(Jam E1-2, E1-6, E3-1, E3-2, E3-6,E4-1, E4-3, E4-5, F4-12, F4-16, F4-22)Jam At B And C; Open Doors B AndC To Clear (Jam C3-2, C4-2)Jam At B; Open Door B To Clear(Jam C3-3, C4-3, C5-3, C8-2)Jam At C; Open Door C To Clear(Jam C8-3, C8-4)DescriptionThe Drum Cartridge is missing or misinstalled.Warning - Use caution, some components inside Door Amay be hot.1. Open Door A.2. Open the <strong>Printer</strong> Front Door.3. If the Drum Cartridge is present, reseat it. If not, installP/N 113R00670.4. Close Door A.5. Close the <strong>Printer</strong> Front Door.The Toner Cartridge is missing, misinstalled or failed.1. Open the <strong>Printer</strong> Front Door.2. If the Toner Cartridge is present, reseat it. If not, installP/N 113R00668.3. Close the <strong>Printer</strong> Front Door.4. If error continues, install a new Toner Cartridge.Without a properly functioning Configuration Card, theprinter will perform as a base model (non-networking)printer.1. Turn off power.2. Open interface cover.3. Replace Configuration Card, ensuring properorientation.4. Close interface cover.5. Turn on power.Warning - Use caution, some components inside Door Amay be hot.1. Open Door A.2. Remove the jammed paper. Press the green handle ifnecessary.3. Close Door A.1. Open Door B.2. Remove the jammed paper.3. Close Door B.4. Open Door C.5. Remove the jammed paper.6. Close Door C.1. Open Door B.2. Remove the jammed paper.3. Close Door B.1. Open Door C.2. Remove the jammed paper.3. Close Door C.<strong>Phaser</strong>® <strong>5500</strong> <strong>Laser</strong> <strong>Printer</strong>4-62
Front Panel MessagesError or Warning Messages (Continued)MessageJam At D And A; Open Doors D andA To Clear (Jam C6-1, C6-2)Jam At D; Open Door D To Clear(Jam C8-6)Jam At E; Open Door A Then E ToClear (Jam E4-6, E8-2)Jam At F; Open Door F To Clear (JamF4-17, F4-23, F4-26, F4-32, F4-36,F4-51, F4-52, F4-71, F4-72, F4-76,F4-82, F4-83, F4-86)Jam At G; Open Door G To Clear(Jam F4-42, F4-43, F4-47, F4-48,F4-54, F4-74, F4-78, F4-85, F4-88)Jam At G; Open Door G To Clear(Jam F4-46, F4-53, F4-73, F4-77,F4-84, F4-87)Jam At H; Lift Door H To Clear (JamF4-55, F4-56, F4-61, F4-66)Jam At Stacker Upper Tray; OpenDoor G To Clear (Jam F4-75)DescriptionWarning - Use caution, some components inside Door Amay be hot.1. Open Door D.2. Remove the jammed paper.3. Close Door D.4. Open Door A.5. Remove the jammed paper. Press the green handle ifnecessary.6. Close Door A.1. Open Door D.2. Remove the jammed paper.3. Close Door D.Warning - Use caution, some components inside Door Amay be hot.1. Open Door A.2. Open Door E.3. Remove the jammed paper.4. Close Door E5. Close Door A.1. Open Door F.2. Pull the jammed paper out to the right.3. Close Door F.1. Open Door G. Follow the instructions inside the door.2. Open handle 2a, 2b, or 3.3. Remove the jammed paper.4. Close handle 2a, 2b, or 3.5. Close Door G.1. Open Door G. Follow the instructions inside the door.2. Open handle 2a or 2b.3. Turn knob 2c to the left.4. Remove the jammed paper.5. Close handle 2a or 2b.6. Close Door G.1. Lift Door H.2. Remove the jammed paper.3. Close Door H.1. Remove the jammed paper from the Stacker UpperTray.2. Open Door G.3. Close Door G.<strong>Phaser</strong>® <strong>5500</strong> <strong>Laser</strong> <strong>Printer</strong>4-63
Front Panel MessagesError or Warning Messages (Continued)MessageJam At Tray 1 (MPT); Open Door A ToClear (Jam C9-3)Jam At Tray 2; Open Door A AndRemove Tray To Clear (Jam C1-3)Jam At Tray 2; Remove Tray To Clear(Jam C1-2)Jam At Tray 3; Open Door B AndRemove Tray To Clear (Jam C2-2)Jam At Tray 3; Remove Tray To Clear(Jam C2-1, C2-3)Jam At Tray 4; Open Door C AndRemove Tray To Clear (Jam C3-1)Jam At Tray 4; Remove Tray To Clear(Jam C3-0)Jam At Tray 5; Open Door C AndRemove Tray To Clear (Jam C4-0,C4-1)Description1. Open Door A.2. Remove the jammed paper from Door Aand Tray 1 (MPT).3. Close Door A.Warning - Use caution, some components inside Door Amay be hot.1. Open Door A.2. Remove the jammed paper. Press the green handle ifnecessary.3. Close Door A.4. Remove Tray 2.5. Remove the jammed paper.6. Reinsert Tray 2.1. Remove Tray 2.2. Remove the jammed paper.3. Reinsert Tray 2.1. Open Door B.2. Remove the jammed paper.3. Close Door B.4. Remove Tray 3.5. Remove the jammed paper.6. Reinsert Tray 3.1. Remove Tray 3.2. Remove the jammed paper.3. Reinsert Tray 3.1. Open Door C.2. Remove the jammed paper.3. Close Door C.4. Remove Tray 4.5. Remove the jammed paper.6. Reinsert Tray 4.1. Remove Tray 4.2. Remove the jammed paper.3. Reinsert Tray 4.1. Open Door C.2. Remove the jammed paper.3. Close Door C.4. Remove Tray 5.5. Remove the jammed paper.6. Reinsert Tray 5.<strong>Phaser</strong>® <strong>5500</strong> <strong>Laser</strong> <strong>Printer</strong>4-64
Front Panel MessagesError or Warning Messages (Continued)MessageJam At Tray 5; Remove Tray To Clear(Jam C4-4)Jam At Tray 6; Slide Out Tray 6Feeder And Open Door J To Clear(Jam C5-1, C5-2, C8-5)Maintenance Kit Is Near End Of LifeManual Feed [size*] [type*]No Paper in Tray [2 | 3 | 4 | 5 | 6].Non-<strong>Xerox</strong> Drum CartridgeNon-<strong>Xerox</strong> Toner CartridgeDescription1. Remove Tray 5.2. Remove the jammed paper.3. Reinsert Tray 5.1. Lift Tray 1 (MPT).2. Slide the Tray 6 feeder away from the printer.3. Open Door J and lift the handle inside.4. Remove the jammed paper.5. Close the access handle and Door J.6. Slide in Tray 6 feeder.7. Lower Tray 1 (MPT).The Maintenance Kit (Fuser, Transfer Roller, and feedrollers) is near the end of its life.Warning - when the Fuser is replaced, use caution, somecomponents inside Door A may be hot.Order replacement P/N 115R00033 if the printer ispowered by 110V or P/N 115R00034 if powered by 220V.The print job has requested manual feeding.1. Remove all paper from Tray 1 (MPT).2. Load paper of the indicated size and type intoTray 1 (MPT).Load paper in the indicated tray.The Drum Cartridge is not a genuine <strong>Xerox</strong> product. Anydamage caused by non- <strong>Xerox</strong> consumables will not becovered under the printer warranty. Status reporting isreduced. Only Standard Print Quality is supported.Warning - Use caution, some components inside Door Amay be hot.1. Open Door A.2. Open the <strong>Printer</strong> Front Door.3. Lift the Drum Cartridge latch and remove the cartridge.4. Replace with P/N 113R00670.5. Close Door A.6. Close the <strong>Printer</strong> Front Door.The Toner Cartridge is not a genuine <strong>Xerox</strong> product. Anydamage caused by non- <strong>Xerox</strong> consumables will not becovered under the printer warranty.Status reporting is reduced. Only Standard Print Quality issupported.1. Open the <strong>Printer</strong> Front Door.2. Pull out the Toner Cartridge.3. Replace with P/N 113R00668.4. Close the <strong>Printer</strong> Front Door.<strong>Phaser</strong>® <strong>5500</strong> <strong>Laser</strong> <strong>Printer</strong>4-65
Front Panel MessagesError or Warning Messages (Continued)MessageOut Of PaperLoad Tray [1 (MPT) | 2 | 3 | 4 | 5 | 6]with [size*] [type*]Paper Not AvailableLoad Tray [1 (MPT) | 2 | 3 | 4 | 5 | 6]with [size*] [type*]Paper Size JamTray [1 (MPT) | 2 | 3 | 4 | 5 | 6]Check Paper Tray <strong>Guide</strong>s And OpenDoor A to Clear JamPaper Size JamTray [1 (MPT) | 2 | 3 | 4 | 5 | 6]Check Size And Open Door A ToClearPunch FailurePunch Waste Box is Full, Unload ItPunch Waste Box is MissingDescriptionLoad the indicated paper size and type into the indicatedtray.Replace the paper in the indicated tray with paper of theindicated size and type; or select Print with AvailablePaper to use a paper size and type currently in the printer.Warning - Use caution, some components inside Door Amay be hot.1. Confirm that the paper guides in the specified tray arepressed against the paper.2. Open Door A.3. Remove the jammed paper.4. Close Door A.Warning - Use caution, some components inside Door Amay be hot.1. Confirm that the paper guides in the specified tray arepressed against the paper.2. Select <strong>Printer</strong> Setup, Paper Handling Setup, Tray(n)Setup.3. Confirm that the paper size selected in the menumatches the paper size loaded in the tray.4. Open Door A.5. Remove the jammed paper.6. Close Door A.An error was detected in the Punch. Printing continueswithout punching1. Turn power off.2. Verify Finisher wire harnesses are properly connectedby unplugging and reconnecting.3. Turn power on4. If error continues, call Service.Remove the contents from the punch waste box tocontinue printing punched jobs. Printing continues withoutpunching.1. Open Door G.2. Pull out the punch waste box R4 and discard itscontents.3. Reinsert the punch waste box.4. Close Door G.Reinsert the punch waste box to continue printingpunched jobs. Printing continues without punching.1. Open Door G.2. Reinsert the punch waste box R4.3. Close Door G.<strong>Phaser</strong>® <strong>5500</strong> <strong>Laser</strong> <strong>Printer</strong>4-66
Front Panel MessagesError or Warning Messages (Continued)MessageReplace Drum CartridgeReplace Incorrect Drum CartridgeReplace Incorrect Toner CartridgeReplace Maintenance KitReplace Toner CartridgeSlide in Tray 6 FeederDescriptionThe Drum Cartridge is not a genuine <strong>Xerox</strong> product.Warning - Use caution, some components inside Door Amay be hot.1. Open Door A.2. Open the <strong>Printer</strong> Front Door.3. Lift the Drum Cartridge latch and remove the cartridge.4. Replace with P/N 113R00670.5. Close Door A.6. Close the <strong>Printer</strong> Front Door.The Drum Cartridge is incorrect for this printer and mustbe replaced.Warning - Use caution, some components inside Door Amay be hot.1. Open Door A.2. Open the <strong>Printer</strong> Front Door.3. Lift the Drum Cartridge latch and remove the cartridge.4. Replace with P/N 113R00670.5. Close Door A.6. Close the <strong>Printer</strong> Front Door.The Toner Cartridge is incorrect for this printer and mustbe replaced.1. Open the <strong>Printer</strong> Front Door.2. Pull out the Toner Cartridge.3. Replace with P/N 113R00668.4. Close the <strong>Printer</strong> Front Door.The Maintenance Kit (Fuser, Transfer Roller, and feedrollers) is at the end of its life.Warning - when the Fuser is replaced, use caution, somecomponents inside Door A may be hot.Order replacement P/N 115R00033 if the printer ispowered by 110V or P/N 115R00034 if powered by 220V.The Toner Cartridge is not a genuine <strong>Xerox</strong> product.1. Open the <strong>Printer</strong> Front Door.2. Pull out the Toner Cartridge.3. Replace with P/N 113R00668.4. Close the <strong>Printer</strong> Front Door.Slide the Tray 6 Feeder into the printer to continue printing.<strong>Phaser</strong>® <strong>5500</strong> <strong>Laser</strong> <strong>Printer</strong>4-67
Front Panel MessagesError or Warning Messages (Continued)MessageStacker Lower Tray FailureStacker Upper Tray Is Full, UnloadPaperStandard Output Tray Is Full, UnloadPaperStaple Cartridge Is Low Or MissingStapler FailureStapler FailureDescriptionAn error was detected in the Stacker Lower Tray. Printingcontinues using the Standard Output Tray.1. Turn power off.2. Verify Finisher wire harnesses are properly connectedby unplugging and reconnecting.3. Turn power on.4. If error continues, call Service.or1. Remove the paper from the Stacker Lower Tray.2. If error continues, turn power off.3. Verify Finisher wire harnesses are properly connectedby unplugging and reconnecting.4. Turn power on.5. If error continues, call Service.Remove the paper from the indicated output tray.Remove the paper from the indicated output tray.Install a Staple Cartridge.1. Open Door G.2. Insert Staple Cartridge P/N 008R12941 above R1area.3. Close Door G.An error was detected in the Stapler. Printing continueswithout stapling.1. Turn power off.2. Verify Finisher wire harnesses are properly connectedby unplugging and reconnecting.3. Turn power on.4. If error continues, call Service.An error was detected in the Stapler. Printing continueswithout stapling.1. Lift Door H and remove the paper.2. Close Door H.3. Open and close Door G.4. If error continues, turn power off.5. Verify Finisher wire harnesses are properly connectedby unplugging and reconnecting.6. Turn power on.7. If error continues, call Service.<strong>Phaser</strong>® <strong>5500</strong> <strong>Laser</strong> <strong>Printer</strong>4-68
Front Panel MessagesError or Warning Messages (Continued)MessageStapler Is Empty.Temperature Sensor FailureToner Cartridge FailureToner Is LowTray [2 | 3 | 4 | 5 | 6] FailureTray [2 | 3 | 4 | 5 | 6] is missingTray [2 | 3 | 4 | 5 | 6] Paper Is Low.Tray [2 | 3 | 4 | 5] FailureTray [2 | 3 | 4 | 5] Paper <strong>Guide</strong> DoesNot Match Size MenuTray 1 (MPT) Paper <strong>Guide</strong> Does NotMatch Size MenuDescriptionReplace the Staple Cartridge. Printing continues withoutstapling.1. Open Door G.2. Replace Staple Cartridge P/N 008R12941 above R1area.3. Close Door G.An error was detected in the temperature sensor. Printquality may be degraded.1. Turn power off, then on.2. If error continues, call Service.The Toner Cartridge has failed and it must be replaced.1. Open the <strong>Printer</strong> Front Door.2. Pull out the Toner Cartridge.3. Replace with P/N 113R00668.4. Close the <strong>Printer</strong> Front Door.The Toner Cartridge is almost empty.Order replacement P/N 113R00668.Open And Close Tray [2 | 3| 4 | 5 | 6]. An error wasdetected in Tray [2 | 3 | 4 | 5 | 6]. Printing continues usingother input trays.1. Open and close Tray [2 | 3 | 4 | 5 | 6].2. If error continues, call Service.Reinstall the indicated tray.The indicated tray is nearly empty. Reload the same sizeand type of paper soon.Open And Close Tray [2 | 3 | 4| 5]. An error was detected inTray [2 | 3 | 4 | 5]. Printing continues using other inputtrays.1. Open and close Tray [2 | 3 | 4 | 5].2. If error continues, call Service.1. Check that the tray's paper guides are against thepaper stack.2. Set the tray's Change Paper Size menu to the size ofpaper in this tray.1. Check that the Tray 1 (MPT) paper guides are againstthe paper stack.2. Set the tray's Change Paper Size menu to the size ofpaper in this tray.<strong>Phaser</strong>® <strong>5500</strong> <strong>Laser</strong> <strong>Printer</strong>4-69
Front Panel MessagesError or Warning Messages (Continued)MessageTray 4-5 Logic Board FailureTray 4-5 Logic Board FailureTray 6 Logic Board FailureTray 6 Logic Board FailureWrong Paper SizeLoad Tray [1 (MPT) | 2 | 3 | 4 | 5 | 6]with [size*] [type*]Wrong Paper TypeLoad Tray [1 (MPT) | 2 | 3 | 4 | 5 | 6]with [size*] [type*]DescriptionAn error was detected from the Tray 4-5 Unit Logic BoardNVRAM memory. Printing continues using other inputtrays.1. Turn power off, then on.2. If error continues, call Service.An error was detected in the Tray 4-5 Logic Boardcommunication. Printing continues using other input trays.1. Turn power off.2. Verify Tray 4-5 wire harness is properly connected byunplugging and reconnecting.3. Turn power on.4. If error continues, call Service.An error was detected in the Tray 6 Logic Boardcommunication. Printing continues using other input trays.1. Turn power off.2. Verify Tray 6 wire harness is properly connected byunplugging and reconnecting.3. Turn power on.4. If error continues, call Service.An error was detected from the Tray 6 Logic BoardNVRAM memory.1. Turn power off, then on.2. If error continues, call Service.Replace the paper in the indicated tray with paper of theindicated size and type.Replace the paper in the indicated tray with paper of theindicated size and type.<strong>Phaser</strong>® <strong>5500</strong> <strong>Laser</strong> <strong>Printer</strong>4-70
<strong>Phaser</strong>® <strong>5500</strong> <strong>Laser</strong> <strong>Printer</strong>Moving and Repacking the <strong>Printer</strong>This topic includes:■ "Precautions for Moving the <strong>Printer</strong>" on page 4-71■ "Moving the <strong>Printer</strong> Within the Office" on page 4-72■ "Preparing the <strong>Printer</strong> for Shipment" on page 4-72For safety information, go to Reference/Troubleshooting/<strong>User</strong> Safety on the <strong>User</strong>Documentation CD-ROM.Precautions for Moving the <strong>Printer</strong>WarningFollow these guidelines to avoid injuring yourself or damaging the printer.■■■■■■Always use two people to lift the printer.Always turn off the printer using thepower switch and unplug all cables andcords.Always lift the printer from thedesignated lift points.Do not place any food or liquids on theprinter.Failure to repackage the printer properlyfor shipment can result in damage to theprinter not covered by the warranty,service agreement, or Total SatisfactionGuarantee.Damage to the printer caused byimproper moving is not covered by the<strong>Xerox</strong> warranty, service agreement, orTotal Satisfaction Guarantee.<strong>5500</strong>-267NoteThe Total Satisfaction Guarantee isavailable in the United States andCanada. Coverage may vary outside theseareas; please contact your localrepresentative for details.Copyright © 2004 <strong>Xerox</strong> Corporation. All Rights Reserved.4-71
Moving and Repacking the <strong>Printer</strong>Moving the <strong>Printer</strong> Within the OfficeThe printer can be safely moved from one location within an office to another as long as ittravels in an upright position, gently over smooth surfaces. Any jarring movement, such aspushing the printer over a raised door threshold or across a parking lot, can damage the printer.Preparing the <strong>Printer</strong> for ShipmentRepack the printer using the original packing material and boxes or a <strong>Xerox</strong> repackaging kit.Additional instructions for repacking the printer are provided in the repackaging kit. If you donot have all the original packaging, or are unable to repackage the printer, contact your local<strong>Xerox</strong> service representative.CautionFailure to repackage the printer properly for shipment can result in damage to the printer.Damage to the printer caused by improper moving is not covered by the <strong>Xerox</strong> warranty,service agreement, or Total Satisfaction Guarantee. The Total Satisfaction Guarantee isavailable in the United States and Canada. Coverage may vary outside these areas; pleasecontact your local representative for details.<strong>Phaser</strong>® <strong>5500</strong> <strong>Laser</strong> <strong>Printer</strong>4-72
<strong>Phaser</strong>® <strong>5500</strong> <strong>Laser</strong> <strong>Printer</strong>Additional ResourcesThis topic includes:■ "Support" on page 4-73■ "infoSMART" on page 4-73■ "Web Links" on page 4-73SupportThere is additional technical support available. You can access infoSMART Knowledge Base,<strong>Phaser</strong>SMART Technical Support, Technical Support via email, driver downloads, and muchmore.A set of <strong>Xerox</strong> links is installed in your web browser’s Favorites folder when you install theprinter drivers on your computer. The Troubleshooting tab in your Windows printer driver alsoincludes useful links.infoSMARTThis is the same troubleshooting knowledge base used by <strong>Xerox</strong> Customer Support.infoSMART Knowledge Base provides solutions for printer issues such as error codes, printquality, media jams, software installation, networking, and more.Web Links<strong>Xerox</strong> provides many resources to help you learn more about your <strong>Phaser</strong> <strong>5500</strong> <strong>Laser</strong> <strong>Printer</strong>.Use these web sites to obtain information about your printer:ResourceTo access <strong>Phaser</strong>SMART Technical Support, whichautomatically diagnoses problems on your networkedprinter and proposes solutions:To access the infoSMART Knowledge Base (which isused by <strong>Xerox</strong> Customer Support staff) to find solutionsfor issues such as error codes, print quality, paper jams,software installation, networking, and more:To view technical support information for your printer(including access to <strong>Phaser</strong>SMART Technical Support,Technical Support via email, driver downloads,documentation, videos, tutorials, and much more):To link to a resource for tools and information such asinteractive tutorials, printing templates, helpful tips, andcustomized features to meet your individual needs:To order supplies for your printer:Linkwww.phasersmart.comwww.xerox.com/office/<strong>5500</strong>infoSMARTwww.xerox.com/office/<strong>5500</strong>supportwww.colorconnection.xerox.comwww.xerox.com/office/<strong>5500</strong>suppliesCopyright © 2004 <strong>Xerox</strong> Corporation. All Rights Reserved.4-73
Additional ResourcesResourceTo find your local sales and support center:To register your printer:To view the warranty:To view information about recycling supplies:Linkwww.xerox.com/office/contactswww.xerox.com/office/registerwww.xerox.com/office/<strong>5500</strong>warrantywww.xerox.com/gwa<strong>Phaser</strong>® <strong>5500</strong> <strong>Laser</strong> <strong>Printer</strong>4-74
<strong>Phaser</strong>® <strong>5500</strong> <strong>Laser</strong> <strong>Printer</strong><strong>User</strong> SafetyYour printer and the recommended supplies have been designed and tested to meet strict safetyrequirements. Attention to the following information will ensure the continued safe operationof your printer.Electrical Safety■ Use the power cord supplied with your printer.■ Plug the power cord directly into a properly grounded electrical outlet. If you do not knowif an outlet is grounded, ask an electrician to check the outlet.■ Do not use a ground adapter plug to connect the printer to an electrical outlet that does nothave a ground connection terminal.■ Do not use an extension cord or power strip.WarningAvoid the potential of electrical shock by ensuring that the printer is properly grounded.Electrical products may be hazardous if misused.■■■■Do not place the printer in an area where people might step on the power cord.Do not place objects on the power cord.Do not block the ventilation openings. These openings are provided to prevent overheatingof the printer.Do not drop paper clips or staples into the printer.WarningDo not push objects into slots or openings on the printer. Making contact with a voltagepoint or shorting out a part could result in fire or electrical shock.If you notice unusual noises or odors:1. Turn off the printer immediately2. Disconnect the power cord from the electrical outlet3. Call an authorized service representative to correct the problem.Copyright © 2004 <strong>Xerox</strong> Corporation. All Rights Reserved.A-1
The power cord is attached to the printer as a plug-in device at the back of the printer. If it isnecessary to disconnect all electrical power from the printer, disconnect the power cord fromthe electrical outlet.WarningDo not remove the covers or guards that are fastened with screws unless you are installingoptional equipment and are specifically instructed to do so. Power should be OFF whenperforming these installations. Except for user-installable options, there are no parts thatyou can maintain or service behind these covers.NoteLeave the printer on for optimum performance; it does not pose a safety hazard.The following are hazards to your safety:■ The power cord is damaged or frayed.■ Liquid is spilled into the printer.■ The printer is exposed to water.If any of these conditions occur:1. Turn off the printer immediately.2. Disconnect the power cord from the electrical outlet.3. Call an authorized service representative.<strong>Laser</strong> SafetyWith specific regard to lasers, this printer complies with laser product performance standardsset by governmental, national, and international agencies and is certified as a Class 1 <strong>Laser</strong>Product. The printer does not emit hazardous light because the beam is totally enclosed duringall modes of customer operation and maintenance.<strong>Phaser</strong>® <strong>5500</strong> <strong>Laser</strong> <strong>Printer</strong>A-2
Maintenance Safety■■■Do not attempt any maintenance procedure that is not specifically described in thedocumentation supplied with your printer.Do not use aerosol cleaners. The use of supplies that are not approved may cause poorperformance and could create a hazardous condition.Do not burn any consumables or routine maintenance items. For information on <strong>Xerox</strong>supplies recycling programs, go to www.xerox.com/gwa.Operational SafetyYour printer and supplies were designed and tested to meet strict safety requirements. Theseinclude safety agency examination, approval, and compliance with established environmentalstandards.Your attention to the following safety guidelines helps to ensure the continued, safe operationof your printer.<strong>Printer</strong> LocationPlace the printer in a dust-free area within a temperature range of 41° F to 90° F (5° C to32° C) and a relative humidity range of 15 percent to 85 percent.<strong>Printer</strong> ClearancePlace the printer in an area where there is adequate space for ventilation, operation, andservicing. The recommended minimal spacing is:Overhead Clearance:■ 30 cm (12 in.) above the printer without the finisher/stacker■ 47 cm (18.5 in.) above the printer with the finisher/stackerTotal Height Requirements:■ <strong>Printer</strong>: 74 cm (29 in.)■ Add 29 cm (11.5 in.) for the 1000-sheet feederOther Clearances:■■■■■■20 cm (8 in.) behind the printer46 cm (18 in.) in front of the printer50 cm (20 in.) on the left side of the printer65 cm (26 in.) on the left side of the printer with 2000-sheet feeder20 cm (8 in.) on the right side of the printer99 cm (39 in.) on the right side of the printer with the finisher/stacker<strong>Phaser</strong>® <strong>5500</strong> <strong>Laser</strong> <strong>Printer</strong>A-3
Operational <strong>Guide</strong>lines■ Do not block or cover the slots and openings on the printer. The printer may overheatwithout adequate ventilation.■ For optimum performance, use the printer at elevations below 3,000 m (11,480 ft.).■ Do not place the printer near a heat source.■ Do not place the printer in direct sunlight.■ Do not place the printer in line with the cold air flow from an air conditioning system.■ Place the printer on a level, solid non-vibrating surface with adequate strength for theweight of the printer. It should be within 2° of horizontal with all four feet in solid contactwith the surface. The base printer weight without any packaging materials isapproximately 41 kg (90 lbs.).<strong>Printer</strong> Supplies■ Use the supplies specifically designed for your printer. The use of unsuitable materialsmay cause poor performance and a possible safety hazard.■ Follow all warnings and instructions marked on, or supplied with, the printer, options andsupplies.Moving the <strong>Printer</strong>■ Always use two people to lift the printer.<strong>5500</strong>-267■■■■■Always turn off the printer using the power switch and unplug all cables and cords.Always lift the printer from the designated lift points.Do not place any food or liquids on the printer.Failure to repackage the printer properly for shipment can result in damage to the printernot covered by the warranty, service agreement, or Total Satisfaction Guarantee.Damage to the printer caused by improper moving is not covered by the <strong>Xerox</strong> warranty,service agreement, or Total Satisfaction Guarantee.NoteThe Total Satisfaction Guarantee is available in the United States and Canada. Coveragemay vary outside these areas; please contact your local representative for details.<strong>Phaser</strong>® <strong>5500</strong> <strong>Laser</strong> <strong>Printer</strong>A-4
Printing Safety <strong>Guide</strong>lines■ Wait 10 to 15 seconds between turning the printer off and on.■ Keep hands, hair, neckties, etc. away from the exit and feed rollers.■ Do not remove the paper source tray that you selected in either the printer driver or frontpanel.■ Do not open the doors.■ Do not move the printer.WarningAvoid touching areas inside the printer that are labeled with a warning symbol. Theseareas may be very hot and can cause personal injury.Symbols Marked on ProductUse caution (or draws attention to a particularcomponent). See the manual(s) for information.Avoid pinching fingers in the printer. Use cautionto avoid personal injury.Hot surface on or in the printer. Use caution toavoid personal injury.Do not expose the imaging unit to light for morethan 15 minutes.Do not touch.<strong>Phaser</strong>® <strong>5500</strong> <strong>Laser</strong> <strong>Printer</strong>A-5
<strong>Phaser</strong>® <strong>5500</strong> <strong>Laser</strong> <strong>Printer</strong>WarrantyFor warranty information regarding your <strong>Xerox</strong> printer, go to www.xerox.com/office/<strong>5500</strong>warranty.Copyright © 2004 <strong>Xerox</strong> Corporation. All Rights Reserved.B-1
<strong>Phaser</strong>® <strong>5500</strong> <strong>Laser</strong> <strong>Printer</strong><strong>Printer</strong> SpecificationsPhysical Specifications<strong>Printer</strong>■ Width: 640 mm (25.2 in.)■ Depth: 525 mm (20.7)■ Height: 498 mm (19.6 in.)■ Weight: 41 kg (90 lbs.)Optional Duplex Unit■■■■Width: 64 mm (2.52 in.)Depth: 458 mm (18 in.)Height: 211 mm (8.3 in.)Weight: 1.8 kg (4 lbs.)Optional 1000-Sheet Feeder■■■■Width: 540 mm (21.3 in.)Depth: 520 mm (20.5 in.)Height: 280 mm (11 in.)Weight: 23 kg (50.7 lbs.)Optional 2000-Sheet Feeder■■■■Width: 385.5 mm (15.2 in.)Depth: 600 mm (23.6 in.)Height: 363 mm (14.3 in.)Weight: 28 kg (62 lbs.)Optional 3500-Sheet Finisher■■■■Width: 740 mm (29 in.)Depth: 650 mm (25.6 in.)Height: 1050 mm (41.3 in.)Weight: 49 kg (108 lbs.)Copyright © 2004 <strong>Xerox</strong> Corporation. All Rights Reserved.C-1
Environmental SpecificationsTemperature■■Storage: 5–32 degrees C / 41–90 degrees FOperating: 5–32 degrees C / 41–90 degrees FRelative Humidity■ Storage: 15%–85%■ Operating: 15%–85%Electrical SpecificationsAvailable in five (5) configurations: <strong>Phaser</strong> <strong>5500</strong>B, <strong>5500</strong>N, <strong>5500</strong>DN, <strong>5500</strong>DT, <strong>5500</strong>DX■■110–127 VAC, 50/60 Hz220–240 VAC, 50/60 HzPerformance SpecificationsResolution■■600 x 600 dpiTrue 1200 x 1200 dpiPrint Speed■Up to 50 pages per minute (ppm)Controller Specifications■Memory■■■500 MHz processor128 MB PC133 DRAM standard on <strong>Phaser</strong> <strong>5500</strong>B, <strong>5500</strong>N, <strong>5500</strong>DN, and <strong>5500</strong>DTconfigurations256 MB PC133 DRAM standard on <strong>Phaser</strong> <strong>5500</strong>DX configurationUpgradable to a maximum of 512 MBPage Description Languages (PDL)■PCL■ Adobe PostScript 3Fonts■■PostScriptPCL<strong>Phaser</strong>® <strong>5500</strong> <strong>Laser</strong> <strong>Printer</strong>C-2
Interfaces■■■IEEE 1284 parallelEthernet 10BaseT and 100BaseTx (only for N, DN, DT, and DX configurations)USB<strong>Phaser</strong>® <strong>5500</strong> <strong>Laser</strong> <strong>Printer</strong>C-3
<strong>Phaser</strong>® <strong>5500</strong> <strong>Laser</strong> <strong>Printer</strong>RegulatoryInformationThe equipment described in this manual generates and uses radio frequency energy. If it is notinstalled properly in strict accordance with <strong>Xerox</strong>' instructions, it may cause interference withradio and television reception or may not function properly due to interference from anotherdevice. However, there is no guarantee that interference will not occur in a particularinstallation. If this equipment does cause harmful interference to radio or television reception,which can be determined by turning the equipment off and on, the user is encouraged to try tocorrect the interference by one or more of the following measures:■ Reorient or relocate the receiver (device being interfered with).■ Increase the separation between the printer and the receiver.■ Connect the printer into an outlet on a circuit different from that which the receiver isconnected.■ Route the interface cables on the printer away from the receiver■ Consult the dealer, <strong>Xerox</strong> service, or an experienced radio/television technician for help.Changes or modifications not expressly approved by <strong>Xerox</strong> can affect the emission andimmunity compliance and could void the user's authority to operate this product. To ensurecompliance, use shielded interface cables. A shielded parallel cable can be purchased directlyfrom <strong>Xerox</strong> at www.xerox.com/office/supplies.<strong>Xerox</strong> has tested this product to internationally accepted electromagnetic emission andimmunity standards. These standards are designed to mitigate interference caused or receivedby this product in a normal office environment. This product is also suitable for use in aresidential environment based on the levels tested.In the United States this product complies with the requirements of an unintentional radiator inpart 15 of the FCC rules. Operation is subject to the following two conditions: (1) this devicemay not cause harmful interference; (2) this device must accept any interference received,including interference that may cause undesired operation.United StatesIn the United States this product complies with the requirements of an unintentional radiator inpart 15 of the FCC rules. Operation is subject to the following two conditions: (1) this devicemay not cause harmful interference; (2) this device must accept any interference received,including interference that may cause undesired operation.Copyright © 2004 <strong>Xerox</strong> Corporation. All Rights Reserved.D-1
CanadaThis digital apparatus does not exceed the Class B limits for radio noise emissions from digitalapparatus set out in the Radio Interference Regulations of the Canadian Department ofCommunications, ICES-003.Le présent appareil numérique n'émet pas de bruits radioélectrique dépassant les limitsapplicables aux appareils numériques de la classe B prescrites dans le Réglement sur lebrouillage radioélectrique édicté par le ministere des Communications du Canada, NMB-003.European Union<strong>Xerox</strong> Corporation declares, under our sole responsibility, that the printer to which thisdeclaration relates is in conformity with the following standards and other normativedocuments:Following the provisions of the Low Voltage Directive 73/23/EEC and its amendments:EN 60950 (IEC 60950)"Safety of Information Technology Equipment including Electrical BusinessEquipment"Following the provisions of the Electromagnetic Compatibility Directive 89/336/EEC and itsamendments:EN 55022:1998(CISPR 22)EN 61000-3-2:1995+A1:1998+A2:1998(IEC61000-3-2)EN 61000-3-3:1995(IEC61000-3-3)EN 55024:1998(CISPR 24)"Limits and Methods of measurement of radio interference characteristicsof Information Technology Equipment." Class B."Part 3: Limits - Section 2: Limits for harmonic current emissions(equipment input current less than or equal to 16A per phase).""Part 3: Limits - Section 3: Limitation of voltage fluctuations and flicker inlow-voltage supply systems for equipment with rated current less than orequal to 16A.""Information technology equipment - Immunity characteristics - Limits andmethods of measurement. "CISPR 24 Immunity Phenomena Basic Standard Test SpecificationElectrostatic Discharge IEC 61000-4-2:1995 6 kV Contact, 10 kV AirRadio-Frequency ElectromagneticField (radiated)IEC 61000-4-3:199580-1000 MHz, 3 V/m, 80% AM@ 1 KHzFast Burst Transients IEC 61000-4-4:1995 5/50 Tr/Th ns, 5 kHz Rep. Freq0.5 kV Signal Lines1 kV AC MainsLine Surge IEC 61000-4-5:1995 Combination wave2.0 kV Common mode2.0 kV Differential modeRadio-Frequency ElectromagneticField (Conducted)IEC 61000-4-6:19960.15 - 80 MHz, 3 V, 80% AM @ 1 kHz<strong>Phaser</strong>® <strong>5500</strong> <strong>Laser</strong> <strong>Printer</strong>D-2
CISPR 24 Immunity Phenomena Basic Standard Test SpecificationLine voltage dips IEC 61000-4-11:1994 >95% dip for ½ cycle @ 50 Hz30% dip for 25 cycles @ 50 HzLine voltage drop-out IEC 61000-4-11:1994 >95% dropout for 250 cycles @ 50 HzThis product, if used properly in accordance with the user's instructions, is neither dangerousfor the consumer nor for the environment.A signed copy of the Declaration of Conformity for this product can be obtained from <strong>Xerox</strong>.<strong>Phaser</strong>® <strong>5500</strong> <strong>Laser</strong> <strong>Printer</strong>D-3
<strong>Phaser</strong>® <strong>5500</strong> <strong>Laser</strong> <strong>Printer</strong>Material Safety DataSheetFor Material Safety Data Sheet information regarding your <strong>Phaser</strong> <strong>5500</strong> <strong>Laser</strong> <strong>Printer</strong>, go towww.xerox.com/office/msds. For the Customer Support Center phone numbers, see theinformation booklet entitled Total Satisfaction Services that came with your printer.Copyright © 2004 <strong>Xerox</strong> Corporation. All Rights Reserved.E-1
<strong>Phaser</strong>® <strong>5500</strong> <strong>Laser</strong> <strong>Printer</strong>Product Recyclingand Disposal<strong>Xerox</strong> operates a worldwide equipment takeback and reuse/recycle program. Contact your<strong>Xerox</strong> sales representative (1-800-ASK-XEROX) to determine whether this <strong>Xerox</strong> product ispart of the program. For more information about <strong>Xerox</strong> environmental programs, visitwww.xerox.com/environment.html.If your product is not part of the <strong>Xerox</strong> program and you are managing its disposal, please notethat the product may contain lead and other materials whose disposal may be regulated due toenvironmental considerations. For recycling and disposal information, contact your localauthorities. In the United States, you may also refer to the Electronic Industries Alliance atwww.eiae.org.Copyright © 2004 <strong>Xerox</strong> Corporation. All Rights Reserved.F-1
<strong>Phaser</strong>® <strong>5500</strong> <strong>Laser</strong> <strong>Printer</strong>Original SSLeayLicenseCopyright © 1995-1998 Eric Young (eay@cryptsoft.com). All rights reserved.This package is an SSL implementation written by Eric Young (eay@cryptsoft.com). Theimplementation was written so as to conform with Netscape’s SSL.This library is free for commercial and non-commercial use as long as the followingconditions are adhered to. The following conditions apply to all code found in this distribution,be it the RC4, RSA, lhash, DES, etc., code; not just the SSL code. The SSL documentationincluded with this distribution is covered by the same copyright terms except that the holder isTim Hudson (tjh@cryptsoft.com).Copyright remains Eric Young’s, and as such any Copyright notices in the code are not to beremoved.If this package is used in a product, Eric Young should be given attribution as the author of theparts of the library used.This can be in the form of a textual message at program startup or in documentation (online ortextual) provided with the package.Redistribution and use in source and binary forms, with or without modification, are permittedprovided that the following conditions are met:1. Redistributions of source code must retain the copyright notice, this list of conditions andthe following disclaimer.2. Redistributions in binary form must reproduce the above copyright notice, this list ofconditions and the following disclaimer in the documentation and/or other materialsprovided with the distribution.3. All advertising materials mentioning features or use of this software must display thefollowing acknowledgement:“This product includes cryptographic software written by Eric Young(eay@cryptsoft.com).”The word ‘cryptographic’ can be left out if the routines from the library being used are notcryptographic related.4. If you include any Windows specific code (or a derivative thereof) from the apps directory(application code) you must include an acknowledgement:“This product includes software written by Tim Hudson (tjh@cryptsoft.com).”Copyright © 2004 <strong>Xerox</strong> Corporation. All Rights Reserved.G-1
THIS SOFTWARE IS PROVIDED BY ERIC YOUNG “AS IS” AND ANY EXPRESS ORIMPLIED WARRANTIES, INCLUDING, BUT NOT LIMITED TO, THE IMPLIEDWARRANTIES OF MERCHANTABILITY AND FITNESS FOR A PARTICULARPURPOSE ARE DISCLAIMED. IN NO EVENT SHALL THE AUTHOR ORCONTRIBUTORS BE LIABLE FOR ANY DIRECT, INDIRECT, INCIDENTAL, SPECIAL,EXEMPLARY, OR CONSEQUENTIAL DAMAGES (INCLUDING, BUT NOT LIMITEDTO, PROCUREMENT OF SUBSTITUTE GOODS OR SERVICES; LOSS OF USE, DATA,OR PROFITS; OR BUSINESS INTERRUPTION) HOWEVER CAUSED AND ON ANYTHEORY OF LIABILITY, WHETHER IN CONTRACT, STRICT LIABILITY, OR TORT(INCLUDING NEGLIGENCE OR OTHERWISE) ARISING IN ANY WAY OUT OF THEUSE OF THIS SOFTWARE, EVEN IF ADVISED OF THE POSSIBILITY OF SUCHDAMAGE.The license and distribution terms for any publicly available version or derivative of this codecannot be changed, i.e., this code cannot simply be copied and put under another distributionlicense [including the GNU Public License.]<strong>Phaser</strong>® <strong>5500</strong> <strong>Laser</strong> <strong>Printer</strong>G-2
IndexNumerics1000-sheet feederprinter option, 1-5128 MB and 256 MB memory cardsprinter option, 1-516 MB flash memoryprinter option, 1-52000-sheet feederprinter option, 1-52-sided printing, 2-43binding preference, 2-44loading Tray 1 (MPT), 2-19loading Tray 6, 2-25loading Trays 2-5, 2-213500-sheet finisher (with stapler and holepuncher)printer option, 1-53500-sheet stackerprinter option, 1-5AaccessingStartup Page, 1-15adjustingfront panel brightness, 1-19front panel contrast, 1-19advanced setupNovell NetWare, 3-35automatic 2-sided printing, 2-43Bbasic printing, 2-9binding preferences, 2-44booklet printing, 2-69selecting creep and gutter, 2-69BOOTP/DHCP, 3-7Ccable connection, 3-4CentreWare DP, 3-10CentreWare Font Management Utility, 1-23CentreWare IS, 1-11, 3-9access <strong>Phaser</strong>SMART, 1-12change printer settings, 1-11changing or modifying the printer’s IPaddress, 3-7launching, 1-12software, 3-9CentreWare MC, 3-10CentreWare Web, 3-10change load paper timeout, 1-16using CentreWare IS, 1-16change paper type, 2-9, 2-13, 2-19, 2-21change printer settingsdriver (Mac), 2-39driver (Windows), 2-36changingprinter language, 1-20cleaning the printer, 4-58Color Connection, 1-24configuration page, 3-17connectioncable or DSL, 3-4Ethernet, 3-4parallel, 3-3USB, 3-3, 3-4consumables, 2-79customer usage patterns, 2-80contrastfront panel, 1-19cover pages, 2-75creating multiple presets (Mac), 2-39creep, 2-69custom size paperguidelines for loading in Tray 1 (MPT),2-63guidelines for loading in Tray 2-5, 2-63guidelines for printing, 2-63customer replaceable parts, 2-80customer usage patterns, 2-80DDDNS, 3-7default trayselecting, 1-18deleting<strong>Phaser</strong>® <strong>5500</strong> <strong>Laser</strong> <strong>Printer</strong>Index-1
Indexpersonal print jobs, 2-77proof print jobs, 2-78saved print jobs, 2-78secure print jobs, 2-77DHCPenabling, 3-6diagnostic tools, 4-2DNSlocal domain name space database, 3-7resolver protocol, 3-7servers, 3-7downloading fontsCentreWare Font Management Utility,1-23driverchanging settings for Mac, 2-39changing settings for Windows, 2-36features, 1-10installation, 1-9print-quality modes, 2-42select paper orientation, 2-44selecting booklet printing, 2-69selecting cover pages, 2-75selecting creep and gutter for bookletprinting, 2-69selecting image smoothing, 2-74selecting multiple pages to print on asingle sheet of paper, 2-68selecting negative or mirror imageprinting, 2-71selecting scaling, 2-72selecting, creating, editing watermarks,2-73specifying secure print, personal print,proof print, saved print, 2-76specifying separation pages, 2-67DSL connection, 3-4duplex unitprinter option, 1-5Dynamic Domain Name Service (DDNS),3-7Eelectrical safety, A-1enabling DHCP, 3-6enabling EtherTalk, 3-29enlarging images, 2-72Envelope Trayprinter option, 1-5envelopesguidelines, 2-49loading in Envelope Tray, 2-51loading in Tray 1 (MPT), 2-50preventing wrinkling problems, 2-49printing, 2-49storage, 2-49wrinkling or embossing, 2-49error and warning messages, 4-60error messages, 1-7, 4-60Ethernet connection, 3-4EtherTalk, 3-29protocol, 3-4extension cord, A-1Ffontsdeleted, 1-23downloading, 1-23print from front panel, 1-22printer-resident, 1-21printing, 1-22supplement resident fonts, 1-23viewing, 1-21front panel, 1-6change paper type, 2-9, 2-13, 2-19, 2-21contrast, 1-19display, 1-8displaying errors, 1-7error and warning messages, 4-60Help button, 4-2, 4-59list fonts, 1-22Menu Map, 1-8print icon, 1-8printer language, 1-20prompts, 2-79setting tray sequence, 1-18setting up the IP address manually, 3-8status messages, 2-79, 4-59verifying IP address, 3-6warnings, 2-79front panel brightnessadjusting, 1-19front panel contrastadjusting, 1-19<strong>Phaser</strong>® <strong>5500</strong> <strong>Laser</strong> <strong>Printer</strong>Index-2
IndexGgetting helpinfoSMART, 1-5<strong>Phaser</strong>SMART, 1-5PrintingScout, 1-12, 4-2Technical Support, 1-5, 1-12ground adapter plug, A-1ground connection terminal, A-1guidelinesenvelopes, 2-49labels, 2-54moving the printer, 4-71, A-4postcards, 2-52printing envelopes, 2-49supported papers, 2-2transparencies, 2-46trifold brochures, 2-56weatherproof paper, 2-60gutter, 2-69Hhardware failures, 4-60Help button in driver, 2-39Help button on front panel, 4-2, 4-59hole puncher, 2-32emptying punch waste box, 2-34using, 2-32Host Name, 3-7Ii button, 1-7, 4-2, 4-59image smoothing, 2-74imagesreducing or enlarging, 2-72informationon front panel, 1-7sources, 1-5information on front panel, 1-7information pages, 1-8infoSMART Knowledge Base, 4-73infoSMART Knowledge Base DocumentsConnections and TCP/IP, 3-8Mac OS 9 and Mac OS X, 3-34Windows 2000, 3-19Windows 98, 3-28Windows Me, 3-28Windows NT, 3-23inserting separation pages, 2-67installer, 3-5internal hard driveprinter option, 1-5IP address, 1-11, 3-6changing or modifying, 3-7locating at front panel, 1-11setting, 3-5setting manually at the front panel, 3-8Jjob offsetting, 1-14job records, 3-11job types, 2-76Llabelsguidelines, 2-54loading in Tray 1 (MPT), 2-54loading in Tray 6, 2-55loading in Trays 2-5, 2-55printing, 2-54life indicators, 2-80lifting the printer, 4-71, A-4list fontsfrom front panel, 1-22using a PC printer driver, 1-22using CentreWare IS, 1-22load paper timeout, 1-16change using CentreWare IS, 1-16loadingcustom size paper, 2-63Envelope Tray, 2-51labels, 2-54postcards, 2-52Tray 1 (MPT), 2-9, 2-19Tray 6, 2-17, 2-25Trays 2-5, 2-13, 2-21trifold brochures, 2-57weatherproof paper, 2-60low-energy consumption mode, 1-13<strong>Phaser</strong>® <strong>5500</strong> <strong>Laser</strong> <strong>Printer</strong>Index-3
IndexMMacintoshenabling and using EtherTalk for MacOS 9.x, 3-29enabling and using TCP/IP for Mac OS9.x, 3-30enabling or using TCP/IP or AppleTalkfor Mac OS X v.10.1 and higher, 3-32installing the Mac OS 9.x printer driver,3-4installing the Mac OS X printer driver,3-4PostScript driver settings, 2-40printing options, 2-39MaiLinX alerts, 3-12maintaining your printer, 4-58manually setting the printer’s IP address, 3-8mediaunacceptable types, 2-2memory, 1-5Menu Map, 1-8messageserror and warning messages, 4-60errors, 4-60help from the control panel, 4-2, 4-59status messages, 4-59warnings, 4-60mirror images, 2-70, 2-71modesprint quality, 2-42movingprecautions, 4-71preparing for shipment, 4-72within the office, 4-72multiple-page document, 2-68Nnegative images, 2-70, 2-71networked printers, 1-11non-<strong>Xerox</strong> supplies, 2-79, 4-58non-<strong>Xerox</strong> toner cartridge, A-4N-Up, 2-68Ooperation safety, A-3options and upgrades, 1-5output options, 1-13output position, 1-14output trays, 1-13Ppages per minute (ppm), 1-2papertype, 2-9, 2-13, 2-19, 2-21unacceptable types, 2-2weatherproof, 2-60paper jamat A, 4-3at B, 4-5at B and C, 4-8at C, 4-12at D, 4-14at D and A, 4-15at E, 4-18at F, 4-21at G, 4-22at H, 4-24at the stacker upper tray, 4-25at Tray 1 (MPT), 4-35at Tray 2 and Door A, 4-37at Tray 2, 3, 4, or 5, 4-33at Tray 3 and Door B, 4-41at Tray 4 or 5 and Door C, 4-46at Tray 6, 4-50fixing, 4-3paper size jam in Tray 1 (MPT), 4-26paper size jam in Tray 6, 4-30paper size jam in Trays 2-5, 4-28personal printing, 2-76, 2-77<strong>Phaser</strong>SMART, 1-12, 4-2accessing, 4-2Technical Support, 4-2, 4-73technical support, 4-73postcardsguidelines, 2-52loading in Envelope Tray, 2-53loading in Tray 1 (MPT), 2-52printing, 2-52Power Saver, 1-13timeout, 1-13<strong>Phaser</strong>® <strong>5500</strong> <strong>Laser</strong> <strong>Printer</strong>Index-4
Indexprintprocessing time, 2-35speed, 2-35print fonts from front panel, 1-22print icon, 1-8print jobfactors affecting, 2-35printeradvanced setup for Novell NetWare,3-35cleaning the outside, 4-58configurations, 1-3creating multiple presets (Mac), 2-39damage, 4-71, A-4diagnostic tools, 4-2driver features, 1-10drivers, 1-9electrical safety, A-1electrical systems, 1-13failure to repackage properly, 4-71, A-4features, 1-3fonts, C-2front panel, 1-6help, 2-39installation, 3-5, 3-15, 3-25installation for Windows NT 4.x, 3-21IP address, 1-11job records, 3-11language, 1-20maintenance, 4-58memory, 2-35moving, 4-71, A-4performance, 2-35quick install steps Unix (Linux), 3-40quick setup for Novell NetWare, 3-35registering, 1-24repacking, 4-71safety, A-1safety requirements, A-1set up IP manually, 3-8shipping, 4-72status, 1-12, 4-2supplies, A-4symbols, A-5troubleshooting Mac OS 9, 3-33troubleshooting Mac OS 9, Mac OS X,versions 10.1 and higher, 3-34troubleshooting Novell NetWare, 3-36troubleshooting NT 4.x, 3-22troubleshooting Windows 2000,Windows XP, Windows Server 2003,3-17troubleshooting Windows 98, WindowsMe, 3-27unusual noises or odors, A-1updates, 1-24warning symbol labels, A-5printer fontsdownloading, 1-23resident, 1-21types, 1-21printer languagechanging, 1-20printer location, A-3printer management toolCentreWare IS, 1-11printer option1000-sheet feeder, 1-5128 MB and 256 MB memory cards, 1-516 MB flash memory, 1-52000-sheet feeder, 1-53500-sheet finisher (with stapler and holepuncher), 1-53500-sheet stacker, 1-5duplex unit, 1-5Envelope Tray, 1-5internal hard drive, 1-5printingbasic, 2-9booklets, 2-69cover pages, 2-75envelopes, 2-49labels, 2-54mirror images, 2-70negative images, 2-70personal printing, 2-76postcards, 2-52presets (Mac), 2-39proof printing, 2-76<strong>Phaser</strong>® <strong>5500</strong> <strong>Laser</strong> <strong>Printer</strong>Index-5
Indexsafety guidelines, A-4, A-5saved printing, 2-76secure printing, 2-76several pages on a single sheet of paper,2-68specialty paper, 2-56trifold brochures, 2-56watermarks, 2-73weatherproof paper, 2-60printing optionschanging, 2-36Macintosh, 2-39Windows, 2-36PrintingScout, 1-12, 4-2print-quality modes, 2-42print-quality problemsdiagnosing, 4-53troubleshooting, 4-53proof printing, 2-76, 2-78deleting, 2-76protocolsEtherTalk, 3-4TCP/IP, 3-4punch waste boxemptying, 2-34Qquality modes, 2-42quick install stepsMac OS X, version 10.1, 3-30, 3-32Unix (Linux), 3-40Windows 2000, Windows XP, WindowsServer 2003, 3-14Windows 98, Windows Me, 3-25Windows NT 4.x, 3-20quick setupNovell NetWare, 3-35Rrecycling programs, 2-80, 4-74reducing images, 2-72registering your printer, 1-24, 4-74regulatory informationCanada, D-2European Union, D-2United States, D-1replacement parts, 2-80routine maintenance items, 2-80customer usage patterns, 2-80Ssafetyelectrical, A-1electrical safety, 4-2, A-1hazards, A-2laser, A-2maintenance, A-3moving printer, A-4operational, A-3printer location, A-3printer supplies, A-4printing guidelines, A-5requirements, A-1symbols, A-5sample pages, 1-8saved printing, 2-76, 2-78deleting, 2-76scaling, 2-72secure printing, 2-76, 2-77deleting, 2-76selecting the default tray, 1-18selectiondefault tray, 1-18separation pages, 2-67service agreement, 4-71, A-4settingprinter’s IP address, 3-6static IP address, 3-9single-sided printingloading Tray 1 (MPT), 2-9loading Tray 6, 2-17loading Trays 2-5, 2-13software failures, 4-60<strong>Phaser</strong>® <strong>5500</strong> <strong>Laser</strong> <strong>Printer</strong>Index-6
Indexspecialty paperprinting, 2-56specificationsprinter, C-1trays, C-1staple position, 2-29stapler, 2-28adding staples, 2-30options, 2-28Startup Page, 1-15accessing, 1-15print from front panel, 1-16turn on or off, 1-15turning on/off using CentreWare IS, 1-15status messages, 2-79, 4-59stockrotate frequently, 2-52rotating, 2-54supplement resident fonts, 1-23supplies, A-4life indicators, 2-80low, 2-79non-<strong>Xerox</strong> supplies, 2-79, 4-58ordering, 2-79replacement, 2-79supply capacities, 2-80support, 4-73supported papersguidelines, 2-2TTCP/IP, 1-11protocol, 3-4Technical Support, 1-5, 4-2Total Satisfaction Guarantee, 2-2, 4-53, 4-71,A-4transparenciesguidelines, 2-46loading, 2-46loading in Tray 1 (MPT) or Tray 6, 2-46loading in Trays 2-5, 2-47unacceptable types, 2-46Tray 1 (MPT)adjusting paper guides, 2-10, 2-19loading for 2-sided printing, 2-19loading for single-sided printing, 2-9paper and media types, 2-19Tray 6loading for 2-sided printing, 2-25loading for single-sided printing, 2-17tray fill line, 2-47, 2-48tray sequence, 1-17tray switching, 1-17settings, 1-17traysdefault, 1-18printing cover pages, 2-75selection, 1-18Trays 2-5loading for 2-sided printing, 2-21loading for single-sided printing, 2-13trifold brochuresguidelines, 2-56loading in Tray 1 (MPT), 2-57loading in Tray 6, 2-59loading in Trays 2-5, 2-58printing, 2-56troubleshootinginfoSMART, 1-5Mac OS 9, 3-33Mac OS 9, Mac OS X, v. 10.1 and higher,3-34Macintosh, 3-30Novell NetWare, 3-36<strong>Phaser</strong>SMART, 1-5print-quality problems, 4-53technical support, 1-5Windows 2000, Windows XP, WindowsServer 2003, 3-17Windows 98, Windows Me, 3-27Windows NT 4.x, 3-22Uunacceptable media types, 2-2unsupported paperdamage, 2-2, 4-53usage patterns, 2-80usage profile reports, 3-12USB connection, 3-4user safety, A-1using a non-<strong>Xerox</strong> toner cartridge, A-4using unsupported paper, 2-2, 4-53<strong>Phaser</strong>® <strong>5500</strong> <strong>Laser</strong> <strong>Printer</strong>Index-7
IndexWWarmup Mode, 1-13warning messages, 1-7, 4-60warning symbols, A-5warnings, 2-79warranty, B-1watermarks, 2-73weatherproof paperguidelines, 2-60loading in Tray 1 (MPT), 2-60loading in Tray 6, 2-62loading in Trays 2-5, 2-61printing, 2-60web links, 4-73Windowsinstalling printer driver for Windows2000 or later, 3-4installing printer driver for Windows 98or later, 3-4PCL driver settings, 2-38PostScript driver settings, 2-37printing options, 2-36X<strong>Xerox</strong> TCP/IP Port Monitor, 3-25<strong>Xerox</strong> Usage Analysis Tool, 3-13<strong>Xerox</strong> warranty, 4-71, A-4<strong>Phaser</strong>® <strong>5500</strong> <strong>Laser</strong> <strong>Printer</strong>Index-8