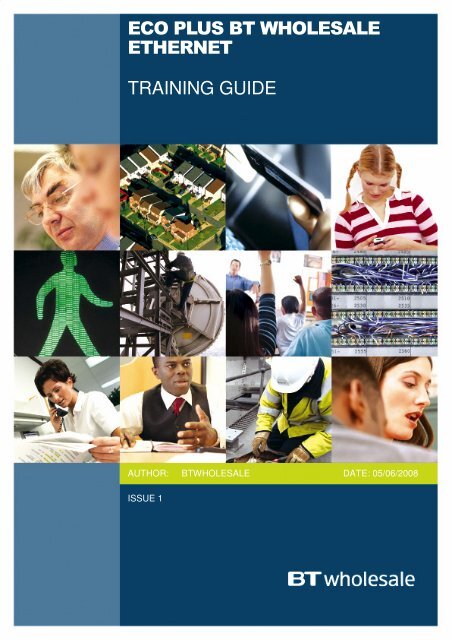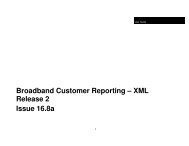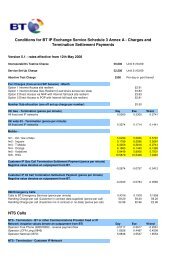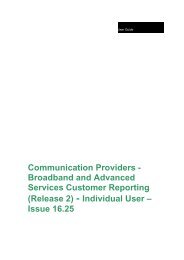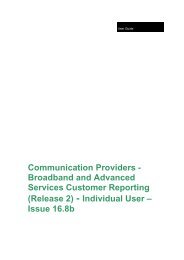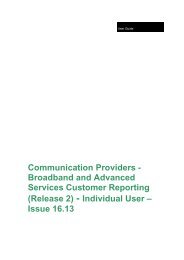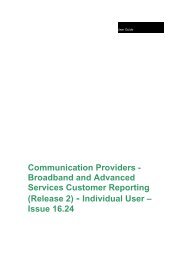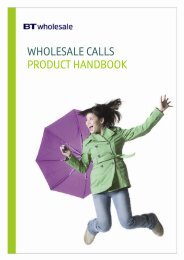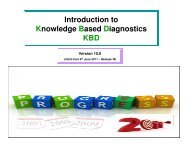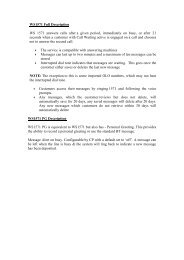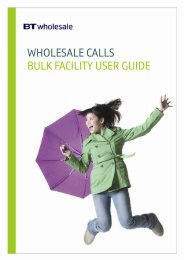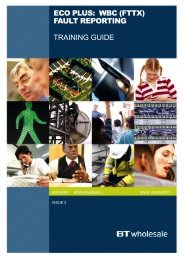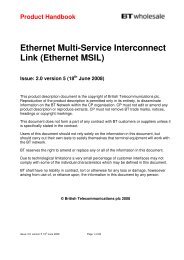ECO PLUS BT WHOLESALE ETHERNET TRAINING GUIDE
ECO PLUS BT WHOLESALE ETHERNET TRAINING GUIDE
ECO PLUS BT WHOLESALE ETHERNET TRAINING GUIDE
- No tags were found...
Create successful ePaper yourself
Turn your PDF publications into a flip-book with our unique Google optimized e-Paper software.
<strong>ECO</strong> <strong>PLUS</strong> <strong>BT</strong> <strong>WHOLESALE</strong><strong>ETHERNET</strong><strong>TRAINING</strong> <strong>GUIDE</strong>AUTHOR: <strong>BT</strong><strong>WHOLESALE</strong> DATE: 05/06/2008ISSUE 1Issue 1 : 2008© British Telecommunications plcThis guide is for training purposes only and is subject to change by <strong>BT</strong>Page 1 of 38
Legal and Confidentiality StatementThe information contained in this Training Guide is provided to the Communications Providerin confidence for information purposes only and is the copyright of BritishTelecommunications plc. Please do not forward, republish or permit unauthorised access.Publication of this Training Guide does not give or imply any licence to any intellectualproperty rights belonging to British Telecommunications plc or others. Whilst <strong>BT</strong> has takenreasonable steps to ensure that the information contained within this Training Guide reflects<strong>BT</strong>’s current thinking, it is subject to change at any time without further notice. Further,anything contained in this Training Guide does not constitute any contractual or otherobligation on the part of <strong>BT</strong>. <strong>BT</strong> shall have no liability in contract, tort or otherwise for anyloss or damage, howsoever arising from use of, or reliance upon, the information in thisTraining Guide by any person.© Copyright, British Telecommunications plc, 2008Registered Office: 81 Newgate Street, London, EC1A 7AJRegistered in England no.1800000All third party rights are hereby acknowledged.© British Telecommunications plc, 2008. All rights reserved.Issue 1 : 2008© British Telecommunications plcThis guide is for training purposes only and is subject to change by <strong>BT</strong>Page 2 of 38
CONTENTSPage1 Introduction 5eCo Plus 5<strong>BT</strong> Wholesale Ethernet (Ethernet Virtual Private Network) 5Prerequisites 5Disclaimer 62 How to use eCo Plus to order <strong>BT</strong> Wholesale Ethernet 7Step 1 Log in 7Step 2 Place Order 7Step 3 Select Account 8Step 4 Select Product (Ethernet Virtual Private Network) 8Step 5 Select Network ID 8Step 6 Configure Product 9Step 7 Select Site for Installation 9Step 8 Select Site 10Step 9 Create New Site 10Step 10a Associate Existing Service Point 11Step 10b Create New Service Point 12Step 11 Availability Check 13Step 12 (CRD) Customer Required Date 13Step 13 Change (CRD) Customer Required Date 13Step 14 Select Billing Account 14Step 15 Product Configuration (Etherway) 15Step 16 Second Project Configuration (Etherway) 17Step 17 Product Configuration (Etherflow-Connected) 17Step 18 Select Site A (From) 18Step 19 Select Site B (To) 19Step 20 Configure Etherflow Connection 20Step 21 Configuration Validation 21Step 22 Validate Network 22Step 23 Confirm Order Details 22Step 24 Add to Project, choose update method & contact name 23Issue 1 : 2008© British Telecommunications plcThis guide is for training purposes only and is subject to change by <strong>BT</strong>Page 3 of 38
Step 25 Order Confirmation 243 Ungroup functionality on eCo Plus 25Step 1 Select Quantity and Ungroup 25Step 2 Configure Ungrouped Orders 264 Favourites functionality on eCo Plus 27Step 1 Save As Favourite Functionality 27Step 2 Save As Favourite 28Step 3 Saved As Favourite Screen 28Step 4 Customer Zone 28Step 5 Open Favourites 29Step 6 Add Selected Favourite to Order 295 Order Tracking 30Step 1 Track Order 31Step 2 Search Order 32Step 3 Select Order 33Step 4 View Configuration Details 33Step 5 View Order Details 33Step 6 View Components 3411 Additional Information 35EHow to access eCo Plus 35Hints and Tips 37Mini Shopping Cart 38Disclaimer 38Document History 38Issue 1 : 2008© British Telecommunications plcThis guide is for training purposes only and is subject to change by <strong>BT</strong>Page 4 of 38
1 IntroductionThis guide is designed to provide training and enable customers to use the new eCoPlus application via www.btwholesale.com to order <strong>BT</strong> Wholesale Ethernet (EthernetVirtual Private Network).This document provides you with a step by step guide that takes you through theprocess of how to order <strong>BT</strong> Wholesale Ethernet (Ethernet Virtual Private Network)using eCo Plus. Please note that screen shots have been provided to accompanyeach step of the process. To help guide you when a step is referring to a certainscreen the title of the screen will be written in orange. When referring to an icon orbutton you need to click this will be written in plum.eCo PluseCo Plus is an online application that enables you to enquire, place orders and faultsas well as track orders and faults for <strong>BT</strong> Wholesale products within a secureenvironment.<strong>BT</strong> Wholesale Ethernet (Ethernet Virtual Private Network)<strong>BT</strong> Wholesale Ethernet is an access and backhaul product allowing connection intothe Communications Providers core network Points of Presence. The service providestransparent, symmetrical, un-contended or contended (at 5:1) bandwidth between twoEthernet ports in a point to point, point to multipoint or meshed configuration. It is aflexible bandwidth, connection-oriented Ethernet data service enabling customers tolink two or more of their sites together across the UK for data applications at defined“Etherflow” bandwidths, and will meet the requirements of Communications Providerslooking to provide an Ethernet option which aims to offer full UK coverage for short,medium and long distance data applications.PrerequisitesIn order to use eCo plus You will need to ensure the following is in place :• be a registered user on www.btwholesale.com• have access to eCo Plus• <strong>BT</strong> Wholesale Ethernet (Ethernet Virtual Private Network) is available to <strong>BT</strong>Wholesale customers only• have valid site and service point which will be required to pass the availabilitycheck to enable you to order <strong>BT</strong> Wholesale Ethernet against that site• valid 21CN billing account• CP signed Terms and Conditions enabling you to place orders on eCo PlusIssue 1 : 2008© British Telecommunications plcThis guide is for training purposes only and is subject to change by <strong>BT</strong>Page 5 of 38
If you do not have a valid 21CN billing account, you will need to contact your Service/Account manager who will engage with the Billing team in <strong>BT</strong> Wholesale to set up anaccount for you.It is not possible to set up a billing account during the user journey of ordering <strong>BT</strong>Wholesale Ethernet (Ethernet Virtual Private Network).DisclaimereCo Plus is still in development and as a result, there may be functionality or buttonsthat do not currently apply when ordering <strong>BT</strong> Wholesale Ethernet (Ethernet VirtualPrivate Network).Any prices shown on the screen shots within this training guide are taken for testpurposes only and do not represent a cost model for this product.This information is provided for training purposes only and is subject to changeby <strong>BT</strong>.Issue 1 : 2008© British Telecommunications plcThis guide is for training purposes only and is subject to change by <strong>BT</strong>Page 6 of 38
2 How to use eCo Plus to order <strong>BT</strong> WholesalePlease read the following instructions below that provides you with a step by stepguide of how to use eCo Plus to order <strong>BT</strong> Wholesale Ethernet. The initial order willneed to consist of 3 elements (2 x Etherway access links and 1 x Etherflow-Connected virtual path) to form a usable service and therefore a template ‘EthernetVirtual Private Network’ has been designed to simplify this process. Please note thatscreen shots have been provided to accompany each step of the process.Step 1. Log In- once logged into www.btwholesale.com ‘click’ the ‘eCo Plus’ linklocated under the Applications heading within Customer Zone.Step 2.Place Order -to place an order click ’Add New Services’.Issue 1 : 2008© British Telecommunications plcThis guide is for training purposes only and is subject to change by <strong>BT</strong>Page 7 of 38
Step 3. Select AccountTo select a ‘Customer Account.’ Click on drop box to view available accounts thenchoose one from the list.Step 4. Select Product Ethernet Virtual Private NetworkTo select a product scroll down the page and click pick icon at the bottom of thepage to view more products, the scroll down the page and click ‘add & configure’against the Ethernet Virtual Private Network (Standard Lead Time 60 days subject tosurvey).ADDThis will add order to basket and useful if customer requires to order more than one product, or aquantity of more than oneADD & CONFIGUREWill allow the user to add single order to a basket and configure at the same time.Once you have selected ‘ADD’ your Quote and Order Details will be displayed.Please note where a red * is displayed all fields are mandatory.Step 5. Select Network IDPopulate the mandatory free text field called ‘Network ID’. To continue, click ‘SAVE’.This network ID can be any name you choose.Issue 1 : 2008© British Telecommunications plcThis guide is for training purposes only and is subject to change by <strong>BT</strong>Page 8 of 38
Step 6. Configure Product (Ethernet Virtual Private Network)The Basket screen is now displayed showing your order summary. Select theEtherway line as shown below. To configure your order please click the ’CONFIGURE’button. Note, under Details Complete a Red Flag is displayed. Once the Productconfiguration is complete, the flag will be Green.Step 7. Select Site for InstallationYou are now taken to the Quote and Order Details page. Your network ID will be prepopulatedwith a <strong>BT</strong> reference for this network. To select a site for installation, click pickiconas below on the second question.Issue 1 : 2008© British Telecommunications plcThis guide is for training purposes only and is subject to change by <strong>BT</strong>Page 9 of 38
Step 8. Select SiteThe “Select site screen” is now displayed in a new window. The page displays a list ofall existing sites against a customer. To search, select the option ‘Post Code’ from the‘Find’ field and fill in the free text box called ‘Starting with’ (e.g. Find = postcode/ Startingwith = RH6 0PA) and then click ’go’. The ‘Find’ field is defaulted to Account. If only onesite for installation is on the database the details will be auto populated on the Quoteand Order screen.If more than one site is available then the results will be displayed for you to choose. Ifthe site you require is displayed, please select using the radio button and click ’ok’.If no details are returned, or if site required is not displayed a new site will need to becreated. Please go straight by Step 9 to create a new site.The Quote and Order screen will be displayed and the site for installation will now bepopulated with the postcode.Step 9. Create New SiteTo create a new site Click on the Create New Site button.Click on the pick icon shown below to register new site.Issue 1 : 2008© British Telecommunications plcThis guide is for training purposes only and is subject to change by <strong>BT</strong>Page 10 of 38
The Create a new site screen will now be displayed. Do not fill in the postcode at thisstage, instead click on drop down arrow icon as shown below.On the Create a new site screen. Enter postcode and if applicable the street numberand click ‘GO’. The Address search results will be displayed on the screen and detailsall known addresses details currently on the database. Select the site required byclicking on the radio button to the left of the required site as shown below and confirmthe selection by clicking ‘Search UK DATABASE’.You will then be returned to the Create site screen the postcode is now populated.Click ‘OK’ to create the site and continue.The Select site screen will be displayed with the new site pre-selected. Click on ‘’OK’to continue.Step 10a. Associate Existing Service PointThe Quote and Order screen is displayed again and the site for installation will now bepopulated with postcode. The next step is to associate a Service Point to the site. To dothis Click on the Service point drop down arrow icon.A list of existing service points at this site are displayed please select the required oneusing the radio button and click ‘ok’.Issue 1 : 2008© British Telecommunications plcThis guide is for training purposes only and is subject to change by <strong>BT</strong>Page 11 of 38
Step 10b. Create New Service PointThe Quote and Order screen is displayed again and the site for installation will now bepopulated with postcode. The next step is to associate a new Service Point to the site.To do this Click on the Service point drop down arrow icon.The Pick service Point applet screen should now be displayed. As this is a new sitethere are no existing service points. To create a new service point click ‘Add New’.The Create new service Point screen is displayed. Populate mandatory fields; room/floor/ and location details and enter any hazard notes if applicable. Once details areentered, click ‘OK’.The Quote and Order screen will be displayed again and the service point field will bepopulated.Issue 1 : 2008© British Telecommunications plcThis guide is for training purposes only and is subject to change by <strong>BT</strong>Page 12 of 38
Step 11. Service Availability checkeCo Plus will then complete a MTA (“Manage Technical Availability”) check todetermine if the service is available at the specified site. This may take a few minutes tocomplete.An automated response will be generated from <strong>BT</strong>’s systems. A message will bedisplayed if the service is available at the site. If available the resilience options will alsobe displayed. If the service is not available, you will be unable to progress the EthernetVirtual Private Network order on that site at this time.Then, at your discretion populate the free text field and enter any details required foraccess to the site; for example opening times.Step 12. Customer Required Date (CRD)The CRD (“Customer Required Date”) is defaulted to the standard lead time for thisproduct pre-populated to 60 working days lead time – you can change the CRD datepost the 60 working days lead time but not before by clicking the date icon. Please notethat the time displayed within the CRD is not guaranteed.Step 13. Change Customer Required Date (CRD)A new Calendar window will appear. Select your required CRD and click ‘SAVE’. Tochange the CRD, please click the calendar icon as depicted below.Issue 1 : 2008© British Telecommunications plcThis guide is for training purposes only and is subject to change by <strong>BT</strong>Page 13 of 38
The Quote and Order screen will be displayed and the CRD will have the amendeddate populated.Then at your discretion please populate ‘Your product reference’ (this field is circledin the picture below under Step 16). Please note; this field is a free text field and detailcan be used to search for an order within the Track order option.Step 14. Select Billing AccountTo select a billing account click on the drop down arrow icon highlighted belowThe Select billing account screen is displayed. Click on radio button as shown inscreen shot below to select the billing account you require and then click ‘Done’.(Please note that there is also a search facility where you select from the Find field,populate the ‘Starting With’ free text field then click ’Go’).Issue 1 : 2008© British Telecommunications plcThis guide is for training purposes only and is subject to change by <strong>BT</strong>Page 14 of 38
If you do not have a valid 21CN billing account, you will need to contact yourService/ Account manager who will engage with the relevant people to set one up foryou. It is not possible to set up a billing account during the user journey of ordering <strong>BT</strong>Wholesale Ethernet (Ethernet Virtual Private Network).The last field regarding Etherway term contracts is not applicable to the <strong>BT</strong> WholesaleEthernet product. Please leave this blank.The Quote and Order screen will be displayed and the 21CN billing accountpopulated. To continue, click ’NEXT’.Step 15. Product ConfigurationThe e-Configurator screen is launched, scroll down the page to complete thequestions and then click on ’DONE’. Currently only a limited amount of options areavailable so only certain choices may be selected at this time. The table that follows thescreen shot shows the full list of questions however not all may be relevant to yourorder. Where there is more than one option displayed please only choose options thatare in bold and not those greyed out as they are not currently supported.When progressing though the eConfigurator questions, options that are not available asa result of previous selections will be marked in red.For more information regarding your options below, please consult your ProductHandbook or Account Manager.QuestionPlease select access bandwidth you requirePlease select the level of resilience you requirePlease select the maintenance category you requireIs VLAN segmentation Required ?(If you answer ‘No’, then Port based mapping will be required).Please select the Interface you requireIs there a 13 amp socket 1m from the connectionWhen will a 13 amp socket be available(dd/mm/yyyy)Do you currently occupy these premises(This applies to you or your 3 rd party customer occupying thepremises).Issue 1 : 2008© British Telecommunications plcThis guide is for training purposes only and is subject to change by <strong>BT</strong>Drop down answers100Mbit/s1Gbit/sStandardProtectedMaintenance Category 3YesNo100BaseT1000BaseSX1000BaseLXYes / NoFree text fieldYesNoPage 15 of 38
When will occupancy commence (dd/mm/yyyy)Is the termination area readyWhen will the termination area be ready(dd/mm/yyyy)Who do you want us to contact before site visits?(This is the name of the on site contact – it is very important thatyou fill this in so as not to delay the order)What is the site contacts telephone/ mobile number?(please enter the phone number the contact can be reached on– it is very important that you fill this in so as not to delay theorder)Is the landlord’s consent necessaryWho is the landlord for this buildingWhat is the landlord’s telephone numberHas the landlord’s consent been grantedAre you willing to accept timescale charges ifapplicable ? (these are charges that may apply if you requestout of hours working for example)What amount of Excess Construction Charges doyou accept without confirmation (£) ?(These are additional charges regarding physical work at yoursite, By adding a value, you are agreeing to pay with notificationbut without waiting for further agreement; this should enable asmooth transition of the process without unnecessary delay).Who do you want us to contact before an engineer’svisitPlease specify a time of day for your service outage(applicable only if you are modifying an asset)Free text fieldYesNoFree text fieldFree text fieldYesNoFree text fieldFree text fieldYes / NoYesNoFree text fieldYourselfSite ContactNo ContactNot ApplicableNo PreferenceWeekdays onlyWeekends onlyIssue 1 : 2008© British Telecommunications plcThis guide is for training purposes only and is subject to change by <strong>BT</strong>Page 16 of 38
Step 16. Second Product ConfigurationThe Basket screen is now displayed showing your order summary.Note, under Details Complete the flag will be Green confirming that the first Etherwayhas been successfully configured.To configure the outstanding Etherway click on the radio button as shown in screenshot below to select line item and confirm the selection by clicking ’CONFIGURE’.Step 17. Second Product Configuration (Etherflow-Connected)The Basket screen is now displayed showing your order summary.Note, under Details Complete the flag will be Green confirming that the secondEtherway has been successfully configured.Issue 1 : 2008© British Telecommunications plcThis guide is for training purposes only and is subject to change by <strong>BT</strong>Page 17 of 38
To configure the Etherflow-Connected click on the radio button and confirm theselection by clicking ’CONFIGURE’. Follow the same product configure process asbefore, namely Step 6 through to Step 17 as contained in this document.Click on the ’VERIFY CONFIGURATION’ button.Step 18. Select Site A (From)The Quote and Order Details screen is displayed. To select the Site A, click on pickicon against ‘From *’.Issue 1 : 2008© British Telecommunications plcThis guide is for training purposes only and is subject to change by <strong>BT</strong>Page 18 of 38
The Select Node window is displayed. Select the site A (From) by clicking the radiobutton as shown in screen shot below and confirm the selection by clicking ’SAVE’Step 19. Select Site B (To)The Quote and Order Details screen is displayed with Site A (From) populated. Toselect Site B, click on pick icon against ‘To*’ and follow process as shown in Step18 above. The Quote and Order Details screen is displayed with Site A (From) andSite B (To) populated.Please ensure that the Etherflow CRD is post CRD for the associated Etherways.Then at your discretion please populate ‘Your product reference’ (this field is circledin the picture below).Please note; the field regarding Core Commitment Package is not applicable to the <strong>BT</strong>Wholesale Ethernet products. Please leave this blank. This field is a free text field anddetail can be used to search for an order within the Track order option. Select billingaccount, for information on this process go to Step 14.Issue 1 : 2008© British Telecommunications plcThis guide is for training purposes only and is subject to change by <strong>BT</strong>Page 19 of 38
Step 20. Configure Etherflow ConnectionThe e-Configurator screen is launched when ’NEXT’ is clicked, scroll down the pageto complete the questions and then click on ’DONE’.Currently only a limited amount of options are available so only certain choices may beselected at this time.The table that follows the screen shot shows the full list of questions however not allmay be relevant to your order. Where there is more than one option displayed pleaseonly choose options that are in bold and not those greyed out as they are not currentlysupported as part of this launch.When progressing through the eConfigurator questions, options that are not availableas a result of previous selections will be marked in red.For more information regarding your options below, please consult your ProductHandbook or Account Manager.QuestionPlease select the connection bandwidthyou require * Please ensure the Etherflowbandwidth chosen does not exceed the Etherwaybandwidth available at either end.(For <strong>BT</strong>W customers, the lowest bandwidthcurrently supported is 6Mbit/s).Please select the Traffic class(An explanation of what this means is containedwithin your Product Handbook).Please select maintenance category yourequireSelect a speculative term(This question does not apply to the <strong>BT</strong> WholesaleEthernet product, therefore please leave blank).Enter a speculative Committed spend (£)(This question does not apply to <strong>BT</strong> WholesaleEthernet product). Therefore, for <strong>BT</strong> WholesaleEthernet, leave blank).Please enter the A-End VLAN ID(If you wish to specify you’re A End VLAN identifierplease enter here, or alternatively leave blank and<strong>BT</strong> will nominate for you). Valid range 1 – 4094.Please enter the B-End VLAN ID(If you wish to specify you’re B End VLAN identifierplease enter here, or alternatively leave blank and<strong>BT</strong> will nominate for you). Valid range 1 – 4094.Drop down answers0.2Mbit/s – 500Mbit/sPremiumStandardMaintenance Category 3N/AN/AFree text boxFree text boxIssue 1 : 2008© British Telecommunications plcThis guide is for training purposes only and is subject to change by <strong>BT</strong>Page 20 of 38
Step 21. Configuration validationA validation results screen will now be displayed confirming your configuration wassuccessful, now click ’CLOSE’.Please note that the CRD of the Etherflow must always be post the CRD for theEtherways.If the below error message is displayed, the Etherflow CRD is not valid. Please go backto your Etherflow configuration and amend the CRD accordingly.Issue 1 : 2008© British Telecommunications plcThis guide is for training purposes only and is subject to change by <strong>BT</strong>Page 21 of 38
Step 22. Validate NetworkClick ‘VALIDATE NETWORK’. This may take a few minutes to complete.An automated response will be generated from <strong>BT</strong>’s systems. A message will bedisplayed if the service is available at the site. If available the resilience options will alsobe displayed. If the service is not available, you will be unable to progress the EthernetVirtual Private Network order on that site at this time.Click ’Continue’.Step 23. Confirm Order DetailsThe Confirm Order Details screen is launched. At your discretion please populate‘Your reference’ (this field is circled in the picture below) – please note; this field can beused to search for an order within the Track order option. Now please populate themandatory field called ‘Your description’. Please note these are both free text fields.Issue 1 : 2008© British Telecommunications plcThis guide is for training purposes only and is subject to change by <strong>BT</strong>Page 22 of 38
Step 24. Add to Project, choose update method & contact nameThe Select Project field circled in the screen shot below, enables you to choose anexisting group of orders (project) to add your order to. A grouped order allows <strong>BT</strong> to coordinateyour multiple orders so that they can be delivered together.At this stage please chose your preferred method for tracking and receiving updates foryour order. Options are: Order tracking where all updates will be on eCo Plus, or email,or no acknowledgement.Please note that if email or no acknowledgement is chosen updates will still be availableto view on eCo plus.Please also choose your contact if a suitable one is not already shown, please click onthe drop down arrow circled in the picture, the Select Contact screen will then bedisplayed.(If you wish to select an alternative contact for this order, the contact details can also bemodified at this point. The alternative contacts listed are registered <strong>BT</strong>.com usersassociated with the account).Issue 1 : 2008© British Telecommunications plcThis guide is for training purposes only and is subject to change by <strong>BT</strong>Page 23 of 38
On the Select Contact screen If contact is required to be changed, select new contactusing the radio button and click USE THIS CONTACT. If contact is not listed, clickCREATE NEW CONTACT.Step 25. Order ConfirmationYour Order details will now be displayed.Please ensure that you have reviewed the pricing of your order in the Summary Boxas this may have changed during the course of your order.Please put a tick in the box confirming that you have the correct delegated authority toprogress order on behalf of CP. The terms and conditions reference contained in thescreen shot below is referable to the main contract enabling you to use and submitorders on eCo PlusPlease click the ’Submit’ button only once, while we progress your order.The order is then passed through <strong>BT</strong>’s systems for progression. This should not takelonger than 5 minutes.The order placement journey is now complete and your order has been submitted. Theorder details are displayed showing a <strong>BT</strong> order reference. Note; you can click on thishyperlink to view service ID and check milestones etc.Issue 1 : 2008© British Telecommunications plcThis guide is for training purposes only and is subject to change by <strong>BT</strong>Page 24 of 38
3 Ungroup functionality on eCo PlusUngroup functionality can be used to replicate a line item. This is useful if you want toplace an order containing many line items of the same product type and similarconfiguration.For example if you want to place an order for 4 Etherway, all with the same CRD, youwould add a single Etherway line item to the order, set the CRD and then use theungroup functionality to replicate that line item 4 times.The steps below follow Step 6. (Configure Product (Ethernet Virtual Private Network)as detailed on page 9 of this guide.Step 1. Select Quantity and UngroupThe Basket screen is now displayed showing your order summary. Note, under DetailsComplete a Red Flag is displayed. Once the Product configuration is complete, the flagwill be Green.Select the number of Etherway orders you would like to progress under ’Quantity’.The default is always set at 1; however for the purpose of this demonstration the’Quantity’ has been changed to 4.To save, click ’SAVE QUANTITY’, then to ungroup the separate 4 orders, click‘UNGROUP’.Issue 1 : 2008© British Telecommunications plcThis guide is for training purposes only and is subject to change by <strong>BT</strong>Page 25 of 38
Step 2. Configure Ungrouped OrdersThe 4 Etherway orders have now been separated. To progress each order to suit yourrequirements from this stage, click ’CONFIGURE’Issue 1 : 2008© British Telecommunications plcThis guide is for training purposes only and is subject to change by <strong>BT</strong>Page 26 of 38
4 Favourites functionality on eCo PlusIf you find yourself placing many orders containing the same products with similarconfigurations, you may wish to save the order as a favourite. This will enable you toquickly create new orders in the future based on this favourite, instead of having tocreate a new order and manually pick-in and configure each line item. A favourite canalso be added to a currently open order, i.e. the line items contained within thefavourite will be added to the basket of the open order.The step by step guide below details how to save an order as a ‘Favourite’ and thensubsequently add it to your order. For all orders that are saved as ‘Favourites’, thesaved order is available by clicking the ‘Open Favourites’ link via the Customer Zonefront page on eCo Plus.Step 1. Save As Favourite FunctionalityFor the purposes of this demonstration the steps below follow Step 2. ConfigureUngrouped Orders (3. Ungroup functionality on eCo Plus) as detailed on page 26 ofthis guide. At this stage of the ordering process, the 4 Etherway orders have nowbeen separated. To save this order as a favourite, click ’SAVE AS FAVOURTE’.Issue 1 : 2008© British Telecommunications plcThis guide is for training purposes only and is subject to change by <strong>BT</strong>Page 27 of 38
Step 2. Save As FavouriteThe ‘Save as favourite’ screen is now displayed. To enable you to search for thisorder at a later date, populate the ‘Favourite name’ field and the mandatory ‘YourDescription’ field as shown below. Please note that both fields are free text boxes. Tosave, click ’SAVE’.Step 3. Saved As Favourite ScreenThe ‘Saved as favourite’ screen is now displayed. To accept, click ’OK’.Step 4. Customer ZoneThe ‘My Basket’ screen appears. To find the order you saved as a ‘Favourite’, clickthe ’Customer Zone’ link.Issue 1 : 2008© British Telecommunications plcThis guide is for training purposes only and is subject to change by <strong>BT</strong>Page 28 of 38
Step 5. Open FavouritesThe ‘Customer Zone’ page appears on the front of eCo Plus. To select favouriteorders, click ’Open favourites’.Step 6. Add Selected Favourite to OrderSelect favourite that you want to add to your order by using the radio button and click’Add selected favourite to order’The favourite <strong>BT</strong> Wholesale Ethernet order has now been added to your existingorder. To progress each order to suit your requirements from this stage, click’CONFIGURE’Issue 1 : 2008© British Telecommunications plcThis guide is for training purposes only and is subject to change by <strong>BT</strong>Page 29 of 38
5 Order TrackingThis section covers the ‘Order Tracking’ functionality and provides a step by stepguide demonstrating how to use eCo Plus to search for an order, and subsequentlydrill down into the order to view the asset configuration previously selected. How tolook at the components that make up the order (rental charge, connection charge etc)is also detailed.‘Order Tracking’ also gives you the ability to check the status of the order line items.The ‘Order Tracking’ functionality allows you to do the following:• search (as demonstrated in steps below)• search for both order line items and order headers (order headers are basically"whole orders" and can contain multiple order line items). The steps belowdepicts the search for an order line item with a Service Reference of"ETHA*". Specifying a search criteria of "ETHA*" searches for all <strong>BT</strong> WholesaleEthernet products. The "*" character is a wildcard character (all <strong>BT</strong> WholesaleEthernet order line items have Service Reference numbers beginning with"ETHA".• initiate the Amend or Cancel of orders• view components that make up the order (rental charge, connection charge etc)• send a customer query• view updates against each order. You can do this by clicking the "ViewComponents" button, and then referring to the "Component Milestone" section inthe ensuing page.• Accept or Reject excess construction charges / CPD proposals / servicehandover.Issue 1 : 2008© British Telecommunications plcThis guide is for training purposes only and is subject to change by <strong>BT</strong>Page 30 of 38
Step 1. Track OrderLog onto eCo Plus via www.btwholesale.com as shown in Section 2, Step 1. login asdetailed on page 7.Then once you are in the ‘Customer Zone’ within eCo Plus, click ’Track Orders’ totrack an order.Issue 1 : 2008© British Telecommunications plcThis guide is for training purposes only and is subject to change by <strong>BT</strong>Page 31 of 38
Step 2. Search OrderVarious search criteria is available for you to search your order. You can search forpart of a number or reference by using an asterisk (*) as a wild card (e.g. Servicereference ‘0123*) will search all instances where the Service reference begins with‘0123’). You can also search orders against an account by clicking on the radiobutton to the left of the account name.The step below depicts the search for an order line item with a Service Reference of"ETHA*". Once you have selected your search criteria, click ’search’.For a new search on a different account, please choose the account you want tosearch against and click ‘New Search’. If no records are found please click ‘Refinesearch’.Issue 1 : 2008© British Telecommunications plcThis guide is for training purposes only and is subject to change by <strong>BT</strong>Page 32 of 38
Step 3. Select OrderThe orders that you have searched for in the selected account and criteria will belisted. Click on hyperlink of order you want to view.Step 4. View Configuration DetailsThe Order Details screen is now displayed containing details of your order. To viewthe asset configuration previously selected, click ‘VIEW CONFIGURATIONDETAILS’.Step 5. View Order DetailsThe Product Configuration page is now displayed. Scroll down the page to view theattributes and values associated with your order. To view details of your order, click’Order Details’.Issue 1 : 2008© British Telecommunications plcThis guide is for training purposes only and is subject to change by <strong>BT</strong>Page 33 of 38
Step 6. View ComponentsThe Order Details screen is now displayed, to view the asset configuration previouslyselected, click ‘VIEW COMPONENTS’.The Product Components screen is now displayed containing component details ofyour order.Issue 1 : 2008© British Telecommunications plcThis guide is for training purposes only and is subject to change by <strong>BT</strong>Page 34 of 38
6 Additional InformationHow to access eCo PluseCo Plus is accessed via www.btwholesale.com. The eCo Plus link is located withinthe Customer Zone under the ‘Applications’ heading.Please note that access to eCo Plus is subject to the user having successfullyregistered for access to www.btwholesale.com.The following details the process of how to register on www.btwholesale.com andachieve access to eCo Plus to enable you to order the products detailed in thisdocument.Key Step in ProcessIf not already a <strong>BT</strong>Customer, you needto register and bealigned to a <strong>BT</strong> Line ofBusiness (LoB)(<strong>BT</strong> Wholesale)Customer JourneyCustomer contacts Wholesale Client Reception Team eitherby phone or email clientreception@bt.com or 0800 671045The Reception team carries out (credit checks etc) andassigns an Account Manager<strong>BT</strong> creates a Customer AccountBefore Products can be Ordered, a Billing Account needs tobe created, containing information on Contacts, BillingAddress etc. This will be done by <strong>BT</strong> Wholesale Billing onreceipt of the necessary information (this will normally comevia the Account Manager)This stage of the process may take a week, but is dependanton the size and complexity of the relationship<strong>BT</strong> WholesaleRegistrationwww.btwholesale.com is the portal to access eCo Plus, andUsers must log in via it firstCustomer first registers by going to www.btwholesale.com,click on the Register link and progress through the straightforward online registration processAn email will be sent to confirm successful RegistrationHelp can be obtained via links off the websiteThis stage of the process is more or less immediateIssue 1 : 2008© British Telecommunications plcThis guide is for training purposes only and is subject to change by <strong>BT</strong>Page 35 of 38
eCo Plus RegistrationTo be able to Order 21CN Products online, Customers mustRegister for eCo PlusThere is a link off www.btwholesale.com to do this, howeverfirst Customers must nominate Gold Users(s) who will begiven certain admin rights and will vet additional Users withinthe Customer’s Organisation1. The Gold User(s) names / contact details should beprovided to <strong>BT</strong> via the <strong>BT</strong> Product Manager / AccountManager2. Gold Users can, when advised, apply for eCo Plusaccess by following the Instructions shown below3. Gold User(s) will receive confirmation that they haveaccess and can now log onto eCo Plus4. Additional Users should follow the same processbelow, however Gold Users will be given admin rightsto authorise Additional Users to see that CustomerAccount5. Additional Users will now be able to log in to eCo PlusInstructions to apply online for eCo Plus (all Users)• User logs onto www.btwholesale.com and CustomerZone page will be displayed• Click on ‘Subscribe to other Applications’• On the Enhanced Services page, beneath the‘Manage Orders’ menu, click on ‘Eco Plus’• Check the request this resource box against ‘EcoPlus’• In ‘Additional Information’ give justification for whyaccess is required which will help Admin validate therequest• Click Ready• User will receive on-screen confirmation & anautomated email confirming the request has beensubmitted & provisioning of access will take up to 24hours• NOTE ‘Additional Users’ will not get access untilenabled by their Gold Users as mentioned above• User logs into www.btwholesale.com, clicks on EcoPlus from their Applications menu and can now Order21CN Products and Services• To register a User typically takes 1-2 days. SeveralUsers could be registered simultaneously but largenumbers will take longerIssue 1 : 2008© British Telecommunications plcThis guide is for training purposes only and is subject to change by <strong>BT</strong>Page 36 of 38
Further InformationFor general help with www.btwholesale.com, click on the‘Help’ link within the green banner of each page of the site oremail btwholesale.direct@bt.comFor help in placing an Order, or Fault, please contact your<strong>BT</strong> Service TeamFor technical support with eCo Plus, please contact oursupport desk on 0800 7835639 Option 4 (not to be useduntil advised operational, until then contact service / productManager)For admin support, such as changing or deleting Users,contact onesiebel.service.desk@bt.comHints & TipsThere is a Hints & Tips link available on eCo Plus for further information.If a technical warning message appears, please follow the instructions in themessage, alternatively log out and back in again, if an error occurs please contactyour account manager.If a red flag is displayed under Details Complete, it means that not all details have beencompleted via the configurator. Here, please click on configure and repeat the processor move back to the previous screen to check that site details etc has been fullycompleted.Once you have completed all required information in Quote and Order Details screen,click NEXT. If you click SAVE, you will be taken to the Basket screen and a red flag willappear under Details Complete.Please ensure that you populate details of your customer site contact name andnumber. At this time these fields are not mandatory on the application and failure toenter these details may affect the lead time for your order. We are currently workingwith our suppliers to make the necessary system changes.Any field with a red * is mandatory.You progress will be stored on eCo Plus for up to 20 minutes if you are timed out ofwww.btwholesale.com<strong>BT</strong> Wholesale is working to have an additional bandwidth on offer for the Etherway -10Mb and will advise you when this is made available.Issue 1 : 2008© British Telecommunications plcThis guide is for training purposes only and is subject to change by <strong>BT</strong>Page 37 of 38
Mini shopping cartThe purpose of the mini shopping cart is to provide users with the price of the line itemthey are currently viewing/configuring. The price on the mini shopping cart is updateddynamically if the user changes a cost-affecting attribute against the line item. Thisenables the customer to quickly get a quote for a particular product.An example of the mini shopping cart is shown in the screen shot below.The cart provides a breakdown of non-recurring and monthly recurring charges andrelates to the specific line item selected only and not the entire order. It is available viathe Order Line Details page and the eConfigurator page. The price will changedepending on what is being selected (i.e. bandwidth).DisclaimereCo Plus is still in development and as a result, there may be functionality or buttonsthat do not currently apply when ordering <strong>BT</strong> Wholesale Ethernet (Ethernet VirtualPrivate Network). <strong>BT</strong> would appreciate your support and understanding during thistime. Please report any problems to your Account Manager.Any prices shown on the screen shots within this training guide was taken for testpurposes only and do not represent a cost model for this product.Document HistoryIssue Number Reason for update Updated by DateIssue 1 First Issue <strong>BT</strong>Wholesale – In-Life June 2008SystemsIssue 1 : 2008© British Telecommunications plcThis guide is for training purposes only and is subject to change by <strong>BT</strong>Page 38 of 38