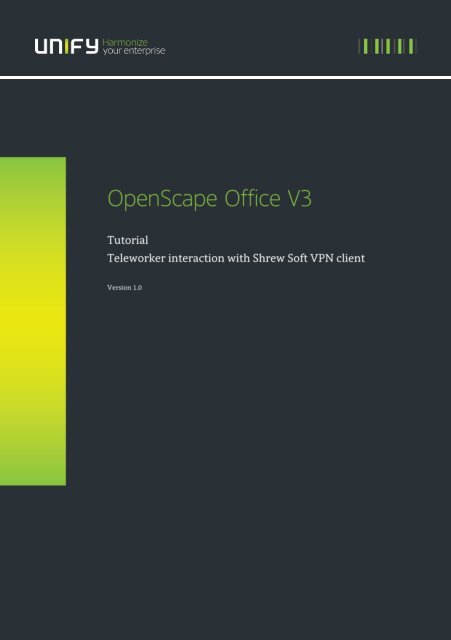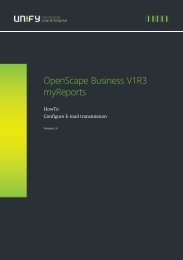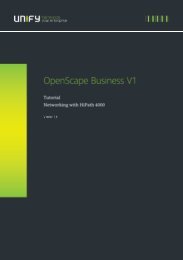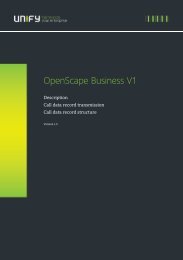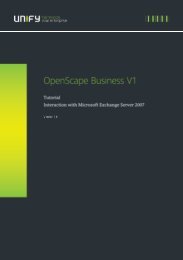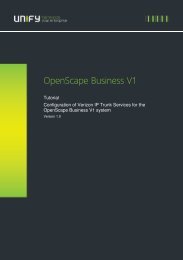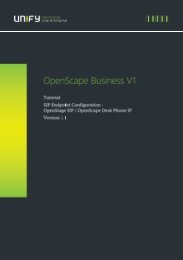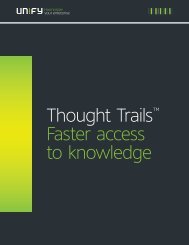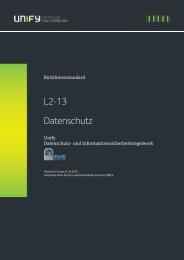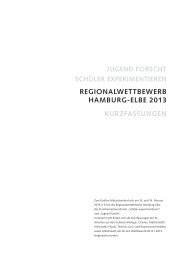OpenScape Office V3R3 Teleworker Interaction with ... - Unify
OpenScape Office V3R3 Teleworker Interaction with ... - Unify
OpenScape Office V3R3 Teleworker Interaction with ... - Unify
- No tags were found...
Create successful ePaper yourself
Turn your PDF publications into a flip-book with our unique Google optimized e-Paper software.
<strong>OpenScape</strong> <strong>Office</strong> V3 <strong>Teleworker</strong> <strong>Interaction</strong> <strong>with</strong> Shrew Soft VPN Client<br />
The following steps describe how to connect a <strong>Teleworker</strong> set in the <strong>OpenScape</strong> <strong>Office</strong> MX V3 system<br />
<strong>with</strong> the Shrew Soft VPN client:<br />
Preconditions:<br />
On <strong>OpenScape</strong> <strong>Office</strong> MX systems iteret aess ust e ofigured as DSL at WAN Port<br />
directly. Otherise a VPN Connection wizard will not be available and below shown<br />
configuration cannot be performed.<br />
In case <strong>OpenScape</strong> <strong>Office</strong> MX is not configured <strong>with</strong> a fixed WAN-IP-address a dynamic DNS<br />
account like DynDNS or similar is needed to be able to use the functionality. Supported<br />
doai aes are listed ithi the Cofigure DDN“ Aout page of the Internet<br />
Configuration wizard.<br />
Notes:<br />
Tests done <strong>with</strong> Shrew Soft VPN Client version 2.1.7<br />
Shrew Soft VPN Client can be downloaded from: http://www.shrew.net<br />
Tested on Microsoft Windows 7 and Microsoft Windows XP SP3<br />
In this shown example configuration, also the value of a possible DNS server was set to<br />
198.6.127.33<br />
In this shown example configuration, the configured <strong>OpenScape</strong> <strong>Office</strong> MX system IP-address<br />
was set to 198.6.127.10<br />
In this shown example configuration, the required virtual IP-address for the added<br />
<strong>Teleworker</strong> was set to value 192.168.111.222. This virtual IP-address is unique for each<br />
<strong>Teleworker</strong> that should be added to the system.<br />
Test done <strong>with</strong> an <strong>OpenScape</strong> <strong>Office</strong> MX running <strong>V3R3</strong> software.<br />
Page 2 of 20
<strong>OpenScape</strong> <strong>Office</strong> V3 <strong>Teleworker</strong> <strong>Interaction</strong> <strong>with</strong> Shrew Soft VPN Client<br />
Please perform following steps to grant access to <strong>OpenScape</strong> <strong>Office</strong> MX V3 for a <strong>Teleworker</strong> using<br />
Shrew Soft VPN client:<br />
I the Ope“ape Offie Assistat aigate to „“etup and check configuration settings as described<br />
in the precondition details.<br />
This check can be done via Iteret Cofiguratio izard.<br />
Page 3 of 20
<strong>OpenScape</strong> <strong>Office</strong> V3 <strong>Teleworker</strong> <strong>Interaction</strong> <strong>with</strong> Shrew Soft VPN Client<br />
I the Ope“ape Offie Assistat aigate to „“etup and open VPN Coetio izard.<br />
As shown in the screenshot above, there is no existing VPN configuration currently set & VPN is OFF.<br />
Please lik o the Cofiguratio of VPN-button and proceed <strong>with</strong> the following steps.<br />
In this configuration page please lik o the „Add-button.<br />
Page 4 of 20
<strong>OpenScape</strong> <strong>Office</strong> V3 <strong>Teleworker</strong> <strong>Interaction</strong> <strong>with</strong> Shrew Soft VPN Client<br />
At first system parameters of the <strong>OpenScape</strong> <strong>Office</strong> MX system have to be entered:<br />
System name: This name is a free name value that describes your system in one word.<br />
Comment: An optional field that may contain additional comments.<br />
Active: This checkbox must be set to enable the configuration.<br />
Remote Service Center: With this new <strong>OpenScape</strong> <strong>Office</strong> MX V3 parameter this VPN tunnel<br />
can be enabled <strong>with</strong> *995+PIN or disabled <strong>with</strong> #995+PIN. The required PIN can be set via<br />
Ope“ape Offie Assistat > “erie Ceter > Reote Aess > Code. If checkbox is<br />
set, the usage of service code *995/#995 will take effect on this VPN tunnel. This is an<br />
optional setting.<br />
Use Data of own System: If this checkbox is set, most of the fields below will be set <strong>with</strong> the<br />
from the before done internet access configuration values, like the DynDNS account.<br />
Address Type: Usage of this value depends if the system has a fixed ip-address for the<br />
internet configuration or if DynDNS is used.<br />
Global IP Address/DNS Name (WAN): Enter the fixed IP-address or DynDNS name.<br />
Local IP Address (LAN): Enter the local IP-address of the <strong>OpenScape</strong> <strong>Office</strong> MX.<br />
Local Subnet Mask (LAN): Enter the local subnet mask address of the <strong>OpenScape</strong> <strong>Office</strong> MX.<br />
Page 5 of 20
<strong>OpenScape</strong> <strong>Office</strong> V3 <strong>Teleworker</strong> <strong>Interaction</strong> <strong>with</strong> Shrew Soft VPN Client<br />
Afterwards use the Add-utto i the Teleorker setio to proeed ith the et steps.<br />
A new <strong>Teleworker</strong> setup requires the following configuration:<br />
Name: This name is a free name value that describes the new <strong>Teleworker</strong>.<br />
Address Type: This value will set the authentificaton type.<br />
Virtual IP Address/DNS Name: This required virtual IP-address for the added <strong>Teleworker</strong> was<br />
set to value 192.168.111.222 in this example. This virtual IP-address is unique for each<br />
<strong>Teleworker</strong> that should be added to the system.<br />
Comment: An optional field that may contain additional comments.<br />
Active: This flag enables/disables this <strong>Teleworker</strong> <strong>with</strong>out deleting its entry from<br />
configuration. Click on OK-button to continue <strong>with</strong> configuration steps.<br />
Page 6 of 20
<strong>OpenScape</strong> <strong>Office</strong> V3 <strong>Teleworker</strong> <strong>Interaction</strong> <strong>with</strong> Shrew Soft VPN Client<br />
As shown the recently added <strong>Teleworker</strong> is now listed in the configuration.<br />
Click on OK & Net-button to continue <strong>with</strong> configuration steps.<br />
Page 7 of 20
<strong>OpenScape</strong> <strong>Office</strong> V3 <strong>Teleworker</strong> <strong>Interaction</strong> <strong>with</strong> Shrew Soft VPN Client<br />
Click on OK & Net-button to continue <strong>with</strong> configuration steps.<br />
Add an at least 20 chars log „Pre “hared “eret. This key is used later during configuration of the<br />
VPN client and will be checked <strong>with</strong>in authentification.<br />
Clik o the OK-button to continue <strong>with</strong> configuration steps.<br />
Page 8 of 20
<strong>OpenScape</strong> <strong>Office</strong> V3 <strong>Teleworker</strong> <strong>Interaction</strong> <strong>with</strong> Shrew Soft VPN Client<br />
The added VPN tunnel and <strong>Teleworker</strong> is now listed on the overie page of the „VPN<br />
Connectionwizard.<br />
Click on “ith VPN o-button to continue <strong>with</strong> configuration steps.<br />
To enable VPN access the in this example configuration used DynDNS access needs to be checked.<br />
To perform this test, please lik o the Coetio test-button. A general internet connection and<br />
DynDNS configuration test will be started.<br />
Page 9 of 20
<strong>OpenScape</strong> <strong>Office</strong> V3 <strong>Teleworker</strong> <strong>Interaction</strong> <strong>with</strong> Shrew Soft VPN Client<br />
VPN access will be active after the test has been finished successfully. Please selet Fiish to lose<br />
the VPN wizard.<br />
Please reope the VPN izard after this ad aigate to Eport/Iport:<br />
Page 10 of 20
<strong>OpenScape</strong> <strong>Office</strong> V3 <strong>Teleworker</strong> <strong>Interaction</strong> <strong>with</strong> Shrew Soft VPN Client<br />
Clik o the Eport utto i the Export <strong>Teleworker</strong> Data from System-section and save the<br />
<strong>Teleworker</strong> configuration download to your computer:<br />
<strong>OpenScape</strong> <strong>Office</strong> Assistant can be closed afterwards.<br />
Page 11 of 20
<strong>OpenScape</strong> <strong>Office</strong> V3 <strong>Teleworker</strong> <strong>Interaction</strong> <strong>with</strong> Shrew Soft VPN Client<br />
I our Doloads folder ou ill fid the saved file as VPN_<strong>Teleworker</strong>_.zip:<br />
When you extract this file you will get one or more new packed files depending on the amount of<br />
before configured <strong>Teleworker</strong>s:<br />
Page 12 of 20
<strong>OpenScape</strong> <strong>Office</strong> V3 <strong>Teleworker</strong> <strong>Interaction</strong> <strong>with</strong> Shrew Soft VPN Client<br />
Withi these paked files ou ill fid a file aed to „shrewsoft_openswan.vpn:<br />
This file will be used in the next steps to import the <strong>Teleworker</strong>s settings into the ShrewSoft client.<br />
NOTE: Please take care of a secure transport of the file to the user of the <strong>Teleworker</strong>, because this<br />
file will allow direct access to your VPN access when imported into the Shrew Soft VPN client!<br />
Page 13 of 20
<strong>OpenScape</strong> <strong>Office</strong> V3 <strong>Teleworker</strong> <strong>Interaction</strong> <strong>with</strong> Shrew Soft VPN Client<br />
Please perform following steps to install Shrew Soft VPN Client on your computer:<br />
After downloading the software from http://www.shrew.net double click on the executable file.<br />
Aept the Liese Agreeet ith the „I Agree-button.<br />
Page 14 of 20
<strong>OpenScape</strong> <strong>Office</strong> V3 <strong>Teleworker</strong> <strong>Interaction</strong> <strong>with</strong> Shrew Soft VPN Client<br />
Proceed <strong>with</strong> „Net.<br />
Proceed <strong>with</strong> „Net.<br />
Page 15 of 20
<strong>OpenScape</strong> <strong>Office</strong> V3 <strong>Teleworker</strong> <strong>Interaction</strong> <strong>with</strong> Shrew Soft VPN Client<br />
Proceed <strong>with</strong> „Net.<br />
Wait until the installation process has been finished.<br />
Page 16 of 20
<strong>OpenScape</strong> <strong>Office</strong> V3 <strong>Teleworker</strong> <strong>Interaction</strong> <strong>with</strong> Shrew Soft VPN Client<br />
Proeed ith the „Finish to end the setup process.<br />
NOTE: Please perform a reboot of the computer, to complete the installation.<br />
Please perform following steps to configure Shrew Soft VPN Client on your computer:<br />
In Microsoft Windows start menu please aigate to All Progras > Shrew Soft VPN Client ad<br />
start the Access Manager ad start this progra:<br />
Page 17 of 20
<strong>OpenScape</strong> <strong>Office</strong> V3 <strong>Teleworker</strong> <strong>Interaction</strong> <strong>with</strong> Shrew Soft VPN Client<br />
Please lik o the File-menu ad the Iport to import the file „shrewsoft_openswan.vpn:<br />
Navigate to the „shrewsoft_openswan.vpn file ad use the „Ope-button to import the file:<br />
After this, the imported connection will be shown in the ShrewSoft VPN client:<br />
Page 18 of 20
<strong>OpenScape</strong> <strong>Office</strong> V3 <strong>Teleworker</strong> <strong>Interaction</strong> <strong>with</strong> Shrew Soft VPN Client<br />
The connect to the <strong>OpenScape</strong> <strong>Office</strong> MX can be done by selecting the connection and use the<br />
„Coet-button after this.<br />
The below sho for ill e sho ad the oetio a e started usig the „Coet-<br />
utto ad disoeted agai ith the „Disoet-button:<br />
When all configuration steps were followed, the <strong>Teleworker</strong> should be able to login to the<br />
<strong>OpenScape</strong> <strong>Office</strong> MX system and use VPN connection.<br />
Page 19 of 20
About <strong>Unify</strong><br />
<strong>Unify</strong> is one of the world’s leading communications software and services firms, providing integrated communications<br />
solutions for approximately 75 percent of the Fortune Global 500. Our solutions unify multiple networks, devices and<br />
applications into one easy-to-use platform that allows teams to engage in rich and meaningful conversations. The result<br />
is a transformation of how the enterprise communicates and collaborates that amplifies collective effort, energizes the<br />
business, and enhances business performance. <strong>Unify</strong> has a strong heritage of product reliability, innovation, open<br />
standards and security.<br />
<strong>Unify</strong>.com<br />
Copyright © <strong>Unify</strong> GmbH & Co. KG, 2014<br />
Hofmannstr. 63, D-81379 Munich, Germany<br />
All rights reserved.<br />
The information provided in this document contains merely general descriptions or characteristics of performance<br />
which in case of actual use do not always apply as described or which may change as a result of further<br />
development of the products. An obligation to provide the respective characteristics shall only exist if expressly<br />
agreed in the terms of contract. Availability and technical specifications are subject to change <strong>with</strong>out notice.<br />
6 002_Footnote<br />
<strong>Unify</strong>, <strong>OpenScape</strong>, OpenStage and HiPath are registered trademarks of <strong>Unify</strong> GmbH & Co. KG.<br />
All other company, brand, product and service names are trademarks or registered trademarks of their respective<br />
holders.