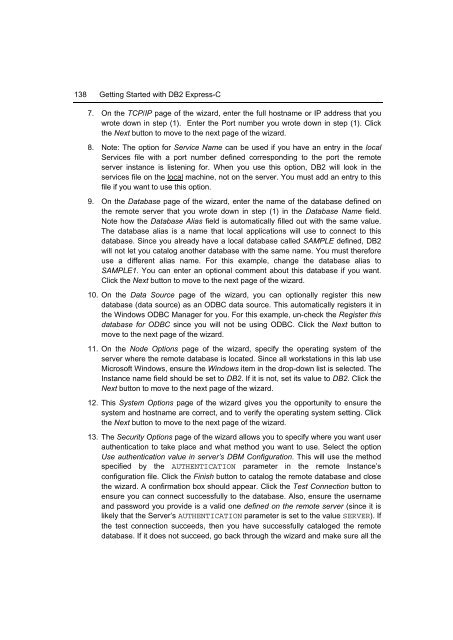Getting Started with DB2 Express-C
Create successful ePaper yourself
Turn your PDF publications into a flip-book with our unique Google optimized e-Paper software.
138 <strong>Getting</strong> <strong>Started</strong> <strong>with</strong> <strong>DB2</strong> <strong>Express</strong>-C<br />
7. On the TCP/IP page of the wizard, enter the full hostname or IP address that you<br />
wrote down in step (1). Enter the Port number you wrote down in step (1). Click<br />
the Next button to move to the next page of the wizard.<br />
8. Note: The option for Service Name can be used if you have an entry in the local<br />
Services file <strong>with</strong> a port number defined corresponding to the port the remote<br />
server instance is listening for. When you use this option, <strong>DB2</strong> will look in the<br />
services file on the local machine, not on the server. You must add an entry to this<br />
file if you want to use this option.<br />
9. On the Database page of the wizard, enter the name of the database defined on<br />
the remote server that you wrote down in step (1) in the Database Name field.<br />
Note how the Database Alias field is automatically filled out <strong>with</strong> the same value.<br />
The database alias is a name that local applications will use to connect to this<br />
database. Since you already have a local database called SAMPLE defined, <strong>DB2</strong><br />
will not let you catalog another database <strong>with</strong> the same name. You must therefore<br />
use a different alias name. For this example, change the database alias to<br />
SAMPLE1. You can enter an optional comment about this database if you want.<br />
Click the Next button to move to the next page of the wizard.<br />
10. On the Data Source page of the wizard, you can optionally register this new<br />
database (data source) as an ODBC data source. This automatically registers it in<br />
the Windows ODBC Manager for you. For this example, un-check the Register this<br />
database for ODBC since you will not be using ODBC. Click the Next button to<br />
move to the next page of the wizard.<br />
11. On the Node Options page of the wizard, specify the operating system of the<br />
server where the remote database is located. Since all workstations in this lab use<br />
Microsoft Windows, ensure the Windows item in the drop-down list is selected. The<br />
Instance name field should be set to <strong>DB2</strong>. If it is not, set its value to <strong>DB2</strong>. Click the<br />
Next button to move to the next page of the wizard.<br />
12. This System Options page of the wizard gives you the opportunity to ensure the<br />
system and hostname are correct, and to verify the operating system setting. Click<br />
the Next button to move to the next page of the wizard.<br />
13. The Security Options page of the wizard allows you to specify where you want user<br />
authentication to take place and what method you want to use. Select the option<br />
Use authentication value in server’s DBM Configuration. This will use the method<br />
specified by the AUTHENTICATION parameter in the remote Instance’s<br />
configuration file. Click the Finish button to catalog the remote database and close<br />
the wizard. A confirmation box should appear. Click the Test Connection button to<br />
ensure you can connect successfully to the database. Also, ensure the username<br />
and password you provide is a valid one defined on the remote server (since it is<br />
likely that the Server’s AUTHENTICATION parameter is set to the value SERVER). If<br />
the test connection succeeds, then you have successfully cataloged the remote<br />
database. If it does not succeed, go back through the wizard and make sure all the