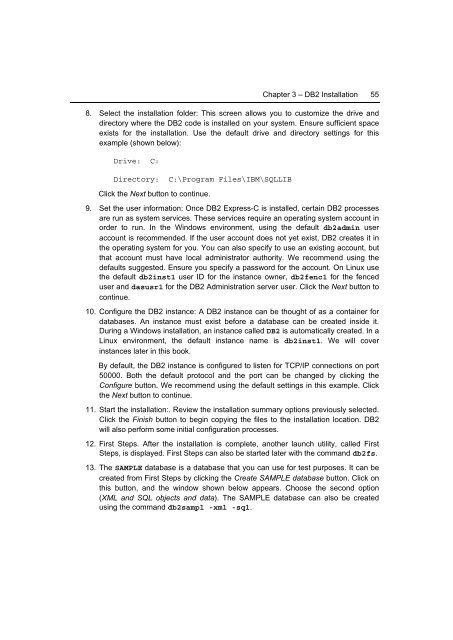Getting Started with DB2 Express-C
You also want an ePaper? Increase the reach of your titles
YUMPU automatically turns print PDFs into web optimized ePapers that Google loves.
Chapter 3 – <strong>DB2</strong> Installation 55<br />
8. Select the installation folder: This screen allows you to customize the drive and<br />
directory where the <strong>DB2</strong> code is installed on your system. Ensure sufficient space<br />
exists for the installation. Use the default drive and directory settings for this<br />
example (shown below):<br />
Drive: C:<br />
Directory: C:\Program Files\IBM\SQLLIB<br />
Click the Next button to continue.<br />
9. Set the user information: Once <strong>DB2</strong> <strong>Express</strong>-C is installed, certain <strong>DB2</strong> processes<br />
are run as system services. These services require an operating system account in<br />
order to run. In the Windows environment, using the default db2admin user<br />
account is recommended. If the user account does not yet exist, <strong>DB2</strong> creates it in<br />
the operating system for you. You can also specify to use an existing account, but<br />
that account must have local administrator authority. We recommend using the<br />
defaults suggested. Ensure you specify a password for the account. On Linux use<br />
the default db2inst1 user ID for the instance owner, db2fenc1 for the fenced<br />
user and dasusr1 for the <strong>DB2</strong> Administration server user. Click the Next button to<br />
continue.<br />
10. Configure the <strong>DB2</strong> instance: A <strong>DB2</strong> instance can be thought of as a container for<br />
databases. An instance must exist before a database can be created inside it.<br />
During a Windows installation, an instance called <strong>DB2</strong> is automatically created. In a<br />
Linux environment, the default instance name is db2inst1. We will cover<br />
instances later in this book.<br />
By default, the <strong>DB2</strong> instance is configured to listen for TCP/IP connections on port<br />
50000. Both the default protocol and the port can be changed by clicking the<br />
Configure button. We recommend using the default settings in this example. Click<br />
the Next button to continue.<br />
11. Start the installation:. Review the installation summary options previously selected.<br />
Click the Finish button to begin copying the files to the installation location. <strong>DB2</strong><br />
will also perform some initial configuration processes.<br />
12. First Steps. After the installation is complete, another launch utility, called First<br />
Steps, is displayed. First Steps can also be started later <strong>with</strong> the command db2fs.<br />
13. The SAMPLE database is a database that you can use for test purposes. It can be<br />
created from First Steps by clicking the Create SAMPLE database button. Click on<br />
this button, and the window shown below appears. Choose the second option<br />
(XML and SQL objects and data). The SAMPLE database can also be created<br />
using the command db2sampl -xml -sql.