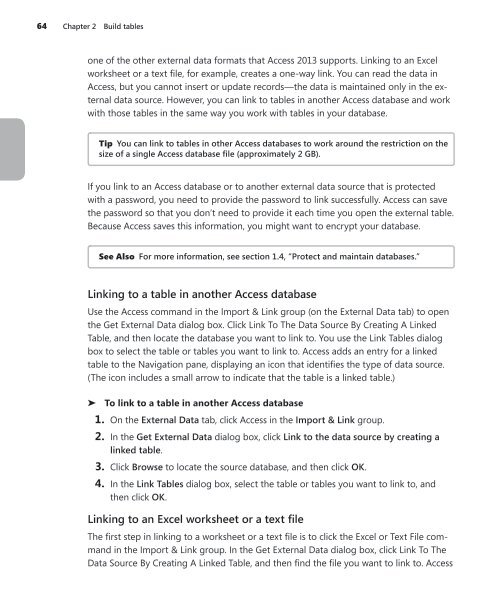MOS 2013 Study Guide for Microsoft Access
You also want an ePaper? Increase the reach of your titles
YUMPU automatically turns print PDFs into web optimized ePapers that Google loves.
64 Chapter 2 Build tables<br />
one of the other external data <strong>for</strong>mats that <strong>Access</strong> <strong>2013</strong> supports. Linking to an Excel<br />
worksheet or a text ile, <strong>for</strong> example, creates a one-way link. You can read the data in<br />
<strong>Access</strong>, but you cannot insert or update records—the data is maintained only in the external<br />
data source. However, you can link to tables in another <strong>Access</strong> database and work<br />
with those tables in the same way you work with tables in your database.<br />
Tip You can link to tables in other <strong>Access</strong> databases to work around the restriction on the<br />
size of a single <strong>Access</strong> database ile (approximately 2 GB).<br />
If you link to an <strong>Access</strong> database or to another external data source that is protected<br />
with a password, you need to provide the password to link successfully. <strong>Access</strong> can save<br />
the password so that you don’t need to provide it each time you open the external table.<br />
Because <strong>Access</strong> saves this in<strong>for</strong>mation, you might want to encrypt your database.<br />
See Also For more in<strong>for</strong>mation, see section 1.4, “Protect and maintain databases.”<br />
Linking to a table in another <strong>Access</strong> database<br />
Use the <strong>Access</strong> command in the Import & Link group (on the External Data tab) to open<br />
the Get External Data dialog box. Click Link To The Data Source By Creating A Linked<br />
Table, and then locate the database you want to link to. You use the Link Tables dialog<br />
box to select the table or tables you want to link to. <strong>Access</strong> adds an entry <strong>for</strong> a linked<br />
table to the Navigation pane, displaying an icon that identiies the type of data source.<br />
(The icon includes a small arrow to indicate that the table is a linked table.)<br />
➤ To link to a table in another <strong>Access</strong> database<br />
1. On the External Data tab, click <strong>Access</strong> in the Import & Link group.<br />
2. In the Get External Data dialog box, click Link to the data source by creating a<br />
linked table.<br />
3. Click Browse to locate the source database, and then click OK.<br />
4. In the Link Tables dialog box, select the table or tables you want to link to, and<br />
then click OK.<br />
Linking to an Excel worksheet or a text ile<br />
The irst step in linking to a worksheet or a text ile is to click the Excel or Text File command<br />
in the Import & Link group. In the Get External Data dialog box, click Link To The<br />
Data Source By Creating A Linked Table, and then ind the ile you want to link to. <strong>Access</strong>