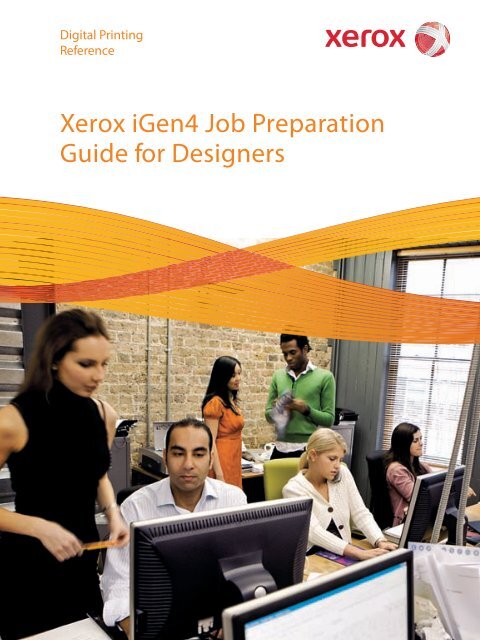iGen_DesignersGuide_lowres
Create successful ePaper yourself
Turn your PDF publications into a flip-book with our unique Google optimized e-Paper software.
Digital Printing<br />
Reference<br />
Xerox <strong>iGen</strong>4 Job Preparation<br />
Guide for Designers
Best<br />
of show Keiger Printing Company<br />
2 Digital Printing Reference
Xerox Job Preparation<br />
Guide for Designers<br />
Digital Printing Reference<br />
Digital Printing Reference 3
Xerox Corporation<br />
Global Knowledge & Language Services<br />
Webster, NY 14580<br />
Copyright ©2008 Xerox Corporation. All rights reserved. Xerox® and the sphere<br />
of connectivity design and DocuColor®, FreeFlow® and <strong>iGen</strong>3® are trademarks<br />
of Xerox Corporation in the United States and/or other countries. Printed in<br />
the United States of America. Copyright protection claimed includes all forms<br />
and matters of copyrighted material and information now allowed by statutory<br />
or judicial law or hereinafter granted, including without limitation, material<br />
generated from the software programs that are displayed on the screen such as<br />
styles, templates, icons, screen displays, looks, etc.<br />
Adobe® and the Adobe logo, InDesign®, Illustrator®, Photoshop®, Acrobat®,<br />
Distiller® and the Acrobat logo are either registered trademarks or trademarks<br />
of Adobe Systems Incorporated in the United States and/or other countries.<br />
Kodak and Digital Science are trademarks of Eastman Kodak Company. The Creo<br />
wordmark, Creo logo, and the names of Creo products and services referred to<br />
in this document are trademarks of Creo, Inc. Macintosh, Power Macintosh, and<br />
Mac are registered trademarks of Apple Computer, Inc. Microsoft® Windows<br />
NT® and Microsoft® Windows are trademarks of Microsoft Corporation.<br />
PANTONE® is a registered trademark of PANTONE, Inc. SWOP® is a registered<br />
trademark of SWOP, Inc. Quark and QuarkXPress are trademarks of Quark, Inc.<br />
and all applicable affiliated companies, Reg. U.S. Pat. & Tm. Off. and in many<br />
other countries. Macromedia Freehand® is a trademark of Macromedia, Inc.<br />
Pageflex, the Pageflex logo, Mpower, NuDoc, and Persona are trademarks of<br />
Pageflex. XMPie and uCreate are either trademarks or registered trademarks<br />
of XMPie.<br />
All other brand and product names are trademarks, registered trademarks, or<br />
service marks of their respective holders. All information in this book is provided<br />
as a guideline, without any limit or liability by Xerox Corporation and its<br />
authors. The information within this book is subject to change without notice.<br />
Version 3.0, May 28, 2008<br />
4 Digital Printing Reference
Xerox Job Preparation<br />
Guide for Designers<br />
Digital Printing Reference<br />
Digital Printing Reference 5
Creative Know-How<br />
Want to stand out in a crowd? Digital print can get your attention with<br />
vibrant colors, short runs, on-press proofs and fast turnaround. And<br />
though it sounds that easy, you’ll need to master your craft in order to<br />
achieve success.<br />
With this book in hand, consider yourself an expert in the art of designing<br />
for digital print. It has the tools you need to turn jobs around fast—and with<br />
better color consistency.<br />
The examples in this book are intended to be printed from an <strong>iGen</strong>3 press.<br />
Viewing this document on the monitor or from prints off a different output<br />
device may not render the printing characteristics of the <strong>iGen</strong>3 accurately.<br />
See the end matter of this guide to determine if this copy was printed on<br />
the <strong>iGen</strong>3 ® .<br />
6 Digital Printing Reference
i<br />
1<br />
2<br />
3<br />
4<br />
5<br />
Contents<br />
Intro—Digital Production Color<br />
• Introducing the Production Color Line-Up<br />
• Benefits<br />
• Specifications<br />
Stock—Choosing Stock<br />
• Stock Properties<br />
• Size & Weight Specifications<br />
• Stock Recommendations<br />
Setup—Before You Begin<br />
• Which Color Model to Use<br />
• Achieve Color Consistency<br />
• Soft Proofing<br />
Design—Things to Consider<br />
• Text, Graphics & Images<br />
• Microsoft Office<br />
• Designing for Variable<br />
Preflight—Preparing to Print<br />
• Preflighting<br />
• Sharing Files<br />
• PDF<br />
Printing—Final Results<br />
• File Formats<br />
• Print Settings<br />
• Finishing Options<br />
Index<br />
Intro Stock Setup Design Preflight Printing Index<br />
Digital Printing Reference 7
i<br />
Intro—Digital<br />
Production Color<br />
• Introducing the Production Color Line-Up<br />
• Benefits<br />
• Specifications<br />
Intro<br />
Intro<br />
Digital Printing Reference 9
Introducing The Xerox Digital<br />
Production Press<br />
The Xerox Digital Production Color Portfolio uses revolutionary imaging<br />
technology and gives your business an enormous edge through new services<br />
that you can offer to your clients. For starters, printers can easily produce<br />
on-press proofs on the fly. This means that proofs can be made with short<br />
turnaround times and are the exact output of the job, on the same stock.<br />
This eliminates the need for simulated proofs traditionally produced by<br />
offline proofing devices. The Digital Press further expands its features with<br />
automated intermixing of different insert and cover stocks within a job,<br />
with no waiting for ink to dry. Colors remain vivid across all papers, even<br />
uncoated stocks. Furthermore, the Digital Press has a tremendous ability to<br />
handle the most basic to the most complex variable information printing<br />
jobs. Variable can enable you to support high-value customer marketing<br />
programs that will grab the audience’s attention and increase customer<br />
loyalty and/or response rates.<br />
10 Digital Printing Reference
Benefits of Xerox Digital Color<br />
Production Presses<br />
Intro<br />
New business opportunities, new revenue streams<br />
• longer short-run digital color jobs<br />
• fast turnaround<br />
• personalized, customized communications<br />
Versatile, high quality print<br />
• print quality that rivals offset<br />
• wide array of stocks, weight and sheet sizes<br />
• mixed stocks in a single run<br />
Increased Return on Investment (ROI) for your<br />
marketing dollars<br />
• sell more effectively<br />
• get your message to market faster<br />
• competitive advantage<br />
Rapid turnaround of jobs<br />
• on-demand, on-press proofs<br />
• speeds up to 6,600 impressions per hour, auto duplex<br />
• no drying time<br />
Reduced operating costs<br />
• elimination of warehousing costs and inventory<br />
disposal rates<br />
• automatic collation with offset stack delivery<br />
• no hazardous waste<br />
Digital Printing Reference 11
Inside the Xerox <strong>iGen</strong>3 ®<br />
(Our Flagship Product)<br />
Specifications<br />
Printing Speed: Up to 6,600 full process color A4 (letter) 4/0 impressions<br />
per hour (110 impressions per minute); 1,500 A3 (tabloid) 4/4 sheets<br />
per hour<br />
Image Quality: Resolution 600 x 4800 dpi<br />
Line Screens: 150 lpi, 175 lpi, 200 lpi, 300 lpi: 256 levels of gray<br />
12 Digital Printing Reference
Intro<br />
Process Colors: Cyan, Magenta, Yellow, Black<br />
Stock Format: Maximum sheet size 14.33 in. x 20.5 in.<br />
(364 x 521 mm); Extra Large Paper Option: 14.33 in. x 22.5 in.<br />
(364 x 571 mm); Minimum sheet size 7 in. x 7 in. (178 x 178 mm)<br />
Image Format: Maximum image area 14.2 in. x 20.4 in.<br />
(361 x 519 mm); Optional: 14.2 in. x 22.4 in. (361 x 569 mm)<br />
Stock Weight: 60 gsm up to 350 gsm (16 lb Bond to 130 lb Cover)<br />
Digital Printing Reference 13
Stock<br />
1Choosing Stock<br />
• Stock Properties<br />
Brightness<br />
Finish<br />
Shade<br />
Formation<br />
Impurities<br />
Opacity<br />
• Size & Weight Specifications<br />
• Stock Recommendations<br />
Stock<br />
Digital Printing Reference 15
Stock Properties<br />
The type of stock used for digital printing has a significant effect on color<br />
reproduction. Paper reflects unabsorbed light back to the eye of the viewer,<br />
so the more reflective the paper’s surface, such as coated paper, the wider<br />
the range of colors perceived that can be produced.<br />
Choosing the right paper calls for a strong knowledge of paper<br />
characteristics and how they relate to the specific print technology. Xerox<br />
Digital Presses use dry ink, which is a very fine powder. The following stock<br />
properties interact with the dry ink to determine the quality of color images.<br />
16 Digital Printing Reference
Brightness<br />
Brightness is the measure of blue light at 457 nm. Brighter papers produce<br />
images with higher contrast. Be aware that some artificial brighteners can<br />
affect color reproduction by reflecting colors unevenly. A bright blue-white<br />
paper may reflect more blue and less red and green, affecting how the eye<br />
perceives the paper color.<br />
Stock<br />
Blue-white papers contain ultraviolet (UV) brighteners that break down over<br />
time when exposed to UV light. As UV brighteners break down, the paper<br />
shade may change from bright white to a warm white (yellow cast). UV light<br />
exists naturally indoors and outdoors.<br />
Recommendations for Brightness<br />
• As a general rule, use brighter papers when printing documents with<br />
photographs, halftone images or complex graphics.<br />
Digital Printing Reference 17
Finish/Smoothness<br />
Finish is the smoothness or roughness of a paper’s surface. Paper is<br />
processed to have a specific type of finish, ranging from very smooth to<br />
highly textured. Finish can significantly impact image quality. If paper is too<br />
rough, light patches and graininess appear in solid areas. Halftone images<br />
also appear grainy. Dry ink may not fuse properly to extremely rough paper,<br />
which may cause deletions where the ink rubs or flakes off. Smooth and<br />
coated papers produce sharp images because they reflect light more directly<br />
than rougher papers.<br />
Sheffield is a test that is used to measure the smoothness of paper. It<br />
measures the rate of air flow over the surface of a sheet. The lower the<br />
Sheffield smoothness number, the smoother the sheet.<br />
The following two tables provide descriptions of the paper finish categories<br />
and descriptions of the coating categories.<br />
18 Digital Printing Reference
Table 1-1 Paper finish categories<br />
Finish Description Examples<br />
Stock<br />
Smooth All Coated Papers • Coated Text<br />
• Coated Cover<br />
Regular<br />
All uncoated papers with<br />
Sheffield smoothness between<br />
40 and 225<br />
• Uncoated papers that<br />
are highly calendared or<br />
very smooth<br />
• Papers with low texture<br />
(vellum)<br />
• Uncoated papers for<br />
digital color printing<br />
Rough<br />
All uncoated papers with<br />
Sheffield smoothness<br />
above 225<br />
• Papers with highly<br />
textured finishes<br />
(felt, linen)<br />
• Bristol papers<br />
• Index papers<br />
Digital Printing Reference 19
Table 1-2 Paper coating categories<br />
Paper Coating Types<br />
High Gloss<br />
Common Names/<br />
Descriptions<br />
Cast, Chrome coated,<br />
C1S/C2S, Cast coated<br />
and any other high gloss<br />
special process media<br />
Gloss Range<br />
(% Reflectance)<br />
Gloss range = 80+<br />
Gloss Gloss, Enamel, Art Gloss range = 50 to 80<br />
Semi-Gloss Dull, Silk Gloss range = 35 to 50<br />
Satin Satin, Velvet Gloss range = 23 to 35<br />
Matte Matte, Reply Card Gloss range = 10 to 25<br />
The gloss ranges in Table 1-2 are measured at a 75 degree angle with the<br />
TAPPI test method T 480. Gloss ranges are not rigidly fixed, which accounts<br />
for the slight overlap in values. You can normally use the name or description<br />
of the finish to determine the coating type. Note that paper mills may not<br />
be consistent in how they describe coatings.<br />
20 Digital Printing Reference
Recommendations for Finish/Smoothness<br />
• Use smooth or coated papers for proper dry ink transfer to ensure the<br />
best color density and image detail, and to increase the appearance<br />
of glossiness. Using a very smooth paper is especially important when<br />
printing fine lines and detailed images.<br />
Stock<br />
Shade<br />
Shade is the color of the paper. Paper shade may change the colors of<br />
printed images because dry ink is applied in dot patterns that allow the<br />
paper shade to show through. Lighter images reveal more of the paper color<br />
than darker images.<br />
Recommendations for Shade<br />
• Select a true white for the truest colors and natural looking skin tones.<br />
• Be aware that shaded paper will affect image colors and overall hues.<br />
• Remember that paper shades can vary significantly among brands<br />
and lots.<br />
Digital Printing Reference 21
Formation<br />
Formation is the distribution of fibers and fillers in paper. Fibers and fillers<br />
should be distributed evenly throughout the sheet. Although formation<br />
is not included in the manufacturer’s specifications, you can check it by<br />
holding a sheet up to a light. If the sheet looks even throughout, it has good<br />
formation. If you see uneven light and dark areas, formation is poor.<br />
Good formation is especially important when documents include halftone<br />
images of photographs or high ink coverage. Halftone images appear<br />
sharper on paper with good formation. Solid images can appear uneven or<br />
spotty when printed on paper with poor formation.<br />
Recommendations for Formation<br />
• Choose paper with good formation to ensure uniformity of<br />
color images.<br />
22 Digital Printing Reference
Impurities<br />
Impurities in the paper-making process can leave tiny specks in some stocks.<br />
The specks can appear as marks or spots in printed images, especially in<br />
high resolution images, fine type and fine lines.<br />
Impurities in recycled papers consist of inks and adhesives (from window<br />
envelopes, stick-on notes, labels, etc.), which are difficult to remove during<br />
the recycling process.<br />
Stock<br />
Recommendations for Impurities<br />
• Use high quality, non-recycled papers when the best image quality<br />
is required.<br />
Digital Printing Reference 23
Opacity<br />
Opacity impacts the ability of a printed image to show through from the<br />
opposite side of a sheet or from another sheet below it. To increase a<br />
paper’s opacity, filler may be added to increase thickness or be applied as<br />
a coating.<br />
Opacity is measured according to how much light a sheet blocks and is<br />
expressed as a percentage between 0 and 100. Most papers fall within the<br />
80% to 90% range. However, an opacity of 98% will prevent a printed<br />
image from showing through on the opposite side of the sheet.<br />
Recommendations for Opacity<br />
• Choose paper with high opacity when printing on both sides of the paper<br />
or when heavy dry ink coverage will be applied.<br />
24 Digital Printing Reference
Size and Weight Specifications<br />
The following links provide the locations of a number of digital press<br />
specifications sheets.<br />
<strong>iGen</strong>3 ®<br />
http://www.xerox.com/digital-printing/digital-printing-press/color-printing/<br />
xerox-igen3-110-90/spec-enin.html<br />
Stock<br />
DocuColor ® 7000AP/8000AP<br />
http://www.xerox.com/digital-printing/digital-printing-press/color-printing/<br />
docucolor-8000ap/spec-enin.html<br />
DocuColor 5000<br />
http://www.xerox.com/digital-printing/printers/digital-press/<br />
docucolor-5000/spec-enin.html<br />
DocuColor 260<br />
http://www.office.xerox.com/multifunction-printer/color-multifunction/<br />
docucolor-242-252-260/spec-enin.html<br />
Digital Printing Reference 25
Stock Recommendations<br />
There is a long list of stocks that can be printed on a digital press. See your<br />
printer or service bureau for a list of the supported media.<br />
Table 1-5 Stocks that can be run on a digital press<br />
Stock Types Recommended<br />
• Bond<br />
• Perforated and scored paper<br />
• Bristol<br />
• Preprinted<br />
• Cover weight coated and uncoated<br />
• Recycled<br />
• Drilled Paper<br />
• Synthetic papers and plastics<br />
• Index<br />
• Text weight coated and uncoated<br />
• Label Stock<br />
• Tabs<br />
Xerox takes extra steps to ensure consistent quality among our offerings.<br />
See www.xerox.com/supplies<br />
26 Digital Printing Reference
The following stocks are not recommended for a digital press:<br />
Table 1-6 Stocks that should not be run<br />
Stock Types Not Recommended<br />
Stock<br />
Highly conductive papers, such as foil-backed papers<br />
Stocks with melting points at or below 365° F (185° C)<br />
Stocks outside the size and weight ranges listed on the product<br />
specification sheets<br />
Non-paper backed transparent stocks (<strong>iGen</strong>3 ® only)<br />
Stocks with caliper greater than 500 microns (18 pt)<br />
Stocks containing talc or plasticizer<br />
Preprinted sheets printed with non-laser compatible inks or inks that are not<br />
sufficiently cured<br />
Preprinted sheets that were dried with offset drying powder<br />
Digital Printing Reference 27
28 Digital Printing Reference
Setup<br />
2Before You Begin<br />
• Which Color Model to Use<br />
• Color Consistency<br />
Adobe Creative Suite<br />
Freehand<br />
QuarkXPress<br />
• Soft Proofing<br />
Setup<br />
Digital Printing Reference 29
Which Color Model to Use?<br />
Each color space has a defined gamut—a range of possible colors. There<br />
is no single color space that can reproduce all the possible colors from the<br />
entire spectrum. Some color spaces can reproduce more shades of red, but<br />
fewer blues, while other spaces can produce a wide range of blues but<br />
fewer reds.<br />
A digital press can produce many colors that are outside the gamut of<br />
traditional SWOP offset systems such as vivid blues, bright purples and<br />
brilliant magentas. Keeping to an RGB color space such as Adobe RGB allows<br />
designers to take advantage of the digital press’s wider color gamut. The<br />
answer is not so simple, however, because there are benefits to working in<br />
CMYK as well.<br />
30 Digital Printing Reference
CMYK<br />
CMYK color spaces typically have color gamuts that are smaller than RGB<br />
spaces. That means fewer colors and usually less vivid colors. The benefit,<br />
however, is that a color space such as SWOP CMYK has a color gamut that<br />
is achievable by most CMYK printing devices. This is helpful in terms of color<br />
consistency if jobs are to be printed across different print devices. Preserving<br />
or editing the black channel (or curve) is also possible when the color space<br />
is CMYK.<br />
Figure 2-1 CMYK<br />
Setup<br />
Digital Printing Reference 31
RGB<br />
RGB color spaces are typically larger than CMYK spaces and are becoming<br />
more popular as the preferred color space to use when jobs are sent to the<br />
printer. Generally, larger color spaces are able to reproduce more colors<br />
that are brighter and saturated in color. Keeping files in RGB also allows for<br />
greater repurposing to a diverse range of output processes such as web,<br />
digital media or printing. Most print devices use CMYK inks, so at some point<br />
the RGB elements will be converted to CMYK. The print shop can do the<br />
conversion at the RIP just prior to printing and this will generally yield the<br />
most pleasing results.<br />
Figure 2-2 RGB<br />
32 Digital Printing Reference
Color Decisions<br />
When in doubt, always consult with the printer and use their<br />
recommendations. Sometimes it’s possible to design artwork using CMYK<br />
colors to yield more precise matches and yet keep images in RGB spaces in<br />
order to retain more vivid color when repurposing. RGB and CMYK elements<br />
can then be placed into page layout applications such as QuarkXPress ® or<br />
Adobe InDesign ® and output in such a way that no colors get converted<br />
until they get to the digital press. In optimized workflows, color conversions<br />
are generally delayed as late as possible. Be sure to discuss the details with<br />
the print provider.<br />
Figure 2-3 Example of CMYK and RGB image color spaces<br />
Setup<br />
photo credit: Michael Riebesehl<br />
CMYK<br />
RGB<br />
Digital Printing Reference 33
Color Consistency<br />
You will have greater predictability and consistency of what the output<br />
will look like when you use color preference settings that are consistent<br />
with the print provider’s recommendations. When the print provider is<br />
unknown or not available, apply the following Adobe ® Creative Suite 3<br />
(CS3) recommendations to all of your Adobe applications and other<br />
graphics applications.<br />
Color Settings for Adobe CS3<br />
1. Launch the Bridge application and click on [Color Management] located<br />
at the bottom center of the window or from the Bridge menu [Edit:<br />
Creative Suite Color Settings...].<br />
2. Choose [North American Prepress 2]. This is a good color setting to use<br />
for high-end printing when you want to have all your images and/or<br />
documents in one particular color space. Using this default setting will<br />
always prompt you when an image or document is tagged with an ICC<br />
profile that does not match the current application working space.<br />
3. Click [Apply] to activate these settings for all of the Adobe CS3<br />
applications (with the exception of Adobe Acrobat ® 7.0; it is not yet<br />
synchronized so you will have to set your color preferences manually).<br />
34 Digital Printing Reference
Figure 2-4 Adobe Bridge (CS3), Suite Color Settings<br />
Setup<br />
Notes:<br />
• You can also create your own custom setting file within Adobe<br />
Photoshop ® and apply that setting throughout the suite (with the<br />
exception of Acrobat) using the Bridge application.<br />
• If you are using the Adobe ® Creative Suite 1, you will need to set up all of<br />
the applications individually.<br />
Digital Printing Reference 35
Create Your Own Custom Color Settings for Adobe CS3<br />
Sometimes you may need to modify the default settings to better fit<br />
your needs. Only do so if you’ve discussed the workflow with your print<br />
provider first.<br />
1. Use Photoshop CS3 to create a custom color setting as it provides<br />
the most complete set of parameters to set. From the menu bar in<br />
Photoshop, select [Edit: Color Settings…].<br />
2. Make settings adjustments as directed by your print provider.<br />
3. [Save...] this set of options using a name such as “XeroxDigitalPress.”<br />
4. Be sure to check the [Preview] box so that images will display correctly.<br />
5. Use the Bridge application to synchronize all of the Adobe CS3<br />
applications (with the exception of Adobe Acrobat 7.0; it is not yet<br />
synchronized so you will have to set your color preferences manually).<br />
36 Digital Printing Reference
Figure 2-5 An example of Adobe CS3 custom Color Settings based on<br />
North American Prepress2<br />
Setup<br />
Digital Printing Reference 37
Freehand ® MX Color Settings<br />
For consistency, apply the same color settings from the Adobe Creative Suite<br />
color settings to Freehand (make sure all the profiles are the same).<br />
Figure 2-7 Freehand color preferences<br />
38 Digital Printing Reference
Color Preferences can be found by selecting [Freehand MX: Preferences:<br />
Colors]. Select Apple ColorSync (or Kodak Digital Science for PC clients) for<br />
the Color Management type and then click the Setup button to set the<br />
specific color spaces.<br />
Figure 2-8 Freehand Color Management<br />
Setup<br />
Digital Printing Reference 39
QuarkXPress 7 Color Settings<br />
For consistency, apply the same color settings from the Adobe Creative Suite<br />
color settings to QuarkXPress.<br />
Figure 2-9 QuarkXPress color source set-up – RGB<br />
40 Digital Printing Reference
The Color Management window can be found by selecting [QuarkXPress:<br />
Preferences: Quark CMS].<br />
Figure 2-10 QuarkXPress color source set-up – CMYK<br />
Setup<br />
Digital Printing Reference 41
Soft Proofing<br />
Soft proofing is often used to make color-critical decisions from the monitor<br />
by both designers and prepress operators. Computer monitors use the RGB<br />
(additive) model to display colors. In order to display correctly, a captured<br />
image is translated into pixels (picture elements) that can be projected as<br />
rays of red, green and blue light. Since not all monitors are exactly the same,<br />
you will see differences in color from one monitor to another.<br />
Digital presses use the CMYK (subtractive) model to produce colors. Cyan,<br />
magenta and yellow inks are placed on white reflective paper. Each then<br />
absorbs, or subtracts, its opposite color from the white light that it reflects<br />
back. Black (K) is primarily used to change the color’s luminosity value<br />
(lightness or darkness). With the inherent differences between additive and<br />
subtractive systems, you will see differences in color from the monitor to<br />
the printed output.<br />
Since most print providers have unique workflows, check with your<br />
print provider for the best method on implementing soft proofing in<br />
your environment.<br />
42 Digital Printing Reference
Monitor Calibration and Characterization<br />
To achieve optimal soft proofing, you should calibrate and characterize<br />
the monitor. Calibration can generally be done through a tool resident<br />
in the operating system. Characterization generally requires special color<br />
management software and hardware (e.g., colorimeter), though it is well<br />
worth the small investment and is usually easy to use.<br />
Your print provider may be able to provide recommendations on which tools<br />
or methods to use.<br />
Figure 2-11 Example of a poor monitor to print match. Use of monitor<br />
characterization may improve situations like these.<br />
Setup<br />
vs.<br />
Digital Printing Reference 43
44 Digital Printing Reference
Design<br />
3Things to Consider<br />
• Design Considerations<br />
Text<br />
Graphics<br />
Transparency<br />
Images<br />
Saving Files<br />
• Microsoft Office Design<br />
• Variable Print Design<br />
Design<br />
Digital Printing Reference 45
Text Considerations<br />
General<br />
• Include all fonts in both page layout and vector graphics files.<br />
• Supported font types include PostScript Type 0, 1, 3, OpenType, TrueType<br />
(PostScript Type 42), Multiple Master, Kanji and more.<br />
• When possible, select fonts from the Font menu and use caution when<br />
working with stylized fonts from the Style menu.<br />
• Preserve text as a font; do not rasterize text in the application.<br />
46 Digital Printing Reference
Type Color<br />
• Create solid black text with 100% K only for the most dense black. The<br />
<strong>iGen</strong>3 produces high quality solid text. Compared to offset, black text is<br />
especially sharp due to the <strong>iGen</strong>3 black toner being very dense.<br />
• As with any digital or offset printing system, saturated text presents the<br />
best appearance. When a tint is used, the halftone screen may be visible<br />
on the edge and cause a jagged appearance. Text containing at least<br />
one ink of 100% C or M or K presents the best appearance with solid,<br />
rich colors. The examples in Figures 3-1 and 3-8 show some samples<br />
of text reproduction.<br />
• RGB solid text, such as 100% red, may reproduce as a tint. Define solid<br />
color text in CMYK if possible.<br />
• Avoid mixing RGB and CMYK text color if you want them to match or are<br />
using transparency blending space in either RGB/CMYK keep RGB/CMYK<br />
consistent to that mode.<br />
Design<br />
Figure 3-1 Colored text examples<br />
An example of saturated text<br />
(C91, M55, Y3, K0)<br />
An example of unsaturated text<br />
(C25, M0, Y3, K20)<br />
An example of text containing at least one solid<br />
(C100, M22, Y3, K0)<br />
Examples of gray text<br />
10, 20, 30, 40, 50, 60, 70, 80, 90, 100<br />
(K only)<br />
Digital Printing Reference 47
This is 1 pt. Palatino type<br />
This is 1 pt. Helvetica type<br />
This is 1 pt. Palatino type<br />
This is 1 pt. Helvetica type<br />
Type Size<br />
• For positive solid text, use a minimum of 2 point and 3 point for reverse.<br />
• For positive tinted text, use a minimum of 4 point and 6 point for reverse.<br />
• When using Kanji fonts in either positive and reverse/negative text, the<br />
minimum type size should be 8 point or larger for best results.<br />
• With smaller text, sans serif fonts are recommended.<br />
Figure 3-2 Serif text and sans serif text<br />
This is 2 pt. Palatino type<br />
This is 3 pt. Palatino type<br />
This is 4 pt. Palatino type<br />
This is 5 pt. Palatino type<br />
This is 6 pt. Palatino type<br />
This is 7 pt. Palatino type<br />
This is 8 pt. Palatino type<br />
This is 9 pt. Palatino type<br />
This is 10 pt. Palatino type<br />
This is 11 pt. Palatino type<br />
This is 12 pt. Palatino type<br />
This is 12 pt. Palatino type<br />
This is 11 pt. Palatino type<br />
This is 10 pt. Palatino type<br />
This is 9 pt. Palatino type<br />
This is 8 pt. Palatino type<br />
This is 7 pt. Palatino type<br />
This is 6 pt. Palatino type<br />
This is 5 pt. Palatino type<br />
This is 4 pt. Palatino type<br />
This is 3 pt. Palatino type<br />
This is 2 pt. Palatino type<br />
This is 2 pt. Helvetica type<br />
This is 3 pt. Helvetica type<br />
This is 4 pt. Helvetica type<br />
This is 5 pt. Helvetica type<br />
This is 6 pt. Helvetica type<br />
This is 7 pt. Helvetica type<br />
This is 8 pt. Helvetica type<br />
This is 9 pt. Helvetica type<br />
This is 10 pt. Helvetica type<br />
This is 11 pt. Helvetica type<br />
This is 12 pt. Helvetica type<br />
This is 12 pt. Helvetica type<br />
This is 11 pt. Helvetica type<br />
This is 10 pt. Helvetica type<br />
This is 9 pt. Helvetica type<br />
This is 8 pt. Helvetica type<br />
This is 7 pt. Helvetica type<br />
This is 6 pt. Helvetica type<br />
This is 5 pt. Helvetica type<br />
This is 4 pt. Helvetica type<br />
This is 3 pt. Helvetica type<br />
This is 2 pt. Helvetica type<br />
48 Digital Printing Reference
Graphics Considerations<br />
Color in Graphics<br />
• Colors for fine rules or small graphics, such as bullets and icons, print best<br />
when at least one color separation (other than yellow) is set to a solid or<br />
near solid color (e.g., 90-100%).<br />
Color Consistency Across Stocks<br />
A unique characteristic to digital press dry ink systems is that color<br />
consistency can be maintained very closely across stock types.<br />
• If you are creating a job that will be printed on a mix of papers through<br />
the digital press, you can be more confident that the colors will be fairly<br />
consistent across the stocks.<br />
• If you plan to print your job on both an digital press and an offset press,<br />
you will want to work with the print provider to decide on stocks that will<br />
allow for the best matches.<br />
Design<br />
Figure 3-3 An example of the same color printed on a variety of stocks on<br />
<strong>iGen</strong>3 ® (top) and offset (bottom)<br />
Digital Printing Reference 49
Spot Colors (PANTONE ® )<br />
• Select PANTONE colors by choosing them from the PANTONE color library.<br />
• Do not change the name of PANTONE colors (e.g., PANTONE 106C to<br />
Sunshine Yellow or to PANTONE 106C copy).<br />
• When PANTONE colors are desired, refer to a printed press sample<br />
provided by the print shop.<br />
• Be sure to specify the color as a [Spot] color. This will allow the digital<br />
press to provide the best spot color accuracy within the limitations of the<br />
printer. See Figures 3-4 and 3-5.<br />
Figure 3-4 Pantone 266 and 402 designated as Spot and Process colors<br />
Spot<br />
Process<br />
Spot<br />
Process<br />
• When you need to use CMYK values to match PANTONE colors, acquire<br />
them from the print shop. The values stored in the RIP will generally<br />
provide the closest matches to PANTONE colors since each printer gamut<br />
is unique.<br />
50 Digital Printing Reference
Figure 3-5 QuarkXPress Edit Color<br />
Design<br />
Gray<br />
• Gray text, graphics and gradients will be best produced if they are created<br />
with K only in a CMYK working space.<br />
• Gray balance is dependant upon selections made at the printer. If you are<br />
creating gray colors with RGB or CMYK combinations, consult your print<br />
shop for the appropriate values needed to achieve good neutrals.<br />
Digital Printing Reference 51
Black (<strong>iGen</strong>3 ® only)<br />
• The Xerox <strong>iGen</strong>3 produces the most dense black with 100% K only.<br />
Adding C, M or Y to 100% K will generally lighten blacks. This means<br />
that Rich Blacks may not produce the results you normally expect with<br />
traditional printing.<br />
• When printing black on uncoated substrates, add a small amount of<br />
C, M or Y to improve uniformity and minimize paper texture. It may,<br />
however, produce a black slightly less dense than just 100% K<br />
only on an <strong>iGen</strong>3 press.<br />
• The <strong>iGen</strong>3 can produce a varnish effect by contrasting 100% K<br />
with graphic elements that are almost solid (e.g., 95-98% K).<br />
See last example below. Let your print provider know if you want<br />
to create this effect.<br />
• Black overprint is not usually recommended. Consult your<br />
print provider.<br />
Figure 3-6 Effects with Black<br />
All boxes are filled with 100% K only; circles are filled with colors<br />
noted below.<br />
100K, 40C<br />
100K, 40M<br />
100K, 40Y<br />
100K, 60C,<br />
40M, 40Y<br />
100 C,M,Y<br />
96K<br />
52 Digital Printing Reference
Tint Uniformity<br />
Digital printing systems, in general, may show slight variations in color<br />
within large areas of mid-density tints. Color variation may be emphasized<br />
with coated stock due to smoothness of the paper.<br />
• Design with smaller areas when using tints and/or design with colors that<br />
are less than 40% or greater than 70% in value.<br />
• Sensitivity to color variations may be reduced by introducing a texture or<br />
by adding text or graphic objects. See Figure 3-8.<br />
Figure 3-7 Example of a poorly reproduced uniform tint<br />
Design<br />
Digital Printing Reference 53
Figure 3-8 Four examples of reducing sensitivity to color variations<br />
54 Digital Printing Reference
Photoshop filter effects<br />
Design<br />
Digital Printing Reference 55
Graphic Edges<br />
• Edges of tinted areas may also have a jagged appearance, dependent<br />
on line frequency and the angle of the halftone screen with respect to<br />
the angle of the edge. When selecting the color for fine rules or elements,<br />
better results will be achieved by choosing saturated colors or setting at<br />
least one separation (other than yellow) to 100%.<br />
Lines<br />
• With a digital press, lines can be printed from sizes of 0.03 points and<br />
larger. Reverse lines will be preserved from 0.09 points and larger. Note,<br />
however, that lines with less than 0.3 points of separation may print as a<br />
uniform screen tint instead of an individual line.<br />
Figure 3-9 Examples of gradients 5 & 11 in. (normal) and 11 in. with<br />
added noise<br />
56 Digital Printing Reference
Gradients<br />
The best produced gradients will be produced when using vector gradient<br />
tools in programs such as Illustrator that take advantage of PostScript<br />
Language Level 3 and PDF 1.3 smooth shading operations. Following are<br />
suggestions for achieving the smoothest gradients:<br />
• To ensure enough gray levels, gradients length should be
Overprinting<br />
By default, overprinting is enabled for both InDesign and Illustrator. We<br />
recommend that you turn this feature off when printing to a digital press.<br />
Overprinting in InDesign<br />
• Turn 100% black overprinting off.<br />
• Attributes of page objects set to off.<br />
• InDesign > Preferences > Appearance of Black.<br />
Figure 3-10 Attributes<br />
Figure 3-11 Preferences<br />
58 Digital Printing Reference
Overprinting in Illustrator<br />
• Choose Filter > Colors > Overprint Black.<br />
• Attributes palette.<br />
Figure 3-12 Attributes<br />
Design<br />
Figure 3-13 Overprint Black<br />
Digital Printing Reference 59
Transparency<br />
Transparency features in graphics applications allow users to create<br />
elements with drop shadows, overlays, blends and feathering. Because<br />
transparency effects can be complex, be sure to consult your print provider<br />
for best results.<br />
Figure 3-14 Examples of transparency<br />
Transparency in Illustrator<br />
• Select [File: Document Color Mode] and choose [CMYK Color].<br />
• Set the [Effect: Document Raster Effects Settings] Color Model<br />
to [CMYK] and the Resolution to [High (300 ppi)]. Any effects that<br />
require rasterization will use the value specified here.<br />
• Use the Transparency palette and [Effect] stylize menu to<br />
control transparency effects. Note that [Filters] can produce<br />
unpredictable results.<br />
• The [File: Document Setup: Transparency: Preset] should also be set to<br />
[High Resolution].<br />
• The Flattener Preview palette [Window: Flattener Preview] can identify<br />
areas that have transparency applied or are affected by other objects.<br />
• Be sure to enable [View: Overprint Preview] for the most accurate display<br />
of what the final design will look like.<br />
60 Digital Printing Reference
Transparency in InDesign<br />
• Select the [Edit: Transparency Blend Space] to [Document CMYK].<br />
• Use the Transparency palette to control transparency effects.<br />
• The Flattener Preview palette [Window: Output: Flattener Preview] can<br />
identify areas that have transparency applied or are affected by<br />
other objects.<br />
• Be sure to enable [View: Overprint Preview] for the most accurate display<br />
of what the final design will look like.<br />
Printing with Transparency<br />
• In the printing or exporting windows, always select [High Resolution] for<br />
the Transparency Flattener.<br />
• Printers often define flattening settings or flatten artwork themselves.<br />
Consult your print provider to determine if your work should be submitted<br />
flattened or with live transparency. Note that transparency effects will<br />
always flatten when printing to PostScript or EPS, or if they are exported<br />
using the Acrobat 4 (PDF 1.3) format. Transparency effects will remain<br />
“live” only if exported using the Acrobat PDF 1.4 or higher.<br />
Design<br />
Cautions<br />
• Use spot colors in transparency effects with discretion. When spot colors<br />
contact CMYK objects with transparency, the best practice is to make sure<br />
they are on the top of the stacking order.<br />
• Avoid transparency designs that contain both RGB and CMYK content.<br />
• QuarkXPress 7 and higher does have built-in support for transparency.<br />
Digital Printing Reference 61
Saving Graphics Files<br />
While you are working on files, you’ll want to save them in the application’s<br />
native file format (e.g., Adobe Illustrator Document). When you are ready<br />
to place them in the page layout application, however, you might want to<br />
consider the PDF format for the best portability.<br />
Saving Illustrator CS3 files<br />
• Use the Save As feature to save files as PDF.<br />
• Consult your print provider to determine if your work should be submitted<br />
flattened or with live transparency. By selecting [Acrobat 4 (PDF 1.3)]<br />
you will automatically flatten any transparency effects present in the<br />
file. Acrobat PDF 1.4 or higher formats will preserve live transparency<br />
attributes.<br />
• PDF files can be edited later if the [Preserve Illustrator Editing<br />
Capabilities] option is selected.<br />
• The PDF format can often provide better previews (than EPS) when<br />
placed in page layout applications.<br />
62 Digital Printing Reference
Figure 3-15 Illustrator Save As PDF options General and Output<br />
Design<br />
Follow the recommendations for Acrobat Distiller in Chapter 5 when setting<br />
up the Save As Adobe PDF function from Illustrator. Create your own setting<br />
and call it Xerox Digital Press.<br />
Digital Printing Reference 63
Saving Freehand MX Files<br />
Use the Export feature, not Save As, to export files as PDF from Freehand.<br />
• Click the [Setup] button and use those recommendations shown in<br />
Figure 3-17.<br />
• In the [Convert Colors To:] pull down menu, be sure to select [CMYK and<br />
RGB]. Freehand will not modify CMYK images or RGB & CMYK native<br />
elements (note that it will, however, convert any RGB placed images to<br />
CMYK). Choosing [CMYK] will convert all RGB content to CMYK.<br />
• Consult your print provider to determine if your work should be<br />
submitted flattened or with live transparency. By selecting [Acrobat 4<br />
(PDF 1.3)], you will automatically flatten any transparency effects<br />
present in the file. Acrobat PDF 1.4 or higher formats will preserve live<br />
transparency attributes.<br />
• Using a PDF format can provide better previews (than EPS) when placed<br />
in page layout applications.<br />
Follow the recommendations for Acrobat Distiller in Chapter 5 when setting<br />
up the Export Adobe PDF function from Freehand. Create your own setting<br />
and call it Xerox Digital Press.<br />
64 Digital Printing Reference
Figure 3-16 PDF Export files as PDF<br />
Figure 3-17 Freehand PDF Export setup<br />
Design<br />
Digital Printing Reference 65
Saving Graphics or Page Layouts as EPS Files<br />
Though the PDF format is preferred, occasionally you may need to save files<br />
from Illustrator, Freehand, InDesign or QuarkXPress in the EPS file format.<br />
When saving graphics or page layouts, the following are recommended:<br />
• Use TIFF 8-bit color preview.<br />
• Do not assign a color space when possible and select [Leave Unchanged]<br />
or [As Is].<br />
• Use [Transparency: High Resolution] when flattening graphics<br />
with transparency.<br />
• Embed all or complete fonts.<br />
• Send all image data.<br />
• Include CMYK PostScript in RGB files.<br />
• Only use OPI if the printer requests it.<br />
• Use Binary format.<br />
• Use Adobe PostScript Language Level 3.<br />
66 Digital Printing Reference
Figure 3-18 Illustrator Save As EPS Options<br />
Design<br />
Digital Printing Reference 67
Image Considerations<br />
Opening Image Files<br />
Though most images are either acquired through a digital camera or<br />
scanner, Photoshop is generally the first step in assigning the color space<br />
of an image. If images come from an outside source, you might want to<br />
request that they always be supplied with an embedded ICC profile (of the<br />
source color space).<br />
If the Color Settings in Photoshop are set to [Ask When Opening] for Missing<br />
Profiles, you may encounter a window asking how to handle the color of an<br />
image being opened.<br />
Figure 3-19 Missing Profile<br />
68 Digital Printing Reference
If no embedded profile is detected when the file is opened, you may choose<br />
one of the following options:<br />
• Leave as is—will not embed a color profile into the image. However, for<br />
operations that require a color space definition, Photoshop will use the<br />
RGB or CMYK Working Space defined in the Color Settings preferences<br />
(for example, when performing a Mode change between RGB and CMYK).<br />
• Assign Working Space—assign the profile of the Working Space defined<br />
in the Color Settings preferences. Select this option when you want to<br />
consistently use one working space or if the working space matches the<br />
source space of the received file.<br />
• Assign Profile—assign a specific profile if the source color space is known<br />
when the image file is opened.<br />
Talk with your printer about which workflow to use. Assigning the right color<br />
space from the start will give you a better idea of how the file will look in<br />
print. Remember to implement monitor calibration and characterization as<br />
guided by your printer.<br />
Design<br />
Digital Printing Reference 69
Things to consider in choosing a source profile:<br />
• If the RGB or CMYK source space of the image is known, you can assign<br />
the profile that matches that color space or you can convert to the<br />
assigned working space.<br />
• RGB images without the source color space information may require<br />
guesswork to determine the most appropriate source color space. sRGB<br />
has a smaller gamut, but is a universal working space ideal for images<br />
coming from digital cameras and the Internet (or destined for the<br />
Internet). Adobe RGB has a wider color gamut and may work best for<br />
images that contain vivid colors.<br />
• For Unknown CMYK images, we recommend SWOP (v2) or GRACoL for<br />
US markets and Fogra ISO or Euroscale for Europe.<br />
• When working with documents that contain images from a variety of<br />
sources, discuss with your print provider if one working space should be<br />
assigned to all the images or if the original source color spaces should be<br />
assigned individually.<br />
70 Digital Printing Reference
Figure 3-20 Example of Adobe RGB 1998 and sRGB IEC61966-2.1 images<br />
Adobe RGB<br />
If an ICC profile is detected, you can either:<br />
sRGB<br />
photo credit: Michael Riebesehl<br />
Design<br />
• Use the embedded profile. Photoshop will automatically use the<br />
embedded profile when the Color Settings are set to [Preserve] under the<br />
Color Management Policies.<br />
• Discard the embedded profile. If the embedded profile is believed<br />
to be inaccurate, convert to either an assigned profile or to the<br />
working space.<br />
Digital Printing Reference 71
Size and Scale<br />
• All images should be edited, rotated, cropped and sized in an imaging<br />
software application such as Adobe Photoshop. Do not re-size, crop,<br />
rotate or adjust images in page layout applications, if possible. Place<br />
images into the page layout at 100%.<br />
• In order to obtain high-quality output, the recommended image<br />
resolution should be 300 dpi at the actual finished size. Scale images<br />
with bicubic sampling and crop all images in Photoshop. Do not use page<br />
layout applications such as QuarkXPress to make image size adjustments.<br />
• Also note that submitting images with higher than needed resolution<br />
adds unnecessary processing time, creates larger files and may degrade<br />
image quality.<br />
• For the best print quality, do not include transfer functions or screen<br />
angles unless directed to do so by the print provider. If the job requires<br />
specific screen angles or transfer functions, make sure to consult with your<br />
print provider to create the best results.<br />
72 Digital Printing Reference
Figure 3-21<br />
300 dpi resolution<br />
72 dpi resolution<br />
photo credit: Michael Riebesehl<br />
Design<br />
Total Ink and Dot Gain<br />
• The Xerox <strong>iGen</strong>3 is designed to expect a total ink limit of 325% and the<br />
traditional commercial print amount of dot gain (this is set by default<br />
when the North American Prepress 2 color settings are used in CS3).<br />
• No special considerations are necessary.<br />
Digital Printing Reference 73
Saving Image Files<br />
Embedding Color Spaces<br />
All images have a source color space. Whenever possible, discuss with<br />
your print provider if you should embed that source color space (such<br />
as the camera or scanner profile). This can allow the RIP to perform the<br />
color conversion from the assigned color space to the printer’s color<br />
space (e.g., <strong>iGen</strong>3 ® or DocuColor ® 8000). This workflow can provide good<br />
color matches.<br />
• Embed the correct source color space with each image saved in either<br />
TIFF or EPS file format. Note that some printers may request images in<br />
JPEG format for jobs that are Variable or require faster productivity.<br />
• ICC profiles in TIFF files generally cannot be embedded into the<br />
PostScript code on print. They are mainly used for output previews and<br />
to convert from one color space to another within applications such as<br />
Photoshop and QuarkXPress. The EPS format, however, can embed the<br />
color information (CSA) into the PostScript code and then be picked up by<br />
the RIP at the printer.<br />
• Some printers opt not to utilize the embedded profiles and may end up<br />
stripping them from files. Be sure to talk over the color management<br />
settings and strategies with your printer.<br />
74 Digital Printing Reference
Saving Photoshop CS3 Files—Photoshop EPS Format<br />
• If you want to embed the source color space of an image, use the<br />
EPS format.<br />
• Embed both the ICC Color Profile and PostScript Color Management<br />
(PSCM) Color Space Array (CSA) (see Figures 3-22 and 3-23).<br />
• Using the EPS format can also preserve colors that may otherwise be<br />
converted by an application such as Microsoft PowerPoint. When images<br />
are saved as TIFF or JPEG, the color may be converted prematurely in the<br />
page layout application. Colors in EPS format are generally preserved.<br />
Figure 3-22 Bottom half of Photoshop EPS Save As<br />
Design<br />
Digital Printing Reference 75
Figure 3-23 Photoshop EPS Options<br />
The CSA remains with the image when the EPS file is placed in the page<br />
layout application (or even with applications that are not color managed,<br />
such as Microsoft Word). The RIP can then be set to recognize the<br />
embedded CSA in the PostScript stream and perform the conversion from<br />
that embedded color space to the printer’s final destination color space<br />
(e.g., <strong>iGen</strong>3 CMYK).<br />
Note:<br />
• Always make your print provider aware that you have embedded color<br />
profiles in your files.<br />
76 Digital Printing Reference
Photoshop TIFF Format<br />
• When saving images as TIFF files, embed the ICC Color Profile,<br />
if possible.<br />
• Save the file in TIFF format without LZW compression.<br />
• Check [Embed Color Profile] in the Save As window.<br />
Figure 3-24 Photoshop TIFF Options<br />
Design<br />
Digital Printing Reference 77
Image Compression<br />
• It is recommended that you use JPEG compression only when necessary as<br />
the last step when exporting to PDF as it may cause unpredictable results.<br />
• If upsampling is required, although this is not recommended, use bicubic.<br />
• Images higher than 450 dpi should be downsampled using<br />
bicubic sampling.<br />
Figure 3-25 Example of no compression, 300 dpi<br />
photo credit: Michael Riebesehl<br />
78 Digital Printing Reference
Figure 3-26 Example of JPEG low quality (maximum<br />
compression), 300 dpi<br />
Design<br />
Figure 3-27 Example of bicubic upsampling from 72 dpi to 300 dpi<br />
photo credit: Michael Riebesehl<br />
photo credit: Michael Riebesehl<br />
Digital Printing Reference 79
Microsoft Office<br />
Design Considerations<br />
Images<br />
Microsoft Office applications will send RGB data to the printer, unlike page<br />
layout applications that send CMYK data. Images can be in TIFF, EPS or<br />
JPEG file formats (JPEG compression is not recommended). CMYK images,<br />
however, will be converted to RGB unless they are in the EPS file format.<br />
Black Text and Graphics<br />
Microsoft uses an RGB color model (unlike other graphics applications that<br />
use CMYK) and creates black text using equal amounts of red, green and<br />
blue. This can be problematic as the saturation of dry ink in a small area<br />
can produce a halo. One option is to export the file to PDF and all instances<br />
of black will be converted to gray. Make sure the Adobe PDF PostScript<br />
printer driver is properly configured to use PostScript Gray for text and vector<br />
graphics for R=G=B. Consult your print provider to ensure the best black text<br />
and graphics rendering.<br />
Approximating PANTONE ® and CMYK Colors<br />
To create a close match to a PANTONE color within Microsoft Office<br />
applications:<br />
• Ask your print provider for the exact CMYK PANTONE color values needed,<br />
or go to www.PANTONE.com and select [Support: Color Library Updates]<br />
for a close approximation. Download the PDF Color Chart and Value List<br />
for your system to obtain the latest 1,089 PANTONE equivalent values.<br />
• Using Photoshop, create a new color with the corresponding CMYK<br />
PANTONE values to determine the RGB equivalents. Make sure the Color<br />
Setting in Photoshop is set to [sRGB] for the RGB working space and<br />
[SWOP CMYK] for the CMYK working space, unless otherwise directed by<br />
your print provider.<br />
• Use RGB values from Photoshop to create new color equivalents in<br />
MS Office.<br />
80 Digital Printing Reference
Gradients<br />
When printing a Microsoft Office file that contains a gradient fill within non-<br />
EPS graphics or vector objects, banding may occur in the printed output.<br />
Office does not render gradient fills into PostScript gradients. Instead, Office<br />
uses the Microsoft Windows Graphical Device Interface (GDI) to generate<br />
halftone steps that are then sent to the press.<br />
The banding effect may appear more obvious with larger gradients and<br />
depend on the percentage of colors used. For the smoothest gradients, you<br />
may want to create them in Illustrator CS3 and in the [File] menu select<br />
[Save for Microsoft Office]. This gradient.png file can then be placed into<br />
the Microsoft Office document. Also, processing an Office file into a PDF<br />
with [Convert Gradients to Smooth Shades] selected in Acrobat Distiller may<br />
improve smoothness or reduce banding. Experimentation is recommended.<br />
Design<br />
Digital Printing Reference 81
Designing for Variable Print<br />
What is Variable Information (VI)?<br />
Variable information, as defined by Adobe, is a digital print run where each<br />
printed page is different and personalized because the page content relates<br />
to customer information in a database. This type of information is also<br />
referred to as Personalization, 1:1 marketing, Variable Data Printing (VDP),<br />
Versioning, Direct Marketing, Mass Customization and others.<br />
Personalized documents are created by extracting names, addresses,<br />
purchase information or other account data from records in a database. The<br />
data fields such as last name, zip code and even images, are called variables<br />
because they change, or vary, for each record.<br />
82 Digital Printing Reference
Generating Variable Information Jobs<br />
There are a variety of Variable Data Printing (VDP) applications in the<br />
marketplace offering a broad range of capabilities. They range from mail<br />
merge applications to multi-user enterprise systems. Some are simply a<br />
plug-in to Quark (Darwin, DesignMerge) or InDesign (uCreate component<br />
of XMPie) while others are standalone applications (Lytrod, PageFlex),<br />
web-based (iWay), with multiple components for design, database logic<br />
and production (XMPie). Common output formats include XML, VIPP, VPS,<br />
PPML or optimized PostScript and PDF. Output can be in the form of email,<br />
dynamic web pages or a file to be printed.<br />
The VDP applications are designed to meet various needs. For example,<br />
XMPie is geared toward cross media Direct Mail or one-to-one marketing<br />
and Printshop Mail allows an easy way to create mail. Another application<br />
for mainframe users is Exstream Dialogue, which is designed to build<br />
transactional documents for statements and billing traditionally associated<br />
with health care or financial services industries.<br />
Design<br />
Benefits of Using Variable Information Applications<br />
The output file is created such that static elements should get ripped only<br />
once and reused as needed. Both static and variable images, graphics and<br />
text can be printed on the same page. In many cases, large elements such<br />
as images, are not embedded in the output file, similar to an OPI workflow<br />
(referred to APR by Creo). This allows the output file to be much smaller.<br />
Designing Documents with Variable Information<br />
Unlike designing documents for offset presses, careful consideration must be<br />
given to the placement of static versus variable information. Graphic artists<br />
should have a good understanding of database and printing technology.<br />
They must also understand the capabilities of the software and hardware<br />
they are using in order to successfully design a variable document.<br />
Digital Printing Reference 83
Layout and Design Considerations<br />
• Avoid using Quark frames on elements that contain variable information.<br />
• When designing VI documents, keep in mind that trapping text at the RIP<br />
may not be applied to variable elements.<br />
• When using variable imposition, ensure that all document pages are the<br />
same size and orientation.<br />
• Printing documents containing simplex and duplex pages within the<br />
same document may not be supported. If documents must be printed<br />
with simplex and duplex pages within the same document, insert blank<br />
pages in the original layout and duplex the entire document.<br />
• Whenever possible, embed all fonts or else the font must have<br />
the exact match at the RIP. However, OpenType fonts are crossplatform<br />
compatible.<br />
• Type 1 fonts may have problems with kerning (may not be able to supply<br />
the kerning file).<br />
• Some VI applications that create VIPP will take PDF resources and convert<br />
them to EPS but the result can be unpredictable. When creating resources<br />
(e.g., images, graphics) to be used in applications that create VIPP, create<br />
EPS according to the guidelines specified in Chapter 3.<br />
84 Digital Printing Reference
Image Quality Considerations<br />
• For the best performance, ensure that all images are set at 300 dpi. Using<br />
a different resolution may slow down the RIP or reduce image quality.<br />
• Ensure that all images are at their final resolution, size and orientation.<br />
All variable elements for a specific area should be cropped to the same<br />
size. Rotating, scaling and clipping images during the RIP will slow down<br />
performance and could cause improper placement or scaling.<br />
• Do not save TIFF images with LZW compression.<br />
Variable Formats<br />
• Some VI languages may not comprehend layering.<br />
• If the VI authoring tool allows, position variable elements above static<br />
objects (bring to the front).<br />
• When using APR with variable images, ensure that the names of the<br />
variable images conform to the same naming restrictions associated with<br />
APR and static images.<br />
Design<br />
Digital Printing Reference 85
86 Digital Printing Reference
Preflight<br />
4Preparing to Print<br />
• Trapping<br />
• Bleeds<br />
• Imposition<br />
• Preflighting<br />
• PDF: Acrobat Distiller<br />
• Export PDF<br />
Preflight<br />
Digital Printing Reference 87
Preparing to Print<br />
Once the layout and design of a job is complete, you’ll need to decide how<br />
to hand off your files. The printer may prefer a single PDF or all the source<br />
files. Either way, you’ll want to run though a preflight checklist.<br />
Preflight Checklist... Are You Ready?<br />
• Ensure that all graphics and images are in their final size and correct<br />
resolution, 100% at 300 dpi.<br />
• Rotate, scale and edit images and graphics prior to placing them in page<br />
layout applications.<br />
• Image file formats should be EPS or TIFF (not JPEG) and verify that all<br />
source files are linked properly.<br />
• All spot colors should be designated as spot colors and not as<br />
CMYK recipes.<br />
• Spell check your document.<br />
• Remove any trapping (allow the printer to apply trapping).<br />
• Check for transparency and either flatten or notify the printer so they can<br />
flatten the file.<br />
• All bleeds should generally be set to 0.125 in. (3 mm).<br />
• Gather all source files: fonts, graphics, images and layout documents,<br />
if requested. Use the [Package] feature in InDesign or the [Collect for<br />
Output] in QuarkXPress.<br />
• Perform a visual preflight using overprint preview, color separations<br />
preview and transparency flattener preview.<br />
• Prepare a mock-up to give the printer as a finished sample.<br />
88 Digital Printing Reference
Trapping<br />
• For best results, trapping should be applied by the printer and not in the<br />
application. Trapping settings made in the application are not included in<br />
the PostScript when printing with the Composite mode.<br />
• Avoid instances where trapping to gradients or images is required (the<br />
change in color may not reproduce well).<br />
Bleeds<br />
• It is recommended that you do not design sheets to be printed to the<br />
edge. The press is designated to maintain a small blank band around<br />
the edge of the sheet. This prevents excess dry ink from contaminating<br />
later sheets.<br />
• For full bleeds, use a larger paper and trim to the finish size.<br />
• Include a 0.125 in. (approximately 3 mm) bleed for all areas that extend<br />
off the page when trimming is required.<br />
Imposition<br />
• Basic imposition can usually be performed by the RIP of the <strong>iGen</strong>3 ® .<br />
Your print provider can work with you on setting up for multi-up jobs.<br />
• If you plan to use binding, leave ample room for the gutter.<br />
Preflight<br />
Digital Printing Reference 89
InDesign CS3 Prepare to Print<br />
Preflighting<br />
Use the [Preflight] feature under the File menu to make sure all fonts,<br />
graphics and image links are present.<br />
Figure 4-1 Preflight summary<br />
90 Digital Printing Reference
Packaging<br />
Use the [Package] feature under the File menu to collect all fonts, graphics<br />
and images used in the job. This will ensure that all elements are collected<br />
when the job is delivered to your print provider. Instructions and contact<br />
information can also be included by the designer for the print provider.<br />
Figure 4-2 Bottom half of InDesign Packaging settings<br />
Preflight<br />
Digital Printing Reference 91
QuarkXpress 7.0 Prepare to Print<br />
Usage...<br />
Use the [Usage...] feature in the Utilities menu of QuarkXPress to review that<br />
all fonts, graphics and images are linked correctly in the file.<br />
Figure 4-3 Usage... Pictures<br />
92 Digital Printing Reference
Collect for Output<br />
Use the [Collect for Output] feature in QuarkXPress to gather all fonts,<br />
graphics and images used in the job. This will ensure that all elements are<br />
collected when the job is delivered to the print provider. Note, however, that<br />
you will need to gather fonts from imported EPS or PDF pictures manually<br />
unless they are already imbedded into the EPS or PDF file.<br />
Figure 4-4 Collect for Output<br />
Preflight<br />
Digital Printing Reference 93
Acrobat Distiller 8 Settings<br />
Consult with your print providers to learn their preferred workflow for PDF<br />
creation and also to obtain their preferred PDF settings. You can otherwise<br />
use the following custom Distiller recommended settings when creating PDF<br />
files from PostScript.<br />
• Create PostScript from the source application using the Acrobat<br />
Distiller PPD.<br />
• Be sure to use the Binary data format and include all fonts.<br />
• Use the Smooth Shading feature in Acrobat Distiller.<br />
• The Save As features in PDF Writer/Maker or the Mac OS X Save As PDF<br />
feature should be used with caution.<br />
94 Digital Printing Reference
The following recommended settings have been optimized for high<br />
image quality printing. In some instances, productivity may take priority<br />
over image quality and, therefore, require different settings (such as<br />
adjustments in compression).<br />
Open Acrobat Distiller and go to the Settings menu. Select [Edit: Adobe<br />
PDF Settings...]. Create a custom set choosing the following recommended<br />
settings and select [Save As...] using a new file name (e.g.,“<strong>iGen</strong>3 ® ” or<br />
“DocuColor ® 8000”). Distiller will save the file in the right place so it can be<br />
accessed as a new Job Option set. The following pages reflect the settings<br />
for an <strong>iGen</strong>3 Digital Production Press, but you can use these settings<br />
regardless of what Xerox Production Print Device you have.<br />
Figure 4-5 Acrobat Distiller<br />
Preflight<br />
Digital Printing Reference 95
General<br />
• Select Acrobat 6.0 (PDF 1.5) for the best compatibility. If you are working<br />
with a PostScript file, there is no need to select Acrobat 4.0 compatibility<br />
for transparency concerns (writing files to PostScript always flattens any<br />
transparency effects).<br />
• To ensure that the orientation of the pages prints correctly, do not select<br />
the Auto-Rotate Pages feature.<br />
• Embed Thumbnails is optional. Versions of Acrobat 5 and higher are able<br />
to dynamically create thumbnails on the fly.<br />
• The Optimize for Fast Web View feature may cause files to take longer<br />
to distill. Consult with your print provider if this function is preferred<br />
on or off.<br />
96 Digital Printing Reference
Figure 4-6 Acrobat Distiller General Settings<br />
Preflight<br />
Digital Printing Reference 97
Images<br />
To preserve the best image quality, compression is generally not<br />
recommended. If compression is needed, consult with your print<br />
providers and get their preferred settings.<br />
Figure 4-7 Acrobat Distiller Images Settings<br />
98 Digital Printing Reference
Distiller 8 contains a Policy button. You will need to decide the threshold of<br />
what level of resolution is appropriate for the quality of the job and if the<br />
job should pass, fail or warn the user.<br />
Figure 4-8 Policy Settings<br />
Preflight<br />
Digital Printing Reference 99
Fonts<br />
• If jobs fail while distilling, check the job for missing fonts. The following<br />
settings recommend canceling the job when fonts are missing to ensure<br />
the document prints correctly.<br />
• To guarantee the font information is successfully included in the Adobe<br />
PDF file and will view properly on the monitor, the required fonts should<br />
reside either in the system folder of the computer or in the PostScript file.<br />
• A higher percentage value is generally recommended for<br />
[Subset embedded fonts…].<br />
100 Digital Printing Reference
Figure 4-9 Acrobat Distiller Fonts Settings<br />
Preflight<br />
Digital Printing Reference 101
Color<br />
• The Settings File selection under Adobe Color Settings should usually be<br />
set to [None], [Leave Color Unchanged].<br />
102 Digital Printing Reference
Figure 4-10 Acrobat Distiller Color Settings<br />
Preflight<br />
Digital Printing Reference 103
Advanced<br />
• Many of the Advanced settings are dependent on the preferences<br />
recommended by your print providers. Always consult with them for<br />
best results.<br />
• The Convert Gradients to Smooth Shades feature can help smooth<br />
vignettes/sweeps/gradients with Vector-based programs such as Adobe<br />
Illustrator or QuarkXPress. Using this feature with Microsoft Office jobs<br />
may or may not improve the job due to the way sweeps are generated in<br />
those applications.<br />
• As a precautionary measure, use the Save Adobe PDF Settings Inside<br />
PDF File feature. The recipient of the PDF may be able to troubleshoot<br />
problem files more easily if the settings are included with the job.<br />
104 Digital Printing Reference
Figure 4-11 Acrobat Distiller Advanced Settings<br />
Preflight<br />
Digital Printing Reference 105
PDF/X<br />
• Talk with your print provider to determine if PDF/X-1a or PDF/X-3 settings<br />
are appropriate.<br />
Figure 4-12 Acrobat Distiller PDF/X Settings<br />
106 Digital Printing Reference
Exporting PDF Files<br />
When exporting files from InDesign or QuarkXPress, you can apply many of<br />
the same Acrobat Distiller recommendations discussed previously.<br />
InDesign CS3—Export PDF<br />
The PDF options for InDesign are fairly similar to those in Acrobat Distiller.<br />
If there is a custom set saved from Distiller, it will be selectable from the PDF<br />
Export dialog box. Follow the settings previously discussed in this chapter.<br />
There is one additional group of settings, [Marks and Bleeds], that can be<br />
set to your preference.<br />
Preflight<br />
Digital Printing Reference 107
Figure 4-13 InDesign Export Adobe PDF<br />
Consult your print provider to determine if your work should be submitted<br />
flattened or with live transparency. Note that transparency effects will<br />
always flatten if they are exported using the Acrobat 4 (PDF 1.3) format, but<br />
will remain live in the PDF 1.4 or higher formats.<br />
108 Digital Printing Reference
QuarkXPress 7.0—Export PDF<br />
In QuarkXPress, be sure to click on the [Options...] button to access all of the<br />
available controls over PDF settings.<br />
Figure 4-14 QuarkXPress Export as PDF<br />
Preflight<br />
Digital Printing Reference 109
Figure 4-15 QuarkXPress PDF Export Options<br />
You will want to check the options under the Job Options and the Output<br />
tab. Take special care to ensure the Color [Output Type] is set to [Composite]<br />
and that [Print Colors] is set to [As Is].<br />
Spot colors in QuarkXpress 7 will print correctly whether the selected output<br />
style is “Composite CMYK and Spot” or “As Is”.<br />
110 Digital Printing Reference
Preflighting PDF Files<br />
Preflighting PDF Files<br />
In Adobe Acrobat 6 or higher, you can use the Preflight tool to create your<br />
own custom preflight profile or use one of the default profiles. If you are<br />
not familiar with this tool, you may want to talk with your print providers<br />
first. They may be able to provide you with a customized profile or walk<br />
you through the process. Also refer to the Adobe documentation provided<br />
with Acrobat.<br />
Figure 4-16 Acrobat Preflight<br />
Preflight<br />
Digital Printing Reference 111
112 Digital Printing Reference
Printing<br />
5Final Results<br />
• File Formats Supported<br />
• Print Settings<br />
• Finishing Options<br />
Printing<br />
Digital Printing Reference 113
Printing<br />
When creating PostScript or PDF files for print, consult your print provider for<br />
the recommended settings to use. When the print provider is unknown or<br />
unavailable, the guidelines that follow can be used. Keep in mind that there<br />
may be special settings such as imposition or bleeds that may be unique to<br />
the printer’s preferences—always discuss printing specifics with them first.<br />
File formats supported by Xerox Digital Presses<br />
• PostScript Language Level 1, 2 and 3<br />
• Portable Document Format (PDF) version 1.3 and above<br />
• TIFF (Tag Image File Format)<br />
• JPEG *<br />
• Xerox FreeFlow ® Variable Information Suite 6.0<br />
• PPML 2.1 *<br />
• TIFF/I<br />
• PDF/X-1a through PDF/X-3<br />
• Brisque *<br />
• Prinergy *<br />
• DCS 2.0<br />
• CT/LW *<br />
• Microsoft Native file formats (e.g., .doc, .xls)<br />
* Several file formats supported are unique to a specific configuration or are<br />
available only as options. Check with your print provider or Service Bureau<br />
for their preferred formats.<br />
Color Spaces Supported<br />
Any color space (RGB, CMYK, CIELab Indexed, and PANTONE)<br />
114 Digital Printing Reference
Selecting Your Print Settings<br />
If you send PostScript or PDF files to your printer, use the following general<br />
print settings in your applications. InDesign and QuarkXPress printing<br />
information follows next.<br />
• Use either the printer’s (e.g., <strong>iGen</strong>3 ® or DocuColor ® 8000) PPD or<br />
Acrobat Distiller PPD for the Printer Description setting.<br />
• Print a composite file (not separations).<br />
• Be sure the paper size in the Page Setup is the same as in the Print<br />
dialog box.<br />
• Set bleeds to 0.125 in. (3 mm) or desired size, if applicable.<br />
• Do not apply color conversions when printing unless the print provider<br />
instructs you to do so.<br />
• Send all data (graphics and images) in binary format, when possible.<br />
• Images should be full resolution. Do not use sampling.<br />
• Always download all fonts.<br />
• Always use PostScript Language Level 3.<br />
• Set the Transparency flattening level to the highest quality setting.<br />
Printing<br />
Digital Printing Reference 115
InDesign CS3 Print Settings<br />
Use the following print settings for InDesign when sending files to the<br />
Xerox Production Press or when preparing PostScript files for PDF.<br />
General<br />
• Use either the printer’s (e.g., <strong>iGen</strong>3 ® or DocuColor ® 8000) PPD (supplied<br />
by your print provider) or the Acrobat Distiller PPD for your Printer<br />
Description (PPD).<br />
116 Digital Printing Reference
Figure 5-1 InDesign General Settings<br />
Printing<br />
Digital Printing Reference 117
Setup<br />
• Be sure the paper size under both the [Paper Size] in the Print Dialog box<br />
and the [Paper] in the Page Setup dialog box match. This will ensure that<br />
your document prints correctly. Also, check that the orientation is correct.<br />
Figure 5-2 InDesign Setup Settings<br />
118 Digital Printing Reference
Marks and Bleeds<br />
• If bleeds are used, 0.125 in. (3 mm) is generally recommended for<br />
printing on Xerox Digital Presses, like most other printing systems.<br />
Figure 5-3 InDesign Marks and Bleed Settings<br />
Printing<br />
Digital Printing Reference 119
Output<br />
• Always print with Output Color set to [Composite Leave Unchanged] to<br />
prevent any color conversions. This allows the RIP to convert both RGB<br />
and CMYK objects to the printer’s color instead of InDesign. Only use<br />
[Composite CMYK or RGB] if the preference is to have the entire job in<br />
one single color space.<br />
• Do not use [Text as Black]. This will convert all color text to black.<br />
This feature should only be used for quick proofing.<br />
• Do not use [Simulate Overprint]. This should be used for low-end proofing<br />
only as it may convert spot colors to process.<br />
120 Digital Printing Reference
Figure 5-4 InDesign Output Settings<br />
Printing<br />
Digital Printing Reference 121
Graphics<br />
• Use Send Data [All] for Graphics, Images.<br />
• Always Download [Complete] fonts.<br />
• Check [Download PPD Fonts] to preserve all fonts.<br />
• Always use PostScript [Level 3].<br />
Figure 5-5 InDesign Graphics Settings<br />
122 Digital Printing Reference
Color Management<br />
• Color Handling should be set to [No Color Management] to prevent colors<br />
from converting.<br />
Figure 5-6 InDesign Color Management Settings<br />
Printing<br />
Digital Printing Reference 123
Advanced<br />
• Only enable OPI if your print provider requests it.<br />
• Set the Transparency Flattener Preset to [High Resolution].<br />
• Use [Ignore Spread Overrides] if styles are thought to be set incorrectly.<br />
When checked, a single transparency flattener style will be applied to the<br />
document and will override all other flattening settings.<br />
124 Digital Printing Reference
Figure 5-7 InDesign Advanced Settings<br />
Printing<br />
Digital Printing Reference 125
QuarkXPress 7.0 Print Settings<br />
Use the following print settings for QuarkXPress when sending files to the<br />
printer or when preparing PostScript files for PDF.<br />
Note:<br />
• When using Mac OS 10.4.x to create PostScript files you will need to<br />
enable [Create PostScript File for Later Distilling]. This setting can be<br />
found in the pull down menu [QuarkXPress: Preferences: PDF]. When this<br />
radio button is selected, Quark will generate a PostScript file instead of a<br />
PDF file whenever [Export: Layout as PDF] is selected from the File menu.<br />
Mac OS 10.3.x users are able to create PostScript files as usual—without<br />
making any changes to the QuarkXPress preferences. In the print window,<br />
simply select [Output Options] in the pull-down menu and select [Save as<br />
File, Format: PostScript].<br />
Layout<br />
• Do NOT print with Separations.<br />
• For duplex printing, select [Print Blank Pages]. This will ensure that<br />
chapters start on the right-hand page.<br />
• If bleeds are used, 0.125 inch (3 mm) is generally recommended for<br />
printing on Xerox Digital Presses as with most other printing systems.<br />
126 Digital Printing Reference
Figure 5-8 QuarkXPress Device Settings<br />
Printing<br />
Digital Printing Reference 127
Device<br />
• Use either the printer’s (e.g., <strong>iGen</strong>3 ® ) PPD (supplied by your print provider)<br />
or the Acrobat Distiller PPD for your Printer Description.<br />
• Be sure the paper size under both the [Paper Size] in the print window<br />
and the [Paper] in the Page Setup window match. This will ensure<br />
that your document prints correctly. Also, check that the orientation<br />
is correct.<br />
128 Digital Printing Reference
Output<br />
• Always Print Colors [As Is] to maintain original source color. Using a<br />
setting such as [Composite CMYK] will convert any non-CMYK colors<br />
(e.g., RGB images and graphic elements) to the Composite CMYK profile<br />
selected under Profiles tab. Instead, allow the printer (e.g., <strong>iGen</strong>3 ® or<br />
DocuColor ® 8000) to convert all colors (RGB and CMYK) from its source<br />
spaces to the printer’s destination space to render the best output.<br />
• Halftoning will be determined at the RIP.<br />
Note:<br />
• When Blends are made with PANTONE ® colors in Quark 7, they will<br />
print as RGB when the Print Colors selection is set to [As Is]. To preserve<br />
PANTONE Blends, set Print Colors to [Device N]. Using [Device N] will,<br />
however, convert any RGB text, objects and images to CMYK.<br />
Printing<br />
Digital Printing Reference 129
Figure 5-10 QuarkXPress Colors<br />
130 Digital Printing Reference
Options<br />
• Pictures Output should be set to [Normal] for high resolution printing.<br />
• Always use [Binary] Data.<br />
• Consult with your print provider if [Overprint EPS Black] should be used.<br />
• Select [Full Resolution TIFF Output].<br />
Figure 5-11 QuarkXPress Pictures Settings<br />
Printing<br />
Digital Printing Reference 131
OPI<br />
Do not enable OPI unless instructed to do so by the print providers. Follow<br />
their recommendations.<br />
Figure 5-12 QuarkXPress OPI Settings<br />
132 Digital Printing Reference
Profiles<br />
• The Separation and Composite profiles should be set to [None].<br />
• Do NOT use [Composite Simulates Separation] unless instructed to do so<br />
by the print provider. This feature is used for proofing to printers other<br />
than the final output device. One of the many benefits of Xerox Digital<br />
Presses is that proofs can be made on the same output device.<br />
Figure 5-13 QuarkXPress Profiles Settings<br />
Printing<br />
Digital Printing Reference 133
Finishing Options<br />
How the final design is finished is up to you. Virtually any finishing option<br />
that would be available for a commercial print job is a possibility.<br />
Coating and Laminating<br />
As with traditional lithographic printed pieces, coating and laminating are<br />
excellent ways to improve the durability of digital output for end uses such<br />
as direct mail, transport or heavy usage. Choosing between coating and<br />
laminating is a trade-off between cost and the requirements of the piece.<br />
In general, laminating is 10 times the cost of coating, but provides much<br />
stronger protection.<br />
Optimal coating considerations:<br />
• The paper type does affect coating performance. Coated, glossy stocks<br />
at weights above 148 gsm typically provide the best results.<br />
• Uncoated stocks tend to absorb the coating material, which may<br />
curl lighter weight papers. UV coatings are not recommended for<br />
uncoated substrates.<br />
Optimal laminate considerations:<br />
• Uncoated stocks yield a better laminate film-to-paper bond than coated<br />
stocks and are more cost effective.<br />
134 Digital Printing Reference
Booklet Making<br />
The production of saddle-stitched, folded and possibly trimmed booklets is<br />
an important job type for the Xerox digital press and the feature set makes<br />
it easy to do. Job programming at the front end enables the automatic<br />
imposition of pages into signatures with just a few keystrokes using pre-built<br />
templates. When in-line finishing equipment is installed, the system can<br />
deliver fully-collated sets ready to be finished into booklets to the stacker.<br />
This finishing option is best suited to low page count publications.<br />
Optimized booklet making considerations:<br />
• Dry ink can cause cracking on the paper fold. This can be avoided by<br />
designing the piece so that dry ink is not placed on the fold. If this is<br />
not possible, cracking can be minimized by scoring the sheet and/or<br />
laminating or UV coating it.<br />
Perfect Binding<br />
Perfect binding is most often used for larger page counts and is common in<br />
textbooks, software documentation and paperback novels. The image may<br />
crack at the cover folds with repeated use of the book. The best way to avoid<br />
this is to design the cover image to eliminate image in the cover fold areas,<br />
if possible. Alternatively, reverse creasing may yield acceptable results.<br />
Printing<br />
Digital Printing Reference 135
Optimal binding strength considerations:<br />
• For body sheet design, a 2-3 mm image free gutter at the binding edge, if<br />
possible, will optimize bind force.<br />
• For cover design, the inside surface should be free-of-image, where the<br />
cover interfaces to the spine of the book block plus 2-3 mm at front and<br />
back edges to allow for good adhesive to substrate engagement. Toner in<br />
this area will yield a low-bind force, as the adhesive doesn’t bond well<br />
to it. Minimize image bleed into the spine as much as possible.<br />
• Uncoated stock (or C1S for cover) will yield better adhesion<br />
characteristics.<br />
• If coated stock is required, matte/silk versions have higher bond strength<br />
than gloss versions.<br />
Lightfastness<br />
In accelerated lightfastness testing, the <strong>iGen</strong>3 ® prints are exposed<br />
to intense radiation that simulates about four years of typical office<br />
environment exposure or around two weeks in a south-facing window.<br />
Cyan, yellow and black dry inks are extremely stable and exhibit barely<br />
any perceptible shifts in color. The magenta dry ink changes somewhat<br />
more, with a moderate loss of saturation. This compares favorably with<br />
lithographic inks, where magenta, cyan and black are relatively stable while<br />
yellow fades almost completely away in similar tests.<br />
136 Digital Printing Reference
Durability<br />
For the most part, images will be durable and resistant to erasure. However,<br />
scratch resistance can vary by stock used. Depending on the end use,<br />
coatings may be needed to improve durability.<br />
Mailing Operations Guidelines<br />
Typical post office equipment includes friction feed mechanisms that may<br />
stress digital output. Uncoated stocks will perform better than coated stocks.<br />
Knowledgeable design and /or coating/ laminating of the piece can<br />
improve results.<br />
• Certain postal processing steps may be avoided by following United<br />
States Postal Service pre-sort guidelines (http://www.usps.com/<br />
businessmail101). If bar coding is to be used, it is recommended that you<br />
print it with the address as part of the variable data print job.<br />
• In Europe, local postal services should be contacted for mail regulations.<br />
• To ensure a successful mailing, especially for a large run, the process<br />
should be tested. In the United States, there is no charge for this testing<br />
by the USPS.<br />
Printing<br />
Digital Printing Reference 137
138 Digital Printing Reference
Index<br />
Index<br />
Digital Printing Reference 139
Index<br />
A<br />
additive 42<br />
Adobe Creative Suite 1, 35<br />
Adobe Creative Suite 2, 6, 34<br />
CS3 34-37, 73<br />
Adobe RGB 30, 36, 38, 70, 71<br />
APR 83, 85<br />
B<br />
bicubic 72, 78, 79<br />
black 13, 31, 42, 47, 52, 80, 120,<br />
131, 136<br />
effects with black 52<br />
rich black 52<br />
bleeds 88-89, 107, 114, 119, 126<br />
bridge 34, 35<br />
C<br />
calibrate 43<br />
characterization 43<br />
coating 18, 20, 24, 134-135, 137<br />
color<br />
color consistency 6, 31, 34, 49<br />
color gamut 30, 31, 70<br />
color management 34, 38, 39-41,<br />
43, 71, 75, 102, 115, 123<br />
color space 30, 32, 34, 61, 66,<br />
68-70, 74-76, 118, 120<br />
Adobe RGE 30, 36, 38, 70, 71<br />
Euroscale 70<br />
Fogra 70<br />
sRGB 36. 38, 70, 71, 80<br />
SWOP 30, 31, 70, 80<br />
colorimeter 44<br />
compression 57, 77-80, 85, 88, 98<br />
CSA 74-76<br />
D<br />
Distiller 63, 64, 81, 94-107, 115-116,<br />
126, 128<br />
Adobe Distiller settings 94-106<br />
custom settings 95<br />
advanced 94-105<br />
color 102-103<br />
fonts 100-101<br />
general 96-97<br />
images 98-99<br />
PDF/X 61, 63, 65, 104<br />
PDF 1.4 61, 63, 65, 96<br />
dot gain 73<br />
dry ink 16, 18, 21, 24, 80, 89, 135, 136<br />
color settings 34-41, 68, 69, 71, 73,<br />
102<br />
140 Digital Printing Reference
E<br />
embedded profile 69, 71<br />
EPS 62, 64, 66, 67, 74-76, 80, 81, 84,<br />
87, 131<br />
Euroscale 70<br />
F<br />
file format 62, 66, 74, 80, 114<br />
file formats supported 114<br />
file formats<br />
EPS 62, 64, 66, 67, 74-76, 80, 81,<br />
84, 88<br />
JPEG 75, 78-80, 88<br />
PDF 61-66, 80, 81, 83, 84, 87,<br />
94-96, 100, 104, 106-111, 114-116,<br />
126<br />
PostScript 46, 57, 66, 74-76, 81,<br />
83, 89, 94, 100, 114-116, 122, 126<br />
PS 61<br />
TIFF 66. 74, 75, 77, 80, 85, 88,<br />
114, 131<br />
LZW 85, 88<br />
finishing 134, 137<br />
binding 89, 135, 136<br />
binding edge 136<br />
coating 134, 135, 137<br />
gutter 89, 136<br />
laminating 134, 135, 137<br />
perfect binding 135<br />
saddle 135<br />
flatten 61, 62, 96, 115<br />
flattener 60, 124<br />
flattening 61, 66, 115, 124<br />
Fogra 70<br />
font 46, 48, 84, 88, 100<br />
fonts 46, 48, 66, 75, 84, 88, 90-94,<br />
100, 101, 115, 122<br />
Kanji 46, 48<br />
Multiple Master 46<br />
OpenType 46<br />
PostScript Type 46<br />
TrueType 46, 84<br />
Freehand 38-39<br />
color preferences 39<br />
saving 64-65<br />
Index<br />
Digital Printing Reference 141
G<br />
gradient 57, 81<br />
gradients 53, 56, 57, 81, 89, 104<br />
graphics 17, 33, 34, 46, 49, 67, 75, 81,<br />
83, 84, 88, 90, 93, 115, `11<br />
black 52<br />
color 49<br />
gradients 56-57<br />
graphic edges 56<br />
gray 51<br />
lines 56<br />
PANTONE 50-51<br />
saving 62-67<br />
spot colors 50, 51<br />
tint uniformity 53-55<br />
gray 51<br />
H<br />
halftone 17, 18, 22, 47, 56, 81<br />
I<br />
ICC 34, 36, 68, 71, 74, 75, 77<br />
<strong>iGen</strong>3 ® 6, 10, 13, 16, 26, 27, 30, 36,<br />
38, 48, 52, 57, 63, 64, 73, 74, 76, 89,<br />
94, 95, 115, 116, 119, 126, 128, 129,<br />
133, 135, 136<br />
specifications 12<br />
Illustrator 51, 59, 61, 62, 63, 66, 67,<br />
81, 104<br />
color settings 34-39<br />
saving 62-63, 66-67<br />
image quality 12, 18, 23, 72, 85, 94,<br />
95, 98<br />
image 68-79<br />
compression 77-79<br />
embedding color spaces 74-77<br />
opening image files 68-71<br />
saving 74-79<br />
size and scale 72-73<br />
total ink and dot gain 73<br />
imposition 84. 87, 89, 114, 135<br />
InDesign 33, 58, 60, 62, 64, 66, 83,<br />
90, 91, 107, 108, 115, 125<br />
color settings 34-39<br />
package 91<br />
print settings 116-125<br />
142 Digital Printing Reference
J<br />
JPEG 75, 78-80, 88<br />
K<br />
Kanji 48<br />
kerning 86<br />
L<br />
lines 21, 23, 56<br />
LZW 77, 78, 85, 87<br />
M<br />
Microsoft 82<br />
black text and graphics 80<br />
gradients 81<br />
images 80<br />
PANTONE 80<br />
P<br />
Pantone 50, 51, 57, 80, 114, 129<br />
PDF 61-66, 80, 81, 83, 84, 87, 88, 94,<br />
95, 96, 100, 104, 106, 111, 114, 116,<br />
126<br />
creating PDF files See Disiller<br />
exporting PDF files 107, 110<br />
PDF 1.4 61, 96<br />
preflighting PDF files 111<br />
PDF/X 94, 106, 107<br />
personalization 82<br />
Photoshop 35, 38, 53, 57, 68-72,<br />
74-77, 80, 81<br />
color settings 34-39<br />
CSA 74-76<br />
ICC 34, 36, 68, 71, 74, 75, 77<br />
N<br />
neutrals 50<br />
North American General Purpose<br />
Defaults 38, 39<br />
North American Prepress 2 34, 36<br />
O<br />
offset 11, 27, 30, 47, 83<br />
overprint 52, 58-59, 61, 66, 120, 131<br />
opening 68-71<br />
resolution 72-73<br />
saving 74-79<br />
PostScript 46, 47, 66, 74-76, 81, 83,<br />
89, 94, 100, 114, 116, 122, 126<br />
PostScript Color Management 75<br />
PPD 94, 115, 116, 122, 128<br />
preflight 88, 90, 111<br />
preflighting 90, 111<br />
prepress 34, 36, 37, 42, 73<br />
Index<br />
Digital Printing Reference 143
profiles<br />
embedded profiles 38<br />
missing profiles 38, 68<br />
profile mismatches 36, 38<br />
Q<br />
QuarkXPress 33, 40, 41, 51, 62, 64,<br />
66, 72, 74, 75, 92, 104, 107, 109, 110,<br />
126, 133<br />
collect for output 93<br />
color management 40-41<br />
overprint EPS black 131<br />
print settings 126, 133<br />
utitilies 92<br />
R<br />
raster 60<br />
rasterize 46, 60, 61<br />
recycled 23, 26<br />
resolution 12, 23, 46, 57, 61, 66, 72,<br />
73, 85, 99, 115, 124, 131<br />
RIP 32, 51, 74, 76, 84, 85, 89, 120,<br />
131<br />
S<br />
saturated 32, 47, 56, 57<br />
Sheffield 18, 19<br />
soft proofing 42, 43<br />
source color space 34, 68, 69, 70, 74<br />
spot color 50<br />
spot colors 50, 51, 61, 88, 120<br />
sRGB 36, 38, 70, 71, 80<br />
stock 16-27<br />
brightness 17<br />
coating 18, 20, 24<br />
finish 18, 19, 21<br />
formation 22<br />
gloss 20<br />
impurities 23<br />
opacity 24<br />
recommendations 26-27<br />
recycled 23<br />
shade 21<br />
size 13, 25, 84, 89, 118, 128<br />
smoothness 18, 21<br />
TAPPI 20<br />
weight 11, 13, 25, 26, 135<br />
stylized fonts 46, 88<br />
subtractive 42<br />
SWOP 30, 31, 70, 80<br />
144 Digital Printing Reference
T<br />
text 19, 26, 46, 47, 48, 52, 61, 80, 84,<br />
120, 129<br />
saturated text 47<br />
solid black text 47<br />
solid text 47, 48<br />
tinted text 48<br />
type size 48<br />
texture 19, 52, 53<br />
U<br />
uniformity 22, 52, 53<br />
V<br />
variable 82-85<br />
VI 82, 84, 85<br />
W<br />
working space 34, 36, 38, 52, 69, 70,<br />
71, 80<br />
TIFF 66, 74, 75, 77, 80, 87, 88, 114,<br />
131<br />
tint uniformity 53<br />
transparency 60, 61, 115, 124<br />
cautions 61<br />
flattened 60, 61<br />
flattener 60, 124<br />
flattening 66, 124<br />
trapping 84, 88, 89<br />
TrueType 46, 84<br />
Index<br />
Digital Printing Reference 145
Michael Riebesehl –<br />
Subject Matter Expert<br />
Michael is a Photo & Applications Project Manager in the<br />
Color Line of Business at Xerox Corporation. He targets Image<br />
Quality levels for product development, creates and promotes<br />
Business Development tools and helps Xerox customers<br />
integrate digital print.<br />
Michael was the technical author for the Xerox Job Preparation Guide for<br />
Designers and coauthored the book The Art & Science of Digital Printing,<br />
The Parsons Guide to Getting it Right together with the Parsons New<br />
School University. His color expertise and technical knowledge contribute<br />
to Xerox’s commitment to build strong relationships with their Graphic<br />
Communications Partners.<br />
Michael has over 25 years experience in the Printing industry. He is an<br />
Adobe Solutions Partner member, presenting at many of Adobe’s creative<br />
conferences. He is also an accomplished freelance photographer applying<br />
his knowledge to the art of digital photography.<br />
146 Digital Printing Reference
Both Keiger Printing Company and Keiger Direct<br />
are Best-of-the-Best Winners!<br />
3735 Kimwell Drive, Winston-Salem, NC 27103<br />
336-760-0099 Fax 336-760-5880 www.keiger.com<br />
3735 Kimwell Drive, Winston-Salem, NC 27103<br />
336-760-0099 Fax 336-760-5880 www.keigerdirect.com<br />
This book was printed on a Xerox <strong>iGen</strong>4 Digital Production Press.<br />
The cover for this book was printed on 12 pt. C2S Carolina cover stock.<br />
The interior pages were printed on Futura Laser 80 lb. text, dull finish.<br />
©2008 Xerox Corporation. All rights reserved. Xerox®, the sphere of connectivity<br />
design and <strong>iGen</strong>3® are trademarks of Xerox Corporation in the United States<br />
and/or other countries. 08/08<br />
701P45148