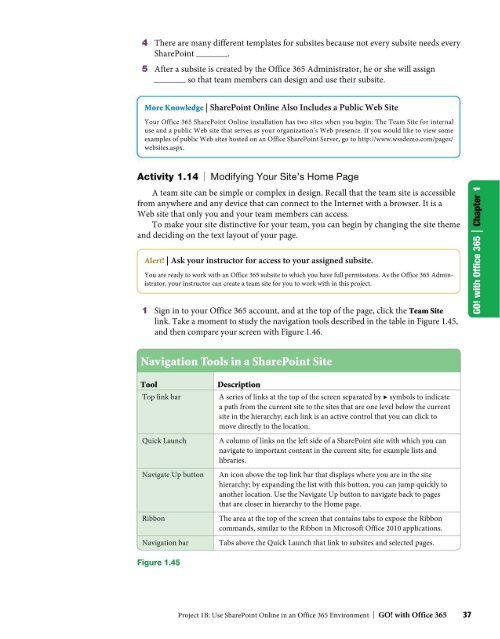GO with Microsoft Office 365
Create successful ePaper yourself
Turn your PDF publications into a flip-book with our unique Google optimized e-Paper software.
4 There are many different templates for subsites because not every subsite needs every<br />
SharePoint __ _<br />
5 After a subsite is created by the <strong>Office</strong> <strong>365</strong> Administrator, he or she will assign<br />
____ so that team members can design and use their subsite.<br />
More Knowledge I SharePoint Online Also Includes a Public W eh Site<br />
Your <strong>Office</strong> <strong>365</strong> SharePoint Online installation has two sites when you begin: The Team Site for internal<br />
use and a public Web site that serves as your organization's Web presence. If you would like to view some<br />
examples of public Web sites hosted on an <strong>Office</strong> SharePoint Server, go to http://www.wssdemo.com/pages/<br />
websites.aspx.<br />
Activity 1.14 I Modifying Your Site's Home Page<br />
A team site can be simple or complex in design. Recall that the team site is accessible<br />
from anywhere and any device that can connect to the Internet <strong>with</strong> a browser. It is a<br />
Web site that only you and your team members can access.<br />
To make your site distinctive for your team, you can begin by changing the site theme<br />
and deciding on the text layout of your page.<br />
Alert! I Ask your instructor for access to your assigned subsite.<br />
You are ready to work <strong>with</strong> an <strong>Office</strong> <strong>365</strong> subsite to which you have full permissions. As the <strong>Office</strong> <strong>365</strong> Administrator,<br />
your instructor can create a team site for you to work <strong>with</strong> in this project.<br />
1 Sign in to your <strong>Office</strong> <strong>365</strong> account, and at the top of the page, click the Team Site<br />
link. Take a moment to study the navigation tools described in the table in Figure 1.45,<br />
and then compare your screen <strong>with</strong> Figure 1.46.<br />
lfools in a SharePoint Site<br />
Tool<br />
Top link bar<br />
Quick Launch<br />
Navigate Up button<br />
Ribbon<br />
Navigation bar<br />
Description<br />
A series of links at the top of the screen separated by ~ symbols to indicate<br />
a path from the current site to the sites that are one level below the current<br />
site in the hierarchy; each link is an active control that you can click to<br />
move directly to the location.<br />
A column oflinks on the left side of a SharePoint site <strong>with</strong> which you can<br />
navigate to important content in the current site; for example lists and<br />
libraries.<br />
An icon above the top link bar that displays where you are in the site<br />
hierarchy; by expanding the list <strong>with</strong> this button, you can jump quickly to<br />
another location. Use the Navigate Up button to navigate back to pages<br />
that are closer in hierarchy to the Home page.<br />
The area at the top of the screen that contains tabs to expose the Ribbon<br />
commands, similar to the Ribbon in <strong>Microsoft</strong> <strong>Office</strong> 2010 applications.<br />
Tabs above the Quick Launch that link to subsites and selected pages.<br />
Figure 1.45<br />
Project lB: Use SharePoint Online in an <strong>Office</strong> <strong>365</strong> Environment I <strong>GO</strong>! <strong>with</strong> <strong>Office</strong> <strong>365</strong> 37