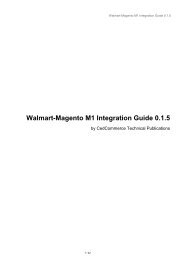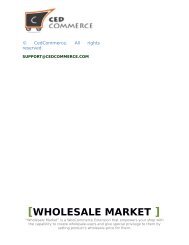Walmart 3dCart Integration (Yearly)
Connect your 3dCart online store with Walmart.com and get orders from the world’s leading marketplace platform.
Connect your 3dCart online store with Walmart.com and get orders from the world’s leading marketplace platform.
You also want an ePaper? Increase the reach of your titles
YUMPU automatically turns print PDFs into web optimized ePapers that Google loves.
Home Login Documentation Support<br />
3dcart <strong>Walmart</strong> Marketplace <strong>Integration</strong> Documentation :: How to Sell<br />
on <strong>Walmart</strong> Marketplace<br />
Overview<br />
Installation<br />
Custom Settings<br />
- Adding Webhook<br />
- Payment Method ID<br />
<strong>Walmart</strong> Configuration<br />
Setup<br />
Overview<br />
<strong>Walmart</strong> <strong>Integration</strong>, by CedCommerce, establishes a complete synchronization of inventory, price, other details for product<br />
creation and its management between 3dcart store and <strong>Walmart</strong>.com. The <strong>Walmart</strong> API is used to send/receive response<br />
to/from <strong>Walmart</strong> to establish the integration process.<br />
Installation<br />
There are many 3dcart store merchants want to sell their products on <strong>Walmart</strong>.com. So we have brought an amazing walmart<br />
Marketplace <strong>Integration</strong> app for 3dcart users. Merchants can install this app in few easy steps of installation.<br />
Please follow few steps for adding <strong>Walmart</strong>-<strong>Integration</strong> app to your store.<br />
A) Adding <strong>Walmart</strong>-<strong>Integration</strong> Module<br />
Product Import Section<br />
<strong>Walmart</strong> Category Mapping<br />
<strong>Walmart</strong> Attribute Mapping<br />
Manage Product<br />
Manage Orders<br />
- Sales Order<br />
B) After purchasing app , please contact us for the Secret Key<br />
Custom Settings<br />
Here you have to apply few setting in your 3D-Cart store for automated integration<br />
Adding Webhook
Webhooks are a useful tool for apps that want to execute code after a specific event(Customer New or Order New or Order<br />
Status Change) happens on a shop.<br />
Here merchant have to add webhook for Order status change, means when the order will be shipped from 3dcart store , we will<br />
be able to get the tracking details (Shipping carrier and Tracking Number) to ship order on jet.<br />
Please follow the below steps for adding webhook to your 3D-Cart store<br />
1. Open 3dcart store and click on Module on left section<br />
2. Click Edit Webhook<br />
3. After that Enter the webhook name , URL and click on Test button<br />
4. Finally Click on Save button<br />
Payment Method ID
For creating orders on 3D-Cart store you must have the Payment Method ID. Please follow the below steps for getting payment<br />
method id from 3dcart store.<br />
1. Open 3D-Cart store and click on the module tab (left side section), then Click on Select Payment Methods<br />
2. Now, Click on Advanced settings in the OFFLINE PAYMENT METHODS<br />
3. Then, Click Select Edit Exclude List below the Country/State option (See in the image below)<br />
4. Now Copy the Payment Method id from url
5. Finally paste the Payment Method id inside BillingPaymentMethodID ( Admin Setting)<br />
<strong>Walmart</strong> Configuration Setup<br />
To successfully integrate your 3dcart Store with <strong>Walmart</strong> and start selling on it, few settings are required to be configured. After<br />
clicking on “Continue” button on the <strong>Walmart</strong> 3dcart integration app, a configuration pop-up gets displayed. Here, you are<br />
required to enter WALMART API DETAILS i.e. <strong>Walmart</strong> Consumer Id, API Secret Key and Channel Type Id. Thereafter, Click<br />
VALIDATE button. In order to obtain <strong>Walmart</strong> Consumer Id, API Secret Key and Channel Type Id the merchant needs to login to<br />
his <strong>Walmart</strong> Seller Panel. Click on the Settings icon > API option.<br />
Copy the “Consumer ID”, click on the “Regenerate Key” button to regenerate the secret key and copy the “Consumer Channel<br />
Type Id” from your <strong>Walmart</strong> seller panel one by one and paste these keys in the Configuration settings of the app.
When you click on the “Regenerate Key” button then, a popup appears. Click “Yes, Regenerate Key” button, a new Secret Key is<br />
generated.<br />
After that copy “Consumer ID”, “Secret Key” and “Consumer Channel Type Id” one by one, then paste these in the respective<br />
fields of the <strong>Walmart</strong> 3dcart <strong>Integration</strong> app’s configuration settings.<br />
Now that 3dcart store is integrated with <strong>Walmart</strong>, importing products on <strong>Walmart</strong> from 3dcart is the second step to start selling
on <strong>Walmart</strong>.<br />
Product Import Section<br />
After successful <strong>Walmart</strong> Configuration settings, Product Import pop-up is displayed. Click 'IMPORT PRODUCTS' option to<br />
import all products from 3dcart store to <strong>Walmart</strong> <strong>Integration</strong> app. (See below).<br />
WALMART INTEGRATION DASHBOARD<br />
After proper installation of <strong>Walmart</strong> <strong>Integration</strong> App, dashboard of admin panel of 3dcart store (like below) is displayed. From<br />
here, you can easily manage the listing of products on <strong>Walmart</strong> by making use of <strong>Walmart</strong> 3dcart <strong>Integration</strong> App tools.
WALMART CATEGORY MAPPING<br />
To sell on <strong>Walmart</strong>, map your 3dcart Product Type with <strong>Walmart</strong> Category. Note: You are highly recommended to map all the<br />
Product Types with <strong>Walmart</strong> category at once. To map the categories:<br />
Go to top menu & click Manage Products > Map Category.<br />
Following screen appears.<br />
On the left side of the screen is Product type (3dcart) and on right side WALMART CATEGORY NAME.<br />
-Map appropriate 3dcart product type category with <strong>Walmart</strong> category.<br />
- Enter the Tax Code (provided by <strong>Walmart</strong>) corresponding to the Product Type.<br />
Note:<br />
If you want to sell products belonging to single product-category of <strong>Walmart</strong> (Although, you’ve divided the products into<br />
multiple categories but for <strong>Walmart</strong> they they all belong to same product type category.<br />
Then you can define a single Universal Tax code for your products.<br />
To do this:<br />
Click Settings on the Dashboard And, Enter Product Tax Code (in the Product Settings Section), Now, you’re no longer required<br />
to enter Tax Code for the products again.<br />
WALMART ATTRIBUTE MAPPING
Now that Category Mapping is done, Map Your products attribute on the 3dcart Store with the respective Product attributes by<br />
<strong>Walmart</strong>.<br />
Note: Doing this step saves you from individually mapping attributes for all the products.<br />
MANAGE PRODUCTS<br />
After mapping categories, you are now all set to upload products on <strong>Walmart</strong> by clicking on Manage Products > Upload<br />
Products from top menu and continue with further processes.<br />
To view the errors in products, click on the orange color exclamation(!) icon. A popup listing the error will appear.
To edit the product, click on the blue color plus (+) icon. A popup will appear from where the product can be edited.<br />
For further details and guidance, you can add us on skype: cedcommerce, and get in touch with our development team or raise<br />
a ticket on our support.<br />
MANAGE ORDER:<br />
Once the orders are placed for your products on <strong>Walmart</strong>, they are fetched to your stores with the help of CRON’s running at<br />
regular intervals.<br />
Sales Order:<br />
To see the no of orders received from <strong>Walmart</strong>:<br />
Click Manage Orders> Click Sales Order (See in the image below)
Also, From this panel, You can manually FETCH orders and SYNCHRONIZE them with your 3dcart stores<br />
Failed Orders:<br />
To see the number of failed orders from your store,<br />
Click Manage Orders>Click Sales Order (See in the image below)<br />
CARRIER MAPPING:<br />
Once all the products are uploaded at <strong>Walmart</strong>, it is time to Map your shipment carrier as well.<br />
Click Carrier Mapping> Click Add Mapping (under action bar)> Choose your Carrier (See in the image below)
© CedCommerce<br />
2017<br />
Powered by CedCommerce


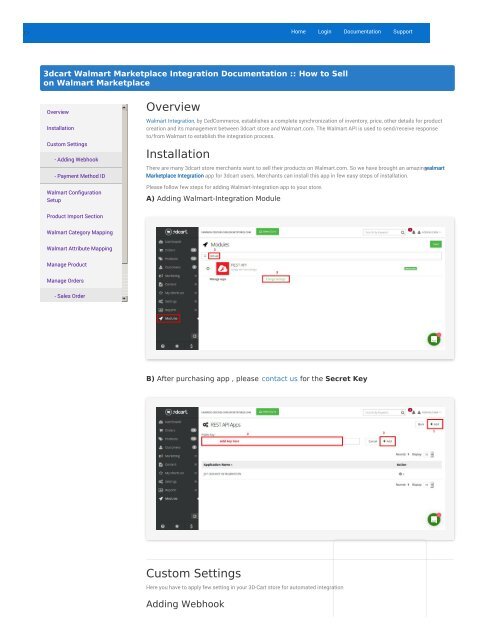


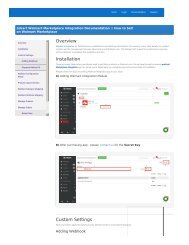
![WALMART MAGENTO 2 INTEGRATION [M2]- CedCommerce](https://img.yumpu.com/58660291/1/184x260/walmart-magento-2-integration-m2-cedcommerce.jpg?quality=85)