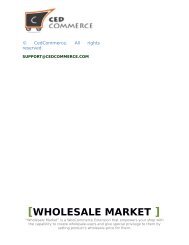walmart-magento-m1-integration-guide-0.1.5-65
Create successful ePaper yourself
Turn your PDF publications into a flip-book with our unique Google optimized e-Paper software.
Walmart-Magento M1 Integration Guide <strong>0.1.5</strong><br />
Walmart-Magento M1 Integration Guide <strong>0.1.5</strong><br />
by CedCommerce Technical Publications<br />
1 / 42
Walmart-Magento M1 Integration Guide <strong>0.1.5</strong><br />
1. Overview ........................................................................................................ 3<br />
2. Walmart Integration Extension Installation ................................................ 3<br />
3. Walmart Configuration Settings .................................................................. 4<br />
4. Manage Walmart Profiles ........................................................................... 11<br />
4.1. Add New Profile ....................................................................................... 12<br />
4.2. Edit the Existing Profile ............................................................................. 17<br />
4.3. Delete the Profile ...................................................................................... 19<br />
4.4. Submit Actions on the Walmart Profile Listing Page .................................... 20<br />
4.5. Product Manager ...................................................................................... 23<br />
4.5.1. Upload Products ................................................................................... 25<br />
5. Product Feeds ............................................................................................. 27<br />
6. Walmart Orders .......................................................................................... 29<br />
6.1. View Walmart Orders ................................................................................ 30<br />
6.2. View Walmart Failed Orders ...................................................................... 32<br />
6.3. Refund ..................................................................................................... 32<br />
7. Walmart Taxcodes ...................................................................................... 34<br />
8. Walmart Cron .............................................................................................. 34<br />
8.1. Walmart Cron Details ................................................................................ 34<br />
8.2. Cron Status .............................................................................................. 35<br />
9. Walmart Knowledge Base .......................................................................... 35<br />
10. Extras ......................................................................................................... 37<br />
10.1. Manage Walmart Category ...................................................................... 37<br />
10.2. Manage Walmart Attributes ..................................................................... 40<br />
10.2.1. Simple Type Attribute .......................................................................... 41<br />
10.2.2. Configurable Type Attribute .................................................................. 42<br />
2 / 42
Walmart-Magento M1 Integration Guide <strong>0.1.5</strong><br />
1. Overview<br />
Walmart Integration is an extension, developed by CedCommerce, helps to integrate the Magento store with<br />
Walmart by establishing a synchronization of products, orders and refunds with the help of Walmart API.<br />
The CRONs implemented in this extension help to automate the process thereby keeping it up to date.<br />
This extension interacts with Walmart Marketplace to integrate the synchronized product listing between the<br />
Magento and the Walmart retailers. After installing the extension, merchant can create the Walmart Categories<br />
and the dependent attributes on the Magento store.<br />
The process enables merchant to configure the desired product category into Magento for automatic submission<br />
of the selected product to the same Category on Walmart.<br />
The features of the Walmart Integration extension are as follows:<br />
Caution<br />
Profile Based Product Upload<br />
Easy Walmart Category and Attribute mapping<br />
Manage Walmart Product and Upload Product (directly from grid and bulk upload all products)<br />
Product Synchronization<br />
Automatic process on each product edit<br />
Manual synchronization process<br />
Review Product/Inventory/Price Feeds<br />
Automated Order Import & Acknowledgement<br />
Shipment and Cancellation of Orders<br />
Automated Shipment with Shipworks/Shipstation<br />
Multiple Shipment of an Order<br />
Create Refund<br />
Upload Configurable Product(s)<br />
Bulk Product Upload/Publish<br />
Retire/Unpublish Selected Product(s)<br />
CRON Facility<br />
Knowledge Base<br />
Walmart Tax Codes<br />
: Extension is heavily dependent on Crons for running various automated processes. So, make sure that Cron Job<br />
is properly configured and working on the server.<br />
2. Walmart Integration Extension Installation<br />
To install the extension<br />
1. Log in the ftp, and then go to Magento root folder (generally present under the public_html folder).<br />
3 / 42
Walmart-Magento M1 Integration Guide <strong>0.1.5</strong><br />
2. Overwrite the app, skin, js and var folders in the same sequence as illustrated in the following steps:<br />
a. Drag and Drop the app/code, app/design, js, skin and var directories.<br />
b. Finally, upload the app/etc directory.<br />
After the folders are loaded successfully, the extension is installed or upgraded.<br />
3. Walmart Configuration Settings<br />
Once the extension is successfully installed on the Merchant’s store, Walmart menu appears in the Magento<br />
Admin Panel. The merchant has to fill-in the API credentials in the Walmart Configuration page of the admin<br />
panel.<br />
The user has to log in the Walmart Seller account to obtain the following API credentials:<br />
Walmart Consumer Id<br />
API Secret Key<br />
Consumer Channel Type Id<br />
After obtaining the ids and the private keys, the merchant has to copy all of them one by one from the Walmart<br />
Seller account and paste it one by one to the Configuration page of the admin panel of the merchant.<br />
To follow the process of copying and pasting of the consumer ids and private keys,<br />
OR<br />
Open the Walmart Seller account and the Magento Admin Panel in two different tabs or windows of the<br />
browser. Thus, copy the keys from the Walmart Seller account and paste them one by one to the Magento<br />
Admin Panel.<br />
Use the Get Walmart Credentials button available on the Walmart Configuration page of the admin panel<br />
of the merchant.<br />
To Copy the Configuration Settings from the Walmart Seller account<br />
4 / 42
Walmart-Magento M1 Integration Guide <strong>0.1.5</strong><br />
1. Open the Walmart Seller account.<br />
2. Click the Settings<br />
icon.<br />
The General Settings menu appears as shown in the following figure:<br />
3. Under API, click Consumer IDs & Private Keys.<br />
The page appears as shown in the following figure:<br />
4. Under Consumer ID, click the Copy button.<br />
5 / 42
Walmart-Magento M1 Integration Guide <strong>0.1.5</strong><br />
5. Under Private Key, click the Regenerate Key button.<br />
The Regenerate Secret Key dialog box appears as shown in the following figure:<br />
6. Click the Yes, Regenerate Key button.<br />
The key is generated. Copy the generated key.<br />
To update the Walmart Configuration Setting of the extension<br />
1. Go to the Magento Admin panel.<br />
2. On the top navigation bar, click the Walmart menu, and then click Configuration.<br />
6 / 42
Walmart-Magento M1 Integration Guide <strong>0.1.5</strong><br />
The Walmart Configuration page appears as shown in the following figure:<br />
7 / 42
Walmart-Magento M1 Integration Guide <strong>0.1.5</strong><br />
3. Under Walmart API Settings, do the following steps:<br />
a. In the Enabled list, select Yes.<br />
Note : Selecting the No option hides all other fields of Walmart API Settings. The Walmart menu<br />
does not appear on the top navigation bar.<br />
b. In the Consumer Id box, paste the corresponding id copied from the Consumer IDs & Private<br />
Keys page of the Walmart Seller Account.<br />
c. In the Private Key box, paste the corresponding key copied from the Consumer IDs & Private<br />
Keys page of the Walmart Seller Account.<br />
d. Click the Validate button.<br />
If the entered ids and keys are valid then the success message appears, and if they are not valid<br />
then an error message appears.<br />
e. Click the Get Walmart Credentials button to to obtain the API credentials from the existing Jet<br />
partner account.<br />
8 / 42
Walmart-Magento M1 Integration Guide <strong>0.1.5</strong><br />
OR<br />
Click the Create Walmart Account button to create the account to obtain the API credentials.<br />
f. In the Order fetch Start Date box, enter the date.<br />
The date from which the user has started to fetch the order.<br />
g. In the Choose Default Payment Method for Walmart Orders list, select the required option.<br />
h. In the Store Admin Email Id box, enter the email-id where the admin wants to send the mail<br />
whenever new Walmart order is Imported.<br />
i. In the Walmart Debug mode list, select Yes to start Walmart Integration in the debug mode.<br />
It captures the log for the debug process.<br />
j. In the Walmart Customer Email box, enter the customer email-id .<br />
k. in the Walmart Order ID Prefix box, enter the prefix that the admin wants to add before the<br />
Walmart order Id.<br />
4. Click the Walmart Product Global Settings tab.<br />
The Walmart Product Global Settings tab is expanded as shown in the following figure:<br />
5. Under Walmart Product Global Settings, do the following steps:<br />
a. In the Select Store list, select the single store.<br />
b. To configure the shipping settings, click the Add Rules button.<br />
The field is expanded and appears as shown in the following figure:<br />
c. In the Enabled list, select Yes.<br />
d. In the Region list, select the required region.<br />
e. In the Method list, select the required shipping method.<br />
f. In the Magento Attribute Code list, select the corresponding attribute code.<br />
Note: Click the Add Rules button to add more shipping settings. To delete the rule, click the<br />
Delete button.<br />
6. Click Walmart Product Advanced Price Settings tab.<br />
The Walmart Product Advanced Price Settings tab is expanded as shown in the following figure:<br />
9 / 42
Walmart-Magento M1 Integration Guide <strong>0.1.5</strong><br />
7. Under Walmart Product Advanced Price Settings, enter the values in the corresponding fields.<br />
Walmart Product Price: This is to set a different price for all the products as shown in the<br />
following figure:<br />
User can set the price on the following basis: –<br />
Increase by Fixed Price: If selected, then the Enter Amount field appears.<br />
Increase by Fixed Percentage: If selected, then the Enter Percentage field appears.<br />
Enter the numeric value to increase the price of the the Walmart product price by the<br />
entered value % of Magento price<br />
For Example: Magento price + 5% of Magento price.<br />
Magento Price = 100<br />
Select Increase By Fixed Percentage option<br />
Enter Percentage = 5<br />
100 + 5% of 100 = 100 + 5 = 105<br />
Thus, Walmart Product Price = 105<br />
Decrease by Fixed Price: If selected, then the Enter Amount field appears.<br />
Decrease by Fixed Percentage: If selected, then the Enter Percentage field appears.<br />
Enter the numeric value to decrease the price of the the Walmart product price by the<br />
entered value % of Magento price<br />
For Example: Magento price – 5% of Magento price.<br />
Magento Price = 100<br />
Select Decrease By Fixed Percentage option<br />
Enter Percentage = 5<br />
100 – 5% of 100 = 100 – 5 = 95<br />
Thus, Walmart Product Price = 95<br />
Product TaxCode: Enter 7 digit product tax code.<br />
Fullfillment Lag Time: Enter Fullfillment Lag Time for products on Walmart.<br />
8. Click the Cron Settings tab.<br />
The Cron Settings tab is expanded as shown in the following figure:<br />
9. Under Cron Settings, do the following steps:<br />
a. In the Cron Settings list, select Yes to enable the cron settings.<br />
Note: Only when the admin selects Yes, the other fields appear.<br />
b. In the Enable Order Cron list, select Yes to enable the order cron.<br />
The Order Cron field appears.<br />
`. In the Order Cron box, enter the required value.<br />
3. In the Enable Inventory Cron list, select Yes to enable the order cron.<br />
The Product Inventory Update Cron field appears.<br />
In the Product Inventory Update Cron box, enter the required value.<br />
4. In the Enable Price Cron list, select Yes to enable the order cron.<br />
The Product Price Update Cron field appears.<br />
10 / 42
Walmart-Magento M1 Integration Guide <strong>0.1.5</strong><br />
In the Product Price Update Cron box, enter the required value.<br />
The section appears as shown in the following figure:<br />
10. Click the Walmart inventory rules tab.<br />
The Walmart inventory rules tab is expanded as shown in the following figure:<br />
11. Under Walmart inventory rules, do the following steps:<br />
a. In the Send Inventory on the Basis of Threshold list, select Yes to send the inventory based on<br />
threshold.<br />
Note: Only when the admin selects Yes, the other fields appear.<br />
The section appears as shown in the following figure:<br />
b. In the Inventory Threshold Value box, enter the required value.<br />
c. In the Send Inventory for Lesser Than Threshold Case box, enter the required value.<br />
d. In the Send Inventory for Greater Than Threshold Case box, enter the required value.<br />
12. Click the Save Config button.<br />
4. Manage Walmart Profiles<br />
Admin can create a new profile and assign the required products to the profile. While creating and editing the<br />
profile, admin can map the Magento attributes to the Walmart attributes. These attributes are applicable to all the<br />
11 / 42
Walmart-Magento M1 Integration Guide <strong>0.1.5</strong><br />
products that are assigned to the profile.<br />
Admin can do the following tasks:<br />
Add new profile<br />
Edit the existing profile<br />
Delete the profile<br />
Submit Actions on the Walmart Profile Listing Page<br />
Upload Single Product, View Error Log, and Edit Product Information<br />
Submit Actions on the Product Manager page<br />
4.1. Add New Profile<br />
To add a new profile<br />
1. Go to the Magento Admin panel.<br />
2. On the top navigation bar, click the Walmart menu.<br />
The menu appears as shown in the following figure:<br />
3. Click the Manage Walmart Profiles menu.<br />
The Walmart Profile Listing page appears as shown in the following figure:<br />
4. Click the Add New Profile button.<br />
12 / 42
Walmart-Magento M1 Integration Guide <strong>0.1.5</strong><br />
The page appears as shwon in the following figure:<br />
5. In the right panel, under Profile Information, do the following steps:<br />
a. In the Profile Code box, enter a profile code.<br />
Note: It is only for the internal use. Use the unique profile code with no spaces. Start with small<br />
letters.<br />
b. In the Profile Name box, enter the name of the profile.<br />
Note: Use the unique name to identify the profile.<br />
c. In the Status list, select Active to enable the profile.<br />
Note: The Inactive option disables the profile.<br />
6. Click the Save and Continue button.<br />
7. In the left navigation panel, click the Profile Configurations menu.<br />
The page appears as shown in the following figure:<br />
8. In the right panel, under Walmart Product Global Settings, do the following steps:<br />
a. In the Select Store list, select the single store.<br />
b. To configure the shipping settings, click the Add Rules button.<br />
The field is expanded and appears as shown in the following figure:<br />
13 / 42
Walmart-Magento M1 Integration Guide <strong>0.1.5</strong><br />
c. In the Enabled list, select Yes.<br />
d. In the Region list, select the required region.<br />
e. In the Method list, select the required shipping method.<br />
f. In the Magento Attribute Code list, select the corresponding attribute code.<br />
Note: Click the Add Rules button to add more shipping settings. To delete the rule, click the<br />
Delete button.<br />
9. In the right panel, click Walmart Product Advanced Price Settings tab.<br />
The Walmart Product Advanced Price Settings tab is expanded as shown in the following figure:<br />
10. Under Walmart Product Advanced Price Settings, enter the values in the corresponding fields.<br />
Walmart Product Price: This is to set a different price for all the products as shown in the<br />
following figure:<br />
User can set the price on the following basis: –<br />
Increase by Fixed Price: If selected, then the Enter Amount field appears.<br />
Increase by Fixed Percentage: If selected, then the Enter Percentage field appears.<br />
Enter the numeric value to increase the price of the the Walmart product price by the<br />
entered value % of Magento price<br />
For Example: Magento price + 5% of Magento price.<br />
Magento Price = 100<br />
Select Increase By Fixed Percentage option<br />
Enter Percentage = 5<br />
100 + 5% of 100 = 100 + 5 = 105<br />
Thus, Walmart Product Price = 105<br />
Decrease by Fixed Price: If selected, then the Enter Amount field appears.<br />
Decrease by Fixed Percentage: If selected, then the Enter Percentage field appears.<br />
Enter the numeric value to decrease the price of the the Walmart product price by the<br />
entered value % of Magento price<br />
For Example: Magento price – 5% of Magento price.<br />
Magento Price = 100<br />
Select Decrease By Fixed Percentage option<br />
Enter Percentage = 5<br />
100 – 5% of 100 = 100 – 5 = 95<br />
Thus, Walmart Product Price = 95<br />
Product TaxCode: Enter 7 digit product tax code.<br />
Fullfillment Lag Time: Enter Fullfillment Lag Time for products on Walmart.<br />
11. In the right panel, click the Walmart inventory rules tab.<br />
The Walmart inventory rules tab is expanded as shown in the following figure:<br />
14 / 42
Walmart-Magento M1 Integration Guide <strong>0.1.5</strong><br />
12. Under Walmart inventory rules, do the following steps:<br />
a. In the Send Inventory on the Basis of Threshold list, select Yes to send the inventory based on<br />
threshold.<br />
Note: Only when the admin selects Yes, the other fields appear.<br />
The section appears as shown in the following figure:<br />
b. In the Inventory Threshold Value box, enter the required value.<br />
c. In the Send Inventory for Lesser Than Threshold Case box, enter the required value.<br />
d. In the Send Inventory for Greater Than Threshold Case box, enter the required value.<br />
13. Click the Save and Continue button.<br />
14. In the left navigation panel, click the Walmart Category Mapping menu.<br />
The page appears as shown in the following figure:<br />
15. In the right panel, go to the Walmart Category Mapping section.<br />
16. In the Category list, select the required Walmart category that the admin wants to map.<br />
The Child Category list appears next to the Category list.<br />
15 / 42
Walmart-Magento M1 Integration Guide <strong>0.1.5</strong><br />
17. In the Child Category list, select the required child category.<br />
18. Depending upon the selection of the category and the sub-categories, the Walmart and Magento attributes<br />
appear under the Walmart / Magento Attribute Mapping (Required/ Optional mapping) section.<br />
19. Go to the Walmart / Magento Attribute Mapping (Required/ Optional mapping) section.<br />
20. In the Magento Catalog Attribute column, select the required Magento attribute to map it with the<br />
corresponding Walmart attribute.<br />
21. Click the Add Attribute button to add more attributes.<br />
22. Repeat the mapping of all the rquired or optional Magento attributes listed with the corresponding Walmart<br />
attributes.<br />
23. Go to the Walmart / Magento Attribute Mapping (Variant Attribute Mapping) section.<br />
24. In the Magento Catalog Attribute column, select the required Magento attribute.<br />
25. In the Walmart Attribute column, select the required Walmart attribute to map it with the corresponding<br />
Magento attribute.<br />
26. Click the Add Attribute button to add more attributes.<br />
27. Click the Save and Continue button.<br />
28. In the left navigation panel, click the Profile Products menu.<br />
The page appears as shown in the following figure:<br />
Since no products as assigned to the profile, there are no products listed in the table.<br />
29. Click the Reset Filter button.<br />
All the products are listed in the table as shown in the following figure:<br />
30. Select the check box associated with the required product that the admin wants to assign to the new<br />
profile.<br />
Note: Admin can assign a product to only one profile.<br />
16 / 42
Walmart-Magento M1 Integration Guide <strong>0.1.5</strong><br />
31. Click the Save button.<br />
The created profile is saved and listed on the Jet Profile Listing page.<br />
Or<br />
Click the Save and Continue Edit button to save the created profile and continue editing, if required.<br />
Or<br />
Click the Save and Upload Product button to save the profile and make ready to upload the product on<br />
Jet.com.<br />
The assigned products are listed on the Product Manager page as shown in the following figure:<br />
4.2. Edit the Existing Profile<br />
To edit the existing profile<br />
1. Go to the Magento Admin panel.<br />
2. On the top navigation bar, click the Walmart menu.<br />
The menu appears as shown in the following figure:<br />
17 / 42
Walmart-Magento M1 Integration Guide <strong>0.1.5</strong><br />
3. Click Manage Walmart Profiles.<br />
The Walmart Profile Listing page appears as shown in the following figure:<br />
On this page all the available profiles are listed.<br />
4. Click the required row of the profile that the admin wants to edit.<br />
The Edit Profile page appears as shown in the following figure:<br />
OR<br />
In the Action column, click the arrow button, and then click Edit Profile.<br />
5. Make the changes as per requirement.<br />
6. Click the Save button.<br />
The created profile is saved and listed on the Walmart Profile Listing page.<br />
Or<br />
Click the Save and Continue Edit button to save the created profile and continue editing, if required.<br />
18 / 42
Walmart-Magento M1 Integration Guide <strong>0.1.5</strong><br />
Or<br />
Click the Save and Upload Product button to save the profile and make ready to upload the product on<br />
Jet.com.<br />
The assigned products are listed on the Product Manager page as shown in the following figure:<br />
4.3. Delete the Profile<br />
To delete the existing profile<br />
1. Go to the Magento Admin panel.<br />
2. On the top navigation bar, click the Walmart menu.<br />
The menu appears as shown in the following figure:<br />
19 / 42
Walmart-Magento M1 Integration Guide <strong>0.1.5</strong><br />
3. Click Manage Walmart Profiles.<br />
The Walmart Profile Listing page appears as shown in the following figure:<br />
On this page all the available profiles are listed.<br />
4. Click the required row of the profile that the admin wants to delete.<br />
The Edit Profile page appears as shown in the following figure:<br />
5. Click the Delete button.<br />
A confirmation dialog box appears as shown in the following figure:<br />
6. Click the OK button.<br />
The profile is deleted.<br />
4.4. Submit Actions on the Walmart Profile Listing Page<br />
20 / 42
Walmart-Magento M1 Integration Guide <strong>0.1.5</strong><br />
Admin can delete the selected profiles and also can change the status of the profiles in bulk.<br />
To delete the selected profiles in Bulk<br />
1. Go to the Magento Admin panel.<br />
2. On the top navigation bar, click the Walmart menu.<br />
The menu appears as shown in the following figure:<br />
3. Click Manage Walmart Profiles.<br />
The Walmart Profile Listing page appears as shown in the following figure:<br />
On this page all the available profiles are listed.<br />
4. Select the check boxes associated with the required profiles.<br />
5. Click the Arrow button next to the Actions field.<br />
The Actions list appear as shown in the following figure:<br />
21 / 42
Walmart-Magento M1 Integration Guide <strong>0.1.5</strong><br />
6. In the Actions list, click Delete, and then click the Submit button.<br />
A confirmation dialog box appears as shown in the following figure:<br />
7. Click the OK button.<br />
The selected profiles are deleted.<br />
To change the status of the selected profiles<br />
1. Go to the Magento Admin panel.<br />
2. On the top navigation bar, click the Walmart menu.<br />
The menu appears as shown in the following figure:<br />
3. Click Manage Walmart Profiles.<br />
The Walmart Profile Listing page appears as shown in the following figure:<br />
22 / 42
Walmart-Magento M1 Integration Guide <strong>0.1.5</strong><br />
On this page all the available profiles are listed.<br />
4. Select the check boxes associated with the required profiles.<br />
5. Click the Arrow button next to the Actions field.<br />
The Actions list appear as shown in the following figure:<br />
6. In the Status list, click Change status.<br />
The Status field appears next to the Actions list.<br />
7. In the Status list, select the required option, and then click the Submit button.<br />
The status is changed and a success message appears.<br />
4.5. Product Manager<br />
On this page, admin can view, edit, and upload the individual product. Also, the admin can view the error<br />
message if any error exist in any product details. The admin can also submit certain actions on the selected<br />
products available on the Product Manager page.<br />
To upload single product<br />
1. Go to the Magento Admin panel.<br />
2. On the top navigation bar, click the Jet menu, and then click Manage Profile.<br />
The Walmart Profile Listing page appears as shown in the following figure:<br />
On this page all the available profiles are listed.<br />
3. Scroll down to the required profile.<br />
4. In the Action column, click the Arrow button, and then click Upload Products.<br />
The Product Manager page appears as shown in the following figure:<br />
23 / 42
Walmart-Magento M1 Integration Guide <strong>0.1.5</strong><br />
All the products assigned to the profile are listed on this page.<br />
5. Scroll down to the required product.<br />
6. In the Upload column, click the Upload link.<br />
If the product is uploaded successfully, then the success message appears on the top of the page.<br />
If there is an error, then the error message appears on the top of the page.<br />
To View the error log<br />
1. Go to the Product page.<br />
2. Scroll down to the required product.<br />
3. In the Validation column, click the INVALID button.<br />
The relevant error message appears as shown in the figure.<br />
To view and edit product information<br />
1. Go to the Product page.<br />
2. Scroll down to the required product.<br />
3. In the Validation column, click the VALID button.<br />
The Product Information page appears as shown in the following figure:<br />
24 / 42
Walmart-Magento M1 Integration Guide <strong>0.1.5</strong><br />
4. In the left navigation panel, click the Walmart menu.<br />
The page appears as shown in the following figure:<br />
5. Enter the required information, and then click the Save button.<br />
6. To sync the Magento Product with Walmart, click the Sync With Walmart button.<br />
4.5.1. Upload Products<br />
The admin can upload the products that are assigned to the selected profile and are listed on the Product<br />
Manager page to Walmart.<br />
Other than the Validate & Upload Product(s) to Walmart action, the admin can also perform the following<br />
actions on the selected products available on the Product Manager page:<br />
Validate Selected Product(s): To validate the product before uploading it to the Walmart website. It<br />
displays the corresponding validation error, if any. If there is no error, it confirms that the product is ready<br />
to upload.<br />
Product Price Update: To update the price of the product on Walmart. For example, if the user has<br />
changed the product price on the Magento store and also wants to change the price on Walmart then this<br />
action is applicable. The price is updated when the user submits this action for the selected product.<br />
Product Inventory Update: To update the inventory of the product on Walmart. This action completes all<br />
the job related to the product inventory and also it manages the quantity related issues.<br />
25 / 42
Walmart-Magento M1 Integration Guide <strong>0.1.5</strong><br />
Retire Selected Product(s): To withdraw the selected product so that it is neither used nor ordered. On<br />
submitting this action, the product is not listed on Walmart is retired. Thus, nobody can order them from<br />
Walmart.<br />
Sync Walmart Product Status: To get the request from Walmart to update the status of the product on<br />
the Magento store. It helps the user to view the status of the product. For example, unpublished, transmit,<br />
data fix, system error, or so on.<br />
Note: These actions are also sbmitted similarly as submitting the Validate & Upload Product(s) action for<br />
uploading the products.<br />
To upload products<br />
1. Go to the Magento Admin panel.<br />
2. On the top navigation bar, click the Walmart menu.<br />
The menu appears as shown in the following figure:<br />
3. Click Manage Walmart Profiles.<br />
The Walmart Profile Listing page appears as shown in the following figure:<br />
26 / 42
Walmart-Magento M1 Integration Guide <strong>0.1.5</strong><br />
On this page all the available profiles are listed.<br />
4. Scroll down to the required profile.<br />
5. In the Action column, click the Arrow button, and then click Upload Products.<br />
The Product Manager page appears as shown in the following figure:<br />
All the products assigned to the profile are listed on this page.<br />
6. Select the check box associated with the product that the admin wants to upload it to Walmart.<br />
7. In the Actions list, click the arrow button, and then click Validate & Upload Products.<br />
8. Click the Submit button.<br />
The Uploading Products to Walmart page appears as shown in the following figure:<br />
5. Product Feeds<br />
After uploading the product on Walmart or after updating the product inventory or the product price, the user can<br />
check the status of the feed and sync the selected feeds or all the feeds from the Walmart Feed Details page.<br />
27 / 42
Walmart-Magento M1 Integration Guide <strong>0.1.5</strong><br />
To view product feeds status<br />
1. Go to Magento Admin Panel.<br />
2. Clikc the Walmart menu, and then click Product Feeds.<br />
The Walmart Feed Details page appears as shown in the following figure:<br />
3. Do the required one from the following tasks:<br />
View the status of the feed in the Feed Status column.<br />
To synchronize the feeds between Walmart and Magento, click the Sync Feeds button.<br />
Or<br />
Select the check box associated with the product and submit the Sync Feed action.<br />
To delete the feed, select the check box associated with the product and submit the Delete<br />
Feed action.<br />
To view the product feed error, click the Error button.<br />
Note: If the Success button appears in the Feed Errors folumn of the correpsonding feed, then it<br />
means that the product is sucessfully synchronized with Walmart.<br />
Note : The user can also view the detailed error report from Walmart seller panel.<br />
To view product feed status on Walmart seller panel<br />
1. Go to the Walmart seller panel.<br />
2. In the left navigation menu, click Feed Status.<br />
The page appears as shown in the following figure:<br />
28 / 42
Walmart-Magento M1 Integration Guide <strong>0.1.5</strong><br />
3. In the Error File column, click the Download Errors link associated with the required product feed.<br />
4. Fix the errors, if any.<br />
5. Re-upload the product feed.<br />
6. Walmart Orders<br />
On the Walmart menu, Walmart Orders has the following three sub-menus as shown in the following figure:<br />
View Walmart Orders<br />
View Walmart Failed Orders<br />
Refund<br />
29 / 42
Walmart-Magento M1 Integration Guide <strong>0.1.5</strong><br />
6.1. View Walmart Orders<br />
The user can fetch and view all the order details fetched from Walmart.<br />
To view Walmart Orders<br />
1. Go to Magento Admin Panel.<br />
2. On the Walmart menu, point to Walmart Orders, and then click View Walmart Orders.<br />
The Walmart Orders Details page appears as shown in the following figure:<br />
3. Click the Fetch Latest Walmart Orders button.<br />
If the order is imported successfully then, a new record is found in the Walmart Order Details table as<br />
shown in the above figure.<br />
Notes:<br />
Orders are automatically imported through CRON in every 10 minutes.<br />
Whenever the latest orders are imported from Walmart, a Notification appears in the notification<br />
30 / 42
Walmart-Magento M1 Integration Guide <strong>0.1.5</strong><br />
area of the Admin panel for those orders and they are Auto-Acknowledged as soon as they are<br />
imported in the Magento admin panel.<br />
As per Walmart’s Policy, orders should be acknowledged within 60 minutes.<br />
If no Order is imported, then check the Failed order log on the Failed Walmart Orders Import<br />
Log<br />
Order are auto rejected on Walmart in the following conditions:<br />
When Walmart Product SKU does not exist in Magento.<br />
When Product is Out of Stock in Magento.<br />
When product is disabled in Magento.<br />
4. In the Magento Order# column, click the link associated with the required order.<br />
The page appears as shown in the following figure:<br />
5. In the left navigation menu, click Ship By Walmart.<br />
The page appears as shown in the following figure:<br />
Orders imported from Walmart uses Payment Method depending on the System Configuration<br />
Settings of Walmart extension.<br />
6. Under Shipment Info, enter the corresponding values in the following fields:<br />
a. In the Shipping carrier used list, select the required option.<br />
b. In the Method Code list, select the required option.<br />
c. In the Tracking Number box, enter a value.<br />
31 / 42
Walmart-Magento M1 Integration Guide <strong>0.1.5</strong><br />
d. In the Ship Date box, enter a date.<br />
7. Under Shipment Items, enter the corresponding values in the following fields:<br />
a. In the Quantity to Ship box, enter a value.<br />
The number of quantity that the user can ship. The value cannot be greater than the Qty Available<br />
for Ship value.<br />
b. In the Quantity Cancelled box, enter a value.<br />
The number of quantity that the user wants to reject. The value cannot be greater than the Qty<br />
Available for Ship value.The success message appears, if the order is shipped successfully.<br />
8. Click the Submit Shipment button.<br />
Notes :<br />
a. Order Shipment is sent to Walmart.<br />
b. Order Invoice and Shipment is created automatically in Magento.<br />
c. Order Status changes to Complete on Walmart.<br />
d. The status of order changes to Completed on Magento.<br />
6.2. View Walmart Failed Orders<br />
The users can view the list of failed Walmart orders on the Failed Walmart Orders Import Log page.<br />
Orders cannot be imported from Walmart due to the following conditions:<br />
If any product in the Walmart Order is Out of Stock in Magento.<br />
If any product in the Walmart Order is disabled in Magento.<br />
If any Product does not exist in Magento or is deleted from Magneto after uploading on Walmart.<br />
If the selected Payment Method in Walmart System Configuration Setting is not available in Magento.<br />
To view Walmart failed orders<br />
1. Go to Magento Admin Panel.<br />
2. On the Walmart menu, point to Walmart Orders, and then click View Walmart Failed Orders.<br />
The Failed Walmart Orders Import Log page appears as shown in the following figure:<br />
This page displays the failed orders with the order id and the reason for the failure.<br />
6.3. Refund<br />
If a front-end user returns the product or order directly to the merchant without the involvement of <strong>walmart</strong>.com,<br />
then the merchant has to send a request on <strong>walmart</strong>.com for completing this type of return.<br />
To complete this type of return the merchant has to create a new refund.<br />
32 / 42
Walmart-Magento M1 Integration Guide <strong>0.1.5</strong><br />
To create a new refund<br />
1. Go to Magento Admin Panel.<br />
2. On the Walmart menu, point to Walmart Orders, and then click Refund.<br />
The Refund Management page appears as shown in the following figure:<br />
3. Click the Create New Refund button.<br />
The page appears as shown in the following figure:<br />
4. Under Refund Information, in the Enter Purchase Order Id box, enter a value.<br />
5. Click the Fetch Order Info button.<br />
If the entered purchase order Id is correct, then the respective order details are displayed product-wise in<br />
the new sections as follows:<br />
Refund id: Refund id that the merchant receives from <strong>walmart</strong>.com.<br />
Refund Merchant Id: Identification number of the merchant.<br />
Order item id: Identification number generated at the time of placing order.<br />
Qty Requested: Total number of items or product ordered in the current order.<br />
Qty Already Refunded: Items or product that have been already refunded to the front-end user.<br />
Qty Available for Refund: Number of items or product that can be refunded.<br />
Qty Returned: Number of items or product returned by the customer.<br />
Note: Returned quantity should be less than or equal to the shipped quantity.<br />
Qty Refunded: Number of items or product that the merchant wants to refund.<br />
Note: Refunded quantity should be less than or equal to the Returned quantity.<br />
Refund tax: Tax applied on the items or products returned.<br />
Refund Amount: Amount that Walmart has to return to the front-end user.<br />
Refund Shipping Cost: Shipping cost applicable to the returned product.<br />
33 / 42
Walmart-Magento M1 Integration Guide <strong>0.1.5</strong><br />
Refund Shipping tax: Shipping tax applicable to the returned product.<br />
Refund Feedback: Feedback of merchant on the returned product.<br />
Refund Reason: Reason why the front-end user has returned the product.<br />
6. Click the Submit Refund button.<br />
7. Walmart Taxcodes<br />
The Walmart Product Taxcodes page displays all the sales tax codes that the merchant needs for items and<br />
shipping. Sales tax codes helps Walmart to collect the proper sales tax from the merchant so that the merchant<br />
can remit to the proper tax authorities.<br />
Note: Walmart does not provide tax advice to merchants, not even advises which code to select for their<br />
items. Consult the tax advisor for more guidance on which tax code to select.<br />
To view the Walmart product taxcodes<br />
1. Go to Magento Admin Panel.<br />
2. On the Walmart menu, click Walmart Taxcodes.<br />
The Walmart Product Taxcodes page appears as shown in the following figure:<br />
8. Walmart Cron<br />
Walmart Integration, an extension developed by CedCommerce, is a one-stop <strong>integration</strong>, which establishes<br />
synchronization of inventory, price, other details for product creation and its management between Magento®<br />
store and Walmart with the help of Crons.<br />
The user can view the following details:<br />
Walmart Cron Details<br />
Cron Status<br />
8.1. Walmart Cron Details<br />
34 / 42
Walmart-Magento M1 Integration Guide <strong>0.1.5</strong><br />
The Walmart Cron Details page displays all the Cron details scheduled in Walmart.<br />
To view the Walmart Cron details<br />
1. Go to Magento Admin Panel.<br />
2. On the Walmart menu, click Walmart Cron.<br />
The Walmart Cron Details page appears as shown in the following figure:<br />
8.2. Cron Status<br />
The updated status appears as mentioned in the following table:<br />
Activity<br />
Order Creation<br />
Feeds Sync<br />
Inventory Sync<br />
Price Sync<br />
Time Required for Updating (min)<br />
Every 10 minutes<br />
Every 1 day<br />
Every 15 Minutes<br />
Twice a Day<br />
9. Walmart Knowledge Base<br />
This page displays a knowledge base link to view and understand the working of the extension properly and get<br />
the clarifications on Walmart-Magento Integration.<br />
To view the Walmart Knowledge Base<br />
1. Go to Magento Admin Panel.<br />
2. On the Walmart menu, click Walmart Knowledge Base.<br />
The page appears as shown in the following figure:<br />
35 / 42
Walmart-Magento M1 Integration Guide <strong>0.1.5</strong><br />
On this page of the Admin panel, the following links are available:<br />
CedCommerce Support: Walmart Integration Knowledge<br />
base(http://marketplace.<strong>walmart</strong>.com/knowledgebase/)<br />
Documentation: Walmart Integration Extension User<br />
Guide(http://cedcommerce.com/cedgen/index/download/?file=<strong>walmart</strong>/<strong>walmart</strong>-<strong>magento</strong>-1-<strong>integration</strong>.pdf)<br />
Walmart-Magento Integration Video: Walmart-Magento Integration<br />
Video(https://youtu.be/sFOhhX0iAOw)<br />
Walmart-Magento Integration FAQs:<br />
How to sell on Walmart Marketplace? (http://cedcommerce.com/blog/api-<strong>integration</strong>/<strong>walmart</strong>-api<strong>integration</strong>/how-to-sell-on-<strong>walmart</strong>-marketplace/)<br />
How to get API keys from Walmart Marketplace ?<br />
(http://marketplace.<strong>walmart</strong>.com/knowledgebase/articles/Article/Defining-Attributes)<br />
How to Define Attributes For Item Setup?<br />
(http://marketplace.<strong>walmart</strong>.com/knowledgebase/articles/Article/Defining-Attributes)<br />
How to Select The Best Category For An Item? (http://marketplace.<strong>walmart</strong>.com/knowledgebase/ar<br />
ticles/File_Download/Selecting-The-Best-Category-For-An-Item)<br />
How To Set Up A Variant Group/Products?<br />
(http://marketplace.<strong>walmart</strong>.com/knowledgebase/articles/Article/How-To-Set-Up-A-Variant-Group)<br />
How to Choose Current Tax Codes For The Walmart Marketplace?(http://marketplace.<strong>walmart</strong>.co<br />
m/knowledgebase/articles/File_Download/Current-Taxware-Tax-Codes-for-the-Walmart-<br />
Marketplace)<br />
36 / 42
Walmart-Magento M1 Integration Guide <strong>0.1.5</strong><br />
How to generate UPC code ? (http://cedcommerce.com/blog/api-<strong>integration</strong>/<strong>walmart</strong>-api<strong>integration</strong>/generate-upc-code/)<br />
10. Extras<br />
On the Walmart menu, the Extras menu has the following sub-menus as shown in the following figure:<br />
10.1. Manage Walmart Category<br />
User has to Map Walmart Category to Magento Category to upload products on Walmart admin panel.<br />
To map the Walmart categories to the Magento categories<br />
1. Go to Magento Admin Panel.<br />
2. On the Catalog menu, click Manage Categories.<br />
The page appears as shown in the following figure:<br />
37 / 42
Walmart-Magento M1 Integration Guide <strong>0.1.5</strong><br />
OR<br />
a. On the Walmart menu, click the Extras menu, and then click Manage Walmart Category.<br />
The Walmart Category Listing Page appears as shown in the following figure:<br />
b. Click the Map Category button.<br />
The page appears as shown in the following figure:<br />
3. Click the Walmart Category Mapping tab.<br />
The page appears as shown in the following figure:<br />
38 / 42
Walmart-Magento M1 Integration Guide <strong>0.1.5</strong><br />
4. In the left panel, click the required subcategory.<br />
The page appears as shown in the following figure:<br />
5. In the Please Choose Category list, select the category to map.<br />
6. Click the Save Category button.<br />
The category is saved and the message appears as highlighted in the following figure:<br />
After mapping the Magento category, all the products of the mapped category are listed on the Product<br />
Manager page of the Walmart.Once the category is saved, the Reset Mapping button appears. The user<br />
can reset the category mapping.<br />
7. Click the Reset Mapping button to reset the category mapping.<br />
39 / 42
Walmart-Magento M1 Integration Guide <strong>0.1.5</strong><br />
A confirmation dialog box appears as shown in the following figure:<br />
8. Click the OK button.<br />
The category is reset and the page appears as shown in the following figure:<br />
10.2. Manage Walmart Attributes<br />
The Manage Walmart Attribute menu has the following two sub-menus:<br />
Simple type Attribute<br />
Configurable type Attribute<br />
40 / 42
Walmart-Magento M1 Integration Guide <strong>0.1.5</strong><br />
10.2.1. Simple Type Attribute<br />
A simple type attribute consists of all the list of attributes associated with the simple product.<br />
To view Walmart simple type attributes<br />
1. Go to Magento Admin Panel.<br />
2. On the Walmart menu, point to Extras, and then point to Manage Walmart Attribute, and then click<br />
Simple Type Attribute.<br />
The Attribute Management page appears as shown in the following figure:<br />
41 / 42
Powered by TCPDF (www.tcpdf.org)<br />
Walmart-Magento M1 Integration Guide <strong>0.1.5</strong><br />
All the Simple Type Walmart Attribute details are listed.<br />
10.2.2. Configurable Type Attribute<br />
A configurable type attribute consists of all the list of attributes associated with the configurable producs.<br />
To view Walmart configurable type attributes<br />
1. Go to Magento Admin Panel.<br />
2. On the Walmart menu, point to Extras, and then point to Manage Walmart Attribute, and then click<br />
Configurable Type Attribute.<br />
The Configurable Attribute Management page appears as shown in the following figure:<br />
All the Configurable Type Walmart Attribute details are listed.<br />
42 / 42


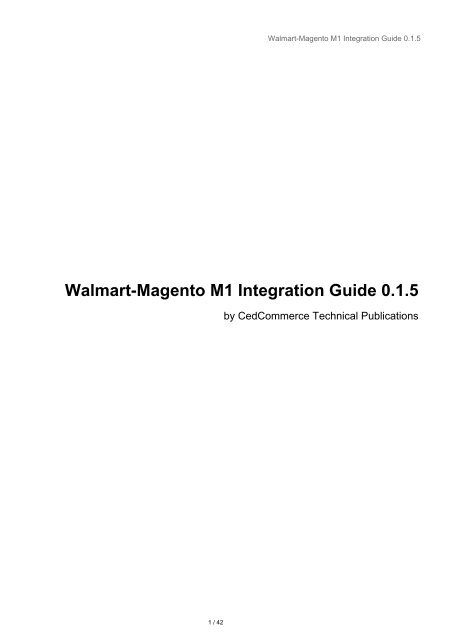


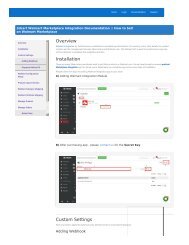
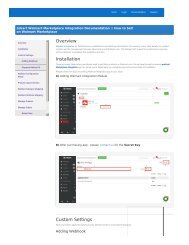
![WALMART MAGENTO 2 INTEGRATION [M2]- CedCommerce](https://img.yumpu.com/58660291/1/184x260/walmart-magento-2-integration-m2-cedcommerce.jpg?quality=85)