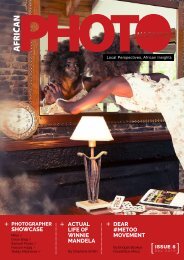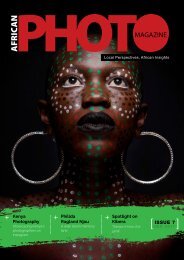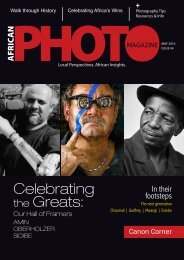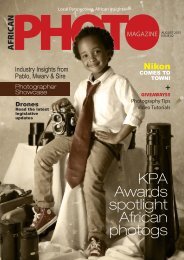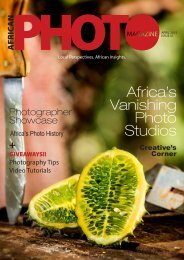African Photo Magazine Issue #6
This is the 6th issue of the Pan-African photography magazine, African Photo Magazine and the main showcase is Ghana Photography. Additionally, we showcase African photographers and visual artists showcased by Performa, Red Hook Labs and Nataal in 2017, in New York City.
This is the 6th issue of the Pan-African photography magazine, African Photo Magazine and the main showcase is Ghana Photography. Additionally, we showcase African photographers and visual artists showcased by Performa, Red Hook Labs and Nataal in 2017, in New York City.
Create successful ePaper yourself
Turn your PDF publications into a flip-book with our unique Google optimized e-Paper software.
3 SHARPEN<br />
IMAGE<br />
Sharpening cannot fix<br />
Ÿ poor technique<br />
Ÿ blur caused by camera shake<br />
Ÿ out-of-focus subjects<br />
Ÿ subject movement<br />
Ÿ image softening caused by dirty<br />
lenses<br />
Ÿ lens flare<br />
Ÿ atmospheric haze<br />
Sharpening is the last effect that<br />
should be done to an image.<br />
Although sharpening techniques can be used to<br />
improve ‘slightly soft’ photos, a photo cannot<br />
effectively be refocused.<br />
Sharpening is meant to provide a solution to an<br />
abberation created by the nature of digital capturing.<br />
A digital sensor converts an image into a magnitude<br />
of coloured squares ‘Picture Elements’ (or pixels).<br />
Camera manufacturers use a filter over the sensor to<br />
blur the image slightly. This blurring - known as ‘antialiasing’<br />
- lets the sharp edge of each 'step' bleed<br />
over into surrounding pixels and allows the jagged<br />
squeres to appear more natural (more akin to the<br />
way our eyes see). In doing so there is a slight<br />
softening of the entire image. The anti-aliasing filter<br />
adds a degree of fuzziness to the total image<br />
resulting in a 'softer but more realistic' photo/image,<br />
forcing the use of a sharpening ‘software device on<br />
almost all digitally recorded images.<br />
As with all things in <strong>Photo</strong>shop, there are lots of<br />
different ways of adding sharpness.<br />
3a UNSHARP<br />
MASK FILTER<br />
The name ‘Unsharp<br />
Mask’ is derrived<br />
from a film process<br />
in which a blurred<br />
(unsharp) low<br />
density positive copy<br />
of the photo is<br />
placed together<br />
(sandwiched) with<br />
the original negative.<br />
This cancels out the<br />
blurring and the edges<br />
in the resulting print is<br />
given extra definition.<br />
step 1<br />
A camera sensor sees the world in a mosaic of<br />
small squares, unnatural jagged edges<br />
(sawtooth) are created on diagonals<br />
To compensate for this a filter is used to soften<br />
the edges for a more natural effect. This creats<br />
slightly softer images which needs some<br />
sharpening.<br />
HOW SHARPENING WORKS<br />
None of the sharpening methods truly sharpen<br />
the actual image - they all increasing the<br />
contrast on edges within the picture.<br />
Sharpening process creates an apparant<br />
sharpness.<br />
Sharpening is the last<br />
process used on an<br />
image.<br />
Before sharpening<br />
always save a copy<br />
(some stock agencies<br />
like Alomy insist on<br />
images which has not<br />
been sharpened).<br />
I always make a<br />
duplicate before starting<br />
any manipulation. Click<br />
on the Background in<br />
the Layers pallet to<br />
highlight the<br />
Background and click<br />
(Ctrl+J) to make a copy.<br />
SHARPENING<br />
PHOTOSHOP TUTORIAL 3a<br />
step 3<br />
step 2<br />
Go to Filter - Sharpen -<br />
Unsharp Mask, and click on<br />
the part that you want to<br />
sharpen, and it'll appear in the<br />
Preview, magnified to 100% (to<br />
change preview size you can<br />
toggle + and - underneath<br />
preview).<br />
The Amount slider controls<br />
contrast on the edges, I start<br />
with 150% on bigger files (when<br />
halos appear go lower). To keep<br />
fine detail sharp I normally stay<br />
below a Radius of 0.5 for fine<br />
detail to be sharpened. Click<br />
and hold on the Preview pane,<br />
to see the<br />
The horizon appears to sharp<br />
and unnatural. The whole<br />
image was sharpened<br />
indiscriminately, areas such<br />
as the horison did not need<br />
any sharpening.<br />
The way to fix this is to use a<br />
Adjustment Layer. Click the<br />
Create new Fill or<br />
Adjusment Layer icon at the<br />
bottom of the Layers palette,<br />
fill with white and paint areas<br />
to view bottom layer with<br />
black when there are not<br />
much of the unsharpened<br />
view to allow throug. Fill<br />
whole area with black and<br />
paint with white brush (for<br />
sharpened areas) it there is<br />
less areas (regions) you wish<br />
to have sharper.<br />
In example I only wanted to<br />
have the horizon less<br />
sharpened and used a white<br />
mask to paint<br />
with black.<br />
original shot. Click OK to sharpen whole image.<br />
The trees on horizon created an unnatural posturised halo<br />
around them after sharpening (above), wheras the image before<br />
sharpening rendered these trees in a soft natural manner (below).<br />
© Hein Waschefort<br />
© Hein Waschefort<br />
54 africanphotomagazine ISSUE 6 JUNE 2017 55