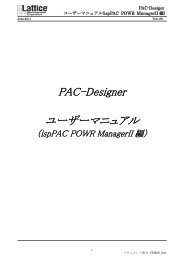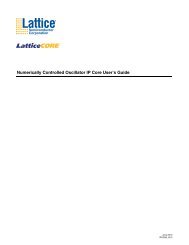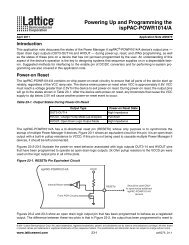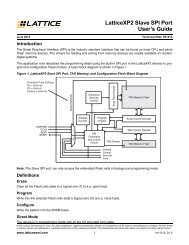Setting Up Trigger Units - Lattice Semiconductor Corporation
Setting Up Trigger Units - Lattice Semiconductor Corporation
Setting Up Trigger Units - Lattice Semiconductor Corporation
Create successful ePaper yourself
Turn your PDF publications into a flip-book with our unique Google optimized e-Paper software.
<strong>Lattice</strong> <strong>Semiconductor</strong> <strong>Corporation</strong><br />
5555 NE Moore Court<br />
Hillsboro, OR 97124<br />
(503) 268-8000<br />
June 2007<br />
Reveal User Guide
Copyright<br />
Copyright © 2007 <strong>Lattice</strong> <strong>Semiconductor</strong> <strong>Corporation</strong>.<br />
This document may not, in whole or part, be copied, photocopied,<br />
reproduced, translated, or reduced to any electronic medium or machinereadable<br />
form without prior written consent from <strong>Lattice</strong> <strong>Semiconductor</strong><br />
<strong>Corporation</strong>.<br />
Trademarks<br />
<strong>Lattice</strong> <strong>Semiconductor</strong> <strong>Corporation</strong>, L <strong>Lattice</strong> <strong>Semiconductor</strong> <strong>Corporation</strong><br />
(logo), L (stylized), L (design), <strong>Lattice</strong> (design), LSC, E 2 CMOS, Extreme<br />
Performance, FlashBAK, flexiFlash, flexiMAC, flexiPCS, FreedomChip, GAL,<br />
GDX, Generic Array Logic, HDL Explorer, IPexpress, ISP, ispATE, ispClock,<br />
ispDOWNLOAD, ispGAL, ispGDS, ispGDX, ispGDXV, ispGDX2,<br />
ispGENERATOR, ispJTAG, ispLEVER, ispLeverCORE, ispLSI, ispMACH,<br />
ispPAC, ispTRACY, ispTURBO, ispVIRTUAL MACHINE, ispVM, ispXP,<br />
ispXPGA, ispXPLD, <strong>Lattice</strong>EC, <strong>Lattice</strong>ECP, <strong>Lattice</strong>ECP-DSP, <strong>Lattice</strong>ECP2,<br />
<strong>Lattice</strong>ECP2M, <strong>Lattice</strong>Mico8, <strong>Lattice</strong>Mico32, <strong>Lattice</strong>SC, <strong>Lattice</strong>SCM,<br />
<strong>Lattice</strong>XP, <strong>Lattice</strong>XP2, MACH, MachXO, MACO, ORCA, PAC, PAC-Designer,<br />
PAL, Performance Analyst, PURESPEED, Reveal, Silicon Forest,<br />
Speedlocked, Speed Locking, SuperBIG, SuperCOOL, SuperFAST,<br />
SuperWIDE, sysCLOCK, sysCONFIG, sysDSP, sysHSI, sysI/O, sysMEM, The<br />
Simple Machine for Complex Design, TransFR, UltraMOS, and specific<br />
product designations are either registered trademarks or trademarks of<br />
<strong>Lattice</strong> <strong>Semiconductor</strong> <strong>Corporation</strong> or its subsidiaries in the United States<br />
and/or other countries. ISP, Bringing the Best Together, and More of the Best<br />
are service marks of <strong>Lattice</strong> <strong>Semiconductor</strong> <strong>Corporation</strong>.<br />
Other product names used in this publication are for identification purposes<br />
only and may be trademarks of their respective companies.<br />
Disclaimers<br />
NO WARRANTIES: THE INFORMATION PROVIDED IN THIS DOCUMENT<br />
IS “AS IS” WITHOUT ANY EXPRESS OR IMPLIED WARRANTY OF ANY<br />
KIND INCLUDING WARRANTIES OF ACCURACY, COMPLETENESS,<br />
MERCHANTABILITY, NONINFRINGEMENT OF INTELLECTUAL<br />
PROPERTY, OR FITNESS FOR ANY PARTICULAR PURPOSE. IN NO<br />
EVENT WILL LATTICE SEMICONDUCTOR CORPORATION (LSC) OR ITS<br />
SUPPLIERS BE LIABLE FOR ANY DAMAGES WHATSOEVER (WHETHER<br />
DIRECT, INDIRECT, SPECIAL, INCIDENTAL, OR CONSEQUENTIAL,<br />
INCLUDING, WITHOUT LIMITATION, DAMAGES FOR LOSS OF PROFITS,<br />
BUSINESS INTERRUPTION, OR LOSS OF INFORMATION) ARISING OUT<br />
OF THE USE OF OR INABILITY TO USE THE INFORMATION PROVIDED<br />
IN THIS DOCUMENT, EVEN IF LSC HAS BEEN ADVISED OF THE<br />
POSSIBILITY OF SUCH DAMAGES. BECAUSE SOME JURISDICTIONS<br />
PROHIBIT THE EXCLUSION OR LIMITATION OF CERTAIN LIABILITY,<br />
SOME OF THE ABOVE LIMITATIONS MAY NOT APPLY TO YOU.<br />
LSC may make changes to these materials, specifications, or information, or<br />
to the products described herein, at any time without notice. LSC makes no<br />
commitment to update this documentation. LSC reserves the right to<br />
discontinue any product or service without notice and assumes no obligation<br />
to correct any errors contained herein or to advise any user of this document<br />
of any correction if such be made. LSC recommends its customers obtain the<br />
Reveal User Guide ii
latest version of the relevant information to establish, before ordering, that the<br />
information being relied upon is current.<br />
Type Conventions Used in This Document<br />
Convention Meaning or Use<br />
Bold Items in the user interface that you select or click. Text that you type<br />
into the user interface.<br />
Variables in commands, code syntax, and path names.<br />
Ctrl+L Press the two keys at the same time.<br />
Courier Code examples. Messages, reports, and prompts from the software.<br />
... Omitted material in a line of code.<br />
.<br />
.<br />
.<br />
Omitted lines in code and report examples.<br />
[ ] Optional items in syntax descriptions. In bus specifications, the<br />
brackets are required.<br />
( ) Grouped items in syntax descriptions.<br />
{ } Repeatable items in syntax descriptions.<br />
| A choice between items in syntax descriptions.<br />
Reveal User Guide iii
Reveal User Guide iv
Contents<br />
Introduction 1<br />
Reveal Inserter 3<br />
About Reveal Inserter 3<br />
Supported Devices 3<br />
Reveal On-Chip Debug Design Flow 3<br />
Inputs 6<br />
Outputs 6<br />
VHDL Connection Restriction 7<br />
Unsupported VHDL and Verilog Features in the Reveal Inserter 7<br />
Unsupported VHDL Types in the Reveal Inserter 7<br />
Creating a New Project Navigator Project 8<br />
Before Starting the Reveal Inserter 8<br />
Starting the Reveal Inserter 8<br />
Accessing Online Help 9<br />
Creating a New Reveal Inserter Project 9<br />
Opening an Existing Reveal Inserter Project 10<br />
Managing the Cores in a Project 11<br />
Adding a Core 11<br />
Renaming a Core 11<br />
Removing a Core 12<br />
Viewing Signals in the Design Hierarchy Pane 12<br />
Searching for Signals 12<br />
<strong>Setting</strong> <strong>Up</strong> the Trace Signals 14<br />
Selecting the Debug Logic Core 14<br />
Selecting the Trace Signals 14<br />
Viewing Trace Signals and Buses 15<br />
Grouping Trace Signals into a Bus 15<br />
Ungrouping Trace Signals in a Bus 15<br />
Removing Signals and Buses from the Trace Data Pane 16<br />
Reveal User Guide v
Contents<br />
Renaming a Bus 16<br />
<strong>Setting</strong> Required Sample Parameters 16<br />
<strong>Setting</strong> Sample Options 17<br />
<strong>Setting</strong> <strong>Up</strong> the <strong>Trigger</strong> Signals 18<br />
<strong>Trigger</strong>ing 18<br />
Final Event Counter 25<br />
Multiple Core Support for <strong>Trigger</strong>s 25<br />
Adding <strong>Trigger</strong> <strong>Units</strong> 25<br />
Renaming <strong>Trigger</strong> <strong>Units</strong> 26<br />
<strong>Setting</strong> <strong>Up</strong> <strong>Trigger</strong> <strong>Units</strong> 26<br />
Removing <strong>Trigger</strong> <strong>Units</strong> 28<br />
Adding <strong>Trigger</strong> Expressions 29<br />
Renaming <strong>Trigger</strong> Expressions 29<br />
<strong>Setting</strong> <strong>Up</strong> <strong>Trigger</strong> Expressions 29<br />
Removing <strong>Trigger</strong> Expressions 32<br />
Using Tokens 32<br />
Checking the Debug Logic <strong>Setting</strong>s 34<br />
Saving a Project 36<br />
Inserting the Debug Logic Cores 36<br />
Removing Debug Logic from the Design 37<br />
Closing a Project 37<br />
Deleting a Project 38<br />
Exiting Reveal Inserter 38<br />
Building the Database 38<br />
Mapping, Placing, and Routing the Design 38<br />
Generating a Bitstream 39<br />
Connecting to the Evaluation Board 40<br />
Downloading Design onto the Device 40<br />
Performing Logic Analysis with Reveal Logic Analyzer 40<br />
User Interface Descriptions 40<br />
Reveal Inserter Window 40<br />
Trace Signal Setup Tab 43<br />
<strong>Trigger</strong> Signal Setup Tab 46<br />
Dialog Boxes 51<br />
Toolbar 57<br />
Menus 57<br />
Reveal Logic Analyzer 63<br />
About Reveal Logic Analyzer 64<br />
Supported Devices 64<br />
Reveal On-Chip Debug Design Flow 64<br />
Inputs 65<br />
Outputs 66<br />
Understanding Debug Logic Insertion 67<br />
Inserting Debug Logic Cores 67<br />
Building the Database 67<br />
Mapping, Placing, and Routing Design 67<br />
Generating a Bitstream 67<br />
Reveal User Guide vi
Contents<br />
Connecting to the Evaluation Board 68<br />
Downloading Design onto the Device 69<br />
Starting the Reveal Logic Analyzer 70<br />
Starting the Reveal Logic Analyzer from the Project Navigator 70<br />
Starting the Reveal Logic Analyzer as a Stand-Alone Tool 70<br />
Running a Demonstration Design 71<br />
Accessing Online Help 71<br />
Creating a New Reveal Logic Analyzer Project 71<br />
Opening an Existing Reveal Logic Analyzer Project 72<br />
Opening an Existing Project 72<br />
Opening a Recently Opened Project 72<br />
Selecting a Reveal Logic Analyzer Core Window 73<br />
<strong>Setting</strong> <strong>Up</strong> the Trace Signals 73<br />
Grouping Trace Signals into a Bus 73<br />
Ungrouping Trace Signals from a Bus 74<br />
<strong>Setting</strong> the Trace Bus Radix 74<br />
Renaming Trace Buses 74<br />
<strong>Setting</strong> Bus Bit Order 75<br />
Making Trace Signals Invisible 75<br />
Making Trace Signals Visible 75<br />
Locating a Trace Signal 75<br />
<strong>Setting</strong> Trace Signal Colors 75<br />
Moving Signals in the Waveform View Tab 76<br />
<strong>Setting</strong> <strong>Up</strong> the <strong>Trigger</strong> Signals 76<br />
Renaming <strong>Trigger</strong> <strong>Units</strong> 76<br />
<strong>Setting</strong> <strong>Up</strong> <strong>Trigger</strong> <strong>Units</strong> 77<br />
Renaming <strong>Trigger</strong> Expressions 78<br />
<strong>Setting</strong> <strong>Up</strong> <strong>Trigger</strong> Expressions 78<br />
<strong>Setting</strong> <strong>Trigger</strong> Options 79<br />
Performing Logic Analysis 80<br />
Data Capture with Sample Enable 80<br />
Common Error Conditions 81<br />
Performing Logic Analysis on Multiple Devices 81<br />
Stopping a Logic Analysis 82<br />
Using Manual <strong>Trigger</strong>ing 82<br />
Viewing Waveforms 83<br />
Viewing Logic Analyses 83<br />
Viewing Cascading or Tiled Logic Analyses 83<br />
Splitting a Waveform 83<br />
Reversing a Waveform Split 83<br />
Adjusting the Waveform Display 84<br />
Panning 84<br />
Zooming In and Out 84<br />
Specifying the Clock Frequency 85<br />
Placing, Moving, and Locating Markers 85<br />
Finding Signals 87<br />
Finding Data 88<br />
Finding Data in a Signal 88<br />
Finding Data in a Bus 88<br />
Reveal User Guide vii
Contents<br />
Printing the Waveform 89<br />
Exporting Waveform Data 89<br />
Saving Data in an .rva File 90<br />
Closing a Project 90<br />
Exiting the Reveal Logic Analyzer 90<br />
User Interface Descriptions 91<br />
Reveal Logic Analyzer Window 91<br />
<strong>Trigger</strong> Signal Setup Tab 92<br />
Waveform View Tab 97<br />
Dialog Boxes 99<br />
Toolbar 107<br />
Status Bar 108<br />
Menus 109<br />
Reveal On-Chip Debug Tutorial 115<br />
Introduction 115<br />
Learning Objectives 115<br />
Time to Complete This Tutorial 116<br />
System Requirements 116<br />
Accessing Online Help 116<br />
About the Tutorial Data Flow 116<br />
Task 1: Creating an RTL-Type ispLEVER Project 117<br />
Task 2: Copying Pin Locations 122<br />
Task 3: Generating and Adding the Reveal Core 123<br />
Task 4: <strong>Setting</strong> <strong>Up</strong> the <strong>Trigger</strong> Signals 125<br />
<strong>Setting</strong> <strong>Up</strong> the <strong>Trigger</strong> <strong>Units</strong> 125<br />
<strong>Setting</strong> <strong>Up</strong> the <strong>Trigger</strong> Expressions 127<br />
Inserting the Debug Logic 128<br />
Building the Design Files 130<br />
Mapping, Placing, and Routing the Design 131<br />
Generating a Bitstream 131<br />
Task 5: Programming the Evaluation Board 132<br />
Connecting to the Evaluation Board 133<br />
Downloading the Program 134<br />
Task 6: Performing Logic Analysis 136<br />
Creating a New Reveal Logic Analyzer Project 136<br />
Running the Reveal Logic Analyzer 138<br />
Using Single <strong>Trigger</strong> Capture Mode 140<br />
Using Multiple <strong>Trigger</strong> Capture Mode 140<br />
Manual <strong>Trigger</strong>ing 142<br />
Summary 144<br />
Glossary 145<br />
Reveal Troubleshooting Guide 149<br />
HDL Language Restrictions 149<br />
EDIF Support 150<br />
Reveal Inserter and Project Navigator Errors 151<br />
Design Parsing Problems in Reveal Inserter 151<br />
Project Navigator Flow Messages 151<br />
Reveal User Guide viii
Contents<br />
Signals Unavailable for Tracing and <strong>Trigger</strong>ing 152<br />
JTAG Restrictions 153<br />
Sample Clock and Reset 153<br />
Performance 154<br />
Creating a Reveal Logic Analyzer Project 155<br />
Reveal User Guide ix
Contents<br />
Reveal User Guide x
Introduction<br />
1<br />
The Reveal software included in ispLEVER is a next-generation FPGA onchip<br />
debug tool. It includes several key usability benefits compared to the<br />
previous ispTRACY software. These include the following features:<br />
� Integration with the Project Navigator design flow<br />
� One-button operation to insert debug logic into the design<br />
� Simple flow for modifying the original design or the debug configuration<br />
� Advanced triggering capabilities for more flexible dynamic triggers<br />
� Improved logic analyzer waveform usability<br />
This user guide contains all the necessary information for getting started with<br />
the Reveal software. It contains three primary sections: the Reveal Inserter,<br />
the Reveal Analyzer, and a tutorial.<br />
The Reveal Inserter section contains information on how to add debug<br />
information to your design. It also contains detailed information on how to use<br />
and set up the new triggering architecture used in Reveal. The triggering<br />
architecture, which is based on trigger units and trigger expressions, has<br />
some differences from other systems but offers increased capabilities and<br />
flexibility for an internal logic analyzer.<br />
The Reveal Logic Analyzer section contains information on how to use and<br />
connect the software to the design running on the target hardware. Finally, the<br />
tutorial section takes a very simple design through several steps to show you<br />
how to use the basics of the Reveal software flow.<br />
Reveal User Guide 1
Introduction<br />
Reveal User Guide 2
About Reveal Inserter<br />
Reveal Inserter<br />
2<br />
The Reveal Inserter, which replaces the ispTRACY Core Linker and the<br />
ispTRACY module generator, enables you to select which design signals to<br />
use for debug tracing or triggering, then generates a core on the basis of<br />
these signals and their usage. After generating the required core, it generates<br />
a modified design with the necessary debug connections and links it to the<br />
signals. The Reveal Inserter supports VHDL, Verilog, and EDIF flows for<br />
debug insertion. Once the design has been modified for debug, it is mapped,<br />
placed, and routed with the normal design flow in ispLEVER.<br />
After you generate the bitstream file, the Reveal Logic Analyzer helps you<br />
debug your FPGA circuitry by giving you access to internal nodes inside the<br />
device so you can observe their behavior. It enables you to set and change<br />
various values and combinations of trigger signals. Once the specified trigger<br />
condition is reached, the data values of the trace signals are saved in the<br />
trace buffer. After the data is captured, it is transferred from the FPGA through<br />
the JTAG ports to the PC.<br />
This section introduces some of the key features of the Reveal Inserter: the<br />
devices that it supports, the steps in its design flow, its inputs, and its outputs.<br />
Supported Devices<br />
You can use the Reveal Inserter with <strong>Lattice</strong>ECP2, <strong>Lattice</strong>ECP2S,<br />
<strong>Lattice</strong>ECP2M, <strong>Lattice</strong>ECP2MS, <strong>Lattice</strong>SC, <strong>Lattice</strong>SCM, and <strong>Lattice</strong>XP2<br />
devices.<br />
Reveal On-Chip Debug Design Flow<br />
You can use either of the following two flows to generate and integrate debug<br />
Reveal Inserter 3
Reveal Inserter About Reveal Inserter<br />
logic cores into your design. Both flows enable you to specify parameters to<br />
customize the Reveal cores.<br />
� In the pre-synthesis RTL design flow, trace and trigger signal selection is<br />
based on a Verilog or VHDL design before synthesis. Unlike ispTRACY,<br />
the Reveal software is designed to enable you to pick the desired signals<br />
for tracing and triggering directly from the design before having to<br />
generate any debug cores. Once you select them, the Reveal software<br />
generates the necessary debug cores and provides information to the<br />
implementation flow in ispLEVER on how to connect the debug cores to<br />
the design. During implementation, the Build Database step generates a<br />
modified design with the necessary debug connections for the debug<br />
cores and assembles the design. As part of this process, temporary RTL<br />
files are generated in the background but are not part of the user flow. Any<br />
design modifications should only be done to the original RTL source code.<br />
Any debug changes should only be done in the Reveal Inserter software.<br />
� In the post-synthesis EDIF flow, trace and trigger signal selection is based<br />
on an EDIF netlist read by the Reveal Inserter software. Once the design<br />
is read into the Reveal Inserter, the debug flow for EDIF is the same as<br />
the flow for an RTL design. The Reveal software generates the necessary<br />
debug cores and provides information to the implementation flow in<br />
ispLEVER on how to connect the debug cores to the design. During<br />
implementation, the Build Database step generates a modified design<br />
with the necessary debug connections for the debug cores and<br />
assembles the design. Any design modifications should only be made to<br />
the original EDIF netlist (or source used to generate the EDIF netlist). Any<br />
debug changes should only be made in the Reveal Inserter software.<br />
Reveal Inserter 4
Reveal Inserter About Reveal Inserter<br />
Figure 1: Reveal Inserter Design Flow<br />
The Reveal Inserter design flow is shown in the following figure.<br />
To generate and insert debug logic cores, follow these general steps:<br />
1. Create a new Project Navigator project and add an input VHDL or Verilog<br />
design to it for the RTL flow or an EDIF design for the EDIF flow.<br />
2. Start the Reveal Inserter.<br />
3. Create a new Reveal Inserter project or open an existing Reveal Inserter<br />
project.<br />
4. Add new cores to the project, if needed.<br />
5. For each core, set up the trace signals in the Trace Signal Setup tab.<br />
6. For each core, set up the trigger signals in the <strong>Trigger</strong> Signal Setup tab.<br />
7. Insert the debug logic.<br />
This process generates and synthesizes the necessary debug logic.<br />
The generated .rvl is automatically imported into ispLEVER if you enabled<br />
the Import Reveal file to ispLEVER Project option in the Insert Debug to<br />
Design dialog box.<br />
Reveal Inserter 5
Reveal Inserter About Reveal Inserter<br />
8. Build the database in the ispLEVER Project Navigator.<br />
This process creates two or more.ngo files.<br />
When Reveal is used for your design, the Build Database process<br />
performs two extra steps:<br />
� It builds a version of the design that contains the necessary<br />
connections for the debug logic to the signals that you are tracing or<br />
triggering.<br />
� It adds logic for communicating with the JTAG pins for the Reveal<br />
Logic Analyzer. Newer software and IP from <strong>Lattice</strong> <strong>Semiconductor</strong><br />
support a mechanism to allow multiple elements to share the JTAG<br />
pins. However, if the design was built with earlier software or IP and<br />
contains a JTAG primitive, this logic conflicts with the Reveal flow and<br />
results in an error in the Build Database process.<br />
9. Map, place, and route the design.<br />
10. Generate the bitstream.<br />
If you want to perform logic analysis with the Reveal Logic Analyzer,<br />
continue with these steps:<br />
11. Set up the cable connection with ispVM.<br />
12. Download the bitstream onto the device.<br />
13. Start the Reveal Logic Analyzer and perform logic analysis with it.<br />
Step 13 is documented in the Reveal Logic Analyzer online Help.<br />
Inputs<br />
The inputs to the Reveal Inserter in the RTL flow are the following:<br />
� A VHDL or Verilog file (or multiple VHDL or Verilog files)<br />
� A preference (.lpf) file, if it already exists<br />
The inputs to the Reveal Inserter in the EDIF flow are the following:<br />
� An EDIF file<br />
� A preference (.lpf) file, if it already exists<br />
Outputs<br />
The Reveal Inserter generates the following files in the RTL flow:<br />
� A Reveal Inserter project (.rvl) file, which contains the signal connections<br />
for each core and some settings for the debugging logic, such as<br />
maximum sequence depth and maximum event counter. The information<br />
in this file is statically set in the Reveal Inserter and cannot be changed in<br />
the Reveal Logic Analyzer.<br />
� A Reveal Inserter settings (.rvs) file, which contains settings that can be<br />
dynamically changed without regenerating the debug logic. This<br />
information includes trigger units, comparison types, values, and trigger<br />
expressions. The information in this file is dynamically set in either the<br />
Reveal Inserter 6
Reveal Inserter About Reveal Inserter<br />
Reveal Logic Analyzer or in both the Reveal Logic Analyzer and the<br />
Reveal Inserter.<br />
� A Reveal Inserter parameter (.rvp) file, which contains information needed<br />
for debug logic generation<br />
� Preference (.lpf) file, which the Reveal Inserter modifies with the timing<br />
settings needed for the debug logic<br />
VHDL Connection Restriction<br />
VHDL signals that are traced or triggered must be of types std_logic,<br />
std_logic_vector, std_ulogic, std_ulogic_vector, bit, or bit_vector. In addition,<br />
subtypes of std_ulogic_vector or std_logic_vector are supported, as well as<br />
user-defined types that are arrays of std_logic or std_ulogic.<br />
Unsupported VHDL and Verilog Features in the<br />
Reveal Inserter<br />
The following features that are valid in the VHDL and Verilog languages are<br />
not supported in the Reveal Inserter when you use the RTL flow:<br />
� Array types of two dimensions or more are not shown in the port or node<br />
section.<br />
� Undeclared wires attached to instantiated component instances are not<br />
shown in the hierarchical design tree. You must declare these wires<br />
explicitly if you want to trace or trigger with them.<br />
� Variables used in generate statements are not available for tracing and<br />
triggering.<br />
� Variables used in conditional statements like if-then-else statements are<br />
not available for tracing and triggering.<br />
� Variables used in selection statements like the case statement are not<br />
available for tracing and triggering.<br />
� If function calls are used in the array declaration, the actual size of the<br />
array is unknown to the Reveal Inserter.<br />
� Entity and architecture of the same design cannot be in different files.<br />
Unsupported VHDL Types in the Reveal Inserter<br />
The following types that are valid in the VHDL language are not supported in<br />
the Reveal Inserter when you use the RTL flow:<br />
� Integer types<br />
� Boolean types<br />
� User-defined enumerated types, with the exception of arrays of std_logic<br />
or std_ulogic<br />
You can still use these types in the design, but signals of these types are not<br />
available for tracing or triggering.<br />
Reveal Inserter 7
Reveal Inserter Creating a New Project Navigator Project<br />
Creating a New Project Navigator Project<br />
To create a new project in the Project Navigator:<br />
1. Start the ispLEVER software, if it is not already running, by accessing the<br />
Start menu and selecting Programs > <strong>Lattice</strong> <strong>Semiconductor</strong> ><br />
ispLEVER Project Navigator.<br />
2. In the ispLEVER Project Navigator, create a new project or open an<br />
existing project, using a VHDL or Verilog file as input for the pre-synthesis<br />
RTL design flow or an EDIF file for the post-synthesis EDIF flow.<br />
Before Starting the Reveal Inserter<br />
Starting the Reveal Inserter<br />
The Reveal Inserter assumes that your design has been implemented before<br />
you insert the debug logic. You should ensure that you have a design that can<br />
be synthesized before you try to insert the debug logic, since you cannot use<br />
the Reveal Inserter with a design that cannot be synthesized. When you<br />
invoke the Reveal Inserter, it verifies that the design has been synthesized<br />
and issues a warning message if it has not.<br />
When the Reveal Inserter opens a design, it must parse and statically<br />
elaborate it. In some cases, code opened in the Project Navigator and<br />
successfully synthesized with some synthesis products may be flagged as<br />
having an error when the Reveal Inserter tries to open the design. In these<br />
cases, the Reveal Inserter interprets the HDL code more strictly than the<br />
chosen synthesis tool. It is likely that the code would not synthesize with a<br />
different synthesis tool or has other compliance issues. To correct this<br />
problem, see the reveal_error.log file in the project directory. This file contains<br />
information and error messages that enable you to see any problems found in<br />
the design.<br />
Start the Reveal Inserter from the Project Navigator.<br />
To run the Reveal Inserter from the Project Navigator:<br />
1. Choose Tools > Reveal Inserter or click on the Project Navigator<br />
toolbar.<br />
The Reveal Inserter looks for an .rvl file in the path in the current project<br />
directory specified in the .rvp file. If it finds an .rvl file, it automatically<br />
opens it.<br />
If the Reveal Inserter finds two or more .rvl files, it displays one version of<br />
the Reveal Inserter Startup Wizard dialog box.<br />
If it does not find an .rvl file, it activates another version of the Reveal<br />
Inserter Startup Wizard dialog box.<br />
Reveal Inserter 8
Reveal Inserter Accessing Online Help<br />
Accessing Online Help<br />
If it finds multiple .rvl files in the project directory, it opens a dialog box to<br />
let you select one.<br />
2. In the dialog box, click OK.<br />
The Reveal Inserter window opens so that you can select the design<br />
signals to be used for data tracing and triggering, generate a core, and<br />
link the core to the signals.<br />
When the Reveal Inserter creates a project automatically, it gives the<br />
project the same name as the directory.<br />
You can access online Help on the Reveal Inserter either indirectly through<br />
the ispLEVER Help or directly through the Reveal Inserter Help. You can also<br />
see the version of Reveal Inserter that you are using.<br />
To access the Reveal Inserter online Help:<br />
� Choose Help > Reveal Inserter Help.<br />
To access the online Help for all design tools in ispLEVER:<br />
� Choose Help > ispLEVER Help.<br />
To determine the version of Reveal Inserter that you are using:<br />
� Choose Help > About to activate the About dialog box.<br />
Creating a New Reveal Inserter Project<br />
After you create a project in the ispLEVER Project Navigator, you must create<br />
a project in the Reveal Inserter.<br />
To create a new Reveal Inserter project:<br />
1. Choose File > New Project in the Reveal Inserter window or click<br />
the toolbar.<br />
The Create Project dialog box appears.<br />
In the Project Name box, the .rvl path and file name<br />
should already appear.<br />
in<br />
2. If it does not, click ... to browse to the project, and type<br />
.rvl.<br />
3. In the Signal Type box, select the type of flow from the dropdown menu.<br />
The following flows are available:<br />
� Pre-Synthesis RTL is available if you have a VHDL, Verilog,<br />
Schematic/Verilog, or Schematic/VHDL project.<br />
� Post-Synthesis EDIF is available only for an EDIF or a mixed HDL<br />
project.<br />
Reveal Inserter 9
Reveal Inserter Opening an Existing Reveal Inserter Project<br />
4. Click OK.<br />
5. In the following confirmation dialog box, click OK.<br />
Figure 2: Project Creation Confirmation Dialog Box<br />
If you want to use a different set of trace and trigger signals after you create<br />
the first Reveal Inserter project, you can create a new Reveal Inserter project<br />
for the same ispLEVER Project Navigator project.<br />
Opening an Existing Reveal Inserter Project<br />
To open an existing project, you must have available the Reveal Inserter<br />
project (.rvl) file and the Reveal Inserter settings (.rvs) file from a previous<br />
Reveal Inserter session.<br />
Opening an Existing Project<br />
To open an existing Reveal Inserter project:<br />
1. Choose File > Open Project in the Reveal Inserter window or click<br />
the toolbar.<br />
in<br />
2. In the Select File dialog box, browse to the .rvl file of interest, enter its<br />
name in the File Name box, and click Open.<br />
Opening a Recently Opened Project<br />
If the desired .rvl file has been recently opened, you can open it directly from<br />
the File menu.<br />
To open a recently opened .rvl file directly from the File menu:<br />
� Choose File > Recent Project > filename from the list of the four most<br />
recently opened files near the bottom of the File menu.<br />
Reveal Inserter 10
Reveal Inserter Managing the Cores in a Project<br />
Managing the Cores in a Project<br />
Each Reveal Inserter project can include up to 15 debug logic cores. Each<br />
core has its own settings for the debug logic, such as trace signals, trigger<br />
signals, sample clock, sample enable, and trigger output signal. These<br />
settings are called a dataset. In many cases, a single core is all that is<br />
required to debug a design. However, in designs with multiple clock regions, it<br />
may be necessary to sample different clock regions at the same time. For<br />
those types of designs, it is recommended that you use multple cores, one for<br />
each clock region where the clock is used as the sample clock for the core.<br />
Adding a Core<br />
When you open a new project, the Reveal Inserter automatically adds the first<br />
debug logic core to the first dataset and gives it a name of<br />
_LA, where top_module is the name of the top<br />
module in the Reveal Inserter project, and number is a sequential number.<br />
For example, the third core added to the “counter“ project would be named<br />
counter_LA3. The core name is case insensitive—for example, “core_LA0" is<br />
the same as "core_la0."<br />
All Reveal cores are listed in the Debug Datasets pane in the Reveal Inserter<br />
window.<br />
To add a core to a dataset:<br />
� Choose Datasets > Add New Core or right-click on Datasets in the<br />
Debug Datasets pane and choose Add New Core.<br />
The Reveal Inserter now creates a new core. The added cores are displayed<br />
in the Debug Datasets pane.<br />
Renaming a Core<br />
You can rename a debug logic core if you want to change its initial name.<br />
To rename a core or cores in a project:<br />
1. Highlight the name of the core in the Debug Datasets pane, and choose<br />
Datasets > Rename Core or right-click on the name of the core and<br />
choose Rename from the pop-up menu.<br />
2. In the Input dialog box, type the new name of the core in the Rename<br />
Core box.<br />
3. Click OK in the dialog box.<br />
During the renaming process, the Reveal Inserter verifies that:<br />
� The core name begins with a letter and consists of letters, numbers, and<br />
underscores (_).<br />
� The core name is not the same as that of any other core.<br />
� The core name is not the same as that of any module or instance in the<br />
design.<br />
Reveal Inserter 11
Reveal Inserter Viewing Signals in the Design Hierarchy Pane<br />
Removing a Core<br />
You can also remove a debug logic core.<br />
To remove a core or cores from a project:<br />
� Select the core in the Debug Datasets pane, and choose Datasets ><br />
Remove Core, or right-click on the name of the core and choose Remove<br />
from the pop-up menu.<br />
Viewing Signals in the Design Hierarchy Pane<br />
Searching for Signals<br />
In the Design Hierarchy pane of the Reveal Inserter window, you can display<br />
the hierarchy of the whole design, including the ports and nodes in the top<br />
module and submodules, so that you can choose the signals to use for data<br />
tracing and triggering.<br />
From the Design Hierarchy pane, you can drag a signal to the upper half of<br />
the Trace Signal Setup tab to set it as a trace signal or drag it to the lower half<br />
of the tab to set it as a sample clock signal or a sample enable signal.<br />
In the Design Hierarchy pane, the names of trace, trigger, and control signals<br />
are in bold font if they are currently being used. If you select a signal in the<br />
hierarchy, the Signal Information tab displays information about how it is used.<br />
To view all signals in the design hierarchy:<br />
� Choose View > Expand All Design Hierarchy, or right-click on the<br />
design name in the Design Hierarchy pane and choose Expand All from<br />
the pop-up menu.<br />
To view the buses, ports, top-level signals, and top level of the hierarchy:<br />
� Choose View > Collapse All Design Hierarchy, or right-click on the<br />
design name in the Design Hierarchy pane and choose Collapse All from<br />
the pop-up menu.<br />
You can also view signals and buses in the Trace Data pane of the Trace<br />
Signal Setup tab.<br />
You can search for a signal or signals and set the selected signals as trace<br />
signals, trigger unit signals, sample clock signals, or sample enable signals.<br />
You can search for signal names or patterns of characters.<br />
To search for a signal:<br />
1. In the Signal Search box beneath the Design Hierarchy pane, enter the<br />
name of the signal or pattern to find. You can set a filter by using the caseinsensitive<br />
alphanumeric characters and wildcards shown in the following<br />
table.<br />
Reveal Inserter 12
Reveal Inserter Searching for Signals<br />
2. Click OK.<br />
If the Reveal Inserter finds only one signal, it highlights it in the Design<br />
Hierarchy pane.<br />
If the Reveal Inserter finds multiple signals, it opens the Search Signals<br />
dialog box to list all the signals found.<br />
3. If you are searching for multiple signals, select the desired signals in the<br />
Search Signals dialog box, and click OK.<br />
� Shift-click to select contiguous signals.<br />
� Control-click to select non-contiguous signals.<br />
The selected signals are now highlighted in the Design Hierarchy pane.<br />
From the Design Hierarchy pane, you can drag signals to the Trace Data<br />
pane, the Sample Clock box, and the Sample Enable box in the Trace Signal<br />
Setup tab. You can also drag signals to the Signals (MSB:LSB) box in the<br />
<strong>Trigger</strong> Unit section of the <strong>Trigger</strong> Signal Setup tab.<br />
Although the buses are displayed as "busname[n:m]" in the Design Hierarchy<br />
pane, the Reveal Inserter ignores the string after the bus name when it<br />
searches for buses. For example, if the design contains a bus called a[0:2],<br />
you can search for it by a pattern such as "a" or "a*," but you cannot use a<br />
pattern such as "a[*."<br />
If a bus is named xyz, a search for xyz highlights the entire bus. A search on<br />
xyz* brings up the Search Signals dialog box and all the individual signals in<br />
the xyz bus.<br />
The following wildcards are supported in searches:<br />
Wildcard<br />
Character<br />
Characters to Replace Example<br />
? Any single character ?a?<br />
where “a” is the middle character in a<br />
three-character string<br />
* Any sequence of<br />
characters<br />
*a*<br />
where the string contains the character “a”<br />
^ The beginning of a string ^a^<br />
where the string begins with “a”<br />
$ The end of a string *a$<br />
where the string ends with “a”<br />
X{n} X exactly n times a{2}*<br />
where the string begins with "aa"<br />
X{n,} X at least n times a{2,}*<br />
where the string begins with "aa," "aaa,"<br />
"aa...a"<br />
Reveal Inserter 13
Reveal Inserter <strong>Setting</strong> <strong>Up</strong> the Trace Signals<br />
Wildcard<br />
Character<br />
<strong>Setting</strong> <strong>Up</strong> the Trace Signals<br />
Characters to Replace Example<br />
X{n, m} X at least n but not more<br />
than m times<br />
The first step in performing a logic analysis is to specify how the data from the<br />
trace bus will be captured. Use the Trace Signal Setup tab in the Reveal<br />
Inserter window to choose the signals from which to collect sample data in the<br />
selected core.<br />
Selecting the Debug Logic Core<br />
Before you configure the trace signals, select the debug logic core to<br />
configure in the Debug Datasets pane.<br />
Selecting the Trace Signals<br />
You can use either of two methods to select trace signals: dragging and<br />
dropping or using a search engine to find them. You can select up to 512 trace<br />
signals in each core.<br />
To select trace signals by dragging and dropping:<br />
a{2, 4}*<br />
where the string begins with "aa," "aaa," or<br />
"aaaa"<br />
[abc] “a,” “b,” or “c” [abc]*<br />
where the string begins with "a," "b," or "c"<br />
[^abc] Any character except “a,”<br />
“b,” or “c”<br />
[a-d]* Any character in the range<br />
of “a” through “d”<br />
[^abc]*<br />
where the string does not begin with "a,"<br />
"b," or "c"<br />
[a-d]*<br />
where the string begins with any character<br />
in the range of "a” through “d”<br />
� Select the desired signals in the Design Hierarchy pane and drag them to<br />
the Trace Data pane in the Trace Signal Setup tab.<br />
To select trace signals by using a search engine:<br />
1. In the Signal Search box beneath the Design Hierarchy pane, enter the<br />
name or pattern of the signal to find. You can set a filter by using caseinsensitive<br />
alphanumeric characters and wildcards. See “Searching for<br />
Signals” on page 12 for information about the wildcards that you can use.<br />
2. Click OK.<br />
If the Reveal Inserter finds only one signal, it highlights it in the Design<br />
Hierarchy pane.<br />
Reveal Inserter 14
Reveal Inserter <strong>Setting</strong> <strong>Up</strong> the Trace Signals<br />
If the Reveal Inserter finds multiple signals, it opens the Search Signals<br />
dialog box to list all the signals found.<br />
3. If you are searching for multiple signals, select the desired signals in the<br />
Search Signals dialog box, and click OK.<br />
The signals are now selected in the Design Hierarchy pane.<br />
4. Drag them to Trace Data pane in the Trace Signal Setup tab.<br />
Viewing Trace Signals and Buses<br />
In the Trace Data pane in the Trace Signal Setup tab, you can display the<br />
signals in buses or remove them from view.<br />
To display all the signals in all the buses:<br />
� Right-click in the Trace Data pane, and choose Expand All from the popup<br />
menu.<br />
To hide all the signals in all the buses:<br />
� Right-click in the Trace Data pane, and choose Collapse All from the<br />
pop-up menu.<br />
To display all the signals in an individual bus:<br />
� Right-click on the bus and choose Expand from the pop-up menu.<br />
To hide all the signals in an individual bus:<br />
� Right-click on the bus and choose Collapse from the pop-up menu.<br />
Grouping Trace Signals into a Bus<br />
You can group trace signals, buses, or both into a bus.<br />
To group signals or buses into a bus or to add signals or buses to a bus:<br />
1. In the Trace Data pane of the Trace Signal Setup tab, select the signals,<br />
buses, or both to be grouped.<br />
2. Choose Trace > Group Signals/Buses, or right-click and choose Group<br />
from the pop-up menu.<br />
Ungrouping Trace Signals in a Bus<br />
You can ungroup the signals or buses in a bus.<br />
To ungroup the signals, buses, or both in a bus:<br />
1. In the Trace Data pane in the Trace Signal Setup tab, select the signals,<br />
buses, or both to be ungrouped from the bus.<br />
2. Choose Trace > UnGroup Signals/Buses, or right-click and choose<br />
UnGroup from the pop-up menu.<br />
Reveal Inserter 15
Reveal Inserter <strong>Setting</strong> <strong>Up</strong> the Trace Signals<br />
Removing Signals and Buses from the Trace<br />
Data Pane<br />
You can remove signals from the Trace Data pane in the Trace Signal Setup<br />
tab.<br />
To remove a signal or a bus from the Trace Data pane:<br />
1. In the Trace Signal Setup tab, select the signals to be removed from the<br />
Trace Data pane.<br />
2. Choose Trace > Remove Signals/Buses, or right-click and choose<br />
Remove from the pop-up menu. You can also press the Delete key.<br />
Renaming a Bus<br />
You can rename a bus.<br />
To rename a bus:<br />
1. In the Trace Data pane of the Trace Signal Setup tab, select the bus.<br />
2. Choose Trace > Rename Bus, or right-click and choose Rename from<br />
the pop-up menu.<br />
3. In the Input dialog box, enter the new name of the bus.<br />
4. Click OK.<br />
<strong>Setting</strong> Required Sample Parameters<br />
For each core, you must set the certain sample parameters for the trace<br />
signals.<br />
To set the required sample parameters:<br />
1. In the Sample Clock box in the Trace Signal Setup tab, type the name of<br />
the clock signal or drag the clock signal from the design tree shown in the<br />
Design Hierarchy pane.<br />
2. In the Buffer Depth box, specify the size of the trace memory buffer.<br />
This parameter defines the number of trace bus samples that a core can<br />
capture. It can be set to a minimum of 16 or to powers of 2 from 16 to<br />
65536. The buffer size is determined by the type of hardware.<br />
3. In the Implementation box, specify how the debug logic is to be<br />
implemented in the FPGA. You can choose one of the following:<br />
� EBR – Implements the debugging logic as embedded block RAM<br />
(EBR). This setting is the default.<br />
� DistRAM – Implements the debugging logic as distributed RAM.<br />
4. In the Data Capture Mode box, select Single <strong>Trigger</strong> Capture or Multiple<br />
<strong>Trigger</strong> Capture. Single <strong>Trigger</strong> Capture is enabled by default.<br />
5. If you choose Multiple <strong>Trigger</strong> Capture, you must also set the Minimum<br />
samples per trigger option, which specifies the minimum number of data<br />
samples to collect per trigger. The minimum is either 8 or 1/256 of the total<br />
Reveal Inserter 16
Reveal Inserter <strong>Setting</strong> <strong>Up</strong> the Trace Signals<br />
buffer depth, whichever is greater. The maximum number of samples<br />
depends on the design.<br />
<strong>Setting</strong> Sample Options<br />
In addition to the required parameters, you can set options for the data<br />
sample.<br />
To set the optional sample parameters:<br />
1. In the Sample Enable checkbox, indicate whether a sample enable signal<br />
is to be used.<br />
A sample enable is an optional signal used to capture data only when the<br />
sample enable is active, either high or low. If you do not specify a sample<br />
enable signal, trace data is collected on every sample clock after the<br />
trigger.<br />
You may want to use a sample enable in cases where you need to capture<br />
a lot of data, but the data is only important during certain times, not<br />
whenever the sample clock is running. In these cases, the sample enable<br />
is a "gate" that allows you to turn the capturing of data on and off. An<br />
example is a design that contains many different sections but some<br />
sections only work during certain clock phases. You typically use a master<br />
clock and generate different signals for the phases. You could use one of<br />
the phases as the sample enable.<br />
If you want to use a sample enable:<br />
a. Select the checkbox to indicate that a sample enable signal will be<br />
used. The checkbox is deselected by default.<br />
b. Enter the name of the sample enable signal in the box beneath the<br />
checkbox, or drag the signal from the Design Hierarchy pane.<br />
c. In the box to the right of the signal name box, select either Active<br />
High, which means that trace data is captured when the sample<br />
enable is high and the sample clock occurs, or Active Low, which<br />
means that trace data is captured when the sample enable is low and<br />
the sample clock occurs. Active High is the default.<br />
2. If you want to add the trigger signals to the trace signals so that the data<br />
from the trigger signals is included in the trace data, select the Include<br />
trigger signals in trace data option. This option is turned off by default.<br />
Tracing trigger signals increases the amount of logic used by the trace<br />
buffer.<br />
Each sample shown in the trace buffer is only captured when the sample<br />
enable is active and there is a sample clock. It is possible that data samples<br />
may be discontiguous, unlike those in a normal data capture.<br />
Additionally, it is possible that the actual trigger condition may occur when the<br />
sample enable is not active. This causes two changes from a normal data<br />
capture:<br />
� The actual data values for the trigger condition may not be visible,<br />
because the data cannot be captured when the sample enable is inactive.<br />
Reveal Inserter 17
Reveal Inserter <strong>Setting</strong> <strong>Up</strong> the <strong>Trigger</strong> Signals<br />
� The Reveal Logic Analyzer cannot accurately calculate the trigger point,<br />
since the trigger point may have occurred when the sample enable is<br />
inactive. Normally a trigger point is shown as a single marker on the clock<br />
on which the trigger occurred. If a sample enable is used, a trigger region<br />
that spans 5 clock cycles is shown instead. The Reveal Logic Analyzer<br />
can guarantee that the trigger occurred in this region, but it cannot<br />
determine during which clock cycle the trigger occurred.<br />
The sample enable is a very useful feature, but it takes more understanding<br />
than a normal data capture.<br />
<strong>Setting</strong> <strong>Up</strong> the <strong>Trigger</strong> Signals<br />
The Reveal software has some similarities and some differences compared to<br />
external logic analyzers. An external logic analyzer typically offers up to a few<br />
dozen signals or channels and megabits worth of capture data depth. Internal<br />
or embedded logic analyzers have different constraints. An internal logic<br />
analyzer can offer thousands of signal connections, since no extra pins are<br />
required to connect to the signal. But the resources inside an FPGA force a<br />
limitation on the amount of data that can be captured, typically constrained to<br />
several thousand bits. This difference drives different requirements. An<br />
internal logic analyzer requires the ability to accurately pinpoint the desired<br />
event in order to capture a smaller amount of data around that precise event.<br />
The capabilities in the Reveal software are designed specifically for the<br />
triggering requirements of an internal logic analyzer.<br />
<strong>Trigger</strong>ing<br />
The Reveal software offers significant new triggering capabilities compared to<br />
the previous ispTRACY software. With the Reveal software, it is easy to set<br />
up simple triggering conditions, as well as extremely complex triggers.<br />
<strong>Trigger</strong>ing in Reveal is based on the trigger unit and the trigger expression. A<br />
trigger unit is used to compare signals to a value, and a trigger expression is<br />
used to combine trigger units to form a trigger.<br />
Some of Reveal’s triggering features are static and some are dynamic. Static<br />
features can only be changed in the Reveal Inserter and require the design to<br />
be re-implemented by synthesis, mapping, placing, routing, and bitstream<br />
generation. Although you can set most of the dynamic features in the Reveal<br />
Inserter, you can change all dynamic features when the Reveal Logic<br />
Analyzer is running, and you do not have to re-implement the design.<br />
<strong>Trigger</strong> <strong>Units</strong><br />
The trigger unit is used to compare a number of input signals to a value. A<br />
number of different operators are available for comparison and can be<br />
dynamically changed during analysis, along with the comparison value and<br />
the trigger unit name.<br />
The input signals are statically defined in the trigger unit. You can change the<br />
signals in a trigger unit only in the Reveal Inserter. Changing the input signals<br />
requires the design to be re-implemented. You can specify up to 16 trigger<br />
Reveal Inserter 18
Reveal Inserter <strong>Setting</strong> <strong>Up</strong> the <strong>Trigger</strong> Signals<br />
units for each debug core. A common technique is to group associated input<br />
signals into a trigger unit. For example, you might use a trigger unit for the<br />
address bus in a design, another for the data bus, and another for the control<br />
signals.<br />
Supported comparison types in trigger units are equal, not equal, greater<br />
than, greater than or equal, less than, less than or equal, rising edge, falling<br />
edge, and serial comparison. You can dynamically change trigger unit<br />
comparison operators with the exception of the serial compare operator. The<br />
serial compare operator is meant to be used with a single signal as an input<br />
and to perform a comparison over multiple sample clocks to the value given.<br />
All other operators only compare a value to the input signals during a single<br />
sample clock. A trigger unit with a serial compare operator cannot be changed<br />
to a different comparison operator after it has been inserted into the design.<br />
Other comparison operators cannot be changed to a serial comparison after<br />
they have been inserted.<br />
Rising-Edge and Falling-Edge Operators The effect of “rising edge” and<br />
“falling edge” operators in trigger units follows these guidelines:<br />
� If a trigger unit includes multiple signals and you select “rising edge” or<br />
“falling edge” as the operator for at least one of the signals, that operator<br />
applies to every signal in the trigger unit.<br />
� If you select 1 as the value for a signal, that signal is "active" for the risingedge<br />
or falling-edge operator.<br />
� If you select 0 as the value for a signal, that signal is "inactive" for the<br />
rising-edge or falling-edge operator operator.<br />
The following table gives some examples.<br />
Table 1: <strong>Trigger</strong>ing on Rising and Falling Edges<br />
Signals Operator Value <strong>Trigger</strong>ing<br />
a, b, c, d Rising 0000 <strong>Trigger</strong>ing does not occur.<br />
a, b, c, d Falling 0000 <strong>Trigger</strong>ing does not occur.<br />
a, b, c, d Rising 1000 <strong>Trigger</strong>ing only occurs if there is a<br />
rising edge on a.<br />
a, b, c, d Rising 0100 <strong>Trigger</strong>ing only occurs if there is a<br />
rising edge on b.<br />
a, b, c, d Rising 0010 <strong>Trigger</strong>ing only occurs if there is a<br />
rising edge on c.<br />
a, b, c, d Rising 0001 <strong>Trigger</strong>ing only occurs if there is a<br />
rising edge on d.<br />
a, b, c, d Rising 1100 <strong>Trigger</strong>ing only occurs if there is a<br />
rising edge on a and b.<br />
a, b, c, d Rising 1111 <strong>Trigger</strong>ing only occurs if there is a<br />
rising edge on a, b, c, and d.<br />
Reveal Inserter 19
Reveal Inserter <strong>Setting</strong> <strong>Up</strong> the <strong>Trigger</strong> Signals<br />
Table 1: <strong>Trigger</strong>ing on Rising and Falling Edges<br />
Signals Operator Value <strong>Trigger</strong>ing<br />
a, b, c, d Falling 1000 <strong>Trigger</strong>ing only occurs if there is a<br />
falling edge on a.<br />
a, b, c, d Falling 0100 <strong>Trigger</strong>ing only occurs if there is a<br />
falling edge on b.<br />
a, b, c, d Falling 0010 <strong>Trigger</strong>ing only occurs if there is a<br />
falling edge on c.<br />
a, b, c, d Falling 0001 <strong>Trigger</strong>ing only occurs if there is a<br />
falling edge on d.<br />
a, b, c, d Falling 1100 <strong>Trigger</strong>ing only occurs if there is a<br />
falling edge on a and b.<br />
a, b, c, d Falling 1111 <strong>Trigger</strong>ing only occurs if there is a<br />
falling edge on a, b, c, and d.<br />
<strong>Trigger</strong> Expressions<br />
<strong>Trigger</strong> expressions are combinations of trigger units. <strong>Trigger</strong> units can be<br />
combined in combinatorial, sequential, and mixed combinatorial and<br />
sequential patterns. A trigger expression can be dynamically changed at any<br />
time. Each core supports up to 16 trigger expressions that can be dynamically<br />
enabled or disabled in the Reveal Logic Analyzer. <strong>Trigger</strong> expressions<br />
support AND, OR, XOR, NOT, parentheses (for grouping), THEN, and #<br />
(count) operators. Each part of a trigger expression, called a sequence, can<br />
also be required to be valid a number of times before continuing to the next<br />
sequence in the trigger expression.<br />
Detailed <strong>Trigger</strong> Expression Syntax <strong>Trigger</strong> expressions in both the<br />
Reveal Inserter and the Reveal Logic Analyzer use the same syntax.<br />
Operators You can use the following operators to connect trigger units:<br />
� & (AND) – Combines trigger units using an & operator.<br />
� | (OR) – Combines trigger units using an OR operator.<br />
� ^ (XOR) – Combines trigger units using a XOR operator.<br />
� ! (NOT) – Combines a trigger unit with a NOT operator.<br />
� Parentheses – Groups and orders trigger units.<br />
� THEN – Creates a sequence of wait conditions. For example, the<br />
following statement:<br />
TU1 THEN TU2<br />
means "wait for TU1 to be true," then "wait for TU2 to be true."<br />
The following expression:<br />
(TU1 & TU2) THEN TU3<br />
means “wait for TU1 and TU2 to be true, then wait for TU3 to be true.”<br />
Reveal supports up to 16 sequence levels.<br />
Reveal Inserter 20
Reveal Inserter <strong>Setting</strong> <strong>Up</strong> the <strong>Trigger</strong> Signals<br />
See “THEN Statements and Counters” on page 21 for more information<br />
on THEN statements.<br />
� # (count) – Inserts a counter into a sequence. See “THEN Statements and<br />
Counters” on page 21 for information on counters.<br />
Case Sensitivity <strong>Trigger</strong> expressions are case-insensitive.<br />
Spaces You can use spaces anywhere in a trigger expression.<br />
THEN Statements and Counters Sequences are sequential states<br />
connected by THEN operators. A counter counts how many times a sequence<br />
must occur before a THEN statement. The maximum value of this count is<br />
determined by the Max Event Counter value. This value must be specified in<br />
the Reveal Inserter and cannot be changed in the Reveal Logic Analyzer.<br />
Here is an example of a trigger expression with a THEN operator:<br />
TU1 THEN TU2<br />
This trigger expression is interpreted as “wait for TU1 to be true, then wait for<br />
TU2 to be true.”<br />
The next trigger expression:<br />
TU1 THEN TU2 #2<br />
is interpreted as “wait for TU1 to be true, then wait for TU2 to be true for two<br />
sample clocks.” TU2 may be true on non-contiguous or contiguous sample<br />
clocks and still meet this condition.<br />
The following statement:<br />
TU1 #5 THEN TU2<br />
means that TU1 must occur for five sample clocks before TU2 is evaluated.<br />
TU1 may be true for contiguous or non-contiguous sample clocks to meet this<br />
condition.<br />
The next expression:<br />
(TU1 & TU2)#2 THEN TU3<br />
means “wait for the second occurrence of TU1 and TU2 to be true, then wait<br />
for TU3.”<br />
The last expression:<br />
TU1 THEN (1)#200<br />
means “wait for TU1 to be true, then wait for 200 sample clocks.” This<br />
expression is useful if you know that an event occurs a certain time after a<br />
condition.<br />
You can only use one count (#) operator per sequence. For example, the<br />
following statement is not valid, because it uses two counts in a sequence:<br />
TU1 #5 & TU2 #2<br />
Reveal Inserter 21
Reveal Inserter <strong>Setting</strong> <strong>Up</strong> the <strong>Trigger</strong> Signals<br />
Multiple count values are allowed for a single trigger expression, but only one<br />
per sequence. For two count operators to be valid in a trigger expression, the<br />
expression must contain at least one THEN operator, as in the following<br />
example:<br />
(TU1 & TU2) #5 THEN TU2 #2<br />
This expression means “wait for TU1 and TU2 to be true for five sample<br />
clocks, then wait for TU2 to be true for two sample clocks.”<br />
Also, the count operator must be applied to the entire sequence expression,<br />
as indicated by parentheses in the expression just given. The following is not<br />
allowed:<br />
TU1 #5 & TU2 THEN TU2 #2<br />
The count (#) operator can only be used in one of two areas:<br />
� Immediately after a trigger unit or parentheses(). However, if the trigger<br />
unit is combined with another trigger unit without parentheses, a # cannot<br />
be used.<br />
� After a closing parenthesis.<br />
Precedence The symbols used in trigger expression syntax take the<br />
following precedence:<br />
� Because it inserts a sequence, the THEN operator always takes the<br />
highest precedence in trigger expressions.<br />
� Between THEN statements, the order is defined by parentheses that you<br />
insert. For example, the following trigger expression:<br />
TU1 & (TU2|TU3)<br />
means “wait for either TU1 and TU2 or TU1 and TU3 to be true.”<br />
If you do not place any parentheses in the trigger expression, precedence<br />
is left to right until a THEN statement is reached.<br />
For example, the following trigger expression:<br />
TU1 & TU2|TU3<br />
is interpreted as “wait for TU1 & TU2 to be true or wait for TU3 to be true.”<br />
� The precedence of the ^ operator is same as that of the & operator and<br />
the | operator.<br />
� The logic negation operator (!) has a higher precedence than the ^<br />
operator, & operator, or | operator, for example:<br />
!TU1 & TU2<br />
means "not TU1 and TU2.”<br />
� The # operator has the same precedence as the ^ operator, & operator, or<br />
| operator. However, it can only be used in one of two areas:<br />
� Immediately after a trigger unit or trigger units combined in<br />
parentheses. However, if the trigger unit is combined with another<br />
trigger unit without parentheses, a # operator cannot be used.<br />
Here is an example of correct syntax using the count (#) operator:<br />
Reveal Inserter 22
Reveal Inserter <strong>Setting</strong> <strong>Up</strong> the <strong>Trigger</strong> Signals<br />
TU1 #2 THEN TU3<br />
This statement means “wait for TU1 to be true for two sample clocks,<br />
then wait for TU3.”<br />
However, the following syntax is incorrect, because the count operator<br />
is applied to multiple trigger units combined without parentheses:<br />
TU1 & TU2#2 THEN TU3<br />
� After a closing parenthesis. Use parentheses to combine multiple<br />
trigger units and then apply a count, as in the following example:<br />
(TU1 & TU2)#2 THEN TU3<br />
This statement means “wait for the combination of TU1 and TU2 to be<br />
true for two sample clocks, then wait for TU3.”<br />
Following is a series of examples that demonstrate the flexibility of trigger<br />
expressions.<br />
Example 1: Simplest <strong>Trigger</strong> Expression Following is the simplest trigger<br />
expression:<br />
TU1<br />
This trigger expression is true, causing a trigger to occur, when the trigger unit<br />
TU1 is matched. The value and operator for the trigger unit is defined in the<br />
trigger unit, not in the trigger expression.<br />
Example 2: Combinatorial <strong>Trigger</strong> Expression An example of a<br />
combinatorial trigger expression is as follows:<br />
TU1 & TU2 | TU3<br />
This trigger expression is true when (TU1 and TU2) or TU3 are matched. If no<br />
precedence ordering is specified, the order is left to right.<br />
Example 3: Combinatorial <strong>Trigger</strong> Expression with Precedence<br />
Ordering In the following example of a combinatorial trigger expression,<br />
precedence makes a difference:<br />
TU1 & (TU2 | TU3)<br />
This trigger expression gives different results than the previous one. In this<br />
case, the trigger expression is true if (TU1 and TU2) or (TU1 and TU3) are<br />
matched.<br />
Example 4: Simple Sequential <strong>Trigger</strong> Expression Following is an<br />
example of a simple sequential trigger expression:<br />
TU1 THEN TU2<br />
This trigger expression looks for a match of TU1, then waits for a match on<br />
TU2 a minimum of one sample clock later. Since this expression uses a THEN<br />
statement, it is considered to have multiple sequences. The first sequence is<br />
“TU1,” since it must be matched first. The second sequence is “TU2,”<br />
Reveal Inserter 23
Reveal Inserter <strong>Setting</strong> <strong>Up</strong> the <strong>Trigger</strong> Signals<br />
because it is only checked for a match after the first sequence has been<br />
found. The “sequence depth” is therefore 2.<br />
The sequence depth is an important concept to understand for trigger<br />
expressions. Since the debug logic is inserted into the design, logic must be<br />
used to support the required sequence depth. Matching the depth to the<br />
entered expression can be used to minimize the logic. However, if you try to<br />
define a trigger expression that has a greater sequence depth than is<br />
available in the FPGA, an error will prevent the trigger expression from<br />
running. The dynamic capabilities of the trigger expression can therefore be<br />
limited. To allow more flexibility, you can specify the maximum sequence<br />
depth when you set up the debug logic in the Reveal Inserter. You can reserve<br />
more room for the trigger expression than what is required for the trigger<br />
expression currently entered. If you specify multiple trigger expressions, each<br />
trigger expression can have its own maximum sequence depth.<br />
Example 5: Mixed Combinatorial and Sequential <strong>Trigger</strong> Expression<br />
Here is an example showing how you can mix combinatorial and sequential<br />
elements in a trigger expression:<br />
TU1 & TU2 THEN TU3 THEN TU4 | TU5<br />
This trigger expression only generates a trigger if (TU1 AND TU2) match,<br />
then TU3 matches, then (TU4 or TU5) match. You can set precedence for any<br />
sequence, but not across sequences. The expression (TU1 & TU2) | TU3<br />
THEN TU4 is correct. The expression (TU1 & TU2 THEN TU3) | TU4 is invalid<br />
and is not allowed.<br />
Example 6: Sequential <strong>Trigger</strong> Expression with Sequence Counts The<br />
next trigger expression shows two new features, the sequence count and a<br />
true operator to count sample clocks:<br />
(TU1 & TU2)#2 THEN TU3 THEN TU4#5 THEN (1)#200<br />
This trigger expression means wait for (TU1 and TU2) to be true two times,<br />
then wait for TU3 to be true, then wait for TU4 to be true five times, then wait<br />
200 sample clocks. The count (# followed by number) operator can only be<br />
applied to a whole sequence, not part of a sequence. When the count<br />
operator is used in a sequence, the count may or may not be contiguous. The<br />
always true operator (1) can be used to wait or delay for a number of<br />
contiguous sample clocks. It is useful if you knew that an event that you<br />
wanted to capture occurred a certain time after a condition but you did not<br />
know the state of the trigger signals at that time.<br />
However, there is a limitation on the maximum size of the counter. This<br />
depends on how much hardware is reserved for the sequence counter. When<br />
you define a trigger expression, the Max Event Counter setting in the <strong>Trigger</strong><br />
Expression section of the Reveal Inserter and Reveal Logic Analyzer<br />
specifies how large a count value is allowed in the trigger expression. Each<br />
trigger expression can have a unique Max Event Counter setting.<br />
Reveal Inserter 24
Reveal Inserter <strong>Setting</strong> <strong>Up</strong> the <strong>Trigger</strong> Signals<br />
<strong>Trigger</strong> Expression and <strong>Trigger</strong> Unit Naming Conventions<br />
You can rename trigger units and trigger expressions. The names can be a<br />
mixture of lower-case or upper-case letters, underscores, and digits from 0<br />
through 9. The first character must be either an underscore or a letter. The<br />
names any be any length.<br />
Final Event Counter<br />
The final event counter allows a counter to be added to the final trigger of one<br />
or more trigger expressions. In order to use the final event counter during<br />
logic analysis, you must specify it during insertion, along with the maximum<br />
count allowed. The actual count used by the counter during triggering can be<br />
dynamically changed during logic analysis.<br />
Multiple Core Support for <strong>Trigger</strong>s<br />
Each core in a design has its own triggers and traced signals. When a design<br />
is “triggered” (meaning that the triggers are enabled and active so that the<br />
debug logic is running and looking for the trigger condition), you can specify<br />
which individual cores are enabled.<br />
Simultaneous <strong>Trigger</strong> Activation in Multiple Cores Since each core is<br />
typically a different clock region, you can specify whether the triggering is<br />
enabled for each core when triggering for the device is activated.<br />
For each core, you can indicate if the trigger or triggers should be enabled<br />
when triggering for the device is activated.<br />
Cross-<strong>Trigger</strong>ing To support triggers based on multiple sample clocks,<br />
cross-triggering is available between different debug cores.<br />
� Reveal provides an optional trigger-out signal in the triggering section for<br />
every core.<br />
� If a design has multiple cores, trigger-out signals from other cores are<br />
listed as an available signal for triggers in another core. To use a triggerout<br />
signal as an input to another core, you must specify it as a “net” or<br />
“both” type. The I/O type is only used for connecting the trigger-out to an<br />
external I/O. <strong>Trigger</strong>-out signals are listed in the <strong>Trigger</strong> Out Signals from<br />
Reveal Core(s) window pane at the bottom left of the Reveal Inserter<br />
window.<br />
Adding <strong>Trigger</strong> <strong>Units</strong><br />
You can add trigger units only in the Reveal Inserter. You cannot add them in<br />
the Reveal Logic Analyzer. You can change some of the trigger conditions<br />
defined in the Reveal Inserter in the Reveal Logic Analyzer during hardware<br />
debugging.<br />
All trigger units are automatically available for use in all trigger expressions<br />
defined.<br />
You can add up to 16 trigger units per core. Each trigger unit consists of the<br />
following:<br />
Reveal Inserter 25
Reveal Inserter <strong>Setting</strong> <strong>Up</strong> the <strong>Trigger</strong> Signals<br />
� <strong>Trigger</strong> unit name (label)<br />
� Signals in the trigger unit<br />
� Comparison function<br />
� Radix of the trigger unit value<br />
� Value of the trigger unit<br />
To add a trigger unit:<br />
1. If you want the buses in the new trigger units that you will add to have a<br />
certain radix by default, set that radix in the <strong>Trigger</strong> Radix box in the<br />
<strong>Trigger</strong> Unit section of the <strong>Trigger</strong> Signal Setup tab before you add any<br />
trigger units.<br />
Changing the trigger radix value does not affect any trigger units that were<br />
created before you made the change.<br />
2. To add a new trigger unit, click Add in the <strong>Trigger</strong> Unit section of the<br />
<strong>Trigger</strong> Signal Setup tab.<br />
A line now appears in the <strong>Trigger</strong> Unit section, with a default trigger unit<br />
named TU, where number is a sequential number. The first<br />
trigger unit is named TU1 by default.<br />
Renaming <strong>Trigger</strong> <strong>Units</strong><br />
You can rename a trigger unit.<br />
To rename a trigger unit:<br />
� Double-click in the appropriate box in the Name column of the <strong>Trigger</strong> Unit<br />
section of the <strong>Trigger</strong> Signal Setup tab, backspace over the existing<br />
name, and type in the new name.<br />
<strong>Setting</strong> <strong>Up</strong> <strong>Trigger</strong> <strong>Units</strong><br />
All signals must be defined for a trigger unit in the Reveal Inserter. You cannot<br />
change them in the Reveal Logic Analyzer.<br />
To set up a trigger unit:<br />
1. If you want to change the default name of the trigger unit, backspace over<br />
the default name in the Name box in the <strong>Trigger</strong> Unit section of the <strong>Trigger</strong><br />
Signal Setup tab and type the new name.<br />
2. Specify the signals in the trigger unit:<br />
a. Double-click in the box in the Signals (MSB:LSB) column.<br />
The Select Signals dialog box appears.<br />
b. In the Select Signals box of the dialog box, highlight the signal or<br />
signals that you want to use in the trigger unit, and click > to move<br />
them to the box on the right. (Shift-click to select multiple signals.)<br />
Each trigger unit can have up to 256 signals. Since there are 16<br />
allowable trigger units, each core can have a maximum of 4096 trigger<br />
signals.<br />
Reveal Inserter 26
Reveal Inserter <strong>Setting</strong> <strong>Up</strong> the <strong>Trigger</strong> Signals<br />
c. If you want to change the order of a signal in the list of signals,<br />
highlight its name and click<br />
down one line.<br />
to move it up one line or to move it<br />
d.<br />
The order of the signals affects how the comparison is performed.<br />
Click OK.<br />
As an alternative to this procedure, you can drag and drop signals from<br />
the Design Hierarchy pane to the Signals (MSB:LSB) box in a trigger unit.<br />
If you want to select certain signals by using a search engine:<br />
a. In the Signal Search box beneath the Design Hierarchy pane, enter<br />
the name or pattern of the signal to find. You can set a filter by using<br />
case-insensitive alphanumeric characters and wildcards. See<br />
“Searching for Signals” on page 12 for information about the wildcards<br />
that you can use.<br />
b. Click OK.<br />
If the Reveal Inserter finds only one signal, it highlights it in the Design<br />
Hierarchy pane.<br />
If the Reveal Inserter finds multiple signals, it opens the Search<br />
Signals dialog box to list all the signals found.<br />
c. If you are searching for multiple signals, select the desired signals in<br />
the Search Signals dialog box, and click OK.<br />
The signals are now selected in the Design Hierarchy pane.<br />
d. Drag them to Signals (MSB:LSB) box in the <strong>Trigger</strong> Unit section of the<br />
<strong>Trigger</strong> Signal Setup tab.<br />
3.<br />
If you move the cursor over a trigger-unit line in the Signals box, the<br />
software displays a complete list of the signals in that trigger unit.<br />
In the Operator column, set the comparators for the trigger condition. You<br />
can choose from the following states:<br />
� == equal to<br />
� != not equal to<br />
� > greater than<br />
� >= greater than or equal to<br />
� < less than<br />
�
Reveal Inserter <strong>Setting</strong> <strong>Up</strong> the <strong>Trigger</strong> Signals<br />
The serial comparator is available only when a single signal is listed in<br />
the <strong>Trigger</strong> Unit signal list. If you choose this option, you must choose<br />
Binary in the Radix box.<br />
You can only set the serial compare operator in the Reveal Inserter.<br />
You cannot change it as you can other operators in the Reveal Logic<br />
Analyzer.<br />
The default comparator is == (equal to).<br />
For more information on the effect of the “Rising edge” and “Falling edge”<br />
operators, see “Rising-Edge and Falling-Edge Operators” on page 19.<br />
Both the operator type and the trigger unit value can be changed in the<br />
Reveal Logic Analyzer during hardware debugging.<br />
4. In the Radix column, set the radix of the trigger unit value given in the<br />
Value box by selecting a radix from the dropdown menu. You can choose<br />
one of the following:<br />
� Binary. This is the default. You must choose Binary if you selected<br />
“Serial compare” as a comparator.<br />
� Octal<br />
� Decimal<br />
� Hexadecimal<br />
� Token. If you select Token, you must create tokens. See “Using<br />
Tokens” on page 32 for instructions on creating tokens.<br />
5. In the Value column, enter the comparison value.<br />
This value is the pattern of highs and lows that you want on the trigger unit<br />
that will initiate collection of the trace data. The default is 0, unless you<br />
selected Token in the Radix column.<br />
If you selected Token in the Radix column, a dropdown menu opens in the<br />
Value column. This menu lists all the names that you entered in the token<br />
file. Select any name.<br />
Removing <strong>Trigger</strong> <strong>Units</strong><br />
You can remove trigger units in the Reveal Inserter, but you cannot remove<br />
them in the Reveal Logic Analyzer.<br />
To remove a trigger unit:<br />
1. In the <strong>Trigger</strong> Unit section of the <strong>Trigger</strong> Signal Setup tab, click in any box<br />
in the line representing the trigger unit that you want to remove.<br />
2. Click Remove.<br />
Reveal Inserter 28
Reveal Inserter <strong>Setting</strong> <strong>Up</strong> the <strong>Trigger</strong> Signals<br />
Adding <strong>Trigger</strong> Expressions<br />
<strong>Trigger</strong> expressions are combinatorial or sequential equations of trigger units<br />
or both. <strong>Trigger</strong> expressions can be defined during insertion and changed in<br />
the Reveal Logic Analyzer. You can add up to 16 trigger expressions.<br />
You can add trigger expressions only in the Reveal Inserter. You cannot add<br />
them in the Reveal Logic Analyzer.<br />
You can dynamically enable or disable individual trigger expressions before<br />
triggering is activated during hardware debugging.<br />
To add a trigger expression:<br />
� In the <strong>Trigger</strong> Expression section of the <strong>Trigger</strong> Signal Setup tab, click<br />
Add.<br />
A line appears with the default trigger expression called TE,<br />
where is a sequential number. The first trigger expression is<br />
named TE1 by default. You can rename the trigger expression by<br />
backspacing over the name and typing a new name.<br />
Renaming <strong>Trigger</strong> Expressions<br />
You can rename a trigger expression.<br />
To rename a trigger expression:<br />
� Double-click in the appropriate box in the Name column of the <strong>Trigger</strong><br />
Expression section of the <strong>Trigger</strong> Signal Setup tab, backspace over the<br />
existing name, and type in the new name.<br />
<strong>Setting</strong> <strong>Up</strong> <strong>Trigger</strong> Expressions<br />
You set up the initial trigger expressions in the Reveal Inserter, but you can<br />
change their name and trigger expression themselves in the Reveal Logic<br />
Analyzer. You can also enable or disable trigger expressions in the Reveal<br />
Logic Analyzer. However, you cannot change the sequence depth, the<br />
maximum sequence depth, or the maximum event counter of the trigger<br />
expressions in the Reveal Logic Analyzer.<br />
To set up a trigger expression:<br />
1. If you want to change the default name of the trigger expression,<br />
backspace over the default name in the Name box in the <strong>Trigger</strong><br />
Expression section of the <strong>Trigger</strong> Signal Setup tab and type the new<br />
name.<br />
You an also change the name of a trigger expression in the Reveal Logic<br />
Analyzer.<br />
2. In the Expression box, enter the names of the trigger units and the<br />
operators that you want to use to connect them.<br />
You can use the following operators to connect trigger units:<br />
� & (AND) – Combines trigger units using an & operator.<br />
� | (OR) – Combines trigger units using an OR operator.<br />
Reveal Inserter 29
Reveal Inserter <strong>Setting</strong> <strong>Up</strong> the <strong>Trigger</strong> Signals<br />
� ^ (XOR) – Combines trigger units using a XOR operator.<br />
� ! (NOT) – Combines a trigger unit with a NOT operator.<br />
� Parentheses – Groups and orders trigger units.<br />
� THEN – Creates a sequence of wait conditions. For example, the<br />
following statement:<br />
TU1 THEN TU2<br />
means "wait for TU1 to be true," then "wait for TU2 to be true."<br />
The following expression:<br />
(TU1 & TU2) THEN TU3<br />
means “wait for TU1 and TU2 to be true, then wait for TU3 to be true.”<br />
Reveal supports up to 16 sequence levels.<br />
See “THEN Statements and Counters” on page 21 for more<br />
information on THEN statements.<br />
� # (count) – Inserts a counter into a sequence. See “THEN Statements<br />
and Counters” on page 21 for information on counters.<br />
For more information on the precedence of these symbols in trigger<br />
expression syntax, see “Precedence” on page 22.<br />
The Reveal Inserter checks the syntax and displays the syntax in red font<br />
if it is erroneous.<br />
Both the trigger units and operators associated with a trigger expression<br />
can be changed in Reveal Logic Analyzer during hardware debugging.<br />
3. From the dropdown menu in the Ram Type box, specify how the trigger<br />
expression is to be implemented in the debug logic. You can choose one<br />
of the following:<br />
� EBR – Implements the trigger expression as embedded block RAM<br />
(EBR). The Reveal Inserter software calculates the appropriate<br />
number of EBRs. By default, the trigger expression is implemented as<br />
EBR.<br />
� Slices – Implements the trigger expression as slices. The<br />
Reveal Inserter software calculates the appropriate number of slices.<br />
The Sequence Depth box is read-only, so you do not need to enter data<br />
in this box.<br />
4. From the dropdown menu in the Max Sequence Depth box, specify the<br />
maximum number of sequences, or trigger units connected by THEN<br />
operators, that can be used in a trigger expression.<br />
You can choose 1, 2, 4, 8, or 16. Reveal supports up to 16 maximum<br />
sequence levels.<br />
If the number in the Sequence Depth box is higher than that set in the Max<br />
Sequence Depth box, the number in the Max Sequence Depth box<br />
appears in red to indicate an error.<br />
The Max Sequence Depth value is set statically in the Reveal Inserter and<br />
cannot be changed in the Reveal Logic Analyzer.<br />
Reveal Inserter 30
Reveal Inserter <strong>Setting</strong> <strong>Up</strong> the <strong>Trigger</strong> Signals<br />
5. From the dropdown menu in the Max Event Counter box, specify the<br />
maximum size of the count in the trigger expression (the count is how<br />
many times a sequence must occur before a THEN statement). You can<br />
choose 1 and powers of 2 from 2 to 65,536. The maximum is 65,536. The<br />
default is 1. If the largest counter value used in the trigger expression is<br />
larger than that set in the Max Event Counter box, the number in the Max<br />
Event Counter box appears in red.<br />
You cannot change the Max Event Counter setting in the Reveal Logic<br />
Analyzer. You can only change it in the Reveal Inserter.<br />
You can also add a counter to the output of the final trigger from all the<br />
trigger expressions. This counter adds an option to the final trigger output<br />
that combines all the trigger expressions. It is similar to the AND All and<br />
OR All options in the Analyzer.<br />
6. To add a counter to the output of the final trigger, do the following:<br />
a. Select the Enable Final <strong>Trigger</strong> Counter checkbox in the lower left<br />
portion of the <strong>Trigger</strong> Signal Setup tab.<br />
b. From the dropdown menu in the Event Counter Value box, select the<br />
maximum size of the count of all the trigger expression outputs<br />
combined. You can choose powers of 2 between 2 and 65536.<br />
Leaving the Enable Final <strong>Trigger</strong> Counter option unselected is equivalent<br />
to setting the counter to a value of 1.<br />
You can change the value of this parameter in the Reveal Logic Analyzer,<br />
but you cannot make the value bigger, so be sure to reserve enough<br />
space for the count that you think you will need.<br />
7. If you want create a trigger output signal, do the following in the Enable<br />
<strong>Trigger</strong> Out section:<br />
a. Select the Enable <strong>Trigger</strong> Out option.<br />
b. In the dropdown menu, select one of the following:<br />
� NET – Creates a net signal that can be connected to the input of a<br />
trigger unit of another core. This setting is the default.<br />
� IO – Creates an I/O signal that can trigger outside the chip.<br />
� BOTH – Creates a signal that can both connect to the input of a<br />
trigger unit of another core and trigger outside the chip.<br />
c. If you want to create a net, type in the name of the signal that you<br />
want to use as the trigger output signal in the Net box.<br />
The default name of the trigger output signal is<br />
reveal_debug___net. An example is<br />
reveal_debug_counter1_LA0_net.<br />
Once you create a net as a trigger output signal, its name appears in the<br />
<strong>Trigger</strong> Output Signal from Reveal Core(s) box beneath the Design<br />
Hierarchy pane.<br />
Reveal Inserter 31
Reveal Inserter <strong>Setting</strong> <strong>Up</strong> the <strong>Trigger</strong> Signals<br />
Figure 3: Waveforms Labeled with Decimal Notation<br />
Removing <strong>Trigger</strong> Expressions<br />
You can disable a trigger expression from being used by deselecting the checkbox to<br />
the left of the trigger expression name in the Reveal Logic Analyzer, but you can<br />
remove a trigger expression only in the Reveal Inserter.<br />
To remove a trigger expression:<br />
1. Click in any box in the line representing the expression that you want to<br />
remove.<br />
2. Click Remove.<br />
Using Tokens<br />
Tokens are labels that can be assigned to trigger unit values in the Reveal<br />
lnserter and displayed on the waveforms in the Waveform View tab of the<br />
Reveal Logic Analyzer. These labels identify all trigger unit values the same<br />
way for clarity, without regard to the radix notation in which the values appear.<br />
For example, the waveforms in Figure 3 are labeled in decimal notation:<br />
If you select a value of Token in the Radix box of a trigger unit, you can create<br />
tokens. The tokens are saved in the .rvs file.<br />
Here are some token examples showing the label on the left and the radix<br />
values on the right:<br />
ZERO=d’00<br />
ONE=d’01<br />
TWO=b’10<br />
THREE=d’3<br />
FOUR=b’100<br />
FIVE=x’5<br />
SIX=b’110<br />
SEVEN=b’111<br />
EIGHT=h’8<br />
NINE=d’9<br />
In these examples, the Reveal Logic Analyzer assigns all buses with a value<br />
equal to 0 the label "ZERO," all buses with a value equal to 1 the label "ONE,"<br />
all buses with a value equal to 2 the label "TWO," and so forth. For example, a<br />
bus consisting of four signals in states 0, 1, 0, 1 has a value of 0101 in binary<br />
Reveal Inserter 32
Reveal Inserter <strong>Setting</strong> <strong>Up</strong> the <strong>Trigger</strong> Signals<br />
notation, which is equal to 5, and a value of 5 in decimal, octal, and<br />
hexadecimal notation. The bus would therefore be assigned the label "FIVE."<br />
Token values must be prefixed by one of the radix indicators shown in the<br />
following table and the ’ symbol:<br />
Radix Prefix Example<br />
Binary b’ b’110x0<br />
Octal o’ o’53<br />
Decimal d’ d’123<br />
Hexadecimal x’ x’0F2<br />
If a value does not have a prefix, its radix is assumed to be binary. You can<br />
use a case-insensitive “x” in binary numbers as a don’t-care value.<br />
You should define a token in Reveal Inserter for each bus value you wish to<br />
view, and set the bus radix to "Token" in the Waveform View tab in the Reveal<br />
Logic Analyzer. For example, if you want to assign a label to a bus with a<br />
value of 37, you must define the THIRTY-SEVEN label in the Reveal Inserter.<br />
The example tokens just given do not assign labels to any buses with a value<br />
larger than 9, so these buses appear without labels whenever the bus has a<br />
value of 10 or greater.<br />
Creating New Tokens<br />
To create tokens:<br />
1. Before you create tokens, be sure that the Radix box in the <strong>Trigger</strong> Unit<br />
section is set to “Token” for the trigger unit of interest.<br />
2. Choose <strong>Trigger</strong> > Create Token.<br />
3. In the Token dialog box, click Add.<br />
4. In the Name column of each line, double-click and enter the label for each<br />
anticipated bus value.<br />
5. In the Value column of each line, double-click and enter the anticipated<br />
bus value.<br />
6. Click OK.<br />
Reveal Inserter 33
Reveal Inserter Checking the Debug Logic <strong>Setting</strong>s<br />
The following figure shows a sample Token dialog box.<br />
Figure 4: Example Token Dialog Box<br />
Editing Existing Tokens<br />
To edit existing tokens:<br />
1. Choose <strong>Trigger</strong> > Create Token.<br />
2. In the Token dialog box, use the Add and Remove keys to add and<br />
remove labels and bus values.<br />
3. Click OK.<br />
Checking the Debug Logic <strong>Setting</strong>s<br />
The Reveal Inserter automatically checks the settings of the debug logic<br />
before saving the project or inserting the debug logic cores, but you may want<br />
to check them independently beforehand. With one DRC command (Datasets<br />
> Design Rule Check), you can verify the following:<br />
� The core names begin with a letter and consist of letters, numbers, and<br />
underscores (_).<br />
� A core name is not the same as that of any other core.<br />
� The core name is not the same as that of any module already defined in<br />
the design.<br />
� The number of cores is between 1 and 15.<br />
� The number of trace signals is between 1 and 512.<br />
� The number of trigger signals is between 1 and 4096.<br />
� The number of trigger units and trigger expressions is between 1 and 16.<br />
� The number of trigger signals in a trigger unit is between 1 and 256.<br />
Reveal Inserter 34
Reveal Inserter Checking the Debug Logic <strong>Setting</strong>s<br />
� A sample clock is specified.<br />
� The sample clock signal is a 1-bit signal already defined in the design.<br />
� A sample enable is specified.<br />
� The sample enable signal is a 1-bit signal already defined in the design.<br />
� The name of the trigger-out signal is given if this signal is enabled.<br />
� The name of the trigger-out signal is not the same as any signal already<br />
defined in the design.<br />
� The number of EBRs needed does not exceed the number available.<br />
� The design includes an input signal.<br />
� The syntax of the trigger expressions is correct.<br />
� The trigger expression sequence is less than or equal to the maximum<br />
sequence.<br />
� The trigger output signal is specified, if the Enable <strong>Trigger</strong> Out option is<br />
enabled.<br />
� The trigger output signal is not the same as the name of any signal in the<br />
design.<br />
� The values of the trigger unit are correct.<br />
� The names of the trigger units and the trigger expressions conform to the<br />
guidelines given in the “<strong>Trigger</strong> Expression and <strong>Trigger</strong> Unit Naming<br />
Conventions” on page 25.<br />
To check the logic debugging settings:<br />
� Choose Datasets > Design Rule Check or click in the toolbar.<br />
The results of the check are displayed in the Message tab.<br />
Reveal Inserter 35
Reveal Inserter Saving a Project<br />
Saving a Project<br />
Once you set the debug options, save the project so that the project<br />
information is saved in an .rvl and an .rvs file. The Reveal Inserter<br />
automatically performs a design rule check before it saves these files.<br />
When you select Datasets > Insert Debug or click the button,<br />
the Reveal Inserter saves the project information in an .rvl and an .rvs file.<br />
Note<br />
The Reveal Inserter generates a “signature” or tracking mechanism each time that<br />
debug logic is inserted into the design. The signature is placed into the project file and<br />
into the debug logic. The Reveal Logic Analyzer reads this signature to ensure that the<br />
FPGA has been programmed with the .bit file that matches its project file. The Reveal<br />
Inserter generates a new signature every time the .rvl file is written, and the Reveal<br />
Logic Analyzer checks this signature each time that it runs the design. If you save the<br />
project in the Reveal Inserter without re-running the Project Navigator flow and<br />
generating a new bitstream, the Reveal Logic Analyzer issues an error message when<br />
it finds the FPGA programmed with the old .bit file, even if the debug logic was not<br />
changed.<br />
To save the project settings in the current directory:<br />
� Choose File > Save Project or click in the toolbar to save the project<br />
in .rvl and .rvs files in your current directory.<br />
To save the project settings in another directory:<br />
� Choose File > Save As Project to save the project in .rvl and .rvs files in<br />
a directory other than the current directory. In the Select Project dialog<br />
box, browse to the desired directory, enter the name of the .rvl file in the<br />
File Name box, select .rvl in the Files of Type box, and click Save.<br />
Inserting the Debug Logic Cores<br />
Once you set all the options in the tabs in the Reveal Inserter window, you<br />
can insert the debug logic cores into the design.<br />
To insert the debug logic cores into the design:<br />
1. Choose Datasets > Insert Debug or click in the toolbar.<br />
2. In the Insert Debug to Design dialog box, select the cores to insert.<br />
3. In the box beneath Please select design .lpf file you want to<br />
use, enter the path and name of the .lpf file to use.<br />
You must specify the .lpf file, which contains the timing preferences, to<br />
avoid generating false errors in the timing between the JTAG clock and<br />
the sample clocks. By default, Reveal Inserter uses the default .lpf file for<br />
the project.<br />
4. If you want to import the .rvl file into the ispLEVER project, select Import<br />
Reveal file to ispLEVER project.<br />
Reveal Inserter 36
Reveal Inserter Removing Debug Logic from the Design<br />
Importing the .rvl file is the default, and the “Import Reveal file to<br />
ispLEVER project option” should not normally be left unchecked. If the .rvl<br />
file is not present in the Project Navigator, the Reveal Inserter does not<br />
insert the debug logic into the design. If the rvl file is changed and it is not<br />
re-imported into Project Navigator, the design will not be implemented<br />
correctly.<br />
Importing the .rvl file enables ispLEVER to include the debug logic in the<br />
implementation. Only one .rvl file can be imported into an ispLEVER<br />
project. If you have previously imported an .rvl file, the Project Navigator<br />
will ask if it should replace the file. The Reveal Inserter automatically<br />
saves the .rvl file before it inserts the debug logic.<br />
5. Click Insert.<br />
This step automatically performs a design rule check, saves the debug<br />
options, generates and builds the debug logic cores, invokes the<br />
synthesis tool to synthesize the cores, and imports the .rvl file into the<br />
Project Navigator. A progress bar in the lower right of the Reveal Inserter<br />
window shows when the insertion is complete. If the Reveal Inserter<br />
encounters no errors, you should see the following message in the<br />
Message tab, indicating that the core insertion was successful:<br />
Reveal Project imported.<br />
In addition, a message box opens, informing you that the insertion was<br />
successful.<br />
6. Click OK in the message box.<br />
You should now see the .rvl file listed in the Sources in Project pane of the<br />
Project Navigator, if it was not listed there before.<br />
Removing Debug Logic from the Design<br />
Closing a Project<br />
You may want to remove the debug logic cores in pre-production versions of<br />
your device to free block RAM resources and LUT-based logic and expand<br />
the design. If you want to remove the debug logic cores from your design, you<br />
must remove the .rvl file from the Project Navigator. Otherwise, the cores will<br />
continue to be inserted.<br />
To remove the debug logic cores from the design:<br />
1. In the Project Navigator, highlight the .rvl file and right-click.<br />
2. Choose Remove.<br />
The .rvl file is now removed from the design.<br />
To close a Reveal Inserter project:<br />
� Choose File > Close Project.<br />
Reveal Inserter 37
Reveal Inserter Deleting a Project<br />
Deleting a Project<br />
Exiting Reveal Inserter<br />
To delete a Reveal Inserter project:<br />
� Choose File > Delete Project.<br />
To exit the Reveal Inserter:<br />
� Choose File > Exit.<br />
Building the Database<br />
To build the design project database:<br />
� Double-click the Build Database process in the ispLEVER Project<br />
Navigator.<br />
During this process, the Project Navigator invokes the synthesis tool.<br />
Note<br />
If your design contains an unlicensed IP block, the Hardtimer mechanism enables you<br />
to evaluate the IP and generate a bitstream file. You can control this mechanism by<br />
highlighting the Build Database Process, selecting Properties, and setting the<br />
Hardware Evaluation option to Enable.<br />
If you use the Reveal tools on a design that includes an unlicensed IP block, you<br />
cannot disable the Hardtimer mechanism. It is required to generate the bitstream for<br />
the Reveal Logic Analyzer. If you set the Hardware Evaluation option to Disable, the<br />
Reveal flow overwrites the Hardtimer mechanism.<br />
Mapping, Placing, and Routing the Design<br />
To map, place, and route the design:<br />
1. Double-click the Map Design process in the ispLEVER Project Navigator.<br />
2. Double-click the Place & Route Design process in the ispLEVER Project<br />
Navigator.<br />
All core clock and reset pins must be located and driven by valid signals to<br />
ensure successful hardware debugging.<br />
Reveal Inserter 38
Reveal Inserter Generating a Bitstream<br />
Generating a Bitstream<br />
To generate a bitstream:<br />
� Double-click the Generate Bitstream Data process in the ispLEVER<br />
Project Navigator.<br />
This process creates a .bit file for FPGAs that is ready for downloading<br />
into the device.<br />
Reveal Inserter 39
Reveal Inserter Connecting to the Evaluation Board<br />
Connecting to the Evaluation Board<br />
The Reveal Logic Analyzer requires that a <strong>Lattice</strong> <strong>Semiconductor</strong> or USB<br />
download cable and a power supply be installed between your computer and<br />
evaluation board. Refer to the ispVM System online Help or the Reveal Logic<br />
Analyzer online Help for more information about setting up a cable<br />
connection.<br />
Downloading Design onto the Device<br />
For more information about downloading your design onto the device, refer to<br />
the ispVM System online Help or the Reveal Logic Analyzer online Help.<br />
Performing Logic Analysis with Reveal Logic Analyzer<br />
User Interface Descriptions<br />
After you have created your design project database with ispLEVER software;<br />
generated a debug logic core with the Reveal Inserter; mapped, placed, and<br />
routed your design; and downloaded the bitstream to the evaluation board,<br />
you can perform a logic analysis with the Reveal Logic Analyzer. Refer to the<br />
Reveal Logic Analyzer online Help for more information about performing<br />
logic analysis.<br />
This section lists and describes the features of the Reveal Inserter graphical<br />
user interface.<br />
Reveal Inserter Window<br />
The Reveal Inserter window appears when you first select Tools > Reveal<br />
Inserter in the Project Navigator or click on the icon.<br />
Reveal Inserter 40
Reveal Inserter User Interface Descriptions<br />
Figure 5: Reveal Inserter Window<br />
Debug<br />
Datasets<br />
pane<br />
Design<br />
Hierarchy<br />
pane<br />
Signal<br />
Search<br />
box<br />
<strong>Trigger</strong><br />
Output signal<br />
from Reveal<br />
Core(s) pane<br />
The Reveal Inserter window includes the following features:<br />
Debug Datasets pane Lists the cores in the current dataset. You debug a<br />
design with the Reveal Inserter debug logic, using a certain sample clock. If<br />
you want to debug a multi-clock design, you can create a core for each<br />
sample clock region. These cores are listed in the Debug Datasets pane.<br />
Design Hierarchy pane Lists all the buses and signals in the design. The<br />
names of trace, trigger, and control signals are in bold font if they are currently<br />
being used. If you select a signal in the hierarchy, the Signal Information tab at<br />
the bottom of the Reveal Inserter window displays information about how it is<br />
used.<br />
You can enlarge the width of this pane to see longer signal names by<br />
dragging the splitter at the right edge of the pane.<br />
Trace Data<br />
pane<br />
Output<br />
pane<br />
Signal Search box Enables you to search for a signal or a group of signals.<br />
You can enter a signal name or pattern. You can set a filter by using the caseinsensitive<br />
alphanumeric characters and wildcards described in “Searching<br />
for Signals” on page 12.<br />
If the Reveal Inserter finds only one signal, it highlights it in the Design<br />
Hierarchy pane. If it finds multiple signals, it opens the Search Signals dialog<br />
box to list all the signals found. When you click OK, the selected signals are<br />
highlighted in the Design Hierarchy pane. From the Design Hierarchy pane,<br />
you can drag signals to the Trace Data pane, the Sample Clock box, and the<br />
Sample Enable box in the Trace Signal Setup tab. You can also drag signals<br />
to the Signals (MSB:LSB) box in the <strong>Trigger</strong> Unit section of the <strong>Trigger</strong><br />
Signals Setup tab.<br />
Reveal Inserter 41
Reveal Inserter User Interface Descriptions<br />
<strong>Trigger</strong> Output Signal from Reveal Core(s) pane Displays the names of<br />
the trigger output signals defined in the <strong>Trigger</strong> Out box in the <strong>Trigger</strong> Signal<br />
Setup tab.<br />
This field displays the trigger output signals for all but the first core and only<br />
those output signals for which NET or BOTH were chosen. From the <strong>Trigger</strong><br />
Out Nets box, you can drag the signal names to the top half of the Trace<br />
Signal Setup tab.<br />
Trace Signal Setup Activates the Trace Signal Setup tab.<br />
<strong>Trigger</strong> Signal Setup Activates the <strong>Trigger</strong> Signal Setup tab.<br />
Trace Data pane Displays the selected trace signals in the Trace Signal<br />
Setup tab.<br />
Output pane Displays the information in the Message, Signal Information,<br />
and Resource Usage tabs.<br />
Message tab Displays error and informational messages, such as the<br />
results of the design rule check.<br />
Signal Information tab Displays information on the signal selected in the<br />
Design Hierarchy pane, such as signal origin and destination, fanout, and<br />
attributes. For the both the RTL and the EDIF flow, this tab lists the signal<br />
names, whether they are used as trace, trigger or control signals, and<br />
whether they are inputs, outputs, or nets.<br />
Resource Usage tab Displays information on the resources consumed by<br />
the pieces of the debugging hardware, such as the trigger logic and trace<br />
Reveal Inserter 42
Reveal Inserter User Interface Descriptions<br />
Figure 6: Trace Signal Setup Tab<br />
buffer. The debug resource usage information is not updated until after the<br />
Insert Debug operation has been completed.<br />
Trace Signal Setup Tab<br />
The Trace Signal Setup tab enables you to specify the signals whose states,<br />
or data values, will be monitored and captured in the trace buffer for<br />
debugging purposes.<br />
Trace Data pane Displays the names of the trace signals. In the Trace Data<br />
pane, you can do the following:<br />
� Select multiple signals and buses and group them as a new bus.<br />
� Drag and drop to group signals and buses into a bus and ungroup signals<br />
and buses from a bus.<br />
� Use a pop-up menu to group and ungroup signals and buses.<br />
� Use a pop-up menu to rename a bus.<br />
� Drag a bus or signal to change its order. Grouped signals are grouped in<br />
LSB order.<br />
Sample Clock Specifies the name of the clock that determines when the<br />
trace data is captured in the trace buffer. You can either type in the clock<br />
signal name or drag it from the Design Hierarchy pane.<br />
Reveal Inserter 43
Reveal Inserter User Interface Descriptions<br />
Buffer Depth Specifies the size of the trace memory. This parameter<br />
defines the number of trace bus samples that a core can capture. It can be set<br />
to a minimum of 16 or to powers of 2 from 16 to 65536. The buffer size is<br />
determined by the type of hardware.<br />
Sample Enable Determines whether a sample enable signal is used. A<br />
sample enable is an optional signal used to capture data on the sample clock<br />
only when the sample enable signal is active. If you do not specify a sample<br />
enable signal, trace data is collected on every sample clock after the trigger.<br />
You can either type in the sample enable signal name or drag it from the<br />
Design Hierarchy pane. The Sample Enable checkbox is unselected by<br />
default.<br />
If you select the checkbox, the boxes beneath it become available so that you<br />
can specify the name of the sample enable signal. You can set the sample<br />
enable signal to one of the following:<br />
� Active High, which means that trace data is captured on the rising edge of<br />
the clock when the sample enable signal is high. Active High is the<br />
default.<br />
� Active Low, which means that trace data is captured on the rising edge of<br />
the clock when the sample enable signal is low.<br />
Each sample shown in the trace buffer is only captured when the sample<br />
enable is active and there is a sample clock. It is possible that data samples<br />
may be discontiguous, unlike those in a normal data capture.<br />
It is also possible that the actual trigger condition may occur when the sample<br />
enable is not active, causing two changes from a normal data capture:<br />
� The actual data values for the trigger condition may not be visible,<br />
because the data cannot be captured when the sample enable is inactive.<br />
� The Reveal Logic Analyzer cannot accurately calculate the trigger point,<br />
since the trigger point may have occurred when the sample enable is<br />
inactive. Normally a trigger point is shown as a single marker on the clock<br />
on which the trigger occurred. If a sample enable is used, a trigger region<br />
that spans 5 clock cycles is shown instead. The Reveal Logic Analyzer<br />
can guarantee that the trigger occurred in this region, but it cannot<br />
determine during which clock cycle the trigger occurred.<br />
Implementation Specifies how the trace buffer logic is to be implemented in<br />
the FPGA. You can choose one of the following:<br />
� EBR – Implements the debugging logic as embedded block RAM (EBR).<br />
This setting is the default.<br />
� DistRAM – Implements the debugging logic as distributed RAM.<br />
Once you set this option, the Reveal Inserter displays the total number of<br />
active cores.<br />
Include trigger signals in trace data Determines whether the trigger<br />
signals are added to the trace signals so that the data from the trigger signals<br />
is included in the trace data. Enabling this option uses more hardware<br />
resources to store the trigger signal data. This option is turned off by default.<br />
Reveal Inserter 44
Reveal Inserter User Interface Descriptions<br />
Data Capture Mode Specifies how the Reveal Logic Analyzer captures the<br />
trace data. You can select Single <strong>Trigger</strong> Capture or Multiple <strong>Trigger</strong> Capture.<br />
Single <strong>Trigger</strong> Capture is the default.<br />
� In Single <strong>Trigger</strong> Capture mode, the trace buffer captures the data around<br />
a single trigger event. The amount of data stored before and after the<br />
trigger is determined by the trigger position settings in the Reveal Logic<br />
Analyzer. Selecting Device > Run Selected LAs enables the logic to start<br />
looking for the trigger, but it does not activate the trigger.<br />
� In Multiple <strong>Trigger</strong> Capture mode, the trace buffer can capture data<br />
associated with multiple trigger events. Each trigger and the associated<br />
data must be a minimum size. In the Reveal Inserter, you specify the<br />
minimum number of samples captured per trigger. When you run the<br />
Reveal Logic Analyzer, the number of samples per trigger can be<br />
increased up to the size of the trace buffer, but it cannot be decreased to<br />
less than the minimum number of samples specified in the Reveal<br />
Inserter.<br />
� Minimum samples per trigger – When you select Multiple <strong>Trigger</strong> Capture,<br />
you must also specify the minimum number of samples to collect per<br />
trigger. This setting of this option depends on the device and other trace<br />
options.<br />
Reveal Inserter 45
Reveal Inserter User Interface Descriptions<br />
Figure 7: <strong>Trigger</strong> Signal Setup Tab<br />
<strong>Trigger</strong> Signal Setup Tab<br />
The <strong>Trigger</strong> Signal Setup tab enables you to select the trigger signals and<br />
define the data values or pattern of data values that causes the collection of<br />
trace data to begin.<br />
The <strong>Trigger</strong> Signal Setup tab includes the following options.<br />
<strong>Trigger</strong> Unit<br />
The parameters in the <strong>Trigger</strong> Unit section of the <strong>Trigger</strong> Signal Setup tab<br />
enable you to configure the trigger units, which are the basic trigger<br />
comparison mechanism in the Reveal Inserter and the Reveal Logic Analyzer.<br />
You select signals from the design and add them to a trigger unit. <strong>Trigger</strong> units<br />
allow comparison of the signal to a value that is entered during hardware<br />
debug. All trigger units are automatically available for use in all trigger<br />
expressions defined. You can include up to 16 trigger units in a core. See<br />
“<strong>Setting</strong> <strong>Up</strong> the <strong>Trigger</strong> Signals” on page 18 for detailed information about<br />
trigger units.<br />
Each trigger unit consists of the following information:<br />
Name Specifies the name of the trigger unit. See “<strong>Trigger</strong> Expression and<br />
<strong>Trigger</strong> Unit Naming Conventions” on page 25 for the guidelines governing<br />
trigger unit names.<br />
Reveal Inserter 46
Reveal Inserter User Interface Descriptions<br />
Signals (MSB:LSB) Lists the signals in the trigger unit. Each trigger unit<br />
can have up to 256 trigger signals. Since there are 16 allowable trigger units,<br />
each core can have a maximum of 4096 trigger signals.<br />
Operator Specifies the comparators that Reveal will use to compare the<br />
states of the trigger unit signals to the pattern of signal states that you set in<br />
the <strong>Trigger</strong> Signal Setup tab of the Reveal Logic Analyzer. You can choose<br />
from the following states:<br />
� == (equal to). This comparator is the default.<br />
� != (not equal to)<br />
� > (greater than)<br />
� >= (greater than or equal to)<br />
� < (less than)<br />
�
Reveal Inserter User Interface Descriptions<br />
Remove Deletes the selected trigger unit.<br />
<strong>Trigger</strong> Radix Specifies a default radix for the values of any new trigger<br />
units added. Changing the trigger radix value does not affect any trigger units<br />
that were created before you made the change.<br />
<strong>Trigger</strong> Expression<br />
The parameters in the <strong>Trigger</strong> Expression section of the <strong>Trigger</strong> Signal Setup<br />
tab enable you to configure the trigger expressions, which are combinatorial<br />
or sequential equations of trigger units or both that define when the collection<br />
of the trace data samples begins. You can add up to 16 trigger expressions.<br />
See “<strong>Setting</strong> <strong>Up</strong> the <strong>Trigger</strong> Signals” on page 18 for detailed information about<br />
trigger expressions.<br />
Each trigger expression consists of the following information:<br />
Name Specifies the name of the trigger expression. The default name is<br />
TE, where is a sequential number. See “<strong>Trigger</strong><br />
Expression and <strong>Trigger</strong> Unit Naming Conventions” on page 25 for the<br />
guidelines governing trigger expression names.<br />
Expression Specifies the trigger units and the operator or operators that<br />
indicate the relationship of one trigger unit to other trigger units. You can use<br />
the following operators to connect trigger units:<br />
� & (AND) – Combines trigger units using an & operator.<br />
� | (OR) – Combines trigger units using an OR operator.<br />
� ^ (XOR) – Combines trigger units using a XOR operator.<br />
� ! (NOT) – Combines a trigger unit with a NOT operator.<br />
� Parentheses – Groups and orders trigger units.<br />
� THEN – Creates a sequence of wait conditions. For example, the<br />
following statement:<br />
TU1 THEN TU2<br />
means "wait for TU1 to be true," then "wait for TU2 to be true."<br />
The following expression:<br />
(TU1 & TU2) THEN TU3<br />
means “wait for TU1 and TU2 to be true, then wait for TU3 to be true.”<br />
Reveal supports up to 16 sequence levels.<br />
See “THEN Statements and Counters” on page 21 for more information<br />
on THEN statements.<br />
� # (count) – Inserts a counter into a sequence. See “THEN Statements and<br />
Counters” on page 21 for information on counters.<br />
For more information on the precedence of these symbols in trigger<br />
expression syntax, see “Precedence” on page 22.<br />
Reveal Inserter 48
Reveal Inserter User Interface Descriptions<br />
Figure 8: <strong>Trigger</strong> Expression Section<br />
RAM Type Specifies how the trigger expression is to be implemented in the<br />
debug logic. You can choose one of the following:<br />
� EBR – Implements the trigger expression as embedded block RAM<br />
(EBR). The Reveal Inserter calculates the appropriate number of EBRs.<br />
By default, the trigger expression is implemented as EBR.<br />
� Slice – Implements the trigger expression as slices. The Reveal Inserter<br />
calculates the appropriate number of slices.<br />
For more information on trigger expressions, see “<strong>Trigger</strong> Expressions” on<br />
page 20.<br />
Sequence Depth Specifies the number of sequences, which are sequential<br />
states connected by THEN operators, used in a trigger expression. Reveal<br />
supports up to 16 sequence levels. For example, in the following figure, TE1<br />
consists of one sequence, since it has no THEN operator. It therefore has a<br />
sequence depth of 1. TE2 has two sequences, TU1|TU2 and TU3 & TU2,<br />
linked by a THEN operator, so its sequence depth is 2. TE3 has three<br />
sequences:<br />
� TU1 & TU3 & TU2 followed by THEN<br />
� TU1 followed by THEN<br />
� TU3 followed by THEN<br />
TE3 therefore has a sequence depth of 3.<br />
The Sequence Depth option is read-only.<br />
Max Sequence Depth Specifies the maximum number of sequences, which<br />
are trigger units connected by THEN operators, that can be used in a trigger<br />
expression. You can choose 1, 2, 4, 8, or 16. The maximum sequence depth<br />
is 16. If you set a number that is higher in the Sequence Depth box than that<br />
set in the Max Sequence Depth box, the number in the Max Sequence Depth<br />
box appears in red.<br />
The Max Sequence Depth value is set statically in the Reveal Inserter and<br />
cannot be changed in the Reveal Logic Analyzer.<br />
Max Event Counter Determines the maximum size of the count in the<br />
trigger expression (the count is how many times a sequence must occur<br />
before a THEN statement). You can set this option to 1 or powers of 2 from 2<br />
to 65,536. The maximum is 65,536. The default is 1. If the largest counter<br />
value used in the trigger expression is larger than that set in the Max Event<br />
Counter box, the number in the Max Event Counter box appears in red.<br />
Reveal Inserter 49
Reveal Inserter User Interface Descriptions<br />
The Max Sequence Depth value is set statically in the Reveal Inserter and<br />
cannot be changed in the Reveal Logic Analyzer.<br />
Add Adds a line for a new trigger expression.<br />
Remove Deletes the selected trigger expression.<br />
Event Counter<br />
Enable Final <strong>Trigger</strong> Counter Determines whether a counter is added to<br />
the output of the final trigger. This counter is the combination of all the trigger<br />
expressions enabled when the Reveal Logic Analyzer is run. This option is<br />
disabled by default.<br />
Final <strong>Trigger</strong> Counter Value Specifies the maximum size of the count of<br />
the final trigger output. You can choose powers of two between 2 and 65536.<br />
In the Reveal Inserter, this option has the effect of reserving space in the<br />
design for an extra counter added to the end of the triggering logic for the total<br />
number of triggers, both trigger units and trigger expressions. Leaving the<br />
Enable Final <strong>Trigger</strong> Counter option unselected is equivalent to setting the<br />
counter to a value of 1.<br />
You can change the value of this parameter in the Reveal Logic Analyzer, but<br />
you cannot make the value bigger, so be sure to reserve enough space for the<br />
count that you think you will need.<br />
<strong>Trigger</strong> Out/Enable <strong>Trigger</strong> Out Creates a trigger output signal. You can<br />
create a net, an I/O, or both. If you want this signal to be an input to another<br />
core, select NET. If you want to trigger outside the chip, select IO. To specify<br />
both conditions, select BOTH. Selecting NET or BOTH activates the Net box<br />
so that you can enter the name of a trigger output signal.<br />
<strong>Trigger</strong> Out/Net Specifies the name of the trigger output signal enabled by<br />
the Enable <strong>Trigger</strong> Out parameter. The trigger output signal can be used to<br />
connect to the input signal of another core or to a general-purpose I/O pin in<br />
the FPGA, as an output from the chip, or both. For nets, the default name of<br />
the trigger output signal is<br />
reveal_debug___net, for example,<br />
reveal_debug_counter1_LA0_net.<br />
You can set the trigger output signal to one of the following:<br />
� NET – Creates a net signal that can be connected to the input of a trigger<br />
unit of another core. This setting is the default.<br />
� IO – Creates an I/O signal that can trigger outside the chip.<br />
� BOTH – Creates a signal that can both connect to the input of a trigger<br />
unit of another core and trigger outside the chip.<br />
Once you define a trigger output signal, its name appears in the <strong>Trigger</strong><br />
Output Signal from Reveal Core(s) box beneath the Design Hierarchy pane.<br />
Reveal Inserter 50
Reveal Inserter User Interface Descriptions<br />
Dialog Boxes<br />
The dialog boxes in the Reveal Inserter graphical user interface are listed in<br />
alphabetical order.<br />
About Dialog Box<br />
The About dialog box is activated by the Help > About command. It displays<br />
the version number and copyright information.<br />
Figure 9: About Dialog Box<br />
Create Project Dialog Box<br />
The Create Project dialog box is activated by the File > New Project<br />
command or the button in the Reveal Inserter window.<br />
Figure 10: Create Project Dialog Box<br />
This dialog box contains the following parameters:<br />
Project Name Specifies the name of the Reveal Inserter project. You can<br />
either type in the name of the project or click ... to browse to it. If you enter<br />
only a file name in this box, Reveal Inserter places the file in the design<br />
project directory.<br />
Signal Type Specifies the type of input. The following flows are available in<br />
this release:<br />
� Pre-Synthesis RTL is available if you have a VHDL, Verilog, Schematic/<br />
Verilog, or Schematic/VHDL project.<br />
� Post-Synthesis EDIF is available only for an EDIF or a mixed HDL project.<br />
Initial Core Number Specifies the initial number of cores to add to the<br />
dataset.<br />
Cancel Closes the dialog box without applying any changes.<br />
Reveal Inserter 51
Reveal Inserter User Interface Descriptions<br />
Input Dialog Box<br />
The Input dialog box is activated by any renaming command, such as<br />
Datasets > Rename Core or Trace > Rename Bus, or by right-clicking on the<br />
name of an item and choosing Rename from the pop-up menu.<br />
Figure 11: Input Dialog Box<br />
This dialog box contains the following parameters.<br />
Rename item_name Specifies the new name for an item.<br />
Cancel Closes the dialog box without applying any changes.<br />
Insert Debug to Design Dialog Box<br />
The Insert Debug to Design dialog box is activated by the Datasets > Insert<br />
Debug command or by clicking the button on the toolbar.<br />
Figure 12: Insert Debug to Design Dialog Box<br />
This dialog box contains the following parameters:<br />
Please select core(s) you want to insert Enables you to select which<br />
cores to insert into the design.<br />
Please select design .lpf file you want to use Specifies the path and<br />
name of the .lpf file to use. You must specify the .lpf file, which contains the<br />
timing preferences, to avoid generating false errors in the timing between the<br />
JTAG clock and the sample clocks. By default, this option uses the .lpf file for<br />
the project.<br />
Reveal Inserter 52
Reveal Inserter User Interface Descriptions<br />
Import Reveal file to ispLEVER project Imports the .rvl file into the<br />
ispLEVER project. Importing the .rvl file enables ispLEVER to include the<br />
debug logic in the implementation. Only one .rvl file can be imported into an<br />
ispLEVER project. If you have previously imported an .rvl file, the Project<br />
Navigator will ask if it should replace the file. The Reveal Inserter saves the<br />
.rvl file before it inserts the debug logic.<br />
Insert Inserts the selected cores into the design.<br />
Cancel Closes the dialog box without applying any changes.<br />
Reveal Inserter Startup Wizard Dialog Box<br />
The Reveal Inserter Startup Wizard dialog box is displayed in two forms. Both<br />
forms are activated by selecting Tools > Reveal Inserter in the Project<br />
Navigator.<br />
The following version of the dialog box is displayed only if the Reveal Inserter<br />
finds two or more existing .rvl files in the current directory.<br />
Figure 13: Reveal Inserter Startup Wizard Displaying .rvl Files<br />
Reveal Inserter 53
Reveal Inserter User Interface Descriptions<br />
If the Reveal Inserter does not find an .rvl file in the current directory, it opens<br />
the following version of the Startup Wizard dialog box.<br />
Figure 14: Reveal Inserter Startup Wizard Dialog Box with No Existing<br />
.rvl File<br />
If the Reveal Inserter finds a single .rvl in the current directory, it automatically<br />
opens it.<br />
Search Signals Dialog Box<br />
The Search Signals dialog box is activated by entering a signal name or<br />
pattern in the Signal Search box in the lower left portion of the main Reveal<br />
Inserter window and clicking Search to the right of the box.<br />
Figure 15: Search Signals Dialog Box<br />
This dialog box contains the following parameters:<br />
Cancel Closes the dialog box without applying any changes.<br />
Help Displays the online Help topic for this dialog box.<br />
Reveal Inserter 54
Reveal Inserter User Interface Descriptions<br />
Select Signals Dialog Box<br />
The Select Signals dialog box is activated by double-clicking in the Signals<br />
(MSB:LSB) box of a trigger unit line. It enables you to select which signals to<br />
include in a trigger unit and how to order them. As an alternative, you can also<br />
drag and drop signals from the Design Hierarchy pane to the Trace Data pane<br />
in the Trace Signal Setup tab and to the Signals (MSB:LSB) box in the <strong>Trigger</strong><br />
Signal Setup tab.<br />
Figure 16: Select Signals Dialog Box<br />
This dialog box contains the following parameters:<br />
Select Signals Displays the hierarchy of the signals in the design. It also<br />
displays the output signal from the core.<br />
Selected Signals (right pane) Displays the signals that you have selected<br />
to include in a trigger unit. You cannot select more than 256 signals.<br />
> Moves a signal or signals from the Select Signals pane to the right pane.<br />
< Moves a signal or signals from the right pane to the Selected Signals<br />
pane.<br />
Moves the selected signal up one line. The order of the signals affects<br />
how the comparison is performed.<br />
Moves the selected signal down one line. The order of the signals<br />
affects how the comparison is performed.<br />
Cancel Closes the dialog box without applying any changes.<br />
Help Displays the online Help topic for this dialog box.<br />
Reveal Inserter 55
Reveal Inserter User Interface Descriptions<br />
Token Dialog Box<br />
The Token dialog box is activated by the <strong>Trigger</strong> > Create Token command in<br />
the Reveal Inserter window so that you can add, edit, and remove token<br />
values. These values are saved in the .rvs file.<br />
Figure 17: Token Dialog Box<br />
This dialog box contains the following parameters:<br />
Name Specifies the label of the anticipated bus value that will appear in the<br />
Waveform View tab of the Reveal Logic Analyzer.<br />
Value Specifies the anticipated bus value.<br />
Add Adds a line so that you can specify the name and value of a label.<br />
Remove Deletes a line specifying the name and value of a label.<br />
Cancel Closes the dialog box without applying any changes.<br />
Help Displays the online Help topic for this dialog box.<br />
Reveal Inserter 56
Reveal Inserter User Interface Descriptions<br />
Toolbar<br />
The toolbar in the Reveal Inserter window consists of buttons that enable you<br />
to perform tasks without using menu commands.<br />
Figure 18: Reveal Inserter Toolbar<br />
Table 2: Toolbar Buttons<br />
Button Description Command<br />
Activates the Create<br />
Project dialog box so that<br />
you can create a new<br />
Reveal Inserter project.<br />
Activates the Select<br />
Project dialog box so you<br />
can select the .rvl file of an<br />
existing Reveal Inserter<br />
project to open.<br />
Saves the Reveal Inserter<br />
project in a .rvl file in the<br />
current directory.<br />
Checks the Reveal Inserter<br />
logic debug settings to be<br />
sure that they are correct.<br />
Activates the About dialog<br />
box, which displays version<br />
and installation information<br />
for the Reveal Inserter.<br />
Inserts the selected cores<br />
into the design.<br />
To hide or show the input bar, choose View > Toolbar.<br />
File > New Project<br />
File > Open Project<br />
File > Save Project<br />
Datasets > Design Rule<br />
Check<br />
Help > About Reveal<br />
Inserter<br />
Datasets > Insert Debug<br />
Menus<br />
The Reveal Inserter graphical user interface includes the File menu, the View<br />
menu, the Datasets menu, the Trace menu, the <strong>Trigger</strong> menu, and several<br />
pop-up menus.<br />
File Menu<br />
The File Menu in the Reveal Inserter window consists of the following<br />
commands:<br />
New Project Activates the Create Project dialog box so that you can create<br />
a new Reveal Inserter project. This command is equivalent to the toolbar<br />
button.<br />
Reveal Inserter 57
Reveal Inserter User Interface Descriptions<br />
Open Project Activates the Select Project dialog box so you can select the<br />
.rvl file of an existing Reveal Inserter project to open. This command is<br />
equivalent to the toolbar button.<br />
Close Project Closes an open Reveal Inserter project.<br />
Save Project Saves the Reveal Inserter project in a .rvl file in the current<br />
directory. This command is equivalent to the toolbar button.<br />
Save As Project Activates the Select Project dialog box so that you can<br />
save the Reveal Inserter project in an .rvl file in a directory other than the<br />
current directory.<br />
Delete Project Deletes a Reveal Inserter project.<br />
Recent Project Displays a list of the four most recent projects that you<br />
opened.<br />
Exit Closes the Reveal Inserter.<br />
View Menu<br />
The View menu in the Reveal Inserter window consists of the following<br />
commands:<br />
Expand All Design Hierarchy Displays the hierarchy of the whole design<br />
when you right-click on the project name, including the ports and nodes in the<br />
top module and submodules. When you right-click on a bus name, it displays<br />
all the signals in the bus.<br />
Collapse All Design Hierarchy Displays only the buses, ports, top-level<br />
signals, and top level of the hierarchy in the design when you right-click on the<br />
project name. When you right-click on a bus name, it hides the names of all<br />
the signals in the bus.<br />
Datasets Menu<br />
The Datasets menu in the Reveal Inserter window consists of the following<br />
commands:<br />
Add New Core Adds a new core to the project. The Reveal Inserter creates<br />
a new core with a default name of _LA, where<br />
top_module is the name of the top module in the Reveal Inserter project, and<br />
number is a sequential number. For example, the third core added to the<br />
“counter“ project would be named counter_LA3. The core name is case<br />
insensitive—for example, “core_LA0" is the same as "core_la0." The added<br />
cores are displayed in the Debug Datasets pane.<br />
Rename Core Activates the Input dialog box so that you can specify a new<br />
name for the designated core.<br />
During the renaming process, the Reveal Inserter verifies that:<br />
� The core name begins with a letter and consists of letters, numbers, and<br />
underscores (_).<br />
Reveal Inserter 58
Reveal Inserter User Interface Descriptions<br />
� The core name is not the same as that of any other core.<br />
� The core name is not the same as that of any module or instance in the<br />
design.<br />
Remove Core Removes the designated core or cores from the project.<br />
Design Rule Check Checks the accuracy of the Reveal Inserter logic<br />
debugging settings, namely that:<br />
� The core names begin with a letter and consist of letters, numbers, and<br />
underscores (_).<br />
� A core name is not the same as that of any other core.<br />
� The core name is not the same as that of any module already defined in<br />
the design.<br />
� The number of cores is between 1 and 15.<br />
� The number of trace signals is between 1 and 512.<br />
� The number of trigger signals is between 1 and 4096.<br />
� The number of trigger units and trigger expressions is between 1 and 16.<br />
� The number of trigger signals in a trigger unit is between 1 and 256.<br />
� A sample clock is specified.<br />
� The sample clock signal is a 1-bit signal already defined in the design.<br />
� A sample enable is specified.<br />
� The sample enable signal is a 1-bit signal already defined in the design.<br />
� The name of the trigger-out signal is given if this signal is enabled.<br />
� The name of the trigger-out signal is not the same as any signal already<br />
defined in the design.<br />
� The number of EBRs needed does not exceed the number available.<br />
� The design includes an input signal.<br />
� The syntax of the trigger expressions is correct.<br />
� The trigger expression sequence is less than or equal to the maximum<br />
sequence.<br />
� The trigger output signal is specified, if the Enable <strong>Trigger</strong> Out option is<br />
enabled.<br />
� The trigger output signal is not the same as the name of any signal in the<br />
design.<br />
� The values of the trigger unit are correct.<br />
� The names of the trigger units and the trigger expressions conform to the<br />
guidelines given in the “<strong>Trigger</strong> Expression and <strong>Trigger</strong> Unit Naming<br />
Conventions” on page 25.<br />
This command is equivalent to the toolbar button.<br />
Reveal Inserter 59
Reveal Inserter User Interface Descriptions<br />
The Reveal Inserter automatically performs a check before saving the project<br />
or inserting the debug logic.<br />
Insert Debug Activates the Insert Debug to Design dialog box so that you<br />
can select the cores to insert into the design, specify the name of the .lpf file<br />
to use, and import the .rvl into ispLEVER. This command automatically<br />
performs a design rule check before inserting the debug logic cores.<br />
This command is equivalent to the toolbar button.<br />
Trace Menu<br />
The Trace menu in the Reveal Inserter window consists of the following<br />
commands:<br />
Group Signals/Buses Groups signals, buses, or both into a bus signal.<br />
UnGroup Signals/Buses Ungroups signals, buses, or both in a bus signal.<br />
Remove Signals/Buses Removes signals, buses, or both from the Trace<br />
Signal Setup tab.<br />
Rename Bus Activates the Input dialog box so that you can enter a new<br />
name for a bus.<br />
<strong>Trigger</strong> Menu<br />
The <strong>Trigger</strong> menu in the Reveal Inserter window consists of one command.<br />
Create Token Creates tokens and activates the Token dialog box so that<br />
you can specify bus values and the labels for those bus values that can apply<br />
to a bus of any radix.<br />
Help Menu<br />
The Help menu in the Reveal Inserter window consists of the following<br />
commands:<br />
Reveal Inserter Help Opens the online Help for the Reveal Inserter.<br />
ispLEVER Help Opens the online Help for all the design tools in ispLEVER.<br />
About Opens the About dialog box, which displays version and installation<br />
information for the Reveal Inserter. This command is equivalent to the<br />
toolbar button.<br />
Debug Datasets Pop-<strong>Up</strong> Menu<br />
The pop-up menu in the Debug Datasets pane is activated when you rightclick<br />
on the name of a core or on “Datasets.”<br />
Add New Core Adds a new core to the project.<br />
Remove Removes the designated core or cores from the project.<br />
Reveal Inserter 60
Reveal Inserter User Interface Descriptions<br />
Rename Activates the Input dialog box so that you can specify a new name<br />
for the designated core.<br />
During the renaming process, the Reveal Inserter verifies that:<br />
� The core name begins with a letter and consists of letters, numbers, and<br />
underscores (_).<br />
� The core name is not the same as that of any other core.<br />
� The core name is not the same as that of any module or instance in the<br />
design.<br />
Trace Signal Setup Pop-<strong>Up</strong> Menu<br />
The popup menu in the Trace Signal Setup tab is activated when you rightclick<br />
on a bus or a signal. It consists of the following commands:<br />
Group Groups signals, buses, or both into a bus signal. This command is<br />
equivalent to the Trace > Group Signals/Buses command.<br />
UnGroup Ungroups the signals in a bus.<br />
Rename Activates the Input dialog box so that you can enter a new name<br />
for a bus. This command is equivalent to the Trace > Rename Bus command.<br />
Remove Removes signals, buses, or both from the list of signals and buses<br />
in the Trace Signal Setup tab. It is equivalent to the Trace > Remove Signals/<br />
Buses command.<br />
Expand All Displays the signals in all the buses in the Trace Data pane.<br />
Collapse All Displays only the buses in the Trace Data pane.<br />
Expand Displays the signals in the selected bus.<br />
Collapse Displays only the selected bus.<br />
When you right-click on a signal, only the Group, Remove, Expand All, and<br />
Collapse All commands are available.<br />
Design Hierarchy Pop-<strong>Up</strong> Menu<br />
The pop-up menu in the Design Hierarchy pane is activated when you rightclick<br />
on a bus or the name of the project.<br />
Expand All Displays the hierarchy of the whole design when you right-click<br />
on the project name, including the ports and nodes in the top module and<br />
submodules. When you right-click on a bus name, it displays all the signals in<br />
the bus.<br />
Collapse All Displays only the buses in the design when you right-click on<br />
the project name. When you right-click on a bus name, it hides the names of<br />
all the signals in the bus.<br />
Expand Displays the signals in the selected bus.<br />
Reveal Inserter 61
Reveal Inserter User Interface Descriptions<br />
�<br />
Reveal Inserter 62
Reveal Logic Analyzer<br />
3<br />
Logic analyzers enable you to view signal information to debug design<br />
functionality. With external logic analyzers, you connect to pins on a board,<br />
set one or more trigger conditions, and sample and view collected data.<br />
Internal logic analyzers, such as the Reveal Logic Analyzer, depend on<br />
additional logic placed into the design for triggering and tracing, then<br />
transferring the data to a PC, usually through a JTAG connection, for viewing<br />
and analysis.<br />
The Reveal Inserter handles the task of inserting debug logic into your design.<br />
Before using the Reveal Logic Analyzer, you must use the Reveal Inserter to<br />
allow debug access.<br />
The Reveal Logic Analyzer, which replaces the ispTRACY Logic Analyzer,<br />
enables you to configure trigger settings and extract information from a<br />
programmed device through the JTAG ports. It interfaces directly to the<br />
Reveal cores in the design. You can set up triggers, select capture modes,<br />
and run or stop the triggers. The Reveal Logic Analyzer displays the data<br />
captured on the silicon according to the settings that you specify.<br />
The Reveal Logic Analyzer's graphical user interface enables you to view the<br />
trace data of a signal or bus in a waveform viewer.<br />
Although an evaluation board is normally required to run the Reveal Logic<br />
Analyzer, the Reveal Logic Analyzer includes a demonstration design that you<br />
can run without the evaluation board so that you can learn how to use the tool.<br />
The Reveal Logic Analyzer requires the ispVM System programming software<br />
to configure the specified device. The acquired data is displayed in the<br />
waveform viewer.<br />
You can export waveform data to a value change dump (.vcd) file, which can<br />
be imported by such third-party tools as ModelSim. You can also output a file<br />
in ASCII tabular format for exporting the data into other tools such as Excel.<br />
Reveal Logic Analyzer 63
Reveal Logic Analyzer About Reveal Logic Analyzer<br />
About Reveal Logic Analyzer<br />
Figure 19: Reveal Design Flow<br />
This section introduces some of the key features of the Reveal Logic<br />
Analyzer: the devices that it supports, the steps in its design flow, its inputs,<br />
and its outputs.<br />
Supported Devices<br />
You can use the Reveal Logic Analyzer with <strong>Lattice</strong>ECP2, <strong>Lattice</strong>ECP2S,<br />
<strong>Lattice</strong>ECP2M, <strong>Lattice</strong>ECP2MS, <strong>Lattice</strong>SC, <strong>Lattice</strong>SCM, and <strong>Lattice</strong>XP2<br />
devices.<br />
Reveal On-Chip Debug Design Flow<br />
The following figure shows the Reveal insertion and logic analysis design<br />
flow.<br />
Reveal Logic Analyzer 64
Reveal Logic Analyzer About Reveal Logic Analyzer<br />
Before accessing the Reveal Logic Analyzer, you must install a <strong>Lattice</strong><br />
<strong>Semiconductor</strong> or USB download cable and a power supply between your<br />
computer and the evaluation board. Refer to “Connecting to the Evaluation<br />
Board” on page 68 for information on this procedure. See the ispVM System<br />
Help for detailed information on these cables.<br />
You do not need to install a cable and a power supply if you want to run the<br />
demonstration design that comes with the Reveal Logic Analyzer so that you<br />
can learn how to use the tool. Click on File > Open Demo in the Reveal Logic<br />
Analyzer to access this design.<br />
You must also have a Project Navigator design that has had on-chip debug<br />
logic inserted by the Reveal Inserter software.<br />
The general steps involved in performing a logic analysis are the following:<br />
1. Start the Reveal Inserter.<br />
2. Configure the trace and trigger signal settings in the Reveal Inserter.<br />
3. Insert the debug logic with the Reveal Inserter.<br />
4. Build the database in the ispLEVER Project Navigator.<br />
5. Map, place, and route the design.<br />
6. Generate the bitstream.<br />
7. Set up a cable connection.<br />
8. Download the design onto the device by using ispVM System.<br />
9. Start the Reveal Logic Analyzer.<br />
10. Create a new Reveal Logic Analyzer project or open an existing one.<br />
11. Configure the trigger settings for each core in each device that you want<br />
to use to perform logic analysis of the design.<br />
12. Click the Run button (or select Device > Run Selected LAs) to perform the<br />
logic analysis, and wait for the design to trigger and download the trace<br />
information into the Reveal Logic Analyzer from the board.<br />
13. View the resulting waveforms for each core.<br />
14. Optionally, you can export the waveform data for each core in a value<br />
change dump (.vcd) file for use in third-party tools or in an ASCII-format<br />
text (.txt) file.<br />
Inputs<br />
The Reveal Logic Analyzer requires as input the following:<br />
� A design from the Project Navigator<br />
� A Reveal Logic Analyzer settings (.rvs) file, which is output by the Reveal<br />
Inserter or the Reveal Logic Analyzer. It contains all the dynamically<br />
changeable trigger settings, such as trigger unit operators, trigger unit<br />
values, and any trigger expressions.<br />
� An existing Reveal Inserter project (.rvl file), which contains the<br />
connections for each core and all the static settings of the debugging<br />
Reveal Logic Analyzer 65
Reveal Logic Analyzer About Reveal Logic Analyzer<br />
logic. The information in this file is statically set in the Reveal Inserter and<br />
cannot be changed in the Reveal Logic Analyzer.<br />
� A Reveal Logic Analyzer project (.rva) file, which is the project file output<br />
by the Reveal Logic Analyzer in a previous session. It contains the<br />
information used by the Reveal Logic Analyzer, such as window settings,<br />
waveform trace signal positions, radixes, markers, and signal colors.<br />
� Optionally, a scan chain configuration (.xcf) file, which is generated by<br />
ispVM System for programming devices in a JTAG daisy chain. The .xcf<br />
file contains information about each device, the data files targeted, and<br />
the operations to be performed.<br />
An .xcf file is required as input only if you will be programming devices in a<br />
JTAG daisy chain. It is not required if you will be programming a single<br />
device.<br />
Outputs<br />
The Reveal Logic Analyzer generates the following files:<br />
� A Reveal Logic Analyzer project (.rva) file, which contains the information<br />
such as window settings, waveform trace signal positions, radixes,<br />
markers, and signal colors. This file is also an input file when you re-open<br />
a project that you previously saved.<br />
� The Reveal Logic Analyzer trace (.trc) file, which contains the waveform<br />
information acquired from previous runs of the Reveal Logic Analyzer.<br />
When you first open the Reveal Logic Analyzer, the waveform displays<br />
this information until you press the Run button. If the debug signals have<br />
been changed from a previous run of the Reveal Logic Analyzer, incorrect<br />
information is displayed in the waveform when it is first opened. Once a<br />
run has been completed, the waveform contains valid information with the<br />
changed debug configuration.<br />
� Optionally, a value change dump (.vcd) file, in which you can export<br />
waveform data for display in third-party tools such as ModelSim. The .vcd<br />
file is an ASCII file containing header information, variable definitions, and<br />
variable value changes. Its format is specified by the IEEE 1364 standard<br />
� Optionally an ASCII-format text (.txt) file, in which you can optionally<br />
export waveform data for display in third-party tools such as ModelSim.<br />
The .txt file is in a simple ASCII character-tab-delimited format. It includes<br />
a header line with the signal names, then each line contains the value for<br />
each signal, one line per each sample clock.<br />
Reveal Logic Analyzer 66
Reveal Logic Analyzer Understanding Debug Logic Insertion<br />
Understanding Debug Logic Insertion<br />
Inserting Debug Logic Cores<br />
Building the Database<br />
You can find detailed information about debug logic insertion in the Reveal<br />
Inserter online Help.<br />
Before performing logic analysis with the Reveal Logic Analyzer, you must do<br />
the following:<br />
� Use the Reveal Inserter to generate the debug logic and insert it into your<br />
design. You must also set up the trace and trigger signals to be used in<br />
the Reveal Inserter.<br />
� Build your design project database with ispLEVER software.<br />
For more information on generating cores with Reveal Inserter, see the<br />
Reveal Inserter online Help.<br />
To build the design project database:<br />
� Double-click the Build Database process in the ispLEVER Project<br />
Navigator.<br />
During this process, the Project Navigator invokes the synthesis tool.<br />
Mapping, Placing, and Routing Design<br />
Generating a Bitstream<br />
To map, place, and route the design:<br />
1. Double-click the Map Design process in the ispLEVER Project Navigator.<br />
2. Double-click the Place & Route Design process in the ispLEVER Project<br />
Navigator.<br />
All core clock and reset pins must be located and driven by valid signals for<br />
successful hardware debugging.<br />
To generate a bitstream:<br />
� Double-click the Generate Bitstream Data process in the ispLEVER<br />
Project Navigator.<br />
Reveal Logic Analyzer 67
Reveal Logic Analyzer Connecting to the Evaluation Board<br />
This process creates a .bit file for FPGAs that is ready for downloading<br />
into the device.<br />
Connecting to the Evaluation Board<br />
The Reveal Logic Analyzer requires that a <strong>Lattice</strong> <strong>Semiconductor</strong> parallel port<br />
cable or USB download cable and a power supply be installed between your<br />
computer and evaluation board so that you can program the device with<br />
ispVM System.<br />
To connect the evaluation board to your computer:<br />
1. Install a driver for the download cable, if it has not been previously<br />
installed.<br />
2. Reboot your computer, if the driver was not previously installed.<br />
3. Attach the parallel port or USB ispDOWNLOAD cable to the parallel port<br />
or USB port of your system.<br />
4. Plug in the AC adapter to a wall outlet, and plug the other end into the<br />
power jack at provided on the evaluation board.<br />
Note<br />
You should follow the handling and power-up advice provided in the <strong>Lattice</strong><br />
<strong>Semiconductor</strong> device evaluation board documentation when using the evaluation<br />
board.<br />
5. In the Project Navigator, select Tools > ispVM System or click the<br />
button on the toolbar.<br />
6. Select Options > Cable and IO Port Setup.<br />
7. Click Auto Detect, then click OK.<br />
8. Attach the JTAG connector ispDOWNLOAD cable to the appropriate<br />
JTAG programming header of the evaluation board. See the device<br />
evaluation board documentation for details.<br />
Refer to the ispVM System Help for more information about your cable<br />
connection.<br />
Reveal Logic Analyzer 68
Reveal Logic Analyzer Downloading Design onto the Device<br />
Downloading Design onto the Device<br />
To download the design onto the device, use ispVM System. This process<br />
optionally creates a scan chain configuration (.xcf) file. An .xcf file is not<br />
necessary to use the Reveal Logic Analyzer. The Reveal Logic Analyzer<br />
derives the information in the downloaded bitstream directly from the device<br />
on the board.<br />
To download the design onto the device:<br />
� If you do not already have ispVM System open, choose Device > ispVM<br />
System In the Project Navigator, or click the button on the Reveal<br />
Logic Analyzer toolbar.<br />
1. In the ispVM System interface, select File > New.<br />
A new chain configuration window appears.<br />
2. Choose ispTools > Scan Chain or click the Scan toolbar icon.<br />
ispVM detects the device that you are using and adds it to the list.<br />
3. Select the first device in the New Scan Configuration Setup list.<br />
4. In the popup box labeled Multi Match Device’s ID List, select the<br />
appropriate device.<br />
5. Highlight the selected device and choose Edit Device from the pop-up<br />
menu.<br />
6. In the Device Information dialog box, click the Select button of the Device<br />
section to open the Select Device dialog box.<br />
7. In the Select Device dialog box, do the following:<br />
a. In the Device Family box, select the appropriate device family.<br />
b. In the Device box, select the device, as appropriate for your revision of<br />
the standard evaluation board.<br />
c. In the Package box, select the appropriate package.<br />
d. Click OK.<br />
8. Click the Browse button of the Data File section.<br />
9. Select the .bit file, and click Open.<br />
10. In the Operation box, select Fast Program, if it is not already selected.<br />
11. Click OK to close the Device Information dialog box.<br />
12. Choose Project > Download, or click the GO button on the toolbar.<br />
After a few moments, the download and programming activity will end. A<br />
green PASS button appears in the New Scan Configuration Setup dialog<br />
box.<br />
13. Select File > Save As to save the configuration setup as an .xcf file.<br />
14. In the File Name box in the dialog box that appears, type in<br />
.xcf, and click Save.<br />
15. Choose File > Exit in the LSC ispVM System window.<br />
Reveal Logic Analyzer 69
Reveal Logic Analyzer Starting the Reveal Logic Analyzer<br />
See the ispVM System Help for detailed instructions on the downloading<br />
process.<br />
Starting the Reveal Logic Analyzer<br />
As noted earlier, before accessing the Reveal Logic Analyzer, you must install<br />
a <strong>Lattice</strong> <strong>Semiconductor</strong> or USB download cable and a power supply between<br />
your computer and evaluation board. Refer to the ispVM System Help for<br />
detailed information on these cables.<br />
You do not need to install a cable and a power supply if you want to run the<br />
demonstration design that comes with the Reveal Logic Analyzer so that you<br />
can learn how to use the tool. Click on File > Open Demo to access this<br />
design.<br />
You can start the Reveal Logic Analyzer from the Project Navigator or as a<br />
stand-alone tool.<br />
Note<br />
The Reveal Inserter generates a “signature” or tracking mechanism each time that<br />
debug logic is inserted into the design. The signature is placed into the project file and<br />
into the debug logic. The Reveal Logic Analyzer reads this signature to ensure that the<br />
FPGA has been programmed with the .bit file that matches its project file. The Reveal<br />
Inserter generates a new signature every time the .rvl file is written, and the Reveal<br />
Logic Analyzer checks this signature each time that it runs the design. If you save the<br />
project in the Reveal Inserter without re-running the Project Navigator flow and<br />
generating a new bitstream, the Reveal Logic Analyzer issues an error message when<br />
it finds the FPGA programmed with the old .bit file, even if the debug logic was not<br />
changed.<br />
Starting the Reveal Logic Analyzer from the<br />
Project Navigator<br />
To start the Reveal Logic Analyzer from the ispLEVER Project Navigator:<br />
1. Choose Tools > Reveal Logic Analyzer from the ispLEVER Project<br />
Navigator or click on the icon.<br />
The New Project dialog box appears.<br />
2. Click Cancel.<br />
Starting the Reveal Logic Analyzer as a Stand-<br />
Alone Tool<br />
To run the Reveal Logic Analyzer as a stand-alone tool:<br />
� In the Microsoft Windows Start menu, select Programs > <strong>Lattice</strong><br />
<strong>Semiconductor</strong> > Accessories > Reveal Logic Analyzer.<br />
The Reveal Logic Analyzer window opens.<br />
Reveal Logic Analyzer 70
Reveal Logic Analyzer Creating a New Reveal Logic Analyzer Project<br />
Running a Demonstration Design<br />
The Reveal Logic Analyzer provides you with a simple pre-existing counter<br />
design and simulation data so that you can learn how to use the tool without<br />
having your computer connected to an evaluation board.<br />
To run the demonstration design:<br />
1. Start the Reveal Logic Analyzer.<br />
2. Choose File > Open Demo.<br />
3. Configure the trigger settings in the <strong>Trigger</strong> Signal Setup tab.<br />
4. Choose Device > Run Selected LAs or click .<br />
The trace buffer data now appears in the Waveform View tab in waveform<br />
format.<br />
Accessing Online Help<br />
You can access online Help on the Reveal Logic Analyzer either indirectly<br />
through the ispLEVER Help or directly through the Reveal Logic Analyzer<br />
Help. You can also see the version of Reveal Logic Analyzer that you are<br />
using.<br />
To access the Reveal Logic Analyzer Help:<br />
� Choose Help > Reveal Logic Analyzer Help.<br />
To access the online Help for all design tools in ispLEVER:<br />
� Choose Help > ispLEVER Help.<br />
To determine the version of the Reveal Logic Analyzer that you are using:<br />
� Choose Help > About.<br />
The About Reveal Logic Analyzer dialog box now opens, displaying the<br />
version number.<br />
Creating a New Reveal Logic Analyzer Project<br />
In order to create a new Reveal Logic Analyzer project, you must first have<br />
available a Project Navigator design directory with a Reveal project (.rvl) file<br />
generated by the Reveal Inserter.<br />
To open a new Reveal Logic Analyzer project:<br />
1. Choose Device > Connection Setup.<br />
The Cable and I/O Port Setup dialog box appears.<br />
2. In the pulldown menu in the Cable Type box, choose the cable type or<br />
click Auto Detect.<br />
3. Deselect the TRST/Reset Pin Connected option and the ispEN/BSCAN<br />
Pin Connected option.<br />
Reveal Logic Analyzer 71
Reveal Logic Analyzer Opening an Existing Reveal Logic Analyzer Project<br />
4. Click OK.<br />
5. In the Reveal Logic Analyzer window, choose File > New to open the New<br />
Project dialog box.<br />
6. In the Project Name box, enter the name of the file.<br />
7. In the Project Directory box, browse to the directory in which to save the<br />
project.<br />
It is recommended that you save the Reveal Logic Analyzer project files in<br />
the project directory for the design into which the debug logic has been<br />
inserted.<br />
8. If you will be programming devices in a JTAG daisy chain, enter the name<br />
of the .xcf file in the XCF File box.<br />
9. Click Next.<br />
10. In the Device Information dialog box, click the Browse button.<br />
11. Browse to the location of the Reveal project (.rvl) file for your project, and<br />
click Open.<br />
12. In the Device Information dialog box, click Finish.<br />
Opening an Existing Reveal Logic Analyzer Project<br />
To open an existing project, you must have available a Reveal Logic Analyzer<br />
project (.rva) file from a previous Reveal Logic Analyzer session.<br />
Opening an Existing Project<br />
You can open an existing in the Reveal Logic Analyzer by using the File menu<br />
to open a dialog box.<br />
To open an existing Reveal Logic Analyzer project:<br />
1. Choose File > Open.<br />
2. In the File Name field in the Open Project dialog box, select the .rva file to<br />
open.<br />
3. Click Open.<br />
Opening a Recently Opened Project<br />
If the desired .rva file has been recently opened, you can open it directly from<br />
the File menu.<br />
To open a recently opened .rva file directly from the File menu:<br />
� Choose File > Recent Files > filename from the list of the four most<br />
recently opened files near the bottom of the File menu.<br />
Reveal Logic Analyzer 72
Reveal Logic Analyzer Selecting a Reveal Logic Analyzer Core Window<br />
Selecting a Reveal Logic Analyzer Core Window<br />
After you have created a project, each Reveal core in the design will have a<br />
Reveal Logic Analyzer window available to set triggers and view captured<br />
data. To select a Reveal Logic Analyzer window, click on the appropriate core<br />
in the Datasets window pane in the upper left area.<br />
Note<br />
To display a Reveal Logic Analyzer core window:<br />
<strong>Setting</strong> <strong>Up</strong> the Trace Signals<br />
The darker gray background in certain fields in the <strong>Trigger</strong> Signal Setup tab indicates<br />
that you can change these values only in the Reveal Inserter. You cannot change them<br />
in the Reveal Logic Analyzer.<br />
� Choose Window > Show LA Window > Device ><br />
Device_LA.<br />
The LA window appears with the <strong>Trigger</strong> Signal Setup and Waveform View<br />
tabs.<br />
Although you can add trace signals only in the Reveal Inserter, you can set<br />
their order, group and ungroup them, set radixes for them, set colors, hide<br />
extraneous signals, or make hidden signals visible by using the Waveform<br />
View tab.<br />
Grouping Trace Signals into a Bus<br />
You can group trace signals into buses, and you can use two methods of<br />
nesting buses.<br />
To group trace signals into a bus:<br />
1. In the Waveform View tab, shift-click the left mouse button to select the<br />
signals in the waveform.<br />
2. Choose Bus/Signal > Group Into Bus, or right-click, and in the pop-up<br />
menu click Group Into Bus.<br />
To nest a bus, you can either:<br />
� Select the bus and drag it to a location under the desired bus.<br />
� Select signals already grouped into a bus to form a bus nested under that<br />
bus.<br />
Reveal Logic Analyzer 73
Reveal Logic Analyzer <strong>Setting</strong> <strong>Up</strong> the Trace Signals<br />
Ungrouping Trace Signals from a Bus<br />
To ungroup trace signals from a bus:<br />
1. Highlight the grouped signals in the waveform in the Reveal Logic<br />
Analyzer Waveform View tab.<br />
2. Click Bus/Signal > Ungroup From Bus or right-click, and in the pop-up<br />
menu, click Ungroup From Bus.<br />
<strong>Setting</strong> the Trace Bus Radix<br />
You can set the radix of a trace bus displayed in the Trace Bus/Signal pane of<br />
the Waveform View tab. You can choose a binary, octal, decimal, or<br />
hexadecimal radix. You can also use tokens to set the bus radix.<br />
<strong>Setting</strong> the Trace Bus Radix by Using the Menu<br />
You can set the bus radix of a signal bus by using menu commands in the<br />
Reveal Logic Analyzer window.<br />
To set the bus radix of a signal bus by using menu commands:<br />
1. Highlight the bus in the Trace Bus/Signal pane of the Waveform View tab.<br />
2. Right-click and choose Set Bus Radix from the dropdown menu to<br />
display the Bus Radix dialog box.<br />
3. Choose Binary, Octal, Decimal, Hexadecimal, or Token.<br />
4. Click OK.<br />
<strong>Setting</strong> the Trace Bus Radix by Using Tokens<br />
See the Reveal Inserter online Help for information about setting a bus radix<br />
by using tokens.<br />
Renaming Trace Buses<br />
You can rename a trace bus.<br />
To rename a trace bus:<br />
1. In the Trace Bus/Signal pane in the Waveform View tab, right-click on the<br />
trace bus that you want to rename and choose Rename from the pop-up<br />
menu.<br />
2. Backspace over the existing name and type in the new name.<br />
Reveal Logic Analyzer 74
Reveal Logic Analyzer <strong>Setting</strong> <strong>Up</strong> the Trace Signals<br />
<strong>Setting</strong> Bus Bit Order<br />
In the Trace Bus/Signal pane of the Waveform View tab, there is a notation to<br />
the left of each bus name indicating which bit in the bus is the most most<br />
significant bit (MSB) or the least significant bit (LSB). You can change this<br />
order.<br />
To set the bus bit order:<br />
1. In the Trace Bus/Signal pane of the waveform display in the Waveform<br />
View tab, right-click on the bus of interest in the Waveform View tab and<br />
choose Set MSB/LSB from the pop-up menu.<br />
2. From the pop-up menu, choose MSB to make a bit the most significant bit<br />
or LSB to make a bit the least significant bit.<br />
Making Trace Signals Invisible<br />
To make trace signals invisible:<br />
1. Highlight the signal in the Trace Bus/Signal pane of the Waveform View<br />
tab and right-click.<br />
2. In the pop-up menu, select Hide.<br />
Making Trace Signals Visible<br />
To make trace signals visible:<br />
� In the Trace Bus/Signals pane of the Waveform View tab, choose Bus/<br />
Signal > Unhide All or right-click and choose Bus/Signal > Unhide All.<br />
Locating a Trace Signal<br />
You can locate a trace signal in the Waveform View display.<br />
To locate a trace signal:<br />
� In the Trace Bus/Signal pane in the extreme left of the Reveal Logic<br />
Analyzer window (not the pane of the same name in the Waveform View<br />
tab), select the trace signal of interest, right-click, and choose Locate in<br />
Waveform View from the pop-up menu.<br />
The Reveal Logic Analyzer now highlights the selected signal or bus in<br />
turquoise in the Waveform View tab. If a signal is hidden in the Waveform<br />
View tab, this command makes it visible.<br />
<strong>Setting</strong> Trace Signal Colors<br />
You can set colors of the individual trace signals in the Waveform View tab to<br />
make it easier to view the waveform of a specific signal.<br />
To set the color of a trace signal:<br />
1. In the Trace Bus/Signals pane of the Waveform View tab, highlight the<br />
signal whose color you want to change.<br />
Reveal Logic Analyzer 75
Reveal Logic Analyzer <strong>Setting</strong> <strong>Up</strong> the <strong>Trigger</strong> Signals<br />
2. Right-click, and in the pop-up menu, choose Set Colors to display the<br />
Colors dialog box.<br />
3. To set the foreground color, click the Foreground Use button, then<br />
double-click the palette button to display the Color Chooser dialog box.<br />
4. To set the background color, click the Background Use button, then<br />
double-click the palette button to display the Color Chooser dialog box.<br />
5. In the Color Chooser dialog box, choose the desired color for either the<br />
foreground or background.<br />
6. Click OK.<br />
Moving Signals in the Waveform View Tab<br />
You can move signals in the Trace Bus/Signal pane of the Waveform View<br />
tab.<br />
To move a signal in the Trace Bus/Signal pane of the Waveform View tab:<br />
1. In the Trace Bus/Signal pane of the Waveform View tab, hold down the left<br />
mouse button and highlight the signal that you want to move.<br />
2. Drag and drop the signal to the desired location on the list of signals.<br />
<strong>Setting</strong> <strong>Up</strong> the <strong>Trigger</strong> Signals<br />
Before you perform logic analysis, you must define the conditions under which<br />
the trigger will start or stop the collection of data on the trace signals specified<br />
in the Reveal Inserter. You must define these triggers for each core. Use the<br />
<strong>Trigger</strong> Signal Setup tab of the Reveal Inserter window to specify the trigger<br />
units and trigger expressions that start the collection of the sample data for<br />
the selected core. In the Reveal Logic Analyzer, you cannot add or remove<br />
new trigger units or trigger expressions, but you can change the values and<br />
operators in the trigger units and trigger expressions. In addition, you can<br />
disable a trigger expression from being used by deselecting the checkbox to the left of<br />
the trigger expression name. You must make sure in the Reveal Inserter that all<br />
signals that you might want to trigger on are included in the trigger units. In<br />
addition, you may want to create several trigger expressions ahead of time.<br />
Renaming <strong>Trigger</strong> <strong>Units</strong><br />
You can rename a trigger unit.<br />
To rename a trigger unit:<br />
� Double-click in the appropriate box in the Name column of the <strong>Trigger</strong> Unit<br />
section of the <strong>Trigger</strong> Signal Setup tab, backspace over the existing<br />
name, and type in the new name.<br />
Reveal Logic Analyzer 76
Reveal Logic Analyzer <strong>Setting</strong> <strong>Up</strong> the <strong>Trigger</strong> Signals<br />
<strong>Setting</strong> <strong>Up</strong> <strong>Trigger</strong> <strong>Units</strong><br />
All signals must be defined for a trigger unit in the Reveal Inserter. You cannot<br />
change them in the Reveal Logic Analyzer.<br />
To set up a trigger unit:<br />
1. If you want to change the default name of the trigger unit, backspace over<br />
the default name in the Name column and type the new name.<br />
2. If you want to add, change, or remove the signals in the Signals<br />
(MSB:LSB) column, you must add, change, or remove them in the Reveal<br />
Inserter. You cannot add, change, or remove signals in the Reveal Logic<br />
Analyzer.<br />
If you move the cursor over a trigger-unit line in the Signals (MSB:LSB)<br />
box, the software displays a complete list of the signals in that trigger unit.<br />
3. In the Operator column, set the comparators for the trigger condition. You<br />
can choose from the following states:<br />
� == equal to<br />
� != not equal to<br />
� > greater than<br />
� >= greater than or equal to<br />
� < less than<br />
�
Reveal Logic Analyzer <strong>Setting</strong> <strong>Up</strong> the <strong>Trigger</strong> Signals<br />
� Hexadecimal<br />
� Token. To select Token, you must have created tokens in the Reveal<br />
Inserter. See the Reveal Inserter online Help for information on this<br />
procedure.<br />
5. In the Value column, enter the comparison value.<br />
This value is the pattern of highs and lows that you want on the trigger unit<br />
that will initiate collection of the trace data. The default is 0, unless you<br />
selected Token in the Radix column.<br />
If you selected Token in the Radix column, a dropdown menu opens in the<br />
Value column. This menu lists all the names that you entered in the Token<br />
dialog box. Select any name.<br />
Renaming <strong>Trigger</strong> Expressions<br />
You can rename a trigger expression.<br />
To rename a trigger expression:<br />
� Double-click in the appropriate box in the Name column of the <strong>Trigger</strong><br />
Expression section of the <strong>Trigger</strong> Signal Setup tab, backspace over the<br />
existing name, and type in the new name.<br />
<strong>Setting</strong> <strong>Up</strong> <strong>Trigger</strong> Expressions<br />
You must set up the initial trigger expressions in the Reveal Inserter, but you<br />
can change their names and some values in the Reveal Logic Analyzer. You<br />
can also enable or disable trigger expressions in the Reveal Logic Analyzer.<br />
However, you cannot change the sequence depth, the maximum sequence<br />
depth, or the maximum event counter of the trigger expressions in the Reveal<br />
Logic Analyzer.<br />
To set up a trigger expression:<br />
1. To enable a trigger expression, click the checkbox in the Enable column.<br />
2. In the Expression box, enter the names of the trigger units that you want<br />
to use and the operators that you want to use to connect them.<br />
You can use the following operators to connect trigger units:<br />
� & (AND)<br />
� | (OR)<br />
� ^ (XOR)<br />
� ! (NOT)<br />
� Parentheses<br />
� THEN<br />
� # (count)<br />
See “<strong>Trigger</strong> Expression” on page 93 for information on these operators.<br />
The Reveal Logic Analyzer checks the syntax and displays the syntax in<br />
red font if it is erroneous.<br />
Reveal Logic Analyzer 78
Reveal Logic Analyzer <strong>Setting</strong> <strong>Up</strong> the <strong>Trigger</strong> Signals<br />
The setting in the Sequence Depth box is set by the software, so it is<br />
read-only. See “<strong>Trigger</strong> Expression” on page 93 for more information on<br />
this parameter.<br />
3. If you want to change the setting in the Max Sequence Depth box, you<br />
must change it in the Reveal Inserter; you cannot change it in the Reveal<br />
Logic Analyzer. See the Reveal Inserter online Help for details. The<br />
number of sequences in the <strong>Trigger</strong> Expression box cannot exceed the<br />
number specified in the Max Sequence Depth box.<br />
4. If you want to change the setting in the Max Event Counter box, you<br />
must change it in the Reveal Inserter; you cannot change it in the Reveal<br />
Logic Analyzer. See the Reveal Inserter online Help for details.<br />
5. Specify whether the final trigger occurs when one or all of the conditions<br />
specified by the trigger expressions is met before trace data is captured:<br />
� AND All indicates that the conditions specified by all the trigger<br />
expressions must be met before the trace data is captured.<br />
� OR All indicates that the conditions of one of the trigger expressions<br />
must be met before the trace data is captured. This option is the<br />
default.<br />
Only trigger expressions whose checkboxes are enabled are included in<br />
the AND or OR.<br />
<strong>Setting</strong> <strong>Trigger</strong> Options<br />
You can set a number of options to control the triggering.<br />
1. If you want to add a counter to the output of the final trigger, do the<br />
following:<br />
a. Select the Final Event Counter checkbox in the lower left portion of<br />
the <strong>Trigger</strong> Signal Setup tab.<br />
b. In the dropdown menu next to Event Counter, select the number of<br />
times that the conditions specified by AND All or OR (whichever you<br />
have selected) must occur before trace data capture begins. The<br />
lowest value of the counter is 1 time, and the maximum value is the<br />
value set in the Reveal Inserter. The default value is 1 time. Leaving<br />
this option unselected is equivalent to setting the counter to a value of<br />
1 time.<br />
2. In the Samples Per <strong>Trigger</strong> box, select the number of samples to collect<br />
per trigger. The minimum is 16. The maximum is the trace buffer depth<br />
chosen in the Reveal Inserter when the core is generated. The values<br />
available in the Samples Per <strong>Trigger</strong> box also change according to the<br />
number of triggers. If the number of triggers is set higher than 1, the<br />
samples per trigger multiplied by the selected number of triggers cannot<br />
exceed the trace buffer depth. The Reveal Logic Analyzer adjusts the<br />
Samples Per <strong>Trigger</strong> value, if necessary. The default number of samples<br />
per trigger is the sample buffer depth. For example, if the sample buffer<br />
depth is 2048, the default sample per trigger is 2048.<br />
3. In the Number of <strong>Trigger</strong>s box, select the trace buffer depth divided by<br />
the samples per trigger. The trace buffer depth is specified by the setting<br />
Reveal Logic Analyzer 79
Reveal Logic Analyzer Performing Logic Analysis<br />
Performing Logic Analysis<br />
of the Buffer Depth parameter in the Trace Signal Setup tab in the Reveal<br />
Inserter. The default is 1.<br />
4. In the <strong>Trigger</strong> Position field, select Pre-selected Position or Userselected<br />
Position. See “<strong>Trigger</strong> Position” on page 95 for information on<br />
these options.<br />
After you have configured trigger settings in the <strong>Trigger</strong> Signal Setup tab, you<br />
can perform a logic analysis using up to 15 cores, depending on the number<br />
of cores you created in the Reveal Inserter, and view the trace buffer data in<br />
waveform format in the Waveform View tab.<br />
To perform logic analysis:<br />
1. In the _LA check box in the toolbar, select<br />
the cores on which to perform logic analysis.<br />
2. Choose Device > Run Selected LAs or click on the toolbar.<br />
The Reveal Logic Analyzer first configures the cores selected for the correct<br />
trigger condition, then waits for the trigger conditions to occur. Once the<br />
specified trigger has occurred, the data is downloaded to the PC. The<br />
resulting waveforms appear in the Waveform View tab.<br />
If a core in your design contains more than eight trigger units, you may notice<br />
a delay of 30 of seconds or more in triggering while the Reveal Logic Analyzer<br />
configures the core or cores. For example, for a core with 16 trigger units, the<br />
Reveal Logic Anayzer may take as long as five minutes to display the<br />
waveforms.<br />
If the trigger condition is not met, the Reveal Logic Analyzer will continue<br />
running. In that case you can use manual triggering, described in “Using<br />
Manual <strong>Trigger</strong>ing” on page 82.<br />
Data Capture with Sample Enable<br />
<strong>Trigger</strong>s occur at every sample clock edge when the condition is met. Trace<br />
data is also captured on the sample clock edge. If a sample enable is used,<br />
each sample shown in the trace buffer is only captured when the sample<br />
enable is active and there is a sample clock. It is possible that data samples<br />
may be discontiguous, unlike those in a normal data capture.<br />
It is also possible that the actual trigger condition may occur when the sample<br />
enable is not active, causing two changes from a normal data capture:<br />
� The actual data values for the trigger condition may not be visible,<br />
because the data cannot be captured when the sample enable is inactive.<br />
� The Reveal Logic Analyzer cannot accurately calculate the trigger point,<br />
since the trigger point may have occurred when the sample enable was<br />
inactive. Normally a trigger point is shown as a single marker on the clock<br />
on which the trigger occurred. If a sample enable is used, a trigger region<br />
Reveal Logic Analyzer 80
Reveal Logic Analyzer Performing Logic Analysis on Multiple Devices<br />
that spans five clock cycles is shown instead. The Reveal Logic Analyzer<br />
can guarantee that the trigger occurred in this region, but it cannot<br />
determine during which clock cycle the trigger occurred.<br />
The sample enable is a very useful feature, but it takes more understanding<br />
than a normal data capture.<br />
Common Error Conditions<br />
The Reveal Logic Analyzer may fail to generate waveforms and instead issue<br />
an error message because of problems with the inserted core or cores.<br />
If it issues the following error message, the core may not be functional<br />
because of a reset or clock problem:<br />
Incorrect HUB ID. Check the clock or reset or cable setup.<br />
In this case, be sure the clock is running on the target hardware. If the design<br />
has a reset that uses GSR, the reset also resets the debug logic. In this case,<br />
the reset cannot be active when trying to debug the design.<br />
If the Reveal Logic Analyzer issues an error message similar to the following,<br />
the core may be functional, but the signature in the .rvl file does not match the<br />
signature in the bitstream:<br />
Incorrect core signature 1234 from core(core1), expected<br />
signature is 1235.<br />
If you receive this message, regenerate the bitstream or download another<br />
bitstream whose signature matches that of the .rvl file.<br />
Performing Logic Analysis on Multiple Devices<br />
You can perform logic analysis on one device in a scan chain of multiple<br />
devices on a board or multiple boards. The maximum number of boards is<br />
specified by ispVM System.<br />
When you perform logic analysis on a device in a scan chain, you must<br />
generate a scan chain configuration (.xcf) file. See the ispVM online Help for<br />
instructions on generating this file. You must also do the following:<br />
1. Select the Device > Connection Setup command to activate the Cable<br />
and I/O Port Setup dialog box.<br />
2. Turn on the TRST/Reset Pin Connected option, then turn on either the<br />
Set High, Then Low or Set Low, Then High option.<br />
3. Turn on the ispEN/BSSCAN Pin Connected option, then turn on either<br />
the Set High, Then Low or Set Low, Then High option.<br />
4. Click OK.<br />
Reveal Logic Analyzer 81
Reveal Logic Analyzer Stopping a Logic Analysis<br />
Stopping a Logic Analysis<br />
You can stop a logic analysis while it is running.<br />
To stop a logic analysis:<br />
Using Manual <strong>Trigger</strong>ing<br />
� Choose Device > Stop or click .<br />
This command only stops the logic analysis on the current core in the active<br />
window. You must stop each core separately.<br />
If you set up a trigger but triggering fails to occur or you want to trigger<br />
manually instead of triggering when a signal condition occurs, you can use<br />
manual triggering to capture data. The captured data may then help you find<br />
out why triggering did not occur as you originally intended.<br />
When you select manual triggering, the Reveal Logic Analyzer fills the buffer<br />
with data captured from that moment. In single trigger capture mode, it fills the<br />
buffer and stops. In multiple trigger capture mode, it captures one trigger and<br />
data. You can then continue to manually trigger as many times as the original<br />
triggering setup specified. If you want to capture fewer triggers, you can<br />
manually trigger the desired number of times, then press the Stop ( ) button<br />
to stop the logic analysis. The buffer starts downloading the data.<br />
To use manual triggering:<br />
Note<br />
A logic analysis must be running before you can use the Manual <strong>Trigger</strong> command.<br />
1. After you start the logic analysis with the button, select Device ><br />
Manual <strong>Trigger</strong> or click .<br />
2.<br />
This command only applies to the logic analysis on the current core in the<br />
active window. You must stop each core separately.<br />
When you have captured the desired number of triggers in multiple trigger<br />
capture mode, click .<br />
Reveal Logic Analyzer 82
Reveal Logic Analyzer Viewing Waveforms<br />
Viewing Waveforms<br />
After running your logic analysis, you can view the trace buffer data in<br />
waveform format in the Waveform View tab. Whenever the trace stops, the<br />
Reveal Logic Analyzer reads the trace samples back from the trace memory<br />
and automatically updates the signal waveforms. You can vary the display by<br />
using commands in the Window menu. For example, you can view multiple<br />
logic analyses in a cascade or a tile display.<br />
If you perform a logic analysis, exit the Reveal Logic Anayzer, and then<br />
reopen it, the old data is displayed in the waveform until you perform a new<br />
logic analysis.<br />
Viewing Logic Analyses<br />
To view a single logic analysis or multiple logic analyses:<br />
� Choose Window > Single or Window > Multiple.<br />
Viewing Cascading or Tiled Logic Analyses<br />
To view multiple logic analyses in a cascade or tile display:<br />
� Choose Window > Cascade or Window > Tile.<br />
Splitting a Waveform<br />
You may want to split a waveform window to compare two signals closely.<br />
To compare two different sections of the same waveform:<br />
� Choose Data > Split > Horizontal Split to split a waveform horizontally<br />
into two identical waveform sub-windows.<br />
� Choose Data > Split > Vertical Split to split a waveform vertically into two<br />
identical waveform sub-windows.<br />
Reversing a Waveform Split<br />
You may want to merge a split waveform window after signal comparison.<br />
To reverse the horizontal or vertical split of a waveform or both:<br />
� Choose Data > Split > Unsplit.<br />
Reveal Logic Analyzer 83
Reveal Logic Analyzer Adjusting the Waveform Display<br />
Adjusting the Waveform Display<br />
Panning<br />
You can move the waveform display in the Waveform View tab so that you<br />
can view any part of it.<br />
To pan the waveform display:<br />
� Press and drag the left mouse button to the left or the right.<br />
Zooming In and Out<br />
You can zoom in and out on a waveform in the Reveal Logic Analyzer<br />
Waveform View tab to increase or decrease the displayed time interval.<br />
To zoom in on a waveform:<br />
� Choose Data > Zoom > Zoom In, click , or right-click on the waveform<br />
and choose Zoom > zoom in.<br />
Alternatively, you can press and drag the right mouse button to the right.<br />
Two vertical dashed lines appear. The Reveal Logic Analyzer zooms the<br />
area between the two lines. The smaller the area between the two lines,<br />
the greater the magnification.<br />
To zoom out on a waveform:<br />
� Choose Data > Zoom > Zoom Out, click , or right-click on the<br />
waveform and choose Zoom > zoom out.<br />
Alternatively, you can press and drag the right mouse button to the left.<br />
Two vertical dashed lines appear. The Reveal Logic Analyzer zooms the<br />
area between the two lines. The smaller the area between the two lines,<br />
the greater the compression.<br />
To undo the last zoom on a waveform and revert to the previously zoomed<br />
view:<br />
� Choose Data > Zoom > Zoom Previous or click .<br />
To zoom the area between the X and O markers on the waveform view:<br />
� Choose Data > Zoom > Zoom to X–O or click on .<br />
To fit the waveform (zoom in or out) so that both X and O markers are visible,<br />
regardless of their position on the waveform:<br />
� Choose Data > Zoom > Fit Window or right-click and choose Zoom ><br />
zoom > zoom fit.<br />
To expand the waveforms to their maximum size:<br />
� Right-click and choose Zoom > zoom full.<br />
Reveal Logic Analyzer 84
Reveal Logic Analyzer Specifying the Clock Frequency<br />
Specifying the Clock Frequency<br />
You can specify a clock frequency for your logic analysis. <strong>Setting</strong> the<br />
frequency enables you to determine the location of your X and O markers, as<br />
well as the distance between them, in the status bar of the Waveform View<br />
tab. Frequency is determined by dividing 1 by the period.<br />
To set the clock frequency:<br />
1. Choose Data > Set Clock Frequency.<br />
2. In the Specify Clock Frequency dialog box, choose either picoseconds or<br />
nanoseconds for the period interval selector. Click the box next to Period<br />
to select picoseconds (ps) or nanoseconds (ns).<br />
3. Type the desired period in the Period box.<br />
The resulting frequency, in megahertz, is displayed in the Frequency box.<br />
Note<br />
If you type in a frequency in megahertz in the Frequency box, the resulting period<br />
is displayed in the Period box.<br />
Placing, Moving, and Locating Markers<br />
In the Waveform View tab, you can place, move, and locate vertical dotted<br />
lines called markers, which you can use to indicate an area of interest to you<br />
on the waveform.<br />
You can place two markers, X and O, on the waveforms generated by the<br />
Reveal Logic Analyzer. You can move these markers to any point in the<br />
waveform and view the state of the signal in the X and O columns of the<br />
Waveform View tab. You can also move the signal display to the left and right<br />
of the X and O markers.<br />
The Reveal Logic Analyzer automatically places a T marker to indicate the<br />
position of the trigger on the waveform. You can view the state of the signal at<br />
the point marked by the T marker in the T column on the Waveform View tab.<br />
When you use Single <strong>Trigger</strong> Capture mode in the Reveal Inserter, you can<br />
locate the T marker, but you cannot place it or move it. When you use Multiple<br />
<strong>Trigger</strong> Capture mode in the Reveal Inserter, you can move the active T<br />
marker to the next or previous trigger region. Use [] to move the<br />
T marker in this mode.<br />
If you use a sample enable for a core, two T markers appear on the<br />
waveform, with blue highlighting in between them. The exact trigger position<br />
cannot be determined, so the Reveal Logic Analyzer displays the possible<br />
trigger range (five samples) as blue highlighting instead of a trigger position.<br />
You cannot delete markers.<br />
Reveal Logic Analyzer 85
Reveal Logic Analyzer Placing, Moving, and Locating Markers<br />
Selecting X and O Marker Snap Location<br />
You can specify whether the X and O markers snap to the edge or the center<br />
of a time interval.<br />
To set the snap location of the X and O markers:<br />
� Choose Data > Snap To Edge to snap X or O markers to the edge of a<br />
time interval. This setting is the default.<br />
� Choose Data > Snap To Center to snap X or O markers to the center of a<br />
time interval.<br />
Placing X and O Markers<br />
To place X and O markers:<br />
1. Click the right mouse button at the desired location on the waveform.<br />
2. Choose Place X Marker or Place O Marker from the pop-up menu.<br />
The marker is placed at the point where you clicked.<br />
Locating Markers<br />
To locate markers:<br />
� Choose Data > Go to X Marker, Data > Go to O Marker, or Data > Go To<br />
<strong>Trigger</strong> to locate the X marker, O marker, or T marker, respectively.<br />
Displaying X and O Markers in One Window<br />
To fit the waveform (zoom in or out) so that both X and O markers are visible,<br />
regardless of their position on the waveform:<br />
� Choose Data > Fit Window.<br />
Moving X and O Markers<br />
To move X and O markers:<br />
� On the waveform, click and hold down the right mouse button on the<br />
appropriate marker and drag it left or right to the desired location on the<br />
waveform.<br />
The state of each signal is displayed on the X and O column in the Waveform<br />
View tab.<br />
Reveal Logic Analyzer 86
Reveal Logic Analyzer Finding Signals<br />
Finding Signals<br />
Moving the Signal Display to the Left or Right of the X or O<br />
Marker<br />
You can move the signal display one time interval to the left or right of an X or<br />
O marker.<br />
To move the signal display to the left or right of the X or O marker:<br />
1. To move the signal display one time interval to the left of the X marker,<br />
click .<br />
2. To move the signal display one time interval to the right of the X marker,<br />
click .<br />
3. To move the signal display one time interval to the left of the O marker,<br />
click .<br />
4. To move the signal display one time interval to the right of the O marker,<br />
click .<br />
The state of each signal is displayed in the X and O column of the Waveform<br />
View tab.<br />
Moving the Active T Marker<br />
If the Multiple <strong>Trigger</strong> Capture option is checked in the Data Capture Mode<br />
section of the <strong>Trigger</strong> Signal Setup tab, you can move the active T marker to<br />
the next or previous trigger region. The trigger marker itself cannot be moved,<br />
but when multiple trigger regions are present, you can select which trigger is<br />
the active trigger marker.<br />
To move the T marker to the next group of samples to the left of its present<br />
location:<br />
� Click .<br />
To move the T marker to the next group of samples to the right of its present<br />
location:<br />
� Click .<br />
The state of each signal is displayed in the T column of the Waveform View<br />
tab.<br />
You can use either full or partial text strings to find signals in the Reveal Logic<br />
Analyzer Waveform View tab.<br />
To find a signal in the Reveal Logic Analyzer Waveform View tab:<br />
1. Choose Bus/Signal > Find Signal to display the Find Signal dialog box.<br />
2. In the Find What box, type the full or partial text string of the signals that<br />
you wish to find.<br />
3. Click the <strong>Up</strong> or Down button for the direction of your search.<br />
Reveal Logic Analyzer 87
Reveal Logic Analyzer Finding Data<br />
Finding Data<br />
4. Click Find Next. The first signal matching your text string will be<br />
highlighted. Click Find Next again to find the next signal that matches<br />
your text string.<br />
You can find data in a bus or a signal by using the search criteria in the Find<br />
Data dialog box.<br />
Finding Data in a Signal<br />
To find data in a signal:<br />
1. Choose Data > Find Data.<br />
2. In the Find Data dialog box, select the search criterion in the Find box.<br />
You can select Low, High, Rising Edge, Falling Edge, or Both Edges.<br />
3. In the Start At box, select the place where you want the search engine to<br />
begin the search: Beginning of Data, <strong>Trigger</strong>, Last Found, X Marker, or Y<br />
Marker.<br />
4. If you want to add a marker at the location where the data is found, turn on<br />
either the Place X Marker and Place O Marker button.<br />
5. Click Next to find the next data point matching your search criteria. Click<br />
Previous to find the previous data point matching your criteria.<br />
Finding Data in a Bus<br />
To find data in a bus:<br />
1. Choose Data > Find Data.<br />
2. In the Find Data dialog box, select the search criteria in the Find box. You<br />
can select =, Not =, In Range, or Not in Range.<br />
3. If you selected = or Not = in the Find box, enter the value to search for in<br />
the Value box, in hexadecimal. If you select Not =, you must repeatedly<br />
select Next to find all the values.<br />
4. If you entered In Range or Not in Range in the Find box, enter the range<br />
of values to search for in the Lower Limit and <strong>Up</strong>per Limit boxes, in<br />
hexadecimal. You must repeatedly select Next to find all the values.<br />
5. In the Start At box, select the place where you want the search engine to<br />
begin the search: Beginning of Data, <strong>Trigger</strong>, Last Found, X Marker, O<br />
Marker.<br />
6. If you want to add a marker at the location where the data is found, select<br />
either the Place X Marker and Place O Marker button.<br />
7. Click Next to find the next data point matching your search criteria. Click<br />
Previous to find the previous data point matching your criteria.<br />
Reveal Logic Analyzer 88
Reveal Logic Analyzer Printing the Waveform<br />
Printing the Waveform<br />
Exporting Waveform Data<br />
You can print out a copy of the logic analysis waveform data.<br />
To print out waveform data:<br />
1. You can optionally use the File > Print Preview command to view the<br />
waveforms in the Print Preview dialog box before printing.<br />
2. To print the waveforms, choose File > Print.<br />
3. In the Print dialog box, select a printer and any desired options in the<br />
associated printer option tabs.<br />
4. Click Print.<br />
You can export waveform data to a value change dump (.vcd) file, which can<br />
be imported by such third-party tools as ModelSim, or to an ASCII-format text<br />
(.txt) file. You must have performed a logic analysis, implemented a trigger on<br />
hardware, and captured data that is shown in the waveform display before<br />
you can export data.<br />
To export waveform data to a .vcd file:<br />
1. Choose File > Export > Export VCD.<br />
2. In the Export Waveform to VCD File dialog box:<br />
a. Browse to the location where you want to export the file.<br />
b. Type in a name in the File Name box.<br />
c. Set Files of Type to Value Change Dump Files (*.vcd).<br />
d. Click Save.<br />
To export waveform data to an ASCII-format .txt file:<br />
1. Choose File > Export > Export TEXT.<br />
2. In the Export Waveform to ASCII Text File dialog box:<br />
a. Browse to the location where you want to export the file.<br />
b. Type in a name in the File Name box.<br />
c. Set Files of Type to ASCII Text Files(*.txt).<br />
d. Click Save.<br />
Reveal Logic Analyzer 89
Reveal Logic Analyzer Saving Data in an .rva File<br />
Saving Data in an .rva File<br />
Closing a Project<br />
You can save the trigger settings and waveform setup settings in a Reveal<br />
Logic Analyzer project (.rva) file that you can use as an input file in the future.<br />
You can also save an existing .rva file in a file with a different name.<br />
To save the Reveal Logic Analyzer output in an .rva file:<br />
� Choose File > Save.<br />
To save an .rva file in a file with a different name:<br />
1. Choose File > Save As.<br />
2. In the Save dialog box, browse to the location in which you want to save<br />
the file, enter the new file name in the File Name box, and click Save.<br />
To close an open Reveal Logic Analyzer project:<br />
� Choose File > Close.<br />
Exiting the Reveal Logic Analyzer<br />
To exit the Reveal Logic Analyzer:<br />
� Choose File > Exit.<br />
Reveal Logic Analyzer 90
Reveal Logic Analyzer User Interface Descriptions<br />
User Interface Descriptions<br />
Figure 20: Reveal Logic Analyzer Window<br />
Title bar<br />
Menu bar<br />
Toolbar<br />
Datasets<br />
pane<br />
Trace Bus/<br />
Signal<br />
pane<br />
Reveal Logic Analyzer Window<br />
The Reveal Logic Analyzer window appears when you first start the tool.<br />
Title Bar Displays the Reveal Logic Analyzer name and the current project<br />
name.<br />
Menu Bar Displays the menus that list the commands available in the<br />
Reveal Logic Analyzer.<br />
Toolbar Displays shortcut buttons to allow you to perform tasks identical to<br />
the commands on the menus.<br />
Datasets pane Lists the datasets in the design and the cores in the<br />
datasets.<br />
Display<br />
window<br />
Trace Bus/Signal pane Displays all the trace and trigger-as-trace signals in<br />
the active core.<br />
Display window Displays an LA window with the <strong>Trigger</strong> Signal Setup tab<br />
and the Waveform View tab for each core. Multiple windows are displayed for<br />
multiple cores.<br />
Reveal Logic Analyzer 91
Reveal Logic Analyzer User Interface Descriptions<br />
<strong>Trigger</strong> Signal Setup Tab<br />
The <strong>Trigger</strong> Signal Setup tab enables you to select the trigger signals and<br />
define the data values or pattern of data values that cause trace data<br />
collection to begin.<br />
<strong>Trigger</strong> Unit<br />
The parameters in the <strong>Trigger</strong> Unit section enable you to configure the trigger<br />
units, which are the basic trigger comparison mechanism in the Reveal<br />
Inserter and the Reveal Logic Analyzer. <strong>Trigger</strong> units allow comparison of the<br />
signal to a value that is entered during hardware debug. You can include up to<br />
16 trigger units in a core. Each trigger unit consists of the following<br />
information:<br />
Note<br />
The darker gray background in certain fields in the <strong>Trigger</strong> Signal Setup tab indicates<br />
that you can change these values only in the Reveal Inserter. You cannot change them<br />
in the Reveal Logic Analyzer.<br />
Name Specifies the name of the trigger unit. See “<strong>Trigger</strong> Expression and<br />
<strong>Trigger</strong> Unit Naming Conventions” on page 97 for the guidelines governing<br />
trigger unit names. The default name is TU, where is a<br />
sequential number. The first trigger unit is named TU1 by default.<br />
Signals Lists the signals in the trigger unit. You can select up to 4096 trigger<br />
signals. You can specify these signals only in the Reveal Inserter.<br />
Operator Specifies the comparators that Reveal will use to compare the<br />
states of the trigger bus signals to the pattern of signal states that you set in<br />
the <strong>Trigger</strong> Signal Setup tab of the Reveal Logic Analyzer. You can choose<br />
from the following states:<br />
� == (equal to). This comparator is the default.<br />
� != (not equal to)<br />
� > (greater than)<br />
� >= (greater than or equal to)<br />
� < (less than)<br />
�
Reveal Logic Analyzer User Interface Descriptions<br />
The serial comparator is available only when a single signal is listed in the<br />
<strong>Trigger</strong> Unit signal list. If you choose this option, you must choose Binary<br />
in the Radix box.<br />
Radix Specifies the radix of the trigger bus. It can be one of the following:<br />
� Binary. This is the default. You must choose Binary if you selected “Serial<br />
compare” as a comparator.<br />
� Octal<br />
� Decimal<br />
� Hexadecimal<br />
� Token. If you select Token, you must create tokens in the Reveal Inserter.<br />
See the Reveal Inserter online Help for instructions on creating tokens.<br />
Value Specifies the comparison value. This value is the pattern of highs and<br />
lows that you want on the trigger unit that will initiate collection of the trace<br />
data. The default is 0, unless you selected Token; in this case, there is no<br />
default.<br />
If you selected Token in the Radix column, a dropdown menu opens in the<br />
Value column. This menu lists all the names that you entered in the Token<br />
dialog box. Select any name.<br />
<strong>Trigger</strong> Expression<br />
The parameters in the <strong>Trigger</strong> Expression section of the <strong>Trigger</strong> Signal Setup<br />
tab enable you to configure the trigger expressions, which are combinatorial,<br />
sequential, or both combinatorial and sequential equations of trigger units that<br />
define when the collection of the trace data samples begins. You can add up<br />
to 16 trigger expressions. Each trigger expression consists of the following<br />
information:<br />
Enable Determines whether the trigger expression is active when the<br />
triggering is enabled by the Run button.<br />
Name Specifies the name of the trigger expression. The default name is<br />
TE, where is a sequential number. The first trigger<br />
expression is named TE1 by default.<br />
Expression Specifies the trigger units and the operator or operators that<br />
indicate the relationship of one trigger unit to other trigger units. You can use<br />
the following operators to connect trigger units:<br />
� & (AND) – Combines trigger units using an & operator.<br />
� | (OR) – Combines trigger units using an OR operator.<br />
� ^ (XOR) – Combines trigger units using a XOR operator.<br />
� ! (not) – Combines a trigger unit with a NOT operator.<br />
� Parentheses – Groups and orders trigger units.<br />
� THEN – Creates a sequence of wait conditions. For example, the<br />
following statement:<br />
Reveal Logic Analyzer 93
Reveal Logic Analyzer User Interface Descriptions<br />
TU1 THEN TU2<br />
means "wait for TU1 to be true," then "wait for TU2 to be true."<br />
The following expression:<br />
(TU1 & TU2) THEN TU3<br />
means “wait for TU1 and TU2 to be true, then wait for TU3 to be true.”<br />
Reveal supports up to 16 sequence levels.<br />
� # (count) – Inserts a counter into a sequence. Sequences are groups of<br />
combinatorial operations connected by THEN operators. The counter<br />
counts how many times a sequence must occur before a THEN<br />
statement. The maximum value of this count is determined by the Max<br />
Event Counter value. It must be specified in the Reveal Inserter and<br />
cannot be changed in the Reveal Logic Analyzer.<br />
Here are some examples.<br />
The following statement:<br />
TU1 #5 THEN TU2<br />
means that TU1 must be true for five contiguous or non-contiguous<br />
sample clocks before TU2 is evaluated. The counts do not have to be<br />
sequential. TU1 does not have to be true five times in a row to satisfy this<br />
condition. It only has to be true fives times to meet this condition.<br />
The next expression:<br />
(TU1 & TU2)#2 THEN TU3<br />
means “wait for the second occurrence of TU1 and TU2 being true, then<br />
wait for TU3.”<br />
The last expression:<br />
TU1 THEN (1)#200<br />
means “wait for TU1 to be true, then wait for 200 sample clocks.” This<br />
expression is useful if you know that an event occurs a certain time after a<br />
condition.<br />
You can only use one count (#) operator per sequence. For example, the<br />
following statement is not valid, because it uses two counts in a sequence:<br />
TU1 #5 & TU2 #2<br />
Sequence Depth Specifies the number of sequences, which are groups of<br />
combinatorial operations connected by THEN operators, used in a trigger<br />
expression. Reveal supports up to 16 sequence levels.<br />
For example, in the following figure, TE1 consists of one sequence, since it<br />
has no THEN operator. It therefore has a sequence depth of 1. TE2 has two<br />
sequences, TU1|TU2 and TU3 & TU2, linked by a THEN operator, so its<br />
sequence depth is 2. TE3 has three sequences:<br />
� TU1 & TU3 & TU2 followed by THEN<br />
� TU1 followed by THEN<br />
� TU3 followed by THEN<br />
Reveal Logic Analyzer 94
Reveal Logic Analyzer User Interface Descriptions<br />
TE3 therefore has a sequence depth of 3.<br />
Figure 21:<br />
Max Sequence Depth Specifies the maximum number of sequences, or<br />
trigger units connected by THEN operators, that can be used in a trigger<br />
expression. You can set this option only in the Reveal Inserter.<br />
Max Event Counter Determines the maximum size of the count in the<br />
trigger expression (the count is how many times a sequence must occur<br />
before a THEN statement). You can set this option from 1 to 64,000. The<br />
maximum is 64,000. The default is 1. You can set this option only in the<br />
Reveal Inserter.<br />
AND All Indicates that the conditions specified by all the trigger expressions<br />
must be met before the trace data is captured.<br />
OR All Indicates that the conditions of one of the trigger expressions must<br />
be met before the trace data is captured. This option is the default.<br />
Final Event Counter Specifies the number of times that AND All or OR all<br />
must be met before triggering occurs and trace data is captured. In effect, it<br />
adds an extra counter to the final trigger logic. The lowest value of the counter<br />
is 2 times, and the maximum value is 65536 times. The default value is 8<br />
times. Leaving this option unselected is equivalent to setting the counter to a<br />
value of 1 time. This option is unselected by default.<br />
Samples Per <strong>Trigger</strong> Specifies the number of samples to collect per trigger.<br />
The minimum is 16. The maximum is the trace buffer depth chosen in the<br />
Reveal Inserter when the core is generated. The values available in the<br />
Samples Per <strong>Trigger</strong> box also change according to the number of triggers. If<br />
the number of triggers is set higher than 1, the samples per trigger multiplied<br />
by the selected number of triggers cannot exceed the trace buffer depth. The<br />
Reveal Logic Analyzer adjusts the Samples Per <strong>Trigger</strong> value, if necessary.<br />
The default number of samples per trigger is the sample buffer depth. For<br />
example, if the sample buffer depth is 2048, the default sample per trigger is<br />
2048.<br />
Number of <strong>Trigger</strong>s Specifies the trace buffer depth divided by the<br />
samples per trigger. The trace buffer depth is specified by the setting of the<br />
Buffer Depth parameter in the Trace Signal Setup tab in the Reveal Inserter.<br />
The default is 1.<br />
<strong>Trigger</strong> Position<br />
Pre-selected Position Specifies the position of the trigger point in the data<br />
stream. For example, 32/512 means the trigger point is the 32nd sample in<br />
Reveal Logic Analyzer 95
Reveal Logic Analyzer User Interface Descriptions<br />
the trace memory that has a total depth of 512 samples (from sample 0 to<br />
sample 511). You can use one of the following samples in the Position box:<br />
� Pre-<strong>Trigger</strong> - Sets the trigger point at 1/16 of the total number of samples<br />
in the trace memory. For example, when the trace memory has a total<br />
number of 512 samples, 1/16 of these would be 32. The 32 setting means<br />
that 32 data samples are collected before the trigger occurs. The Pre-<br />
<strong>Trigger</strong> setting is helpful if you are mostly interested in the data states that<br />
occurred after the trigger event. Using the example just given, only 32<br />
samples of data (from sample 0 to sample 31) that occur before the trigger<br />
are stored, but 480 samples of data (from sample 32 to sample 511) that<br />
occur after the trigger are stored.<br />
� Center-<strong>Trigger</strong> - Sets the trigger point at 50 percent (1/2) of the total<br />
number of samples in the trace memory. For example, when the trace<br />
memory has a total number of 512 samples, 50 percent of these would be<br />
256, so the trigger point would be set at 256. The Center-<strong>Trigger</strong> setting<br />
provides equal amounts of trace data before and after the trigger event.<br />
Using the example just given, 256 samples of data (from sample 0 to<br />
sample 255) that occur before the trigger are stored, and 256 samples of<br />
data (from sample 256 to sample 511) that occur after the trigger are<br />
stored.<br />
� Post-<strong>Trigger</strong> - Sets the trigger point at 15/16 of the total number of<br />
samples in the trace memory. For example, when the trace memory has a<br />
total number of 512 samples, 15/16 of these would be 480. The Post-<br />
<strong>Trigger</strong> setting is helpful if you are mostly interested in the data states that<br />
occurred before the trigger event. Using the example just given, 480<br />
samples of data (from sample 0 to sample 479) that occur before the<br />
trigger are stored, but only 31 samples of data that occur after the trigger<br />
are stored.<br />
Note<br />
The actual trigger position in the captured samples may not match the trigger position<br />
that you set in the <strong>Trigger</strong> Signal Setup tab. For example, if the trigger condition<br />
occurs before the trigger position set in the <strong>Trigger</strong> Signal Setup tab, the actual trigger<br />
position is earlier than that specified in the <strong>Trigger</strong> Signal Setup tab.<br />
User-Selected Position Enables you to choose the trigger point from<br />
certain points selected by the tool.<br />
<strong>Trigger</strong> Position Is read-only notation at the very bottom of the <strong>Trigger</strong><br />
Position section showing the position of the trigger point in relation to the<br />
number of samples per trigger. For example, if you selected the Center-<br />
<strong>Trigger</strong> setting for the Pre-selected Position option and you selected 1024<br />
samples in the Samples Per <strong>Trigger</strong> box, the <strong>Trigger</strong> Position field would<br />
display a trigger point equal to half the samples, 512/1024.<br />
Reveal Logic Analyzer 96
Reveal Logic Analyzer User Interface Descriptions<br />
Figure 22: Waveform View Tab<br />
<strong>Trigger</strong> Expression and <strong>Trigger</strong> Unit Naming Conventions<br />
You can rename trigger units and trigger expressions. The names can be a<br />
mixture of lower-case or upper-case letters, underscores, and digits from 0<br />
through 9. The first character must be either an underscore or a letter. The<br />
names any be any length.<br />
Waveform View Tab<br />
The Waveform View tab enables you to view the contents of the trace buffer in<br />
waveform format.<br />
Trace Bus/Signal column Displays the names of the trace buses and<br />
signals and trigger-as-trace signals in the selected core.<br />
Marker Column Displays the state of each signal on the waveform marked<br />
with the X marker, O marker, and T (trigger) marker:<br />
� X – Displays the state of each signal in the time interval marked with the X<br />
marker.<br />
� O – Displays the state of each signal in the time interval marked with the<br />
O marker.<br />
� T – Displays the state of each signal in the time interval marked with the T<br />
marker.<br />
Waveform window Displays the trace buffer data in waveform format.<br />
Reveal Logic Analyzer 97
Reveal Logic Analyzer User Interface Descriptions<br />
The numbers at the top, such as 0:2, 0:4, and 0:6 in the illustration just shown,<br />
are index numbers that represent the number of the trigger event followed by<br />
the number of the trace sample or trace frame. For example, the illustration<br />
shows waveforms for 256 samples collected from four trigger events. 0:6<br />
means the sixth sample of the first trigger event, and 0:254 means the 254th<br />
sample of the first trigger event. Similarly, 2:36 means the 36th sample in the<br />
third trigger event, and 3:184 means the 184th sample in the fourth trigger<br />
event.<br />
Markers<br />
In the waveform viewer of the Signal Analysis tab are three vertical lines<br />
called markers, which you can use to indicate an area of interest to you on the<br />
waveform. Each marker displays in the XOT column the state of each signal<br />
that it marks:<br />
� The X marker displays the state of each signal in the X column. It is a blue<br />
line.<br />
� The O marker displays the state of each signal in the O column. It is a<br />
purple line.<br />
� The T marker displays the state of each signal in the T column. It is a red<br />
line.<br />
You can place and locate the X and O markers and move them to any point in<br />
the waveform. You can view the state of the signal in the X and O columns.<br />
The Reveal Logic Analyzer automatically places a T marker to indicate the<br />
position of the trigger on the waveform. You can view the state of the signal at<br />
the point marked by the T marker in the T column. When you are using the<br />
Single <strong>Trigger</strong> Capture option in the Reveal Inserter, you can locate the T<br />
marker, but you cannot place it or move it. When you are using the Multiple<br />
<strong>Trigger</strong> Capture option in the Reveal Inserter, you can move the active T<br />
marker to the next or previous trigger region. Use [] to move the<br />
active T marker in this mode.<br />
If you use a sample enable for a core, two T markers appear on the<br />
waveform, with blue highlighting in between them. The exact trigger position<br />
cannot be determined, so the Reveal Logic Analyzer displays the possible<br />
trigger range (five samples) as blue highlighting instead of a trigger position.<br />
You cannot delete markers.<br />
Reveal Logic Analyzer 98
Reveal Logic Analyzer User Interface Descriptions<br />
Dialog Boxes<br />
The dialog boxes in the Reveal Logic Analyzer are listed here in alphabetical<br />
order.<br />
About Reveal Logic Analyzer Dialog Box<br />
The About Reveal Logic Analyzer dialog box is activated by the Help > About<br />
command in the Reveal Logic Analyzer. It displays the software version<br />
number and the copyright information.<br />
Figure 23: About Reveal Logic Analyzer Dialog Box<br />
Bus Radix Dialog Box<br />
The Bus Radix dialog box is activated by the Set Bus Radix command on the<br />
dropdown menu that appears when you highlight a bus in the Waveform View<br />
tab and right-click the mouse button. It enables you to specify a bus radix.<br />
Figure 24: Bus Radix Dialog Box<br />
This dialog box contains the following options:<br />
Binary Specifies a binary bus radix.<br />
Octal Specifies an octal bus radix.<br />
Decimal Specifies a decimal bus radix.<br />
Hexadecimal Specifies a hexadecimal bus radix.<br />
Token Specifies that tokens be used to specify the radix.<br />
OK Applies the changes that you have made and closes the dialog box.<br />
Cancel Closes the dialog box without applying any changes.<br />
Reveal Logic Analyzer 99
Reveal Logic Analyzer User Interface Descriptions<br />
Help Displays the help topic for this dialog box.<br />
Cable and I/O Port Setup Dialog Box<br />
The Cable and I/O Port Setup dialog box is activated by the Device ><br />
Connection Setup command in the Reveal Logic Analyzer. It specifies the<br />
parameters that govern the connection of the download cable between the<br />
evaluation board and your computer.<br />
Figure 25: Cable and I/O Port Setup Dialog Box<br />
This dialog box contains the following options:<br />
Cable Type Specifies the download cable type: <strong>Lattice</strong> or USB.<br />
Auto Detect Automatically detects the port address of the parallel or USB<br />
port to which the download cable is connected.<br />
Port <strong>Setting</strong> Specifies the download port address. Select the port from the<br />
list or click Auto-Detect.<br />
Custom Port Specifies the address of the custom parallel port to which the<br />
download cable is connected. Use hexadecimal format to type the port name.<br />
TRST/Reset Pin Connected Specifies whether the TRST pin connected to<br />
the download cable is active high or active low.<br />
ispEN/BSCAN Pin Connected Specifies whether the ispEN/BSCAN pin<br />
connected to the download cable is active high or active low.<br />
OK Applies any changes that you have made and closes the dialog box.<br />
Cancel Closes the dialog box without applying any changes.<br />
Reveal Logic Analyzer 100
Reveal Logic Analyzer User Interface Descriptions<br />
Colors Dialog Box<br />
The Colors dialog box is activated by the Set Colors command on the<br />
dropdown menu that appears when you highlight a signal in the Waveform<br />
View tab and right-click the mouse button. It enables you to specify signal<br />
colors.<br />
Figure 26: Colors Dialog Box<br />
This dialog box contains the following options:<br />
Foreground Specifies the foreground color for the specified signal. Clicking<br />
the button next to the box opens the Color Chooser dialog box. Clicking the<br />
button next to System Default uses the default colors.<br />
Background Specifies the background color for the specified signal.<br />
Clicking the button next to the box opens the Color Chooser dialog box.<br />
Clicking the button next to System Default uses the default colors.<br />
OK Applies any changes that you have made and closes the dialog box.<br />
Cancel Closes the dialog box without applying any changes.<br />
Help Displays the help topic for this dialog box.<br />
Reveal Logic Analyzer 101
Reveal Logic Analyzer User Interface Descriptions<br />
Device Information Dialog Box<br />
The Device Information dialog box is activated by the Device > Device<br />
Information command. It displays information about the device that is under<br />
analysis.<br />
Figure 27: Device Information Dialog Box<br />
This dialog box contains the following options:<br />
Name Displays the name of the device.<br />
ID Displays the device identification.<br />
Inserter File (.rvl) Displays the name of the Reveal Inserter project (.rvl) file<br />
generated by the Reveal Inserter in your project directory.<br />
Browse Activates the Open dialog box so that you can select the Reveal<br />
Inserter Project (.rvl) file generated by the Reveal Inserter. If this field is<br />
unavailable, the Reveal Logic Analyzer cannot detect the core.<br />
Close Closes the dialog box.<br />
Help Displays the help topic for this dialog box.<br />
Reveal Logic Analyzer 102
Reveal Logic Analyzer User Interface Descriptions<br />
Find Data Dialog Box<br />
The Find Data dialog box is activated by the Data > Find Data command. It<br />
enables you to find specific data in a waveform and to place an X or O marker<br />
at that location.<br />
Figure 28: Find Data Dialog box<br />
This dialog box contains the following options:<br />
Bus/Signal Name Specifies the name of the bus or signal for which to<br />
search.<br />
Find Specifies the type of data for which to search. You can select one of<br />
the following for signals:<br />
� Low: Finds where the signal is at 0.<br />
� High: Finds where the signal is at 1.<br />
� Rising Edge: Finds where the signal transitions from 0 to 1.<br />
� Falling Edge: Finds where the signal transitions from 1 to 0.<br />
� Both Edges: Finds where the signal transitions from 0 to 1 and from 1 to 0.<br />
You can select one of the following for buses:<br />
� =: Finds where the bus value is equal to the specified value, in<br />
hexadecimal.<br />
� Not =: Finds where the bus value is not equal to the specified value, in<br />
hexadecimal. You must repeatedly select Next to find all the values.<br />
� In Range: Finds where the bus value is in the range specified by Lower<br />
Limit and <strong>Up</strong>per Limit, in hexadecimal. You must repeatedly select Next to<br />
find all the values in the range.<br />
� Not in Range: Finds where the bus value is not in the range specified by<br />
Lower Limit and <strong>Up</strong>per Limit, in hexadecimal. You must repeatedly select<br />
Next to find all the values.<br />
Value (HEX) Enables you to set a search value for buses, in hexadecimal,<br />
when = or Not = is specified in the Find field.<br />
Reveal Logic Analyzer 103
Reveal Logic Analyzer User Interface Descriptions<br />
Lower Limit (HEX), <strong>Up</strong>per Limit (HEX) Specify the limits of the range, in<br />
hexadecimal, when you select a bus in the Bus/Signal Name field and the In<br />
Range or Not in Range option in the Find field.<br />
Start At Specifies where to start the search. You can start at one of the<br />
following locations:<br />
� Beginning of Data: Starts the search at the beginning of the waveform<br />
data.<br />
� <strong>Trigger</strong>: Starts the search from the location of the trigger.<br />
� Last Found: Starts the search from the location of the last result found.<br />
� X Marker: Starts the search from the location of the X marker.<br />
� O Marker: Starts the search from the location of the O marker.<br />
When Found Places an X marker or an O marker at the location of the<br />
search result.<br />
Next Finds the next bus or signal to meet the search criteria.<br />
Previous Finds the previous bus or signal that met the search criteria.<br />
Close Closes the dialog box.<br />
Help Displays the help topic for this dialog box.<br />
Find Signal Dialog Box<br />
The Find Signal dialog box is activated by the Bus/Signal > Find Signal<br />
command. It enables you to find a signal in a bus.<br />
Figure 29: Find Signal Dialog Box<br />
This dialog box contains the following options:<br />
Find What Specifies the signal name or the string to find in the signal name.<br />
Direction Directs the search either up or down in the list of signals.<br />
Find Next Finds the next signal containing the specified string.<br />
Cancel Closes the dialog box without applying any changes.<br />
Help Displays the help topic for this dialog box.<br />
Reveal Logic Analyzer 104
Reveal Logic Analyzer User Interface Descriptions<br />
New Project Dialog Box<br />
The New Project dialog box is activated by the File > New command. It<br />
enables you to create a new Reveal Logic Analyzer project.<br />
Figure 30: New Project Dialog Box<br />
This dialog box contains the following options:<br />
Project Name Specifies the name of the project.<br />
Project Directory Specifies the location of the Reveal project directory.<br />
XCF File Specifies the location of the optional scan chain configuration<br />
(.xcf) file. This file is required only when you program devices in a JTAG daisy<br />
chain.<br />
Browse Enables you to navigate to the location of the Reveal project<br />
directory.<br />
Next Opens the Device Information dialog box.<br />
Cancel Closes the dialog box without applying any changes.<br />
Help Displays the help topic for this dialog box.<br />
Reveal Logic Analyzer 105
Reveal Logic Analyzer User Interface Descriptions<br />
Figure 31: Print Preview Dialog Box<br />
Print Preview Dialog Box<br />
The Print Preview dialog box is activated by the File > Print Preview<br />
command. It enables you to view the image that will be printed before you<br />
actually print it.<br />
This dialog box contains the following options:<br />
Close Closes the dialog box.<br />
Print Prints the view shown in the dialog box.<br />
Help Displays the help topic for this dialog box.<br />
Reveal Logic Analyzer 106
Reveal Logic Analyzer User Interface Descriptions<br />
Figure 33: Reveal Logic Analyzer Toolbar<br />
Table 3: Toolbar<br />
Specify Clock Frequency Dialog Box<br />
The Specify Clock Frequency dialog box is activated by the Data > Set Clock<br />
Frequency command. It enables you to specify the frequency of the clock<br />
governing the signal.<br />
Figure 32: Specify Clock Frequency Dialog Box<br />
This dialog box contains the following options:<br />
Period Specifies the time period to display in the waveform view, either in<br />
nanoseconds (ns) or picoseconds (ps). Select the time period to display by<br />
clicking on the box at the right.<br />
Frequency Specifies the clock frequency, in megahertz (MHz).<br />
OK Applies any changes that you have made and closes the dialog box.<br />
Cancel Closes the dialog box without applying any changes.<br />
Help Displays the help topic for this dialog box.<br />
Toolbar<br />
The toolbar consists of buttons that enable you to perform tasks without using<br />
menu commands.<br />
Toolbar Button Description Command<br />
Opens the New dialog box so you can create a new<br />
Reveal Logic Analyzer project.<br />
Opens the Open dialog box so you can open an existing<br />
Reveal Logic Analyzer project (.rva) file.<br />
File > New<br />
File > Open<br />
Saves the Reveal Logic Analyzer project (.rva) file. File > Save<br />
Shrinks the waveforms in the Waveform View tab. Data > Zoom > Zoom Out<br />
Magnifies the waveforms in the Waveform View tab. Data > Zoom > Zoom In<br />
Reveal Logic Analyzer 107
Reveal Logic Analyzer User Interface Descriptions<br />
Table 3: Toolbar<br />
Figure 34: Status Bar<br />
Reverts to the view on the screen before the last view<br />
and magnifies it.<br />
Zooms in to the X marker, O marker, or the first trigger<br />
position.<br />
Status Bar<br />
The status bar appears at the top of the LA window for each core and displays<br />
the following information.<br />
Status indicator Displays five states:<br />
Data > Zoom > Zoom Previous<br />
Data > Zoom > Zoom to X-O<br />
Sizes the waveform to fit the window. Data > Zoom > Fit Window<br />
Goes to an X marker that you can place anywhere on<br />
the waveform.<br />
Moves the X marker one time interval to the left.<br />
Moves the X marker one time interval to the right.<br />
Goes to a 0 marker that you can place anywhere on the<br />
waveform.<br />
Moves the O marker one time interval to the left.<br />
Moves the O marker one time interval to the right.<br />
Marks the location with a T where a trigger condition<br />
matches. This marker cannot be moved.<br />
Moves the signal display left.<br />
Moves the signal display right.<br />
Data > Go To > Go To X<br />
Data > Go To > Go To O<br />
Data > Go To > Go To T<br />
Starts the ispVM software. Device > ispVM System<br />
Stops a logic analysis. Device > Stop<br />
Enables manual triggering. This button forces a trigger<br />
and fills the buffer with data at that time. In single trigger<br />
capture mode, it fills the buffer and stops. In multiple<br />
trigger capture mode, it captures one trigger and data.<br />
This command is available only after you start running<br />
the logic analysis.<br />
Device > Manual <strong>Trigger</strong><br />
Performs a logic analysis. Device > Run Selected LAs<br />
Lists the cores available for logic analysis.<br />
� Configuration – Indicates that the Device > Run Selected LAs command<br />
has been invoked.<br />
� Running – Indicates that the Reveal Logic Analyzer is running and waiting<br />
for triggers.<br />
Reveal Logic Analyzer 108
Reveal Logic Analyzer User Interface Descriptions<br />
� <strong>Trigger</strong> Captured – Indicates the number of trigger units used<br />
to capture trace data.<br />
� <strong>Up</strong>loading – Indicates that the Logic Analyzer is reading the trace buffer.<br />
� Completed – Indicates that the Reveal Logic Analyzer has displayed the<br />
signal waveforms.<br />
<strong>Trigger</strong> indicator Displays the number of trigger events captured.<br />
Sample cursor position Displays which sample the cursor is positioned<br />
over.<br />
Signal cursor position Displays which signal the cursor is positioned over.<br />
Menus<br />
The Reveal Logic Analyzer graphical user interface includes the File menu,<br />
the Bus/Signal menu, the Data menu, the Device menu, the Window menu,<br />
the Help menu, and pop-up menus.<br />
File Menu<br />
The File menu consists of the following commands:<br />
New Opens the New Project dialog box so you can create a new Reveal<br />
Logic Analyzer project. This command is equivalent to the toolbar button.<br />
Open Opens the Open Project dialog box so you can select an existing<br />
Reveal Logic Analyzer Project (.rva) file. This command is equivalent to the<br />
toolbar button.<br />
Open Demo Provides simulation data so that you can learn how to use the<br />
Reveal Logic Analyzer.<br />
Close Closes a Reveal Logic Analyzer project (.rva) file.<br />
Save Saves the output of the Reveal Logic Analyzer in a Reveal Logic<br />
Analyzer project (.rva) file.<br />
Save As Opens the Save dialog box so you can save your Reveal Logic<br />
Analyzer project (.rva) file with a different file name. This command is<br />
equivalent to the toolbar button.<br />
Print Opens the Print dialog box so you can print Reveal Logic Analyzer<br />
logic analysis waveforms.<br />
Print Preview Opens the Print Preview dialog box to display what the<br />
printer will print.<br />
Export Exports waveform data to a value change dump (.vcd) file or an<br />
ASCII-format .txt file.<br />
Recent Files Displays the names of the four most recently opened Reveal<br />
Logic Analyzer project (.rva) files.<br />
Reveal Logic Analyzer 109
Reveal Logic Analyzer User Interface Descriptions<br />
Exit Exits the Reveal Logic Analyzer software.<br />
Bus/Signal Menu<br />
The Bus/Signal menu consists of the following commands:<br />
Group Into Bus Groups trace signals into a bus signal.<br />
Ungroup From Bus Ungroups trace signals grouped into a bus signal.<br />
Find Signal Displays the Find Signal dialog box so that you can find a<br />
signal.<br />
Unhide All Renders all hidden signals visible.<br />
Data Menu<br />
The Data menu consists of the following commands:<br />
Find Data Displays the Find Data dialog box.<br />
Set Clock Frequency Displays the Specify Clock Frequency dialog box so<br />
that you can specify the clock period or the frequency.<br />
Zoom > Zoom In Magnifies the waveforms in the Waveform View tab. This<br />
command is equivalent to the toolbar button.<br />
Zoom > Zoom Out Shrinks the waveforms in the Waveform View tab. This<br />
command is equivalent to the toolbar button.<br />
Zoom > Zoom To X-0 Zooms the area between the X marker and the O<br />
marker in the Waveform View tab. This command is equivalent to the<br />
toolbar button.<br />
Zoom > Fit Window Sizes the waveform to fit the window in the Waveform<br />
View tab. This command is equivalent to the toolbar button.<br />
Zoom > Zoom Previous Reverts to the zoomed view before the last<br />
zoomed view in the Waveform View tab. This command is equivalent to the<br />
toolbar button.<br />
Go To > Go To X Marker Goes to a marker that you can place anywhere on<br />
the waveform in the Waveform View tab. This command is equivalent to the<br />
toolbar button.<br />
Go To > Go To 0 Marker Goes to a marker that you can place anywhere on<br />
the waveform in the Waveform View tab. This command is equivalent to the<br />
toolbar button.<br />
Go To > Go to <strong>Trigger</strong> Marks the location in the Waveform View tab with a<br />
T where the trigger condition matches the condition set in the <strong>Trigger</strong> Setup<br />
tab. The T marker cannot be moved. This command is equivalent to the<br />
toolbar button.<br />
Reveal Logic Analyzer 110
Reveal Logic Analyzer User Interface Descriptions<br />
Split > Horizontal Split Horizontally splits a waveform into two identical<br />
waveform sub-windows in the Waveform View tab to make it easier to<br />
compare different portions of the waveform.<br />
Split > Vertical Split Vertically splits a waveform in the Waveform View tab<br />
into two identical waveform sub-windows across signal or bus assignment<br />
and waveform sub-windows to make it easier to compare different signals of<br />
the waveform.<br />
Split > Unsplit Reverses the horizontal or vertical split of the waveform or<br />
both in the Waveform View tab.<br />
Snap to Edge Snaps the X or O marker to the edge of the time interval in<br />
the Waveform View tab. This setting is the default.<br />
Snap to Center Snaps the X or O marker to the center of the time interval in<br />
the Waveform View tab.<br />
Device Menu<br />
The Device menu consists of the following commands:<br />
Connection Setup Opens the Cable and I/O Port Setup dialog box.<br />
ispVM System Starts the ispVM System. This command is equivalent to the<br />
toolbar icon.<br />
Device Information Opens the Device Information dialog box.<br />
Run Selected LAs Performs a logic analysis of the cores that you selected<br />
in the _LA checkbox.<br />
Manual <strong>Trigger</strong> Enables manual triggering. This command forces a trigger<br />
and fills the buffer with data at that time. In single trigger capture mode, it fills<br />
the buffer and stops. In multiple trigger capture mode, it captures one trigger<br />
and data. This command is available only after you start running the logic<br />
analysis. It is equivalent to the toolbar button.<br />
Stop Terminates a logic analysis. This command is available only after you<br />
start running the logic analysis. It is equivalent to the toolbar button.<br />
Window Menu<br />
The Window menu consists of the following commands:<br />
Show LA Window > Device > Device LA Displays the Device and Device<br />
LA submenus.<br />
Single Displays a single logic analysis window.<br />
Multiple Displays multiple logic analysis windows.<br />
Cascade Arranges multiple opened logic analysis windows so that they<br />
overlap.<br />
Reveal Logic Analyzer 111
Reveal Logic Analyzer User Interface Descriptions<br />
Tile Arranges multiple opened logic analysis windows so that they are<br />
contiguous.<br />
Help Menu<br />
The Help menu consists of the following commands:<br />
Reveal Logic Analyzer Help Opens the online help for the Reveal Logic<br />
Analyzer.<br />
ispLEVER Help Opens the online help for all the design tools in ispLEVER.<br />
About Opens the About Reveal Logic Analyzer dialog box, which shows the<br />
version of the Reveal Logic Analyzer being used.<br />
Trace Bus/Signal Pane Pop-<strong>Up</strong> Menu<br />
The following pop-up menu appears when you highlight a bus or a signal in<br />
the Waveform View tab in an LA window and click the right mouse button.<br />
Locate in Waveform View Highlights the selected signal or bus between<br />
two horizontal lines in the Waveform View tab.<br />
Waveform View Tab Pop-<strong>Up</strong> Menu<br />
The following pop-up menu appears when you highlight a bus or a signal in<br />
the Waveform View tab in an LA window and click the right mouse button.<br />
Group Into Bus Groups signals into a bus signal.<br />
Ungroup From Bus Ungroups signals grouped into a bus signal.<br />
Hide Hides a signal from view.<br />
Unhide All Makes all signals and buses visible in the Waveform View tab.<br />
Set Bus Radix Activates the Bus Radix dialog box so you can specify a<br />
radix for a bus.<br />
Rename Enables you to rename a bus.<br />
Set Colors Activates the Colors dialog box so you can change the color of a<br />
signal.<br />
Flip signal order Enables you to list the signals in a bus in order of the leftmost,<br />
or most significant, bit (MSB) or the right-most, or least significant, bit<br />
(LSB).<br />
Set MSB/LSB Reverses the order of the bits in a bus:<br />
� MSB – Makes a bit the most significant bit (MSB).<br />
� LSB – Makes a bit the least significant bit (LSB).<br />
Reveal Logic Analyzer 112
Reveal Logic Analyzer User Interface Descriptions<br />
Waveform View Tab Marker Pop-<strong>Up</strong> Menu<br />
The following pop-up menu appears when you click the right mouse button on<br />
a waveform in the Waveform View tab.<br />
Place X Marker Places an X marker on the waveform.<br />
Place O Marker Places an O marker on the waveform.<br />
Zoom Enables you to perform the following types of zooming:<br />
� Zoom in – Magnifies the waveforms in the window.<br />
� Zoom out – Shrinks the waveforms in the window.<br />
� Zoom fit – Sizes the waveform to fit the window.<br />
� Zoom full – Magnifies the waveforms in the window to their maximum<br />
size.<br />
Reveal Logic Analyzer 113
Reveal Logic Analyzer User Interface Descriptions<br />
Reveal Logic Analyzer 114
Introduction<br />
Reveal On-Chip Debug<br />
Tutorial<br />
4<br />
This tutorial describes how the Reveal Inserter and the Reveal Logic Analyzer<br />
in ispLEVER work together to add internal on-chip debug logic to your design<br />
as part of your functional debug strategy. The Reveal Logic Analyzer enables<br />
you to evaluate the state of the internal signals within your device with<br />
minimal impact to scarce logic resources and I/Os. “Software-based” logic<br />
analyzers like Reveal provide a more economical and convenient way to<br />
examine actual device behavior than traditional external logic analyzers.<br />
This tutorial also covers the basics of programming a <strong>Lattice</strong>ECP2 LFEC20<br />
device using the ispVM programming environment. For a more complete<br />
presentation on this topic, see the online Help for ispVM.<br />
Learning Objectives<br />
When you have completed this tutorial, you should be able to do the following:<br />
� Understand the basic design flow, processes, and data files involved in<br />
incorporating a Reveal core into your design.<br />
� Understand two distinct design flows possible to integrate a Reveal core:<br />
RTL instantiation or EDIF netlist.<br />
� Define the basic trigger logic and trace buffer dimensions for an internal<br />
logic analysis.<br />
� Link the internal Reveal logic analysis core interface to trigger and trace<br />
signals.<br />
� Understand what additional resources are required to add internal logic<br />
analysis cores to your design.<br />
� Program the standard <strong>Lattice</strong>ECP2 evaluation board.<br />
Reveal User Guide 115
Reveal On-Chip Debug Tutorial Introduction<br />
� Examine the internal signals using the Reveal Logic Analyzer waveform<br />
display.<br />
Time to Complete This Tutorial<br />
The time to complete this tutorial is about 60 minutes.<br />
System Requirements<br />
The following software is required to complete this tutorial:<br />
� ispLEVER Starter or ispLEVER software with device support for the<br />
device used with your <strong>Lattice</strong> <strong>Semiconductor</strong> evaluation board<br />
� Active licenses for Synplicity Synplify, Mentor Graphics Precision RTL<br />
Synthesis with VHDL support<br />
� ispVM<br />
This tutorial requires one of the following FPGA boards to examine the runtime<br />
operation of the tutorial design:<br />
� <strong>Lattice</strong>ECP2 Standard Evaluation Board (revision B)<br />
� <strong>Lattice</strong>ECP2 Advanced Evaluation Board (revision C)<br />
In addition, this tutorial requires the following hardware to power and program<br />
an FPGA board:<br />
� ispDOWNLOAD cable<br />
� AC adapter<br />
Accessing Online Help<br />
You can find online help information on any tool included in the tutorial at any<br />
time by pressing the F1 key.<br />
About the Tutorial Data Flow<br />
Two flows are available in Reveal for inserting debug capabilities into your<br />
design: the RTL flow and the EDIF netlist flow. This tutorial demonstrates the<br />
EDIF netlist flow. The primary distinction between this flow and the RTL flow is<br />
that the EDIF flow displays signals in the Reveal Inserter software as postsynthesis<br />
net names. The RTL flow displays signal names in their original<br />
form.<br />
The flow chart shown in Figure 35 illustrates the sequence of ispLEVER tools<br />
used to specify debug options, implement the design, program the FPGA, and<br />
analyze the results in the tutorial design. It begins with a predefined RTL<br />
description of the tutorial design, simplecount.vhd. The simplecount.lpf file is<br />
also needed to define the necessary pin connections for the clock, reset, and<br />
direction signals. If these signals are not properly defined for the evaluation<br />
board, the Reveal Logic Analyzer will not be able to connect to the design or<br />
trigger properly. The Reveal Inserter is used to define the original design and<br />
the debug options. A new version of the design, including a reference to the<br />
Reveal core added, is processed through the normal Map Design, Place &<br />
Reveal User Guide 116
Reveal On-Chip Debug Tutorial Task 1: Creating an RTL-Type ispLEVER Project<br />
Route Design, and Generate Bitstream Data processes to create a<br />
programming file.<br />
The flow chart in Figure 35 shows the sequence of tools to use to program<br />
and run the Reveal core on a <strong>Lattice</strong>ECP2 evaluation board.<br />
Figure 35: Tutorial Design Flow for Debugging with Reveal<br />
Task 1: Creating an RTL-Type ispLEVER Project<br />
In this task, you will create an RTL-type project for the <strong>Lattice</strong>ECP2 standard<br />
evaluation board device, add the tutorial design source file, import predefined<br />
constraints for location and timing preferences, and use the Build Database<br />
process to create a <strong>Lattice</strong> <strong>Semiconductor</strong> logical object file (.ngo) in<br />
preparation for adding an Reveal core.<br />
Although the tutorial tasks and figures illustrate the <strong>Lattice</strong>ECP2 standard<br />
evaluation board, the procedures and preferences supplied with the tutorial<br />
are compatible with <strong>Lattice</strong>ECP2 advanced build of the FPGA board.<br />
Reveal User Guide 117
Reveal On-Chip Debug Tutorial Task 1: Creating an RTL-Type ispLEVER Project<br />
The first step is to create a new project in the Project Navigator.<br />
To create a new project:<br />
1. Start the ispLEVER system, if it is not already running.<br />
2. In the Project Navigator, select File > New Project to open the Project<br />
Wizard dialog box.<br />
3. In the Project Wizard dialog box, shown in Figure 36, select or specify the<br />
following:<br />
a. In the Project Name box, enter simplecounter.<br />
b. In the Location box, enter the following directory:<br />
\examples\Tutorial\reveal_tutor<br />
c. In the Design Entry Type box, select VHDL.<br />
d. In the Synthesis Tools box, select Synplify.<br />
e. In the Simulator Tools box, select ModelSim.<br />
f. Click Next.<br />
Note:<br />
If you want to preserve the original tutorial design files, save the reveal_tutor<br />
directory to another location on your computer before proceeding.<br />
Figure 36: Project Wizard Dialog Box<br />
4. In the Project Wizard - Select Device dialog box, shown in Figure 37, do<br />
the following:<br />
a. In the Family box, choose <strong>Lattice</strong>ECP2 or the appropriate device<br />
family for your build of the FPGA board.<br />
Reveal User Guide 118
Reveal On-Chip Debug Tutorial Task 1: Creating an RTL-Type ispLEVER Project<br />
b. In the Device box, choose LFE2-50E or the appropriate device for<br />
your build of the FPGA board.<br />
c. In the Speed grade box, choose -5.<br />
d. In the Package Type box, choose FBPGA484 or the appropriate<br />
package for your build of the FPGA board.<br />
e. In the Operating Conditions box, choose Commercial.<br />
f. Click Next to open the Project Wizard - Add Source dialog box.<br />
Figure 37: Project Wizard – Select Device Dialog Box<br />
5. In the Project Wizard - Add Source dialog box, click Add Source to<br />
activate the Import File (VHDL) dialog box.<br />
Reveal User Guide 119
Reveal On-Chip Debug Tutorial Task 1: Creating an RTL-Type ispLEVER Project<br />
6. In the File Name box in the Import File (VHDL) dialog box, shown in<br />
Figure 38, select simplecount.vhd and click Open.<br />
Figure 38: Import File (VHDL) Dialog Box<br />
7. In the Import Source Type dialog box, select VHDL Module, and click OK.<br />
Figure 39: Import Source Type Dialog Box<br />
Reveal User Guide 120
Reveal On-Chip Debug Tutorial Task 1: Creating an RTL-Type ispLEVER Project<br />
8. In the Project Wizard - Add Source dialog box, shown in Figure 40, click<br />
Next.<br />
Figure 40: Project Wizard – Add Source Dialog Box<br />
9. In the Project Wizard - Project Information box, shown in Figure 41, click<br />
Finish.<br />
Figure 41: Project Wizard – Project Information Dialog Box<br />
Reveal User Guide 121
Reveal On-Chip Debug Tutorial Task 2: Copying Pin Locations<br />
The new VHDL project is added to the Sources in Project window, as shown<br />
in Figure 42.<br />
Note:<br />
Click on the part name to see the contents of the Processes for Current Source<br />
window.<br />
Figure 42: New Project in ispLEVER Window<br />
Task 2: Copying Pin Locations<br />
At this point, you must copy the pin location lines from the simplecount.lpf file<br />
into the project preferences file.<br />
To copy the pin location lines:<br />
1. In the Project Navigator, double-click on Edit Preferences (ASCII) to<br />
open the simplecounter.lpf file.<br />
2. Open the simplecount.lpf file:<br />
a. In the Project Navigator, choose Window > Text Editor.<br />
b. In the Text Editor window, choose File > Open.<br />
Reveal User Guide 122
Reveal On-Chip Debug Tutorial Task 3: Generating and Adding the Reveal Core<br />
c. In the Open File dialog box, select the simplecount.lpf file, and click<br />
Open. (You may have to set File Type to All Files (*.*) before this file<br />
becomes visible.)<br />
3. Replace the contents of the simplecounter.lpf file with the contents of the<br />
simplecount.lpf file.<br />
4. Save the simplecounter.lpf file, and close the simplecount.lpf file.<br />
Task 3: Generating and Adding the Reveal Core<br />
In this task, you will use the Reveal Inserter to configure a Reveal core based<br />
on triggering conditions and the desired trace buffer. The primary output of the<br />
Reveal Inserter is a modified version of your design with one or more cores<br />
instantiated and the core logic ready for mapping, placement, and routing.<br />
To generate and add a Reveal core:<br />
1. In the Project Navigator, choose Tools > Reveal Inserter or click the<br />
button on the Project Navigator tool bar.<br />
2. In the Reveal Inserter Startup Wizard dialog box, shown in Figure 43, click<br />
OK.<br />
Figure 43: Reveal Inserter Startup Wizard Dialog Box<br />
Reveal User Guide 123
Reveal On-Chip Debug Tutorial Task 3: Generating and Adding the Reveal Core<br />
Figure 44: Reveal Inserter Main Window<br />
The main window of the Reveal Inserter opens, as shown in Figure 44.<br />
3. Click on the Trace Signal Setup tab, if it is not already selected.<br />
4. From the Design Hierarchy pane, drag the count[7:0] bus to the Trace<br />
Data pane.<br />
5. Select the Include trigger signals in trace data option.<br />
The bus and the trigger signals now appear in the Trace Data pane, and<br />
the name of the bus now appears in bold font in the Design Hierarchy<br />
pane.<br />
6. Drag the clk signal from the Design Hierarchy pane to the Sample Clock<br />
box, or type clk in the Sample Clock box.<br />
7. From the pulldown menu in the Buffer Depth box, select 4096.<br />
8. Set Data Capture Mode to Multiple <strong>Trigger</strong> Capture and Minimum<br />
Samples Per <strong>Trigger</strong> to 32.<br />
Reveal User Guide 124
Reveal On-Chip Debug Tutorial Task 4: <strong>Setting</strong> <strong>Up</strong> the <strong>Trigger</strong> Signals<br />
Figure 45: Trace Signal Setup Tab<br />
The Trace Signal Setup tab should now resemble the illustration in<br />
Figure 45.<br />
Task 4: <strong>Setting</strong> <strong>Up</strong> the <strong>Trigger</strong> Signals<br />
<strong>Setting</strong> <strong>Up</strong> the <strong>Trigger</strong> <strong>Units</strong><br />
You will set up the trigger units in the <strong>Trigger</strong> Unit section of the tab.<br />
To set up the trigger units:<br />
1. Click on the <strong>Trigger</strong> Signal Setup tab.<br />
One line appears in the <strong>Trigger</strong> Unit section of the tab with a default name<br />
of TU1.<br />
2. Double-click the TU1 name in the Name box, backspace over “TU1,” and<br />
type countai.<br />
3. Double-click in the Signals (MSB:LSB) box to activate the Select Signals<br />
dialog box.<br />
4. In the Select Signals dialog box, select the countai[7:0] bus and click >.<br />
Reveal User Guide 125
Reveal On-Chip Debug Tutorial Task 4: <strong>Setting</strong> <strong>Up</strong> the <strong>Trigger</strong> Signals<br />
The countai[7:0] bus now appears in the right-hand pane of the dialog<br />
box, as shown in Figure 46.<br />
Figure 46: Select Signals Dialog Box<br />
5. Click OK in the dialog box.<br />
6. In the Operator box of the trigger unit, use the default of ==.<br />
7. In the Radix box, select Hex from the pulldown menu.<br />
8. In the Value box, double-click, backspace over the existing value, and<br />
type 88.<br />
9. Click Add to add a second trigger unit.<br />
10. In the Name box, double-click TU2, backspace over “TU2,” and type dir.<br />
11. Double-click in the Signals(MSB:LSB) box.<br />
12. In the Select Signals dialog box, select direction, click >, and click OK.<br />
13. In the Operator box, select rising edge from the pulldown menu.<br />
14. In the Radix box, use the default of Bin.<br />
15. In the Value box, double-click, backspace over the existing value, and<br />
type 1.<br />
16. Click Add to add a third trigger unit.<br />
17. In the Name box, double-click TU3, backspace over “TU3,” and type<br />
countbi.<br />
18. Drag the countbi[7:0] bus from the Design Hierarchy pane to the<br />
Signals(MSB:LSB) box.<br />
19. In the Operator box, select == from the pulldown menu.<br />
20. In the Radix box, select Hex.<br />
21. In the Value box, double-click, backspace over the existing value, and<br />
type EC.<br />
Reveal User Guide 126
Reveal On-Chip Debug Tutorial Task 4: <strong>Setting</strong> <strong>Up</strong> the <strong>Trigger</strong> Signals<br />
Figure 47: <strong>Trigger</strong> Signal Setup Tab<br />
<strong>Setting</strong> <strong>Up</strong> the <strong>Trigger</strong> Expressions<br />
Now you will set up the trigger expressions in the <strong>Trigger</strong> Expression section<br />
of the tab.<br />
To set up the trigger expressions:<br />
1. In the Name box in the <strong>Trigger</strong> Expressions section, use the default name<br />
of TE1.<br />
2. In the Expression box, select the countai and dir trigger units by typing dir<br />
THEN countai.<br />
3. In the RAM Type box, select 1 EBR from the pulldown menu.<br />
4. In the Sequence Depth box, make sure a value of 2 appears.<br />
5. In the Max Sequence Depth box, select 4 from the pulldown menu.<br />
6. In the Max Event Counter box, select 32 from the pulldown menu.<br />
The <strong>Trigger</strong> Signal Setup tab should now resemble the illustration shown<br />
in Figure 47.<br />
Reveal User Guide 127
Reveal On-Chip Debug Tutorial Task 4: <strong>Setting</strong> <strong>Up</strong> the <strong>Trigger</strong> Signals<br />
Inserting the Debug Logic<br />
To insert the debug logic:<br />
1. Choose Datasets > Insert Debug or click .<br />
2. In the Insert Debug to Design dialog box, shown in Figure 48, be sure that<br />
the Import Reveal File to ispLEVER Project option is selected and that<br />
the simplecount_LA0 core is selected.<br />
Figure 48: Insert Debug to Design Dialog Box<br />
3. Click Insert.<br />
The Reveal Inserter now invokes the synthesis tool, adds the debug logic,<br />
and imports the Reveal project (.rvl) file into ispLEVER. When the process<br />
is complete, it displays the messages shown in the Message tab in<br />
Figure 49.<br />
Reveal User Guide 128
Reveal On-Chip Debug Tutorial Task 4: <strong>Setting</strong> <strong>Up</strong> the <strong>Trigger</strong> Signals<br />
Figure 49: Message Tab<br />
Reveal User Guide 129
Reveal On-Chip Debug Tutorial Task 4: <strong>Setting</strong> <strong>Up</strong> the <strong>Trigger</strong> Signals<br />
The Reveal (.rvl) file is now added to the Sources in Project pane in the<br />
Project Navigator, as shown in Figure 50.<br />
Figure 50: .rvl File in the Project Navigator<br />
4. In the Reveal Inserter window, choose File > Exit.<br />
Building the Design Files<br />
In this task, you will build the design files.<br />
To build the design files:<br />
1. In the Project Navigator, highlight the device name (LFE-50E-5F484CES)<br />
in the Sources in Project window.<br />
2. Double-click on Build Database.<br />
Information and warning messages appear in the Automake Log tab of the<br />
output panel of the Project Navigator. You can ignore these warnings in<br />
this tutorial.<br />
The Build Database process translates the synthesis output in EDIF to an<br />
NGD logical design database. Information and warning messages appear<br />
in the Automake Log tab of the output panel of the Project Navigator. You<br />
can ignore these warnings in this tutorial.<br />
Reveal User Guide 130
Reveal On-Chip Debug Tutorial Task 4: <strong>Setting</strong> <strong>Up</strong> the <strong>Trigger</strong> Signals<br />
3. In the ispLEVER Process message box, click OK.<br />
Mapping, Placing, and Routing the Design<br />
Next, you map, place, and route the design before generating a bitstream.<br />
To map, place, and route the design:<br />
1. Double-click the Map Design process in the ispLEVER Project Navigator.<br />
2. In the ispLEVER Process message box, click OK.<br />
3. Double-click the Place & Route Design process in the ispLEVER Project<br />
Navigator.<br />
All core clock and reset pins must be located and driven by valid signals for<br />
successful hardware debugging.<br />
Generating a Bitstream<br />
Now you are ready to generate the bitstream (.bit) file.<br />
To generate a bitstream (.bit) file for the evaluation board:<br />
1. Double-click the Generate Bitstream Data process in the ispLEVER<br />
Project Navigator.<br />
2. In the ispLEVER Process message box, click OK.<br />
Reveal User Guide 131
Reveal On-Chip Debug Tutorial Task 5: Programming the Evaluation Board<br />
IspLEVER creates a programming file, simplecounter.bit, that is ready for<br />
downloading into the device. Figure 51 shows the Project Navigator after<br />
bitstream generation.<br />
Figure 51: Project Navigator After Bitstream Generation<br />
Task 5: Programming the Evaluation Board<br />
In this task, you will place and route the design and generate a bitstream (.bit)<br />
file to produce a programming file for a <strong>Lattice</strong>ECP2 device on the appropriate<br />
evaluation board.<br />
Using the guidelines of the appropriate board user’s guide, such as the<br />
<strong>Lattice</strong>ECP2 Standard Evaluation Board User’s Guide, you will connect the<br />
ispDOWNLOAD cable between the JTAG header of the board and the parallel<br />
port of your system. You will run the ispVM programming environment to<br />
download the bitstream created in the last task to program the device.<br />
The simplecount.lpf file supplied with the tutorial contains location<br />
preferences for the following evaluation boards:<br />
� <strong>Lattice</strong>ECP2 standard evaluation board (revision B)<br />
� <strong>Lattice</strong>ECP2 advanced evaluation board (revision C)<br />
Reveal User Guide 132
Reveal On-Chip Debug Tutorial Task 5: Programming the Evaluation Board<br />
Figure 52: Standard <strong>Lattice</strong>ECP2 Evaluation Board<br />
Connecting to the Evaluation Board<br />
A standard <strong>Lattice</strong>ECP2 evaluation board is shown in Figure 52.<br />
To connect to the <strong>Lattice</strong>ECP2 evaluation board:<br />
1. Install a driver for the download cable.<br />
2. Reboot your computer.<br />
3. Attach the parallel port or USB ispDOWNLOAD cable to the parallel port<br />
or USB port of your system.<br />
4. In the Project Navigator, select Tools > ispVM System or click the<br />
button on the toolbar.<br />
5. In ispVM System, select Options > Cable and IO Port Setup.<br />
6. Click Auto Detect, then click OK.<br />
7. Attach the 1 x 8 JTAG connector ispDOWNLOAD cable to JP1 (1x10) of<br />
the JTAG programming header of the evaluation board. Justify the<br />
alignment of pin 1 (VCC) of the header to the VCC lead of the cable.<br />
8. Align the on-board oscillator so that pad V1 is driven. The 16-pin socket<br />
will allow connection to PLL clock pin V1 when the bottom of the oscillator<br />
is aligned to socket pins 8 and 9.<br />
9. Plug in the AC adapter to a wall outlet, and plug the other end into the<br />
power jack at J31.<br />
Note<br />
You should follow the handling and power-up advice provided in the <strong>Lattice</strong>ECP2<br />
Standard Evaluation Board (Revision B) User’s Guide when using the evaluation<br />
board.<br />
Reveal User Guide 133
Reveal On-Chip Debug Tutorial Task 5: Programming the Evaluation Board<br />
Downloading the Program<br />
This task illustrates the procedure for downloading the programming<br />
bitstream to a <strong>Lattice</strong>ECP2 standard evaluation board. The procedure is<br />
similar when you use the <strong>Lattice</strong>ECP2 advanced or the <strong>Lattice</strong>XP standard or<br />
advanced builds of the FPGA board. Substitute the appropriate device for<br />
your FPGA board in the following steps.<br />
To download the program to the <strong>Lattice</strong>ECP2 evaluation board:<br />
1. In the ispVM System interface, select File > New.<br />
A new chain configuration window appears.<br />
2. Choose ispTools > Scan Chain or click the Scan toolbar icon.<br />
IspVM detects a single LFE-50E or LFE2-50SE device in the chain and<br />
adds it to the list.<br />
3. Click on the LFE-50E/LFE2-50SE line of the Device List column in the<br />
New Scan Configuration Setup list.<br />
4. In the Multi Match Device’s ID List box, select LFE-50E.<br />
5. Double-click in the File Name-IR Length box next to the device name.<br />
The Device Information dialog box appears, as shown in Figure 53.<br />
Figure 53: Device Information Dialog Box<br />
6. Click the Select button of the Device section to open the Select Device<br />
dialog box.<br />
7. Select the following:<br />
� Device Family: <strong>Lattice</strong>ECP2<br />
� Device: LFE2-50E, as appropriate for your revision of the <strong>Lattice</strong>ECP2<br />
standard evaluation board<br />
Reveal User Guide 134
Reveal On-Chip Debug Tutorial Task 5: Programming the Evaluation Board<br />
� Package: 484-ball fpBGA<br />
8. Click OK.<br />
9. Click the Browse button of the Data File section and browse to the<br />
following directory:<br />
\examples\Tutorial\reveal_tutor<br />
10. Select the simplecount.bit file, and click Open.<br />
11. In the Operation box, select Fast Program, if it is not already selected.<br />
12. Click OK to close the Device Information dialog box.<br />
13. Choose Project > Download, or click the GO button on the toolbar.<br />
After a few moments, the download and programming activity will end. A<br />
green PASS button appears in the New Scan Configuration Setup dialog<br />
box, shown in Figure 54.<br />
Figure 54: New Scan Configuration Setup Dialog Box<br />
14. Select File > Save As to save the configuration setup as an .xcf file.<br />
15. In the File Name box in the dialog box that appears, type<br />
simplecounter.xcf, make sure that the .xcf type is selected in the Save<br />
as Type box, and click Save.<br />
16. Choose File > Exit in the LSC ispVM System window.<br />
Reveal User Guide 135
Reveal On-Chip Debug Tutorial Task 6: Performing Logic Analysis<br />
Task 6: Performing Logic Analysis<br />
In this task, you will use the Reveal Logic Analyzer to set up trigger conditions<br />
and view trace buffer data from the on-chip Reveal core operating within the<br />
device on the <strong>Lattice</strong>ECP2 standard evaluation board. The trigger setup<br />
influences under what specific conditions and how the Reveal core trace<br />
signal states are displayed in the Reveal Logic Analyzer’s graphical user<br />
interface. In this task, you will explore just a few of the many ways to trigger<br />
and trace the system.<br />
Creating a New Reveal Logic Analyzer Project<br />
To create a new Reveal Logic Analyzer project:<br />
1. On the row of eight switches on the blue signal box on your board, push<br />
down the first switch from the right (D8) to set the reset to inactive so that<br />
you can run the Reveal Logic Analyzer.<br />
2. In the Project Navigator, choose Tools > Reveal Logic Analyzer or click<br />
the button on the toolbar.<br />
The Open Project dialog box appears.<br />
3. Click Cancel.<br />
4. Choose Device > Connection Setup.<br />
The Cable and I/O Port Setup dialog box appears.<br />
5. In the pulldown menu in the Cable Type box, choose LATTICE or click<br />
Auto Detect.<br />
6. Deselect the TRST/Reset Pin Connected option and the ispEN/BSCAN<br />
Pin Connected option.<br />
7. Click OK.<br />
Figure 55: Cable and I/O Port Setup Dialog Box<br />
Reveal User Guide 136
Reveal On-Chip Debug Tutorial Task 6: Performing Logic Analysis<br />
8. In the Reveal Logic Analyzer window, choose File > New.<br />
9. Specify the following in the New Project dialog box, shown in Figure 56:<br />
a. In the Project Name box, enter simplecounter.<br />
b. In the Project Directory box, browse to or enter the following path:<br />
\examples\Tutorial\reveal_tutor<br />
c. Click the Next button.<br />
Figure 56: New Project Dialog Box<br />
10. In the Device Information dialog box, shown in Figure 57, click the<br />
Browse button.<br />
11. Browse to the following file in the Open dialog box and click Open:<br />
\examples\Tutorial\reveal_tutor\simplecounter.rvl<br />
12. In the Device Information dialog box, click Finish.<br />
Figure 57: Device Information Dialog Box<br />
Reveal User Guide 137
Reveal On-Chip Debug Tutorial Task 6: Performing Logic Analysis<br />
The Reveal Logic Analyzer main window now appears with the <strong>Trigger</strong><br />
Signal Setup tab selected, as shown in Figure 58. It contains the same<br />
trigger units and trigger expressions that you set up in the Reveal Inserter.<br />
Figure 58: Initial <strong>Trigger</strong> Signal Setup Tab in Reveal Logic Analyzer Main Window<br />
Running the Reveal Logic Analyzer<br />
To run the Reveal Logic Analyzer:<br />
1. Choose Device > Run Selected LAs or click .<br />
2. On the row of eight switches on the blue signal box on your board, push<br />
down the seventh switch from the left (D7) to set the direction signal low.<br />
Then pull the same switch up to bring the signal level high, generating a<br />
rising edge that will cause the "dir" trigger unit to be true. The trigger<br />
expression can now evaluate the next trigger unit and generate a trigger<br />
for data to be captured.<br />
Reveal User Guide 138
Reveal On-Chip Debug Tutorial Task 6: Performing Logic Analysis<br />
Figure 59: Initial Waveform Display<br />
The Waveform View tab now displays the waveforms generated, as<br />
shown in Figure 59.<br />
Reveal User Guide 139
Reveal On-Chip Debug Tutorial Task 6: Performing Logic Analysis<br />
Using Single <strong>Trigger</strong> Capture Mode<br />
Single <strong>Trigger</strong> Capture is an option in the Trace Signal Setup tab of the<br />
Reveal Inserter. The way it works is illustrated in Figure 60. The entire trace<br />
buffer is available to capture events around a single trigger point. You can use<br />
the entire buffer or a smaller amount if you only want to capture a smaller<br />
number of samples. You can use the Position option to determine the relative<br />
amount of past or future samples that you would like to examine relative to the<br />
trigger position.<br />
Figure 60: Determining Number of Samples<br />
0 4096<br />
T T T<br />
Trace<br />
depth<br />
The Pre-<strong>Trigger</strong> setting is helpful if you care mostly about data states that<br />
occurred after the trigger. With this setting, only 256 samples of data that<br />
occur before the trigger are stored; however, 3840 samples of data that occur<br />
after the trigger are stored. The Post-<strong>Trigger</strong> setting provides the most trace<br />
data on states that occurred before the trigger event, and the Center-<strong>Trigger</strong><br />
setting provides equal amounts of trace data.<br />
Using Multiple <strong>Trigger</strong> Capture Mode<br />
Multiple data capture mode allows multiple occurrences of the same trigger<br />
condition to be captured. The amount of data captured for each trigger event<br />
is specified and then multiple occurrences can be captured up to the capacity<br />
of the trace buffer. Once a trigger has occurred, the trigger logic does not look<br />
for the next trigger event until after the data specified for the first trigger event<br />
has been captured. The trigger position option works the same as the single<br />
trigger capture mode within each trigger event data capture region.<br />
Figure 61: Multiple <strong>Trigger</strong> Capture<br />
Pre-<strong>Trigger</strong> (256)<br />
Center-<strong>Trigger</strong> (2048)<br />
Post-<strong>Trigger</strong> (3840)<br />
Total trace<br />
memory<br />
When using the Reveal Logic Analyzer, you can set the Samples Per <strong>Trigger</strong><br />
and the Number of <strong>Trigger</strong>s options in the <strong>Trigger</strong> Signal Setup tab. If you<br />
selected single trigger data capture mode in the Reveal Inserter, you can only<br />
Reveal User Guide 140
Reveal On-Chip Debug Tutorial Task 6: Performing Logic Analysis<br />
set the number of triggers to 1, but you can change the samples per trigger up<br />
to the value specified in the Reveal Inserter. If you selected multiple trigger<br />
data capture mode in the Reveal Inserter, you can change the number of<br />
triggers from 1 up to the total buffer size divided by the minimum samples per<br />
triggers (specified in the Reveal Inserter). You can change the samples per<br />
trigger from the total buffer size down to the minimum samples per trigger.<br />
The next example shows how to use the multiple trigger data capture mode.<br />
To use multiple trigger capture mode:<br />
1. In the Reveal Logic Analyzer, click on the <strong>Trigger</strong> Signal Setup tab.<br />
2. Click on the expression field in TE1.<br />
3. Backspace over the existing text, and type the expression countai then<br />
countbi.<br />
4. In the Number of <strong>Trigger</strong>s box, select 4.<br />
The number in the Samples Per <strong>Trigger</strong> box automatically decreases to<br />
1024.<br />
5. In the Pre-selected Position box, select Pre-<strong>Trigger</strong> from the dropdown<br />
menu.<br />
6. Click the button.<br />
Reveal User Guide 141
Reveal On-Chip Debug Tutorial Task 6: Performing Logic Analysis<br />
Once the data has been captured and downloaded, you will see the<br />
waveform display shown in Figure 62.<br />
Figure 62: Waveforms Resulting from Multiple <strong>Trigger</strong> Capture Mode<br />
In the waveform are three wide black bars. These bars separate trigger<br />
regions from each other. Each trigger region has its own trigger marker, but<br />
there is only one X and O marker for the whole waveform display.<br />
Manual <strong>Trigger</strong>ing<br />
Manual triggering allows data to be captured when a trigger does not occur or<br />
without having to wait for a trigger condition to happen. The trace buffer is<br />
filled with data based on the trigger position settings around the manual<br />
trigger point. To use manual triggering, press the manual trigger button<br />
located to the left of the button.<br />
If you use manual triggering in single trigger capture mode, the data is<br />
captured after you press the manual triggerbutton and displayed in the<br />
waveform. If you use manual triggering in multiple trigger capture mode, data<br />
for each trigger is captured but not downloaded or displayed until all triggers<br />
are satisfied. For example, if you set the number of triggers to 2, pressing the<br />
manual trigger button once causes the Reveal Logic Analyzer to show one<br />
Reveal User Guide 142
Reveal On-Chip Debug Tutorial Task 6: Performing Logic Analysis<br />
trigger captured, but no data is shown in the waveform display, as shown in<br />
Figure 63. Pressing the manual trigger button a second time now shows two<br />
triggers captured and causes the data to be downloaded and displayed in the<br />
waveform.<br />
Figure 63: Waveform View Tab After First Manual <strong>Trigger</strong><br />
The next example uses the previous trigger setup with manual triggering.<br />
To use manual triggering:<br />
1. Click on the <strong>Trigger</strong> Signal Setup tab.<br />
2. Deselect the Enable box in the TE1 trigger expression.<br />
This step enables the design to be run, but the trigger expression will not<br />
cause the trigger to happen.<br />
3. Choose Device > Run Selected LAs or click the button.<br />
The Reveal Logic Analyzer displays the Waiting for manual trigger<br />
message.<br />
4. Choose Device > Manual <strong>Trigger</strong> or click the button.<br />
The Waiting for manual trigger is still shown, but next to it a 1<br />
trigger captured message is also shown.<br />
Reveal User Guide 143
Reveal On-Chip Debug Tutorial Summary<br />
5. Choose Device > Manual <strong>Trigger</strong> or click the button three more times<br />
6.<br />
until you see the 4 <strong>Trigger</strong> Captured message.<br />
The trace data is now downloaded and displayed.<br />
Choose Data > Zoom > Fit Window, as shown in Figure 64.<br />
Figure 64: Waveform View Tab After Fourth Manual <strong>Trigger</strong><br />
Summary<br />
You have completed the “Reveal On-Chip Debug Tutorial.” In this tutorial, you<br />
have learned how to do the following:<br />
� Specify the signals to use for tracing your design and for generating<br />
trigger events, and insert the debug logic into your design using the<br />
Reveal Inserter.<br />
� Generate a bitstream file for the target device on the <strong>Lattice</strong>ECP2<br />
standard evaluation board.<br />
� Program a standard <strong>Lattice</strong>ECP2 standard evaluation board with ispVM.<br />
� Run the Reveal Logic Analyzer application to examine the sample<br />
captures in the internal trace memory array.<br />
Reveal User Guide 144
Reveal On-Chip Debug Tutorial Glossary<br />
Glossary<br />
Following are the terms and concepts that you should understand to use this<br />
tutorial effectively.<br />
.bit file A .bit file is a binary-format configuration file containing the default<br />
outputs of the bit generation process. It is used to program a <strong>Lattice</strong><br />
<strong>Semiconductor</strong> FPGA device.<br />
data capture mode Data capture mode is a setting in the Reveal Inserter<br />
that specifies how the trace buffer in the Reveal Logic Analyzer captures the<br />
trace data. It can capture data around a single trigger event or multiple trigger<br />
events.<br />
dataset A dataset is a collection of the settings, such as trace signals,<br />
trigger signals, sample clock, and trigger output signal, for each of the logic<br />
analysis cores in the Reveal Inserter and the Reveal Logic Analyzer. Each<br />
dataset can include up to 16 logic analysis cores, one of which is reserved for<br />
internal use.<br />
debug insertion Debug insertion is the process of placing logic analysis<br />
cores into a design to debug it. Debug insertion gives you access to internal<br />
nodes inside the device so that you can observe their behavior. You use the<br />
Reval Inserter to configure these cores and the Reveal Logic Analyzer to<br />
debug the design.<br />
JTAG ports JTAG ports are pins on an FPGA device that can capture data<br />
and programming instructions. In Reveal, they are the pins through which the<br />
Reveal Logic Analyzer extracts the contents of the trace memory to display in<br />
its graphical user interface. Through the download cable, you can also use<br />
the JTAG ports to update the patterns and counters that define a trigger.<br />
logic analysis core A logic analysis, or debugging, core is a<br />
precharacterized piece of logic (IP) specifically designed for logic analysis.<br />
maximum sequence depth The maximum sequence depth is the<br />
maximum number of sequences that can be used in a trigger expression in<br />
the Reveal Inserter and the Reveal Logic Analyzer. Sequences are sequential<br />
states connected by THEN operators.<br />
.ncd file An .ncd file is a binary-format FPGA post-map physical design<br />
database file generated by the Map Design process of the Project Navigator.<br />
The .ncd file includes mapping information and, potentially, placement and<br />
routing information.<br />
.ngd file An .ngd file is a binary-format FPGA pre-map logical design<br />
database file generated by the NGDBuild phase of the Build Database<br />
process in the Project Navigator. The .ngd file represents the logical design<br />
information of the ASCII EDIF netlist.<br />
.ngo file An .ngo file is a binary-format FPGA pre-map logical design<br />
database file generated by the EDIF-to-NGD translation phase in the Build<br />
Database process in the Project Navigator. It contains all of the data in the<br />
Reveal User Guide 145
Reveal On-Chip Debug Tutorial Glossary<br />
input .ngd file, as well as information on the physical design produced by the<br />
mapping. The .ngo file typically represents one or more hierarchical branches<br />
of a larger logical design. In this tutorial, an .ngo file is produced for the<br />
ispTRACY logic analysis core.<br />
.rva The .rva file is output by the Reveal Logic Analyzer. It contains the<br />
project name, the core configuration trace and trigger signals, the trigger and<br />
event settings, and the Reveal chain acquisition data. This file is also an input<br />
file when you re-open a project that you previously saved.<br />
.rvl An .rvl file is a Reveal Inserter project file, which contains the<br />
connections for each core and all the settings of the debugging logic.<br />
.rvs An .rvs file is a Reveal Inserter project file, which contains the<br />
connections for each core and all the settings of the debugging logic.<br />
sample A sample is a trace data value captured from the trace bus and<br />
written into the trace memory in Reveal.<br />
sequence depth The sequence depth is the number of sequences used in<br />
a trigger expression in the Reveal Inserter and the Reveal Logic Analyzer.<br />
Sequences are sequential states connected by THEN operators.<br />
slice A slice is an architectural element within an FPGA consisting of two<br />
LUT4 lookup tables that feed two registers (programmed to be in FF or latch<br />
mode), and some associated logic that allows the LUTs to be combined to<br />
perform functions such as LUT5, LUT6, LUT7, and LUT8. It also includes<br />
control logic to perform set/reset functions (programmable as synchronous or<br />
asynchronous), clock select, chip-select and wider RAM/ROM functions. The<br />
registers in the slice can be configured for positive or negative and edge or<br />
level clocks. There are four interconnected slices per PFU block. Each slice in<br />
a PFU is capable of four modes of operation: logic, ripple, RAM, and ROM.<br />
Each slice in the PFF is capable of all modes except RAM.<br />
trace A trace is one or more signal states that are monitored for debugging<br />
purposes. The Reveal Logic Analyzer enables you to monitor signal states<br />
that occur before and after a user-defined trigger pattern. IPexpress enables<br />
you to define the width and depth of a trace memory to hold the signal states.<br />
trigger A trigger is a specific state or range of states that causes a trace to<br />
be stored for review and debugging in the Reveal Logic Analyzer.<br />
trigger expression A trigger expression is a combinatorial or sequential<br />
equation of trigger units or both used in the Reveal Inserter and the Reveal<br />
Logic Analyzer.<br />
trigger out A trigger out is a trigger output signal in the Reveal Inserter and<br />
the Reveal Logic Analyzer. It can be a signal in a core that can be connected<br />
to the trigger input signal of another core or an I/O signal that can trigger<br />
outside the chip or both.<br />
trigger unit A trigger unit is the mechanism for defining the trigger signals<br />
and conditions that initiate the collection of data on the trace signals for each<br />
logic analysis core in the Reveal Inserter and the Reveal Logic Analyzer. A<br />
Reveal User Guide 146
Reveal On-Chip Debug Tutorial Glossary<br />
trigger unit consists of the signals in the trigger bus, a comparator, a value<br />
representing the desired pattern of highs and lows on each trigger bus, and a<br />
radix for this value.<br />
.vcd A .vcd file is a value change dump file whose format is specified in the<br />
IEEE 1364 standard. It is an ASCII file containing header information, variable<br />
definitions, and variable value changes. You can export .vcd file information<br />
from the Reveal Logic Analyzer software. The .vcd file preserves waveform<br />
information that can be displayed in third-party tools such as ModelSim.<br />
.xcf file An .xcf file is a scan chain configuration file generated by ispVM for<br />
programming devices in a JTAG daisy chain. The .xcf file contains information<br />
about each device, the data files targeted, and the operations to be<br />
performed.<br />
Reveal User Guide 147
Reveal On-Chip Debug Tutorial Glossary<br />
Reveal User Guide 148
HDL Language Restrictions<br />
Reveal Troubleshooting<br />
Guide<br />
A<br />
This document describes the design restrictions for using on-chip debug.<br />
The following features are valid in the VHDL and Verilog languages but are<br />
not supported in the Reveal Inserter when you use the RTL flow:<br />
� Array types of two dimensions or more are not shown in the port or node<br />
section.<br />
� Undeclared wires attached to instantiated component instances are not<br />
shown in the hierarchical design tree. You must declare these wires<br />
explicitly if you want to trace or trigger with them.<br />
� Variables used in generate statements are not available for tracing and<br />
triggering.<br />
� Variables used in conditional statements like if-then-else statements are<br />
not available for tracing and triggering.<br />
� Variables used in selection statements like the case statement are not<br />
available for tracing and triggering.<br />
� If function calls are used in the array declaration, the actual size of the<br />
array is unknown to the Reveal Inserter.<br />
� Entity and architecture of the same design cannot be in different files.<br />
The following types are valid in the VHDL language but are not supported in<br />
the Reveal Inserter when you use the RTL flow:<br />
� Integer types<br />
� Boolean types<br />
Reveal Troubleshooting Guide 149
Reveal Troubleshooting Guide EDIF Support<br />
EDIF Support<br />
� User-defined enumerated types, with the exception of arrays of std_logic<br />
or std_ulogic<br />
You can still use these types in the design, but signals of these types are not<br />
available for tracing or triggering. VHDL signals that are traced or triggered<br />
must be of types std_logic, std_logic_vector, std_ulogic, std_ulogic_vector,<br />
bit, or bit_vector. In addition, subtypes of std_ulogic_vector or<br />
std_logic_vector are supported, as well as user-defined types that are arrays<br />
of std_logic or std_ulogic.<br />
The EDIF flow is fully supported in Reveal. However, you must be aware of<br />
the following:<br />
� The Reveal Inserter must be started from a Project Navigator project. In<br />
order to use the EDIF flow with the Reveal Inserter, you must start the<br />
Reveal Inserter from a Project Navigator EDIF project. You cannot start<br />
the EDIF flow from a Project Navigator project that is schematic, VHDL/<br />
schematic, VHDL, Verilog/schematic, or Verilog.<br />
� In the EDIF flow, the representation in the Reveal Inserter is of the EDIF<br />
hierarchy and signal names. Buses appear as individual signals instead of<br />
buses, as in the RTL flow.<br />
Reveal Troubleshooting Guide 150
Reveal Troubleshooting Guide Reveal Inserter and Project Navigator Errors<br />
Reveal Inserter and Project Navigator Errors<br />
This section discusses errors that can occur when you run the Reveal Inserter<br />
from the Project Navigator.<br />
Design Parsing Problems in Reveal Inserter<br />
When you start the Reveal Inserter from the Project Navigator, it parses and<br />
statically elaborates the design in order to build the hierarchy representation<br />
and signal list to make them available for debugging. If the design cannot be<br />
parsed and elaborated because of syntax errors, the Reveal Inserter’s<br />
graphical user interface will not open. Instead, a message box opens with an<br />
error message similar to that shown in Figure 65 and the location of the<br />
reveal_error.log file. This file contains all the information, warning, and error<br />
messages issued by the compiler when it tries to read the design.<br />
Figure 65: Reveal Inserter Design Parsing Error Message<br />
Project Navigator Flow Messages<br />
After the Reveal Inserter inserts the debug logic, it generates the debug logic<br />
cores and passes the information to the Project Navigator for building the<br />
design. Several issues could potentially cause the implementation flow to fail<br />
because of the debug insertion. Three types of problems could occur:<br />
� Problems with debug design generation<br />
� Problems with connecting JTAG functionality<br />
� Problems with design implementation<br />
The debug cores are generated in the Reveal Inserter. However, the design<br />
must also be modified to allow the debug cores to be connected to the<br />
appropriate signals. The modified design is generated during the Build<br />
Database step in the Project Navigator. The design is modified with the<br />
necessary connections for the debug cores, a temporary HDL file is<br />
generated, and the files are synthesized and converted to the <strong>Lattice</strong><br />
<strong>Semiconductor</strong> netlist format. Errors generated during this stage are<br />
displayed in the automake.log file.<br />
A second step occurs during the Build Database process when the Reveal<br />
Inserter connects the debug cores to the JTAG functionality on the FPGA.<br />
During this step, a module called JTAGhub is generated, and any Reveal<br />
debug cores are connected to it. If other modules that use JTAG, such as<br />
ispTRACY, ORCAstra, and the <strong>Lattice</strong> Mico32 Debugger, have already been<br />
connected to the JTAG functionality, an error results. In the ispLEVER 7.0<br />
release, you cannot use Reveal on a design if these other modules are used.<br />
To use Reveal, you would have to remove any of these other modules from<br />
Reveal Troubleshooting Guide 151
Reveal Troubleshooting Guide Signals Unavailable for Tracing and <strong>Trigger</strong>ing<br />
the design. In addition, some design elements may have some of these<br />
modules embedded in them, causing the design to be unusable with Reveal.<br />
Examples are the QDR and Tri-Speed MAC IPs in which ORCAstra is<br />
embedded.<br />
During the mapping process, errors can occur, such as running out of<br />
available resources or tracing or triggering on signals that are not available in<br />
the FPGA fabric. During debug insertion, the Reveal Inserter checks to make<br />
sure that the debug logic is not using more resources than are available in the<br />
FPGA. But it does not check to see if the debug logic is using more resources<br />
than are available after the design is placed in the FPGA. Currently resource<br />
usage can only be accurately checked during the mapping process.<br />
Exceeding the available resources results in a mapping error, requiring the<br />
debug configuration in the Reveal Inserter to be reduced in order to fit.<br />
Another potential failure occurs when you trigger or trace signals that are<br />
actually hard routes in the FPGA but are not available in the FPGA routing<br />
fabric, for example, the output of a SERDES block. This output is directly<br />
routed from the FPGA and is not available in the FPGA routing fabric. Many<br />
hard routes are detected and blocked from use as trigger or trace signals, but<br />
it is still possible to select some signals that cannot be connected to the<br />
debug logic.<br />
Signals Unavailable for Tracing and <strong>Trigger</strong>ing<br />
Some signals in a VHDL design appear in the signal hierarchy but are not<br />
available for triggering or tracing. The following signals are currently<br />
unavailable:<br />
� Signals used in “generate” statements are not available for tracing and<br />
triggering.<br />
� If function calls are used in the array declaration, the actual size of the<br />
array is unknown to the Reveal Inserter.<br />
� Signals that are user-defined enumerated types, integer type, or Boolean<br />
type are not available for tracing or triggering.<br />
Some signals in a Verilog design appear in the signal hierarchy but are not<br />
available for triggering or tracing. The following signals are currently<br />
unavailable:<br />
� Array types of two dimensions or more are not shown in the port or node<br />
section.<br />
� Undeclared wires attached to instantiated component instances are not<br />
shown in the hierarchical design tree. You must declare these wires<br />
explicitly if you want to trace or trigger with them.<br />
� If function calls are used in the array declaration, the actual size of the<br />
array is unknown to the Reveal Inserter.<br />
Reveal Troubleshooting Guide 152
Reveal Troubleshooting Guide JTAG Restrictions<br />
JTAG Restrictions<br />
Sample Clock and Reset<br />
Signals that are used in a design but are implemented as hard routes in the<br />
FPGA instead of using the FPGA routing fabric are not available for tracing or<br />
triggering. Examples are connections to IB and OB components. Many<br />
common hard routes are automatically shown as unavailable in the Reveal<br />
Inserter, but some are not. If you select a signal that uses a hard route as a<br />
trace or trigger during implementation, an error will occur during the mapping,<br />
placement, or routing steps.<br />
Reveal requires a JTAG connection for configuring the debug logic and<br />
transferring captured data to the PC. In the ispLEVER 7.0 release, Reveal is<br />
not compatible with other modules or logic that also requires JTAG access,<br />
such as ispTRACY, the <strong>Lattice</strong>Mico32 Debugger, and ORCAstra. If other<br />
modules or components that also use JTAG are present, an error will occur<br />
during the Build Database step in the Project Navigator, indicating that there<br />
are multiple JTAG modules present. The same error occurs if an IP or module<br />
contains a JTAG module. If Reveal is used with QDR and Tri-Speed MAC IPs<br />
containing an ORCAstra module, an error will result. An instantiated JTAG<br />
component primitive causes the same error. Although the FreedomChip flow<br />
for SC and SCM devices uses JTAG, this flow is compatible with Reveal and<br />
does not result in a JTAG error.<br />
Reveal supports debugging a device in a JTAG chain with multiple devices on<br />
the chain. Reveal also supports debugging a device with multiple cores.<br />
However, when you debug a design with multiple devices on a JTAG chain, all<br />
the cores must be present in a single device. Multiple cores distributed among<br />
multiple devices are not currently supported.<br />
The sample clock is used by the Reveal debug logic to clock data into the<br />
trace buffer and in the triggering logic. The sample clock is also needed when<br />
the Reveal Logic Analyzer communicates with the debug logic through JTAG.<br />
If the sample clock is not running, the Reveal Logic Analyzer cannot detect<br />
that the Reveal debug logic is available. This information is especially<br />
important when you create a new Reveal Logic Analyzer project. The Reveal<br />
Logic Analyzer checks the debug logic for a signature to make sure that the<br />
bitstream matches the design. If the Reveal Logic Analyzer cannot<br />
communicate with the debug logic because the sample clock is not running<br />
(or the design is in reset), the project creation will fail with an error. For these<br />
reasons, the sample clock should be a signal with a reasonably regular<br />
frequency rather than a signal with intermittent pulses.<br />
Resetting the debug logic can also cause the Reveal Logic Analyzer to be<br />
unable to communicate with the debug logic. If the reset for the design is<br />
implemented as a local reset signal (LSR), using the Reveal Logic Analyzer<br />
when the design is reset causes no errors. However, if any reset for the<br />
design uses a global reset (GSR), the Reveal debug logic will be reset when<br />
the signal tied to GSR is used. If the design is in reset when you start the<br />
Reveal Troubleshooting Guide 153
Reveal Troubleshooting Guide Performance<br />
Performance<br />
Reveal Logic Analyzer, the tool will not be able to communicate and will<br />
generate an error message similar to that shown in Figure 66. If the reset<br />
occurs while the Reveal Logic Analyzer is waiting for a trigger, the trigger<br />
settings in the debug logic are lost, and you must manually stop the Reveal<br />
Logic Analyzer.<br />
Figure 66: Reveal Logic Analyzer Communication Error Message<br />
When you open the Reveal Inserter for an RTL project, it must first parse the<br />
entire design in order to build the design hierarchy and signal list. Normally<br />
this occurs within a few seconds. Very large designs may take significantly<br />
longer.<br />
When you open the Reveal Inserter for an EDIF project, it must read and load<br />
the entire design in order to build the design hierarchy and signal list. For very<br />
large designs, this could take several minutes. On these large designs, there<br />
is a delay until the Reveal Inserter starts and then a further delay while it<br />
builds the hierarchy and signal list. Although load times may be long, the<br />
delay is approximately the same as that of other tools loading similar-sized<br />
designs.<br />
When you change trigger settings in the Reveal Logic Analyzer, the settings<br />
must be downloaded to the debug logic on the FPGA when you press the Run<br />
button. While the debug logic settings are being downloaded, the<br />
Configuring ... message appears in the upper left corner of the window.<br />
The time taken to configure the debug logic depends on how many trigger<br />
units (TUs) and trigger expressions (TEs) are used. For a few TUs and one or<br />
two TEs, the time is usually a few seconds. For a maximum configuration of<br />
16 TUs and 16 TEs on multiple debug logic cores, the time to configure could<br />
take several minutes. The debug logic does not start looking for the triggers<br />
set until the Configuring ... message is gone and the Running Device<br />
... message appears.<br />
Each debug logic core offers an optional trigger-out signal. The Reveal<br />
triggering logic, which is composed of trigger units and trigger expressions,<br />
offers unique capabilities and flexibility. However, there is a latency of five<br />
sample clocks to the output of the final trigger condition. The Reveal Logic<br />
Analyzer software automatically handles this latency delay so that the trigger<br />
point lines up with the correct data when waveforms are displayed in the<br />
Waveform view. The trigger-out signal also has this five-clock latency delay.<br />
When you use the trigger-out signal as an input to another core or as an<br />
external trigger-out signal, the five-sample-clocks delay from the actual trigger<br />
Reveal Troubleshooting Guide 154
Reveal Troubleshooting Guide Creating a Reveal Logic Analyzer Project<br />
event must be taken into account. Otherwise, the captured data will not line<br />
up with the desired event.<br />
Creating a Reveal Logic Analyzer Project<br />
When you create a new Reveal Logic Analyzer project, some additional setup<br />
is required that the Reveal Inserter does not require. The target board is<br />
expected to be programmed and turned on. When you first start the Reveal<br />
Logic Analyzer, the cable settings should be set up. Even if the cable has<br />
already been set up in ispVM System, you must specify it in the Reveal Logic<br />
Analyzer. If you are using multiple USB cables on the PC, the Reveal Logic<br />
Analyzer only recognizes the cable at the USB 0 slot in the 7.0 release of the<br />
software. Other cables are not available. It may be necessary to switch USB<br />
cables to enable the Reveal Logic Analyzer to see the target device in this<br />
situation. This limitation will be addressed in a future software release.<br />
As noted in “Sample Clock and Reset” on page 153, the sample clock should<br />
be running and the design should not be in reset if you use the GSR when you<br />
create a new project or open the Reveal Logic Analyzer on an existing project.<br />
If the sample clock is not running, the Reveal Logic Analyzer cannot detect<br />
that the Reveal debug logic is available. When you create or open a project,<br />
the Reveal Logic Analyzer checks the debug logic for a signature to make<br />
sure the bitstream matches the design. If the Reveal Logic Analyzer cannot<br />
communicate with the debug logic because the sample clock is not running or<br />
the design is in reset, the project creation will fail with an error. If any reset for<br />
the design uses the global reset (GSR), the Reveal debug logic will be reset<br />
when the signal tied to GSR is used. If the design is in reset when you start<br />
the Reveal Logic Analyzer, the tool will not be able to communicate and will<br />
generate an error message. If the reset occurs while the Reveal Logic<br />
Analyzer is waiting for a trigger, the trigger settings in the debug logic are lost,<br />
and you must manually stop the Reveal Logic Analyzer.<br />
Reveal, unlike ispTRACY, checks both the debug project files and the<br />
bitstream in the FPGA to make sure that they match. The Reveal Inserter<br />
generates a unique signature code that is stored in the settings file and is<br />
implemented as hardware in the debug logic core. It prevents you from<br />
looking at the settings read from the design files while trying to debug a<br />
different setup that was downloaded by mistake to the FPGA. However, if you<br />
used the Reveal Inserter to change the debug settings, even though the<br />
design has not been re-implemented and programmed into the FPGA, a<br />
signature error similar to that shown in Figure 67 will occur. Most of the debug<br />
settings files, which contain the automatically generated signature, are shared<br />
between the Reveal Inserter and the Reveal Logic Analyzer. You can change<br />
the settings in the Reveal Logic Analyzer without any signature mismatches<br />
occurring. Since the Reveal Inserter can change settings that affect the debug<br />
implementation, any changes in the Reveal Inserter cause the signature to be<br />
regenerated. Opening the Reveal Inserter without changing any settings and<br />
saving the project also causes the signature to be regenerated.<br />
Reveal Troubleshooting Guide 155
Reveal Troubleshooting Guide Creating a Reveal Logic Analyzer Project<br />
Figure 67: Reveal Logic Analyzer Mismatch Error Message<br />
Reveal Troubleshooting Guide 156