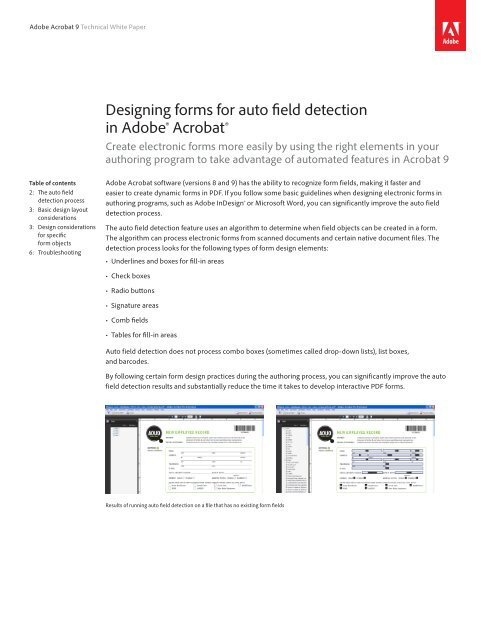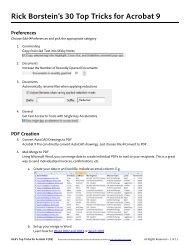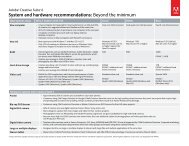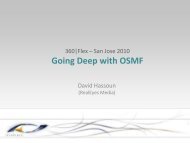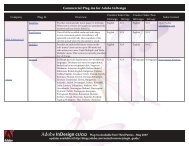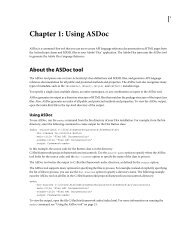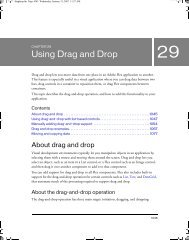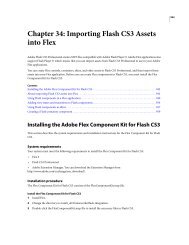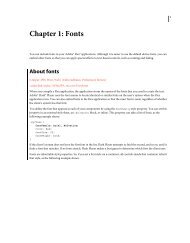Designing forms for auto field detection in Adobe ... - Adobe Blogs
Designing forms for auto field detection in Adobe ... - Adobe Blogs
Designing forms for auto field detection in Adobe ... - Adobe Blogs
Create successful ePaper yourself
Turn your PDF publications into a flip-book with our unique Google optimized e-Paper software.
<strong>Adobe</strong> Acrobat 9 Technical White Paper<br />
Table of contents<br />
2: The <strong>auto</strong> <strong>field</strong><br />
<strong>detection</strong> process<br />
3: Basic design layout<br />
considerations<br />
3: Design considerations<br />
<strong>for</strong> specific<br />
<strong>for</strong>m objects<br />
6: Troubleshoot<strong>in</strong>g<br />
<strong>Design<strong>in</strong>g</strong> <strong><strong>for</strong>ms</strong> <strong>for</strong> <strong>auto</strong> <strong>field</strong> <strong>detection</strong><br />
<strong>in</strong> <strong>Adobe</strong>® Acrobat®<br />
Create electronic <strong><strong>for</strong>ms</strong> more easily by us<strong>in</strong>g the right elements <strong>in</strong> your<br />
author<strong>in</strong>g program to take advantage of <strong>auto</strong>mated features <strong>in</strong> Acrobat 9<br />
<strong>Adobe</strong> Acrobat software (versions 8 and 9) has the ability to recognize <strong>for</strong>m <strong>field</strong>s, mak<strong>in</strong>g it faster and<br />
easier to create dynamic <strong><strong>for</strong>ms</strong> <strong>in</strong> PDF. If you follow some basic guidel<strong>in</strong>es when design<strong>in</strong>g electronic <strong><strong>for</strong>ms</strong> <strong>in</strong><br />
author<strong>in</strong>g programs, such as <strong>Adobe</strong> InDesign® or Microsoft Word, you can significantly improve the <strong>auto</strong> <strong>field</strong><br />
<strong>detection</strong> process.<br />
The <strong>auto</strong> <strong>field</strong> <strong>detection</strong> feature uses an algorithm to determ<strong>in</strong>e when <strong>field</strong> objects can be created <strong>in</strong> a <strong>for</strong>m.<br />
The algorithm can process electronic <strong><strong>for</strong>ms</strong> from scanned documents and certa<strong>in</strong> native document files. The<br />
<strong>detection</strong> process looks <strong>for</strong> the follow<strong>in</strong>g types of <strong>for</strong>m design elements:<br />
• Underl<strong>in</strong>es and boxes <strong>for</strong> fill-<strong>in</strong> areas<br />
• Check boxes<br />
• Radio buttons<br />
• Signature areas<br />
• Comb <strong>field</strong>s<br />
• Tables <strong>for</strong> fill-<strong>in</strong> areas<br />
Auto <strong>field</strong> <strong>detection</strong> does not process combo boxes (sometimes called drop-down lists), list boxes,<br />
and barcodes.<br />
By follow<strong>in</strong>g certa<strong>in</strong> <strong>for</strong>m design practices dur<strong>in</strong>g the author<strong>in</strong>g process, you can significantly improve the <strong>auto</strong><br />
<strong>field</strong> <strong>detection</strong> results and substantially reduce the time it takes to develop <strong>in</strong>teractive PDF <strong><strong>for</strong>ms</strong>.<br />
Results of runn<strong>in</strong>g <strong>auto</strong> <strong>field</strong> <strong>detection</strong> on a file that has no exist<strong>in</strong>g <strong>for</strong>m <strong>field</strong>s
The <strong>auto</strong> <strong>field</strong> <strong>detection</strong> process<br />
Auto <strong>field</strong> <strong>detection</strong> was significantly improved <strong>in</strong> Acrobat 9 and the 9.1 update. To <strong>in</strong>itiate the <strong>auto</strong> <strong>field</strong><br />
<strong>detection</strong> process on an exist<strong>in</strong>g PDF <strong>in</strong> Acrobat 9 choose Forms > Add or Edit Fields. In Acrobat 8 Professional,<br />
this feature was <strong>in</strong>itially <strong>in</strong>troduced as Run Form Field Recognition (Forms > Run Form Field Recognition).<br />
Next, a dialog box opens and prompts you to decide whether to run <strong>auto</strong> <strong>field</strong> <strong>detection</strong>. Click<strong>in</strong>g Yes starts the<br />
<strong>auto</strong>matic <strong>field</strong> <strong>detection</strong> process.<br />
PDF documents that orig<strong>in</strong>ate from scanned images <strong>auto</strong>matically go through optical character recognition<br />
(OCR) first. Runn<strong>in</strong>g OCR does not modify the orig<strong>in</strong>al content—the content still appears as an image. The<br />
page only changes <strong>in</strong> the addition of <strong>for</strong>m <strong>field</strong> annotations. The <strong>auto</strong> <strong>field</strong> <strong>detection</strong> process can look <strong>for</strong> text<br />
<strong>in</strong>clud<strong>in</strong>g special characters, such as boxes, circles, and horizontal l<strong>in</strong>es, from fonts such as Zapf D<strong>in</strong>gbats,<br />
W<strong>in</strong>gd<strong>in</strong>gs, and Webd<strong>in</strong>gs. Graphic objects that are used to design <strong><strong>for</strong>ms</strong>, such as horizontal and vertical l<strong>in</strong>es<br />
and stroked rectangles, are also analyzed <strong>in</strong> scanned documents.<br />
To process native documents, such as Word or InDesign files, <strong>for</strong> <strong>auto</strong> <strong>field</strong> <strong>detection</strong>, open the file us<strong>in</strong>g the<br />
Acrobat 9 Form Wizard (Forms > Start Form Wizard) and select “An exist<strong>in</strong>g electronic document” <strong>in</strong> the Create<br />
or Edit Form dialog box. The Form Wizard will convert the document to PDF and <strong>auto</strong> detect <strong>for</strong>m <strong>field</strong>s <strong>in</strong><br />
one step.<br />
Wizard dialog box<br />
In exist<strong>in</strong>g PDF files (or native files that have been converted to PDF), the <strong>auto</strong> <strong>field</strong> <strong>detection</strong> process looks <strong>for</strong><br />
the same objects as scanned documents, as well as rectangles (hollow and filled), diagonal l<strong>in</strong>es <strong>for</strong>m<strong>in</strong>g a<br />
diamond-shaped appearance, and curved l<strong>in</strong>es <strong>for</strong>m<strong>in</strong>g a circular appearance.<br />
After <strong>for</strong>m <strong>field</strong> <strong>detection</strong>, <strong>field</strong> names are assigned to each object. For objects such as underl<strong>in</strong>es, text boxes,<br />
and check boxes, the text adjacent to the <strong>for</strong>m <strong>field</strong> is used as the name. For radio buttons, group labels are<br />
used to determ<strong>in</strong>e the <strong>field</strong> names. Field names <strong>in</strong> a table are based on <strong>in</strong><strong>for</strong>mation <strong>in</strong>side the cell or <strong>in</strong> the<br />
column header.<br />
After the <strong>for</strong>m <strong>field</strong>s are named, the actual <strong>for</strong>m <strong>field</strong>s are created and the tab order is set based on the<br />
<strong>in</strong>terpreted read<strong>in</strong>g order of the <strong>for</strong>m. If the PDF is tagged <strong>for</strong> accessibility, new annotations are added to the<br />
structure tree.<br />
2
Basic design layout considerations<br />
The <strong>auto</strong> <strong>field</strong> <strong>detection</strong> process looks <strong>for</strong> certa<strong>in</strong> basic <strong>for</strong>m design elements. To help improve the process,<br />
here are some general tips to consider when author<strong>in</strong>g a <strong>for</strong>m.<br />
• Keep it simple and uncluttered—use ample white space or separator l<strong>in</strong>es between areas.<br />
• Keep your layout well-organized so the <strong>field</strong> tab order is set properly.<br />
• Keep text with<strong>in</strong> a 10–24-po<strong>in</strong>t size range.<br />
• Avoid drop shadows or ornate graphics on text labels.<br />
• Avoid overlapp<strong>in</strong>g <strong>field</strong>s, especially with<strong>in</strong> areas that use underl<strong>in</strong>es.<br />
• Avoid heavy decorative graphics or transparency on the page. See www.peachpit.com/articles/<br />
article.aspx?p=1271249 <strong>for</strong> tips on simplify<strong>in</strong>g visually complex <strong><strong>for</strong>ms</strong>.<br />
• Use white as the primary background color; avoid putt<strong>in</strong>g text on top of colored rectangles.<br />
• Use the same style <strong>for</strong> each type of <strong>for</strong>m object.<br />
• Do not use the same text label across multiple <strong>field</strong>s.<br />
• Make sure custom fonts use the proper encod<strong>in</strong>gs. In Acrobat 9 Pro or Acrobat 9 Pro Extended, you can use<br />
the Preflight tool to determ<strong>in</strong>e this.<br />
Design considerations <strong>for</strong> specific <strong>for</strong>m objects<br />
The <strong>auto</strong> <strong>field</strong> <strong>detection</strong> feature looks <strong>for</strong> specific objects to convert to <strong>for</strong>m <strong>field</strong>s. For example, underl<strong>in</strong>es,<br />
text boxes, and clearly del<strong>in</strong>eated tables are converted to text <strong>field</strong>s. By default, text <strong>field</strong>s are created with the<br />
font size set to Auto, which means text <strong>in</strong> the <strong>field</strong> will shr<strong>in</strong>k to fit the <strong>field</strong> as data is entered. The default font<br />
is Helvetica. Stroked square-, circular-, or diamond-shaped objects <strong>in</strong>dicate check boxes. Circular objects or<br />
numbered buttons adjacent to specific text labels <strong>in</strong>dicate radio buttons, and the word signature is <strong>in</strong>terpreted<br />
as a digital signature <strong>field</strong>. When creat<strong>in</strong>g specific <strong>for</strong>m objects dur<strong>in</strong>g the <strong>for</strong>m author<strong>in</strong>g process, review the<br />
follow<strong>in</strong>g suggestions to improve <strong>auto</strong> <strong>field</strong> <strong>detection</strong>.<br />
3
Object Design considerations<br />
Underl<strong>in</strong>e<br />
First Name Last Name<br />
• Do not place dashes or slashes on top of the underl<strong>in</strong>es,<br />
-------------------------------------------------------------------<strong>for</strong><br />
example:<br />
First Name Last Name<br />
.................................................................................<br />
Name:<br />
First Name Last Name<br />
Text box<br />
Check box<br />
High School Diploma<br />
Trade Certificate<br />
Associate’s Degree<br />
Bachelor’s Degree<br />
Master’s Degree<br />
Professional Degree<br />
Radio button<br />
Group label<br />
Salutation<br />
Mr<br />
Mrs<br />
Ms<br />
Miss<br />
Dr<br />
Signature area<br />
Signature<br />
Group label<br />
• Use a solid, dashed, dotted, or dash-dot pattern <strong>for</strong> underl<strong>in</strong>es.<br />
You can create them with graphic l<strong>in</strong>es, underscores, dashes, or<br />
dot characters.<br />
• To create multiple <strong>field</strong>s from a s<strong>in</strong>gle underl<strong>in</strong>e, place text labels<br />
underneath that are well separated.<br />
• Put text labels to the left of or below underl<strong>in</strong>es, without lett<strong>in</strong>g<br />
them touch the underl<strong>in</strong>es; they will be used to create the<br />
<strong>field</strong> names.<br />
• Do not use drop shadows or decorative flourishes. Use fills <strong>in</strong>stead<br />
of wide strokes.<br />
• Make sure text boxes do not touch other graphical elements <strong>in</strong><br />
the <strong>for</strong>m.<br />
• Watch po<strong>in</strong>t sizes <strong>in</strong> your designs; the text <strong>field</strong> height is<br />
determ<strong>in</strong>ed by adjacent objects, up to 36 po<strong>in</strong>ts. A multil<strong>in</strong>e text<br />
<strong>field</strong> will be created if the text box area is taller than 36 po<strong>in</strong>ts.<br />
• Put text labels <strong>in</strong> the text box or to the left of or above the box;<br />
they will be used to create the <strong>field</strong> names. For side-by-side<br />
boxes, the text label must be <strong>in</strong> the left box with an empty box<br />
to the right.<br />
• Use stroked square-, circular-, or diamond-shaped objects to<br />
designate check boxes.<br />
• Make graphic objects symmetrical and uni<strong>for</strong>m <strong>in</strong> appearance.<br />
• You can use special characters from fonts such as Symbol, Zapf<br />
D<strong>in</strong>gbats, W<strong>in</strong>gd<strong>in</strong>gs, and Webd<strong>in</strong>gs.<br />
• Put text labels to the right of check box objects; they will be used to<br />
create the <strong>field</strong> names.<br />
• Use circular objects or numbered buttons to <strong>in</strong> a s<strong>in</strong>gle row or<br />
column to <strong>in</strong>dicate radio buttons.<br />
• Use group labels to the left of or above each radio button<br />
group—otherwise they will default to check boxes. Field names<br />
are determ<strong>in</strong>ed from the group labels and <strong>in</strong>dividual button<br />
labels from the text to the right of each button.<br />
• Use the follow<strong>in</strong>g text labels to have radio buttons created<br />
<strong>auto</strong>matically: Yes/No, M/F, Male/Female, Jr/Sr, Mr/Mrs/Ms/<br />
Miss/Dr.<br />
• Use one of the follow<strong>in</strong>g group labels to have radio buttons created<br />
<strong>auto</strong>matically: Salutation, Sex, Occupation.<br />
• Place the word Signature adjacent to an underl<strong>in</strong>e or text box to<br />
have a signature <strong>field</strong> created.<br />
4
Object Design considerations<br />
Open comb <strong>field</strong> (no l<strong>in</strong>e on top)<br />
Closed comb <strong>field</strong> (top l<strong>in</strong>e is drawn)<br />
Table<br />
• Design open comb <strong>field</strong>s <strong>in</strong> a U or an L shape (not touch<strong>in</strong>g if<br />
L-shaped).<br />
• Make tick marks between characters of the same height.<br />
• Put text labels above, below, or to the left of open comb <strong>field</strong>s;<br />
they will be used to create the <strong>field</strong> names.<br />
• Avoid vary<strong>in</strong>g the dimension of <strong>in</strong>dividual cells, spac<strong>in</strong>g, and<br />
stroke weights.<br />
• Design closed comb <strong>field</strong>s to be adjacent or touch<strong>in</strong>g.<br />
• Do not design <strong>field</strong>s excessively wide compared to height.<br />
• Put text labels above, below, or to the left of closed comb <strong>field</strong>s;<br />
they will be used to create the <strong>field</strong> names.<br />
• Avoid vary<strong>in</strong>g the dimension of <strong>in</strong>dividual cells, spac<strong>in</strong>g, and<br />
stroke weights.<br />
• Use l<strong>in</strong>e rules to <strong>in</strong>dicate cell borders (except outside borders).<br />
Table cells must share the same border l<strong>in</strong>e.<br />
• In tables like the one at left, put text labels <strong>in</strong> the top or left portion<br />
of cells; they will be used to create the <strong>field</strong> names.<br />
• In tables with rows and columns, put text labels <strong>in</strong> the row and<br />
column headers to <strong>in</strong>dicate what the <strong>field</strong> names should be. If there<br />
are no row or column header labels, the <strong>field</strong> names Row_M or<br />
Column_N will be used.<br />
• Avoid excessive white space <strong>in</strong> table headers.<br />
Although <strong>auto</strong> <strong>field</strong> <strong>detection</strong> can significantly reduce the time it takes to create an <strong>in</strong>teractive <strong>for</strong>m, not all<br />
<strong><strong>for</strong>ms</strong> are suited <strong>for</strong> this feature. For <strong><strong>for</strong>ms</strong> that conta<strong>in</strong> complex tables (with rows and columns that are<br />
calculated), us<strong>in</strong>g hierarchical <strong>field</strong> names (such as total.0, total.1, and so on) makes it easier to calculate<br />
<strong>for</strong>mulas as well as duplicate and rename <strong>field</strong>s. S<strong>in</strong>ce the <strong>auto</strong> <strong>field</strong> <strong>detection</strong> process names the <strong>for</strong>m <strong>field</strong>s<br />
based on text labels next to the <strong>for</strong>m objects, the <strong>field</strong> names are not hierarchical. There<strong>for</strong>e, if you have a <strong>for</strong>m<br />
that requires hierarchical <strong>field</strong> names, you should manually <strong>in</strong>sert them.<br />
5
Troubleshoot<strong>in</strong>g<br />
After runn<strong>in</strong>g the <strong>auto</strong> <strong>field</strong> <strong>detection</strong> process on a <strong>for</strong>m, check it to make sure the correct <strong>field</strong>s have been<br />
created. You might need to per<strong>for</strong>m some manual steps to complete the <strong>for</strong>m. For example, date and numeric<br />
<strong>field</strong>s are not <strong>auto</strong>matically detected. Use Form Edit<strong>in</strong>g mode to add, edit, or delete <strong>field</strong>s.<br />
Dialog box that appears when <strong>auto</strong> <strong>field</strong> <strong>detection</strong> is complete<br />
If <strong>auto</strong> <strong>field</strong> <strong>detection</strong> does not run on a particular <strong>for</strong>m, review these troubleshoot<strong>in</strong>g tips:<br />
• If you’re hav<strong>in</strong>g difficulty with a particular page, try us<strong>in</strong>g Document > Extract Pages, and then runn<strong>in</strong>g <strong>auto</strong><br />
<strong>field</strong> <strong>detection</strong> on the rest of the document.<br />
• Make sure your document is not enabled <strong>for</strong> <strong>Adobe</strong> Reader® software. If it is, use the File > Save a Copy<br />
command to remove Reader enabl<strong>in</strong>g prior to runn<strong>in</strong>g <strong>auto</strong> <strong>field</strong> <strong>detection</strong>.<br />
• Make sure your <strong>for</strong>m does not have a security sett<strong>in</strong>g that prevents changes to the PDF. To check, choose<br />
File > Properties and review the Security tab.<br />
• Check whether the <strong>for</strong>m was created us<strong>in</strong>g a PDF/A sett<strong>in</strong>g. This sett<strong>in</strong>g also prevents changes to the PDF. To<br />
check, open the Navigation pane and see if the Standards navigation panel and icon appear.<br />
Standards navigation panel<br />
6
<strong>Adobe</strong> Systems Incorporated<br />
345 Park Avenue<br />
San Jose, CA 95110-2704<br />
USA<br />
www.adobe.com<br />
• Certa<strong>in</strong> metadata or document structures can <strong>in</strong>terfere with the <strong>auto</strong> <strong>field</strong> <strong>detection</strong> process. Use<br />
the Exam<strong>in</strong>e Document feature (Document > Exam<strong>in</strong>e Document) <strong>in</strong> Acrobat to remove any<br />
unnecessary content.<br />
• If the document already has a few <strong>for</strong>m <strong>field</strong>s, delete them be<strong>for</strong>e runn<strong>in</strong>g <strong>auto</strong> <strong>field</strong> <strong>detection</strong>. Save the PDF<br />
prior to delet<strong>in</strong>g the <strong>field</strong>s to avoid los<strong>in</strong>g any unsaved work. You can delete<strong>for</strong>m <strong>field</strong>s from the Fields<br />
navigation panel, which is available only while <strong>in</strong> Form Edit<strong>in</strong>g mode.<br />
Once you have created a <strong>for</strong>m with the help of <strong>auto</strong> <strong>field</strong> <strong>detection</strong>, you may f<strong>in</strong>d the need to update the <strong>for</strong>m<br />
at some po<strong>in</strong>t. Rather than start<strong>in</strong>g from scratch, consider us<strong>in</strong>g the Document > Replace Pages command <strong>in</strong><br />
Acrobat to update pages as needed as a substantial time-saver.<br />
Creat<strong>in</strong>g <strong>in</strong>teractive PDF <strong><strong>for</strong>ms</strong> does not have to be a daunt<strong>in</strong>g task. By follow<strong>in</strong>g some basic guidel<strong>in</strong>es dur<strong>in</strong>g<br />
the <strong>for</strong>m design stage, you can make <strong>auto</strong> <strong>field</strong> <strong>detection</strong> <strong>in</strong> Acrobat do much of the work and significantly<br />
reduce the time it takes to produce your <strong><strong>for</strong>ms</strong>.<br />
For more <strong>in</strong><strong>for</strong>mation<br />
Product details: www.adobe.com/go/acrobat<br />
<strong>Adobe</strong>, the <strong>Adobe</strong> logo, Acrobat, InDesign, and Reader are either registered trademarks or trademarks of <strong>Adobe</strong> Systems Incorporated <strong>in</strong> the United States and/or other<br />
countries. All other trademarks are the property of their respective owners.<br />
© 2010 <strong>Adobe</strong> Systems Incorporated. All rights reserved. Pr<strong>in</strong>ted <strong>in</strong> the USA.<br />
91022956 2/10