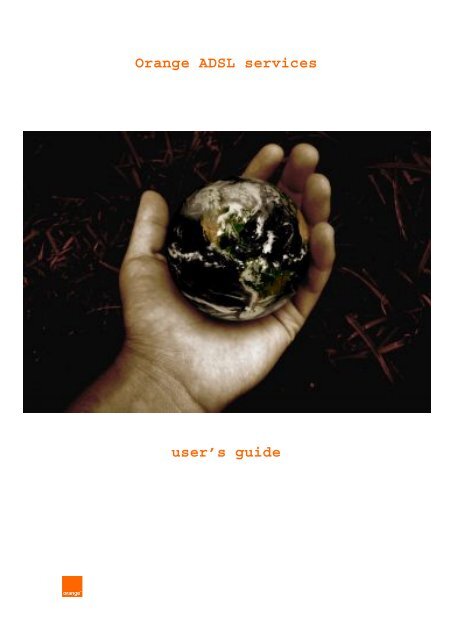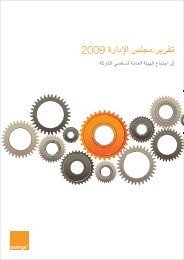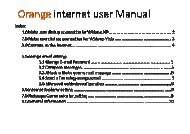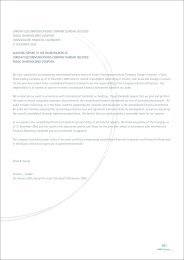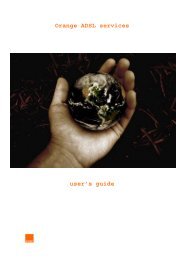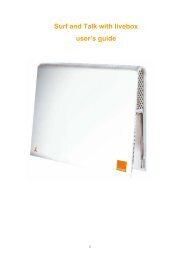Orange ADSL services user's guide
Orange ADSL services user's guide
Orange ADSL services user's guide
You also want an ePaper? Increase the reach of your titles
YUMPU automatically turns print PDFs into web optimized ePapers that Google loves.
<strong>Orange</strong> <strong>ADSL</strong> <strong>services</strong><br />
user’s <strong>guide</strong>
Thank you for subscribing to <strong>ADSL</strong> with orange, we hope you<br />
will be pleased with your experience, in order to get the most out<br />
of your service, we recommend you to read this user <strong>guide</strong>, it<br />
describes in details all the functions of this service in addition<br />
to troubleshooting and answers to all of your questions.<br />
<strong>Orange</strong> <strong>ADSL</strong> in one bill<br />
We’re trying to make your life easier. So now with <strong>Orange</strong><br />
internet, you can sign up to <strong>ADSL</strong> line and internet connectivity in<br />
one bill and you will not only save time by ringing one customer<br />
care number, but you will save money with our affordable prices.<br />
With our <strong>ADSL</strong> offer you will get:<br />
1. 3 free @orange.jo emails, with a 250 MB storage capacity.<br />
2. 2 WiFi hours for <strong>ADSL</strong> 1M and above.<br />
3. JD1 discount each month when you pay your bills through direct<br />
debit.<br />
4. Livebox wireless modem, free for 1M and above in normal plans,<br />
free for all double plans.<br />
<strong>ADSL</strong> modems<br />
• Normal Modem SpeedTouch you can connect one device (PC or<br />
Switch).<br />
• Livebox Wireless Wi-Fi modem you can connect more than one<br />
device (PC or Switch).<br />
How can I change my modem?<br />
To change your modem from normal livebox WiFi modem you can call<br />
06460 8888 or visit one of our shops.
<strong>ADSL</strong> speeds<br />
We provide you with variety of speed to enjoy the high speeds<br />
How can I upgrade my <strong>ADSL</strong> speed?<br />
<strong>ADSL</strong><br />
speed<br />
<strong>ADSL</strong> in One Bill Normal Plan <strong>ADSL</strong> in One Bill Double Plan<br />
Download<br />
limitation<br />
If you want to upgrade your <strong>ADSL</strong> speed, you can:<br />
1- Call our customer care on 06 460 8888.<br />
2- visit www.orange.jo then click on Internet � upgrade <strong>ADSL</strong><br />
3- visit one of our shops<br />
<strong>Orange</strong> will notify you when you reach 70% of your download<br />
capacity through a SMS and an e-mail to your @orange.jo address. To<br />
maintain your high speed you can subscribe to the extra GB service<br />
so you can download more without affecting the speed of you <strong>ADSL</strong>.<br />
Extra GB Service<br />
Speed after<br />
exceeding<br />
Download<br />
limitation<br />
Download<br />
limitation<br />
128Kbps 4GB 64 NA<br />
With this service you can buy extra GB when you exceed your<br />
download capacity, so you can download more movies and music files<br />
without having your speed downgraded.<br />
You will be charged 3JD/GB/month limited to 10GB/month.<br />
Speed after<br />
exceeding<br />
Download<br />
limitation<br />
512Kbps 7GB 128 14GB 128<br />
1M 10GB 128 20GB 256<br />
2M 15GB 128 30GB 512<br />
4 M 20GB 1M 40GB 1M<br />
8 M 25GB 2M 50GB 2M
If you have subscribed to this service, automatically on each<br />
month after you exceed the download capacity you will start<br />
consuming extra GB.<br />
How can I subscribe to extra GB service?<br />
To subscribe to this service please call our customer<br />
care 06 460 8888 or visit www.orange.jo or one of our<br />
shops.<br />
You can also change your plan to double plan with double GB<br />
with discounted price by visiting www.orange.jo<br />
How can I check my current download capacity?<br />
www.orange.jo � internet account � account info<br />
Parental Control Service:<br />
With the unlimited internet access, the concern about the types of<br />
information to which kids are exposed to has increased. The Parental<br />
control Service helps you protect your children from the web content<br />
that might be considered objectionable and harmful.<br />
a- Parental control global level<br />
You will have the choice to use our predefined blocked categories,<br />
without the ability to bypass any blocked website. We will take care<br />
of controlling your internet access in a simple and easy way.<br />
IWF-Restricted Categories, Adult/Mature Content, Illegal Drugs,<br />
Illegal/Questionable, Intimate Apparel/Swimsuit, Nudity,<br />
Personals/Dating Phishing, Pornography, Proxy Avoidance, Sex<br />
Education, Sexuality/Alternative Lifestyles, Spyware Effects/Privacy<br />
Concerns, Spyware/Malware Sources, Violence/Hate/Racism, and<br />
Weapons.<br />
b- Parental control user level<br />
If you seek more and would like to control your internet content by<br />
yourself, we provide a more advanced option for content filtering;<br />
you can choose the blocked categories and websites using a tool for<br />
this purpose that can be accessed through www.orange.jo, with a
secure password to access this tool safely, and for privacy a 2 nd<br />
password will be given for web authentication.<br />
How can I subscribe to parental control service?<br />
Global level:<br />
Call our customer care 06 460 8888 or visit one of our shops.<br />
User level:<br />
From www.orange.jo<br />
<strong>Orange</strong> e-mail address<br />
When you subscribe to <strong>ADSL</strong>, you will get free e-mail addresses from<br />
www.orange.jo with e-mail box storage capacity up to 250MB; you can<br />
share more pictures, files and videos with all your family and<br />
friends and keep your memories alive.<br />
How can I access my e-mail address ?<br />
The <strong>Orange</strong> username and password you're using for accessing the<br />
internet; can be used to access your e-mail account. Just enter your<br />
username and password on www.orange.jo homepage, in the e-mail box<br />
field, then, you can enjoy your 250MB of storage capacity.<br />
If you face any problem, please contact on 06 460 8888.<br />
<strong>Orange</strong> WiFi<br />
WiFi networks are a way to access high speed internet in public<br />
places. These public places are called hotspots or zones.<br />
What do you need?<br />
Wireless Card<br />
Using your laptop or PDA, that is WiFi enabled, you can send and<br />
receives e-mails and browse the internet. WiFi service from <strong>Orange</strong><br />
can connect you with high speed internet access within 100 meters<br />
range of our hotspots. Simply buy the prepaid WiFi card from<br />
locations that hold the WiFi Zone logo and get connected.<br />
Prepaid cards<br />
Prepaid cards may be purchased from any <strong>Orange</strong> WiFi zone. The cards<br />
provide the user with a login username and a password for internet<br />
access for a limited predefined duration.
How to connect?<br />
Connecting to wireless network<br />
Each <strong>Orange</strong> WiFi wireless network is identified by its network name<br />
known as SSID. When you enter an <strong>Orange</strong> WiFi zone service, Windows<br />
XP and vista will detect and connect to the wireless networks<br />
automatically. Existing wireless network icon will be shown on the<br />
<strong>user's</strong> terminal. Other operating systems must be configured<br />
individually.<br />
Logging in and using the service<br />
When you open your internet browser and enter any internet address<br />
(ex. www.orange.jo), the Telecom Plus logon screen will appear,<br />
enter your login name and password on your card. After you login,<br />
the remaining credit will automatically be shown.<br />
Locations of <strong>Orange</strong> WiFi hotspots<br />
Airports, Universities, Embassies, Resorts, Gyms, Shops, and<br />
Restaurants.
Troubleshooting<br />
1. Normal Modem (SpeedTouch)<br />
LED view<br />
Indicator<br />
Name Colour State<br />
Power<br />
Ethernet<br />
<strong>ADSL</strong><br />
Internet<br />
Description<br />
Green Solid on Power on, normal operation.<br />
Red Solid on<br />
Power on, self-test failed, indicating<br />
device malfunction.<br />
<strong>Orange</strong> Solid on Boot loader active.<br />
Blinking Ethernet activity.<br />
Green Solid on Ethernet connection has no activity.<br />
Off<br />
No Ethernet connection.<br />
Blinking Pending <strong>ADSL</strong> line synchronisation.<br />
Green Solid on <strong>ADSL</strong> line synchronised.<br />
Off<br />
No <strong>ADSL</strong> line.<br />
Green<br />
Red<br />
Off<br />
Blinking<br />
Solid on<br />
Solid on<br />
Internet activity.<br />
Internet connectivity (username &<br />
password are active).<br />
Internet connection setup failed.<br />
No Internet connection.<br />
What shall I do if the power LED (light) is off or isn’t green?<br />
(These steps may help)<br />
Check that the extension which links the modem and power supply is<br />
properly connected without any extensions. Follow the connection<br />
methods in the figure below.
Make sure the electricity is connected from the outlet; if the<br />
problem continues try to connect it to a different outlet. If you're<br />
still facing a problem, contact us at 1214.<br />
You are welcomed to report your problem, you can do this through<br />
www.orange.jo, or directly use this link<br />
http://orange.jo/reportaproblem.php, or by calling 1214, we are also<br />
pleased to help you with some solutions.<br />
What shall I do if there’s no dial tone or there’s no noise<br />
from the main phone line?<br />
Try the following steps:<br />
Figure (1) shows how the normal connections should be.<br />
Disconnect the phone line that is going back to the internal network<br />
and try to connect one phone directly to the filter, as shown in<br />
figure (2).
If the problem continues, please connect the phone directly to the<br />
outlet without the filter as shown in figure (3).<br />
If the problem continues, it means that it’s from the external line,<br />
please call us at 1214 and register an external line fault, and we<br />
will send you one of our technical support team to solve the<br />
problem. Look at figure (4) for the new connection situation.
What can I do if the Ethernet is off, not flashing green, the<br />
<strong>ADSL</strong> LED light is switched off or if I’m receiving Error 678<br />
or 769?<br />
- Check that the cables between the modem and the computer,<br />
and between the modem and the filter are properly<br />
connected.<br />
- Check that the settings of the Local Area Connection is<br />
enabled or connected according to figure (6).<br />
- If Error 769 appears, please check that the Local Area<br />
Connection is enabled or connected. Please try to follow<br />
the steps in figure (7).<br />
- If Error 769 persists, please check that the Ethernet<br />
card is identified as follows:<br />
Right click on “My Computer”- “Properties”- “Hardware”-<br />
“Device Manager”- “Network Adaptor Device Usage”-“General” -<br />
click on –use this device (enable)–- choose “Enable”.<br />
Here you should find one of the following 3 cases:<br />
1. If you don't find a yellow (?) or (!) next to the card<br />
name, it means that your card is identified and you have no<br />
problems with the Ethernet card.
2. If there is a (?) or (!) you have to contact a computer<br />
specialist to identify your Ethernet card to the computer.<br />
3. If it was marked with an (X) check if the cable between the<br />
PC and the modem is connected or check the Ethernet device<br />
driver.<br />
What can I do if the <strong>ADSL</strong> or line is off or there is no green<br />
light?<br />
Please check if the cable, which links the modem and the<br />
filter, is properly connected as shown in figure (8.1).<br />
Reset the modem or disconnect the modem's power cable and<br />
reconnect it. If the problem continues, connect the modem to<br />
the outlet directly without the filter as shown in figure<br />
(8.2).<br />
If the problem is solved then the filter is damaged, so please<br />
visit any of our shops to buy a new filter.<br />
If the problem continues, please call us at 1214 and we would<br />
be more than happy to help you.<br />
Notes:<br />
- If the fault is in the internet and you have an internal<br />
computer network, try to disconnect all devices and
connect only one to the modem; if the problem is solved<br />
please check your internal network.<br />
- If Error 691 appears, you have to check your username or<br />
password.<br />
- If Error 633 appears, it means that the internet is<br />
connected and there is no need to connect it again, or<br />
restart your computer and connect again.<br />
To create a new connection icon after formatting the computer:<br />
1. Press “starts”- “control panel”- “network connection”<br />
2. Then “create new connection” - “next”<br />
3. Then “connect to the internet” - “next”<br />
4. Then “set up my connection manually” - “next”<br />
5. Then connect using the “broadband connection” that requires<br />
a “username” and a “password”- “next”<br />
6. ISP name: (type your internet provider’s name)<br />
7. Fill in the username and password given to you by the<br />
internet provider “next”<br />
8. Choose “add shortcut to my desktop” - “finish the<br />
connection” icon will now appear on your desktop.<br />
Note: Do not fill in your username and password, instead click<br />
on save username and password, and then choose connect.
2. Wireless modem livebox Wi-Fi Troubleshooting<br />
Livebox LED view<br />
LED light is off light is<br />
steady<br />
livebox status<br />
is OK<br />
<strong>ADSL</strong> access is<br />
not<br />
available<br />
your livebox has<br />
a deficiency or<br />
a technical<br />
problem<br />
<strong>ADSL</strong> is<br />
available<br />
light is<br />
blinking<br />
livebox is<br />
updating<br />
(don't turn off<br />
the power)<br />
modem is<br />
synchronizing<br />
(wait a few<br />
seconds)<br />
status of your internal network (between livebox<br />
and computers)<br />
the faster the light blinks the more the network is<br />
in use<br />
WiFi is off<br />
WiFi is on
Livebox Wi-Fi wireless modem Troubleshooting<br />
If you are facing any problems with your livebox we suggest you<br />
consult this section. Following the provided steps should help<br />
resolve certain problems.<br />
a. all the LEDs are off<br />
1. Check that the type of power supply available in your premises<br />
conforms to the mains voltage required to power your livebox.<br />
2. Check that the power supply lead is correctly connected at one<br />
end to the mains power network socket. As shown in figure (a.1):<br />
3. Check that the power supply connector is correctly inserted into<br />
the corresponding connector (power) on the Livebox. As shown in<br />
figure (a.2):<br />
b. LED is on but there is no VoIP or internet<br />
1. Checking the IP address setting on your computer (LAN Setting).<br />
i. Windows XP:<br />
“Start” - “control panel” right click on “network<br />
connections” and choose “Properties”
ii. Windows Vista:<br />
“Start” – “control panel” – “Network and Sharing Center” on<br />
the left side “Manage network connections” right click on<br />
“Local Area Connection” and choose “Properties”
2. If the problem persists and you can’t enter to the internet, check<br />
your Proxy Setting from the on your computer then “Tools” “internet<br />
options”.<br />
3. If the problem still exists try to reset your livebox by<br />
disconnecting the power plug then reconnecting it.<br />
If the problem persists please call customer care 06 460 8888.<br />
c. LED is constantly blinking (internet is not<br />
available)<br />
1. Check that the connection between livebox and the filter is<br />
connected correctly. As shown below:
2. If the problem persists check your internet<br />
access.<br />
In address bar enter 192.168.1.1�<br />
Enter username (admin) and password<br />
(admin)<br />
• The livebox screen will appear.<br />
• To change the language (French by<br />
default), click on information on the<br />
left side, choose English and press<br />
Apply.<br />
• Refresh the Internet Explorer page by clicking .<br />
• Log into the information on left screen and click on <strong>ADSL</strong><br />
connection, you will find one of the following:<br />
1. <strong>ADSL</strong> line status is operational as shown below:<br />
• Click on the “My Services” tab on left screen.<br />
• Choose “Welcome”.<br />
• Click on “Modify” for the internet connection and<br />
check that your <strong>Orange</strong> username and password are<br />
entered correctly.<br />
• Retype your username and password<br />
(username@orange-net), (jtg/username@orange-net)<br />
or (jtg/username@orange-adsl) and click Apply.<br />
If the problem persists, call customer care 06 460 8888.<br />
2. <strong>ADSL</strong> line status is not synchronized as shown below:<br />
• Remove the filter and connect directly to the wall phone<br />
socket.<br />
• If the problem is solved, the filter might be damaged.<br />
Please visit the sales center to purchase a new device.
• If the problem persists, please call 06 460 8888.<br />
d. LED is off<br />
• Check that the cable is connected to the Ethernet through<br />
the livebox red port.<br />
• Check the LAN connection, it should be enabled or<br />
connected.<br />
i. Windows XP:<br />
“Start” – “control panel” - right click on “network<br />
connections”.<br />
ii. Windows Vista:<br />
“Start” – “control panel” – “Network and Sharing Center” - on<br />
the left side “Manage network<br />
connections” - right click on<br />
“Local Area Connection”.
If the problem persists, check that the Ethernet card is identified,<br />
and then follow the steps below:<br />
i. Windows XP:<br />
1. On your desktop, right click “My Computer” and select<br />
“properties”.<br />
2. Click on the “Hardware” tab and select “Device Manager”.<br />
3. The following screen will appear:
ii. Windows Vista:<br />
“Start” - right click on “My Computer” - on the left side choose<br />
“Device Manager”.<br />
You may find one of the following cases in Network adapters:<br />
• If it is marked with an (x), check your modem’s<br />
connection to the computer.<br />
• If there is no yellow (?) or (!) beside the card name,<br />
your card is identified and there are no problems with<br />
the Ethernet card. If this is the case, please call 06<br />
460 8888.<br />
• If you do find “?” or “!”, you need to contact a computer<br />
technician to associate your card with the computer.<br />
e. LED is off and the wireless connection is<br />
unavailable<br />
In address bar enter 192.168.1.1<br />
Enter username (admin) and password (admin)<br />
• The livebox screen will appear.<br />
• To change the language (French by default), click on<br />
information on the left side, choose English and press<br />
Apply.<br />
• Refresh the Internet Explorer page by clicking .<br />
• Click on the Wireless tab and enable, as shown below:
g. LED is on but the connection with livebox is<br />
unavailable<br />
• “Start” “control panel” – “network connection”<br />
“wireless connection”.<br />
• Right click on “Wireless Network Connection”.<br />
• Click on “view available wireless networks”.<br />
• A list of available wireless networks will appear.<br />
If the problem persists, please call customer care on 06 460 8888.
Livebox Configuration<br />
a. internet connection<br />
�In address bar enter 192.168.1.1�<br />
Enter username (admin)<br />
Password (admin)<br />
• The livebox screen will appear.<br />
To change the language (French by default), click on information on<br />
the left side, choose English and press Apply. As the figure below:<br />
• Refresh the Internet Explorer page by clicking .<br />
To setup your internet click on “my <strong>services</strong>”- “welcome”<br />
- <strong>services</strong> table<br />
If the internet service status is "Disabled" please click<br />
“modify”.
Fill the username and password and click apply, username<br />
should start with "jtg/username@orange-net" or<br />
‘jtg/username@orange-<strong>ADSL</strong>’.<br />
b. wireless configuration<br />
�In address bar enter 192.168.1.1�<br />
Enter username (admin)<br />
Password (admin)<br />
• The livebox screen will appear.<br />
• Click on wireless tab as shown below.
When you click apply you should save the modifications by clicking<br />
now then reboot.<br />
c. connecting wirelessly to the internet using laptop<br />
To connect your PC or laptop wirelessly to livebox,<br />
please follow the instructions:<br />
• “Start” – ”control panel” – ”network connection” –<br />
“wireless connection”<br />
• Right click on “Wireless Network Connection”.<br />
• Click on “view available wireless networks”.<br />
• A list of available wireless networks will appear.
d. connecting to the internet using USB cable or USB<br />
Adapter<br />
1. Insert the livebox CD (livebox)