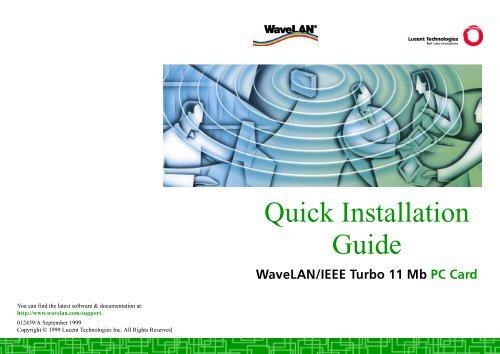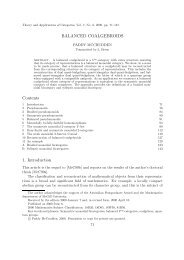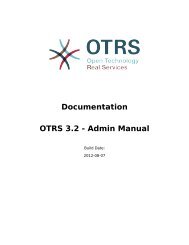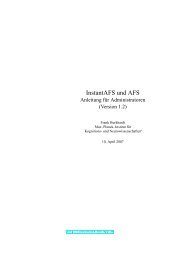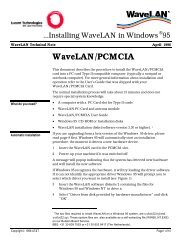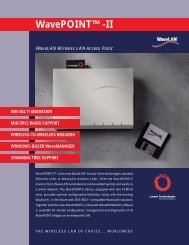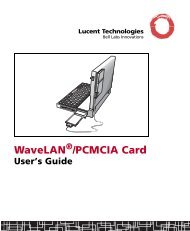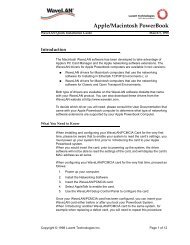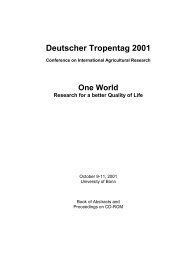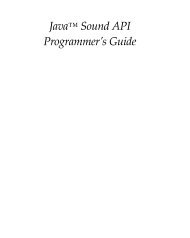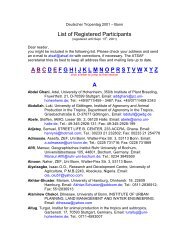WaveLAN IEEE Turbo 11 Mb PC Card - web server
WaveLAN IEEE Turbo 11 Mb PC Card - web server
WaveLAN IEEE Turbo 11 Mb PC Card - web server
You also want an ePaper? Increase the reach of your titles
YUMPU automatically turns print PDFs into web optimized ePapers that Google loves.
$ERXW WKLV 'RFXPHQW<br />
7KH SURGXFW GHVFULEHG LQ WKLV ERRN LV D OLFHQVHG SURGXFW RI /XFHQW<br />
7HFKQRORJLHV ,QF<br />
‡ :DYH/$1 :DYH32,17 DQG :DYH0$1$*(5 DUH UHJLVWHUHG WUDGH<br />
PDUNV RU WUDGHPDUNV RI /XFHQW 7HFKQRORJLHV ,QF<br />
‡ 0LFURVRIW 06 :LQGRZV DQG 06 '26 DUH UHJLVWHUHG WUDGHPDUNV RU<br />
WUDGHPDUNV RI 0LFURVRIW &RUSRUDWLRQ<br />
‡ 1RYHOO DQG 1HW:DUH DUH UHJLVWHUHG WUDGHPDUNV RI 1RYHOO ,QF<br />
‡ $GREH $FUREDW LV D UHJLVWHUHG WUDGHPDUN RI $GREH 6\VWHPV ,QF<br />
$OO RWKHU EUDQG DQG SURGXFW QDPHV DUH WUDGHPDUNV RU UHJLVWHUHG WUDGHPDUNV RI<br />
WKHLU UHVSHFWLYH KROGHUV<br />
7KLV 'RFXPHQW ZDV FUHDWHG E\<br />
/XFHQW 7HFKQRORJLHV 1HGHUODQG % 9<br />
:LUHOHVV &RPPXQLFDWLRQV 1HWZRUNLQJ 'LYLVLRQ :&1'<br />
3 2 %R[<br />
$7 1LHXZHJHLQ<br />
7KH 1HWKHUODQGV<br />
6HSWHPEHU<br />
,W LV WKH SROLF\ RI /XFHQW 7HFKQRORJLHV WR LPSURYH SURGXFWV DV QHZ<br />
WHFKQRORJ\ FRPSRQHQWV VRIWZDUH DQG ILUPZDUH EHFRPH DYDLODEOH /XFHQW<br />
7HFKQRORJLHV WKHUHIRUH UHVHUYHV WKH ULJKW WR FKDQJH VSHFLILFDWLRQV ZLWKRXW<br />
SULRU QRWLFH<br />
$OO IHDWXUHV IXQFWLRQV DQG RSHUDWLRQV GHVFULEHG KHUHLQ PD\ QRW EH PDUNHWHG<br />
E\ /XFHQW 7HFKQRORJLHV LQ DOO SDUWV RI WKH ZRUOG ,Q VRPH LQVWDQFHV GUDZLQJV<br />
DUH RI HTXLSPHQW SURWRW\SHV 7KHUHIRUH EHIRUH XVLQJ WKLV GRFXPHQW FRQVXOW<br />
\RXU /XFHQW 7HFKQRORJLHV UHSUHVHQWDWLYH RU /XFHQW 7HFKQRORJLHV RIILFH IRU<br />
LQIRUPDWLRQ WKDW LV DSSOLFDEOH DQG FXUUHQW<br />
&RS\ULJKW ‹ /XFHQW 7HFKQRORJLHV ,QF $OO 5LJKWV 5HVHUYHG<br />
$Q HOHFWURQLF FRS\ RI WKLV GRFXPHQW LV DOVR DYDLODEOH RQ WKH HQFORVHG<br />
VRIWZDUH &' 520 8SGDWHV RI WKLV GRFXPHQW FDQ EH GRZQORDGHG IURP WKH<br />
:DYH/$1 /LEUDU\ RQ WKH :RUOG :LGH :HE DW http://www.wavelan.com<br />
7R YLHZ RU SULQW WKH HOHFWURQLF GRFXPHQW LQ $GREHV 3RUWDEOH 'RFXPHQW<br />
)RUPDW 3') \RX ZLOO QHHG WKH $GREH $FUREDW 5HDGHUŠ LQFOXGHG RQ WKH<br />
HQFORVHG 6RIWZDUH &' 520<br />
$OWHUQDWLYHO\ FRQVXOW WKH $GREH ZHEVLWH DW http://www.adobe.com<br />
:H YDOXH \RXU IHHGEDFN<br />
,I \RX ILQG HUURUV RU RPLVVLRQV LQ WKLV ERRN RU LI \RX FDQ VXJJHVW ZD\V WR<br />
LPSURYH LWV XVHIXOQHVV ZH ZRXOG OLNH WR KHDU IURP \RX 3OHDVH FRQWDFW XV DW<br />
7HOHSKRQH<br />
)D[<br />
( 0DLO PRROHQ#OXFHQW FRP<br />
6LQFHUHO\<br />
:LOOLDP YDQ GHU 0RROHQ
Technical Support<br />
You can find the most recent software and user documentation for all<br />
<strong>WaveLAN</strong> products on our internet site.<br />
Software and Documentation<br />
World Wide Web http://www.wavelan.com<br />
FTP Server ftp://ftp.wavelan.com/pub<br />
If you encounter problems when installing or using this product, or<br />
would like information about our other <strong>WaveLAN</strong> products, please<br />
contact your local Authorized <strong>WaveLAN</strong> Reseller or regional<br />
Lucent Technologies Sales Office. You can find their address and<br />
phone numbers on the <strong>WaveLAN</strong> <strong>web</strong>site.<br />
In case no local or regional support is available, you can reach us at<br />
the addresses or telephone numbers listed below.<br />
<strong>WaveLAN</strong> Regional Support<br />
U.S.A / Canada usasupport@wavelan.com<br />
Caribbean/ Latin America calasupport@wavelan.com<br />
Europe/ Middle-East/ Africa emeasupport@wavelan.com<br />
Asia/ Pacific<br />
<strong>WaveLAN</strong> Global Support<br />
apasupport@wavelan.com<br />
U.S.A / Canada<br />
Caribbean/ Latin America<br />
Voice: +1 800 WAVELAN-3<br />
When contacting <strong>WaveLAN</strong> Support, please complete the <strong>WaveLAN</strong><br />
Problem Report form and include it with your email or fax. The form<br />
(report.txt) is available on the <strong>WaveLAN</strong> Software CD-ROM, and on<br />
the <strong>WaveLAN</strong> Support pages of the <strong>WaveLAN</strong> <strong>web</strong>site.<br />
<strong>WaveLAN</strong>/<strong>IEEE</strong> <strong>Turbo</strong> <strong>11</strong> <strong>Mb</strong> <strong>PC</strong> <strong>Card</strong> iii
Information to the User<br />
Wireless Interoperability<br />
The <strong>IEEE</strong> 802.<strong>11</strong> <strong>WaveLAN</strong> products are designed to be inter-operable with any<br />
wireless LAN product that is based on Direct Sequence Spread Spectrum (DSSS)<br />
radio technology, and is compliant to the <strong>IEEE</strong> 802.<strong>11</strong> Standard on Wireless LANs<br />
(Revision B), as defined and approved by the Institute of Electrical and Electronics<br />
Engineers.<br />
<strong>WaveLAN</strong> and your Health<br />
<strong>WaveLAN</strong>, like other radio devices, emits radio frequency electromagnetic energy.<br />
The level of energy emitted by <strong>WaveLAN</strong> devices however is far much less than the<br />
electromagnetic energy emitted by wireless devices like for example mobile<br />
phones.<br />
Because <strong>WaveLAN</strong> operates within the guidelines found in radio frequency safety<br />
standards and recommendations, Lucent Technologies believes <strong>WaveLAN</strong> is safe<br />
for use by consumers. These standards and recommendations reflect the<br />
consensus of the scientific community and result from deliberations of panels and<br />
committees of scientists who continually review and interpret the extensive<br />
research literature.<br />
In some situations or environments, the use of <strong>WaveLAN</strong> may be restricted by the<br />
proprietor of the building or responsible representatives of the organization. These<br />
situations may for example include:<br />
• Using the <strong>WaveLAN</strong> equipment on board of airplanes, or<br />
• In any other environment where the risk of interference to other devices or<br />
services is perceived or identified as harmful.<br />
If you are uncertain of the policy that applies on the use of wireless devices in a<br />
specific organization or environment (e.g. airports), you are encouraged to ask for<br />
authorization to use the <strong>WaveLAN</strong> device prior to turning on the equipment.<br />
iv <strong>WaveLAN</strong>/<strong>IEEE</strong> <strong>Turbo</strong> <strong>11</strong> <strong>Mb</strong> <strong>PC</strong> <strong>Card</strong>
Regulatory Information<br />
The <strong>IEEE</strong> 802.<strong>11</strong> <strong>WaveLAN</strong> <strong>PC</strong> <strong>Card</strong> must be installed and used in strict<br />
accordance with the manufacturer’s instructions. This device complies with the<br />
following radio frequency and safety standards.<br />
Canada - Industry Canada (IC)<br />
This device complies with RSS 210 of Industry Canada.<br />
Europe - EU Declaration of Conformity<br />
This device complies with the specifications listed below, following the provisions of<br />
the EMC Directive 89/336/EEC:<br />
• ETS 300-826 General EMC requirements for Radio equipment.<br />
• ETS 300-328 Technical requirements for Radio equipment.<br />
USA - Federal Communications Commission (FCC)<br />
This device complies with Part 15 of FCC Rules. Operation of the devices in a<br />
<strong>WaveLAN</strong> System is subject to the following two conditions:<br />
• This device may not cause harmful interference.<br />
• This device must accept any interference that may cause undesired operation.<br />
Exposure to Radio Frequency Radiation.<br />
Exposure to Radio Frequency Radiation. The radiated output power of the <strong>IEEE</strong><br />
802.<strong>11</strong> <strong>WaveLAN</strong> <strong>PC</strong> <strong>Card</strong> is far below the FCC radio frequency exposure limits.<br />
Nevertheless, the <strong>WaveLAN</strong> <strong>PC</strong> <strong>Card</strong> shall be used in such a manner that the<br />
potential for human contact during normal operation is minimized. When using this<br />
device in combination with <strong>WaveLAN</strong> Outdoor Antenna products, a certain<br />
separation distance between antenna and nearby persons has to be kept to ensure<br />
RF exposure compliance. Refer to the Regulatory Statements as identified in the<br />
documentation that comes with those products for additional information.<br />
<strong>WaveLAN</strong>/<strong>IEEE</strong> <strong>Turbo</strong> <strong>11</strong> <strong>Mb</strong> <strong>PC</strong> <strong>Card</strong> v
Regulatory Information<br />
Interference Statement<br />
This equipment has been tested and found to comply with the limits for a Class B<br />
digital device, pursuant to Part 15 of the FCC Rules. These limits are designed to<br />
provide reasonable protection against harmful interference in a residential<br />
installation.<br />
This equipment generates, uses, and can radiate radio frequency energy. If not<br />
installed and used in accordance with the instructions, it may cause harmful<br />
interference to radio communications. However, there is no guarantee that<br />
interference will not occur in a particular installation.<br />
If this equipment does cause harmful interference to radio or television reception,<br />
which can be determined by turning the equipment off and on, the user is<br />
encouraged to try and correct the interference by one or more of the following<br />
measures:<br />
• Reorient or relocate the receiving antenna.<br />
• Increase the distance between the equipment and the receiver.<br />
• Connect the equipment to an outlet on a circuit different from that to which the<br />
receiver is connected.<br />
• Consult the dealer or an experienced radio/TV technician for help.<br />
Lucent Technologies is not responsible for any radio or television interference<br />
caused by unauthorized modification of the devices included with this <strong>IEEE</strong> 802.<strong>11</strong><br />
<strong>WaveLAN</strong> Kit, or the substitution or attachment of connecting cables and equipment<br />
other than specified by Lucent Technologies.<br />
The correction of interference caused by such unauthorized modification,<br />
substitution or attachment will be the responsibility of the user.<br />
For country-specific approvals, please consult the flyer “Radio Certification<br />
Information” that was inserted into this kit.<br />
vi <strong>WaveLAN</strong>/<strong>IEEE</strong> <strong>Turbo</strong> <strong>11</strong> <strong>Mb</strong> <strong>PC</strong> <strong>Card</strong>
Table of Contents<br />
Technical Support i<br />
Information to the User ii<br />
Regulatory Information iii<br />
Table of Contents i<br />
1 About <strong>WaveLAN</strong>/<strong>IEEE</strong> 1-1<br />
Kit Contents 1-1<br />
<strong>WaveLAN</strong> Network Scenarios 1-2<br />
■ It’s Easy 1-4<br />
<strong>WaveLAN</strong> <strong>PC</strong> <strong>Card</strong> Features 1-5<br />
■ <strong>WaveLAN</strong> <strong>PC</strong> <strong>Card</strong> Types 1-6<br />
■ Can I Upgrade <strong>WaveLAN</strong> <strong>Card</strong>s? 1-9<br />
About the Software CD-ROM 1-10<br />
Optionally Available 1-13<br />
■ <strong>WaveLAN</strong> <strong>IEEE</strong> Adapter <strong>Card</strong>s 1-13<br />
■ External Antennas 1-13<br />
Connecting to a Network 1-17<br />
■ Connect to Any <strong>IEEE</strong> 802.<strong>11</strong> LAN 1-18<br />
■ Connect to a Specific <strong>IEEE</strong> 802.<strong>11</strong> LAN 1-19<br />
2 Hardware Installation 2-1<br />
Installing your <strong>WaveLAN</strong> Kit 2-1<br />
■ Preparation 2-1<br />
■ <strong>Card</strong> Removal and Re-insertion 2-2<br />
<strong>WaveLAN</strong>/<strong>IEEE</strong> <strong>Turbo</strong> <strong>11</strong> <strong>Mb</strong> <strong>PC</strong> <strong>Card</strong> i
Table of Contents<br />
3 Installation for Windows 3-1<br />
Introduction 3-1<br />
■ Before You Start the Installation 3-1<br />
■ What You Need to Know 3-2<br />
Getting Started in Windows 95/98 3-3<br />
■ Starting Installation 3-3<br />
Getting Started in Windows NT 3-5<br />
■ Starting Installation 3-6<br />
Installing the Miniport Driver 3-9<br />
■ Network Installation 3-12<br />
Setting the <strong>WaveLAN</strong> Parameters 3-13<br />
■ Which Parameters Do You Need? 3-13<br />
■ Basic <strong>WaveLAN</strong> Parameters 3-14<br />
■ <strong>WaveLAN</strong> Encryption Parameters 3-18<br />
Finishing the <strong>WaveLAN</strong> Installation 3-20<br />
■ After Restarting Your Computer 3-20<br />
Working with <strong>WaveLAN</strong> & Windows 3-21<br />
■ View Other <strong>WaveLAN</strong> Stations 3-21<br />
■ Selecting the Networking Protocol 3-22<br />
■ Verifying the Current Protocol Setting 3-23<br />
■ Display or Modify <strong>WaveLAN</strong> Parameters 3-24<br />
4 Advanced <strong>WaveLAN</strong> Parameters 4-1<br />
Introduction 4-1<br />
MAC Address 4-2<br />
AP Density 4-3<br />
Transmit Rate 4-4<br />
■ The Auto Transmit Rate Select Mechanism 4-4<br />
■ The User-defined Transmit Rate 4-5<br />
ii <strong>WaveLAN</strong>/<strong>IEEE</strong> <strong>Turbo</strong> <strong>11</strong> <strong>Mb</strong> <strong>PC</strong> <strong>Card</strong>
Table of Contents<br />
Medium Reservation 4-8<br />
Power Management 4-13<br />
■ Enable Power Management: 4-14<br />
5 Monitoring <strong>WaveLAN</strong> Performance 5-1<br />
About WaveMANAGER/CLIENT 5-1<br />
Installing WaveMANAGER/CLIENT 5-2<br />
Running WaveMANAGER/CLIENT 5-3<br />
■ Monitoring Options 5-3<br />
■ What to Monitor 5-4<br />
■ Choosing your WaveMANAGER Tool 5-6<br />
<strong>WaveLAN</strong> Status/Function Window 5-7<br />
<strong>WaveLAN</strong> Link Test 5-8<br />
■ Testing Radio Communications Quality 5-9<br />
■ Testing Data Throughput Efficiency 5-10<br />
<strong>WaveLAN</strong> <strong>Card</strong> Diagnostics 5-13<br />
Advanced User Options 5-14<br />
■ Basic Mode versus Enhanced Mode 5-14<br />
■ Logging Measurement Data 5-15<br />
6 <strong>WaveLAN</strong> Security Options 6-1<br />
Introduction 6-1<br />
■ Closing the Infrastructure 6-2<br />
■ Wireless Access Control 6-3<br />
■ Wireless Data Encryption 6-4<br />
<strong>WaveLAN</strong>/<strong>IEEE</strong> <strong>Turbo</strong> <strong>11</strong> <strong>Mb</strong> <strong>PC</strong> <strong>Card</strong> iii
Table of Contents<br />
A <strong>Card</strong> Specifications A-1<br />
Physical Specifications A-1<br />
Networking Characteristics A-2<br />
Radio Characteristics A-3<br />
■ Supported Frequency Sub-bands A-7<br />
<strong>WaveLAN</strong> <strong>PC</strong> <strong>Card</strong> Types A-9<br />
■ About Previously Purchased <strong>Card</strong>s A-9<br />
■ Can I Upgrade <strong>WaveLAN</strong> <strong>Card</strong>s? A-12<br />
B Troubleshooting B-1<br />
LED Activity B-1<br />
Windows Operating Systems B-4<br />
■ Generic Problems B-4<br />
■ Hardware Conflict B-6<br />
Upgrading the <strong>WaveLAN</strong> Miniport Driver B-14<br />
■ Removing the <strong>WaveLAN</strong> Miniport Driver B-20<br />
MS-DOS Systems B-23<br />
■ Error Messages B-23<br />
■ Can Not Connect To The Network B-23<br />
C Installing in Windows CE C-1<br />
Introduction C-1<br />
■ Installing the <strong>WaveLAN</strong> Driver C-2<br />
■ Using <strong>WaveLAN</strong> with Windows CE C-4<br />
■ Modifying Configuration Parameters C-5<br />
iv <strong>WaveLAN</strong>/<strong>IEEE</strong> <strong>Turbo</strong> <strong>11</strong> <strong>Mb</strong> <strong>PC</strong> <strong>Card</strong>
Table of Contents<br />
D Installation for MS-DOS D-1<br />
Introduction D-1<br />
■ What You Need to Know D-1<br />
■ Driver Types D-1<br />
■ Installation Overview D-2<br />
Copy the <strong>WaveLAN</strong> Software D-3<br />
Setup the WaveCAD Program D-4<br />
■ <strong>Card</strong> & Socket Services D-4<br />
■ Intel 82365 <strong>PC</strong>IC D-5<br />
Install the Network Client Software D-9<br />
Setup the <strong>WaveLAN</strong> Parameters D-10<br />
■ DOS ODI Driver Configuration D-10<br />
■ Packet Driver Configuration D-19<br />
Finishing Installation D-25<br />
Advanced Options D-27<br />
■ Dual <strong>Card</strong> Configuration D-27<br />
■ Start-up Menu Configuration D-27<br />
E Installing in Apple Macintosh E-1<br />
Introduction E-1<br />
Installing the <strong>WaveLAN</strong> Driver E-2<br />
■ Installing Networking Protocols E-2<br />
■ Enabling your <strong>WaveLAN</strong> <strong>Card</strong> E-3<br />
Using <strong>WaveLAN</strong> with PowerBooks E-5<br />
■ Basic Parameters E-6<br />
■ Advanced Parameters E-7<br />
■ Monitoring Wireless Performance E-9<br />
■ Modifying Configuration Parameters E-9<br />
<strong>WaveLAN</strong>/<strong>IEEE</strong> <strong>Turbo</strong> <strong>11</strong> <strong>Mb</strong> <strong>PC</strong> <strong>Card</strong> v
Table of Contents<br />
Removing the <strong>WaveLAN</strong> Driver E-10<br />
Index IX-1<br />
W Warranty Repair <strong>Card</strong> Warranty-1<br />
About Warranty and Repair Warranty-1<br />
Limited Warranty Warranty-2<br />
List of Figures LOF-1<br />
List of Tables LOT-1<br />
Index IX-1<br />
vi <strong>WaveLAN</strong>/<strong>IEEE</strong> <strong>Turbo</strong> <strong>11</strong> <strong>Mb</strong> <strong>PC</strong> <strong>Card</strong>
About <strong>WaveLAN</strong>/<strong>IEEE</strong><br />
Contents<br />
1<br />
Kit Contents 1-1<br />
<strong>WaveLAN</strong> Network Scenarios 1-2<br />
It’s Easy 1-4<br />
<strong>WaveLAN</strong> <strong>PC</strong> <strong>Card</strong> Features 1-5<br />
<strong>WaveLAN</strong> <strong>PC</strong> <strong>Card</strong> Types 1-6<br />
■ Silver Label <strong>Card</strong>s 1-6<br />
■ Gold Label <strong>Card</strong>s 1-7<br />
■ About Using Different <strong>Card</strong> Types 1-7<br />
■ About the Fixed Wireless <strong>PC</strong> <strong>Card</strong> 1-8<br />
Can I Upgrade <strong>WaveLAN</strong> <strong>Card</strong>s? 1-9<br />
About the Software CD-ROM 1-10<br />
Optionally Available 1-13<br />
<strong>WaveLAN</strong> <strong>IEEE</strong> Adapter <strong>Card</strong>s 1-13<br />
External Antennas 1-13<br />
■ <strong>WaveLAN</strong> Range Extender Antenna 1-14<br />
■ <strong>WaveLAN</strong> Vehicle-Mount Antenna 1-15<br />
Connecting to a Network 1-17<br />
Connect to Any <strong>IEEE</strong> 802.<strong>11</strong> LAN 1-18<br />
Connect to a Specific <strong>IEEE</strong> 802.<strong>11</strong> LAN 1-19
About <strong>WaveLAN</strong>/<strong>IEEE</strong><br />
1<br />
Kit Contents 1<br />
The <strong>WaveLAN</strong>/<strong>IEEE</strong> <strong>Turbo</strong> <strong>11</strong> <strong>Mb</strong> <strong>PC</strong> <strong>Card</strong> kit includes the<br />
following items as pictured in Figure 1-1:<br />
a. A <strong>WaveLAN</strong>/<strong>IEEE</strong> <strong>Turbo</strong> <strong>11</strong> <strong>Mb</strong> <strong>PC</strong> <strong>Card</strong>.<br />
b. The Quick Installation Guide (this document).<br />
c. <strong>WaveLAN</strong> Software CD-ROM.<br />
Figure 1-1 <strong>WaveLAN</strong> <strong>IEEE</strong> 802.<strong>11</strong> Kit Contents<br />
The printed Quick Installation Guide is an abstract of the electronic<br />
Installation Guide included on the <strong>WaveLAN</strong> Software CD-ROM.<br />
For detailed information you may wish to consult the electronic<br />
version that is available in Adobe’s Acrobat Portable Document<br />
File (*.pdf) format.<br />
<strong>WaveLAN</strong>/<strong>IEEE</strong> <strong>Turbo</strong> <strong>11</strong> <strong>Mb</strong> <strong>PC</strong> <strong>Card</strong> 1-1
About <strong>WaveLAN</strong>/<strong>IEEE</strong><br />
<strong>WaveLAN</strong> Network Scenarios<br />
<strong>WaveLAN</strong> Network Scenarios 1<br />
This <strong>WaveLAN</strong>/<strong>IEEE</strong> <strong>Turbo</strong> <strong>11</strong> <strong>Mb</strong> <strong>PC</strong> <strong>Card</strong> Kit enables you to:<br />
■ Connect your computer to an ad-hoc workgroup of wireless<br />
computing devices, or<br />
■ Connect your computer to a Local Area Network (LAN)<br />
Infrastructure that includes Lucent Technologies WavePOINT-<br />
II access points, or other <strong>IEEE</strong> 802.<strong>11</strong> compliant Local Area<br />
Network (LAN) systems<br />
■ Expand the capabilities of your WavePOINT-II access points,<br />
to support wireless devices that have been equipped with<br />
<strong>IEEE</strong> 802.<strong>11</strong> adapter cards.<br />
Figure 1-2 Ad-hoc Wireless Workgroup<br />
The ad-hoc workgroup configuration enables you to quickly set up<br />
a small wireless workgroup, where the workgroup participants can<br />
exchange files using features like “Files and Printer Sharing” as<br />
supported by Microsoft Networking.<br />
You can use this type of wireless peer-to-peer networks “on the<br />
road”, or in Small Office Home Office (SOHO) environments. As<br />
long as the station are within range of one another, this is the<br />
easiest and least expensive way to set up a wireless network.<br />
1-2 <strong>WaveLAN</strong>/<strong>IEEE</strong> <strong>Turbo</strong> <strong>11</strong> <strong>Mb</strong> <strong>PC</strong> <strong>Card</strong>
About <strong>WaveLAN</strong>/<strong>IEEE</strong><br />
<strong>WaveLAN</strong> Network Scenarios<br />
Figure 1-3 Stand Alone Wireless LAN<br />
Local Area Network (LAN) Infrastructures may either be:<br />
■ Stand-alone wireless LANs as pictured in Figure 1-3.<br />
■ Wireless network infrastructures connected to an existing<br />
Ethernet network as pictured in Figure 1-4 on page 1-4.<br />
■ Wireless network infrastructures that may include previously<br />
marketed <strong>WaveLAN</strong> products such as:<br />
— Standard <strong>WaveLAN</strong> <strong>IEEE</strong> 802.<strong>11</strong> <strong>PC</strong> <strong>Card</strong>s<br />
— <strong>WaveLAN</strong>/<strong>IEEE</strong> <strong>Turbo</strong> <strong>PC</strong> <strong>Card</strong>s<br />
— Previous generation <strong>WaveLAN</strong> Legacy cards.<br />
<strong>WaveLAN</strong>/<strong>IEEE</strong> <strong>Turbo</strong> <strong>11</strong> <strong>Mb</strong> <strong>PC</strong> <strong>Card</strong> 1-3
About <strong>WaveLAN</strong>/<strong>IEEE</strong><br />
<strong>WaveLAN</strong> Network Scenarios<br />
Figure 1-4 LAN Infrastructure<br />
It’s Easy 1<br />
The <strong>WaveLAN</strong> <strong>PC</strong> <strong>Card</strong> functions like any standard wired Ethernet<br />
card, but <strong>WaveLAN</strong> does not need any wires!<br />
Where an Ethernet card requires a cable connection to a hub and/<br />
or patch panel, the cable physically ties you down to the location of<br />
the wired connection.<br />
<strong>WaveLAN</strong> allows you to connect your computer to a Local Area<br />
Network (LAN) system from anywhere within the wireless<br />
coverage area. Expanding or re-designing your network is easy:<br />
Add or relocate WavePOINT-II access points, power-up your (new)<br />
<strong>WaveLAN</strong> computers, and you’re done!<br />
Unlike Ethernet, <strong>WaveLAN</strong> will enable you to roam throughout the<br />
network while remaining connected to the LAN.<br />
1-4 <strong>WaveLAN</strong>/<strong>IEEE</strong> <strong>Turbo</strong> <strong>11</strong> <strong>Mb</strong> <strong>PC</strong> <strong>Card</strong>
About <strong>WaveLAN</strong>/<strong>IEEE</strong><br />
<strong>WaveLAN</strong> <strong>PC</strong> <strong>Card</strong> Features<br />
<strong>WaveLAN</strong> <strong>PC</strong> <strong>Card</strong> Features 1<br />
The <strong>WaveLAN</strong>/<strong>IEEE</strong> <strong>Turbo</strong> <strong>11</strong> <strong>Mb</strong> <strong>PC</strong> <strong>Card</strong> is a standard <strong>PC</strong> <strong>Card</strong><br />
that fits into any <strong>PC</strong> <strong>Card</strong> Type II slot.<br />
The <strong>WaveLAN</strong>/<strong>IEEE</strong> <strong>Turbo</strong> <strong>11</strong> <strong>Mb</strong> <strong>PC</strong> <strong>Card</strong> has two LED indicators<br />
and two integrated antennas. Optionally you can use the<br />
<strong>WaveLAN</strong>/<strong>IEEE</strong> <strong>Turbo</strong> <strong>11</strong> <strong>Mb</strong> <strong>PC</strong> <strong>Card</strong> in combination with an<br />
external antenna (see page 1-<strong>11</strong>).<br />
Figure 1-5 The <strong>WaveLAN</strong>/<strong>IEEE</strong> <strong>Turbo</strong> <strong>11</strong> <strong>Mb</strong> <strong>PC</strong> <strong>Card</strong><br />
a. Integrated Antennas<br />
b. Transmit/ Receive LED<br />
■ Off - No wireless activity<br />
■ Blinking - Sensing/transmitting wireless data<br />
c. Power ON/OFF LED<br />
■ Solid Green - standard operational mode<br />
■ Blinking Green - Power Management mode<br />
d. Connector for optional External Antenna (see page 1-<strong>11</strong>).<br />
For a more detailed overview of the LED activity, please consult<br />
Table B-1 on page B-2 of Appendix B.<br />
<strong>WaveLAN</strong>/<strong>IEEE</strong> <strong>Turbo</strong> <strong>11</strong> <strong>Mb</strong> <strong>PC</strong> <strong>Card</strong> 1-5
About <strong>WaveLAN</strong>/<strong>IEEE</strong><br />
<strong>WaveLAN</strong> <strong>PC</strong> <strong>Card</strong> Features<br />
<strong>WaveLAN</strong> <strong>PC</strong> <strong>Card</strong> Types 1<br />
The <strong>WaveLAN</strong>/<strong>IEEE</strong> <strong>Turbo</strong> <strong>11</strong> <strong>Mb</strong> <strong>PC</strong> <strong>Card</strong> is a wireless network<br />
adapter card that complies with the <strong>IEEE</strong> 802.<strong>11</strong> standard on<br />
wireless LANs Rev. B. This card that supports data rates up to <strong>11</strong><br />
<strong>Mb</strong>it/s is available in two variants:<br />
■ <strong>WaveLAN</strong>/<strong>IEEE</strong> <strong>Turbo</strong> <strong>11</strong> <strong>Mb</strong> Silver Label, and<br />
■ <strong>WaveLAN</strong>/<strong>IEEE</strong> <strong>Turbo</strong> <strong>11</strong> <strong>Mb</strong> Gold Label<br />
Both types of <strong>WaveLAN</strong>/<strong>IEEE</strong> <strong>Turbo</strong> <strong>11</strong> <strong>Mb</strong> <strong>PC</strong> <strong>Card</strong>s are:<br />
■ Fully compatible with any other wireless LAN system based on<br />
Direct Sequence Spread Spectrum (DSSS) radio technology<br />
that complies with the “<strong>IEEE</strong> 802.<strong>11</strong> standard on wireless<br />
LANs (Revision B)”.<br />
■ Backwards compatible with any other previously released<br />
model of the <strong>WaveLAN</strong>/<strong>IEEE</strong> product family.<br />
Silver Label <strong>Card</strong>s 1<br />
The <strong>WaveLAN</strong>/<strong>IEEE</strong> <strong>Turbo</strong> <strong>11</strong> <strong>Mb</strong> Silver <strong>PC</strong> <strong>Card</strong>s supports the<br />
following wireless LAN features:<br />
■ Automatic Transmit Rate Select mechanism in the range of<br />
"High, Medium, Standard and Low".<br />
■ Frequency Channel Selection (2.4 GHz).<br />
■ Roaming over multiple channels.<br />
■ Power Management.<br />
■ Wired Equivalent Privacy (WEP) data encryption, based on the<br />
64 bit RC4 encryption algorithm as defined in the <strong>IEEE</strong> 802.<strong>11</strong><br />
standard on wireless LANs.<br />
These features are described in more detail in Chapter 4<br />
”Advanced <strong>WaveLAN</strong> Parameters”<br />
1-6 <strong>WaveLAN</strong>/<strong>IEEE</strong> <strong>Turbo</strong> <strong>11</strong> <strong>Mb</strong> <strong>PC</strong> <strong>Card</strong>
About <strong>WaveLAN</strong>/<strong>IEEE</strong><br />
<strong>WaveLAN</strong> <strong>PC</strong> <strong>Card</strong> Features<br />
Gold Label <strong>Card</strong>s 1<br />
The <strong>WaveLAN</strong>/<strong>IEEE</strong> <strong>Turbo</strong> <strong>11</strong> <strong>Mb</strong> Gold <strong>PC</strong> <strong>Card</strong>s supports the<br />
same functionality as the <strong>WaveLAN</strong>/<strong>IEEE</strong> <strong>Turbo</strong> <strong>11</strong> <strong>Mb</strong> Silver<br />
cards. The Gold card however provides an enhanced type of data<br />
encryption, based on the 128 bit RC4 algorithm.<br />
NOTE:<br />
The <strong>WaveLAN</strong>/<strong>IEEE</strong> <strong>Turbo</strong> <strong>11</strong> <strong>Mb</strong> Gold <strong>PC</strong> <strong>Card</strong> may not<br />
be marketed in all parts of the world, subject to national<br />
legislation or local regulations. For availability in your<br />
country, please consult your local Lucent Technologies<br />
Sales Office.<br />
About Using Different <strong>Card</strong> Types 1<br />
When using <strong>WaveLAN</strong>/<strong>IEEE</strong> <strong>Turbo</strong> <strong>11</strong> <strong>Mb</strong> <strong>PC</strong> <strong>Card</strong>s in networks<br />
that include different types and/or versions of <strong>WaveLAN</strong>/<strong>IEEE</strong><br />
products carefully read the items listed below.<br />
Different Transmit Rates 1<br />
When using different types of <strong>WaveLAN</strong>/<strong>IEEE</strong> <strong>PC</strong> <strong>Card</strong>s, your<br />
<strong>WaveLAN</strong> cards will always revert to higest compatible transmit<br />
rate as supported by both cards.<br />
For example your <strong>11</strong> <strong>Mb</strong> <strong>PC</strong> <strong>Card</strong> will switch to the Standard<br />
Transmit Rate (2 <strong>Mb</strong>it/s) when communicating with a wireless<br />
device that has been equipped with:<br />
— A Standard <strong>IEEE</strong> <strong>PC</strong> <strong>Card</strong>s (identified by either a white,<br />
Bronze or Silver label).<br />
— <strong>WaveLAN</strong>/<strong>IEEE</strong> <strong>Turbo</strong> <strong>PC</strong> <strong>Card</strong>s (identified by a Bronze or<br />
Silver label that does not include the designator "<strong>11</strong> <strong>Mb</strong>). 1<br />
<strong>WaveLAN</strong>/<strong>IEEE</strong> <strong>Turbo</strong> <strong>11</strong> <strong>Mb</strong> <strong>PC</strong> <strong>Card</strong> 1-7
About <strong>WaveLAN</strong>/<strong>IEEE</strong><br />
<strong>WaveLAN</strong> <strong>PC</strong> <strong>Card</strong> Features<br />
Different Types of Data Encryption 1<br />
When using the encryption feature, please note that encrypted<br />
messages can only be deciphered by cards that will also have<br />
encryption enabled and are using an identical encryption key.<br />
When using the <strong>WaveLAN</strong>/<strong>IEEE</strong> <strong>Turbo</strong> <strong>11</strong> <strong>Mb</strong> Gold <strong>PC</strong> <strong>Card</strong> in<br />
combination with Silver cards, your Gold card should be configured<br />
with a WEP compatible (64-bit) encryption key.<br />
Are you upgrading to <strong>11</strong> <strong>Mb</strong>/s <strong>PC</strong> <strong>Card</strong>s? 1<br />
Transmissions at higher data rates, may not travel as far as<br />
communications at Standard or Low Tranmit rate.<br />
When you consider upgrading your wireless network to <strong>WaveLAN</strong>/<br />
<strong>IEEE</strong> <strong>Turbo</strong> <strong>11</strong> <strong>Mb</strong> <strong>PC</strong> <strong>Card</strong>s, you may need to perform a site<br />
survey again to verify that the entire coverage area allows for data<br />
transmissions at the highest transmit rates.<br />
You can use the WaveMANAGER/CLIENT <strong>IEEE</strong> tool described in<br />
Chapter 5 of this Quick Installation Guide to perform such a site<br />
survey.<br />
About the Fixed Wireless <strong>PC</strong> <strong>Card</strong> 1<br />
This card is a special <strong>WaveLAN</strong> <strong>PC</strong> <strong>Card</strong> for outdoor antenna<br />
installations that is marketed in Europe and Japan only. It is<br />
typically used in combination with WavePOINT-II access points<br />
and/or the <strong>WaveLAN</strong> Vehicle-Mount Antenna to connect a wireless<br />
LAN device to an outdoor antenna installation (see Chapter 1of ).<br />
1 The High and Medium Transmit rates, supported by these cards,<br />
are not compatible with the high-speed rates as deifned by the<br />
<strong>IEEE</strong> 802.<strong>11</strong> standard Revision B.<br />
1-8 <strong>WaveLAN</strong>/<strong>IEEE</strong> <strong>Turbo</strong> <strong>11</strong> <strong>Mb</strong> <strong>PC</strong> <strong>Card</strong>
About <strong>WaveLAN</strong>/<strong>IEEE</strong><br />
<strong>WaveLAN</strong> <strong>PC</strong> <strong>Card</strong> Features<br />
The Fixed Wireless <strong>PC</strong> <strong>Card</strong> can be recognized from the distinct<br />
red color of the extended part of the <strong>PC</strong> <strong>Card</strong>. It supports the same<br />
networking capabilities as the other <strong>WaveLAN</strong> cards, but has<br />
different radio specifications, to comply with radio regulations for<br />
outdoor antenna installations as defined by the European<br />
Telecommunications Standards Institute (ETSI).<br />
For more details about this card, please consult Appendix A ”<strong>Card</strong><br />
Specifications” and/or the “<strong>WaveLAN</strong> Outdoor Antenna Installation<br />
Guide” that can be downloaded from the <strong>WaveLAN</strong> <strong>web</strong>site.<br />
Can I Upgrade <strong>WaveLAN</strong> <strong>Card</strong>s? 1<br />
To enhance (wireless) performance of your <strong>WaveLAN</strong>/<strong>IEEE</strong> cards,<br />
updates are made available via the <strong>WaveLAN</strong> <strong>web</strong>site at regular<br />
intervals.<br />
Updates typically enhance existing features supported by the<br />
specific waveLAN/<strong>IEEE</strong> <strong>PC</strong> <strong>Card</strong>, or resolve minor bugs.<br />
You can not use the updates to "upgrade" a <strong>WaveLAN</strong>/<strong>IEEE</strong> Silver<br />
card to a <strong>WaveLAN</strong>/<strong>IEEE</strong> <strong>Turbo</strong> <strong>11</strong> <strong>Mb</strong> Gold <strong>PC</strong> <strong>Card</strong>.<br />
Updates for <strong>WaveLAN</strong>/<strong>IEEE</strong> <strong>PC</strong> <strong>Card</strong>s are managed via a<br />
dedicated tool, called the <strong>WaveLAN</strong> Station Update tool (WSU).<br />
This tool will update the embedded software of the card (also<br />
referred to as the Station Firmware).<br />
Whenever an update becomes available, you will be able to<br />
download the latest WSU tool from the <strong>WaveLAN</strong> <strong>web</strong>site. You are<br />
advised to visit the <strong>WaveLAN</strong> <strong>web</strong>site at regular intervals to check<br />
if newer versions are available for your product.<br />
<strong>WaveLAN</strong>/<strong>IEEE</strong> <strong>Turbo</strong> <strong>11</strong> <strong>Mb</strong> <strong>PC</strong> <strong>Card</strong> 1-9
About <strong>WaveLAN</strong>/<strong>IEEE</strong><br />
About the Software CD-ROM<br />
About the Software CD-ROM 1<br />
The <strong>WaveLAN</strong> software CD-ROM contains both software and<br />
documentation for all <strong>WaveLAN</strong> products that support roaming<br />
functionality in indoor environments.<br />
If you wish to install <strong>WaveLAN</strong> driver software, turn to Chapter 2<br />
”Hardware Installation” and follow the instructions as described for<br />
installing your <strong>WaveLAN</strong>/<strong>IEEE</strong> <strong>Turbo</strong> <strong>11</strong> <strong>Mb</strong> <strong>PC</strong> <strong>Card</strong>.<br />
If you would like to explore the contents of the CD-ROM, the<br />
contents map as pictured in Figure 1-6 on page 1-9, may help you<br />
find the items you are looking for:<br />
■ <strong>WaveLAN</strong> User Guides and other reference documents are<br />
located in the folder “docs”.<br />
■ Software for <strong>WaveLAN</strong> client stations and/or infrastructure<br />
products, such as the WavePOINT-II access points, are<br />
located in the folder “software”.<br />
Both the “docs” and “software” folder have been divided into<br />
dedicated subfolders, related to the type of <strong>WaveLAN</strong> device.<br />
For example:<br />
■ The folder "software\adapter\pc_card" contains all the software<br />
avaialble for your <strong>WaveLAN</strong>/<strong>IEEE</strong> <strong>PC</strong> <strong>Card</strong>.<br />
■ The folder “software\bridge\accesspt” contains the software &<br />
tools for the WavePOINT-II Access Point.<br />
NOTE:<br />
Prior to copying or installing the software, you are advised<br />
to read the Software License Agreement "license.txt",<br />
located in the root folder of the CD-ROM.<br />
By installing, copying or using the <strong>WaveLAN</strong> software, you<br />
are consenting to be bound by this agreement.<br />
If you do not agree to all of the terms of the Software<br />
License Agreement, do not download, copy or install the<br />
<strong>WaveLAN</strong> software.<br />
1-10 <strong>WaveLAN</strong>/<strong>IEEE</strong> <strong>Turbo</strong> <strong>11</strong> <strong>Mb</strong> <strong>PC</strong> <strong>Card</strong>
About <strong>WaveLAN</strong>/<strong>IEEE</strong><br />
About the Software CD-ROM<br />
Figure 1-6 Contents of the Software CD-ROM<br />
NOTE:<br />
It is the policy of Lucent Technologies to improve products<br />
as new technology, components, software and firmware<br />
become available.<br />
Before you proceed with the installation of this product, we<br />
recommend you to consult the <strong>WaveLAN</strong> <strong>web</strong>site to:<br />
■ Verify if newer versions of the software that was<br />
shipped with your product are available.<br />
■ Download and install the latest software with your<br />
purchased product.<br />
You can download the latest software and documentation<br />
from the <strong>WaveLAN</strong> <strong>web</strong>site at: http://www.wavelan.com.<br />
<strong>WaveLAN</strong>/<strong>IEEE</strong> <strong>Turbo</strong> <strong>11</strong> <strong>Mb</strong> <strong>PC</strong> <strong>Card</strong> 1-<strong>11</strong>
About <strong>WaveLAN</strong>/<strong>IEEE</strong><br />
About the Software CD-ROM<br />
Looking again at Figure 1-6 on page 1-9 you will see that the CD-<br />
ROM also includes a folder named “xtras”. This folder contains<br />
additional tools, that may help you install and manage your<br />
<strong>WaveLAN</strong> Network.<br />
■ The folder “Acrobat” includes a copy of the Adobe Acrobat<br />
Reader ®, required to view and/or print the <strong>WaveLAN</strong> user<br />
documentation included on this CD-ROM.<br />
■ The folder “CopyFile” includes a set of batch files that allow<br />
you to quickly create or copy sets of driver software to:<br />
— a floppy diskette<br />
— hard-disk drive, and/or<br />
— a network drive.<br />
These files can not be executed independently, but will be<br />
started automatically if you run the file “CopyFile.bat” that is<br />
located in the root of the CD-ROM.<br />
NOTE:<br />
The Adobe Acrobat Reader is owned by and licensed from<br />
Adobe Systems Incorporated. This software is provided<br />
“as is.”<br />
Lucent makes no warranty or representation, express or<br />
implied, relating to the completeness, reliability,<br />
effectiveness, accuracy, performance, or operation of the<br />
Adobe software, or as to its suitability, merchantability or<br />
fitness for a particular purpose or against infringement of<br />
intellectual property rights of any party.<br />
For more information about Adobe Acrobat software,<br />
please consult the Adobe Website at:<br />
“Http:\\www.adobe.com\acrobat”<br />
1-12 <strong>WaveLAN</strong>/<strong>IEEE</strong> <strong>Turbo</strong> <strong>11</strong> <strong>Mb</strong> <strong>PC</strong> <strong>Card</strong>
About <strong>WaveLAN</strong>/<strong>IEEE</strong><br />
Optionally Available<br />
Optionally Available 1<br />
<strong>WaveLAN</strong> <strong>IEEE</strong> Adapter <strong>Card</strong>s 1<br />
The Lucent Technologies <strong>WaveLAN</strong> <strong>IEEE</strong> solution has been based<br />
upon a single wireless <strong>PC</strong> <strong>Card</strong> that can be used in a variety of<br />
computing systems.<br />
Optionally available are the following adapters for computer<br />
systems that do not have a <strong>PC</strong> <strong>Card</strong> slot:<br />
■ <strong>WaveLAN</strong>/ISA<br />
an ISA to <strong>PC</strong> <strong>Card</strong>-bus adapter card.<br />
■ <strong>WaveLAN</strong>/<strong>PC</strong>I<br />
a <strong>PC</strong>I to <strong>PC</strong> <strong>Card</strong>-bus adapter card.<br />
■ <strong>WaveLAN</strong>/EC (Ethernet Converter)<br />
A dedicated <strong>WaveLAN</strong> device that can be used to connect a<br />
computer with a standard 10Base-T interface to your<br />
<strong>WaveLAN</strong> network<br />
■ <strong>WaveLAN</strong>/EC-S (Ethernet & Serial Converter)<br />
A dedicated <strong>WaveLAN</strong> device that can be used to connect a<br />
computer with a standard 10Base-T or serial interface to your<br />
<strong>WaveLAN</strong> network.<br />
External Antennas 1<br />
The <strong>WaveLAN</strong> <strong>IEEE</strong> 802.<strong>11</strong> <strong>PC</strong> <strong>Card</strong> has been provided with two<br />
integrated antennas (see Figure 1-5), which perform best in an<br />
open environment with as few obstacles as possible.<br />
Optionally available are the following types of external antennas:<br />
■ <strong>WaveLAN</strong> Range Extender Antenna.<br />
■ <strong>WaveLAN</strong> Vehicle-Mount Antenna.<br />
<strong>WaveLAN</strong>/<strong>IEEE</strong> <strong>Turbo</strong> <strong>11</strong> <strong>Mb</strong> <strong>PC</strong> <strong>Card</strong> 1-13
About <strong>WaveLAN</strong>/<strong>IEEE</strong><br />
Optionally Available<br />
These antennas have a Lucent Technologies proprietary<br />
connector, that allows you to connect the card directly to the socket<br />
on the extended side of the your <strong>WaveLAN</strong> <strong>IEEE</strong> 802.<strong>11</strong> <strong>PC</strong> <strong>Card</strong><br />
(pictured in Figure 1-5 on page 1-5).<br />
<strong>WaveLAN</strong> Range Extender Antenna 1<br />
Use the <strong>WaveLAN</strong> Range Extender Antenna to ensure optimal<br />
transmission and receiving quality for situations in which the<br />
integrated antennas are shielded, for example when:<br />
■ The <strong>WaveLAN</strong> <strong>PC</strong> <strong>Card</strong> is close to metal surfaces.<br />
■ The <strong>WaveLAN</strong> <strong>PC</strong> <strong>Card</strong> is inserted into a WavePOINT-II<br />
device or computer that is installed in a “hidden” location, e.g.<br />
under a desk or inside a cabinet.<br />
■ Objects like thick stacks of books shield the antenna.<br />
In most situations the <strong>WaveLAN</strong> Range Extender Antenna may<br />
provide a performance increase of up to 50%.<br />
Figure 1-7 Range Extender Antenna<br />
You can connect the Range Extender Antenna to the <strong>WaveLAN</strong><br />
<strong>PC</strong> <strong>Card</strong> by inserting the connector into the socket on the<br />
1-14 <strong>WaveLAN</strong>/<strong>IEEE</strong> <strong>Turbo</strong> <strong>11</strong> <strong>Mb</strong> <strong>PC</strong> <strong>Card</strong>
About <strong>WaveLAN</strong>/<strong>IEEE</strong><br />
Optionally Available<br />
extended side of the <strong>PC</strong> <strong>Card</strong>. To protect the socket from dust, it is<br />
shielded with a little cap, that should be removed prior to<br />
connecting the antenna.<br />
The <strong>WaveLAN</strong> Range Extender Antenna has a mounting bracket<br />
and a base for perfect vertical positioning that allows you to put the<br />
antenna on top of on your desktop computer, a table or filing<br />
cabinet, or to hang it on the wall, or ceiling etc.<br />
! CAUTION:<br />
Many computer monitors today support a degauss option,<br />
that can either be enabled manually by the user, but is<br />
often also enabled automatically whenever you turn on the<br />
monitor. The electromagnetic discharge that may occur<br />
when degaussing the monitor may cause damage to the<br />
<strong>WaveLAN</strong> equipment.<br />
To avoid damage to your sensitive <strong>WaveLAN</strong> equipment,<br />
do not place the Range Extender Antenna on top of, or too<br />
close to, your monitor.<br />
<strong>WaveLAN</strong> Vehicle-Mount Antenna 1<br />
The <strong>WaveLAN</strong> Vehicle-Mount Antenna enables you to connect<br />
vehicles with an on-board terminal to your LAN infrastructure.<br />
The ruggedized design of this antenna allows you to mount it on<br />
vehicles (for example fork-lift trucks) that need continuous access<br />
to networked data, whether inside or outside of the building.<br />
<strong>WaveLAN</strong>/<strong>IEEE</strong> <strong>Turbo</strong> <strong>11</strong> <strong>Mb</strong> <strong>PC</strong> <strong>Card</strong> 1-15
About <strong>WaveLAN</strong>/<strong>IEEE</strong><br />
Optionally Available<br />
Figure 1-8 Vehicle Mount Omni-Directional Antenna<br />
You can connect the Vehicle Mount Antenna to the <strong>WaveLAN</strong> <strong>PC</strong><br />
<strong>Card</strong> using the special 2.5 m <strong>WaveLAN</strong> <strong>IEEE</strong> Mobile Vehicle<br />
Solution cable assembly.<br />
1-16 <strong>WaveLAN</strong>/<strong>IEEE</strong> <strong>Turbo</strong> <strong>11</strong> <strong>Mb</strong> <strong>PC</strong> <strong>Card</strong>
About <strong>WaveLAN</strong>/<strong>IEEE</strong><br />
Connecting to a Network<br />
Connecting to a Network 1<br />
You can use your <strong>WaveLAN</strong>/<strong>IEEE</strong> <strong>Turbo</strong> <strong>11</strong> <strong>Mb</strong> <strong>PC</strong> <strong>Card</strong> to<br />
connect to Local Area Network (LAN) systems that include Lucent<br />
Technologies WavePOINT-II access points.<br />
The WavePOINT-II access point is a transparent bridge between:<br />
■ <strong>WaveLAN</strong> stations that have been equipped with <strong>IEEE</strong> 802.<strong>11</strong><br />
compliant <strong>PC</strong> <strong>Card</strong>s.<br />
■ <strong>WaveLAN</strong> stations that have been equipped with previous<br />
generation <strong>WaveLAN</strong> cards such as <strong>WaveLAN</strong>/<strong>PC</strong>MCIA and<br />
<strong>WaveLAN</strong>/ISA.<br />
■ Ethernet stations that are connected to the WavePOINT-II<br />
device via a 10Base-T or 10Base2 backbone.<br />
To allow communication between your <strong>WaveLAN</strong> <strong>IEEE</strong> 802.<strong>11</strong><br />
station and the Infrastructure, the access point must be equipped<br />
with an <strong>IEEE</strong> 802.<strong>11</strong> compliant <strong>WaveLAN</strong> card.<br />
<strong>WaveLAN</strong> <strong>IEEE</strong> 802.<strong>11</strong> networks are identified by a unique<br />
<strong>WaveLAN</strong> Network Name. All WavePOINT-II units that belong to<br />
the same <strong>WaveLAN</strong> Infrastructure will share the same <strong>WaveLAN</strong><br />
Network Name.<br />
You can configure your <strong>WaveLAN</strong>/<strong>IEEE</strong> <strong>Turbo</strong> <strong>11</strong> <strong>Mb</strong> <strong>PC</strong> <strong>Card</strong> to:<br />
■ “Connect to Any <strong>IEEE</strong> 802.<strong>11</strong> LAN”<br />
■ “Connect to a Specific <strong>IEEE</strong> 802.<strong>11</strong> LAN”, or<br />
■ “Create a ‘Stand-Alone’ <strong>IEEE</strong> 802.<strong>11</strong> LAN” (also referred to as<br />
"ad-hoc mode").<br />
<strong>WaveLAN</strong>/<strong>IEEE</strong> <strong>Turbo</strong> <strong>11</strong> <strong>Mb</strong> <strong>PC</strong> <strong>Card</strong> 1-17
About <strong>WaveLAN</strong>/<strong>IEEE</strong><br />
Connecting to a Network<br />
Connect to Any <strong>IEEE</strong> 802.<strong>11</strong> LAN 1<br />
This configuration setting is recommended when you intend to use<br />
your computer in various networking environments.<br />
When you start up your computer, your <strong>WaveLAN</strong> <strong>IEEE</strong> 802.<strong>11</strong><br />
station will attempt to establish a radio connection with the first<br />
<strong>IEEE</strong> 802.<strong>11</strong> compliant network system that provides a good<br />
quality for radio communications.<br />
In situations where multiple <strong>IEEE</strong> 802.<strong>11</strong> compliant systems are<br />
operational in the vicinity of the location where you powered-up<br />
your computer, the <strong>WaveLAN</strong> card will connect automatically to the<br />
network that provides the best level of communications.<br />
Once your <strong>WaveLAN</strong> card finds an <strong>IEEE</strong> 802.<strong>11</strong> compliant access<br />
point, it will automatically:<br />
■ Retrieve the radio channel required to connect to this access<br />
point.<br />
■ Establish the radio connection to the WavePOINT-II access<br />
point that provides the best communications quality<br />
When moving your computer to another location within the network<br />
environment, i.e. out of range of the current access point, the<br />
<strong>WaveLAN</strong> roaming functionality will automatically connect your<br />
computer to other access points that belong to the same network.<br />
This will allow continuous network connectivity as long as your<br />
<strong>WaveLAN</strong> computer remains within range of one or more access<br />
points that belong to the same network infrastructure.<br />
NOTE:<br />
Once your computer connects to “ANY” <strong>IEEE</strong> 802.<strong>11</strong><br />
network system, it will remain attached to this network until<br />
you restart your computer again.<br />
During run-time it will not switch dynamically between<br />
systems identified by different <strong>WaveLAN</strong> Network Names.<br />
1-18 <strong>WaveLAN</strong>/<strong>IEEE</strong> <strong>Turbo</strong> <strong>11</strong> <strong>Mb</strong> <strong>PC</strong> <strong>Card</strong>
About <strong>WaveLAN</strong>/<strong>IEEE</strong><br />
Connecting to a Network<br />
Connect to a Specific <strong>IEEE</strong> 802.<strong>11</strong> LAN 1<br />
When you would like to connect to a specific <strong>IEEE</strong> 802.<strong>11</strong> network<br />
system, you are advised to configure your station to connect only<br />
to the <strong>IEEE</strong> 802.<strong>11</strong> network that is identified by the same<br />
<strong>WaveLAN</strong> Network Name.<br />
When your <strong>WaveLAN</strong> card finds the network with the matching<br />
<strong>WaveLAN</strong> Network Name, it will automatically:<br />
■ Retrieve the radio channel required to connect to the specific<br />
network.<br />
■ Establish the radio connection to the WavePOINT-II access<br />
point that provides the best communications quality.<br />
When moving your computer to another location within the network<br />
infrastructure, i.e. out of range of the current access point, the<br />
<strong>WaveLAN</strong> roaming functionality will automatically connect your<br />
computer to other access points that belong to the same network.<br />
This will allow continuous network connectivity as long as your<br />
<strong>WaveLAN</strong> computer remains within range of one or more access<br />
points that belong to the same network infrastructure.<br />
NOTE:<br />
We recommend that you use the “Connect to a Specific<br />
<strong>IEEE</strong> 802.<strong>11</strong> LAN” option when multiple <strong>IEEE</strong> 802.<strong>11</strong><br />
networks are operational within the same networking<br />
environment, or in neighboring buildings.<br />
This will prevent your computer from unintentionally connecting to<br />
a different <strong>IEEE</strong> 802.<strong>11</strong> system.<br />
<strong>WaveLAN</strong>/<strong>IEEE</strong> <strong>Turbo</strong> <strong>11</strong> <strong>Mb</strong> <strong>PC</strong> <strong>Card</strong> 1-19
Hardware Installation<br />
Contents<br />
2<br />
Installing your <strong>WaveLAN</strong> Kit 2-1<br />
Preparation 2-1<br />
<strong>Card</strong> Removal and Re-insertion 2-2<br />
■ Plug & Play Compatible Systems 2-3<br />
■ Systems That Do Not Support Plug & Play 2-4
Hardware Installation<br />
2<br />
Installing your <strong>WaveLAN</strong> Kit 2<br />
This chapter describes how to install your <strong>WaveLAN</strong>/<strong>IEEE</strong> <strong>Turbo</strong><br />
<strong>11</strong> <strong>Mb</strong> <strong>PC</strong> <strong>Card</strong> into the <strong>PC</strong> <strong>Card</strong> slot of your computer.<br />
NOTE:<br />
If you intend to use the <strong>WaveLAN</strong> <strong>IEEE</strong> 802.<strong>11</strong> <strong>PC</strong> <strong>Card</strong> in<br />
a WavePOINT-II access point, or <strong>WaveLAN</strong>/EC device,<br />
please refer to the User Documentation that was shipped<br />
with the device, or that is available for download from the<br />
<strong>WaveLAN</strong> <strong>web</strong>site at http://www.wavelan.com.<br />
Preparation 2<br />
Unpack your <strong>WaveLAN</strong> <strong>PC</strong> <strong>Card</strong> kit and verify that all items are<br />
present, as described in “Kit Contents” on page 1-1.<br />
If any of the items described appear to be damaged or missing,<br />
please contact your supplier.<br />
Insert the <strong>WaveLAN</strong>/<strong>IEEE</strong> <strong>Turbo</strong> <strong>11</strong> <strong>Mb</strong> <strong>PC</strong> <strong>Card</strong> into the <strong>PC</strong> <strong>Card</strong><br />
slot of your computer as pictured in Figure 2-1 on page 2-2.<br />
<strong>WaveLAN</strong>/<strong>IEEE</strong> <strong>Turbo</strong> <strong>11</strong> <strong>Mb</strong> <strong>PC</strong> <strong>Card</strong> 2-1
Hardware Installation<br />
Installing your <strong>WaveLAN</strong> Kit<br />
Figure 2-1 Inserting the <strong>PC</strong> <strong>Card</strong> into Your Computer<br />
<strong>Card</strong> Removal and Re-insertion 2<br />
<strong>WaveLAN</strong> adapter cards can be installed on various operating<br />
systems, that may show different behavior when installing your<br />
using your <strong>WaveLAN</strong> card:<br />
■ Plug & Play Compatible Systems<br />
■ Systems That Do Not Support Plug & Play<br />
Depending on the type of operating system installed on your<br />
computer, you can remove and re-insert your <strong>WaveLAN</strong> <strong>PC</strong> <strong>Card</strong><br />
whenever you like. This feature, also referred to as “Hot Swapping”<br />
for <strong>PC</strong> <strong>Card</strong>s is supported by operating systems as described<br />
under “Plug & Play Compatible Systems” below.<br />
For systems that do not support “Plug & Play” you are advised to<br />
follow the procedure as described under “Systems That Do Not<br />
Support Plug & Play” on page 2-4.<br />
2-2 <strong>WaveLAN</strong>/<strong>IEEE</strong> <strong>Turbo</strong> <strong>11</strong> <strong>Mb</strong> <strong>PC</strong> <strong>Card</strong>
Hardware Installation<br />
Installing your <strong>WaveLAN</strong> Kit<br />
Plug & Play Compatible Systems 2<br />
Plug & Play for <strong>WaveLAN</strong> <strong>PC</strong> <strong>Card</strong>s is supported by the following<br />
operating systems:<br />
■ MS-Windows 95, Windows 98 and Windows 2000 (formerly<br />
known as Windows NT v5.0)<br />
■ Windows CE (version 2.0/2.<strong>11</strong> and higher)<br />
■ Apple/Macintosh PowerBook systems.<br />
When re-inserting the <strong>WaveLAN</strong> <strong>PC</strong> <strong>Card</strong> into your computer,<br />
these operating systems will automatically:<br />
1. Recognize the card<br />
2. (Re-)load the driver and activate card operation<br />
3. Attempt to restore the network connection.<br />
When removing the card, these operating systems will:<br />
1. Disable the <strong>WaveLAN</strong> driver and<br />
2. Disconnect power to the <strong>PC</strong> <strong>Card</strong> slot.<br />
! CAUTION:<br />
When removing the <strong>WaveLAN</strong> card you will lose your<br />
connection to the network.<br />
Certain network operating systems however may not allow<br />
you to restore the network logon automatically. In that<br />
case you may need to restart your computer to rerun the<br />
network login procedure to restore the network<br />
connection.<br />
You are advised to always disable the <strong>PC</strong> <strong>Card</strong> prior to removing<br />
the card from the <strong>PC</strong> <strong>Card</strong> slot. This will allow the Windows<br />
operating system to log off from the network <strong>server</strong>, disable the<br />
driver properly and disconnect power to the <strong>PC</strong> <strong>Card</strong> slot.<br />
<strong>WaveLAN</strong>/<strong>IEEE</strong> <strong>Turbo</strong> <strong>11</strong> <strong>Mb</strong> <strong>PC</strong> <strong>Card</strong> 2-3
Hardware Installation<br />
Installing your <strong>WaveLAN</strong> Kit<br />
For example to stop using the <strong>WaveLAN</strong> <strong>PC</strong> <strong>Card</strong> in Ms-Windows<br />
environments, proceed as follows:<br />
1. Click the “Start” button on the Windows Taskbar.<br />
2. Click on “Settings” and then “Control Panel” item.<br />
3. On the Control Panel double-click the <strong>PC</strong> <strong>Card</strong> icon to open<br />
the <strong>PC</strong> <strong>Card</strong> (<strong>PC</strong>MCIA) properties window.<br />
4. Select the <strong>PC</strong> <strong>Card</strong> socket that contains your <strong>WaveLAN</strong>/<strong>IEEE</strong><br />
<strong>Turbo</strong> <strong>11</strong> <strong>Mb</strong> <strong>PC</strong> <strong>Card</strong> and click the “Stop” button.<br />
5. Wait for the operating system to acknowledge that the device<br />
has been disabled and then remove the <strong>PC</strong> <strong>Card</strong> form the <strong>PC</strong><br />
<strong>Card</strong> slot.<br />
NOTE:<br />
A shortcut to disable the <strong>PC</strong> <strong>Card</strong> is clicking once on the<br />
<strong>PC</strong> <strong>Card</strong> icon on the right side of the Windows Task bar,<br />
and select the option "Stop WaveLAM/<strong>IEEE</strong> <strong>PC</strong> <strong>Card</strong>".<br />
Double-clicking the <strong>PC</strong> <strong>Card</strong> icon, will open the <strong>PC</strong> <strong>Card</strong><br />
properties windows.<br />
Systems That Do Not Support Plug & Play 2<br />
Although Windows 95/98 and Windows NT version 4.0 are similar<br />
in appearance, only Windows 95 and Windows 98 support true<br />
“Plug & Play”.<br />
When your computer runs one of the operating systems listed<br />
below, neither “Plug & Play” support nor ‘”Hot Swapping” are<br />
available for your <strong>WaveLAN</strong>/<strong>IEEE</strong> <strong>Turbo</strong> <strong>11</strong> <strong>Mb</strong> <strong>PC</strong> <strong>Card</strong>:<br />
■ Windows NT version 3.51<br />
■ Windows NT version 4.0<br />
■ MS-DOS<br />
2-4 <strong>WaveLAN</strong>/<strong>IEEE</strong> <strong>Turbo</strong> <strong>11</strong> <strong>Mb</strong> <strong>PC</strong> <strong>Card</strong>
Hardware Installation<br />
Installing your <strong>WaveLAN</strong> Kit<br />
To remove your <strong>WaveLAN</strong>/<strong>IEEE</strong> <strong>Turbo</strong> <strong>11</strong> <strong>Mb</strong> <strong>PC</strong> <strong>Card</strong> from these<br />
systems, you are advised to:<br />
1. Power off your computer<br />
2. Remove the <strong>WaveLAN</strong> <strong>PC</strong> <strong>Card</strong> from the <strong>PC</strong> <strong>Card</strong> slot<br />
3. (optional) Restart the computer to proceed working with your<br />
computer without the <strong>WaveLAN</strong> <strong>PC</strong> <strong>Card</strong>.<br />
To (re-)insert the <strong>WaveLAN</strong> <strong>PC</strong> <strong>Card</strong>:<br />
1. Power off your computer<br />
2. (Re-)insert the <strong>WaveLAN</strong> <strong>PC</strong> <strong>Card</strong> into the <strong>PC</strong> <strong>Card</strong> slot<br />
3. (optional) Restart the computer to proceed working with your<br />
computer and the <strong>WaveLAN</strong> <strong>PC</strong> <strong>Card</strong>.<br />
For more information about the differences between the<br />
referenced Microsoft operating systems read the section “What<br />
You Need to Know” on page 3-2.<br />
<strong>WaveLAN</strong>/<strong>IEEE</strong> <strong>Turbo</strong> <strong>11</strong> <strong>Mb</strong> <strong>PC</strong> <strong>Card</strong> 2-5
Installation for Windows<br />
Contents<br />
3<br />
Introduction 3-1<br />
Before You Start the Installation 3-1<br />
What You Need to Know 3-2<br />
Getting Started in Windows 95/98 3-3<br />
Starting Installation 3-3<br />
Getting Started in Windows NT 3-5<br />
Starting Installation 3-6<br />
■ Enabling <strong>PC</strong>MCIA Services 3-6<br />
■ Enabling Network Support 3-7<br />
Installing the Miniport Driver 3-9<br />
Network Installation 3-12<br />
Setting the <strong>WaveLAN</strong> Parameters 3-13<br />
Which Parameters Do You Need? 3-13<br />
Basic <strong>WaveLAN</strong> Parameters 3-14<br />
■ <strong>WaveLAN</strong> Network Name 3-14<br />
■ Station Name 3-16<br />
■ Connecting to an Ad-hoc Network 3-17<br />
<strong>WaveLAN</strong> Encryption Parameters 3-18
Finishing the <strong>WaveLAN</strong> Installation 3-20<br />
After Restarting Your Computer 3-20<br />
Working with <strong>WaveLAN</strong> & Windows 3-21<br />
View Other <strong>WaveLAN</strong> Stations 3-21<br />
Selecting the Networking Protocol 3-22<br />
■ Infrastructure Networks 3-22<br />
■ Ad-hoc Workgroup Networks 3-22<br />
Verifying the Current Protocol Setting 3-23<br />
Display or Modify <strong>WaveLAN</strong> Parameters 3-24
Installation for Windows<br />
3<br />
Introduction 3<br />
This chapter describes the installation of the <strong>WaveLAN</strong> Miniport<br />
Driver for Microsoft Windows 95, 98 & NT v.4.0.<br />
Before You Start the Installation 3<br />
To install and begin using your <strong>WaveLAN</strong> <strong>IEEE</strong> 802.<strong>11</strong> <strong>PC</strong> <strong>Card</strong>,<br />
you will need to install the following items:<br />
■ The <strong>WaveLAN</strong> <strong>IEEE</strong> 802.<strong>11</strong> Miniport Driver.<br />
■ Network (client) Operating Software and Protocols.<br />
■ (optionally) The WaveMANAGER/CLIENT <strong>IEEE</strong> program.<br />
The Network client software is included with the Windows<br />
operating system software.<br />
Before you start the installation, you are advised to keep the<br />
Windows CD-ROM or software diskettes close at hand. If your<br />
computer came with a factory-installed Windows operating system,<br />
these files will be stored on your computer’s hard disk, in the form<br />
of *.cab files.<br />
NOTE:<br />
If you are upgrading from an earlier version of the<br />
<strong>WaveLAN</strong> Miniport driver, please read the section<br />
“Upgrading the <strong>WaveLAN</strong> Miniport Driver” in Appendix B .<br />
<strong>WaveLAN</strong>/<strong>IEEE</strong> <strong>Turbo</strong> <strong>11</strong> <strong>Mb</strong> <strong>PC</strong> <strong>Card</strong> 3-1
Installation for Windows<br />
Introduction<br />
What You Need to Know 3<br />
Installing a <strong>WaveLAN</strong> <strong>IEEE</strong> 802.<strong>11</strong> <strong>PC</strong> <strong>Card</strong> requires the same<br />
level of expertise that you would need to install any other type of<br />
standard Ethernet network adapter card. It is assumed that you<br />
have a working knowledge of standard Windows 95, 98 or NT<br />
operations and of installing network adapter cards.<br />
Although similar in appearance, Windows 95, Windows 98 and<br />
Windows NT operating systems show different behavior when<br />
installing or operating new hardware on your computer.<br />
The major differences between the operating systems are:<br />
■ “Plug & Play” support<br />
■ “User Profiles”<br />
That’s why, you will find different “Getting Started” instructions for<br />
each of the Microsoft operating systems described in this chapter:<br />
■ “Getting Started in Windows 95/98” on page 3-3<br />
■ “Getting Started in Windows NT” on page 3-5<br />
The actual setting of the <strong>WaveLAN</strong> parameters is the same for<br />
both type of systems (described on page 3-13).<br />
3-2 <strong>WaveLAN</strong>/<strong>IEEE</strong> <strong>Turbo</strong> <strong>11</strong> <strong>Mb</strong> <strong>PC</strong> <strong>Card</strong>
Installation for Windows<br />
Getting Started in Windows 95/98<br />
Getting Started in Windows 95/98 3<br />
Windows 95 and Windows 98 operating systems support “Plug &<br />
Play” for <strong>PC</strong> <strong>Card</strong>s. Once you insert the <strong>WaveLAN</strong> card into your<br />
computer, these operating systems will automatically:<br />
■ Detect the card, and enable the <strong>WaveLAN</strong> Miniport Driver, or<br />
■ Prompt you to install the driver, when the operating system<br />
cannot find the required driver. This would typically occur when<br />
inserting the <strong>WaveLAN</strong> <strong>IEEE</strong> 802.<strong>11</strong> <strong>PC</strong> <strong>Card</strong> into your<br />
computer for the very first time.<br />
Once the <strong>WaveLAN</strong> Miniport Driver is installed, you can remove<br />
and re-insert the card whenever you like. This is also referred to as<br />
“Hot Swapping” (see also “<strong>Card</strong> Removal and Re-insertion” on<br />
page 2-2).<br />
The user profiles in Windows 95 and Windows 98 operating<br />
systems are primarily used to customize the visual appearance of<br />
your Windows desktop and user-defined preferences. These<br />
profiles do not have any impact on the installation of your<br />
<strong>WaveLAN</strong> card.<br />
Starting Installation 3<br />
To install the <strong>WaveLAN</strong> <strong>IEEE</strong> 802.<strong>11</strong> <strong>PC</strong> <strong>Card</strong> on a computer<br />
running either Windows 95 or Windows 98, proceed as follows:<br />
1. Insert the <strong>WaveLAN</strong> Software CD-ROM in your computer.<br />
2. Insert the <strong>WaveLAN</strong>/<strong>IEEE</strong> <strong>Turbo</strong> <strong>11</strong> <strong>Mb</strong> <strong>PC</strong> <strong>Card</strong> into your<br />
computer.<br />
3. Power up your computer.<br />
Because both Windows 95 and Windows 98 support “Plug & Play”,<br />
the operating system functionality will automatically detect your<br />
<strong>WaveLAN</strong> <strong>IEEE</strong> 802.<strong>11</strong> <strong>PC</strong> <strong>Card</strong>.<br />
<strong>WaveLAN</strong>/<strong>IEEE</strong> <strong>Turbo</strong> <strong>11</strong> <strong>Mb</strong> <strong>PC</strong> <strong>Card</strong> 3-3
Installation for Windows<br />
Getting Started in Windows 95/98<br />
Once the operating system has identified the <strong>WaveLAN</strong> <strong>IEEE</strong><br />
802.<strong>11</strong> <strong>PC</strong> <strong>Card</strong>, a message will be displayed identifying that the<br />
<strong>WaveLAN</strong> drivers are being installed.<br />
Turn to “Installing the Miniport Driver” on page 3-5 to continue the<br />
installation of your <strong>WaveLAN</strong> <strong>IEEE</strong> 802.<strong>11</strong> <strong>PC</strong> <strong>Card</strong>.<br />
NOTE:<br />
In some occasions Windows 95/98 operating systems may<br />
not detect the new hardware. This may be the case in<br />
situations where:<br />
■ The laptop computer into which you wish to install the<br />
<strong>WaveLAN</strong> card is a brand-new “out-of-the-box”<br />
computer, where the Windows 95/98 operating system<br />
was already factory-installed.<br />
■ A previous installation of the <strong>WaveLAN</strong> adapter card<br />
was aborted before it was finished.<br />
When any of these situations applies, please consult<br />
Appendix B for more information.<br />
3-4 <strong>WaveLAN</strong>/<strong>IEEE</strong> <strong>Turbo</strong> <strong>11</strong> <strong>Mb</strong> <strong>PC</strong> <strong>Card</strong>
Installation for Windows<br />
Getting Started in Windows NT<br />
Getting Started in Windows NT 3<br />
Unlike Windows 95/98, Windows NT operating systems (v3.51 and<br />
v4.0) do not support “Plug & Play” and “Hot Swapping” of <strong>PC</strong><br />
<strong>Card</strong>s:<br />
■ In order to start the driver installation for your <strong>WaveLAN</strong> <strong>IEEE</strong><br />
802.<strong>11</strong> <strong>PC</strong> <strong>Card</strong>, you will need to “introduce” the card to the<br />
operating system.<br />
■ To swap <strong>PC</strong> cards, Windows NT machines typically require<br />
you to restart the computer in order to recognize the card and<br />
load the drivers.<br />
Like Windows 95/98 systems, the Windows NT operating system<br />
also identifies user profiles. On Windows NT systems, however,<br />
user profiles (accounts) are associated with dedicated levels of<br />
authority (privileges) like the ones listed below:<br />
■ Users - are allowed to change the visual appearance of the<br />
Windows NT desktop and user-defined preferences.<br />
■ Power Users - can create “User Accounts” or “User Groups”.<br />
■ Administrators - can manage and control the overall<br />
configuration of the workstation.<br />
NOTE:<br />
To install (or uninstall) the <strong>WaveLAN</strong> <strong>IEEE</strong> 802.<strong>11</strong> <strong>PC</strong> <strong>Card</strong><br />
in a Windows NT environment, you will need to login as<br />
the “Administrator”, or ensure that your login profile<br />
provides the same level of privileges.<br />
The privilege settings for each user (account) are set in the<br />
Microsoft Windows NT “User Manager” program. Please consult<br />
the documentation that was shipped with your Microsoft Windows<br />
NT operating system or station for more information.<br />
<strong>WaveLAN</strong>/<strong>IEEE</strong> <strong>Turbo</strong> <strong>11</strong> <strong>Mb</strong> <strong>PC</strong> <strong>Card</strong> 3-5
Installation for Windows<br />
Getting Started in Windows NT<br />
Starting Installation 3<br />
To install the <strong>WaveLAN</strong> <strong>IEEE</strong> 802.<strong>11</strong> <strong>PC</strong> <strong>Card</strong> on a computer<br />
running Windows NT (version 3.51 or 4.0), proceed as follows:<br />
1. Insert the <strong>WaveLAN</strong> <strong>IEEE</strong> 802.<strong>11</strong> <strong>PC</strong> <strong>Card</strong> into your computer.<br />
2. Power up your computer.<br />
3. Enable <strong>PC</strong>MCIA Services<br />
4. Enabling Network Support for your (client) station.<br />
NOTE:<br />
To be able to perform the steps as described on the<br />
following pages, you will need the privileges of the<br />
Windows NT station administrator.<br />
From the Start menu, use the option “Log Off xxxxx” to<br />
close all windows” and log on as “Administrator”.<br />
Secondly, you will need to verify that the computer system<br />
has at least NT Service pack v4.0 installed (check the<br />
blue start-up screen of Microsoft Windows NT).<br />
If the computer on which you plan to install the <strong>WaveLAN</strong><br />
<strong>PC</strong> <strong>Card</strong> is running with Service Pack v3.0 or lower, you<br />
will need to download Service Pack v4.0 from the<br />
Microsoft <strong>web</strong>site (http://www.microsoft.com) and install<br />
the Service Pack prior to installing the <strong>WaveLAN</strong> <strong>PC</strong> <strong>Card</strong>.<br />
Enabling <strong>PC</strong>MCIA Services 3<br />
To allow the Windows NT operating system to detect <strong>PC</strong> <strong>Card</strong>s in<br />
the computer’s <strong>PC</strong> <strong>Card</strong> slot , you must enable the <strong>PC</strong> <strong>Card</strong><br />
Socket controller, identified as the <strong>PC</strong>MCIA device.<br />
1. Click the Start button, then select “Settings” and then click<br />
“Control Panel”.<br />
2. Double-click the “Devices” icon.<br />
3. Scroll down the list of devices and select the item “<strong>PC</strong>MCIA”.<br />
3-6 <strong>WaveLAN</strong>/<strong>IEEE</strong> <strong>Turbo</strong> <strong>11</strong> <strong>Mb</strong> <strong>PC</strong> <strong>Card</strong>
Installation for Windows<br />
Getting Started in Windows NT<br />
Figure 3-1 Enable the <strong>PC</strong>MCIA service for Windows NT<br />
4. Click the button “Startup” on the right side of the “Devices”<br />
window, and set the Startup type for the item <strong>PC</strong>MCIA to<br />
“Boot”.<br />
5. Click “OK” to confirm and return to the “Devices” window.<br />
6. Click “Close” to return to the Control Panel.<br />
Enabling Network Support 3<br />
To introduce your <strong>WaveLAN</strong> network adapter card to the Windows<br />
NT operating system, you will need to enable Network support for<br />
your <strong>WaveLAN</strong> station.<br />
1. From the Windows NT Taskbar, click the button.<br />
2. Click on Settings, then Control Panel.<br />
3. In the Control Panel window, double-click the “Network” icon to<br />
open the “Network Settings” window.<br />
■ If no network has been installed yet, you will be prompted<br />
to install it now.<br />
Click “Yes” to install Windows NT Networking, and follow<br />
the instructions as they appear on your screen.<br />
■ If networking support was already installed, you will see a<br />
window with multiple tabs.<br />
Select the tab “Adapters”, and click the “Add” button.<br />
<strong>WaveLAN</strong>/<strong>IEEE</strong> <strong>Turbo</strong> <strong>11</strong> <strong>Mb</strong> <strong>PC</strong> <strong>Card</strong> 3-7
Installation for Windows<br />
Getting Started in Windows NT<br />
Windows NT Networking Setup will determine the type of<br />
network adapter card that you will use to connect to the<br />
network.<br />
4. When prompted to select a driver, proceed with “Installing the<br />
Miniport Driver” on page 3-9.<br />
3-8 <strong>WaveLAN</strong>/<strong>IEEE</strong> <strong>Turbo</strong> <strong>11</strong> <strong>Mb</strong> <strong>PC</strong> <strong>Card</strong>
Installation for Windows<br />
Installing the Miniport Driver<br />
Installing the Miniport Driver 3<br />
If your Windows operating system automatically detected your<br />
hardware, it will prompt you to select a driver from a list, or install<br />
the driver from a “Disk provided by Hardware Manufacturer”.<br />
Some Windows operating systems may prompt you to select the<br />
type of network adapter first, to select the appropriate driver (see<br />
Figure 3-1).<br />
Figure 3-2 Select <strong>WaveLAN</strong> Adapter Type<br />
This is usually the case when:<br />
■ Your computer came with a factory-installed version of<br />
Windows 95 (usually referred to as Windows 95 OSR2).<br />
■ Your computer runs the Windows NT operating system<br />
(version 3.51 or 4.0), and you performed the steps as<br />
described in “Getting Started in Windows NT” on page 3-5.<br />
NOTE:<br />
To make sure you install the latest available driver, always<br />
select the “Disk provided by Hardware Manufacturer” or<br />
<strong>WaveLAN</strong>/<strong>IEEE</strong> <strong>Turbo</strong> <strong>11</strong> <strong>Mb</strong> <strong>PC</strong> <strong>Card</strong> 3-9
Installation for Windows<br />
Installing the Miniport Driver<br />
the “Have Disk” option, to install the driver from the<br />
<strong>WaveLAN</strong> Software CD-ROM that came with your<br />
<strong>WaveLAN</strong> card.<br />
Alternatively, you can use the “Browse” option to navigate<br />
to the directory where you stored the set of files that you<br />
downloaded from the <strong>WaveLAN</strong> <strong>web</strong>site.<br />
As Windows operating systems differ slightly (see “What You Need<br />
to Know” on page 3-2), some of the screens pictured in this<br />
chapter may look different from the actual display on your screen.<br />
However, the parameter settings for your <strong>WaveLAN</strong> <strong>IEEE</strong> 802.<strong>11</strong><br />
<strong>PC</strong> <strong>Card</strong> will be similar for all Windows operating systems.<br />
1. In the “Select Network Adapter” window, click the “Have Disk”<br />
button.<br />
2. Ensure that the <strong>WaveLAN</strong> Software CD-ROM has been<br />
inserted into your computer, and click the button to<br />
proceed.<br />
When you downloaded the latest driver files from the<br />
<strong>WaveLAN</strong> <strong>web</strong>site:<br />
■ Use the “Browse” option on Windows 95/98 systems, to<br />
navigate to the harddisk drive and folder where you saved<br />
the driver files.<br />
■ Windows NT systems will not allow you to “browse” for a<br />
harddisk folder as an alternative to a floppy disk. For such<br />
systems you will need to extract the downloaded files first,<br />
and copy the extracted files to a diskette.<br />
Windows will start copying files from your Windows installation<br />
disks or CD-ROM and the <strong>WaveLAN</strong> Software CD-ROM.<br />
3. If the system prompts you to identify the location of files (see<br />
Figure 3-2 on page 3-6), enter the correct drive and directory,<br />
and click the button to proceed.<br />
3-10 <strong>WaveLAN</strong>/<strong>IEEE</strong> <strong>Turbo</strong> <strong>11</strong> <strong>Mb</strong> <strong>PC</strong> <strong>Card</strong>
Installation for Windows<br />
Installing the Miniport Driver<br />
Figure 3-3 Identify the Location of Files<br />
■ For Windows system files (typically *.dll) this is usually the<br />
Windows CD-ROM. e.g. d:\cd-rom.<br />
■ When your computer came with the Windows operating<br />
system factory-installed, point to the directory that<br />
contains the Windows setup files (*.cab): e.g.<br />
c:\windows\options\cabs<br />
■ When the system prompts you to identify the <strong>WaveLAN</strong><br />
Driver files (typically file names starting with the characters<br />
wv*.*), specify the drive and directory that contains your<br />
<strong>WaveLAN</strong> software:<br />
— If installing from the <strong>WaveLAN</strong> CD-ROM<br />
d:\software\adapter\pc_card\drivers\windows<br />
where “d” represents the drive letter of your CD-ROM.<br />
— if installing files that you downloaded from the internet<br />
point to the floppy disk drive or directory where you<br />
saved the downloaded files.<br />
When you had a network adapter installed on your<br />
computer before, most of these files are already available<br />
on your hard disk drive. If you do not have the Windows<br />
CD-ROM available, you may try replacing the proposed<br />
path in the “Copy files from” dialog box with:<br />
c:\windows\system or c:\windows\<br />
<strong>WaveLAN</strong>/<strong>IEEE</strong> <strong>Turbo</strong> <strong>11</strong> <strong>Mb</strong> <strong>PC</strong> <strong>Card</strong> 3-<strong>11</strong>
Installation for Windows<br />
Installing the Miniport Driver<br />
Network Installation 3<br />
If this is the very first time that Networking support is installed onto<br />
your computer, the Windows operating system will prompt you to<br />
enter a computer and workgroup name. These names will be used<br />
to identify your computer on the Microsoft Network Neighborhood.<br />
Figure 3-4 Windows Network Identification Properties<br />
1. Click the<br />
Figure 3-3.<br />
button to display the window as pictured in<br />
2. In the “Computer Name” field, enter a unique name for your<br />
computer.<br />
3. In the “Workgroup” field, enter the name of your workgroup.<br />
4. (Optional) Provide a description of the computer in the<br />
“Computer Description” field.<br />
For more information about setting your Windows Network<br />
Properties, consult your Windows documentation or the Windows<br />
on-line help information.<br />
3-12 <strong>WaveLAN</strong>/<strong>IEEE</strong> <strong>Turbo</strong> <strong>11</strong> <strong>Mb</strong> <strong>PC</strong> <strong>Card</strong>
Installation for Windows<br />
Setting the <strong>WaveLAN</strong> Parameters<br />
Setting the <strong>WaveLAN</strong> Parameters 3<br />
When you confirm the Windows Network Identification parameters,<br />
Windows will open the parameter window for your <strong>WaveLAN</strong><br />
adapter as pictured in Figure 3-4.<br />
On computers running the Windows NT operating system, you will<br />
see additional tab labeled “Adapter”, that enables you to verify<br />
and/or modify the factory-set values for the I/O Port address of<br />
your <strong>WaveLAN</strong> Adapter, and its IRQ value1 .<br />
1. Enter the values that you wrote down when running the<br />
Windows NT Diagnostics as described on page B-7.<br />
2. Click the “Continue” button, to display the parameter<br />
window for your <strong>WaveLAN</strong> adapter.<br />
The “<strong>WaveLAN</strong> Properties” window enables you to specify the<br />
<strong>WaveLAN</strong> specific parameters, required to connect your computer<br />
to the <strong>WaveLAN</strong> <strong>IEEE</strong> 802.<strong>11</strong> network system.<br />
Which Parameters Do You Need? 3<br />
When connecting your station to an <strong>IEEE</strong> 802.<strong>11</strong> wireless network<br />
infrastructure, you will only need to set the following parameters:<br />
■ <strong>WaveLAN</strong> Network Name<br />
■ Station Name<br />
In this Quick Installation Guide these parameters are described as<br />
the “Basic <strong>WaveLAN</strong> Parameters”.<br />
Looking at the <strong>WaveLAN</strong> Parameter window, you will also see a<br />
set of Advanced <strong>WaveLAN</strong> Parameters, and “Power<br />
1 For computers running the Windows 95 or Windows 98 operating system,<br />
you do not need to set these parameters. On these systems, the allocation<br />
of these device settings is controlled via the “Plug & Play” mechanism.<br />
<strong>WaveLAN</strong>/<strong>IEEE</strong> <strong>Turbo</strong> <strong>11</strong> <strong>Mb</strong> <strong>PC</strong> <strong>Card</strong> 3-13
Installation for Windows<br />
Setting the <strong>WaveLAN</strong> Parameters<br />
Management”, which are described in the on-line help file of the<br />
driver and in Chapter 4 .<br />
You are advised to leave these to their default settings, unless<br />
there are special situations, for example, upon advice of a<br />
<strong>WaveLAN</strong> <strong>IEEE</strong> 802.<strong>11</strong> expert.<br />
NOTE:<br />
Always consult your LAN Administrator for the parameter<br />
settings that apply to your network environment.<br />
Basic <strong>WaveLAN</strong> Parameters 3<br />
The Basic <strong>WaveLAN</strong> Parameters are the minimum set of<br />
parameters that should be set to get your <strong>WaveLAN</strong> <strong>IEEE</strong> 802.<strong>11</strong><br />
network up and running. These parameters include:<br />
■ <strong>WaveLAN</strong> Network Name<br />
■ Station Name<br />
<strong>WaveLAN</strong> Network Name 3<br />
When you wish to connect your computer to an <strong>IEEE</strong> 802.<strong>11</strong><br />
Infrastructure as pictured in Figure 1-3 on page 1-3 and Figure 1-4<br />
on page 1-4, you have two options:<br />
■ “Connecting to Any Network” as described on page 3-<strong>11</strong>, or<br />
■ “Connecting to a Specific Network” as described on page 3-12.<br />
The <strong>WaveLAN</strong> Network Name will determine to how your<br />
<strong>WaveLAN</strong> station will behave when powered up in an <strong>IEEE</strong> 802.<strong>11</strong><br />
Infrastructure.<br />
If you are unfamiliar with the two types mentioned above, please<br />
consult the section “Finding Information” in Chapter , on page 1-<strong>11</strong>.<br />
3-14 <strong>WaveLAN</strong>/<strong>IEEE</strong> <strong>Turbo</strong> <strong>11</strong> <strong>Mb</strong> <strong>PC</strong> <strong>Card</strong>
Installation for Windows<br />
Setting the <strong>WaveLAN</strong> Parameters<br />
Figure 3-5 Setup <strong>WaveLAN</strong> Parameters<br />
Connecting to Any Network 3<br />
To connect to any <strong>IEEE</strong> 802.<strong>11</strong> network in the vicinity of your<br />
<strong>WaveLAN</strong> computer, you can leave <strong>WaveLAN</strong> Network Name field<br />
blank, or enter the name “ANY” (all characters in upper-case).<br />
When your <strong>WaveLAN</strong> Network name is set to “ANY”, your<br />
computer will attempt to establish a radio connection with any<br />
<strong>IEEE</strong> 802.<strong>11</strong> network that provides good communications quality.<br />
You may wish to use the “ANY” option when:<br />
■ You operate your computer in multiple network environments,<br />
that are identified by different <strong>WaveLAN</strong> Network Names.<br />
■ You do not know the <strong>WaveLAN</strong> Network Name of the network<br />
to which you would like to connect your computer.<br />
<strong>WaveLAN</strong>/<strong>IEEE</strong> <strong>Turbo</strong> <strong>11</strong> <strong>Mb</strong> <strong>PC</strong> <strong>Card</strong> 3-15
Installation for Windows<br />
Setting the <strong>WaveLAN</strong> Parameters<br />
Connecting to a Specific Network 3<br />
If you would like to connect to one specific <strong>WaveLAN</strong> Network only,<br />
enter the “<strong>WaveLAN</strong> Network Name” that applies to your network,<br />
for example: “MY_WAVELAN_NETWORK”.<br />
This is the <strong>WaveLAN</strong> Network Name that the LAN Administrator<br />
programmed into the WavePOINT-II access points. Consult your<br />
LAN Administrator for the value that applies to your network.<br />
Setting up a New <strong>IEEE</strong> 802.<strong>11</strong> Infrastructure? 3<br />
When setting up a new <strong>IEEE</strong> 802.<strong>11</strong> network, you may enter a<br />
“<strong>WaveLAN</strong> Network Name” of your choice. This name should also<br />
be programmed into other <strong>WaveLAN</strong> stations, and (if applicable)<br />
the WavePOINT-II access points.<br />
The <strong>WaveLAN</strong> Network Name can be any alphanumeric string in<br />
the range of “a” to “z”, “A” to “Z” and “0” to “9”. This string which<br />
can contain from 1 to 32 characters is case-sensitive.<br />
Example: “MY_WAVELAN_NETWORK”<br />
Station Name 3<br />
The Station Name is a name that will be used to identify your<br />
<strong>WaveLAN</strong> station in the <strong>WaveLAN</strong> diagnostic tools described in<br />
Chapter 4.<br />
■ When your computer runs the Windows 95 or Windows 98<br />
operating system, enter a string of alphanumeric characters in<br />
the range of “a-z”, “A-Z” and “0-9” with a maximum of 32<br />
characters.<br />
You are advised to use the same name as the one you entered<br />
in the “Computer Name” field in your Windows Network<br />
Neighborhood Properties (see Figure 3-3 on page 3-8).<br />
3-16 <strong>WaveLAN</strong>/<strong>IEEE</strong> <strong>Turbo</strong> <strong>11</strong> <strong>Mb</strong> <strong>PC</strong> <strong>Card</strong>
Installation for Windows<br />
Setting the <strong>WaveLAN</strong> Parameters<br />
■ When your computer runs the Windows NT operating system,<br />
the Station Name field is not available. On these systems, the<br />
diagnostic tools will use the “Computer Name” value from the<br />
“Identification” tab.<br />
Connecting to an Ad-hoc Network 3<br />
In case you do not wish to connect to a network infrastructure, but<br />
prefer to setup a small wireless workgroup as pictured in Figure<br />
1-2 on page 1-2, you can enable the “Ad-hoc Demo Mode” tick<br />
box.<br />
In Ad-hoc Demo Mode, your computer will:<br />
■ Ignore the <strong>WaveLAN</strong> Network Name<br />
■ Ignore WavePOINT-II access points<br />
■ Fix the radio to operate at its factory-set default channel.<br />
This means that your <strong>WaveLAN</strong> <strong>IEEE</strong> station can communicate<br />
with any other <strong>WaveLAN</strong> <strong>IEEE</strong> station within its range, provided<br />
that these stations have been equipped with cards that have a<br />
matching default radio frequency (see Table A-6 on page A-8).<br />
<strong>WaveLAN</strong>/<strong>IEEE</strong> <strong>Turbo</strong> <strong>11</strong> <strong>Mb</strong> <strong>PC</strong> <strong>Card</strong> 3-17
Installation for Windows<br />
Setting the <strong>WaveLAN</strong> Parameters<br />
<strong>WaveLAN</strong> Encryption Parameters 3<br />
The encryption tab enables you to define the encryption keys that<br />
your <strong>WaveLAN</strong>/<strong>IEEE</strong> <strong>Turbo</strong> <strong>11</strong> <strong>Mb</strong> <strong>PC</strong> <strong>Card</strong> should use to:<br />
■ Decrypt wireless messages received via its wireless interface.<br />
■ Encrypt data that will be transmitted via the wireless interface.<br />
! CAUTION:<br />
The encryption feature only works with <strong>WaveLAN</strong> <strong>IEEE</strong><br />
Silver and Gold Label <strong>PC</strong> <strong>Card</strong>s. If the <strong>PC</strong> <strong>Card</strong> in your<br />
computer is an an older type <strong>WaveLAN</strong>/<strong>IEEE</strong> <strong>PC</strong> <strong>Card</strong><br />
which does not support encryption (typically (identified by<br />
a Bronze or White Label ), do not enable encryption.<br />
Doing so may prevent the card from normal operation.<br />
Figure 3-6 Setup <strong>WaveLAN</strong> Encryption Parameters<br />
3-18 <strong>WaveLAN</strong>/<strong>IEEE</strong> <strong>Turbo</strong> <strong>11</strong> <strong>Mb</strong> <strong>PC</strong> <strong>Card</strong>
Installation for Windows<br />
Setting the <strong>WaveLAN</strong> Parameters<br />
You can identify up to 4 different key values to decrypt wireless<br />
data, and select one of these keys to encrypt wireless data<br />
transmissions.<br />
Subject to the type of <strong>WaveLAN</strong> <strong>PC</strong> <strong>Card</strong>, the key value of your<br />
choice may either be:<br />
■ 5 alphanumeric characters in the range of “a-z”, “A-Z” and “0-<br />
9” for Silver cards.<br />
■ 16 alphanumeric characters in the range of “a-z”, “A-Z” and “0-<br />
9” for Gold cards.<br />
The alphabetical characters you select are “case-sensitive”.<br />
Example: Secu1 for silver cards, or Security Key1234 for Gold<br />
cards.<br />
Alternatively, you may select to enter a hexadecimal string,<br />
preceded by the characters “0x”values, being either:<br />
■ 10 digit hexadecimal values in the range of “A-F” and “0-9” for<br />
Silver cards.<br />
■ 32 digit hexadecimal values in the range of “A-F” and “0-9” for<br />
Gold cards.<br />
Example: 0xABCD1234FE for Silver cards, or<br />
0x1234567890ABCDEF0987654321FEDCBA for Gold cards<br />
! CAUTION:<br />
To allow encrypted data communications, you must set the<br />
same encryption key values on all stations and/or access<br />
points.<br />
Carefully write down the values you enter here, and keep<br />
this note in a secure place.<br />
The values you enter on the encryption tab, will only be<br />
visible the first-time you enter the keys. After closing this<br />
tab, all key values will be displayed as “xxxxxxxxxxx” every<br />
time the tab is displayed again.<br />
<strong>WaveLAN</strong>/<strong>IEEE</strong> <strong>Turbo</strong> <strong>11</strong> <strong>Mb</strong> <strong>PC</strong> <strong>Card</strong> 3-19
Installation for Windows<br />
Finishing the <strong>WaveLAN</strong> Installation<br />
Finishing the <strong>WaveLAN</strong> Installation 3<br />
When you have finished “Setting the <strong>WaveLAN</strong> Parameters”, click<br />
the button to proceed with the installation process. Windows<br />
will finish building the driver configuration database and copy some<br />
files from your CD-ROM or diskette to your computer’s hard disk.<br />
If the Windows operating system prompts you to identify the<br />
location of the Windows files, specify the drive and directory of the<br />
Windows Installation CD-ROM or diskettes (see also page 3-6).<br />
When Windows has finished the copying of files, it will prompt you<br />
to restart your computer.<br />
1. Remove the <strong>WaveLAN</strong> software diskette from drive A:\<br />
2. Click the button to restart your computer.<br />
Figure 3-7 Finished Setting up the Hardware<br />
After Restarting Your Computer 3<br />
After you have restarted your computer, the Windows operating<br />
system should detect the <strong>WaveLAN</strong> <strong>IEEE</strong> 802.<strong>11</strong> <strong>PC</strong> <strong>Card</strong> (you<br />
can hear the two-tone sound of the <strong>PC</strong> <strong>Card</strong> Socket Controller).<br />
Windows will load the <strong>WaveLAN</strong> <strong>IEEE</strong> 802.<strong>11</strong> Miniport driver and<br />
will open with a dialog box that enables you to enter a user name<br />
and password. The password you enter here will be the one used<br />
to log into the Windows Network Neighborhood.<br />
3-20 <strong>WaveLAN</strong>/<strong>IEEE</strong> <strong>Turbo</strong> <strong>11</strong> <strong>Mb</strong> <strong>PC</strong> <strong>Card</strong>
Installation for Windows<br />
Working with <strong>WaveLAN</strong> & Windows<br />
Working with <strong>WaveLAN</strong> & Windows 3<br />
View Other <strong>WaveLAN</strong> Stations 3<br />
When multiple <strong>WaveLAN</strong> stations are up-and-running in your<br />
wireless network, you can use the procedure described below to<br />
display the other computers:<br />
1. Start Windows Explorer.<br />
2. Scroll down the list of files and folders to look for the item<br />
“Network Neighborhood”.<br />
3. Double-click the “Network Neighborhood” item to display all<br />
stations in your Microsoft Networking Group.<br />
4. To display other workgroups in the network environment,<br />
double-click the “Entire Network” icon.<br />
5. If there is a second network operating system running in your<br />
network environment (for example a Novell NetWare network),<br />
the “Entire Network” window, will also display available <strong>server</strong>s<br />
running under the second network operating system.<br />
If you click on these <strong>server</strong>s, you may be asked to enter your<br />
user name and password that apply to the other network<br />
operating system<br />
If you cannot find other (<strong>WaveLAN</strong>) networked computers,<br />
verify whether or not the other <strong>WaveLAN</strong> computers are:<br />
■ Powered up and logged on to the network.<br />
■ Configured to operate with an identical:<br />
— Networking Protocol.<br />
— <strong>WaveLAN</strong> Network Name<br />
To verify the radio connection with other stations, you can also run<br />
the Monitoring Options as described in Chapter 5 .<br />
<strong>WaveLAN</strong>/<strong>IEEE</strong> <strong>Turbo</strong> <strong>11</strong> <strong>Mb</strong> <strong>PC</strong> <strong>Card</strong> 3-21
Installation for Windows<br />
Working with <strong>WaveLAN</strong> & Windows<br />
Selecting the Networking Protocol 3<br />
Upon initial installation, your Windows operating system will<br />
typically install a basic set of networking protocols.<br />
You may need to check whether the network installation process:<br />
■ Truly added the protocols required to communicate with other<br />
computers in your network environment.<br />
■ Configured the appropriate protocol settings to allow<br />
communication within your networking environment.<br />
Infrastructure Networks 3<br />
When connecting your station to a network infrastructure, you will<br />
usually need additional networking protocols, according to the<br />
network operating system used within your LAN environment.<br />
The most common protocols are:<br />
■ IPX/SPX compatible protocols when your networking<br />
environment is using the Novell NetWare network operating<br />
system.<br />
■ NetBEUI when you would like to use file and printer sharing, as<br />
supported by Microsoft Networking for Windows Workgroups.<br />
■ TCP/IP when you would like to connect your computer to a<br />
network that uses IP addressing, and/or you would like to<br />
connect to the internet.<br />
These networking protocols can operate simultaneously with any<br />
other networking protocol.<br />
Ad-hoc Workgroup Networks 3<br />
When connecting your station to an ad-hoc wireless workgroup,<br />
you will also need a networking protocol that will allow your station<br />
to participate in peer-to-peer networking.<br />
3-22 <strong>WaveLAN</strong>/<strong>IEEE</strong> <strong>Turbo</strong> <strong>11</strong> <strong>Mb</strong> <strong>PC</strong> <strong>Card</strong>
Installation for Windows<br />
Working with <strong>WaveLAN</strong> & Windows<br />
The most common protocols are:<br />
■ NetBEUI when you would like to use file and printer sharing, as<br />
supported by Microsoft Networking for Windows Workgroups.<br />
■ TCP/IP when you would like to use “local <strong>web</strong><strong>server</strong>”<br />
capabilities that allow participants to surf (designated areas of)<br />
one-another’s disk-drives using an Internet Browser.<br />
When using the TCP/IP protocol, each workgroup participant<br />
must be identified by a unique IP Address value.<br />
Consult your Microsoft documentation for more information about<br />
protocols and peer-to-peer networking.<br />
Verifying the Current Protocol Setting 3<br />
To verify whether your station has been configured for the correct<br />
type of network and networking protocols:<br />
1. Click the button from the Windows Taskbar.<br />
2. Click on Settings, then Control Panel.<br />
3. In the Control Panel, double-click the “Network” icon.<br />
4. Verify that the list of network components includes the<br />
following items:<br />
■ Client for Microsoft Networks.<br />
■ (optional) Client for NetWare Networks.<br />
If the item of your choice is already available, click the<br />
button to exit this configuration screen and skip to the next<br />
step.<br />
If the items you require are missing, click the “Add” button and<br />
select “Add Client” to add the client software of the networking<br />
software that you would like to install.<br />
<strong>WaveLAN</strong>/<strong>IEEE</strong> <strong>Turbo</strong> <strong>11</strong> <strong>Mb</strong> <strong>PC</strong> <strong>Card</strong> 3-23
Installation for Windows<br />
Working with <strong>WaveLAN</strong> & Windows<br />
5. When the proper Client software is installed, but you do not<br />
see the required protocols, click the “Add” button, and follow<br />
the instructions of the Windows operating system as they<br />
appear on your screen.<br />
Consult your LAN Administrator for more help or information about<br />
configuring the IPX/SPX and/or TCP/IP properties.<br />
Display or Modify <strong>WaveLAN</strong> Parameters 3<br />
If you would like to view or modify <strong>WaveLAN</strong> parameters, for<br />
example because you would like to connect to another network or<br />
type of network, proceed as follows:<br />
1. Click the button from the Windows Taskbar.<br />
2. Click on Settings, and then on Control Panel.<br />
3. Double-click the “Network” icon.<br />
4. In the Network Properties Window, select the <strong>WaveLAN</strong> <strong>IEEE</strong><br />
802.<strong>11</strong> <strong>PC</strong> <strong>Card</strong> Adapter and click the “Properties” button.<br />
5. (Optional) Change the parameters you would like to modify,<br />
and click<br />
■ the button to confirm your changes, or<br />
■ the button to ignore your modifications.<br />
3-24 <strong>WaveLAN</strong>/<strong>IEEE</strong> <strong>Turbo</strong> <strong>11</strong> <strong>Mb</strong> <strong>PC</strong> <strong>Card</strong>
Advanced <strong>WaveLAN</strong><br />
Parameters<br />
Contents<br />
4<br />
Introduction 4-1<br />
MAC Address 4-2<br />
AP Density 4-3<br />
Transmit Rate 4-4<br />
The Auto Transmit Rate Select Mechanism 4-4<br />
The User-defined Transmit Rate 4-5<br />
Medium Reservation 4-8<br />
■ About the Hidden Station Problem 4-8<br />
■ About the Medium Reservation Mechanism 4-<strong>11</strong><br />
Power Management 4-13<br />
Enable Power Management: 4-14<br />
■ Maximum Sleep Duration 4-15<br />
■ Receive All Multicasts 4-15
Advanced <strong>WaveLAN</strong><br />
Parameters<br />
4<br />
Introduction 4<br />
In most network environments you will not need to change the<br />
settings of the Advanced Parameters, as their default settings will<br />
prove most efficient for normal network communications.<br />
Figure 4-1 Advanced <strong>WaveLAN</strong> Parameters<br />
In special situations however, for example upon advice of an <strong>IEEE</strong><br />
802.<strong>11</strong> <strong>WaveLAN</strong> expert, you may wish to change the defaults of<br />
the parameters described in this chapter.<br />
To display the parameters, follow the instructions as described<br />
under “Display or Modify <strong>WaveLAN</strong> Parameters” on page 3-24.<br />
<strong>WaveLAN</strong> <strong>IEEE</strong> 802.<strong>11</strong> <strong>PC</strong> <strong>Card</strong> User’s Guide 4-1
Advanced <strong>WaveLAN</strong> Parameters<br />
MAC Address<br />
MAC Address 4<br />
All <strong>WaveLAN</strong> <strong>IEEE</strong> 802.<strong>11</strong> <strong>PC</strong> <strong>Card</strong>s have a unique Universal<br />
MAC Address that is used to identify your computer on the<br />
network.<br />
■ For most network operating systems, you will not need to<br />
change this parameter, i.e. you can leave this field blank.<br />
■ When your network system uses a “Local MAC Addressing”<br />
scheme, you may need to assign a Local MAC Address value<br />
to the <strong>WaveLAN</strong> <strong>IEEE</strong> 802.<strong>11</strong> <strong>PC</strong> <strong>Card</strong> of your computer.<br />
Valid address values are 12-digit, hexadecimal values, where<br />
the 2nd digit must be either 2, 6, A, or E.<br />
Consult your LAN Administrator to find out whether your network<br />
requires Local MAC Addresses, and (if applicable) to obtain a<br />
unique Local MAC Address value.<br />
NOTE:<br />
The Access Control security feature for WavePOINT-II<br />
access points (described on page 6-3) does not work in<br />
systems that use Local MAC Addressing. If you would like<br />
to use Access Control, you must disable Local MAC<br />
Addressing.<br />
If you do not wish to assign a Local MAC Address, you should<br />
leave the MAC Address field blank, or enter the value “0” (zero).<br />
4-2 <strong>WaveLAN</strong> <strong>IEEE</strong> 802.<strong>11</strong> <strong>PC</strong> <strong>Card</strong> User’s Guide
Advanced <strong>WaveLAN</strong> Parameters<br />
AP Density<br />
AP Density 4<br />
The Access Point Density parameter controls the roaming<br />
sensitivity of your wireless station. This parameter should be set<br />
according to match:<br />
■ The density of the WavePOINT-II access points that have<br />
been installed throughout the wireless network area, and<br />
■ The setting of this parameter in the configuration of the access<br />
points.<br />
Figure 4-2 Access Point Density Parameter<br />
Consult your LAN Administrator for the appropriate values that<br />
apply to your network. Valid values are:<br />
■ Low (default)<br />
■ Medium<br />
■ High<br />
! CAUTION:<br />
Using non-matching values may seriously affect wireless<br />
performance of your wireless station.<br />
<strong>WaveLAN</strong> <strong>IEEE</strong> 802.<strong>11</strong> <strong>PC</strong> <strong>Card</strong> User’s Guide 4-3
Advanced <strong>WaveLAN</strong> Parameters<br />
Transmit Rate<br />
Transmit Rate 4<br />
The actual data transmission speed of your <strong>WaveLAN</strong> device is<br />
subject to the following criteria:<br />
■ The type of <strong>WaveLAN</strong> <strong>IEEE</strong> cards at both ends of the wireless<br />
link, being:<br />
■ The card inserted into your computer, and<br />
■ The card inserted into the WavePOINT-II or,<br />
the peer-to-peer partner in an Ad-hoc network.<br />
■ The communications quality of the wireless link.<br />
■ The user-defined preference for the data Transmit Rate.<br />
NOTE:<br />
Transmissions at high data rates do not cover the same<br />
distances as wireless data transmitted at Standard or Low<br />
data rates (see Table A-4 on page A-5).<br />
When upgrading from standard <strong>WaveLAN</strong> cards to <strong>Turbo</strong><br />
cards, you may need to perform a site survey again to<br />
verify that the entire coverage area allows for data<br />
transmissions at the highest transmit rates.<br />
The Auto Transmit Rate Select Mechanism 4<br />
In most networking scenarios, you will see that the factory-set<br />
default “High” will prove the most efficient. Whenever your card<br />
communicates via the wireless medium it will:<br />
■ Sense the maximum transmit rate as supported by both<br />
communication partners, and switch to that Transmit Rate.<br />
■ Determine if the communication quality allows for<br />
communicating at this data rate.<br />
4-4 <strong>WaveLAN</strong> <strong>IEEE</strong> 802.<strong>11</strong> <strong>PC</strong> <strong>Card</strong> User’s Guide
Advanced <strong>WaveLAN</strong> Parameters<br />
Transmit Rate<br />
Transmissions at lower data speeds are usually more reliable.<br />
Therefore when the communications quality drops beneath a<br />
certain level, the <strong>WaveLAN</strong> cards will automatically switch to a<br />
lower data rate.<br />
When the communications quality improves again, both<br />
<strong>WaveLAN</strong> cards will gradually increase the data rate again,<br />
until they have reached the highest available Transmit Rate as<br />
supported by both cards.<br />
The User-defined Transmit Rate 4<br />
If you wish to balance speed versus reliability, you can also select<br />
a user-defined preference from the following four options:<br />
■ High (default)<br />
■ Medium<br />
■ Standard<br />
■ Low<br />
Figure 4-3 <strong>WaveLAN</strong> Transmit Rate<br />
<strong>WaveLAN</strong> <strong>IEEE</strong> 802.<strong>11</strong> <strong>PC</strong> <strong>Card</strong> User’s Guide 4-5
Advanced <strong>WaveLAN</strong> Parameters<br />
Transmit Rate<br />
Optionally, you can select to disable the Auto-Transmit Rate Select<br />
mechanism, by “fixing” the Transmit Rate to the selected userdefined<br />
preference. You are advised however to do so only in<br />
special circumstances, typically upon advice of a <strong>WaveLAN</strong> <strong>IEEE</strong><br />
expert or <strong>WaveLAN</strong> Technical Support representative.<br />
■ Use the default “High” with Auto-Transmit Rate Select rate<br />
(i.e. the Fixed tick box is cleared) to in regular networking<br />
environments. This setting will allow your <strong>WaveLAN</strong> card to<br />
operate at the maximum data rate as supported by the<br />
hardware:<br />
— Ethernet equivalent speed for <strong>WaveLAN</strong> <strong>IEEE</strong> <strong>Turbo</strong> cards.<br />
— <strong>IEEE</strong> 802.<strong>11</strong> Standard speed for regular <strong>WaveLAN</strong> <strong>IEEE</strong><br />
802.<strong>11</strong> cards.<br />
■ Use “High - Fixed” data rate only in networking environments<br />
where:<br />
— You are certain that all wireless devices can communicate<br />
at the highest Transmit Rate, and<br />
— Where performance appears to slow down as a result of<br />
many retransmissions, even though the wireless coverage<br />
provides an “Excellent Radio Connection”.<br />
This situation may occur in exceptional cases where for<br />
example Microwave ovens in the <strong>WaveLAN</strong> Signal path<br />
interfere with <strong>WaveLAN</strong> data communication.<br />
■ Use “Standard” in Ad-hoc wireless workgroups, where the<br />
wireless peers in the workgroup have been equipped with<br />
standard <strong>WaveLAN</strong> <strong>IEEE</strong> adapters, that do not support the<br />
Medium and High data rates.<br />
■ Use “Low - Fixed” only in networking environments where<br />
range of the wireless connection is more important than speed.<br />
This setting will “instruct” your <strong>WaveLAN</strong> adapter to conserve<br />
resources by not attempting to (re-)transmit data at higher data<br />
rates.<br />
4-6 <strong>WaveLAN</strong> <strong>IEEE</strong> 802.<strong>11</strong> <strong>PC</strong> <strong>Card</strong> User’s Guide
Advanced <strong>WaveLAN</strong> Parameters<br />
Transmit Rate<br />
NOTE:<br />
The actual transmit rates “High” and “Medium” are only<br />
supported by <strong>WaveLAN</strong> <strong>IEEE</strong> 802.<strong>11</strong> <strong>Turbo</strong> cards.<br />
Regular <strong>WaveLAN</strong> <strong>IEEE</strong> 802.<strong>11</strong> adapter cards that do not<br />
support these transmit rates, will interpret the settings<br />
“High” and “Medium” in the same way as the setting<br />
“Standard”.<br />
<strong>WaveLAN</strong> <strong>IEEE</strong> 802.<strong>11</strong> <strong>PC</strong> <strong>Card</strong> User’s Guide 4-7
Advanced <strong>WaveLAN</strong> Parameters<br />
Medium Reservation<br />
Medium Reservation 4<br />
It is normal behavior for <strong>WaveLAN</strong> stations to defer transmissions<br />
automatically when they sense that another <strong>WaveLAN</strong> device is<br />
using the wireless medium.<br />
This behavior also referred to as the Carrier Sense Multiple<br />
Access/Collision Avoidance protocol (CSMA/CA) will avoid that<br />
wireless messages would collide in situations where two or more<br />
stations would start transmissions at the same time.<br />
The Medium Reservation mechanism enables you to improve<br />
wireless performance in network environments where the CSMA/<br />
CA protocol would fail due to the “hidden station” problem as<br />
pictured in Figure 4-4 on page 4-9.<br />
Medium Reservation may provide a solution for networks where:<br />
■ The density of <strong>WaveLAN</strong> stations and WavePOINT-II access<br />
points is very low.<br />
■ You witness poor network performance due to excessive frame<br />
collisions at the WavePOINT-II access points.<br />
About the Hidden Station Problem 4<br />
A hidden station is a situation in which two stations are within<br />
range of the same WavePOINT-II, but are not within range of each<br />
other.<br />
Figure 4-4 on page 4-9 illustrates an example of the “Hidden<br />
Station” problem. Both Station A and Station B are within range of<br />
the WavePOINT-II access point however, Station B cannot “hear”<br />
Station A, therefore Station A is a “hidden station” for Station B.<br />
4-8 <strong>WaveLAN</strong> <strong>IEEE</strong> 802.<strong>11</strong> <strong>PC</strong> <strong>Card</strong> User’s Guide
Advanced <strong>WaveLAN</strong> Parameters<br />
Medium Reservation<br />
Figure 4-4 The Hidden Station Problem<br />
When Station B starts to communicate with the WavePOINT-II<br />
access point, it might not notice that Station A is already using the<br />
wireless medium. When Station A and Station B send messages at<br />
the same time, they might collide when arriving simultaneously at<br />
the WavePOINT-II access point. The collision will most certainly<br />
result in a loss of messages for both stations.<br />
In situations as pictured Figure 4-4, Medium Reservation may<br />
provide a solution to prevent message collisions by handing over<br />
transmission control to the WavePOINT-II access point.<br />
Troubleshooting a “Hidden Station” problem usually provides the<br />
best results when it is performed on the suspected <strong>WaveLAN</strong><br />
Client stations that suffer from errors as a result of the “hidden<br />
station” problem.<br />
When configuring the <strong>WaveLAN</strong> card parameters (in the <strong>PC</strong> <strong>Card</strong><br />
properties window) you can set the Medium Reservation<br />
parameter to either:<br />
■ “Hidden Station”, or<br />
■ “Off”<br />
<strong>WaveLAN</strong> <strong>IEEE</strong> 802.<strong>11</strong> <strong>PC</strong> <strong>Card</strong> User’s Guide 4-9
Advanced <strong>WaveLAN</strong> Parameters<br />
Medium Reservation<br />
Figure 4-5 Medium Reservation Parameters<br />
You can enable Medium Reservation on individual stations, i.e. the<br />
setting of this parameter does not have to be the same for all<br />
<strong>WaveLAN</strong> devices in your network.<br />
Figure 4-6 Medium Reservation “Request to Send”<br />
4-10 <strong>WaveLAN</strong> <strong>IEEE</strong> 802.<strong>11</strong> <strong>PC</strong> <strong>Card</strong> User’s Guide
Advanced <strong>WaveLAN</strong> Parameters<br />
Medium Reservation<br />
About the Medium Reservation Mechanism 4<br />
When you enable Medium Reservation on a suspect “hidden<br />
station”, this <strong>WaveLAN</strong> station and its WavePOINT-II access point<br />
will use a Request to Send/Clear to Send protocol (RTS/CTS).<br />
■ The station will send an RTS to the WavePOINT-II device, that<br />
will include information about the length of the frame that the<br />
station would like to transmit (see Figure 4-6).<br />
■ Upon receipt, the WavePOINT-II device will respond with a<br />
CTS message to all stations within its range to:<br />
— Notify all other stations to defer transmissions for the timeframe<br />
of the requested transmission.<br />
— Confirm the requestor station that the WavePOINT-II has<br />
checked the medium for availability, and has reserved it for<br />
the time-frame of the requested transmission. The CTS<br />
process is Figure 4-7 on page 4-<strong>11</strong>.<br />
Figure 4-7 Medium Reservation “Clear to Send”<br />
<strong>WaveLAN</strong> <strong>IEEE</strong> 802.<strong>11</strong> <strong>PC</strong> <strong>Card</strong> User’s Guide 4-<strong>11</strong>
Advanced <strong>WaveLAN</strong> Parameters<br />
Medium Reservation<br />
NOTE:<br />
In most networking environments it is very unlikely that<br />
you will need to enable Medium Reservation on the<br />
WavePOINT-II to prevent collisions.<br />
Since all stations connected to a WavePOINT-II device are<br />
typically within range of the WavePOINT-II device they<br />
should be able to sense whenever the WavePOINT-II is<br />
using the medium to transmit messages via the wireless<br />
medium.<br />
Enabling Medium Reservation on the WavePOINT-II<br />
would require the WavePOINT-II to ask for a CTS for every<br />
message that it wishes to forward to stations within its<br />
range, even if it is forwarding traffic between stations that<br />
belong to the same wireless cell.<br />
This might cause redundant network overhead that could<br />
negatively affect the throughput performance instead of<br />
providing a remedy.<br />
4-12 <strong>WaveLAN</strong> <strong>IEEE</strong> 802.<strong>11</strong> <strong>PC</strong> <strong>Card</strong> User’s Guide
Advanced <strong>WaveLAN</strong> Parameters<br />
Power Management<br />
Power Management 4<br />
The Power Management option on your <strong>WaveLAN</strong> <strong>IEEE</strong> 802.<strong>11</strong><br />
<strong>PC</strong> <strong>Card</strong> is designed to conserve battery life of your portable<br />
computing device. When Power Management is enabled, your<br />
<strong>WaveLAN</strong> card will go into “sleep” mode, to minimize power<br />
consumption.<br />
While in “sleep” mode, all network traffic addressed to your station<br />
will be buffered in the WavePOINT-II unit. At regular intervals, your<br />
<strong>WaveLAN</strong> card will “wake up” to verify whether there is information<br />
buffered at the WavePOINT-II access point.<br />
■ If there is no traffic, your <strong>WaveLAN</strong> card will return to powersaving<br />
sleep mode.<br />
■ If there is buffered traffic, the station will collect it and return to<br />
sleep mode.<br />
The Power Management feature is best suited for transactionbased<br />
processing. In network environments characterized by<br />
heavy data traffic, enabling Power Management may affect<br />
throughput performance as perceived at the wireless station.<br />
NOTE:<br />
Power Management requires dedicated support from the<br />
WavePOINT-II access points. Previously purchased/<br />
installed WavePOINT-II access points may not yet support<br />
buffering of traffic for wireless clients in sleep mode.<br />
Before enabling Power Management on your <strong>WaveLAN</strong><br />
computer, please consult your LAN Administrator to verify<br />
whether the WavePOINT-II access points have been<br />
upgraded to support this feature.<br />
<strong>WaveLAN</strong> <strong>IEEE</strong> 802.<strong>11</strong> <strong>PC</strong> <strong>Card</strong> User’s Guide 4-13
Advanced <strong>WaveLAN</strong> Parameters<br />
Power Management<br />
Enable Power Management: 4<br />
1. Right click the Network Neighborhood icon, and select<br />
“Properties”.<br />
2. Select the <strong>WaveLAN</strong>/<strong>IEEE</strong> <strong>PC</strong> <strong>Card</strong>, and click “Properties”.<br />
3. Select the “Power Management” tab<br />
4. Enable “<strong>Card</strong> Power Management”.<br />
Figure 4-8 <strong>WaveLAN</strong> Power Management Parameters<br />
When Power Management is enabled, the Power LED will “flicker”,<br />
as compared to a stable green Power LED for the <strong>WaveLAN</strong> <strong>IEEE</strong><br />
802.<strong>11</strong> <strong>PC</strong> <strong>Card</strong> not utilizing the Power Management feature.<br />
To manage the power consumption of your <strong>WaveLAN</strong> card, you<br />
will use the following <strong>PC</strong> <strong>Card</strong> property settings:<br />
■ Maximum Sleep Duration<br />
■ Receive All Multicasts<br />
4-14 <strong>WaveLAN</strong> <strong>IEEE</strong> 802.<strong>11</strong> <strong>PC</strong> <strong>Card</strong> User’s Guide
Advanced <strong>WaveLAN</strong> Parameters<br />
Power Management<br />
Maximum Sleep Duration 4<br />
The Maximum Sleep Duration identifies the “listen interval” (in<br />
milliseconds) for <strong>WaveLAN</strong> cards in sleep mode. At the specified<br />
listen interval, the <strong>WaveLAN</strong> card will “wake up” and check to see if<br />
there is network traffic addressed to your station.<br />
The default setting is 100 milliseconds (ms). For notebook and<br />
desktop computers, we recommend that you do not change this<br />
value, since this may interfere with standard operation of your<br />
Network Operating System. Hand-held devices may consider<br />
higher values, but first check the user manual that came with the<br />
device.<br />
Receive All Multicasts 4<br />
When multicast frames are sent to the <strong>WaveLAN</strong> card, the card will<br />
be prompted to “wake up” at regular intervals to receive all<br />
multicast frames from the network.<br />
The default and recommended setting of this parameter is enabled<br />
to receive all multicast frames.<br />
When using Power Management on a networked computer, we<br />
advise you not to disable the “Receive All Multicast” option, unless<br />
you are absolutely certain that neither the application, nor the<br />
higher layer protocols of the network system need multicast<br />
messages for proper communication (for example, in a singleapplication,<br />
single-protocol system like a hand-held scanner).<br />
! CAUTION:<br />
Disabling the “Receive All Multicast” option for networked<br />
computing devices in regular networking environments<br />
may affect the performance of your computer. Missing too<br />
many Multicast messages might result in losing your<br />
network connection.<br />
<strong>WaveLAN</strong> <strong>IEEE</strong> 802.<strong>11</strong> <strong>PC</strong> <strong>Card</strong> User’s Guide 4-15
Monitoring <strong>WaveLAN</strong><br />
Performance<br />
Contents<br />
5<br />
About WaveMANAGER/CLIENT 5-1<br />
Installing WaveMANAGER/CLIENT 5-2<br />
Running WaveMANAGER/CLIENT 5-3<br />
Monitoring Options 5-3<br />
What to Monitor 5-4<br />
■ Communications Quality 5-4<br />
■ Data Throughput Efficiency 5-5<br />
Choosing your WaveMANAGER Tool 5-6<br />
<strong>WaveLAN</strong> Status/Function Window 5-7<br />
<strong>WaveLAN</strong> Link Test 5-8<br />
Testing Radio Communications Quality 5-9<br />
Testing Data Throughput Efficiency 5-10<br />
■ High, Medium, Standard & Low Data Rates 5-10<br />
■ Sent, Received & Lost Messages 5-<strong>11</strong><br />
■ Link Test Options 5-12<br />
<strong>WaveLAN</strong> <strong>Card</strong> Diagnostics 5-13<br />
Advanced User Options 5-14<br />
Basic Mode versus Enhanced Mode 5-14
■ Enabling/Disabling Enhanced Mode 5-15<br />
Logging Measurement Data 5-15<br />
■ Logging Options 5-16<br />
■ Setting the Logging Options 5-16<br />
■ Start or Stop Logging 5-17
Monitoring <strong>WaveLAN</strong><br />
Performance<br />
5<br />
About WaveMANAGER/CLIENT 5<br />
The WaveMANAGER/CLIENT <strong>IEEE</strong> program is a diagnostic tool<br />
for <strong>WaveLAN</strong> wireless networks that you can use to:<br />
■ Verify the quality of wireless communications between your<br />
<strong>WaveLAN</strong> station and the WavePOINT-II access point.<br />
■ Display information about the configuration settings of your<br />
<strong>WaveLAN</strong> station and the WavePOINT-II access point.<br />
■ Perform a site verification to determine or optimize placement<br />
of your <strong>WaveLAN</strong> station and WavePOINT-II access points.<br />
The WaveMANAGER/CLIENT <strong>IEEE</strong> tool runs only on <strong>WaveLAN</strong><br />
equipped computers that run one of the following operating<br />
systems:<br />
■ Windows 95 or Windows 98<br />
■ Windows NT (version 4.0 or higher)<br />
NOTE:<br />
The WaveMANAGER/CLIENT <strong>IEEE</strong> tool shipped with your<br />
<strong>WaveLAN</strong> <strong>IEEE</strong> 802.<strong>11</strong> adapter does not work with<br />
previous generation <strong>WaveLAN</strong> devices. To monitor<br />
networks that use <strong>WaveLAN</strong>/<strong>PC</strong>MCIA or <strong>WaveLAN</strong>/ISA,<br />
you are advised to install the WaveMANAGER/CLIENT<br />
that was shipped with those products.<br />
<strong>WaveLAN</strong> <strong>IEEE</strong> 802.<strong>11</strong> <strong>PC</strong> <strong>Card</strong> User’s Guide 5-1
Monitoring <strong>WaveLAN</strong> Performance<br />
Installing WaveMANAGER/CLIENT<br />
Installing WaveMANAGER/CLIENT 5<br />
To install the WaveMANAGER/CLIENT <strong>IEEE</strong> software:<br />
1. Insert the <strong>WaveLAN</strong> Software CD-ROM in the station that you<br />
have designated as the WaveMANAGER Station.<br />
If you downloaded the software from the <strong>web</strong>, please refer to<br />
the installation instructions found on the <strong>web</strong>.<br />
2. Select “Run” from Windows 95, 98 or Windows NT Start menu.<br />
3. Use the option “Browse” to navigate to the CD-ROM drive and<br />
folder that contains the installation files for your<br />
WaveMANAGER/CLIENT program:<br />
This is typically: software\adapter\pc_card\tools\windows if you<br />
are installing form the <strong>WaveLAN</strong> Software CD-ROM<br />
4. Select the file “setup.exe” and click “OK” to return to the Start<br />
menu.<br />
5. Click “OK” again to start the installation program.<br />
If you had a previous version of the WaveMANAGER/CLIENT<br />
<strong>IEEE</strong> program installed, it will be overwritten.<br />
6. Follow the instructions of the setup program that are displayed<br />
on the screen.<br />
The installation program will:<br />
■ Create a “WaveMANAGER” folder on your computer’s<br />
hard disk, typically:<br />
c:\program files\wavelan\wavemanager\client ieee.<br />
■ Copy the WaveMANAGER/CLIENT <strong>IEEE</strong> program with<br />
the associated on-line help files to this folder, and<br />
■ Create an icon on the “Programs” menu.<br />
5-2 <strong>WaveLAN</strong> <strong>IEEE</strong> 802.<strong>11</strong> <strong>PC</strong> <strong>Card</strong> User’s Guide
Monitoring <strong>WaveLAN</strong> Performance<br />
Running WaveMANAGER/CLIENT<br />
Running WaveMANAGER/CLIENT 5<br />
To start WaveMANAGER/CLIENT <strong>IEEE</strong>:<br />
1. Click the button in the Windows Task bar.<br />
2. Click on “Programs” and then select “<strong>WaveLAN</strong>”.<br />
3. In the list of <strong>WaveLAN</strong> program files select “WaveMANAGER<br />
CLIENT <strong>IEEE</strong>” to start the diagnostic utility.<br />
The opening window of WaveMANAGER/CLIENT will give a<br />
general indication of the wireless connection from your<br />
WaveMANAGER/CLIENT station to the <strong>WaveLAN</strong> <strong>IEEE</strong> 802.<strong>11</strong><br />
Infrastructure. Looking at this window you will be able to:<br />
■ Determine whether your card is functioning properly.<br />
■ Determine the <strong>WaveLAN</strong> Network to which your <strong>WaveLAN</strong><br />
<strong>IEEE</strong> 802.<strong>11</strong> <strong>PC</strong> <strong>Card</strong> has established a connection.<br />
■ Assess the communications quality with the selected <strong>IEEE</strong><br />
802.<strong>11</strong> network.<br />
Monitoring Options 5<br />
WaveMANAGER/CLIENT offers you various options to investigate<br />
wireless performance of your <strong>IEEE</strong> 802.<strong>11</strong> <strong>WaveLAN</strong> network:<br />
■ The <strong>WaveLAN</strong> Status/Function Window<br />
■ The <strong>WaveLAN</strong> Link Test<br />
■ The <strong>WaveLAN</strong> <strong>Card</strong> Diagnostics<br />
This chapter will provide a set of guidelines to determine which tool<br />
to use in your situation. For more detailed information about each<br />
of the diagnostic options and screens, you are advised to consult<br />
the on-line help file of the WaveMANAGER/CLIENT program.<br />
<strong>WaveLAN</strong> <strong>IEEE</strong> 802.<strong>11</strong> <strong>PC</strong> <strong>Card</strong> User’s Guide 5-3
Monitoring <strong>WaveLAN</strong> Performance<br />
Running WaveMANAGER/CLIENT<br />
To access context-sensitive help in the WaveMANAGER/CLIENT<br />
program file:<br />
■ Click the button on your screen, or<br />
■ Press the F1<br />
function key on your keyboard.<br />
What to Monitor 5<br />
To analyze wireless performance of your <strong>IEEE</strong> 802.<strong>11</strong> <strong>WaveLAN</strong><br />
network there are two major diagnostic indicators:<br />
■ The Communications Quality of the radio connection.<br />
■ The Data Throughput Efficiency of your wireless connection.<br />
Communications Quality 5<br />
The radio communications quality is expressed in the Signal to<br />
Noise Ratio (SNR). When communications quality is good, in most<br />
situations the data throughput efficiency will be good as well.<br />
When the communications quality of the radio connection is poor,<br />
this is usually the result of:<br />
■ A “poor” <strong>WaveLAN</strong> Signal Level, for example when your<br />
wireless station and access points are “too far apart”, or<br />
■ A high level of interference (Noise Level), usually caused by<br />
other (wireless) devices emitting radio signals in the same<br />
frequency band as your <strong>WaveLAN</strong> adapter card.<br />
To monitor the communications quality of your connection to the<br />
network, the Link Test tool in WaveMANAGER/CLIENT <strong>IEEE</strong><br />
actively exchanges messages to test the quality of the link. If your<br />
computer is idle, you can see the Transmit/Receive LED flickering<br />
due to these test messages. (These are test messages only; no<br />
email or other files are sent as part of the Link Testing).<br />
5-4 <strong>WaveLAN</strong> <strong>IEEE</strong> 802.<strong>11</strong> <strong>PC</strong> <strong>Card</strong> User’s Guide
Monitoring <strong>WaveLAN</strong> Performance<br />
Running WaveMANAGER/CLIENT<br />
To quickly view the quality of your communication with the network,<br />
open the WaveMANAGER/CLIENT <strong>IEEE</strong> program, and you can<br />
quickly view the quality of the link in two different locations:<br />
■ On the opening WaveMANAGER/CLIENT window, there is a<br />
visual Green/Yellow/Red indicator along with a text description<br />
of the connection (Good, Adequate, Poor).<br />
■ On the Windows Taskbar, an icon (in the shape of a dish<br />
antenna) will indicate whether the connection is Good (Green),<br />
Adequate (Yellow) or Poor (Red).<br />
When you minimize the WaveMANAGER/CLIENT <strong>IEEE</strong> program,<br />
you can still view the communications quality of your connection.<br />
You will notice a small icon next in the right corner of your Windows<br />
Taskbar. This icon will display either Green (Good connection),<br />
Yellow (adequate) or Red (poor)<br />
Data Throughput Efficiency 5<br />
The Data Throughput Efficiency is largely determined by:<br />
■ The communications quality of the radio connection<br />
■ The congestion of the medium<br />
A “poor” communications quality will most likely affect the data<br />
throughput efficiency. When communications quality is “poor” it is<br />
likely that messages may get lost.<br />
Losing some messages is not dramatic, as your <strong>WaveLAN</strong> network<br />
adapter will automatically retransmit lost data frames. Losing many<br />
frames however may result in longer network response times, as<br />
numerous retransmissions will require more time and bandwidth to<br />
maintain successful network communication, while contributing to<br />
the congestion of the medium.<br />
<strong>WaveLAN</strong> <strong>IEEE</strong> 802.<strong>11</strong> <strong>PC</strong> <strong>Card</strong> User’s Guide 5-5
Monitoring <strong>WaveLAN</strong> Performance<br />
Running WaveMANAGER/CLIENT<br />
When many wireless stations try to communicate simultaneously,<br />
the congestion of the medium might slow down network<br />
performance. The network performance may slow down because:<br />
■ <strong>WaveLAN</strong> stations defer data transmissions for one another to<br />
avoid frame collisions<br />
■ <strong>WaveLAN</strong> stations need to retransmit frames repeatedly<br />
because initial transmissions failed, for example due to a<br />
frame collision.<br />
How to analyze Data Throughput Efficiency is described under<br />
“<strong>WaveLAN</strong> Link Test” on page 5-8.<br />
Choosing your WaveMANAGER Tool 5<br />
To monitor performance of your <strong>WaveLAN</strong> adapter and your <strong>IEEE</strong><br />
802.<strong>11</strong> network, you can select either one of the following<br />
WaveMANAGER/CLIENT options:<br />
■ The “<strong>WaveLAN</strong> Status/Function Window” when you are only<br />
interested in the general performance of your wireless<br />
connection.<br />
■ When you are troubleshooting wireless performance, or when<br />
you would like to perform more thorough investigations select:<br />
■ Link Test to investigate a specific connection or location in<br />
detail, or<br />
■ <strong>WaveLAN</strong> <strong>Card</strong> Diagnostics, when you suspect a failure of<br />
your card.<br />
5-6 <strong>WaveLAN</strong> <strong>IEEE</strong> 802.<strong>11</strong> <strong>PC</strong> <strong>Card</strong> User’s Guide
Monitoring <strong>WaveLAN</strong> Performance<br />
<strong>WaveLAN</strong> Status/Function Window<br />
<strong>WaveLAN</strong> Status/Function Window 5<br />
The WaveMANAGER/CLIENT always opens with a general status<br />
window, that informs about whether your <strong>WaveLAN</strong> card managed<br />
to connect to an <strong>IEEE</strong> 802.<strong>11</strong> network. This window will display:<br />
■ The name of the network to which you are currently<br />
connected.<br />
■ The communications quality of the radio connection between<br />
your station and the network.<br />
■ The Impact of the communications quality on your network<br />
communication.<br />
Figure 5-1 WaveMANAGER/CLIENT Status Window<br />
Optionally you can use one of the available buttons to:<br />
■ Click the “Advice” button to troubleshoot unexpected results.<br />
■ Start the <strong>WaveLAN</strong> Link Test.<br />
■ Use the “<strong>Card</strong> Diagnostics” option when the Status window<br />
indicates that the <strong>WaveLAN</strong> <strong>Card</strong> is not functioning properly.<br />
<strong>WaveLAN</strong> <strong>IEEE</strong> 802.<strong>11</strong> <strong>PC</strong> <strong>Card</strong> User’s Guide 5-7
Monitoring <strong>WaveLAN</strong> Performance<br />
<strong>WaveLAN</strong> Link Test<br />
<strong>WaveLAN</strong> Link Test 5<br />
You can use the Link Test to investigate the specific link between a<br />
<strong>WaveLAN</strong> computer and its WavePOINT-II unit in your <strong>WaveLAN</strong><br />
Infrastructure environment (see Figure 1-3 on page 1-3).<br />
The Link Test mode enables you to investigate:<br />
■ The Communications Quality of the radio connection<br />
■ The Data Throughput Efficiency of the radio connection.<br />
When you run the Link Test mode while roaming throughout the<br />
network environment, you will notice that the ‘Link Test Partner will<br />
change according to the WavePOINT-II devices that service the<br />
wireless areas that you pass.<br />
Figure 5-2 WaveMANAGER Link Test<br />
5-8 <strong>WaveLAN</strong> <strong>IEEE</strong> 802.<strong>11</strong> <strong>PC</strong> <strong>Card</strong> User’s Guide
Monitoring <strong>WaveLAN</strong> Performance<br />
<strong>WaveLAN</strong> Link Test<br />
Testing Radio Communications Quality 5<br />
The primary indicator to monitor is the communications quality of<br />
the radio connection. This value is expressed in a Signal to Noise<br />
Ratio (SNR). The SNR indicator will change color in the range<br />
‘Green, Yellow and Red, according to communications quality<br />
result as identified below:<br />
Color Description<br />
■ Green Communication quality is “Good”.<br />
No intervention is required.<br />
■ Yellow Communications quality is “Adequate”.<br />
No intervention is required.<br />
■ Red Communications quality is “Poor” and requires userintervention<br />
(see Appendix B ”Troubleshooting”)<br />
When the SNR is rated as “Good” or “Adequate” the performance<br />
of your <strong>WaveLAN</strong> station will be good as well.<br />
When SNR is rated “Poor” you may need to consider one of the<br />
options proposed by the WaveMANAGER/CLIENT tool.<br />
To access WaveMANAGER/CLIENT tips for troubleshooting click<br />
the “Advice” button. Advice may include:<br />
■ Optimizing antenna placement to increase the <strong>WaveLAN</strong><br />
Signal Level, or<br />
■ Eliminating sources of interference to decrease the Noise<br />
Level that affects the Signal to Noise Ratio (SNR).<br />
Use the indicators for Signal Level and Noise Level to determine<br />
the cause of reduced performance. The panels for “Your Station”<br />
and the “Link Test Partner” will help you to identify where you<br />
should start “optimizing antenna placement” or “eliminating<br />
interference”.<br />
<strong>WaveLAN</strong> <strong>IEEE</strong> 802.<strong>11</strong> <strong>PC</strong> <strong>Card</strong> User’s Guide 5-9
Monitoring <strong>WaveLAN</strong> Performance<br />
<strong>WaveLAN</strong> Link Test<br />
Testing Data Throughput Efficiency 5<br />
The secondary indicator for wireless performance is the Data<br />
Throughput Efficiency of the radio connection. Data Throughput<br />
Efficiency is measured in:<br />
■ “High, Medium, Standard & Low Data Rates”<br />
■ “Sent, Received & Lost Messages”<br />
High, Medium, Standard & Low Data Rates 5<br />
<strong>WaveLAN</strong>/<strong>IEEE</strong> <strong>PC</strong> <strong>Card</strong>s use an automatic Transmit Rate Select<br />
mechanism to ensure reliable communications:<br />
■ When communicating with another wireless <strong>IEEE</strong> 802.<strong>11</strong><br />
compliant LAN device, both devices will automatically<br />
synchronize their data rate to the highest compatible transmit<br />
rate.<br />
■ As data communications at lower speeds may travel larger<br />
distances that communications at high speed, the <strong>WaveLAN</strong><br />
adapters will automatically switch to a lower data rate when<br />
one or both of the two link partners are moving away from one<br />
another.<br />
NOTE:<br />
When running a network with multiple types of <strong>WaveLAN</strong><br />
<strong>PC</strong> <strong>Card</strong>s, all communications between the different types<br />
of <strong>PC</strong> <strong>Card</strong>s will be at the Standard speed (see “About<br />
Using Different <strong>Card</strong> Types” on page 1-7).<br />
When running the WaveMANAGER/CLIENT Link Test, the<br />
diagnostic tallies will inform you at which speed the both Link test<br />
partners synchronized their data transmissions.<br />
5-10 <strong>WaveLAN</strong> <strong>IEEE</strong> 802.<strong>11</strong> <strong>PC</strong> <strong>Card</strong> User’s Guide
Monitoring <strong>WaveLAN</strong> Performance<br />
<strong>WaveLAN</strong> Link Test<br />
You can use these tallies to determine whether you might need to:<br />
■ Move wireless stations closer to the WavePOINT-II access<br />
point (or together when operating in an Ad-hoc Wireless<br />
Workgroup as pictured in Figure 1-2 on page 1-2).<br />
■ Verify the type of card installed at both Link Test Partners, for<br />
example by displaying the information on the "Configuration<br />
Info tab.<br />
Sent, Received & Lost Messages 5<br />
Messages Sent/Received/Lost, displayed on the left-bottom side<br />
of the Link Test window.<br />
When a data transmission fails, the <strong>WaveLAN</strong> card will<br />
automatically retransmit the data. When the number of “Messages<br />
Lost” is relatively high, this may indicate a problem that is either<br />
related to:<br />
■ A poor Signal to Noise Ratio (SNR), or<br />
■ Frame collisions, due to a congestion of the medium.<br />
When SNR is low and the number of “Messages Lost” is high, the<br />
problem is most likely due to a poor Communications Quality, for<br />
example because your station and the Link Test Partner are too far<br />
apart, or because the connection suffers from a source of<br />
interference (Noise) that affects the quality of your<br />
communications.<br />
However when SNR is rated “Good” or “Adequate” but you still<br />
witness a relatively large number of lost messages, this might<br />
indicate:<br />
■ A very busy network, where many stations try to access the<br />
<strong>WaveLAN</strong> medium at the same time.<br />
■ A microwave oven in the signal path is causing short bursts of<br />
interference. This noise might not be displayed by the Noise<br />
Level indicator, but still be forcing the <strong>WaveLAN</strong> stations to<br />
retransmit frames over and over again.<br />
<strong>WaveLAN</strong> <strong>IEEE</strong> 802.<strong>11</strong> <strong>PC</strong> <strong>Card</strong> User’s Guide 5-<strong>11</strong>
Monitoring <strong>WaveLAN</strong> Performance<br />
<strong>WaveLAN</strong> Link Test<br />
■ Another station is suffering from a “Poor” communications<br />
quality, and consequently sending many retransmissions<br />
■ Numerous frame collisions occur due to a “hidden station”<br />
problem.<br />
You are advised to run the WaveMANAGER/CLIENT Link Test<br />
from multiple stations to determine whether:<br />
■ This problem is a local problem, i.e. for one station only, or<br />
■ This problem is experienced by all stations.<br />
When all stations suffer from poor Data Throughput Efficiency,<br />
despite a “Good” SNR value, investigate what is causing the heavy<br />
traffic load.<br />
Link Test Options 5<br />
To investigate Link Test results in more detail, you can use one of<br />
the following options:<br />
■ Freeze the display by clicking the “Freeze” button.<br />
■ Display Radio Communications Quality in a line-chart graphic,<br />
by selecting the Link Test History window.<br />
■ Log measurement results to a disk file (see “Advanced User<br />
Options” on page 5-14).<br />
5-12 <strong>WaveLAN</strong> <strong>IEEE</strong> 802.<strong>11</strong> <strong>PC</strong> <strong>Card</strong> User’s Guide
Monitoring <strong>WaveLAN</strong> Performance<br />
<strong>WaveLAN</strong> <strong>Card</strong> Diagnostics<br />
<strong>WaveLAN</strong> <strong>Card</strong> Diagnostics 5<br />
The <strong>Card</strong> Diagnostics enables you to:<br />
■ Run a <strong>Card</strong> Test.<br />
■ Display a set of communication statistics.<br />
■ Display the configuration settings of your card<br />
(Enhanced Mode only, see Advanced User Options).<br />
You will need to run the <strong>Card</strong> Test only in situations where the<br />
Status window (as pictured in Figure 5-1 on page 5-7) reports a<br />
card failure, or when you suspect a configuration mismatch.<br />
! CAUTION:<br />
Running the <strong>Card</strong> Test may temporarily disrupt the<br />
communication of your computer with the network. In<br />
exceptional cases you may lose your network connection.<br />
When this is the case, restart the computer to restore your<br />
network connection.<br />
When contacting <strong>WaveLAN</strong> Technical Support, the <strong>Card</strong> Test<br />
results may help the support representative determine the cause of<br />
a malfunctioning device.<br />
<strong>WaveLAN</strong> <strong>IEEE</strong> 802.<strong>11</strong> <strong>PC</strong> <strong>Card</strong> User’s Guide 5-13
Monitoring <strong>WaveLAN</strong> Performance<br />
Advanced User Options<br />
Advanced User Options 5<br />
Basic Mode versus Enhanced Mode 5<br />
The default configuration of your WaveMANAGER/CLIENT<br />
program will provide all the diagnostic information that you would<br />
need to perform standard diagnostic routines:<br />
■ Verify if the card is functioning properly.<br />
■ Verify if your <strong>WaveLAN</strong> station is within range of the <strong>IEEE</strong><br />
802.<strong>11</strong> network.<br />
■ Determine or optimize placement of WavePOINT-II access<br />
points.<br />
This configuration setting also enables you to perform basic<br />
troubleshooting routines such as<br />
■ Optimizing antenna placement.<br />
■ Detecting the occurrence of in-band interference (noise).<br />
When you are an experienced user of <strong>WaveLAN</strong> <strong>IEEE</strong> 802.<strong>11</strong><br />
products, you may be interested in using the ‘”Enhance Mode” of<br />
WaveMANAGER/CLIENT <strong>IEEE</strong>.<br />
The “Enhanced Mode” option is typically used by skilled LAN<br />
Administrators or Network Installation Technicians in situations<br />
where you are troubleshooting a problem related to <strong>WaveLAN</strong><br />
networking. This mode will enable you to:<br />
■ Display the Configuration Settings of your WaveMANAGER/<br />
CLIENT station and the WavePOINT-II access point.<br />
■ Display the tallies of standard communication statistics, such<br />
as Unicast/Multicast Frames, Fragments or the number of<br />
deferred Transmissions or Communication Errors.<br />
■ Display the Communication Protocol settings.<br />
■ Save measurement data to a log file as described in “Logging<br />
Measurement Data” on page 5-15.<br />
5-14 <strong>WaveLAN</strong> <strong>IEEE</strong> 802.<strong>11</strong> <strong>PC</strong> <strong>Card</strong> User’s Guide
Monitoring <strong>WaveLAN</strong> Performance<br />
Advanced User Options<br />
Enabling/Disabling Enhanced Mode 5<br />
1. Start the WaveMANAGER/CLIENT program.<br />
2. Open the Status/Functions window (pictured in Figure 5-1 on<br />
page 5-7)<br />
3. Click the “Options” button.<br />
4. Select or clear the “Enhanced Mode” check box.<br />
5. Click OK to confirm and return to the WaveMANAGER/<br />
CLIENT program.<br />
NOTE:<br />
Optionally, you can also place a check-mark in the “Skip<br />
Initial Screen” box, when you would like to open the<br />
WaveMANAGER/CLIENT <strong>IEEE</strong> program directly to the<br />
“Status/Function” screen.<br />
Logging Measurement Data 5<br />
The WaveMANAGER/CLIENT enables you to save measurement<br />
results of your Link Test session to a log file. You can use this log<br />
file for example to:<br />
■ Evaluate the results at a later stage.<br />
■ Compare the results with previous measurements.<br />
■ Send the measurement results to your <strong>WaveLAN</strong> Support<br />
representative when troubleshooting a specific problem.<br />
Comparison of measurement data with previous measurements<br />
may help you investigate the performance of your wireless LAN<br />
over a period of time, for example to analyze the consequences of<br />
relocated network equipment.<br />
WaveMANAGER/CLIENT log files are saved in Comma Separated<br />
Value (CSV) file format. You can read these files with any ASCII<br />
editor, or import the data into any standard spreadsheet or<br />
database application.<br />
<strong>WaveLAN</strong> <strong>IEEE</strong> 802.<strong>11</strong> <strong>PC</strong> <strong>Card</strong> User’s Guide 5-15
Monitoring <strong>WaveLAN</strong> Performance<br />
Advanced User Options<br />
Logging Options 5<br />
To enable logging option, you must set the WaveMANAGER/<br />
CLIENT to “Enhanced Mode” as described in “Enabling/Disabling<br />
Enhanced Mode” on page 5-15.<br />
Once the WaveMANAGER/CLIENT runs in Enhanced Mode, you<br />
can set the log option to store measurement data manually, or<br />
automatically at regular intervals.<br />
■ Use “manual” when you would like to save measurement data<br />
at specific locations and moments, e.g. when you are<br />
investigating a particular source of interference.<br />
■ Use ‘”automatic” when you would like to collect measurement<br />
data on network performance over a longer period of time.<br />
This may be useful if you wish to analyze recurring events or<br />
variation in values.<br />
Automatic logging is typically used when the WaveMANAGER/<br />
CLIENT station is running a Link Test at a particular location.<br />
Setting the Logging Options 5<br />
To set the logging options, click the “Log Settings” tab in Link Test<br />
window. In both modes, the measurement data will be saved in the<br />
file entered in the “Path and file name” field. Each time new data is<br />
saved, this information is added to the existing file. If you wish to<br />
save the data in a new file, use this field to enter a new file name.<br />
5-16 <strong>WaveLAN</strong> <strong>IEEE</strong> 802.<strong>11</strong> <strong>PC</strong> <strong>Card</strong> User’s Guide
Monitoring <strong>WaveLAN</strong> Performance<br />
Advanced User Options<br />
Figure 5-3 Logging Setup Dialog Box<br />
Start or Stop Logging 5<br />
When you have set the Logging Options, the WaveMANAGER/<br />
CLIENT will create a button on the lower-right side of the<br />
diagnostic window.<br />
Depending on your choice of logging option, this button will read:<br />
■ “Log Once” for the manual log option, or<br />
■ “Start” for the automatic log option.<br />
If you selected the manual option, click the “Log Once” button each<br />
time you wish to save measurement data.<br />
For the automatic option, click the “Start” button. Click this button<br />
again to stop the logging function.<br />
To change the logging option, proceed as described in “Setting the<br />
Logging Options” on page 5-16.<br />
<strong>WaveLAN</strong> <strong>IEEE</strong> 802.<strong>11</strong> <strong>PC</strong> <strong>Card</strong> User’s Guide 5-17
Monitoring <strong>WaveLAN</strong> Performance<br />
Advanced User Options<br />
5-18 <strong>WaveLAN</strong> <strong>IEEE</strong> 802.<strong>11</strong> <strong>PC</strong> <strong>Card</strong> User’s Guide
<strong>WaveLAN</strong> Security Options<br />
Contents<br />
6<br />
Introduction 6-1<br />
Closing the Infrastructure 6-2<br />
Wireless Access Control 6-3<br />
Wireless Data Encryption 6-4
<strong>WaveLAN</strong> Security Options<br />
6<br />
Introduction 6<br />
Wireless network systems that comply to the <strong>IEEE</strong> 802.<strong>11</strong><br />
standard for wireless LANs, allow computing devices to attempt to<br />
establish a wireless (radio) connection to the network, as easy as<br />
possible.<br />
Such a wireless connection however, only refers to a “physical”<br />
connection to the LAN, similar to a cable that is pulled between an<br />
Ethernet station and a hub, or patch panel.<br />
The “physical” connection will not provide access to networking<br />
data or services, which would typically require a station to:<br />
■ Have the appropriate network operating system software<br />
installed.<br />
■ Log on to the network, using a login name and password.<br />
Besides standard security measures as supported by most of<br />
today’s network operating systems, the <strong>WaveLAN</strong> <strong>IEEE</strong> 802.<strong>11</strong><br />
system allows you to implement a number of additional security<br />
options, that can help to prevent unauthorized access to your<br />
network, and network data.<br />
<strong>WaveLAN</strong> <strong>IEEE</strong> 802.<strong>11</strong> <strong>PC</strong> <strong>Card</strong> User’s Guide 6-1
<strong>WaveLAN</strong> Security Options<br />
Introduction<br />
Examples of such additional <strong>WaveLAN</strong> security measures are:<br />
■ “Closing the Infrastructure” described on page 6-2.<br />
■ “Wireless Access Control” described on page 6-3.<br />
■ “Wireless Data Encryption” described on page 6-4.<br />
For more detailed information on operating system security<br />
measures, please refer to the documentation that came with the<br />
network operating system, or consult the reseller of your LAN<br />
software.l<br />
Closing the Infrastructure 6<br />
The <strong>IEEE</strong> 802.<strong>11</strong> standard on wireless LANs was designed to<br />
allow mobile computing devices to establish a (radio) connection to<br />
a Local Area Network (LAN) as easy as possible.<br />
This means that mobile users that do not know the correct<br />
<strong>WaveLAN</strong> Network Name can use the value “ANY”, or use an<br />
empty string for the network name to establish a radio connection<br />
with the nearest access point.<br />
Although such a physical connection does not provide access to<br />
network data without the appropriate username and password, in<br />
some occasions, you may wish to restrict access to the network<br />
resources in a more stringent way.<br />
Lucent Technologies WavePOINT-II access points, allow you to<br />
“close” the wireless infrastructure via a special setting of the<br />
access point(s). Doing so, the WavePOINT-II devices will:<br />
■ Ignore radio association request from users that have<br />
configured their <strong>WaveLAN</strong> <strong>IEEE</strong> device to use the value “ANY”<br />
■ Ignore radio association request from users that use a non-<br />
Lucent <strong>WaveLAN</strong> adapter.<br />
6-2 <strong>WaveLAN</strong> <strong>IEEE</strong> 802.<strong>11</strong> <strong>PC</strong> <strong>Card</strong> User’s Guide
<strong>WaveLAN</strong> Security Options<br />
Introduction<br />
This means that the WavePOINT-II will only allow <strong>WaveLAN</strong> <strong>IEEE</strong><br />
stations that have been configured with the correct <strong>WaveLAN</strong><br />
Network Name to establish a radio connection.<br />
NOTE:<br />
The “Closed” option is not fully compliant with the <strong>IEEE</strong><br />
802.<strong>11</strong> Standard for Wireless LANs.<br />
For more information please consult the WaveMANAGER <strong>IEEE</strong><br />
User’s Guide that was shipped with your WavePOINT-II access<br />
point(s), or download the latest copy from the <strong>WaveLAN</strong> <strong>web</strong>site.<br />
Wireless Access Control 6<br />
When your <strong>IEEE</strong> 802.<strong>11</strong> compliant<br />
infrastructure includes WavePOINT-<br />
II access points, you are advised to<br />
use the <strong>WaveLAN</strong> “Access Control”<br />
feature of your WavePOINT-II<br />
access points to restrict wireless<br />
access to the network to authorized<br />
stations only.<br />
Authorized stations are listed by the<br />
MAC Address of their <strong>WaveLAN</strong><br />
card in an Access Control Table.<br />
The MAC Address of your <strong>WaveLAN</strong><br />
<strong>Card</strong> is printed on a label on the<br />
backside of your <strong>WaveLAN</strong> <strong>PC</strong><br />
<strong>Card</strong>.<br />
To enable the Access Control feature, the LAN Administrator must:<br />
1. Determine which <strong>WaveLAN</strong> cards will be authorized to<br />
communicate with the WavePOINT-II access points.<br />
<strong>WaveLAN</strong> <strong>IEEE</strong> 802.<strong>11</strong> <strong>PC</strong> <strong>Card</strong> User’s Guide 6-3
<strong>WaveLAN</strong> Security Options<br />
Introduction<br />
2. Enter the MAC Address of these cards into an Access Control<br />
Table file.<br />
3. Load the Access Control Table file into all WavePOINT-II<br />
access points that belong to the network infrastructure.<br />
With the Access Control file loaded, the WavePOINT-II access<br />
points will:<br />
■ Only forward wireless data to/from “Authorized Stations” that<br />
are identified in the Access Control table file, and<br />
■ Ignore all request to forward data from/to stations that use a<br />
<strong>WaveLAN</strong> card of which the MAC Address is not listed in the<br />
Access Control table file.<br />
Consult your LAN Administrator to verify whether your network<br />
infrastructure uses the WavePOINT-II Access Control feature. If<br />
this is the case, the LAN Administrator should add the MAC<br />
Address of your card to the Access Control Table.<br />
The MAC Address of your <strong>WaveLAN</strong> card is printed on a label on<br />
the back-side of your <strong>WaveLAN</strong> card.<br />
Wireless Data Encryption 6<br />
If you would like to add an extra security layer to your wireless<br />
communication, you can optionally install a <strong>WaveLAN</strong> <strong>IEEE</strong> 802.<strong>11</strong><br />
system that supports wireless data encryption.<br />
Two types of <strong>WaveLAN</strong> <strong>PC</strong> <strong>Card</strong>s allow you to build such a<br />
system:<br />
■ <strong>WaveLAN</strong>/<strong>IEEE</strong> Silver Label <strong>Card</strong>s (described on page 1-6).<br />
■ <strong>WaveLAN</strong>/<strong>IEEE</strong> Gold Label <strong>Card</strong>s (described on page 1-7).<br />
To install such a system, all devices in your wireless network, must<br />
be equipped with <strong>WaveLAN</strong>/<strong>IEEE</strong> <strong>PC</strong> <strong>Card</strong>s that support<br />
encryption.<br />
6-4 <strong>WaveLAN</strong> <strong>IEEE</strong> 802.<strong>11</strong> <strong>PC</strong> <strong>Card</strong> User’s Guide
<strong>WaveLAN</strong> Security Options<br />
Introduction<br />
■ Silver cards support the <strong>IEEE</strong> compliant "Wired Equivalent<br />
Privacy (WEP) data encryption, based upon the 64 bit RC4<br />
encryption algorithm.<br />
■ Gold cards support an enhanced type of data encryption,<br />
based upon the 128 bit RC4 algorithm.<br />
When enabling encryption, the <strong>WaveLAN</strong> interface of your wireless<br />
stations and/or WavePOINT-II Access Points, will encrypt all data<br />
that will be transmitted via the wireless intrerface.<br />
■ The encryption feature allows you to define up to four<br />
encryption keys to decypher messages received via the<br />
wireless interface.<br />
■ You can select one of these four keys to encrypt the wireless<br />
data tranmissions.<br />
If you plan to use data encryption within your network, all stations<br />
and access points must be:<br />
■ Equipped with a <strong>WaveLAN</strong> <strong>PC</strong> <strong>Card</strong> that supports encryption.<br />
■ Configured with a matchinng set of encryption keys.<br />
The option to specify up to four decryption keys allows you to<br />
refresh the key values at regular intervals (for example starting<br />
at the access points) without the necessity to update all station<br />
at the same time.<br />
For information about setting encryption key parameters, please<br />
consult the section “<strong>WaveLAN</strong> Encryption Parameters” on page<br />
3-18 as described in Chapter 3.<br />
NOTE:<br />
Early models of the <strong>WaveLAN</strong>/<strong>IEEE</strong> Silver <strong>PC</strong> <strong>Card</strong>s,<br />
(typically shipped prior to July 1999), may need an update<br />
of the card firmware to v4.08 or higher, to enable the<br />
encryption feature. This update for Silver <strong>Card</strong>s, is<br />
managed via a dedicated "<strong>WaveLAN</strong> Station Update" tool<br />
(WSU version 4.08 or higher) that can be downloaded<br />
from the <strong>WaveLAN</strong> <strong>web</strong>site.<br />
<strong>WaveLAN</strong> <strong>IEEE</strong> 802.<strong>11</strong> <strong>PC</strong> <strong>Card</strong> User’s Guide 6-5
<strong>Card</strong> Specifications<br />
Contents<br />
A<br />
Physical Specifications A-1<br />
Networking Characteristics A-2<br />
Radio Characteristics A-3<br />
Supported Frequency Sub-bands A-7<br />
<strong>WaveLAN</strong> <strong>PC</strong> <strong>Card</strong> Types A-9<br />
About Previously Purchased <strong>Card</strong>s A-9<br />
■ Standard <strong>IEEE</strong> 802.<strong>11</strong> <strong>PC</strong> <strong>Card</strong>s 1-9<br />
■ About the <strong>IEEE</strong> 802.<strong>11</strong> <strong>Turbo</strong> <strong>Card</strong> 1-<strong>11</strong><br />
■ About the Fixed wireless <strong>PC</strong> <strong>Card</strong> 1-<strong>11</strong><br />
Can I Upgrade <strong>WaveLAN</strong> <strong>Card</strong>s? 1-12
<strong>Card</strong> Specifications<br />
A<br />
Physical Specifications A<br />
Table A-1 Physical Specifications<br />
Form Factor <strong>PC</strong> <strong>Card</strong> Type-II Extended<br />
Color1 ■ Black for <strong>WaveLAN</strong>/<strong>IEEE</strong> <strong>Turbo</strong> <strong>11</strong> <strong>Mb</strong> <strong>PC</strong> <strong>Card</strong>s<br />
(both Gold and Silver Label)<br />
■ Red for <strong>IEEE</strong> Fixed Wireless <strong>PC</strong> <strong>Card</strong>s<br />
Dimensions (LxWxH) <strong>11</strong>7.8 x 53.95 x 8.7 mm<br />
Weight 45 gram (<strong>PC</strong> <strong>Card</strong>)<br />
Temperature & Humidity<br />
Operation 0° to 55° C<br />
1 Color of the extended antenna is related to the Radio Characteristics<br />
described on page A-3<br />
2<br />
maximum humidity 95%<br />
Transit -20° to 70° C 15 to 95% (no condensation allowed)<br />
Storage -10° to 60° C 10 to 90% (no condensation allowed)<br />
2 Although the card may still operate in the range of -20° to 70° C, operation<br />
outside the range of 0° to 55° C may no longer be according to specifications.<br />
Table A-2 Power Characteristics<br />
Doze Mode 10 mA<br />
Receive Mode 180 mA<br />
Transmit Mode 280 mA<br />
Power Supply 5 V<br />
<strong>WaveLAN</strong>/<strong>IEEE</strong> <strong>Turbo</strong> <strong>11</strong> <strong>Mb</strong> <strong>PC</strong> <strong>Card</strong> A-1
<strong>Card</strong> Specifications<br />
Networking Characteristics<br />
Networking Characteristics A<br />
Table A-3 Networking Characteristics<br />
Compatibility <strong>IEEE</strong> 802.<strong>11</strong> Standard for Wireless LANS (DSSS)<br />
Network Operating ■ Novell® Client 3.x & 4.x<br />
System<br />
■ Microsoft Windows® Networking<br />
Host Operating Microsoft Windows® 95/98 and Windows® NT:<br />
System<br />
■ NDIS Miniport Driver<br />
MS-DOS & Microsoft Windows 3.x:<br />
■ DOS ODI Driver<br />
■ Packet Driver<br />
Windows CE<br />
■ Windows CE v.2.0 & 2.<strong>11</strong><br />
Apple Macintosh Operating Systems:<br />
■ Apple PowerBook G3<br />
Media Access CSMA/CA (Collision Avoidance) with<br />
Protocol<br />
Acknowledgment (ACK)<br />
Data Rate ■ High <strong>11</strong> <strong>Mb</strong>/s<br />
■ Medium 5.5 <strong>Mb</strong>/s<br />
■ Standard 2 <strong>Mb</strong>/s<br />
■ Low 1 <strong>Mb</strong>/s<br />
The cards use an automatic Transmit Rate Select<br />
mechanism. Optionally the user can choose the<br />
fix the transmit rate at a specific speed.<br />
A-2 <strong>WaveLAN</strong>/<strong>IEEE</strong> <strong>Turbo</strong> <strong>11</strong> <strong>Mb</strong> <strong>PC</strong> <strong>Card</strong>
<strong>Card</strong> Specifications<br />
Radio Characteristics<br />
Radio Characteristics A<br />
Radio Characteristics of <strong>WaveLAN</strong> adapter cards may vary<br />
according to:<br />
■ The country where the product was purchased.<br />
■ The type of product that was purchased.<br />
Wireless communication is often subject to local radio regulations.<br />
Although <strong>WaveLAN</strong> wireless networking products have been<br />
designed for operation in the license-free 2.4 GHz band, local<br />
radio regulations may impose a number of limitations to the use of<br />
wireless communication equipment.<br />
To comply with such regulations, <strong>WaveLAN</strong> <strong>IEEE</strong> 802.<strong>11</strong> cards are<br />
marketed with dedicated channel-sets with a number of factoryprogrammed<br />
channels identified by the following acronyms:<br />
■ ETS for countries that adhere to the regulations as defined by<br />
the European Telecommunications Standards Institute (ETSI).<br />
■ FCC for countries that adhere to the regulations as defined by<br />
the US Federal Communications Commission (FCC).<br />
■ FR for France, and<br />
■ JP for Japan.<br />
The acronym of the channel-set supported by your card is printed<br />
on a label on the back-side of your <strong>WaveLAN</strong> <strong>IEEE</strong> 802.<strong>11</strong> card<br />
(see Table A-6 on page A-8 for a detailed list of channels).<br />
If you plan to install and use <strong>WaveLAN</strong> adapter cards to connect a<br />
WavePOINT-II or other computing device to an outdoor antenna<br />
installation, additional regulations may apply.<br />
<strong>WaveLAN</strong>/<strong>IEEE</strong> <strong>Turbo</strong> <strong>11</strong> <strong>Mb</strong> <strong>PC</strong> <strong>Card</strong> A-3
<strong>Card</strong> Specifications<br />
Radio Characteristics<br />
To comply with such regulations Lucent Technologies offers two<br />
types of <strong>WaveLAN</strong> adapter cards:<br />
■ In countries that adhere to the FCC regulations, you can use<br />
the standard black-colored <strong>WaveLAN</strong> <strong>IEEE</strong> 802.<strong>11</strong> card.<br />
■ In countries that adhere to the ETSI regulations, including<br />
France and Japan, you must select the card-type based upon<br />
the antenna that will be used:<br />
■ You can use the black-colored <strong>WaveLAN</strong> <strong>IEEE</strong> 802.<strong>11</strong><br />
card when connecting the device to standard Lucent omnidirectional<br />
antennas.<br />
■ You must use the red-colored <strong>IEEE</strong> Fixed Wireless <strong>PC</strong><br />
<strong>Card</strong> when connecting the device to the standard Lucent<br />
14 dBi directional antenna for outdoor use.<br />
When you ordered a WaveACCESS LINK WP-II kit 1 for outdoor<br />
antenna installations, your kit includes the correct card type that<br />
complies with the regulations that apply in your country.<br />
! WARNING:<br />
At all times, it will be the responsibility of the end-user to<br />
ensure that an outdoor antenna installation complies with<br />
local radio regulations. The end-user must verify that:<br />
■ The antenna installer is aware of these regulations.<br />
■ The correct type of <strong>WaveLAN</strong> card is used to connect<br />
the host device to the outdoor antenna installation.<br />
Lucent Technologies and its resellers or distributors are<br />
not liable for any damage or violation of government<br />
regulations that may arise from failing to comply with these<br />
guidelines.<br />
1 Formerly identified as the <strong>WaveLAN</strong> <strong>IEEE</strong> PTP Kit<br />
A-4 <strong>WaveLAN</strong>/<strong>IEEE</strong> <strong>Turbo</strong> <strong>11</strong> <strong>Mb</strong> <strong>PC</strong> <strong>Card</strong>
A-5 <strong>WaveLAN</strong>/<strong>IEEE</strong> <strong>Turbo</strong> <strong>11</strong> <strong>Mb</strong> <strong>PC</strong> <strong>Card</strong><br />
Table A-4 Radio Characteristics<br />
R-F Frequency Band 2.4 GHz (2400-2500 MHz)<br />
Number of selectable<br />
sub-channels<br />
North America (FCC) <strong>11</strong><br />
Europe (ETS) 13<br />
France (FR) 4<br />
Japan (JP) 1<br />
Other Countries: ■ FCC <strong>11</strong><br />
■ ETS 13<br />
Modulation Technique Direct Sequence Spread Spectrum<br />
■ CCK for High & Medium Transmit Rate<br />
■ DQPSK for Standard Transmit Rate<br />
■ DBPSK for Low Transmit Rate<br />
Spreading <strong>11</strong>-chip Barker Sequence<br />
Bit Error Rate (BER) Better than 10-5 Nominal Output Power 15 dBm<br />
Range (100 bytes User Data) / High Speed Medium Speed Standard Speed Low Speed<br />
Transmit Rate<br />
<strong>11</strong> <strong>Mb</strong>/s 5.5 <strong>Mb</strong>/s 2 <strong>Mb</strong>/s<br />
1 <strong>Mb</strong>/s<br />
Open Office Environment 160 m (525 ft.) 270 m (885 ft.) 400 m (1300 ft.) 550 m (1750 ft.)<br />
Semi-Open Office Environment 50 m (165 ft.) 70 m (230 ft.) 90 m (300 ft.) <strong>11</strong>5 m (375 ft.)<br />
Closed Office 25 m (80 ft.) 35 m (<strong>11</strong>5 ft.) 40 m (130 ft.) 50 m (165 ft.)<br />
Receiver Sensitivity -83 dBm -87 dBm -91 dBm -94 dBm<br />
Delay Spread (at FER of
<strong>Card</strong> Specifications<br />
Radio Characteristics<br />
The range of the wireless signal is related to the Transmit Rate of<br />
the wireless communication. Communications at lower Transmit<br />
range may travel larger distances.<br />
NOTE:<br />
The range values listed in Table A-4 on page A-5 are<br />
typical distances as measured at the Lucent Technologies<br />
<strong>WaveLAN</strong> laboratories. These values may provide a rule<br />
of thumb and may vary according to the actual radio<br />
conditions at the location where the <strong>WaveLAN</strong> product will<br />
be installed.<br />
■ The range of your wireless devices can be affected<br />
when the antennas are placed near metal surfaces<br />
and solid high-density materials.<br />
■ Range is also impacted due to “obstacles” in the signal<br />
path of the radio that may either absorb or reflect the<br />
radio signal.<br />
Table A-4 lists the typical ranges when used indoors in “office<br />
environments” that can be described as follows:<br />
■ In Open Office environments, antennas can “see” each<br />
other, i.e. there are no physical obstructions between them.<br />
■ In Semi-open Office environments, work space is divided by<br />
shoulder-height, hollow wall elements; antennas are at<br />
desktop level.<br />
■ In Closed Office environments, work space is separated by<br />
floor-to-ceiling brick walls.<br />
If you intend using the <strong>WaveLAN</strong> <strong>PC</strong> <strong>Card</strong> as part of an outdoor<br />
antenna installation, the range of the outdoor antenna installations<br />
will be related to:<br />
■ Type of outdoor antennas connected to the <strong>WaveLAN</strong> card.<br />
■ Length of antenna cables.<br />
■ Clearance of the radio signal path.<br />
A-6 <strong>WaveLAN</strong>/<strong>IEEE</strong> <strong>Turbo</strong> <strong>11</strong> <strong>Mb</strong> <strong>PC</strong> <strong>Card</strong>
<strong>Card</strong> Specifications<br />
Radio Characteristics<br />
For more information please consult the “<strong>WaveLAN</strong> <strong>IEEE</strong> Outdoor<br />
Antenna Installation Guide”<br />
Table A-5 <strong>WaveLAN</strong> Fixed Wireless <strong>PC</strong> <strong>Card</strong><br />
R-F Frequency Band 2.4 GHz (2400-2500 MHz)<br />
Number of selectable<br />
sub-channels:<br />
Europe (ETS) 13<br />
France (FR) 4<br />
Japan (JP) 1<br />
Other Countries (ETS) 1<br />
13<br />
Modulation Technique: Direct Sequence Spread Spectrum<br />
■ CCK for High & Medium Transmit Rate<br />
■ DQPSK for Standard Transmit Rate<br />
■ DBPSK for Low Transmit Rate<br />
Spreading <strong>11</strong>-chip Barker Sequence<br />
Bit Error Rate (BER) Better than 10<br />
1 The Fixed Wireless <strong>PC</strong> <strong>Card</strong> is not available in FCC regulated countries.<br />
-5<br />
Nominal Output Power: 8 dBm<br />
Range Consult the “<strong>WaveLAN</strong> <strong>IEEE</strong> Outdoor<br />
Antenna Installation Guide” 2<br />
2 This card is designed for outdoor antenna installations in countries that<br />
adhere to radio regulations as defined by the ETSI.<br />
Supported Frequency Sub-bands A<br />
Subject to the radio regulations that apply in your country, your<br />
<strong>WaveLAN</strong> card may support a different set of 2.4 GHz channels<br />
(see Table A-6). Consult your Authorized <strong>WaveLAN</strong> Reseller or<br />
Lucent Technologies Sales office for information about the radio<br />
regulations that apply in your country.<br />
<strong>WaveLAN</strong>/<strong>IEEE</strong> <strong>Turbo</strong> <strong>11</strong> <strong>Mb</strong> <strong>PC</strong> <strong>Card</strong> A-7
<strong>Card</strong> Specifications<br />
Radio Characteristics<br />
Table A-6 <strong>WaveLAN</strong> <strong>IEEE</strong> 802.<strong>11</strong> Channels Sets<br />
Frequency Range 2400-2500 MHz<br />
Channel ID FCC ETSI France Japan<br />
1 2412 2412 - -<br />
2 2417 2417 - -<br />
3 2422 2422 - -<br />
4 2427 2427 - -<br />
5 2432 2432 - -<br />
6 2437 2437 - -<br />
7 2442 2442 - -<br />
8 2447 2447 - -<br />
9 2452 2452 - -<br />
10 2457 2457 2457 -<br />
<strong>11</strong> 2462 2462 2462 -<br />
12 - 2467 2467 -<br />
13 - 2472 2472 -<br />
14 - - - 2484<br />
When installing <strong>WaveLAN</strong> adapter cards the channel configuration<br />
is managed as follows:<br />
■ For wireless clients that operate in a <strong>WaveLAN</strong> <strong>IEEE</strong> 802.<strong>11</strong><br />
Infrastructure, the <strong>WaveLAN</strong> card will automatically start<br />
operation at the channel identified the WavePOINT-II access<br />
points. When roaming between different access points the<br />
station can dynamically switch to another channel if required.<br />
■ For <strong>WaveLAN</strong> cards installed into wireless clients that operate<br />
in a “Ad-hoc Demo Mode”, the <strong>WaveLAN</strong> card will use the<br />
factory-set default channel (printed in bold).<br />
■ When inserted into a WavePOINT-II access point, the<br />
<strong>WaveLAN</strong> card will use the factory-set default channel (printed<br />
in bold), unless the LAN Administrator selected a different<br />
channel when configuring the WavePOINT-II device.<br />
A-8 <strong>WaveLAN</strong>/<strong>IEEE</strong> <strong>Turbo</strong> <strong>11</strong> <strong>Mb</strong> <strong>PC</strong> <strong>Card</strong>
<strong>Card</strong> Specifications<br />
<strong>WaveLAN</strong> <strong>PC</strong> <strong>Card</strong> Types<br />
<strong>WaveLAN</strong> <strong>PC</strong> <strong>Card</strong> Types A<br />
Subject to the type of <strong>WaveLAN</strong> product you purchased, this kit will<br />
include either one of the following cards:<br />
■ <strong>WaveLAN</strong>/<strong>IEEE</strong> <strong>Turbo</strong> <strong>11</strong> Silver <strong>PC</strong> <strong>Card</strong><br />
■ <strong>WaveLAN</strong>/<strong>IEEE</strong> <strong>Turbo</strong> <strong>11</strong> Gold <strong>PC</strong> <strong>Card</strong><br />
For a detailed description of features & functions, please consult<br />
Chapter 1 of this document.<br />
About Previously Purchased <strong>Card</strong>s A<br />
In case your network already includes previously purchased cards,<br />
you may also encounter one or more of the following card types:<br />
■ Standard <strong>IEEE</strong> 802.<strong>11</strong> <strong>PC</strong> <strong>Card</strong>s<br />
■ <strong>WaveLAN</strong> <strong>IEEE</strong> 802.<strong>11</strong> <strong>Turbo</strong> <strong>Card</strong>.<br />
■ Fixed Wireless <strong>PC</strong> <strong>Card</strong>.<br />
The difference between each of these card types is described on<br />
the following pages.<br />
Standard <strong>IEEE</strong> 802.<strong>11</strong> <strong>PC</strong> <strong>Card</strong>s 1<br />
The standard <strong>WaveLAN</strong> <strong>IEEE</strong> 802.<strong>11</strong> adapter is a wireless network<br />
adapter card that complies with the <strong>IEEE</strong> 802.<strong>11</strong> standard on<br />
wireless LANs Revision A. This was the first-out edition of the<br />
standard on wireless LANs, issued in 1998.<br />
The Standard <strong>IEEE</strong> 802.<strong>11</strong> <strong>PC</strong> <strong>Card</strong>s that support data rates up to<br />
2 <strong>Mb</strong>it/s is available in two variants:<br />
■ <strong>WaveLAN</strong> <strong>IEEE</strong> 802.<strong>11</strong> Bronze Label, and<br />
■ <strong>WaveLAN</strong> <strong>IEEE</strong> 802.<strong>11</strong> Silver Label.<br />
<strong>WaveLAN</strong>/<strong>IEEE</strong> <strong>Turbo</strong> <strong>11</strong> <strong>Mb</strong> <strong>PC</strong> <strong>Card</strong> A-9
<strong>Card</strong> Specifications<br />
<strong>WaveLAN</strong> <strong>PC</strong> <strong>Card</strong> Types<br />
NOTE:<br />
The new <strong>WaveLAN</strong> <strong>IEEE</strong> <strong>11</strong><strong>Mb</strong> <strong>PC</strong> <strong>Card</strong>s featuring higher<br />
data rates in compliance with the latest Revision B of the<br />
<strong>IEEE</strong> 802.<strong>11</strong> standard on wireless LANs, have replaced<br />
the Standard cards.<br />
Bronze Label 1<br />
The Bronze Label cards were cards that do not support encryption.<br />
<strong>WaveLAN</strong>/<strong>IEEE</strong> Bronze cards are fully interoperable with the Silver<br />
cards and the <strong>WaveLAN</strong>/<strong>IEEE</strong> cards with a white label.<br />
Silver Label 1<br />
The Silver card supports the same functionality as the Bronze<br />
cards and the <strong>WaveLAN</strong>/<strong>IEEE</strong> cards with a white label.<br />
An additional feature of the Silver card is that it has a dedicated<br />
hardware design to prepare it for “Wired Equivalent Privacy”<br />
(WEP) data encryption.<br />
NOTE:<br />
The WEP encryption functionality is not yet included with<br />
the shipped product. It will be made available as an update<br />
to the embedded software of your <strong>WaveLAN</strong>/<strong>IEEE</strong> Silver<br />
<strong>Card</strong> via the <strong>WaveLAN</strong> <strong>web</strong>site in a future release.<br />
<strong>WaveLAN</strong>/<strong>IEEE</strong> Silver cards are fully interoperable with the Bronze<br />
cards and/or the <strong>WaveLAN</strong>/<strong>IEEE</strong> cards with a white label.<br />
However when using WEP encryption on your Silver cards, please<br />
note that encrypted messages can only be deciphered by other<br />
Silver cards that will also have WEP enabled and are using an<br />
identical encryption key.<br />
A-10 <strong>WaveLAN</strong>/<strong>IEEE</strong> <strong>Turbo</strong> <strong>11</strong> <strong>Mb</strong> <strong>PC</strong> <strong>Card</strong>
<strong>Card</strong> Specifications<br />
<strong>WaveLAN</strong> <strong>PC</strong> <strong>Card</strong> Types<br />
About the <strong>IEEE</strong> 802.<strong>11</strong> <strong>Turbo</strong> <strong>Card</strong> 1<br />
The <strong>WaveLAN</strong> <strong>IEEE</strong> 802.<strong>11</strong> <strong>Turbo</strong> adapter supports higher data<br />
rates than the standard <strong>WaveLAN</strong> <strong>IEEE</strong>E 802.<strong>11</strong> cards. The user<br />
can specify a Transmit Rate preference in the range from “High”<br />
(Ethernet equivalent speed) through “Standard” to “Low”.<br />
NOTE:<br />
Transmissions at high data rates do not cover the same<br />
distances as wireless data transmitted at Standard or Low<br />
data rates (see Table A-4 on page A-5).<br />
To avoid messages getting lost due to “out-of-range” situations<br />
when communicating at the highest transmit rates, <strong>WaveLAN</strong> <strong>IEEE</strong><br />
<strong>Turbo</strong> cards use an Auto Transmit Rate Select mechanism<br />
(described on page 4-4) to allow reliable communication.<br />
When upgrading from standard <strong>WaveLAN</strong> cards to <strong>Turbo</strong> cards,<br />
you may need to perform a site survey again to verify that the<br />
entire coverage area allows for data transmissions at the highest<br />
transmit rates. You can use the WaveMANAGER/CLIENT <strong>IEEE</strong><br />
tool described in Chapter 5 of this User’s Guide to perform such a<br />
site survey.<br />
Also the <strong>WaveLAN</strong> <strong>IEEE</strong> 802.<strong>11</strong> <strong>Turbo</strong> adapter is available in the<br />
variants Bronze Label, and Silver Label, as described for the<br />
Standard <strong>WaveLAN</strong> <strong>IEEE</strong> 802.<strong>11</strong> <strong>PC</strong> <strong>Card</strong>s.<br />
About the Fixed wireless <strong>PC</strong> <strong>Card</strong> 1<br />
This card is a special <strong>WaveLAN</strong> <strong>PC</strong> <strong>Card</strong> for outdoor antenna<br />
installations that is marketed in Europe only. It is typically used in<br />
combination with WavePOINT-II access points and/or the<br />
<strong>WaveLAN</strong> Vehicle-Mount Antenna (see page 1-15) to connect a<br />
wireless LAN device to an outdoor antenna installation.<br />
<strong>WaveLAN</strong>/<strong>IEEE</strong> <strong>Turbo</strong> <strong>11</strong> <strong>Mb</strong> <strong>PC</strong> <strong>Card</strong> A-<strong>11</strong>
<strong>Card</strong> Specifications<br />
<strong>WaveLAN</strong> <strong>PC</strong> <strong>Card</strong> Types<br />
The Fixed Wireless <strong>PC</strong> <strong>Card</strong> can be recognized from the distinct<br />
red color of the extended part of the <strong>PC</strong> <strong>Card</strong>. It supports the same<br />
networking capabilities as the other <strong>WaveLAN</strong> cards, but has<br />
different radio specifications, to comply with radio regulations for<br />
outdoor antenna installations as defined by the European<br />
Telecommunications Standards Institute (ETSI).<br />
Just like the cards described on the previous pages, the Fixed<br />
Wireless <strong>PC</strong> <strong>Card</strong> is available in the variants Bronze Label, and<br />
Silver Label.<br />
For more details about this card, please consult Appendix A ”<strong>Card</strong><br />
Specifications” and/or the “<strong>WaveLAN</strong> Outdoor Antenna Installation<br />
Guide” that can be downloaded from the <strong>WaveLAN</strong> <strong>web</strong>site.<br />
Can I Upgrade <strong>WaveLAN</strong> <strong>Card</strong>s? 1<br />
To enhance (wireless) performance of your <strong>WaveLAN</strong>/<strong>IEEE</strong> cards,<br />
future updates will be made available via the <strong>WaveLAN</strong> <strong>web</strong>site.<br />
Examples of such updates that will be released soon are:<br />
■ Power Management support for all <strong>WaveLAN</strong> <strong>IEEE</strong> <strong>PC</strong> <strong>Card</strong>s.<br />
■ WEP encryption for Silver cards only.<br />
Upgrading a “white label” or “Bronze” card to support the same<br />
features as a “Silver” card is not possible.<br />
Updates for <strong>WaveLAN</strong>/<strong>IEEE</strong> cards are managed via a dedicated<br />
tool, called the <strong>WaveLAN</strong> Station Update tool (WSU). This tool will<br />
update the embedded software of the card (also referred to as the<br />
Station Firmware).<br />
Whenever an update becomes available, you will be able to<br />
download the latest WSU tool from the <strong>WaveLAN</strong> <strong>web</strong>site. You are<br />
advised to visit the <strong>WaveLAN</strong> <strong>web</strong>site at regular intervals to check<br />
if newer versions are available for your product.<br />
A-12 <strong>WaveLAN</strong>/<strong>IEEE</strong> <strong>Turbo</strong> <strong>11</strong> <strong>Mb</strong> <strong>PC</strong> <strong>Card</strong>
Troubleshooting<br />
Contents<br />
B<br />
LED Activity B-1<br />
Windows Operating Systems B-4<br />
Generic Problems B-4<br />
■ Windows does not detect my new card B-4<br />
■ Enabling the <strong>PC</strong> <strong>Card</strong> Controller 2-4<br />
■ Station Cannot Connect to the Network B-5<br />
Hardware Conflict B-6<br />
■ Running Windows NT Diagnostics B-7<br />
■ Despite NT Diagnostics, still facing problems B-<strong>11</strong><br />
■ <strong>PC</strong> <strong>Card</strong> Conflict B-12<br />
Upgrading the <strong>WaveLAN</strong> Miniport Driver B-14<br />
■ Upgrading the driver for Windows 98 B-15<br />
■ Upgrading the driver for Windows NT B-17<br />
■ Upgrading the driver for Windows 95 B-18<br />
Removing the <strong>WaveLAN</strong> Miniport Driver B-20<br />
■ Deleting the <strong>WaveLAN</strong> Driver Files B-21<br />
MS-DOS Systems B-23<br />
Error Messages B-23<br />
■ No PACKET.INI found B-23<br />
Can Not Connect To The Network B-23
Troubleshooting<br />
B<br />
LED Activity B<br />
If you encounter difficulty using and/or installing your <strong>WaveLAN</strong><br />
product, the error may be related to various causes:<br />
■ Out-of range situation, which prevents the <strong>WaveLAN</strong> <strong>PC</strong> <strong>Card</strong><br />
from establishing a wireless connection with the network.<br />
■ Configuration mismatch, which prevents the <strong>WaveLAN</strong> <strong>PC</strong><br />
<strong>Card</strong> from establishing a wireless connection with the (correct)<br />
network.<br />
■ Absence of, or conflict of the <strong>WaveLAN</strong> Driver.<br />
■ A problem or conflict with the <strong>PC</strong> <strong>Card</strong> slot which prevents the<br />
<strong>PC</strong> <strong>Card</strong> from powering on.<br />
■ A conflict of the <strong>WaveLAN</strong> hardware with another device.<br />
The starting point to troubleshoot problems with your <strong>WaveLAN</strong><br />
card is looking at the LED activity of the <strong>WaveLAN</strong> <strong>PC</strong> <strong>Card</strong>.<br />
Table B-1 on page B-2 provides an overview of the various modes<br />
of operation and the associated LED activity. Table B-1 also<br />
includes a number of troubleshooting hints, if required, that may<br />
help you solve the problem.<br />
<strong>WaveLAN</strong>/<strong>IEEE</strong> <strong>Turbo</strong> <strong>11</strong> <strong>Mb</strong> <strong>PC</strong> <strong>Card</strong> B-1
Troubleshooting<br />
LED Activity<br />
Table B-1 LED Activity Table<br />
Power LED Transmit<br />
Receive LED<br />
Description/Action<br />
Blinking Standard operational mode.<br />
Continuous<br />
Green<br />
Flicker Flicker<br />
Both LEDs blink once<br />
every 10 seconds<br />
■ <strong>Card</strong> is powered on.<br />
■ Sensing/transmitting wireless data.<br />
Off ■ <strong>Card</strong> is powered on.<br />
■ No wireless activity.<br />
No action is required.<br />
Power Management mode:<br />
■ <strong>Card</strong> is powered on, but set to power<br />
saving mode, to conserve battery life.<br />
■ Flashes indicates that the card wakes up<br />
at regular intervals to verify if there is<br />
wireless data addressed to your computer.<br />
<strong>WaveLAN</strong> card works fine, but did not yet<br />
succeed establishing a wireless connection<br />
with the wireless Infrastructure.<br />
Actions:<br />
■ Contact the LAN Administrator to verify the<br />
<strong>WaveLAN</strong> Network Name assigned to the<br />
wireless infrastructure.<br />
■ Contact the LAN Administrator to verify the<br />
correct value(s) of the encryption keys.<br />
■ Contact the LAN Administrator to verify<br />
whether the network infrastructure has<br />
been closed (see page 6-2).<br />
■ Change the configuration of your<br />
<strong>WaveLAN</strong> <strong>PC</strong> <strong>Card</strong> to enter the correct<br />
<strong>WaveLAN</strong> Network Name<br />
■ If there are no WavePOINT-II devices<br />
available, change the configuration of your<br />
<strong>WaveLAN</strong> <strong>PC</strong> <strong>Card</strong> to run in “Ad-hoc<br />
Demo mode.<br />
B-2 <strong>WaveLAN</strong>/<strong>IEEE</strong> <strong>Turbo</strong> <strong>11</strong> <strong>Mb</strong> <strong>PC</strong> <strong>Card</strong>
Troubleshooting<br />
LED Activity<br />
Table B-1 LED Activity Table—Continued<br />
Power LED Transmit<br />
Receive LED<br />
Description/Action<br />
Off Off <strong>Card</strong> is not powered on, so it can not<br />
transmit/receive data.<br />
The cause may either be:<br />
■ No Driver loaded/installed<br />
■ <strong>Card</strong> - Driver mismatch which prevented<br />
the driver from loading<br />
■ Device conflict which prevented the driver<br />
from loading<br />
Actions:<br />
■ Verify if a driver has been installed, if not<br />
install the driver.<br />
■ Verify the device settings of the <strong>PC</strong> <strong>Card</strong><br />
to determine the occurrence of a conflict<br />
with another device. If so, change the<br />
settings of either your <strong>WaveLAN</strong> or the<br />
conflicting device to resolve the problem.<br />
■ Verify the versions of the driver, and the<br />
embedded software in the <strong>WaveLAN</strong> card<br />
(also referred to as Station firmware).<br />
■ Consult the <strong>WaveLAN</strong> <strong>web</strong>site to see if<br />
newer versions are available and if so,<br />
upgrade both the embedded software and<br />
driver to the latest available version.<br />
<strong>WaveLAN</strong>/<strong>IEEE</strong> <strong>Turbo</strong> <strong>11</strong> <strong>Mb</strong> <strong>PC</strong> <strong>Card</strong> B-3
Troubleshooting<br />
Windows Operating Systems<br />
Windows Operating Systems B<br />
Generic Problems B<br />
Windows does not detect my new card B<br />
■ Windows NT operating systems v3.51 and v4.0 do not support<br />
“Plug & Play”. On such systems, you will need to manually<br />
introduce the card to your operating system as described in<br />
Chapter 3 under “Getting Started in Windows NT” on page 3-5<br />
.<br />
■ In some occasions, Windows 95 and/or Windows 98 do not<br />
detect a new card either. This may be the case in one of the<br />
following situations:<br />
■ The laptop computer into which you wish to install the<br />
<strong>WaveLAN</strong> card is a brand-new “out-of-the-box” computer,<br />
where the Windows 95/98 operating system was already<br />
factory-installed (see “Enabling the <strong>PC</strong> <strong>Card</strong> Controller” on<br />
page B-4).<br />
■ A previous installation of the <strong>WaveLAN</strong> adapter card was<br />
aborted before it was finished.<br />
Enabling the <strong>PC</strong> <strong>Card</strong> Controller 2<br />
Today, most brand-new “out-of-the-box” laptop computers come<br />
with the Windows 95/98 operating system factory-installed. On<br />
some of these computers, a number of options like <strong>PC</strong> <strong>Card</strong> &<br />
Socket Services have been disabled by default to save on disk and<br />
memory space. In order to use such options you must first finalize<br />
the Windows 95/98 installation in order to enable such options.<br />
If a Windows 95/98 computer does not detect your <strong>WaveLAN</strong> <strong>PC</strong><br />
<strong>Card</strong>, proceed as described below, to enable the <strong>PC</strong> <strong>Card</strong> socket<br />
interface, or to verify that it has been enabled, proceed as follows:<br />
B-4 <strong>WaveLAN</strong>/<strong>IEEE</strong> <strong>Turbo</strong> <strong>11</strong> <strong>Mb</strong> <strong>PC</strong> <strong>Card</strong>
Troubleshooting<br />
Windows Operating Systems<br />
1. Click the button on the Windows Taskbar.<br />
2. Click on Settings, then Control Panel.<br />
3. In the Control Panel window, double-click the “<strong>PC</strong> <strong>Card</strong> icon”<br />
to open the <strong>PC</strong> <strong>Card</strong> Properties window (see Figure B-1).<br />
Figure B-1 Enabling the <strong>PC</strong> <strong>Card</strong> Controller<br />
4. In the <strong>PC</strong> <strong>Card</strong> Properties window, double-click one of the <strong>PC</strong><br />
<strong>Card</strong> Sockets.<br />
If the <strong>PC</strong> <strong>Card</strong> socket interface was not yet enabled, the<br />
Windows operating system will display a message that it is<br />
finalizing the <strong>PC</strong> <strong>Card</strong> Socket installation.<br />
5. Click the button to confirm and close the <strong>PC</strong> <strong>Card</strong><br />
Properties window.<br />
Station Cannot Connect to the Network B<br />
This situation may occur in any of the following situations:<br />
■ Incorrect <strong>WaveLAN</strong> Network Name<br />
■ No driver loaded<br />
<strong>WaveLAN</strong>/<strong>IEEE</strong> <strong>Turbo</strong> <strong>11</strong> <strong>Mb</strong> <strong>PC</strong> <strong>Card</strong> B-5
Troubleshooting<br />
Windows Operating Systems<br />
■ “Closed” System (see “Closing the Infrastructure” on page<br />
6-2).<br />
■ Station not authorized to access network (see “Wireless<br />
Access Control” on page 6-3).<br />
■ <strong>Card</strong> defect<br />
■ “Hardware Conflict” on page B-6<br />
Hardware Conflict B<br />
When installing adapter cards or peripheral devices on a computer<br />
you may occasionally run into hardware conflict that may:<br />
■ prevent your <strong>WaveLAN</strong> card from working properly, or<br />
■ disturb operation of other devices after the installation of the<br />
<strong>WaveLAN</strong> drivers.<br />
Such problems are most of the times caused when multiple<br />
devices installed onto your computer are using identical values for<br />
I/O Base Address and/or Interrupt Request (IRQ).<br />
The factory-set values of your <strong>WaveLAN</strong> cardhave been set to use<br />
the following defaults:<br />
Table B-2 Default Strappings of the <strong>WaveLAN</strong> Hardware<br />
Device Resource Default Value<br />
<strong>WaveLAN</strong> <strong>IEEE</strong> 802.<strong>11</strong> <strong>PC</strong> <strong>Card</strong> 1<br />
I/O Port 0400-0437<br />
IRQ 10<br />
1 For older driver versions the default I/O Base Address value is 0300<br />
B-6 <strong>WaveLAN</strong>/<strong>IEEE</strong> <strong>Turbo</strong> <strong>11</strong> <strong>Mb</strong> <strong>PC</strong> <strong>Card</strong>
Troubleshooting<br />
Windows Operating Systems<br />
Unlike the Windows 95 or Windows 98 operating systems,<br />
Windows NT is not able to check automatically whether the<br />
proposed values are already used by another device.<br />
To avoid or troubleshoot hardware conflicts with another device,<br />
you are advised to use the Windows NT Diagnostic program, to<br />
determine whether the default I/O port and IRQ for your <strong>WaveLAN</strong><br />
card are available, and if not to select an alternative value.<br />
NOTE:<br />
Sometimes it may be pretty difficult to determine where a<br />
device conflict is locared. As a rule of thumb, you can use<br />
the following troubleshooting hint:<br />
■ When the conflict is related to an conflcitng I/O Base<br />
setting, in most cases the <strong>WaveLAN</strong> card will not work<br />
at all: i.e. you will not see any LED activity.<br />
■ If the problem is related to a conflicting IRQ value,<br />
LEDs may flicker, but you can notconnect to the<br />
network.<br />
In a number of cases you may be able to verify that<br />
the card succeeded in establishing a radio connection<br />
with a WavePOINT-II device, but fails to really<br />
connecting to the network operating system.<br />
Running Windows NT Diagnostics B<br />
When installing the <strong>WaveLAN</strong> card, the Windows NT operating<br />
system will prompt you to confirm or modify the factory-set device<br />
values for your <strong>WaveLAN</strong> card:<br />
Starting Windows NT Diagnostics B<br />
1. Click the button on the Windows NT Taskbar.<br />
2. Click on Programs, and then “Administrative Tools”.<br />
<strong>WaveLAN</strong>/<strong>IEEE</strong> <strong>Turbo</strong> <strong>11</strong> <strong>Mb</strong> <strong>PC</strong> <strong>Card</strong> B-7
Troubleshooting<br />
Windows Operating Systems<br />
3. From the list of “Administrative Tools”, click the item “Windows<br />
NT Diagnostics”.<br />
Verifying IRQ Settings B<br />
To display the IRQ values that are already in use by other devices<br />
installed on your computer:<br />
1. Click the “Resources” tab on the Windows NT Diagnostics<br />
screen. This will display the screen pictured in Figure B-2.<br />
Figure B-2 Verifying IRQ Availability<br />
2. Click the “IRQ” button to display the Interrupt Request (IRQ)<br />
vectors currently in use by other devices in your computer.<br />
The default IRQ value for <strong>WaveLAN</strong> <strong>IEEE</strong> 802.<strong>11</strong> <strong>PC</strong> <strong>Card</strong>s is<br />
10. Is the value 10 already listed?<br />
■ If No, you can use the <strong>WaveLAN</strong> default. Write down IRQ<br />
10 and proceed with the next step.<br />
B-8 <strong>WaveLAN</strong>/<strong>IEEE</strong> <strong>Turbo</strong> <strong>11</strong> <strong>Mb</strong> <strong>PC</strong> <strong>Card</strong>
Troubleshooting<br />
Windows Operating Systems<br />
■ If Yes, this means that another device is already using the<br />
IRQ, i.e. you will need to select another value for your<br />
<strong>WaveLAN</strong> <strong>IEEE</strong> 802.<strong>11</strong> <strong>PC</strong> <strong>Card</strong>.<br />
3. See whether one of the following values is available (i.e. not<br />
listed in the Windows NT Diagnostics window):<br />
03, 04, 05, 07, 09, 10, <strong>11</strong>, 12, 15.<br />
4. Select one non-listed value and write it down before you<br />
proceed with “Verifying I/O Port Settings”.<br />
Verifying I/O Port Settings B<br />
To display the values of I/O Ports that are already in use by other<br />
devices installed on your computer, proceed as follows:<br />
1. On the “Resources” screen of the Windows NT Diagnostics<br />
program, click the button “I/O Port”. This will display the<br />
window pictured in Figure B-3.<br />
The default I/O Port value for <strong>WaveLAN</strong> <strong>IEEE</strong> 802.<strong>11</strong> <strong>PC</strong><br />
<strong>Card</strong>s is 04001 .<br />
Is this appropriate value already listed for your version of the<br />
Miniport driver?<br />
■ If No, you can use the <strong>WaveLAN</strong> default. Write down<br />
I/O Port 0400 and proceed with the next step.<br />
■ If Yes, this means that another device is already using<br />
this port address, i.e. you will need to select another<br />
value for your <strong>WaveLAN</strong> <strong>IEEE</strong> 802.<strong>11</strong> <strong>PC</strong> <strong>Card</strong>.<br />
1 This applies to <strong>WaveLAN</strong>/<strong>IEEE</strong> Miniport driver version 1.33 and higher.<br />
For earlier versions of this driver, the default I/O Base Address is 0300.<br />
If you are unsure about the version of the Miniport driver that is currently<br />
installed, use the WaveMANAGER/CLIENT <strong>IEEE</strong> tool. Use the option<br />
“Diagnose <strong>Card</strong>” to display the “Version Info” tab which will list the version<br />
numbers of the card’s hardware, embedded software and driver.<br />
For the latest <strong>WaveLAN</strong> Miniport driver, consult the <strong>WaveLAN</strong> <strong>web</strong>site at:<br />
http://www.wavelan.com.<br />
<strong>WaveLAN</strong>/<strong>IEEE</strong> <strong>Turbo</strong> <strong>11</strong> <strong>Mb</strong> <strong>PC</strong> <strong>Card</strong> B-9
Troubleshooting<br />
Windows Operating Systems<br />
Figure B-3 Verifying I/O Port Availability<br />
If the default <strong>WaveLAN</strong> I/O Port has already been assigned to<br />
another device, select an alternative I/O Port value from the<br />
range listed below:<br />
0200 0300* 0400** 0500 0600 0700<br />
- - 0440 0540 0640 0740<br />
0280 0380 0480 0580 0680 0780<br />
- - 04C0 05C0 06C0 07C0<br />
* For driver versions 1.32 or earlier, the default was 0300.<br />
** For version 1.33 or higher, the default setting is 0400.<br />
2. Verify that the alternative value is available (i.e. not listed in the<br />
Windows NT Diagnostics window).<br />
B-10 <strong>WaveLAN</strong>/<strong>IEEE</strong> <strong>Turbo</strong> <strong>11</strong> <strong>Mb</strong> <strong>PC</strong> <strong>Card</strong>
Troubleshooting<br />
Windows Operating Systems<br />
3. Write down the alternative I/O Port value and close the<br />
Windows NT Diagnostics Program.<br />
Having finished these steps, you should now have a note that<br />
identifies the following (alternative) values:<br />
■ IRQ value<br />
■ I/O Port Address<br />
You can use these values to install the <strong>WaveLAN</strong> Miniport<br />
Driver as described later in this chapter.<br />
Despite NT Diagnostics, still facing problemsB<br />
The Windows NT Diagnostics program is not “bullet-proof”.<br />
Occasionally you may run into a hardware conflicts despite the fact<br />
that the Windows NT Diagnostics program displayed resources as<br />
being available to your <strong>WaveLAN</strong> card.<br />
This may be the case when your computer has one or more<br />
devices and/or peripherals installed which claimed an I/O Base<br />
Address and/or IRQ value without notifying the Windows NT<br />
operating system: Your Windows NT Diagnostics program will not<br />
be able to display these values, simply because it “doesn’t know”.<br />
If this is the case, a value you perceived as being available to your<br />
<strong>WaveLAN</strong> card, had already claimed by a conflicting device<br />
resulting in:<br />
■ A <strong>WaveLAN</strong> card that does not work, and/or<br />
■ A conflicting device that does not work properly.<br />
It will depend on your preferences and the configuration options<br />
supported by each of the conflicting devices to determine which<br />
device settings should be changed to allow flawless operation.<br />
In most situations the <strong>WaveLAN</strong> Miniport driver will prove most<br />
flexible to select alternative settings for I/O Base Address or IRQ<br />
<strong>WaveLAN</strong>/<strong>IEEE</strong> <strong>Turbo</strong> <strong>11</strong> <strong>Mb</strong> <strong>PC</strong> <strong>Card</strong> B-<strong>11</strong>
Troubleshooting<br />
Windows Operating Systems<br />
values. However since the conflicting device apparently did not<br />
communicate its System Resource claims to Windows NT, you<br />
may need to try multiple values before the problem will be<br />
resolved.<br />
■ Consult the documentation that came with your computer and/<br />
or the conflicting device to find out which values are used by<br />
the conflicting device that have not been listed in the Windows<br />
NT Diagnostics.<br />
! CAUTION:<br />
To isolate the problem, you are advised to change only<br />
one parameter at a time. For example: first try to resolve a<br />
possible conflict with the I/O Base Address. If that does not<br />
work, try to resolve a possible IRQ conflict.<br />
<strong>PC</strong> <strong>Card</strong> Conflict B<br />
When your <strong>WaveLAN</strong> <strong>PC</strong> <strong>Card</strong> installation has completed<br />
successfully, but it does not become operational, it is possible that<br />
there is an I/O Port conflict.<br />
The Windows Resource Manager may not have been able to<br />
detect the conflict, allowing the installation to complete<br />
successfully, but not allowing the <strong>PC</strong> <strong>Card</strong> to operate properly<br />
because another device has been assigned the specified port.<br />
The default I/O Base address used by your <strong>WaveLAN</strong> <strong>IEEE</strong> 802.<strong>11</strong><br />
<strong>PC</strong> <strong>Card</strong> is 0400 (when using Miniport driver version 1.33 or<br />
higher) and 0300 (when using Miniport version 1.32 or earlier).<br />
You are advised to try different I/O Port values, as described in<br />
“Verifying I/O Port Settings” on page B-9.<br />
B-12 <strong>WaveLAN</strong>/<strong>IEEE</strong> <strong>Turbo</strong> <strong>11</strong> <strong>Mb</strong> <strong>PC</strong> <strong>Card</strong>
Troubleshooting<br />
Windows Operating Systems<br />
Table B-3 Default Configuration Settings<br />
Description Default Value<br />
Station Name (none)<br />
Connect to Network Type <strong>IEEE</strong> 802.<strong>11</strong> Infrastructure<br />
■ Connect via access points<br />
■ Ad-hoc Demo disabled<br />
<strong>WaveLAN</strong> Network Name (none)<br />
MAC Address (none: use Universal MAC Address) 1<br />
AP Density Low Density<br />
Transmit Rate High - Auto Rate Select<br />
Medium Reservation OFF<br />
<strong>Card</strong> Power Management OFF<br />
■ Receive All Multicasts Enabled<br />
■ Maximum Sleep Duration 100<br />
Encryption OFF<br />
1 The Universal MAC Address of your <strong>WaveLAN</strong> card is printed on a<br />
label on the backside of the card.<br />
<strong>WaveLAN</strong>/<strong>IEEE</strong> <strong>Turbo</strong> <strong>11</strong> <strong>Mb</strong> <strong>PC</strong> <strong>Card</strong> B-13
Troubleshooting<br />
Upgrading the <strong>WaveLAN</strong> Miniport Driver<br />
Upgrading the <strong>WaveLAN</strong> Miniport Driver B<br />
Upgrading the <strong>WaveLAN</strong> Miniport Driver installed may be required<br />
in one of the following situations:<br />
■ You would like to use new features that have become available<br />
for your <strong>WaveLAN</strong> <strong>IEEE</strong> 802.<strong>11</strong> <strong>PC</strong> <strong>Card</strong>.<br />
■ You installed a newer version of the WaveMANAGER/CLIENT<br />
<strong>IEEE</strong> tool.<br />
■ Your WaveMANAGER/CLIENT <strong>IEEE</strong> <strong>Card</strong> Diagnostics<br />
reported a Driver/Firmware mismatch.<br />
! CAUTION:<br />
Upgrading the <strong>WaveLAN</strong> Miniport Driver should only be<br />
done by a skilled LAN Administrator or support engineer<br />
that has a working knowledge of the Microsoft Windows<br />
95, 98 and/or the Windows NT operating system.<br />
The procedure to upgrade device drivers differs between the<br />
various Windows operating systems:<br />
■ Windows 98 and Windows NT systems feature an “update<br />
driver” function that allows you to easily replace the current<br />
driver with a more recent version.<br />
■ Windows 95 systems usually require you to first to completely<br />
remove the driver from your computer, prior to installing the<br />
latest driver. This is described on page B-18.<br />
B-14 <strong>WaveLAN</strong>/<strong>IEEE</strong> <strong>Turbo</strong> <strong>11</strong> <strong>Mb</strong> <strong>PC</strong> <strong>Card</strong>
Troubleshooting<br />
Upgrading the <strong>WaveLAN</strong> Miniport Driver<br />
Upgrading the driver for Windows 98 B<br />
1. On the Windows Taskbar, click the Start button.<br />
2. Click on Settings, and then click Control Panel.<br />
3. In the Control PaneI window, double-click the System icon.<br />
4. In the System Properties window, select “Device Manager”<br />
tab.<br />
Figure B-4 The Windows 98 Device Manager<br />
5. In the top section of the Device Manager tab, select the option<br />
“View devices by type” as pictured in Figure B-4 on page B-15.<br />
6. In the list of computer devices, double-click ”Network<br />
Adapters”.<br />
7. Select the item “<strong>WaveLAN</strong>/<strong>IEEE</strong> <strong>PC</strong> <strong>Card</strong>” and click the<br />
“Properties” button.<br />
8. In the <strong>WaveLAN</strong>/<strong>IEEE</strong> <strong>PC</strong> <strong>Card</strong> Properties window, select the<br />
“Driver” tab to display the window pictured in Figure B-5.<br />
<strong>WaveLAN</strong>/<strong>IEEE</strong> <strong>Turbo</strong> <strong>11</strong> <strong>Mb</strong> <strong>PC</strong> <strong>Card</strong> B-15
Troubleshooting<br />
Upgrading the <strong>WaveLAN</strong> Miniport Driver<br />
Figure B-5 Windows 98 Update Driver Window<br />
■ To display information about the currently installed driver,<br />
click the “Driver File Details” button.<br />
■ To upgrade your current driver to a newer version click the<br />
“Update Driver” button and follow the instructions as<br />
displayed on your screen.<br />
9. Restart your computer to finish the driver upgrade procedure<br />
and to have the new driver loaded by the operating system.<br />
10. (Optional) Upgrade the WaveMANAGER/CLIENT program.<br />
NOTE:<br />
The procedure described above may look familiar to users<br />
of computers that run Windows 95 operating systems<br />
which are identified as OSR2 versions. Although such<br />
systems may also show an “Update Driver” button,<br />
thorough testing in the Lucent Technologies <strong>WaveLAN</strong><br />
labs have proven that this procedure does not work for the<br />
Windows 95 systems (the operating system will NOT<br />
replace the current driver). For Windows 95 systems,<br />
proceed as described on page B-18.<br />
B-16 <strong>WaveLAN</strong>/<strong>IEEE</strong> <strong>Turbo</strong> <strong>11</strong> <strong>Mb</strong> <strong>PC</strong> <strong>Card</strong>
Troubleshooting<br />
Upgrading the <strong>WaveLAN</strong> Miniport Driver<br />
Upgrading the driver for Windows NT B<br />
1. On the Windows Taskbar, click the Start button.<br />
2. Click on Settings, then click Control Panel.<br />
3. In the Control PaneI, double-click “Network Neighborhood”.<br />
4. Select the “Adapters” tab to display the window as pictured in<br />
Figure B-6 on page B-17<br />
5. Select the “<strong>IEEE</strong> <strong>WaveLAN</strong> Adapter” and click “Update”.<br />
6. Follow the instructions as they appear on your screen.<br />
Figure B-6 Update Driver in Windows NT<br />
<strong>WaveLAN</strong>/<strong>IEEE</strong> <strong>Turbo</strong> <strong>11</strong> <strong>Mb</strong> <strong>PC</strong> <strong>Card</strong> B-17
Troubleshooting<br />
Upgrading the <strong>WaveLAN</strong> Miniport Driver<br />
Upgrading the driver for Windows 95 B<br />
To upgrade the <strong>WaveLAN</strong> Miniport driver on a Windows 95<br />
system, you will typically need to perform the following three steps:<br />
1. Remove the current <strong>WaveLAN</strong> Miniport Driver.<br />
2. (Optional) Physically delete the driver file from your hard<br />
disk.<br />
3. (Re-)install the latest <strong>WaveLAN</strong> Miniport Driver.<br />
Step 2 is optional, subject to the type of driver you have currently<br />
installed:<br />
■ When the interface of your current driver looks as displayed in<br />
Figure B-7 on page B-18, you must delete the driver files from<br />
the hard-disk, prior to installing the new drivers.<br />
■ When the interface of your current driver looks as pictured in<br />
Figure B-8 on page B-19, you may, but do not need to delete<br />
the driver files from the hard-disk.<br />
Figure B-7 Interface of early <strong>WaveLAN</strong> Drivers<br />
B-18 <strong>WaveLAN</strong>/<strong>IEEE</strong> <strong>Turbo</strong> <strong>11</strong> <strong>Mb</strong> <strong>PC</strong> <strong>Card</strong>
Troubleshooting<br />
Upgrading the <strong>WaveLAN</strong> Miniport Driver<br />
Why delete the old driver? The “Plug & Play” support of Windows<br />
95 operating systems associates a specific driver with specific<br />
hardware. When you select the option “Remove Driver” from the<br />
Network (Neighborhood) Control Panel, the operating system will<br />
only disable the driver, but will not delete the driver from your<br />
harddisk (see also “What You Need to Know” on page 3-2).<br />
When trying to upgrade a driver, the Windows operating system<br />
will recognize your <strong>WaveLAN</strong> card as a piece of hardware that had<br />
been installed before and will attempt to re-install the old driver: i.e.<br />
when the operating system finds the appropriate driver files on<br />
your hard disk, it will not bother copying the files from the diskette<br />
with the new drivers.<br />
Figure B-8 Setup <strong>WaveLAN</strong> Parameters<br />
<strong>WaveLAN</strong>/<strong>IEEE</strong> <strong>Turbo</strong> <strong>11</strong> <strong>Mb</strong> <strong>PC</strong> <strong>Card</strong> B-19
Troubleshooting<br />
Upgrading the <strong>WaveLAN</strong> Miniport Driver<br />
Removing the <strong>WaveLAN</strong> Miniport Driver B<br />
1. Close all applications that are currently open<br />
2. On the Windows Taskbar, click the Start button.<br />
3. Click on Settings, then click Control Panel.<br />
4. In the Control PaneI window, double-click the “Network” icon.<br />
5. Select the <strong>IEEE</strong> <strong>WaveLAN</strong> Adapter and click the “Remove”<br />
button.<br />
The Windows operating system will disable the Miniport driver<br />
and update the driver configuration files. It will not delete the<br />
driver from your computer’s harddisk.<br />
This means that when you would re-insert the <strong>WaveLAN</strong> card,<br />
your Windows operating system will attempt to activate the<br />
same driver files again (see also “What You Need to Know” on<br />
page 3-2).<br />
6. When prompted to “Restart your computer” select:<br />
■ Yes, if you don’t mind that the driver and configuration files<br />
reside on your hard disk (the restart will finish your<br />
procedure to disable the driver).<br />
■ No, if you would like to physically remove the drivers from<br />
your hard disk (typically required to upgrade the driver on<br />
a Windows 95, 98 operating system).<br />
Proceed as described under “Deleting the <strong>WaveLAN</strong><br />
Driver Files” on page B-21 to delete the driver and its<br />
information and configuration files from your harddisk.<br />
B-20 <strong>WaveLAN</strong>/<strong>IEEE</strong> <strong>Turbo</strong> <strong>11</strong> <strong>Mb</strong> <strong>PC</strong> <strong>Card</strong>
Troubleshooting<br />
Upgrading the <strong>WaveLAN</strong> Miniport Driver<br />
Deleting the <strong>WaveLAN</strong> Driver Files B<br />
The procedure to physically remove the <strong>WaveLAN</strong> Miniport Driver<br />
files from your harddisk is similar for all Windows operating<br />
systems.<br />
! CAUTION:<br />
Prior to deleting the files from your harddisk, it is important<br />
to remove the drivers as described on page B-20.<br />
Failing to do so prevents the Windows operating system<br />
from cleaning the Windows Registry, which might lead to<br />
complications when you try to re-install the <strong>WaveLAN</strong><br />
driver in the future.<br />
1. Open the Windows Explorer.<br />
2. In the Explorer menu, click on “View” and select “Options”<br />
3. From the “View” tab, select “Show all files” and clear the<br />
check-box “Hide MS-DOS file extensions”.<br />
4. Click the “Apply” button to return to the Explorer window.<br />
5. Back in the Explorer, open the Windows System folder:<br />
■ c:\windows\system for Windows 95 and 98<br />
■ c:\winnt\system32\drivers for Windows NT systems<br />
6. Delete the <strong>WaveLAN</strong> driver files listed below, as identified for<br />
your operating system:<br />
■ For Windows 95/98 delete the following files from the<br />
folder c:\windows\system:<br />
— wvlan41.sys<br />
— wvlanuif.vxd<br />
If present (subject to the driver version you had previously<br />
installed) also delete the files:<br />
— wv41int.dll<br />
— wvlan41.hlp<br />
— wvlan41.cnt<br />
<strong>WaveLAN</strong>/<strong>IEEE</strong> <strong>Turbo</strong> <strong>11</strong> <strong>Mb</strong> <strong>PC</strong> <strong>Card</strong> B-21
Troubleshooting<br />
Upgrading the <strong>WaveLAN</strong> Miniport Driver<br />
■ For Windows NT systems delete the files listed below from<br />
the folder c:\windows\system32:<br />
— wvlan41.dll<br />
— wvlan41.hlp<br />
— wvlan41.cnt<br />
From the folder c:\windows\system32\drivers delete:<br />
— wvlan41.sys<br />
7. Next delete the inf files:<br />
■ For Windows 95 open the folder c:\windows\inf and delete<br />
the file: wvlan41.inf<br />
■ For Windows 98 delete the file: Provider - Lucent<br />
Technologies WVLAN41 from the folder c:\windows\inf and/<br />
or c:\windows\inf\other<br />
8. Close the Windows Explorer and Restart your computer.<br />
When deleting the <strong>WaveLAN</strong> Miniport Driver files was part of an<br />
“Upgrade Driver” routine, you can now (re-)install the new<br />
<strong>WaveLAN</strong> Miniport Driver as described in Chapter 3 ”Installation<br />
for Windows”.<br />
B-22 <strong>WaveLAN</strong>/<strong>IEEE</strong> <strong>Turbo</strong> <strong>11</strong> <strong>Mb</strong> <strong>PC</strong> <strong>Card</strong>
Troubleshooting<br />
MS-DOS Systems<br />
MS-DOS Systems B<br />
Error Messages B<br />
No PACKET.INI found B<br />
The <strong>WaveLAN</strong> Packet Driver will display this error message in one<br />
of the following two situations:<br />
■ The driver could not find the file PACKET.INI<br />
■ The file PACKET.INI contained invalid parameter values that<br />
prevented the driver from loading.<br />
Subject to the type of error, the driver may either load using the<br />
factory-set defaults or not load at all.<br />
You are advised to verify the path statement in the “AUTOEXEC.BAT”<br />
file. You may need to add a statement to your “AUTOEXEC.BAT” file<br />
that will make the directory that contains the <strong>WaveLAN</strong> Packet<br />
driver the active directory. When the PACKET.INI file is stored in the<br />
same directory as the <strong>WaveLAN</strong> Packet Driver, the driver should<br />
be able to automatically find the PACKET.INI file.<br />
Can Not Connect To The Network B<br />
The <strong>WaveLAN</strong> Netwrok Name is case-sensitive. When you<br />
entered this name, the value should have been placed between<br />
quotation marks e.g. "My <strong>WaveLAN</strong> Network".<br />
If you omitted the quotation marks, the driver will interpret the<br />
value as all upper-case e.g. MY WAVELAN NETWORK.<br />
If your access points have been configured with both lower- and<br />
uppre-case characters, the driver will not be able to establish a<br />
radio connection.<br />
<strong>WaveLAN</strong>/<strong>IEEE</strong> <strong>Turbo</strong> <strong>11</strong> <strong>Mb</strong> <strong>PC</strong> <strong>Card</strong> B-23
Troubleshooting<br />
MS-DOS Systems<br />
B-24 <strong>WaveLAN</strong>/<strong>IEEE</strong> <strong>Turbo</strong> <strong>11</strong> <strong>Mb</strong> <strong>PC</strong> <strong>Card</strong>
Installing in Windows CE<br />
Contents<br />
C<br />
Introduction C-1<br />
Installing the <strong>WaveLAN</strong> Driver C-2<br />
■ What you Need C-2<br />
■ Running the Installation Program C-3<br />
Using <strong>WaveLAN</strong> with Windows CE C-4<br />
■ Monitoring Wireless Performance C-4<br />
Modifying Configuration Parameters C-5
Installing in Windows CE<br />
C<br />
Introduction C<br />
Windows CE devices are most commonly used on hand-held<br />
computing devices also referred to as H/<strong>PC</strong> devices.<br />
Subject to the type and brand of the device, you will see that<br />
multiple versions of the Windows CE operating system exist today,<br />
where each CE device may also use a specific type of processor.<br />
The <strong>WaveLAN</strong>/<strong>IEEE</strong> drivers will only work with CE devices that:<br />
■ Run the MS-Windows CE operating system version 2.0 in<br />
combination with a MIPS, SH3 and X86 processor, or<br />
■ Run the MS-Windows CE operating system version 2.<strong>11</strong> 1 in<br />
combination with a SH4, ARM or X86 processor.<br />
To determine whether your Windows CE device satisfies these<br />
requirements:<br />
1. Click the button on the Windows Taskbar.<br />
2. Click on Settings, then Control Panel.<br />
3. On the Control Panel, double-click the “System” icon to display<br />
the window pictured in Figure C-1.<br />
1 v2.<strong>11</strong> is sometimes also referred to as MS-Windows CE H<strong>PC</strong> PRO v3.0.<br />
<strong>WaveLAN</strong> <strong>IEEE</strong> 802.<strong>11</strong> <strong>PC</strong> <strong>Card</strong> User’s Guide C-1
Installing in Windows CE<br />
Introduction<br />
Figure C-1 Windows CE CPU Type<br />
Installing the <strong>WaveLAN</strong> Driver C<br />
What you Need C<br />
Windows CE devices are typically used in combination with<br />
desktop computers running ‘Windows CE Services’ to transfer<br />
data between the desktop computer and the H/<strong>PC</strong> device.<br />
To use <strong>WaveLAN</strong> <strong>IEEE</strong> 802.<strong>11</strong> in your Windows CE device, you<br />
will need to:<br />
1. Run the <strong>WaveLAN</strong> installation file “setup.exe” for Windows CE<br />
to copy the Miniport driver and configuration files from the<br />
floppy disk to the “synchronization folder” for Windows CE<br />
services on your desktop computer, and<br />
2. Use the Windows CE Services to transfer files to your H/<strong>PC</strong><br />
device.<br />
The default location of the Windows CE “synchronization<br />
folder is: C:\Program Files\Windows CE Services\wavelan<br />
Please refer to the Microsoft Handheld <strong>PC</strong> Companion booklet and<br />
the user documentation of your H/<strong>PC</strong> device for more information<br />
about installing the Windows CE Services.<br />
C-2 <strong>WaveLAN</strong> <strong>IEEE</strong> 802.<strong>11</strong> <strong>PC</strong> <strong>Card</strong> User’s Guide
Installing in Windows CE<br />
Introduction<br />
Running the Installation Program C<br />
To install the <strong>WaveLAN</strong> drivers on your Windows CE device,<br />
simply do the following:<br />
1. Insert the <strong>WaveLAN</strong> CD-ROM into the desktop computer.<br />
2. Browse to the CD-ROM folder that includes the Windows CE<br />
driver files. For example:<br />
e:\software\adapter\pc_card\drivers\win_ce<br />
Where "e" represents the drive letter of your CD-ROM drive.<br />
3. Double-click the "setup2xx.exe" file that matches the version<br />
of the Windows CE operating system on the handheld device:<br />
■ Use setup200.exe when your handheld device runs<br />
Microsoft Windows CE version 2.0<br />
■ Use setup2<strong>11</strong>.exe when your handheld device runs<br />
Microsoft Windows CE version 2.<strong>11</strong><br />
■ When finished, use the serial cable and/or docking station<br />
to connect your Windows CE device to the desktop<br />
computer.<br />
Once the computers have been connected, the Windows CE<br />
services will automatically copy the files and drivers from your<br />
desktop computer to the Windows CE device.<br />
NOTE:<br />
If you encounter difficulty copying the <strong>WaveLAN</strong> driver files<br />
to your Windows CE device, please refer to the Microsoft<br />
Handheld <strong>PC</strong> Companion booklet and the user<br />
documentation of your H/<strong>PC</strong> device for more information<br />
about installing and/or troubleshooting the Windows CE<br />
Services.<br />
If you encounter difficulty establishing a network<br />
connection after you installed the <strong>WaveLAN</strong> drivers<br />
successfully, consult the readme.txt of the <strong>WaveLAN</strong> driver<br />
files for Windows CE for troubleshooting hints.<br />
<strong>WaveLAN</strong> <strong>IEEE</strong> 802.<strong>11</strong> <strong>PC</strong> <strong>Card</strong> User’s Guide C-3
Installing in Windows CE<br />
Introduction<br />
Using <strong>WaveLAN</strong> with Windows CE C<br />
When you insert the <strong>WaveLAN</strong> card into your Windows CE device,<br />
it will start operation with the following factory-set defaults:<br />
■ Connect to a Network Infrastructure<br />
■ Use the <strong>WaveLAN</strong> Network Name “ANY” to connect to the first<br />
access point that provides a communications quality that is<br />
acceptable or better.<br />
On the Control Panel of your Windows CE device, you will also find<br />
a <strong>WaveLAN</strong> icon, to view or modify the <strong>WaveLAN</strong> parameters.<br />
Monitoring Wireless Performance C<br />
The <strong>WaveLAN</strong> software for Windows CE devices, does not include<br />
diagnostic tools. This is partially due to the memory limitations of<br />
Windows CE devices.<br />
However you can use other <strong>WaveLAN</strong> stations to monitor wireless<br />
communications between the other station and your Windows CE<br />
device.<br />
■ For Independent Network environments, you should start the<br />
WaveMANAGER/CLIENT <strong>IEEE</strong> program on a <strong>WaveLAN</strong><br />
computer running either the Windows 95, 98 or Windows NT<br />
operating systems.<br />
The Link Test mode of this utility enables you to analyze the<br />
communications quality between the “Initiator” station and your<br />
Windows CE device (identified as the “Remote Station”).<br />
■ In Infrastructure Networks, consult the LAN Administrator to<br />
run the WaveMANAGER/AP tool. The “Remote Link Test” of<br />
this utility enables the LAN Administrator to analyze the<br />
communications quality between the WavePOINT-II (identified<br />
as the “Initiator” station) and your Windows CE device<br />
(identified as the “Remote Station”).<br />
C-4 <strong>WaveLAN</strong> <strong>IEEE</strong> 802.<strong>11</strong> <strong>PC</strong> <strong>Card</strong> User’s Guide
Installing in Windows CE<br />
Introduction<br />
Modifying Configuration Parameters C<br />
To view or modify the <strong>WaveLAN</strong> configuration parameters, open<br />
the Control Panel on your Windows CE device and double-click<br />
the <strong>WaveLAN</strong> icon.<br />
For more information about these parameters, please consult:<br />
■ The <strong>WaveLAN</strong> help system for your Windows CE drivers by<br />
clicking the “?” help icon, or<br />
■ The chapters about other Windows operating systems<br />
described earlier in this User’s Guide.<br />
<strong>WaveLAN</strong> <strong>IEEE</strong> 802.<strong>11</strong> <strong>PC</strong> <strong>Card</strong> User’s Guide C-5
Installation for MS-DOS<br />
Contents<br />
D<br />
Introduction D-1<br />
What You Need to Know D-1<br />
Driver Types D-1<br />
Installation Overview D-2<br />
Copy the <strong>WaveLAN</strong> Software D-3<br />
Setup the WaveCAD Program D-4<br />
<strong>Card</strong> & Socket Services D-4<br />
Intel 82365 <strong>PC</strong>IC D-5<br />
Install the Network Client Software D-9<br />
Setup the <strong>WaveLAN</strong> Parameters D-10<br />
DOS ODI Driver Configuration D-10<br />
■ About the NET.CFG File D-17<br />
Packet Driver Configuration D-19<br />
■ Setup the <strong>WaveLAN</strong> Packet Driver D-19<br />
Finishing Installation D-25<br />
Advanced Options D-27<br />
Dual <strong>Card</strong> Configuration D-27<br />
Start-up Menu Configuration D-27
Installation for MS-DOS<br />
D<br />
Introduction D<br />
What You Need to Know D<br />
Installing an <strong>IEEE</strong> 802.<strong>11</strong> <strong>WaveLAN</strong> <strong>PC</strong> <strong>Card</strong> requires the same<br />
level of expertise that you would need to install any other type of<br />
standard Ethernet network adapter card. It is assumed that you<br />
have a working knowledge of MS-DOS operations and of installing<br />
network adapter cards and network client software.<br />
Driver Types D<br />
When your computer runs the MS-DOS operating system, or<br />
Microsoft Windows for Workgroups (usually referred to as<br />
Windows 3.x), you can use one of the following network drivers:<br />
■ <strong>WaveLAN</strong> DOS ODI Driver (WVLAN43.COM)<br />
■ <strong>WaveLAN</strong> Packet Driver (WVLAN42.COM)<br />
To install these network drivers, you will also need a program<br />
called the “<strong>WaveLAN</strong> <strong>Card</strong> Access Driver” (WaveCAD).<br />
The WaveCAD software is included with the MS-DOS Driver<br />
software that was shipped with your <strong>IEEE</strong> 802.<strong>11</strong> <strong>WaveLAN</strong> <strong>Card</strong>.<br />
The WaveCAD driver (wvlancad.sys) will enable you to access the<br />
<strong>WaveLAN</strong> <strong>IEEE</strong> 802.<strong>11</strong> <strong>PC</strong> <strong>Card</strong> User’s Guide D-1
Installation for MS-DOS<br />
Introduction<br />
<strong>WaveLAN</strong> <strong>Card</strong> via any <strong>PC</strong> <strong>Card</strong> slot that is controlled by an Intel<br />
82365 <strong>PC</strong>IC or computers that support <strong>Card</strong> & Socket Services.<br />
Installation Overview D<br />
To install the <strong>IEEE</strong> 802.<strong>11</strong> <strong>WaveLAN</strong> <strong>PC</strong> <strong>Card</strong> in an MS-DOS<br />
environment, you will need to:<br />
1. Copy the <strong>WaveLAN</strong> software manually to the hard disk of your<br />
computer.<br />
2. Setup the WaveCAD program.<br />
3. Install the Network Client Software for your network operating<br />
system.<br />
4. Setup the <strong>WaveLAN</strong> configuration parameters.<br />
5. Restart the computer to verify that the WaveCAD executes<br />
successfully and the network driver is loaded.<br />
To setup the various configuration parameters, you may need to<br />
edit a number of system files. You can use any MS-DOS line editor<br />
to edit these files, for example the MS-DOS ‘EDIT‘ command.<br />
Example DOS commands:<br />
c:\<br />
edit config.sys<br />
D-2 <strong>WaveLAN</strong> <strong>IEEE</strong> 802.<strong>11</strong> <strong>PC</strong> <strong>Card</strong> User’s Guide
Installation for MS-DOS<br />
Copy the <strong>WaveLAN</strong> Software<br />
Copy the <strong>WaveLAN</strong> Software D<br />
The <strong>IEEE</strong> 802.<strong>11</strong> <strong>WaveLAN</strong> <strong>PC</strong> <strong>Card</strong> disk includes a small batch<br />
file (CPY2HDSK.BAT). This file will:<br />
■ Create a new directory on your hard disk, and<br />
■ Copy the <strong>IEEE</strong> 802.<strong>11</strong> <strong>WaveLAN</strong> <strong>PC</strong> <strong>Card</strong> software to this new<br />
directory.<br />
To copy the <strong>WaveLAN</strong> software, proceed as follows:<br />
1. Choose a name for the hard disk directory where you would<br />
like to store the <strong>WaveLAN</strong> software: e.g. c:\wavelan<br />
2. Place the <strong>WaveLAN</strong> software diskette in drive A:<br />
3. Make drive A: the current drive<br />
4. Run the batch file CPY2HDSK.BAT with the chosen hard disk<br />
directory name as parameter.<br />
Example DOS commands:<br />
a:\<br />
cpy2hdsk c:\wavelan<br />
<strong>WaveLAN</strong> <strong>IEEE</strong> 802.<strong>11</strong> <strong>PC</strong> <strong>Card</strong> User’s Guide D-3
Installation for MS-DOS<br />
Setup the WaveCAD Program<br />
Setup the WaveCAD Program D<br />
To allow MS-DOS-based computers to “identify” the presence of a<br />
<strong>PC</strong> <strong>Card</strong> in the <strong>PC</strong> <strong>Card</strong> slot, the computer needs dedicated<br />
software that will enable it to do so. For your <strong>WaveLAN</strong> <strong>IEEE</strong><br />
802.<strong>11</strong> card this can either be:<br />
■ <strong>Card</strong> & Socket services software as provided by various<br />
software vendors, or<br />
■ The <strong>WaveLAN</strong> <strong>Card</strong> Access Driver (wlancad.sys), a Lucent<br />
Technologies proprietary driver, that was designed specifically<br />
for <strong>WaveLAN</strong> cards.<br />
The card software must be loaded before any other program<br />
(network driver or utility) tries to access the <strong>WaveLAN</strong> card.<br />
In this section, we describe the proper WaveCAD installation<br />
procedure and settings for the following systems:<br />
■ Computers using <strong>Card</strong> & Socket Services<br />
■ Intel 82365 <strong>PC</strong>IC based computers<br />
<strong>Card</strong> & Socket Services D<br />
To ensure the WaveCAD is always run at start-up time, you must<br />
edit the system file “CONFIG.SYS” to include a “DEVICE” statement<br />
that will identify the path and filename of the WaveCAD program.<br />
Example DOS commands:<br />
c:\<br />
edit c:\config.sys<br />
The format of the device line is as follows:<br />
DEVICE = [path name]wvlancad.sys<br />
D-4 <strong>WaveLAN</strong> <strong>IEEE</strong> 802.<strong>11</strong> <strong>PC</strong> <strong>Card</strong> User’s Guide
Installation for MS-DOS<br />
Setup the WaveCAD Program<br />
When for example your device line looks as follows:<br />
DEVICE = c:\wavelan\wavecad\wvlancad.sys<br />
With <strong>Card</strong> & Socket Services, you do not need to set any<br />
parameters (Memeory, IRQ, I/O Port) in the “DEVICE” statements.<br />
However, if you would like to overrride the default settings, follow<br />
the directions for “Intel 82365 <strong>PC</strong>IC” on page D-5, using Table D-1<br />
on page D-7 to identify valid parameter values that can be included<br />
in the wvlancad.sys “DEVICE” statement.<br />
Intel 82365 <strong>PC</strong>IC D<br />
For Intel 82365 <strong>PC</strong>IC based computers, you must start the<br />
<strong>WaveLAN</strong> <strong>Card</strong> Access Driver (wvlancad.sys) before any other<br />
program (network driver or utility) can access the <strong>WaveLAN</strong> card.<br />
To ensure the WaveCAD is always run at start-up time, you must<br />
edit the system file “CONFIG.SYS” to include a “DEVICE” statement<br />
that will identify the:<br />
■ Path and file name of the wvlancad.sys program<br />
■ Memory Address of the <strong>WaveLAN</strong> card<br />
■ I/O Port Address of the <strong>WaveLAN</strong> card<br />
■ Interrupt Request Line number (IRQ) of the <strong>WaveLAN</strong> card.<br />
Use Table D-1 on page D-7 to identify valid parameter values that<br />
can be included in the wvlancad.sys “DEVICE” statement.<br />
In order for your card to function properly, you will need to verify<br />
whether the values that you select to include in the “DEVICE”<br />
statement are not already used by another device that has been<br />
installed in your computer. Consult your LAN Administrator or a<br />
computer expert to determine an available Memory Address, I/O<br />
Port Address and IRQ value that you can use to install the<br />
WaveCAD driver.<br />
<strong>WaveLAN</strong> <strong>IEEE</strong> 802.<strong>11</strong> <strong>PC</strong> <strong>Card</strong> User’s Guide D-5
Installation for MS-DOS<br />
Setup the WaveCAD Program<br />
Alternatively you can use the Microsoft Diagnostics program<br />
(MSD.EXE) to determine the available values. For more information<br />
about Microsoft diagnostics, please refer to the documentation that<br />
came with your MS-DOS operating system.<br />
You can use any MS-DOS line editor to edit the CONFIG.SYS file.<br />
The format of the device line is as follows:<br />
DEVICE = [path name]wvlancad.sys /m=xxxx /b=xxxx /i=nn<br />
For example, if your device line looks as follows:<br />
DEVICE = c:\wavelan\wavecad\wvlancad.sys /m=d100 /b=0340 /i=<strong>11</strong><br />
The WaveCAD will be programmed to use:<br />
■ Memory Address d100 - dFFF<br />
■ I/O Port Address 0340H and<br />
■ IRQ <strong>11</strong><br />
D-6 <strong>WaveLAN</strong> <strong>IEEE</strong> 802.<strong>11</strong> <strong>PC</strong> <strong>Card</strong> User’s Guide
Installation for MS-DOS<br />
Setup the WaveCAD Program<br />
Table D-1 WaveCAD Configuration Parameter Values<br />
Parameter Description Valid Values<br />
Disk drive and directory containing WaveCAD program<br />
wavecad.sys (do not type brackets)<br />
/m=xxxx Memory Address 4-digit hexadecimal value<br />
Valid range: C000 - EF00 in<br />
increments of 100<br />
For example:<br />
C000, C100, C200, or C300, etc.<br />
/b=xxxx I/O Port Address 4-digit hexadecimal value<br />
Valid range: 0300 - FFC0 in<br />
increments of 40<br />
For example:<br />
0300, 0340, 0380, 03C0 or<br />
FF00, FF40, FF80, or FFC0<br />
/i=nn IRQ 1- or 2-digit decimal value<br />
Valid values:<br />
3, 4, 5, 7, 9, 10, <strong>11</strong>, 12, 14, or 15<br />
NOTE:<br />
When editing the “CONFIG.SYS” file, please note the<br />
following:<br />
— Remove any other <strong>PC</strong>MCIA-related “DEVICE”<br />
statement from the “CONFIG.SYS” file. When for<br />
example the “CONFIG.SYS” file includes “DEVICE”<br />
statements for “<strong>Card</strong> Services” or “Socket Services”<br />
you must remove these statements.<br />
You are advised to consult the documentation that<br />
came with your computer or other <strong>PC</strong>MCIA device to<br />
help you to identify these statements.<br />
<strong>WaveLAN</strong> <strong>IEEE</strong> 802.<strong>11</strong> <strong>PC</strong> <strong>Card</strong> User’s Guide D-7
Installation for MS-DOS<br />
Setup the WaveCAD Program<br />
— When your computer has a memory manager program<br />
installed, for example “EMM386.EXE”, you must exclude the<br />
Memory Address space that you assigned to the<br />
WaveCAD program in the previous step (see page D-6).<br />
To exclude the Memory Space address, you must add an<br />
exclude parameter to “DEVICE” statement that activates the<br />
memory manager program.<br />
For example, if your computer uses the “EMM386.EXE”<br />
memory manager program, your “DEVICE” statement could<br />
look as follows:<br />
DEVICE=c:\dos\emm386.exe noems x=d100-d1ff<br />
— When your computer runs Microsoft Windows 3.x, you<br />
must also edit the Windows “SYSTEM.INI” to protect the<br />
Memory Address space that you assigned to the<br />
WaveCAD program in the previous step (see page D-6).<br />
You can use any ASCII text editor, such as Windows<br />
Notepad to edit the “SYSTEM.INI” file and add the following<br />
statement to the section “386Enh”:<br />
Example:<br />
= [386Enh] ... EMMExclude=D100-D1FF<br />
D-8 <strong>WaveLAN</strong> <strong>IEEE</strong> 802.<strong>11</strong> <strong>PC</strong> <strong>Card</strong> User’s Guide
Installation for MS-DOS<br />
Install the Network Client Software<br />
Install the Network Client Software D<br />
To use the <strong>WaveLAN</strong> card in a network environment, you will need<br />
to install Network Client software.<br />
If you already had Network Client software installed, you are<br />
advised to remove this software, and run the Network Client<br />
installation program again.<br />
1. Make the directory that contains the Network Client software<br />
the active directory.<br />
For example when installing the Network Client software from<br />
a floppy disk:<br />
a. Insert the disk into floppy drive A:, and<br />
b. Make drive A: the active drive.<br />
2. Proceed as described in the User documentation that came<br />
with the Network Client software to start the installation.<br />
3. When prompted to select a driver use the option “Other driver”.<br />
Sometimes this option is referred to as “updated” or “OEM”<br />
driver, or “driver provided by other vendor”.<br />
4. Remove the Network Client software disk from the floppy disk<br />
drive and insert the <strong>WaveLAN</strong> disk for MS-DOS environments.<br />
5. Follow the instructions as they appear on your screen.<br />
<strong>WaveLAN</strong> <strong>IEEE</strong> 802.<strong>11</strong> <strong>PC</strong> <strong>Card</strong> User’s Guide D-9
Installation for MS-DOS<br />
Setup the <strong>WaveLAN</strong> Parameters<br />
Setup the <strong>WaveLAN</strong> Parameters D<br />
To connect your <strong>IEEE</strong> 802.<strong>11</strong> <strong>WaveLAN</strong> <strong>PC</strong> <strong>Card</strong> to a <strong>WaveLAN</strong><br />
network system, you must configure the <strong>WaveLAN</strong> parameters to<br />
match the values of the network.<br />
In LAN Infrastructure environments, these values should typically<br />
match the values as set for the WavePOINT-II access points.<br />
Consult your LAN Administrator for the values that apply in your<br />
network.<br />
This section describes how to set the parameters for the following<br />
<strong>IEEE</strong> 802.<strong>11</strong> <strong>WaveLAN</strong> Drivers:<br />
■ <strong>WaveLAN</strong> DOS ODI Driver<br />
■ <strong>WaveLAN</strong> Packet Driver<br />
DOS ODI Driver Configuration D<br />
When you are installing the Network Client software for Novell<br />
NetWare, the installation program will prompt you to enter the<br />
<strong>WaveLAN</strong> parameters, and save your parameter settings in the<br />
Novell network configuration file “NET.CFG”.<br />
If your Network Client Software did not prompt you to enter the<br />
parameters, or if you wish to modify the <strong>WaveLAN</strong> parameter<br />
settings you may need to edit the “NET.CFG” file manually, as<br />
described in “About the NET.CFG File” on page D-17.<br />
Table D-1 lists the various <strong>WaveLAN</strong> parameters with their value<br />
ranges and usage.<br />
NOTE:<br />
Alphabetical character values are case-sensitive and<br />
should be entered between “quotation marks “. Values<br />
without quotes will be interpreted as UPPERCASE only.<br />
D-10 <strong>WaveLAN</strong> <strong>IEEE</strong> 802.<strong>11</strong> <strong>PC</strong> <strong>Card</strong> User’s Guide
Installation for MS-DOS<br />
Setup the <strong>WaveLAN</strong> Parameters<br />
Table D-2 <strong>WaveLAN</strong> DOS ODI Driver Parameters<br />
Parameter Description<br />
1 Station Name Alphanumeric string with a maximum of 32<br />
ASCII characters that will identify your<br />
computer on the network when using the<br />
WaveMANAGER/CLIENT diagnostics tool.<br />
Valid Values: any character in the range of<br />
“A-Z”, “a-z” and “0-9”.<br />
Enter your value between “quotes”.<br />
2 Network Type Use this parameter to select the type of<br />
network to which you wish to connect your<br />
computer.<br />
Valid values: 1 or 3.<br />
■ 1 will connect your computer to an<br />
anonymous Ad-hoc workgroup (BSS)<br />
■ 3 Will connect your computer to an <strong>IEEE</strong><br />
802.<strong>11</strong> Infrastructure (ESS) identified by<br />
parameter 2a “<strong>WaveLAN</strong> Network Name”.<br />
2a <strong>WaveLAN</strong> Network<br />
Name<br />
Alphanumeric string with a maximum of 32<br />
ASCII characters that identifies the network<br />
to which you would like to connect your<br />
computer.<br />
This parameter is only used when you<br />
selected the Network Type “Infrastructure”.<br />
Valid Values: any character in the range of<br />
“A-Z”, “a-z” and “0-9” where:<br />
■ The value “ANY” enables your station to<br />
connect to any <strong>IEEE</strong> 802.<strong>11</strong> compliant<br />
network (see also “Closed System”).<br />
■ A “user-defined name” allows your station<br />
to connect to a specific network only. This<br />
value should match the value as set for<br />
the WavePOINT-II access points in your<br />
network.<br />
<strong>WaveLAN</strong> <strong>IEEE</strong> 802.<strong>11</strong> <strong>PC</strong> <strong>Card</strong> User’s Guide D-<strong>11</strong>
Installation for MS-DOS<br />
Setup the <strong>WaveLAN</strong> Parameters<br />
Table D-2 <strong>WaveLAN</strong> DOS ODI Driver Parameters—Continued<br />
3 Transmit_Rate 1<br />
4a <strong>Card</strong> Power<br />
Management<br />
4b Maximum Sleep<br />
Duration<br />
Controls the data rate at which your<br />
<strong>WaveLAN</strong> card will transmit its data.<br />
Valid Values:<br />
1. Fixed Low<br />
2. Fixed Standard<br />
3. Auto Select High-Medium-Standard-<br />
Low (default).<br />
4. Fixed Medium (<strong>Turbo</strong> cards only)<br />
5. Fixed High (<strong>Turbo</strong> cards only)<br />
6. Auto Select Standard-Low<br />
7. Auto Select Medium-Standard-Low<br />
Enables/disables Power Management<br />
Valid Values:<br />
■ Y - Yes, enable Power Management<br />
■ N - No, disable Power Management<br />
(=default).<br />
When enabling Power Management you will<br />
also need to set the<br />
Maximum_Sleep_Duration, and<br />
Receive_All_Multicasts parameter.<br />
When you disable Power Managment,<br />
these two parameters will be disabled as<br />
well.<br />
This parameter specifies the maximum time<br />
the station is allowed to spend<br />
consecutively in DOZE state.<br />
Valid Values: any numerical value in the<br />
range of 1-65535 (default value is 100).<br />
This parameter determines the Listen<br />
Interval of the station’s Power Management<br />
scheme.<br />
If 4a <strong>Card</strong> Power Management is disabled,<br />
this parameter will be ignored<br />
D-12 <strong>WaveLAN</strong> <strong>IEEE</strong> 802.<strong>11</strong> <strong>PC</strong> <strong>Card</strong> User’s Guide
Installation for MS-DOS<br />
Setup the <strong>WaveLAN</strong> Parameters<br />
Table D-2 <strong>WaveLAN</strong> DOS ODI Driver Parameters—Continued<br />
4b Receive All Multicasts This parameter specifies whether the<br />
station must receive all multicast frames<br />
when in Power Management mode.<br />
Valid Values:<br />
■ Y - Yes, receive all Mulitcasts (= default)<br />
■ N - No, do not receive all Multicast<br />
When this parameter is enabled, the<br />
<strong>WaveLAN</strong> station will wake up at regular<br />
intervals to receive the multicast frames.<br />
Although enabling this option may yield less<br />
optimal power savings, you are advised to<br />
leave this parameter enabled when using<br />
your computer in regular networking<br />
environments.<br />
If 4a <strong>Card</strong> Power Management is disabled,<br />
this parameter will be ignored.<br />
5 AP Density Parameter that controls the Roaming<br />
sensitivity of your computer (must be set<br />
according to the settings of the<br />
WavePOINT-II access points).<br />
Valid Values:<br />
1. Low Density (default)<br />
2. Medium Density<br />
3. High Density<br />
<strong>WaveLAN</strong> <strong>IEEE</strong> 802.<strong>11</strong> <strong>PC</strong> <strong>Card</strong> User’s Guide D-13
Installation for MS-DOS<br />
Setup the <strong>WaveLAN</strong> Parameters<br />
Table D-2 <strong>WaveLAN</strong> DOS ODI Driver Parameters—Continued<br />
6 Medium Reservation Enables/disables the RTS/CTS Mechanism<br />
Valid Values:<br />
■ 2347 (default)<br />
Disables Medium Reservation<br />
■ Numeric value in the range of “0-2346”<br />
Enables the RTS/CTS Mechanism, and<br />
sets the frame length threshold from<br />
which the station should start using the<br />
RTS/CTS Mechanism (recommended<br />
value is “500”).<br />
See “Medium Reservation” on page 4-8 for<br />
more information.<br />
7 Node Address (MAC To be used only when your network system<br />
Address)<br />
requires Local MAC Addressing.<br />
Valid Values:<br />
■ “None” to use the card’s factory installed<br />
Universal MAC address (=default)<br />
■ 12 hexadecimal digits that identify the<br />
user-defined Local MAC Address. 2<br />
The 2nd digit of the first digit-pair must be<br />
2, 6, A, or E.<br />
D-14 <strong>WaveLAN</strong> <strong>IEEE</strong> 802.<strong>11</strong> <strong>PC</strong> <strong>Card</strong> User’s Guide
Installation for MS-DOS<br />
Setup the <strong>WaveLAN</strong> Parameters<br />
Table D-2 <strong>WaveLAN</strong> DOS ODI Driver Parameters—Continued<br />
8 Enable Encryption Enables/disables WEP encryption.<br />
Valid values:<br />
■ Y - Yes, enable WEP encryption<br />
■ N - No, do not enable WEP encryption<br />
(=default).<br />
When this parameter is enabled, you can:<br />
■ Select up to four key for decrypting data<br />
received via the wireless interface.<br />
■ Select one Transmit key (8e) for<br />
encryptiing data that will be transmitted<br />
via the wireless interface.<br />
This parameter should only be enabled<br />
when using <strong>WaveLAN</strong> <strong>IEEE</strong> Silver cards. If<br />
you decide to enable encryption, please<br />
note that all stations will be configured with<br />
identical WEP key values.<br />
8a WEP Key 1 Identifies one of the four keys that your<br />
waveLAN card can use to decrypt data<br />
received via its wireless interface.<br />
Valid values for Silver cards:<br />
■ 5-character ASCII key or 10-digit<br />
hexadecimal key.<br />
Valid values for Gold cards:<br />
■ 5-character ASCII key or 10-digit<br />
hexadecimal key.<br />
■ 13-characterASCII key or 26-digit<br />
hexadecimal key.<br />
The key value is case-sensitive.<br />
Hexadecimal values must be preceded by<br />
“0x”.<br />
All wireless clients and access points<br />
should be configured with identical key<br />
values.<br />
<strong>WaveLAN</strong> <strong>IEEE</strong> 802.<strong>11</strong> <strong>PC</strong> <strong>Card</strong> User’s Guide D-15
Installation for MS-DOS<br />
Setup the <strong>WaveLAN</strong> Parameters<br />
Table D-2 <strong>WaveLAN</strong> DOS ODI Driver Parameters—Continued<br />
8b WEP Key 2 See 8a WEP Key 1<br />
8c WEP Key 3 See 8a WEP Key 1<br />
8d WEP Key 4 See 8a WEP Key 1<br />
8a WEP Transmit Key Use this parameter to select one of the<br />
identified WEP decription keys for<br />
encrypting data that will be transmitted via<br />
the wireless interface.<br />
Valid values:<br />
■ 1 - to use WEP Key 1<br />
■ 2 - to use WEP Key 2<br />
■ 3 - to use WEP Key 3<br />
■ 4 - to use WEP Key 4<br />
9 Media Frame Type Use this parameter to select the frametype<br />
that is used within the network to which you<br />
wish to connect the computer. Consult your<br />
LAN Administrator for the value that applies<br />
in your network.<br />
Valid values:<br />
■ Ethernet 802.2 (=default)<br />
■ Ethernet 802.3<br />
■ Ethernet 802.II<br />
■ Ethernet 802.SNAP<br />
1 This parameter does not influence at which data rate the station will<br />
be able to receive data. I.E. When the transmit rate is locked to<br />
Fixed Low, the station may still receive messages that were<br />
transmitted at Standard speed.<br />
2 Note: The Access Control security feature of WavePOINT-II access<br />
points does not recognize Local MAC addresses. When the<br />
WavePOINT-II devices in your network infrastructure have been<br />
programmed to use this feature, leave this parameter Access Control<br />
D-16 <strong>WaveLAN</strong> <strong>IEEE</strong> 802.<strong>11</strong> <strong>PC</strong> <strong>Card</strong> User’s Guide
Installation for MS-DOS<br />
Setup the <strong>WaveLAN</strong> Parameters<br />
About the NET.CFG File D<br />
The <strong>WaveLAN</strong> configuration parameters for the DOS ODI driver<br />
are stored in a network configuration file called “NET.CFG”.<br />
A sample of the “NET.CFG” file is included on the <strong>IEEE</strong> 802.<strong>11</strong><br />
<strong>WaveLAN</strong> software diskette.<br />
If you installed the Novell Network Client software as described<br />
earlier in this chapter, this file was created automatically. You may<br />
skip this section and proceed with “Finishing Installation” on page<br />
D-25, unless you would like to modify the <strong>WaveLAN</strong> parameter<br />
settings or wish to learn more about the “NET.CFG” file.<br />
A “NET.CFG” file must always include a “Link Driver” statement that<br />
refers to the appropriate network driver, and a list of parameters<br />
and parameter values that apply to the referenced driver. For the<br />
<strong>IEEE</strong> 802.<strong>11</strong> <strong>WaveLAN</strong> driver the “NET.CFG” file will look as follows:<br />
LINK DRIVER WVLAN43<br />
; BASIC PARAMETERS<br />
WAVELAN_NETWORK_NAME XXXXXXXX<br />
PORT_TYPE X<br />
STATION_NAMEXXXXXXXX<br />
;ADVANCED PARAMETERS<br />
;AP_DENSITYx<br />
;TRANSMIT RATEX<br />
;MEDIUM RESERVATIONXXXX<br />
;NODE ADDRESS<br />
All lines that start with a semi-colon ( ; ) are informational<br />
comments to the user, i.e. the driver will ignore this information.<br />
The basic parameters that you should set are:<br />
■ <strong>WaveLAN</strong> Network Name<br />
■ Station Name for your station<br />
■ Port Type - to identify the type of network to which you wish to<br />
connect your computer.<br />
<strong>WaveLAN</strong> <strong>IEEE</strong> 802.<strong>11</strong> <strong>PC</strong> <strong>Card</strong> User’s Guide D-17
Installation for MS-DOS<br />
Setup the <strong>WaveLAN</strong> Parameters<br />
All other parameters are optional and should preferable only be<br />
used in special situations, typically upon advice of a <strong>WaveLAN</strong><br />
<strong>IEEE</strong> 802.<strong>11</strong> expert.<br />
Table D-2 on page D-<strong>11</strong> lists the various <strong>WaveLAN</strong> parameters<br />
with their value ranges and usage. The <strong>WaveLAN</strong> parameter<br />
values for the <strong>WaveLAN</strong> DOS ODI driver are not case-sensitive:<br />
the <strong>WaveLAN</strong> DOS ODI Driver will interpret all values as uppercase<br />
values.<br />
When the installation program of your Network Client software did<br />
not prompt you to identify a driver or specify the <strong>WaveLAN</strong><br />
parameters you may need to identify the proper location of the<br />
<strong>WaveLAN</strong> DOS ODI driver and the “NET.CFG” file. This will allow<br />
your Network Client software to find the correct driver.<br />
You are advised to copy the <strong>WaveLAN</strong> DOS ODI Driver and the<br />
“NET.CFG” file to the same directory that you selected to install the<br />
network operating system software. For example, when you<br />
selected the directory “c:\network” use the following copy<br />
commands:<br />
c:\<br />
cd\wavelan\drivers\dosodi<br />
copy wvlan43.com c:\network<br />
copy net.cfg c:\network<br />
1. Edit the “NET.CFG” file to add the statement “Link Driver<br />
WVLAN43”.<br />
2. Enter the <strong>WaveLAN</strong> parameter values on a new line, directly<br />
after the “link driver” statement.<br />
Consult your LAN Administrator for values that apply in your<br />
network environment.<br />
D-18 <strong>WaveLAN</strong> <strong>IEEE</strong> 802.<strong>11</strong> <strong>PC</strong> <strong>Card</strong> User’s Guide
Installation for MS-DOS<br />
Setup the <strong>WaveLAN</strong> Parameters<br />
NOTE:<br />
When modifying the “NET.CFG” file ensure that all<br />
<strong>WaveLAN</strong> parameter lines will be indented. Use the TAB<br />
key of your keyboard to create an indent at the beginning<br />
of each line that will contain a <strong>WaveLAN</strong> parameter.<br />
3. When finished, save the “NET.CFG” file and restart your<br />
computer.<br />
4. Proceed with “Finishing Installation” on page D-25.<br />
Packet Driver Configuration D<br />
The installation of the <strong>WaveLAN</strong> Packet Driver is a procedure that<br />
requires you to edit a number of system files manually.<br />
To ensure that the <strong>WaveLAN</strong> Packet Driver is loaded at start-up,<br />
you will need to add a few command line statements to the<br />
“AUTOEXEC.BAT” file.<br />
These statements should include:<br />
■ A path to the directory that contains the Packet Driver.<br />
■ A “load driver” statement.<br />
The <strong>WaveLAN</strong> parameters will be identified in a network<br />
configuration file called “PACKET.INI”.<br />
The <strong>WaveLAN</strong> Packet Driver and the “PACKET.INI” file must reside<br />
in the same directory on the hard disk of your computer. When you<br />
used the commands as identified “Copy the <strong>WaveLAN</strong> Software”<br />
on page D-3, this directory is typically c:\wavelan\drivers\packet.<br />
Setup the <strong>WaveLAN</strong> Packet Driver D<br />
1. Edit the “AUTOEXEC.BAT” file of your computer to add the path<br />
and file name of the <strong>WaveLAN</strong> Packet Driver, and the “load<br />
driver” statement:<br />
<strong>WaveLAN</strong> <strong>IEEE</strong> 802.<strong>11</strong> <strong>PC</strong> <strong>Card</strong> User’s Guide D-19
Installation for MS-DOS<br />
Setup the <strong>WaveLAN</strong> Parameters<br />
cd\wavelan\packet<br />
lh=wvlan42.com l<br />
2. To set the <strong>WaveLAN</strong> parameters, edit the “PACKET.INI” file.<br />
The structure of the “PACKET.INI” file is as follows:<br />
; BASIC PARAMETERS<br />
WAVELAN_NETWORK_NAME XXXXXXXX<br />
STATION_NAMEXXXXXXXX<br />
;ADVANCED PARAMETERS<br />
;AP_DENSITYx<br />
;TRANSMIT RATEX<br />
;MEDIUM RESERVATIONXXXX<br />
;MAC ADDRESS<br />
All lines that start with a semi-colon ( ; ) are informational<br />
comments to the user, i.e. the driver will ignore the information.<br />
The basic parameters that you should set are:<br />
■ <strong>WaveLAN</strong> Network Name<br />
■ Station Name for your station.<br />
All other parameters are optional and should preferably only<br />
be used in special situations, typically upon advice of a<br />
<strong>WaveLAN</strong> <strong>IEEE</strong> 802.<strong>11</strong> expert.<br />
NOTE:<br />
The string for a “<strong>WaveLAN</strong> Network Name” is casesensitive.<br />
If your network includes stations that also use<br />
the <strong>WaveLAN</strong> DOS ODI Driver, you are advised to select<br />
upper-case characters only (see also “DOS ODI Driver<br />
Configuration” on page D-10).<br />
3. To set a parameter value, remove the semi-colon ( ; )<br />
preceding the parameter name and enter a value within the<br />
range as specified in Table D-3 on page D-22.<br />
D-20 <strong>WaveLAN</strong> <strong>IEEE</strong> 802.<strong>11</strong> <strong>PC</strong> <strong>Card</strong> User’s Guide
Installation for MS-DOS<br />
Setup the <strong>WaveLAN</strong> Parameters<br />
At the end of the “PACKET.INI” file you will find an additional set of<br />
generic Packet Driver parameters that are not directly related to<br />
<strong>WaveLAN</strong> operation.<br />
;DRIVER_CLASSX<br />
;NOVELL_FLAGYES/NO<br />
;PACKET_INTERRUPT0x XX<br />
4. Consult your LAN Administrator to select the appropriate<br />
values that apply in your situation from the range as specified<br />
in Table D-4 on page D-24.<br />
5. When finished, save the “PACKET.INI” file and restart your<br />
computer.<br />
6. Proceed with “Finishing Installation” on page D-25.<br />
<strong>WaveLAN</strong> <strong>IEEE</strong> 802.<strong>11</strong> <strong>PC</strong> <strong>Card</strong> User’s Guide D-21
Installation for MS-DOS<br />
Setup the <strong>WaveLAN</strong> Parameters<br />
Table D-3 <strong>WaveLAN</strong> Packet Driver Parameter Values<br />
Parameter Description<br />
<strong>WaveLAN</strong>_Network_<br />
Name<br />
Alphanumeric string with a maximum of 32 ASCII<br />
characters that identifies the network to which you<br />
would like to connect your computer.<br />
Valid Values: any character in the range of “a-z”<br />
and “0-9” (no spaces allowed) where:<br />
■ The value “ANY” enables your station to<br />
connect to any <strong>IEEE</strong> 802.<strong>11</strong> network.<br />
■ A user-defined name allows your station to<br />
connect to a specific network only.<br />
This value should matches the value as set for<br />
the WavePOINT-II access points in your<br />
network.<br />
Station_Name Alphanumeric string with a maximum of 32 ASCII<br />
characters that will identify your computer on the<br />
network, e.g. when using the WaveMANAGER/<br />
CLIENT diagnostics tool.<br />
Valid Values: any character in the range of “a-z”<br />
and “0-9” (no spaces allowed).<br />
AP_Density Parameter that controls the Roaming sensitivity of<br />
your computer (must be set according to the<br />
settings of the WavePOINT-II access points).<br />
Valid Values:<br />
1. Low Density (default)<br />
2. Medium Density<br />
3. High Density<br />
Transmit_Rate 1<br />
Controls the data rate at which your <strong>WaveLAN</strong><br />
card will transmit its data.<br />
Valid Values:<br />
1. Fixed 1 <strong>Mb</strong>it/second<br />
2. Fixed 2 <strong>Mb</strong>it/second<br />
3. Auto Rate Select 2 <strong>Mb</strong>it/s -1 <strong>Mb</strong>it/s (default)<br />
....continued on following page.<br />
D-22 <strong>WaveLAN</strong> <strong>IEEE</strong> 802.<strong>11</strong> <strong>PC</strong> <strong>Card</strong> User’s Guide
Installation for MS-DOS<br />
Setup the <strong>WaveLAN</strong> Parameters<br />
MAC_Address To be used only when your network system<br />
requires Local MAC Addressing.<br />
Valid Values:<br />
■ “None” to use the card’s factory installed<br />
Universal MAC address (=default)<br />
■ 12 hexadecimal digits that identify the userdefined<br />
“Local MAC Address”. 2<br />
The 2nd digit of the first digit-pair must be<br />
2, 6, A, or E.<br />
Medium_Reservation Enables/disables the RTS/CTS Mechanism<br />
Valid Values:<br />
■ 2347 (default)<br />
Disables Medium Reservation<br />
■ Numeric value in the range of “0-2346” Enables<br />
the RTS/CTS Mechanism, and sets the frame<br />
length threshold from which the station should<br />
start using the RTS/CTS Mechanism<br />
(recommended value is “500”).<br />
See “Medium Reservation” on page 4-8 for more<br />
information.<br />
1 This parameter does not influence at which data rate the station will<br />
be able to receive data. I.E. When the transmit rate is locked to 1<br />
<strong>Mb</strong>it/s, the station may still receive messages that were transmitted<br />
at 2 <strong>Mb</strong>it/second.<br />
2 Note: The Access Control security feature of WavePOINT-II access<br />
points does not recognize Local MAC addresses. When the<br />
WavePOINT-II devices in your network infrastructure have been<br />
programmed to use this feature, leave this parameter blank.<br />
For more information about each of the <strong>WaveLAN</strong> parameters:<br />
■ Consult the description for the <strong>WaveLAN</strong> parameters as<br />
described in “Setting the <strong>WaveLAN</strong> Parameters” on page 3-13.<br />
<strong>WaveLAN</strong> <strong>IEEE</strong> 802.<strong>11</strong> <strong>PC</strong> <strong>Card</strong> User’s Guide D-23
Installation for MS-DOS<br />
Setup the <strong>WaveLAN</strong> Parameters<br />
■ Alternatively type the following command lines at the MS-DOS<br />
prompt to display help for the <strong>WaveLAN</strong> Packet Driver.<br />
cd\wavelan\drivers\packet<br />
wvlan42.com h<br />
Table D-4 Packet Driver Specific Parameters<br />
Driver_Class A specific “Packet Driver” parameter that controls<br />
the frame format.<br />
Valid Values:<br />
1. DIX Ethernet (v2.0) frame format (Default)<br />
<strong>11</strong>. <strong>IEEE</strong> 802.3 with 802.2 headers frame format.<br />
Novell_Flag Enables support the Novell IPX 802.3 frame format.<br />
Valid Values:<br />
Y. Convert all 802.3 type packets to 8137 type<br />
packets.<br />
N. No, do not use the NovellFlag (=default)<br />
Packet_Interrupt This parameter identifies the software interrupt<br />
number that the Packet Driver should use.<br />
Valid Values (hexadecimal):<br />
■ 0x60 (default)<br />
■ 0x70<br />
Enter the value without the 0x prefix.<br />
D-24 <strong>WaveLAN</strong> <strong>IEEE</strong> 802.<strong>11</strong> <strong>PC</strong> <strong>Card</strong> User’s Guide
Installation for MS-DOS<br />
Finishing Installation<br />
Finishing Installation D<br />
To finish the installation insert your <strong>IEEE</strong> 802.<strong>11</strong> <strong>WaveLAN</strong> <strong>PC</strong><br />
<strong>Card</strong> and restart your computer. Carefully read the messages that<br />
appear on your screen, to verify that:<br />
■ The WaveCAD program executes correctly, and<br />
■ Your computer loads the correct driver parameter settings of<br />
your <strong>IEEE</strong> 802.<strong>11</strong> <strong>WaveLAN</strong> <strong>PC</strong> <strong>Card</strong>.<br />
Correct execution of the WaveCAD program is confirmed with the<br />
message (example):<br />
<strong>WaveLAN</strong>/<strong>IEEE</strong> <strong>Card</strong> Access Driver, Variant X, Version XX.XX<br />
Memory: xxxx, I/O Base: xxxx, IRQ xx<br />
<strong>Card</strong> Access Driver Installed<br />
Where:<br />
■ XX.XX identifies the version of the <strong>WaveLAN</strong> Driver<br />
■ xx or xxx identifies the values that you entered upon<br />
installation of the WaveCAD software as described in “Intel<br />
82365 <strong>PC</strong>IC” on page D-5<br />
A successful load of the <strong>WaveLAN</strong> Driver is confirmed with either<br />
one of the following messages:<br />
Example <strong>WaveLAN</strong> DOS ODI Driver:<br />
<strong>WaveLAN</strong>/<strong>IEEE</strong> DOS ODI Driver Variant X, v0.0x (yymmdd)<br />
Desired SSID = AAAAAAAAAA<br />
Driver loaded successfully<br />
IRQ xx, Port xxxx, Node Address = xxxxxxxxxxxx L<br />
Max Frame 1514 bytes, Line Speed 2 <strong>Mb</strong>ps, Bus ID 3<br />
Board 1, Frame ETHERNET_802.2, LSB Mode<br />
Where:<br />
■ AAAAAAAAA identifies the <strong>WaveLAN</strong> Network Name that<br />
you entered in the NET.CFG file,<br />
<strong>WaveLAN</strong> <strong>IEEE</strong> 802.<strong>11</strong> <strong>PC</strong> <strong>Card</strong> User’s Guide D-25
Installation for MS-DOS<br />
Finishing Installation<br />
■ xx or xxx identifies the values that you entered upon<br />
installation as described in “Intel 82365 <strong>PC</strong>IC” on page<br />
D-5<br />
Example <strong>WaveLAN</strong> Packet Driver:<br />
<strong>WaveLAN</strong>/<strong>IEEE</strong> Packet Driver, Variant X, Version X.XX<br />
Novell Flag NOT set<br />
IO Base=xxxx IRQ=xx MAC Address=xxxxxxxxxxxx<br />
Packet Interrupt=0xXX<br />
Where:<br />
■ Version X.XX identifies the version of the <strong>WaveLAN</strong><br />
Packet Driver<br />
■ xx or xxx identifies the values that you entered upon<br />
installation of the WaveCAD software as described in “Intel<br />
82365 <strong>PC</strong>IC” on page D-5<br />
■ Packet Interrupt 0xXX identifies the value you specified in<br />
the “PACKET.INI” file.<br />
D-26 <strong>WaveLAN</strong> <strong>IEEE</strong> 802.<strong>11</strong> <strong>PC</strong> <strong>Card</strong> User’s Guide
Installation for MS-DOS<br />
Advanced Options<br />
Advanced Options D<br />
Dual <strong>Card</strong> Configuration D<br />
When you intend to use multiple <strong>WaveLAN</strong> <strong>PC</strong> <strong>Card</strong>s in a single<br />
computing device, for example a wireless <strong>server</strong>, the CONFIG.SYS<br />
file should contain a DEVICE statement with unique parameter<br />
values for each card.<br />
Example:<br />
DEVICE = c:\wavelan\wavecad\wavecad.sys /m=d100 /b=0340 /i=<strong>11</strong><br />
DEVICE = c:\wavelan\wavecad\wavecad.sys /m=e300 /b=04C0 /i=14<br />
Start-up Menu Configuration D<br />
If you intend to use your computer in combination with multiple <strong>PC</strong><br />
<strong>Card</strong>s, an MS-DOS Start-up Menu may provide a useful solution in<br />
one or more of the following situations:<br />
■ You are using your computer in combination with another <strong>PC</strong><br />
<strong>Card</strong> that requires “<strong>Card</strong> & Socket Services”, or<br />
■ You would like to use your computer with either your <strong>WaveLAN</strong><br />
card or an Ethernet adapter card.<br />
The Start-up Menu will enable you to setup your computer to<br />
prompt the computer user to select a specific configuration.<br />
Subject to the selected menu option, the computer will<br />
automatically load the drivers and programs required for each<br />
specific option.<br />
The Start-up Menu is a standard MS-DOS feature that is described<br />
in the Microsoft MS-DOS User’s Guide.<br />
<strong>WaveLAN</strong> <strong>IEEE</strong> 802.<strong>11</strong> <strong>PC</strong> <strong>Card</strong> User’s Guide D-27
Installation for MS-DOS<br />
Advanced Options<br />
NOTE:<br />
When using Multiple Boot options to swap <strong>WaveLAN</strong> with<br />
Ethernet adapters and vice versa, you will need to install<br />
the Network Client software twice, selecting separate<br />
directories for each of the Network Client configurations.<br />
The start-up Menu should identify which Network<br />
Configuration file will be loaded for each item subject to<br />
the selected menu-item.<br />
Failing to do so could lead to a situation where the<br />
Network Client install programs would simply overwrite the<br />
configuration settings of the card you installed first.<br />
Example of a Start-up Menu Configuration D<br />
This section includes samples of the system files “CONFIG.SYS” and<br />
“AUTOEXEC.BAT” that enable you to setup a Start-up Menu.<br />
The names and values printed do not necessarily correspond with<br />
the actual path and file names or parameter values that apply in<br />
your situation.<br />
CONFIG.SYS File D<br />
[MENU]<br />
menuitem=<strong>WaveLAN</strong><br />
menuitem=CSSS<br />
[COMMON]<br />
DEVICE=c:\dos\himem.sys<br />
D-28 <strong>WaveLAN</strong> <strong>IEEE</strong> 802.<strong>11</strong> <strong>PC</strong> <strong>Card</strong> User’s Guide
Installation for MS-DOS<br />
Advanced Options<br />
DEVICE=c:\dos\emm386.exe noems x=xxxx-xxxx1 DEVICE=c:\dos\setver.exe<br />
[<strong>WaveLAN</strong>]<br />
REM This menu item will enable <strong>WaveLAN</strong> <strong>Card</strong> Access Driver<br />
DEVICE = c:\wavelan\wavecad\wvlancad.sys /m=xxxx /b=xxxx /i=xx 2<br />
[CSSS]<br />
REM This menu item will enable <strong>Card</strong> and Socket Services<br />
DEVICE=c:\csss\socksvce.exe 3<br />
DEVICE=c:\csss\cardsvce.exe<br />
[COMMON]<br />
DEVICE=c:\windows\ifshlp.sys<br />
AUTOEXEC.BAT File D<br />
SET TEMP=c:\temp<br />
PROMPT $P$g<br />
SET DIRCMD=/O/P<br />
GOTO %config%<br />
:<strong>WaveLAN</strong><br />
REM This section contains <strong>WaveLAN</strong> related commands<br />
PATH c:\dos;\c:\wavelan;c:\network\wavelan 4 ;c:\windows<br />
c:\network\wavelan\startnet<br />
goto end<br />
:CSSS<br />
REM This section contains <strong>Card</strong> and Socket Services related commands<br />
PATH c:\dos;\c:\wavelan;c:\network\ethernet\ 5 ;c:\windows<br />
1 See page D-19<br />
2 See “Intel 82365 <strong>PC</strong>IC” on page D-5<br />
3 The program path and file names should match the actual path and file<br />
names of your <strong>Card</strong> Services and Socket Services (CS&SS) software.<br />
4 Path to the “NET.CFG” file that contains the parameter values for your<br />
<strong>WaveLAN</strong> card.<br />
5 Path to the second “NET.CFG” file that contains the parameter values for<br />
an Ethernet card.<br />
<strong>WaveLAN</strong> <strong>IEEE</strong> 802.<strong>11</strong> <strong>PC</strong> <strong>Card</strong> User’s Guide D-29
Installation for MS-DOS<br />
Advanced Options<br />
c:\network\ethernet\startnet<br />
goto end<br />
:end<br />
LH c:\windows\smartdrv.exe<br />
LH c:\dos\doskey.com<br />
LH c:\mouse\mouse.com<br />
LH c:\windows\odi.hlp<br />
c:\windows\net start<br />
win<br />
For more information about MS-DOS Start-up Menus, please<br />
consult the user documentation that came with your computer or<br />
MS-DOS software.<br />
D-30 <strong>WaveLAN</strong> <strong>IEEE</strong> 802.<strong>11</strong> <strong>PC</strong> <strong>Card</strong> User’s Guide
Installing in Apple Macintosh<br />
Contents<br />
E<br />
Introduction E-1<br />
Installing the <strong>WaveLAN</strong> Driver E-2<br />
Installing Networking Protocols E-2<br />
Enabling your <strong>WaveLAN</strong> <strong>Card</strong> E-3<br />
Using <strong>WaveLAN</strong> with PowerBooks E-5<br />
Basic Parameters E-6<br />
■ Type of Network E-6<br />
■ <strong>WaveLAN</strong> Network Name E-7<br />
Advanced Parameters E-7<br />
Monitoring Wireless Performance E-9<br />
Modifying Configuration Parameters E-9<br />
Removing the <strong>WaveLAN</strong> Driver E-10
Installing in Apple Macintosh<br />
E<br />
Introduction E<br />
To connect your Apple PowerBook to a wireless network, you will<br />
need to:<br />
1. Install the <strong>WaveLAN</strong> card software<br />
2. Install one or more networking protocols to allow your<br />
<strong>WaveLAN</strong> computer to communicate with other wireless and/<br />
or wired computers on the network.<br />
3. Power up the computer with the <strong>WaveLAN</strong> card.<br />
4. Configure the networking protocols of your MAC operating<br />
system to select the <strong>WaveLAN</strong> interface for network<br />
communication.<br />
NOTE:<br />
Before you proceed, please note the following:<br />
■ When upgrading from previous driver versions, always<br />
remove previously installed <strong>WaveLAN</strong> drivers as<br />
described on page E-10.<br />
■ When installing a new driver, always do so without the<br />
card inserted into the computer.<br />
■ New <strong>WaveLAN</strong> drivers must be installed prior to<br />
inserting the card!<br />
<strong>WaveLAN</strong> <strong>IEEE</strong> 802.<strong>11</strong> <strong>PC</strong> <strong>Card</strong> User’s Guide E-1
Installing in Apple Macintosh<br />
Installing the <strong>WaveLAN</strong> Driver<br />
Installing the <strong>WaveLAN</strong> Driver E<br />
1. Insert the <strong>WaveLAN</strong> diskette for the MAC operating system<br />
into your Apple PowerBook.<br />
2. Double-click the diskette icon on the “desktop” of your<br />
computer, to display the contents of this <strong>WaveLAN</strong> diskette.<br />
3. Now double-click the file called “<strong>WaveLAN</strong> Installer” to start<br />
the installation program.<br />
4. In the welcome window click the button “Continue” to proceed.<br />
5. From the list of options select “Easy Install”.<br />
If you have any applications open during the <strong>WaveLAN</strong><br />
installation process, you will be prompted to close these<br />
applications.<br />
■ Click “No” to abort installation, or<br />
■ Click “Continue” to proceed and have the MAC operating<br />
system close all the open applications.<br />
6. Follow the instructions as they appear on your screen and<br />
restart your computer.<br />
NOTE:<br />
Now that you have installed the <strong>WaveLAN</strong> driver, you will<br />
need to add a networking protocol to allow communication<br />
with other networking devices.<br />
Installing Networking Protocols E<br />
Subject to the type of networking environment, you should install<br />
one or more of the following protocols:<br />
■ AppleTalk, most commonly used to connect a number of Apple<br />
workstations to a networking environment identified as the<br />
“Applezone”<br />
■ TCP/IP to connect to larger network infrastructures, and/or<br />
allow connections to the internet via the network.<br />
E-2 <strong>WaveLAN</strong> <strong>IEEE</strong> 802.<strong>11</strong> <strong>PC</strong> <strong>Card</strong> User’s Guide
Installing in Apple Macintosh<br />
Installing the <strong>WaveLAN</strong> Driver<br />
Optionally you can install and enable both networking protocols.<br />
For more information about installing protocols, please consult the<br />
“balloon help” and User’s Manual that came with your Apple<br />
PowerBook.<br />
To finish the installation of the <strong>WaveLAN</strong> drivers and networking<br />
protocols, please restart your Apple PowerBook computer.<br />
Enabling your <strong>WaveLAN</strong> <strong>Card</strong> E<br />
Insert the <strong>WaveLAN</strong> <strong>PC</strong> <strong>Card</strong> into your computer. Once your<br />
computer has restarted, you will see the <strong>WaveLAN</strong>/<strong>IEEE</strong> icon<br />
appear on the desktop of your Apple PowerBook.<br />
NOTE:<br />
If this icon is not displayed, verify if the <strong>PC</strong> <strong>Card</strong> is properly<br />
inserted into the <strong>PC</strong> <strong>Card</strong> slot of your Apple PowerBook.<br />
To enable your <strong>WaveLAN</strong> connection, you will need to configure<br />
the AppleTalk protocol to use the <strong>WaveLAN</strong> card for its network<br />
communication.<br />
1. Double-click the <strong>WaveLAN</strong>/<strong>IEEE</strong> icon to launch the AppleTalk<br />
installation.<br />
2. In the top side of the AppleTalk window, open the pull-down list<br />
of the item “Connect via:”<br />
3. Select the item <strong>WaveLAN</strong>/<strong>IEEE</strong> as pictured in Figure E-1.<br />
<strong>WaveLAN</strong> <strong>IEEE</strong> 802.<strong>11</strong> <strong>PC</strong> <strong>Card</strong> User’s Guide E-3
Installing in Apple Macintosh<br />
Installing the <strong>WaveLAN</strong> Driver<br />
Figure E-1 Setting the AppleTalk Parameters<br />
4. Use the button on the top right side of the window to confirm<br />
your changes and close the window again.<br />
E-4 <strong>WaveLAN</strong> <strong>IEEE</strong> 802.<strong>11</strong> <strong>PC</strong> <strong>Card</strong> User’s Guide
Installing in Apple Macintosh<br />
Using <strong>WaveLAN</strong> with PowerBooks<br />
Using <strong>WaveLAN</strong> with PowerBooks E<br />
When you insert the <strong>WaveLAN</strong> card into your Apple PowerBook<br />
computer, it will start operation with the following factory-set<br />
defaults:<br />
■ Connect to a Network Infrastructure.<br />
■ Use the <strong>WaveLAN</strong> Network Name “ANY” to connect to the first<br />
access point that provides a communications quality that is<br />
acceptable or better.<br />
To view or modify the <strong>WaveLAN</strong> parameters, open the <strong>WaveLAN</strong><br />
Setup window that is listed under the Apple Menu, as an item in<br />
the Control Panels (see Figure E-2 below).<br />
Figure E-2 Setup <strong>WaveLAN</strong> Parameters<br />
<strong>WaveLAN</strong> <strong>IEEE</strong> 802.<strong>11</strong> <strong>PC</strong> <strong>Card</strong> User’s Guide E-5
Installing in Apple Macintosh<br />
Using <strong>WaveLAN</strong> with PowerBooks<br />
Basic Parameters E<br />
For standard operation of your <strong>WaveLAN</strong> <strong>IEEE</strong> <strong>PC</strong> <strong>Card</strong>, you will<br />
only need to set the following parameters, characterized as the<br />
Basic Parameters:<br />
■ Type of network to which you wish to connect your <strong>WaveLAN</strong><br />
computer.<br />
■ The <strong>WaveLAN</strong> Network Name of the network.<br />
Type of Network E<br />
<strong>IEEE</strong> 802.<strong>11</strong> compliant LANs identify two types of networks:<br />
■ <strong>IEEE</strong> 802.<strong>11</strong> Infrastructures - Wireless networks that include<br />
(WavePOINT-II) access points to allow the wireless stations to<br />
connect to other wired or wireless stations, and provide<br />
seamless wireless connectivity to roaming mobile stations.<br />
■ Ad-hoc wireless workgroups - small stand-alone<br />
workgroups of wireless computers, which do not include<br />
access point devices.<br />
To connect to an infrastructure network, clear the “Enable Demo<br />
Mode” tick box and enter the name of the <strong>IEEE</strong> 802.<strong>11</strong> wireless<br />
infrastructure.<br />
To connect to an ad-hoc workgroup of wireless stations, place a<br />
check mark in the “Enable Demo Mode” tick box. Inthis mode your<br />
<strong>WaveLAN</strong> card will:<br />
■ Ignore the <strong>WaveLAN</strong> Network Name value.<br />
■ Ignore WavePOINT-II access points.<br />
■ Fix the radio channel to operate at its factory-set default<br />
channel.<br />
This means that your <strong>WaveLAN</strong> <strong>IEEE</strong> station can commmunicate<br />
with any other <strong>WaveLAN</strong> <strong>IEEE</strong> station within its range, provided<br />
E-6 <strong>WaveLAN</strong> <strong>IEEE</strong> 802.<strong>11</strong> <strong>PC</strong> <strong>Card</strong> User’s Guide
Installing in Apple Macintosh<br />
Using <strong>WaveLAN</strong> with PowerBooks<br />
that these stations have been equipped with cards that have a<br />
matching defualt radio frequency (see Table A-6 on page A-8).<br />
<strong>WaveLAN</strong> Network Name E<br />
If you selected to connect to an infrastructure network, you will<br />
need to identify the name of that network. Consult your LAN<br />
Administrator for the value that applies in your situation.<br />
■ Valid values are any alphanumeric string in the range of “a-z”,<br />
“A-Z” and “0-9” including spaces, with a maximum of 32<br />
characters. For example: “Your <strong>WaveLAN</strong> Network”.<br />
■ Alternatively, you can use the value “ANY” (all-uppercase).<br />
This might be the preferred option when:<br />
■ You operate your computer in multiple network<br />
environments that are identified by different <strong>WaveLAN</strong><br />
Network Names.<br />
■ You do not know the <strong>WaveLAN</strong> Network Name of the<br />
network to which you would like to connect your computer.<br />
NOTE:<br />
If you select the value “ANY” please note that the LAN<br />
Administrator may have selected to “close” the network<br />
infrastructure as described on page 6-2.<br />
Advanced Parameters E<br />
The other parameters listed on the <strong>WaveLAN</strong> DSetup window, are<br />
advanced parameters that will work most efficient when you leave<br />
the settings to these parameters to their factory-set defaults.<br />
You may only need to modify these parameters only when<br />
troubleshooting <strong>WaveLAN</strong> performance upon advice of a<br />
<strong>WaveLAN</strong> <strong>IEEE</strong> expert, or a <strong>WaveLAN</strong> Technical Support<br />
representative.<br />
<strong>WaveLAN</strong> <strong>IEEE</strong> 802.<strong>11</strong> <strong>PC</strong> <strong>Card</strong> User’s Guide E-7
Installing in Apple Macintosh<br />
Using <strong>WaveLAN</strong> with PowerBooks<br />
A detailed description of these parameters can be found in<br />
Chapter 4 ”Advanced <strong>WaveLAN</strong> Parameters”. Although Chapter 4<br />
is basically oriented at Microsoft Windows operating systems, this<br />
chapter will provide you sufficient information to learn more about<br />
the setting fo these parameters.<br />
NOTE:<br />
The parameter names described in Chapter 4 are slightly<br />
different from the names in the <strong>WaveLAN</strong> Setup window<br />
for MAC operating systems. Please use the list below to<br />
identify which section in Chapter 4 corresponds with the<br />
parameter for your computer:<br />
■ Station Address - see “MAC Address” on page 4-2.<br />
■ RTS/CTS Medium Allocation - see .<br />
■ Power Management - “Power Management” on page<br />
4-13.<br />
Figure E-3 <strong>WaveLAN</strong> Power Managment Setup<br />
E-8 <strong>WaveLAN</strong> <strong>IEEE</strong> 802.<strong>11</strong> <strong>PC</strong> <strong>Card</strong> User’s Guide
Installing in Apple Macintosh<br />
Using <strong>WaveLAN</strong> with PowerBooks<br />
Monitoring Wireless Performance E<br />
The <strong>WaveLAN</strong> software for Apple PowerBook devices, does not<br />
include diagnostic tools to validate the radio link quality.<br />
However if your network also includes MS-Windows 95/98 or MS-<br />
Windows NT v4.0 computers, you can use such stations to monitor<br />
wireless communications between the other station and your<br />
Apple PowerBook device.<br />
■ For Independent Network environments, you should start the<br />
WaveMANAGER/CLIENT <strong>IEEE</strong> program on a <strong>WaveLAN</strong><br />
computer running either the MS-Windows 95, 98 or Windows<br />
NT operating system.<br />
The Link Test mode of this utility enables you to analyze the<br />
communications quality between the “Initiator” station and your<br />
Apple PowerBook device (identified as the “Remote Station”).<br />
■ In Infrastructure Networks, consult the LAN Administrator to<br />
run the WaveMANAGER/AP tool.<br />
The “Remote Link Test” of this utility enables the LAN<br />
Administrator to analyze the communications quality between<br />
a WavePOINT-II device (identified as the “Initiator” station) and<br />
your Apple PowerBook (identified as the “Remote Station”).<br />
Modifying Configuration Parameters E<br />
To view or modify the <strong>WaveLAN</strong> parameters, open the <strong>WaveLAN</strong><br />
Setup window that is listed under the Apple Menu, as an item in<br />
the Control Panels (see Figure E-2 on page E-5).<br />
■ Click the button at the top-right side of the window to confirm<br />
changes and close the window.<br />
■ Click the button “Undo Changes” at the lower left-side of the<br />
window to restore any modification, and cick the button at the<br />
top-right side of the window to close the window again.<br />
<strong>WaveLAN</strong> <strong>IEEE</strong> 802.<strong>11</strong> <strong>PC</strong> <strong>Card</strong> User’s Guide E-9
Installing in Apple Macintosh<br />
Removing the <strong>WaveLAN</strong> Driver<br />
Removing the <strong>WaveLAN</strong> Driver E<br />
If you wish or need to remove previously installed <strong>WaveLAN</strong><br />
drivers, you can do so using the <strong>WaveLAN</strong> Installer program.<br />
Removing previously drivers is mandatory if you wish to:<br />
■ Upgrade a driver<br />
■ Change the type of driver (e.g. migrate from “Apple Classic” to<br />
Apple “Open Transport”.<br />
To remove the drivers, proceed as follows:<br />
1. Insert the <strong>WaveLAN</strong> diskette for the MAC operating system<br />
into your Apple PowerBook.<br />
2. Double-click the diskette icon on the “desktop” of your<br />
computer, to display the contents of this <strong>WaveLAN</strong> diskette.<br />
3. Now double-click the file called “<strong>WaveLAN</strong> Installer” to start<br />
the installation program.<br />
4. In the welcome window click the button “Continue” to proceed.<br />
5. From the list of options select “Custom Remove”.<br />
If you have any applications open during the <strong>WaveLAN</strong><br />
installation process, you will be prompted to close these<br />
applications.<br />
■ Click “No” to abort the process, or<br />
■ Click “Continue” to proceed and have the MAC operating<br />
system close all the open applications.<br />
6. Follow the instructions as they appear on your screen and<br />
restart your computer.<br />
E-10 <strong>WaveLAN</strong> <strong>IEEE</strong> 802.<strong>11</strong> <strong>PC</strong> <strong>Card</strong> User’s Guide
Warranty Repair <strong>Card</strong><br />
W<br />
About Warranty and Repair W<br />
In case your <strong>IEEE</strong> 802.<strong>11</strong> <strong>WaveLAN</strong> product is not working<br />
properly, you are advised to consult the Troubleshooting hints,<br />
prior to contacting <strong>WaveLAN</strong> Technical Support.<br />
In case your <strong>IEEE</strong> 802.<strong>11</strong> <strong>WaveLAN</strong> product is defective, return it<br />
to your Dealer/Distributor in the original packaging.<br />
Warranty Repairs: W<br />
When returning a defective product for Warranty, always include<br />
the following documents:<br />
■ The Warranty Repair card, and<br />
■ A copy of the invoice/proof of purchase<br />
All other Repairs: W<br />
When returning a defective product for Repair, always include the<br />
the Warranty Repair card<br />
You are advised to read the Information about “Limited Warranty”<br />
as described on the following page.<br />
W-1
Warranty Repair <strong>Card</strong><br />
Limited Warranty<br />
Limited Warranty W<br />
W-2<br />
Lucent Technologies extends a limited warranty from date of<br />
purchase of:<br />
■ Thirty-six (36) months for <strong>WaveLAN</strong> hardware products<br />
■ Twelve (12) months for WavePOINT access points<br />
■ Twelve (12) months for for the media on which the software is<br />
furnished and the reproduction of the software on the media.<br />
Upon proof-of-purchase Lucent Technologies shall at its option,<br />
repair or replace the defective item at no cost to the buyer.<br />
Defective items shall be returned to the dealer/distributor:<br />
■ Freight prepaid.<br />
■ Accompanied by a copy of proof-of-purchase.<br />
■ Accompanied by a filled out Warranty/Repair card.<br />
This warranty is contingent upon proper use in the application for<br />
which the products are intended and does not cover products<br />
which have been modified without the seller’s approval or which<br />
have been subjected to unusual physical or electrical demands or<br />
damaged in any way.<br />
This Warranty constitutes the sole and exclusive remedy of any<br />
buyer or seller’s equipment and the sole and exclusive liability of<br />
Lucent Technologies in connection with the products and is in lieu of<br />
all other warranties, express, implied or statutory, including, but not<br />
limited to, any implied warranty of merchantability of fitness for a<br />
particular use and all other obligations or liabilities of Lucent<br />
Technologies.<br />
In no event will Lucent Technologies Inc. or any other party or<br />
person be liable to you or anyone else for any damages, including<br />
lost profits, lost savings or other incidental or consequential<br />
damages, or inability to use the software provided on the software<br />
media even if Lucent Technologies or the other party person has<br />
been advised of the possibility of such damages.
"<br />
W-3<br />
To be filled out by the User 0<br />
Product Description :<br />
COMCODE (Product ID) :<br />
Serial Number:<br />
Invoice Date: (dd/mm/yyyy)<br />
Name:<br />
Title:<br />
Company:<br />
Address:<br />
City/State/Zipcode:<br />
Country:<br />
Telephone:<br />
Fax:<br />
Email:<br />
Reported Problem: Problem Description:<br />
❑ Out-of-Box Failure<br />
❑ Other<br />
To be filled out by the Dealer/Distributor 0<br />
Dealer Name:<br />
Address:<br />
City/State/Zipcode:<br />
Country:<br />
Telephone:<br />
Fax:<br />
Warranty? Comment:<br />
❑ Yes<br />
❑ No<br />
RMA Reference<br />
Warranty Repair <strong>Card</strong>
List of Figures<br />
Figure 1-1 <strong>WaveLAN</strong> <strong>IEEE</strong> 802.<strong>11</strong> Kit Contents 1-1<br />
Figure 1-2 Ad-hoc Wireless Workgroup 1-2<br />
Figure 1-3 Stand Alone Wireless LAN 1-3<br />
Figure 1-4 LAN Infrastructure 1-4<br />
Figure 1-5 The <strong>WaveLAN</strong>/<strong>IEEE</strong> <strong>Turbo</strong> <strong>11</strong> <strong>Mb</strong> <strong>PC</strong> <strong>Card</strong> 1-5<br />
Figure 1-6 Contents of the Software CD-ROM 1-<strong>11</strong><br />
Figure 1-7 Range Extender Antenna 1-14<br />
Figure 1-8 Vehicle Mount Omni-Directional Antenna 1-16<br />
Figure 2-1 Inserting the <strong>PC</strong> <strong>Card</strong> into Your Computer 2-2<br />
Figure 3-1 Enable the <strong>PC</strong>MCIA service for Windows NT 3-7<br />
Figure 3-2 Select <strong>WaveLAN</strong> Adapter Type 3-9<br />
Figure 3-3 Identify the Location of Files 3-<strong>11</strong><br />
Figure 3-4 Windows Network Identification Properties 3-12<br />
Figure 3-5 Setup <strong>WaveLAN</strong> Parameters 3-15<br />
Figure 3-6 Setup <strong>WaveLAN</strong> Encryption Parameters 3-18<br />
Figure 3-7 Finished Setting up the Hardware 3-20<br />
Figure 4-1 Advanced <strong>WaveLAN</strong> Parameters 4-1<br />
Figure 4-2 Access Point Density Parameter 4-3<br />
Figure 4-3 <strong>WaveLAN</strong> Transmit Rate 4-5<br />
Figure 4-4 The Hidden Station Problem 4-9<br />
Figure 4-5 Medium Reservation Parameters 4-10<br />
Figure 4-6 Medium Reservation “Request to Send” 4-10<br />
Figure 4-7 Medium Reservation “Clear to Send” 4-<strong>11</strong><br />
Figure 4-8 <strong>WaveLAN</strong> Power Management Parameters 4-14<br />
Figure 5-1 WaveMANAGER/CLIENT Status Window 5-7<br />
Figure 5-2 WaveMANAGER Link Test 5-8<br />
Figure 5-3 Logging Setup Dialog Box 5-17<br />
Figure B-1 Enabling the <strong>PC</strong> <strong>Card</strong> Controller B-5<br />
Figure B-2 Verifying IRQ Availability B-8<br />
<strong>WaveLAN</strong>/<strong>IEEE</strong> <strong>Turbo</strong> <strong>11</strong> <strong>Mb</strong> <strong>PC</strong> <strong>Card</strong> 1
List of Figures<br />
Figure B-3 Verifying I/O Port Availability B-10<br />
Figure B-4 The Windows 98 Device Manager B-15<br />
Figure B-5 Windows 98 Update Driver Window B-16<br />
Figure B-6 Update Driver in Windows NT B-17<br />
Figure B-7 Interface of early <strong>WaveLAN</strong> Drivers B-18<br />
Figure B-8 Setup <strong>WaveLAN</strong> Parameters B-19<br />
Figure C-1 Windows CE CPU Type C-2<br />
Figure E-1 Setting the AppleTalk Parameters E-4<br />
Figure E-2 Setup <strong>WaveLAN</strong> Parameters E-5<br />
Figure E-3 <strong>WaveLAN</strong> Power Managment Setup E-8<br />
LOF-2 <strong>WaveLAN</strong>/<strong>IEEE</strong> <strong>Turbo</strong> <strong>11</strong> <strong>Mb</strong> <strong>PC</strong> <strong>Card</strong>
List of Tables<br />
Table A-1 Physical Specifications A-1<br />
Table A-2 Power Characteristics A-1<br />
Table A-3 Networking Characteristics A-2<br />
Table A-4 Radio Characteristics A-5<br />
Table A-5 <strong>WaveLAN</strong> Fixed Wireless <strong>PC</strong> <strong>Card</strong> A-7<br />
Table A-6 <strong>WaveLAN</strong> <strong>IEEE</strong> 802.<strong>11</strong> Channels Sets A-8<br />
Table B-1 LED Activity Table B-2<br />
Table B-2 Default Strappings of the <strong>WaveLAN</strong> Hardware B-6<br />
Table B-3 Default Configuration Settings B-13<br />
Table D-1 WaveCAD Configuration Parameter Values D-7<br />
Table D-2 <strong>WaveLAN</strong> DOS ODI Driver Parameters D-<strong>11</strong><br />
Table D-3 <strong>WaveLAN</strong> Packet Driver Parameter Values D-22<br />
Table D-4 Packet Driver Specific Parameters D-24<br />
<strong>WaveLAN</strong>/<strong>IEEE</strong> <strong>Turbo</strong> <strong>11</strong> <strong>Mb</strong> <strong>PC</strong> <strong>Card</strong> LOT-1
Index<br />
A<br />
Access Control 6-4, D-16, D-23<br />
Ad-hoc workgroup<br />
MS-DOS D-<strong>11</strong><br />
Advanced Parameters<br />
Medium Reservation 4-8<br />
Transmit Rate 4-4<br />
AP Density<br />
default B-13<br />
DOS ODI Driver D-13, D-22<br />
Miniport Driver 4-3<br />
Apple E-1<br />
AppleTalk E-2<br />
B<br />
BSS<br />
MS-DOS D-<strong>11</strong><br />
C<br />
Carrier Sense Multiple Access/<br />
Collission Avoidance 4-8<br />
CSMA/CA 4-8<br />
CTS<br />
see Medium Reservation 4-<strong>11</strong><br />
D<br />
Data Encryption 6-4<br />
Data Speed 4-4<br />
Display Parameter Settings 3-24<br />
Documentation Updates i<br />
Driver_Class<br />
Packet Driver D-24<br />
Drivers<br />
DOS ODI Driver D-10<br />
Miniport Driver 3-9<br />
Packet D-19<br />
DSSS ii<br />
E<br />
Encryption 3-18<br />
Enhance Mode<br />
WaveMANAGER/CLIENT 5-14<br />
Enhanced Mode<br />
Disabling 5-15<br />
Enabling 5-15<br />
ESS<br />
MS-DOS D-<strong>11</strong><br />
G<br />
Gold Label <strong>Card</strong>s 1-7<br />
H<br />
Hot Swapping 2-2, 2-4<br />
I<br />
I/O Base (see I/O Port) B-6, D-7<br />
<strong>WaveLAN</strong>/<strong>IEEE</strong> <strong>Turbo</strong> <strong>11</strong> <strong>Mb</strong> <strong>PC</strong> <strong>Card</strong> IX-1
Index<br />
I/O Port<br />
default B-6<br />
DOS D-7<br />
<strong>IEEE</strong> ii<br />
Standard on Wireless LANs ii<br />
Information<br />
World Wide Web i<br />
Infrastructure<br />
MS-DOS D-<strong>11</strong><br />
Installation, network operating system<br />
D-9<br />
Interoperability ii<br />
Interrupt Request<br />
DOS D-7<br />
IRQ<br />
Display B-8<br />
DOS D-7<br />
ISA <strong>Card</strong> (Windows 95/98 only)<br />
B-6<br />
<strong>PC</strong> <strong>Card</strong> defaults B-6<br />
verify availability B-8<br />
L<br />
LED<br />
activity B-2<br />
Logging Measurement Data<br />
stop 5-17<br />
M<br />
MAC Address 6-4<br />
default B-13<br />
DOS ODI D-14, D-23<br />
Miniport Driver 4-4<br />
Macintosh E-1<br />
Manual Logging 5-16<br />
Measurement Data<br />
automatic logging 5-16<br />
logging options 5-16<br />
Medium Reservation<br />
default B-13<br />
DOS ODI D-14, D-23<br />
Miniport Driver 4-4<br />
Memory Address<br />
DOS D-7<br />
Message Fragmentation<br />
Miniport Driver 4-4<br />
MS-DOS D-1<br />
N<br />
Novell Flag<br />
Packet Driver D-24<br />
P<br />
Packet_Interrupt<br />
Packet Driver D-24<br />
<strong>PC</strong>IC<br />
MS-DOS systems D-2<br />
Plug & Play 2-3, 2-4, 3-5<br />
Protocol<br />
verify current setting 3-23<br />
Protocols<br />
ad-hoc workgroup 3-22<br />
infrastructure networks 3-22<br />
R<br />
Radio<br />
Safety ii<br />
IX-2 <strong>WaveLAN</strong>/<strong>IEEE</strong> <strong>Turbo</strong> <strong>11</strong> <strong>Mb</strong> <strong>PC</strong> <strong>Card</strong>
Index<br />
Technology ii<br />
RTS<br />
see Medium Reservation 4-<strong>11</strong><br />
S<br />
Security 6-3, 6-4<br />
Access Control 6-3<br />
Silver Label <strong>Card</strong>s 1-6<br />
Software Updates i<br />
SOHO 1-2<br />
SSID<br />
see <strong>WaveLAN</strong> Network Name<br />
1-19, 3-14<br />
Station Address<br />
DOS ODI Driver D-14, D-23<br />
Miniport Driver 4-2<br />
Station Name 3-16<br />
default B-13<br />
DOS ODI Driver D-<strong>11</strong>, D-22<br />
Miniport Driver 3-16<br />
Packet Driver D-20<br />
System Scale (AP Density) 4-3<br />
T<br />
TCP/IP<br />
Macintosh environments E-2<br />
Technical Support i<br />
Transmit Rate<br />
default B-13<br />
DOS ODI Driver D-12, D-22<br />
Miniport Driver 4-4<br />
Transmit Rate Select 5-10<br />
U<br />
Updates i<br />
W<br />
WaveCAD D-1<br />
<strong>WaveLAN</strong> Network Name 3-14<br />
default B-13<br />
DOS ODI Driver D-<strong>11</strong><br />
Miniport Driver 3-14<br />
Packet Driver D-20, D-22<br />
<strong>WaveLAN</strong> Parameters<br />
Advanced 4-1<br />
Basic 3-14<br />
WaveMANAGER/CLIENT 5-15<br />
Windows 95, OSR2 B-16<br />
WVLAN42.COM D-1<br />
WVLAN43.COM D-1<br />
<strong>WaveLAN</strong>/<strong>IEEE</strong> <strong>Turbo</strong> <strong>11</strong> <strong>Mb</strong> <strong>PC</strong> <strong>Card</strong> IX-3